Фон в Photoshop: как заменить, сделать прозрачным, почистить от мусора | Урок | Фото, видео, оптика
Чистый фон делает фотографию аккуратной и качественной. Для съёмки предметов, каталогов одежды, стоковых снимков гладкий белый фон — это стандарт, без которого вашу работу не примут даже бесплатно. Но все, кто фотографировал в студии, знают, что даже свежепокрашенная циклорама или только развёрнутый бумажный фон не будут идеально гладкими, а отмывать и вычищать их вручную можно часами.
Рассказываем, как сделать фон в Photoshop чистым, а если этого мало — удалить и заменить его.
Исправить фон для Photoshop — это несложная задача, решаемая за пару минут / Фото: unsplash.com
Как почистить фон в Photoshop
Царапины, пыль, волосы, следы от обуви — всё это есть на однотонных фонах. Причём даже в тех фотостудиях, которые пристально следят за своими залами. Рассказываем, как быстро почистить фон от дефектов, не используя сложные методы ретуши.
- Откройте фотографию и сделайте одно из действий:
а) Создайте дубликат слоя. Делайте это в том случае, если почистить фон — первое, что вы собрались сделать в Photoshop. Для этого нажмите правой кнопкой мыши по исходнику и выберите Создать дубликат слоя / Duplicate Layer.
б) Создайте объёдинённую копию всех слоёв. Делайте это в том случае, если до чистки фона вы уже каким-либо образом обрабатывали фотографию в редакторе — ретушировали кожу, меняли цвет, использовали кривые и т.д. Для этого воспользуйтесь сочетанием горячих клавиш Ctrl + Shift + Alt + E.
Скриншот слева — образец случая, когда нужно делать объёдиненную копию слоёв. Когда же слой всего один — исходник, то делайте дубликат слоя, как на скриншоте справа / Иллюстрация: Елизавета Чечевица, Фотосклад.Эксперт
2. Встаньте на получившийся слой. Откройте палитру Окно / Window — Свойства / Properties. Нажмите на кнопку Выделить Объект / Select Subject.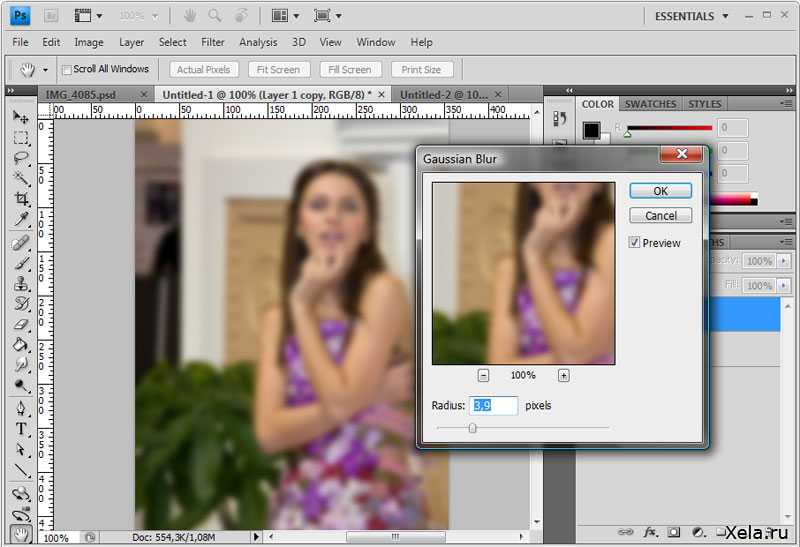 Программа сама найдёт на фотографии человека или предмет и выделит его.
Программа сама найдёт на фотографии человека или предмет и выделит его.
Инвертируем выделение — сделаем так, чтобы выделялся фон, а не человек. Для этого зайдите в Выделение / Select — Инверсия / Inverse или нажмите Shift + Ctrl + I / Иллюстрация: Елизавета Чечевица, Фотосклад.Эксперт
3. Теперь удалите царапины и пыль на фоне. Для этого зайдите в Фильтр / Filter — Шум/ Noise — Пыль и царапины / Dust and scratches.
Поднимайте значение Радиус / Radius до тех пор, пока пыль и царапины не исчезнут. Благодаря тому, что мы заранее выделили фон, но не выделяли человека, модель не размывается / Иллюстрация: Елизавета Чечевица, Фотосклад.Эксперт
4. Если на фоне остались крупные пятна, например, потому что он мятый, возьмите Микс-кисть / Mixer Brush. При этом важно не снимать выделение фона, которое вы сделали на предыдущем шаге.
Настройки микс-кисти / Иллюстрация: Елизавета Чечевица, Фотосклад.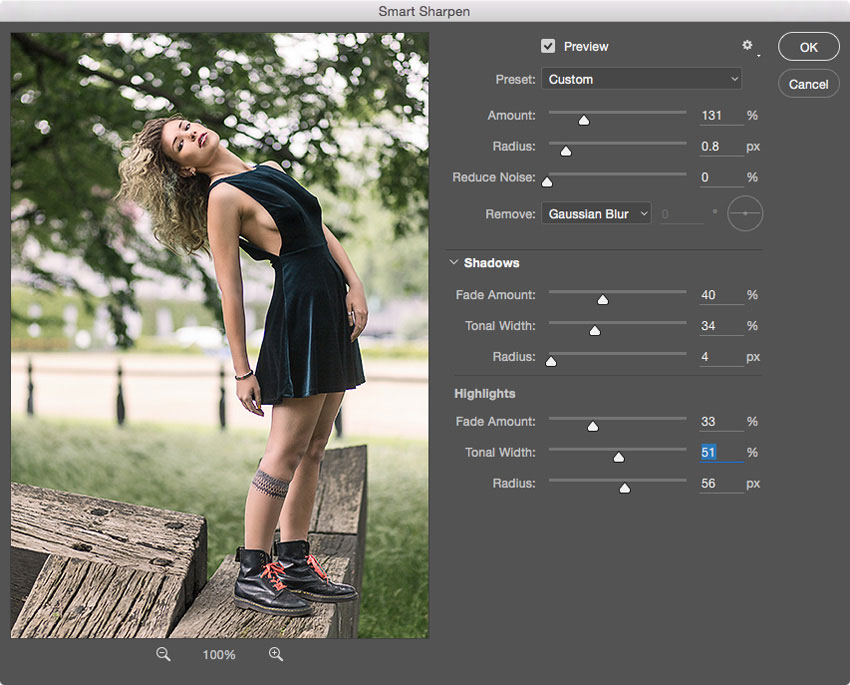 Эксперт
Эксперт
Разгладьте оставшиеся пятна с помощью Микс-кисти, размазывая их. Сделанное выделение фона не позволит вам затронуть человека или предмет.
5. По прежнему не снимая выделения, добавьте к слою, очищающему фон, маску. Для этого в палитре Окно / Window — Слои / Layers нажмите на прямоугольник с кругом внутри.
Маска создается на основе выделения. Возьмите чёрную кисть и сотрите эффект очистки фона там, где выделение получилось неаккуратным. Например, в данном случае оно захватило волосы / Иллюстрация: Елизавета Чечевица, Фотосклад.Эксперт
Как убрать фон в Photoshop
Если просто почистить фон в Photoshop мало, и нужно сделать фон прозрачным, можно воспользоваться другим таким же быстрым способом. Иногда это гораздо быстрее, чем вычищать грязное студийное полотно. Рассказываем, как удалить фон в Photoshop.
1. Откройте фотографию. Найдите палитру Слои / Layer в меню Окно / Window — Слои / Layers.
2.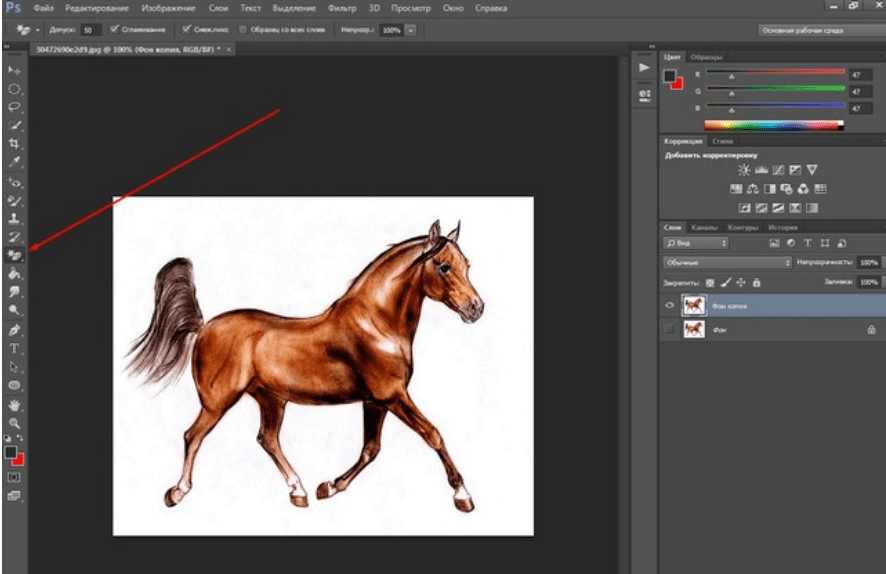 Вы увидите единственный слой, который называется Фон / Background. Справа от него будет замок.
Вы увидите единственный слой, который называется Фон / Background. Справа от него будет замок.
Нажмите на замок, чтобы у слоя можно было удалить фон / Иллюстрация: Елизавета Чечевица, Фотосклад.Эксперт
Важно: если до удаления фона вы обрабатывали фотографию, то вместо пункта 2 создайте объединённую копию нижележащих слоёв. Для этого нажмите Ctrl + Shift + Alt + E.
3. Зайдите в палитру Свойства / Properties и нажмите кнопку Удалить фон / Remove Background. В течение нескольких мгновений она вырежет фон в Photoshop.
Если вы удаляли фон на объединённой копии слоёв, отключите их видимость, чтобы заметить эффект. Для этого нажмите на иконки с глазами / Иллюстрация: Елизавета Чечевица, Фотосклад.Эксперт
4. Доработайте прозрачный фон. Этот пункт чаще всего обязательный, так как алгоритмы Photoshop ещё не совершенны. Например, у автора программа стёрла часть стула и подошвы, недовыделила волосы.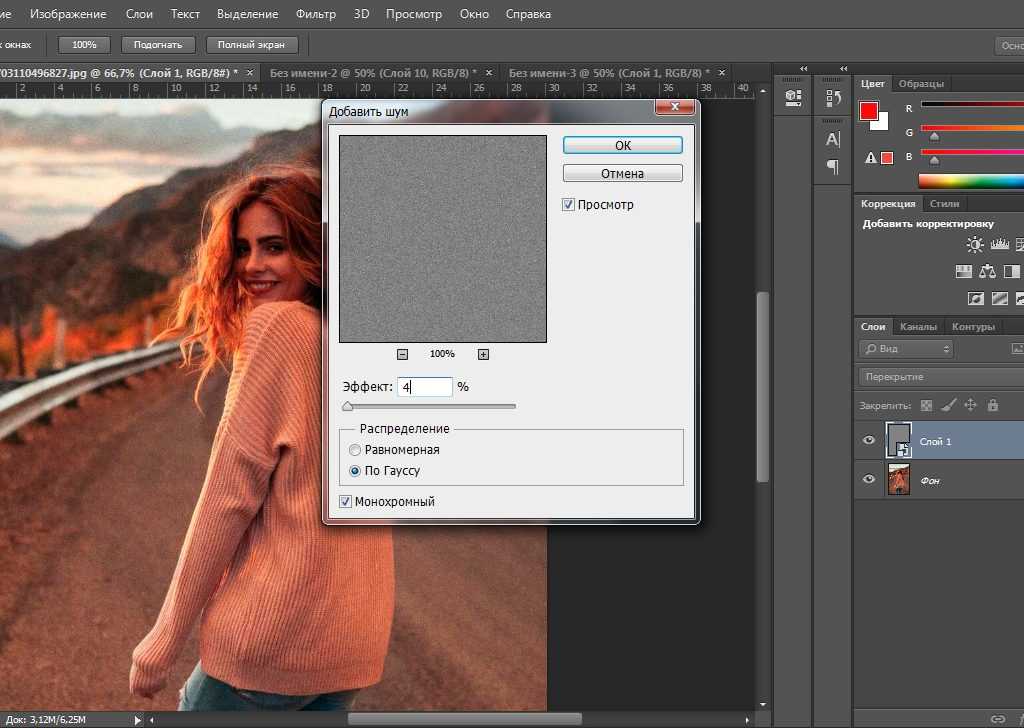
Нажмите на маску, которую создал графический редактор, и в палитре свойства нажмите Выделение и Маска / Select and Mask / Иллюстрация: Елизавета Чечевица, Фотосклад.Эксперт
5. В открывшемся меню доработайте выделение. Инструментом Кисть / Brush дорисуйте то, что Photoshop «откусил». Если же нужно выделить волосы, шерсть, ресницы, то возьмите инструмент Уточнить край / Refine Edge Brush Tool (горячая клавиша K).
Когда закончите, выберите в нижнем правом углу Вывод в / Output to — Слой-маска / Layer Mask и нажмите Ок / Иллюстрация: Елизавета Чечевица, Фотосклад.Эксперт
Гораздо быстрее вырезать, работать с масками и ретушировать получается, если использовать графический планшет. По опыту автора это ускоряет работу в 3-4 раза.
6. Готово! Фотографию без фона можно переносить на другой файл, если вы делаете коллаж, или сохранять на прозрачном фоне. Для этого выберите Файл / File — Сохранить как Копию / Save as Copy и в списке форматов выбрать . PNG.
PNG.
Как заменить фон
Часто просто удалить фон — мало. Например, в каталожных фотографиях на сайты просят поставить вырезанный объект на однотонный фон. Рассказываем, как убрать фон и поставить на его место однотонный. Для этого мы частично повторим шаги из предыдущего блока про то, как стереть фон.
1. Откройте фотографию и в палитре Слои / Layer (быстро вызвать палитру можно горячей клавишей F7) и снимите со слоя Фон / Background замок.
2. В меню Окно / Windows найдите палитру Свойства / Properties. Нажмите кнопку Удалить фон / Remove Background. Программа создаст чёрную маску, под которой будет «спрятан» фон.
Доработайте маску. Возьмите чёрную кисть и сотрите всё, что Photoshop недотёр. Белой же кистью можно вернуть то, что редактор стёр по ошибке.
Читайте также:
Что такое маски и как ими пользоваться
Готово! У вас получится вырезанный объект на прозрачном фоне. Если ваша цель — заменить фон, то двигаемся дальше.
3. В палитре Слои / Layer нажмите на чёрно-белый круг и выберите инструмент Заливка цветом / Solid Color. Выберите любой, какой интересует. Если вы фотографируете для сайтов, то, скорей всего, это будет белый цвет.
Пока что слой перекрывает вырезанную модель / Иллюстрация: Елизавета Чечевица, Фотосклад.Эксперт
4. Чтобы поменять слои местами, зажмите слой с заливкой левой кнопкой мыши и перенесите под слой с вырезанной моделью.
В любой момент цвет фона можно изменить. Для этого кликнете два раза по плашке с заливкой фона / Иллюстрация: Елизавета Чечевица, Фотосклад.Эксперт
Важно: Если уже после переноса вы заметите огрехи в том, как программа стёрла фон, — не беда. Так как фон не удалился, а просто «спрятался» под маской, достаточно просто опять кликнуть на маску, а после доработать результат чёрной и белой кистями.
Как изменить цвет фона в Photoshop
Как партнер Amazon, мы зарабатываем на соответствующих покупках.
Даже если фотография недвижимости профессиональна и качественна, неправильный цвет фона может снизить ее общую эстетику или даже отвлечь зрителя. Изучение того, как изменить цвет фона в Photoshop, может помочь удалить отвлекающий фон и привлечь внимание зрителей к основному объекту.
Как изменить цвет фона в фотошопе
Выбор правильных цветов для фона помогает изменить тона и передать различные настроения через фотографию. Например, если в вашем объявлении много теплых тонов, холодный фон поможет сделать ваше объявление более привлекательным.
Photoshop — это сложное программное обеспечение для редактирования фотографий, которое позволяет вам настраивать различные элементы изображения, включая вырезание фона или изменение его цвета. В зависимости от сложности фона вы хочу изменить цвет, вы можете использовать следующие шаги.
Откройте свое изображение
к открыть изображение в фотошопе, перейдите в «Файл» и выберите «Открыть». Это откроет окно браузера, чтобы помочь вам найти папку, содержащую ваши изображения.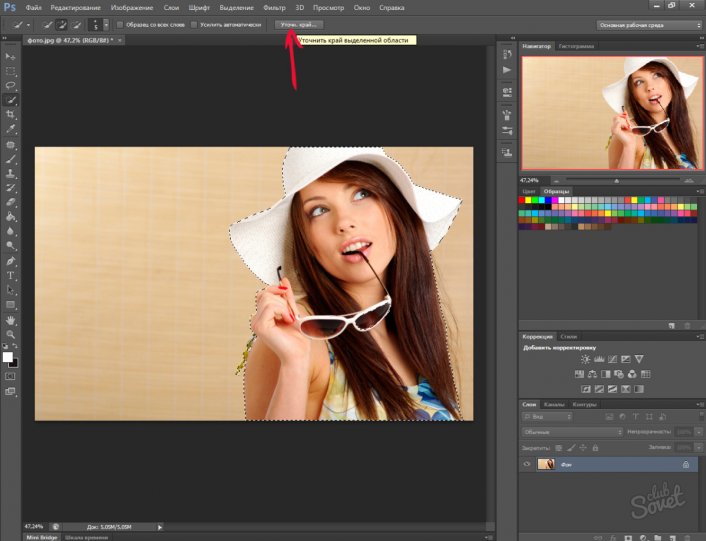 Выделите изображение и нажмите «Открыть».
Выделите изображение и нажмите «Открыть».
Если вы впервые меняете цвет фона изображения, рекомендуется использовать фотографию с четкими краями и четким фоном. Фотографии с эффектами размытия в движении, где края не в фокусе или фоновый цвет соответствует объекту, могут быть сложными для выбора.
Создать дубликат слоя
Дублирование слоя позволяет вносить изменения, не изменяя исходный слой, и вносить неразрушающие изменения. Перейдите к верхнему слою меню и выберите Дублировать слой. В качестве альтернативы нажмите Control + J, если вы используете ПК с Windows, или Command + J, если вы используете Mac.
Щелкните значок «Создать корректирующий слой» или «Новый слой-заливка» на панели слоев, чтобы создать сплошной слой. Выберите «Сплошной цвет», а затем выберите цвет фона по вашему выбору в открывшейся палитре цветов.
Выберите основной предмет
Сделайте выбор темы по нажав на инструмент быстрого выбора на панели инструментов и выбрав опцию «Выбрать тему» в верхней строке меню.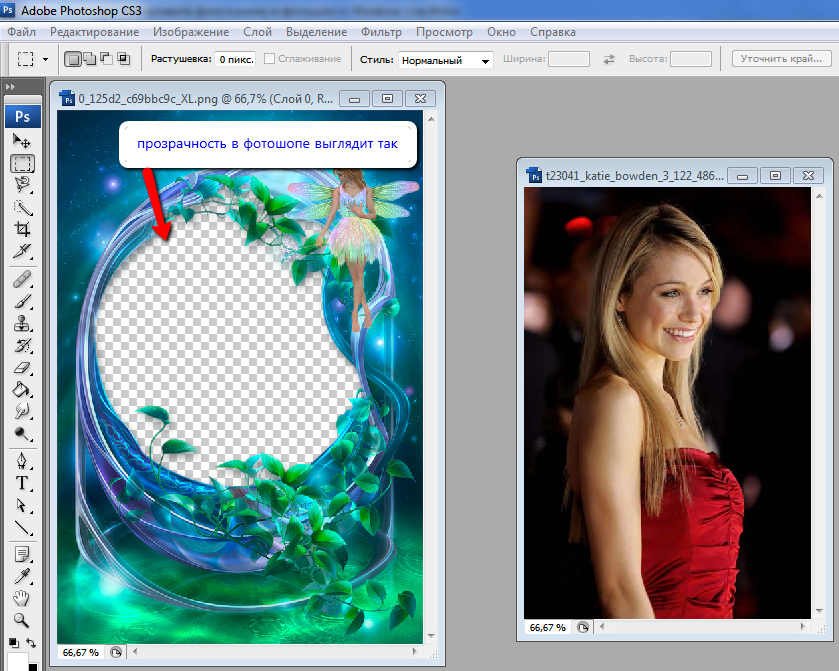 Обычно Photoshop использовать его искусственный интеллект, Adobe Sensei, чтобы мгновенно находить и выделять края основного объекта на всем изображении.
Обычно Photoshop использовать его искусственный интеллект, Adobe Sensei, чтобы мгновенно находить и выделять края основного объекта на всем изображении.
Появится движущаяся пунктирная линия, похожая на марширующих муравьев, обозначающая области, отмеченные этим инструментом. Если в вашем выделении отсутствуют острые края, Photoshop уведомит вас, что не может найти основной объект. В таких случаях вы можете попробовать другие инструменты, такие как «Выбор объекта», инструмент «Лассо» или «Волшебная палочка».
Если вы решите использовать инструмент «Волшебная палочка», перетащите верхнюю часть объекта, начиная с левого верхнего угла изображения, а затем с правого нижнего. Если есть небольшие области, которые инструмент не может выделить, удерживайте нажатой клавишу Shift и щелкните.
Уточнить выделение
Если объект, над которым вы работаете, не является острым как бритва, ваш выбор может быть неточным. Выделив инструмент «Быстрое выделение», щелкните параметр «Выделение и маска» в строке меню над изображением, а затем выполните следующие шаги, чтобы уточнить выделение.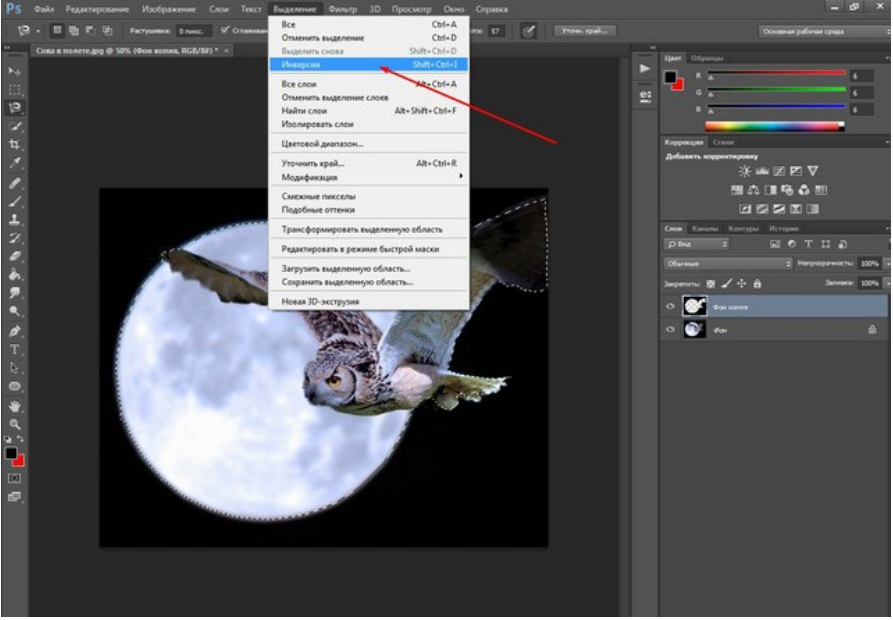
- Используя кисть Refine Edge, пройдитесь по всем краям, чтобы сгладить их.
- На панели «Вид», расположенной в правой части экрана, выберите «Белый» или «Белый». Наложение для просмотра эффектов кисти
- Увеличьте непрозрачность, чтобы четко видеть эффект кисти.
- Используйте клавиши [ и ] на клавиатуре для управления размером кисти.
- Используйте перо, ползунки «Радиус», «Контрастность» и параметры «Сглаживание» на панели справа от изображения для управления эффектом кисти, пока вы не получите четкие и гладкие края.
- Переключите вид на черно-белый, как только вы будете удовлетворены результатами, выберите «Маска слоя» и нажмите «ОК».
Нарисуйте слой-маску с помощью инструмента «Кисть».
Найдите инструмент «Кисть» на панели инструментов или нажмите клавишу B на клавиатуре. Используйте кисть для рисования на маске слоя, чтобы ваш объект хорошо сочетался с новым цветом фона.
Установите кисть на 50% белого цвета, чтобы закрасить и удалить фон, и на 50% черного, чтобы нарисовать объект и удалить области, которые вы не хотите видеть.
Настройка режима наложения цветовой заливки слой на Умножение и непрозрачность кисти до 50% или меньше, чтобы обеспечить более точный контроль. Обычно это делает нечеткие или размытые части краев более привлекательными.
Изолировать субъекта
Нажмите клавишу Control, если вы используете компьютер с Windows, или клавишу Command, если вы используете Mac, а затем щелкните маску слоя, чтобы выделить объект. Перейдите к Слою и выберите Дублировать слой, чтобы дублировать выделение. В качестве альтернативы нажмите Control + J, если вы используете ОС Windows, или Command + J, если вы используете Mac.
Вы также можете скрыть другие слои, щелкнув значки видимости, чтобы видеть изолированный объект, а не фон. Этот шаг имеет решающее значение, поскольку он позволяет вам добавить текст на изображение, если вы того пожелаете, обрезать изображение, если вы хотите опубликовать его в социальных сетях, таких как Instagram, или даже изменить размер холста.
Добавить новую заливку цветом
Перейдите на панель слоев, нажмите «Корректирующий слой» или «Создать новую заливку цветом» и выберите «Сплошной цвет». Выберите нужный цвет во всплывающем окне Color Picker и установите новый цвет фона.
Выберите нужный цвет во всплывающем окне Color Picker и установите новый цвет фона.
Если вы хотите снова изменить цвет фона, дважды щелкните слой сплошного цвета, чтобы открыть палитру цветов и выбрать другой цвет. Вы также можете попробовать добавить более реалистичные цвета фона вместо того, чтобы ограничиваться одними сплошными цветами.
Сохранить изображение
Удовлетворившись новым цветом фона, перейдите в «Файл» и выберите «Сохранить как». В появившемся диалоговом окне введите имя файла и укажите расположение файла. В опции «Формат» установите формат файла как JPEG или TIFF, выберите желаемое качество и нажмите OK.
Если вы планируете настроить фон в будущем, вы можете сохранить изображение как PSD-документ Photoshop с включенным параметром «Слои».
Часто задаваемые вопросы
Могу ли я размыть фон в Photoshop?
Да, вы можете размыть фон в Photoshop, открыв изображение и создав дубликат, чтобы не испортить исходный слой. Вырежьте фон из основного объекта.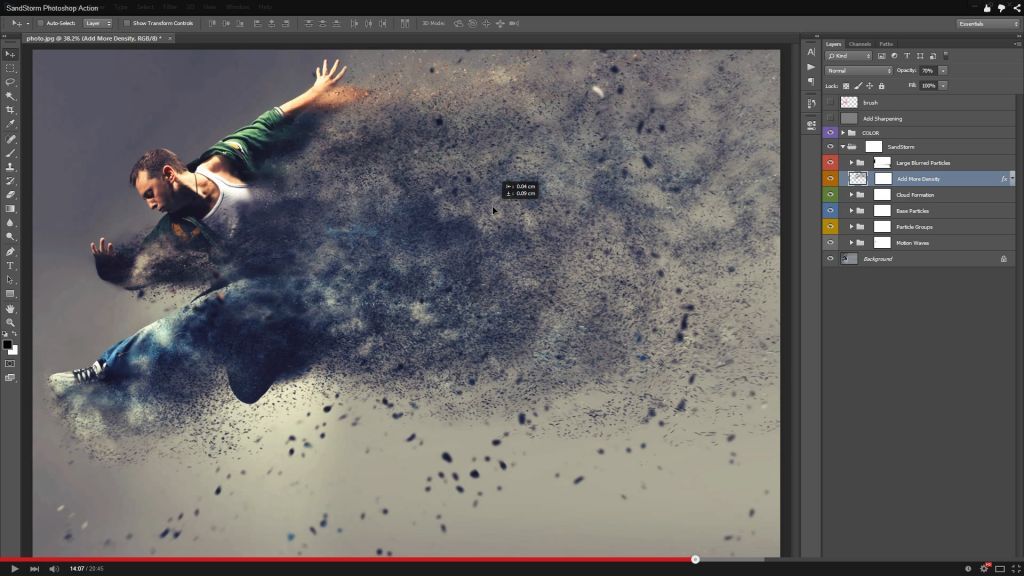 Выбрав фон, запустите меню «Фильтр», выберите инструмент «Размытие», выберите тип размытия, который вы хотите применить, а затем поэкспериментируйте с различными параметрами, чтобы размыть фон.
Выбрав фон, запустите меню «Фильтр», выберите инструмент «Размытие», выберите тип размытия, который вы хотите применить, а затем поэкспериментируйте с различными параметрами, чтобы размыть фон.
Как сделать фон прозрачным в фотошопе?
Откройте свое изображение в фотошопе и продублируйте слой. На панели слоев найдите фоновый слой и щелкните значок глаза, чтобы скрыть его. На панели «Свойства» в правой части экрана найдите «Быстрые действия» и нажмите «Удалить фон», чтобы сделать фон прозрачным.
Какой цвет фона лучше всего подходит для фотографии недвижимости?
Лучший цвет фона для фотографии недвижимости — это цвет, состоящий из нейтральных тонов, таких как белый, черный и серый. Поскольку большинство цветов могут совпадать с частями основного объекта, рекомендуется использовать белый фон. Также рекомендуется размыть фон, чтобы уменьшить отвлекающие факторы и выделить главный объект.
Заключительные мысли
Знание того, как изменить цвет фона в Photoshop на этапе постобработки, поможет вам выделить основной объект на ваших фотографиях, сохраняя при этом единый внешний вид ваших изображений. Просто вырежьте фон с помощью инструментов выделения, а затем замените его заливкой цветом.
Просто вырежьте фон с помощью инструментов выделения, а затем замените его заливкой цветом.
Как изменить цвет фона в Photoshop: два метода
Существует несколько причин, по которым вам может понадобиться изменить цвет фона в Photoshop.
Одна из наиболее распространенных причин изменения цвета фона в Photoshop связана с деловыми соображениями. Вы можете выделить для всех своих продуктов белый фон, прежде чем перечислять их, чтобы покупатели или люди, просматривающие ваш бизнес-контент, не отвлекались.
Вы также можете изменить фон в Photoshop из эстетических соображений. Вам может не понравиться цвет фона, и вы захотите изменить его на новый оттенок, который вам нравится.
Какими бы ни были ваши причины, знание того, как изменить цвет фона в Photoshop, поможет вам быстро и эффективно создать нужное изображение.
Существует два основных метода изменения цвета фона изображения. Тот, который вы выберете, зависит от того, сколько у вас есть времени, и от вашего предпочтительного метода работы в Adobe Photoshop для изменения цвета фона.
Первый способ изменения фона изображения в Photoshop
Это шаги наиболее распространенного метода изменения фона в Adobe Photoshop.
Шаг 1: Выберите фотографию
Выберите фотографию, для которой вы хотите изменить цвет фона. Убедитесь, что вы помните, что подробные изображения займут больше времени, чем простые изображения.
Изображение с четкими и четкими краями и однотонным фоном вызовет меньше проблем, чем изображение с большим количеством деталей и контрастов. Изменить цвет фона сложных изображений в Photoshop, конечно, можно, но это займет больше времени.
Есть несколько вещей, которых следует избегать при работе с изображениями при изменении цвета фона. К ним относятся:
- края, которые не в фокусе,
- размытие в движении,
- распущенные волосы,
- чрезмерно детализированные края,
- изменение цвета фона, который сливается с объектом.
Шаг 2. Создание двух слоев
После того, как вы выбрали фотографию для работы, откройте ее в Photoshop и создайте новый слой, чтобы изменить цвет фона. Для этого вам нужно нажать Ctrl+j . После дублирования слоя вам нужно отключить исходный слой.
Для этого вам нужно нажать Ctrl+j . После дублирования слоя вам нужно отключить исходный слой.
Далее вам нужно сделать новый слой сплошным цветом фона. Щелкните значок корректирующего слоя или значок «Создать новый слой-заливку» на панели «Слои». Нажмите «ОК» и выберите «Сплошной цвет» из списка параметров, а затем измените цвет фона в Photoshop, который очень близок к фону, который вы собираетесь использовать. Если вы не уверены в цвете фона, вы можете выбрать белый цвет при изменении цвета фона.
Шаг 3: Выделите тему
Далее вы выберете тему. Вы можете использовать инструмент быстрого выделения или волшебную палочку на панели инструментов. Вы нажимаете на него, а затем выбираете «Выбрать тему» из списка вариантов.
Когда вы решите выбрать объект с помощью инструмента быстрого выделения или волшебной палочки, Photoshop попытается определить его автоматически. Однако, если изображение недостаточно четкое, появится диалоговое окно с сообщением о том, что Photoshop не может найти объект.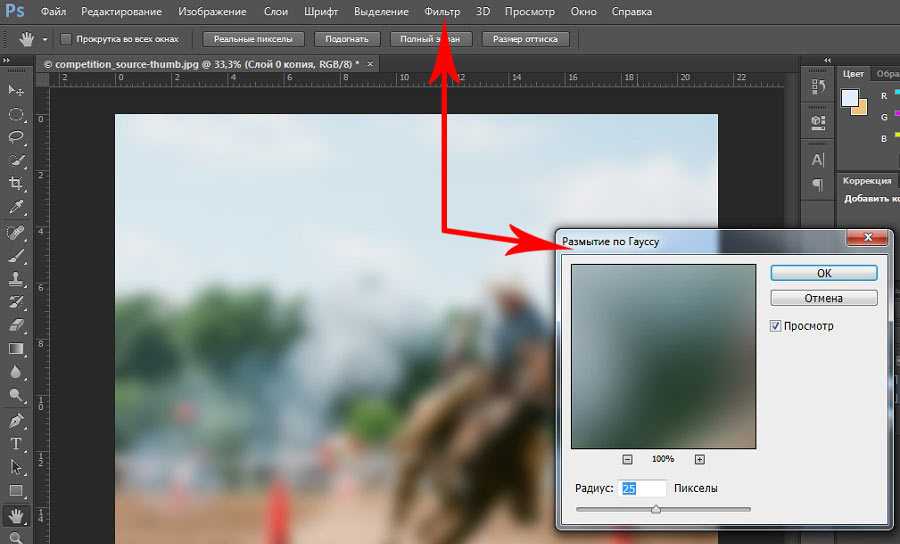
Эту проблему можно решить в Photoshop. Вам нужно будет очистить и уточнить края.
Шаг 4. Обработка краев
С помощью инструмента быстрого выделения щелкните параметр «Выбрать и замаскировать» над изображением. Откроется новое окно, в котором вы можете начать работу по уточнению вашего выбора.
Вам нужно будет выполнить этот шаг, чтобы уточнить фон, даже если автоматический выбор Photoshop найдет ваш объект, потому что Photoshop не может четко отделить объект от фона.
Чтобы сделать края четкими, используйте инструмент «Кисть для уточнения краев». Вы можете найти инструмент Refine Edge Brush Tool в левой части экрана на панели инструментов.
Вы можете регулировать непрозрачность до тех пор, пока не увидите эффект инструмента «Кисть для краев».
Используйте параметры «На белом» или «Наложение» на панели «Вид» в правой части экрана. Увеличьте изображение и начните с нижнего левого угла объекта, работая по часовой стрелке, чтобы покрыть весь контур.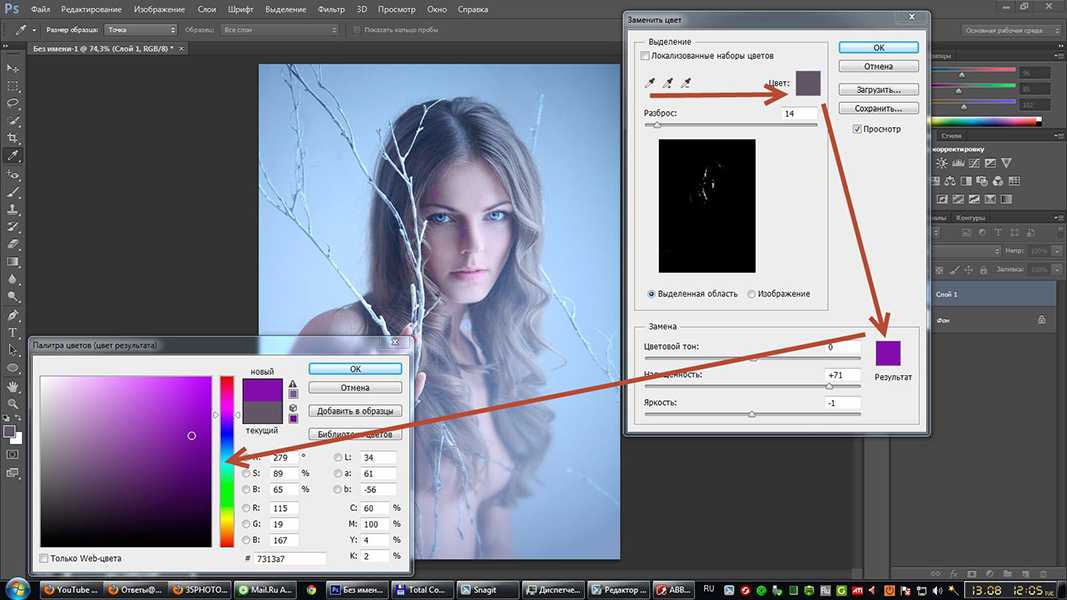
Если вас устраивает граница между объектом и новым фоном, вы можете переключить вид на черно-белый, чтобы лучше видеть контур. Если вас все устраивает, вы можете сохранить изменения, выбрав «Маска слоя» в поле «Вывод в» и нажав «ОК».
Шаг 5. Примените маску слоя
Теперь, когда у вас есть новая маска, вы можете установить для нее 50% черного цвета и закрасить части объекта, которые вы не хотите видеть. Этот шаг поможет любым нечетким и размытым областям выглядеть естественно.
Шаг 6. Выделите и изолируйте объект
В разделе «Слой» выберите маску слоя, нажав и удерживая клавишу Ctrl, а затем щелкнув слой. Продублируйте его, нажав Ctrl+j. Затем скройте другие слои, чтобы вы могли видеть свой объект.
Шаг 7. Создайте сплошную заливку
На панели слоев нажмите «Корректирующий слой». Опять же, вам нужно выбрать сплошной цвет и цвет фона в Photoshop, который вы хотите изменить на фон.
Вы можете добавить глубину, добавив градиент при смене фона. Этот шаг требует создания нового слоя под изолированным объектом, нажав кнопку «Создать новый слой» на панели «Слои». Используйте значок G (инструмент «Градиент»), который вы используете для создания нужного цветового градиента при изменении цвета фона в Photoshop.
Этот шаг требует создания нового слоя под изолированным объектом, нажав кнопку «Создать новый слой» на панели «Слои». Используйте значок G (инструмент «Градиент»), который вы используете для создания нужного цветового градиента при изменении цвета фона в Photoshop.
Шаг 8. Внимательно осмотрите края
Когда новый цвет фона в Photoshop завершен, убедитесь, что вы можете увеличивать масштаб и искать возможные эффекты ореола. Это происходит, когда цвет фона в Photoshop сильно отличается от исходного фона. Вы можете закрасить ореол, используя ту же черную или белую кисть, которую вы использовали в шаге «Очистка краев».
Второй метод: изменение цвета фона в Photoshop с помощью инструмента выбора объекта
Еще один инструмент, который вы можете использовать при изучении изменения цвета фона в Photoshop, — это инструмент выбора объекта. Инструмент выбора объекта позволяет легко выделить весь объект или его часть на изображении.
В этом методе меньше шагов, но на самом деле он может быть более трудоемким, потому что вы раскрашиваете фон вручную. Для некоторых начинающих пользователей Photoshop этот метод может быть интуитивно понятным. Тем не менее, он не идеален для сложных изображений или изображений с трудно определяемыми объектами.
Для некоторых начинающих пользователей Photoshop этот метод может быть интуитивно понятным. Тем не менее, он не идеален для сложных изображений или изображений с трудно определяемыми объектами.
Шаг 1. Выделите объект
Все, что вам нужно сделать, это нарисовать лассо или прямоугольный контейнер вокруг объекта, и инструмент выделения объекта изолирует его.
Этот инструмент находится в том же меню, что и инструмент быстрого выбора. Инструмент быстрого выделения лучше всего работает с изображениями с большим контрастом между объектом и фоном.
Шаг 2: инвертировать для выбора фона
Затем вы инвертируете выделение, чтобы выбрать фон, а не объект. Вам нужно сделать этот шаг, чтобы вы могли удалить текущий фон и заменить его выбранным вами цветом.
Чтобы инвертировать выделение, щелкните меню «Выбор» и щелкните «Инвертировать». Кроме того, вы можете нажать Shift+Ctrl+I.
Шаг 3: Нажмите клавишу Delete
Выбрав фон, вы можете нажать клавишу Delete или Control+X, чтобы удалить его с изображения.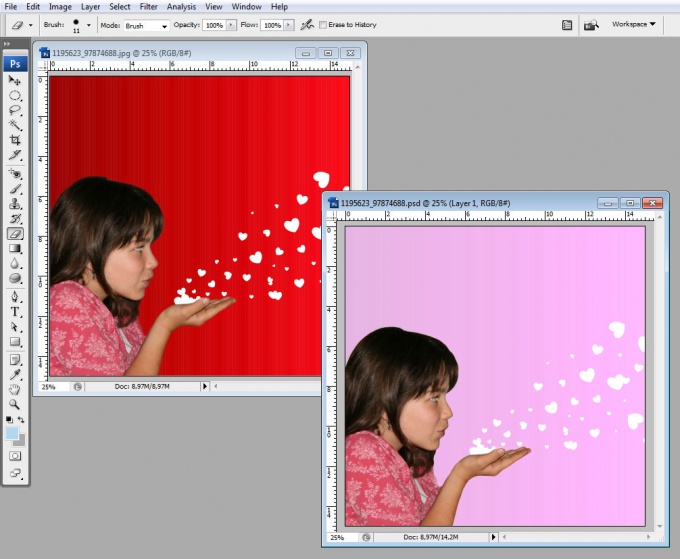
Шаг 4. Используйте инструмент выбора цвета
На панели инструментов слева щелкните инструмент выбора цвета переднего плана.
Шаг 5: Выберите цвет
Выберите нужный цвет фона в Photoshop из списка вариантов. Если вы не уверены в выборе цвета, вы можете выбрать белый.
Шаг 6. Выбор кисти
Выберите большую кисть. Здесь может быть важен размер, потому что вам нужно заполнить весь фон, а меньшая кисть займет больше времени.
Шаг 7. Закрасьте изображение
Начните закрашивать изображение, чтобы окрасить фон в выбранный цвет. После завершения вы можете отменить выбор фона, нажав «Отменить выбор» в меню «Выбор». Надеюсь, у вашего изображения будет фон, соответствующий цвету, который вы хотите.
Этот метод работает для более простых изображений и для пользователей, у которых есть терпение раскрашивать фон вручную. В идеале вы можете изучить оба метода, а затем выбрать тот, который лучше всего подходит для конкретной ситуации.
Как изменить цвет фона в Photoshop быстрее и проще
Вас раздражают разные требования к цвету фона для разных случаев? Иногда вам нужно передать фотографии с белым, красным или синим фоном. Может быть, для использования в школе, для использования в профиле, для использования в резюме или для чего-то еще.
Photoshop может помочь вам изменить цвет фона для удовлетворения различных потребностей быстрее и проще, но без потери качества ваших фотографий.
В следующем содержании мы познакомим вас, как изменить цвет фона в Photoshop! Просто продолжайте читать!
Содержание:
- Разные случаи, разные цвета. Черный фон в фотошопе?
- Как слои-маски и выделение объектов упрощают изменение цвета фона?
- Как изменить цвет фона онлайн?
- Изменить фон Связанные часто задаваемые вопросы
- Заключение
Разные случаи, разные цвета.
В разных случаях могут потребоваться разные цвета фона.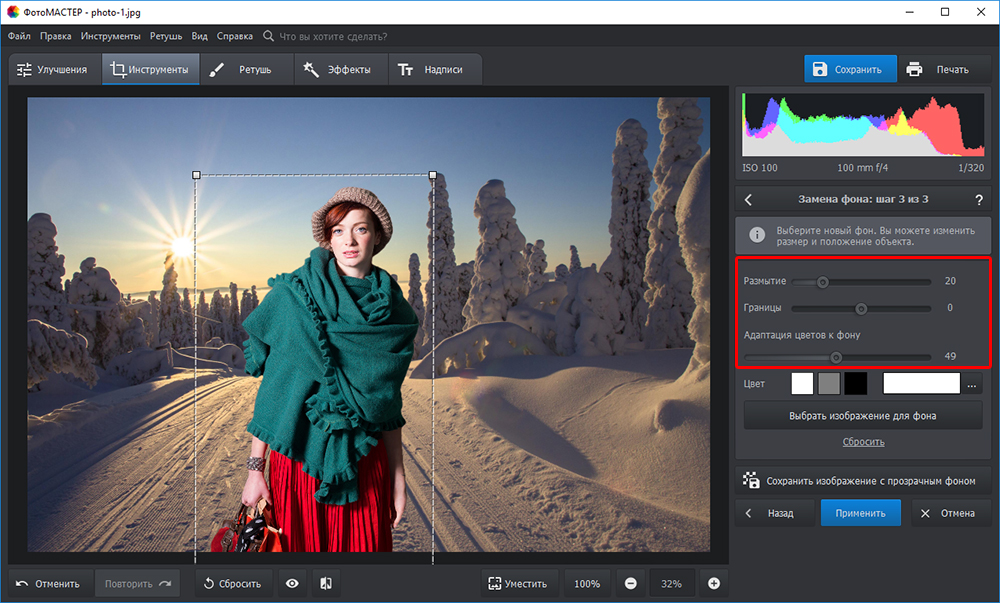 Photoshop заставляет вас больше не беспокоиться об этих надоедливых требованиях!
Photoshop заставляет вас больше не беспокоиться об этих надоедливых требованиях!
Изменение цвета фона на белый
В этих аспектах вам могут понадобиться фотографии с белым фоном:
- Паспорт
- Виза
- Водительские права
- ID-карта
- Изменить цвет фона на карту медицинского страхования 66
- Красный
В этих аспектах вам могут понадобиться фотографии с красным фоном:
- Фотография свидетельства о браке
- Фотография, удостоверяющая личность
Изменение цвета фона на синий
В этих аспектах вам могут понадобиться фотографии с синим фоном:
Выпускной сертификат
- Карточка сотрудника
- Резюме (CV)
Как сделать цвет фона в Photoshop нужным?
Попробуйте выполнить следующие шаги:
1. Загрузить фотографию
Первый шаг — загрузить фотографию, которую вы хотите отредактировать. Выберите «Создать» в меню «Файл».

2. Очистить фон
Далее найдите панель свойств. Наведите указатель мыши на «Быстрые действия», и вы увидите «Удалить фон» под ним, нажмите! Таким способом можно очистить исходный фон.
3. Улучшите свои края
Иногда вы можете обнаружить, что осталось немного. Как очистить эти надоедливые биты? Просто повернитесь к предмету и найдите черную щетку, чтобы почистить его! Что, если вы очистите некоторые детали, которые вам нужны? Просто найдите белую кисть и используйте ее, чтобы выявить нужные части.
А это ответственный шаг для качественного фото.
4. Выберите нужный цвет и щелкните по нему.
Затем вы можете выбрать нужный цвет. Если вы хотите красный фон, просто нажмите красный цвет. Если вы хотите синий фон, просто нажмите на синий цвет. Так же и другие цвета.
5. Загрузите изображение, которое вы создали
После того, как вы выполните все вышеперечисленные шаги, вы сможете просмотреть изображения «До» и «После».
 Просто перетащите ползунок, чтобы увидеть эффекты. И последнее, что нужно скачать! Не забывайте об этом! Или вы можете потерять свой уже сделанный образ.
Просто перетащите ползунок, чтобы увидеть эффекты. И последнее, что нужно скачать! Не забывайте об этом! Или вы можете потерять свой уже сделанный образ.Поздравляем! Вы проделали хорошую работу!
Как сделать белый фон в фотошопе?
С фотошопом сделать белый фон становится проще и быстрее. При этом высокое качество обеспечивается за счет улучшения краев белыми и черными кистями.
Всего несколько кликов:
- Загрузите фотографию, которую хотите изменить – выберите «Создать» в меню «Файл».
- Удалить фон.
- Улучшите края с помощью белой и черной кистей.
- Нажмите на белый цвет.
- Загрузите созданный вами образ.
Как сделать черный фон в фотошопе?
Также доступен черный фон. Попробуйте выполнить следующие действия:
- Загрузите фотографию, которую хотите изменить, — выберите «Создать» в меню «Файл».
- Удалить фон.
- Улучшите края с помощью белой и черной кистей.

- Нажмите на черный цвет.
- Загрузите созданный вами образ.
Как маски слоя и выбор объекта упрощают изменение цвета фона?
Маска слоя Photoshop позволяет изменять цвет фона фотографии, не затрагивая передний план. Это своего рода неразрушающее редактирование. Еще можно попробовать так:
1. Выделите нужный вам предмет на переднем плане перед тем, как применить слой-маску к фону изображения.
2. Подкачка в фоновом режиме.
3. Уточнить
4. Раскрасить.
Инструмент выбора объектов Photoshop упрощает выбор людей, автомобилей, домашних животных и т. д. Просто подведите курсор к объекту, который хотите оставить, и он будет автоматически выбран.
Как изменить цвет фона онлайн?
Хотите больше ресурсов для изменения цвета фона изображений? Здесь мы представляем вам средство для удаления Fotor bg. Fotor бесплатен и предоставляет вам решение для удаления фона AI.
Более того, средство для удаления фона от Fotor предлагает широкий выбор вариантов.
 Если вы хотите заменить исходный фон новым, это нормально. А если у вас нет определенного фона, Fotor предлагает вам множество уже готовых фонов. Объедините свое вдохновение, чтобы создать лучшую фотографию:
Если вы хотите заменить исходный фон новым, это нормально. А если у вас нет определенного фона, Fotor предлагает вам множество уже готовых фонов. Объедините свое вдохновение, чтобы создать лучшую фотографию:- Просто выберите или перетащите фотографию и нажмите кнопку удаления фона.
- Затем выберите «Общий вырез» или «Портретный вырез» в соответствии с вашими потребностями.
- Затем нажмите «Изменить фон», и вы можете увидеть ряд цветов, подготовленных для вас.
- Просто выберите тот, который вы хотите изменить фон фотографии на белый, синий, красный и другие, как вы хотите
Изменить фон Связанные часто задаваемые вопросы
1. Как я могу изменить цвет фона бесплатно?
Если вы хотите изменить цвет фона изображений бесплатно, просто попробуйте Fotor. Всего за несколько кликов вы можете получить идеальный цвет фона. Для использования в школе, для использования в профиле, для использования в резюме или для других целей.


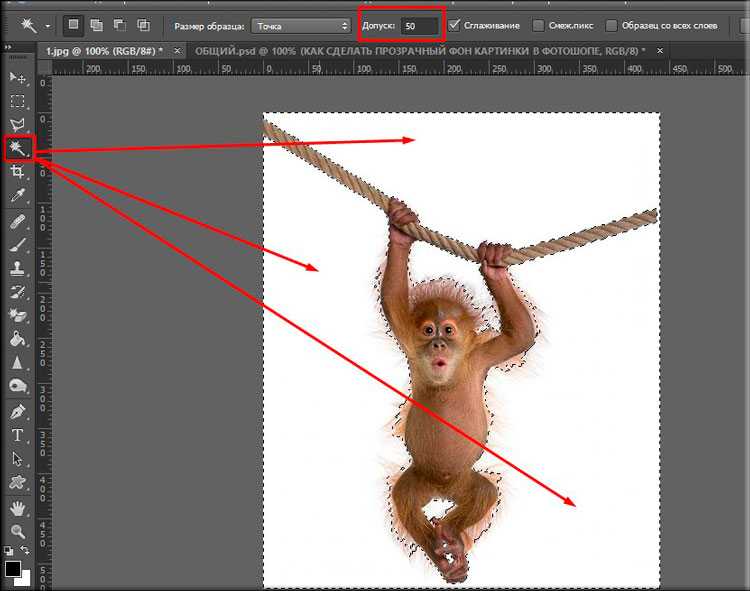
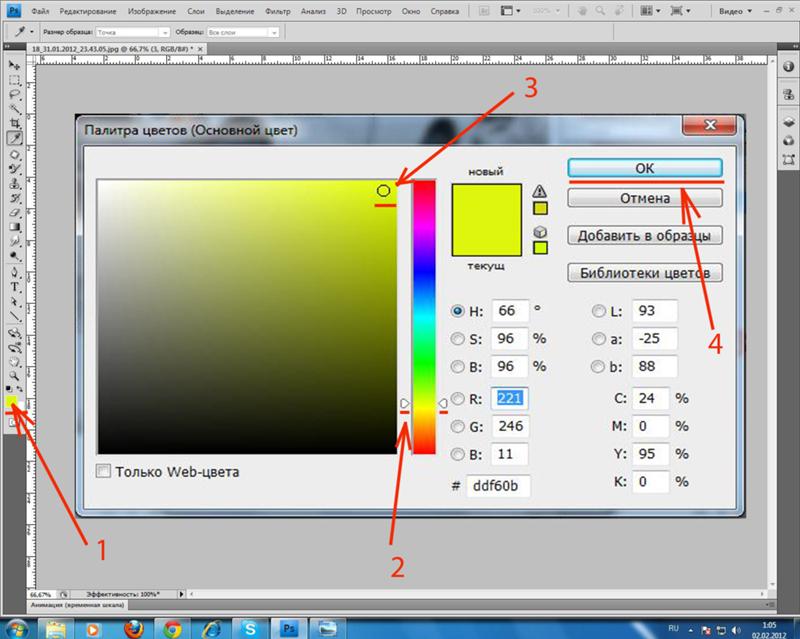 Просто перетащите ползунок, чтобы увидеть эффекты. И последнее, что нужно скачать! Не забывайте об этом! Или вы можете потерять свой уже сделанный образ.
Просто перетащите ползунок, чтобы увидеть эффекты. И последнее, что нужно скачать! Не забывайте об этом! Или вы можете потерять свой уже сделанный образ.
 Если вы хотите заменить исходный фон новым, это нормально. А если у вас нет определенного фона, Fotor предлагает вам множество уже готовых фонов. Объедините свое вдохновение, чтобы создать лучшую фотографию:
Если вы хотите заменить исходный фон новым, это нормально. А если у вас нет определенного фона, Fotor предлагает вам множество уже готовых фонов. Объедините свое вдохновение, чтобы создать лучшую фотографию: