Как сделать слайд цветным в powerpoint?
Представим такую ситуацию: Вы делаете презентацию, выбрали из списка подходящую тему для оформления, нужный шрифт для текста, но вот фон выбранной темы не очень подходит и хотелось бы его изменить. Если это детская презентация – поставить яркие воздушные шары, если она относится к природе – выбрать поле с цветами и озером, а если Вы представляете товары какой-либо фирмы – в качестве фона можно поставить ее логотип.
В статье мы рассмотрим, как сделать нужный Вам рисунок фоном в презентации PowerPoint, и как можно изменить прозрачность рисунка на слайде, выбранного в качестве фона.
Начнем мы с изменения шаблона в PowerPoint. Особенно полезно это будет тем, кто планирует не однократно использовать выбранную картинку в качестве фона для различных презентаций.
Открываем презентацию и переходим на вкладку «Вид». Теперь в группе «Режимы образцов» кликаем на кнопочку «Образец слайдов».
Выделяем первый слайд, кликаем по нему правой кнопкой мыши и выбираем из контекстного меню «Формат фона».
Откроется соответствующее диалоговое окно. На вкладке «Заливка» ставим маркер в поле «Рисунок или текстура». Можете выбрать в качестве фона одну из предложенных текстур. Результат будет сразу виден на слайдах.
Чтобы сделать фоном слайда рисунок, который храниться у Вас на компьютере, в поле «Вставить из» кликните по кнопочке «Файл». Используя Проводник, найдите нужное изображение на компьютере и нажмите «Вставить». Фон слайдов в презентации изменится.
Если Вы нашли подходящее изображение в Интернете, то сделать эту картинку фоном для слайдов в PowerPoint тоже можно. Открываем изображение в полный размер, кликаем по нему правой кнопкой мыши и нажимаем «Копировать». Таким образом, мы поместим его в буфер обмена.
Можете также сохранить изображение на компьютер и сделать его фоном в презентации так, как было описано в способе выше.
Возвращаемся к диалоговому окну «Формат фона» и кликаем на кнопочку «Буфер обмена».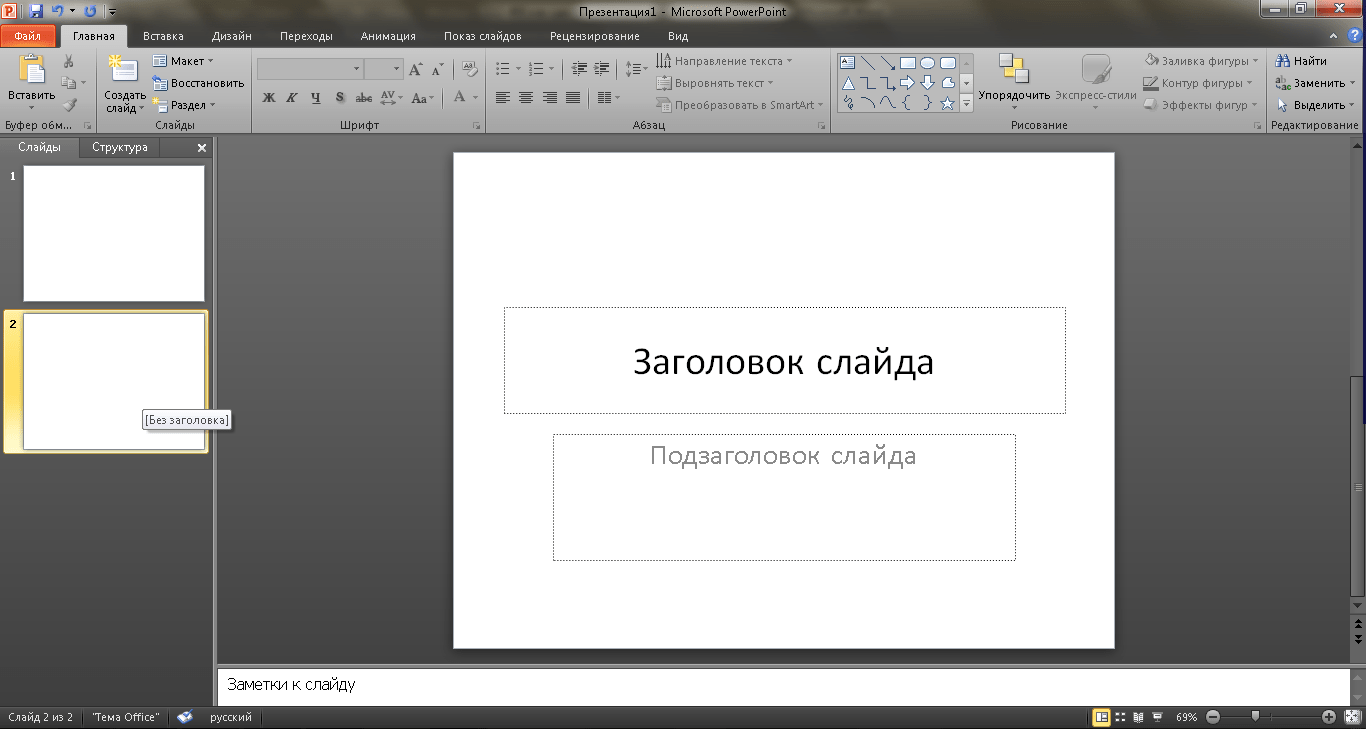 Фон в презентации изменится.
Фон в презентации изменится.
В качестве фона Вы также можете выбрать любой рисунок из коллекции PowerPoint. В диалоговом окне «Формат фона» кликните на кнопочку «Картинка», затем выберите один из предложенных рисунков и нажмите «ОК».
После того, как Вы выберите нужное изображение в качестве фона для презентации, нажмите «Закрыть». Чтобы вернуться к привычному виду для работы с презентацией, на вкладке «Вид» в группе «Режимы просмотра презентации» нажмите «Обычный».
Итак, мы изменили шаблон для презентации. Теперь рассмотрим, как сохранить шаблон с выбранным изображением в качестве фона в PowerPoint.
Переходим на вкладку «Дизайн» разворачиваем список доступных тем и выбираем «Сохранить текущую тему».
Назовите ее и нажмите «Сохранить».
Сохраненная тема с нужным фоном слайда будет доступна в общем списке тем. При создании новой презентации, Вам просто нужно будет выбрать ее.
Если Вам нужно сделать фон для одного слайда в PowerPoint, используя выбранное изображение, выделите нужный слайд мышкой, кликните по фону правой кнопкой и выберите из меню «Формат фона».
Теперь выбираем картинку или рисунок для фона презентации, как было описано выше, и нажимаем «Закрыть». Измениться фон только для выделенного слайда.
Нажав кнопку «Восстановить фон» – вернется старый фон для слайда, нажав «Применить ко всем» – выбранная картинка будет установлена фоном для всех слайдов презентации.
Чтобы изменить фон, например, только со второго по пятый слайд, выделите второй слайд, нажмите «Shift» и выделите пятый. Чтобы выделить слайды, которые расположенные не рядом, зажмите «Ctrl» и выделяйте их по одному: 2, 3, 5. Кликните по любому выделенному слайду правой кнопкой мыши и выберите из меню «Формат фона». Дальше делайте все, как было описано в статье.
После того, как Вы сделали нужный рисунок фоном для слайдов в презентации, возможно, потребуется его немного доработать. Давайте разберемся, как можно сделать прозрачный фон в PowerPoint и не только.
Изменить прозрачность фона, рисунка или картинки, можно в диалоговом окне «Формат фона».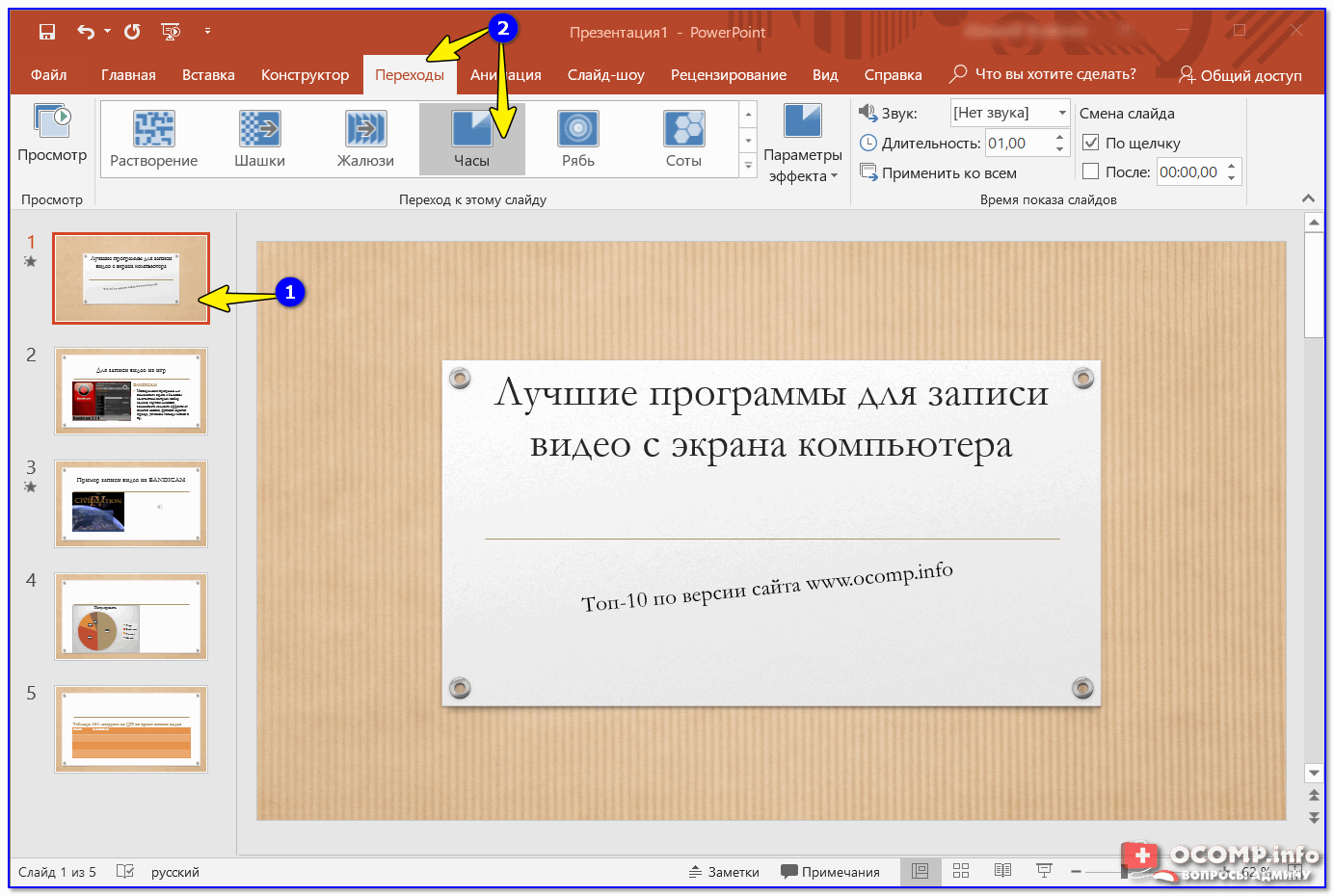
Выделять все слайды не нужно, чтобы изменения были к ним применены, после всех настроек, просто нажмите «Применить ко всем».
На вкладке «Настройка рисунка», можно изменить резкость, яркость и контрастность. На вкладке «Цвет рисунка» можно настроить насыщенность и оттенок.
Сделать картинку или рисунок фоном в презентации PowerPoint, не так уж и сложно. Кроме того, Вы сможете сохранить настроенный шаблон с нужным фоном и использовать его во всех последующих презентациях. Если Ваше изображение оказалось слишком ярким, измените прозрачность фона, чтобы зрители не отвлекались на него и могли нормально воспринять информацию, представленную на сладах.
Поделитесь статьёй с друзьями:
Спасибо, теперь я знаю как вставить свой фон в слайд. 🙂
Сложно представить хорошую запоминающуюся презентацию, у которой стандартный белый фон. Стоит приложить немало мастерства, чтобы зрители не уснули в процессе показа. Или можно поступить проще – все-таки создать нормальный фон.
Стоит приложить немало мастерства, чтобы зрители не уснули в процессе показа. Или можно поступить проще – все-таки создать нормальный фон.
Варианты смены фона
Всего существует несколько вариантов сменить задний план у слайдов, позволяющих делать это как простыми, так и комплексными средствами. Выбор будет зависеть от дизайна презентации, ее задачи, но главным образом – от желания автора.
В целом, можно выделить четыре основных способа задать фон у слайдов.
Способ 1: Смена дизайна
Наиболее простой способ, который является первым шагом при создании презентации.
- Требуется зайти во вкладку «Дизайн» в шапке приложения.
- Здесь можно видеть широкий ряд всевозможных базовых вариантов дизайна, отличающихся не только компоновкой областей слайдов, но и фоном.
- Нужно выбрать дизайн, который больше всего подходит под формат и смысл презентации. После выбора фон изменится для всех слайдов на указанный. В любой момент выбор можно изменить, информация от этого не пострадает – форматирование происходит автоматически и все внесенные данные сами подстраиваются под новый стиль.

Хороший и простой метод, но он меняет фон для всех слайдов, делая их однотипными.
Способ 2: Изменение вручную
Если же требуется заняться более сложным задним планом в условиях, когда в предложенных вариантах дизайна ничего нет, начинает работать древняя поговорка: «Если хочешь сделать что-то хорошо – сделай это сам».
- Здесь два пути. Либо нажать правой кнопкой по пустому месту на слайде (или по самому слайду в списке слева) и в открывшемся меню выбрать «Формат фона…»…
- …либо зайти во вкладку «Дизайн» и нажать аналогичную кнопку в самом конце панели инструментов справа.
- Откроется специальное меню форматирования. Здесь можно выбирать любые способы оформления заднего плана. Вариантов много – от ручных настроек расцветки имеющегося фона до вставки собственного рисунка.
- Для создания собственного фона на основе картинки потребуется выбрать вариант «Рисунок или текстура» в первой вкладке, после чего нажать кнопку «Файл». В окне обозревателя потребуется найти изображение, которое планируется использовать в качестве фоновой.

- Также внизу присутствуют дополнительные кнопки. «Восстановить фон» отменяет все сделанные изменения. «Применить ко всем» использует полученный результат ко всем слайдам в презентации автоматически (по умолчанию пользователь редактирует один конкретный).
Данный способ является самым функциональным ввиду широты возможностей. Можно создавать уникальные виды хоть для каждого слайда.
Способ 3: Работа с шаблонами
Есть еще более глубокий способ универсальной настройки фоновых изображений.
- Для начала следует войти во вкладку «Вид» в шапке презентации.
- Здесь нужно перейти в режим работы с шаблонами. Для этого требуется нажать «Образец слайдов».
- Откроется конструктор макетов слайдов. Здесь можно как создать собственный вариант (кнопка «Вставить макет»), так и отредактировать имеющийся. Лучше всего создать самому свой вид слайда, который лучше всего подойдет для презентации по стилистике.

- Теперь нужно провести уже вышеописанную процедуру – войти в «Формат фона» и произвести нужные настройки.
- Также можно воспользоваться стандартными средствами редактирования оформления, которые находятся в шапке конструктора. Здесь можно как задать общую тему, так и настроить вручную отдельные аспекты.
- После окончания работы лучше всего задать имя для макета. Это можно сделать с помощью кнопки «Переименовать».
- Шаблон готов. После окончания работы остается нажать на «Закрыть режим образца», чтобы вернуться в нормальный режим презентации.
- Теперь на нужных слайдах можно нажать правой кнопкой мыши в списке слева, и выбрать вариант «Макет» во всплывающем меню.
- Здесь будут представлены применимые к слайду шаблоны, среди которых как раз будет созданный ранее со всеми заложенными параметрами фона.
- Остается нажать на выбор и образец будет применен.
Этот способ идеален для условий, когда в презентации требуется создавать группы слайдов с разными типами фоновых картинок.
Способ 4: Картинка на заднем плане
Дилетантский способ, но не сказать о нем нельзя.
- Нужно произвести вставку картинки в программу. Для этого входим во вкладку «Вставка» и выбираем вариант «Рисунки» в области «Изображения».
- В открывшемся обозревателе требуется найти нужную картинку и дважды кликнуть по ней. Теперь остается лишь нажать на вставленную картинку правой кнопкой мыши и выбрать вариант «На задний план» во всплывающем меню.
Теперь картинка не будет фоном, но будет находиться позади остальных элементов. Достаточно простой вариант, однако не без минусов. Выделять компоненты на слайде станет проблематичнее, поскольку курсор чаще всего будет попадать именно на «фон» и выбирать его.
Примечание
При подборе своего изображения фона мало подобрать решение с одинаковыми для слайда пропорциями. Лучше брать картинку в высоком разрешении, поскольку при полноэкранном показе низкоформатные задники могут пикселизироваться и выглядеть кошмарно.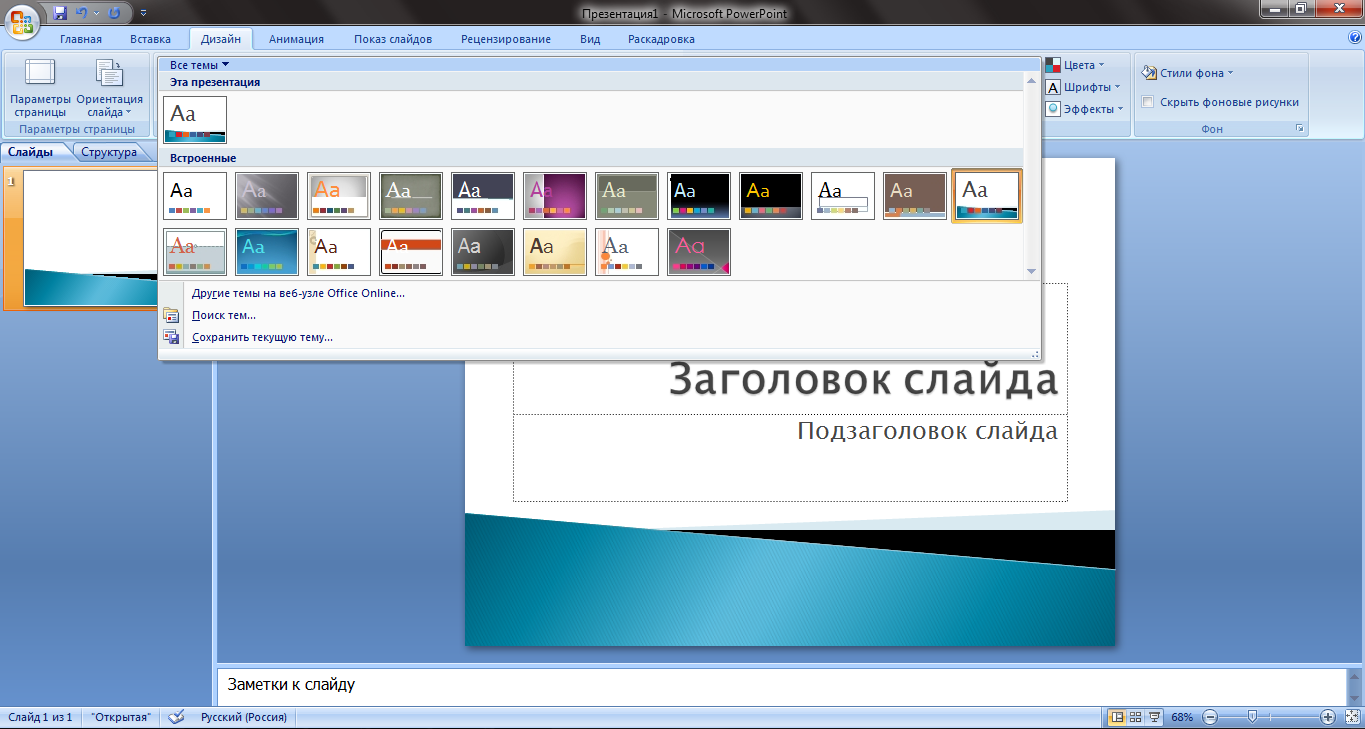
При выборе дизайнов для сайтов отдельные элементы остаются в зависимости от конкретного выбора. В большинстве случаев это разные декоративные частицы по краям слайда. Это позволяет создавать интересные сочетания со своими изображениями. Если же это мешает, лучше вовсе не выбирать никакой тип дизайна и работать с изначальной презентацией.
Мы рады, что смогли помочь Вам в решении проблемы.
Задайте свой вопрос в комментариях, подробно расписав суть проблемы. Наши специалисты постараются ответить максимально быстро.
Помогла ли вам эта статья?
Да Нет
Здравствуй, дорогой читатель. В наш век информационных технологий большая часть публичных выступлений часто сопровождается компьютерной презентацией. Красиво оформленные слайды — это залог успешного выступления. Сегодня я расскажу, как сделать картинку фоном в презентации и способах корректировки фонового изображения на слайде в программе Microsoft Office PowerPoint.
Прежде чем сделать картинку фоном в презентации, подумайте над тем, чтобы текст не сливался с фоном. Важно учесть, что на проекторе контрастность будет меньше, чем на вашем мониторе. Конечно же, самый лучший фон – это фон светлых оттенков, а лучший цвет текста – это цвет контрастный фону, черный или тёмный соответствующего оттенка.
Итак, приступим. Создадим презентацию. На текущем фоне слайда кликаем правой кнопкой мыши для вызова контекстного меню. В нем выбираем пункт Формат фона.
В открывшемся окне выбираем вкладку Заливка (она откроется по умолчанию). Ставим переключатель в режим Рисунок или текстура, нажимаем кнопку Файл и указываем картинку для нашего фона из нужной папки. Внимание, при вставке фона может произойти его искажение, так как произойдет его растяжение до размеров слайда. Позиция Преобразовать рисунок в текстуру – замостит слайд вашим рисунком, сохраняя его пропорции. Можно получить достаточно красивый эффект. Поэкспериментируйте.
Можно получить достаточно красивый эффект. Поэкспериментируйте.
Увеличивая или уменьшая прозрачность можно выставить оптимальный фон для его сочетания с текстом на слайде. Если картинку нужно применить только к одному слайду, то нажмите кнопку Закрыть. Хотите поставить одинаковый фон на все слайды, то жмите Применить ко всем.
На этом возможности программы PowerPoint не заканчиваются. Уже выбранный рисунок для фона можно изменить и подстроить на свой вкус. На вкладке Настройка рисунка можно повысить или понизить резкость фонового изображения, а также подстроить яркость или контрастность. Вкладка Цвет рисунка позволит изменить его насыщенность или затонировать. А вкладка Художественные эффекты позволит создать фон изысканной структуры.
Для LibreOffice Impress Кликаем правой кнопкой на слайде, выбираем команду Задать фоновое изображение и указываем рисунок для фона на компьютере.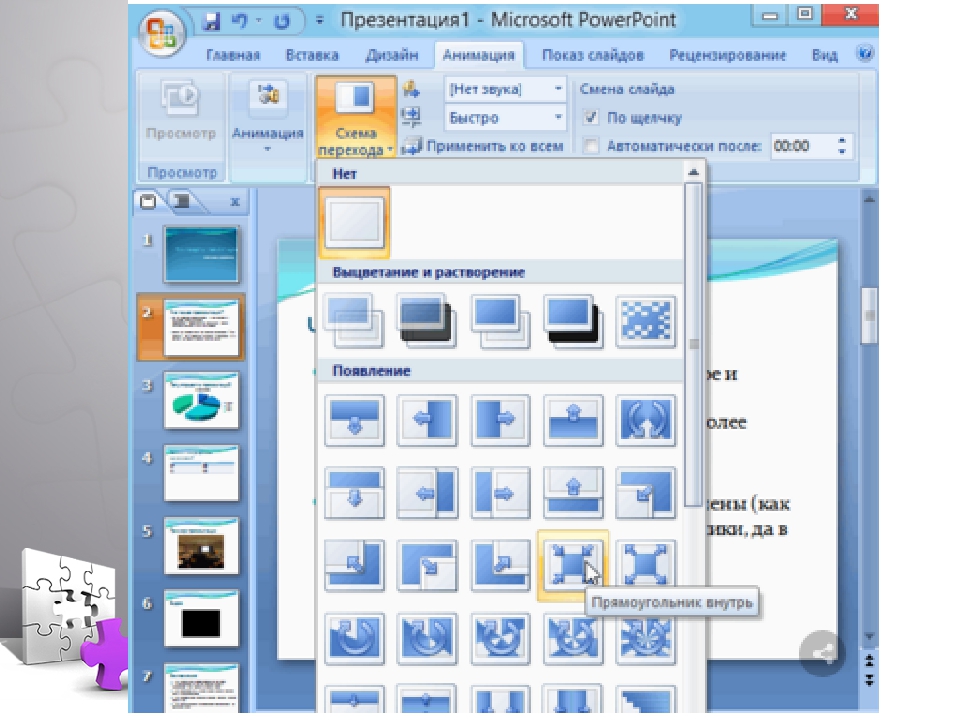 Рисунок будет растянут до границ слайда. Настройки режима фона скудноваты, но кое-что можно поменять через контекстное меню Формат слайда – Фон.
Рисунок будет растянут до границ слайда. Настройки режима фона скудноваты, но кое-что можно поменять через контекстное меню Формат слайда – Фон.
Ну вот, дорогой читатель, теперь ты знаешь, как сделать картинку фоном в презентации. Желаю тебе ярких выступлений. Да, кстати, чтобы твое выступление еще дольше оставалось в памяти слушателей, рекомендую сделать информационный буклет по теме выступления и раздать его публике.
Дополнительная информация:
- как сделать электронную открытку на компьютере
- как настроить показ слайдов в презентации
Рекомендовано Вам:
Как сделать правильный слайд. Часть 1-ая / Хабр
Почему родилась эта статья
Он нажал пробел и новые потоки экранной боли хлынули через глазки прямо к мозгу. Я думал: «Ну как можно быть таким именитым тренером и показывать такую дрянь на проекторе!?» На меня смотрели миллионы маленьких разноцветных циферок сведенных в какую-то табличку, сбоку был приляпан милый стоковый песик. Тренер тыкал в каждую циферку лазерной указкой и что-то там объяснял. Я думал об одном: «Зачем на слайде этот песик?»
Тренер тыкал в каждую циферку лазерной указкой и что-то там объяснял. Я думал об одном: «Зачем на слайде этот песик?»
Если серьезно, из 100 слайдов, которые приходится видеть, только один можно назвать эффективным. Я не знаю почему так: «Почти все люди делают слабые слайды, которые лучше бы не делать совсем. Часто эти люди являются уважаемыми мной профессионалами в своих областях, но большинство из них не делает слайд даже на твердую тройку».
Встречался еще случай «слайдов на моем обучении нет, так как это неэффективный способ передачи информации и обучения» Хотелось ответить: «Ну да! Неэффективный слайд доносит мысль неэффективно»
Эффективность и эффектность слайда
ー Какой слайд эффективный?
ー Тот который доносит вашу мысль без ваших слов.
Слова на презентации дополняют мысль слайда. Соответственно, цель любого слайда ー сообщить что-то конкретное, донести мысль до того, кто сидит в зале.
Вот эффективный, но Неэффектный слайд:
Эффективный, но неэффектный слайдВ чем проблема таких слайдов, если все они будут неэффектными, то после третьего ваша аудитория будет ковыряться в мобильниках.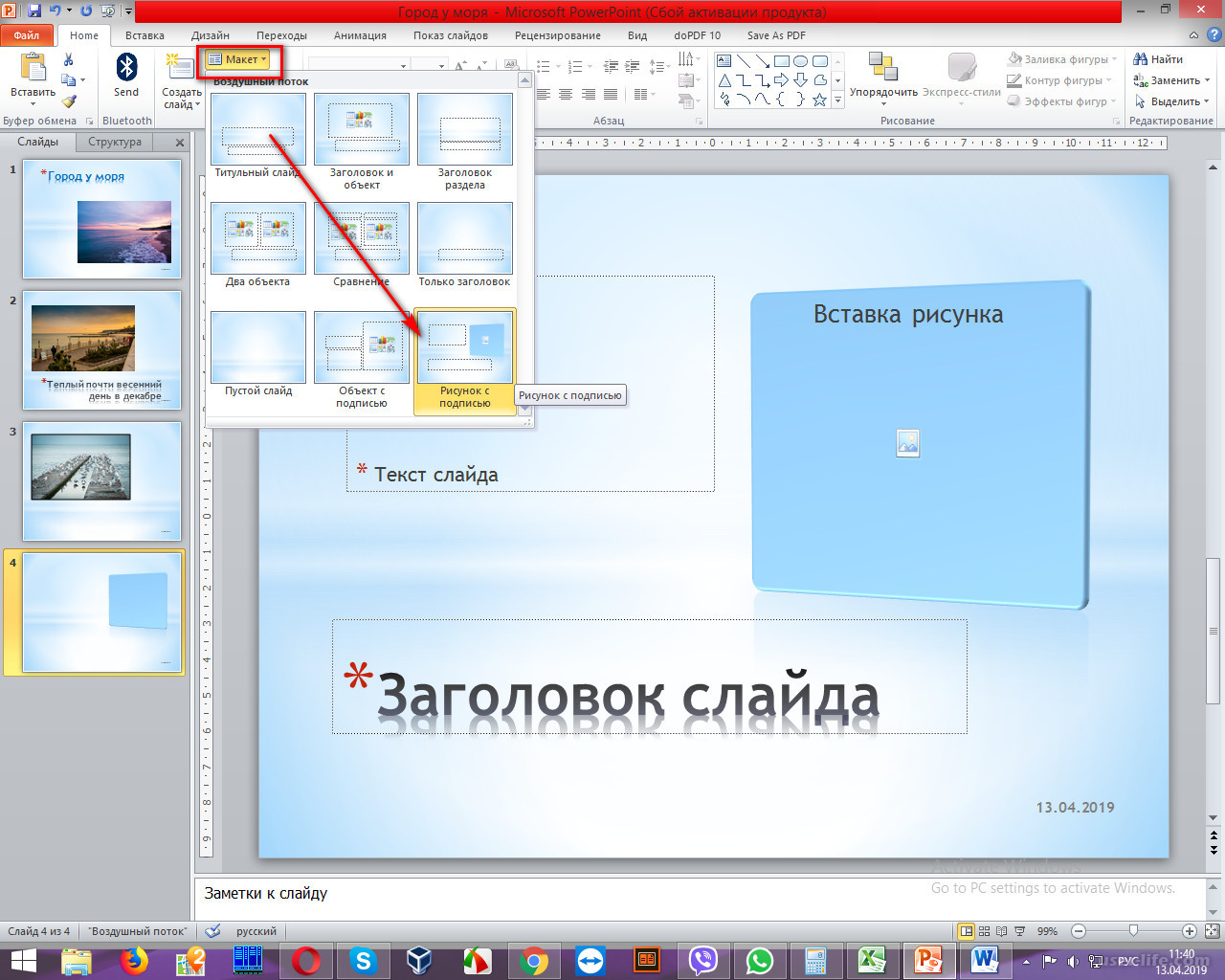 Эффектный слайд притягивает и запоминается, позволяет вам бороться за внимание аудитории. Совместно с правильной подачей и историей он выигрывает у округлостей порно-звезды 🙂
Эффектный слайд притягивает и запоминается, позволяет вам бороться за внимание аудитории. Совместно с правильной подачей и историей он выигрывает у округлостей порно-звезды 🙂
Подача и история?
Стоит упомянуть одну обязательную к прочтению книгу ー Каптерев. Мастерство презентации.
Презентация состоит как минимум из трех составляющих:
Слайды
История
Подача
Вы сейчас читаете 1-ую, но не последнюю статью про слайды. Про подачу и историю рекомендую прочесть книгу.
Как сделать правильный слайд
Если вы читаете дальше, то, наверное, согласились, что наши слайды должны быть эффективными и эффектными. Такие слайды я буду называть ‘правильными’. Как сделать ‘правильный’ слайд?
Сперва хотелось декларировать несколько тезисов:
Чтобы сделать правильный слайд НЕ нужно быть дизайнером или уметь рисовать.
Для создания правильных слайдов подходит почти любой инструмент для презентаций.
 Инструмент вторичен, но я рекомендую Google Презентации.
Инструмент вторичен, но я рекомендую Google Презентации.
Эффективность слайда во многом достигается за счёт фокуса. Важная составляющая эффектности: правильно подобранная аналогия (ассоциация), единство элементов и элементы, вызывающие эмоции.
Фокус
В правильном слайде должен быть фокус, то место, которое притянет взгляд и сообщит ключевую мысль. Если нет фокуса, то велика вероятность, что цель слайда не будет достигнута, люди не поймут основную мысль.
Вот пример: слайд, он достаточно эффектный, но фокус размыт. И из-за этого не так просто понять без слов ключевую мысль. Мы хотим приземлить трафик из яндекса на Фарпост.
Слайд с размытым фокусомЭто он же, но с более четким фокусом. Вероятность того, что люди поймут основную мысль выше.
Слайд с фокусомЕсть несколько простых способов сделать фокус в любом слайде:
Делаем все черно-белое, а элементы в фокусе цветными.
Делаем все полупрозрачным, а элементы в фокусе непрозрачными.

Делаем все элементы в одной цветовой гамме, а элементы в фокусе в другой.
У элементов в фокусе есть тень, у остальных нет.
Снабжаем элементы в фокусе ассоциативными иконками, изображениями.
Больше шрифт, подчеркнутый шрифт, текст заглавными буквами и другие текстовые выделения.
Комбинация методов выше.
Методы желательно чередовать иначе получится то же, что с примером выше ー глаз замылится от одинаковых эффектов, вероятность потери внимания возрастет.
Как практически реализовать данные методы планирую описать в отдельных статьях. Пока несколько примеров. Если без слов поняли основную мысль, то у слайда есть фокус.
Есть еще один очень важный принцип:
ОДИН СЛАЙД — ОДНА КЛЮЧЕВАЯ МЫСЛЬ (ЦЕЛЬ)
Запихнуть несколько донесений зрителю в один слайд ー фатальная ошибка!
Этот принцип нарушают по разным причинам. Одна из них: презентация ограничена по времени и люди думают, что количество слайдов приводит к увеличению времени выступления. На самом деле это не так. К увеличению времени презентации приводит большое количество слов и то, как подаёте материал.
На самом деле это не так. К увеличению времени презентации приводит большое количество слов и то, как подаёте материал.
Иногда меня просят сделать слайды за деньги. Временные затраты на работу зависят от количества слайдов, а принцип выше заставляет разбивать материал на большее количество слайдов, чем предполагал заказчик. Ну дальше вы понимаете!
С эффективностью все, во всяком случае, на верхнем уровне.
Помните про фокус и принцип: «Одна мысль ー один слайд»
Эффектность достигается при помощи: Правильной ассоциации, Эмоциональных элементов, Единства в оформлении элементов.
Правильная ассоциация
Самое важное для эффектности ー ассоциация. Помните историю в начале статьи? Бизнес-тренер вставил песика рядом с табличными данными. Непонятно зачем он это сделал, но песик точно НЕ ассоциировался с табличными данными на слайде. Ассоциация заставляет зависнуть на слайде, побуждает разобраться, что на нем происходит, внедряет мысль слайда в мозг смотрящего.
Поиск ассоциативного элемента происходит примерно так:
Проговорите ключевую мысль, которую хотите донести.
Придумайте ассоциативный этой мысли элемент или несколько элементов.
Если не получается, то просто вбейте ключевые слова мысли в гугл, он ассоциации подбирает быстро.
Итеративно пробуйте вставлять разные ассоциативные элементы на слайд, пока не найдете более гармоничный ко всем остальным элементам слайда.
Примеры:
Ключевая мысль: в результате эксперимента нет статистической разницы. Ассоциация: два близнеца.
Ключевая мысль: Показатели растут во время экономического кризиса. Ассоциация: маленький росток, затем кустик, затем небольшое деревце и все это на фоне клеток коронавируса.
Ключевая мысль: Проект ー это временное и уникальное предприятие. Ассоциация: Отпечаток пальца + старт и финиш = проект
Ключевая мысль: Сейчас непонятно какие услуги и в каком объеме предоставляет IT-отдел.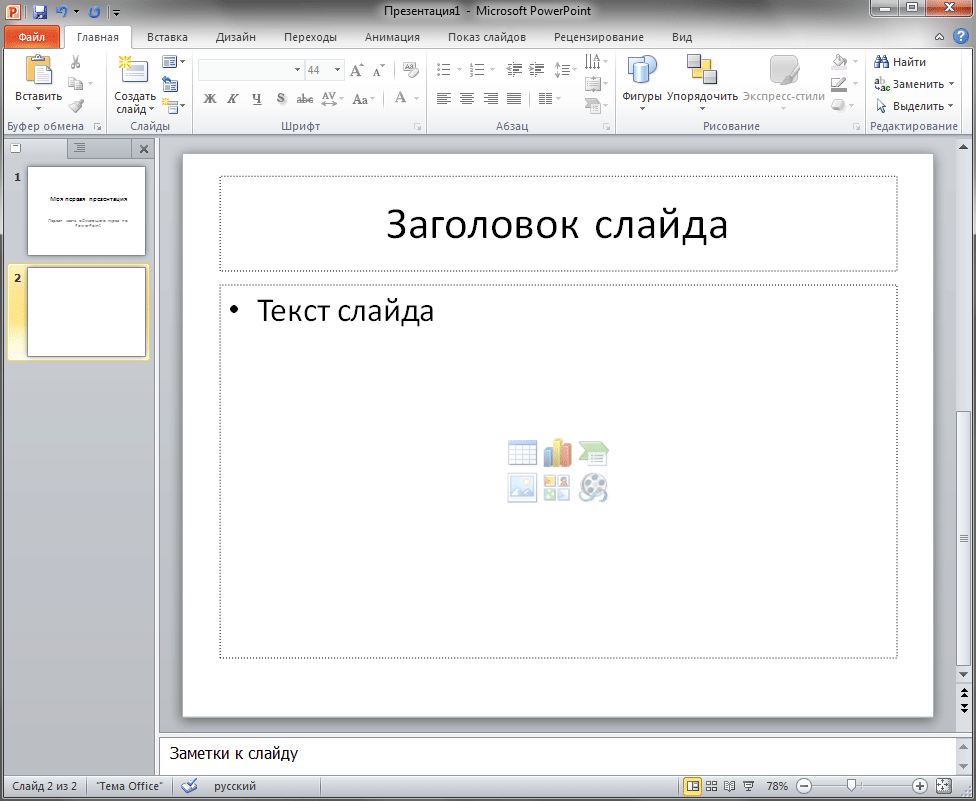 Нужно с этим разобраться. Ассоциация: Запутанный клубок разных ниток, который распутывается.
Нужно с этим разобраться. Ассоциация: Запутанный клубок разных ниток, который распутывается.
Ключевая мысль: ИТ отдел для его внутренних клиентов должен стать сильным, добрым и эффективным. Ассоциация: Гендальф из Властелина колец.
Все по плану ー Егор Летов и его цитата «Все идет по плану». Работать будет не для всей аудитории, а вот Сталина с фразой «Кадры решают все» уже большее количество людей ассоциирует с мыслью «Подобрать правильные кадры очень важно для бизнеса».
Ключевая мысль: Показать, как вычисляется метрика для сортировки. Ассоциация: Показываем формулу и подсвечиваем ключевой элемент.
На деле же большинство либо не заморачивается поиском ассоциативных элементов либо фигачит на слайд что-то «левое». Второй случай гораздо хуже.
Эмоциональные элементы
Они нужны не везде и больше подходят для слайдов с результатами или для проблемных слайдов (про виды слайдов планирую рассказать в следующих статьях). В таких слайдах нужно пробить человека на эмоцию.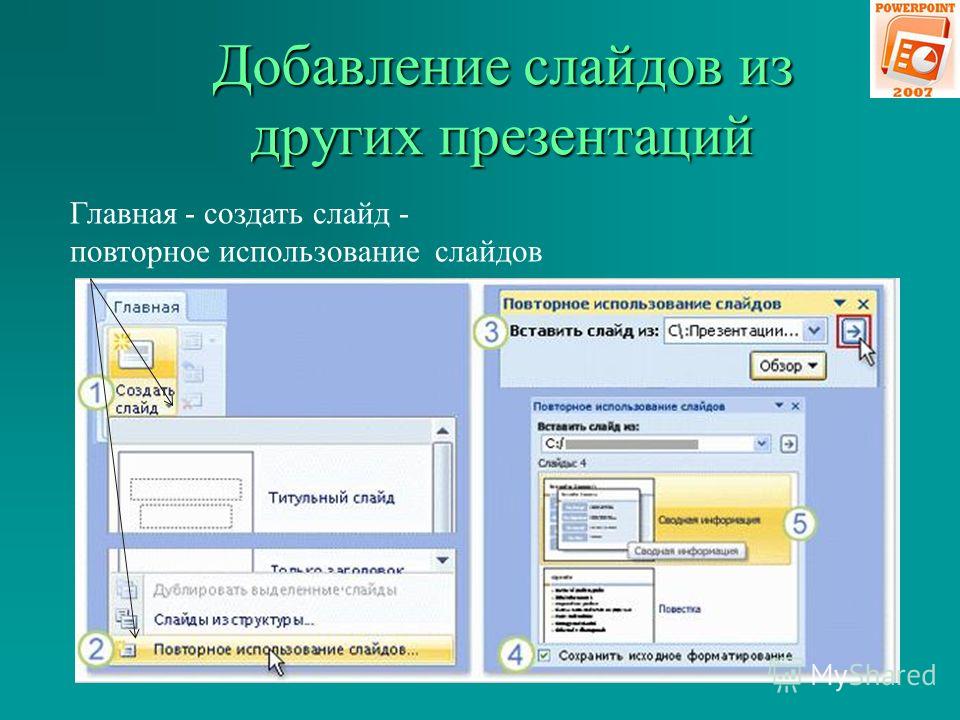 Эмоции могут вызывать фото живых людей, еда, животные, известные всем персонажи фильмов, погода и многое другое.
Эмоции могут вызывать фото живых людей, еда, животные, известные всем персонажи фильмов, погода и многое другое.
Тут тоже не обходится без ассоциации. Нужно найти элемент, который будет вызывать эмоцию и ассоциироваться с ней.
Вот слайд, который доносит мысль «Шины сложно выбирать ー это сильная боль». Ассоциативные элементы: Различные шины в куче и рисованный человечек, который сморщился.
Вместе они дают эмоцию боли от выбора
Единство оформления
Эту компетенцию гораздо сложнее осознать и разложить на понятные действия. В статье расскажу про пару важных принципов:
Не меняйте шрифт от слайда к слайду и внутри одного слайда (возможны исключения)
Не используйте слишком широкую палитру цветов на одном слайде
Это все о чем хотелось бы рассказать. Надеюсь статья была полезной.
Автор: Владимир Питин
Добавление динамической карты на слайд PowerPoint—ArcGIS for Office
ArcGIS for Office предлагает полностью переработанный интерфейс для улучшения ваших презентаций PowerPoint с помощью интерактивных динамических карт, теперь искать ресурсы стало проще и быстрее. Добавляйте карты непосредственно в PowerPoint, используя ресурсы из вашей организации ArcGIS, либо изменяя существующие слайды с картами. Вставьте карту на слайд и разместите ее в нужном месте — саму по себе, либо совместно с другими стандартными функциями PowerPoint, такими как диаграммы, изображения или текст. В режиме Показ слайдов разблокируйте карту и она станет полностью интерактивной, вы сможете выполнять перемещение и масштабирование карты, а также выбирать объекты для просмотра детальной информации.
Добавляйте карты непосредственно в PowerPoint, используя ресурсы из вашей организации ArcGIS, либо изменяя существующие слайды с картами. Вставьте карту на слайд и разместите ее в нужном месте — саму по себе, либо совместно с другими стандартными функциями PowerPoint, такими как диаграммы, изображения или текст. В режиме Показ слайдов разблокируйте карту и она станет полностью интерактивной, вы сможете выполнять перемещение и масштабирование карты, а также выбирать объекты для просмотра детальной информации.
Примечание:
Карты будут динамическими только в режиме Показ слайдов. Щелкните Разблокировать карту на карте в ходе презентаци, чтобы активировать ее.
Добавление карты на слайд
Чтобы добавить карту на слайд PowerPoint, сделайте следующее:
- На ленте PowerPoint щелкните вкладку ArcGIS для отображения ленты ArcGIS.
- Щелкните Войти, чтобы выполнить вход в вашу учетную запись ArcGIS.
- Создайте новый слайд или найдите слайд, на который хотите добавить карту.

- На ленте ArcGIS щелкните Добавить карту.
Появится мастер Вставить карту с первой вкладкой рабочего процесса: Обзор карт.
Примечание:
По мере продвижения в мастере вы можете щелкнуть Далее, чтобы перейти к следующему шагу рабочего процесса, либо щелкните вкладку, с которой вы хотите поработать. Вам не обязательно выполнять шаги рабочего процесса по порядку, а также вы всегда можете вернуться назад к любому шагу, чтобы изменить его настройки.
- Найдите веб-карту, которую нужно добавить на карту, сделав одно из следующего:
- В ниспадающем меню выберите область в вашей организации ArcGIS, где нужно выполнить поиск.
- Введите одно или несколько ключевых слов в поле поиска и нажмите Enter.
- Щелкните Избранное, чтобы посмотреть список элементов, которые вы пометили как избранное в ArcGIS.
- Введите одно или несколько ключевых слов в поле Поиск и нажмите Enter.

Подсказка:
Для поиска с помощью тегов введите ключевое слово tags:, а затем имя тега, который хотите найти, например, введите tags:myTag. Ключевое слово tags должно быть в нижнем регистре.
Панель данных ArcGIS показывает результаты поиска.
- Для сортировки результатов щелкните кнопку Сортировать.
Вы можете сортировать по релевантности, дате изменения, заголовку, количеству просмотров или владельцу.
- Чтобы отфильтровать результаты поиска, щелкните кнопку Фильтр .
- Отметьте опцию Показывать ресурсы только в области карты, чтобы ограничить результаты поиска текущим экстентом карты.
- Фильтр по категориям, типу элемента, дате изменения, дате создания, тегам, общему состоянию или статусу. Щелкните, чтобы развернуть раздел и выбрать опцию. Щелкните Очистить, чтобы удалить фильтр.
- В результатах поиска щелкните на веб-карте, чтобы просмотреть подробную информацию о нем.
 Щелкните ссылку с именем, чтобы просмотреть профиль автора в ArcGIS.
Щелкните ссылку с именем, чтобы просмотреть профиль автора в ArcGIS. - Найдите нужную карту и нажмите кнопку Добавить .
Вы также можете добавить слой, щелкнув Добавить на карту в панели Сведения об элементе. Нажмите эту кнопку еще раз, чтобы удалить карту со слайда.
Веб-карта будет добавлена на слайд, а вид будет приближет к отображению полного экстента карты.
- Щелкните Далее.
Появится вкладка Выбрать слои и ключи легенды, на ней будут показаны карточки слоев для всех слоев, доступных на выбранной веб-карте.
Видимые слои будут включены в слайд карты по умолчанию. Слои, которые были скрыты при публикации веб-карты, будут доступны, но скрыты на слайде карты PowerPoint.
- Щелкните Скрыть слой для тех слоев, которые не хотите включать в карту. Щелкните кнопку Показать слой на карточке слоя, чтобы включить этот слой в слайд карты.
- Чтобы добавить ключи карты в легенду, щелкните кнопку Добавить легенду на карточке слоя.

Примечание:
Максимальная высота окна легенды — 350 пикселов. Если количество выбранных ключей превышает допустимую область, появится ошибка. Удалите элементы карты перед добавлением в легенду новых.
- Чтобы настроить легенду карты, сделайте следующее:
- Щелкните и перетащите ключи в легенде, чтобы поменять их порядок.
- Щелкните Переименовать, чтобы изменить имя ключа карты.
- Щелкните Удалить легенду, чтобы удалить ключ из легенды.
- Щелкните кнопку Тема , чтобы изменить тему на панели легенда. Щелкните кнопку переключения между Светлым (белый фон и черный текст) и Темным (серый фон и белый текст).
Примечание:
- Заданные здесь настройки применяются только к легенде. Они не повлияют на названия слоев или порядок карт, также тема не повлияет на саму карту.
- Легенда будет добавлена на слайд с картой в виде статического изображения.
 Когда вы активируете карту, то карта переместится на передний план слайда и может скрыть легенду.
Когда вы активируете карту, то карта переместится на передний план слайда и может скрыть легенду.
- Щелкните Далее.
Появится вкладка Выбрать компоновку, на которой будут показаны разные опции компоновки слайда.
- Выберите компоновку, которую нужно использовать на слайде с картой.
Можно выбрать следующее:
- Компоновка по умолчанию—карта будет добавлена в компоновку текущего слайда.
- Заполнить справа—карта заполнит правую часть области содержимого слайда.
- Заполнить внизу—карта заполнит нижнюю половину области содержимого слайда.
- Заполнить слайд—карта заполнит всю область содержимого слайда целиком.
- Щелкните Далее.
Появится вкладка Просмотреть и вставить карту, где будет показан предварительный просмотр карты и легенда на слайде. Просмотрите размер, экстент и уровень масштабирования карты и внесите необходимые изменения.
 Перетащите легенду, чтобы изменить ее местоположение.
Перетащите легенду, чтобы изменить ее местоположение. - Щелкните Вставить карту, чтобы добавить карту на текущий слайд.
Мастер закроется, появится слайд с картой. В режиме Дизайна карта и легенда будут представлены в виде двух статических изображений, вы можете изменить размер каждого из них и поменять их расположение на слайде. Для взаимодействия с картой вы должны быть в режиме Показа слайдов и активировать саму карту, чтобы она стала динамической.
Примечание:
Некоторые пользователи могут столкнуться с ненормальным поведением при использовании ArcGIS for Office в PowerPoint, если их монитор настроен на разрешение больше 2560 x 1600, а масштабирование превышает 100 процентов. Более подробную информацию см. в Esri Knowledge Base article 19087, которая посвящена мониторам высокого разрешения.
Редактирование существующей карты
С помощью Мастера редактирования карты вы можете быстро изменить карту, которую ранее добавили на слайд.
Чтобы изменить существующий слайд с картой, выполните следующее:
- Если вы еще не выполнили вход, щелкните Войти на ленте ArcGIS, чтобы выполнить вход в свою учетную запись ArcGIS.
- В своей презентации перейдите к слайду с картой, которую нужно изменить и щелкните на изображение карты на слайде.
- На ленте ArcGIS щелкните Редактировать карту.
Появится страница предварительного просмотра карты, где будут показаны текущие настройки карты.
- Щелкните Назад, чтобы вернуться к мастеру слайдов с картами.
- Щелкните соответствующую вкладку, чтобы внести необходимые изменения. Выполните одно или несколько из следующих действий:
- Чтобы изменить карту, щелкните Поиск карт и выберите новую карту.
Существующая карта на слайде будет заменена, все внесенные ранее изменения будут утрачены.
- Чтобы заменить слои, которые видны на вашем слайде с картой, щелкните Выбрать слои и ключи легенды и измените текущую выборку с помощью кнопок Скрыть слой и Показать слой на карточках слоев.

- Измените опции конфигурации легенды.
- Чтобы изменить компоновку слайда, щелкните Выбрать компоновку и выберите другую компоновку из доступных опций.
- Чтобы изменить карту, щелкните Поиск карт и выберите новую карту.
- Когда вы завершите внесение изменений, щелкните Посмотреть и вставить карту.
Просмотрите размер, экстент и уровень масштабирования карты и внесите необходимые изменения. Перетащите легенду, чтобы изменить ее местоположение.
- Щелкните Вставить карту.
Мастер закроется, а карта обновится на слайде. Для взаимодействия с картой вы должны быть в режиме Показа слайдов и активировать саму карту, чтобы она стала динамической.
Активация карты
Когда вы добавляете карту на слайд, то при работе с презентацией карта и легенда появятся как два статичных изображения на слайде. При переключении в режим Показ слайдов щелкните кнопку Разблокировать карту на карте, чтобы она перешла на передний план слайда и стала динамической.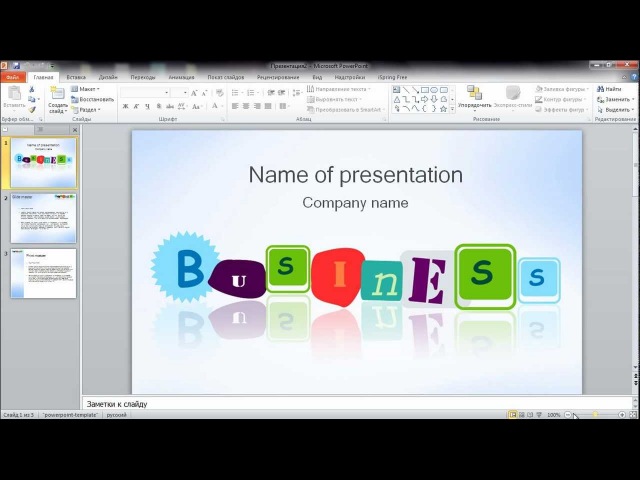 Легенда карты при этом останется статичной картинкой.
Легенда карты при этом останется статичной картинкой.
Чтобы активировать карту на слайде, сделайте следующее:
- Откройте свою презентацию PowerPoint в режиме Показа слайдов.
- На слайде с картой щелкните Разблокировать карту на самой карте.
Карта станет полностью динамической, ее можно масштабировать, смещать и щелкать объекты, чтобы отображать подробную информацию о них.
- Чтобы перевести карту в полноэкранный режим, щелкните кнопку Во весь экран на карте.
Карта развернется, чтобы заполнить всю область экрана, при этом будет скрыта легенда и другие элементы на слайде.
Примечание:
Когда вы активируете карту, то карта переместится на передний план слайда и может скрыть легенду и другие элементы слайда.
Карточки слоя показывают все доступные на веб-карте слои, включая слои, которые были отключены в мастере Добавить карту. Щелкните Скрыть слой или Показать слой , чтобы скрыть или показать слои на карте.
 Щелкните кнопку Показать легенду слоя , чтобы посмотреть символы слоя.
Щелкните кнопку Показать легенду слоя , чтобы посмотреть символы слоя. - Чтобы вернуться к презентации, деактивируйте карту, щелкнув кнопку Заблокировать карту на ней, либо нажмите клавишу Escape.
Отзыв по этому разделу?
InformatikUrok » Blog Archive » Как правильно сделать слайд-презентацию?
Posted by Виктория Павловна Дончик | Posted in MS PowerPoint | Posted on 04-05-2014
Метки: Как правильно себя представить? PowerPoint
Сегодня хочу предложить вам посмотреть презентацию о том, как правильно оформлять слайды презентации. В этой презентации всего 108 слайдов, но презентация читается и смотрится очень легко, презентация очень понятна, т.к. не перегружена текстом, анимацией, картинками, и только качественный контент по теме!
Прежде чем посмотрим обучающую презентацию, давайте ответим на вопросы:
- Можно ли создание презентации оставить на самый последний день? Как правильно поступить (дайте полный развернутый ответ)?
- Как разделить речь на слайды?
- Что нужно отбросить на слайдах?
- Какие шрифты лучше использовать на слайдах?
- Какой минимальный рекомендуемый размер заголовка и текста?
- Как правильно сделать акценты?
- Сколько клипартов можно использовать на слайде?
- Где брать картинки?
- А что на последнем слайде?
- Как вдохновить аудиторию на вашу презентацию?
- Нужно ли читать текст со слайдов презентации? А что правильно размещать на слайдах?
Вот презентация «Базовый курс по созданию презентаций», которая поможет ответить на эти и другие вопросы по правильному созданию слайд-презентаций. Смотрите внимательно, т.к. этот мастер-класс подготовил специалист, преподаватель, на основании своего опыта создания презентаций и просмотра большого количества презентаций студентов, ошибки которых видны при публичных выступлениях и на большом экране!
Смотрите внимательно, т.к. этот мастер-класс подготовил специалист, преподаватель, на основании своего опыта создания презентаций и просмотра большого количества презентаций студентов, ошибки которых видны при публичных выступлениях и на большом экране!
Желаю вам научиться создавать логичные, красивые, информационно-качественные слайд-презентации:
P.S. Что неправильно на 11 слайде? Какие проблемы на 13 слайде? Обратите внимание на недостатки 15 и 16 слайда (встречаются ли в ваших работах такие слайды? ). Напишите пожалуйста, а как вы создаете свои презентации? Вы тоже пишите слайды на стикерах? В чем секрет ваших презентаций?
P.S.S. А как вы думаете от кого зависит успех вашей презентации? Какие презентации больше всего вам нравятся?
СтраницыПромо | Как зациклить презентацию в PowerPoint или запустить её покругу?По работе зачастую приходится решать всякие разные задачки. В интернетах толковых советов не нашел, возможно не так строил запрос. Нашел 1 единственный совет, но он никак не устраивал меня. Ибо фотографий 600 штук и сидеть вручную над каждым не в кайф. Эта фича видимо для более продвинутой настройки каждого слайда. В общем моск чуть не взорвал. Вот он внизу, этот совет. Он нам не подходит.
Как оказалось есть более подходящий метод, созданный для того чего я хочу. Им я с вами поделюсь. Заходим в «Показ слайдов», «настройка демонстрации» в параметрах показа ставим галочку напротив «непрерывный цикл до нажатия клавиши esc». И всё. Презентуха идет по кругу. Комментарии
| Поиск по сайтуСтатистикаМета |
Как объединить несколько презентаций PowerPoint
Для
пользователей PowerPoint зачастую возникает
проблема: как объединить несколько презентаций в одну? Вы скажете, что в данном
вопросе помогут волшебные комбинации клавиш CTR+C и CTR+V копирования и вставки слайдов? Возможно. Но это не
избавит вас от последующего, зачастую, долгого процесса редактирования и
форматирования.
Но это не
избавит вас от последующего, зачастую, долгого процесса редактирования и
форматирования.
Есть более профессиональные способы, которые помогут сделать требуемую операцию более корректно. В зависимости от того, как вы хотите, чтобы вставленные слайды выглядели в главной презентации, вам понадобится сделать выбор между двумя способами объединения презентаций.
Первый метод. Предполагает использование опции Повторное использование слайдов в программе PowerPoint.
При использовании этого метода вставленные слайды легко займут место и автоматически добавятся в главную презентацию, но (!) настроенные анимация и переходы на слайдах из перенесенной презентации не будут сохранены.
Особенность: можно вставлять и отдельные слайды из презентации, и всю презентацию целиком.
Второй метод. Ориентируется на функцию Вставка объекта.
Использовать
данный метод предпочтительно, если нужно сохранить анимацию и переходы из
вставляемой презентации.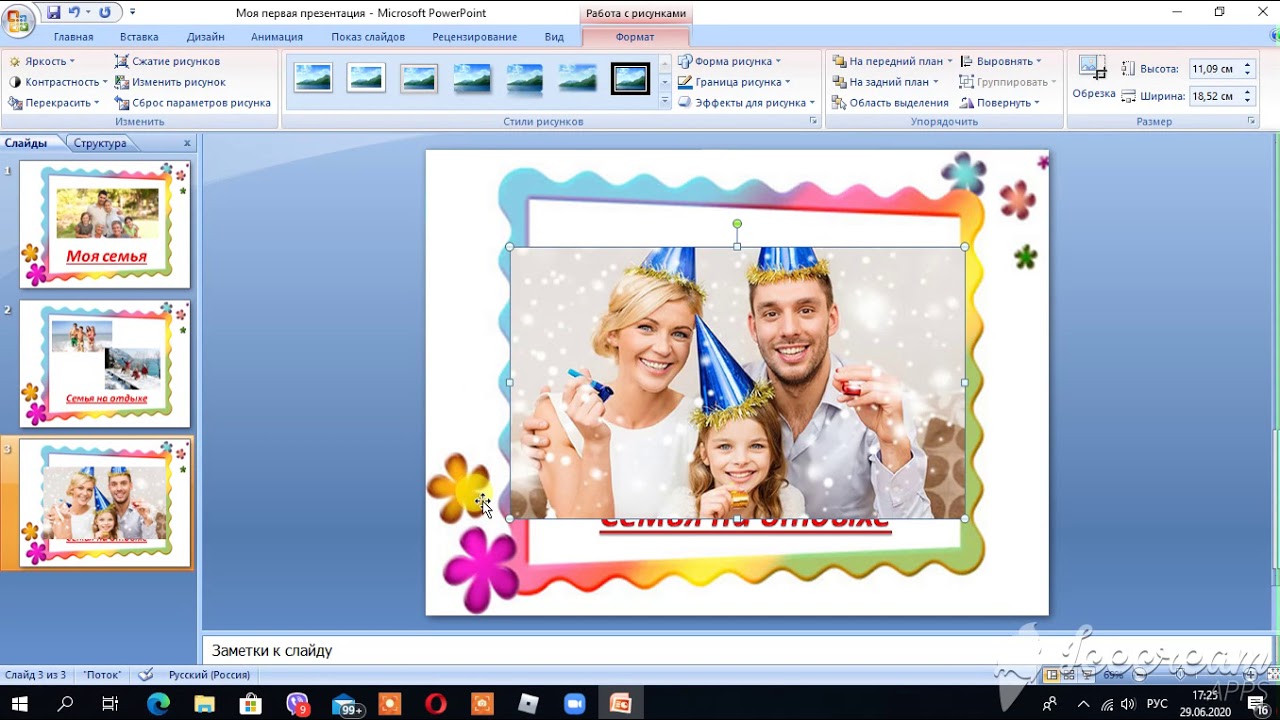
Особенность: вставляет всю презентацию целиком.
Рассмотрим алгоритм первого метода «Повторное использование слайдов».
Метод «Повторное использование слайдов»
1. Откройте главную презентацию и кликните между двумя слайдами, где нужно вставить слайды из другой презентации (рисунок 1).
Рисунок 1
2. Кликните по меню Вставка и нажмите на Создать Слайд (нажимать нужно прямо по тексту с треугольной стрелочкой) (рисунок 2). Откроется выпадающее окно, где внизу Вы найдете опцию Повторное использование слайдов…
Рисунок 2
3. При нажатии на данную опцию, появится вкладка Повторное использование (рисунок 3) с правой стороны. Кликните Обзор и потом выберете Поиск файла.
Рисунок 3
4. Найдите и
выберите на своем компьютер презентацию PowerPoint, которую нужно вставить,
нажмите Открыть.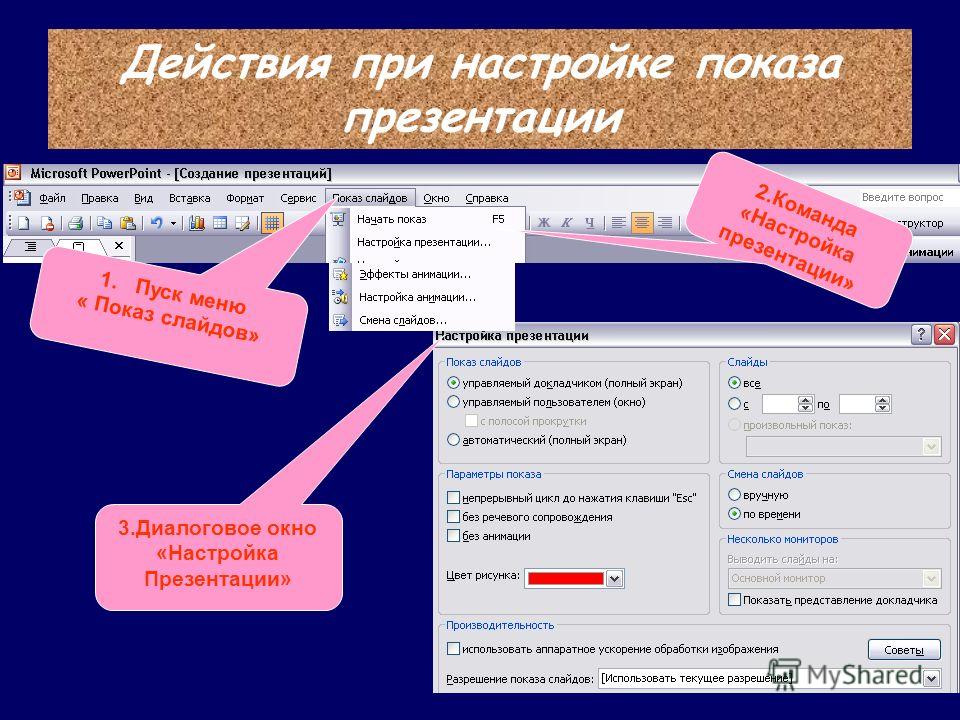 При этом будут видны уменьшенные слайды и заголовок
каждого из имеющихся слайдов презентации (рисунок 4).
При этом будут видны уменьшенные слайды и заголовок
каждого из имеющихся слайдов презентации (рисунок 4).
Рисунок 4
5. На этом этапе вам предстоит выполнить несколько шагов. Во-первых, если вы хотите вставить один или пару слайдов из внешней презентации, просто кликните на слайд и произойдет вставка.
Не забудьте отметить галочкой Сохранить исходное форматирование, если вы хотите сохранить тему и текстовый формат внешней презентации (рисунок 5). В противном случае, исходное форматирование слайда будет потеряно. Слайды автоматически примут тему и формат главной презентации.
Рисунок 5
Как показано на рисунке 6, был вставлен всего лишь один слайд из внешней презентации и сохранено исходное форматирование.
Рисунок 6
Слайд
будет вставлен в то место, где вы ранее отметили красной линией. Если вы хотите
вставить сразу все слайды, просто выберите опцию Вставить все слайды,
кликнув правой кнопкой мыши по любому слайду.
6. Наконец, вы можете применить тему, используемую во внешней презентации ко всем слайдам главной презентации или только к выделенным, щелкнув правой кнопкой мыши и выбрав команду Применить тему ко всем слайдам или Применит тему к выделенным слайдам соответственно.
Как мы отмечали при данном способе, вы теряете всю анимацию, эффекты, переходы и т.д.
Как добавлять, дублировать, перемещать, удалять или скрывать слайды в Google Slides
При использовании шаблона для работы над презентацией, вы можете создать новые слайды , сохранив дизайн, включенный в шаблон. Или иногда вы можете предпочесть дублировать существующий слайд , чтобы повторно использовать его элементы, такие как текстовые поля. В дополнение к этому вы можете выполнять другие действия, такие как удаление слайдов , перемещение слайдов или даже скрытие слайдов , чтобы они не были видны во время презентации.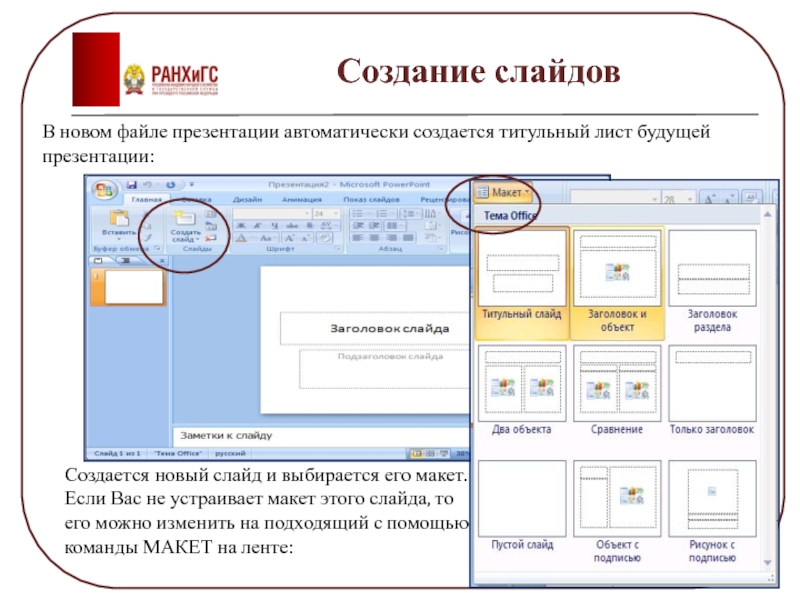
В этом руководстве вы узнаете, как все это сделать, чтобы превратить любой из наших шаблонов в вашу собственную презентацию.
Во-первых, давайте поговорим о том, как создать новый слайд с нуля. Есть много способов сделать это. Вот самый простой: выберите любой слайд и нажмите Ctrl + M в Windows или Cmd + M в Mac. Будет создан новый слайд с тем же дизайном, что и выбранный вами.
Вы также можете выбрать любой слайд, перейти на панель инструментов и нажать кнопку «+», расположенную в верхнем левом углу экрана.Появится раскрывающееся меню, в котором вы можете выбрать дизайн, который хотите применить к этому новому слайду (помните, что он будет создан под выбранным слайдом).
Создание новых слайдов в Google SlidesДавайте посмотрим другие способы создания новых слайдов:
- Щелкните правой кнопкой мыши любой из эскизов → Новый слайд.
- Щелкните «Слайд» → «Новый слайд».

У вас также есть возможность дублировать уже существующие слайды, что может быть полезно, особенно когда вы не используете шаблон, и, таким образом, вам не нужно перенастраивать изображения (потому что вы просто хотите заменить их совсем).
Чтобы скопировать любой слайд , выберите его, щелкните правой кнопкой мыши и выберите «Дублировать слайд». Или вы можете просто нажать Слайд → Новый слайд.
Вариант дублирования слайдовХорошо, у вас есть все слайды, которые вам нужны для презентации, но вы только что поняли, что они расположены не в правильном порядке. Для переместите любой слайд , выберите его и перетащите в нужное положение.
Перемещение слайдов в Google SlidesВы также можете удалять слайды. Для этого просто выберите те, которые хотите удалить, щелкните правой кнопкой мыши и выберите «Удалить».Или просто выберите их и нажмите клавиши Delete или Backspace.
Удаление слайдов в Google Slides И последнее, но не менее важное: есть еще одно действие, которое может быть полезно для ваших презентаций: скрытие слайдов.
скрывая слайд , вы предотвращаете его отображение в презентации, не удаляя его. Для этого выберите слайды, которые вы хотите скрыть, щелкните правой кнопкой мыши и выберите «Пропустить слайд». Вы увидите значок перечеркнутого глаза, что означает, что эти слайды не будут видны в презентации.Чтобы сделать их снова видимыми, просто повторите тот же процесс.
Параметр пропуска слайда Значок пропущенного слайдаМы подошли к концу урока. Если вы хотите и дальше узнавать о Google Slides, следите за обновлениями Slidesgo School. У нас также есть учебные пособия по работе с презентациями в PowerPoint, так что ознакомьтесь с ними тоже. Учитесь вместе с нами и используйте наши шаблоны для создания потрясающих презентаций!
Как зациклить слайд-шоу PowerPoint так, чтобы оно автоматически запускалось после
Если вы разработали презентацию Microsoft PowerPoint, предназначенную для многократного просмотра, например, в киоске или в музее, вы можете настроить параметры в PowerPoint так, чтобы слайд-шоу «повторялось», а не заканчивалось после одного просмотра.
Заставить PowerPoint зациклиться очень просто. Прочтите, чтобы узнать, как использовать PowerPoint для Mac и ПК.
Ознакомьтесь с продуктами, упомянутыми в этой статье:Microsoft Office (от 149,99 долларов США при лучшей покупке)
Apple Macbook Pro (от 1299 долларов США в Apple) Acer Chromebook 15 (от 179,99 долларов США в Walmart) Как зациклить презентацию PowerPoint1. Откройте презентацию Microsoft PowerPoint, которую вы хотите зациклить.
2. Открыв презентацию PowerPoint, щелкните вкладку «Слайд-шоу», затем нажмите «Настроить слайд-шоу».
Откройте меню «Настроить слайд-шоу». Крисси Монтелли / Business Insider
Крисси Монтелли / Business Insider3. В появившемся всплывающем окне щелкните поле рядом с «Повторять непрерывно, пока не появится клавиша Esc», чтобы внутри поля появилась небольшая галочка. Не стесняйтесь изменять любые другие настройки в этом меню. По завершении нажмите «ОК».
В этом меню можно изменить множество настроек.Крисси Монтелли / Business Insider 4. Чтобы проверить, может ли PowerPoint успешно зацикливаться, нажмите кнопку «С начала» или «Воспроизвести с начала» на вкладке слайд-шоу. Просматривайте слайд-шоу, пока не дойдете до конца. Когда ваш PowerPoint достигнет своего последнего слайда, он должен автоматически начаться с самого начала. Когда вы уверены, что цикл включен, и готовы закрыть слайд-шоу, нажмите клавишу Esc.
Просматривайте слайд-шоу, пока не дойдете до конца. Когда ваш PowerPoint достигнет своего последнего слайда, он должен автоматически начаться с самого начала. Когда вы уверены, что цикл включен, и готовы закрыть слайд-шоу, нажмите клавишу Esc.
Как сделать ваши презентации доступными для всех | Инициатива веб-доступности (WAI)
Спросите докладчиков и участников, есть ли у них требования к доступности.

Например, включите вопрос о регистрационных формах для конференций, отправьте электронное письмо участникам тренинга внутри компании и т. Д.Предложите участникам включить конкретные запросы. Например, слабослышащий человек может попросить рассадить небольшие дискуссионные группы в круг, чтобы было легче слышать разговоры людей. Или кто-то с ослабленным зрением может попросить сесть в первом ряду, чтобы лучше видеть экран.
Обеспечить доступ к помещению и территории для докладчиков и участников
Например, убедитесь, что вход в здание, конференц-зал, площадка для презентаций и ванные комнаты доступны. (В Интернете есть контрольные списки для проверки доступности объекта, например, Контрольный список доступности для существующих объектов.) Предоставьте информацию о доступности, например доступные маршруты между конференц-залами. Позвольте выступающим и участникам заранее осмотреть комнаты, чтобы предложить оптимальное расположение динамика, экрана, сидений и т.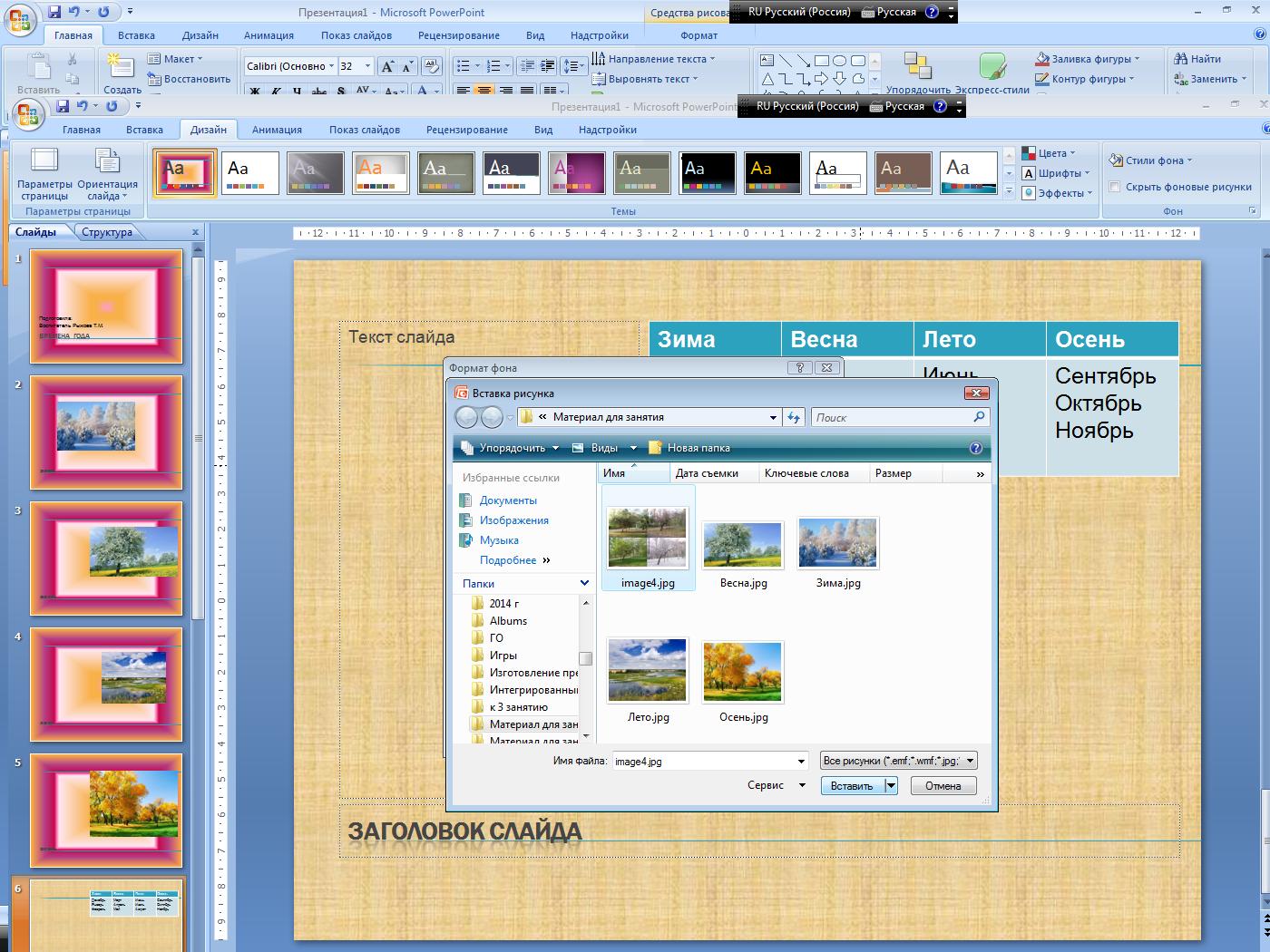 Д.
Д.
Обеспечить соответствующую звуковую систему и разместить микрофоны
Часто беспроводные петличные микрофоны лучше всего подходят для того, чтобы динамики могли перемещаться. Когда аудитория будет комментировать или задавать вопросы, предоставьте им микрофоны.
Обеспечьте хорошую видимость выступающих и переводчиков
Иметь хорошее освещение лица и верхней части тела.Избегайте отвлекающего фона, например яркого солнечного света или мигающего света.
Приготовьте вспомогательные устройства для прослушивания (ALD) (например, петли для слуховых аппаратов), переводчиков и дикторы, если необходимо
(Вспомогательные устройства для прослушивания (ALD), переводчики и (субтитры) описаны в разделе «Терминология».)
Работайте с участниками и поставщиками услуг, чтобы позаботиться о важных деталях. Например, удаленный автор субтитров может четко слышать звук, субъект, использующий субтитры, имеет необходимые соединения, а участникам предоставляется экран для чтения субтитров.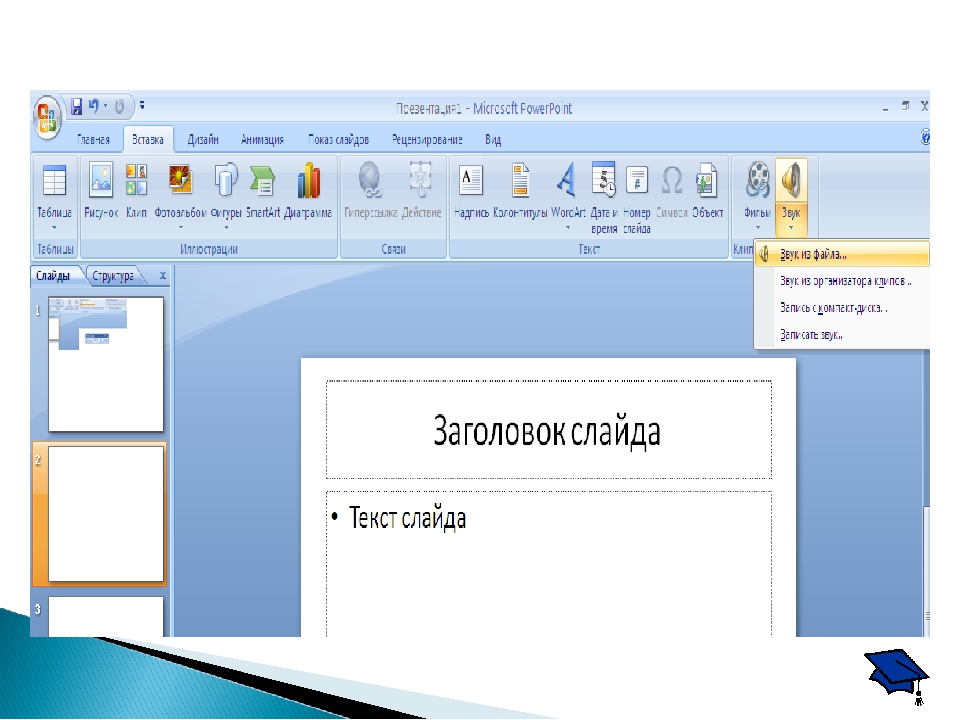 Или микрофоны и компьютерный аудиовыход докладчика подключены к системе ALD.
Или микрофоны и компьютерный аудиовыход докладчика подключены к системе ALD.
Обеспечьте хорошее Интернет-соединение при необходимости
Иногда вы можете использовать Интернет для предоставления альтернативных форматов материалов во время презентации. Например, разрешить людям, использующим программы чтения с экрана или другие вспомогательные технологии, следить за онлайн-версией отображаемого вами материала. Для удаленных субтитров вам потребуется надежное соединение с достаточной пропускной способностью для передачи звука.
Учитывать доступность при планировании расписания
Некоторым людям нужно больше времени, чтобы переходить из комнаты в комнату. Например, из-за того, что они двигаются медленно или из-за того, что доступный маршрут длиннее. Запланируйте достаточные перерывы. Людям, возможно, придется позаботиться о медицинских потребностях во время перерывов. По возможности придерживайтесь расписания и заранее сообщайте участникам о любых изменениях.
Предоставить докладчикам требования к доступности и рекомендации
Сообщите ораторам, что вы ожидаете, что их материалы и презентации будут доступны для людей с ограниченными возможностями.Рассмотрите возможность включения требований доступности в любые контракты. Рассмотрите возможность включения ссылки на эту страницу (www.w3.org/WAI/training/accessible) в инструкции для выступающих, электронные письма, веб-страницы и т. Д.
PowerPoint — самый эффективный способ для детей управлять своими родителями
One Direction (to Success)
Речь идет не только о том, чтобы заставить родителей искать новые кроссовки и животных.
Макенна из Лаббока также использовала PowerPoint для более банальной просьбы: убедить маму позволить ей нанести немного макияжа.«Она меня быстро убедила, — сказала Марла Кастро, ее мать. «Она меня сильно ошеломила».
Также иногда молодые люди просто хотят благословения родителей. На прошлое Рождество 19-летняя Мария Стопенски купила билет на встречу с Найлом Хораном, певцом, известным своим участием в бойз-бэнде One Direction. Г-жа Стопенски, которая учится в Питтсбургском университете и чья семья живет в Питтсбурге, не хотела денег от родителей на билет. Она хотела, чтобы их О.К. Ее родители не были в восторге от того, что она ехала в Северную Каролину на мероприятие, и ей было неудобно ехать без их разрешения. «Мне они были нужны, чтобы увидеть, насколько я предан своему делу. Поэтому я сказала: «Мама, если я сделаю PowerPoint, ты меня отпустишь?» — сказала она.
Г-жа Стопенски, которая учится в Питтсбургском университете и чья семья живет в Питтсбурге, не хотела денег от родителей на билет. Она хотела, чтобы их О.К. Ее родители не были в восторге от того, что она ехала в Северную Каролину на мероприятие, и ей было неудобно ехать без их разрешения. «Мне они были нужны, чтобы увидеть, насколько я предан своему делу. Поэтому я сказала: «Мама, если я сделаю PowerPoint, ты меня отпустишь?» — сказала она.
«Конечно, сделайте PowerPoint, и мы посмотрим», — сказала ее мать.
Несколько дней спустя г-жа Стопенски сделала фигурку мистера Хорана в натуральную величину и подключила свой ноутбук к семейному телевизору в гостиной. Несколько слайдов она посвятила объяснению привлекательности мистера Ф.Хоран, на случай, если ее родители не сразу заметили: «Ему 5,9», так что в целом он идеальный рост для меня »и« Он любит гольф », — сказал один из них. «Он хорошо поет» и «Мне нравятся его каштановые волосы больше, чем его светлые волосы», — сказал другой. Она объяснила, сколько будут стоить проезд, гостиница и концерт и как она предусмотрела бюджет, чтобы снизить расходы.
На одном из финальных слайдов была фотография аплодирующего мистера Хорана в аудитории. Подпись г-жи Стопенски гласила: «Найл хлопает в ладоши на этой фотографии, потому что он так впечатлен тем, насколько я ему предана.
«Они сразу сказали« да », — сказала она.
В этом году она хочет поехать в Торонто, чтобы увидеть Шона Мендеса. «Вы хотите, чтобы я сделал PowerPoint? Потому что я буду, — попросила г-жа Стопенски свою мать.
«Не думаю, что это будет необходимо», — сказала ее мама.
Просите правильные вещи
Для некоторых процесс создания и проведения презентации — это не столько ослепление родителей, сколько демонстрация для самих себя того, насколько сильно они чего-то хотят. В прошлом месяце 17-летний Дуэйн Нефф учился в старшей школе в Парк-Форест, штат Иллинойс., назначил время для встречи с родителями и показал его PowerPoint на экране телевизора, когда они вошли в гостиную. Ему нужно 250 долларов, чтобы купить билет на концерт Трэвиса Скотта. Двейн подумал, что если он просто попросит денег, его родители скажут «нет», прежде чем он произнесет слова. Благодаря своему слайд-шоу Дуэйн, начинающий музыкант, смог привести свой аргумент.
Как записать слайды Google или презентацию PowerPoint
Вы когда-нибудь так усердно работали, чтобы подготовить презентацию Google Slide или PowerPoint, но встречались только растерянными лицами вашего начальника или коллег?
Отстой.
Предполагая, что все было «нормально» и вы находились в офисе, вы могли быстро указать, что означают различные части слайда или презентации. Но сегодня это не тот случай, когда вы, вероятно, создаете презентацию из другого места.
И с учетом того, что многие компании стремятся перейти на полностью удаленную рабочую силу, сейчас самое лучшее время, чтобы научиться эффективно проводить презентации через видео, чтобы избежать пересылки электронных писем, бесконечных сообщений Slack и более запутанных лиц.
Так как же записывать в PowerPoint? Или в Google Slides?
Давай узнаем. Но сначала давайте рассмотрим несколько советов по удаленной презентации.
5 советов по удаленной презентацииЕсли вы хотите записать себя, просматривая слайд-колоду, не утомляя аудиторию и не теряя при этом эффективного общения, вы должны знать, как проводить дистанционные презентации.
Вот пять советов, которые помогут вам провести отличную удаленную презентацию.
- Будьте последовательны
Ваша презентация, особенно слайд-шоу, независимо от того, используете ли вы Google Slides или PowerPoint, должна быть последовательной.Это означает, что все ваши слайды должны выглядеть одинаково и иметь работающую визуальную тему. У них должны быть похожие шрифты, цвета и прочее.
Когда слайды представлены в едином формате, ваша аудитория будет уделять больше внимания, поскольку они чувствуют, что все, что вы говорите, связано или связано.
- Используйте правые слайды
Ваши слайды должны привлечь внимание аудитории. Хотя это не обязательно должно быть так гламурно, как художественная выставка, хорошие графики, изображения и визуальные эффекты рассказывают историю, которая увлекает людей.Пусть говорит слайд-колода. Хотя вы не хотите читать слайды дословно, сконструируйте их так, чтобы ваша аудитория перешла от пункта А к пункту Б.
- Следите за своими переходами
Еще один совет для удаленной презентации — подумайте о своих переходах.
Переходы здесь могут относиться к двум вещам: как вы переходите от одной темы к другой и как вы переходите от одного слайда к другому.
Поскольку у вас может быть много вещей, о которых можно поговорить или представить, было бы лучше, если бы у вас был план, который будет направлять ход ваших мыслей.Имея план, вы будете знать, что сказать справа, не переходя от одной темы к другой.
Ваши переходы между слайдами должны быть простыми. Использование экстравагантных переходов может легко отвлечь других от основных моментов вашей презентации.
- Запись собрания
Если возможно, запишите встречу.
Когда ваша аудитория узнает, что вы записываете сеанс, они, вероятно, станут более сосредоточенными.
Если вы хотите избежать длительной встречи, вы также можете использовать такие инструменты, как Vimeo, в частности, нашу функцию записи экрана, чтобы записать вашу встречу.Кроме того, подобные инструменты позволяют еще лучше подготовиться к презентации. Вы можете воспроизвести его и увидеть области, в которых вы можете внести изменения и сделать вашу презентацию более захватывающей и увлекательной.
- Используйте хорошую хостинговую платформу
Существует множество программного обеспечения и платформ, которые позволяют вам встречаться с другими членами вашей команды или компании.
Выберите платформу, которая позволит вам разумно контролировать вашу презентацию. Существуют отличные платформы, такие как Vimeo, которые позволят вам вести прямые трансляции, обмениваться сообщениями с членами команды, записывать презентацию и делиться ею с людьми по всему миру.
Какое программное обеспечение я могу использовать для записи презентации PowerPoint или Google Slides?
Хотя существует множество программ для записи презентаций PowerPoint и Google Slides, не все программы одинаковы.
Вам необходимо найти устройство, которое будет не только доступным, но и простым в использовании, обладающим ценными и важными функциями.
Vimeo отвечает всем этим требованиям и представляет собой отличное программное обеспечение, которое может вывести ваши удаленные презентации на новый уровень.
Как записать презентацию PowerPoint со звуком и видеоСамые эффективные удаленные презентации не только показывают ваши слайды PowerPoint, но и показывают вам. Вы должны появиться, потому что ваша внешность может значительно повысить заинтересованность и привлечь внимание зрителя.
С Vimeo Record вы можете без проблем записывать презентацию PowerPoint с аудио и видео. Это придает вашей презентации профессиональный и безупречный вид.
Вот как это сделать:
Шаг 1 — Настройка записи
Подготовьте программное обеспечение для записи и редактирования.Vimeo — это многоцелевой инструмент, позволяющий записывать и редактировать. Вам также необходимо подготовить слайды и то, о чем вы будете говорить.
Шаг 2. Выбор источников аудио и видео
Определите, будете ли вы записывать со встроенного микрофона и камеры компьютера или будете использовать внешнее устройство. Vimeo автоматически определяет устройства, подключенные к компьютеру.
Шаг 3. Откройте слайды PowerPoint и запишите экран.
Откройте существующую презентацию и выберите «Слайд-шоу» на панели инструментов.В зависимости от инструмента, который вы используете для записи, вы можете записывать либо снимая экран, либо записывая слайды в самом программном обеспечении PowerPoint. Выберите значок «Запись», который появляется на экране, и начните запись презентации PowerPoint.
В то время как PowerPoint может быть более распространенным инструментом для делового общения, Google Slides превратился в серьезного конкурента. Как и PowerPoint, Google Slides позволяет пользователю создавать презентации на основе слайдов. Вы даже можете загружать файлы PowerPoint и других форматов в Google Slides и использовать инструмент для преобразования файлов в презентации Slides.
Как записать презентацию Google Slides со звуком и видеоС правильным инструментом легко записать презентацию Google Slides со звуком и видео. На GIF-изображении выше мы видим, как ведущий использует Vimeo Record, чтобы снимать экран и камеру во время прохождения стратегической презентации.
Основное преимущество этого инструмента перед PowerPoint заключается в том, что он более удобен для совместной работы и позволяет нескольким пользователям одновременно работать с одним файлом.
Вот шаги для записи презентации в виде записи экрана.
Шаг 1. Загрузите и установите Vimeo Record Extension
Вы можете получить доступ к Google Slides только в браузере. Таким образом, чтобы использовать Vimeo Record для записи вашей презентации, вам необходимо установить расширение в вашем браузере.
После загрузки файла расширения следуйте простым инструкциям по установке расширения. Для облегчения доступа закрепите запись Vimeo в своем браузере с помощью значка расширения в браузере.
Шаг 2 — Начало записи
Затем предоставьте Vimeo Record разрешение на доступ к микрофону и камере.
Убедитесь, что вы находитесь на экране презентации Google Slides. Vimeo Record автоматически синхронизируется с вашими аудио и видео источниками. Щелкните по кнопке записи.
Шаг 3 — Поделитесь презентацией
Vimeo Record будет снимать все на вашем экране, включая ваше лицо, через веб-камеру.
Вы можете выбрать качество видео и получить всю запись, готовую к публикации в считанные секунды.
Еще один вариант распространения презентации — или серии презентаций — — разместить ее в централизованном «хабе», чтобы заинтересованные лица могли просматривать ее в свободное время. Решение для видеотеки Vimeo обеспечивает именно это — кинематографические впечатления от просмотра размещенных видео.
Часто задаваемые вопросы о Google Slides и записи экрана PowerPointQ- Можете ли вы записать себя в PowerPoint?
Да, можно. PowerPoint поставляется со встроенным рекордером для записи презентаций.Вы можете записать только свой экран, экран и звук и даже создать презентацию «Картинка в картинке».
Q- Как вы записываете себя и одновременно используете PowerPoint?
Чтобы записывать себя и одновременно использовать PowerPoint, вам понадобятся микрофон и веб-камера. Вот шаги по использованию рекордера:
1. Откройте файл презентации в PowerPoint
.2. Перейдите в «Записать слайд-шоу».
3. Чтобы записать экран, разверните вкладку «Вставить» и выберите «Запись экрана».’
4. Чтобы добавить свой голос, выберите в записи вариант «микрофон».
5. Используйте веб-камеру, чтобы записать видео с камеры и добавить видео в презентацию в виде клипа «Картинка в картинке».
Q- Как вы озвучиваете PowerPoint?
1. Создайте новую презентацию или откройте существующую презентацию в PowerPoint
.2. Выберите «Вставить».
3. Щелкните «Аудио».
4. Выберите «Запись аудио».
5.Назовите аудиофайл
6. Щелкните значок записи, чтобы начать запись.
7. После записи значок микрофона покажет, что в слайд добавлен закадровый голос.
Последние мыслиЗаписать презентации Google Slides или PowerPoint несложно, если у вас есть необходимые инструменты и информация.
Vimeo Record повышает продуктивность и творческий потенциал — бесплатно. Он позволяет вам записывать видео с экрана и веб-камеры и делиться ими с остальной частью вашей компании.Избавьтесь от стресса во время длительных встреч, предоставив при этом необходимую информацию, с помощью этой функции от Vimeo.
Использование функций в меню слайд-шоу для создания презентации PowerPoint — видео и стенограмма урока
Опции для запуска шоу
Но прежде чем вы сможете начать, вам нужно выбрать между двумя вариантами. И независимо от того, какой вариант вы выберете, ваш готовый продукт обычно называют слайд-шоу .
Во-первых, хотите ли вы, чтобы управлял слайдами , используя каждый слайд в качестве наглядного пособия для поддержки вашей презентации? Это означает, что во время разговора вы вручную щелкаете и переходите от одного слайда к другому. Это будет хороший выбор для тренировок.
Или вы хотите, чтобы это была самовыполняющаяся последовательность слайдов ? Это будет происходить без присмотра, когда каждый слайд будет работать в течение заранее определенного периода времени. Фотокнига на следующей встрече семьи станет прекрасным примером использования этой возможности.Просто запустите и оставьте.
Технически, вы можете добавить третий вариант и смешать два. Это будет означать, что некоторые слайды будут перемещаться докладчиком вручную, а некоторые будут синхронизированы и запускаться автоматически. В этом уроке мы сосредоточимся на двух основных вариантах: управляемом докладчиком и самозапуском. Помните об этих двух вариантах, продолжая изучать урок.
На ленте на вкладке «Слайд-шоу» есть несколько параметров или команд, начиная с первой подгруппы под названием Начать слайд-шоу .Первые две опции в этом разделе — это команды для запуска шоу. Вы можете начать с начала или начать с определенного слайда.
Далее, Present Online дает вам возможность использовать службы презентаций Microsoft для показа презентации в Интернете с помощью браузера. Последним в этой группе и одним из моих любимых является Custom Slide Show . Здесь вы можете выбрать слайды, которые хотите использовать, и адаптировать презентацию для разных аудиторий.
Команды в первой группе, «Начать слайд-шоу», довольно просты.Следующая группа, Set Up , как правило, требует немного большей подготовки и предусмотрительности.
Настроить слайд-шоу
Первая команда в этом разделе — «Настроить слайд-шоу». И прежде чем вы запаникуете, я знаю, что это выглядит запутанным и трудным, но я облегчу вам задачу.
Сосредоточьтесь на трех вопросах. И помните два варианта, которые у вас были в начале? Управляемый докладчиком или самозапускающийся? Ваш выбор поможет вам ответить на эти вопросы.
- Во-первых, вы хотите продвигать слайды вручную? Или вы хотите, чтобы он работал сам по себе с добавленным вами временем?
- Во-вторых, если вы решили запустить шоу автоматически, хотите ли вы, чтобы он зацикливался и продолжал воспроизведение, пока вы не остановите шоу вручную?
- В-третьих, вы хотите, чтобы все было сначала? Или начать с другого слайда?
Вот и все! Ответьте на эти вопросы и выберите соответствующий вариант в диалоговом окне «Настройка показа».Для остальных параметров оставьте значения по умолчанию. По мере того, как вы приобретете больший опыт работы с PowerPoint, вы сможете добавить больше параметров.
Репетиция и запись
Наконец, два последних варианта, которые мы рассмотрим в этом уроке, — это репетиция и запись. Репетиция — это ваша тренировочная площадка. Здесь вы можете попрактиковаться в выборе времени для презентации, а PowerPoint будет записывать, сколько времени вы тратите на каждый слайд. Записать слайд-шоу — мой предпочтительный вариант. Это позволяет записывать шоу вместе с повествованием, указателями, жестами мыши и анимацией.
Краткое содержание урока
В этом уроке мы рассмотрели меню слайд-шоу , одну из вкладок на ленте в PowerPoint. Когда ваши слайды готовы и вы готовы показать свою презентацию, в этом меню есть команды, чтобы все это произошло.
Вероятно, наиболее важное решение здесь — если вы хотите вручную продвигать слайды или запускать их самостоятельно.



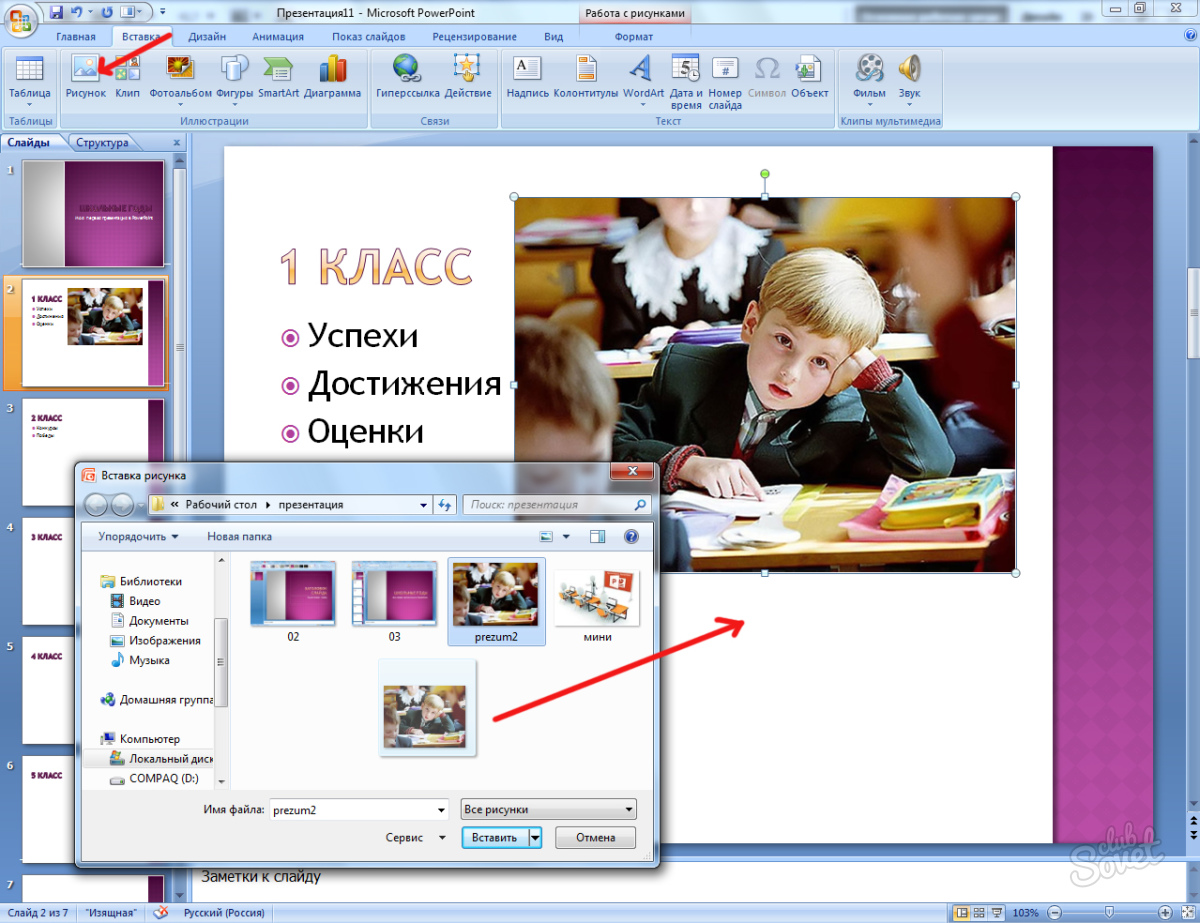
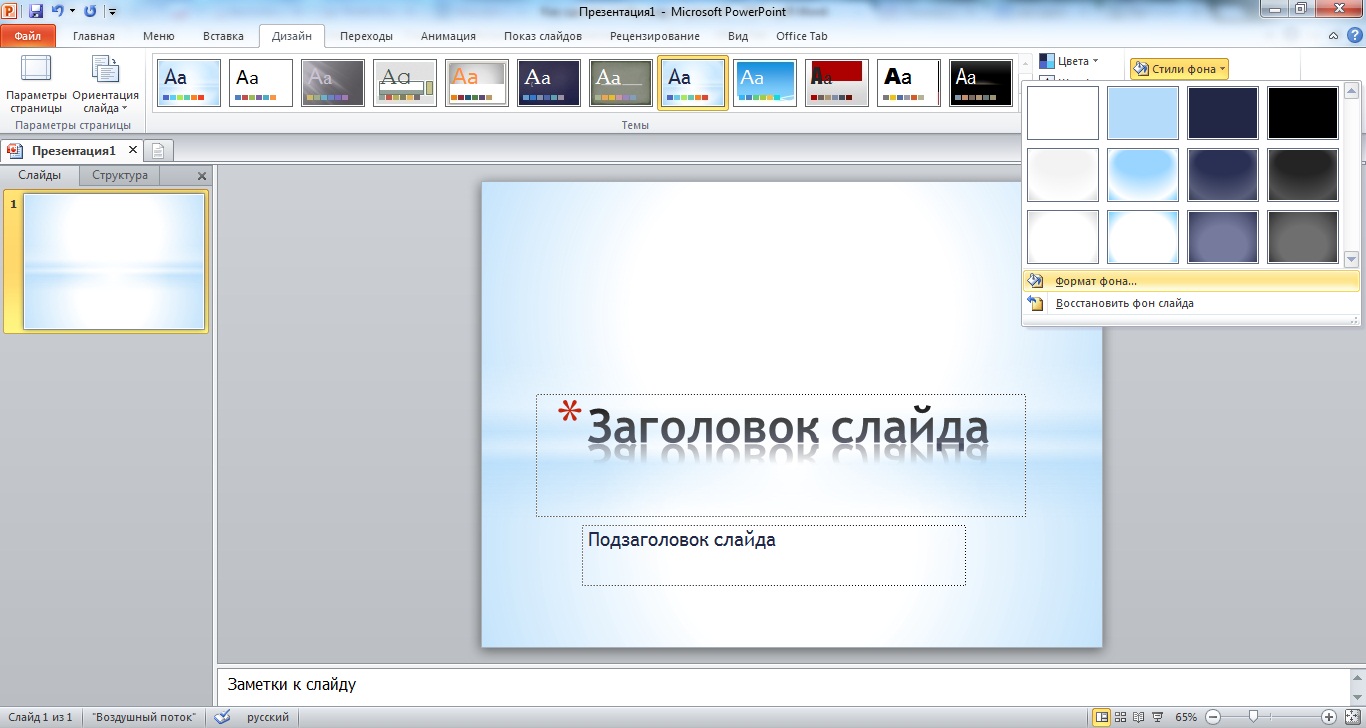 Инструмент вторичен, но я рекомендую Google Презентации.
Инструмент вторичен, но я рекомендую Google Презентации.
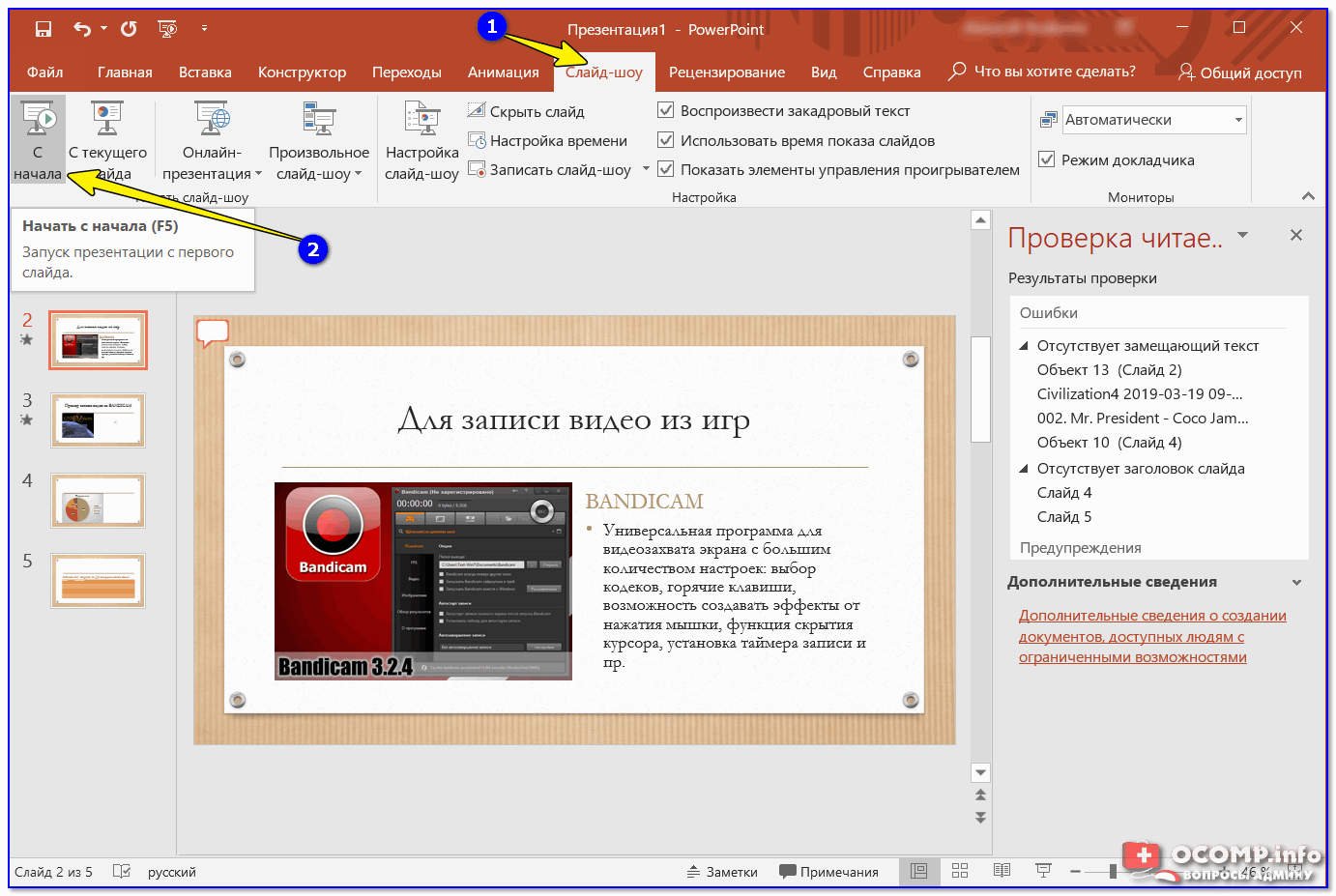

 Щелкните ссылку с именем, чтобы просмотреть профиль автора в ArcGIS.
Щелкните ссылку с именем, чтобы просмотреть профиль автора в ArcGIS.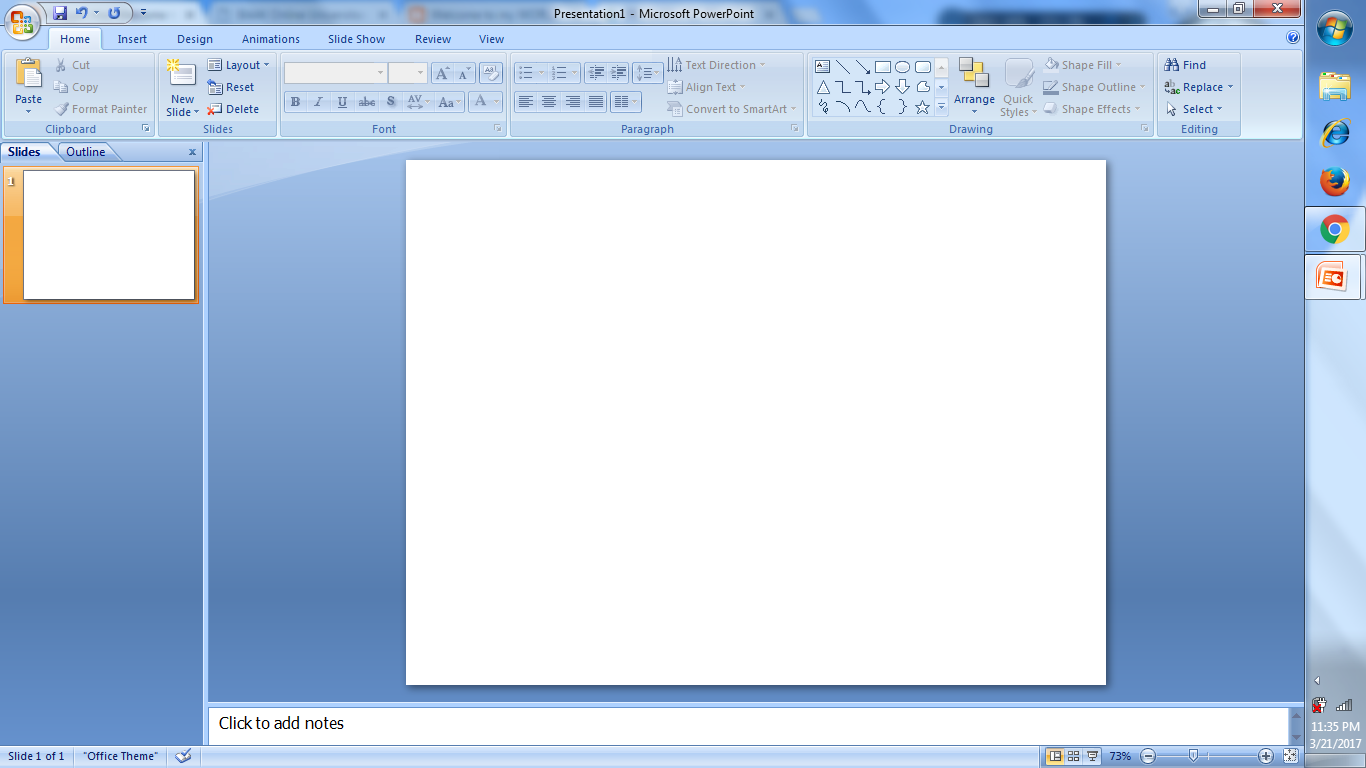
 Когда вы активируете карту, то карта переместится на передний план слайда и может скрыть легенду.
Когда вы активируете карту, то карта переместится на передний план слайда и может скрыть легенду. Перетащите легенду, чтобы изменить ее местоположение.
Перетащите легенду, чтобы изменить ее местоположение.
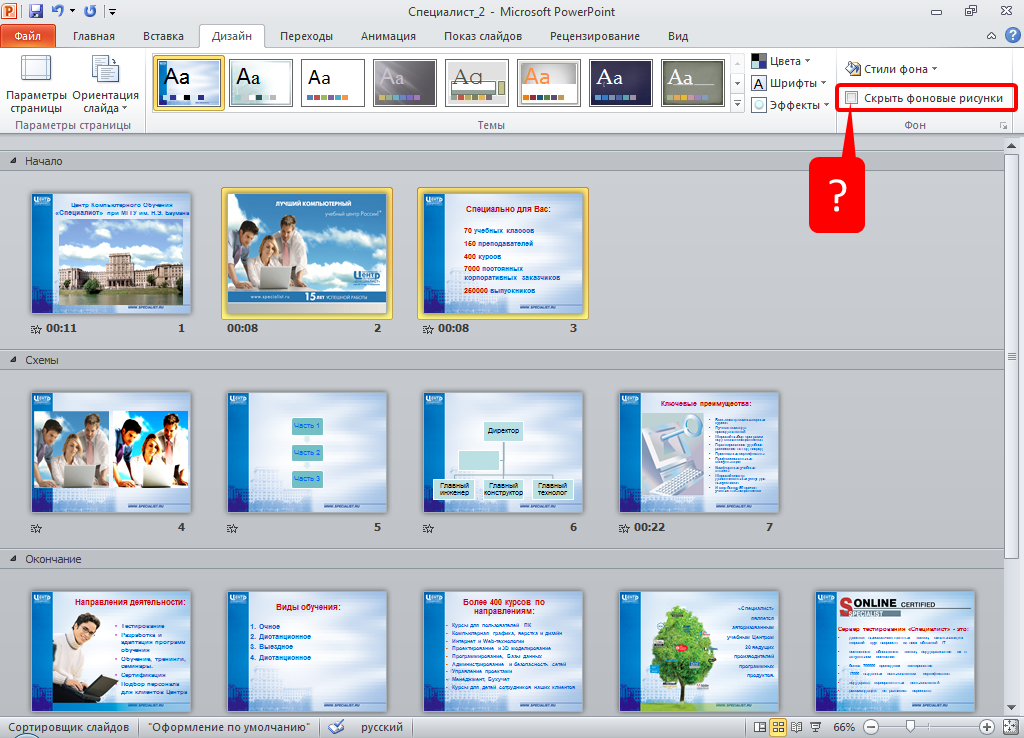 Щелкните кнопку Показать легенду слоя , чтобы посмотреть символы слоя.
Щелкните кнопку Показать легенду слоя , чтобы посмотреть символы слоя.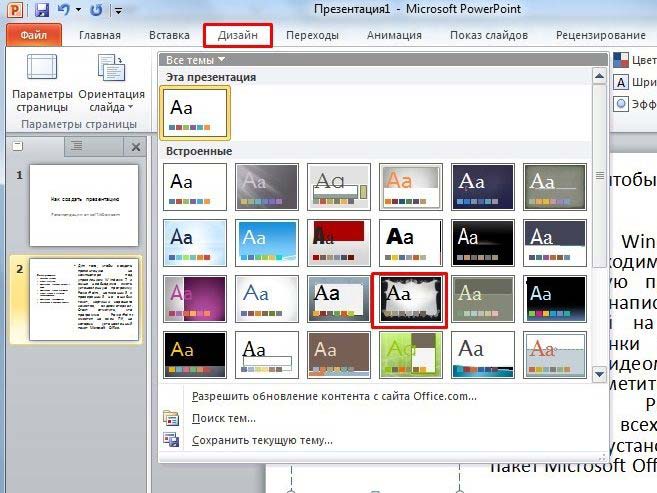 Так и в этот раз необходимо было сделать слайд-шоу в виде презентации PowerPoint и запустить её по кругу. Чтобы слайды показывались по порядку, а когда дойдут до конца, начали с начала и так до бесконечности.
Так и в этот раз необходимо было сделать слайд-шоу в виде презентации PowerPoint и запустить её по кругу. Чтобы слайды показывались по порядку, а когда дойдут до конца, начали с начала и так до бесконечности.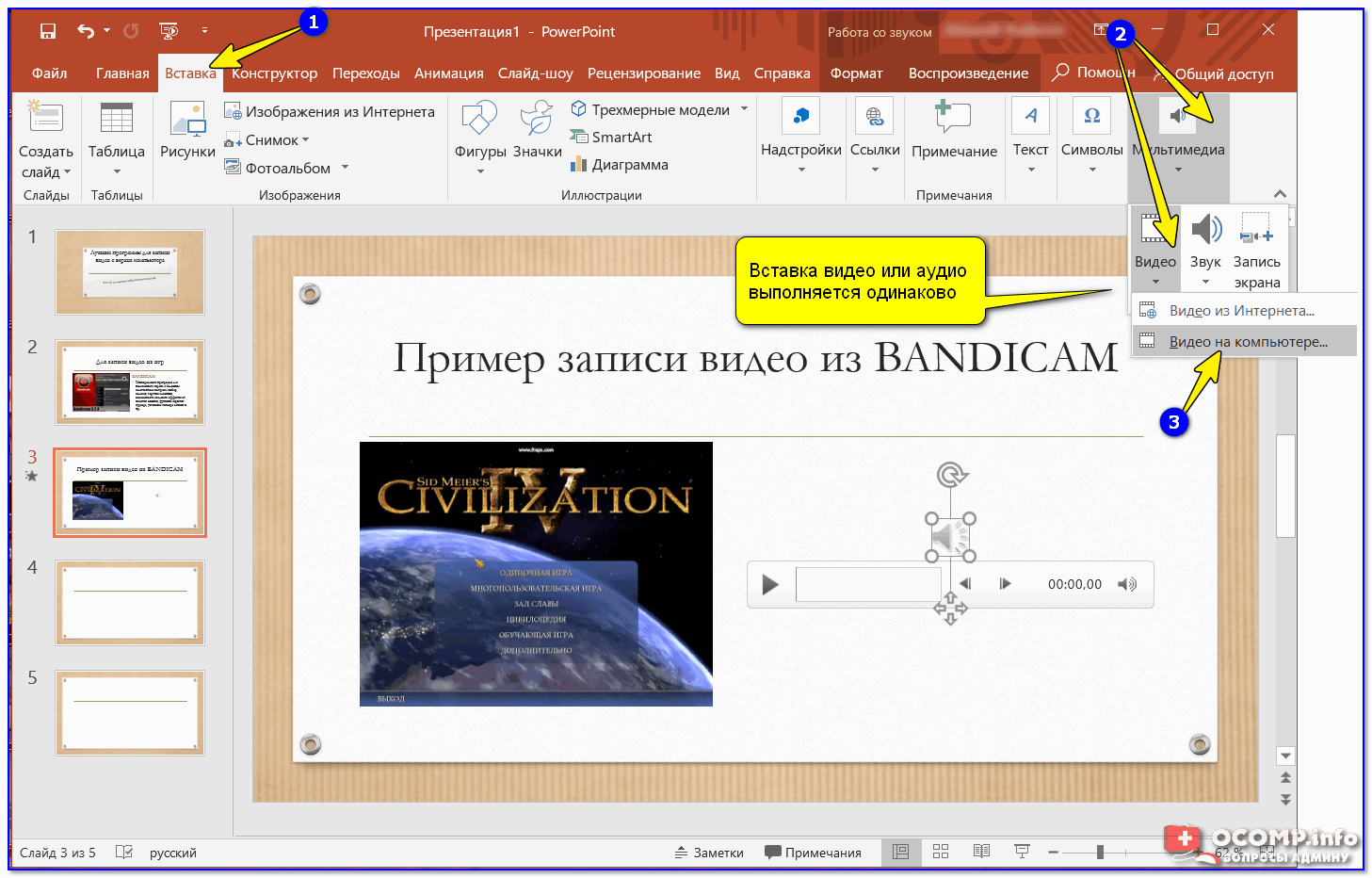 Из меню Показ слайдов, выберите команду Смена слайдов. В группе Продвижение установите флажок автоматически после, затем укажите интервал показа слайда на экране в секундах. Нажмите кнопку Применить ко всем, чтобы установить время задержки для всех слайдов и закрыть диалоговое окно.
Из меню Показ слайдов, выберите команду Смена слайдов. В группе Продвижение установите флажок автоматически после, затем укажите интервал показа слайда на экране в секундах. Нажмите кнопку Применить ко всем, чтобы установить время задержки для всех слайдов и закрыть диалоговое окно.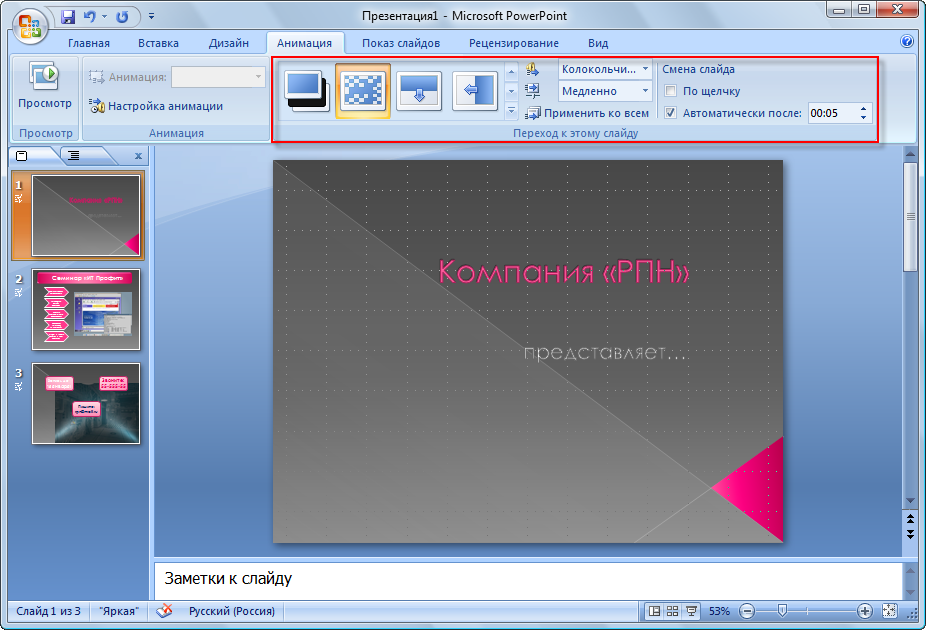 Билась с этой проблемой в одиночку, на ум не приходило такое решение. Спасибо!!!
Билась с этой проблемой в одиночку, на ум не приходило такое решение. Спасибо!!!
 ppsx, который при его запуске начинает сразу показ слайдов (ну или что было настроено в презентации). Т.е., не нужно запускать файл и потом стартовать презентацию.
ppsx, который при его запуске начинает сразу показ слайдов (ну или что было настроено в презентации). Т.е., не нужно запускать файл и потом стартовать презентацию.