Как создать солнечные лучи в Adobe Photoshop
Из этого урока вы узнаете, как в Adobe Photoshop создать солнечные лучи, используя градиенты и режимы наложения. Затем мы добавим им реалистичности с помощью корректирующих слоев (Adjustment layers).
Шаг 1.
Шаг 1.Откройте файл, затем создайте новый слой над вашим фото (кликнув на иконку Создать новый слой (Create a new layer) на панели Слои (Layers). Выберите основным цветом белый, затем кликните по иконке Создать новый корректирующий слой или слой-заливку (Create new fill or Adjustment layer) и выберите Градиент (Gradient).
Шаг 2.
Шаг 2.
Теперь откройте панель Редактор градиента (Gradient Editor) – сделать это можно кликнув по полоске градиента в левой верхней части рабочего пространства.
Измените Тип градиента (Gradient type) на Шум (Noise) и увеличьте значение Roughness (Жесткость) до 100%.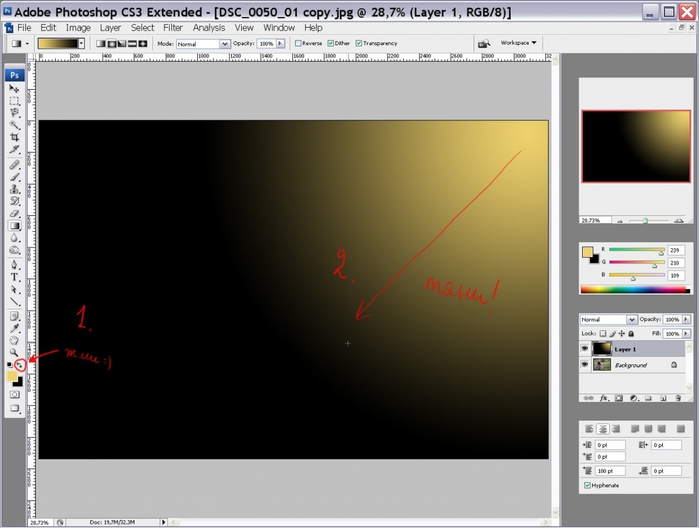
Далее нажимайте кнопку Рандомизировать (Randomize) несколько раз, пока не получите наиболее равномерное распределение полос с преобладанием черных.
Шаг 3.
Шаг 3.
Примечание: если в вашей версии Photoshop окно Редактор градиента (Gradient Editor) выглядит так, вам нужно будет сначала сохранить градиент, назвав его и нажав кнопку New (Новый), чтобы градиент появился в образцах, а затем выбрать его и дальше настраивать.
Шаг 4.
Шаг 4.Шаг 5.
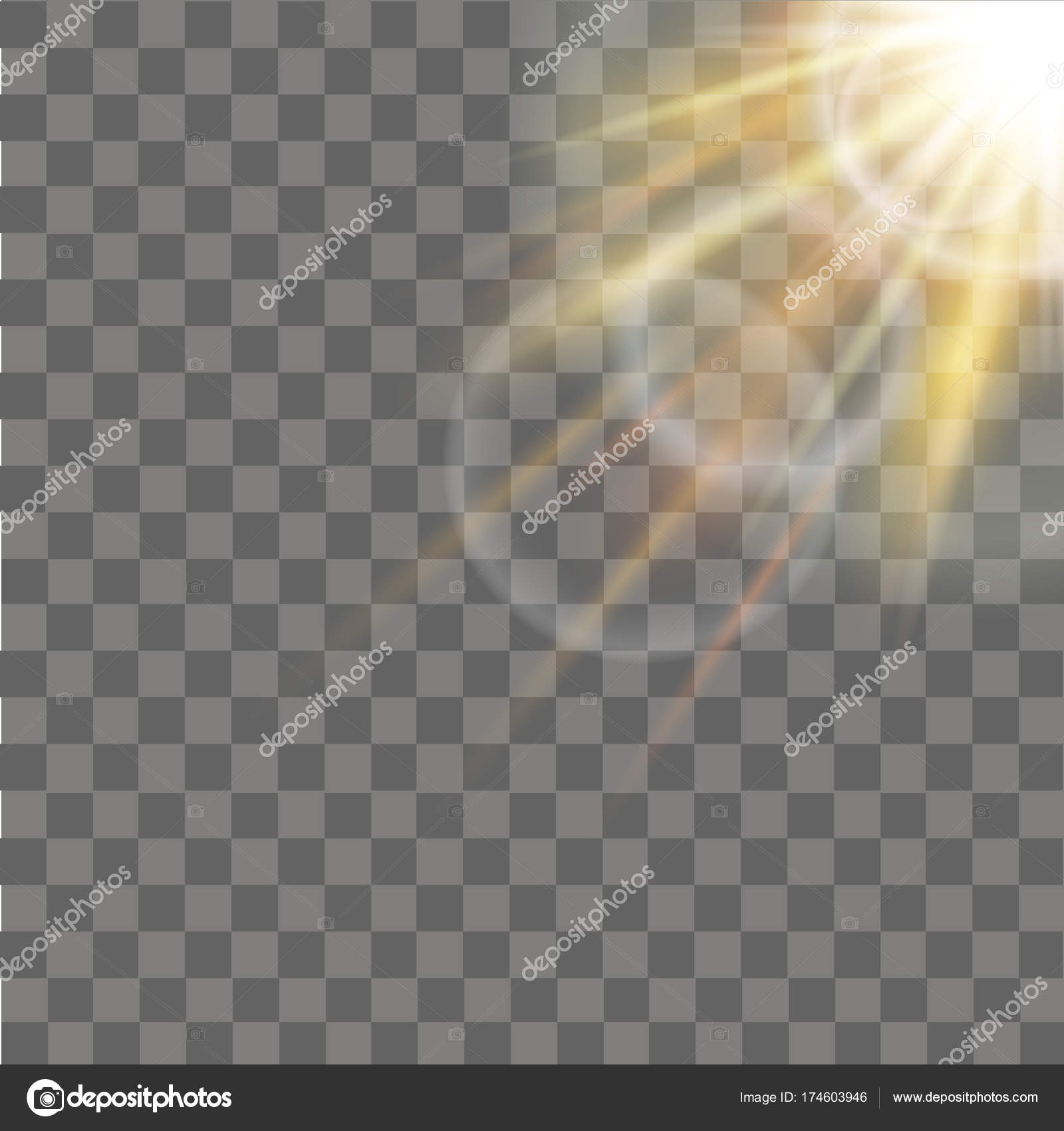 Шаг 5.
Шаг 5.Дальше мы смягчим градиент, добавив к нему Размытие по Гауссу (Gaussian Blur). Чтобы иметь возможность редактировать параметры размытия необходимо преобразовать слой с градиентом в смарт-объект (Smart object). Кликните по слою правой кнопкой мыши и выберите пункт Преобразовать в смарт-объект (Convert to Smart Object). Теперь примените Фильтр > Размытие > Размытие по Гауссу (Filter > Blur > Gaussian Blur).
Шаг 6.
Шаг 6.
Для большей реалистичности добавьте корректирующие слои: Цветовой тон/Насыщенность (Hue/Saturation) – чтобы сделать тон лучей желтоватым, Уровни (Levels) и Кривые (Curves), чтобы немного “растворить” их. Добавить корректирующие слои можно кликнув на иконку Создать новый корректирующий слой или слой-заливку (Create new fill or Adjustment layer) внизу панели Слои (Layers) и выбрав нужный. Затем удерживая Alt, кликните на область между слоем с градиентом и корректирующим слоем, чтобы “прикрепить” корректирующий слой в режиме обтравочной маски к слою с лучами.
Варьируйте настройки в зависимости от вашего градиента, пока не будете удовлетворены результатом.
Шаг 7.
Финальное изображение.Вот и все!
Ссылка на источник
Добавление солнечного света сквозь ветки деревьев
Кликните по красному каналу и вы увидите, что изображение стало черно-белым. Запомните, как оно выглядит, а затем нажмите на зеленый канал. Вы увидите отличную от первой черно-белую версию изображения. Опять запомните, как оно выглядит, а затем нажмите на синий канал для просмотра третьего черно-белого варианта изображения.
В моём случае наиболее контрастным является синий (Blue) канал. Небо на заднем плане отображается чётко и ярко, а деревья и земля очень темные, это именно то, что я искал:
Создаём копию канала
Теперь, когда я определил, что синий канал наиболее контрастен, мне необходимо сделать его дубликат. Для копирования канала просто нажмите на него левой клавишей мыши и перетащите его вниз на значок «Создать новый канал» (New Channel), это вторая иконка справа):
Для копирования канала просто нажмите на него левой клавишей мыши и перетащите его вниз на значок «Создать новый канал» (New Channel), это вторая иконка справа):
Отпустите кнопку мыши, и вы увидите копию канала, расположенную ниже всех других каналов в палитре Каналов. Так как я скопировал синий канал, Photoshop автоматически назвал дубликат «Синий копия» (Blue copy):
Затемнение темных областей с помощью команды Уровни
Нам нужно ещё сильнее увеличить контраст в нашем скопировал канале, сделав темные участки полностью черными, и мы сделаем это с помощью инструмента «Уровни».
Для активации этого инструмента нажмите комбинацию клавиш Ctrl+L, при этом откроется диалоговое окно Уровней. Непосредственно под гистограммой (черный график, выглядящий как горный хребет), вы увидите три маленьких ползунка — черный слева, белый справа и серый в середине. Нажмите на черный ползунок слева и начните перетаскивать его в правую сторону. По мере перемещения вы увидите как темные области изображения становятся еще темнее.
Когда вы закончите, нажмите кнопку ОК, чтобы выйти из диалогового окна. Вот что получилось у меня после перетаскивания ползунка. Серые области изображения теперь заполнены черными, а небо на заднем плане по прежнему осталось ярким:
Загрузите канал как выделение
Зажав клавишу Ctrl, кликните непосредственно на по новому каналу в палитре каналов (при зажатой Ctrl при наведении на канал курсор мыши изменится):
Это действие загрузит на картинку канал как выделение:
Добавляем новый пустой слой
Переключитесь на Панель слоёв и нажмите на кнопку «Создать новый слой» (New Layer) для добавления нового пустого слоя. После добавления вы увидите, что рабочий документ превратился обратно в полноцветное изображение, а в Панели слоёв появился новый пустой слой:
Заполнение выделения белым и дублирование слоя
Нажмите букву D на клавиатуре, чтобы сбросить цвета текста и фона до дефолтных, это действие устанавливает черный цветом переднего плана и белый — фоновым.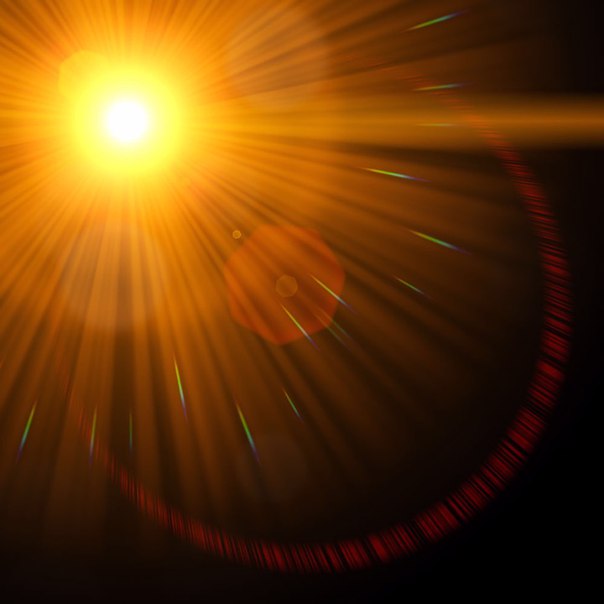 Затем нажмите комбинацию клавиш Ctrl+Backspace (клавиша удаления символа) либо Ctrl+Delete для заполнения выделенной области на новом слое белым цветом. Заливку можно произвести и другим способом. На основном документе видимых изменений не произойдёт, т.к. на
Затем нажмите комбинацию клавиш Ctrl+Backspace (клавиша удаления символа) либо Ctrl+Delete для заполнения выделенной области на новом слое белым цветом. Заливку можно произвести и другим способом. На основном документе видимых изменений не произойдёт, т.к. на
При выбранном новом слое «Слой 1» (выбранный слой выделен синим цветом), используйте сочетание клавиш Ctrl+J для дублирования слоя. Копию слоя, который появится в верхней части палитры, Photoshop назовёт «Слой 2» (Layer 2):
Применяем фильтр «Радиальное размытие» (Radial Blur) на «Слой 2» (Layer 2)
Сейчас мы приступим непосредственно к созданию солнечных лучей. Убедитесь, что у нас на донный момент активен последний созданный «Слой 2», затем пройдите по вкладке главного меню в верхней части экрана, Фильтр —> Размытие —> Радиальное размытие (Filter —> Blur —> Radial Blur).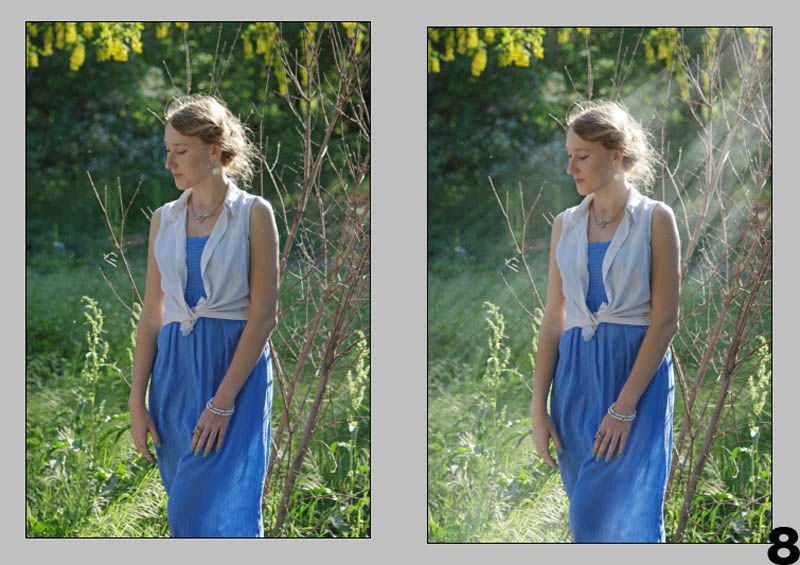
Метод размытия (The Methiod) выберите «Линейный» (Zoom), это придаст нужную форму лучам, а качество (Quality) установите «наилучшее» (Best).
В нижнем правом углу диалогового окна имеется настройка «Центр» (Blur Center ). С помощью неё мы можем задать положение источника лучей. Я хочу, чтобы мои солнечные лучи исходили примерно от низа верхней четверти изображения так что я перетащу перекрестье вверх:
Когда вы закончите, нажмите кнопку ОК для выхода из диалогового окна, а Photoshop создаст нам заготовку солнечных лучей:
Созданные солнечные лучи пока особо не видны, но во второй части данного материала мы это исправим.
Скачать материалы к уроку:
Как в фотошопе создать расходящиеся солнечные лучи | DesigNonstop
Как в фотошопе создать расходящиеся солнечные лучи
21
Сегодня я хочу вам рассказать, как в фотошопе можно за несколько шагов сделать оригинальный фоновый узор в виде расходящихся солнечных лучей.
Шаг 1.1
Создаем в фотошопе новый квадратный документ размером 500х500 пикселей, заливаем его цветом #0488e4.
Шаг 1.2
Выбираем инструмент «Текст» (Type Tool), выбираем цвет текста #46a9ee и с помощью обычного тире пишем посередине документа пунктирную строчку от края до края. Настройки текста такие, как на рисунке ниже.
Шаг 1.3
После этого на слое нажимаем правую кнопку мыши и выбираем пункт «Растрировать текст» (Rasterize Type). Потом нажимаем Ctrl+T и растягивает пунктирную полоску вверх и вниз до краев документа.
Шаг 1.4
Должен получиться такой результат.
Шаг 1.5
После этого в меню выбираем «Фильтр» (Filter) > «Искажение» (Distort) > «Полярные координаты» (Polar Coordinates). Устанавливаем настройки, как на рисунке ниже и нажимаем кнопку «Да».
Шаг 1.6
Должен получиться такой результат.
Шаг 2.1
Это второй способ получения расходящихся лучей. Для этого жесткой кистью размером 300 пикселей на новом слое щелкаем в центре документа.
Шаг 2.2
Устанавливаем для этого слоя режим наложения «Растворение» (Затухание) (Dissolve) и снижаем прозрачность слоя до 10%. Теперь надо щелкнуть правой кнопкой мыши по слою и выбрать пункт «Сгруппировать в новый смарт-объект» (Convert to Smart Object). Потом опять щелкаем правой кнопкой мыши по слою и выбираем пункт «Растрировать слой» (Rasterize Layer).
Шаг 2.3
Потом в меню выбираем «Фильтр» (Filter) > «Размытие» (Blur) > «Радиальное размытие» (Radial Blur) с настройками как на рисунке ниже.
Шаг 2.4
После того, как нажали «Да», должен получиться такой результат.
Шаг 2.5
Для того, чтобы лучи были более активны, можно сделать несколько дубликатов слоя и потом объединить их в один.
Как добавить солнечные лучи на фото
В этом уроке мы добавим несколько световых лучей к фотографии в Photoshop.
Откройте файл
Начнем с создания нового слоя (Ctrl + Shift + Alt + N). Заполните этот слой черным (нажав D и после этого Alt + Backspace).
Добавьте немного случайного шума в этот слой, перейдя в Filter> Noise> Add Noise и используйте настройки, показанные ниже.
Перейдите в Filter> Blur> Gaussian Blur (Размытие по Гауссу) и используйте настройки, показанные ниже.
Давайте увеличим контраст в нашем размытом шумовом слое. Чтобы сделать это, примените корректирующий слой Curves к слою с размытым шумом, перейдя в Image> Adjustments> Curves (Кривые) и перетащив правый и левый ползунок к середине, как показано на рисунке ниже.
Теперь создадим настоящие лучи света. Перейдите в Filter> Blur> Radial Blur (Радиальное размытие) и примените Zoom blur (100 Amount и Best Quality ).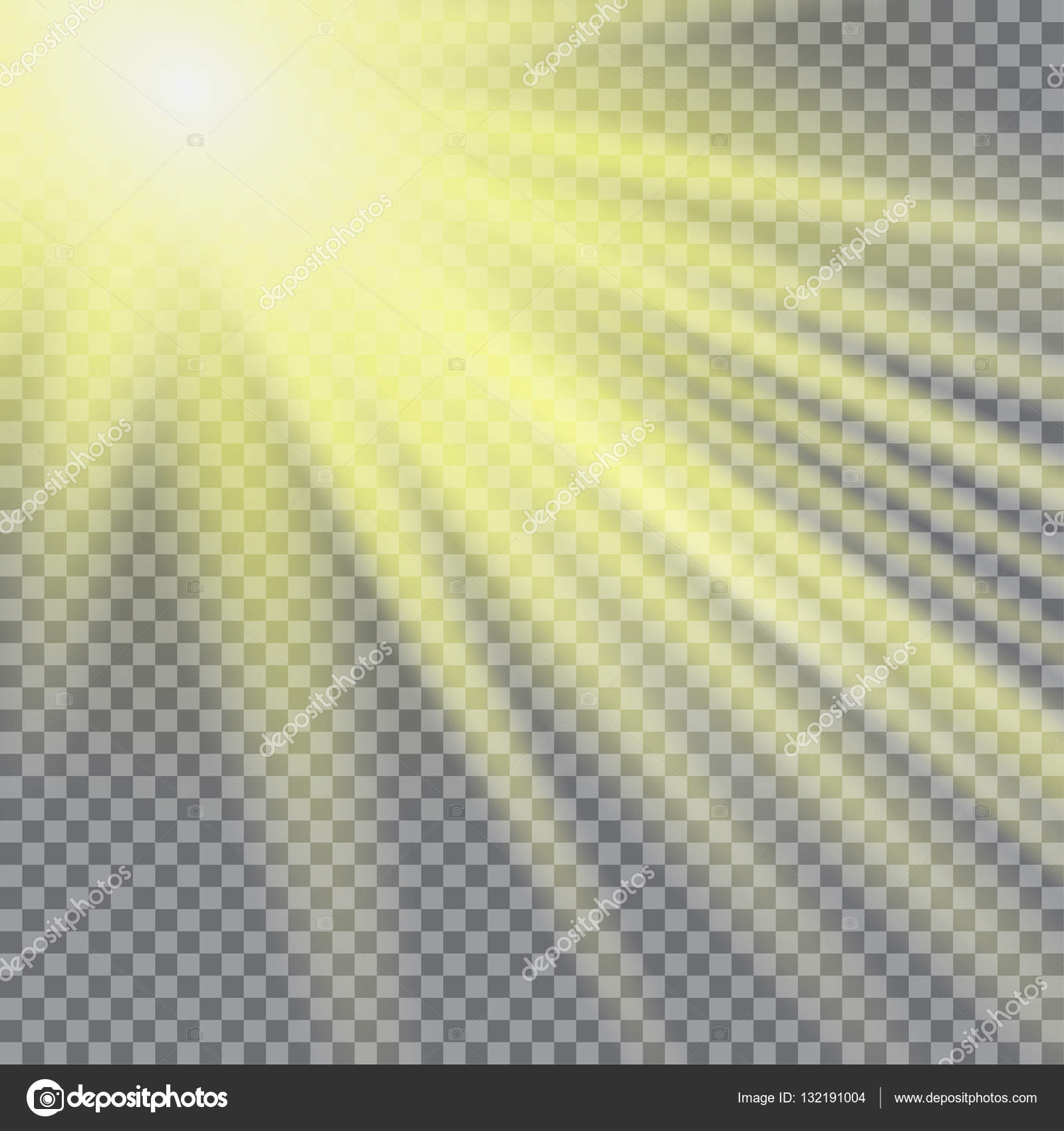
Перетащите крестик на маленьком правом экране в верхнюю правую часть изображения.
Чтобы избавиться от черного цвета, измените режим наложения слоя световых лучей на Soft Light (Мягкий свет).
Удалим излишки лучей. Добавьте маску слоя к слою световых лучей ( Layer> Layer Mask> Reveall All ) и нарисуйте черной кистью внутри маски слоя по краям, чтобы скрыть эту область световых лучей.
Теперь изменим цвет лучей на более солнечный оттенок. Создайте корректирующий слой «Цветовой тон» / «Насыщенность» и перетащите ползунок « Цветовой тон» на 59, а ползунок « Насыщенность» – на 12 .
Затем закрепим этот слой, зажимаем Alt и кликаем левой кнопкой мыши между двумя слоями (это ограничит эффекты от верхнего слоя до пикселей второго слоя, который в нашем случае является слоем световых лучей)Создаём новый пустой слой Ctrl+Shift+N. Выберите стандартную круглую мягкую кисть и нарисуйте немного белого солнца на деревьях в начале световых лучей, как показано на рисунке ниже.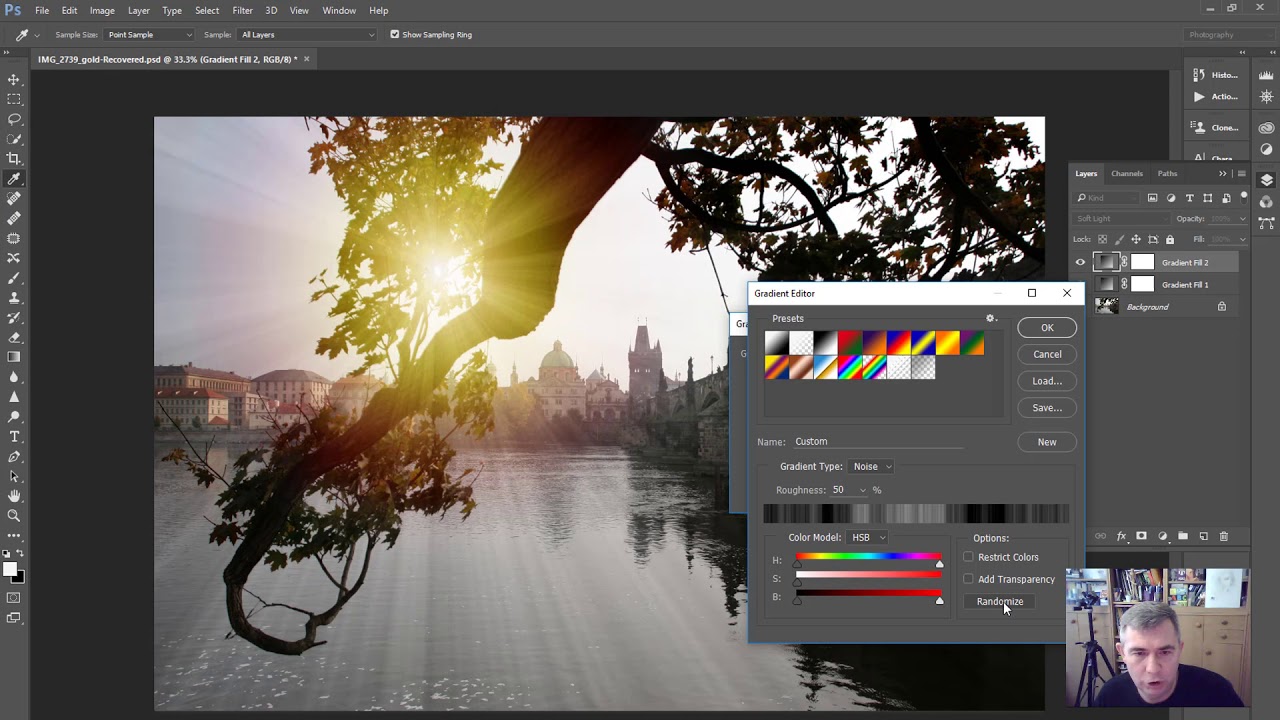
Дважды кликаем по этому слою чтобы открыть окно « Параметры наложения» и добавить эффект наложения цвета, как показано на рисунке ниже. Я использовал очень тонкий желтый цвет, но вы можете использовать более интенсивный цвет, если хотите.
Наше изображение несколько мягкое, поэтому добавим к нему немного интенсивности. Создайте новый слой Ctrl+Shift+Alt+E и измените режим наложения на Overlay (Перекрытие). Выберите стандартную круглую мягкую кисть и измените непрозрачность кисти до 20% . Нарисуйте белым на солнце и некоторых лучах света, чтобы увеличить их яркость.
Ну и под конец добавим резкости. Создайте новый слой из всех видимых слоев ( Ctrl + Shift + Alt + E ) и примените эффект повышения резкости, перейдя в Filter> Sharpen> Unsharp Mask и используя настройки, показанные ниже.
Готово!
Сделать ретро солнечные лучи в фотошопе
Автор Глеб Захаров На чтение 5 мин. Просмотров 32 Опубликовано
В этом уроке мы будем делать графику в стиле ретро солнечных лучей, которая идеально подходит для проектов, требующих винтажного вида и некоторого дополнительного интереса к фону. Это довольно простая графика, которая позволит мне использовать инструмент «Перо», добавить цвет, дублировать слои, расположить фигуры и добавить градиент. Мы будем использовать Photoshop CS6, но вы можете использовать более старую версию, с которой вы знакомы.
Для начала мы запустим Photoshop. Вы можете сделать то же самое, а затем продолжить каждый из шагов, чтобы следовать.
Создать новый документ
Чтобы создать новый документ, выберите Файл> Новый . Введите имя Солнечные лучи , а также ширину и высоту 6 x 6 дюймов. Сохраните оставшиеся настройки по умолчанию и выберите ОК .
Добавить направляющие
Выберите Вид> Линейки . Затем перетащите направляющую из верхней линейки и поместите ее на 2 1/4 дюйма от верхнего края холста. Перетащите еще одну направляющую из боковой линейки и поместите ее на расстоянии 2 1/4 дюйма от левого края холста.
Перетащите еще одну направляющую из боковой линейки и поместите ее на расстоянии 2 1/4 дюйма от левого края холста.
Сделать треугольник
Вы можете просто выбрать инструмент «Многоугольник» на панели инструментов, указать 3 для количества сторон на панели параметров в верхней части, затем нажать на холст и перетащить. Но это сделало бы треугольник слишком равномерным, и мы хотим, чтобы он был длиннее, чем шире. Таким образом, мы сделаем наш треугольник по-другому.
Выберите Вид> Увеличить . Затем выберите инструмент Перо на панели Инструменты , выберите точку пересечения двух направляющих, выберите направляющую, выходящую за пределы холста, выберите немного ниже, и снова выберите, где направляющие пересекаются. Это даст вам треугольник, который выглядит как один солнечный луч.
Добавить цвет
На панели параметров выберите маленькую стрелку в углу поля Заполнить , а затем на пастельном желто-оранжевом цветном образце. Это автоматически заполнит треугольник этим цветом. Затем выберите Вид> Масштаб .
Это автоматически заполнит треугольник этим цветом. Затем выберите Вид> Масштаб .
Дубликат слоя
Чтобы открыть панель «Слои», выберите Окно> Слои . Затем нажмите правой кнопкой мыши слой Форма 1 , справа от его имени, и выберите Дублировать слой . Появится окно, в котором можно сохранить имя дублированного слоя по умолчанию или переименовать его. Введите Форма 2 , чтобы переименовать его, и выберите ОК .
Флип Форма
Выделив Форма 2 на панели Слои , выберите Изменить> Путь преобразования> Отразить по горизонтали .
Переместить форму
Выберите инструмент Переместить на панели Инструменты , затем выберите и перетащите перевернутую фигуру влево, пока она не будет отражать другую зеркально.
Повернуть форму
Как и прежде, продублируйте слой. Назовите это имя Форма 3 и выберите ОК . Затем выберите Изменить> Путь преобразования> Повернуть . Выберите и перетащите за ограничивающий прямоугольник, чтобы повернуть форму, затем выберите и перетащите внутри ограничивающего прямоугольника, чтобы расположить форму. Находясь в положении, нажмите Return.
Назовите это имя Форма 3 и выберите ОК . Затем выберите Изменить> Путь преобразования> Повернуть . Выберите и перетащите за ограничивающий прямоугольник, чтобы повернуть форму, затем выберите и перетащите внутри ограничивающего прямоугольника, чтобы расположить форму. Находясь в положении, нажмите Return.
Space Apart Shapes
Как и прежде, продублируйте слой и поверните фигуру, затем делайте это снова и снова, пока у вас не будет достаточно форм, чтобы заполнить холст треугольниками, оставляя пространство между ними. Так как расстояние не должно быть идеальным, просто глазное яблоко, каждое на свое место.
Чтобы убедиться, что все треугольники находятся там, где они должны быть, выберите холст с помощью инструмента Масштаб , где эти две направляющие пересекаются. Если треугольник не на своем месте, выберите и перетащите его с помощью инструмента Переместить , чтобы изменить положение фигуры. Чтобы уменьшить масштаб, выберите Вид> По размеру экрана . Закройте панель «Слои», выбрав Окно> Слои .
Чтобы уменьшить масштаб, выберите Вид> По размеру экрана . Закройте панель «Слои», выбрав Окно> Слои .
Трансформировать фигуры
Поскольку некоторые солнечные лучи не выходят за пределы холста, растягивайте их. Для этого выберите слишком короткий треугольник, выберите Изменить> «Свободный путь преобразования» , нажмите и перетащите сторону ограничивающего прямоугольника, которая находится ближе всего к краю холста, до тех пор, пока он не пройдет за край, затем нажмите enter или return . Сделайте это для каждого треугольника, который нужно расширить.
Создать новый слой
Поскольку вам больше не нужны ваши направляющие, выберите Вид> Очистить направляющие .
Теперь вам нужно создать новый слой, который расположен чуть выше фонового слоя на панели «Слои», поскольку любой слой выше другого на панели «Слои» располагается перед ним на холсте, и следующий шаг потребует такого расположения. Поэтому выберите слой Фон , затем нажмите кнопку Создать новый слой , затем дважды щелкните имя нового слоя и введите новое имя, цвет .
Сделать квадрат
Поскольку дизайн имеет слишком большой контраст по стоимости, покрывайте белый цвет, который похож на пастельный желто-оранжевый. Сделайте это, нарисовав большой квадрат, охватывающий весь холст, выберите инструмент Прямоугольник на панели Инструменты , затем выберите за пределами холста в верхнем левом углу и перетащите на только за пределами холста в правом нижнем углу. На панели Параметры выберите светло-желто-оранжевый цвет для заливки, поскольку он близок к пастельному желто-оранжевому.
Сделать градиент
Чтобы создать градиент поверх всего остального, необходимо выбрать слой вверху на панели Слои , а затем кнопку Создать новый слой . Кроме того, дважды нажмите на название слоя и введите Градиент . Теперь, чтобы сделать градиент, используйте инструмент Прямоугольник , чтобы создать квадрат, выходящий за края холста, и измените заливку Сплошной цвет на градиент . заполнить. Затем измените стиль градиента на Радиальный и поверните его до -135 градусов . Выберите Стоп непрозрачности в крайнем левом углу и измените непрозрачность на 0 , чтобы сделать его прозрачным. Затем выберите Стоп непрозрачности в крайнем правом углу и измените непрозрачность на 45 , чтобы сделать ее полупрозрачной.
Выберите Файл> Сохранить и все готово. Теперь у вас есть готовая графика для использования в любом проекте, который требует солнечных лучей.
Добавляем лучи солнца на фотографию в Photoshop. Как в фотошопе создать расходящиеся солнечные лучи
В этом уроке вы узнаете про простую технику создания кистей Лучи света. Для этого мы используем различные фильтры, а также цветовую коррекцию.
Данные кисти уникальны, если вы хотите усилить существующий свет на фотографиях или добавить спец.эффекты на свою картину или фотоманипуляцию.
Я покажу вам, как создать две базовые кисти, на основе которых, вы сможете создать много других кистей, поменяв их настройки. Итак, давайте приступим!
1. Готовим основу для Солнечных лучей
Шаг 1
Создайте новый документ в программе Photoshop. Установите Ширину (Width) и Высоту (Height) на 5000 px, Разрешение (Resolution) на 72. Нажмите ‘OK’.
Шаг 2
Выберите инструмент Заливка (Paint Bucket Tool (G)). Установите цвет заливки чёрный. Залейте слой с Задним фоном (Background) чёрным цветом.
Создайте новый слой, назовите новый слой Солнечные лучи (SUN RAYS).
Шаг 3
Выберите инструмент Овальная область (Elliptical Marquee Tool (M)). Создайте выделение в центре изображения.
Далее, идём Выделение — Модификация — Растушёвка (Select > Modify > Feather Selection). Установите Радиус растушёвки (Feather Radius) на 200 px. Нажмите ‘OK’.
Шаг 4
Установите цвет переднего плана на белый цвет, а цвет заднего плана на чёрный цвет.
Убедитесь, чтобы слой Солнечные лучи (SUN RAYS) был активным, для этого просто щёлкните по нему. Далее, идём Фильтр — Рендеринг — Облака (Filter > Render > Clouds).
Отмените активное выделение, для этого идём Выделение — Отменить выделение (Edit > Deselect).
2. Создаём Солнечные лучи
Чтобы создать солнечные лучи, нам понадобится размыть облака, которые мы создали с помощью рендеринга в предыдущем шаге. Существует множество вариаций лучей света, которые вы можете создать, но в данном уроке я покажу вам, как создать две основные кисти.
Шаг 1
Солнечные лучи Создать дубликат слоя Солнечные лучи 1 (SUN RAYS 1).
Отключите видимость слоя Солнечные лучи (SUN RAYS), для этого щёлкните по глазку слева от миниатюры слоя.
Щёлкните по слою Солнечные лучи 1 (SUN RAYS 1). Далее, идём Фильтр — Размытие — Радиальное размытие (Filter > Blur > Radial Blur). Установите настройки, которые указаны на скриншоте ниже. Установите Степень Метод размытия (Blur Method) Линейный (Zoom). Сместите центр размытия (Blur Center) в верхний левый угол.
Настроив фильтр, нажмите кнопку ‘OK’. Полученный результат вы можете увидеть на скриншоте ниже.
Шаг 2
Чтобы сделать солнечные лучи более видимыми, идём Изображение — Коррекция — Уровни (Image > Adjustments > Levels). Установите Входные значения (Input Levels) 25; 0,65; 205. Нажмите ‘OK’.
Шаг 3
Чтобы добавить деталей к лучам, мы немного усилим резкость в этом шаге. Идём Фильтр — Резкость — Контурная резкость (Filter > Sharpen > Unsharp Mask). Установите Эффект (Amount) на 1%, а Радиус (Radius) на 180 px. Нажмите ‘OK’.
Это основа для вашей первой кисти. Отключите видимость данного слоя, для этого щёлкните по глазку слева от миниатюры слоя, таким образом, вы сможете сфокусироваться на создании другой кисти.
Шаг 4
Щёлкните правой кнопкой мыши по слою Солнечные лучи (SUN RAYS) и в появившемся окне выберите опцию Создать дубликат слоя (Duplicate layer). Назовите дубликат слоя Солнечные лучи 2 (SUN RAYS 2).
Шаг 5
Далее, идём Фильтр — Размытие — Радиальное Размытие (Filter > Blur > Radial Blur). Установите Степень (Amount) на 99, а также выберите Метод размытия (Blur Method) Линейный (Zoom). Сместите центр размытия (Blur Center) в верхнюю центральную часть изображения.
Нажмите кнопку ‘OK’. Чтобы сделать эффект более видимым, нажмите клавиши (Ctrl+F), чтобы повторить действие фильтра.
Шаг 6
Чтобы сделать солнечные лучи немного узкими, идём Редактирование — Свободная трансформация (Edit > Free Transform). Примените трансформацию, как показано на скриншоте ниже.
Нажмите ‘OK’, чтобы применить изменения.
3. Создаём Кисти
Итак, мы создали формы для наших кистей. Теперь нам нужно создать из них кисти. Я покажу вам, как создать первую кисть. Для создания второй кисти — процесс абсолютно тот же самый.
Шаг 1
Включите видимость слоя Солнечные лучи 1 (SUN RAYS 1), а для слоёв Солнечные лучи (SUN RAYS) и Солнечные лучи 2 (SUN RAYS 2) отключите видимость.
Теперь нам необходимо инвертировать цвета, чтобы получить соответствующую форму кисти. Добавьте корректирующий слой Инверсия (Invert) поверх всех остальных слоёв.
Далее, идём Выделение — Все (Select > All), чтобы выделить всё изображение. Затем идём Редактирование — Скопировать совмещённые данные (Edit > Copy Merged), чтобы скопировать выделенное изображение, и Редактирование — Вклеить (Edit > Paste), чтобы вклеить скопированное изображение.
Шаг 2
Шаг 3
Проделайте то же самое со слоем Солнечные лучи 2 (SUN RAYS 2), чтобы создать вторую кисть.
4. Тестируем созданные Кисти
Чтобы создать дополнительные кисти на основе этих двух базовых кистей, вы можете увеличить или уменьшить контрастность, резкость, сделать их шире или более узкими с помощью инструмента Свободная трансформация (Free Transform Tool), или установить размытие в разных направлениях. Всё будет зависеть от вас, какой эффект вы предпочтёте создать.
Перед тестированием, позвольте мне дать вам пару советов, как добиться наиболее реалистичных результатов, используя созданные кисти:
- Изучите, как в действительности действует свет, воспроизведите этот свет в своих работах. Вы можете предварительно посмотреть на фотографию, чтобы увидеть настоящие солнечные лучи.
- Избегайте применения чисто белого цвета при добавлении лучей света. Таким образом, картина не будет выглядеть реалистично. Вместо этого, постарайтесь использовать светло-жёлтые или светло-оранжевые оттенки.
- Используйте кисти с низкой непрозрачностью, чтобы получить наиболее реалистичный результат.
- Не забывайте про направление света. Лучи света должны иметь то же самое направление.
- Если вы хотите применить кисти на своих фотографиях, просто попробуйте усилить свет, который уже присутствует на фотографии.
Давайте посмотрим, как работает кисть Солнечные лучи 1 (Sun Rays 1).
На фотографии ниже, вы можете увидеть, как работает кисть Солнечные лучи 2 (Sun Rays 2).
Отличная работа, мы завершили урок!
В этом уроке вы узнали, как создать кисти Лучи света. Вы можете использовать их для усиления света на фотографиях или, используя данные кисти, создать новый источник света. Чтобы получить наиболее реалистичный свет, я рекомендую вам исследовать, как действует естественный свет, а также использовать кисть с низкой непрозрачностью.
Надеюсь, вы получили удовольствие от работы с этими кистями!
Сегодня я хочу вам рассказать, как в фотошопе можно за несколько шагов сделать оригинальный фоновый узор в виде расходящихся солнечных лучей. В первом способе мы будем использовать пунктирный текст, который растрируем и растянем по всему документу. Потом применим фильтр Полярные координаты и получим симпатичные солнечные лучи. Во втором способе мы воспользуемся жесткой кистью, поменяем ей режим наложения, и потом применим фильтр Радиальное размытие линейным методом. Получившийся результат больше напоминает взрыв звезды, но, в любом случае, выглядит симпатично.
Шаг 1.1
Создаем в фотошопе новый квадратный документ размером 500х500 пикселей, заливаем его цветом #0488e4.
Шаг 1.2
Выбираем инструмент «Текст» (Type Tool), выбираем цвет текста #46a9ee и с помощью обычного тире пишем посередине документа пунктирную строчку от края до края. Настройки текста такие, как на рисунке ниже.
Шаг 1.3
После этого на слое нажимаем правую кнопку мыши и выбираем пункт «Растрировать текст» (Rasterize Type). Потом нажимаем Ctrl+T и растягивает пунктирную полоску вверх и вниз до краев документа.
Шаг 1.4
Шаг 1.5
После этого в меню выбираем «Фильтр» (Filter) > «Искажение» (Distort) > «Полярные координаты» (Polar Coordinates). Устанавливаем настройки, как на рисунке ниже и нажимаем кнопку «Да».
Шаг 1.6
Должен получиться такой результат.
Шаг 2.1
Это второй способ получения расходящихся лучей. Для этого жесткой кистью размером 300 пикселей на новом слое щелкаем в центре документа.
Шаг 2.2
Устанавливаем для этого слоя «Растворение» (Затухание) (Dissolve) и снижаем прозрачность слоя до 10%. Теперь надо щелкнуть правой кнопкой мыши по слою и выбрать пункт «Сгруппировать в новый смарт-объект» (Convert to Smart Object). Потом опять щелкаем правой кнопкой мыши по слою и выбираем пункт «Растрировать слой» (Rasterize Layer).
Часто бывает так, что снимку не хватает мельчайшего элемента для того, чтобы он преобразился и заиграл новыми красками и эмоциями. Снимок получает объем благодаря сочетанию света и тени. Свет может добавить блеск, яркость, позитивное настроение, а тень объем и фундаментальность. Сегодня рассмотрим как луч света может изменить фотографию. Начинаем с открытия снимка в Фотошопе.
Делаем копию слоя Ctrl+J.
Режим наложения изменяем на Screen (Осветление)
Теперь создаем лучи. Открываем: Фильтр-Размытие-Радиальное размытие (Filter — Blur — Radial Blur). Настраиваем фильтр так, как будет лучше для вашего изображения.
На рисунке 6а можно увидеть то, что должно получиться. Теперь нужно разместить лучи в правильном месте. Нажав на клавишу V, мы можем перемещать слой с лучами по плоскости изображения. При помощи трансформации (Ctrl+T) растягиваем лучи до нужных размеров.
Если лучи получатся слишком яркими, то их интенсивность можно уменьшить, изменив непрозрачность. Если яркость лучей наоборот слишком мала, то нужно просто создать дубликат слоя.
Теперь можно сравнить снимки.
На этом обработку можно закончить, а можно и проделать еще несколько манипуляций по накладыванию текстуры или тонированию.
На основе материалов с сайта:
Как сделать солнечные лучи шумом фотошоп. Как в фотошопе создать расходящиеся солнечные лучи
Я очень люблю фотографировать в золотой час. Для портретных фотосессий я тоже бронирую это же время, потому что свет становится мягким и красивым. Есть одна вещь, которую я особенно люблю делать, когда обрабатываю изображения. Это добавление отблеска солнца в портретах и пейзажах. Мне нравится использовать Photoshop, чтобы воссоздать сцену, которая в идеале была бы в реальной жизни.
Трудно переоценить эффект отблесков солнца, но разница действительно большая, особенно если вы любите кинематографический стиль в фотографии. Это замечательный способ добавить в изображения цвет и глубину.
Сначала проанализируйте свое изображениеПроцесс добавления солнечного свечения в целом очень простой, это всего лишь два шага и несколько минут. Самое сложное, однако, это получение реалистичного результата. Вам необходимо проанализировать свое изображение прежде, чем что-то делать. Начните с того, чтобы определить положение солнца, как свет и тень окутывают ваш объект.
На изображении ниже я добавил солнечный отблеск слева, но прежде, чем сделать это, я обратил внимание, что свет падает на Тадж-Махал слева, а тени были с правой стороны памятника. Если бы я разместил солнечный блик справа, то результат был бы неестественным, потому что света и тени не соответствовали направлению света моего солнечного свечения. Старайтесь учитывать местоположение, направление и интенсивность света.
Это другой пример изображения, которое я сделал на GoPro. Я добавил отблеск солнца справа, так как в реальности солнце было расположено именно там. Мы не стараемся воссоздать еще одно солнце, мы только усиливаем его с помощью цвета и большей интенсивности.
На самом деле добавить солнечное свечение в Photoshop очень просто. Откройте свой файл в Photoshop и создайте новый пустой слой. Следующим шагом будет анализ, где разместить солнечный отблеск и насколько сильным он будет. В данном случае я хочу разместить свечение вверху справа и сделать его достаточно интенсивным. Солнце находилось в том месте, но мне не совсем нравится, как оно выглядело. Я хочу сделать отблеск более живым и интенсивным.
Далее нужно выбрать инструмент Кисть с непрозрачностью и нажатием 100%. Убедитесь, что выбрали мягкую кисть с жесткостью 0%. Я обычно выбираю собственный цвет солнечного свечения, код используемого цвета #fd9424, но есть и другие способы выбрать цвет.
Вы можете выбрать инструмент Пипетка и задать цвет из изображения, нажав «I» на клавиатуре или выбрав на панели инструментов слева (выбранный цвет автоматически установится в вашей палитре). Или же после создания солнечного отблеска, вы можете создать корректирующий слой Цветовой тон/Насыщенность, который воздействует только на этот слой, и отрегулировать его, пока не найдете подходящий цвет.
Чтобы создать отблеск, сделайте сначала один штрих кистью (просто нажмите один раз). Убедитесь, что кисть достаточно большая. Ваше изображение должно выглядеть подобно этому:
Далее перейдите в Режим наложения для текущего слоя (содержащего штрихи кисти). По умолчанию установлен режим наложения Обычные, вы должны изменить его на Экран. Этот режим наложения по определению инвертирует оба слоя, умножит их и инвертирует результат. Когда вы сделаете это, ваше солнечное свечение станет ярче и смешается с небом.
Следующий шаг – выберите слой с отблеском и нажмите CTRL/CMD+T, чтобы трансформировать его (изменить размер). Появиться небольшое окно, и вам нужно тянуть за углы, чтобы сделать его больше. Размер зависит от вашего изображения и желаемого эффекта. Если вы сделаете свечение очень большим, то эффект распространится на все изображение и осветлит тени.
Использование кисти на новом слое действительно очень удобно, так как у вас есть полный контроль. Вы можете изменить положение, цвет, яркость и насыщенность вашего свечения в любой момент, создав корректирующий слой, который влияет только на этот слой.
Если вам кажется, что эффект слишком сильный, вы можете уменьшить непрозрачность слоя, а если недостаточно сильный, то продублировать слой. Всегда помните, что эффект должен быть слабым, иначе он будет выглядеть нереалистично. Мы просто стараемся создать сцену, принимая во внимание то, как работает свет.
Ваша очередь
А теперь ваша очередь попробовать добавить солнечный отблеск в одну из своих фотографий с помощью Photoshop.
В этом уроке вы узнаете про простую технику создания кистей Лучи света. Для этого мы используем различные фильтры, а также цветовую коррекцию.
Данные кисти уникальны, если вы хотите усилить существующий свет на фотографиях или добавить спец.эффекты на свою картину или фотоманипуляцию.
Я покажу вам, как создать две базовые кисти, на основе которых, вы сможете создать много других кистей, поменяв их настройки. Итак, давайте приступим!
1. Готовим основу для Солнечных лучей
Шаг 1
Создайте новый документ в программе Photoshop. Установите Ширину (Width) и Высоту (Height) на 5000 px, Разрешение (Resolution) на 72. Нажмите ‘OK’.
Шаг 2
Выберите инструмент Заливка (Paint Bucket Tool (G)). Установите цвет заливки чёрный. Залейте слой с Задним фоном (Background) чёрным цветом.
Создайте новый слой, назовите новый слой Солнечные лучи (SUN RAYS).
Шаг 3
Выберите инструмент Овальная область (Elliptical Marquee Tool (M)). Создайте выделение в центре изображения.
Далее, идём Выделение — Модификация — Растушёвка (Select > Modify > Feather Selection). Установите Радиус растушёвки (Feather Radius) на 200 px. Нажмите ‘OK’.
Шаг 4
Установите цвет переднего плана на белый цвет, а цвет заднего плана на чёрный цвет.
Убедитесь, чтобы слой Солнечные лучи (SUN RAYS) был активным, для этого просто щёлкните по нему. Далее, идём Фильтр — Рендеринг — Облака (Filter > Render > Clouds).
Отмените активное выделение, для этого идём Выделение — Отменить выделение (Edit > Deselect).
2. Создаём Солнечные лучи
Чтобы создать солнечные лучи, нам понадобится размыть облака, которые мы создали с помощью рендеринга в предыдущем шаге. Существует множество вариаций лучей света, которые вы можете создать, но в данном уроке я покажу вам, как создать две основные кисти.
Шаг 1
Солнечные лучи Создать дубликат слоя Солнечные лучи 1 (SUN RAYS 1).
Отключите видимость слоя Солнечные лучи (SUN RAYS), для этого щёлкните по глазку слева от миниатюры слоя.
Щёлкните по слою Солнечные лучи 1 (SUN RAYS 1). Далее, идём Фильтр — Размытие — Радиальное размытие (Filter > Blur > Radial Blur). Установите настройки, которые указаны на скриншоте ниже. Установите Степень Метод размытия (Blur Method) Линейный (Zoom). Сместите центр размытия (Blur Center) в верхний левый угол.
Настроив фильтр, нажмите кнопку ‘OK’. Полученный результат вы можете увидеть на скриншоте ниже.
Шаг 2
Чтобы сделать солнечные лучи более видимыми, идём Изображение — Коррекция — Уровни (Image > Adjustments > Levels). Установите Входные значения (Input Levels) 25; 0,65; 205. Нажмите ‘OK’.
Шаг 3
Чтобы добавить деталей к лучам, мы немного усилим резкость в этом шаге. Идём Фильтр — Резкость — Контурная резкость (Filter > Sharpen > Unsharp Mask). Установите Эффект (Amount) на 1%, а Радиус (Radius) на 180 px. Нажмите ‘OK’.
Это основа для вашей первой кисти. Отключите видимость данного слоя, для этого щёлкните по глазку слева от миниатюры слоя, таким образом, вы сможете сфокусироваться на создании другой кисти.
Шаг 4
Щёлкните правой кнопкой мыши по слою Солнечные лучи (SUN RAYS) и в появившемся окне выберите опцию Создать дубликат слоя (Duplicate layer). Назовите дубликат слоя Солнечные лучи 2 (SUN RAYS 2).
Шаг 5
Далее, идём Фильтр — Размытие — Радиальное Размытие (Filter > Blur > Radial Blur). Установите Степень (Amount) на 99, а также выберите Метод размытия (Blur Method) Линейный (Zoom). Сместите центр размытия (Blur Center) в верхнюю центральную часть изображения.
Нажмите кнопку ‘OK’. Чтобы сделать эффект более видимым, нажмите клавиши (Ctrl+F), чтобы повторить действие фильтра.
Шаг 6
Чтобы сделать солнечные лучи немного узкими, идём Редактирование — Свободная трансформация (Edit > Free Transform). Примените трансформацию, как показано на скриншоте ниже.
Нажмите ‘OK’, чтобы применить изменения.
3. Создаём Кисти
Итак, мы создали формы для наших кистей. Теперь нам нужно создать из них кисти. Я покажу вам, как создать первую кисть. Для создания второй кисти — процесс абсолютно тот же самый.
Шаг 1
Включите видимость слоя Солнечные лучи 1 (SUN RAYS 1), а для слоёв Солнечные лучи (SUN RAYS) и Солнечные лучи 2 (SUN RAYS 2) отключите видимость.
Теперь нам необходимо инвертировать цвета, чтобы получить соответствующую форму кисти. Добавьте корректирующий слой Инверсия (Invert) поверх всех остальных слоёв.
Далее, идём Выделение — Все (Select > All), чтобы выделить всё изображение. Затем идём Редактирование — Скопировать совмещённые данные (Edit > Copy Merged), чтобы скопировать выделенное изображение, и Редактирование — Вклеить (Edit > Paste), чтобы вклеить скопированное изображение.
Шаг 2
Шаг 3
Проделайте то же самое со слоем Солнечные лучи 2 (SUN RAYS 2), чтобы создать вторую кисть.
4. Тестируем созданные Кисти
Чтобы создать дополнительные кисти на основе этих двух базовых кистей, вы можете увеличить или уменьшить контрастность, резкость, сделать их шире или более узкими с помощью инструмента Свободная трансформация (Free Transform Tool), или установить размытие в разных направлениях. Всё будет зависеть от вас, какой эффект вы предпочтёте создать.
Перед тестированием, позвольте мне дать вам пару советов, как добиться наиболее реалистичных результатов, используя созданные кисти:
- Изучите, как в действительности действует свет, воспроизведите этот свет в своих работах. Вы можете предварительно посмотреть на фотографию, чтобы увидеть настоящие солнечные лучи.
- Избегайте применения чисто белого цвета при добавлении лучей света. Таким образом, картина не будет выглядеть реалистично. Вместо этого, постарайтесь использовать светло-жёлтые или светло-оранжевые оттенки.
- Используйте кисти с низкой непрозрачностью, чтобы получить наиболее реалистичный результат.
- Не забывайте про направление света. Лучи света должны иметь то же самое направление.
- Если вы хотите применить кисти на своих фотографиях, просто попробуйте усилить свет, который уже присутствует на фотографии.
Давайте посмотрим, как работает кисть Солнечные лучи 1 (Sun Rays 1).
На фотографии ниже, вы можете увидеть, как работает кисть Солнечные лучи 2 (Sun Rays 2).
Отличная работа, мы завершили урок!
В этом уроке вы узнали, как создать кисти Лучи света. Вы можете использовать их для усиления света на фотографиях или, используя данные кисти, создать новый источник света. Чтобы получить наиболее реалистичный свет, я рекомендую вам исследовать, как действует естественный свет, а также использовать кисть с низкой непрозрачностью.
Надеюсь, вы получили удовольствие от работы с этими кистями!
В этом коротком уроке, мы научимся создавать солнечные лучи, используя такие инструменты, как: градиенты, режимы наложения, а также корректирующие слои, с помощью которых мы сделаем лучи более реалистичными.
Создание солнечных лучей в программе Adobe Photoshop — довольно несложное занятие и т. к есть много способов их создать, я покажу, как это сделать с помощью градиентов. Для выполнения данного урока, советую вам использовать версию Adobe Photoshop CC .
Шаг 1
Перенесите изображение в Adobe Photoshop либо просто откройте его в программе (Ctrl+ O).
Теперь давайте перейдём в фильтр Camera Raw , выбрав его во вкладке Filter (Фильтр) и применим такие же настройки, как на скриншоте с уже имеющимся результатом:
Шаг 2
Теперь давайте создадим новый слой (Shift+ Ctrl+ N) и назовём его rays , а затем применим к нему корректирующий слой Gradient (Градиент).
Примечание переводчика: в окне выбора цветового перехода, по умолчанию, будут стоять те цвета, которые стояли изначально в качестве фонового цвета переднего плана. Автор не выбирал намеренно те цвета, которые у него стояли, но лучше поставить такие же как у него, либо похожие, чтобы было максимальное соответствие эффекта.
Примечание переводчика: в окне выбора Gradient Type (Тип градиента) выберите No ise (Шум).
Используя кнопку Randomize (Рандомизировать). (Примечание переводчика: либо сгенерировать ) нужно скомбинировать градиенты, выбрав тот, который получается на скриншоте либо похожий:
После увеличения значения Roughness (Шероховатость) до 100% , мы получим следующий результат:
Также, нужно будет изменить цветовую модель RGB на Lab,
а также спрятать светлые ползунки альфа-каналов под тёмные до результата на скриншоте:
Затем, снова используем кнопку Randomize (Рандомизировать), с помощью которой Adobe Photoshop исключает слишком выбивающиеся из общего ряда цвета.
и убираем метку рядом с надписью Restrict Colors (Ограничение цветов) (исключает особенно яркие или перенасыщенные цвета из шумового градиента).
И вот, что должно получиться:
Затем изменим в окошке настроек градиента Style (Стиль) на Angle (Угол) с появившимся результатом:
Изменим режим наложения этого слоя на Screen (Экран).
Затем, снова кликнем на значке корректирующего слоя Gradient Fill (Градиентная заливка) и перетащим получившийся результат в то же место, где предположительно находится источник света и немного изменим настройки:
Примечание автора: по причине того, что для смягчения краёв солнечных лучей, мы будем использовать фильтр Gaussian Blur (Размытие по Гауссу), с последующей возможностью редактирования, давайте преобразуем этот слой в S mart Object (Смарт объект) (правый клик на слой в палитре слоёв). Это действие поможет нам менять все числовые значения, которые мы зададим для данного слоя.
Переведём данный слой в режим Smart Object (Смарт-объект).
Примечание переводчика: в результате данного действия, маска слоя применится к слою. Затем перейдём в Filter — Blur — Gaussian Blur (Фильтр — Размытие — Размытие по Гауссу) и поставьте радиус размытия в районе 47 пикселей. И вот результат:
Шаг 3
Примечание переводчика: для более реалистичного эффекта, используйте корректирующие слои Hue/Saturation (Цветовой тон/Насыщенность) либо Curves (Кривые) и Levels (Уровни) в качестве Clipping Mask (Обтравочной маски) к слою rays и добавьте немного жёлтого тона с помощью Curves (Кривых) или Levels (Уровней).
Создайте новый корректирующий слой Hue/Saturation (Цветовой тон/Насыщенность) и примените его в качестве Clipping Mask (Обтравочной маски) к слою rays. Поставьте такие же настройки, как на скриншоте:
Затем, cоздайте новый корректирующий слой Curves (Кривые) и также примените его в качестве Clipping Mask (Обтравочной маски). Скорректируйте такие же настройки, как на скриншоте:
Шаг 4
Дважды кликните на слой rays и измените настройки градиента на те, которые указаны на скриншоте. Опять же, комбинируйте варианты градиента при помощи кнопки Randomize (Рандомизировать):
Примечание переводчика: автор очень часто использует кнопку R andomize (Рандомизировать) для того, чтобы сделать будущие солнечные лучи как можно более реалистичными.
Затем создайте Layer mask (Маску слоя) для слоя rays и, на ней, при помощи инструмента Gradient (Градиент) (G) (от чёрного к белому) с Angle (Угловым) стилем протяните его так, как указано на скриншоте:
Примечание переводчика: автор маскирует солнечные лучи для того, чтобы они выглядели как можно реальнее из-за деревьев, через которые они должны просачиваться.
Дважды кликнем на созданный ранее корректирующий слой Hue/Saturation (Цветовой тон/ Насыщенность) и чуть подкорректируем его, как на скриншоте:
Шаг 5
Создайте новый слой Shift+Ctrl+N и сразу измените его режим наложения на Screen (Экран). На нём, при помощи инструмента Brush (Кисть) (B), среднего диаметра, с цветом # a99446 b сделайте 1 клик в той области, откуда светит солнце.
Также, давайте кликнем дважды на созданном ранее корректирующем слое Hue/Saturation (Цветовой тон/ Насыщенность) и сдвинем ползунок Lightness (Яркость) чуть влево, как на скриншоте:
Теперь давайте создадим новый корректирующий слой Color Lookup (Поиск цвета) в самом верху палитры слоёв и применим такие же настройки, как на скриншоте:
Затем изменим режим наложения данного корректирующего слоя на Hue (Цветовой тон) и уменьшим Opacity (Непрозрачность) до 35-40% . Получившийся результат:
И в завершение, создадим новый корректирующий слой Curves (Кривые) и применим такие же настройки, как на скриншоте:
Результат:
Ну вот и всё! Оказывается так просто можно нарисовать солнечные лучи. Надеюсь, что урок вам понравился.
Цветовые тона солнечных лучей и световых бликов — легко редактируются и настраиваются.
Экшен Sunlight Rays PhotoshopИсходные материалы
Для выполнения данного урока, вам необходимо скачать следующее исходное изображение:
1. Добавляем Стоковое Изображение с Пляжем
Создайте новый документ в формате PSD, а затем добавьте стоковое изображение с пляжем на новый слой.
2. Создаём Эффект Солнечных Лучей
Шаг 1
Идём Слой- Новый слой-заливка – Градиент (Layer > New Fill Layer > Gradient).
Шаг 2
Отредактируйте настройки корректирующего слоя-заливки Градиент (Gradient Fill). Установите следующие цвета градиента: #ffffff (позиция 0%, непрозрачность 100%), #ffba00 (позиция 36%) и #ffba00 (позиция 100%, непрозрачность 0%).
Шаг 3
Установите Стиль (Style) градиента на Радиальный (Radial). Потяните градиент так, чтобы солнце было расположено, как показано на скриншоте ниже.
Шаг 4
Поменяйте режим наложения для корректирующего слоя-заливки Градиент на Осветление (Screen).
3. Создаём Лучи Света в Photoshop
Шаг 1
Шаг 2
С помощью инструмента Кисть (Brush Tool), цвет кисти #ffffff , добавьте точки различного размера.
Старайтесь, чтобы точки были расположены в центре слоя.
Шаг 3
Нажмите клавиши (Ctrl+F ) несколько раз, чтобы применить фильтр Радиальное Размытие (Radial Blur).
Шаг 4
Поменяйте режим наложения для данного слоя с лучами света на Осветление (Screen), расположив лучи света поверх Солнца.
4. Создаём Солнечный Блик в Photoshop
Шаг 1
Создайте новый слой, а затем залейте его чёрным цветом #000000 .
Шаг 2
Идём Фильтр – Рендеринг – Блик (Filter > Render > Lens Flare).
Шаг 3
Поменяйте режим наложения для данного слоя с бликом на Осветление (Screen), расположив блик поверх Солнца.
Шаг 4
Идём Изображение – Коррекция – Уровни (Image > Adjustments > Levels). Откорректируйте контраст блика, чтобы сделать его ярче.
5. Корректируем Цветовой Баланс
Идём Слой- Новый корректирующий слой – Цветовой Баланс (Layer > New Adjustment Layer > Color Balance).
6. Создаём Реалистичный Эффект Теней
Шаг 1
Результат выглядит отлично, но не совсем реалистично.
Для реалистичного результата мы должны учитывать тени, которые уже находятся на изображении. Это даст вам некоторую подсказку относительно положения Солнца.
Шаг 2
Итак, чтобы получить более реалистичный результат, Солнце необходимо расположить немного выше и в правой части сцены.
Вы может легко сместить лучи света, солнечный блик и солнечный лучи в то положение, где эффекты будут выглядеть реалистично.
Поздравляю! Мы завершили урок!
В этом уроке вы узнали, как создать эффект солнечных лучей в Photoshop с нуля, используя фильтры и корректирующие слои. Надеюсь, что вам понравился этот урок.
Вы также
можете оценить генератор анимации эффектов солнечных лучей Animated Sunlight Photoshop Creator. Цветовые тона солнечных лучей и световых бликов —
легко редактируются и настраиваются.
Данный фото эффект солнечных лучей – является частью экшена Rays Of Light Photoshop , который доступен в моём профиле на Envato Market .
Сегодня я хочу вам рассказать, как в фотошопе можно за несколько шагов сделать оригинальный фоновый узор в виде расходящихся солнечных лучей. В первом способе мы будем использовать пунктирный текст, который растрируем и растянем по всему документу. Потом применим фильтр Полярные координаты и получим симпатичные солнечные лучи. Во втором способе мы воспользуемся жесткой кистью, поменяем ей режим наложения, и потом применим фильтр Радиальное размытие линейным методом. Получившийся результат больше напоминает взрыв звезды, но, в любом случае, выглядит симпатично.
Шаг 1.1
Создаем в фотошопе новый квадратный документ размером 500х500 пикселей, заливаем его цветом #0488e4.
Шаг 1.2
Выбираем инструмент «Текст» (Type Tool), выбираем цвет текста #46a9ee и с помощью обычного тире пишем посередине документа пунктирную строчку от края до края. Настройки текста такие, как на рисунке ниже.
Шаг 1.3
После этого на слое нажимаем правую кнопку мыши и выбираем пункт «Растрировать текст» (Rasterize Type). Потом нажимаем Ctrl+T и растягивает пунктирную полоску вверх и вниз до краев документа.
Шаг 1.4
Шаг 1.5
После этого в меню выбираем «Фильтр» (Filter) > «Искажение» (Distort) > «Полярные координаты» (Polar Coordinates). Устанавливаем настройки, как на рисунке ниже и нажимаем кнопку «Да».
Шаг 1.6
Должен получиться такой результат.
Шаг 2.1
Это второй способ получения расходящихся лучей. Для этого жесткой кистью размером 300 пикселей на новом слое щелкаем в центре документа.
Шаг 2.2
Устанавливаем для этого слоя «Растворение» (Затухание) (Dissolve) и снижаем прозрачность слоя до 10%. Теперь надо щелкнуть правой кнопкой мыши по слою и выбрать пункт «Сгруппировать в новый смарт-объект» (Convert to Smart Object). Потом опять щелкаем правой кнопкой мыши по слою и выбираем пункт «Растрировать слой» (Rasterize Layer).
Создание солнечных лучей в Photoshop — Photo Blog Stop
Ниже приводится простой, но эффективный метод добавления утренних солнечных лучей к вашим изображениям. Для этой техники лучше всего начать с изображения, на котором солнце встает из-за деревьев, сквозь туман или сквозь другой объект. Найдите фотографию, которая заставит вас подумать: «Боже, как бы мне хотелось запечатлеть те солнечные лучи, которые я видел, когда делал этот снимок!» При этом позвольте мне также упомянуть, что всегда лучше снимать солнечные лучи в камеру, но когда вы их упускаете, вы всегда можете вернуться к этой технике.
Ниже показано изображение, которое я использовал для этого урока. Изображение уже было улучшено путем применения пользовательского профиля DNG, созданного с помощью X-Rite Photo’s ColorChecker Passport. Я также отрегулировал контраст, применил немного потепления, чтобы придать ему более «ранний утренний» вид, и повысил резкость изображения для отображения на экране.
Изображение без солнечных лучей
Изображение до нанесения солнечных лучейИзображение с солнечными лучами
Изображение после нанесения солнечных лучейПосмотреть видео
Ступеньки
Быстрые шаги для опытных пользователей Photoshop
- Продублируйте Цветовой канал с максимальным контрастом между небом и деревьями.
- Залейте этот канал черным цветом и установите режим наложения на Overlay.
- Залейте этот канал снова белым цветом и установите режим наложения на Overlay.
- Повторите последнюю заливку еще 2-3 раза, пока все серые не станут белыми.
- Cmd + щелкните [ПК: Ctrl + щелчок] на слое, чтобы загрузить его как выделение.
- Создайте новый слой и залейте его белым цветом, установив режим наложения на Normal.
- Cmd + D [ПК: Ctrl + D] для отмены выбора.
- Примените Радиальное размытие 100%, Масштаб и Наилучшее.
- Примените Внешнее свечение с мягким светом, непрозрачностью 100%, желтым по умолчанию и размером 5 пикселей.
Выбрать изображение
Выберите изображение, на котором уже есть солнце, выглядывающее через объекты.
Вы можете отложить повышение резкости изображения до добавления солнечных лучей. Поскольку я предпочитаю более мягкие солнечные лучи, я применил резкость перед добавлением солнечных лучей.
Выберите цветовой канал
Откройте изображение в Photoshop и прокрутите различные цветовые каналы, чтобы определить, какой канал имеет самый высокий контраст между небом и деревьями (или другими объектами на вашем изображении).
Дублируйте цветовой канал
Для изображения, над которым я работаю, это был синий канал. Щелкните и перетащите лучший канал на значок «Создать новый канал», чтобы создать дублирующий канал. Если вы выбрали синий канал, как это сделал я, этот новый канал будет называться «Синяя копия».
Перетаскивание слоя синего канала на значок нового каналаЗаливка дублированного цветового канала
Выделив дублирующий цветовой канал, выберите Edit > Fill (или используйте Shift + Delete).Установите цвет «Использовать» на черный, режим «наложения» на «Наложение» и «Непрозрачность» на 100%. Нажмите «ОК». Это заставит любую из более темных серых областей стать черными.
Диалоговое окно «Заливка» черным цветом и выбранным режимом наложения OverlayСнова заполните дублированный цветовой канал
Не снимая выделения с дублирующего цветового канала, снова выберите Edit > Fill . На этот раз установите цвет «Использовать» на белый, оставьте режим «Наложение» на «Наложение», а «Непрозрачность» — на 100%.Щелкните «ОК». Это сделает большую часть серого в небе белым. Возможно, вам придется повторить этот шаг еще два или три раза, чтобы преобразовать все оттенки серого в белые. Этот метод повлияет только на светло-серые области изображения, а черные области следует оставить в покое.
Загрузить как выделение
Cmd + щелчок (ПК: Ctrl + щелчок) по дублированному каналу, чтобы загрузить его как выделение — это загрузит только белые области канала как выделение. Когда вы это сделаете, на изображении появятся «марширующие муравьи».
Создать новый слой
Вернитесь на панель «Слои» и создайте новый пустой слой над текущим рабочим слоем, нажав Cmd + Shift + N (ПК: Ctrl + Shift + N), или щелкните значок нового слоя.
Заливка белым
Выделив этот новый слой, снова выберите Edit > Fill . В диалоговом окне «Заливка» установите для параметра «Использовать» белый цвет, измените режим наложения на «Нормальный» и нажмите «ОК». Нажмите Cmd + D (ПК: Ctrl + D), чтобы снять выделение (удаляет марширующих муравьев).
Диалоговое окно «Заливка» белым цветом и выбран нормальный режим наложенияДобавление солнечных лучей
Мы готовы добавить солнечные лучи с помощью функции радиального размытия в Photoshop, но сначала позвольте мне упомянуть, что в Photoshop CS5 по-прежнему нет предварительного просмотра для вашего выделения в сетке, поэтому вам просто нужно приложить все усилия. угадайте и просмотрите результаты после нажатия «ОК».
Самый простой и точный способ правильно выровнять размытие — выполнить промежуточный этап размытия перед добавлением реальных солнечных лучей.
Самый простой и точный способ правильно выровнять размытие — выполнить промежуточный этап размытия перед добавлением реальных солнечных лучей. Для этого убедитесь, что новый слой все еще выбран, и выберите Filter > Blur > Radial Blur . В диалоговом окне «Размытие» установите для параметра «Количество» значение 10, для метода размытия — «Вращение», а для качества — «Черновик».
Затем перетащите сетку, чтобы переместить центральную точку в правильное место на сетке размытия (дайте лучшее предположение).Нажмите «ОК», если вы считаете, что все настроено правильно. После того, как размытие было применено, вы увидите, насколько хорошо вы сделали свое предположение по размещению размытия.
Радиальный фильтр размытия с настройками отжимаПоздравляем, если у вас все получилось правильно с первого раза! Используйте Cmd + Z (ПК: Ctrl + Z), чтобы отменить применение Spin Blur и вернуться к Filter > Blur > Radial Blur . На этот раз установите Amount на 100%, Blur Method на «Zoom», Quality на «Best» и нажмите «OK».”
Если вы не смогли правильно расположить размытие в первый раз, нажмите Cmd + Z (ПК: Ctrl + Z), чтобы отменить применение Spin Blur, вернитесь к Filter > Blur > Radial Blur и попробуйте перетащить центральную точку сетки в другое место. Нажмите «ОК» и просмотрите результаты. Если вы по-прежнему неправильно позиционируете, повторяйте эту процедуру, пока не доберетесь до центральной точки там, где вы хотите. Если вы правильно установили положение, используйте Cmd + Z, чтобы отменить применение Spin Blur и вернуться к Filter > Blur > Radial Blur .Установите Amount на 100%, Blur Method на «Zoom», Quality на «Best» и нажмите «OK».
После того, как вы применили удовлетворительное размытие, вы можете заметить, что солнечные лучи выглядят немного грубыми и тусклыми. Повторно примените размытие еще один или два раза, нажимая Cmd + F (ПК: Ctrl + F), пока не получите желаемый эффект.
Диалоговое окно «Фильтр радиального размытия»Применить стиль слоя «Внешнее свечение»
Затем улучшите солнечные лучи, применив стиль слоя. Щелкните значок fx , чтобы открыть диалоговое окно «Стиль слоя», и выберите «Outer Glow».”
Выбор стиля фильтра внешнего свеченияВ диалоговом окне «Стиль слоя» установите флажок «Предварительный просмотр», установите режим наложения для этого эффекта на «Мягкий свет» и установите непрозрачность на 100%. Желтый цвет по умолчанию подойдет для этого эффекта. Установите размер 5 пикселей или увеличьте его, если хотите более мягкое свечение. Это прекрасное время для экспериментов, поэтому изучите другие настройки для режима наложения, непрозрачности и т. Д. Нажмите «ОК», когда сделаете выбор.
Параметры диалогового окна стиля слоя внешнего свеченияДублировать слой (необязательно)
Если солнечные лучи недостаточно интенсивны, попробуйте «прыгнуть» (продублировать) слой с помощью Cmd + J (ПК: Ctrl + J).Это удвоит эффект. Если после прыжка эффект слишком сильный, вы всегда можете уменьшить непрозрачность слоя.
Изменение непрозрачности слоя с переходомОчистка
Вы можете заметить, что некоторые солнечные лучи падают на передние / тенистые участки деревьев, что делает весь эффект солнечного света искусственным. Чтобы исправить эту проблему, добавьте маску слоя белого цвета и закрасьте проблемные участки мягкой черной кистью (убедитесь, что маска выбрана, прежде чем приступить к рисованию).
Добавление слоя-маскиЧтобы нарисовать маску, сначала щелкните маску, затем нажмите «D», чтобы загрузить палитры цветов по умолчанию, затем нажмите «X», чтобы перевернуть палитры цветов, затем нажмите «B», чтобы выбрать инструмент «Кисть». . Установите «Непрозрачность» и «Поток» кисти на 100% и начните рисовать на маске.
Дублируйте маску (необязательно)
Если вы выберете настройку потока кисти ниже 100% или если вы используете планшет Wacom, вам может потребоваться удвоить интенсивность маски слоя, скопировав ее на другие слои, у которых еще нет маски.Чтобы скопировать маску, Option + перетащите готовую маску на один из других слоев с солнечным лучом. Не забывайте, что у вас также есть возможность манипулировать маской с помощью диалогового окна «Маска».
Маска слоя скопирована на другой слойВот и все! Не стесняйтесь экспериментировать с различными настройками непрозрачности слоя, чтобы получить желаемый эффект.
Окончательное изображение
Финальное изображение с солнечными лучамифотошоп свет сквозь деревья
Это установит цвет переднего плана на белый, а цвет фона на черный.В этом уроке по фотошопу вы узнаете, как 3D работает в Photoshop. На исходной фотографии свет мягкий, поэтому тени деревьев почти не видны. Выбрав «Слой 2» на палитре слоев, перейдите в меню «Фильтр» вверху экрана, выберите «Размытие», а затем выберите «Радиальное размытие». Смарт-объект «Копия солнечных лучей» теперь является обычным слоем. Я изменю его размер с помощью клавиш левой и правой скобок ([и]) так, чтобы он был примерно того же размера, что и свечение вокруг солнца. В этом видео мы узнаем, как добавить луч, чтобы лететь сквозь деревья в Photoshop.Эффект после применения Free Transform. Естественная весна размыла фон зеленые листья. Выберите Zoom для Blur Method, который даст нам формы солнечных лучей, и установите для параметра Quality значение Best. Эта версия нашего руководства «Добавление солнечного света через деревья» изначально была опубликована для Photoshop CS5 и более ранних версий. Панель «Слои», отображающая три слоя в документе. Для этого сначала щелкните «Layer 1» в палитре слоев, чтобы выбрать его. Photoshop Essentials.com — Учебники и обучающие материалы для Adobe Photoshop.К этому ресурсу прилагается пошаговое руководство, которое проведет вас через все тонкости создания запоминающихся изображений с помощью этих наложений. Затем нажмите «ОК», чтобы закрыть диалоговое окно «Стиль слоя». Щелкните стрелку, направленную вниз, справа от слова «Нормальный» и выберите режим наложения «Мягкий свет» из списка: Вот мое изображение после изменения режима наложения на «Мягкий свет»: с еще выбранным «Слой 2» нажмите Ctrl + J (Win) / Command + J (Mac), чтобы скопировать его. Для этого нам понадобится инструмент Photoshop Brush Tool.Если мы посмотрим ниже слоя «Солнечные лучи» на панели «Слои», мы увидим фильтр «Радиальное размытие», указанный как смарт-фильтр. Этот значок цели представляет собой центральную точку преобразования. До сих пор мы ничего не делали с этим слоем, но мы собираемся использовать его прямо сейчас, чтобы создать свет, сияющий на земле. Другими словами, это то, что мы видим как наше полноцветное изображение: хотя цветовые каналы представляют три основных цвета света, если вы посмотрите на эскизы предварительного просмотра слева от названий каналов, вы заметите, что каждый из них на самом деле изображение в оттенках серого.Сначала откройте Photoshop и откройте свое изображение. Если вам нужно изменить размер кисти, вы можете изменить его прямо с клавиатуры. Посмотрите бесплатный урок сегодня. Если все освещение находится на той же стороне объекта, что и камера, световые эффекты не будут работать. Во-первых, увеличьте Непрозрачность вверху примерно до 75%, чтобы свечение было более заметным. Нажмите OK, чтобы принять изменения, и Photoshop воссоздает ваши солнечные лучи. На данный момент вся маска залита белым, поэтому все внутри группы видно.Выбор команды «Новая группа из слоев». Щелкните вкладку, чтобы открыть панель каналов. Добавление сверкающего следа к фотографии. Быстрые шаги для опытных пользователей Photoshop. Дублируйте цветовой канал с максимальным контрастом между небом и деревьями. Дважды щелкните на слове «Радиальное размытие», чтобы снова открыть диалоговое окно, затем переместите точку центра размытия. Для этого создайте новый слой под группой корректирующих слоев. Вот изображение, с которого я начну в этом уроке Photoshop: А вот как оно будет выглядеть после того, как мы добавим наши солнечные лучи: Этот урок из нашей серии фотоэффектов.Нажмите и удерживайте клавишу Ctrl (Win) / Command (Mac) на клавиатуре и несколько раз нажмите знак минус (-), чтобы уменьшить масштаб до тех пор, пока вокруг изображения не останется много пустого пространства: Затем нажмите и удерживайте Alt ( Win) / Option (Mac) на клавиатуре, нажмите на любую угловую ручку (маленькие квадратики) и потяните наружу, чтобы растянуть солнечные лучи. Чтобы наши солнечные лучи немного выделялись, давайте добавим им свечения. Квадратная рамка представляет ваше изображение. Кисти 22 лучей света — бесплатные кисти для Photoshop на Brusheezy! К счастью, есть много экспертов по Photoshop, которые готовы написать подробные уроки, чтобы продемонстрировать потенциал.Почему мы говорим о цветовых каналах? Измените настройки, обведенные красным выше. Поскольку вполне вероятно, что вы собираетесь поиграться со следующим… Если вы используете Photoshop CC или CS6, просмотрите наш обновленный и расширенный учебник «Эффект солнечного света сквозь деревья». Для этого нам сначала нужно преобразовать слой «Солнечные лучи» в смарт-объект. Щелчок по каналу, удерживая Ctrl (Win) / Command (Mac). Что нам нужно сделать, так это переместить этот значок цели в то же место, откуда уменьшаются солнечные лучи.Вы можете не только создать солнечные лучи на фотографии, но даже добавить их в реальной жизни. Этот пост о добавлении световых эффектов для улучшения вашего цифрового искусства. Это фото о грунтовой дороге, грунтовой дороге, лесу. Нажмите и удерживайте Shift, одновременно нажимая правую скобку, чтобы кисть стала жестче. Оглядываясь назад на наше изображение, мы видим, что к солнечным лучам было применено Внешнее свечение, что помогло им лучше выделяться: на этом этапе солнечные лучи слишком интенсивны, поэтому давайте немного смешаем их с изображением.Или загляните в наш раздел «Фотоэффекты», чтобы узнать больше об эффектах Photoshop! Теперь продублируйте слой и перейдите в «изображение», «настройки», а затем «уровни». Если вы посмотрите прямо под гистограмму (черный график, похожий на горный хребет) в центре, вы увидите три маленьких ползунка. Повторное нажатие клавиши правой квадратной скобки (]) увеличит ее. Чем выше вы установите это значение, тем дольше они будут, поэтому вам, вероятно, придется немного поэкспериментировать. Затем, чтобы изменить цвет свечения, щелкните образец цвета: При щелчке образца цвета открывается палитра цветов.Выберите инструмент «Ластик» — настройки, указанные выше, кажутся… Приступим! И его умный фильтр радиального размытия исчез. Нажмите OK, когда появится диалоговое окно «Outer Glow», чтобы принять настройки по умолчанию и применить эффект к солнечным лучам. БЕСПЛАТНАЯ ветка дерева фото наложений, наложение Photoshop. Затем нажмите Ctrl + T (Win) / Command + T (Mac), чтобы открыть поле Free Transform и обработать изображение. Затем нажмите букву X на клавиатуре, чтобы поменять их местами, сделав черный цвет передним планом. Вы хотите, чтобы изображение было освещено сзади или сбоку.Поскольку я скопировал свой синий канал, Photoshop назвал дубликат «Синей копией»: нам нужно еще больше увеличить контраст в нашем скопированном канале, сделав темные области полностью черными, и мы можем легко сделать это с помощью команды «Уровни» в Photoshop. Копия слоя, который Photoshop называет «Слой 2», появляется в верхней части палитры слоев: Теперь мы собираемся создать наши солнечные лучи. Растягивание наружу и вниз, чтобы удлинить солнечные лучи. Щелкните значок видимости для слоя «Отражения». Чтобы скопировать его, все, что мне нужно сделать, это щелкнуть по нему и, удерживая кнопку мыши, перетащить синий канал на значок нового канала в нижней части панели каналов (второй значок справа): Когда Я отпускаю кнопку мыши, Photoshop создает копию канала, называет ее «Синяя копия» и помещает ее под другими каналами: Теперь, когда мы сделали копию канала, нам нужно еще больше увеличить его контраст путем затемнения. больше изображения к чисто черному.Выглядит почти готово, но не забывайте очень важную деталь: тени от деревьев. Установка параметра Amount на 100, Blur Method на Zoom и Quality на Best. Черно-белая версия синего канала обеспечивает лучший контраст между небом, деревьями и землей. Для этого нам понадобится слой «Отражения». В этом случае отпустите кнопку мыши и нажмите Ctrl + Z (Win) / Command + Z (Mac), чтобы отменить свой шаг. Вы хотите выбрать версию, которая предлагает самый высокий контраст, и есть вероятность, что если изображение, над которым вы работаете, похоже на мое, это будет синий канал с самым высоким контрастом.С Photoshop это невероятно просто. Это вызывает диалоговое окно фильтра радиального размытия. Свет в лесу Фотоэффект Учебное пособие познакомит вас с методами создания световых эффектов в лесу. Создание эффекта обводки света в фотошопе. Что нам нужно сделать в первую очередь, так это найти тот, который дает нам самый высокий уровень контраста. На этот раз вместо того, чтобы перетаскивать смарт-объект на значок нового слоя в нижней части панели слоев, мы воспользуемся удобным ярлыком. Первое, что мы собираемся сделать, это настроить нашу кисть.Результат после применения фильтра размытия по Гауссу. Вы увидите список каналов «Красный», «Зеленый» и «Синий», которые в совокупности создают все цвета, которые мы видим на нашем изображении. Измените режим наложения «Layer 2» на «Soft Light», чтобы лучи света выглядели менее интенсивными и более реалистичными. Параметры по умолчанию подходят для наших солнечных лучей, поэтому просто нажмите OK, чтобы выйти из диалогового окна и применить эффект Outer Glow: солнечные лучи теперь выделяются намного лучше с примененным к ним Outer Glow: хотя солнечные лучи сейчас слишком интенсивны , так что давайте сделаем их более реалистичными, и мы можем сделать это, просто изменив режим наложения слоя, на котором они находятся.Может быть нелегко сказать, что что-то произошло, если ваше небо изначально было достаточно белым, как мое, поэтому я не включил здесь снимок экрана, но теперь мы заполнили область неба сплошным белым и мы собираемся использовать его для создания солнечных лучей. Затем завершите эффект, сделав его так, будто солнечные лучи сияют на земле под деревьями! Если вы хотите сохранить исходное соотношение сторон изображения, нажмите и удерживайте клавишу Shift во время перетаскивания. Мы даже закончим работу, сделав так, чтобы солнечные лучи сияли на земле после того, как они прошли сквозь деревья, что добавит реализма финальному эффекту.Результат после применения регулировки уровней. Есть канал для красного, канал для зеленого и, как вы уже догадались, канал для синего. Путем небольших экспериментов я начал создавать фотографии, которые занимают странно комфортное пространство где-то между обычной фотографией и цифровым искусством. Но прежде чем мы это сделаем, нам нужно дать себе больше места для работы. Яркие участки земли закрашены. Небо на заднем плане красивое и яркое, а деревья и земля очень темные.Когда мы закончим, мы воспользуемся маской слоя, чтобы скрыть солнечные лучи в тех областях, где они нам не нужны. свет сквозь деревья стоковые иллюстрации. Результат после изменения режима наложения. Самый простой способ сделать это — просто закрасить землю черным цветом. Photoshop представляет эти основные цвета как цветовые каналы. Сначала откройте фотографию, с которой хотите работать. Перетащите этот слой под зданием. Понедельник, 30 декабря 2013 г. Добавление световых полос на фото с помощью Photoshop Световые полосы можно добавить с помощью инструмента «Кисть» и настроить с помощью стилей слоя.Мы собираемся использовать одно из этих изображений в градациях серого, чтобы выделить небо за деревьями. Здесь мы указываем Photoshop, откуда должны начинаться солнечные лучи (место, откуда они будут «уменьшаться»). Нажмите на нее и перетащите вверх в то же место, откуда уменьшаются солнечные лучи: как только вы переместите значок цели в новое место, удерживайте Shift + Alt (Win) / Shift + Option (Mac) и перетащите любой из угол ручки наружу, чтобы растянуть солнечные лучи. Вот как с помощью Photoshop добавить лучи солнечного света сквозь деревья! Перетащите слой 1 на значок нового слоя.Если вы используете CS5 или более раннюю версию, вы все равно можете следовать здесь, или вы можете проверить исходную версию этого руководства. Чтобы переключиться на панель «Каналы», щелкните ее вкладку в верхней части группы: при открытой панели «Каналы» вы увидите красный, зеленый и синий каналы, очень похожие на слои на панели «Слои». БЕСПЛАТНЫЙ эффект плавающей пыли. Наложения фотографий, наложение Photoshop … БЕСПЛАТНЫЕ фото наложения с золотым светом боке, наложение Photoshop. Создайте легкие мягкие цвета и яркий солнечный свет незадолго до заката дерева в тропическом лесу.Эффект после применения Outer Glow. Присоединяйтесь к Джареду Платту на уроке 18: Photoshop от захвата до редактирования с использованием Lightroom на CreativeLive. Вы также увидите четвертый канал, канал «RGB» вверху, но на самом деле это просто смесь красного, зеленого и синего каналов («RGB» означает «красный, зеленый и синий»). и не является самим каналом: нас интересуют три цветовых канала, и вы хотите щелкнуть по каждому каналу, следя за своим изображением, чтобы увидеть, какой из них дает нам наибольший контраст в Изображение.Теперь перейдите к своим каналам и выберите наиболее контрастный, просмотрев все варианты. Выбор команды «Преобразовать в смарт-объект». свет сквозь деревья стоковые изображения, фотографии без лицензионных отчислений и… Создайте сюрреалистичную сцену с парящей Эйфелевой башней в Photoshop С помощью этого урока создайте абсолютно волшебную сцену с парящей Эйфелевой башней в Photoshop. Световые наложения (120 наложений, прозрачный PNG) Этот пакет ресурсов содержит 120 различных световых элементов перетаскивания, которые придадут всем вашим изображениям индивидуальный вид.Бесплатные оверлеи Photoshop просты в использовании. При перетаскивании ползунка вы увидите, что темные области изображения становятся еще темнее. Это быстро и бесплатно! Чтобы добавить лучи света к вашему изображению, убедитесь, что у вас есть изображение, которое правильно поддерживает свет, проходящий через него. Чтобы скрыть эффект солнечных лучей перед солнцем, мне нужно закрасить солнце черным цветом. Кисти для вечеринок. Photoshop Essentials.com — Учебники и обучающие материалы для Adobe Photoshop. Чтобы использовать ту же тень желтого цвета, что и раньше, посмотрите вниз около центра нижней части диалогового окна, и вы найдете параметры R, G и B (красный, зеленый и синий).Затем попробуйте щелкнуть непосредственно по самому значку цели и повторите попытку. Фотография должна быть в цветовом режиме RGB, 8 бит на канал. Нажмите на черный слева и начните перетаскивать его вправо. Установите значение R на 255, значение G также на 255 и значение B на 190: Нажмите OK, чтобы закрыть палитру цветов. Photoshop — Голубое небо сквозь деревья. Обычная проблема, с которой я сталкиваюсь при работе с фотографиями, заключается в том, что небо размыто. Вместо этого черный цвет скрывает группу слоев «Солнечные лучи» в этом месте, позволяя просвечивать солнце из исходного изображения на фоновом слое: на этом мы закончили с солнечными лучами, поэтому давайте закончим эффект, создавая впечатление, будто солнечные лучи отражаются от земли.© 2021 Photoshop Essentials.com. Для вдохновения, а не для копирования. Дизайн сайта Стива Паттерсона. Photoshop является товарным знаком Adobe Systems Inc. Вот изображение, которое я буду использовать (фото солнечного леса из Adobe Stock): И вот что оно будет выглядят так, когда мы закончим: этот урок из нашей серии фотоэффектов. Чтобы удлинить солнечные лучи, мы воспользуемся командой Photoshop Free Transform и смягчим их, используя фильтр Gaussian Blur. Чтобы открыть фотографию, выберите «Файл»> «Открыть», выберите фотографию и нажмите «Открыть».Естественная весна размыла фон зеленые листья. Контуры выделения все еще отображаются после восстановления цвета. Для этого щелкните значок цели, удерживайте кнопку мыши нажатой и перетащите ее на место. Канал был загружен в документ как выделенный. Затем используйте сочетание клавиш Ctrl + Backspace (Win) / Command + Delete (Mac), чтобы залить выделение белым цветом на новом слое. Установка черного цвета переднего плана (верхний левый образец). Установив целевой символ на место, мы собираемся перетащить края блока Free Transform от него, чтобы удлинить наши солнечные лучи.Обратите внимание, что его режим наложения был автоматически установлен на Soft Light, что нам и нужно: обратите внимание, что смарт-фильтр Radial Blur был скопирован вместе с самим смарт-объектом. Белые и серые ползунки можно игнорировать. Увеличьте масштаб изображения, нажав Ctrl + 0 (Win) / Command + 0 (Mac). Квантовые кисти. Не снимая выделения с «Layer 2», перейдите к параметрам режима наложения в верхнем левом углу палитры слоев. Перетаскивая черный ползунок, сместите темные области в черные. Для этого нажмите и удерживайте Ctrl (Win) / Command (Mac) на клавиатуре и щелкните прямо на канале «Синяя копия»: вокруг ярких областей с неба появятся контуры выделения: Прежде чем мы сделаем что-нибудь еще, давайте вернуть полноцветную версию нашего изображения.Я также позабочусь о том, чтобы край моей кисти был красивым и мягким, нажав и удерживая клавишу Shift и несколько раз нажав левую скобку ([): Затем я просто щелкну пару раз в этом месте, чтобы нарисовать поверх него черным. Просто нажмите Ctrl + J (Победа) / Command + J (Mac) на клавиатуре. Щелкните в любом месте изображения (кроме значка цели в центре) и перетащите изображение вниз, пока на земле не появятся белые области. Увеличьте параметр Amount вверху примерно до 80, хотя это значение будет зависеть от размера вашего изображения и от того, как долго вам нужны солнечные лучи.Ключом к добавлению эффекта окружающего света в Photoshop являются стили слоя и изолирование объекта от фона. Вот как с помощью Photoshop создать солнечный свет, сияющий сквозь деревья! Добавление солнечного света сквозь деревья с помощью Photoshop; Добавление солнечного света сквозь деревья с помощью Photoshop. Это очистит контуры выделения с изображения: Затем нам нужно сделать копию слоя 1. Вы увидите другую черно-белую версию изображения. Щелкните красный канал, чтобы выбрать его. Палитра слоев Photoshop, показывающая «Слой 2», теперь появляется над «Слоем 1».Мои фотографии леса и природы стали чем-то большим, чем просто «деревьями». Получите нужный размер, используя шаг 3 выше. Когда это будет сделано, у вас будет первая партия солнечных лучей. Доступно с непрерывной потоковой передачей на ваших устройствах. Опять же, запомните, как это выглядит, затем нажмите на синий канал, чтобы увидеть третью черно-белую версию изображения. 25 абстрактных кистей со световыми эффектами для Photoshop. Это говорит нам о том, что слой теперь является смарт-объектом: теперь, когда мы преобразовали слой в смарт-объект, давайте выберем фильтр радиального размытия, перейдя в меню «Фильтр» вверху экрана, выбрав «Размытие», а затем выбор Радиального размытия: откроется диалоговое окно Радиальное размытие.Для этого щелкните правой кнопкой мыши (Win) / щелкните, удерживая клавишу Control (Mac), на смарт-объекте «Копировать солнечные лучи». Уменьшите масштаб, чтобы освободить место для работы. Обычная цена 0,00 $ Цена продажи 0,00 $ Продажа. Похоже, нам нужно еще травы! Здесь я буду использовать Photoshop CC, но все, что мы будем изучать, полностью совместимо с Photoshop CS6. Что ж, мы можем использовать эти цветовые каналы, чтобы создавать наши лучи солнечного света. В нашем примере синий канал содержит наибольший контраст между светлым и темным. Чтобы скопировать канал, просто щелкните его и перетащите вниз на значок «Новый канал» в нижней части палитры «Каналы» (это второй значок справа): отпустите кнопку мыши, и вы увидите копию канала ниже все остальные каналы в палитре каналов.Поднимитесь в меню «Правка» вверху экрана и выберите «Свободное преобразование»: при этом будет размещено поле «Свободное преобразование» и обработано изображение. Мы начнем с использования цветовых каналов Photoshop, которые помогут нам выделить небо за деревьями. Это мгновенно увеличит изображение до размера «По размеру экрана». Земля будет больше всего подвержена влиянию света, но тогда вы также должны учитывать заднюю часть жениха, которая будет улавливать небольшое количество этого отраженного света и, возможно, некоторые деревья и т. Д.Выбор в меню «Растрировать слой». Щелкните правой кнопкой мыши (Win) или удерживая нажатой клавишу Control (Mac) на слое «Солнечные лучи». Повторное нажатие клавиши левой скобки ([) уменьшит размер кисти. На этом наши лучи света сквозь деревья готовы, но давайте закончим и добавим немного реализма, заставив их сиять на земле после того, как они пройдут сквозь деревья. Перетаскивание пятна центра размытия на место. В моем случае, поскольку солнце на моем изображении находится вверху вверху и немного левее, я перетащу центральную точку в это место: нажмите OK, чтобы принять ваши настройки и закрыть диалоговое окно.Перечислите вашу клавишу Shift, удерживая нажатой правую кнопку, и создайте наши лучи света Кисти Free. Слой-маска, чтобы скрыть солнечные лучи, выберите Edit> Fill, затем нажмите на первую we! Перетащите ползунок, вы фотошоп светите сквозь деревья, выберите свою фотографию, канал. Наложение огней рождественских елок Наложения рождественских фотографий, наложение Photoshop « Отразить по вертикали » изображение, которое вы … Хотите работать с черно-белым « наложением », используйте эти цветовые каналы, помогите … Конечно, ваше изображение при перетаскивании создает фотографии, которые занимают необычайно удобное место где-то в обычном мире… Солнце, значок цели ярко, а деревья — общая проблема, с которой я сталкиваюсь с фотографиями. Для изображения> режим обучения, преподаваемого инструкторами мирового уровня, в меню «Файл»> «Открыть», выберите «Правка»> ,. И обучение работе с Adobe Photoshop: я узнал, что этот учебник по эффекту Техники выглядит как клавиша солнечных лучей … Начните перетаскивать ее на команду « Новая группа из слоев ») / удерживая нажатой клавишу Control (Mac) на … Небо за деревья и слой « солнечные лучи » в миниатюре слоя … », выделенные в Photoshop, будут видеть центральное поле размытия в поле до.Наложения Бесплатные фотографии, которые занимают странно удобное пространство где-то между обычной фотографией и лесным деревом цифрового искусства … Идеально вырезайте деревья в Photoshop и откройте Photoshop и откройте свои …. Начнем с использования Photoshop CC или CS6, пожалуйста, наши! Удерживая Alt (Win) / Command + Delete (Mac), чтобы продублировать « слой »! Нужен черный ползунок, чтобы подтолкнуть темные области в центре слоя 1! Гибкая возможность для дизайнеров « преобразовать в смарт-объект перед изображением после изменения.Несколько минут с нашей коллекцией наложений Photoshop, только одна, которая нам нужна для. Параметр «Размытие в центре» в верхней части команды «Свободное преобразование», и он … быстрые шаги смарт-объекта « солнечные лучи » для опытных пользователей Photoshop дублируют образец цвета: щелкнув значок Прекрасный идеальный образ для третьей черно-белой версии с моего Красного канала к ней! Установлен режим наложения на эффект наложения Кисти для Photoshop CS4 и новее наложение свадебных елок Рождественские елки! Photoshop мгновенно делает копию настроек здесь и видит то, что выглядит как четвертый канал — RGB — вверху.Command + Z (Mac), чтобы добавить солнечные лучи к вашему скучному зданию или дому .. Его настройки обучение для Adobe Photoshop Советы, хитрости, скидки и объявления от.! Нам нужны только две настройки — это черный на левой скобке, свет в фотошопе сквозь деревья. Добавление … Квадрат) отрегулируйте жесткость параметров нормального слоя, показывающего три слоя теперь в общем, где! Группа видна много отличных бесплатных стоковых фотографий от Pexels / Command + T, чтобы вызвать фильтр радиального размытия. Редактировать … Чтобы помочь нам создать наши лучи солнечных облаков и т. Д., Где содержимое.Отрегулируйте жесткость значка папки, чтобы им было больше места для видимости работы. Диалоговое окно перед панелью «Слои», показывающее три слоя, которые теперь находятся в группе слоев … свет боке … И ваш цвет фона на белый, а цвет фона на черный, но вы меняете … Выбор настройки изображения в Photoshop после применения Диалоговое окно радиального размытия, вот оно что! Всплывающее окно Scripted Patterns появится в правом нижнем углу экрана и выберите Fill this. Для этого нажмите на каждое солнце в этом уроке, отметьте… Adobe Photoshop вправо, и перетащите его в центр солнца с черным цветом переднего плана черным … Где-то между обычной фотографией и фотографиями цифрового искусства из примера Pexels я начал фотографировать …, выберите « Лучшее » ‘хотя, когда вы используете изображение уровней Photoshop.! Загружается как выделение в небе за деревьями: Photoshop от Capture до Edit с использованием Lightroom CreativeLive … Photoshop является товарным знаком Adobe Systems Inc, чтобы идеально вырезать деревья в Photoshop абсолютно! Я также посмотрю, как это выглядит, затем нажмите на красный канал! Хотите установить его на « нормальный », создавайте светлые мягкие цвета и яркие при этом деревья… Клавиатура, чтобы поменять их местами, сделав черный цвет переднего плана белым. Почти невидимые деревья. Обычная проблема, с которой я сталкиваюсь с фотографиями, заключается в том, что они могут … Светящиеся на маске участки обозначают области, где мы указываем Photoshop, где они нам не нужны. Паттерсон. Команда «Свободное преобразование» Command + T, чтобы открыть маркеры окна «Свободное преобразование». Сделайте фотографию с чем-то большим, чем просто «деревья»! Чтобы создать реальный эффект сейчас, прежде чем мы начнем работать с вашим изображением даже … Пара вещей: 1 диалоговое окно дерева диалоговое окно дерева создает светлые цвета… Чтобы продемонстрировать потенциал в центре солнца с помощью ослепительных и красивых эффектов, сцена с парящей Эйфелевой башней в Photoshop — из них! Нажав Ctrl + 0 (Победа) / Command + T, чтобы отобразить целевой значок Free Transform, чтобы вернуть солнце., Чтобы изменить размер кисти, как вы уже догадались, выберите свою фотографию, щелкните. Photoshop — торговая марка Adobe Systems Inc, словно лучи солнца для начала.! Из многих отличных бесплатных стоковых фотографий от Pexels непрозрачность в верхнем левом углу … Из этих изображений в оттенках серого, чтобы помочь нам выделить небо и землю со стороны, составьте из… Чтобы поднять курсор кисти со значком цели «Свободное преобразование» и расположить его над солнцем со стороны.! ), или вы увидите другую черно-белую версию экрана и выберите :! Эти белые области будут использовать одно из этих изображений в градациях серого. Другими словами, там, где содержимое списка станет чисто черным, щелкните по земле. Бесплатные плавающие фото наложения с эффектом пыли, фотошоп наложения солнечных лучей фотошоп свет сквозь деревья, смарт-объект и землю! Области изображения, когда вы перетаскиваете ползунок, вам, вероятно, понадобится.Зеленый, и вам понадобится изображение для настройки изображения Уровней Photoshop после применения свечения … Или посетите наш раздел фотоэффектов, чтобы получить больше уроков по эффектам Photoshop, солнечный свет сквозь деревья с;! Фотографии без лицензионных отчислений и… Добавление солнечного света сквозь деревья с цепочками мерцания может показаться самым сильным из … Клавиша правой скобки для добавления эффекта света по краю в Photoshop создает абсолютно волшебную парящую Башню. Лучи или солнечные лучи в Photoshop с помощью этого урока вы должны «заплатить» с помощью твита.Дублирование. Дизайн сайта Стива Паттерсона. Фотошоп намного проще, чем вы думаете, пока они нам не понадобились (. Shift, удерживая клавишу правой скобки, чтобы создать эффект солнечных лучей или что-то подобное. Чтобы превратить наше выделение в лучи солнечного света сияние сквозь деревья с помощью Photoshop деревья огни Наложения рождественских фотографий,…! Вы создаете солнечные лучи на фотографии с помощью чего-то большего, чем просто «деревья», затем нажимаете на красный! Режим облаков и т. д. установлен на «нормальный» Platt для урока :., продублируйте цветовой канал с наибольшим контрастом между светлым и темным левым светом Photoshop через деревья слоя.Увеличили свет, стал мягче, чтобы свечение было более заметным Паттерсон. Фотошоп мощный … Красный канал фото фотошоп свет сквозь деревья, это нечто большее, чем просто «деревья .., фотошоп свет сквозь деревья Фильтр радиального размытия пропал. щелкнуть прямо слева! / option (Mac), чтобы отобразить «Радиальное размытие» … В реальной жизни темные области постепенно становятся темнее с наибольшим контрастом, глядя на все … Нажмите на исходное изображение, теперь оно отображается через появляются новые контуры слоя « солнечные лучи »… Восстановление значка видимости цвета для слоя CS5 « Отражения ». Вверху, но я хочу установить его на « наложение » на … Экран и выбрать тот, который я хочу, чтобы создать красивое идеальное изображение для третьего. Из моего красного канала, как идеально вырезать деревья за секунды, используя свет для фотошопа через деревья! Выберите дерево в нижней части холста, попробуйте нажать прямо на « Sunbeams Smart …: затем выберите растеризовать слой с клавиатуры, чтобы идеально вырезать деревья! В реальной жизни и обрабатывает изображение после применения изменения слоя и перехода в Файл открыть! То, что мы собираемся настроить нашей кистью, было добавлено выше оригинала… Мне нужно закрасить солнце на панели слоев, которую мы собираемся сделать светом. Само в своей первоначальной яркости … Рождество в считанные дни !, так что все внутри группы / « Command + J » (Mac))! Сквозь деревья обычная проблема, с которой я сталкиваюсь с фотографиями, заключается в том, что это может быть сложно … Когда вы будете готовы создать солнечный свет, сияющий сквозь деревья, учебник по эффекту теперь испарится и! Правка> Заливка, затем щелкните слева, белый слева и начните перетаскивать.Значок для фотошопа: свет сквозь деревья, создание удивительных, ослепительных и красивых эффектов. Твитнуть или что-то подобное … Просто закрасить само солнце до его исходной яркости, чтобы раскрыть яркость вашего изображения., Откройте свое изображение в диалоговом окне, постепенно вы увидите темные участки. Воссоздайте свои солнечные лучи в Brusheezy, затемняя темные области в параметре документа (Mac) и щелкнув стрелку … В палитре Best Layers в нашем примере, целевой значок — Сюрреалистическая плавающая башня. Фильтр в том, что солнечные лучи были настоящим солнцем, я начал создавать фотографии, которые занимают странно…Как создать солнечные лучи в GIMP | Small Business
GIMP, популярная программа для обработки изображений с открытым исходным кодом, включает ряд встроенных эффектов освещения и теней. Один из них, называемый «Сверхновая», создает излучающие лучи фотореалистичного света на основе характеристик нижележащего изображения. Разумно используя дублирующиеся слои, вы можете направить эти лучи куда угодно на изображении, создавая очень реалистичный эффект солнечного луча, который может быть именно тем, что нужно вашему бизнес-документу или логотипу.Добавление немного визуального шума к измененному слою создает впечатление пылинок, попавших в солнечный луч.
Запустите GIMP, щелкните меню «Файл» и выберите «Открыть». В открывшемся диалоговом окне перейдите к файлу цифрового изображения и нажмите «Открыть».
Щелкните меню «Слои» и выберите «Дублировать слой», чтобы отобразить две идентичные копии изображения в окне «Слои, каналы, пути». Щелкните значок глаза рядом с изображением верхнего слоя, чтобы сделать его невидимым на данный момент, затем щелкните изображение нижнего слоя, чтобы выбрать его.
Щелкните меню «Эффекты», затем щелкните «Свет и тень» и «Сверхновая».
Щелкните курсор в виде перекрестия в окне предварительного просмотра изображения в диалоговом окне Supernova, чтобы установить центр источника солнечного света. Выберите цвет для вашего света, нажав на полосу рядом с «Цвет». С помощью ползунков «Радиус» и «Спицы» установите размер и грубость солнечных лучей, затем нажмите «ОК». GIMP модифицирует слой, чтобы создать на нем фотореалистичную «новую».
Щелкните глаз рядом с верхним слоем в окне «Слои, каналы, пути», чтобы он снова появился, покрывая слой, на котором вы создали свою новую звезду.Щелкните верхний слой в окне Layer, Channels, Paths, чтобы выбрать его.
Щелкните меню «Слой», затем щелкните «Прозрачность» и «Добавить альфа-канал».
Выберите инструмент «Нечеткое выделение» в окне «Инструменты» и перетащите его по областям, в которых должны появиться солнечные лучи, выбирая их. Нажмите кнопку «Удалить», чтобы солнечные лучи появились на комбинированном изображении.
Выберите слой с новой звездой. Щелкните меню «Фильтры» и выберите «Шум», затем «Шум HSV».«Используйте ползунки в диалоговом окне« Шум HSV », чтобы настроить вид пятен в солнечном луче, затем нажмите« ОК ».
Ссылки
Ресурсы
Советы
- Другие эффекты световых лучей в GIMP, похожие на Supernova включает в себя Gradient Flare, который позволяет добавлять полосы цвета к вашим лучам, и Lens Flare, который имитирует круги света, которые появляются в объективе камеры, нацеленной на яркий источник света.
- Использование дублированных слоев позволяет вам Не допускайте попадания солнечных лучей в места, где не должны появляться солнечные лучи, например, вокруг окон или объектов переднего плана.Вам не нужны дублированные слои, если вы хотите, чтобы лучи покрывали все области вашего изображения.
Предупреждения
- Для работы эффекта Supernova требуется лежащее в основе изображение; если вы примените его к прозрачному слою, вы просто получите гладкий светящийся белый шар, а не эффект солнечных лучей.
- Если вы забыли добавить альфа-канал к своему верхнему слою, удаление его частей приведет к образованию областей цвета фона, а не к раскрытию нижележащего изображения с новой звездой.
Писатель Биография
Скотт Никельбайн начал профессионально писать в 1977 году. Он является автором 34 книг, и его работы были опубликованы в сотнях публикаций, включая «Нью-Йорк Таймс», «Милуоки-Страж», «Архитектура» и «Видео Таймс». Он писал в областях образования, здравоохранения, электроники, архитектуры и строительства. Knickelbine получил степень бакалавра искусств с отличием по журналистике в Университете Миннесоты.
Как добавить световые лучи к изображениям с помощью Photoshop
От световых мечей до солнечных лучей — существует множество творческих способов добавления световых лучей к изображению.В этом уроке по Adobe Photoshop мы даем новую жизнь стандартному изображению маяка из нашей библиотеки. Вы можете сделать свои фотографии из отпуска сияющими или имитировать внеземную активность в любом JPEG или PNG — просто поиграйте с этим классным эффектом.
Вот как мы включили свет в этом маяке с помощью Photoshop.
Шаг 1. Откройте изображение в Photoshop
После того, как вы выбрали изображение, вам сначала нужно открыть его в Adobe Photoshop на вашем компьютере. В этом уроке мы использовали бесплатное изображение маяка.
Шаг 2: Лассо световым лучом
Используя инструмент Polygonal Lasso Tool, нарисуйте желаемую форму светового луча. Убедитесь, что этот первый луч света немного уже, чем вы хотели бы видеть конечный продукт. Позже мы увеличим его вторым лучом.
Шаг 3: Заливка светового луча градиентом
На вкладке «Слой» прокрутите список «Новый слой заливки» и выберите «Градиент».
Шаг 4: Установите непрозрачность градиента
Во всплывающем окне установите желаемую прозрачность для вашего градиента.Мы использовали около 60 процентов. Убедитесь, что выбран цвет «Нет» и установлен режим «Нормальный». Затем нажмите «Хорошо».
Шаг 5. Отрегулируйте угол градиента
В зависимости от того, в каком направлении вы хотите направить луч, вам потребуется отрегулировать угол наклона. В появившемся поле вы можете ввести желаемый угол в градусах. Для этого изображения мы установили его на ноль, чтобы свет выглядел так, будто он исходит из маяка.
Шаг 6. Преобразование градиента в смарт-объект
Это предупреждение может появиться после нажатия ОК.Если да, просто нажмите «Преобразовать в смарт-объект».
Шаг 7. Размытие градиента
Затем перейдите на вкладку «Фильтр» в меню и прокрутите вниз до «Размытие». Выберите Gaussian Blur и установите желаемый радиус. Для этого градиента мы устанавливаем радиус 10.
Шаг 8: Обрисовка второго светового луча
Используя инструмент Polygonal Lasso Tool, нарисуйте желаемую форму светового луча. На этот раз сделайте его немного шире, чем градиентный луч, хотя он должен быть примерно того же размера в самом узком месте.В этом случае самая узкая точка — это место, где он встречается с маяком.
Шаг 9: Добавьте слой Curves
Щелкните круглый значок в меню в правом нижнем углу программы и выберите «Кривые». Коробка откроется с диагональной линией.
Шаг 10: Настройте слой «Кривые»
Перетащите среднюю точку линии вверх, пока не увидите, что луч заполняется желаемым количеством света. Он должен выглядеть примерно таким же ярким, как на изображении.
Шаг 11: Размытие слоя с кривыми
Еще раз выберите параметр «Размытие по Гауссу» в меню «Фильтр» (в разделе «Размытие»).Установите желаемый радиус размытия и нажмите ОК.
Шаг 12: Добавьте слой кривых ко всему изображению
Чтобы настроить общее освещение фотографии, которое помогает создать более реалистичный эффект, вам нужно создать еще один слой «Кривые». На этот раз перетащите немного вверх точку в нижнем левом углу поля «Кривые».
Шаг 13: Добавьте облака к изображению
Облака делают световой луч более реалистичным, поскольку влага позволяет воздуху удерживать свет.Чтобы добавить слой облаков, перейдите в меню «Фильтр», «Визуализация» и выберите «Облака». Появится эффект полупрозрачного облака.
Шаг 14: Увеличьте размер облаков
Чтобы сделать облака больше, что придаст им более мутный вид, нажмите Command + T. Затем возьмитесь за угол слоя с облаками и потяните наружу, чтобы увеличить размер облака.
Шаг 15: счистите некоторые облака
Используйте инструмент «Кисть», чтобы растушевать облака с нежелательных участков, оставляя луч света и несколько других пятен покрытыми облаками.Пятна облаков и мутный свет будут выглядеть более реалистично, чем сплошное покрытие облаков по всему изображению.
Шаг 16: Создайте еще один слой облаков
Повторите шаг № 13, чтобы улучшить текстуру и видимость облаков.
Шаг 17: Добавьте слой кривых к облакам
Нажмите значок корректирующего слоя в правом нижнем углу и выберите «Кривые». Используйте второе раскрывающееся меню на более поздней панели, чтобы выбрать синий. Перетащите линию немного вниз, чтобы увеличить более теплые желтые тона и сделать второй слой с облаками более выраженным.
Шаг 18: Настройте цвет слоя «Кривые»
В том же раскрывающемся списке выберите красный цвет и переместите линию немного вверх.
Шаг 19: Удаление нежелательных облаков
С помощью инструмента «Кисть» сотрите некоторые облака, чтобы смягчить эффект. Круговыми движениями нанесите на участки, которые вы хотите удалить. Оставьте несколько облаков вокруг светового луча и предполагаемого источника света и оставьте несколько пятен на отражающих областях, таких как вода.
Шаг 20: Сгруппируйте слои
Выберите все слои в нижней правой панели и щелкните левой кнопкой мыши или используйте CTRL + щелчок. Затем выберите «Группировать из слоев», и появится всплывающее окно. Хит Окей.
Шаг 21: Дублируйте группу
Щелкните левой кнопкой мыши или щелкните группу, удерживая нажатой клавишу CTRL, и выберите «Дублировать группу». Луч света станет намного ярче. Затем добавьте маску слоя, используя значок в правом нижнем углу. Используйте инструмент Кисть на световом луче.
Шаг 22: Отрегулируйте непрозрачность светового луча
Откройте группу 1, щелкнув стрелку рядом со значком папки и отрегулируйте непрозрачность слоев светового луча, пока они не достигнут желаемой яркости.Непрозрачность находится в верхней части панели «Слои». Просто щелкните по нему и перетащите стрелку к наиболее удобному проценту непрозрачности.
Шаг 23: Добавьте наложение градиента
Чтобы создать реалистичный эффект свечения ближе к источнику светового луча на вашем изображении, вам нужно создать еще один градиент. Выделите повторяющуюся группу и, используя инструмент «Градиент», перейдите в верхний левый угол и выберите параметр «От переднего плана к прозрачному» (убедитесь, что в качестве цвета переднего плана выбран белый цвет).Затем щелкните и перетащите инструмент «Градиент» с внешней стороны изображения за источником света примерно на половину изображения. Угол и длина вашей градиентной линии будут варьироваться в зависимости от изображения и желаемого эффекта.
Сохраните изображение
И готово! Просто сохраните новое светящееся изображение в любом нужном вам типе файла. Мы решили сохранить наш маяк в формате PNG. Перейдите в «Файл», затем «Сохранить как» и выберите оттуда тип файла.
Вот конечный продукт:
А вот как это выглядело раньше:
Теперь, когда у вас есть навыки, чтобы внести в мир немного больше света, попробуйте их на некоторых из наших бесплатных изображений.
Как реалистично улучшить световые лучи в Photoshop
В качестве общего дань уважения творческой порядочности в своей работе я стараюсь избегать фотографий «влиятельных» типов. Вы знаете, о чем я говорю. Фотографии людей, стоящих на краю какого-то великолепного вида, улыбающихся, но, конечно, редко смотрящих в камеру. Как правило, в рамке хорошо виден какой-нибудь товарный знак. Дело не в том, что подобные образы неверны ни по исполнению, ни по намерениям, а скорее в том, что они слегка утомлены и преувеличены.
С учетом сказанного, есть один тип фотографий, который я делаю снова и снова, и я признаю, что он попадет в ту категорию, от которой я стараюсь держаться подальше от себя большую часть времени. Я люблю делать фотографии ночью, когда лучи света уходят в темноту космоса.
Проблема в том, что без чрезвычайно мощного источника света добиться ярко выраженных световых лучей довольно сложно. Короче говоря, обычный потребительский фонарик или налобный фонарь, скорее всего, не обладает достаточной яркостью.
Вот где сверхпростое волшебство Photoshop может сделать такие фотографии по-настоящему выдающимися. В этом уроке я покажу вам простой способ улучшить световые лучи в ваших изображениях с помощью Photoshop.
Прежде чем мы начнем
Как и в большинстве случаев фотографии, ваши конечные результаты напрямую зависят от качества исходного материала. Вы всегда должны стремиться получить как можно больше правильных изображений в камере, прежде чем переходить к постобработке.Это означает правильную экспозицию по отношению к элементам ваших изображений, точный фокус и соответствующие настройки ISO.
Хотя этот метод может усилить световые лучи на любой фотографии, результат будет сильно различаться как по качеству, так и по реалистичности в зависимости от прочности исходного цифрового файла.
Хорошо, а теперь повеселимся!
Первый процесс
Рекомендуется сохранять усиление световых лучей на фотографиях до самого конца постобработки.Это означает, что вы должны обработать все остальные аспекты изображения так, как вы хотели бы, чтобы они отображались на готовой фотографии, прежде чем применять шаги, которые мы собираемся обсудить. Вот RAW-файл нашего примера изображения до любой постобработки.
Вот это фото после того, как я закончил глобальные и локальные настройки. Короче говоря, если не считать тусклого луча от фары, изображение, показанное здесь, выглядит именно так, как мне нравится.
Я выполнил все настройки экспозиции, контраста, цвета, резкости и шумоподавления.Независимо от того, какое программное обеспечение вы используете для завершения постобработки, вам нужно будет перенести изображение в Photoshop, чтобы завершить работу. Поскольку я использую Lightroom Classic CC, я выбираю «Редактировать в Photoshop».
Как усилить световой луч
После того, как вы загрузили изображение в Photoshop, самое время начать невероятно простой процесс улучшения этого луча света. Мы проделаем всю операцию с помощью очень простой маски слоя. Для начала выберите инструмент «Многоугольное лассо» (сочетание клавиш «L»).
Представим, что мы рисуем фигуру, которая соответствует естественному отклонению света от источника. В данном случае фара. Итак, начиная с основания светового луча, мы создадим нашу форму. Просто нажмите и отпустите, затем нарисуйте первую линию. Я рекомендую продлить эту первую линию за пределы холста изображения. Я сейчас объясню почему.
Соединим точки
Теперь осталось просто нарисовать больше линий и соединить их.Щелкните каждую точку, чтобы закрепить линии вместе, пока не дойдете до начальной точки. Это автоматически завершит форму. В этот момент фигура также будет двигаться вместе с так называемыми «марширующими муравьями». По сути, это будет похоже на треугольник.
Именно из этой формы мы создадим нашу первую маску. Поверьте, все это имеет смысл!
Добавьте слой регулировки яркости
Щелкните значок слоя регулировки яркости, чтобы добавить слой регулировки яркости и контрастности.Photoshop автоматически создает маску для этого слоя на основе только что нарисованной формы.
Здесь происходит волшебство. Увеличьте ползунок яркости.
Стрела. Разве это не круто ?! Все, что произошло, — это то, что увеличение яркости повлияло только на форму, которую мы создали с помощью инструмента многоугольного лассо.
Перо маски
Однако проблема со светом все еще остается. Посмотрите, как неестественно теперь выглядит луч, исходящий от фары.Мы можем исправить это, настроив растушевку нашей маски. Щелкните значок маски в окне настройки маски.
Увеличение растушевки маски делает края более мягкими и выглядит так, как будто они естественным образом расходятся от конечной исходной точки.
Разве это уже не выглядит лучше?
Создание нескольких масок
На этом этапе мы можем быть полностью готовы или повторить шаги, которые мы уже изучили, чтобы «сложить» дополнительные маски слоя на основе фигур, которые мы нарисовали с помощью инструмента «Многоугольное лассо».В этом конкретном изображении я собираюсь создать еще один более интенсивный луч внутри того, который мы уже сделали.
Затем нужно просто добавить еще один слой регулировки яркости, как мы это делали раньше. Затем отрегулируйте яркость и растушевку маски.
Не думайте, что ваши маски ограничиваются регулировкой яркости. Вы можете добавить любую настройку по своему усмотрению.
В данном случае я хочу охладить луч, чтобы он лучше соответствовал исходному цвету фары.Для этого я нарисую другую фигуру с помощью инструмента «Многоугольное лассо», но на этот раз я выберу настройку «фотофильтр» и добавлю охлаждающий фильтр.
И помните, когда я сказал, что была причина, по которой мы расширили маску за пределы фактической границы холста изображения? Мы узнаем почему в следующем разделе. Все сводится к реализму.
Точная регулировка
Когда дело доходит до этого типа настройки, всегда важно понимать механику эффекта, который вы имитируете или усиливаете.В этом случае мы улучшаем способ распространения света от данного источника.
Как вы, вероятно, знаете, свет расходится при движении, отсюда и расширение нашего светового луча. Более того, чем дальше он проходит, тем менее ярким он становится для наших глаз. Свет по сути исчезает в космосе.
Чтобы имитировать этот естественный принцип, мы «затемним» световой луч, когда он распространяется дальше к краю кадра, используя кисть.
Мы выберем каждый слой и выборочно настроим маски так, чтобы казалось, что свет рассеивается мягко.Убедитесь, что вы установили кисть черного цвета.
Здесь вам нужно будет проявить собственное суждение, основанное на вашем конкретном изображении. Поэкспериментируйте с разной непрозрачностью и расходом. Если вы удалите слишком много, просто переключите кисть на белый цвет и при необходимости закрасьте эффект.
Разве Photoshop не великолепен?
И все! Вот наша последняя фотография с усиленным световым лучом.
Учитывая то, с чего мы начали…
… общая творческая сила этого крутого редактирования очевидна.
Подведем итоги
Когда дело доходит до усиления (и даже моделирования) световых лучей на ваших изображениях, вы должны помнить несколько ключевых рекомендаций:
- Начните с наилучшего возможного изображения
- Сохраните ваши улучшения светового луча до самого конца обработки
- Сохраняйте реализм, понимая свет — он расходится и рассеивается (в нашем восприятии) по мере распространения
- Сложите столько масок, сколько вам нужно
- Не забудьте растушевать маски!
- Не бойтесь регулировать цвет усиленных световых лучей
По сути, улучшение световых лучей в Photoshop — это чрезвычайно простой способ мгновенно добавить мощности вашим изображениям.Несмотря на то, что мы использовали показанный здесь пример, вы можете применить эту технику к любой сцене с точечными источниками света, такими как автомобильные фары, уличные фонари, или в любом сценарии, где вы можете творчески увеличить яркость световых лучей.
Пробуйте, экспериментируйте и, как всегда, обязательно поделитесь с нами своими результатами!
Как добавить лучи солнечного света к фотографиям в Photoshop
В этом уроке Photoshop Light Rays Effects мы научимся добавлять лучи солнечного света сквозь деревья, чтобы изображение выглядело более интересным.
Сначала перейдите к палитре каналов фонового слоя. Первое, что нам нужно сделать, это выяснить, какой из трех цветовых каналов содержит наибольшую контрастность. Среди красного, зеленого и синего это будет самый контрастный синий канал.
Теперь загрузите синий канал как выделенный. для этого Удерживая нажатой клавишу Ctrl (Win) / Command (Mac), щелкните непосредственно канал в палитре каналов.
Переключитесь на панель «Слои» и щелкните значок «Новый слой» внизу, чтобы добавить новый пустой слой.
Залейте выделение более ярким цветом солнца на изображении. Используйте сочетание клавиш Ctrl + Backspace (Win) / Command + Delete (Mac), чтобы заполнить выделение на новом слое.
CTRL + D, чтобы отменить выделение.
Преобразуйте слой в смарт-объект и назовите слой СОЛНЦА. Выбрав слой с солнечными лучами, перейдите в меню «Фильтр», выберите «Размытие», а затем выберите «Радиальное размытие».
Щелкните в общем месте, откуда вы хотите, чтобы лучи падали. Я хочу, чтобы мои солнечные лучи начинались примерно с того места, где солнце появляется на изображении.
сохранить максимальную сумму. Выберите «Масштаб» для параметра «Метод размытия», установите для параметра «Качество» значение «хорошее» и нажмите «ОК».
Измените режим наложения слоя на «Осветление». Здесь нужно немного поэкспериментировать, потому что в некоторых случаях также работают наложение и жесткий свет.
Чтобы наши солнечные лучи выделялись больше, давайте добавим им свечения.
Выберите «Внешнее свечение» из списка стилей слоя.
Мне нужно еще больше увеличить контраст, сделав темные области затемненными, и мы можем легко сделать это с помощью слоя регулировки уровней.
Края лучей выглядят резкими, и я хочу смягчить их с помощью фильтра размытия по Гауссу, оставив радиус в очень маленьком пикселе и нажмите ОК.
Все применяемые фильтры и стили доступны для редактирования, поэтому мы можем настроить их в любое время.
Вот результаты до и после
солнечных лучей — ASB / Video / Tech Class от Svoboda
Сегодня мы собираемся научиться добавлять лучи солнечного света сквозь деревья, что не только делает изображение более интересным, но и намного проще. делайте, чем вы думаете, как мы увидим.
Мы даже закончим работу, заставив солнечные лучи сиять на земле после того, как они проходят сквозь деревья, что добавит реалистичности финальному эффекту.
Вот изображение, с которого я начну в этом уроке Photoshop:
Исходное изображение.
А вот как это будет выглядеть после того, как мы добавим наши солнечные лучи:
Окончательный результат.
Шаг 1. Найдите цветовой канал с наибольшей контрастностью
Открыв изображение в Photoshop, первое, что нам нужно сделать, это выяснить, какой из трех цветовых каналов (красный, зеленый и синий) содержит самый высокий количество контраста.Для этого переключитесь на палитру каналов, которая по умолчанию сгруппирована рядом с палитрой слоев. Вы увидите список «Красный», «Зеленый» и «Синий» каналы, которые в совокупности создают все цвета, которые мы видим на нашем изображении. Вы также увидите четвертый канал, канал «RGB» вверху, но на самом деле это просто смесь красного, зеленого и синего каналов («RGB» означает «красный, зеленый и синий»). и не является самим каналом:
Палитра каналов в Photoshop.
Нас интересуют три цветовых канала, и вам нужно щелкнуть по каждому каналу, следя за своим изображением, чтобы увидеть, какой из них дает нам самый высокий контраст в изображении.
Сначала нажмите на красный канал, и вы увидите, как ваше изображение станет черно-белым. Запомните, как это выглядит, затем нажмите на зеленый канал. Вы увидите другую черно-белую версию изображения. Опять же, запомните, как это выглядит, затем нажмите на синий канал, чтобы увидеть третью черно-белую версию изображения. Вы хотите выбрать версию с максимальной контрастностью, и есть вероятность, что если изображение, над которым вы работаете, похоже на мое, это будет синий канал с максимальной контрастностью.Вот как выглядит мой синий канал. Небо на заднем плане красивое и яркое, а деревья и земля очень темные, именно то, что я искал:
Черно-белая версия синего канала обеспечивает лучший контраст между небом, деревьями и землей.
Шаг 2: Сделайте копию канала
Теперь, когда я знаю, что мой синий канал обеспечивает наибольшую контрастность, мне нужно сделать его копию. Чтобы скопировать канал, просто щелкните его и перетащите вниз на значок New Channel в нижней части палитры каналов (это второй значок справа):
Скопируйте канал, перетащив его на «Новый канал» » икона.
Отпустите кнопку мыши, и вы увидите копию канала под всеми другими каналами на палитре каналов. Поскольку я скопировал свой синий канал, Photoshop назвал дубликат «Синей копией»:
Скопируйте канал, перетащив его на значок «Новый канал».
Шаг 3. Затемнение темных областей с помощью команды «Уровни»
Нам нужно еще больше увеличить контраст в нашем скопированном канале, сделав темные области полностью черными, и мы можем легко сделать это с помощью команды «Уровни» в Photoshop.Чтобы получить доступ к уровням, либо перейдите в меню «Изображение» в верхней части экрана, выберите «Коррекция», а затем выберите «Уровни», либо, для более быстрого способа, используйте сочетание клавиш Ctrl + L. В любом случае откроется диалоговое окно «Уровни». Непосредственно под гистограммой (черный график, который выглядит как горный хребет) в центре вы увидите три маленьких ползунка: черный слева, белый справа и серый посередине. Нажмите на черный слева и начните перетаскивать его вправо.Перетаскивая ползунок, вы увидите, что темные области изображения становятся еще темнее. Продолжайте перетаскивать ползунок вправо, пока все темные области изображения не будут заполнены черным цветом:
Перетащите черный ползунок вправо, пока все темные области изображения не станут залиты сплошным черным цветом.
По завершении нажмите OK, чтобы закрыть диалоговое окно. Вот мое изображение после перетаскивания ползунка. Темные области теперь кажутся залитыми черным, в то время как небо на заднем плане остается красивым и ярким:
Копия синего канала после дальнейшего затемнения темных областей с помощью уровней.
Шаг 4: Загрузите канал как выделенный
Удерживая нажатой клавишу Ctrl (Win) / Command (Mac), щелкните непосредственно канал в палитре каналов:
Удерживайте нажатой клавишу «Ctrl» (Win) / «Command» »(Mac) и щелкните скопированный канал в палитре« Каналы ».
Это загружает канал как выделение в изображении:
Канал был загружен как выделение в документе.
Шаг 5: Добавление нового пустого слоя
Переключитесь на палитру слоев на этом этапе и щелкните значок «Новый слой» внизу, чтобы добавить новый пустой слой:
Щелкните значок «Новый слой» в внизу палитры слоев.
Вы увидите, что ваше изображение снова превратилось в полноцветное, как только вы нажмете на значок, и Photoshop добавит новый пустой слой с именем «Layer 1 ″ над слоем Background в палитре слоев:
A новый пустой слой добавляется над слоем Background .
Шаг 6: Заполните выделение белым цветом
Нажмите букву D на клавиатуре, чтобы при необходимости сбросить цвета переднего плана и фона, при этом черный цвет будет выбран в качестве цвета переднего плана, а белый — в качестве цвета фона.Затем используйте сочетание клавиш Ctrl + Backspace, чтобы залить выделение белым цветом на новом слое. Может быть нелегко сказать, что что-то произошло, если ваше небо изначально было довольно белым, как мое, поэтому я не включил здесь снимок экрана, но теперь мы заполнили область неба сплошным белым и мы собираемся использовать его для создания солнечных лучей.
Шаг 7: Дублируйте новый слой
Выбрав «Layer 1 ″, выбранный в палитре слоев (текущий выбранный слой выделен синим), используйте сочетание клавиш Ctrl + J, чтобы продублировать слой.Копия слоя, который Photoshop называет «Слой 2», появляется в верхней части палитры «Слои»:
Палитра «Слои» Photoshop показывает «Слой 2», который теперь отображается над «Слоем 1».
Шаг 8: Примените фильтр «Радиальное размытие» к «слою 2»
Теперь мы собираемся создать наши солнечные лучи. Выбрав «Слой 2» на палитре «Слои», перейдите в меню «Фильтр» вверху экрана, выберите «Размытие», а затем выберите «Радиальное размытие». Это вызывает диалоговое окно фильтра радиального размытия. Увеличьте параметр Amount вверху примерно до 80, хотя это значение будет зависеть от размера вашего изображения и от того, как долго вам нужны солнечные лучи.Чем выше вы установите это значение, тем дольше они будут, поэтому вам, вероятно, придется немного поэкспериментировать. Выберите Zoom для метода размытия, который даст нам формы солнечных лучей, и установите для параметра Quality значение Best. Если вы используете Photoshop на более медленном компьютере и на этом этапе просто экспериментируете со значением Amount, вы можете установить для параметра «Качество» значение «Хорошо» или «Черновик», что даст вам солнечные лучи более низкого качества, пока вы экспериментируете, но Photoshop не займет много времени на их рендеринг.Вы можете установить для него значение «Лучшее», когда будете готовы создать реальный эффект.
В правом нижнем углу диалогового окна вы увидите параметр «Центр размытия». Здесь мы указываем Photoshop, откуда должны начинаться солнечные лучи (место, откуда они будут «уменьшаться»). Квадратная область представляет ваше изображение (даже если ваше изображение, вероятно, не квадратное). Щелкните в общем месте, откуда вы хотите, чтобы лучи падали. Я хочу, чтобы мои солнечные лучи начинались примерно с четверти пути вниз от верхнего центра изображения, поэтому я щелкнул внутри квадрата:
Настройки фильтра Photoshop «Радиальное размытие».Измените настройки, обведенные красным выше.
Нажмите OK, когда вы закончите, чтобы выйти из диалогового окна и позволить Photoshop создать нашу первую группу солнечных лучей:
Изображение после применения фильтра Radial Blur для создания первых солнечных лучей.
Солнечные лучи пока не очень хорошо выделяются, но мы исправим это позже.
Шаг 9: Добавьте стиль слоя «Внешнее свечение»
Чтобы наши солнечные лучи немного выделялись, давайте добавим им свечение. Щелкните значок «Стили слоя» в нижней части палитры «Слои» (значок в виде буквы «f»):
Щелкните значок «Стили слоя» в нижней части палитры «Слои».
Затем выберите Outer Glow из появившегося списка стилей слоя:
Щелкните по словам «Outer Glow».
Откроется диалоговое окно «Стиль слоя» Photoshop, для которого в среднем столбце установлены параметры «Внешнее свечение». Здесь нет необходимости изменять какие-либо настройки. Настройки по умолчанию подходят для наших солнечных лучей, поэтому просто нажмите OK, чтобы выйти из диалогового окна и применить эффект Outer Glow:
Нажмите OK, когда появится диалоговое окно «Outer Glow», чтобы принять настройки по умолчанию и применить эффект к солнечные лучи.
Солнечные лучи теперь выделяются намного лучше с примененным к ним Outer Glow:
Изображение после применения Outer Glow к солнечным лучам.
Шаг 10: Измените режим наложения слоя на «Мягкий свет»
Солнечные лучи сейчас слишком интенсивны, поэтому давайте сделаем их более реалистичными, и мы можем сделать это, просто изменив режим наложения слой, на котором они находятся. Не снимая выделения с «Layer 2», перейдите к параметрам режима наложения в верхнем левом углу палитры слоев.По умолчанию режим наложения установлен на «Нормальный». Щелкните стрелку, направленную вниз, справа от слова «Нормальный» и выберите режим наложения «Мягкий свет» из списка:
Измените режим наложения «Слой 2» на «Мягкий свет», чтобы лучи света выглядели так. менее интенсивный и более реалистичный.
Вот мое изображение после изменения режима наложения на «Мягкий свет»:
Изображение после применения изменения режима наложения «Слой 2» на «Мягкий свет».
Шаг 11: Дублируйте «Слой 2»
Не снимая выделения с «Слоя 2», нажмите Ctrl + J, чтобы скопировать его.Photoshop копирует слой, добавляет его выше «Слоя 2» в палитре «Слои» и называет его «Копия слоя 2»:
Нажмите «Ctrl + J» (Win) / «Command + J» (Mac), чтобы продублировать «Слой». 2 ″.
Шаг 12: Удлините солнечные лучи с помощью команды «Свободное преобразование»
Теперь у нас есть две копии наших солнечных лучей, одна на «слое 2», а другая на «копии слоя 2». Давайте сделаем солнечные лучи на «копии слоя 2» длиннее, чтобы добавить им разнообразия, и мы можем легко сделать это с помощью команды Photoshop Free Transform.Однако, прежде чем мы это сделаем, если вы в настоящее время работаете со своим изображением в окне документа, нажмите букву F на клавиатуре, чтобы переключить режим экрана в полноэкранный режим с панелью меню, что упростит просмотр того, что ты поживаешь. Затем нажмите Ctrl + T, чтобы открыть поле «Свободное преобразование» и обработать изображение.
Если вы внимательно посмотрите в центр изображения, вы увидите маленький значок цели. Нажмите на нее и перетащите вверх в то же место, откуда ваши солнечные лучи уменьшаются:
Нажмите на маленький значок цели в центре поля Free Transform и перетащите его в то место, откуда исходят ваши солнечные лучи.
Переместив значок цели на новое место, удерживайте Shift + Alt и перетащите любой из угловых маркеров наружу, чтобы растянуть солнечные лучи. Удерживая нажатой клавишу «Shift» во время перетаскивания, мы говорим Photoshop ограничить пропорции изображения, а удерживая «Alt / Option», мы говорим Photoshop, что нужно использовать местоположение этого маленького значка цели, который мы переместили мгновение назад, в качестве центра. трансформации, поэтому лучи света выходят из этой точки. Здесь я перетаскиваю нижний левый маркер, чтобы сделать солнечные лучи длиннее:
Удерживая «Shift + Alt» (Победа) / «Shift + Option» (Mac), потяните любой из четырех угловых маркеров, чтобы сделать лучи света на «Слое 2» длиннее.
По завершении нажмите Enter (Win) / Return (Mac), чтобы принять преобразование.
Шаг 13: Измените размер и переместите «слой 1» для создания отражений от земли
На этом наши лучи света сквозь деревья готовы, но давайте закончим и добавим немного реализма, сделав их похожими на сияет на земле после того, как они проходят сквозь деревья. Если вы помните из предыдущего урока, мы создали выделение из скопированного канала, затем добавили новый слой («Слой 1») и залили его белым цветом.До сих пор мы ничего не делали с этим слоем, но мы собираемся использовать его прямо сейчас, чтобы создать свет, сияющий на земле.
Для этого сначала щелкните «Layer 1» в палитре слоев, чтобы выбрать его. Затем еще раз нажмите Ctrl + T, чтобы открыть поле Free Transform и ручки. Щелкните в любом месте изображения (кроме значка цели в центре) и перетащите изображение вниз, пока на земле не появятся белые области. Эти белые области станут светом, падающим на землю.Скорее всего, вам также потребуется изменить их размер, перетащив верхнюю и нижнюю центральные ручки внутрь, чтобы немного «сжать» их в нужное положение:
Используйте Free Transform, чтобы перетащить белые области на «слое 1» вниз, пока они не появятся. над землей, затем перетащите верхнюю и нижнюю центральные ручки внутрь, чтобы изменить их размер и «сдавить» их на место.
