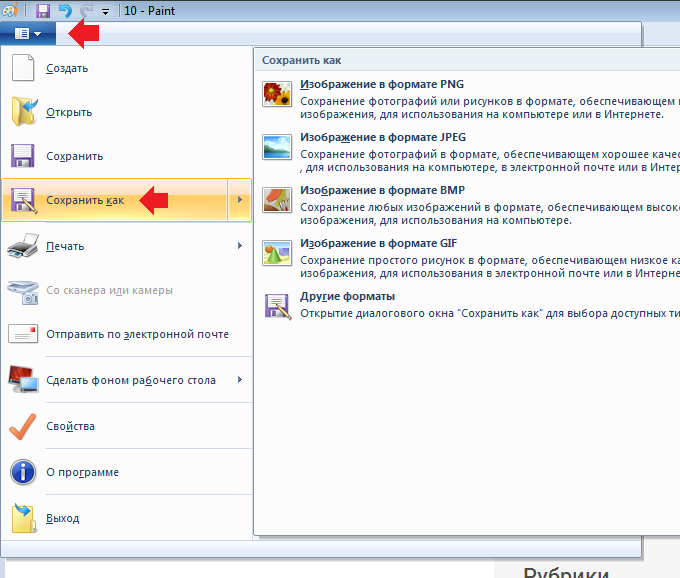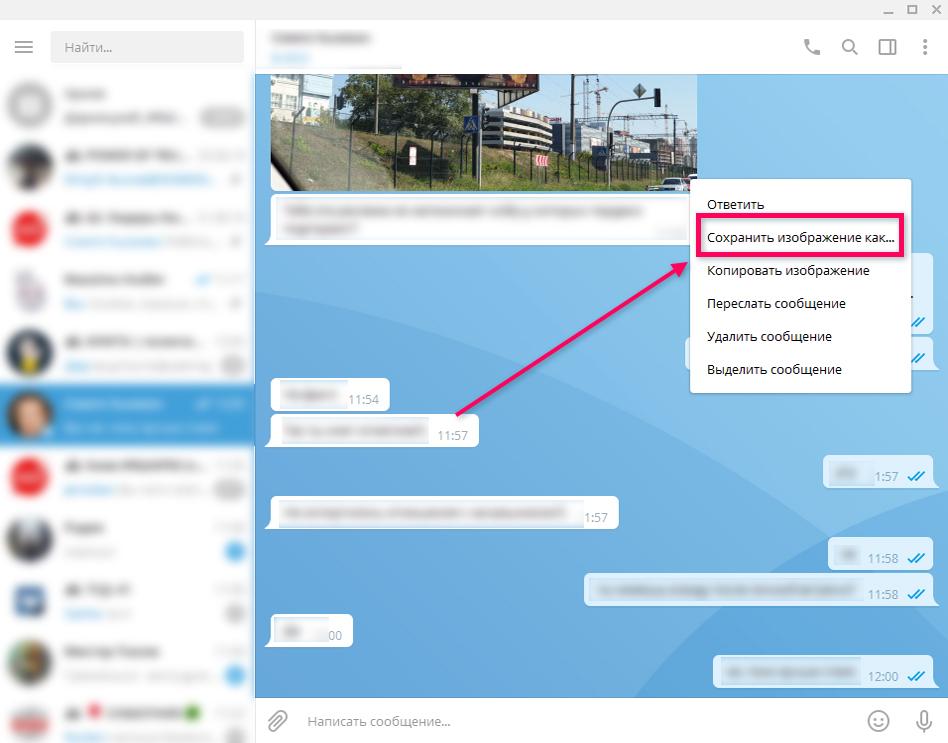Сохранение фотографий в Lightroom и простейшие действия
Как добавить папку в Лайтрум
Как открыть фото в Лайтруме
Как выбрать фото в Лайтруме
Как перевернуть фото в Лайтруме
Как приблизить и уменьшить фото в Лайтрум
Как выделить все фото в Лайтруме
Как сохранить фото в Лайтруме после обработки
Как в Лайтруме сохранить фото в jpeg
Как сохранить изменения в Лайтрум
Как сохранить фото из Лайтрума на компьютер
Как в Лайтруме сохранить сразу все фото
Как распечатать фото из Лайтрума
|
|
Adobe Lightroom – удобная функциональная программа для работы с изображениями, их быстрым структурированием, импортом на веб-сайты и распечаткой. Используя фоторедактор, можно легко обработать большое количество фотографий с применением ряда настроек ко всему объему. Ознакомиться со всеми возможностями программы можно, попробовав обработать множество фотографий за короткий промежуток времени. Чтобы оценить преимущества фоторедактора, рекомендуем Лайтрум купить у нас по лучшей цене и удобно работать с изображениями в лицензионной версии. |
Как добавить папку в ЛайтрумЧтобы не добавлять изображения по одному в фоторедактор можно импортировать сразу папку или несколько. Откройте программу и во вкладке «File» выберите «Импортировать фото на диск». Либо в модуле «Library» нажмите клавишу «Import» и укажите «Выбрать файлы».
Выберите нужные папки и нажмите «Import All Photos is Selected Folder». Другим способом добавления папок в Lr является перетаскивание их непосредственно в рабочую область. В процессе копирования откроется окно, в котором вы можете выбрать действия, которые нужно производить с папками. |
|
Как открыть фото в Лайтруме
|
|
Как выбрать фото в Лайтруме
Для ретуширования фотографий нужно выбрать файлы из каталога. Чтобы фото в формате Raw отображались корректно, указывайте при добавлении изображений пункт «Copy as DNG». Эта функция поможет открывать все файлы данного типа, вне зависимости от того, какой камерой сделан снимок. |
|
|
|
Как перевернуть фото в Лайтруме
Поворачивать фото в программе можно с помощью быстрых клавиш или через меню. Для того чтобы повернуть изображение по часовой стрелке или против часовой стрелки, примените клавиши «Ctrl+ ]» или «Ctrl+ [» , соответственно. В углах ячейки на рабочей области, где располагается фото, есть стрелки, с помощью которых можно задать нужный ракурс фото. Если вам необходимо отобразить рисунок по горизонтали или вертикали, выберите во вкладке «Photo» функции «Flip Horisontal» или «Flip Vertical». |
Как приблизить и уменьшить фото в ЛайтрумИспользуйте горячие клавиши «Ctrl и +» и «Ctrl и -», чтобы увеличивать или уменьшать изображения в фоторедакторе. Также при работе с изображениями в левом верхнем углу находится панель «Preview» — Просмотр, или «Navigator». В данном окне вы можете увидеть миниатюру фото. Выделив определенную область, можно увеличить или уменьшить изображение. |
|
|
|
Как выделить все фото в Лайтруме
Так как программа в основном используется для пакетной обработки фото и при импорте фотографий выделять поштучно длительный процесс, существуют более простые способы. |
Как сохранить фото в Лайтруме после обработкиОбработанные файлы в программе сохраняются в отличие от Photoshop не клавишей «Save», а функциональной кнопкой «Export». После ретуширования нескольких фото или их пакетной обработки, нужно зайти во вкладку «File». Чтобы отправить файлы на сохранение выполните одно из следующих действий:
|
|
|
|
Как в Лайтруме сохранить фото в jpeg
Для сохранения фото в формате jpeg необходимо выставить его в настройках при экспорте файлов. |
Как сохранить изменения в ЛайтрумИзменения в фоторедакторе сохраняются без использования стандартной кнопки «Save». Это происходит из-за немного другого принципа работы программы. Так как Лайтрум не применяет изменения к оригинальным изображениям, а лишь записывает изменения на отдельный файл. Соответственно, изменения хранятся в базе данных или файлах в формате «XMP». Чтобы изменения сохранились, нужно нажать кнопку «Экспорт».
Сохраняя данные об изменениях, нужно правильно выставить настройки экспорта. Выберите место размещения файлов, имя (если хотите изменить) и формат файла. Есть возможность детально настроить размер изображения. Так, вы можете применить ограничения в размере по длинной/короткой стороне, изменить разрешение и ограничить мегапиксели. |
|
|
|
Как сохранить фото из Лайтрума на компьютерПосле ретуширования фото необходимо применить функцию экспорта фото и выставить настройки сохранения. В открывшемся окне настроек вы можете указать путь сохранения, формат фото, его размер, разрешение и многое другое. Так как программа применяет изменения не к исходному фото, а просто записывает изменения на отдельный файл, который и открывается в Lr, то функция «Экспорт» и есть сохранение изображения с изменениями. Если же вам необходимо распечатать либо вывести на сайт изображения, нужно использовать функции «Web» или « Print». |
Как в Лайтруме сохранить сразу все фото Для поштучного сохранения нужно будет потратить много времени. При пакетном сохранении, если вы, например, хотите сохранить фото в одном формате, разрешении и в одной папке, нужно выделить все изображения. Для поштучного сохранения нужно будет потратить много времени. При пакетном сохранении, если вы, например, хотите сохранить фото в одном формате, разрешении и в одной папке, нужно выделить все изображения.
Используйте сочетание клавиш «Ctrl+A», чтобы выделить сразу все файлы и нажмите «Export». Все выделенные изображения сохранятся с применёнными изменениями. |
|
|
|
Как распечатать фото из Лайтрума
Для печати изображений после ретуширования в программе перейдите во вкладку «Print». Выберите на рабочей области или в каталоге те фото, которые вы хотите распечатать. Вы можете выбрать один из шаблонов компоновки страницы. Так фото может размещаться с учетом максимального размера – оно займет максимум пространства на фотобумаге. Есть функция запрета поворота фотографий, если вы хотите, чтобы фото располагались всегда вертикально или горизонтально. Чтобы распечатать несколько изображений на одном листе, можно применить шаблоны компоновки или самостоятельно их расположить. Перед распечаткой необходимо указать формат бумаги и тип печатающего устройства. Эти настройки расположены внизу, слева от рабочей области и имеют название «Параметры страницы» (Page Setup). |
Как сохранить изображение в формате PDF легко и быстро? 3 способа
Изображения могут быть сохранены во всевозможных форматах, таких как BMP, GIF, PNG, но наиболее распространенным форматом является JPEG. Даже если вы можете сохранить изображение во всех этих форматах, скорее всего вы хотите сохранить JPG в формате PDF. Профессионалы предпочитают сохранять изображения в формате PDF для удобства переноса. Для этого вам понадобится надежный конвертер, который позволит вам сохранять изображения в формате PDF без каких-либо хлопот. В данной статье вы узнаете как это сделать максимально быстро и просто. Как только вы сохраните его в формате PDF, вы также сможете редактировать сохраненный документ. Читайте далее и вы узнаете, как сохранить изображение в формате PDF и работать с ним.
Как только вы сохраните его в формате PDF, вы также сможете редактировать сохраненный документ. Читайте далее и вы узнаете, как сохранить изображение в формате PDF и работать с ним.
В этой статье
Часть 1. Сохранить изображение как PDF
Часть 2. Конвертировать изображение в формат PDF
Часть 3. Сохранить JPG в формат PDF
Часть 1. Сохранить изображение в PDF
Если вам нужен многофункциональный инструмент PDF, вы можете использовать PDFelement — это универсальное программное обеспечение для сохранения изображений PNG в формате PDF. вы также можете использовать его для редактирования, комментирования, печати, распознавания текста и т.д. С помощью этого программного обеспечения вы можете конвертировать изображения в любом формате в PDF. Следуйте пошаговому руководству, и вскоре вы узнаете, как сохранить PNG в формате PDF.
Шаг 1: Загрузите PDFelement
Первый шаг — загрузить программное обеспечение PDFelement на свой компьютер. Программное обеспечение доступно для iOS, Android, Mac и Windows. Дождитесь завершения процесса загрузки и установки. После этого на рабочем столе появится ярлык. Дважды щелкните по нему, чтобы запустить программное обеспечение.
Программное обеспечение доступно для iOS, Android, Mac и Windows. Дождитесь завершения процесса загрузки и установки. После этого на рабочем столе появится ярлык. Дважды щелкните по нему, чтобы запустить программное обеспечение.
Скачать Бесплатно Скачать Бесплатно КУПИТЬ СЕЙЧАС КУПИТЬ СЕЙЧАС
Шаг 2: Импорт изображений в программу
Нажмите кнопку «Создать PDF» в интерфейсе программы, чтобы импортировать изображение, которое необходимо сохранить в формате PDF. Файл будет загружен в течение нескольких секунд. Вы увидите опцию «Файл» в левом верхнем углу экрана. В меню слева выберите «Сохранить как». И выберите PDF-файл (*pdf), затем вы можете сохранить изображение в формате PDF.
Шаг 3: Сохраните изображение в формате PDF
Когда вы будете готовы сохранить изображение в формате PDF, вам нужно всего лишь нажать «Файл» в левом верхнем углу, нажать «Сохранить как…», и вы сможете сразу же сохранить файл в формате PDF без каких-либо дополнительных настроек.
Часть 2. Конвертировать изображение в формат PDF
Еще один способ конвертировать и сохранять изображения в формат PDF — использовать Wondershare PDFelement. Этот инструмент очень прост в доступе и позволяет легко конвертировать любой формат файла в PDF. Чтобы начать, вам также необходимо загрузить это программное обеспечение. Если загрузка отсутствует, этот метод не будет работать.Вот пошаговое руководство о том, как сохранять фотографии в формате PDF:
Шаг 1. Загрузите изображение JPG/PNG
Зайдите в Wondershare PDFelement и загрузите программное обеспечение. После этого на главном экране программного обеспечения нажмите кнопку «Открыть PDF-файл», чтобы начать добавление файла/файлов, которые вы хотите конвертировать. Также вы можете просто перетащить файл в программу.
Скачать Бесплатно Скачать Бесплатно КУПИТЬ СЕЙЧАС КУПИТЬ СЕЙЧАС
Шаг 2. Конвертируйте изображение JPG/PNG в PDF
После завершения процесса преобразования вы также можете конвертировать изображения в другие форматы. В верхней части экрана вы увидите опцию «Конвертировать», вы можете конвертировать PDF в различные форматы, такие как Word, Excel, HTML, EPUB и т.д. Процесс преобразования начнется и продлится несколько секунд.
В верхней части экрана вы увидите опцию «Конвертировать», вы можете конвертировать PDF в различные форматы, такие как Word, Excel, HTML, EPUB и т.д. Процесс преобразования начнется и продлится несколько секунд.
Шаг 3: Сохраните изображение JPG/PNG в формате PDF
Перед сохранением, если вы можете добавить текст и графику к изображению, вы можете непосредственно сохранить его в формате PDF после редактирования.
Часть 3. Сохранить JPG в формат PDF
Еще один простой способ сохранить изображение в формате PDF — щелкнуть правой кнопкой мыши файл PNG и выбрать опцию PDF, чтобы сохранить изображение в формате PDF.Ниже приведено пошаговое руководство о том, как легко сохранять фотографии в формате PDF.
Шаг 1: Щелкните правой кнопкой мыши по файлу PNG
Найдите файл PNG, который вы сохранили на своем компьютере. Щелкните по нему правой кнопкой мыши. Вы увидите выпадающее меню. В раскрывающемся меню выберите опцию «Создать в формате PDF».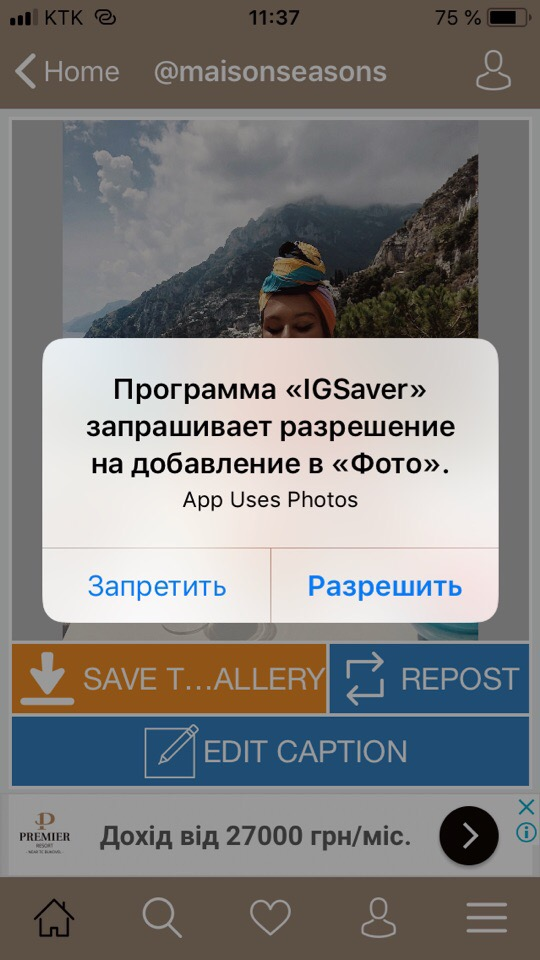
Шаг 2: Сохраните фотографию в формате pdf
Выберите опцию «Создать как PDF» и подождите несколько секунд, чтобы преобразовать файл в PDF. Затем файл будет автоматически открыт в формате Pdf с помощью PDFelement, вы можете нажать “Файл” > “Сохранить” или “Сохранить как…”.
Скачать Бесплатно Скачать Бесплатно КУПИТЬ СЕЙЧАС КУПИТЬ СЕЙЧАС
Как сохранить фотографии из Instagram
Когда вы покупаете по ссылкам на нашем сайте, мы можем получать партнерскую комиссию. Вот как это работает.
(Изображение предоставлено Shutterstock) Хотите знать, как сохранить фотографии из Instagram? К сожалению, функции в всеми любимом приложении для обмена фотографиями не существует. Хотя есть простая функция настройки для сохранения ваших собственных сообщений, она становится немного сложнее, если вы хотите загрузить версию фотографии в формате .JPG с полным разрешением из учетной записи другого пользователя.
Конечно, так задумано — вы не делали снимок, поэтому у вас, вероятно, нет авторских прав на его использование. К счастью, есть еще способ сохранить эти фотографии с помощью веб-браузера. Мы покажем вам шаг за шагом, как сохранить фотографии из Instagram, будь то ваши собственные публикации или чужие.
Почему я не могу сохранять фотографии из Instagram?
Правила авторского права Instagram могут объяснить, почему приложение затрудняет сохранение фотографий. Если вы сделали фото или видео в Instagram, вы владеете авторскими правами на этот пост. Как владелец контента, вы можете запретить другим пользователям копировать или распространять ваши фото и видео. Стремясь регулировать поведение 1 миллиарда пользователей, Instagram препятствует нарушению авторских прав, отказываясь от возможности сохранять фотографии непосредственно из приложения. Для получения более подробной информации, вот схема Instagram правила авторского права .
Как сохранить фотографии из Instagram в фотопленку
Может быть, вы хотите сохранить фотографии, сделанные с помощью встроенной камеры Instagram; или, может быть, вы хотите сохранить отредактированную версию в фотобиблиотеке вашего телефона. В любом случае, сохранить изображения из Instagram в фотопленку очень просто. Просто включите этот параметр в своей учетной записи, и ваши фотографии IG будут сохраняться автоматически.
В любом случае, сохранить изображения из Instagram в фотопленку очень просто. Просто включите этот параметр в своей учетной записи, и ваши фотографии IG будут сохраняться автоматически.
1. Перейдите на страницу своего профиля и коснитесь значка с тремя горизонтальными линиями в правом верхнем углу.
(Изображение предоставлено Tom’s Guide/Instagram)2. Нажмите «Настройки» в нижней части меню и выберите «Учетная запись». Гид/Инстаграм)
3 . Выберите «Исходные фотографии» и коснитесь переключателя рядом с «Сохранить исходные фотографии». Пока эта опция включена, любое изображение, которое вы публикуете в Instagram, будет сохраняться в вашей фотопленке.
(Изображение предоставлено Tom’s Guide/Instagram)Как сохранить фотографии из Instagram
Если вас не пугает небольшое кодирование, в браузере Google Chrome есть полезная функция, которая поможет вам сохранять фотографии из Instagram, не делая скриншот.
1. Откройте Instagram и найдите фотографию, которую хотите сохранить.
2. Коснитесь значка с многоточием (…) в правом верхнем углу над фотографией, которую вы хотите сохранить.
(Изображение предоставлено Tom’s Guide/Instagram)3. Выберите «Перейти к публикации» во всплывающем меню.
(Изображение предоставлено Tom’s Guide/Instagram)4. Щелкните правой кнопкой мыши и выберите «Просмотреть исходный код страницы». введите «.jpg» в поле поиска.
6. Выделите первую ссылку с .jpg, которую вы найдете, и скопируйте.
(Изображение предоставлено Tom’s Guide/Instagram)7. Откройте новую вкладку веб-браузера и вставьте ссылку.
8. Щелкните правой кнопкой мыши и сохраните фотографию на свой компьютер.
Дополнительные советы по Instagram
- Как публиковать сообщения в Instagram с ПК или Mac
- Как изменить или сбросить пароль Instagram
- 8 скрытых функций Instagram, о которых вам нужно знать
- Как загрузить Instagram
- Как включить в темном режиме Instagram на iOS и Android
- Как использовать совместный просмотр Instagram
- Как деактивировать учетную запись Instagram
- Как отключить людей в Instagram
- Как использовать истории Instagram
- Как скачать все ваши посты в Instagram
Получите мгновенный доступ к последним новостям, самым горячим обзорам, выгодным предложениям и полезным советам.
Кейт Козуч — редактор Tom’s Guide, посвященный умным часам, телевизорам и всему, что связано с умным домом. Кейт также появляется на Fox News, чтобы рассказывать о технических тенденциях, и ведет учетную запись Tom’s Guide TikTok, за которой вы должны следить. Когда она не снимает технологические видео, вы можете найти ее на велотренажере, разгадывающей кроссворд Нью-Йорк Таймс или делясь своим внутренним миром знаменитого шеф-повара.
ТемыПриложения
Как сохранять и загружать фотографии из Instagram
Да, вы можете загружать фотографии из Instagram, не делая скриншот 1 кредит
> Технология > Приложения и ПО
Instagram — это фантастическая платформа социальных сетей, которую мы все любим за то, что делитесь визуальным контентом и находите интересный визуальный контент от других.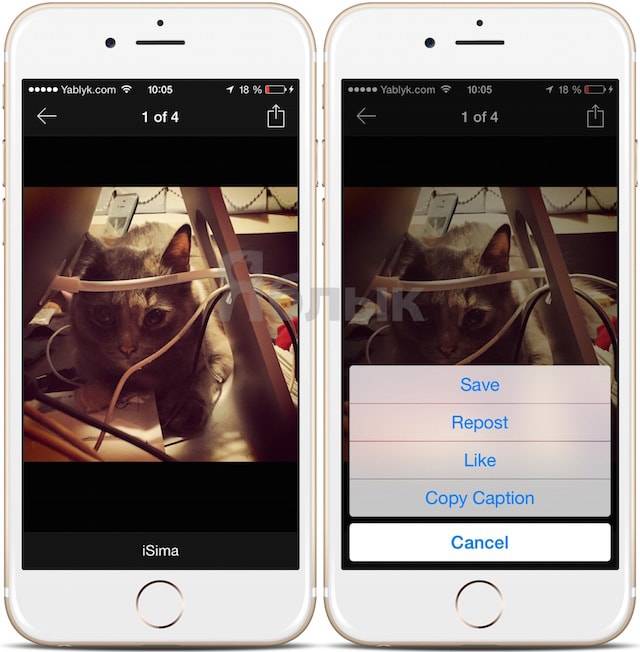 Однако, как и все социальные платформы, контент в Instagram может быть мимолетным и быстро меняющимся, поэтому знание того, как загружать или сохранять фотографии и публикации, является действительно полезным навыком для изучения.
Однако, как и все социальные платформы, контент в Instagram может быть мимолетным и быстро меняющимся, поэтому знание того, как загружать или сохранять фотографии и публикации, является действительно полезным навыком для изучения.
Возможно, вы хотите сохранить свои собственные фотографии из Instagram, либо для безопасного хранения, либо для того, чтобы поделиться ими в другом месте. Возможно, вы хотите загрузить контент, опубликованный другими пользователями. Или вы можете сохранить свои старые фотографии, изменить свое имя пользователя в Instagram и начать все заново с пустой лентой. Черт возьми, может быть, вы просто устали от приложения и хотите сохранить свои воспоминания, прежде чем полностью удалить свою учетную запись Instagram.
Какими бы ни были ваши причины сохранения фотографий из Instagram, вот полезное пошаговое руководство, которое научит вас сохранять фотографии с платформы.
Как сохранить фотографии, созданные вами в Instagram, на телефон Instagram позволяет очень легко сохранять фотографии, которые вы сделали, отфильтровали и отредактировали в приложении Instagram, в фототеку вашего телефона.
Откройте приложение Instagram и перейдите к своему профилю, коснувшись значка в виде человека или фотографии своего профиля внизу экрана. (То, что вы увидите, зависит от того, какая версия Instagram установлена на вашем телефоне.)
Найдите свой профиль в Instagram, щелкнув значок человечка. 1 кредит0003
Перейдя на страницу своего профиля, коснитесь значка меню с тремя горизонтальными линиями в правом верхнем углу экрана.
Да, нажмите здесь далее. 1 кредит
Когда меню появится в виде всплывающего окна, выберите «Настройки», это первая опция в верхней части списка. Затем нажмите на опцию «Учетная запись», затем, наконец, выберите опцию «Оригинальные фотографии», которая будет отображаться, если вы используете устройство iOS. Пользователи Android увидят опцию «Исходные сообщения».
Нажмите «исходные фотографии» в своем профиле Instagram. Кредит: Instagram
Приложение Instagram теперь позволяет автоматически сохранять изображения из Instagram.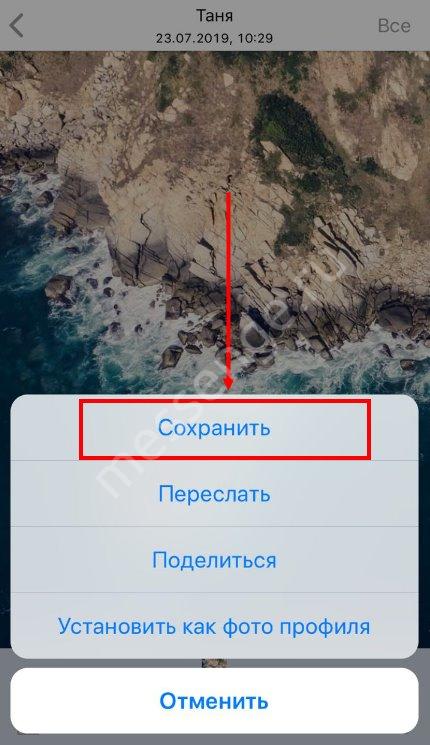 Нажмите синий переключатель, чтобы «Сохранить исходные фотографии/сообщения».
Нажмите синий переключатель, чтобы «Сохранить исходные фотографии/сообщения».
проведите по экрану 1 кредит
Теперь, когда эта опция включена, каждая фотография, которую вы публикуете в Instagram, также будет сохраняться в фотобиблиотеке вашего телефона. Как удобно!
Как сохранить фотографии других пользователей InstagramОчень просто сохранить изображение или видео из Instagram, опубликованное кем-либо (при условии, что пользователь является общедоступным) в личном разделе вашего приложения Instagram, чтобы вы могли просмотреть их снова в удобное для вас время. Стоит также отметить, что когда вы сохраняете сообщение от кого-либо, независимо от того, подписаны они на вас или нет, они не смогут сказать, что вы сохранили его.
Чтобы сохранить сообщение, коснитесь значка закладки, который появится под ним. Это добавит сообщение в вашу общую папку «Сохраненные».
Создайте коллекцию Instagram, чтобы сохранить все ваши любимые посты.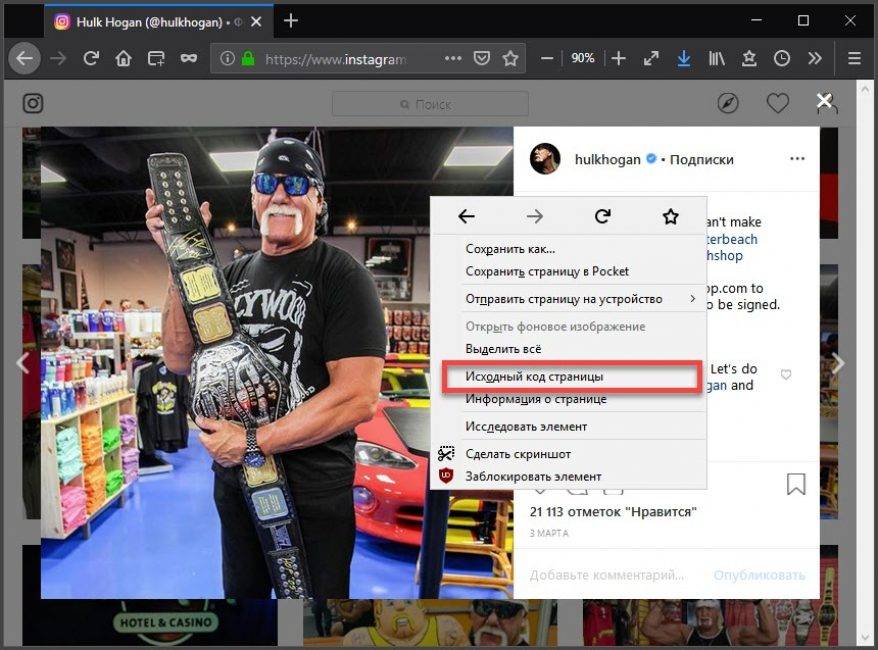 1 кредит
1 кредит
В качестве альтернативы, если вы хотите сохранить публикацию в определенную коллекцию в вашей личной сохраненной области, нажмите и удерживайте значок закладки. Появится всплывающее окно с уже созданными вами коллекциями Instagram. Это также дает вам возможность создать новую коллекцию. Делается это нажатием на значок «плюс».
Создавайте коллекции ваших любимых изображений. 1 кредит
Теперь, чтобы просмотреть сохраненное изображение или видео и созданные вами коллекции, перейдите в свой профиль, еще раз коснувшись значка в виде человека или фотографии профиля в правом нижнем углу экрана. Затем коснитесь параметра «Сохранено», который появится во всплывающем меню. Это покажет вам весь сохраненный контент, который вы добавили в закладки.
Коллекции в Instagram — недооцененная функция. 1 кредит
Как мы уже говорили, только вы можете видеть, что вы сохранили и какие коллекции создали. Напоминаем, что другие пользователи Instagram не узнают, что вы сохранили их контент.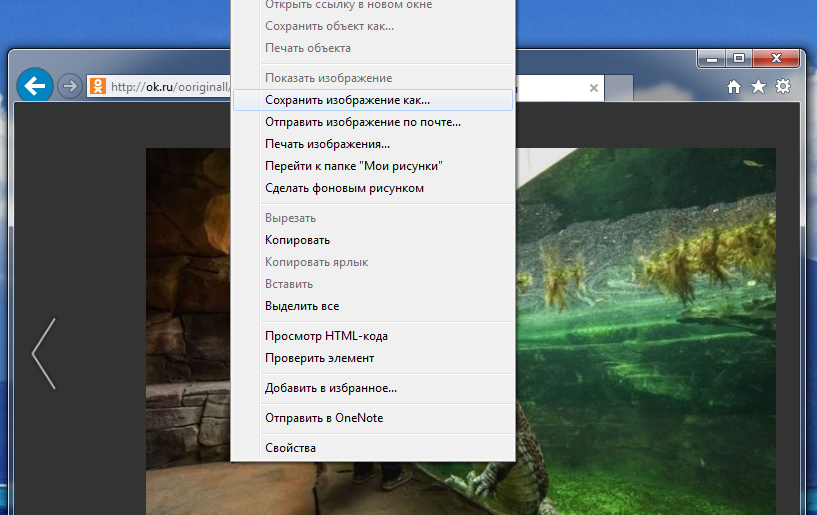
Из-за серьезных проблем с авторскими правами Instagram не позволяет загружать фотографии других пользователей ни в обычном браузере настольного компьютера, ни на мобильном устройстве iOS или Android. Однако есть немного хитрый обходной путь, который позволяет сделать это в настольном браузере. Не используйте это во зло.
Чтобы загрузить любое изображение из Instagram, откройте его в новой вкладке браузера. (Примечание. Если вы пытаетесь открыть без входа в свою учетную запись Instagram, вам нужно щелкнуть правой кнопкой мыши изображение и выбрать «Копировать адрес ссылки».) Теперь приземлитесь рядом с изображением и щелкните правой кнопкой мыши или другим Устройство ввода. Вы увидите всплывающее меню. Выберите «Просмотреть исходный код страницы».
Переход к бэкенду поста в Instagram. Кредит: скриншот / инстаграм
Исходный код страницы появится на отдельной вкладке браузера.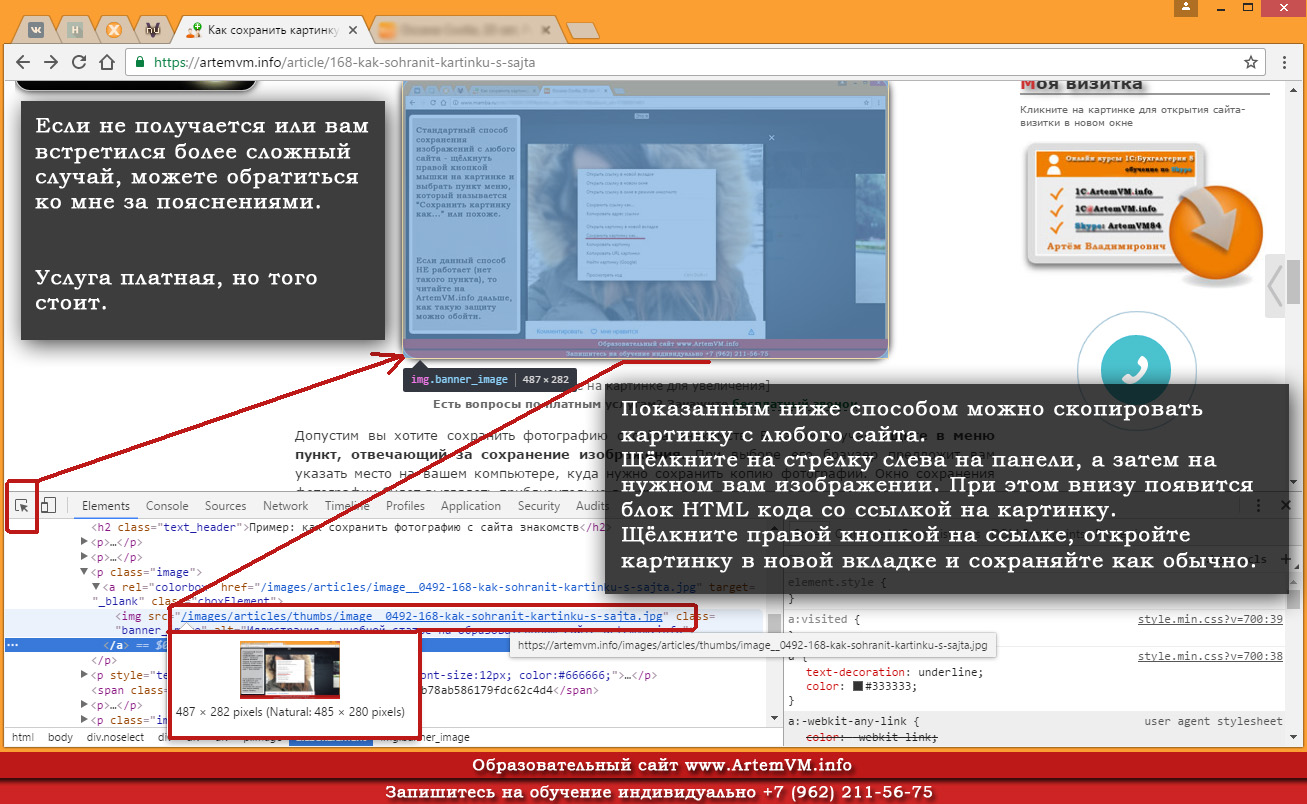 Прокрутите код вниз или используйте инструмент «Найти» вашего браузера, пока не увидите первую ссылку .jpg, на которую вы пришли.
Прокрутите код вниз или используйте инструмент «Найти» вашего браузера, пока не увидите первую ссылку .jpg, на которую вы пришли.
Великолепный бэкенд. Кредит: скриншот
Скопируйте только текст URL, который появляется между двумя словами или кавычками. Вставьте этот URL-адрес в другую новую вкладку браузера. Как только изображение загрузится, вы можете щелкнуть правой кнопкой мыши, чтобы загрузить его на свой компьютер, как обычную фотографию в Интернете.
Это краткое руководство должно означать, что теперь вы знаете, как сохранять свои собственные изображения Instagram на свой телефон, а также сохранять контент Instagram от ваших друзей и других учетных записей, на которые вы подписаны. Сохраняете ли вы рецепт, который хотите приготовить позже, добавляете в закладки вдохновляющую цитату или полезное руководство по активизму, чтобы сохранить его на своем телефоне, когда вам это нужно, создаете доску настроения в стиле Pinterest для проекта или просто сохраняете красивую картинку, вы теперь есть знания, чтобы сделать это быстро и легко.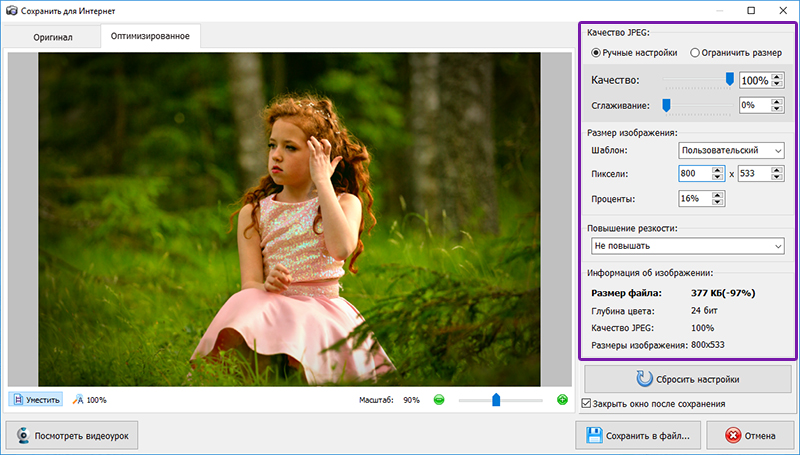
Подробнее Инструкции по Instagram:
Как очистить историю поиска в Instagram
В Instagram теперь есть темный режим. Вот как это включить.
12 замечательных функций Instagram, которые вы, вероятно, не используете 03
Больше Инстаграм, социальные сети
(откроется в новой вкладке)
Эми-Мэй — независимый писатель, освещающий технологии в Mashable.
Убедитесь, что ваш веб-сайт производит сильное впечатление на мобильных устройствах.
Джейми Дитаранто
Это ваш знак, чтобы скрыть лайки в вашем Instagram.
Елена Кавендер
Эта Барби хочет принять участие в создании мемов.
Елена Кавендер
Вскоре вы сможете центрировать предметы или воссоздавать особый день так, как вы его помните.

Элизабет де Луна
Независимо от того, продвигаете ли вы один видеопроект или создаете портфолио для всей своей работы, эти шаблоны помогут вам.
Хейли Хеншель
Червь. С. Усы.
Тим Марчин
Смотрите прямую трансляцию Ролан-Гаррос с 28 мая по 11 июня.
Кристина Бафф
Обновление: Макс извинился и обновит кредиты.
Белен Эдвардс
Внутри маленькое пасхальное яйцо.
Шеннон Коннеллан
Фильм, сочетающий в себе настоящий криминальный триллер и расследование, основанное на выживших, отправляет зрителей в медленное путешествие к защите интересов.

Чейз ДиБенедетто
Вот несколько советов и приемов, которые помогут вам найти ответ на «Wordle» #705.
Команда Mashable
Кризис был плохой оптикой для кандидата в президенты, но еще хуже для рекламодателей и влиятельных лиц.
Крис Тейлор
Пока это не так сложно.
Алекс Перри
От разборок в Премьер-лиге до возрожденных романов — нам нужны ответы.
Белен Эдвардс
Весь этот потенциал потрачен впустую.
Белен Эдвардс
Подписываясь на информационный бюллетень Mashable, вы соглашаетесь получать электронные сообщения от Mashable, которые иногда могут включать рекламу или спонсируемый контент.



 Есть возможность добавлять изображения в каталог без перемещения или с перемещением.
Есть возможность добавлять изображения в каталог без перемещения или с перемещением.
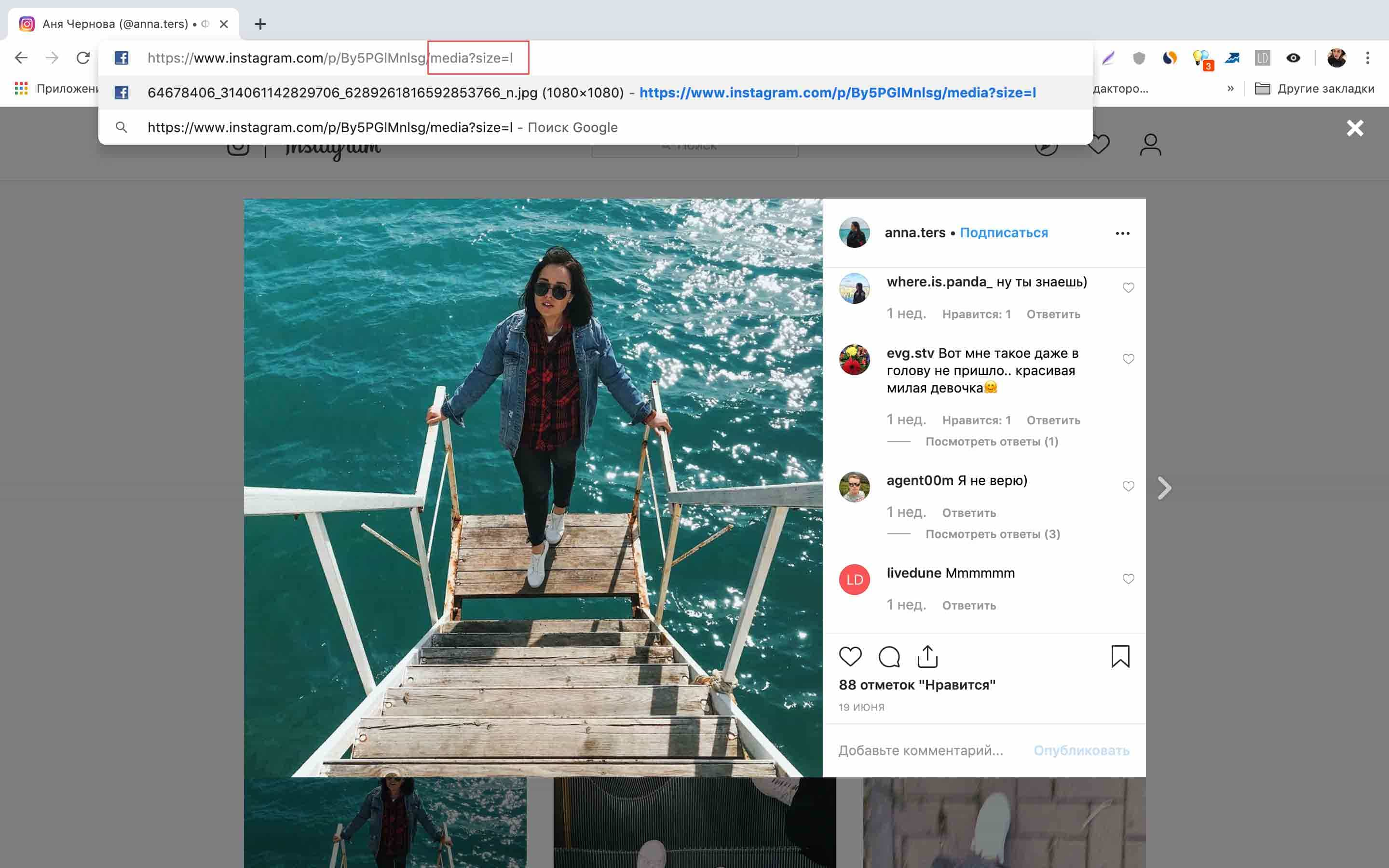 Чтобы выделить отдельные фото, нужно отметить галочками нужные файлы. Если нужно импортировать все фото, нажмите кнопку «All Photos» либо «New Photos». Также в программе предусмотрена функция сортировки изображений по каталогам.
Чтобы выделить отдельные фото, нужно отметить галочками нужные файлы. Если нужно импортировать все фото, нажмите кнопку «All Photos» либо «New Photos». Также в программе предусмотрена функция сортировки изображений по каталогам.

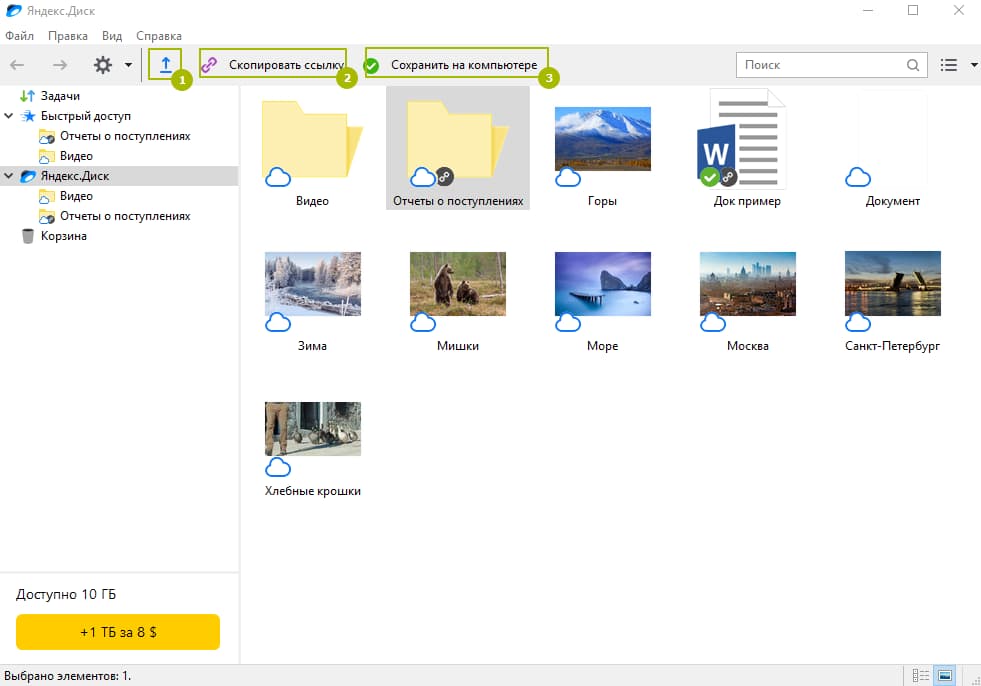 Воспользуйтесь универсальной комбинацией клавиш «Ctrl+A», чтобы выделить все изображения в фоторедакторе, либо при импорте каталогов нажмите кнопку «All Photos».
Воспользуйтесь универсальной комбинацией клавиш «Ctrl+A», чтобы выделить все изображения в фоторедакторе, либо при импорте каталогов нажмите кнопку «All Photos».