Как создать эффект акварельной краски на фото в фотошопе
Приложения
0 701 3 минут на чтение
Когда дело доходит до простых в использовании программ с невероятные результаты , неизбежно мы должны говорить о Photoshop. Хотя в настоящее время существуют и другие подобные инструменты, Photoshop продолжает оставаться одним из самых используемых в мире.
По этой причине мы хотим показать вам в этой статье, как создать эффект акварельной краски на фото в фотошопе.
А широкое использование этого приложения связано с большим количеством фотографических эффектов, которые вы можете применить к изображению, которое, похоже, было сделано профессионалом. И мы уже назвали некоторые эффекты, которых можно добиться с помощью этого инструмента. Например изменить изображение черно-белый цвет.
Мы возвращаемся с учебником, который вам просто понравится, эффект, который мы получим, будет впечатляющим. Изображение будет очень реалистичным и будет выглядеть так, как будто оно было снято на холсте, написанном акварелью.
Изображение будет очень реалистичным и будет выглядеть так, как будто оно было снято на холсте, написанном акварелью.
Как создать эффект акварельной краски на фото в фотошопе
Тогда мы покажем вам как создать эффект акварельной краски на фото в фотошопе . И мы сделаем это, применяя очень простые методы. Сначала мы начнем с открытия программы, затем перейдем в верхнее меню, войдем на вкладку «Файл» и выберем новую опцию. Это действие повторно откроет окно.
Здесь нам нужно разместить следующие измерения в ширине 1920, высоте 1080 и разрешении 300, затем мы сделаем клип в опции Ok. Это позволит отображать чистый лист с заданными размерами. Теперь мы возвращаемся в File, затем выбираем опцию Place и выбираем нестандартная текстура которые мы, должно быть, предварительно сохранили на нашем компьютере.
Здесь мы размещаем Ссылка на поиск текстур , когда у нас есть текстура на нашем холсте, мы должны настроить ее так, чтобы она была того же размера, и, наконец, мы проверяем. Теперь переходим к правой части и выбираем слой с текстурой. И для этого мы снизим 70% непрозрачность .
Теперь переходим к правой части и выбираем слой с текстурой. И для этого мы снизим 70% непрозрачность .
Использование разных акварельных кистей
Теперь мы вернемся к файлу, а затем к месту, и мы выберем изображение, которое мы дадим эффект акварельной живописи. Теперь мы перейдем к правой стороне и выберем этот новый слой, а затем спустимся вниз и создадим маску слоя. Затем мы переходим в боковое меню и выбираем инструмент рисования, затем выбираем черный цвет и подтверждаем.
Теперь я возвращаюсь к боковой панели и выбираю зубная щетка, что мы можем установить кисти в фотошопе et Теперь мы собираемся выбрать белый цвет и подтвердить, нажав OK. В верхнем левом углу я нахожу акварельные кисти и пытаюсь сделать кончик больше, чтобы он занимал много места. Теперь вы медленно проводите кистью по маске слоя, пока не покроете всю фотографию.
При желании можно использовать разные кончики кистей, чтобы придать ей лучший эффект и лучшую отделку, здесь все на ваше усмотрение. Когда вы закончите, мы перейдем к файлам, затем выберем «Место», чтобы выбрать цветовой фон.
Когда вы закончите, мы перейдем к файлам, затем выберем «Место», чтобы выбрать цветовой фон.
Теперь мы перейдем к этому новому слою с цветными всплесками и поместим его под Stock Layer . И слой с цветным всплеском, мы собираемся уменьшить непрозрачность до 50%, теперь мы выделяем все слои выше и переходим к основанию. Там мы создадим корректирующий слой интенсивности.
И мы собираемся поместить эту интенсивность на +100 и насыщенность, которую мы собираемся разместить на +15, мы снова вернемся к иконкам, которые находятся в последней части слоев. И мы собираемся создать корректирующий слой поиска цвета. Затем в разделе 3DLUT File, рядом с ним, мы вырезаем Load, выбираем FoggyNight и снижаем непрозрачность до 35%.
Таким образом, мы закончили наш дизайн, где мы наносим несколько слоев и используем акварельные кисти. И вот как вы узнали за считанные минуты как создать эффект акварельной краски на фото в фотошопе.
Подобные предметы
Как сделать в фотошопе из фото рисунок карандашом
Передаю пламенный привет всем гостям моего сайта. Сегодня мы будем создавать красоту графическую. Мы рассмотрим вопрос о том, как сделать в фотошопе из фото рисунок карандашом.
Как же приятно любоваться работами известных художников! Даже в зарисовках талантливых творцов можно найти столько всего интересного. Казалось бы, чтобы создавать похожие шедевры, нужно вооружиться самыми дорогими карандашами и кистями, купить мольберт ценой в двадцать тысяч.
Чтобы создавать «красоту», необязательно вкладывать в это большие деньги. Достаточно использовать самые примитивные вещи. Бесплатно! Согласитесь, что идея замечательная! Тем более что от вас потребуется всего лишь следовать шагам моего урока. Поехали!
Чтобы приступить, нужно загрузить в программу нужную фотографию. Я выбрал вот такой корабль.
Хочу предупредить вас сразу: на одном из слоев я выбрал синий цвет. Итогом моей работы станет соответствующая зарисовка. А что, цветные карандаши никто не отменял! Также его можно будет поменять на любой другой в процессе работы.
Итогом моей работы станет соответствующая зарисовка. А что, цветные карандаши никто не отменял! Также его можно будет поменять на любой другой в процессе работы.
Содержание
- Подготовительный этап
- Фон – важная составляющая
- Первые штрихи
- Пришла очередь очередного наброска
- Почти готово
Подготовительный этап
Для начала поработаем с параметрами документа. Это обязательный пункт! Так вы обеспечите себе максимально хороший результат. Во-первых, нам нужно пройти следующие шаги (они показаны на фото ниже):
Конечно же, необходимо отрегулировать габариты выбранного снимка: мы же не скетч делаем, а полноценный рисунок! Заходим в верхнюю панель «Изображение». Там же кликаем на «Размер изображения». Альтернативой станет использование комбинации «Alt+Ctrl+I». Я решил, что по итогу хочу получить размеры 1500 на 15000 пикселей.
Как видите, теперь картинку неудобно просматривать. Чтобы это исправить, на протяжении всего занятия мы можем применять комбинацию «Ctrl+-», либо колесиком мышки, если отметить это в настройках./1c247ee5c4832d1.ru.s.siteapi.org/img/2563fbead09f5c7c82a1fc4771bfc8b97bce3866.jpg)
А вот и следующий шаг: ищем в верхней панели пункт «Слои», затем «Новый», и наконец – «Задний план из слоя»!
Но нельзя забывать об цветокоррекции: мы же хотим добиться наилучшего результата! Для этого переходим в уже знакомую панель, и нам нужно 3 параметра:
Фон – важная составляющая
Итак, чтобы позаботиться о нашем будущем фоне (а он будет состоять из сплошного, абсолютно любого цвета), мы должны выполнить следующие действия:
Не забываем пометить его названием! У меня это будет кратко: «Фон».
Первые штрихи
Ну что, теперь будет поинтереснее, ведь мы будем создавать набросок! Нам нужно кликнуть на самый нижний слой из всех, что есть в панели: сейчас мы будем работать с ним. В моем случае он именуется как «Слой 0». Делаем дубликат слоя Ctrl+J.
Теперь мы автоматически начали работать с дубликатом. Нам нужно переместить его вверх. Клавиша «D» поможет привести цвета в исходную планку. Проходим сюда:
Справа есть пункты «Детализация», где мне хватило двух единиц. А также «Затемненность», где я выбрал 23. Режим слоя превращается в «Умножение»:
А также «Затемненность», где я выбрал 23. Режим слоя превращается в «Умножение»:
До красоты далековато! Еще раз скопируем этот слой, если забыли Ctrl+J.
Со слоями разобрались! Теперь берем «Лассо» (где находится – показано на фото ниже, левая панель). Кликнув правой кнопкой мышки по фотографии, мы видим выпадающий список.
Кликнув на «Свободное трансформирование», сверху мы наблюдаем выпадающие настройки. На фото ниже также показано, где нужно изменить габариты (108×108).
Смотрите, какого эффекта движения мы достигли! Непрозрачность нам придется оставить в пределах 12-15% (на фото ниже этого не показано). Применяем трансформирование, кликнув на любой инструмент из списка слева.
Мы жмем на слой ниже и делаем его копию. Теперь работаем с ней (это происходит автоматически). Также берем «Лассо», нажимаем правой кнопкой мышки по фото, а затем из списка жмем на «Свободное трансформирование». Делаем такие же настройки, как указано на стрелках (ширина/высота на 95%):
Применяем все настройки, кликнув на любой инструмент из панели слева.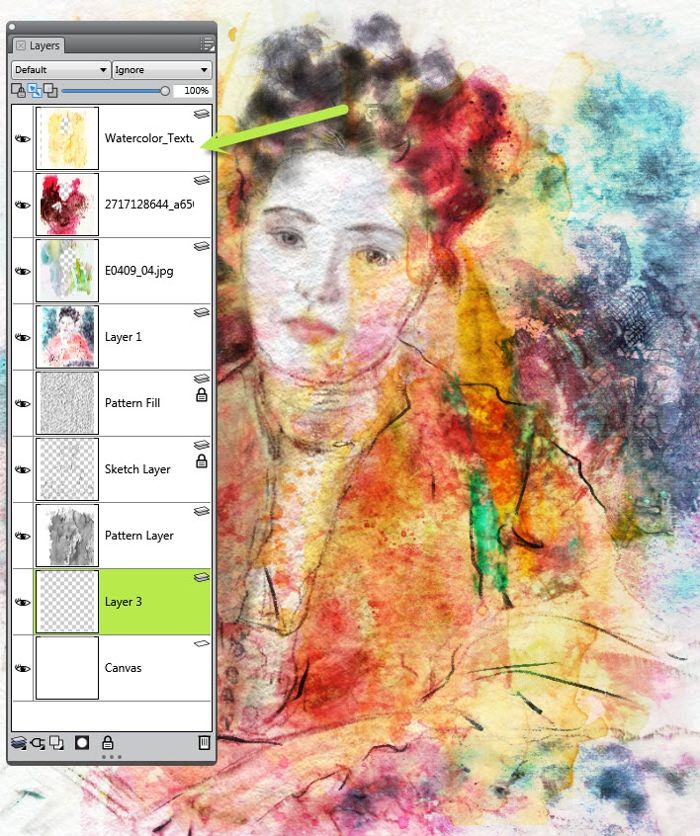 Важно! Непрозрачность снижается до 15%.
Важно! Непрозрачность снижается до 15%.
Пришла очередь очередного наброска
Нам нужно спуститься к самому первому фото (у меня оно называется «Слой 0») и вновь создать дубликат. Полученный снимок-копию мы перетаскиваем на самый верх.
Теперь редактируем его при помощи «Галереи фильтров» или «Имитацию» и «Аппликацию», у кого все фильтры уже представлены в меню. Также настройки берем со скриншота, представленного ниже. У меня же это выглядит следующим образом:
Но с фильтрами еще не покончено! Теперь в этом пункте ищем «Стилизацию»/ «Выделение краев». Вот, что выходит на этом этапе:
Но на этом обработка не заканчивается! Мы переходим в «Изображение», «Коррекция» и обесцвечиваем его! Кстати, для этого есть команда «Shift+Ctrl+U».
Режим слоя меняем на «Затемнение основы». Не забываем отрегулировать непрозрачность на 30%.
Понимаю, как не терпится получить конечный результат. Но для этого еще нужно постараться! Переходим к следующему этапу. Он будет однообразен, похож на то, что мы уже делали раньше, но там будут другие настройки.
Он будет однообразен, похож на то, что мы уже делали раньше, но там будут другие настройки.
Кликаем на нижний из всех слоев, формируем его дубликат при помощи команды «Ctrl+J» и возвышаем над всеми слоями. Нас уже ждет галерея фильтров:
Смешивание регулируем на «Затемнение основы», а непрозрачность остановим на 25%. Этот слой отправляется ниже на один.
Итак, повторяем цикл снова: копию исходного фото перемещаем вверх. В фильтрах находим те же Имитацию / Аппликацию, только вот с этими единицами:
Выделяем края, после чего обесцвечиваем через путь, показанный ниже:
Теперь слой превращается в режим «Затемнение основы», а непрозрачность значится до 20%. Этот дубликат переносим на два слоя ниже.
Ну что, повторим еще разочек? Мы создаем копию изначального слоя, переносим вверх. Вот, какие фильтры применяем:
Выделяем края и обесцвечиваем. Как это сделать? Показываю еще раз!
Теперь делаем «Затемнение основы», снижаем в очередной раз непрозрачность до 19%. Этот слой необходимо перенести на три ниже. У меня он именуется «Слой 0 копия 7». Т.е. когда я перенесу его, то над ним будут слои «…копия 6, 5, 4». Это если вы запутались с переносом.
Этот слой необходимо перенести на три ниже. У меня он именуется «Слой 0 копия 7». Т.е. когда я перенесу его, то над ним будут слои «…копия 6, 5, 4». Это если вы запутались с переносом.
Почти готово
Итак, осталось еще немножко! Нам вновь нужно поколдовать над самым нижнем слоем, перенеся его дубликат вверх. Ищем те же самые фильтры и вводим указанные цифры:
Далее – всё то же «Затемнение основы» с непрозрачностью до 6%. Этот слой должен занимать свое место на два ниже. Ну что, дальше нам нужно сгруппировать все 5 верхних слоёв.
Для этого создаем пустую группу и перетащить в нее всё необходимое. Чтобы создать пустую группу, жмем на иконку с папкой. Где она находится – я показал ниже.
Как же это все монотонно и скучно! Но теперь мы поиграем с другими фильтрами. Отправляемся в нашу «Галерею» и ищем
Непрозрачность снижается до 12%, а режим превращается в «Умножение».
Дублируем цикл действий, описанный выше под цифрами 1-3. Уже после мы используем другие фильтры:
Применяем режим «Умножение» и вновь снижаем непрозрачность до пяти процентов. Этот слой нужно убрать на уровень ниже.
Этот слой нужно убрать на уровень ниже.
Теперь придется поработать с верхним слоем: мы кликаем на него и делаем следующие настройки:
Теперь нужно сделать шум. В фотошопе, конечно! Это можно выполнить при помощи фильтров. Цифры должны быть на двадцати процентах.
Режим меняем на «Осветление» с непрозрачностью на 65%.
Очередной слой. Только теперь корректирующий. Скучно, ведь вместе мы так долго с ними работаем. Но теперь в ход идут кривые. Звучит круто!
С каждым цветом мы проделываем следующее:
Итак, вот что делаем дальше. Новым корректирующим слоем станет «Фотофильтр».
После использования клавиши D нам нужно через создание корректирующего слоя найти «Карту градиента». Смешивание превращаем в «Мягкий свет», а непрозрачность – на 17%.
И тем же путем открываем «Вибрацию». В моей версии фотошопа это имеет название «Сочность». Настройки следующие:
Не забываем про «Уровни». Находим тем же способом.
Команда Ctrl+Alt+Shift+E поможет нам в объединении всех видимых слоев в один. Далее ищем:
Радиус обозначаем в 2 пикселя. Режим смешивания становится как «Жесткий свет», и непрозрачность – на 70%. Вот и всё! Понимаю, как вы ждали этих слов. Посмотрите, что вышло у меня:
А если мы уберем цвет, то получится немного другой результат:
Надеюсь, я смог вдохновить вас на творчество этим уроком ! Я думаю, в онлайн-программах, обещающих быстрый результат подобной работы, получится намного хуже.
В фотошопе приятный интерфейс, а также всегда обучаешься чему-то новому. А легкие пути искать скучно, как по мне. Посмотрите, какая красота из фотографии получилась! Уверен, у вас выйдет еще красивее.
Следите почаще за обновлениями моего сайта, обязательно оставляйте свои отзывы. Это даст мне еще один толчок к развитию. Пишите в комментариях как вам понравился урок или какие вопросы возникли? Не забывайте повышать свои знания в обработке.
Очень полезно смотреть фотографии мастеров, и знать правила композиции. Красивых вам фотографий, и хорошего настроения! Вместе мы – сила!
Красивых вам фотографий, и хорошего настроения! Вместе мы – сила!
Всегда с вами. Иван.
Как создать эффект акварели в Photoshop
Акварельные рисунки сохраняют свою популярность и по сей день. Неудивительно, ведь такой эффект придает образу легкость, нежность и даже немного загадочности. Чтобы ваша картина выглядела как настоящее произведение искусства, вам не обязательно отходить за мольберт. Вы можете легко добиться желаемого результата с помощью компьютерного программного обеспечения. Сегодняшняя статья о том, как сделать фотографию похожей на акварель в Photoshop. Следуя нашему руководству, вы сможете реализовать свои идеи и создать неповторимую картину. Всего шесть простых шагов и результат вас приятно удивит!
Создание потрясающего результата за 6 шагов
Хотите быстро и легко добиться крутого эффекта? Вот инструкция по созданию акварельной картины в Photoshop, которая вам поможет.
1. Выберите изображение для работы
Вы можете использовать как свое фото, так и любое другое изображение, например, загруженное с фотостока. Не беспокойтесь о том, что запечатлено на картинке. Будь то пастельный натюрморт или яркий деревенский пейзаж, или портрет, все прекрасно подходит для создания акварельной раскраски в Photoshop. Просто откройте это приложение и используйте выбранное изображение.
Не беспокойтесь о том, что запечатлено на картинке. Будь то пастельный натюрморт или яркий деревенский пейзаж, или портрет, все прекрасно подходит для создания акварельной раскраски в Photoshop. Просто откройте это приложение и используйте выбранное изображение.
2. Использование текстуры бумаги
О чем нужно думать в первую очередь при создании эффекта акварели? Что ж, наше изображение цифровое, и нам нужно, чтобы оно выглядело так, как будто оно нарисовано на холсте или бумаге. Для этого нам нужно загрузить текстуру акварельной бумаги, а затем добавить ее поверх слоя с изображением. Сделать это можно так:
Готово! Вы готовы к шагу 3.
3. Переходим к созданию эффекта
Итак, мы подошли к самой важной части нашего руководства по созданию акварели в Photoshop. Следующим необходимым и очень важным шагом является преобразование изображения в смарт-объект. Сделаем это следующим образом:
Отлично, теперь ваша задача просто следовать инструкциям. Используйте меню фильтров, затем галерею фильтров, выберите инструмент «Сухая кисть» и установите следующие параметры:
Используйте меню фильтров, затем галерею фильтров, выберите инструмент «Сухая кисть» и установите следующие параметры:
Размер кисти — 10;
Щетка — 10;
Текстура — 1.
Следующий пункт — Галерея фильтров. Выберите фильтр CutOut и установите следующие параметры:
Теперь перейдите в Filter, затем Blur и выберите Smart Blur. Используйте эти настройки:
Радиус — 5,0;
Порог — 100,0;
Качество — Высокое;
Режим — Нормальный.
И, наконец, последний пункт третьего шага нашего урока Photoshop по акварельной живописи. Перейдите в меню «Фильтр», «Стилизация», затем «Найти края». Результат может показаться вам странным, но не волнуйтесь. Просто отредактируйте Smart Blur & Find Edges. Таким образом, вы вернете детальный эффект изображения. Вам нужно отредактировать два параметра — непрозрачность фильтра и режим наложения.
Просто отредактируйте Smart Blur & Find Edges. Таким образом, вы вернете детальный эффект изображения. Вам нужно отредактировать два параметра — непрозрачность фильтра и режим наложения.
4. Применение фильтров для достижения желаемого эффекта
Чтобы отредактировать фильтры, дважды щелкните значок рядом с элементом «Умное размытие». Режим наложения должен быть изменен на Экран, а непрозрачность должна быть уменьшена до 50%. Делаем это для того, чтобы изображение не выглядело слишком гладким и слегка высветленным.
Когда вы закончите эту задачу, перейдите в меню «Фильтр поиска краев» и измените режим наложения на «Умножение». Непрозрачность должна быть уменьшена до 62%.
Результат нашей работы уже очевиден, не так ли? Но не останавливайтесь, давайте перейдем к следующему шагу.
5. Почти готово
Чтобы добиться эффекта акварели в Photoshop, вам нужно выполнить два шага. Сначала скройте изображение, а затем раскройте его на маске слоя с помощью мазков кисти. Вы можете сделать это следующим образом:
Вы можете сделать это следующим образом:
6. Используйте кисти для акварели
Чтобы сделать ваше изображение действительно похожим на картину, вам, конечно же, нужны кисти. Скачайте набор для акварели и начинайте экспериментировать. Выберите одну из кистей, которая вам больше всего нравится, затем переключитесь на белый цвет на панели инструментов и начните рисовать изображение, чтобы раскрыть его. Важный момент: не забудьте выбрать маску слоя.
Отлично! Мы добились эффекта акварели Photoshop. Но, как мы уже видели, этот процесс занимает некоторое время. Сейчас мы предлагаем вам Топ-7 лучших эффектов, которые помогут вам значительно сократить время работы с изображением.
7 впечатляющих акварельных экшенов и эффектов
Создание акварельного эффекта — очень увлекательное занятие, но оно требует времени и практики. Если вы еще не готовы творить самостоятельно или хотите вдохновиться работами настоящих мастеров, предлагаем вам ознакомиться с этим списком эффектов.
Экшен Photoshop Classic Watercolor
Этот эффект — настоящая находка. Все, что вам нужно сделать, это просто почистить изображение, это не может быть проще. Невероятно сочная и яркая акварель с высоким уровнем детализации и потрясающей текстурой. После применения эффекта вы по-настоящему поверите, что это настоящая картина, которую художник нарисовал на холсте, настолько хорошо виден каждый мазок кисти, каждая капля, линия карандаша.
Многоцелевой акварельный экшен Photoshop
Хотите полностью настроить эффект в соответствии со своими потребностями? Он буквально создан для этого! В вашем распоряжении 20 уникальных стилей с высоким уровнем детализации, всего за пару кликов вы получите потрясающий эффект! Это действие позволяет создать настоящее произведение искусства. Редактируйте любой графический элемент и наслаждайтесь как процессом, так и невероятным результатом!
Волшебный эффект акварели Photoshop
Нравится ли вам ручная роспись акварелью? Этот экшен Photoshop создаст настоящее волшебство с вашими изображениями.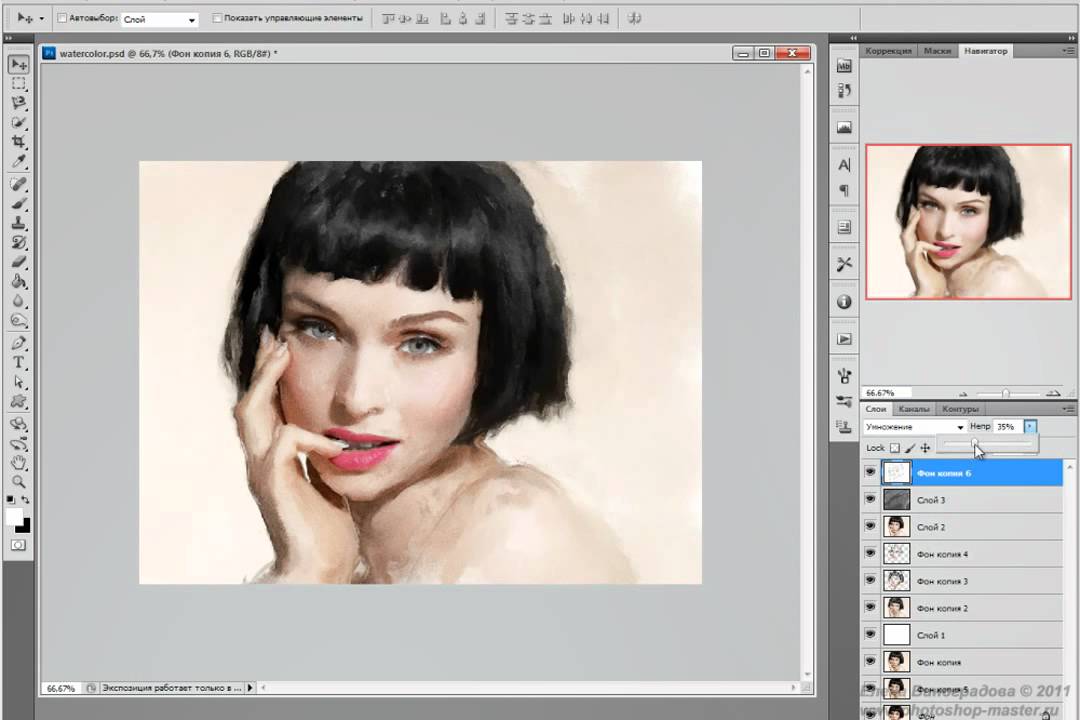 У вас есть огромный выбор стилей и узоров, а также кистей и векторов. В несколько кликов вы превратите изображение в настоящий шедевр! Если вы искали простой, но эффективный способ создания эффекта акварели в Photoshop, то это именно то, что вам нужно.
У вас есть огромный выбор стилей и узоров, а также кистей и векторов. В несколько кликов вы превратите изображение в настоящий шедевр! Если вы искали простой, но эффективный способ создания эффекта акварели в Photoshop, то это именно то, что вам нужно.
Aquarelleum Watercolor Photoshop Action
Этот эффект просто создан для изображений городов и архитектуры. Вам доступны как карандашные, так и акварельные наброски. Каждый эффект в этом наборе полностью доступен для редактирования, поэтому вы можете настроить этот акварельный фильтр в Photoshop наиболее подходящим образом. В результате вы получаете изображения профессионального качества.
Простой акварельный эффект Photoshop
Для пользователей, работающих в индустрии дизайна или просто любителей интерьерной фотографии, этот эффект будет незаменим. Тонкие, приглушенные тона придают изображениям минималистский вид, делая их очень стильными и привлекательными. Этот акварельный фильтр Photoshop поможет вам легко добиться желаемого результата.
Портретная живопись Действие Photoshop
Легко превращайте портретные фотографии в потрясающие акварельные картины! Этот эффект очень гибок в использовании, потому что он полностью редактируемый. Вы сможете добиться желаемого вида на каждой фотографии. Если вы хотите превратить модель на фотографии в мультяшного персонажа, вы также можете это сделать.
Iconic Watercolor Photoshop Action
Этот эффект действительно многофункционален. Все слои полностью под вашим контролем, что позволяет изменять и настраивать каждую деталь изображения. У вас есть полный инструмент для создания плакатов и листовок, рекламных кампаний и многого другого. С этим эффектом ваши работы будут потрясающими!
Создание эффекта акварели в Luminar
Luminar Neo — многофункциональное приложение с уникальными инструментами искусственного интеллекта. Вы можете легко создать эффект изображения, нарисованного акварелью. Добавляйте нужные текстуры, смешивайте их и используйте кисти — все необходимые инструменты в вашем распоряжении! Более того, так же, как и в Photoshop, вы можете загружать различные пресеты и акварельные эффекты и экспериментировать с ними.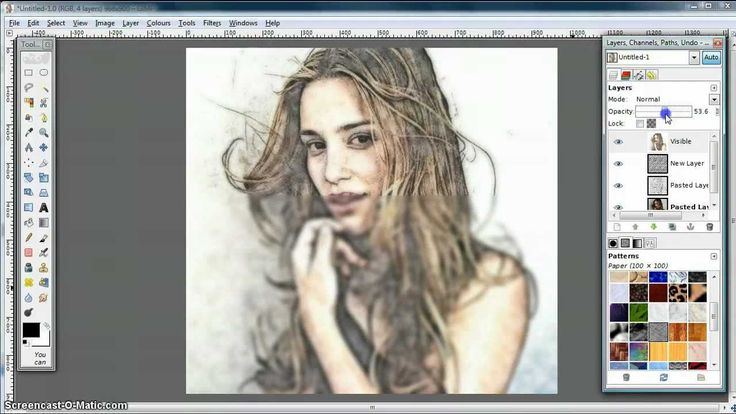 Это программное обеспечение доступно для пользователей Windows и macOS. Попробуйте все функции Luminar Neo и убедитесь, насколько простым и приятным может быть процесс редактирования!
Это программное обеспечение доступно для пользователей Windows и macOS. Попробуйте все функции Luminar Neo и убедитесь, насколько простым и приятным может быть процесс редактирования!
Заключительные мысли
Эффект акварели в Photoshop — это не просто способ реализовать свой творческий потенциал. Из него можно сделать уникальную фотокомпозицию для сайта, постер для рекламы или набросок для портфолио. На самом деле вариантов очень много. Главное не просто следовать инструкции, а экспериментировать, находить новые акварельные эффекты и вдохновляться ими, и создавать что-то свое. Желаем вам успехов в этом.
Как создать эффект акварели в Photoshop
Акварель яркая и нежная. Поскольку цвет практически прозрачен, сквозь него можно увидеть текстуру бумаги. Цвета смешиваются по краям, и они часто имеют яркие и ослепительные оттенки.
Иногда кажется, что они выделяются из белого фона . Капли и несовершенства придают картине мечтательный вид, а произведение искусства имеет мистическое качество.
Представьте эти эффекты на вашем изображении. Это так ослепительно, правда?
Что ж, теперь вы можете применить этот эффект к своему изображению самостоятельно. В следующем обсуждении вы узнаете, как создать эффект акварели в Photoshop.
Соберите то, что вам нужно
Содержимое
- 1 Соберите то, что вам нужно
- 2 Метод добавления эффекта акварельной живописи в Photoshop
- 2.1 Шаг 1: Откройте фотографию в Adobe Photoshop
- 2.2 Шаг 2: Измените режим изображения
- 2.3 Шаг 3. Копии фонового слоя
- 2.4 Шаг 4. Преобразование слоя в смарт-объект
- 2.5 Шаг 5. Установка кистей
- 2.6 Шаг 6. Улучшение фотографии с помощью эффектов акварели
- 2.7 Шаг 7. Добавьте смарт-размытие
- 2.8 Шаг 8. Нарисуйте несколько краев
- 2.9 Шаг 9. Измените режимы наложения
- 2.10 Шаг 10. Добавьте текстуру бумаги
- 2.11 Шаг 11. Добавьте маску слоя 7 2.11 Шаг 12: И наконец, краска
- 4.
 1 Какой эффект создает акварель?
1 Какой эффект создает акварель? - 4.2 Как легко создать эффект акварели?
- 4.3 Какое приложение превращает изображения в акварели?
- Вам понадобятся бумага и кисти, как и любому другому художнику-акварелисту, но виртуально здесь.
- Сохранение виртуальной текстуры бумаги. Найдите «акварельную бумагу» и выберите понравившуюся.
- Используйте простую текстурированную бумагу NordWood Themes белого цвета.
- Вы также можете использовать цветную бумагу или бумагу, нарисованную акварелью. Когда мы выбираем режимы наложения, они будут взаимодействовать с цветами на вашей фотографии.
- Для Photoshop требуются определенные кисти для рисования, и многие альтернативы доступны бесплатно. Найдите «акварельные кисти».
- Ты не похож на акварелиста!
Теперь давайте откроем Photoshop, когда у нас есть все, что нам нужно.
Метод добавления эффекта акварельной живописи в Photoshop
Есть много маленьких шагов, но ни один из них не является сложным.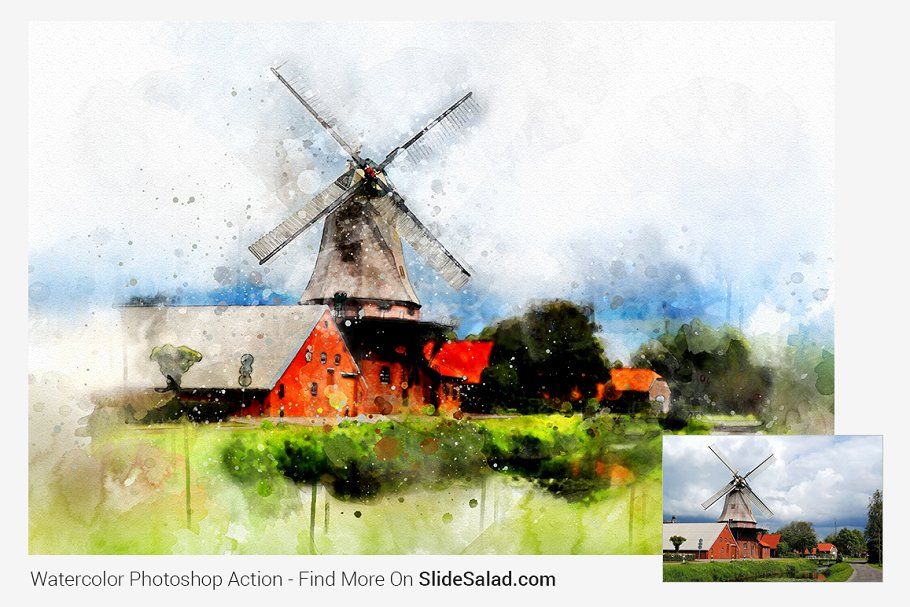 Начнем с установки кистей и открытия картинки.
Начнем с установки кистей и открытия картинки.
Шаг 1. Откройте фотографию в Adobe Photoshop
- Откройте фотографию в Photoshop.
- Поделитесь фотографией, используя раскрывающееся меню «Файл» или Lightroom. (Ctrl/Command+O) Выберите «Файл» > «Открыть». Перейдите к следующему файлу.
- Нажмите «Открыть».
Шаг 2. Измените режим изображения
- Преобразуйте изображение в 8-битный формат, чтобы впоследствии можно было использовать галерею фильтров. Файл размером 8 бит предлагает меньше вариантов цвета. Тем не менее, это не имеет значения для результата, который вы ищете.
- В раскрывающемся списке «Изображение» выберите «Изображение > Режим > 8 бит/канал». Ваш файл уже может быть 8-битным.
Шаг 3. Копии фонового слоя
- Нажмите «Слой» > «Создать» > «Слой» через «Копировать» (Ctrl/Command+J) в раскрывающемся меню «Слой». Измените имя слоя на «Эффект акварели».
- Затем щелкните символ глаза, чтобы отключить фон.
 Через мгновение вам нужно применить размытие.
Через мгновение вам нужно применить размытие.
Шаг 4. Преобразование слоя в смарт-объект
- Создайте смарт-объект из слоя с эффектом акварели. При этом вы можете применять такие эффекты, как размытие, а затем вернуться и изменить результат.
- Выберите «Слой» > «Смарт-объекты» > «Преобразовать» в смарт-объект в раскрывающемся меню «Слой».
Шаг 5. Установка щеток
- Теперь возьмите щетки. Разверните папку, дважды щелкнув файл, так как кисти находятся в ZIP-файле.
- Выберите «Окно > Кисти» в раскрывающемся меню «Окно». В правом верхнем углу панели кистей щелкните трехстрочный символ. Появится опция; выберите «Импорт кистей».
- Откройте загруженный файл кисти. Щелкните Открыть.
- В списке кистей появится папка с названием вашей акварельной кисти.
Шаг 6. Улучшите фотографию с помощью акварельных эффектов
- Размытие на акварельных рисунках едва заметно.
 Вы должны применить несколько эффектов Photoshop, чтобы получить желаемый эффект.
Вы должны применить несколько эффектов Photoshop, чтобы получить желаемый эффект. - Выберите «Фильтр > Галерея фильтров» в раскрывающемся меню «Фильтр». Проверьте, преобразовали ли вы файл в 8-битный режим, если эта опция неактивна.
- Доступ к художественному меню. Вы будете использовать первые два фильтра.
- Сначала выберите эффект «Акварель». Также используйте фильтр «Сухая кисть».
- Измените Texture на 3, Shadow Detail на 0 и Brush Detail на 14. Затем выберите символ «+», расположенный внизу окна.
- Затем выберите в меню Эскиз. Установите яркость на 65, контрастность на 65 и длину волокна на 35. Вы можете поиграть с этими параметрами.
- Наконец, нажмите OK.
Читайте также: Как поставить водяной знак на фото без Photoshop
Шаг 7. Добавьте интеллектуальное размытие
- Щелкните меню «Фильтр» еще раз после выбора слоя «Акварельный эффект». Фильтр > Размытие > Умное размытие следует использовать.
 Установите ползунок «Порог» на 100, а ползунок «Радиус» на 15. Качество должно быть установлено на «Высокое».
Установите ползунок «Порог» на 100, а ползунок «Радиус» на 15. Качество должно быть установлено на «Высокое». - Затем нажмите «ОК».
Шаг 8. Нарисуйте несколько ребер в
- «Найти ребра» — это первый дополнительный фильтр. Создается впечатление, что вы нарисовали изображение до того, как раскрасили его. Выберите Фильтр в раскрывающемся меню. «Фильтр > Стилизация > Найти края» должен быть выбран.
- Интеллектуальные фильтры «Поиск краев», «Умное размытие» и «Галерея фильтров» должны находиться на панели слоев.
Шаг 9. Изменение режимов наложения
- Используйте режимы смешивания, чтобы изменить способ смешивания каждого смарт-фильтра. Начните с просмотра Галереи фильтров и дважды щелкните символ, который появляется справа от имени. на Мягкий свет в качестве режима наложения.
- Нажмите OK.
- Дважды щелкните символ справа от «Умного размытия». Непрозрачность должна быть установлена на 50% при использовании режима наложения Screen.

- Нажмите OK.
- На последнем шаге дважды нажмите кнопку рядом с «Найти края». Вы должны выбрать настройку непрозрачности 50% и режим умножения.
- Нажмите OK.
Шаг 10. Добавление текстуры бумаги
- Выберите раскрывающийся список «Файл» и загрузите ранее загруженную текстуру бумаги. Выберите «Поместить встроенный» в разделе «Файл». Найдите файл.
- Масштабируйте слой текстуры, чтобы заполнить все изображение. Выберите Multiply в качестве режима наложения. Другой вариант смешивания, Мягкий свет, мог бы выглядеть лучше, если бы вы выбрали цветную бумагу.
Шаг 11: Добавьте маску слоя
Снова добавьте маску слоя к слою с эффектом акварели. Выберите Слой из выпадающего меню. Выберите «Скрыть все» в разделе «Слой» > «Маска слоя».
Шаг 12: Наконец, нарисуйте
- Выберите кисть и слой-маску. Белый должен быть цветом переднего плана.
- Используйте одну из загруженных ранее кистей для рисования.
 На панели инструментов «Параметры» установите «Непрозрачность» и «Растекание» на 100%.
На панели инструментов «Параметры» установите «Непрозрачность» и «Растекание» на 100%. - Используйте несколько кистей разного размера и рисуйте понемногу. Постепенно появляется акварельный образ.
Следите за этим видео:
Подведение итогов
Из предыдущего обсуждения вы узнали, как применить эффект акварели в Photoshop. Хотя некоторые инструменты могут быть вам незнакомы, каждый шаг прост. Особенно при использовании акварельных кистей для рисования всегда есть потенциал для экспериментов.
Итак, веселитесь и будьте изобретательны!
Часто задаваемые вопросы
Какой эффект создает акварель?
Акварель может создавать живописные эффекты, с которыми не может сравниться никакой другой материал. От покачивающихся, вибрирующих, заполненных светом участков до ярко окрашенных полупрозрачных темных, каскадных влажных мазков до стаккато эффектов сухой кисти — вы можете создать любой из них.
Как легко создать эффект акварели?
Выберите «Галерея фильтров» в «Меню фильтров».

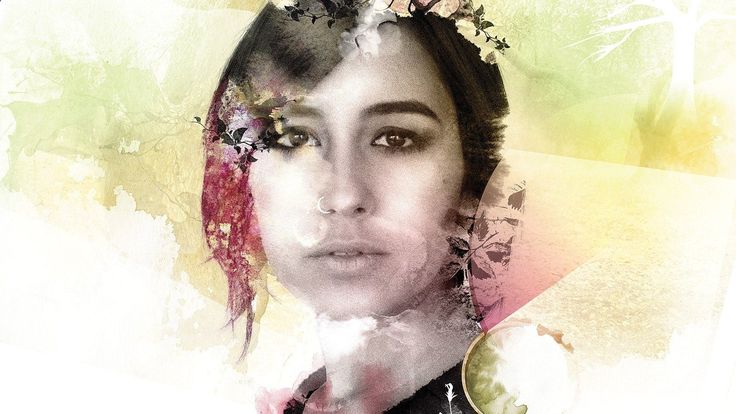 1 Какой эффект создает акварель?
1 Какой эффект создает акварель? Через мгновение вам нужно применить размытие.
Через мгновение вам нужно применить размытие. Вы должны применить несколько эффектов Photoshop, чтобы получить желаемый эффект.
Вы должны применить несколько эффектов Photoshop, чтобы получить желаемый эффект.
 На панели инструментов «Параметры» установите «Непрозрачность» и «Растекание» на 100%.
На панели инструментов «Параметры» установите «Непрозрачность» и «Растекание» на 100%.