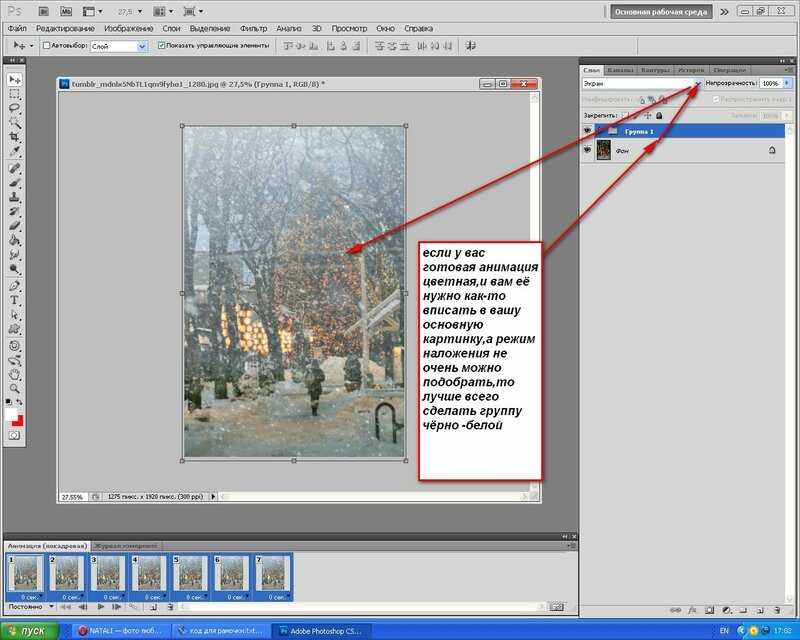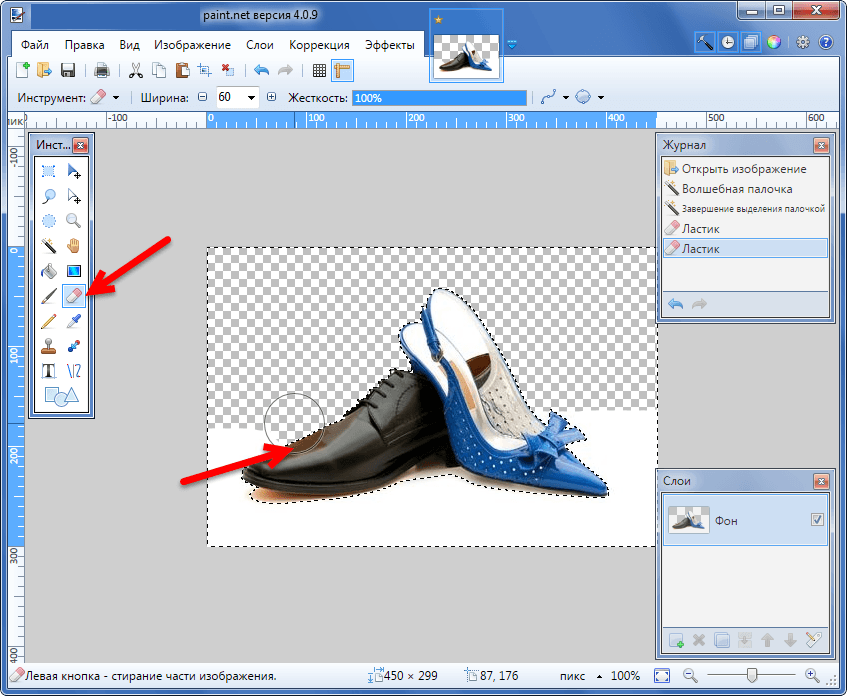Как создать APNG анимацию в программе Фотоконвертер?
APNG — расширение, представляющее собой модифицированную версию формата PNG, созданную компанией Mozilla для замены MNG в 2008 году. Последний использовался для визуализации анимированных эффектов в интерфейсе браузера FireFox. Но из-за большого размера файлов, сохраненных в этом формате и библиотек для его обработки, было принято решение на создание альтернативы, которой оказалось APNG.
Несмотря на отсутствие признания со стороны сообщества Portable Network Graphics файлы с расширением APNG поддерживаются всеми популярными браузерами: Opera, Chrome, Mozilla, EDGE (на движке Blink).
Особенности файлов APNG
Расширение APNG представляет собой контейнер, где каждый кадр анимации — это отдельное PNG изображение. При этом первая картинка статична и выступает в качестве дополнительного блока, хранящем информацию о количестве кадров анимации. Если приложение не поддерживает декодирование APNG, отображается только первый кадр.
Процесс создания APNG
Фотоконвертер — мощный инструмент для преобразования графических форматов файлов. Программа поддерживает более 700 расширений, в том числе специфические специального назначения и устаревшие.
Ввиду того, что Фотоконвертер не имеет полноценного редактора для создания изображений, их следует подготовить заранее. Для этого можно использовать свободный GNU Image Manipulation Program (GIMP) или проприетарный Adobe Photoshop.
Чтобы начать процесс создания анимации APNG с помощью Фотоконвертера, нужно добавить каждое файл-изображение, которое и будет использовано в качестве отдельного кадра. Для этого нужно нажать на «Плюсик» в окне программы.
Добавьте кадры анимации в ФотоконвертерПосле добавления изображений следует указать в Фотоконвертере, что нужно работать с многостраничным файлом. Нажимаем на «Меню» — «Параметры сохранения» — «Многостраничные файлы …».
Настройки многостраничных файловВ открывшемся окне Фотоконвертера выбрать пункт «Все файлы в один многостраничный» и нажать «ОК».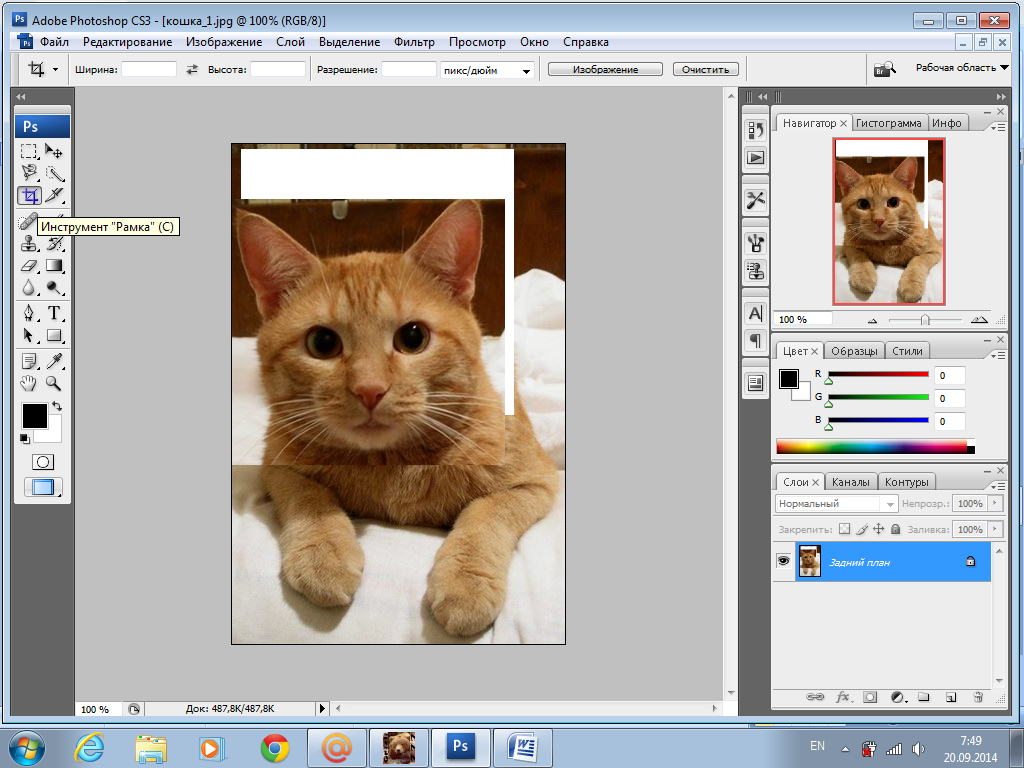
Далее изменяем настройки выходного файла PNG. В главном окне программы навести курсором на иконку расширения и выбрать пиктограмму в виде механической шестерни.
Настройки формата сохраненияВ открывшемся окне ставим галочку возле надписи «Создать анимированный PNG», выставляем необходимую скорость анимации на нажимаем «ОК».
Создать анимированный PNGПоследнее действие — нажатие на «Старт» и просмотр полученного результата.
КонвертацияПо умолчанию Фотоконвертер сохраняет конвертированные файлы в подпапке «Результат», вместе с исходными изображениями. Чтобы изменить этот параметр, перед началом процедуры конвертирования перейдите во вкладку «Сохранить» главного окна и выберете необходимый параметр.
Итоги
С помощью Фотоконвертера можно быстро создать анимацию APNG любой сложности, при этом не обязательно использовать в качестве исходных файлов PNG, это может быть любое поддерживаемое программой расширений.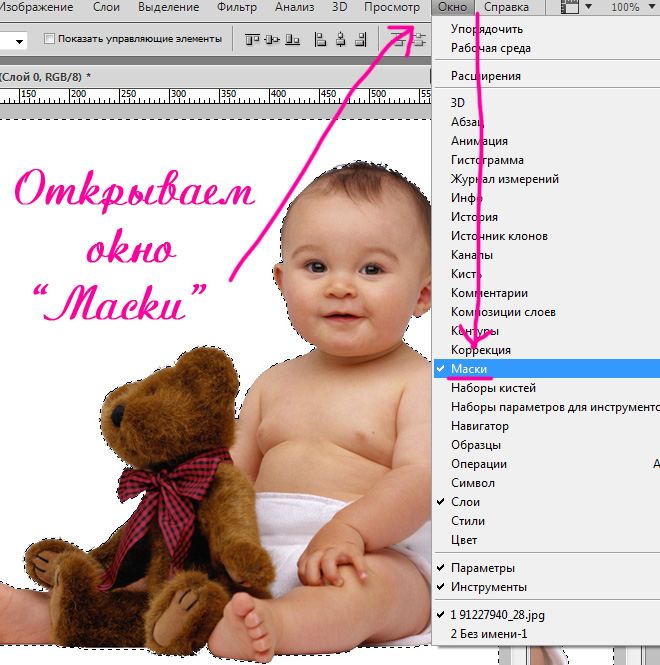 Для работы софта не понадобится устанавливать интернет-соединение или искать дополнительные плагины — все работает из «коробки».
Для работы софта не понадобится устанавливать интернет-соединение или искать дополнительные плагины — все работает из «коробки».
Видео пример конвертации
Скачайте и установите Фотоконвертер
Фотоконвертер легко скачать, установить и использовать – не нужно быть специалистом, чтобы разобраться как он работает.
Установить Фотоконвертер
Онлайн конвертация
Некоторые возможности Фотоконвертера можно попробовать онлайн. Выберите файлы или ZIP архивы для конвертации:
Интерфейс командной строки
Профессиональные пользователи могут использовать командную строку для конвертации и редактирования в ручном или автоматическом режиме. За дополнительными консультациями по использованию cmd интерфейса обращайтесь в службу поддержки пользователей.
За дополнительными консультациями по использованию cmd интерфейса обращайтесь в службу поддержки пользователей.
Рассказать друзьям
10 способов изменить формат фото на компьютере
Многие пользователи сталкиваются с необходимостью изменить формат фото: перевести фотографию из одного формата в другой графический формат, например из формата «PNG» в «JPG» («JPEG»), или наоборот. В некоторых случаях, требуется использовать определенный графический формат, а в наличии у пользователя есть другой формат фотографии.
Графические файлы сохраняются в различных форматах, различающихся способами хранения информации и свойствами. В зависимости от формата к имени файла добавляется расширение, при помощи которого определяется тип хранящейся информации: изображение, видео, аудио, текст и т. п. Расширение файла отделяется от основного имени файла точкой. У одного формата может быть несколько расширений имен файлов.
Содержание:
- Как изменить формат картинки в Paint — 1 способ
- Как изменить формат изображения на компьютере в программе Фотоальбом — 2 способ
- Как изменить формат фотографии в FastStone Image Viewer — 3 способ
- Изменение типа формата файла фото в XnView — 4 способ
- Изменяем формат фотографии в IrfanView — 5 способ
- Изменение формата фото в Paint.
 NET — 6 способ
NET — 6 способ - Как изменить формат фотографии в Adobe Photoshop — 7 способ
- Сохраняем изображение в другом формате при помощи Word — 8 способ
- Конвертирование фото в другой формат в Format Factory — 9 способ
- Преобразование фото в другой формат в Movavi Video Converter — 10 способ
- Выводы статьи
Разные типы графических файлов отличаются по своим особенностям, поэтому бывает необходимо изменить формат изображения, для дальнейшего использования в конкретной программе, на удаленном сервисе, или для уменьшения размера файла. После изменения формата файла изменится его расширение.
Изображения бывают растровыми и векторными. В этой статье мы рассматриваем растровые форматы, в которых сохраняются изображения: фотография, картинка, скриншот (снимок экрана).
Сейчас наиболее популярны следующие форматы изображений:
- JPEG (JPG) — самый популярный формат фотографий с поддержкой большого количества цветов, в формате используется высокая степень сжатия.

- PNG — популярный формат рисунков с сжатием без потери качества, с поддержкой прозрачности.
- BMP — графический формат, созданный для Windows, фотографии хранятся в несжатом виде и занимают много места.
- TIFF (TIF) — формат использующий сжатие без потери качества с поддержкой огромного количества цветов.
- GIF — формат, используемый для создания анимированных изображений, часто используется в интернете, имеет ограниченное количество цветов.
Из-за обилия графических форматов и разницы их использования, перед пользователем встает вопрос, как изменять формат фото для уменьшения размера, изменения качества и т. п. Файлы некоторых графических форматов занимают довольно много места на диске, другие графические форматы нецелесообразно использовать, например, для хранения схем или чертежей, из-за нечетких деталей.
Нужна программа, чтобы изменить формат фотографии или другого изображения на компьютере. В этом руководстве вы найдете инструкции о том, как изменить формат фото на компьютере при помощи различных программ, входящих в состав Windows, или приложений от сторонних производителей. Использование онлайн сервисов для изменения формата фотографий мы рассмотрим в другой статье.
Использование онлайн сервисов для изменения формата фотографий мы рассмотрим в другой статье.
Как изменить формат картинки в Paint — 1 способ
Пользователь может изменить формат фото бесплатно на своем ПК при помощи программы Paint, которая входит в состав операционной системы Windows разных версий.
Сейчас мы посмотрим, как изменить формат фото с «PNG» на «JPG» помощью встроенной, стандартной программы Paint.
Выполните следующие действия:
- Войдите в меню «Пуск», найдите стандартные программы, а затем оттуда запустите программу Paint.
- Войдите в меню «Файл», нажмите «Открыть», выберите нужное изображение на компьютере.
Другой способ для открытия файла в Paint: щелкните по файлу правой кнопкой мыши, нажмите на пункт контекстного меню «Открыть с помощью», а затем выберите Paint.
- Снова войдите в меню «Файл», нажмите на «Сохранить как».
В окне «Сохранить как» предлагается выбор форматов изображений: «PNG», «JPEG», «BMP», «GIF», «Другие форматы» («TIFF» и «HEIC»).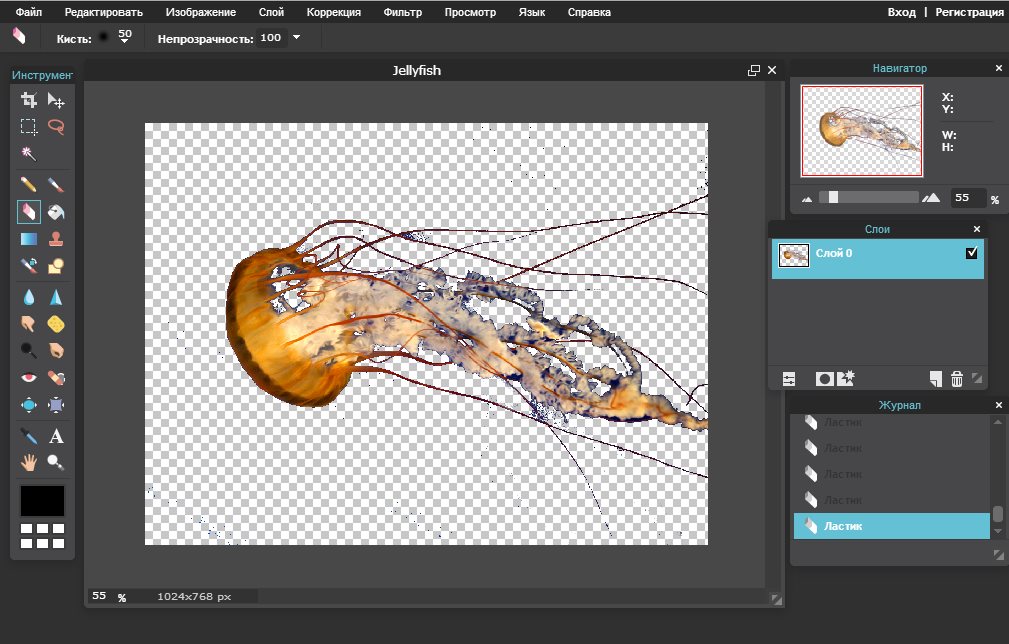
- Нажмите на пункт «Изображение в формате JPEG», так как на этом примере, нам нужен данный формат для фотографии.
- В окне Проводника дайте имя файлу, выберите место для сохранения изображения.
Как изменить формат изображения на компьютере в программе Фотоальбом — 2 способ
Бесплатная программа Фотоальбом входит в состав пакета программ «Основные компоненты Windows Live». В настоящее время Microsoft прекратила развитие программы и распространение основных компонентов, но программу Фотоальбом можно скачать и установить на свой компьютер.
Для изменения формата изображения, пройдите следующие шаги:
- Откройте фотографию в программе Фотоальбом.
- В меню «Файл» нажмите на пункт «Создать копию…».
- В окне Проводника присвойте имя файлу, а в поле «Тип файла:» выберите подходящий формат: «JPG», «PNG», «TIFF», «WMPHOTO».
- Сохраните файл на компьютере.
Подробнее о работе в Фотоальбоме Windows Live смотрите тут.
Как изменить формат фотографии в FastStone Image Viewer — 3 способ
Программа для просмотра и обработки изображений FastStone Image Viewer позволяет сохранять файлы в другие графические форматы.
Выполните следующее:
- В окне программы FastStone Image Viewer выберите фотографию на своем ПК.
- На панели инструментов нажмите на кнопку «Сохранить как…», или из меню «Файл» выберите пункт «Сохранить как…».
- В окне «Сохранить как» выберите местоположение и нужный формат.
В FastStone Image Viewer поддерживается сохранение изображений в следующих форматах: «BMP», «GIF», «JPEG», «JPEG2000», «PCX», «PNG», «PPM», «TGA», «TIFF», «PDF».
Перейдя по ссылке на страницу сайта, вы найдете обзор программы FastStone Image Viewer.
Изменение типа формата файла фото в XnView — 4 способ
Бесплатная программа-просмотрщик XnView поддерживает огромное количество графических форматов файлов. С помощью этого приложения исходный формат можно перевести в другой подходящий графический формат.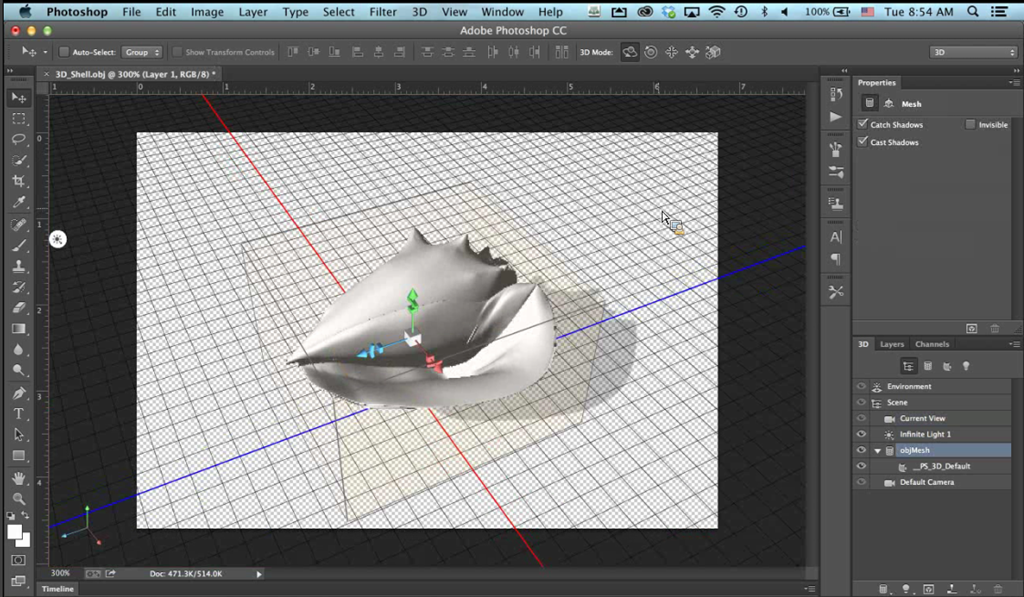
Пройдите шаги:
- Откройте фотографию в программе XnView.
- В меню «Файл» нажмите на пункт «Сохранить как», или нажмите на кнопку «Сохранить как», находящуюся на панели инструментов.
- В окне «Сохранить файл» выберите нужный формат, а затем сохраните изображение на компьютере.
Подробнее о программе XnView написано здесь.
Изменяем формат фотографии в IrfanView — 5 способ
Бесплатный просмотрщик изображений IrfanView помимо других возможностей, может сохранять исходные файлы в других графических форматах.
Пройдите следующие шаги:
- Откройте фото в программе IrfanView
- Нажмите на кнопку «Сохранить как» панели инструментов, или войдите в меню «Файл» и нажмите там на пункт «Сохранить как».
- Выберите один из поддерживаемых форматов, например, чтобы изменить формат фото с «JPG» на «PNG».
- Сохраните картинку на своем компьютере.

Статья про программу IrfanView находится здесь.
Изменение формата фото в Paint.NET — 6 способ
Сейчас мы изменим формат графического файла в бесплатном графическом редакторе Paint.NET. В этом графическом редакторе можно выполнять различные операции с изображениями, имеется поддержка работы со слоями.
Проделайте следующее:
- Запустите программу Paint.NET на компьютере, а затем откройте фотографию.
- В окне программы войдите в меню «Файл», щелкните по «Сохранить как…».
- Выберите подходящий формат, а затем сохраните фото на ПК.
Как изменить формат фотографии в Adobe Photoshop — 7 способ
В этой статье нельзя обойти без внимания самое мощное средство для редактирования фотографий — программу Adobe Photoshop. В Фотошопе можно поменять формат изображения, выбрав другой тип графического формата.
В программе Adobe Photoshop проделайте следующее:
- Откройте нужную фотографию в Фотошопе.

- Войдите в меню «Файл», выберите пункт «Сохранить как…».
- В окне «Сохранение» выберите один из поддерживаемых графических форматов, а затем сохраните файл на компьютере.
Сохраняем изображение в другом формате при помощи Word — 8 способ
В программе Microsoft Word имеется способ для сохранения изображения в другом формате. Текстовый процессор поддерживает вставку картинок, которые затем можно сохранить в других поддерживаемых форматах.
Необходимо пройти шаги:
- Вставьте изображение в текстовый редактор Word.
- Кликните по изображению правой кнопкой мыши, а в контекстном меню нажмите на «Сохранить как рисунок…».
- В окне Проводника выберите подходящий формат, а потом сохраните файл в нужном месте.
В программе Word поддерживаются графические форматы: «PNG», «JPEG», «GIF», «TIFF», «BMP».
Конвертирование фото в другой формат в Format Factory — 9 способ
Бесплатная программа Format Factory (Фабрика Форматов) — конвертер между разными мультимедийными форматами файлов, в том числе файлов графических форматов.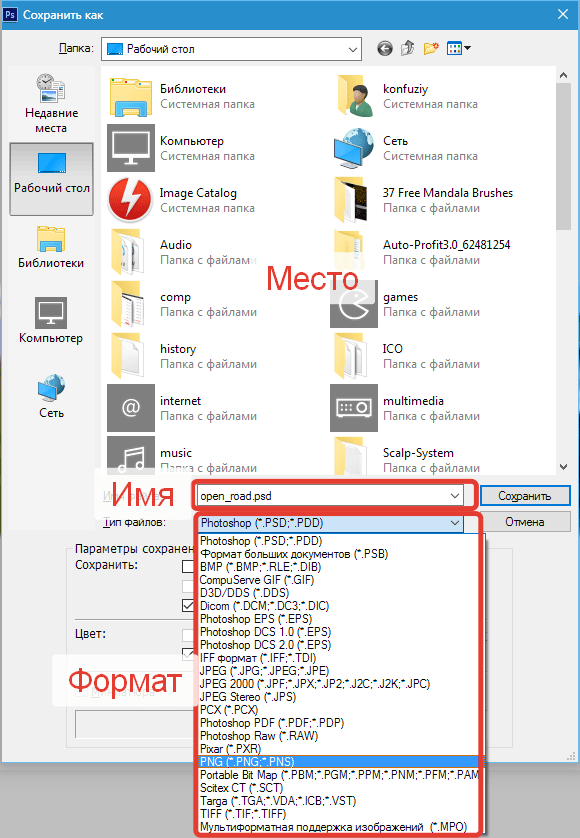
Потребуется пройти следующие шаги:
- В окне «Фабрика Форматов» нажмите на раздел «Фото», а затем выберите подходящий формат для преобразования.
- В открывшемся окне нажмите на кнопку «Открыть файл», для добавления в программу исходного файла.
- В главном окне программы Format Factory нажмите на кнопку «Старт».
В программе Фабрика Форматов поддерживается преобразование между следующими графическими форматами: «WebP», «JPG», «PNG», «ICO», «BMP», «GIF», «TIF», «TGA».
На моем сайте есть подробная статья про Format Factory.
Преобразование фото в другой формат в Movavi Video Converter — 10 способ
Программа Movavi Video Converter, помимо конвертирования видео, поддерживает преобразование изображений некоторых форматов между разными типами файлов.
Проделайте следующие действия:
- В окне программы Movavi Видео Конвертер нажмите на кнопку «Добавить файлы», а затем на кнопку «Добавить изображения».
В Movavi Video Converter поддерживаются графические форматы: «JPG», «GIF», «PNG», «BMP», «TIFF», а также форматы для публикаций в социальных сетях LiveJournal и Tumblr.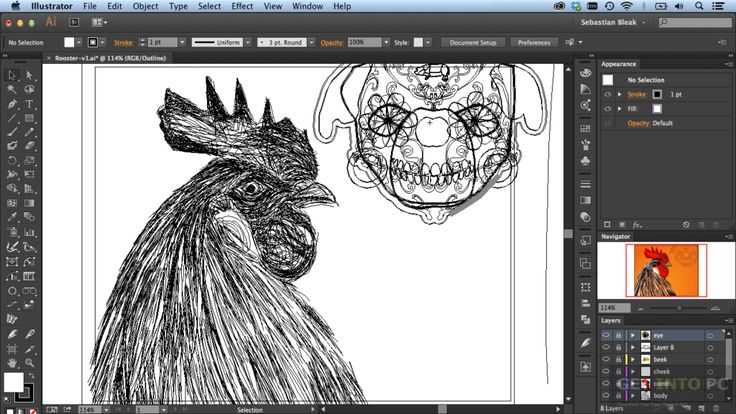
- Добавьте нужный файл в программу со своего ПК.
- В разделе «Изображения» выберите подходящий формат.
- Нажмите на кнопку «Старт».
Программа Мовави Видео Конвертер поддерживает пакетное конвертирование изображений.
Выводы статьи
Некоторым пользователям, при работе с фотографиями, требуется изменить формат графического файла, преобразовать его в файл другого формата. В результате, у пользователя появится новый графический файл: фото, изображение или картинка. Выполнить эту операцию можно при помощи программ на компьютере, используя встроенное приложение Windows или стороннее программное обеспечение.
Нажимая на кнопку, я даю согласие на обработку персональных данных и принимаю политику конфиденциальности
Как преобразовать файл изображения PSD в PNG
PSD представляет собой сложный файл изображения с множеством интересных аспектов, которые делают его популярным среди определенных групп. К сожалению, иногда этот тип популярности является палкой о двух концах, поскольку это не самый доступный тип файла.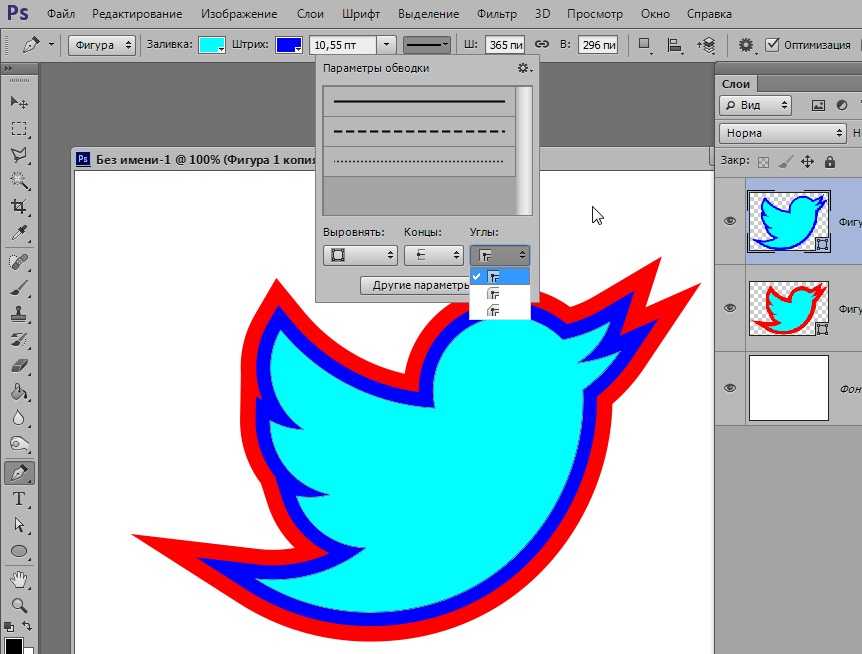 В этом случае вы можете рассмотреть возможность преобразования его из PSD в PNG. Вот руководство в помощь.
В этом случае вы можете рассмотреть возможность преобразования его из PSD в PNG. Вот руководство в помощь.
Что такое PSD?
Файл изображения PSD означает документ Photoshop, поскольку это стандартный формат расширения файла для файлов Adobe Photoshop. PSD уникален, потому что он содержит множество различных элементов, в том числе часто несколько изображений. PSD обычно используется для таких вещей, как редактирование графики.
Что такое PNG?
Файл изображения PNG представляет собой простой распространенный графический формат, представляющий собой растровое изображение. Растровые изображения строят картинку за счет присвоения деталей каждому отдельному участку. PNG без потерь, то есть при сжатии он сохраняет свое разрешение. Таким образом, PNG может изменяться от большого к маленькому и при этом иметь изображение того же качества.
PNG — это растровое изображение.Как преобразовать PSD в PNG
Существует множество различных способов сделать это преобразование, и мы рассмотрим их все.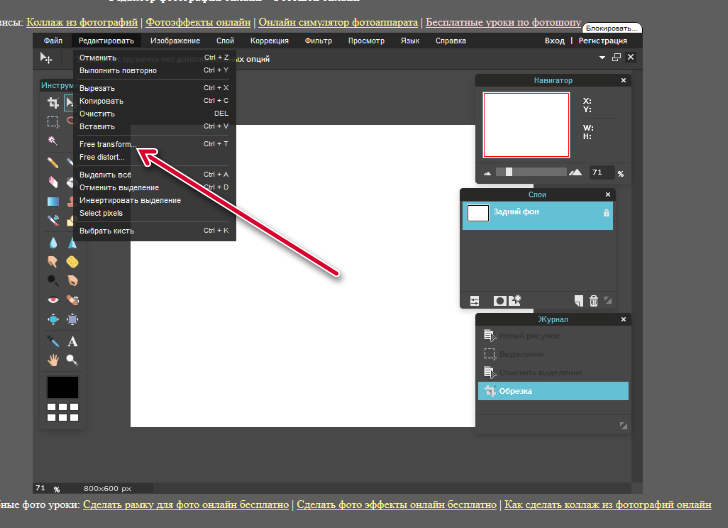 Первый способ предназначен для пользователей, у которых есть доступ к программе Adobe Photoshop. Откройте Photoshop и загрузите файл PSD, который вы хотите преобразовать. Оттуда выберите «Файл» и выберите «Сохранить как». Появится окно, которое позволит вам выбрать «PNG» из различных вариантов. Выберите, где вы хотите, чтобы файл был сохранен на вашем компьютере, и нажмите «ОК». Теперь ваш PSD будет в формате PNG.
Первый способ предназначен для пользователей, у которых есть доступ к программе Adobe Photoshop. Откройте Photoshop и загрузите файл PSD, который вы хотите преобразовать. Оттуда выберите «Файл» и выберите «Сохранить как». Появится окно, которое позволит вам выбрать «PNG» из различных вариантов. Выберите, где вы хотите, чтобы файл был сохранен на вашем компьютере, и нажмите «ОК». Теперь ваш PSD будет в формате PNG.
Если у вас нет доступа к Photoshop, существует два разных способа преобразования. Первый включает в себя систему на основе браузера. Этот вариант отлично подходит для пользователей, у которых есть быстрый доступ в Интернет и всего несколько файлов для преобразования. Это также идеально подходит для тех, у кого ограниченное пространство на жестком диске. Все, что для этого требуется, — это найти подходящий конвертер, а затем загружать и скачивать файлы. Я рекомендую конвертер Zamzar из-за его простоты и высокой скорости.
Наконец, третий вариант предназначен для пользователей, у которых много места на жестком диске, но ограниченный доступ в Интернет или его нет.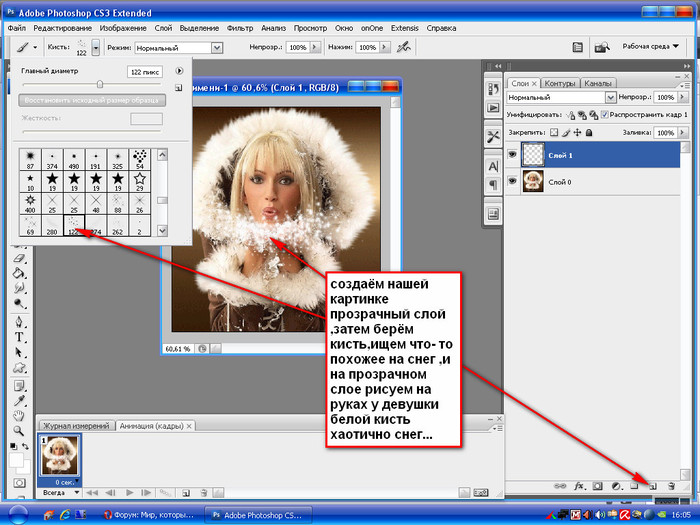 Это устанавливаемый конвертер, который вы используете без доступа в Интернет. Он идеально подходит для пользователей, которые хотят конвертировать сразу много файлов. Я рекомендую Reaconverter для этой задачи из-за его простого интерфейса.
Это устанавливаемый конвертер, который вы используете без доступа в Интернет. Он идеально подходит для пользователей, которые хотят конвертировать сразу много файлов. Я рекомендую Reaconverter для этой задачи из-за его простого интерфейса.
Почему вы должны конвертировать?
PNG — это файл со сжатием без потерь, как было сказано ранее. Таким образом, любой PSD-файл, преобразованный в PNG, будет сохранять свое высокое разрешение при различных типах процессов, включая изменение размера. Файлы PSD часто содержат такие элементы, как рисунки, графики и другие типы изображений, которые делают их хорошими кандидатами для работы в формате PNG.
Другая причина, по которой это преобразование имеет смысл, заключается в том, что PSD менее доступен, чем PNG. Например, если вы отправляете PSD-файл клиенту или наоборот, может возникнуть проблема, если у принимающей стороны нет доступа к Photoshop. С другой стороны, PNG гораздо проще открывать с помощью различных программ.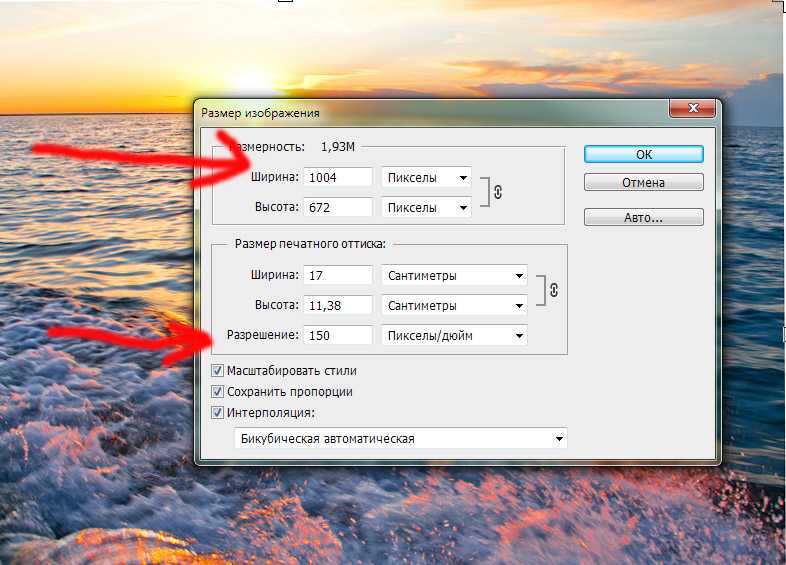
PSD иногда слишком уникален в том смысле, что он ограничен средним пользователем, у которого нет таких инструментов, как Photoshop. Если вам нужно поделиться файлом PSD, но вы хотите, чтобы он был в доступном формате, убедитесь, что вы хорошо понимаете, как конвертировать.
Преобразование PSD в PNG для сохранения качества при небольшом размере файла
Возможно, у вас есть PSD-файл, который вы хотите просмотреть, но возникли проблемы с совместимостью. Это обычно для файлов PSD, потому что многие программы для просмотра фотографий не поддерживают их широко. Форматы файлов, такие как PNG, обеспечивают широкую совместимость, что позволяет открывать их практически на всех средствах просмотра. В связи с этим многие пользователи хотят преобразовать свои PSD-файлы в PNG.
Кроме того, преобразование PSD в PNG позволит вам уменьшить размер файла при сохранении качества. При этом вы можете делиться своими фотографиями в Интернете, не теряя времени.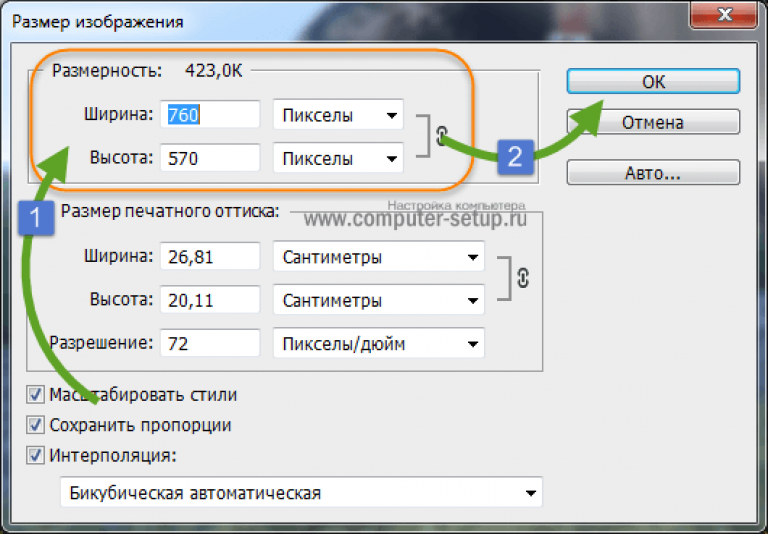 Узнайте, как это преобразование выполняется, проверив абзацы ниже.
Узнайте, как это преобразование выполняется, проверив абзацы ниже.
- Часть 1. Что такое PSD-файл
- Часть 2. Как конвертировать PSD в PNG
- Часть 3. Не удается сохранить PSD в формате PNG? Как исправить
- Часть 4. Часто задаваемые вопросы о преобразовании PSD в PNG
Часть 1. Что такое файл PSD
Файл PSD — это проприетарный файл документа Adobe Photoshop, используемый в качестве формата по умолчанию для сохранения файлов в Photoshop. Этот формат изображения поддерживает несколько изображений, фильтров, объектов, текста, слоев, форм, прозрачности и векторных контуров. Все это может быть сохранено в одном файле PSD. Не говоря уже о том, что элементы на этом изображении можно перемещать и редактировать в соответствующих слоях.
Вы можете время от времени открывать файл PSD, не затрагивая всю фотографию или другие элементы. Поэтому, если вы еще не закончили или он нуждается в доработке, вы все равно можете отредактировать его в любое время.![]()
Часть 2. Как преобразовать PSD в PNG
Когда необходимо преобразовать PSD в PNG, вы можете положиться на программы, которые мы обсудим ниже. Эти программы невероятно эффективны, и вы можете получить эффективные результаты в кратчайшие сроки. Без лишних слов ознакомьтесь с этими конвертерами PSD в PNG.
1. Photoshop
Лучшим инструментом для создания, открытия и редактирования PSD-файлов является Photoshop. Этот инструмент позволяет ретушировать фотографии, создавать баннеры и превращать любую фотографию в привлекательный визуальный элемент. Вы также можете комбинировать разные фотографии и элементы, чтобы сделать неожиданно красивые фотографии. Это возможно благодаря разнообразным инструментам для редактирования фотографий в программе. Кроме того, вы также можете получить доступ к основным инструментам редактирования, включая возможность экспорта файлов, например сохранение PSD в формате PNG. Однако программа довольно дорогая. Но инструмент стоит вложений, если вы профессиональный фоторедактор.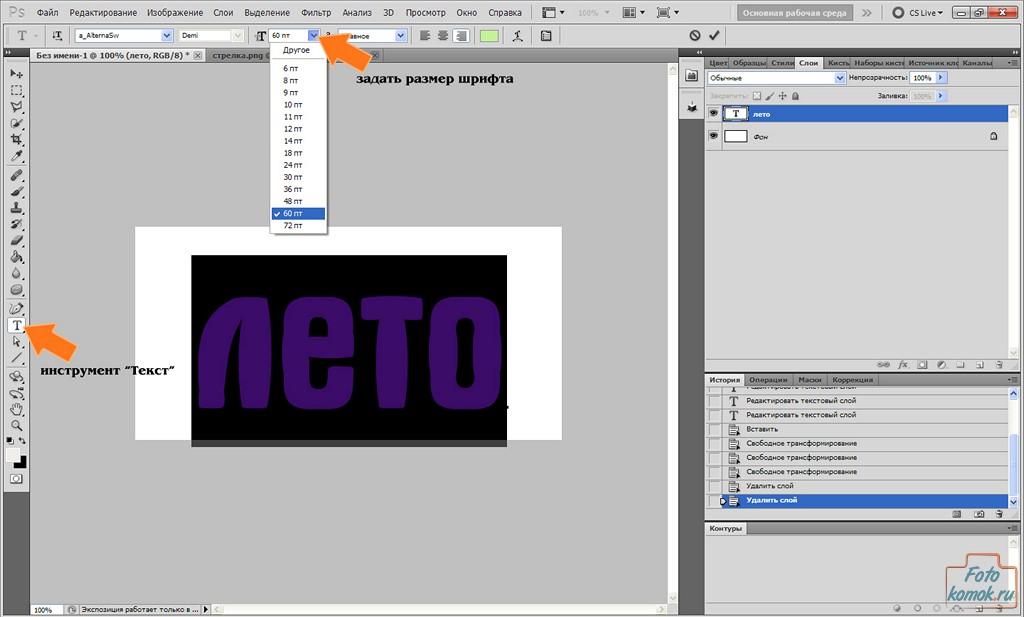 С другой стороны, вот как вы можете преобразовать PSD в PNG.
С другой стороны, вот как вы можете преобразовать PSD в PNG.
Шаг 1:
Сначала установите и запустите инструмент на своем компьютере. Вы можете установить эту программу на свой Mac или ПК с Windows.
Шаг 2:
Затем загрузите файл PSD, выбрав «Файл» > «Открыть как». Затем найдите PSD-файл в папке с файлами на вашем компьютере. Он должен выглядеть как логотип Photoshop с пометкой PSD.
Шаг 3:
Когда файл загружен, экспортируйте PSD в PNG. Просто перейдите в «Файл» и наведите указатель мыши на «Экспорт». После этого нажмите «Быстрый экспорт в формате PNG».
Шаг 4:
Наконец, выберите место для сохранения файла. Теперь все готово, и вы только что преобразовали PSD в PNG.
2. Aiseesoft Free Image Converter Online
Для пользователей, которые не любят тратить время и деньги на загрузку программ, вы можете выбрать Aiseesoft Free Image Converter Online. Это программа веб-сервиса, которая конвертирует фотографии напрямую с веб-страницы. Следовательно, преобразование фотографий возможно только с помощью браузера и подключения к Интернету. Кроме того, инструмент облегчает массовую обработку, что означает, что вы можете загружать несколько фотографий и конвертировать их все сразу.
Следовательно, преобразование фотографий возможно только с помощью браузера и подключения к Интернету. Кроме того, инструмент облегчает массовую обработку, что означает, что вы можете загружать несколько фотографий и конвертировать их все сразу.
Кроме того, вы можете загружать изображения разных форматов и загружать полученные файлы за одну транзакцию. Помимо преобразования в PNG, вы также можете экспортировать файл PSD в файл JPG и GIF. Узнайте, как изменить PSD на PNG, выполнив следующие действия.
Шаг 1:
Перейдите на главный веб-сайт программы с помощью браузера, которым вы обычно пользуетесь. Просто введите ссылку программы в адресную строку браузера, и вы должны попасть на домашнюю страницу.
Шаг 2:
Здесь вы увидите выбор форматов изображений. Выберите и отметьте переключатель PNG, чтобы установить его в качестве выходного формата.
Шаг 3:
Затем нажмите кнопку «Добавить изображения», чтобы загрузить желаемую фотографию для преобразования.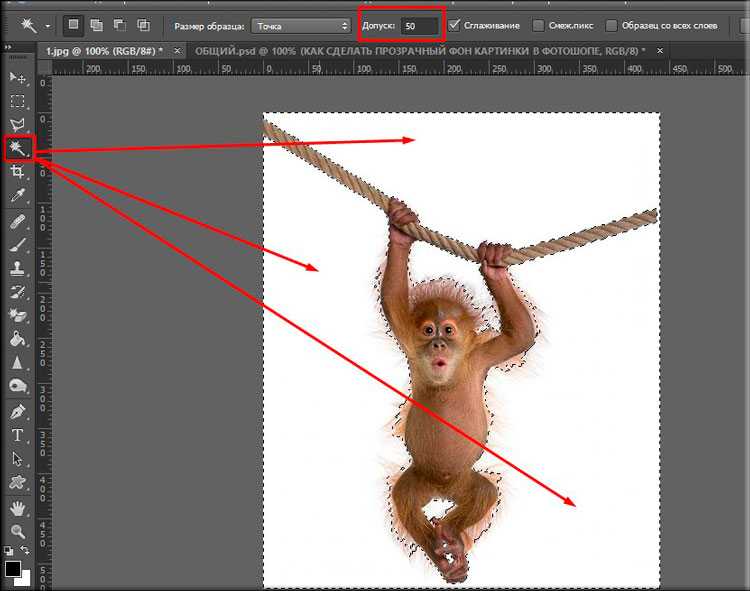 После успешной загрузки программа мгновенно преобразует их в файлы PNG.
После успешной загрузки программа мгновенно преобразует их в файлы PNG.
Шаг 4:
После процесса преобразования вы можете сохранить преобразованные файлы, отметив кнопку «Загрузить» или нажав кнопку «Загрузить все», чтобы сохранить все преобразованные изображения.
Часть 3. Не удается сохранить PSD в формате PNG? Как исправить
В некоторых случаях вы не можете сохранить PSD как PNG. Многие факторы могут способствовать этой проблеме. Можно с уверенностью сказать, что Photoshop не всегда позволяет сохранять файлы изображений в формате PNG. Во-первых, возможно, вы установили цветовой режим Lab, CMYK или Multichannel. Форматы PNG можно создавать только с использованием режимов оттенков серого, растрового изображения и RGB или индексированных цветов, не содержащих альфа-каналов. Вы можете исправить это, выбрав «Изображение» > «Режим». Затем выберите RGB и сохраните фотографию в формате PNG.
Часть 4. Часто задаваемые вопросы о преобразовании PSD в PNG
Как преобразовать PNG в PSD?
Если вы редактируете группу файлов изображений PNG с помощью Photoshop, вы можете изменить их с PNG на PSD.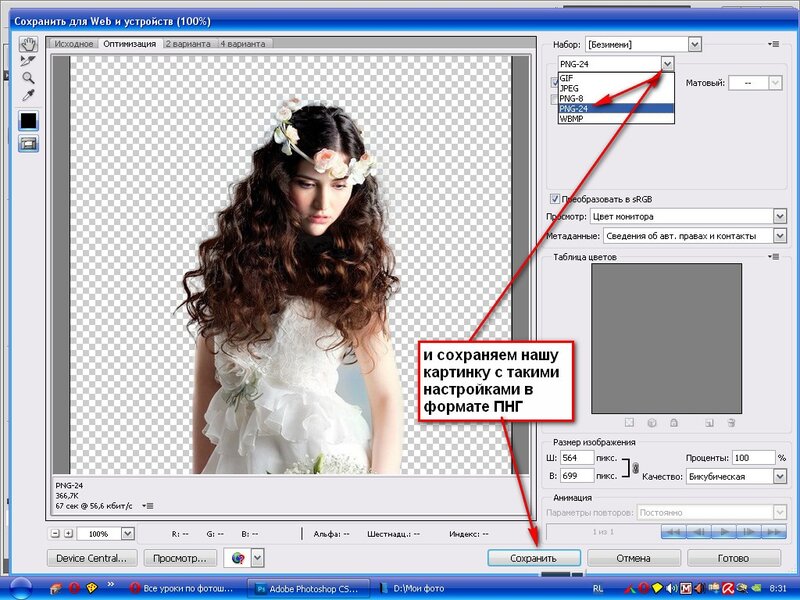 Выберите «Файл» > «Сохранить как». Затем из типа формата выберите PSD и нажмите Сохранить.
Выберите «Файл» > «Сохранить как». Затем из типа формата выберите PSD и нажмите Сохранить.
Могу ли я преобразовать изображение в JPEG в Photoshop?
Да, вы можете использовать его для преобразования изображений в JPEG. Вам просто нужно получить доступ к опции «Сохранить как» и выбрать формат JPEG. Вы можете сделать это практически с любой фотографией, которую редактируете в Photoshop.
Могу ли я конвертировать на Mac из PSD в PNG?
Да. Вы можете использовать Preview, программу просмотра фотографий по умолчанию для Mac. Чтобы преобразовать PSD в PNG на Mac, импортируйте файлы PSD в Preview и выберите их. После этого щелкните правой кнопкой мыши и выберите «Экспортировать выбранные изображения». Наконец, выберите PNG и нажмите «Сохранить», чтобы начать процесс преобразования.
Заключение
Вот как вы можете конвертировать PSD в PNG . Вы можете использовать Photoshop или онлайн-инструмент в зависимости от ваших предпочтений.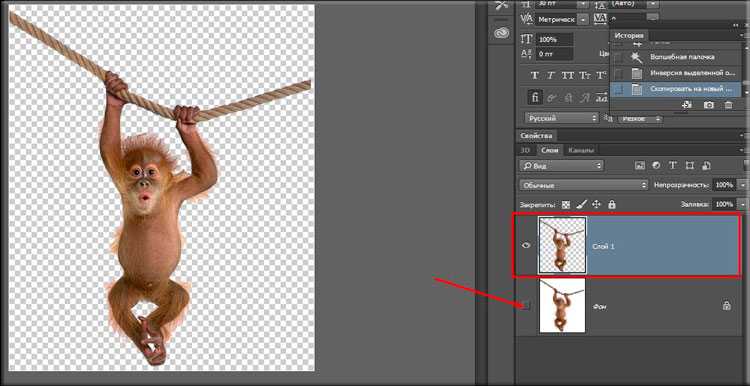

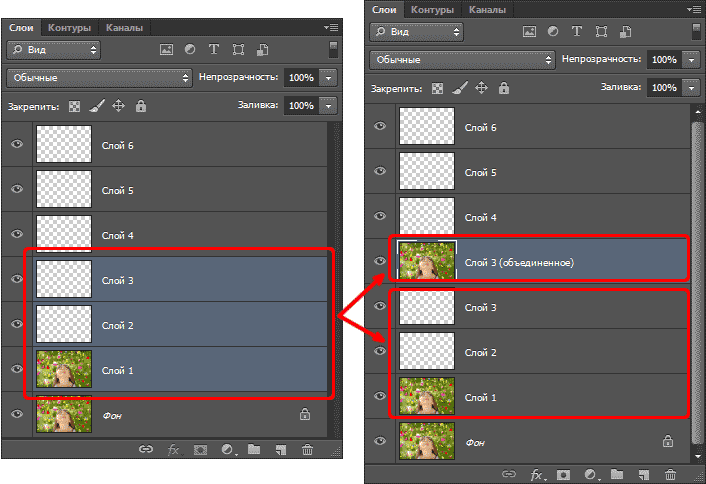 NET — 6 способ
NET — 6 способ