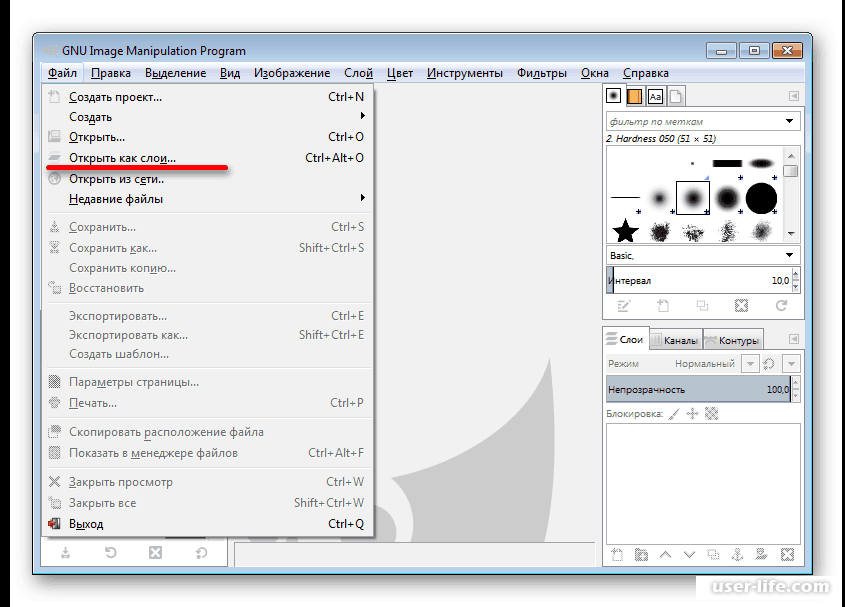Как сделать гиф из фоток. Как сделать гифку из фото
Сделать гифку на самом деле не так уж и трудно, если у вас есть установленный графический редактор Photoshop. С помощью данной программы мы сможем сделать гифку из фото или из видео за счёт его конвертации.
Не отчаивайтесь, если у вас нет программы Photoshop. В конце статьи мы рассмотрим ещё один способ, который позволит сделать гифку из фоток (с видео не прокатит) в бесплатной программе PhotoScape.
Как сделать гифку из фото в фотошопе?
Открываем Photoshop. Во вкладке «Файл» выбираем «Сценарии», а потом «Загрузить файлы в стек…». В появившемся окне выбираете изображения (фото, картинки), из которых будет состоять анимация.
После того, как слои появились в списке справа, кликните на верхнюю вкладку «Окно», далее «Шкала времени». В центре появившейся панели выберите «Создать анимацию кадра».
Первый слой сделайте видимым, остальные – скройте, нажав на «глаз». Вы получите первый кадр гифки с нужный изображением.
Далее копируйте в панели этот слой столько раз, сколько у вас всего фото, которые вы хотите вставить в анимацию. После копирования слоев вы заметите, что все они будут одинаковыми (логично), т.к. первый слой у нас ещё остался видимым, а остальные – так же скрытыми.
Теперь делаем следующее: нажимаем на второй слой в панели анимации – делаем видимым ТОЛЬКО второй слой в основном рабочем списке слоев. Третий кадр анимации – делаем видимым ТОЛЬКО третий слой видимым, остальные – скрыты.
Там, где «о сек.» устанавливаем любое нужное время для воспроизведения напротив каждого кадра.
Для непрерывного показа кадров нам необходимо выбрать значение «Постоянно». Чуть ниже от того, где мы выбирали время воспроизведения для каждого слоя, есть окно выбора параметров цикла.
Можно сказать, что гифка из фото готова. Осталось только правильно сохранить её. Для этого во вкладке «Файл» нажимаем «Экспортировать», далее выбираем «Сохранить для Web (старая версия)…».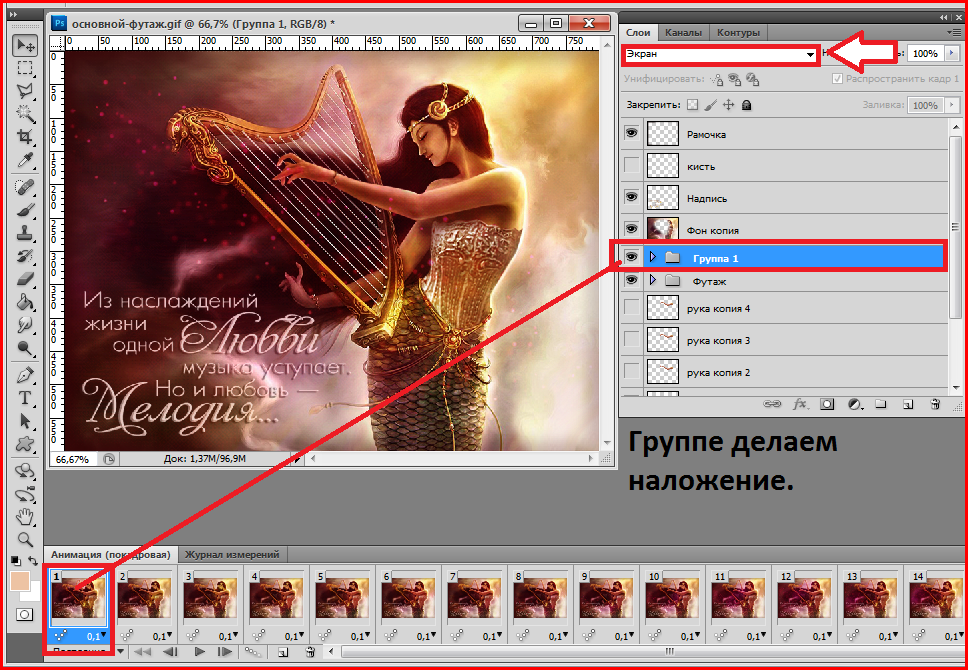 Откроется окно, в верхней части которого выбираем нужный формат – GIF. Внизу можно отредактировать исходный размер, если сделать меньше (в процентном соотношении), то вес тоже уменьшится.
Откроется окно, в верхней части которого выбираем нужный формат – GIF. Внизу можно отредактировать исходный размер, если сделать меньше (в процентном соотношении), то вес тоже уменьшится.
Как сделать гифку из видео в фотошопе?
Открываем Photoshop, во вкладке «Файлы» выбираем «Импортировать», потом «Кадры из видео». В открывшемся окне выбираем диапазон видео, которое хотим переделать в GIF. Если хотите преобразовать видео полностью, выберите «От начала до конца», если определенную часть – «Только выделенный диапазон». Во втором случае правее нужно выбрать отрезок видео, который будет конвертироваться в слои.
Если видео тяжеловесное, лучше в графе «Оставить каждый…» поставить значение 2. Если больше, чем 2, то плавность переходов кадров пострадает. Если не принципиально, то можно 4, как в моём случае.
Дальше во вкладке «Окно» выбираем «Шкала времени». В выплывшей панели выйдут все слои для будущей анимации. Примечательно, что в данной случае мы не выделяем слои на видимый/невидимый, как это было при создании гифок из фото.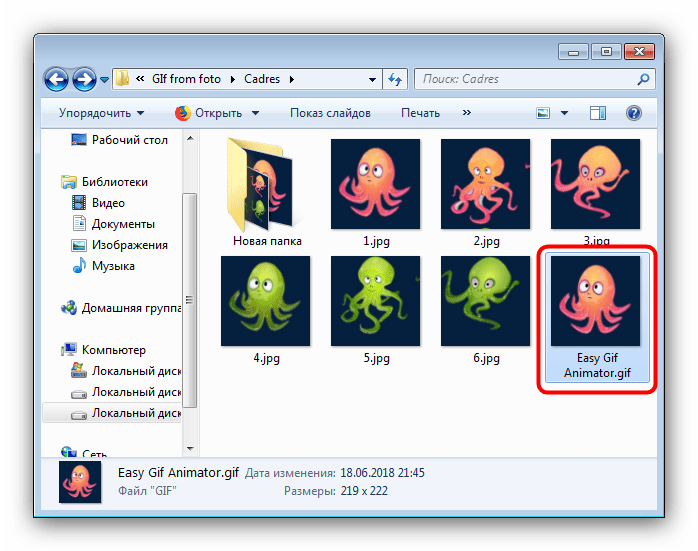
Теперь сохраняем так же, как и обычную гифку из фото: Для этого во вкладке «Файл» нажимаем «Экспортировать», далее выбираем «Сохранить для Web (старая версия)…». Откроется окно, в верхней части которого выбираем нужный формат – GIF. Внизу можно отредактировать количество цветов (чем больше, тем качественнее), исходный размер… Если сделать меньше (в процентном соотношении), то вес тоже уменьшится. Не забываем нажать «Сохранить», выбрать место хранения файла. Всё, готово!
Как сделать гифку из фото легко и просто?
Если вариант с Photoshop вам не подходит: что-то не получается или просто он не установлен, то можно пойти другим путём. В одной из наших старых статей мы разбирали .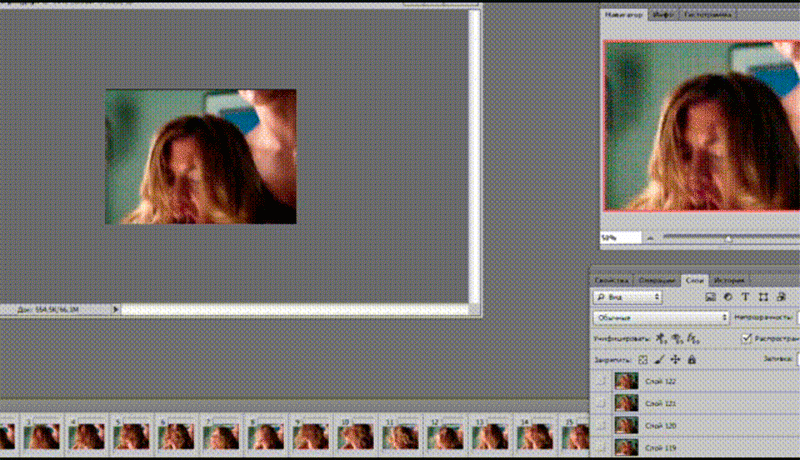 Там как раз упоминалась программа PhotoScape. Не могу не повториться, но она действительно одна из лучших в своём роде. Помимо редактирования фото в ней можно сделать гифку из фото (из видео не получится). И могу сказать, что процесс создания анимации в этом редакторе займёт в разы меньше времени, чем в фотошопе.
Там как раз упоминалась программа PhotoScape. Не могу не повториться, но она действительно одна из лучших в своём роде. Помимо редактирования фото в ней можно сделать гифку из фото (из видео не получится). И могу сказать, что процесс создания анимации в этом редакторе займёт в разы меньше времени, чем в фотошопе.
PhotoScape – бесплатная программа, её без труда можно скачать на официальном сайте. Установка быстрая и не требует никаких ключей активации. Когда запустите программу, в верхних вкладках найдите «Gif-анимация». Добавьте фото, а дальше без труда можно разобраться с дополнительными настройками, например, параметрами перехода. И сохраняете ваш готовый файл.
Таким способом можно очень быстро и легко сделать гифку из фото, не искать никаких сервисов в интернете для этого дела. Тем более, редактор может пригодиться ещё в будущем, он очень универсальный. Советую от души Вам его попробовать.
На этом наша статья заканчивается. В целом же, сделать гифку из фото и из видео – дело не такое трудное, как оказалось. Если у вас остались вопросы по поводу статьи или самого процесса, пишите в комментариях. Будем рады помочь. Удачи!
Если у вас остались вопросы по поводу статьи или самого процесса, пишите в комментариях. Будем рады помочь. Удачи!
Любите новые технологии? Подписывайтесь на наш канал на Дзене!
У нас всегда найдется, что почитать и чем вас удивить.
Читать нас на Дзене
Вы дочитали до самого конца?
Была ли эта статься полезной?
Да Нет
Что именно вам не понравилось? Статья была неполной или неправдивой?
Напишите в клмментариях и мы обещаем исправиться!
GIF-анимация появилась еще на заре зарождения интернета. Особую популярность гифки получили среди веб-мастеров и форумчан, так как именно они больше всего использовали GIF-картинки в работе с сайтами и в общении. С появлением Flash-анимации о гифках немного позабыли, но до сих пор файлы в GIF-формате встречаются на сайтах в качестве баннеров. Вам потребовалось создать анимацию, а вы не знаете, как делать гифки? Данная статья поможет разобраться в обилии программ и способов создания GIF-файлов.
По сути, в гифке содержится несколько картинок, которые плавно сменяют друг друга.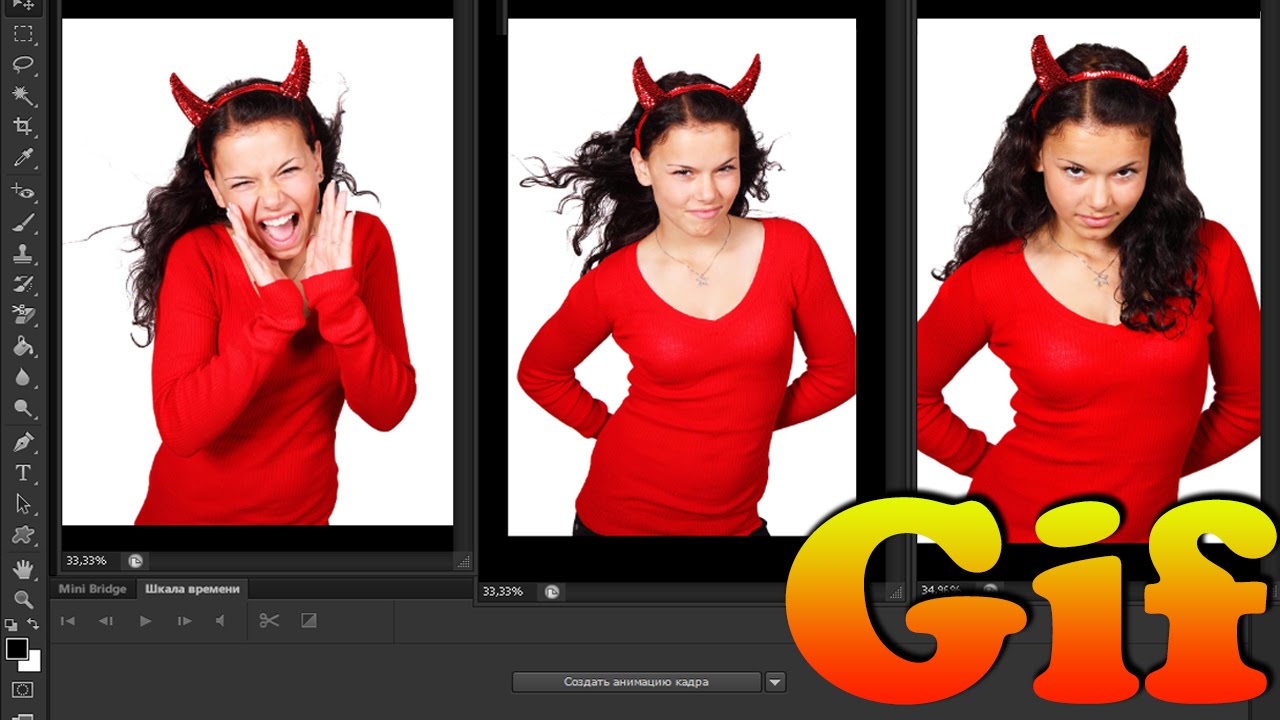 Таким образом, гиф-анимация – это своеобразный видеоролик без звукового сопровождения, не требующий плеера для воспроизведения, так как все браузеры поддерживают GIF-анимацию. Благодаря гифкам можно «оживить» страницу, сделать ее более интересной и информативной.
Таким образом, гиф-анимация – это своеобразный видеоролик без звукового сопровождения, не требующий плеера для воспроизведения, так как все браузеры поддерживают GIF-анимацию. Благодаря гифкам можно «оживить» страницу, сделать ее более интересной и информативной.
Мир софта не стоит на месте, и с каждым днем в интернете появляются новые программы для решения тех или иных задач. Для создания GIF-анимации разработано множество приложений, среди которых можно выделить следующие программы: GIF Animator, Jasc Animation Shop, Bannershop GIF Animator, CyD GIF Studio Pro, 2D&3D Animator, ImageReady CS, CoffeeCup GIF Animator. Xara3D. Часть из них – самостоятельные программы, а некоторые, к примеру ImageReady CS, являются лишь дополнением к популярному Adobe Photoshop CS. Конечно, вы можете делать гифки в Фотошопе, но для этого вам придется его приобрести одновременно с надстройкой ImageReady CS.
Несомненно, почти весь софт для создания гиф-анимации платный. Но вы можете воспользоваться программой Easy GIF Animator, у которой есть определенный триальный период работы.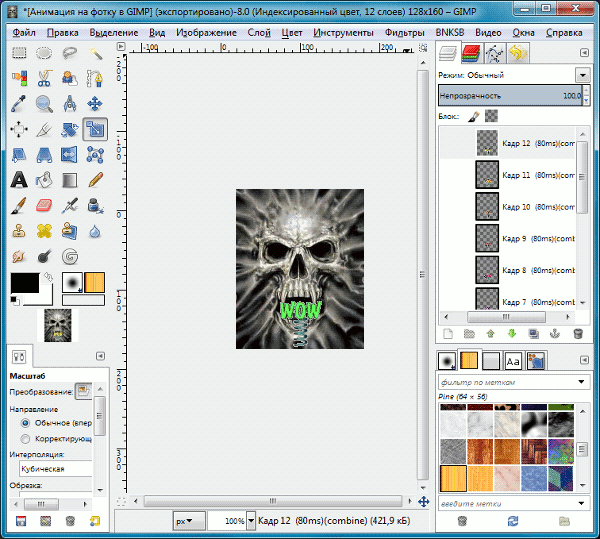 Так, программа Easy GIF Animator запускается бесплатно 20 раз, после чего требует ввода ключа. Утилита проста в управлении и слегка русифицирована, что облегчит ее освоение.
Так, программа Easy GIF Animator запускается бесплатно 20 раз, после чего требует ввода ключа. Утилита проста в управлении и слегка русифицирована, что облегчит ее освоение.
Создание GIF-анимации в программе Easy GIF Animator
Для начала вам нужно скачать программу EGA с официального сайта http://www.easygifanimator.net . Открываем ссылку в браузере и кликаем по зеленой кнопке «Download now». Запускаем скачанный инсталлятор программы и устанавливаем его на компьютер.
После успешной установки запускаем «Гиф Аниматор». Откроется небольшое окошко с тремя кнопками:
- Если вы готовы купить программу, кликаем «Buy Now», переходим на сайт и оплачиваем покупку.
- Вы уже приобрели Easy GIF Animator? Кликните «Activate» и введите ключ.
- Желаете воспользоваться триальной версией (20 запусков)? Нажимаем кнопку «Evaluate» и переходим в основное окно программы.
Итак, пора приступить к созданию гифки. Кликаем кнопку «Создать новую анимацию».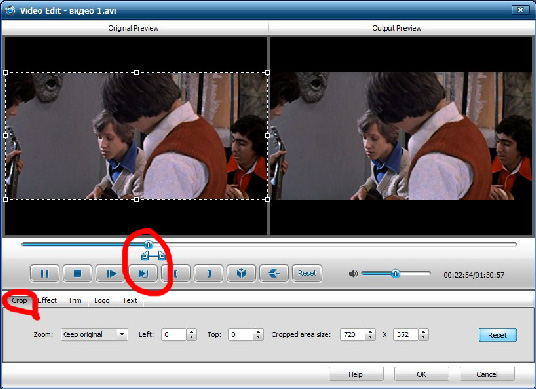
В новом окошке добавляем фоновое изображение. Если вы уже определились с размером GIF-анимации, то лучше загрузить уже готовую обрезанную картинку, так как в программе нет инструментов для обрезки фона. После загрузки кликаем «Далее» и переходим к следующему этапу создания гиф-анимации.
Во вкладке «Цикл и задержка» устанавливаем время воспроизведения кадров анимации и количество циклов ее показа.
Если фоновое изображение, загруженное вами, имеет большой размер, то «мастер анимации» во вкладке «Позиция изображения» попросит вас определиться с местом размещения.
По окончании кликаем кнопку «Завершить» и переходим к этапу «нанесения текста» на изображение.
Пока вы не добавите текст, слева в программе будет отображаться лишь 1 кадр. Добавляется текст кнопкой «Animated Text».
При создании текстового эффекта вы можете указать, как должен начаться показ текста и как его скрыть. Помимо этого, есть возможность выбрать шрифт, его цвет и место расположения текста.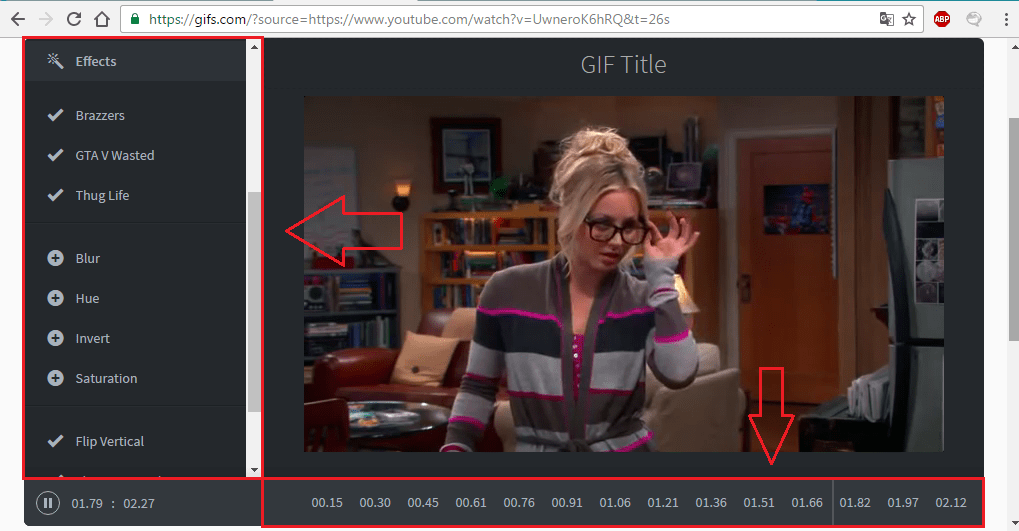
Когда текст введен и все настройки к нему применены, кликаем кнопку «ОК».
В левой части экрана появится множество кадров (фреймов). Из них, собственно говоря, и состоит создаваемая вами анимация. Информация о количестве кадров, размере анимации и времени ее воспроизведения находится в нижней левой части программы.
В итоге гифка, сделанная в программе Easy GIF Animator, может выглядеть следующим образом:
При этом качество анимации и ее красота зависят от ваших предпочтений и умения работать с программой. Подробно и наглядно об Easy GIF Animator рассказано в этом ролике:
Другие способы создания GIF-анимации
Впрочем, вы также можете использовать различные сервисы для создания gif-анимации. К примеру, сконвертировать гифки из видео онлайн можно на сервисе http://www.yt2gif.com , который поддерживает YouTube-ролики. Кроме этого, сделать из видео GIF-анимацию можно в программе Format Factory. Популярная «Фабрика форматов» позволяет конвертировать любые видеоролики в файлы формата. gif. Достаточно лишь выбрать в качестве конечного файла.gif, добавить видеоролики и нажать кнопку «Старт». Правда, Format Factory не может конвертировать в гиф большие по времени видеофайлы.
gif. Достаточно лишь выбрать в качестве конечного файла.gif, добавить видеоролики и нажать кнопку «Старт». Правда, Format Factory не может конвертировать в гиф большие по времени видеофайлы.
Помните, что любая гиф-анимация ограничивается лишь вашей фантазией. Анимацию по сути создаете вы, а не программа. Утилита является лишь инструментом в работе и ничем большим.
Gif анимация или гифка — формат картинки, изобретенный в далеком 1987 для интернета. Возможно, никто и не думал, что он в наше время будет таким популярным для так называемой gif анимации. Но с помощью таких сайтов, как tumblr и пабликов ВКонтакте вроде #other дошел до массовой культуры.
Рассмотрим в статье как сделать GIF анимацию, чтобы быть в тренде интернета.
Следуем инструкции как создать Gif анимацию
- Скачиваем программу на свой компьютер. (666кб)
- Запускаем. Программа автоматически будет поверх всех окон со своей рамкой.
- Выделяем область для записи, просто изменив размер рамки, и жмем REC.

- После записи жмем Save.
Представьте, что программа — это камера. Всё находящееся внутри рамки будете вашей гифкой. Управляйте ей, изменяйте размер. Записывать можно всё что угодно, открывая файлы на компьютере. Игры, фильмы, сайты, себя через вебку или сайты вроде YouTube.
Чтобы создать ГИФ анимацию из видео, запустите какое-нибудь видео и выделите нужную область.
Если нужно сделать GIF своих эмоций, включите вебку и запустите приложение камера или что-нибудь, где можно посмотреть на себя в вебке (Скайп, ВКонтакте). Снова выделяем нужную область, сохраняем и анимация с вашим лицом готова — отправляйте ее в интернет.
Можно запустить несколько программ GifCam одновременно, чтобы записать интерфейс программы в виде гиф, например.
Можно добавить кадры самому, нажав FRAME. Чем больше кадров, тем больше весит наша картинка. Программа оптимизирует картинку: когда картинка статичная, вместо того, чтобы добавлять новые кадры, добавляются задержки (delays).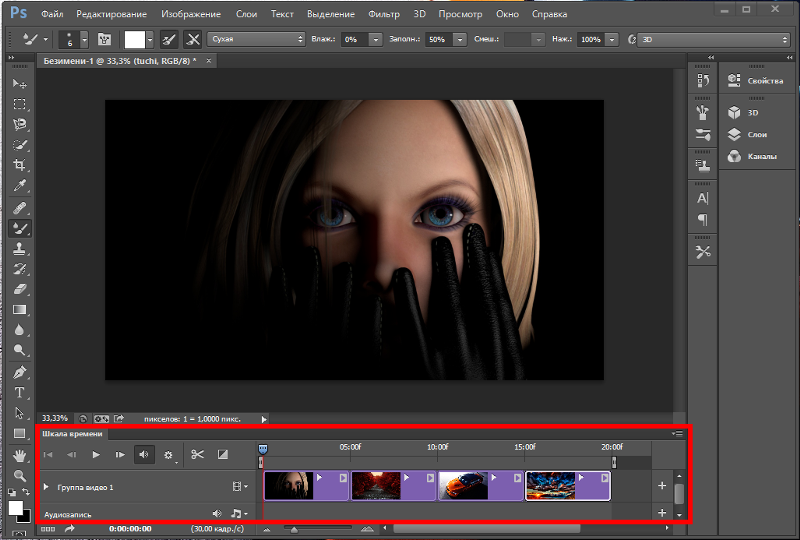 Программа GifCam не рисует постоянно новые кадры. Неизменяемая область становится неким зеленым экраном для экономии пикселей.
Программа GifCam не рисует постоянно новые кадры. Неизменяемая область становится неким зеленым экраном для экономии пикселей.
Есть возможность редактирования. Заходим в Edit и видим кадры в горизонтальной прокрутке. Нажав правой кнопкой можно вызывать контекстное меню. В нем доступно удаление: одного кадра, выбранного кадра до начала или конца, удаление всех кадров. Добавлять или удалять задержки. «Delete even frames» нужно, чтобы удалить половину кадров и сохранить анимацию (для уменьшения размера). Есть галочка показывать зеленый экран или нет.
Сохранения возможны в 5 форматах разных по качеству: 256 цветов, 12, серый и так далее.
- При записи видео с веб-сайта вы можете уменьшить масштаб страницы браузера для захвата GIF меньшего размера.
- Чем меньше цветов GIF, тем он меньшего размера. Старайтесь делать не более 15 мб.
- Нажав кнопку STOP, можно будет запись возобновить, где вы остановились. Если надо начать все заново нажмите NEW в подпунктах кнопки SAVE
- Прежде чем отправлять GIF спросите себя: «Это хороший GIF?» Если нет, то не отправляйте.
 Если да, то можете оставить в комментариях.
Если да, то можете оставить в комментариях. - Многих людей раздражает анимация.
Вот и все. Скажите спасибо bahraniapps за создание такой хорошей программы. В своем блоге он пожертвования собирает, кстати. Теперь вы поняли, что никаких сложностей по созданию анимированной картинки нет. И теперь вы сможете создавать GIF без фотошопа и онлайна. Только с помощью маленькой программы.
В комментариях жду ваши любимые Gif картинки.
Когда друг присылает забавную анимацию с животными, хочется показать ему такой же короткий смешной отрывок из жизни зверей. Но видео гораздо длиннее и «тяжелее» для интернет-трафика. Как же называются такие документы, напоминающие мультик? Беззвучные отрывки любимых моментов из видео и сериалов — это и есть гиф-анимация, или, как ее сокращенно называют в Интернете, гифка. Откуда такое название и с тем самым интересным моментом из видео? Пришло время разобраться!
GIF-анимация: что собой представляет?
Формат.GIF, что расшифровывается как Graphic Interchange Format, представляет собой компактный графический файл, свойствами которого является возможность создания анимации и прозрачного фона. Этот набрал популярность во время расширения области покрытия сети Интернет, когда пользователям был необходим обмен «легкими» изображениями, которые не занимают большого времени на загрузку и одновременно Сейчас Gif-анимация используется в оформлении сайтов, в сообщениях, блогах как средство передачи эмоционального состояния автора. Откуда берутся и как создавать гифки? Обо всем по порядку.
Этот набрал популярность во время расширения области покрытия сети Интернет, когда пользователям был необходим обмен «легкими» изображениями, которые не занимают большого времени на загрузку и одновременно Сейчас Gif-анимация используется в оформлении сайтов, в сообщениях, блогах как средство передачи эмоционального состояния автора. Откуда берутся и как создавать гифки? Обо всем по порядку.
Банки GIF-анимации
- Tumblr.
- Pinterest.
- GIPHY.
- Reddit.
- ReactionGifs.
- Gifs.net.
Как создавать гифки «ВКонтакте»?
Для того чтобы создавать гифки и отправлять их своим друзьям «ВКонтакте», не будет требоваться особых знаний и навыков. Это чрезвычайно просто! Воспользовавшись сайтами, наполненными GIF-контентом, можно произвести нехитрую манипуляцию и добавить интересные анимации на свою страницу и в сообщения. Так как «ВК» создать гифку? Порядок действий таков:
- Выбрать или создать анимацию. О том, как создавать гифки, статья расскажет немного позже.
 После выбора нужно сохранить изображение в памяти компьютера.
После выбора нужно сохранить изображение в памяти компьютера. - Загрузить изображение. С левой стороны главного меню находится кнопка «Документы». После перехода в контекстное меню необходимо нажать кнопку «Добавить документ» и выбрать файл.
- Гифка загружена! Теперь ее можно прикреплять к сообщениям, комментариям и постам на стене.
Очевидно, ничего сложного в данной последовательности действий нет. Можно упростить путь и загружать GIF прямо в сообщения с помощью кнопки «Прикрепить». Далее нужно также выбрать файл на компьютере, и гифка самостоятельно загрузится в поле сообщения.
GIF из обычного фото
Из фото? Достаточно воспользоваться онлайн-сервисами для создания анимированных изображений. Для создания GIF нужно загрузить на сайт несколько изображений в допустимых форматах, выставить такие параметры, как высота-ширина кадра, позиционирование изображения, скорость смены изображениями друг друга, настроить правильный порядок кадров, сменяющих друг друга, выстроить пропорции. Такие программы куда удобнее в работе обычного человека, так как не появляется необходимости в долгой установке и изучении новой программы. Требуется буквально минута времени и парочка кликов — и вот цель достигнута! Можно загружать изображение в социальную сеть. Одним из подобных онлайн-сервисов является Gifmaker.me.
Такие программы куда удобнее в работе обычного человека, так как не появляется необходимости в долгой установке и изучении новой программы. Требуется буквально минута времени и парочка кликов — и вот цель достигнута! Можно загружать изображение в социальную сеть. Одним из подобных онлайн-сервисов является Gifmaker.me.
Как создать самостоятельно GIF-анимацию
Несмотря на обширность коллекции анимированных картинок в глобальной сети, порой хочется создать что-то уникальное, к примеру, превратить часть собственного видео в анимацию. Существует ряд программ, которые помогают обычному человеку быстро и без лишних нервных затрат понять, как создавать гифки из различных видео или коллажа фотографий. Например, такая программа, как Active GIF creator поможет сделать GIF-анимацию из фотографий и картинок (требуется установка утилиты на локальный компьютер). Для создания GIF из различных видео существуют следующие приложения:
- Программа Loogics поможет создать небольшую анимацию из видео, размещенных на Youtube.

- Утилита Makeagif также умеет создавать короткие анимации из видео на Youtube, кроме того, она знает, как создавать гифки с помощью веб-камеры или из готового видео.
- GIFPal, кроме всего прочего, может украсить готовую анимацию с помощью различных эффектов.
Создание GIF при помощи Photoshop
Часто люди интересуются тем, как создать гифку в «Фотошопе». Это возможно. Достаточно импортировать файл с видео в программу (Import->Video Frames to layers). Затем нужно выбрать конвертируемый отрывок (есть возможность выбора всего файла целиком). Видео будет разбито на множество отдельных изображений, которые будут расположены слоями. Внизу каждого изображения будет обозначена скорость смены кадров. Чем выше число, тем более медленной и спокойной будет анимация. Для того чтобы зациклить файл, нужно просто оставить отметку на пункте Forever. Чтобы отсечь лишние участки, необходимо выделить главную зону и отметить пункт Crop. По окончании редактирования необходимо сохранить файл, не забыв отметить формат.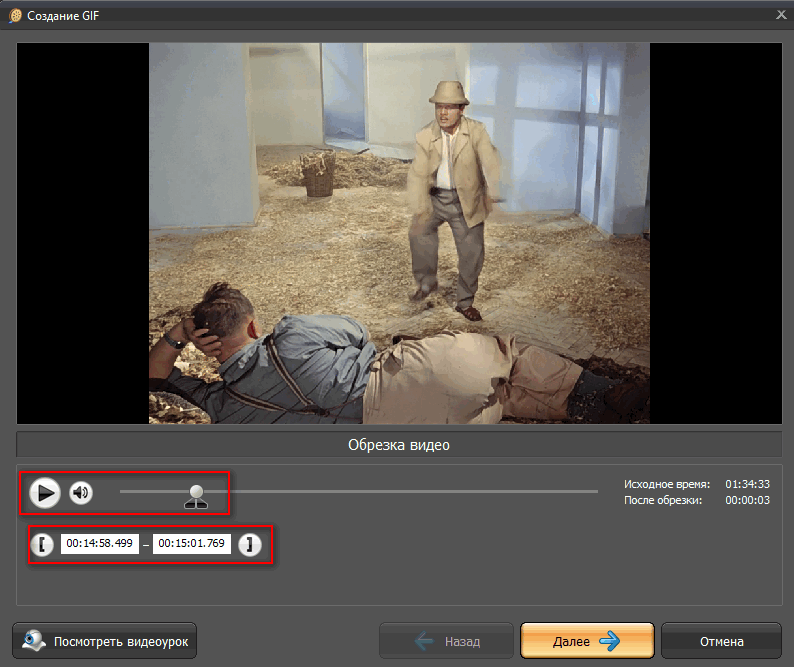 gif. В дальнейшем готовый файл можно импортировать в социальные сети, вставлять в блоги.
gif. В дальнейшем готовый файл можно импортировать в социальные сети, вставлять в блоги.
Вам понадобится
- Для перевода картинки в gif-формат, необходимо иметь само изображение и любую удобную для вас графическую программу.
Инструкция
Пример. Чтобы создать GIF-рисунок в редакторе Adobe Photoshop, убедитесь, что в его состав входит программа ImageReady. Создайте(или импортируйте уже готовые) два-три изображения, кадра. Они должны иметь одинаковое соотношение сторон и находиться каждый на отдельном слое (Layer). Сохраните их в отдельной папке на диске. Перейдите в программу ImageReady: для этого зайдите во вкладку «Файл» — «Редактировать в ImageReady». В приложении ImageReady нажмите «Файл» — «Импорт» — «Папку как кадры». Все кадры отобразятся в одном ряду. Задайте время смены кадров, количество повторов анимации. По желанию примените визуальные эффекты. Сохраните итоговую картинку.
Видео по теме
Обратите внимание
GIF — формат для простой графики, с небольшим количеством кадров. Для сложной анимации используйте графику в формате SWF.
Для сложной анимации используйте графику в формате SWF.
Источники:
- рисунки gif в 2019
Формат GIF (Graphics Interchange Format — «Формат обмена изображениями») разработан компанией CompuServe почти четверть века назад специально для использования в интернете. Растровые картинки в формате GIF не могут содержать одновременно более 256 цветов, что, с одной стороны, ухудшает качество изображения с большим количеством плавных переходов цвета (градиентов), а с другой — значительно уменьшает вес файла.
Инструкция
Уменьшайте количество используемых цветов при необходимости снизить , хранящегося в файле формата gif. Делать это надо, разумеется, не «вручную» — большинство графических редакторов имеют необходимую функцию оптимизации картинок этого формата. Например, чтобы использовать такую опцию в Adobe Photoshop, сначала загрузите в него нужный файл через диалоговое окно, вызываемое нажатием сочетания клавиш ctrl + o.
Используйте горячие клавиши ctrl + alt + shift + s или пункт «Сохранить для Web и устройств» в разделе «Файл» меню Adobe Photoshop, чтобы открыть диалог оптимизации загруженного изображения.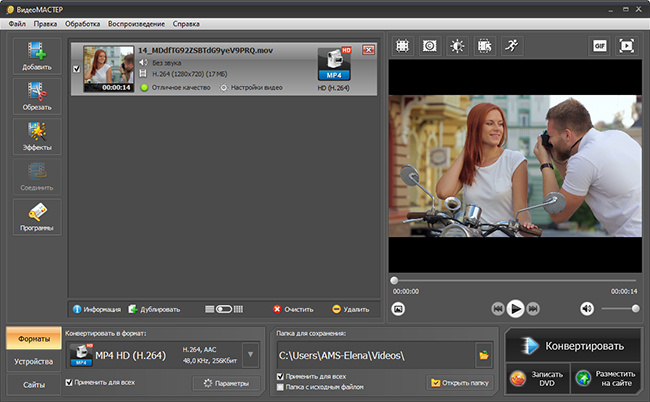 Раскройте выпадающий список в поле «Цвета» и выберите подходящее на ваш взгляд количество используемых оттенков цвета. На картинке предпросмотра вы сможете увидеть, как это изменение отразится на качестве изображения, а в подписи под ней будет стоять соответствующий выбранному качеству вес gif-файла. Если этот вариант окажется неудовлетворительным — попробуйте другое количество цветов.
Раскройте выпадающий список в поле «Цвета» и выберите подходящее на ваш взгляд количество используемых оттенков цвета. На картинке предпросмотра вы сможете увидеть, как это изменение отразится на качестве изображения, а в подписи под ней будет стоять соответствующий выбранному качеству вес gif-файла. Если этот вариант окажется неудовлетворительным — попробуйте другое количество цветов.
Щелкните закладку с надписью «4 варианта» над картинкой предпросмотра, если хотите увидеть варианты оптимизации, которые Adobe Photoshop составит самостоятельно. В левом верхнем фрейме для сравнения будет представлен исходный образец, а в трех других — варианты с разным количеством использованных цветов и других настроек, влияющих на качество. Под каждым из них будет помещен вес gif-файла, соответствующий картинке этого качества. Выберите устраивающий вас вариант, при необходимости подстройте соответствующие ему настройки и нажмите кнопку «Сохранить».
Укажите название для измененного gif-файла и место его сохранения в открывшемся диалоговом окне, а затем снова нажмите кнопку «Сохранить».
Многие программы для просмотра файлов тоже умеют сжимать файлы этого формата. Как правило, качество изображения можно изменить, если выбрать в меню программы пункт «Сохранить как». Например, в просмотрщике FastStone Image Viewer после выбора этой команды открывается окно сохранения, где под кнопками «Сохранить» и «Отмена» помещена кнопка с надписью Options. После ее нажатия появляется диалог, в котором можно указать нужное количество цветов и сравнить результат оптимизации с оригиналом предпросмотра. Затем надо нажать кнопку «OK» для возврата в диалог сохранения файла.
Источники:
- как уменьшить gif в онлайн
Файлы в формате gif (Graphics Interchange Format — «Формат обмена изображениями») содержат статические или анимированные картинки, предназначенные в первую очередь для использования в интернете. Изменение содержимого таких файлов возможно с помощью любых программ, предназначенных для редактирования графических изображений. В зависимости от того, какие именно изменения требуется внести в gif-файл, может оказаться достаточно наличия установленного в системе просмотрщика изображений или потребоваться инсталляция графического редактора для работы с анимированными картинками.
Как собрать gif из фотографий. Как сделать гифку из фото
Что бы создать GIF анимацию из своих фотографий, выберите фотографии с верхней ленты вашего альбома (если вы авторизованны на сайте), либо загрузите с диска компьютера. В нижней ленте приложения, вы найдете шаблоны GIF анимации . Кликнув на любом шаблоне, вы увидите в центральной части приложения как будет окончательно выглядеть ваша ГИФ-анимация . Гифки разделены по разделам, что бы вам проще было найти нужную заготовку анимации .
Как поменять фотографию в гифанимации ? — В каждом шаблоне есть несколько кадров в которых сменяются ваши фотографии, количество фотографий в гиф-анимации для каждого шаблона ограничено. Фотографии которые используются на данный момент в анимации находятся снизу, под вашими фотографиями. Они отличаются по размеру, и количество их задано жестко шаблоном гиф-анимации . Текущий кадр, в котором происходит смена фотографии, отмечен стрелкой.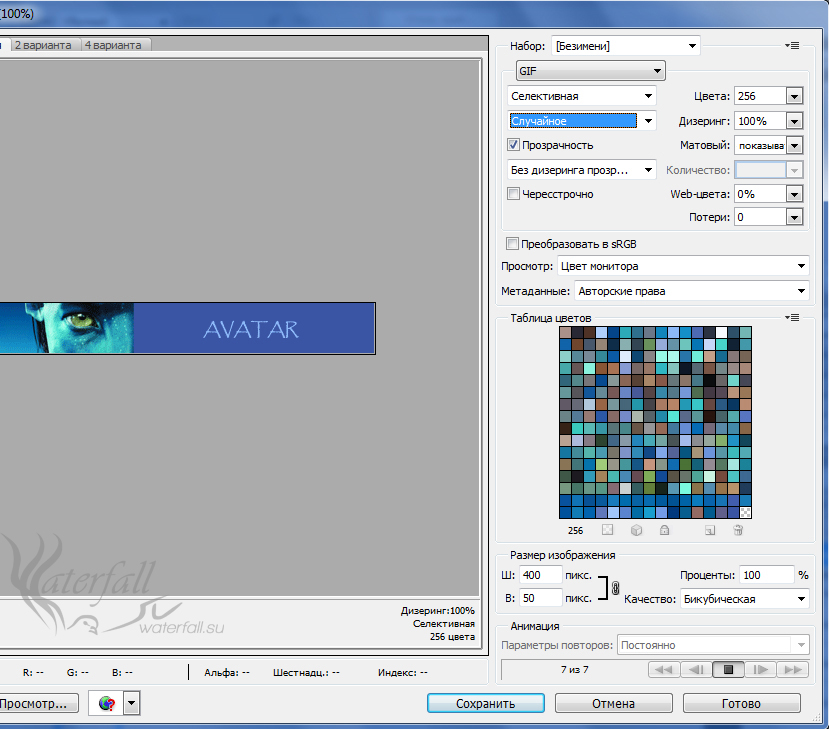 Он автоматически сменяется на следующий, если вы выбираете фотографию для данного кадра анимации . То есть когда вы выбираете из фотоальбома фотографию, или загружаете ее с компьютера, она попадает в кадр который отмечен стрелкой в ленте кадров GIF анимации .
Он автоматически сменяется на следующий, если вы выбираете фотографию для данного кадра анимации . То есть когда вы выбираете из фотоальбома фотографию, или загружаете ее с компьютера, она попадает в кадр который отмечен стрелкой в ленте кадров GIF анимации .
Когда вы загрузили фотографии, и выбрали нужный анимационный шаблон и довольны результатом, что бы сформировать и сохранить полученную анимацию нажмите кнопку “Готово». Формирование анимации требует немного времени, подождите, после приложение даст вам возможность сохранить гиф-анимацию на диск. Надеюсь вам понравиться наше приложение и вы зайдете еще на сайт создать прикольную GIF анимацию. Если у вас возникли вопросы или пожелания по работе приложения пишите в комментариях (пока только для пользователей vk.ru и facebook.com), либо в разделе «Отзывы и комментарии» (см. внизу справа).
Когда друг присылает забавную анимацию с животными, хочется показать ему такой же короткий смешной отрывок из жизни зверей.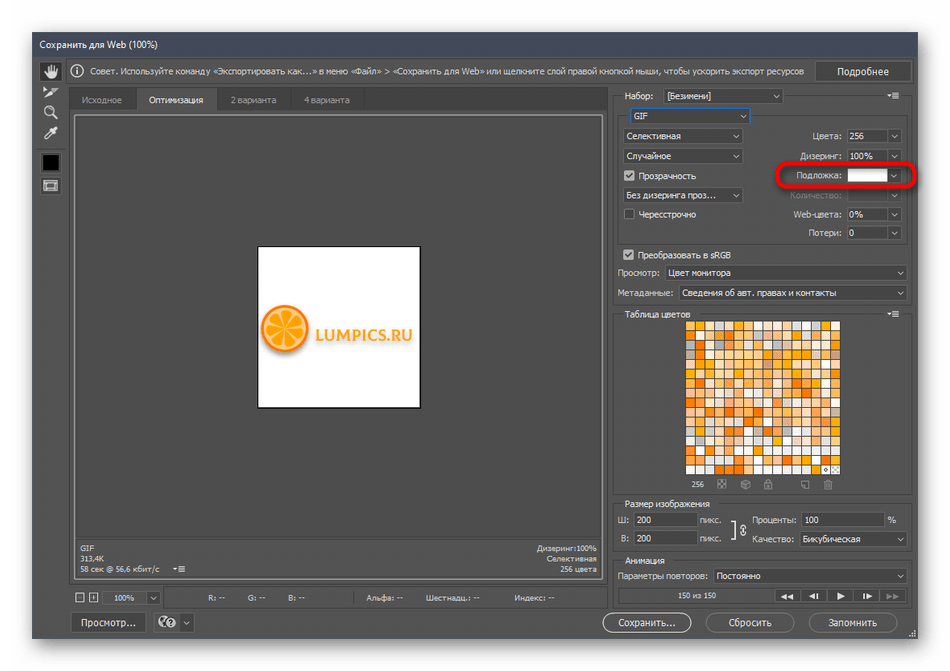 Но видео гораздо длиннее и «тяжелее» для интернет-трафика. Как же называются такие документы, напоминающие мультик? Беззвучные отрывки любимых моментов из видео и сериалов — это и есть гиф-анимация, или, как ее сокращенно называют в Интернете, гифка. Откуда такое название и с тем самым интересным моментом из видео? Пришло время разобраться!
Но видео гораздо длиннее и «тяжелее» для интернет-трафика. Как же называются такие документы, напоминающие мультик? Беззвучные отрывки любимых моментов из видео и сериалов — это и есть гиф-анимация, или, как ее сокращенно называют в Интернете, гифка. Откуда такое название и с тем самым интересным моментом из видео? Пришло время разобраться!
GIF-анимация: что собой представляет?
Формат.GIF, что расшифровывается как Graphic Interchange Format, представляет собой компактный графический файл, свойствами которого является возможность создания анимации и прозрачного фона. Этот набрал популярность во время расширения области покрытия сети Интернет, когда пользователям был необходим обмен «легкими» изображениями, которые не занимают большого времени на загрузку и одновременно Сейчас Gif-анимация используется в оформлении сайтов, в сообщениях, блогах как средство передачи эмоционального состояния автора. Откуда берутся и как создавать гифки? Обо всем по порядку.
Банки GIF-анимации
- Tumblr.

- Pinterest.
- GIPHY.
- Reddit.
- ReactionGifs.
- Gifs.net.
Как создавать гифки «ВКонтакте»?
Для того чтобы создавать гифки и отправлять их своим друзьям «ВКонтакте», не будет требоваться особых знаний и навыков. Это чрезвычайно просто! Воспользовавшись сайтами, наполненными GIF-контентом, можно произвести нехитрую манипуляцию и добавить интересные анимации на свою страницу и в сообщения. Так как «ВК» создать гифку? Порядок действий таков:
- Выбрать или создать анимацию. О том, как создавать гифки, статья расскажет немного позже. После выбора нужно сохранить изображение в памяти компьютера.
- Загрузить изображение. С левой стороны главного меню находится кнопка «Документы». После перехода в контекстное меню необходимо нажать кнопку «Добавить документ» и выбрать файл.
- Гифка загружена! Теперь ее можно прикреплять к сообщениям, комментариям и постам на стене.
Очевидно, ничего сложного в данной последовательности действий нет. Можно упростить путь и загружать GIF прямо в сообщения с помощью кнопки «Прикрепить». Далее нужно также выбрать файл на компьютере, и гифка самостоятельно загрузится в поле сообщения.
Можно упростить путь и загружать GIF прямо в сообщения с помощью кнопки «Прикрепить». Далее нужно также выбрать файл на компьютере, и гифка самостоятельно загрузится в поле сообщения.
GIF из обычного фото
Из фото? Достаточно воспользоваться онлайн-сервисами для создания анимированных изображений. Для создания GIF нужно загрузить на сайт несколько изображений в допустимых форматах, выставить такие параметры, как высота-ширина кадра, позиционирование изображения, скорость смены изображениями друг друга, настроить правильный порядок кадров, сменяющих друг друга, выстроить пропорции. Такие программы куда удобнее в работе обычного человека, так как не появляется необходимости в долгой установке и изучении новой программы. Требуется буквально минута времени и парочка кликов — и вот цель достигнута! Можно загружать изображение в социальную сеть. Одним из подобных онлайн-сервисов является Gifmaker.me.
Как создать самостоятельно GIF-анимацию
Несмотря на обширность коллекции анимированных картинок в глобальной сети, порой хочется создать что-то уникальное, к примеру, превратить часть собственного видео в анимацию. Существует ряд программ, которые помогают обычному человеку быстро и без лишних нервных затрат понять, как создавать гифки из различных видео или коллажа фотографий. Например, такая программа, как Active GIF creator поможет сделать GIF-анимацию из фотографий и картинок (требуется установка утилиты на локальный компьютер). Для создания GIF из различных видео существуют следующие приложения:
Существует ряд программ, которые помогают обычному человеку быстро и без лишних нервных затрат понять, как создавать гифки из различных видео или коллажа фотографий. Например, такая программа, как Active GIF creator поможет сделать GIF-анимацию из фотографий и картинок (требуется установка утилиты на локальный компьютер). Для создания GIF из различных видео существуют следующие приложения:
- Программа Loogics поможет создать небольшую анимацию из видео, размещенных на Youtube.
- Утилита Makeagif также умеет создавать короткие анимации из видео на Youtube, кроме того, она знает, как создавать гифки с помощью веб-камеры или из готового видео.
- GIFPal, кроме всего прочего, может украсить готовую анимацию с помощью различных эффектов.
Создание GIF при помощи Photoshop
Часто люди интересуются тем, как создать гифку в «Фотошопе». Это возможно. Достаточно импортировать файл с видео в программу (Import->Video Frames to layers). Затем нужно выбрать конвертируемый отрывок (есть возможность выбора всего файла целиком). Видео будет разбито на множество отдельных изображений, которые будут расположены слоями. Внизу каждого изображения будет обозначена скорость смены кадров. Чем выше число, тем более медленной и спокойной будет анимация. Для того чтобы зациклить файл, нужно просто оставить отметку на пункте Forever. Чтобы отсечь лишние участки, необходимо выделить главную зону и отметить пункт Crop. По окончании редактирования необходимо сохранить файл, не забыв отметить формат.gif. В дальнейшем готовый файл можно импортировать в социальные сети, вставлять в блоги.
Видео будет разбито на множество отдельных изображений, которые будут расположены слоями. Внизу каждого изображения будет обозначена скорость смены кадров. Чем выше число, тем более медленной и спокойной будет анимация. Для того чтобы зациклить файл, нужно просто оставить отметку на пункте Forever. Чтобы отсечь лишние участки, необходимо выделить главную зону и отметить пункт Crop. По окончании редактирования необходимо сохранить файл, не забыв отметить формат.gif. В дальнейшем готовый файл можно импортировать в социальные сети, вставлять в блоги.
Здравствуйте Друзья! В этой статье мы разберемся как сделать GIF анимацию различными способами. Из простых картинок и из видео, с помощью онлайн сервисов и с помощью различных бесплатных программ.
С развитием анимации появились мультфильмы которые практически все смотрели, смотрим и будем смотреть. Дальнейшее развитие привело к появлению фильмов вместе с анимацией. Отличным примером этого является картина «Кто подставил кролика Роджера».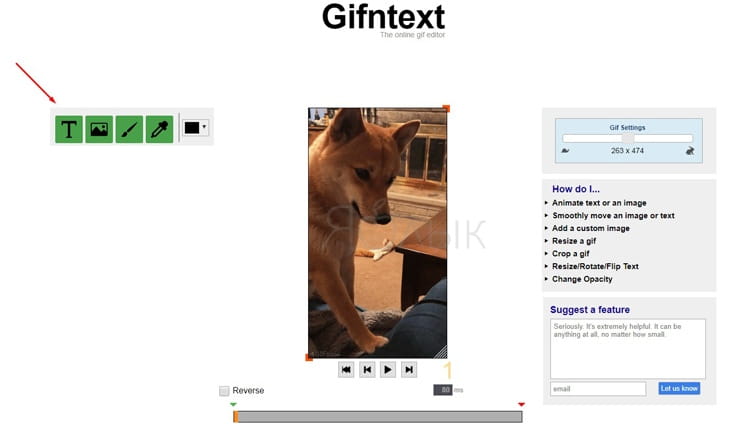 С развитием технологий появилась компьютерная анимация которая вывела фильмы и мультики на качественно новый уровень. В этой статье мы научимся создавать простенькие GIF анимации.
С развитием технологий появилась компьютерная анимация которая вывела фильмы и мультики на качественно новый уровень. В этой статье мы научимся создавать простенькие GIF анимации.
Способ хорош тем, что не нужно скачивать и/или устанавливать дополнительные программы.
Существует множество сервисов для создания Gif-анимации. На себе попробовал три из них и из этих трех мне понравился http://gifovina.ru/
Переходим на сайт сервиса и с помощью кнопки Добавить кадры загружаете изображения.
Если вы добавили сразу несколько изображений, то возможно они выстроились в неправильном порядке. Что бы это поправить наводите мышку на изображение которое вы хотите переместить. В верхнем левом углу изображения появляется значок , взяв мышкой за который можно поместить рисунок в другое место очереди
Так же в правом верхнем углу изображения появляется крестик позволяющий удалить картинку .
Под каждой картинкой есть поле с цифрой. Это длительность кадра в секундах. По умолчанию это 1 секунда.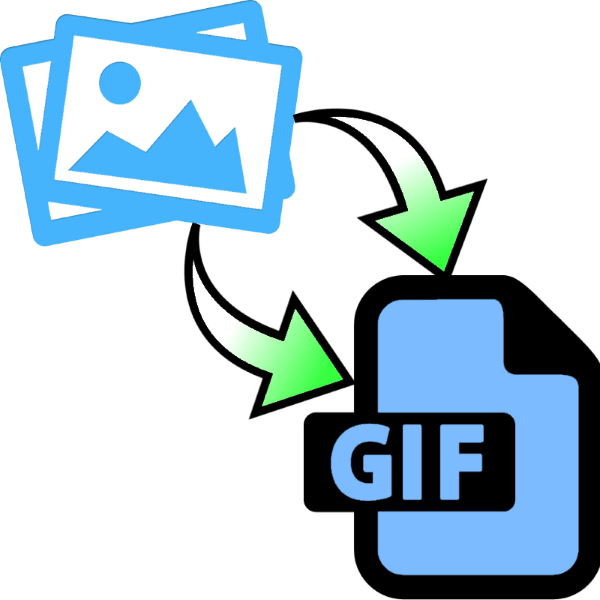 Длительность можно менять кликнув на это поле и с помощью ползунка установить требуемое время или с помощью клавиатуры задать необходимую длительность.
Длительность можно менять кликнув на это поле и с помощью ползунка установить требуемое время или с помощью клавиатуры задать необходимую длительность.
Можно настроить эффекты перехода между кадрами. Для этого нажимаем на значок перечеркнутого круга между изображениями и в открывшемся меню выбираем необходимый эффект.
После выбора эффекта будет доступна длительность этого эффекта которую так же можно настроить.
По центру вы можете отредактировать выделенный кадр. Возможности редактирования заключаются в добавлении различных фигур на изображения . Внутри этих фигур можно задать надпись. На выбор доступно два шрифта. Последний можно выбрать любого размера, сделать его жирным и/или курсивом.
Можно задать цвета фона, текста и границ фигуры.
Справа в окошке редактирования анимации доступны следующие возможности .
Размер . Есть возможность задать размер анимации. Из выпадающего списка выбираете нужный или выбираете Настроить… и во всплывающем окошке задаете необходимый размер.
Чем больше размер анимации, тем больше вес GIF файла.
GIF анимация создана.
Из видео
Что бы сделать GIF анимацию из видео потребуется установить какую-нибудь программку. Мне понравилась iWisoft Free Video Converter . Скачать эту бесплатную программу можно с официального сайта http://www.iwisoft.com/videoconverter/ .
Скачиваете, устанавливаете и запускаете.
В открывшемся окошке с лева вы видите оригинал видео , то что у вас получится будет с права. С помощью шкалы под шкалой времени вы можем ограничить время вашей анимации. Мне необходим небольшой кусочек из видео который выбран на рисунке .
С помощью рамочки в окошке оригинального видео вы можете выбрать часть кадра которую хотите видеть в своей анимации. Можно настроить кучу эффектов при необходимости.
Сразу открывается папочка с нашей анимацией. У меня получился GIF файл размером 33 МБ при том что исходное видео весит
Из видео онлайн
В поле вставляем ссылочку на видео из YouTube и нажимаем Показать видео .
На видео можно будет выбрать любые 10 секунд для создания GIF анимации. Задается это перетягиванием ползунка на шкале ниже видео.
Время начала и конца анимации можно точно указать вручную. Для этого нажимаем ссылку «введите время вручную « и задаем.
Если выбрать Продвинутый режим создания гифки, то дополнительно можно будет задать ширину анимации перемещением ползунка.
Когда все готово нажимаем Продолжить.
Вот так просто можно создать Gif анимацию онлайн из видео на YouTube.
GifCam.exe
Есть простенькая программка позволяющая создавать GIF анимации. Скачать ее можно по ссылке
Там же на английском описаны основные возможности утилиты.
Программка не требует установки. Скачиваете архив распаковываете и запускаете GifCam.exe
Открывается окошко программы которое будет снимать то, что вы хотите видеть в своей GIF анимации.
Возникла задача создать гифки на определенную тему.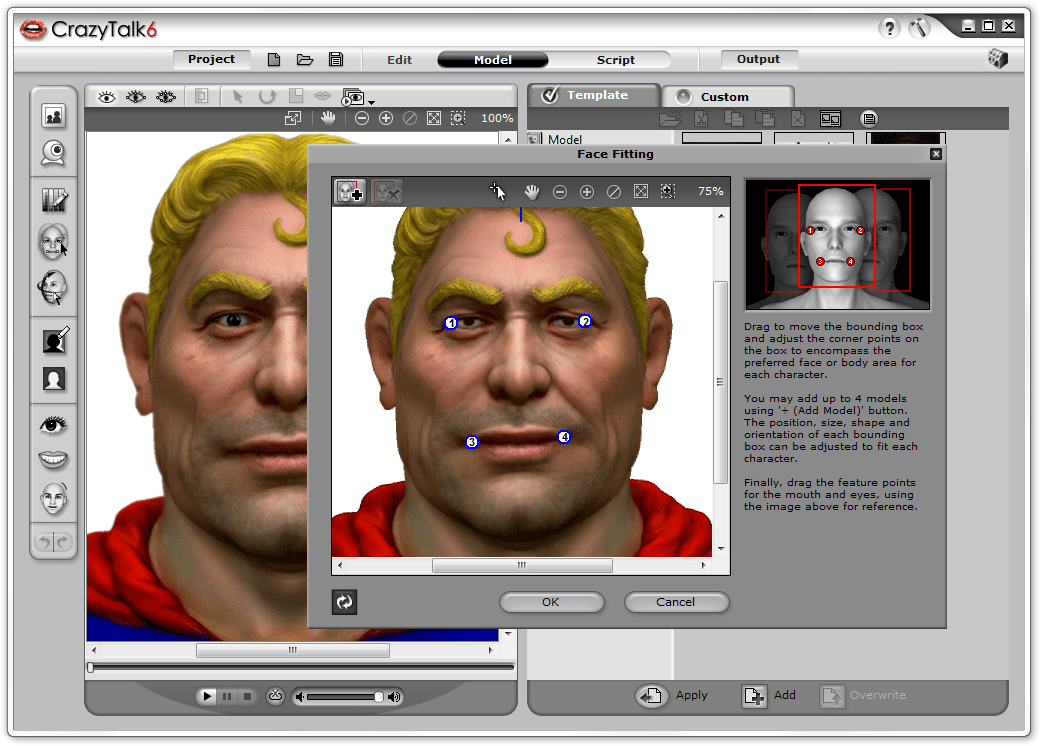
Дело в том, что баннеры и тизеры лучше всего работают анимированные. Продажа реального товара проще всего получается если покупатель визуально видит рекламируемые товары. Поэтому лучше всего делать такие баннеры из обзоров нужного товара. Благо в Youtube наверняка найдется не один десяток обзоров на нужный вам товар.
Самый простейший и удобный способ сделать собственные гифки для рекламных целей — это сгенерировать их из видео.
Кстати, это могут быть необязательно рекламные материалы. Очень хорошо работают анимированные GIF-изображения и в оформлении обычных статей. Ведь люди «залипают» в хорошие и интересные гифки. А значит дольше находятся на странице и изучают ее. Что напрямую влияет на , а значит и на
Кстати, это отличный способ оформить статью уникальными изображениями. Простых способов достать в интернете которые не так уж и много. Вот несколько из них: . А использование гифок — это отличная и интересная практика, которая положительно влияент на восприятие контента читателем.
Как легко сделать GIF изображение для рекламы, баннеров и тизеров?
Просто идем в youtube, ищем подходящий ролик, просматриваем, выбираем несколько секунд видео, где показывает нужные нам кадры.
Теперь понадобится сервис. Таких сервисов много, но какие-то из них очень неудобные, какие-то платные. Я перепробовал с пяток разных сервисов, и нашел наиболее удобный, который позволяет выбрать нужный фрагмент с точностью до десятых долей секунды. И таким образом создать четкую анимацию, без лишних кадров. Многие сервисы дают выбрать фрагмент только с помощью ползунков, которыми довольно сложно отрегулировать начало и длительность фрагмента с такой точностью
Сервисы из топа Google показали не самые лучшие инструменты для этого. На первый я вообще не смог загрузить видеоролик, а на втором не смог точно указать нужный фрагмент ползунком.
Сервис для создания GIF из видео
Указываем нужный фрагмент. Очень удобно, что можно сделать предпросмотр и выбрать нужные кадры с точностью до десятых долей секунды. После предпросмотра анимированного изображения можно изменить границы. И так делать сколько угодно итераций.
После предпросмотра анимированного изображения можно изменить границы. И так делать сколько угодно итераций.
Сервис простой и удобный, работает быстро.
Но это еще не все. Ведь не всегда нам подойдет весь фрагмент из видео. Часто нужно его дополнительно обработать — добавить какие-то эффекты, надписи или обрезать GIF. Да те же черные границы, или срезать ватермарк самого сервиса. Данный сервис это не умеет. Благо, есть много других. И опять надо выбирать среди них. Поэтому идем в другой сервис, который позволяет это делать удобно.
Как обрезать GIF или добавить текст к нему?
Для этого наиболее удобным оказался сервис ezgif.com и его функция обрезки GIF — crop
Здесь просто мышкой выделяем нужную часть анимированной картинки и жмем Crop IT. И опять, нам доступен предпросмотр. Если вариант не устраивает — можно изменить границы. В итоге можно вырезать анимированный баннер любого подходящего формата.
Наложить надпись на GIF-анимацию
Создание Gif из видео с помощью расширения для браузера Google Chrome
Небольшой мануальчик про то, как можно создать gif-анимацию онлайн, без установки программ. Установить придется только одно маленькое расширения для нашего любимого Google Chrome. А видео для создания гифок будем брать с видеохостинга YouTube.com. Предупреждение: Всех тех, кто при виде названия браузера Chrome начал плеваться, просьба отойти от экрана — статья не для вас.
Установить придется только одно маленькое расширения для нашего любимого Google Chrome. А видео для создания гифок будем брать с видеохостинга YouTube.com. Предупреждение: Всех тех, кто при виде названия браузера Chrome начал плеваться, просьба отойти от экрана — статья не для вас.
Для чего все это нужно? Можно просто побаловаться, можно вставлять эти самые гифки к себе в блог, а можно наполнять ими свою страничку в соц сети. Я ради интереса недавно создала gif-анимацию из видео про кошачьи проделки и выложила в тематическую группу на Google+. Результат — картинка набрала около 400 плюсиков и более 80 перепостов менее чем за двое суток.
Люди любят такой контент, почему бы этим не воспользоваться? Если вы блогер и пишете статьи, в которых одними рассказами не отделаешься, а нужно что-то показать, то вы можете снять видео или сделать скринкаст, выложить на Ютуб и сделать гифки из частей видео. Все это дело можно встроить при помощи кода, так что за место на хостинге можно не переживать. Но лучше обо все по порядку.
Но лучше обо все по порядку.
Как всегда, я люблю немного потянуть резину. Давайте уже начну что ли. Сразу скажу, тестировала я это расширение только с видео YouTube, хотя, по утверждению создателей полезного довеска для браузера, с Vimeo все тоже должно работать. Но вы уж это сами проверяйте если хотите.
Тогда давайте приступим к созданию гиф-анимации. Сделать это действительно очень просто. Но для начала вам потребуется кое с чем согласиться. Не пугайтесь, вам нужно всего лишь зайти на страницу http://www.youtube.com/html5
и согласиться участвовать в тестировании HTML5-плеера. Если вас что-то не устроит, то в дальнейшем вы всегда сможете зайти и отказаться.
После этой нехитрой манипуляции вам останется скачать расширение для браузера Chrome (оно называется MakeGIF Video Capture) и найти подходящее видео. Вы можете выбрать абсолютно любое видео на YouTube — не важно ваше оно или нет. Выбрали? Тогда нажмите на воспроизведение, а затем нажмите на кнопку расширения в оминбоксе.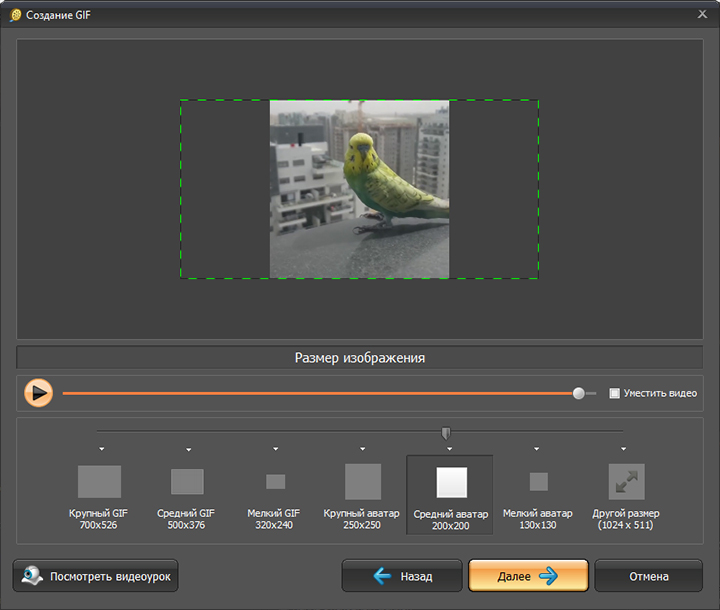 К сожалению это расширение не может похвастать богатыми настройками и эффектами. Максимум что вам удастся сделать — это настроить качество анимации, максимальное количество кадров (до 1000) и размер картинки. Также вы можете вставить какой-либо простенький текст, а также заставить анимацию проигрываться задом наперед (зачастую так гораздо смешнее и интереснее).
К сожалению это расширение не может похвастать богатыми настройками и эффектами. Максимум что вам удастся сделать — это настроить качество анимации, максимальное количество кадров (до 1000) и размер картинки. Также вы можете вставить какой-либо простенький текст, а также заставить анимацию проигрываться задом наперед (зачастую так гораздо смешнее и интереснее).
Итак, выбираете нужный момент в видео и нажимаете на старт. В процессе можно нажать на паузу и опустить ненужное. Когда момент, который вы решили запечатлеть, подошел к концу, нажмете на стоп. И не беда, если попадутся лишние кадры. Вы сможете их попросту вырезать.
Если анимация готова, то можно загрузить ее к себе на компьютер или же отправить на онлайн-сервис MakeGif.com. Второй вариант гораздо привлекательнее, потому что для вас открываются дополнительные возможности. Какие? Сейчас расскажу.
Таким образом, при помощи расширения MakeGIF Video Capture и сайта MakeGif.com вы получаете сразу два полезных в работе инструмента для создания gif-анимации онлайн, без установки программ на свой PC. Насколько я знаю, подобных сервисов в Интернете довольно так много. Похвастайтесь, если вдруг знаете что-то получше.
Насколько я знаю, подобных сервисов в Интернете довольно так много. Похвастайтесь, если вдруг знаете что-то получше.
Собрать GIF из отдельных кадров можно с помощью специальных приложений или универсальных графических редакторов. Рассмотрим доступные варианты.
Способ 1: Easy GIF Animator
Простая и одновременно продвинутая по функционалу программа, позволяющая сделать гифку как из видео, так и из фотографий.
- Откройте программу. В блоке опций «Мастера создания» щёлкните по пункту «Создать новую анимацию» .
- Откроется окно «Мастера создания анимации» . В нём нажмите на кнопку «Добавить изображения» .
Запустится «Проводник» — используйте его, чтобы открыть каталог с фотографиями, из которых хотите сделать GIF. Добравшись до нужной папки, выделите файлы (удобнее всего это сделать комбинацией CTRL+ЛКМ ) и нажмите «Открыть» .
Вернувшись обратно к «Мастеру…» , можете изменить порядок изображений, используя кнопки-стрелки. Для продолжения работы нажимайте «Далее» .
Для продолжения работы нажимайте «Далее» . - Настройте циклы и задержку готовой анимации, затем снова используйте кнопку «Далее» .
- В окне настроек позиции изображения ничего менять не нужно, если вы используете фотографии одинакового размера. Если же среди изображений присутствуют кадры разного разрешения, используйте опции подгонки, после чего нажмите «Далее» .
- Нажмите «Завершить» .
- В случае необходимости воспользуйтесь другими возможностями программы – например, предварительным просмотром готовой GIF.
- Для сохранения результата щёлкните по пункту меню «File» .
Далее выберите пункт «Сохранить» . - Снова откроется «Проводник» — перейдите в нём директорию, в которой хотите сохранить полученную гифку, введите имя файла и используйте кнопку «Сохранить» .
- Готово – в выбранной папке появится GIF-анимация.
Использовать Easy GIF Animator очень удобно, но это платная программа с коротким сроком действия пробной версии.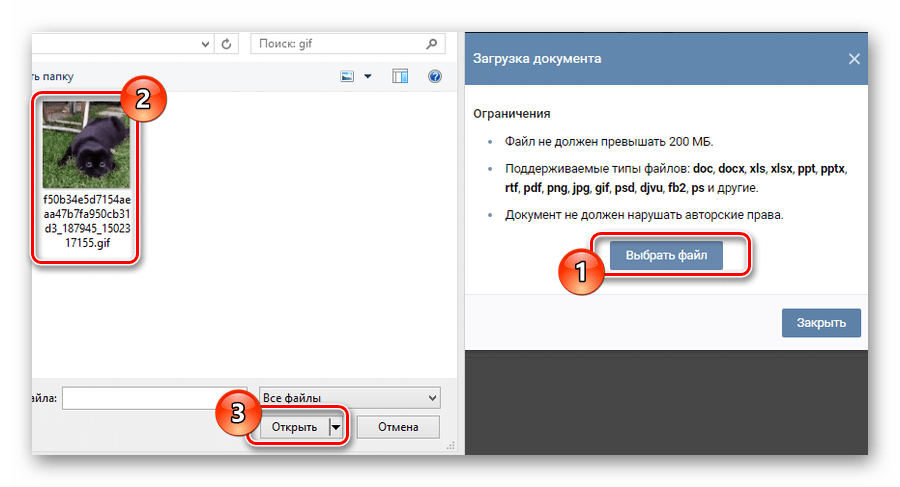 Впрочем, для единичного использования подойдёт прекрасно.
Впрочем, для единичного использования подойдёт прекрасно.
Способ 2: GIMP
Свободный графический редактор ГИМП является одним из самых удобных решений для нашей сегодняшней задачи.
Как видим, очень и очень просто, справится даже начинающий пользователь. Единственный недостаток ГИМП – медленно работает с многослойными изображениями и тормозит на слабых компьютерах.
Способ 3: Adobe Photoshop
Самый технически навороченный также имеет в своём составе инструменты для превращения серии фотографий в GIF-анимацию.
Заключение
В качестве заключения отметим, что описанными выше методами можно создать только очень простые анимации, для более сложных гифок лучше подойдёт специализированный инструмент.
Как сделать Gif из Live Photos на Айфоне или Mac
Функция камеры Live Photos впервые появилась в 2015 году с выходом iOS 9. Она позволяет снимать фото в виде не статичного, а подвижного кадра.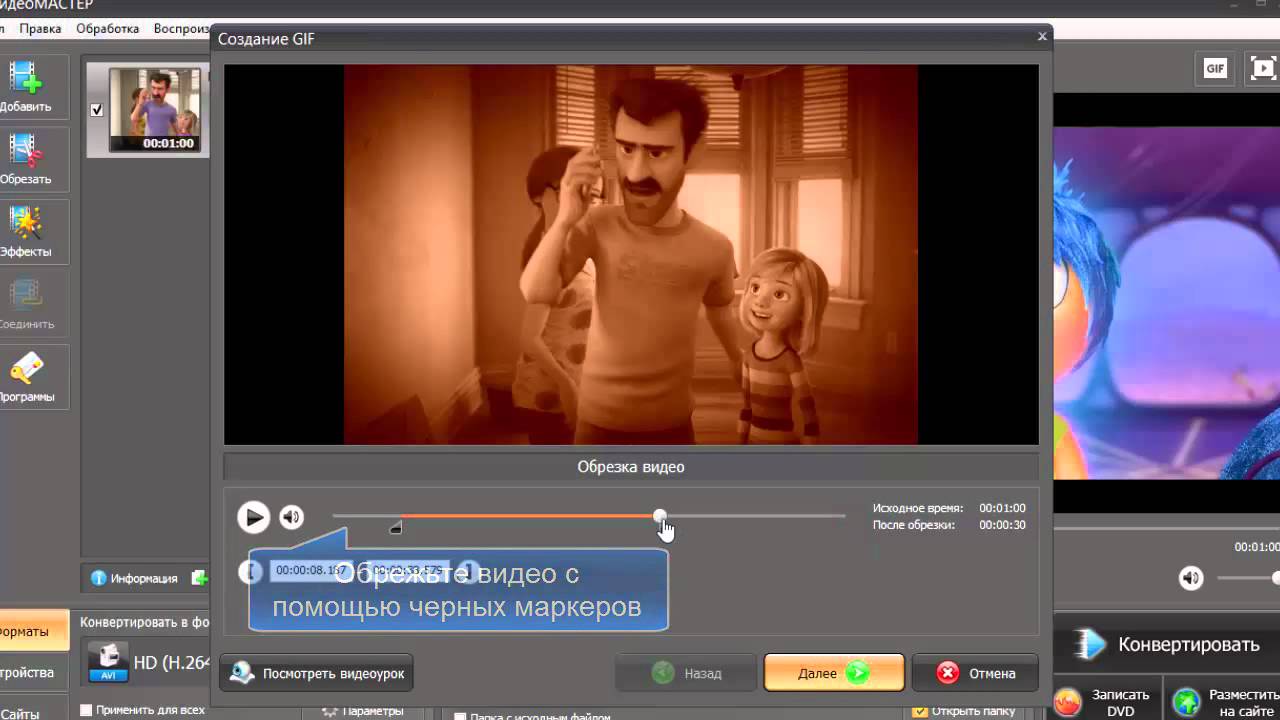 Если точнее, сам кадр, а также 1,5 секунды до и после него воспроизводятся как видео со скоростью 15 кадров в секунду.
Если точнее, сам кадр, а также 1,5 секунды до и после него воспроизводятся как видео со скоростью 15 кадров в секунду.
♥ ПО ТЕМЕ: 20 функций камеры iPhone, которые должен знать каждый владелец смартфона Apple.
После появления в iOS функции Live Photos ее стали поддерживать множество приложений и сервисов, давая пользователям возможность обмениваться «живыми фотографиями». В приложении «Фото» даже есть специальная опция, позволяющая публиковать подвижные снимки в социальных сетях и пересылать в мессенджерах. Тем не менее, все еще существуют приложения, не поддерживающие Live Photo. Они позволяют обмениваться только статичными, неанимированными снимками (JPG), и лучшим решением в таком случае будет создание «гифки».
Вы сняли прикольное «живое фото» (Live Photos) на iPhone или iPad и хотите опубликовать его в социальных сетях как GIF-картинку? Ниже мы расскажем вам как.
♥ ПО ТЕМЕ: Как обрезать видео на iPhone и iPad без сторонних приложений.
Как сделать Gif (гифку) из «живого фото» прямо на Айфоне или Айпаде
1. Откройте приложение «Фото», в «Альбомах» выберите папку «Фото Live Photos» и нажмите на нужный снимок для того чтобы открыть его на весь экран.
2. Сделайте свайп вверх от центра экрана, и откроется дополнительная информация о фотографии. Появятся четыре опции, из которых нас в данном случае интересуют только эффекты анимации (Петля и Маятник). С помощью Петли анимация будет воспроизводиться непрерывно, тогда как с эффекта Маятник она будет воспроизводиться от начала и до конца, а затем наоборот.
3. Выберите одну из двух опций и вернитесь в «Альбомы». Выберите папку «Анимированные», где хранятся все созданные на iOS-устройстве «гифки». Если до этого папка отсутствовала, то теперь она появится автоматически.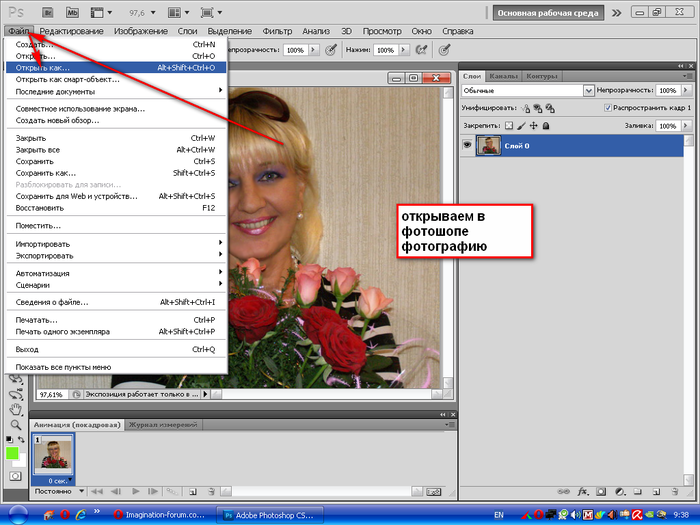
При открытии анимации в папке откроется созданное GIF-изображение. В левом верхнем углу будет отмечено, какой именно из эффектов анимации был применен к данной фотографии. Далее вы можете опубликовать ее или отправить кому-то как обычно. Кроме того, вы можете отправить изображение в формате GIF по почте самому себе.
Кому-то может показаться, что создание «гифики» из Live Photos перед публикацией – это пустая трата времени. Тем не менее, не все приложения поддерживают «живые фото», и создание анимированной картинки обезопасит вас от публикации статичного изображения вместо анимированного. К примеру, если прикрепить «живую фотографию» из альбома Live Photos к электронному письму в Gmail, она автоматически будет переведена в формат JPEG. Однако если отправить GIF-изображение из папки «Анимированные», формат меняться не будет.
♥ ПО ТЕМЕ: Как выделить сразу несколько фотографий одним жестом на iPhone или iPad.

Как сохранить Живые фото в формате gif на Mac (способ 1)
Данный способ возможен лишь в случае, если Медиатека Фото в iCloud активирована на iOS-устройстве и Mac (подробно). В этом случае, Live Photos автоматически появятся в приложении Фото на Mac.
1. Откройте приложение Фото на Mac.
2. В правом меню выберите раздел Фото Live Photos.
3. Откройте нужное «живое фото».
4. В окне открывшегося Live Photos нажмите кнопку Редактировать в правом верхнем углу.
5. Нажмите на выпадающий список Live и выберите эффект Петля или Маятник.
6. Нажмите Готово.
7. В боковом меню приложения Фото появится раздел Анимированные. В него будет добавлено отредактированное Live Photos.
8. Выберите отредактированное Live Photos в разделе Анимированное, перейдите в меню Файл и выберите Экспорт → Экспортировать GIF.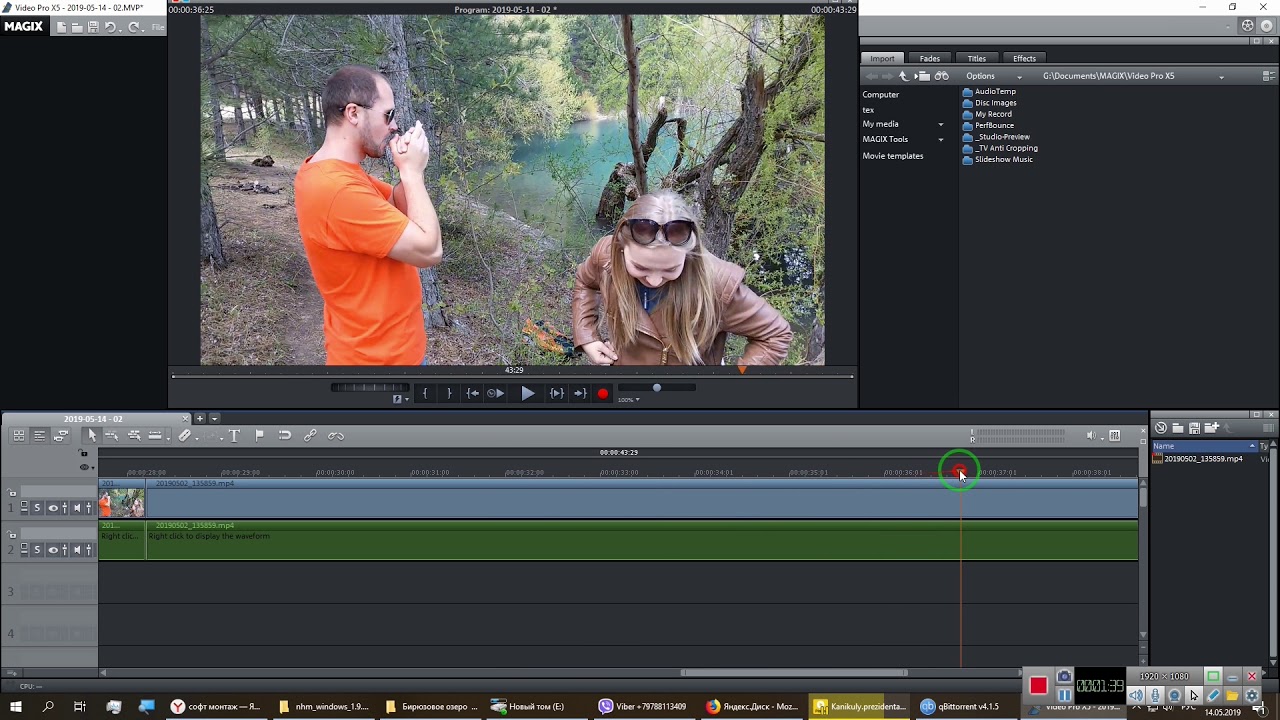
9. Выберите путь для сохранения.
Все! Изображение будет сохранено в формате GIF.
♥ ПО ТЕМЕ: Замедленное видео на Айфоне: как снимать и настраивать качество, какие iPhone поддерживаются.
Как превратить Живые фото в gif-файл на Mac (способ 2)
1. Подключите iPhone к компьютеру при помощи кабеля.
2. Откройте стандартную программу «Захват изображений», iPhone должен определиться в левом верхнем углу как фотоаппарат (карта памяти).
3. Найдите нужное Live Photos – «живое фото» будет помечено соответствующим значком, однако в качестве формата будет указано .JPEG (не пугайтесь, это недоработка Apple). Выберите необходимые файлы, путь для сохранения (например, Рабочий стол) и нажмите кнопку Импортировать.
4. «Живое фото» будет сохранено на компьютер двумя файлами: в формате .JPEG (статическая картинка) и .MOV (видео).
5. Для создания GIF используйте файл с расширением .MOV. Воспользуйтесь любой программой для создания GIF-файлов (например, GIF Brewery). Альтернативный вариант – онлайн-сервис вроде MakeaGIF.
Для создания GIF используйте файл с расширением .MOV. Воспользуйтесь любой программой для создания GIF-файлов (например, GIF Brewery). Альтернативный вариант – онлайн-сервис вроде MakeaGIF.
Готово! Полученный файл можно отправлять куда угодно – хоть в социальную сеть (Twitter, ВКонтакте и т.п.), хоть по электронной почте.
♥ ПО ТЕМЕ: Яндекс.Навигатор без Интернета (офлайн): как пользоваться на iPhone и iPad.
Как превратить Live Photos в GIF при помощи приложений из App Store
Из многочисленных приложений, позволяющих конвертировать Live Photos в формат GIF, мы рекомендуем воспользоваться следующими:
Смотрите также:
Как сделать GIF на iPhone
Иногда гифки — это самый верный способ выразить свою эмоцию на данный момент. Сколько культовых мемов, которые поднимают настроение, запечатлено именно в гифках. Но знали ли вы, что гифки можно создавать на вашем iPhone всего несколькими касаниями?
Как сделать GIF из фото на iPhone
GIF на iPhone можно сделать из серии фото с помощью специальной Команды.
Чтобы записать серию фото, вам нужно:
- Перейти в Настройки
- Затем открыть приложение «Камера»
- И поставить флажок напротив «Серия фото кнопкой увеличения громкости».
Теперь, делая фото в стандартном приложении камеры, вы сможете снять серию фотографий, удерживая кнопку увеличения громкости. После того, как у вас есть серия фотографий из которой вы хотите сделать GIFку, можно далее продолжить наши манипуляции:
- Скачайте эту команду себе на iPhone
- Добавьте ее в свои команды
- Запустите и выберите серию фотографий
- После этого команда создаст вам гифку из серии ваших фотографий
- Можете сохранить ее себе в галерею или поделиться.
Примечание: чтобы добавить команду к себе, нужно хотябы раз запустить любую команду в приложении «Команды» и разрешить добавление со сторонних источников в настройках.
Как создать GIF из видео
Обычно именно из видео делают крутые GIFки: эпизоды сериалов, рекламы, фильмов.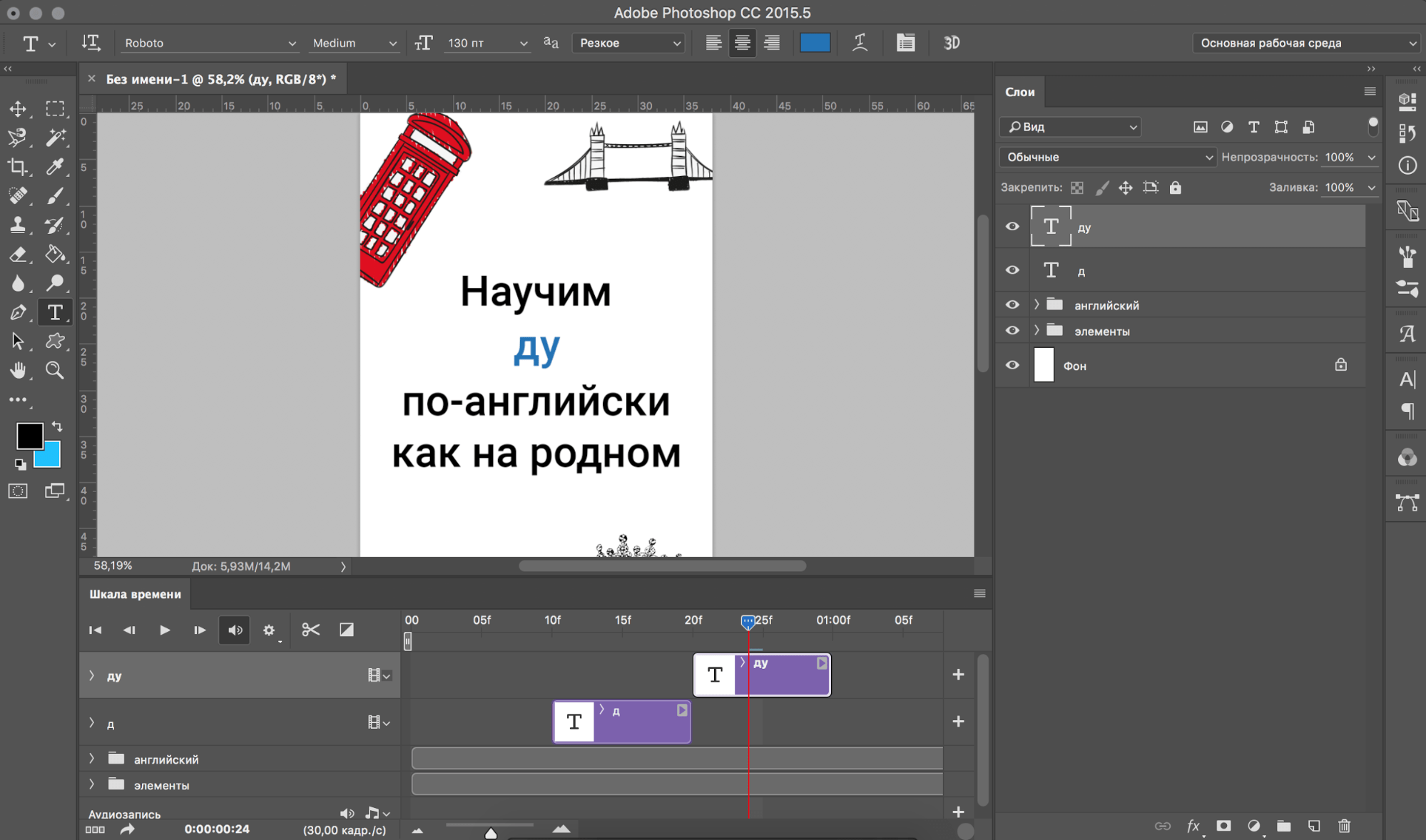 Если вы увидели какой-то крутой момент и хотите сохранить его в виде GIF, тогда этот пункт несомненно поможет.
Если вы увидели какой-то крутой момент и хотите сохранить его в виде GIF, тогда этот пункт несомненно поможет.
- Для начала вам нужно создать запись экрана нужного момента
- Затем сохранить его себе в галерею
- При надобности, отредактируйте видео (обрежьте нужный момент, подровняйте рамки) в редакторе iPhone
- Затем скачайте эту Команду себе на Айфон и добавьте ее в свои команды
- Перейдите в Фото
- Откройте видео, которое вы хотите преобразовать в гифку
- Нажмите на «Поделиться» и выберите добавленную команду
- Подождите завершения работы команды
Примечание: данная команда делает гифку из первых 3 секунд видео. По надобности, вы можете самостоятельно отрегулировать длительность видео в настройках Команды.
Заключение
В AppStore можно найти множество программ, которые предлагают сделать GIF из фото и видео, но мне такой способ показался не очень безопасным и удобным для пользователя — не всегда удобно скачивать программу, если тебе нужно сделать одну гифку.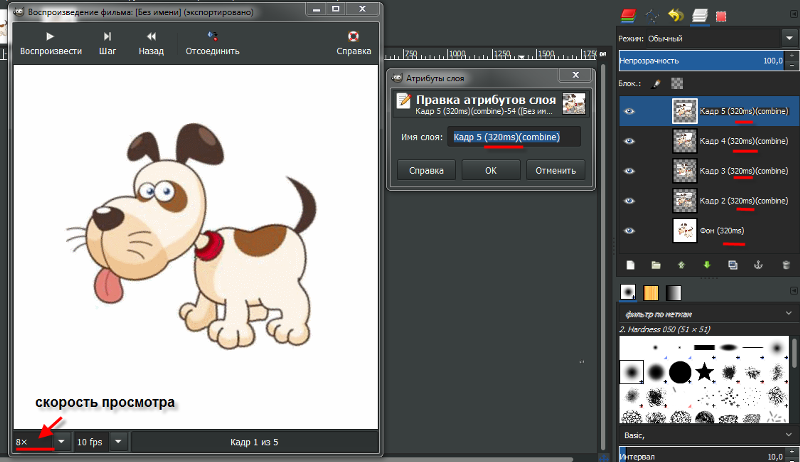 Да и зачем что-то скачивать, забивать память устройства, если все нужное есть в Командах вашего iPhone.
Да и зачем что-то скачивать, забивать память устройства, если все нужное есть в Командах вашего iPhone.
Надеюсь, вам была полезной данная статья. Если да, то не забывайте оставлять фидбек в комментариях.
Как сделать гифку из фото
Анимированные картинки в формате GIF – популярный способ поделиться эмоциями или впечатлениями. Гифки можно создавать и самостоятельно, используя в качестве основы видео или графические файлы. В статье ниже вы узнаете, как сделать анимацию из изображений.
Как сделать GIF из фото
Собрать GIF из отдельных кадров можно с помощью специальных приложений или универсальных графических редакторов. Рассмотрим доступные варианты.
Читайте также: Лучший софт для создания анимации
Способ 1: Easy GIF Animator
Простая и одновременно продвинутая по функционалу программа, позволяющая сделать гифку как из видео, так и из фотографий.
Скачать Easy GIF Animator
- Откройте программу. В блоке опций «Мастера создания» щёлкните по пункту «Создать новую анимацию».
- Откроется окно «Мастера создания анимации». В нём нажмите на кнопку «Добавить изображения».
Запустится «Проводник» — используйте его, чтобы открыть каталог с фотографиями, из которых хотите сделать GIF. Добравшись до нужной папки, выделите файлы (удобнее всего это сделать комбинацией CTRL+ЛКМ) и нажмите «Открыть».
Вернувшись обратно к «Мастеру…», можете изменить порядок изображений, используя кнопки-стрелки. Для продолжения работы нажимайте «Далее». - Настройте циклы и задержку готовой анимации, затем снова используйте кнопку «Далее».
- В окне настроек позиции изображения ничего менять не нужно, если вы используете фотографии одинакового размера. Если же среди изображений присутствуют кадры разного разрешения, используйте опции подгонки, после чего нажмите «Далее».
- Нажмите «Завершить».
- В случае необходимости воспользуйтесь другими возможностями программы – например, предварительным просмотром готовой GIF.
- Для сохранения результата щёлкните по пункту меню «File».
Далее выберите пункт «Сохранить». - Снова откроется «Проводник» — перейдите в нём директорию, в которой хотите сохранить полученную гифку, введите имя файла и используйте кнопку «Сохранить».
- Готово – в выбранной папке появится GIF-анимация.
Использовать Easy GIF Animator очень удобно, но это платная программа с коротким сроком действия пробной версии. Впрочем, для единичного использования подойдёт прекрасно.
Способ 2: GIMP
Свободный графический редактор ГИМП является одним из самых удобных решений для нашей сегодняшней задачи.
Скачать GIMP
- Откройте программу и щёлкните по пункту «Файл», затем – «Открыть как слои…».
- Используйте встроенный в ГИМП файловый менеджер, чтобы перейти к папке с изображениями, которые хотите превратить в анимацию. Выделите их и нажмите «Открыть».
- Подождите, пока все кадры будущей GIF загрузятся в программу. После загрузки внесите правки, если требуется, затем снова используйте пункт «Файл», но на этот раз выберите вариант «Экспортировать как».
- Снова используйте файловый менеджер, на этот раз для выбора места сохранения полученной анимации. Проделав это, щёлкните по выпадающему списку «Тип файла» и выберите вариант «Изображение GIF». Назовите документ, после чего нажимайте «Экспортировать».
- В параметрах экспорта обязательно отметьте пункт «Сохранить как анимацию», используйте остальные опции по мере необходимости, затем нажмите кнопку «Экспорт».
- Готовая гифка появится в выбранном ранее каталоге.
Как видим, очень и очень просто, справится даже начинающий пользователь. Единственный недостаток ГИМП – медленно работает с многослойными изображениями и тормозит на слабых компьютерах.
Способ 3: Adobe Photoshop
Самый технически навороченный графический редактор от компании Адоби также имеет в своём составе инструменты для превращения серии фотографий в GIF-анимацию.
Урок: Как сделать простую анимацию в Фотошоп
Заключение
В качестве заключения отметим, что описанными выше методами можно создать только очень простые анимации, для более сложных гифок лучше подойдёт специализированный инструмент.
Читайте также: Создаём GIF из фото онлайн.
Мы рады, что смогли помочь Вам в решении проблемы.Опишите, что у вас не получилось. Наши специалисты постараются ответить максимально быстро.
Помогла ли вам эта статья?
ДА НЕТСделать гиф из фоток. Лучшие сервисы, чтобы сделать красивую gif онлайн. Как добавить в альбом гифы в Одноклассниках
Автор Юлия
Далее — слова автора
Когда делаешь в фотошопе коллаж или открытку, иногда не хочется самому делать анимацию. Проще найти готовую блестяшку или анимацию, такие картинки сохраняются в формате gif, обычную статичную картинку мы сохраняем в формате ipeg, ipg. И сейчас я расскажу, как можно совместить эти два формата. Те, кто давно занимается фотошопом отлично знают, как это делать. Мой урок для начинающих.
Итак, урок — Как наложить gif изображение на простую картинку в фотошопе.
Открываем в фотошопе картинку, на которую хотели бы перенести gif изображение. Я взяла картинку с цветами. Не забываем снять замочек в слоях, кликаем 2 раза левой кнопкой мыши по замочку и в открывшемся окне нажимаем ОК.
Я нашла у себя бабочку в формате gif, открываю картинку в фотошопе.
Мы видим, что у картинки бабочки очень много слоев, чтобы не разрушить анимацию, мы не сможем перетащить бабочку, стоя на одном из слоев. Значит нам нужно перетащить все слои сразу. Встаем на первый слой, он должен быть у нас активным, нажимаем на клавиатуре клавишу Shift и щелкаем левой кнопкой мыши по верхнему слою. Что мы видим?
У нас все слои синего цвета, т.е. активные. Инструментом перемещение мы перетаскиваем бабочку на картинку с цветами. Щелкаем левой кнопкой мыши по первому слою бабочки и теперь у нас активный только 1 слой анимации.
А теперь нам нужно, чтобы бабочка двигалась. Для этого открываем окно анимации. Глазик на картинке и на 1 слое открыты. У нас активный слой анимации, на всех остальных слоях глазик выключен.Проставляем время в анимации, у меня 0,2 сек.
А далее мы делаем так: 1 слой в анимации и глазик открыт на 1 слое в панели слоев. Добавляем слой в анимации, нажав на листок внизу, у нас 2 слой анимации — закрываем глазик на 1 слое в слоях и открываем глазик на 2 слое, добавляем слой в анимации — закрываем глазик на 2 слое и открываем на 3-м и точно так же продолжаем на всех слоях, в анимации добавляем слой, в слоях на предыдущем слое закрываем глазик, на новом открываем. Думаю принцип понятен.
Все сделали, запускаете анимацию и смотрите, если все нормально, сохраняете для Web. У меня получилось вот так
Наш урок — Как наложить gif изображение на простую картинку в фотошопе закончен. Вы теперь умеете перемещать картинки в формате gif на картинки в формате ipeg, ipg. Если возникли какие-то трудности, спрашивайте.
И спасибо, что заглянули ко мне!
Собрать GIF из отдельных кадров можно с помощью специальных приложений или универсальных графических редакторов. Рассмотрим доступные варианты.
Способ 1: Easy GIF Animator
Простая и одновременно продвинутая по функционалу программа, позволяющая сделать гифку как из видео, так и из фотографий.
- Откройте программу. В блоке опций «Мастера создания» щёлкните по пункту «Создать новую анимацию» .
- Откроется окно «Мастера создания анимации» . В нём нажмите на кнопку «Добавить изображения» .
Запустится «Проводник» — используйте его, чтобы открыть каталог с фотографиями, из которых хотите сделать GIF. Добравшись до нужной папки, выделите файлы (удобнее всего это сделать комбинацией CTRL+ЛКМ ) и нажмите «Открыть» .
Вернувшись обратно к «Мастеру…» , можете изменить порядок изображений, используя кнопки-стрелки. Для продолжения работы нажимайте «Далее» . - Настройте циклы и задержку готовой анимации, затем снова используйте кнопку «Далее» .
- В окне настроек позиции изображения ничего менять не нужно, если вы используете фотографии одинакового размера. Если же среди изображений присутствуют кадры разного разрешения, используйте опции подгонки, после чего нажмите «Далее» .
- Нажмите «Завершить» .
- В случае необходимости воспользуйтесь другими возможностями программы – например, предварительным просмотром готовой GIF.
- Для сохранения результата щёлкните по пункту меню «File» .
Далее выберите пункт «Сохранить» . - Снова откроется «Проводник» — перейдите в нём директорию, в которой хотите сохранить полученную гифку, введите имя файла и используйте кнопку «Сохранить» .
- Готово – в выбранной папке появится GIF-анимация.
Использовать Easy GIF Animator очень удобно, но это платная программа с коротким сроком действия пробной версии. Впрочем, для единичного использования подойдёт прекрасно.
Способ 2: GIMP
Свободный графический редактор ГИМП является одним из самых удобных решений для нашей сегодняшней задачи.
Как видим, очень и очень просто, справится даже начинающий пользователь. Единственный недостаток ГИМП – медленно работает с многослойными изображениями и тормозит на слабых компьютерах.
Способ 3: Adobe Photoshop
Самый технически навороченный также имеет в своём составе инструменты для превращения серии фотографий в GIF-анимацию.
Заключение
В качестве заключения отметим, что описанными выше методами можно создать только очень простые анимации, для более сложных гифок лучше подойдёт специализированный инструмент.
Любите анимационные картинки-блестяшки, а фотошоп в данный момент недоступен? Вам поможет онлайн сервис, который умеет создавать сложные живые картинки с анимированными элементами (там они называются марки или штампы). Более того, вы сможете туда закачивать свои детали для анимированных картинок: блестяшки, анимашки и просто красивые картинки.
Вот одна из анимашек которую я сделала в PixMix за 5 минут
Как начать пользоваться онлайн фоторедактором PixMix
После того как вы загрузили фон будущей живой картинки. Выбирайте штамп, кликайте на него (жёлтая стрелочка) и жмите на кисть (стрелка зелёная) . После того как кликните мышкой на картинку у вас там образуется кружок – это кисть. Вы можете увеличивать или уменьшать размер путём передвигания ползунка наверху (синяя рамочка) .
Картиночки анимашки, которые вы будете размещать на картинке — не двигаются и не уменьшаются, они просто замостятся, то есть рядами поместятся на фоне. И чтобы оставить одну или несколько в нужных местах, вам надо будет просто подтереть их инструментом «Стирательная резинка».
Вы можете написать блестящий или однотонный текст с обводкой на своём анимированном шедевре. Для этого надо кликнуть на букву «T» (жёлтая стрелочка). Написать текст (синяя стрелка). Наверху выбрать стиль шрифта (Бирюзовая стрела) и обводку (сиреневая) или без обводки (красная).
Выбрать чернила слева (то есть заливку текста), когда вы нажимаете на текст в онлайн фоторедакторе автоматически выставляется раздел «Чернила»
Жмите на слово «Хорошо» и увидите текст на своей анимационной картинке.
Вокруг текста вы увидите прямоугольную рамку и инструменты в каждом углу этой рамки:
- Крестик – удалить
- Стрелочка с двумя наконечниками – сделать надпись больше или меньше
- Стрелочка закруглённая – наклонить в одну, либо в другую сторону
- Прямоугольник в кружке – размножение текста
Вы можете менять «чернила», обводку и стиль текста, не меняя самого текста. Нажимать «Хорошо» и смотреть что у вас получится.
А после того как вы создадите свой шедевр – нужно нажать на зелёную галочку внизу слева от картинки. Когда сервис сгенерирует картинку, вас перекинет на страницу где нужно ввести название картинки. Описание – не обязательно.
Там же вы можете выбрать скорость анимации. По умолчанию там выставлена средняя.
И в заключении надо нажать на зелёную кнопку «Реестр».
После этого фоторедактор PicMix сгенерирует вашу блестящую анимированную картинку. И под своей анимационной картинкой вы увидите вот такие функции:
А ещё вы сможете добавить использованные в этой анимационной картинке блестяшки к себе в избранное. И они у вас появятся в разделе «Мои любимые марки» и вы их увидите когда начнёте создавать новую gif картинку. Для этого наводим на марку мышку и в выпавшем окне кликаем на слова «Добавить в избранное».
Марки вы можете так же добавить в избранное в разделе STAMPS на главном меню сайта ПикМикс.
Когда нас перекинет на другую страницу — нажимаем на слова «Версия без логотипа»
И наша анимированная картинка открывается в новом окне.
Вы можете её скачать на компьютер. Для этого кликаем по анимашке правой кнопкой мыши и в выпадающем окне выбираем «Сохранить картинку как».
Скорее всего на Фейсбуке картинка будет прочитана не сразу, а сначала появится вот такая публикация
Не спешите нажимать на слово «Опубликовать». Обновите страницу и поставьте ссылку туда ещё раз. Если опять появится то же самое, то опять обновите страницу. И только когда появится ваша красавица анимированная картинка, кликайте на слово «Опубликовать».
Красиво смотрится анимированная картинка на Фейсбуке. Гугл+ и Одноклассниках. А вот ВКонтакте картинка получается маленькая и чтобы увидеть анимашку во всей красе надо кликать на неё. Мне это не очень нравится, если честно.
А ещё в разделе «Мой PicMix» вы можете установить аватар для вашей учётной записи в качестве любой, из созданных вами Gif картинок, для этого сервиса.
Теперь вы сможете создавать потрясающие анимационные картинки в онлайн фоторедакторе PicMix и выкладывать их в социальных сетях.
А если вам не слишком то понятны скриншоты и объяснения в моей статье, то предлагаю посмотреть видеоурок
Когда друг присылает забавную анимацию с животными, хочется показать ему такой же короткий смешной отрывок из жизни зверей. Но видео гораздо длиннее и «тяжелее» для интернет-трафика. Как же называются такие документы, напоминающие мультик? Беззвучные отрывки любимых моментов из видео и сериалов — это и есть гиф-анимация, или, как ее сокращенно называют в Интернете, гифка. Откуда такое название и с тем самым интересным моментом из видео? Пришло время разобраться!
GIF-анимация: что собой представляет?
Формат.GIF, что расшифровывается как Graphic Interchange Format, представляет собой компактный графический файл, свойствами которого является возможность создания анимации и прозрачного фона. Этот набрал популярность во время расширения области покрытия сети Интернет, когда пользователям был необходим обмен «легкими» изображениями, которые не занимают большого времени на загрузку и одновременно Сейчас Gif-анимация используется в оформлении сайтов, в сообщениях, блогах как средство передачи эмоционального состояния автора. Откуда берутся и как создавать гифки? Обо всем по порядку.
Банки GIF-анимации
- Tumblr.
- Pinterest.
- GIPHY.
- Reddit.
- ReactionGifs.
- Gifs.net.
Как создавать гифки «ВКонтакте»?
Для того чтобы создавать гифки и отправлять их своим друзьям «ВКонтакте», не будет требоваться особых знаний и навыков. Это чрезвычайно просто! Воспользовавшись сайтами, наполненными GIF-контентом, можно произвести нехитрую манипуляцию и добавить интересные анимации на свою страницу и в сообщения. Так как «ВК» создать гифку? Порядок действий таков:
- Выбрать или создать анимацию. О том, как создавать гифки, статья расскажет немного позже. После выбора нужно сохранить изображение в памяти компьютера.
- Загрузить изображение. С левой стороны главного меню находится кнопка «Документы». После перехода в контекстное меню необходимо нажать кнопку «Добавить документ» и выбрать файл.
- Гифка загружена! Теперь ее можно прикреплять к сообщениям, комментариям и постам на стене.
Очевидно, ничего сложного в данной последовательности действий нет. Можно упростить путь и загружать GIF прямо в сообщения с помощью кнопки «Прикрепить». Далее нужно также выбрать файл на компьютере, и гифка самостоятельно загрузится в поле сообщения.
GIF из обычного фото
Из фото? Достаточно воспользоваться онлайн-сервисами для создания анимированных изображений. Для создания GIF нужно загрузить на сайт несколько изображений в допустимых форматах, выставить такие параметры, как высота-ширина кадра, позиционирование изображения, скорость смены изображениями друг друга, настроить правильный порядок кадров, сменяющих друг друга, выстроить пропорции. Такие программы куда удобнее в работе обычного человека, так как не появляется необходимости в долгой установке и изучении новой программы. Требуется буквально минута времени и парочка кликов — и вот цель достигнута! Можно загружать изображение в социальную сеть. Одним из подобных онлайн-сервисов является Gifmaker.me.
Как создать самостоятельно GIF-анимацию
Несмотря на обширность коллекции анимированных картинок в глобальной сети, порой хочется создать что-то уникальное, к примеру, превратить часть собственного видео в анимацию. Существует ряд программ, которые помогают обычному человеку быстро и без лишних нервных затрат понять, как создавать гифки из различных видео или коллажа фотографий. Например, такая программа, как Active GIF creator поможет сделать GIF-анимацию из фотографий и картинок (требуется установка утилиты на локальный компьютер). Для создания GIF из различных видео существуют следующие приложения:
- Программа Loogics поможет создать небольшую анимацию из видео, размещенных на Youtube.
- Утилита Makeagif также умеет создавать короткие анимации из видео на Youtube, кроме того, она знает, как создавать гифки с помощью веб-камеры или из готового видео.
- GIFPal, кроме всего прочего, может украсить готовую анимацию с помощью различных эффектов.
Создание GIF при помощи Photoshop
Часто люди интересуются тем, как создать гифку в «Фотошопе». Это возможно. Достаточно импортировать файл с видео в программу (Import->Video Frames to layers). Затем нужно выбрать конвертируемый отрывок (есть возможность выбора всего файла целиком). Видео будет разбито на множество отдельных изображений, которые будут расположены слоями. Внизу каждого изображения будет обозначена скорость смены кадров. Чем выше число, тем более медленной и спокойной будет анимация. Для того чтобы зациклить файл, нужно просто оставить отметку на пункте Forever. Чтобы отсечь лишние участки, необходимо выделить главную зону и отметить пункт Crop. По окончании редактирования необходимо сохранить файл, не забыв отметить формат.gif. В дальнейшем готовый файл можно импортировать в социальные сети, вставлять в блоги.
Здравствуйте Друзья! В этой статье мы разберемся как сделать GIF анимацию различными способами. Из простых картинок и из видео, с помощью онлайн сервисов и с помощью различных бесплатных программ.
С развитием анимации появились мультфильмы которые практически все смотрели, смотрим и будем смотреть. Дальнейшее развитие привело к появлению фильмов вместе с анимацией. Отличным примером этого является картина «Кто подставил кролика Роджера». С развитием технологий появилась компьютерная анимация которая вывела фильмы и мультики на качественно новый уровень. В этой статье мы научимся создавать простенькие GIF анимации.
Способ хорош тем, что не нужно скачивать и/или устанавливать дополнительные программы.
Существует множество сервисов для создания Gif-анимации. На себе попробовал три из них и из этих трех мне понравился http://gifovina.ru/
Переходим на сайт сервиса и с помощью кнопки Добавить кадры загружаете изображения.
Если вы добавили сразу несколько изображений, то возможно они выстроились в неправильном порядке. Что бы это поправить наводите мышку на изображение которое вы хотите переместить. В верхнем левом углу изображения появляется значок , взяв мышкой за который можно поместить рисунок в другое место очереди
Так же в правом верхнем углу изображения появляется крестик позволяющий удалить картинку .
Под каждой картинкой есть поле с цифрой. Это длительность кадра в секундах. По умолчанию это 1 секунда. Длительность можно менять кликнув на это поле и с помощью ползунка установить требуемое время или с помощью клавиатуры задать необходимую длительность.
Можно настроить эффекты перехода между кадрами. Для этого нажимаем на значок перечеркнутого круга между изображениями и в открывшемся меню выбираем необходимый эффект.
После выбора эффекта будет доступна длительность этого эффекта которую так же можно настроить.
По центру вы можете отредактировать выделенный кадр. Возможности редактирования заключаются в добавлении различных фигур на изображения . Внутри этих фигур можно задать надпись. На выбор доступно два шрифта. Последний можно выбрать любого размера, сделать его жирным и/или курсивом.
Можно задать цвета фона, текста и границ фигуры.
Справа в окошке редактирования анимации доступны следующие возможности .
Размер . Есть возможность задать размер анимации. Из выпадающего списка выбираете нужный или выбираете Настроить… и во всплывающем окошке задаете необходимый размер.
Чем больше размер анимации, тем больше вес GIF файла.
GIF анимация создана.
Из видео
Что бы сделать GIF анимацию из видео потребуется установить какую-нибудь программку. Мне понравилась iWisoft Free Video Converter . Скачать эту бесплатную программу можно с официального сайта http://www.iwisoft.com/videoconverter/ .
Скачиваете, устанавливаете и запускаете.
В открывшемся окошке с лева вы видите оригинал видео , то что у вас получится будет с права. С помощью шкалы под шкалой времени вы можем ограничить время вашей анимации. Мне необходим небольшой кусочек из видео который выбран на рисунке .
С помощью рамочки в окошке оригинального видео вы можете выбрать часть кадра которую хотите видеть в своей анимации. Можно настроить кучу эффектов при необходимости.
Сразу открывается папочка с нашей анимацией. У меня получился GIF файл размером 33 МБ при том что исходное видео весит
Из видео онлайн
В поле вставляем ссылочку на видео из YouTube и нажимаем Показать видео .
На видео можно будет выбрать любые 10 секунд для создания GIF анимации. Задается это перетягиванием ползунка на шкале ниже видео.
Время начала и конца анимации можно точно указать вручную. Для этого нажимаем ссылку «введите время вручную « и задаем.
Если выбрать Продвинутый режим создания гифки, то дополнительно можно будет задать ширину анимации перемещением ползунка.
Когда все готово нажимаем Продолжить.
Вот так просто можно создать Gif анимацию онлайн из видео на YouTube.
GifCam.exe
Есть простенькая программка позволяющая создавать GIF анимации. Скачать ее можно по ссылке
Там же на английском описаны основные возможности утилиты.
Программка не требует установки. Скачиваете архив распаковываете и запускаете GifCam.exe
Открывается окошко программы которое будет снимать то, что вы хотите видеть в своей GIF анимации.
Как сделать гифку из фото?
По сути «гифка» — это изображение, которое объединяет в себе анимацию и рисунок. Главной особенностью гифки является то, что она очень проста в создании. Сегодня мы расскажем Вам о таком явлении Интернета, как гифки и расскажем как их делать.
Как сделать «гифку» из фотографии?
Как мы писали, создание «гифки» — простой процесс. Сегодня используют специальные онлайн сервисы для создания «гифок». Мы расскажем Вам, как сделать «гифку» из фотографии использовав онлайн сервис:
- найдите в Интернете онлайн сервисы «гиф»-анимации (например: gifovina.ru или minimultik.ru).
- найдите картинки, которые Вы будете использовать для создания «гифки»
- скопируйте эти файлы к себе на компьютер
- выберите желаемые размер будущей анимации («большой», «аватар» и др.)
- выберите скорость, с какой будут сменяться кадры
- нажмите кнопку «продолжить» ( или «continue»).
Программа выдаст Вам ссылку на созданную «гифку».
Сегодня «ВКонтакте» самая популярная социальная сеть на просторах стран СНГ. Возможности которые предоставляет «ВКонтакте», давно уже вышли за рамки обычного общения с помощью сети Интернет: можно играть в игры, смотреть видео, слушать музыку и многое другое. Сейчас вы узнаете, как проводить различные манипуляции с гифками Вконтакте.
Если есть готовая «гифка»
«Гифки» можно найти на просторах сети Интернет. Если у Вас есть готовая гифка, или которую Вы создали, ее можно вставить в «Вконтакте». Вам будет нужно:
- скопировать или запомнить ссылку на «гифку»
- вставить или ввести ссылку на «гифку» в окошко на Вашей стене.
- после чего нажать на кнопку «Отправить»
Сохраняем «гифку»
Если Вы нашли в Интернете или на страницах друзей в «Вконтакте» интересные гифки, Вы можете их сохранить для себя и использовать в нужное время. Вам будет нужно:
- создать раздел «Документы» на Вашей странице
- если раздел уже создан, перейдите в него и нажмите на кнопку «добавить документ».
- если это «гифка» со страницы юзера «Вконтакте», нажмите на «плюсик», который находится на «гифке» и следуйте дальнейшим инструкциям.
- если Вы захотите использовать «гифку», Вам будет нужно найти ее в своих документах и прикрепить к сообщению или к стене.
Видео уроки
Создание GIF из фотографий и видео на iPhone iPad — iOS App Weekly
Создать GIF на iPhone проще, чем вы думаете. Вы можете создавать анимированные изображения и сохранять их как файлы GIF, вы также можете создавать GIF из видео. Многие производители GIF умеют это делать. ImgPlay — отличный производитель GIF для iPhone. Он может конвертировать из вашего видео, фотографий, Live Photos, Burst в GIF или из GIF в видео на iPhone iPad. Ознакомьтесь с этими быстрыми шагами по созданию GIF на iPhone с помощью ImgPlay. Загрузите это приложение для создания GIF из App Store прямо сейчас, когда оно еще доступно бесплатно.
Сегодня мы будем использовать приложение VideoShop, чтобы превращать фотографии или видео в файлы GIF на iPhone. VideoShop — это приложение для редактирования видео с мощными функциями. Создание GIF — лишь одна из них. Вы можете узнать больше о функциях или приобрести этот видеоредактор премиум-класса по этой ссылке.
Конвертировать фотографии в GIF
GIF — это тип файла, состоящего из серии изображений, а не одного статического изображения. VideoShop позволяет нам импортировать несколько фотографий из Camera Roll, настраивать параметры воспроизведения, а затем экспортировать их как один файл GIF в нашу Camera Roll.
Запустите приложение VideoShop на вашем iPhone. Выберите Import Clip на главном экране. Переключитесь с Video на вкладку Photo , чтобы находить и импортировать изображения из Camera Roll в приложение для создания GIF.
импортировать фотографии в приложение «Видеошоп» на iPhoneПосле добавления статических фотографий в приложение для редактирования видео вы можете перетащить эскизы фотографий, чтобы изменить порядок слайдов в файле GIF. Вы также можете настроить время отображения фотографий, добавить эффекты динамического перехода и так далее.
создавать слайд-шоу фотографий с помощью видеомагазина на iphoneПредварительный просмотр GIF. Когда вы будете готовы экспортировать его, нажмите кнопку Сохранить в правом верхнем углу экрана редактирования, после чего вы найдете параметры экспорта. GIF — один из них.
видеошоп сохранить видео на iphoneНажмите GIF , затем перетащите полосу скорости, чтобы замедлить или ускорить воспроизведение GIF, перетащите полосы выбора и выберите начальный или конечный кадр. Обратите внимание, что VideoShop позволяет создавать файл GIF менее чем за 10 секунд.
видеошоп сохранить гифку на iphoneСоздать GIF с эффектом бумеранга
Нравится создавать анимированные GIF-файлы в стиле бумеранга, чтобы они воспроизводились вперед, а затем в обратном направлении? Просто нажмите кнопку Boomerang , чтобы включить его.
Когда вы будете готовы к экспорту, нажмите кнопку «Сохранить GIF» вверху, чтобы сохранить его в альбоме «Фотопленка» на iPhone или iPad.
Создание GIF из видео на iPhone iPad
Вы также можете выполнить описанные выше шаги, чтобы создать GIF из видео на iPhone iPad.VideoShop позволяет обрезать любую часть видео и конвертировать ее в GIF.
Связанные страницы»GIF Maker — Как создавать собственные GIF-файлы
Привет! Спасибо за прочтение. Этот пост выглядит лучше в нашем отмеченном наградами приложении «Советы и рекомендации для iPhone».
Создавайте собственные анимированные GIF из видеоклипов, живых фотографий или последовательности изображений
Мы все любим GIF, и есть множество способов сделать свои собственные.Однако, пожалуй, лучший способ — это бесплатное приложение под названием GIF Maker. Создавать анимированные изображения с помощью приложения очень просто.
GIF Maker
Хотя в приложении есть несколько вариантов создания GIF, давайте начнем с основ. Запустите GIF Maker на своем устройстве и коснитесь Фото в GIF . Здесь вы сможете выбрать несколько изображений, которые приложение умело объединит в один анимированный GIF. Затем вам нужно будет выбрать изображения, которые вы хотите преобразовать в GIF.Выберите два или более, затем нажмите Готово .
GIF Maker.
На следующем экране вы увидите выбранные вами изображения. Коснитесь изображения, чтобы установить его место на шкале времени GIF — вы можете повторить изображения, просто коснувшись их еще раз. Когда вы будете довольны временной шкалой, нажмите Готово , чтобы создать свой GIF. Он должен заиграть во всей красе!
Прежде чем сесть и полюбоваться своей работой, подумайте, не хотите ли вы дальше настраивать свой GIF, используя параметры, которые появляются в нижней части экрана Edit GIF .Нажав Настроить , вы можете изменить направление или скорость воспроизведения. Вы также можете добавить текст или стикеры, применить фильтры и обрезать GIF, используя остальные доступные параметры. Когда вы будете довольны готовым продуктом, коснитесь значка Поделиться , чтобы отправить его друзьям, родственникам или своим подписчикам в Twitter.
Обрезать.
Вернувшись на главный экран GIF Maker, вы можете воспользоваться рядом дополнительных опций для создания GIF. Video to GIF позволяет пользователям создавать GIF из видео.Вы также можете создавать GIF из Live Photos, замедленное видео, серийную съемку и покадровую фотографию.
Сделано с помощью GIF Maker.
Вы заметите, что прямо в центре GIF Maker есть большая красная кнопка. Нажатие позволяет пользователям записывать собственный фильм, который приложение может, как по волшебству, преобразовать в новый GIF. Перед обработкой GIF пользователи могут обрезать свое видео, чтобы выбрать идеальный материал. По нашему опыту, пара секунд работает лучше всего.
Настройка твиков.
Наконец, более опытные пользователи могут нажать Настройки , чтобы настроить формулу создания GIF в приложении. Здесь можно настроить экспорт и качество видео, тип файла и многое другое. Если вы серьезно относитесь к своим GIF-файлам, вам сюда.
Хотя существует бесчисленное множество способов создавать GIF-файлы на вашем устройстве, GIF Maker, несомненно, самый простой. Благодаря множеству опций на выбор и опциям настройки, доступным под капотом, это умное приложение для создания GIF-файлов, которое может стать вашим бесплатно.
Поделиться статьей
Как создать GIF
GIF-файлы — это визуально впечатляющий ответ на двоякий вопрос: как заставить это изображение двигаться и как разрешить людям, находящимся в режиме пассивного серфинга и прокрутки, видеть его, не нажимая «воспроизведение»? Анимированные GIF-файлы могут быть видео, графикой, текстом и даже фотографиями с легким или жирным движением и воспроизводиться автоматически. И они воспроизводятся непрерывно или зацикливаются, пока ваш зритель не покинет страницу или не прокрутит их. Это отличный способ привлечь внимание к вашему контенту и сделать информацию и идеи более привлекательными.
Лучшая часть? Для их изготовления больше не нужны два или три инструмента! Вы можете создать GIF, собрать его и экспортировать все в одном месте с помощью инструментов редактора GIF PicMonkey. Мы покажем вам, как это сделать, чтобы вы увидели, насколько это просто, и расскажем вам обо всех способах их использования.
Как превратить фотографию в GIF
Если у вас есть объявление о новом продукте или эпическая распродажа, чтобы разжечь рекламу в социальных сетях, вам не нужно приобретать целую видеосистему, чтобы создать привлекательный GIF .Просто сделайте несколько движений на этом снимке продукта. В этом двойном дизайне мы использовали вставную анимацию для фотографии слева и вставную анимацию на той же фотографии справа.
Шаги по созданию изображения в GIF:
Начните с пустого холста или любого шаблона дизайна с фотографией, которая помещается в большой дизайн.
Добавьте фотографию из нашей огромной библиотеки стоковых фотографий или замените любые фотографии в шаблоне фотографиями по вашему выбору.
Выберите фотографию, которую хотите переместить.
В меню «Инструменты для изображения» нажмите кнопку Animate и выберите один из одиннадцати ходов.
Каждый эффект имеет уникальные вариации — проверьте их и выберите свой любимый.
Нажмите кнопку Play на нижней панели инструментов, чтобы увидеть воспроизведение анимации.
Когда вам понравится то, что у вас есть, нажмите Загрузить на верхней панели инструментов и выберите «Анимированное изображение в формате GIF.«
После того, как вы нажали Загрузить , вы можете закрыть его (« X »в правом верхнем углу) и сделать что-нибудь еще, если не хотите ждать — это займет всего несколько минут. PicMonkey Когда это будет сделано, вам будет отправлено электронное письмо со ссылкой на файл.
Дополнительный кредит: Для гладкого многослойного вида объект фотографии справа был извлечен из фона с помощью средства удаления фона, а затем эффекта Outline был добавлен к слою и смещен с помощью ползунка Distance . Knockout удалил объект фотографии, чтобы слой контура можно было анимировать отдельно от дублированной версии того же объекта фотографии (с удаленным фоном). Божественно, не так ли?
Как сделать GIF из текста
Вы могли подумать, что текст сам по себе недостаточно интересен, чтобы захватить воображение в визуальном празднике современных медиа, но вы ошибаетесь. Взгляните на все текстовые эффекты, доступные в PicMonkey, приведите их в движение с помощью анимации и экспортируйте свой текстовый дизайн в формате GIF — потрясающий внешний вид возможен, быстро и легко.
Текстовые GIF-файлы — отличный способ оживить взаимодействие вашего бренда в Twitter, где твиты с анимированными GIF-файлами привлекают на 55% больше внимания, чем твиты без них. Текстовые GIF-файлы отлично подходят для простых эмоциональных сообщений, которые соединяют ваш бренд с эмоциональной атмосферой важного культурного момента.
Шаги по созданию GIF из текста:
Начните с пустого холста и добавьте текст или откройте шаблон дизайна с текстом.
Выберите текстовый слой, который нужно переместить.
В меню «Инструменты для текста» нажмите кнопку Animate и выберите одиннадцать ходов плюс их соответствующие варианты.
Нажмите кнопку Play на нижней панели инструментов, чтобы увидеть воспроизведение анимации.
Когда вам понравится то, что у вас есть, нажмите Загрузить на верхней панели инструментов и выберите «Анимированное изображение в формате GIF».
Как сделать анимированный GIF из графики
Использование анимированных графических GIF-файлов в качестве изображений в сообщениях об обновлении статуса Facebook — это отличная вещь (зачем быть статичной, когда нужно выполнить действие?), Но они также хорошо работают в комментариях и отвечает, где немного дополнительной индивидуальности имеет большое значение.Чтобы вдохновиться, загляните в огромную графическую библиотеку PicMonkey. Вы даже можете создавать свои собственные графические наклейки, удаляя объект с фона с помощью Background Remover.
Этапы создания GIF из изображения:
Начните с пустого холста и добавьте изображение или откройте шаблон дизайна, в котором есть изображение.
Выберите графический слой, который нужно переместить.
В меню «Инструменты для графики» нажмите кнопку «Анимировать » и выберите одиннадцать ходов плюс их соответствующие варианты.
Нажмите кнопку Play на нижней панели инструментов, чтобы увидеть воспроизведение анимации.
Когда вам понравится то, что у вас есть, нажмите Загрузить на верхней панели инструментов и выберите «Анимированное изображение в формате GIF».
Примечание: Вы можете применить одну и ту же анимацию к нескольким слоям, выбрав их группой (удерживая нажатой клавишу Shift, затем щелкните каждый слой), затем нажмите кнопку «Анимировать», которая будет помечена как «Анимация: несколько. .»Затем выберите свой анимационный ход, и все они будут анимироваться с этим движением одновременно.
Вы всегда можете выбрать самый простой путь из всех — используйте одну из наших великолепных анимированных изображений в формате GIF, добавьте ее на свой фон и экспортируйте. в формате GIF. Все эти анимированные изображения представляют собой GIF-файлы, поэтому они непрерывно зацикливаются, а категории переходят от сезонной графики, акцентов и границ к строительным блокам, таким как анимированные фигуры и кисти.
Как создать видео в формате GIF image
Вместо смайликов, чтобы сообщить реакцию в текстовых цепочках с друзьями или коллегами, создайте видео-GIF, который шутливо или серьезно изображает ваше сообщение.Добавьте текст или рисунки с помощью инструмента рисования. Добавляйте графику, даже анимируйте графику. Затем экспортируйте как GIF, и у вас есть ваша библиотека вибрации.
Шаги по созданию GIF из видео:
Щелкните Create new и выберите видео из нашей библиотеки стоковых видео. Или загрузите собственное видео. Или выберите слой фотографии в существующем шаблоне дизайна и замените его тем, что вы хотите переместить в существующий шаблон дизайна.
Если ваш видеоклип длиннее, чем вы хотите (2–3 секунды — хорошая длина), нажмите кнопку Trim video в меню Video Tools, и откроется окно обрезки.
Нажмите кнопку Play на нижней панели инструментов, чтобы увидеть воспроизведение видео в формате GIF.
Когда вам понравится то, что у вас есть, нажмите Загрузить на верхней панели инструментов и выберите «Анимированное изображение в формате GIF».
Совет: Если вы добавляете текст и графику поверх видео, вам нужно подружиться с панелью Layers (щелкните значок сгруппированных квадратов в правом нижнем углу, чтобы открыть ее). Он позволяет вам выбирать и упорядочивать слои, так что вы можете выбрать, какой из них будет «впереди».»
Другие способы использования GIF-файлов
Найдите этот шаблон презентации и многие другие в нашей библиотеке шаблонов.
Добавьте GIF-файлы в презентации. Сделайте слайды с сухими цифрами» живыми «с помощью анимированной графики в формате GIF чтобы привлечь внимание к важным концепциям
Создавайте фирменные GIF-файлы для сообщений, которые вы часто повторяете в таких приложениях для обмена сообщениями, как Facebook Messenger, Slack, Whatsapp, а также для ответов в Twitter и Reddit.«Спасибо за то, что поделились нашим постом», «Обратитесь в службу поддержки» или простые сообщения, такие как «Ты лучший», «С удовольствием», «Вернусь сюда». Если вы создаете GIF с аутентичной фирменной эстетикой, он действительно не будет похож на простой ответ.
Создайте красочный GIF-файл, чтобы представить новых сотрудников на электронной почте, встречах или презентациях Zoom. Просто сохраните его в облачном хранилище PicMonkey и замените фото и имя для каждого нового человека.
Используйте GIF как краеугольный камень любой кампании, а затем добавляйте его в электронную почту, социальные сети и рекламу — вы всегда будете получать сообщения.
Создайте GIF для рекламы на Facebook — непрерывное воспроизведение GIF-файлов означает, что ваше сообщение и движение точно рассчитаны по времени.
Украсьте наименее интересные страницы веб-сайта вашей компании изображениями в формате GIF, которые сделают их яркими и привлекательными (страница с ценами, страница о нас, страницы каталога).
Создавайте уникальные конечные заставки в формате GIF для вставки в видео на YouTube. Это простая замена дорогой анимированной графики и оживит ваши заключительные моменты.
Используйте анимированные GIF-файлы, чтобы проинформировать, показать процесс или прояснить ситуацию — как заполнить эту форму, где второй левый поворот, взбивая безе до нужной жесткости.
Посмотрите все, что вы можете сделать в PicMonkey:
Как сделать GIF в Photoshop? (со скриншотами)
(последнее обновление 3 августа 2021 г.)
Вы видели анимированные GIF-файлы в Интернете повсюду, но задумывались ли вы когда-нибудь о создании своих собственных? Это не так сложно, как вы думаете.Прочтите этот информативный урок, который покажет вам, как легко создать анимированный GIF в Photoshop.
Анимированные GIF-файлы стали важным аспектом социальных сетей. Мы постоянно видим их в социальных сетях. Какой-нибудь причудливый или глупый GIF, который относится к любому отправляемому сообщению, добавляет к сообщению некоторый характер. Разве вы не хотели бы сделать что-то подобное?
С подобными Photoshop, легко создавать анимированные GIF-файлы. Раньше считалось, что программы вроде Adobe Animate и другие программы, лучше созданные для анимации, были единственным подходящим вариантом для их создания.Хорошей новостью является то, что теперь все, что вам нужно, это Photoshop, если у вас есть изображения, необходимые для анимации GIF.
Сделать гифку в Photoshop 1. Импортируйте изображенияПервое, что вам нужно сделать, это добавить последовательность изображений для создания нашей анимации. Это может быть как серия фотографий, которые вы хотите показать в галерее, так и последовательность покадровой анимации. Есть несколько способов перенести их в Photoshop.
Вам не нужно вводить изображения одно за другим. Если вы хотите загрузить серию в том порядке, в котором вы хотите, чтобы ваша анимация продолжалась, перейдите в меню «Файл»> «Сценарии»> «Загрузить файлы в стек». Когда вы нажмете на нее, вам будет предложено выбрать серию изображений для добавления в приложение.
Использование изображений для GIF таким образом может помочь избежать путаницы в организации. Вы заметите, что в этом окне вы можете лучше отсортировать изображения, каждое из которых станет отдельным слоем.Когда вы будете довольны заказом, нажмите ОК.
2. Использование временной шкалыВы заметите, что теперь у нас есть изображения в упорядоченных слоях в Photoshop. В целях этой демонстрации мы создадим простой GIF-файл, предназначенный для демонстрации трех разных изображений, которые будут выступать в качестве галереи слайд-шоу. Это довольно распространено для веб-сайтов, которые хотят показать серию фотографий в простом формате GIF.
Чтобы анимировать эти слои вместе, нам нужно открыть шкалу времени в Photoshop.Для этого перейдите в Window и найдите Timeline. После того, как вы нажмете на нее, вы увидите всплывающую шкалу времени в нижней части интерфейса.
Теперь, когда наша шкала времени активна, вы заметите несколько знакомых инструментов, присущих видеоредакторам. Но это тоже пусто. Чтобы запустить анимацию на временной шкале, нажмите кнопку «Создать анимацию на временной шкале» в разделе «Временная шкала».
3. Создание анимацииТеперь, когда мы подготовили временную шкалу для анимации, пора приступить к ее созданию.После того, как вы выбрали «Создать анимацию на временной шкале», нажмите кнопку параметров в правой части временной шкалы и перейдите к параметру «Создавать кадры из слоев».
Теперь вы увидите, что все три наших изображения находятся на временной шкале. Есть несколько вариантов, которые мы должны настроить здесь, чтобы доставить анимированный GIF, который мы хотим. Эти параметры будут отличать полностью анимированный GIF от изображения, отображающего фотографии в виде галереи.
Щелкните каждый кадр на временной шкале, чтобы изменить длину изображения.Для быстрой анимации должно быть установлено время менее секунды, но в этом случае мы установим для каждого кадра режим отображения в течение двух секунд.
После установки длины каждого слоя щелкните раскрывающееся меню под слоями, чтобы выбрать, сколько раз будет воспроизводиться анимация. Вы можете выбрать один, три или навсегда. Если вы хотите, чтобы GIF просто зацикливался, выберите вариант «навсегда».
Теперь вы можете протестировать нашу анимацию, поиграв с элементами управления шкалой времени.Протестируйте свой GIF несколько раз, чтобы увидеть, как он воспроизводится, прежде чем вы будете готовы к последнему этапу. Вы можете дополнительно перемещать или удалять рамки, если хотите, чтобы определенные рамки располагались по-другому.
4. Экспорт GIFТеперь, когда вы закончили создавать анимированный GIF-файл, пора сохранить его в соответствующем формате файла. Естественно, вы будете экспортировать этот конечный результат в формате GIF, но при завершении экспорта следует помнить о некоторых вещах.
Когда вы будете готовы экспортировать анимацию, перейдите в меню «Файл»> «Экспорт»> «Сохранить для Интернета» или просто нажмите Alt + Shift + Control + S.Экспорт таким образом предоставит вам больше возможностей, чтобы гарантировать, что вы выталкиваете анимированный GIF, который соответствует тому, что вы хотите создать.
Это не так уж много, чтобы вы могли изменить здесь, чтобы сгенерировать анимированный GIF. Просмотрите различные варианты любых деталей, которые вы хотите добавить, например, прозрачные пленки или различные цветовые предпочтения. Вы также можете настроить несколько параметров анимации отсюда, если решите, что вам нужен только один цикл вместо бесконечных вращений.
Как видно из отрендеренного GIF-изображения, похоже, что он показывает нужные нам кадры с указанной нами скоростью.Перед каждым кадром остается несколько секунд, и анимация будет повторяться бесконечно. Это отличный способ представить множество фотографий в виде галереи.
Конечно, вы можете использовать эту технику для создания не только слайд-шоу. Если вы умеете работать с видео, вы можете перенести короткий клип в Photoshop, чтобы преобразовать его в GIF. Если вы можете создать анимацию в Adobe Animate, вы можете визуализировать последовательность анимации, которую также можно перенести в Photoshop.
Существует так много способов использования инструментов шкалы времени для создания множества различных GIF-файлов, от небольших размеров, предназначенных для отправки в социальных сетях, до стильных дисплеев, которые вы можете продемонстрировать на своем веб-сайте.
Часто задаваемые вопросы Как сделать GIF в Photoshop?Для создания GIF в Photoshop сначала требуется видео или серия изображений, которые можно выстроить в последовательность. Вы можете загружать изображения одно за другим, если хотите, но настоятельно рекомендуется загружать их все сразу с помощью функции «Загрузить файлы в стек». Со всеми изображениями вы откроете окно временной шкалы. Поместите слои на временную шкалу и определите длину каждого кадра и частоту зацикливания GIF.Как только все это выяснено, вы можете визуализировать свой анимированный GIF с помощью «Сохранить для веб-наследия» в параметрах импорта.
Как сделать GIF из картинок?Есть несколько вариантов создания GIF из изображений. На самом деле вы можете использовать любое количество программ для создания анимированного GIF, включая Adobe Animate, а также некоторые онлайн-приложения. Однако, поскольку Photoshop является наиболее распространенным, обычно проще порекомендовать создать GIF с помощью этой программы.Независимо от программы, всем им требуется одно и то же: либо видео, либо последовательность кадров, составляющая анимацию GIF.
Как сделать GIF?GIF-файлы, по крайней мере, анимированные, на самом деле представляют собой просто набор изображений, собранных для создания анимации. Есть несколько способов создания GIF-файлов и несколько программ, которые можно использовать для их разработки. Есть даже несколько онлайн-приложений, способных создавать гифки. Пока изображения расположены в последовательности, вы должны иметь возможность отображать их как GIF независимо от того, используете ли вы Photoshop, Animate или любую другую программу, способную обрабатывать анимацию.
Подходит ли Photoshop для анимации?Photoshop может создавать анимацию с комбинацией слоев и элементов управления временной шкалой. По сути, каждый слой в Photoshop можно рассматривать как кадр анимации. Слои из луковой кожицы между слоями позволяют судить о ходе вашей анимации. Собрав кадры анимации, вы можете перенести их на временную шкалу для визуализации в формате GIF или видео, в зависимости от того, каким должен быть конечный результат.Photoshop может быть весьма кстати в этом отделе, если вы хотите создавать высокодетализированную анимацию. Однако с точки зрения управления анимацией это не такая надежная программа, как векторный Adobe Animate. Хотя Photoshop не так интуитивно понятен или лучше создан для более длительной анимации, он вполне способен обрабатывать анимационные проекты.
Марк Макферсон работает видеоредактором и автором контента более десяти лет. Его опыт начинался с анимации и редактирования видео, а затем перешел в сферу веб-разработки.Он также занимался написанием контента для различных онлайн-изданий. Марк является экспертом в области редактирования видео, написания контента и 2D / 3D анимации.
[Make GIF On iPhone] 3 лучших простых способа сделать анимированное изображение Gif на iPhone 12/11 Pro / Xr / Xs / X
Автор Джесси Дежесус, 15 января 2021 г., в г. Руководство по эксплуатации iPhone | решено
Gif, ранее известный как формат обмена графическими данными, представляет собой формат растрового изображения, который широко используется во всемирной паутине из-за его широкой поддержки и переносимости между приложениями и операционными системами ( Как сделать iPhone быстрее).В настоящее время анимированные GIF-файлы — это интересный способ поделиться короткими клипами с помощью текста в iMessage или социальных сетях, таких как Facebook и WhatsApp.
Как сделать анимированный GIF на iPhone 12/11 ProНо как можно захватывать или создавать анимированные, циклические и миниатюрные GIF-файлы с помощью iPhone 12/11 Pro? Вы когда-нибудь задумывались, можно ли создавать свои собственные GIF-файлы прямо на iPhone? Без проблем. В этой статье руководства по iPhone 12 мы покажем вам, как создавать и публиковать анимированные GIF-файлы прямо с вашего iPhone!
Лучший бесплатный файловый менеджер для iPhone 12
Лучшая программа для iPhone Photo Manager № 1
Решения для синхронизации фотографий 20+ iPhone iPad
Управление всем контентом на iPhone 12 без iTunes
Получить SyncBird Pro
Лучшая альтернатива iTunes
Самое полное руководство по iPhone 12/11 Pro
Часть 1: Как сделать GIF на iPhone 12 из Live Photos
Live Photos — это эксклюзивная функция на iPhone (iPhone 6s или более поздних моделей), которая позволяет одной фотографии быть как неподвижным изображением, так и при активации включать несколько секунд движения и звука.Живые фотографии отличаются от изображений в формате GIF, поскольку первые обычно имеют высокое разрешение и не воспроизводятся в цикле ( Как сделать iPhone быстрее). Вы можете превратить их в GIF-файлы с помощью приложения «Фотографии», которое было предустановлено на вашем iPhone.
Как сделать GIF на iPhone 12 из Live Photos:
1
Шаг 1. Выберите «Живые фото»:Откройте приложение «Фото» и найдите Live Photo, которое хотите превратить в GIF.Вы можете увидеть значок LIVE в левой верхней части фотографии.
Выберите Live Photos2
Шаг 2. Выберите режим цикла GIF:Выбрав живое фото, перетащите его вверх. Вы увидите список эффектов. Выбирайте из Live, Loop, Bounce, Long Exposure по своему усмотрению.
Выберите режим цикла GIF3
Шаг 3. Создание и отправка в формате GIFНажмите «Поделиться»> «Отправить живые фотографии» по электронной почте или используйте в твите (он будет отправлен в формате GIF).Вернувшись на экран «Альбомы» под заголовком «Типы мультимедиа», вы увидите «Анимированные» в качестве одного из вариантов. Здесь вы можете найти все живые фотографии, которые вы превратили в GIF.
Создавайте и делитесь как GIF-файлы
Часть 2: Как сделать GIF на iPhone 12 с помощью ярлыков
Ярлыки (ранее называлось Workflow) — бесплатное приложение для устройств iOS, которое выполняет сложные задачи.Ярлыки могут быть созданы по индивидуальному заказу и могут быть очень полезны для создания GIF-файлов на вашем iPhone 12/11 Pro. Итак, второй метод создания GIF-файлов на iPhone — это сделать серию фотографий (не совсем гладко, как Live Photo, но изображения Burst имеют гораздо более высокое качество). А затем используйте приложение «Ярлыки», чтобы превратить фотографии серийной съемки в изображения GIF.
Как сделать GIF на iPhone 12 из серии фотографий с помощью ярлыков:
1
Шаг 1. Откройте приложение ярлыков:Ярлыки — это предустановленное приложение, поэтому вы можете найти и открыть его прямо на своем iPhone 12/11 Pro.Если вы удалили его на своем устройстве, его также легко повторно загрузить из App Store.
Открыть приложение «Ярлыки» на iPhone 122
Шаг 2. Преобразование серийной съемки в GIF:Поиск Convert Burst to GIF или аналогичный ярлык iPhone GIF Maker> Запустите ярлык> Он покажет список всех ваших серийных фотографий> Выберите один и подождите несколько секунд, пока он не будет преобразован в GIF.
Конвертировать Burst в GIF
Часть 3: Как создать GIF на iPhone 12/11 Pro с помощью GIPHY
Не удовлетворены методами Apple по умолчанию для создания GIF на iPhone? Конечно, вы можете использовать другие специализированные приложения для создания GIF-изображений, чтобы снимать новые видео, добавлять стикеры, текст, эффекты AR и многое другое (Как превратить живое фото в анимированный GIF на iPhone 12).Одно из наших любимых приложений для создания GIF-файлов для iPhone называется GIPHY. Оно позволяет просматривать и публиковать изображения из огромной библиотеки GIF-файлов, конвертировать изображения или видео в GIF-файлы из библиотеки фотографий вашего телефона или снимать и редактировать новые видео и сохранять их в формате GIF. Выполните следующие действия, чтобы узнать, как создавать и создавать изображения GIF на iPhone 12/11 Pro с помощью GIPHY.
Конвертировать Burst в GIFИтог
Угадайте, что вам удалось создать GIF-файлы прямо на вашем iPhone 12/11 Pro с помощью наших рекомендаций выше (Как создать и превратить живое фото в видео на iPhone 12).Конечно, вы можете выбрать другие альтернативные методы для создания GIF-файлов на вашем устройстве iPhone, например, вы можете открыть App Store и выбрать приложение GIF Maker или GIF Convert, чтобы справиться с вашей задачей.
MiniCreo / iPhone 12 / SyncBird Pro / Как сделать GIF на iPhone 12
Другие способы устранения неполадок и советы iPhone 12
Теги: Восстановление данных iPhone Передача с iPhone Исправления для iPhone
Как сделать GIF часть 1, используя неподвижные изображения
GIF-файлов — это повсеместная часть современного Интернета, и я знаю, что сам не могу припомнить, чтобы видел их впервые.Но на всякий случай, если вы не знаете, что это за формат, это формат изображения (например, JPEG), но он может включать в себя несколько изображений, которые меняются со временем, иногда быстро, а иногда медленно, т. Е. Они являются анимированными. Я знаю, что GIF-файлы часто используются для глупых целей, примеры см. На сайте архива GIF Giphy, но они также могут быть полезны для академиков.
Создать GIF довольно просто, если у вас есть правильные ингредиенты и правильные инструменты. В этом посте я расскажу вам о некоторых причинах, по которым вы, как академик, можете создать GIF, а также о том, как сделать GIF из неподвижных изображений.В одном из следующих постов я покажу вам версию 2.0 для создания GIF-файлов, которая позволяет создавать GIF-файлы из видео.
Я сделал этот GIF из крошечного фрагмента тренировочного монтажа в Rocky IV (1985), фильме о конце холодной войны, если таковой вообще был. В GIF сделан акцент на кадре «матч-на-действие», который создатели фильма использовали для сравнения механизированных тренировок советского истребителя Драго (Дольф Лундгрен) с использованием высоких технологий и новаторских американских низкотехнологичных методов обучения Рокки (Сильвестр Сталлоне).
Зачем мне делать GIF?
Есть много причин, по которым вы можете захотеть сделать GIF. «Академический GIF», сообщение в блоге технолога-инструктора Джима Грума, опубликованное в субботу, описывает некоторые из них. Он работал вместе с профессором китайской истории в нашем соседнем университете Мэри Вашингтон, чтобы создать «GIFiculum», который интегрировал создание GIF-файлов в уроки кино. Прочтите его блог — у него есть несколько действительно интересных историй об использовании GIF-файлов в классе.
Я думаю, что любой курс, посвященный фильмам или другим движущимся изображениям, выиграет от создания GIF. Создание GIF требует сосредоточения внимания на мелочах движения изображения, и это обязательное наблюдение за движущимися изображениями может помочь ученикам (или вам самим!) Заметить вещи, которые вы никогда раньше не замечали. Создаваемый GIF-файл также позволяет просматривать момент снова и снова, а не так, как моменты в фильме обычно проходят линейно во времени. Наряду с этим GIF-файлы также могут позволить вам замедлить или ускорить сборку кадров из источника движущегося изображения или придать движение серии неподвижных изображений.Я твердо верю в силу обучения на практике, а создание GIF проще, чем, скажем, редактирование видео, хотя это может помочь развить такой же взгляд на анимацию.
С точки зрения менее культурной критики, GIF-файлы можно использовать для создания учебных пособий для студентов, чтобы студенты могли что-то объяснить другим студентам. Вы можете добавить к ним субтитры или сделать их из снимка экрана. С практической точки зрения, GIF-файлы также занимают гораздо меньше места на жестком диске, чем видеоклипы. Итак, если вы хотите поделиться чем-то со студентами или другими членами академического сообщества, создание видео в формате GIF может быть просто способом уменьшить размер файла, но при этом сохранить важные элементы указанного видео.Существует множество причин, по которым создание GIFS является полезным навыком для академика, будь то навык, который нужно передать студентам, использовать для ваших собственных исследований или презентаций, или чтобы помочь вам создать электронные учебные материалы.
И, как я уже сказал выше, это настолько просто, что действительно нет причин НЕ учиться этому. Прочтите об ингредиентах и инструментах, необходимых для создания GIF, а затем я дам вам пошаговое руководство по созданию GIF из неподвижных изображений с помощью приложения GIFfun.
GIF Ингредиенты
Для создания GIF-изображения нужен один из двух «ингредиентов».Вам либо нужны как минимум два неподвижных цифровых изображения (например, JPEG, PNG или что-то еще), больше, если вы хотите использовать больше в своем GIF, или вам нужен видеофайл. Программы, которые создают GIF-файлы, либо берут кадры (то есть неподвижные изображения) из видеофайла и собирают их в GIF для вас, либо программа берет неподвижные изображения, которые вы даете ему, и объединяет их в GIF. Я использую оба метода для создания GIF-файлов в зависимости от того, для чего я хочу использовать GIF.
Но где найти эти ингредиенты? С помощью неподвижных изображений вы можете получить их из всех обычных мест: из вашей собственной цифровой камеры, из Интернета, из снимков экрана (что я обычно делаю) или даже из сканированных аналоговых изображений, которые у вас лежат.Если вы можете сделать из него JPEG, вы можете сделать из него GIF.
С видеофайлами вы можете получить их отовсюду, где бы вы ни брали видеофайл, хотя, возможно, их может быть немного сложнее получить, чем неподвижные изображения. Но создание GIF из видео — одно из чудес современных технологий, и оно стоит дополнительных усилий, чтобы заполучить видеофайл. Вы можете снимать клипы с DVD (или, если вы готовы, с диска Blu-Ray), вы можете скачать их с YouTube, вы можете снимать видео с помощью цифровой видеокамеры / iPhone.
Если вы планируете использовать видео, убедитесь, что оно высокого качества для начала, потому что вы всегда можете понизить его версию, но не сможете повысить качество позже. (Несмотря на то, какие уголовно-процессуальные шоу заставят вас поверить в то волшебство, которое их техники совершают с кадрами с камеры наблюдения.) Это вдвойне, если вы хотите взять очень короткий клип и сделать из него большое количество кадров, например, если вы хотите воссоздать момент из фильма в сверхзамедленной съемке.Если вы попытаетесь сделать это с видеоклипом более низкого качества, вы не будете очень впечатлены результатами.
Инструменты GIF
После того, как вы соберете ингредиенты, вам понадобится любой инструмент для создания GIF. Есть несколько вариантов:
- Веб-инструмент, такой как Make a GIF, будет работать независимо от того, есть ли у вас Mac или ПК, и вы можете создавать GIF из различных источников, включая неподвижные изображения, видео YouTube, ранее существовавший GIF. , загрузив видеофайл или веб-камеру.Уф! Это большой выбор! Обратной стороной этого является то, что часто веб-приложения для создания GIF помещают водяной знак на ваш GIF, или ваш GIF размещается где-то на их сервере. Но, если вы просто хотите сделать его быстро, без суеты, это то, что вам нужно.
- Вы можете использовать набор программного обеспечения Adobe для создания GIF, но, поскольку у меня нет подписки на программное обеспечение Adobe, я не пробовал этот метод и не могу за него поручиться. Я действительно думаю, что это немного излишне, как использование кувалды, чтобы забить гвоздь с изображением, но если у вас есть доступ к Adobe, и вы хотите немного покопаться в нем, чтобы сделать GIF, дерзайте! Вот несколько инструкций [предупреждение: ссылка имеет видео с автоматическим воспроизведением] по использованию слоев в Photoshop для создания анимированного GIF.
- Вы также можете загрузить отдельное приложение для создания GIF. Это мой предпочтительный метод. Я использую GIF Brewery для OS X, я купил его в App Store за 4,99 доллара, и он мне очень нравится. Я использую это для создания всевозможных GIF-файлов из видео. Бета-версия будущей версии также позволяет создавать GIF-файлы на основе видео, снятого с экрана, поэтому нет ничего, из чего я бы не смог сделать GIF, если это видео. Для создания GIF из неподвижных изображений (GIF Brewery пока этого не делает) я использую GIFfun, бесплатное приложение без излишеств.
Итак, теперь, когда у вас есть ингредиенты и инструменты, я покажу вам, как сделать GIF из неподвижных изображений! Я собираюсь использовать GIFfun для своих GIF-файлов, поскольку это то, что я обычно использую, но основные принципы одинаковы, независимо от того, какой метод вы выберете.
Создание GIF из неподвижных изображений
Итак, у меня есть три изображения НАСА с первого американского выхода в открытый космос, которые я хочу превратить в GIF:
Все они должны быть одного размера, и убедитесь, что они того размера, который вы хотите, чтобы окончательный GIF был, прежде чем вставлять их в GIFfun. Как я уже сказал, GIFfun — это без излишеств, это означает отсутствие обрезки или изменения размера ваших изображений изнутри приложения. Я использую Picasa для всех моих потребностей в кадрировании и изменении размера.
Откройте GIFfun, и вы увидите «лоток» для файлов изображений слева и элементы управления справа.Продолжайте и перетаскивайте изображения в лоток, но делайте их по одному. Вы также можете выбрать «Загрузить папку» в меню «Файл», чтобы одновременно загружать несколько файлов изображений. Вот как сейчас выглядит мое окно:
Окно My GIFfun после вставки изображений.
Вы можете перемещать изображения в лотке так, чтобы они располагались в том порядке, в котором вы хотите, чтобы они появлялись во время анимации вашего GIF.
После того, как вы установили свой заказ, теперь вам нужно знать, какую задержку вы хотите для ваших кадров GIF.Это означает, как долго вы хотите, чтобы каждое изображение отображалось, прежде чем оно изменится на следующее изображение. GIFfun измеряет это за 1/100 секунды, и у меня по умолчанию установлено 50 (вы можете изменить значение по умолчанию в настройках GIFfun). Это означает, что мои изображения будут меняться каждые полсекунды. Это довольно быстро для GIF из трех изображений, поэтому я изменю его на 100, что означает, что мое изображение будет меняться каждую секунду.
Переменная задержки изображения действительно зависит от вас и зависит от вашего GIF и того, для чего вы его используете.Помните, что типичный фильм работает со скоростью 24 кадра в секунду (около 0,042 секунды на кадр), что является скоростью, неотличимой для человеческого глаза. Большая часть покадровой анимации рассчитана на 12–14 кадров в секунду, так что имейте в виду и это число. Большинство людей не ищут и не ожидают действительно плавной анимации с помощью GIF, но если вы надеетесь использовать GIF в качестве замены видеоклипа из-за его меньшего размера файла, вам нужно следить за количеством кадров в второй.
Итак, я нажимаю кнопку «Создать GIF», и мой GIF открывается в моем предпочтительном веб-браузере.Там вы можете скачать его или перетащить на рабочий стол и вуаля, у вас есть GIF!
Аккуратно! Картина меняется!
Теперь этот GIF является довольно большим по размерам для GIF, но, поскольку это всего лишь три изображения, это все равно будет довольно маленький размер файла. Проверка показывает, что это всего 216 КБ, что неплохо. Чтобы дать представление, платформа для ведения блогов Tumblr, на которой живет много GIF-файлов, имеет ограничение на размер GIF-файла в 2 МБ. Если размер вашего GIF превышает 2 МБ, я бы сказал, что он, вероятно, слишком большой, но вы можете изменить это, уменьшив размеры начальных изображений, используя меньшее количество изображений или изменив качество изображений.
Наслаждайтесь вашим GIF
Если у вас Mac, вы можете открыть свой GIF-файл и немного расстроиться, потому что он не движется. Если вы хотите посмотреть на него, либо выберите его в Finder и нажмите пробел — это позволит вам «предварительно просмотреть» его, либо щелкните изображение, удерживая клавишу Control, и откройте его в веб-браузере. Если вы попытаетесь открыть его в приложении предварительного просмотра, он откроет его как серию изображений, составляющих ваш GIF, а не анимирует его для вас. Это может быть полезно, если вы хотите, скажем, удалить пару кадров из готового GIF-изображения, но в настоящее время это кажется немного ошибочным.
GIF-файлов также можно просматривать на сайтах WordPress и на вышеупомянутом Tumblr. Фактически, если вы планируете использовать GIF-файлы в классе, наличие класса Tumblr было бы отличным способом для всех поделиться своими GIF-файлами, плюс к Tumblr можно было бы получить доступ с любого компьютера и мгновенно перенести на проектор в классе ( giff?)! Однако имейте в виду, что GIF-файлы плохо работают с Facebook, поэтому, если вы хотите впечатлить друзей из Facebook своими способностями к созданию GIF-файлов, вам придется разместить их в другом месте, возьмите ссылку на свое изображение. , а затем поделитесь ссылкой на Facebook.
На этом пока все; время выйти и произвести впечатление на своих друзей и коллег! В следующий раз я покажу вам, как делать GIF из видео, что даже веселее, чем делать их из неподвижных изображений.
Google Photos 101: Как сделать свои собственные GIF-файлы из сделанных вами фотографий «Смартфоны :: Гаджет-хаки
Вы действительно не можете превзойти Google Фото. Он не только дает вам бесплатное неограниченное облачное хранилище и позволяет искать практически любой объект на одном из ваших изображений, но также содержит несколько мощных инструментов для редактирования.Среди них чрезвычайно простой способ создавать свои собственные анимированные GIF-файлы из любого набора изображений.
У создателя GIF в Google Фото не так много интересных функций. Вы не можете добавлять текст, использовать настраиваемые переходы или даже добавлять видеоклипы к своей анимации. Но что он может сделать, так это объединить серию неподвижных фотографий в легко распространяемый GIF всего за несколько секунд. Более того, это работает одинаково независимо от того, используете ли вы Android или iPhone.
Шаг 1. Планируйте свой GIF
Этот первый шаг очень важен.Google Фото не позволяет вам изменять время отдельных кадров в вашем GIF-файле, и при этом он не позволяет вам настраивать что-либо в процессе создания. Таким образом, вам нужно будет планировать заранее — если, конечно, вас не устраивает GIF, состоящий из случайных фотографий, мигающих без определенного соединения.
Для ясности, вы можете сделать GIF из любых наборов фотографий. Но красивый GIF требует некоторой предусмотрительности.
Лучший способ получить отличный GIF — это сделать несколько снимков в довольно быстрой последовательности.Не нажимайте кнопку спуска затвора так быстро, как только можете, потому что каждый кадр GIF занимает одну секунду. Вместо этого делайте снимки с интервалом примерно в одну секунду, чтобы сопоставить их с кадрами созданного вами GIF. И, возможно, самое главное, оставайтесь неподвижными, пока снимаете весь набор, чтобы перспектива не прыгала.
Шаг 2: Выберите фотографии для добавления в ваш GIF
Когда ваши фотографии готовы, следующий шаг действительно прост — просто выберите пакетно все изображения, которые вы хотите добавить в качестве рамок в свой GIF.Имейте в виду, что порядок выбора изображений имеет значение. Первое изображение, которое вы выберете, будет первым кадром в вашем GIF, второе — вторым и так далее.
Это прекрасное время, чтобы опробовать крутой жест пакетного выбора Google Фото, если вы не знакомы с ним. Это очень похоже на рисование рамки выбора вокруг нескольких элементов с помощью мыши на компьютере. Просто нажмите и удерживайте первое изображение, затем перетащите палец (не поднимая его), пока не будут выбраны все изображения в вашей последовательности.
Шаг 3. Создайте свой GIF
Выделив изображения, нажмите кнопку + вверху экрана, появится меню. Выберите «Анимация» в этом меню, затем подождите несколько секунд, пока будет создан ваш GIF. Когда это будет сделано, вас встретит ваш GIF-файл, которым вы можете легко поделиться, используя кнопку «Поделиться» в нижней части экрана.
Конечный результат на самом деле довольно хорош. Google применяет небольшую стабилизацию изображения, где это возможно, и GIF зацикливается бесконечно, как и должно (ни один из этих трех раз и не то, что вы увидите с другими создателями GIF).Качество приличное, а размер файла минимальный, так что это GIF-файл, созданный вами самостоятельно!
GIF Я создал полностью в Google Фото. Изображение Далласа Томаса / Gadget HacksЕсли вы не возражаете, мы хотели бы увидеть некоторые из ваших собственных творений в формате GIF в Google Фото. Уделите секунду, чтобы разместить ссылку на свой любимый GIF в разделе комментариев ниже!
Не пропустите: Google Фото Ждете Wi-Fi? Вот исправление
Защитите ваше соединение без ежемесячного счета .Получите пожизненную подписку на VPN Unlimited для всех своих устройств, сделав разовую покупку в новом магазине Gadget Hacks Shop, и смотрите Hulu или Netflix без региональных ограничений, повышайте безопасность при просмотре в общедоступных сетях и многое другое.
Купить сейчас (скидка 80%)>
Другие выгодные предложения, которые стоит проверить:
Изображение на обложке и скриншоты от Dallas Thomas / Gadget Hacks .

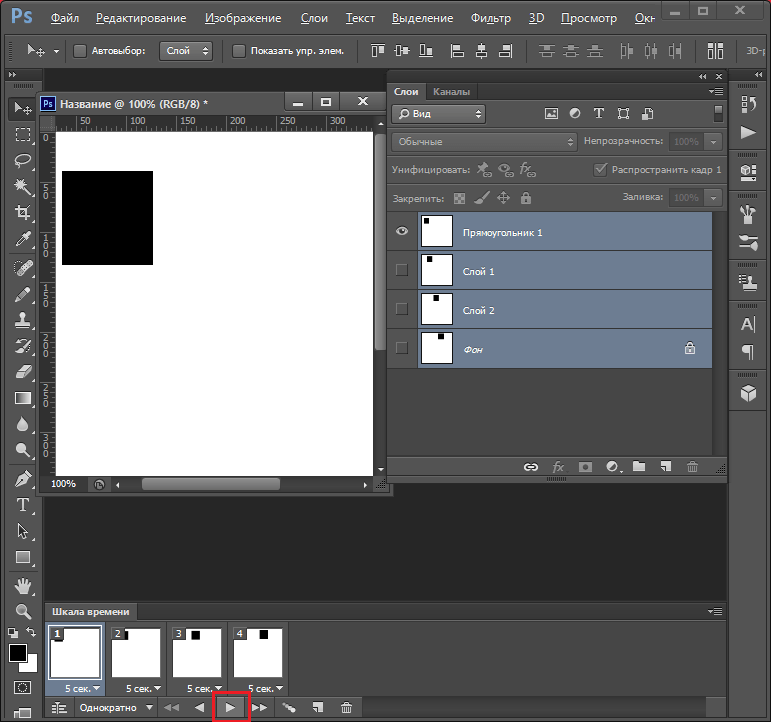 Если да, то можете оставить в комментариях.
Если да, то можете оставить в комментариях.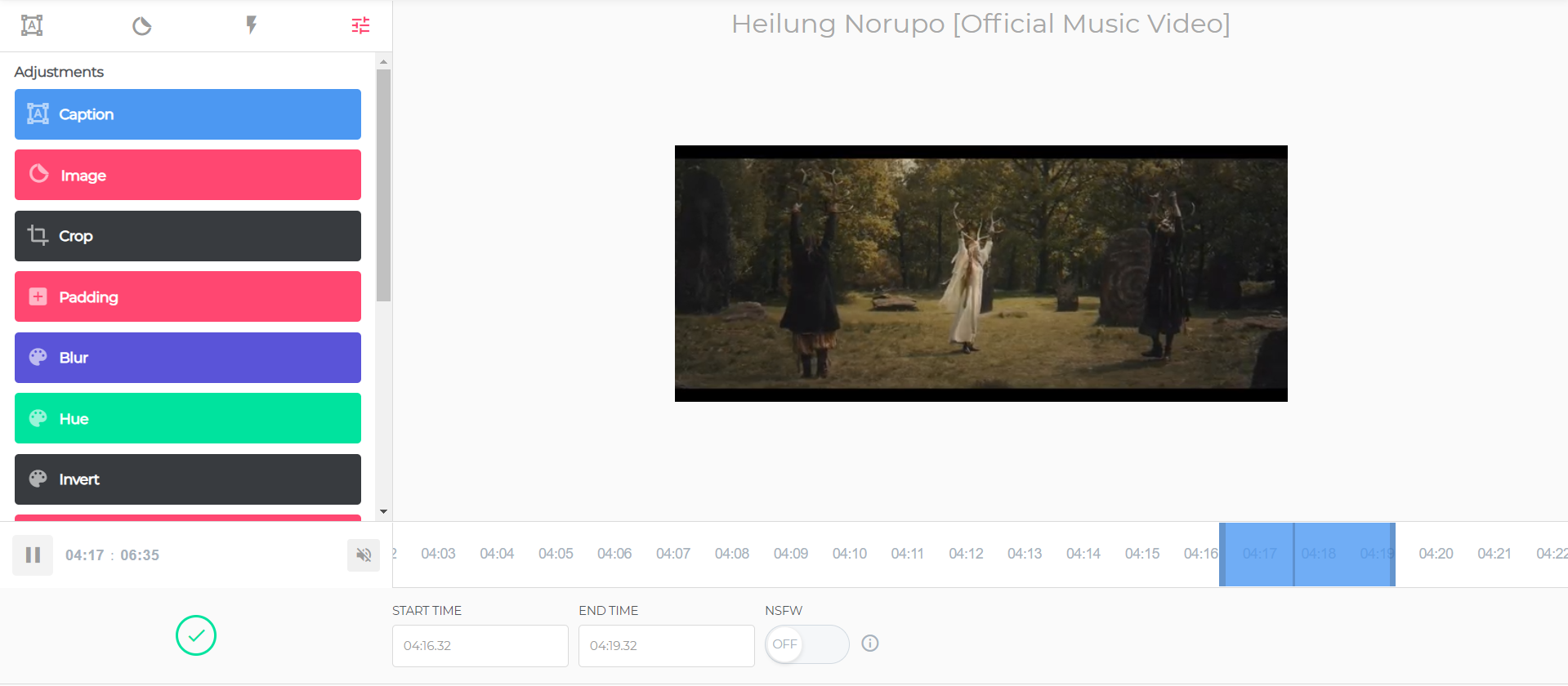 После выбора нужно сохранить изображение в памяти компьютера.
После выбора нужно сохранить изображение в памяти компьютера.
 Для продолжения работы нажимайте «Далее» .
Для продолжения работы нажимайте «Далее» .