Как сделать логотип из картинки: основные способы
Приветствую вас, уважаемые читатели!
Хороший, запоминающийся логотип – основа любой компании, её бренд. Этот элемент должен быть интересным, привлекающим внимание, а также должен отражать специфику работы предприятия. При открытии бизнеса, разработке сайта и печати рекламных материалов должно быть уделено достаточное количество внимания логотипу.
Можно пойти двумя путями:
- Обратиться к специалистам, которые профессионально занимаются разработкой дизайна логотипа. В этом случае вам не нужно заморачиваться по поводу шрифтов, картинок и цветовой гаммы — вам делают несколько вариантов на выбор, а затем дорабатывают тот, который понравился больше всего.
- Сделать логотип самостоятельно, сэкономив свои средства. Существует множество графических редакторов, с помощью которых вам под силам выполнить эту задачу. Главное — научиться владеть одной из этих программ.
Как создать логотип?
Если вы художник, то можете попробовать с нуля нарисовать уникальный логотип.
Однако реалии таковы, что большинство людей всё-таки не обладают навыками рисования. В этом случае нужно действовать следующим путём.
Нарисуйте на бумаге черновой вариант лого. Каким вы его видите? Что на нём должно быть? Обычно он сочетает в себе какую-то картинку (или фотографию) и название (или аббревиатуру) компании. Если так, то ваша задача — подобрать подходящую картинку и использовать её в своём логотипе.
Где искать картинки? — На просторах Интернета.
Рекомендую не искать бесплатные картинки в Яндексе или Гугле — есть вероятность, что вы нарушите чьи-то авторские права. Или потом увидите выбранное изображение на логотипе конкурирующей компании. Будет лучше, если вы пойдёте на платный фотосток, где купите понравившееся изображение. Тогда к вам никаких претензий не будет.
Какую картинку искать? — Есть несколько советов:
- Выбор цвета.
 Логотип должен соответствовать фирменному стилю компании (или цветовой гамме сайта, если он уже есть).
Логотип должен соответствовать фирменному стилю компании (или цветовой гамме сайта, если он уже есть). - Оптимальные пропорции. Если вы решили, что изображение в вашем логотипе будет квадратное, то ищите картинку с соответствующими пропорциями.
- Выбирайте что-то особенное, что будет характеризовать именно вашу компанию. В будущем вы в любой момент можете сменить логотип, если он надоест. Но зачем вам эта катавасия? Сразу выбирайте актуальную картинку.
- Изображение должно ассоциироваться с вашей деятельностью или названием фирмы.
- Проще — лучше. Слишком яркая фотография и множество мелких деталей могут испортить впечатление.
- Важно не просто выбрать красивую и яркую картинку, а хорошо её обработать, сделав индивидуальной.
- Вдохновение можно черпать у других. Посмотрите, какие логотипы используют другие компании.
Как обработать картинку?
Для того, чтобы обработать картинку или добавить к ней текст с заголовком, необходимо использовать графический редактор. Для работы с некоторыми из них нужны определённые навыки, однако есть и более простые варианты. Сразу скажу, что НАИЛУЧШИЙ результат вы получается при работе в профессиональных программах, о которых пойдёт речь ниже.
Для работы с некоторыми из них нужны определённые навыки, однако есть и более простые варианты. Сразу скажу, что НАИЛУЧШИЙ результат вы получается при работе в профессиональных программах, о которых пойдёт речь ниже.
Лучшей программой, по мнению многих (и я в их числе) является Фотошоп. Возможностей — масса. Просторов для творчества — сколько хотите! При помощи различных инструментов можно изменить исходную картинку до неузнаваемости: сделать замену цвета, добавить тени, поменять экспозицию, наложить специальный фильтр и т.д. У этого редактора есть один минус — его нужно освоить, а на это понадобится не один час времени. Кроме того, он платный.
CorelDRAW — ещё одна мощная графическая программа. Она потребует немало времени для своего изучения. Основное отличие от Фотошопа в том, что она создаёт изображения в векторе (формат CDR). Подробнее обо всех её преимуществах читайте ТУТ.
GIMP — достаточно функциональный редактор. Он включает в себя множество функций, которые позволят превратить картинку в красивый логотип.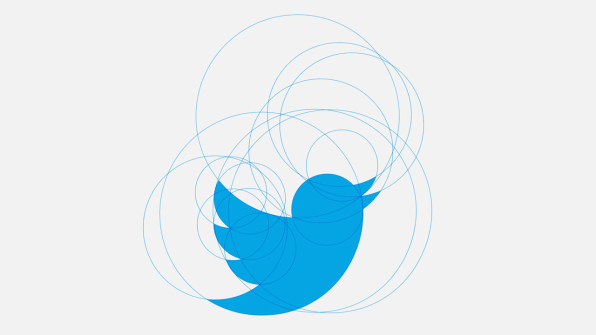 Добавляйте текст, работайте со слоями, меняйте контрастность — всё в вашем распоряжении. Главное достоинство GIMP — он распространяется абсолютно бесплатно. Вы можете свободно скачать эту программу и работать в ней, не заморачиваясь лицензионными ключами и активацией.
Добавляйте текст, работайте со слоями, меняйте контрастность — всё в вашем распоряжении. Главное достоинство GIMP — он распространяется абсолютно бесплатно. Вы можете свободно скачать эту программу и работать в ней, не заморачиваясь лицензионными ключами и активацией.
Paint — стандартная, довольно примитивная программа, которую, тем не менее, тоже можно использовать для обработки исходной картинки.
Онлайн-редакторы
Их много, но я выделю только те, которыми мне приходилось пользоваться.
- Fotostars.me — картинки для своего сайта я часто обрабатываю именно здесь. Есть возможность изменения размера, яркости и контраста, наложения фотоэффектов, поворота, добавления рамок и т.д.
- Photoshop Online — обладает основными функциями Adobe Photoshop. Преимущество в том, что не нужно скачивать и устанавливать программу. Работа ведётся в онлайн режиме.
Пользовались другими редакторами? Расскажите о них в комментариях к этой статье! Будет интересно всем.
Основная мысль, которую я хочу вам донести:
Если вы хотите создать профессиональный, брендовый логотип, то вам (если вы не планируете его рисовать вручную) придётся:
- скачать картинку со стока (с правами на печать),
- а также освоить Photoshop, CorelDRAW или GIMP.
Скачать бесплатное изображение с Гугла и в Пэйнте прилепить к нему надпись — это, извините, несерьёзный подход к делу. Детский сад.
Или, если не хотите заморачиваться, обратитесь к специалистам, которые разработают вам хороший логотип. Он станет отличным началом (или продолжением) вашей успешной деятельности.
Надеюсь, что данная статья была вам полезна. Остались вопросы? Задавайте их в комментариях!
С уважением, Сергей Чесноков
Как наложить логотип на фото: пошаговая инструкция, подборка сервисов
Содержание:
1. Способы наложения логотипа на фото
2. Онлайн сервисы
3. Photoshop
4. Приложения для Android
5.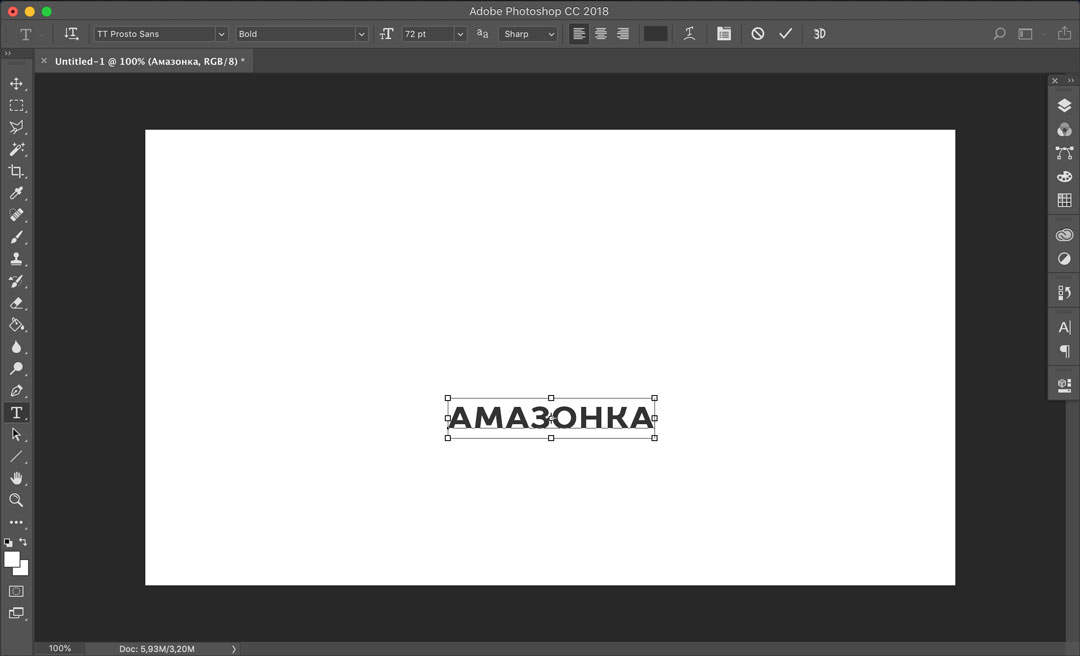 Приложения для IOS
Приложения для IOS
6. Как быстро создать логотип, если его еще нет?
Знакомая история: вы поделились с близкими людьми своим желанием заниматься фотографией. Воодушевленно объясняли им почему именно эта стезя предначертана вам судьбой и даже успели в своем рассказе забежать немного наперед, к тому моменту, когда вас признали фотографом года по версии 35 PHOTO.Awards… Но вашу мечтательную речь перебило чье-то скептическое замечание: “Этих фотографов итак слишком много развелось?”
И как бы ни было грустно, но это факт — избранная вами ниша и впрямь переполнена мастерами разного направления и уровня профессионализма. Фотобанки, или же микростоки, ежедневно продают тысячи фоторабот, делая их авторов богаче, заказчики ищут фототаланты для корпоративных проектов или личных мероприятий по всему миру — да, конкуренция огромна.
Как выделиться и заявить о себе? В этой статье мы поговорим о таких маленьких, но необходимых деталях как логотип или водяной знак и научимся наносить их на фото.
Эмблемы, как подпись художника, помогут вам не только повысить узнаваемость как автора портфолио, но защитить свой труд от воровства.
Способы наложения логотипа на фото
Существует множество способов наложения лого на фотографии, но мы выбрали для вас самые удобные и доступные из них. Итак, начнем, пожалуй, с самого простого.
Онлайн сервисы
Watermark.ws
Насчитывает более миллиона пользователей и это неудивительно, ведь простота и доступность сервиса действительно подкупает. А самое главное, что бесплатной версии вполне хватает, чтобы маркировать сразу 5 фото или видео, а также минимально отредактировать их фильтрами или по размеру. Вы также можете наложить любую надпись, поскольку сервис поддерживает кириллические шрифты. Словом, это отличная находка для нас: просто загружаем фото и лого с ПК или из облачного хранилища, а скачиваем уже готовое изображение с водяным знаком.
Watermarkphotos
Позволяет нанести логотипы на фото всего за пару кликов, а главное — совершенно бесплатно. Возможности редактирования изображения здесь совершенно минимальные, но зато вы можете поставить на нем личную подпись, нарисовать что-то немудренное или добавить необходимый текст. Сервис не предлагает много дополнительных услуг, но со своим главным заданием — нанесением логотипов на фото, справляется на ура.
Возможности редактирования изображения здесь совершенно минимальные, но зато вы можете поставить на нем личную подпись, нарисовать что-то немудренное или добавить необходимый текст. Сервис не предлагает много дополнительных услуг, но со своим главным заданием — нанесением логотипов на фото, справляется на ура.
Watermarkly
Предлагает максимально простой, быстрый и абсолютно бесплатный способ вставки эмблем на изображения. Всё, что вам нужно — выбрать фото с ПК, Google drive или Dropbox и добавить на него уже готовый логотип. Лого подгоняется по размерам и уровню прозрачности, вы также можете добавить к нему свой текст в необходимом цвете и шрифте. Удобно, что сервис способен обработать большое количество фото сразу, автоматически подбирая необходимые размеры и расположение лого к каждой из них на ваше усмотрение.
Photoshop
Ну и куда же без Фотошопа? Этот, всем давным-давно знакомый, редактор всё же умудряется оставлять по себе немало вопросов.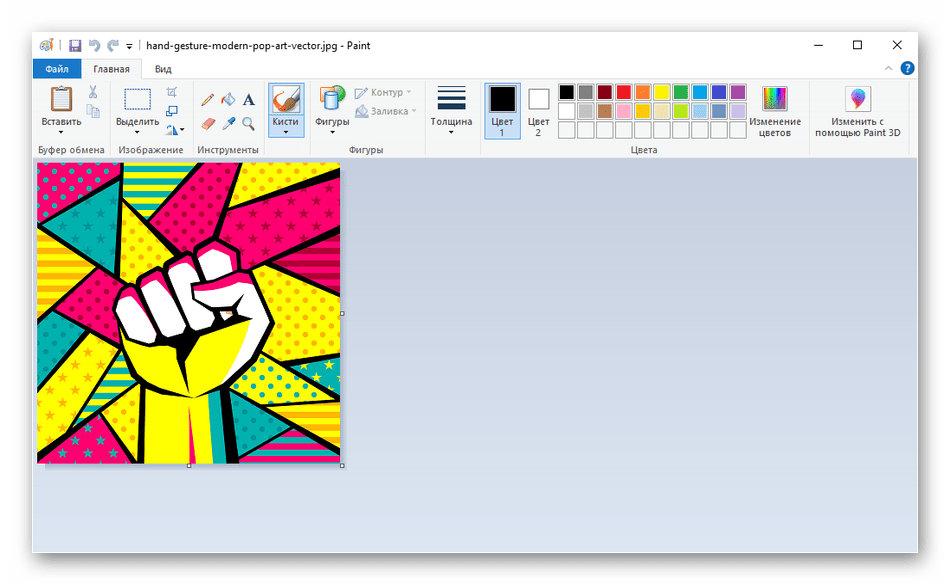 Вот и у нас возник: как наложить ватермарку на изображение в Фотошопе? Давайте разберемся.
Вот и у нас возник: как наложить ватермарку на изображение в Фотошопе? Давайте разберемся.
Наложение логотипа на одно фото осуществляется довольно просто.
Вам необходимо открыть в редакторе сразу две вкладки: для изображения и для уже готового логотипа. Удобнее всего создать из лого кисточку и “проходиться” ею, где нужно. Для этого нам необходимо создать новый документ (Файл (в левом верхнем углу) > Создать (из выпадающего списка).
Выбираем необходимые параметры для данного файла: ширина/ высота — 2500х2000, разрешение — 300. Нажимаем “Ок”. Таким образом появляется третья пустая вкладка.
Возвращаемся к логотипу, копируем и вставляем его в наш новый документ. При необходимости можно сделать правки для размера лого или добавить текст. В шапке находим раздел “Редактировать” и выбираем “Определить кисть” из выпадающего списка и сохраняем ее.
Теперь наш логотип находится в палитре кистей и его очень удобно наносить на любое изображение, меняя цвет, размер и уровень прозрачности по желанию.
Можете также ознакомиться с видео инструкцией.
Редактор также дает возможность наложить лого на целый пакет фото.
Для этого открываем в фотошопе 2 окна: с логотипом и с изображением, а также третье окно для записи операции (“Окно” из панели управления > “Операции” из выпадающего списка). Сценарии в этом окне мы запишем единожды, а повторяться автоматически они будут для каждой последующей фотографии. Итак, поехали!
В окне операции находим значок с белым листом, второй в правом нижнем углу. Вводим название операции и начинаем запись, нажав на появившуюся красную точку.
Нажимаем на окно с логотипом и используем следующие комбинации: CTRL+А, CTRL+С (скопир), CTRL+D.
Затем нажимаем на окно с изображением и на комбинацию CTRL+V (вставить), делаем все необходимые правки размера и размещения и используем CTRL+Е.
Сохраняем картинку, после чего закрываем ее в редакторе и останавливаем запись операции.
Чтобы на все последующие картинки были автоматически нанесены ватермакрки за тем же сценарием выбираем “Файл” в панели управления > “Автоматизация” из выпадающего списка > “Пакетная обработка”. Заполните все необходимый поля и нажмите “Сохранить”, затем выберите папку со всеми необходимыми для маркирования фото. Вуаля! Посмотрите, насколько быстро идет обработка!
Видео инструкция.
Приложения для Android
Watermark
Приложение для андроид, которое доступно в бесплатном формате с лимитированными возможностями редактирования — до 40 раз пользования. Программа предлагает быстрый способ вставки лого или текста на изображение благодаря удобному и понятному интерфейсу.
Программа предлагает быстрый способ вставки лого или текста на изображение благодаря удобному и понятному интерфейсу.
WaterMark
Еще одно бесплатное приложение, которые позволяет наложить лого как на одно фото, так и на целый пакет изображений прямо с телефона. Здесь также доступно редактирование водяного знака и добавление необходимого текста. Лого можно вставить в одном экземпляре и нанести на любой участок изображения, а можно разбить его на всю площадь фото для максимальной защиты от воровства.
LogoLiciou
Предлагает быстро и бесплатно маркировать ваши изображения. Просто загрузите фото, а затем и логотип (приложение поддерживает .png .jpg и даже .gif файлы). Внесите необходимые правки и всё — изображение готово. Сохраните его или поделитесь с друзьями.
Приложения для IOS
eZy Watermark
Не зря насчитывает более 3 миллионов скачиваний, ведь оно действительно удобно в использовании и дает возможность бесплатно маркировать одну или несколько фотографий. Всё, что нужно — загрузить изображение из Галереи, Facebook, Instagram или сделать фото непосредственно через камеру гаджета. В качестве водяного знака можно использовать как изображение, так и текст, или же поставить личную подпись. Здесь доступна функция редактирования знака, а все изменения можно сохранить, сделав из лого готовый шаблон. Для владельцев IOS это настоящая находка!
Всё, что нужно — загрузить изображение из Галереи, Facebook, Instagram или сделать фото непосредственно через камеру гаджета. В качестве водяного знака можно использовать как изображение, так и текст, или же поставить личную подпись. Здесь доступна функция редактирования знака, а все изменения можно сохранить, сделав из лого готовый шаблон. Для владельцев IOS это настоящая находка!
Как быстро создать логотип, если его еще нет?
До сих пор мы рассматривали способы добавления готового знака на фотографию. Но что делать, если никакого лого еще и в помине нет, а маркированные изображения нужны уже вчера? Прежде всего глубоко вдохнуть и не переживать, ведь создание логотипа — дело 10 минут, если воспользоваться онлайн-сервисом Logaster.
Для использования сервиса не нужны специальные навыки, интерфейс интуитивно понятен, можно создать не только лого но и фирменную продукцию.
Для создания сделайте всего 4 шага:
Шаг 1.
Перейдите на сайт и укажите название, компании и нажмите “Создать логотип”.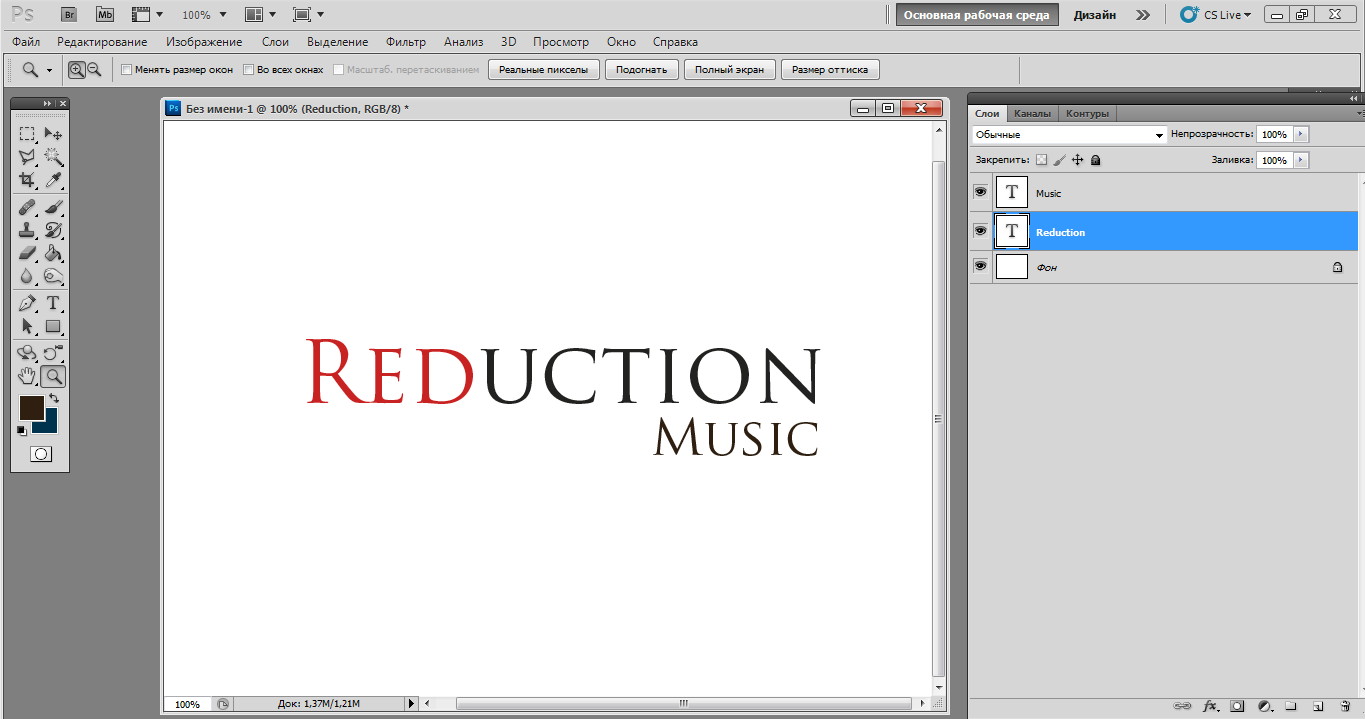
Шаг 2.
Сервис предложит вам несколько универсальных наборов, чтобы сделать подборку более точной, укажите тематику иконок из выпадающего списка в верхнем меню, а также выделите необходимые цветовые палитры и продолжите поиск.
Шаг 3.
Для того, чтобы внести правки в лого, кликните на кнопку “Посмотреть и скачать” возле лучшего из вариантов, а затем на иконку редактирования. Изменить можно цвет, шрифт и расположение элементов и т.д.
На этом этапе вы также можете поделиться своим выбором с друзьями для обсуждения, перенести несколько вариантов в раздел “Избранное” или сразу же перейти к скачиванию, нажав “Сохранить”.
Шаг 4.
После регистрации сервис предоставит вам все цветовые схемы, которые входят в цену покупки и варианты использования нового лого на фирменной продукции. Если вас все устраивает, кликайте ”Скачать” и ознакомьтесь с ценовой политикой.
Выделите себя из тысяч неизвестных авторов и защититесь от злоумышленников фирменным знаком, ведь его так просто создать и наложить на фотографию.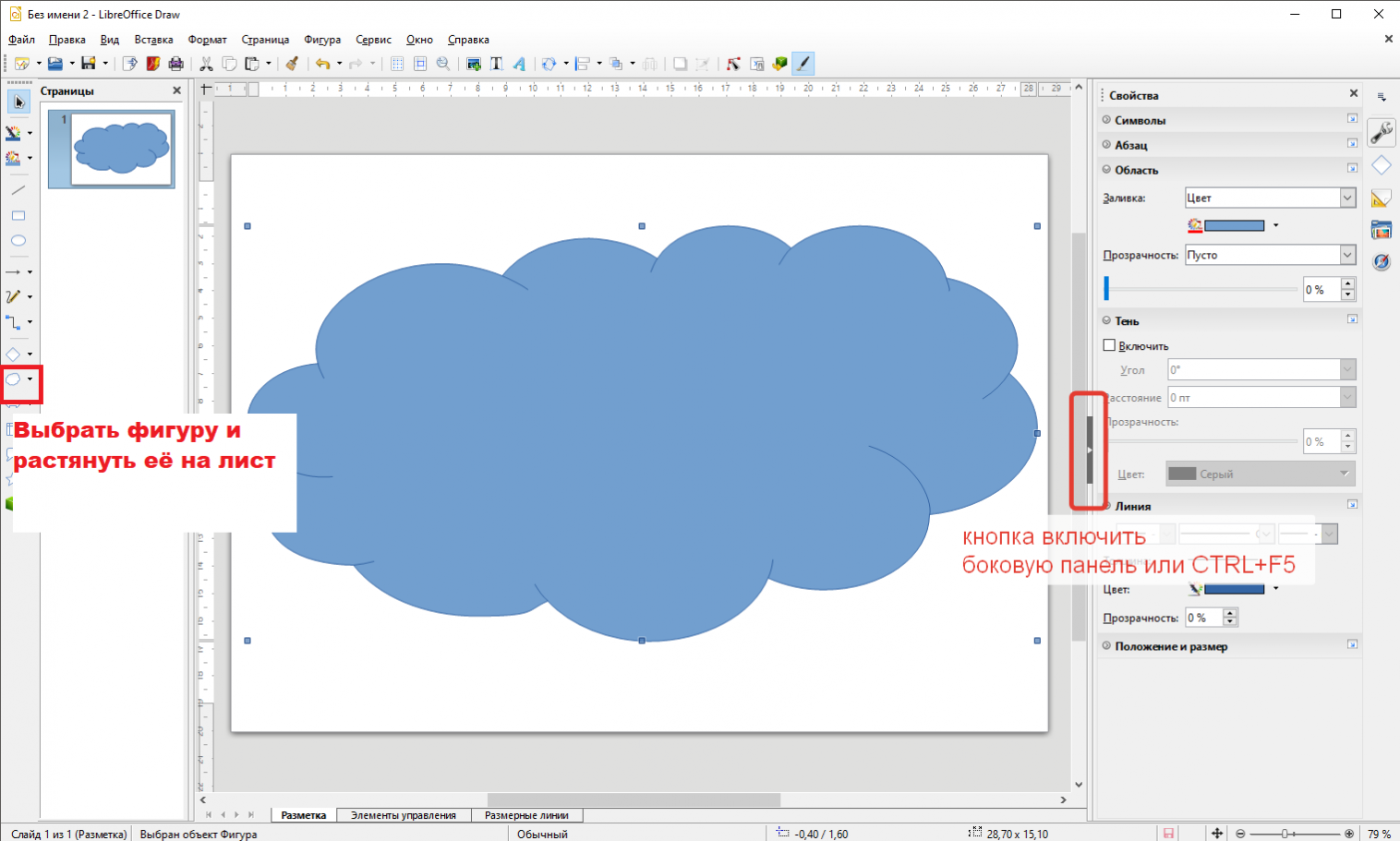
Уже готовы поставить свою фирменную подпись в качестве логотипа?
Отлично! Тогда заходите в онлайн-генератор Логастер и выбирайте любой макет из нужной вам ниши. Более 7 миллионов пользвателей уже нашли сдесь свой новый логотип.
Редактор блога компании Logaster, контент-маркетолог. Эксперт по веб-маркетингу и брендированию. Умеет писать просто о сложном. По ее статьям можно построить успешный бренд и начать успешное продвижение в интернете.
Как создать логотип онлайн бесплатно в конструкторе на русском
Сервис предоставляет своим пользователям возможность создать логотип онлайн бесплатно в удобном конструкторе логотипов, чтобы приобрести в дальнейшем исходники в высоком качестве или скачать логотипы бесплатно в формате png. Сервис поддерживает кириллицу, поэтому позволяет создать логотип на русском и других языках, основанных на кириллице.
Перейти в конструктор логотиповСоздание логотипа своими руками в режиме реального времени занятие несложное, творческое и увлекательное, даже для тех, кто не имеет ни малейшего понятия о фотошопе, дизайне, шрифтах и логотипах.
Руководство пользователя включает следующие разделы:
Пошаговая инструкция детально описывает, как создать логотип онлайн в генераторе, как потом его редактировать, как сохранить в своем аккаунте полученные макеты логотипов и скачать нужное изображение при необходимости.
Как создать логотип онлайн в конструкторе
Макет логотипа представляет собой соответствующее по тематике изображение, дополненное по желанию кратким текстом. Чтобы создать новый логотип в конструкторе, требуется выбрать картинку и написать тот текст, который хотелось бы видеть на логотипе.
1 Придумать и указать основное название, которое будет в логотипе
В графе «Название:» нужно указать название организации, в случае если создается фирменный стиль, если же логотип создается для сайта, то нужно указать адрес или название сайта.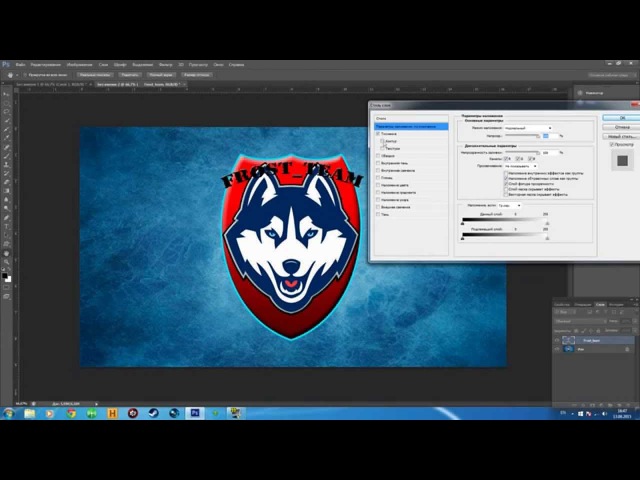 В примере на рисунке ниже указывается именно адрес сайта, что и будет основным текстом логотипа. Как видно на рисунке, в логотипе можно прописать заглавные буквы, но есть такие шрифты, которые их поддерживать не будут, в этом случае нужно просто искать тот шрифт, который позволит сделать надпись в логотипе с заглавной буквы.
В примере на рисунке ниже указывается именно адрес сайта, что и будет основным текстом логотипа. Как видно на рисунке, в логотипе можно прописать заглавные буквы, но есть такие шрифты, которые их поддерживать не будут, в этом случае нужно просто искать тот шрифт, который позволит сделать надпись в логотипе с заглавной буквы.
2 Указание слогана в логотипе
Кликнув на ссылку «Добавить слоган» можно открыть поле для добавления слогана, лозунга или любого текста, который характеризует направление деятельности бизнеса или сайта, для которого создается логотип. Слова в слогане должны быть хорошо продуманы, так как именно они будут характеризовать то, что стоит за создаваемым логотипом. В случае примера, указан один из самых удачных слоганов — «Конструктор качественных логотипов».
3 Выбор вида деятельности для создания логотипа в генераторе логотипов
Поле формы «Выбрать вид деятельности», позволяет отфильтровать картинки по необходимым тематикам, что сделано для удобства подбора изображения при создании логотипа. Выбирая из выпадающего меню «Все виды», нужно быть готовым просмотреть около 8000 классных изображений для создания логотипов в режиме реального времени.
Выбирая из выпадающего меню «Все виды», нужно быть готовым просмотреть около 8000 классных изображений для создания логотипов в режиме реального времени.
Рисунок 1. Заполнение формы выбора названия, слогана и вида деятельности.
Итак, название со слоганом придумано, вид деятельности выбран, можно переходить к самому увлекательному, но в то же время самому сложному процессу создания логотипа — к подбору макета. Для этого кликаем на кнопку «Далее» и переходим на страницу подбора макетов.
4 Выбор макета для создания логотипа
Как вы уже знаете, в конструкторе огромное количество макетов для создания качественного уникального логотипа. Чтобы найти интересующий лого, пролистывайте страницы с вариантами макетов логотипов, используя навигацию: кнопку «Следующая» и порядковый номер страницы, как видно на картинке (Рисунок 2.) ниже.
Рисунок 2. Интерфейс поиска подходящего логотипа для дальнейшего использования
Если макет для создания логотипа найден, кликаем на него чтобы выделить, а дальше можем пойти несколькими путями, нажав на соответствующую кнопку или ссылку:
Нажать на кнопку «Далее» и перейти к следующему этапу создания профессионального логотипа для бизнеса или сайта.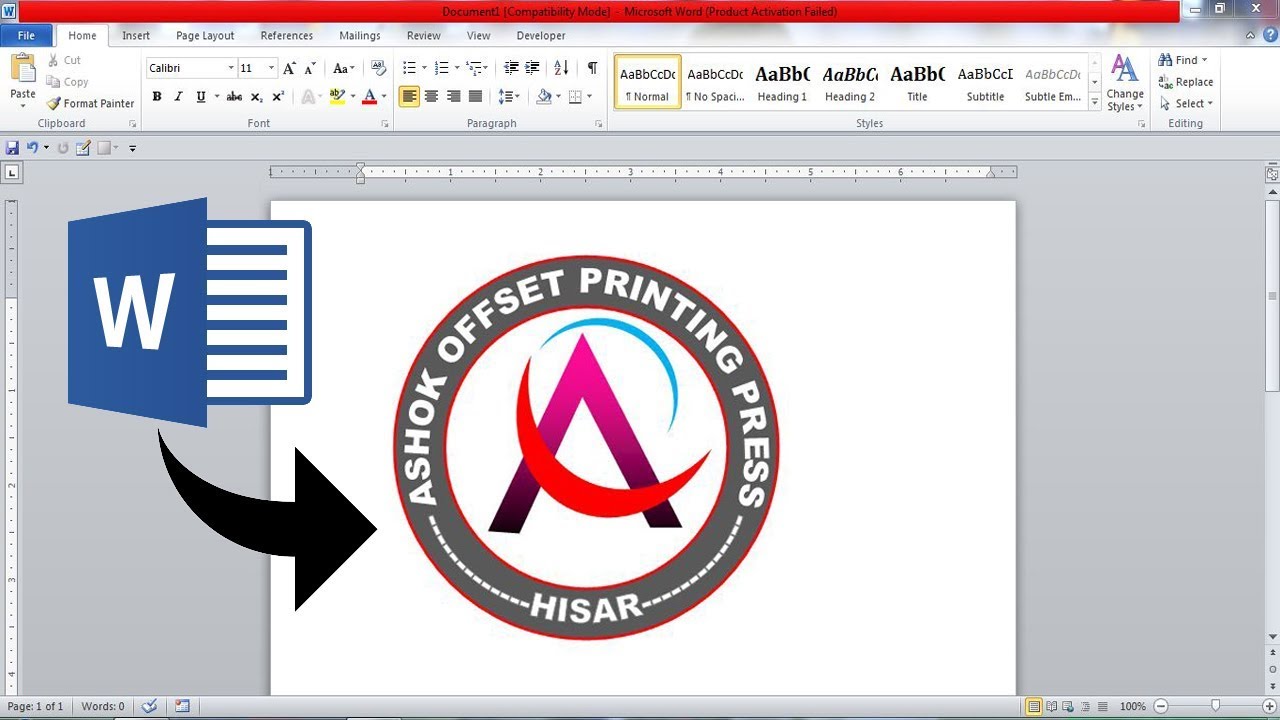
Нажать на кнопку «Редактировать лого» и приступить к редактированию картинки, цвета, шрифта логотипа. Подробнее о редактировании логотипа поговорим ниже.
Нажать на кнопку «Назад» и вернуться на первую страницу с формой создания логотипа, пример которой можно посмотреть на рисунке №1.
Нажать на ссылку «Изменить параметры» для выбора предпочтительных цветовых схем создаваемого логотипа или скорректировать основные данные.
5 Выбор приоритета цветов создаваемого логотипа
Если есть приоритеты в цветах, как, например, в случае с уже существующим сайтом, блогом или социальным аккаунтом, то сразу после открытия результатов поиска макетов логотипов (Рисунок 2.) можно кликнуть на ссылку «Изменить параметры» в правом нижнем углу формы генератора конструктора над кнопкой «Далее». Сразу после этого откроется страница с возможностью выбора предпочтительных цветовых схем для логотипа (Рисунок 3.). После выбора необходимо нажать кнопку «Применить» чтобы продолжить поиск макета для логотипа в определенной цветовой гамме или нажать кнопку «Вернуться к логотипам» чтобы вернуть на тот же этап поиска, что до перехода по ссылке «Изменить параметры».
Рисунок 3. Панель выбора предпочтительных цветовых схем и коррекции основных данных.
Определившись с цветом, шрифтом и макетом логотипа, нажимаем кнопку «Далее» (Рисунок 2).
6 Просмотр созданного логотипа в различных фоновых цветах
После перехода по кнопке «Далее» откроется страница сохранения, с концептом созданного логотипа с левой стороны и примерами визиток, бланков и конвертов с правой стороны страницы, как можно видеть на рисунке 4.
Рисунок 4. Страница сохранения созданного логотипа в онлайн конструкторе
С левой стороны страницы находится слайдер с шестью макетами созданного логотипа в различных цветах и на прозрачном фоне. Кликая по небольшим привью под основным полем для просмотра результатов, можно видеть варианты логотипа в разных цветах. Все это сделано для примера, и после сохранения, логотип будет доступен для скачивания во всех этих цветах.
«Выбрать другое лого» — если после просмотра созданного своими руками логотипа, что-то не понравится, можно нажать на кнопку и продолжить поиск заветного макета логотипа для своего сайта или бизнеса.
«Редактировать лого» — в случае, когда концепт логотипа нравится, но не устраивают цвета, можно нажать на кнопку и произвести тонкую настройку понравившегося логотипа.
Редактирование логотипа
7 Редактирование выбранного макета фирменного логотипа
На странице редактирования (Рисунок 5.) логотип можно увидеть в другом цвете, поменять и сохранить в необходимом виде. Первые изменения, которые можно применить относительно выбранного макета логотипа – это изменение расположения картинки относительно текста. Кликните на интересующее расположение картинки и посмотрите изменения лого в режиме реального времени.
Рисунок 5. Страница редактирования макета — тонкая настройка изображения, цвета, шрифта, вида, размера, расположения логотипа.
Кроме того, что можно изменить расположение текста относительно картинки на логотипе, в макете логотипа можно изменить буквально все, начиная от изменения цвета, шрифта, размера текста названия и слогана, до изменения самой картинки и ее цветов и размеров.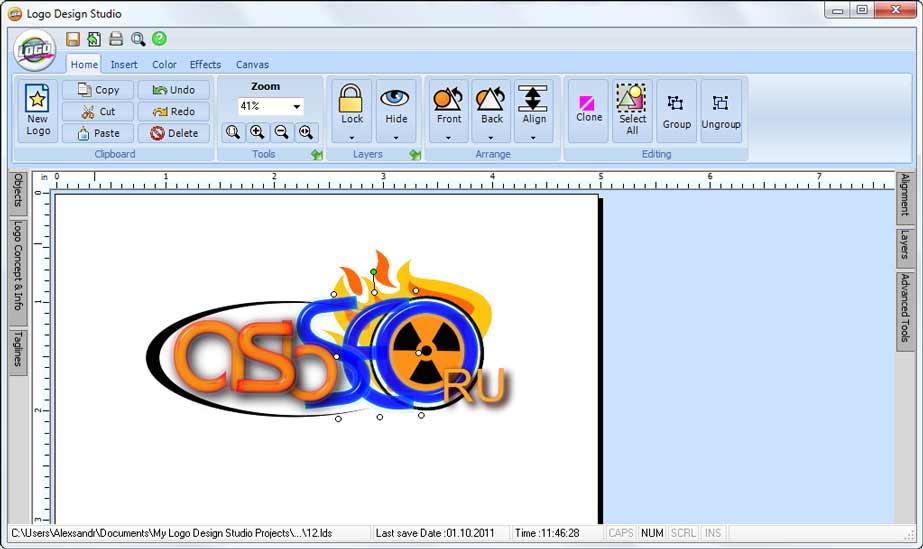 Чтобы произвести необходимые изменения, достаточно кликнуть в поле с лева на одну из частей логотипа: изображение, название, слоган. Кликнув на нужную часть логотипа можно увидеть следующие возможности для редактирования и изменений (Рисунок 6, 6.1, 7, 8).
Чтобы произвести необходимые изменения, достаточно кликнуть в поле с лева на одну из частей логотипа: изображение, название, слоган. Кликнув на нужную часть логотипа можно увидеть следующие возможности для редактирования и изменений (Рисунок 6, 6.1, 7, 8).
Редактирование изображения выбранного логотипа
Если кликнуть на рисунок в логотипе, то откроются возможности как показано на рисунке 6. Можно растянуть картинку логотипа, изменить ее размеры и поместить ее как хочется относительно текста. Для изменения границ картинки логотипа, нужно удерживать курсор левой кнопки мышки на черных точках периметра изображения и растягивать в нужные стороны. Для перемещения изображения лого, нужно удерживать левую кнопку мыши на поле картинки и перемещать в нужном направлении. Кроме выше перечисленных возможностей, в этом же окне можно вообще поменять картинку логотипа и сразу видеть происходящие изменения.
Рисунок 6. Панель редактирования и смены картинки созданного в конструкторе логотипа
Кроме всего прочего, можно поменять все цвета в картинке логотипа. В зависимости от количества цветов участвующих в картинке логотипа, на панели справа (Рисунок 6.) будут показаны эти цвета. Если кликнуть на каждый из цветов, то откроется панель подбора цвета, как показано на рисунке 6.1. Подбираем необходимые цвета, передвигая бегунки цветового фона, или вставляем код желаемого цвета в специальное поле внизу и жмем «ОК», после чего выбранный цвет появится на картинке логотипа. Таким образом, по необходимости, редактируем все цвета логотипа. В случае примера, таких цветов два: синий и зеленый.
В зависимости от количества цветов участвующих в картинке логотипа, на панели справа (Рисунок 6.) будут показаны эти цвета. Если кликнуть на каждый из цветов, то откроется панель подбора цвета, как показано на рисунке 6.1. Подбираем необходимые цвета, передвигая бегунки цветового фона, или вставляем код желаемого цвета в специальное поле внизу и жмем «ОК», после чего выбранный цвет появится на картинке логотипа. Таким образом, по необходимости, редактируем все цвета логотипа. В случае примера, таких цветов два: синий и зеленый.
Рисунок 6.1. Панель подбора цвета для каждого из цветов картинки логотипа
Редактирование шрифта, цвета и размера названия создаваемого логотипа
Если кликнуть на название созданного логотипа, в нашем случае, LogoServis.ru, то появится страница, которую можно увидеть на рисунке 7. На открывшейся странице, можно изменить текст надписи, цвет, размеры шрифта, растянуть надпить в любую сторону, а так же, переметить надпись названия логотипа в любое место относительно картинки и слогана, что можно сделать по аналогии с редактированием картинки логотипа, о чем писалось выше.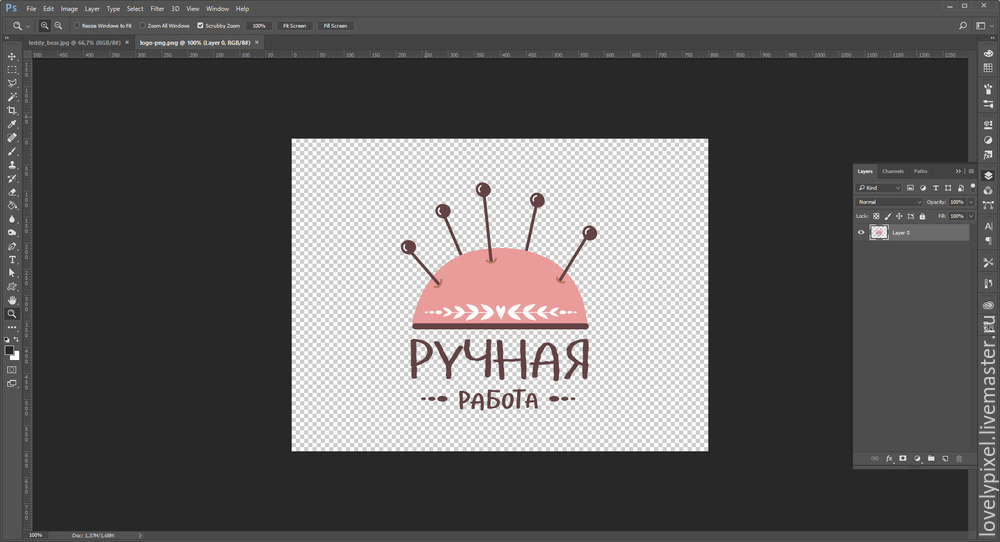 Кроме всего прочего, можно подобрать один из 64 различных шрифтов, которые поддерживают основные языки мира.
Кроме всего прочего, можно подобрать один из 64 различных шрифтов, которые поддерживают основные языки мира.
Цвет текста редактируется по образу и подобию изменения цвета в картинке логотипа, о чем было написано немного выше.
Рисунок 7. Редактирование внешнего вида строчки «Название» созданного логотипа
Редактирование шрифта, цвета и размера слогана создаваемого логотипа
Редактирование размера, цвета и шрифта слогана логотипа (Рисунок 8.) происходит точно так же как и в случае с редактированием картинки и названия логотипа, что было описано выше.
Рисунок 8. Редактирование внешнего вида слогана в созданном логотипе
Вернуть изменения в логотипе к первоначальному виду
Если обратить внимание на рисунки 6, 6.1, 7 и 8, видно кнопку «Сброс элемента», которая поможет вернуть все изменения в логотипе к первоначальному виду, ведь далеко не всегда нравятся все изменения, которые были сделаны собственноручно.
Сохранение созданного логотипа
Итак, цвета и картинки в логотипе подобраны, а так же отредактированы под нужды создателя, теперь жмем кнопку «Далее», которая показана на рисунке 8 и много еще на каких рисунках, и снова переходим в раздел сохранения логотипа (Рисунок 4), где нажимаем кнопку «Сохранить».
8 Сохранение созданного логотипа в онлайн генераторе логотипов
После нажатия кнопки «Сохранить» (Рисунок 4.), откроется страница официального сайта, где для сохранения логотипа потребуется пройти простую процедуру регистрации. Для создания учетной записи, необходимо указать e-mail и пароль (Рисунок 9.) и нажать кнопку «Создать учетную запись» (Рисунок 10.). Кроме этого, создать аккаунт и войти в него можно с помощью учетных записей Google, Facebook или Yahoo.
Рисунок 9. Создание учетной записи для сохранения созданного в конструкторе логотипа
Рисунок 10. Кнопка «Создать учетную запись» в конструкторе логотипов
После создания учетной записи станет доступным сохранение и редактирование ранее созданных логотипов как показано на рисунке 11.
Рисунок 11. Сохраненные логотипы в кабинете онлайн конструктора логотипов
Скачать логотип
Сохраненные макеты логотипов можно скачать в виде растровых и векторных файлов форматов JPG, PNG, SVG и PDF.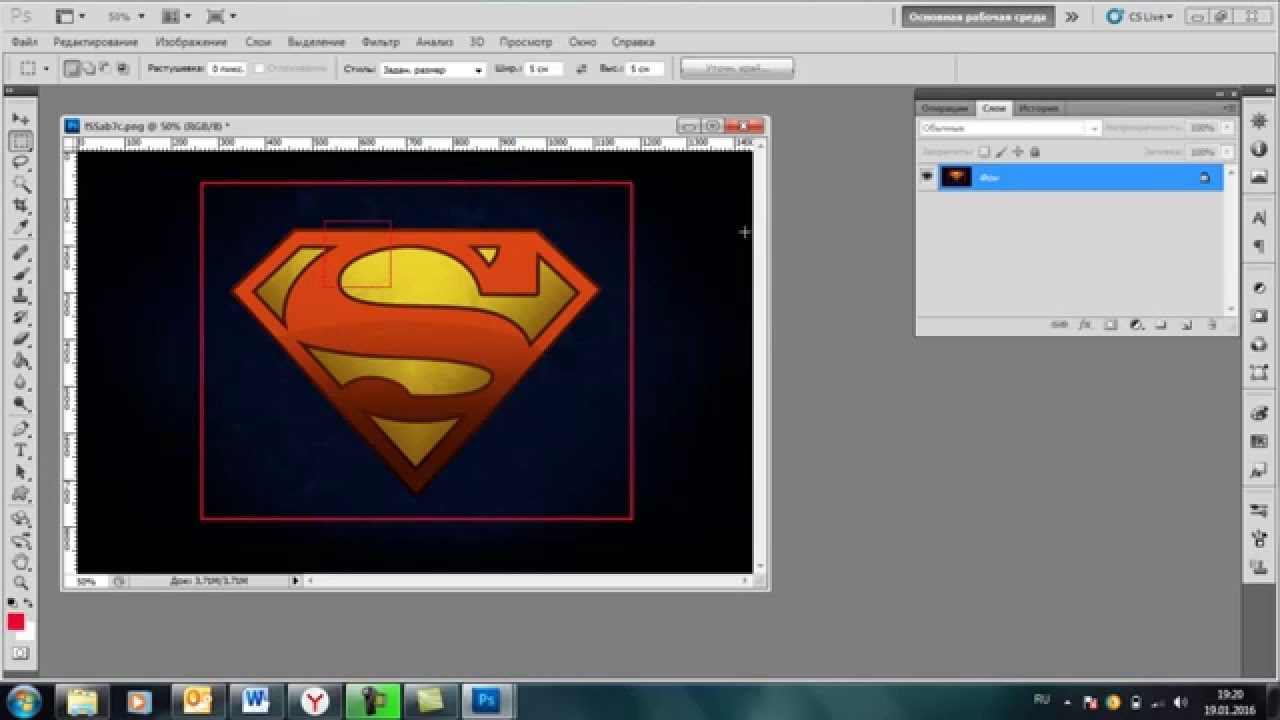
9 Скачать созданный в конструкторе логотип для бизнеса или сайта
Чтобы скачать созданный логотип, необходимо перейти в личном кабинете по картинке интересующего лого (Рисунок 11.), после чего откроется страница, которая показана на рисунке 12. На этой странице находятся все инструменты, которые доступны в конструкторе, в том числе платные.
Рисунок 12. Интерфейс управления созданного в конструкторе логотипа
На странице панели инструментов (Рисунок 12.) и возможностей доступно скачать созданный логотип:
Бесплатно! Маленький Логотип — кнопка для скачивания небольшого логотипа в формате PNG, как правило, данного размера и формата достаточно для нужд основной массы небольших сайтов, блогов и аккаунтов социальных сетей.
Платные полноразмерные форматы — в случае, если цель стоит создать не просто логотип, а фирменный стиль, то понадобятся более качественные форматы исходников, которые можно скачать за очень небольшие деньги. Доступны для скачивания файлы растровых форматов (JPG и PNG по 1000px и 5000px каждого формата), а так же файлы векторных форматов (SVG и PDF).
Скачать логотип любых размеров – на любом платном тарифе доступны к скачиванию файлы с логотипом любых необходимых размеров или сразу под определенные социальные сети, где нужный размер выставляется автоматически.
Кроме того, что на странице (Рисунок 12.) можно скачать созданный логотип, на этой же странице можно отредактировать лого, нажав на кнопку «Редактировать» или дублировать (скопировать) уже созданный лого для дальнейшего редактирования, нажав на кнопку «Дублировать и редактировать». Если логотип больше не нравится или появилась идея более красивого лого, сохраненный логотип можно удалить, нажав для этого на соответствующую кнопку «Удалить».
На основе созданного макета логотипа в онлайн конструкторе можно создать персонализированный, фирменный дизайн визитной карточки и почтового конверта, для чего достаточно кликнуть на соответствующую кнопку: «Визитка», «Конверт».
Публикация и реклама логотипа
10 Показать созданный в сервисе логотип
Как известно, то, что нравится одним людям, может совершенно не нравится другим, поэтому, после создания логотипа, было бы хорошо его кому-нибудь показать для объективности оценки. Именно по этой причине, в конструкторе внедрена возможность показать и поделиться изображением созданного логотипа (Рисунок 12).
Поделиться созданным логотипом, в том числе в социальных сетях – чтобы показать созданный логотип своим друзьям, знакомым или потенциальным заказчикам, достаточно кликнуть на иконку нужной социальной сети и подтвердить публикацию. В этот момент, все ваши личные или деловые знакомые смогут оценить ваше творение в ту же самую секунду.
URL созданного логотипа – «URL этого лого», в этом поле можно скопировать ссылку, которая ведет на превью созданного вами логотипа. Поделитесь ссылкой с тем, кому хотите показать созданный лого и шансы на то, что вы создадите действительно красивый и качественный логотип, увеличатся.
Код для вставки созданного логотипа – в поле «Код для вставки» можно скопировать код, который вставляется в страницу любого сайта. Данный вариант всего лишь еще один способ показать созданный в конструкторе логотип более широкой публике. Показывайте свой логотип знакомым, и у вас получится самый красивый логотип из существующих.
11 Реклама логотипа в галерее логотипов конструктора и в социальных сетях
Вот и подошли к еще одному интересному и полезному предложению конструктора логотипов. А именно, бесплатное размещение созданного логотипа в галерее логотипов, где уже собраны сотни тысяч логотипов со всего мира. Кроме выше описанного, конструктор предлагает отрекламировать созданный логотип в своих аккаунтах социальных сетей, что так же предлагается абсолютно бесплатно (Рисунок 13).
Рисунок 13. Согласие на рекламу в галерее логотипов и социальных сетях
Чтобы отправить логотип на модерацию, нужно поставить галочку напротив «Прорекламировать логотип в нашей галереи и соц. сетях. Не беспокойтесь, это бесплатно.» (Рисунок 13), как только модератор проверит логотип и даст добро на рекламу, ваш лого появится во всех положенных рекламных местах.
Создать логотип в конструктореКак сделать логотип из фото фотошоп
Создаём Логотип из Фотографии
What You’ll Be Creating Данный урок был первоначально опубликован в июле 2012 года в качестве Премиум Урока Tuts +. Теперь он доступен для бесплатного просмотра. Хотя в этом уроке не используется последняя версия Adobe Photoshop, техники и способы обработки, которые описаны здесь, по-прежнему актуальны.Вначале мы подберём исходное изображение, потом проведём коррекцию данного изображения в Photoshop, выполним обводку контуров, чтобы создать основные элементы логотипа. В результате мы получим стилизованный знак, который станет представительским, ярким и иллюстративным. Давайте приступим!
Вам нравятся логотипы в виде животных? Тогда мы уверены, что вам понравятся наши логотипы с изображением животных, которые доступны на GraphicRiver. Или обратитесь за помощью к одному из профессиональных дизайнеров от Envato Studio для создания дизайна собственного логотипа.
1. Как Создать Первоначальную Концепцию
Шаг 1
Для решения любой задачи с дизайном логотипа, лучше всего провести достаточное количество исследований, прежде чем вы начнёте работать над эскизом. Иногда перед вами будет стоять конкретная задача, а в других случаях у клиента будет смутное представление о том, что ему нужно, и он позволит вам создать всё самому. Независимо от сценария, исследование должно стать первым шагом в этом процессе. Даже если у клиента уже есть основа для логотипа, и он хочет, чтобы вы доработали его, на мой взгляд, чем больше знаний вы используете в своей работе, тем успешнее будет ваш проект.
Для данного воображаемого задания, клиент захотел отобразить львиную голову на своём логотипе. Львы часто представляют королевство, гордость, силу и лидерство. Я решил создать гордого льва в профиль и сделал несколько миниатюр с черновыми эскизами. Я решил создать что-то более реалистичное, чем стилизованное, но при этом выразительное и иллюстративное.
Мои эскизы выглядели как нечто среднее между изображением овцы и котёнка, поэтому пришло время провести небольшое исследование. Я приступил к поиску обычного изображения с профилем льва. На этом этапе, я просто проглядывал изображения и поглощал визуальную информацию. Я хотел найти золотую середину о том, как выглядит лев, и держать его в своём воображении при работе над логотипом.
Чтобы создать реалистичный векторный логотип, я решил найти хорошую фотографию, на основе которой можно было бы создать мой дизайн. Я хочу подчеркнуть, что вы должны получить разрешение автора фотографии при использовании фотографии в качестве исходного изображения. Даже если ваш конечный результат будет обработан различными стилями, НЕЛЬЗЯ использовать фотографию, защищенную авторскими правами, без разрешения. Несколько лет назад был случай, касающийся логотипа, используемого на автомобильных номерных знаках штата Кентукки. Немецкий фотограф предъявил претензии, что созданный логотип был основан на его фотографии. Он подал в суд, и номерные знаки пришлось менять. Поэтому, придерживайтесь правовой стороны закона, а для этого, получите разрешение.
Шаг 2
Другой аспект исследовательской работы при создании дизайна логотипа, это изучение тех логотипов, которые уже были созданы. Очень сложно просмотреть множество логотипов, при этом постараться не позаимствовать что-то от них, хотя, это хороший опыт, который позволяет вам узнать, что уже было создано. Не стоит тратить часы на поиск логотипов только для того, чтобы найти похожий логотип. Вначале я выполнил поиск изображений в Google с целью поиска ‘логотипа с головой льва’. Это популярный элемент логотипа, где дизайн варьируется от реалистичного и детализированного до стильного или мультяшного.
Я не увидел ничего похожего на мою задумку, которая была в моём воображении, поэтому, это стало началом подготовительной работы.
2. Подготавливаем Исходное Изображение
Шаг 1
Я нашёл потрясающее исходное изображение льва на PhotoDune, и получил разрешение автора использовать его. Поскольку это воображаемое задание, и здесь нет оплаты за услуги, то фотограф был достаточно любезен, чтобы позволить мне использовать его фотографию для демонстрации.
Большой Африканский Лев от EcoSoundШаг 2
Поскольку мой логотип будет высококонтрастным, я решил вначале провести коррекцию фотографии, таким образом, мне будет легче видеть света и тени.
Откройте исходную фотографию в программе Photoshop, а затем идём Изображение- Коррекция – Чёрно-белое (Image > Adjustments > Black & White). Поскольку на моём изображении присутствует в основном жёлтые тона, я выбрал Жёлтый фильтр (Yellow Filter). Применение коррекции Чёрно-белое (Black & White) вместо обычного преобразования в серые полутона, даёт вам больше контроля над тем, как будут выглядеть серые тона. Вы можете начать с выбора Набора параметров (preset), а затем поиграть с бегунками настройки цвета.
Шаг 3
Теперь преобразуйте изображение в серые полутона. Идём Изображение- Коррекция – Уровни (Image > Adjustments > Levels). Настройте бегунки, чтобы добавить контраст к изображению.
Шаг 4
Теперь, когда ваше изображение готово, распечатайте его, а затем, используя прозрачную чертёжную бумагу, обведите контурные линии и фигуры от руки с помощью карандаша. Вы можете подумать, что быстрее будет нарисовать то же самое в Illustrator, но рисование вручную позволяет принимать решения о том, какие формы и линии важны, чтобы оставить, а какие удалить. Контурные линии должны быть плавными и продуманными. Когда я создавал свою обводку, я добавил метки в виде штриховки на больших тёмных участках, как напоминание, когда я буду создавать векторные фигуры позже. Заключительные контуры карандашом приведены ниже.
3. Рисуем Векторные Фигуры
Шаг 1
Начните рисовать линии и фигуры с помощью инструмента Перо (Pen Tool). Вы могли бы использовать инструмент Карандаш (Pencil Tool), Кисть (Brush tool), или даже инструмент Кисть-клякса (Blob Brush Tool), но мы собираемся создать точные контуры только с основными опорными точками.
Будет полезно, если вы увеличите толщину контуров. Увеличение толщины позволит вам увидеть возможные проблемы. В приведённых ниже примерах, острые углы и опорные точки лучше выделяются на более утолщённом контуре. Аккуратно откорректируйте опорные рычаги, чтобы исправить подобные проблемы.
Шаг 2
Продолжайте работать в этой же манере, сглаживая и упрощая линии контуров.
4. Добавляем Цвет
Шаг 1
Залейте фигуры одним цветом. Продолжайте упрощать при необходимости и сглаживать контурные линии.
Шаг 2
Теперь обведите контуром светлые участки изображения. Эти выделенные участки в конечном итоге будет вырезаны из общего дизайна логотипа или будут залиты другим цветом. В данном случае, выделенные участки залиты зелёным цветом.
Шаг 3
Далее, выделите контуром участки с бликами. Опять же, эти участки могут быть вырезаны в конечно итоге, а пока мы зальём их светлым оттенком.
5. Совершенствуем Логотип
Шаг 1
На данном этапе, всё работа свидится к незначительным доработкам. Удалите всё лишние, при этом изображение должно читаться, как лев. Просто упростите дизайн!
Некоторые изменения, которые я внёс, это доработка формы уха и удаление некоторые фигур на гриве. Я также немного увеличил глаз, чтобы его было видно при его небольшом размере, далее, я увеличил точки на морде, сделав их крупнее и более однородными.
Шаг 2
Когда вы проведёте коррекцию и доработку, и вы будете уверены, что работа завершена, то вы можете скрыть рисунок, сохранив только контурные линии, которые выделяют светлые участки. Используйте команду Разделение (Divide) в панели Обработка контуров (Pathfinder) или с помощью инструмента Создание фигур (Shape Builder tool), чтобы удалить всё кроме участков со светлым тоном, создав один композитный контур. Этот шаг является выборочным, вы всегда можете сохранить цвета. Однако, создав векторную фигуру, вы можете легко расположить её на фоне другого цвета, чтобы создать различные цветовые решения.
Заключение
Коррекция и доработка каждого контура – очень важна и может занять часы, чтобы получить все элементы в оптимальном месте. Обязательно просмотрите изображение при разных масштабах во время работы. Создание прочного фундамента в виде эскиза от руки может сделать процесс немного проще и быстрее.
Потрясающие Логотипы с Элементами Животных от GraphicRiver
Вы начинающий предприниматель, которому нужен хороший логотип? Тогда просмотрите нашу коллекцию удивительных логотипов с элементами животных на сайте GraphicRiver. Дизайны этих потрясающие логотипов были созданы вручную сообществом талантливых дизайнеров. А также просмотрите один из этих великолепных дизайнов ниже!
Яркий Логотип в виде Льва
Насладитесь этим потрясающим дизайном логотипа в виде льва, который наполнен яркими красками. Этот дизайн вдохновлён современными геометрическими логотипами, он составлен из вырезанных фрагментов для создания интересного стиля. Скачайте этот логотип сегодня, чтобы получить доступ к 100% полностью редактируемому и масштабируемому дизайну логотипа.
Как сделать крутой логотип из простой картинки?
Приветствую вас, уважаемые читатели!
Хороший, запоминающийся логотип – основа любой компании, её бренд. Этот элемент должен быть интересным, привлекающим внимание, а также должен отражать специфику работы предприятия. При открытии бизнеса, разработке сайта и печати рекламных материалов должно быть уделено достаточное количество внимания логотипу.
Можно пойти двумя путями:
- Обратиться к специалистам, которые профессионально занимаются разработкой дизайна логотипа. В этом случае вам не нужно заморачиваться по поводу шрифтов, картинок и цветовой гаммы — вам делают несколько вариантов на выбор, а затем дорабатывают тот, который понравился больше всего.
- Сделать логотип самостоятельно, сэкономив свои средства. Существует множество графических редакторов, с помощью которых вам под силам выполнить эту задачу. Главное — научиться владеть одной из этих программ.
Как создать логотип?
Если вы художник, то можете попробовать с нуля нарисовать уникальный логотип. Это будет по-настоящему круто! Нарисованные лого смотрятся классно, и можно быть уверенным в том, что ни у кого больше не будет подобного шедевра.
Однако реалии таковы, что большинство людей всё-таки не обладают навыками рисования. В этом случае нужно действовать следующим путём.
Нарисуйте на бумаге черновой вариант лого. Каким вы его видите? Что на нём должно быть? Обычно он сочетает в себе какую-то картинку (или фотографию) и название (или аббревиатуру) компании. Если так, то ваша задача — подобрать подходящую картинку и использовать её в своём логотипе.
Где искать картинки? — На просторах Интернета.
Рекомендую не искать бесплатные картинки в Яндексе или Гугле — есть вероятность, что вы нарушите чьи-то авторские права. Или потом увидите выбранное изображение на логотипе конкурирующей компании. Будет лучше, если вы пойдёте на платный фотосток, где купите понравившееся изображение. Тогда к вам никаких претензий не будет.
Какую картинку искать? — Есть несколько советов:
- Выбор цвета. Логотип должен соответствовать фирменному стилю компании (или цветовой гамме сайта, если он уже есть).
- Оптимальные пропорции. Если вы решили, что изображение в вашем логотипе будет квадратное, то ищите картинку с соответствующими пропорциями.
- Выбирайте что-то особенное, что будет характеризовать именно вашу компанию. В будущем вы в любой момент можете сменить логотип, если он надоест. Но зачем вам эта катавасия? Сразу выбирайте актуальную картинку.
- Изображение должно ассоциироваться с вашей деятельностью или названием фирмы.
- Проще — лучше. Слишком яркая фотография и множество мелких деталей могут испортить впечатление.
- Важно не просто выбрать красивую и яркую картинку, а хорошо её обработать, сделав индивидуальной.
- Вдохновение можно черпать у других. Посмотрите, какие логотипы используют другие компании.
Как обработать картинку?
Для того, чтобы обработать картинку или добавить к ней текст с заголовком, необходимо использовать графический редактор. Для работы с некоторыми из них нужны определённые навыки, однако есть и более простые варианты. Сразу скажу, что НАИЛУЧШИЙ результат вы получается при работе в профессиональных программах, о которых пойдёт речь ниже.
Лучшей программой, по мнению многих (и я в их числе) является Фотошоп. Возможностей — масса. Просторов для творчества — сколько хотите! При помощи различных инструментов можно изменить исходную картинку до неузнаваемости: сделать замену цвета, добавить тени, поменять экспозицию, наложить специальный фильтр и т.д. У этого редактора есть один минус — его нужно освоить, а на это понадобится не один час времени. Кроме того, он платный.
CorelDRAW — ещё одна мощная графическая программа. Она потребует немало времени для своего изучения. Основное отличие от Фотошопа в том, что она создаёт изображения в векторе (формат CDR). Подробнее обо всех её преимуществах читайте ТУТ.
GIMP — достаточно функциональный редактор. Он включает в себя множество функций, которые позволят превратить картинку в красивый логотип. Добавляйте текст, работайте со слоями, меняйте контрастность — всё в вашем распоряжении. Главное достоинство GIMP — он распространяется абсолютно бесплатно. Вы можете свободно скачать эту программу и работать в ней, не заморачиваясь лицензионными ключами и активацией.
Paint — стандартная, довольно примитивная программа, которую, тем не менее, тоже можно использовать для обработки исходной картинки.
Онлайн-редакторы
Их много, но я выделю только те, которыми мне приходилось пользоваться.
- Fotostars.me — картинки для своего сайта я часто обрабатываю именно здесь. Есть возможность изменения размера, яркости и контраста, наложения фотоэффектов, поворота, добавления рамок и т.д.
- Photoshop Online — обладает основными функциями Adobe Photoshop. Преимущество в том, что не нужно скачивать и устанавливать программу. Работа ведётся в онлайн режиме.
Пользовались другими редакторами? Расскажите о них в комментариях к этой статье! Будет интересно всем.
Основная мысль, которую я хочу вам донести:
Если вы хотите создать профессиональный, брендовый логотип, то вам (если вы не планируете его рисовать вручную) придётся:
- скачать картинку со стока (с правами на печать),
- а также освоить Photoshop, CorelDRAW или GIMP.
Скачать бесплатное изображение с Гугла и в Пэйнте прилепить к нему надпись — это, извините, несерьёзный подход к делу. Детский сад.
Или, если не хотите заморачиваться, обратитесь к специалистам, которые разработают вам хороший логотип. Он станет отличным началом (или продолжением) вашей успешной деятельности.
Надеюсь, что данная статья была вам полезна. Остались вопросы? Задавайте их в комментариях!
С уважением, Сергей Чесноков
Как сделать логотип в фотошопе
Важная часть имиджа компании – это логотип. Чаще всего он представляется как некое уникальное изображение с текстом. Рассмотрим самый простой способ создания логотипа посредством всем известного графического редактора – Adobe Photoshop CS6.
1
Для начала сконцентрируйте всё свое внимание на организации, для которой, собственно говоря, и будет создаваться отличительный знак. К примеру, у вас имеется небольшой имиджмейкерский бизнес – салон красоты или косметический кабинет. Найдите в интернете изображение, которое могло бы подойти в качестве основного элемента для вашего логотипа, – к примеру, это фотография девушки с красивой свадебной прической.2
Запустите редактор в работу, откройте выбранный файл с помощью команды «Файл» → «Открыть…» и сразу обратите внимание на палитру цветов. По умолчанию – это белый и черный.3
Придайте силуэту, изображенному на фото, художественный эффект – обратитесь к диалоговому окну фильтров через главное меню и команду «Фильтр» → «Галерея фильтров».4
Измените масштаб изображения при помощи кнопок «+» и «-» в нижней части области просмотра. Выберите категорию и непосредственно сам фильтр – здесь можете вдоволь поэкспериментировать. Допустим, вами определен фильтр «Эскиз» с эффектом «Рваный края» – настройте параметры с помощью ползунков и сохраните результат.5
Теперь примените к изображению специальный цветовой эффект – преобразуйте его в противоположный цвет. Активируйте на палитре «Коррекция» значок «Инверсия» либо щелкните по иконке создания нового корректирующего слоя и выберите из списка пункт «Инвертировать».6
Объедините видимые слои через меню «Слои» → «Объединить видимые» либо комбинацией «Shift» + «Ctrl» + «E», а следом сразу же создайте новый слой «Shift» + «Ctrl» + «N».7
Залейте «Слой 1» светло-коричневым цветом – активируйте инструмент «Заливка», определите ее цвет на палитре цветов и выполните заливку, щелкнув инструментом по фоновому изображению.8
Далее на палитре слоев установите режим «Светлее» и наложите его на слой с помощью команды в выпадающем списке. Затем объедините слои: «Shift» + «Ctrl» + «E».9
Теперь перейдите непосредственно к созданию логотипа. Откройте с помощью команды «Файл» → «Создать…» новый документ произвольного размера с разрешением 72 пикселей/дюйм. Посредством инструмента «Горизонтальный текст» введите название «вашего салона». На панели параметров поэкспериментируйте с выбором шрифта и размера.10
Придайте названию индивидуальный стиль – щелкните два раза на текстовом слое и в диалоговом окне «Стиль слоя» выставите нужные параметры.11
С помощью инструмента «Волшебный ластик» избавьтесь от белого фона на эскизе, а затем перетащите силуэт девушки в рабочее окно логотипа.12
Далее с помощью инструмента «Свободное трансформирование» или ««Ctrl» + «T» измените его размер, а также отразите его по горизонтали, щелкнув правой мышкой по данному слою и выбрав из списка нужный пункт.13
Так же, как для текстового слоя, придайте индивидуальный стиль перемещенному объекту и порадуйтесь за проделанную работу.Сделать самостоятельно более сложный логотип, где используется множественное наложение различных объектов, слоев и эффектов, получается не у всех, но для профессиональных веб-дизайнеров нет ничего невозможного.
Фотошоп для рукодельниц: как создать логотип для фото | Metally Flower
Автор Metally, Май 21st, 2014
Чтобы защитить свои работы от плагиата и прочих неприятных вещей, которые, увы, имеют место в мире хендмейда, нужно ставить на фото изделий водяной знак. Нередко он портит картинку, потому большинство рукодельниц прибегают просто к простановке своего авторского клейма – то есть логотипа: красивая надпись, завитушки и все такое.
Хочу поделиться своим опытом в этой области, однако сразу оговорюсь, что в программе Photoshop я – большой чайник, что, впрочем, лишний раз доказывает: даже чайнику под силу создать вменяемый копирайт на фото. Так что, если вы давно работаете с этой программой, не бросайтесь в меня тапками, а если считаете, что для работы с Фотошопом нужно иметь семь пядей во лбу или уметь рисовать, то я вас попытаюсь переубедить.
Будет очень много фотографий. Готовы? Тогда начнем.
Мой Фотошоп называется Adobe Photoshop CS3, и он на английском языке. Если у вас русскоязычная версия, то так проще. А я покажу сложный вариант для чайников, которые к тому же и английского не знают Думаю, в более свежих версиях все аналогичн
Как создать копирайт на фото?
Шаг 1. Запускаем нашу программу. Ждем, пока на экране промелькают стопицот фамилий ее авторов. Ура. Загрузилось.
Нажимаем на пункт меню Файл или File и в выпавшем меню выбираем пункт New (либо сразу после открытия программы нажимаем Ctrl+N – то есть две клавиши на клавиатуре одновременно). Это значит, что сейчас мы будем создавать новый рисунок.
Шаг 1
Шаг 2. Открылось окошко, в котором нужно задать параметры нового рисунка – размеры (высота Нeight и ширина Width) в пикселях. Ниже разрешение Resolution не ниже 300 точек на дюйм, а лучше 600. Теперь очень важный момент: выбираем фон будущего рисунка. Он должен быть прозрачным! Поэтому выставляем в настройках Transparent. Если выбрать вместо этого White, то получится, что будущая надпись для фото будет нанесена на белый кусок, который тоже перенесется на фотографию и что-то собой закроет. А нам-то нужна только надпись, без фона!
Шаг 2
Как определить размеры? Ваш фотоаппарат наверняка делает снимки в выбранном размере (то есть для всех фото, сделанных в один сеанс, высота и ширина одинаковы). У меня это 3264 х 2448 пикселей при разрешении 180 точек на дюйм. Логотип занимает небольшой кусочек фото, примерно восьмую часть. Но чтобы оставить зазор на увеличение его (вдруг понадобится растянуть надпись на все фото?) делаем логотип на треть-четверть снимка. Точные размеры тут не важны, так что в моем случае подойдет 1000х800 пикселей. Но в примере рассматриваем 400 х 400.
Вообще, работая с фотошопом, знать размер обрабатываемой фотографии нужно в первую очередь. С этого начинаем работу. Сначала смотрим ширину и высоту (выделите картинку на компьютере (не в Фотошопе) мышкой, щелкните правой кнопкой и выберите «Свойства»), а потом начинаем шаманить:)
Еще! В пункте Color mode ничего не меняем – у меня остается RGB. Если не согласны, буду рада узнать об этом из комментариев, т.к. сама до конца не разобралась в «матчасти» и не в курсе, как повлияет наша цветовая модель на будущую надпись.
Когда все настройки прописаны, нажимаем ОК.
Шаг 3. И! У нас открылось окошко с только что созданным пустым рисунком. Обратите внимание, фон не белый, а квадратиками – это значит, что он прозрачный!
Шаг 3
Шаг 4. На вертикальной панели инструментов выбираем букву «Т», что означает текстовый режим.
Шаг 4
Иногда при нажатии на этот значок выскакивает окошко, в котором говорится, что бла-бла-бла не работает. Я постараюсь написать вскоре, как это исправить, но лучше вам сделать это самим. Просто скопируйте текст сообщения и вставьте в строку поисковика. Гугл или Яндекс тут же выдаст сотни форумов, где подробно описано, как исправить ситуацию.
Шаг 5. Итак, если текст у вас работает (а нет – чиним!), щелкаем мышкой на нашем прозрачном рисунке в любом месте. Открывается квадратная область с курсором – здесь нужно писать! Раскладка клавиатуры переключается, как и при наборе любого текста. Начинаем набирать нашу надпись.
У меня будут «Цветы ручной работы». Между первым и вторым словом поставила «Enter» — то есть перешла на вторую строчку.
Шаг 5
Шаг 6. Теперь будем изменять внешний вид надписи. Для этого жмем на квадратик справа вверху – под ним скрывается меню надписи.
Шаг 6
Шаг 7. Открылось окошко с настройками.
Шаг 7
Шаг 8. Выделяем мышкой все слова (или нужные) в надписи и приступаем к редактированию.
Шаг 8
Шаг 9. Сначала выбираем шрифт – нажимаем на стрелочку (обведена красным). Если надпись латиницей, то шрифты активны почти все! Но для кириллицы нужно скачивать красивые шрифты специально: это очень просто, опять же погуглите – всего пара минут и все получится. Причем эти же шрифты появятся и в программе Word.
Шаг 9
Шаг 10. Выбираем из выпавшего списка нужный шрифт.
Шаг 10
Шаг 11. Как видим, буковки стали другими. Теперь сделаем их жирными. Рядом есть значки для курсивного шрифта, надстрочного и подстрочного режима. Попробуйте все и оставьте лучшее!
Шаг 11
Шаг 12. Определяем цвет надписи – клацаем мышкой на цветное поле с надписью Color.
Шаг 12
Шаг 13. Выбираем по шкале нужный цвет и запоминаем его! Как? В обведенном кружочком поле есть код цвета. Скопируйте его и вставьте в любой текстовый файл, нам это еще пригодится!
Шаг 13
Шаг 14. Как видим, буковки изменили цвет на темно-вишневый. Теперь на панели инструментов выбираем кисть то есть Вrush.
Шаг 14
Шаг 15. А сейчас создадим новый слой. Что это такое? Надпись у нас – это одна картинка с прозрачным фоном. А ниже под надписью я хочу нарисовать красивый узор. Потому создам еще одну картинку с прозрачным фоном. Когда они обе будут готовы, можно передвигать надпись и картинку относительно друг друга. Это удобнее, чем сразу под текстом разместить узор без дальнейшей возможности редактирования.
В меню вверху нажимаем Layer (слой) и в выпавшем меню выбираем New и еще раз Layer.
Шаг 15
Шаг 16. Снова открылось окно с настройками. Тут важно, чтобы в графе Сolor было None. Новый слой уже по размеру такой, как первая картинка. И он прозрачный. Жмем ОК и двигаемся дальше.
Шаг 16
Шаг 17. Чтобы увидеть, сколько у нас в работе слоев, нужно в меню Window выбрать Layers, и тогда откроется панель с такой же надписью. У меня она выставлена в правом углу – удобно.
Шаг 17
Мы видим, что есть текстовый слой «Цветы ручной работы» — в любой момент его можно отредактировать, если сначала активизировать его (подсветится синим) в боковом меню «Layers», а потом выбрать в инструментах «Т» и клацнуть на нашу надпись. Но сейчас мы работать будем со вторым слоем Layer 1 (на фото активен именно он, светится синим), и нанесем на него узор!
Всегда следите за тем, какой слой активен. Это – главный принцип работы в Фотошопе: смотрите, какой включен слой и какой выбран инструмент. Если что-то не работает, выдает ошибки и предупреждения, значит, не на том слое пытаетесь писать/рисовать.
Ах да! Навигатор! На фото я обвела его красным тоже. Если сбоку окна такого окошка нет, то опять же заходим в верхнее меню Window и выбираем Navigator. Здесь есть ролик влево и вправо, который приближает и удаляет картинку. Удобно, если надо прорисовать мелкие детали.
Шаг 18. Итак, у нас выбран слой Layer 1 и активен инструмент «Кисть» или Вrush. При этом вверху появилась панель с настройками режима кисти. Смотрите, кружком обвела окошко со стрелочкой, в котором можно выбрать размер и рисунок кисти.
Шаг 18
У меня загружено много разных узоров для кистей. Орнаменты, цветочки, птички, бабочки, завитушки – что угодно! Как сделать такое же на своем компьютере? Вбейте в поисковик «скачать кисти для фотошопа». Есть много сайтов, посвященных этому. Оттуда скачиваете архив с файлом (или файлами) с расширением .abr. И кладете в какую-нибудь папку, но запоминаете ее. А потом в окошке, которое изображено на фото, жмете на горизонтальную стрелку (справа от надписи 3рх на моем фото), и выбираете Load Вrush. В открывшемся окне выбираете папку, в которую сохранили скачанные файлы и все! Узоры добавляются в наш список.
Шаг 19. Видите, если полистать вниз, то можно выбрать разные узоры. Я нажимаю на рисунок под номером 2500 – это цветочек.
Шаг 19
Шаг 20. Теперь курсор мышки преобразовался в цветочек. Масштабировать его размер можно клавишами клавиатуры Х и Ъ на русской раскладке.
Шаг 20
Важный момент! Справа окошко «история» или Нistory (если у вас окошка нет, то опять-таки идем в меню Window и выбираем там Нistory). Здесь отражается история изменений для каждого слоя. Если нужно отменить какое-то действие, просто клацните на позицию выше.
Шаг 21. Не спешим шлепать цветочек под надпись! Надо же выбрать цвет! Жмем на панели инструментов на самую нижнюю цветную пиктограмму.
Шаг 21
Шаг 22. Открывается уже знакомое окошко! Помните, мы сохраняли код цвета? Вот сюда его и вставим! Это я делаю для того, чтобы надпись и цветочек были идентичного цвета. Если ваша задумка иная, и подойдет другой оттенок – просто выберете его на палитре!
Шаг 22
Шаг 23. А теперь ставлю цветочный узор – то есть нажимаю левой кнопкой мыши. И что же вижу? Надпись четкая, а цветок размытый, мутный, как будто очень низкого качества картинка. Будем исправлять! Но прежде нажмем Ctrl+Z, чтобы отменить нажатие кисти (или идем в «Историю»).
Шаг 23. Узор кисти получился нечетким.
Устали? Давайте выпьем чаю с печеньками и продолжим через полчасика. Продолжение мастер-класса по созданию логотипа в фотошопе читайте здесь.
Понравилась статья? Поделитесь с друзьями!Как быстро наложить логотип на фото или картинку | Дизайн, лого и бизнес
Даже самый успешный и высокооплачиваемый фотограф когда-то только собирался стать профессионалом своего дела. Тогда это был начинающий фотограф, или же просто «аматор», который делился со своими близкими грандиозными планами. С энтузиазмом рассказывая поочередно то о любви к фотографии, то о потрясающем и перспективном будущем впадал в ступор от одной фразы. И она звучит так: «Смотри сколько их. Ты правда решил им стать?»
Создайте свой логотип онлайн. Более 50 тысяч брендов по всему миру уже используют логотипы от Турболого.
Создать логотип онлайнИ все действительно обстоит таким образом. Количество профессиональных фотографов практически сравнялось с фотографами-любителями и качество фотографии также пропорционально улучшилось у всех. Существуют различные течения и веяния в искусстве фотографии и есть мастера, которые им следуют. Круглосуточно и круглогодично множество фотобанков и фотобирж реализуют миллиарды фоторабот, пополняя кошелек авторов. Всегда какой-то заказчик в поисках «именно того фото-мастера» серчит базы CV и смотрит множество буков различных фотографов. Конкуренция в данной нише растет ежедневно и заявить о себе особенно важно.
Этому и посвящена данная статья. Здесь будут рассмотрены следующие знаки для обозначения авторства фотографа это прозрачный логотип, также известный как водяной знак. Будет приведена подробная инструкция по нанесению его на фотографию.
Персональный логотип фотографа позволит с точностью определять кому именно принадлежит та или иная фотография. А также защитит творчество от кражи. Как нанести лого на изображение и какие способы для этого имеются?
Размещение логотипа на фотографии: способы, сервисы и варианты
Из разнообразия существующих способов наложения watermark на изображение, рассмотрим самые оперативные и доступные. Они сократят не только время на создание и наложение лого на фото, но и позволят значительно сохранить бюджет.
Онлайн сервисы для нанесения логотипа
Watermark.ws
Пользователей данного сервиса пересчитывают в миллионных числительных. Сервис максимально доступен не только по своему полному функционалу, но и по многочисленным возможностям бесплатной версии. Одновременно можно промаркировать 5 фотографий, или же видео. Дополнительно их можно несколько скорректировать. Есть каллиграфия в самом меню, которую можно использовать для текстовых водяных знаков.
Watermarkly
Этот сервис позволяет быстро и бесплатно в онлайн режиме работать с фото из архивов Dropbox, Google или памяти носителя. Все очень просто и эффективно. Логотип ранжируется по всем параметрам и может быть дополнен любыми текстами. Можно одновременно обрабатывать большой объем изображений без потери скорости сайта, также настраивается дополнительный автоподбор размещения лого на фото.
ВОДЯНОЙЗНАК.РФ
Сайт самым элементарным способом рассказывает как наложить логотип на фото онлайн абсолютно бесплатно. Причем одновременно на сайте можно обработать до 10 файлов с единственным ограничением лишь по размеру. На каждое отображение выделяется лишь 1 mb.
Photoshop один из самых популярных инструментов
Пожалуй это самый функциональный для непрофессионального пользователя инструмент работы с изображениями. Но даже в работе с Фотошопом остается немало вопросов о том, как наложить лого на фото. Разберемся, как наложить watermark на фото используя Photoshop.
Чтобы наложить лого на одно фото, требуется произвести всего лишь ряд простых манипуляций.
Открываем в программе-редакторе вкладки не только для изображения, но и для логотипа. Можно сделать кисточку с лого и просто ею провести по необходимым местам на изображении. Для этого делаем новый документ {Файл Создать}.
Вносим параметры файла ширина/высота (2500*2000), разрешение (300). Кликаем «OK». Здесь выпадает третья вкладка (пустая).
Копируем логотип, вставляем в новый документ и добавляем необходимые корректировки. В верхней панели находим «Редактировать» и выбираем «Определить кисть», сохраняем.
Теперь палитра кистей пополнилась нашим логотипом, который можно в любое удобное время нанести на каждое изображения, поменяв лишь уровень прозрачности, цвет и размер.
Взгляните на видео. Ниже приведена инструкция в формате видео.
Встроенный редактор также позволяет нанести логотип на целый пакет изображений. Откроем 2 окна, в одном логотип, в другом изображение. Создадим третье окно, где будет записана операция. Пропишем здесь сценарий, который автоматически будет применяться для каждой следующей фотографии.
Окно с операциями выбираем значок с белым листом, прописываем название и нажимаем запись. Открываем окно с логотипом и используем комбинации: CTRL+А, CTRL+С, CTRL+D. В окне с изображением нажимаем CTRL+V, корректируем размера и размещение, пользуемся CTRL+Е.
Сохраняем, закрываем и прекращаем запись. Для автоматического нанесния водяного на знака на остальные фотографии в разделе «Файл» следует выбрать «Автоматизация» и здесь выпадет «Пакетная обработка». Заполняем, кликаем «Сохранить». Выбираем папку для маркировки. Идет процесс наложения лого.
Здесь представлена подробная видеоинструкция.
Как наложить логотип на фото в Android
SALT
Это приложение есть как в платном, так и в бесплатном доступе, разница лишь в объеме функционала. Но даже в бесплатном формате при помощи этого приложения можно быстро и просто вставить логотип на фото в виде изображения или текста. Бесплатно пользователь может отредактировать не более 40 фотографий.
WaterMark
Приложение абсолютно бесплатно. С его помощью можно не просто нанести водяной знак на фото, а на целый альбом/папку. Также здесь можно отредактировать знак и внести необходимые текстовые изменения. Особенно полезно это приложение для всех пользователей фотобанка, здесь можно нанести водяной знак не только на какой-то один участок изображения, но и полностью замостить его. В таком случае фотография будет полностью защищена от неправомерного использования.
LogoLiciou
Быстрая и бесплатная маркировка фотографий и изображений. Поддерживает даже .gif файлы логотипов, стоит только все залить (вместе с фото) и составить необходимый вариант. Готовый результат можно не только скачать, но и поделиться в сети.
Приложение для обладателей IOS
eZy Watermark
Это приложение побило все рекорды скачиваний и превысило отметку в 3 млн. Основное его преимущество это простота и удобство в использовании. В данном приложении можно бесплатно поставить водяной знак на одной или нескольких фотографиях, даже на тех, что уже есть в сети. Требуется всего лишь загрузить фото из социальных сетей, непосредственно с камеры или из памяти гаджета. Кстати, в качестве логотипа, здесь допускается использовать не только текстовые отметки, но также изображения, и даже подпись самого фотографа. Сам знак можно также отредактировать благодаря встроенным функциям, причем все коррективы будут сохранены. Таким образом можно получить шаблон из самого логотипа. Это приложение действительно заслуживает быть на каждом IOS устройстве.
Самый быстрый и простой способ создания логотипа
Станьте неповторимым, выделитесь из толпы, заявите о себе при помощи фирменного логотипа. Достаточно нескольких щелчков мышкой и появится уникальный, персонализированный лого для нанесения на авторские фотографии.
Другие статьи
Продуктовый и графический дизайнер с опытом работы более 10 лет. Пишу о брендинге, дизайне логотипов и бизнесе.
Наложить логотип на фото онлайн – инструкция [5 шагов]
Сколько времени уйдет на то, чтобы самостоятельно наложить логотип на фото онлайн?
Я задался данным вопросом и попробовал сделать это без помощи дизайнеров и специализированных платных программ.
Главной задачей для меня было сделать это максимально быстро и конечно же бесплатно.
Логотип у меня уже был, поэтому я протестировал более 10 различных способов, среди которых только 2 оказались работающими.
В конечно итоге я выбрал тот, который проще и разбил его на понятные шаги для того, чтобы вы могли просто повторить мои действия и получить фотографию, с наложенным поверх нее лого.
Логотип и онлайн сервис для работы
Начнем с тех вещей, которые нам пригодятся для достижения результата.
Первая – это конечно же ваш логотип. Будет отлично если он в формате png с прозрачным фоном, но подойдет и jpeg версия файла.
Также постарайтесь уменьшить его в размерах, чтобы вес логотипа составлял не более 1 мб.
Вы можете воспользоваться сервисом для создания логотипа онлайн Logotip.online .
Я предусмотрел все необходимые параметры, поэтому при скачивании вы получите готовый лого в нужном формате и размере.
Программа с помощью которой мы будем «проворачивать данную оферу» называет Watermark.ws
Это онлайн сервис группы разработчиков из Самоа, который на данный момент является самым популярным решением для нашей с вами задачи, а также прост в изучении и использовании.
Сайт на английском языке, но вы без труда сможете разобраться в механике работы, тем более что в моей статье вы найдете пошаговую инструкцию для наложения логотипа на фото онлайн через данный сервис.
Как наложить логотип на фото через Watermark.ws
Заходим на главную страницу сервиса https://watermark.ws.
Для старта нажимаем на большую зеленую кнопку с надписью «Get Started».
Сайт предоставит нам 3 вкладки с выбором, откуда мы можем загрузить свое фото и логотип. Выбираем первую, самую популярную – «Загрузить через компьютер».
Найдите необходимое фото в своих папках и подтвердите выбор. После загрузки вы увидите как оно появилось в окошке внутри сайта.
Наведите курсор на фото и нажмите на зеленую кнопку «Edit».
Откроется редактор с нашей фотографией с множеством вкладок внизу. Нам нужна сама я первая, с иконкой капли воды и надписью «Watermark». Нажимаем на нее и выбираем второй пункт «Логотип».
После этого на нашей фото снова появится зеленая кнопка по центру, нажимайте на нее.
В открывшемся окне выберите файл с вашим логотипом и загрузите его.
Он моментально появится в редакторе поверх фотографии вместе с дополнительным меню настроек.
Вы можете произвести любые необходимые действия с лого: изменять его размер, перемещать его путем перетаскивания прямо на фото, вращать и т.д. Также вы можете настроить его прозрачность (чтобы сделать его водяным знаком) и любые другие параметры через окошко настроек.
Когда результат вас удовлетворит, просто Нажмите на синюю кнопку «Apply» внутри настроек и кликните по кнопке «Skip» в открывшейся вкладке внизу.
Все, нажимаем кнопку «Finish» в правом нижнем углу и все изменения фиксируются в автоматически подготовленном файле.
Сайт перебросит вас на следующую страницу найдите кнопку «Download» в правом верхнем углу, при нажатии на которую у вас автоматически начнется загрузка готового файла на компьютер.
Заключение
Поздравляю вас! Только что, вы самостоятельно наложили логотип на фото онлайн без какой-либо сторонней помощи. Я постарался написать максимально подробную инструкцию для того, чтобы вы не столкнулись с проблемами незнания языка или недостаточного опыта использования онлайн сервисов.
Если у вас получилось, просто напишите «Спасибо» в комментариях, мне будет приятно узнать, что статья оказалась полезной.
Также напоминаю, что вы можете самостоятельно создать логотип онлайн в нашем сервисе!
Как поставить логотип на фото без Photoshop (Фотошоп)
В этом небольшом уроке я покажу, как без каких-либо специальных графических программ установить логотип на фотографию.
А поможет в этом небольшой стандартный графический редактор Paint, он установлен практически на всех компьютерах автоматически.
Итак, поехали…
Многие рукодельницы сталкиваются с проблемой установки логотипа на фото своих работ. Возникает уйма вопросов.
Как поставить, какая программа нужна, можно ли использовать цветное лого, как поменять размер и т.д. Думаю, многие вспомнят себя. Очень много мастер-классов по Фотошопу. Эта информация поможет в том случае, если установлен Фотошоп, а если нет, то как?
Появилась идея сделать небольшой мастер-класс, в котором будет описана простейшая схема установки логотипа на фотографию.
Для работы нам понадобятся фотография, на которую хотим установить логотип, и сам логотип в формате PNG, это важно!Данный формат не содержит фон, он прозрачный.
Отступление. Если конвертировать логотип из формата jpg в формат png, без удаления фона, то у нас ни чего путного не получится. Нужен подготовленный логотип в формате png.
Подводим курсор к выбранной фотографии, жмем правой кнопкой мыши. Открывается диалоговое окно. Переходим на строчку «Открыть с помощью», в выпадающем окне выбираем «Paint». Кликаем.
Фотография открылась в графическом редакторе «Paint». Теперь давайте вставим логотип на эту картинку. Для этого сверху слева есть вкладка«Вставить», жмем на маленький треугольник снизу, выбираем «Вставить из». Щелкаем.
Чуть крупнее. Вставить => Вставить из
Переходим в папку с логотипом и открываем его.
Логотип появился на фото.
Далее мышкой берем за серединку логотипа и передвигаем его в то место, где он будет корректно смотреться. Если логотип слишком большой, то можно его уменьшить. Подводим курсор к краю, появится стрелочка. Зажимаем левую кнопку мыши, стягиваем и уменьшаем логотип. Сохранять пропорции придется на глаз. Я перепробовала все комбинации клавиш, которые позволяют сохранять пропорции в других графических редакторах, но так и не нашла для Paint. В этом минус простеньких редакторов. Возможно, кто-то знает или найдет такую функцию, поделитесь в комментариях. Всем нам пригодится такая информация.
Для отмены действия, вверху есть стрелочки возврата.
После того, как вы установили логотип, просто кликайте по картинке, и у вас получится фотография с логотипом. Далее нам нужно ее сохранить. Идем вверх на рабочую панель, нажимаем «Файл» => «Сохранить как»=> «Изображение в формате JPEG»
Открывается окошко, выбираем место сохранения, в этом же окне даем название и сохраняем.
Всё, наша фотография сохранена с логотипом. Можно ею пользоваться, выкладывать в интернет и т. д.
Еще один момент, который может ввести в ступор. Иногда, когда вставляется логотип в формате png, получается вот такая картина. По сути, логотип с прозрачным фоном, но фон на самом деле отображается белый. Что же делать?
Верху редактора есть вкладка «Выделить», жмем на треугольничек снизу и во вкладке выбираем «Прозрачное выделение». Кликаем.
Все, белый фон убрали. Далее коррекция местоположения и сохранение.
Вот в итоге что у меня получилось. Без использования фотошопа, онлайн-редакторов и других графических программ можно ставить логотипы на фото. А это изображение подходит для аватарки 🙂
Желаю всем творческих успехов. Надеюсь, данный мастер-класс кому-нибудь пригодится. Возникнут вопросы — пишите в комментариях. До новых встреч. Пользуйтесь полученной информацией и делитесь этим уроком с друзьями, нажав на соц. кнопочки в конце мастер-класса.
С ув.,Светлана тм«ЕгуАрт»
Как сделать бесплатный логотип
Это руководство было создано специально для вас, кто только начал использовать Online Logo Maker и хочет создать отличный логотип для своего бренда, не тратя много времени и не теряя времени. Это наше новейшее улучшенное приложение, и мы рады показать вам новые функции!
1. Добавить текст. Используйте эту кнопку, чтобы добавить текст, будь то название вашего бренда или слоган. У нас есть широкий выбор шрифтов, в том числе различных стилей и цветов.Все готово? Переходим ко второму шагу.
2. Добавить символ: Щелкните здесь, и вы найдете тысячи шаблонов логотипов, распределенных по десяткам категорий. Вы можете использовать в своем логотипе столько символов, сколько захотите. Многие пользователи получают потрясающие результаты, комбинируя изображения из разных категорий и оригинальную идею.
После выбора символа вы можете увеличивать, уменьшать, дублировать, вращать и даже изменять цвета. Все для ваших творческих нужд
3.Загрузить изображение: у вас также есть возможность загрузить изображение со своего компьютера в свой проект. Это может быть полезно, если вы не можете найти идеальный символ в нашей базе данных символов. Обратите внимание, что вы не сможете редактировать цвета загружаемых изображений.
СОВЕТЫ
Подключайтесь к этому совету: если вам нужно отправить текст перед символом или наоборот, эта функция сделает именно то, что вы хотите. Вы можете отправить любой символ, текст или загруженное изображение вперед или назад, используя его.
Вы можете изменить цвет фона вашего проекта, нажав кнопку BG COLOR в верхнем меню. Когда вы загружаете свой логотип, по умолчанию вы получаете его с прозрачным фоном (обратите внимание, что есть некоторые программы, которые показывают прозрачность черным цветом). Только премиум-пользователи могут получить свои логотипы с цветным фоном.
Еще одна функция, представленная в верхнем меню, — это опция GRID . Если вам нужна помощь в точном выравнивании и измерении размеров ваших объектов, вы найдете это полезным активом.
После завершения проекта стоит его сохранить. Хотя это необязательная функция, всегда есть вероятность, что вам может потребоваться отредактировать ее позже. Чтобы сохранить свой проект, сначала войдите в систему или зарегистрируйтесь для получения бесплатной учетной записи, если у вас ее еще нет. Затем нажмите кнопку «Сохранить» в правом верхнем меню. Ваши сохраненные проекты будут доступны на странице «Моя учетная запись».
Создатель логотипов Start
Как добавить логотип к фотографии: подробное руководство и полезные услуги
- Как добавить логотип к фотографии? Полезные онлайн-сервисы
- Приложения для Android
- Приложения для iOS
- Как легко и быстро создать логотип
Итак, вы мечтали открыть фото-бизнес последние 6 месяцев.Однажды ночью вы решаете поделиться своими планами и амбициями со своей семьей. Взволнованный и вдохновленный, вы рассказываете им, как было бы замечательно, когда вы когда-нибудь выиграете престижную награду за фотографию. И тогда вы слышите обычное скептическое замечание от своего дяди Джо: «Моя дорогая, этих фотографов слишком много. Кому нужен еще один? »
Как бы вы ни не желали принимать этот факт, дядя Джо абсолютно прав. В настоящее время рынок фотографии перенасыщен. В то время как компании и частные лица во всем мире регулярно нуждаются в фото- и видеоконтенте, предложение продолжает превышать спрос.В результате фотографам приходится бороться за место под солнцем.
Как вы выделяете свой бизнес? Брендирование своих работ — один из способов выделиться из толпы. В этой статье мы поговорим о том, как добавить логотип к вашей фотографии. Ваш логотип подобен вашей личной подписи. Это может помочь вам повысить узнаваемость вашего бренда, продвигать свои услуги и защитить вашу работу от недобросовестных конкурентов.
Как добавить логотип к вашей фотографии
Интернет предлагает потрясающее изобилие услуг, которые могут помочь вам добавить логотип к вашей фотографии за минуту.Мы составили список самых удобных веб-сайтов. Надеемся, это сэкономит вам много времени. Давайте начнем!
Полезные онлайн-сервисы
Watermark.ws
Watermark.ws заслуживает быть первым в нашем списке. Этот простой и интуитивно понятный онлайн-сервис насчитывает более 1 миллиона пользователей, что довольно впечатляет. Бесплатная версия позволяет добавить логотип к 5 фотографиям или видео и использовать основные инструменты редактирования (фильтры, инструмент кадрирования и т. Д.).Плюс к фотографии можно добавлять любые слова, поскольку платформа поддерживает кириллицу. Просто загрузите свою фотографию и логотип со своего компьютера или из облака, а затем загрузите изображение с водяным знаком. Недурно!
Watermarkphotos
Watermarkphotos — еще одна простая в использовании платформа для брендинга фотографий в несколько кликов. И еще одна хорошая новость: это абсолютно бесплатно! Вместо логотипа вы можете добавить к фотографии текст или подпись. В сервисе есть базовые инструменты редактирования, но для обычного пользователя этого более чем достаточно.Наш взгляд на Watermarkphotos? Точно и актуально. Обязательно попробуйте все фотографы!
Watermarkly
Watermarkly — это простой, быстрый и бесплатный способ добавить логотип к вашей фотографии. Для этого вам нужно импортировать фотографию со своего компьютера, Google Диска или Dropbox и перетащить на нее свой логотип. Вы можете обрезать логотип и настроить уровень прозрачности. Если вы решили добавить текст, вы можете изменить его цвет и шрифт. Лучшее в этой услуге — то, что она может одновременно маркировать несколько фотографий.Подумайте, сколько времени это может вам сэкономить!
Photoshop
Мы никак не могли обойтись без культового Photoshop. Если вы знаете этот графический редактор как свои пять пальцев, молодец! Тем не менее, некоторые люди застревают, когда их просят поставить водяной знак на изображение в Photoshop. Давайте узнаем, как это сделать!
На самом деле, добавить логотип к фотографии может даже школьник.
Откройте свой логотип и фотографию в Photoshop. Самый простой способ нанести водяной знак на изображение — использовать ваш логотип в качестве кисти.Как ты это делаешь? В верхнем меню нажмите Файл> Создать.
Настройте параметры нового файла. Установите «Ширина» на 2 500, «Высота» на 2 000 и «Определение» на 300. Нажмите «ОК».
Добавьте свой логотип в новый документ. При необходимости измените размер логотипа или добавьте к нему текст. В верхнем меню нажмите Edit> Define Brush Preset.
Назовите кисть и нажмите OK. Теперь вы можете легко добавить свой логотип к любой фотографии. Кроме того, вы можете настроить его по своему усмотрению, например изменить его цвет, размер, прозрачность и т. д.
Вот отличный видеоурок на ту же тему. Если вы предпочитаете видеоконтент, обязательно посмотрите его!
Вы также можете использовать водяной знак на нескольких фотографиях за один раз. Давай сделаем это.
Откройте свой логотип и фото. Теперь вам нужно записать действие, которое будет повторяться для всех фотографий. Для этого щелкните Окно> Действия.
В окне действия введите имя действия и щелкните красную точку, чтобы начать запись.
Щелкните логотип или нажмите CTRL + А, CTRL + С, CTRL + D.
Теперь щелкните изображение и нажмите CTRL + V. Отрегулируйте размер логотипа и расположите его правильно. Затем нажмите CTRL + Е.
Чтобы сохранить фотографию, нажмите «Файл»> «Сохранить как». Затем закройте окно фото и остановите запись.
Щелкните Файл> Автоматизация> Пакет. Настройте параметры и нажмите ОК. Затем выберите папку с фотографиями, на которые вы хотите нанести водяной знак. Сделанный! Посмотрите, как быстро это было брендировать ваши фотографии!
Вот еще одно видео-руководство.
Приложения для Android
Водяной знак
Приложение SALT — отличный способ добавить логотип или текст к изображению. Программа работает без сбоев и доступна в бесплатной и премиальной версиях. Бесплатная версия предлагает ограниченное редактирование, то есть вы можете внести не более 40 изменений.
WaterMark
Используйте это бесплатное приложение для нанесения водяных знаков на одну или несколько фотографий прямо на вашем смартфоне.Вы можете настроить водяной знак или добавить текст, если хотите. Вы можете разместить свой логотип в углу или по всей фотографии для лучшей защиты авторских прав.
LogoLiciou
LogoLicios — еще одно быстрое и бесплатное приложение для брендинга ваших работ. С его помощью вы можете наносить водяной знак на свои фотографии с закрытыми глазами! Загрузите свое фото и логотип. При необходимости отредактируйте изображение. Сохраните фотографию с водяным знаком и поделитесь прекрасным результатом с друзьями! Приложение поддерживает файлы PNG, JPG и GIF.
Приложения для iOS
eZy Watermark
У этого бесплатного приложения огромное количество поклонников. Более 3 миллионов человек используют eZy Watermark для брендинга своих фотографий. Вы можете загрузить изображение из галереи или социальных сетей или сфотографироваться на смартфон прямо на месте. Если у вас нет логотипа, подойдет изображение, текст или даже подпись! Кроме того, в вашем распоряжении расширенный набор инструментов для редактирования. Что еще вам может понадобиться? Обязательное приложение для каждого пользователя iOS!
Как легко и быстро создать логотип
Что делать, если вам нужно нанести водяной знак на свои фотографии, но вам нечем их заклеймить? Не паникуйте и сделайте глубокий вдох.Если у вас не было времени или вдохновения для создания логотипа для вашего фотобизнеса, мы можем вам в этом помочь. С создателем логотипа Логастер создание красивого логотипа — дело 10 минут.
Самое главное, что для использования Logaster не требуется никакой подготовки или специальных навыков. Благодаря интуитивно понятной навигации Logaster — рай для нетехнических специалистов. Наряду с логотипом вы также можете создавать продукты под своим корпоративным брендом, такие как визитки и конверты.
Создание логотипа состоит из 4 простых шагов:
Шаг 1.
На веб-сайте Логастера введите название своей компании и нажмите «Создать логотип».
Шаг 2.
Выберите свою отрасль из раскрывающегося списка и выберите цвета, которые вам нравятся. Нажмите кнопку «Создать». Logaster покажет вам десятки образцов логотипов вашей отрасли. Выберите любую эмблему, которая вам понравится.
Шаг 3.
Чтобы отредактировать выбранный логотип, нажмите кнопку «Просмотреть и загрузить», а затем значок «Изменить».Вы можете изменять различные параметры вашей эмблемы, такие как цвета, шрифт и т. Д.
Теперь вы можете поделиться своим новым логотипом с друзьями, добавить его в избранное и сохранить свой дизайн, нажав кнопку «Сохранить».
Шаг 4.
Чтобы получить свой логотип, сначала необходимо зарегистрировать бесплатную учетную запись. После регистрации вы увидите, какие файлы логотипов вы получите в рамках выбранного тарифного плана. Кроме того, вы увидите, как ваш логотип будет выглядеть на различных маркетинговых материалах. Нажмите кнопку «Сохранить».Кроме того, не забудьте проверить нашу страницу с ценами.
Как видите, создание профессионального логотипа и добавление его к вашим фотографиям — это не ракетостроение. Все, что вам нужно, — это немного решимости и 5 минут. Защитите свои работы и дайте своему фото-бренду шанс выделиться среди безликих конкурентов!
Хотите сделать водяной знак для своей фотографии?
Хорошо! Зайдите на сайт Логастер и создайте логотип за несколько минут!
Специалист по контент-маркетингу в Логастере.Знает бизнес от А до Я и с радостью делится своими знаниями с другими. Увлечен историями успеха известных брендов. Интервью с основными клиентами Логастера.
Превратите фотографии в логотипы с помощью GIMP
В сегодняшнем уроке я продемонстрирую, как вы можете сделать снимок и обвести его в причудливый нарисованный от руки логотип с помощью GIMP версии 2.10. Ниже приводится краткое описание предпринятых шагов. Полные пошаговые инструкции и голосовое сопровождение см. В следующем видеоуроке:
Продолжайте читать письменные инструкции.
Отслеживание фотографий с помощью GIMP
Первое, что нам понадобится, это фотография объекта, который вы хотите отследить. В этом уроке я буду использовать фотографию своей руки, сделанную с помощью телефона. Загрузите фотографию ниже, если вы хотите следить за тем, что я делаю, в противном случае не стесняйтесь взять свой телефон и сфотографировать свою руку (или что-нибудь еще в этом отношении.)
Нажмите, чтобы загрузитьThe first То, что мы собираемся сделать, это удалить насыщенность с фотографии, а затем использовать функцию Curves , чтобы немного углубить тени.
Затем мы создадим новый частично прозрачный слой поверх фотографии и воспользуемся кистью, чтобы обвести контур объекта. Не беспокойтесь о том, что линии покажутся причудливыми и неточными — это именно то, к чему мы стремимся.
Теперь уменьшите размер кисти и начните прорисовывать внутренние тени объекта.
Чтобы заполнить теневые области, мы воспользуемся инструментом Bucket Fill .
Теперь мы можем вернуть непрозрачность до 100% и использовать функцию Threshold , чтобы сделать эскиз полностью черным.
Создание логотипа
Теперь, когда трассировка завершена, пора превратить ее в логотип. Откройте новый документ размером 1,280 x 1280 пикселей и поместите горизонтальные и вертикальные направляющие на 50% , затем используйте эти направляющие в качестве ориентира для создания черного круга в центре холста.
Затем мы снизим непрозрачность круга до 50% , затем вставим контур руки как новый слой и поместим его внутри круга, но с пальцами, выступающими из круга.
Возьмите инструмент Eraser и начните стирать части круга внутри руки.
Теперь мы можем вернуть непрозрачность круга до 100% и добавить белый контур ко всему дизайну.
На этом наш логотип завершен! Теперь вы можете экспортировать его как PNG с прозрачным фоном и использовать как хотите.
Logos By Nick LLC является участником программы Amazon Services LLC Associates, партнерской рекламной программы, предназначенной для предоставления сайтам средств для получения рекламных сборов за счет рекламы и ссылок на Amazon.com. Как партнер Amazon я зарабатываю на соответствующих покупках. Прочтите информацию о партнерских программах здесь.
Как добавить логотип к фотографиям (действительно простой способ)
Если вы новичок в ведении блогов или в мире онлайн-бизнеса, у вас может возникнуть один вопрос: как добавить логотип к фотографиям. Сегодня мы поможем вам в этом, показав простое пошаговое руководство!
Это отличное пошаговое руководство идеально подходит для любого, кто начинает вести блог или вести любой другой онлайн-бизнес. Размещение водяного знака на ваших фотографиях поможет вам защитить вашу тяжелую работу от кражи.
Почему стоит добавлять логотип к своим изображениям
Добавление логотипа или водяного знака к вашим фотографиям является абсолютной необходимостью, если вы планируете размещать какие-либо изображения в Интернете. Раньше я думал обратное, потому что не хотел делать лишний шаг, добавляя водяной знак. Я не думал, что кто-то когда-нибудь украдет моих фотографий, но если они и украли, я не думал, что меня это волнует.
И вот это случилось. И это происходило снова и снова. Люди использовали мои фотографии в собственных блогах и использовали их для продажи товаров в своем магазине Etsy.Они зарабатывали деньги на моих фотографиях и признавали мою тяжелую работу — это было совсем нехорошо!
Добавление логотипа к фотографиям
Итак, я поставил себе цель поставить водяные знаки на каждое изображение в этом блоге. Действительно умные люди, разбирающиеся в фотошопе, вероятно, смогут найти способ обойти мой водяной знак и украсть фотографии, но добавление водяного знака к вашим фотографиям определенно сделает вас менее целевой!
Вот как добавить логотип к фотографиям — простой, легкий, быстрый и БЕСПЛАТНЫЙ процесс! *
* Обновление 18.11 — Когда было написано это руководство, веб-сайт, который я использовал, был на 100% бесплатным.Теперь у них есть 7-дневная бесплатная пробная версия, но вы должны заплатить за их базовую услугу по истечении 7 дней. Я абсолютно рекомендую их сервис, так как пользуюсь им почти ежедневно. Попробуйте в течение 7 дней, и если вам он нравится так же, как и мне, вы можете рассмотреть возможность сохранения подписки. Просто мысль…
Более простые советы по фотосъемке
Как добавить водяной знак к фотографиям
ВАМ ПОТРЕБУЕТСЯ:
- Изображение вашего логотипа, желательно прозрачный файл .png.Это просто означает, что позади или вокруг вашего логотипа нет белого пространства.
- Фотографии, на которых вы хотите нанести водяной знак.
- Интернет-браузер открыт для PicMonkey.com.
НАПРАВЛЕНИЯ:
1. Щелкните Изменить . Выберите фотографию, на которую хотите добавить свой логотип, и щелкните, чтобы открыть ее. Это перенесет вашу фотографию на ваш экран на платформе PicMonkey.
2. Если вы хотите добавить шрифт, чтобы поставить простой водяной знак на вашу фотографию, щелкните Tt слева, затем выберите нужный шрифт и поиграйте с цветами и размерами.Если вы хотите добавить изображение, перейдите к шагу 3.
3. Щелкните значок бабочки слева, чтобы открыть список «наложений». Здесь вы можете добавить к своей фотографии фигуры и другие картинки.
4. Чтобы добавить свой логотип, щелкните Your Own в левом верхнем углу. Затем откройте папку, в которой сохранен ваш логотип, и щелкните по ней, чтобы открыть.
5. Теперь вы увидите свой логотип прямо над изображением в PicMonkey. Нажмите на этот логотип, чтобы изменить размер, и перетащите его туда, где хотите!
6.Чтобы сохранить изображение, нажмите Сохранить в верхней центральной части экрана. Вы можете сохранить исходное имя этого изображения, но я бы подумал о его переименовании, потому что, если вы сохраните имя и сохраните его в той же папке, он заменит исходный файл.
И готово! Теперь у вас есть фотография с водяным знаком с вашим собственным логотипом!
Этот пост был первоначально опубликован в июне 2012 года, но был обновлен в мае 2016 года.
Занятые мамы, это для ВАС!
Наш еженедельный информационный бюллетень предоставляет эксклюзивный доступ к нашим любимым проектам, рецептам, бесплатным печатным материалам и многому другому!
ПодписатьсяКак создать логотип: полное руководство
Вы когда-нибудь видели большой бренд без логотипа? Нет? Потому что их нет.Логотип имеет большое влияние на то, как ваши клиенты будут воспринимать ваш бренд. Естественно, вы хотите, чтобы ваш логотип был выдающимся. Но как вы туда попали?
Не волнуйтесь! Это удобное руководство научит вас всему, что вам нужно знать, чтобы создать идеальный логотип для вас и вашего бизнеса. От определения идентичности вашего бренда и понимания того, что делает логотип отличным, до правильного выбора дизайна и навигации по процессу дизайна — читайте дальше, чтобы узнать, как создать логотип.
Вот наиболее важные этапы разработки логотипа:
—
Вы можете спросить себя: как я могу создать свой собственный логотип? Вот шаги, которые вам необходимо выполнить:
1.Поймите, зачем вам нужен логотип. И почему это должно быть здорово.
– Полный логотип и фирменный стиль для дела, разработанный nnorth
Business, действительно похож на свидание: вы пытаетесь привлечь нужных клиентов и заставить их по уши влюбиться в ваш бренд. Так что думайте о своем логотипе как о картинке в вашем профиле знакомств. Это то, что заставит людей заинтересоваться и попытаться узнать о вас больше (или проведите пальцем влево, потому что вы не для них). Значит, ты хочешь выглядеть на все сто?
Мы только что отправили вам бесплатную электронную книгу с логотипом.
Ваш логотип окажет огромное влияние на первое впечатление, которое собирается произвести ваш бизнес: он предоставит вашим клиентам информацию о вашем бренде и позволит им узнать, подходит ли он им.
Поскольку ваш логотип является неотъемлемой частью вашего бренда, вы хотите убедиться, что он хорошо оформлен. На всех ваших фирменных материалах будет ваш логотип. Он будет смотреть на ваших клиентов с вашего веб-сайта, упаковки и визитных карточек. Сделайте это в счет! Отличный профессиональный дизайн логотипа не только может передать то, что вы отстаиваете.Это также произведет хорошее первое впечатление и поможет вам выделиться среди конкурентов.
2. Определите свой фирменный стиль
–
Дизайн логотипа для Native specialty coffee от Sava Stoic.Вы хотите, чтобы ваш логотип отражал индивидуальность вашего бренда. А для этого вам сначала нужно понять, в чем заключается основная личность вашего бренда. Как только вы получите четкое представление о том, что делает вас уникальным и что представляет собой ваш бренд, вам будет намного проще сделать выбор дизайна, который дополняет и дополняет эту картину.
Вот несколько вопросов, которые вы можете задать себе, чтобы разобраться в идентичности вашего бренда:
- Почему мы начали этот бизнес?
- Какие убеждения и ценности важны для нас как компании?
- Что мы делаем лучше всех?
- Что делает нас особенными?
- Если бы мы могли описать нашу торговую марку тремя словами, какими бы они были?
- Какие три слова мы бы хотели, чтобы наши клиенты описывали нас?
3.Найдите вдохновение для своего дизайна
–
Самой сложной частью процесса разработки может быть поиск вдохновения для логотипа. К счастью, у нас есть для вас несколько советов, которые помогут упростить задачу.
Начните с мозгового штурма
Разработка логотипа для idearoute от компании brandsformed®.Возможно, вы концептуальный человек и любите начинать со сбора словесных идей. Правильный сеанс мозгового штурма может быть именно тем, что вам нужно, чтобы определить внешний вид, которого вы пытаетесь достичь.Вот три шага, которые помогут вам нарисовать лучшие креативные идеи логотипа:
1. Следуйте правилам мозгового штурма: Мозговой штурм заключается в том, чтобы вынести все идеи (даже действительно очень плохие) и записать их. Даже ужасная идея может вызвать разговор, который приведет к гениальному решению.
2. Думайте, как ваша аудитория: Составьте список слов, которые описывают ваш бренд и то, как вы хотите, чтобы он воспринимался. Думайте, как человек из вашей целевой демографической группы, и всегда помните, что для него важно.
3. Вовлекайте всех: Мозговой штурм с участием одного человека — это хорошо, но волшебство может случиться только благодаря разнообразию. Пригласите людей из каждого отдела или даже друзей и деловых партнеров. Чем больше перспектив, тем лучше.
Когда дело доходит до мозгового штурма вашего логотипа, не бойтесь мыслить нестандартно и быть немного другим. Посмотрите, как в логотипах вроде Crypto Caveman и Sweet Trip удачно сочетаются идеи, которые вы не обязательно ассоциируете друг с другом, например, криптовалюты и пещерные люди или медоносная пчела и булавка на карте? Эти оригинальные варианты логотипа помогают им выразить характер и выделиться из толпы.
Сделайте доску настроения
Если вы визуальный человек, мудборд может стать идеальным инструментом для вдохновения. Вы можете создать настоящую доску, вырезав и прикрепив распечатанные изображения, или сделать цифровую (Pinterest будет здесь очевидным выбором). Просто соберите все изображения, которые вас привлекают — это могут быть другие логотипы, цветовые комбинации, иллюстрации или графика, иди с ума! Вы увидите, что ваша доска настроения мгновенно отразит, к какому стилю и конструктивным особенностям вы стремитесь.Вам нужно хорошее место для начала? Мы предлагаем заглянуть в галерею вдохновляющих логотипов 99designs.
Подумайте, как ваш бизнес может быть отображен в вашем логотипе. Simply Rooted — это местная, практичная еда, и их винтажный логотип прекрасно отражает это с нарисованными вручную корнеплодами. Если вы стремитесь к подобной эстетике, ваша доска настроения может включать изображения старинных логотипов, иллюстрации ручной работы, а также органические формы и цвета. Или посмотрите, как логотип Rugged визуализирует их «суровую» идентичность бренда в смелом и грубоватом словесном знаке, но все же включает в себя роскошную атмосферу с отражающим золотым эффектом.Доска настроения дает вам возможность объединить все эти элементы воедино.
4. Примите участие в конкурсе
–
Лучшее место, чтобы украсть идеи позаимствовать? Ваш конкурс! Узнайте, что уже есть, что работает с вашей аудиторией, а чего следует избегать. Наблюдая за этими другими компаниями, подумайте о том, что отличает их от вас и как вы можете подчеркнуть эти различия в дизайне своего логотипа.
Обязательно выделите себя среди конкурентов.Если все другие предприятия в вашей отрасли будут монохромными, возможно, вам стоит выбрать какой-нибудь цвет, чтобы выделиться. Если все остальные будут традиционными, возможно, внимание привлечет веселый и современный логотип.
Классический бухгалтерский логотип для Orthrus Ventures, разработанный Genovius, Современный бухгалтерский логотип для Tidy Finance, разработанный Minimalexa, Веселый и беззаботный бухгалтерский логотип для HotToast, разработанный писцом.Обратите внимание на три вышеперечисленных логотипа бухгалтеров и на то, как они отражают индивидуальность своего бренда.Логотип Orthrus Ventures в виде льва является классическим и надежным, а логотип Tidy Finance кажется современным и крутым. Однако, если вы хотите получить удовольствие и доступность, позвольте Hot Toast вдохновить вас своим ярким цветом и причудливой иллюстрацией.
5. Выберите свой стиль дизайна
–
Теперь, когда у вас есть четкое представление о своем бренде и вы чувствуете вдохновение, пора приступить к воплощению этого в дизайне. Здесь задействовано множество различных элементов, от цветов, форм и графики до типографики.Изоляция каждого компонента и того, что он может сделать для вашего логотипа, поможет вам делать все шаг за шагом, а не перегружать весь дизайн сразу.
Когда вы думаете о своем логотипе, первое, что вам нужно сделать, это выбрать правильный эстетический дизайн для вашего бренда. Не существует единого стиля, подходящего для всех, только то, что лучше всего для вашего бренда.
Классический и неподвластный времени логотип Wolfcrest, разработанный eLyatehClassic
Модные логотипы могут быть забавными и захватывающими, но они могут быстро выглядеть устаревшими.Классический стиль дает вам большую выносливость и может помочь вам охватить более широкую аудиторию. Эта эстетика делает его простым и не допускает безумных цветовых палитр, графики или шрифтов. Классический стиль говорит людям, что вы надежны и приземлены.
Классный винтажный логотип для Timber Cafe, разработанный Sava StoicRetro или vintage
Не зря винтаж и ретро-дизайн уже давно в тренде. Они моментально напоминают вам о прошлом и вызывают романтические чувства ностальгии.Винтажный логотип говорит покупателям, что история важна для вас и что все, что вы продаете, делается правильно. Изношенные и проиллюстрированные вручную логотипы в коричневой и бежевой цветовых палитрах прекрасно вписываются в эту эстетику.
Ультрасовременный простой геометрический логотип для Ultra, разработанный artsigmaСовременный и минималистский
Бренды часто выбирают чистый и минималистский стиль, чтобы показать, насколько они свежи и современны. В этом стиле используется много пробелов, минимальные детали и простые линии, часто приводящие к гладким, урезанным логотипам.Минималистский и современный стиль покажет вашим клиентам, что ваш бренд актуален, крут и знает, что важно.
Красочный причудливый логотип The crafting cactus, разработанный ananana14Забавный и причудливый
Это популярный выбор для брендов с молодой (или молодой душой) целевой аудиторией. Веселый и причудливый стиль, как правило, красочный и милый, в нем часто используются символы или иллюстрации для создания позитивной и дружелюбной атмосферы. Выберите причудливый талисман или милую иллюстрацию, чтобы подчеркнуть веселый характер вашего бренда.
Искусно нарисованный вручную логотип Windhorst, разработанный bo_radРучная работа и ручная работа
Handcrafted style передает четкое сообщение: этот бренд индивидуален и олицетворяет качество ручной работы. Этот стиль хорошо сочетается с другой эстетикой, такой как винтаж, чтобы действительно передать идею. Но его можно комбинировать с минималистичным и забавным стилем, а также для получения простого и утонченного или яркого и молодежного образа.
Не можете выбрать только один?
Конечно, эти стили не исключают друг друга: просто смешивайте и подбирайте их, чтобы они соответствовали вашему бренду.Например, ваш бренд может быть одновременно и ручной, и забавной, просто посмотрите, как это делает необычный иллюстрированный логотип The Crafting Cactus.
6. Найдите подходящий логотип
–
В дополнение к общему стилю существует 7 основных типов логотипов, которые вы можете выбрать при создании своего логотипа. Вы можете выбрать тот, который лучше всего соответствует названию вашей компании или общему эстетическому виду, или объединить их, чтобы создать что-то уникальное.
Буквенные знаки (или логотипы с монограммами)
ЛоготипыLettermark могут отлично подойти для оптимизации логотипа вашей компании, особенно если ваше имя очень длинное или трудно запоминающееся.Многие компании предпочитают использовать свои инициалы, просто подумайте о HP, CNN или H&M. Эти монограммы отлично подходят для минималистичных логотипов, но помните, что они не очень хорошо отражают то, чем занимается ваш бизнес.
Словесные знаки (или логотипы)
Словесные знаки — это очень простой способ использования названия вашей компании в качестве логотипа. Чтобы придать им индивидуальность и узнаваемость, все они посвящены типографике — достаточно взглянуть на словесный логотип ONE. Если у вас есть отличное название для вашего бренда, это может быть идеальным способом вывести его на передний план.
Абстрактный логотип для Printy, разработанный ArtsigmaMascot для Gadget Mole, разработанный 3AM3IГрафические знаки (или символы логотипа)
Графические знаки или символы логотипа — это то, о чем мы думаем, когда слышим слово «логотип». Это иконографические изображения, которые легко узнаваемы и представляют ваш бренд с помощью изображения. Вы можете выбрать что-то упрощенное или более сложное, но обязательно выберите символ, который создает уникальную связь с вашим брендом. Часто они сочетаются со словесным знаком (вы знаете, чтобы клиенты знали ваше имя… по крайней мере, пока вы не достигнете уровня узнаваемости бренда с Apple и Target).
Абстрактные логотипы
Вместо узнаваемого символа абстрактные знаки логотипа представляют собой геометрические формы, которые не устанавливают непосредственную связь с существующим изображением, а создают что-то совершенно новое для вашего бренда. Абстрактный логотип превратит ваш бизнес в уникальный для вас символ. Логотип Printy показывает, насколько современно может выглядеть абстрактный символ, но в то же время он обладает большой индивидуальностью. Если вы хотите, чтобы ваш абстрактный логотип создавал определенное настроение или чувство, узнайте значения различных геометрических форм логотипа.
Талисманы
ЛоготипыMascot — забавный способ придать вашему бренду индивидуальность. Часто это красочные мультяшные персонажи, которые представляют ваш бизнес в удобной и доступной для семьи форме, как, например, веселый Гаджет Крот выше.
Комбинированный знак для Brite Side, разработанный ludibes, логотип Эмблема для Rockwell Lighthouse, разработанный Project 4Комбинированный знак
Комбинированный знак делает именно то, что написано на банке: он сочетает в себе символ со словесным знаком, чтобы создать легко узнаваемый логотип.Название бренда либо помещается рядом с символом, либо интегрируется в графический элемент, как это демонстрирует дизайнер ludibes с логотипом Brite Side. Люди будут ассоциировать оба элемента с вашим брендом, что позволит вам использовать их как по отдельности, так и вместе.
Эмблема
Подобно комбинированным знакам, логотипы эмблемы также часто представляют собой сочетание слов и графических элементов. Обычно они состоят из текста, интегрированного в символ или значок, например значки, печати или эмблемы. Эмблема Роквеллского маяка показывает, как эти традиционные формы могут придать вам очень старинный и классический вид.
7. Обратите внимание на цвет
–
Цвета могут иметь множество различных значений. Психология цвета сложна, но, короче говоря, цвета связаны с определенными эмоциями и идеями. Чтобы узнать больше о теории цвета, обязательно ознакомьтесь с этим подробным руководством по цветам логотипов и их значениям.
Зеленый логотип Urban Toad от J_IvanBlue логотип для бутылки с сообщениями от bo_radPink и фиолетовый логотип для Clara’s от Polly_- Красный: Красный символизирует возбуждение, страсть и гнев.Это отличный выбор, если ваш бренд громкий, молодой и хочет выделиться.
- Оранжевый: Оранжевый используется гораздо реже, чем красный, но он столь же энергичен. Это яркий, бодрящий и игривый цвет.
- Желтый: Если вы хотите выглядеть доступным и дружелюбным, желтый — правильный выбор. Он излучает жизнерадостную, доступную и молодую энергию.
- Зеленый: Зеленый чрезвычайно универсален и действительно подходит для любого бренда. Он особенно подходит для тех, кто хочет установить связь с природой.
- Синий: Синий — очень классический и распространенный выбор. Он успокаивающий и прохладный, символизирует надежность и зрелость.
- Purple: Purple может стать вашим билетом к роскошному образу. В зависимости от оттенка фиолетовый может быть загадочным, эклектичным или женственным.
- Розовый: Если вы предпочитаете девчачий стиль, лучше всего подойдет розовый. Но это не все! С такими оттенками, как пастельная роза, тысячелетний розовый или неоново-пурпурный, розовый может придать вашему логотипу взрослый и крутой, но при этом молодой и женственный вид.
- Коричневый: Коричневый на первый взгляд может показаться странным выбором цвета, но он идеально подходит для грубых и мужских винтажных логотипов. Он может придать вашему бренду неповторимый и состаренный вид ручной работы.
- Черный: Если вы ищете элегантный, современный и роскошный вид, черный будет отличным выбором. Минималистичный черно-белый логотип — это то, что вам нужно, если вы хотите, чтобы он был простым.
- Белый: Вы хотите, чтобы ваш логотип выглядел чистым, современным и минималистичным? Используйте в своем логотипе много белого цвета.Как нейтральный цвет, он работает в сочетании со всеми другими цветами, но придает чистоту, молодость и экономичность.
- Серый: Серый — идеальный цвет, если вы хотите добиться зрелого, классического и серьезного образа. Более темные оттенки выглядят загадочнее, а светлые — доступнее.
Комбинирование цветов
Конечно, вам не нужно придерживаться монохромного логотипа, используя только один цвет, но вы можете комбинировать несколько цветов логотипов, чтобы рассказать полную историю цвета бренда.Чтобы выбрать цвета, которые хорошо сочетаются друг с другом, взгляните на цветовое колесо.
- Дополнительные цвета лежат прямо напротив друг друга на цветовом круге. Они раскрывают лучшее в обоих цветах и создают очень динамичный вид.
- Аналогичные цвета падают близко друг к другу на колесе. Если вы хотите, чтобы цвета вашего логотипа были гармоничными, они будут хорошо работать вместе.
- Триадные цвета берутся из трех равных частей на цветовом круге.Выбирайте их для стимулирующего и яркого эффекта.
8. Выберите правильную типографику
–
Вы хотите выбрать шрифт, который дополняет и завершает ваш логотип. Есть 4 основных типа шрифтов, с которыми вы можете работать, чтобы придать вашему логотипу уникальный вид:
Классический и элегантный шрифт с засечками, разработанный sonjablue.Логотип с современным шрифтом без засечек, разработанный simolio.Шрифты с засечками
Видите, как шрифт придает логотипу Avalon шикарный и неподвластный времени вид? Шрифты с засечками могут сделать ваш логотип классическим и высококачественным. Засечки — это маленькие «ножки» в конце буквы, которые заставляют их выглядеть немного более старомодно. Они очень универсальны и отлично смотрятся с любым дизайном, но особенно хорошо работают с винтажным, элегантным или классическим дизайном.
Шрифты без засечек
Шрифты без засечекидеально подходят для создания современного чистого вида.У них нет ножек, которые есть у шрифтов с засечками, что делает их очень гладкими и простыми. Это отлично подходит для современных брендов, таких как минималистичный и крутой логотип Delta Salt выше.
Нарисованный вручную логотип со шрифтом, разработанным Mad Pepper. Декоративный дисплейный шрифт, разработанный Фе Мело.Скриптовые шрифты
Скриптовые шрифты напоминают рукописный текст. От элегантных каллиграфических шрифтов до непринужденных и практичных шрифтов — существует огромное разнообразие. Используйте их, чтобы ваш логотип выглядел более индивидуально, как, например, логотип Moon Rabbit выше.
Дисплейные шрифты
Дисплейные шрифты — это декоративные шрифты, которые очень стилизованы и действительно бросаются в глаза. Взгляните на логотип Perfect You выше, в котором используется дисплейный шрифт, чтобы придать дизайну забавный чутье 70-х годов.
Ваша типографика может стать действительно мощной, если вы комбинируете разные шрифты логотипов друг с другом. Узнайте, как в этом руководстве выбрать шрифты для вашего бренда.
Объедините элементы дизайна
Классический и элегантный дизайн логотипа, разработанный vraione.Яркая абстрактная форма придает этому логотипу современный и уникальный вид. Дизайн Vectorila.Теперь, когда у вас есть представление обо всех различных элементах, из которых состоит ваш логотип, вам нужно убедиться, что они работают вместе. Вы хотите соединить их гармонично, чтобы создать ту атмосферу, которую вы ищете.
Логотип бренда по уходу за кожей Voany не оставляет сомнений в том, что это элегантный, естественный бренд высокого класса, использующий комбинированный знак органической формы, классический шрифт с засечками и естественную коричневую и бежевую цветовую палитру.Reflect Academy, с другой стороны, выглядит потрясающе и привлекательно, сочетая современный шрифт с красочными и абстрактными формами для создания свежего и уникального вида.
9. Общайтесь со своим дизайнером
–
Уникальный и запоминающийся логотип Lone Oak Studios от Mad Pepper.Теперь, когда вы рассмотрели все необходимые элементы стиля, вы готовы приступить к проектированию! Есть много способов получить логотип, поэтому подумайте, какой из них вам больше подходит. Агентство, конкурс логотипов, индивидуальный проект или производитель логотипов? Разные цены имеют разное качество, и у всех вариантов есть свои плюсы и минусы.Чтобы получить хорошее представление о ваших вариантах создания логотипа, ознакомьтесь с этим сравнением лучших способов создания логотипа. Узнайте больше о том, сколько должен стоить дизайн вашего логотипа здесь.
Мы можем быть предвзятыми, но мы думаем, что конкурс на дизайн логотипа — лучший способ получить логотип. Чтобы ваш дизайн получился безупречным, первое правило работы с дизайнером — четко общаться. Написание четкого креативного брифинга — это ваш шанс дать дизайнеру понять, кто вы и что вам нужно.Обязательно дайте им как можно больше информации о своей компании и стиле, чтобы они смогли создать для вас что-то действительно уникальное.
Иногда может потребоваться немного доверия к вашему дизайнеру, но постарайтесь оставаться открытым для предложений. Помните, ваш дизайнер является экспертом и прекрасно разбирается в том, что делает хороший логотип. Подробная и четкая обратная связь помогает дизайнерам понять, что вам нравится. Это может показаться банальным, но это правда: лучший дизайн получается, когда вы и ваш дизайнер работаете вместе.
10. Оцените свои возможности
–
Этот логотип Мартиса Люпуса — лишь один из вариантов, из которых Joyce Foods пришлось выбирать в своем конкурсе на дизайн логотипа … и этот логотип с буквами от руки Капральцева, а также еще 152 дизайна. Это как выбрать любимого ребенка!Оценка вариантов вашего логотипа может быть сложной задачей, поэтому получите отзывы от друзей, потенциальных клиентов и коллег, которые помогут вам принять решение.
Что делает логотип хорошим?
Хороший логотип узнаваем сразу, отражает послание вашего бренда и выделяет вас.Эффективный логотип выглядит профессионально и органично сочетается с фирменным стилем. Хороший логотип также должен работать в любом размере и в любом месте, где вы хотите использовать свой логотип.
Хороший логотип:
- уникальный и самобытный
- запоминается
- работает в любом размере и в любом месте
- отражает идентичность вашего бренда
- вне времени
Но как сделать хороший логотип? Вот несколько общих вопросов, которые следует задать себе при оценке вариантов логотипа:
- Можете сказать, что это за 2 секунды? Люди сразу узнают, чем занимается ваш бизнес?
- Это просто и запоминающееся? Смогут ли ваши клиенты запомнить это?
- Это универсально? Можно ли его применить ко всем потребностям вашего бренда?
- Это вне времени, или вам нужно будет сделать редизайн через пару лет?
- Это уникально? Отличает ли это вас от конкурентов?
- Нравится ли это вашей целевой аудитории?
Очевидно, что потребности и ожидания вашего бренда в отношении логотипа будут сильно отличаться, если вы продаете детскую одежду и вам нужен простой логотип, который можно вышить на ткани, чем если вы делаете изысканное вино высокого класса с замысловатой этикеткой или высокотехнологичное вино. приложение, которое живет на телефонах людей.Так что не забудьте сделать шаг назад и рассмотреть более широкую картину, пока вы разрабатываете свой логотип. Дело не в личных предпочтениях, а в том, что лучше всего подходит для вашего бренда.
11. Чего нельзя делать при разработке логотипа
–
Этот логотип Cactus Dental определенно не универсальный. Дизайн am121.Этот логотип Smart Source — классический и неподвластный времени. Дизайн от SimpleIsGood. Сохраняйте простоту, как этот логотип для Knotte, разработанный Гагой Вастард.Есть несколько распространенных ошибок, которые поджидают вас при разработке логотипа.Вот несколько советов о том, что делать , а не :
Мы только что отправили вам бесплатную электронную книгу с логотипом.
- Не поддавайтесь клише вашей отрасли. Вы стоматолог, поэтому на вашем логотипе должен быть зуб? Точно нет. Вот как избежать использования общих логотипов.
- Не усложняйте. Простота — ключ к запоминающемуся (и пригодному для печати) логотипу.
- Не пытайся быть слишком модным. Тенденции фантастические, но убедитесь, что ваш логотип не будет выглядеть устаревшим через три года.
- Не соглашайтесь на логотип низкого качества, чтобы сэкономить несколько долларов. Ваш логотип — не место для экономии, и зачастую вы получаете то, за что платите.
12. Интегрируйте дизайн вашего логотипа в свой бренд
—
Теперь, когда вы знаете, как создать логотип, что дальше?
Создав свой логотип, вы создали идеальную основу для всех материалов для брендинга, которые нужны вашему бизнесу — будь то визитки, дизайн упаковки или веб-дизайн. Устанавливая тон для своего стиля, цветовой палитры, шрифта и общего внешнего вида, ваш логотип является отправной точкой для обеспечения вашего бренда, и ваш дизайнер сможет создать для вас цельный образ.И вот так ваш бизнес готов показать миру свое новое лицо!
Готовы сделать себе идеальный логотип?
Позвольте нашему блестящему сообществу дизайнеров создать для вас уникальный бренд.
Эта статья была первоначально написана Крисом Декером и опубликована в 2017 году. Она была дополнена новой информацией и примерами.
Добавьте собственный водяной знак и логотип к своим фотографиям: 5 шагов
Если вам нужно нанести водяной знак на множество фотографий, я бы рекомендовал создать прозрачное изображение, которое вы сможете использовать для всех из них.
Достигайте большего, работайте меньше
Шаг 5.1. Создайте коллаж из одной ячейки
Откройте коллаж и щелкните вкладку «Макеты» (значок сетки в крайнем левом столбце).
Нажмите «Создать свой» в верхней части панели, и появится одна ячейка 1024 x 1024.
Пока не беспокойтесь о размере.
Шаг 5.2. Сделайте его прозрачным и сохраните
Щелкните вкладку Фон. Установите флажок «Прозрачный фон».
Пунктирными линиями показан периметр прозрачного фона.
Нажмите «Сохранить» на верхней панели инструментов, дайте своему фону имя и сохраните его как файл «.png».
Закрыть из коллажа (кнопка «x» в правом верхнем углу).
Шаг 5.3. Создание логотипа в редакторе
Откройте файл с прозрачным фоном в редакторе (нажмите «Редактировать фото» на домашней странице и выберите файл из того места, где вы его сохранили на своем компьютере).
На этом этапе он будет казаться невидимым, но не исчез.
Щелкните вкладку «Текст», а затем кнопку «Добавить текст» в верхней части меню.
Держите текстовый инструмент посередине вашего (невидимого) фона, пока вы работаете над ним.
Выберите цвет и выберите достаточно большой размер
Шаг 5.4. Обрезать
Перейдите на вкладку «Основные» и нажмите «Обрезать». Обрежьте изображение плотно по краю логотипа.
Шаг 5.5 Сохраните
Обязательно сохраните его как файл «.png»; этот формат файла сохраняет свою прозрачность.
Когда вы размещаете его на изображениях, старайтесь быть последовательным в том, где вы его размещаете каждый раз.
Вы можете придать своим фотографиям дополнительный импульс, добавив эффекты, рамки и / или текстуры, убедитесь, что вы довольны результатом … Все в одном месте!
Вот и все … Вы подняли свой фотографический бренд на новый уровень!
Надеюсь, вам понравилось это руководство так же, как и мне понравилось его создание
Пожалуйста, проголосуйте за мое руководство здесь
Спасибо
Джимми
Удалить фон с изображений или логотипов
В этом руководстве по созданию прозрачного фона мы дадим обзор прозрачных PNG и как сделать прозрачным фон изображения / логотипа с помощью Canva, Adobe Photoshop и Fiverr.
Воспользуйтесь этими быстрыми ссылками:
Что такое прозрачный фон PNG
PNG — это тип файла изображения, который позволяет не иметь цвета фона. Большинство изображений покрывают определенное количество пикселей и имеют цвет во всех этих пикселях, даже если этот цвет белый. На прозрачном фоне отсутствуют пиксели фона, что позволяет просвечивать то, что находится за ним.
На этом снимке экрана вы можете видеть, что в заголовке с логотипом «Кампания по жилищному строительству в чрезвычайных ситуациях» использовалось изображение с прозрачным фоном, потому что синий за ним виден сквозь него.
Напротив, здесь вы можете увидеть логотип на белом фоне:
Белая рамка за логотипом является фоном. Это выглядит непрофессионально и неаккуратно и может конфликтовать с цветом фона веб-сайтов, брошюр или других дизайнов.
Независимо от того, есть ли у вас веб-сайт для внештатной работы, малого бизнеса или некоммерческой организации, вы должны убедиться, что ваш логотип хорошо смотрится на любой странице.
Если вы не хотите изменять цвета на своем сайте, вам необходимо создать прозрачный PNG, который легко интегрируется с вашей страницей и дизайном.
PNG, JPG и GIF
PNG — это только один из типов графических форматов, которые вы можете использовать на своем веб-сайте, и, возможно, это не тот, с которым вы больше всего знакомы. Однако это определенно полезно, и вам, вероятно, следует с ним ознакомиться. Давайте посмотрим на некоторые варианты изображений.
JPG часто используются для изображений на веб-сайтах, поскольку они имеют относительно небольшой размер файла. Это помогает вашему сайту загружаться быстрее и без проблем. Однако файлы JPG не поддерживают прозрачный фон, а при сжатии теряют качество изображения.
PNG— лучший выбор, когда вам нужно прозрачное изображение или что-то с невероятно четкими, четкими линиями (например, рисунок линий или другая иконическая графика).
Другой вариант — это GIF. Файлы GIF могут иметь прозрачный фон, однако использование PNG по сравнению с GIF дает некоторые преимущества. PNG имеют лучшее сжатие, поэтому размер изображения меньше. Кроме того, в GIF-файлах можно указать прозрачным только один цвет. PNG имеют лучшие параметры прозрачности.
В некоторых случаях лучше всего подходят файлы каждого типа.JPG следует использовать для большинства основных онлайн-изображений, не требующих высокой контрастности. PNG следует использовать для любых изображений, для которых требуется прозрачный фон или требуется высокая контрастность. GIF-файлы следует использовать для анимированных изображений.
Одна вещь, которую следует отметить в PNG-файлах, заключается в том, что существует несколько различных типов PNG-файлов. К ним относятся палитра, оттенки серого и RGB. Обычно вы захотите использовать формат RGB с прозрачностью. Это гарантирует, что ваше изображение будет полноцветным, и дает возможность полной прозрачности.
Примечание. Для веб-сайтов вы также можете сохранить изображение как WebP, формат, который имеет функцию прозрачного фона, поддерживаемую в PNG, при гораздо меньшем размере файла. Сначала вам нужно преобразовать изображение из WebP в PNG.
Какие инструменты можно использовать для создания прозрачного фона?
Самый популярный инструмент для редактирования прозрачных PNG — Adobe Photoshop, но это не единственный инструмент на рынке. Мы рассмотрим эти три программы для редактирования прозрачных PNG:
Давайте посмотрим.
Раскрытие информации: некоторые ссылки ниже являются партнерскими ссылками, которые помогают поддерживать наши бесплатные ресурсы и руководства. Мы можем получить небольшую комиссию бесплатно для вас, если вы перейдете по ссылке и сделаете покупку. Спасибо за поддержку!
Сделайте фон прозрачным с помощью CanvaCanva — это бесплатная программа, которую можно использовать через интернет-браузер. Вам нужно будет начать с создания учетной записи в Canva. Это позволяет вам сохранять ваши дизайны и возвращаться к ним позже.
Функция прозрачного фона доступна только в их профессиональном плане, который составляет 12,95 долларов США в месяц. Он поставляется с 30-дневной бесплатной пробной версией, поэтому вы можете бесплатно удалить столько фонов, сколько захотите, за месяц!
1. Начните с создания дизайна
Когда вы нажимаете кнопку «создать дизайн», у вас будут варианты размера, который вы хотите создать. Вы можете использовать любые размеры, но я бы рекомендовал посмотреть на размеры вашего логотипа и использовать их.
Когда вы создадите свой дизайн, вы увидите экран, который выглядит следующим образом:
2.Загрузить изображение
Вам просто нужно перетащить свой логотип на левую панель, и он начнет загрузку. Вы увидите его прогресс на вкладке «Загрузки».
По завершении загрузки щелкните по нему, чтобы добавить в свой дизайн.
Вы можете изменить размер по своему усмотрению.
Примечание. Мы добавили цветной фон, чтобы я мог видеть, когда мой фон исчез.
3. Удалить фоновое изображение
Нажмите на изображение, которое вы добавили в свой дизайн.Вы увидите ряд меню, в том числе «Эффекты». Выберите эффекты. Первый вариант, который вы увидите, будет «Средство для удаления фона».
Щелкните по нему, и все готово! Легкий!
Раньше:
После:
Совет. Вы можете добавить цветной фон, чтобы дважды проверить его работоспособность, но не забудьте удалить его перед сохранением изображения, щелкнув фон и нажав удалить.
4. Скачать образ
Выберите загрузку в правом верхнем углу.Вы увидите это меню:
Убедитесь, что у вас тип файла PNG и установлен флажок «прозрачный фон». Тогда жмите скачать!
Оцените Canva здесь.
Для ознакомления с прохождением видео посмотрите это видео
Сделайте свой фон прозрачным с помощью Adobe Photoshop
Если у вас есть логотип с цветным фоном, вы должны сначала сделать фон прозрачным. Затем вы можете преобразовать формат файла в PNG, формат файла, предназначенный для передачи изображений в Интернет.Вот как это сделать в Adobe Photoshop.
1. Откройте файл с вашим логотипом
2. Добавьте прозрачный слой
Выберите «Слой»> «Новый слой» в меню (или просто щелкните квадратный значок в окне слоев).
Новый слой должен автоматически стать прозрачным.
Перетащите этот новый слой под слой вашего изображения и выберите слой содержимого.
3. Сделайте фон прозрачным
Используя волшебную палочку или лассо, выберите область изображения, которую вы хотите сделать прозрачной.Используйте настройку допуска 32 или также поэкспериментируйте с другими настройками, чтобы получить желаемый результат.
Нажмите кнопку «Удалить». Выбранная область будет удалена, и станет виден прозрачный фон.
Если у вас есть круги или какие-либо формы в вашем логотипе, которые не связаны, вам может потребоваться повторить процесс выбора и удаления в этих других областях вашего логотипа (как вы можете видеть, мне нужно удалить фон снаружи изображение моего логотипа, а также внутри круга
4.Сохранить логотип как прозрачное изображение PNG
Щелкните «Файл» -> «Сохранить как». Выберите «PNG (* .PNG) в качестве формата файла. Обратите внимание, что хотя прозрачный фон выглядит в Photoshop клетчатым, в конечном файле PNG он будет прозрачным. Теперь вы можете загрузить этот логотип с прозрачным фоном на свой сайт!
Совет. Возможно, вам потребуется перейти в «Режим» -> «Цвет RBG», чтобы изменить формат цвета изображения на RBG, который поддерживает прозрачность.
Для ознакомления с прохождением видео посмотрите это видео
Сделайте свой фон прозрачным с помощью Fiverr
Fiverr — это торговая площадка, где вы можете найти людей, которые сделают для вас небольшие концерты.Одно из этих мероприятий включает в себя создание прозрачного фона вашего логотипа или удаление фоновых изображений с ваших фотографий.
Мы уже использовали эту услугу раньше, и обычно они завершают проект в течение 1 дня (иногда быстрее), включают исправления, и это стоит около 5 долларов или меньше за изображение.
Если у вас мало времени или нужно сделать прозрачными только одно или два изображения, это отличная альтернатива для получения профессиональных результатов с меньшими затратами времени и усилий.
1. Перейдите на сайт Fiverr’s Logo Gigs
Вот ссылка для перехода на главную страницу концерта с логотипом.Вы увидите список людей, предлагающих удалить фон с вашего изображения или сделать ваш PNG прозрачным.
2. Выберите концерт
Эти концерты начинаются с 5 долларов за 1 изображение. Многие люди предлагают до 5 или 10 изображений всего за 5 долларов, поэтому обязательно ищите подходящие цены и услуги.
Мы рекомендуем выбирать кого-то с рейтингом 4,9 из 5,0 или выше, с неограниченным количеством версий и 5 изображениями. Доставка менее часа является обычным явлением, поэтому обратите внимание на быстрое выполнение заказа.
3. Приобретите Fiverr Service
После того, как вы найдете кого-то, у кого есть хорошие отзывы, быстрая обработка и нужное обслуживание, вы можете легко приобрести эту услугу, выполнив проверку.
Fiverr взимает плату за обслуживание сейчас (новинка этого года), поэтому выделите эту дополнительную сумму. Например, за этот гиг за 5 долларов взимается плата за обслуживание в размере 2,25 доллара!
После покупки просто отправьте файл изображения (рекомендуется высокое разрешение) и все инструкции. Мы рекомендуем быть как можно более конкретными, чтобы концерт прошел правильно.
Посмотрите выступления с логотипом Fiverr здесь.
Лучшие программы для редактирования прозрачных изображений
Мы сократили его до нескольких лучших программ для редактирования изображений. При использовании мобильных приложений и инструментов для редактирования не забывайте обращать внимание на размер файла и следить за тем, чтобы качество вашего логотипа оставалось высоким для публикации на настольных сайтах.
- Adobe Photoshop — золотой стандарт в любом типе редактирования изображений. Вы можете создавать прозрачные PNG, а также выполнять множество других профессиональных операций по редактированию изображений.Поставляется с бесплатной пробной версией и ежемесячными планами.
- Canva — это очень простой в использовании инструмент для онлайн-редактирования, который поможет вам создавать красивые дизайны без каких-либо сложностей. Мы сравниваем его с облегченной онлайн-версией Adobe Photoshop.
- Snappa — это быстрый онлайн-инструмент, который поможет вам создавать онлайн-графику для социальных сетей, рекламы, блогов и многого другого. Это бесплатно, как и Canva.
- Lumina — это настольное приложение (Mac и ПК), которое связывает традиционное редактирование изображений с технологиями AI.На изображениях вы можете автоматически стирать объекты, изменять цвет неба и многое другое.
- InPixio — это настольное приложение (Mac и ПК), предназначенное для удаления нежелательных объектов с изображений. Проверьте это, так как у них есть поддержка на английском, французском, немецком и испанском языках.
- Фоновый ластик: superimpose — мобильное приложение, которое можно бесплатно загрузить для пользователей iOS. Вы можете просто прикоснуться к областям экрана, где вы хотите стереть фон, а затем экспортировать изображение как файл PNG.Это очень просто!
- Ultimate Background Eraser — это приложение, похожее на Background Remover, но оно предназначено для пользователей Google Play / Android.

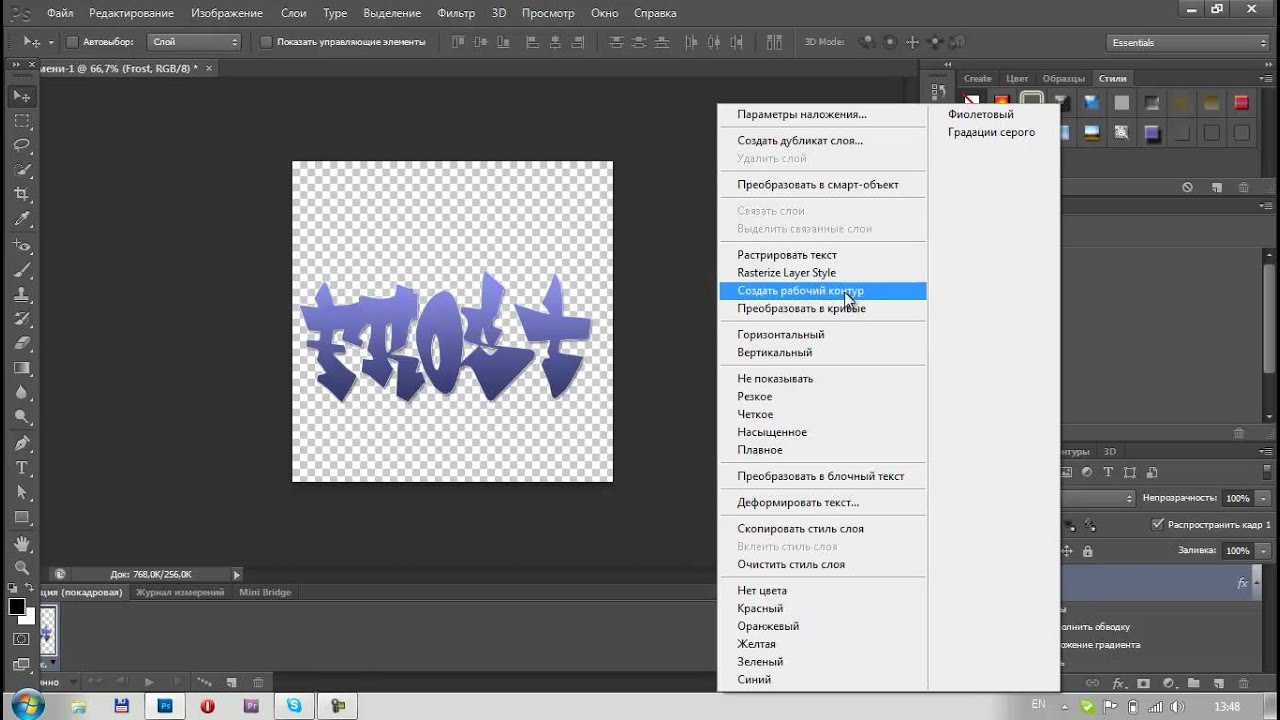 Логотип должен соответствовать фирменному стилю компании (или цветовой гамме сайта, если он уже есть).
Логотип должен соответствовать фирменному стилю компании (или цветовой гамме сайта, если он уже есть).