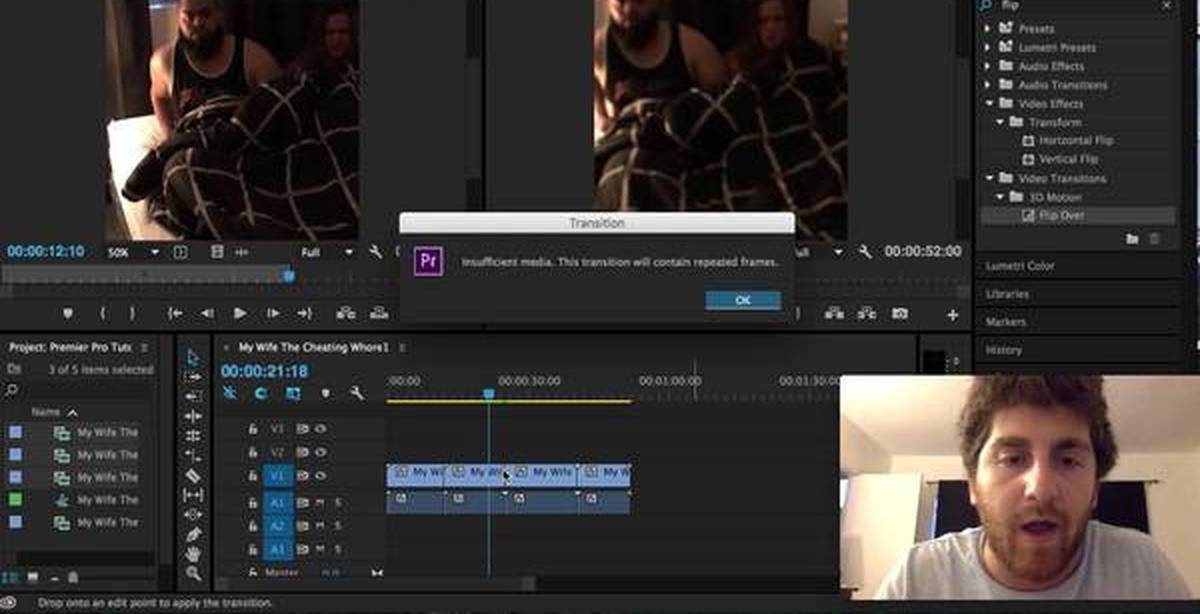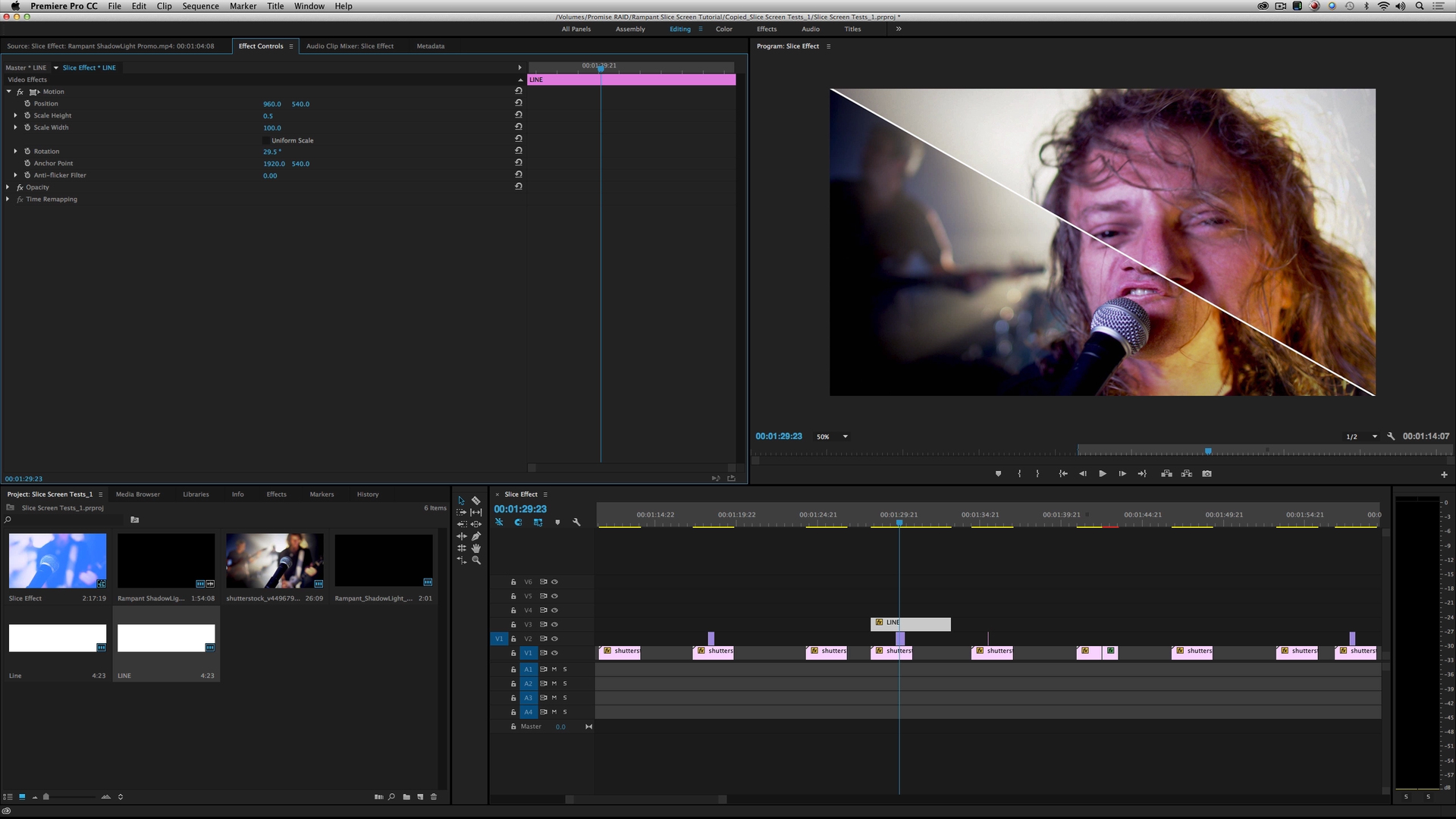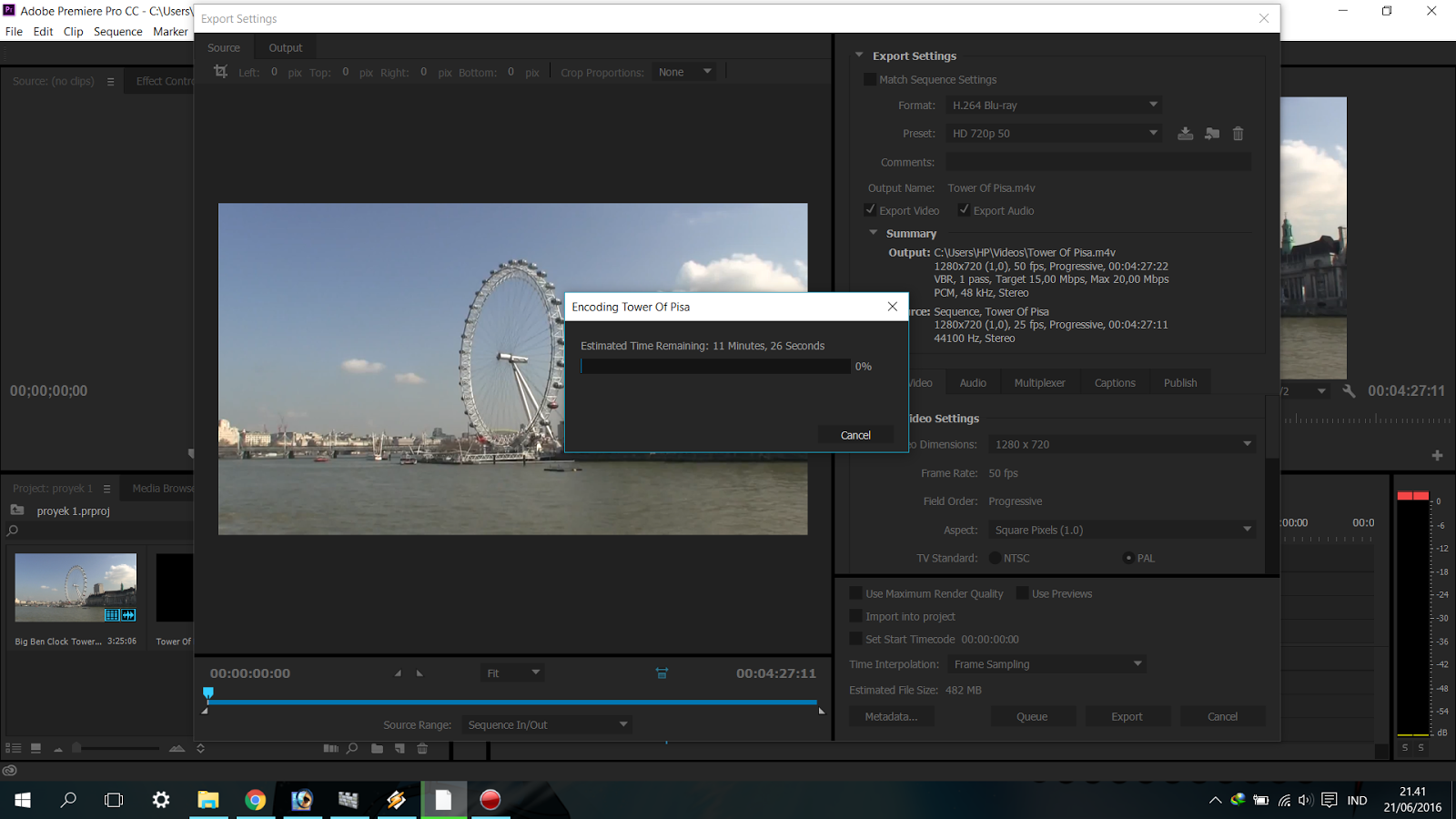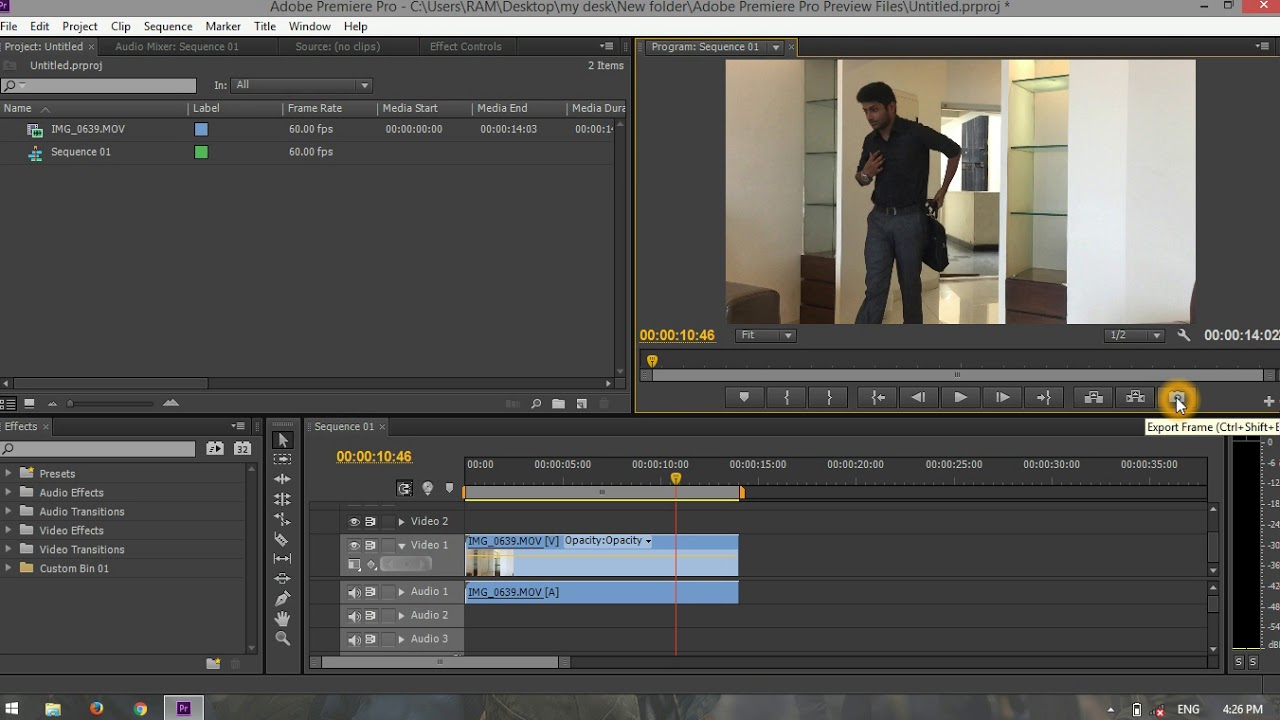Как создать Стоп-кадр в Adobe Premiere Pro 2020(2021)
Nov 26, 2021• Проверенные решения
Когда мы говорим об эффекте стоп-кадра, то это означает создание статического кадра где-то между плавающим видеоклипом. Это уникальная техника в мире видеосъемки, которая просто вызывает повторение одного кадра на экране в течение желаемой продолжительности. Хотя можно снимать неподвижные изображения с помощью продвинутых съемочных устройств или видеокамер, но если у вас нет таких инструментов, то хорошо просто использовать эффект стоп-кадра на желаемой сцене. С помощью этого эффекта вы можете легко захватить несколько кадров из большого видео и разработать новую интересную историю. Adobe Premiere Pro предоставляет несколько способов замораживания кадров в видео.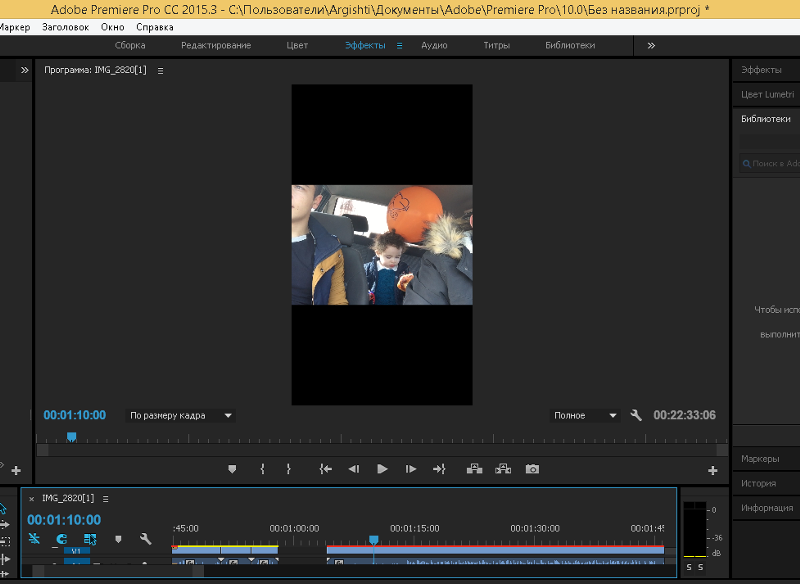
Как создать стоп-кадры в Premiere Pro
Существует так много методов для выполнения эффекта стоп-кадра в платформе Adobe Premiere Pro. Ниже мы обсудим три наиболее часто используемых и удобных для пользователя метода выполнения стоп кадрирования:
Метод 1: Вставьте сегмент удержания рамки в зажим
- Прежде всего, вы должны расположить свою головку кадра на нужном кадре, который вы хотите захватить из всего видео.
- Теперь щелкните правой кнопкой мыши на выбранном клипе и в выпадающем меню выберите опцию “Вставить сегмент удержания кадра”.
Этот метод будет обрезать ваш кадр прямо из того места, где вы держали playhead, и он автоматически вставит двухсекундный стоп-кадр в это место. В случае, если вы хотите вставить стоп-кадр длительностью более 2 секунд, вы можете использовать перетаскивание края стоп-кадра, чтобы настроить продолжительность стоп-кадра в соответствии с потребностями.
Метод 2: Стоп-кадр в видео с возможностью добавления параметров удержания кадра
Кроме того, если вам нужно, чтобы остальная часть видеоклипа действовала как стоп-кадр или вы не хотите вставлять в него сегмент, то хорошо бы перейти к опции “добавить удержание кадра”. Сделайте следующее:
- Прежде всего, вам нужно расположить головку воспроизведения в нужном месте в клипе, чтобы стоп-движение можно было добавить именно в этом месте.
- Теперь щелкните правой кнопкой мыши на этом клипе и из выпадающего меню выберите опцию “Добавить удержание кадра”.
- Он немедленно вырезает эту конкретную точку из всего клипа, и эффект стоп-кадра будет добавлен к остальной части видеоклипа. Такие эффекты полезны в конечной позиции видеоклипа в том случае, если вы не хотите вставлять какой-либо сегмент.
Метод 3: экспорт неподвижного кадра и импорт
Пользователи могут создать стоп-кадр или неподвижное изображение из видеоклипа, просто используя кнопку Экспорт кадра.
- Прежде всего, вы должны расположить свою головку воспроизведения в определенном месте кадра, который вы хотите экспортировать из последовательности видеокадров.
- Теперь нажмите кнопку Экспорт кадра, или вы можете использовать сочетание клавиш Shift+E. Он сразу же откроет диалоговое окно экспорта кадра на экране, где вы можете изменить имя неподвижного кадра и сохранить его в формате JPEG или PNG. Это изображение также будет содержать временной код оригинального видео.
- PPremiere Pro создает неподвижное изображение и сохраняет его на вашем компьютере. Вы также можете изменить путь сохранения, нажав кнопку Обзор для выбора. Не забудьте выбрать опцию импортировать в проект , чтобы неподвижное изображение было добавлено непосредственно в корзину проекта.
 Теперь добавьте этот неподвижный кадр в целевую позицию на временной шкале, чтобы создать эффект стоп-кадра.
Теперь добавьте этот неподвижный кадр в целевую позицию на временной шкале, чтобы создать эффект стоп-кадра.
Примечание: эти экспортированные неподвижные изображения будут отображаться с лавандовым оттенком на временной шкале, так что пользователи смогут легко отличить их от оригинального клипа.
Метод 4: стоп-кадры с функцией переназначения времени
С помощью инструмента time remapping tool вы можете заморозить определенный участок кадра, изменив выбранную скорость клипа следующим образом:
- Перейдите на временную шкалу и найдите видеоклип, который вы хотите заморозить. Теперь перейдите в меню эффекта клипа и выберите опцию переназначения, наконец, нажмите опцию скорости из доступного выпадающего меню.
- Появится резиновая лента желтого цвета, которую вам нужно будет щелкнуть по команде, чтобы сгенерировать ключевой кадр скорости.

- Продолжайте удерживать эту команду Option-Command, а затем попробуйте перетащить внешний ключевой кадр до длительности, которую вы хотите кадрировать.
- Нижняя прямоугольная секция, появляющаяся на экране, отражает стоп-кадр.
Платформа Premiere Pro может показаться немного сложной для многих начинающих или кинематографистов,и здесь действительно трудно запомнить все типичные ярлыки. Но если вы используете Wondershare FilmoraPro для выполнения этой задачи стоп-кадра, то вы сможете получить впечатляющие результаты за очень короткое время. Гораздо проще экспортировать стоп-кадры из окна программного обеспечения в широком диапазоне форматов файлов. Вместо того чтобы просто редактировать видеоклип, Wondershare FilmoraPro также может помочь пользователям настроить высоту звука для своих клипов. Вы можете легко использовать его для профессионального редактирования видео. Скачайте его прямо сейчас (бесплатно)!
youtube.com/embed/GRN1Kf_-jj0″ allowfullscreen=»allowfullscreen» frameborder=»0″>
Liza Brown
Liza Brown является писателем и любителем всего видео.
Подписаться на @Liza Brown
Вставка графических изображений. Видеосамоучитель монтажа домашнего видео в Adobe Premiere Pro CS3
Вставка графических изображений
Нередко в фильмах используются не только видеофрагменты, но и статичные картинки. В программе Premiere Pro можно также создавать слайд-шоу. Для этого вы просто размещаете графические изображения в последовательности, настраиваете длительность их показа и в дальнейшем при необходимости добавляете к ним различные видеоэффекты и переходы. Можно создать эффектный цифровой фотоальбом, который вы сможете просматривать на экране телевизора или компьютера.
В данном проекте используются четыре фотографии, которые можно добавить в последовательность.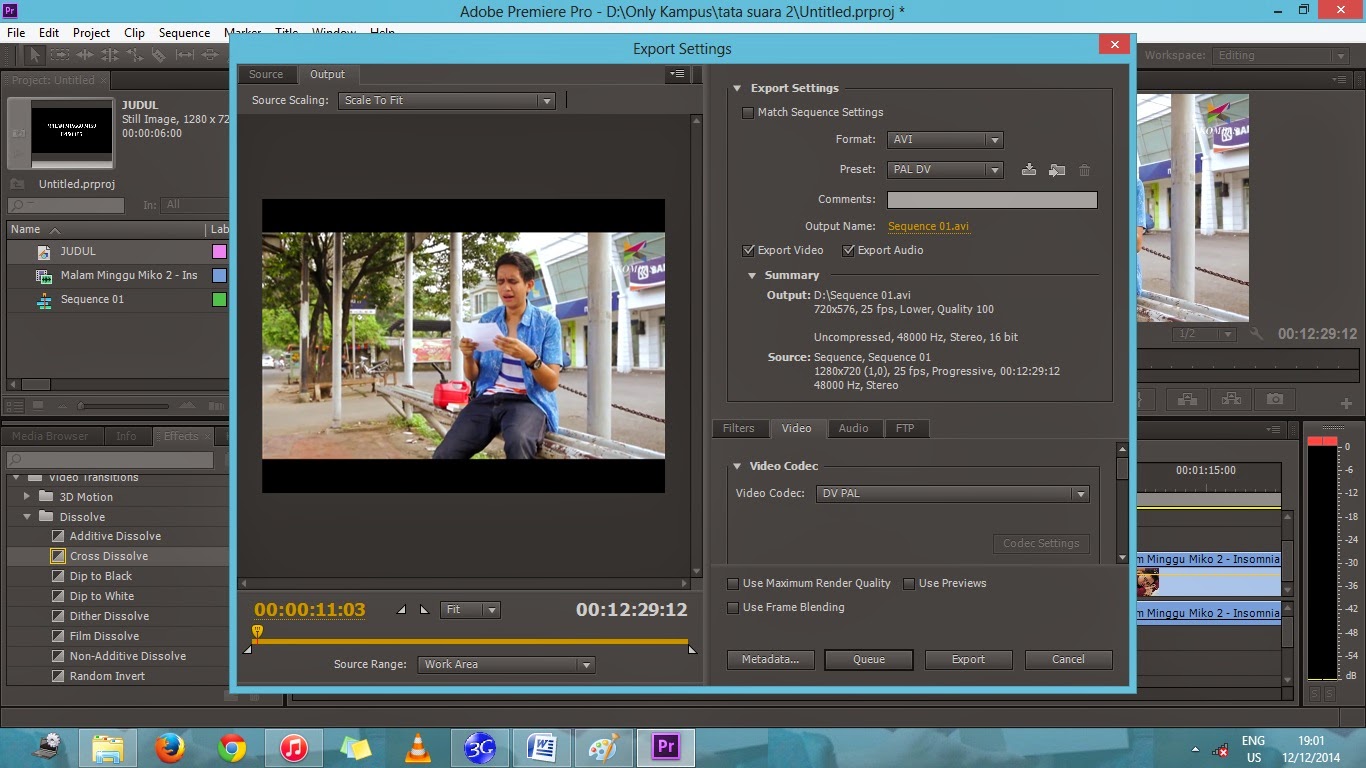
Свойства статичных изображений и видеофрагментов в окне Timeline (Окно монтажа), а также методы работы с ними во многом схожи. Расположите одну фотографию после второго клипа последовательности, а три остальных – перед последним. Для этого сделайте следующее.
1. Найдите в окне Project (Проект) клип Image0.jpg. Воспользуйтесь вертикальной полосой прокрутки, чтобы увидеть его.
2. Удерживая клавишу Ctrl, перетащите клип на дорожку Video 1 (Видео 1) так, чтобы его левая граница оказалась между клипами Clip05.avi и Clip04.avi.
3. Отпустите кнопку мыши и только затем – клавишу Ctrl. Клип Image0.jpg будет вставлен между Clip05.avi и Clip04.avi (рис. 4.6).
Рис. 4.6. Клип Image0.jpg добавлен в последовательность
Примечание
При добавлении клипа Image0.jpg в последовательность была использована клавиша Ctrl, чтобы клипы, расположенные правее точки вставки, сдвинулись вправо, освободив место вставляемому клипу. В противном случае произошло бы наложение клипов друг на друга, а клип Image0.jpg подрезал бы клип Clip04.avi.
В противном случае произошло бы наложение клипов друг на друга, а клип Image0.jpg подрезал бы клип Clip04.avi.
Обратите внимание, что клип Image0.jpg не содержит звукового сопровождения – прямоугольник, соответствующий этому клипу, на звуковой дорожке отсутствует. Это логично – графические файлы не имеют звукового сопровождения.
В данном фильме три оставшиеся фотографии располагаются друг за другом сразу после предпоследнего клипа. Есть другой способ добавить их в последовательность.
Сначала следует установить курсор текущей позиции редактирования в точку, куда должны быть вставлены клипы. В данном фильме она находится между последним и предпоследним клипом. Чтобы разместить курсор текущей позиции редактирования в этой точке, выполните следующие действия.
1. Установите курсор текущей позиции редактирования на любой кадр последнего клипа.
2. Нажмите клавишу Page Up. Курсор текущей позиции редактирования будет установлен на первый кадр последнего клипа.
Теперь нужно добавить клипы Image1. jpg, Image2.jpg и Image3.jpg в точку, указанную курсором текущей позиции редактирования (не изменяйте его положения).
jpg, Image2.jpg и Image3.jpg в точку, указанную курсором текущей позиции редактирования (не изменяйте его положения).
1. Нажав и удерживая клавишу Ctrl, щелкните последовательно на таких клипах: Image1.jpg, Image2.jpg и Image3.jpg в окне Project (Проект). Указанные клипы будут выделены.
2. Выполните команду меню Project ? Automate To Sequence (Проект ? Автоперенос в последовательность). На экране появится диалог Automate To Sequence (Автоперенос в последовательность), уже знакомый вам из предыдущей главы.
3. В раскрывающемся списке Ordering (Порядок) выберите пункт Selection Order (В порядке выбора).
4. В списке Method (Метод) выберите пункт Insert Edit (Монтаж методом вставки).
5. Если в области Transitions (Переходы) установлены флажки, снимите их.
6. Нажмите кнопку OK. Диалог будет закрыт, а три ранее выделенных клипа графических файлов будут вставлены в точку, отмеченную курсором текущей позиции редактирования. При этом клип, расположенный справа от курсора текущей позиции редактирования, сдвинется вправо, освобождая место для вставляемых клипов (рис.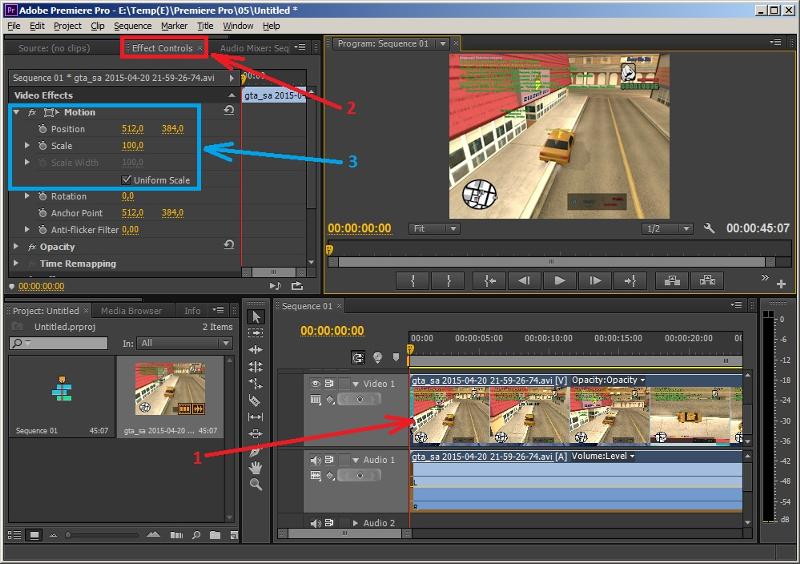 4.7).
4.7).
Рис. 4.7. Остальные статичные клипы в последовательности
Сдвиг последнего клипа произошел благодаря заданному методу Insert Edit (Монтаж методом вставки) в диалоге Automate To Sequence (Автоперенос в последовательность). При выборе способа Overlay Edit (Монтаж методом наложения) клип, расположенный справа от курсора текущей позиции редактирования, не сдвигается и перекрывается вставляемыми клипами.
В данный видеоряд было добавлено четыре графических файла. Обратите внимание, что длительность новых клипов в последовательности одинакова. Для статичных изображений программа Premiere Pro по умолчанию устанавливает длительность, равную шести секундам (или 150 кадрам). Это означает, что при воспроизведении последовательности картинка будет отображаться на экране шесть секунд, а затем сменится следующим за ней клипом.
Длительность отображения графических файлов можно изменить. В отличие от видеофрагментов, время показа статичной картинки на экране можно как уменьшить, так и увеличить.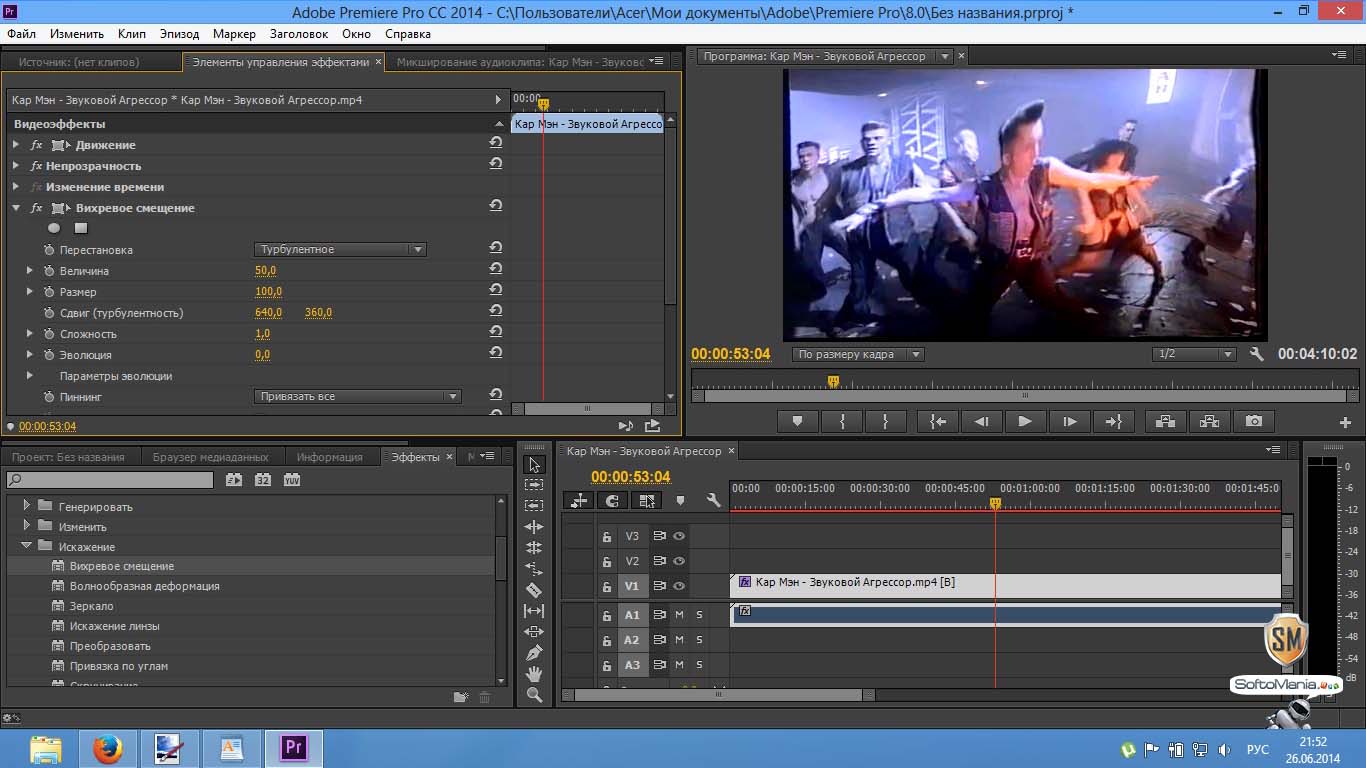 Изменение длительности воспроизведения графического файла производится методами подрезки, которые вы уже изучили.
Изменение длительности воспроизведения графического файла производится методами подрезки, которые вы уже изучили.
Изменим длительность клипа Image0.jpg до пяти секунд.
1. Выберите инструмент Ripple Edit (Редактирование со сдвигом).
2. Установите указатель мыши на правой границе клипа Image0.jpg так, чтобы указатель принял вид правой квадратной скобки.
3. Нажав и удерживая кнопку мыши, перемещайте границу клипа влево, пока во всплывающей подсказке рядом с указателем мыши не появится значение –00:00:01:00. Возможно, для более точной подгонки придется выключить функцию Snap (Захват) и увеличить масштаб отображения окна Timeline (Окно монтажа) (рис. 4.8).
Рис. 4.8. Подрезка окончания статичной картинки на одну секунду
4. Отпустите кнопку мыши.
Клип Image0.jpg будет подрезан на одну секунду, о чем говорит всплывающая подсказка со значением –00:00:01:00. Знак «–» перед значением говорит об уменьшении длительности клипа. Если бы длительность клипа увеличивалась, перемещая его границу в другую сторону, во всплывающей подсказке появился бы знак «+».
Обратите внимание, что все клипы, расположенные справа от подрезаемого, сдвинулись влево, не оставив пустого пространства. Это произошло благодаря использованию инструмента Ripple Edit (Редактирование со сдвигом).
Любыми известными способами подрежьте клипы Image1.jpg, Image2.jpg и Image3.jpg так, чтобы длительность каждого из них получилась равной трем секундам.
Посмотреть длительность можно во всплывающей подсказке, появляющейся при наведении указателя мыши на клип в поле Duration (Длительность) (рис. 4.9).
Рис. 4.9. Подсказка с информацией о клипе в последовательности
Теперь общая длительность последовательности должна быть около 00:01:36:12. Это значение должно отобразиться на правом счетчике экрана Program (Программа). Если длительность проекта сильно отличается от этого значения, отмените вставку графических файлов в последовательность (или просто удалите их, используя функцию удаления со сдвигом) и попробуйте выполнить это задание снова.
Воспроизведите всю последовательность. Для этого переместите курсор текущей позиции редактирования на нулевую отметку, нажав клавишу Home, а затем нажмите кнопку Play (Воспроизвести) на экране Program (Программа). Посмотрите на результат редактирования на экране Program (Программа). Это почти готовый фильм, состоящий из последовательности видеофрагментов и статичных картинок.
Данный текст является ознакомительным фрагментом.
Продолжение на ЛитРесКак вырезать кадр из видео: самые простые способы
Автор: Александр Герасимов|Нужно преобразовать видеоклип в кадры или сохранить отдельный фрагмент? Вам потребуется программа для обработки видео на компьютер или специальный онлайн-сервис. Далее мы расскажем, как вырезать кадр из видео с их помощью.
Как извлечь кадры из ролика: обзор программ
Чтобы извлечь часть видеоконтента, воспользуйтесь специальными программами.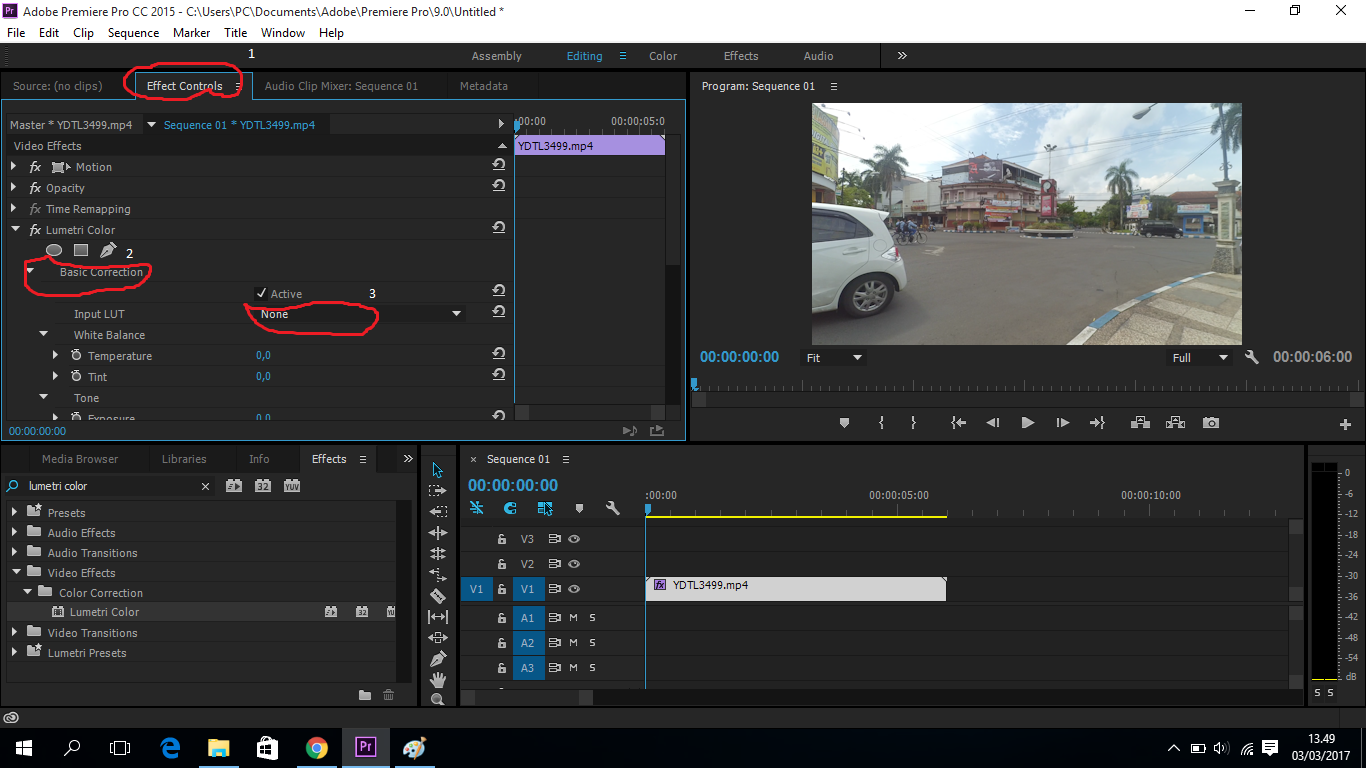 Видеоредакторы позволят разложить видео на кадры и экспортировать фотоизображение в нужном формате.
Видеоредакторы позволят разложить видео на кадры и экспортировать фотоизображение в нужном формате.
ВидеоМОНТАЖ
Чтобы приступить к работе, вам нужно скачать программу для монтажа видео с нашего сайта. Запустите установщик и пройдите стандартные этапы инсталляции. Софт работает на всех версиях Windows и не слишком требователен к системе.
Для сохранения фотокадра откройте приложение и выполните несколько простых действий:
- Загрузите видеофайл. Нажмите «Новый проект». Затем с помощью специальной кнопки добавьте нужные файлы.
- Обработайте ролик. Видеоряд можно настроить: добавить эффекты, настроить яркость, контраст и насыщенность, включить комплексное улучшение. Щелкните «Редактировать» или перейдите в «Эффекты».
- Извлеките изображение. Для этого просто кликните на значок, отмеченный на скриншоте ниже. Укажите папку для сохранения и подходящее расширение в перечне, после введите название файла.
Укажите путь к видеоклипам
Помимо этого у вас есть возможность кадрировать изображение. Как обрезать кадр в видео? Выделите фрагмент на таймлайне и щелкните «Кадрирование клипа» — «Кадрировать».Задайте значения ширины и высоты вручную, подберите подходящие пропорции в списке или выставьте размер рамки сами.
Внесите изменения и сохраните их
Вы сможете вывести стоп-кадр в JPEG и BMP
VirtualDub
Еще одно приложение, позволяющее вырезать кадр из видео. Для начала работы скачайте VirtualDub. Так как это портативное программное обеспечение, вы можете запускать его без установки. После открытия редактора выполните несколько действий:
- Загрузите видеоматериал через меню «File» — «Open Video File».
- Ползунками выделите нужный момент. Вы можете извлечь все картинки из определенного фрагмента.
 Используйте опцию «Edit» — «Set Selection Start». Теперь переключитесь на конечный момент и используйте опцию «Edit» — «Set Selection End».
Используйте опцию «Edit» — «Set Selection Start». Теперь переключитесь на конечный момент и используйте опцию «Edit» — «Set Selection End». - Чтобы экспортировать изображения, нажмите «File» — «Export» — «Image Sequence». Выберите папку, в которой будет удобно смотреть вырезанные кадры, укажите расширение и названия для документов.
Укажите папку и при необходимости тип искомых данных
Опции отмечены на фото
Функция экспорта отмечена на картинке
Adobe Premiere Pro
Как из видео вырезать ненужный кадр в этом видеоредакторе? Сначала установите программное обеспечение и запустите его. Затем следуйте простой инструкции:
- Импортируйте клип в Premiere Pro, нажав «Файл» — «Импорт». После перетащите его из раздела «Проект» на шкалу времени.
- Щелкните на ту часть, которую хотите экспортировать. Зажмите сочетание клавиш Ctrl+Shift+E. Откроется меню сохранения.
 Введите название, папку и формат: BMP, DPX, GIF, JPEG, PNG, Targa и TIFF.
Введите название, папку и формат: BMP, DPX, GIF, JPEG, PNG, Targa и TIFF.
Он отобразится на таймлайне в виде единого блока
Введите подходящие настройки и щелкните «ОК»
Из минусов ПО можно отметить сложный интерфейс и платную подписку, которую нужно продлевать ежемесячно за 1622 р.
Онлайн-сервис для сохранения кадра
Если нужно быстро получить результат, то вы можете воспользоваться простой веб-платформой Clideo. Однако помните, что она зависит от скорости сети и не позволяет загрузить видеофайлы большого размера.
Чтобы вырезать кадр из видео онлайн:
- Перейдите на сайт Clideo и нажмите «Cut».
- Нажмите на кнопку «Выберите файл» и загрузите нужные материалы с компьютера, облачного хранилища и т.д.
- Найдите нужный момент и кликните по нему правой кнопкой мыши.
 Выберите «Сохранить как…». Укажите папку и имя.
Выберите «Сохранить как…». Укажите папку и имя.
На главном экране представлены и другие инструменты сервиса
Также можно перетащить медиафайл напрямую в окно загрузки из проводника
Документ будет сохранен в формате JPEG
Заключение
Теперь вы знаете, как преобразовать видео в кадры. Лучше всего произвести редактирование в приложениях на компьютере: они позволят обработать документы любого размера, дополнительно улучшить качество и вывести материал в подходящем формате. Также офлайн-видеоредакторы не зависят от качества интернет-соединения и предназначены для постоянной обработки видеофайлов. Чтобы извлечь изображение, удалить ненужные видеофрагменты и разделить дорожку, воспользуйтесь приложением ВидеоМОНТАЖ. Скачайте видеоредактор бесплатно и приступите к редактированию роликов!
Cохраните себе статью, чтобы не потерять:
Видеомонтаж в Premiere Pro за 5 дней
Вы с нуля освоите Adobe Premiere PRO и научитесь монтировать клипы, репортажи и фильмы. Сможете создавать крутые видео для блога, начать карьеру в киноиндустрии или на телевидении.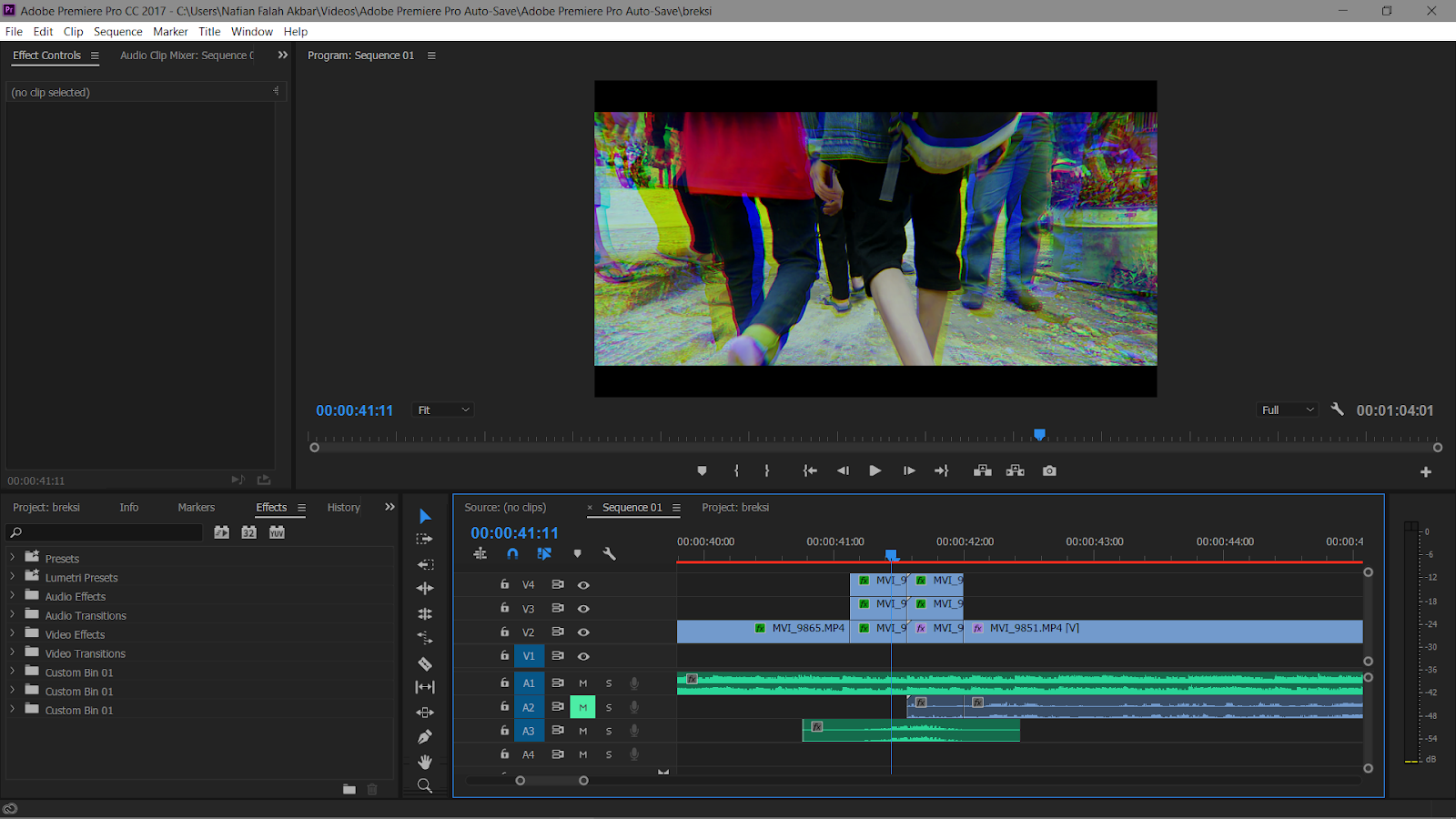
Adobe Premiere Pro — комплексный пакет для обработки видеоизображений, позволяющий с легкостью воплощать самые креативные и необычные идеи. Построение программы курсов Adobe Premiere – задача, которую под силу выполнить настоящим профессионалам в сфере обучения.
Обучение Premiere является базовой основой, если пользователь хочет заниматься нелинейным видеомонтажом. Причём, не имеет значение, что для вас видеомонтаж – профессиональная работа или просто хобби, всегда приятно делать высококачественные проекты.
Редактирование видеоматериала на курсах Adobe Premiere – задача, которую под силу выполнить только настоящим профессионалам в сфере обучения.
На наших курсах Adobe Premiere нелинейного монтажа пользователь научится профессиональным приемами и механизмам цветокоррекции, наложения эффектов, анимации, многообразным возможностями озвучивания — все это даст на выходе качественный видеопродукт, отвечающий самым современным требованиям.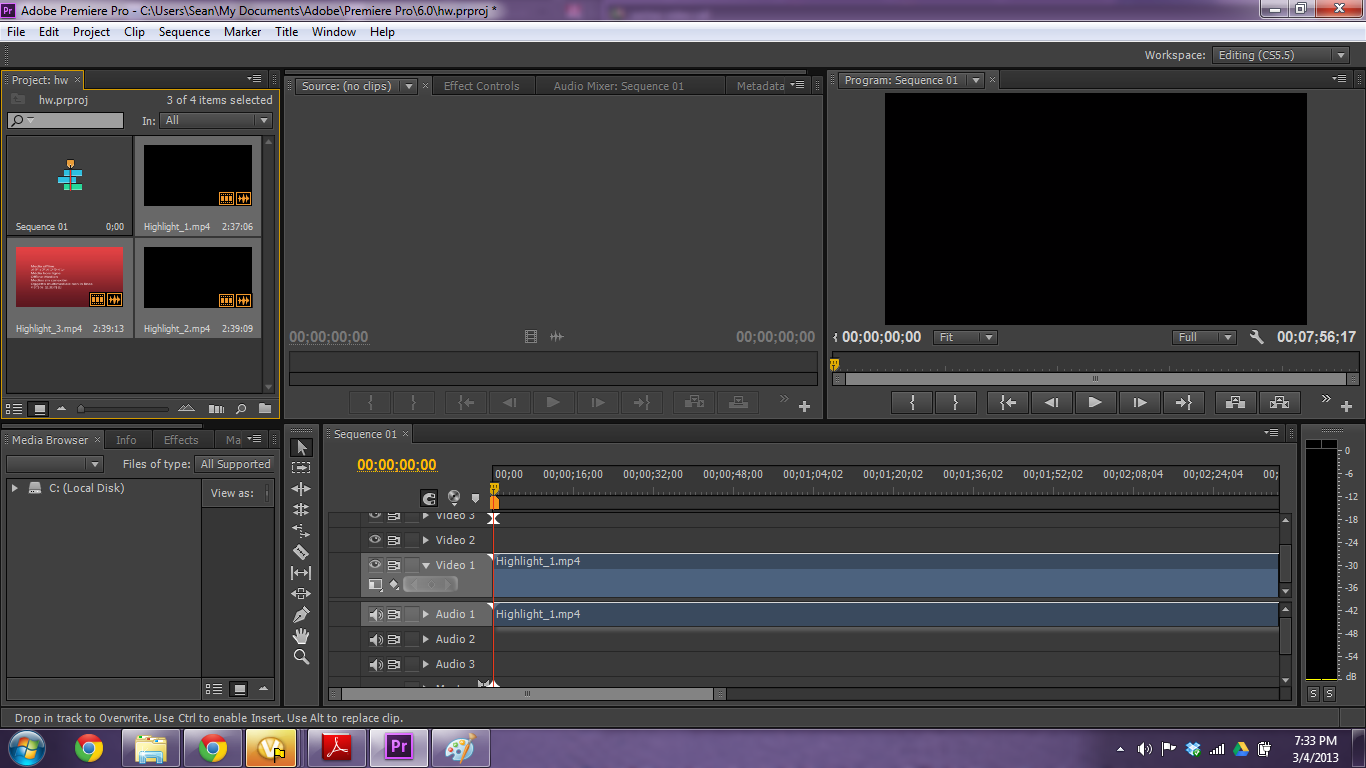 Процесс работы в программе динамичен и производителен. Более того, на наших курсах Adobe Premiere показывается, как при монтаже существенно сокращается время за счет таких параметров, как поиск по ключевым словам в записанном тексте, интеграция с онлайн приложениями, возможность редактирования видео в исходных форматах и записи на медианосители без предварительного перекодирования.
Процесс работы в программе динамичен и производителен. Более того, на наших курсах Adobe Premiere показывается, как при монтаже существенно сокращается время за счет таких параметров, как поиск по ключевым словам в записанном тексте, интеграция с онлайн приложениями, возможность редактирования видео в исходных форматах и записи на медианосители без предварительного перекодирования.
Подойдет
Тем, кто хочет работать в кино или на ТВ
Поймёте, как устроен процесс монтажа рекламных роликов, фильмов и репортажей. Смонтируете первые видео, соберёте портфолио и сможете начать карьеру в киноиндустрии или на телевидении.
Блогерам и видеографам
Освоите Adobe Premiere и DaVinci на продвинутом уровне, научитесь монтировать яркие ролики с чистым звуком и писать сценарии для съёмок. Поймёте, как удержать внимание зрителей, и сможете привлечь новую аудиторию.
Опытным видеомонтажёрам
Научитесь создавать сложные эффекты и анимации в After Effects, DaVinci и Avid, узнаете приёмы монтажа от мастеров индустрии.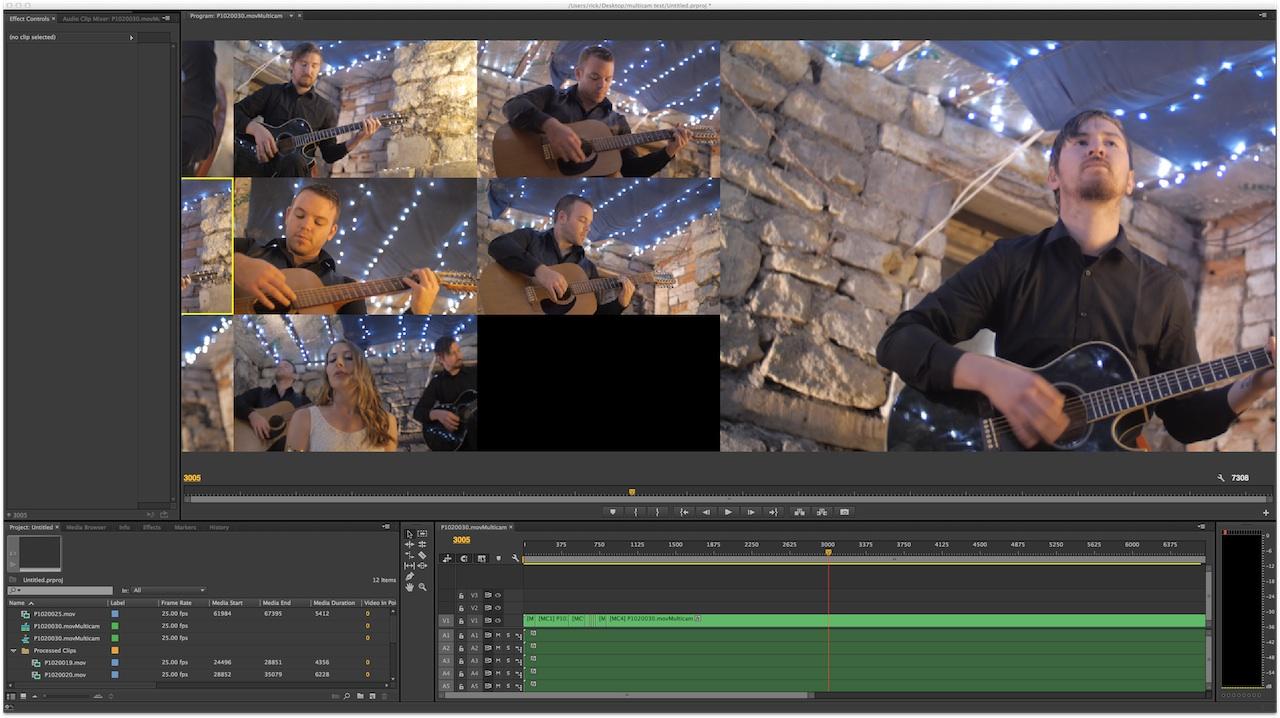 Сможете сменить специализацию или работать над более дорогими проектами в привычном направлении
Сможете сменить специализацию или работать над более дорогими проектами в привычном направлении
Чему Вы научитесь
Работать в Adobe Premiere Pro
Изучите инструментарий программы. Сможете собирать видео из нескольких роликов, корректировать цвета и стабилизировать изображение, добавлять титры.
Создавать эффекты и анимации
Научитесь дополнять видео эффектами, анимировать текст и фотографии. Поймёте, как стилизовать видео и сделать его оригинальным.
Редактировать звук
Сможете чистить звук от шума и сводить несколько звуковых дорожек в одну. Научитесь монтировать диалоги, добавлять музыкальные подложки или дополнять ролики шумами и звуками.
Увеличение видео 1080P до 4K, или Как я научился не волноваться и полюбил апскейл с помощью нейросетей / Хабр
Читая недавно
очередную статьюпро апскейл (
Upscale— масштабирование изображения до более высокого разрешения), на этот раз про коммерческий продукт Topaz AI Gigapixel, я оставил комментарий следующий содержания:
Жаль, что пост — простой перевод, хотелось бы сравнения с чем-нибудь бесплатным, вроде того же waifu2x.Полагаю, разницу найти будет очень сложно, даже несмотря на то, что waifu2x предназначена для анимации.
Ну а раз статья была переводом, я решил взять дело в свои руки. Итак, не будем тратить времени, знакомьтесь:
Под катом лонгрид, а также гайды по апскейлу видео с помощью Instant 4K, Waifu2x, Lanczos и Topaz Gigapixel AI.
Сравнивать их мы будем, используя собственные глаза, ведь под разнообразные решения для анализа изображения картинку можно оптимизировать, выиграв «лишние» проценты… Однако, отказываться от последних мы тоже не будем, поэтому к результатам в виде скриншотов будут добавлены результаты анализа
MITSUи
VMAF, так как обе программы работают с видео без образца. SSIM, PSNR и прочие нам в данном случае не подойдут, ведь у нас нет реального 4К, с которым результаты апскейла можно сравнить.
Все файлы из статьи, включая PNG кадры без сжатия, анимированные сравнения, 4К H.265 сэмплы, таблицы и FFV1 файлы лежат на
Google.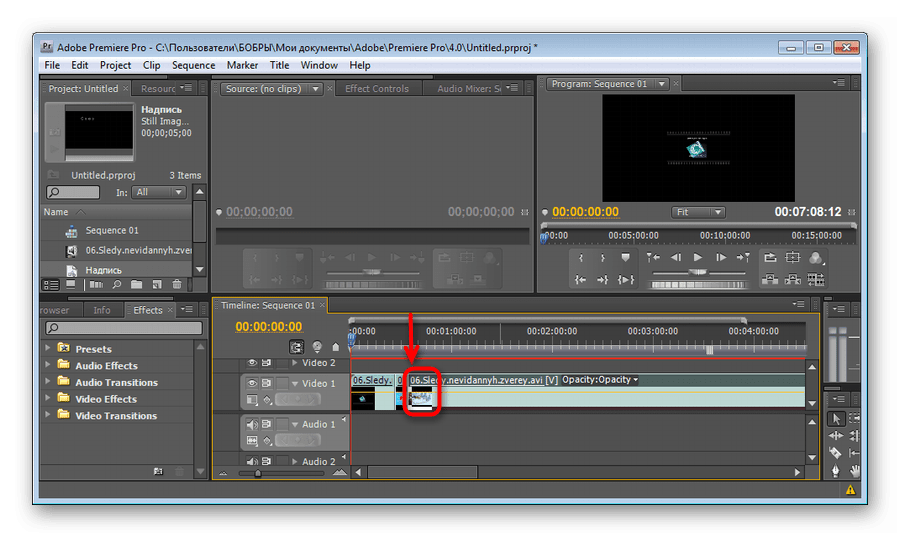 Зеркало на
Зеркало на
. Там же лежат 3 простых видеогайда по использованию Adobe Premiere Instant 4K, Waifu2x и Topaz.
Конфигурация тестового стенда:
CPU: Intel Core i7-4980HQ 4.2 ГГц
Материнская плата: MSI Z97 GAMING 5
(не спрашивайте)
ОЗУ: 32 Гб DDR3 2400
GPU: NVIDIA GTX 1080ti FE 11GB, частота ядра установлена вручную на 1923, частота памяти — 5602.
СХД: система и программы на SSD M.2 SATA 850 EVO 250GB, файлы на HDD 2 ТБ WDC WD40EZRZ.
Апскейл производился по следующему сценарию:
- Если выбранный метод поддерживал работу напрямую из редактора видео Adobe Premiere, то вся работа происходила в этом редакторе, после чего результат экспортировался в кодеке FFV1 с параметром GOP 1, чтобы избежать любых потерь и использовать исключительно обратимую компрессию изображения.
- Если выбранный метод не поддерживал работу из редактора видео, то видео раскладывалось на отдельные кадры в формате PNG с помощью простого bat-файла:BAT-файл для сохранения отдельных кадров в папку frames
wmic process where name="cmd. exe" CALL setpriority 16384
@echo off
:hugly
if "%~1" EQU "" goto mugly
ffmpeg -probesize 1000M -i "%~1" -vsync vfr frames\image-%%03d.png
shift
goto hugly
:mugly
pause
exe" CALL setpriority 16384
@echo off
:hugly
if "%~1" EQU "" goto mugly
ffmpeg -probesize 1000M -i "%~1" -vsync vfr frames\image-%%03d.png
shift
goto hugly
:mugly
pauseДля разложения видео на кадры достаточно положить этот файл в папку к ffmpeg.exe и создать папку frames, после чего банально перетащить видео-файл прямо на bat-файл.
После этого, обработанные кадры были отправлены в FFMPEG на сведение, и экспортировались с точно такими же настройками, как и в первом случае.BAT-файл для сведения отдельных кадров в файл, без звукаffmpeg -framerate 24 -i image-%%03d.png -vcodec ffv1 -pix_fmt yuv420p -level 3 -g 1 -r 24 photoshop.mkvПараметры -framerate и -r отвечают за установку частоты кадров видео, должны быть указаны
оба.
В обоих случаях, на выходе я получал файл MKV с кодеком FFV1, размером примерно 700 мегабайт на каждые 10 секунд видео.
Результат анализа одного из файлов с помощью MediaInfoGeneral
Unique ID : 116184020412676472870756705294056286853 (0x57683A783D4732308C09451184B9EA85)
Complete name : D:\HABR\4K SOURCE\topaz.mkv
Format : Matroska
Format version : Version 4
File size : 1.21 GiB
Duration : 16 s 475 ms
Overall bit rate mode : Variable
Overall bit rate : 630 Mb/s
Writing application : Voukoder 1.2.1 (Premiere) - www.voukoder.org
Writing library : Lavf58.12.100
ErrorDetectionType : Per level 1Video
ID : 1
Format : FFV1
Format version : Version 3.4
Format settings, GOP : N=1
Codec ID : V_MS/VFW/FOURCC / FFV1
Duration : 16 s 475 ms
Bit rate mode : Variable
Bit rate : 618 Mb/s
Width : 3 840 pixels
Height : 2 160 pixels
Display aspect ratio : 16:9
Frame rate mode : Constant
Frame rate : 23.976 (24000/1001) FPS
Color space : YUV
Chroma subsampling : 4:2:0
Bit depth : 8 bits
Scan type : Progressive
Compression mode : Lossless
Bits/(Pixel*Frame) : 3.107
Stream size : 1.19 GiB (98%)
Default : Yes
Forced : No
Color range : Limited
Color primaries : BT.709
Transfer characteristics : BT.709
Matrix coefficients : BT.709
coder_type : Golomb Rice
MaxSlicesCount : 12
ErrorDetectionType : Per slice
После чего каждый из файлов был открыт в MPC-HC с целью сделать скриншоты, а потом — отправлялся на анализ в ffmpeg с помощью, в очередной раз, bat-файла:
Для работы этого скрипта ffmpeg должен быть собран с поддержкой libvmaf!ffmpeg.exe -i instant_4k.mkv -i A016_C001_02073O_001.mkv -lavfi libvmaf=model_path=vmaf_4k_v0.6.1.pkl:log_path=vmaf.log:log_fmt=json:psnr=1:ssim=1:ms_ssim=1 -f null -FFMPEG с поддержкой VMAF можно скачать по моим ссылкам на Google и Яндекс выше.
MITSU же, в свою очередь, в настройке не нуждался, готовые bat-файлы требуют небольшой доработки напильником (я указал полные пути до ffprobe и ffmpeg, а также поместил в папку с исполняемым файлом cygwin1. dll).
dll).
Полученные данные были импортированы в Excel и превращены в красивые и не очень графики.
FFV1 файлы также были сконвертированы в mp4 с кодеком h365 (для того, чтобы минимизировать размер файлов сохранив максимум деталей) с VBR 25000 кбит\с и отключенным SAO, в надежде достигнуть адекватного качества.
↑ Назад к содержанию
В данной статье мы рассматриваем разнообразные примеры: фрагменты из сериала в 1080Р, рисованная анимация и даже 4К видео, снятое на профессиональную камеру, чтобы получить объективные результаты для различных случаев использования рассматриваемых программ.
Были обработаны следующие типы видео:
- Сцена из сериала «Person of Interest», S02E20, интро: много компьютерной графики, много движения и смен планов.
- Сцена из той же серии сериала: мало движения, несколько смен планов и много деталей на заднем и переднем плане, от веток деревьев до деталей лиц.
Обе сцены взяты из одного файла с разрешением 1920х1080 (Full HD), кодек H.
 264, битрейт — 12664 кбит в секунду. Это достаточно хорошее исходное качество для сериала. Сравнение результата апскейла производилось с файлом, увеличенным с помощью простейшей билинейной интерполяции (она указана в списке, как референс).
264, битрейт — 12664 кбит в секунду. Это достаточно хорошее исходное качество для сериала. Сравнение результата апскейла производилось с файлом, увеличенным с помощью простейшей билинейной интерполяции (она указана в списке, как референс). - Пример видео с сайта RED.com: реальный 4K HD (3840×2160), снятый в 120FPS. Видео было уменьшено до 1920х1080 с помощью Lanczos, а потом увеличено до 4К с помощью программ из списка выше. Фреймрейт был уменьшен до ~24 кадров в секунду. Сравнение результата производилось с исходным файлом, конвертированным из RED файла в уже привычный нам FFV1 (ffmpeg отказывается работать с RED-файлами).
- Рисованная анимация «Священная книга оборотня», скачано с YouTube, искусственная тряска «камеры», много смен планов. Исходный файл в разрешении 1280х720, контейнер WEBM, кодек VP9, битрейт 1556 кбит\с. Это весьма низкое качество, но вполне обычное явление на YouTube.
↑ Назад к содержанию
Изучим каждый из способов апскейла немного детальнее:
- Red Giant Shooter Instant 4K 13.
 1.5
1.5
Платный: да (99$).
Интеграция с Adobe Premiere (не требует разложения видео на кадры): да.Настройки качества: Filter Type — Best, Sharpness 2, Quality 25 (максимум), Anti-aliasing 6. Это стандартные настройки, за исключением Quality — он был установлен на максимум вручную.
Время обработки 914 кадров INTRO: 532 секунды (в 11 раз дольше обычного экспорта).Способ апскейла: неизвестен («intelligent algorithms»)
Интерфейс плагина Instant 4K в окне программы Adobe Premiere 2019, в верхнем левом углу.Выбираем целевое разрешение (можно указать свое), выбираем тип фильтра (не вижу причин выбирать что-то отличное от Best), меняем или оставляем стандартным Sharpness (резкость), Quality (качество) и Anti-Aliasing (сглаживание), после чего экспортируем видеофайл и наслаждаемся результатом.
Работает достаточно быстро, практически не нагружает GPU и CPU больше обычного экспорта. Неделю назад был моим стандартным плагином для апскейла видео.
 Вносит не характерные для простых математических фильтров изменения в детали картинки, поэтому скорее всего является ИИ. По скорости занимает второе место.
Вносит не характерные для простых математических фильтров изменения в детали картинки, поэтому скорее всего является ИИ. По скорости занимает второе место.Позволяет видеть результат до просчета видео, корректировать настройки. Для плавного воспроизведения требует просчета, изменения видны в окне просмотра спустя пару секунд после изменения настроек.
- Фильтр Ланцоша (известный многим как Lanczos).
Платный: нет.
Интеграция с Adobe Premiere (не требует разложения видео на кадры): да, в составе плагина Voukoder.
Настройки качества: отсутствует.
Время обработки 914 кадров INTRO: 54 секунды (в 1,13 раз дольше обычного экспорта), без учета времени на конвертирование видео в отдельные кадры и последующее сведение кадров обратно в видео.
Способ апскейла: не-ИИ.
Пример строки для апскейла видеофайла из под Windows:ffmpeg -framerate 23.976 -i input.mp4 -vcodec ffv1 -pix_fmt yuv420p -level 3 -g 1 -vf scale=3840:2160 -sws_flags lanczos+full_chroma_inp -r 23. 976 lanczos.mkv
976 lanczos.mkv
Предварительный просмотр отсутствует, как и настройки. Возможна работа непосредственно с видео, без разложения его на кадры. Прекрасно работает из ffmpeg. Работает быстрее всех остальных, только на CPU. - Adobe Photoshop Сохранение деталей 2.0
Платный: да.Интеграция с Adobe Premiere (не требует разложения видео на кадры): нет.
Настройки качества: имеется параметр «уменьшить шум», установлен на 100%, как и у автора статьи.
Время обработки 914 кадров INTRO: 3840 секунд (в 80 раз дольше обычного экспорта), без учета времени на конвертирование видео в отдельные кадры и последующее их сведение обратно в видео.
Способ апскейла: неизвестен.
Требует начальной настройки в виде создания шаблона «открыть файл — изменить размер — сохранить файл», очень много времени тратит непосредственно на открытие файлов и их сохранение: сказывается выбранный формат кадров — PNG, работает на CPU. Предпоследний по скорости.
Позволяет посмотреть получившийся результат до увеличения изображения и его сохранения.
У неопытного пользователя могут возникнуть проблемы с изменением цветового пространства: перепроверяйте цветовой профиль после сохранения изображения, сравнивайте цвета оригинального изображения и апскейла. Скорее всего, вам подойдет цветовой профиль sRGB IEC61966-2.1. - Topaz Gigapixel AI
Платный: да (99$).Интеграция с Adobe Premiere (не требует разложения видео на кадры): нет.
Настройки качества: Suppress Noise и Remove Blur. Кроме того, возможно включение и отключение «ИИ моделей максимального качества». В нашем сравнении эти модели включены.
Время обработки 914 кадров INTRO: 7680 секунд (в 160 раз дольше обычного экспорта), без учета времени на конвертирование видео в отдельные кадры и последующее сведение кадров обратно в видео.
Способ апскейла: ИИ.
Достаточно приятный интерфейс с превью результата, имеет полнофункциональный триал в 30 дней, очень сильно нагружает видеокарту и работает, фактически, только на ней. При желании, можно запустить на CPU. По сравнению с остальными — самый медленный.
При желании, можно запустить на CPU. По сравнению с остальными — самый медленный. - Waifu2x с профилем UpResNet10
Платный: нет.Интеграция с Adobe Premiere (не требует разложения видео на кадры): нет.
Настройки качества: под Windows имеется waifu2x-caffe, позволяет выбрать профиль и настроить силу «шумодава» (Off / 1 / 2 / 3). Экспериментальным путем был выбрал профиль UpResNet10, как показывающий наилучший результат. Шумодав установлен на уровень AUTO 1.
Время обработки 914 кадров INTRO: 879 секунд (в 18 раз дольше обычного экспорта), без учета времени на конвертирование видео в отдельные кадры и последующее сведение кадров обратно в видео.
Способ апскейла: ИИ.
Простой интерфейс, работает на GPU, могут возникнуть дополнительные сложности при первоначальной настройке (мне пришлось установить cuDNN, заняло 10-15 минут времени). При желании, можно запустить на CPU. Середнячок по скорости, обгоняет только Photoshop и Topaz.
Это далеко не полный список программ, которые подходят для апскейла видео, и в следующей статье я постараюсь добавить еще больше способов. Предлагайте ваши варианты в комментариях!
↑ Назад к содержанию
4.1 Файл 1: «INTRO»:
Первый отрывок:компьютерная графика.
Кадр из сериала, увеличенный с помощью билинейной интерполяции и уменьшенный до 720Р для превью.
Основные отличия:
качество обработки текста и отметок на карте, в том числе сетки по всему кадру, а также сохранение формы «прицела» в центре кадра.
Результаты JPEG
Instant 4K,
Lanczos,
Photoshop,
Topaz,
Waifu2x с профилем UpResNet10и
оригинал.Анимированное сравнение:
MP4 H.264,
WEBP. Также оба файла и оригинальные кадры в PNG доступны
здесь. Я рекомендую просматривать видео и кадры локально, а не со страницы Google Drive.
Полноразмерные 4К сэмплы в кодеке H.265 лежат
здесь (~100МБ каждый).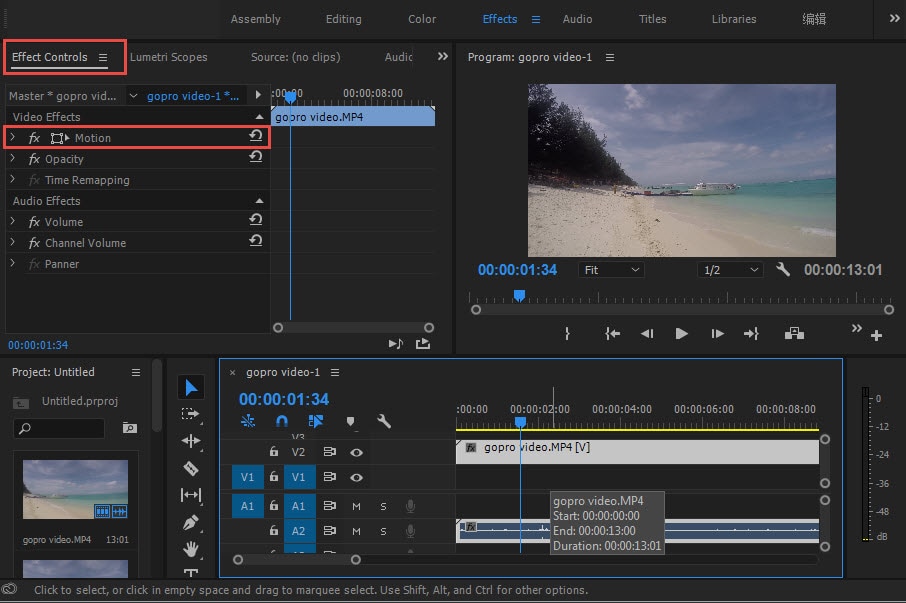
Анимированное сравнение центра кадра: MP4 H.264, WEBP.
Начнем с прицела в центре. Красный квадрат: обращаем внимание на поведение двух пересекающихся линий. Поскольку мы (местами) имеем дело с ИИ, ищем нежелательные искажения. Instant 4K внес в этот квадрат достаточно сильные изменения, за что получает от меня минус в карму. Все остальные методы повели себя примерно одинаково, самый четкий результат – у Photoshop. Topaz – на втором месте. UpResNet10, к сожалению, заметил артефакты сжатия и любезно решил их увеличить. Lanczos же фактически не отличается от обычного увеличения.
Синий квадрат: следим за формой кругов, надеемся на как можно более гладкий круг. Instant 4K снова добавил «отсебятины» и сгладил круг, убрав пропуск в нижней его части. Однако, в этот раз, за это от меня получает плюс. Тем не менее, лучший результат – у Photoshop. UpResNet10 вывел поверх круга слишком много деталей (сетку), что может восприниматься как артефакты.
Анимированное сравнение текста: MP4 H.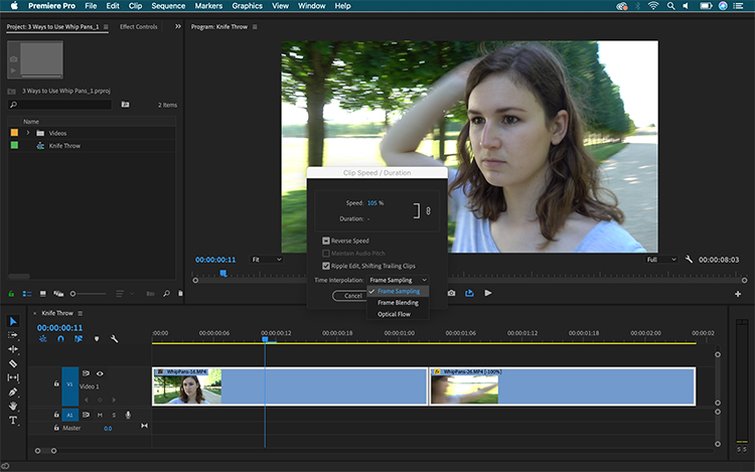 264, WEBP.
264, WEBP.
Переходим к тексту: Lanczos сделал его более жирным, за что получает минус. UpResNet10 снова увлекается сеткой, и снова показывает себя хуже конкурентов. Больше всего мне понравился текст, который выдал Topaz. Впрочем, он примерно равен результатам остальных методов – тут уже дело вкуса. Готовых простить Instant 4K за «додумывания» может больше всего удовлетворить выданный им текст, остальные, полагаю, разделятся между Topaz и Photoshop. Последний, на мой вкус, все же «мыльноват».
Анимированное сравнение сетки на карте: MP4 H.264, WEBP.
Последняя точка – сетка на карте. Здесь все показали себя более или менее одинаково, за исключением двух отличившихся — UpResNet10 и Topaz. Topaz убил целую кучу точек и почти все детали. UpResNet10, напротив, вывел точки там, где их раньше практически не было видно. Лично меня оба эти варианта не устраивают, поэтому победу «за точки» я делю между Instant 4K и Photoshop.
В общем и целом, на статичной карте из компьютерной графики победителем является Photoshop, второе место уходит Instant 4K, третье – UpResNet10 (все же мы хотим от 4К больше деталей, и он нам их дал, хоть и сомнительного качества). Topaz убил слишком много деталей, в то время как Lanczos банально слишком мало отличалется от билинейной интерполяции.
Topaz убил слишком много деталей, в то время как Lanczos банально слишком мало отличалется от билинейной интерполяции.
Смотрим следующий кадр: середина анимации с движением.
Кадр из сериала, увеличенный с помощью билинейной интерполяции и уменьшенный до 720Р для превью.
Результаты JPEG Instant 4K, Lanczos, Photoshop, Topaz, Waifu2x с профилем UpResNet10 и оригинал.
Анимированное сравнение: MP4 H.264, WEBP. Также оба файла и оригинальные кадры в PNG доступны здесь.
На первый взгляд, картина ожидаемая: все варианты, кроме Lanczos, выдали более четкое изображение. Особое внимание уделим деталям у Topaz, потому что он больше всех изменил картинку. Изучим реального, не нарисованного актера, и детали его одежды, а также текст.
Анимированное сравнение актера: MP4 H.264, WEBP.
Что касается актера, то отличия здесь действительно минимальны: хотя в прошлый раз UpResNet10 и выводил (порой лишние) детали, которые раньше было плохо видно, в этот раз он разве что повысил резкость диагональной сетки снизу.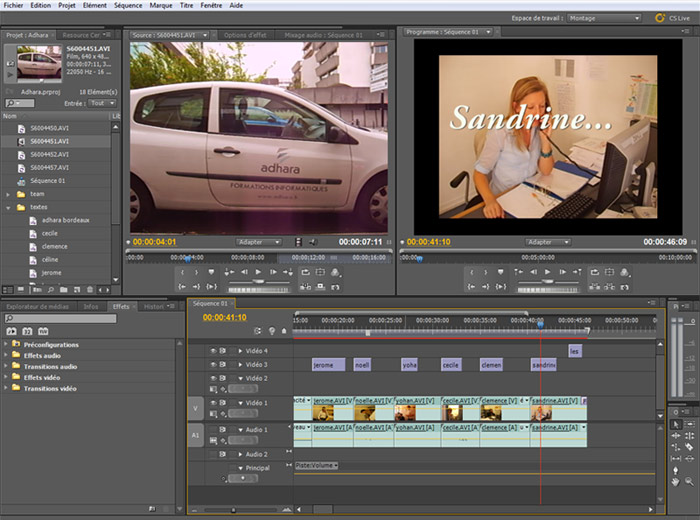 Отличия между Photoshop, Lanczos и Instant 4K реально надо искать под лупой, даже 400% увеличения недостаточно для того, чтобы заметить отличия. В целом, Photoshop и Instant 4K выдали чуть более резкую картинку. Instant 4K снова занимается самодеятельностью – в красном квадрате у актера изменился воротник рубашки. Впрочем, какое-то реальное отличие от просто увеличения заметно разве что у Topaz: поубавился цветовой шум около полос, а также это единственная программа, у которой в синем квадрате наблюдается увеличение резкости.
Отличия между Photoshop, Lanczos и Instant 4K реально надо искать под лупой, даже 400% увеличения недостаточно для того, чтобы заметить отличия. В целом, Photoshop и Instant 4K выдали чуть более резкую картинку. Instant 4K снова занимается самодеятельностью – в красном квадрате у актера изменился воротник рубашки. Впрочем, какое-то реальное отличие от просто увеличения заметно разве что у Topaz: поубавился цветовой шум около полос, а также это единственная программа, у которой в синем квадрате наблюдается увеличение резкости.
Анимированное сравнение текста: MP4 H.264, WEBP.
Перемещаемся ниже, к тексту: здесь Photoshop уступил всем остальным способам увеличения и выдал картинку, идентичную Lanczos. UpResNet10 и Instant 4K прибавили резкости, но и внесли немного «отсебятины» в форму букв. Самую четкую картинку снова выдал Topaz, выделив при этом рваность букв (хорошо это или плохо – решать вам) и незначительные артефакты сжатия. Цветовой шум снова уменьшился, а большие буквы сверху не идут в сравнение с остальными способами увеличения.
Последний кадр из отрезка: кадр из сериала с наложенной поверх него компьютерной графикой.
Кадр из сериала, увеличенный с помощью билинейной интерполяции и уменьшенный до 720Р для превью.
Результаты JPEG Instant 4K, Lanczos, Photoshop, Topaz, Waifu2x с профилем UpResNet10 и оригинал.
Анимированное сравнение: MP4 H.264, WEBP. Также оба файла и оригинальные кадры в PNG доступны здесь.
Анимированное сравнение лица актера: MP4 H.264, WEBP.
Мы рассмотрим в увеличении только лицо актера справа: Topaz прибавил резкости и очень хорошо выделил сетку, в результате лицо актера получилось очень четким. Instant 4K и UpResNet10 сделали тоже самое, но убрали меньше размытия (блюра). Photoshop уступил и им, обогнав разве что Lanczos. В целом, никто не потерял никаких деталей, и Instant 4K не внес лишних изменений.
По трем выбранным кадрам, победителем для меня стал Topaz. Несмотря на кучу потерянных деталей в первом кадре, он отыгрался на двух последних.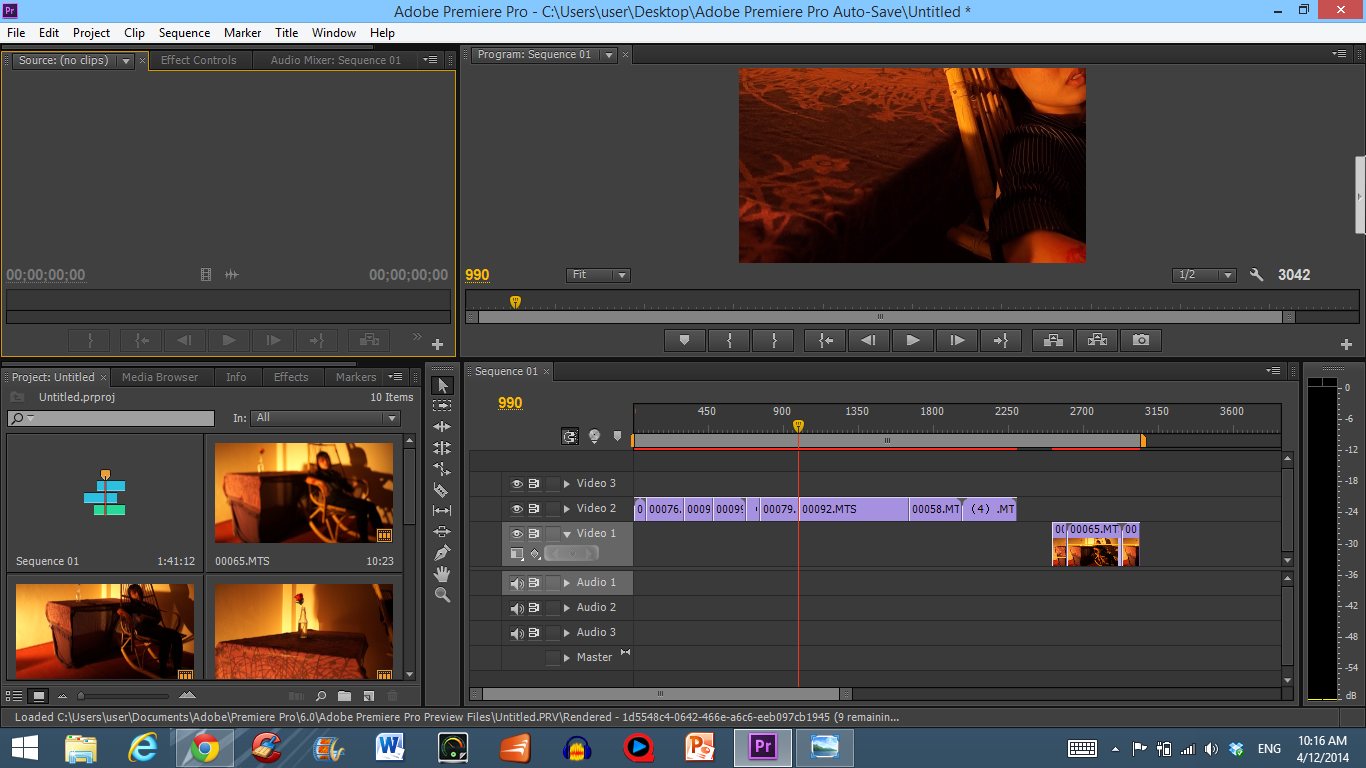 Второе место занял Instant 4K, за более или менее стабильное увеличение резкости во всех трех кадрах, несмотря на незначительные изменения. Третье – за UpResNet10. В первом кадре показал картинку, которая мне не понравилась, но в последних двух выдал хорошее увеличение резкости. Photoshop начал хорошо в первом кадре, но на последних двух почти не отличался от обычного увеличения. Lanczos без шарпинга почти ничем не отличается от билинейной интерполяции на всех трех кадрах.
Второе место занял Instant 4K, за более или менее стабильное увеличение резкости во всех трех кадрах, несмотря на незначительные изменения. Третье – за UpResNet10. В первом кадре показал картинку, которая мне не понравилась, но в последних двух выдал хорошее увеличение резкости. Photoshop начал хорошо в первом кадре, но на последних двух почти не отличался от обычного увеличения. Lanczos без шарпинга почти ничем не отличается от билинейной интерполяции на всех трех кадрах.
Посмотрим, что на это скажут MITSU и VMAF:
Результат анализа MITSU (полный размер), Blur и Noise, меньше — лучше.
Результат анализа VMAF (полный размер), больше — лучше.
MITSU сообщает, что меньше всего блюра содержат в себе кадры, обработанные Topaz. Тем не менее, все остальные способы апскейла, включая Lanczos, продемонстрировали улучшение показателя Blur и перешли границу 5 баллов, числа ниже которой говорят нам о том, что видео не имеет лишнего размытия. То есть все способы апскейла улучшили четкость изображения.
То есть все способы апскейла улучшили четкость изображения.
Что касается шума, то здесь картина обратная – меньше всего шума у оригинальной картинки, больше всего – у Topaz. В принципе, это логично, потому что:
- Часть шума действительно могла быть неправильно классифицирована всеми программами как детали и «улучшена».
- Какие-то детали изображения могли быть распознаны MITSU как шум.
В любом случае, никакого заметного увеличения количества шума на картинке я не заметил, да и все значения находятся ниже границы в 3.5 балла, то есть,
согласно документации MITSU, видимого шума не имеют.
Раз шум на всех кадрах у нас значительно ниже заметного, судить будем по показателю Blur.
Что касается VMAF, здесь все графики в основном находятся в максимальном значении – 100. Однако, в графике VMAF мы можем увидеть просадки – таковые, например, у Instant 4K и Topaz имеют одинаковый вид – только Topaz падает ниже. В середине графика Instant 4K заменяется на UpResNet10, который незначительно падает вместе с Topaz.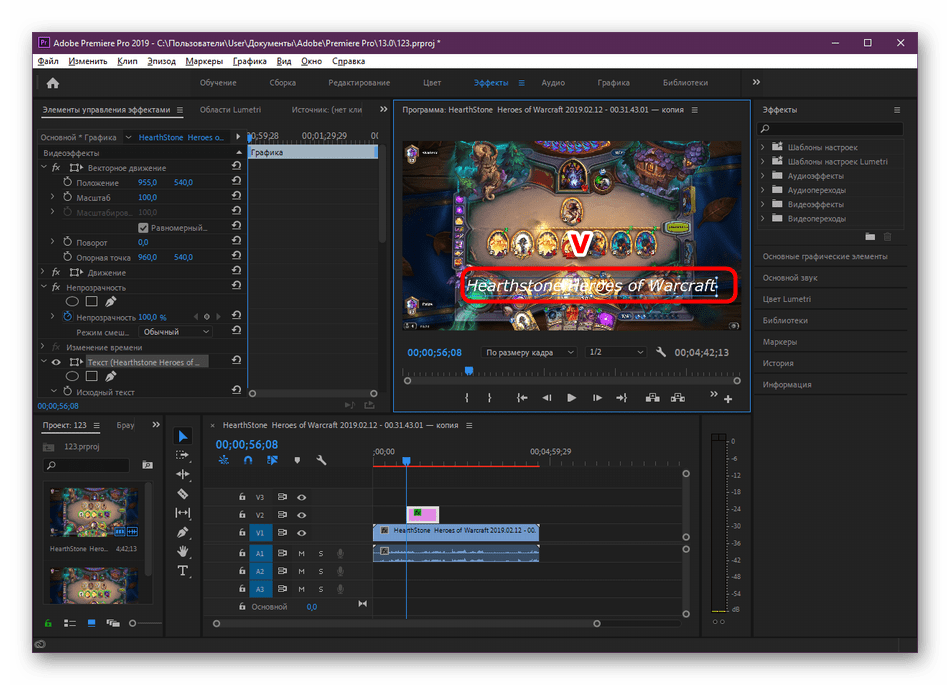 Здесь же у последнего наблюдается падение значения VMAF до 77, а в конце графике у Photoshop это значение падает аж до 0. При этом никаких видимых глазу отличий, артефактов или «глюков» в этих кадрах не видно.
Здесь же у последнего наблюдается падение значения VMAF до 77, а в конце графике у Photoshop это значение падает аж до 0. При этом никаких видимых глазу отличий, артефактов или «глюков» в этих кадрах не видно.
Итак, алгоритмы распределили программы следующим образом: на первом месте UpResNet10, на втором – Instant 4K, на третьем – Photoshop.
«Оригинальный» файл FFV1 MKV 1080P, для желающих провести собственные эксперименты или повторить мои, можно скачать
здесь.
↑ Назад к содержанию
4.2 Файл 2: “Scene 1”
Второй отрывок:сцена без компьютерной графики, детали лиц и фоны.
Основные отличия:
детали фона, детали лиц, артефакты на них.
Кадр из сериала, увеличенный с помощью билинейной интерполяции и уменьшенный до 720Р для превью.
Результаты JPEG
Instant 4K,
Lanczos,
Photoshop,
Topaz,
Waifu2x с профилем UpResNet10и
оригинал.Анимированное сравнение:
MP4 H.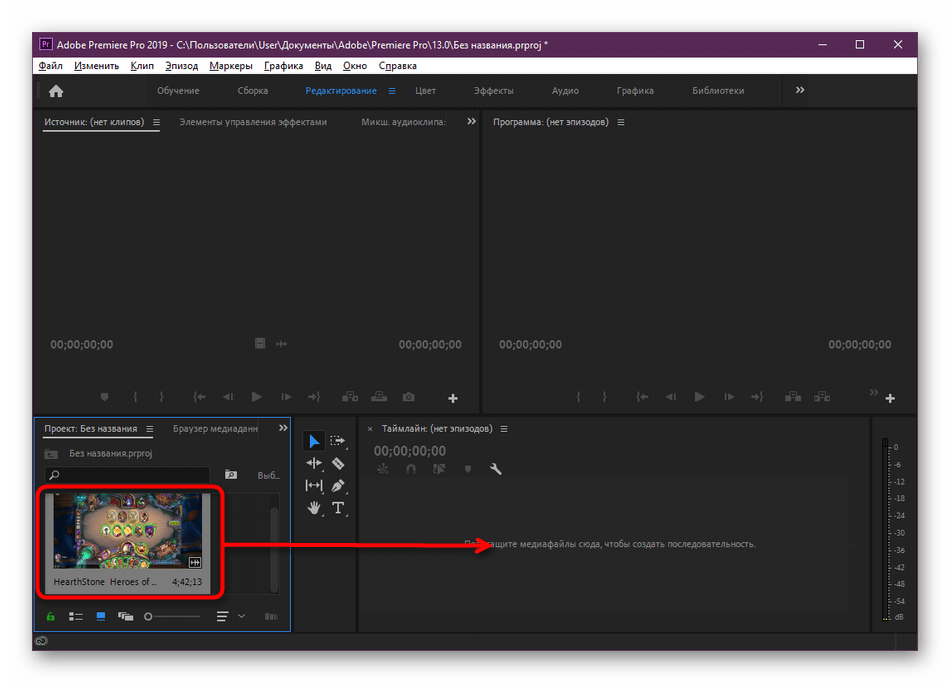 264
264,
WEBP. Также оба файла и оригинальные кадры в PNG доступны
здесь.
Полноразмерные 4К сэмплы в кодеке H.265 лежат
здесь(~97МБ каждый).
Анимированное сравнение деревьев: MP4 H.264, WEBP.
Сначала рассмотрим фон, а точнее – деревья: Instant 4K и UpResNet10 показали себя примерно одинаково, добавив немного резкости, в то время как Photoshop, напротив, потерял часть деталей, сгладив картинку. Кроме того, Instant 4K немного исказил деревья (см. красные квадраты). А вот Topaz добавил очень много резкости и сделал из мыльного фона весьма четкие деревья. Lanczos снова не отличается от билинейной интерполяции.
Кадр из сериала, увеличенный с помощью билинейной интерполяции и уменьшенный до 720Р для превью.
Результаты JPEG Instant 4K, Lanczos, Photoshop, Topaz, Waifu2x с профилем UpResNet10 и оригинал.
Анимированное сравнение: MP4 H.264, WEBP. Также оба файла и оригинальные кадры в PNG доступны здесь.
Анимированное сравнение актера на фоне деревьев: MP4 H.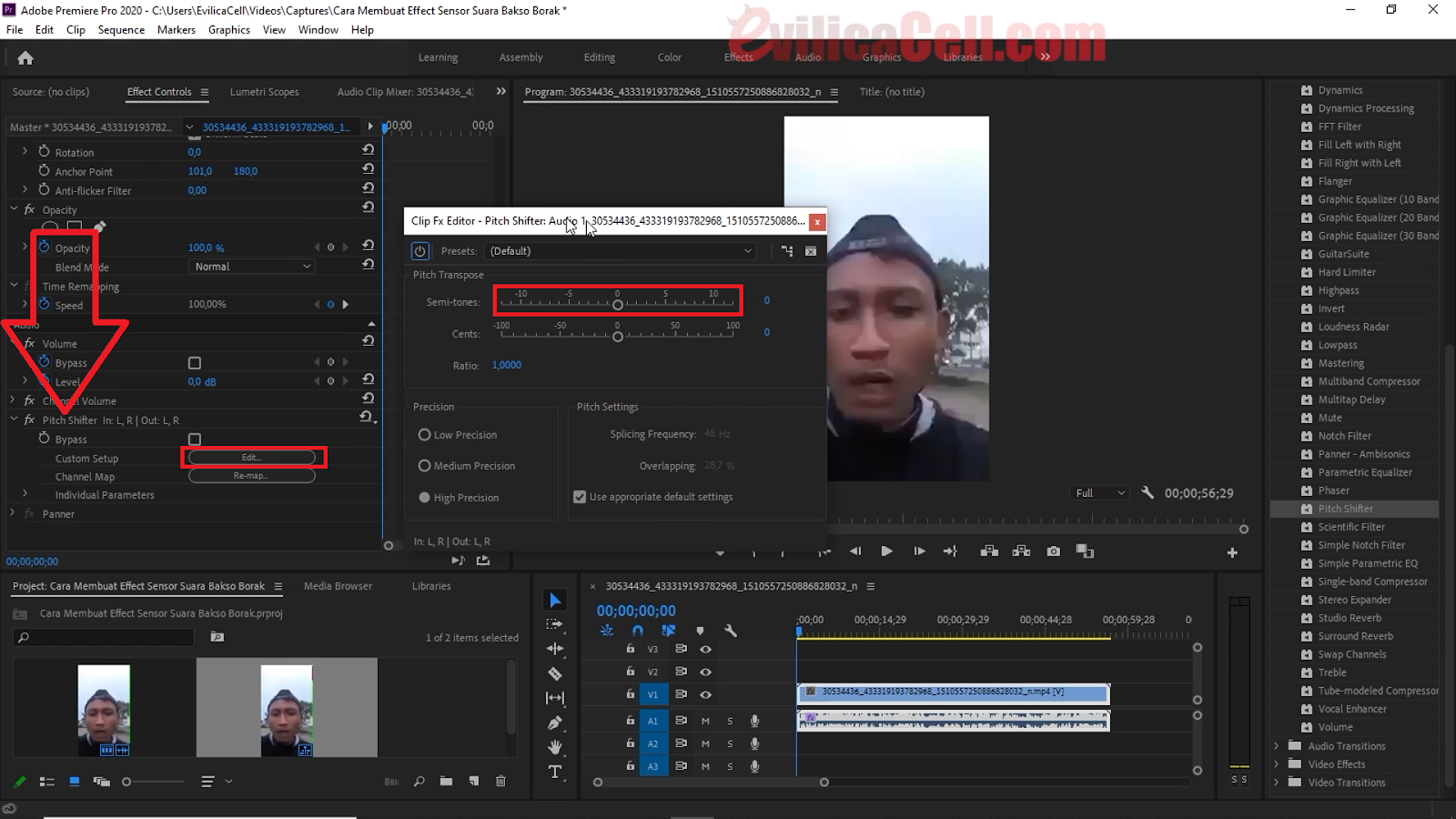 264, WEBP.
264, WEBP.
Теперь другой кадр: актер лицом к нам на фоне деревьев.
Спойлер: на деревья смотреть не нужно, они не отличаются. Поэтому изучим бокал в руке актера и его лицо.
Анимированное сравнение лица актера: MP4 H.264, WEBP.
В случае с лицом, Instant 4K и UpResNet10 снова продемонстрировали примерно одинаковые результаты, а Photoshop снова потерял часть деталей. Topaz же этих деталей добавил, хоть и не так много, как в случае с деревьями на фоне. Характерных для Instant 4K артефактов в этот раз не нашлось. Lanczos оказался незначительно более четким, чем билинейная интерполяция.
Анимированное сравнение бокала: MP4 H.264, WEBP.
Ну а в последнем сравнении, стеклянном бокале, в основном отличия были заметны в его прозрачной части без напитка. Topaz снова прибавил больше детализации, чем остальные, Photoshop снова размыл картинку (синий квадрат), а UpResNet10 и Instant 4K опять ведут себя примерно одинаково. Полная повторяемость результата.
Победителем в этом кадре без сомнений стал Topaz, добавив детализации без артефактов (!), второе место занял UpResNet10, который хотя и прибавил немного резкости, однозначно не дотянул до Topaz-а, но и не добавил артефактов, как это сделал занявший третье место Instant 4K. Photoshop занял последнее – не увеличил, а уменьшил детализацию.
Кадр из сериала, увеличенный с помощью билинейной интерполяции и уменьшенный до 720Р для превью.
Результаты JPEG Instant 4K, Lanczos, Photoshop, Topaz, Waifu2x с профилем UpResNet10 и оригинал.
Анимированное сравнение: MP4 H.264, WEBP. Также оба файла и оригинальные кадры в PNG доступны здесь.
Анимированное сравнение лица второго актера: MP4 H.264, WEBP.
Последний кадр из того же фрагмента: второй актер.
С деревьями, фонами и бокалами нам все ясно, поэтому здесь изучим лицо актера.
Здесь результат примерно соответствует прошлым кадрам, с одной и очень важной оговоркой: Topaz нарисовал на щеке актера нечто, что я начал замечать на 500% увеличении, а разглядеть это мне удалось лишь на 1000%: весьма неприятную «текстуру», которой там быть явно не должно.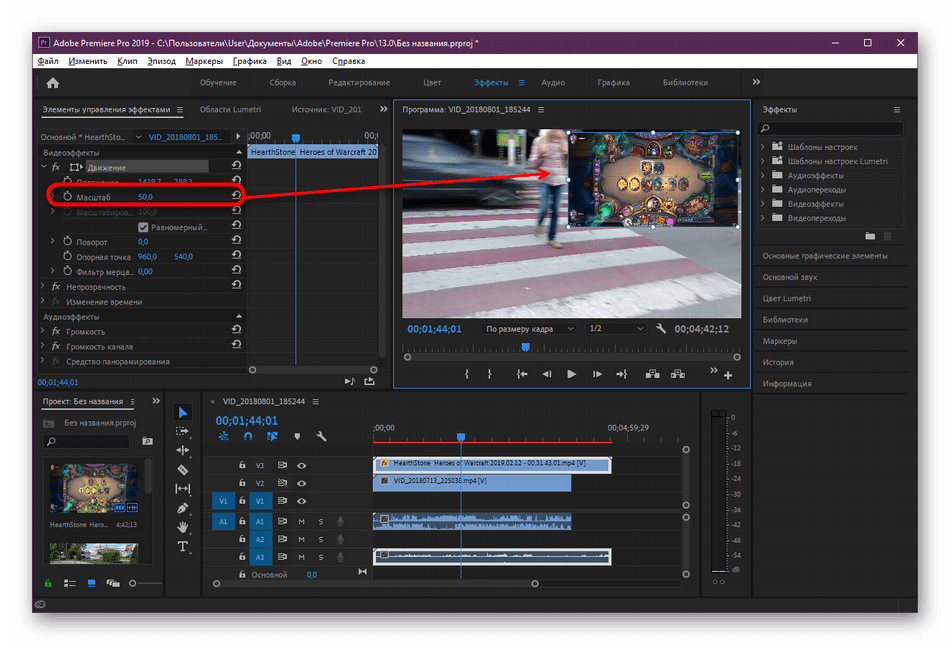 Все остальные методы отработали примерно одинаково, лишь Photoshop снова потерял детали (зато избавился от шума на белой рубашке). Последнее место за такую самодеятельность занимает Topaz, предпоследнее – Photoshop, все остальные занимают почетное «первое место».
Все остальные методы отработали примерно одинаково, лишь Photoshop снова потерял детали (зато избавился от шума на белой рубашке). Последнее место за такую самодеятельность занимает Topaz, предпоследнее – Photoshop, все остальные занимают почетное «первое место».
По результатам рассмотрения всех трех кадров, скрепя сердце, но первое место занимает Topaz. Вероятно, его поведение из последнего кадра можно исправить, но на это у вас уйдет дополнительное время, и немало. Впрочем, эта деталь не очень видна на 100% масштабе, и он прекрасно показал себя в первом сравнении с деревьями, поэтому будет победителем. Второе место – за UpResNet10, за увеличение четкости без артефактов, третье – за Instant 4K, за тоже самое, но уже с артефактами. Последнее место уходит Photoshop за ухудшение четкости картинки.
А что насчет MITSU и VMAF?
Результат анализа MITSU (полный размер), Blur и Noise, меньше — лучше.
Результат анализа VMAF (полный размер), больше — лучше.
Здесь все примерно так же, как и с первым видео: меньше всего Blur у Topaz, и у него же больше всего шум. Хотя шум в очередной раз не добрался даже до 1 балла, не то что до 3,5, поэтому снова обращаем внимание на размытие, где все перешли границы дозволенных 5 баллов. Здесь заметное улучшение продемонстрировал Topaz, уменьшив Blur почти в два раза, до 6, пока остальные кучкой лежат в районе 10-12 баллов.
По графику VMAF никаких просадок не наблюдается, разве что на графике VMAF Topaz демонстрирует значительно большую неравномерность значений в соседних кадрах, нежели остальные программы. Первое место он отдал Instant 4K, второе – Topaz-у, а третье – UpResNet10.
Таким образом, первое место занимает Topaz, второе — Instant 4K, а третье – UpResNet10.
«Оригинальный» файл FFV1 MKV 1080P, для желающих провести собственные эксперименты или повторить мои, можно скачать здесь.
↑ Назад к содержанию
4.3 Файл 3: “4K Source”
Кадр из файла RED, конвертированный в FFV1 и уменьшенный до 720Р для превью.
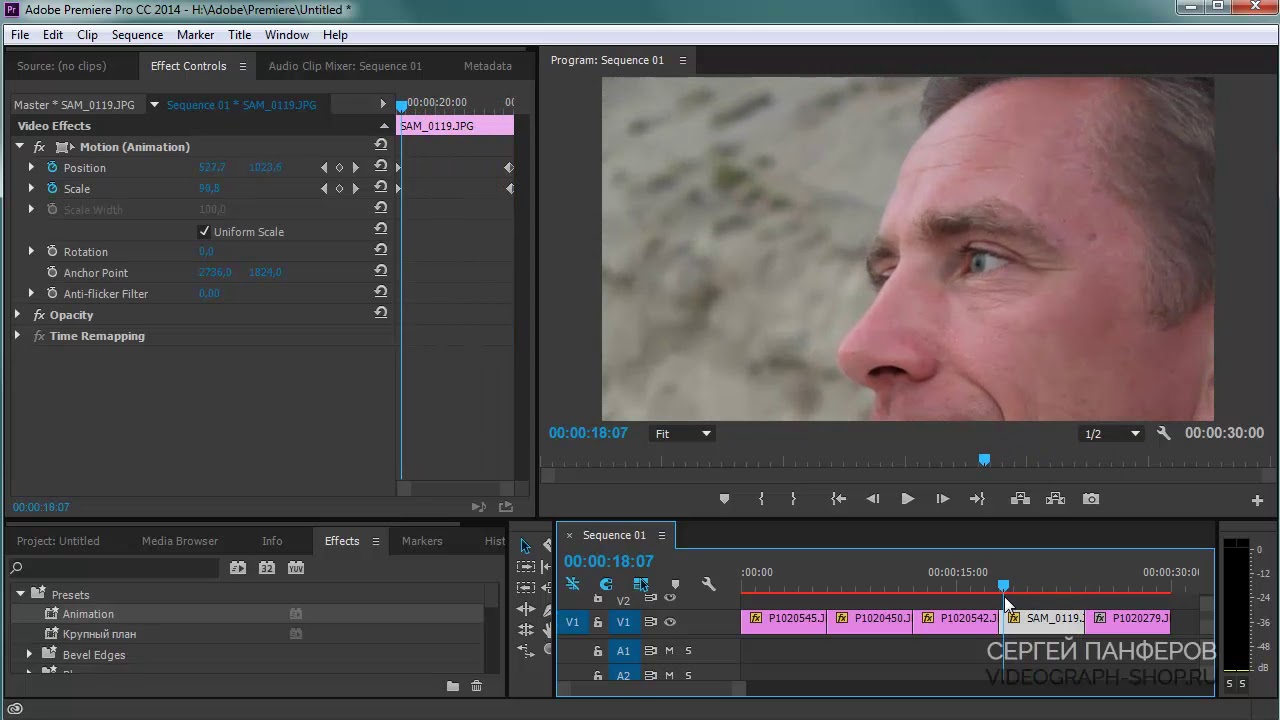
Результаты JPEG
Instant 4K,
Lanczos,
Photoshop,
Topaz,
Waifu2x с профилем UpResNet10и
оригинал.Анимированное сравнение:
MP4 H.264,
WEBP. Также оба файла и оригинальные кадры в PNG доступны
здесь.
Полноразмерные 4К сэмплы в кодеке H.265 лежат
здесь(~49МБ каждый).
Третье сравнение будет проводиться следующим образом: исходный файл с разрешением 3840х2160 в формате R3D был экспортирован из Adobe Premiere с тем же разрешением, но с фреймрейтом, уменьшенным со 120 FPS до 23.98 FPS.
После этого полученный FFV1 файл в очередной раз был уменьшен, в этот раз с помощью билинейной интерполяции, до разрешения 1920х1080, после чего полученный файл прогонялся через программу для апскейла и сравнивался с файлом FFV1 в разрешении 4К, то есть сравнение было не с билинейной интерполяцией, как в прошлые разы, а с оригинальной картинкой. Файл короткий, всего 16 секунд, поэтому сравнивать мы будем один-единственный кадр.
Первое отличие, которое бросается в глаза – цвета и яркость изображения. Я несколько раз перепроверил настройки разделения видео на кадры и последующего сбора этих кадров в видео с помощью ffmpeg: результат один – сохранить цвета и яркость неизменными не удалось ни одному алгоритму, даже Lanczos. Впрочем, яркость и цветность изображения в данном случае не играет для нас роли, поэтому смотреть мы будем на четкость изображения, а именно – детали на автомобиле, изображения и отражения.
Анимированное сравнение автомобиля: MP4 H.264, WEBP.
Instant 4K незначительно увеличил резкость всего изображения и дорисовал темное отражение над колесом. Также эту тень дорисовали все другие способы апскейла, что интересно: раньше детали «додумывал» только Instant 4K. Возможно, алгоритмы разглядели то, что плохо видно нам – переход от участка с отражением на корпусе авто. Сильнее всех постарался Topaz, убрав шум по всему изображению (что, вообще-то, не всегда хорошо, ибо часто шум добавляют\оставляют специально) и выделил детали на автомобиле, в том числе изображения. Однако, просто так убрать столько размытия не получится, поэтому во многих местах Topaz нарисовал двойные контуры – особенно на тексте (синий квадрат). UpResNet10 в этот раз разочаровал, увеличив пикселизацию некоторых частей кадра, вероятно, неправильно распознав шум как «фичи» (красный квадрат). Что характерно, похожее поведение наблюдается и у Lanczos, который никакого ИИ не имеет вовсе. Photoshop выступил крепким середнячком, уменьшив шум и не добавив особой пикселизации.
Однако, просто так убрать столько размытия не получится, поэтому во многих местах Topaz нарисовал двойные контуры – особенно на тексте (синий квадрат). UpResNet10 в этот раз разочаровал, увеличив пикселизацию некоторых частей кадра, вероятно, неправильно распознав шум как «фичи» (красный квадрат). Что характерно, похожее поведение наблюдается и у Lanczos, который никакого ИИ не имеет вовсе. Photoshop выступил крепким середнячком, уменьшив шум и не добавив особой пикселизации.
В этом сравнении, победителем для меня в очередной раз стал Topaz, второе место занял Photoshop, третье – Instant 4K.
Перейдём к рассмотрению графиков: здесь мы добавим к рассмотрению графики SSIM и PSNR, поскольку у нас есть оригинал в 4К.
Результат анализа MITSU (полный размер), Blur и Noise, меньше — лучше.
Результат анализа VMAF (полный размер), больше — лучше.
Результат анализа SSIM (полный размер), больше — лучше.
Результат анализа PSNR (полный размер), больше — лучше.
PSNR поставил на первое место Photoshop, SSIM – Lanczos, а VMAF – Topaz. Второе место PSNR и SSIM отдали UpResNet10, в то время как VMAF отдал предпочтение Instant 4K. На третьем месте у нас снова кто во что горазд, и пока PSNR ставит на третье место Lanczos, SSIM отдает его Instant 4K. VMAF – Photoshop. При этом VMAF оценивает каждый кадр Topaz в 100 баллов из 100 возможных – я проверил дважды.
MITSU снова демонстрирует привычную картину, и сообщает нам, что шум на всех результатах практически отсутствует. Что касается размытия, то тут все уже не так хорошо – большая часть апскейлеров сохранили размытость оригинала, от группы оторвались только Topaz и UpResNet10, на 4 и 2 балла соответственно. Оба не смогли добраться до заветных 5, но результат есть.
Из всех четырех метрик, больше всего совпадают с моими впечатлениями показания VMAF и MITSU, а PSNR и SSIM предпочитают «математику» ИИ. По результатам анализа однозначно победителя назвать сложно.
«Оригинальный» файл FFV1 MKV 4K, для желающих провести собственные эксперименты или повторить мои, можно скачать здесь.
↑ Назад к содержанию
4.4 Файл 4: “Youtube”
Кадр из видео Youtube, увеличенный с помощью билинейной интерполяции и уменьшенный до 720Р для превью.
Видео с Youtube, от начала и до конца. Исходное качество – 720Р, рисованная анимация, плюс добавлена тряска камеры. Качество – приемлемое, но оставляет желать лучшего, особенно на 4К мониторе.
Результаты JPEG
Instant 4K,
Lanczos,
Photoshop,
Topaz,
Waifu2x с профилем UpResNet10и
оригинал.Анимированное сравнение:
MP4 H.264,
WEBP. Также оба файла и оригинальные кадры в PNG доступны
здесь.
Полноразмерные 4К сэмплы в кодеке H.265 лежат
здесь(~265МБ каждый).
На первом же сравнении в глаза бросается отличие кадра, выданного Instant 4K: он отличается и по цвету, и по яркости. Я несколько раз экспортировал это видео из нескольких версий Adobe Premiere и проверял цветность – Instant 4K настаивал на изменении цвета при любых настройках. Итоговый результат – из версии 2019 с включенным Display Color Management.
Итоговый результат – из версии 2019 с включенным Display Color Management.
Анимированное сравнение лица: MP4 H.264, WEBP.
Без увеличения разница заметна разве что у Instant 4K и Topaz, поэтому посмотрим поближе на лицо.
Lanczos не продемонстрировал никаких улучшений, UpResNet10, как ни странно, тоже. Photoshop уменьшил эффект блочности картинки, который появился в оригинале из-за слишком сильного сжатия, при этом не потеряв деталей. Для анимации такой метод вполне приемлем, мы убираем артефакты без увеличения резкости, в общем и целом картинка становится приятнее. Instant 4K увеличил количество артефактов и изменил цвета, присутствует также незначительно увеличение резкости, которое нивелируется появлением еще большего количества артефактов. Topaz же продемонстрировал именно то, что хотелось бы видеть от всех другие методов: артефакты практически полностью исчезли, как и эффект блочности, а резкость не идет ни в какое сравнение с оригиналом или любым другим способом апскейла.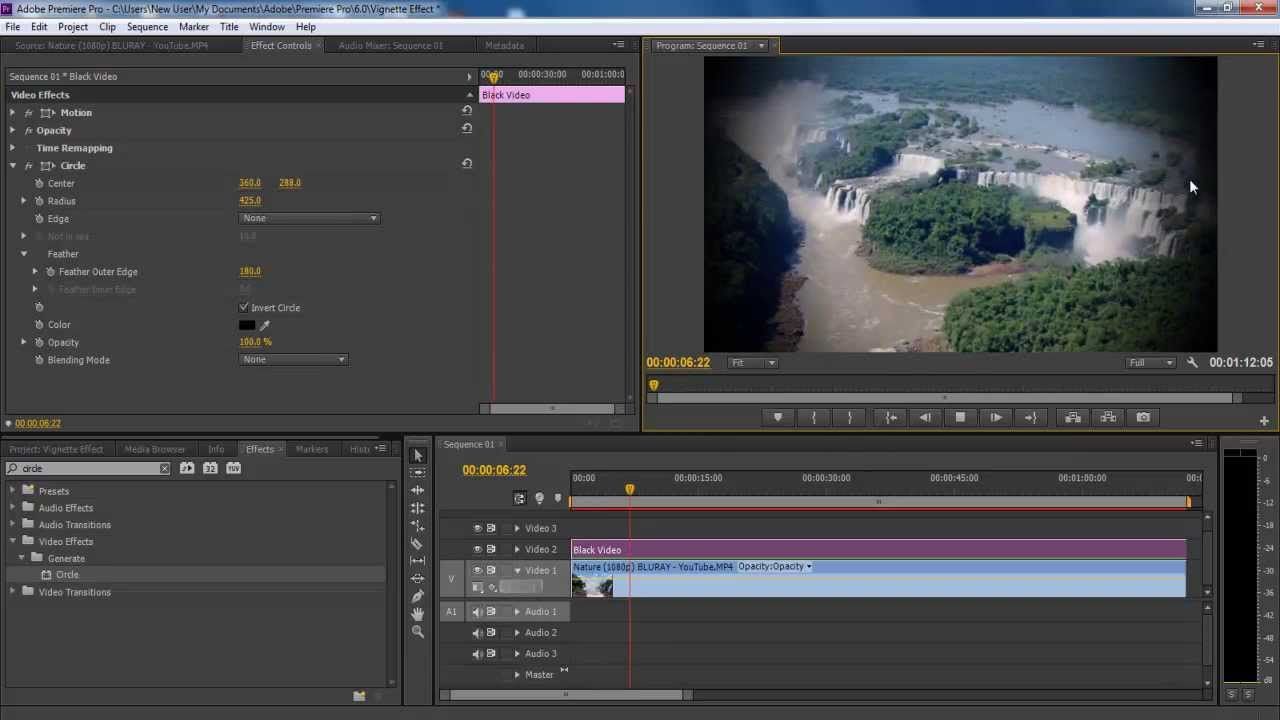 Победителем, однозначно, является Topaz, второе место уходит Phtoshop, третье делят UpResNet10 и Lanczos, потому что они хотя бы не добавили новых артефактов, в отличие от Instant 4K.
Победителем, однозначно, является Topaz, второе место уходит Phtoshop, третье делят UpResNet10 и Lanczos, потому что они хотя бы не добавили новых артефактов, в отличие от Instant 4K.
Кадр из видео Youtube, увеличенный с помощью билинейной интерполяции и уменьшенный до 720Р для превью.
Результаты JPEG Instant 4K, Lanczos, Photoshop, Topaz, Waifu2x с профилем UpResNet10 и оригинал.
Анимированное сравнение: MP4 H.264, WEBP. Также оба файла и оригинальные кадры в PNG доступны здесь.
Переходим ко второму кадру: здесь у нас есть много градиентов с артефактами, а также детали лица, в очередной раз.
Интересно будет посмотреть на то, как все методы апскейла отработали артефакты на градиентах, а также поискать нежелательные изменения. Что касается артефактов на градиенте слева (синий квадрат), на них обратили внимание только Topaz и Instant 4K. В то время как первый практически полностью избавился от этих блоков, Instant 4K снова подвел, изменив цвета и сделав артефакты заметнее. , чем у Topaz. Конечно, результат все равно не идет ни в какое сравнение с остальными: там эти блоки цветут и пахнут.
, чем у Topaz. Конечно, результат все равно не идет ни в какое сравнение с остальными: там эти блоки цветут и пахнут.
Анимированное сравнение лица: MP4 H.264, WEBP.
В оригинале у нас снова размазня из макроблоков, и мы ожидаем примерно такого же результата, как в прошлом кадре. Instant 4K незначительно подправил переходы между блоками и сделал их более плавными, в то время как Photoshop преуспел в этом хуже, в отличие от первого сравнения. Впрочем, изображение после обработки Photoshop все равно стало чуть приятнее. UpResNet10, к сожалению, опять ударил в грязь лицом и совершенно не улучшил происходящее на экране, практически не отличившись от Lanczos. А вот Topaz в очередной раз прибавил четкости, убрал артефакты и не добавил новых.
Победителем здесь снова выходит Topaz, второе место – за Instant 4K (я уже смирился со сменой цветов), третье – Photoshop.
Кадр из видео Youtube, увеличенный с помощью билинейной интерполяции и уменьшенный до 720Р для превью.
Результаты JPEG Instant 4K, Lanczos, Photoshop, Topaz, Waifu2x с профилем UpResNet10 и оригинал.
Анимированное сравнение: MP4 H.264, WEBP. Также оба файла и оригинальные кадры в PNG доступны здесь.
Третий и последний кадр: здесь я специально выбрал кадр потемнее, чтобы увидеть, как все программы будут работать с артефактами на темных участках.
В первую очередь хочу обратить внимание на зеленый квадрат: мы ожидаем от всех апскейлеров уменьшения блочности в этом месте. К сожалению, наши ожидания удовлетворил тишь Topaz, остальные же, включая Photoshop, не сделали артефакты менее заметными. Instant 4K снова стреляет себе в ногу, увеличивая яркость изображения и вытягивая даже те артефакты, которых раньше мы просто не видели. Хочу отметить, что результат Topaz-а на этом кадре мне тоже не очень понравился, я считаю, что он слишком сильно смазал градиенты. Впрочем, за это он убрал практически все видимые огрехи, поэтому сравнивать его с просто не с кем – все остальные, как я уже сказал, на них практически не повлияли.
Анимированное сравнение одежды: MP4 H.264, WEBP.
Поскольку на лица мы уже насмотрелись, рассмотрим крупнее детали одежды: здесь мы наблюдаем настоящий парад макроблоков, особенно на градиентах. К сожалению, в очередной раз, ни один из апскейлеров не сделал картинку лучше, за исключением Topaz, который сгладил все градиенты и практически полностью убрал блочность, за что и занимает по результатам анализа этого кадра первое место. Второе и третье место за этот кадр назначать, как ни печально, некому.
Удивительно, но waifu2x, казалось бы, заточенный под увеличение аниме и рисунков, оказался совершенно не в состоянии реализовать свое преимущество. Для меня это стало сюрпризом.
Сравним мои впечатления с результатами анализа VMAF и MITSU, начав с первого:
Результат анализа MITSU (полный размер), Blur и Noise, меньше — лучше.
Результат анализа VMAF (полный размер), больше — лучше.
VMAF расположил все способы апскейла практически в обратном моему порядке, на первом месте Lanczos, на последнем – Topaz. У всех наблюдаются частые просадки по качеству, ниже всех по метрике VMAF падает Topaz, причем в самых продолжительных просадках за ним устремляются также и все остальные, кроме Lanczos. При этом я на этих кадрах не увидел ничего необычного.
У всех наблюдаются частые просадки по качеству, ниже всех по метрике VMAF падает Topaz, причем в самых продолжительных просадках за ним устремляются также и все остальные, кроме Lanczos. При этом я на этих кадрах не увидел ничего необычного.
Ну а MISTU в очередной раз демонстрирует большой отрыв Topaz-а от остальных по метрике Blur, а также незначительную прибавку Noise. Абсолютно все способы апскейла по мнению MITSU сделали картинку более четкой, а Instant 4K даже уменьшил количество невидимого для нас шума.
Первое место, таким образом, занимает Instant 4K, второе – UpResNet10, третье – Topaz.
В этот раз с VMAF я совершенно не согласен.
«Оригинальный» файл FFV1 MKV 720P, для желающих провести собственные эксперименты или повторить мои, можно скачать здесь.
↑ Назад к содержанию
5. Анализ результатов
Для определения победителя, я воспользуюсь результатами метрики VMAF и субъективными выводами о каждом файле. Метрику VMAF я просто сложу, используя среднее значение из каждого файла. Что касается субъективной оценки, здесь я обращусь к своим выводам о каждом файле, и выдам за каждый файл первому месту 3 очка, второму месту — 2, и третьему — 1. После чего эти очки я складываю и распологаю по вертикали графика.
Что касается субъективной оценки, здесь я обращусь к своим выводам о каждом файле, и выдам за каждый файл первому месту 3 очка, второму месту — 2, и третьему — 1. После чего эти очки я складываю и распологаю по вертикали графика.
Результат сложения VMAF и субъективного анализа (полный размер), больше — лучше.
По метрике VMAF победителем оказался Instant 4K, оторвавшись от Topaz, занявшего второе место, всего на 0.58 балла. По субъективному анализу, с другой стороны, дистанция между первым и вторым местом гораздо больше — первое место занял Topaz, оторвавшись от занявшего второе место Intsant 4K на 8 баллов, получил в 3 раза больше очков.
Победителем моего сравнения оказывается Topaz, второе место уходит Instant 4K, а третье — UpResNet10.
Однако, сравнение было бы не полным без сравнения скорости работы программ и моих замечаний к их работе. Начнем с первого:
Затраченное на обработку время и обьемы полученных файлов (полный размер)
Увеличенная детализация Topaz сказывается даже на размерах файлов, причем значительно.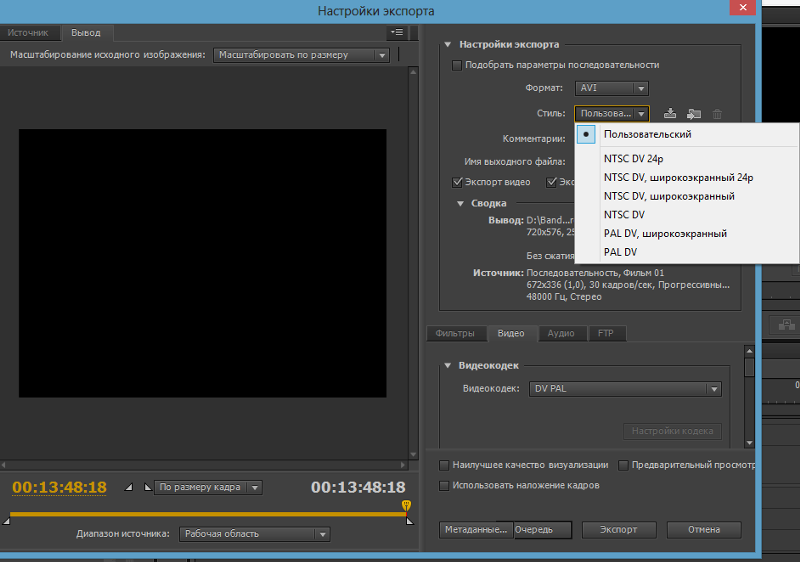 Как правило, файлы Topaz оказываются в 2 раза «тяжелее» файлов остальных апскейлеров, и в 4 раза «тяжелее» оригинальных файлов, увеличенных билинейной интерполяцией. Исключение составляет разве что файл «4K Source», где разница была менее 30%.
Как правило, файлы Topaz оказываются в 2 раза «тяжелее» файлов остальных апскейлеров, и в 4 раза «тяжелее» оригинальных файлов, увеличенных билинейной интерполяцией. Исключение составляет разве что файл «4K Source», где разница была менее 30%.
Что касается скорости работы программ, то все они, кроме Topaz и Photoshop, работают с весьма приемлемой скоростью. Впрочем, приемлемой для чего?
Что если мы захотим увеличить через Topaz фильм, длительностью в 2 часа, с частотой кадров 25 кадров в секунду? У моего компьютера на такое уйдет 421 час или 17 с половиной дней непрерывной работы. Что насчет сериала продолжительностью 40 минут? 6 дней.
Да, картина с тем же waifu2x несколько иная — 2 дня на фильм, 16 часов на серию. Считаете ли вы результат, продемонстрированный waifu2x, стоящим двух дней непрерывного рендера? На этот вопрос каждому предлагаю ответить самостоятельно.
Месяц назад для апскейла видео я использовал только и исключительно Instant 4K, для изображений (логотипов, иногда фото) waifu2x. Результат, продемонстрированный Topaz, заставил меня добавить его в свою коллекцию программ для апскейла, как минимум для увеличения изображений. Я нередко увеличиваю короткие ролики длительностью меньше 10 секунд, кроме того, он прекрасно увеличивает изображения — как рисунки, так и фотографии.
Результат, продемонстрированный Topaz, заставил меня добавить его в свою коллекцию программ для апскейла, как минимум для увеличения изображений. Я нередко увеличиваю короткие ролики длительностью меньше 10 секунд, кроме того, он прекрасно увеличивает изображения — как рисунки, так и фотографии.
Возвращаясь к теме фильмов, в случае с Topaz я вижу только один способ решения проблемы: распределение кадров для обработки на несколько машин.
Topaz AI может работать быстрее. В чем подвох?
Отключение «ИИ моделей высокого качества» сокращает время обработки теоретического фильма на 4 дня, ценой уменьшения точности обработки цветов. Возможно, вам будет интересно знать, что на форуме Topaz многие считают эту «облегченную» модель более качественной. PNG кадры и анимированное сравнение можно посмотреть здесь.
Instant 4K работает с хорошей скоростью и демонстрирует при этом замечательный результат (лучше остальных способов, кроме Topaz, и при этом быстрее, а также банально удобнее).
Lanczos, как и ожидалось, не имеет смысла без дополнительного sharpen фильтра для увеличения резкости.
Photoshop точно не стоит затраченного на него времени, по крайней мере с использованными мной настройками. Может быть, если использовать JPEG и заменить все диски на SSD, можно добиться значительного увеличения скорости обработки.
UpResNet10, в целом, проигрывает Instant 4K. Но если вы не согласны с его самодеятельностью, можно попробовать заменить Instant 4K на UpResNet10. Лично я не считаю артефакты Instant 4K такими заметными. С другой стороны, использовать Instant 4K для увеличения изображений, как минимум странно, да и обычно вовсе неудобно. Поэтому заменить waifu2x с помощью редактора видео можно, но не нужно.
Может ли какой-то из способов апскейла быть назван универсальным? Пожалуй, да. Я думаю, что правильно настроенный Topaz может выдать стабильно лучшую картинку, чем остальные способы апскейла. Но нет бочки меда без ложки дегтя, нельзя забывать о производительности Topaz-а.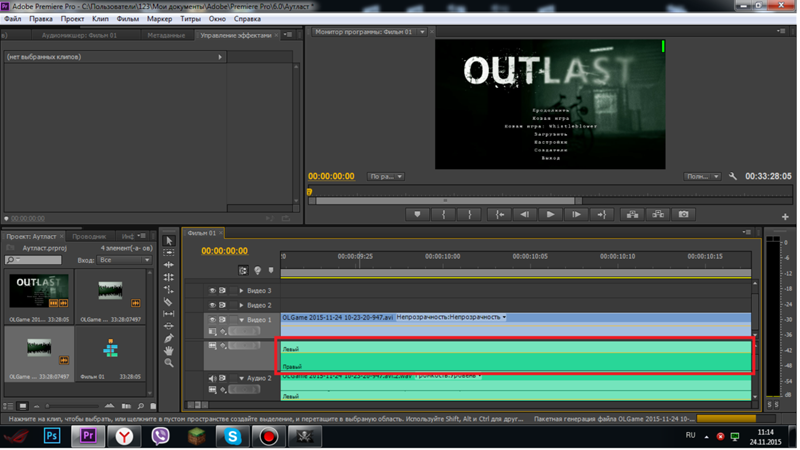
↑ Назад к содержанию
6. Новичку, желающему испытать в деле современные программы для апскейла
… я могу в первую очередь порекомендовать
Instant 4K, как самый простой в использовании.
Вы просто запускаете программу, импортируете в нее свой файл, создаете из него последовательность «Sequence from Clip», заходите в ее настройки (Sequence Settings) и меняете разрешение на желаемое. После этого перетаскиваете эффект Instant 4K на вашу видеодорожку, настраиваете разрешение и дополнительные параметры и можете начинать экспорт.
К сожалению, чтобы воспользоваться этой программой, вам нужно купить или найти Adobe Premiere, а также сам плагин. Купить все это — весьма серьезное вложение средств, а советовать искать в интернете «вылеченные» программы я не могу.
Adobe Premiere недоволен моим вкусом
Хочу обратить ваше внимание на то, что Premiere работает далеко не со всеми форматами видео, и на немалую часть фильмов из Интернета будет ругаться благим матом. На этот случай, могу только посоветовать конвертировать фильм во что-нибудь вроде ProRes с помощью ffmpeg:
На этот случай, могу только посоветовать конвертировать фильм во что-нибудь вроде ProRes с помощью ffmpeg:
ffmpeg -hide_banner -probesize 1000M -i file.mkv -pix_fmt yuv420p -c:v prores_ks -c:a aac -b:a 128k file.movСледующей на очереди будет
waifu2x: раскладываем видео на кадры с помощью BAT-файла из раздела
«Подготовка материала к тестированию», открываем папку в waifu2x, выбираем параметры (увеличение до разрешения, шумоподавление) и начинаем экспорт. По его окончании вам нужно будет лишь свести кадры и звук в готовое видео. У вас могут возникнуть некоторые проблемы с настройкой, как я уже писал, лично мне пришлось искать cuDNN, кроме того, waifu2x требует достаточно мощной видеокарты.
Если вы по каким-то причинам не можете настроить waifu2x, либо у вас не хватает мощности GPU, обратитесь к Photoshop. В этой статье есть достаточно хорошая инструкция по его использованию.
Если вас удовлетворят эксперименты с изображениями, или у вас очень много лишнего времени, воспользуйтесь триалом Topaz: он будет работать со всеми функциями 30 дней. Как раз успеете до конца испытательного периода увеличить любимый фильм (но это не точно). Требования к мощной видеокарте от waifu2x распространяются и сюда. Кроме того, при использовании Topaz или waifu2x у вас могут возникнуть проблемы в работе с другими, даже простейшими программами, поскольку обе программы норовят занять GPU на 100%, делая интерфейс остальных очень тормознутым. Принцип работы — тот же, что и с waifu2x.
Как раз успеете до конца испытательного периода увеличить любимый фильм (но это не точно). Требования к мощной видеокарте от waifu2x распространяются и сюда. Кроме того, при использовании Topaz или waifu2x у вас могут возникнуть проблемы в работе с другими, даже простейшими программами, поскольку обе программы норовят занять GPU на 100%, делая интерфейс остальных очень тормознутым. Принцип работы — тот же, что и с waifu2x.
В трех последних случаях, я рекомендую вам заранее отделить звуковую дорожку от исходного видеофайла, любым удобным вам способом. Если это простое видео с Youtube или фильм с одной дорожкой — хорошо, подойдет простейший однострочный BAT-файл. Если же вам «повезло» экспериментировать с фильмом с дорожками 5.1 и несколькими переводами, то подобные случаи выходят далеко за пределы этой статьи. Но кто ищет, тот всегда найдет.
Образец скрипта для извлечения звукаffmpeg -i input-video.avi -vn -acodec copy output-audio.aac После получения аудио одним файлом и по окончании обработки кадров апскейлером, следует свести звук и видео в один файл.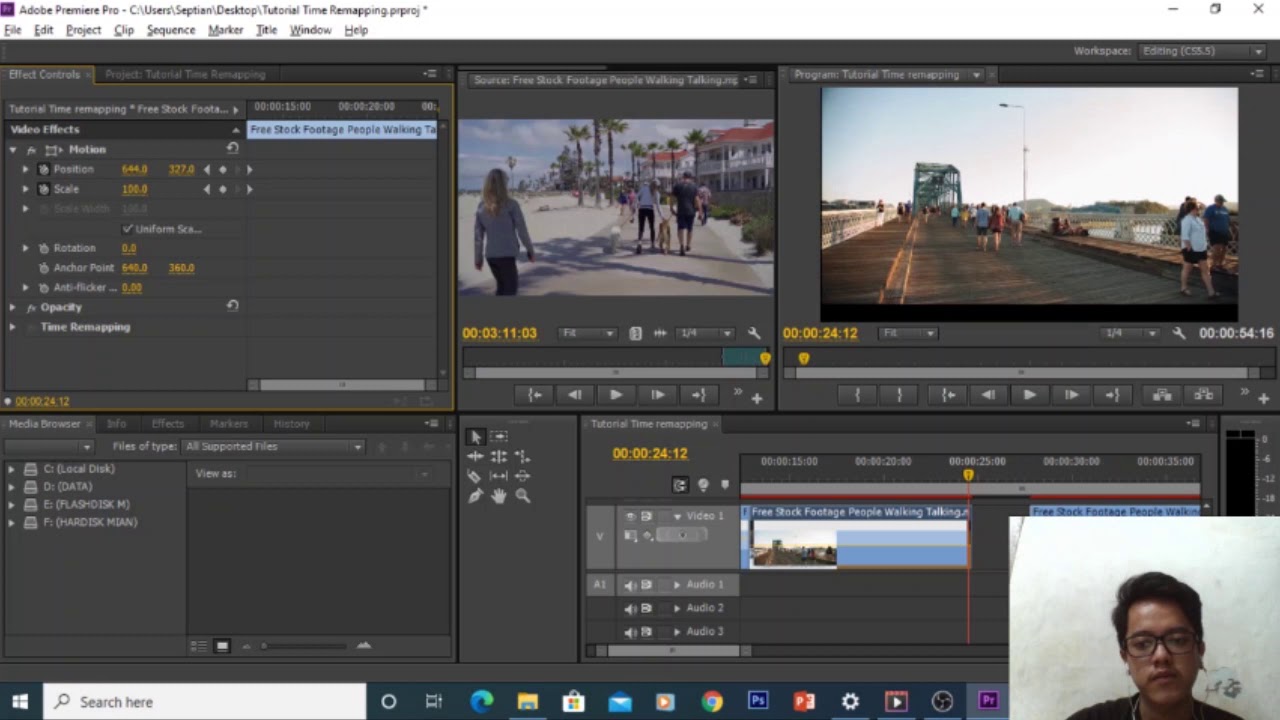
ffmpeg -framerate 24 -i image-%%03d.png -i output-audio.aac -pix_fmt yuv420p -vcodec libx264 -preset veryslow -crf 15 -c:a aac -b:a 128k -r 24 test_4K.mp4Подправлен под мой скрипт для конвертации видео в отдельные кадры. Не забудьте поменять -r и -framerate на свою частоту кадров. Также при работе с PNG не помешает указать требуемое цветовое пространство видео: -pix_fmt yuv420p
Остальным — изучить параметры и настройки
H.265(меньше размер и больше качество) и
H.264(быстрее).
Еще варианты скриптов под FFMPEG можно посмотреть
в этой статьепро апскейл.
↑ Назад к содержанию
7. План на следующую статью и вопросы читателям
В следующей статье я планирую добавить интерактив для субъективного тестирования, чтобы непосредственно читатели оценивали те или иные методы апскейла, для этого собираюсь использовать
MSU Video Quality Measurement Tool. Но мне нужно будет понять, могу ли я свободно использовать H.265 и сжать файлы сильнее, или мне придется использовать H.264. Прошу пройти опрос внизу и отметить, может ли ваш ПК воспроизводить H.265 без потерь кадров («лагов»).
Но мне нужно будет понять, могу ли я свободно использовать H.265 и сжать файлы сильнее, или мне придется использовать H.264. Прошу пройти опрос внизу и отметить, может ли ваш ПК воспроизводить H.265 без потерь кадров («лагов»).
Кроме того, я планирую рассмотреть
Super-Resolution Convolutional Neural Network model (SRCNN) и Efficient Sub-Pixel Convolutional Neural Network model (ESPCN).- В следующей статье я бы хотел повторить использование Lanczos, но добавить sharpening. Какой? Есть ли у вас пожелания или предложения по его настройке? Возможно, стоит заменить Lanczos на другой способ апскейла, например, sinc?
- Стоит ли поменять модель waifu2x на другую? CUnet? Профиль Y? Возможно, вы в своих апскейлах с большим эффектом использовали другой?
- Нужно ли оставить Photoshop?
- Использовать «медленную, но качественную» модель Topaz, либо «быструю, но не качественную»?
- Возможно, у вас есть предложения по исходным видео для тестирования?
- Оставить или убрать MITSU? Возможно, поменять метрики, например Noise на Blockiness?
Бонусный франкенштейн от Topaz:
Один из двух кадров, испорченных Topaz при обработке исходного материала.

↑ Назад к содержанию
Как стабилизировать видео в Adobe Premiere Pro?
Многие блоггеры снимают свои видео без специального оборудования. В результате видео могут получаться недостаточно качественными. На этапе монтажа, иногда, можно вполне заметно поднять качество видео. Здесь пойдёт речь о нюансах стабилизации видео, снятых без использования стедикама.
Как стабилизировать видео в Adobe Premiere PRO
Переходим непосредственно к делу:
- Открываем Adobe Premiere PRO.
- Добавляем наш видеоролик в проект.
- Переходим на вкладку эффекты
- Выбираем «Искажение»->»Стабилизатор деформации».
- Перетаскиваем этот эффект на нашу видеодорожку на таймлайне.
После того, как перетащили эффект на выбранный видеоряд или видеофрагмент на таймлайне (применили эффект к видео), по-умолчанию сразу начинается обработка с применением стандартных настроек. Процесс этот ресурсоёмкий и не очень быстрый. Поэтому, если видео, требующее стабилизации, длится хотя бы 10-15 минут, то этот процесс может затянуться на несколько чашек кофе.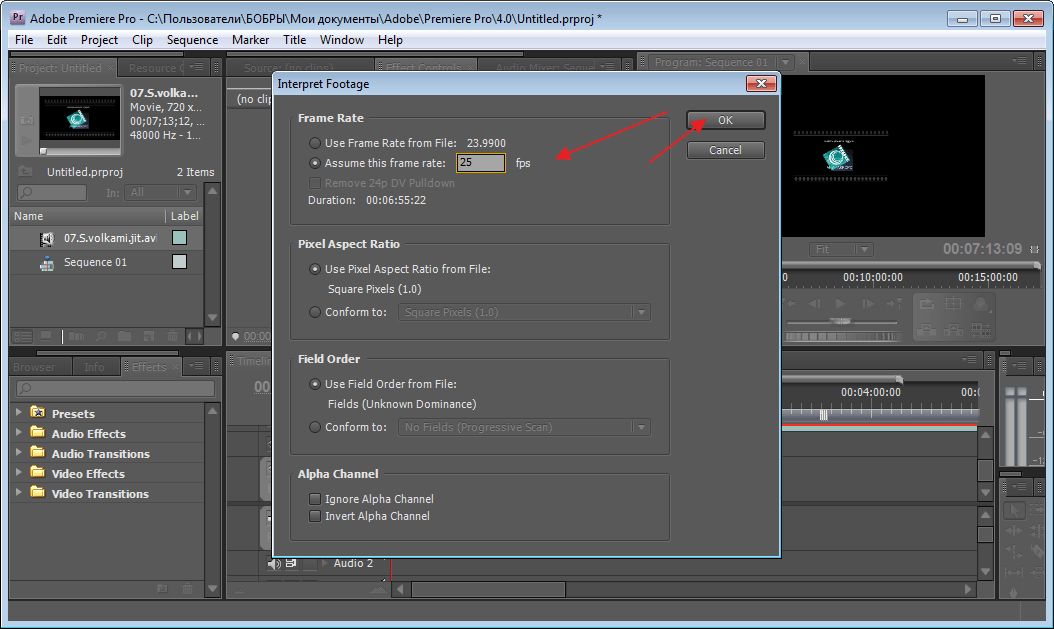
Процесс проходит в 2 этапа: анализ и стабилизация.
После того, как закончится анализ, синий цвет полоски изменится на оранжевый и вскоре мы получаем желаемый эффект — стабилизированное видео.
Для большинства блоггеров будет достаточно стабилизации с настройками, установленными по-умолчанию. И можно ничего дополнительно не изобретать.
Ключевые настройки стабилизации в Adobe Premiere PRO
В зависимости от разных настроек можно получить разные результаты. Сейчас рассмотрим имеющиеся настройки, чтобы понять, какую они создают разницу в итоговом видео.
Результат. Можно выбрать 2 варианта: плавное движение или полное отсутствие движения. От этого зависит степень стабилизации. Если в видео полная «каша» и нужна чёткая стабилизация, то можно выбрать «нет движения». Однако, при жёсткой стабилизации неизбежно будет страдать итоговое качество видео. Потому, что для стабилизации необходим обширный объём кадра для выделения стабильной центральной области и пожертвования краями.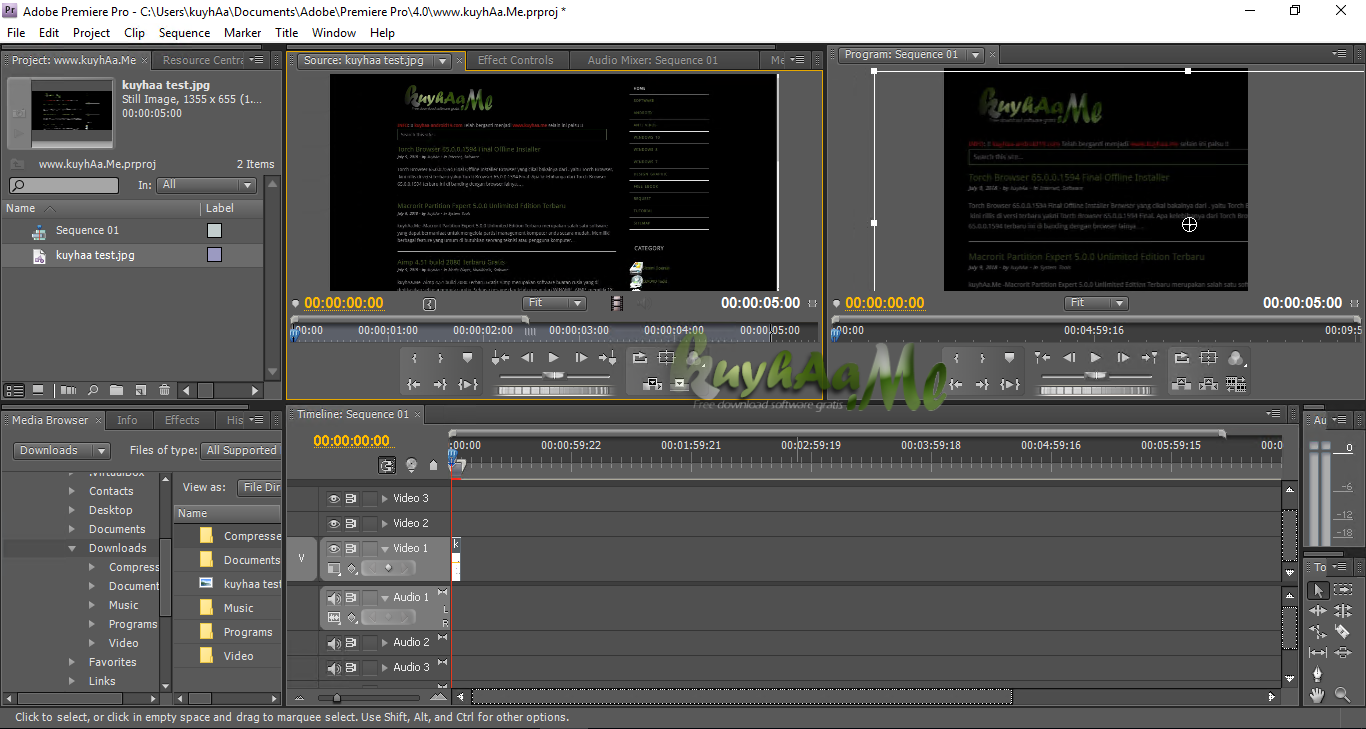
Смягчение. Это влияет на то, насколько будет стабильна картинка. Здесь можно поставить 100%, меньше или даже больше. Учитывайте, однако, что чем больше будет данный параметр, тем больше будет потеря качества, площади кадра и т.д. Эта опция включается только при выборе плавного движения. Иначе она не работает.
Методы стабилизации в Adobe Premiere PRO
Несколько разных методов по-разному влияют на результат стабилизации.
Деформация пространства — данный метод считается самым топовым и продвинутым. Это сложный и комплексный алгоритм, который применим не всегда. Подробнее о нём и других методах:
Разберём варианты в разделе «Границы»-> «Кадрирование»:
- только стабилизация;
- стабилизация и кадрирование;
- стабилизация, кадрирование и автомасштаб;
- стабилизация и синтезация краёв;
По-умолчанию, выбирается предпоследний вариант. В этом случае картинка будет плавной, во весь экран кадра, без дефектов по краям. Если выбрать только стабилизацию, то по краям можно увидеть дефекты из-за того, что «фон» будет выходить из кадра, в результате чего получим чёрные полосы/углы, являющиеся следствием стабилизации нестабильной картинки в текущем режиме.
Если выбрать только стабилизацию, то по краям можно увидеть дефекты из-за того, что «фон» будет выходить из кадра, в результате чего получим чёрные полосы/углы, являющиеся следствием стабилизации нестабильной картинки в текущем режиме.
Стабилизировать и синтезировать края — означает подстраивание искусственными алгоритмами краёв из предыдущих кадров. Работает этот режим не всегда эффективно и как ожидается.
Подробнее и наглядно о процессе и сути стабилизации видео на примере реального монтажа:
В видео наглядно:
- Пошаговый алгоритм стабилизации видео в Adobe Premiere PRO;
- Пробуем и сравниваем разные варианты стабилизации;
- Как работает и влияет на результат опция «Сохранить масштаб»;
- Подробный разбор настроек стабилизации;
Какой конкретно метод стабилизации в Adobe Premiere PRO выбрать — решать вам.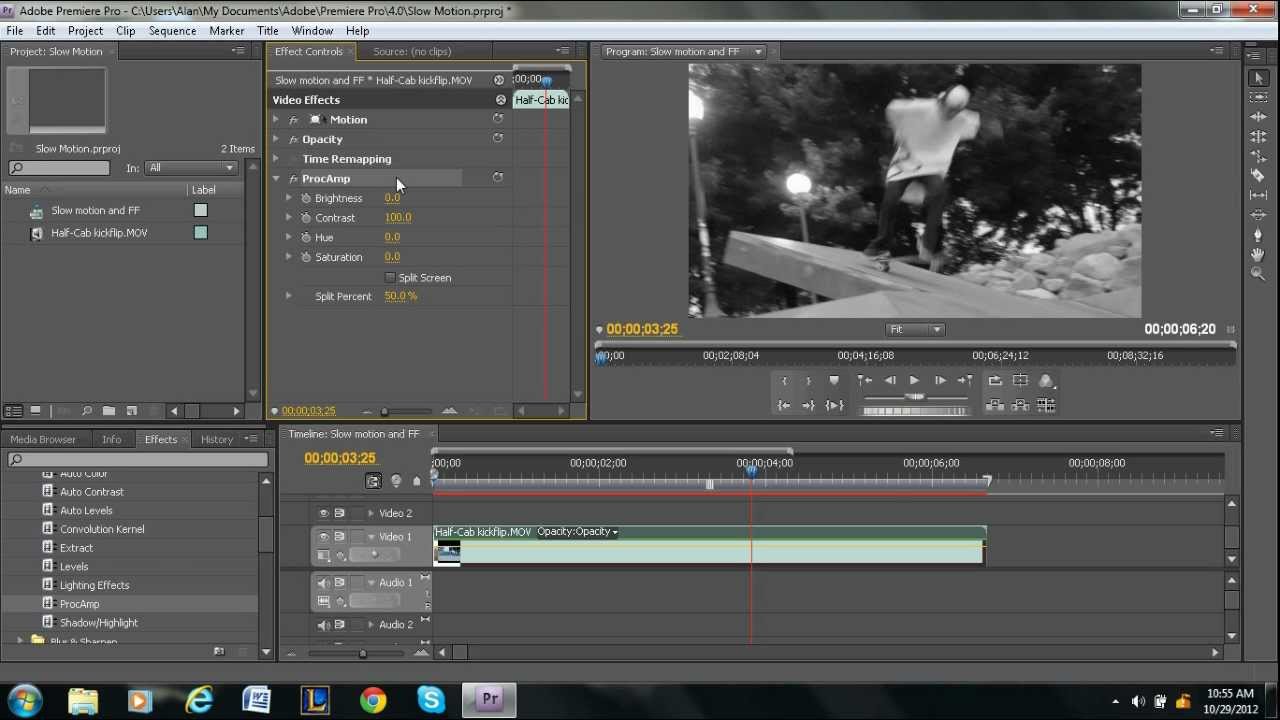 При выборе обратите внимание на то, что стабилизатор — это не какая-то магия, способная решить любые проблемы с записью видео. При недостаточном качестве исходного материала он может не поддаваться нормальной обработке. В результате инструмент стабилизации не сделает нечто невероятное. Данный процесс обработки видео является весьма ресурсоёмким: длинный ролик система будет обрабатывать долго.
При выборе обратите внимание на то, что стабилизатор — это не какая-то магия, способная решить любые проблемы с записью видео. При недостаточном качестве исходного материала он может не поддаваться нормальной обработке. В результате инструмент стабилизации не сделает нечто невероятное. Данный процесс обработки видео является весьма ресурсоёмким: длинный ролик система будет обрабатывать долго.
Инструмент стабилизации видео имеет свои ограничения. Где-то он работает лучше, а где-то справляется не очень. Для большинства ситуаций, типичных для новичков в видеоблоггинге, подходят настройки по-умолчанию. Можно изначально попробовать стабилизировать видео, не особо вникая в детали. Если же результат не устроит, то можете выбрать небольшой фрагмент видеоролика и поэкспериментировать с разными режимами стабилизации сначала на нём, чтобы не обрабатывать зря целиком всё видео.
Можно попробовать применить стабилизацию сначала к отдельному фрагменту видео.
Стабилизация видео в Adobe Premiere Pro — это не магия и не панацея от изначально низкого качества видео. Однако, в ряде ситуаций можно сделать картинку, записанную без стедикама, приятнее на этапе монтажа. И помните, что при любом методе стабилизации, так или иначе, мы теряем качество материала, который у нас есть. Метод имеет ограниченное применение.
Однако, в ряде ситуаций можно сделать картинку, записанную без стедикама, приятнее на этапе монтажа. И помните, что при любом методе стабилизации, так или иначе, мы теряем качество материала, который у нас есть. Метод имеет ограниченное применение.
В комментариях отпишитесь о своём опыте стабилизации видеороликов: пробовали ли вы данную процедуру, какие методы эффекта применяли и насколько стабилизация оправдала ожидания?
Как выделить текст в видео с помощью Adobe Premiere Pro
Как выделить текст в видео с помощью Adobe Premiere Pro Узнайте, как привлечь внимание зрителей с помощью выделения текста,
Плюс еще советы.
Редактирование видео может быть непростым делом, и, как видеоредактор, я уверен, что у вас было время, когда вам приходилось показывать определенные скриншоты в видео.
И вы хотите выделить какие-то фразы или тексты на видеоэкране.
Иногда редактору важно сосредоточиться на некоторых ключевых фразах в предложении, которые иногда теряются в повествовании докладчика. Итак, как выделить эти части? Просто выделив это, как мы это делали в школьные и студенческие годы. У нас есть лучший способ сделать это с помощью Premiere Pro.
Итак, как выделить эти части? Просто выделив это, как мы это делали в школьные и студенческие годы. У нас есть лучший способ сделать это с помощью Premiere Pro.
Вам также может быть интересно узнать о: Как создавать кинематографические заголовки в Adobe Premiere Pro
Как выделить текст в видео с помощью Adobe Premiere Pro
Создайте маску вокруг предложения
Убедитесь, что предложение находится в середине рамки для лучшего обзора.
- использовать инструмент прямоугольник Создайте маску вокруг своего предложения. Убедитесь, что маска закрывает все предложение.
- Теперь отправляйтесь в Элементы управления эффектами или элементы управления эффектами и откройте настройки формы.
- Здесь откройте вкладка заполнения И измените цвет заливки. Мы рекомендуем желтый, потому что он привлекает больше всего внимания.
- После этого вы можете перейти к вкладка непрозрачности и изменить режим смешивания Из обычный إلى режим умножения .

- Это выделит предложение среди прочего.
Вам также может быть интересно увидеть: Как замедлить и ускорить видео в Adobe Premiere Pro
Добавьте анимацию к избранному рисунку
Инструмент кадрирования поможет вам инструмент для обрезки Чтобы добавить анимацию к рисунку
- Перейти к Эффекты أو эффекты и ищи урожай .
- Добавлять эффект обрезки к только что созданному графическому слою.
- Теперь перейдите к элементы управления эффектами А под эффектом обрезки измените правильное значение (правильное значение) до 100.
- Теперь нажмите кнопку секундомера, чтобы создать ключевой кадр.
- Перейдите к последнему кадру видео и измените правильное значение (правильное значение) до 0.
- Если вы воспроизведете видео, вы увидите, что отчетливый эффект немного оживлен.

- Чтобы анимация была более плавной, Щелкните правой кнопкой мыши на ключевых кадрах, а затем выберите легкость в .
Мы надеемся, что эта статья поможет вам научиться выделять текст в видеороликах с помощью Adobe Premiere Pro.
Поделитесь с нами своим мнением в комментариях.
Добавьте к видео фотографии, заголовки и графику
Узнайте, как работать с фотографиями, заголовками и графикой в Adobe Premiere Pro.
Импортируйте и редактируйте фотографии и графику с помощью панели браузера мультимедиа.
В этом уроке я работаю с файлом проекта 04_01 Работа с файлами изображений.prproj. И вы можете найти этот файл проекта с носителем, связанным с этим уроком.Просто дважды щелкните файл проекта, чтобы открыть его в Premiere Pro. Скорее всего, вы захотите включить в свои проекты неподвижные изображения и графику.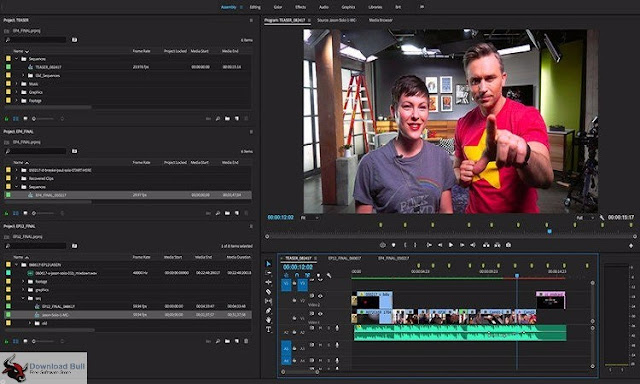 С такими материалами легко работать в Premiere Pro. Давайте погрузимся и посмотрим. Я перехожу на панель браузера мультимедиа, где я уже просматривал в своем хранилище файлы мультимедиа, связанные с этим проектом. Но что меня действительно интересует, так это эта папка, полная фотографий с разрешением 1280×720. Я собираюсь дважды щелкнуть, чтобы открыть эту папку, и давайте выберем одну из них.Я щелкаю правой кнопкой мыши по фотографии, которую хочу, и выбираю «Импорт». Фотография появляется на моей панели проекта, и я могу дважды щелкнуть ее, чтобы открыть на исходном мониторе, или я могу переключиться в режим значков и просто просмотреть его как эскиз. В любом случае я собираюсь перетащить это прямо в свою последовательность. Я поставлю это в конце видеоклипа. Это довольно коротко. Я собираюсь немного увеличить масштаб, используя навигатор в нижней части панели временной шкалы. В правом нижнем углу монитора источника я вижу, что это 5-секундный клип.Мы видим здесь 30 кадров в секунду, это 4 секунды и 29 кадров, последний кадр делает это 5.
С такими материалами легко работать в Premiere Pro. Давайте погрузимся и посмотрим. Я перехожу на панель браузера мультимедиа, где я уже просматривал в своем хранилище файлы мультимедиа, связанные с этим проектом. Но что меня действительно интересует, так это эта папка, полная фотографий с разрешением 1280×720. Я собираюсь дважды щелкнуть, чтобы открыть эту папку, и давайте выберем одну из них.Я щелкаю правой кнопкой мыши по фотографии, которую хочу, и выбираю «Импорт». Фотография появляется на моей панели проекта, и я могу дважды щелкнуть ее, чтобы открыть на исходном мониторе, или я могу переключиться в режим значков и просто просмотреть его как эскиз. В любом случае я собираюсь перетащить это прямо в свою последовательность. Я поставлю это в конце видеоклипа. Это довольно коротко. Я собираюсь немного увеличить масштаб, используя навигатор в нижней части панели временной шкалы. В правом нижнем углу монитора источника я вижу, что это 5-секундный клип.Мы видим здесь 30 кадров в секунду, это 4 секунды и 29 кадров, последний кадр делает это 5. Чтобы изменить продолжительность воспроизведения неподвижного изображения, вы можете щелкнуть конец клипа и перетащить его на любую длину. тебе нравится. Вы заметите, если я просто удерживаю кнопку мыши на мгновение, я получаю информацию о том, насколько я регулирую продолжительность и какова будет новая общая продолжительность. Я просто щелкну, чтобы выровнять заголовок Play, чтобы мы могли видеть изображение в нашей последовательности. Теперь мы смотрим на обычное неподвижное изображение.Фактически, это JPEG, но если я вернусь в браузер медиафайлов и перейду в свои медиафайлы. У меня есть многослойный документ Photoshop, который я тоже собираюсь импортировать. Когда вы импортируете документ Photoshop, появляется дополнительный диалог. Наверху я могу выбрать «Импортировать как»: и если я выберу отдельные слои, я могу отключить и установить флажки для слоев, которые мне нужны. Я собираюсь выбрать «Объединить все слои» и нажать «ОК». И вот он на панели «Проект». Еще раз, я могу дважды щелкнуть, чтобы открыть его на исходном мониторе, и я могу перетащить его на временную шкалу сразу после существующей фотографии.
Чтобы изменить продолжительность воспроизведения неподвижного изображения, вы можете щелкнуть конец клипа и перетащить его на любую длину. тебе нравится. Вы заметите, если я просто удерживаю кнопку мыши на мгновение, я получаю информацию о том, насколько я регулирую продолжительность и какова будет новая общая продолжительность. Я просто щелкну, чтобы выровнять заголовок Play, чтобы мы могли видеть изображение в нашей последовательности. Теперь мы смотрим на обычное неподвижное изображение.Фактически, это JPEG, но если я вернусь в браузер медиафайлов и перейду в свои медиафайлы. У меня есть многослойный документ Photoshop, который я тоже собираюсь импортировать. Когда вы импортируете документ Photoshop, появляется дополнительный диалог. Наверху я могу выбрать «Импортировать как»: и если я выберу отдельные слои, я могу отключить и установить флажки для слоев, которые мне нужны. Я собираюсь выбрать «Объединить все слои» и нажать «ОК». И вот он на панели «Проект». Еще раз, я могу дважды щелкнуть, чтобы открыть его на исходном мониторе, и я могу перетащить его на временную шкалу сразу после существующей фотографии.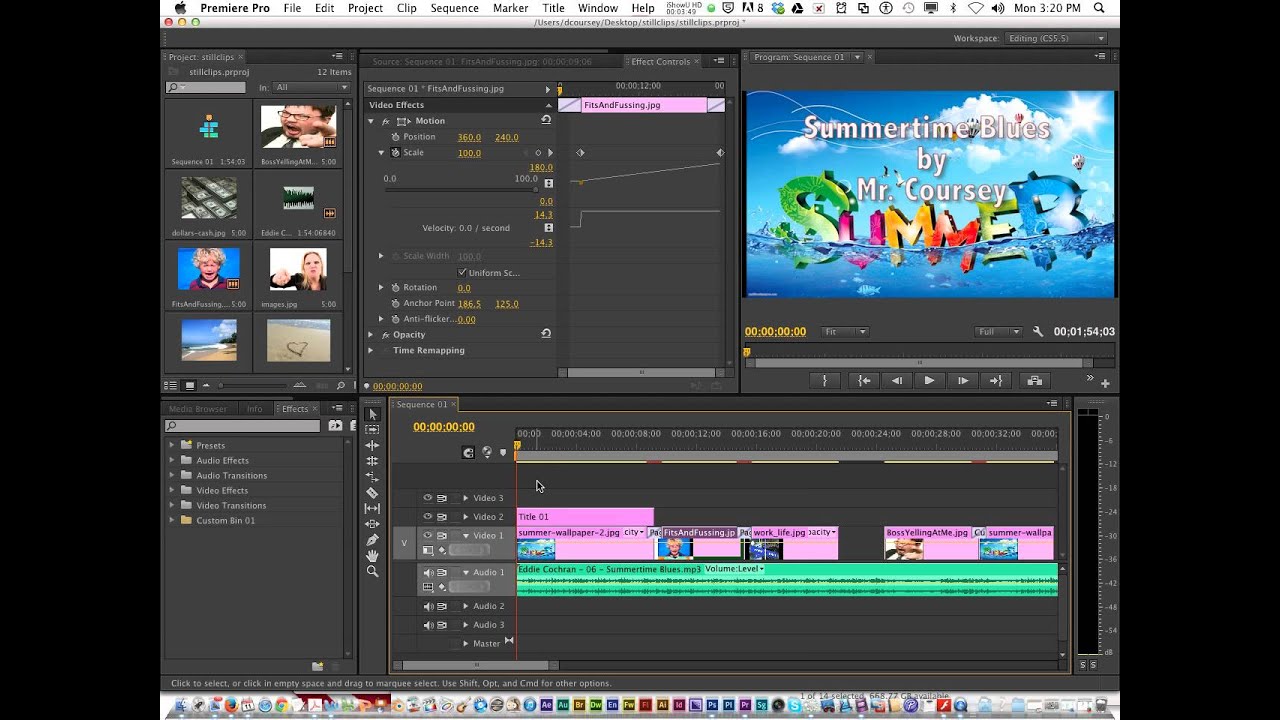 И вот оно. Я собираюсь немного перетянуть здесь последовательность, чтобы получить разрыв на временной шкале и вернуться в браузер мультимедиа. И обратно в ту папку с разрешением 1280×720. Я собираюсь выбрать остальные фотографии. Я просто удерживаю клавишу Shift, чтобы выделить список, и я собираюсь перетащить их прямо в последовательность из браузера мультимедиа, все четыре. Когда я это сделаю, вы снова заметите на панели «Проект», что все эти фотографии также были добавлены в мой проект. Как и все изображения, которые мы импортировали до сих пор, они имеют продолжительность 5 секунд.Так что я собираюсь отменить и снова отменить, чтобы их больше не было в проекте. И я собираюсь изменить свои предпочтения. Здесь, в Windows, я собираюсь перейти в меню «Правка» и выбрать «Настройки и временная шкала» …, это будет в меню Premiere Pro в Mac OS. Здесь, в настройках, вы можете увидеть, что у меня есть возможность указать длительность неподвижного изображения по умолчанию. Я собираюсь установить это на 2,00 секунды, и я собираюсь нажать ОК.
И вот оно. Я собираюсь немного перетянуть здесь последовательность, чтобы получить разрыв на временной шкале и вернуться в браузер мультимедиа. И обратно в ту папку с разрешением 1280×720. Я собираюсь выбрать остальные фотографии. Я просто удерживаю клавишу Shift, чтобы выделить список, и я собираюсь перетащить их прямо в последовательность из браузера мультимедиа, все четыре. Когда я это сделаю, вы снова заметите на панели «Проект», что все эти фотографии также были добавлены в мой проект. Как и все изображения, которые мы импортировали до сих пор, они имеют продолжительность 5 секунд.Так что я собираюсь отменить и снова отменить, чтобы их больше не было в проекте. И я собираюсь изменить свои предпочтения. Здесь, в Windows, я собираюсь перейти в меню «Правка» и выбрать «Настройки и временная шкала» …, это будет в меню Premiere Pro в Mac OS. Здесь, в настройках, вы можете увидеть, что у меня есть возможность указать длительность неподвижного изображения по умолчанию. Я собираюсь установить это на 2,00 секунды, и я собираюсь нажать ОК. Теперь я собираюсь вернуться к браузеру мультимедиа, я возьму эти четыре изображения и снова вставлю их, и вы сразу увидите, что они теперь имеют продолжительность 2 секунды.Помните, конечно, вы можете изменить продолжительность на все, что захотите, но это может быть полезным рабочим процессом, если у вас много изображений для работы. Импорт файлов изображений аналогичен импорту видеоклипов. Основное отличие состоит в том, что Premiere Pro нужно знать, как долго играть в них. Вы можете редактировать их в эпизоды и работать с ними так же, как и с любым другим клипом.
Теперь я собираюсь вернуться к браузеру мультимедиа, я возьму эти четыре изображения и снова вставлю их, и вы сразу увидите, что они теперь имеют продолжительность 2 секунды.Помните, конечно, вы можете изменить продолжительность на все, что захотите, но это может быть полезным рабочим процессом, если у вас много изображений для работы. Импорт файлов изображений аналогичен импорту видеоклипов. Основное отличие состоит в том, что Premiere Pro нужно знать, как долго играть в них. Вы можете редактировать их в эпизоды и работать с ними так же, как и с любым другим клипом.
Что вы узнали: добавление изображений
- Добавьте фотографии в последовательность, как если бы вы добавляли видеоклипы.
- Если вы импортируете файл PSD из Adobe Photoshop, вы можете выбрать, какие слои вы хотите импортировать.
- Вы можете изменить продолжительность воспроизведения неподвижного изображения с 5-секундной продолжительности по умолчанию, выбрав Правка> Установки> Временная шкала> Продолжительность неподвижного изображения по умолчанию (Windows) или Меню приложения Premiere Pro> Установки> Временная шкала> Продолжительность неподвижного изображения по умолчанию (macOS) .

Создавайте собственные оригинальные заголовки и графику с помощью панели «Основные графические элементы».
Для этого урока я работаю с 04_02 Create a new title.prproj. Вы можете найти этот файл проекта на носителе, связанном с этим уроком. Дважды щелкните по нему, чтобы открыть в Premiere Pro. Давайте создадим заголовок, используя рабочее пространство Graphics. Я нажимаю «Графика» в верхней части экрана и на всякий случай нажимаю на меню «Панель» и выбираю «Восстановить сохраненный макет». На панели «Основные графические элементы» есть две вкладки «Обзор» и «Редактировать». На вкладке «Правка» нам пока нечего делать, так что давайте начнем с «Обзор».Здесь мы видим длинный список предварительно созданной графики, которую мы можем включить в нашу Последовательность. Я возьму эту базовую нижнюю треть и перетащу ее поверх клипа, который есть в этой последовательности. Если появится диалоговое окно с советом использовать Typekit для установки отсутствующего шрифта, просто убедитесь, что вы подключены к Интернету, установите флажок «Синхронизировать с Typekit» и нажмите «Синхронизировать шрифты». Шрифт будет установлен, и вы будете готовы к работе. Вам нужно будет закрыть проект и снова открыть его, чтобы шрифт отображался правильно.Я выстраиваю свою голову Play, чтобы мы могли видеть заголовок, или я могу просто щелкнуть конец клипа и перетащить его, чтобы сделать его немного длиннее. Теперь я собираюсь выбрать этот рисунок, щелкнув его только один раз, и когда я сделаю это, вкладка «Правка» на панели «Основные графические элементы» станет активной автоматически. Я собираюсь выбрать инструмент «Текст», и вы заметите, что в этой рабочей области инструменты для временной шкалы переместились вверх в верхнюю часть экрана. И давайте отредактируем этот текст. Я собираюсь щелкнуть там, где написано Ваше имя, а почему бы и нет, я поставлю Максим Яго, а затем давайте отредактируем вторую строку.Я просто нажму Ctrl + A, это будет Command + A в Mac OS, и возьмем этот заголовок Travelogue. Вы заметите, что на панели Essential Graphics у нас есть довольно стандартные варианты шрифтов и цвета заливки.
Шрифт будет установлен, и вы будете готовы к работе. Вам нужно будет закрыть проект и снова открыть его, чтобы шрифт отображался правильно.Я выстраиваю свою голову Play, чтобы мы могли видеть заголовок, или я могу просто щелкнуть конец клипа и перетащить его, чтобы сделать его немного длиннее. Теперь я собираюсь выбрать этот рисунок, щелкнув его только один раз, и когда я сделаю это, вкладка «Правка» на панели «Основные графические элементы» станет активной автоматически. Я собираюсь выбрать инструмент «Текст», и вы заметите, что в этой рабочей области инструменты для временной шкалы переместились вверх в верхнюю часть экрана. И давайте отредактируем этот текст. Я собираюсь щелкнуть там, где написано Ваше имя, а почему бы и нет, я поставлю Максим Яго, а затем давайте отредактируем вторую строку.Я просто нажму Ctrl + A, это будет Command + A в Mac OS, и возьмем этот заголовок Travelogue. Вы заметите, что на панели Essential Graphics у нас есть довольно стандартные варианты шрифтов и цвета заливки.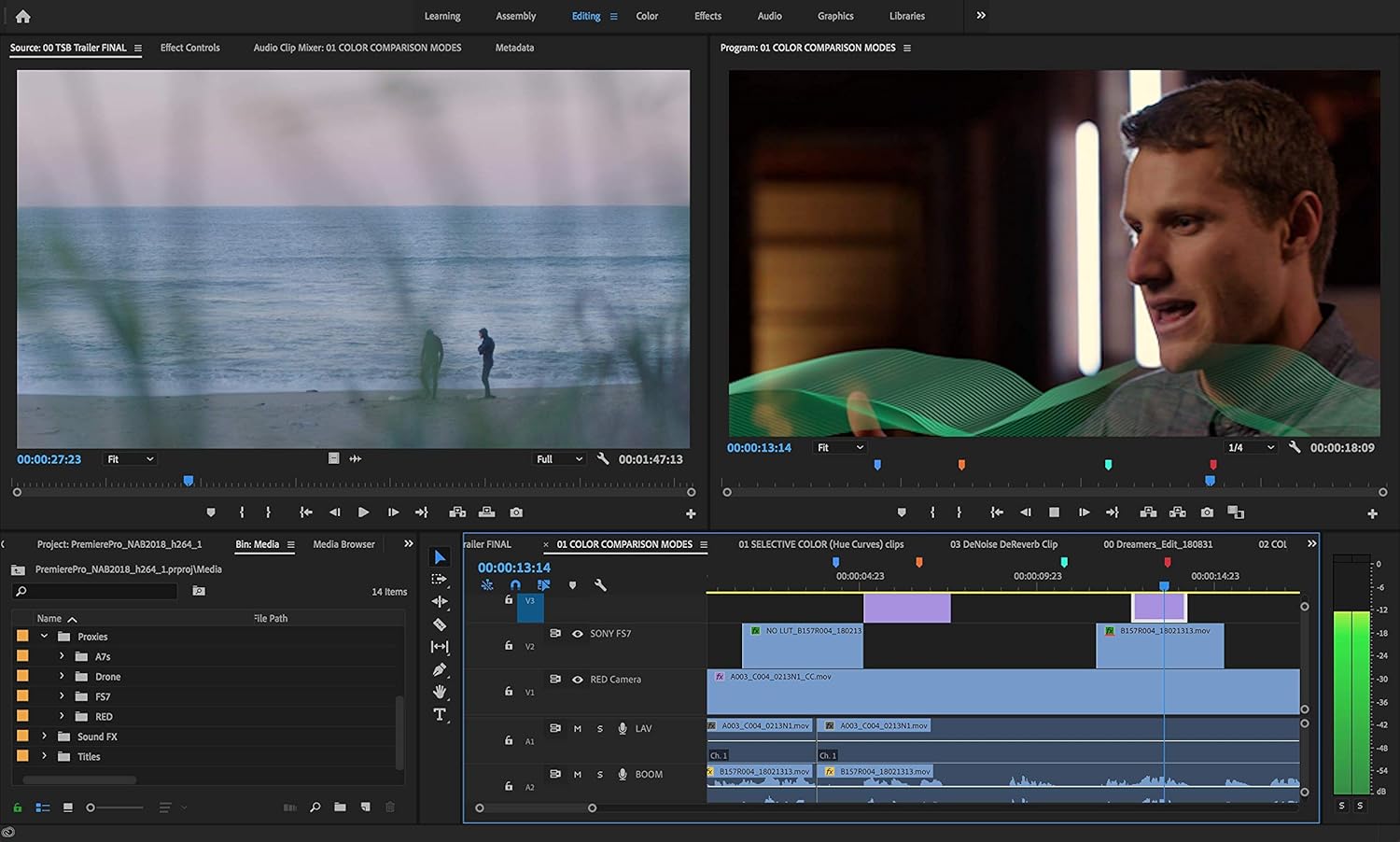 Цвет заливки — это цвет текста, который мы выбрали, и вы заметите, что в верхней части панели «Основные графические элементы» каждый элемент является отдельным слоем в этом списке. Какой бы из них ни был выбран, вы собираетесь редактировать его со всеми элементами управления на этой панели. Вы заметите, что этот значок T для инструмента «Текст» имеет маленький крошечный треугольник в правом нижнем углу, и этот треугольник указывает на то, что это меню.Я собираюсь щелкнуть и удерживать, и это даст мне доступ как к инструменту «Текст», так и к инструменту «Вертикальный текст». Выбрав это, я нажимаю вверху и набираю текст. Я ввел слово «Праздники», но мой текст слишком высокий. Итак, позвольте мне просто нажать Ctrl + A или Command + A, чтобы выбрать все, и в категории элементов управления Text, где мой шрифт, у меня есть размер шрифта. Я просто собираюсь щелкнуть и перетащить это синее число, чтобы уменьшить его. Рядом с ним есть ползунок, который делает то же самое.Теперь вы заметите, что на панели «Инструменты» у меня есть инструмент «Перо», и если я нажимаю и удерживаю под инструментом «Перо», у меня появляется инструмент «Прямоугольник».
Цвет заливки — это цвет текста, который мы выбрали, и вы заметите, что в верхней части панели «Основные графические элементы» каждый элемент является отдельным слоем в этом списке. Какой бы из них ни был выбран, вы собираетесь редактировать его со всеми элементами управления на этой панели. Вы заметите, что этот значок T для инструмента «Текст» имеет маленький крошечный треугольник в правом нижнем углу, и этот треугольник указывает на то, что это меню.Я собираюсь щелкнуть и удерживать, и это даст мне доступ как к инструменту «Текст», так и к инструменту «Вертикальный текст». Выбрав это, я нажимаю вверху и набираю текст. Я ввел слово «Праздники», но мой текст слишком высокий. Итак, позвольте мне просто нажать Ctrl + A или Command + A, чтобы выбрать все, и в категории элементов управления Text, где мой шрифт, у меня есть размер шрифта. Я просто собираюсь щелкнуть и перетащить это синее число, чтобы уменьшить его. Рядом с ним есть ползунок, который делает то же самое.Теперь вы заметите, что на панели «Инструменты» у меня есть инструмент «Перо», и если я нажимаю и удерживаю под инструментом «Перо», у меня появляется инструмент «Прямоугольник». Я собираюсь использовать это, чтобы выделить такую часть экрана, где находится мой текст. Конечно, эта новая форма появляется на панели «Основные графические элементы», но она находится в верхней части списка, что для меня не очень хорошо. Он нужен мне под текстом, поэтому я собираюсь щелкнуть и перетащить его вниз, пока он не окажется внизу списка. Теперь это за моим текстом. Я собираюсь выбрать этот слой Shape 01, как он называется, и я могу либо задать ему цвет заливки, щелкнув образец цвета и выбрав что-нибудь, может быть, зеленый, я нажму OK или могу использовать эту пипетку.Я собираюсь щелкнуть пипетку, и теперь вы можете увидеть, как я перетаскиваю интерфейс, я получаю разные цвета. Выберем цвет неба. У вас также есть возможность добавить обводку. Я просто сделаю это немного больше, щелкнув и перетащив число здесь — поехали — и тень, если хотите. На панели «Основные графические элементы» есть ряд других элементов управления, вы обнаружите, что если вы выберете элемент с помощью инструмента «Текст» или перейдя к инструменту «Выделение», как я сейчас вижу, вы можете щелкнуть каждый элемент отдельно.
Я собираюсь использовать это, чтобы выделить такую часть экрана, где находится мой текст. Конечно, эта новая форма появляется на панели «Основные графические элементы», но она находится в верхней части списка, что для меня не очень хорошо. Он нужен мне под текстом, поэтому я собираюсь щелкнуть и перетащить его вниз, пока он не окажется внизу списка. Теперь это за моим текстом. Я собираюсь выбрать этот слой Shape 01, как он называется, и я могу либо задать ему цвет заливки, щелкнув образец цвета и выбрав что-нибудь, может быть, зеленый, я нажму OK или могу использовать эту пипетку.Я собираюсь щелкнуть пипетку, и теперь вы можете увидеть, как я перетаскиваю интерфейс, я получаю разные цвета. Выберем цвет неба. У вас также есть возможность добавить обводку. Я просто сделаю это немного больше, щелкнув и перетащив число здесь — поехали — и тень, если хотите. На панели «Основные графические элементы» есть ряд других элементов управления, вы обнаружите, что если вы выберете элемент с помощью инструмента «Текст» или перейдя к инструменту «Выделение», как я сейчас вижу, вы можете щелкнуть каждый элемент отдельно. Вы можете поэкспериментировать, щелкнув и перетащив элементы управления. Но я очень доволен этим для начала и собираюсь вернуться в рабочее пространство редактирования, чтобы продолжить работу над своим проектом. Вы заметите, что это слово «Путешествие» выделено, потому что я выбрал этот пункт. Я собираюсь щелкнуть фоновый слой на панели «Таймлайн», чтобы снять выделение, и я готов продолжить редактирование. Рекомендуется опробовать несколько шаблонов на панели «Основные графические элементы» и использовать их в качестве отправной точки для создания собственных дизайнов.
Вы можете поэкспериментировать, щелкнув и перетащив элементы управления. Но я очень доволен этим для начала и собираюсь вернуться в рабочее пространство редактирования, чтобы продолжить работу над своим проектом. Вы заметите, что это слово «Путешествие» выделено, потому что я выбрал этот пункт. Я собираюсь щелкнуть фоновый слой на панели «Таймлайн», чтобы снять выделение, и я готов продолжить редактирование. Рекомендуется опробовать несколько шаблонов на панели «Основные графические элементы» и использовать их в качестве отправной точки для создания собственных дизайнов.
Что вы узнали: создайте заголовок
- Используйте вкладку Обзор на панели «Основные графические элементы», чтобы найти готовые шаблоны заголовков, которые можно перетащить прямо в последовательность.
- Используйте инструмент Type для редактирования содержимого заголовка шаблона или для создания нового.

- Выбрав заголовок, используйте вкладку Edit на панели Essential Graphics для изменения таких настроек, как шрифт, цвет и макет.
- Каждый фрагмент текста в заголовке находится на отдельном слое, отображаемом в верхней части вкладки «Правка». Выберите слой, который вы хотите изменить, чтобы настроить его параметры.
- Перетащите слои вверх или вниз на панели «Основные графические элементы», чтобы они отображались перед другими слоями или позади них. Верхние слои находятся перед нижними слоями.
- По завершении вернитесь в рабочее пространство редактирования.
Не все медиафайлы, которые вы импортируете в свой проект, будут соответствовать размеру кадра вашей последовательности.
Для этого урока я использую файл проекта 04_03. Измените размер clips.prproj. И вы можете найти этот файл проекта с носителем, связанным с этим уроком. Дважды щелкните, чтобы открыть его в Premiere Pro. Не все медиафайлы, которые вы импортируете в свой проект, будут соответствовать размеру кадра вашей последовательности, и если ваши изображения слишком большие, края будут обрезаны. Premiere Pro позволяет легко изменить способ обработки негабаритных изображений. Давайте взглянем. У меня здесь есть последовательность с несколькими клипами и изображениями.Этот снимок «Прогулка по пескам» .mp4 — правильное разрешение для нашей последовательности. Но если мы посмотрим сюда, у нас будет слишком большой выстрел. Это фотография, и обычно фотографии намного больше, чем разрешение видео. Если прокрутить вниз на панели «Проект» и найти его, вот он, это Кит на переднем плане. JPG-снимок, 4272 x 2848 пикселей, он довольно большой. Если я дважды щелкну, чтобы открыть это, вы увидите исходную композицию. Мало того, что изображение неправильного размера, оно еще и неправильной формы, оно не 16 x 9, как обычное HD-видео.На шкале времени я щелкну этот клип правой кнопкой мыши и выберу «Установить размер кадра».
Не все медиафайлы, которые вы импортируете в свой проект, будут соответствовать размеру кадра вашей последовательности, и если ваши изображения слишком большие, края будут обрезаны. Premiere Pro позволяет легко изменить способ обработки негабаритных изображений. Давайте взглянем. У меня здесь есть последовательность с несколькими клипами и изображениями.Этот снимок «Прогулка по пескам» .mp4 — правильное разрешение для нашей последовательности. Но если мы посмотрим сюда, у нас будет слишком большой выстрел. Это фотография, и обычно фотографии намного больше, чем разрешение видео. Если прокрутить вниз на панели «Проект» и найти его, вот он, это Кит на переднем плане. JPG-снимок, 4272 x 2848 пикселей, он довольно большой. Если я дважды щелкну, чтобы открыть это, вы увидите исходную композицию. Мало того, что изображение неправильного размера, оно еще и неправильной формы, оно не 16 x 9, как обычное HD-видео.На шкале времени я щелкну этот клип правой кнопкой мыши и выберу «Установить размер кадра». Это автоматически изменяет размер изображения так, чтобы оно полностью соответствовало разрешению нашего последовательного изображения, которое в данном случае составляет 1280 x 720 пикселей. Линия горизонта все еще нечеткая, и было бы хорошо, если бы мы могли это исправить, а размер изображения все еще не идеален, потому что мы получаем эти так называемые столбцы с левой и правой стороны клипа. Это, конечно, потому что это не 16 x 9, и мы должны найти способ исправить это.Итак, я собираюсь убедиться, что клип выбран, щелкнув его одним щелчком на моей панели временной шкалы, и я перейду на новую панель «Элементы управления эффектами». Панель управления эффектами предоставит вам параметры, относящиеся к эффектам для каждого клипа, на который вы нажимаете, и будет отображать настройки только для одного клипа за раз. Если у вас выбрано более одного элемента, вы ничего не увидите на панели «Элементы управления эффектами», как вы можете видеть здесь. Фактически, вы просто получаете предупреждение о том, что выбрано несколько клипов.
Это автоматически изменяет размер изображения так, чтобы оно полностью соответствовало разрешению нашего последовательного изображения, которое в данном случае составляет 1280 x 720 пикселей. Линия горизонта все еще нечеткая, и было бы хорошо, если бы мы могли это исправить, а размер изображения все еще не идеален, потому что мы получаем эти так называемые столбцы с левой и правой стороны клипа. Это, конечно, потому что это не 16 x 9, и мы должны найти способ исправить это.Итак, я собираюсь убедиться, что клип выбран, щелкнув его одним щелчком на моей панели временной шкалы, и я перейду на новую панель «Элементы управления эффектами». Панель управления эффектами предоставит вам параметры, относящиеся к эффектам для каждого клипа, на который вы нажимаете, и будет отображать настройки только для одного клипа за раз. Если у вас выбрано более одного элемента, вы ничего не увидите на панели «Элементы управления эффектами», как вы можете видеть здесь. Фактически, вы просто получаете предупреждение о том, что выбрано несколько клипов.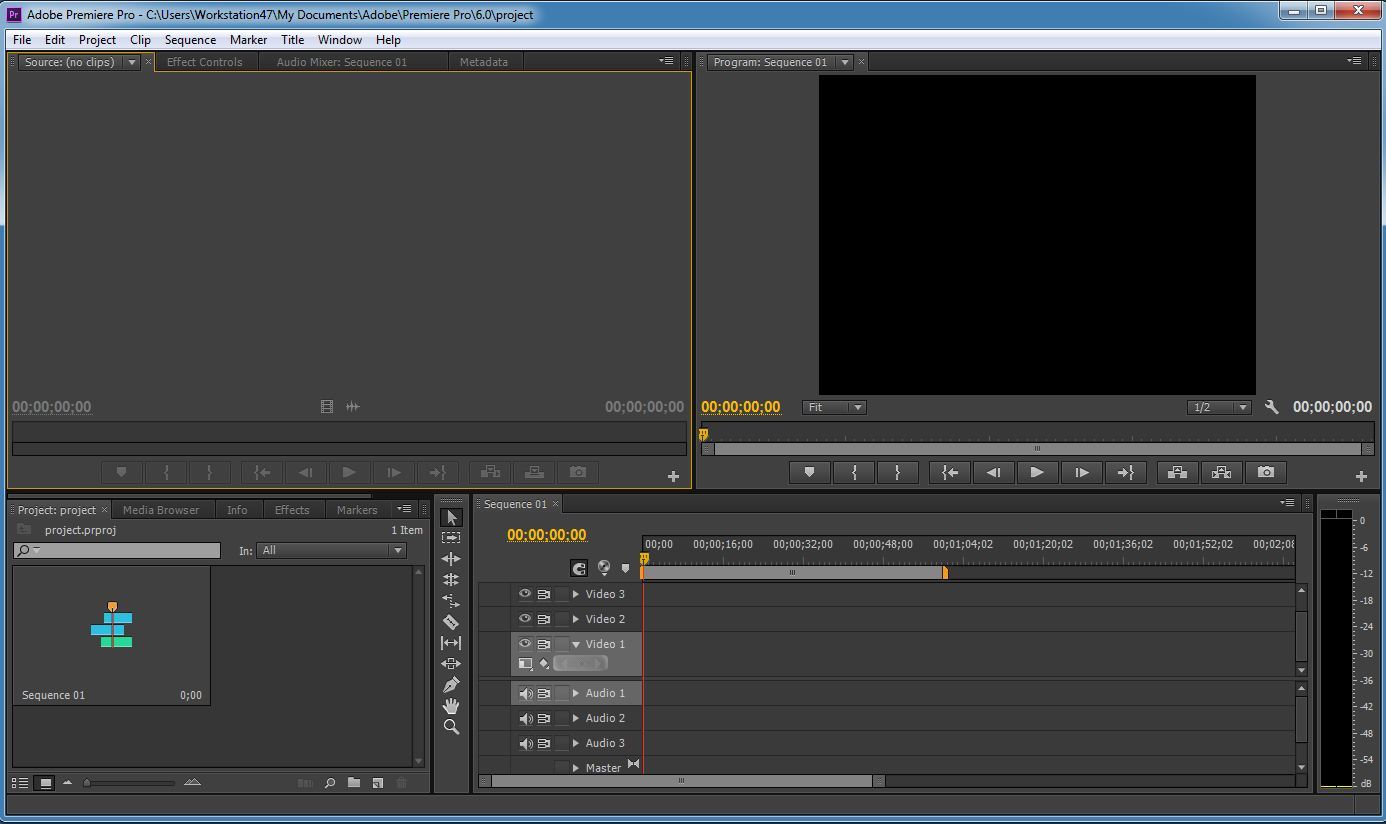 Итак, я собираюсь снять выделение и просто выберу этого кита на переднем плане.JPG выстрел. Я собираюсь расширить эти элементы управления движением на панели элементов управления эффектами. И вы можете видеть, что у нас есть несколько довольно стандартных опций для изменения положения на экране выстрела. Мы можем изменить масштаб, это его размер, и мы можем его повернуть. Начнем с исправления этой линии горизонта. Я собираюсь щелкнуть и перетащить этот элемент управления вращением, чтобы получить немного больше уровня. Фактически, я могу расширить элемент управления вращением и получить больше графического интерфейса для настройки этого. И если я щелкну и перетащу с зажатой клавишей Ctrl, я получу немного больше точности в настройке.Я собираюсь пойти примерно на -1,4%. Я думаю, что это в значительной степени работает. Теперь я могу использовать эти элементы управления положением и масштабом, чтобы изменить композицию. Я собираюсь начать с нажатия на элемент управления «Масштаб» и перетаскивания вправо, чтобы увеличить его и заполнить экран.
Итак, я собираюсь снять выделение и просто выберу этого кита на переднем плане.JPG выстрел. Я собираюсь расширить эти элементы управления движением на панели элементов управления эффектами. И вы можете видеть, что у нас есть несколько довольно стандартных опций для изменения положения на экране выстрела. Мы можем изменить масштаб, это его размер, и мы можем его повернуть. Начнем с исправления этой линии горизонта. Я собираюсь щелкнуть и перетащить этот элемент управления вращением, чтобы получить немного больше уровня. Фактически, я могу расширить элемент управления вращением и получить больше графического интерфейса для настройки этого. И если я щелкну и перетащу с зажатой клавишей Ctrl, я получу немного больше точности в настройке.Я собираюсь пойти примерно на -1,4%. Я думаю, что это в значительной степени работает. Теперь я могу использовать эти элементы управления положением и масштабом, чтобы изменить композицию. Я собираюсь начать с нажатия на элемент управления «Масштаб» и перетаскивания вправо, чтобы увеличить его и заполнить экран.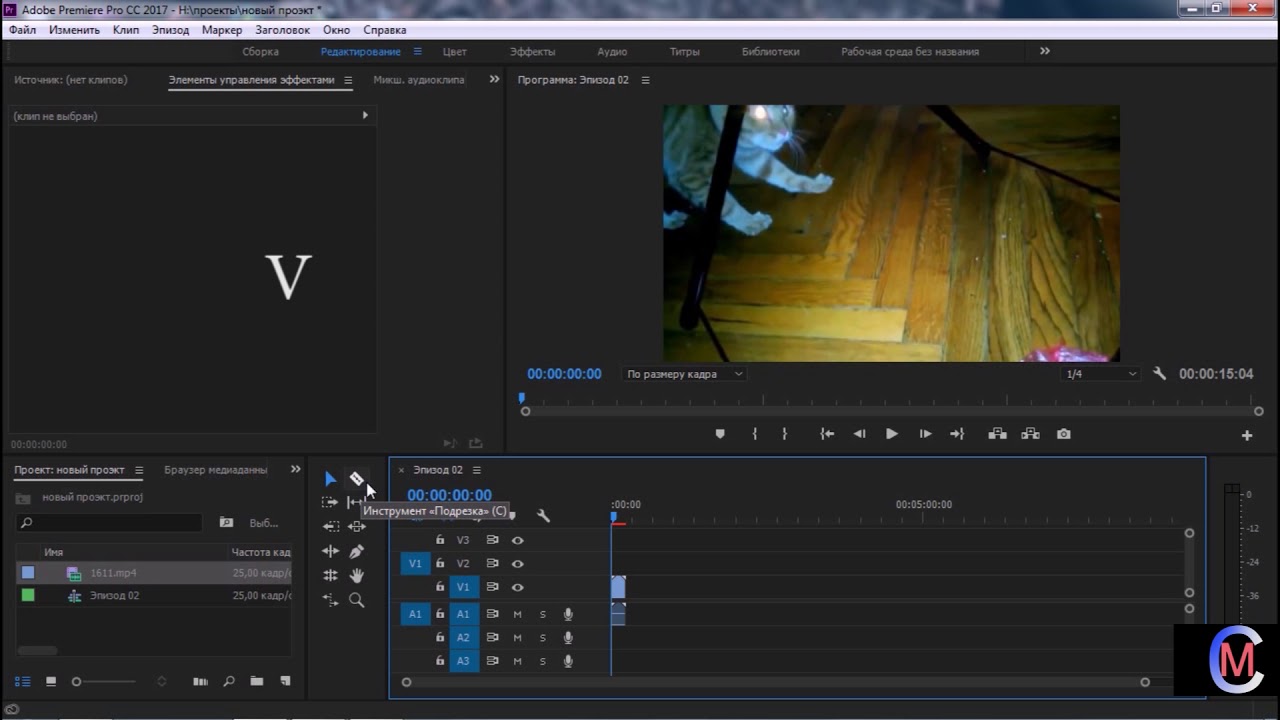 Выше вы можете видеть, что у нас есть элемент управления Position с двумя числами, первое число — это X Position, я перетащу его, чтобы вы могли видеть слева и справа, а положение Y — вверх и вниз. Так что просто представьте, что рядом с этими элементами управления есть X и Y, чтобы понять, что они делают.У нас здесь также довольно много других изображений. И все они слишком велики для этой последовательности, но, к счастью, если я выберу все из них и щелкну правой кнопкой мыши, я могу использовать параметр «Установить размер кадра» для всех из них за один шаг. Конечно, теперь вы захотите внести эти индивидуальные настройки, чтобы получить наилучшую возможную композицию для каждого изображения, но это быстрый способ начать работу. Если вы работаете с видеоклипами, размер которых превышает размер вашей последовательности, вы можете использовать ту же технику для изменения их размера.
Выше вы можете видеть, что у нас есть элемент управления Position с двумя числами, первое число — это X Position, я перетащу его, чтобы вы могли видеть слева и справа, а положение Y — вверх и вниз. Так что просто представьте, что рядом с этими элементами управления есть X и Y, чтобы понять, что они делают.У нас здесь также довольно много других изображений. И все они слишком велики для этой последовательности, но, к счастью, если я выберу все из них и щелкну правой кнопкой мыши, я могу использовать параметр «Установить размер кадра» для всех из них за один шаг. Конечно, теперь вы захотите внести эти индивидуальные настройки, чтобы получить наилучшую возможную композицию для каждого изображения, но это быстрый способ начать работу. Если вы работаете с видеоклипами, размер которых превышает размер вашей последовательности, вы можете использовать ту же технику для изменения их размера.
Что вы узнали: изменение размера клипов
- По умолчанию негабаритные видеоклипы и фотографии будут обрезаны до размера кадра вашего эпизода после того, как вы отредактируете их на дорожке.

- Чтобы изменить размер клипа так, чтобы он поместился внутри кадра эпизода, щелкните клип в эпизоде правой кнопкой мыши и выберите Установить размер кадра .
- Если соотношение сторон клипа не соответствует вашей последовательности, вы можете использовать элементы управления Scale и Position на панели «Элементы управления эффектами», чтобы внести изменения.Используйте элементы управления Rotation , чтобы исправить такие вещи, как неровная линия горизонта.
- Выберите клип на панели «Таймлайн», чтобы увидеть элементы управления для него на панели «Элементы управления эффектами».
советов по работе с фотографиями в Adobe Premiere Pro
Из этого руководства вы узнаете несколько простых и приятных приемов, которые упростят вашу жизнь при работе с изображениями в Adobe Premiere Pro.
Я собираю небольшой видеоролик об Аврааме Линкольне, который, естественно, будет состоять из неподвижных изображений.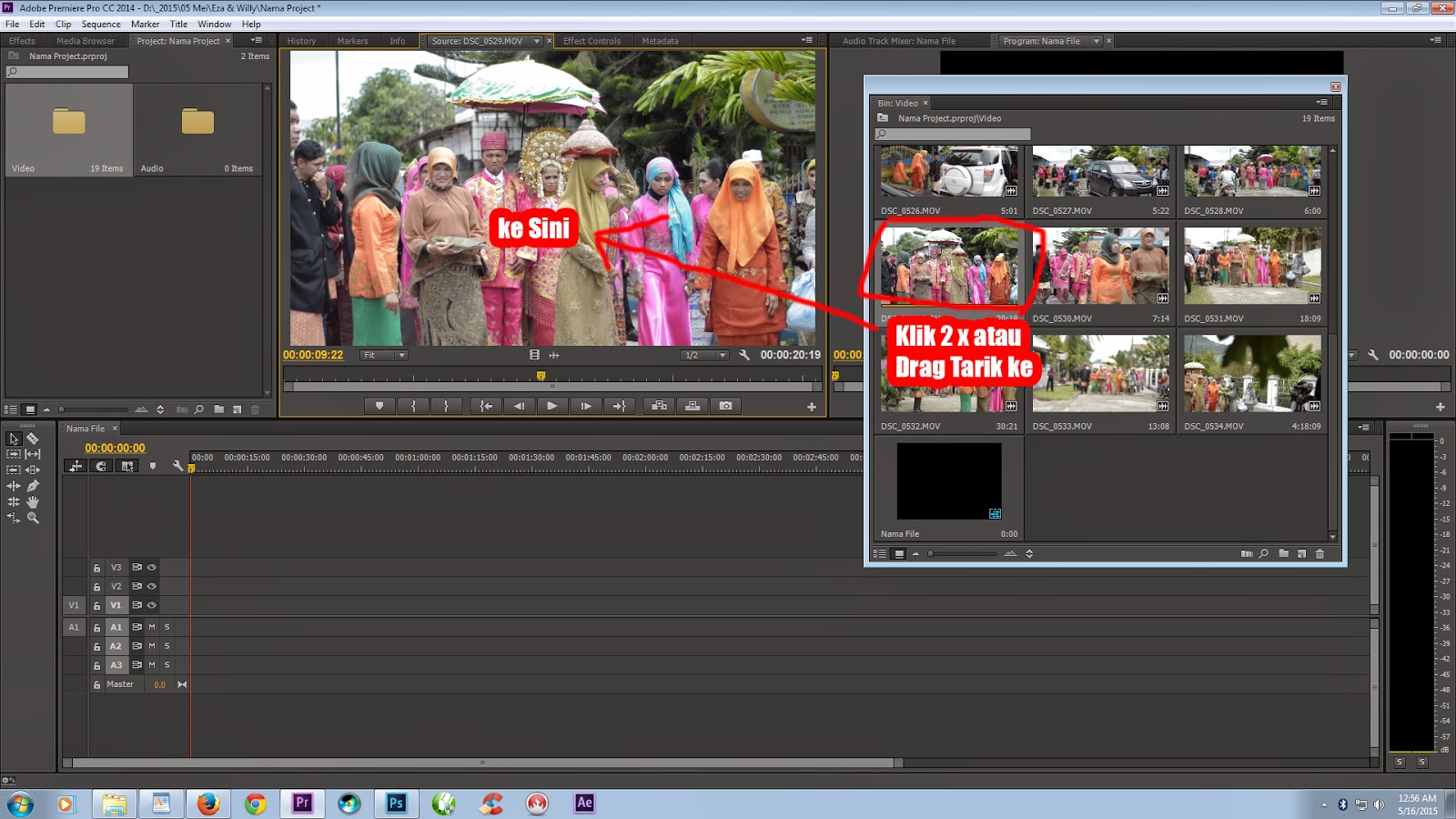 Работа с фотографиями в Adobe Premiere Pro немного отличается от рабочего процесса при редактировании видео. С изображениями вы часто имеете дело с разным разрешением, вам нужно будет добавить немного движения или даже немного подправить.
Работа с фотографиями в Adobe Premiere Pro немного отличается от рабочего процесса при редактировании видео. С изображениями вы часто имеете дело с разным разрешением, вам нужно будет добавить немного движения или даже немного подправить.
Давайте посмотрим.
Проверьте разрешение
Фотографии бывают разных форм и размеров. Многие из них имеют вертикальное соотношение сторон, а другие квадратные или прямоугольные.Если вы планируете масштабировать фотографию, убедитесь, что у вас достаточно высокое разрешение, чтобы изображение оставалось резким после масштабирования. В этом примере я работаю с изображением с разрешением 2500 x 3000 пикселей.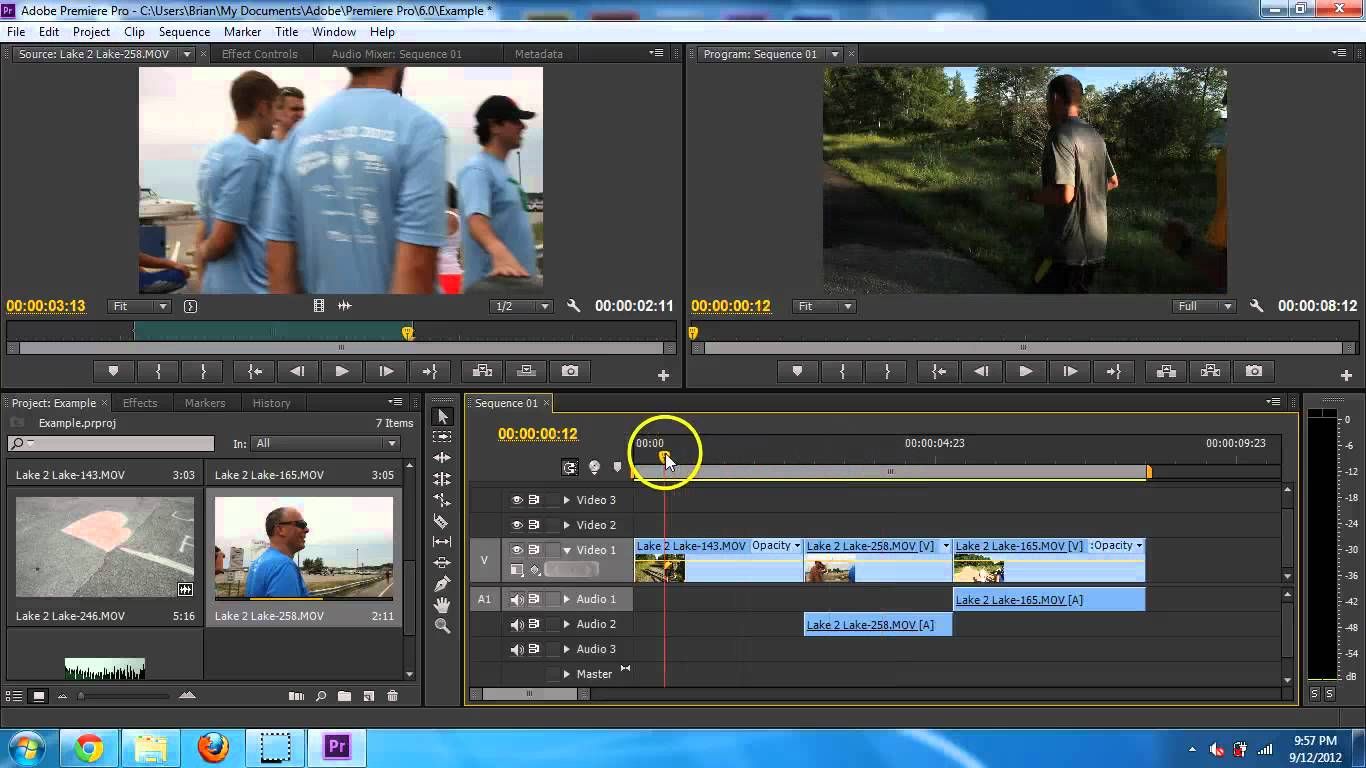 Если я перенесу это в эпизод Ultra HD (3840 x 2160), мне нужно будет масштабировать его, чтобы полностью уместить в кадре. Однако в последовательности с разрешением 1920 x 1080 у меня есть достаточно места для анимации и масштабирования этого изображения.
Если я перенесу это в эпизод Ultra HD (3840 x 2160), мне нужно будет масштабировать его, чтобы полностью уместить в кадре. Однако в последовательности с разрешением 1920 x 1080 у меня есть достаточно места для анимации и масштабирования этого изображения.
Для получения четкого изображения сначала проверьте разрешение.
Устанавливается на раму
Если вы просто хотите, чтобы изображение соответствовало размеру кадра последовательности, есть быстрый и простой способ сделать это. Когда у вас есть изображение в вашей последовательности, просто щелкните правой кнопкой мыши, и выберите либо Scale to Frame Size , либо Set to Frame Size . Важно понимать, что делает каждый из этих вариантов, поскольку они очень разные.
Подберите изображение к размеру кадра последовательности.
Scale to Frame Size фактически изменит размер изображения, удалив пиксели и установив масштаб на 100 процентов. Это означает, что если вы увеличите масштаб изображения позже, вы потеряете качество. С другой стороны, установка «Размер кадра» просто отрегулирует атрибут масштаба так, чтобы изображение идеально вписывалось в кадр последовательности. Чтобы изменить способ обработки фотографий в Premiere Pro по умолчанию, перейдите в раскрывающееся меню «Правка»> «Настройки»> «Масштабирование мультимедиа по умолчанию ».
Это означает, что если вы увеличите масштаб изображения позже, вы потеряете качество. С другой стороны, установка «Размер кадра» просто отрегулирует атрибут масштаба так, чтобы изображение идеально вписывалось в кадр последовательности. Чтобы изменить способ обработки фотографий в Premiere Pro по умолчанию, перейдите в раскрывающееся меню «Правка»> «Настройки»> «Масштабирование мультимедиа по умолчанию ».
Положение точки привязки
Чтобы оживить мое изображение, я хочу добавить базовую анимацию с помощью ключевых кадров для атрибутов «Масштаб», «Положение» и «Вращение».Поскольку все эти анимации будут сосредоточены на точке привязки моего слоя, я хочу убедиться, что правильно расположил ее. Если я хочу просто уменьшить масштаб глаз Линкольна, это поможет переместить точку привязки в эту область.
Чтобы оживить фотографию, нужно установить точку привязки.
Чтобы изменить положение точки привязки, я выберу параметр «Точка привязки» в разделе «Движение» на панели «Окно »> «Элементы управления эффектами» .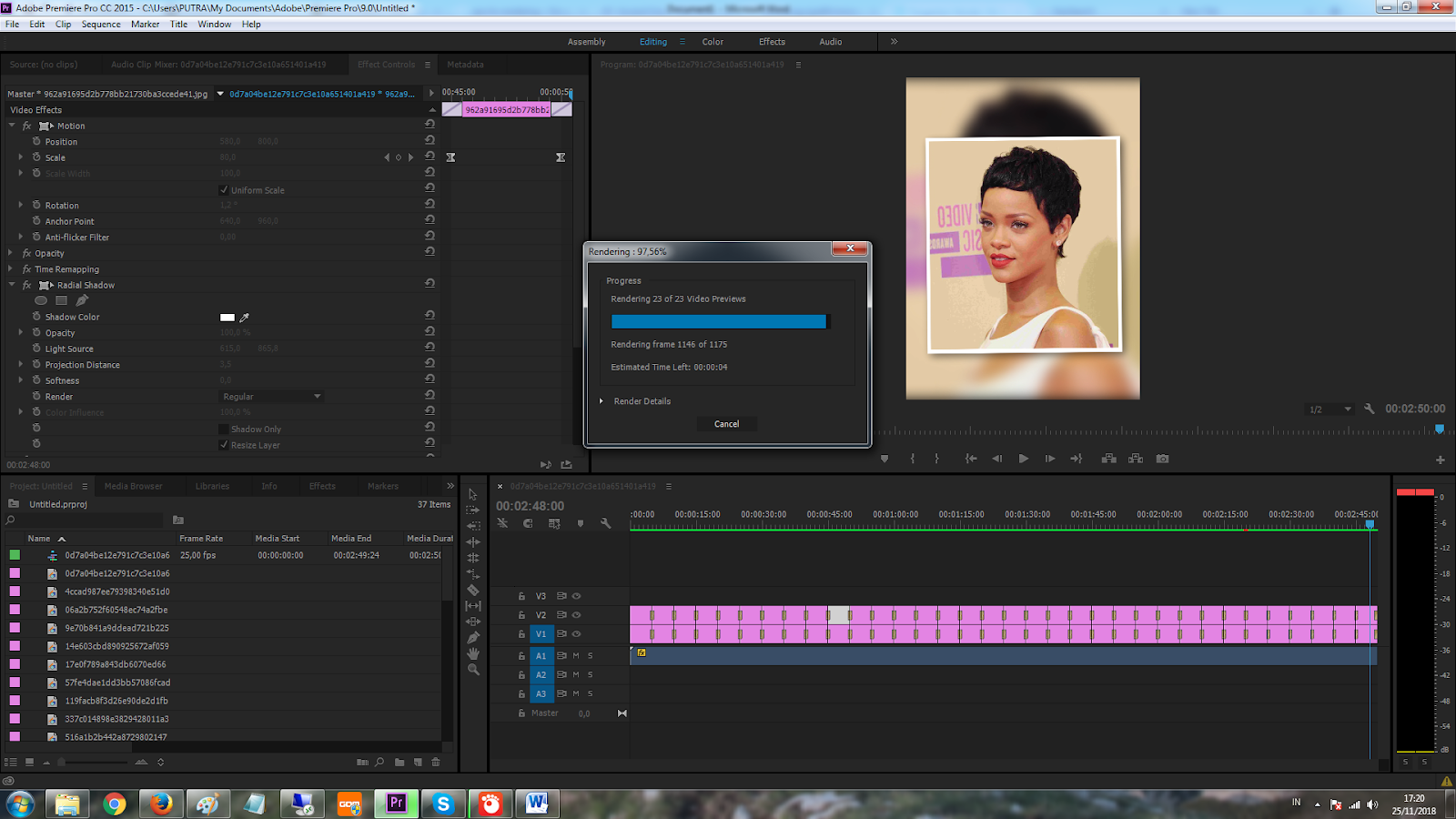 Это показывает перекрестие точки привязки на панели Программы.Теперь, когда перекрестие видно, я могу легко переместить точку привязки к глазам Линкольна. Теперь все будет анимировано вокруг этой точки как в центре.
Это показывает перекрестие точки привязки на панели Программы.Теперь, когда перекрестие видно, я могу легко переместить точку привязки к глазам Линкольна. Теперь все будет анимировано вокруг этой точки как в центре.
Анимация фотографии
Установив точку привязки, я готов к анимации. Для этого просто откройте панель Window> Effect Controls . Выберите фотографию, затем поместите указатель воспроизведения на шкале времени в то место, где вы хотите начать движение. Отрегулируйте атрибуты Motion на панели Effect Controls , чтобы получить фотографию именно там, где вы хотите.Нажмите кнопки Toggle Animation (символ секундомера) для каждого параметра, чтобы добавить ключевые кадры.
Начните анимацию фотографии, открыв панель «Окно»> «Элементы управления эффектами».
Затем переместите указатель воспроизведения в желаемое конечное положение и заново настройте атрибуты Motion . Второй ключевой кадр будет автоматически добавлен при изменении этих параметров. Чтобы сделать анимацию гладкой и шелковистой, добавьте легкости ключевым кадрам. Это известно как эффект Кена Бернса, названный в честь популярного режиссера-документалиста PBS.
Второй ключевой кадр будет автоматически добавлен при изменении этих параметров. Чтобы сделать анимацию гладкой и шелковистой, добавьте легкости ключевым кадрам. Это известно как эффект Кена Бернса, названный в честь популярного режиссера-документалиста PBS.
Изменить длительность по умолчанию
Если я планирую работать с большим количеством фотографий, я могу создать последовательность, в которой все изображения имеют одинаковую продолжительность. Для этого я могу указать продолжительность по умолчанию для неподвижных изображений на панели «Настройки». В Edit> Preferences> Timeline> Still Image Default Duration я могу вручную ввести продолжительность в секундах или кадрах. После внесения изменений я перезапускаю свой проект. Теперь каждый раз, когда я добавляю фотографию на шкалу времени, она будет иметь новую продолжительность по умолчанию.Это определенно важно знать.
Последовательность изображений, указав продолжительность по умолчанию на панели «Настройки».
Редактировать в Adobe Photoshop
Часто при работе с историческими изображениями вам необходимо перенести их в Adobe Photoshop для некоторой работы по очистке. В большинстве случаев для меня это просто удаление царапин или других дефектов изображения. К счастью, Premiere Pro хорошо работает с Photoshop, поскольку они являются братьями и сестрами Adobe.
Удалите мелкие дефекты с помощью Adobe Photoshop.
Чтобы запустить PS из PP, просто выберите свое изображение на панели Timeline или Project , затем выберите Edit> Edit в Photoshop . В PS я в основном буду использовать инструмент Patch , чтобы быстро удалить любые нежелательные объекты на фотографии. При сохранении в PS автоматически обновляются изменения фотографии в Premiere Pro.
Добавить накладки
Еще один способ оживить ваши неподвижные изображения — это добавить различные наложения. Так как это правильное историческое изображение, я сначала добавлю зернистость пленки, которая добавит кадру приятных тонких визуальных движений. У Shutterstock есть здесь пять бесплатных наложений с зернистостью пленки. Чтобы применить его, я просто перетащу клип с зернистостью 8 мм над моей фотографией и переключу режим наложения на Overlay .
Так как это правильное историческое изображение, я сначала добавлю зернистость пленки, которая добавит кадру приятных тонких визуальных движений. У Shutterstock есть здесь пять бесплатных наложений с зернистостью пленки. Чтобы применить его, я просто перетащу клип с зернистостью 8 мм над моей фотографией и переключу режим наложения на Overlay .
Альтернативный способ оживить ваши изображения — добавить наложения.
Корректирующие слои
В качестве последнего штриха я открою цветовую панель Lumetri и немного подправлю ее внешний вид.Лучший способ сделать это — применить эффект Lumetri к слою Adjustment , который я добавлю через File> New> Adjustment Layer . Как только слой окажется на шкале времени и выбран, я добавлю быструю виньетку и внесу любые другие творческие изменения, такие как небольшое усиление ползунка Faded Film .
Еще немного измените внешний вид, применив эффект Lumetri к корректирующему слою.
Линкольн никогда не выглядел лучше.
Проверьте треки, использованные при создании этого урока:
Хотите узнать больше о Premiere Pro? Ознакомьтесь с этими статьями.
Использование неподвижных изображений в Premiere
Использование неподвижных изображений в Premiere
в Premiere, также известное как панорамирование и сканирование
Adobe Premiere позволяет легко анимировать неподвижные изображения. Есть много других функций, которые делают это программное обеспечение таким мощным. Неподвижное изображение можно легко анимировать с помощью Premiere.
Шаг 1: Настройка проекта
Выбор правильных настроек последовательности
Разрешение и соотношение сторон пикселя
Шаг 2: Подготовка фотографий
Шаг 3: импорт неподвижных изображений
GS-03: Импорт файлов в Adobe Premiere Pro
Есть много способов вызвать магов на премьеры.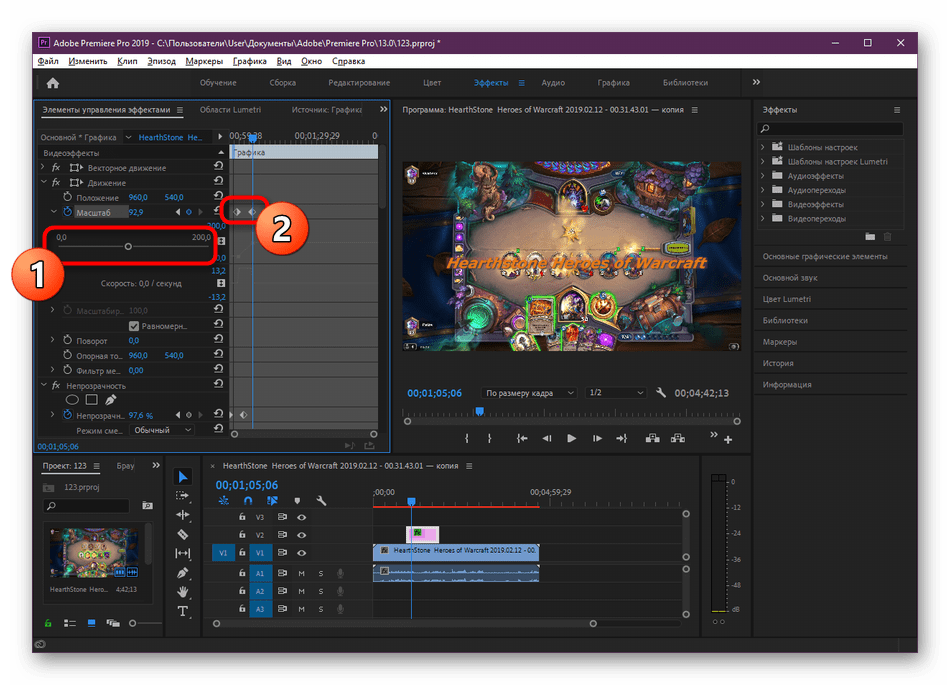 Используйте файл-> импорт, медиа-браузер, используйте Bridge-> открыть в Premeire или перетащите.
Используйте файл-> импорт, медиа-браузер, используйте Bridge-> открыть в Premeire или перетащите.
Форматы, поддерживаемые Premiere
Поддерживаемые форматы файлов неподвижных изображений и последовательностей неподвижных изображений
Premiere Pro поддерживает файлы неподвижных изображений 8 бит на канал (4 байта на пиксель) и 16 бит на канал (8 байтов на пиксель).
AI, EPS
BMP, DIB, RLE
DPX
EPS
GIF
ICO (файл значков) (только для Windows)
JPEG (JPE, JPG, JFIF)
PICT
PNG
PSD
PSQ (Adobe Premiere 6 Storyboard)
PTL, PRTL (название Adobe Premiere)
TGA, ICB, VDA, VST
TIF
Масштабирование активов до размера кадра
Щелкните актив на временной шкале правой кнопкой мыши (Windows) или щелкните его, удерживая нажатой клавишу «Control» (Mac OS).
Выберите «Масштабировать по размеру кадра».
Эндрю Дэвис объясняет, как работает параметр «Масштаб по умолчанию по размеру кадра» в этом видеоуроке.

Автоматическое масштабирование активов
ваш клип искажен? Общие сведения о соотношении сторон пикселей
Шаг 4: Добавление неподвижного изображения
Теперь вам нужно добавить изображения в сцену. Перетащите ползунок в точку, в которой вы хотите, чтобы изображение отображалось и запускалась анимация.Теперь вы можете перетащить изображение вниз из окна проекта на видеодорожку. Это позволит правильно выровнять его и отобразить в нужный момент.
Шаг 5: Установка длительности изображения
Теперь нужно указать, как долго изображение будет отображаться. Переместите ползунок в то место, где вы хотите, чтобы анимация остановилась. Теперь возьмитесь за край изображения и растяните его до линии.
Шаг 6. Предварительный просмотр
Для предварительного просмотра анимации щелкните начало шкалы времени и затем удерживайте нажатой клавишу Alt, если вы используете ПК с Windows, или Option, если вы используете Mac. Теперь перетащите ползунок, чтобы просмотреть готовый эффект.
Теперь перетащите ползунок, чтобы просмотреть готовый эффект.
Шаг 7. Анимация изображения
Использование элементов управления движением
Убедитесь, что неподвижное изображение по-прежнему выбрано на шкале времени. Затем нажмите «Клип», «Параметры видео», «Движение». Убедитесь, что параметр Alpha установлен в Use Clips. Предварительно просмотрите эффект, нажав кнопку «Показать все». По умолчанию анимированный путь будет прямым, вы можете нажать ОК, и клип будет перемещаться по горизонтали. Однако при необходимости вы можете внести изменения.
Шаг 8: Регулировка движения
Сначала траектория движения будет горизонтальной. Можно настроить траекторию движения для перемещения изображения в различных направлениях. Точки движения можно перетаскивать и перемещать, чтобы изображение двигалось по-разному. Вы увидите серое поле, это будет видимая область экрана, которая поможет вам точно определить, как будет выглядеть готовая анимация.
Дополнительные траектории движения можно добавить, щелкнув линию рядом с начальной точкой движения и перетащив ее в нужное положение.
Масштабирование положения и вращение движения
Шаг 9: вращение и масштабирование
Если вы хотите еще больше улучшить анимацию, вы можете повернуть и масштабировать изображение. Измените параметры поворота и масштабирования, расположенные под окном предварительного просмотра. Отрегулируйте значения масштабирования и поворота в диалоговом окне, чтобы улучшить анимацию.
Шаг 10: Добавление переходов
Добавление переходов
Шаг 11: Добавление звука
Поддерживаемые форматы аудиофайлов
AAC
AC3 (включая 5.1 Surround)
AIFF, AIF
ASND (Adobe Sound Document)
AVI (Видео для Windows)
BWF (Формат Broadcast WAVE, Premiere Pro CS5 (5.0.2) и более поздние версии)
M4A (MPEG-4 Audio)
mp3 ( mp3 Audio)
MPEG, MPG (MPEG Movie)
MOV (QuickTime; требуется проигрыватель QuickTime)
MXF (Media eXchange Format; P2 Movie: Panasonic Op-Atom вариант MXF, с видео в DV, DVCPRO, DVCPRO 50, DVCPRO HD , AVC-Intra; XDCAM HD Movie, Sony XDCAM HD 50 (4: 2: 2), Avid MXF Movie)
WMA (Windows Media Audio, только для Windows)
WAV (Windows WAVeform)
Обзор аудио и аудиомикшера
Работа со звуком в Premiere Pro
Шаг 12: Экспорт в фильм
СОЗДАЙТЕ ДРУГОЙ. С использованием
те же образы, делайте по-разному! Он должен быть совсем другим,
рассмотрите возможность использования другого звука, повторной последовательности изображений, ускорения или замедления
это вниз,
С использованием
те же образы, делайте по-разному! Он должен быть совсем другим,
рассмотрите возможность использования другого звука, повторной последовательности изображений, ускорения или замедления
это вниз,
Шаг 13: создайте DVD
Используйте iDVD для создания DVD
Как создать Easy Premiere Pro «Картинка в картинке»
Изучите Adobe Premiere Pro эффект «картинка в картинке». Научитесь управлять изображением и изображением отдельно от основного клипа в вашей последовательности.
Adobe Premiere Pro Эффект «картинка в картинке»
Сегодня я собираюсь показать вам, как работать с картинкой в картинке, а также как делать картинку в картинке в Adobe Premiere Pro.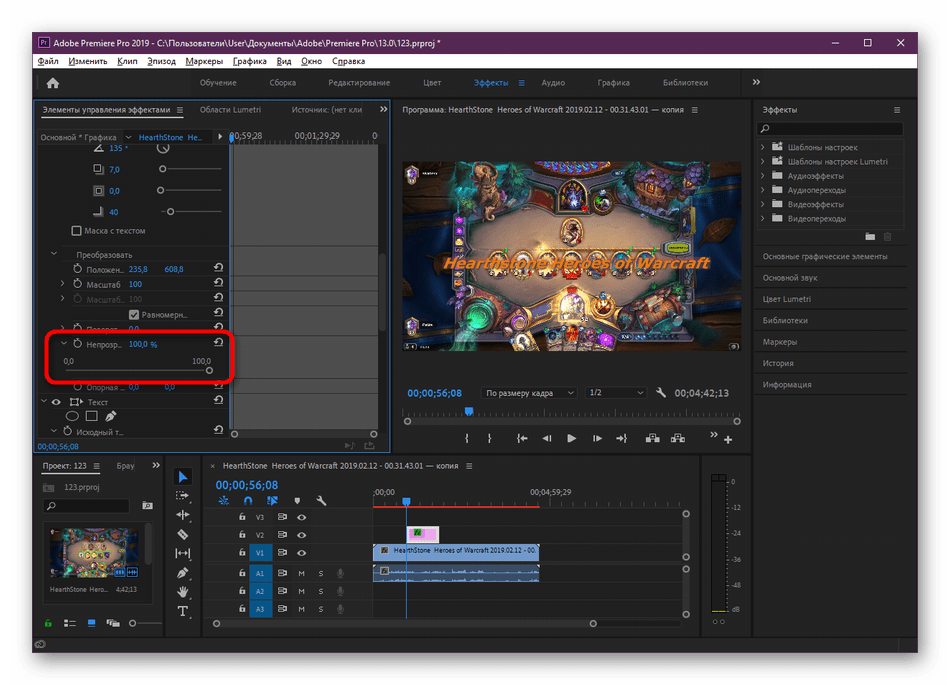 Я собираюсь начать с добавления этого видеоклипа из салона самолета с пассажирами в полете. Это будет мой основной клип или базовый слой.
Я собираюсь начать с добавления этого видеоклипа из салона самолета с пассажирами в полете. Это будет мой основной клип или базовый слой.
В зависимости от вашего клипа вам может потребоваться заранее переместить основной клип, чтобы у вас было больше места для меньшего изображения в картинке.Или используйте ключевой кадр для основного клипа непосредственно перед тем, как добавить изображение Premiere Pro и картинку для моего клипа здесь,
Я просто оставлю его так, как есть, но мне придется уменьшить его, поскольку это клип 4K, а созданная мной последовательность — 1080P. Итак, если я нажму Shift + 5, откроется моя вкладка управления эффектами. А теперь я собираюсь подойти сюда, чтобы масштабировать и изменить его на 50.
Итак, теперь я хочу добавить клип, который будет использоваться в качестве изображения Premiere Pro в изображении или верхнего слоя, и разместить его на два слоя выше базового слоя.Это будет клип взлетающего самолета. Итак, теперь верхний слой покрывает мой базовый слой, давайте уменьшим его размер, чтобы мы могли понять, как он будет выглядеть.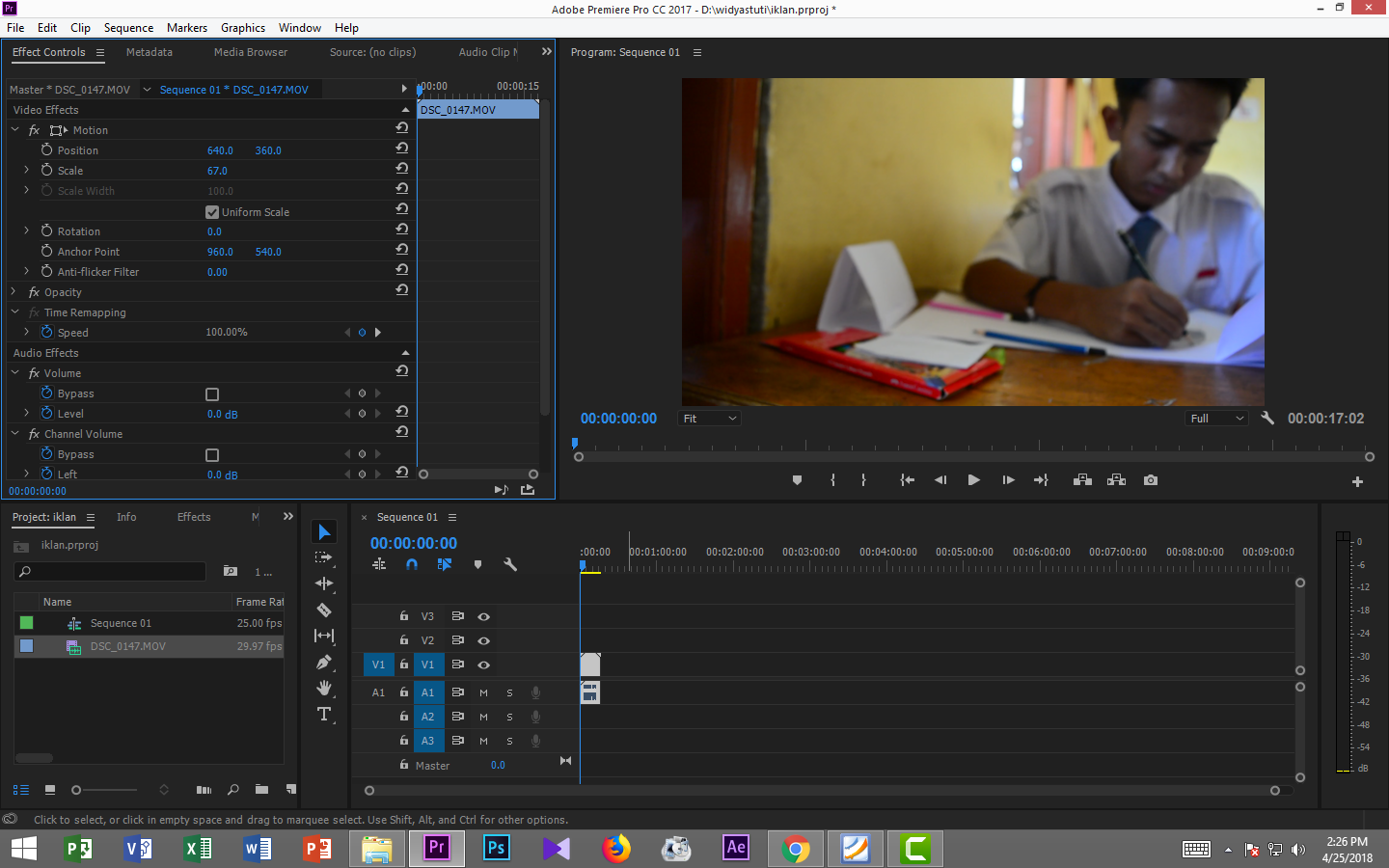
Итак, снова сдвиг + пять, если я нажимаю на движение, я мог бы удерживать сдвиг вниз, схватить эти концы здесь, и я могу масштабировать его вот так. Или я могу просто масштабировать и масштабировать это, что-то вроде этого, просто чтобы получить представление. Около 34%, и я могу щелкнуть и переместить это. Просто представьте, как это выглядит. И я просто воспроизведу это, чтобы вы сейчас увидели.
Как добавить эффект масштабирования к картинке в картинке
Чтобы сделать его интереснее, давайте сделаем зум на видео Premiere Pro «картинка в картинке». Мы не собираемся увеличивать изображение в самом окне изображения таким образом. На самом деле мы собираемся масштабировать видео внутри картинки в картинке.
Что мы сможем сделать, так это манипулировать этим верхним слоем. Для этого мы собираемся щелкнуть правой кнопкой мыши по этому верхнему слою и перейти к раскрою.И мы можем назвать это чем-то вроде «картинка в картинке» и сказать «ОК».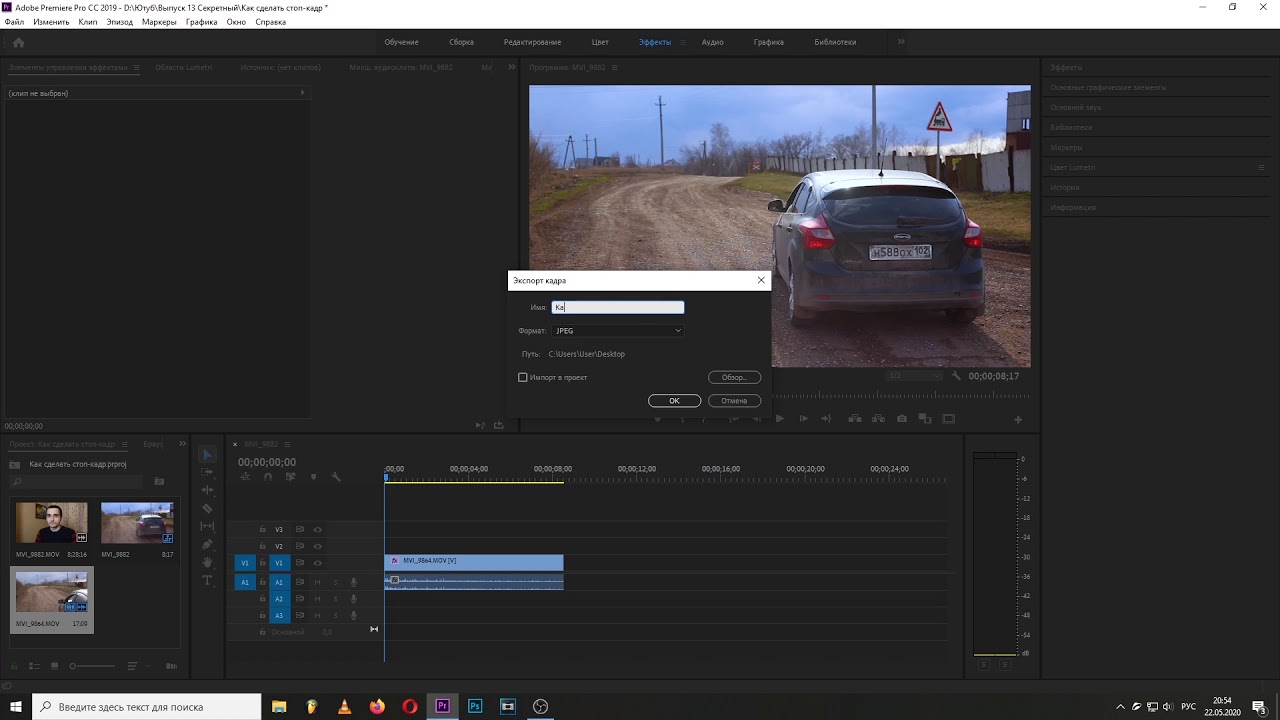 Теперь у нас есть возможность управлять как самим видео, так и самим контейнером видео.
Теперь у нас есть возможность управлять как самим видео, так и самим контейнером видео.
Итак, теперь я собираюсь дважды щелкнуть по нашему следующему видео, и нам нужно сделать меньшее видео того же размера, что и большое видео. Итак, снова нажмите Shift + 5, и вот моя вкладка управления эффектами, и я просто собираюсь щелкнуть. И сбросить масштабный параметр. И параметр позиции.
Итак, теперь вернемся к главной последовательности с выделенным верхним слоем или вложенным слоем.Я могу перейти сюда на вкладку «Эффекты» и уменьшить масштаб изображения в картинке. И отрегулируйте там, где я считаю, что хочу. И измените его размер примерно на этот. А теперь, если я хочу добавить эффект масштабирования, я перейду на свой вложенный слой. И я поставлю свою игровую головку их, поверну весы так, чтобы моя игровая голова была где-то вот так. Измените масштаб на что-то подобное.
Вернитесь к моей основной последовательности здесь. Теперь, когда мы воспроизводим его, масштабирование будет происходить, но оно останется в пределах своего поля.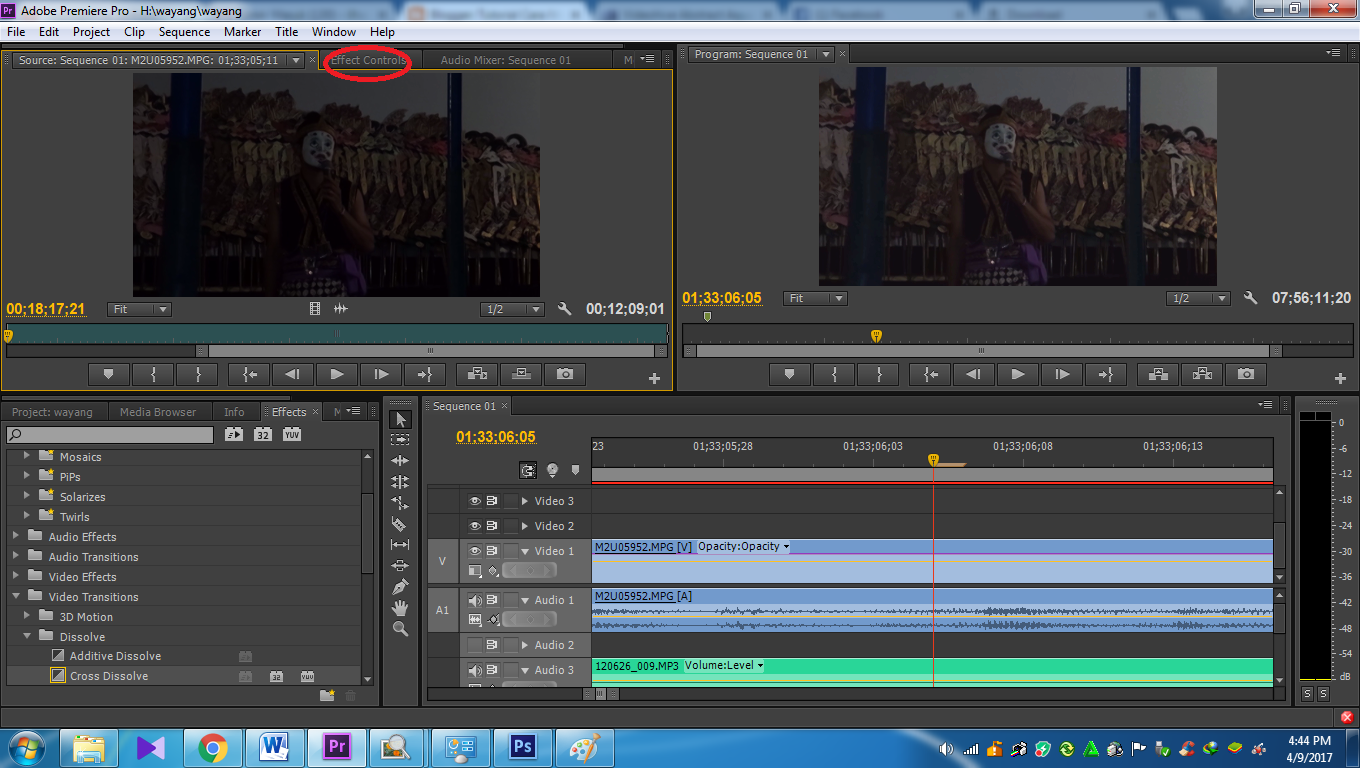 Теперь у нас есть возможность изменять как само видео, так и его контейнер.Вложенный слой — это контейнер, а видео — это то, что находится внутри контейнера.
Теперь у нас есть возможность изменять как само видео, так и его контейнер.Вложенный слой — это контейнер, а видео — это то, что находится внутри контейнера.
Как добавить больше клипов на вложенный слой
Теперь давайте добавим еще несколько клипов во вложенный клип или на верхний слой. Здесь я сделаю двойной щелчок. И мы собираемся добавить сюда этот клип, и если вам нужно изменить размер, вы сделаете это прямо здесь, во вложенном клипе. и я собираюсь добавить сюда этот клип, и мне просто нужно видео. Мне не нужен звук.
Вот этот клип, мне нужно уменьшить его, сдвиньте + 5, я поставлю его на 50.Хорошо, поэтому все, что нам нужно сделать, это вернуться к основной последовательности, и я знаю, что нам нужно будет расширить ее и воспроизвести. И я думаю, что подрежу это прямо здесь.
Итак, снова, если я вернусь и дважды щелкну по вложенному слою, здесь вы будете изменять размер всех клипов, а также любые эффекты. Я собираюсь выделить вложенный слой и, думаю, немного уменьшу его. Что-то такое.
Что-то такое.
Как добавить тень к изображению в изображении
Итак, теперь проведем четкое различие между обычным зажимом и зажимом меньшего размера.Мы собираемся добавить сплошную рамку вокруг меньшего видеослоя. Итак, я собираюсь подойти к инструменту «Перо» и, удерживая нажатой клавишу «Option», получить прямоугольник. Здесь я собираюсь обвести изображение в окне изображения и создать прямоугольник, который будет служить границей. И спуститесь сюда, к этому графическому слою, прямо здесь, он создал движение, как показано ниже на картинке на картинке.
И теперь я могу изменить размер этой границы, и я собираюсь убедиться, что этот графический слой имеет тот же размер, что и все на временной шкале.И я хочу изменить цвет, чтобы использовать здесь палитру цветов, и изменить его на белый, скажем ОК. А теперь я собираюсь выбрать вложенный слой, изображение Premiere Pro в слое изображения и графический слой. Если я нажму на это и снова вложу их, я назову это PIP 2.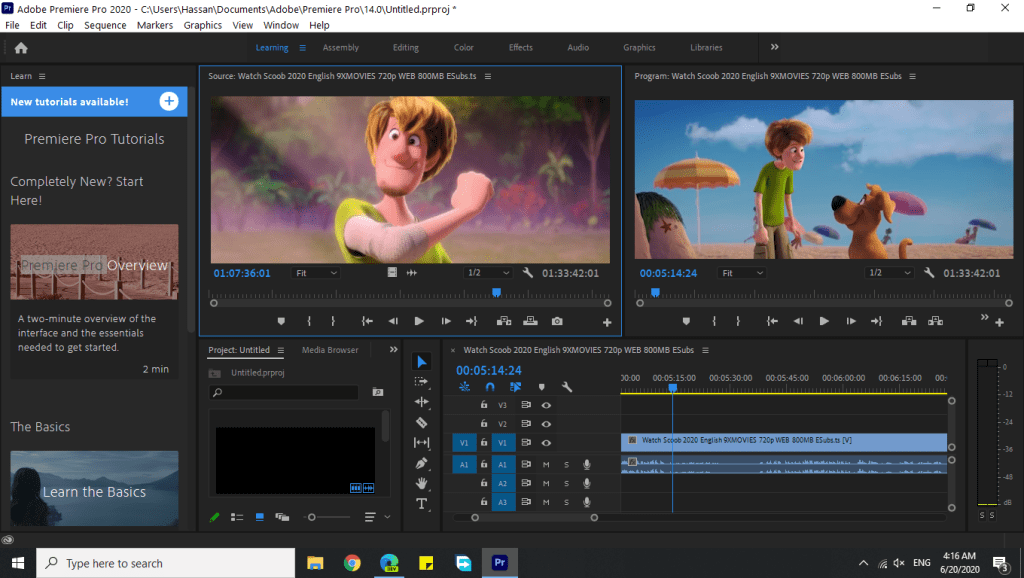
А давайте сделаем еще кое-что с этой рамкой. Выбрав вложенное изображение Premiere Pro в слой изображения, я нажму Shift 7, чтобы вызвать свои эффекты. И я собираюсь добавить тень, ищите падение.И перетащите это на мой вложенный слой и нажмите Shift + 5. А вот мои параметры тени, которые устанавливают непрозрачность до 100, оставляя направление там, расстояние примерно 41. И мягкость 86.
Есть небольшая тень, и я снова могу подойти к масштабу и изменить масштаб окна целиком. И мы его воспроизведем. Вот зум. Fly Over. Все это делается в одном окне Premiere Pro «Картинка в картинке». Итак, мы создали картинку в картинке. Мы обработали видео внутри с помощью эффекта масштабирования.
См. Мою предыдущую статью в блоге здесь 👉 Полнокадровый или датчик урожая — какой из них вы выберете?
Оформить заказ на мой сайт фотографии https://www.charlescabreraphotography.com
10 лучших фотографов в Лас-Вегасе 👉 https://giggster.com/blog/lifestyle-photographers-las-vegas/
Как создать картинку в картинке в Premiere Pro: простое руководство
Если вы хотите привлечь внимание к своим видео на YouTube, мы рекомендуем создать эффект «картинка в картинке» в Adobe Premiere Pro. Таким образом, вы можете поместить одно видео в небольшой кадр поверх другого, чтобы они воспроизводились одновременно. Благодаря подробному руководству и новичок, и профессионал могут улучшить свои видео, добавив такой интересный эффект.
Таким образом, вы можете поместить одно видео в небольшой кадр поверх другого, чтобы они воспроизводились одновременно. Благодаря подробному руководству и новичок, и профессионал могут улучшить свои видео, добавив такой интересный эффект.
7 шагов для создания эффекта «Картинка в картинке»
Вы можете создать этот эффект в Adobe Premiere Pro за 7 шагов. В этом учебном пособии по Premiere Pro CC рассказывается, как создать видео со скринкастом и комментариями блоггеров, рассказать о своем путешествии и дополнить рассказ о своих эмоциях на другой стороне экрана.
Шаг 1. Установите на место основной зажим
Запустите Adobe Premiere Pro и импортируйте видео. Вам нужно отрегулировать положение зажима. Вы можете сделать это в Панели управления эффектами, используя инструмент «Масштаб и положение».
Шаг 2.
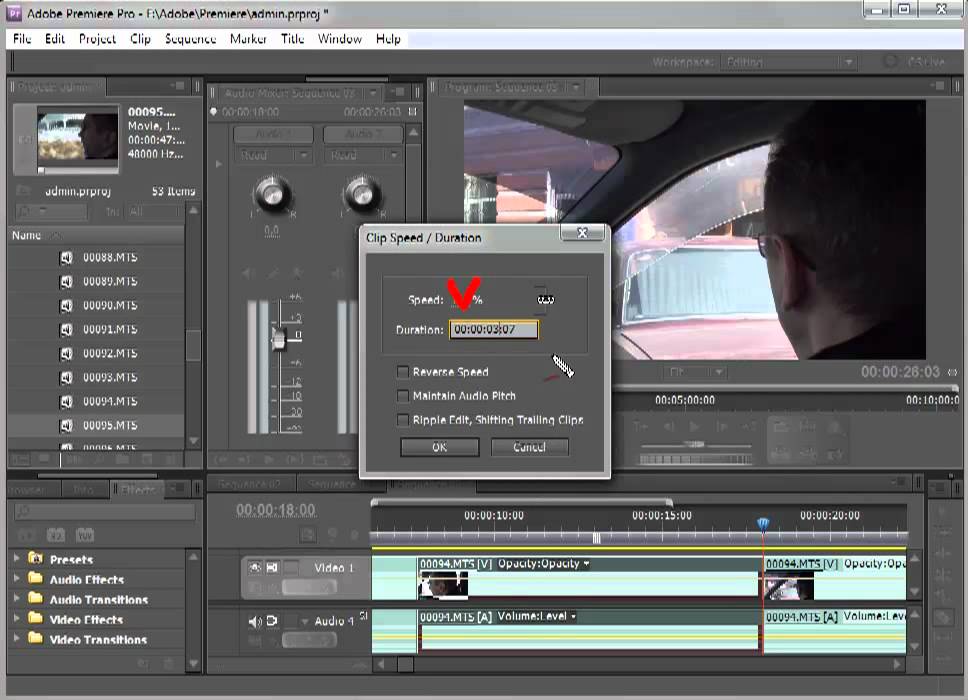 Перетащите еще один снимок
Перетащите еще один снимокВыберите снимок для карточки видеоряда. Вы должны поместить его на 2 слоя выше исходного видео на шкале времени.
Шаг 3. Откройте панель управления эффектами
.Откройте панель «Элементы управления эффектами», чтобы увидеть эффекты, доступные для вашего видео. Если вам нужно настроить интерфейс для редактирования эффектов, перейдите на вкладку «Эффекты »: «Окно»> «Рабочая область»> «Эффекты ».
Шаг 4. Измените размер изображения
Панель управления эффектами содержит инструменты для изменения размера фотографии, чтобы вы могли разместить ее в правом углу.Лучше сделать его на 35-40% меньше, чтобы вокруг карты видеоряда оставалось немного места для буферизации.
Шаг 5. Добавьте обводку к верхнему видео
При создании эффекта «картинка в картинке» добавьте прямоугольник в качестве обводки для видео сверху. Вы можете создать форму с помощью вкладки «графика». Чтобы найти его, перейдите на панель инструментов в верхней части редактора. Вы можете выбрать инструмент «Перо» и нарисовать фигуру или выбрать инструмент «Прямоугольник» напрямую.Найдите инструмент под вторым видео.
Вы можете создать форму с помощью вкладки «графика». Чтобы найти его, перейдите на панель инструментов в верхней части редактора. Вы можете выбрать инструмент «Перо» и нарисовать фигуру или выбрать инструмент «Прямоугольник» напрямую.Найдите инструмент под вторым видео.
Шаг 6. Измените цвет обводки
Вы можете настроить созданный кадр по своему усмотрению, включая его форму, режим наложения и добавить тень, чтобы сделать его более заметным. Кроме того, вы можете выбрать цвет обводки для второго видео.
Шаг 7. Измените непрозрачность обводки
.Чтобы обводка на видео выглядела аккуратно, я бы порекомендовал сделать ее немного прозрачной.
Если у вас нет времени на добавление эффекта PIP, обратитесь к профессионалам, чтобы получить должный результат. Знатоки могут объединить два видео в одно, добавив переходы и эффекты.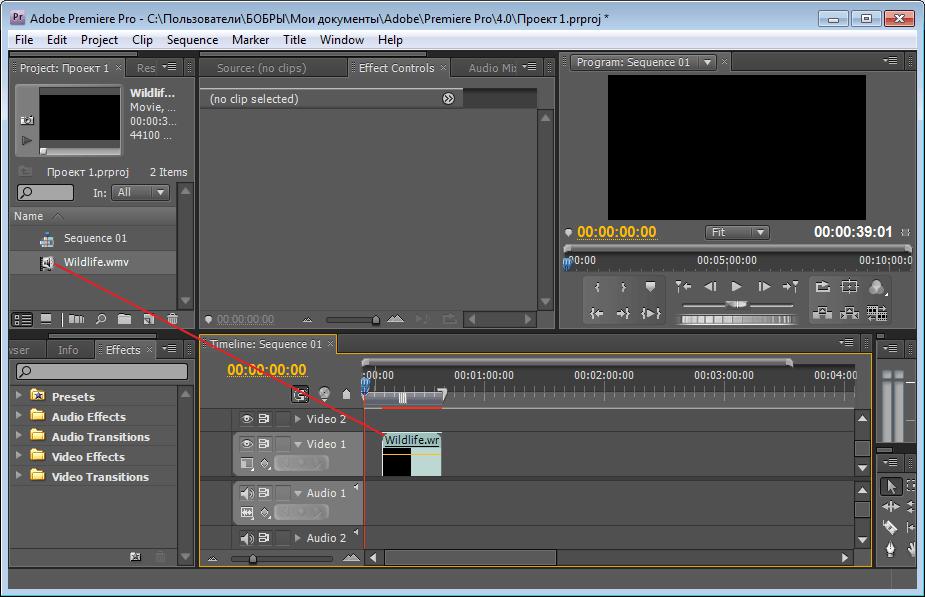 Они также могут улучшить цвета и стабилизировать кадр.
Они также могут улучшить цвета и стабилизировать кадр.
Дополнительные инструменты
Теперь вы знаете, как создать в видео эффект «картинка в картинке». Однако вы можете редактировать свое видео дальше, используя бесплатные LUT и оверлеи. LUT помогают скорректировать цвета, баланс белого и добиться определенного эффекта.
Если вы хотите добавить в видео творческие штрихи, такие как дым или сбой, вы можете наложить видео в Premiere. Эти инструменты работают с видео в разных жанрах.
Движение и анимация: движение с неподвижными изображениями из Adobe Premiere Pro CC Guide с Abba Shapiro
Информация об уроке
Движение и анимация: движение с неподвижными изображениями
Итак, давайте представим несколько изображений, поговорим о проблемах, о разнообразии изображений всех размеров.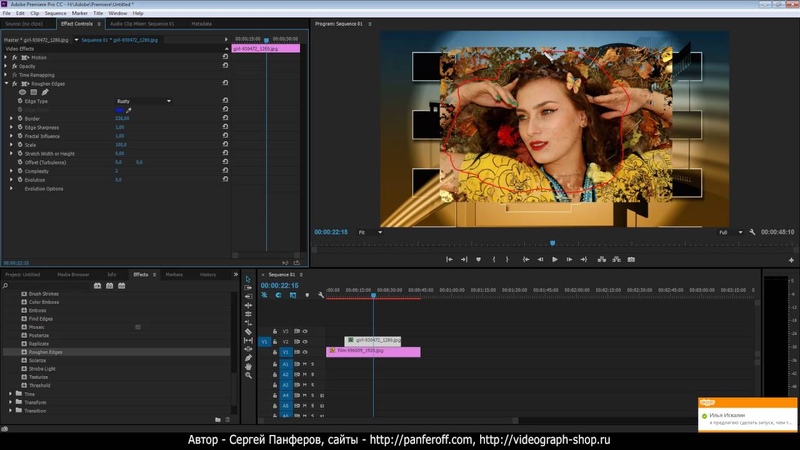 Я уже импортировал их и на самом деле собираюсь просто показать вам, как работать с изображениями в браузере файлов мультимедиа. Мы вкратце видели это на предыдущем уроке, но если вы перейдете в браузер мультимедиа, я открою этот полноэкранный режим, и мы посмотрим на наш, где у нас есть несколько фотографий. Хорошо, хорошо, что у нас есть все эти изображения, и я хочу объяснить этот интерфейс. Как я уже сказал, это очень похоже на вкладку «Браузер» и «Проект». Вы заметите пару вещей. Если вы присмотритесь, я не только увеличу изображение, но и увеличу его.Я вижу изображение, а затем я вижу продолжительность под ними, и это четыре секунды 29 кадров. Давайте округлим это до пяти секунд. Это продолжительность по умолчанию, которую вы должны установить в настройках. Поэтому, когда вы импортируете видео, конечно, любой продолжительности. Фотография, наша графика, придет и будет …
Я уже импортировал их и на самом деле собираюсь просто показать вам, как работать с изображениями в браузере файлов мультимедиа. Мы вкратце видели это на предыдущем уроке, но если вы перейдете в браузер мультимедиа, я открою этот полноэкранный режим, и мы посмотрим на наш, где у нас есть несколько фотографий. Хорошо, хорошо, что у нас есть все эти изображения, и я хочу объяснить этот интерфейс. Как я уже сказал, это очень похоже на вкладку «Браузер» и «Проект». Вы заметите пару вещей. Если вы присмотритесь, я не только увеличу изображение, но и увеличу его.Я вижу изображение, а затем я вижу продолжительность под ними, и это четыре секунды 29 кадров. Давайте округлим это до пяти секунд. Это продолжительность по умолчанию, которую вы должны установить в настройках. Поэтому, когда вы импортируете видео, конечно, любой продолжительности. Фотография, наша графика, придет и будет …
— это длительность по умолчанию, которую вы должны установить в настройках, а здесь по умолчанию — пять секунд.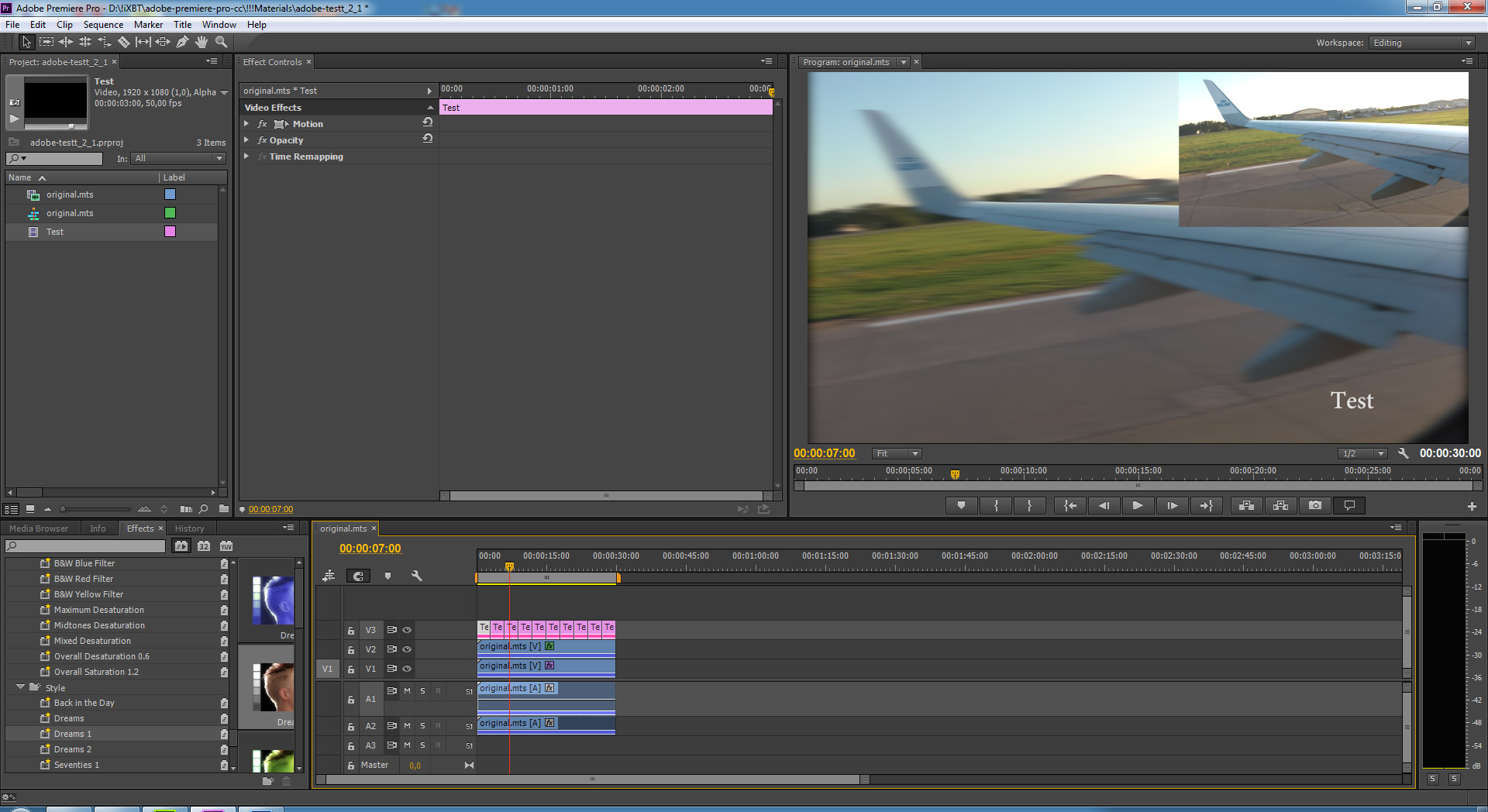 Теперь поймите, как только вы внесете его, вы можете сделать его длиннее, вы можете сделать его короче, как и в случае с видео, это неразрушающее действие.Вы никогда не изменяете исходное изображение. Вот почему вы видите это через пять секунд. Если вы знаете, что вам нужно 10 секунд для каждого кадра, я бы изменил настройки, прежде чем вы его проглотите. Итак, вот нюанс. Я не хочу говорить, что это уловка. Независимо от продолжительности приема, она остается в файле проекта. Если вы измените предпочтение и загрузите еще несколько изображений, они будут продолжительностью новых. Старые не меняются, хорошо? Это не возвращается и … Я имею в виду, что это не плохо и не хорошо.Это просто вещь. Так что не думайте, что: «О, я меняю предпочтения», теперь все мои изображения будут длиннее или короче ». И опять же, вы никогда не застрянете. Они очень гибкие. Так что, если я пойду впереди и перенесу эти изображения, я собираюсь уменьшить масштаб, и у меня есть несколько изображений. Я хочу немного углубиться в наше окно проекта.
Теперь поймите, как только вы внесете его, вы можете сделать его длиннее, вы можете сделать его короче, как и в случае с видео, это неразрушающее действие.Вы никогда не изменяете исходное изображение. Вот почему вы видите это через пять секунд. Если вы знаете, что вам нужно 10 секунд для каждого кадра, я бы изменил настройки, прежде чем вы его проглотите. Итак, вот нюанс. Я не хочу говорить, что это уловка. Независимо от продолжительности приема, она остается в файле проекта. Если вы измените предпочтение и загрузите еще несколько изображений, они будут продолжительностью новых. Старые не меняются, хорошо? Это не возвращается и … Я имею в виду, что это не плохо и не хорошо.Это просто вещь. Так что не думайте, что: «О, я меняю предпочтения», теперь все мои изображения будут длиннее или короче ». И опять же, вы никогда не застрянете. Они очень гибкие. Так что, если я пойду впереди и перенесу эти изображения, я собираюсь уменьшить масштаб, и у меня есть несколько изображений. Я хочу немного углубиться в наше окно проекта. Мы видели ранее, что вы можете смотреть на это в виде списка или в виде значков. I хочу посмотреть на это как на список. И это снова одна из тех вещей, которые могут сбить с толку всех: начало медиа, конец медиа, продолжительность.Все это разные части метаданных. Это похоже на модное слово эпохи 2015-1916 годов. Это все данные о ваших изображениях и видео. Итак, если вы работаете в фотографии, это х информации. Это диафрагма, выдержка, размер кадра, соотношение сторон пикселя. На видео это также может быть Kodak. Возможно, в данном случае я использую это в своем шоу, где я использую это в своем шоу, сколько времени проходит от входа до выхода. Я не хочу, чтобы вы беспокоились сейчас о многом из этого.На чем я действительно хочу сосредоточиться, так это на этой колонке здесь, на информации о видео, и это относится к фотографиям, которые мы приносим. На самом деле, я собираюсь взять это, и я смогу перетащить это, вот и все, рядом с моими фотографиями. Так что я беру то, что нужно. Я схватил продолжительность.
Мы видели ранее, что вы можете смотреть на это в виде списка или в виде значков. I хочу посмотреть на это как на список. И это снова одна из тех вещей, которые могут сбить с толку всех: начало медиа, конец медиа, продолжительность.Все это разные части метаданных. Это похоже на модное слово эпохи 2015-1916 годов. Это все данные о ваших изображениях и видео. Итак, если вы работаете в фотографии, это х информации. Это диафрагма, выдержка, размер кадра, соотношение сторон пикселя. На видео это также может быть Kodak. Возможно, в данном случае я использую это в своем шоу, где я использую это в своем шоу, сколько времени проходит от входа до выхода. Я не хочу, чтобы вы беспокоились сейчас о многом из этого.На чем я действительно хочу сосредоточиться, так это на этой колонке здесь, на информации о видео, и это относится к фотографиям, которые мы приносим. На самом деле, я собираюсь взять это, и я смогу перетащить это, вот и все, рядом с моими фотографиями. Так что я беру то, что нужно. Я схватил продолжительность.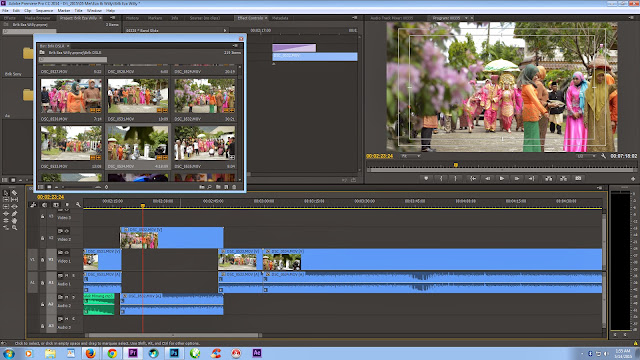 Давайте продолжим и возьмем информацию о видео. Я просто показал, что можно перетащить любой столбец. И, кстати, если дважды щелкнуть вверху, можно отсортировать по любому столбцу. Итак, что мы здесь видим, я немного увеличу масштаб, чтобы было немного проще.Это размер всех этих изображений. Я почти уверен, что это все в формате JPEG, но посмотрите на это. Это 1920 на 1080, так что я уже подобрал его по размеру. Позвольте мне сделать эту колонку немного шире. Хорошо, поехали. Итак, он рассказывает мне, как только он появился, много деталей о моем имидже. Некоторые из них представляют собой необработанное изображение, а не исходное изображение, а исходный размер 6000 на 4000, то есть 24 мегапикселя. Это будет огромно, когда я принесу это. Но я хочу показать вам их разнообразие и то, что происходит внутри.Вот это квадрат, я могу это сказать. Соотношение сторон — это коробка. Это 3559 на 3559. Итак, это все разные размеры, и я хочу показать вам, как мы будем с ними работать, и как мы собираемся использовать масштабирование на вкладке «Движение», чтобы настроить это и работать с этими изображениями.
Давайте продолжим и возьмем информацию о видео. Я просто показал, что можно перетащить любой столбец. И, кстати, если дважды щелкнуть вверху, можно отсортировать по любому столбцу. Итак, что мы здесь видим, я немного увеличу масштаб, чтобы было немного проще.Это размер всех этих изображений. Я почти уверен, что это все в формате JPEG, но посмотрите на это. Это 1920 на 1080, так что я уже подобрал его по размеру. Позвольте мне сделать эту колонку немного шире. Хорошо, поехали. Итак, он рассказывает мне, как только он появился, много деталей о моем имидже. Некоторые из них представляют собой необработанное изображение, а не исходное изображение, а исходный размер 6000 на 4000, то есть 24 мегапикселя. Это будет огромно, когда я принесу это. Но я хочу показать вам их разнообразие и то, что происходит внутри.Вот это квадрат, я могу это сказать. Соотношение сторон — это коробка. Это 3559 на 3559. Итак, это все разные размеры, и я хочу показать вам, как мы будем с ними работать, и как мы собираемся использовать масштабирование на вкладке «Движение», чтобы настроить это и работать с этими изображениями.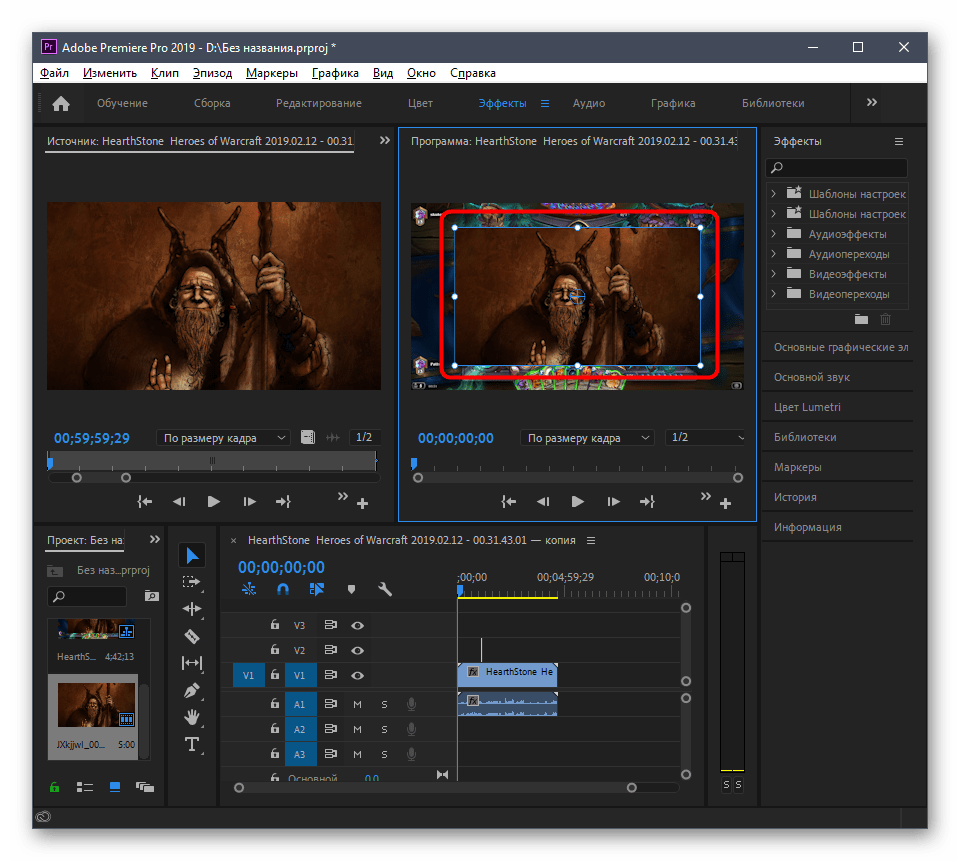 Итак, давайте продолжим, уменьшим масштаб и превратим их в милые маленькие значки. Я могу нажать на значок и шагнуть внутрь по порядку. Вот и мои фото, заходите внутрь. Помните, я могу масштабировать их, чтобы лучше их видеть.Так что это мешанина. Все они будут выглядеть примерно одинакового размера внутри вашего мусорного ведра. У него не будет маленьких маленьких и больших больших, потому что вы хотите увидеть их все, но вы можете видеть, что у них разные соотношения сторон, и мы знаем, например, что некоторые из них были 4000 на 6000. Итак, когда я приношу эти в мою шкалу времени, вы увидите проблему, с которой вы столкнетесь вначале, и узнаете, насколько легко ее исправить. Хорошо, давайте вернемся к исходному макету. У меня есть последовательность.Я сделал это стандартным 1920 на 1080. Фактически, я собираюсь создать новую последовательность, чтобы мы могли вернуться к ней. Я буду возвращаться к вещам на всех уроках, потому что тогда это останется. Мы узнали, что сочетание клавиш для новой последовательности похоже на создание нового документа Word, Command или Control + N.
Итак, давайте продолжим, уменьшим масштаб и превратим их в милые маленькие значки. Я могу нажать на значок и шагнуть внутрь по порядку. Вот и мои фото, заходите внутрь. Помните, я могу масштабировать их, чтобы лучше их видеть.Так что это мешанина. Все они будут выглядеть примерно одинакового размера внутри вашего мусорного ведра. У него не будет маленьких маленьких и больших больших, потому что вы хотите увидеть их все, но вы можете видеть, что у них разные соотношения сторон, и мы знаем, например, что некоторые из них были 4000 на 6000. Итак, когда я приношу эти в мою шкалу времени, вы увидите проблему, с которой вы столкнетесь вначале, и узнаете, насколько легко ее исправить. Хорошо, давайте вернемся к исходному макету. У меня есть последовательность.Я сделал это стандартным 1920 на 1080. Фактически, я собираюсь создать новую последовательность, чтобы мы могли вернуться к ней. Я буду возвращаться к вещам на всех уроках, потому что тогда это останется. Мы узнали, что сочетание клавиш для новой последовательности похоже на создание нового документа Word, Command или Control + N. Это наше стандартное диалоговое окно. Он запомнил то, что мы делали раньше, то есть 1080. И мы уже говорили о частоте кадров в предыдущем уроке. Я вообще люблю работать со скоростью 30 кадров в секунду.Это просто больше стандарт. Но если вы комбинируете это с другими кадрами, снятыми на 24, вы можете захотеть сохранить весь эпизод на 24, и это абсолютно нормально, на самом деле это цель. Пока мы здесь, это стандартное высокое разрешение. Некоторые из вас, возможно, слышали термин 720p, когда мы имеем дело с высоким разрешением. И 720p — еще один формат высокой четкости, но размер кадра немного отличается. Это 1280 на 720 пикселей. Это меньший размер кадра, и он по-прежнему считается высоким разрешением. Каналы действительно используют это.Причина, по которой у них есть и то, и другое, заключается в том, что они меньше по размеру и используют меньшую полосу пропускания для трансляции или отправки по кабелю и даже для хранения. Поэтому иногда они говорят: «Ну, выглядит хорошо», и телевизоры автоматически это понимают.
Это наше стандартное диалоговое окно. Он запомнил то, что мы делали раньше, то есть 1080. И мы уже говорили о частоте кадров в предыдущем уроке. Я вообще люблю работать со скоростью 30 кадров в секунду.Это просто больше стандарт. Но если вы комбинируете это с другими кадрами, снятыми на 24, вы можете захотеть сохранить весь эпизод на 24, и это абсолютно нормально, на самом деле это цель. Пока мы здесь, это стандартное высокое разрешение. Некоторые из вас, возможно, слышали термин 720p, когда мы имеем дело с высоким разрешением. И 720p — еще один формат высокой четкости, но размер кадра немного отличается. Это 1280 на 720 пикселей. Это меньший размер кадра, и он по-прежнему считается высоким разрешением. Каналы действительно используют это.Причина, по которой у них есть и то, и другое, заключается в том, что они меньше по размеру и используют меньшую полосу пропускания для трансляции или отправки по кабелю и даже для хранения. Поэтому иногда они говорят: «Ну, выглядит хорошо», и телевизоры автоматически это понимают. Так что, если вы здесь 720, это просто меньший размер. Если вы собираетесь поставлять много разных размеров, опять же, сделайте ваше видео как можно больше, а затем измените размер при экспорте. Сделайте версию 1920 года, извините, версию 1080, версию 720, даже меньше.Так что вы всегда должны пытаться построить его настолько большим, насколько вы думаете, что собираетесь его доставить, потому что он будет лучше уменьшаться, чем увеличиваться. Хорошо? И новые телевизоры сверхвысокой четкости, которые вы видите в рекламе. Теперь они есть во всех супермаркетах. Они похожи на четыре телевизора высокой четкости в одном. Это то двойное соотношение, о котором я говорил, то есть на 2160 пикселей. Так что, если вы хотите быть уверенными в завтрашнем дне, возможно, вы захотите сделать свою последовательность такой большой. Это создает большую нагрузку на ваш компьютер. Нужно нажимать много пикселей, но это дает вам небольшую перспективу.И вы всегда хотите создать новую последовательность с нуля, когда вы работаете с изображениями, вместо того, чтобы отбрасывать изображение и заставлять его создавать его, и я видел, как фотографы делают это.
Так что, если вы здесь 720, это просто меньший размер. Если вы собираетесь поставлять много разных размеров, опять же, сделайте ваше видео как можно больше, а затем измените размер при экспорте. Сделайте версию 1920 года, извините, версию 1080, версию 720, даже меньше.Так что вы всегда должны пытаться построить его настолько большим, насколько вы думаете, что собираетесь его доставить, потому что он будет лучше уменьшаться, чем увеличиваться. Хорошо? И новые телевизоры сверхвысокой четкости, которые вы видите в рекламе. Теперь они есть во всех супермаркетах. Они похожи на четыре телевизора высокой четкости в одном. Это то двойное соотношение, о котором я говорил, то есть на 2160 пикселей. Так что, если вы хотите быть уверенными в завтрашнем дне, возможно, вы захотите сделать свою последовательность такой большой. Это создает большую нагрузку на ваш компьютер. Нужно нажимать много пикселей, но это дает вам небольшую перспективу.И вы всегда хотите создать новую последовательность с нуля, когда вы работаете с изображениями, вместо того, чтобы отбрасывать изображение и заставлять его создавать его, и я видел, как фотографы делают это.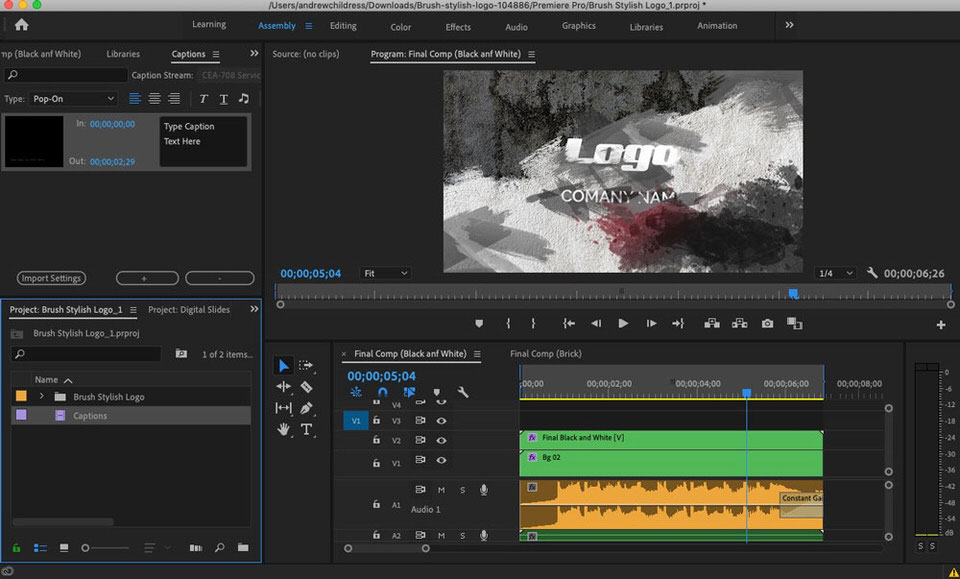 Они добавят изображение размером 3000 на 2000, и теперь размер их последовательности составляет 3000 на 2000, что обязательно вам нужно, и вы значительно усложняете свою работу. И если вы хотите совершить какое-либо движение, вы не предоставляете себе роскоши места. Итак, мы сделаем это 1080p. У нас есть новая последовательность.Я собираюсь уменьшить масштаб. И я возьму некоторые из этих изображений нетрадиционного размера. Теперь я знал, что один из них идеально подошел. Я собираюсь пойти и дважды проверить, что это такое. Я пойду к своему списку. Я отсортирую их по размеру. И если вы заметили, я покажу вам, что некоторые из них идеально подходят. Шанхайский — идеальный, 1920 год, мы его приведем в первую очередь. У меня есть один меньшего размера, с которым мы будем иметь дело, а большинство других — побольше. Итак, давайте продолжим, я собираюсь дважды щелкнуть, чтобы загрузить это в исходный монитор.Итак, этот я точно масштабировал. Так что, если я брошу это, я нажму клавишу обратной косой черты, чтобы она заполнила кадр.
Они добавят изображение размером 3000 на 2000, и теперь размер их последовательности составляет 3000 на 2000, что обязательно вам нужно, и вы значительно усложняете свою работу. И если вы хотите совершить какое-либо движение, вы не предоставляете себе роскоши места. Итак, мы сделаем это 1080p. У нас есть новая последовательность.Я собираюсь уменьшить масштаб. И я возьму некоторые из этих изображений нетрадиционного размера. Теперь я знал, что один из них идеально подошел. Я собираюсь пойти и дважды проверить, что это такое. Я пойду к своему списку. Я отсортирую их по размеру. И если вы заметили, я покажу вам, что некоторые из них идеально подходят. Шанхайский — идеальный, 1920 год, мы его приведем в первую очередь. У меня есть один меньшего размера, с которым мы будем иметь дело, а большинство других — побольше. Итак, давайте продолжим, я собираюсь дважды щелкнуть, чтобы загрузить это в исходный монитор.Итак, этот я точно масштабировал. Так что, если я брошу это, я нажму клавишу обратной косой черты, чтобы она заполнила кадр. Это идеально подходит. Выглядит именно так, как я хотел, и длится пять секунд. Если бы я хотел сделать его короче или длиннее, я могу просто взять эту обрезку и сделать ее короче или длиннее. Я также могу щелкнуть его правой кнопкой мыши и изменить его продолжительность или даже просто загрузить его в свой исходный монитор и изменить продолжительность. Много разных способов. Перетаскивание обычно проще и обрезка.Но как насчет изображения большего размера? Хорошо. Я собираюсь прыгнуть и перейти к одному из безумно больших, размером 6000 на 4000. Так что это … Мне нравится этот, это красивый снимок. Это Бостонская длинная верфь. Это был ночной снимок. Я люблю заниматься ночными делами. Итак, когда я смотрю на исходный монитор, я вижу всю картину. Когда я добавляю это в свою последовательность, я не вижу всей картины. Это дает мне один к одному пикселю. Поскольку он большой, он показывает мне пиксели с разрешением 920 на 1080 пикселей. Мы исправим все эти числа в посте.Нет, не пойдет. Я сам исправлю их.
Это идеально подходит. Выглядит именно так, как я хотел, и длится пять секунд. Если бы я хотел сделать его короче или длиннее, я могу просто взять эту обрезку и сделать ее короче или длиннее. Я также могу щелкнуть его правой кнопкой мыши и изменить его продолжительность или даже просто загрузить его в свой исходный монитор и изменить продолжительность. Много разных способов. Перетаскивание обычно проще и обрезка.Но как насчет изображения большего размера? Хорошо. Я собираюсь прыгнуть и перейти к одному из безумно больших, размером 6000 на 4000. Так что это … Мне нравится этот, это красивый снимок. Это Бостонская длинная верфь. Это был ночной снимок. Я люблю заниматься ночными делами. Итак, когда я смотрю на исходный монитор, я вижу всю картину. Когда я добавляю это в свою последовательность, я не вижу всей картины. Это дает мне один к одному пикселю. Поскольку он большой, он показывает мне пиксели с разрешением 920 на 1080 пикселей. Мы исправим все эти числа в посте.Нет, не пойдет. Я сам исправлю их.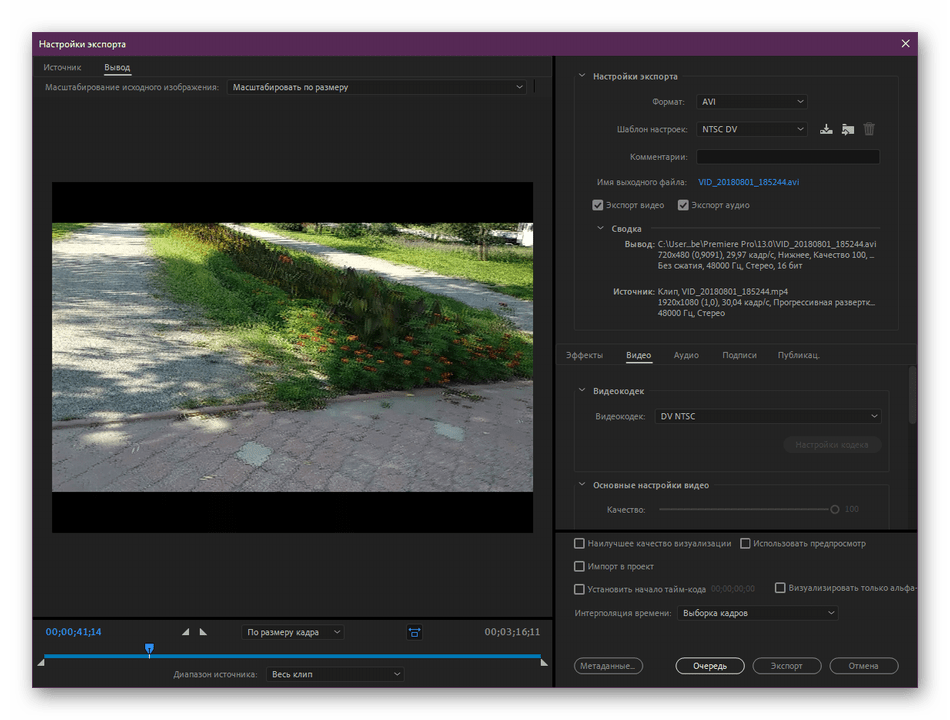 Это позволит вам увидеть изображение целиком. Так что мне нужно это масштабировать. Есть несколько способов добиться этого. Есть очень быстрый способ подогнать его, но помните, что соотношение сторон другое. Поэтому, если я привожу изображение и хочу сразу подогнать его под размер, я могу щелкнуть правой кнопкой мыши по изображению в моей последовательности, и здесь есть опция, которая гласит: «Установить размер кадра» и «Масштабировать до размера кадра». Вы в значительной степени хотите использовать второй, Установить размер кадра.Это на самом деле новее. Это действительно масштабирование, но они уже использовали это как устаревший термин. Масштабирование до размера кадра просто автоматически растрирует изображение, отбрасывает некоторые пиксели и делает его идеально подходящим, и это будет выглядеть как 100%. Но если вы хотите что-то изменить, вы потеряли некоторую разрешающую способность. Если вы выберете «Установить размер кадра», позвольте мне наглядно показать вам, что происходит, а затем я покажу вам, что происходит внутри.
Это позволит вам увидеть изображение целиком. Так что мне нужно это масштабировать. Есть несколько способов добиться этого. Есть очень быстрый способ подогнать его, но помните, что соотношение сторон другое. Поэтому, если я привожу изображение и хочу сразу подогнать его под размер, я могу щелкнуть правой кнопкой мыши по изображению в моей последовательности, и здесь есть опция, которая гласит: «Установить размер кадра» и «Масштабировать до размера кадра». Вы в значительной степени хотите использовать второй, Установить размер кадра.Это на самом деле новее. Это действительно масштабирование, но они уже использовали это как устаревший термин. Масштабирование до размера кадра просто автоматически растрирует изображение, отбрасывает некоторые пиксели и делает его идеально подходящим, и это будет выглядеть как 100%. Но если вы хотите что-то изменить, вы потеряли некоторую разрешающую способность. Если вы выберете «Установить размер кадра», позвольте мне наглядно показать вам, что происходит, а затем я покажу вам, что происходит внутри.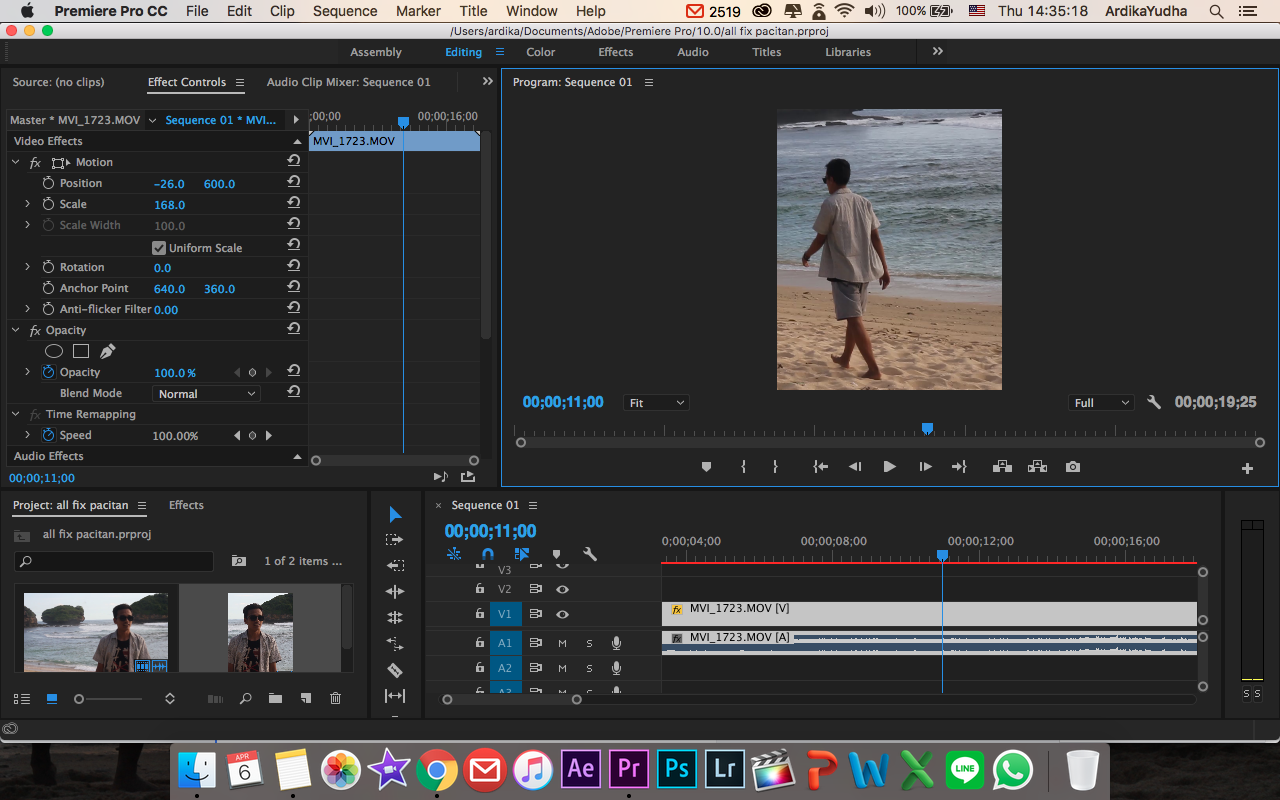 Хорошо, он масштабирует его до нужного размера, чтобы показать все изображение.Хорошо. Таким образом, вместо того, чтобы делать это, он заполняет рамку, он говорит: «Я хочу все увидеть». а это другое соотношение сторон. Хорошо. Итак, это произошло, но что происходит под сценой или за кулисами? Что ж, мы собираемся взглянуть на нашу вкладку «Управление эффектами», и именно здесь мы будем работать в этом уроке над движением и масштабированием. Что он сделал, так это уменьшил его до 28% от исходного размера, так что он подойдет. Хорошо. Мне не пришлось заниматься математикой, в этом вся прелесть.Уменьшил, подходит. И когда я экспортирую, какой бы размер я ни экспортировал, он будет максимально резким. И поскольку я уменьшаю масштаб, он останется резким. Я хочу просто вернуться к нашему исходному изображению с разрешением 1920 на 1080, и вы можете увидеть, что это 100%, потому что оно индивидуально и идеально подходит. Итак, когда вы вносите что-то, и я собираюсь добавить другое изображение, и прежде, чем я изменю его размер, я добавлю что-то квадратное.
Хорошо, он масштабирует его до нужного размера, чтобы показать все изображение.Хорошо. Таким образом, вместо того, чтобы делать это, он заполняет рамку, он говорит: «Я хочу все увидеть». а это другое соотношение сторон. Хорошо. Итак, это произошло, но что происходит под сценой или за кулисами? Что ж, мы собираемся взглянуть на нашу вкладку «Управление эффектами», и именно здесь мы будем работать в этом уроке над движением и масштабированием. Что он сделал, так это уменьшил его до 28% от исходного размера, так что он подойдет. Хорошо. Мне не пришлось заниматься математикой, в этом вся прелесть.Уменьшил, подходит. И когда я экспортирую, какой бы размер я ни экспортировал, он будет максимально резким. И поскольку я уменьшаю масштаб, он останется резким. Я хочу просто вернуться к нашему исходному изображению с разрешением 1920 на 1080, и вы можете увидеть, что это 100%, потому что оно индивидуально и идеально подходит. Итак, когда вы вносите что-то, и я собираюсь добавить другое изображение, и прежде, чем я изменю его размер, я добавлю что-то квадратное.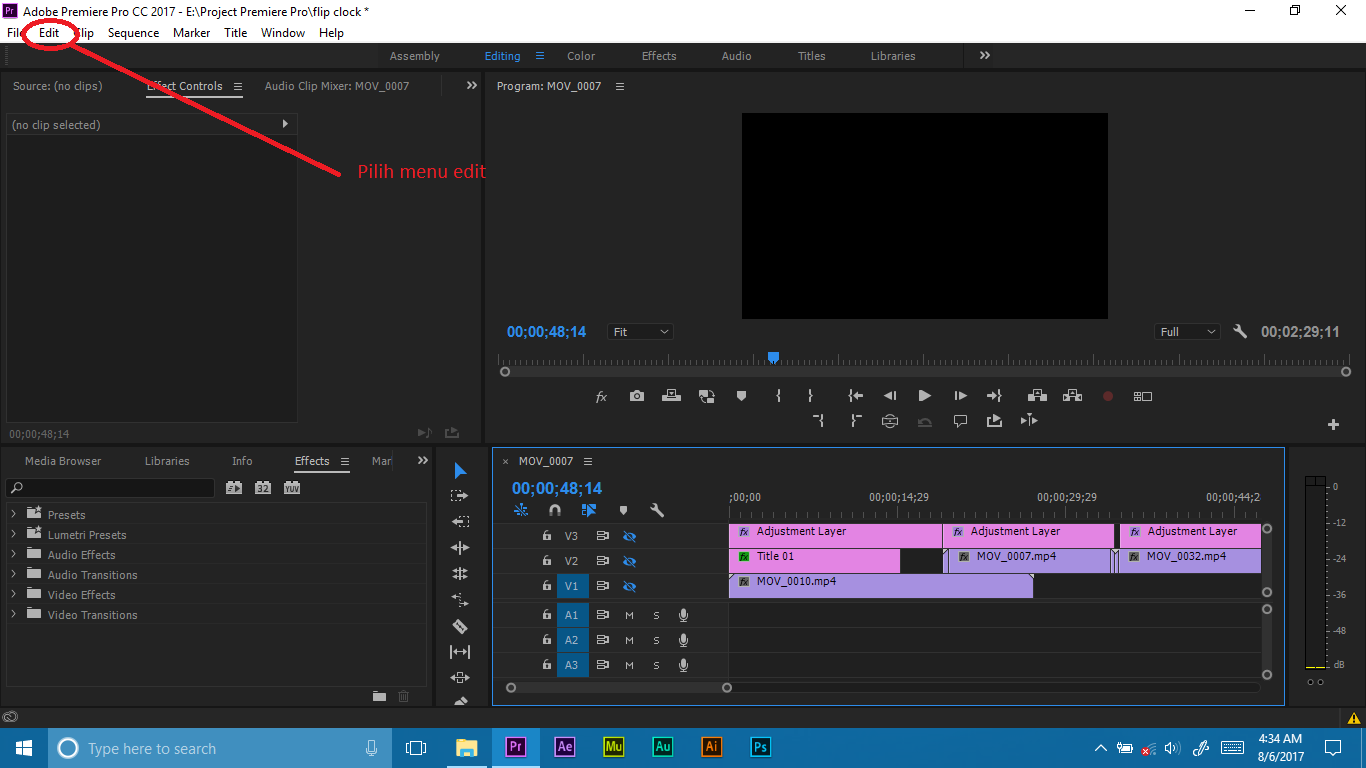 Давайте внесем что-нибудь квадратное. Да, он относительно квадратный.Это квадрат? Вот где мне нравится это делать. Итак, мы идем. Теперь я могу сказать, что квадратное, а что нет. Не только числовой, я могу подобрать красивую картинку. Ладно, это полноразмерный отель «Джейн». Это прекрасный Нью-Йорк, один из моих любимых городов сразу после Сиэтла и всех мест, где вы все живете. Хорошо. Позвольте мне продолжить и нажать клавишу «минус», чтобы немного уменьшить это, внести это в мою последовательность. Очевидно, он больше. Если я подойду сюда и посмотрю на Управление эффектами, он будет на 100%.Как только я щелкаю правой кнопкой мыши и выбираю «Установить размер кадра», оно подойдет, это квадратное изображение, и оно заключено в рамку. Итак, здесь вы должны принять решение: «Я снимаю какое-то видео», и я хочу показать свои образы. «Я хочу оставить все там» и, может быть, просто наложу это на «черный фон или цветной фон?» Или я хочу переформатировать его или переместить его? », Потому что это все больше.
Давайте внесем что-нибудь квадратное. Да, он относительно квадратный.Это квадрат? Вот где мне нравится это делать. Итак, мы идем. Теперь я могу сказать, что квадратное, а что нет. Не только числовой, я могу подобрать красивую картинку. Ладно, это полноразмерный отель «Джейн». Это прекрасный Нью-Йорк, один из моих любимых городов сразу после Сиэтла и всех мест, где вы все живете. Хорошо. Позвольте мне продолжить и нажать клавишу «минус», чтобы немного уменьшить это, внести это в мою последовательность. Очевидно, он больше. Если я подойду сюда и посмотрю на Управление эффектами, он будет на 100%.Как только я щелкаю правой кнопкой мыши и выбираю «Установить размер кадра», оно подойдет, это квадратное изображение, и оно заключено в рамку. Итак, здесь вы должны принять решение: «Я снимаю какое-то видео», и я хочу показать свои образы. «Я хочу оставить все там» и, может быть, просто наложу это на «черный фон или цветной фон?» Или я хочу переформатировать его или переместить его? », Потому что это все больше. Если бы я оставил это на 100% … Между прочим, сейчас 30%. Но если я сохраню это на 100%, я смогу пройти через это, и мы узнаем, как это сделать, я мог бы продолжить, панорамировать и анимировать это, и я не теряю разрешения.Если это слишком близко, мне не обязательно иметь 100%. Я мог бы поставить его на 50%, и теперь у меня есть немного больше свободы, но я вижу размер. Но дело в том, что, вероятно, вы не будете работать с 50, или 100, или 30. Вы визуально скажете: «Я хочу это побольше, и поменьше, и что нет». и мы научимся это делать. Вопрос. Есть ли простой способ заполнить изображение вместо того, чтобы помещаться в рамку, не делая это вручную. Это непростой способ, особенно если вы имеете дело с разнообразными размерами кадров.Если все имеет одинаковый размер, другими словами, все, естественно, имеет соотношение сторон четыре на три или два на три, вы действительно можете создать любимое движение или пресет, который взорвет его, чтобы он коснулся края. Но нет ничего, что говорило бы разобраться, вот почему ранее я сказал, что иногда я беру что-то в Lightroom или Photoshop и делаю там кадрирование, потому что тогда у меня будет полный контроль, и я могу быть там быстрее.
Если бы я оставил это на 100% … Между прочим, сейчас 30%. Но если я сохраню это на 100%, я смогу пройти через это, и мы узнаем, как это сделать, я мог бы продолжить, панорамировать и анимировать это, и я не теряю разрешения.Если это слишком близко, мне не обязательно иметь 100%. Я мог бы поставить его на 50%, и теперь у меня есть немного больше свободы, но я вижу размер. Но дело в том, что, вероятно, вы не будете работать с 50, или 100, или 30. Вы визуально скажете: «Я хочу это побольше, и поменьше, и что нет». и мы научимся это делать. Вопрос. Есть ли простой способ заполнить изображение вместо того, чтобы помещаться в рамку, не делая это вручную. Это непростой способ, особенно если вы имеете дело с разнообразными размерами кадров.Если все имеет одинаковый размер, другими словами, все, естественно, имеет соотношение сторон четыре на три или два на три, вы действительно можете создать любимое движение или пресет, который взорвет его, чтобы он коснулся края. Но нет ничего, что говорило бы разобраться, вот почему ранее я сказал, что иногда я беру что-то в Lightroom или Photoshop и делаю там кадрирование, потому что тогда у меня будет полный контроль, и я могу быть там быстрее. У вас есть предустановка в обоих приложениях, которая гласит: «Дайте мне кадрирование 16 на девять.«Бум, расположите, сохраните, а затем, когда вы принесете его, вам не нужно об этом беспокоиться. Но нет ничего, что говорит:« Заполните до краев », потому что тогда он что-то отрубит, и они просто наденут t. Интересно, что когда они разрабатывают эти приложения, часть их мысли заключается в том, как сделать так, чтобы люди не попадали в неприятности. И поэтому они пытаются сделать его более пуленепробиваемым, чтобы показать им все изображение вместо того, чтобы обрезать его, чтобы оно соответствовало, а затем кто-то возвращается и говорит всем, кого я вставил, «Почему это отрезает голову?».»потому что, вы знаете. Быстрый ответ не по умолчанию, но вы можете указать предпочтение, и я надеюсь, что у нас будет возможность сделать это, но на самом деле все они должны быть одного размера , Я постараюсь показать вам, как это сделать. Хорошо. Отлично. Итак, теперь у нас есть своеобразное понимание.
У вас есть предустановка в обоих приложениях, которая гласит: «Дайте мне кадрирование 16 на девять.«Бум, расположите, сохраните, а затем, когда вы принесете его, вам не нужно об этом беспокоиться. Но нет ничего, что говорит:« Заполните до краев », потому что тогда он что-то отрубит, и они просто наденут t. Интересно, что когда они разрабатывают эти приложения, часть их мысли заключается в том, как сделать так, чтобы люди не попадали в неприятности. И поэтому они пытаются сделать его более пуленепробиваемым, чтобы показать им все изображение вместо того, чтобы обрезать его, чтобы оно соответствовало, а затем кто-то возвращается и говорит всем, кого я вставил, «Почему это отрезает голову?».»потому что, вы знаете. Быстрый ответ не по умолчанию, но вы можете указать предпочтение, и я надеюсь, что у нас будет возможность сделать это, но на самом деле все они должны быть одного размера , Я постараюсь показать вам, как это сделать. Хорошо. Отлично. Итак, теперь у нас есть своеобразное понимание. Остальные вещи, которые нам нужно рассмотреть, добавить еще одно изображение. Опять же, это вертикальное, а не горизонтальное Я собираюсь перейти к настройке размера кадра. Итак, портреты будут выглядеть совсем иначе, чем пейзаж.Телевидение ландшафтное, правда? Это не значит, что вам нужно делать пейзаж, но вы должны знать, что: «Хорошо, мне, возможно, придется это отрегулировать». Возможно, мне нужно будет сделать ход. «Возможно, я захочу оставить это таким», чтобы они могли оценить все изображение, которое у меня есть, «и то, как я выбрал его обрезку и рамку». Так что это решения, которые вы будете принимать, но приятно то, что вы можете очень быстро привести их в соответствие и работать оттуда. Так что я уменьшил его. Если бы я захотел, я мог бы пойти дальше и подняться сюда. Мы собираемся масштабировать пару изображений.Я могу использовать виртуальный слайдер или взять слайдер здесь и показать вам, как это влияет на изображение. Итак, я перемещаю его, чтобы сделать его больше. И еще кое-что, что вы увидите, я сначала покажу вам трудный способ сделать это, но бывают случаи, когда я определенно делаю это именно так.
Остальные вещи, которые нам нужно рассмотреть, добавить еще одно изображение. Опять же, это вертикальное, а не горизонтальное Я собираюсь перейти к настройке размера кадра. Итак, портреты будут выглядеть совсем иначе, чем пейзаж.Телевидение ландшафтное, правда? Это не значит, что вам нужно делать пейзаж, но вы должны знать, что: «Хорошо, мне, возможно, придется это отрегулировать». Возможно, мне нужно будет сделать ход. «Возможно, я захочу оставить это таким», чтобы они могли оценить все изображение, которое у меня есть, «и то, как я выбрал его обрезку и рамку». Так что это решения, которые вы будете принимать, но приятно то, что вы можете очень быстро привести их в соответствие и работать оттуда. Так что я уменьшил его. Если бы я захотел, я мог бы пойти дальше и подняться сюда. Мы собираемся масштабировать пару изображений.Я могу использовать виртуальный слайдер или взять слайдер здесь и показать вам, как это влияет на изображение. Итак, я перемещаю его, чтобы сделать его больше. И еще кое-что, что вы увидите, я сначала покажу вам трудный способ сделать это, но бывают случаи, когда я определенно делаю это именно так. Я также могу перемещать его положение, это положение XY с помощью этих ползунков. Что я действительно хочу сделать, так это пойти дальше, и я просто хочу обрезать ее на талии и увидеть ее голову, а затем сделать ее достаточно большой, чтобы она касалась краев кадра.Мы перейдем к Scale, только немного увеличим его. Затем мы пойдем сюда и опустим ось Y. Итак, я разместил это, и, возможно, я этого хочу. Я просто хочу оставить его как статичное изображение. Если вы заметили, и вы не можете этого действительно увидеть, но я примерно на 70% от первоначального размера. Так что это будет очень остро. Так что это просто необходимо иметь в виду. Вот что я могу сделать с изображением внутри Premier. Я мог бы также сделать ход по этому поводу. Я мог наклонять, наклонять вверх или вниз вертикальное изображение. У меня большая гибкость, но нам просто нужно начать думать, когда мы снимаем наши изображения, и многое из этого также применимо к видео, потому что будут случаи, когда вы снимаете что-то, что дает вам видео, которое другого размера, чем у традиционного телевидения высокой четкости.
Я также могу перемещать его положение, это положение XY с помощью этих ползунков. Что я действительно хочу сделать, так это пойти дальше, и я просто хочу обрезать ее на талии и увидеть ее голову, а затем сделать ее достаточно большой, чтобы она касалась краев кадра.Мы перейдем к Scale, только немного увеличим его. Затем мы пойдем сюда и опустим ось Y. Итак, я разместил это, и, возможно, я этого хочу. Я просто хочу оставить его как статичное изображение. Если вы заметили, и вы не можете этого действительно увидеть, но я примерно на 70% от первоначального размера. Так что это будет очень остро. Так что это просто необходимо иметь в виду. Вот что я могу сделать с изображением внутри Premier. Я мог бы также сделать ход по этому поводу. Я мог наклонять, наклонять вверх или вниз вертикальное изображение. У меня большая гибкость, но нам просто нужно начать думать, когда мы снимаем наши изображения, и многое из этого также применимо к видео, потому что будут случаи, когда вы снимаете что-то, что дает вам видео, которое другого размера, чем у традиционного телевидения высокой четкости. Камеры GoPro могут снимать в формате 4K и сверхвысокой четкости. Вы вставите его, вам нужно будет уменьшить масштаб, чтобы увидеть его, или вы можете действительно его переместить. Ранее, когда мы смотрели кадры интервью, которые, как я сказал вам, я снимал в 4K, я на самом деле снимаю много видео в этом сверхвысоком разрешении, если могу, потому что тогда я могу переформатировать его без потери разрешения, что действительно дает вам много контроля, к чему привыкли фотографы, а видеооператоры — нет, потому что у нас никогда не было такой роскоши, как такое разрешение.Итак, все, о чем мы говорим с неподвижным изображением, применимо к видео, но иногда это легче усвоить в этой среде. да. Это то, что вы специально собираетесь реализовать с идеей взять что-то, что вы сняли в 4k, и уменьшить его, чтобы у вас была эта альтернативная точка зрения? Собственно говоря, я проглоту 4к. Некоторые из вас думают, есть ли у меня это на этом диске, я думаю, что есть. Если мы не дойдем до этого в этом уроке, я обещаю рассмотреть его в нашем сеансе советов и приемов.
Камеры GoPro могут снимать в формате 4K и сверхвысокой четкости. Вы вставите его, вам нужно будет уменьшить масштаб, чтобы увидеть его, или вы можете действительно его переместить. Ранее, когда мы смотрели кадры интервью, которые, как я сказал вам, я снимал в 4K, я на самом деле снимаю много видео в этом сверхвысоком разрешении, если могу, потому что тогда я могу переформатировать его без потери разрешения, что действительно дает вам много контроля, к чему привыкли фотографы, а видеооператоры — нет, потому что у нас никогда не было такой роскоши, как такое разрешение.Итак, все, о чем мы говорим с неподвижным изображением, применимо к видео, но иногда это легче усвоить в этой среде. да. Это то, что вы специально собираетесь реализовать с идеей взять что-то, что вы сняли в 4k, и уменьшить его, чтобы у вас была эта альтернативная точка зрения? Собственно говоря, я проглоту 4к. Некоторые из вас думают, есть ли у меня это на этом диске, я думаю, что есть. Если мы не дойдем до этого в этом уроке, я обещаю рассмотреть его в нашем сеансе советов и приемов.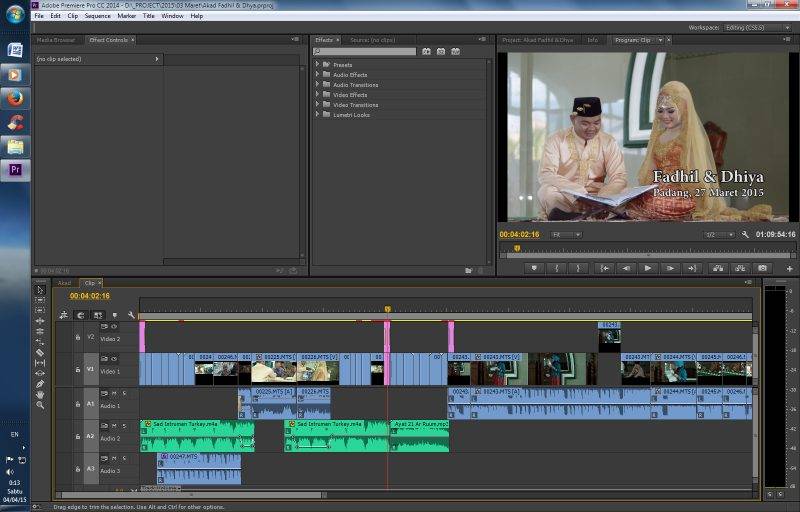 Мы посмотрим на все остальное, потому что я считаю, что это очень крутая техника, и у нас есть отснятый материал. Собственно говоря, давайте оставим это для этого и по-настоящему возьмемся за руки и начнем работать с движением. Итак, теперь это намного яснее. Надеюсь, вы понимаете, что разрешение изображений или фотографий вам действительно нужно с этим справиться. Итак, это действительно первое, на что мы обращаем внимание, это то, что часто вы просто хотите что-то масштабировать, и у вас есть числовое управление. Он находится под вкладкой «Управление эффектами», и вам нужно убедиться, что клип выбран.Ладно, это уловка. Убедитесь, что клип выбран, убедитесь, что указатель воспроизведения находится над клипом, чтобы вы могли видеть, что происходит. Попался, понял … Попался, понял. Я понял, хорошо. Если моя точка воспроизведения находится здесь, и она находится над ней, когда я нажимаю, это выделяется, у меня действительно есть … На самом деле, это обновило. Здесь говорится о предпочтениях.
Мы посмотрим на все остальное, потому что я считаю, что это очень крутая техника, и у нас есть отснятый материал. Собственно говоря, давайте оставим это для этого и по-настоящему возьмемся за руки и начнем работать с движением. Итак, теперь это намного яснее. Надеюсь, вы понимаете, что разрешение изображений или фотографий вам действительно нужно с этим справиться. Итак, это действительно первое, на что мы обращаем внимание, это то, что часто вы просто хотите что-то масштабировать, и у вас есть числовое управление. Он находится под вкладкой «Управление эффектами», и вам нужно убедиться, что клип выбран.Ладно, это уловка. Убедитесь, что клип выбран, убедитесь, что указатель воспроизведения находится над клипом, чтобы вы могли видеть, что происходит. Попался, понял … Попался, понял. Я понял, хорошо. Если моя точка воспроизведения находится здесь, и она находится над ней, когда я нажимаю, это выделяется, у меня действительно есть … На самом деле, это обновило. Здесь говорится о предпочтениях. Да, значит, он обновляется, когда я его накидывал. Но если я выбрал это, но ползунок здесь, значит, это ошибка. Это выделенный клип.Это то, что загружено сюда, хотя моя точка воспроизведения находится выше этого, и я это вижу. И это верно, когда вы работаете с фильтрами и цветокоррекцией. И я думаю: «О, мне нужно это изменить». Когда я начинаю перемещать все эти ползунки и вижу, что ничего не происходит, я очень расстраиваюсь, я прыгаю сюда и смотрю, что я сделал. Я действительно переместил это изображение. Итак, как правило, если ничего не выбрано, точка воспроизведения является частью, и именно так вы хотите, чтобы это было.Проблема в том, что это выбирается независимо от того, где находится ползунок, это то, что загружено. Хорошо. Он пытается выделить и загрузить это. Это предпочтение, которое можно случайно отключить, но об этом нужно помнить. На самом деле, в более ранних версиях Premier это не делалось автоматически. Теперь он делает это по умолчанию, но это предпочтение, которое вы можете отключить.
Да, значит, он обновляется, когда я его накидывал. Но если я выбрал это, но ползунок здесь, значит, это ошибка. Это выделенный клип.Это то, что загружено сюда, хотя моя точка воспроизведения находится выше этого, и я это вижу. И это верно, когда вы работаете с фильтрами и цветокоррекцией. И я думаю: «О, мне нужно это изменить». Когда я начинаю перемещать все эти ползунки и вижу, что ничего не происходит, я очень расстраиваюсь, я прыгаю сюда и смотрю, что я сделал. Я действительно переместил это изображение. Итак, как правило, если ничего не выбрано, точка воспроизведения является частью, и именно так вы хотите, чтобы это было.Проблема в том, что это выбирается независимо от того, где находится ползунок, это то, что загружено. Хорошо. Он пытается выделить и загрузить это. Это предпочтение, которое можно случайно отключить, но об этом нужно помнить. На самом деле, в более ранних версиях Premier это не делалось автоматически. Теперь он делает это по умолчанию, но это предпочтение, которое вы можете отключить.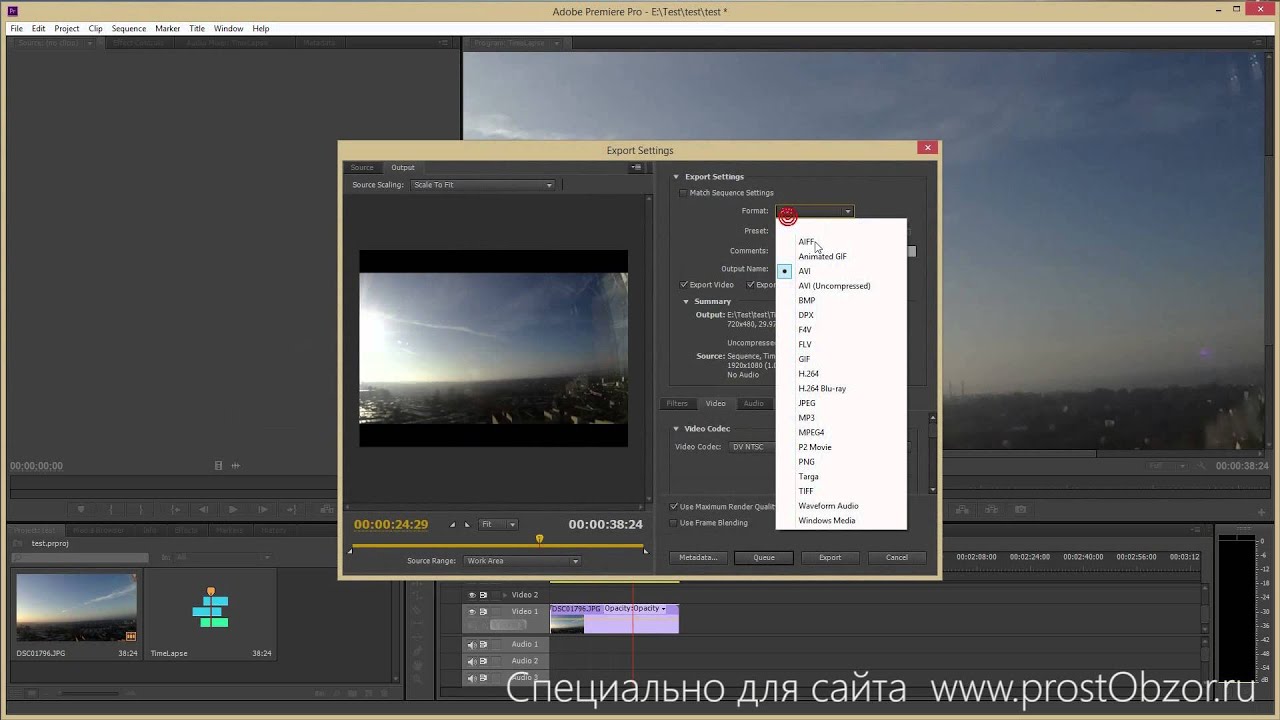 Итак, давайте еще раз рассмотрим, как мы собираемся масштабировать изображение. Итак, я принесу один, который, как я знаю, поменьше. Я пытаюсь придумать, что это было.Это было вино. Итак, вот что произойдет, если вы добавите изображение. Конечно, он на черном, поэтому его трудно разглядеть, поэтому давайте представим замечательную идею наслоения, чтобы вы могли действительно увидеть ее на черном фоне. Если вы заметили, и это снова почти картинка в картинке. Я поставил этот бокал, и, кстати, он был примерно 600 на 400, и я смотрю вниз, так что он сверху, но он не заполняет экран, потому что по умолчанию это меньшее разрешение. Если мне нужно заполнить экран, я могу использовать ту же технику.Я хочу, чтобы вы посмотрели, какой у него размер. Вот оно, 100%. Поверьте, это 100%. Мне не нужно увеличивать масштаб, чтобы показать вам это, но я увеличу масштаб, как только установлю размер кадра. Это фактически увеличивает изображение до краев, делая его 180% от исходного размера, но заполняет рамку.
Итак, давайте еще раз рассмотрим, как мы собираемся масштабировать изображение. Итак, я принесу один, который, как я знаю, поменьше. Я пытаюсь придумать, что это было.Это было вино. Итак, вот что произойдет, если вы добавите изображение. Конечно, он на черном, поэтому его трудно разглядеть, поэтому давайте представим замечательную идею наслоения, чтобы вы могли действительно увидеть ее на черном фоне. Если вы заметили, и это снова почти картинка в картинке. Я поставил этот бокал, и, кстати, он был примерно 600 на 400, и я смотрю вниз, так что он сверху, но он не заполняет экран, потому что по умолчанию это меньшее разрешение. Если мне нужно заполнить экран, я могу использовать ту же технику.Я хочу, чтобы вы посмотрели, какой у него размер. Вот оно, 100%. Поверьте, это 100%. Мне не нужно увеличивать масштаб, чтобы показать вам это, но я увеличу масштаб, как только установлю размер кадра. Это фактически увеличивает изображение до краев, делая его 180% от исходного размера, но заполняет рамку. И, может быть, важнее заполнить кадр, чем сделать его немного мягким. Приятно то, что та же технология, которую мы использовали для расширения или увеличения изображения в Photoshop, многое из этого было перенесено в Premier.Таким образом, масштабирование остается довольно резким. Я увеличил значение до 200%, и люди этого не замечают, если исходное изображение достаточно резкое. Так что не паникуйте, если вам нужно увеличивать масштаб. Часто это может сойти с рук, особенно в зависимости от изображения. Итак, это три разные ситуации: меньшая, гораздо большая, вертикальная, хорошо, проблемы, с которыми вы сталкиваетесь. А что, если я захочу масштабировать это иначе, чем в этих ползунках. Что я действительно хочу сделать, так это отрегулировать это визуально, эстетически.И для этого мне нужно войти в так называемый режим проволочного каркаса, где я могу захватить его, переместить, и это. Собственно говоря, ребята в Photoshop, что это такое, Command + T, Control + T — это преобразование на слое, и теперь вы можете начать перемещать его.
И, может быть, важнее заполнить кадр, чем сделать его немного мягким. Приятно то, что та же технология, которую мы использовали для расширения или увеличения изображения в Photoshop, многое из этого было перенесено в Premier.Таким образом, масштабирование остается довольно резким. Я увеличил значение до 200%, и люди этого не замечают, если исходное изображение достаточно резкое. Так что не паникуйте, если вам нужно увеличивать масштаб. Часто это может сойти с рук, особенно в зависимости от изображения. Итак, это три разные ситуации: меньшая, гораздо большая, вертикальная, хорошо, проблемы, с которыми вы сталкиваетесь. А что, если я захочу масштабировать это иначе, чем в этих ползунках. Что я действительно хочу сделать, так это отрегулировать это визуально, эстетически.И для этого мне нужно войти в так называемый режим проволочного каркаса, где я могу захватить его, переместить, и это. Собственно говоря, ребята в Photoshop, что это такое, Command + T, Control + T — это преобразование на слое, и теперь вы можете начать перемещать его.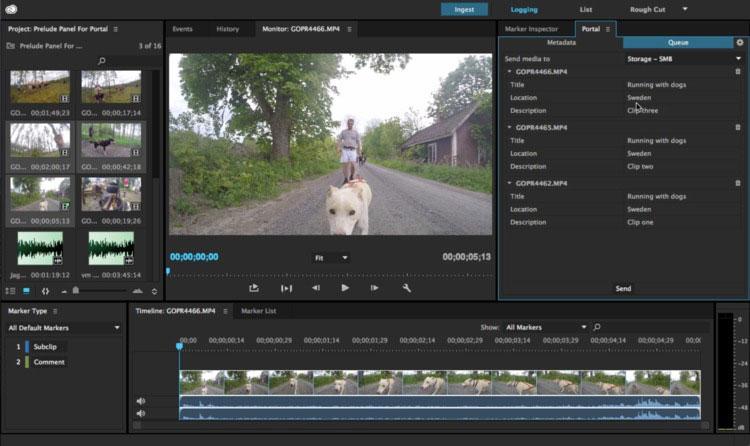 Он попытается не менять соотношение сторон, которое есть в Photoshop. Это произойдет, если вы возьмете угол, если вы не удерживаете клавишу Shift, потому что телевизор обычно не хочет, чтобы вещи искажались. Хорошо. Итак, если я хочу перейти в режим каркаса, есть два способа попасть туда.Нет сочетания клавиш, ладно. Я могу либо щелкнуть значок маленькой коробки, и вы найдете его в различных фильтрах и эффектах, а также на вкладке «Движение». Итак, если я нажму на нее, вы увидите небольшую синюю ограничивающую рамку. И как только это будет выделено, я могу взять это и передвигаться. Более быстрый способ сделать это, если вы работаете с самым верхним слоем, и я собираюсь просто перейти к другому клипу здесь, — если вы дважды щелкните по нему, он автоматически перейдет в этот режим, но это верхний слой, который вы захватываете.И самое приятное, что теперь я могу взять это и переставить. Если я возьму угол, я могу его увеличить. И, как я указал, в отличие от Photoshop, он всегда будет ограничивать соотношение сторон по умолчанию.
Он попытается не менять соотношение сторон, которое есть в Photoshop. Это произойдет, если вы возьмете угол, если вы не удерживаете клавишу Shift, потому что телевизор обычно не хочет, чтобы вещи искажались. Хорошо. Итак, если я хочу перейти в режим каркаса, есть два способа попасть туда.Нет сочетания клавиш, ладно. Я могу либо щелкнуть значок маленькой коробки, и вы найдете его в различных фильтрах и эффектах, а также на вкладке «Движение». Итак, если я нажму на нее, вы увидите небольшую синюю ограничивающую рамку. И как только это будет выделено, я могу взять это и передвигаться. Более быстрый способ сделать это, если вы работаете с самым верхним слоем, и я собираюсь просто перейти к другому клипу здесь, — если вы дважды щелкните по нему, он автоматически перейдет в этот режим, но это верхний слой, который вы захватываете.И самое приятное, что теперь я могу взять это и переставить. Если я возьму угол, я могу его увеличить. И, как я указал, в отличие от Photoshop, он всегда будет ограничивать соотношение сторон по умолчанию.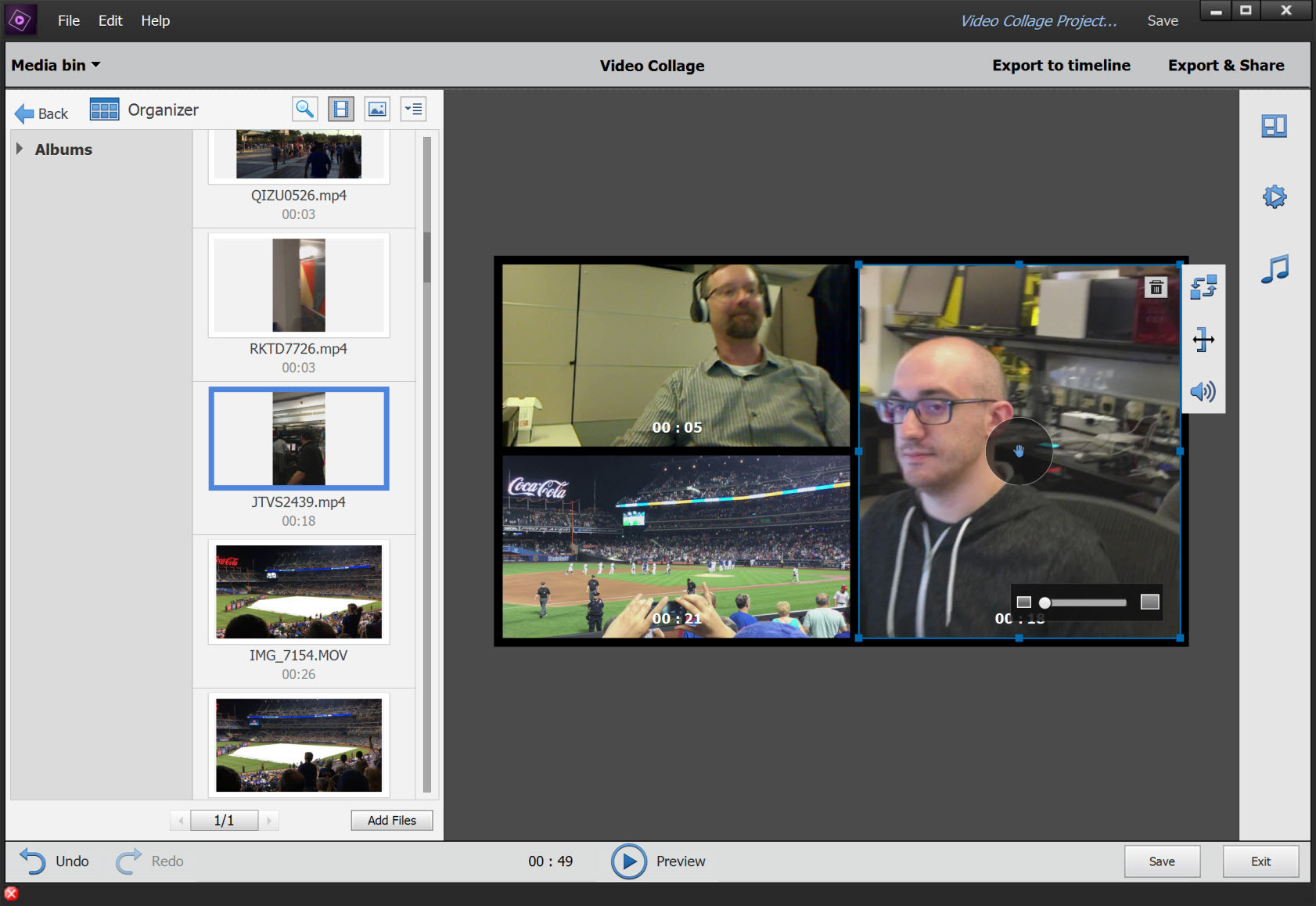 Есть способы сломать это, но обычно вы не хотите этого делать в этой среде. И это показывает вам еще кое-что, что вы, возможно, захотите или должны знать. Там это очень болезненная штука. Я увеличивал его, и вы видели, что я могу схватить его и вытащить за пределы кадра.Иногда трудно увидеть, что вы делаете, особенно когда вы смотрите на какое-либо движение или анимацию. Иногда трудно увидеть, что вы делаете, поэтому в нижнем левом углу есть небольшой диалог с надписью Fit, который автоматически масштабирует просматриваемое изображение, а не масштабирует размер и то, что выходит. Таким образом, он просто помещается в рамку, которую вы видите в том, что вы видите, и это значение по умолчанию, но у вас есть возможность посмотреть на это меньше в кадре, что мы собираемся сделать сейчас, или больше.Вы можете сказать: «Почему я хочу делать больше?» Ну, как и в Photoshop, иногда вы можете захотеть увидеть, происходит ли что-то в фоновом режиме, или вам нужно взять цвет из чего-то или замаскировать что-то.
Есть способы сломать это, но обычно вы не хотите этого делать в этой среде. И это показывает вам еще кое-что, что вы, возможно, захотите или должны знать. Там это очень болезненная штука. Я увеличивал его, и вы видели, что я могу схватить его и вытащить за пределы кадра.Иногда трудно увидеть, что вы делаете, особенно когда вы смотрите на какое-либо движение или анимацию. Иногда трудно увидеть, что вы делаете, поэтому в нижнем левом углу есть небольшой диалог с надписью Fit, который автоматически масштабирует просматриваемое изображение, а не масштабирует размер и то, что выходит. Таким образом, он просто помещается в рамку, которую вы видите в том, что вы видите, и это значение по умолчанию, но у вас есть возможность посмотреть на это меньше в кадре, что мы собираемся сделать сейчас, или больше.Вы можете сказать: «Почему я хочу делать больше?» Ну, как и в Photoshop, иногда вы можете захотеть увидеть, происходит ли что-то в фоновом режиме, или вам нужно взять цвет из чего-то или замаскировать что-то. Так что вы можете смотреть на вещи шире. Это не приведет к увеличению изображения при экспорте, вы просто смотрите на большее увеличение вашего холста. Итак, если я наберу 200, он останется того же размера, если мы посмотрим сюда, но теперь я действительно могу рассмотреть детали. И вы заметите, потому что он такой большой, даже при увеличении, мы видим много удивительных деталей, потому что он огромен, поэтому мне нравится этот снимок.Но с другой стороны, если я уменьшу размер и скажу, что 50% от его размера, и я сделаю его немного меньше, чтобы я мог видеть все края, 25%, теперь я могу продолжить и видеть весь рамка изображения. И то, что я вижу здесь, — это то, что зритель видит в финальном шоу, и это здорово, потому что это позволяет мне начать думать о том, как я собираюсь оживить это, как я собираюсь пройти через это, потому что я могу вроде как видеть где мои края. И это здорово, особенно если у вас действительно большие изображения. Если бы я принес одно из тех изображений, которые нравятся.
Так что вы можете смотреть на вещи шире. Это не приведет к увеличению изображения при экспорте, вы просто смотрите на большее увеличение вашего холста. Итак, если я наберу 200, он останется того же размера, если мы посмотрим сюда, но теперь я действительно могу рассмотреть детали. И вы заметите, потому что он такой большой, даже при увеличении, мы видим много удивительных деталей, потому что он огромен, поэтому мне нравится этот снимок.Но с другой стороны, если я уменьшу размер и скажу, что 50% от его размера, и я сделаю его немного меньше, чтобы я мог видеть все края, 25%, теперь я могу продолжить и видеть весь рамка изображения. И то, что я вижу здесь, — это то, что зритель видит в финальном шоу, и это здорово, потому что это позволяет мне начать думать о том, как я собираюсь оживить это, как я собираюсь пройти через это, потому что я могу вроде как видеть где мои края. И это здорово, особенно если у вас действительно большие изображения. Если бы я принес одно из тех изображений, которые нравятся. .. Это может быть большое изображение, 6000, потому что это довольно сложно. Это позволяет мне видеть, что снаружи. Позвольте мне сделать то же самое. Я дважды щелкну по нему, и вы заметите, что у меня 25%, но даже 10% — вот насколько велико это изображение. У меня гораздо больше недвижимости, с которой можно работать. Так что вы будете прыгать и выходить из этого.
.. Это может быть большое изображение, 6000, потому что это довольно сложно. Это позволяет мне видеть, что снаружи. Позвольте мне сделать то же самое. Я дважды щелкну по нему, и вы заметите, что у меня 25%, но даже 10% — вот насколько велико это изображение. У меня гораздо больше недвижимости, с которой можно работать. Так что вы будете прыгать и выходить из этого.
Как сделать видео из фотографий в 2022 году
- Твиттер
Хотите превратить ваши фотографии в увлекательное видео? Как сделать видео с фото и музыкой? В этом посте показано несколько методов, которые помогут вам легко создать слайд-шоу из фотографий.
Ищете хороший способ поделиться своими фотографиями с друзьями и семьей? Превратите свое изображение в видео с музыкой — один из лучших способов сделать их лучше всего.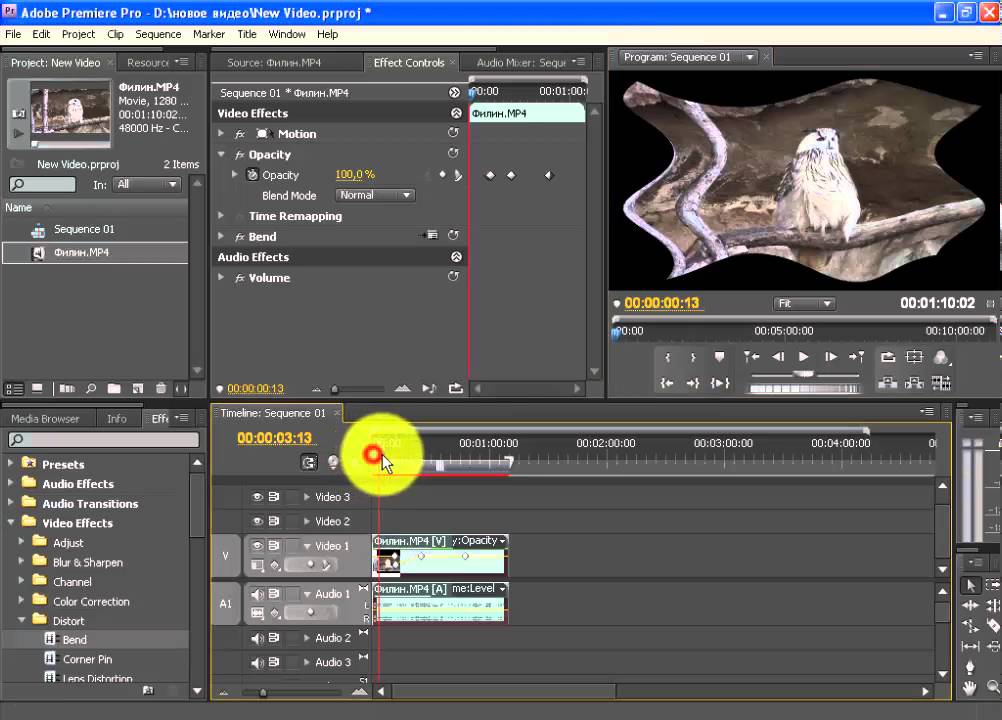 Но, как на сделать видео из картинок ?
Но, как на сделать видео из картинок ?
Теперь, я думаю, у большинства из вас может возникнуть следующий вопрос:
«Как сделать слайд-шоу из фотографий?»
Если честно, есть разные способы создания видео из картинок на вашем компьютере, Android или iPhone. Вот 4 часто используемых решения, которые вы, возможно, захотите попробовать.
Решение 1. Google Фото делает видео из изображений
Google Фото умеет делать видео из картинок. И этот инструмент может помочь вам создавать видео с изображениями на компьютере, iPhone и Android. Теперь, как с помощью этого инструмента сделать видео с картинками и песней? Не волнуйтесь, если не знаете! Следующая часть расскажет вам подробные шаги.
Пользователи компьютеров делают видео с изображениями
Если вы хотите создать слайд-шоу из фотографий на своем компьютере, вы можете попробовать следующие шаги.
Шаг 1. Посетите photos.google.com.
Шаг 2. Войдите в свою учетную запись Google.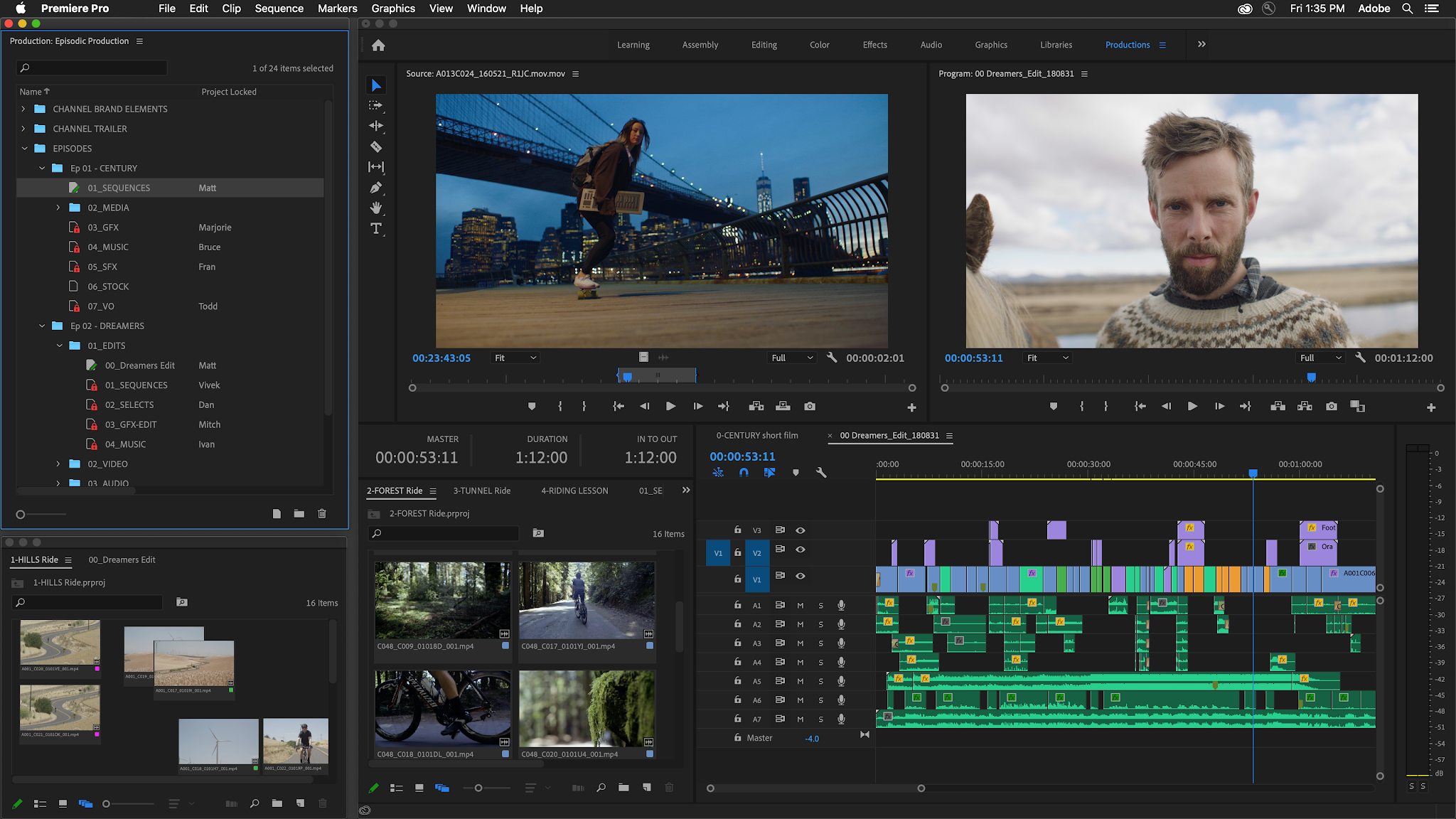
Шаг 3. Выберите опцию Assistant , а затем щелкните опцию Movie .
Шаг 4. Выберите тему фильма.
Шаг 5. Щелкните Начать работу .
Шаг 6. Выберите нужные фотографии.
Шаг 7. Щелкните Готово .
Пользователи Android создают видео с изображениями
ПользователиAndroid также могут использовать приложение Google Фото для создания видео с фотографиями.
Шаги:
- Откройте приложение Google Фото на телефоне или планшете Android.
- Войдите в свою учетную запись Google.
- Выберите опцию Assistant внизу.
- Выберите Movie вверху.
- Выберите фотографии, которые вы хотите включить в фильм. (Если хотите, вы также можете выбрать видео для создания собственного фильма.)
- Теперь нажмите кнопку Create в правом верхнем углу.
- Затем введите Play , чтобы посмотреть фильм.

- Выберите Untitled , чтобы добавить заголовок к фильму.
Пользователи iPhone и iPad создают видео с изображениями
Пользователи iPhone или iPadмогут попробовать выполнить следующие действия, чтобы преобразовать изображение в видео с музыкой с помощью приложения Google Фото.
- Откройте приложение Google Фото.
- Войдите в учетную запись Google.
- Выберите Ассистент > Фильм .
- Выберите фотографии (или видео), которые вы хотите использовать для создания своего крутого видео.
- Выберите Создать , а затем нажмите Сохранить , чтобы сохранить созданное видео.
Google Фото может создавать видео из изображений на вашем компьютере, Android, iPad и iPhone. Нажмите, чтобы написать в Твиттере
Решение 2. Преобразование фото в видео онлайн
Хотите снимать видео с картинками онлайн? Онлайн-конвертеры фото в видео могут вам в этом помочь.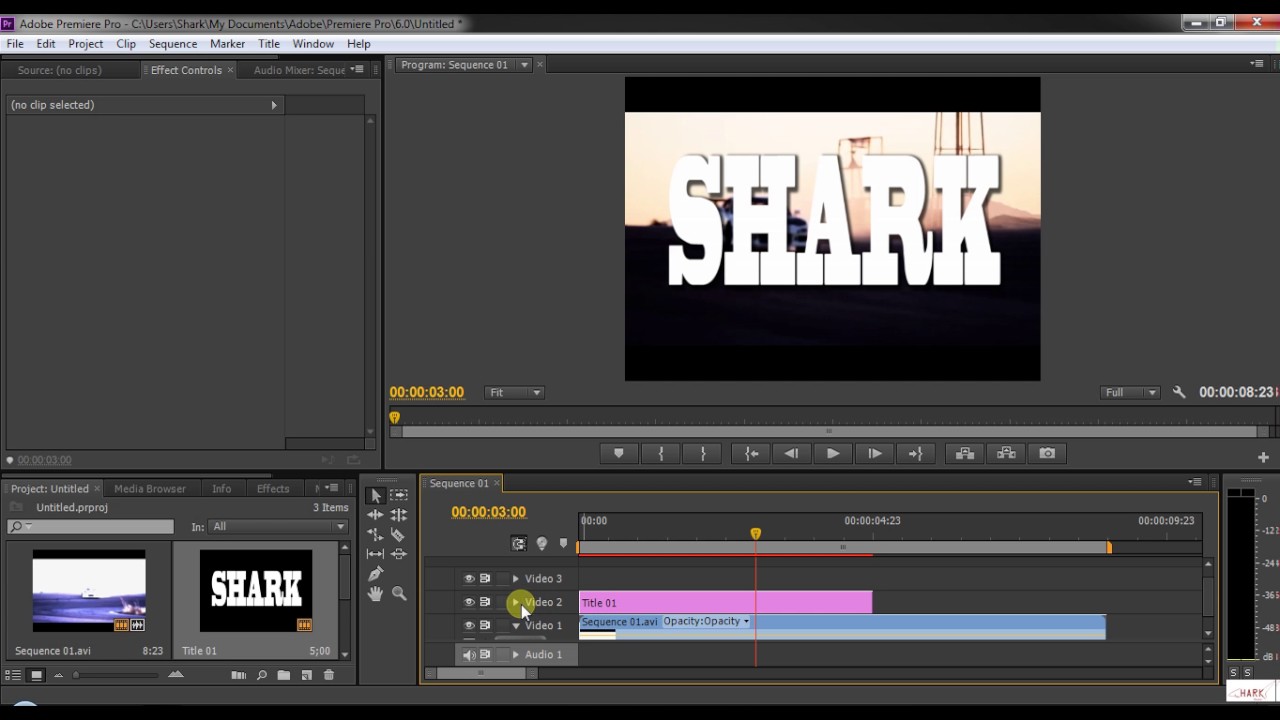 Например, вы можете попробовать следующие шаги, чтобы сделать видео с картинками онлайн.
Например, вы можете попробовать следующие шаги, чтобы сделать видео с картинками онлайн.
Шаг 1.Посетите ANIMOTO и выберите Сделать видео .
Шаг 2. Войдите в свою учетную запись.
Шаг 3. Выберите шаблон, чтобы рассказать свою историю.
Шаг 4. Загрузите изображения, чтобы конвертировать фото в видео онлайн.
Шаг 5. Перетащите эти фотографии, чтобы заменить все простое содержимое.
Шаг 6. Отредактируйте видео, если хотите.
Шаг 7. Просмотрите видео, а затем сохраните это видео.
Итак, вы закончили конвертировать фото в видео онлайн.
Решение 3. Создатель слайд-шоу Создание видео из изображений
Как мы знаем, средство создания слайд-шоу фотографий может помочь вам создавать видео из фотографий. На рынке много производителей слайд-шоу из фотографий. Какой лучший бесплатный инструмент для создания слайд-шоу?
Один. Windows Movie Maker (для пользователей Windows)
Если вы новый пользователь, вы можете попробовать использовать Windows Movie Maker, бесплатный и простой инструмент для редактирования видео, чтобы создать видео с фотографиями и песней.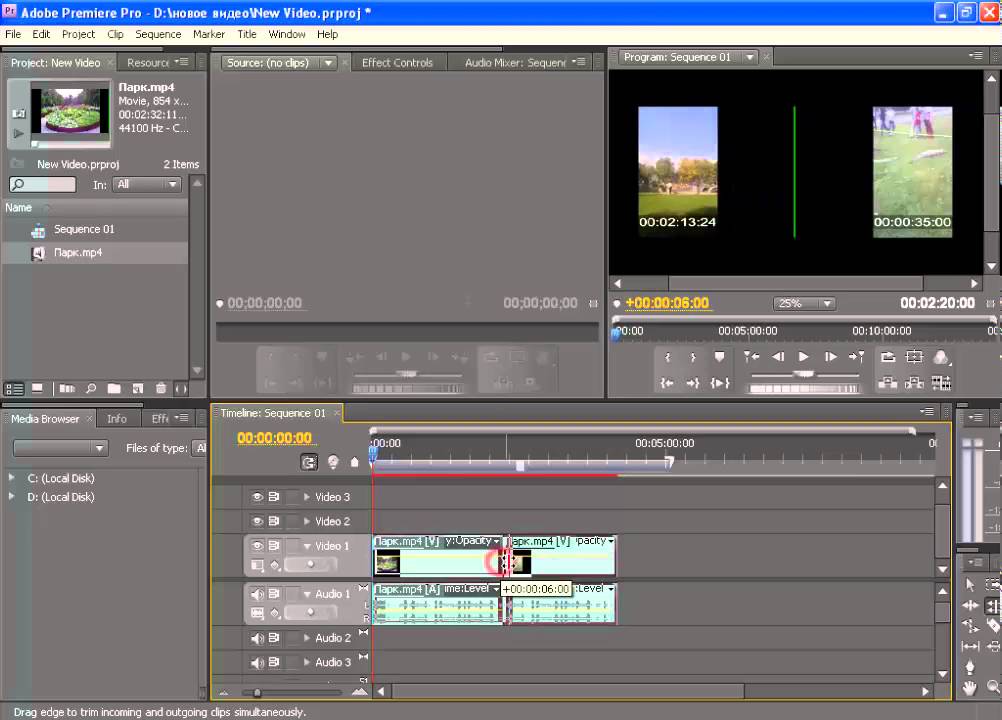
В основном интерфейсе Windows Movie Maker вам нужно только импортировать фотографии в раскадровку, а затем добавить к этому видео переходы, тексты и фильтры.Наконец, вы можете поделиться своим видео с друзьями. Подробные инструкции по созданию видео из фотографий и музыки можно найти в этом посте «Как использовать Movie Maker | Пошаговое руководство для начинающих ».
Microsoft Movie Maker — хороший инструмент для большинства обычных пользователей. Однако 10 января 2017 года Movie Maker был официально прекращен. Пришло время найти альтернативу Windows Movie Maker для преобразования фотографий в видео.
Два. Adobe Premiere Pro (для пользователей Windows и Mac)
Если вы профессионал, возможно, вам придется обратиться к некоторым профессиональным инструментам для создания фото и видео.Исследование показывает, что профессионалы отрасли всегда выбирают Adobe Premiere Pro из-за его отличного интерфейса, учебных ресурсов и мощных инструментов.
Adobe Premiere Pro используется голливудскими режиссерами, телередакторами, пользователями YouTube, видеооператорами и другими.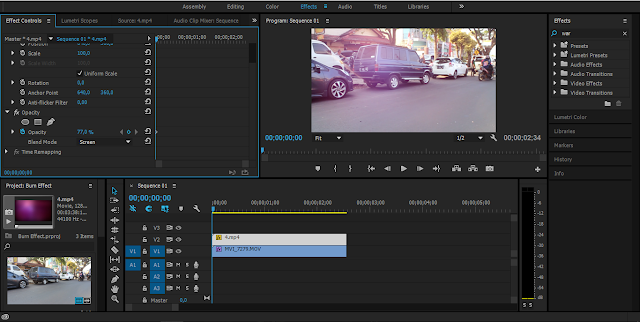
Вышеупомянутое окно является основным интерфейсом этого профессионального средства для создания слайд-шоу фотографий. Этот инструмент действительно может помочь вам создать прекрасное видео с изображениями в качестве его мощных функций.
Однако вам придется потратить время на изучение этого инструмента.Кроме того, вы не можете приобрести программное обеспечение напрямую — вы должны подписаться на Creative Cloud.
Три. MiniTool Movie Maker (для пользователей Windows)
Лучший бесплатный инструмент для создания слайд-шоу — MiniTool Movie Maker рекомендуется здесь. Этот бесплатный и простой инструмент для создания слайд-шоу из фотографий поможет вам быстро создать видео с фотографиями. Давайте посмотрим, как сделать видео с картинками и музыкой.
Скачать бесплатно
S теп 1. Импорт фото.
- Загрузите и установите MiniTool Movie Maker.
- Запустите бесплатное средство для создания слайд-шоу из фотографий.

- Щелкните опцию Full Feature Mode , чтобы войти в основной интерфейс этого инструмента. Здесь, если хотите, вы можете выбрать подходящий шаблон видео, а затем импортировать свои фотографии. После этого вы получите классное видео, а потом сможете напрямую поделиться им с друзьями.
- Затем импортируйте фотографии, нажав Импорт файлов мультимедиа
Шаг 2. Сделайте видео из картинок.
№1. Добавьте фото в раскадровку.
Перетащите изображения в раскадровку в том порядке, в котором они должны отображаться в готовом видео.
№ 2. Добавляйте переходы между фотографиями.
Переходы позволяют более плавно переключаться между двумя клипами, делая слайд-шоу красивым и впечатляющим.
Щелкните режим Transition , чтобы открыть библиотеку переходов и выбрать видеопереход.Перетащите его между двумя фотографиями на раскадровке.
№ 3. Добавьте текст к фото.
Чтобы помочь людям получить больше удовольствия от слайд-шоу из фотографий, вы можете добавить к видео субтитры, чтобы придать изображениям определенный контекст и показать, почему они для вас особенные. Здесь MiniTool Movie Maker предлагает множество различных стилей текстовых форматов, которые помогут вам добавить текст к фотографии.
Вам нужно нажать кнопку Text . Затем выберите подходящий текстовый режим, который вы хотите использовать, и перетащите его на раскадровку.Наконец, вы должны ввести свой собственный текст, изменить цвет и стиль и многое другое. Для получения дополнительной информации, проверьте этот пост «Нужно добавить субтитры к видео бесплатно? Попробуйте 2 простых способа! »
Шаг 3. Добавьте музыку к видео.
После завершения редактирования видео вы можете вернуться в библиотеку Media . Затем снова нажмите кнопку Import Media Files , чтобы импортировать подходящую песню или инструментальную музыку для вашего фильма. После этого перетащите эту песню на музыкальную дорожку.Вы можете отредактировать эту музыку, а затем изменить ее продолжительность и другую информацию.
После этого перетащите эту песню на музыкальную дорожку.Вы можете отредактировать эту музыку, а затем изменить ее продолжительность и другую информацию.
Шаг 4. Сохраните слайд-шоу фотографий.
Теперь вы должны сохранить свое видео, нажав кнопку Export . Затем вы можете выбрать формат видео, чтобы сохранить его на своем ПК. Здесь это бесплатное средство для создания слайд-шоу из фотографий предлагает распространенные форматы видео, включая WMV, MP4, AVI и другие.
С помощью бесплатного средства создания слайд-шоу из фотографий MiniTool Movie Maker вы можете легко создавать видео из изображений.Нажмите, чтобы написать в Твиттере
Решение 4. Приложение Apple Photos Создание видео из изображений (пользователи Mac и iPhone)
Пользователи Mac создают видео из изображений с помощью приложения «Фото»
Если вы используете компьютер с Mac OS X, вам не нужно устанавливать какое-либо программное обеспечение, потому что приложение «Фото» может помочь вам конвертировать фотографии в видео. Теперь давайте рассмотрим подробные инструкции по созданию видео с изображениями и музыкой в Mac OS X.
Теперь давайте рассмотрим подробные инструкции по созданию видео с изображениями и музыкой в Mac OS X.
Шаг 1. Импортируйте изображения в программу «Фото» и выберите фотографии для создания видео.
Шаг 2. Выберите File , а затем нажмите Create Slideshow , чтобы продолжить.
Шаг 3. Затем настройте название слайд-шоу.
Шаг 4. Перетащите фотографии в нужном вам порядке в нижнюю часть окна.
Шаг 5. Нажмите кнопку Themes , а затем выберите тему, например Vintage Prints .
Шаг 6. Нажмите кнопку « Music », затем щелкните стрелку вниз рядом с « Music Library » и выберите песню.
Шаг 7. Нажмите кнопку Воспроизвести , чтобы воспроизвести слайд-шоу фотографий.
Шаг 8. Нажмите кнопку Export , чтобы экспортировать видео.
Пользователи iPhone делают видео из картинок с воспоминаниями
Являясь одним из лучших скрытых инструментов на iPhone и iPad, Memories автоматически собирает коллекцию фотографий и видео и представляет вам красиво отредактированный видеомонтаж.
Приложение «Фотографии» автоматически создает фильм для каждой памяти на вашем iPhone, iPad и iPod touch.При воспроизведении этого фильма вы можете коснуться экрана, чтобы настроить музыку, продолжительность и содержание фильма.
Photos автоматически создает воспоминания. Однако вы лучший хранитель своих фотографий. Вы можете сделать воспоминание самостоятельно.
Коснитесь заголовка любого момента, коллекции, года или альбома на своем iPhone, iPad или iPod touch. Затем коснитесь синего круга с тремя точками , затем коснитесь Добавить в воспоминания .
Привет, есть 4 разных способа сделать видео с картинками и песней.Поделитесь ими с друзьями. Нажмите, чтобы написать в Твиттере
.Пора снимать видео из изображений
Надеюсь, теперь вы понимаете, как создавать видео с фотографиями и музыкой. Попробуйте подходящий способ создать видео с картинками и песней.
Сообщите нам в комментариях о любых методах, которые мы упустили.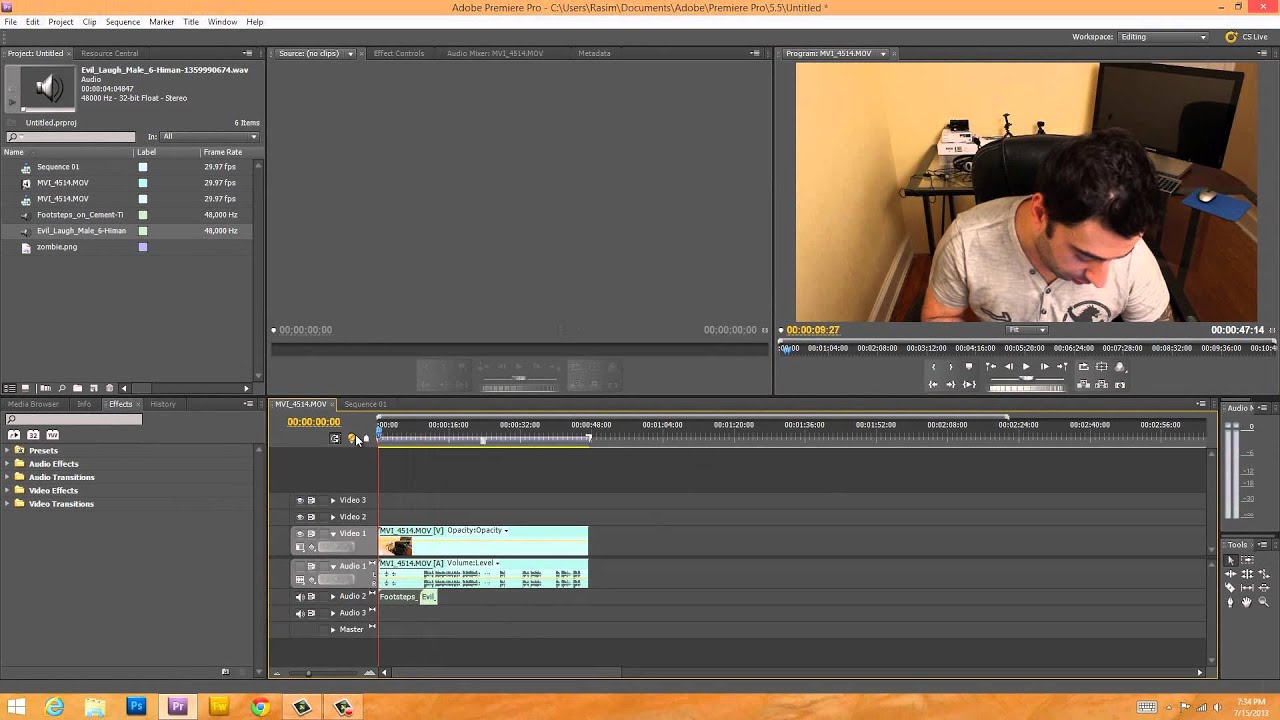 Заранее спасибо!
Заранее спасибо!
- Твиттер
ОБ АВТОРЕ
Bella Подписывайтесь на нас
Должность: Обозреватель
Прошло 6 лет с тех пор, как Белла пришла в семью MiniTool.Она много лет пишет технические статьи. Ее основные направления — советы по редактированию видео, изменение формата видео, восстановление данных и управление разделами. Она любит путешествовать и пробовать все новое.
.

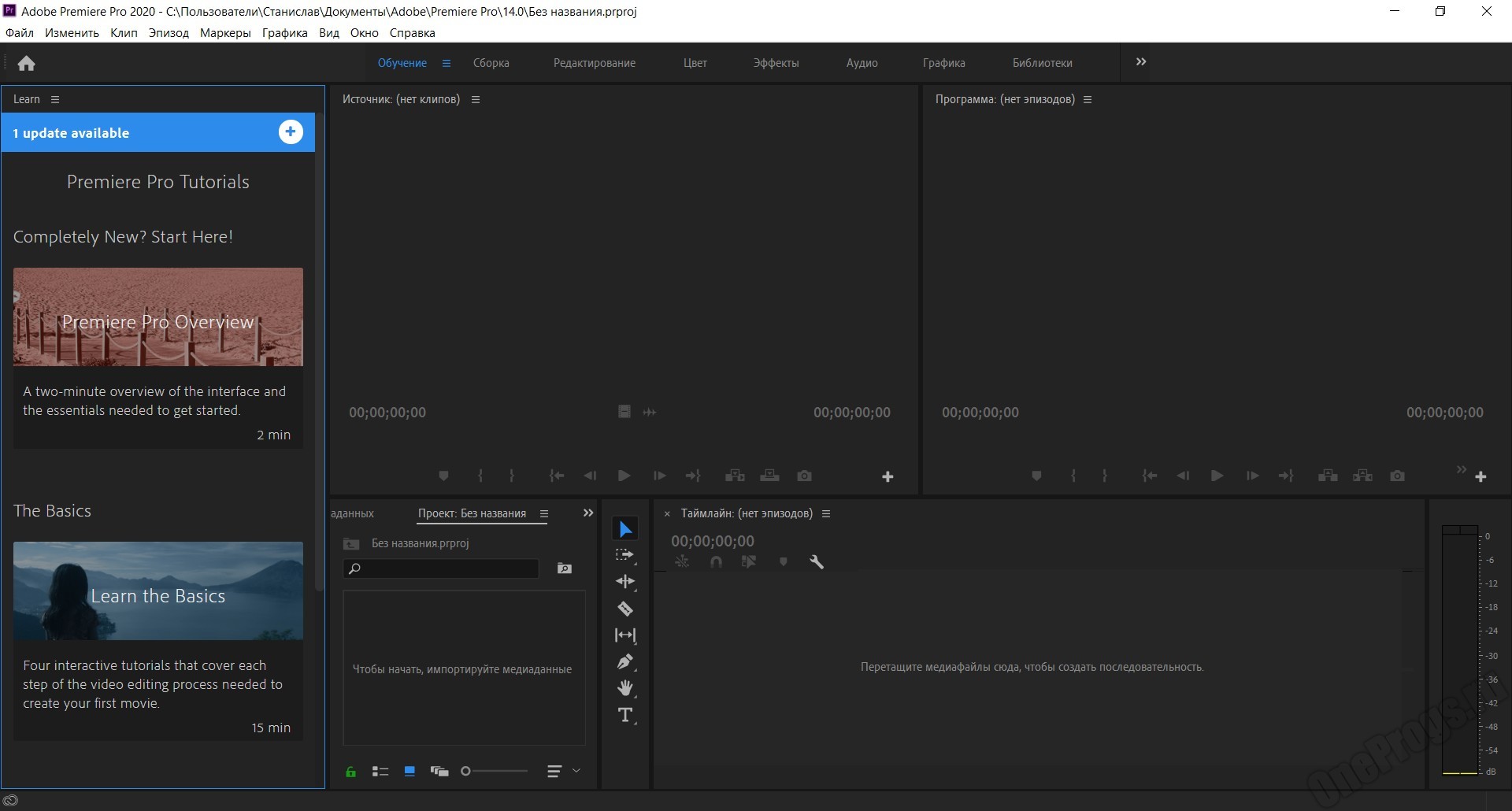 Теперь добавьте этот неподвижный кадр в целевую позицию на временной шкале, чтобы создать эффект стоп-кадра.
Теперь добавьте этот неподвижный кадр в целевую позицию на временной шкале, чтобы создать эффект стоп-кадра.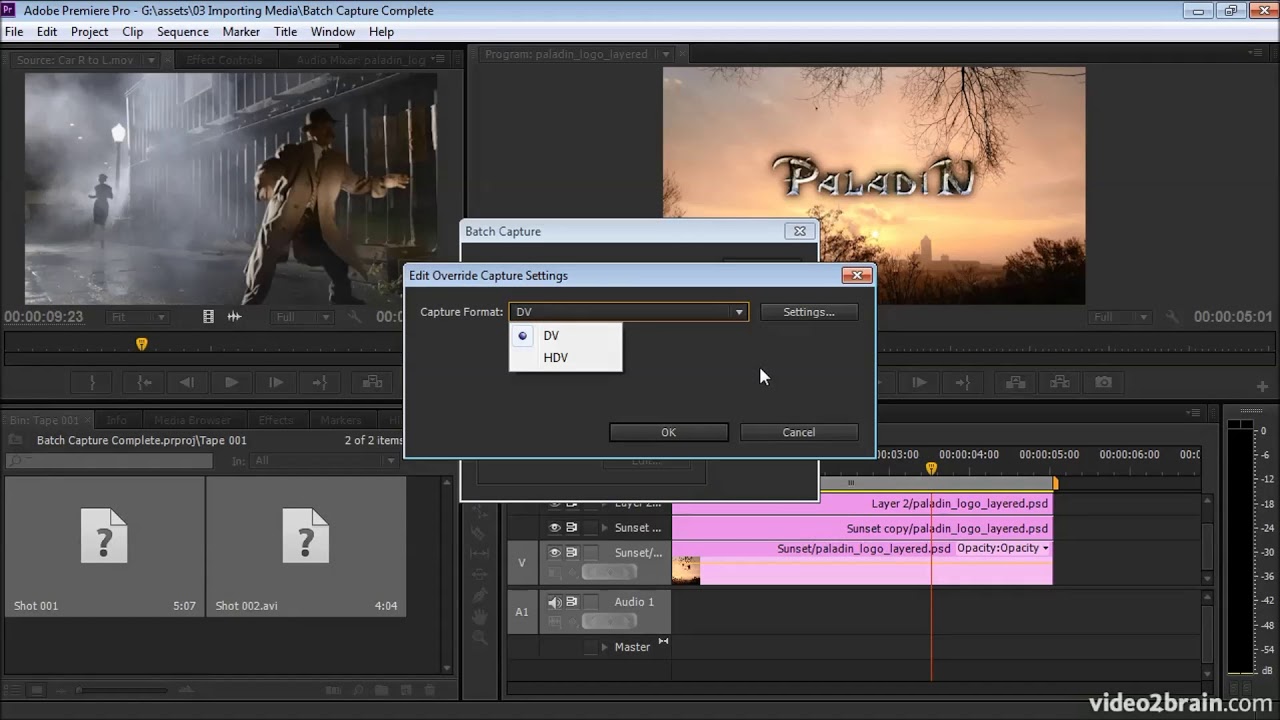
 Задайте значения ширины и высоты вручную, подберите подходящие пропорции в списке или выставьте размер рамки сами.
Задайте значения ширины и высоты вручную, подберите подходящие пропорции в списке или выставьте размер рамки сами.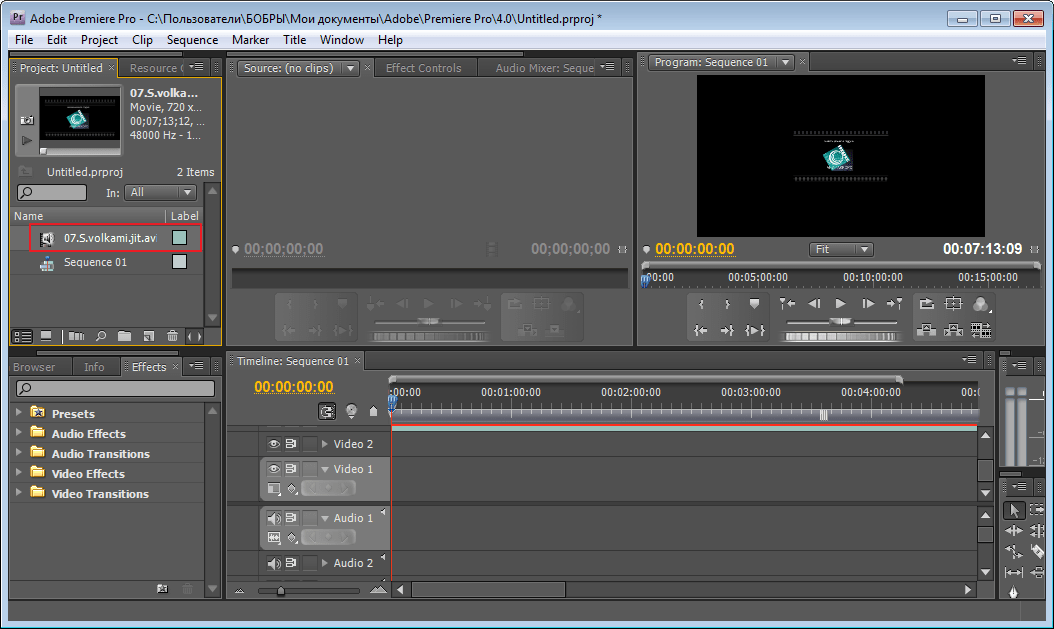 Используйте опцию «Edit» — «Set Selection Start». Теперь переключитесь на конечный момент и используйте опцию «Edit» — «Set Selection End».
Используйте опцию «Edit» — «Set Selection Start». Теперь переключитесь на конечный момент и используйте опцию «Edit» — «Set Selection End». Выберите «Сохранить как…». Укажите папку и имя.
Выберите «Сохранить как…». Укажите папку и имя. Полагаю, разницу найти будет очень сложно, даже несмотря на то, что waifu2x предназначена для анимации.
Полагаю, разницу найти будет очень сложно, даже несмотря на то, что waifu2x предназначена для анимации.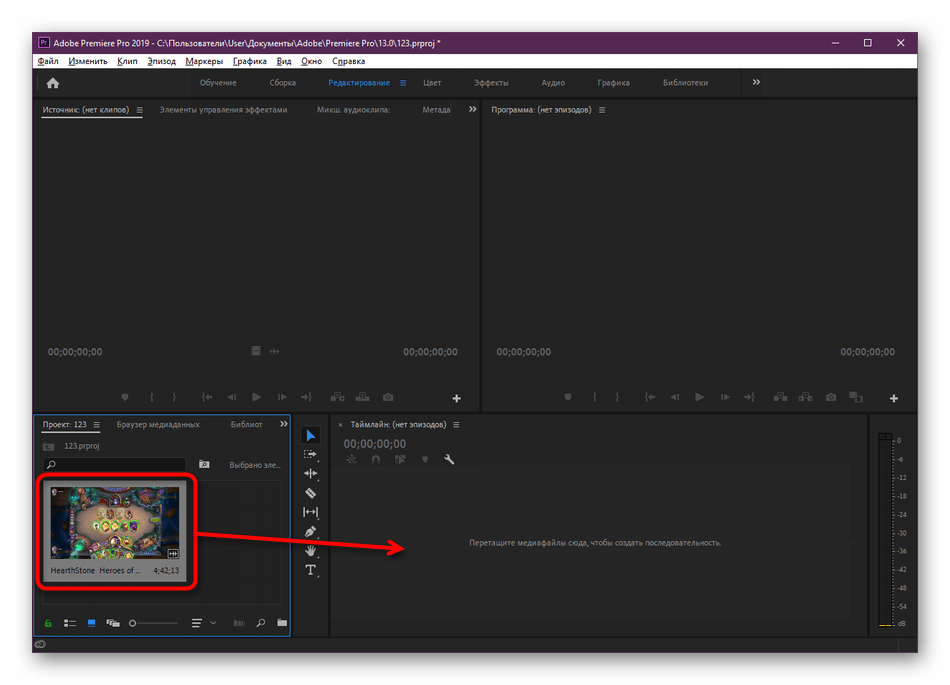 exe" CALL setpriority 16384
@echo off
:hugly
if "%~1" EQU "" goto mugly
ffmpeg -probesize 1000M -i "%~1" -vsync vfr frames\image-%%03d.png
shift
goto hugly
:mugly
pause
exe" CALL setpriority 16384
@echo off
:hugly
if "%~1" EQU "" goto mugly
ffmpeg -probesize 1000M -i "%~1" -vsync vfr frames\image-%%03d.png
shift
goto hugly
:mugly
pause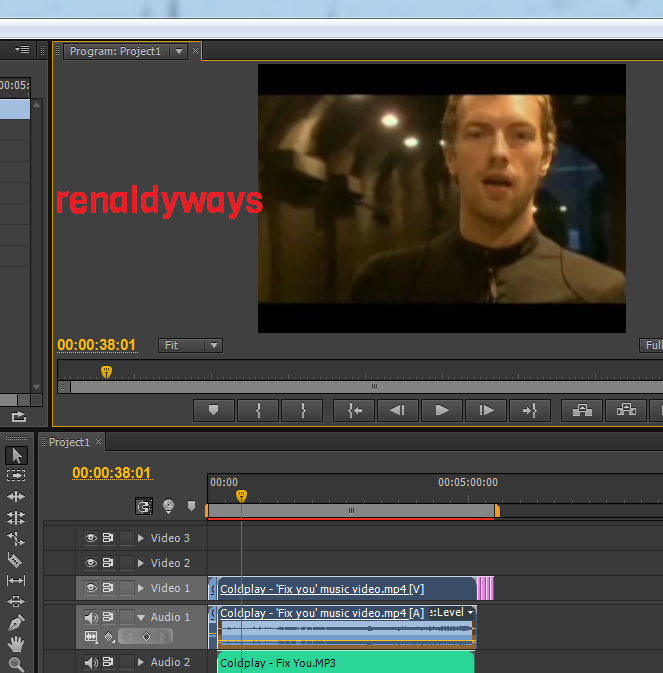 mkv
mkv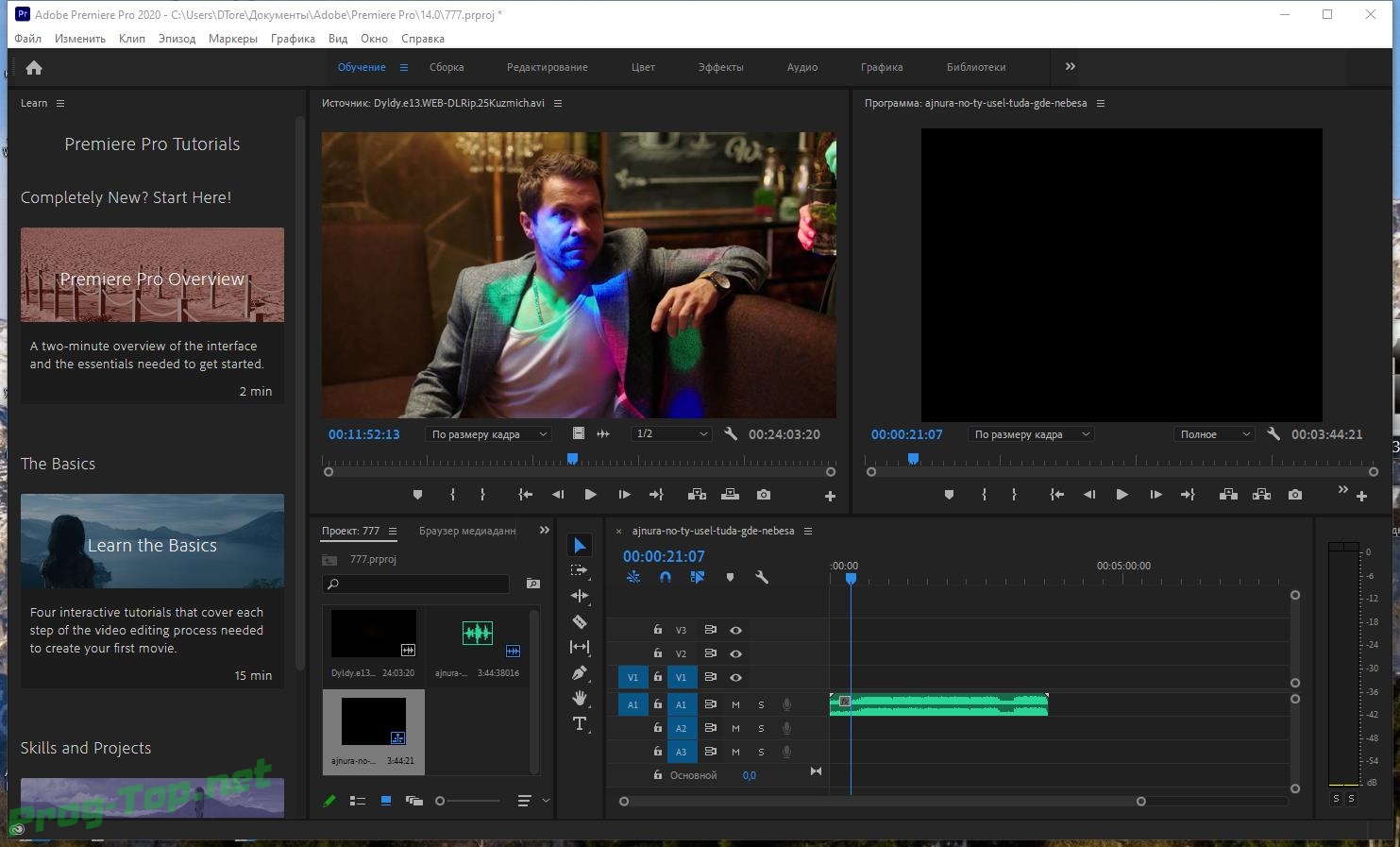 107
107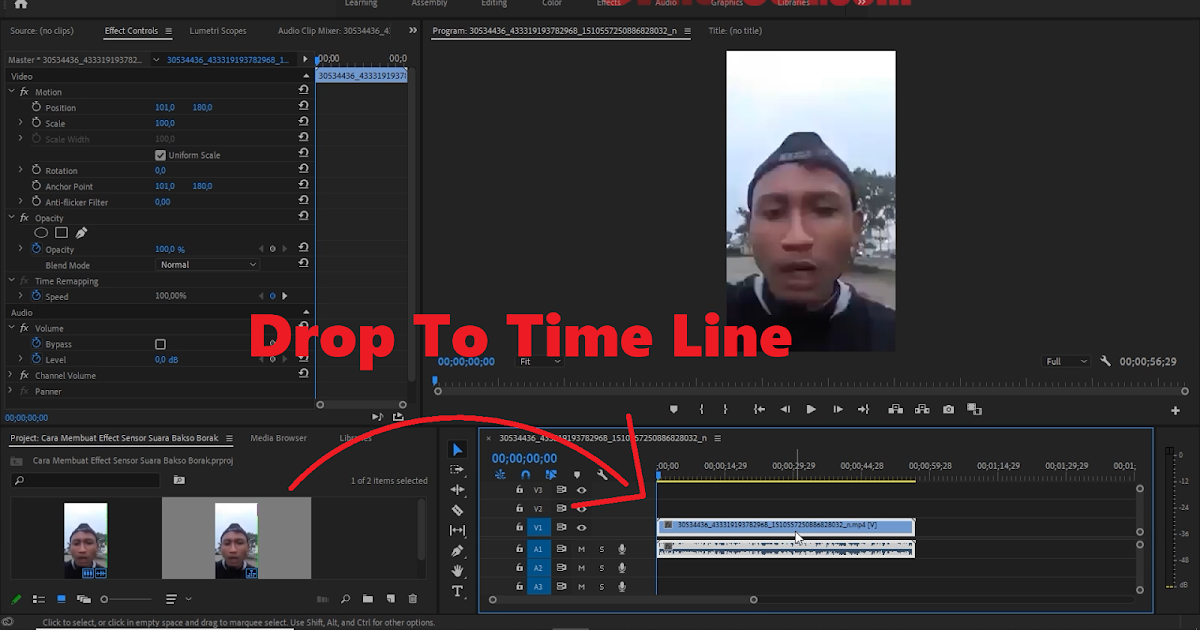 264, битрейт — 12664 кбит в секунду. Это достаточно хорошее исходное качество для сериала. Сравнение результата апскейла производилось с файлом, увеличенным с помощью простейшей билинейной интерполяции (она указана в списке, как референс).
264, битрейт — 12664 кбит в секунду. Это достаточно хорошее исходное качество для сериала. Сравнение результата апскейла производилось с файлом, увеличенным с помощью простейшей билинейной интерполяции (она указана в списке, как референс).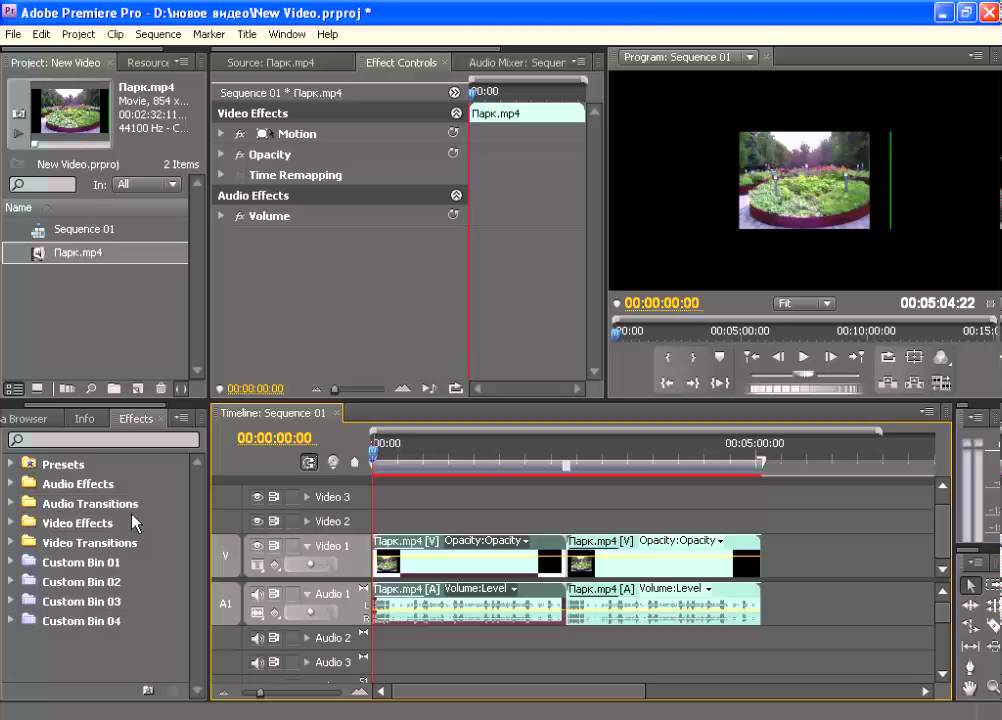 1.5
1.5 Вносит не характерные для простых математических фильтров изменения в детали картинки, поэтому скорее всего является ИИ. По скорости занимает второе место.
Вносит не характерные для простых математических фильтров изменения в детали картинки, поэтому скорее всего является ИИ. По скорости занимает второе место. 976 lanczos.mkv
976 lanczos.mkv
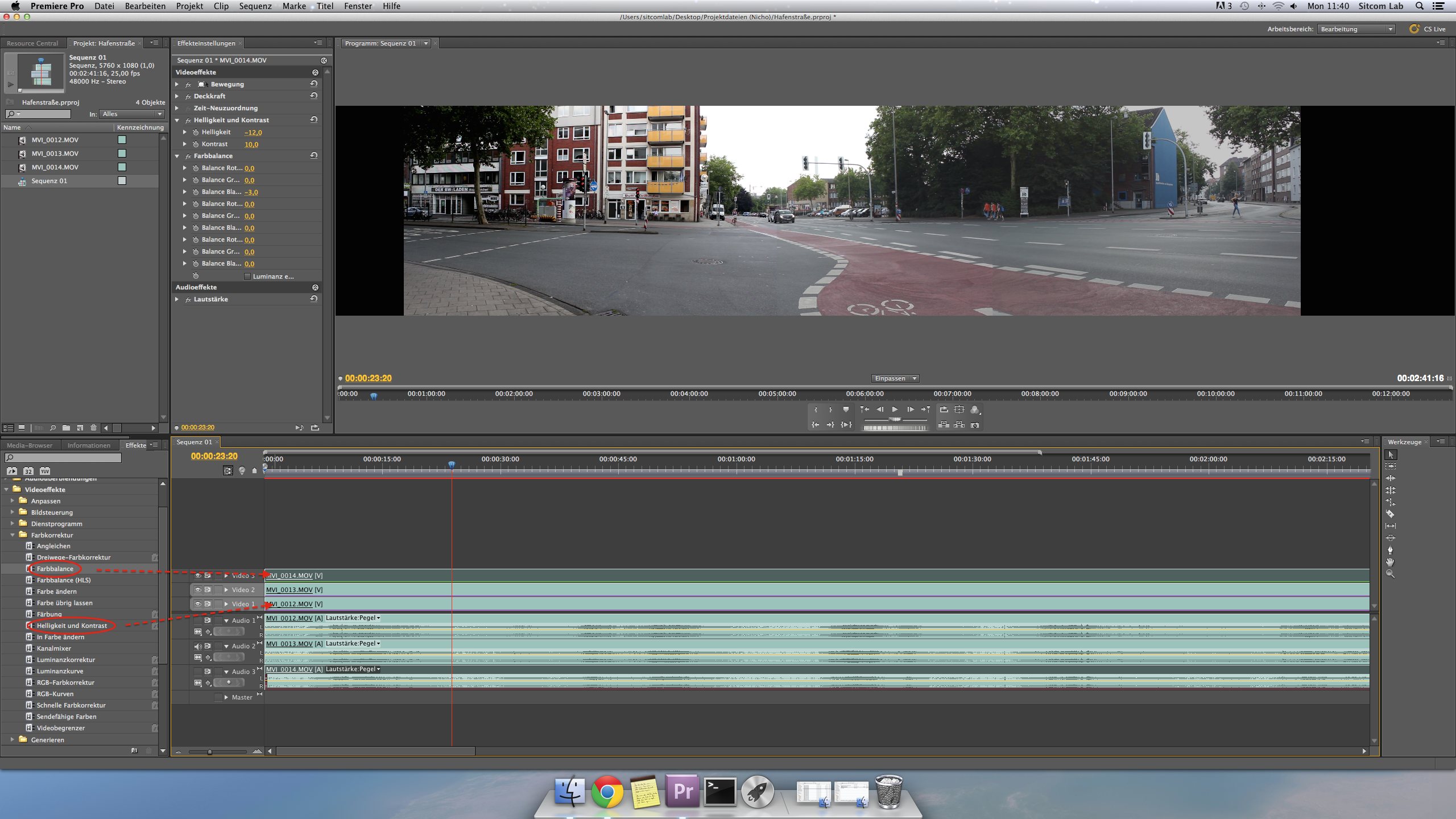 При желании, можно запустить на CPU. По сравнению с остальными — самый медленный.
При желании, можно запустить на CPU. По сравнению с остальными — самый медленный.