Создание операций в Adobe Photoshop
Руководство пользователя Отмена
Поиск
Последнее обновление Jun 23, 2020 01:53:58 PM GMT
- Руководство пользователя Photoshop
- Введение в Photoshop
- Мечтайте об этом. Сделайте это.
- Новые возможности Photoshop
- Редактирование первой фотографии
- Создание документов
- Photoshop | Часто задаваемые вопросы
- Системные требования Photoshop
- Перенос наборов настроек, операций и настроек
- Знакомство с Photoshop
- Photoshop и другие продукты и услуги Adobe
- Работа с графическим объектом Illustrator в Photoshop
- Работа с файлами Photoshop в InDesign
- Материалы Substance 3D для Photoshop
- Photoshop и Adobe Stock
- Работа со встроенным расширением Capture в Photoshop
- Библиотеки Creative Cloud Libraries
- Библиотеки Creative Cloud в Photoshop
- Работа в Photoshop с использованием Touch Bar
- Сетка и направляющие
- Создание операций
- Отмена и история операций
- Photoshop на iPad
- Photoshop на iPad | Общие вопросы
- Знакомство с рабочей средой
- Системные требования | Photoshop на iPad
- Создание, открытие и экспорт документов
- Добавление фотографий
- Работа со слоями
- Рисование и раскрашивание кистями
- Выделение участков и добавление масок
- Ретуширование композиций
- Работа с корректирующими слоями
- Настройка тональности композиции с помощью слоя «Кривые»
- Применение операций трансформирования
- Обрезка и поворот композиций
- Поворот, панорамирование, масштабирование и восстановление холста
- Работа с текстовыми слоями
- Работа с Photoshop и Lightroom
- Получение отсутствующих шрифтов в Photoshop на iPad
- Японский текст в Photoshop на iPad
- Управление параметрами приложения
- Сенсорные ярлыки и жесты
- Комбинации клавиш
- Изменение размера изображения
- Прямая трансляция творческого процесса в Photoshop на iPad
- Исправление недостатков с помощью восстанавливающей кисти
- Создание кистей в Capture и их использование в Photoshop
- Работа с файлами Camera Raw
- Создание и использование смарт-объектов
- Коррекция экспозиции изображений с помощью инструментов «Осветлитель» и «Затемнитель»
- Бета-версия веб-приложения Photoshop
- Часто задаваемые вопросы | Бета-версия веб-приложения Photoshop
- Общие сведения о рабочей среде
- Системные требования | Бета-версия веб-приложения Photoshop
- Комбинации клавиш | Бета-версия веб-приложения Photoshop
- Поддерживаемые форматы файлов | Бета-вервия веб-приложения Photoshop
- Открытие облачных документов и работа с ними
- Совместная работа с заинтересованными сторонами
- Ограниченные возможности редактирования облачных документов
- Облачные документы
- Облачные документы Photoshop | Часто задаваемые вопросы
- Облачные документы Photoshop | Вопросы о рабочем процессе
- Работа с облачными документами и управление ими в Photoshop
- Обновление облачного хранилища для Photoshop
- Не удается создать или сохранить облачный документ
- Устранение ошибок с облачными документами Photoshop
- Сбор журналов синхронизации облачных документов
- Общий доступ к облачным документам и их редактирование
- Общий доступ к файлам и комментирование в приложении
- Рабочая среда
- Основные сведения о рабочей среде
- Более быстрое обучение благодаря панели «Новые возможности» в Photoshop
- Создание документов
- Работа в Photoshop с использованием Touch Bar
- Галерея инструментов
- Установки производительности
- Использование инструментов
- Сенсорные жесты
- Возможности работы с сенсорными жестами и настраиваемые рабочие среды
- Обзорные версии технологии
- Метаданные и комментарии
- Комбинации клавиш по умолчанию
- Возможности работы с сенсорными жестами и настраиваемые рабочие среды
- Помещение изображений Photoshop в другие приложения
- Установки
- Комбинации клавиш по умолчанию
- Линейки
- Отображение или скрытие непечатных вспомогательных элементов
- Указание колонок для изображения
- Отмена и история операций
- Панели и меню
- Помещение файлов
- Позиционирование элементов с привязкой
- Позиционирование с помощью инструмента «Линейка»
- Наборы настроек
- Настройка комбинаций клавиш
- Сетка и направляющие
- Разработка содержимого для Интернета, экрана и приложений
- Photoshop для дизайна
- Монтажные области
- Просмотр на устройстве
- Копирование CSS из слоев
- Разделение веб-страниц на фрагменты
- Параметры HTML для фрагментов
- Изменение компоновки фрагментов
- Работа с веб-графикой
- Создание веб-фотогалерей
- Основные сведения об изображениях и работе с цветом
- Изменение размера изображений
- Работа с растровыми и векторными изображениями
- Размер и разрешение изображения
- Импорт изображений из камер и сканеров
- Создание, открытие и импорт изображений
- Просмотр изображений
- Ошибка «Недопустимый маркер JPEG» | Открытие изображений
- Просмотр нескольких изображений
- Настройка палитр цветов и образцов цвета
- HDR-изображения
- Подбор цветов на изображении
- Преобразование между цветовыми режимами
- Цветовые режимы
- Стирание фрагментов изображения
- Режимы наложения
- Выбор цветов
- Внесение изменений в таблицы индексированных цветов
- Информация об изображениях
- Фильтры искажения недоступны
- Сведения о цвете
- Выбор цветов на панелях «Цвет» и «Образцы»
- Образец
- Цветовой режим (или режим изображения)
- Цветовой оттенок
- Добавление изменения цветового режима в операцию
- Добавление образцов из CSS- и SVG-файлов HTML
- Битовая глубина и установки
- Слои
- Основные сведения о слоях
- Обратимое редактирование
- Создание слоев и групп и управление ими
- Выделение, группировка и связывание слоев
- Помещение изображений в кадры
- Непрозрачность и наложение слоев
- Слои-маски
- Применение смарт-фильтров
- Композиции слоев
- Перемещение, упорядочение и блокировка слоев
- Маскирование слоев при помощи векторных масок
- Управление слоями и группами
- Эффекты и стили слоев
- Редактирование слоев-масок
- Извлечение ресурсов
- Отображение слоев с помощью обтравочных масок
- Формирование графических ресурсов из слоев
- Работа со смарт-объектами
- Режимы наложения
- Объединение нескольких фрагментов в одно изображение
- Объединение изображений с помощью функции «Автоналожение слоев»
- Выравнивание и распределение слоев
- Копирование CSS из слоев
- Загрузка выделенных областей на основе границ слоя или слоя-маски
- Просвечивание для отображения содержимого других слоев
- Слой
- Сведение
- Совмещенные изображения
- Фон
- Выделения
- Рабочая среда «Выделение и маска»
- Быстрое выделение областей
- Начало работы с выделениями
- Выделение при помощи группы инструментов «Область»
- Выделение при помощи инструментов группы «Лассо»
- Выбор цветового диапазона в изображении
- Настройка выделения пикселей
- Преобразование между контурами и границами выделенной области
- Основы работы с каналами
- Перемещение, копирование и удаление выделенных пикселей
- Создание временной быстрой маски
- Сохранение выделенных областей и масок альфа-каналов
- Выбор областей фокусировки в изображении
- Дублирование, разделение и объединение каналов
- Вычисление каналов
- Выделение
- Ограничительная рамка
- Коррекции изображений
- Деформация перспективы
- Уменьшение размытия в результате движения камеры
- Примеры использования инструмента «Восстанавливающая кисть»
- Экспорт таблиц поиска цвета
- Корректировка резкости и размытия изображения
- Общие сведения о цветокоррекции
- Применение настройки «Яркость/Контрастность»
- Коррекция деталей в тенях и на светлых участках
- Корректировка «Уровни»
- Коррекция тона и насыщенности
- Коррекция сочности
- Настройка насыщенности цвета в областях изображения
- Быстрая коррекция тона
- Применение специальных цветовых эффектов к изображениям
- Улучшение изображения при помощи корректировки цветового баланса
- HDR-изображения
- Просмотр гистограмм и значений пикселей
- Подбор цветов на изображении
- Кадрирование и выпрямление фотографий
- Преобразование цветного изображения в черно-белое
- Корректирующие слои и слои-заливки
- Корректировка «Кривые»
- Режимы наложения
- Целевая подготовка изображений для печатной машины
- Коррекция цвета и тона с помощью пипеток «Уровни» и «Кривые»
- Коррекция экспозиции и тонирования HDR
- Фильтр
- Размытие
- Осветление или затемнение областей изображения
- Избирательная корректировка цвета
- Замена цветов объекта
- Adobe Camera Raw
- Системные требования Camera Raw
- Новые возможности Camera Raw
- Введение в Camera Raw
- Создание панорам
- Поддерживаемые объективы
- Виньетирование, зернистость и удаление дымки в Camera Raw
- Комбинации клавиш по умолчанию
- Автоматическая коррекция перспективы в Camera Raw
- Обратимое редактирование в Camera Raw
- Инструмент «Радиальный фильтр» в Camera Raw
- Управление настройками Camera Raw
- Обработка, сохранение и открытие изображений в Camera Raw
- Совершенствование изображений с улучшенным инструментом «Удаление точек» в Camera Raw
- Поворот, обрезка и изменение изображений
- Корректировка цветопередачи в Camera Raw
- Краткий обзор функций | Adobe Camera Raw | Выпуски за 2018 г.

- Обзор новых возможностей
- Версии обработки в Camera Raw
- Внесение локальных корректировок в Camera Raw
- Исправление и восстановление изображений
- Удаление объектов с фотографий с помощью функции «Заливка с учетом содержимого»
- Заплатка и перемещение с учетом содержимого
- Ретуширование и исправление фотографий
- Коррекция искажений изображения и шума
- Основные этапы устранения неполадок для решения большинства проблем
- Преобразование изображений
- Трансформирование объектов
- Настройка кадрирования, поворотов и холста
- Кадрирование и выпрямление фотографий
- Создание и редактирование панорамных изображений
- Деформация изображений, фигур и контуров
- Перспектива
- Использование фильтра «Пластика»
- Масштаб с учетом содержимого
- Трансформирование изображений, фигур и контуров
- Деформация
- Трансформирование
- Панорама
- Рисование и живопись
- Рисование симметричных орнаментов
- Варианты рисования прямоугольника и изменения обводки
- Сведения о рисовании
- Рисование и редактирование фигур
- Инструменты рисования красками
- Создание и изменение кистей
- Режимы наложения
- Добавление цвета в контуры
- Редактирование контуров
- Рисование с помощью микс-кисти
- Наборы настроек кистей
- Градиенты
- Градиентная интерполяция
- Заливка и обводка выделенных областей, слоев и контуров
- Рисование с помощью группы инструментов «Перо»
- Создание узоров
- Создание узора с помощью фильтра «Конструктор узоров»
- Управление контурами
- Управление библиотеками узоров и наборами настроек
- Рисование при помощи графического планшета
- Создание текстурированных кистей
- Добавление динамических элементов к кистям
- Градиент
- Рисование стилизованных обводок с помощью архивной художественной кисти
- Рисование с помощью узора
- Синхронизация наборов настроек на нескольких устройствах
- Текст
- Добавление и редактирование текста
- Универсальный текстовый редактор
- Работа со шрифтами OpenType SVG
- Форматирование символов
- Форматирование абзацев
- Создание эффектов текста
- Редактирование текста
- Интерлиньяж и межбуквенные интервалы
- Шрифт для арабского языка и иврита
- Шрифты
- Поиск и устранение неполадок, связанных со шрифтами
- Азиатский текст
- Создание текста
- Ошибка Text Engine при использовании инструмента «Текст» в Photoshop | Windows 8
- Добавление и редактирование текста
- Видео и анимация
- Видеомонтаж в Photoshop
- Редактирование слоев видео и анимации
- Общие сведения о видео и анимации
- Предварительный просмотр видео и анимации
- Рисование кадров в видеослоях
- Импорт видеофайлов и последовательностей изображений
- Создание анимации кадров
- 3D-анимация Creative Cloud (предварительная версия)
- Создание анимаций по временной шкале
- Создание изображений для видео
- Фильтры и эффекты
- Использование фильтра «Пластика»
- Использование эффектов группы «Галерея размытия»
- Основные сведения о фильтрах
- Справочник по эффектам фильтров
- Добавление эффектов освещения
- Использование фильтра «Адаптивный широкий угол»
- Фильтр «Масляная краска»
- Эффекты и стили слоев
- Применение определенных фильтров
- Растушевка областей изображения
- Сохранение и экспорт
- Сохранение файлов в Photoshop
- Экспорт файлов в Photoshop
- Поддерживаемые форматы файлов
- Сохранение файлов в других графических форматах
- Перемещение проектов между Photoshop и Illustrator
- Сохранение и экспорт видео и анимации
- Сохранение файлов PDF
- Защита авторских прав Digimarc
- Сохранение файлов в Photoshop
- Печать
- Печать 3D-объектов
- Печать через Photoshop
- Печать и управление цветом
- Контрольные листы и PDF-презентации
- Печать фотографий в новом макете раскладки изображений
- Печать плашечных цветов
- Дуплексы
- Печать изображений на печатной машине
- Улучшение цветной печати в Photoshop
- Устранение неполадок при печати | Photoshop
- Автоматизация
- Создание операций
- Создание изображений, управляемых данными
- Сценарии
- Обработка пакета файлов
- Воспроизведение операций и управление ими
- Добавление условных операций
- Сведения об операциях и панели «Операции»
- Запись инструментов в операциях
- Добавление изменения цветового режима в операцию
- Набор средств разработки пользовательского интерфейса Photoshop для внешних модулей и сценариев
- Управление цветом
- Основные сведения об управлении цветом
- Обеспечение точной цветопередачи
- Настройки цвета
- Работа с цветовыми профилями
- Управление цветом документов для просмотра в Интернете
- Управление цветом при печати документов
- Управление цветом импортированных изображений
- Выполнение цветопробы
- Подлинность контента
- Подробнее об учетных данных для содержимого
- Идентичность и происхождение токенов NFT
- Подключение учетных записей для творческой атрибуции
- 3D-объекты и технические изображения
- 3D в Photoshop | Распространенные вопросы об упраздненных 3D-функциях
- 3D-анимация Creative Cloud (предварительная версия)
- Печать 3D-объектов
- 3D-рисование
- Усовершенствование панели «3D» | Photoshop
- Основные понятия и инструменты для работы с 3D-графикой
- Рендеринг и сохранение 3D-объектов
- Создание 3D-объектов и анимаций
- Стеки изображений
- Процесс работы с 3D-графикой
- Измерения
- Файлы формата DICOM
- Photoshop и MATLAB
- Подсчет объектов на изображении
- Объединение и преобразование 3D-объектов
- Редактирование 3D-текстур
- Коррекция экспозиции и тонирования HDR
- Настройки панели «3D»
Для часто выполняемых задач можно записать операции, которые позволяют повысить производительность работы с Adobe Photoshop.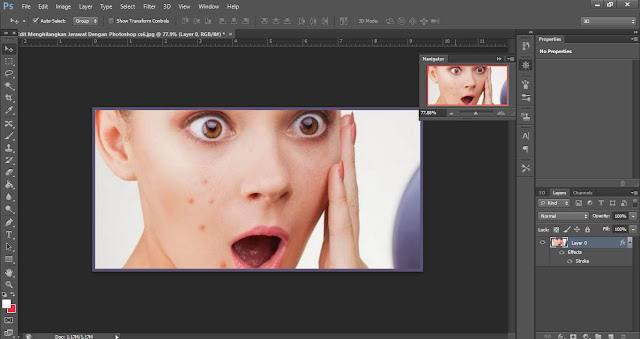
При записи операций учитывайте перечисленные далее рекомендации.
В операцию можно записать большинство команд (но не все).
Можно записать операции, выполняемые при помощи инструментов «Область», «Перемещение», «Многоугольник», «Лассо», «Волшебная палочка», «Рамка», «Фрагмент», «Волшебный ластик», «Градиент», «Заливка», «Текст», «Фигура», «Комментарий», «Пипетка» и «Цветовой эталон», а также на панелях «История», «Образцы», «Цвет», «Контуры», «Каналы», «Слои», «Стили» и «Операции».
Результаты зависят от файла и переменных настройки программы, таких как активный слой и основной цвет. Например, фильтр «Размытие по Гауссу» с радиусом 3 пиксела будет создавать разный эффект для файлов с разрешением 72 точки на дюйм и 144 точки на дюйм. А фильтр «Цветовой баланс» неприменим для изображений в оттенках серого.
При записи операции, включающей указанные настройки в диалоговых окнах и панелях, в операции сохранятся настройки, установленные на момент записи.
 Изменение настройки в диалоговом окне или на панели во время записи операции сохранится и в записанной операции.
Изменение настройки в диалоговом окне или на панели во время записи операции сохранится и в записанной операции.
В большинство диалоговых окон сохраняются установленные ранее настройки. Проверьте правильность настроек перед записью.
- Модальные операции и инструменты, а также инструменты, записывающие положение, используют единицы измерения, выбранные в данный момент для линейки. Модальными называются операции или инструменты, для применения которых необходимо нажать клавишу «Ввод» или «Return». К таким операциям относятся, например, трансформирование и кадрирование. Инструментами, записывающими положение, являются «Область», «Раскройка», «Градиент», «Волшебная палочка», «Лассо», «Фигура», «Контур», «Пипетка» и «Комментарий».
При записи операции, которая будет проигрываться на файлах разного размера, выберите проценты в качестве единицы измерения линейки. В результате операция всегда будет воспроизводиться в одной и той же относительной позиции изображения.
- Можно записать команду «Воспроизведение», содержащуюся в меню палитры «Операции», чтобы в одной операции воспроизвести другую.
При создании новой операции используемые команды и инструменты добавляются к операции до тех пор, пока не будет остановлена запись.
Во избежание ошибок работайте с копией: в начале операции перед применением других команд используйте команду «Файл» > «Сохранить копию», а затем выберите «Как копию». Или перед записью операции для создания снимка изображения нажмите кнопку «Новый снимок» в палитре «История».
Откройте файл.
В палитре «Операции» нажмите кнопку «Создать новую операцию» или выберите в меню этой палитры пункт «Новая операция».
Введите имя операции, выберите набор операций и установите дополнительные параметры.
Функциональная клавиша
Назначьте операции комбинацию клавиш.
 Можно выбрать любую комбинацию, включающую одну из функциональных клавиш, клавишу Ctrl (Windows) или клавишу Command (Mac OS) и клавишу Shift (например, Ctrl+Shift+F3), принимая во внимание следующие ограничения: в Windows нельзя использовать клавишу F1, а клавиши F4 и F6 нельзя использовать в комбинации с клавишей Ctrl.
Можно выбрать любую комбинацию, включающую одну из функциональных клавиш, клавишу Ctrl (Windows) или клавишу Command (Mac OS) и клавишу Shift (например, Ctrl+Shift+F3), принимая во внимание следующие ограничения: в Windows нельзя использовать клавишу F1, а клавиши F4 и F6 нельзя использовать в комбинации с клавишей Ctrl.Если для операции назначена комбинация клавиш, используемая для определенной команды, то эта комбинация клавиш будет выполнять операцию, а не команду.
Цвет
Назначьте цвет для отображения в режиме кнопок.
Нажмите кнопку «Начать запись». Кнопка «Начать запись» в палитре «Операции» выделяется красным цветом .
При записи команды «Сохранить как» не изменяйте имя файла. При вводе нового имени файла это имя записывается и используется каждый раз при выполнении операции. Перед сохранением при переходе в другую папку можно задать другое расположение без необходимости задания имени файла.

Выполните операции и команды, которые необходимо записать.
Не все задачи в операциях могут быть записаны непосредственно, однако большинство незаписываемых задач можно вставить, используя меню палитры «Операции».
После окончания записи в меню палитры «Операции» нажмите кнопку «Остановить воспроизведение/запись» или выберите пункт «Остановить запись» в меню этой палитры, либо нажмите клавишу ESC.
Для возобновления записи той же операции выберите пункт «Начать запись» в меню палитры «Операции».
Команда «Вставить контур» позволяет вставить сложный контур (контур, созданный с помощью инструмента «Перо» или вставленный из Adobe Illustrator) как часть операции. При воспроизведении операции рабочим контуром выбирается тот, который был установлен во время записи. Вставить контур можно во время записи операции или после записи.
Выполните одно из следующих действий.
Начните запись операции.
Выберите имя операции для записи контура в конце операции.

Выберите команду, после которой должен быть записан контур.
Выберите существующий контур на панели «Контуры».
В меню панели «Операции» выберите команду «Вставить контур».
При записи нескольких команд «Вставить контур» в одной операции каждый последующий контур заменяет в целевом файле предыдущий. Чтобы добавить несколько контуров, записывайте команду «Сохранить контур» с помощью панели «Контуры» после записи каждой команды «Вставить контур».
Выполнение операций, вставляющих сложные контуры, может потребовать значительного объема памяти. При возникновении проблем увеличьте объем памяти, доступной для программы Photoshop.
В операцию можно добавить остановки, позволяющие выполнять задачи, которые не могут быть записаны (например, при использовании инструментов рисования). После выполнения задачи для завершения операции нажмите кнопку «Выполнить» в палитре «Операции».
Можно также отобразить короткое сообщение при достижении операцией точки остановки, которая будет напоминать о необходимости выполнить определенное действие перед продолжением операции.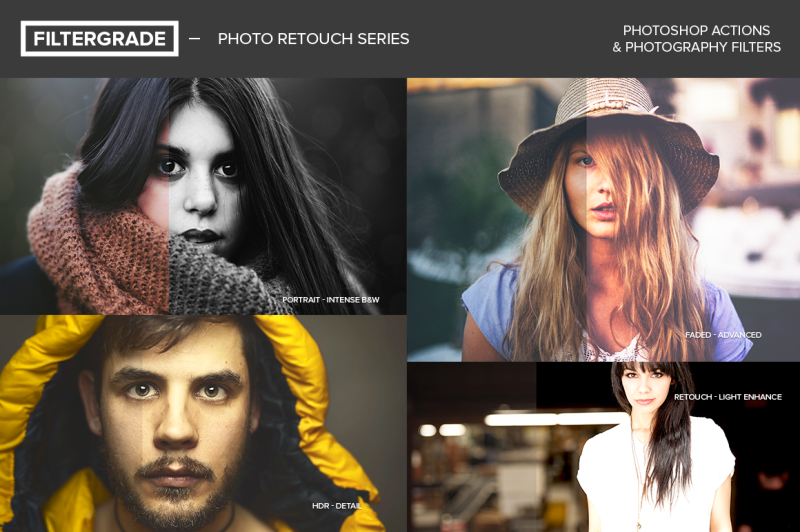 В окно сообщения можно добавить кнопку «Продолжить», которая будет использоваться после выполнения необходимых действий.
В окно сообщения можно добавить кнопку «Продолжить», которая будет использоваться после выполнения необходимых действий.
Выберите место, куда необходимо вставить точку остановки, выполнив одно из следующих действий:
В меню палитры «Операции» выберите «Вставить точку остановки».
Введите сообщение, которое будет отображаться во время остановки операции.
Если предполагается продолжить операцию без остановки, выберите «Разрешить продолжение».
Нажмите кнопку «ОК».
Можно вставить точку остановки во время записи операции или после ее записи.
По умолчанию операции выполняются с использованием значений, заданных во время исходной записи. Если необходимо изменить эти настройки для команды в рамках какой-либо операции, то можно вставить модальные элементы управления. Модальные элементы управления приостанавливают выполнение операции, поэтому значения можно задать в диалоговом окне или использовать модальный инструмент (для применения модального инструмента требуется нажатие клавиши ВВОД или Return, после их нажатия операция возобновляет свою работу).
Модальный элемент управления обозначен значком в диалоговом окне слева от команды, операции или набора в палитре «Операции». Красный значок в диалоговом окне указывает на операцию или набор, в котором содержатся модальные элементы управления. Модальный элемент управления нельзя установить в режиме кнопок.
Выполните одно из следующих действий.
Чтобы подключить модальный элемент управления в рамках какой-либо операции, щелкните поле слева от имени команды. Для отключения модального элемента управления щелкните еще раз.
Чтобы подключить или отключить модальные элементы управления для всех команд в рамках какой-либо операции, щелкните поле слева от имени операции.
Чтобы подключить или отключить модальные элементы управления для всех операций в наборе, щелкните поле слева от имени набора.
Имеется возможность исключения команд, которые не должны выполняться в рамках записанной операции. Команды нельзя исключить в режиме кнопок.
Команды нельзя исключить в режиме кнопок.
Если необходимо, разверните список команд в операции, щелкнув треугольник слева от имени операции в палитре «Операции».
Выполните одно из следующих действий.
Для исключения одной команды снимите флажок слева от имени команды. Повторный щелчок включает команду.
Для исключения или включения всех команд или операций в операцию или набор установите флажок слева от имени операции или имени набора.
Для исключения или включения всех команд кроме выбранной команды, установите ее флажок, удерживая клавишу ALT (Windows) или OPTION (Mac OS).
Когда некоторые команды исключены из операции, родительская операция отмечается красным флажком.
Нельзя записать операции, выполняемые при помощи инструментов раскраски и тонирования, параметры инструментов, команды из меню «Просмотр» и «Окно». Однако с помощью команды «Вставить пункт меню» можно вставлять в операцию множество незаписываемых команд.
Вставить команду можно во время записи операции или после записи. Вставленная команда не будет выполняться до тех пор, пока не выполнится операция. Таким образом, при вставке такой команды в файл не будут вноситься изменения. В операции не записываются значения для команды. Если для команды открывается диалоговое окно, то во время выполнения операции это окно будет открыто, а операция приостановлена до тех пор, пока не будет нажата кнопка «ОК» или «Отмена».
При использовании команды «Вставить пункт меню» для вставки команды, открывающей диалоговое окно, нельзя отключить модальное управление на панели «Операции».
Выберите место для вставки пункта меню.
В меню панели «Операции» выберите команду «Вставить пункт меню».
После открытия диалогового окна «Вставить пункт меню» выберите команду в соответствующем меню.
Нажмите кнопку «ОК».
Можно задавать настройки любой выбранной команды в рамках операции, добавлять команды к существующей операции или в пошаговом режиме выполнения всей операции изменять отдельные или все настройки.
В палитре «Операции» дважды щелкните команду.
Введите новые значения, а затем нажмите кнопку «OK».
Добавление новых команд к операции
Выполните одно из следующих действий.
Нажмите кнопку «Начать запись» или в меню палитры «Операции» выберите пункт «Начать запись».
Запишите дополнительные команды.
По окончании записи нажмите кнопку «Остановить воспроизведение/запись» в меню палитры «Операции» или выберите пункт «Остановить запись» в меню этой палитры.
Изменение порядка команд для операции
В палитре «Операции» перетащите команду в новое положение в пределах той же или другой операции. При появлении подсвеченной черты в нужном положении отпустите кнопку мыши.
Повторная запись операции
Выберите операцию, а затем в меню палитры «Операции» выберите пункт «Записать повторно».

При появлении модального инструмента используйте его для получения другого результата, а затем нажмите клавишу ВВОД или Return, либо просто нажмите клавишу ВВОД или Return, если необходимо оставить настройки без изменения.
При появлении диалогового окна измените настройки, затем нажмите кнопку «OK» для их сохранения или нажмите кнопку «Отменить» для возврата к старым значениям.
Справки по другим продуктам
- Быстрые шаги! Экономьте время, создавая операцию для изменения размера фотографий в Photoshop
- Об операциях и панели «Операции»
- Операции воспроизведения и управления
- Добавление условных операций | CreativeCloud
Вход в учетную запись
Войти
Управление учетной записью
Логические операции с выделенными областями. Модификация контура выделения.
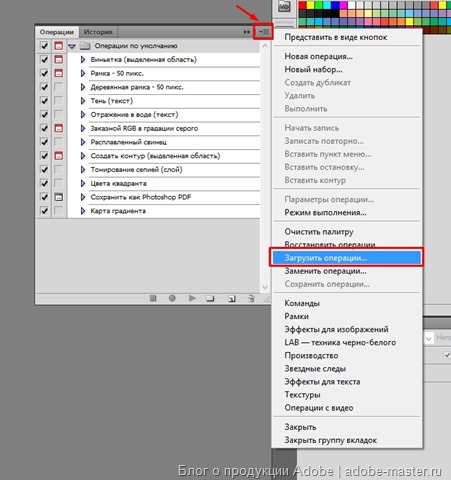 » Adobe Photoshop Логические операции с выделенными областями (объединение, исключение, пересечение).
» Adobe Photoshop Логические операции с выделенными областями (объединение, исключение, пересечение). Не всегда при создании нового выделения старое выделение пропадает. Оно может быть сложено с новым или взаимодействовать с ним другими способами. Эти способы, называемые логическими операциями с выделениями, определяются с помощью параметров текущего инструмента выделения.
Сложение выделений.
Вычитание выделений.
Пересечение выделений.
Инверсия выделения.
Модификация контура выделения.
Команда Feather.
Логические операции с выделенными областями (объединение, исключение, пересечение).
Не всегда при создании нового выделения старое выделение пропадает. Оно может быть сложено с новым или взаимодействовать с ним другими способами.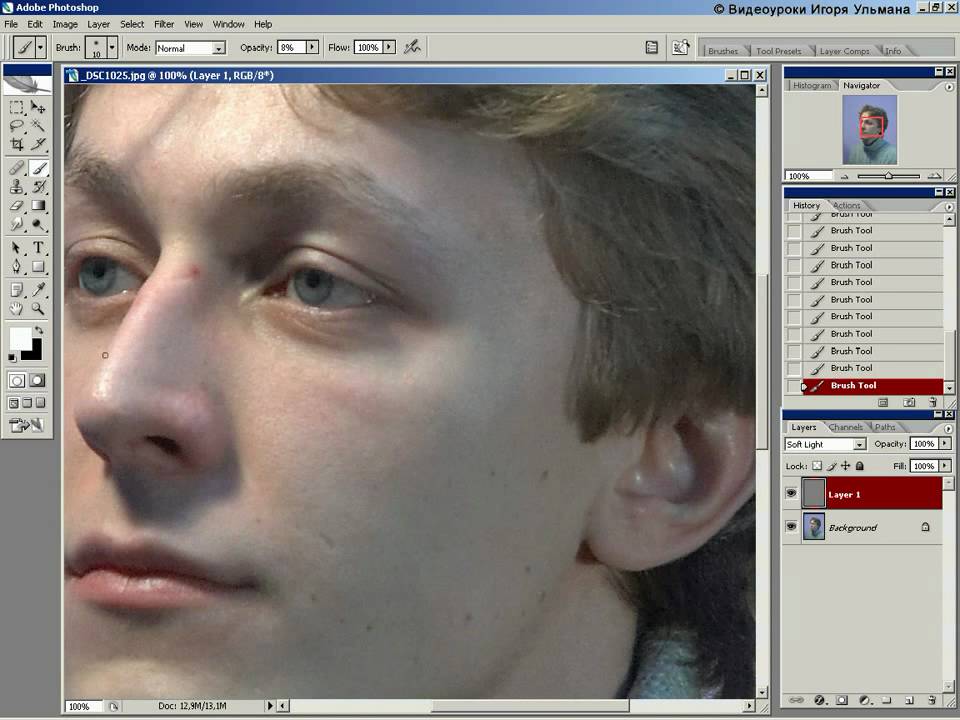 Эти способы, называемые логическими операциями с выделениями, определяются с помощью параметров текущего инструмента выделения. Посмотрим на палитру Options. Неважно, какой из инструментов выделения выбран, потому что эти параметры присутствуют в равной степени у Лассо, Волшебной Палочки или Прямоугольного Выделения. Кнопки, изображенные на рисунке, включают один из режимов взаимодействия старого и нового выделений. Первый режим очевиден — при создании нового выделения старое пропадает.
Эти способы, называемые логическими операциями с выделениями, определяются с помощью параметров текущего инструмента выделения. Посмотрим на палитру Options. Неважно, какой из инструментов выделения выбран, потому что эти параметры присутствуют в равной степени у Лассо, Волшебной Палочки или Прямоугольного Выделения. Кнопки, изображенные на рисунке, включают один из режимов взаимодействия старого и нового выделений. Первый режим очевиден — при создании нового выделения старое пропадает.
Сложение выделений.
Чтобы сложить выделения, вы можете пойти по одному из двух путей:
- Выставить на панели Options второй режим и, не задумываясь о клавиатурных сокращениях, выделить новую область, которая объединится с предыдущей.
- Не обращая внимания на панель Options, выделить новую область при нажатой Shift.

Если при использовании любого инструмента выделения держать клавишу Shift ,то результат действия инструмента также присоединится к существующей выделенной области. Рассмотрим это на примере.
- Создайте новый файл.
- Выделите прямоугольную область.
- Удерживая Shift, выделите эллиптическую область, частично перекрывающую предыдущую.
- Отпустите сначала кнопку мыши, а затем клавишу Shift.
- В результате к первому выделению добавится второе выделение, причём та его часть, которая не перекрывается с первым выделением.
Практический урок по сложению выделений можно получить открыв файл Dune.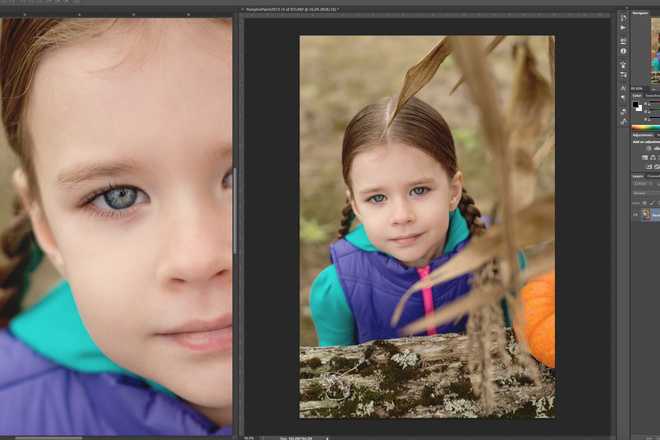 tif, расположенный по адресу: C:\\Program Files\\Adobe\\Photoshop 5.5\\Goodis\\Samples\\Dune.tif
tif, расположенный по адресу: C:\\Program Files\\Adobe\\Photoshop 5.5\\Goodis\\Samples\\Dune.tif
- Выберите инструмент Magic Wand и установите параметр Tolerance=120 (палитра Options).
- Предлагаю выделить небо. Для этого нужно щёлкнуть инструментом Magic Wand на тёмной части неба. Выделится соответственно только синие составляющие неба.
- Затем, выставив второй режим в палитре Options (или удерживая кнопку Shift), щёлкните на светлой части неба. Теперь у Вас выделено всё небо.
Вычитание выделений.
Третья кнопка на панели Options соотвтествует логической операции вычитания (исключения) нового выделения из старого. Как следует из логических размышлений и базового знания школьной математики, операция вычитания по сути противоположна операции сложения.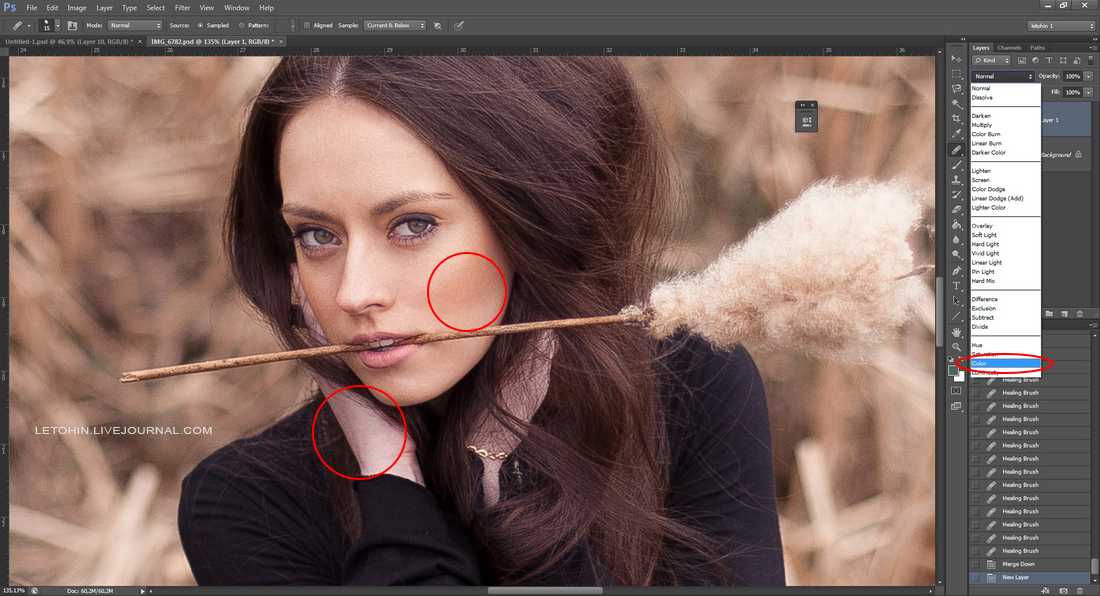 Принцип работы с этой операцией аналогичен принципу работы со сложением. Если при использовании инструментов выделения Вы будете держать нажатой клавишу Alt , то независимо от того, что настроено в палитре Options, создаваемое Вами выделение будет вычтено из существующего.
Принцип работы с этой операцией аналогичен принципу работы со сложением. Если при использовании инструментов выделения Вы будете держать нажатой клавишу Alt , то независимо от того, что настроено в палитре Options, создаваемое Вами выделение будет вычтено из существующего.
- Создайте новый файл.
- Выделите прямоугольную область.
- Удерживая Alt , выделите еще одну область, частично перекрывающую предыдущую.
- Отпустите сначала кнопку мыши, а затем клавишу Alt .
- В результате Ваших действий из первого выделения будет удалён кусочек выделения, который был перекрыт вторым выделением.

Рассмотрим теперь все это дело на практическом примере. Откройте файл, расположенный по адресу: C:\\Program Files\\Adobe\\Photoshop 5.5\\Goodis\\Samples\\Dune.tif
- Выберите инструмент Magic Wand и установите параметр Tolerance =120 (палитра Options).
- Предлагаю снова выделить небо. Для начала выделим все на этой картинке. Для этого воспользуемся комбинацией клавиш Ctrl+A .
- Затем, удерживая кнопку Alt , щёлкните на песке. Теперь у Вас выделено только небо.

Пересечение выделений.
Вы, наверное, уже догадались, что за пересечение выделений отвечает последняя из представленных в первом рисунке кнопок палитры Options. Можно сразу включить этот режим, еще можно перейти в него временно, удерживая две кнопки: Shift+Alt . Не очень понятно? Разберёмся на примере.
- Создайте новый файл.
- Выделите прямоугольную область.
- Удерживая выделите эллиптическую область, частично перекрывающую прямоугольную.
- Отпустите сначала кнопку мыши, а затем клавиши Alt+Shift .
- В результате Ваших действий появится выделение имеющие форму и размеры области перекрытия двух исходных выделений.

Инверсия выделения.
Это одна из самых часто применяемых операций с выделением. Выберите инструмент Magic Wand и настройте параметр Tolerance =120. Щелкните им на апельсине в файле graphics\\orange.jpg. В результате операции выделился, естественно, апельсин.
Теперь примените команду Inverse меню Select или комбинацию Ctrl+Shift+I . После этого выделились все фрагменты картинки, которые не были выделены, а фрагменты, которые были выделены, перестали быть выделенными т.е. выделение инвертировалось. Итак, мы выделили фон изображения, который теперь можем смело обрабатывать, не боясь испортить прекрасный фрукт. Инвертирование — один из самых удобных способов выделения сложных объектов на однородном фоне.
Инвертирование — один из самых удобных способов выделения сложных объектов на однородном фоне.
Перечисленные операции достаточно часто используются, поэтому Вам необходимо досконально понять и чаще пытаться применить их. При правильном применении логических операций Вы тратите меньше времени на выделение сложных областей. На рисунке, например, стакан с апельсином был выделен инструментами прямоугольного и эллиптического выделений в режиме логического сложения.
Модификация контура выделения
Практически после каждой операции выделения, контур выделения нуждается в коррекции. Это вызвано тем, что автоматические и полуавтоматические средства выделения не могут адекватно реализовать ваш замысел. Тогда на помощь приходят средства модификации контура выделения.
Группа команд модификации контура выделения находится в меню SELECT пункт MODIFY .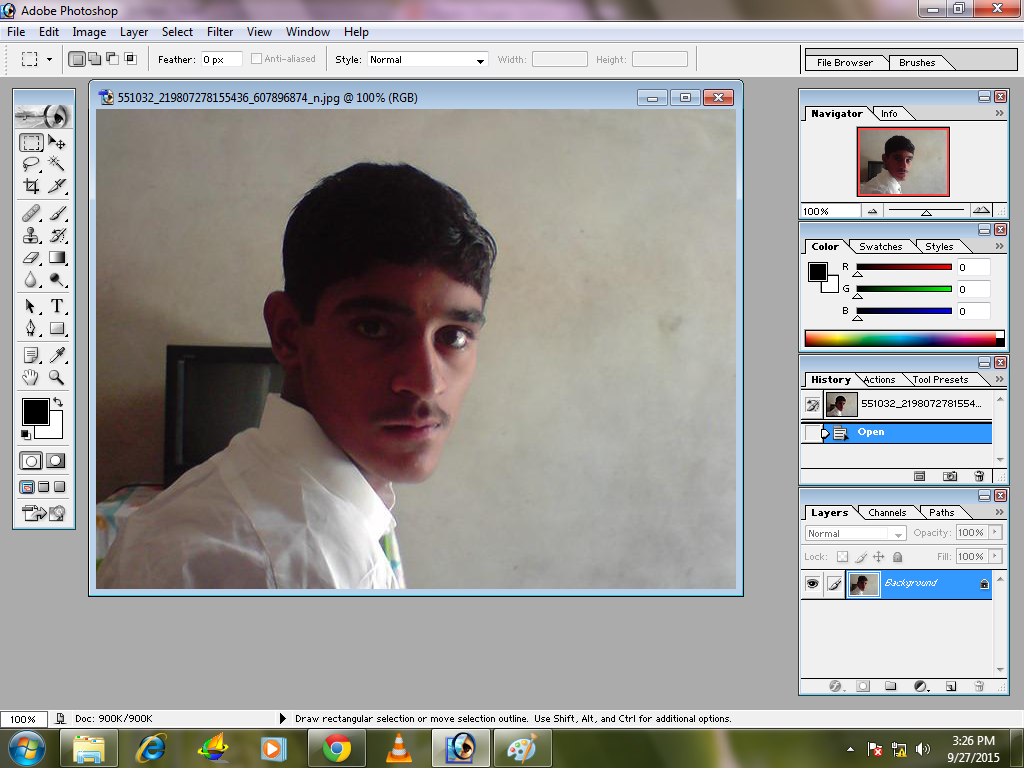 Там нахдятся следующие команды:
Там нахдятся следующие команды:
- Border
- Smooth
- Expand
- Contract
Команда Expand расширяет область выделения во все стороны на указанное Вами количество пикселей.
Команда Contract уменьшает со всех сторонон область выделения на указанное вами количество пикселей.
Команда Smooth выполняет так называемое сглаживание контура вделения. В понятие сглаживания входит не только сглаживание острых углов контура выделения. Чаще всего эту команду используют для того, что бы убрать «дырки» в области выделения, которые зачастую образуются во время работы с инструментом Magic Wand. В качестве параметра сглаживания используется радиус сглаживания. Все «дырки», имеющие радиус меньше заданного будут либо вычтены из области выделения (в случае, если они находятся за пределами общего контура) либо добавлены в выделенную область (если они находятся внутри контура выделения).
В качестве параметра сглаживания используется радиус сглаживания. Все «дырки», имеющие радиус меньше заданного будут либо вычтены из области выделения (в случае, если они находятся за пределами общего контура) либо добавлены в выделенную область (если они находятся внутри контура выделения).
Команда Border преобразует контур выделения в выделенную область заданной вами ширины. Для иллюстрации рассмотрите следующий пример.
Команда Feather
Эта команда помогает гармонично вписать один фрагмент изображения в общий план документа. Когда Вы заливаете выделенную область каким либо цветом, то резкие границы области выделения не позволяют добиться мягкого сращения нового залитого пространства с старым изображением. Команда Feather «перемешивает» граничные пиксели выделенной области с пикселями исходного изображения.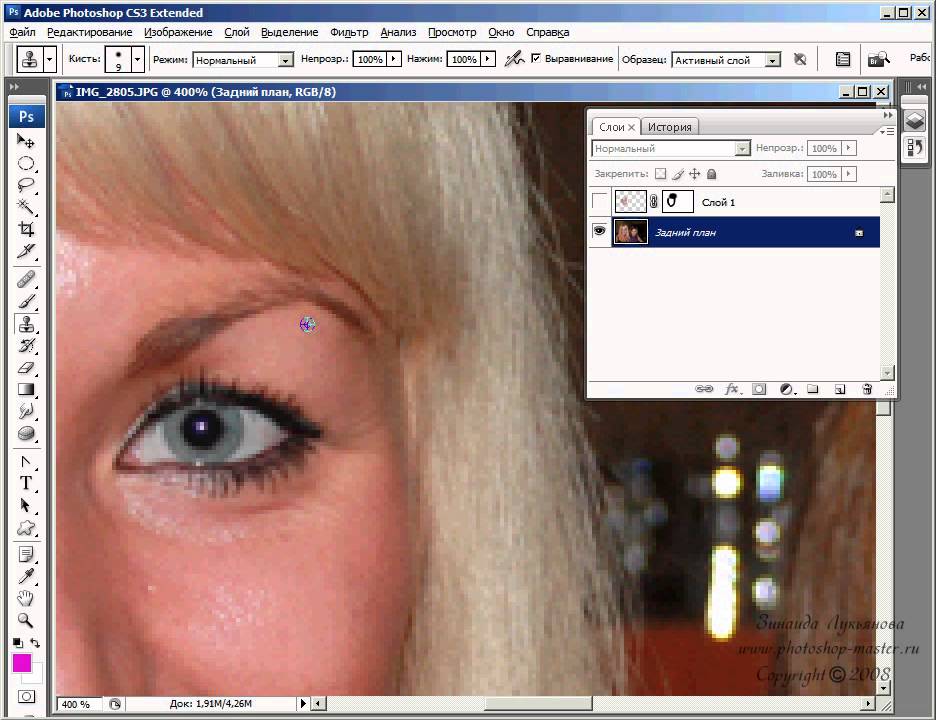 Попробуем сами воспользоваться этой командой.
Попробуем сами воспользоваться этой командой.
- Откройте документ eagle.psd.
- Создайте идельно круглое выделение вокруг головы орла (это элиптическое выделение, созданное с удерживанием кнопки Shift).
- Инвертируйте выделение. (Комбинация Ctrl+Shift+I, или меню Select|Inverse)
- Теперь выберите команду Feather и в качестве параметра Feather Radius укажите 10 пикселей. Это вы задали область от края, внутри которой будет происходить перемешивание пикселей.
- Теперь при помощи команды Fill залейте выделенную область чёрным цветом. Снимите выделение комбинацией клавиш Ctrl+D или командой Select|Deselect.
Редактирование операций в Photoshop / Creativo.one
Редактирование операций в Photoshop / Creativo. one
oneФильтры
ГлавнаяУрокиОсновы работыРедактирование операций в Photoshop
Редактирование операций в Photoshop
В этом уроке вы узнаете, как редактировать операции в Фотошоп.
Сложность урока: Легкий
Содержание
- #Создание нового набора операций
- #Перемещение наборов операций внутри панели «Операции»
- #Копирование и перемещение операции из одного набора в другой
- #Переименование операции
- #Удаление шага в операции
- #Отключение и включение отдельных шагов
- #Отключение и включение всех шагов за раз
- #Внесение изменений в существующий шаг операции
- #Отображение и скрытие диалоговых окон в ходе выполнения операции
- #Добавление в операцию нового шага
- #Изменение порядка шагов в операции
- # Комментарии
После того, как мы пошагово воспроизвели операцию «Уголки для фотографии» и определили, какие этапы необходимо изменить, настало время редактировать операцию! Мы выявили несколько шагов, которые нужно отредактировать, чтобы изменить цвета, применяемые в ходе выполнения операции, и несколько шагов, которые, возможно, следует вовсе из операции убрать или, по крайней мере, отключить.
Каждый раз при редактировании операции сначала следует сделать ее копию и вносить изменения в нее, а не в оригинал. В таком случае, если вам потребуется исходный вариант операции, он у вас будет сохранен. Также замечу, поскольку операция, которую мы хотим отредактировать, находится в одном из наборов, изначально включенных в программу Photoshop (в нашем случае, это набор операций «Рамки»), неплохо было бы создать новый набор операций и поместить копию операции в него. Это будет лучше, чем вносить изменения в настройки программы по умолчанию.
Создание нового набора операций
Таким образом, первым делом нам нужно создать новый набор операций. Как мы с вами уже знаем, набор операций – всего лишь папка, в которой размещены отдельные операции. Важно отметить, что все операции должны находиться внутри определенных наборов. Если вы создаете новую операцию или копируете существующую, она должна быть размещена внутри набора, при этом не имеет значения, сколько операций будет содержать набор – всего лишь одну или сотни. Все операции должны находиться внутри какого-либо набора. Это правило, и его надо соблюдать, даже если не хочется!
Все операции должны находиться внутри какого-либо набора. Это правило, и его надо соблюдать, даже если не хочется!
Самый простой способ создать новый набор операций – нажать на значок «Создать новый набор операций» (New Action Set), расположенный в нижней части панели операций (иконка, похожая на папку):
Для создания нового набора операций кликните по значку «Создать новый набор операций».
В результате этого действия на экране появится диалоговое окно «Новый набор» (New Set), где вы сможете ввести имя для нового набора операций. Я назову свой набор «Мои операции» (My Actions) Вы, в свою очередь можете придумать любое название, какое захотите:
В диалоговом окне «Новый набор» введите имя для вашего нового набора операций.
После ввода имени нажмите ОК, чтобы закрыть диалоговое окно. Если мы теперь посмотрим на панель операций, то увидим, что там появился новый набор «Мои операции», расположенный ниже остальных наборов:
Если мы теперь посмотрим на панель операций, то увидим, что там появился новый набор «Мои операции», расположенный ниже остальных наборов:
Новый набор операций появился на панели «Операции».
В данный момент в нашем новом наборе нет ни одной операции. Давайте сделаем копию операции «Уголки для фотографии», которая находится внутри набора «Рамки» и поместим ее в наш новый набор.
Перемещение наборов операций внутри панели «Операции»
Для того чтобы поместить копию операции «Уголки для фотографии» внутрь моего нового набора «Мои операции», я просто перемещу операцию из набора «Рамки» в набор «Мои операции», удерживая нажатой клавишу Alt (Win) / Option (Mac). При этом создастся копия операции. Чтобы переместить операцию из одного набора в другой было еще легче, я сначала расположу набор «Мои операции» прямо над набором «Рамки». Для перемещения наборов операций и изменения их местоположения внутри панели операций, просто кликните по нужному набору операций и, удерживая нажатой кнопку мыши, перетащите набор на новое место. В моем случае, я перемещу набор «Мои операции» на новое место – между наборами «Рамки» и «Эффекты для изображений». Обратите внимание, что появившаяся при этом черная горизонтальная полоска указывает, куда будет перемещен набор:
В моем случае, я перемещу набор «Мои операции» на новое место – между наборами «Рамки» и «Эффекты для изображений». Обратите внимание, что появившаяся при этом черная горизонтальная полоска указывает, куда будет перемещен набор:
Для изменения местоположения набора внутри панели операций кликните по нему и переместите в новое место, удерживая нажатой кнопку мышки.
Отпустите кнопку мышки, когда вы выберете новое место для набора операций:
Набор «Мои операции» теперь расположен между наборами «Рамки» и «Эффекты для изображений».
Копирование и перемещение операции из одного набора в другой
Переместив набор «Мои операции» в нужное место, я открою набор «Рамки» и выберу операцию «Уголки для фотографии», кликнув по ней. Я собираюсь переместить эту операцию из набора «Рамки» в набор «Мои операции», не затрагивая при этом исходную операцию. Для этого я хочу сделать копию операции и переместить в набор «Мои операции» именно ее. Для того чтобы одновременно сделать копию и переместить операцию, я, удерживая нажатой клавишу Alt (Win) / Option(Mac), перемещу операцию «Уголки для фотографии» в набор «Мои операции». При этом опять появится черная горизонтальная полоска, которая будет указывать новое местоположение операции:
Для того чтобы одновременно сделать копию и переместить операцию, я, удерживая нажатой клавишу Alt (Win) / Option(Mac), перемещу операцию «Уголки для фотографии» в набор «Мои операции». При этом опять появится черная горизонтальная полоска, которая будет указывать новое местоположение операции:
Удерживая нажатой клавишу Alt (Win) / Option(Mac), переместите операцию «Уголки для фотографии» в набор «Мои операции».
Далее я отпущу кнопку мыши, и копия операции, которой программа дала название «Уголки для фотографии Копия» (Photo Corners copy), появится в наборе «Мои операции»:
Копия операции под названием «Уголки для фотографии копия» разместилась в наборе «Мои операции».
Переименование операции
Название «Уголки для фотографии Копия» не кажется мне информативным. Поскольку я надеюсь улучшить операцию после внесения изменений, то я полагаю, название «Уголки для фотографии_улучшение» (Improved Photo Corners) будет подходящим вариантом.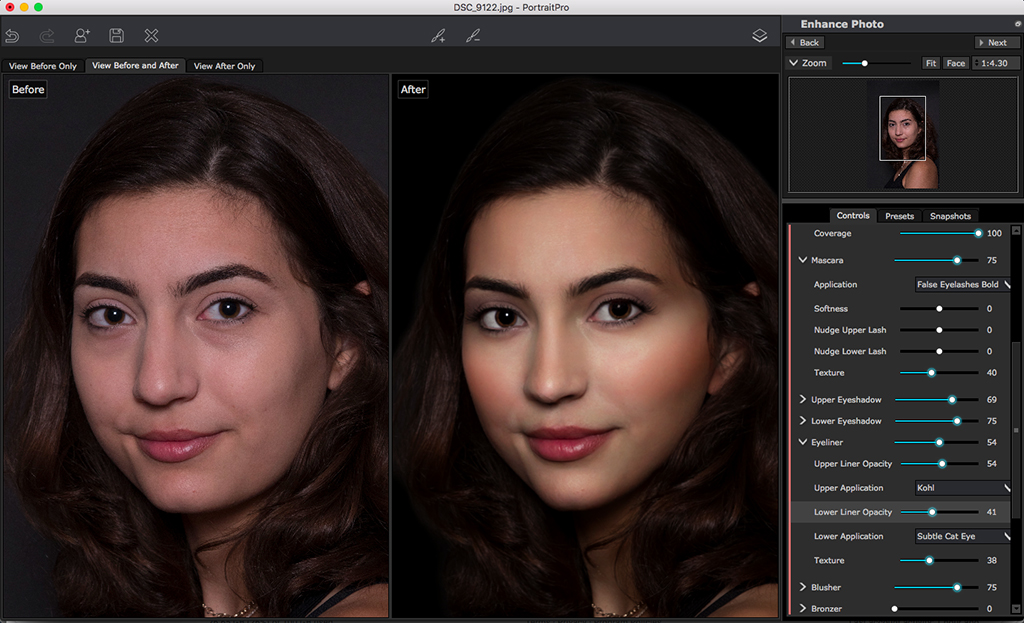 Для того чтобы переименовать операцию, дважды кликните кнопкой мыши по ее названию на панели операций и введите новое имя. Нажмите клавишу Enter (Win) / Return (Mac), когда закончите вводить имя:
Для того чтобы переименовать операцию, дважды кликните кнопкой мыши по ее названию на панели операций и введите новое имя. Нажмите клавишу Enter (Win) / Return (Mac), когда закончите вводить имя:
Дважды кликните кнопкой мыши по названию операции и введите новое имя.
Теперь у меня есть точная копия исходной операции «Уголки для фотографии», которую я назвал «Уголки для фотографии_улучшение» и которая размещается в новом, созданном мной наборе «Мои операции». Мы можем вносить в данную копию любые изменения, которые не будут затрагивать исходную операцию или набор операций «Рамки».
Удаление шага в операции
Давайте начнем редактировать нашу операцию «Уголки для фотографии_улучшение». Первое, что я сделаю – удалю начальный шаг «Сделать снимок» (Make snapshot). Если вы помните, в ходе выполнения данного шага программа делает снимок исходного изображения до начала выполнения операции и размещает его на панели «История» (History). Таким образом, мы можем с легкостью отменить операцию и вернуться в начало, просто кликнув по снимку на панели «История». Я нажму на данный шаг для его выбора:
Таким образом, мы можем с легкостью отменить операцию и вернуться в начало, просто кликнув по снимку на панели «История». Я нажму на данный шаг для его выбора:
Выбираем шаг «Сделать снимок».
Поскольку, скорее всего, я буду выполнять эту операцию сразу после открытия изображения в программе Photoshop, я не думаю, что есть какая-то необходимость делать снимок изображения, тем более, что я могу с легкостью выбрать параметр «Восстановить» (Revert) из раздела меню «Файл» (File) в верхней части экрана, чтобы вернуть изображение в исходное состояние. Поэтому я продолжу и удалю первый шаг. Чтобы удалить шаг операции, необходимо кликнуть по нему и переместить на значок мусорной корзины в нижней части панели операций:
Для удаления шага кликните по нему и переместите на значок мусорной корзины в нижней части панели операций.
Шаг «Сделать снимок» из операции был удален:
Мы удалили шаг операции.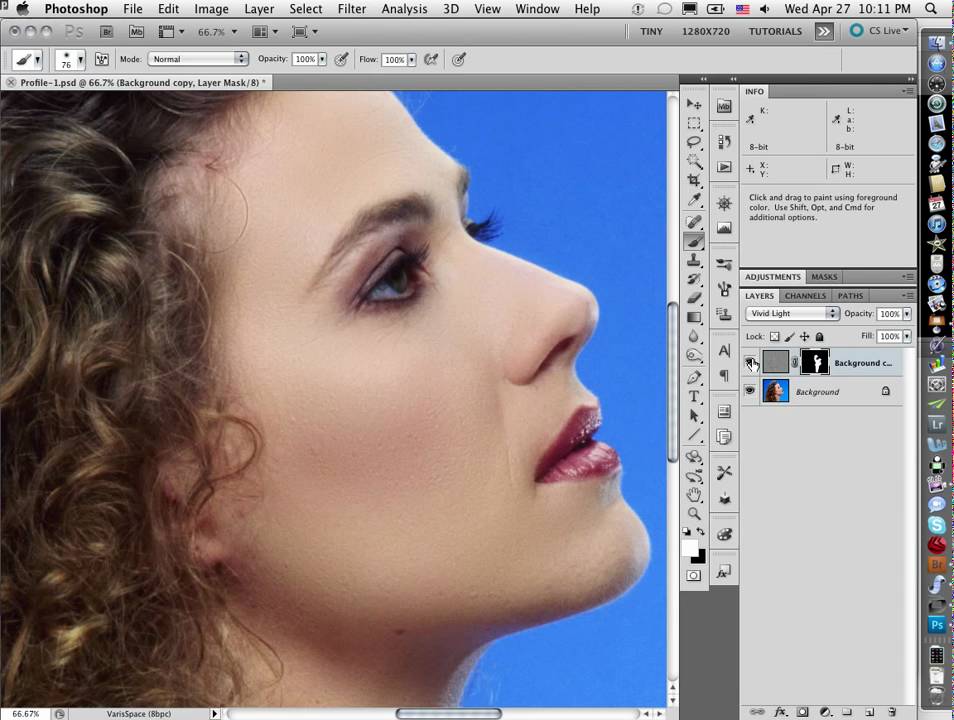
Также я собираюсь удалить шаг «Сбросить образцы» (Reset Swatches), поскольку в ходе выполнения операции он нам не нужен. Еще один способ удаления шага заключается в следующем: кликните по названию шага на панели операций для его выбора и далее, удерживая нажатой клавишу Alt (Win) /Option (Mac), нажмите на значок мусорной корзины в нижней части панели:
Нажмите на название шага для его выбора и далее, удерживая нажатой клавишу Alt (Win) /Option (Mac), кликните по значку мусорной корзины для удаления шага.
Если вы просто кликните по значку мусорной корзины, не удерживая нажатой клавишу Alt/Option, на экране появится диалоговое окно, в котором программа спросит о вашем намерении удалить шаг. Нажатие клавиши Alt/Option позволяет удалить шаг без вывода на экран диалогового окна.
Отключение и включение отдельных шагов
Иногда вместо удаления шага достаточно просто его отключить, тем более, когда вы еще не знаете наверняка, понадобится вам этот шаг операции в дальнейшем или нет. Панель «Операции» предоставляет нам возможность отключения отдельных шагов операции путем нажатия на маленькую галочку слева от шага. При включенной галочке шаг будет выполнен как часть операции. Когда же вы кликните по галочке, она исчезнет, оставив после себя пустое окошко. Это будет означать отключение шага.
Панель «Операции» предоставляет нам возможность отключения отдельных шагов операции путем нажатия на маленькую галочку слева от шага. При включенной галочке шаг будет выполнен как часть операции. Когда же вы кликните по галочке, она исчезнет, оставив после себя пустое окошко. Это будет означать отключение шага.
Если я взгляну на панель операций, то увижу, что первым шагом теперь стал шаг «Режим конвертирования», который, если вы помните из предыдущего урока, переводит изображение в цветовой режим RGB. Причина, по которой этот шаг включен в операцию, заключается в том, что не все команды, фильтры и другие параметры программы Photoshop доступны для нас, когда мы работаем с изображением в другом цветовом режиме, например CMYK или Lab.
Также при работе в другом цветом режиме, особенно это касается режима CMYK, может быть нарушена цветопередача. Однако поскольку вероятность того, что изображение уже имеет цветовой режим RGB, высока, этот шаг обычно можно пропустить.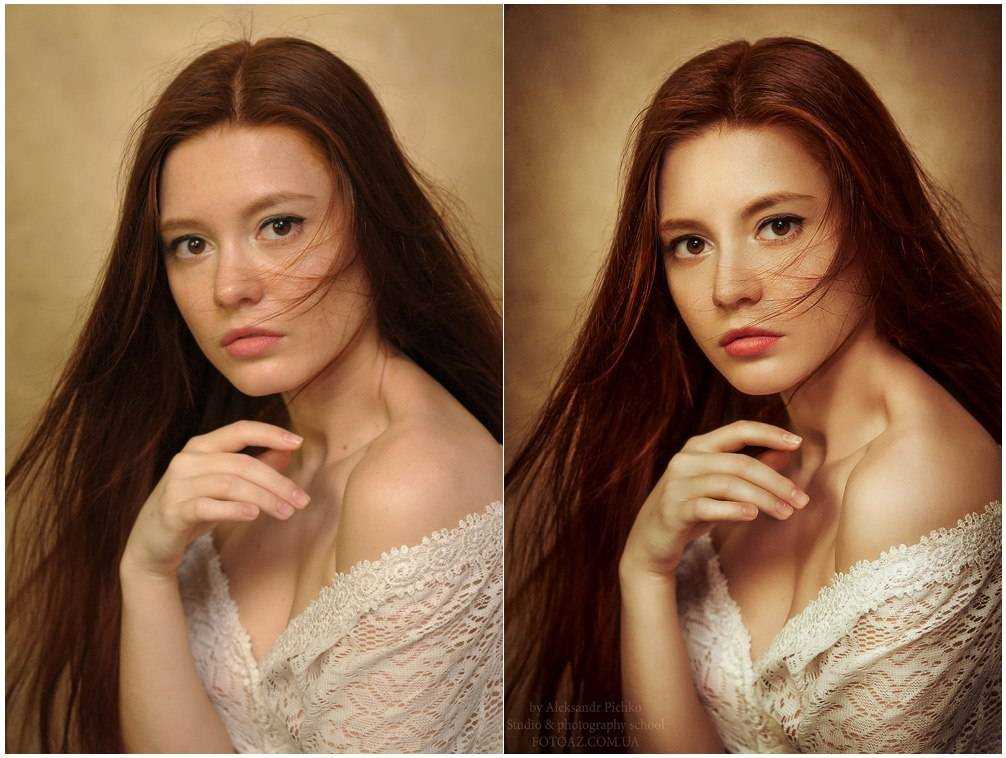 Хотя, конечно, всегда есть исключения из правил, и вы можете работать с изображением в другом цветовом режиме, поэтому вместо того, чтобы удалить данный шаг полностью, давайте его отключим.
Хотя, конечно, всегда есть исключения из правил, и вы можете работать с изображением в другом цветовом режиме, поэтому вместо того, чтобы удалить данный шаг полностью, давайте его отключим.
Для временного отключения шага «Режим конвертирования» я нажму на галочку, расположенную слева от шага. Галочка исчезнет, и останется только пустое окошко:
Нажатие на галочку слева от названия шага помогает включать или отключать отдельные шаги операции. Когда галочка не видна – шаг отключен.
В следующий раз, когда я буду выполнять операцию, программа пропустит этот шаг и продолжит проигрывать остальные шаги. Для повторного включения шага еще раз нажмите на пустое окошко, чтобы сделать галочку видимой.
Отключение и включение всех шагов за раз
Если вы хотите включить или отключить все шаги операции за раз, просто кликните по галочке слева от названия операции на панели операций. Когда галочка имеет красный цвет, как сейчас, это означает, что некоторые шаги операции включены, а некоторые – выключены. В нашем случае, шаг «Режим конвертирования» выключен, в то время как все остальные шаги включены. Когда галочка — серого цвета, это означает, что все шаги включены. А когда галочку вообще не видно — это означает, что все шаги операции в текущий момент выключены:
В нашем случае, шаг «Режим конвертирования» выключен, в то время как все остальные шаги включены. Когда галочка — серого цвета, это означает, что все шаги включены. А когда галочку вообще не видно — это означает, что все шаги операции в текущий момент выключены:
Основная галочка слева от названия операции красного цвета. Это означает, что некоторые шаги операции включены, а некоторые – выключены.
Внесение изменений в существующий шаг операции
Мы с вами уже рассмотрели, как удалить шаг из операции и как временно отключить или включить шаги. Теперь давайте изучим, как внести в шаг изменения. Прежде чем мы начнем, важно отметить, что, к сожалению, не все шаги в операции можно с легкостью изменить. Если в ходе выполнения шага требуется задать определенные параметры в диалоговом окне (как в нашем случае), то тогда вы сможете внести изменения в шаг, просто введя другие параметры.
В противном случае, вам придется удалить шаг, а потом заново его записать.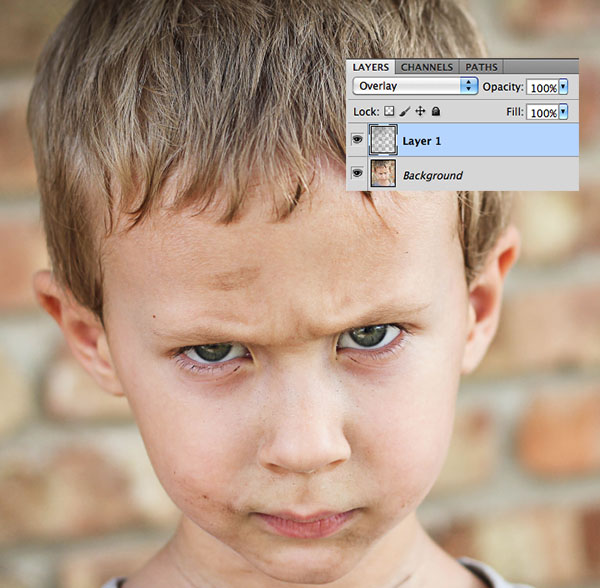 Мы рассмотрим, как добавлять шаги в операцию после того, как научимся вносить изменения в шаги, где происходит работа с диалоговым окном.
Мы рассмотрим, как добавлять шаги в операцию после того, как научимся вносить изменения в шаги, где происходит работа с диалоговым окном.
В ходе выполнения операции мы определили два шага под названием «Заполнить» (Fill), которые нам бы хотелось отредактировать. Оба этих шага отвечают за выбор цветов, используемых в операции. Как вы помните из предыдущего урока, первый шаг «Заполнить» отвечает за определение цвета заднего фона. Давайте рассмотрим этот шаг еще раз. Для просмотра подробностей я его раскрою:
Просмотр подробностей первого шага «Заполнить», который отвечает за выбор цвета заднего фона.
В ходе выполнения шага слой «Новый задний фон» (new background) заполнится серым цветом с помощью команды «Заполнить». Мне не нравится серый цвет, поэтому я хочу его заменить на другой. У меня есть несколько вариантов дальнейших действий. Я могу определять конкретный цвет для фона каждый раз при выполнении операции, или я могу указать программе в процессе выполнения шага выводить на экран диалоговое окно «Заполнить», где я буду выбирать каждый раз новый цвет. Давайте попробуем сначала задать конкретный цвет.
Давайте попробуем сначала задать конкретный цвет.
Для редактирования шага операции (еще раз, только для тех шагов, где появляются диалоговые окна) дважды кликните по его названию на панели операций. Я дважды кликну по шагу «Выполнить», и как только я это сделаю, на экране появится диалоговое окно команды «Выполнить», где мы сможем увидеть заданные параметры заливки слоя 50% оттенком серого (серый оттенок между черным и белым цветом):
Дважды кликните по названию шага, чтобы открыть соответствующее диалоговое окно.
Мне кажется, белый цвет лучше подойдет для цвета заднего плана при создании эффекта наложения рамки, поэтому в диалоговом окне я выберу белый цвет (White):
В разделе «Использовать» выбираем значение параметра — «Белый».
Для того чтобы подтвердить изменения и выйти из диалогового окна, я нажму ОК. Как только я это сделаю, программа проиграет шаг и заполнит окно документа белым цветом:
После внесения изменений программа выполнит шаг.
Для отмены выполненного шага, все, что требуется сделать, – это перейти в раздел меню «Редактирование» (Edit) в верхней части экрана и выбрать пункт «Отменить» (Undo) (в моем случае пункт будет называться «Отменить «Заполнить» (Undo Fill)). Также для отмены выполненного шага я могу нажать сочетание клавиш Ctrl+Z (Win) / Command+Z (Mac). В любом случае изображение станет выглядеть так, как оно выглядело до начала выполнения шага.
И теперь, если я просмотрю подробности выполнения шага на панели операций, то смогу увидеть, что слой больше не будет заполняться серым цветом. Вместо серого – заливка будет происходить белым цветом:
На панели операций содержание шага теперь изменилось.
То же самое я собираюсь выполнить со вторым шагом «Заполнить», который определяет цвет самих уголков для фотографии. Я найду данный шаг на панели операций и раскрою его для просмотра подробностей:
Второй шаг «Заполнить» отвечает за определение цвета четырех уголков фотографии.
Исходя из подробностей выполнения шага видно, что в данный момент заливка четырех уголков фотографии будет выполнена цветом заднего плана. Мы с вами уже удалили шаг «Сбросить образцы», который отвечал за установку белого цвета в качестве цвета заднего плана, поэтому давайте установим сами какой-нибудь определенный цвет. Я дважды кликну кнопкой мыши по шагу на панели операций для его редактирования, и снова на экране появится диалоговое окно «Заполнить», где надо будет задать цвет заднего плана:
В настоящий момент в диалоговом окне «Заполнить» задана заливка уголков цветом заднего плана.
На этот раз, я думаю, для моих уголков подойдет черный цвет, поэтому я выберу из списка «Черный» (Black):
Выбираем черный цвет в качестве цвета заливки фото уголков.
Я нажму ОК, чтобы подтвердить изменения и выйти из диалогового окна, и снова программа Photoshop выполнит шаг, и окно документа заполнится черным цветом:
Окно документа заполнится черным цветом.
Я отменю выполненный шаг, нажав клавишную комбинацию Ctrl+Z (Win) / Command+Z (Mac), и теперь, если я просмотрю подробности выполнения шага на панели операций, то смогу увидеть, что уголки фотографии будут заполняться черным цветом вместо цвета заднего плана:
Просматривая подробности выполнения шага, мы можем увидеть, что вместо фонового цвета будет использоваться черный.
Давайте выполним операцию и посмотрим, как будет выглядеть результат с новыми цветами! На этот раз я поработаю с другим изображением, чтобы было интереснее. Для выполнения операции я выберу ее, кликнув по названию на панели операций, и далее нажму кнопку «Выполнить операцию» (Play), расположенную в нижней части панели:
Выбираем и проигрываем отредактированную операцию.
Ниже представлено изображение после выполнения нашей операции «Уголки для фотографии_улучшение». Обратите внимание, что благодаря внесенным нами изменениям, задний фон теперь белого цвета, а уголки для фотографии – черного:
Обратите внимание, что благодаря внесенным нами изменениям, задний фон теперь белого цвета, а уголки для фотографии – черного:
Изображение после выполнения операции «Уголки для фотографии_улучшение».
Безусловно, видны определенные улучшения по сравнению с результатом воспроизведения операции «Уголки для фотографии». Но что, если я не всегда хочу использовать белый цвет в качестве цвета заднего плана и черный – в качестве цвета уголков? Неужели всякий раз как я захочу изменить цвета, мне надо будет делать новую копию операции и далее ее редактировать? Конечно же, нет! Чтобы каждый раз при выполнении операции иметь возможность выбирать цвета самим, нам надо всего лишь изначально задать программе вывод на экран диалоговых окон команд «Заполнить» при выполнении соответствующих шагов.
Отображение и скрытие диалоговых окон в ходе выполнения операции
Как мы с вами уже знаем, исходя из урока «Операции по умолчанию», панель операций дает нам возможность выводить на экран диалоговые окна в ходе выполнения операции, тем самым, позволяя устанавливать необходимые параметры без ее остановки. В нашем случае, несмотря на то, что мы уже научились редактировать цвета в шагах операции, было бы замечательно, если бы мы могли выбирать различные цвета для операции «Уголки для фотографии_улучшение» каждый раз по ходу ее выполнения. И это осуществимо! Все, что нам требуется – включить диалоговые окна для двух шагов «Заполнить».
В нашем случае, несмотря на то, что мы уже научились редактировать цвета в шагах операции, было бы замечательно, если бы мы могли выбирать различные цвета для операции «Уголки для фотографии_улучшение» каждый раз по ходу ее выполнения. И это осуществимо! Все, что нам требуется – включить диалоговые окна для двух шагов «Заполнить».
Чтобы программа выводила на экран диалоговое окно при выполнении определенного шага, просто кликните по значку тумблера диалогового окна, расположенному слева от названия шага. В моем случае, я хочу, чтобы в ходе выполнения операции на экране появлялось диалоговое окно команды «Выполнить», где я мог бы выбирать цвет для заднего фона, поэтому я кликну по тумблеру диалогового окна слева от названия первого шага «Выполнить»:
Включаем диалоговое окно для первого шага «Выполнить».
Со вторым шагом «Выполнить» я проделаю то же самое:
Включаем диалоговое окно для второго шага «Выполнить».
Теперь давайте посмотрим, что будет происходить, когда мы начнем выполнять операцию. Первым делом, я верну мое изображение к исходному состоянию, перейдя в раздел меню «Файл» и выбрав пункт «Восстановить». Далее я выделю нашу операцию на панели операций и кликну по значку «Выполнить операцию». Программа начнет, как обычно, проигрывать операцию шаг за шагом до тех пор, пока не дойдет до первого шага «Выполнить», и вместо того, чтобы автоматически заполнить слой заднего фона белым цветом, она выведет на экран диалоговое окно «Заполнить». В данном диалоговом окне мне будет предложено или оставить белый цвет в качестве цвета заднего фона, или выбрать другой цвет:
Когда программа дойдет до первого шага «Заполнить», она выведет на экран диалоговое окно «Заполнить».
Одним из моих любимых занятий при работе с эффектами является получение образцов цвета прямо с рабочего изображения, и я думаю, сейчас мы это и сделаем. Я получу образец цвета с изображения и задам его в качестве цвета заднего плана. Чтобы это выполнить, я выберу параметр «Цвет» (Color) в диалоговом окне «Заполнить»:
Я получу образец цвета с изображения и задам его в качестве цвета заднего плана. Чтобы это выполнить, я выберу параметр «Цвет» (Color) в диалоговом окне «Заполнить»:
Выбираем параметр «Цвет» из ниспадающего списка.
Это действие приведет к открытию палитры цветов. Вместо того чтобы выбрать цвет из палитры, я перемещу курсор мышки на изображение, в результате чего он примет форму пипетки, и далее кликну по изображению в нужном месте, чтобы получить образец нежно-серого оттенка цвета с фаты невесты:
Получаем образец цвета прямо с изображения, чтобы далее установить его в качестве цвета заднего плана при создании эффекта наложения рамки.
Я нажму ОК для закрытия палитры цветов и далее нажму еще раз ОК, чтобы выйти из диалогового окна «Заполнить». Программа заполнит слой «Новый задний фон» цветом, который я получил в качестве образца с изображения и затем продолжит выполнять шаги операции до тех пор, пока не дойдет до второго шага «Заполнить».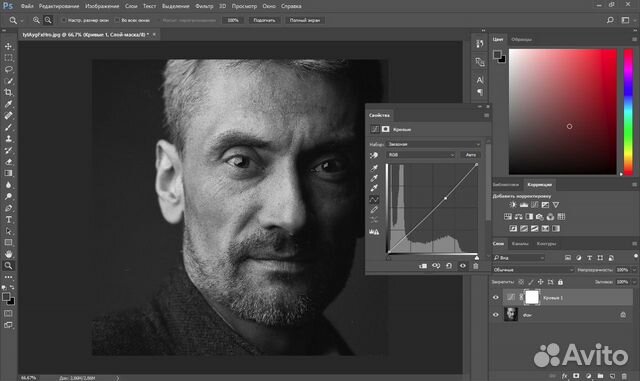 Здесь программа опять выведет на экран диалоговое окно «Заполнить», где мне будет предложено или оставить черный цвет в качестве цвета уголков фотографии, или выбрать другой цвет:
Здесь программа опять выведет на экран диалоговое окно «Заполнить», где мне будет предложено или оставить черный цвет в качестве цвета уголков фотографии, или выбрать другой цвет:
Когда программа дойдет до второго шага «Заполнить», она снова выведет на экран диалоговое окно «Заполнить».
Я собираюсь получить еще один образец цвета прямо с изображения, чтобы в дальнейшем применить его в качестве цвета для фото уголков. Для этого я выберу параметр «Цвет» (Color) в диалоговом окне «Заполнить». Это действие снова приведет к открытию палитры цветов, но я не буду ее использовать. Вместо этого, я перемещу курсор мышки на изображение и кликну по нему в нужном месте, чтобы получить образец темно-серого оттенка цвета, также с фаты невесты:
Получаем второй образец цвета с изображения, на этот раз для фото уголков
Я нажму ОК для закрытия палитры цветов и далее нажму еще раз ОК, чтобы выйти из диалогового окна «Заполнить». Программа зальет четыре уголка фотографии темно-серым цветом, который я получил в качестве образца с изображения, и далее продолжит выполнять оставшиеся шаги операции, пока не дойдет до конца. Ниже представлен результат, получившийся после выполнения операции «Уголки для фотографии_улучшение» с использованием цветов, взятых нами в качестве образцов с изображения:
Программа зальет четыре уголка фотографии темно-серым цветом, который я получил в качестве образца с изображения, и далее продолжит выполнять оставшиеся шаги операции, пока не дойдет до конца. Ниже представлен результат, получившийся после выполнения операции «Уголки для фотографии_улучшение» с использованием цветов, взятых нами в качестве образцов с изображения:
Тот же эффект наложения рамки после выполнения операции «Уголки для фотографии_улучшение», только на этот раз с использованием цветов, полученных в качестве образцов с изображения.
Мне кажется, так изображение выглядит гораздо лучше. И теперь после того, как программа позволяет мне самому выбирать новые цвета каждый раз при выполнении операции «Уголки для фотографии», я могу с легкостью применять эффект наложения рамки к тому или иному изображению, изменяя при необходимости цвета!
Прежде чем мы перейдем к записи собственных операций, нам осталось рассмотреть еще один момент – как добавить к операции новый шаг. Этим мы сейчас и займемся!
Этим мы сейчас и займемся!
Добавление в операцию нового шага
Как я уже упоминал, программа дает нам возможность вносить изменения в существующий шаг операции только тогда, когда выполнение этого шага предполагает вывод на экран диалогового окна для установки определенных параметров. Дважды кликая по названию шага, мы открываем соответствующее диалоговое окно, где можно внести изменения, а затем мы просто закрываем его после завершения ввода значений новых параметров. Если же шаг, который мы хотим изменить, не предполагает вывод на экран диалогового окна, единственный способ его редактирования – удалить шаг и затем повторно его записать. Мы с вами уже рассмотрели, как можно с легкостью удалить шаг из операции путем перемещения его на значок мусорной корзины в нижней части панели операций. Теперь мы изучим, как добавить в операцию новый шаг.
Помните материал прошлого урока, когда мы пошагово воспроизводили операцию «Уголки для фотографии»? Самый первый шаг операции назывался «Сделать снимок», в ходе выполнения которого программа делала снимок исходного изображения и сохраняла его на панели «История». В результате, при необходимости мы могли быстро отменить все шаги операции и вернуться к началу, просто переключившись на панель «История» и нажав на снимок изображения. После того как мы переместили копию операции под названием «Уголки для фотографии_улучшение» в наш новый набор «Мои операции», чтобы иметь возможность ее редактировать, первым делом мы удалили шаг «Сделать снимок».
В результате, при необходимости мы могли быстро отменить все шаги операции и вернуться к началу, просто переключившись на панель «История» и нажав на снимок изображения. После того как мы переместили копию операции под названием «Уголки для фотографии_улучшение» в наш новый набор «Мои операции», чтобы иметь возможность ее редактировать, первым делом мы удалили шаг «Сделать снимок».
Причина, по которой я удалил в тот момент первый шаг, заключалась в том, что шаг «Сделать снимок» показался мне ненужным. Скорее всего, я воспроизводил бы операцию для только что открытого в программе изображения, и таким образом, с легкостью возвращал бы его к первоначальному состоянию (или, по крайней мере, к состоянию при последнем сохранении), переходя в раздел меню «Файл» и выбирая пункт «Восстановить», не используя снимок на панели «История».
Как это часто бывает, мы осознаем, что нам что-то нужно, только когда избавимся от этого. Так и в моем случае, хорошенько поразмыслив, я понял, что зря удалил шаг «Сделать снимок». Что, если бы я захотел применить операцию «Уголки для фотографии_улучшение» к изображению, над которым я до этого значительно поработал в программе Photoshop? Конечно, я мог бы сначала сохранить изображение, а потом начать выполнять операцию, но что, если я бы забыл сделать первоначальное сохранение?
Что, если бы я захотел применить операцию «Уголки для фотографии_улучшение» к изображению, над которым я до этого значительно поработал в программе Photoshop? Конечно, я мог бы сначала сохранить изображение, а потом начать выполнять операцию, но что, если я бы забыл сделать первоначальное сохранение?
Если бы я попытался отменить выполненную операцию с помощью пункта «Восстановить» из раздела «Файл», то я отменил бы не только шаги операции, но и все предыдущие изменения, внесенные на изображение ранее. Поэтому в данном случае включить в операцию шаг «Сделать снимок» не помешало бы. Но как это сделать? Я ведь его уже удалил! Неужели мне придется заново записывать всю операцию или редактировать еще одну копию, чтобы вернуть назад один шаг?! К счастью, нет! Все, что мне потребуется, — записать только необходимый шаг.
Для того чтобы добавить шаг в операцию, нам требуется вначале выбрать шаг, который предшествует месту, где мы хотим вставить новый шаг. Например, если шаг, который вы хотите добавить, будет третьим по счету, кликните по второму шагу операции для его выбора, прежде чем начать запись нового шага. В таком случае, когда вы запишете новый шаг, программа Photoshop автоматически поместит его сразу после выбранного вами ранее шага. Имейте в виду, что, скорее всего, вам придется проиграть все шаги в операции вплоть до нужного места, где вы захотите вставить новый шаг, иначе программа Photoshop может вас не понять и вывести на экран сообщение об ошибке, что вполне объяснимо. Ведь если бы вы попытались сказать кому-нибудь «повернуть налево на следующем перекрестке», в то время как вы продолжали бы с кем-нибудь разговор, стоя около машины и рассуждая, где можно пообедать, вас, вероятно, не поняли бы и задумались, а стоит ли с вами вообще идти обедать.
В таком случае, когда вы запишете новый шаг, программа Photoshop автоматически поместит его сразу после выбранного вами ранее шага. Имейте в виду, что, скорее всего, вам придется проиграть все шаги в операции вплоть до нужного места, где вы захотите вставить новый шаг, иначе программа Photoshop может вас не понять и вывести на экран сообщение об ошибке, что вполне объяснимо. Ведь если бы вы попытались сказать кому-нибудь «повернуть налево на следующем перекрестке», в то время как вы продолжали бы с кем-нибудь разговор, стоя около машины и рассуждая, где можно пообедать, вас, вероятно, не поняли бы и задумались, а стоит ли с вами вообще идти обедать.
Помните, что для воспроизведения отдельного шага, вам нужно дважды кликнуть по его названию при нажатой клавише Ctrl (Win) / Command (Mac). Возможно, вам придется начать проигрывать каждый шаг по отдельности с самого начала операции до тех пор, пока вы не дойдете до того места, где захотите вставить новый шаг.
В моем случае, я столкнулся с трудностями.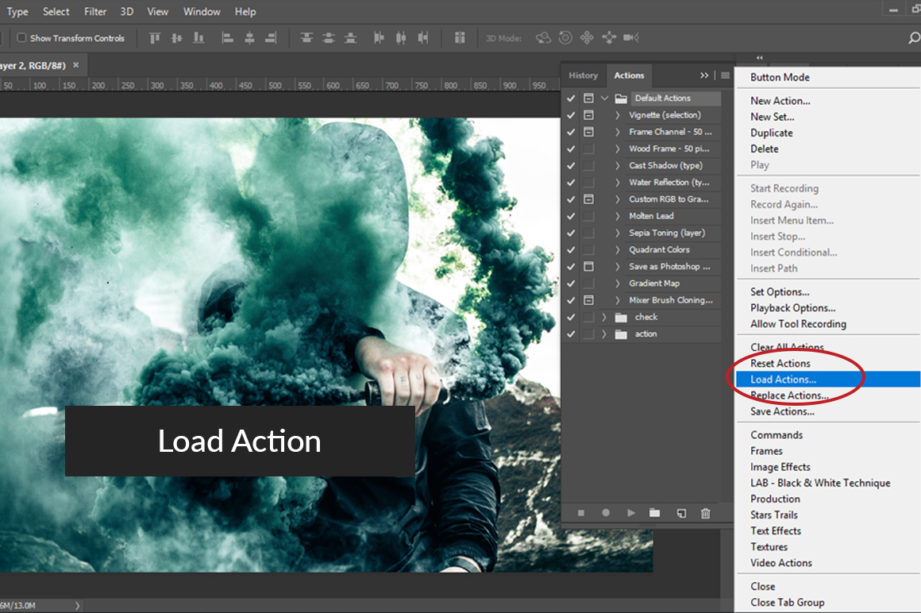 Мне нужно вставить новый шаг в начало операции, а это означает, что никакие шаги не предшествуют в данный момент моему новому шагу и мне нечего выбрать, поэтому программа не сможет автоматически поместить мой новый шаг в начало операции. Тем не менее, причин для беспокойства нет, так как мы сможем с легкостью изменить порядок шагов, что и рассмотрим далее. Сейчас же я выберу шаг, который является в данный момент первым – «Режим конвертирования»:
Мне нужно вставить новый шаг в начало операции, а это означает, что никакие шаги не предшествуют в данный момент моему новому шагу и мне нечего выбрать, поэтому программа не сможет автоматически поместить мой новый шаг в начало операции. Тем не менее, причин для беспокойства нет, так как мы сможем с легкостью изменить порядок шагов, что и рассмотрим далее. Сейчас же я выберу шаг, который является в данный момент первым – «Режим конвертирования»:
Выбираем в операции первый шаг.
Чтобы записать новый шаг, нажмите на значок «Начать запись» (Record), расположенный в нижней части панели «Операции»:
Чтобы начать запись шага, кликните по значку «Начать запись».
Вы увидите, как маленькая кнопка станет красной, свидетельствующей о том, что запись началась:
Кнопка записи станет красной, и это будет означать включение режима «Запись».
А теперь, вспомните, что мы говорили в самом первом уроке по операциям в программе Photoshop. Нет причин для паники, когда маленькая кнопка записи начинает гореть красным. Да, формально запись началась, но мы можем записывать наш шаг столько времени, сколько пожелаем, поскольку операции записываются не в режиме реального времени. Все записи программы Photoshop сами являются шагами. Мне надо, чтобы в ходе выполнения операции программа делала снимок исходного изображения, поэтому мои действия в режиме записи следующие: я переключусь на панель «История» (History), которая по умолчанию расположена рядом с панелью «Операции» и кликну по значку «Создать новый снимок» (New Snapshot) в нижней части панели (значок в виде камеры):
Нет причин для паники, когда маленькая кнопка записи начинает гореть красным. Да, формально запись началась, но мы можем записывать наш шаг столько времени, сколько пожелаем, поскольку операции записываются не в режиме реального времени. Все записи программы Photoshop сами являются шагами. Мне надо, чтобы в ходе выполнения операции программа делала снимок исходного изображения, поэтому мои действия в режиме записи следующие: я переключусь на панель «История» (History), которая по умолчанию расположена рядом с панелью «Операции» и кликну по значку «Создать новый снимок» (New Snapshot) в нижней части панели (значок в виде камеры):
Нажимаем на значок «Создать новый снимок», расположенный в нижней части панели «История».
В результате этого действия снимок текущего состояния моего изображения добавится на панель «История»:
На панели «История» виден новый снимок.
Я переключусь обратно на панель «Операции», и нам станет видно, что новый шаг под названием «Сделать снимок» (Make snapshot) добавился прямо после шага «Режим конвертирования», который был мной выбран до включения кнопки записи:
Новый шаг «Сделать снимок» появился после шага «Режим конвертирования».
Я закончил записывать шаг, поэтому могу остановить запись. Для этого я кликну по значку «Остановить запись» (Stop) слева от значка «Начать запись».
Чтобы закончить записывать шаг, нажмите на значок «Остановить».
Итак, я успешно добавил новый шаг «Сделать снимок» к операции «Уголки для фотографии_улучшение». Единственная проблема состоит в том, что мне нужно, чтобы новый шаг стал первым шагом операции, в то время как он в настоящий момент является вторым шагом. Давайте это исправим.
Изменение порядка шагов в операции
Для того чтобы изменить порядок шагов в операции, просто нажмите на название шага для его выбора и далее переместите шаг в нужное место. Я хочу расположить шаг «Сделать снимок» перед шагом «Режим конвертирования», поэтому я сделаю следующее: кликну по названию шага, чтобы его выбрать, и далее перемещу его перед шагом «Режим конвертирования», Обратите внимание, что появится черная горизонтальная полоска, которая укажет, куда будет перемещен шаг:
Просто нажимайте на название шагов и перемещайте их в нужное место по отношению к другим шагам на панели операций, если вам необходимо изменить порядок шагов.
Я отпущу кнопку мыши, чтобы поместить шаг в новое место, и теперь мы сможем увидеть, что шаг «Сделать снимок» стал первым шагом операции, как я этого и хотел:
Шаг «Сделать снимок» был успешно перемещен в нужное место.
И вот мы закончили! Теперь мы знаем практически все об использовании операций в программе Photoshop! В таком случае, нам остается только рассмотреть, как записывать операции с нуля, и это будет просто, поскольку все необходимые для этого действия мы уже изучили. Помня об этом, давайте создадим и запишем собственную операцию!
Автор: Steve Patterson
Перевод: Ксения Руденко
Источник: photoshopessentials.com
Новые работы пользователей
По заданным фильтрам работы не найдены
Попробуйте изменить критерий поиска или сбросить фильтры
Смотреть все работы
Хотите взять максимум?
Активируй Premium подписку и получи 15 преимуществ на Creativo
Premium-контент
110 видеоуроков только
для Premium-пользователей.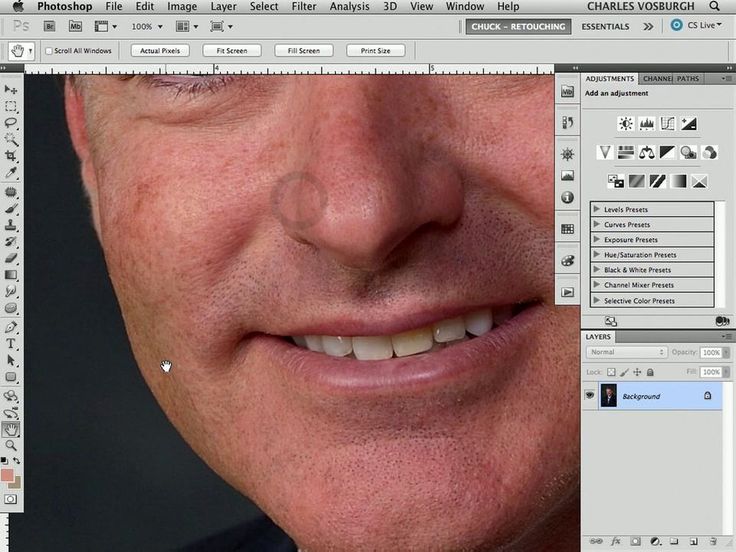
Закрытые трансляции
Регулярные трансляции с профессионалами, обычным аккаунтам они доступны платно.
Приоритет в проверке работ
Все работы в вашем портфолио рассматриваются в приоритетном порядке.
Статистика переходов в соцсети
Сколько человек перешли по ссылкам из вашего профиля
Возможность
скачивать видеоуроки
Вы сможете скачивать все бесплатные видеоуроки без ограничений
Premium-статус
на аватаре
На вашей аватарке будет отображаться значок, обозначающий Premium-статус.
Короткая именная ссылка
Получите именную ссылку на профиль вида https://creativo.one/sasha
Возможность отложенной
публикации постов
Вы сами решаете, в какое время пост появится в ленте.
Светлая / темная
тема сайта
Меняйте тему оформления сайта под свое настроение.
Расширенные возможности опросов
Голосования с прогрессивным рейтингом, создание викторин
Поддержка от кураторов
Напрямую получайте поддержку от кураторов команды Creativo.
Поддержка в телеграм-чате
Обменивайтесь опытом, делитесь заказами и отвечайте на вопросы друг друга в закрытом чате.
Подарки, призы, розыгрыши
Получите возможность выиграть ценные призы и подарки от команды Creativo и партнеров.
Разбор работ от авторов
Ежемесячные тренировочные интерактивы по разным направлениям для отточки мастерства и разбора работ.
Активировать Premium
Хотите узнавать
обо всех событиях?
Выберите, куда хотите получать уведомления
Скопировать ссылку
Работа скрыта
Войти, чтобы проголосовать
 title»/>
{{percent(index)}}
title»/>
{{percent(index)}}
{{(index + 1)}}.
Изображение удалено
{{percent(index)}}
Всего проголосовало: {{total}}
Вы можете выбрать до {{max_variants}} вариантов. Голос будет распределён равномерно между всеми выбранными.
{{item.title}}
Изображение удалено
Создать опрос
Сделать мультиголосование
Можно выбрать несколько вариантов. Максимум
{{lex(‘response’, max_variants)}}
Максимум
{{lex(‘response’, max_variants)}}
Название опроса
Ответ {{(index + 1)}} Удалить ответ
Добавить ответ
Прогрессивный подсчет результатов
Автоматически завершить опрос 0″> через {{lex(‘days’,closeday)}}
{{lex(‘feed_type_’ + tp)}} {{counts[tp]}}
Сортировка:
По релевантности По дате По популярности
Показывать превью
subtitle»>{{item.subtitle}}Закреплен
Опрос
По вашему запросу ничего не найдено
Попробуйте изменить критерий поиска, или сбросить фильтры.
Не удалось загрузить работу. Возможно она была удалена.
= 0}»> GIF {{work.bite}} Мб Загрузить
Редактировать Удалить
18+
Работа имеет содержимое для 18+ лет
Жалоба
Опишите суть жалобы, при необходимости добавьте ссылки на скриншоты
Спасибо! Ваше обращение ушло на рассмотрение.
1.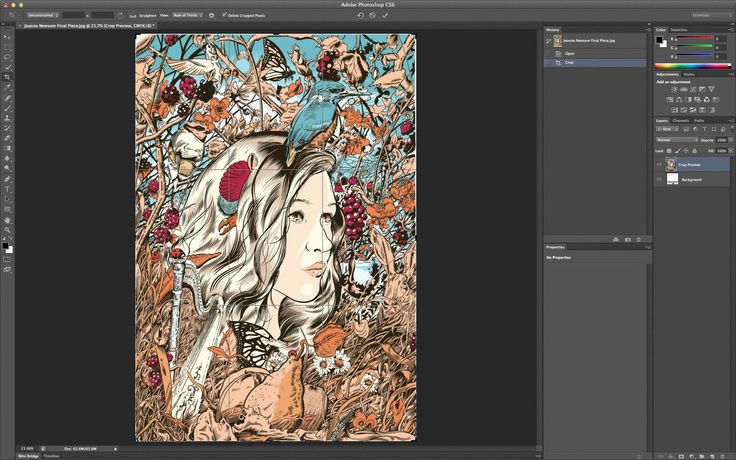 Название и описание
2. Миниатюра
3. Исходник
4. Тэги
5. Прочие настройки
Название и описание
2. Миниатюра
3. Исходник
4. Тэги
5. Прочие настройки
Название работы
Описание работы (необязательно)
Комментарий
Скрывать в портфолио (доступ по ссылке)
Ваша миниатюра:
Название:
{{name}}
Описание:
Исходник:
{{source.name}} {{source.name}}
Тэги:
#{{tag.label}}Есть ли у вас исходник к работе?
Исходник — это файл из исходных изображений, которые использовались для создания вашей работы.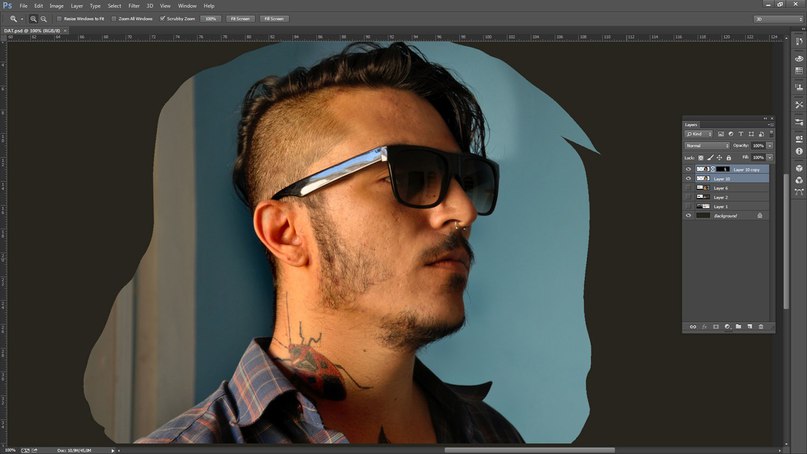 Исходник позовляет лучше понять вашу работу. Он не обязателен, но работы с исходниками получают больше лайков и имеют право на участие в еженедельных конкурсах.
Исходник позовляет лучше понять вашу работу. Он не обязателен, но работы с исходниками получают больше лайков и имеют право на участие в еженедельных конкурсах.
jpg-файл, максимальный размер 1920x1080px
Пример исходника
Выберете тэги работы:
Тэги позволяют лучше находить вашу работу другим пользователям. Подумайте какие тэги описывают вашу работу лучше всего и проставьте их. Это даст вам больше просмотров, лайков и комментариев.
Стиль работы Тематика Ятаквижу
Стиль работы:
#{{tag.label}}
Тематика:
#{{tag.label}}
Ятаквижу:
#{{tag.label}}
Не более десяти тэгов на одну работу
Работа 18+
Отключить комментарии
Комментарии к работе будут отключены, на их месте будет выведена реклама.
После добавления работы:
Автоматически перейти в портфолио
Остаться на текущей странице
Запланировать публикацию
{{pub_dates[pub_date] || pub_dates[0]}}
Отменить планирование
Запланировать
Используя данный сайт, вы даёте согласие на использование файлов cookie, данных об IP-адрес, помогающих нам сделать его удобнее для вас. Подробнее
Как сохранить экшен из фотошопа на компьютер
Главная » Разное » Как сохранить экшен из фотошопа на компьютер
Сохранение и загрузка операций в Photoshop
Если вы потратили значительное количество времени, чтобы записать новую операцию в программе Photoshop или внести изменения в существующую операцию, вы, наверняка, захотите сохранить результат своей работы, иначе в противном случае операция может потеряться, если вдруг в программе Photoshop произойдет сбой.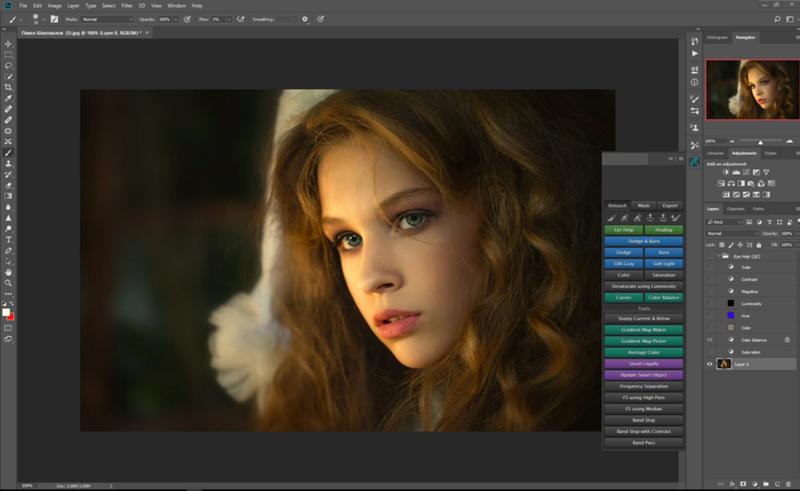 К счастью, сохранять операции в программе Photoshop очень легко, хотя и существует определенный момент, о котором вы должны помнить.
К счастью, сохранять операции в программе Photoshop очень легко, хотя и существует определенный момент, о котором вы должны помнить.
Программа не позволяет нам сохранять отдельные операции. Мы можем сохранить только наборы операций. Поэтому если вы записываете или редактируете операцию и хотите впоследствии ее сохранить (что, безусловно, вы планируете сделать), вам следует выбирать и сохранять целый набор операций. Это является одной из главных причин, по которой я ранее советовал вам не сохранять ваши собственные операции внутри наборов операций, которые изначально загружены в программу. Размещайте все новые операции внутри отдельно созданных наборов операций, и вам будет проще сохранять их, загружать и хранить в компьютере.
Для того чтобы сохранить набор операций, сначала выберите его на панели «Операции». Внутри моего набора «Мои операции» располагаются две операции – «Мягкое свечение» (операция, которую мы записали в прошлом уроке) и «Уголки для фотографии_улучшение» (операция, которая является переделанной версией операции «Уголки для фотографии», изначально загруженной в программу). Я хочу сохранить этот набор операций, поэтому на панели «Операции» я выберу его:
Я хочу сохранить этот набор операций, поэтому на панели «Операции» я выберу его:
На панели «Операции» выбираем набор, который мы хотим сохранить
Выбрав набор операций, кликните по значку меню, расположенному в правом верхнем углу панели «Операции» или, если вы работаете в версии программы Photoshop CS2 или более ранней версии, нажмите на маленькую правостороннюю стрелку. Это действие приведет к открытию меню панели «Операции», где следует выбрать пункт «Сохранить операции» (Save Actions):
Выбираем пункт «Сохранить операции» из списка меню панели «Операции»
Программа выведет на экран диалоговое окно «Сохранить» (Save). Сохраните ваш набор операций в таком месте на вашем компьютере, где вам будет легко его найти в дальнейшем. Я создал на рабочем столе папку «Операции» (Actions), где сохраню набор «Мои операции». Таким образом, мне будет несложно найти этот набор операций в случае, если мне потребуется вновь загрузить его в программу Photoshop. Убедитесь, что вы сохраняете набор операций с расширением «.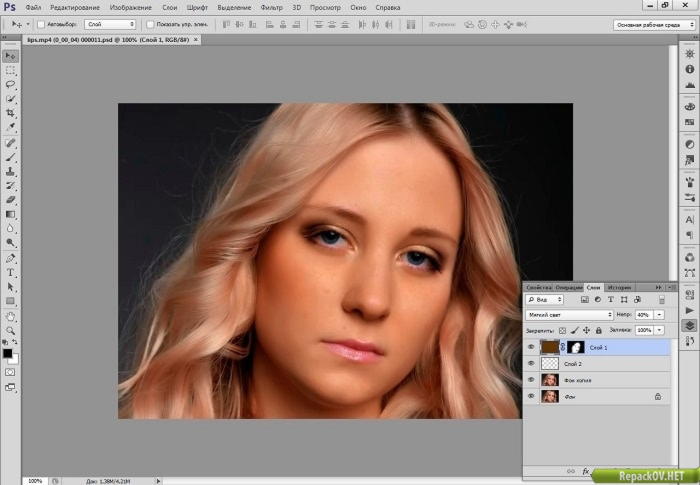 atn», чтобы операции можно было воспроизводить и на персональном компьютере (PC), и на компьютере Mac. Когда вы будете готовы, нажмите кнопку «Сохранить» (Save) в диалоговом окне, чтобы сохранить ваши операции:
atn», чтобы операции можно было воспроизводить и на персональном компьютере (PC), и на компьютере Mac. Когда вы будете готовы, нажмите кнопку «Сохранить» (Save) в диалоговом окне, чтобы сохранить ваши операции:
Выбираем место, где будет сохранен наш набор операций, и затем нажимаем кнопку «Сохранить»
И теперь ваши операции сохранены! Если вдруг в программе Photoshop произойдет сбой, ваши операции останутся в безопасности. Конечно, может случиться поломка самого компьютера, тогда вы потеряете все – и программу, и ваши операции, поэтому я бы настоятельно рекомендовал вам на такой случай записывать операции на СD/DVD диск или на внешний жесткий диск.
Восстановление набора операций «Операции по умолчанию»
После того как мы сохранили наши операции, давайте уберем все с панели «Операции» и восстановим набор операций по умолчанию. Для того чтобы это сделать, кликните еще раз по значку меню в правом верхнем углу панели «Операции» или по маленькой стрелке, если вы работаете в версии программы более ранней, чем Photoshop CS3, и из появившегося списка выберите пункт «Восстановить операции» (Reset Actions):
Выбираем пункт «Восстановить операции» из списка меню панели «Операции»
В результате этого действия на экране появится диалоговое окно с предупреждающей надписью, где программа вас спросит о том, действительно ли вы хотите заменить текущие операции операциями по умолчанию.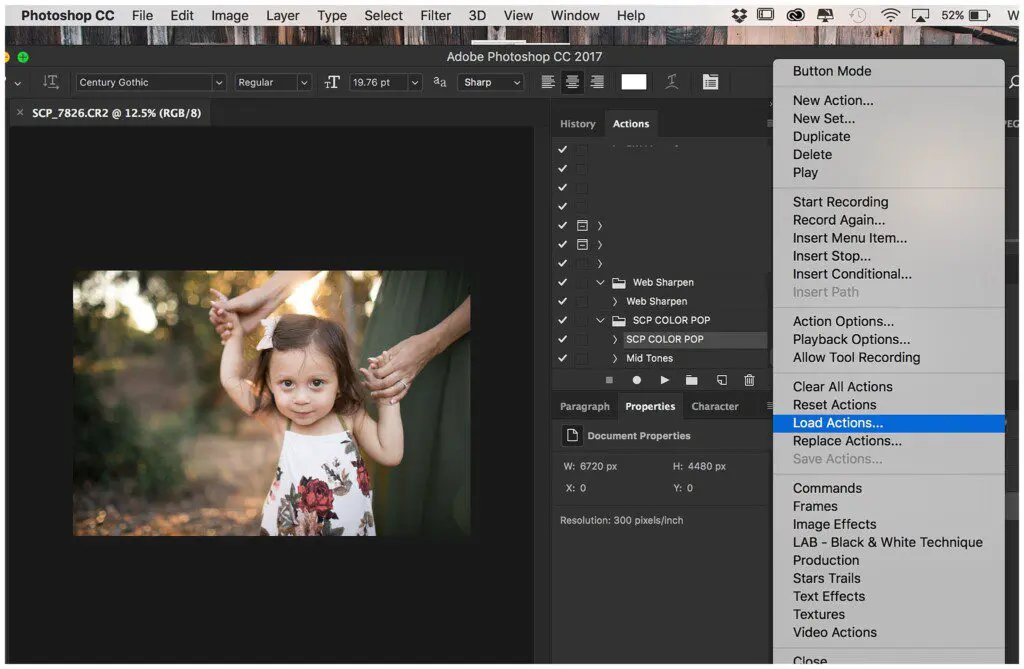 Нажмите ОК, чтобы закрыть диалоговое окно и заменить операции:
Нажмите ОК, чтобы закрыть диалоговое окно и заменить операции:
Нажимаем ОК в появившемся диалоговом окне
Если мы посмотрим теперь на панель «Операции», то увидим, что все наборы операций исчезли, и остался только набор «Операции по умолчанию» (Default Actions):
На панели «Операции» были восстановлены операции по умолчанию
Загрузка операций в программу Photoshop
После того как мы очистили панель «Операции», давайте загрузим набор операций, который мы ранее сохранили. Кликните по значку меню (или по маленькой правосторонней стрелке) в правом верхнем углу панели «Операции» и из появившегося списка выберите пункт «Загрузить операции» (Load Actions):
Выбираем пункт «Загрузить операции» из списка меню панели «Операции»
Это действие приведет к открытию диалогового окна «Загрузить» (Load). Перейдите в то место, где вы сохранили набор операций, выберите нужный набор и нажмите кнопку «Загрузить» (Load) в диалоговом окне. В моем случае, набор операций был сохранен в папке «Операции» на рабочем столе, поэтому я перейду в эту папку, кликну по набору «Мои операции» и нажму кнопку «Загрузить»:
Перейдите в папку, где у вас был сохранен набор операций, выберите его и кликните по кнопке «Загрузить»
И теперь, если мы снова посмотрим на панель «Операции», то сможем увидеть набор «Мои операции», который был вновь успешно загружен в программу Photoshop:
Набор «Мои операции» был снова загружен в программу Photoshop.
Обратите внимание, что набор операций появился на панели «Операции» уже раскрытым. Это произошло потому, что я сохранил его в таком же виде. Наборы операций загружаются на панель «Операции» в раскрытом или свернутом виде в зависимости от того, как они были сохранены.
И вот мы закончили! Теперь мы рассмотрели все, что нужно знать об операциях в программе Photoshop, чтобы успешно с ними работать!
Автор: Steve Patterson
10.06.16
В этом видеоуроке вы узнаете, как можно сохранить все экшены, загруженные в палитру Операции, всего за несколько секунд. Затем, если будете переустанавливать операционную систему или Photoshop, вы сможете моментально загрузить все экшены.
О том, как это делается, смотрите в видеоуроке
Автор Е.Карташов
Ещё посмотреть
Подписаться
Fluxipress Theme
Как сохранять Actions (Операции или Действия) в Adobe Photoshop
Каждый из нас рано или поздно задумывается об оптимизации времени в фотошопе.

И в этот момент мы начинаем пользоваться Actions. В русских версиях — Операции либо Действия.
Также мы сталкиваемся с необходимостью сохранить эти самые Действия, для того, чтобы запустить их на другом компьютере или переустановить фотошоп или просто кому-либо подарить или продать, в общем целей может быть великое множество. 🙂
Для того, чтобы сохранить надо:
Готово! 🙂
Для того, чтобы загрузить Экшны в другой фотошоп, или на другой компьютер надо:
Поздравляю с результатом 🙂
Понравилось? Жми лайк и делай репост 🙂
Рустам Шанов
in Новости / Фотокурсы / Фотомастерство
Как сохранить обработанное в экшене?
Как сохранить обработанное в экшене?
Leave a Comment to the Entry |
This page was loaded дек 23 2018, 08:19 GMT.
Основные операции Photoshop (5) — Русские Блоги
5.1 Настройки цвета
5.1.1 Цвет переднего плана и цвет фона
Цвет переднего плана отличается от цвета фона. Цвет переднего плана в основном используется для рисования, а цвет фона часто используется, чтобы помочь использовать кисти с динамическими настройками цвета, градиентами и фильтрами.
Цвет переднего плана в основном используется для рисования, а цвет фона часто используется, чтобы помочь использовать кисти с динамическими настройками цвета, градиентами и фильтрами.
Кнопки, на которые указывают стрелки, используются для: переключения заданных цветов переднего плана и фона, сочетания клавиш — X, восстановления цветов переднего плана и фона, сочетания клавиш — D.
5.1.2 Панель образцов
Нажмите кнопку меню панели, и вы увидите большое количество типов образцов в меню. Различные браузеры имеют свои собственные цветовые палитры.При разработке страниц веб-сайтов на компьютерных клиентах, чтобы цвета выглядели одинаково в разных браузерах, необходимо использовать веб-безопасные цвета.
5.1.3 Соломенные инструменты
Инструмент «Пипетка» в Photoshop можно использовать для выбора цветов в любом месте изображения.
Выберите цвет, выбранный на рисунке, который будет использоваться в качестве цвета переднего плана, удерживая нажатой клавишу «Alt» и нажмите, выбранный цвет будет использоваться в качестве цвета фона.
5.2 Инструменты рисования
5.2.1 Набор кистей
Инструмент «Кисть»: один из наиболее часто используемых инструментов, используемый с «панелью» кисти (см. Раздел 5.3) для создания более насыщенного эффекта.
Инструмент «Карандаш»: в основном используется для рисования линий с четкими краями, лучше для рисования пикселей.
Инструмент замены цвета: это относительно «основной» инструмент для градации цвета. Установите подходящий цвет переднего плана, чтобы закрасить область, где цвет должен быть заменен.
Mixer Brush Tool: инструмент для моделирования эффекта рисования путем смешивания определенных цветов с пикселями изображения.
<! - Панель параметров "Mixer Brush Tool" -> <! - Влажность: контролирует количество масляной краски, взятой кистью с холста. Чем выше настройки, тем длиннее полоски краски. -> <! - Load: Установите количество масляной краски на кисть. Когда скорость загрузки слишком низкая, мазки краски высыхают быстрее.-> <! - Смешивание: контролируйте отношение количества масла на холсте к количеству масла на кисти. Когда коэффициент смешивания составляет 100%, все масло будет выбрано из холста. ->
5.2.2 Набор инструментов ластика
Инструмент «Ластик»: сотрите изображение с помощью размытия. При встрече с размытой областью обычного слоя оно становится прозрачным. Если выбрать фоновый слой, оно изменит цвет фона.
Инструмент стирания фона: интеллектуальный инструмент стирания, который собирает образец цвета в центре кисти и одновременно удаляет этот цвет, появляющийся в кисти, делая прозрачную область стирания.
Magic Eraser Tool: интеллектуальный инструмент стирания, основанный на цвете. Вы можете установить допуск на панели параметров, непрерывный или нет (стереть только пиксели, расположенные рядом с пикселем точки нажатия) для достижения цели стирания.
5.2.3 Набор штампов
Инструмент «Имитация штампа»: Вы можете выбрать некоторые части экрана, удерживая нажатой клавишу «Alt», и рисовать в других областях способом рисования кистью. Является более удобным инструментом ретуширования изображений, частота использования очень высока.
Является более удобным инструментом ретуширования изображений, частота использования очень высока.
Инструмент «Штамп»: нарисуйте предварительно выбранный рисунок, намазав его.
5.3 Щеточная панель
5.3.1 Область применения панели кистей
На этой панели вы можете использовать различные кисти, такие как инструменты кисти, инструменты карандаша, кисти микшера, инструменты ластика, инструменты штампов, инструменты углубления, инструменты уворачивания, инструменты губки, инструменты размытия, инструменты заточки, инструменты размытия, кисти истории и т. Д. Подобные инструменту настройки формы пера.
5.4 Инструмент для ретуши фотографий
5.4.1 Dodge Deepen Toolkit
Dodge Tool: увеличивает яркость размытой области.
<! - Панель параметров для Dodge Tool-> <! - Диапазон: используется для выбора области оттенка, для которой предназначена операция уклонения. -> <! - Экспозиция: Используется для контроля степени уклонения цвета.-> <! - Защитить оттенок: при повышении яркости содержимого изображения убедитесь, что оттенок не меняется. ->
Углубление инструмента: Углубление частей изображения.
Инструмент «Губка»: увеличивает или уменьшает насыщенность цветов на изображении. Насыщенность цвета является одним из трех элементов цвета: чем выше насыщенность цвета, тем ярче изображение и сильнее визуальное воздействие, наоборот, чем ближе цвет к серому.
<! - Панель параметров "Sponge Tool" -> <! - Естественная насыщенность: может увеличить насыщенность, предотвращая перенасыщенность цвета и вызывая переполнение. ->
5.4.2 Набор инструментов для заточки размытия
Инструмент «Размытие»: правильное использование эффектов размытия может усилить многослойность изображения, усилить объект и скрыть дефекты. Вы можете создать эффект размытия краев изображения, глубины резкости или скининга портрета.
Инструмент «Повышение резкости»: когда вы сталкиваетесь с изображением с недостаточной резкостью, вам необходимо сделать его более четким.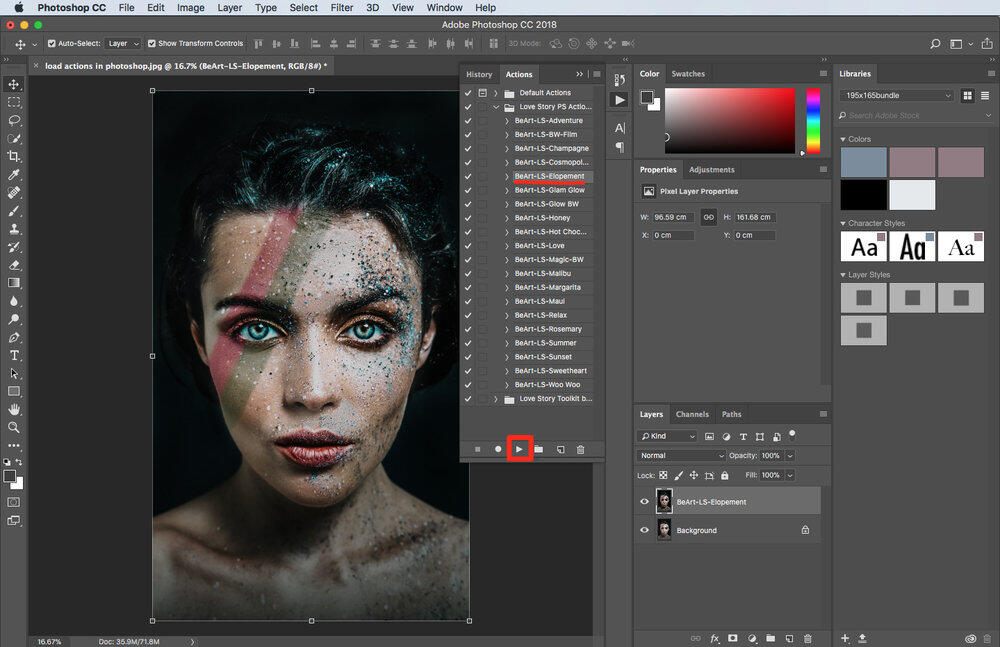
<! - Панель параметров "Инструменты для заточки" -> <! - Защита деталей: детали изображения будут защищены во время повышения резкости. ->
Инструмент «Размазывание»: имитирует воздействие пальца на влажную краску.
<! - Панель параметров инструмента Smudge-> <! - Рисование пальцем: если этот флажок установлен, вы можете использовать цвет переднего плана для рисования. ->
5.4.3 Repair Toolkit
Смазочный инструмент для ремонта: часто используется для удаления мелких дефектов на изображении, таких как удаление менее плотных пятен и тонких линий на лице.
Инструмент «Кисть для ремонта»: удерживайте клавишу «Alt», чтобы взять образец, а затем закрасьте там, где вы хотите восстановить.
Инструмент восстановления: нарисуйте область, подлежащую ремонту, на экране, поместите указатель мыши в область выбора и перетащите его в положение, в котором область восстановления может быть заменена, и он будет восстановлен автоматически после отпускания мыши.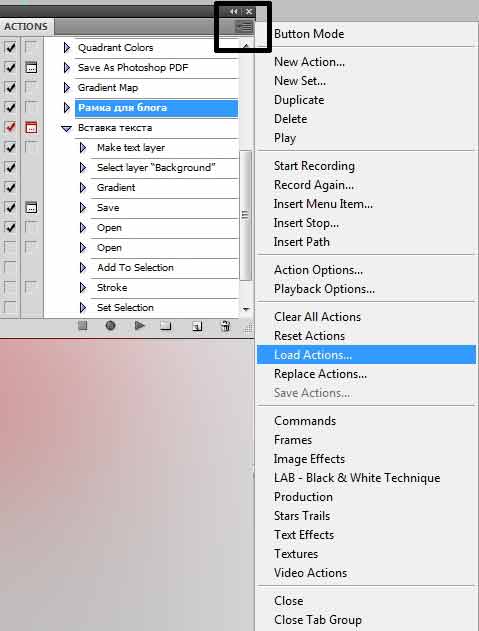
Инструмент перемещения с учетом содержимого: после перетаскивания области, которую необходимо переместить левой кнопкой мыши, исходная область будет заполнена разумным образом.
<! - Панель параметров для «Контентно-зависимого мобильного инструмента» -> <! - Режим: при значении «Расширенный» выбранный объект будет перемещен и скопирован, а содержимое в исходном местоположении не будет удалено. ->
Инструмент «красных глаз»: при съемке в темном месте со вспышкой черные глаза часто становятся красными. Наведите курсор мыши на красные глаза, чтобы удалить их.
5.5 Заполнить
5.5.1 Заполнить набор инструментов
Инструмент «Заливка». Быстро заполните выделение, весь холст или аналогичные цветные блоки сплошными цветами или узорами.
Инструмент «Градиент»: используется для создания эффектов перехода между несколькими цветами, которые могут сделать изображение более многослойным. Вы можете заполнять не только изображения, но и маски и каналы.
<! - Панель параметров инструмента градиента-> <! - Имитация цвета: может сделать эффект градации более плавным. Он в основном используется для предотвращения появления полос во время печати, но его нельзя четко отобразить на экране компьютера. ->
Как сделать свой экшен скрипт для фотошоп, рассмотрим создание скриптов, сохранение и применение.
Содержание
быстрая навигация по статье
Посмотреть видео-урок
В данном уроке мы разберём тему экшенов или экшен-скриптов в фотошопе. В ходе урока мы создадим экшен с эффектом кинематографичного фото, сохраним его на компьютер и рассмотрим процесс установки готового экшена в библиотеку Photoshop.
1. Для чего нужны экшены
Action script — в переводе с английского означает «последовательность действий». Программа фотошоп имеет уникальную функцию работы с экшен скриптами. Она может запоминать все действия пользователя, записывать их и воспроизводить. Например, вам нужно наложить какой-то определённый эффект на фото и вы для этого совершаете ряд действий. Действий может быть как несколько, допустим цветокоррекция и настройка уровней. Так и очень много, начиная с цветокоррекции, заканчивая наложением слоёв с различными фильтрами, стилями и даже футажами.
Программа фотошоп имеет уникальную функцию работы с экшен скриптами. Она может запоминать все действия пользователя, записывать их и воспроизводить. Например, вам нужно наложить какой-то определённый эффект на фото и вы для этого совершаете ряд действий. Действий может быть как несколько, допустим цветокоррекция и настройка уровней. Так и очень много, начиная с цветокоррекции, заканчивая наложением слоёв с различными фильтрами, стилями и даже футажами.
Тут можно рассмотреть несколько ситуаций. Допустим, вам нужно обработать большое количество фотографий в каком-то одном стиле и наложить на все эти фото какой-то определенный эффект. Вместо того, чтобы каждое фото долго и монотонно обрабатывать вы можете обработать одно фото, записать все свои действия в экшен, после чего дать команду фотошопу и он автоматически обработает все ваши фото по записанному вами скрипту. Тем самым вы сэкономите кучу времени и нервов.
Другая ситуация необходимости экшена — это просто не желание или не надобность разбираться и изучать создание какого-нибудь сложного эффекта или стиля.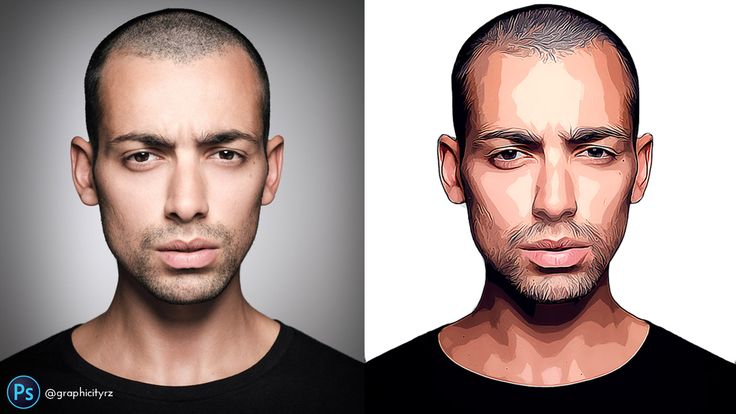 Вы можете найти и скачать какой-нибудь бесплатный экшен с необходимым эффектом или купить авторский экшен, установить его в фотошоп и задать любому фото данный эффект или стиль.
Вы можете найти и скачать какой-нибудь бесплатный экшен с необходимым эффектом или купить авторский экшен, установить его в фотошоп и задать любому фото данный эффект или стиль.
2. Создание простого экшена для фотошоп
В данном уроке мы разберём способ создания как простого экшена, так и управляемого. Для примера будем делать экшен с простым эффектом кинематографичного фото. Для работы я взял фото девушки, вы можете взять любое своё или скачать это же. Ссылка на исходник к уроку и готовый экшен будет, как обычно, в описании под видео.
И так, у меня открыто фото и первым делом переходим в пункт меню «Окно» — «Операции» или нажимаем комбинацию клвишь «Alt + F9».
В результате открывается окно операций, где мы видим две вкладки: «История» и «Операции». Во вкладке «Операции», как раз-таки имеется список стандартных операциё, т.е. экшенов фотошоп. Не знаю кто ими пользуется, они все тут так себе, созданы наверное больше для примера, чем для работы.
Чтобы применить какой-нибудь экшен к нашему изображению нужно просто выделить слой с нашим изображением, затем выделить в списке нужную операцию экшена и запустить её, нажав вот на кнопку «play». Ну давайте применим какой-нибудь эффект к нашему фото, например «Деревянная рамка».
В результате на фото получилась вот такая рамка. Теперь, если открыть вкладку «История», то в ней будут отображаться все действия по порядку, которые выполнила программа с нашим фото для получения такого вот эффекта деревянной рамки.
Для того чтобы создать свой экшен, необходимо во вкладке «Операции» кликнуть по значку плюсика и в открывшемся окне задать имя операции, в нашем случае пусть будет «Кинематографичное фото». Остальные настройки операции оставляем по умолчанию и нажимаем «Записать».
Теперь мы видим, что в панели операций активировалась вот такая красная кнопка, которая говорит о том, что фотошоп включил запись и с этого момента все наши действия будут записываться в историю, после чего сохраняться в этой созданной операции.
Приступаем к наложению эффекта. Первым делом наложим корректирующий слой с градиентом на фото. Устанавливаем чёрный цвет, кликаем в панели слоёв по значку корректирующего слоя и выбираем «Градиент».
В появившемся окне настроек градиента устанавливаем необходимые параметры. Градиент тут должен быть на прозрачном фоне, стиль выбираем «Радиальный», угол выставим в ноль, масштаб поставим на 300%, включим инверсию, остальное оставляем по умолчанию и нажимаем «Ок».
Таким образом, у нас получилось небольшое виньетирование. Далее создаём еще один корректирующий слой с микшированием каналов.
Открываем синий цветовой канал и настраиваем тут следующие значения: зелёный прибавляем примерно до 75%, а синему задаём около 25%.
Теперь подключаем еще один корректирующий слой «Выборочная коррекция цвета».
Устанавливаем тут режим коррекции «Абсолютный» и при выбранном красном цвете настраиваем примерно такие значения: голубой прибавляем примерно на 30%, пурпурный на 10% и чёрный на 45%.
Далее выбираем чёрный цвет и делаем настройки: голубой примерно на 9% и чёрный на 15%. В результате получаем эффект кинематографичного фото и теперь останавливаем запись операции, кликнув по кнопке «Стоп».
Фотошоп сохранил все наши действия в эту операцию. Если мы откроем какое-нибудь другое фото, то сможем применить к нему записанный нами экшен. Выделяем слой с фото, выбираем нашу операцию и включаем её.
В результате, фотошоп автоматически повторил все записанные нами действия на данном фото.
Теперь, я думаю, вы понимаете, что экшен в фотошоп — это такой набор операций. Операция, в свою очередь, содержит в себе набор действий. Экшен может быть как простым — состоять из одной операции, как у нас сейчас, так и сложными, состоять не из одной операции, а из нескольких. И для получения результата от сложного экшена пользователю нужно включать определённые операции в нужном порядке. Обычно к таким сложным экшенам авторы прилагают инструкцию, в которой описывают последовательность действий.
3. Создание управляемого эешена для фотошоп
Мы создали простой экшен, состоящий из одной операции, при запуске которого фотошоп автоматически без остановки проделывает все записанные действия. Но что, если вы хотите сделать так, чтобы экшен не просто проигрывался весь на автомате, а останавливался на каком-нибудь действии и давал возможность пользователю внести изменения в это действие? На самом деле сделать такое не сложно и такие экшены называются «управляемыми».
Допустим, мы хотим сделать так, чтобы при первом действии — создании слоя с градиентом, фотошоп дал нам возможность установить настройки этого градиента. Для этого в окне операций открываем вкладку «операции» и ищем нужное нам действие (градиент). И на против него подключаем вот такую пинтограмму, которая называется «Открытие диалогового окна».
Теперь, когда мы включим операцию она на этом действии откроет диалоговое окно с настройками градиента и мы сможем задать нужные параметры, после чего фотошоп продолжит выполнение последующих действий экшена.
Кроме вот такой вот возможности, в экшене можно еще делать паузы. Например, при наложении какого-нибудь эффекта нужно, чтобы экшен остановился на определенном действии и дал возможность пользователю что-нибудь дорисовать вручную. Для такой операции нужно так же выбрать необходимое действие, на котором будет пауза, затем кликнуть по этому значку и выбрать «Вставить остановку».
Откроется вот такое окошко, в котором можно написать какое-нибудь сообщение, подсказку пользователю. Например — «Нарисуй тень от девушки!». Галочку вот тут «Разрешить продолжение» — не ставим и нажимаем «Ок».
Теперь, если мы запустим операцию, то увидим, что экшен останавливается и появляется сообщение. Кликаем «Стоп», рисуем тень и запускаем экшен, он проделывает все остальные операции далее, по очереди.
Если же мы, при создании паузы поставили бы галочку на «Разрешить продолжение», то получилось бы следующее. Всплывает то же окошко, но тут уже две кнопки «Продолжить» и «Стоп». Если мы нажмём «Стоп», то экшен остановиться и мы сможем нарисовать тень и снова включить операцию. Если же нажать «Продолжить», то мы просто пропустим, проигнорируем это сообщение и экшен просто продолжит работу.
Если мы нажмём «Стоп», то экшен остановиться и мы сможем нарисовать тень и снова включить операцию. Если же нажать «Продолжить», то мы просто пропустим, проигнорируем это сообщение и экшен просто продолжит работу.
Теперь, когда экшен у нас готов, его нужно как-то сохранить на компьтер, чтобы можно было кому-нибудь передать или просто сохранить для своей коллекции. Сейчас наш экшен находится в папке «Операции по умолчанию», такие папки называются наборами.
Для того, чтобы его сохранить на компьютер, он должен быть у нас в отдельной папке, т.е. в отдельном наборе. Для этого создаём новый набор, задаём ему имя и просто перетаскиваем нашу операцию мышкой в этот набор (папку).
Теперь у нас имеется отдельный набор, экшен.
Выделяем его, кликаем по этому значку и выбираем «Сохранить операции» и сохраняем экшен в нужную дирректорию.
Вот у нас появился файл с экшеном, который имеет формат ATN.
Теперь давайте попробуем его установить в фотошоп. Удалим этот экшен из панели операций и удалим все слои с эффектом. Кликаем опять по этому значку и выбираем «Загрузить операции», указываем наш экшен и он появляется в списке.
Удалим этот экшен из панели операций и удалим все слои с эффектом. Кликаем опять по этому значку и выбираем «Загрузить операции», указываем наш экшен и он появляется в списке.
Ну и далее выделяем слой с фото, выделяем операцию и запускаем экшен.
Поделиться:
Добро пожаловать
Руководство пользователя Отмена
Поиск
- Руководство пользователя Photoshop
- Знакомство с Photoshop
- Мечтай. Сделай это.
- Что нового в Photoshop
- Отредактируйте свою первую фотографию
- Создание документов
- Фотошоп | Общие вопросы
- Системные требования Photoshop
- Перенос предустановок, действий и настроек
- Знакомство с Photoshop
- Photoshop и другие продукты и услуги Adobe
- Работа с иллюстрацией Illustrator в Photoshop
- Работа с файлами Photoshop в InDesign
- Материалы Substance 3D для Photoshop
- Photoshop и Adobe Stock
- Использование встроенного расширения Capture в Photoshop
- Библиотеки Creative Cloud
- Библиотеки Creative Cloud в Photoshop
- Используйте сенсорную панель с Photoshop
- Сетка и направляющие
- Создание действий
- Отмена и история
- Photoshop на iPad
- Photoshop на iPad | Общие вопросы
- Знакомство с рабочим пространством
- Системные требования | Фотошоп на iPad
- Создание, открытие и экспорт документов
- Добавить фото
- Работа со слоями
- Рисовать и раскрашивать кистями
- Сделать выделение и добавить маски
- Ретушь ваших композитов
- Работа с корректирующими слоями
- Отрегулируйте тональность композиции с помощью Кривых
- Применить операции преобразования
- Обрезка и поворот композитов
- Поворот, панорамирование, масштабирование и сброс холста
- Работа с текстовыми слоями
- Работа с Photoshop и Lightroom
- Получить отсутствующие шрифты в Photoshop на iPad
- Японский текст в Photoshop на iPad
- Управление настройками приложения
- Сенсорные клавиши и жесты
- Сочетания клавиш
- Измените размер изображения
- Прямая трансляция во время создания в Photoshop на iPad
- Исправление недостатков с помощью Восстанавливающей кисти
- Создание кистей в Capture и использование их в Photoshop
- Работа с файлами Camera Raw
- Создание смарт-объектов и работа с ними
- Отрегулируйте экспозицию ваших изображений с помощью Dodge and Burn
- Photoshop в Интернете, бета-версия
- Общие вопросы | Photoshop в Интернете, бета-версия
- Введение в рабочее пространство
- Системные требования | Photoshop в Интернете, бета-версия
- Сочетания клавиш | Photoshop в Интернете, бета-версия
- Поддерживаемые типы файлов | Photoshop в Интернете, бета-версия
- Открытие и работа с облачными документами
- Сотрудничать с заинтересованными сторонами
- Применение ограниченных правок к вашим облачным документам
- Облачные документы
- Облачные документы Photoshop | Общие вопросы
- Облачные документы Photoshop | Вопросы по рабочему процессу
- Управление и работа с облачными документами в Photoshop
- Обновление облачного хранилища для Photoshop
- Невозможно создать или сохранить облачный документ
- Устранение ошибок облачного документа Photoshop
- Сбор журналов синхронизации облачных документов
- Делитесь доступом и редактируйте свои облачные документы
- Делитесь файлами и комментируйте в приложении
- Рабочее пространство
- Основы рабочего пространства
- Настройки
- Учитесь быстрее с панелью Photoshop Discover
- Создание документов
- Поместить файлы
- Сочетания клавиш по умолчанию
- Настройка сочетаний клавиш
- Инструментальные галереи
- Параметры производительности
- Использовать инструменты
- Предустановки
- Сетка и направляющие
- Сенсорные жесты
- Используйте сенсорную панель с Photoshop
- Сенсорные возможности и настраиваемые рабочие области
- Превью технологий
- Метаданные и примечания
- Сенсорные возможности и настраиваемые рабочие области
- Поместите изображения Photoshop в другие приложения
- Линейки
- Показать или скрыть непечатаемые дополнения
- Укажите столбцы для изображения
- Отмена и история
- Панели и меню
- Позиционные элементы с привязкой
- Положение с помощью инструмента «Линейка»
- Дизайн веб-сайтов, экранов и приложений
- Photoshop для дизайна
- Артборды
- Предварительный просмотр устройства
- Копировать CSS из слоев
- Разделение веб-страниц
- Опции HTML для фрагментов
- Изменить расположение фрагментов
- Работа с веб-графикой
- Создание фотогалерей в Интернете
- Основы изображения и цвета
- Как изменить размер изображения
- Работа с растровыми и векторными изображениями
- Размер изображения и разрешение
- Получение изображений с камер и сканеров
- Создание, открытие и импорт изображений
- Просмотр изображений
- Недопустимая ошибка маркера JPEG | Открытие изображений
- Просмотр нескольких изображений
- Настройка палитр цветов и образцов
- Изображения с высоким динамическим диапазоном
- Подберите цвета на изображении
- Преобразование между цветовыми режимами
- Цветовые режимы
- Стереть части изображения
- Режимы наложения
- Выберите цвет
- Настройка индексированных таблиц цветов
- Информация об изображении
- Фильтры искажения недоступны
- О цвете
- Цветовые и монохромные настройки с использованием каналов
- Выберите цвета на панелях «Цвет» и «Образцы»
- Образец
- Цветовой режим или Режим изображения
- Цветной оттенок
- Добавить условное изменение режима к действию
- Добавить образцы из HTML CSS и SVG
- Битовая глубина и настройки
- Слои
- Основы слоев
- Неразрушающий монтаж
- Создание и управление слоями и группами
- Выбрать, сгруппировать и связать слои
- Поместите изображения в рамки
- Непрозрачность слоя и смешивание
- Слои маски
- Применение смарт-фильтров
- Композиции слоев
- Переместить, сложить и заблокировать слои
- Слои-маски с векторными масками
- Управление слоями и группами
- Эффекты слоя и стили
- Редактировать маски слоя
- Извлечение активов
- Отображение слоев с помощью обтравочных масок
- Создание ресурсов изображения из слоев
- Работа со смарт-объектами
- Режимы наложения
- Объединение нескольких изображений в групповой портрет
- Объединение изображений с помощью Auto-Blend Layers
- Выравнивание и распределение слоев
- Копировать CSS из слоев
- Загрузить выделение из границ слоя или маски слоя
- Knockout для отображения содержимого других слоев
- Слой
- Выпрямление
- Композитный
- Фон
- Выборки
- Рабочая область выбора и маски
- Быстрый выбор
- Начало работы с выборками
- Выберите с помощью инструментов выделения
- Выберите с помощью инструментов лассо
- Выберите диапазон цветов в изображении
- Настройка выбора пикселей
- Преобразование между путями и границами выделения
- Основы канала
- Перемещение, копирование и удаление выбранных пикселей
- Создать временную быструю маску
- Сохранить выделение и маски альфа-канала
- Выберите области изображения в фокусе
- Дублировать, разделять и объединять каналы
- Расчет канала
- Выбор
- Ограничительная рамка
- Настройки изображения
- Деформация перспективы
- Уменьшить размытие изображения при дрожании камеры
- Примеры лечебных кистей
- Экспорт таблиц поиска цветов
- Настройка резкости и размытия изображения
- Понимание настроек цвета
- Применение регулировки яркости/контрастности
- Настройка деталей теней и светлых участков
- Регулировка уровней
- Настройка оттенка и насыщенности
- Настройка вибрации
- Настройка насыщенности цвета в областях изображения
- Быстрая настройка тона
- Применение специальных цветовых эффектов к изображениям
- Улучшите изображение с помощью настройки цветового баланса
- Изображения с высоким динамическим диапазоном
- Просмотр гистограмм и значений пикселей
- Подберите цвета на изображении
- Как обрезать и выпрямить фотографии
- Преобразование цветного изображения в черно-белое
- Корректирующие слои и слои-заливки
- Регулировка кривых
- Режимы наложения
- Целевые изображения для прессы
- Настройка цвета и тона с помощью пипеток «Уровни» и «Кривые»
- Настройка экспозиции и тонирования HDR
- Фильтр
- Размытие
- Осветлить или затемнить области изображения
- Выборочная настройка цвета
- Заменить цвета объектов
- Adobe Camera Raw
- Системные требования Camera Raw
- Что нового в Camera Raw
- Введение в Camera Raw
- Создание панорам
- Поддерживаемые объективы
- Эффекты виньетирования, зернистости и удаления дымки в Camera Raw
- Сочетания клавиш по умолчанию
- Автоматическая коррекция перспективы в Camera Raw
- Как сделать неразрушающее редактирование в Camera Raw
- Радиальный фильтр в Camera Raw
- Управление настройками Camera Raw
- Открытие, обработка и сохранение изображений в Camera Raw
- Исправление изображений с помощью инструмента Enhanced Spot Removal Tool в Camera Raw
- Поворот, обрезка и настройка изображений
- Настройка цветопередачи в Camera Raw
- Обзор функций | Adobe Camera Raw | 2018 выпусков
- Обзор новых функций
- Версии процесса в Camera Raw
- Внесение локальных корректировок в Camera Raw
- Исправление и восстановление изображений
- Удаление объектов с фотографий с помощью Content-Aware Fill
- Content-Aware Patch and Move
- Ретушь и исправление фотографий
- Исправить искажение изображения и шум
- Основные действия по устранению неполадок для устранения большинства проблем
- Преобразование изображений
- Преобразование объектов
- Настройка кадрирования, поворота и размера холста
- Как обрезать и выпрямить фотографии
- Создание и редактирование панорамных изображений
- Деформация изображений, форм и путей
- Точка схода
- Используйте фильтр Liquify
- Контентно-зависимое масштабирование
- Преобразование изображений, форм и контуров
- Деформация
- Трансформация
- Панорама
- Рисунок и живопись
- Симметричные узоры красками
- Рисование прямоугольников и изменение параметров обводки
- О чертеже
- Рисование и редактирование фигур
- Малярные инструменты
- Создание и изменение кистей
- Режимы наложения
- Добавить цвет к путям
- Редактировать пути
- Краска с помощью кисти-миксера
- Наборы кистей
- Градиенты
- Градиентная интерполяция
- Выбор заливки и обводки, слоев и контуров
- Рисование с помощью инструментов «Перо»
- Создание шаблонов
- Создание рисунка с помощью Pattern Maker
- Управление путями
- Управление библиотеками шаблонов и пресетами
- Рисовать или рисовать на графическом планшете
- Создание текстурных кистей
- Добавление динамических элементов к кистям
- Градиент
- Нарисуйте стилизованные мазки с помощью Art History Brush
- Краска с рисунком
- Синхронизация пресетов на нескольких устройствах
- Текст
- Добавить и отредактировать текст
- Единый текстовый движок
- Работа со шрифтами OpenType SVG
- Символы формата
- Формат абзацев
- Как создавать текстовые эффекты
- Редактировать текст
- Интервал между строками и символами
- Арабский и еврейский шрифт
- Шрифты
- Устранение неполадок со шрифтами
- Азиатский тип
- Создать тип
- Ошибка Text Engine при использовании инструмента «Текст» в Photoshop | Виндовс 8
- Добавить и отредактировать текст
- Видео и анимация
- Видеомонтаж в Photoshop
- Редактировать слои видео и анимации
- Обзор видео и анимации
- Предварительный просмотр видео и анимации
- Красить кадры в слоях видео
- Импорт видеофайлов и последовательностей изображений
- Создать анимацию кадра
- Creative Cloud 3D-анимация (предварительная версия)
- Создание анимации временной шкалы
- Создание изображений для видео
- Фильтры и эффекты
- Использовать фильтр «Пластика»
- Использовать галерею размытия
- Основы фильтра
- Ссылка на эффекты фильтра
- Добавить световые эффекты
- Используйте адаптивный широкоугольный фильтр
- Используйте фильтр масляной краски
- Эффекты слоя и стили
- Применить определенные фильтры
- Размазать области изображения
- Сохранение и экспорт
- Сохранение файлов в Photoshop
- Экспорт файлов в Photoshop
- Поддерживаемые форматы файлов
- Сохранять файлы в графических форматах
- Перемещение дизайнов между Photoshop и Illustrator
- Сохранение и экспорт видео и анимации
- Сохранение файлов PDF
- Защита авторских прав Digimarc
- Сохранение файлов в Photoshop
- Печать
- Печать 3D-объектов
- Печать из фотошопа
- Печать с управлением цветом
- Контактные листы и презентации в формате PDF
- Печать фотографий в макете пакета изображений
- Плашечные цвета для печати
- Дуотоны
- Печать изображений на коммерческой типографии
- Улучшение цветных отпечатков из Photoshop
- Устранение проблем с печатью | Фотошоп
- Автоматизация
- Создание действий
- Создание графики, управляемой данными
- Сценарий
- Обработать пакет файлов
- Воспроизведение и управление действиями
- Добавить условные действия
- О действиях и панели действий
- Инструменты записи в действиях
- Добавить условное изменение режима к действию
- Набор инструментов пользовательского интерфейса Photoshop для подключаемых модулей и сценариев
- Управление цветом
- Понимание управления цветом
- Поддержание согласованности цветов
- Настройки цвета
- Работа с цветовыми профилями
- Документы с управлением цветом для онлайн-просмотра
- Управление цветом документов при печати
- Импортированные изображения с управлением цветом
- Пробные цвета
- Подлинность контента
- Узнайте об учетных данных контента
- Идентичность и происхождение для NFT
- Подключить аккаунты для атрибуции креативов
- 3D и техническое изображение
- Photoshop 3D | Общие вопросы о снятых с производства 3D-функциях
- Creative Cloud 3D-анимация (предварительная версия)
- Печать 3D-объектов
- 3D живопись
- Усовершенствования 3D-панели | Фотошоп
- Основные концепции и инструменты 3D
- 3D-рендеринг и сохранение
- Создание 3D-объектов и анимации
- Стопки изображений
- Рабочий процесс 3D
- Измерение
- файлы DICOM
- Photoshop и MATLAB
- Подсчет объектов на изображении
- Объединение и преобразование 3D-объектов
- Редактирование 3D-текстур
- Настройка экспозиции и тонирования HDR
- Настройки панели 3D
Используйте это руководство, чтобы узнать, как Photoshop может помочь вам быстро и легко просматривать, упорядочивать, редактировать и публиковать несколько творческих ресурсов.
Начните с самого начала, посетите каждый раздел по отдельности или свяжитесь с сообществом, чтобы работать над проектом.
Посетите сообщество Photoshop, чтобы вдохновиться и получить ответы на самые популярные вопросы.
Новые возможности Photoshop
Подробнее
Системные требования Photoshop
Подробнее
Облачные документы Photoshop | Общие вопросы
Узнать больше
Photoshop на iPad | Общие вопросы
Подробнее
Войдите в свою учетную запись
Войти
Управление учетной записью
Отмена/повтор и история в Adobe Photoshop
Руководство пользователя Отмена
Поиск
- Руководство пользователя Photoshop
- Знакомство с Photoshop
- Мечтай. Сделай это.
- Что нового в Photoshop
- Отредактируйте свою первую фотографию
- Создание документов
- Фотошоп | Общие вопросы
- Системные требования Photoshop
- Перенос предустановок, действий и настроек
- Знакомство с Photoshop
- Photoshop и другие продукты и услуги Adobe
- Работа с иллюстрациями Illustrator в Photoshop
- Работа с файлами Photoshop в InDesign
- Материалы Substance 3D для Photoshop
- Photoshop и Adobe Stock
- Использование встроенного расширения Capture в Photoshop
- Библиотеки Creative Cloud
- Библиотеки Creative Cloud в Photoshop
- Используйте сенсорную панель с Photoshop
- Сетка и направляющие
- Создание действий
- Отмена и история
- Photoshop на iPad
- Photoshop на iPad | Общие вопросы
- Знакомство с рабочим пространством
- Системные требования | Фотошоп на iPad
- Создание, открытие и экспорт документов
- Добавить фото
- Работа со слоями
- Рисовать и раскрашивать кистями
- Сделать выделение и добавить маски
- Ретушь ваших композитов
- Работа с корректирующими слоями
- Отрегулируйте тональность композиции с помощью Кривых
- Применить операции преобразования
- Обрезка и поворот композитов
- Поворот, панорамирование, масштабирование и сброс холста
- Работа с текстовыми слоями
- Работа с Photoshop и Lightroom
- Получить отсутствующие шрифты в Photoshop на iPad
- Японский текст в Photoshop на iPad
- Управление настройками приложения
- Сенсорные клавиши и жесты
- Сочетания клавиш
- Измените размер изображения
- Прямая трансляция во время создания в Photoshop на iPad
- Исправление недостатков с помощью Восстанавливающей кисти
- Создание кистей в Capture и использование их в Photoshop
- Работа с файлами Camera Raw
- Создание смарт-объектов и работа с ними
- Отрегулируйте экспозицию ваших изображений с помощью Dodge and Burn
- Photoshop в Интернете, бета-версия
- Общие вопросы | Photoshop в Интернете, бета-версия
- Введение в рабочее пространство
- Системные требования | Photoshop в Интернете, бета-версия
- Сочетания клавиш | Photoshop в Интернете, бета-версия
- Поддерживаемые типы файлов | Photoshop в Интернете, бета-версия
- Открытие и работа с облачными документами
- Сотрудничать с заинтересованными сторонами
- Применение ограниченных правок к вашим облачным документам
- Облачные документы
- Облачные документы Photoshop | Общие вопросы
- Облачные документы Photoshop | Вопросы рабочего процесса
- Управление и работа с облачными документами в Photoshop
- Обновление облачного хранилища для Photoshop
- Невозможно создать или сохранить облачный документ
- Устранение ошибок облачного документа Photoshop
- Сбор журналов синхронизации облачных документов
- Делитесь доступом и редактируйте свои облачные документы
- Делитесь файлами и комментируйте в приложении
- Рабочее пространство
- Основы рабочего пространства
- Настройки
- Учитесь быстрее с помощью Photoshop Discover Panel
- Создание документов
- Разместить файлы
- Сочетания клавиш по умолчанию
- Настройка сочетаний клавиш
- Инструментальные галереи
- Параметры производительности
- Использовать инструменты
- Предустановки
- Сетка и направляющие
- Сенсорные жесты
- Используйте сенсорную панель с Photoshop
- Сенсорные возможности и настраиваемые рабочие области
- Превью технологий
- Метаданные и примечания
- Сенсорные возможности и настраиваемые рабочие области
- Поместите изображения Photoshop в другие приложения
- Линейки
- Показать или скрыть непечатаемые дополнения
- Укажите столбцы для изображения
- Отмена и история
- Панели и меню
- Позиционные элементы с привязкой
- Положение с помощью инструмента «Линейка»
- Дизайн веб-сайтов, экранов и приложений
- Photoshop для дизайна
- Артборды
- Предварительный просмотр устройства
- Копировать CSS из слоев
- Разделение веб-страниц
- Опции HTML для фрагментов
- Изменить расположение фрагментов
- Работа с веб-графикой
- Создание фотогалерей в Интернете
- Основы изображения и цвета
- Как изменить размер изображения
- Работа с растровыми и векторными изображениями
- Размер изображения и разрешение
- Получение изображений с камер и сканеров
- Создание, открытие и импорт изображений
- Просмотр изображений
- Недопустимая ошибка маркера JPEG | Открытие изображений
- Просмотр нескольких изображений
- Настройка палитр цветов и образцов
- Изображения с высоким динамическим диапазоном
- Подберите цвета на изображении
- Преобразование между цветовыми режимами
- Цветовые режимы
- Стереть части изображения
- Режимы наложения
- Выберите цвет
- Настройка индексированных таблиц цветов
- Информация об изображении
- Фильтры искажения недоступны
- О цвете
- Цветовые и монохромные настройки с использованием каналов
- Выберите цвета на панелях «Цвет» и «Образцы»
- Образец
- Цветовой режим или Режим изображения
- Цветной оттенок
- Добавить условное изменение режима к действию
- Добавить образцы из HTML CSS и SVG
- Битовая глубина и настройки
- Слои
- Основы слоев
- Неразрушающий монтаж
- Создание и управление слоями и группами
- Выбрать, сгруппировать и связать слои
- Поместите изображения в рамки
- Непрозрачность слоя и смешивание
- Слои маски
- Применение смарт-фильтров
- Композиции слоев
- Переместить, сложить и заблокировать слои
- Слои-маски с векторными масками
- Управление слоями и группами
- Эффекты слоя и стили
- Редактировать маски слоя
- Извлечение активов
- Отображение слоев с помощью обтравочных масок
- Создание ресурсов изображения из слоев
- Работа со смарт-объектами
- Режимы наложения
- Объединение нескольких изображений в групповой портрет
- Объединение изображений с помощью Auto-Blend Layers
- Выравнивание и распределение слоев
- Копировать CSS из слоев
- Загрузить выделение из границ слоя или маски слоя
- Knockout для отображения содержимого других слоев
- Слой
- Выпрямление
- Композит
- Фон
- Выборки
- Рабочая область выбора и маски
- Сделать быстрый выбор
- Начало работы с выборками
- Выберите с помощью инструментов выделения
- Выберите с помощью инструментов лассо
- Выберите диапазон цветов в изображении
- Настройка выбора пикселей
- Преобразование между путями и границами выделения
- Основы канала
- Перемещение, копирование и удаление выбранных пикселей
- Создать временную быструю маску
- Сохранить выделение и маски альфа-канала
- Выберите области изображения в фокусе
- Дублировать, разделять и объединять каналы
- Расчет канала
- Выбор
- Ограничительная рамка
- Настройки изображения
- Деформация перспективы
- Уменьшить размытие изображения при дрожании камеры
- Примеры лечебных кистей
- Экспорт таблиц поиска цветов
- Настройка резкости и размытия изображения
- Понимание настроек цвета
- Применение регулировки яркости/контрастности
- Настройка деталей теней и светлых участков
- Регулировка уровней
- Настройка оттенка и насыщенности
- Настройка вибрации
- Настройка насыщенности цвета в областях изображения
- Быстрая настройка тона
- Применение специальных цветовых эффектов к изображениям
- Улучшите изображение с помощью настройки цветового баланса
- Изображения с высоким динамическим диапазоном
- Просмотр гистограмм и значений пикселей
- Подберите цвета на изображении
- Как обрезать и выпрямить фотографии
- Преобразование цветного изображения в черно-белое
- Корректирующие слои и слои-заливки
- Регулировка кривых
- Режимы наложения
- Целевые изображения для прессы
- Настройка цвета и тона с помощью пипеток «Уровни» и «Кривые»
- Настройка экспозиции и тонирования HDR
- Фильтр
- Размытие
- Осветлить или затемнить области изображения
- Выборочная настройка цвета
- Заменить цвета объектов
- Adobe Camera Raw
- Системные требования Camera Raw
- Что нового в Camera Raw
- Введение в Camera Raw
- Создание панорам
- Поддерживаемые объективы
- Эффекты виньетирования, зернистости и удаления дымки в Camera Raw
- Сочетания клавиш по умолчанию
- Автоматическая коррекция перспективы в Camera Raw
- Как сделать неразрушающее редактирование в Camera Raw
- Радиальный фильтр в Camera Raw
- Управление настройками Camera Raw
- Открытие, обработка и сохранение изображений в Camera Raw
- Исправление изображений с помощью инструмента Enhanced Spot Removal Tool в Camera Raw
- Поворот, обрезка и настройка изображений
- Настройка цветопередачи в Camera Raw
- Обзор функций | Adobe Camera Raw | 2018 выпусков
- Обзор новых функций
- Версии процесса в Camera Raw
- Внесение локальных корректировок в Camera Raw
- Исправление и восстановление изображений
- Удаление объектов с фотографий с помощью Content-Aware Fill
- Content-Aware Patch and Move
- Ретушь и исправление фотографий
- Исправить искажение изображения и шум
- Основные действия по устранению неполадок для устранения большинства проблем
- Преобразование изображений
- Преобразование объектов
- Настройка кадрирования, поворота и размера холста
- Как обрезать и выровнять фотографии
- Создание и редактирование панорамных изображений
- Деформация изображений, форм и путей
- Точка схода
- Используйте фильтр «Пластика»
- Контентно-зависимое масштабирование
- Преобразование изображений, форм и контуров
- Деформация
- Трансформация
- Панорама
- Рисунок и живопись
- Симметричные узоры красками
- Рисование прямоугольников и изменение параметров обводки
- О чертеже
- Рисование и редактирование фигур
- Малярные инструменты
- Создание и изменение кистей
- Режимы наложения
- Добавить цвет к путям
- Редактировать пути
- Краска с помощью кисти-миксера
- Наборы кистей
- Градиенты
- Градиентная интерполяция
- Выбор заливки и обводки, слоев и контуров
- Рисование с помощью инструментов «Перо»
- Создание шаблонов
- Создание рисунка с помощью Pattern Maker
- Управление путями
- Управление библиотеками шаблонов и пресетами
- Рисовать или рисовать на графическом планшете
- Создание текстурированных кистей
- Добавление динамических элементов к кистям
- Градиент
- Нарисуйте стилизованные мазки с помощью Art History Brush
- Краска с рисунком
- Синхронизация пресетов на нескольких устройствах
- Текст
- Добавить и отредактировать текст
- Единый текстовый движок
- Работа со шрифтами OpenType SVG
- Символы формата
- Формат абзацев
- Как создавать текстовые эффекты
- Редактировать текст
- Интервал между строками и символами
- Арабский и еврейский шрифт
- Шрифты
- Устранение неполадок со шрифтами
- Азиатский тип
- Создать тип
- Ошибка Text Engine при использовании инструмента «Текст» в Photoshop | Виндовс 8
- Добавить и отредактировать текст
- Видео и анимация
- Видеомонтаж в Photoshop
- Редактировать слои видео и анимации
- Обзор видео и анимации
- Предварительный просмотр видео и анимации
- Красить кадры в слоях видео
- Импорт видеофайлов и последовательностей изображений
- Создать анимацию кадра
- Creative Cloud 3D-анимация (предварительная версия)
- Создание анимации временной шкалы
- Создание изображений для видео
- Фильтры и эффекты
- Использовать фильтр «Пластика»
- Использовать галерею размытия
- Основы фильтра
- Ссылка на эффекты фильтра
- Добавить световые эффекты
- Используйте адаптивный широкоугольный фильтр
- Используйте фильтр масляной краски
- Эффекты слоя и стили
- Применить определенные фильтры
- Размазать области изображения
- Сохранение и экспорт
- Сохранение файлов в Photoshop
- Экспорт файлов в Photoshop
- Поддерживаемые форматы файлов
- Сохранять файлы в графических форматах
- Перемещение дизайнов между Photoshop и Illustrator
- Сохранение и экспорт видео и анимации
- Сохранение файлов PDF
- Защита авторских прав Digimarc
- Сохранение файлов в Photoshop
- Печать
- Печать 3D-объектов
- Печать из фотошопа
- Печать с управлением цветом
- Контактные листы и презентации в формате PDF
- Печать фотографий в макете пакета изображений
- Плашечные цвета для печати
- Дуотоны
- Печать изображений на коммерческой типографии
- Улучшение цветных отпечатков из Photoshop
- Устранение проблем с печатью | Фотошоп
- Автоматизация
- Создание действий
- Создание графики, управляемой данными
- Сценарий
- Обработать пакет файлов
- Воспроизведение и управление действиями
- Добавить условные действия
- О действиях и панели действий
- Инструменты записи в действиях
- Добавить условное изменение режима к действию
- Набор инструментов пользовательского интерфейса Photoshop для подключаемых модулей и сценариев
- Управление цветом
- Понимание управления цветом
- Поддержание согласованности цветов
- Настройки цвета
- Работа с цветовыми профилями
- Документы с управлением цветом для онлайн-просмотра
- Управление цветом документов при печати
- Импортированные изображения с управлением цветом
- Пробные цвета
- Подлинность контента
- Узнайте об учетных данных содержимого
- Идентичность и происхождение для NFT
- Подключить учетные записи для атрибуции креативов
- 3D и техническое изображение
- Photoshop 3D | Общие вопросы о снятых с производства 3D-функциях
- Creative Cloud 3D-анимация (предварительная версия)
- Печать 3D-объектов
- 3D живопись
- Усовершенствования 3D-панели | Фотошоп
- Основные концепции и инструменты 3D
- 3D-рендеринг и сохранение
- Создание 3D-объектов и анимации
- Стопки изображений
- Рабочий процесс 3D
- Измерение
- DICOM-файлы
- Photoshop и MATLAB
- Подсчет объектов на изображении
- Объединение и преобразование 3D-объектов
- Редактирование 3D-текстур
- Настройка экспозиции и тонирования HDR
- Настройки панели 3D
Узнайте, как использовать команды «Отменить/Повторить» и панель «История» для управления состоянием ваших изображений в Adobe Photoshop.
Используя команды Undo/Redo и панель History, вы можете легко управлять состоянием ваших изображений.
Обновлено в Photoshop CC 20.0 (выпуск за октябрь 2018 г.)
Начиная с версии Photoshop CC (20.0) за октябрь 2018 г., вы можете отменить несколько действий в документе Photoshop с помощью клавиш Control + Z (Win) / Command + Z (Mac). . Этот новый режим многократной отмены включен по умолчанию.
Чтобы отменить или повторить операцию, выполните следующие действия:
- Undo : Переход на один шаг назад в цепочке отмены. Выберите «Правка» > «Отменить» или используйте сочетание клавиш Control + Z (Win)/Command + Z (Mac).
- Повторить : Переход на один шаг вперед. Выберите «Правка» > «Повторить» или используйте сочетание клавиш Shift + Control + Z (Win) / Shift + Command + Z (Mac).
В меню «Правка» также отображается имя шага, который будет отменен, рядом с командами «Отменить» и «Повторить». Например, «Правка» > «Отменить тип редактирования».
Например, «Правка» > «Отменить тип редактирования».
(Photoshop)
Чтобы вернуться к устаревшему режиму отмены в Photoshop, выполните следующие действия:
- В строке меню выберите «Правка» > «Сочетания клавиш».
- В диалоговом окне «Сочетания клавиш и меню» выберите «Использовать устаревшие сочетания клавиш отмены» и нажмите «ОК».
- Перезапустите Photoshop.
(Adobe Camera Raw)
Чтобы вернуться к устаревшему режиму отмены в Adobe Camera Raw, выполните следующие действия:
- В строке меню Photoshop выберите «Редактирование» > «Установки» > «Обработка файлов».
- В разделе «Совместимость файлов» нажмите «Настройки Camera Raw».
- В диалоговом окне «Настройки Camera Raw» выберите «Использовать устаревшие ярлыки отмены» и нажмите «ОК».
- Перезапустите Photoshop.
Выбрать Файл > Восстановить.
Возврат добавлен как состояние истории в панель «История» и может быть отменена.

Выполните одно из следующих действий:
Использовать инструмент «Историческая кисть», чтобы рисовать выбранным состоянием или снимком на панели «История».
Использование инструмент «Ластик» с выбрана опция «Стереть в историю».
Выбрать область, которую вы хотите восстановить, и выберите «Правка» > «Заливка». В поле «Использование» выберите «История» и нажмите «ОК».
Для восстановления образа со снимком начальное состояние документа, выберите «Параметры истории» в меню «Панель» и убедитесь, что пункт «Автоматически создавать первый снимок» опция выбрана.
Удерживать нажимайте клавишу Esc, пока выполняемая операция не будет остановлена. В Mac OS вы также можете нажать Command+точка.
Индикатор выполнения показывает, что операция
выполняется. Вы можете прервать операцию или
программа уведомит вас, когда она завершила операцию.
Выполните одно из следующих действий. Выберите «Правка» > «Установки» > «Основные» (Windows) или «Photoshop» > «Установки» > «Основные» (Mac OS).
Выберите звуковой сигнал при завершении.
Нажмите OK.
Вы можете использовать панель истории для перехода к любому недавнему состоянию образа, созданного во время текущей работы сессия. Каждый раз, когда вы применяете изменение к изображению, новое состояние этого изображения добавляется на панель.
Например, если вы выберете рисовать и вращать часть изображения, перечислено каждое из этих состояний отдельно в панели. При выборе одного из состояний изображение возвращается к тому, как оно выглядело, когда это изменение было впервые применено. Затем вы можете работать из этого состояния.
Вы также можете использовать историю
панель для удаления состояний изображения и, в Photoshop, для создания документа
из состояния или моментального снимка.
Чтобы отобразить панель История, выберите Окно > История или нажмите вкладку панели История.
Панель истории PhotoshopA. Устанавливает источник для исторической кисти B. Миниатюра снимка C. История состояния D. История состояния ползунок
Сохранить При использовании панели «История» следует помнить следующее:
Изменения в масштабе программы, такие как изменения панелей, настроек цвета, действий и предпочтений, не отражаются на панели «История», поскольку они не являются изменениями конкретного изображения. .
По умолчанию на панели «История» отображаются 20 предыдущих состояний. Вы можете изменить количество запоминаемых состояний, задав предпочтение в разделе «Настройки» > «Производительность». Старые состояния автоматически удаляются, чтобы освободить больше памяти для Photoshop. Чтобы сохранить определенное состояние на протяжении всего рабочего сеанса, сделайте снимок состояния (см.
 Создание снимка изображения).
Создание снимка изображения).После закрытия и повторного открытия документа все состояния и снимки последнего рабочего сеанса удаляются из панели.
По умолчанию в верхней части панели отображается снимок начального состояния документа.
Состояния добавляются в конец списка. То есть самое старое состояние находится вверху списка, самое последнее — внизу.
Каждое состояние указано с названием инструмента или команды, используемой для изменения изображения.
По умолчанию при выборе состояния состояния под ним затемняются. Таким образом, вы можете легко увидеть, какие изменения будут отменены, если вы продолжите работу из выбранного состояния.
По умолчанию при выборе состояния и последующем изменении изображения удаляются все последующие состояния.
Если вы выберете состояние, а затем измените изображение, удалив последующие состояния, вы можете использовать команду «Отменить», чтобы отменить последнее изменение и восстановить удаленные состояния.

По умолчанию при удалении состояния удаляется это состояние и все последующие состояния. Если вы выберете параметр «Разрешить нелинейную историю», удаление состояния приведет к удалению только этого состояния.
Выполните любое из следующих действий:
Делать один из следующих:
Щелкните имя штата и выберите Удалить из меню панели «История», чтобы удалить это изменение и что пришло после него.
Перетащите состояние на значок Удалить, чтобы удалите это изменение и те, которые пришли после него.
Выберите «Очистить историю» в меню панели, чтобы удалить список состояний из панели История, не меняя изображение. Этот параметр не уменьшает объем памяти, используемой Photoshop.
Удерживая клавишу Alt (Windows) или Option (Mac OS), и выберите «Очистить историю» в меню панели, чтобы очистить список состояний без изменения изображения.
 Если вы получили сообщение
что Photoshop не хватает памяти, очистка состояний полезна, потому что
команда удаляет состояния из буфера отмены и освобождает память.
Вы не можете отменить команду «Очистить историю».
Если вы получили сообщение
что Photoshop не хватает памяти, очистка состояний полезна, потому что
команда удаляет состояния из буфера отмены и освобождает память.
Вы не можете отменить команду «Очистить историю».Выберите «Правка» > «Очистить» > «Истории». чтобы очистить список состояний для всех открытых документов. Вы не можете отменить это действие.
Выполните одно из следующих действий:
Перетащите состояние или снимок на кнопку «Создать новый документ из текущего состояния» на панели «История». Список истории для вновь созданного документа содержит только запись о повторяющемся состоянии.
Выберите состояние или снимок и нажмите кнопку «Создать новый документ из текущего состояния». Список истории для вновь созданного документа содержит только запись о повторяющемся состоянии.
Выберите состояние или снимок и выберите «Новый документ» в меню панели «История».
 Список истории для вновь созданного документа содержит только запись о повторяющемся состоянии.
Список истории для вновь созданного документа содержит только запись о повторяющемся состоянии.Перетащите состояние в существующий документ.
Для сохранения одного или нескольких снимков или изображений состояний для использования в более позднем сеансе редактирования, создайте новый файл для каждое состояние вы сохраняете, и сохраняете каждое в отдельном файле. Когда вы снова откроете ваш исходный файл, запланируйте также открыть другие сохраненные файлы. Ты можно перетащить начальный снимок каждого файла на исходное изображение для доступа снимки снова с панели «История» исходного изображения.
Установить параметры истории
Можно указать максимальное количество элементов включить в панель «История» и установить другие параметры для настройки панель.
Выбрать «Параметры истории» в меню панели «История».
Выберите вариант:
Автоматически создавать Первый снимок
Автоматически создает снимок начального состояния изображения при открытии документа.

Автоматически создавать новый снимок при сохранении
Создает снимок при каждом сохранении.
Разрешить нелинейную историю
Вносит изменения в выбранное состояние, не удаляя состояния, которые идут после. Обычно, когда вы выбираете состояние и меняете изображение, все состояния, следующие за выбранным, удаляются. Таким образом, панель «История» может отображать список шаги в том порядке, в котором они были сделаны. Путем записи состояний в нелинейным способом, вы можете выбрать состояние, внести изменения в изображение, и удалить только это состояние. Изменение добавлено в конце список.
Показать диалоговое окно создания снимка по умолчанию
Заставляет Photoshop запрашивать у вас имена снимков даже при использовании кнопок на панели.
Сделать изменения видимости слоя недействительными
Этот параметр выбран по умолчанию.
 Включение или выключение видимости слоя записывается как шаг истории. Отмените выбор этого параметра, чтобы исключить изменения видимости слоя в шагах истории.
Включение или выключение видимости слоя записывается как шаг истории. Отмените выбор этого параметра, чтобы исключить изменения видимости слоя в шагах истории.
Задать параметры журнала редактирования журнала
Возможно, вам потребуется тщательно отслеживать, что было сделано в файл в Photoshop, либо для ваших собственных записей, клиент записей или в юридических целях. Журнал истории редактирования поможет вам сохранить текстовая история изменений, внесенных в изображение. Вы можете просмотреть Редактировать Метаданные журнала журнала с помощью Adobe Bridge или диалогового окна «Информация о файле» коробка.
Вы можете экспортировать текст во внешний журнал файл, или вы можете сохранить информацию в метаданных редактируемого файлы. Хранение многих операций редактирования по мере увеличения метаданных файла размер файла; такие файлы могут открываться и сохраняться дольше, чем обычно.
Если вам нужно доказать, что файл журнала не был
изменен, сохраните журнал редактирования в метаданных файла, а затем
используйте Adobe Acrobat для цифровой подписи файла журнала.
По умолчанию данные журнала истории о каждом сеансе сохраняются как метаданные, встроенные в файл изображения. Вы можете указать, где сохраняются данные журнала истории и уровень детализации, содержащийся в журнале истории.
Выберите «Правка» > «Настройки» > Общие (Windows) или Photoshop > Настройки > Общие (ОС Mac).
Щелкните параметр «Журнал истории», чтобы переключиться с на на выключен или наоборот.
Для параметра «Сохранить элементы журнала в» выберите один из следующих вариантов:
Метаданные
Сохраняет журнал истории как метаданные, встроенные в каждый файл.
Текстовый файл
Экспорт журнала истории в текстовый файл. Вам предлагается чтобы назвать текстовый файл и выбрать место для его хранения.
Оба
Сохраняет метаданные в файле и создает текстовый файл.
Если вы хотите сохранить текстовый файл в другом месте или сохранить другой текстовый файл, нажмите кнопку «Выбрать», укажите, где сохранить текстовый файл, при необходимости назовите файл и нажмите «Сохранить».

В меню «Редактировать элементы журнала» выберите один из следующих опции:
Только сеансы
Записывает каждый раз, когда вы запускаете или выходите из Photoshop, а также каждый раз, когда вы открываете и закрываете файлы (включается имя файла каждого изображения). Не содержит никакой информации об изменениях, внесенных в файл.
лаконичный
Включает текст, отображаемый на панели «История» в дополнение к информации о сессиях.
Подробный
Включает текст, отображаемый на панели «Действия» в дополнение к краткой информации. Если вам нужна полная история из всех изменений, внесенных в файлы, выберите Подробно.
Команда Snapshot позволяет сделать временную копию (или 9снимок 2004 года )
любого состояния изображения. Новый снимок будет добавлен в список
снимков в верхней части панели «История». Выбор снимка
позволяет работать с этой версией изображения.
Выбор снимка
позволяет работать с этой версией изображения.
Снимки аналогичны состояниям, перечисленным на панели «История», но предлагают дополнительные Преимущества:
Моментальному снимку можно дать имя, чтобы его было легко идентифицировать.
Снимки могут храниться в течение всего рабочего сеанса.
Вы можете легко сравнить эффекты. Например, вы можете сделать снимок до и после применения фильтра. Затем выберите первый снимок и попробуйте тот же фильтр с другими настройками. Переключайтесь между снимками, чтобы найти настройки, которые вам больше всего нравятся.
С помощью моментальных снимков вы можете легко восстановить свою работу. Когда вы экспериментируете со сложной техникой или применяете действие, сначала сделайте снимок. Если вас не устраивают результаты, вы можете выбрать моментальный снимок, чтобы отменить все шаги.
Снимки не сохраняются вместе с изображением — при закрытии изображения его снимки удаляются. Кроме того, если вы не выберете параметр «Разрешить нелинейную историю», выбор снимка и изменение изображения приведет к удалению всех состояний, перечисленных в данный момент на панели «История».
Кроме того, если вы не выберете параметр «Разрешить нелинейную историю», выбор снимка и изменение изображения приведет к удалению всех состояний, перечисленных в данный момент на панели «История».
Создать снимок
Выберите состояние и выполните одно из следующих действий:
В автоматически создать снимок, нажмите кнопку «Создать новый снимок» на на панели «История» или если «Автоматически создавать новый снимок при Сохранение выбрано в опциях истории, выберите New Snapshot from меню панели История.
Чтобы установить параметры при создании моментального снимка, выберите Создать снимок в меню панели «История» или нажмите, удерживая клавишу «Alt» (Windows) или щелкните, удерживая клавишу Option (Mac OS), кнопку «Создать новый снимок». кнопка.
Введите имя моментального снимка в текстовом поле Имя.
Выберите содержимое снимка в меню «От»:
Полный документ
Делает снимок всех слоев изображения в этом состоянии
Объединенные слои
Создает снимок, объединяющий все слои изображения в этом состоянии
Текущий слой
Делает снимок только текущего выбранного слоя в этом состоянии
Работа со снимками
Выполните одно из следующих действий:
Кому выберите снимок, щелкните имя снимка или перетащите ползунок слева от снимка вверх или вниз к другому снимку.

Чтобы переименовать снимок, дважды щелкните снимок и введите имя.
Чтобы удалить снимок, выберите снимок и либо выберите «Удалить» в меню панели, нажмите значок «Удалить» или перетащите снимок на значок «Удалить».
Инструмент History Brush позволяет вы рисуете копию одного состояния изображения или моментального снимка в текущем окно изображения. Этот инструмент делает копию или образец изображения и затем рисует с ним.
Например, вы можете сделать снимок изменений, внесенных с помощью инструмента рисования или фильтра (с полным Параметр документа, выбранный при создании моментального снимка). После отмены изменение изображения, вы можете использовать инструмент «Историческая кисть», чтобы применить изменение выборочно к областям изображения. Если вы не выберете объединенного снимка, инструмент «Историческая кисть» рисует из слоя в выбранного состояния в тот же слой в другом состоянии.
История
Инструмент «Кисть» копирует из одного состояния или снимка в другое, но только
в том же месте. В Photoshop вы также можете рисовать с помощью
Инструмент Art History Brush для создания специальных эффектов.
В Photoshop вы также можете рисовать с помощью
Инструмент Art History Brush для создания специальных эффектов.
Выберите инструмент «Историческая кисть» .
Выполните одно из следующих действий на панели параметров:
На панели «История» щелкните левый столбец состояния. или снимок, который будет использоваться в качестве источника для инструмента «Историческая кисть».
Перетащите, чтобы рисовать с помощью инструмента «Историческая кисть».
Еще подобные
- Стереть с помощью инструмента «Ластик»
- Режимы наложения
- Создайте кисть и установите параметры рисования
- Нанесение стилизованных мазков с помощью кисти Art History
Купите Adobe Photoshop или начните бесплатную пробную версию .
Войдите в свою учетную запись
4 ВойтиУправление учетной записью
Как складывать, вычитать, пересекать и исключать
Автор Эмма Гарофало
Делиться Твитнуть Делиться Электронная почта
Мы собираемся показать вам, как использовать операции с контурами для векторных фигур в Photoshop.
Инструмент «Форма» часто уступает место более «взрослым» инструментам, таким как инструмент «Текст» или инструмент «Выделение области» в Photoshop. Однако, если вы присмотритесь повнимательнее, вы обнаружите, что с ним можно многое сделать при создании графического дизайна. Операции с путями — один из способов раскрыть этот скрытый потенциал.
Это не только инструмент «Форма» — операции с контурами можно применять к любому объекту в Photoshop, созданному с помощью вектора или обведенному векторным контуром. Если вам уже нравится работать с геометрией в других творческих приложениях, таких как Illustrator, это одно из семейств инструментов, которое вы захотите запомнить.
Как использовать операции с контурами в Photoshop
Для начала нам нужно создать векторную фигуру. Нажмите U или выберите тот, который вы хотите, щелкнув правой кнопкой мыши на Инструмент формы .
В дополнение к нашему треугольнику нам нужно будет создать еще одну векторную форму, но прежде чем мы это сделаем, нам нужно настроить один ключевой параметр инструмента: вышеупомянутый параметр Path Operations .
Здесь у вас есть несколько вариантов. Что они все означают?
- Новый слой: Это выбранная операция пути по умолчанию — вы создаете новый слой векторной формы каждый раз, когда используете его.
- Объединить фигуры: Эта опция объединяет каждую новую фигуру с предыдущей.
- Вычесть переднюю форму: Передняя форма врезается в новую.
- Области формы пересечения: Сохраняется только область пересечения.
- Исключить перекрывающиеся фигуры: Сохраняется все, кроме области пересечения.
- Объединить компоненты формы: Этот параметр можно использовать для ретроактивного объединения двух слоев формы после того, как они оба уже созданы.

Давайте попробуем.
Первый: Объединить фигуры . Мы будем использовать квадрат. Не снимая выделения с первого слоя, добавьте квадрат.
Ницца. Он чем-то похож на рыбу.
Если вы посмотрите на нижний правый угол, панель «Слои» покажет, что оба этих слоя формы были объединены в один слой. Они не были сведены к одному пути, но мы можем использовать оба на этом слое для создания разных дизайнов.
Чуть выше панели «Слои» вы увидите те же параметры Pathfinder в окне «Свойства».
Subtract Front Shape , здесь берет параметры формы и как бы инвертирует их. Все, что раньше было пустым, теперь имеет наш цвет заливки. Все внутри этих двух форм пути было удалено. Вы можете использовать эти кнопки, чтобы экспериментировать с различными дизайнами, когда они уже находятся перед вами.
Давайте посмотрим, что может сделать Subtract Front Shape, когда мы применяем его по ходу дела. Выберите этот параметр в настройках инструмента «Форма» еще раз и нарисуйте круг поверх этого треугольника.
Выберите этот параметр в настройках инструмента «Форма» еще раз и нарисуйте круг поверх этого треугольника.
Мы украли самый большой кусок этой пиццы. Эта опция очень полезна при создании дизайна — вы можете свободно перемещать все, что склеено на одном слое, как этот отдельный элемент.
Пересекающиеся элементы формы сохраняют только то общее, что есть у этих двух путей формы; в данном случае крайняя левая вершина треугольника.
Далее, Исключить перекрывающиеся фигуры . Это просто противоположно предыдущему варианту — пересекающийся клин удаляется, а остальные пути формы остаются заполненными.
Связанный: Как сделать шаблон в Adobe Illustrator
Наконец, последний и самый загадочный вариант из набора: Объединить компоненты формы . Если у вас уже нет двух векторных фигур на одном слое, эта опция фактически будет скрыта и недоступна.
Давайте настроим себя — с включенной опцией Combine Shapes в настройках инструмента Shape добавьте еще один вектор к первому слою Shape.
Теперь Параметр Merge Shape Components должен быть активен и готов к использованию. Выберите его из раскрывающегося списка Path Operations , чтобы объединить эти два векторных компонента.
Щелкнув по предупреждающему сообщению, вы увидите, что векторный путь, очерчивающий периметр обеих фигур вместе, заменил оба отдельных векторных пути, которые были раньше.
Этот параметр может оказаться самым мощным инструментом при создании векторных рисунков. Затем эти составные формы можно использовать для разрезания других фигур или использовать их как отдельные элементы.
Почему именно это полезно?
Сами по себе эти варианты могут показаться не такими уж большими, но начинающим графическим дизайнерам есть что изучить. Если принять во внимание все другие инструменты Photoshop, связанные с контуром, возможности здесь становятся почти безграничными.
Любую векторную фигуру, которую вы создаете, можно легко изменить с помощью инструмента Pen , а это значит, что вы можете создать почти все, что только сможете придумать, даже с этими базовыми формами. Дополнительная точка и закругленный угол здесь или там могут иметь большое значение, особенно по мере улучшения ваших навыков.
Дополнительная точка и закругленный угол здесь или там могут иметь большое значение, особенно по мере улучшения ваших навыков.
Использование операций с контурами в Photoshop: некоторые идеи
Застрял на вдохновении? Вот несколько способов, которыми нам самим нравится использовать операции с контурами в Photoshop:
- Мы использовали только самые основные примитивы Shape в Photoshop; на самом деле есть масса других опций, когда вы используете инструмент Shape в Custom Shape Mode . По умолчанию вы найдете зверей, цветы и ботанические мотивы, но если вы знаете, где искать, можно загрузить и установить гораздо больше.
- Еще один способ разнообразить дизайн — поиграть с настройками Заливка и Обводка . Одной из наших любимых схем по умолчанию должна быть классическая предустановка полутонового купона Photoshop, дополненная пунктирной линией для вырезания.
- Это удобный способ добавления окон с помощью фотографий или других графических элементов при разработке макета для печати или веб-макета.

- Все эти инструменты совместимы со слоем текста, который вы преобразовали в фигуру — вы найдете параметр, щелкнув правой кнопкой мыши любой Текстовый слой на панели «Слои» и выберите «Преобразовать в фигуру ». Использование операций с траекториями с текстом — это интересный способ создания привлекательных дизайнов логотипов и добавления визуального интереса к любому макету, над которым вы работаете.
- Для модельщиков этот инструмент часто бывает незаменим. Это лучший способ изменить векторные контуры в Photoshop и отличный метод для применения при создании таких вещей, как геометрические узоры и мозаика.
Любители Photoshop уже знают, что даже кажущиеся простыми инструменты часто могут быть обманчиво универсальными. Продолжайте пробовать и смотрите, что вы можете найти самостоятельно.
Выберите свой путь
Иногда найти свой жизненный путь так же просто, как загрузить Photoshop и создать его. Это был всего лишь краткий обзор — вы, вероятно, обнаружите, что можете продвинуть этот инструмент намного дальше, чем то, что показала наша демонстрация.
Исправление: «Не удалось записать файл. Произошла неизвестная ошибка». в Adobe PhotoShop
Как исправить ошибку «Adobe Save for Web Error» в Adobe PhotoShop
Кевин Эрроуз 6 мая 2022 г.
10 минут чтения
Кевин — сертифицированный сетевой инженер
Иногда, когда пользователь пытается экспортировать файл с помощью функции «Сохранить для Интернета», это не удается. О проблеме сообщается на Mac, Windows и Linux для всех форматов изображений (JPEG, PNG и т. д.), а также для файлов GIF.
Adobe Save for Web ErrorФункция Adobe Save for Web может не работать из-за множества различных факторов, но пользователи сообщают о следующих основных причинах возникновения проблемы:
- Ошибка в разрешениях на полный доступ к диску для Adobe Photoshop : Adobe Photoshop требует полного доступа к диску на Mac, чтобы завершить операцию сохранения для работы в Интернете на целевом диске. Если в приложении Photoshop отсутствуют полные права доступа к диску на Mac, оно может отображать ошибку сохранения для Интернета.

- Повреждены настройки Adobe Photoshop : Adobe Photoshop сохраняет многие свои настройки в файл настроек, и если этот файл поврежден или какие-либо его настройки конфликтуют с «сохранить для Интернета», Photoshop может отобразить текущую ошибку.
- Устаревший Adobe Photoshop или ОС : приложение Photoshop и операционная система вашей системы (например, Windows или macOS) регулярно обновляются, чтобы идти в ногу с последними достижениями в области технологий. Если приложение Photoshop или ОС вашей системы устарели, они могут конфликтовать с другими, что приведет к ошибке Adobe Save for Web.
- Конфликтующие облачные приложения: Многие пользователи предпочитают создавать резервные копии своих систем (особенно рабочего стола и документов) в облаке. Если вы пытаетесь сохранить в каталог, который синхронизируется с облачным приложением (например, Dropbox), требования разрешений облачного приложения могут ограничивать доступ Photoshop к папке, и вы можете столкнуться с проблемой.

Прежде чем углубляться в более подробные и технические решения, вы можете проверить следующий список, если какое-либо из них вам подходит:
- Убедитесь, что ваша система соответствует рекомендуемым системным настройкам для Adobe Photoshop, а не только минимальным требованиям.
- Если вы сохраняете файл с именем, которое содержит некоторые специальные символы (например, @, -, _, \, \ и т. д.), проверьте, решает ли проблема сохранение файла с именем без каких-либо специальных символов. . Кроме того, если вы используете анимацию и у нее есть источник видео, то убедитесь, что путь к источнику не содержит в себе никаких специальных символов. Проверьте, решает ли проблема сохранение файла в новом месте.
- Убедитесь, что у вас установлена только одна версия Adobe Photoshop . Если имеется более старая версия Photoshop, удалите ее.
Имейте в виду, что иногда обновление Adobe Photoshop добавляет другое приложение в вашу систему (особенно на Mac) и не заменяет старое, поэтому убедитесь, что вы используете самую последнюю версию приложения.
Кроме того, если у вас есть ярлык для открытия Adobe Photoshop, убедитесь, что ярлык указывает на правильную установку Adobe Photoshop. - Если у вас ничего не получилось, вы можете нажать кнопку Предварительный просмотр в диалоговом окне «Сохранить для Интернета», и когда изображение будет предварительно просмотрено в браузере, проверьте, соответствует ли сохранение изображения из браузера вашим потребностям. Предварительный просмотр Изображение в браузере
Для пользователей macOS
Предоставьте Adobe Photoshop и браузеру по умолчанию полный доступ к диску
Если Adobe Photoshop или системный браузер по умолчанию не имеют полного доступа к диску, на котором вы хотите сохранить файла или привилегии доступа Photoshop/браузера удалены, Photoshop может не экспортировать для Интернета. В этом случае вы можете исправить ошибку Adobe Save for Web, предоставив Photoshop и браузеру полный доступ к диску в настройках Mac.
- Запустите Настройки Mac и откройте Безопасность и конфиденциальность .
 Откройте Безопасность и конфиденциальность в Системных настройках Mac
Откройте Безопасность и конфиденциальность в Системных настройках Mac - Затем перейдите на вкладку Конфиденциальность и на левой панели перейдите к Полный доступ к диску .
- Теперь щелкните значок замка в левом нижнем углу и введите свои учетные данные (если потребуется).
- Теперь запустите папку Applications и перетащите Adobe Photoshop в список приложений Full Access Disk . Вы также можете использовать знак «плюс» в нижней части списка, чтобы добавить Photoshop. Предоставьте Photoshop полный доступ к диску в настройках конфиденциальности и безопасности Mac
- Затем перезагрузите ваш Mac и после перезагрузки запустите Adobe Photoshop, чтобы проверить, для веб-функции работает нормально.
- Если нет, то проверьте, удаляет ли перетаскивание полной папки Adobe Photoshop (а не только приложение) из папки «Приложения» в списке приложений полного доступа к диску ошибку сохранения для Интернета.

- Если проблема не устранена, проверьте, решает ли проблема с Photoshop предоставление полного доступа к диску для com.apple.appkit.xpc.openAndSavePanelService путем перетаскивания по следующему пути:
/System/Library/Frameworks/AppKit .framework/Versions/C/XPCServices/com.apple.appkit.xpc.openAndSavePanelService.xpc/Contents/MacOS/com.apple.appkit.xpc.openAndSavePanelService
- Если это не сработало, проверьте, дает ли Full Доступ к диску на 9Системный браузер 1695 по умолчанию (например, Chrome) решает проблему.
Сброс PRAM Mac до значений по умолчанию
PRAM (RAM параметров) вместе с NVRAM используется для хранения всех системных конфигураций, но иногда эти RAM переходят в состояние ошибки. Здесь сброс PRAM до значений по умолчанию может решить ошибку Adobe. Прежде чем продолжить, не забудьте сделать резервную копию вашего компьютера Mac.
- Во-первых, выключите питание вашей системы Mac.

- Теперь держите следующие клавиши и включите вашу систему Mac:
option (alt) + command + P + R
Сброс PRAM Mac - Продолжайте удерживать вышеупомянутые 4 клавиши, пока не услышите начало звук вверх во второй раз и затем отпустите клавиши. В случае чипов Apple T2 следует отпустить вышеупомянутые клавиши, когда логотип Apple появится во второй раз. В обоих случаях вам, возможно, придется удерживать вышеуказанные клавиши около 30 секунд.
- После включения Mac запустите Adobe Photoshop и проверьте, устранена ли ошибка «Сохранить для Интернета».
Включить параметр низкого разрешения Mac для Adobe Photoshop
Adobe Photoshop может не экспортировать для Интернета на Mac, если разрешение не является оптимальным для Photoshop. Здесь включение опции низкого разрешения Mac для Adobe Photoshop может решить проблему.
- Во-первых, закройте Adobe Photoshop и перейдите в папку Applications Мака.

- Теперь выберите Adobe Photoshop и в показанном меню откройте Получить информацию . Установите для открытия Adobe Photoshop в низком разрешении
- Затем отметьте галочкой параметр Открыть в низком разрешении и запустите Adobe Photoshop для проверки если работает нормально.
Для пользователей Windows
Удаление временных файлов системы
Каталоги временных файлов используются для хранения временных данных приложения/системы, и если какой-либо из временных файлов Adobe Photoshop поврежден, приложение Photoshop может ошибка на руку. В таком случае удаление временных файлов и очистка корзины может решить проблему.
- Во-первых, выйдите из приложения Adobe Photoshop и щелкните правой кнопкой мыши в Windows . temp Откройте временную папку
- Затем удалите все файлы в указанном каталоге, оставьте те, которые вы не можете, и перейдите по следующему пути в поле «Выполнить»:
%temp%
Откройте временную папку AppData - Теперь удалите все файлы в указанном каталоге и нажмите клавиши Windows + D , чтобы открыть рабочий стол системы.

- Теперь щелкните правой кнопкой мыши в корзине и выберите Очистить корзину .Очистить корзину вашей системы
- Затем подтвердите , чтобы сохранить для веб-функции работает нормально.
- Если это не сработало, проверьте, устраняет ли проблема создание дополнительного пространства на системном диске. Если размер образа достаточно велик (около 20 000 дюймов), вам может потребоваться около 100 ГБ свободного места на диске с использованием ОЗУ около 10 ГБ.
Для всех пользователей (Windows и macOS)
Обновите Adobe Photoshop до последней сборки
Если Adobe Photoshop в вашей системе не обновлен до последней сборки, это может привести к конфликту с ОС/модулями, что приведет к Сохранить для веб-ошибки. Здесь обновление Adobe Photoshop вашей системы до последней сборки может решить проблему.
- Запустите Adobe Photoshop и разверните его меню Справка .

- Теперь выберите Обновления и, если доступно обновление Photoshop, следуйте инструкциям по обновлению приложения. Если вы используете приложение Creative Cloud , вы можете использовать его для обновления Photoshop. Проверьте наличие обновлений Adobe Photoshop
- После обновления приложения Photoshop проверьте, можете ли вы без проблем использовать функцию «Сохранить для Интернета».
Обновите ОС вашей системы до последней сборки
Устаревшая ОС может конфликтовать с последней версией Adobe Photoshop, что приводит к ошибке «Сохранить для Интернета». В таком случае обновление ОС вашей системы до последней стабильной сборки может решить проблему. Для иллюстрации мы обсудим процесс для системы Mac.
- Запустите Настройки Mac и откройте Обновление программного обеспечения .Откройте Обновление программного обеспечения в настройках Mac
- Теперь проверьте наличие обновлений ОС и, если обновление доступно, нажмите Обновите сейчас или, в случае более новой версии macOS, вы можете нажать «Обновить сейчас».
 работает нормально.
работает нормально.
Увеличьте использование памяти в настройках Adobe Photoshop
Если в настройках Adobe Photoshop недостаточно памяти, выделенной для него, возможно, не удастся выполнить команду сохранения для Интернета. В этом контексте увеличение использования памяти в настройках Adobe Photoshop может решить проблему. Прежде чем продолжить, закройте все приложения в вашей системе, включая приложения из панели задач.
- Запустите Adobe Photoshop и разверните его меню «Редактировать ».
- Теперь наведите указатель мыши на Настройки и выберите Производительность . Откройте Настройки производительности в Adobe Photoshop
- Затем в разделе Использование памяти щелкните знак Плюс , чтобы увеличить использование памяти до 90% 916 памяти. Увеличьте использование памяти Adobe Photoshop
- Теперь примените изменения и перезапустите Adobe Photoshop, чтобы проверить, нормально ли работает Adobe Save for Web.

- Если это не сработало и вы пытаетесь экспортировать анимацию, проверьте, решает ли проблема включение Временная шкала в меню Окно . Включить временную шкалу в меню Окна Photoshop
- преобразование смарт-объекта в слои в Photoshop очищает сохранение для веб-ошибки. Преобразование смарт-объектов в слои в Adobe Photoshop
Включить оптимизированный экспорт в качестве технологических предварительных версий Adobe Photoshop
Различные функции Adobe Photoshop распространяются через технологический предварительный просмотр Adobe для проверки совместимости новых функций, и одной из таких функций является оптимизированный экспорт, который предназначен для замены функции «Сохранить для Веб-технологии. Если вы отключили Оптимизированный экспорт как функцию, это может нарушить работу Adobe Save for Web. Здесь включение Оптимизированного экспорта в качестве функции может решить проблему.
- Запустите Adobe Photoshop и разверните его меню «Редактировать ».
- Теперь наведите указатель мыши на меню Preferences и выберите Technology Previews .Open Technology Previews Preferences Adobe Photoshop
- Затем Включите оптимизированный экспорт как и перезапустите Adobe Photoshop, чтобы проверить, работает ли функция «Сохранить для Интернета». Fine. Включите оптимизированный экспорт, как в настройках предварительного просмотра технологий Photoshop
- Если проблема не устранена, проверьте, устраняет ли ошибка уменьшение размера изображения при экспорте.
- Если это не вариант, проверьте, решает ли проблему уменьшение разрядности изображения с 32 бит до 16 бит или 8 бит в режиме Image>> Mode. Установите для параметра Image Mode значение 16 Bit или 8 Bit
- Если это не сработало, затем откройте проблемный файл в Adobe Photoshop и разверните меню File .

- Теперь наведите курсор на Экспорт и выберите Сохранить для Web (Legacy) .Откройте Сохранить для Web в Adobe Photoshop
- Затем удерживайте клавишу Alt , которая преобразует кнопки Отмена и Готово в кнопки Сброс и Запомнить кнопки.
- Теперь нажмите кнопки Сброс , Запомнить , а затем проверьте, нормально ли работает функция «Сохранить для Интернета». Нажмите кнопку «Сбросить и запомнить» в диалоговом окне «Сохранить для Интернета»
- . проверьте, используете ли вы File>>Export>>Export As соответствует вашим требованиям, поскольку эта функция предназначена для замены технологии «Сохранить для Интернета». Горячая клавиша для экспорта как в Windows — это Alt + Shift + Ctrl + W, а для Mac — Shift + Option + Command + W. Имейте в виду, что эта опция имеет меньше функций и может не пригодиться в случае файла с анимации.
 Используйте команду «Экспортировать как», чтобы сохранить файл для Интернета
Используйте команду «Экспортировать как», чтобы сохранить файл для Интернета
Сброс настроек Adobe Photoshop до значений по умолчанию
Adobe Photoshop может отображать ошибку «Сохранить для Интернета», если его настройки повреждены. В таком случае сброс Adobe Photoshop до значений по умолчанию может устранить ошибку «Сохранить для Интернета».
Прежде чем продолжить, обязательно сделайте резервную копию любых пользовательских кистей, пресетов и действий, так как они будут удалены при сбросе настроек.
Сброс настроек при выходе
- Запустите Adobe Photoshop и откройте его меню «Редактировать».
- Теперь разверните Настройки и в подменю выберите Общие .Откройте Общие настройки Adobe Photoshop
- Затем нажмите Сбросить настройки при выходе и когда появится запрос, подтвердите для сброса настроек при выходе. Сброс настроек Adobe Photoshop при выходе
- Теперь перезапустите приложение Photoshop и проверьте, устранена ли ошибка «Сохранить для Интернета».

Сброс настроек с помощью сочетания клавиш
- Закройте приложение Adobe Photoshop и удерживайте следующие кнопки в соответствии с ОС:
Mac: Command + Options + Shift Windows: Alt + Ctrl + Shift
- Теперь запустите Adobe Photoshop из ярлыка или из списка приложений и нажмите Да при запросе Сброс настроек Adobe Photoshop .Подтвердите удаление файла настроек Adobe Photoshop
- Затем проверьте, нормально ли работает Adobe Save for Web.
- Если это не сработало, проверьте, решает ли проблему удаление файлов Preferences по следующим путям в соответствии с ОС:
Для Mac: Пользователи/[имя пользователя]/Library/Preferences/Adobe Photoshop [версия ] Настройки Для Windows: %AppData%/Adobe/Adobe Photoshop [версия]/Adobe Photoshop [версия] Настройки
Отключить операцию резервного копирования и синхронизации облачного приложения
Если вы пытаетесь сохранить в папку, добавленную в облачное резервное копирование и синхронизацию (например, Dropbox), или создаете резервную копию рабочего стола и документов через облачное приложение, требования разрешений облачного приложения могут препятствовать работе функции Adobe Save for Web. В таком случае отключение облачного приложения или исключение папки в настройках облачного приложения может решить проблему.
В таком случае отключение облачного приложения или исключение папки в настройках облачного приложения может решить проблему.
- Развернуть системный трей и нажмите в вашем облачном приложении (например, Dropbox).
- Теперь нажмите значок своего профиля и выберите Настройки . Откройте настройки Dropbox
- Затем перейдите на вкладку Резервные копии и нажмите Синхронизация папки Dropbox
- Теперь снимите флажки с папками, которые вы не хотите синхронизировать онлайн, особенно папки «Рабочий стол» и «Документы».
- Затем примените ваши изменения и запустите Adobe Photoshop.
- Теперь попробуйте сохранить проблемный файл в папку и проверьте, нормально ли работает Adobe Photoshop. Имейте в виду, что вас могут попросить дать разрешения на запись в папку, если да, то включите права на запись для Adobe Photoshop.

Переустановите Adobe Photoshop
Adobe Photoshop может отображать ошибку, если установка приложения повреждена. Здесь переустановка приложения может решить проблему. Для разъяснения мы проведем вас через процесс переустановки Adobe Photoshop на компьютере с Windows.
Прежде чем продолжить, обязательно сделайте резервную копию пользовательских пресетов, кистей, действий и т. д. Если вы используете приложение Adobe Creative Cloud, удалите и переустановите Photoshop через него.
- Нажмите Windows , введите Adobe Photoshop и щелкните правой кнопкой мыши на нем.
- Затем выберите Удалить и следуйте подсказкам на экране, чтобы удалить Adobe Photoshop. Удаление Adobe Photoshop
- После удаления Photoshop перезагрузите ваш компьютер и после перезагрузки щелкните правой кнопкой мыши на Windows и откройте Выполнить .

- Теперь перейдите в следующую папку:
/Program Files/Adobe
Откройте папку Adobe в каталоге Program Files - Затем удалите папку Adobe Photoshop и повторите то же самое для следующих папок: /Программные файлы (x86) %appdata%/Adobe/
- Теперь переустановите Adobe Photoshop и, надеюсь, устранена ошибка «Сохранить для Интернета».
- Если переустановка самой последней версии Photoshop не помогла, проверьте, решает ли переустановка более старой версии Photoshop проблему сохранения в Интернете.
Если проблема не устранена, проверьте, устраняет ли создание новой учетной записи пользователя Mac или Windows ошибку сохранения в Интернете. Если проблема не устранена, проверьте, устраняет ли ошибка Adobe увеличение оперативной памяти системы или путем переустановки ОС вашей системы. Если проблема не решилась даже после этого, вы можете использовать еще Инструмент Adobe , который может открывать PSD-файлы, такие как Adobe Illustrator, или использовать другое приложение .
Если проблема не решилась даже после этого, вы можете использовать еще Инструмент Adobe , который может открывать PSD-файлы, такие как Adobe Illustrator, или использовать другое приложение .
Теги
Adobe Photoshop
Как использовать операции Photoshop • Учебники Adobe Photoshop
В этой серии уроков мы рассмотрим все, что вам нужно знать об операциях Photoshop, чтобы успешно с ними работать. Введем понятие «Операция» (Действие) и определим разницу между отдельной операцией и совокупностью операций. Также мы изучим некоторые операции, представленные в программе по умолчанию, и дополнительные наборы операций, которые изначально установлены в Photoshop.
Подробно рассмотрим содержимое панели Операции, рассмотрим, как запустить операцию, как ее отредактировать, как просмотреть детали операции, как проанализировать операцию, разбить ее на отдельные шаги, как загрузить , сохранять и удалять операции и, конечно же, как создавать собственные операции. Материала для изучения очень много, так что приступим!
Материала для изучения очень много, так что приступим!
Ссылки на отдельные уроки…
Если вы хотите изучить весь материал об операциях в Photoshop, настоятельно рекомендую вам прочитать все уроки от начала до конца, так как каждая новая тема урока основывается на предыдущих темах. Таким образом, если вы пойдете, например, сразу на занятие по записи операций, то пропустите много полезной информации. Однако, если вы все же не хотите изучать весь материал, то для удобства вот ссылки на отдельные темы:
- Учет операций, которые автоматически загружаются в Photoshop
- Еще больше бесплатных наборов операций, изначально установленных в программе
- Подробный разбор операции с разбивкой ее на отдельные шаги 7 Все 9 вам нужно знать об операциях редактирования!
- Как записать собственную операцию с нуля!
- Все о сохранении и загрузке!
Зачем нужны операции Photoshop?
Давайте представим, что вы ленивый человек. Нет-нет, не беспокойтесь, кроме нас с вами больше никто не узнает! Признайтесь, что вы любите отрываться от работы, по крайней мере, когда это довольно скучно. Конечно, когда задача интересная и требует смекалки и находчивости, нельзя отвлекаться от работы. Все любят похвастаться достижениями. Но когда мы сталкиваемся с монотонной, скучной, монотонной работой (известной как «черная работа»), нам сразу кажется, что она отнимает слишком много нашего времени, и нам отчаянно хочется переложить эту работу на другую, и отдохнуть немного попивая заслуженную чашку кофе.
Нет-нет, не беспокойтесь, кроме нас с вами больше никто не узнает! Признайтесь, что вы любите отрываться от работы, по крайней мере, когда это довольно скучно. Конечно, когда задача интересная и требует смекалки и находчивости, нельзя отвлекаться от работы. Все любят похвастаться достижениями. Но когда мы сталкиваемся с монотонной, скучной, монотонной работой (известной как «черная работа»), нам сразу кажется, что она отнимает слишком много нашего времени, и нам отчаянно хочется переложить эту работу на другую, и отдохнуть немного попивая заслуженную чашку кофе.
А что, если бы вы могли перенести некоторые из этих рутинных задач в Photoshop? А что, если бы был способ сделать что-то еще, пока программа тщательно следит за каждым шагом монотонной операции и выполняет ее за вас? Хорошие новости! Фотошоп действительно способен избавить вас от скучных повторяющихся действий! И, как обычно, хорошие новости плохие — Photoshop не может сделать все за вас (а может быть, и не нужно — тогда что вы будете делать?).
Есть определенные вещи, которые программа не умеет делать сама: например, нельзя выделить какого-либо человека на изображении инструментом «Лассо», а потом ожидать от программы, что она будет автоматически выбирать людей другими способами другими способами . Не будет (по крайней мере, в ближайшие годы)! Тем не менее, программа может выполнить за вас довольно много действий, если вы укажете, как это сделать.
По мере знакомства с операциями, изучения их свойств и особенностей, выполнения, казалось бы, невозможных действий, вы поймете, насколько полезным и продуманным может быть применение операций. Только представьте – вы закончили работу со сложным, трудоемким фотоэффектом, предполагающим выполнение огромного количества отдельных действий (шагов), и теперь можете применить этот эффект для обработки другого фото или множества фото, просто нажав кнопку «Выполнить». кнопку на панели действий. Впечатляющий?
Конечно, операции в Photoshop можно использовать и для решения более простых задач, как мы увидим позже.
Операции Photoshop – насколько важно их знать
Формально говоря, для работы в программе Photoshop знать операции не обязательно. Я имею в виду, что в программе нет такого действия, которое вы бы не сделали без использования операций. При желании можно даже всю жизнь работать в Фотошопе и ни разу не пользоваться панелью операций. Операции были созданы только для того, чтобы облегчить нам жизнь, как в случае с автомобилем – вещь, безусловно, удобная, но так ли важно уметь ею управлять (или хотя бы знать кого-то, кто мог бы вас возить)?
Формально можно дойти пешком и, в конце концов, все равно дойти до нужного места, но зачем часами ходить в походы, если машина способна доставить вас до места назначения в разы быстрее (дополнительные финансовые затраты не учитываем , вред здоровью и окружающей среде).
Представьте, что у вас есть сотня, а то и тысяча фотографий, размер которых нужно изменить для размещения в интернете или для печати, и вы должны сидеть перед монитором и менять размер каждой фотографии в отдельности . В лучшем случае вы пользуетесь сочетаниями клавиш, но все равно при этом вы потратите очень много времени, времени, которое могли бы потратить с большей пользой для себя!
В лучшем случае вы пользуетесь сочетаниями клавиш, но все равно при этом вы потратите очень много времени, времени, которое могли бы потратить с большей пользой для себя!
Применяя операции, можно было сначала изменить размер одной фотографии, затем сохранить последовательность действий как операцию, а затем дать программе команду работать с остальными фотографиями самостоятельно. Или предположим, что вы хотите добавить авторские права на все фотографии. Опять же, вы можете начать ставить отметку на каждую фотографию в отдельности или, добавляя отметку на одно изображение, сохранить последовательность шагов как операцию и в дальнейшем расслабиться, дав программе закончить работу за вас. Я привел лишь несколько простых примеров того, как операции в Photoshop могут значительно облегчить вашу работу. Немного потренировавшись, вы сможете использовать операции для решения практически любой задачи в Photoshop.
Страх, тревога и растерянность…
Несмотря на то, что операции, безусловно, полезный и замечательный параметр, многие пользователи фотошопа, даже те, кто давно работает с программой, стараются держаться подальше от этого параметра из-за страх, тревога и растерянность. Многие люди нажимают на красную кнопку «Запись», а потом вдруг испытывают чувство растерянности, как будто маленькая красная кнопка на панели «Операции» наблюдает за ними и подшучивает над ними. На их лица начинают стекать капли пота, начинают трястись руки, и в одно мгновение их охватывает настоящая паника!
Многие люди нажимают на красную кнопку «Запись», а потом вдруг испытывают чувство растерянности, как будто маленькая красная кнопка на панели «Операции» наблюдает за ними и подшучивает над ними. На их лица начинают стекать капли пота, начинают трястись руки, и в одно мгновение их охватывает настоящая паника!
Причина в следующем: элементы управления записью и воспроизведением на панели операций очень похожи на традиционные кнопки записи и воспроизведения на большинстве записывающих устройств. Поскольку большинство записывающих устройств записывают все происходящее в реальном времени, люди ошибочно думают, что после нажатия кнопки «Запись» на панели действий программа начинает записывать все в реальном времени. Они начинают как можно быстрее записывать порядок действий, опасаясь, что программа потеряет терпение, в результате чего начинается паника и в дальнейшем появляются ошибки, еще больше усугубляющие паническое состояние. Потом вдруг люди понимают, что пропустили какое-то действие, и вся последовательность неправильная, и прежде чем ошибка будет найдена, происходит лихорадочное нажатие кнопки Escape и обещание больше не повторять весь этот кошмар.
Если ваше поведение похоже на описанное выше, сделайте глубокий вдох и расслабьтесь. Совершенно нет причин для паники или спешки при записи транзакций, ведь запись происходит не в режиме реального времени.
Давайте еще раз уточним этот момент, чтобы уточнить — транзакции не записываются в реальном времени! Можно смело нажимать на кнопку «Запись», выходить из дома, идти в кино или кафе, возвращаться, смотреть телевизор, принимать душ и потом, спустя много часов, снова возвращаться к экрану компьютера и начинать, наконец, работать над последовательность действий, которую нужно записать для операции — программе все равно. Действительно, все равно.
Все записи в Photoshop являются этапами операции, независимо от того, сколько времени вам пришлось их выполнять или сколько времени у вас было между этапами. Не стесняйтесь тратить столько времени на запись операции, сколько вам нужно. Даже если вы совершите ошибку (а это может случиться с каждым, даже с самым опытным пользователем), вы легко сможете вернуться к предыдущим действиям и внести изменения, так как операции редактирования очень просты. Ведь в первую очередь они призваны облегчить нам жизнь, а не раздражать.
Ведь в первую очередь они призваны облегчить нам жизнь, а не раздражать.
Свойство совместимости операций
Другим важным преимуществом операций является их доступность. Формально можно записать операцию в одной версии фотошопа, и она будет работать во всех остальных версиях программы! Более того, операции совместимы с разными операционными средами, то есть вы можете записать операцию на компьютер с операционной системой (ОС) Windows и затем без проблем воспроизвести ее на компьютере с Mac OS и наоборот!
Обратите внимание, что при указании преимуществ операций я употребил слово «формально», так как могут возникнуть ситуации, когда операция, записанная в одной версии программы, не будет работать в другой версии, по крайней мере, без специальной обработки.
Сейчас объясню причину с точки зрения здравого смысла. Если вы, например, записываете операцию в версии Photoshop CS3 и используете новые возможности (параметры) этой версии, то при воспроизведении этой операции в более ранних версиях программы, где эти параметры недоступны, операция не будет Работа. Почему? Потому что в операции используется параметр, доступный только в версии Photoshop CS3.
Почему? Потому что в операции используется параметр, доступный только в версии Photoshop CS3.
В большинстве случаев вы вполне успешно будете использовать операции, которые были записаны в более ранних версиях программы, так как почти все параметры более ранних версий доступны в более поздних версиях. Но если вы записываете операцию в одной из последних версий Photoshop и хотите, чтобы она воспроизводилась в более ранних версиях, то вы наверняка будете использовать при записи те команды и параметры, которые также присутствуют в более ранних версиях. Логично, не так ли?
Панель операций
Чуть позже мы рассмотрим, как написать простую операцию, чтобы вы поняли принцип ее работы. Однако, прежде чем что-либо записывать, давайте сначала рассмотрим основные команды панели «Действия». Эта панель содержит все, что связано с операциями в Photoshop, начиная с операций записи и воспроизведения и заканчивая их сохранением, редактированием, удалением и группировкой. По умолчанию панель «Операции» сгруппирована с панелью «История», хотя между этими панелями нет ничего общего. Также по умолчанию панель «История» видна, а панель «Операции» скрыта за ней. Для отображения панели «Операции» необходимо нажать на вкладку с названием панели:
Также по умолчанию панель «История» видна, а панель «Операции» скрыта за ней. Для отображения панели «Операции» необходимо нажать на вкладку с названием панели:
Панель операций
Если по какой-то причине панель операций не открылась на вашем экране, вы можете получить к ней доступ, выбрав пункт Окно в строке меню в верхней части экрана и выбрав Действия. На первый взгляд панель «Операции» не содержит многих элементов, но давайте все же рассмотрим ее подробнее.
Кнопки управления
Если вы посмотрите на нижнюю часть панели, вы увидите ряд значков, похожих на значки большинства других панелей Photoshop:
Значки в нижней части панели «Операции»
Обратите внимание, как три значка слева выглядят как традиционные кнопки управления записывающими устройствами, и действительно, как я упоминал ранее, они отвечают за те же функции. Слева направо в панели расположены значки Stop Play/Record Operation (Стоп) (квадратная иконка), Start Record (Запись), Play Active Action/Command (Play), Create New Set of Operations (Новый набор действий), « Create New Operation» (Новое действие) и, наконец, значок корзины для удаления операций и наборов операций.
Строка меню «Операции»
Как и все панели программы, панель «Операции» имеет свое всплывающее меню, где мы можем получить доступ к различным параметрам и командам, а также загрузить дополнительные наборы операций. В моем случае я работаю в версии Photoshop CS3, и если у вас такая же версия, то вы можете открыть это меню, нажав на соответствующий значок меню в правом верхнем углу панели «Операции». Если вы работаете в более ранней версии программы, то в правом верхнем углу вы должны увидеть небольшую правую стрелку. Нажмите на нее, чтобы открыть меню:
Чтобы отобразить всплывающее меню, щелкните значок меню или стрелку вправо.
Все команды, которые мы с вами рассмотрели внизу панели («Остановить воспроизведение/запись операции», «Начать запись», «Воспроизвести активную операцию/команду», «Создать новый набор операций», Создать новую операцию» и «Удалить»), также представлены во всплывающем меню, поэтому часть команд меню повторяется (как и во многих других разделах программы), а часть команд является новой, например, команды для операций редактирования, такие как: «Вставить пункт меню», «Вставить стоп» (Insert Stop) и «Вставить путь» (Insert Path). Всплывающее меню также содержит команды для загрузки операций, их замены, восстановления и сброса. Вы будете использовать эти команды меню чаще всего при работе с операциями.
Всплывающее меню также содержит команды для загрузки операций, их замены, восстановления и сброса. Вы будете использовать эти команды меню чаще всего при работе с операциями.
В нижней части списка меню находятся дополнительные наборы операций, поставляемые с Photoshop, такие как рамки, эффекты изображения, текстовые эффекты и другие. Некоторые из операций, которые вы найдете в этих наборах, могут быть действительно полезны для вас, но в отличие от набора операций по умолчанию, эти операции не загружаются в программу автоматически. Как загрузить эти дополнительные наборы операций, мы более подробно рассмотрим в следующих уроках!
Фотошоп начисто.
Фотошоп начисто.Восьмое руководство по Photoshop (CS6), CC 2017 и CC2020
Nip & Tuck Two: цифровая пластическая хирургия.
Росс Коллинз, Государственный университет Северной Дакоты
Примечание: это руководство основано на видеоролике YouTube, одном из примерно тысячи таких материалов, посвященных методам Photoshop. Однако, если вы обновились до CC 2017 или 2020, , перейдите к обновленному руководству ниже. Он предлагает более мощные инструменты для упрощения этой функции, а также позволяет Photoshop работать с более тонким прикосновением.
Однако, если вы обновились до CC 2017 или 2020, , перейдите к обновленному руководству ниже. Он предлагает более мощные инструменты для упрощения этой функции, а также позволяет Photoshop работать с более тонким прикосновением.
Дигитальная хирургия I: CS6.
Для улучшения красноватых оттенков кожи см. Учебник Nip & Tuck Tutorial One (оттенки кожи).
Сегодня всем известно, что модели, которых вы видите в модных журналах, ненастоящие. Это Photoshop Pholks: нормальные люди с несколькими (или более) проблемами, которые можно исправить с помощью инструментов Photoshop.
Но чего мы можем не знать, так это того, как далеко мы можем зайти в этом. Мы можем производить людей, которых никогда не существовало, даже близко. Один из способов — уменьшить наше все более тучное американское общество. Снижение веса с помощью Photoshop не улучшит наше физическое здоровье. (Для этого см. страницы Ross Fargo Fit.) Но это может улучшить наше психическое здоровье, поскольку мы избавлены от боли видеть, как мы на самом деле выглядим на фотографиях.
Посмотрите на фото слева. Теперь этому человеку наверняка не понравится, как она выглядит на пляже. Кто будет?
Что ж, это можно исправить. И удивительный инструмент, который мы будем использовать, — это Liquify Filter.
1. Загрузите это фото и откройте в Photoshop. Обрезать по мере необходимости.
2. Выберите Liquify из раскрывающегося списка Filter .
3. Нажмите на среднюю часть. Обратите внимание, что в liquify вы можете масштабировать, перетаскивая с нажатой клавишей Command. Вы можете отрегулировать, нажав на вкладки «плюс» и «минус» в левом нижнем углу.
4. Появится диалоговое окно «Пластика» и инструменты. Переключите расширенный режим, если хотите. Отрегулируйте размер кисти.
5. Нажмите на среднюю часть с помощью инструмента, чтобы уменьшить. Подтяните ноги и руки и приведите их в порядок, чтобы они выглядели естественно. (Здесь помогает небольшое понимание анатомии.)
6. Когда будете готовы, нажмите OK, чтобы сохранить работу.
Когда будете готовы, нажмите OK, чтобы сохранить работу.
7. Задняя часть выглядит немного большой. Вы можете ущипнуть внутренние области, чтобы сделать их меньше, используя фильтр Pinch . Выберите область, которую хотите уменьшить, затем в раскрывающемся списке «Фильтр» выберите 9.1695 Искажение и Сжатие . Попробуйте слайдер, чтобы увидеть предварительный просмотр того, что происходит.
8. Нужно разобраться со складками кожи. Попробуйте Patch Tool (может быть под Healing Brush). Выберите область, которую вы хотите удалить, например кожную складку. Нажмите в середине этой области, перетащите в область, которой вы хотите заменить ее, например, на чистую кожу над этой областью.
9. Используйте инструмент Smudge Tool , если необходимо сгладить пятна.
10. Для более сложных областей выберите Инструмент для штамповки клонов . Клавиша Option + щелкните свободную область, которую вы хотите клонировать. Не удерживая кнопку мыши , перетащите мышь на область, которую вы хотите исправить. Нажмите, чтобы принять клон.
Не удерживая кнопку мыши , перетащите мышь на область, которую вы хотите исправить. Нажмите, чтобы принять клон.
11. В предыдущем уроке мы уже рассматривали дефекты кожи, такие как родинки, прыщи, морщины или шрамы. Используйте Восстанавливающую кисть, чтобы исправить их, если вы еще этого не сделали. Идеальная кожа!
12. Всего за несколько минут вы можете создать нового человека! Ниже смотрите фото до, во время и после. Да, это требует некоторого мастерства, но немного потренировавшись, вы сможете улучшить кожу и изменить пропорции, чтобы сделать кого-то идеальным для модели. Примечание: это определенно НЕ этичная техника фотожурналистики. Некоторые утверждают, что для журналов неэтично поступать так с моделями, даже в рекламе. Но если вы выросли с каким-то комплексом неполноценности в отношении себя, основанным на сравнении с теми кинозвездами и моделями в журналах, что ж, теперь вы немного знаете о том, как они становятся такими совершенными!
Ниже мы продолжили улучшать нашего обладателя красноватой награды: исправили эффект красных глаз, удалили пятна, улучшили тон кожи, уменьшили лицо. Нос тоже казался немного большим, а волосы нужно было немного пригладить… Тот же человек? Ммм….
Нос тоже казался немного большим, а волосы нужно было немного пригладить… Тот же человек? Ммм….
Цифровая хирургия II: CC 2017 и выше:
Вы по-прежнему можете использовать описанные выше инструменты для сжатия и толкания (см. панель инструментов слева), но теперь у вас также есть обширная панель параметров слева, которая поможет вам. Откройте исходную фотографию мужчины с галстуком сверху или вернитесь к фоновому слою , если вы уже работали с оттенками кожи на этой фотографии.
1. Выберите раскрывающийся список «Фильтр» и «Пластика».
2. Выберите «Форма лица» на панели «Свойства». Попробуйте ползунки «Ширина лица» и «Подбородок». Обратите внимание, что трансформация более тонкая, чем при использовании инструмента «Пластика». Проверьте и другие инструменты. ХОРОШО.
ХОРОШО.
3. Вы слегка «улучшили» лицо. Это все тот же человек, только моложе и отдохнувший, как кинозвезда после подтяжки лица. Теперь займемся морщинами.
Что делать с морщинами?
Что касается морщин, вы должны решить: вы хотите их смягчить или полностью убрать? Если кто-то стар или даже не так стар, у него или у нее будут по крайней мере некоторые морщины. Это просто биология старения. Вы можете удалить их все, но учтите, что это может выглядеть смехотворно нереалистично. Но некоторым все равно. Техника а: удаление целых морщин. Техника б: разглаживание морщин.
Попробуйте поработать над этой фотографией, где я на бейсбольном матче «Редхокс». Смейся, чувак, ты скоро будешь здесь. Или найди свое лицо вместо того, чтобы возиться с моим.
Начните с дублирования фонового слоя (выпадающее меню «Слои»). В режиме образца контекстного меню вверху (оно появляется, когда вы выбираете «Восстанавливающую кисть») выберите «Текущий» и «Ниже». Работайте над фоновым слоем-копией.
Работайте над фоновым слоем-копией.
а. Увеличьте морщины. При необходимости измените рабочее пространство на «Фотография». Выберите «Восстанавливающая кисть» или «Точечная восстанавливающая кисть» и режим «Нормальный» или «Заменить». Размер кисти чуть больше морщинки. Если вы выбрали Восстанавливающую кисть, выберите (удерживая нажатой клавишу Option) область рядом с морщиной. Затем перетащите морщинку, при необходимости повторив выборку. Если вы используете точечную восстанавливающую кисть, просто проведите по морщинке. Его больше нет!
Либо удалите морщины с помощью Content Aware Fill. Выберите область с помощью лассо или другого инструмента. В раскрывающемся списке «Правка» выберите «Заполнить» и «С учетом содержимого». Пусть Photoshop творит свое (?) волшебство. Выберите Edit и Fade Fill, чтобы смягчить края.
Попробуйте инструмент Smudge, чтобы сгладить различия. Вот мои усилия.
б. Дело в том, что, может быть, нам следует проявить немного деликатности (это слово дерзость?). Мы можем смягчить морщину повторным и трудоемким сэмплированием с помощью инструмента «Восстанавливающая кисть» или «Штамп», но добиться действительно убедительного совпадения сложно. Вместо этого попробуйте следующее: выберите инструмент «Штамп». В разделе «Режим» в контекстном меню выберите «Светлее». Возьмите образец рядом со складкой и проведите по ней. Обратите внимание, что морщинка все еще там. Но он легче и поэтому менее заметен. Вы также можете использовать эту технику, чтобы смягчить пятна или шрамы, не удаляя их нереалистично.
Мы можем смягчить морщину повторным и трудоемким сэмплированием с помощью инструмента «Восстанавливающая кисть» или «Штамп», но добиться действительно убедительного совпадения сложно. Вместо этого попробуйте следующее: выберите инструмент «Штамп». В разделе «Режим» в контекстном меню выберите «Светлее». Возьмите образец рядом со складкой и проведите по ней. Обратите внимание, что морщинка все еще там. Но он легче и поэтому менее заметен. Вы также можете использовать эту технику, чтобы смягчить пятна или шрамы, не удаляя их нереалистично.
Ниже я собрал все это на себе. Я смягчила морщины, немного сузила лицо, немного укоротила лоб. Я также вытащил немного красного с лица, используя метод Tutorial Six, используя корректирующий слой Цветовой тон/Насыщенность. Это простая и обычная практика в большей части мира фэшн-фотографии. Этично? Многие думают, что нет. Что вы думаете?
Примечание. Посмотрите это видео на YouTube для более подробной демонстрации методов борьбы с морщинами.

 Изменение настройки в диалоговом окне или на панели во время записи операции сохранится и в записанной операции.
Изменение настройки в диалоговом окне или на панели во время записи операции сохранится и в записанной операции.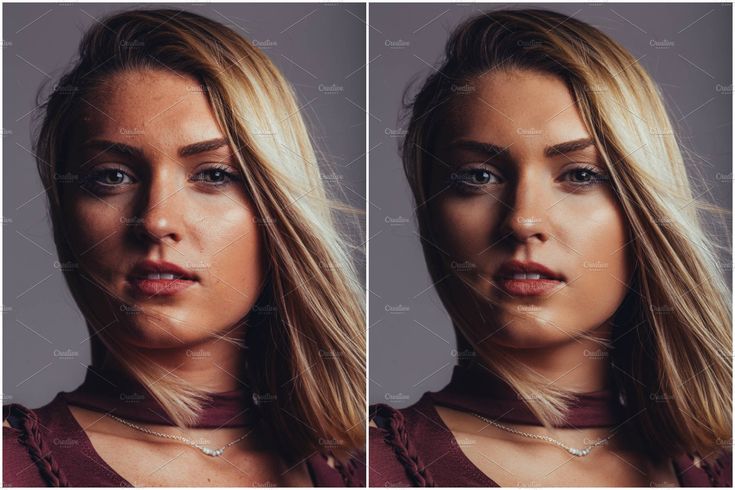 Можно выбрать любую комбинацию, включающую одну из функциональных клавиш, клавишу Ctrl (Windows) или клавишу Command (Mac OS) и клавишу Shift (например, Ctrl+Shift+F3), принимая во внимание следующие ограничения: в Windows нельзя использовать клавишу F1, а клавиши F4 и F6 нельзя использовать в комбинации с клавишей Ctrl.
Можно выбрать любую комбинацию, включающую одну из функциональных клавиш, клавишу Ctrl (Windows) или клавишу Command (Mac OS) и клавишу Shift (например, Ctrl+Shift+F3), принимая во внимание следующие ограничения: в Windows нельзя использовать клавишу F1, а клавиши F4 и F6 нельзя использовать в комбинации с клавишей Ctrl.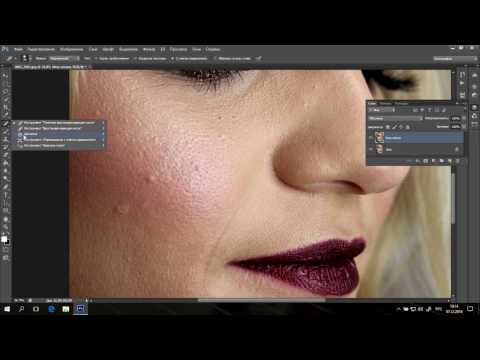



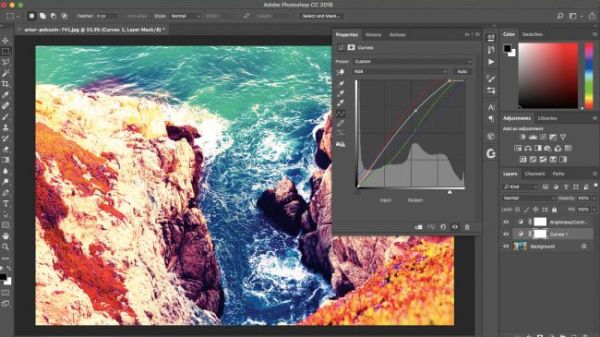

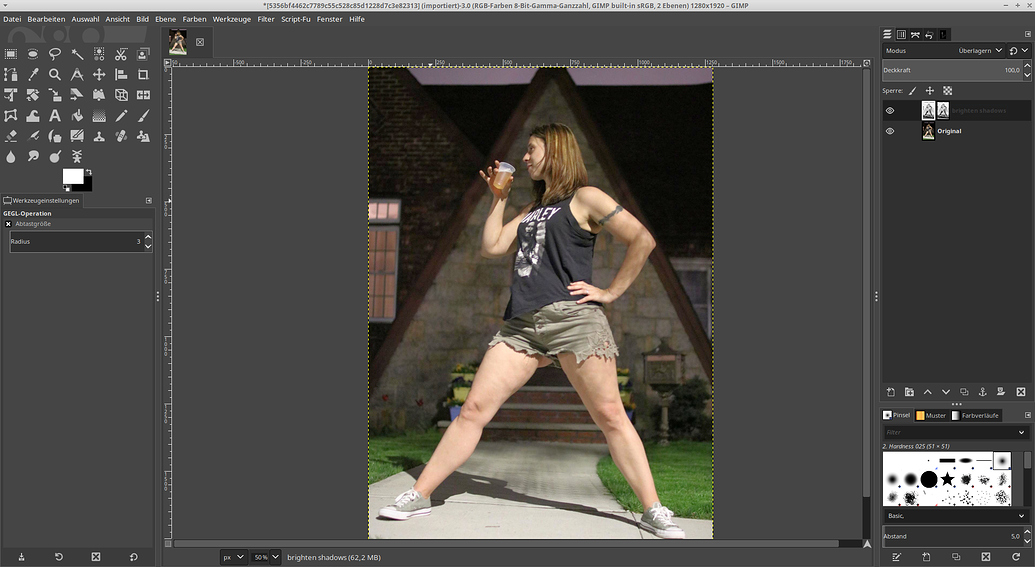
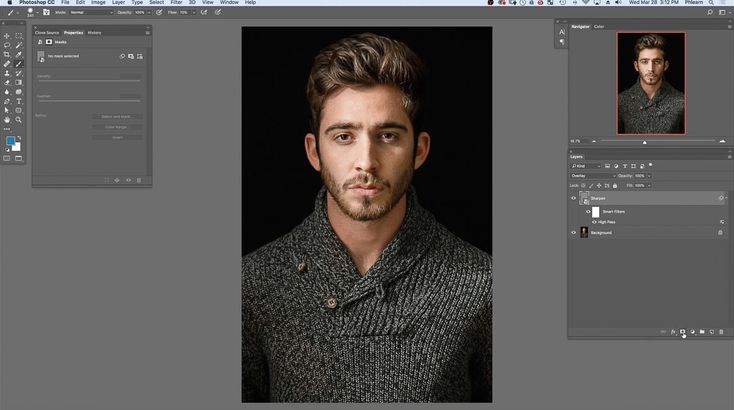 title»/>
{{percent(index)}}
title»/>
{{percent(index)}} А вот когда есть сотня кадров и нужно над каждым из них сделать автоматически несколько действий и сохранить каждый из вариантов в свою подпапку?Что хочу сделать, по пунктам.Сохранить одно исходное изображение с несколькими вариантами обработки:Обработанный фулсайз.Уменьшенное до 1024 изображение, для сохранения в iPad.Уменьшенное и с наложенным логотипом для публикации в ЖЖ.Для всего этого по-отдельности есть экшены, а вот как это все в одну кучу собрать, чтобы не делать лишних действий? Как в папке в которой лежат фотки, автоматом создать несколько подпапок и раскидать в них варианты обработки?Надеюсь понятно обяснил. Хочу снимок обработать один раз, а потом автоматически получить несколько вариантов для публикации, для себя, для ЖЖ. Как выйти из ситуации? Может кто поделится работающим вариантом? Или как-то иначе надо выходить из ситуации? То что надо реализовано в C1Pro (экспорт изображения по нескольким шаблонам одновременно), но оно как каталогизатор никакой, для обработки тоже не подходит, а управление в программе вообще инопланетяне придумали.
А вот когда есть сотня кадров и нужно над каждым из них сделать автоматически несколько действий и сохранить каждый из вариантов в свою подпапку?Что хочу сделать, по пунктам.Сохранить одно исходное изображение с несколькими вариантами обработки:Обработанный фулсайз.Уменьшенное до 1024 изображение, для сохранения в iPad.Уменьшенное и с наложенным логотипом для публикации в ЖЖ.Для всего этого по-отдельности есть экшены, а вот как это все в одну кучу собрать, чтобы не делать лишних действий? Как в папке в которой лежат фотки, автоматом создать несколько подпапок и раскидать в них варианты обработки?Надеюсь понятно обяснил. Хочу снимок обработать один раз, а потом автоматически получить несколько вариантов для публикации, для себя, для ЖЖ. Как выйти из ситуации? Может кто поделится работающим вариантом? Или как-то иначе надо выходить из ситуации? То что надо реализовано в C1Pro (экспорт изображения по нескольким шаблонам одновременно), но оно как каталогизатор никакой, для обработки тоже не подходит, а управление в программе вообще инопланетяне придумали.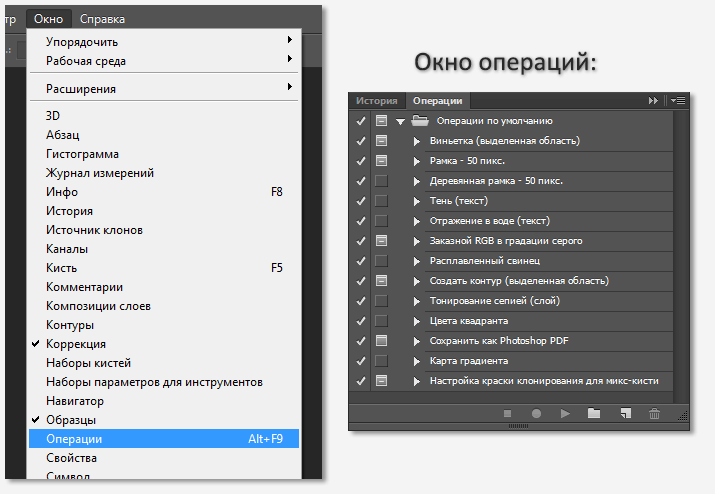
 ->
<! - Смешивание: контролируйте отношение количества масла на холсте к количеству масла на кисти. Когда коэффициент смешивания составляет 100%, все масло будет выбрано из холста. ->
->
<! - Смешивание: контролируйте отношение количества масла на холсте к количеству масла на кисти. Когда коэффициент смешивания составляет 100%, все масло будет выбрано из холста. ->
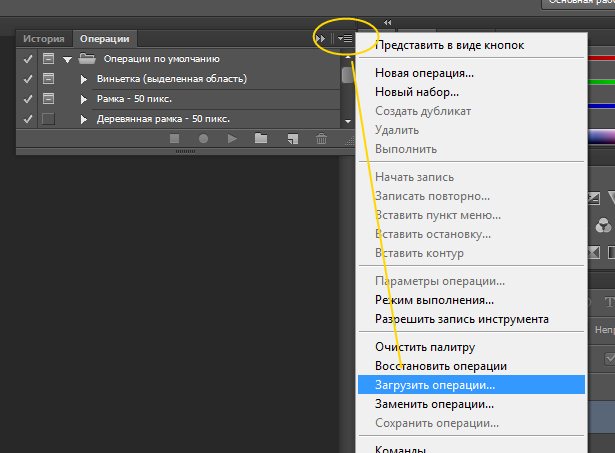 ->
<! - Защитить оттенок: при повышении яркости содержимого изображения убедитесь, что оттенок не меняется. ->
->
<! - Защитить оттенок: при повышении яркости содержимого изображения убедитесь, что оттенок не меняется. ->