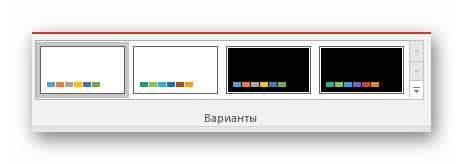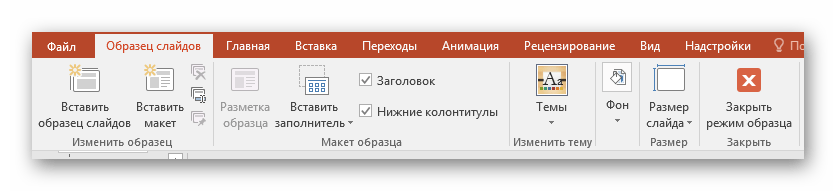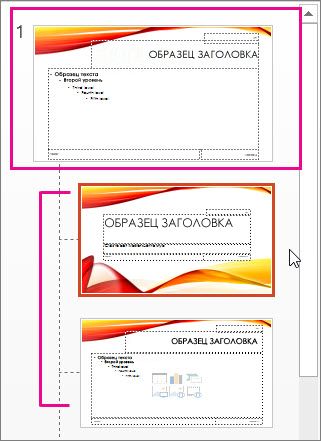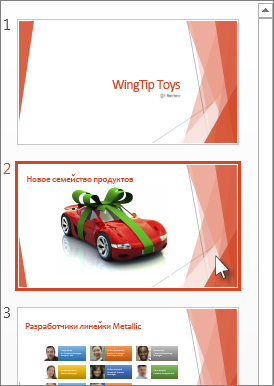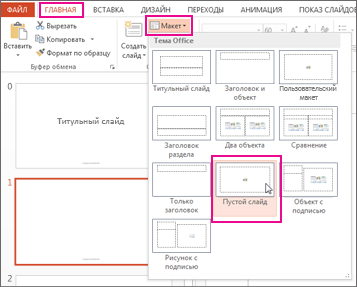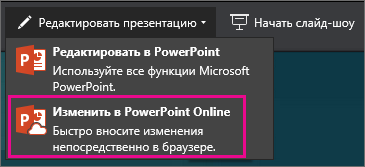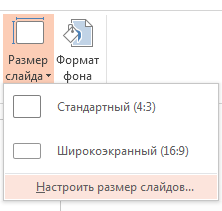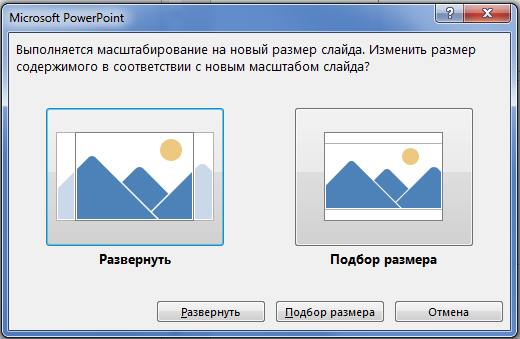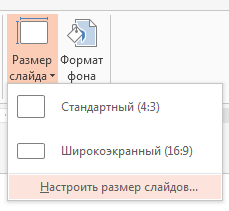Как изменить имя автора в презентации PowerPoint? — Вокруг-Дом
В PowerPoint 2013 при создании и сохранении презентации ваше имя автоматически помещается в поле «Автор», которое отображается в метаданных файла. Вы можете изменить имя автора или добавить дополнительные имена при сохранении презентации в новом файле. Конечно, имя автора — не единственный способ использовать ваше имя при сохранении файла. Если вы хотите удалить все следы своего имени, вам также нужно перейти в окно свойств файла документа.
Удалите свое имя из полей «Авторы» и «Последний сохраненный». Кредит: Изображение предоставлено Microsoft.Имя автора появляется в PowerPoint в окне «Сохранить как». Кредит: Изображение предоставлено Microsoft.Откройте презентацию, которую вы хотите изменить в PowerPoint. Нажмите меню «Файл» и выберите «Сохранить как». Дайте файлу новое имя, если вы не хотите писать поверх оригинала. Обратите внимание, что имя последнего автора указано под меню «Сохранить как тип».
Дважды щелкните по имени автора, нажмите клавишу «Удалить» и введите любое имя, которое вы хотите на его месте. Если вы хотите добавить более одного автора, добавьте точку с запятой после каждого имени. Нажмите кнопку «Сохранить».
Автор и лицо, которые сохранили файл, отображаются в окне «Свойства». Кредит: Изображение предоставлено корпорацией Майкрософт.Запустите проводник и найдите файл PowerPoint. Щелкните файл правой кнопкой мыши, выберите «Свойства» и перейдите на вкладку «Сведения». Убедитесь, что имя, введенное вами при сохранении файла, отображается в строке «Авторы». Независимо от того, какое имя вы использовали для автора, ваше собственное имя появляется в строке «Last Saved By». Если вы хотите удалить свое имя, нажмите ссылку «Удалить свойства и личную информацию» в нижней части окна.
Установите флажок «Удалить следующие свойства из этого файла», а затем установите флажок «Последний сохраненный по». Вы также можете удалить номер версии или любое другое поле, которое появляется в окне, установив эти флажки. Убедитесь, что флажок «Авторы» снят, чтобы вы не удалили его по ошибке. Нажмите «ОК».
Нажмите «ОК», чтобы закрыть окно свойств. Перед закрытием окна вы увидите, что ваше имя удалено как лицо, которое в последний раз сохранило файл; однако имя автора по-прежнему видно.
Изменение имени автора документов, презентаций и книг
Чтобы просмотреть свойство «Автор» для документа или книги, щелкните файл > сведения, а затем найдите автора в разделе связанные пользователи справа.
Изменение имени автора для новых документов, презентаций и книг
-
Выберите Файл > Параметры.
-
В разделе Персонализация копии Microsoft Officeвведите новое имя в поле имя пользователя .
-
Убедитесь в том, что всегда используются эти значения независимо от того, какой флажок входа в Office установлен.
Изменение имени автора только в существующем документе, презентации или книге
-
Щелкните Файл и найдите Автор в разделе Связанные люди справа.
-
Щелкните правой кнопкой мыши имя автора и выберите команду Изменить свойство.
-
Введите новое имя в диалоговом окне Изменение пользователя.
Примечание: Изменение свойства Author в области свойств существующего документа не влияет на параметр имя пользователя в диалоговом окне Параметры
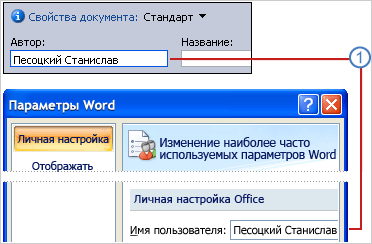
1 В новых документах имя, отображаемое в свойстве «Автор» (которое видно в области сведений о документе), берется из поля Имя пользователя в диалоговом окне Параметры Word.
Чтобы увидеть свойство Author для документа, нажмите кнопку Microsoft Office

Изменение имени автора для новых документов
-
Нажмите кнопку Microsoft Office
 , а затем — Параметры Word.
, а затем — Параметры Word. -
Выберите категорию Основные.
-
В разделе Личная настройка Office введите имя автора в поле Имя пользователя.
Изменение имени автора в существующем документе
-
Нажмите кнопку Microsoft Office
 , наведите указатель мыши на элемент Подготовить и выберите Свойства.
, наведите указатель мыши на элемент Подготовить и выберите Свойства. -
Примечание: Изменение свойства «Автор» существующего документа в области сведений о документе не влияет на сведения о пользователе в диалоговом окне Параметры Word.
Как редактировать слайды в PowerPoint
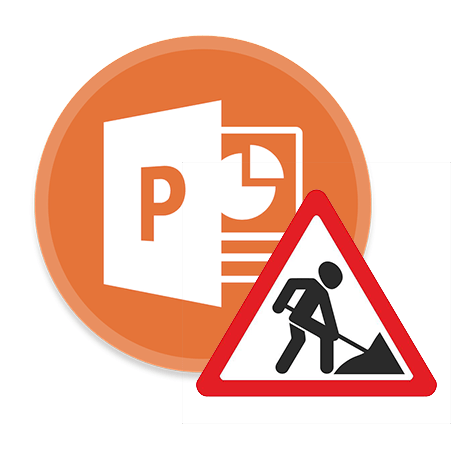
Далеко не во всех случаях полотна презентации – слайды – в своем базовом виде устраивают пользователя. Причин на то может быть сотня. И во имя создания качественной демонстрации нельзя мириться с чем-то, что не вписывается в общие требования и правила. Так что нужно заняться редактированием слайда.
Возможности редактирования
В презентации PowerPoint присутствует широкий выбор инструментов, которые позволят качественно изменить многие стандартные аспекты.
При этом данную программу сложно назвать по-настоящему универсальной площадкой. Если ознакомиться с аналогами PowerPoint, можно увидеть, сколько функций еще недостает в этом приложении. Однако, как минимум, отредактировать слайды можно.
Изменение визуального оформления
Оформление слайдов для презентации играет важнейшую роль, задавая общий характер и тон всему документу. Потому важно верно его настроить.
Необходимые инструменты находятся во вкладке «Дизайн» в шапке приложения.
- Первая область называется «Темы». Здесь можно выбрать предустановленные стандартные варианты оформления. Они включают в себя широкий список изменений – фон, дополнительные декоративные элементы, параметры текста в областях (цвет, шрифт, размер, расположение) и так далее. Следует как минимум попробовать каждую, чтобы оценить, как это будет выглядеть в итоге. При нажатии на каждую отдельную тему она автоматически применяется ко всей презентации.

Пользователь также может нажать на специальную кнопку, чтобы развернуть полный список доступных стилей.
- Область «Варианты» предлагает 4 варианта выбранной темы.

Здесь же можно нажать на специальную кнопку, чтобы открыть дополнительное окно для настройки варианта. Здесь можно произвести более глубокие и точные настройки стиля, если что-то в нем не устраивает.
- Область «Настроить» служит для изменения размера и входа в более точный режим настройки внешнего вида.
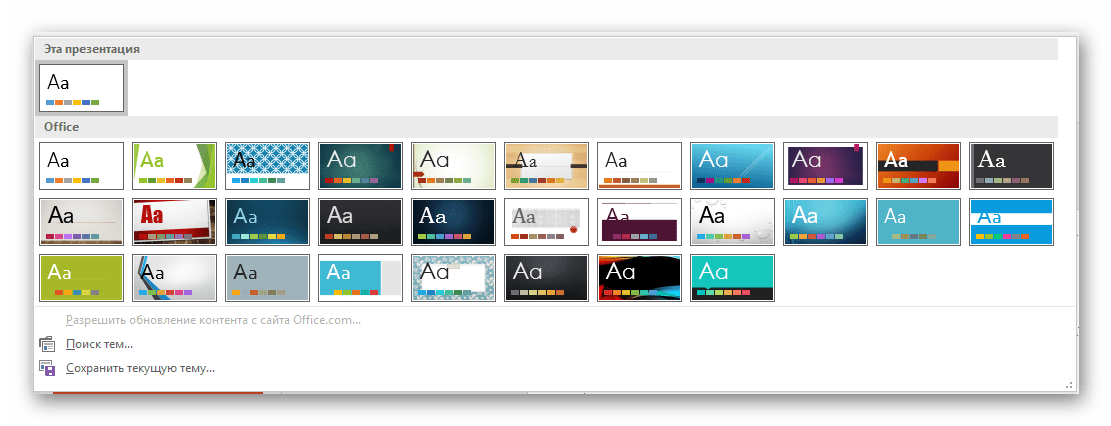
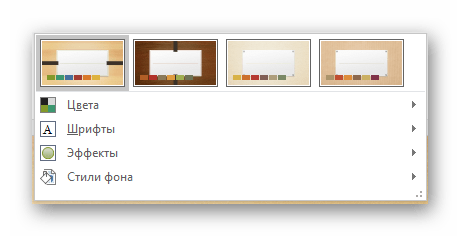
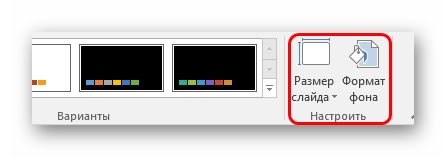
Про последний стоит поговорить отдельно. В «Формате фона» содержится большое число самых разных настроек. В основном они разделены на 3 вкладки.
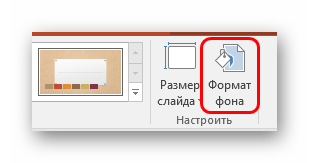
- Первая – «Заливка». Здесь можно произвести выбор общего фона для слайдов, используя заливку, узорное заполнение, изображения и так далее.
- Вторая – «Эффекты». Тут доступна настройка дополнительных элементов художественного оформления.
- Третья называется «Рисунок» и позволяет производить настройки поставленного в качестве фона изображения.
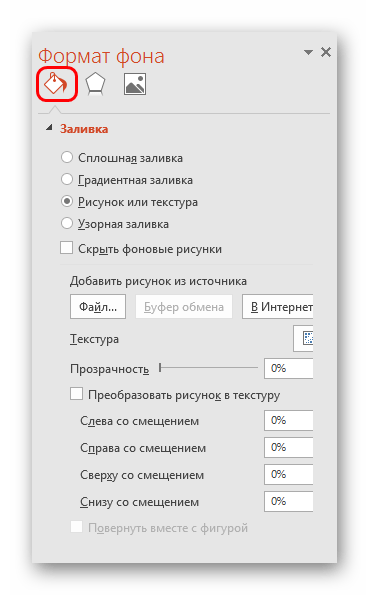
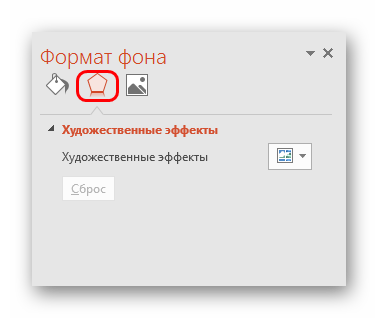
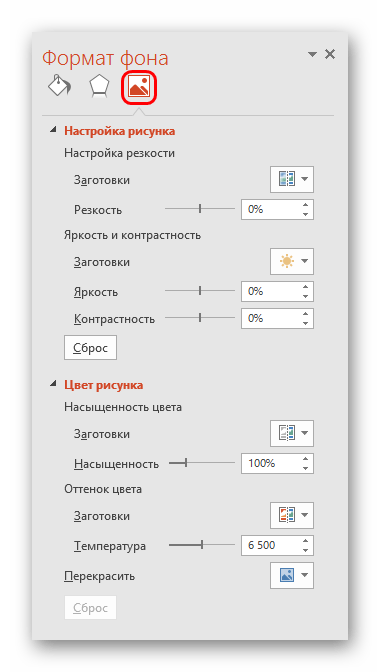
Любые изменения здесь применяются автоматически. Стоит отметить, что настройка данным способом работает только на конкретном слайде, который был перед этим выбран пользователем. Чтобы распространить результат на всю презентацию, внизу предусмотрена кнопка «Применить ко всем слайдам».
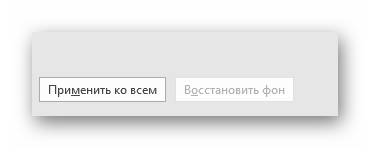
Если ранее не был выбран предустановленный тип дизайна, то здесь будет всего одна вкладка – «Заливка».
Важно помнить, что визуальный стиль тоже требует точности настоящего художника для корректного выполнения. Так что не стоит спешить – лучше перебрать несколько вариантов, чем представить публике дурно выглядящий результат.
Также можно добавить собственных статичных элементов. Для этого нужно вставить в презентацию специальный элемент или узор, нажать на него правой кнопкой мыши и выбрать во всплывающем меню вариант «На задний план». Теперь это будет красоваться на фоне и не помешает никакому содержимому.
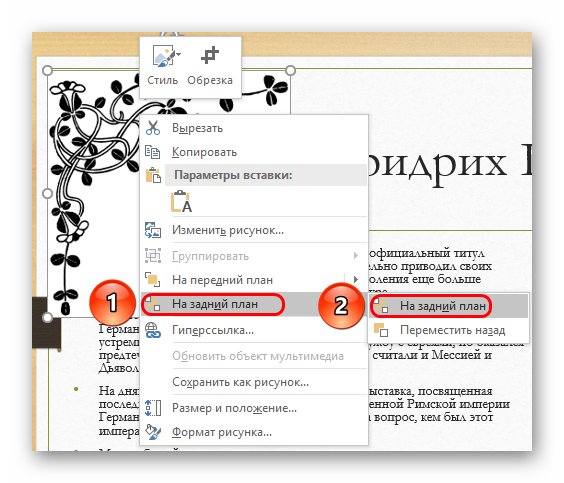
Однако так придется применять узоры к каждому слайду вручную. Так что лучше всего будет добавить такие декоративные элементы в шаблон, но об этом следующий пункт.
Настройка компоновки и шаблоны
Второе, что имеет критически важное значение для слайда – это его содержимое. Пользователь может свободно настроить широкий ряд параметров, касающихся распределения областей для внесения той или иной информации.
- Для этой цели служат макеты. Чтобы применить один из них к слайду, нужно нажать правой кнопкой мыши на слайде в списке слева и выбрать во всплывающем меню вариант «Макет».
- Появится отдельный раздел, где будут представлены все имеющиеся варианты. Разработчиками программы предусмотрены шаблоны практически на любой случай.
- При нажатии на понравившийся вариант выбранный макет автоматически применится для конкретного слайда.
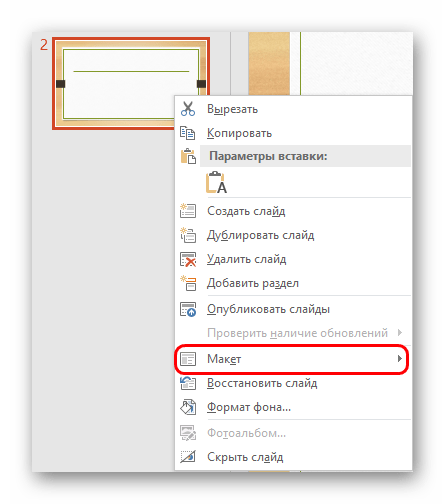
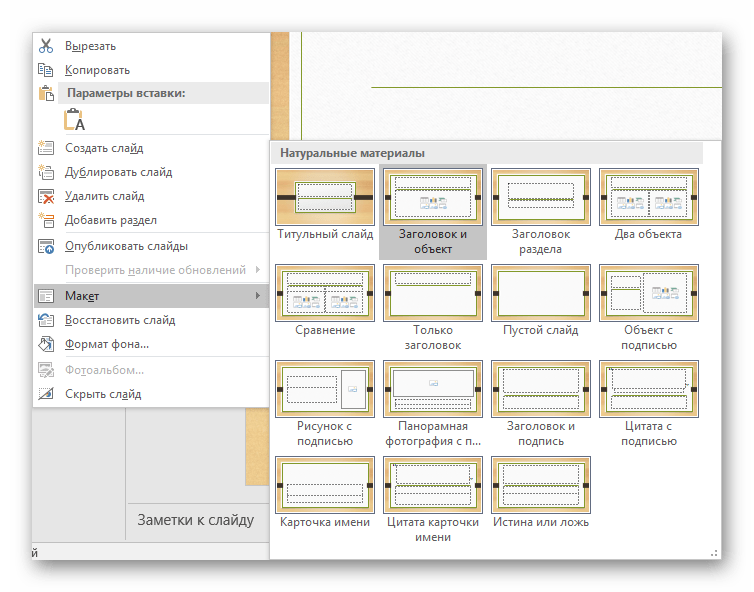
Стоит отметить, что все новые страницы, которые будут создаваться после него, также будут использовать данный вид компоновки информации.
Однако не всегда имеющиеся стандартные шаблоны могут удовлетворить потребностям пользователя. Так что может понадобиться сделать собственный вариант со всеми нужными вариантами.
- Для этого нужно войти во вкладку «Вид».
- Здесь нас интересует кнопка «Образец слайдов».
- После ее нажатия программа перейдет в специальный режим для работы с шаблонами. Здесь можно как создать свой собственный, используя кнопку «Вставить макет»…
- … так и отредактировать какой-либо из имеющихся, выбрав из бокового списка.
- Здесь пользователь может произвести абсолютно любые установки для типа слайдов, который впоследствии будет широко применяться в презентации. Базовые инструменты во вкладке «Образец слайдов» позволяют добавлять новые области для содержимого и заголовки, настраивать визуальный стиль, изменять размер. Все это дает возможность создать действительно неповторимый шаблон для слайда.

Остальные вкладки («Главная», «Вставка», «Анимация» и др.) позволяют точно так же настраивать слайд, как и в основной презентации, например, можно установить шрифты и цвет для текста.
- После окончания подготовки своего шаблона следует дать ему уникальное имя, чтобы отличать среди других. Это делается с помощью кнопки «Переименовать».
- Остается лишь выйти из режима работы с шаблонами, нажав на кнопку «Закрыть режим образца».
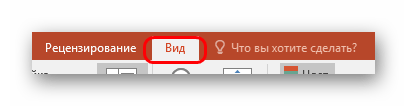

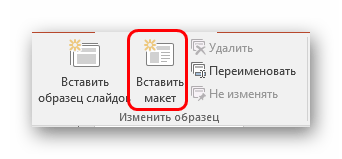
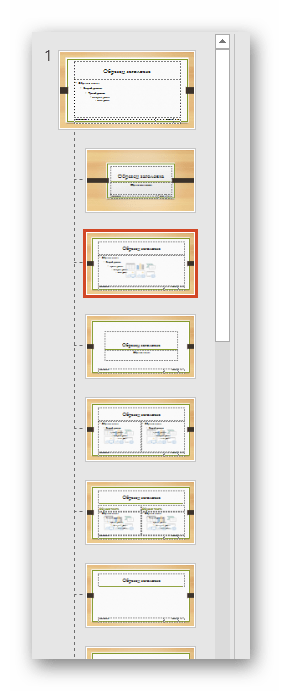
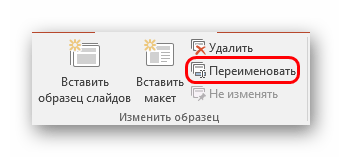
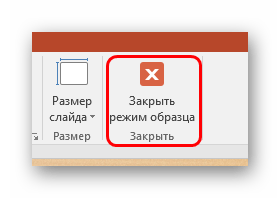
Теперь вышеописанным методом можно применить свой макет для любого слайда и пользоваться дальше.
Изменение размера
Пользователь также может достаточно гибко настраивать габариты страниц в презентации. Настраивать можно, к сожалению, только весь документ, по отдельности каждому слайду назначить свой размер не удастся.
Урок: Как изменить размер слайда
Добавление переходов
Последним аспектом, который касается слайдов, является настройка переходов. Данная функция позволяет определить эффект или анимацию того, как один кадр будет сменять другой. Это позволяет добиться сглаженности перехода между страницами, да и в целом очень приятно смотрится.
- Настройки этой функции находятся в одноименной вкладке в шапке программы – «Переходы».
- Первая область под названием «Переход к этому слайду» позволяет выбрать эффект, с которым один слайд будет сменять другой.
- При нажатии на соответствующую кнопку разворачивается полный список всех доступных эффектов.
- Для дополнительной настройки анимации следует нажать тут же на кнопку «Параметры эффектов».
- Вторая область – «Время показа слайдов» — открывает возможности для редактирования длительности автоматического показа, тип переключения перехода, звук при переходе и так далее.
- Для применения полученных эффектов для всех слайдов нужно нажать на кнопку «Применить ко всем».
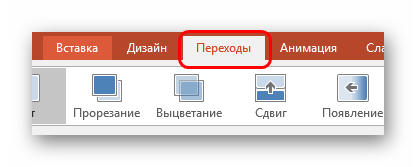

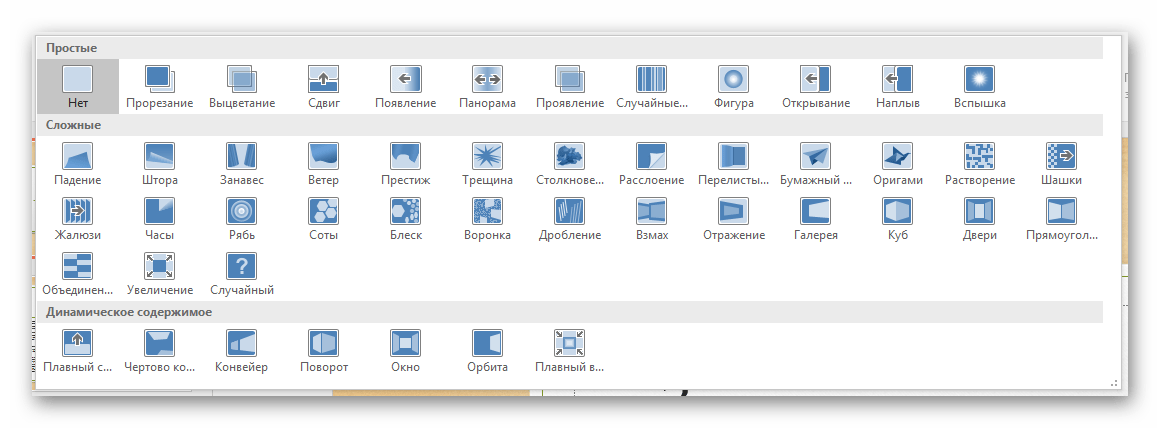
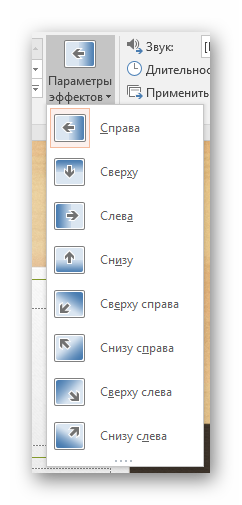

С этими настройками презентация выглядит лучше во время просмотра. Но стоит также отметить, что большое количество слайдов с такими переходами может значительно увеличить время демонстрации за счет того, что его будут отнимать как раз затраты на переходы. Так что лучше всего делать такие эффекты для небольших документов.
Заключение
Данный набор вариантов не сделает презентацию вершиной мастерства, однако позволит действительно добиться высоких результатов от слайда как в визуальной части, так и в плане функциональности. Так что не всегда можно позволить себе делать документ на стандартной странице.
 Мы рады, что смогли помочь Вам в решении проблемы.
Мы рады, что смогли помочь Вам в решении проблемы. Опишите, что у вас не получилось.
Наши специалисты постараются ответить максимально быстро.
Опишите, что у вас не получилось.
Наши специалисты постараются ответить максимально быстро.Помогла ли вам эта статья?
ДА НЕТРедактирование и повторное применение макета слайда
Изменение существующего макета
-
На вкладке Вид нажмите кнопку Образец слайдов.
-
В области эскизов, содержащей образцы и макеты слайдов, выберите макет с самым подходящим расположением заполнителей.
Примечание: На верхнем эскизе всегда показан образец слайдов, а под ним — макеты слайдов.

-
Чтобы изменить существующий макет, выполните одно или несколько следующих действий.
-
Чтобы переименовать настроенный макет, щелкните его правой кнопкой мыши в списке эскизов макетов и выберите пункт Переименовать макет.
-
В диалоговом окне Переименование макета введите новое имя, описывающее созданный макет, и нажмите кнопку Переименовать.
-
На вкладке Образец слайдов выберите команду Закрыть режим образца.
Применение обновлений к слайдам
-
В Обычном режиме в области эскизов нажмите слайд, к которому вы хотите повторно применить измененный макет.

Примечание: Чтобы выделить несколько слайдов, нажмите и удерживайте клавишу CTRL, а затем нажимайте каждый слайд.
-
На вкладке Главная в группе Слайды нажмите кнопку Макет и выберите макет, который вы изменили в режиме образца слайдов.

Дополнительные сведения
Общие сведения о макете слайда
Общие сведения об образце слайдов
Добавление заполнителей для текста, изображений, видеозаписей и другого содержимого
Поддержка Office 2010 скоро прекращается
Перейдите на Microsoft 365, чтобы работать удаленно с любого устройства и продолжать получать поддержку.
Обновить сейчас
Изменение существующего макета
-
На вкладке Вид в группе Режимы образцов выберите пункт Образец слайдов.
-
В области, содержащей образцы слайдов и макеты, выберите макет, который вы хотите изменить.
-
Отредактируйте макет.
-
В группе Закрыть нажмите кнопку Закрыть режим образца.
Применение обновлений к слайдам
-
В обычном режиме в области с вкладками «Структура» и «Слайды» выберите вкладку Слайды.
-
Щелкните слайды, к которым вы хотите применить измененный макет.
-
На вкладке Главная в группе Слайды нажмите кнопку Макет и выберите макет, который вы изменили.
К началу страницы
Изменение существующего макета
-
На вкладке Вид в группе Режимы просмотра презентации выберите пункт Образец слайдов.
-
В области, содержащей образцы слайдов и макеты, выберите макет, который вы хотите изменить.
-
Выполните одно из указанных ниже действий.
К началу страницы
Изменение презентации в веб-приложении PowerPoint
PowerPoint в Интернете можете открывать файлы, хранящиеся на OneDrive, SharePoint или Dropbox.
Добавление файла в OneDrive
Если файл сохранен на жестком диске компьютера, устройстве флэш-памяти или USB-порту, сначала нужно отправить его в OneDrive.
-
Войдите в OneDrive с помощью учетной записи Майкрософт (hotmail.com, outlook.com, live.com или MSN.com).
Вы также можете войти в свою рабочую или учебную учетную запись Microsoft 365 (. com,. org,. edu) и перейти в OneDrive.
-
Перейдите в папку назначения.
-
Нажмите кнопку Отправить , чтобы сохранить файлы в OneDrive.
-
Войдите в свою рабочую или учебную учетную запись Microsoft 365 (. com,. org,. edu) и перейдите в раздел SharePoint.
-
Перейдите в папку назначения.
-
Нажмите кнопку Отправить , чтобы сохранить файлы в SharePoint.
Изменение файла с помощьюучетная запись Майкрософт
В некоторых случаях, когда вы открываете презентацию из OneDrive прямо или по общей ссылке с помощью учетная запись Майкрософт, Веб-приложение PowerPoint отображает файл в режиме чтения .
Чтобы изменить файл, выполните указанные ниже действия.
-
В веб-браузере перейдите к файлу в OneDrive.
-
Щелкните имя файла, чтобы открыть его в Веб-приложение PowerPoint.
-
Нажмите кнопку изменить презентацию, а затем выберите команду изменить в Веб-приложение PowerPoint.

Файл переключается из режима чтения в режим редактирования, где вы можете:
-
Добавление и изменение содержимого
-
Предоставление общего доступа к файлу и совместная работа с другими пользователями
-
Просмотр презентации в режиме показа слайдов
Изменение файла с помощьюРабочей или учебной учетной записи Microsoft 365
Когда вы открываете презентацию в OneDrive для работы или учебы или SharePoint прямо или через общую ссылку с помощью Microsoft рабочая или учебная учетная запись,Веб-приложение PowerPoint по умолчанию отображает файл в режиме редактирования .
См. также
Редактирование файлов. ODP и. pptx в PowerPoint для Интернета
Использование приложений Office Online в OneDrive
Примечание: Эта страница переведена автоматически, поэтому ее текст может содержать неточности и грамматические ошибки. Для нас важно, чтобы эта статья была вам полезна. Была ли информация полезной? Для удобства также приводим ссылку на оригинал (на английском языке).
Изменение макета страницы — PowerPoint
Иногда бывает нужно изменить размер, форму или ориентацию слайдов для показа презентации или удобства печати. Вы можете выбрать альбомную или книжную ориентацию, а также настроить другие параметры страницы.
(В настоящее время невозможно смешивать слайды с альбомной и книжной ориентацией в одной и той же презентации. Предлагаемый способ решения проблемы описан в статье Использование книжной и альбомной ориентации слайдов в одной презентации. Если вы хотите, чтобы эта функция полностью поддерживалась в PowerPoint, пожалуйста, отправьте нам свой отзыв.
Изменение размера слайда
-
На вкладке конструктор в группе Настройка на правом краю нажмите кнопку размер слайда.

-
Выберите пункт Настроить размер слайдов.

-
Выберите конфигурацию в раскрывающемся списке Размер слайдов или задайте произвольные размеры в полях Ширина и Высота.

-
Нажмите кнопку ОК.
-
В PowerPoint появится предложение выбрать режим масштабирования объектов: вы можете развернуть содержимое или выполнить подбор размера, чтобы все элементы поместились на слайде с новым макетом.
Примечание: При выборе варианта «Развернуть» часть содержимого может выйти за границы печатного поля.

Примечание: В отличие Word, в PowerPoint нельзя настроить поля, таким образом изменив макет слайда. Рабочая область слайдов ограничивается только их краями. При печати презентации из-за ограничений принтера вокруг слайдов могут появиться белые границы. Тем не менее, вы можете менять поля надписей и фигур.
Изменение ориентации слайдов
Несмотря на то что чаще всего презентации показывают с широкой альбомной ориентацией, может оказаться, что для ваших целей лучше подходит вертикальная книжная ориентация.
Примечание: Изменить ориентацию можно только для всей презентации.
-
На вкладке Дизайн в группе Настроить нажмите кнопку Размер слайда.

-
Выберите пункт Настроить размер слайдов.

-
Измените ориентацию слайдов на книжную или альбомную.

Примечание: Вы также можете сменить ориентацию заметок, раздаточных материалов и структуры.
-
Нажмите кнопку ОК.
-
В PowerPoint появится предложение выбрать режим масштабирования объектов: вы можете развернуть содержимое или выполнить подбор размера, чтобы все элементы поместились на слайде с новым макетом.

Примечание: При выборе варианта «Развернуть» часть содержимого может выйти за границы слайда.
См. также
Изменение размеров слайдов
Изменение полей между текстом и краями фигуры или надписи
Временное решение для печати слайдов без белых полей
Изменение макета слайда
Примечание: Эта страница переведена автоматически, поэтому ее текст может содержать неточности и грамматические ошибки. Для нас важно, чтобы эта статья была вам полезна. Была ли информация полезной? Для удобства также приводим ссылку на оригинал (на английском языке).
Как редактировать презентации PowerPoint
Бывает, что просто скачать готовую презентацию с сайта недостаточно. Порой в нее нужно внести определенные измения: от самых простых (например, указать свою фамилию на заглавном слайде) до достаточно сложных (добавление новых слайдов, изменение больших объемов информации, изменение данных, представленных в виде графиков, и тому подобоное). Как быть, если вы не обладаете достаточными навыками, позволяющими произвести подобные операции? На этой странице мы собрали наиболее полезные инструкции, а также перечислили ресурсы, которые могут помочь вам решить задачи даже более сложного характера.
Какие программы нужны для редактирования презентаций
Самой популярной программой для создания и редактирования презентаций является программа PowerPoint, которая входит в пакет офисных программ Microsoft Office. Имеются и бесплатные аналоги. Например, в составе свободного OpenOffice имеется программа Impress. Необходимо заметить, что в старых версиях Microsft Office PowerPoint не поддерживается формат файлов pptx (т.е. презентации, созданные в версиях, начиная с PowerPoint 2007, не будут запускаться в более ранних версиях программы, если они сохранены в формате, установленном по умолчанию).
Заметим, что все инструкции, представленые ниже, составлялись, ориентируясь на программу Microft PowerPoint 2007. В других версиях программы возможны некоторые расхождения.
Можно ли открыть презентацию на планшете или смартфоне
Если вам для каких-то целей понадобилось открыть презентацию на смартфоне либо планшете, то решить эту задачу помогут различные приложения. Существуют как платные, так и бесплатные решения. Из бесплатных приложений можно выделить WPS Office, Polaris Office, OfficeSuite и другие. Наиболее популярным платным приложением можно назвать Smart office. Существет решение и от Microsoft — в марте 2014 в продаже появился Microsoft Office for iPad.
Как изменить часть текстовой информации
Итак, мы разобрались, какие приложения нужно использовать для открытия файлов с расширениями .ppt и .pptx, и теперь перейдем к рассмотрению базовых, наиболее востребованных операций.
Начнем с простого. К примеру, вы скачали с нашего сайта презентацию к завтрашнему уроку, выполненную Иваном Ивановым из 7 «б», и главный слайд этой презентации наглядно это демонстрирует. Вам же, естесственно, необходимо, чтобы данная презентация была подписана вашим именем. Давайте это реализуем.
Открываем файл презентации с помощью Microsoft Office PowerPoint. Возможен такой вариант, что изначально программа откроет файл в режиме защищенного просмотра (без возможности редактирования). Тогда в верхней части экрана появится желтая панель с предупреждением и кнопкой «Разрешить редактирование». Именно на эту кнопочку нам и нужно нажать.
Теперь мы можем вносить изменения в презентацию. Для этого в левой панели нужно выбрать необходимый нам слайд. В нашем примере мы редактируем информацию на первом слайде.
После этого в правой части экрана (непосредственно на самом слайде) мы можем выделить курсором мыши и изменить любую текстовую информацию.
Как добавить новый слайд
Для добавления нового слайда необходимо открыть презентацию, разрешить ее редактирование и, щелкнув правой кнопкой мыши в нужном месте правой панели, выбрать пункт «Создать слайд».
Если презентация настроена правильно, то новый слайд по умолчанию должен быть оформлен так же, как и все остальные. Если же при добавлении нового слайда, его оформление не задается автоматически, то наиболее простым решением является скопировать слайд с подходящей структурой и изменить его заголовок и содержание на необходимые вам. Чтобы скопировать слайд, на него нужно нажать правой кнопкой мыши и выбрать пункт «Копировать». Затем нужно нажать правой кнопкой мыши в необходимом месте левой панели и выбрать пункт «Вставить».
Как вставить изображение
Часто случается, что в презентацию требуется вставить различные изображения. Если сделать это нужно на вновь созданный слайд и на слайде планируется разместить только одно изображение, то сделать это лучше всего, нажав на иконку «Вставить рисунок из файла» непосредственно на самом слайде. Тогда программа автоматически выровняет изображение по центру слайда и, если это необходимо, подгонит его размер.
Если помимо изображения вы планируете разместить на данном слайде и другую информацию, то можно воспользоваться такой же кнопкой на верхней панели инструментов (вкладка «Вставка») и самостоятельно поместить изображение на нужное место.
Полезные ресурсы
Рекомендуем вам также ознакомиться с видеоуроками от канала «SoftMasterPlus». В них наглядным образом объясняется, как произвести те или иные операции.
Если вы, ознакомившись с информацией на данной странице, так и не нашли ответ на свой вопрос, посетите ресурсы www.cyberforum.ru и www.oszone.net. Данные форумы объединяют огромные сообщества программистов, и, скорее всего, там вы получите ответы на все интересующие вас вопросы.
Как изменить имя автора презентации
Когда вы редактируете презентацию PowerPoint на другом компьютере, который вам не принадлежит, вы можете поэкспериментировать, чтобы все добавляемые вами комментарии и изменения были помечены именем автора.
Возможно, вам будет интересно изменить имя автора, связанное с вашей презентацией PowerPoint по некоторым причинам, например, если вы используете компьютер своего коллеги или компьютер своей жены для подготовки презентации PowerPoint. Еще одна веская причина для изменения связанных авторов — это то, что вы можете попросить соавтора сделать для вас презентацию.Если это важная презентация PowerPoint, которой вы будете делиться в Интернете (в таких сервисах, как SlideOnline.com или любой другой) и позволите другим людям загрузить ее, то вас может не интересовать, кто был настоящим автором вашей презентации.
Для изменения связанных лиц вы можете получить доступ к свойствам .ppt. Вы можете получить доступ к свойствам PowerPoint в меню «Файл» справа.
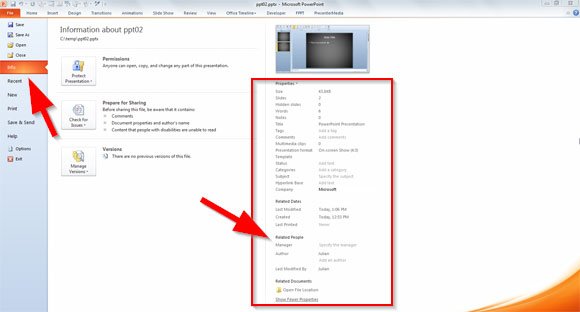
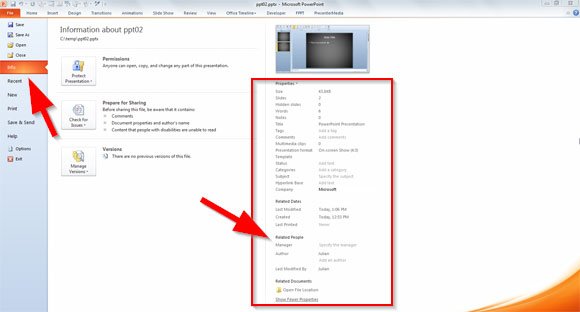
Как видите, существует большой список свойств, которые вы можете указать.Кроме того, список можно увеличить, если нажать «Показать все свойства». Свойства также показывают вам интересные индикаторы вашей презентации, например размер в килобайтах, количество слайдов, скрытые слайды, количество слов, примечания, заголовок, теги, комментарии и многое другое.
Как изменить имя автора презентации PowerPoint Контакт
Чтобы изменить имя автора, вам нужно будет щелкнуть правой кнопкой мыши свойство «Автор». Обратите внимание, что это покажет вам автора презентации, и это не то же самое, что и значение Last Modified By.Чтобы удалить автора, щелкните правой кнопкой мыши и выберите «Удалить человека».
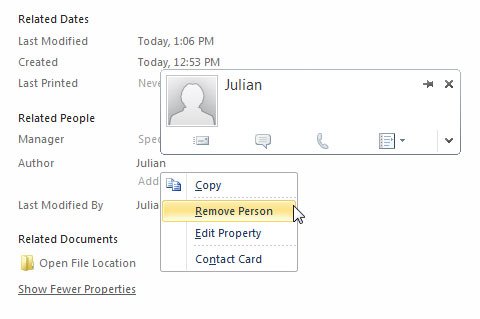
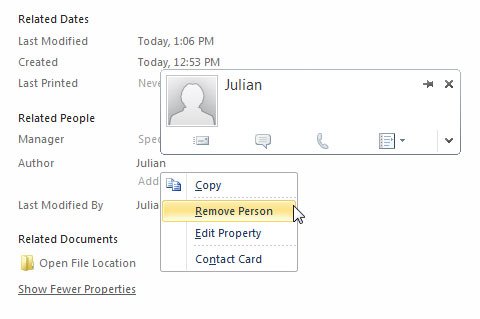
Здесь мы увидели, как изменить или удалить автора данной презентации PowerPoint с помощью MS PowerPoint 2010. Если вам интересно узнать больше о метаданных в PowerPoint, вы можете проверить свойства документа. Здесь вы, например, узнаете, как узнать, когда в последний раз была напечатана презентация, или количество слайдов, не открывая презентацию, или для целей DMS.
.Как распечатать раздаточные материалы презентации PowerPoint 2016
- Программное обеспечение
- Microsoft Office
- PowerPoint
- Как распечатать раздаточные материалы презентации PowerPoint 2016
Faithe Wempen
Раздаточные материалы — это бумажные копии вашей презентации PowerPoint, которую вы раздаете аудитории. Они дают вашей аудитории что-то осязаемое, к чему можно обратиться и унести домой. Они также могут писать на раздаточных материалах, чтобы делать свои собственные пометки.(Некоторые макеты раздаточных материалов даже включают строки для письма.)
При печати в PowerPoint у вас есть выбор нужного типа распечатки. (Технически вы можете использовать любой из этих типов распечаток в качестве раздаточных материалов, хотя тип «Раздаточные материалы», очевидно, специально создан для этой цели.) Вот доступные варианты:
Полная страница Слайды: Полная копия одного слайда на листе.
Страницы заметок: По одному слайду на страницу, но при этом слайд занимает только верхнюю половину страницы.Нижняя половина предназначена для любых заметок докладчика, которые вы вводили в PowerPoint.
Outline View: Текстовая версия презентации, структурированная как структура, с заголовками слайдов как элементами структуры верхнего уровня.
Раздаточные материалы: Несколько слайдов на странице (от двух до девяти, в зависимости от вашего выбора настроек), подходящие для передачи аудитории домой.
Разное количество слайдов на странице имеет разный макет.Например, если вы выбираете три слайда на странице, в макете будут строки рядом с каждым слайдом, чтобы аудитория могла делать заметки.
Чтобы распечатать раздаточный материал, выполните следующие действия:
Щелкните вкладку Файл и щелкните Печать.
Введите желаемое количество копий.
При необходимости выберите другой принтер из раскрывающегося списка «Принтер».
Щелкните «Слайды на всю страницу», чтобы открыть меню.
На странице печати в представлении Backstage установите параметры печати раздаточных материалов.
Щелкните один из макетов в разделе меню «Раздаточные материалы».
Представление докладчика предоставляет инструменты для управления работающей презентацией.
При необходимости отрегулируйте любые другие параметры печати.
Щелкните Печать, чтобы распечатать раздаточные материалы.
Щелкните Печать, чтобы отправить задание на печать на ваш принтер.
Когда вы распечатываете раздаточные материалы из PowerPoint, настройки Мастера раздаточных материалов определяют детали того, как будут выглядеть раздаточные материалы.Вы можете настроить Раздаточный мастер перед печатью. Настройки шаблона раздаточных материалов применяются только при печати макетов раздаточных материалов, а не при печати полностраничных слайдов, страниц заметок или представления структуры.
Чтобы настроить мастер раздаточного материала:
На вкладке «Просмотр» щелкните «Раздаточный материал».
Выберите Мастер раздаточного материала.
Если вы видите сообщение об утере правок при сохранении на сервере, нажмите Check Out.
Откройте раскрывающийся список «Слайдов на странице» и выберите макет, который нужно изменить.
Выберите, какой главный макет раздаточного материала изменить.
Чтобы изменить ориентацию, нажмите «Ориентация раздаточного материала», а затем нажмите «Книжная» или «Альбомная».
Чтобы изменить размер слайда, щелкните Размер слайда, а затем щелкните Стандартный или Широкоэкранный.
Чтобы удалить любой из заполнителей (в четырех углах страницы), снимите соответствующий флажок на вкладке «Образец раздаточного материала».
Чтобы изменить тему, выберите другую в меню кнопки «Темы».
Чтобы изменить цвета, шрифты или эффекты, сделайте выбор в меню этих кнопок.
Чтобы добавить цвет фона к раздаточному материалу, выберите его в меню кнопок «Стили фона».
Щелкните Повторите шаги 3–9, чтобы при необходимости изменить другие макеты.
Щелкните «Закрыть основной вид».
Использование стиля фона для чего-то, предназначенного для принтера, например раздаточного материала, потребует много чернил для принтера, что может быть дорогостоящим.
Изменить выбранный макет.
Об авторе книги
Faithe Wempen, M.A., написала более 140 книг по компьютерному оборудованию и программному обеспечению, включая Microsoft Office 2016 для пожилых людей для чайников и The PowerPoint Bible . Являясь мастером-инструктором Microsoft Office, она обучила более четверти миллиона корпоративных студентов с помощью своих онлайн-курсов и сотни других в качестве дополнительного инструктора в Университете Пердью.
,Как цитировать презентацию PowerPoint
Давайте будем честными: иногда лучшая информация для статьи приходит прямо из презентации профессора в PowerPoint. Но знаете ли вы, что этот источник нужно цитировать?
Независимо от того, используете ли вы материалы лекций своего преподавателя или извлекаете информацию из PowerPoint, найденного в Интернете, обязательно укажите свои источники, если вы используете информацию из них в проекте или в статье.
К настоящему времени вы, вероятно, уже знакомы с тем, как цитировать веб-сайты, книги или журнальные статьи, но не так хорошо осведомлены о том, как цитировать презентацию Powerpoint.На самом деле цитирование презентаций PowerPoint не сильно отличается от цитирования письменных материалов, так что не позволяйте поэтапно! Это не слишком сложно, и составление цитируемых работ MLA или справочной страницы APA не займет слишком много времени — создание каждой из них займет всего несколько минут.
Чтобы помочь вам в этом процессе, мы составили удобное руководство, демонстрирующее, как цитировать презентацию PowerPoint в трех часто используемых стилях цитирования: MLA, APA и Chicago.
Давайте начнем с поиска основной информации, которая понадобится вам для цитирования.
Информация, которая может потребоваться для цитирования презентации PowerPoint:
- Автор или авторы презентации
- Презентационное название
- Дата публикации / презентации
- Место публикации / где проводилась презентация
- URL (если используется для поиска презентации)
Цитируйте презентацию PowerPoint в формате MLA:
Структура цитирования в формате MLA:
Автор Фамилия, Имя. Презентационное название. Месяц Год, URL. Презентация PowerPoint.
Пример цитирования :
Парк, Лиза. Эффективные рабочие команды . Январь 2011 г., http: //www.company.meetings/teams. Презентация PowerPoint.
Цитируйте презентацию PowerPoint в формате APA:
Справочная структура APA:
Фамилия автора или докладчика, отчество. Инициал имени, первая буква имени. (Год издания). Название презентации [PowerPoint презентация].Название конференции, место проведения. URL
Пример ссылки:
Парк, Л. (2011). Эффективные рабочие команды [презентация в PowerPoint]. Региональная национальная конференция работников молочной фермы, Нью-Йорк, США. http: //www.company.meetings/teams
Цитируйте презентацию PowerPoint в стиле Чикаго:
Структура цитирования в Чикаго:
Автор Фамилия, Имя. «Название презентации». Лекция, Место проведения, Месяц, День, Год.
Пример цитирования:
Парк, Лиза.«Эффективные рабочие команды». Лекция в отеле Plaza, Нью-Йорк, Нью-Йорк, 11 января 2011 г.
Привет всем писателям! Найдите минутку, чтобы попробовать нашу программу проверки орфографии, или освежите свои знания по основам английского языка с помощью наших руководств по грамматике EasyBib! Найдите определение определителя, узнайте, что такое наречие, просмотрите список междометий и многое другое.
,Как добавить PowerPoint в другую презентацию PowerPoint
Если вам приходится много работать с презентациями, возможно, вы уже сталкивались с ситуацией, когда вам нужно было встроить один PowerPoint в другой. Есть несколько способов вставить слайды из другого PowerPoint: либо с помощью самого PowerPoint, либо с помощью iSpring Converter Pro.
1. Встраивание с помощью iSpring Converter Pro
- Самое главное, что встроенная презентация iSpring будет занимать только выбранную область слайда, а не все пространство.(Хотя это тоже возможно, если вы так предпочитаете.)
- Встроенная презентация будет сливаться с проектом и запустится автоматически, когда вы захотите. Кроме того, презентация PowerPoint в формате Flash / HTML5 может быть полезна и во многих других случаях: ее можно легко распространить через Интернет, встроить на ваш веб-сайт или в блог или даже загрузить в виде электронного курса в любую систему управления обучением. (LMS). iSpring преобразует PPT в Flash / HTML5 с высочайшей точностью, сохраняя при этом всю анимацию, гиперссылки, переходы между слайдами и векторные изображения.

Что наиболее важно, встроенная презентация iSpring будет занимать только выбранную область слайда, а не все пространство. (Хотя это тоже возможно, если вы так предпочитаете.)

Встроенная презентация будет сливаться с проектом и запустится автоматически, когда вы этого захотите. Кроме того, презентация PowerPoint в формате Flash / HTML5 может быть полезна и во многих других случаях: ее можно легко распространить через Интернет, встроить на ваш веб-сайт или в блог или даже загрузить в виде электронного курса в любую систему управления обучением. (LMS).iSpring преобразует PPT в Flash / HTML5 с высочайшей точностью, сохраняя при этом всю анимацию, гиперссылки, переходы между слайдами и векторные изображения.
- Опубликуйте вашу презентацию
- Вставьте вашу презентацию как веб-объект

Опубликуйте вашу презентацию
- 1 Загрузите и установите пробную версию iSpring Converter Pro.
- 2 Нажмите Опубликовать на панели инструментов iSpring.
- 3 Скопируйте путь (Ctrl + C) в поле Локальная папка на вкладке Общие окна публикации Web .
- 4 Используйте опцию Mobile (HTML5) , чтобы она работала на всех платформах, включая мобильные устройства.
- 5 Выберите желаемый плеер из раскрывающегося меню Player .(Если вы хотите вставить чистую презентацию PowerPoint без панели навигации, выберите проигрыватель None .)
- 6 Щелкните Опубликовать , чтобы преобразовать презентацию PowerPoint в веб-формат.

Вставьте вашу презентацию как веб-объект
- 1 Щелкните Веб-объект на панели инструментов iSpring.
- 2Выберите «Локальный путь» из раскрывающегося меню веб-адреса в левом верхнем углу.

- 3Щелкните Обзор… , затем вставьте (Ctrl + V) локальный путь, который вы скопировали ранее, и нажмите Enter на клавиатуре, чтобы перейти в эту папку.
- 4 Выберите в этом каталоге папку с меткой (Интернет) и дважды щелкните по ней.

- 5Откройте index.html .

- 6 Установите флажок Включить все файлы и подпапки .
- 7Затем нажмите OK , чтобы встроить веб-объект в слайд родительской презентации.

Для предварительного просмотра встроенной презентации, как она будет отображаться на слайде, щелкните Предварительный просмотр на панели инструментов iSpring и выберите Предварительный просмотр выбранных слайдов .
2. Используйте PowerPoint, чтобы встроить презентацию в другую презентацию.
- 1 В открытой презентации PowerPoint выберите слайд, в который вы хотите встроить другую презентацию (проще найти нужное место в режиме «Просмотр» -> «Сортировщик слайдов» и дважды щелкнуть нужный слайд).
- 2Перейдите на вкладку Insert и щелкните Object .

- 3Теперь найдите файл презентации, который вы хотите встроить. Выбрав файл, дважды нажмите OK, чтобы закрыть оба окна. Вы увидите, что выбранная вами презентация отображается в виде эскиза на слайде.
- 4Вашу встроенную презентацию можно воспроизвести, щелкнув миниатюру презентации в режиме слайд-шоу или автоматически.
Чтобы запустить автоматическое воспроизведение в PowerPoint 2007 , перейдите на вкладку Animations , затем выберите Custom Animation . Выберите эскиз встроенной презентации и нажмите Добавить эффект> Действия объекта> Показать .
- 5 Чтобы встроенная презентация начала автоматически воспроизводиться в PowerPoint 2010, выберите миниатюру, перейдите на вкладку Анимация , щелкните Custom Animation и выберите OLE Action Verbs .В открывшемся окне выберите Показать .

- 6 Обязательно измените Start с «On Click» на « After Previous ».

Какие недостатки использования PowerPoint?
- Встроенная презентация открывается в полноэкранном режиме и закрывает слайд, на котором она находится, и весь экран.
- Вы должны щелкнуть по миниатюре презентации, чтобы начать воспроизведение в другой.

Встроенная презентация открывается в полноэкранном режиме и закрывает слайд, на котором она находится, и весь экран.

Вы должны щелкнуть по миниатюре презентации, чтобы начать воспроизведение в другой.
Как видите, метод iSpring намного проще и не имеет недостатков. Так что попробуйте iSpring Converter Pro, если вы хотите сделать это простым способом.
.