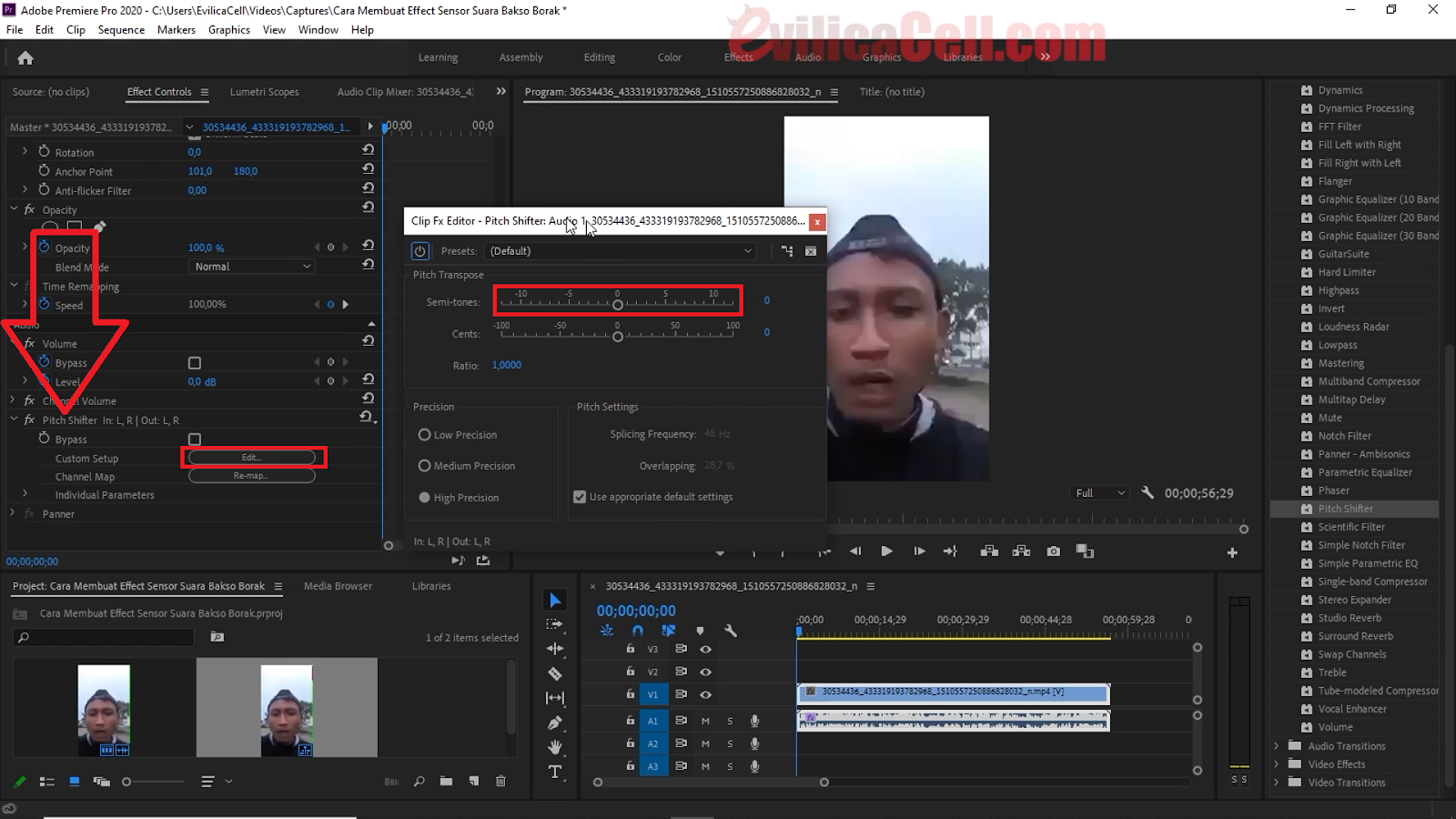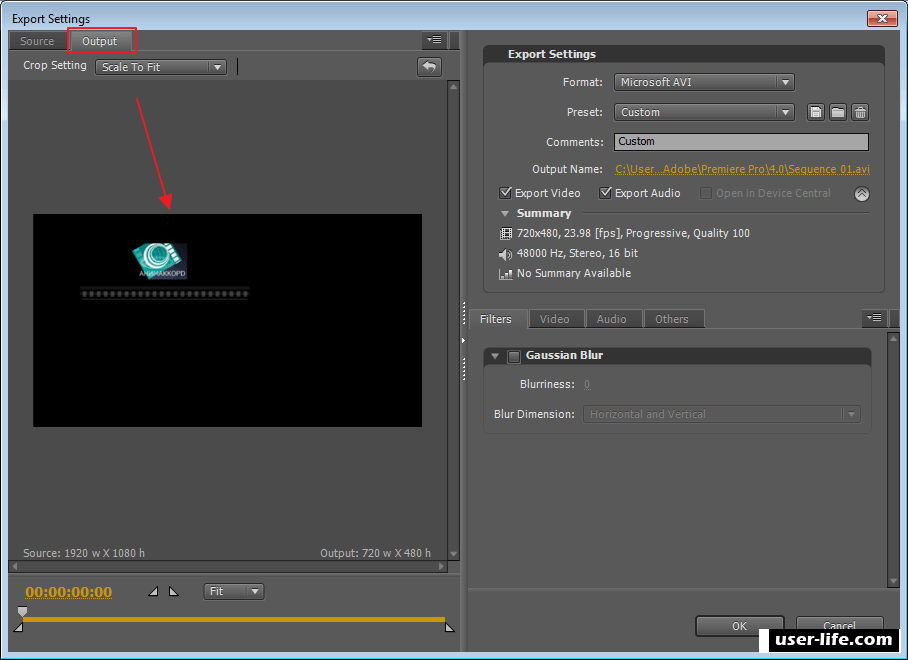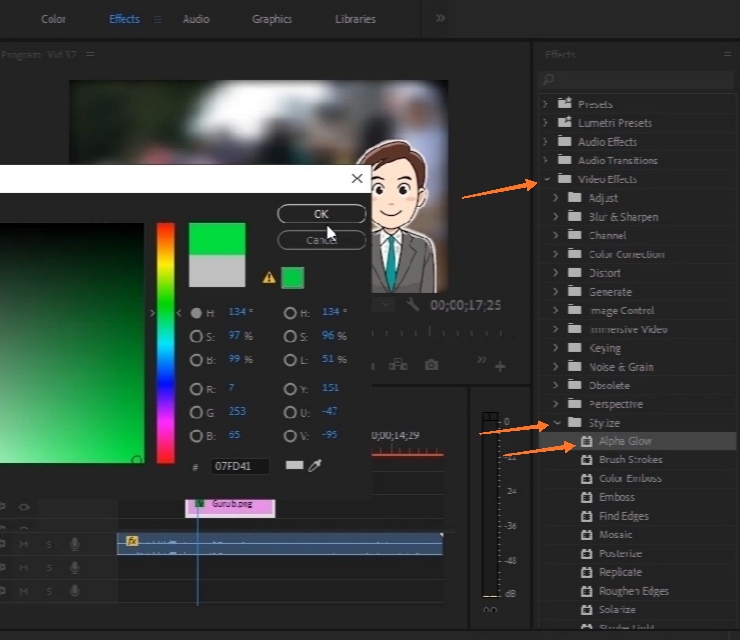Adobe premiere pro как изменить размер кадра – Тарифы на сотовую связь
1113 пользователя считают данную страницу полезной.
Информация актуальна! Страница была обновлена 16.12.2019
Иногда нам нужно сделать масштабирование видео! Либо уменьшить кадр, либо увеличить кадр, в зависимости от ситуации!
Как сделать масштабирование видео!? Мы будем делать его в Premiere Pro.
Видео – как масштабировать видео
Купить: Масштабирование видео в Premiere Pro
На самом деле масштабирование видео происходит очень просто!
Запускаем проект, вставляем туда видео. И сверху выбираем все панели – нажимаем по видео, чтобы оно было активным.
Далее нам нужно будет – элементы управления эффектами, если у вас этого нет, то на скрине показано, где это сидит у меня, но если у вас и такого нет, то идем в меню, и ищем эту строку в «окнах»
У нас это происходит автоматически, как только у видео становится активным. То слева, сразу показывается окно – элементы управления эффектами – ищем строку – движение – нажимом – ищем масштабирование!
То слева, сразу показывается окно – элементы управления эффектами – ищем строку – движение – нажимом – ищем масштабирование!
Если вам нужно сдвинуть видео, влево или вправо то тут есть кнопка положение…
И естественно, что мы смотрим поисковые запросы, которые связаны по теме масштабирование видео! И вот один из них:
масштабирование видео без потери качества
Масштабировать видео без потели качества – ЭТО НЕВОЗМОЖНО!
Но когда –то ведь это возможно! Конечно! Возможно масштабировать видео без потери качества!
Например, У вас есть телевизор с разрешением видео 1920×1080 и у вас видео снято в этом же разрешении, и как только вы увеличите на n-ое количество процентов вашу картинку, то на столько же процентов ухудшится ваше видео!
Но если ваше видео снято в разрешении в два раза выше, чем ваш телевизор = 3840×2160, то вы можете масштабировать видео в два раза больше без потери качества, как только ваше увеличение перевалит через число два- картинка будет ухудшаться пропорционально увеличению картинки…
Проголосовать за статью!
Вы можете проголосовать за понравившуюся статью.
Средняя оценка 3.33 проголосовало 3
Нужно выбрать оценку
Друзья!
1.
Вся информация предоставляется бесплатно! Но мы потратили и деньги и время, и если вы сможете что-то сделать в ответ, то это будет очень великодушно с вашей стороны!
Мы живем за счет кликов по рекламе, но если вы ничего не нашли подходящего, то вы все еще можете помочь проекту!
1.a.
Друзья!
Всем огромное спасибо , кто нас поддерживает!
На этой странице
Пропорция определяет отношение ширины к высоте. Кадры видео и фотоснимков обладают пропорцией кадра (формат кадра), а пикселы, составляющие кадр, — попиксельной пропорцией (иногда называемой PAR). В различных стандартах видеозаписи используются разные пропорции. Например, видео для телевидения записывается с пропорцией кадра (форматом кадра) 4:3 или 16:9. Дополнительную информацию см. в разделе Пропорция кадра.
Пропорции кадра и попиксельные пропорции задаются при создании проекта в Premiere Pro.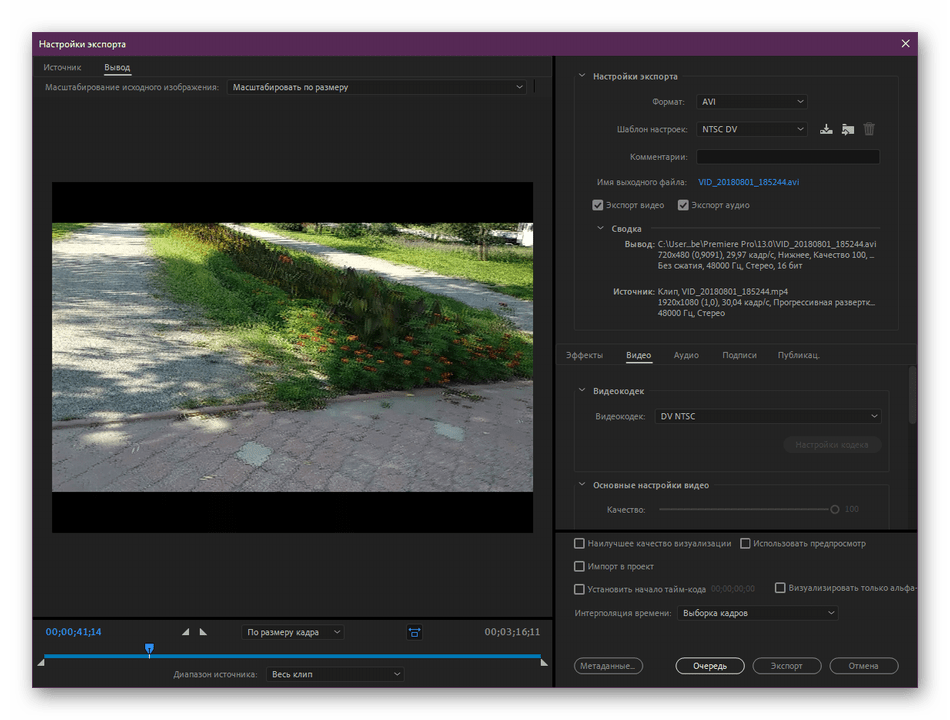 После создания пропорций для проекта их изменение невозможно. Однако пропорцию эпизода можно изменить. В проекте можно использовать ресурсы, созданные с другими пропорциями.
После создания пропорций для проекта их изменение невозможно. Однако пропорцию эпизода можно изменить. В проекте можно использовать ресурсы, созданные с другими пропорциями.
Premiere Pro автоматически пытается компенсировать пропорции пиксела для исходных файлов. Если ресурс по-прежнему выглядит искаженным, можно вручную задать его пропорции пиксела. Перед согласованием пропорций кадра сначала необходимо согласовать попиксельные пропорции, так как ошибочные пропорции кадра могут привести к неправильной интерпретации попиксельных пропорций.
Типы пропорций
Часто используемые пропорции:
Широкий экран (16:9)
Это стандартная пропорция, широко используемая в веб-видео, документальных и художественных фильмах. Она позволяет получить большие объемы данных с подробностями.
Вертикальная (9:16)
Видео, записанного на телефоне.
Полный экран (4:3)
Эта пропорция использовалась в телевидении, до появления широких экранов.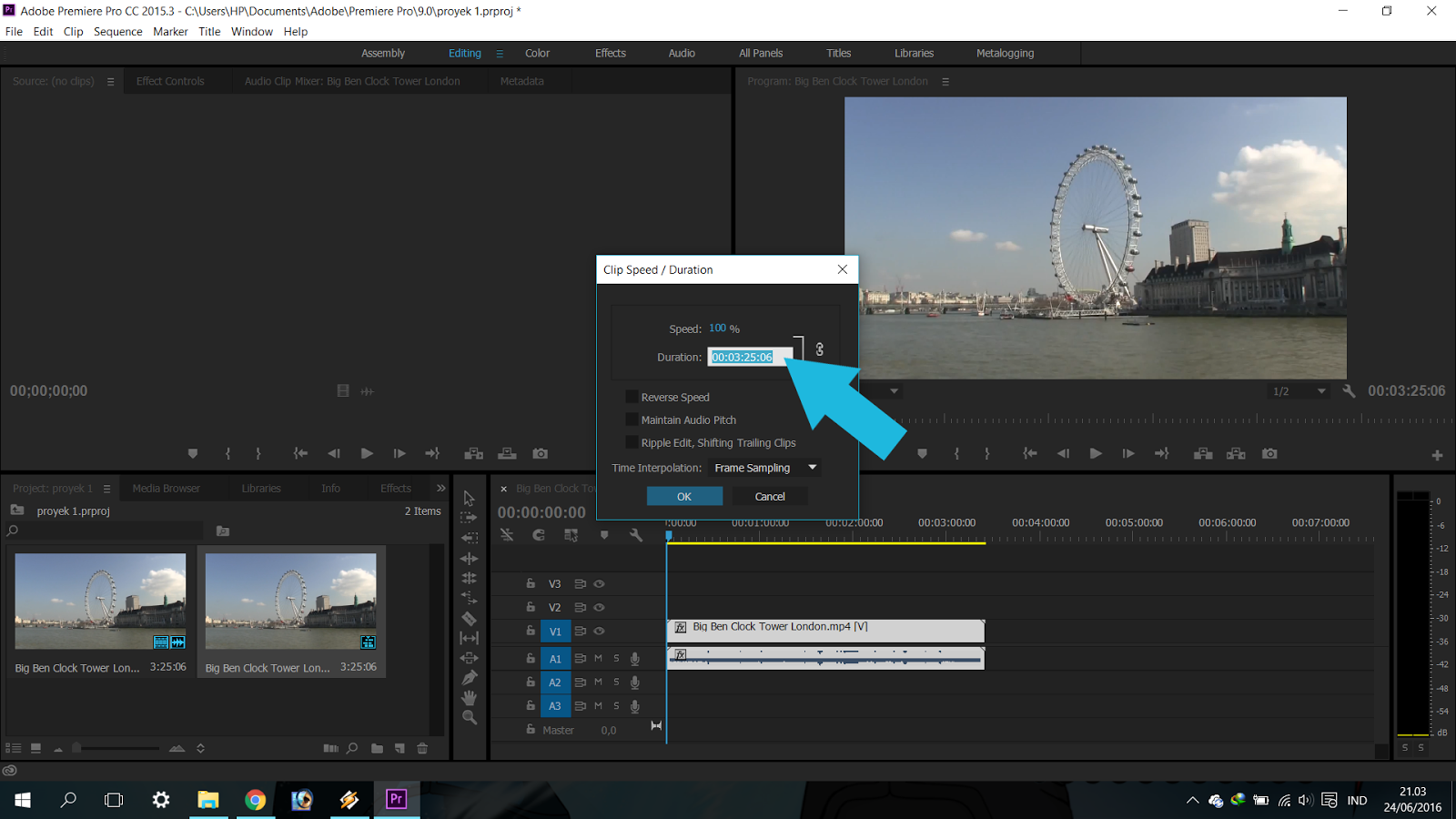 Она позволяет одномоментно сфокусироваться на определенном элементе.
Она позволяет одномоментно сфокусироваться на определенном элементе.
Квадрат (1:1)
Это точная квадратная пропорция, которая широко используется в Instagram.
Анаморфная (2.40:1)
Это широкоэкранная пропорция часто используется в фильмах. Она похожа на 16:9, но при этом верхняя и нижняя части обрезаны. Этот эффект дает ощущение кинематографичности.
Установка пропорции
Чтобы задать пропорцию эпизода, выполните указанные ниже действия.
Создайте новый эпизод. Выберите Файл > Создать > Эпизод.
Дополнительные сведения см. в разделе Создание и изменение эпизодов.
Перейдите на вкладку «Настройки» диалогового окна «Создать эпизод».
Перейдите на вкладку «Настройки».
В разделе «Видео» введите размер кадра по высоте и по горизонтали (ширина). Premiere Pro автоматически создает пропорцию.
Заполните соответствующие поля, назовите эпизод и нажмите кнопку ОК.
Пропорция эпизода задана.
Пропорции кадра
Например, DV NTSC использует пропорции кадра 4:3 (ширина 4,0 к высоте 3,0). Типичный широкоэкранный кадр обладает пропорциями 16:9. Многие камеры, поддерживающие широкоэкранный режим, могут вести запись с пропорциями кадра 16:9. Многие пленки были отсняты даже с еще более широкими пропорциями кадра.
В Premiere Pro можно реализовать леттербоксинг или метод панорамирования и сканирования, используя свойства эффекта «Движение», такие как «Положение» и «Масштаб».
Леттербоксинг
При импорте клипов, снятых с одними пропорциями кадра, в проект, использующий другие пропорции кадра, нужно выбрать способ согласования разных значений. В этом случае над и под кадром фильма отображаются черные полосы, что называется почтовым ящиком (леттербоксинг).
Например, для показа фильма 16:9 на стандартном телевизоре 4:3 используются два типичных метода. Можно поместить кадр фильма 16:9 в кадр телевизора 4:3 по всей ширине.
Можно поместить кадр фильма 16:9 в кадр телевизора 4:3 по всей ширине.
Панорамирование и сканирование
Панорамирование и сканирование — это альтернативный способ использования проекта с другой пропорцией. Сохраняется только часть кадра, а все остальное теряется.
Например, еще один способ показа фильма с пропорцией 16:9 на стандартном телевизоре 4:3 — заполнить кадр 4:3 по вертикали кадром 16:9 так, чтобы их высоты совпадали. Затем, кадр 16:9 панорамируется по горизонтали в более узком кадре 4:3 так, чтобы важные действия всегда оказывались в кадре 4:3.
Попиксельная пропорция
Попиксельная пропорция определяет отношение ширины к высоте для одного пиксела кадра. Пикселы, составляющие кадр, обладают попиксельной пропорцией (иногда называемой PAR). Попиксельные пропорции могут меняться, так как разные видеосистемы делают собственные предположения о числе пикселов, необходимых для заполнения кадра.
Например, во многих компьютерных видеостандартах кадр с пропорцией 4:3 определен как 640 пикселов в ширину на 480 пикселов в высоту, что приводит к квадратному пикселу.
Чистая диафрагма — часть изображения, свободная от артефактов и искажений, появляющихся на краях изображения. Производственная диафрагма представляет собой все изображение.
Искаженные изображения
Если без изменений отобразить прямоугольные пикселы на мониторе с квадратными пикселами, изображения будут выглядеть искаженными, например, круги превратятся в овалы. Но при отображении на контрольном видеомониторе пропорции изображений выглядят правильно, поскольку на контрольных видеомониторах используются прямоугольные пикселы. Premiere Pro может без искажений отображать и выводить клипы с разными пропорциями пиксела. Premiere Pro пытается автоматически согласовать их с попиксельной пропорцией проекта.
Premiere Pro может без искажений отображать и выводить клипы с разными пропорциями пиксела. Premiere Pro пытается автоматически согласовать их с попиксельной пропорцией проекта.
Иногда, если Premiere Pro неправильно интерпретирует попиксельную пропорцию, клип может выглядеть искаженно. Можно исправить искажение отдельного клипа вручную, указав попиксельную пропорцию исходного клипа в диалоговом окне «Интерпретировать материал».
Использование ресурсов с различными пропорциями
При импорте ресурса Premiere Pro пытается сохранить пропорции кадров, попиксельные пропорции и размеры кадров, чтобы ресурс не отображался обрезанным или искаженным.
Для ресурсов с метаданными такие вычисления выполняются автоматически и точно. Например:
- При съемке или импорте видеоряда NTSC с размером кадра ATSC 704×480, размером кадра D1 720×486 или размером кадра DV 720×480 попиксельные пропорции задаются как отношение D1/DV NTSC (0,91).
- При съемке или импорте видеоряда высокой четкости с размером кадра 1440×1080 задается попиксельная пропорция HD 1080 Анаморфная (1,33).

- При съемке или импорте материала PAL с разрешением D1 или DV 720×576 попиксельные пропорции задаются как отношение D1/DV PAL (1,094).
Для ресурсов без метаданных требуется набор правил интерпретации попиксельной пропорции. Для других размеров кадра Premiere Pro предполагает, что ресурс был разработан с квадратными пикселами, и изменяет попиксельные пропорции и размер кадра так, чтобы сохранить для пропорции изображения. Если импортированный ресурс искажен, можно задать попиксельные пропорции вручную.
Ресурсы в эпизоде
Если перетащить ресурс в эпизод, ресурс по умолчанию размещается в центре кадра программы. В зависимости от размера кадра получившееся изображение может быть слишком мало или слишком сильно обрезано для потребностей проекта. Premiere Pro может изменить его масштаб автоматически при перетаскивании ресурса на эпизод или его можно изменить вручную.
Это всегда важно для правильной интерпретации файлов. Размеры кадра и пропорции пиксела для ресурса можно узнать рядом с миниатюрой предпросмотра и в столбце «Данные видео» на панели «Проект». Эти данные также можно найти в диалоговом окне «Свойства» ресурса, в диалоговом окне «Интерпретировать материал» и на панели «Информация».
Эти данные также можно найти в диалоговом окне «Свойства» ресурса, в диалоговом окне «Интерпретировать материал» и на панели «Информация».
Искажение пропорций в эпизоде
Шаблон настроек эпизода, выбранный при его создании, определяет для эпизода пропорции кадра и попиксельные пропорции. После создания эпизода пропорции изменить нельзя, но можно изменить попиксельные пропорции, предполагаемые в Premiere Pro для отдельных ресурсов.
Например, если ресурс с квадратными пикселами, созданный в графической программе, искажен в Premiere Pro, попиксельные пропорции можно исправить, чтобы изображение выглядело правильно. Убедившись, что все файлы правильно интерпретированы, можно объединить материал с различными пропорциями в одном проекте. Затем можно создать выходной материал без искажений получившихся изображений.
Adobe Premiere Pro CS3
Здесь задаем вопросы по работе с видеоредактором Adobe Premiere Pro CS3
Вы еще не состоите в сообществе? Присоединяйтесь сейчас!:
В отличие от вас, члены сообщества могут:
- Читать скрытые топики
- Создавать новые топики
- Комментировать топики
- Приглашать своих друзей в сообщество
Вы можете стать участником этого сообщества нажав «Вступить сейчас!», справа от этой надписи
ЮВ → Изменить размер кадра
Как импортировать файл MOV (Quicktime) в Adobe Premiere
Автор: Christine Smith • 2021-04-28 16:11:50 • Проверенные решения
Может ли Adobe Premiere открывать файлы MOV? Не удалось загрузить QuickTime MOV в Adobe Premiere? При попытке перемещения, импорта или передачи файла MOV (QuickTime) в Adobe Premiere на экране появилось сообщение об ошибке, в котором говорится, что видеофайлы не поддерживаются?
Adobe Premiere — это лучший и профессиональный видеоредактор для Windows и Mac, который поддерживает большинство форматов видео для редактирования, включая MOV.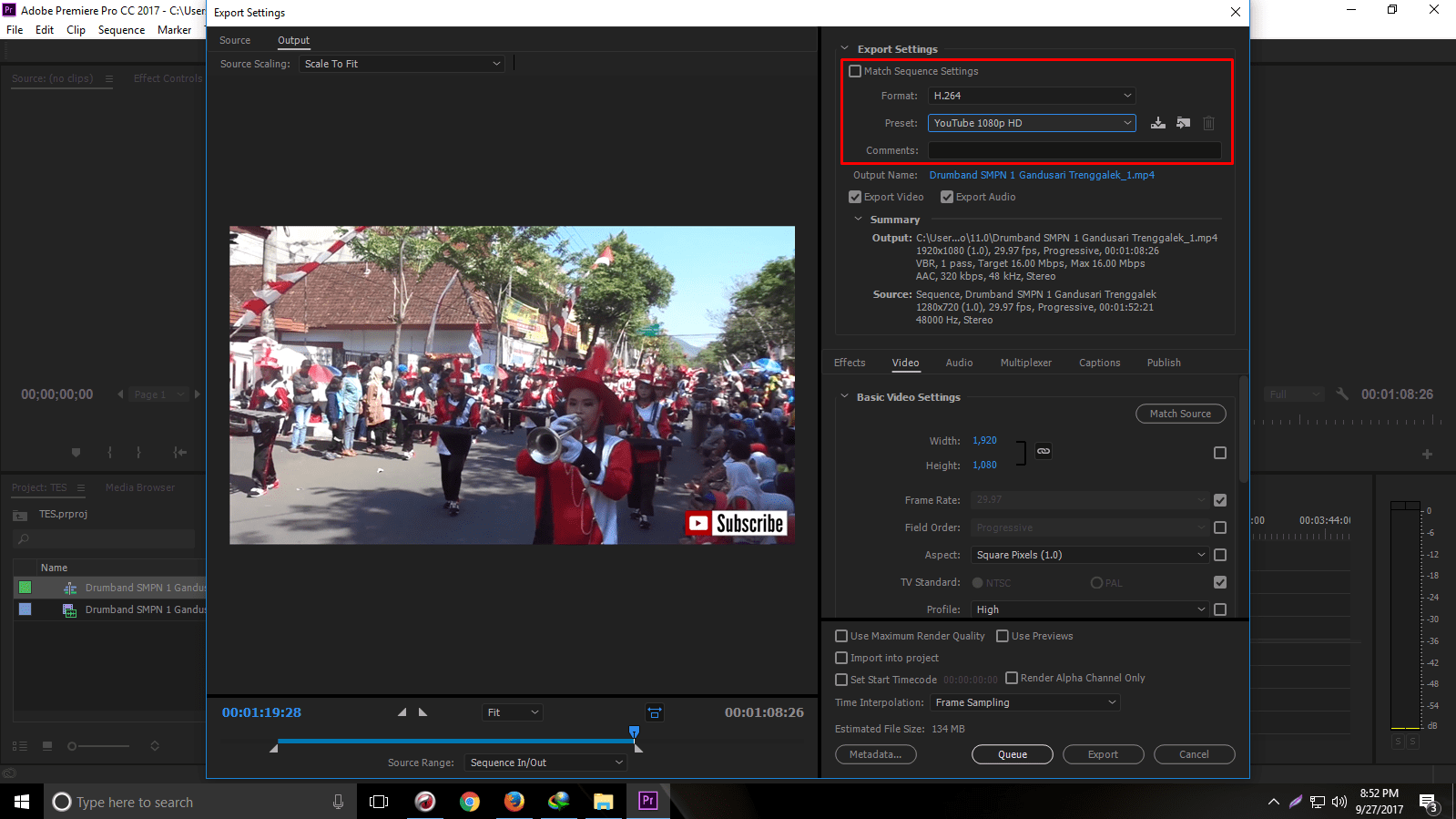 Тем не менее, вы можете столкнуться с теми же проблемами при его использовании, которые перечислены выше. Если вы в настоящее время используете более старую версию Adobe (например, до версии Adobe CS5) то, возможно, вам поможет обновление версии Adobe. Все еще возникают трудности? Возможно, отсутствует какой-либо необходимый кодек или проблема в несовместимом формате видеофайла. В таком случае вы можете попробовать конвертировать файлы MOV в другие совместимые форматы, такие как MP4. Прочитайте приведенную ниже информацию, чтобы узнать, как импортировать MOV в Adobe Premiere и легко редактировать файлы MOV в Adobe Premiere.
Тем не менее, вы можете столкнуться с теми же проблемами при его использовании, которые перечислены выше. Если вы в настоящее время используете более старую версию Adobe (например, до версии Adobe CS5) то, возможно, вам поможет обновление версии Adobe. Все еще возникают трудности? Возможно, отсутствует какой-либо необходимый кодек или проблема в несовместимом формате видеофайла. В таком случае вы можете попробовать конвертировать файлы MOV в другие совместимые форматы, такие как MP4. Прочитайте приведенную ниже информацию, чтобы узнать, как импортировать MOV в Adobe Premiere и легко редактировать файлы MOV в Adobe Premiere.
Часть 1. [Решение] Не удалось импортировать MOV в Adobe Premiere (включая CC/CS6/CS5/CS4)
Если вы читали статьи, форумы или сайты с часто задаваемыми вопросами по этой теме, то вы можете прийти к тому же выводу, что и я. Ответ или решение заключается в том, чтобы конвертировать видеофайлы QuickTime MOV с соответствующим кодеком перед воспроизведением в Adobe Premiere. Вы также можете попытаться сохранить файлы QuickTime MOV с помощью любого альтернативного конвертера видео и посмотреть, сможет ли он импортировать файл MOV в Adobe Premiere.
Вы также можете попытаться сохранить файлы QuickTime MOV с помощью любого альтернативного конвертера видео и посмотреть, сможет ли он импортировать файл MOV в Adobe Premiere.
Некоторые программы могут работать с конверсией, и вы сможете просматривать эти файлы MOV в Adobe Premiere. Однако в некоторых случаях после импорта файлов MOV могут возникнуть проблемы с воспроизведением видео. Вот почему я рекомендую вам попробовать Wondershare UniConverter (изначально Wondershare Video Converter Ultimate), если он вам пригодится. Если вам не нужно редактировать свои видео, тогда нужно выполнить три практических шага.
Wondershare UniConverter — лучший видео конвертер для Windows / Mac (в комплекте с Catalina)- Конвертируйте MOV в Adobe Premiere в поддерживаемые форматы легко и быстро.
- Конвертируйте MOV в MP4 и другие 1000 форматов без потери качества.
- Редактируйте файлы MOV с помощью обрезки, поворота, добавления водяных знаков, редактирования субтитров, применения эффектов и т.
 д.
д. - Записывайте видео MOV на DVD и настраивайте с помощью бесплатных шаблонов меню DVD.
- Оптимизированные пресеты конвертации для iDVD, iMovie, Final Cut Pro.
- Передавайте отконвертированные файлы на устройства iPhone / iPad / Android через USB-кабель.
- Скачивайте видео с YouTube и других 1000+ сайтов обмена видео.
- Многофункциональный инструментарий включает в себя исправление метаданных мультимедиа, создание GIF, компрессор видео, запись CD, запись экрана и т. д.
- Поддерживаемые ОС: Windows 10/8/7/2003/Vista/XP, Mac OS 10.15 (Catalina), 10.14, 10.13, 10.12, 10.11, 10.10, 10.9, 10.8, 10.7, 10.6.
Посмотрите видеоинструкцию по конвертации MOV в поддерживаемые форматы Adobe Premiere
Шаг 1 Добавьте файлы MOV (QuickTime) в Adobe Premiere для конвертации.
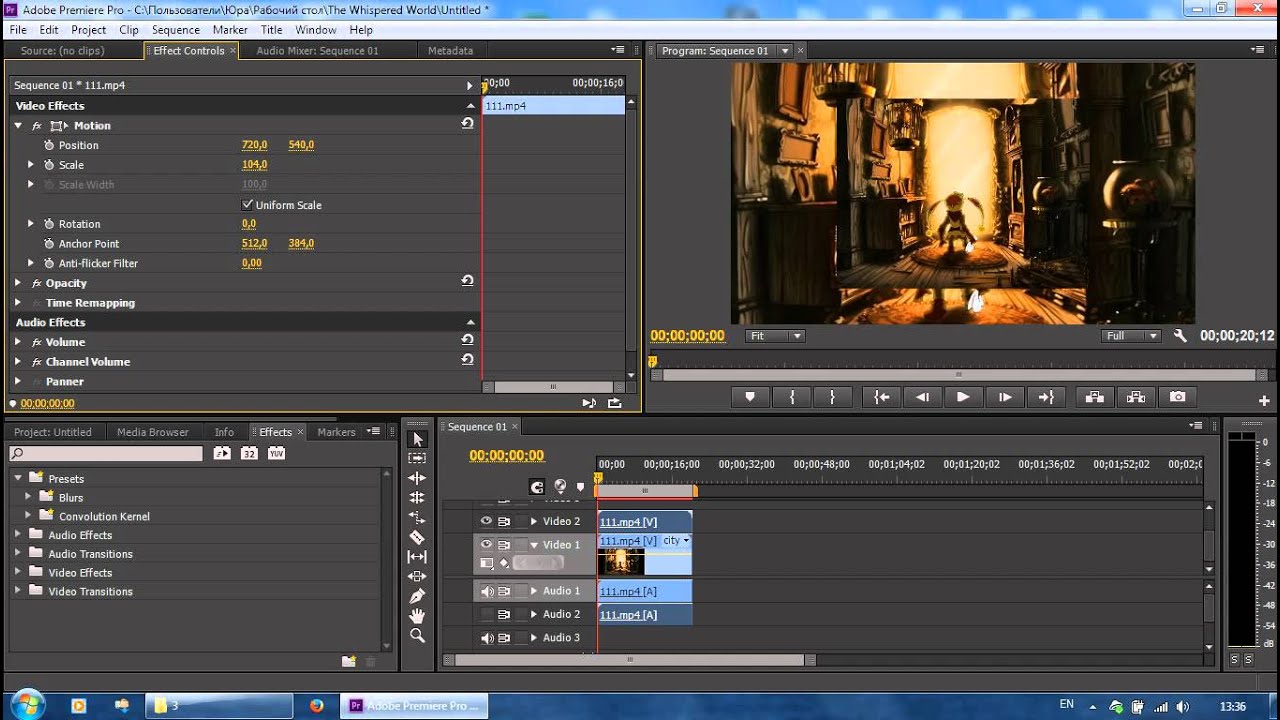
Выберите Конвертировать в UniConverter. Нажмите на Добавить Файлы, чтобы добавить файлы MOV для конвертации в совместимые с Adobe Premiere форматы.
Шаг 2 Выберите формат вывода, совместимый с Adobe Premiere.
После импорта видео MOV в UniConverter вы можете выбрать выходной формат из Конвертировать все файлы в. Нажмите на вкладку Видео и выберите MP4 или другие нужные вам форматы. Вы можете изменить видеокодек и другие параметры, нажав Создать Пользовательский.
Советы
Помимо преобразования файлов MOV в Adobe Premiere, вы можете редактировать видео с предварительным просмотром в реальном времени с помощью Wondershare UniConverter. Перейдите к разделу Как Обрезать, Вырезать Видео >> чтобы ознакомиться с пошаговым руководством по редактированию. Вы также можете узнать, как экспортировать MOV из Premiere Pro >>
Шаг 3 Конвертируйте MOV в Adobe Premiere.
Чтобы изменения были сохранены и процесс начался, нажмите кнопку Конвертировать Все. Найти отконвертированные файлы вы сможете во вкладке Отконвертированные, и после этого вы сможете импортировать файлы MOV в Adobe Premiere CC / CS6 / CS5 / CS4 без каких-либо проблем.
Найти отконвертированные файлы вы сможете во вкладке Отконвертированные, и после этого вы сможете импортировать файлы MOV в Adobe Premiere CC / CS6 / CS5 / CS4 без каких-либо проблем.
Часть 2. Устранение неполадок при добавлении файлов QuickTime MOV в Adobe Premiere
Если у вас не получается добавить свои файлы MOV в Adobe Premiere для редактирования, вы можете самостоятельно проверить, в чем проблема и найти решение. Вот несколько советов для вас.
1. Попробуйте другой файл MOV. Если вы можете добавлять другие файлы MOV в Adobe Premiere, это означает, что файл MOV поврежден или отсутствует некоторые файлы. В этом случае вам необходимо конвертировать его в другие форматы видео, поддерживаемые Adobe Premiere, или изменить кодек. В этом может помочь видео конвертер Wondershare UniConverter.
2. Измените разрешение видео. Adobe Premiere может не поддерживать разрешение видео 4K или выше, поэтому вы можете попробовать уменьшить разрешение видео с 4K до 1080p и затем импортировать его снова.
3. Переименуйте расширение файла с MOV на MP4 вручную. Это может повредить ваши исходные файлы, поэтому вы должны сначала сделать резервную копию. Но видеокодек внутри ваших файлов MOV не может быть изменен, поэтому он может не работать, если Adobe Premiere его не поддерживает. Так что это достаточно рискованный способ.
И последнее, но не менее важное: если вас заинтересовал Wondershare UniConverter, то вы можете бесплатно его скачать и выполнить действия, описанные выше, для преобразования и импорта MOV в Adobe Premiere.
Вывод композиции в файл в After Effects
Итак, когда все изменения внесены, работа над композицией закончена мы готовим ее к выводу. Выполним команду меню Composition->Make Movie (создать фильм). Открылась новая вкладка на панели Timeline — Render Queue (очередь визуализации).
Для начала определимся с именем файла и его расположением. Изначально программа Adobe After Effects присваивает файлу имя композиции, но мы можем изменить параметры таким образом, что имя файла будет состоять из названия композиции и проекта, или названия композиции и разрешения будущего видео. Это очень удобно, если Вы поставили на вывод несколько композиций. Вкладка поэтому так и называется «очередь визуализации». Вы можете поставить в очередь несколько композиций, задать для каждой свои настройки и они будут визуализированы друг за другом. Чтобы добавить композицию в очередь выполните команду меню Composition->Add to Render Queue. Рядом с полем Output To есть кнопка в виде треугольника, нажав на которую Вы можете задать параметры присваивания имени выводимому файлу.
Это очень удобно, если Вы поставили на вывод несколько композиций. Вкладка поэтому так и называется «очередь визуализации». Вы можете поставить в очередь несколько композиций, задать для каждой свои настройки и они будут визуализированы друг за другом. Чтобы добавить композицию в очередь выполните команду меню Composition->Add to Render Queue. Рядом с полем Output To есть кнопка в виде треугольника, нажав на которую Вы можете задать параметры присваивания имени выводимому файлу.
Рядом написано имя файла. Нажав на него появляется окошко, где Вы можете ввести новое имя и указать папку для размещения видеофайла.
Перед тем как создать отдельный файл программа визуализирует композицию. Параметры визуализации задаются в окошке Render Settings. Открывается оно при нажатии на имя шаблона параметров визуализации.
Первое что нам предлагают это выбрать параметры композиции. Указанные здесь параметры приоритетнее тех что мы указывали при создании композиции. Посмотрим на них.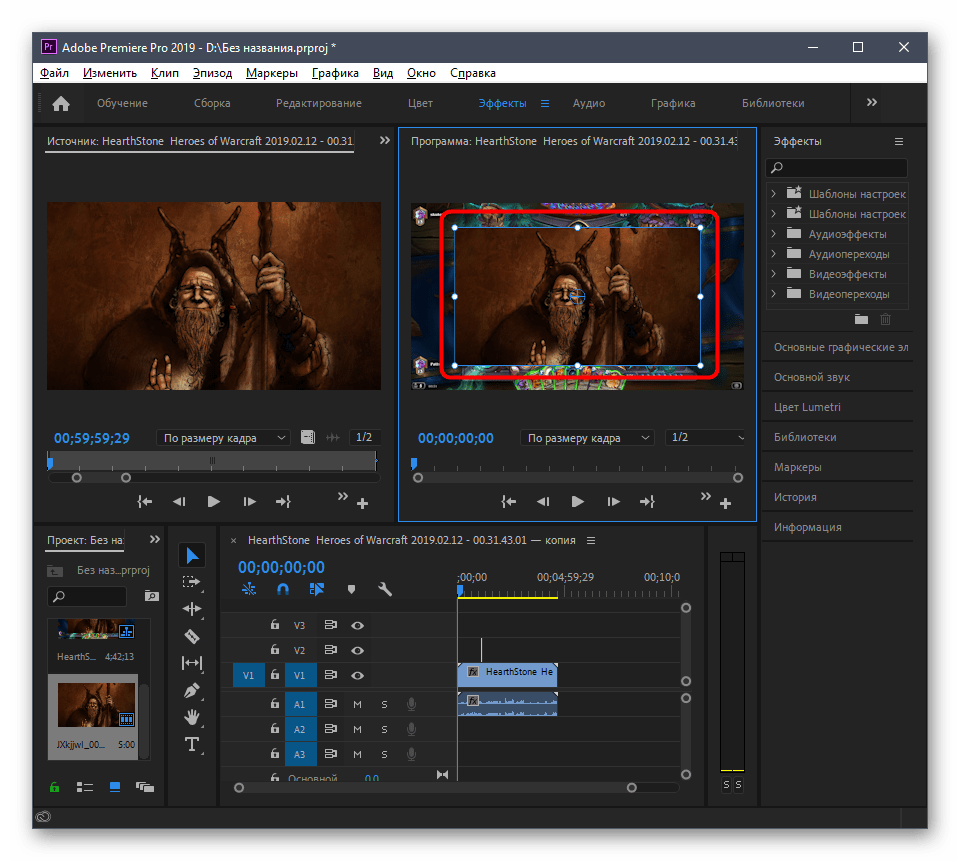
Здесь вы можете указать качество (Quality), разрешение (Resolution), использование заменителей (Proxy Use), эффектов (Effects) или переключателей соло (Slol Switches). Если некоторые параметры вам непонятны, оставьте их без изменений. С опытом Вы сможете разбираться во всех настройках. Для каждого параметра можно задать значение Current Settings (текущее значение). При этом будут использоваться параметры композиции. Следующий блок настроек — Time sampling. Здесь указываются параметры оказывающие влияние на длину видео.
Например параметр Time Span указывает использовать ли длину всей композиции (Length of Comp) или только рабочую область (Work Area only). Либо можно указать точки входа и выхода выбрав значение Custom. В появившемся окошке указываем нужный временной интервал.
указав нужные параметры закрываем окошко нажав на кнопку ОК. Если Вы знаете, что будите использовать данные настройки довольно часто, то можно сохранить их в шаблон. Нажимаем на кнопку с треугольником рядом с названием текущего шаблона настроек визуализации и выбираем пункт Make Tamplate.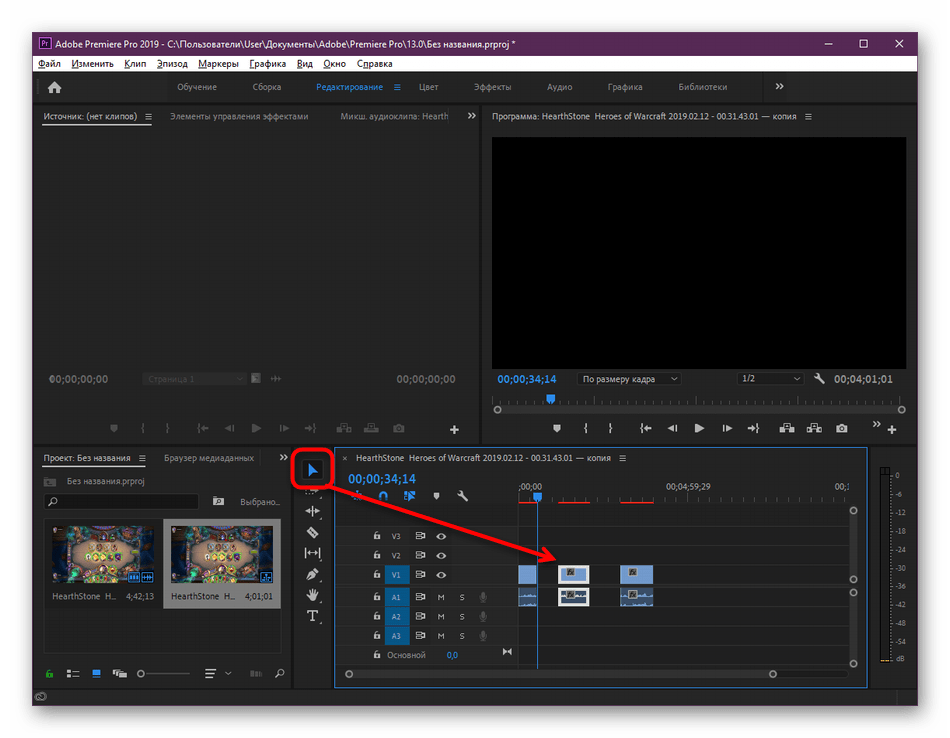
В появившемся окошке указываем имя шаблона и после нажатия кнопки ОК новый шаблон будет доступен для выбора из списка.
Остался последний блок параметров — Output Module. Здесь указывается какие параметры сжатия будут применены к видеофайлу, и будут ли вообще применены.
Вы должны точно знать для каких целей вы создаете видеофайл, и уже после этого указывать параметры сжатия. Если вы пока не определились с назначением видео кодек можно не использовать. Первым делом выбираем формат видео. Выберем QuickTime Movie. В поле Post-Render Action можно указать пункт Import, тогда после окончания вывода файл будет помещен в проект.
Далее нам следует настроить параметры выбранного формата. Во втором блоке кликаем по кнопке Format Options. Открывается окошко с параметрами формата.
Выбираем тип сжатия Видео MPEG-4. Остальные настройки можно оставить без изменения.
Кликаем ОК.
Далее идут параметры цвета. Их мы тоже оставим без изменений.
Поставив галочку в поле Stretch, станет доступным блок параметров растяжения картинки. То есть вы сможете увеличить размер кадра. Конечно лучше этого не делать, ведь это отразится на качестве изображения.
То есть вы сможете увеличить размер кадра. Конечно лучше этого не делать, ведь это отразится на качестве изображения.
Следующий блок параметров — Обрезка (Crop). Ставим галочку, чтобы активизировать блок, и указываем какое количество пикселей убрать с каждого края.
И последний блок — Audio Output(вывод аудио). Если Вы использовали в проекте аудио слои, ставим галочку и выбираем параметры вывода аудио.
Закрываем окно Output Module Settings нажав на кнопку ОК. Название шаблона изменилось на Based on «Lossless». Вы можете сохранить данный шаблон под новым именем, как и в случае с параметрами Render Settings.
Когда все настройки произведены жмем кнопку Render. Начинается процесс вывода композиции в файл.
После завершения данного процесса вы можете открыть папку с файлом и посмотреть свое видео. Чтобы легко найти папку нажимаем на вертушку слева от Output Module и кликаем по ссылке.
Видео готово. Но Вы всегда можете вернуться к проекту и что-нибудь в нем изменить.
Поздравляю! Теперь Вы готовы к изучению уроков и совершенствованию своих способностей в работе с программой After Effects. Желаем Вам творческих успехов!
Экспорт видео в Adobe Premiere.
После монтажа видео в редакторе его нужно отрендерить (сохранить), с наиболее лучшим качеством и по возможности меньшим размером. И в данной статье я расскажу вам про настройки экспорта видео в Adobe premiere.
Итак заходим в File – Export – Media или просто нажимаем Ctrl + M. (Если пункт Media не активен, то нужно выбрать окно с таймлинией, нажав на нем левой кнопкой мыши. ) Откроется окно с настройками импорта.
Слева во вкладке source можно выбрать часть изображения для экспорта. (обычно это конечно выбирается еще во время редактирования ) Пропорции обрезки выставляются в crop proportions.
Во вкладке output в пункте Source Scaling выбирается способ масштабирования:
1. Scale to Fit – масштабирование до соответствия горизонтального либо вертикального размера изображения кадру вывода, при сохранении пропорций.
Scale to Fit – масштабирование до соответствия горизонтального либо вертикального размера изображения кадру вывода, при сохранении пропорций.
2. Scale to Fill – масштабирование до полного заполнения кадра с сохранением пропорций изображения. (если пропорции кадра не соответствуют пропорциям изображения, то будет происходить обрезка)
3. Stretch to Fill – растягивание изображения до заполнения кадра, без сохранения пропорций.
4. Scale to Fit With Black Borders – Не масштабировать изображение.
Ниже, под предпросмотром можно задать временной интервал экспорта, сдвинув маркеры начала и конца в нужное положение или с помощью пункта Source Range:
1. Entire Sequence – выводить всю секвенцию.
2. Sequence In/Out – вывод выделенной на таймлинии области секвенции.
3. Work Area – вывод всей рабочей области.
Теперь перейдём в правую часть, где находятся основные настройки экспорта.
Начнём сверху.
Если поставить галочку напротив пункта Match Sequence Settings, то все настройки экспорта будут выставлены в соответствии с настройками секвенции, но лично я так никогда не делаю. Потому, что они меня обычно не устраивают. Поэтому давайте я порекомендую вам оптимальные настройки вывода, которые использую.
Первым делом выставляем формат. Советую H.264 – это наиболее качественный кодек для финального вывода. Ниже идёт пункт Preset , где можно выбрать готовый пресет с настройками или сохранить свой. Оставляем пока Custom. В поле Comments можно записать комментарии к нему. Далее в Output name: , нажав левой кнопкой мыши на название файла мы можем сменить его и выбрать путь для сохранения. Отмечая галочками Export Video и Export Audio мы указываем соответственно, что нам нужно выводить и звук, и видео.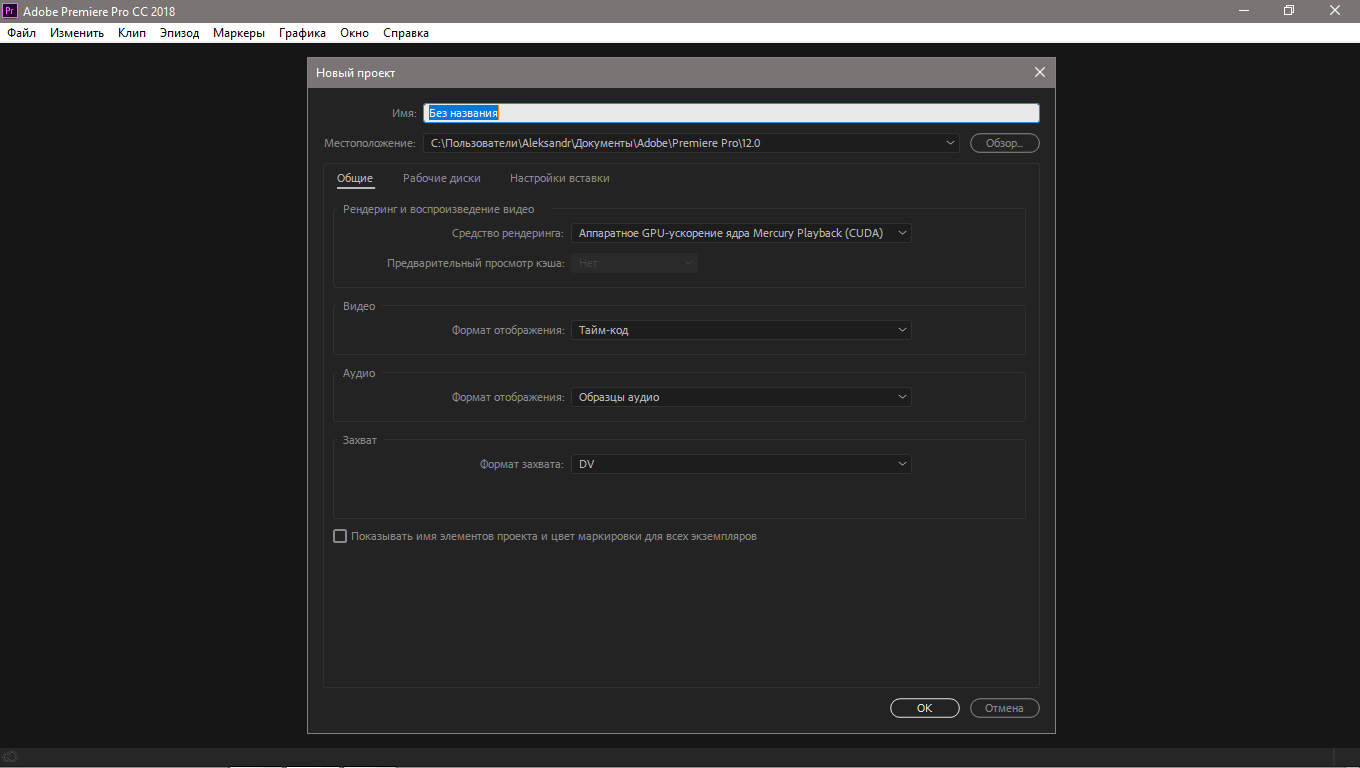 (можно например снять галочку напротив Export Audio и тогда в файле не будет звуковой дорожки) В разделе Summary отображаются текущие настройки экспортируемого файла — Output и секвенции – Source.
(можно например снять галочку напротив Export Audio и тогда в файле не будет звуковой дорожки) В разделе Summary отображаются текущие настройки экспортируемого файла — Output и секвенции – Source.
Теперь перейдём непосредственно к настройкам кодека. Во вкладке Video первым делом выбираем в пункте Aspect значение Square Pixels (1.0) потому, как на данный момент это стандарт для VDSLR. Далее выставляем разрешение видео. Если у вас Full HD, то прописываем Width: 1920 Height: 1080 (для HD: Width: 1280 Height: 720) Frame Rate и TV Standart выбираем в соответствии с теми, которые были выставлены в камере при съёмке. Например я всегда снимаю в NTSC с 23,976 кадрами в секунду (стандарт для кинопроизводства). В Field Order выбираем Progressive. Profile выставляем High, а Level — 4.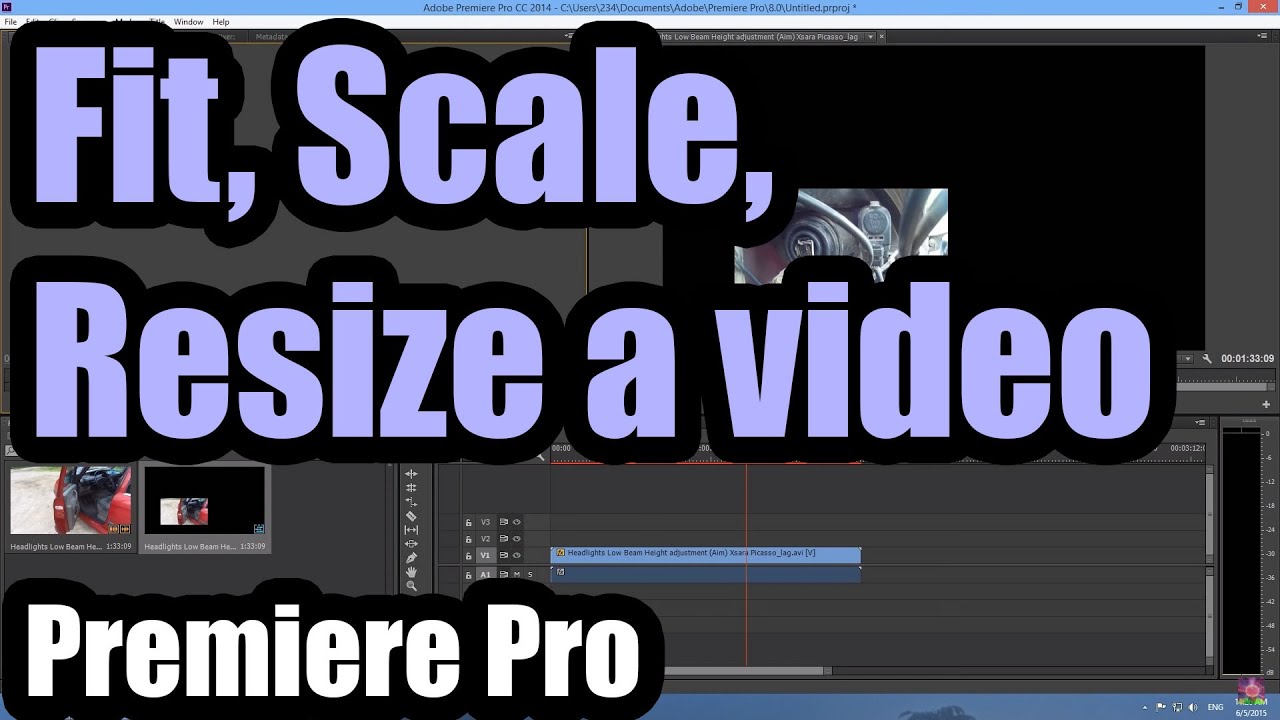 1 для максимального качества. Ещё рекомендую отметить галочкой Render at Maximum Depth, что улучшает качество рендеринга, но увеличивает время просчёта.
1 для максимального качества. Ещё рекомендую отметить галочкой Render at Maximum Depth, что улучшает качество рендеринга, но увеличивает время просчёта.
Теперь основной параметр Bitrate Settings. Именно от него зависит и размер файла, и качество конечной картинки. Сначала выбираем Bitrate Encoding. Есть 3 варианта:
1. CBR – это постоянный битрейт. То есть на протяжении всего файла Bitrate будет оставаться неизменным. (ползунок скорости потока Target Bitrate в этом случае один)
2. VBR, 1 pass – переменный битрейт с одним проходом. При этом значении появляются 2 ползунка скорости Target bitrate, отвечающий за минимальную скорость потока и Maximum Bitrate за максимальную. Таким образом кодек сам выбирает битрейт исходя из сложности сцены. Позволяет уменьшить размер файла.
3. VBR, 2 pass – переменный битрейт с двумя проходами. То же самое, что и VBR, 1 pass, но в отличии от него, каждый кадр изображения анализируется по 2 раза для улучшения результата сжатия. Скорость рендеринга уменьшается при этом.
То же самое, что и VBR, 1 pass, но в отличии от него, каждый кадр изображения анализируется по 2 раза для улучшения результата сжатия. Скорость рендеринга уменьшается при этом.
Лично я использую CBR. Потому что он даёт мне предсказуемый результат и размер файла точно просчитывается и указывается в Estimated File Size. При VBR же он может оказаться как меньше, так и немного больше указанного.
Теперь, что касается самого значения Bitrate. Оно измеряется в Mbps (Megabits per second – мегабит в секунду). Чем больше это значение, тем выше качество картинки, но и больше размер получаемого файла. Я рекомендую выставлять Target Bitrate для YouTube и Vimeo в пределах 10-16 Mbps. А для финального вывода не менее 25 Mbps. Лучше 45 Mbps, но тут уже всё зависит от размера файла, который вы хотите получить.
Advanced Settings я оставляю без изменений.
Во вкладке Audio я оставляю Audio Format — AAC, Sample Rate – 48000 Hz (но если нужно уменьшить размер файла, то можно выставить и 44100 Hz, что соответствует CD качеству звука) Audio Quality естественно High. В bitrate Settings — Bitrate выбираю максимум – 320. Для экономии места можно и поменьше, но советую не ниже 192.
Ещё рекомендую отметить галочкой Use Maximum Render Quality. Для максимального качества рендеринга. Скорость просчета правда уменьшится.
Теперь можно сохранить наш пресет, что бы не выставлять каждый раз нам эти настройки, нажав на соответствующую икону, указанную на скриншоте и задав ему имя.
Всё, далее остается только нажать на кнопочку Export и ждать просчета видеофайла
Надеюсь статья была вам полезна и вы разобрались с настройками экспорта видео в Adobe Premiere pro.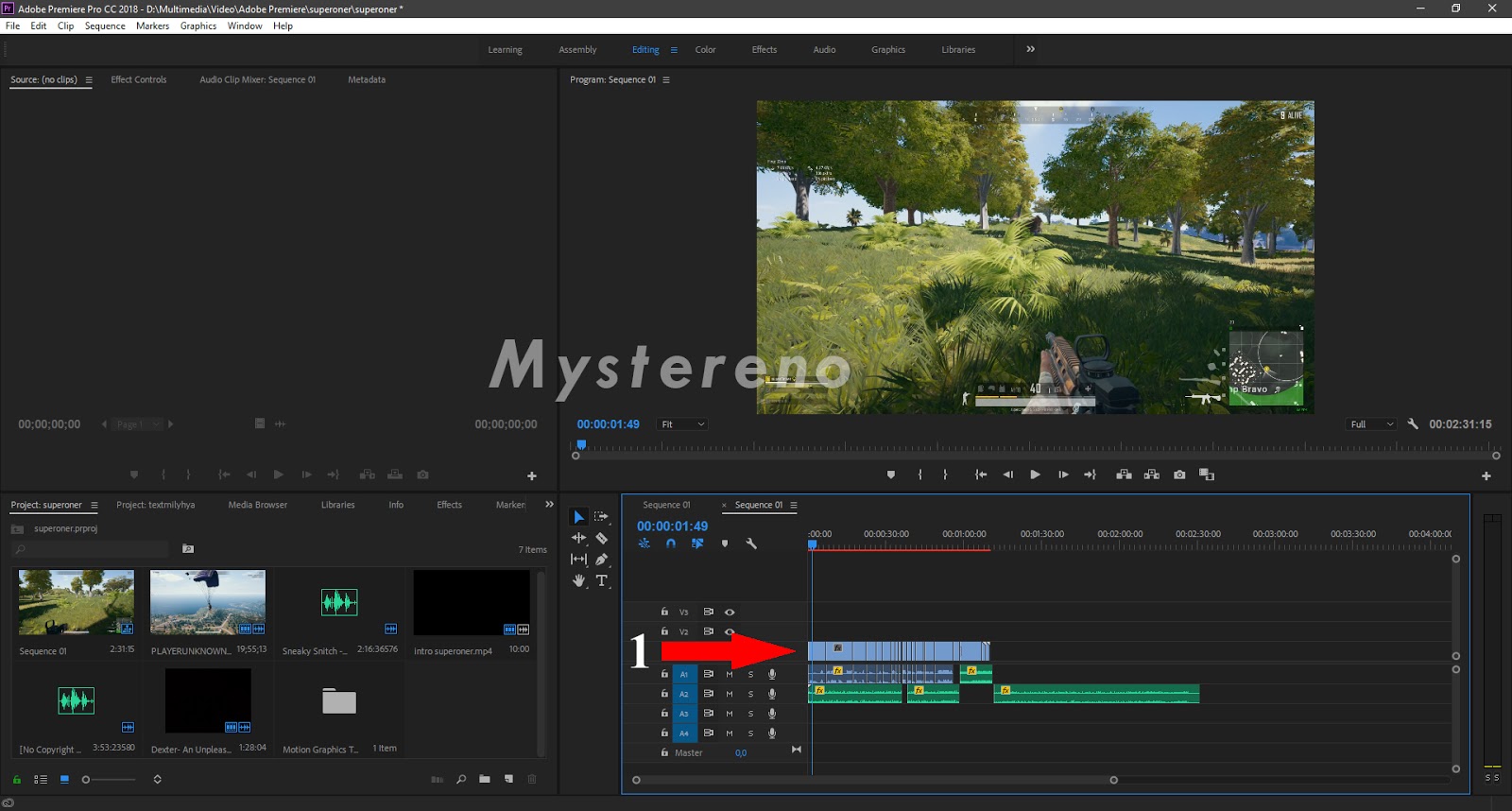 Не забывайте ставить лайки и подписываться на новости Если есть вопросы, то спрашивайте в комментариях.
Не забывайте ставить лайки и подписываться на новости Если есть вопросы, то спрашивайте в комментариях.
Читайте также:
Вконтакте
Одноклассники
Как экспортировать из видео Premiere Pro CC в TikTok
TikTok это популярный сервис для создания и просмотра коротких видео, который набирает популярность с каждым днем. Этакий ютюб для мобильников. По сути это отличная площадка для интересных роликов, рекламы.
Итак как сделать экспорт, какие нужно выставить настройки для лучшего качества?
Sequence Settings (настройки сцены)/проекта.
- Timebase: 23.976 fps ( здесь частота может быть любой 25-30, тут показана именно «киношная»)
- Frame Size: Vertical Format, 1080 X 1920 (размер кадра)
- Pixel Aspect Ratio: Square (соотношение — квадрат)
- Fields: No Fields (Progressive Scan) (без полей)
- Audio Sample Rate: 48000 Hz
Важно учитывать «вертикальность», поэтому не забывайте «кадрировать».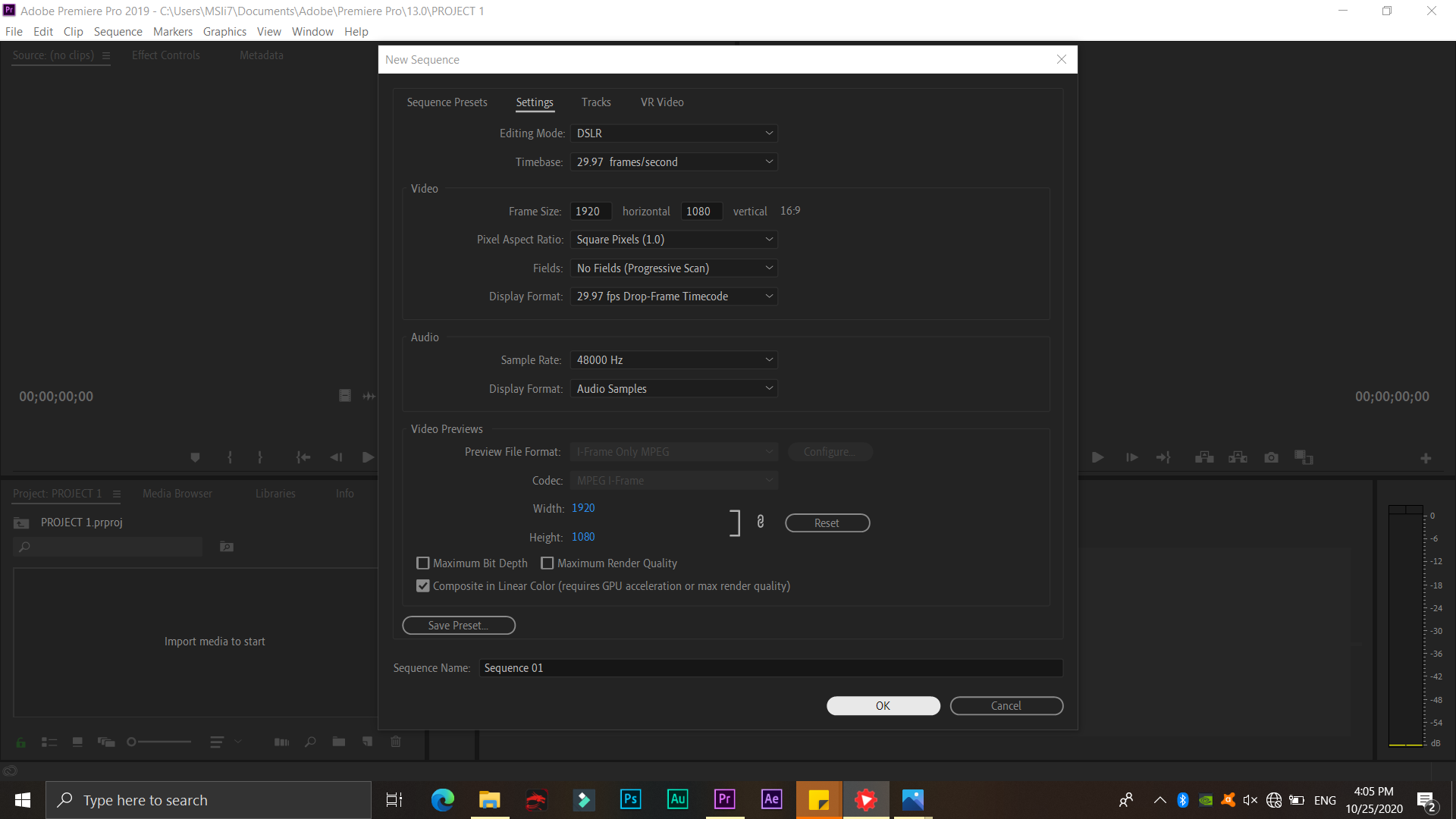 Видео формата fhd позволяет увеличивать кадр в пределах 5-7% без особых артефактов.
Видео формата fhd позволяет увеличивать кадр в пределах 5-7% без особых артефактов.
Export Settings /настройки экспорта
- Format: H.264
- Preset: Match Source – High bitrate
Остальное также как в проекте
- Width: 1080
- Height: 1920
- Frame Rate: 23.976/25/30
- Field Order: Progressive
- Aspect: Square
- TV Standard: NTSC
- Check Render at Maximum Depth
– Encoding Settings
- Bitrate Encoding: CBR (постоянный битрейт)
- Target Bitrate: 15 mbps (поток)
- Check Use Maximum Render Quality (максимальное качество)
– Audio Settings
- Audio Format: AAC
- Audio Codec: AAC
- Sample Rate: 48000 Hz
- Channels: Stereo
- Audio Quality: High
- Bitrate: 320 kbps (можно уменьшать до 128 и меньше, если звук не важен)
- Precedence: Bitrate (приоритет — битрейт)
В TikTok есть ограничения на размер загружаемого файла
- Android -72 Mb
- iOS — 287.
 6 Mb
6 Mb
видеоверсия статьи
Но эти данные лучше уточнить.
Также рекомендую почитать и это:
5 СОВЕТОВ ПО РЕДАКТИРОВАНИЮ ВЕРТИКАЛЬНЫХ ВИДЕО
ЛУЧШИЕ ПРИЛОЖЕНИЯ ДЛЯ РЕДАКТИРОВАНИЯ ВИДЕО НА ANDROID В 2020 ГОДУ
КАК СТАТЬ ЛУЧШИМ КОЛОРИСТОМ? ИНТЕРВЬЮ ИЗВЕСТНОГО КОЛОРИСТА И РЕЖИССЕРА-МОНТАЖА АЛЕКСАНДРА ВЕРХОЛЯКА
Наш магазин
Поддержать сайт можно теперь и донатами
В наших соц. сетях куча всего интересно, подписывайтесь!
Телеграм-канал — https://t.me/fidller_com
Чат в телеграме — https://t.me/news_fidller_com_chat
мы в вконтакте — https://vk.com/clubfidller_fly
мы в facebook — https://www.facebook.com/profshope/
Если вы нашли ошибку, пожалуйста, выделите фрагмент текста и нажмите Ctrl+Enter.
The following two tabs change content below.Продюсер, фильммейкер, главный редактор. По вопросам рекламы писать сюда http://news.fidller.com/about-contact/ Наш магазин оборудования — http://fidller.com/
Как сохранить видео в Adobe Premiere.

Вы завершили работу над своим фильмом в программе Adobe Premiere, но как сохранить ваше видео, например, в формате .AVI или в MPEG2. На самом деле это не сложно. Давайте посмотрим.
Вывод или, иначе говоря, экспорт вашего видео из проекта в определённый формат называется рендеринг.
Перед тем как экспортировать видео, нужно сначала сохранить ваш проект. Это делается для того чтобы, если вас не устроит формат, в который вы экспортируете видео, вернувшись в проект вы сможете его изменить, или если понадобиться добавить какие-либо недостающие элементы в вашем фильме.
Теперь начнём экспорт видео. Для этого нажмите в верхнем меню «Файл». Далее выбираем пункт «Экспорт» (если кнопка «Экспорт» неактивна, то сначала выберите ваш проект, для этого достаточно нажать на окно предпросмотра или на монтажный стол). После «Экспорт» — «Adobe Media Encoder» Откроется окно с настройками.
В окне вы должны выбрать формат, в который хотите экспортировать видео. Стоит также заметить, что в зависимости от формата вес видео будет разным. Например, популярный формат AVI раза в три тяжелее формата MPEG2, при этом качество отличается не так уж и сильно. Также необходимо убедиться, что галочки напротив пунктов «Экспорт видео» и «Экспорт аудио» проставлены.
Стоит также заметить, что в зависимости от формата вес видео будет разным. Например, популярный формат AVI раза в три тяжелее формата MPEG2, при этом качество отличается не так уж и сильно. Также необходимо убедиться, что галочки напротив пунктов «Экспорт видео» и «Экспорт аудио» проставлены.
После этого откроете настройки видео. В настройках, ползунок в пункте Quality я всегда ставлю на 4, ниже, точку ставлю на PAL. Frame Rate (Частота кадров) ставлю на 25, Field Order – None, Pixel Aspect Ratio обычно ставлю на 16 : 9 или 4 : 3, Profile – Main, Bitrate Encoding – CBR, Bitrate [Mbps] – примерно как на картинке. В настройках видео я, как правило больше ничего не меняю, но вы можете поэкспериментировать.
Далее, открываем настройки аудио. Здесь я меняю аудио формат – MPEG, Bitrate – 256-320.
После, настройки Multiplexer. Здесь Multiplexing выбираем MPEG2, и ставим точку на Variable.
В принципе, больше никаких настроек я не делаю. Нажимаем на ОК и начинается экспорт вашего фильма. Рендеринг файла может занять длительное время, иногда до нескольких часов, это зависит от длительности и веса вашего видео.
| Просмотров: 13476 | Автор материала admin |
Автор также рекомендует:
Как экспортировать видео из Premiere Pro в социальные сети
Социальные сети – это место, где видео загружаются чаще всего, и если вы часто редактируете видео, вы, скорее всего, загрузили их на платформу социальных сетей. С помощью Adobe Premiere вы можете экспортировать свой проект несколькими способами, чтобы сделать воспроизведение в социальных сетях более плавным и красивым.
Вам не нужно ничего менять во время вашего процесс редактирования. Все зависит от того, как вы экспортируете видео. Определенные форматы лучше подходят для социальных сетей, таких как Instagram или Facebook, чем они могут быть для просмотра вашего проекта на широкоформатном экране.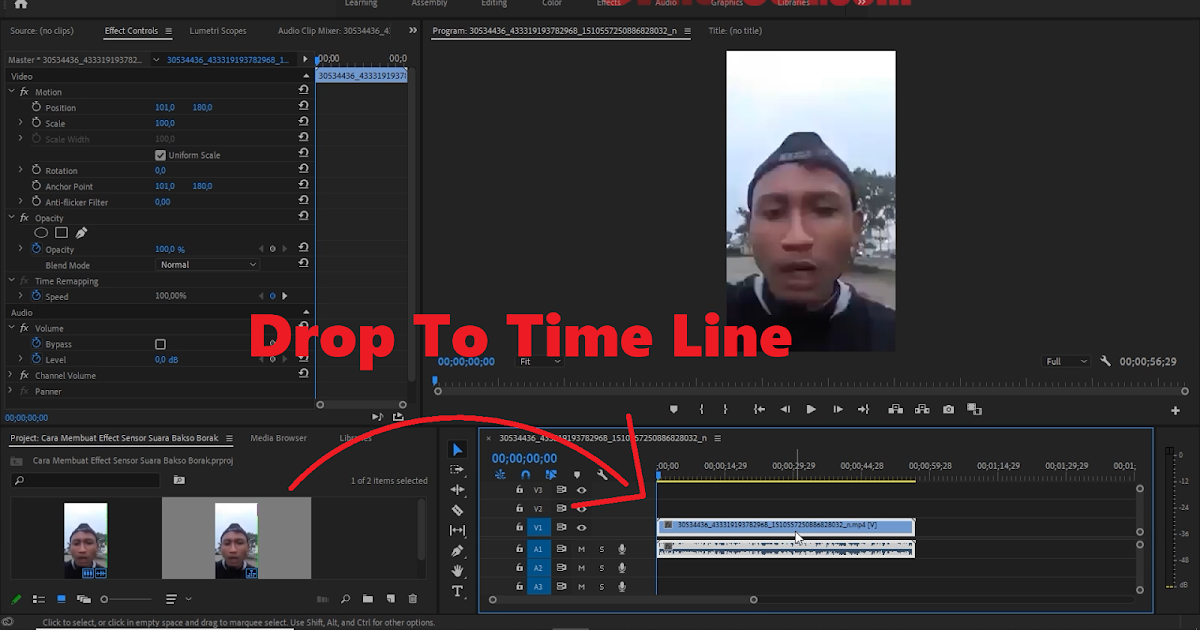
Каждая социальная платформа имеет разные спецификации, которые вы должны учитывать при экспорте. Поэтому, если вы знаете, что хотите экспортировать видео на платформу социальных сетей, следуйте приведенным ниже инструкциям, чтобы получить видео высокого качества, которое вы сможете публиковать без проблем.
Экспорт видео из Premiere в Facebook
Если вы думаете о размещении видео на Facebook, которое должно выглядеть профессионально, вам нужно взглянуть на некоторые настройки экспорта и убедиться, что они оптимизированы для этой платформы. Уже доступно 3 предустановки экспорта, из которых вы можете выбрать или сделать это вручную.
В частности, для публикации видео на Facebook необходимо иметь размер файла не более 4 ГБ. По возможности вы захотите, чтобы видео здесь были короткими, в зависимости от того, чего вы пытаетесь достичь с точки зрения вовлеченности.
Когда вы собираетесь экспортировать видео в Premiere, рекомендуются следующие настройки:
Формат: H. 264
264
Соотношение сторон: квадрат 1: 1 или 16: 9
Разрешение: 720p или 1080p
Частота кадров: 30 кадров в секунду или меньше
Также убедитесь, что вы настроили битрейт:
Кодирование битрейта: VBR, 2 прохода
Целевой битрейт: 12
Максимальный битрейт: 16
Если вы хотите опубликовать видео прямо на Facebook из Premiere, в разделе «Параметры экспорта» выберите «Опубликовать»> «Facebook» и щелкните галочку. Убедитесь, что вы подключили правильную учетную запись Facebook к Premiere, нажав кнопку «Войти» рядом с «Учетной записью».
Экспорт видео из Premiere в Instagram
Загрузка видео в Instagram через Premiere немного сложнее, поскольку Instagram не позволяет загружать видео с вашего рабочего стола, и он не подключен к Premiere. Однако есть обходной путь.
Вы также захотите следить за размером файла 4 ГБ. Также убедитесь, что продолжительность видео не превышает 60 секунд (если вы не публикуете его в IGTV, но эти инструкции предназначены для обычного сообщения в Instagram).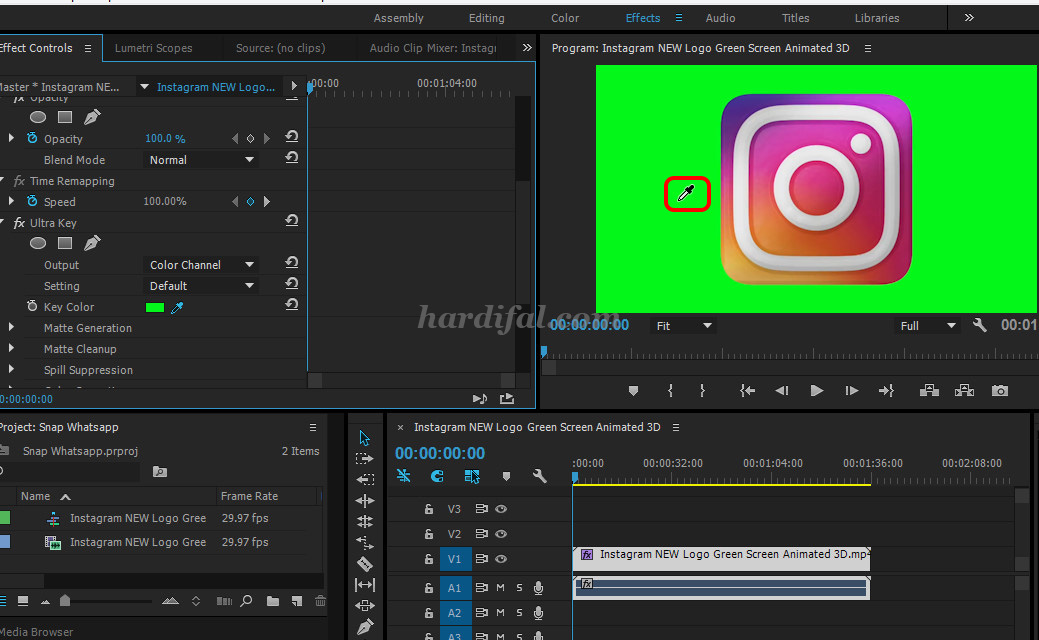
Во-первых, убедитесь, что в настройках вашего видео установлены следующие рекомендуемые для Instagram:
Формат: H.264
Соотношение сторон: квадрат 1: 1
Разрешение: 1080 x 1080
Частота кадров: 30 кадров в секунду или меньше
Чтобы опубликовать видео, убедитесь, что у вас установлен Google Диск или Dropbox. Вы можете загрузить видео в эти места на своем рабочем столе, а затем войти в одно из этих приложений на своем мобильном телефоне, чтобы загрузить видео в него.
После загрузки вы можете зайти в приложение Instagram, чтобы опубликовать видео с Google Диска или Dropbox.
Экспорт видео из Premiere в Twitter
Как и другие платформы социальных сетей, квадратные видео лучше всего работают в Twitter с точки зрения качества. Также есть два пресета экспорта для Twitter, которые вы можете использовать и при необходимости настраивать. Видеопроигрыватель также подстраивается под соотношение сторон видео, если вам не нужно квадратное видео.
Существуют некоторые ограничения для видео, размещаемых в Twitter: разрешение 1900 × 1200, 40 кадров в секунду, размер 512 МБ и продолжительность 2:20 минут.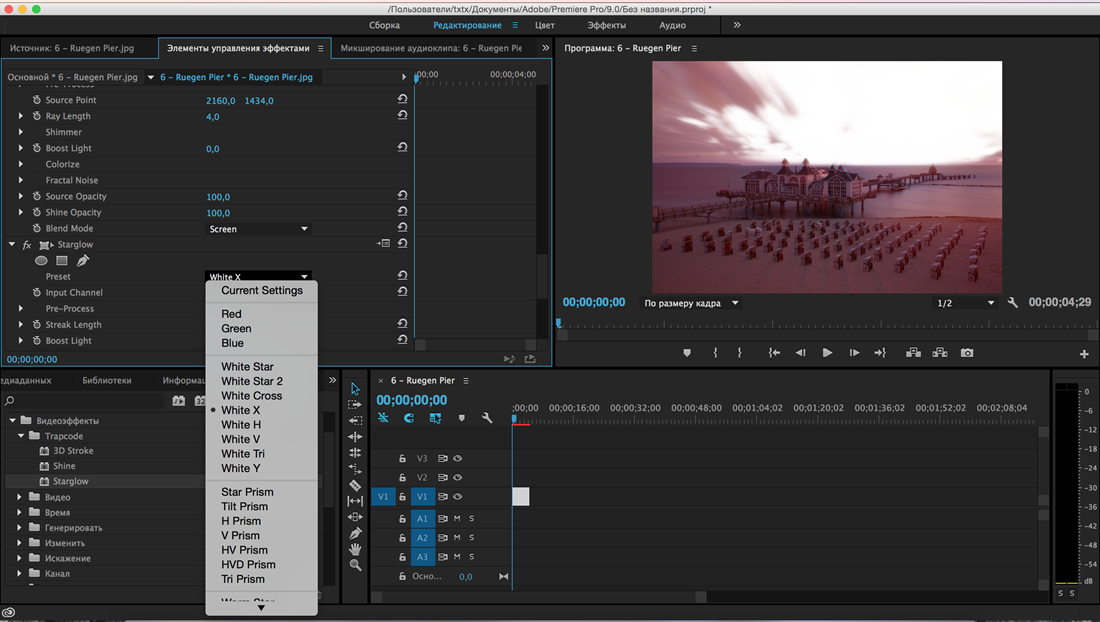
После настройки вашего видео вы захотите изменить битрейт:
Кодирование битрейта: VBR, 2 прохода
Целевой битрейт: 8
Максимальный битрейт: 12
Загрузить видео можно аналогично Facebook. В разделе «Параметры экспорта» выберите «Опубликовать»> «Твиттер» и установите флажок. Вам нужно будет подключить Premiere к своей учетной записи Twitter, а затем вы сможете опубликовать видео прямо в нем. Просто убедитесь, что настройки видео соответствуют вашим требованиям, прежде чем экспортировать и опубликовать.
Экспорт видео из Premiere в YouTube
Самый популярный сайт обмена видео – это, конечно же, YouTube. Сайт довольно гибок в отношении того, что вы можете загружать на сайт, но есть некоторые рекомендуемые настройки, о которых вы должны помнить.
Есть пять предустановок, которые вы можете использовать для экспорта на YouTube. В зависимости от вашего проекта вы можете захотеть изменить некоторые аспекты в соответствии со своими потребностями. Вы захотите установить формат H.264, так как это обеспечит вам видео наилучшего качества.
Вы захотите установить формат H.264, так как это обеспечит вам видео наилучшего качества.
Вам также следует изменить настройки битрейта:
Кодирование битрейта: VBR 2 прохода
Целевой битрейт: 8
После этого вы можете экспортировать и опубликовать свое видео. Как и в случае с Facebook и Twitter, вы можете автоматически экспортировать видео из Premiere в YouTube. В настройках экспорта просто перейдите на YouTube и установите там флажок. Затем выберите «Войти», чтобы подключить свою учетную запись YouTube к Premiere.
Экспорт из Premiere Pro в социальные сети
Со всеми этими настройками, если вы экспортируете квадратные видео, вам нужно настроить параметры последовательности в соответствии с настройками экспорта, чтобы вы могли видеть, как будет выглядеть экспортированное видео, пока вы его редактируете.
Сделать это:
- Перейдите в раздел «Новый элемент» на панели проекта и выберите «Последовательность».
- В предустановках последовательности выберите Digital SLR> 1080p> DSLR 1080p24.

- Выберите панель настроек и измените размер кадра на 1080 x 1080.
- Щелкните ОК. Затем вы можете отредактировать эти настройки или переместить предыдущую последовательность в новую и применить к ней настройки.
При автоматическом экспорте убедитесь, что ваши настройки верны, прежде чем экспортировать. Если вы хотите быть уверены, вы всегда можете сначала экспортировать на свой компьютер, чтобы посмотреть, как выглядит экспортированное видео. Затем загрузите видео в свою учетную запись в социальной сети оттуда.
Преобразование видео в другой формат с помощью Adobe Premiere Pro / Media Encoder
Написано Хендриком Шустером
Семейство продуктов Adobe предлагает одни из лучших продуктов на рынке для различных задач и требований. Это не так дешево, как другие продукты, но, в зависимости от вашей цели использования, оно может стоить своей цены, даже если вы используете его для личных нужд.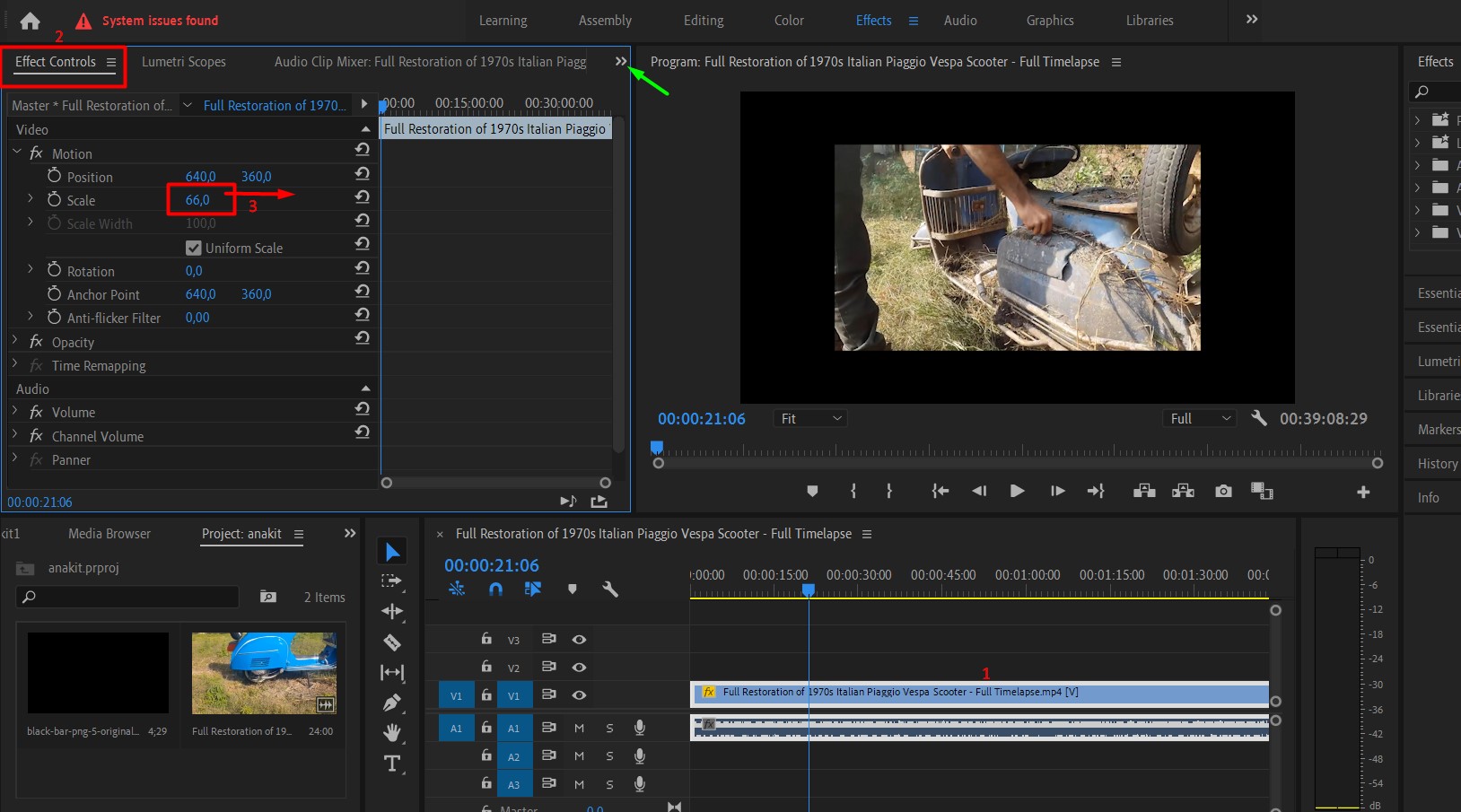
Преобразование видео с помощью Adobe Premiere Pro / Media Encoder
Существует множество различных программных продуктов для работы с видео и аудио. Одна из основных задач — конвертировать видео из одного формата в другой. Это небольшое пошаговое руководство покажет вам, как конвертировать ваши видео. Перво-наперво: что лучше: Premiere Pro или Media Encoder? Если вы планируете редактировать или вырезать свое видео, вам также следует использовать Premiere Pro. Если вы просто хотите преобразовать формат файла, вам следует каждый раз выбирать Media Encoder.давайте начнем с Media Encoder!
5 шагов для преобразования вашего видео с помощью Adobe Media Encoder
Импортируйте видеофайл в очередь.
Вы можете использовать кнопку «Плюс» (+) на панели инструментов, чтобы добавить видео. Или вы просто перетащите файл в окно очереди Adobe Media Encoder.
Выберите формат файла для вывода.
Существует множество видеоформатов и контейнеров для различных видеоустройств.
 Позвольте мне назвать вам несколько форматов, которые стоит выбрать. Во-первых: проверьте устройство воспроизведения, на котором хотите воспроизвести видео, и выберите совместимый формат видео. Например, выберите Quicktime или H.264 для своего Apple iPad или iPhone. Как правило, я бы рекомендовал использовать кодек H.264 внутри контейнера mp4.
Позвольте мне назвать вам несколько форматов, которые стоит выбрать. Во-первых: проверьте устройство воспроизведения, на котором хотите воспроизвести видео, и выберите совместимый формат видео. Например, выберите Quicktime или H.264 для своего Apple iPad или iPhone. Как правило, я бы рекомендовал использовать кодек H.264 внутри контейнера mp4. Выберите предустановку качества для вывода.
В Media Encoder есть набор предустановок для каждого кодека / формата. Я бы рекомендовал выбрать предустановку высокого качества (720p / 1080p), но в зависимости от вашего устройства вы должны использовать один из других вариантов.Вы также должны заметить, что выбор предустановки влияет на окончательный размер файла и продолжительность преобразования видео.
Задайте целевое расположение для вашего файла.
Это очень просто: выберите путь к файлу или оставьте предопределенный путь, указывающий на источник видео в очереди.
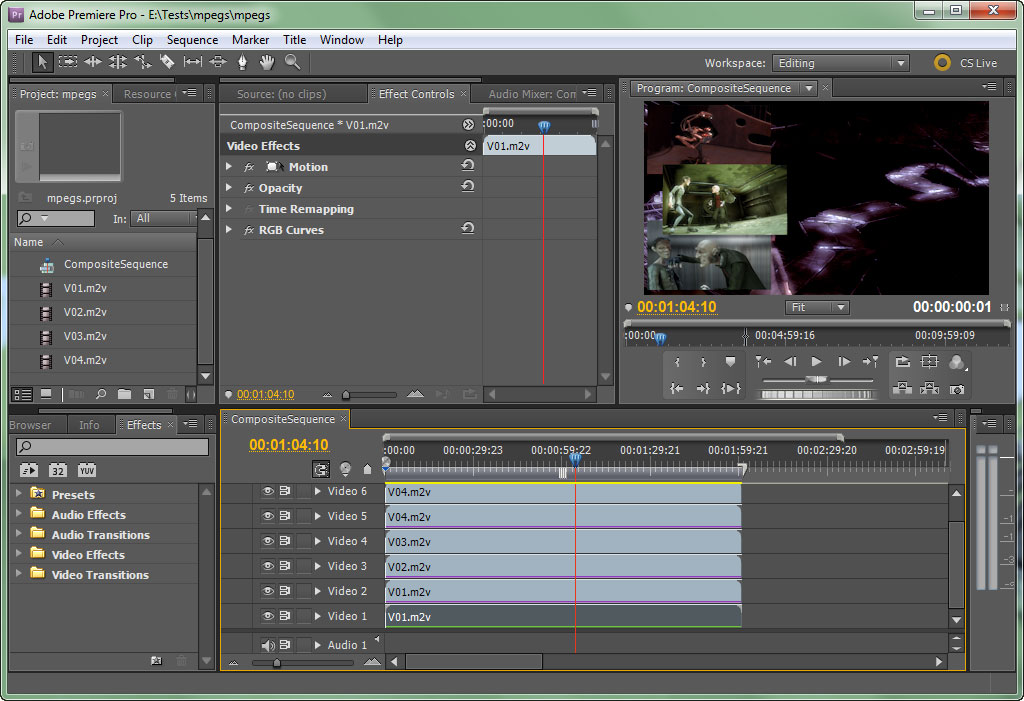
Запустите преобразование очереди видео.
Используйте кнопку «воспроизведение» на панели инструментов очереди, чтобы начать преобразование всех видео в очереди. В нижнем левом окне можно отслеживать прогресс преобразования.Само преобразование происходит очень медленно, поэтому не торопитесь.
Конвертируйте видео с помощью Adobe Premiere Pro
Чтобы преобразовать видео в другой формат файла с помощью Adobe Premiere Pro, вам необходимо экспортировать медиафайлы (Ctrl-M). Во вновь открывшемся окне вы можете установить те же параметры, что и в кодировщике мультимедиа. Итак, выберите свой формат / кодек, предустановку и место назначения и начните экспортировать видео.
{{message}}
{{‘Вам не разрешено оставлять комментарии.’| транс}}
{{‘Пожалуйста, войдите, чтобы оставить комментарий. ‘ | транс}}
‘ | транс}}
Экспорт готового видео из Premiere Pro
Теперь, когда редактирование завершено и готово к отправке, остался один шаг. Экспорт готового видео с помощью Premiere Pro — обязательный навык при любом редактировании.
Освоение экспорта в Premiere кажется трудным со всеми настройками, с которыми вы сталкиваетесь на вкладке экспорта. На самом деле это не так сложно, как кажется — с небольшими знаниями о кодеках и настройках последовательности вы мгновенно отключите экспорт.
Шаг 1. Откройте окно экспорта
Чтобы экспортировать видео в Premiere Pro, перейдите в Файл> Экспорт> Медиа . Вы также можете нажать комбинацию клавиш Ctrl + M на ПК или Cmd + M на Mac.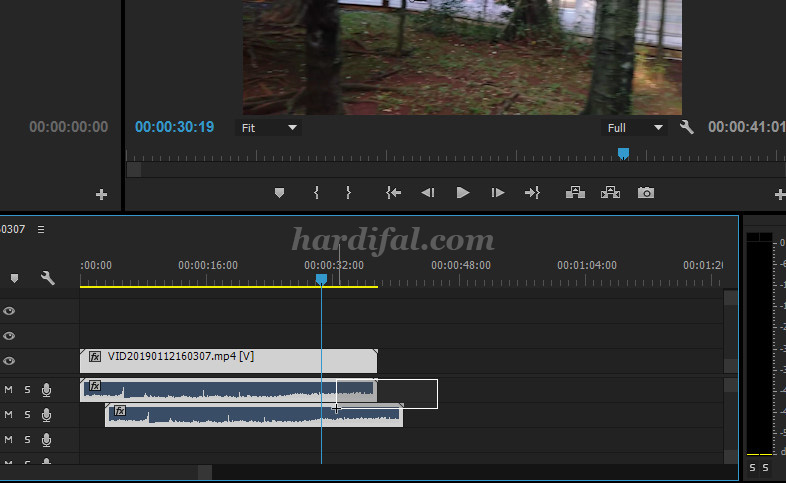 При этом убедитесь, что последовательность, которую вы хотите экспортировать, выбрана.
При этом убедитесь, что последовательность, которую вы хотите экспортировать, выбрана.
Откроется окно настроек экспорта . В этом окне вы выберете желаемые настройки (или предварительные настройки) для видео перед отправкой его на Media Encoder для экспорта.
Шаг 2. Выберите настройки последовательности
Первое, о чем следует подумать при экспорте видео, — это то, где оно будет доставлено и как оно будет просматриваться. Вы собираетесь загружать на YouTube и Vimeo? Сжать видео, чтобы его можно было легко отправить клиенту? Или вы экспортируете мастер-версию в высоком разрешении для презентации? Место доставки очень важно при принятии решения о необходимых настройках. В Premiere Pro и Media Encoder уже установлено множество полезных предустановок.Вы можете использовать эти предустановки, чтобы быстро выбрать настройки для экспортируемого файла.
Если вы хотите обойти эти пользовательские настройки и экспортировать с ТОЧНЫМИ настройками вашей последовательности, вы можете выбрать Match Sequence Settings вверху. Это приведет к изменению настроек экспорта в точном соответствии с настройками последовательности. Хотя я не рекомендую это делать, потому что для большинства пунктов доставки требуются кодеки, отличные от обычных кодеков редактирования или промежуточных кодеков.
Это приведет к изменению настроек экспорта в точном соответствии с настройками последовательности. Хотя я не рекомендую это делать, потому что для большинства пунктов доставки требуются кодеки, отличные от обычных кодеков редактирования или промежуточных кодеков.
Шаг 3. Определите платформу, для которой вы будете экспортировать
В этом примере мы будем экспортировать из Premiere Pro для загрузки на YouTube.Premiere Pro также имеет предустановки для YouTube и Vimeo, которые экспортируют ваш проект с наилучшими рекомендованными настройками для обоих. Однако в этом примере мы собираемся экспортировать с пользовательскими настройками.
Шаг 4. Выберите формат и кодек
Лучшая настройка для воспроизведения в Интернете — кодек H.264. Итак, мы выберем наш формат H.264. Это также наиболее распространенный кодек для экспорта видео через Premiere. От восьмидесяти до девяноста процентов вашего экспорта вы будете использовать H.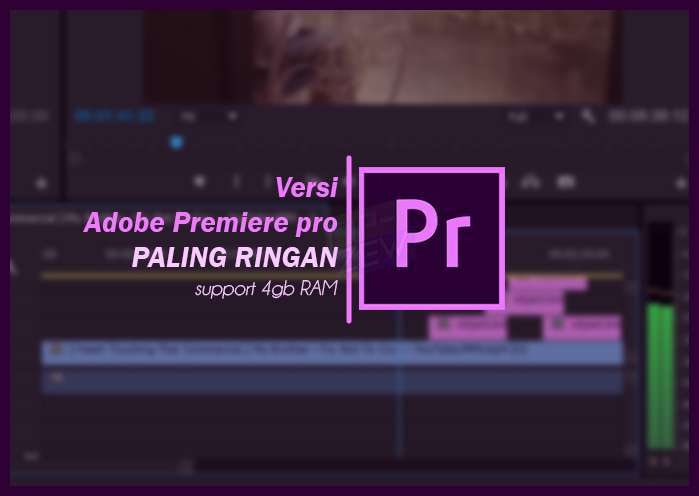 264.
264.
Мы выберем предустановку, которая соответствует нашей последовательности и желаемому результату. Наша последовательность — 1080p с частотой кадров 23,976 кадра в секунду.
Шаг 5. Настройте параметры и настройте битрейт
Щелкните имя вывода, чтобы указать имя вывода для экспортируемого видеофайла. Чтобы узнать больше о правильном названии файла, ознакомьтесь с этой статьей. Убедитесь, что Экспорт видео и Экспорт аудио отмечены флажками, чтобы файл содержал как видео, так и аудио.
Если вам удобно изменять настройки, чтобы сделать их более настраиваемыми, вы можете сделать это в этом окне. Вот мои рекомендуемые настройки для большинства моих видео, экспортированных в Premiere:
Щелкните поле Render at Maximum Depth . Это увеличит время рендеринга, но Premiere позаботится о том, чтобы экспортировать ваше видео максимально чистым способом.
Скорость передачи данных определяет, насколько большим будет размер вашего файла. Если вам нужен файл небольшого размера, вы можете уменьшить битрейт, чтобы минимизировать размер.Для основной копии вы должны экспортировать с высоким битрейтом, чтобы получить лучшую копию, которую вы можете экспортировать.
Если вам нужен файл небольшого размера, вы можете уменьшить битрейт, чтобы минимизировать размер.Для основной копии вы должны экспортировать с высоким битрейтом, чтобы получить лучшую копию, которую вы можете экспортировать.
Это мое обычное краткое изложение экспорта: измените настройки кодирования битрейта с на VBR, 2 прохода , затем перетащите свой целевой битрейт на выбранный размер файла. Размер будет показан внизу окна. Удвойте максимальную скорость передачи по сравнению с целевой скоростью . Когда вы выбираете 2 прохода, Premiere дважды просматривает вашу временную шкалу, чтобы убедиться, что нет поврежденных кадров и что ваш экспорт чистый.
Шаг 6. Завершите экспорт в Premiere или в Media Encoder
Теперь вы можете выбрать один из двух вариантов экспорта Premiere Pro: Очередь или Экспорт .
Выбор Queue отправит вас на Media Encoder с последовательностью, добавленной в очередь.
Затем все, что вам нужно сделать, это нажать зеленую кнопку воспроизведения вверху, чтобы начать экспорт. Это хорошо, если вы хотите добавить несколько последовательностей Premiere Pro для экспорта одновременно.Это также позволяет вам продолжать работу в Premiere Pro, пока Media Encoder выполняет экспорт в фоновом режиме. Это метод экспорта, который я использую чаще всего.
Выбор Export просто экспортирует последовательность прямо из этого окна. Во время экспорта вы не сможете использовать Premiere Pro.
Вот и все! Вы только что экспортировали готовое видео.
Шаг 7. Сохраните настройки для будущего экспорта
Если вы часто используете пользовательскую настройку, вы можете сохранить настройки экспорта как новую предварительную настройку.Нажмите кнопку Сохранить предустановку рядом с раскрывающимся списком предустановок в окне экспорта. Затем вы можете назвать предустановку как хотите.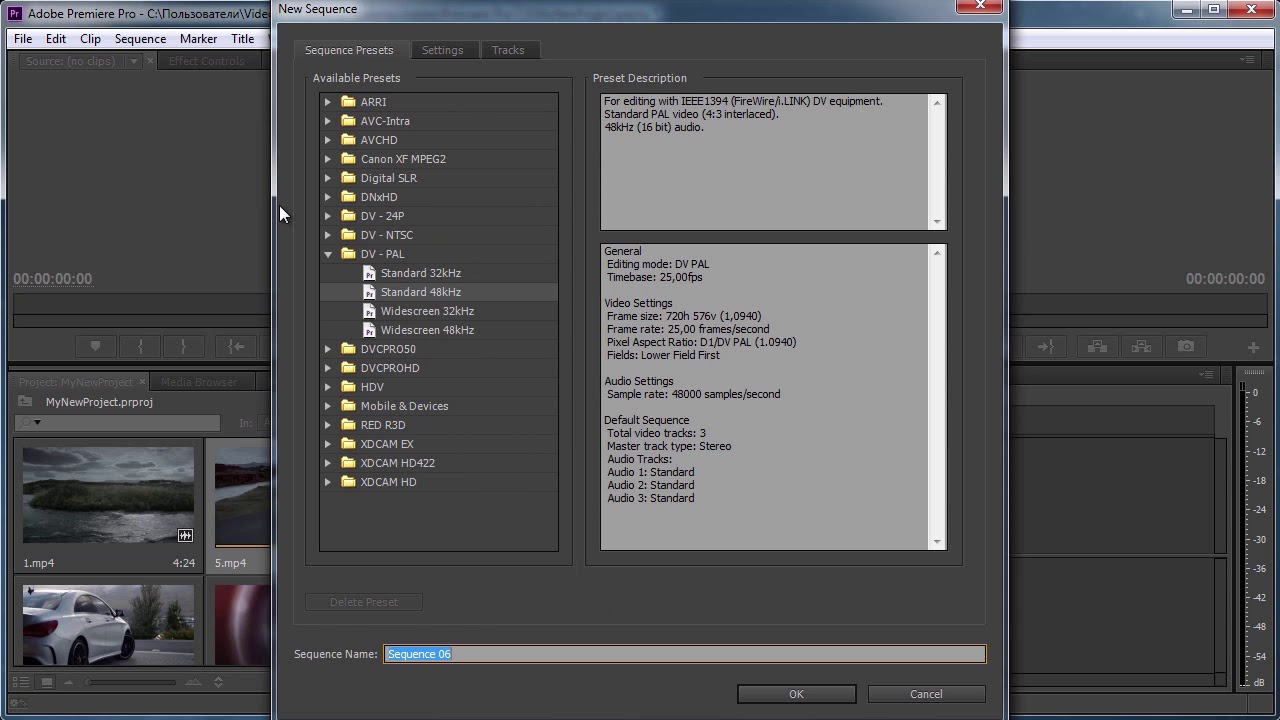 Теперь вы можете использовать этот сохраненный пресет в будущем.
Теперь вы можете использовать этот сохраненный пресет в будущем.
Как видите, экспорт готового видео из Premiere Pro очень простой и настраиваемый. Хотите еще больше упростить экспорт? Вы также можете добавить дополнительные выходные файлы из той же исходной последовательности в Media Encoder — это очень полезно для создания разных типов файлов и размеров одного и того же видео.
Хотите больше советов по использованию Premiere Pro? Проверьте это.
Не удается импортировать видео MP4 в Adobe Premiere Pro
Не удается импортировать видеофайл MP4 в Adobe Premiere Pro CS3 / CS4 / CS5 / CS6 / CC? Официально заявлено, что Adobe Premiere поддерживает MP4. Причина в том, что MP4 — это контейнер формата с разными кодеками. Но если кодек вашего файла MP4 несовместим с Adobe Premiere, чтобы быстро решить вашу проблему, вы можете использовать лучший конвертер для преобразования MP4 в форматы фильмов, удобные для Premiere , такие как MOV, MPEG-2, FLV и другие.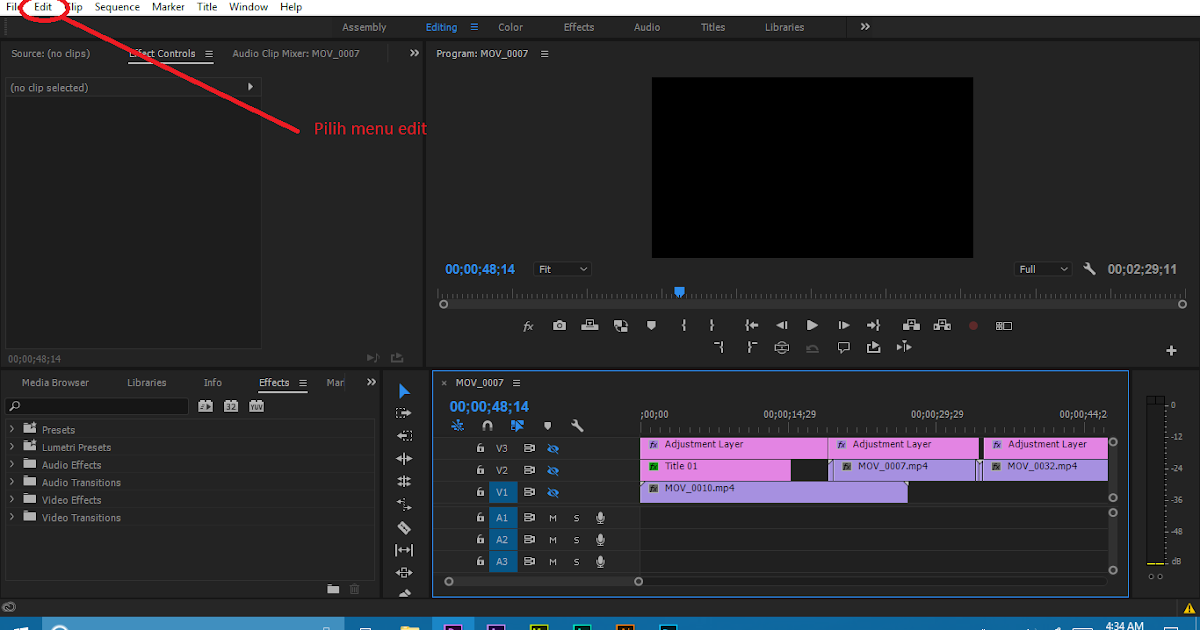
Лучшие конвертеры MP4 без водяных знаков
Найдите больше идей для видео в сообществе Wondershare Video.
Примечание. Это применимо ко всем видам Adobe Premiere, включая Adobe Premiere Pro, Adobe Premiere Pro CS3 / CS4 / CS5 / CS6.
Часть 1. Лучший конвертер MP4 в Adobe Premiere.
В качестве полного решения Wondershare UniConverter не только конвертирует видео MP4 в форматы, поддерживаемые Adobe Premiere, но также может редактировать или сжимать видео перед преобразованием.Просто скачайте его, и вы сможете найти больше полезных функций, если вы фанат видео.
Безопасность подтверждена. Его скачали 5 481 347 человек.
-
Конвертируйте видеофайлы Adobe Premiere в MP4, AVI, WMV, FLV, MKV и другие 1000 форматов за несколько простых шагов
-
Пакетное преобразование нескольких файлов MP4 в формат, совместимый с Adobe Premiere, без потери качества
-
Преобразование видеофайлов в оптимизированные предустановки практически для всех устройств, таких как iPhone, iPad, телефон Huawei и т.
 Д.
Д. -
Записывайте видео на DVD с помощью настраиваемых бесплатных шаблонов меню DVD
-
Скачивание или запись видео с более чем 10 000 сайтов обмена видео
-
Ведущая в отрасли технология APEXTRANS конвертирует видео с нулевой потерей качества или сжатие видео
-
Универсальный набор инструментов, объединяющий редактор метаданных видео, средство создания GIF, компрессор видео и средство записи экрана
- Добавьте целевое видео MP4 в конвертер Wondershare.
- Выберите поддерживаемый Adobe Premiere формат в качестве формата вывода, например MOV.
- Инициировать преобразование видеофайла MP4 в Adobe Premiere.
После того, как вы установили и запустили Wondershare UniConverter, вы получите впечатляющий интерфейс.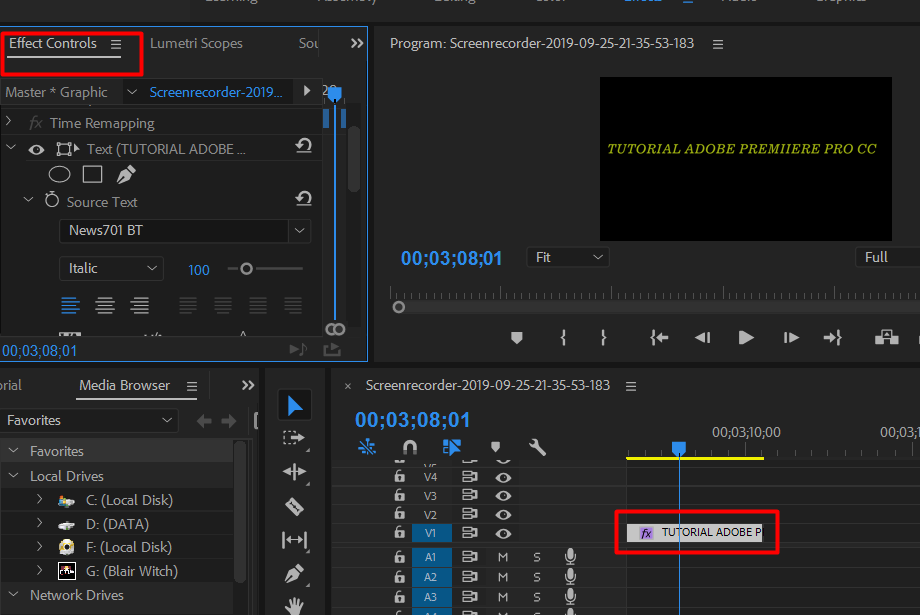 Теперь добавьте видеофайлы MP4 двумя дополнительными способами:
Теперь добавьте видеофайлы MP4 двумя дополнительными способами:
- Перетащите файл MP4 напрямую в главное окно.
- Щелкните «Добавить файлы», чтобы добавить файлы MP4.
Шаг 2 Выберите формат, совместимый с Premiere, например MOV.
Щелкните раскрывающийся значок Формат вывода, и вы попадете во всплывающее окно. Откройте список выходных форматов, и вы увидите четыре категории: «Недавно», «Видео», «Аудио», «Устройство». На вкладке Видео / Аудио вы можете увидеть множество форматов. В Device вы можете выбрать Apple, HTC, Samsung и назвать лишь некоторые из них. Это особенно удобно, если вы не знаете, какой формат поддерживает ваш мобильный / игровая приставка / плеер.
В этом случае я выберу MOV, который является одним из форматов, поддерживающих Adobe Premiere Pro CS3 / CS4 / CS5 / CS6, и вы можете найти его в Видео> MOV . Конечно, вы можете изменить место вывода, чтобы сохранить файл в желаемом месте.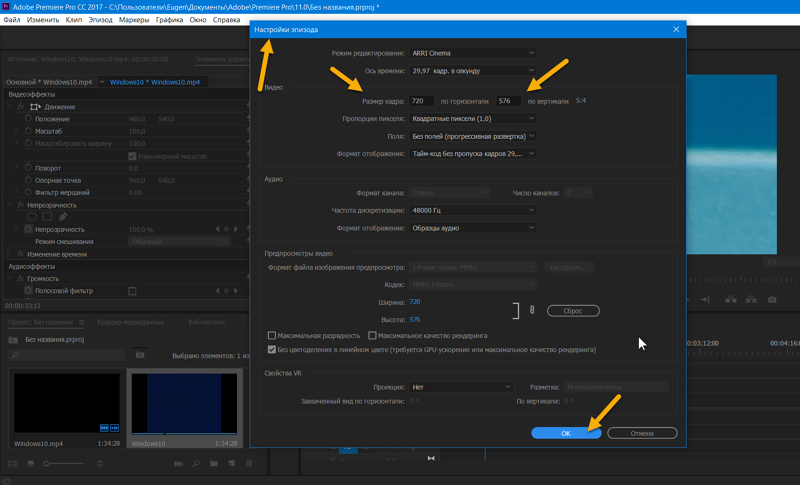
Шаг 3 Начните преобразование видеофайла MP4 в Adobe Premiere прямо сейчас.
Теперь все готово. Просто нажмите кнопку «Начать все». Затем он начинает выполнять преобразование автоматически, и вы можете просмотреть индикатор выполнения и при необходимости нажать «Приостановить» или «выйти».Теперь вы можете легко перетащить преобразованный файл в Adobe Premiere Pro CS3 / CS4 / CS5 / CS6 и делать все, что хотите. Это могло быть так просто, правда? Ваше здоровье.
Часть 2. Бесплатный конвертер файлов MP4 в Adobe Premiere.
# 1. Бесплатный конвертер видео: бесплатный конвертер видео Wondershare
Вы можете использовать этот инструмент для бесплатного преобразования файлов MP4 в Adobe Premiere.
Скачать бесплатно Скачать бесплатно
Pro:
1.Бесплатная
2. Вы можете попробовать множество функций
Минусы:
1. Он не может поддерживать преобразование файлов с 30-кратной скоростью
2.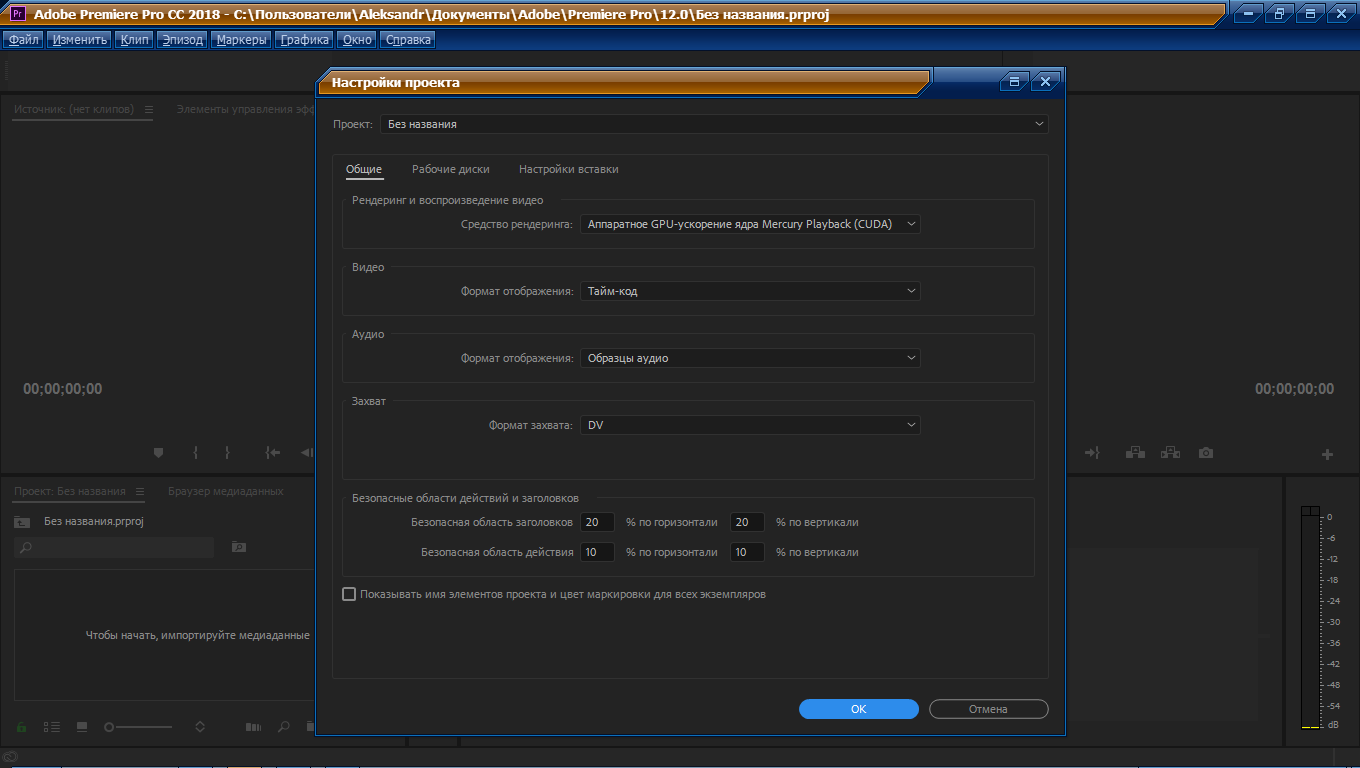 Он конвертирует видео в другие форматы с водяными знаками
Он конвертирует видео в другие форматы с водяными знаками
3. Он поддерживает загрузку видео только с YouTube вместо 10 000 сайтов
Часть 3. Онлайн конвертер видео MP4 в Adobe Premiere.
Некоторые люди хотят конвертировать видео MP4 в форматы, поддерживаемые Adobe Premiere только один или два раза, и не хотят устанавливать какое-либо программное обеспечение, используя бесплатный онлайн-инструмент, такой как Online UniConverter (первоначально Media.io) будет лучшим выбором. Он может конвертировать видео MP4 в Adobe Premiere онлайн и практически в любой формат с максимальным размером 100 МБ. Вы также можете конвертировать два файла одновременно. Он может удовлетворить основные требования к конверсии. Для повышения требований к конвертации мы предлагаем вам использовать Wondershare UniConverter на вашем рабочем столе, который намного быстрее и мощнее.
Часть 4. Часто задаваемые вопросы об импорте видеофайлов MP4 в Adobe Premiere Pro.
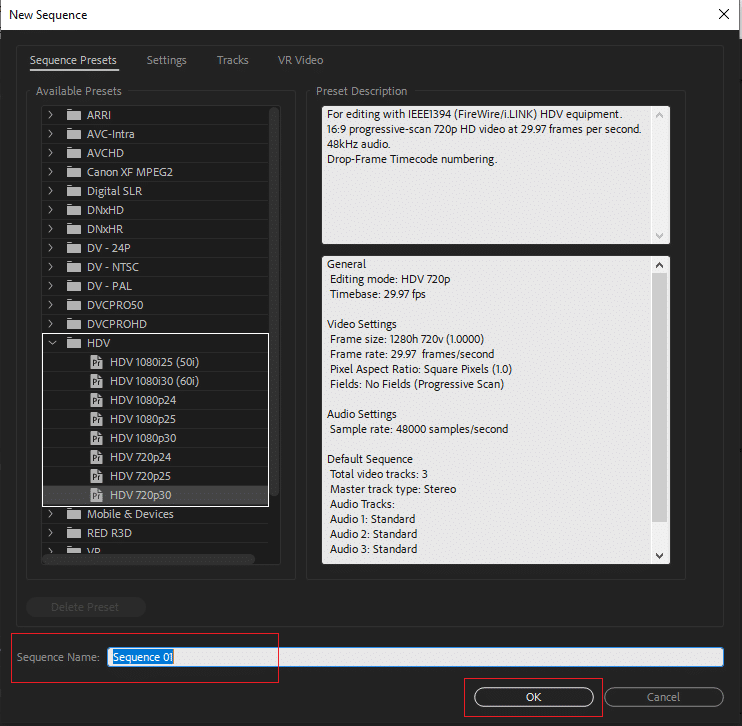
Вопрос: Какие форматы видео поддерживает Adobe Premiere Pro?
Ответ: Adobe Premiere Pro поддерживает множество видеоформатов, таких как MP4, MPEG, MPE, MPG (MPEG-1, MPEG-2), M2V (DVD-совместимый MPEG-2), MTS (AVCHD), MOV, FLV, AVI.Дополнительную информацию см. В Руководстве пользователя Adobe Premiere Pro.
Вопрос: Adobe Premiere Pro поддерживает мое видео, но его все равно нельзя в него импортировать?
Ответ: Для некоторых форматов видео это проблема кодека. Вам необходимо преобразовать свой видеоформат в кодек, совместимый с Adobe Premiere Pro, например MPEG-2, который является лучшим кодеком с наилучшими результатами при работе с Adobe.
Бесплатная загрузка Бесплатная загрузка
Как преобразовать вертикальное (портретное) в горизонтальное (ландшафтное) видео в Adobe Premiere Pro!
Вы когда-нибудь хотели преобразовать вертикальных видео в квадратные или горизонтальные видео.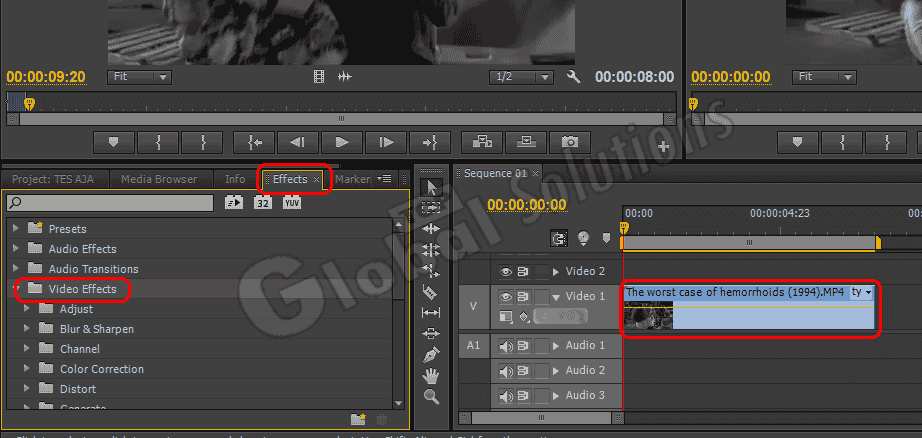 Или горизонтальных видео, квадратных или вертикальных? Из этого туториала Вы узнаете, как это сделать в Adobe Premiere Pro.
Или горизонтальных видео, квадратных или вертикальных? Из этого туториала Вы узнаете, как это сделать в Adobe Premiere Pro.
Создать последовательность
- Импортируйте видеоклип, и вы увидите его на панели проекта .
- Щелкните правой кнопкой мыши клип и выберите Новый эпизод из клипа , который создаст эпизод с клипом внутри него.
- Переименуйте последовательность с описательным именем, например видео по вертикали или видео по горизонтали (Примечание: все клипы должны иметь описательные имена в Premiere Pro).
- Вы должны указать, является ли последовательность вертикальной или горизонтальной в названии, чтобы избежать путаницы.
Клип против последовательности
На панели проекта вы увидите клипы и последовательности . В чем разница? Клип — это ваш исходный видеоклип в том виде, в котором вы его импортировали.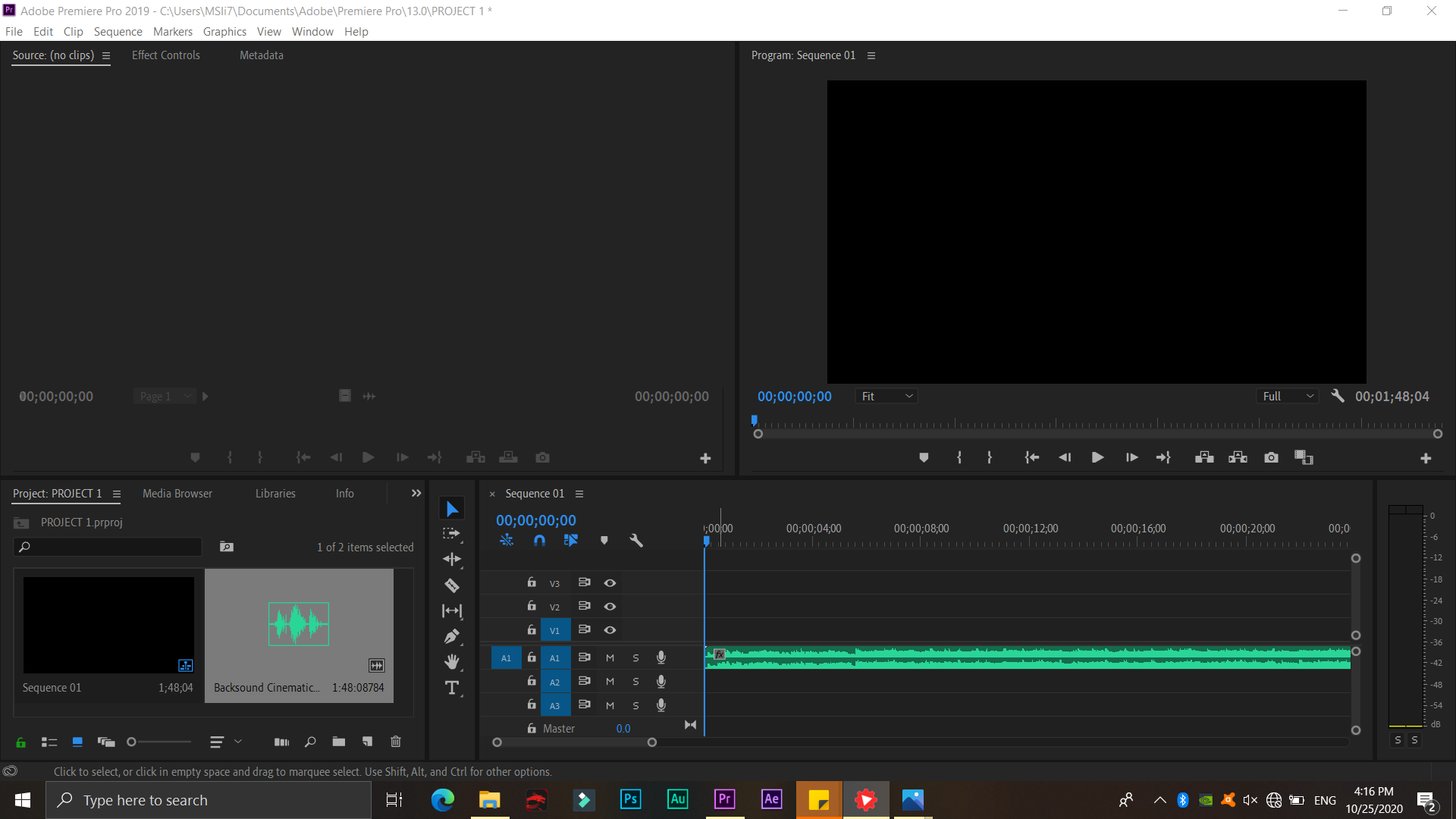 Последовательность — это ваше отредактированное видео. Лучший способ узнать их — по значкам в виде списка:
Последовательность — это ваше отредактированное видео. Лучший способ узнать их — по значкам в виде списка:
Настройки последовательности
- Щелкните правой кнопкой мыши последовательность на панели проекта
- Выберите Параметры последовательности , чтобы просмотреть свойства.
- Найдите размер кадра и обратите внимание на соотношение сторон (которое автоматически рассчитывается Premiere Pro). Пример — вертикальное видео:
Типичный размер корпуса Размеры
По вертикали в квадрат
- На панели проекта щелкните правой кнопкой мыши вертикальную последовательность и выберите Дублировать .
- Переименуйте вертикальную последовательность в видеоквадрат или аналогичный.
- Дважды щелкните последовательность, чтобы открыть ее на временной шкале.

- Щелкните последовательность правой кнопкой мыши и перейдите к Параметры последовательности .
- Изменить высоту с на 1080 пикселей . Обратите внимание, что соотношение сторон меняется на 1: 1.
- Нажмите ОК.
- Обратите внимание, что видео теперь квадратное, а верх и низ обрезаны.
- Чтобы изменить положение видео для лучшего внешнего вида:
- Выберите Зажим
- Выберите «Окно»> «Элементы управления эффектами » в верхнем меню.
- Измените положение видео внутри кадра.
Преобразовать квадрат в горизонтальный
- На панели проекта щелкните правой кнопкой мыши квадратную последовательность и выберите Дублировать .
- Переименуйте квадратную последовательность в видео по горизонтали или аналогичную.

- Дважды щелкните последовательность, чтобы открыть ее на временной шкале.
- Щелкните последовательность правой кнопкой мыши и перейдите к Параметры последовательности .
- Измените ширину с на 1920 пикселей. Это добавляет дополнительное пространство слева и справа в виде пустых черных полос.
Заполнить черные полосы
Вы можете оставить черные полосы, заполнить их графическим или цветным фоном или использовать один из моих любимых приемов:
- Opt-Drag (Mac) или Alt-Drag (Windows) , чтобы скопировать клип на другую дорожку над ним, наложив видео поверх себя.
- На шкале времени выберите t клип Дорожка 1, Выберите «Окно»> «Элементы управления эффектами» в верхнем меню и увеличьте масштаб , пока он не заполнит кадр, скрывая всю пустую черную область.

- Не снимая выделения с клипа, перейдите в Window> Effects и введите Blur в поле поиска, которое покажет все эффекты размытия.
- Выберите Размытие по Гауссу , перетащив его и отпустив на клип на временной шкале.
- Перейдите на панель Effect Controls и увеличьте Blur , пока не будете удовлетворены внешним видом.
По горизонтали до квадрата
Что делать, если вы начинаете с горизонтального (ландшафтного) видео и вам нужно преобразовать его в квадратное? Читать дальше!
- Дублируйте и переименуйте Horizontal Clip в описательное слово-horizontal.
- Дважды щелкните , чтобы открыть и перейти к Настройки последовательности .
- Измените ширину с на 1080 пикселей (или в соответствии с высотой). Обратите внимание, что соотношение сторон меняется на 1: 1.

- Нажмите OK , а затем, если будет предложено Нажмите OK еще раз .
- Обратите внимание, что левая и правая часть видео обрезаны.
- Чтобы изменить положение видео для лучшего внешнего вида:
- Выберите Зажим
- В верхнем меню Выберите «Окно»> «Элементы управления эффектами» , затем «» измените положение видео внутри кадра.
От квадрата до вертикали
- Дублируйте и переименуйте Square Clip в описательное слово — Vertical
- Дважды щелкните , чтобы открыть и перейти к настройкам последовательности .
- Измените высоту с на 1920 пикселей.
- Нажмите OK , а затем, если будет предложено Нажмите OK еще раз .
- Выберите «Окно»> «Элементы управления эффектами », затем «» измените масштаб и положение видео внутри кадра.

Экспорт отдельных последовательностей
- Выберите последовательность.
- Выберите «Файл»> «Экспорт медиафайлов» .
- Выберите наиболее распространенный формат, которым является H.264 , и хорошей предустановкой является Match Source High Bitrate .
- Щелкните имя файла и выберите место экспорта .
- Щелкните Экспорт .
Я надеюсь, что это руководство поможет вам стать более эффективным видеоредактором с помощью Adobe Premiere Pro.Подпишитесь на мой канал YouTube, чтобы получить больше отличных руководств и ресурсов.
Как экспортировать в Premiere Pro: настройки MP4, YouTube и HQ
Поздравляем, вы закончили редактирование своего видеопроекта — теперь идет процесс его экспорта в готовый фильм. Adobe Premiere Pro имеет буквально все настройки форматирования, которые могут вам понадобиться для экспорта вашего фильма.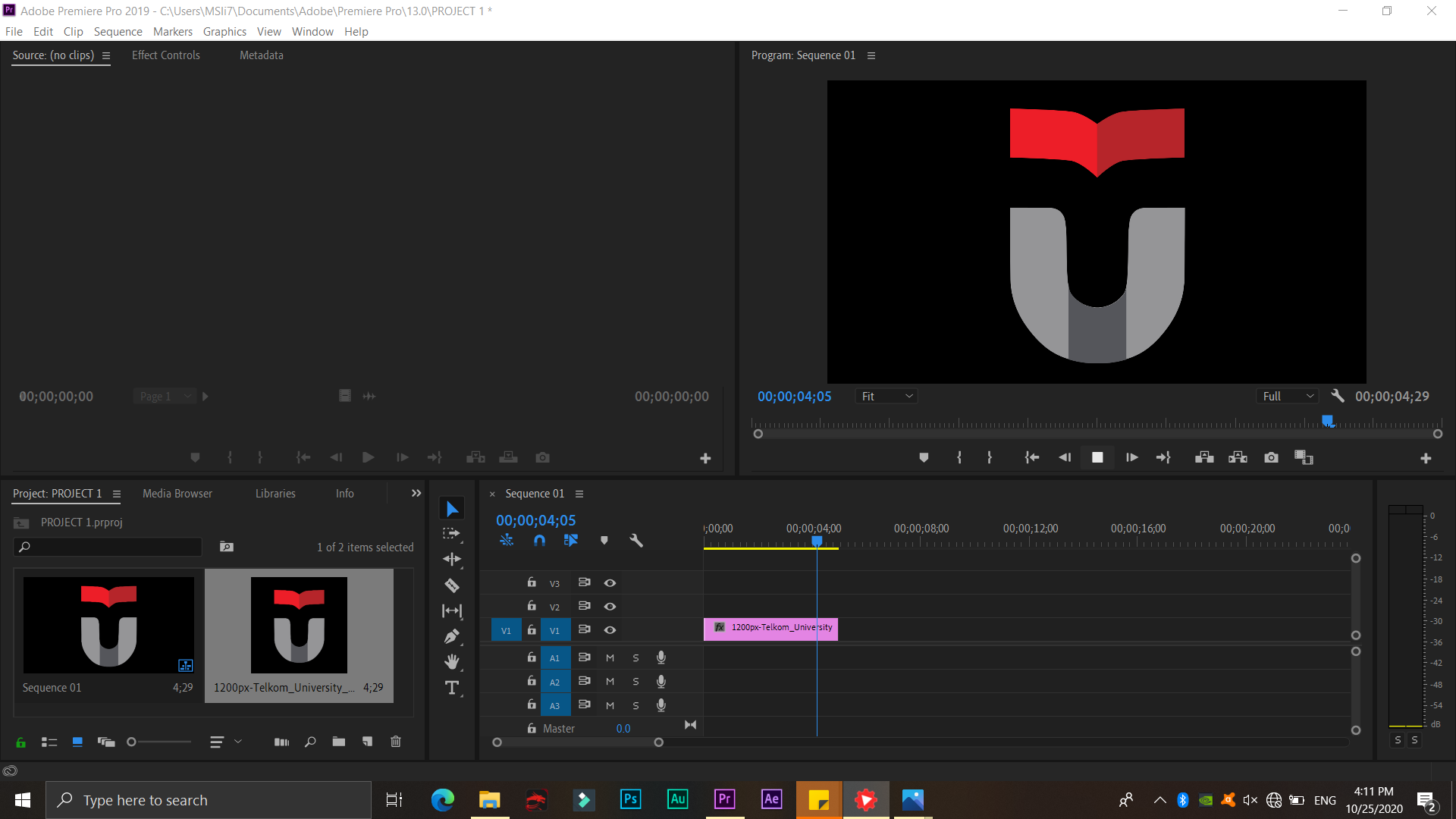
Проблема в том, что огромное количество опций может устрашить даже самого опытного редактора, и большинство из них вам никогда не понадобится.В этом руководстве мы познакомим вас с наиболее популярными вариантами экспорта Premiere Pro, включая те, которые используются для YouTube, Vimeo и собственных видеоформатов социальных сетей.
Meet Настройка экспорта H.264 — ваш лучший друг
H.264 — самый популярный формат экспорта в Adobe Premiere. Используя этот формат, вы создадите .mp4 для вашего готового фильма, который будет иметь высокое качество и (что более важно) гораздо меньший размер файла, чем другие форматы, такие как.mov.
Хотя Premiere имеет огромное количество опций, он также создал предустановки почти для каждой онлайн-платформы, на которую вы можете загружать свое видео.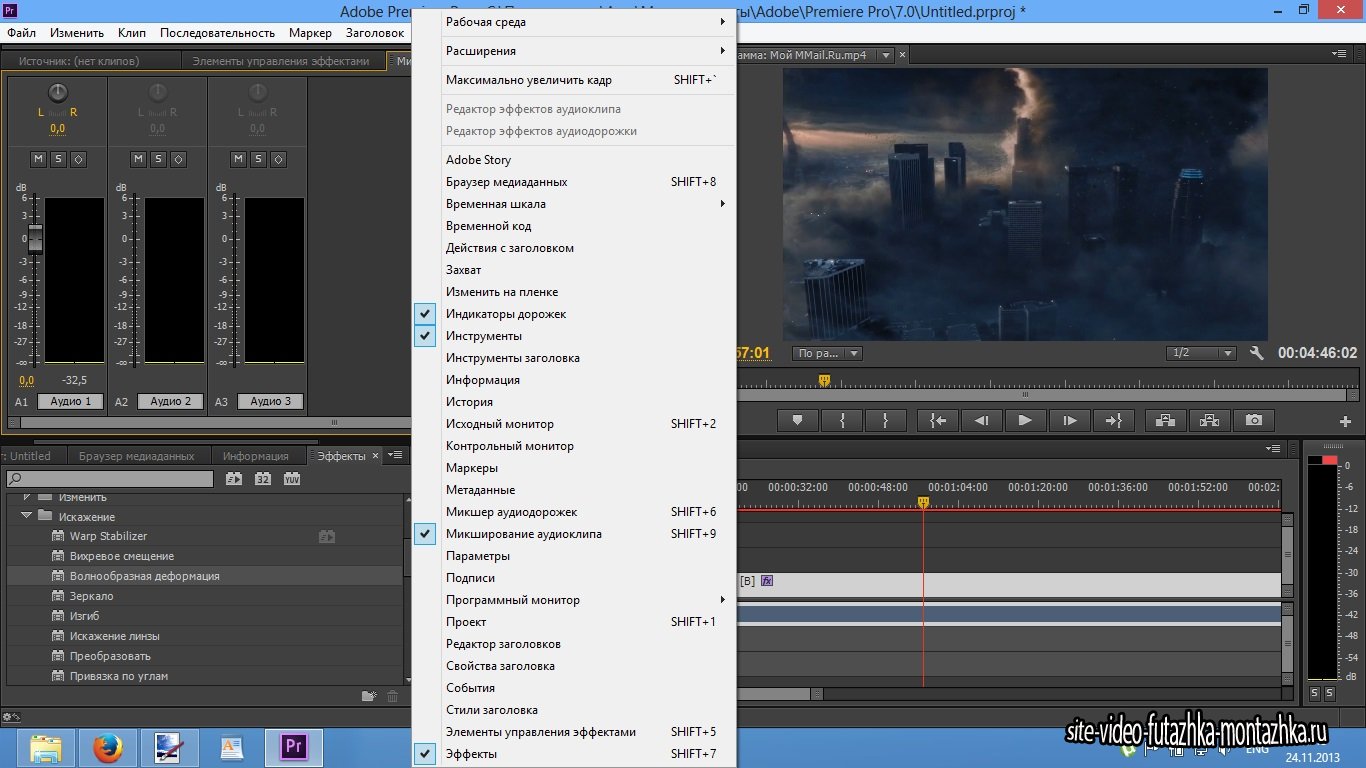 Эти предустановки помечены и дадут команду Premiere экспортировать с использованием предпочтительных настроек рассматриваемой платформы. Предустановки избавляют вас от необходимости указывать параметры для конкретной платформы, такие как битрейт и частота кадров.
Эти предустановки помечены и дадут команду Premiere экспортировать с использованием предпочтительных настроек рассматриваемой платформы. Предустановки избавляют вас от необходимости указывать параметры для конкретной платформы, такие как битрейт и частота кадров.
Как экспортировать проект в H.264
1. Первое, что вам нужно сделать, это выбрать временную шкалу проекта, чтобы она была выделена голубым квадратом.Если шкала времени не выбрана, вы рискуете экспортировать случайный клип из браузера.
2. Выделив временную шкалу, выберите Файл> Экспорт мультимедиа . Вы также можете вызвать программу экспорта, нажав Command + M на клавиатуре.
3. В окне настроек экспорта вы можете воспроизвести свой фильм, чтобы убедиться, что все сцены включены. По умолчанию Premiere экспортирует всю вашу временную шкалу, от первого до последнего клипа, но при необходимости вы можете выбрать только часть временной шкалы.
Это можно сделать до вызова средства экспорта мультимедиа, указав свою рабочую область в конечных точках на временной шкале. Кроме того, вы можете сделать это в самом экспорте мультимедиа.
Кроме того, вы можете сделать это в самом экспорте мультимедиа.
4. В правой части панели Media Exporter вы увидите все доступные вам настройки. Для экспорта H.264 найдите раскрывающийся список форматов и выберите соответствующий параметр.
5. Непосредственно под раскрывающимся списком «Формат» вы увидите раскрывающийся список «Предустановки», содержащий все возможные параметры экспорта для конкретной платформы.1080p — это стандартная настройка HD для большинства платформ, поэтому, вероятно, вы выберете ее вместе с предполагаемым местом назначения, например, «YouTube 1080p Full HD».
6. После выбора формата и предустановки необходимо убедитесь, что вы установили место и имя экспорта. В противном случае вы не сможете найти готовую пленку после ее экспорта. Щелкните имя вывода и укажите название фильма и место для сохранения.
Затем нажмите кнопку «Экспорт» в нижней части Media Exporter, чтобы начать процесс.
Лучшие настройки экспорта для любого формата
Выбор правильных настроек экспорта жизненно важен, поскольку разные устройства и платформы обрабатывают видео по-разному.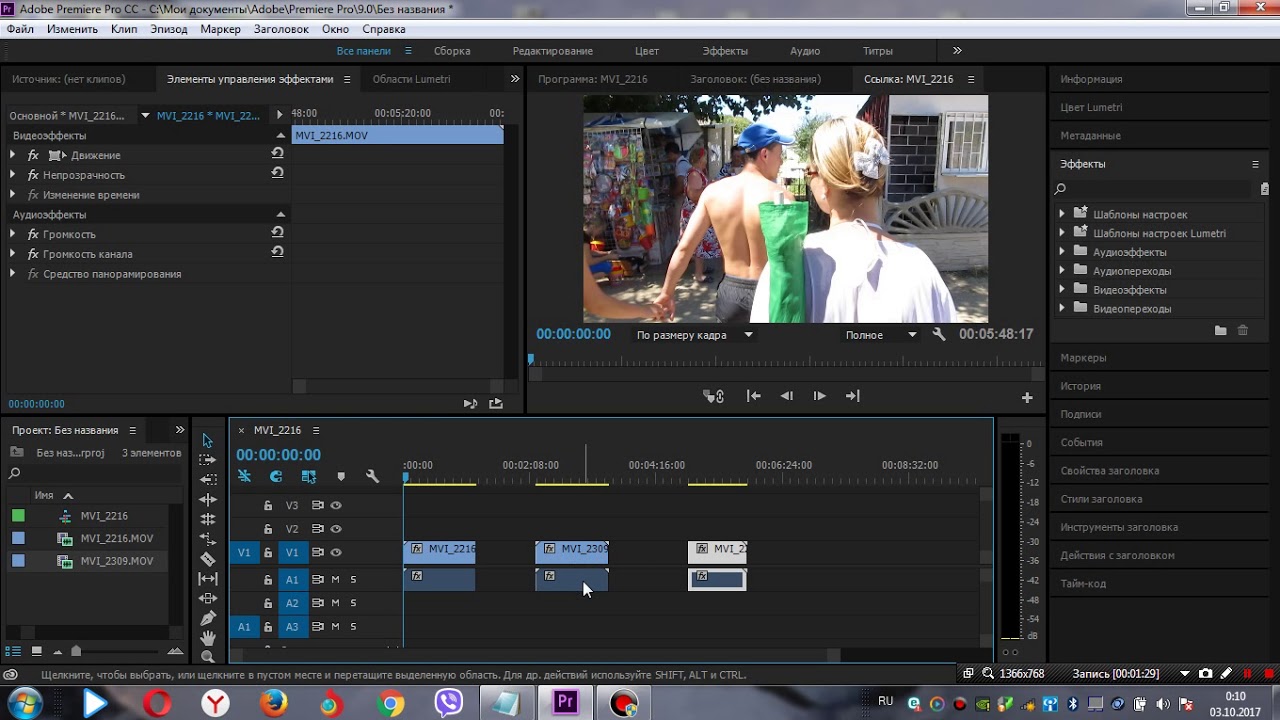 То, что лучше всего воспроизводится на YouTube, не будет лучшим форматом на Facebook.
То, что лучше всего воспроизводится на YouTube, не будет лучшим форматом на Facebook.
Premiere имеет все предустановки для платформ социальных сетей, поэтому вам не нужно беспокоиться о запоминании всех настроек. Выберите H.264 в качестве формата и выберите необходимую предустановку. Это даст вам лучшие настройки для вашего пункта назначения в.формат mp4.
Экспорт для определенных соотношений сторон социальных сетей
Premiere Pro может экспортировать видео с определенными соотношениями сторон для социальных сетей. Instagram, Twitter и Facebook могут размещать квадратные видео, в то время как Snapchat использует формы видео Full Portrait. Для этого вам нужно будет установить правильный размер как для вашей последовательности, так и для экспорта.
Установка последовательности
Это можно сделать до начала редактирования или в любой момент во время процесса. Просто помните, что когда вы меняете соотношение сторон, вы обрезаете края кадра.
Выберите на временной шкале, чтобы выделить ее, и вызовите настройки временной шкалы, перейдя в меню «Последовательность»> «Настройки».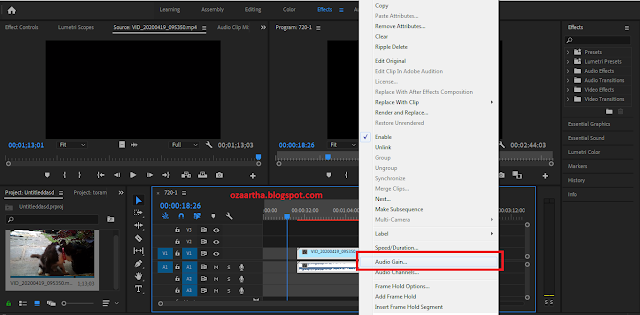
Измените режим редактирования на Custom и используйте настройку размера в таблице ниже, чтобы решить, какое соотношение сторон вам нужно. Введите рекомендуемый размер в раздел Video Settings , и соотношение сторон изменится соответствующим образом.
Когда вы подойдете к экспорту, превью покажет ваше видео с черными полосами по бокам.Выберите нашего старого друга H.264 для высококачественного экспорта, а затем укажите предустановку места назначения для платформы, на которую вы собираетесь загрузить свой фрагмент.
В этом примере мы экспортируем квадратное видео для Facebook. В итоговом тексте раздел источника напомнит вам о размере, который вы установили для своей последовательности. В разделе «Основные настройки видео» нажмите небольшую кнопку ссылки, чтобы вы могли независимо вводить эти размеры.
Вы могли заметить, что предустановка изменилась на Custom; это потому, что вы настроили размер видео, все остальные настройки (битрейт, частоту кадров и т.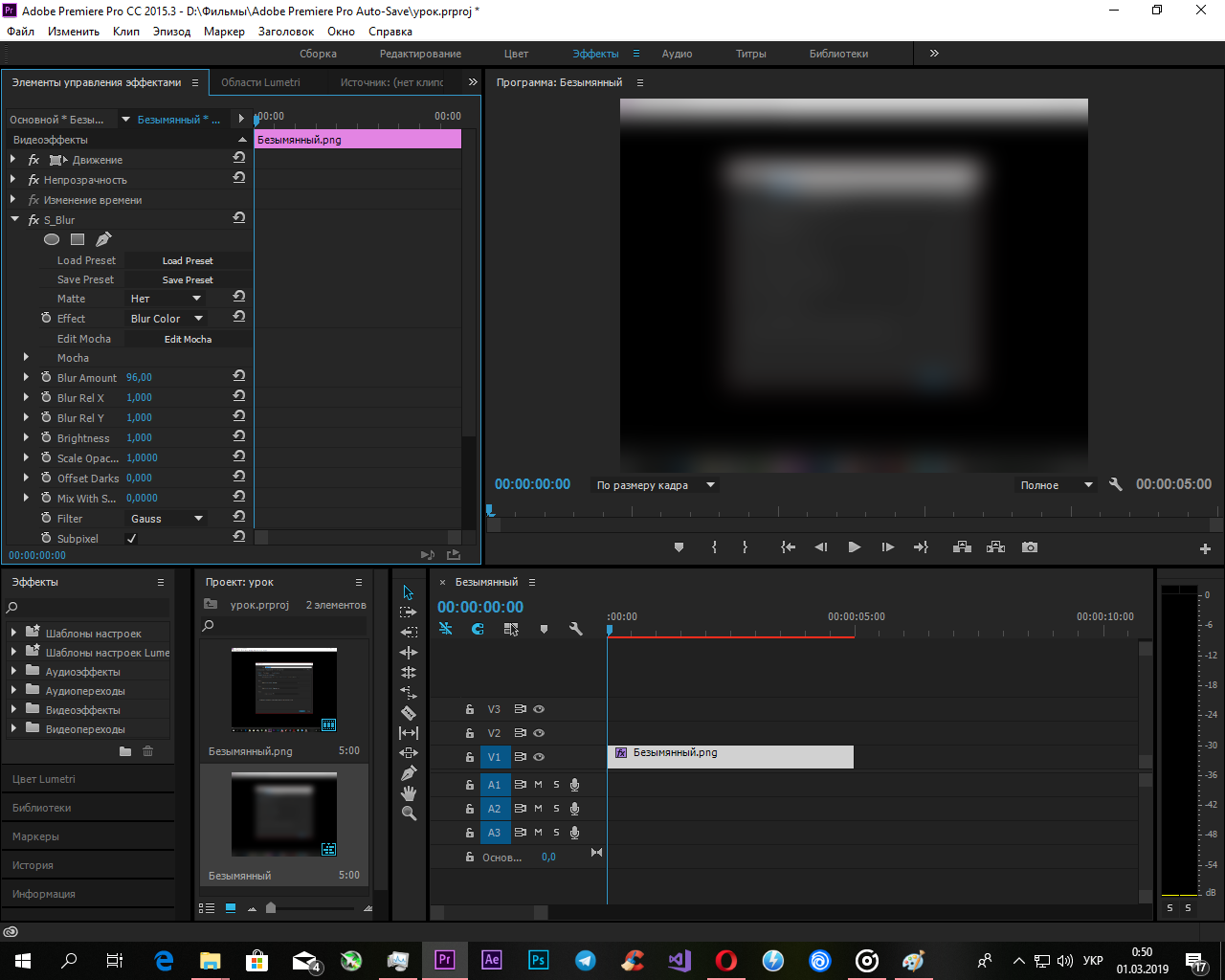 д.) останется такой же, как и выбранная вами исходная предустановка — в данном случае Facebook 1080p Full HD.
д.) останется такой же, как и выбранная вами исходная предустановка — в данном случае Facebook 1080p Full HD.
Что такое Adobe Media Encoder?
Media Encoder — это часть программного обеспечения Adobe, которое позволяет ставить проекты в очередь для массового экспорта как из Premiere, так и из After Effects. Вы можете добавить несколько проектов в Media Encoder, что позволит вам экспортировать сразу несколько проектов. Поскольку Encoder выполняет всю работу по экспорту, вы можете продолжить редактирование в Premiere.
Когда вы приходите экспортировать фильм, вы можете заметить кнопку «Очередь» рядом с кнопкой «Экспорт».Если вы нажмете кнопку «Очередь», откроется Media Encoder и переместит туда ваш экспорт.
Как только он появится в списке кодировщиков, вы можете продолжить работу с Premiere. Вы даже можете открыть новый проект или полностью закрыть Premiere, а Media Encoder сохранит информацию, необходимую для создания вашего фильма. Затем нажмите зеленую кнопку воспроизведения в правом верхнем углу Media Encoder, чтобы начать экспорт всего из вашего списка.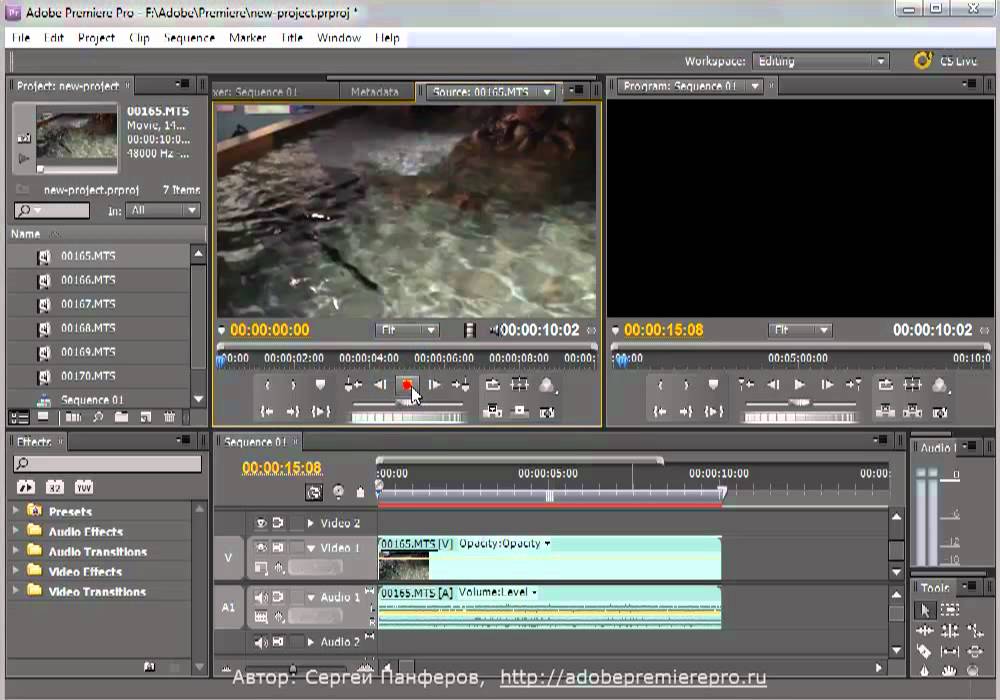
Существует множество форматов и предустановок, в которые можно экспортировать в Adobe Premiere Pro.Тем не менее, 90% из них требуются только по определенным причинам, например, для использования видеоматериалов VR, создания GIF-файлов или публикации контента BluRay. Если вы создаете что-то, для чего требуются определенные параметры экспорта, подобные этому, вам следует изучить конкретное решение. Для всего остального существует H.264 с рядом предустановок, упрощающих процесс.
Помните, что при экспорте вы можете получить только то, что вы вставили, поэтому экспорт отснятого материала SD в HD не улучшит качество исходного снимка. К счастью, HD является стандартом, поэтому на эти настройки можно положиться в подавляющем большинстве ваших проектов.Также важно правильно отрендерить ваш проект, и у нас есть пошаговые инструкции, как это сделать.
Краткое руководство по экспорту видео
Наконец, экспорт видео на различные онлайн-платформы может, мягко говоря, сбивать с толку. Вот почему мы создали краткое справочное руководство по экспорту видео.
Вот почему мы создали краткое справочное руководство по экспорту видео.
Поделитесь этой инфографикой на своем сайте
Пожалуйста, укажите ссылку на www.motionarray.com/premiere-pro с этим рисунком.

Мы надеемся, что вы нашли это руководство о том, как экспортировать видео в Adobe Premiere Pro, полезным или предложили быструю справку о настройках высочайшего качества для социальных сетей!
Настройки экспорта социальных сетей в Adobe Premiere Pro: полное руководство
Разве не было бы здорово собрать все настройки экспорта видео Premiere Pro для социальных сетей в одном месте? Что ж, тебе повезло! В приведенных ниже руководствах вы узнаете, как лучше всего отформатировать и экспортировать видео для YouTube, Vimeo, Facebook, Twitter и Instagram в Adobe Premiere Pro 2017.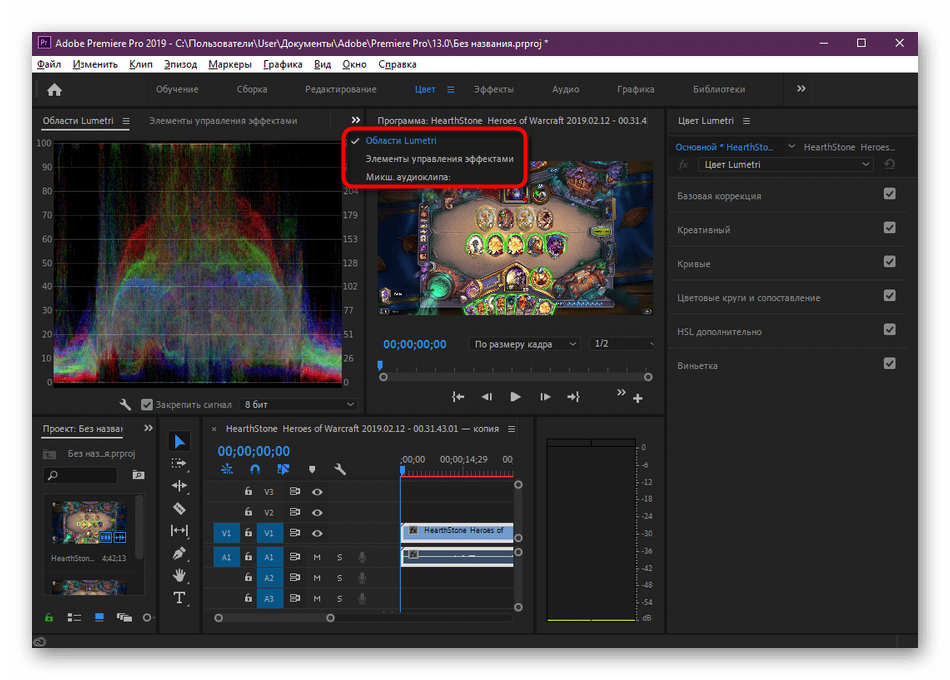
Перед тем, как продолжить чтение. Мое практическое правило номер один:
Не экспортируйте и не загружайте один и тот же формат видео на всех платформах!
Вместо этого создайте определенные версии видео для каждой платформы. Подумайте, как ваши пользователи будут взаимодействовать с видео на платформе, на которую вы загружаете. Вопросы, которые стоит задать себе:
- Каким образом пользователь будет по-разному взаимодействовать с видео в каждой социальной сети?
- Будет ли пользователь смотреть с включенным звуком?
- Какова продолжительность видео, при которой люди перестают смотреть?
- Вы хотите, чтобы пользователь щелкнул ссылку?
- Хотите, чтобы видео-тизер побудил зрителя посмотреть видео целиком на YouTube?
Эти вопросы помогут вам определиться с дизайном вашего видео.Например, на Facebook люди обычно находят видео в своей ленте без звука. Поэтому рекомендуется сделать первые пять секунд видео привлекательными и включить в него субтитры. Как писал канадский философ Маршалл Маклюэн: «Средство — это сообщение». А платформа социальных сетей оказывает огромное влияние на то, как люди воспринимают сообщение видео. Поэтому важно подумать о платформе, прежде чем нажимать кнопку «экспорт».
Теперь, когда вы думаете о контенте для конкретной платформы, давайте рассмотрим лучшие способы экспорта этого контента в Premiere Pro.
Прежде чем мы начнем, знайте, что скоро появятся новые решения, которые оптимизируют рабочие процессы экспорта в социальные сети. Adobe в настоящее время работает над бета-версией «Панели публикации в социальных сетях», которая упростит процесс загрузки в социальные сети и будет включать кроссплатформенную видеоаналитику. Текущая сборка бета-панели является конфиденциальной, но вот некоторые вещи, которые вы можете и должны знать:
- Вы сможете загружать файлы на Facebook, YouTube и Twitter из панели. Я также отправил запрос на загрузку в Instagram, так что, надеюсь, они учтут это, продолжая создавать панель.
- Он также включает упрощенное поле выбора экспорта и автоматически выбирает лучшие настройки рендеринга для этой платформы (поэтому не нужно беспокоиться о выборе правильного пресета или настройки!).
- Вы можете добавить заголовок, описание и теги видео, а также выбрать конфиденциальность и пользовательские эскизы на панели.
- Вы также можете измерить общую вовлеченность, просмотры, лайки, комментарии и репосты видео на нескольких платформах прямо из панели.
Узнайте больше о социальной панели здесь, и если вы хотите подписаться на бета-версию, заполните эту заявку.Бета-версия будет выпущена для широкой публики в ближайшие два месяца.
На прошлой неделе я создавал по одному видеоуроку в день в течение пяти дней, каждый день уделяя особое внимание конкретным настройкам экспорта для различных платформ социальных сетей в Premiere Pro. Я назвал это своими «5 дней общения». Ниже приведен результат моих усилий, которые, я надеюсь, помогут вам в работе с видео в социальных сетях.
1. YouTube
ВидеоплеерYouTube работает с соотношением сторон 16: 9, которое является стандартным для 1280x720p HD и 1920x1080p HD.Но если у вас видео с соотношением сторон не 16: 9 (например, 4: 3, традиционное телевидение, 480p SD), оно будет обрабатывать черные полосы слева и справа. Эти стержни широко известны как ящики для столбов. Очень редко вы увидите колонны в новых видео на YouTube, но если вы посмотрите какие-либо видео из 90-х, они будут там.
Если видео было снято в разрешении 480p (4: 3), YouTube добавит черные столбцы слева и справа от клипа
При экспорте на YouTube я выбираю «H.264 », затем выберите предустановку Premiere Pro« YouTube 1080p HD », так как я работаю с 1080p HD. Но есть также четыре других пресета YouTube, в зависимости от разрешения вашего видео.
Предустановки будут автоматически настраивать параметры видео, битрейт, аудиокодек и видеокодек, чтобы они соответствовали идеальным настройкам для загрузки на YouTube 1080HD, но я рекомендую два обновления настроек битрейта видео:
1. Измените кодировку битрейта на «VBR, 2 прохода.Первый проход анализирует видео, чтобы определить, какие области изображения нуждаются в большем сжатии, чем другие, в то время как второй проход выполняет сжатие видео. Это займет больше времени, но позволит получить лучшее изображение.
2. Измените целевую кодировку битрейта на 8 Мбит / с. Чем ниже битрейт, тем меньше размер файла. (Не опускайтесь ниже 8 Мбит / с.)
Вы также можете автоматически опубликовать на YouTube, выбрав вкладку «Опубликовать» в настройках экспорта Premiere Pro. Установив флажок рядом с «YouTube», нажмите «Войти», чтобы связать свою учетную запись YouTube с программой экспорта мультимедиа Premiere Pro.Вы сможете выбрать конфиденциальность видео, создать теги, разделенные запятыми, и добавить описание. Вы также можете удалить локальный файл после загрузки.
2. Vimeo
Как и YouTube, проигрыватель Vimeo также добавляет черные полосы слева и справа от видео 4: 3 480p. Настройки экспорта Premiere Pro для Vimeo идентичны настройкам YouTube, за исключением того, что пока нет предустановок Vimeo для видео 4k.
Однако Vimeo принимает видео в формате 4k. Если вам нужно экспортировать видео 4k, начните с предустановки YouTube 4k и настройте битрейт в соответствии с рекомендациями Vimeo.Я бы рекомендовал целевой битрейт 30 мбит / с и максимальный битрейт 60 мбит / с с переменным битрейтом (VBR), 2 прохода для 4k.
Если вы просто экспортируете HD 1080p, выберите предустановку «Vimeo 1080p HD» и просто обновите настройки битрейта на «VBR, 2 прохода» с целевым битрейтом 10 Мбит / с и максимальным битрейтом 20 Мбит / с. Это позволит достичь оптимальных результатов.
Вы также можете автоматически опубликовать на Vimeo на вкладке «Опубликовать». Прокрутите вниз и установите флажок рядом с Vimeo, а затем нажмите «Войти», и откроется окно для подключения вашей учетной записи Vimeo к Premiere Pro.Как и в случае с YouTube, вы сможете выбрать, кто может просматривать или просматривать видео, а также добавить теги и описание.
3. Facebook
Facebook стал платформой для открытий. Большинство видеороликов на Facebook восхищают и развлекают, а некоторые видеоролики предназначены для того, чтобы увести пользователей в другое место в сети. Я видел тенденцию, когда компании или бренды создают производные полнометражных видео на YouTube для публикации в Facebook. Часто это связано с изменением соотношения сторон экрана на квадратный (1: 1) формат 1080 × 1080, вместо того, чтобы придерживаться исходного соотношения 1080 × 1920 HD или 1280 X720 HD (16: 9), загруженного на YouTube.И, в отличие от YouTube, видеопроигрыватель Facebook не ограничивается проигрывателем 16: 9, что означает, что он не будет добавлять столбики с черными полосами по сторонам квадратных видео.
Перед экспортом в Facebook следует помнить о двух вещах: 1) видеоролики Facebook должны быть короче 120 минут (хотя я понятия не имею, зачем кому-либо загружать что-либо такой длины) и 2) Размер файла. должно быть 4 ГБ или меньше. Лучшая длина видео для Facebook — 10-60 секунд.
Оптимальные настройки видео для Facebook:
Формат: H.264
Рекомендуемые разрешения: 720p, 1080p или 1080 × 1080
Рекомендуемые соотношения сторон: Квадрат 1: 1 или Прямоугольник 16: 9 или 16: 9 (мобильные телефоны)
Рекомендуемый битрейт : Целевое значение: 6, максимум 12
Битрейт Кодирование: Переменный битрейт, VBR, 2 прохода
Аудиокодек : AAC (Advanced Audio Encoded)
Частота дискретизации аудио: 44100 Гц
Канал: стерео
Существует предустановка экспорта Premiere Pro Facebook 720p HD (16: 9) для Facebook для видео с соотношением сторон 16: 9, которую следует использовать, если вы хотите экспортировать видео с соотношением сторон 16: 9.Но, как я упоминал ранее, многие создатели контента создают видео в квадратном формате для Facebook, потому что они лучше подходят для просмотра в мобильном приложении Facebook.
Но прежде чем мы создадим предустановку экспорта, вам необходимо настроить параметры последовательности для видео 1080 x 1080 Facebook. Перейдите в «Новый элемент» на панели проекта и выберите «Новая последовательность». Выберите «Цифровая SLR 1080p24». Все, что вам нужно сделать, это изменить 1920 по горизонтали на 1080, затем нажать «Сохранить предустановку» и назвать его «Facebook 1080 × 1080».
Когда вы закончите редактировать видео, пора экспортировать.Сначала перейдите в меню «Файл»> «Экспорт»> «Медиа», выберите формат «H.264» и выберите «Соответствие источнику — средний битрейт». Если вы хотите автоматически публиковать в Facebook, просто нажмите вкладку «Опубликовать» и установите флажок рядом с «Facebook», затем нажмите кнопку «Войти». Появится диалоговое окно авторизации, в котором вас попросят дать Adobe Media Encoder разрешение на публикацию вашего видео в Facebook от вашего имени. Единственное ограничение заключается в том, что вы можете публиковать только в своей личной учетной записи Facebook — это не позволяет вам выбрать страницу, которой вы управляете, в качестве места назначения для загрузки.(Однако новая панель Social Publishing Panel сделает это.)
Если у вас есть слой с субтитрами, вы можете выбрать вкладку «Подписи» и выбрать «Записать титры в видео». Я настоятельно рекомендую записывать ваши подписи в Facebook, так как большинство людей смотрят видео на Facebook без звука. Вкладка субтитров будет относиться к слою субтитров, который вы добавили в свой эпизод.
Рядом с полем выбора предустановки нажмите кнопку «Сохранить», что позволит вам сохранить текущие настройки экспорта в качестве предустановки и присвоить ей имя.
Сохраните предустановку как «Facebook 1080 × 1080». Вы также сможете сохранить настройки эффектов или публикации, но я рекомендую не устанавливать их, потому что они зависят от видео.
4. Instagram
Знаете ли вы, что Instagram теперь принимает три разных соотношения сторон? Для меня это было новостью! Вот все характеристики, которые вам нужно знать. Посмотрите видео, чтобы следить за ним и узнать, как настроить все три соотношения сторон в своей последовательности.
Соотношение сторон видео: Пейзаж (1,91: 1), Квадрат (1: 1), Вертикальный (4: 5)
Минимальное разрешение: 1800 x 945 пикселей (1,91: 1 пейзаж) / 1080 x 1080 пикселей ( 1: 1 квадрат) / 864 x 1080 пикселей (4: 5 по вертикали)
Минимальная длина: Нет минимум
Максимальная длина: 60 секунд
Тип файла : Полный список поддерживаемых форматов файлов
Формат видео : Сжатие видео H.264, предпочтительно высокий профиль, квадратные пиксели, фиксированная частота кадров, прогрессивная развертка
Аудио : Сжатие звука стерео AAC, 128 кбит / с + предпочтительно
Максимальный размер : 4 ГБ
Частота кадров : макс. Частота кадров должна быть максимальной.
Битрейт : Нет ограничений на битрейт файла, если вы используете двухпроходное кодирование, если ваш файл не превышает 1 ГБ.В противном случае 8 мегабит в секунду для 1080p и 4 мегабита в секунду для 720p.
Поскольку Instagram не позволяет загружать видео из настольной версии, вам нужен способ переместить и сохранить видеофайл на свой телефон. У меня iPhone, поэтому я отправляю видеофайл на свой мобильный телефон с помощью приложения iMessage на рабочем столе. Как только он приходит через iMessage на мой телефон, я нажимаю на файл и сохраняю его в фотопленке. Вы также можете использовать Airdrop на Mac. Если вы используете ПК, вы можете использовать Dropbox или Google Диск, чтобы отправить файл на мобильное устройство.
5. Twitter
Подобно Facebook, видеопроигрыватель Twitter будет настраиваться в соответствии с соотношением сторон вашего видео, поэтому вы можете загружать квадратные (1: 1) или 720p / 1080p (16: 9) клипы. В отличие от предустановок Facebook, которые ограничены разрешением 720p для Facebook, Premiere Pro имеет две предустановки экспорта для Twitter: Twitter 640 × 640 и Twitter 720p HD (16: 9). Если вам нужно квадратное видео более высокого качества, вы можете использовать те же предустановки, которые я установил для видео Facebook 1080 × 1080 выше. Если у вас есть видео с соотношением сторон 16: 9, у меня есть несколько настроек, чтобы улучшить ваше изображение.
Сначала начните с предустановки «Twitter 720p». Затем измените кодировку битрейта на «VBR, 2 прохода», а целевой и максимальный битрейт на следующие:
Я также обнаружил, что если вы используете предустановку YouTube 1080p HD для видео в Twitter, это работает довольно хорошо, но в целом видеоплеер Twitter намного менее сложен, чем проигрыватель Facebook. Он не дает вам возможности для воспроизведения SD или HD, а также не поддерживает субтитры.Надеемся, что в ближайшем будущем Twitter начнет улучшать свои возможности воспроизведения видео.
Надеюсь, вы все нашли это руководство полезным. Если у вас есть вопросы, не стесняйтесь оставлять их в комментариях или обращаться ко мне напрямую. Каждую неделю я создаю новый видеоурок на моем канале Premiere Gal на YouTube, поэтому обязательно подпишитесь, чтобы быть в курсе всех последних тенденций.
Какие лучшие настройки экспорта в Premiere Pro CC для YouTube?
Вы только что создали и отредактировали видео на YouTube и теперь хотите его экспортировать.Но каковы лучшие настройки экспорта в Premiere Pro CC для YouTube?
При экспорте видео параметры экспорта имеют решающее значение для платформы, на которой вы хотите представить свой контент.
Они различаются в зависимости от платформы, поэтому вам нужно убедиться, что ваши настройки экспорта в Premiere Pro CC находятся на оптимальном уровне, чтобы предоставить вашей аудитории качественное видео и аудио.
Установка точек входа и выхода
После того, как вы закончите редактирование видео, вы захотите установить точки входа и выхода для вашего видео.Сначала переместите курсор воспроизведения туда, где вы хотите начать рендеринг видео, и нажмите « I » на клавиатуре. Затем перейдите туда, где вы хотите, чтобы рендеринг видео закончился, и нажмите « O » на клавиатуре.
Серый раздел покажет вам, где ваше видео начинается и заканчивается при экспорте (см. Изображение выше).
Отлично! Как только это будет сделано, мы готовы экспортировать ваше видео.
Меню экспорта
Затем выберите в меню Файл> Экспорт> Медиа-файл — после этого вы увидите всплывающее меню:
В появившемся выше меню экспорта слева появится изображение вашего видео.Здесь вы можете выбрать предустановленные настройки экспорта и формат.
Параметры экспорта в Premiere Pro CC для YouTube
Первым шагом является выбор параметра параметров формата. Лучший формат для экспорта из Premiere Pro — это выбрать H.264 в качестве формата.
Затем прямо ниже выберите свою предустановку — мы рекомендуем использовать предустановку YouTube 1080p Full HD — но не беспокойтесь — ее можно настроить по своему усмотрению; вы не хотите оставлять его на точной предустановке.Не забудьте убедиться, что непосредственно под форматом и предустановкой установлены флажки как для аудио, так и для видео.
Основные настройки видео и настройки битрейта для YouTube
Затем вам нужно будет щелкнуть вкладку «Основные настройки видео». Здесь мы рекомендуем установить частоту кадров 23,976 и убедиться, что «Ширина» равна 1,920, а высота — 1,080.
Настройки битрейта
Для получения оптимальных настроек битрейта прокрутите под заголовком Битрейт и установите битрейт , кодирование — VBR, 2 прохода, , затем установите целевой битрейт на 15 и максимальный битрейт с до 40. Не забудьте установить флажок «Использовать максимальное качество рендеринга».
Настройки экспорта аудио
Для настроек экспорта аудио щелкните вкладку Export Settings и установите следующие спецификации:
- Audio Format — AAC
- Basic Audio Settings set Audio Codec to AAC
- Частота дискретизации до 48000 Гц
- Каналы — Стерео
- Качество звука — Высокое
- Настройки битрейта:
- Битрейт — 320
- Щелкните Расширенные настройки и установите приоритет От до Битрейт .
Ваше видео готово к экспорту! Наконец, нажмите Export, и Premiere Pro выполнит рендеринг вашего видео и аудио, готовых к загрузке на Youtube!
Если вы хотите установить свои собственные предустановки экспорта, ознакомьтесь с нашей исчерпывающей статьей здесь.

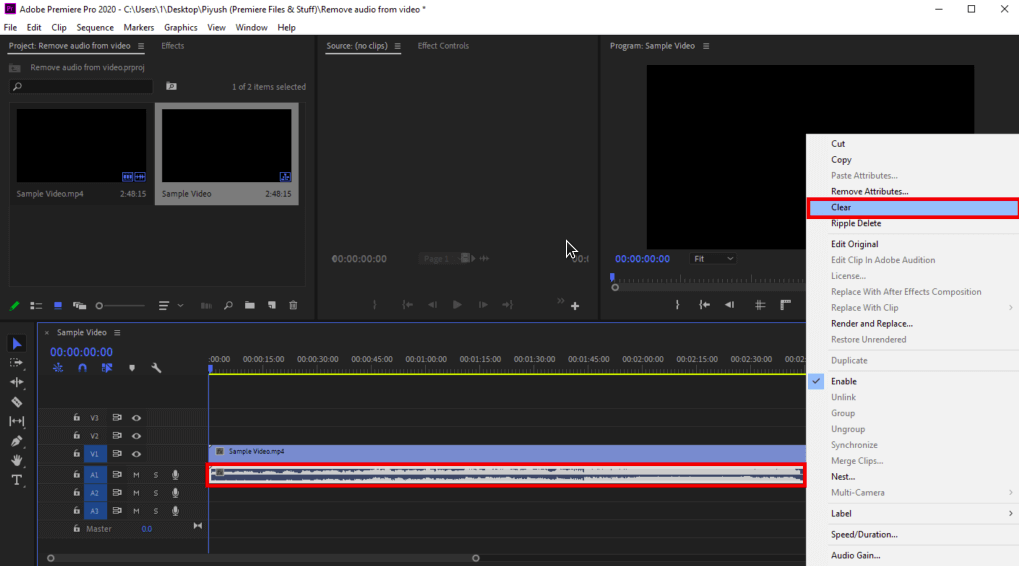
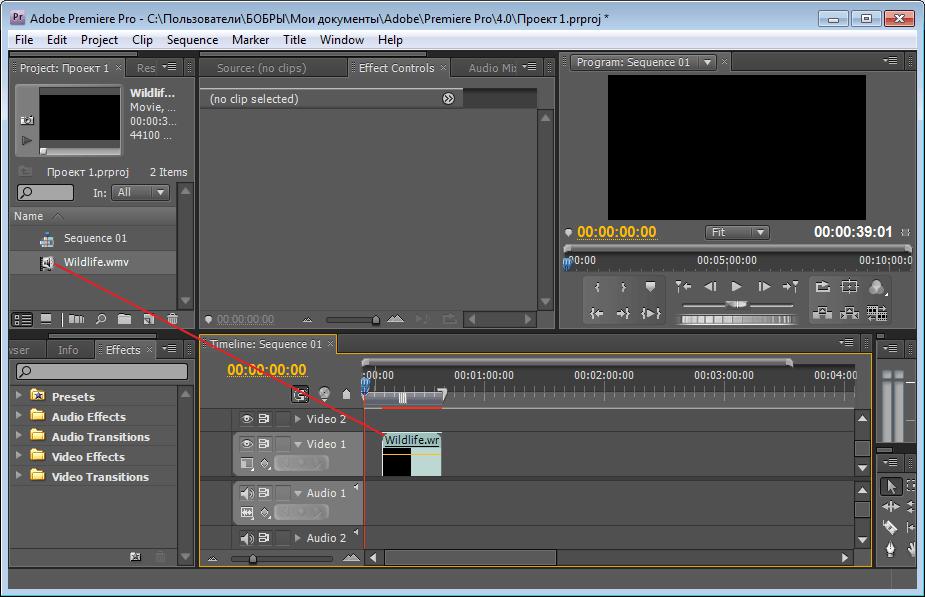 д.
д.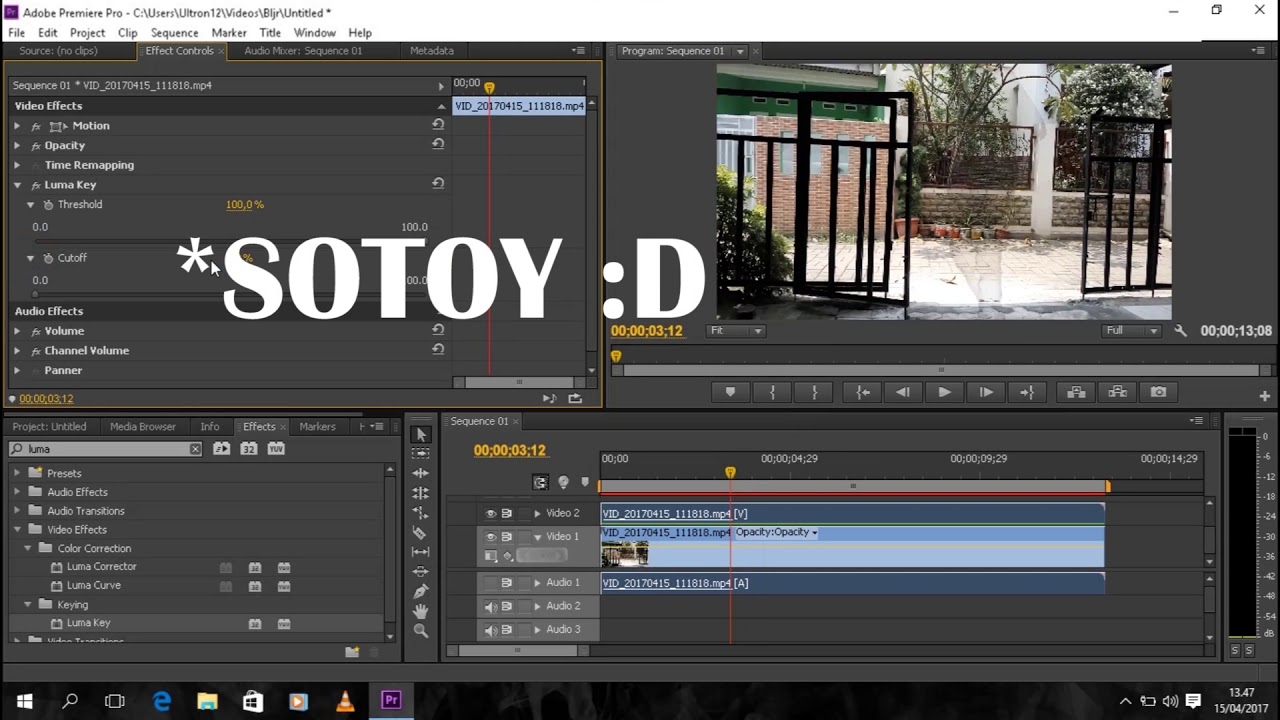 6 Mb
6 Mb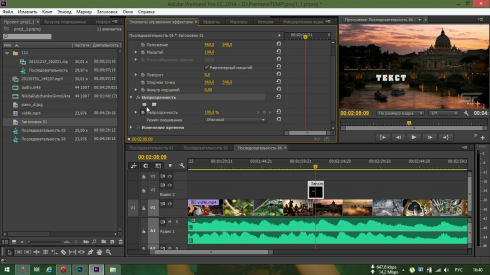
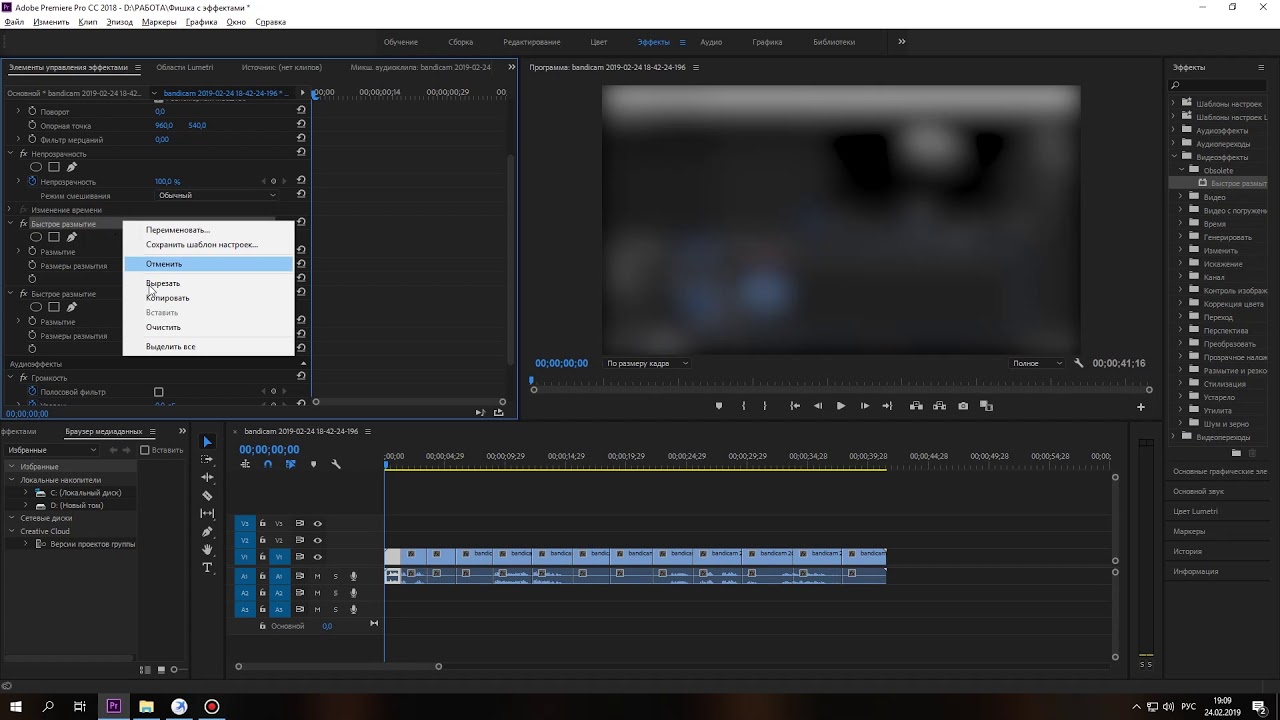 Д.
Д.