Как размыть фон в Фотошопе?
Главная › Фотошоп для чайников › Как размыть фон в Фотошопе?
Всем привет. На связи Сергей. Если у вас есть какие-то красивые фотки и вы хотите размыть фон в Фотошопе, чтобы сместить акцент на определённом объекте или человеке, то эта инструкция вам однозначно поможет. Я буду делать фон размытым на одной из своих фотографий. Повторяйте за мной и у вас всё получится! Поехали! Запускаем Фотошоп. Нажимаем меню Файл – Открыть и выбираем на компьютере фотку, фон которой нужно размыть. Вот такой замечательный снимок выбрал я: Следующим шагом выбираем какой-нибудь инструмент выделения. Один из лучших – это Перо. Но выделять им объект сложно, и чтобы ускорить процесс я буду использовать инструмент Магнитное лассо. Выбираем инструмент и начинаем выделять объект, который не нужно будет в дальнейшем размывать. Таким образом нам нужно полностью выделить объект. Мы ведём мышкой вокруг этих людей и инструмент автоматически создаёт точки. Если вдруг где-то он накосячит, то мы вручную можем создать точку кликнув левую кнопку мыши или удалить лишнюю нажав Delete на клавиатуре. После того, как мы выделим объект, я предлагаю сразу его чуток под корректировать. Жмём меню Изображение – Коррекция – Уровни. В новом окне левый ползунок передвигаем на 2 – 15 пунктов в право, а правый передвигаем влево также на 2 -15 пунктов, в зависимости от фотографии. На данный момент у нас выделены вот эти человечки. Но так как мы будем размывать фон, нам нужно выделить именно природу. Поэтому жмём меню Выделение – Инверсия. И всё! Теперь выделен фон. Чтобы в Фотошопе размыть фон нужно воспользоваться фильтрами. Жмём меню Фильтр – Размытие – Размытие по Гауссу. В открывавшемся окне настраиваем радиус. Ставим примерно цифру 7. Главное не переусердствуйте, иначе фото получится не естественным. В общем, увеличивайте радиус и сразу смотрите конечный результат. Смотрите на сколько сильно размывает фон. На данный момент у меня получилось вот так: Но это ещё не всё. Здесь нужно ещё внести некоторые поправки. Давайте возьмём инструмент Лупа и приблизим фотографию. Нужно обратить внимание на границу, где заканчивается человек и начинается размытый фон. Там могут быть не обработанные участки на подобии вот этого: Исправить такие маленькие косяки очень просто. Выбираем инструмент Размытие и несколько раз проводим по тому месту, которое осталось не размытым. Так поступаем со всем со всей фотографией. Теперь смотрим что стало, после того, как получилось размыть задний фон в Фотошопе, и что было до начала работы: Получилось красиво. Конечно, можно было и сильнее размыть фон, но тогда у нас фото было бы менее естественное. Например вот так: Но, в любом случае выбор за вами. Если хотите размыть фон в Фотошопе, как можно сильнее, то экспериментируйте, возможно на вашем фото это получится красиво. Удачи! Интересные статьи по теме: Как обрезать фото в Фотошопе? Сделать прозрачный фон в Фотошопе Сделать фото черно белым. 2 способа! Как изменить цвет глаз в Фотошопе? Инструменты выделения в Фотошопе |
Как изменить фон на фотографии, или Основы работы с Photoshop :: SYL.ru
Роскошь и утонченность: жемчужные ногти на весну-2023 (фото)
Ярко, но лаконично: этой весной в моде неоновая подводка для глаз
Всего 6 ингредиентов: готовим домашний шоколадный пломбир
Поможет ведение дневника: как научить ребенка быть благодарным
Блестки с 3D-эффектом: маникюр «пыльца фей», который будет в моде этой весной
Много сыра и специй. Как вкусно и необычно приготовить макароны
Как вкусно и необычно приготовить макароны
Какие модные аксессуары весны подходят дамам 65+: беспроигрышный набор
Добавляем уксус. Как сделать коврик для ванной идеально чистым
Запах банана контролирует чувство голода: психологические трюки для похудения
Оригинальная композиция: сделайте вместе с детьми украшения к Пасхе
Автор Оксана Кисленкова
 Тогда и возникает потребность в подобных редактированиях. Давайте посмотрим, что можно сделать.
Тогда и возникает потребность в подобных редактированиях. Давайте посмотрим, что можно сделать.Онлайн
Итак, первый способ, который может показаться многим людям просто невероятным – это изменение при помощи интернета. Точнее, вам на помощь придут сайты, которые позволяют осуществлять редактирование картинок. Так что, если вы задумались, как изменить фон на фотографии без лишних проблем, то попробуйте этот способ. Тут не придется обладать какими-то особыми знаниями или умениями.
Первым делом вам необходимо подобрать правильный сервис. Если вы и понятия не имеете, как работать с графикой, то Photoshop-онлайн можно оставить в стороне. Тем не менее существует pizap. Это хостинг, который позволяет быстро редактировать картинки. Для начала зайдите в него и нажмите на зеленую кнопку Start. Теперь можно более подробно поговорить, как происходит изменение фона на фотографии таким способом.
После того как вы зашли на сайт, вам необходимо выбрать графический файл, с которым вы будете работать.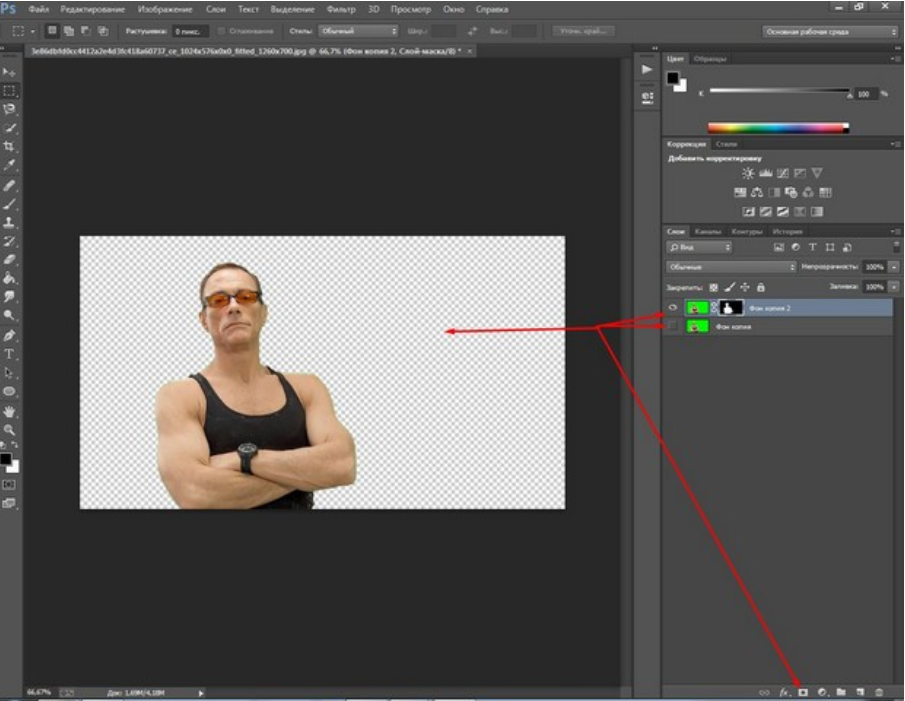 Нажмите Edit Photo и загрузите желаемый фон. Далее откроется окно редактирования. Теперь просто укажите на портрет девушки с ножницами и «вырежьте» из нужной картинки основную часть фото – место, которое не нуждается в замене. Перейдите на «Фон». Вставьте вырезанные части и нажмите Finish. Готово! Теперь вы знаете, как изменить фон на фотографии без помощи Photoshop.
Нажмите Edit Photo и загрузите желаемый фон. Далее откроется окно редактирования. Теперь просто укажите на портрет девушки с ножницами и «вырежьте» из нужной картинки основную часть фото – место, которое не нуждается в замене. Перейдите на «Фон». Вставьте вырезанные части и нажмите Finish. Готово! Теперь вы знаете, как изменить фон на фотографии без помощи Photoshop.
Правда, если вы хотите получить на выходе хороший результат, то вам предстоит познакомиться с Photoshop. Дело в том, что здесь имеется целый ряд инструментов, помогающих в редактировании. Давайте попробуем разобраться, что же можно сделать, чтобы разделаться с нашей сегодняшней темой.
Первый способ, который позволяет изменить фон на фотографии — это что-то вроде предыдущего метода. Вам необходимо открыть две картинки – ту, которая будет служить «задником» и ту, которую необходимо отредактировать. Далее достаточно выделить нужные части и «приклеить» их на первую фотографию. Сделать это можно несколькими инструментами или кистью с выделением.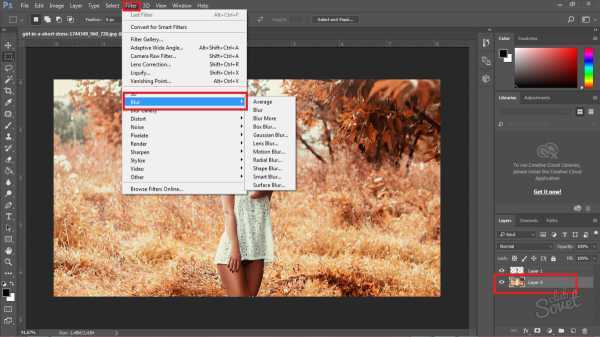 Правда, не всегда получается качественно выделить объекты для перемещения. Тогда на помощь приходит очередной способ замены. Давайте попробуем разобраться, какой.
Правда, не всегда получается качественно выделить объекты для перемещения. Тогда на помощь приходит очередной способ замены. Давайте попробуем разобраться, какой.
Наложение
Итак, как изменить фон на фотографии, чтобы не пришлось долго и мучительно выделять конкретные объекты и вставлять их на фоновый рисунок? Сделать это будет довольно просто, если иметь в запасе хорошие нервы и немного времени. Давайте попробуем.
Первым делом вам необходимо открыть две фотки, как и в первом варианте. На одной будет фон, на другой – основное изображение. Работать придется в самом начале со второй. Здесь выделите все объекты, которые не подлежат наложению «задника». Сейчас это лучше всего сделать кисточками разного размера и нажима. После этого зайдите в «Выделение» и нажмите «Инверсия». Далее перейдите к фону. Полностью выделите его и скопируйте в буфер обмена. Перейдите на основу и нажмите ctrl+v. Вы увидите, как фон окажется позади ваших объектов. Растяните его при помощи трансформации.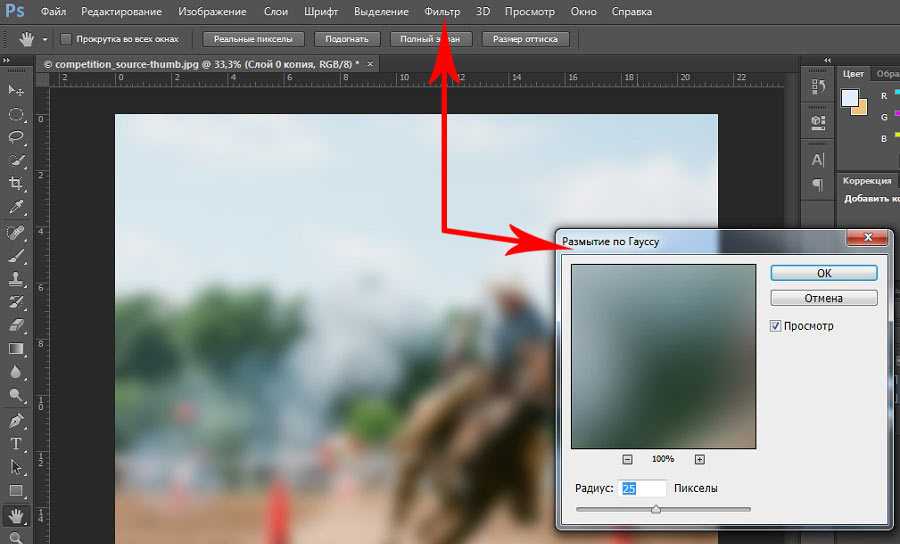 Теперь вы знаете, как изменить фон на фотографии в два счета.
Теперь вы знаете, как изменить фон на фотографии в два счета.
Заключение
Как видите, наша сегодняшняя задача решается в несколько шагов. Вся проблема, как правило, заключается в том, насколько естественно выглядит общая картинка, получившаяся после манипуляций. Ведь помимо того, как изменить фон на фотографии, зачастую приходится выполнять ретушь и прочее редактирование, которое помогает скрыть следы замены.
Если вы только начинаете свою работу, то старайтесь выбирать более светлые картинки. Выделить объекты на светлом начальном фоне гораздо проще, чем на темном. Учитесь и создавайте свои новые фотографии!
Похожие статьи
- Как заменить фон в «Фотошопе» или его цвет?
- Как убрать блеск с лица в «Фотошопе», сохранив текстуру кожи
- Как в «Фотошопе» сделать коллаж? Уроки мастерства создания красивых коллажей в «Фотошопе»
- Как размыть фон в «Фотошопе» красиво?
- Двойная экспозиция в «Фотошопе»: особенности, рекомендации и эффекты
- Как в «Фотошопе» убрать прыщи? Убираем прыщи в Photoshop.
 Обработка фото в «Фотошопе»
Обработка фото в «Фотошопе» - Как убирать шумы в «Фотошопе»: советы и инструкция
Как изменить фон в Photoshop
В этом уроке я покажу вам, как сделать выделение, как настроить его с помощью Select and Mask и изменить фон в начале, чтобы воспользоваться преимуществами вашего нового фона. .
Раздел учебных материалов
BG
Модель
Добавление нового фона
Шаг 1
Основное практическое правило при изменении и удалении фона состоит в том, чтобы сначала добавить новый фон , который вы хотите за своим изображением.
Во-первых, я открыл изображение, которое будет новым фоном (его можно скачать в разделе учебных материалов). Перейдите в File > Open и откройте изображение.
Нажмите CTRL/CMD + T , чтобы активировать инструмент преобразования .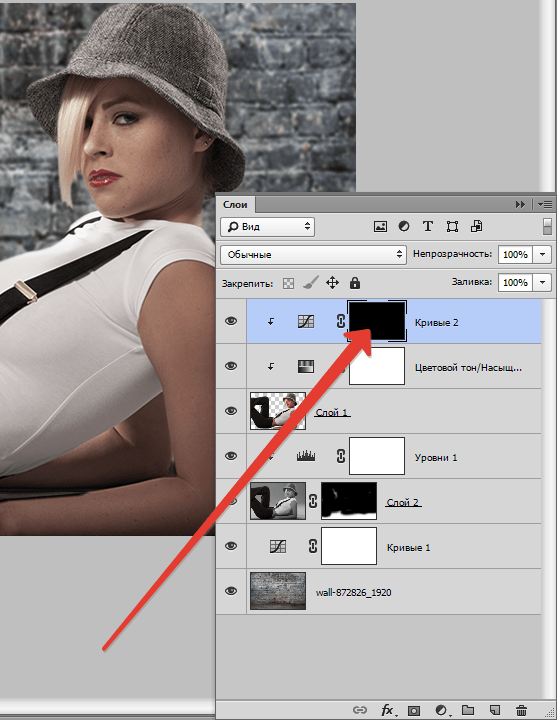 Удерживая нажатой клавишу SHIFT + ALT/OPTION , перетащите любой угол, чтобы увеличить изображение.
Удерживая нажатой клавишу SHIFT + ALT/OPTION , перетащите любой угол, чтобы увеличить изображение.
Здесь вы можете увидеть, как я изменил его размер:
Шаг 2 – Размытие фона
Хотя фон размыт, я хочу добавить ему больше размытия. Для этого преобразуйте фоновый слой в Смарт-объект на , щелкните правой кнопкой мыши и выберите Преобразовать в смарт-объекты .
Преобразование слоя в Смарт-объекты позволяет в любой момент вернуться к Тонкой настройке параметров фильтра . После того, как вы применили какой-либо фильтр, дважды щелкните имя фильтра , чтобы изменить настройки в любое время.
Теперь перейдите к Фильтр > Размытие > Размытие по Гауссу :
Теперь Перетащите ползунок радиуса вправо, чтобы размыть фон. Я использовал 11px Radius , но все зависит от вас и вашего изображения, насколько сильный эффект размытия вы хотите получить на изображении.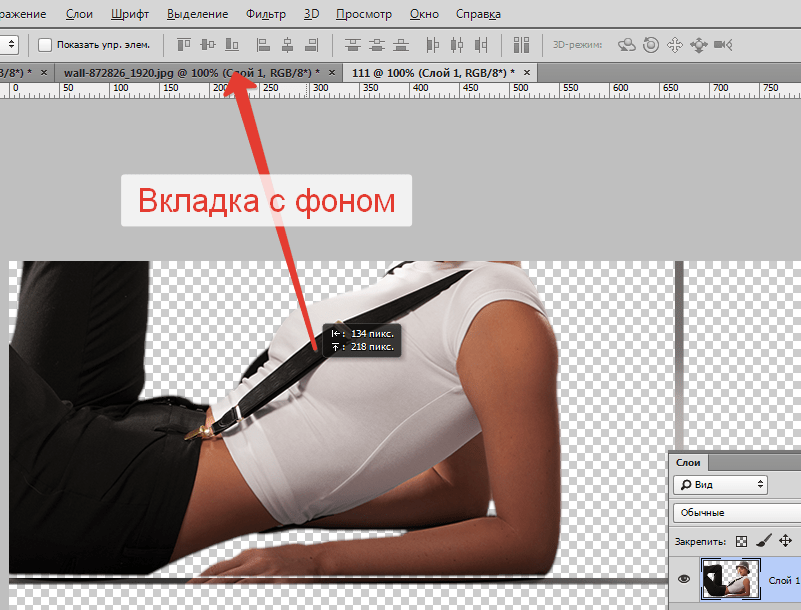
Добавить тему
Шаг 3
Теперь я помещаю модель (скачайте ее по вышеуказанным ссылкам) в основной документ, выбрав File > Place Embedded . Вы можете изменить размер изображения, чтобы оно хорошо подходило к документу. Вы можете использовать инструмент Free Transform Tool CTRL + T , чтобы изменить размер изображения, как я уже сделал.
Сделать выделение, чтобы изменить фон
Шаг 4
Для того, чтобы изменить фон, нам нужно сделать выбор модели. Для этого используйте Quick Selection Tool (W) , чтобы сделать выделение.
Перейдите на панель инструментов и выберите Quick Selection Tool (W) . Теперь перетащите область, которую хотите выделить. Этот инструмент пытается найти края изображения и автоматически останавливает выделение там.
Допустим, я хочу выбрать фон, просто удерживайте и перетащите его по фону, чтобы выбрать его.
Чтобы выбрать меньше , удерживайте клавишу Alt (Windows) или клавишу Option (macOS), перетаскивая области, чтобы удалить их из выделения , как я сделал на изображении ниже.
Шаг 5
Если вы довольны выбором, нажмите CTRL + I , чтобы инвертировать выделение, чтобы выбрать тему.
Теперь нажмите кнопку «Добавить маску слоя» , чтобы добавить маску и удалить фон.
Тонкая настройка выделения с помощью функции «Выделение и маска»
Шаг 6
Пришло время уточнить выделение с помощью функции «Выделение и маска» . Щелкните правой кнопкой мыши маску и выберите Select and Mask или откройте рабочее пространство Select and Mask , выбрав Select Menu > Select and Mask .
Теперь используйте Refine Edge Tool на волосах, чтобы избавиться от зеленого фона на волосах.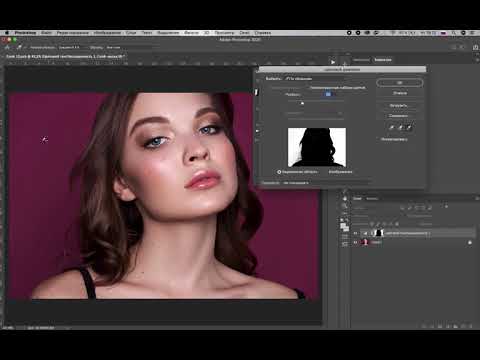
Этот инструмент пытается найти ребра, выполняя какие-то вычисления . Вам просто нужно удерживать и перетаскивать волосы, чтобы удалить зеленый фон.
Здесь вы можете увидеть, как я использовал его с обеих сторон:
Шаг 7
Как вы можете заметить, края объекта выглядят слишком грубыми. Не имеет значения, какой инструмент выделения вы используете, вы всегда будете получать резкие или шероховатые края вокруг вашего объекта.
Вам нужно сгладить или смягчить их. Я обычно обхожу эти края вручную, чтобы очистить их.
Прямо под Refine Edge Tool вы найдете Brush Tool .
Выберите его и нарисуйте на изображении, где вы хотите добавить к выбранной области.
Если вы хотите вычесть из выделенной области, нажмите Alt (Windows) или Option (macOS) и закрасьте область, чтобы удалить , как я сделал, чтобы удалить края.
Результаты после очистки ребер:
Шаг 8
В Global Refinement , у вас будет множество ползунков, с которыми можно поиграться.
1. Smooth Slider сглаживает края выделения.
2. Feather Slider смягчит края, так как я немного использовал его.
3. Чтобы сделать край выделения четким, вы можете использовать ползунок контрастности .
4. Вы можете сдвинуть края выделения с помощью ползунка Shift Edges .
5. В меню вывода я выбрал Маска слоя , чтобы сообщить Photoshop, что мне нужны результаты на существующей маске слоя. Вы можете выбрать Новый слой с маской , если хотите получить результаты на слое с прикрепленной маской слоя.
6. Нажмите OK, чтобы получить результаты:
Удаление цветной бахромы
Шаг 9
Как вы можете заметить окантовку цвета по краям волос . Мы позаботимся об этом с помощью корректирующего слоя Hue/Saturation .
1. Выберите Меню слоев > Новый корректирующий слой > Цветовой тон/Насыщенность .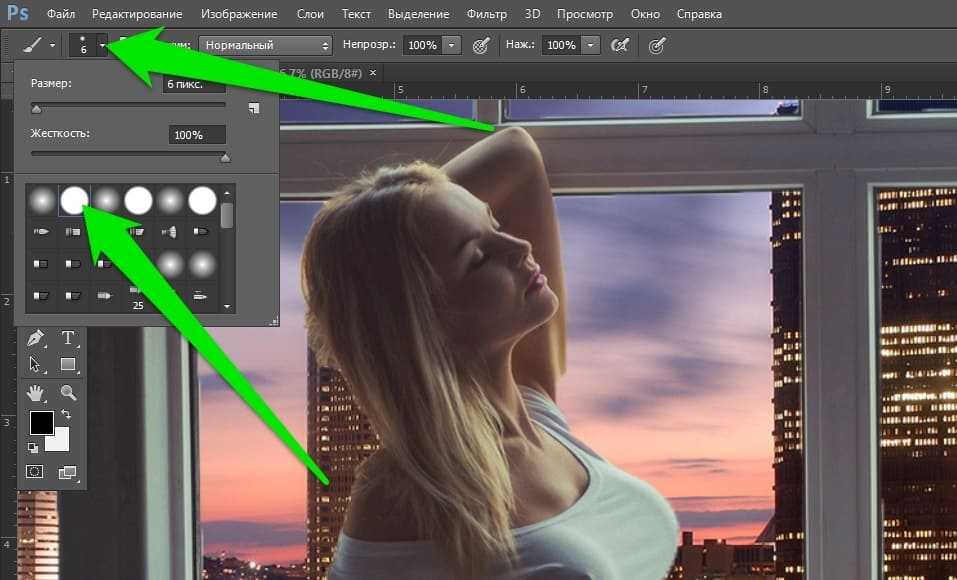 Перетащите ползунок насыщенности влево, чтобы обесцветить изображение.
Перетащите ползунок насыщенности влево, чтобы обесцветить изображение.
2. Инверсия слоя Hue/Saturation . Выберите маску и затем нажмите CTRL + I , чтобы создать черный слой.
3. Убедитесь, что вы обрезали слой Hue/Saturation до слоя модели, нажав кнопку Clipping Mask , так как мы не хотим, чтобы наш фон был насыщенным.
Шаг 9B
Выберите Brush Tool (B) на панели инструментов
С помощью Brush Tool Active щелкните правой кнопкой мыши внутри изображения, чтобы открыть набор кистей, и выберите мягкую круглую кисть.
Установите цвет переднего плана на белый , щелкнув поле цвета переднего плана/фона.
Теперь Покажите черно-белый или ненасыщенный эффект на волосах.
Шаг 9C
Чтобы вернуть цвет волосам, мы можем использовать Режим наложения цветов .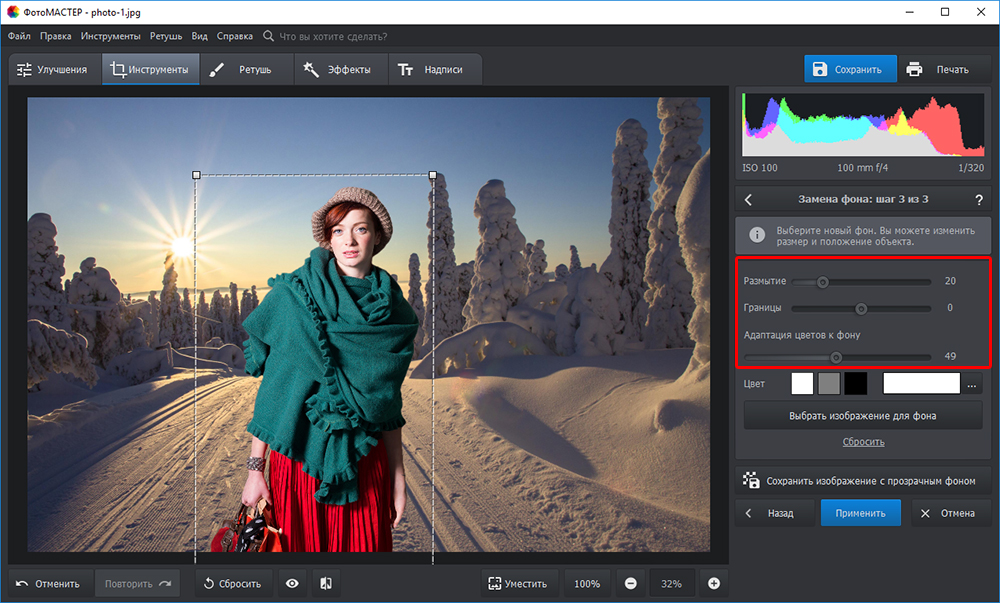
Создайте новый слой, нажав CTRL + SHIFT + N и обрежьте этот слой. Чтобы обрезать слой Щелкните его правой кнопкой мыши и выберите «Создать обтравочную маску» . Измените режим наложения этого слоя на Color .
Вам нужно обрезать это вновь созданное изображение до Hue/Saturation .
Попробуйте цвет волос модели, нажав клавишу ALT/OPTION и убедитесь, что вы выбрали инструмент «Кисть» . Я думаю, что у модели каштановые волосы, поэтому я выбрал волосы и нарисовал их.
Шаг 10
На изображении ниже вы можете заметить, что правая рука модели окрашена в синий цвет, а левая рука — в зеленый.
Хотя зеленый цвет может подойти волосам на коже, так как у нас зеленый цвет на нашем новом фоне. А вот синий цвет нужно убрать.
Для этого создайте новый слой и прикрепите его к слою под ним.
Снова измените режим наложения на Color и выберите цвет кожи модели.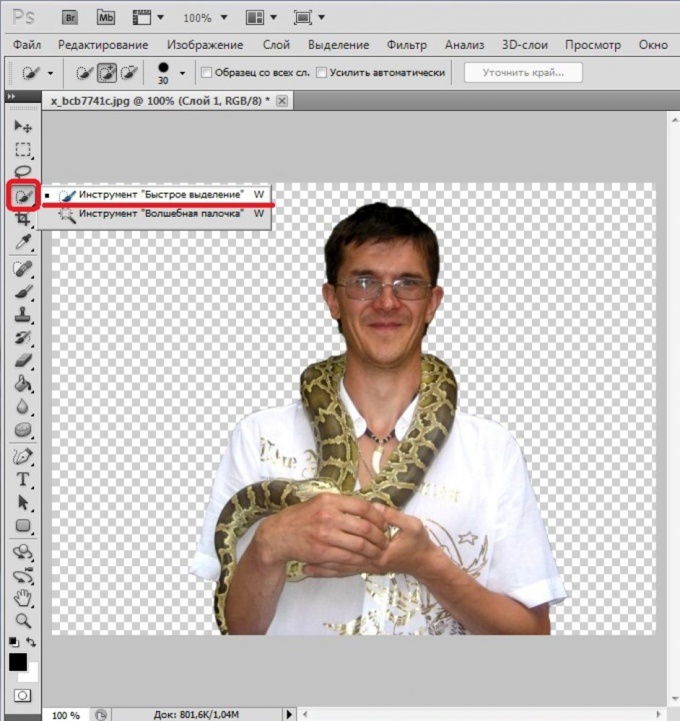 Убедитесь, что вы выбрали темный оттенок кожи, так как края руки немного затемнены.
Убедитесь, что вы выбрали темный оттенок кожи, так как края руки немного затемнены.
Используя мягкую круглую кисть, нанесите цвет на кожу.
В конце вы можете видеть, что мы изменили фон изображения.
Дополнительный совет
В рабочей области «Выделение и маска» перейдите в меню «Вид» и выберите режим просмотра.
Например, если вы выберете вид «Наложение», выбранные области будут прозрачными, а невыбранные области будут выделены красным цветом. Вы можете перетащить ползунок Transparency/Opacity , чтобы управлять непрозрачностью красного наложения.
Поздравляем! Теперь вы знаете, как удалить фон!
Как преобразовать фоновый слой в обычный слой в Photoshop? — Laughing Lion Design
* Обновлено в январе 2017 года, чтобы отразить изменения в фоновом слое в Photoshop CC *
Вопрос, который довольно регулярно возникает в классе Photoshop: «почему я не могу переместить фоновый слой?» Фоновый слой — это самый нижний слой на панели «Слои».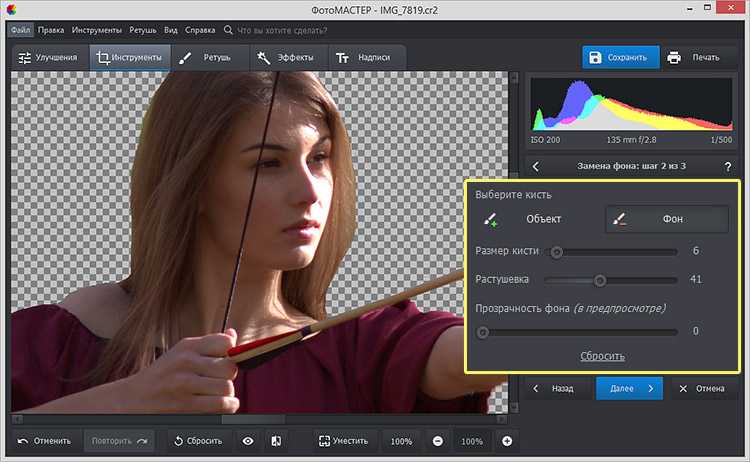 Когда вы импортируете или открываете изображение с цифровой камеры или сканера, оно автоматически помещается на фоновый слой.
Когда вы импортируете или открываете изображение с цифровой камеры или сканера, оно автоматически помещается на фоновый слой.
Когда вы посмотрите на него на панели слоев, вы увидите небольшой замок рядом с именем. Это создает впечатление, что вы должны просто снять блокировку слоя, и тогда он будет вести себя так же, как и другие слои. К сожалению, это не работает.
Давайте кратко рассмотрим, чем фоновый слой отличается от других слоев и почему его нельзя перемещать. На самом деле есть несколько вещей, которые вы не можете сделать с фоном, вот они:
Один. Вы не можете перемещать содержимое фонового слоя.
На обычных слоях можно выбрать объект на слое с помощью инструмента «Перемещение», а затем перетащить этот объект в любое место на холсте. Фоновый слой зафиксирован.
Два. Вы не можете изменить порядок размещения фонового слоя на панели слоев.
Если у вас есть более одного слоя в изображении Photoshop и вы пытаетесь изменить порядок расположения слоев, щелкнув и перетащив их на панели «Слои», вы увидите, что фоновый слой заблокирован на месте.
Три. Вы не можете изменить режим наложения или непрозрачность фонового слоя.
На самом деле все параметры на панели «Слой» выделены серым цветом, что означает, что вы не можете вносить какие-либо изменения.
Четыре. Если вы удалите или сотрете часть этого фонового слоя, он не будет показывать прозрачность, как на других слоях.
Вместо этого удаленная часть будет отображаться с цветом заливки по вашему выбору. Ниже я сделал прямоугольное выделение вокруг лица мужчины. Если я нажму Backspace (Windows) или Delete (Mac), откроется диалоговое окно Fill. Оттуда вы можете выбрать, как мы хотим заполнить область выбора. На обычном слое это диалоговое окно не появится, и вы просто сделаете прозрачное отверстие в том месте, где находится выделение.
К счастью, это очень просто. Чтобы разблокировать фоновый слой и делать с ним что угодно;
- Дважды щелкните по имени (буквально дважды щелкните по слову «Фон») на панели «Слои».




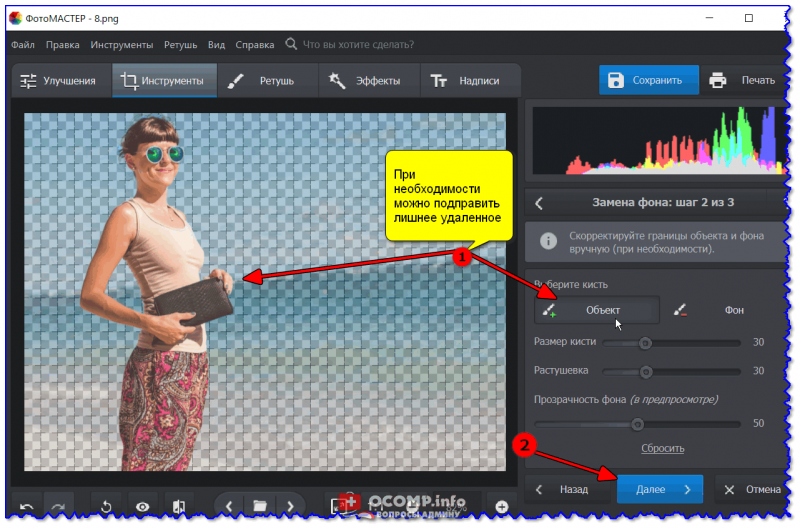 Находим проблемные участки и размываем их вручную.
Находим проблемные участки и размываем их вручную.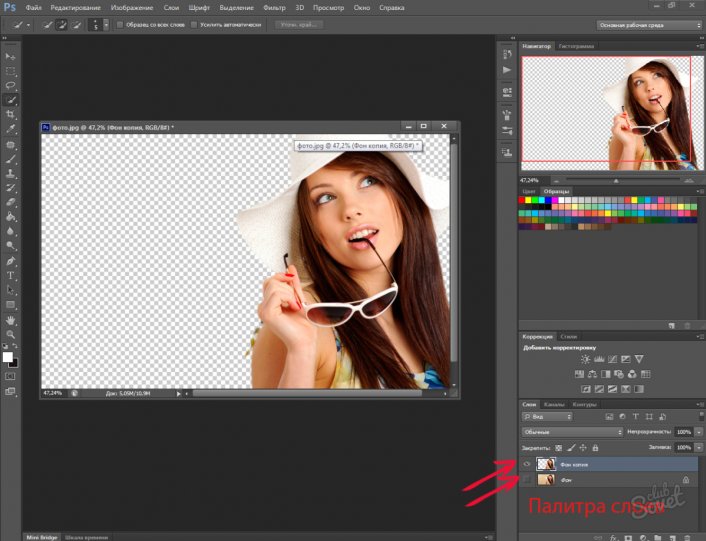 Обработка фото в «Фотошопе»
Обработка фото в «Фотошопе»