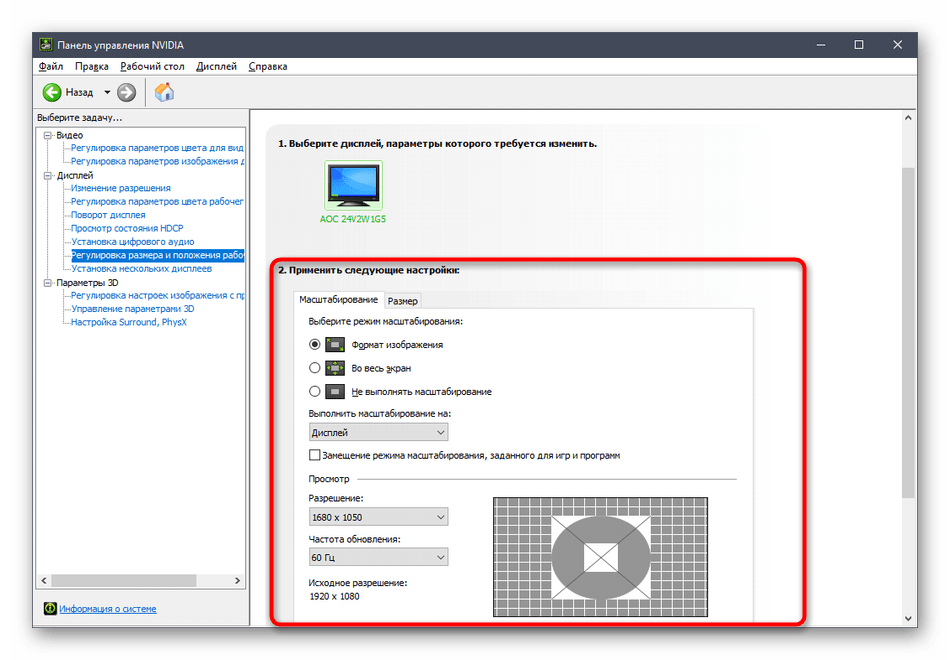как растянуть на весь монитор
После инсталляции операционной системы, обновления драйверов или системного сбоя разрешение дисплея может измениться. Обычно в таких случаях на мониторе появляется рекомендация установить родное разрешение дисплея. Разве все пользователи знают, как это делается и что такое родное разрешение?
Нет, многие из них продолжают работать за ПК с Windows 10 c изображением не на весь экран. Рассмотрим распространенные причины ситуации, когда картинка размывается, становится нечеткой или по ее краям появляются черные области.
Причины
Наиболее распространенными факторами, вызывающими такую проблему, являются:
- отсутствие видеодрайвера;
- неправильное разрешение дисплея;
- к компьютеру подключен иной или второй монитор/телевизор;
- неумелая настройка монитора новичком.
Неправильное разрешение
Родным считается разрешения дисплея, соответствующее количеству пикселей, из которых он состоит. Если матрица экрана имеет физические размеры 1600 пикселей по горизонтали и 900 пикселей по вертикали, ее родным будет только одно разрешение — 1600×900 px. Если установить большее, например, 1920×1080, картинка растянется и станет неестественной либо по ее краям появятся черные полосы.
При наличии драйверов для графического ускорителя изменить разрешение на рекомендуемое производителем дисплея и узнать его просто.
1. Вызовите контекстное меню на Рабочем столе и выберите «Параметры экрана».
2. В первой вкладке разверните выпадающий список «Разрешение» и кликните по тому, где есть надпись: «Рекомендуется».
3. Подтвердите сохранение установленного разрешения.
4. Закройте окно.
Второй способ попасть в нужный интерфейс:
1. Вызовите командный интерпретатор комбинацией клавиш Win +R.
2. Введите в нем «desk.cpl» и нажмите «Enter».
Если надписи: «Рекомендуется» после значения нет, значит, на компьютере отсутствует драйвер для графического ускорителя.
Драйвер
Типично для ситуации с запуском переустановленной операционной системы. На этапе установки чистой Windows 10 обычно ставится стандартный драйвер для видеокарты, обеспечивающий базовый функционал устройства в двухмерном режиме.
Чтобы исправить ситуацию, зайдите на официальный сайт поддержки своей видеокарты, загрузите оттуда последнюю версию драйвера и инсталлируйте на ПК:
- AMD; https://www.amd.com/ru/support
- Nvidia; https://www.nvidia.ru/download/Index.Aspx?lang=ru
- Intel HD. https://downloadcenter.intel.com/ru/product/80939/-
Обязательно обратите внимание на разрядность операционной системы: на старых компьютерах и ноутбуках может использоваться Windows 10 x86 (32 bit).
1. Если название видеокарты не знаете, откройте «Диспетчер устройств» при помощи команды «devmgmt.msc» в диалоговом окне выполнить.
2. Разверните ветку «Видеоадаптеры».
3. Кликните правой клавишей на устройстве видеоадаптера, установленного на вашем компьютере\ноутбуке, или выберите «Стандартный VGA графический адаптер», далее нажмите «Обновить драйвер».
4. Укажите «Автоматический поиск…» и дождитесь завершения всех операций.
Для того чтобы растянуть рабочий стол на весь монитор, или наоборот сделать изображение экрана меньше, данный метод следует использовать в крайнем случае. При первой возможности нужно заменить установленный драйвер на скачанный с официального сайта.
Если подключен телевизор или второй монитор
После подключения к ноутбуку или компьютеру иного устройства вывода (монитор, телевизор) на одному из них или на обоих разрешение может сбиться. Необходимо или отключить второй девайс либо установить на проблемном мониторе правильное разрешение рассмотренным ниже способом:
- Зажмите Win + R;
- Выполните команду «desk.cpl»;
- В выпадающем списке «Экран» выберите целевой устройство вывода;
- Измените его разрешение.

Если и это не поможет, откройте «Параметры экрана», кликнув правой клавишей на Рабочем столе. Внизу окна в строке «Несколько дисплеев» выберите «Дублировать эти экраны».
Автоматическая настройка монитора
У всех современных дисплеев есть кнопка или функция автоматической настройки (сброса конфигурации до заводской). Найдите ее на передней панели либо под ней или в параметрах конфигурации устройства. То же самое можно сделать и при помощи фирменного программного обеспечения для дисплея.
Что еще может помочь? Удаление драйвера сразу для экрана с последующей перезагрузкой компьютера, а затем и для монитора. Если проблема с телевизором, выберите иной формат (способ) вывода картинки в его настройках.
При подключении монитора через HDMI картинка выводится, но после установки на компьютере разрешение 1920×1080, экран показывает не на весь экран, оставляет черные полоски со всех сторон. Вариант №1Проблема решается следующим образом:
Эти два входа имеют подавляющее большинство телевизоров. На некоторых более дорогих телевизорах есть два пульта дистанционного управления. Один для классического переключения каналов, другой для управления интернет-браузером и интеллектуальных приложений. Он имеет меньше кнопок и легче управлять выбранными функциями. Некоторые драйверы даже оснащены сенсорной панелью, которая работает так же, как сенсорная панель на ноутбуке. Вы также можете найти колесо, которое вы знаете с помощью мыши на драйвере. Вторичные пульты дистанционного управления упрощают управление, но все же остаются наиболее удобным способом подключения ноутбука к классическому. Советы по их выбору позаботились. Проверьте, включено ли и сколько очков. Вариант №2При подключении через hdmi-dvi черные полосы по краям (картинка не на весь экран) — это происходит только в стандартном разрешении 1920 на 1080. Помимо этого, изображение было не четкое и замыленое. Убрать масштабирование в ati catalyst control center получилось, полоски исчезли, но картинка осталась нечеткой. Но проблему можно исправить для любого режима, если полосы есть. Делаем следующее: Бывают случаи, когда очки не включены в пакет. В настоящее время существуют две технологии трехмерного изображения. Очки поочередно скрывают одно или другое простым способом: зритель видит только один глаз, но из-за скорости, с которой изображение переключается, оно не осознает этого. Если вы смотрите слишком далеко от верхней или нижней части рисунка, есть очки, которые не работают на батареях, поэтому это не сложно.
guid {BC35B4DB-40E5-4916-8A32-43ED67B449CF} у вас может будет другая. Нас интересует 37-ой по порядку байт, если адрес, то 0x24 в строке, его надо сбросить в 0. Вот так без черного бордюра:«DALR6 DFP1280x720x0x60″=hex:00,00,00,00,00,00,00,00,00,00,00,00,00,00,00,00,\ 00,00,00,00,00,00,00,00,00,00,00,00,00,00,00,00,00,00,00,00,00,00,00,00,01,\ 00,00,00,01,00,00,00 «DALR6 DFP1920x1080x0x60″=hex:00,00,00,00,00,00,00,00,00,00,00,00,00,00,00,00,\ 00,00,00,00,00,00,00,00,00,00,00,00,00,00,00,00,01,00,00,00,00,00,00,00,01,\ 00,00,00,01,00,00,00Так черный бордюр есть:«DALR6 DFP1280x720x0x60″=hex:00,00,00,00,00,00,00,00,00,00,00,00,00,00,00,00,\ 00,00,00,00,00,00,00,00,00,00,00,00,00,00,00,00,00,00,00,00,08,00,00,00,01,\ 00,00,00,01,00,00,00 «DALR6 DFP1920x1080x0x60″=hex:00,00,00,00,00,00,00,00,00,00,00,00,00,00,00,00,\ 00,00,00,00,00,00,00,00,00,00,00,00,00,00,00,00,01,00,00,00,08,00,00,00,01,\ 00,00,00,01,00,00,00Вариант №3 Приятный внешний вид телевизора подтверждается тем фактом, что вы можете спрятать кабели в задней части стойки, что не нарушит величественный дизайн. Он имеет хорошие отношения между ценой и качеством изображения. Двойные тюнеры, встроенная камера и управление голосом или движением делают этот телевизор любимым не только для технических энтузиастов и игрушек. Однако мы не должны забывать о его действиях в области интеллектуального телевидения, потому что он предлагает лучшие вещи для покупки здесь. Как и в случае с телевизорами, на стенде начинаются распаковка и сборка. И это действительно специфично для тестовой модели. Проблема мною была решена следующим образом:
Необходимость в расширении экрана возникла после трехлетней эксплуатации телевизора и переустановки Windows. Сам телевизор очень узкий, и он потребовал дальнейших изменений во время сборки. Шнур обернут непосредственно в коробку, чтобы помочь вам прикрепить телевизор к стене, чтобы повысить стабильность и предотвратить опрокидывание. Так как верхняя часть телевизора более узкая, чем нижняя часть электроники, в упаковке есть пластиковые шайбы, позволяющие разность высот при настенном монтаже. Металлическая подставка, к которой прикреплены две ноги и прикрепленная к экрану, имеет привлекательный дизайн, который идеально вписывается в маленькую раму с серебряной линией внизу с логотипом задней подсветки производителя. Из-за конструкции стойки невозможно повернуть телевизор по бокам, а также не настроить угол наклона телевизора. Уже не является чем то особенным и сложным. Тем не менее иногда возникают проблемы, многие из которых рассмотрены в статье Распространенные проблемы при подключении телевизора к компьютеру с помощью кабеля HDMI/ VGA/ DVI . Но одну из проблем я решил описать отдельно, поскольку уж очень часто она возникает у многих пользователей и даже опытные специалисты не знаю, что делать. В этой статье я покажу, как исправить ситуацию, когда вы подключили телевизор к компьютеру/ ноутбуку, а изображение на телевизоре обрезанное, т.е. по бокам вы замечаете нехватку картинки, рабочий стол на телевизоре отображается не полностью . С помощью приложения для ПК вы можете смотреть телевизор даже там — либо тот же, что и на телевизоре, или вы можете выбрать канал, который вы хотите посмотреть сами. Чтобы эта функция работала, телевизор должен быть включен и подключен к той же сети, что и ваш компьютер. Каждый тюнер необходимо настраивать отдельно, а кабельное телевидение также отделено от земли, хотя их антенный вход является общим. Есть два спутниковых тюнера, но они имеют два разъема для подключения. Тем не менее, у телевизора не было проблемы с настройкой каналов, доступных в столице. Для того, что бы изображение на телевизоре не обрезалось , необходимо выбрать правильный режим в настройках телевизора. Вообще эту настройку стоит искать в меню «Изображения». Вот например где найти эту настройку на телевизорах Philips. На пульте управления нажмите кнопку «Домик». В меню телевизора выберите «Конфигурация». Но если вы хотите настроить кабельное и наземное телевидение, вы должны сделать это вручную позже в меню. Затем устанавливается время и выбирается поставщик сигнала. На устройстве имеются два пульта дистанционного управления. Классик относительно небольшой, но содержит все нужные вам кнопки. Единственное, что мы пропустили, это кнопка для записи шоу. Это должно быть вызвано в деталях шоу. Элементы управления являются современными и роскошными и идеально вписываются в их руки. Затем нажмите «Настройки ТВ». После этого выбирайте «Изображение» — «Режим ПК» — «Вкл.». Теперь можете закрыть настройки. Таким образом, изображение с компьютера не будет обрезаться, а будет отображаться полностью. Если у вас другая модель телевизора (Samsung, Sony, Toshiba) проделайте в настройках аналогичные действия. Если не трудно опишите в комментарии, какой именно пункт меню выбирать и где, думаю, это многим будет интересно. Для переключения каналов вы можете использовать прыжок вверх или вниз в списке каналов или записать номер канала на сенсорной панели. Он очень хорошо распознает почерки. Он также фиксирует способность управлять телевизором с движением или голосом. Для управления движением вам нужно иметь расширенную камеру, расположенную в верхней части экрана. Затем просто поднимите ладонь к телевизору, и основные элементы управления появятся на экране. Изображение и звукВы также можете управлять телевизором по голосу. Они действительно много делают, и что важно, они понимают чешский язык. Однако, по сравнению с этим, мы можем заметить небольшую резкость изображений с более низким разрешением. Ускорение, то есть преобразование нижнего разрешения в более высокое, здесь хорошо, и изображение не рубит, однако любые ребра и значительные переходы не являются полностью острыми. Очень приятным сюрпризом для тестируемой модели был саундтрек. В дополнение к двум громкоговорителям, телевизор также оснащен двумя сабвуферами, которые делают звук отличным для подсветки и подсветки. Ормко. Предлагаем stb брекеты с доставкой в любой регион России.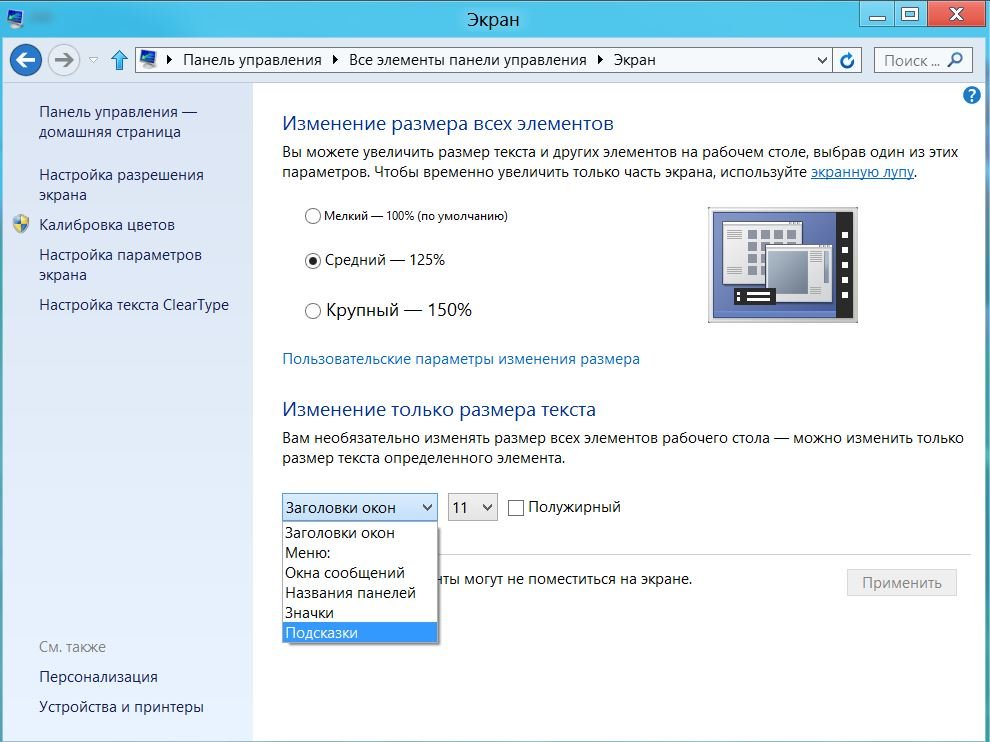 |
Изображение – Readymag Help
Чтобы добавить изображение, нажмите «+» (W) в панели виджетов и выберите Picture («Изображение»). После этого вы можете добавить изображение в виджет одним из нескольких способов:
- загрузить файл;
- вставить ссылку на изображение;
- добавить изображения из Flickr или Unsplash.
Еще можно просто перетащить любой файл с изображением в рабочее поле, при этом будет создан новый виджет с этим изображением.
Обратите внимание: Поддерживается загрузка файлов только в форматах JPG, GIF, PNG, SVG и BMP. Размер файла не может превышать 6 MB.
Мы рекомендуем заранее оптимизировать размер файлов, для того чтобы проект загружался быстрее.
Через меню настроек вы можете изменить толщину границы изображения (Border), прозрачность (Opacity), повернуть изображение (Rotation), обрезать его (Crop) или скруглить углы (Radius).
Растянуть изображение на всю ширину экрана или высоту страницы можно при помощи пункта меню Position («Позиция»): нужно щелкнуть на большую кнопку в середине.
Чтобы добавить aтрибут alt к изображению, кликните на Semantics («Семантика») в настройках виджета и введите текст во всплывающем окне. Атрибут автоматически появится в исходном коде вашего проекта.
Alt-текст описывает то, что изображено на картинке. В результате, ваш проект становится доступнее для посетителей, которые по той или иной причине не могут просматривать изображения: к примеру, из-за медленного интернета или использования скринридеров. Это полезно и для SEO-оптимизации: поисковые роботы индексируют alt-атрибуты, что позволяет добавлять ключевые слова и к изображениям.
Обратите внимание: эта функция доступна на планах Creator, Professional и Custom.
Как использовать alt-атрибуты наиболее эффективно:
- Конкретизируйте. Помните, что alt-тексты существуют, в первую очередь, для посетителей проекта, которые не могут видеть реальные изображения: ваше описание должно точно соответствовать тому, что представлено на картинке.

- Будьте предельно краткими. Несмотря на то, что спецификации HTML не определяют максимальную длину alt-тегов, лучше ограничиться 125 символами: многие популярные программы чтения с экрана делят текст именно на эту величину. В Readymag alt-атрибуты имеют ограничение в 100 символов.
- Избегайте таких слов, как «фотография», «изображение» и так далее. И программы для чтения с экрана, и поисковые системы понимают, что перед ними изображение по факту наличия alt-атрибута
- Уточнять это дополнительно не нужно.
- Не добавляйте чрезмерное количество ключевых слов. Alt-атрибуты крайне полезны для SEO, но в первую очередь, ваш проект должен оставаться удобным и доступным для посетителей.
Лайтбокс (Lightbox) — это функция, которая позволяет увеличивать изображение во весь экран по клику на него. Дополнительно вы можете выбрать цвет и прозрачность фона, который будет виден при увеличении изображения.
Есть три способа заменить уже загруженное в проект изображение:
1. Кликните на иконку изображения в настройках виджета и выберите нужный файл.
2. Перетащите нужное изображение на иконку в настройках виджета.
3. Перетащите новое изображение на место старого.
После загрузки изображения Редактор автоматически уменьшает его.
При этом отдельно сохраняется изображение в более высоком разрешении (2:1) для дисплеев Retina. Сохранение двух разных изображений для двух разных типов монитора позволяет повысить скорость загрузки проекта на мониторах без Retina. При этом владельцы дисплеев с высоким разрешением будут видеть более качественное изображение.
Обратите внимание: мы рекомендуем загружать изображения с разрешением, превышающим ожидаемый размер виджета минимум вдвое.
Как вернуть изображение на весь экран. Как убрать растянутый экран
Наилучшее решение для того чтобы сделать экран компьютера меньше/больше — покупка нового монитора с другой диагональю. Но если такой возможности нет, изменить размер изображения на дисплее можно программными способами. Установка дополнительного программного обеспечения при этом не потребуются, так как все они встроены в ОС Windows.
Увеличение размера элементов экрана
В контекстном меню на рабочем столе найдите предпоследний пункт — «Параметры экрана». Чтобы вызвать это меню, кликните правой кнопки мышки в любом свободном месте рабочего стола. В интерфейсе Windows 10 к этому пункту можно перейти через панель уведомлений, путь: «Все параметры -> Система -> Экран».
Передвиньте ползунок, отвечающий за масштаб элементов. По умолчанию задано значение 100%, текст приложений и элементы интерфейса имеют стандартные размеры. В зависимости от используемого разрешения монитора, верхний процентный предел может изменяться.
В интерфейсе ОС внесённые изменения будут применены сразу, и элементы изображения станут больше. Но отдельные пользовательские программы задействуют изменённые настройки только после того, как вы выполните повторный вход в учётную запись. Для этого нажмите «Выйти сейчас», а затем снова авторизуйтесь на компьютере.
Изменение разрешения в Windows
Чтобы сделать больше всю картинку на мониторе, перейдите в раздел «Дополнительные параметры экрана». Ссылка на него расположена внизу страницы настроек.
Выберите желаемое разрешение компьютера. Чем оно больше, тем меньшей будет картинка. И наоборот, меньшее разрешение увеличивает картинку. Данный параметр указывается в пикселах, например «1024 х 768». Первое число отвечает за количество точек на дисплее по горизонтали, второе — по вертикали.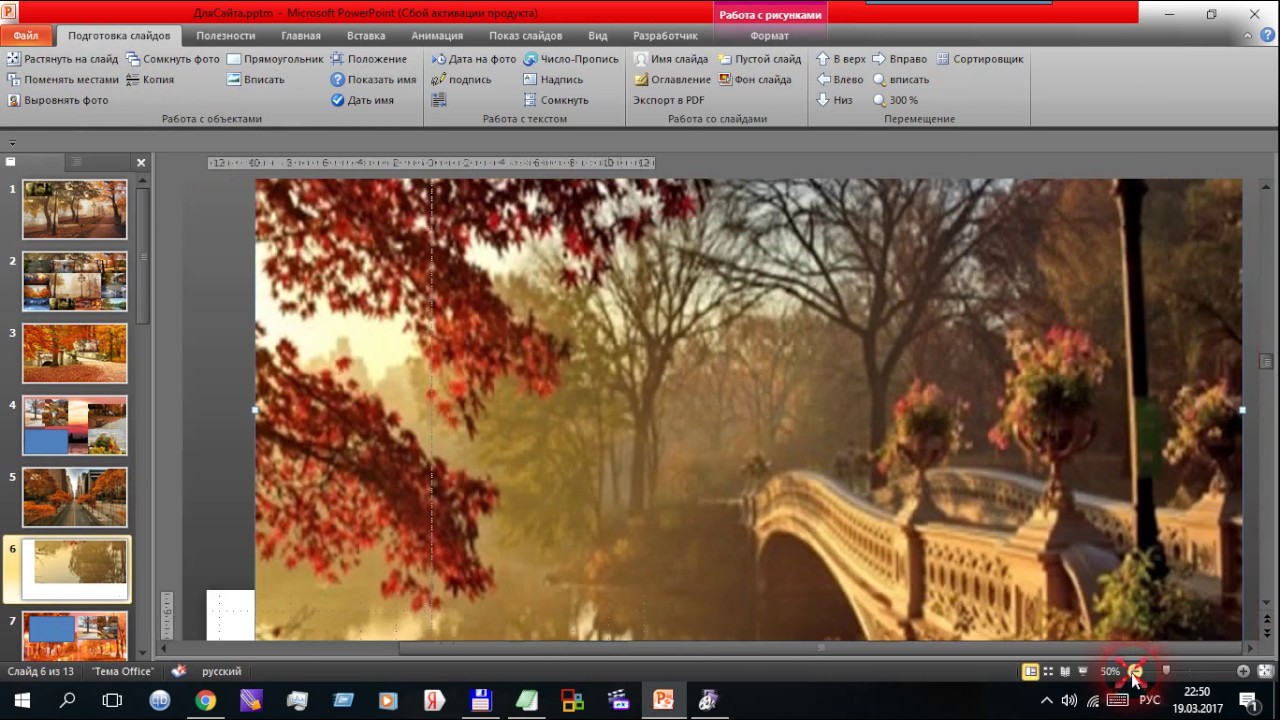 Список поддерживаемых разрешений задаётся настройками монитора и видеокарты. После выбора желаемого значения кликните «Применить».
Список поддерживаемых разрешений задаётся настройками монитора и видеокарты. После выбора желаемого значения кликните «Применить».
Увеличение масштаба отдельных элементов
Остальные настройки экрана компьютера можно изменить по старой схеме, через классическую панель управления. Для перехода к ней, кликните по предпоследней ссылке в текущем окне.
Здесь вы сможете вернуться к настройке через интерфейс Windows 10, включить экранную лупу или установить настраиваемый уровень масштабирования экрана компьютера. Изменения вступят в силу после нажатия на кнопку «Применить» в правом нижнем углу.
Важно! Не устанавливайте слишком большие размеры, так как данные не будут помещаться на своих местах. В этом случае часть информации в приложениях будет не видна.
Также можно сделать больше или меньше одиночные части интерфейса компьютера:
- Окна сообщений
- Названия панелей
- Значки
- Подсказки
При этом будет доступен предварительный просмотр, позволяющий оценить внесённые изменения перед их подтверждением.
Обучающее видео: Настройка разрешения монитора
Методы, как убрать растянутый экран, достаточно просты и не представляют сложностей даже для новичков. На помощь приходит контент по решению проблемы, предложенный на сайтах, форумах, в видеороликах на YouTube (Ютуб). Исправить сложившуюся ситуацию возможно путем настроек экрана: изменения его разрешения и установки драйверов.
Причины растянутого изображения
Изменение размеров экрана приводит к искажению изображения, поэтому важно сжать или раздвинуть границы, чтобы восстановить его в прежнем качестве.
Большой размер экрана сказывается на количестве размещенных на нем символов. При маленьком размере некоторое количество знаков не помещается в границы монитора. Плохое и нечеткое изображение значков и букв текста на странице затрудняет работу.
Причины возникновения растянутого и расплывчатого изображения:
- Переустановка операционной системы выступает частым фактором появления вытянутой картинки.

- Обновление системных файлов. Чаще это наблюдается на компьютерах или ноутбуках, которые используют Windows 7. На поздних версиях Windows 8 и Windows 10 подобные проблемы не возникают. Это связано с тем, что на ранних версиях операционной системы автоматическая установка драйверов не всегда происходит правильно, что зависит от многих факторов. Одним из которых выступает разнообразие версий установленного оборудования. Иной причиной может послужить ошибка в работе драйвера, отвечающего за функционирование графического адаптера.
Как настроить экран
Чтобы вернуть нормальный размер экрана, увеличить или уменьшить его, требуется выяснить причину, почему искажается изображение. Как правило, это решается 2 способами: изменением разрешения монитора или поиском подходящих видео драйверов.
Изменение разрешения
Чтобы изменить масштаб растянутого экрана, потребуется проделать перечень простых действий:
- При использовании операционной системы Windows XP открыть меню «Пуск».
- Далее зайти в «Панель управления» и перейти во вкладку «Экран».
- Здесь обратить внимание на «Параметры».
- Там расположен бегунок, с помощью которого выставляется необходимое разрешение экрана. Для обычных мониторов рекомендуется изменить разрешение на 1024х768 точек (стандартное).
Если установлено разрешение ниже 1024х768, это может привести к неполноценному отображению объектов рабочего стола.Увеличение разрешения ведет к уменьшению ярлыков и других объектов. Для широкоформатных мониторов и ноутбуков оптимальным размером будет 1366х768 точек.
На крупных экранах с соотношением сторон 16:10 выставляется разрешение 1920х1080 точек. Если пользователю некомфортно — целесообразно делать его поменьше.
Для пользователей Windows 7,8 процедура упрощена:
- Чтобы изменить разрешение экрана, потребуется нажать правой клавишей мышки по пустому месту на рабочем столе.
- В открывшемся контекстном меню выбрать «Разрешение экрана».
 В этой вкладке проделать аналогичные Windows XP действия.
В этой вкладке проделать аналогичные Windows XP действия. - После выбора подходящих параметров подтвердить изменения, нажав кнопку «Ок».
Если не устраивают новые настройки, повторять действия, пока результат не станет подходящим. Лучше выставлять рекомендованное разрешение. Его легко определить по надписи в скобках рядом с правильным соотношением точек.
Установка драйверов
Работа с драйверами выступает следующим методом решения проблемы. Определить, есть нужный драйвер на компьютере или нет, не сложно.
Для этого достаточно открыть любое окно и попытаться перетащить его на другое место с помощью мышки. Если драйвер не установлен, окошко двигается рывками, с видимыми искажениями, характерно размытое изображение, кажется, что окно «зависло». Используется 3 распространенных способа установки драйверов.
Способ 1
Чтобы установить драйвер:
- Открыть меню «Пуск».
- Во вкладке «Панель управления» выбрать пункты по очереди: «Система» — «Оборудование» — «Диспетчер устройств» — «Видеоадаптеры». Если драйвер не установлен, графический адаптер подсвечен желтым знаком.
- Нажать дважды на строку, отмеченную знаком. После этого появится окошко,в котором требуется нажать кнопку «Переустановить».
- Если имеется диск с драйверами, поместить его в дисковод и кликнуть на кнопку далее. Инсталлятор самостоятельно обнаружит и установит необходимые файлы.
- Если драйвер скачан на жесткий диск, потребуется указать путь к месту его хранения.
Способ 2
Если под рукой не оказалось диска с нужным программным обеспечением — не беда. Целесообразно скачать бесплатную утилиту, которая самостоятельно найдет в интернете и установит отсутствующие драйвера.
Для видеокарт NVidia и ATI на официальных сайтах производителей размещены сборки драйверов. Также эти программы следят за последними официальными обновлениями.
При возникновении сложностей с установкой драйверов на ноутбук, желательно обратиться к программе Aida64. С помощью данной утилиты легко выяснить, какой драйвер не работает. После этого обратиться на сайт фирмы, которая выпустила ноутбук, и скачать недостающий драйвер.
С помощью данной утилиты легко выяснить, какой драйвер не работает. После этого обратиться на сайт фирмы, которая выпустила ноутбук, и скачать недостающий драйвер.
Способ 3
Третий способ предлагает использовать обновление операционной системы:
- Открыть «Панель управления» — «Центр обновления Windows». Виндовс 10 самостоятельно выполнит диагностику. На ранних версиях иногда возникают проблемы.
Однако этот способ не надежен. Вместо него пользователи предпочитают искать и устанавливать недостающие компоненты вручную.
Как отрегулировать положение экрана
При работе на компьютере иногда возникают сложности с масштабированием и регулировкой экрана. Случается, что он подвинулся, сместился в сторону.
Иногда пользователю для удобства просмотра требуется специально изменить положение экрана, чтобы изображение сдвинулось. Например, при работе с фотографиями может понадобиться перевернуть его.
Для этого применяют специальные комбинации клавиш, которые помогут развернуть экран монитора и вернуть его в исходное положение:
- Ctrl+Alt+стрелка влево — развернет экран в левую сторону;
- Ctrl+Alt+стрелка вправо — сделает тоже самое, только в правую сторону;
- Ctrl+Alt+стрелка вниз — развернет изображение вверх ногами;
- Ctrl+Alt+стрелка вверх — позволяет вернуть экран в нормальное положение.
Подобный способ работает не во всех системах.
В таком случае, например, в Windows 7:
- Зайти в «Панель управления».
- Во вкладке «Экран» есть строка «Ориентация».
- Если выбрать подпункт «Портретная» и сохранить изменения, экран развернется на девяносто градусов.
- При выборе «Альбомная (перевернутая)» экран перевернется вверх ногами.
Такими же функциями наделены новые видеокарты, обладающие панелью управления. У них есть комплекс инструментов, способных отрегулировать разрешение и расположение экрана.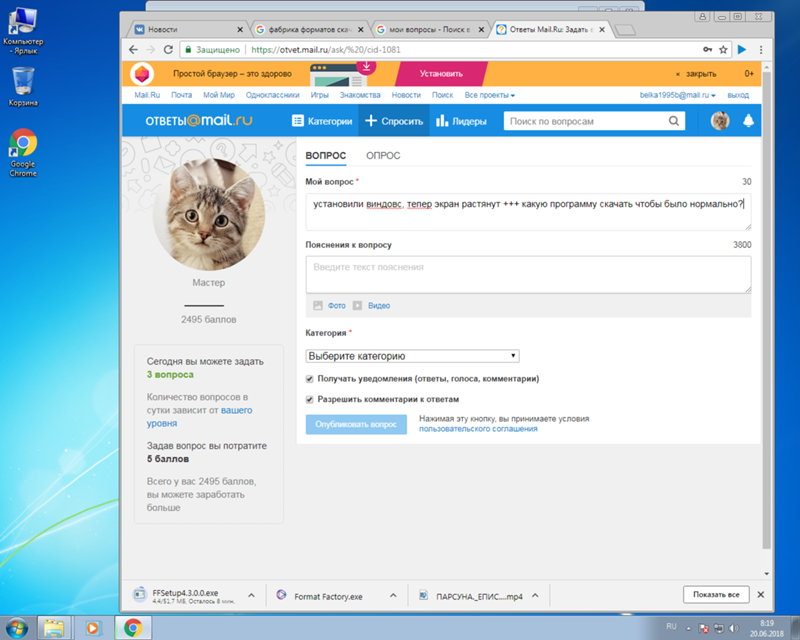
Бывает, что экран на ноутбуке сдвинулся вправо или ушел влево, не растянулся на весь монитор и по бокам появились черные полосы. Применяют простые способы, которые помогут вернуть прежнее положение и исправить ситуацию.
На всех мониторах присутствуют кнопки настройки. Они бывают сенсорные или механические.
На многих мониторах есть кнопка «Авто (Auto)», корректирующая изображение, выводимое на экран. Эта функция калибрует экран и выводит его в исходное положение. Также использование этих кнопок позволяет сделать экран меньше или больше, менять ширину и высоту, сдвинуть в нужную сторону. Если экран меньше границ монитора, настройки позволяют его растянуть на весь монитор.
Из-за случайного нажатия клавиш на клавиатуре экран иногда выходит за пределы монитора. В меню есть функции, позволяющие сузить широкий или растянуть узкий рабочий стол по горизонтали.
Расширенный функционал содержится в меню настроек видеокарты. Он подходит чтобы поправить изображение, которое съехало в сторону.
Говоря о настройках изображения монитора, стоит помнить о качестве картинки. Для этого стоит поискать в сети интернет картинки, упрощающие цветовую калибровку. Они помогают правильно определить гамму монитора. В экранном меню есть функции, позволяющие откорректировать цвет, контраст и яркость. С их помощью настраивается конфигурация цветов и оттенков.
Кнопки на мониторе подходят, чтобы поднять вверх или убавить значения четкости. Такие операции ликвидируют расплывчатость и искаженное изображение. Они способны поправить раздвоение в отображаемой картинке. Это дает возможность изменить формат изображения, основываясь на предпочтениях пользователя.
Видео по теме
Практически весь современный софт для ОС Windows оснащен графическим интерфейсом. При запуске он в автоматическом режиме выбирает то разрешение окна, которое является рекомендуемым для конкретной модели ноутбука. Однако любители видеоигр, да и обычные пользователи, нередко сталкиваются с необходимостью поменять стандартный масштаб монитора или вовсе перейти в полноэкранный режим. Рассмотрим, как на лэптопе увеличить разрешение экрана и сделать размер картинки больше.
Рассмотрим, как на лэптопе увеличить разрешение экрана и сделать размер картинки больше.
Способы изменения параметров изображения на ноутбуке
Поменять масштаб экрана на переносном компьютере можно несколькими способами:
- увеличить (уменьшить) разрешение дисплея;
- воспользоваться функцией «Экранная лупа»;
- изменить параметры отображения информации в настройках требуемого приложения.
Каким вариантом воспользоваться, зависит от того, как и где требуется увеличить размер экрана на лэптопе.
Изменение разрешения дисплея
Если вам нужно сделать разрешение экрана на ноутбуке больше, например, для комфортного отображения картинки в видеоигре, или вернуть стандартный режим после слета настроек монитора или сбоя в работе драйверов, выполняем следующие действия:
В этом же разделе настроек имеется возможность растянуть рабочий стол, увеличить масштаб отображаемого текста, поменять ориентацию экрана (расширить или сузить его) и т.п.
Если после системного сбоя или воздействия вредоносного ПО изображения и приложения открываются не на весь экран, возможно, проблема кроется в неправильной работе драйверов на видеокарту. Чтобы привести режим функционирования монитора к норме и растянуть картинку, нужно сделать следующее:
Использование экранной лупы
В ОС Windows встроен специальный инструмент, позволяющий увеличить масштаб всего экрана или его определенной части на некоторое время. Это очень удобно при чтении какой-либо информации, написанной мелким шрифтом. Данная функция называется «Экранная лупа». Для ее вызова необходимо:
Изменение настроек приложений
Потребность в изменении параметров картинки часто возникает при серфинге в интернете, потому что маленький масштаб некоторых страниц заставляет сильно напрягать зрение, отчего глаза быстро устают. Благо, разработчики браузеров предусмотрели возможность менять размер отображаемой информации.
Чтобы растянуть страницу в браузере Yandex, нужно:
В интернет браузерах Mozilla и Google Chrome масштаб и полноэкранный режим задаются практически так же. При активации режима отображения информации на весь экран исчезает верхняя и нижняя панель со всеми инструментами. Чтобы вернуть окну браузера стандартную форму, необходимо нажать на клавиатуре функциональную клавишу F11 или сочетание кнопок Function+F11.
При активации режима отображения информации на весь экран исчезает верхняя и нижняя панель со всеми инструментами. Чтобы вернуть окну браузера стандартную форму, необходимо нажать на клавиатуре функциональную клавишу F11 или сочетание кнопок Function+F11.
Растянуть на ноутбуке картинку практически в любом приложении можно с помощью клавиатуры. Для этого нужно зажать Ctrl «+». Это же получится сделать посредством TouchPad. Достаточно приложить два пальцы к сенсорной панели и немного потянуть их в разные стороны.
Пользователям персональных компьютеров часто
приходится сталкиваться с данным вопросом. Дело в том, что настройки дисплея могут сбиваться, если вы переустановили или произошел сбой на компьютере. Мы расскажем вам о нескольких вариантах, которые позволят вам изменить расширения экрана.
Свойства монитора
- на пустом пространстве нажмите правой кнопкой мыши;
- в открывшемся контекстном меню выберите пункт «Свойства»;
- подождите, пока не откроется окно «Свойства экрана»;
- переместитесь во вкладку «Параметры»;
- выставите нужное вам разрешение, изменяя положение ползунка;
- нажмите кнопку «Применить» после того, как настройка будет произведена.
Как расширить экран на мониторе?
Если ваш компьютер работает под системы Windows Vista, 7 или 8, то схема ваших действий будет выглядеть иначе:
- на рабочем столе кликните правой кнопкой мыши;
- нас интересует пункт «Разрешение экрана», который расположен почти в самом низу ниспадающего меню;
- в открывшемся окне выберите оптимальное для вашего монитора разрешение;
- примените новые параметры.
Возможные проблемы
Как расширить экран на мониторе, если стандартные рекомендации не срабатывают, и перемещение ползунка не удается произвести? В этом случае вам необходимо будет посетить раздел «Диспетчер устройств», для того чтобы проверить установлено ли программное обеспечение для видеокарты. Найти его можно через «Мой компьютер», кликнув на
Найти его можно через «Мой компьютер», кликнув на
значок правой кнопкой мыши. В ниспадающем меню выберите раздел «Свойства», далее перейдите в «Диспетчер устройств». В открывшемся перечне оборудования отыщите видеокарту и проверьте, нет ли около нее (он означает, что возникли проблемы с драйвером, который либо не установлен вовсе, либо поврежден). Выделите в списке название устройства, при помощи правой кнопки мыши вызовите и кликните по пункту «Обновить драйверы». Можно установить программное обеспечение и вручную:
- скачать с официального сайта компании-производителя;
- воспользоваться установочным диском, если он был в комплектации.
Обратите внимание, что в операционных системах нового поколения драйверы устанавливаются в автоматическом режиме, и вопрос о том, как расширить экран на мониторе, не стоит, поскольку его настройка также происходит автоматически. Изменяться настройки разрешения могут при запуске программ в Например, если открыть игру, системные характеристики которой не позволяют использовать ее на данном компьютере. Как изменить расширение экрана в этом случае? Если после выхода из приложения прежние параметры не были восстановлены, то воспользуйтесь самым первым методом, о котором было рассказано в данной статье.
Как растянуть изображение в Фотошопе
В нашем любимом Фотошопе существует множество возможностей для трансформирования изображений. Это и масштабирование, и вращение, и искажение, и деформация, и еще масса других функций.
Сегодня мы поговорим о том, как растянуть картинку в Фотошопе путем масштабирования.
В том случае, если требуется изменить не размер, а разрешение изображения, то рекомендуем изучить вот этот материал:
Урок: Меняем разрешение изображения в Фотошопе
Для начала поговорим о вариантах вызова функции «Масштабирование», при помощи которой мы и будем производить действия над изображением.
Первый вариант вызова функции – через меню программы.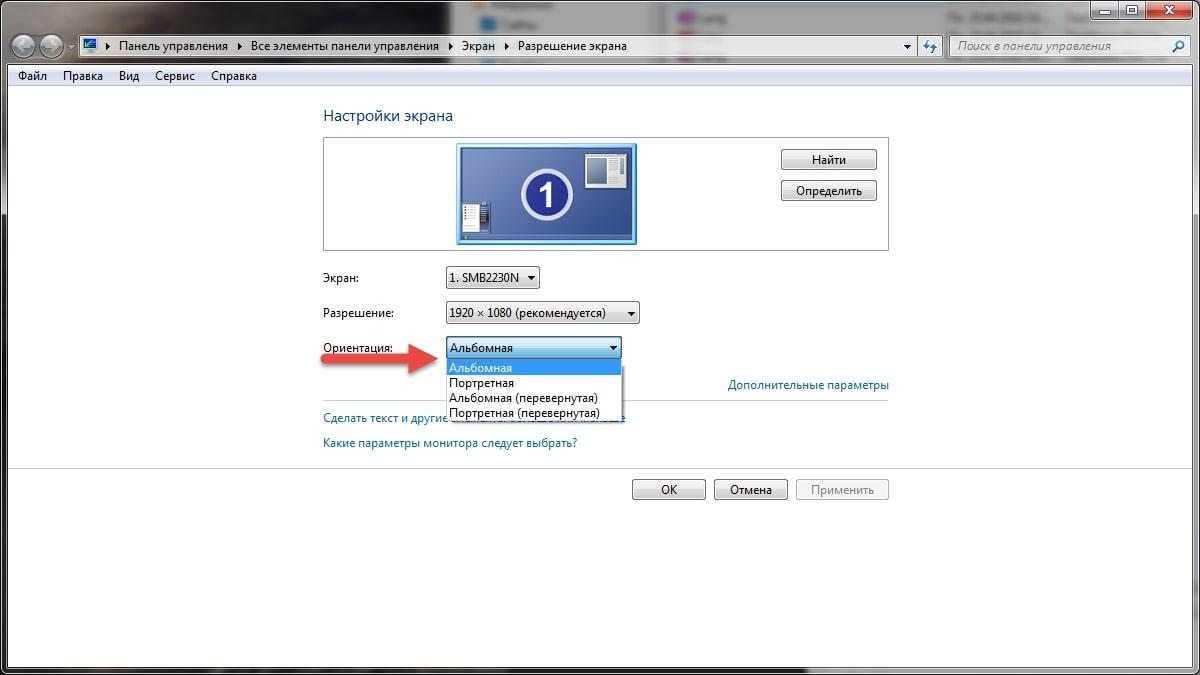 Необходимо перейти в меню «Редактирование» и навести курсор на пункт «Трансформирование». Там, в выпадающем контекстном меню и находится нужная нам функция.
Необходимо перейти в меню «Редактирование» и навести курсор на пункт «Трансформирование». Там, в выпадающем контекстном меню и находится нужная нам функция.
После активирования функции на изображении должна появиться рамка с маркерами по углам и серединам сторон.
Потянув за эти маркеры, можно трансформировать картинку.
Второй вариант вызова функции «Масштабирование» является использование горячих клавиш CTRL+T. Эта комбинация позволяет не только масштабировать, но и вращать изображение, и трансформировать его. Строго говоря, функция называется не «Масштабирование», а «Свободное трансформирование».
Со способами вызова функции мы разобрались, теперь попрактикуемся.
После вызова функции нужно навести курсор на маркер и потянуть его в нужную сторону. В нашем случае в сторону увеличения.
Как видим, яблоко увеличилось, но исказилось, то есть пропорции нашего объекта (соотношение ширины и высоты) изменились.
Если пропорции необходимо сохранить, то во время растягивания нужно просто зажать клавишу SHIFT.
Также функция позволяет задать точное значение требуемых размеров в процентах. Настройка находится на верхней панели.
Для сохранения пропорций достаточно ввести в поля одинаковые значения, либо активировать кнопочку с цепочкой.
Как видим, если кнопка активирована, то в соседнее поле прописывается то же значение, что мы вносим в исходное.
Растягивание (масштабирование) объектов это тот навык, без которого Вам не стать настоящим мастером Фотошопа, поэтому тренируйтесь и удачи!
Мы рады, что смогли помочь Вам в решении проблемы.Опишите, что у вас не получилось. Наши специалисты постараются ответить максимально быстро.
Помогла ли вам эта статья?
ДА НЕТКак расширить экран на весь монитор — EUROPC.
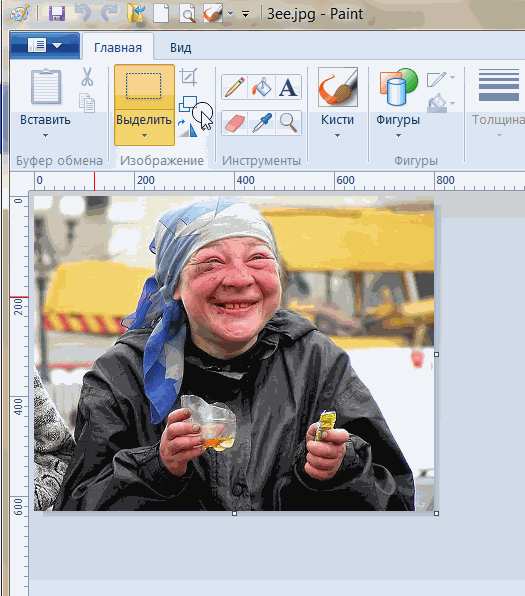 ua
uaИногда, включив бу компьютер или бу ноутбук с ОС Windows, вы можете обнаружить, что изображение рабочего стола на экране сузилось, или сильно уменьшилось, и окружено черной рамкой. Почему может возникнуть такой сбой, и как расширить экран на весь бу монитор — вы узнаете из этой статьи.
Почему сузился экран — основные причины
Возможные причины возникновения такой ситуации:
- Неверно выставлено разрешение экрана.
- Отсутствуют драйвера видеокарты.
- Пользователь подключил к ПК дополнительный экран.
- Сбились настройки самого монитора.
Как настроить экран, если сбились настройки разрешения
С подобной проблемой пользователи сталкиваются чаще всего после установки (переустановки) операционной системы. Еще одна причина возникновения такой ситуации — изменение пользователем настроек разрешения для определенной видеоигры или программы. Как исправить:
- при помощи правой кнопки мыши, зайдите в настройки рабочего стола;
- найдите “Параметры экрана”, перейдите в меню настроек;
- в строке “Разрешение” подберите значение, при котором изображение рабочего стола заполнит весь экран, без черных рамок и полос. Обычно, оптимальный результат получается при параметрах, отмеченных словом “Рекомендуется”.
Как расширить экран на весь монитор, если пропали драйвера видеокарты
Такая проблема может возникнуть, если вы недавно установили или переустановили ОС Windows 10, либо заменили видеоадаптер. Как правило, в процессе переустановки ОС или замене видеокарты, на ПК автоматически устанавливаются временные драйвера. Если сразу не загрузить специализированные, со временем вы столкнетесь с проблемой сужающегося экрана.
Чтобы убедиться, что причина некорректного отображения изображения — в отсутствии драйверов, зайдите в меню настройки экрана. Вы заметите, что в пункте “Разрешение” пропал выпадающий перечень параметров разрешений (или он сократиться до двух вариантов). Затем зайдите в “Диспетчер устройств”. Здесь в пункте “Видеоадаптеры” будет написано “Стандартный VGA графический адаптер”, а в пункте “Другие устройства” — “Неизвестное устройство”. Как исправить: Загрузите нужные драйвера с диска, что идет в комплектации к видеокарте (или ОС), или загрузите их с сайта производителя (разработчика). Установка драйверов происходит автоматически. После установки, перезагрузите ПК.
Затем зайдите в “Диспетчер устройств”. Здесь в пункте “Видеоадаптеры” будет написано “Стандартный VGA графический адаптер”, а в пункте “Другие устройства” — “Неизвестное устройство”. Как исправить: Загрузите нужные драйвера с диска, что идет в комплектации к видеокарте (или ОС), или загрузите их с сайта производителя (разработчика). Установка драйверов происходит автоматически. После установки, перезагрузите ПК.
Как расширить экран при подключении к ПК дополнительного монитора
Если у вас подключен второй экран, при этом на основном — некорректное отображение рабочего стола, скорее всего, причина проблемы — в подключенном дисплее. Как проверить: Отключите второй экран. Если на основном изображение пришло в норму, значит ваша гипотеза верна.
Как исправить:
- зайдите в меню настроек дисплея;
- найдите пункт “Разрешение экрана;
- выберите основной монитор в строке “Экран”;
- установите рекомендуемые параметры в строке “Разрешение”.
Как расширить экран через настройку монитора
Если вы проверили все перечисленные выше причины, и ни одна из них не подходит к вашей ситуации, проблему поможет решить автонастройка монитора. Обратите внимание на ряд кнопок, расположенных на передней или боковой части монитора. Среди прочих, вы заметите кнопку “Auto”. Чтобы запустить процесс автонастройки, достаточно просто на нее нажать.
5 2 10
Отзыв:
Хорошая статья. Мне помогло, спасибо!
Отзыв:
Спасибо за статью, мне помогло.
Спасибо, ваш отзыв отправлен
Ок
Как растянуть изображение в Photoshop — без потери качества и пропорционально — 21 Октября 2016
Доброго времени суток, уважаемые читатели моего блога. Нет проблем, когда нужно из чего-то большого сделать нечто меньшее, но сегодня мы поговорим о действительно серьезной задаче, с которой может справиться только профессионал.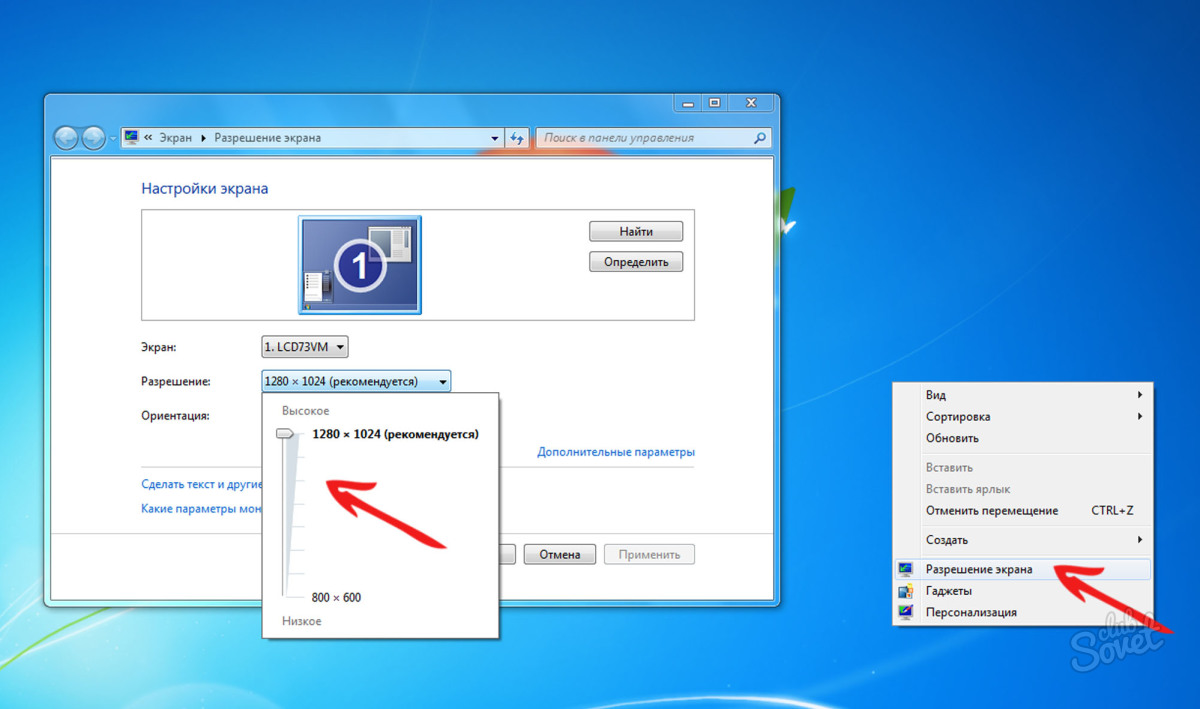
Однако, иногда и он отказывается от цели, чтобы результат не повлиял на его репутацию. К концу этой статьи вы узнаете когда можно спасти ситуацию, а когда от затеи лучше отказаться.
Я расскажу вам как в фотошопе растянуть изображение и какими методами это можно сделать. Приступим к более детальному обсуждению?
Правильный способ увеличения
Естественно, что нас будет интересовать растягивание изображения без потери качества. И тут многие пользователи, даже те, которые давно знакомы с инструментами фотошоп, часто ошибаются.
Для начала создадим документ. Не думаю, что это вызовет затруднения.
Я возьму очень большой размер: 5000×5000 пикселей. Остальные показатели не так важны.
Дальнейший шаг для некоторых может быть сюрпризом. Фотографию, которую вы собираетесь растягивать по холсту, нужно «Открыть как смарт-объект». Сделать это можно двумя способами. Для начала самый простой, через панель управления сверху. Категория «Файл».
Второй способ заключается в перетаскивании нужного файла из папки.
Визуально картинка будет выглядеть как прямоугольник с двумя пересекающимися диагоналями. Суть в том, что только в этом случае фотка будет увеличиваться без искажения и пиксели не побьются, сколько бы вы не играли с размерами. Чуть позже я покажу как это происходит на конкретном примере.
Не пугайтесь, если при увеличении изображение расплывется, а вы увидите непонятные квадраты. Просто тащите за углы на весь экран.
После того как завершите и кликните на Enter, фото приобретет более презентабельный вид.
Хотя при 100% увеличении, то есть до того размера, каким предположительно и должна быть фотография, допустим, во время распечатывания, она будет «размыта». Обращайте внимание на эти показатели и увеличивайте картинку при помощи лупы. Это размытие уже ничем не спасти. К чему вам некачественное фото?
Тем не менее увеличение возможно, но не в глобальных масштабах.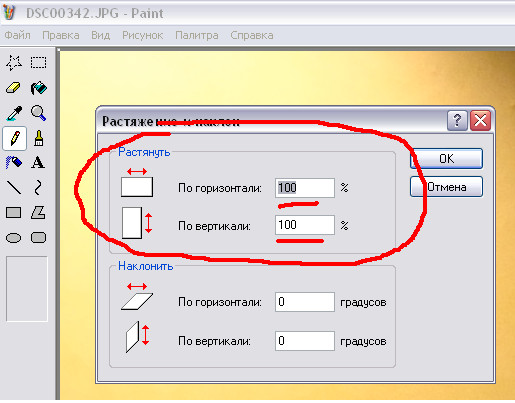 Вы могли наблюдать в фильмах, когда из малюсенькой фотки человека со спины, снятого на камеру видеонаблюдения в аэропорте агенты делают лицо человека чуть не в hd качестве. Так вот – это лажа. Такого не бывает. Однако, немного увеличить картинку не проблема. Для примера покажу вам исходник.
Вы могли наблюдать в фильмах, когда из малюсенькой фотки человека со спины, снятого на камеру видеонаблюдения в аэропорте агенты делают лицо человека чуть не в hd качестве. Так вот – это лажа. Такого не бывает. Однако, немного увеличить картинку не проблема. Для примера покажу вам исходник.
Вот так картинка будет выглядеть при увеличении на 28% просто при помощи лупы.
А этот вариант при растягивании с применением смарт-объекта. Несколько лучше, не правда ли?
Однако идеальным назвать нельзя. Для совершенства тоже есть свои пределы.
Как делать не нужно
Во многих статьях вам порекомендуют использовать другой способ. Какой именно? Вы просто берете фото и копируете его на новый документ при помощи Ctrl+C (копировать) и Ctrl+V (вставить) или перетащите необходимый документ в новый.
После того как вы уже вставили фрагмент, используйте свободное трансформирование (Ctrl+T), вам также порекомендуют увеличить размеры картинки, двигая за края.
Тут пиксели уже будут грубее.
Все исправится сразу после того, как вы нажмете на enter.
Так изображение выглядело на исходнике, при 100% размере.
А это при увеличении.
Конечно же, иногда можно делать и так, но помните о последствиях! Смотрите, я несколько раз увеличил и уменьшил фотографию. Так оно выглядит при совершении операции в первый раз.
А это на шестой. Мне жалко клубничку на переднем плане, а цвет карамели уже совсем не манит. А между тем максимальный размер оставался прежним. Я просто делал картинку больше, а затем меньше.
Пиксели побились, а цвета стали менее насыщенными. При использовании смарт-объектов такого бы не произошло.
Немного о пропорциях
Нередко нужно незначительно увеличить часть изображения и для этого можно использовать свободное трансформирование (Ctrl+T), но при этом сохранить пропорции, чтобы картинка не выглядела как в кривом зеркале.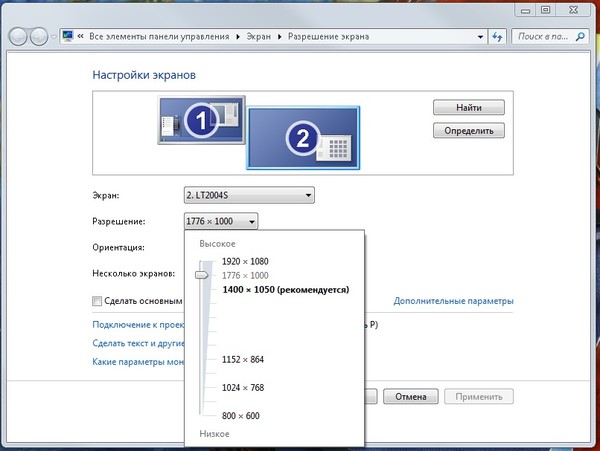 Сейчас покажу о чем идет речь, но использую смарт-объект, тут без разницы.
Сейчас покажу о чем идет речь, но использую смарт-объект, тут без разницы.
Такая картинка никуда не годится. Что делать?
Чтобы изображение при растягивании было пропорциональным используйте кнопку Shift. Зажмите и держите ее пока не закончите с увеличением.
Видите, в данном случае приходится пожертвовать частью картинки ради хорошей целостной композиции.
Как вариант
Владея знаниями и некоторыми умениями в программе фотошоп, вы можете достичь любой цели.
Допустим, у вас есть вот такая сложная задача: всего за пять минут увеличить эту фотографию до заданного размера. Не важно как, но главное, достичь результата. Вроде бы самый логичный и быстрый способ – нарастить часть картинки, сделать коллаж.
То есть собрать из других фотографий единую композицию, по которой и не скажешь, что она изначально не была таковой. Это очень долго, за 5 минут точно не справиться.
Кстати, если вы хотите обучиться этому искусству, то могу порекомендовать курс Елены Виноградовой «Мастерство создания коллажа». Невероятно полезный навык, если думаете о карьере в рекламе или просто хотите порадовать друзей и знакомых забавными композициями.
Но, вернемся к задаче. Ее же нужно решить. 5 минут тикают. Что же делать с картинкой как увеличить ее до необходимого размера? Недавно я писал про размытие краев. Почему бы не использовать этот навык?
Для начала я пипеткой возьму цвет сверху и залью пустую область.
Затем выделю при помощи инструмента лассо и также залью разные части картинки основными цветами.
Они будут отличаться.
Ну и применю к краям размытие по Гауссу. В правом углу у меня немного съехал цвет, но это можно быстро поправить. Кстати, если вы не знаете или не помните как размывать края изображений. вы можете прочитать статью на эту тему в моем блоге.
Ну а если вас интересует фотошоп в целом и вы мечтаете начать на нем зарабатывать, то советую детально изучать программу.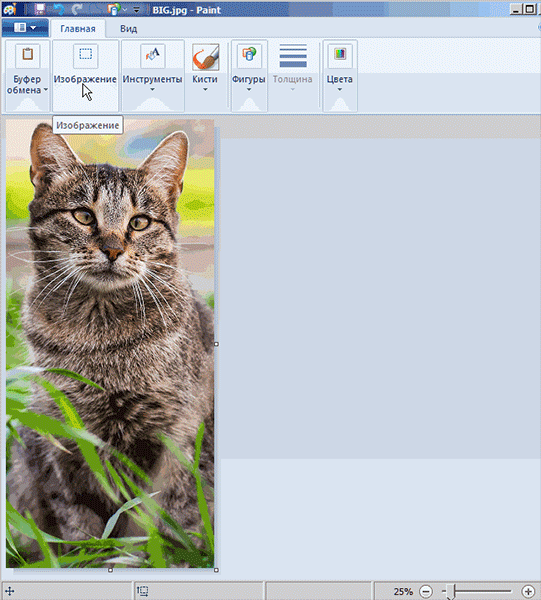 Делать это лучше при помощи видео. Просто, а главное не скучно.
Делать это лучше при помощи видео. Просто, а главное не скучно.
Признайтесь себе, вы никогда не осилите книгу, которая возвращает в детство и больше напоминает учебник по химии, нежели самоучитель по увлекательнейшей программе, которая дает невероятное количество возможностей.
Короче говоря, рекомендую вам курс Зинаиды Лукьяновой Фотошоп с нуля в видеоформате . За 18 часов вы узнаете все, что необходимо. Останется лишь практиковаться и набираться опыта. Ну, а с последним без труда помогут заказчики. Найти их не проблема, главное определиться чем вам хотелось бы заниматься.
Поле для деятельности огромное: рекламные баннеры и плакаты, логотипы и фирменный стиль, лендинги и иллюстрации к книгам. Все это пользуется спросом в интернете.
Но для начала вы должны узнать все возможности фотошопа и смело ориентироваться в инструментах. Именно это отличает профессионала. Он ставит перед собой задачи и умеет быстро найти скорейший путь ее достижения.
Ну вот и все. Если вам понравилась эта статья – подписывайтесь на рассылку и узнавайте больше о заработке в интернете.
До новых встреч и удачи в ваших начинаниях.
Понравилась статья? Поделись с друзьями:
Как увеличить фотографию без потери качества
Увеличение изображения без потери качества
Интересные записи
Изображение выглядит слишком большим, растянутым, не умещается на экране или его части обрезаны.
Как включить полноэкранный режим на телевизоре с помощью настроек экрана.
Телевизоры должны обрабатывать различные входы и типы сигналов. В зависимости от типа принимаемого сигнала телевизор должен обрабатывать этот сигнал и определять, как отображать его на экране.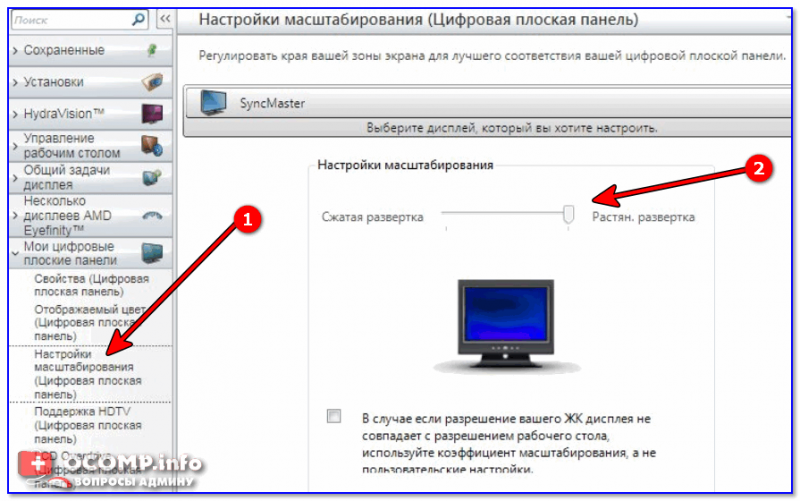
В телевизоре есть настройки, которые можно использовать для выбора способа обработки сигнала и отображения на экране.
ВАЖНО: В этом разделе представлены настройки телевизора для отображения соответствующего размера изображения на телевизоре и его эффекты. Однако, в зависимости от целевого изображения, обратите внимание, что это не может быть решено настройками телевизора. Заранее проверьте следующие пункты.
Контрольные позиции
- Проверьте меню телевизора. — Если меню также растянуто или искажено, возможно, телевизор требует обслуживания.
- Переключитесь на другой источник входного сигнала — Проверьте кабель, DVD, Blu-ray и т. Д.Если проблема возникает только на одном устройстве, проверьте настройки на нем, а не на телевизоре.
- Проверьте содержимое — Программа, фильм или контент, который вы смотрите, могут транслироваться или записываться с форматным соотношением, которое не полностью заполняет ваш экран, или может отображаться растянутым или искаженным. Например, некоторые фильмы записаны в формате кино 21: 9, который будет отображаться с черными полосами над и под изображением при просмотре на широкоэкранном (16: 9) телевизоре.
- Проверить субтитры (CC) и расширенные службы данных (XDS) — Если эти функции на телевизоре включены, это может привести к растяжению, искажению или обрезке изображения.Попробуйте отключить скрытые субтитры или расширенные службы данных, чтобы увидеть, решена ли проблема.
- Проблема может быть в программе — Верхняя или нижняя часть экрана может быть закрыта баннерами или бегущей строкой при просмотре некоторых новостей или спортивных программ. Они являются частью широковещательного сигнала и не могут быть изменены или удалены.
- Некоторые параметры невозможно изменить. — Некоторые устройства и телевизоры не имеют возможности изменять соотношение сторон изображения при выводе или приеме сигнала 720p или 1080i.

Разделов в этом ответе:
Настройка устройства, подключенного к телевизору
Настройка телевизора — автоматические режимы
Настройка телевизора — ручные режимы
Настройка телевизора при подключении ПК
Настройка устройства, подключенного к телевизору (вверху)
Первым шагом в определении того, как настроить телевизор, является проверка сигнала, поступающего на телевизор, чтобы убедиться, что он настроен правильно.Устройство, подключенное к вашему телевизору, может иметь настройки, влияющие на способ вывода сигнала на ваш телевизор. Эти устройства могут включать:
- Кабельные боксы
- Спутниковые ресиверы
- Цифровые видеорегистраторы (DVR)
- Проигрыватели Blu-ray и DVD
- A / V-ресиверы
- Игровые системы
- Персональные компьютеры
- Прочие видеоустройства (камеры, видеокамеры и т. Д.) )
[A] Кабельное, спутниковое, Blu-ray, DVD и т. Д.
[B] TV
Настройки этих устройств могут влиять на разрешение (480, 720, 1080, 2160) и соотношение сторон (4: 3, 16: 9) сигнала и могут влиять на то, как изображение отображается на телевизоре. Для получения дополнительной информации см. Следующий ответ: Что означают термины «Разрешение» и «Соотношение сторон» для моего телевизора?
Как правило, настройки устройства, подключенного к вашему телевизору, должны соответствовать самому высокому разрешению, которое может принять ваш телевизор (480, 720, 1080, 2160). Если у вас широкоэкранный телевизор, соотношение сторон устройства, подключенного к телевизору, должно быть установлено на 16: 9, если это возможно.
Настройка телевизора — автоматические режимы (вверх)
ВАЖНАЯ ИНФОРМАЦИЯ: Чтобы найти настройки для конкретных моделей, пожалуйста, ознакомьтесь с инструкциями по эксплуатации на вашем телевизоре.
Большинство телевизоров имеют настройки, которые могут автоматически определять наилучший способ отображения изображения на экране. Доступ к этим настройкам можно получить из меню телевизора. В зависимости от вашей модели доступ к настройкам с пульта дистанционного управления осуществляется следующим образом:
ПРИМЕЧАНИЕ: Если на вашем пульте дистанционного управления есть кнопка с надписью Wide, Zoom или , перейдите к следующему разделу « Настройка телевизора — ручные режимы »
Как включить / выключить Auto Wide
- Нажмите кнопку Home или Menu для доступа к меню телевизора.
- Выберите Настройки . (Для Android TV ™ выберите Настройки .)
- Следующие шаги будут зависеть от параметров меню телевизора:
- Выберите Дисплей и звук или Изображение и дисплей — Экран .
- Выберите Показать или Системные настройки — Экран .
- Выбрать Экран .
- Включите следующие настройки (если есть)
- Auto Wide = ON
- Auto Display Area = ON
ПРИМЕЧАНИЕ: Когда Auto Wide включен, он автоматически изменяет широкоугольный режим в соответствии с входным сигналом от внешнего оборудования .Если вы хотите сохранить предпочтительную настройку, выберите Off .
- Нажмите кнопку Home или Menu , чтобы выйти из настроек.
Воспроизведите содержимое с подключенных устройств, чтобы проверить, решит ли это проблему. Если нет, переходите к следующему разделу.
Настройка телевизора — ручные режимы (вверх)
Некоторые сигналы, принимаемые вашим телевизором, могут некорректно отображаться в автоматических режимах.В этом случае вы можете вручную изменить режимы отображения, чтобы попытаться исправить проблему.
Проверьте на пульте дистанционного управления кнопку с надписью Wide, Zoom или . Эта кнопка будет циклически перемещаться по доступным настройкам широкоэкранного режима, которые могут обеспечить правильное отображение сигнала.
Нажмите кнопку на пульте дистанционного управления несколько раз, чтобы изменить широкоэкранный режим.
[ A ]: пример кнопки на пульте
ПРИМЕЧАНИЕ: Если на вашем пульте дистанционного управления нет одной из этих кнопок, настройки доступны в меню телевизора.Получите доступ к настройкам экрана так же, как при выборе автоматических режимов, но выберите опцию Wide Mode . Описание различных настроек широкоформатного режима показано ниже:
ВАЖНО:
- Не все настройки широкоформатного режима доступны на всех моделях.
- Некоторые телевизоры не могут изменять соотношение сторон при приеме сигнала 720p или 1080i.
- Имейте в виду, что изображение может выглядеть растянутым или части изображения могут быть обрезаны при использовании опций масштабирования или широкоэкранного режима.Если вы смотрите спортивную программу или новостную трансляцию, результаты и информация в ленте новостей могут быть недоступны для просмотра. В этих случаях вы можете убедиться, что ваш телевизор настроен на нормальный просмотр.
Режим | Описание | Как содержимое изменяется с помощью этого параметра | |
Контент с соотношением сторон 4: 3 | Контент с соотношением сторон 16: 9 | ||
Обычный | Источник 4: 3 — отображает изображение 4: 3 в исходном размере с боковыми полосами для заполнения экрана 16: 9. Источник 16: 9 — отображает изображение 4: 3, растянутое по горизонтали до 16: 9, в формате 4: 3. | ||
Zoom | Показывает изображение 16: 9, преобразованное в формат почтового ящика 4: 3, с правильным соотношением сторон. | ||
Широкий зум | Увеличивает изображение, максимально сохраняя исходное изображение. | ||
Полный | Растягивает изображение формата 4: 3 по горизонтали для заполнения экрана формата 16: 9. Отображает изображение 16: 9 в исходном размере. | ||
Горизонтальное растяжение | Растягивает изображение по горизонтали с сохранением исходного размера по вертикали. Это доступно только для источников 720p, 1080i, 1080p и 1080 / 24p. | Не применимо | |
Подписи | Увеличивает изображение по горизонтали с подгонкой подписей к экрану. | ||
штраф — нормальный | Показывает изображение 4: 3 в исходном размере. Боковые полосы заполняют экран формата 16: 9. | Не применимо | |
штраф — полный | Растягивает изображение формата 4: 3 по горизонтали для заполнения экрана формата 16: 9.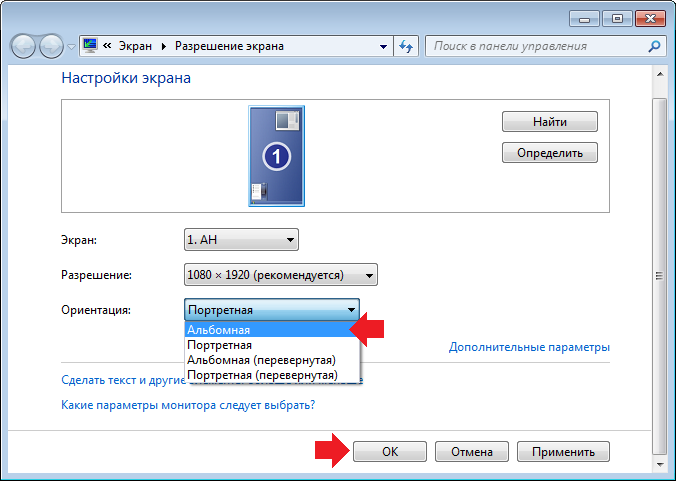 | Не применимо | |
Портативная игра 1 | Растягивает изображение игры в черной рамке с PlayStation Portable. | Не применимо | |
Портативная игра 2 | Растягивает изображение в черной рамке (например, браузер) из PlayStation Portable. | Не применимо | |
В дополнение к настройкам широкоэкранного режима на вашем телевизоре могут быть доступны следующие дополнительные параметры настройки для дальнейшей настройки отображаемого изображения:
Настройка | Описание |
Авто широкий | Автоматически переключает Wide Mode в соответствии с входным сигналом. |
4: 3 По умолчанию | Устанавливает формат экрана по умолчанию для входного сигнала 4: 3. |
Область автоматического отображения | Автоматически настраивает изображение на наиболее подходящую область отображения. |
Область отображения | Обеспечивает дополнительную настройку изображения, когда входной сигнал составляет 1080i / 1080p и Wide Mode установлен на Full. |
Положение экрана | Регулирует положение изображения влево-вправо и вверх-вниз.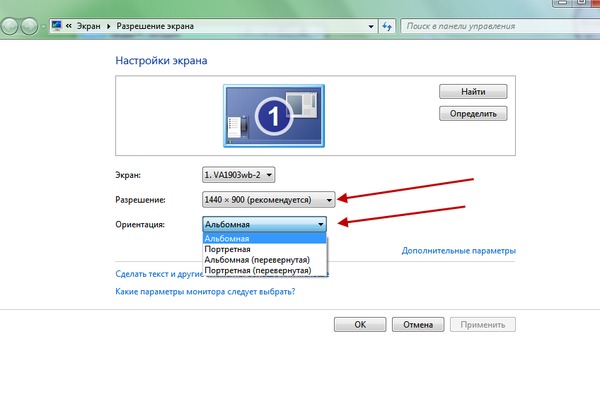 (Положение вверх-вниз нельзя отрегулировать, если для Wide Mode установлено значение Wide Zoom , Normal или Full ). (Положение вверх-вниз нельзя отрегулировать, если для Wide Mode установлено значение Wide Zoom , Normal или Full ). |
Размер по вертикали | Регулирует размер изображения по вертикали. (Недоступно, если для Wide Mode установлено значение Регулировка вертикального размера изображения. (Недоступно, если для Wide Mode установлено значение Normal или Full ). |
Центр по горизонтали | Регулирует левое-правое положение изображения. |
Центр по вертикали | Регулирует положение изображения вверх-вниз. |
Настройка ТВ при подключении ПК (вверху)
Следующие настройки доступны при подключении персонального компьютера (ПК) к телевизору. Эти настройки позволяют отрегулировать соотношение сторон экрана ПК, чтобы оно наилучшим образом соответствовало экрану телевизора.
800 х 600 | Нормальный | Полный 1 | Полный 2 | |
1,280 x 768 | Нормальный | Полный 1 | Полный 2 |
ПРИМЕЧАНИЕ: При подключении ПК к телевизору с помощью кабеля HDMI и входного сигнала 1080p может потребоваться сделать следующие дополнительные параметры в меню телевизора:
- Установить Выбор сцены – Графика
- Установить Широкий режим – Полный
- Установить Область отображения – Полный пиксель
Изображение выглядит слишком большим, растянутым, не умещается на экране или части изображения кажутся обрезанными.
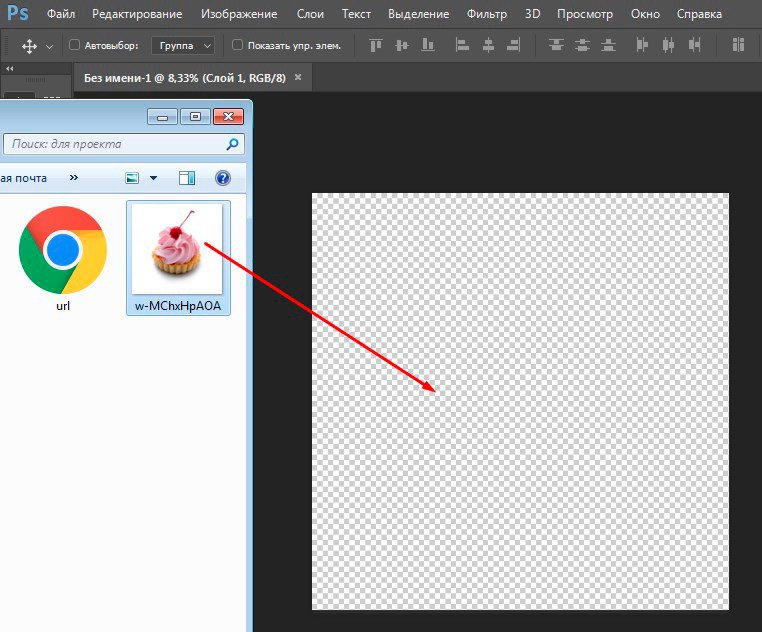
Как включить полноэкранный режим на телевизоре с помощью настроек экрана.
Телевизоры должны обрабатывать различные входы и типы сигналов. В зависимости от типа принимаемого сигнала телевизор должен обрабатывать этот сигнал и определять, как отображать его на экране.
В телевизоре есть настройки, которые можно использовать для выбора способа обработки сигнала и отображения на экране.
ВАЖНО: В этом разделе представлены настройки телевизора для отображения соответствующего размера изображения на телевизоре и его эффекты.Однако, в зависимости от целевого изображения, обратите внимание, что это не может быть решено настройками телевизора. Заранее проверьте следующие пункты.
Контрольные позиции
- Проверьте меню телевизора. — Если меню также растянуто или искажено, возможно, телевизор требует обслуживания.
- Переключитесь на другой источник входного сигнала. — Проверьте кабель, DVD, Blu-ray и т. Д. Если проблема возникает только с одним устройством, проверьте настройки на этом устройстве, а не на телевизоре.
- Проверьте содержимое — Программа, фильм или контент, который вы смотрите, могут транслироваться или записываться с форматным соотношением, которое не полностью заполняет ваш экран, или может отображаться растянутым или искаженным.Например, некоторые фильмы записаны в формате кино 21: 9, который будет отображаться с черными полосами над и под изображением при просмотре на широкоэкранном (16: 9) телевизоре.
- Проверить субтитры (CC) и расширенные службы данных (XDS) — Если эти функции на телевизоре включены, это может привести к растяжению, искажению или обрезке изображения. Попробуйте отключить скрытые субтитры или расширенные службы данных, чтобы увидеть, решена ли проблема.
- Проблема может быть в программе — Верхняя или нижняя часть экрана может быть закрыта баннерами или бегущей строкой при просмотре некоторых новостей или спортивных программ.
 Они являются частью широковещательного сигнала и не могут быть изменены или удалены.
Они являются частью широковещательного сигнала и не могут быть изменены или удалены. - Некоторые параметры невозможно изменить. — Некоторые устройства и телевизоры не имеют возможности изменять соотношение сторон изображения при выводе или приеме сигнала 720p или 1080i.
Разделов в этом ответе:
Настройка устройства, подключенного к телевизору
Настройка телевизора — автоматические режимы
Настройка телевизора — ручные режимы
Настройка телевизора при подключении ПК
Настройка устройства, подключенного к телевизору (вверху)
Первым шагом в определении того, как настроить телевизор, является проверка сигнала, поступающего на телевизор, чтобы убедиться, что он настроен правильно.Устройство, подключенное к вашему телевизору, может иметь настройки, влияющие на способ вывода сигнала на ваш телевизор. Эти устройства могут включать:
- Кабельные боксы
- Спутниковые ресиверы
- Цифровые видеорегистраторы (DVR)
- Проигрыватели Blu-ray и DVD
- A / V-ресиверы
- Игровые системы
- Персональные компьютеры
- Прочие видеоустройства (камеры, видеокамеры и т. Д.) )
[A] Кабельное, спутниковое, Blu-ray, DVD и т. Д.
[B] TV
Настройки этих устройств могут влиять на разрешение (480, 720, 1080, 2160) и соотношение сторон (4: 3, 16: 9) сигнала и могут влиять на то, как изображение отображается на телевизоре. Для получения дополнительной информации см. Следующий ответ: Что означают термины «Разрешение» и «Соотношение сторон» для моего телевизора?
Как правило, настройки устройства, подключенного к вашему телевизору, должны соответствовать самому высокому разрешению, которое может принять ваш телевизор (480, 720, 1080, 2160). Если у вас широкоэкранный телевизор, соотношение сторон устройства, подключенного к телевизору, должно быть установлено на 16: 9, если это возможно.
Настройка телевизора — автоматические режимы (вверх)
ВАЖНАЯ ИНФОРМАЦИЯ: Чтобы найти настройки для конкретных моделей, пожалуйста, ознакомьтесь с инструкциями по эксплуатации на вашем телевизоре.
Большинство телевизоров имеют настройки, которые могут автоматически определять наилучший способ отображения изображения на экране. Доступ к этим настройкам можно получить из меню телевизора. В зависимости от вашей модели доступ к настройкам с пульта дистанционного управления осуществляется следующим образом:
ПРИМЕЧАНИЕ: Если на вашем пульте дистанционного управления есть кнопка с надписью Wide, Zoom или , перейдите к следующему разделу « Настройка телевизора — ручные режимы »
Как включить / выключить Auto Wide
- Нажмите кнопку Home или Menu для доступа к меню телевизора.
- Выберите Настройки . (Для Android TV ™ выберите Настройки .)
- Следующие шаги будут зависеть от параметров меню телевизора:
- Выберите Дисплей и звук или Изображение и дисплей — Экран .
- Выберите Показать или Системные настройки — Экран .
- Выбрать Экран .
- Включите следующие настройки (если есть)
- Auto Wide = ON
- Auto Display Area = ON
ПРИМЕЧАНИЕ: Когда Auto Wide включен, он автоматически изменяет широкоугольный режим в соответствии с входным сигналом от внешнего оборудования .Если вы хотите сохранить предпочтительную настройку, выберите Off .

- Нажмите кнопку Home или Menu , чтобы выйти из настроек.
Воспроизведите содержимое с подключенных устройств, чтобы проверить, решит ли это проблему. Если нет, переходите к следующему разделу.
Настройка телевизора — ручные режимы (вверх)
Некоторые сигналы, принимаемые вашим телевизором, могут некорректно отображаться в автоматических режимах.В этом случае вы можете вручную изменить режимы отображения, чтобы попытаться исправить проблему.
Проверьте на пульте дистанционного управления кнопку с надписью Wide, Zoom или . Эта кнопка будет циклически перемещаться по доступным настройкам широкоэкранного режима, которые могут обеспечить правильное отображение сигнала.
Нажмите кнопку на пульте дистанционного управления несколько раз, чтобы изменить широкоэкранный режим.
[ A ]: пример кнопки на пульте
ПРИМЕЧАНИЕ: Если на вашем пульте дистанционного управления нет одной из этих кнопок, настройки доступны в меню телевизора.Получите доступ к настройкам экрана так же, как при выборе автоматических режимов, но выберите опцию Wide Mode . Описание различных настроек широкоформатного режима показано ниже:
ВАЖНО:
- Не все настройки широкоформатного режима доступны на всех моделях.
- Некоторые телевизоры не могут изменять соотношение сторон при приеме сигнала 720p или 1080i.
- Имейте в виду, что изображение может выглядеть растянутым или части изображения могут быть обрезаны при использовании опций масштабирования или широкоэкранного режима.Если вы смотрите спортивную программу или новостную трансляцию, результаты и информация в ленте новостей могут быть недоступны для просмотра. В этих случаях вы можете убедиться, что ваш телевизор настроен на нормальный просмотр.

Режим | Описание | Как содержимое изменяется с помощью этого параметра | |
Контент с соотношением сторон 4: 3 | Контент с соотношением сторон 16: 9 | ||
Обычный | Источник 4: 3 — отображает изображение 4: 3 в исходном размере с боковыми полосами для заполнения экрана 16: 9. Источник 16: 9 — отображает изображение 4: 3, растянутое по горизонтали до 16: 9, в формате 4: 3. | ||
Zoom | Показывает изображение 16: 9, преобразованное в формат почтового ящика 4: 3, с правильным соотношением сторон. | ||
Широкий зум | Увеличивает изображение, максимально сохраняя исходное изображение. | ||
Полный | Растягивает изображение формата 4: 3 по горизонтали для заполнения экрана формата 16: 9. Отображает изображение 16: 9 в исходном размере. | ||
Горизонтальное растяжение | Растягивает изображение по горизонтали с сохранением исходного размера по вертикали. Это доступно только для источников 720p, 1080i, 1080p и 1080 / 24p. | Не применимо | |
Подписи | Увеличивает изображение по горизонтали с подгонкой подписей к экрану.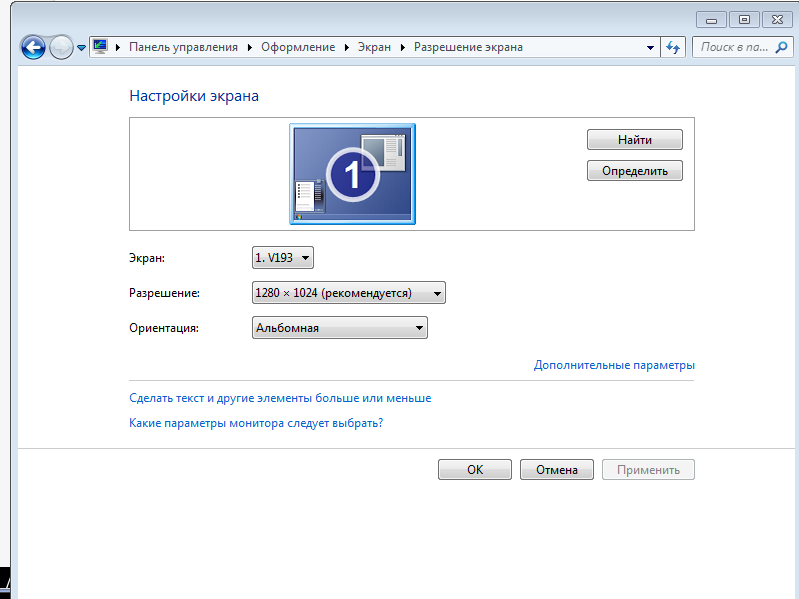 | ||
штраф — нормальный | Показывает изображение 4: 3 в исходном размере. Боковые полосы заполняют экран формата 16: 9. | Не применимо | |
штраф — полный | Растягивает изображение формата 4: 3 по горизонтали для заполнения экрана формата 16: 9. | Не применимо | |
Портативная игра 1 | Растягивает изображение игры в черной рамке с PlayStation Portable. | Не применимо | |
Портативная игра 2 | Растягивает изображение в черной рамке (например, браузер) из PlayStation Portable. | Не применимо | |
В дополнение к настройкам широкоэкранного режима на вашем телевизоре могут быть доступны следующие дополнительные параметры настройки для дальнейшей настройки отображаемого изображения:
Настройка | Описание |
Авто широкий | Автоматически переключает Wide Mode в соответствии с входным сигналом. |
4: 3 По умолчанию | Устанавливает формат экрана по умолчанию для входного сигнала 4: 3. |
Область автоматического отображения | Автоматически настраивает изображение на наиболее подходящую область отображения. |
Область отображения | Обеспечивает дополнительную настройку изображения, когда входной сигнал составляет 1080i / 1080p и Wide Mode установлен на Full. |
Положение экрана | Регулирует положение изображения влево-вправо и вверх-вниз.(Положение вверх-вниз нельзя отрегулировать, если для Wide Mode установлено значение Wide Zoom , Normal или Full ). |
Размер по вертикали | Регулирует размер изображения по вертикали. (Недоступно, если для Wide Mode установлено значение Регулировка вертикального размера изображения. (Недоступно, если для Wide Mode установлено значение Normal или Full ). |
Центр по горизонтали | Регулирует левое-правое положение изображения. |
Центр по вертикали | Регулирует положение изображения вверх-вниз. |
Настройка ТВ при подключении ПК (вверху)
Следующие настройки доступны при подключении персонального компьютера (ПК) к телевизору. Эти настройки позволяют отрегулировать соотношение сторон экрана ПК, чтобы оно наилучшим образом соответствовало экрану телевизора.
800 х 600 | Нормальный | Полный 1 | Полный 2 | |
1,280 x 768 | Нормальный | Полный 1 | Полный 2 |
ПРИМЕЧАНИЕ: При подключении ПК к телевизору с помощью кабеля HDMI и входного сигнала 1080p может потребоваться сделать следующие дополнительные параметры в меню телевизора:
- Установить Выбор сцены – Графика
- Установить Широкий режим – Полный
- Установить Область отображения – Полный пиксель
Увеличить изображение на весь экран — VideoPad
Привет
Если ваши изображения на временной шкале не имеют такое же соотношение сторон, как экран VP (16: 9), e.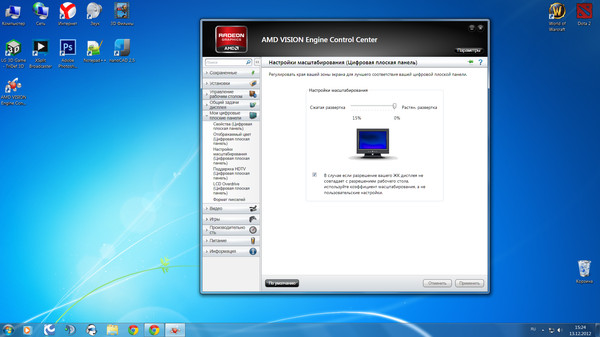 грамм. Если ваше изображение имеет портретную ориентацию, а не альбомную, или квадратное и т. д., вы можете, поскольку Борат предлагает использовать эффект кадрирования, чтобы обрезать изображение до формата 16: 9. VP всегда пытается уместить изображение в видеокадр, не растягивая его, и если есть разница в соотношении сторон, вы увидите клетчатую область с обеих сторон или вверху и внизу вашего изображения при просмотре в левой панели предварительного просмотра. (Редко окружает)
грамм. Если ваше изображение имеет портретную ориентацию, а не альбомную, или квадратное и т. д., вы можете, поскольку Борат предлагает использовать эффект кадрирования, чтобы обрезать изображение до формата 16: 9. VP всегда пытается уместить изображение в видеокадр, не растягивая его, и если есть разница в соотношении сторон, вы увидите клетчатую область с обеих сторон или вверху и внизу вашего изображения при просмотре в левой панели предварительного просмотра. (Редко окружает)
Использование эффекта «Обрезка» позволит вам выбрать область изображения, которая будет соответствовать экрану VP, и заполнить ее, но это будет зависеть от того, является ли ваше изображение таким, что вы можете позволить себе потерять его часть.
Выберите изображение (щелкните левой кнопкой мыши) на шкале времени, а затем щелкните левой кнопкой мыши маленькую стрелку вниз на панели инструментов. Вкладка «Видеоэффекты» . В раскрывающемся фрейме выберите вариант Crop . Откроется окно Обрезка видеоэффектов. Ваше изображение будет предварительно отображаться с видимым прямоугольником обрезки.
Не обращайте внимания на ползунки и нажмите кнопку Принудительное соотношение сторон 16: 9 .
Теперь вы можете захватить и перетащить стороны прямоугольника за желтые звезды, чтобы очертить лучшую часть вашего изображения.т.е. исключить клетчатую область. Прямоугольник также можно перетаскивать как единое целое.
Хотя при этом будет потеряна часть изображения, теперь оно умещается в видеокадре. Вам решать, что лучше всего.
Если вы решите использовать эффект Scale , тогда это позволит вам снова заполнить кадр VP, но это будет сделано путем искажения изображения; растягивая его по вертикали или горизонтали. Это будет более или менее заметно в зависимости от того, как далеко изображение находится от соотношения сторон 16: 9.
В окне «Эффекты масштабирования» есть настройки по умолчанию (предустановки), которые при выборе изменяют изображение … например. От 4: 3 до 16: 9. пр.
Вы также можете использовать ползунки шкалы ширины и высоты, чтобы исключить клетчатую область изображения, растягивая или сжимая изображение.
Какой бы вариант вы ни выбрали, чтобы ваши изображения умещались на экране, у него будет обратная сторона.
Если вы хотите добавить фон (обычно сверху / снизу или по бокам), вы должны поместить свое изображение (с клетчатой рамкой ) на дорожку наложения (видеодорожка 2), а затем использовать 16: 9 фон изображение на главной шкале времени (видеодорожка 1) Установите изображения на дорожках вертикально одно над другим.Вы также можете использовать пустую цветную рамку, чтобы создать цветной фон для вашего изображения.
Nat
Использование полноэкранного изображения в PowerPoint
Цель этой статьи — объяснить, как подогнать изображение ко всему слайду, чтобы при запуске слайд-шоу изображение отображалось в PowerPoint во весь экран. Для демонстрации мы загрузили один из бесплатных фонов PowerPoint, доступных на SlideHunter.com, но вы можете использовать практически любое изображение, какое захотите.Есть много других ресурсов, где можно скачать бесплатные изображения, или вы можете использовать свои собственные изображения, если хотите.
Если у вас есть фоновое изображение, обычно в формате JPG или PNG, есть разные методы, чтобы подогнать его под весь слайд. После проецирования он умещается на весь экран в PowerPoint.
Процесс очень прост, просто перетащите углы изображения в угол слайдов (рекомендуется удерживать клавишу Shift, чтобы изображение не потеряло пропорции).Если вы используете один и тот же формат или соотношение сторон для слайд-шоу и изображений, изображение должно идеально соответствовать слайду.
Как упоминалось ранее, этот метод прост, поскольку вам нужно только изменить размер изображения в PowerPoint, перетаскивая углы изображения.
Однако во многих случаях формат изображения, используемый для фотографии, отличается от формата слайда. В этом случае вам нужно будет увеличить изображение, чтобы оно выходило за границы слайда.Опять же, вы можете удерживать клавишу Shift, чтобы сохранить пропорции. На следующем изображении показан пример того, как мы сделали фоновое изображение таким, чтобы оно соответствовало слайду, когда изображение представляет собой квадратное изображение, а слайд настроен на использование соотношения сторон 16 × 9. Первым делом мы вставили в слайд фон.
Затем мы изменяем размер изображения, чтобы выйти за границы слайда, как показано ниже:
Аналогичный пример можно показать на следующем снимке экрана, но с использованием фонового изображения 16 × 9, подходящего для презентации 4 × 3.
Зачем вообще использовать полноэкранное изображение в презентации PowerPoint? Некоторые докладчики утверждают, что использование больших изображений — хороший метод для создания эффективных презентаций PowerPoint, как упоминалось в этой статье «Большие изображения в PowerPoint» из блога CRM Guru.
Из этой статьи мы узнаем, как подогнать изображение под весь экран. Если вы используете методы, описанные выше, возможно, что фигуры будут перед другими объектами, уже вставленными в слайд.В этом случае вам нужно переместить объекты на задний план. Перейдите в меню «Формат изображения» на ленте и нажмите «Область выделения», чтобы изменить порядок фигур, или нажмите «Отправить в фоновый режим», выбрав фоновое изображение.
Подгонка изображения под экран
Пик Лоун Пайн: За что вы заплатили.
Мы отправили людей на Луну в 1969 году. Телевизионные изображения всегда заполняли наши экраны, даже если они поступали прямо с Луны. Итак, после сорока лет развития, почему наши сегодняшние фотографии не всегда заполняют наши большие экраны?
Итак, после сорока лет развития, почему наши сегодняшние фотографии не всегда заполняют наши большие экраны?
Вот почему я почти никогда не трачу время на передачи HDTV.Телевизионная индустрия до сих пор не придумала, как подогнать изображение под наши экраны. Если я смотрю телевизор, я смотрю канал стандартной четкости, который обычно заполняет экран и выглядит намного лучше.
Вот почему:
Это самая большая проблема телевидения сегодня. Теперь у нас есть две формы телевизора: обычная и широкая, поэтому одно изображение не будет правильно смотреться на двух телевизорах разной формы. Когда изображение одной формы отображается на экране другой формы, оно сжимается, чтобы соответствовать.Когда он возвращается к экрану исходной формы, он снова уменьшается, а не увеличивается должным образом.
Форма (ширина) экрана не имеет никакого отношения к разрешению. Разрешение и форма экрана не связаны. Большинство людей предпочитают большое, широкое изображение независимо от разрешения.
Существует множество широкоэкранных изображений стандартной четкости, например, с DVD-плеера, которые выглядят лучше, чем изображения HD, транслируемые по кабелю или по кабелю.
Формат изображения SDTVSDTV использует изображения той же стандартной формы, которая использовалась с момента появления 35-мм кинопленки в 1800-х годах: 4: 3.
Эта форма (соотношение сторон) была скопирована телевизором в 1930-х годах, снова скопирована компьютерами в 1970-х (640×480 VGA и все компьютерные экраны стандартной формы сегодня) и используется сегодня во всех компактных цифровых камерах и системных зеркальных фотокамерах с соотношением сторон 4: 3.
AR 4: 3 также называется 1,33: 1.
Соотношение сторон видео Фильмы были 4: 3, когда 35-миллиметровая кинопленка была стандартизирована в 1800-х годах.
Стандартный видеокадр имеет ширину 24 мм и высоту 18 мм.Эти кадры выглядят правильно, когда пленка держится перфорацией вертикально, когда пленка проходит через кинокамеру или проектор.
35-миллиметровые фотоаппараты, а значит, FX и «полнокадровые» цифровые фотоаппараты, используют два видеокадра рядом друг с другом для изображений 24 мм x 36 мм. Они выглядят правильно, когда перфорация пленки проходит горизонтально.
Когда в начале 1950-х годов стало популярным телевидение, кинематографисты пришли в ужас, думая, что никто не станет платить за посещение кино, когда люди могут смотреть телевизор дома бесплатно.
Были изобретены различные форматы широкоформатных и кинематографических фильмов, чтобы предложить зрителям то, чего они не могли получить дома: большие, широкие экраны.
Сегодня сохранились два формата фильмов: 1.85: 1 (в кинобизнесе он называется «плоский») и 2.40: 1 анаморфический (также называемый «объем» и 2.35: 1). (см. больше на Panavision.)
Формат изображения HDTVИ 720p, и 1080i используют более широкие изображения, называемые 16: 9 или 1,78: 1.
Откуда это взялось, если это не имеет отношения к фильмам или телевидению? С 1950-х годов фильмы были шире, чем HDTV.
Еще в 1980-х годах инженеры, работающие в собственном вакууме, решили между собой, что наиболее эффективной формой для экрана, который должен был отображать 4: 3 ТВ и фильмы 1,85: 1 и 2,40: 1, было 16: 9 (1,78: 1). ).
Почему? Потому что телевизионные кинескопы стоят примерно одинаково, исходя из размера их диагонали, независимо от формы прямоугольника или квадратных дюймов площади изображения. Трубка 16: 9 потратила меньше всего места с черными полосами, когда вы усреднили все потраченное впустую черное пространство при отображении различных форматов, ни один из которых не подходит для трубки 16: 9.
Когда художники, которые на самом деле снимают фильмы, услышали об этом дурацком новом произвольном «наиболее подходящем» соотношении сторон 16: 9, Голливудское только по приглашению Американское общество кинематографистов сошло с ума.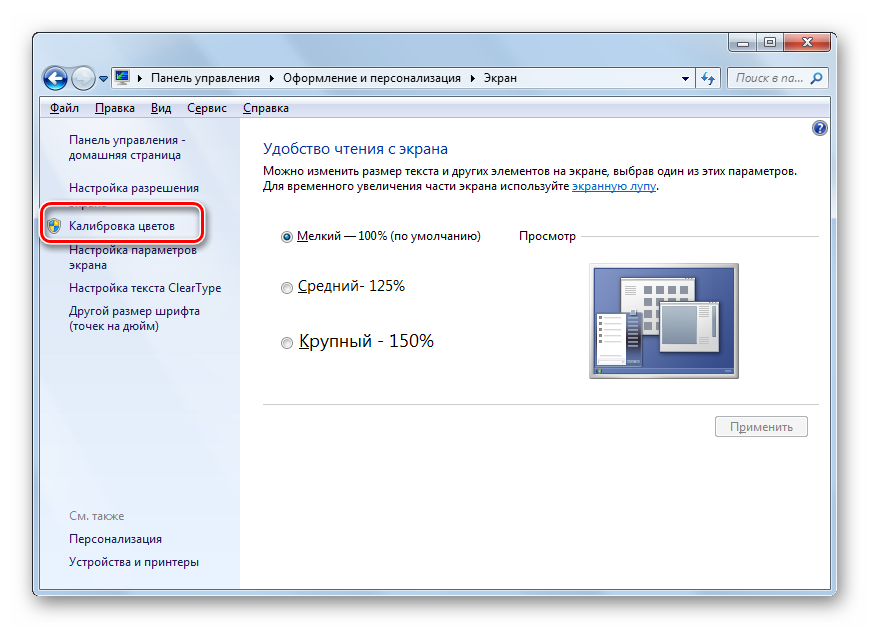 Они справедливо указали, что телевизор наконец-то получил возможность правильно отображать фильмы, но испортил его, придумав новое, банальное и совершенно не связанное ни с чем соотношение сторон 16: 9.
Они справедливо указали, что телевизор наконец-то получил возможность правильно отображать фильмы, но испортил его, придумав новое, банальное и совершенно не связанное ни с чем соотношение сторон 16: 9.
Ну что ж, это то, что у нас есть сегодня, и, к сожалению, очень немногим людям повезло иметь возможность смотреть на трубках, для которых было выбрано 16: 9.
Хуже того, как и предсказывала ASC, теперь у нас есть четыре различных соотношения сторон экрана, только одно из которых правильно работает на любом заданном экране.
УHollywood никогда не было технических проблем с поставкой широкоэкранных фильмов на обычные телевизоры. Мы занимаемся этим десятилетиями.
Сделано в телесине (перевод из фильма в видео). В телесине колорист (оператор телесина) должен вручную обрезать каждый кадр отдельно.В очень широком формате Panavision 2.40: 1 часто два человека разговаривают друг с другом с противоположных сторон кадра. В этих случаях колорист берет чередующиеся культуры. Иногда любители кино замечают, что в передаче 4: 3 фильма с осциллографом чего-то не хватает, но это редко бывает серьезной проблемой.
Если Голливуд мог делать это десятилетиями, почему, черт возьми, ничего не помещается на HDTV?
Просто: колорист — высококвалифицированный художник, обычно каждый режиссер вручную выбирает для передачи своих работ.Колористы зарабатывали около 250 000 долларов в год, когда я работал в Голливуде. Работа телесина стоит около 700 долларов в час, а работа телесина выполняется в автономном режиме, то есть на покадровую обработку и настройку цветов и кадрирование уходит гораздо больше времени, чем на простое воспроизведение фильма.
Для передачи часа фильма требуется около десяти часов кропотливой работы, или около 15 часов по цене 700 долларов в час, чтобы перенести типичный фильм. Это 10 000 долларов.
Телесеть или услуга премиум-класса, такая как HBO, без колебаний платит за собственный перевод художественного фильма.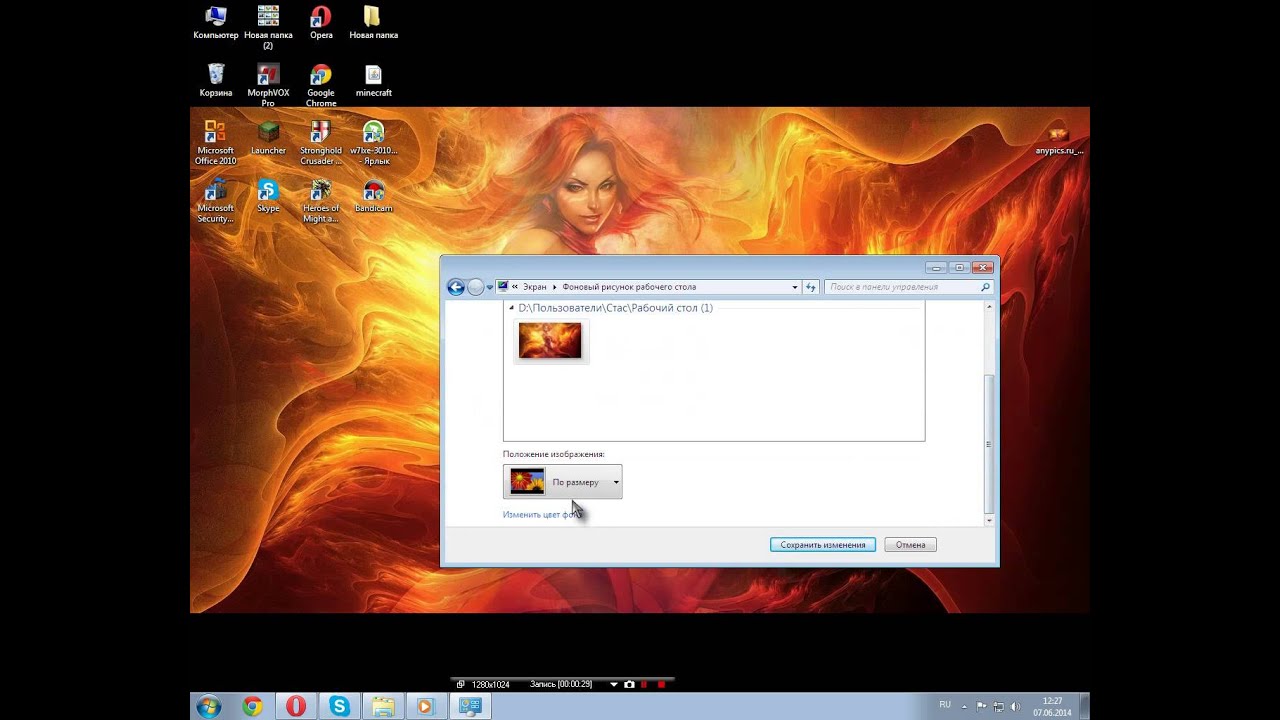
Проблема в том, что на вашем местном телевидении этого нет. На станции нет никого, кто следил бы за тем, чтобы каждая реклама дилеров подержанных автомобилей, новостной ролик, национальная реклама и сетевой канал соответствовали вашему экрану.
Конечно, на вашей станции нет двух парней, которые бы выполняли два набора настроек, один для обычного ТВ, а другой для канала HDTV.
Даже если бы были эти ребята, вы не смогли бы выполнить покадровую настройку достаточно быстро для прямого эфира. Даже если бы они могли, у телеканалов нет инструментов.
Телевидение и кабель прикручены, как я и предупреждал в 1988 году.
Раздражают ли вас черные полосы вверху и внизу (или по бокам) экрана? Они делают меня. Я предсказал эту проблему в 1980-х годах, и ситуация только ухудшается.
Изображение 16: 9 в широковещательном канале 4: 3.
Изображение вверху, в рамке для вещания 16: 9 HDTV / DTV / ATSC.
Это то, что вы получаете в прямом эфире на большом экране 16: 9, когда HD-радиостанция ведет трансляцию в формате 4: 3.Это отстойно.
телевизионщика пытаются обвинить в этом всех остальных. Подайте жалобу в свою кабельную компанию или местную телекомпанию, и все они укажут вину на что-то другое.
Проблема в людях, которые создают контент, который вы смотрите. Это не ваш телевизор, только частично виноват телеканал, и это не кабельная компания.
HDTV вещание — худшее. Мне стыдно, что я потратил двадцать лет своей карьеры в HDTV. Мы не будем смотреть передачи HDTV у меня дома, потому что обычные каналы лучше заполняют наш экран.
Что происходит, так это то, что каждый раз, когда изображение необходимо увидеть на экране другой формы, чем изображение, для его соответствия добавляются черные полосы (или границы «ESPN»).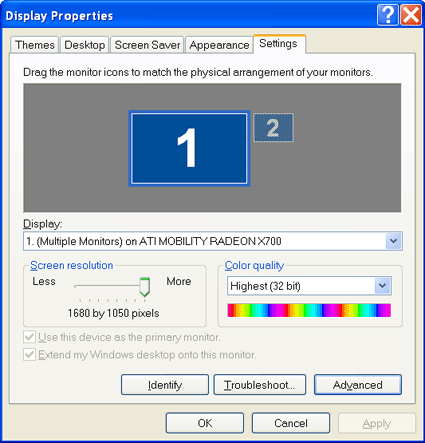
Эта маленькая картинка — крайнее оскорбление для человека, который только что уронил большой кусок мелочи на большой экран HDTV.
Когда изображение в ходе многочисленных этапов, через которые оно передается от камеры к лаборатории, телесину, редактированию, телевизионной сети, вашей местной станции, вашей кабельной компании и, наконец, вашему дому, изменяется с одной формы изображения (соотношение сторон) к другому заставляют его увеличивать границы (черные полосы) на каждом этапе.Небеса помогут вам, чтобы он двигался туда-сюда между формами на пути к вашему дому, потому что теперь у него выросли границы со всех четырех сторон!
Мир вещания слишком ленив, чтобы восстановить изображение до полного размера, когда это необходимо, поэтому вы часто получаете эту жалкую хрень на HDTV.
Большую часть дня HD-станции просто изрыгают программирование SD, поэтому все, что вы получите, это:
HDTV-трансляции обычно выглядят так.
Большинство станций HDTV большую часть времени ретранслируют материал SDTV (4: 3), и все, что вы получаете дома, — это изображение с черным слева и справа.Это мусор, особенно потому, что я не знаю наборов, которые могли бы принять этот HD-сигнал с черным с обеих сторон и растянуть его, чтобы правильно заполнить большой экран. Все наборы, которые я пробовал, просто отказываются, когда на них подается сигнал в формате HD, подобный этому, независимо от источника изображения, или предлагаются произвольные уровни ручного масштабирования.
Поэтому у меня дома мы смотрим обычные каналы, а не HD-передачи. Телевизоры высокой четкости могут растягивать изображение стандартной четкости, чтобы заполнить свои экраны, но не могут растягивать изображение высокой четкости, подобное приведенному выше.Если это сигнал SD, вы в любом случае ничего не теряете при просмотре стандартного канала, заполняющего весь экран.
Вот почему я так смущаюсь за индустрию вещания. Я потратил 20 лет на разработку всего этого, и я все равно предпочитаю смотреть каналы без HD в 99% случаев. Я включаю каналы HD только из своего инженерного любопытства.
Вещание и кабельное телевидение высокой четкости в большинстве случаев ужасны не только из-за черных полос, так же часто в реальных HD-шоу, заполняющих экран, ничего не происходит по бокам вашего дорогого плоского телевизора!
Детали и действия происходят только в середине экрана.Стороны изображения часто представляют собой просто деревья или растения.
Проблема в том, что телевизионные сети должны производить широкоэкранные программы HDTV, которые выглядят нормально, когда стороны автоматически обрезаются для обычных телевизионных экранов с соотношением сторон 4: 3. Подача HD идет на станции HD, а стороны просто отрезаются, преобразуются с понижением частоты и подаются на станции стандартной четкости. Для каждого отдельного кадра нет.
Таким образом, в настоящих HD-шоу все действия, названия и статистика сосредоточены в центре.Я серьезно: закройте левую и правую части экрана (найдите их по прожиганиям на плазме, просматривая все черные или ESPN-HD границы в трансляциях HDTV), и вы не пропустите ни одного действия или титулы!
Все, что вы получаете по бокам настоящего HDTV-шоу, — это мусор, например, декорации или графические линии, которые просто расширяются на несколько дюймов в стороны.
Единственное действие по сторонам — это талант или игроки, идущие по сцене или за ее пределами.Мы называем это «съемкой в формате 16: 9 и защитой в формате 4: 3», и для информированного зрителя это выглядит ужасно.
ESPN HD — это шутка. Настоящие HD-шоу имеют только мусор по бокам, а в остальное время, когда по бокам нет потерянного изображения, видны синие ESPN-HD или размытые границы зеркального изображения. Это не спецэффекты, это сожаление об ошибках!
Я не шучу: когда мы писали это, мы с женой пошли обедать, а телевизоры в пиццерии показывали ESPN HD, и у них были пустые боковые панели ESPN-HD, и внутри них реклама стала меньше! Я так смеялась, что чуть не писала в штаны.Это дерьмо должно прекратиться (как и мочиться в штаны).
В обычном аналоговом ТВ есть федеральные законы, запрещающие эту чушь. Оборудование, которое я продавал, когда работала в Tektronix, использовалось для измерения этого показателя и до сих пор остается.
Закон называется «вертикальное гашение», и за него станцию могут оштрафовать. Также существует закон горизонтального гашения, но это не проблема аналогового телевидения.
К сожалению, обычное телевидение уходит из эфира, и FCC игнорирует гашение звука в течение последних нескольких лет.Жалобы и просьбы о принудительных действиях никуда вас не приведут с аналоговым телевидением, которое в любом случае прекращается в 2009 году.
Поставщики программ несут ответственность за то, чтобы изображения заполняли ваш экран, за исключением, конечно, изображений, таких как фильмы, которые действительно шире, чем ваш экран.
Нет оправдания изображениям, граничащим со всех четырех сторон, кроме лени вещательной индустрии. Один из вас, юрист, должен возбудить групповой иск по этому поводу.Это будет стоить телевизионной индустрии труда и денег, и эту проблему можно решить, если каждый входящий элемент будет QCd и должным образом восстановлен для соответствия соотношению сторон каждой службы HD и SD.
Я объясняю это в Исходном материале.
Единственный хороший способ сохранить изображение на широком экране — это использовать DVD любого формата или смотреть обычный телевизор. (Фильмы с осциллографом по-прежнему должны иметь границы сверху и снизу.)
Телевизионные сети, которые потратили миллиарды долларов на оборудование HDTV, не могут постоянно настраивать изображения, поэтому не расстраивайтесь, если вы не можете сделать это дома.
Забудьте о HD для кабельного, эфирного и спутникового телевидения. Смотрите каналы стандартной четкости и используйте режим растяжки на широкоэкранном телевизоре, чтобы заполнить экран. Некоторые объявления будут терять верх и низ, в противном случае ваш широкий экран всегда будет заполнен при просмотре стандартных каналов.
Хотите узнать секрет? Широковещательное телевидение намного лучше смотрится на обычном ЭЛТ-телевизоре.Мало того, что весь экран постоянно заполнен изображением, цвета, свет и темнота выглядят намного лучше, чем у плазменных или ЖК-телевизоров.
Вы пробовали это в последнее время? После того, как я полз по стене, наблюдая за дрянными цветами, толстыми людьми, сплющенными кругами и черными рамками больших телевизоров высокой четкости, было приятно наблюдать настоящий 25-дюймовый ЭЛТ-телевизор с соотношением сторон 4: 3. Он просто выглядел правильно!
Заглушка
Этот сайт — это то, как я поддерживаю свою растущую семью.
Если вы найдете это такая же полезная, как книга, которую вам, возможно, пришлось купить, пожалуйста, помогите мне продолжать помогать всем.
Если вы получили свое снаряжение по одной из моих ссылок или помогли другим способом, вы — семья, спасибо!
Эта страница является бесплатной для чтения, но защищена авторским правом. Если вы еще не помогли мне и хотите распечатать эту страницу, пожалуйста, помогите мне подарком в размере 5 долларов США.
Спасибо за чтение!
Ken
Как правильно изменить размер изображения
Картинка стоит тысячи слов, но правильно ли она передает сообщение? Нет, если он деформирован, деформирован или зазубрен.Узнайте, как правильно изменить размер изображения для презентаций, документов и т. Д.
Это натянуто Когда вы работаете с изображениями или снимками экрана в документе, по бокам и в углах часто есть выбираемые стрелки. Удобно, правда? Вы можете просто перемещать стороны на столько, сколько хотите, или расширять углы, чтобы получить нужный размер.
Заманчиво, но плохая идея. Обычно это растягивает изображение, делая его немного размытым или пиксельным.Иногда это может сойти с рук, если вы удерживаете клавишу Shift, чтобы сохранить пропорциональность, и вы только уменьшаете его… но это все еще схематично. Лучше всего изменить размер изображения или снимка экрана в программе для редактирования изображений, а затем снова добавить его в документ. Требуется больше шагов, но оно того стоит. Вы сможете контролировать качество изображения, что пригодится, когда вы хотите, чтобы готовый продукт выглядел безупречно и профессионально.
Уменьшать изображение обычно довольно безопасно.Когда вы уменьшаете его, он обычно по-прежнему выглядит хорошо. В нем есть все необходимые пиксели (крошечные цветные точки), он просто уплотняется.
У вас проблемы, когда вы увеличиваете свой имидж. Если у вас недостаточно пикселей на дюйм, увеличенное изображение будет выглядеть нечетким или прерывистым. Проверьте разрешение, чтобы увидеть, насколько вы можете безопасно расширить свое изображение. В то время как 72 dpi не дает вам много места для расширения, 300 dpi дает, особенно если вы когда-нибудь захотите распечатать свое изображение. Если вы планируете делать больше с изображениями, вы захотите узнать, как работают пиксели, и практическое правило при определении размера вашего изображения.
При изменении размера изображения или снимка экрана сохраняйте такое же соотношение ширины и высоты. В большинстве редакторов изображений есть флажок «ограничить пропорции», который автоматически делает это за вас, или вы обычно можете удерживать клавишу Shift при изменении размера. Сохранение того же соотношения сторон гарантирует, что ваше изображение не будет выглядеть растянутым или деформированным. Если вы стремитесь к определенной ширине и определенной высоте, вам может потребоваться комбинация обрезки и изменения размера, чтобы получить изображение там, где вы хотите, и при этом сохранить его пропорциональным.
Теперь, когда у вас есть несколько основ, вы готовы приступить к созданию изображений и снимков экрана для ваших PowerPoints, отчетов и социальных сетей, которые выглядят как можно лучше. Мы хотим знать ваши советы и рекомендации по изменению размера. Добавляйте их в комментарии ниже!
Нужен редактор изображений? Snagit легко позволяет изменять размер, проверять пропорции и сохранять файлы в различных форматах. Получите бесплатную пробную версию сегодня.
Плоский экран Выглядит смешно? Отрегулируйте эти настройки прямо сейчас
Вы сможете купить новый телевизор, подключить его, подключить кабельную приставку — и все готово.Но нет. Иногда мешают настройки. А в наши дни настроек так много.
Если вы не хотите проходить через порой утомительный процесс калибровки телевизора, как профессионал, вы все равно можете сделать несколько быстрых настроек, чтобы улучшить качество изображения. Мы обещаем: вам даже не придется прикасаться к элементам управления яркостью, контрастностью и цветом. Если изображение на вашем телевизоре выглядит хуже, чем вы думаете из коробки, сначала попробуйте эти исправления.
Если он ужасно яркий (и не сохранит ваши настройки)
Вероятно, он находится в режиме «Демо», «Режим отображения магазина» или «Демонстрационный зал».Этот режим фонарика делает телевизор максимально ярким и блестящим, чтобы выделяться среди конкурентов в магазинах. (И, может быть, это сработало на вас.)
Многие телевизоры высокой четкости просят вас выбрать режим «Демо» или «Домашний» / «Стандартный» при первом подключении и включении. Если вы случайно выбрали демонстрационный режим или застряли в ситуации, когда ваше телевизионное изображение яркое, как солнце, есть несколько способов исправить это. К сожалению, каждый телевизор индивидуален, поэтому все зависит от марки и модели вашего телевизора.
Где-то в меню настроек телевизора должен быть выбор «Режим отображения» или «Режим изображения». Убедитесь, что для него установлено значение «Demo Mode Off», «Home» или «Standard». Если вы не можете этого найти, поищите в меню пункт «Сброс до заводских настроек», который сбросит настройки телевизора и попросит вас выбрать один из двух режимов.
Если изображение выглядит растянутым (или не заполняет экран)
Вы смотрите программы стандартной четкости на телевизоре высокой четкости. Если изображение выглядит растянутым, ваш телевизор отображает программы стандартной четкости 4: 3 с соотношением сторон 16: 9.Если изображение не заполняет экран, оно показывает стандартное программирование 4: 3 с исходным разрешением. Программы HD отображаются с соотношением сторон 16: 9, но программы стандартной четкости имеют соотношение сторон 4: 3.
Есть несколько способов, которыми HDTV отображает сигнал стандартной четкости, и ни один из них не идеален. Он может изменять форму изображения до 16: 9, чтобы соответствовать экрану, которое заполнит весь экран, но обычно выглядит пятнистым и растянутым. Или он может отображать его с исходным разрешением 4: 3, которое не искажается, но не заполняет весь экран.Вместо этого изображение 4: 3 будет иметь большие черные области по бокам с обеих сторон экрана.
К счастью, многие телевизоры могут автоматически настраивать соотношение сторон в зависимости от получаемого канала. Опять же, все телевизоры разные, но поищите настройки соотношения сторон в настройках изображения. Убедитесь, что для него установлено значение «Автоподстройка» или «Нормальный» вместо «Растянуть», «Во весь экран» или «Масштаб».
Если все выглядит как мыльная опера
Вот загвоздка современных ЖК / светодиодных телевизоров высокой четкости: они имеют высокую частоту обновления (от 120 Гц до 240 Гц), чтобы не отставать от быстрых действий на экране.У многих из них даже есть режимы, имитирующие еще более высокую частоту обновления — их обычно называют чем-то вроде «Clear Motion Rate», «Smooth Motion» или «Motion Flow» — путем добавления поддельных кадров между настоящими.
Хотя эти улучшающие плавность режимы отлично подходят для просмотра спортивных состязаний без превращения экранных действий в грязное пятно, они также могут создавать впечатление от фильмов и других программ, снятых на видеокамеру.

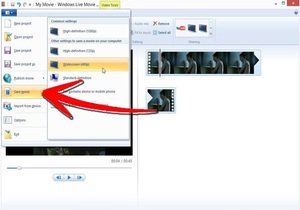
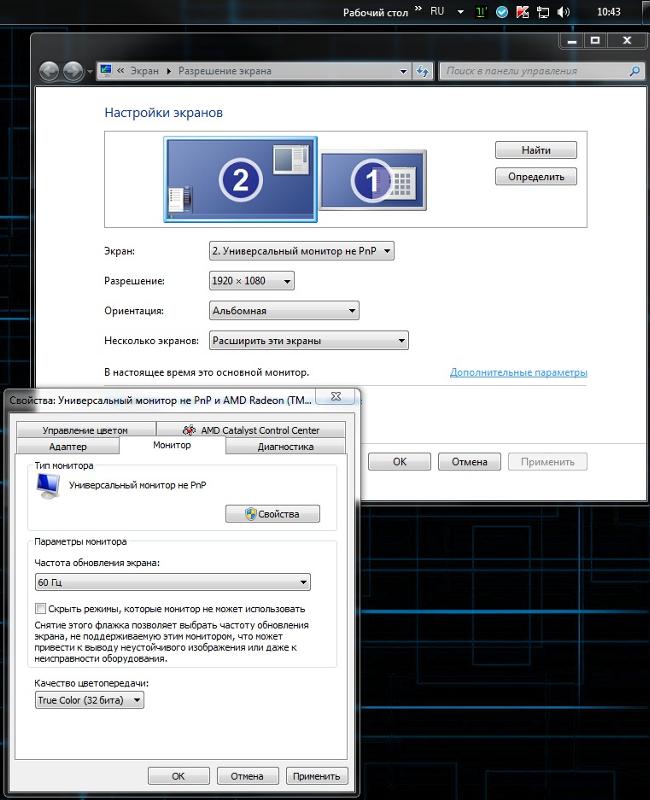

 Интеллектуальное управление может обрабатывать подавляющее большинство исходных функций управления, но это не очень интуитивное решение, поэтому вам нужно будет ознакомиться с инструкциями. Сенсорная панель на драйвере значительно повышает удобство использования встроенного веб-браузера, где вы можете управлять курсором, как вы привыкли с вашего ноутбука.
Интеллектуальное управление может обрабатывать подавляющее большинство исходных функций управления, но это не очень интуитивное решение, поэтому вам нужно будет ознакомиться с инструкциями. Сенсорная панель на драйвере значительно повышает удобство использования встроенного веб-браузера, где вы можете управлять курсором, как вы привыкли с вашего ноутбука.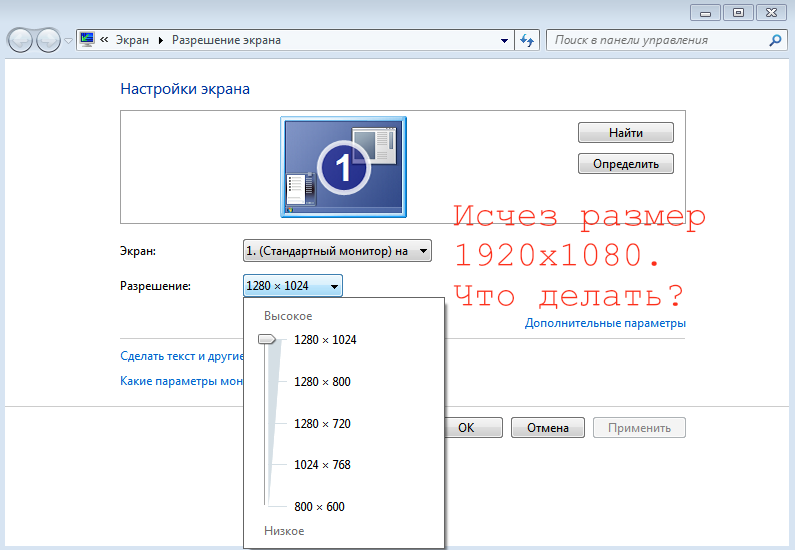

 В этой вкладке проделать аналогичные Windows XP действия.
В этой вкладке проделать аналогичные Windows XP действия.
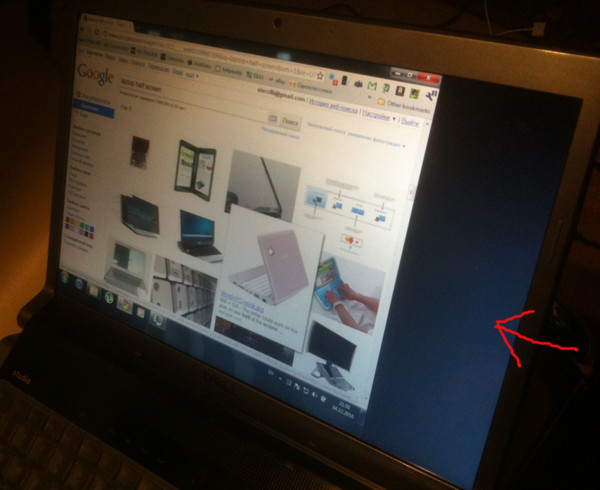
 Они являются частью широковещательного сигнала и не могут быть изменены или удалены.
Они являются частью широковещательного сигнала и не могут быть изменены или удалены.