| «Грандж» — учимся накладывать фактуру в фотошоп. |
В этой статье попытаемся научиться накладывать фактуру в Фотошоп.
Шаг 1.
Шаг 2.
Шаг 3.
Шаг 4.
С помощью клавиш Ctrl+U вызываем окно «Hue/Saturation», Ставим галочку напротив «Colorize», чтобы тонировать изображение, придав ему коричневатый оттенок и добиться эффекта Sepia, ловим цвет движком «Hue», а насыщенность «Saturation». Можно, конечно, использовать и любой другой оттенок на ваше усмотрение, например, тонировать изображение зеленым, голубым или темно-красным цветом. У меня получилось так.
Шаг 5. Шаг 6.
Шаг 7.
Дополнительно можно использовать черную рамку шириной примерно в 200-250 пикселей и те же кисти, чтобы создать эффект рваных краев. |
Наложение текстуры на фото в Фотошопе
Позвольте мне начать с того, что текстуры в Фотошопе используются не так уж часто, но были и такие моменты, когда чувствуешь, что фотографии чего-то не хватает. Текстура – это одна из тех деталей в цифровой фотографии, которой может быть слишком много, если ее использовать неосторожно, так что правильным и неправильным способам ее использования стоит научиться. Этот урок будет полезен начинающим, кто только осваивает Фотошоп и хочет научиться делать наложение текстуры Фотошопе на свою фотографию.
Для тех, кто не знал о текстуре и не пробовал ее использовать прежде, способ добавления этой функции в фотографию может быть очень интересен. Проще говоря, нужно взять одну фотографию (обычно это какая-то текстура, типа облупленной краски, царапин на поверхности, текстурированной стены или ткани) и применить ее в виде наложения на оригинальную фотографию. Эффект достигается путем изменения режима смешивания текстуры в фотошопе так, что текстура фактически становится полупрозрачной, то есть частью реального изображения. Для этого урока будет использована простая фотография, сделанная в Калифорнии во время соревнования по серфингу, и добавлю текстуру для живости изображения.
Проще говоря, нужно взять одну фотографию (обычно это какая-то текстура, типа облупленной краски, царапин на поверхности, текстурированной стены или ткани) и применить ее в виде наложения на оригинальную фотографию. Эффект достигается путем изменения режима смешивания текстуры в фотошопе так, что текстура фактически становится полупрозрачной, то есть частью реального изображения. Для этого урока будет использована простая фотография, сделанная в Калифорнии во время соревнования по серфингу, и добавлю текстуру для живости изображения.
Текстуры в Фотошоп
Вот необработанная фотография и текстура, которая будет использоваться. Если вы пользуетесь новым фотошопом, то ваш приоритет номер один – ознакомление со слоями и масками. Это две основные ключевые функции фотошопа, которые я использую каждый раз, когда открываю эту программу. Слои и маски (среди прочего) это то, что делает фотошоп такой невероятно мощной и эффективной программой, и эти базовые навыки приведут вас на длинный путь изучения программы.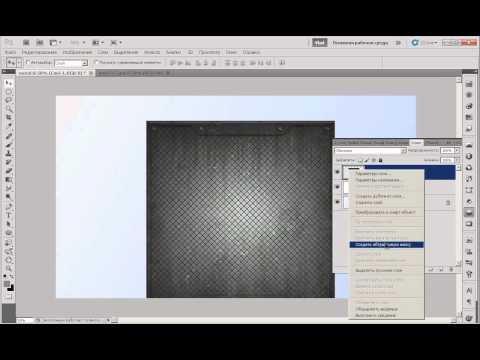 Что касается слоев, то знайте, верхний слой всегда имеет преимущество над нижними. Так что, если я хочу наложить текстуру в фотошопе на фото с серферами, мне нужно поместить ее как верхний слой над серферами.
Что касается слоев, то знайте, верхний слой всегда имеет преимущество над нижними. Так что, если я хочу наложить текстуру в фотошопе на фото с серферами, мне нужно поместить ее как верхний слой над серферами.
Наложение текстур в Фотошопе
Примечание: Надписи на картинке выглядят мелкими, и разобрать их сложно. Чтобы увидеть детали, щелкните правым кликом по картинке и просмотрите полную версию в новом окне.
Первое, что вы можете заметить на снимке – просто текстура. Это происходит из-за того, что текстура находится на слое с серферами, как можно увидеть в правой части экрана. Другая причина того, что серферов не видно, состоит в том, что текстура сейчас на 100% непрозрачна, и режим смешивания установлен как нормальный. Режим смешивания текстур будет очень меняться в зависимости от того, что вы выбираете. Для текстур я обычно выбираю “Overlay” (Наложение) или “Soft Light” (Мягкий свет). Если я хочу, чтобы текстура доминировала над фотографией больше, я выбираю наложение. Если я хочу ослабить текстуру – мягкий свет.
Если я хочу ослабить текстуру – мягкий свет.
Непрозрачность – еще один важный инструмент. Настройка этого слайдера является лишь еще одним способом повлиять на исход того, как текстура будет выглядеть. Если при непрозрачности текстура выглядит слишком ярко, а при мягком свете — слабо, просто установите режим смешивания на наложение и настраивайте прозрачность слоя, пока он не будет выглядеть правильно.
Настройка прозрачности текстуры в Фотошоп
Посмотрите, как просто! Для этой картинки был изменен режим смешивания на наложение и установлена непрозрачность на 68%. Почему 68? Для этого нет особых причин, я просто прокручиваю слайдер до тех пор, пока картинка не будет выглядеть правильно, и в этот раз это случилось на 68%. Мы почти закончили с этой фотографией, но осталась еще одна проблема – серферы. Сейчас наша текстура наложена поверх кожи серферов и их одежды, но так не пойдет. Для такой картинки может быть это и не сильно заметно, но попробуйте добавить текстуры в портрет, и вы поймете, о чем я. Для этой проблемы есть простое решение – маски.
Для этой проблемы есть простое решение – маски.
Маски в фотошопе – невероятный инструмент, он буквально снесет вам голову, когда вы научитесь им пользоваться. Для некоторых эта функция трудна и требует навыков. По причине того, что я сам был таким в начале пути, я попытаюсь насколько возможно понятно объяснить, что же такое маска.
Применяя маску к слою, вы скрываете или показываете его части. Существует только два типа масок – белый и черный. Проще всего запомнить следующее – «черный скрывает, белый показывает». Если я помещаю белую маску на слой текстуры, ничего не произойдет, потому что белый показывает все слои. Если я помещаю черную маску поверх слоя текстуры, текстура исчезнет, потому что черный все скрывает.
Добавление маски в Фотошоп
На этой картинке я добавил черную маску, чтобы показать, как все выглядит. Для настоящей фотографии я буду использовать белую маску. Чтобы применить маску, просто выделите слой, который хотите использовать и кликните по маленькой иконке маски в нижнем углу экрана.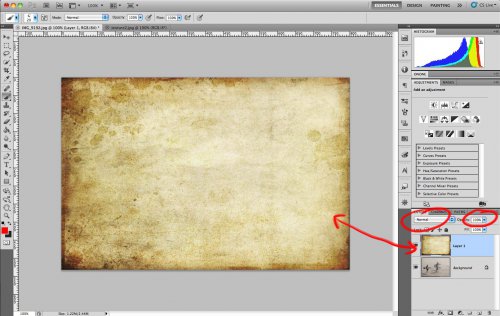 По умолчанию маска будет белой. Но есть несколько способов, чтобы добавить черную. Первый, удерживать Alt на клавиатуре и кликнуть на добавление маски. Или добавить белую маску и кликнуть “Invert” (Инвертировать) на меню справа (круглом). Другой быстрый способ – добавить белую маску и нажать “Ctrl I” для инвертации в черную маску. Все варианты дадут один и тот же результат.
По умолчанию маска будет белой. Но есть несколько способов, чтобы добавить черную. Первый, удерживать Alt на клавиатуре и кликнуть на добавление маски. Или добавить белую маску и кликнуть “Invert” (Инвертировать) на меню справа (круглом). Другой быстрый способ – добавить белую маску и нажать “Ctrl I” для инвертации в черную маску. Все варианты дадут один и тот же результат.
Для фотографии я буду использовать белую маску. Поскольку белая маска показывает все на слое текстуры, мне нужно добавить черную маску, чтобы скрыть некоторые ее части. В общем, я хочу спрятать текстуру, чтобы она не проявлялась на серферах, но оставалась видимой на остальной части фотографии.
Работа с текстурами в Фотошоп
С этой фотографией мы почти закончили, так что давайте разберемся, что было сделано:
1. Как можно увидеть, я использовал белую маску на слое с текстурой. Если бы я добавил черный к этой маске, я бы скрыл текстуру, и мы бы увидели все, что находится под ней. Если вы смотрите на слой маски, вы увидите, что я обрисовал каждого серфера.
Если вы смотрите на слой маски, вы увидите, что я обрисовал каждого серфера.
2. С выбранным слоем маски (убедитесь, что выбрана маска, а не текстура!), выберите кисть из левого меню и нажмите клавишу B. Кистью мы и будем обрисовысать серферов на маске.
3. Если вы используете белую маску, рисуйте черным, если черную маску, то белым. Если у вас включены разные цвета, убедитесь, что выбрана маска, а не текстура. Когда выбрана маска, палитра будет переключаться на черный и белый по умолчанию. Цвет, указанный сверху, будет цветом, которым вы рисуете, так что убедитесь, что это черный (в отличие от скриншота). Чтобы переключать черный и белый, выберите Х на клавиатуре.
4. Большую часть времени лучше рисовать мягкой кистью. Кликните на круглой иконке и примените кисть с мягким наконечником. Это позволит делать штрихи более тонкими и незаметными.
5. В итоге, смена непрозрачности всегда оказывается хорошей идеей. Мазки при 100% непрозрачности будут слишком очевидны, что плохо. Вместо этого, настройте непрозрачность с помощью ползунка или клавишами на клавиатуре. «1» даст вам 10% непрозрачности, «9» – 90% и так далее. Я обычно использую 50% у кисти, но это все же зависит от изображения. В этой картинке я использовал 70%.
Мазки при 100% непрозрачности будут слишком очевидны, что плохо. Вместо этого, настройте непрозрачность с помощью ползунка или клавишами на клавиатуре. «1» даст вам 10% непрозрачности, «9» – 90% и так далее. Я обычно использую 50% у кисти, но это все же зависит от изображения. В этой картинке я использовал 70%.
А вот и финальная фотография!
Использование текстуры в Фотошоп
Примеры наложения текстуры в фотошопе
Текстуры в Фотошоп
Текстуры в Фотошоп
Текстуры в Фотошоп
Скачать текстуры для Фотошопа вы можете по ссылке: http://fotochki.com/downloads/textures/
Ждем примеры Ваших работ с текстурами. Пишите комментарии с ссылками на Ваши фотографии.
На правах рекламы:
Не менее волнующим событием, чем свадьба, бывает процесс подготовки к ней. В первую очередь, на свадьбу необходимо всем знакомым разослать приглашения на свадьбу. Посылать их нужно не на открытках, а в запечатанном конверте. Хорошим тоном будет считаться нанесение визита лично.
Как добавлять текстуры и наложения к изображениям в Photoshop
Наложения и текстуры — это забавные дополнения к любому изображению. Они могут улучшить фотографию и придать ей особое настроение или художественный оттенок. Но как вы можете контролировать, как текстуры и наложения сочетаются с вашими изображениями? Давайте рассмотрим методы и настройки, которые вам необходимо знать при работе с текстурами и наложениями в Photoshop.
Если вы ищете наложения и текстуры для добавления к своим изображениям, в Интернете есть несколько сайтов, предлагающих бесплатные изображения. Я рекомендую попробовать Freepik, Unsplash и Vecteezy для начала.
Как добавить текстуры к изображению в Photoshop
Добавление текстур к изображению очень просто и требует всего несколько шагов. После того, как вы выбрали изображение и текстуру, которые планируете использовать, следуйте приведенному ниже методу, чтобы добавить текстуру к изображению.
Шаг 1.
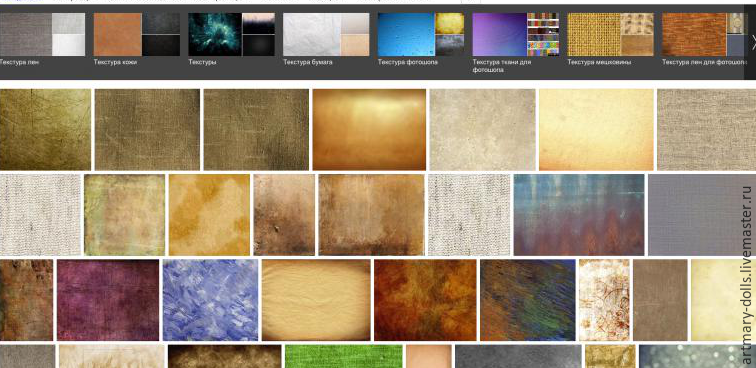 Откройте изображение в Photoshop
Откройте изображение в PhotoshopСначала вам нужно добавить изображение, которое вы хотите использовать, нажав кнопку Открыть на начальном экране или выбрав Файл > Открыть .
Выберите свое изображение, и оно появится в документе.
На панели «Слои» слой изображения отображается как фоновый слой. Щелкните значок замка справа от слоя, чтобы разблокировать слой, и имя изменится на Слой 0.
Это дает вам полный доступ к редактированию этого слоя способами, которые могут вам понадобиться в будущем.
Шаг 2. Откройте текстуру как новый слой
Далее вам нужно добавить текстуру, которую вы будете использовать в качестве наложения на изображение. Вы можете сделать это, перетащив файл из ваших файлов в документ. Он появится поверх вашего изображения.
Поскольку текстуры берутся из стандартных файлов изображений, вам может помочь переименование слоя Texture Layer для ясности.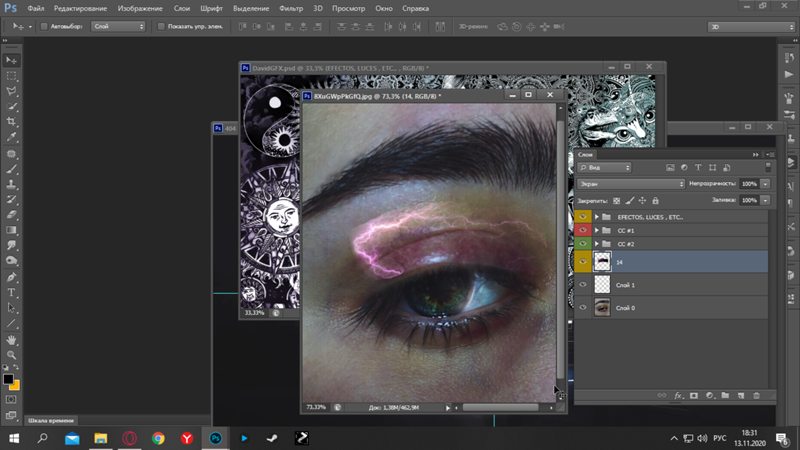 Вы можете переименовать слой, дважды щелкнув его имя и введя новое имя в текстовое поле.
Вы можете переименовать слой, дважды щелкнув его имя и введя новое имя в текстовое поле.
Шаг 3. Убедитесь, что текстура находится над изображением в стеке слоев
Порядок стеков в слое сообщает Photoshop, какие слои в каком порядке будут отображаться в документе. Эта важная часть процесса обеспечивает правильное наложение текстуры поверх изображения; в противном случае текстура будет скрыта за фотографией.
Если слой текстуры находится внизу стека, щелкните его на панели «Слои» и перетащите наверх.
Это гарантирует плавное смешивание текстуры с изображением.
Шаг 4. Настройка размера и положения текстуры
Размер некоторых файлов текстур может быть неправильным, или вы можете захотеть переместить текстуру так, чтобы она располагалась на изображении определенным образом. Итак, после того, как вы добавили текстуру и переместили ее поверх изображения, вы можете щелкнуть и перетащить, чтобы переместить ее в документе, используя Инструмент перемещения (V) .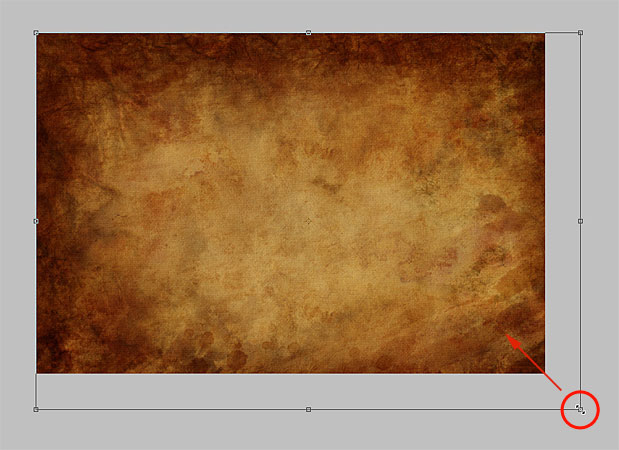
Иногда размер слоя «Текстура» недостаточен для покрытия всего изображения. Это может сделать изображение странным, так как вы, вероятно, заметите контраст между областями, покрытыми Текстурой, и теми, которые не покрыты.
Вы можете изменить размер, выбрав Edit > Transform > Scale , а затем перетащив переключатели вдоль сторон слоя. Вы даже можете перетащить текстуру так, чтобы она немного выходила за границы изображения, чтобы все изображение было покрыто текстурой.
Шаг 5: Измените режим наложения слоя
В данный момент Текстура находится поверх изображения, не позволяя видеть изображение. Изображение будет заблокировано, пока мы не настроим слои на смешение. Чтобы смешать слои, убедитесь, что слой с текстурой все еще выбран, и щелкните раскрывающийся список для режима наложения.
Здесь вы увидите различные режимы наложения, доступные для смешивания изображения с текстурой. Режим наложения, который лучше всего подходит для вашего конкретного проекта, будет зависеть от вашего изображения и его цветов, контраста, экспозиции и текстур.
Обычно для добавления текстуры к изображениям лучше всего подходят следующие режимы наложения: Затемнение, Умножение, Затемнение цвета, Линейное затемнение, Более темный цвет, и Наложение . Тем не менее, не стесняйтесь экспериментировать с различными режимами наложения, чтобы найти то, что лучше всего подходит для вас.
Для этого изображения я буду использовать Linear Burn , который дает самый ровный эффект для конкретного изображения, с которым я работаю. Даже с этим режимом наложения текстура на изображении на данный момент довольно резкая, но мы смягчим ее на следующем шаге.
Шаг 6: Отрегулируйте непрозрачность по своему вкусу
Наконец, мы можем отрегулировать интенсивность текстуры на изображении с помощью ползунка непрозрачности. Рядом с раскрывающимся списком Режим наложения в верхней части панели Слои вы увидите Ползунок непрозрачности . Вы можете перетаскивать переключатель, пока не появится текстура с желаемой интенсивностью. Вы можете использовать это, чтобы создать более тонкий эффект.
Вы можете использовать это, чтобы создать более тонкий эффект.
Вы увидите, как изображение меняется по мере продвижения. Немного уменьшив непрозрачность слоя с текстурой, я получил эффект старины, к которому стремился.
Как добавить наложение к изображению в Photoshop
Применение наложения к изображению в Photoshop похоже на добавление текстуры. Технически оба являются наложениями изображения, но наложения обычно имеют черный фон, который вы удаляете с изображения, чтобы сохранить только некоторые аспекты наложения, такие как утечки света или боке. Это означает, что есть несколько дополнительных шагов, которые необходимо учитывать при добавлении наложения к изображению.
Шаг 1. Откройте изображение в Photoshop
Сначала откройте изображение, нажав кнопку Кнопка «Открыть » или перейдите к «Файл»> «Открыть » и выберите изображение из ваших файлов.
Изображение появится в документе.
Вы увидите изображение как заблокированный фоновый слой на панели слоев. Щелкните значок замка , чтобы разблокировать изображение и изменить слой на Слой 0.
Щелкните значок замка , чтобы разблокировать изображение и изменить слой на Слой 0.
Шаг 2: Откройте наложение как новый слой
Теперь перетащите файл наложения из ваших файлов в документ. Он будет располагаться поверх изображения.
Так же, как добавление текстур к изображениям, добавление наложений требует, чтобы слой наложения располагался поверх слоя изображения в стеке слоев. Если это еще не сделано, щелкните и перетащите слой наложения, чтобы переместить его поверх слоя изображения в Панель слоев.
Шаг 3: Настройка размера и положения наложения
Теперь вы можете переместить слой наложения в правильное положение. Если вам нужно настроить масштаб наложения, вы можете использовать сочетание клавиш Control + T (Win) или Command + T (Mac) , чтобы активировать свободное преобразование.
Перетащите переключатели вдоль границы наложения, пока они не займут нужное место над изображением.
Имейте в виду, что будет удален только черный фон наложения, в то время как другие элементы останутся, поэтому может не потребоваться полное покрытие изображения, если вам нужны элементы только в одной области. Просто убедитесь, что он выглядит бесшовным.
Шаг 4. Измените режим наложения на экранный
Теперь перейдите на панель Layers, и щелкните раскрывающийся список режимов наложения в верхней части панели.
Затем выберите Экран в качестве режима наложения.
Это удалит черный цвет в наложении и оставит только оставшиеся элементы — искры в примере ниже.
Теперь ваше изображение было дополнено наложением. При необходимости вы можете отрегулировать непрозрачность наложения или внести дополнительные изменения в свое изображение.
Добавление текстур и наложений к вашим фотографиям — интересный способ оживить любое редактирование в Photoshop. К счастью, сделать это намного проще, чем может показаться на первый взгляд!
Использование текстур в Photoshop • Руководство Giggster
РетушьAdobe Photoshop
Иногда вы обнаружите, что ваши фотографии могут выиграть от визуального эффекта, и добавление текстур в виде наложений с помощью Photoshop — отличный способ добиться этого. Текстуры могут придать вашим фотографиям винтажный, шероховатый эффект или эффект пленки с минимальными усилиями.
Текстуры могут придать вашим фотографиям винтажный, шероховатый эффект или эффект пленки с минимальными усилиями.
Этот пост должен идти рядом с коллекцией из 360 бесплатных наложений текстур, которые я создал, но вы, конечно, можете использовать и другие текстуры для достижения аналогичных результатов.
До/После:
Это действительно легко сделать, и требуется всего несколько шагов, так что давайте сразу к делу:
1- Перетащите текстуру в качестве нового слоя
Просто перетащите файл с помощью текстуру на вашем изображении в Photoshop, и новый слой будет создан с текстурой.
2- Поверните и измените размер текстуры
Теперь используйте ручки, чтобы изменить размер и повернуть текстуру так, чтобы она оказалась примерно там, где вы хотите. Он также не должен покрывать все изображение, и вы также можете добавить текстуру только к части вашего изображения.
Если вас все устраивает, просто нажмите Введите , чтобы применить изменения.
Не бойтесь увеличивать размер текстуры. Теоретически текстура может потерять часть своего качества, если она будет растянута далеко за пределы своего первоначального размера, но, поскольку она предназначена только для добавления деталей к изображению, потенциальная потеря качества будет незаметной.
3- Измените режим наложения на Screen
Теперь, чтобы исправить тот факт, что текстура полностью скрывает фотографию, измените режим наложения слоя на Screen . В режиме наложения Screen пиксели, которые темнее, чем нижележащие пиксели, становятся прозрачными.
Теперь это начинает выглядеть как настоящая текстура!Кроме того, вы также можете попробовать другие режимы наложения осветления, такие как Color Dodge или Linear Dodge .
Вот и все! Теперь вы можете просто уменьшить непрозрачность слоя с текстурой, чтобы уменьшить эффект текстуры:
Или, если вам нужен более точный контроль, проверьте необязательный шаг 4 ниже.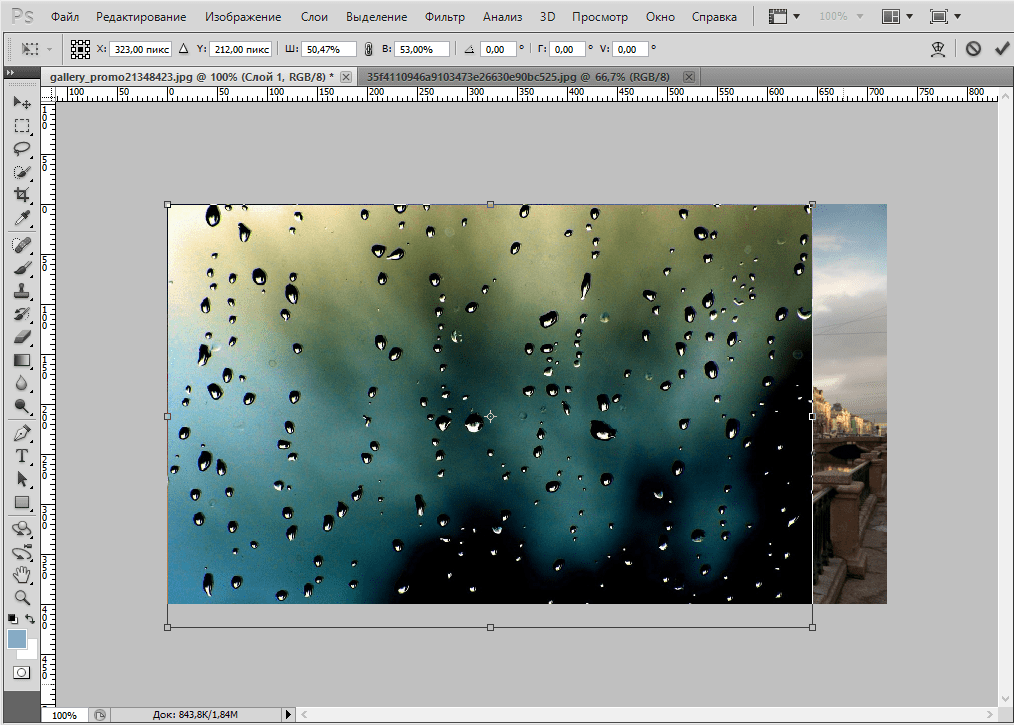
4- Применение коррекции кривых к слою с текстурой
Для большего контроля над интенсивностью текстуры и вместо того, чтобы просто влиять на общую непрозрачность слоя с текстурой, вы можете применить коррекцию Curves Adjustment только для слоя текстуры.
Хитрость заключается в том, чтобы превратить корректирующий слой Кривые в обтравочную маску . Вы можете сделать это, щелкнув правой кнопкой мыши слой с кривыми и выбрав
Здесь я использовал эту технику, чтобы применить коррекцию кривых, где я затемнил теневую область текстуры, чтобы уменьшить общий эффект, не теряя при этом самых ярких частей текстуры:
Корректировка кривых на слое текстуры5- Настройка текстуры
Вот еще несколько вариантов настройки примененной текстуры, чтобы получить точный результат, который вы хотите:
- Примените фильтр размытия по Гауссу.
 Это сделает текстуру менее четкой и может даже использоваться для создания эффекта боке с определенными текстурами.
Это сделает текстуру менее четкой и может даже использоваться для создания эффекта боке с определенными текстурами. - Стереть части текстуры. Не бойтесь использовать ластик и стирать фрагменты текстуры там, где она не нужна. Вы также можете сделать это, чтобы текстура применялась только к фону, а не к объекту на фотографии.
- Вы можете инвертировать цвета текстуры и использовать вместо этого режим наложения, например Умножить . Это может хорошо работать на фотографиях в высоком ключе со светлым фоном.
Больше примеров
Вот еще несколько примеров с текстурами, добавленными некоторыми моими снимками.
В этом втором примере я использовал режим наложения Color Dodge
Теперь вы можете поиграть с текстурами на своих фотографиях! Не бойтесь пробовать несколько вариантов, чтобы получить желаемый результат. Не стесняйтесь также попробовать добавить несколько текстур на одну и ту же фотографию, чтобы наложить эффекты.



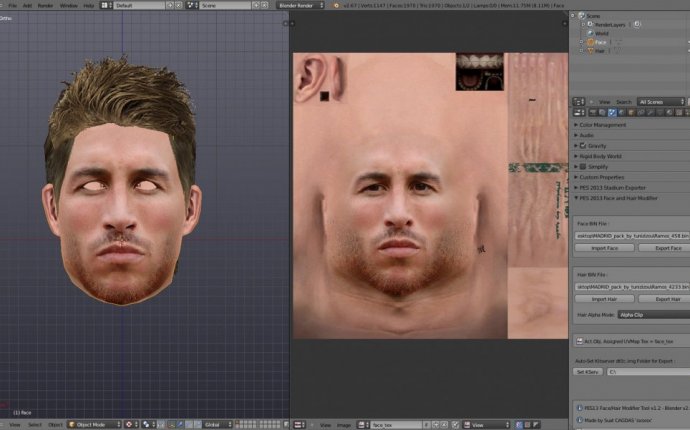 Можно применить упомянутые Grunge Brushes в виде царапин. Можно наложить поверх изображения картинку с любым рукописным текстом и тем же путем, что и с текстурами, добиться его гармоничного присутствия в рамках основного фона. Стиль «грандж» предоставляет широкую площадку для экспериментов.
Можно применить упомянутые Grunge Brushes в виде царапин. Можно наложить поверх изображения картинку с любым рукописным текстом и тем же путем, что и с текстурами, добиться его гармоничного присутствия в рамках основного фона. Стиль «грандж» предоставляет широкую площадку для экспериментов.
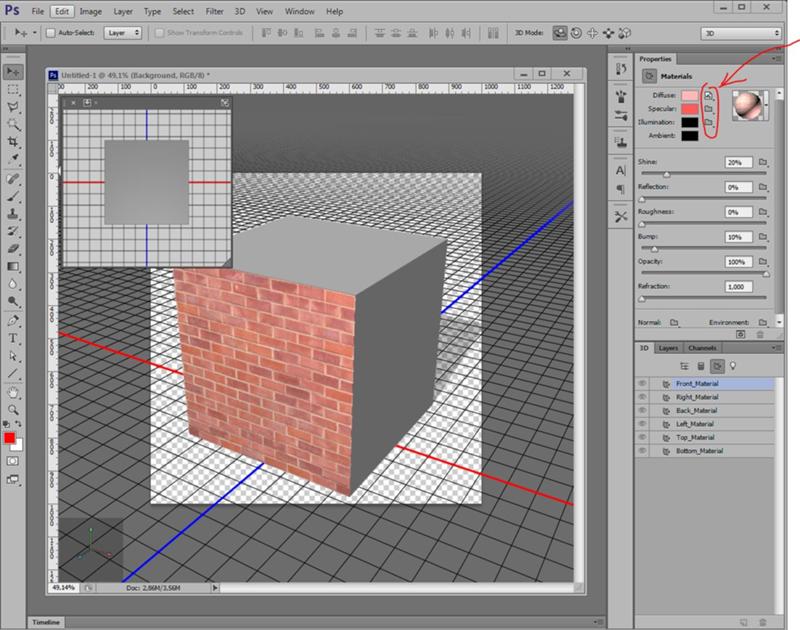 Это сделает текстуру менее четкой и может даже использоваться для создания эффекта боке с определенными текстурами.
Это сделает текстуру менее четкой и может даже использоваться для создания эффекта боке с определенными текстурами.