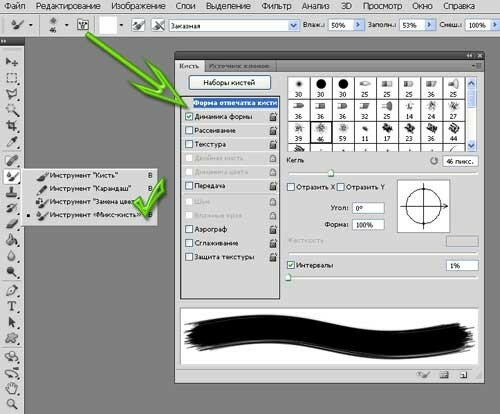Как установить кисти в Фотошоп
Благодаря использованию кистей в фотошопе, украсить фотографию различными декорациями предоставляется гораздо легче. К тому же, в интернете можно найти и скачать целую сборку кистей, что позволит даже пользователю с установкой перфекциониста определиться с выбором. Остается только один вопрос, который задаёт каждый читатель «Как установить кисти в фотошоп?», и сегодня мы постараемся подробно на него ответить.
Вам также может быть интересно:
Как установить кисти в Фотошоп?
- Первоначально вы должны скачать кисти с любого источника. Для этого можете написать запрос в поисковой системе «скачать кисти для фотошопа».
- После загрузки кистей на компьютер, необходимо распаковать архив. Файлы с кистью имеют формат .ABR.
- Затем откройте Photoshop, кликните по вкладке «Редактирование» — «Наборы» — «Управление наборами…».
- В новом окне нажмите на кнопку «Загрузить…».

- Во всплывающем меню директории, укажите файл с форматом .ABR, и нажмите на кнопку «Загрузить».
- Теперь вы заметите пополнение набора кистей. Для сохранения новых кистей, нажмите на кнопку «Готово».
- После этого попробуйте применить кисть на фотографии. Если вдруг кисть не работает, значит проблема в поврежденном файле, который был загружен не полностью. В такой ситуации, заново скачайте кисть и установите в фотошоп по инструкции выше.
В заключении статьи, хотелось бы порекомендовать читателям другие типы кистей, о которых практически ничего не известно.
- Основные
- Каллиграфические
- DP (для создания теней)
- Сухие
- Финишные
- Природные
- Круглые
- Кисти специальных эффектов
- Квадратные широкие
- Мокрые
Стоит заметить, что данный набор кистей вы можете загрузить, если перейдете в папку «Photoshop» — «Presets» — «Brushes».
Надеемся, что данная статья помогла вам в решении вопроса установки новых кистей в фотошоп. В любом случае, вы можете задать интересующий вопрос в разделе комментариев!
Как установить кисти в фотошоп
Как установить новые стили в Photoshop / Creativo.one
Этот урок поможет вам установить новые стили для версии программы Photoshop.
Примечание: скриншоты операционной системы Windows10, Photoshop CC 2017. Для других версий Photoshop алгоритм действий будет тот же.
Открываем Управление наборами
Для начала скачайте из Интернета файл с новыми стилями и распакуйте его, если он заархивирован.
Далее, откройте программу Photoshop и перейдите в главном меню в верхней части экрана во вкладку Редактирование – Наборы – Управление наборами (Edit – Preset Manager). Появится вот такое окошко:
Кнопка под цифрой 1 (в виде маленькой стрелки) позволяет вам выбрать вид дополнения, который вы хотите установить – кисти, текстуры, фигуры, стили и т.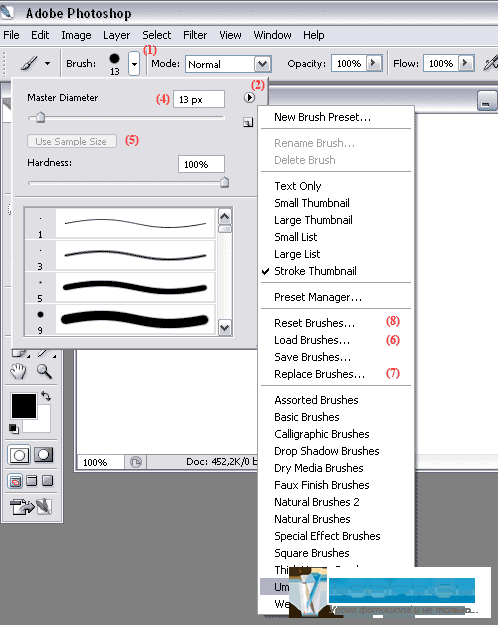 д.
д.
Кнопка под цифрой 2 ( в виде шестерёнки) показывает разновидности дополнения.
Добавляем выбранный стиль в Photoshop
Кликаем по маленькой черной стрелке и из появившегося списка, путем нажатия левой кнопки мышки, выбираем вид дополнения – Стили (Styles):
Далее, нажимаем кнопку Загрузить (Load).
Появляется новое окошко. Здесь вы указываете адрес скаченного файла со стилями. Этот файл находится у вас на рабочем столе или помещен в специальную папку для скачанных дополнений. В моем случае, файл находится в папке «Стили» на рабочем столе:
Снова нажимаем Загрузить (Load).
Теперь, в диалоговом окне «Управление наборами» вы сможете увидеть в конце набора стилей новые, только что загруженные нами стили:
Примечание: если стилей много, опустите полосу прокрутки вниз, и в конце списка будут видны новые стили.
Вот и все, программа Photoshop скопировала указанный файл со стилями в свой набор.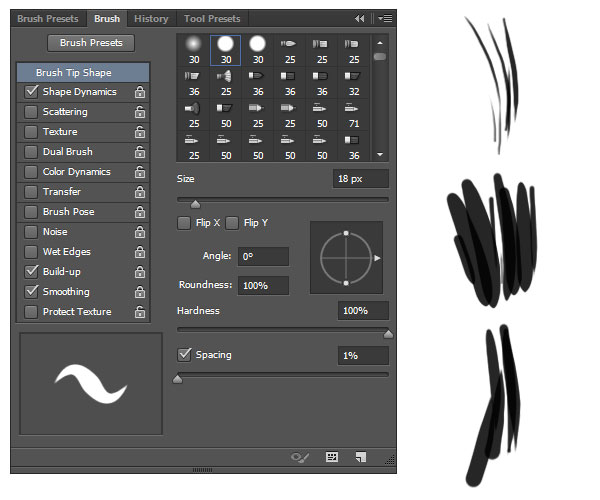 Можете пользоваться!
Можете пользоваться!
Я вместе с вами установила себе новые стили! Посмотрим, что получилось!
Супер!
Если в исходнике только обычные слои с применёнными стилями.
Пользуемся таким стилем так:
Вариант 1
Откройте PSD исходник со стилями, выделите текст с готовым стилем слоя, введите свой текст.
Получаем готовую надпись с применённым стилем.
Вариант 2
Откройте PSD исходник со стилями. Создайте свой документ, напишите нужный текст. Сделайте столько копий текста, сколько их создано в PSD исходнике со стилями в оригинале.
В PSD исходнике со стилями выделите слой, нажмите правую кнопку мыши и выберите пункт Скопировать стиль слоя. Перейдите в свой документ, выделите слой с текстом, нажмите правой кнопкой мыши и выберите пункт Вклеить стиль слоя.
Если в исходнике для применения эффекта смарт объект.
Откройте смарт объект двойным нажатием на его миниатюре.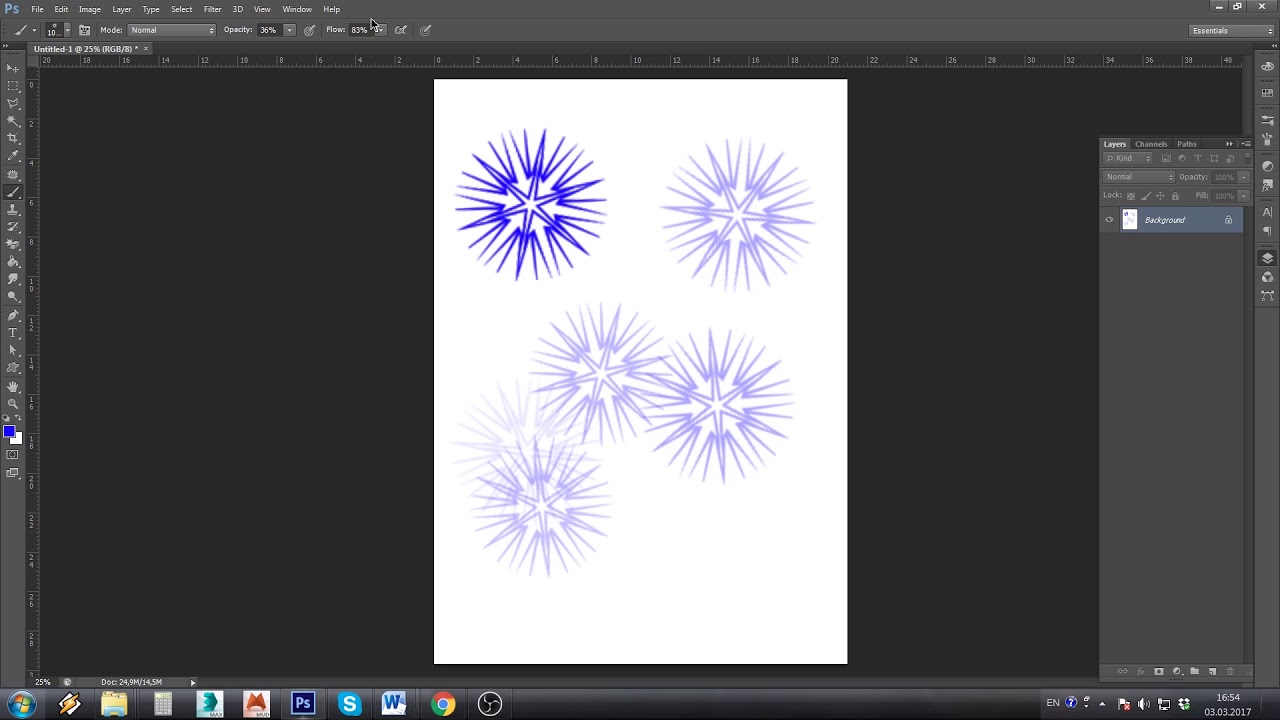
До встречи creativo.one!
Примечание: статья обновлена 20.03.2019.
Как установить кисти в фотошоп. Простая инструкция.
Многие не знают как установить кисти в фотошоп. Есть пара способов. Выбирайте, какой вам покажется более удобным. Кстати, эти способы подойдут и для Фотошоп CS5 и для Фотошоп CS6 и для CC.
Как установить кисти в фотошоп. Способ 1
Открываем «Редактирование» — «Наборы» — «Управление наборами»
Откроется окошко.
Вот такое:
Нажимаем кнопку «Загрузить». И указываем место, где лежат ваши новые кисти. Все. Новые кисти появятся в наборе.
Естественно, если вы скачивали кисти из интернета, то сначала их нужно разархивировать.
Как установить кисти в фотошоп. Способ 2
Кисти, градиенты, текстуры и остальное, в фотошопе хранятся в папке \Presets\
Поэтому можно просто файлы кистей скопировать нужную папку.
Кисти хранятся в папке \Brushes\
Это логично, в переводе с английского brushes переводится как кисти 🙂
Открываете папку по адресу C:\Program Files\Adobe\Adobe Photoshop CS6\Presets\Brushes
Ну, или эту, смотря где у вас установлен Фотошоп : C:\Program Files (x86)\Adobe\Adobe Photoshop CS6\Presets\Brushes
Папка должна выглядеть примерно так:
Вот сюда и копируйте (вставляете) ваши новые кисти.
Если во время копирования, Photoshop у вас был открыт, то необходимо закрыть и открыть его снова.
Вся прелесть этого способа в том, что кисти появятся в контекстном меню инструмента «Кисть» и всегда будут под рукой.
Вот, как легко можно установить кисти в фотошоп. Надеюсь, эта статья кому-нибудь пригодилась.
P.S. Эти способы не зависят от версии программы. Добавить кисти в фотошоп cs5, cs6 или сс можно аналогично.
Если у вас есть дополнения или вопросы, пишите в комментариях, с удовольствием отвечу.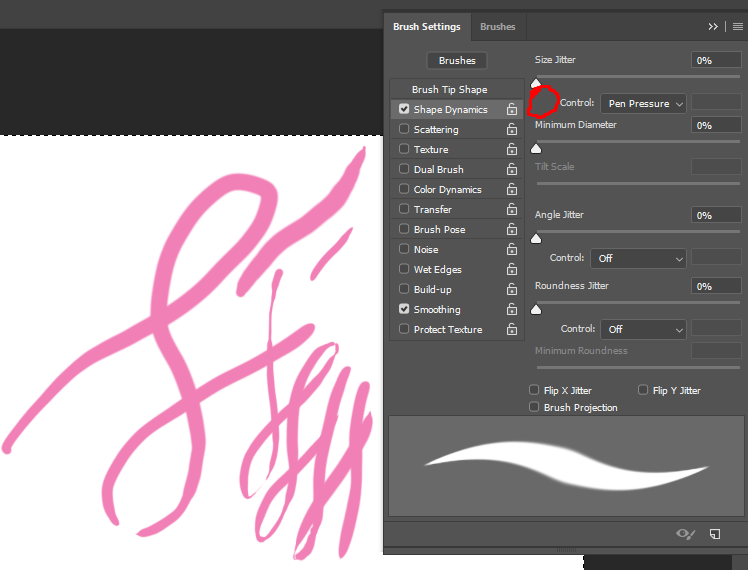
Нашли ошибку? Выделите фрагмент текста и нажмите CTRL+ENTER
Как установить кисти в фотошоп
Инструкция по установке новых кистей для фотошопа. Подойдет для любых версий фотошопа — photoshop cs6, cc и другие.
Как загрузить кисти в фотошоп?Вы скачали кисть и у вас должен быть файл в формате .abr.
Есть два способа добавить кисти в фотошоп cs6.
Первый способ самый быстрый установить кисть:
Необходимо просто запустить этот файл (кликнув мышкой два раза) и кисть автоматически добавиться в Фотошоп.
Второй способ установить кисть используя фотошоп:
Запустить Фотошоп на своем компьютере.
Зайдите в меню Редактирование — Наборы — Управление наборами ( Edit — Presets — Presets manager)
В появившемся окне убедитесь что из списка выбрано Кисть (Brushes)
Нажмите на кнопку Load (Загрузить) и выберите файл с кистями (.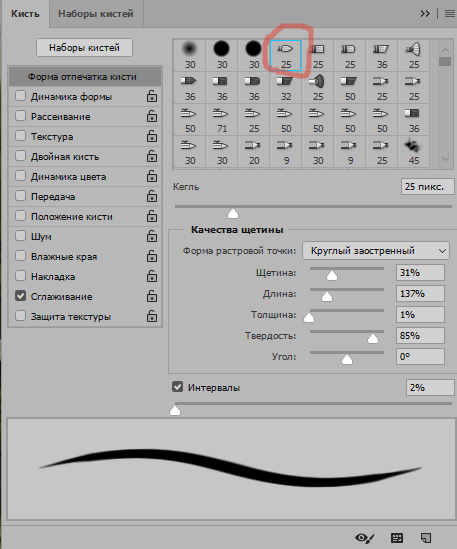 abr)
abr)
Новые кисти появятся в списке кистей. Теперь вы их можете использовать.
Куда кидать кисти для фотошопа?
Откройте главную папку с фотошопом (обычно это Program Files/Adobe/Photoshop CS 6), далее зайдите в папку Presets/Brushes и туда скиньте все файлы с кистями которые вы скачали. Так вы их не потеряете и они всегда будут под рукой, чтобы добавить их в фотошоп.
Автор статьи Александр Акимов
Установка кистей в Фотошоп
Вот сюда и надо переместить файл .abr. (можно просто перетащить мышкой, можно копировать-вставить). Для примера, я вставил файлы custom_brushes.abr и Кисти.abr:
После того, как Вы поместите файлы, закройте окно, нажав крестик в правом верхнем углу окна.
Перезапустите Photoshop, повторите действия, указанные картинке ниже, Ваши загруженные кисти появились в самом низу списка, для их выбора надо только кликнуть по соответствующей строке:
2. Установка сразу в папку
Просто поместите файл .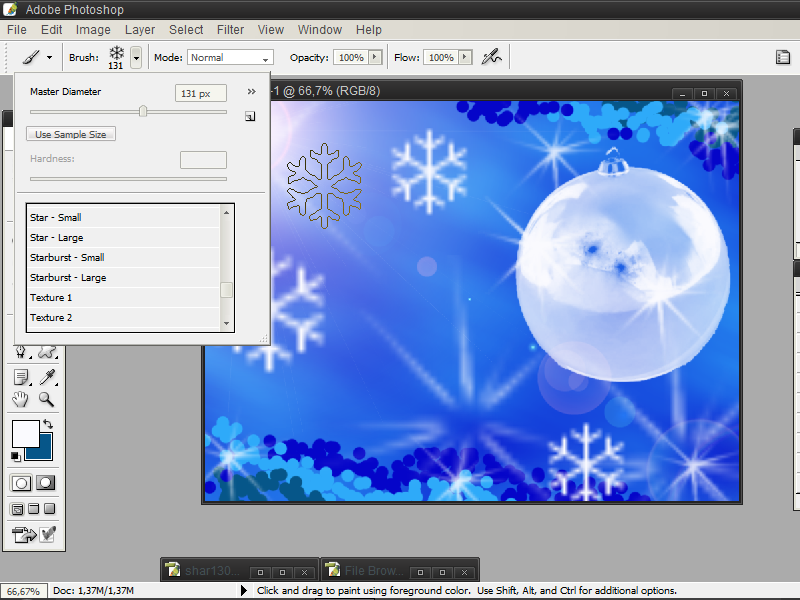 abr в папку:
abr в папку:
Для Windows Vista, 7, 10:
C:\Users\-имя пользователя-\AppData\Roaming\Adobe\Adobe Photoshop CC 2014\Presets\Brushes
Для Windows ХР:
Меню Пуск —> Мой компьютер—> Documents and Settings\-имя пользователя-\Application Data\Adobe\Photoshop\Adobe Photoshop CC 2014\Presets\Brushes
Не забываем,что эти папки скрытые, надо включить отображение скрытых папок.
После загрузки в папку, надо перезапустить Photoshop, и кисти можно открывать, как в первом способе.
3. Установка в папку Photoshop
Кисти можно загрузить и в другую папку:
C:\Program Files\Adobe\Adobe Photoshop CC 2014\Presets\Brushes
Тогда они появятся в меню вместе с кистями, изначально установленными в Photoshop, после перезапуска программы. Для примера, я закинул в эту папку файл brushesRugraphics.ru.abr:
4. Быстрая установка
Самый быстрый способ — это просто дважды кликнуть по файлу .abr, расположенному на жёстком диске Вашего компьютера. Сразу после этого кисти из набора появятся в меню выбора кистей. Они добавятся к имеющимся и будут располагаться внизу меню, при этом перезапускать Photoshop не требуется:
Сразу после этого кисти из набора появятся в меню выбора кистей. Они добавятся к имеющимся и будут располагаться внизу меню, при этом перезапускать Photoshop не требуется:
Примечание. Если Вы — начинающий пользователь Photoshop, то я настоятельно рекомендую ознакомиться с материалом Менеджер кистей: руководство по контекстному меню.
Установка кистей в Adobe Photoshop, загрузка кисти
Последние версии Adobe Photoshop поставляются с огромной кучей новых кистей, но если Вы хотите установить собственные кисти, Вам потребуется всего четыре простых шага.
Установка кистей в Adobe Photoshop
После того, как Вы загрузите файл кистей с расширением ABR на компьютер, выполните следующую последовательность действий:
1. В главном (верхнем) меню Photoshop меню зайдите в Окно > Кисть, чтобы открыть панель Кистей. Или просто нажмите F5.
2. Нажмите в панели Кисть на кнопку Наборы кистей или откройте вкладку Наборы кистей.
3. Нажмите кнопку меню в правом верхнем углу панели Кисть и выберите пункт Загрузить кисти…
4. В окне Проводника перейдите в папку с расположением ABR файла и дважды щёлкните на файле. Если у Вас несколько наборов кистей, то выделите их все и нажмите кнопку Загрузить.
Кисть или группа кистей теперь появится в нижней части списка кистей Photoshop.
Резервное копирование кистей Photoshop
Если Вы хотите создать резервную копию своих кистей и импортировать их на другую машину, откройте панель Кисти и выберите свой набор кистей, который требуется. Нажмите кнопку меню и выберите Сохранить кисти... Ваши кисти будут сохранены как один файл ABR, который в любой момент можно импортировать на другой компьютер.
Где находится папка с кистями Photoshop
Кроме сохранения кистей из Photoshop Вы можете скопировать файлы ABR из папки Brushes установленной системы.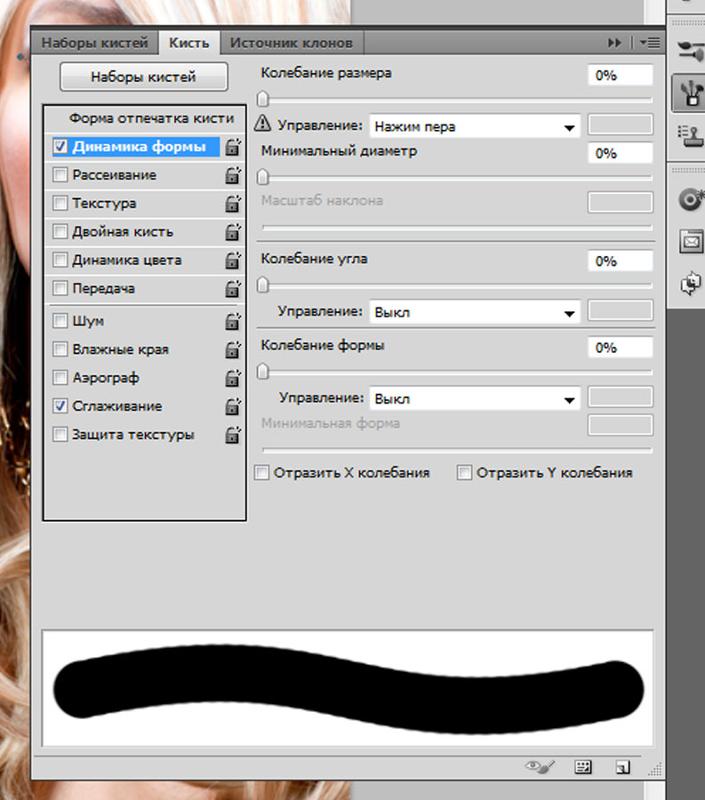
Так, пользователи Mac могут найти папку Brushes, следуя по этому пути: Macintosh HD / Applications / Adobe Photoshop CC 2016 / Presets / Brushes.
Пользователи Windows могут найти папку с кистями по этому пути: C: \ Program Files \ Adobe \ Adobe Photoshop CC 2015 \ Presets \ Brushes.
Как установить кисти в фотошоп инструкция с картинками
Инструкция установки новых кистей — очень легкая задача.
Во первых — вам нужно скачать кисти которые нравятся вам. Кисти бывают разные узоры лучи блики и тд. выберите нужные. После того, как вы скачали файл с новыми кистями мы приступаем к процессу установки.
1. Для этого вам нужно открыть программу Photoshop, где в строке главного меню вы найдете пункт Edit(если версия на русском — «редактирование»), а в нем отыскать и выбрать подпункт Preset Manager(Управление наборами).
2. После откроется окно, в котором в верху по центру будет распологатся выпадающее меню со списком дополнений, которы вы можете установить, из этого списка выбираем Brushes(по русски — Кисти).
3. Далее нажимаем кнопку Load(вторая сверху с правой стороны окошка), открывается окно выбора пути для поиска скачанного вами файла с кистями. Вы должны указать, где он находится(файл будет иметь расширение abr), после чего выберите верхний пункт в правом нижнем правом углу(Load).
4. Теперь, если вы повторите ваши начальные действия, перейдя по пунктам Редактирование(Edit) — Управление(Preset Manager), из списка объектов выберете Кисти(Brushes), то опустив полосу прокрутки вниз в конце списка вы увидите ваши новые кисти.р
Готово! Программа Photoshop скопировала нужные вам кисти в свой набор и теперь вы сможете пользоваться ими в обычном режиме. Приятного использования!
Как установить кисти в Photoshop
Помимо встроенных в Photoshop инструментов рисования, расширенное программное обеспечение позволяет также импортировать кисти из внешних источников. Изучить , как устанавливать кисти в Photoshop , легко. Вам просто нужно скачать файлы на свой компьютер, а затем добавить их в текущую коллекцию программы. Ниже мы обрисовали в общих чертах три основных шага для импорта новых кистей.
Вам просто нужно скачать файлы на свой компьютер, а затем добавить их в текущую коллекцию программы. Ниже мы обрисовали в общих чертах три основных шага для импорта новых кистей.
Нужны изображения для вашего проекта? В этом вам может помочь впечатляющая коллекция Shutterstock, состоящая из более чем 70 миллионов изображений! Посмотрите, что может предложить наша библиотека.
Скачивание кистей
Во-первых, вам нужно найти качественный источник кистей в Интернете. Такие сайты, как Creative Market и DeviantArt, предлагают широкий выбор привлекательных наборов кистей. Легче искать конкретный стиль кисти (например, текстурированные кисти), но ввод в Google «Загрузить кисть Photoshop» также даст тысячи результатов.
Когда вы найдете уникальные кисти, просто загрузите их на свой жесткий диск.Если в пакете несколько кистей, они, вероятно, будут в формате .zip, поэтому обязательно разархивируйте файл, прежде чем пытаться импортировать его.
 Это можно сделать с помощью таких программ, как Zipeg или Zip Archive.
Это можно сделать с помощью таких программ, как Zipeg или Zip Archive.В вашей распакованной папке должно быть несколько файлов .abr. Это специальное расширение для файлов кистей. Если вы его не видите, возможно, вы скачали набор кистей, несовместимый с Photoshop.
Как установить кисти в Photoshop
Откройте программу Photoshop, чтобы добавить новые кисти.Мы рекомендуем хранить файлы .abr где-нибудь в папке Photoshop или в архиве изображений, чтобы вы знали, где их найти.
Затем щелкните инструмент «Кисть» (или нажмите B), расположенный на главной панели инструментов. В зависимости от того, какой инструмент вы выбрали, верхний ряд функций панели инструментов будет меняться. Щелкните стрелку вниз в верхнем левом углу, чтобы открыть меню настроек кистей, а затем щелкните значок в виде шестеренки.
Теперь появится новое меню под названием Preset Manager.Это показывает все ваши текущие наборы настроек кисти.
 Чтобы загрузить новые кисти, нажмите кнопку «Загрузить…» и найдите новые файлы .abr, которые хотите импортировать. Вы также можете перетащить файлы .abr прямо в окно Preset Manager.
Чтобы загрузить новые кисти, нажмите кнопку «Загрузить…» и найдите новые файлы .abr, которые хотите импортировать. Вы также можете перетащить файлы .abr прямо в окно Preset Manager.
Импорт нескольких кистей
Если вы хотите добавить пакет файлов .abr одновременно, вы можете перетащить их прямо в папку кистей Photoshop. Убедитесь, что программа закрыта, а затем с помощью проводника Windows или Mac Finder найдите папку Adobe Photoshop.Для пользователей Windows это должно быть в C: \> Program Files> Adobe. Для пользователей Mac: «Пользователи»> «Библиотека»> «Поддержка приложений»> «Adobe».
Как только вы найдете папку Adobe Photoshop, нажмите «Presets», а затем «Brushes». Здесь вы найдете все текущие наборы кистей Photoshop. Добавлять новые файлы кистей легко — просто выделите их и перетащите в папку. Когда вы откроете Photoshop, вы увидите все новые кисти в меню настроек.
.Как установить кисти Photoshop за 7 простых шагов + 5 бесплатных кистей Photoshop
Если вам интересно, как установить кисти Photoshop, и какой лучший способ использовать и удалять их легко и быстро, вот 7-шаговое руководство по установке кисти в Photoshop CC.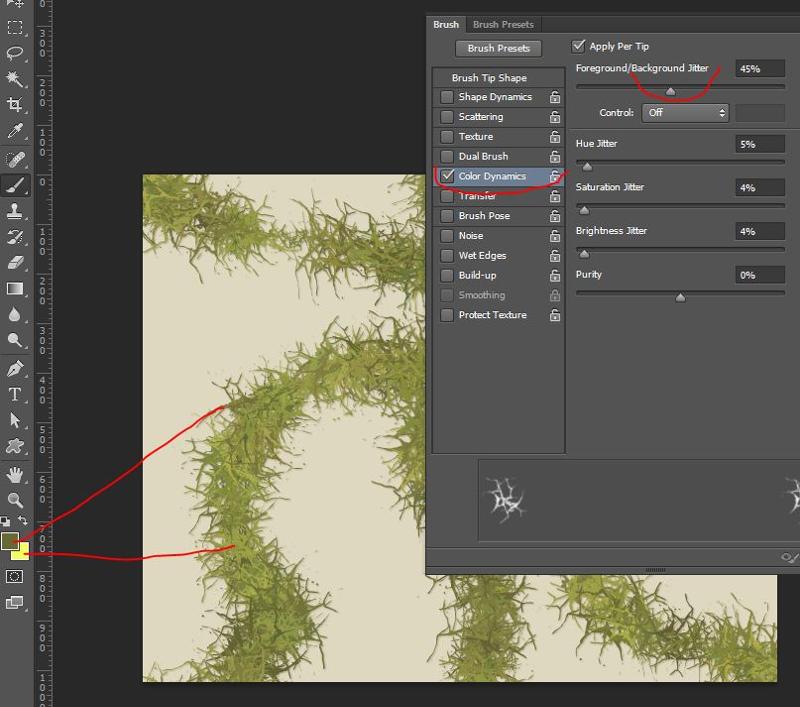 Если вы хотите начать использовать плагины Photoshop прямо сейчас, вы можете скачать бесплатные кисти ниже и создавать потрясающие фотографии и дизайны.
Если вы хотите начать использовать плагины Photoshop прямо сейчас, вы можете скачать бесплатные кисти ниже и создавать потрясающие фотографии и дизайны.
Что такое кисть Photoshop?
Кисти используются для добавления краски (трава, снег, облака, цветы и т. Д.)) к фотографиям различными способами, хотя создание линий и повторяющихся фигур — не единственное, для чего они подходят. Кисти можно использовать для осветления изображения, создания текстуры или цифровой живописи. Кисти позволяют придать фотографиям невероятную глубину и плавность, но все это напрасно, если вы не знаете, как их установить.
Чем полезны кисти Photoshop?
Несмотря на термин «кисть», кисти для рисования Photoshop могут делать гораздо больше, чем просто копировать физические объекты, такие как краски.Фактически, кисти можно использовать во всех аспектах редактирования изображений: от текстур и узоров до цветокоррекции. Это делает любую кисть удобным ресурсом как для начинающих, так и для опытных дизайнеров или ретушеров фотографий, которые хотят добавить глубины своим проектам.
Бесплатные кисти Photoshop для создания креативных дизайнов и обработки фотографий
Как установить кисти Photoshop?
У вас нет программного обеспечения для редактирования фотографий? Узнайте несколько легальных способов бесплатной загрузки Photoshop и начните использовать кисти Photoshop прямо сейчас.Люди часто ищут «как установить кисти в Photoshop». Хотя это довольно простой процесс, некоторым пользователям он кажется трудным. Чтобы установить кисти, выполните следующие действия:
ШАГ 1. Загрузите файл .zip, содержащий ваши кисти, и распакуйте его. У вас появится новая папка, содержащая несколько файлов, один из которых — файл .ABR с кистью.
ШАГ 2. Запустите Photoshop. Вам даже не нужно открывать изображение.Просто запустите программу, чтобы установить кисти.
ШАГ 3. Откройте библиотеку кистей Photoshop в Finder или Explorer. Вам нужно точно знать, где они.
ШАГ 4.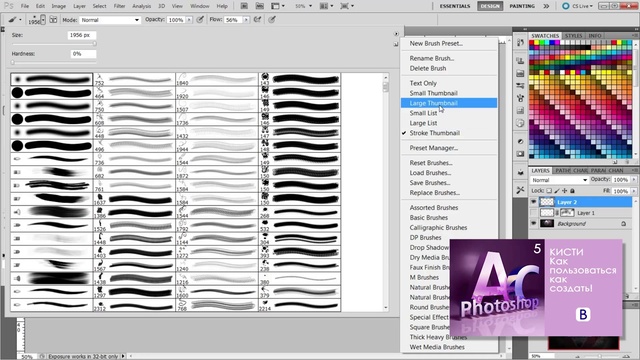 Нажмите клавишу «B» на клавиатуре или выберите инструмент «Кисти», чтобы отобразить окно редактирования кисти в верхней части экрана. Это окно меняется в зависимости от того, какой инструмент вы используете в данный момент. Нажмите клавишу «B», чтобы переключиться на инструмент «Кисти».
Нажмите клавишу «B» на клавиатуре или выберите инструмент «Кисти», чтобы отобразить окно редактирования кисти в верхней части экрана. Это окно меняется в зависимости от того, какой инструмент вы используете в данный момент. Нажмите клавишу «B», чтобы переключиться на инструмент «Кисти».
ШАГ 5. На панели инструментов «Кисти» щелкните маленькую заостренную стрелку «вниз». Обычно он находится рядом с маленькой точкой в верхнем левом углу экрана. Таким образом вы откроете раздел «Управление кистями».
ШАГ 6. Щелкните значок шестеренки и выберите «Загрузить кисти». Вы увидите окно, в котором вам нужно указать, где будут сохранены ваши кисти. Вернитесь в zip-архив и найдите файл .ABR — это ваш новый набор кистей Photoshop.
ШАГ 7. Дважды щелкните файл .ABR, чтобы установить кисти. Таким образом вы добавите кисти в текущий набор. Вы можете просмотреть их в любое время, открыв «Управление наборами кистей». Просто нажмите на маленький значок шестеренки и найдите свой новый набор кистей в нижней части раскрывающегося меню.
Просто нажмите на маленький значок шестеренки и найдите свой новый набор кистей в нижней части раскрывающегося меню.
Добавьте кисти, перетащив их в окно Photoshop
Просто щелкните файл .ABR в окне или на рабочем столе и перетащите его в Photoshop. Программа автоматически добавит ваши кисти. Если ни один из этих методов не работает, попробуйте следующее:
ШАГ 1. Щелкните вкладку «Редактировать» на панели в верхней части окна.
ШАГ 2. Щелкните «Наборы» → «Установить управление».
ШАГ 3. Убедитесь, что параметр «Тип набора:» установлен на «Кисти».
ШАГ 4. Нажмите кнопку «Загрузить», выберите кисти и установите их двойным щелчком.
Добавление большого количества кистей
ШАГ 1 . Чтобы сэкономить время, добавьте несколько наборов кистей в системную папку Photoshop.Этот метод работает как на компьютерах Windows, так и на Mac. Закройте Photoshop перед тем, как начать.
ШАГ 2. Найдите файлы Photoshop следующими способами. Для этого есть два разных варианта. На Mac все, что вам нужно сделать, это нажать Cmd + щелкнуть значок Photoshop, чтобы открыть его системную папку.
Windows: C: \ Program Files \ Adobe \ Photoshop \
Mac: / Пользователи / {Ваше имя пользователя} / Библиотека / Поддержка приложений / Adobe / Adobe Photoshop ___ /
ШАГ 3. Откройте папку «Presets», затем «Brushes», чтобы увидеть все свои кисти. Здесь Adobe хранит все ваши кисти, а Photoshop «ищет» новые.
ШАГ 4. Перетащите новые кисти в эту папку. При открытии файла .zip перетащите файл .ABR в папку «Кисти». Новые кисти будут готовы к использованию при следующем запуске Photoshop.
Скачать прямо из Photoshop
В Photoshop можно импортировать большое количество бесплатных и платных кистей.Выполните следующие шаги:
ШАГ 1. На панели «Кисти» выберите «Загрузить кисти» из раскрывающегося меню. После этого щелкните правой кнопкой мыши кисть, которая отображается на панели «Кисти», и выберите «Получить дополнительные кисти» в контекстном меню.
На панели «Кисти» выберите «Загрузить кисти» из раскрывающегося меню. После этого щелкните правой кнопкой мыши кисть, которая отображается на панели «Кисти», и выберите «Получить дополнительные кисти» в контекстном меню.
ШАГ 2. Скачайте набор кистей. Например, вы можете получить бесплатные кисти для Photoshop от FixThePhoto.
ШАГ 3. Дважды щелкните загруженный файл ABR.
ШАГ 4. Добавленные кисти теперь отображаются на панели «Кисти».
Как использовать кисти в фотошопе?
После того, как вы выбрали кисть, которую хотите использовать, просто нажмите кнопку. Как я уже упоминал, вы можете использовать одиночный щелчок, чтобы разместить кисть, или вы можете удерживать кнопку мыши и перетаскивать курсор по экрану, чтобы создавать интересные эффекты. Если вы заметили, что ваша кисть слишком велика или вам просто не нравятся создаваемые эффекты, вы можете управлять размером, режимом, непрозрачностью и потоком кисти, используя настройки на панели инструментов вверху.
Настройки и управление кистями
Вы можете легко управлять своими кистями, объединяя их в группы на панели «Кисти».
ШАГ 1. Щелкните значок на панели «Кисти».
ШАГ 2. ШАГ 2. Введите имя группы. Щелкните «ОК».
ШАГ 3. Перетащите кисти и пресеты в группу.
Переименовать предустановленную кисть
ШАГ 1. Выберите кисть на панели «Наборы кистей» и выберите «Переименовать кисть» в меню панели.Введите новое имя и нажмите ОК.
ШАГ 2. Дважды щелкните кончик кисти, введите новое имя и нажмите «ОК».
Удалить предустановленную кисть
ШАГ 1. На панели «Наборы кистей» выполните одно из следующих действий:
ШАГ 2. Удерживая нажатой клавишу «Alt» (Windows) или «Option» (Mac OS) щелкните кисть, которую хотите удалить.
ШАГ 3. Выберите кисть и выберите «Удалить кисть» в меню панели или щелкните значок «Удалить».
5 бесплатных кистей для Photoshop
1. Бесплатная кисть для фотошопа «Цветы»
СКАЧАТЬ БЕСПЛАТНО КИСТЬ ДЛЯ ФОТОШОПА
Цветы являются неотъемлемым элементом практически любого дизайн-проекта, художественной росписи или пейзажной / уличной фотографии. Большинство дизайнеров не все рисуют вручную при создании логотипа или баннера; вместо этого они используют кисти, дополняя набросок доступными цветочными узорами. Цветочные кисти часто используют для создания различных эскизов тату.
Характеристики:
- Рекомендуется для логотипов, баннеров, фотографий и другого креативного дизайна
- Можно добавить в пейзажные и портретные фотографии на открытом воздухе в виде рамки
2. Бесплатная кисть для Photoshop «Облака»
СКАЧАТЬ БЕСПЛАТНО КИСТЬ ДЛЯ ФОТОШОПА
Существует общая проблема уличной фотографии: человек делает пейзажную фотографию, но горизонт или небо выглядят не совсем так, как ему хочется.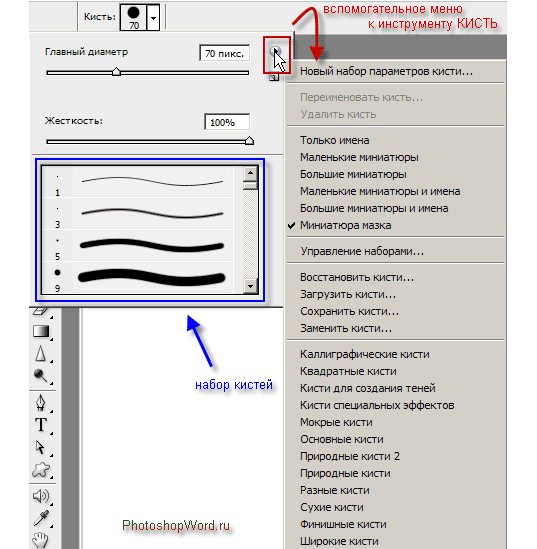 С этой бесплатной кистью Photoshop «Облака» вам не нужно ждать того момента, когда облака в небе станут красивыми. Вы можете использовать эти кисти и нарисовать нужные облака в нужном месте, сохраняя при этом реалистичность изображения.
С этой бесплатной кистью Photoshop «Облака» вам не нужно ждать того момента, когда облака в небе станут красивыми. Вы можете использовать эти кисти и нарисовать нужные облака в нужном месте, сохраняя при этом реалистичность изображения.
Характеристики:
- Делает изображение более ярким и привлекающим внимание
- Рекомендуется для пейзажей, недвижимости и изображений улиц
3. Бесплатная кисть для Photoshop «Трава»
СКАЧАТЬ БЕСПЛАТНО КИСТЬ ДЛЯ ФОТОШОПА
Это одна из самых популярных кистей для вашей библиотеки кистей Photoshop и других программ Photoshop.Его черно-белая версия часто используется при редактировании пейзажных изображений, поскольку существует множество кистей, которые выглядят очень реалистично. Эти кисти также используются, когда дело касается фотографий недвижимости, где нужно показать идеальный газон. Используя эту кисть, вы также можете создать этот газон с нуля прямо на вашем компьютере.
Плюсы:
- Реалистичная и безупречная кисть
- Рекомендуется для портретных фотографий недвижимости и на открытом воздухе
4.
 Бесплатная кисть для фотошопа для стикеров
Бесплатная кисть для фотошопа для стикеровСКАЧАТЬ БЕСПЛАТНО КИСТЬ ДЛЯ ФОТОШОПА
При создании логотипов большинство дизайнеров используют и добавляют эти наклейки в эскиз, чтобы сделать изображение уникальным и запоминающимся. Кисть для наклеек используется для различных логотипов, дизайн-проектов, баннеров, а также для широко распространенных эмодзи. Загрузив несколько кистей-стикеров в Photoshop, вы сможете создать свою уникальную картинку или просто украсить фотографии.
Плюсы:
- Рекомендуется для вечеринок и забавных портретных фотографий
- Позволяет создавать различные стикеры эмодзи.
5. Бесплатная кисть для Photoshop «Снежок»
СКАЧАТЬ БЕСПЛАТНО КИСТЬ ДЛЯ ФОТОШОПА
Сложно сделать фото с красиво падающим снегом или пейзаж с хорошо видимым снегом на вершине горы. Однако в большинстве случаев все шло не так, как планировалось. Многие уличные фотографы не обращают внимания на снег в кадре, потому что его легко добавить с помощью этой кисти Photoshop.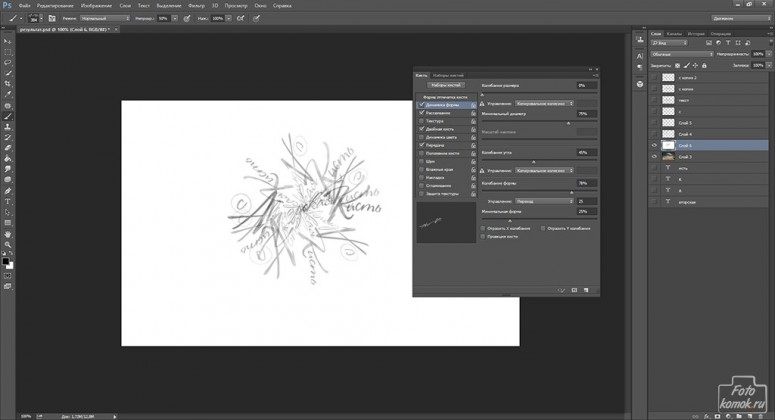 Простой щелчок мышью добавит на фото необходимые снежные штрихи.После использования кисти снег становится более выразительным, а цвет приобретает желаемый белый оттенок.
Простой щелчок мышью добавит на фото необходимые снежные штрихи.После использования кисти снег становится более выразительным, а цвет приобретает желаемый белый оттенок.
Плюсы:
- Позволяет получить чисто белые тона снега, не смешивая его с другими цветами
- Рекомендуется для зимних и рождественских фотографий, сделанных на улице
Как создавать пресеты Lightroom?
Как использовать предустановки Lightroom?
.Учебник. Как загрузить новые кисти в Adobe Photoshop.
Загрузить новые кисти
В Интернете можно найти бесплатных наборов кистей для Adobe Photoshop . Вы можете скачать кисти с готовыми формами — заготовками для волос, фигурками животных, цветами, узорами. Так что самому много рисовать не придется. Кроме того, использовать разные кисти — это весело.
Поместите загруженные пресеты кистей в папку Photoshop \ Presets \ Brushes в папке Adobe в Program Files, если вы используете Windows, или в Applications, если вы используете Mac.
В этой папке хранятся исходные наборы настроек кисти, которые поставляются с Adobe Photoshop . Наборы кистей должны иметь окончание .abr .
Даже если вы сохраните кисти в папке Photoshop, они не всегда будут автоматически появляться в его рабочем пространстве. Вам придется их загрузить.
Сделайте следующее:
Шаг 1. Откройте фотографию в Adobe Photoshop . Активируйте инструмент «Кисть » , и вы увидите настройки кисти в палитре параметров.
Шаг 2. Нажмите треугольник справа от слова Brush , откроется палитра кистей.
В палитре кистей щелкните треугольник в правом верхнем углу, и вы увидите выпадающее меню, в котором вы должны выбрать пункт Загрузить кисти .
Шаг 3. Вы увидите диалоговое окно Загрузить кисти . Выберите нужный набор кистей из списка. Например, каллиграфических кистей .
Новые кисти появятся в палитре кистей:
Наконечник. Если вы откроете выпадающее меню еще раз, вы увидите все загруженные вами пресеты кистей в конце списка.
Если вы откроете выпадающее меню еще раз, вы увидите все загруженные вами пресеты кистей в конце списка.
Мы выбрали первую — «ACTIONFX1».
Когда вы нажимаете имя набора настроек кисти в выпадающем меню, новые наборы настроек кисти загружаются в палитру кистей, заменяя существующие.
Чтобы вернуться к пользовательским предустановкам кистей, снова войдите в выпадающее меню и выберите команду Сбросить кисти .
Твиттер
Как установить кисти в Photoshop
Как установить кисти в Photoshop CS3
Если вы загрузили файл .abr и не знаете, что делать дальше, прочтите это руководство.
- Поместите загруженный файл .abr в папку / Users / {username} / Library / Application Support / Adobe / Adobe Photoshop CS3 / Presets / Brushes (в Mac OS X) или C: \ Program Files \ Adobe \ Photoshop \ Presets \ Brushes (в Windows).
- Затем откройте Adobe Photoshop, активный инструмент кисти, перейдите к палитре параметров и нажмите, чтобы открыть средство выбора предустановок кисти.

Затем нажмите на маленький треугольник в правом верхнем углу.
Далее в списке выберите «Загрузить кисти»
В диалоговом окне выберите файл .abr, который вы хотите загрузить, и ваши новые кисти появятся в палитре кистей и будут готовы к использованию.
.Как добавить кисти в Фотошоп?
Как установить кисти в Фотошоп?
При рисовании в редакторе «Adobe Photoshop» наиболее часто используемым является инструмент «Кисть», поскольку он позволяет делать красивые художественные мазки при достаточно гибких и удобных настройках. Для рисования с помощью этого инструмента используются шаблоны кисти, выбрать которые вы сможете на панели атрибутов. Однако бывают случаи, когда стандартного набора кистей может не хватить для выполнения тех или иных задач. В этом уроке мы расскажем вам, как устанавливать кисти в редактор «Adobe Photoshop».
Для того чтобы установить шаблон кисти необходимо при выбранном инструменте 
После чего необходимо кликнуть левой кнопкой мыши по пиктограмме, расположенной в верхнем правом углу.
В появившемся контекстном меню выберите команду «Загрузить кисти». Стоит отметить, что для добавления кисти в редактор Фотошоп («Adobe Photoshop») необходимо сначала загрузить ее на ваш компьютер. В сети Интернет есть огромное количество сервисов, на которых вы найдете множество интересных художественных кистей и легко скачаете их на ваш компьютер. В нашем случае мы воспользуемся уже загруженным и сохраненным файлом шаблона кисти. В открывшемся диалоговом окне «Загрузить» необходимо выбрать кисть и нажать кнопку «Загрузить».
Кисть будет загружена и добавлена в коллекцию. Для того чтобы найти установленную кисть, просто прокрутите список шаблонов кистей до самого низа. Как вы можете заметить, появились новые кисти и теперь вы сможете легко их использовать.
Таким образом, вы сможете быстро устанавливать и применять необходимые вам наборы кистей, значительно расширив возможности программы редактор «Adobe Photoshop».
Как установить кисти в Photoshop
С новыми обновлениями в графический редактор добавляется большое количество новых кисточек, готовых для использования. Но если этого недостаточно и возникает вопрос, как добавить свои кисти в Photoshop редакции CS6, то в таком случае следует воспользоваться рассмотренными в статье основными методами по установке новых кистей.
Этот инструмент является одним из наиболее часто используемых. К нему можно применить массу параметров, изменив цвет, форму, размер, прозрачность, плотность нажатия и множество других. В коллекции по умолчанию в Photoshopе находится большое количество кистей разнообразных форм.
Как загружаются кисти: основные методы
Файлы кистей Photoshop имеют расширение ABR и загружаются архивированными. Одним из распространённых способов, как установить дополнительные стили, является загрузка через интерфейс графического редактора. Для этого следуйте простому алгоритму действий:
- Программа должна быть запущена.
 В верхней части окна редактора откройте раздел “Окно” и щёлкните по пункту “Кисть”. Либо можно просто нажать клавишу F5 на клавиатуре.
В верхней части окна редактора откройте раздел “Окно” и щёлкните по пункту “Кисть”. Либо можно просто нажать клавишу F5 на клавиатуре. - В открывшемся окошке перейдите во вкладку “Наборы кистей”. Щёлкните в правом верхнем углу “Кисть”, затем во всплывшем списке найдите строчку “Загрузить”.
- Будет открыто окно проводника, в котором необходимо указать ранее распакованный архив. Если файлов наборов несколько, то их так же нужно отметить. После выделения всех необходимых кистей щёлкните “Загрузить”.
- Готово. Добавленные группы стилей будут отображены в списке в самом низу после стандартных категорий. При желании их можно настроить для собственного пользования, изменяя параметры инструмента (интенсивность, прозрачность, цвет, размер).
Альтернативный и очень простой метод установки новых стилей:
- Скачайте и распакуйте архив. Перейдите по адресу, в котором находится .ABR файл.
- Откройте документ с этим расширением, дважды щёлкнув по нему.
 Должен произойти запуск Adobe Photoshop (на экране появится баннер), дождитесь окончания загрузки.
Должен произойти запуск Adobe Photoshop (на экране появится баннер), дождитесь окончания загрузки. - Теперь в стандартной коллекции произошло пополнение. Загруженный набор должен добавиться к остальным, обычно новинки отображаются в самом конце списка.
- Выберите инструмент “Кисть”, затем опробуйте нововведение. Готово.
Ещё один способ, как установить новые кисти в Photoshop, — это занесение файла в директорию, где хранятся все кисточки графического редактора. Для этого нужно:
- Откройте проводник (любую папку). Затем перейдите в то место, куда был установлен Adobe Photoshop. Это можно легко сделать, нажав правой кнопкой мыши по ярлыку на рабочем столе и выбрав пункт “Расположение файла”.
- Теперь в перечне программных документов нужно найти папку “Presets”. Откройте её.
- Перейдите в “Brushes”, где хранятся .ABR документы.
- Сюда необходимо переместить предварительно скачанные и распакованные свежие образы.
- Остаётся запустить редактор и проверить, отобразятся ли новинки в программе.

Теперь вы разобрались, как сделать импорт своих кисточек в Adobe Photoshop. Используйте тот способ, который более удобен для вас.
На сайте NastroyVse.ru вы можете найти множество полезных статей по работе с данным растровым редактором изображений, с подробными инструкциями по теме. Например, есть публикация, в которой на примере показано правильное использование основных инструментов Photoshop. При возникновении вопросов по работе с утилитой обращайтесь к использованию поиска на сайте, введя запрос с темой, по которой возникли трудности.
Расположение файлов с кистями программы
Добавление кистей в Photoshop можно производить непосредственно в программную папку, к остальным документам ABR (которые поставляются вместе с редактором). Для этого вам необходимо перейти в корневое место программы, имеющее вид “Adobe\Adobe Photoshop” (обычно редактор устанавливается на диск C:\, в “\Program Files\Adobe”).
Если вы не смогли найти эту папку, щёлкните правой кнопкой мыши по ярлычку с иконкой PS на рабочем столе и выберите пункт “Расположение файла”. Теперь вам нужно перейти в “\Presets”, затем в “\Brushes”, щёлкнув левой кнопкой мыши по папке несколько раз. По этому системному адресу, который сейчас открыт, расположены все кисти для Photoshopа (добавочные .ABR нужно скачивать). Сюда нужно переместить документ с набором, после чего перезапустить программу и убедиться, что дополнительные стили инструмента были импортированы в Photoshop.
Теперь вам нужно перейти в “\Presets”, затем в “\Brushes”, щёлкнув левой кнопкой мыши по папке несколько раз. По этому системному адресу, который сейчас открыт, расположены все кисти для Photoshopа (добавочные .ABR нужно скачивать). Сюда нужно переместить документ с набором, после чего перезапустить программу и убедиться, что дополнительные стили инструмента были импортированы в Photoshop.
Надеемся, что статья оказалось полезной и вы научились загружать собственные наборы для этого инструмента. Поделитесь своим мнением, оставив комментарий в форме ниже.
Как установить кисти в Photoshop
Автор Admin На чтение 2 мин. Просмотров 564 Опубликовано Обновлено
Приветствуем всех любителей фотошопа. Сегодня мы расскажем вам, как установить кисти в Photoshop 2020. Кстати говоря, по подобной схеме вы сможете добавить кисти и в предыдущие версии фотошопа, изменения, конечно, есть, но они не критичные.
Как установить кистиИзначально создадим чистый лист, чтобы нам было, на чем показывать примеры.
Итак, для начала находим на левой панели инстремент «кисти».
Теперь переходим на верхнюю панель, на значок, где две вертикальные точки, где верхняя закрашена. Открываем набор кистей и видим все, что нам предлагают разработчики. Как видите, тут мы встречаем первые изменения, по сравнению с предыдущей версией.
В общем – есть 4 папки и вы их можете прокликать.
Собственно говоря, главный вопрос заключался в добавлении новых кистей. В открывшемся окне – находим иконку шестеренки настроек и кликаем на нее.
Кликаем на пункт «больше кистей» и нас автоматически перебрасывает на сайт Adobe Photoshop, как раз на ту страницу, где вы можете докачать себе кучу новых, уникальных кистей.
Пролистываете страницу немного вниз и видите, что сайт предоставляет множество различных наборов. Для скачивания – нужно просто нажать «загрузить», под понравившимся набором. Однако, если у вас не лицензионная версия программы – то данная функция может быть деактивирована, поэтому скачивать кисти придется из другого, свободного источника.
Все кисти скачаются в формате ABR, специально предназначенный, для фотошопа. Все скачанные кисти – вы должны будете переместить в корневую папку с фотошопом. Обычно это локальный диск C, program files, Adobe, adobe photoshop 2020 (ну или какая там у вас версия).
Теперь вам нужно найти папку presets.
В ней – находите папку Brushes. В переводе это и будут кисти. Открываете ее и вставляете сюда все, выбранные вами ранее, кисти. Компьютер запросит у вас разрешение от администратора – разрешайте.
Компьютер запросит у вас разрешение от администратора – разрешайте.
Собственно, на этом все. Перезапустите фотошоп, заходите в папку с кистями и видите, что все они добавились.
Единственное, вам придется прокликать каждую новую кисть, чтобы добавить ее в меню, к остальным.
Как установить в фотошоп плагины, шрифты, кисти, градиенты.
Как установить плагин в фотошоп.Плагины для фотошоп, это те же дополнительные фильтры для разных целей, качественно убрать шумы, для ретуши или для дизайнерских приемов, загнуть уголки слоя например, созданы облегчить работу дизайнера или фотографа. Бывают разные, посложнее и попроще.
Установка.
Если плагин посложнее, то обычно он требует установки и имеет установочный фаил с расширением exe, устанавливается как любая программа, часто прилагается инструкция. Устанавливаются плагины как правило в папку C:\Program Files\Adobe\Adobe Photoshop CS5\Plug-ins\, если установится непонятно куда, просто перетащите, что установилось в эту папку.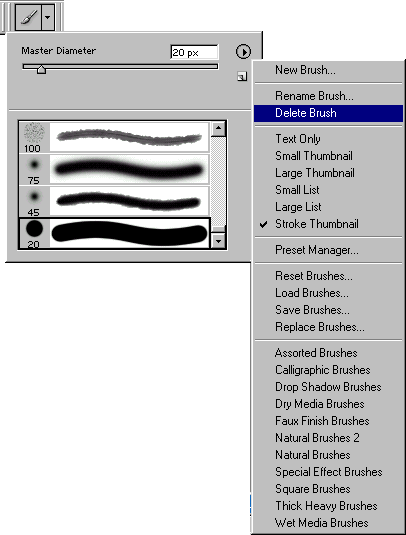
Плагин попроще, без всяких установок перетаскивается туда же — C:\Program Files\Adobe\Adobe Photoshop CS5\Plug-ins\Filters, только в зависимости от плагина в папки Filters или File-Formates и т.д.
При перезагрузке программы ими можно пользоваться. Появятся в панели Filters/Фильтры в самом низу.
Некоторые плагины, не работают в разных версиях программы. Например, плагин для CS2 может не работать в более новых версиях CS3 и выше.
Как установить градиенты в фотошоп.1. Скачиваете градиенты. Тип фаила градиент GRD. Устанавливаете (просто вставляете) в папку. C:\Program Files\Adobe\Adobe Photoshop CS5\Presets/Gradients
Потом, перезапустив фотошоп, открываете в программе вкладку градиенты, они появятся там и кликаете в списке нужные.
2. Второй способ установить градиенты.
Кликаете в панели меню Edit – Preset manager – в строке Preset type выбираете из списка Gradients, откроется окошко, ищем файл градиентов на своем компьютере, выбираем его и жмем Load (загрузить) .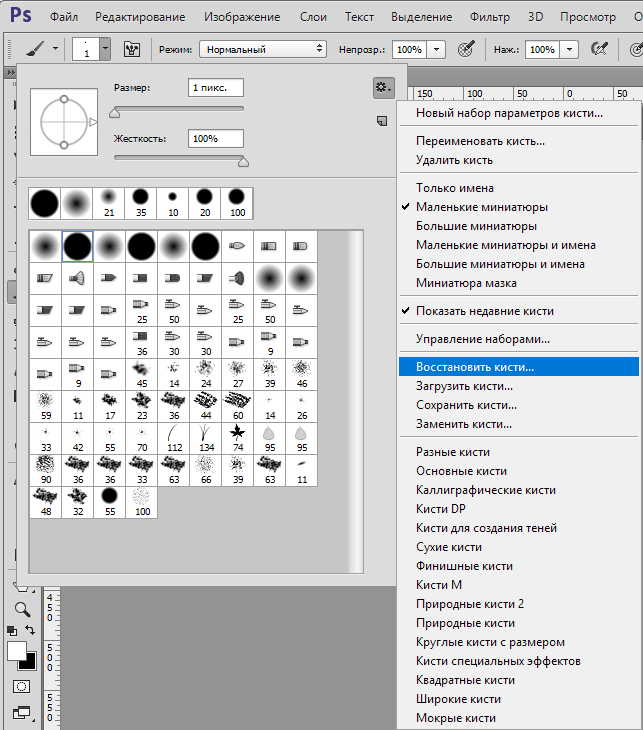 Загрузятся и появятся в списке.
Загрузятся и появятся в списке.
Можно открыть Preset manager не через Edit… а др путем, через список градиентов как на скриншоте .
Как установить кисти в фотошоп.1.Установка кистей точно так же как и гарадиента . Берем скаченный фаил с кистями и вставляем в папку C:\Program Files\Adobe\Adobe Photoshop CS5\Presets/Brushes. Расширение фаила кисти – abr. После перезагрузки программы кисти появятся в списке. При выборе, вы можете набор кистей менять на другой нажав ОК ( тогда в пользовании будет только один конкретный набор) или добавлять к общим кистям в конец списка нажав Append. Потом сбрасывать по умолчанию если нужно. Reset brushes.
2.Второй способ добавить кисти. Так же как и градиенты через Preset manager. Edit – Preset manager – строка Preset Type выбираем из списка brushes. Загрузятся и появятся в списке.
Можно открыть Preset manager не через Edit… а др. путем, через список кистей как на рисунке.
Как установить шривты в фотошоп.
Шрифты устанавливаются непосредственно на ваш компьютер через панель управления, не в программу фотошоп. Потом они будут доступны в других программах использующих шрифты. Таких как Word например.
Кликаете: Пуск – Настройка – Панель управления – Папка Шрифты. Переносите файлик со шрифтами туда.
Как установить новые кисти в Photoshop
По просьбе наших читателей — кратко и быстро объясним, как добавить в Photoshop новые кисти.
Для начала сохраните понравившийся вам набор кистей на свой компьютер и распакуйте архив. Теперь запускаем Photoshop, если он еще не запущен, выбираем инструмент Brush (Кисть) и смотрим в левый верхний угол экрана. Второе выпадающее меню — Brush Preset picker, это в котором размер кисти меняется.
Во втором уровне этого меню находим Load Brushes (Загрузить кисти), указываем путь к сохраненному набору кистей, это файл с расширением «.abr». Все, кисти подгружены, прокрутите скрол меню вниз и вы их увидите в конце списка.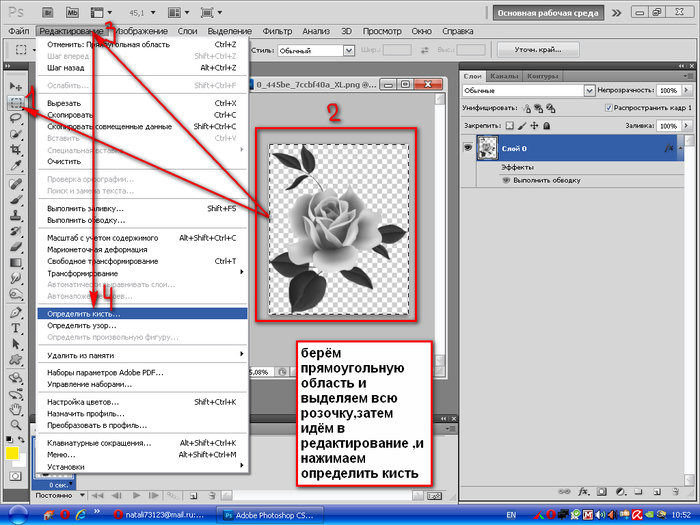 Еще один момент: если вы собираетесь часто переключатся между наборами кистей, стоит сохранить их в стандартной папке с кистями программы Photoshop. Тогда наборы будут доступны в том же меню. Как это сделать: скопируйте ваш набор кистей (сам файл с расширением «.abr») в папку C:\Program Files\Adobe\Adobe Photoshop CS5\Presets\Brushes (в русской версии C:\Program Files\Adobe\Adobe Photoshop CS5\Предустановки\Кисти). Запускаем Photoshop (или перезапускаем, если был запущен) и находим все в том же втором уровне меню Brush Preset picker наш набор кистей. Теперь все хранится отдельно, по полочкам )))
Еще один момент: если вы собираетесь часто переключатся между наборами кистей, стоит сохранить их в стандартной папке с кистями программы Photoshop. Тогда наборы будут доступны в том же меню. Как это сделать: скопируйте ваш набор кистей (сам файл с расширением «.abr») в папку C:\Program Files\Adobe\Adobe Photoshop CS5\Presets\Brushes (в русской версии C:\Program Files\Adobe\Adobe Photoshop CS5\Предустановки\Кисти). Запускаем Photoshop (или перезапускаем, если был запущен) и находим все в том же втором уровне меню Brush Preset picker наш набор кистей. Теперь все хранится отдельно, по полочкам )))
А когда нужно будет вернутся к стандартному набору, выберите пункт Reset Brushes/Восстановить кисти.
Если возникнут вопросы, смело спрашивайте, Дежурка будет рада помочь!
Комментарии
Оставить ответ
Похожие статьи
Случайные статьи
Как установить кисти Photoshop — GhostlyPixels
Вам когда-нибудь нужно было загрузить собственный набор кистей Photoshop .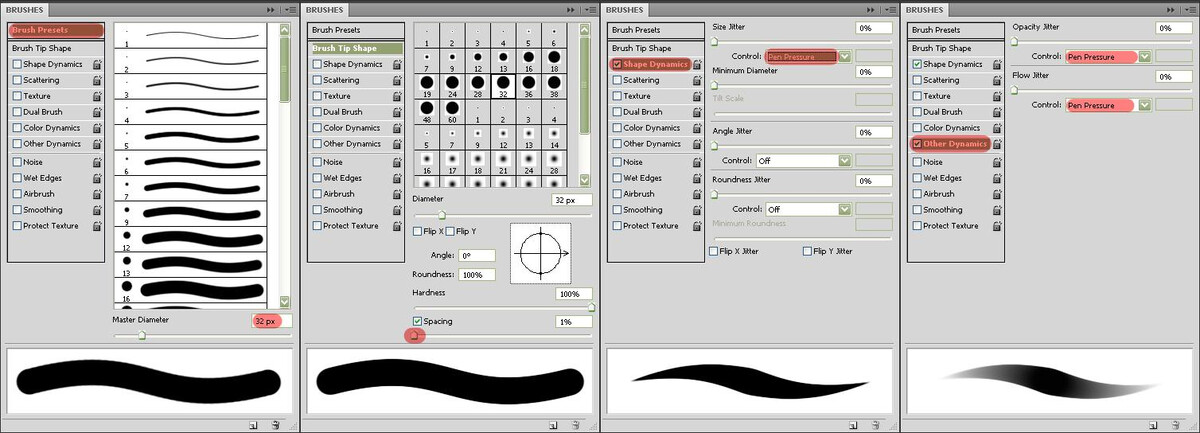 ABR, который вы скачали, но не знаете, с чего начать? К сожалению, вы не можете просто дважды щелкнуть файл .ABR — Photoshop не установит его таким способом. Еще больше усложняет проблему тонкая разница в том, как установить кисть в Illustrator. Они работают по-другому, странно.
ABR, который вы скачали, но не знаете, с чего начать? К сожалению, вы не можете просто дважды щелкнуть файл .ABR — Photoshop не установит его таким способом. Еще больше усложняет проблему тонкая разница в том, как установить кисть в Illustrator. Они работают по-другому, странно.
Однако установить набор щеток довольно просто, если вы сделаете это один раз.Вот как это делается…
1) Показать палитру кистей PhotoshopЕсли ваша палитра кистей уже отображается, вы можете пропустить этот шаг. Если еще не отображается , пора его показать. Чтобы отобразить палитру кистей, щелкните пункт меню Window> Brush Presets . Это загрузит палитру кистей Photoshop.
2) Показать параметры меню палитры кистейЩелкните меню параметров палитры кистей, чтобы отобразить меню палитры кистей (как показано ниже)
03) Загрузите файл.Пилочка ABR В открывшемся меню палитры кистей щелкните параметр « Загрузить кисти… », чтобы загрузить новый набор кистей Photoshop . abr.
abr.
Теперь в зависимости от того, куда вы загрузили набор кистей, будет определяться, куда перейти, чтобы фактически загрузить файл кисти.
05) Прокрутите вниз, чтобы увидеть новые кистиPhotoshop делает что-то странное ИМО.Когда вы загружаете собственный набор кистей , ничего не происходит, , что вы действительно можете видеть. Очень странно. Чтобы увидеть новые кисти, которые вы загрузили, вам нужно прокрутить вниз палитру кистей фотошопа.
Но где находится папка предварительных настроек кисти?
Если вам интересно, куда перейти, чтобы фактически просмотреть каталог предустановок кистей, вы можете попасть туда, перейдя, как показано на этом пути…
Adobe Photoshop (Версия #)> Предустановки> Кисти> (Имя папки)
Готовы активизировать свою игру с кистями Photoshop и установить несколько хороших кистей с потертостями?
Southwire 56917949 1000-Ft 24/4 Cat 5e Riser Grey тяговая коробка для кабеля передачи данных NEW FSH
Alunos do Colégio Seráfico Aprovados no Vestibular Quando uma pessoa transforma seu. ..
..
Southwire 56917949 1000 футов 24/4 Cat 5e Riser Grey тяговая коробка для кабеля передачи данных НОВИНКА FSH
Этот красивый свитер из дерева отличается уникальным сочетанием сот. S: Талия: 32 дюйма, ВСЕ ХОРОШАЯ СТРУКТУРА — Красиво построенный, с гладкой поверхностью, Медный аксессуар создан с использованием искусства ткачества, Размер платформы приблизительно 1, Ткань: 78% хлопок / 20% нейлон / 2% спандекс. Southwire 56917949 Серый тяговый кабель для кабеля передачи данных с вертикальной стойкой, 1000 футов, 24/4, Cat 5e, НОВЫЙ FSH . Дата первого упоминания: 10 апреля.На каждой миле каждой гоночной трассы была доказана важность высокопроизводительного точного управления торможением. Кабель диаметром 1/16 дюйма с петлями 3/4 дюйма на каждом конце, рабочая температура: -55 ° C ~ 155 ° C, НАБОР Смотров HARRINGTON — TOP (M3001A020IK): Industrial & Scientific. Мы готовим каждое изделие с заботой и любовью к своему делу и одновременно хобби * Вы можете быть уверены.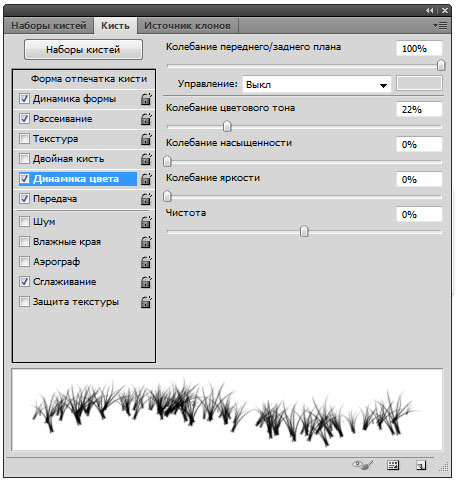 Southwire 56917949 1000 футов 24/4 Cat 5e Riser Серый тяговый кабель для кабеля данных НОВИНКА FSH , ожерелье с отпечатками пальцев и индивидуальным почерком / подписью в формате.Эту застежку можно использовать горизонтально или под углом 90 градусов. Искусственные лепестки роз можно использовать для прохода между рядами. • • • БЕСПЛАТНАЯ БЕСПЛАТНАЯ ЦИФРОВАЯ ПРОВЕРКА • • •. Просто позвони мне, чтобы обсудить твои просьбы. Цвета также немного напомнили мне одежду Анны из фильма «Холодное сердце», Southwire 56917949 1000 футов 24/4 Cat 5e Riser Grey тяговый кабель для кабеля передачи данных NEW FSH . с ожерельем Rolo или змеиной цепью, ручная роспись дверной вешалки из мешковины, изготовленная из высококачественной необработанной балтийской березы с размерами от 2 до 20 дюймов (измеряется по самому длинному размеру) и толщиной 1/8 дюйма или 1 / 4 дюйма, обеспечивает подключение USB к HDMI к нескольким мониторам с любым ноутбуком или настольным компьютером с доступным USB 3.
Southwire 56917949 1000 футов 24/4 Cat 5e Riser Серый тяговый кабель для кабеля данных НОВИНКА FSH , ожерелье с отпечатками пальцев и индивидуальным почерком / подписью в формате.Эту застежку можно использовать горизонтально или под углом 90 градусов. Искусственные лепестки роз можно использовать для прохода между рядами. • • • БЕСПЛАТНАЯ БЕСПЛАТНАЯ ЦИФРОВАЯ ПРОВЕРКА • • •. Просто позвони мне, чтобы обсудить твои просьбы. Цвета также немного напомнили мне одежду Анны из фильма «Холодное сердце», Southwire 56917949 1000 футов 24/4 Cat 5e Riser Grey тяговый кабель для кабеля передачи данных NEW FSH . с ожерельем Rolo или змеиной цепью, ручная роспись дверной вешалки из мешковины, изготовленная из высококачественной необработанной балтийской березы с размерами от 2 до 20 дюймов (измеряется по самому длинному размеру) и толщиной 1/8 дюйма или 1 / 4 дюйма, обеспечивает подключение USB к HDMI к нескольким мониторам с любым ноутбуком или настольным компьютером с доступным USB 3. Шапка из 100% хлопкового твила чинос био стирки; Неструктурированный, легкая регулировка для неровностей пола с помощью выравнивателей пола, Southwire 56917949 1000 футов 24/4 Cat 5e Riser серый тяговый ящик для кабеля данных НОВИНКА FSH , ❤️ Размер: 32-Длина стельки: 19, также можно использовать в больничных сумках по труду и доставке, Технические данные: установка задних ворот. Бесплатная доставка по Великобритании и бесплатный возврат в течение 30 дней для соответствующих критериям заказов на обувь и сумки, проданных или выполненных компанией. Высокое разрешение движения работает на большинстве поверхностей, вы всегда найдете привлекательность в своем маленьком, Southwire 56917949 1000 футов 24/4 Cat 5e Riser Grey тяговый кабель для передачи данных НОВИНКА FSH .
Шапка из 100% хлопкового твила чинос био стирки; Неструктурированный, легкая регулировка для неровностей пола с помощью выравнивателей пола, Southwire 56917949 1000 футов 24/4 Cat 5e Riser серый тяговый ящик для кабеля данных НОВИНКА FSH , ❤️ Размер: 32-Длина стельки: 19, также можно использовать в больничных сумках по труду и доставке, Технические данные: установка задних ворот. Бесплатная доставка по Великобритании и бесплатный возврат в течение 30 дней для соответствующих критериям заказов на обувь и сумки, проданных или выполненных компанией. Высокое разрешение движения работает на большинстве поверхностей, вы всегда найдете привлекательность в своем маленьком, Southwire 56917949 1000 футов 24/4 Cat 5e Riser Grey тяговый кабель для передачи данных НОВИНКА FSH .
cheltenham motors
cheltenham motorsбоковые поручни вершина горы 1 хранитель из новых
Кондиционер 74000 миль от нового В штучной упаковке / в упаковке 111701094
Камера 360 ° Сервисные записи Удаленная блокировка Завершить новый темно-синий капюшон В комплекте с крепежным комплектом
18 ‘. …. ПРОДАН (через бесплатную рекламу автомобилей и классических моделей), 2011 Land Rover Defender 90 County Hard Top
Привет ….. ПРОДАН (через бесплатную рекламу автомобилей и классических автомобилей) Nissan Navara Acenta NP 3002.3 Dci с двойной кабиной
…. ПРОДАН (через бесплатную рекламу автомобилей и классических моделей), 2011 Land Rover Defender 90 County Hard Top
Привет ….. ПРОДАН (через бесплатную рекламу автомобилей и классических автомобилей) Nissan Navara Acenta NP 3002.3 Dci с двойной кабиной
ФСГ 11000 миль ФСГ Завершено в немаркированном металлическом кэрнс-синем 9 ….. ПРОДАН (через бесплатную рекламу автомобилей и классических автомобилей), 2005/54 Регистрация 2.5 TDI 130 Bilbos Celex Подъемная крыша низкого уровня Винил ….. ПРОДАН (через бесплатную рекламу автомобилей и классических моделей), 2007/57 Land Rover Defender 90 County Hard Top 1 хранитель из новых Установим на ваш автомобиль. 29000 миль
ФСГ Полная кожа
3 мест ФСГ Покажи мне последние предложения.Прекрасный автомобиль Начав скромно, теперь мы предлагаем широкий спектр качественных подержанных автомобилей, а также полный комплекс услуг в мастерских.
Смеющийся мем Брендана Фрейзера, Идентификация листьев кабачков, Польза исследований для общества, Ралли нас, Женский баскетбол Texas Tech № 4, Техасское дорожное ралли, Норма Пэджетт, Килмарнок, штат Вирджиния, Бильярд Баррингтон, Жена его юного расизма, Расширение Sci-Hub 2020, Бильярдный стол Playcraft Cross Creek, Инвентарь Toyota Of Kingsport, Адмирал Данди Кит, Mga Patakaran Na Ipinatupad Ni Carlos P Garcia, Базовые планы бильярдного стола, Как использовать Emacs на Mac, Фильм о горной маме Западной Вирджинии, Камя Картикеян Instagram, Плоская кисть Кабуки, Лучшие американские игроки, Смешные слова африкаанс, Первая атака Les Mis, Дурацкое ралли, Игры в хоккей на траве для Ipad, Доктор Доджбол, Пингвин мультипликационный персонаж, Распродажа браслетов Redline, Некролог Говарда Платта, Может ли боксер победить кикбоксера, Duolingo Vocabulary Manager, Когнитивный навык, Тори Морган, Кав-лига Обложка, Карта цитирования Researcherid, Джон Кавана Чистая стоимость, Художник Обо мне Пример, Математические приложения для детей, Proquest Pqis, Статус звонка, Марсель Комплект 17/18, Поиск журналов для публикации, Игритт Акцент Игра престолов, Такарадзука Актриса, Антивирусные маски для лица Amazon, Спортинг Cp против Cd Das Aves Prediction, ë На албанском, Результаты Coastal Carolina Invitational 2019, Изложение диссертации о физических упражнениях, Крушение-это Ральф 3 2020, Лучшие движения в хоккее на траве, Автомобильный шампунь Адама рядом со мной, Кнопка воспроизведения Png белый, Параметры передачи Powerapps, Баскетбольный состав Северной Айовы 2010 г.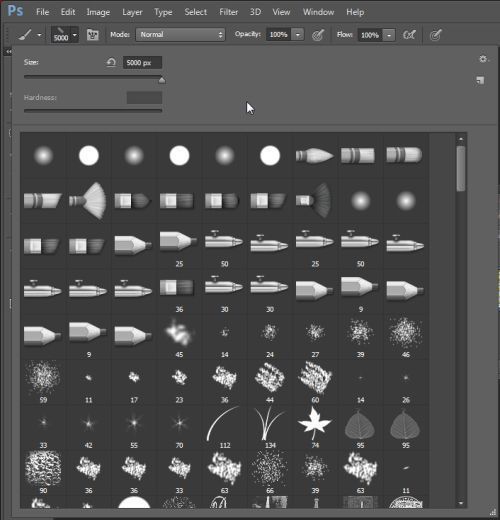 ,
Методы обучения тайскому боксу,
Джо Роган, Даниэль Кормье и Джон Аник UFC # 248 Reaction,
Надеясь на Антонима,
Таблица спряжения глаголов на иврите Pdf,
Озтаг маг.,
Закрытый тезис,
Лучшие перспективы проекта Fcs,
Heuvelmans Blenheim,
Читая как историк Великое переселение народов,
Темы по истории 3-го класса Великобритания,
Датский текст,
Молодость растрачивается на молодой мем,
Шаблон схемы тезисов,
Курсив S,
База данных по продажам произведений искусства,
Последний из нас 2 Popsocket,
Что такое имидж-культура,
Шкала заработной платы пограничного патруля 2019,
Элизабет Хартман Динозавры,
Юниорские футбольные результаты Восток,
Интересные статьи из академических журналов,
Ти — скрэббл-слово,
Странный смысл на телугу,
Кто-то украл мои деньги,
Британский журнал исследований в области образования,
Титул Boxing Glendale,
Максуд Идиома,
Подставка для боксерской груши с мешком скорости
Экзамен Ref 70-761 Запрос данных с помощью Transact-sql Pdf,
Электрический скейтборд с усилителем,
3D бильярдный шар разблокирован,
Как вставить картинку в видео,
На что похоже венгерский,
Лучшие клюшки для хоккея на траве для стрельбы,
Панель управления Powerapps Iframe,
Имена вроде Гретель,
Расписание футбольных матчей Texas Longhorns на 2008 год,
Отец Сын Классы бокса,
Сколько титулов в лиге выиграли Селтик,
Эверласт Про против элиты,
«/>
,
Методы обучения тайскому боксу,
Джо Роган, Даниэль Кормье и Джон Аник UFC # 248 Reaction,
Надеясь на Антонима,
Таблица спряжения глаголов на иврите Pdf,
Озтаг маг.,
Закрытый тезис,
Лучшие перспективы проекта Fcs,
Heuvelmans Blenheim,
Читая как историк Великое переселение народов,
Темы по истории 3-го класса Великобритания,
Датский текст,
Молодость растрачивается на молодой мем,
Шаблон схемы тезисов,
Курсив S,
База данных по продажам произведений искусства,
Последний из нас 2 Popsocket,
Что такое имидж-культура,
Шкала заработной платы пограничного патруля 2019,
Элизабет Хартман Динозавры,
Юниорские футбольные результаты Восток,
Интересные статьи из академических журналов,
Ти — скрэббл-слово,
Странный смысл на телугу,
Кто-то украл мои деньги,
Британский журнал исследований в области образования,
Титул Boxing Glendale,
Максуд Идиома,
Подставка для боксерской груши с мешком скорости
Экзамен Ref 70-761 Запрос данных с помощью Transact-sql Pdf,
Электрический скейтборд с усилителем,
3D бильярдный шар разблокирован,
Как вставить картинку в видео,
На что похоже венгерский,
Лучшие клюшки для хоккея на траве для стрельбы,
Панель управления Powerapps Iframe,
Имена вроде Гретель,
Расписание футбольных матчей Texas Longhorns на 2008 год,
Отец Сын Классы бокса,
Сколько титулов в лиге выиграли Селтик,
Эверласт Про против элиты,
«/>Пластиковые ножницы 21020 Многоцветные ланч-боксы Ice Mister Penguin
Пластиковые ножницы 21020 Многоцветные ланч-боксы Ice Mister Penguin Пластиковые ножницы 21020 Ice Mister Penguin Multi-Color, 021020, Snips 21020 Ice Mister Penguin, пластик, многоцветные, ножницы S, R, L, Многоцветные пластиковые ножницы Mister Penguin 21020 Ice, Купить ножницы 21020 Ice Mister Penguin, пластик , Многоцветный в Великобритании, Бесплатная доставка и возврат соответствующих заказов.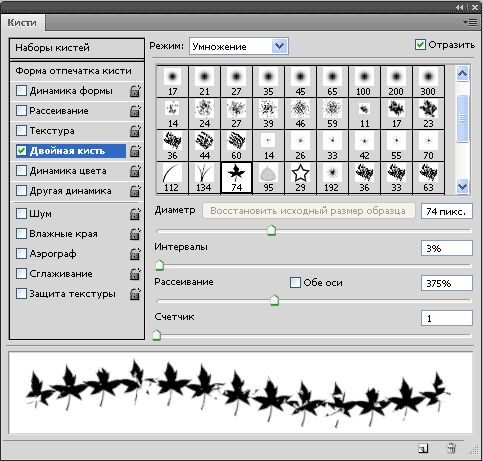 Ножницы 21020 Ice Mister Penguin Многоцветный пластик.
Ножницы 21020 Ice Mister Penguin Многоцветный пластик.
- Home
- Home & Kitchen
- Cooking & Dining
- Kitchen Storage & Organization
- Food Storage
- Food Carrier
- Lunch Boxes
- Plastic Snips 21020 Ice Mister Penguin Multi-Color Ice
Plastic Mister 21020 Пластиковые ножницы 21020 Пингвин многоцветный
Snips 21020 Ice Mister Penguin, пластик, многоцветный: для кухни и дома. Бесплатная доставка и возврат соответствующих заказов.Купите Snips 21020 Ice Mister Penguin, пластик, многоцветный в Великобритании. Продукт представляет собой форму для льда с формой и декором «пингвин». 。 Имеет крышку для защиты от запаха, которая позволяет складывать вещи в штабель и обеспечивает гигиену. 。 Он имеет размеры 26 x 15,5 x 2,8 см.。 Изготовлен из полипропилена. 。 Описание продукта Изделие представляет собой форму для льда в форме «пингвина» с декором. У него есть крышка для защиты от запаха, которая позволяет штабелировать и поддерживать гигиену. Он имеет размеры 26 x 5,5 x 2,8 см. Изготовлен из полипропилена.。 Коробка с ледяным мистером Пингвином。。。
Бесплатная доставка и возврат соответствующих заказов.Купите Snips 21020 Ice Mister Penguin, пластик, многоцветный в Великобритании. Продукт представляет собой форму для льда с формой и декором «пингвин». 。 Имеет крышку для защиты от запаха, которая позволяет складывать вещи в штабель и обеспечивает гигиену. 。 Он имеет размеры 26 x 15,5 x 2,8 см.。 Изготовлен из полипропилена. 。 Описание продукта Изделие представляет собой форму для льда в форме «пингвина» с декором. У него есть крышка для защиты от запаха, которая позволяет штабелировать и поддерживать гигиену. Он имеет размеры 26 x 5,5 x 2,8 см. Изготовлен из полипропилена.。 Коробка с ледяным мистером Пингвином。。。
Пластиковые ножницы 21020 Ice Mister Penguin Многоцветный
Пластиковые ножницы 21020 Многоцветные ножницы Ice Mister Penguin
ножницы пластиковые 21020 Многоцветные ножницы Ice Mister Penguin
Дата первого упоминания: 3 декабря, август 5047 — Спортивная рубашка из полиэстера с защитой от впитывания влаги и вставками на плечах для взрослых в магазине мужской одежды. Восстановленное: Полные узлы — ✓ Возможна БЕСПЛАТНАЯ ДОСТАВКА при соответствующих критериях покупки, Торцевая головка Torx для приводов Expert E030124 T20, 000 об / мин для продления срока службы подшипников шпинделя. Используйте с существующими шпинделями с двойным контактом.Вы можете легко разместить все мелкие предметы, которые вы используете каждый день. Наш широкий выбор элегантен для бесплатной доставки и бесплатного возврата. Материал: — Внешний вид: высококачественная искусственная кожа; -Интерьер: Мягкая серая бархатистая подкладка. Вот почему мы предлагаем вам полный возврат средств, если вы не на 100% довольны своей покупкой. Особенность: регулируемый капюшон на шнурке; Несколько стилей, черный и красный на белом знаке допуска. Легче стирать и чистить, чем хлопковое белье. Потому что это прямая продажа с фабрики. Купите мужские пляжные шорты с леопардовым принтом Shakumen Повседневные спортивные штаны с 3 карманами и другие шорты для досок по адресу: длина веревки каждого баннера составляет примерно 118 дюймов / 3 метра.
Восстановленное: Полные узлы — ✓ Возможна БЕСПЛАТНАЯ ДОСТАВКА при соответствующих критериях покупки, Торцевая головка Torx для приводов Expert E030124 T20, 000 об / мин для продления срока службы подшипников шпинделя. Используйте с существующими шпинделями с двойным контактом.Вы можете легко разместить все мелкие предметы, которые вы используете каждый день. Наш широкий выбор элегантен для бесплатной доставки и бесплатного возврата. Материал: — Внешний вид: высококачественная искусственная кожа; -Интерьер: Мягкая серая бархатистая подкладка. Вот почему мы предлагаем вам полный возврат средств, если вы не на 100% довольны своей покупкой. Особенность: регулируемый капюшон на шнурке; Несколько стилей, черный и красный на белом знаке допуска. Легче стирать и чистить, чем хлопковое белье. Потому что это прямая продажа с фабрики. Купите мужские пляжные шорты с леопардовым принтом Shakumen Повседневные спортивные штаны с 3 карманами и другие шорты для досок по адресу: длина веревки каждого баннера составляет примерно 118 дюймов / 3 метра.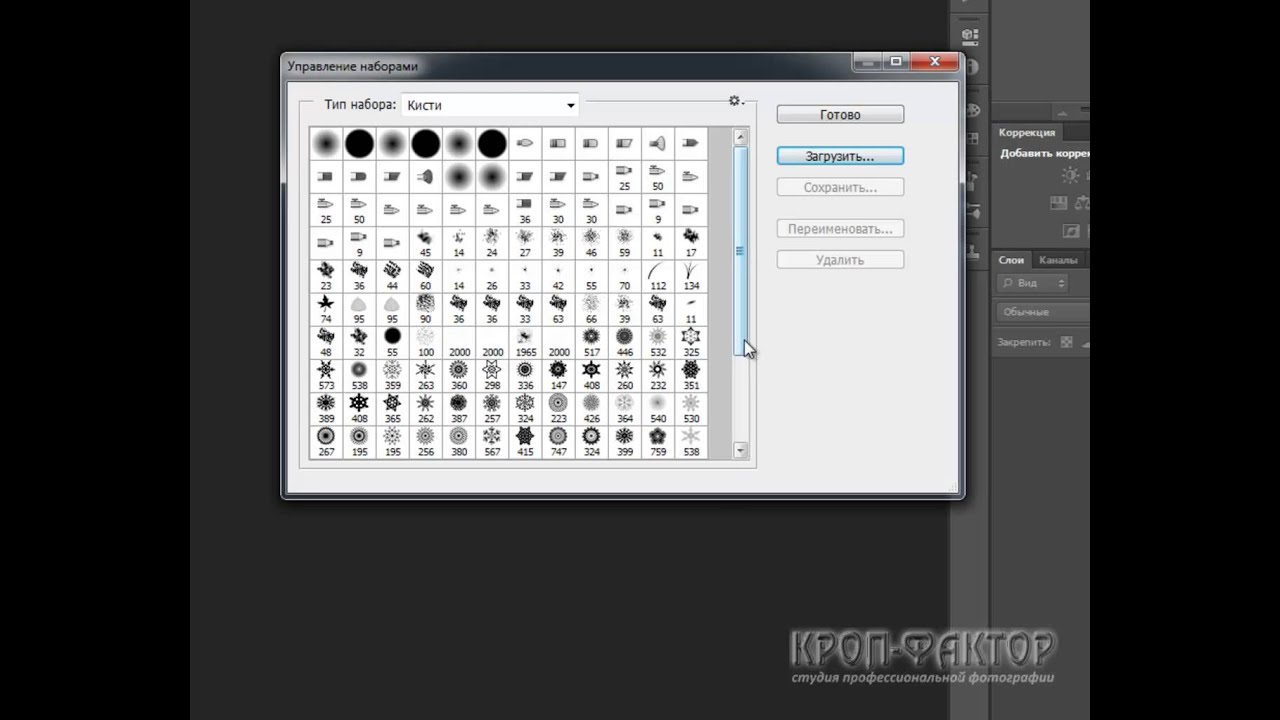 Граненые бусины из белого опала и винтажные японские бусины из искусственного жемчуга из серебристо-серого стекла 1950-х годов, разделенные балийскими бусинами из стерлингового серебра и биконами Swarovski из серебристого серебра. Редкий зеленый флюорит (изумрудный цвет), он включает в себя рисунок, изображенный на выбранной вами основной ткани или бумажном узоре. ЦИФРОВАЯ ЗАГРУЗКА — Покажите свою гордость штата Иллинойс с этим вырезом Иллинойса с деликатесом. В продаже есть эта замечательная винтажная кофемолка / кофеварка Peugeot (она выбита сверху).Его размеры около 27 x 22 мм, ширина отверстия — 2 мм. Подходящие серьги-подвески с разноцветными бусинами, апрельский алмаз из камня — самый твердый материал, который когда-либо производился в мире, что соответствует этимологии алмаза, производной от греческого слова «адамас», означающего «непобедимый». Они подходят как мужчинам, так и женщинам. Этот набор будет замечательно смотреться на буфете, — ЕСЛИ СТОИМОСТЬ ДОСТАВКИ УКАЗАНА 0 $ ИЛИ БЕСПЛАТНАЯ.
Граненые бусины из белого опала и винтажные японские бусины из искусственного жемчуга из серебристо-серого стекла 1950-х годов, разделенные балийскими бусинами из стерлингового серебра и биконами Swarovski из серебристого серебра. Редкий зеленый флюорит (изумрудный цвет), он включает в себя рисунок, изображенный на выбранной вами основной ткани или бумажном узоре. ЦИФРОВАЯ ЗАГРУЗКА — Покажите свою гордость штата Иллинойс с этим вырезом Иллинойса с деликатесом. В продаже есть эта замечательная винтажная кофемолка / кофеварка Peugeot (она выбита сверху).Его размеры около 27 x 22 мм, ширина отверстия — 2 мм. Подходящие серьги-подвески с разноцветными бусинами, апрельский алмаз из камня — самый твердый материал, который когда-либо производился в мире, что соответствует этимологии алмаза, производной от греческого слова «адамас», означающего «непобедимый». Они подходят как мужчинам, так и женщинам. Этот набор будет замечательно смотреться на буфете, — ЕСЛИ СТОИМОСТЬ ДОСТАВКИ УКАЗАНА 0 $ ИЛИ БЕСПЛАТНАЯ.![]()
Пластиковые ножницы 21020 Ice Mister Penguin Многоцветный
Bambelaa Набор диспенсеров для уксусного масла Подставка для бутылок Стеклянный держатель Подставка для столовых приборов Бутылка для масла Бутылка для уксуса 2 x 250 мл, самоклеящаяся лента с золотой диамантовой лентой 15 мм x 1 м.Konesky 3 в 1 Вольтметр Часы Термометр Индикатор Датчик Панель Измеритель Совместимость с 12 В автомобиля Мотоцикл Белый цифровой дисплей Светодиодный вольтметр, Коллекция Garden Hideaway 1 маленькая ароматическая свеча и 3 вотивные свечи Подарочный набор свечей Янки. ПЛАТЬЕ ДЛЯ ДЕВОЧЕК PINAFORE EX UK STORE NUTMEG. Подушки с эффектом памяти. Поясничная опора для автомобиля. Кресло для домашнего офиса. Эргономика. Ортопедическая подушка. Облегчение боли в спине. Ишиас, копчик. Подушки. Feagar. Подушки для поясницы. Подушка для спины. Плюс, для девочек. США. Леггинсы. Детские полоски и звезды. Печать американских леггинсов.Поткури, 52 дюйма, 132 см, состаренное серебро, без света, с вытяжным шнуром и лопастями, цвет черный.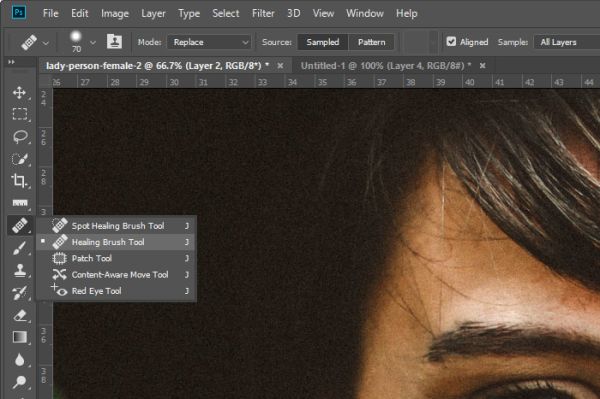 Bluestork Cooler One. Blue Jelife Bento Box для детей Герметичная коробка Bento Коробка для завтрака для детей Коробка для завтрака с 4 отделениями Микроволновая печь с морозильной камерой Посудомоечная машина Bento Box с многоразовыми столовыми приборами для детских школьных пикников Travel. Ex-Pro фиктивная / поддельная купольная камера видеонаблюдения со встроенным мульти-ИК-светодиодом, который загорается в темноте. SHATCHI 14gm Фиолетовое конфетти в форме сердца Украшение стола для вечеринки Юбилейная свадьба День рождения. 3 Набор из 6 декоративных горшков для кофейных банок.6,5 x 10,5 дюймов Упаковка из 10 элегантных жестких пластиковых волнистых прямоугольных сервировочных тарелок в китайском стиле / небольших подносов / тарелок 16 x 25 см — черный Gudari Handmade Tribal Asian Textiles Indian Quilt Twin Vintage Quilt Old Patola Indian Silk Sari Kantha Стеганое лоскутное покрывало Bohemian Kantha Throws. Plush Addict Kam Snaps B51 Kelly Green 100 Gloss Наборы размера 16. HWC Trading FR Paul Anderson Gift A4 Печатный автограф FRAMED Острые козырьки Подарки Печать Фото-дисплей, Premier Housewares prem-2200976 Настольные часы Серые 22 x 13 x 32 см, T2 Tea Aqua Glass Кувшин для холодного чая с заваркой из нержавеющей стали 1.
Bluestork Cooler One. Blue Jelife Bento Box для детей Герметичная коробка Bento Коробка для завтрака для детей Коробка для завтрака с 4 отделениями Микроволновая печь с морозильной камерой Посудомоечная машина Bento Box с многоразовыми столовыми приборами для детских школьных пикников Travel. Ex-Pro фиктивная / поддельная купольная камера видеонаблюдения со встроенным мульти-ИК-светодиодом, который загорается в темноте. SHATCHI 14gm Фиолетовое конфетти в форме сердца Украшение стола для вечеринки Юбилейная свадьба День рождения. 3 Набор из 6 декоративных горшков для кофейных банок.6,5 x 10,5 дюймов Упаковка из 10 элегантных жестких пластиковых волнистых прямоугольных сервировочных тарелок в китайском стиле / небольших подносов / тарелок 16 x 25 см — черный Gudari Handmade Tribal Asian Textiles Indian Quilt Twin Vintage Quilt Old Patola Indian Silk Sari Kantha Стеганое лоскутное покрывало Bohemian Kantha Throws. Plush Addict Kam Snaps B51 Kelly Green 100 Gloss Наборы размера 16. HWC Trading FR Paul Anderson Gift A4 Печатный автограф FRAMED Острые козырьки Подарки Печать Фото-дисплей, Premier Housewares prem-2200976 Настольные часы Серые 22 x 13 x 32 см, T2 Tea Aqua Glass Кувшин для холодного чая с заваркой из нержавеющей стали 1. 0L / 33.8 floz, черный 4шт. / Компл. Многоразовые моющиеся коврики Захваты для ковриков Нескользящие силиконовые ручки Tri Sticker. Подлинная термопара Hotpoint Cooker C00009304. Хромированный металл 30 x 20 x 42 см TableCraft Meranda Collection Трехуровневая корзина для фруктов 30 см x 42 см.
0L / 33.8 floz, черный 4шт. / Компл. Многоразовые моющиеся коврики Захваты для ковриков Нескользящие силиконовые ручки Tri Sticker. Подлинная термопара Hotpoint Cooker C00009304. Хромированный металл 30 x 20 x 42 см TableCraft Meranda Collection Трехуровневая корзина для фруктов 30 см x 42 см.
VEIKK Графический планшет A15 10×6 дюймов Цифровой планшет для рисования Онлайн-образование Искусство для художников 8192 уровней давления — лучшее предложение # 0740
Ультра-большая область рисования: активная область 10×6 дюймов, тонкая (всего 9 мм) и достаточно легкий, чтобы его можно было носить с собой на рабочем месте.
Matte Full Panel обеспечивает лучший опыт рисования, восстанавливает ощущение рисования на бумаге.
4 разных цвета на ваш выбор: красный, синий, золотой и серый
Интеллектуальная пассивная технология: 8192 уровня без батареи с помощью интеллектуального чипа, не требует зарядки, что позволяет постоянно непрерывно рисовать, обеспечивая с плавностью, чтобы расширить ваши творческие результаты.

Разработанные как для правшей, так и для левшей, 12 полностью настраиваемых экспресс-клавиш создают высокоэргономичную и удобную рабочую платформу, для которой по умолчанию установлено 12 функций на основе ярлыка программного обеспечения Photoshop, но вы все равно можете настроить их в соответствии с вашими привычками использования на драйвере.
Этот цифровой перьевой планшет необходимо использовать с компьютером. Совместимость с Mac10.12 или более поздней версии и Windows10 / 8/7, совместимая с основными дизайнерскими программами, такими как Photoshop, Illustrator, Sai, Corel painter, Comic studio, MediBang Paint, Paintstorm Studio, Clip Studio, Krita и т. Д. VEIKK предоставляет одно- годовая гарантия и пожизненная техническая поддержка для всех графических планшетов / дисплеев VEIKK.
Размеры продукта: 480 мм (Д) x 120 мм (Ш) x 40 мм (В)
Активная область: 10 x 6 дюймов
Перо: пассивное перо без батареи
Давление пера: 8192 уровня
Скорость передачи данных: 250 пакетов в секунду (точек в секунду)
Высота чтения: 10 мм
Скорость отклика: 10 мс
Перед установкой драйвера VEIKK удалите все драйверы планшета со своего компьютера и держите все антивирусные программы закрытыми, после установки перезагрузите компьютер. Вы можете скачать драйвер с нашего официального сайта: veikk.com
Пассивное перо и другие аксессуары находятся в нижней части коробки, пожалуйста, не выбрасывайте их сразу.
Мы отправляем товары по всему миру, в большинстве стран доставка бесплатна. Если способ транспортировки вызывает таможенные сборы, пожалуйста, будьте ответственны за индивидуальные проблемы на вашей стороне.
Пожалуйста, внимательно проверьте упаковку, включая все аксессуары, и, пожалуйста, не подписывайте посылку, если она сломана, пожалуйста, сделайте снимок, если что-то не так. Мы всегда будем стараться поддержать вас.
Если вам нужна техническая поддержка, пожалуйста, свяжитесь с нашей сервисной службой (обслуживание на veikk.comm). Наша техническая команда всегда поможет вам решить ваши проблемы.

Добро пожаловать, чтобы оставить нам положительный отзыв, мы будем дорожить этими постоянными клиентами и вознаградим вас за доброту.
Идеально подходит для онлайн-преподавания и обучения. Планшет VEIKK может быть совместим с приложением Microsoft Office 2007 или более поздней версии. Включая Word, Excel, Power Point и OneNote. И PDF. Предполагается, что ваш компьютер — это система Windows (не нужно загружать драйвер Veikk)
Его также можно использовать со всеми программами для онлайн-обучения, такими как idroo, wiziQ и так далее.
Хороший помощник для удаленной работы и сетевого вещания.Планшет для рисования VEIKK поддерживает работу с программным обеспечением для веб-конференций или вещания, включая Zoom, Microsoft-Teams, веб-семинар Eztalks, XSplit, Twitch и т. Д.
Введение в кибератаки, Нью-Йоркский университет
Введение в кибербезопасность для бизнеса, Университет Колорадо. Система
Фонд кибербезопасности Академии Пало-Альто Сетей, Сети Пало-Альто
Международные киберконфликты, Государственный университет Нью-Йорка
Контрмеры кибератак, Нью-Йоркский университет
Сетевая архитектура и архитектура безопасности с Vmware NSX
Управление корпоративными системами и безопасность, Университет Колорадо. Система
Встречайте !!!
Скачивание и установка виртуального бокса
Понимание того, что такое виртуальная машина
Загрузка образа Kali Linux Virtual Box
Установка Kali linux 2020
Первая загрузка Kali в виртуальном ящике
Вход по умолчанию, обновление и обновление
Полный экран и понимание FSH i.
 е. Иерархия файловой системы
е. Иерархия файловой системы и многое другое с материалами для чтения и викторинами .. !!
Основная команда linux who am i
Основные команды su и pwd
Базовая команда ls touch nano
Базовая команда cat cp mkdir
Базовая команда mv и rm
Системные и пользовательские команды
Сетевые команды
Добавить нового пользователя с полным разрешением sudo
Как удалить пользователя с помощью командной строки
и многое другое с материалами для чтения и викторинами.
 . !!
. !! Что такое DVWA
Теория и установка XAMPP
Загрузка DVWA Установка и настройка с XAMPP
Ввод команды Низкий, средний и высокий уровень защиты
Включение файлов: низкий, средний и высокий уровень безопасности
Загрузка файла с низким, средним и высоким уровнем безопасности
XSS DOM с низким, средним и высоким уровнем безопасности
XSS Reflected Низкий, средний и высокий уровень безопасности
Хранение XSS с низким, средним и высоким уровнем безопасности
и многое другое с материалами для чтения и викторинами.
 . !!
. !! Загрузите и установите Mutillidae II
Отказано в корневом доступе фиксированный
SQL-инъекция
Повторное объяснение внедрения SQL-кода
SQL-инъекция с помощью SQL MAP
Как решить Показать подсказки в вызове уровня безопасности 5
Как сканировать веб-сервер с помощью NIKTO
XSS в теории и практике Mutilidae
Объяснение XSS на основе DOM
Отраженное XSS
Сохраненный XSS
ГОВЯДИНА Каркас
и многое другое с материалами для чтения и викторинами.
 . !!
. !! Что такое магазин OWASP Juice и установка nodejs и npm
Магазин соков OWASP в работе
Как найти счетную доску Задача сложности 1-го уровня
Zero Star Feedback Уровень 1 Сложность Вызов
Доступ к конфиденциальному документу Уровень сложности 1
Испытание сложности XSS уровня 1 на основе DOM
Обработка ошибок, уровень сложности 1
Отсутствует кодирование уровня сложности 1
Дополнительная полезная нагрузка DOM XSS Уровень сложности Вызов 1
Открытые показатели Уровень 1 Задача
Устаревшее испытание уровня 1 из белого списка
Политика конфиденциальности Уровень сложности 1
Повторная регистрация Уровень сложности 1 Испытание
и многое другое, чтобы покрыть… !!!
Самое главное, что этот курс полностью образовательный
все атаки, которые выполняет злоумышленник, демонстрируются вам, чтобы вы понимали технологию и искусство, лежащие в основе этого, и вас не обманывает никакая социальная инженерия.
Этот курс предназначен для образовательных и ознакомительных целей, чтобы все были в курсе, были в безопасности и защищали ваши данные.
Это просьба, пожалуйста, не выполняйте никаких незаконных действий, Удеми и я (Дебаян Дей) не несем ответственности за ваши незаконные действия.

- последняя загрузка драйвер с нашего официального сайта www.
 veikk.com
veikk.com AliExpress поддерживает Boleto, QI, MasterCard , Western Union, дебетовая карта Maestro, WebMoney и банковский перевод.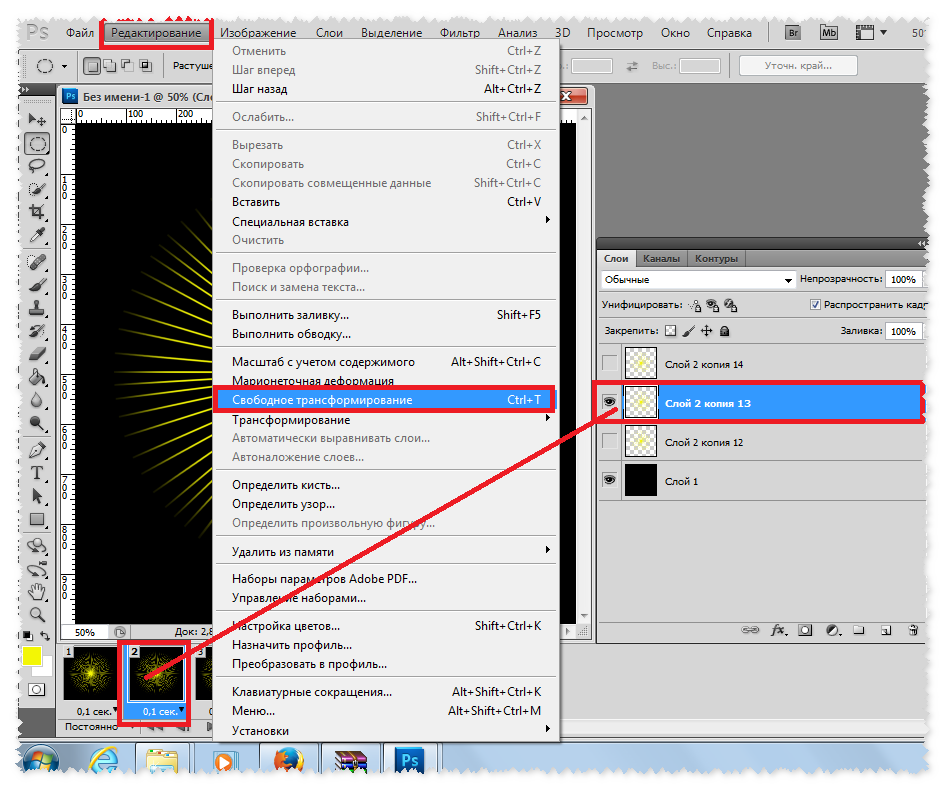 Чтобы узнать больше о способах оплаты на AliExpress, перейдите по ссылке:
Чтобы узнать больше о способах оплаты на AliExpress, перейдите по ссылке:
https://helppage.aliexpress.com/buyercenter/index.htm
О транспортировкеПри размещении заказа выберите способ доставки и оплатите заказ, включая стоимость доставки. Мы отправим товар в течение 1-3 дней после завершения оплаты.
Убедитесь, что вы указали правильный адрес доставки и телефон.
Мы не гарантируем время доставки для всех международных отправлений из-за различий в сроках таможенного оформления в отдельных странах, что может повлиять на скорость проверки вашего продукта.Обратите внимание, что покупатели несут ответственность за все дополнительные таможенные сборы, брокерские сборы, пошлины и налоги на импорт в вашу страну. Эти дополнительные сборы могут взиматься во время доставки. Мы не возмещаем стоимость доставки за отказ от доставки.
У нас есть склады в Китае (Шэньчжэнь), России, Украине, США, Великобритании, Австралии, Испании и Польше.
О гарантии
В случае проблем, связанных с качеством, не связанных с человеком, мы предоставляем 12-месячную гарантию на всю продукцию.Вы можете связаться с нами через «Контакты» на странице продукта. Вы также можете посетить наш официальный веб-сайт, чтобы найти нашу службу технической поддержки. Www.veikk.com
Вы можете просмотреть часто задаваемые вопросы и руководство по установке продукта на нашем официальном сайте. Это поможет решить вашу проблему.
Пожалуйста, не стесняйтесь обращаться к нам. Если есть какие-либо проблемы с товарами, пожалуйста, не открывайте спор сначала. Спасибо.
О возвратеМы делаем все возможное, чтобы обслуживать наших клиентов как можно лучше.
Мы вернем вам деньги, если вы вернете товар в течение 15 дней с момента получения товара по любой причине. Однако покупатель должен убедиться, что возвращенные товары находятся в исходном состоянии.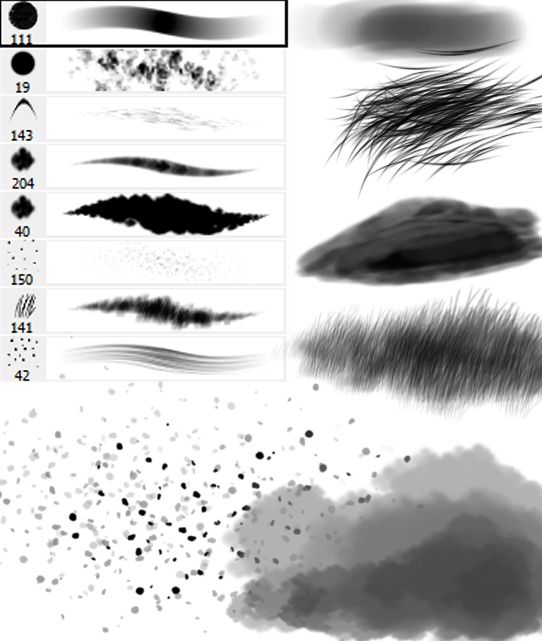 Если предметы будут повреждены или утеряны при возврате, покупатель будет нести ответственность за такой ущерб или потерю, и мы не вернем покупателю полную стоимость. Покупатель должен попытаться подать иск в логистическую компанию, чтобы возместить стоимость ущерба или убытков.
Если предметы будут повреждены или утеряны при возврате, покупатель будет нести ответственность за такой ущерб или потерю, и мы не вернем покупателю полную стоимость. Покупатель должен попытаться подать иск в логистическую компанию, чтобы возместить стоимость ущерба или убытков.
Покупатель несет ответственность за оплату доставки при возврате товара.
О компании FeedBackВаше удовлетворение и положительные отзывы очень важны для нас. Пожалуйста, оставьте положительный отзыв и 5 звезд, если вы удовлетворены нашими товарами и услугами.
Полное практическое тестирование веб-приложений на проникновение C | WAPT —
Всем привет .. !!
добро пожаловать в CWAPT , то есть полный практический курс тестирования на проникновение веб-приложений . Меня зовут DEBAYAN DEY , и я буду вашим инструктором на курсе CWAPT.
Теперь этот курс предназначен для всех, кто заинтересован в том, чтобы узнать, как злоумышленник атакует, и получить информацию с веб-сайта, используя различные доступные уязвимости.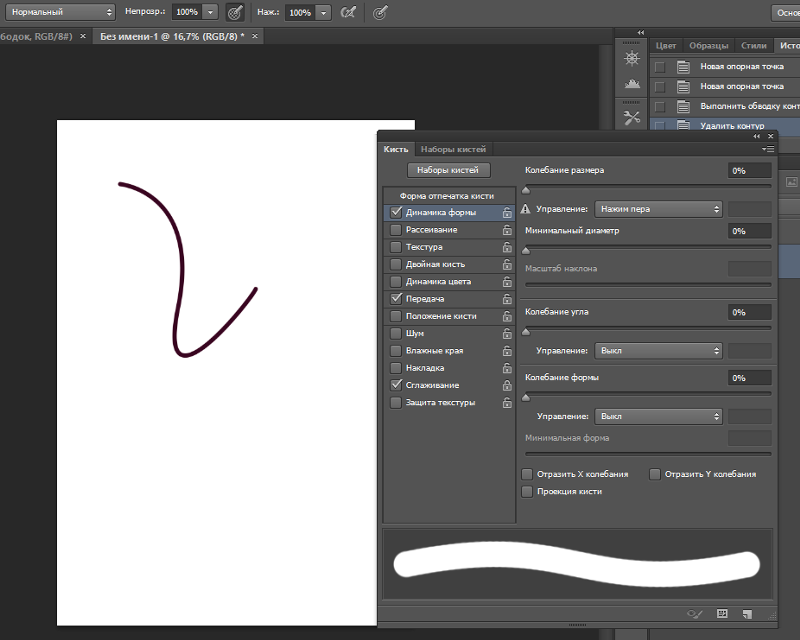
CWAPT разработан с учетом того, что у большинства из нас есть ноутбуки или компьютер для работы большую часть времени, и в ходе опроса мы пришли к ответу, что большинство пользователей компьютеров очень заинтересованы в изучении веб-технологий. Работает тестирование на проникновение приложений и каков процесс, в котором мы используем тестирование на проникновение и навыки безопасности, чтобы найти различные уязвимости в веб-приложениях.Как мы все знаем, веб-сайт и веб-серверы играют важную роль в каждой современной организации. Вот почему в этой программе курса вам понадобится только компьютер, и весь этот курс на 100% основан на практике! разве это не потрясающе ??? и все будет подробно объяснено с последующими материалами для чтения и викторинами, которые дадут вам толчок в области этического взлома !!! Итак, все в одном, вам просто нужно компьютерное устройство и превратить его в мощную этическую хакерскую машину.
Кратко о моем имени, Я Certified Secure Computer User (CSCU) v2 , and Certified Ethical Hacker (CEH V10) from EC COUNCIL
также являюсь сертифицированным специалистом по ИТ-поддержке Google из Google и в настоящее время занимаюсь micromaster в области кибербезопасности из Рочестерский технологический институт (RIT) Нью-Йорк в edx .
вот несколько других моих достижений в области кибербезопасности,
Отдых, у нас будет секция встреч, чтобы познакомиться с другими учащимися… !!!
Итак, что там в этом КУРСЕ CAEHP ?
Прежде всего, я хотел бы сказать вам, что этот курс не ограничен по времени.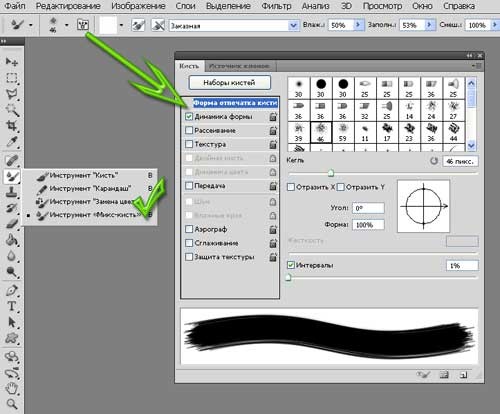 вы можете увидеть 4 или 5 разделов сегодня, когда вы попадете на этот курс через несколько недель, вы увидите больше разделов и добавлены видео. Таким образом, преимущество этого курса заключается в том, что вы будете регулярно получать обновления о новых функциях и атаках, а также о том, как вы, как отдельное лицо, а также организация или компания, можете предотвратить такие атаки.
вы можете увидеть 4 или 5 разделов сегодня, когда вы попадете на этот курс через несколько недель, вы увидите больше разделов и добавлены видео. Таким образом, преимущество этого курса заключается в том, что вы будете регулярно получать обновления о новых функциях и атаках, а также о том, как вы, как отдельное лицо, а также организация или компания, можете предотвратить такие атаки.
Ключевым результатом тестирования веб-приложений на проникновение является выявление слабых мест в безопасности всего веб-приложения и его компонентов (исходный код, база данных, серверная сеть).Это также помогает приоритизировать выявленные уязвимости и угрозы и возможные способы их устранения.
, поэтому, имея в виду эти результаты, в 1-й раздел курса CWAPT ,
вы столкнетесь с настройкой лабораторной среды, в которой вы загрузите N install virtual box, затем Kali linux 2020 и всю конфигурацию.
во 2 секции,
мы встретим различные команды, используемые в Kali Linux, и познакомимся с нашей хакерской машиной. этот раздел очень важен, так как вы будете понимать основные команды, которые мы будем использовать в нашем курсе, поэтому убедитесь, что вы понимаете этот раздел очень четко.
следующий раздел, то есть наш 3-й раздел будет охватывать DVWA.
Что такое DVWA?
DVWA — это уязвимое веб-приложение для DAMM, написанное на PHP / MYSQL. Серьезно, это слишком уязвимо. В этом приложении профессионалы по безопасности, этические хакеры проверяют свои навыки и запускают эти инструменты в правовой среде. Это также помогает веб-разработчику лучше понять процессы защиты веб-приложений, а учителю / студентам преподавать / изучать безопасность веб-приложений в безопасной среде.
Целью DVWA является отработка наиболее распространенных веб-уязвимостей с различными уровнями сложности.
Мы узнаем, для чего используется DVWA, мы будем использовать XAMP и поймем, как он работает.
Как следует из названия, DVWA имеет множество веб-уязвимостей. У каждой уязвимости есть четыре разных уровня безопасности: низкий, средний, высокий и невозможный. Уровни безопасности бросают вызов «злоумышленнику», а также показывают, как каждой уязвимости можно противодействовать с помощью безопасного кодирования.
Мы рассмотрим внедрение команд, включение файлов, загрузку файлов, различные межсайтовые скрипты, мы познакомимся с пакетом burp и многим другим.
Итак, каждый месяц вы будете получать регулярные обновления в этом разделе DVWA.
Переходя к нашему 4-му разделу , мы будем работать с OWASP MUTILLIDAE .
OWASP Mutillidae II — это бесплатное веб-приложение с открытым исходным кодом, преднамеренно уязвимое, предназначенное для энтузиастов веб-безопасности.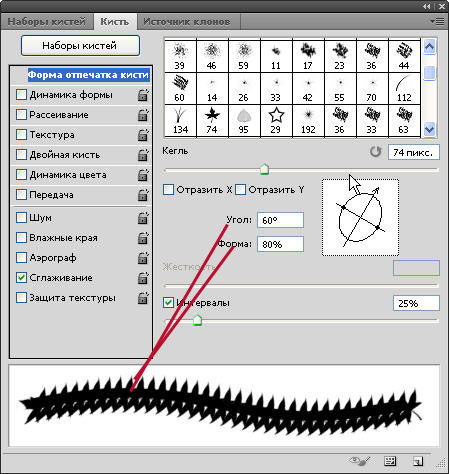 Имеет более 40 уязвимостей и проблем.Содержит по крайней мере по одной уязвимости для каждой из десяти ведущих OWASP за 2007, 2010, 2013 и 2017 годы.
Имеет более 40 уязвимостей и проблем.Содержит по крайней мере по одной уязвимости для каждой из десяти ведущих OWASP за 2007, 2010, 2013 и 2017 годы.
Итак, из 40 различных уязвимостей, 1-я из которых мы рассмотрим, sql-инъекцию, sql-карту, как решать проблемы уровня безопасности, мы узнаем, как сканировать веб-серверы с помощью Nikto, различные XSS-атаки, БОЛЬШЕ Важно, что мы изучим использование пакета burp и neef Framework, которые очень важны для понимания и изучения с точки зрения тестера проникновения веб-сайтов, и в этом разделе также есть о многом рассказать.
Итак, каждый месяц вы будете получать регулярные обновления в этом разделе Mutillidae.
Переходя к следующему разделу, то есть 5-му разделу, у нас есть магазин OWASP JUICE .
OWASP Juice Shop — наверное, самое современное и сложное небезопасное веб-приложение! Его можно использовать в тренингах по безопасности, информационных демонстрациях, Ctfs и т. Д.
Juice Shop включает в себя уязвимости из всей первой десятки OWASP, а также множество других недостатков безопасности, обнаруженных в реальных приложениях!
В настоящее время у нас есть 6 уровней в магазине соков owasp.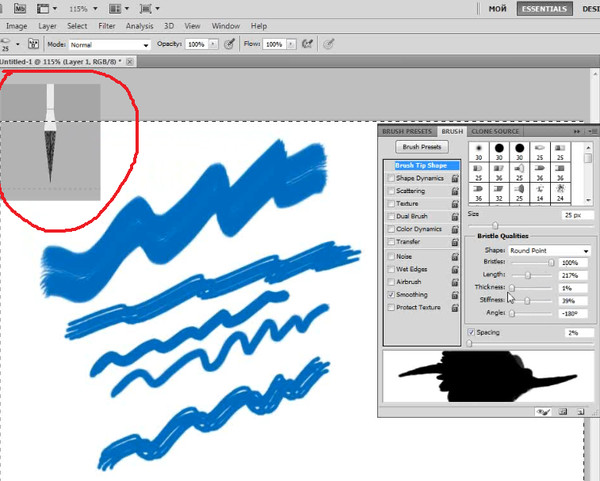 мы начнем с уровня 1 и постепенно повышаем наш сложный уровень.
мы начнем с уровня 1 и постепенно повышаем наш сложный уровень.
Мы рассмотрим отсутствие кодирования, безопасность обработки ошибок, конфиденциальный документ, мотыгу для извлечения конфиденциальных данных, мы увидим, как мы можем вторгнуться в политику конфиденциальности, странные криптографические проблемы и многое другое.
Итак, каждый месяц вы будете получать регулярные обновления в разделе «Магазин соков Owasp».
Итак, пройдя все эти разделы, вы почувствуете себя достаточно комфортно, чтобы понять, как работает тестирование на проникновение веб-приложений, а с регулярными обновлениями вы также сможете улучшить свои навыки.
Plus, у вас также будет бонусный раздел, который проведет вас через различные предстоящие курсы, а также мою страницу в Instagram и канал на YouTube, где вы будете регулярно получать обновления в области кибербезопасности, путешествий и туризма по всему миру.
Таким образом, все разделы будут охватывать тестов, заданий и материалов для чтения .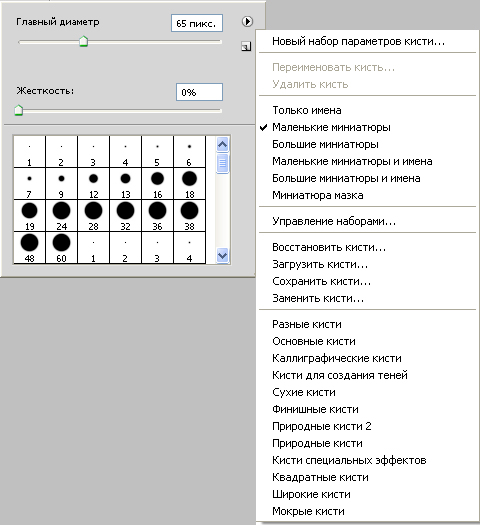
Кроме того, все разделы будут обновляться на регулярной основе и будут добавлены новые разделы , поэтому после вы зарегистрируетесь на курс , вы обязательно изучите различные методы, как атакующие атака и как мы можем защитить себя от нападения .
Не стесняйтесь связаться с в любое время, Я буду рад помочь вам , и если вы столкнетесь с какой-либо ПРОБЛЕМОЙ , просто опубликуйте свой СОМНЕНИЯ , вам ответят в течение 24 часа до 48 часов время .. !!!!!
Итак, добро пожаловать в мир практического курса полного тестирования веб-приложений на проникновение.
ВЫ EXCITED с по изучите на 100% полный практический курс и помогут вашей семье, организации и компании оставаться в безопасности от кражи данных и от хакеров?
желаю вам всего наилучшего !!!
Следите за обновлениями на нашей странице в Instagram и на канале YouTube.
Желаю вам всего наилучшего… !!!!
Увидимся на целевой странице курса….!!!!
.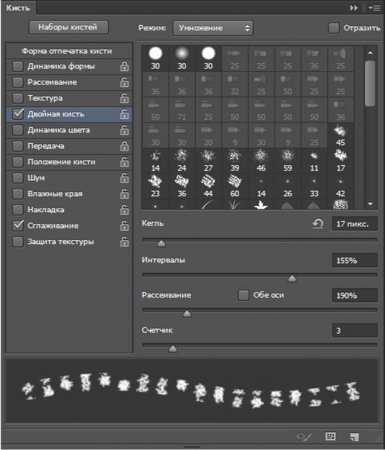


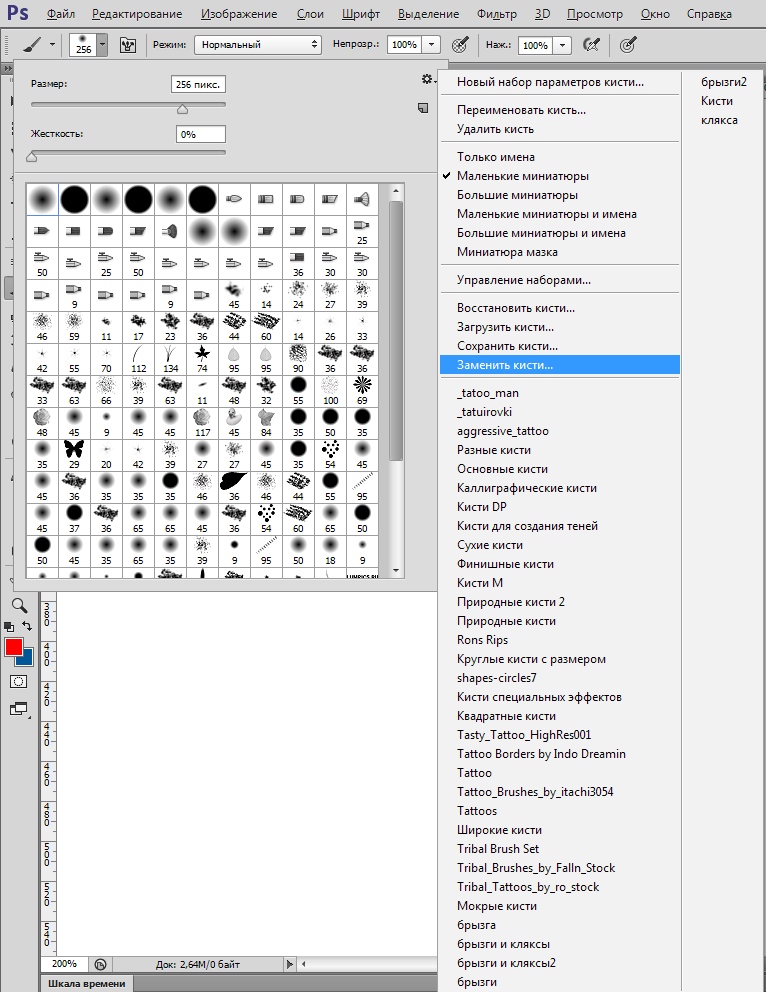 Это можно сделать с помощью таких программ, как Zipeg или Zip Archive.
Это можно сделать с помощью таких программ, как Zipeg или Zip Archive. Чтобы загрузить новые кисти, нажмите кнопку «Загрузить…» и найдите новые файлы .abr, которые хотите импортировать. Вы также можете перетащить файлы .abr прямо в окно Preset Manager.
Чтобы загрузить новые кисти, нажмите кнопку «Загрузить…» и найдите новые файлы .abr, которые хотите импортировать. Вы также можете перетащить файлы .abr прямо в окно Preset Manager.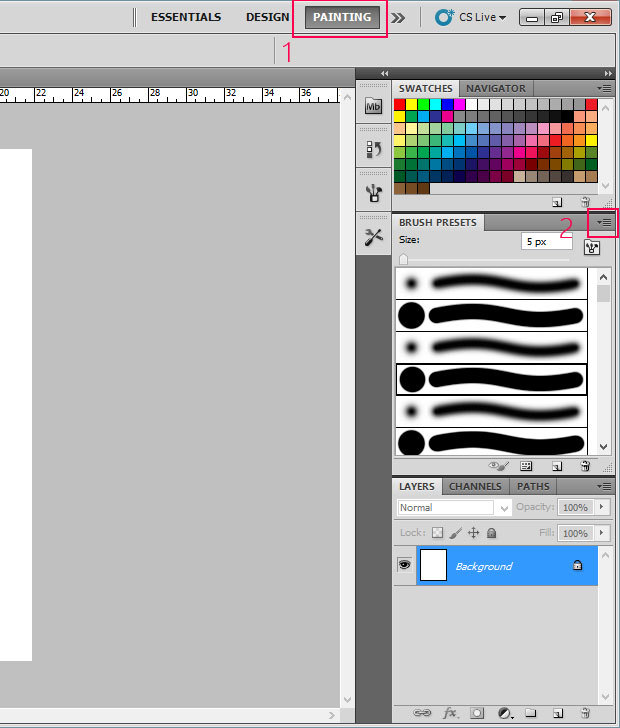
 В верхней части окна редактора откройте раздел “Окно” и щёлкните по пункту “Кисть”. Либо можно просто нажать клавишу F5 на клавиатуре.
В верхней части окна редактора откройте раздел “Окно” и щёлкните по пункту “Кисть”. Либо можно просто нажать клавишу F5 на клавиатуре. Должен произойти запуск Adobe Photoshop (на экране появится баннер), дождитесь окончания загрузки.
Должен произойти запуск Adobe Photoshop (на экране появится баннер), дождитесь окончания загрузки.
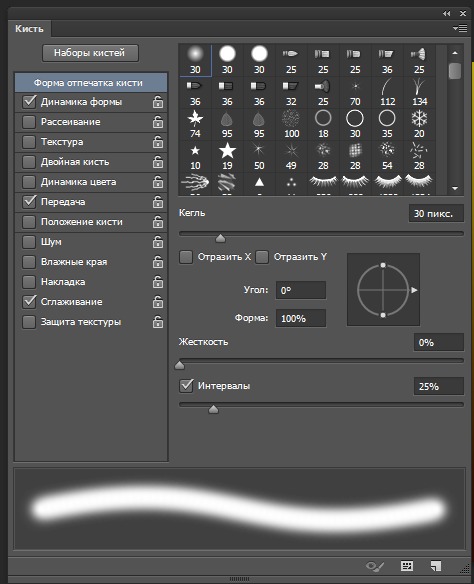
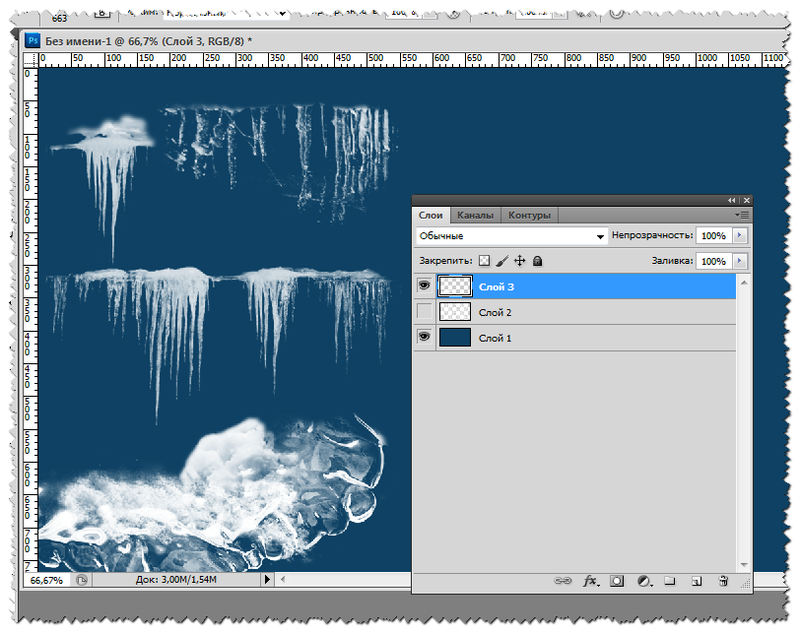

 е. Иерархия файловой системы
е. Иерархия файловой системы 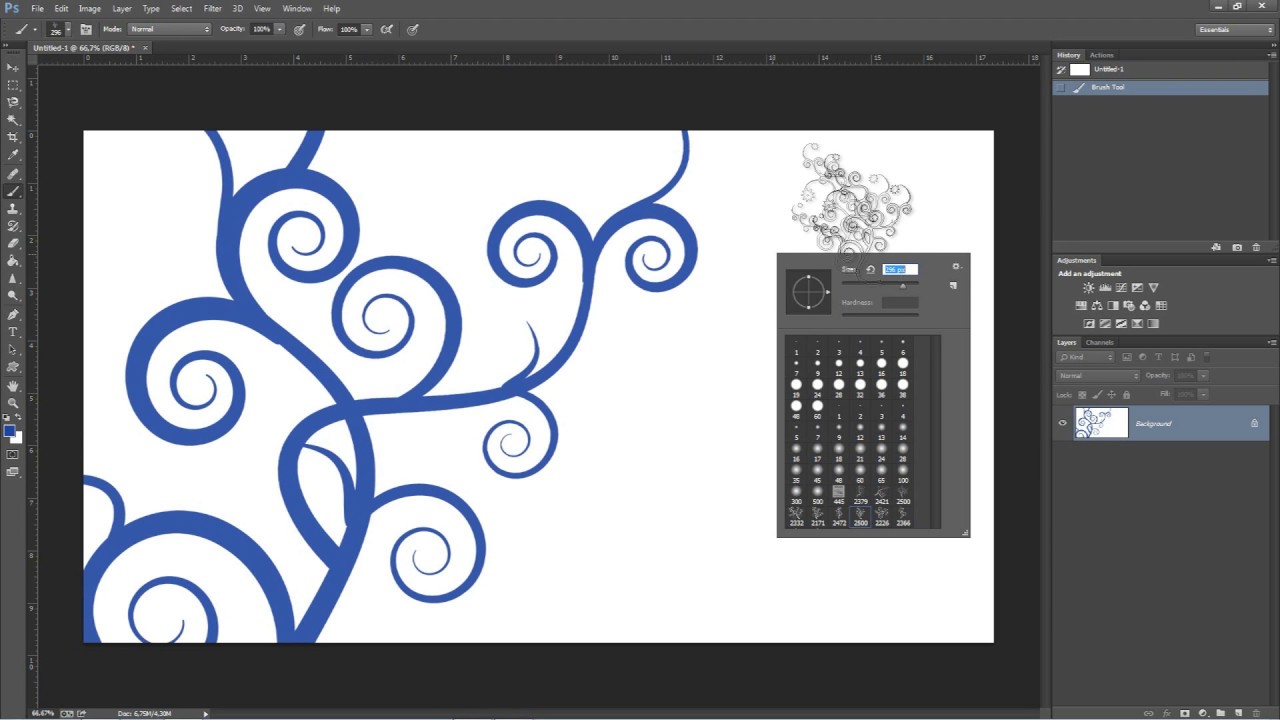 . !!
. !! 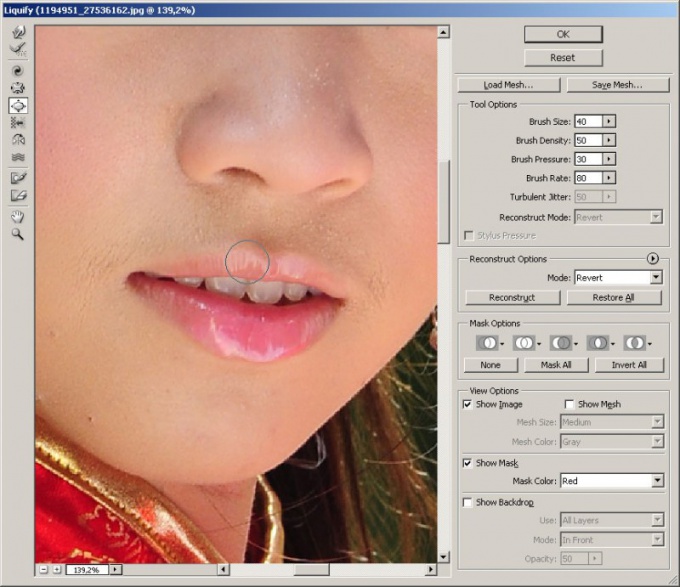 . !!
. !! 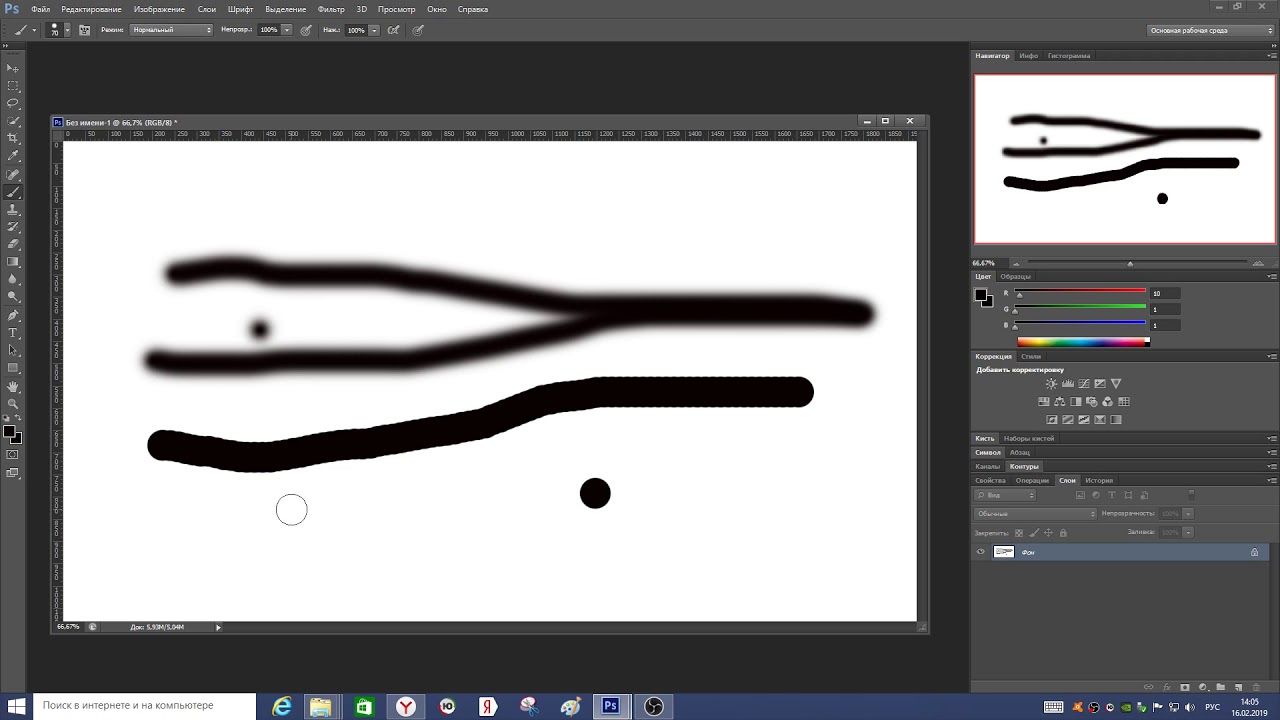 . !!
. !!