Красивые шрифты на компьютер! | Страна Мастеров
Поделиться:
Вот что у меня получилось!
Итак, По просьбе пользователей добавляю фото-урок. Все фото — скрин-шоты.
Это я через гугл открыла сайт, где можно скачать шрифт. Красным отмечено где надо выбрать язык- для русской раскладки выбираем кириллицу. Нам автоматически отсортируют подходящие языки.
Этот шрифт я выбрала для примера. Нажимаем «скачать шрифт………»
Когда выбрали шрифт, вводим ниже в поле код, чтобы получить доступ к файлу
появится такое окно, надо подождать 30 секунд. Одновременно несколько не загружаем! Чрез 30 секунд автоматическое скачивание
Вот он, отобразился внизу — значит скачался.
Вот он в папке, и искать не надо. )))) Щелкаем 2 раза файл
Открылось такое окно, где можно нажать «УСТАНОВИТЬ» Установка займет 2-3 секунды. ВСЕ! Можно смело закрывать окошко и пользоваться!!!
Дорогие мастерицы! Научилась устанавливать красивые шрифты, надеюсь вам помогу!
нашла для себя сайт: http://www.fontov.net там можно бесплатно скачать шрифт. Вся соль в том, что шрифт легко устанавливается сразу в систему и потом появляется во всех программах: Пайнт, ворд, фотошоп и прочее.
Все очень просто. Для начала нужно на сайте отсортировать шрифты по языку — установить кириллицу.Это для того, чтобы все красивые надписи можно было делать на русском языке. Потом выбираем, открываем,ждем 30 секунд и автоматически скачивается архив со шрифтом. ВНИМАНИЕ! качаем по одному, по несколько они не грузятся!!! Потом находим на Вашем компьютере архив, открываем папочку, затем файлик, жмем в верху кнопку»установить».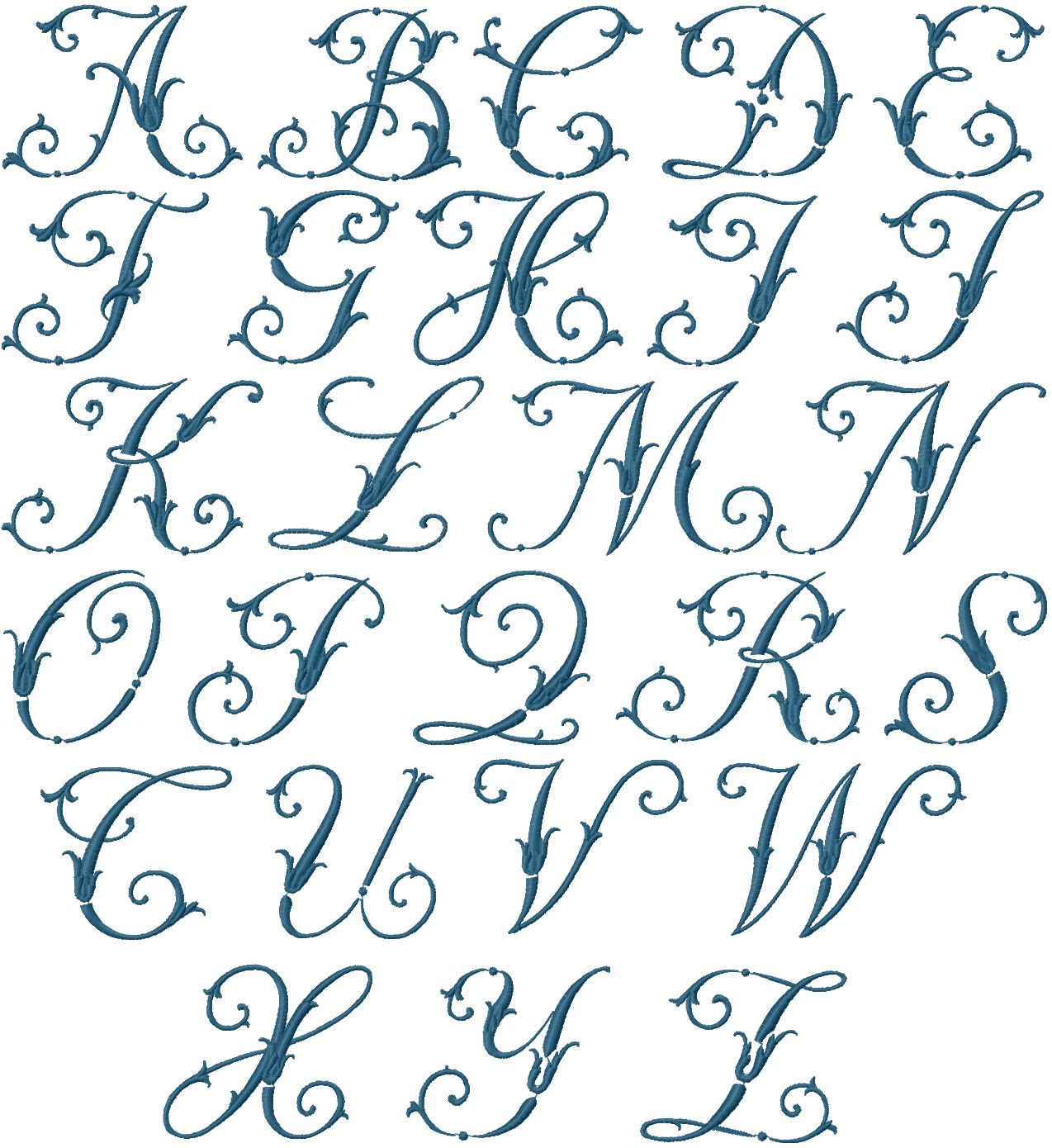
Единственная сложность — скачанные шрифты в списке отображаются ОООЧЕНЬ МЕЛЕНЬКО и я каждый ищу по нескольку раз,но когда нахожу — радости моей нет предела!
Надеюсь, моя заметка многим пригодится. Если появятся вопросы — спрашивайте! И кто пробовал — отпишитесь пожалуйста, вышло или нет!
Всем спасибо за внимание!!!
Уважаемые модераторы! Не удаляйте пожалуйста запись. Разместила, как мастер-класс, потому что так ее увидят больше людей. Если не будет пользоваться спросом, через 2-3 дня удалю сама.
Подчеркнуть текст или пробелы — Word
Подчеркнуть слова и пробелы между ними
Самый быстрый способ подчеркнуть текст — нажать CTRL+вы и начать вводить текст.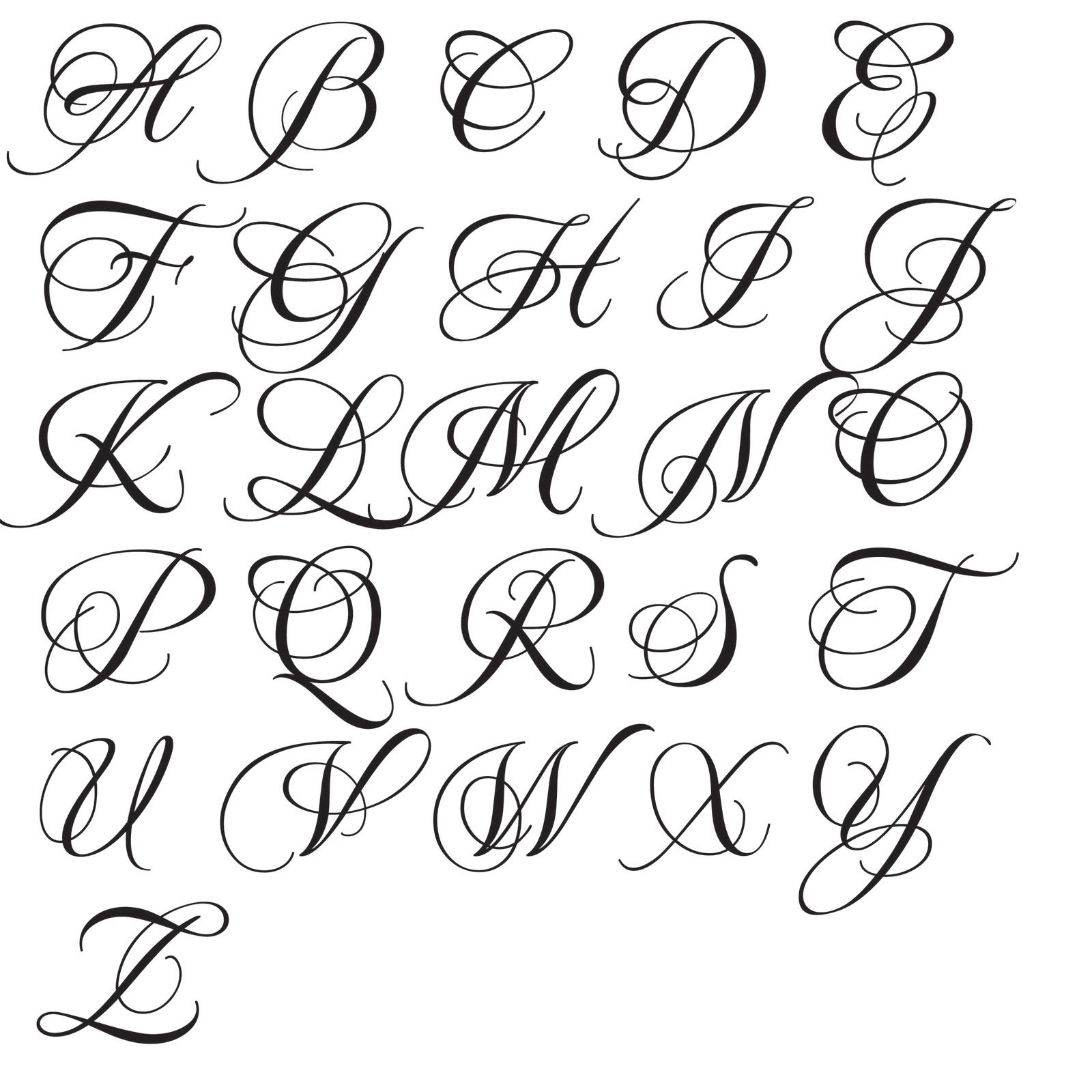
Вы также можете подчеркнуть текст и пробелы несколькими другими способами.
-
Выделите текст, который вы хотите подчеркнуть.
-
Перейдите на
главная > подчеркнутая. Можно также нажать CTRL+U.
Подчеркнуть пустые пробелы
Вы можете подчеркнуть пустые пробелы, нажав shift+дефис (-), но выровнять их сложно ( например, если вы создаете форму заполнения). Кроме того, если включен параметр Автоформат для замены символов подчеркиваения на границы, то при нажатии shift+дефис (-) три или более раз подряд строка расширяет ширину абзаца, что может оказаться не совсем нужным.
Кроме того, если включен параметр Автоформат для замены символов подчеркиваения на границы, то при нажатии shift+дефис (-) три или более раз подряд строка расширяет ширину абзаца, что может оказаться не совсем нужным.
Чтобы подчеркнуть пустые пробелы в печатном документе, лучше всего использовать клавишу TAB и применить форматирование к символам табуры.
Если вы хотите создать подчеркнутую линию в веб-форме, вставьте ячейки таблицы с включенной нижней границей.
Подчеркнутая пустое пространство для печатного документа
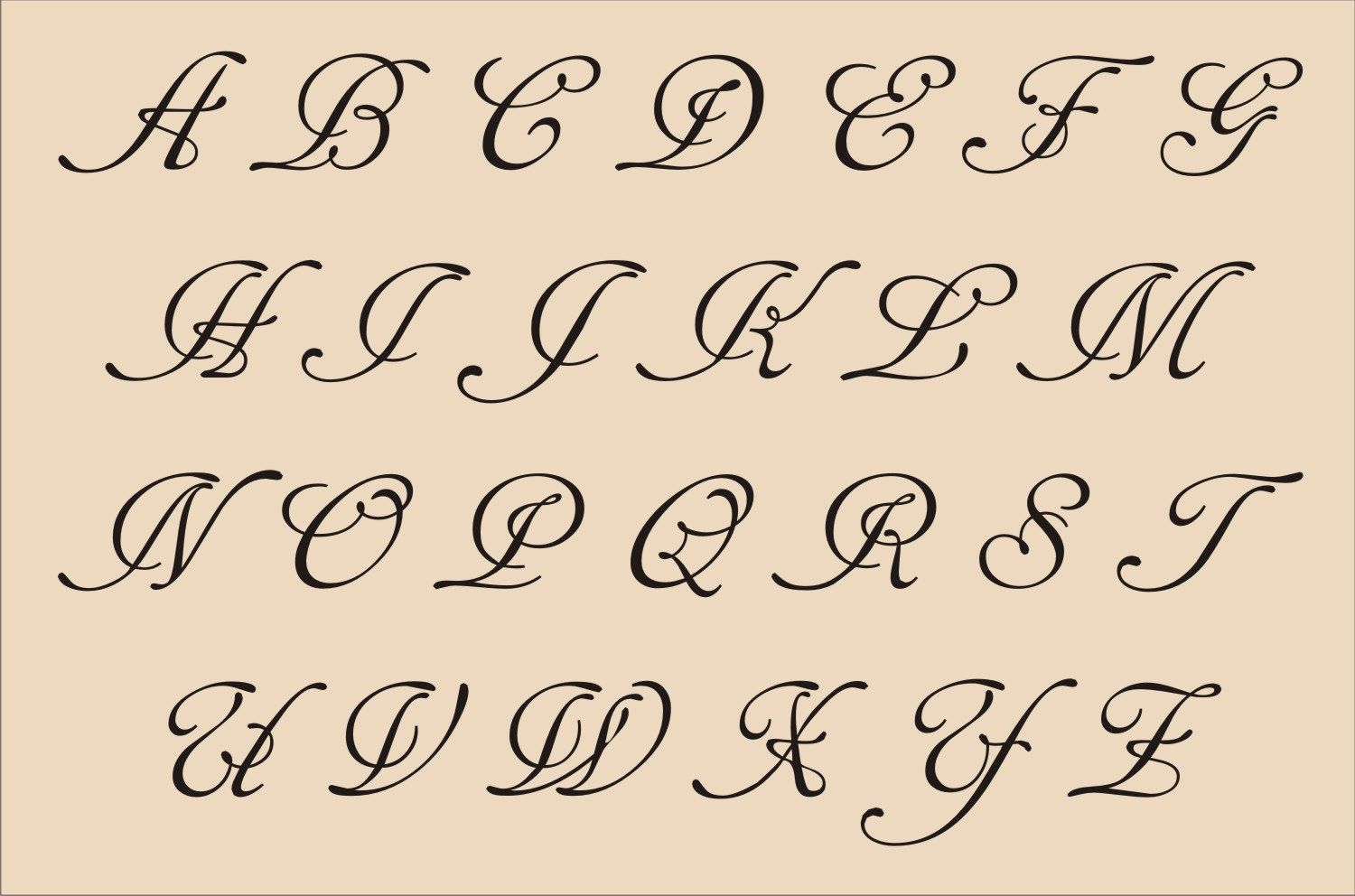
-
Перейдите на вкладку Главная > показать или скрыть ¶, чтобы увидеть знаки пробелов и табула.
-
Вновь нажмите клавишу TAB.
-
Вы можете выбрать символы табулись, которые вы хотите подчеркнуть. Символ табулики выглядит как маленькая стрелка.
-
Выполните одно из указанных ниже действий.
-
Нажмите CTRL+вы, чтобы применить простое подчеркнутое.
-
Чтобы применить другой стиль подчеркнутого текста, перейдите на главная и выберите Шрифт, .

Выберите стиль «Подчеркнуть», чтобы выбрать другой стиль.
-
Подчеркнутая пустое пространство для документа в Интернете
Чтобы создать подчеркнутую линию в документе или форме, вставьте ячейку таблицы с включенной нижней границей. Этот метод гарантирует, что когда кто-то ветвит в строке, строка остается на месте.
-
Щелкните или коснитесь того места, где нужно вставить пустую линию.
Перейдите в >таблицу.
-
Выберите левый верхний квадрат, чтобы вставить таблицу 1×1.

Если вы хотите добавить вводный текст, например имя или номер социального обеспечения, перед подчеркнутой вставьте таблицу 2×1.
Чтобы изменить длину линии, наберем указатель на конец таблицы, пока он не станет указателем изменения , а затем переместим стрелку вправо или влево, чтобы удлинить или сократить линию.
-
Щелкните таблицу или коснитесь ее (или во второй ячейке таблицы, если вы создали таблицу 2×1).
-
Появится лента «Средства работы с таблицами». На вкладке Конструктор выберите границы > границы и затенение.
-
В области Параметрывыберите Нет.
-
В областиСтиль выберите тип, цвет и ширину линии.
-
На схеме в области Просмотрщелкните или нажмите между маркерами нижних полей, чтобы добавить нижнюю границу.
 Убедитесь, что отображается только нижняя линия.
Убедитесь, что отображается только нижняя линия.Примечание: Если вы предпочитаете просматривать таблицу без светло-серых линий сетки, которые не печатаются, выберите таблицу, перейдите в макет рядом с вкладкой Конструктор таблиц и выберите Вид сетки.
Если вы использовали таблицу 2×1 для помещения в вводный текст, вы можете ввести текст перед строкой.
Удаление подчеркивается
Чтобы удалить другие стили, дважды нажмите CTRL+U.
Как изменить шрифт на компьютере Windows 10: возвращаем шрифт к стандартному уменьшаем и увеличиваем
Кастомизация отображения текстов позволит повысить уровень комфорта работы и сделать интерфейс операционной системы более привычным.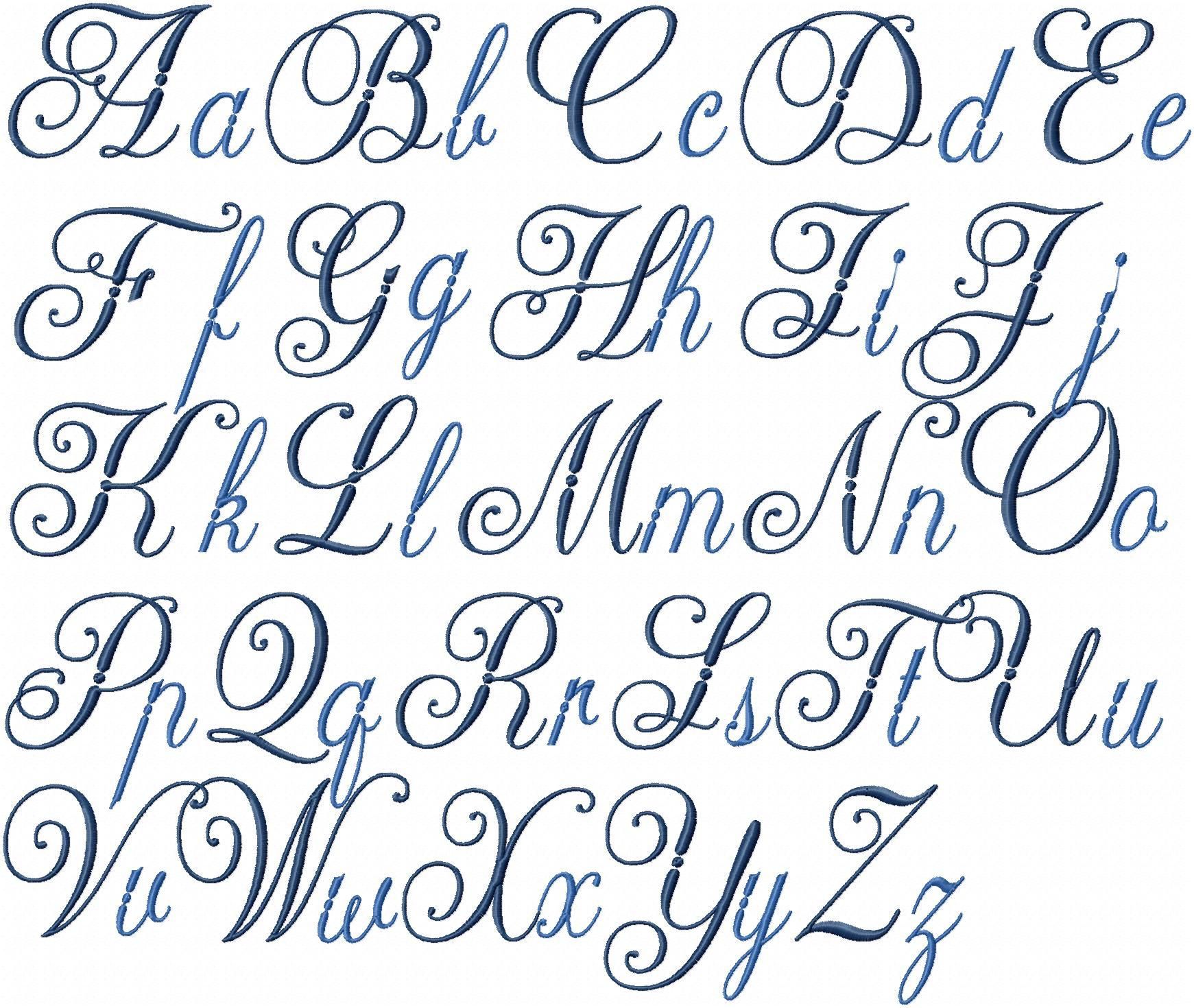 Например, похожим на оформление предыдущих версий системы.
Например, похожим на оформление предыдущих версий системы.
Использование стандартных функций системы
Проще всего научиться изменять системный шрифт в Windows 10 с помощью встроенной в систему утилиты. Она называется редактором реестра и требует для настройки отображения текста выполнения следующих действий:
- Перейти к самой утилите: используйте комбинацию клавиш Win+R, а потом введите ввести regedit.
- Выбрать раздел Fonts, который расположен в ветке HKEY_LOCAL_MACHINE/SOFTWARE/Microsoft/Windows NT/CurrentVersion.
- Удалить все значения для тех шрифтов, имена которых совпадают со стандартным Segoe UI — кроме Emoji.
- В этой же ветке реестра найти раздел FontSubstitutes.
- Создать строковый параметр под названием Segoe UI и ввести в строку значения название нового шрифта, который будет установлен по умолчанию.
- Для завершения изменений следует выйти из реестра и из системы вообще. Затем снова зайти.

Название подходящего шрифта можно посмотреть в каталоге Windows\Fonts, расположенном системном разделе. А узнать, как будут отображаться после изменения отдельные буквы, поможет встроенная функция «Таблица символов» или текстовый редактор MS Word.
Изменение для последних обновлений системы
В современных версиях Windows 10 есть возможность установки новых размеров шрифтов без изменения масштаба других элементов. Его преимущество — отсутствие необходимости скачивать и устанавливать стороннее ПО. Для увеличения размера шрифта Windows 10 выполняют такие действия:
- Перейти к приложению «Параметры» (можно просто нажать Win + I).
- Открыть раздел специальных возможностей.
- Перейти к «Дисплею» и указать значения новых размеров текста, которые задаются в процентах от установленных по умолчанию.
- Применить выбранные и настройки подождать, пока они начнут действовать.
Величину символов можно попробовать изменить и с помощью установки новых настроек масштабирования.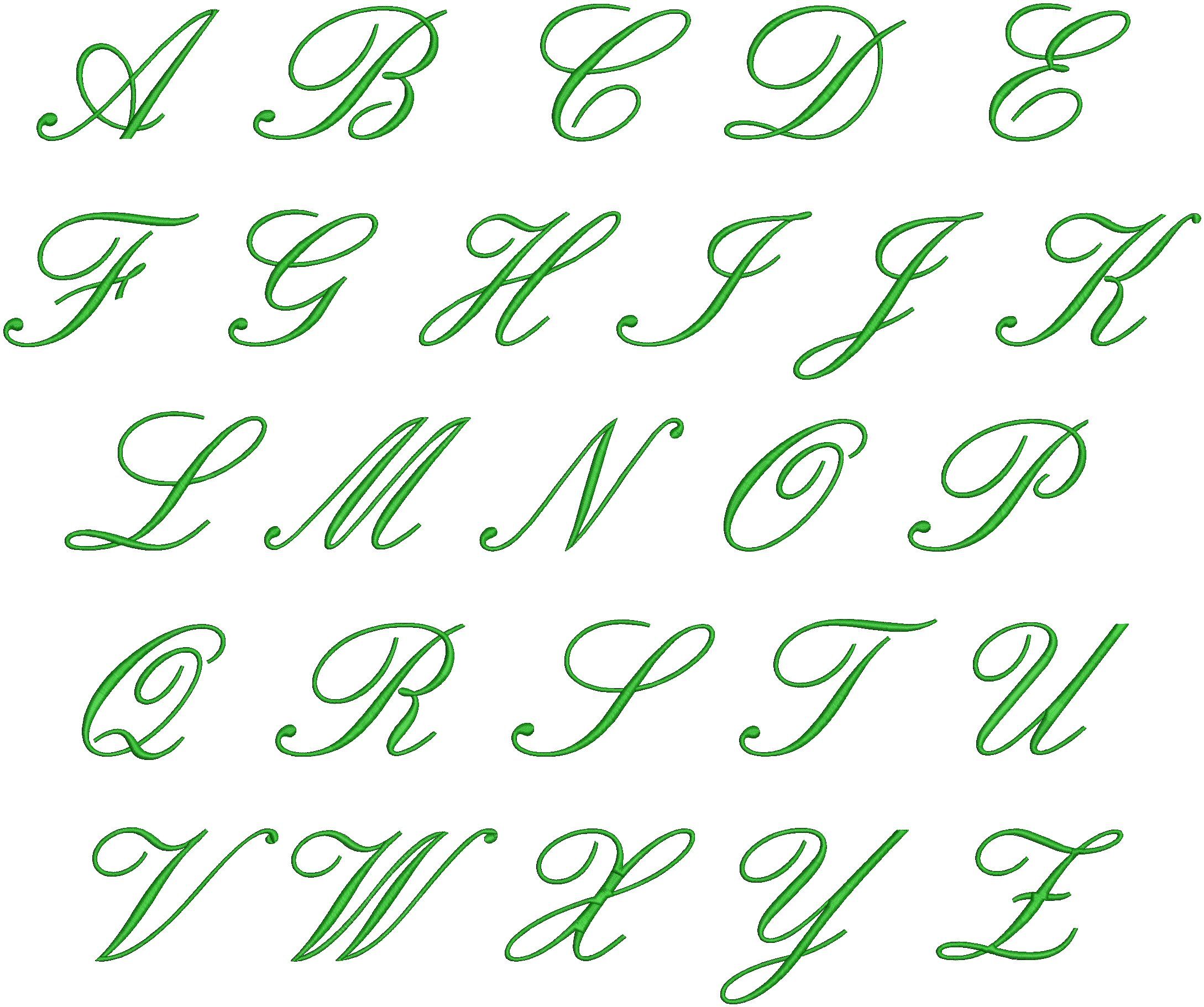 Для этого снова придется открыть приложение «Параметры», перейти сначала к «Системе», затем к «Дисплею» и, наконец, к разделу масштаба и разметки. Здесь можно выбрать, как будут масштабироваться элементы системы, вместе с которыми изменятся и размеры шрифтов.
Для этого снова придется открыть приложение «Параметры», перейти сначала к «Системе», затем к «Дисплею» и, наконец, к разделу масштаба и разметки. Здесь можно выбрать, как будут масштабироваться элементы системы, вместе с которыми изменятся и размеры шрифтов.
Настройки для старых версий
Если версия системы сравнительно старая, до 1703, есть возможность изменения размера ее шрифтов путем выполнения таких шагов:
- Перейти к разделу «Дисплей» в приложении «Параметры».
- Выбрать дополнительные параметры экрана.
- Выбрать дополнительные изменения для элементов.
- Найти раздел, где можно изменять параметры только для текста, и внести изменения для отдельных элементов системы.
При желании в этом же окне можно увеличить или уменьшить размеры всех элементов, которые изменятся вместе с параметрами текста. Изменения будут приняты после нажатия на «Применить». Не понадобится даже выход из Виндоус, как при использовании других способов.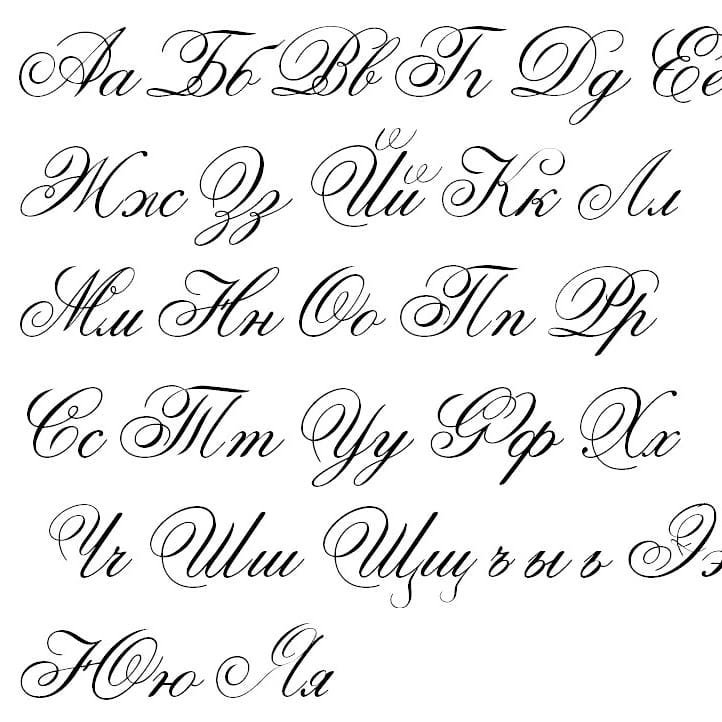
Возврат к стандартному отображению
Разобравшись с возможностями установки новых параметров текста, стоит познакомиться с тем, как вернуть стандартный шрифт в Windows 10. Для этого достаточно сделать следующее:
- Перейти к вкладке шрифтов системы.
- Открыть раздел параметров шрифта.
- Нажать по кнопке восстановления всех параметров.
После этого характеристики текста вернутся к значениям, установленным в системе по умолчанию. Возврат срабатывает в большинстве случаев. Хотя перед использованием реестра стоит создать «Точку восстановления» — или сохранить копию файла с помощью стороннего ПО типа CCleaner.
Программы для изменения шрифта в Windows 10
Среди способов сменить шрифт в Windows 10 — применение специально разработанных для этой цели программ.
Утилита Winaero TweakerЗдесь порядок действий следующий:
- Открыть утилиту и перейти к расширенным (Advanced) настройкам.

- Выбрать вариант из имеющегося списка — для изменения доступны и текст в строке состояния, и заголовки, и даже подписи к иконкам.
- Нажать на Change font, выбрав начертание, размеры и стиль.
- Сохранить изменения (Apply changes), выйти из Виндовс и зайти обратно.
Все, что было изменено в программе, так же легко восстановить. Для сброса настроек следует выбрать в ее главном меню соответствующую кнопку (Reset). При ее нажатии настройки отображения текста станут такими же, как до использования утилиты.
Advanced System Font ChangerЕще один метод, который поможет поменять шрифт на компьютере Windows 10, заключается в использовании Advanced System Font Changer. Работать с утилитой несложно — достаточно выполнить такие действия:
- Зайти в утилиту и выбрать из списка шрифты, которые будут изменяться.
- Установить параметры текста. При использовании утилиты доступны изменения шрифтов заголовков, пунктов меню и панели статуса в окне.

- При необходимости, внести изменения в характеристики других элементов.
Пользоваться программой Advanced System Font Changer можно бесплатно, скачав ее с официального сайта разработчика. При необходимости сброса настроек можно использовать расположенную в основном окне утилиты кнопку Default.
System Font Size ChangerУтилита System Font Size Changer помогает изменять настройки шрифта Windows 10, внося изменения в реестр. Причем перед запуском программа предлагает сохранить reg-файл с текущими параметрами. Его следует открыть, когда понадобится вернуть стандартные настройки.
В окне программы можно настраивать размеры шрифта или сделать его полужирным (Bold). Для изменения доступны стандартные элементы системы — заголовки, меню, окна сообщений, подписи и названия панелей. В отличие от большинства похожих утилит, с этой меняется даже шрифт подсказок.
Читайте также:
Как научиться красиво писать — Лайфхакер
1.
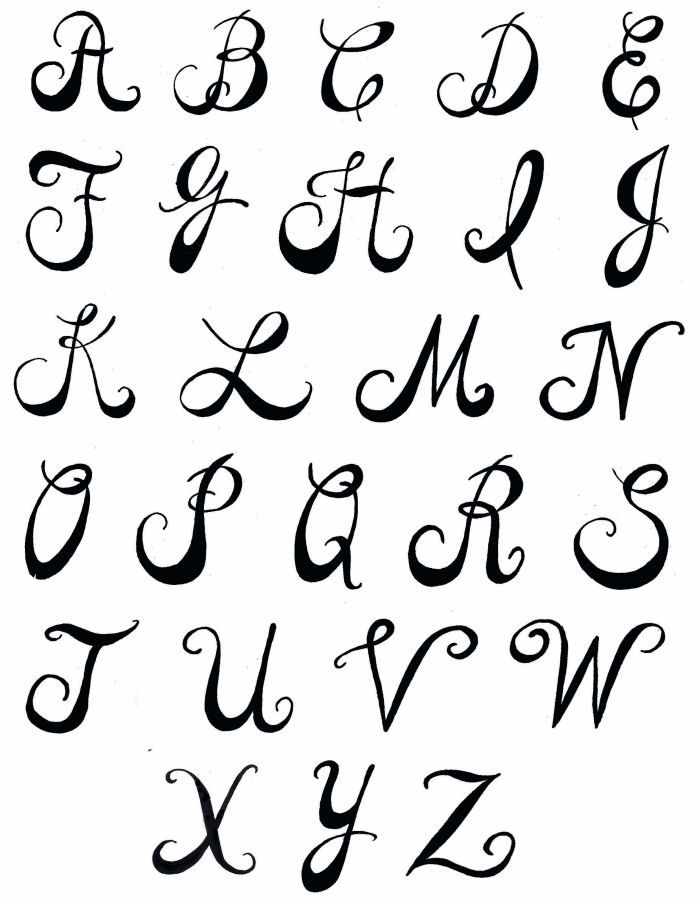 Определитесь, зачем вам это нужно
Определитесь, зачем вам это нужноУ желания улучшить почерк могут быть разные причины. И вам стоит найти вашу. Во‑первых, это заставит вас действовать более осознанно и повысит мотивацию. А во‑вторых, подскажет, на исправлении каких нюансов почерка нужно сосредоточиться.
Возможно, вы просто хотите писать разборчивее. Или чувствуете необходимость сделать почерк более «начальственным» — придать ему уверенность, чёткость, эффектность. А может, вами движет исключительно эстетическое чувство. Разберитесь с собой, это важно.
2. Оцените свой актуальный почерк
Возьмите лист бумаги и напишите на нём несколько предложений — так, чтобы они образовали два‑три абзаца. Не старайтесь выводить буквы «красиво», пишите естественно — так, как делаете это всегда.
Когда закончите, положите лист перед собой и проанализируйте видимые недостатки почерка. Делайте это не в целом («как курица лапой!»), а стараясь выделить конкретные моменты.
- Форма букв. Возможно, они слишком узкие и угловатые? Или наоборот, излишне округлые, с затейливыми петлями? Может, они дублируют друг друга — например, «п» в вашем исполнении выглядит как «и»?
- Наклон.
 В классическом красивом почерке все буквы имеют одинаковый лёгкий наклон вправо.
В классическом красивом почерке все буквы имеют одинаковый лёгкий наклон вправо. - Высота букв. В идеале она должна быть одинаковой и такой, чтобы значки были читаемы. А как у вас?
- Написание букв. При анализе может оказаться, что один и тот же элемент вы изображаете по‑разному. Классический пример — разница в начертании буквы «т»: иногда используется её печатный вариант, а иногда — письменный.
- Интервал между буквами. Он тоже должен быть равномерным.
- Расположение букв на горизонтали. Они не должны прыгать или уходить вверх‑вниз к концу строки.
- Нажим. Давление пера на бумагу должно быть равномерным на всём протяжении текста. Но часто бывает так, что в одном месте мы слишком давим на ручку, а в другом, напротив, она будто соскальзывает с бумаги, из‑за чего текст выглядит неряшливым и плохо читаемым.
Для наглядности можно подчеркнуть или обвести самые «выдающиеся» участки текста контрастным цветом. Это поможет вам сконцентрировать внимание на тех недостатках, от которых вы хотите избавиться. Например, если вы отметите, что буква «ж» выходит у вас скомканной, сжимающейся в конце, в будущем вы постараетесь сделать её более равномерной.
Например, если вы отметите, что буква «ж» выходит у вас скомканной, сжимающейся в конце, в будущем вы постараетесь сделать её более равномерной.
3. Найдите источник вдохновения
Красота — понятие относительное, и «красивые» (на ваш взгляд) почерки могут быть совершенно разными. Поищите пример того, который вам нравится.
Возможно, это будут просто идеально ровные «школьные» строчки:
900igr.netИли изящные каллиграфические:
Youtube‑канал AlphabetManА может, вы жаждете оригинальности и вам больше по душе почерк с наклоном влево? По возможности, распечатайте найденные примеры и разложите их там, где они будут попадаться вам на глаза. Например, повесьте на дверь холодильника. Прикрепите в виде стикера на монитор. Или над рабочим столом.
Это поможет «правильному» почерку закрепиться в зрительной памяти и побудит вас подсознательно копировать «хорошие» примеры.
4. Делайте зарядку для рук
За почерк отвечает то, что физиологи называют мелкой моторикой — совокупность скоординированных действий кисти и пальцев рук. Если вы стараетесь, а с почерком беда, то, возможно, проблема как раз в моторике. Выход один: тренировать руки.
Если вы стараетесь, а с почерком беда, то, возможно, проблема как раз в моторике. Выход один: тренировать руки.
Среди самых эффективных и одновременно простых способов — воздушное письмо. Возьмите ручку или карандаш, согните руку в локте (на угол около 70–80 градусов) и начинайте писать воображаемые слова прямо в воздухе. Делайте буквы крупными — в этом случае при выписывании будут задействованы не только кисть и пальцы, но и вся конечность от плеча, включая запястье и предплечье. Это важно: вы меньше утомляетесь, если пишете всей рукой, а это позволит сохранять почерк более чётким и ровным.
Такие упражнения стоит проводить регулярно. Например, тратить на них по 3–5 минут утром, днём и вечером.
5. Убедитесь, что вы правильно держите ручку или карандаш
YouTube‑канал «Хочу всё знать»Пишущая принадлежность должна лежать на левой стороне среднего пальца правой руки (если вы левша — на правой стороне среднего пальца левой руки). Кончик указательного пальца придерживает ручку или карандаш сверху. Большой поддерживает слева (для левшей — справа). Когда вы пишете, рука должна опираться на верхний сустав согнутого мизинца.
Большой поддерживает слева (для левшей — справа). Когда вы пишете, рука должна опираться на верхний сустав согнутого мизинца.
Все три пальца, удерживающие ручку или карандаш, чуть скруглены и не сжимают канцелярскую принадлежность слишком сильно.
Чтобы проверить правильность хватки, поднимите указательный палец. Ручка (карандаш) не должна упасть.
6. Подберите качественные канцелярские принадлежности
Чтобы почерк получился приближённым к идеалу, вы должны получать удовольствие от письма. Поэтому ищите принадлежности, которые не царапают бумагу, а оставляют на ней мягкий отчётливый след. Найдите толщину линии, которая вам нравится. Поэкспериментируйте с цветами.
К качеству бумаги тоже стоит подойти пристрастно. Выбирайте офисные листы плотностью около 90 грамм на квадратный метр с умеренно гладкой, но не глянцевой поверхностью.
7. Представьте, что вы пишете не по бумаге, а по воде
Это сделает ваши движения более мягкими и плавными. Кроме того, вы начнёте писать чуть медленнее, что является важным условием красивого почерка.
8. Тренируйтесь выписывать основные линии
Прежде чем вы приступите к изображению красивых букв, убедитесь, что ваша рука помнит, как писать базовые элементы. Речь о простых вертикальных и диагональных линиях, окружностях, полуокружностях.
Только после того, как вы научитесь автоматически выводить выверенные чёрточки и завитки, стоит переходить к тексту.
Тренироваться можно с помощью специальных прописей, в том числе и рассчитанных на будущих первоклашек. Такие пособия продаются в магазинах канцелярии и в интернете. Большой плюс прописей — они расчерчены линиями, которые помогут вам контролировать наклон и размеры ваших элементов.
labirint.ruЕщё один вариант набить руку — дудлинг. Так называют технику любительского рисования, основанную на интуитивно подбираемых узорах. Дудлингом можно заниматься где угодно: на совещании, в общественном транспорте, разговаривая по телефону. Всё, что вам нужно, — ручка и блокнот, страницы которого вы будете заполнять интуитивными узорами.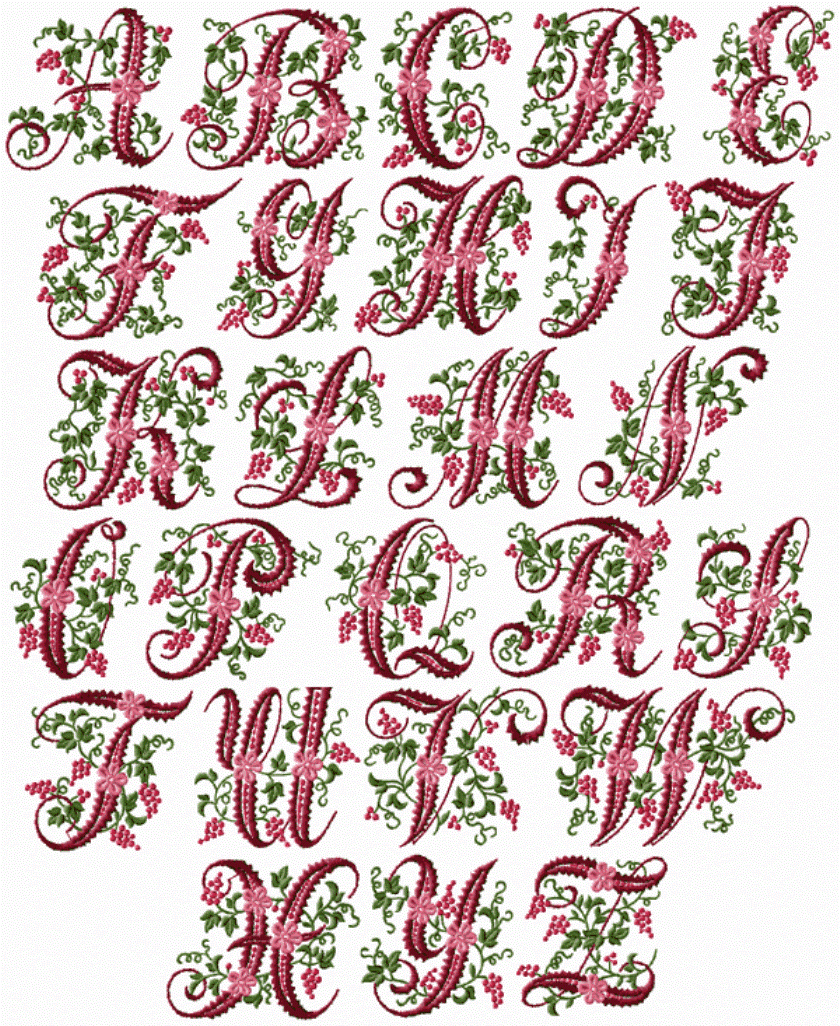
Дудлинг развивает координацию движений и привычку плавно перемещать ручку или карандаш по бумаге. А ещё в этой технике можно создавать настоящие шедевры. Но это немного другая история.
9. Тренируйте написание букв каждый день
Здесь опять‑таки помогут обычные прописи. Занимайтесь в них ежедневно — рука должна усвоить правильное написание.
На формирование привычки и автоматических действий уходит 21 день. Не так уж и много, если наградой станет действительно красивый почерк, которым вы сможете гордиться.
Маленький лайфхак: приступая к написанию текстов, первое время старайтесь выводить буквы чуть больших размеров, чем принято. Такие символы проще анализировать. А значит, вам будет легче найти и устранить недочёты в форме, наклоне, интервалах между буквами.
По мере того как почерк улучшается, можно возвращаться к нормальному размеру строк.
Читайте также 🖋📝🎨
Как сделать рукописный шрифт в Ворде, установив его на компьютер
Рукописный шрифт (скрипт) — это не только красивое декоративное письмо. В школах и других учебных заведениях часто задают массу письменных упражнений. Оказывается, их тоже можно выполнять с помощью клавиатуры.
В школах и других учебных заведениях часто задают массу письменных упражнений. Оказывается, их тоже можно выполнять с помощью клавиатуры.
Каллиграфическим почерком, выполненным на компьютере, оформляются официальные документы, почетные грамоты. Помимо создания стиля, дизайна текста имеется возможность изготавливать прописи для детей.
Есть способ синтезировать собственное письмо или имитировать почерк любого человека. Рассмотрим, где используется и как сделать рукописный шрифт в Ворде.
Что считают рукописным шрифтом, виды
Рукописным называют шрифт, написанный от руки. Сейчас можно имитировать его на компьютере в текстовых редакторах. Прежде, чем узнать, как сделать рукописный шрифт в Ворде, ознакомимся с видами скриптов.
Наш почерк — это рукописный шрифт
Существует классификация в зависимости от того, какое письмо изображается. К примеру, выполненное:
- остроконечным или ширококонечным пером;
- кистью;
- карандашом;
- маркером;
- ручкой;
- другими пишущими инструментами.

При разном оформлении скрипты отличаются один от другого аккуратностью, жирностью линий. Различают формальный и казуальный типы. Первый — типичное начертание с ровной толщиной линий, используемое писателями прошлых веков.
Это Palace Script или близкие к школьным прописям Olga, Propisi. Казуальный скрипт более современен, свободен, с линиями разной толщины. Имитирует рекламное письмо кистью, гравировку. Примерами являются элегантные Decor, Corrida, Brush Script.
Рукописные шрифты (или скрипты) бывают связные, когда все буквы соединены между собой. А также не связанные при отдельной расстановке каждого элемента и промежуточные формы.
Для чего может понадобиться рукописный шрифт
Весьма красиво выглядит письмо, выполненное на компьютере одним из рукописных шрифтов. Без подобного оформления надписей на фотографиях, иллюстрациях и баннерах не обходится компьютерная графика.
Рукописные шрифты выглядят довольно эффектно
Подобные скрипты предназначены для имитации прописи и рукописи. Они применяются в полиграфической акциденции (наборе).
Они применяются в полиграфической акциденции (наборе).
То есть для воспроизведения бланков, грамот, аттестатов, ярлыков, как малых форм, плакатов и афиш.
Кроме того, используются для производства учебной литературы. Как сделать рукописный шрифт в Ворде и для чего затем применить?
Возьмем для примера скрипт Primo, имитирующий каллиграфию. Именно с его помощью создаются школьные прописи, которые можно сделать собственноручно в программе Microsoft Word.
Для установки на компьютер необходимо найти и выбрать шрифт в Интернете. Primo несколько сложен в установке, требует дополнительных приложений (макросов). Но предлагается множество других, аналогичных и резко отличающихся один от другого. Кто-то предпочитает эстетику для дизайна.
Надписи должны легко читаться, быть понятными, особенно, если с помощью конкретного скрипта оформляется документ. Поэтому для текстового редактора более подходит простой и практичный стиль.
Если операционная система (ОС) укомплектована рукописными шрифтами, появится возможность создавать открытки, презентации, надписи на иллюстрациях, декоративное письмо. Как сделать рукописный шрифт в Ворде, рассмотрим далее.
Как сделать рукописный шрифт в Ворде, рассмотрим далее.
Как установить шрифты в Ворде
Шрифты, именуемые «рукописными», необходимо загружать дополнительно, потому что не все версии ОС ими снабжаются. Каждый выбирает их по своему предпочтению.
После добавления на компьютер они появляются во всех программах, где используется письменность, в редакторах текстов и фото. Интернет бесплатно предлагает для скачивания множество скриптов.
Они функционируют с кириллицей или латиницей, но есть и универсальные варианты. Для установки нужно сначала найти по запросу «шрифты» и скачать файл. Формат — TTF или OTF.
В ранних версиях ОС Windows требовалось лишь скопировать его в директорию для шрифтов. Это C:\Windows\Fonts. Затем можно было пользоваться скриптом через редакторы. Сейчас процесс упростился до следующих шагов:
- Нажимаем на скачанный файл шрифта в папке «Загрузки».
- Правой кнопкой мыши открываем меню и выбираем «Установить».
- Теперь шрифт появится, готовый к использованию в любом редакторе, в том числе Microsoft Word.

Если все-таки вновь установленный рукописный алфавит ещё не заработал, нужно перезагрузить компьютер. Примерами скриптов для загрузки может быть Shlapak Script, Good Vibes Pro, Liana. Теперь должно быть понятно, как сделать рукописный текст в Ворде.
Собственный шрифт, имитация почерка
Помимо скачивания готовой подборки можно создать свой рукописный шрифт. Для этого нужно установить специальную программу: Font Creator или High-Logic FontCreator (Разработчик шрифтов).
Любой может создать свой шрифт, сымитировав конкретный почерк
Как сделать рукописный шрифт в Ворде, используя свой почерк? Действуем по следующим этапам:
- На чистой бумаге пишем черной гелевой ручкой весь алфавит на русском языке своим почерком.
- Полученный лист нужно отсканировать.
- Заходим в программу FontCreator, открываем новый файл, называем его.
- Настраиваем программу, пополняем ее кириллицей.
- Жмем на силуэт символа и выбираем «Импорт изображения».
 Загружаем свою букву, выделенную или «вырезанную» из отсканированного листа.
Загружаем свою букву, выделенную или «вырезанную» из отсканированного листа. - Нажав кнопку «Generate», получаем первую букву шрифта в виде своего почерка.
- Разворачиваем окно на весь экран и редактируем размеры, места соединения. Сохраняем.
- То же проделываем с остальным алфавитом.
- Сохраняем шрифт в папке Fonts. Теперь его можно использовать в Ворд.
Теперь можно редактировать уже имеющиеся буквы алфавита и создавать свои.
Как сделать рукописный шрифт в Ворде на русском языке
Для установки на своем компьютере мы обычно выбираем шрифты, которыми можно писать на русском языке. Но не все они именно такие. Некоторые функционируют лишь на латинице.
При замене раскладки клавиатуры на русскую эффект теряется. Буквы превращаются в печатные, а не рукописные, или в прямоугольные символы. Как сделать рукописный шрифт в Ворде, работающий на русском языке?
Чтобы скачать русскоязычный скрипт, необходимо обращать внимание на пояснение к нему типа: «функционирует на кириллице».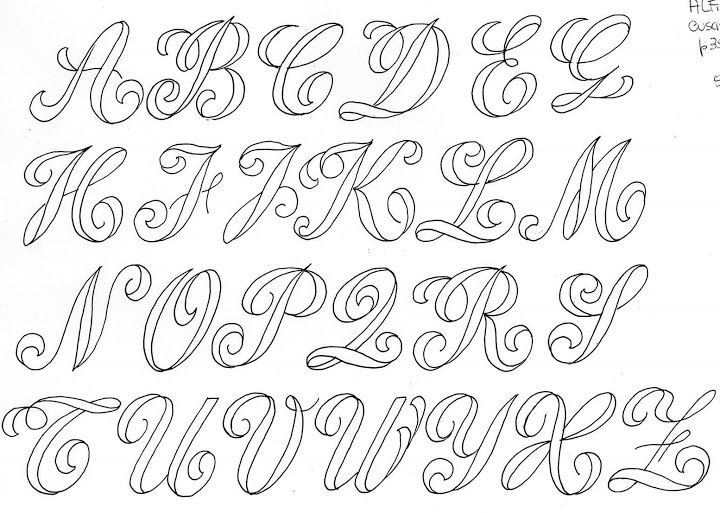 Или брать его в разделе «Русскоязычные», выбирая понравившийся вариант по внешнему виду.
Или брать его в разделе «Русскоязычные», выбирая понравившийся вариант по внешнему виду.
Применение красивых рукописных скриптов, а также их создание — весьма увлекательный процесс. Выполненный с их помощью текст приобретает стильное оформление. Узнать, как сделать рукописный шрифт в Ворде — весьма полезный навык.
В этом видео вы узнаете, как создать свой шрифт:
Заметили ошибку? Выделите ее и нажмите Ctrl+Enter, чтобы сообщить нам.
Каллиграфический почерк — как научиться писать красиво
В блогах, посвященных каллиграфии, уделяется много внимания способам создания красивых форм букв с помощью пера и чернил, но не так просто найти информацию по повседневному письму! В этом посте я раскрою восемь хитростей создания красивых рукописных записей любой ручкой на ваш вкус.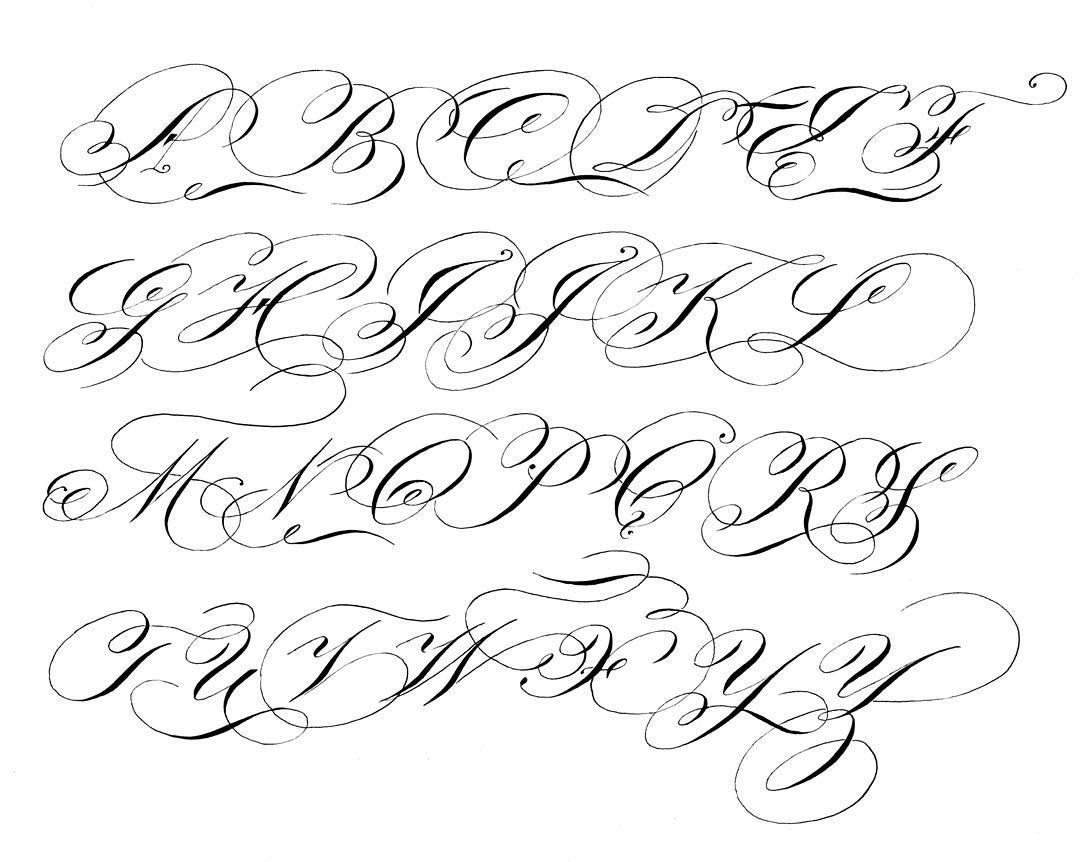 А еще вы можете скачать прописи, чтобы отточить свой почерк!
А еще вы можете скачать прописи, чтобы отточить свой почерк!
Многие считают, что каллиграфия и есть красивый почерк, но это не так. Вообще, в каллиграфии буквы стилизованы и украшены – она ближе к искусству, нежели к простому письму. Письмо же, напротив, – совокупность знакомых приемов и стиль ежедневных заметок. В отличие от каллиграфии, в повседневном письме важнее скорость и удобство. А раз у каждого уникальный почерк, значит, возможности его совершенствования безграничны! Вот восемь хитростей, которые в этом помогут.
Пишите комфортной именно для вас ручкой
И тут уж каждому своё. Найти ту самую ручку, с которой вы сработаетесь, будет ой как непросто! Для себя я выбрала ручку Pilot G2 05 из-за широких штрихов, корпуса и приятного темно-черного цвета чернил. Еще мне нравится то, как легко ей писать – не приходится напрягать руку, чтобы сделать четкий штрих.
Сейчас выбор ручек по-настоящему огромен, так что советую пробежаться по магазинам. Возьмите парочку тут, парочку там и опробуйте! И неважно, какие ручки вам больше по душе: гелевые, перьевые, авторучки… Та, с которой вы почувствуете связь, и будет идеальной.
Возьмите парочку тут, парочку там и опробуйте! И неважно, какие ручки вам больше по душе: гелевые, перьевые, авторучки… Та, с которой вы почувствуете связь, и будет идеальной.
Держите ручку свободно, без напряжения
Нежный, легкий захват – основа хорошего почерка. Легкий захват получается, когда мышцы руки не перенапряжены и ногти не начинают белеть от сильного нажима.
Многие сжимают ручку так крепко, что рука начинает побаливать уже в первые минуты письма. Зачастую мы делаем это непроизвольно, так что возьмите за правило каждые несколько минут мысленно проверять, свободно ли держите ручку.
Начните с разминки
Неважно, как вы собираетесь писать – курсивом или печатным шрифтом, вам будет сложно вывести аккуратные буквы без разогрева. Начните с пары завитушек и после такой разминки из-под вашей руки начнут выходить аккуратные и уверенные буквы. Для этого упражнения отлично подойдет поле спиралек из прописей.
Или можно просто накрутить пару завитушек “от скуки” примерно такой формы.
Не бойтесь крутить листок
Нас с детства учили держать листок строго и ровно перед собой. Если вам так удобно – отлично! А если все-таки нет, смело крутите листок. Действительно многое зависит от того, под каким углом вы его положите!
Большинству правшей подходит обычное вертикальное положение листа… но не мне. Мне гораздо легче писать курсивом – моим основным стилем – когда лист повернут на 90 градусов. И это не шутка: а видео внизу тому подтверждение!
Удобное положение листа для каждого свое, так что смело пробуйте разные углы. Правшам советую сперва положить лист вертикально и поворачивать его влево до тех пор, пока писать не станет легко и удобно. Левшам тоже предлагаю начать с вертикального положения, но поворачивать лист вправо.
Правшам советую сперва положить лист вертикально и поворачивать его влево до тех пор, пока писать не станет легко и удобно. Левшам тоже предлагаю начать с вертикального положения, но поворачивать лист вправо.
Делайте упражнения в прописях
Если хотите последовательно работать над своим почерком — я приготовила для вас прописи! Это три листа упражнений в основном для курсива, а скачать их можно по этой ссылке. С их помощью можно потренироваться в написании завитушек, заглавных и строчных букв, а также слов и целых предложений.
Курсив, представленный в прописях, не строго машинный. Я, напротив, делаю упор на тот стиль букв и слов, которым пользуюсь каждый день. Эти символы легки в написании и на письме плавно перетекают один в другой.
Практикуйтесь при любом удобном случае
Почерк, как почти все в жизни, нужно совершенствовать, постоянно применяя на практике. Чем больше полезных привычек и стилей, которые вам импонируют, вы используете на письме, тем лучше станет ваш почерк.
Упражняться можно по-разному: например, напишите кому-нибудь не имэйл или сообщение, а письмо от руки. Если есть время и желание, начните вести дневник. Необязательно делать длинные записи – достаточно просто пары заметок о том, как прошел день!
Пишите на линованной бумаге или подкладывайте разлинованный лист
Красивые и ровные слова – кратчайший путь к аккуратному почерку! Когда пишите письмо, подкладывайте под белый лист листок из записной книжки. Он наверняка будет просвечивать, и вы сможете использовать линии листа как направляющие, чтобы все строки письма были ровными. А если вы не против разлинованных листов – пишите сразу на них.
В дополнение к этому пункту скажу: всегда используйте подложку. Неважно, какой лист вы выбрали для письма, под ним всегда должен быть еще один. Любая ручка почему-то начинает писать лучше на чуть более мягкой поверхности двух листов бумаги.
Выберите собственный стиль письма
Почерк изменчив, индивидуален и постоянно развивается. В отличие от каллиграфии, занимаясь которой вы всегда будете писать примерно одинаково, здесь у вас будут дни хорошего почерка и дни не самого удачного почерка (как в заметках ниже).
В отличие от каллиграфии, занимаясь которой вы всегда будете писать примерно одинаково, здесь у вас будут дни хорошего почерка и дни не самого удачного почерка (как в заметках ниже).
Неважно, каков на вид ваш почерк, он – чудесное отражение вашей индивидуальности. Поэтому люди так любят получать нечто рукописное, ведь строки напоминают им о вас. Так что не стремитесь к коренным переменам, лучше сконцентрироваться на создании четких и красивых букв, которые будет легко прочесть.
Надеюсь, пост вам понравился и что он вдохновит отложить в сторону клавиатуру и написать что-нибудь от руки!
Большое вам спасибо, что читаете нас, хорошего дня!
Эта статья перевод, оригинал вот тут — https://thepostmansknock.com/8-tips-improve-your-handwriting/.
| Шаблон Excel «Анализатор результатов ЕГЭ по ОБЩЕСТВОЗНАНИЮ + ЭССЕ – 2020, 2019» с автоматическим выводом отчета-анализа | |
| Презентация «Умножение и деление на 5» | |
| Анализ урока по ФГОС: образец, советы и пояснения | |
Хотите получать информацию о наиболее интересных материалах нашего сайта? 2007-2019 «Педагогическое сообщество Екатерины Пашковой — PEDSOVET.SU». Отправляя материал на сайт, автор безвозмездно, без требования авторского вознаграждения, передает редакции права на использование материалов в коммерческих или некоммерческих целях, в частности, право на воспроизведение, публичный показ, перевод и переработку произведения, доведение до всеобщего сведения — в соотв. с ГК РФ. (ст. 1270 и др.). См. также Правила публикации конкретного типа материала. Мнение редакции может не совпадать с точкой зрения авторов. Для подтверждения подлинности выданных сайтом документов сделайте запрос в редакцию. сервис вебинаров О работе с сайтом Мы используем cookie. Публикуя материалы на сайте (комментарии, статьи, разработки и др.), пользователи берут на себя всю ответственность за содержание материалов и разрешение любых спорных вопросов с третьми лицами. При этом редакция сайта готова оказывать всяческую поддержку как в публикации, так и других вопросах. Если вы обнаружили, что на нашем сайте незаконно используются материалы, сообщите администратору — материалы будут удалены. Если вы раньше пользовались только ручкой или карандашом для работы с текстом, то вам необходимо как можно скорее узнать основы использования клавиатуры компьютера. Очень скоро вы поймёте, что с помощью компьютера писать письма и редактировать документы гораздо проще, быстрее и удобнее. В Интернете, разумеется, тоже никуда без навыков набора текста. Взгляните на вашу клавиатуру, она выглядит примерно так. Клавиатура. Вид сверху. Чтобы начать тихо стучать по клавишам, набирая собственное имя, сначала кликните один раз левой клавишей мышки в текстовом поле. текстовое поле — это белый прямоугольник на странице сайта, предназначенный для ввода текста. Нажмите на текстовое поле мышкой и начинайте набирать текст — буквы будут магическим образом появляться внутри прямоугольника. Напечатайте ваше имя в текстовом поле ниже. Как переключить раскладку клавиатуры?Буквам на клавиатуре тесно: почти все клавиши отвечают сразу за две буквы. Текущий алфавит клавиатуры (кириллический или латинский) называется раскладкой. Чтобы переключить раскладку и набирать русские буквы вместо английских или наоборот, нужно нажать одновременно две особые клавиши. В зависимости от настроек вашего компьютера, это клавиши с названиями CTRL и SHIFT, либо ALT и SHIFT. Чтобы наверняка переключить раскладку клавиатуры, попробуйте обе пары клавиш по очереди. Их можно найти в левом нижнем углу клавиатуры. клавиши ctrl и shift нужно нажимать одновременно alt + shift тоже одновременно Существует ещё один простой способ переключить раскладку. нужно отыскать значок с раскладкой клавиатуры, нажать на него и выбрать другую Как писать большими буквами?Разумеется, имена, названия и каждое предложение следует писать с большой буквы. Чтобы написать одну большую букву, нажмите клавишу Shift и клавишу нужной вам буквы одновременно. Например, для буквы А Shift + a = большая буква А Клавиша Shift также нужна для того, чтобы напечатать специальные символы, которые расположены, например, на клавишах с цифрами наверху клавиатуры. Восклицательный знак под цифрой 1, символ Интернета @ под цифрой 2, вопросительный знак под цифрой 7, и так далее. Помните, что получаемый специальный символ зависит ещё и от текущей раскладки клавиатуры! В русской раскладке под цифрой 2 находится кавычка, в английской – @. shift + цифра 7 = знак вопроса в русской раскладке А если вы вдруг захотите украсить сообщение, написав его сплошь большими буквами, просто нажмите и отпустите клавишу Caps Lock. клавиша Caps Lock Чтобы вернуть обычные буквы, нажмите Caps Lock ещё раз. Теперь, если все ваши буквы вдруг получаются большими, то вам известно, как это исправить. Как исправлять ошибки?Не ошибается только тот, кто ничего не делает! Случайно допустили ошибку, когда набирали текст? В отличие от ситуации с пером, чернилами и бумагой опечатку очень легко исправить! Сначала переведите курсор в позицию сразу после неправильной буквы. курсор — мигающая вертикальная полоска в текстовом поле. Курсор обозначает место на экране, в котором будут появляться набираемые вами буквы. курсор мигает в текстовом поле Чтобы поставить курсор в нужную позицию, просто нажмите левой клавишей мыши в это место экрана. курсор можно перемещать стрелочками Итак, вы установили курсор в тексте после буквы, которую собираетесь стереть. Тогда нажимайте клавишу Backspace, и эта буква исчезнет. |
Утраченное искусство: красивая надпись
Скучаю по почерку!
Раньше мне нравился мой почерк, мне нравилось писать личные заметки и обращаться к ним с талантом, без каких-либо усилий. Это было естественным продолжением моего личного стиля — переход от моего мозга к ручке и бумаге. Мне нравилось делать это и видеть, как по почте приходят красивые письма других людей, или записки, лежащие на моем столе на работе, и я могу сразу узнать, кто написал это, просто по их почерку.
Что случилось? Компьютеры, электронная почта и смартфоны делают наш почерк устаревшим — утерянным искусством. Сегодня даже наши подписи могут быть созданы в цифровом виде. Я не хочу, чтобы это произошло, но, похоже, становится все меньше и меньше нуждаться в красивой ручке и бумаге, когда несколько движений на клавиатуре делают все за нас. В моей повседневной жизни единственное, что, кажется, больше записывается — ручка на бумаге — это мой список покупок, прикрепленный к моему холодильнику, или небольшая записка, оставленная на прилавке, чтобы напомнить моему мужу или детям что-то сделать.
Мне невыносимо видеть, как почерк устаревает. Я хочу начать или быть частью «Спасите нашу революцию почерка!»
Почерк — это такая же часть нашего личного стиля, как и то, как мы украшаем наш дом или что носим. Он может так много рассказать о нас. То, как мы составляем наши буквы и соединяем их так, чтобы они превращались в слова, действительно является продолжением нашего личного стиля, которого я скучаю по себе и другим. Это единственное, что мы можем назвать по-настоящему нашим собственным
.Читатель недавно оставил мне комментарий, желая узнать, знаю ли я о сайте, где она могла бы получить шрифт своего почерка.Я люблю шрифты, и они стали бешено популярными как способ выразить наш стиль в цифровом формате. Я думаю, что нам или, по крайней мере, нам, визуальным типам, также нужен наш собственный шрифт с нашим настоящим почерком как способ выразить себя в Интернете и возможность сказать — «взгляд» — «это я» — «кто я» — « мой стиль».
Я намеренно пытался найти больше способов писать пером на бумаге в течение последних нескольких недель. Я пишу в своем ежедневнике, и это доставляет мне некоторое личное удовлетворение.
Изображение: PaperTasteBuds
Я слежу за несколькими блогами о канцелярских товарах — в них всегда есть такие вдохновляющие изображения. Недавно на PaperTasteBuds они опубликовали информацию об одном из своих семинаров по написанию надписей Paperfinger. Разве это не похоже на веселое мероприятие? Подружки творческие, вино и красивый почерк. Это говорит мне о том, что я не одинок в своей любви к рукописному сценарию.
Моя любовь к почерку началась еще в детстве. Я помню, как Санта принес мне книгу об анализе почерка, когда я был в средней школе.Мне показалось увлекательным, что каждый раз, когда вы кладете перо на бумагу, вы немного раскрываете себя.
Вы можете сказать себе, что у вас ужасный почерк и что вам ничем не помочь. Мне нравится так думать об этом. Наш почерк немного похож на наше телосложение. Мы не можем выбрать это, но мы можем тренироваться, чтобы привести себя в форму — то же самое с вашим почерком — небольшая практика и изучение некоторых новых техник помогут вам в кратчайшие сроки придать форму вашему почерку.
Как улучшить свой почерк:
Как творческий блоггер, я получаю книги для рецензирования время от времени.Я просматриваю только те, которые мне нравятся, и этот, Creative Lettering — Techniques & Tips от ведущих художников прибыл ко мне на пороге на прошлой неделе. Я никогда не знаю, какая книга будет в упаковке, и был очень взволнован, когда открыл ее, так как в последнее время я думал об улучшении своего почерка. Это был один из тех моментов, которые должны были быть.
Я практиковал то, что узнал из книги.
Лучший способ сделать свой почерк красивее — это просто больше писать ручкой или карандашом.Возьмите несколько ручек, чтобы узнать, какая из них вам удобна, а какая приятно течет по бумаге.
Если у вас нет любимого произведения — попробуйте перьевая ручка или маркер для каллиграфии. Мне нравятся маркеры Sanford и один под названием Elegant Writer. Я покупаю их в ремесленном магазине. Большинство писем сразу выглядят намного лучше с интенсивными чернилами одного из этих пера и небольшими вариациями ширины из-за плоского наконечника.
Мои любимые ручки называются Penstix’s.Они сделаны индийскими чернилами. У меня нет их фотографии, но вы можете найти ее в этом посте: Рука надписи на конверте для свадьбы или выпускного
Если вы знаете, как писать алфавит, все, что вам нужно, — это немного попрактиковаться в линованной бумаге, чтобы получить новый полезный и красивый набор навыков, который поможет вам в написании букв и в то же время улучшит ваш почерк. Это не требует изменения вашего основного почерка — просто поднимите его на ступеньку выше с лучшим интервалом, изгибом или росчерком.
В колледже я пошел на уроки рукописного ввода.Прежде чем нам разрешили пользоваться чернилами и модными металлическими перьями, нам приходилось использовать плотницкий карандаш — у них широкий плоский грифель — как перо каллиграфического пера. Это позволило нам увидеть, как каждая буква, которую мы сделали в каллиграфическом курсиве, имела тонкие и толстые штрихи, когда мы их формировали. Большую часть урока мы провели, просто используя карандаш, держа его под углом и снова и снова рисуя наклонные линии на линованной бумаге. Необходимость составлять страницу за страницей из наклонных линий до тех пор, пока мы не почувствуем, что держим карандаш правильно, это было немного похоже на то, что нужно писать — «Я не буду жевать жвачку в классе…» на школьной доске сто раз, как наказание за неправильный поступок в классе.Возможно, мне это не понравилось, но я также осознал, насколько важно было приобрести этот базовый навык.
Только когда у нас были основные штрихи каждой буквы, нам разрешили перейти к настоящей ручке и чернилам. Наш финал в конце семестра был в состоянии написать полный алфавит и цифры от 0 до 9 в традиционном каллиграфическом стиле курсивом, а также в современном буквенном алфавите, который мы создали сами.
Это практика, которая идеально подходит для многократного повторения букв на бумаге.Это действительно поможет сделать ваш почерк красивым.
Creative Lettering представляет коллекцию художников, в том числе каллиграфов, художников, коллажистов, изготовителей открыток и графических дизайнеров, предлагающих свой собственный уникальный взгляд на надписи от руки.
Каждый из 16 художников-шрифтовиков объяснил свои любимые инструменты и способы их использования, краткий обзор своего фирменного стиля и техники написания с пошаговыми инструкциями с фотографиями и алфавитным образцом собственного шрифта, который вы можете учиться и практиковаться.
Они дают отличные советы.
На страницах даже есть несколько поделок — например, это рукописный орнамент.
Они также предоставляют страницы с идеями о том, как найти вдохновение для улучшения вашего собственного уникального сценария.
Я начал практиковаться, чтобы найти свой стиль красивого письма, используя этот урок от Лизы Энгельбрехт.
Я собрал ручки и попробовал несколько техник.
Я использовал Sharpie с тонким наконечником и несколько раз написал свое имя.
, а затем сделал двойную линию слева от каждого хода вниз — круто! Не так уж и сложно.
Я пошел дальше, заполнив двойные линии большим количеством чернил, чтобы создать более смелый вид.
Я начал с того, что напечатал свое имя и сделал расцветки на печатных буквах, когда научился акцентировать штрихи или добавлять фигурные реплики здесь и там. Когда вы начнете соединять эти буквы в свой сценарий, ваши усилия окупятся.Я обещаю, если вы немного попрактикуетесь, вы достигнете Ага! момент.
Возможно, я никогда не стану профессионалом, но я могу улучшить свой почерк и печать, чтобы улучшить заметку, подарочную бирку, письмо другу или даже свой список покупок.
Один из советов, который меня больше всего взволновал, — это использовать бумажный пень. Когда вы набираете буквы карандашом. Это дает эффект тени, который добавляет размер каждой букве. Пробуя его, я подумал, что этот метод может работать при написании надписей на классной доске — способ добавить некоторое измерение к общему эффекту дизайна классной доски.Я попробовал и обнаружил, что он отлично работает с мелом! Вы можете купить бумажные обрубки в проходе художника в магазине поделок.
В книге так много советов, из которых, я знаю, вы почерпнете понимание — даже как делать дингбаты и игрушки, чтобы улучшить внешний вид ваших писем и почерка.
Мне очень понравилась эта книга, от корки до корки, так как она написана в очень открытой и личной манере. У всех художников есть веб-сайты, так что вы можете узнать больше об их технике, посетив их.
Одна из забавных особенностей каждого художника заключалась в том, чтобы узнать, какую букву ему больше всего нравится рисовать. Я рисовал и знаю, что у меня есть свой любимый — это буква «К». Какое письмо вам нравится писать сценарием?
Creative Lettering будет направлять и вдохновлять, побуждает вас творчески экспериментировать с надписями и развивать собственный стиль. От списков продуктов до классных досок — красивый почерк может быть вашим.
2 простых способа набрать букву курсивом на компьютере
Время чтения: 4 минуты
Людям, которые учатся писать буквы на компьютере, иногда хочется, чтобы они могли набрать букву курсивом или сделать так, чтобы надпись выглядела так, как будто она была написана от руки.Они могут обращаться к компьютерам, потому что из-за возраста или состояния здоровья их руки слишком сильно трясутся, чтобы писать ручкой разборчиво.
Это очень большая возможность создавать документы на компьютере, и они выглядят написанными от руки. Фактически, можно вручную написать подпись на электронном блокноте для рисования и отобразить ее в другом документе, например, в качестве подписи.
Я покажу вам, как сделать так, чтобы ваше письмо отображалось и печаталось в Microsoft Word с использованием шрифта, который ближе к рукописному, чем стандартные шрифты, такие как Times New Roman или Courier New.
Мы делаем это, изменяя настройки, которые определяют, какой шрифт использовать в вашем документе. Это действительно очень просто.
Как набрать букву скорописью в Microsoft Word
Если вы не достаточно молоды, чтобы вас не учили скорописному письму в школе, вы, вероятно, хорошо освоите скорописное письмо и используете его в повседневной жизни. В этой статье я использовал такие термины, как рукописный и скорописный, потому что это то, что мы использовали до того, как появились компьютеры, мобильные телефоны и планшеты, которые привели к переходу на стандартный текстовый блок.
В списке шрифтов или гарнитур вашего компьютера слово Script обычно используется для обозначения шрифта, который по крайней мере похож на курсив.
Мы поговорим о двух основных способах изменения шрифта в письме или другом документе.
1. Полностью напечатайте букву, затем измените шрифт на курсивный.
— Реклама —
Я продемонстрирую здесь, используя Brush Script и Freestyle Script, два распространенных шрифта, которые очень похожи на аккуратно написанный курсив.Любой шрифт можно сделать более «наклонным» (возможно, слишком сильно), применив курсив к словам. Возможно, вам не понравится результат, который вы увидите, применив курсив к шрифту сценария, но вы можете попробовать его, если хотите.
Выделите текст, затем выберите шрифт, который хотите использовать.В этой демонстрации мы скажем, что вы написали письмо, которое вы хотите представить курсивным шрифтом. Чтобы применить шрифт скрипта к уже набранной букве, выделите текст, который вы хотите использовать в скрипте.
Control + A на компьютерах Windows или Command + A на компьютерах Mac выделит текст всего документа.
Перейдите в верхнюю часть окна и убедитесь, что на ленте выбрана вкладка «Главная». Второй раздел ленты — это раздел шрифтов. Вы увидите раскрывающийся список, при нажатии на который откроется длинный список шрифтов, доступных на вашем компьютере. Должны быть перечислены шрифты, демонстрирующие, как каждый из них выглядит.
Выбирайте то, что вам нравится. Два упомянутых выше — Brush Script и Freestyle Script — распространены и, вероятно, будут в списке. После того, как вы выберете шрифт, вы должны увидеть свой документ, представленный в выбранном вами скриптовом шрифте.
2. Установите шрифт / гарнитуру перед тем, как печатать документ. Все набранное будет представлено выбранным вами шрифтом.
Чтобы на самом деле набрать букву курсивом или чтобы ваш документ отображался скриптом по мере ввода, перейдите на ленту в верхней части Microsoft Word и выберите вкладку «Главная». Во втором разделе значков есть раскрывающееся окно, в котором, вероятно, будет отображаться название шрифта. Щелкните его, чтобы отобразить длинный список шрифтов. Выберите тот, который вам нужен, и начните печатать. Ваш документ появится в выбранном вами шрифте.
Как набрать подпись курсивом на компьютере
Если вы хотите, чтобы скриптовым шрифтом было несколько слов, например, ваше имя в конце буквы, вы тоже можете это сделать. Вместо того, чтобы выбирать весь документ перед тем, как выбрать шрифт сценария, просто щелкните мышью перед своим именем и перетащите его, чтобы выбрать слова, которые вы хотите отображать в сценарии, а затем измените шрифт этих слов.
— Реклама —
Вы также можете использовать технику, которую вы прочитали выше, чтобы установить шрифт перед вводом.Чтобы изменить шрифт на сценарий всего нескольких слов, просто следуйте приведенным выше инструкциям, чтобы изменить шрифт. Введите свое имя или любой другой шрифт. Затем измените шрифт обратно на исходный. Только слова, которые вы выбрали, будут другими.
ПРИМЕЧАНИЕ. Возможно, изменение шрифта одного или нескольких слов в строке с другими шрифтами может привести к неудовлетворительным результатам, поскольку не все шрифты имеют одинаковый размер. По этой причине лучше размещать в строке отдельно слова с другим шрифтом.
Завершение
Я использовал Microsoft Word, чтобы проиллюстрировать, как написать письмо скриптом на компьютере. Но те же общие инструкции применимы и к LibreOffice.
Все компьютеры поставляются с базовым набором шрифтов, который может насчитывать от нескольких десятков до сотен вариантов. Обратите внимание, что хотя большинство компьютеров с Windows используют один и тот же базовый набор шрифтов, могут быть различия в шрифтах, установленных на вашем компьютере и на вашем соседнем компьютере.
Компьютеры Mac и Windows используют несколько общих шрифтов, таких как Arial и Times New Roman.Некоторые программные приложения могут добавлять другие шрифты, которые не были доступны на вашем компьютере при базовой настройке.
Эта статья была специально посвящена созданию документа с использованием скриптового или курсивного шрифта и не включала подробных инструкций, как выбрать текст, который вы хотите использовать в скриптовом шрифте, как выделить шрифты курсивом и т. Д.
В нижней части этой статьи вы найдете ссылки, которые приведут вас к более подробным инструкциям о том, как выделить текст, выделить его курсивом и многое другое.
Как выделить жирным шрифтом, курсивом и подчеркиванием в Microsoft Word
Как увеличить текст в Microsoft Word
Легко переходите с Microsoft Word на LibreOffice Writer
Список шрифтов Windows 10 (Microsoft Office может добавить в этот список.)
как создать фальшивую каллиграфию (учебник + рабочие листы)
Я всегда любил красивую каллиграфию.
(с по )
Несколько лет назад мой бывший начальник принес мне каллиграфическое перо и чернила из поездки в Италию.Я был так взволнован, чтобы попробовать это, и подумал, что будет очень легко превратить мой почерк в каллиграфию, просто щелкнув пером (это технический термин для металлических предметов, которые входят в ручки — не путать с моим ходом -для угощения, перо Twizzlers).
Все пошло не так хорошо.
Затем я встретил Линдси и подумал, что, поскольку она профессионал, она наверняка могла бы дать несколько советов, и это было бы несложно.
Опять же, перо и чернила оказались слишком сложными для моих нетерпеливых рук.Вы когда-нибудь пробовали это? Чернила действительно разбрызгиваются!
Мне еще предстоит научиться пользоваться настоящей ручкой для каллиграфии (хотя она входит в мой список навыков, которые нужно освоить когда-нибудь), и я просто придерживаюсь своей проверенной техники фальшивой каллиграфии.
Я подумал, что поделюсь этим с вами сегодня. Вот как создать фальшивую каллиграфию.
Шаг первый: выберите хорошую чернильную ручку с тонким наконечником
Ваш выбор пера в основном зависит от личных предпочтений, но я думаю, что перо хорошего качества имеет значение для качества надписей.Вам не нужно быть супер-фантазийным; в вашем местном офисном магазине есть сотни отличных вариантов ручек. Я предпочитаю очень тонкий наконечник и вращающуюся шариковую головку, чтобы ручка легко скользила. Мне больше всего нравится пилотная точная сверхтонкая ручка, но я только что купил марку набегающего стиля в офисном магазине, и она тоже хорошая.
ШАГ ВТОРОЙ: Напишите любую букву алфавита
Вы можете сделать это сначала карандашом, если хотите, или просто ручкой от руки. Курсив отлично работает, но обычная печать тоже.
ШАГ ТРЕТИЙ: Добавьте штрихи вниз
Каждый раз, когда ваш штрих пера идет вниз (как показано стрелками выше), вы рисуете линию прямо рядом с ним и заполняете ее. Это придаст вашему письму каллиграфический вид, некоторые штрихи будут легкими и воздушными, а штрихи вниз немного толще. Стильное перо для каллиграфии сделает это автоматически — когда вы нажимаете на перо, зубцы открываются и пропускают больше чернил, создавая более толстую линию. При легком нажатии (как при всех движениях вверх) зубцы остаются закрытыми, и через них проходит только небольшое количество чернил.С помощью этого метода искусственной каллиграфии мы пытаемся добиться того же вида толстых-тонких мазков, но без дополнительных инструментов.
Видите, как это просто?
Прелесть фальшивой каллиграфии в том, что вы можете делать это с любым шрифтом, и вы можете изменять ширину нижнего края по своему желанию.
Вот еще пример. Я написал слово любовь курсивом:
, затем штрихами вниз:
Разве это не выглядит модно? Вы можете легко и просто преобразовать свой почерк, сделав его похожим на каллиграфию, всего несколькими дополнительными штрихами пера.
Чтобы помочь вам, я создал набор рабочих листов для отработки и совершенствования вашей искусственной каллиграфии.
Наслаждайтесь и счастливой надписи!
Чем отличаются надписи от руки и каллиграфия?
Этот пост и фотографии в нем могут содержать партнерские ссылки. Если вы покупаете что-то по ссылке, я могу получить комиссию без дополнительной оплаты.
Поделиться — это забота!
Вас смущает разница между надписью от руки и каллиграфией?
Возможно, вы даже не знали, что между ними существует разница.
Не волнуйтесь, вы попали в нужное место!
В этой статье мы подробнее рассмотрим, чем именно рукописный текст отличается от каллиграфии.
Прежде чем мы начнем, давайте кратко рассмотрим содержание —
- Чем отличается рукописный текст от каллиграфии?
- Что такое каллиграфия?
- Что такое надпись от руки?
- Что такое типографика?
- Понимание других терминов (надписи кистью, искусственная каллиграфия и т. Д.)
- Почему все это имеет значение?
- Подводя итоги — заключительные слова.
Не волнуйтесь, к концу этого поста у вас будет четкое понимание разницы между этими двумя формами искусства (и многими другими).
Начнем прямо сейчас!
Если вы предпочитаете смотреть, а не читать, я также сделал видео на YouTube, которое вы можете посмотреть —
Разница между надписью от руки и каллиграфией —Хотя и рукописные надписи, и каллиграфия являются формами визуального искусства, связанными с буквами, их основное отличие заключается в методе создания букв.Ручная надпись фокусируется на рисовании и иллюстрации букв. С другой стороны, каллиграфия — это искусство красивого письма.
Изображение выше является наглядным примером разницы между ручным шрифтом, каллиграфией и типографикой.
Эти термины часто используются как синонимы. Однако, как видите, они сильно отличаются друг от друга.
Другими словами, разница между рукописным шрифтом и каллиграфией заключается в процессе, а не в конечном результате.
На видео ниже я создам то же слово в (почти) том же стиле, но одно будет написано каллиграфией, а другое — надписью от руки.
Примечание — вполне понятно, что если вы полный новичок, вам будет трудно заметить разницу в последней части (не видя фактического процесса создания). Со временем вы начнете развивать свой глаз, чтобы без труда замечать эти различия.
Давайте подробнее рассмотрим эти формы искусства, чтобы лучше понять всю историю.
Что такое каллиграфия?Каллиграфия — это вид визуального искусства, в первую очередь направленный на красивое письмо. Каллиграфия обычно создается с использованием определенных инструментов, таких как остроконечное перо, широкое перо, кисть и т. Д. Акцент здесь делается на аспекте письма, что означает, что формы букв обычно выполняются одним движением.
Когда мы говорим «каллиграфия», мы должны думать об этом как об общем термине, который включает в себя множество различных стилей письма.
Прежде всего, каллиграфию можно разделить на основе мировых культур, таких как —
- Западная каллиграфия (латинский алфавит)
- Китайская каллиграфия
- Японская каллиграфия
- Арабская каллиграфия
- Индийская каллиграфия
- И т. Д.
Вот несколько быстрых примеров.
Пример китайской каллиграфии. Письмо Оуян Сю. Источник — Википедия, пример арабской каллиграфии. Фолио из рукописи Корана (сура 39: 1–5), произведение Насрида. Источник — Википедия.На данный момент я сосредоточен исключительно на западной каллиграфии.
Имея это в виду, давайте кратко рассмотрим различные стили западной каллиграфии.
В западной каллиграфии мы должны рассматривать две основные группы — Традиционная каллиграфия и современная каллиграфия.
Традиционная каллиграфия —Включает стили каллиграфии, разработанные на протяжении всей истории латинского алфавита, которая датируется примерно 600 годом до нашей эры.
Назовем несколько традиционных стилей каллиграфии —
- Римские заглавные буквы
- Унциалы
- Островные минускулы
- Черно-белые (готические) стили
- Курсив
- Каллиграфия на медной пластине
- и т. Д.
Вот несколько примеров традиционной каллиграфии из моих любимых художников в Instagram.
Не буду утомлять вас всей историей. Тем не менее, если вам интересно, Я написал более подробную статью , посвященную развитию латинского алфавита на протяжении двух с лишним тысяч лет.
Краткое примечание — Когда мы говорим о различных стилях каллиграфии, мы не называем их каллиграфическими шрифтами.
Мы называем их стилями каллиграфии или шрифтами. В сегодняшнюю цифровую эпоху компьютеры используют шрифты для письма.
Современная каллиграфия —Самый простой способ объяснить, что такое современная каллиграфия — любой стиль каллиграфии, не подчиняющийся строгим правилам традиционной каллиграфии.
У меня есть отдельная подробная статья о современной каллиграфии и о том, как с ней начать. Вы можете проверить это здесь.
Еще одним отличием каллиграфии от рукописного письма является использование специальных инструментов для письма.
Можно использовать остроконечное перо, широкое перо, перьевые ручки, кисти и т. Д.
Все зависит от стиля каллиграфии, с которым вы работаете.
Хорошо, теперь, когда у вас есть общий обзор того, что такое каллиграфия, приступим.
Что такое надписи от руки?Ручная надпись — это форма изобразительного искусства, которая в первую очередь ориентирована на рисование и иллюстрирование форм букв вручную (отсюда и название). В отличие от каллиграфии, где мы пишем буквы, мы рисуем отдельные формы букв.
В ручном письме буквы чаще всего рисуются или зарисовываются карандашом, а затем обводятся различными ручками и маркерами.
В отличие от каллиграфии, для рукописного письма вам не нужен специальный инструмент.
На самом деле, вы можете писать от руки практически с помощью любого инструмента для письма, который у вас есть.
Вот несколько примеров надписей от руки некоторых из моих любимых художников в Instagram.
Рукописные надписи основаны на определенных правилах, которые мы используем как в каллиграфии, так и в типографике.
Однако существует так много разных способов стилизации букв.
Если вы хотите изучить и улучшить свои навыки письма от руки, вы, без сомнения, извлечете огромную пользу, имея хотя бы элементарное понимание типографики и каллиграфии.
Я не буду здесь вдаваться в подробности, но я написал подробное руководство для начинающих по рукописному письму и тому, как с ним можно начать. Вы можете проверить это здесь.
Если вам интересно узнать больше о различных стилях букв , вы можете прочитать эту статью , которую я написал.
Что такое типографика?Типографика — это форма визуального искусства, в которой буквы (шрифты) располагаются в четкой, разборчивой и визуально привлекательной манере. Он включает в себя выбор гарнитуры, размера, длины строки, межбуквенного интервала, кернинга и т. Д.
Типографика с использованием подвижного шрифта может быть датирована 11 веком.
Однако определяющим историческим моментом стало изобретение Иоганном Гутенбергом в 1439 году механического печатного станка.
Воссозданный пресс Гутенберга в Международном музее печати, Карсон, Калифорния. Источник — Wikipedia.comВ нынешнюю цифровую эпоху типографы в основном работают с готовыми компьютерными шрифтами. Как тот, который вы сейчас читаете (который, кстати, называется Nunito).
Также важно различать шрифтовых дизайнеров, которые создают эти безумно точные формы букв.
Интересно, что эти формы букв сначала зарисовываются на бумаге, а затем оцифровываются и полируются до совершенства.
Не только индивидуально, но и в сочетании с разными буквами и т. Д.
Это чрезвычайно сложный процесс, на выполнение которого могут уйти месяцы или даже годы.
Интересный факт — На создание одного из самых популярных и используемых шрифтов в 20 веке — «Futura» потребовалось три года!
Другие термины (надписи кистью, искусственная каллиграфия и т. Д.)Поскольку это статья о различной терминологии, я подумал, что это отличная возможность пролить свет на другие часто используемые термины.
Кисть для надписей —Это широко распространенный термин, который в большинстве случаев относится к каллиграфии, созданной с помощью пера-кисти.
Если быть на 100% правильным, это на самом деле каллиграфия кистью, поскольку вы на самом деле пишете буквы, а не рисуете их.
Тем не менее, я не думаю, что нужно заходить так далеко, и вполне нормально называть это чистым шрифтом. У меня также есть подробное руководство по нанесению надписей кистью, которое вы можете посмотреть здесь.
Искусственная каллиграфия —Это может быть немного сложно. Я бы сказал, что это комбинация двух.
С одной стороны, вы технически рисуете буквы, но делаете это, чтобы имитировать внешний вид каллиграфии (отсюда и название).
Я написал подробное пошаговое руководство по искусственной каллиграфии, которое вы можете проверить здесь . Это очень весело и легко начать.
Живопись вывески —Живопись вывески — это вид искусства, в котором каллиграфия и рукописные надписи уникальным образом сочетаются с особыми инструментами и техниками.
Это вид искусства, который приобрел свою популярность в начале прошлого века для размещения рекламы на зданиях, рекламных щитах, вывесках и т. Д. (Отсюда и название).
С появлением компьютеров и оцифровки (80-е годы) интерес к рисованию вывесок резко упал.
Тем не менее, с наступлением эры Интернета и социальных сетей рисование вывесок, как и каллиграфия, получает значительное возрождение во всем мире. Если вы хотите начать рисовать вывески, вы можете проверить это руководство для начинающих на моем веб-сайте.
Я также хотел упомянуть один из моих самых любимых документальных фильмов под названием «Художники знаков».
Лучше всего
Смотреть бесплатно. Просто нажмите на изображение ниже, чтобы перейти на официальный сайт.
Надпись мелом —Надпись мелом довольно проста. Это ручная надпись, сделанная мелом. Чаще всего на доске или стене. И угадай что? У меня есть пошаговое руководство для этого 😀 Вы можете посмотреть его здесь.
Почему все это имеет значение?Это важно, потому что тогда мы можем обходить стороной и контролировать людей, когда они используют неправильный термин.
Шучу.
Ответ на этот вопрос субъективен и зависит от человека. Как художник, пишущий от руки и каллиграф, я считаю, что понимание терминологии и различных форм искусства очень важно.
Эти формы искусства сложны по-своему, и для их освоения требуются годы изучения и практики.Понимание базовой терминологии похоже на нулевую точку, и я искренне верю, что вы можете только выиграть от ее понимания.
Возможно, тот, кто не вкладывается в этот мир, не особо заботится о различных терминах и просто будет называть все шрифтами. И вы были бы удивлены, увидев, как часто это происходит.
Итог — — если вы хотите научиться искусству рукописного ввода и каллиграфии, изучение и понимание правильной терминологии очень поможет вам на этом пути.
Подводя итоги — заключительные слова.Хорошо, давайте еще раз вспомним все, о чем мы только что говорили.
Ручная надпись — это художественная форма, в которой основное внимание уделяется рисованию / иллюстрации букв.
Каллиграфия — это искусство, в котором основное внимание уделяется красивому написанию букв.
Типографика — это художественная форма, в которой буквы (шрифты) располагаются в четкой, удобочитаемой и визуально привлекательной манере.
Помните — разница в процессе, а не в конечном результате.
Со временем вы научитесь легко замечать эти различные формы искусства.
Какой вид искусства вы предпочитаете — каллиграфию или надписи?
Дайте мне знать, оставив комментарий ниже.
Если у вас есть какие-либо вопросы или пожелания относительно будущих статей и руководств, обязательно дайте мне знать.
До следующего раза,
Оставайтесь УДИВИТЕЛЬНЫМ!
Будьте в курсе моих руководств и получите мгновенный доступ к ящику с надписью — Растущая библиотека бесплатных ресурсов для надписей и каллиграфии , которая включает — БЕСПЛАТНО загружаемые практических листа, кисти Procreate, 30-дневный планировщик надписей, печатные издания и многое другое!Приколите меня!
Об авторе
Lettering Daily — это онлайн-сообщество, которое предоставляет образовательный и вдохновляющий контент для начинающих писать от руки и каллиграфию.Наша миссия — помочь художникам и энтузиастам со всего мира научиться и улучшить свои навыки письма и каллиграфии.
Установите пользовательское содержимое вкладки HTML для автора на странице своего профиляКак сделать большие письма на доске объявлений
Вы когда-нибудь задумывались, как учителя пишут эти красивые буквы на доске объявлений? В этом посте излагаются пошаговые инструкции по созданию больших букв на доске объявлений, которые выделяются и выглядят потрясающе!
Шаг 1. Соберите расходные материалы и распечатайте
Для создания больших букв на доске объявлений вам понадобится:
- компьютер
- принтер
- ножницы
- бумага
- клей
- ламинатор
Выберите шрифт, который вам нравится.Есть довольно много шрифтов, которые можно найти в Интернете и бесплатно использовать в личных целях. Некоторые из моих любимых:
После выбора шрифта установите его на компьютер. Затем введите текст, необходимый для доски объявлений. В зависимости от размера заголовка вы захотите поиграть с размером шрифта. Обычно я использую шрифт размером 400, но все зависит от места и размера букв.
Шаг 2. Вырежьте буквы
После того, как ваши письма будут распечатаны, вам нужно будет их вырезать.Мне нравится оставлять маленькую белую рамку вокруг своих букв. Я использую лезвие для бритвы, чтобы вырезать буквы a, e, b, o и т. Д. Изнутри…
Шаг 3. Подтвердите свои письма
Это, конечно, необязательно, но я люблю подкреплять свои буквы цветом, потому что это делает их более прочными и мне нравится, как они выглядят. Я использую клей-карандаш или резиновый клей, чтобы приклеить буквы к плотной бумаге или бумаге Astrobright.
Шаг 4: ламинат
Да, рядом ламинат.Да, до резки. Я сказал это, и я сделал это с домашним ламинатором и школьным ламинатором. В нашем школьном ламинаторе нет ничего особенного, а ламинирующая пленка очень дешевая. Нет, у меня не было пилинга, но я слышал об учителях, у которых это было, если вам неудобно ламинировать перед разрезанием, переверните шаги 4 и 5. Изображенный ниже ламинатор — мой самый любимый ламинатор. Это 12-дюймовый ламинатор, и я его обожаю! Я могу вставить туда плотную бумагу 12 × 18 и папки с файлами! (партнерская ссылка) Нажмите здесь, чтобы получить 12-дюймовый ламинатор, который я использую!
Шаг 5: Вырежьте секции
Это просто личное предпочтение, но я вырезал каждую букву по частям.Мне легче обрезать все углы, чтобы правильно нарисовать каждую букву.
Шаг 6: Обрежьте границу
После того, как части будут вырезаны, просто вырежьте каждую букву, оставив небольшую цветную рамку. Вот и все!
Надеюсь, этот пост был для вас полезным. Если вы хотите сохранить эту идею для использования в будущем, вы можете использовать изображение ниже, чтобы закрепить его на своей доске Pinterest, или нажмите здесь, чтобы перейти непосредственно к булавке.
Как писать как архитектор Руководство
В последнее время я приложил все усилия, чтобы навсегда сменить почерк на архитектурные надписи.Если вы хотите научиться писать как архитектор или значительно улучшить свой почерк, я предлагаю вам попробовать это, поскольку он творит чудеса для меня, но сначала давайте обсудим понятие архитектурного письма.
От дизайнера или архитектора ожидается, что все чертежи, чертежи и проекты, выполненные вручную, имеют архитектурные надписи. Так что же такое архитектурные надписи? Проще говоря, этот стиль почерка представляет собой единообразные печатные буквы, которые легко читать. Эта надпись была создана архитекторами очень давно, чтобы все надписи на чертежах были разборчивыми; поэтому дорогостоящих ошибок не будет.
Практика архитектурной надписи раньше была частью учебной программы в большинстве архитектурных и дизайнерских учебных заведений. С появлением компьютерного черчения оно больше не является обязательным и по большей части не преподается в школе.
Тем не менее, это все еще необходимая часть работы, и я был неудовлетворен своими архитектурными буквами на моих проектах с самого начала. Плохой почерк делает любой дизайн любительским. Почерк должен соответствовать качеству дизайна.
Я искал в Интернете повсюду, и это лучшие руководства и шрифты для практики, которые я нашел.Поскольку мне потребовалось время, чтобы найти несколько отличных руководств для практики, я решил поделиться ими с вами, но сначала давайте обсудим правила архитектурной надписи и инструменты, которые упростят вам выполнение этой надписи при рисовании вручную.
Изучение архитектурной надписи: как быстро и легко улучшить свой почерк Нажмите, чтобы твитнутьПрактика архитектурной надписи
Architect NDP (ссылка ниже) — это шрифт, который я использовал для отработки своих архитектурных букв, который действительно улучшил мой почерк в целом.
Загрузите эти гарнитуры, чтобы создать шаблоны для отработки архитектурного письма. Как только у вас появятся правила написания букв, вы сможете писать, как архитектор, в кратчайшие сроки, немного попрактиковавшись.
Architect NDP Гарнитура
Этот шрифт — самый близкий шаблон, который вы найдете для отработки более повседневного и стилизованного архитектурного почерка. Я рекомендую скачать этот шрифт и набрать все буквы, символы и цифры на листе бумаги, а затем распечатать его.Вы можете использовать кальку, сетку или линованную бумагу, чтобы практиковать буквы.
Tekton Typeface Архитектурная надпись
Для более чистого и изысканного вида. Этот шрифт ближе к стилю архитектора Фрэнка Чинга, упомянутого в видео ниже. Эти буквы также являются отличным руководством для отработки архитектурного письма.
Архитектурные надписи: несколько простых правил
- Используйте инструкции на листе бумаги.Рекомендации можно нарисовать самостоятельно с помощью линейки или использовать линованную бумагу или сетку для практики.
- Директивы управляют высотой и межстрочным интервалом архитектурных надписей. Максимальный размер — 3/16 дюйма. За пределами этого размера буквы требуют ширины, превышающей ту, которую может произвести один штрих.
- Используйте маленькую треугольную линейку, чтобы контролировать прямолинейность вертикали.
- Держите все вертикали перпендикулярно направляющим линиям.
- Начинайте все штрихи с вершины направляющей.Никогда не рисуйте штрих снизу вверх.
- Круговые штрихи — это пухлые овалы на наклоне вперед. Круги совершаются одним круговым движением.
- Горизонтальные штрихи рисуются слева направо. Верхняя и нижняя горизонтали рисуются поверх направляющих, а средние горизонтали разделяют расстояние от верха и низа.
- Все буквы примерно одинаковой ширины и, если все сделано правильно, они должны быть такой же ширины, как и высота. Каждая буква находится внутри воображаемого квадрата.
- Не перечеркивайте штрихи отдельных букв, если можете.
- Не оставляйте промежутков между штрихами ваших букв.
- Не используйте засечки.
Видео «Как писать как архитектор»
Из этого видео вы узнаете, как правильно писать, как архитектор, чтобы улучшить свои архитектурные надписи и почерк независимо от профессии.
Хотите улучшить свой почерк? Вы уже освоили архитектурную надпись? Если да, то сколько времени это у вас заняло? Вы счастливы, что сделали? Можем ли мы предоставить вам дополнительную информацию, которая поможет вам изучить архитектурные надписи? Мы будем рады услышать ваши мысли в комментариях ниже.
Для получения дополнительной информации о художественном отделе и советах по дизайну для кино и телевидения щелкните здесь.
Автор: Роуз Лагасе
Роуз Лагасе — художник-постановщик для кино и телевидения днем и начинающий режиссер ночью. Роуз также является создателем и редактором Art Departmental, где она прославляет искусство и ремесло производственного дизайна.
Hand Calligraphy vs.Компьютерная каллиграфия
Нас часто спрашивают: «В чем разница между ручной каллиграфией и компьютерной каллиграфией?»
Чтобы быть точным, «компьютерная каллиграфия» — неправильное название, поскольку каллиграфия фактически означает «ручная визуализация», а печать на компьютере не выполняется вручную. Но поскольку этот термин стал популярным среди невест для описания печатных адресов, мы будем использовать здесь ту же фразу.
Ниже приведены некоторые плюсы и минусы каждого метода:
Ручная каллиграфия
- Людям нравится, когда их имена написаны красивыми буквами от руки, потому что это так необычно.
- При желании буквы можно написать крупными и выразительными. Большинство компьютерных шрифтов выглядят странно, если их напечатать на конверте такого размера.
- Доступна настройка стилей надписей — например, каллиграф может легко комбинировать заглавные буквы одного стиля со строчными буквами другого, добавить цветовой баланс в макет конверта или использовать другой стиль для имен, чем для адресов. Каждый конверт становится произведением искусства.
- Каллиграфы могут писать на толстых конвертах темного цвета или необычной формы и даже на коробках.Иногда требуется подготовка поверхности для закрепления чернил, но профессиональный каллиграф сможет обработать практически любую бумагу, если в ней нет большого количества волокон, которые могут зацепиться за перо или перо.
- Можно использовать чернила любого цвета, в том числе белого и металлического цветов. При желании на одном конверте можно использовать чернила нескольких разных цветов.
Компьютерная каллиграфия
- Он выглядит профессионально, поскольку шрифты приглашения и конверта могут точно совпадать, чтобы создать согласованный ансамбль.
- Оборот обычно происходит быстрее, чем надпись от руки. Для PenDance это 3-5 рабочих дней с момента получения одобренного вами списка адресов и конвертов.
- Это дешевле, чем ручная каллиграфия.
- Обычно не нужно планировать печать заранее.
- Вы можете проверить список адресов перед печатью конвертов, чтобы убедиться в отсутствии ошибок на конвертах, поскольку компьютер распечатает именно то, что было введено.
О чем задуматься…
Ручная каллиграфия
- Поскольку рукописный ввод более трудоемкий и настраиваемый, он стоит больше, чем компьютерная каллиграфия.
- Обычно каллиграфу нужно назначить расписание на несколько месяцев вперед, чтобы обеспечить ему / ей место в расписании.
- Срок обработки адресации конвертов обычно больше, чем у компьютерной каллиграфии. (Для карточек мест примерно то же самое.)
- Проба рекомендуется после доставки конвертов или карточек. Большинство каллиграфов заблаговременно выявляют и исправляют свои ошибки или заставляют корректора все проверять, прежде чем они попадут к их клиентам. Тем не менее, рекомендуется своевременно перепроверять ваши предметы, чтобы каллиграф мог исправить их (без дополнительной оплаты)
- Для некоторых красок может потребоваться гидроизоляция с помощью спрея или воска, особенно для конвертов, отправляемых за границу.В целом Почтовая служба США хорошо защищает конверты от непогоды
Компьютерная каллиграфия
- Ему не хватает очарования и индивидуальности надписей, сделанных вручную.
- Большинство принтеров не могут печатать светлыми чернилами на темных конвертах.
- Некоторые виды бумаги плохо сочетаются с чернилами для принтеров, особенно бумага с металлическим покрытием. Чернила могут казаться блеклыми, если бумага впитывающая, или чернила могут размазаться. Конверты с текстурой льна также могут быть проблемой.
- Иногда невозможно разместить толстые конверты и коробки необычной формы.
- Некоторые карточки или конверты для сопровождения слишком малы, чтобы их можно было пропустить через принтер. ПРИМЕЧАНИЕ. Машины Inscribe могут работать с большими толстыми конвертами, а также с небольшими карточками и конвертами, но машины Inscribe не так быстры, как обычная печать, поэтому их услуги могут должны быть заказаны заранее, как ручные каллиграфы. Inscribe также не может печатать светлыми чернилами на темной бумаге, как каллиграфы.Продавцы канцелярских принадлежностей Inscribe утверждают, что их машины быстрее, чем ручные каллиграфы, но это не всегда так, и надписи по-прежнему выглядят машинно выполненными, иногда с неудобным интервалом в зависимости от используемого шрифта.
Если вы хотите, чтобы ваши конверты были адресованы вручную, но у вас есть бюджет, мы предлагаем выбрать ручную каллиграфию для тех гостей, которые ценят искусство ручной работы, а остальные конверты распечатайте на компьютере. Это сэкономит и время, и деньги!
Если вы хотите заказать PenDance Studio для печати или каллиграфии, пожалуйста, свяжитесь с нами , чтобы запросить расценки и наличие мест! Мы с нетерпением ждем возможности поработать с вами над вашим следующим проектом!
.
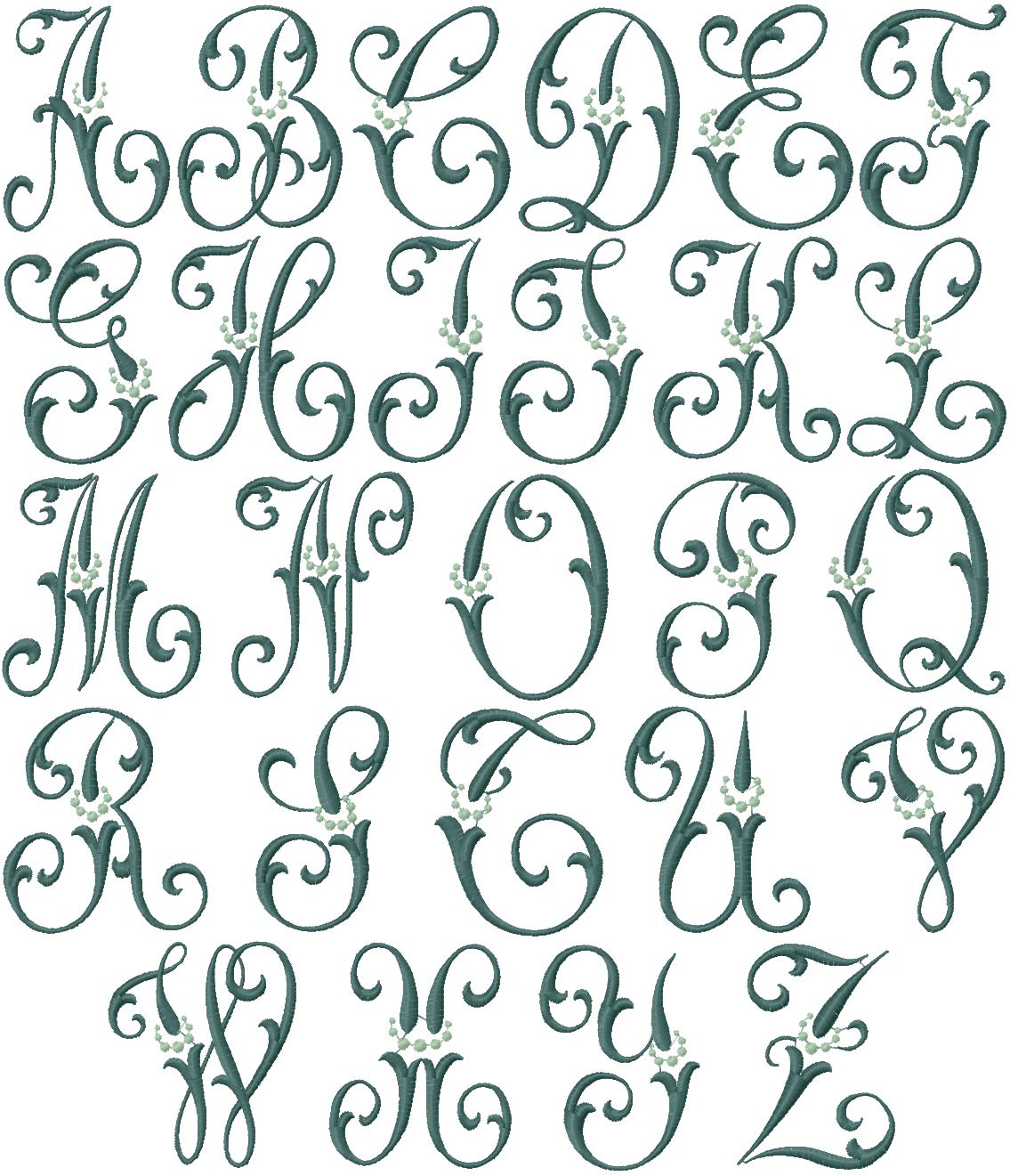


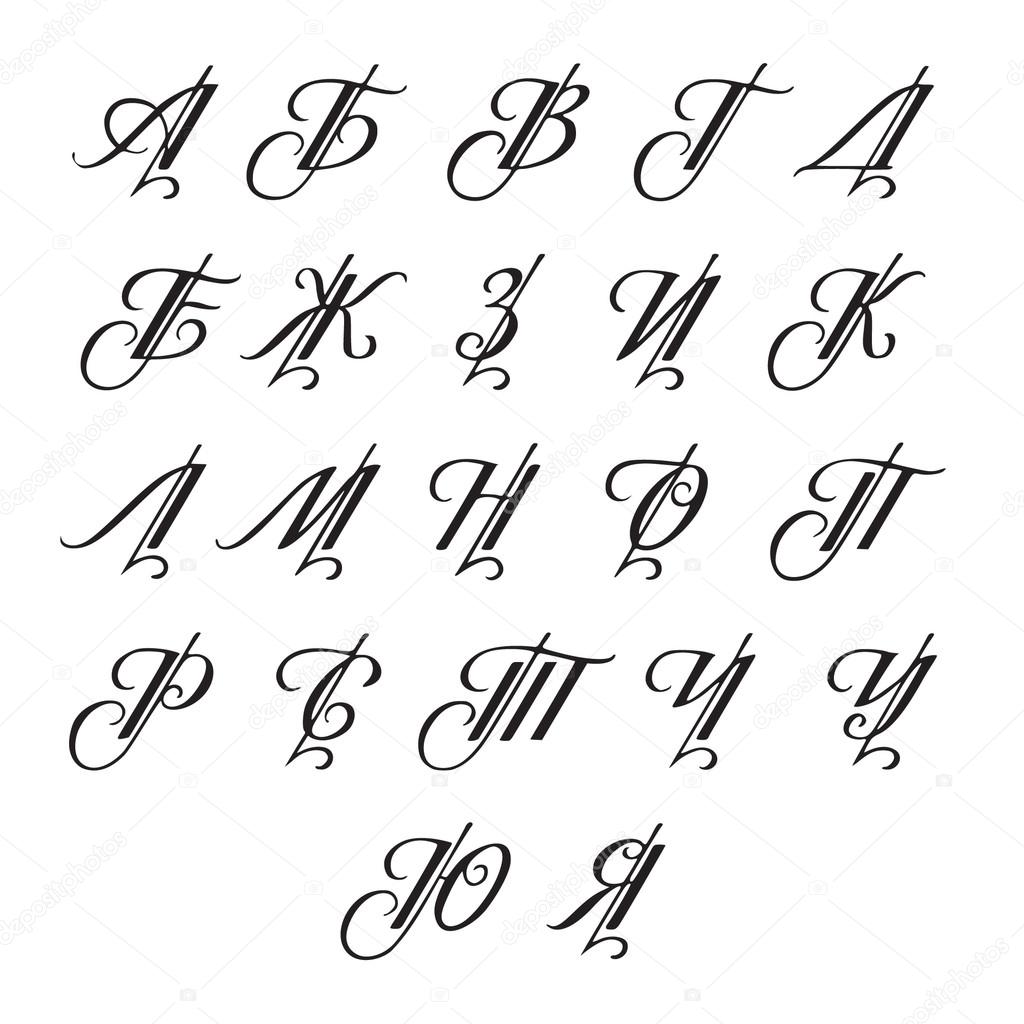

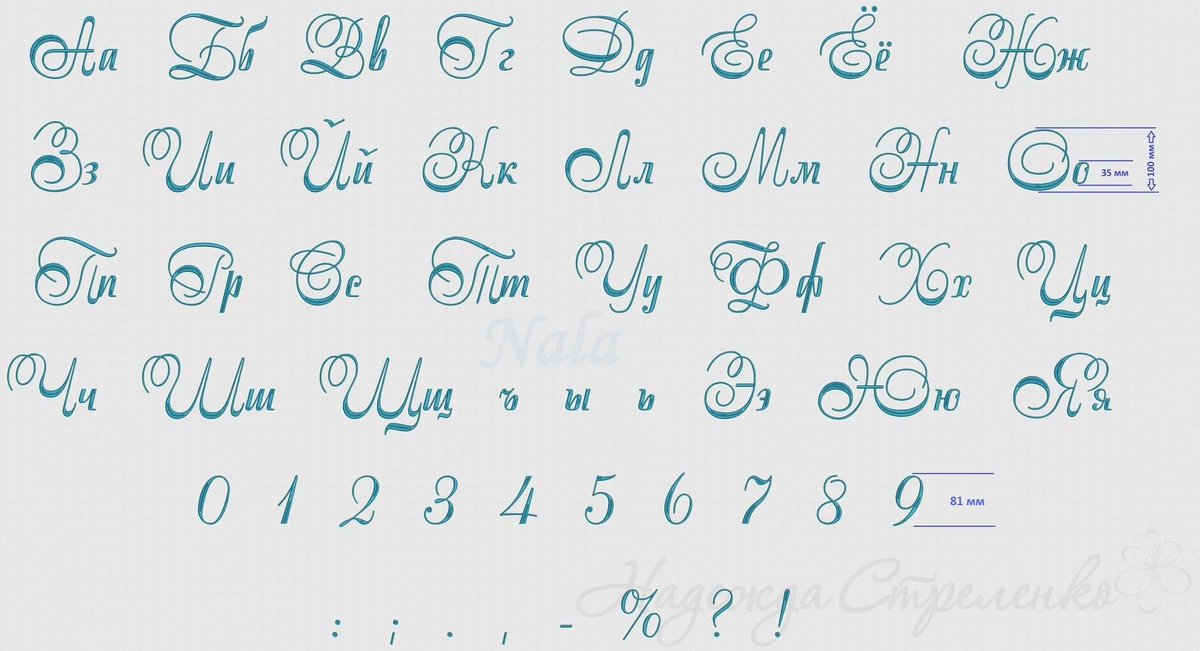
 В классическом красивом почерке все буквы имеют одинаковый лёгкий наклон вправо.
В классическом красивом почерке все буквы имеют одинаковый лёгкий наклон вправо.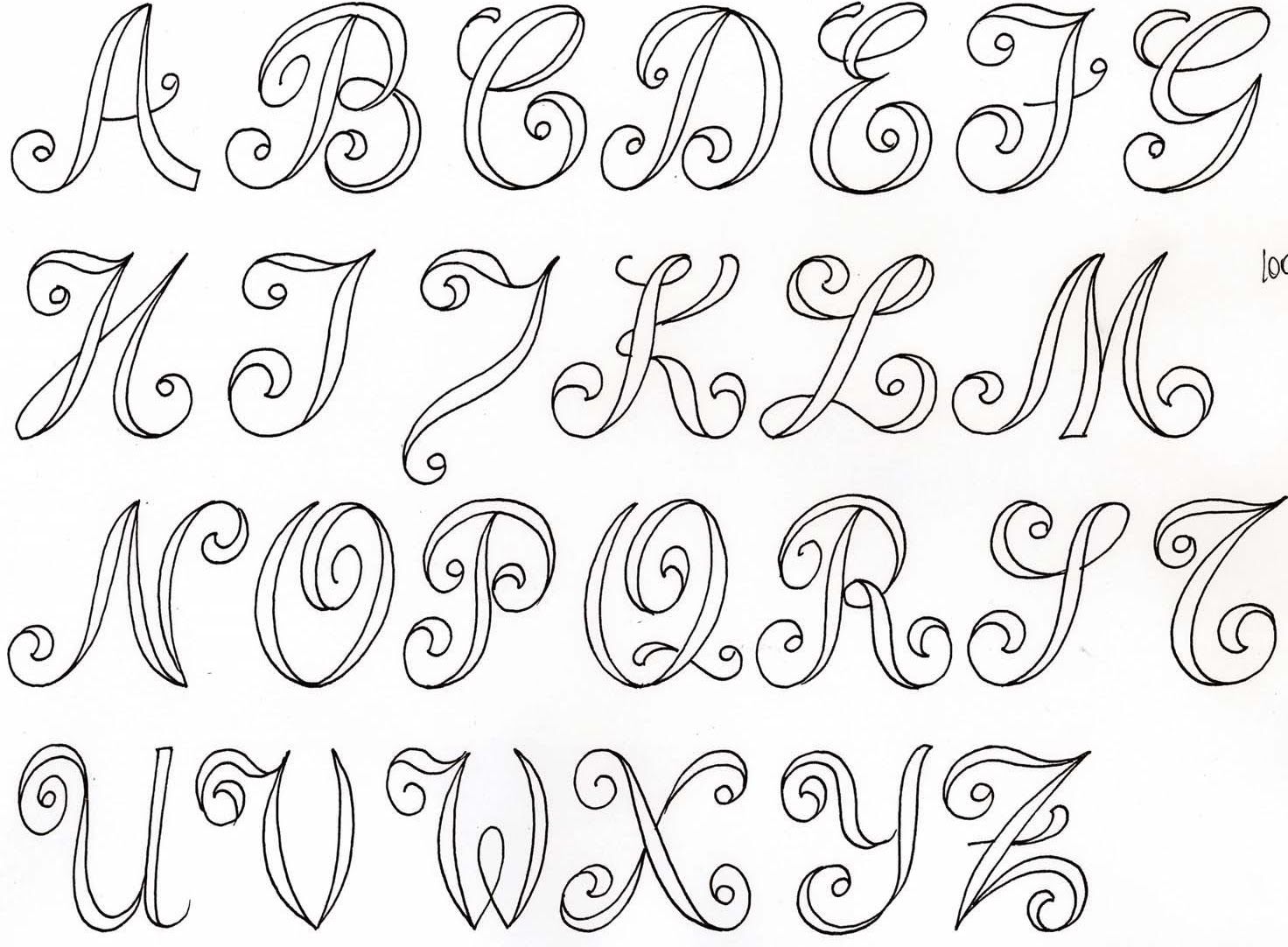
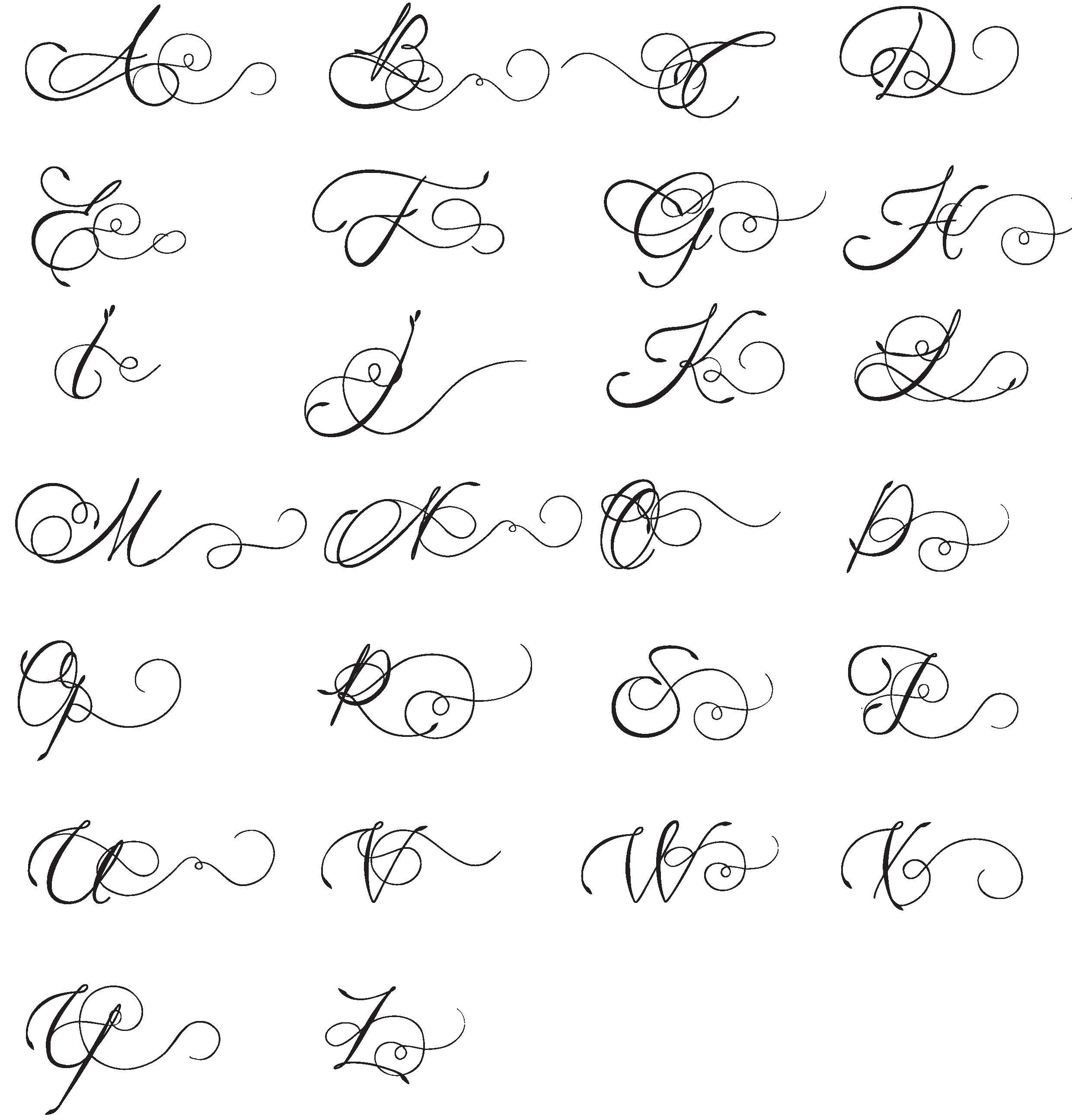
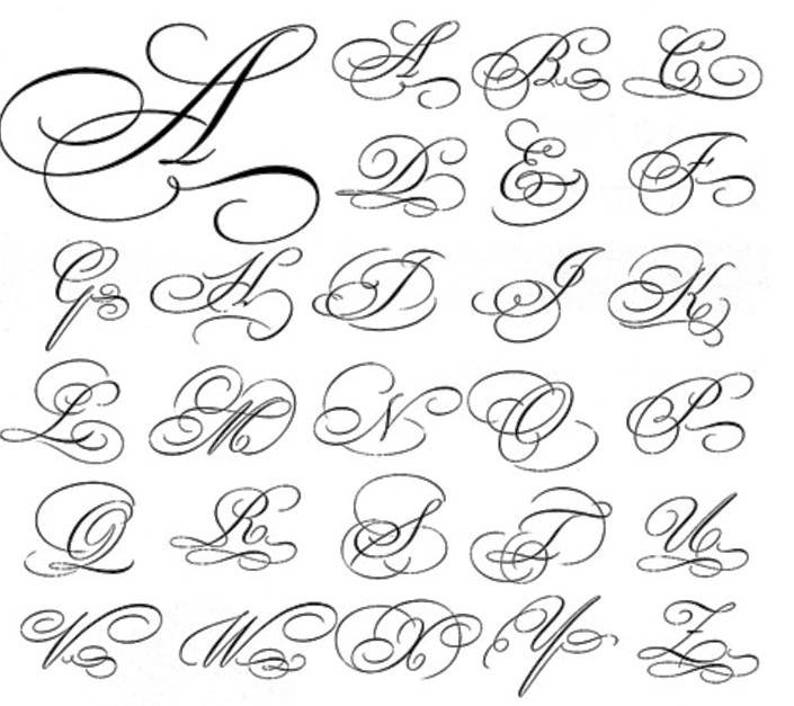 Загружаем свою букву, выделенную или «вырезанную» из отсканированного листа.
Загружаем свою букву, выделенную или «вырезанную» из отсканированного листа.

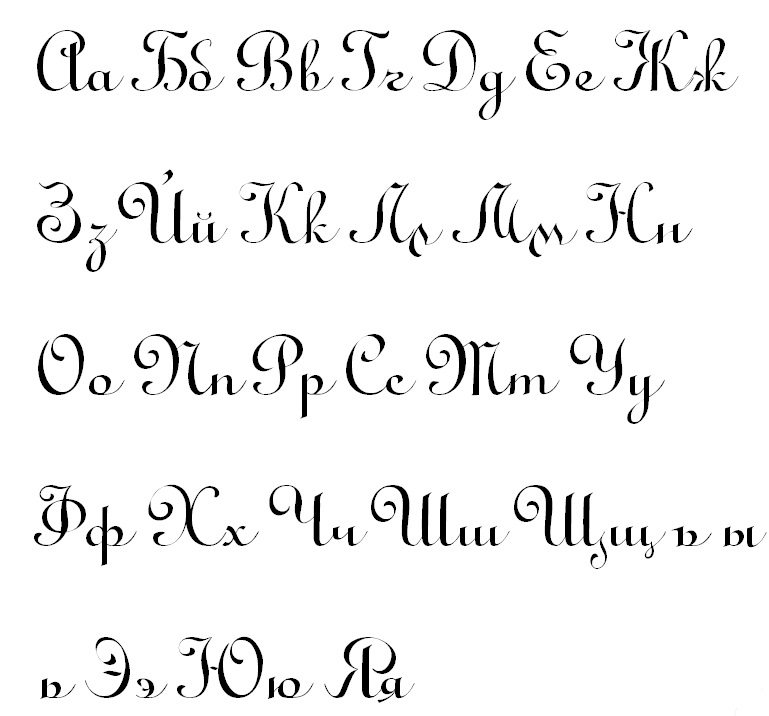 Клавиша, которая открывает кнопку «Пуск». Чаще всего она не подписана, а на ней просто нарисован значок Windows. Находится между кнопками Ctrl и Alt.
Клавиша, которая открывает кнопку «Пуск». Чаще всего она не подписана, а на ней просто нарисован значок Windows. Находится между кнопками Ctrl и Alt.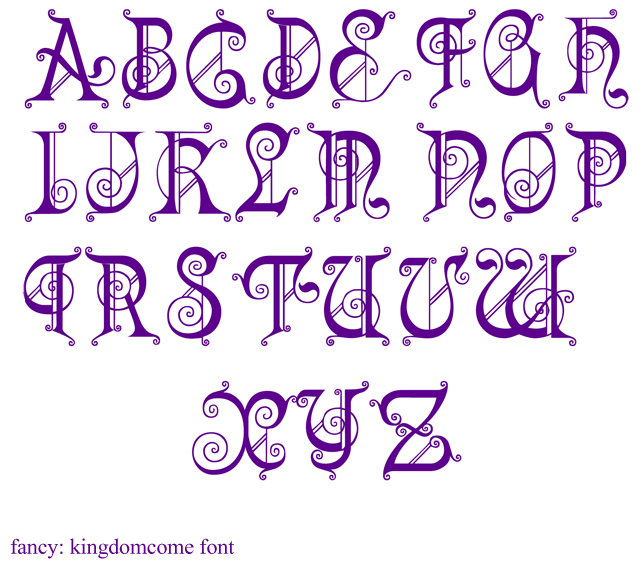
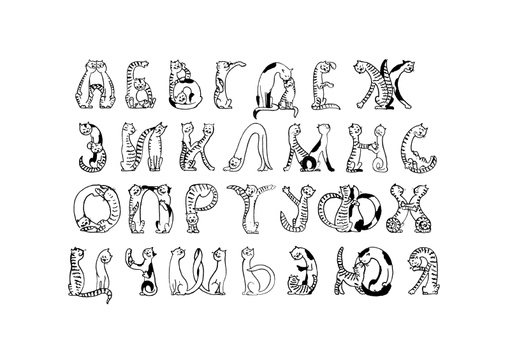 Попробуйте напечатать какое-нибудь слово. Все буквы будут печататься большими. Чтобы отменить эту функцию, еще раз нажмите один раз на клавишу Caps Lock и отпустите ее. Буквы, как и раньше, будут печататься маленькими.
Попробуйте напечатать какое-нибудь слово. Все буквы будут печататься большими. Чтобы отменить эту функцию, еще раз нажмите один раз на клавишу Caps Lock и отпустите ее. Буквы, как и раньше, будут печататься маленькими.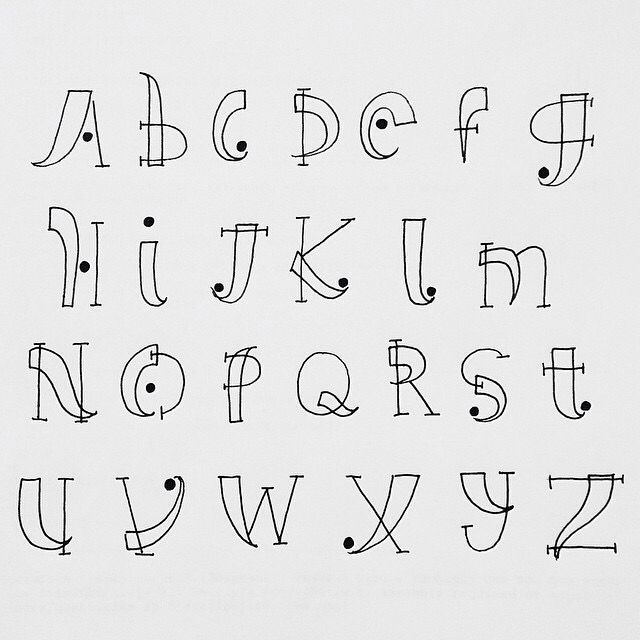
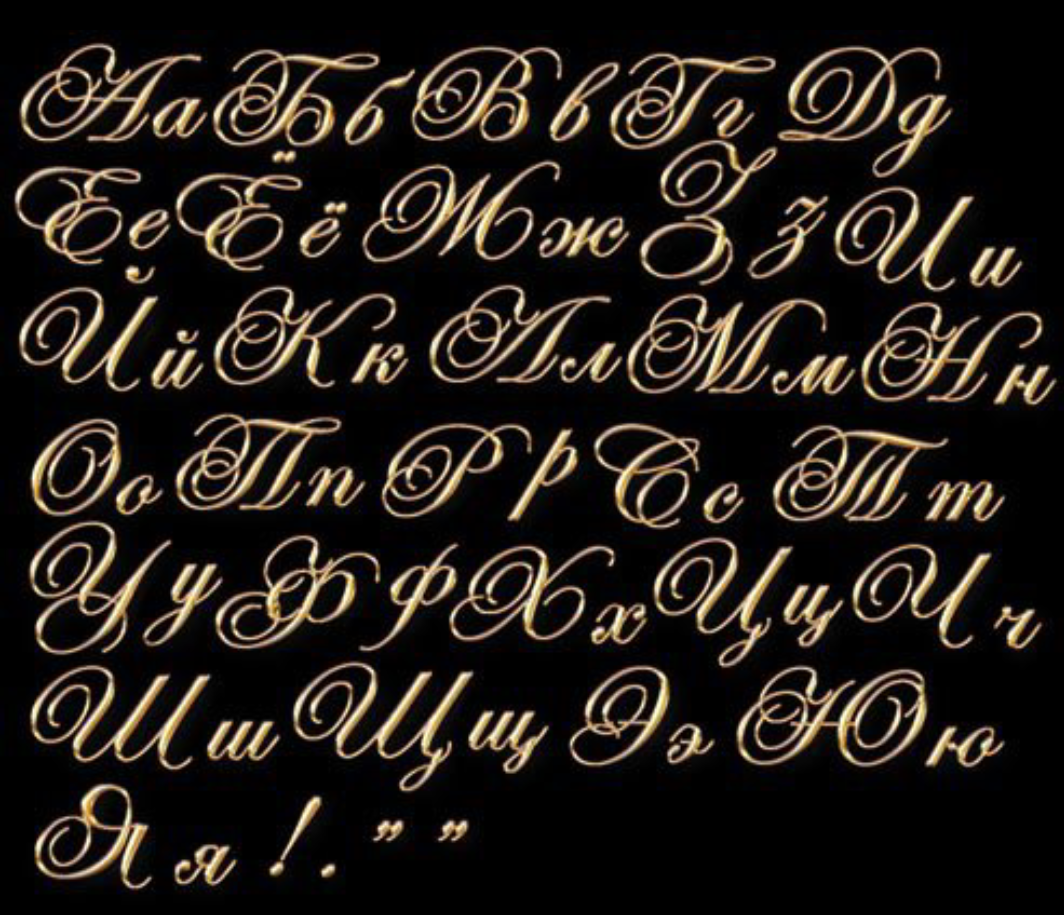 А по идее должна служить для того, чтобы прокручивать текст вверх-вниз – так, как это делает колесико на компьютерной мышке.
А по идее должна служить для того, чтобы прокручивать текст вверх-вниз – так, как это делает колесико на компьютерной мышке.
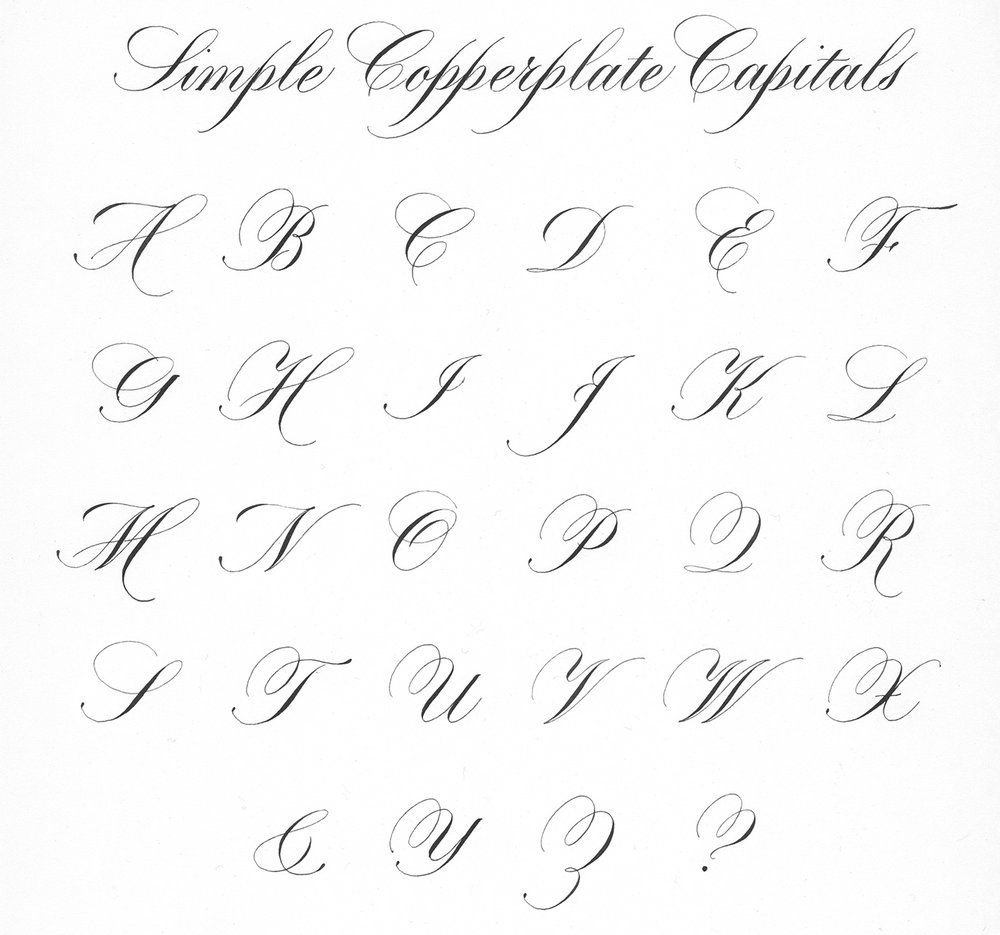
 Чтобы написать другие буквы, нужно поставить курсор после получившейся буквы и набрать на клавиатуре другие буквы.
Чтобы написать другие буквы, нужно поставить курсор после получившейся буквы и набрать на клавиатуре другие буквы. д.
д.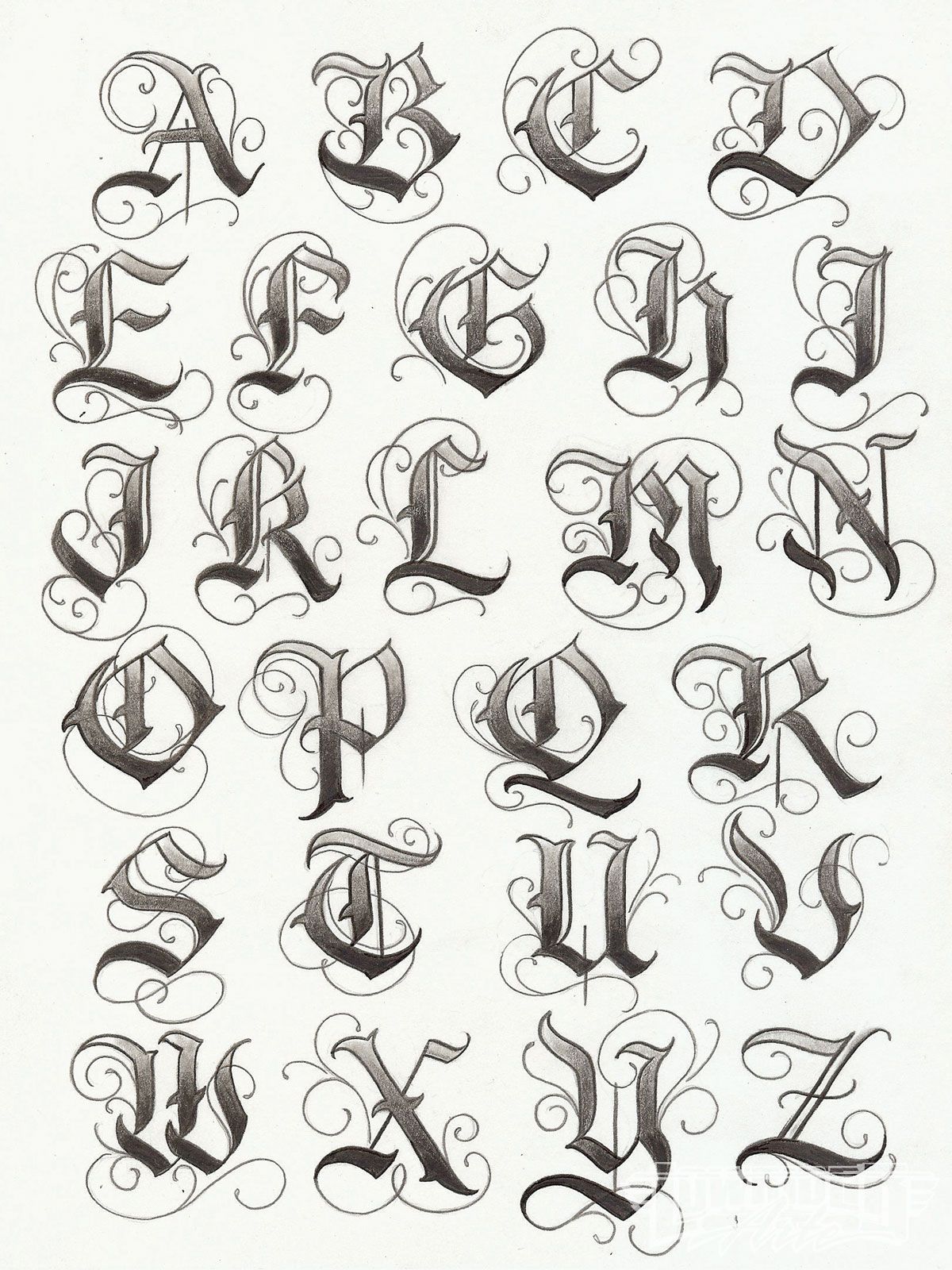 Пожалуйста, выделите ее
Пожалуйста, выделите ее 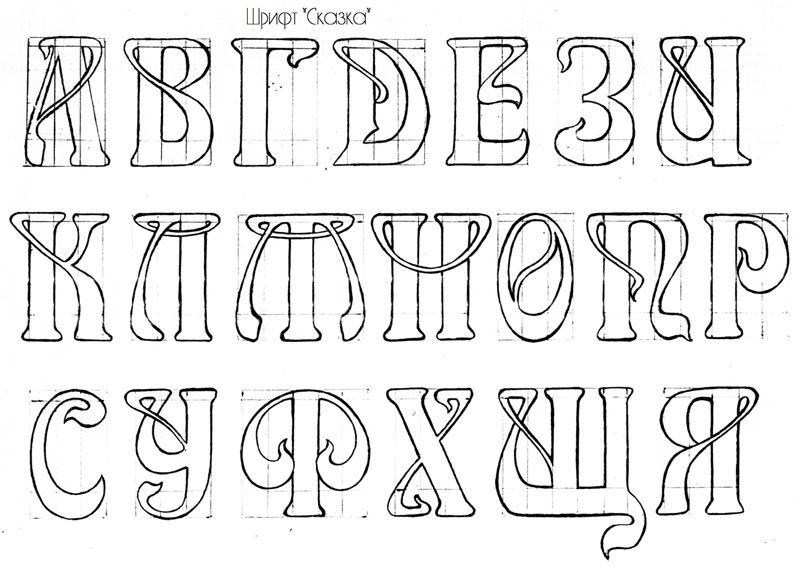


 Посмотрите в самый правый нижний край экрана, там обычно находятся часы. Рядом должен располагаться квадратик с обозначением текущей раскладки, например RU или EN. Нажмите на него и выберете нужную раскладку левой клавишей мыши.
Посмотрите в самый правый нижний край экрана, там обычно находятся часы. Рядом должен располагаться квадратик с обозначением текущей раскладки, например RU или EN. Нажмите на него и выберете нужную раскладку левой клавишей мыши. Вот так можно напечатать знак вопроса в русской раскладке
Вот так можно напечатать знак вопроса в русской раскладке Есть ещё один способ: управляйте позицией курсора с помощью клавиш со стрелками в правой части клавиатуры
Есть ещё один способ: управляйте позицией курсора с помощью клавиш со стрелками в правой части клавиатуры