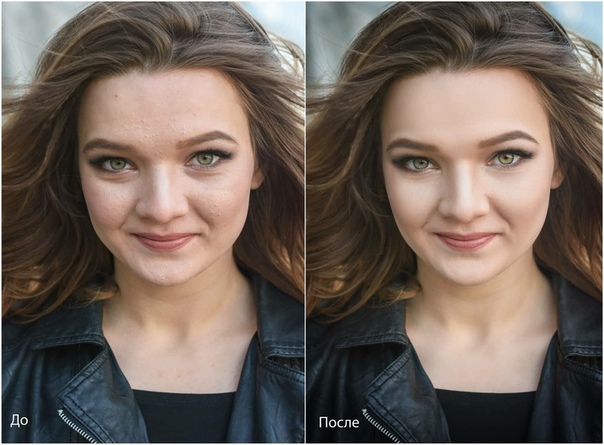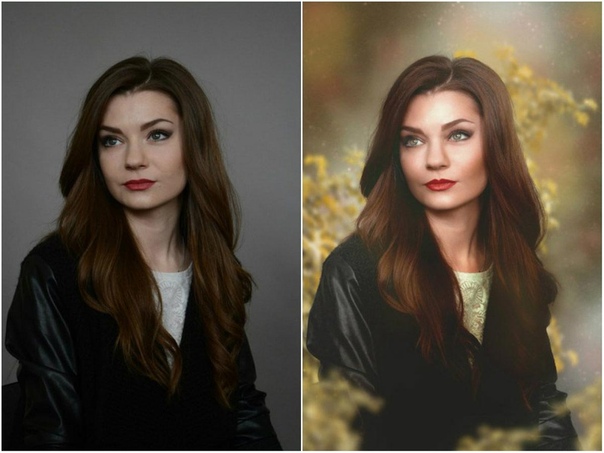Эффективная обработка фотографий в Photoshop
Читая статьи о Photoshop, я часто удивляюсь тому, насколько многие авторы усложняют решение по сути простых задач по обработке. Этим страдают и многие «монументальные» писатели, например Дэн Маргулис. Но ему это простительно – его задача написать о всех тонкостях и нюансах процесса обработки, рассмотреть его со всех ракурсов и сторон. Хотя именно эта особенность подачи материала в его книгах отталкивает многих читателей.
На самом деле, корни подобных способов «увеличить резкость в 40 действий» растут из очень простой вещи – люди, которые пишут эти уроки, никогда не работали с большим объемом фотографий. То есть, как правило, у них есть пара фотографий и они готовы в процессе их обработки убить вечер-другой. Но когда у тебя идут постоянные заказы, и с каждой фотосессии тебе надо серьезно обработать несколько десятков кадров – начинаешь задумываться о более простых и удобных способах обработки.
О них мы сегодня и поговорим.
Перед тем, как обрабатывать фотографии в Photoshop, я всегда сначала работаю с кадрами в RAW-конвертере. Именно там я провожу основную цветокоррекцию и первичную обработку фотографий. По сути, я создаю «скелет» обработки, а в Photoshop работаю уже с деталями фотографии.
Итак, мы поработали с фотографией в RAW-конвертере и открываем ее в Photoshop. Фотошоп встречает нас огромным количеством инструментов для обработки на все случаи жизни. Но мы поговорим о самых простых и эффективных из них.
1. Dodge Tool/Burn Tool
Главная функция Dodge Tool/Burn Tool – осветление/затемнение отдельных участков изображения. По сути, вы можете «рисовать» затемнение или наоборот – осветлять снимок. Это очень просто, попробуйте: уверен, вы оцените этот инструмент. Dodge/Burn Tool имеет всего две, но очень важные настройки.
Range — Выбор области применения
Вы можете использовать этот инструмент на темные (Shadows), светлые (Highlights) или нейтральные (Midtones) области фотографии. Например, вам нужно осветлить темные участки подбородка (при обработке портрета), а светлые оставить не тронутыми. В таком случае мы ставим режим Shadows в Dodge Tool, и она будет осветлять только темные участки мест, на которые мы ее применим.
Например, вам нужно осветлить темные участки подбородка (при обработке портрета), а светлые оставить не тронутыми. В таком случае мы ставим режим Shadows в Dodge Tool, и она будет осветлять только темные участки мест, на которые мы ее применим.
Exposure – сила воздействия
Очень важно правильно выставить силу воздействия. Многие люди, экспериментируя с фотошопом, пробуют Dodge/Burn на 100%. И, затемняя изображение, получают черные «дыры», а осветляя – сплошные пересветы. Конечно, получая такой результат, они больше не возвращаются к этому инструменту. Но Dodge/Burn – это тонкий инструмент. Если вы работаете по теням или светам – попробуйте силу применения в 7-10%, если с нейтральными участками – 10-20%. Для каждого случая сила воздействия подбирается отдельно, но, немного поработав с этим инструментом, вы начнете чувствовать, какая именно мощность нужна в каждом конкретном случае.
Использование
Dodge/Burn имеет массу способов применения:
- Осветляйте радужку глаз
Просто примените Dodge Tool на радужку глаз – это самый простой способ ее осветлить. Тем самым вы акцентируете внимание зрителя на глаза модели.
Тем самым вы акцентируете внимание зрителя на глаза модели.
На всех этих портретах я высветлял радужку глаз именно для того, чтобы привлечь внимание зрителя к глазам и добавить психологизма в кадр.
- Затемняйте линии формы лица на мужском портрете
Скулы, линия подбородка, линия носа, брови – любые лицевые линии, если их немного затемнить, приобретут больший объем и контрастность. Мужчина на фотографии станет выглядеть более жестким и волевым.
Этот прием я использую при обработке практически всех мужских Ч/Б портретов. Для цвета этот прием не всегда подходит, так как «рушит» цвета, но на Ч/Б картинке работает просто отлично.
На женском портрете надо очень аккуратно использовать этот прием, так как женщину украсит только акцентирование тех лицевых линий, которые придают ей женственность. В ином случае вы получите портрет мужеподобного существа.
- Осветляйте области контрового света
Контровой свет сам по себе – замечательная вещь. Но если вы с помощью Dodge Tool усилите его эффект – картинка станет еще лучше. Особенно здорово это смотрится на концертных фотографиях, когда музыкантов освещает хороший контровой свет.
Но если вы с помощью Dodge Tool усилите его эффект – картинка станет еще лучше. Особенно здорово это смотрится на концертных фотографиях, когда музыкантов освещает хороший контровой свет.
- Отбеливайте зубы вашим моделям
Именно используя Dodge Tool, проще и эффективнее всего отбеливать зубы на фотографии. Немного попозже я обязательно напишу отдельный урок о правильном отбеливании зубов с помошью Dogde Tool.
2. Clone Stamp
В фотошопе существует несколько инструментов для ретуши изображений, и каждый из них по своему хорош. Но «Штамп» — самый универсальный в применении инструмент.
Его функция – брать определенный участок изображения и копировать его. Тем самым мы можем, например, заретушировать морщины – просто «заменив» их участками гладкой кожи. Для этого нажимаем Alt и выбираем область, откуда будет браться картинка, и потом, просто кликая по нужным участкам изображения, мы будем копировать ее на них.
В настройках штампа важно обратить внимание на два параметра:
Mode
Это режимы, в которых будет работать штамп. Например, в режиме Darken штамп будет «заменять» только более светлые зоны, нежели выбранный участок. По сути – вы можете затемнять светлые зоны изображения, оттого и название режима – Darken. И, сооветственно, в режиме Lighten штамп будет работать только на более темные зоны изображения, осветляя их.
Например, в режиме Darken штамп будет «заменять» только более светлые зоны, нежели выбранный участок. По сути – вы можете затемнять светлые зоны изображения, оттого и название режима – Darken. И, сооветственно, в режиме Lighten штамп будет работать только на более темные зоны изображения, осветляя их.
Clone Stamp имеет много режимов работы – поэкспериментируйте с ними, уверен, вы получите интересные результаты.
Описывать работу каждого режима, на мой взгляд, не имеет смысла — в фотошопе для всех инструментов действуют по сути одни и теже принципы работы режимов, только немного изменяясь под специфику конкретного инструмента.
Opacity
Opacity – значит непрозрачность. Проще говоря, чем меньше вы поставите процент в этой настройке, тем более прозрачная будет «работа» штампа. Например, при 100% штамп полностью заменит выбранный участок, а при 50% — будет полупрозрачным. Для ретуши лица, как правило, используется 10-30%, в ином случае будет слишком четко виден след штампа.
Использование Clone Stamp
Ретушь во всех ее проявлениях – основное назначение штампа. Прежде всего штамп используется для ретуши кожи – убирать морщины, синяки под глазами, отеки и прочие прекрасные творения матери-природы.
Также можно заретушировать, например, нежелательный объект в кадре. Если, конечно, он не занимает половину фотографии.
Очень удобно использовать штамп для устранения небольших пересветов. Например, у вашей модели на кончике носа небольшое пятнышко пересвета. Мы берем штамп, ставим режим Darken и в пару кликов затемняем это пятнышко.
3. History Brush
Хистори браш – это машина времени для обработки фотографий. Вы можете брать любую стадию обработки и кисточкой рисовать из нее по вашему изображению.
History Brush таит в себе огромные возможности. Подробно о работе этого инструмента я уже писал в отдельной статье. В ней вы найдете подробный урок по применению хистори браш и узнаете, как увеличивать резкость только на нужных вам участках изображения.
Безусловно, увеличение резкости не единственная область ее применения. В будущих статьях, я расскажу, как с помощью History Brush работать с цветом на фотографии.
4. Black&White
Инструмент Black&White находится во вкладке Image—>Adjustments. Или можно просто создать Adjustment layer (Корректирующий слой) на фотографии.
Главная функция инструмента Black&White – «правильный» перевод цветного изображения в ч/б. Правильный потому, что вы можете изменять черно-белое отображение каждого из цветов. Тем самым вы сможете получить красивую и «вкусную» ч/б картинку.
Но на этом функционал B&W не ограничивается.
С помощью этого инструмента можно получить очень интересную и цветную картинку. Применим на нашу картинку B&W, а затем включим режим слоя Overlay.
Теперь, манипулируя рычажками управления B&W и прозрачностью слоя, мы можем получить очень интересную картинку. Для большей наглядности я поставил довольно высокий Opacity слоя с B&W — 62% и повернул на максимум рычажки Greens, Cyans, Blues и Magentas.
Как мы видим, картинка стала сразу насыщеннее и контрастнее (кликните по картинке для увеличения).
А теперь обратим внимание на галочку Tint
Использование
Вариантов использования B&W как при работе с цветом, так и при обработке Ч/Б — масса.
В одной из следующих статей я, на примере обработки нескольких фотографий, расскажу о всех основных нюансах работы с Black&White.
5. Shadow/Highlights
Shadow/Highlights также находится во вкладке Image—>Adjustments (там вообще, кстати, много интересных инструментов находится, советую поэкспериментировать со всеми)
Этот инструмент создан, чтобы затемнять пересвеченые области и вытягивать света из теней. Кроме самого очевидного применения – устранять пересветы и недосветы, S/H отлично работает также и для создания ощущения большей глубины картинки. Мы можем в светлые области добавить темных полутонов, а в темные – светлых. Тем самым, картинка станет более объемной и глубокой.
Тем самым, картинка станет более объемной и глубокой.
Например, на этой фотографии с помощью S/H я добавил объема шерсти щенка и картинка сразу стала интересней.
На самом деле, Shadow/Highlights — совершенно незаменимый инструмент для любой серьезной обработки. Практически любую фотографию можно сделать лучше, если грамотно применить S/H.
Хочется рассказать о всех настройках S/H и его функционале, но это действительно тема для отдельной статьи. В будущем, я обязательно вернусь к теме Shadow/Highlights, а пока просто попробуйте поэкспериментировать — пробуйте разные варианты настроек и смотрите на результат. По моему опыту, этот способ — самых действенный для освоения новых вещей.
Как мы видим, все эти инструменты очень просты в использовании, но при этом – потрясающе эффективны. Попробуйте поэкспериментировать с ними и вы почувствуете сколько возможностей они дают при обработке.
Думаю стоит сделать серию статей о простых, но очень эффективных инструментах в Photoshop. И в следующей статье я расскажу об инструментах для серьезной работы с цветом на фотографии.
И в следующей статье я расскажу об инструментах для серьезной работы с цветом на фотографии.
27 советов по обработке фото в Фотошопе для начинающих
Что главное при обработке фото в Фотошопе? Главное — это результат, и величие Adobe Photoshop в том, что одной и той же картинки можно добиться абсолютно разными способами. Обрабатывая фотографию в Фотошопе, вы рискуете засесть с одним эффектом на час, или же прийти к финишу всего через пару минут. ?️
Именно детали работы в photoshop, мелочи — это то, чего так не хватает в обработке фото новичкам, что нарабатывается только опытом и грамотными советами. Что-ж, с опытом у меня порядок, и я покажу, как работать в фотошопе для начинающих, и какие нюансы при работе с Adobe Photoshop действительно важны. ?
Ниже вы найдёте список 27 действительно полезных советов по работе в Фотошоп для начинающих. Поехали ?
Настройка Adobe Photoshop: что включить для комфортной работы
Обработка фотографий в Фотошопе — процесс, хоть и увлекательный, но во многом рутинный. И чтобы вашему творчеству ничего не мешало, фотошоп летал, а глаза не вглядывались в мелкие детали, я всегда советую начинать настройку Photoshop с интерфейса и производительности.
И чтобы вашему творчеству ничего не мешало, фотошоп летал, а глаза не вглядывались в мелкие детали, я всегда советую начинать настройку Photoshop с интерфейса и производительности.
- С вероятностью близкой к 100%, на компьютере, где вы будете учится обработки фото в Фотошоп, будет графическое ядро. Что это такое, нам сейчас не важно, важно чтобы оно всегда было включено. Даже на очень древнем ПК это сильно поможет производительности Adobe Photoshop, что заметно снизит вашу нервозность. Пройдите в настройки, и проверьте заветную галочку: Редактирование — Установки — Производительность. ?
- Не портите глаза — подберите оптимальный масштаб интерфейса. В Adobe Photoshop эта настройка находится в меню Редактирование — Установки — Интерфейс.
Там же вы можете настроить цвет окна Adobe Photoshop. Модный нынче тёмный вариант хорош — я сам им пользуюсь, и при обработке фото люблю чтобы Фотошоп не отвлекал от фотографии слишком яркими меню. Однако помните, что в условиях офисного, или любого яркого освещения, вашим глазам будет легче со светлым вариантом интерфейса.
Однако помните, что в условиях офисного, или любого яркого освещения, вашим глазам будет легче со светлым вариантом интерфейса.
При желании, я мог бы написать книгу, сколько всего можно настроить в Фотошопе перед началом работы. Но — мы ведь здесь не за этим? Так или иначе, для обучению обработки фотографий, нужно начать. Взаимодействие панелей, настроек, тонкости настройки палитр, цветов, и рабочей среды — всё это придёт с пониманием механики работы графического редактора.
Adobe Photoshop для начинающих: работа со слоями
Если меня спросят, что такое самое главное, отличает Фотошоп от любого редактора в вашем мобильнике, например, от того же Snapseed, я без колебаний отвечу — продвинутая работа со слоями.
- Выучите клавиатурные сокращения Adobe Photoshop. Лень учить все? Запомните тогда пока только Ctrl + J — эта команда дублирования активного слоя. Уже одна она значительно ускорит обработку каждой фотографии в фотошопе.
 Обычно это первое действие, которое я совершаю, приступая к обработке фото в photoshop.
Обычно это первое действие, которое я совершаю, приступая к обработке фото в photoshop.
В этом руководстве я показываю всё на примере русской версии Adobe Photoshop, однако по факту сам всегда пользовался только английской. Имейте в виду, если вы, как и я, решитесь изучить фотошоп в оригинале — горячие клавиши будут работать только при английской раскладке. То же касается и обработки фото в лайтруме.
- Вам не обязательно учить все типы масок сразу. Более того, для обработки фото в фотошопе вам вообще не обязательно уметь пользоваться масками слоёв. Выкиньте этот пункт из своего обучения.
- Помните о существовании корректирующих слоёв. На мой вкус — они только замедляют работу, но, думаю, это потому что я отлично представляю себе в уме результат, который хочу добиться при обработке фото в фотошопе.
Для начинающих же, работать в фотошопе будет удобнее, имея возможность внести изменения к какую-то настройку не отматывая весь прогресс работ. Именно для этого и предназначены корректирующие слои. Это позволяет экспериментировать с фото и находить нужное вам видение результата.
Именно для этого и предназначены корректирующие слои. Это позволяет экспериментировать с фото и находить нужное вам видение результата.
- Режим смешения слоёв — очень важная и полезная штука. Если вы поймёте принцип работы разных наложений — сможете добиваться затейливых эффектов в Photoshop буквально в пару кликов. Рекомендую начать с изучения режимов Перекрытие (Overlay), Умножение (Multiply), и Экран (Screen).
Кстати, по статистике, я редко ставлю для режима смешения слоев прозрачность в 100% — обычно это значения от 5 до 75 процентов.
Обработка фото в фотошоп: вырезание объектов
Зачем вообще обрабатывать фотографии в Фотошоп? Есть же Lightroom, там всё специально заточено для «цифровой проявки» ваших снимков, есть фильтры в соцсетях, множество другого софта?
В большинстве случаев Photoshop используют для глубокой обработки фото, или же различной обработки разных его частей, создания коллажей и комплексных эффектов.
Я сам выгружаю из Lightroom несколько вариантов фотографии, а потом собираю их воедино в Adobe Photoshop. Это получается быстрее и намного качественнее, а для меня важно, чтобы увеличив фотографию, вы не обнаружили изъянов. Лучшая обработка фотографии в фотошоп — это та обработка, которой не видно.
Это получается быстрее и намного качественнее, а для меня важно, чтобы увеличив фотографию, вы не обнаружили изъянов. Лучшая обработка фотографии в фотошоп — это та обработка, которой не видно.
Ну да я отвлёкся — суть сказанного в том, что для любого из этих действий, вам потребуется вырезать объект, его часть, или элемент. И это тоже своего рода искусство.
- Не вырезайте пером! Все без исключения курсы, которые я видел, говорят вам вырезать объекты пером, и только им. Почему? А потому что эти ребята просто переписывают друг у друга, чтобы продать курс вам! На самом деле научится вменяемо управлять пером довольно сложно, а для новичка в Фотошопе так это вообще непосильная задача. ?
Что же делать? Включите лассо, поставьте в режим углов и задайте растушевку краёв, в среднем от 1 до 3 пикселей. Всё, выделяйте и вырезайте. Так вы создадите по сути простую маску, даже без слоя для неё, а вам именно это и нужно.
- Не борщите с волшебной палочкой.
 Да, этот инструмент позволяет быстро выделить область со схожими цветами, но им нужно пользоваться умело, иначе вы получите очень острые края выделений, и это будет бросаться в глаза после обработки. Избегайте крайних значений для параметра схожести пикселей.
Да, этот инструмент позволяет быстро выделить область со схожими цветами, но им нужно пользоваться умело, иначе вы получите очень острые края выделений, и это будет бросаться в глаза после обработки. Избегайте крайних значений для параметра схожести пикселей. - Не используйте плагинов для вырезания, пока не научитесь вырезать без их применения. Думаю, тут комментарии излишни — сначала нужно понять базовую механику, а потом уже лезть в дебри.
- Помните, я говорил, что маски вам не понадобятся? Я несколько слукавил — серьезные маски не понадобятся, а вот «режим быстрой маски» очень даже полезен при обработке фото в фотошопе. Он позволяет проверить наглядно, какой объект вы выделили, каковы границы размытия. Нажмите Q на клавиатуре, область выделения станет красной, это и есть ваша быстрая маска. С этим режимом можно придумать немало быстрых и эффективных фокусов, но, пожалуй — это тема для отдельной статьи.
Обработка фото в фотошоп: фильтры и цвета
На заре цифровой фотографии, пятнадцать — двадцать лет назад, фильтры в фотошоп были самым популярным способом обработать свои фото.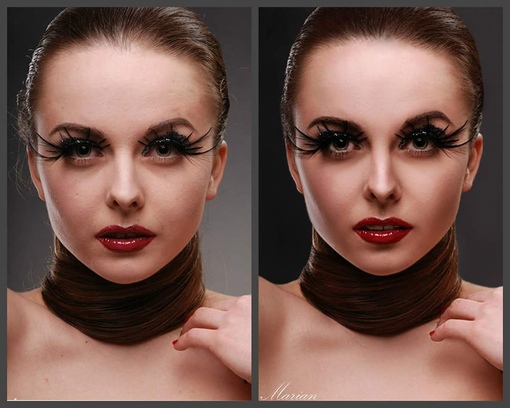 Забавно что их основной комплект и образ действия за эти 20 лет нисколько не изменились. ?
Забавно что их основной комплект и образ действия за эти 20 лет нисколько не изменились. ?
Фильтры в Adobe photoshop: зачем нужны и как использовать
- Забудьте про большинство фильтров. Это не значит, что в фильтры не нужны вовсе, нет. Но зачастую при обработке фото в фотошопе я задействую всего несколько, и они прямо направленны на использование при ретуши или улучшение качества фотографии. Это фильтры групп Размытие (Blur), Резкость (Shaprness), и Шум (Noise).
- Размытие по Гауссу — наверное мой любимый фильтр. Однако для разных случаев нужны разные типы размытия. Это как раз то, чем работа с Фотошоп отличается от обработки фото в Лайтруме. В Lightroom тип размытия всего один и его настройки сильно ограничены, а в фотошоп только стандартных насчитывается дюжина, а ведь в них еще и разные настройки. ??
- Резкость. Совет — увеличьте изображение вдвое, а потом уже настраивайте резкость. При обработке фото в фотошопе важно не только не потерять детали, но и не сделать хуже чем было до.
 Применяйте фильтры для повышения резкости только в случаях если без этого не обойтись.
Применяйте фильтры для повышения резкости только в случаях если без этого не обойтись. - Фильтр генерации шумов в фотошопе я бы вообще не советовал начинающим. Без опыта вы рискуете не добавить фотографии фактурности, а просто свести его к более низкому качеству.
Настройка цвета в фотошопе
Если говорить о настройке цвета в Photoshop, то тут есть пара важных аспектов. Это совсем не то, что волнует начинающего, но, думаю, эта информация будет полезна:
- Вы слышали по CMYK, HSL, или про RGB? Про цветовую модель HSL я даже писал в отдельной статье. Это тип цветового профиля, который берет своё начало в принципах принтерной печати. Не вдаваясь в подробности, скажу: при обработке фото в фотошопе, всегда используйте цветовой режим RGB. ?
- В случае, если вам нужно выбрать цветовой профиль для работы в фотошоп, выбирайте sRGB, иногда ещё его называют sRGB IE-что-то-там. Никогда не выбирайте цвета Adobe RGB. Не смотря на то что он носит то же название что и Adobe Photoshop, это не тот профиль, который вам нужен, хотя в плане совместимости я бы поставил его на почетное второе место.

Обработка фото в Photoshop Camera Raw
Говоря об обработке фото в фотошопе, сложно не упомянуть и один из его компонентов, тем более что и начинающие фотографы на сегодня могут снимать в raw формате. ?
Конечно, это тема для отдельной статьи, но вот пара пунктов которые новичкам нужно знать об обработке фото в Photoshop Camera Raw:
- Adobe Photoshop Camera Raw — то самый известный плагин для фотошопа, без всяких преувеличений. Разрабатывает и поддерживает его Adobe. Это своего рода «проявочная» студия для цифровых фотографий и работает он с специальным форматом файла — raw. В нём сохраняется очень много настроек, и это даёт больший простор для манёвров на пост-обработке.
- Большой брат Camera Raw — это конечно же Лайтрум, у меня про него есть немало статей. Если вы фотограф, или собираетесь им стать, знайте — и camera raw, и Adobe Lightroom дают примерно одни и те же инструменты, и овладев одним, вы без труда разберетесь и со вторым.
Продуктивная работа в Adobe Photoshop
Ваша работа в Фотошопе должна во-первых, вам нравиться. Во-вторых — нравиться другим. Можно фантастически обработать фото в фотошоп, но, что-то напутать, и выходной файл можно будет разве что поставить на заставку в apple watch или каком-нибудь фитнес-браслете с дисплеем в 2 дюйма. Или же сделать всё хорошо и качественно, но убить на это половину недели. ⏱️
Во-вторых — нравиться другим. Можно фантастически обработать фото в фотошоп, но, что-то напутать, и выходной файл можно будет разве что поставить на заставку в apple watch или каком-нибудь фитнес-браслете с дисплеем в 2 дюйма. Или же сделать всё хорошо и качественно, но убить на это половину недели. ⏱️
В идеале работа в фотошоп, даже если вы начинающий, не должна вас отягощать, но при этом быть эффективной. Вот еще несколько советов как этого добиться:
- Полюбите Смарт-обьекты. Они позволят вам сохранить максимальное качество фотографии минимальными усилиями. Чаще я использую смарт-объекты в дизайне, при вёрстке макетов это более оправдано. Но и при обработке фотографий, или тем более создании коллажей, они очень пригодятся и не дадут пропасть качеству.
- Не заморачивайтесь с Кривыми. Правда, не надо. Есть множество способов сделать то же самое, что и через инструмент кривых, только более понятным новичкам способом. Фотошоп для начинающих не должен быть слишком сложен.

- Научитесь пользоваться клавиатурными сокращениями и полюбите их. ⌨️ Я уже упоминал несколько, и вот вам еще одно сочетание из разряда маст-хэв. Space (он же пробел), нажав и удерживая который вы сможете перемещать рабочую плоскость мышкой. Этот совет помогает про детальной обработке фото в фотошоп — вы сможете работать при высоком масштабе, не отвлекаясь и просто прокручивая фото.
- Всегда, без исключений, знайте с каким размеров фотографии вы работаете. Думайте, в каком разрешении и каком качестве вам нужен выходной файл. Нет смысла обрабатывать фото в фотошопе до мельчайших деталей, если результат планируется только для размещения в сторис в инстаграме. В идеале вообще, уменьшите фото перед началом работы до размера, в два раза (но не больше) превышающего нужный результат.
- Не заморачивайтесь алгоритмами пережатия при изменении размера фото. Чем бикубический ресамплинг отличается от билинейного я даже писать не буду — скука смертная. Пусть всегда стоит авто — так вы сэкономите время и душевные силы.

- Ещё один совет по работе — по возможности уменьшайте и увеличивайте на кратные величины, 25% 50%, 100%, 200% — так фотография будет более плавной.
- Работайте в полноэкранном (развёрнутом не на часть экрана) режиме. Казалось бы, для софта по обработке фотографий, вещь весьма очевидная — вы должны иметь возможность разглядеть как можно больше деталей. Однако — может для кого это будет открытием.
- Меньше теории — больше практики. Старайтесь чаще обрабатывать фото в фотошопе, пусть Adobe Photoshop станет своего рода вашей «настольной книгой». У меня фотошоп вообще не закрывается, и всегда висит свёрнутым.
- Фотошоп принадлежит к семейству программ Adobe, которые распространяются по ежемесячной, или ежегодной подписке. Существуют способы, как фотографам, даже начинающим, заполучить бесплатный доступ, я об этом писал.
Кроме того, вам не обязательно платить и за Лайтрум — возьмите подписку только с Adobe Photoshop, в нём по умолчанию уже будет Camera Raw. Научитесь обрабатывать фото в фотошоп и Camera Raw — значит будете уметь это и в Лайтруме — там одни и те же инструменты и одинаковый интерфейс.
Научитесь обрабатывать фото в фотошоп и Camera Raw — значит будете уметь это и в Лайтруме — там одни и те же инструменты и одинаковый интерфейс.
Пошаговая обработка фото в Фотошопе
Помню, один друг, зная о моей работе и увлечениях, как-то спросил:
— Вань, а можно я рядом посижу, пока ты фотки обрабатывать будешь?
Я весьма удивился, говорю: — А зачем, собственно?
— Ну, посмотрю, как ты это делаешь. Что нажимаешь, и всё такое.
Особенно моего друга привлекала обработка портретов, ну и красивые женские фигурки. Действительно, сомневаюсь, заинтересовал ли бы его процесс подбора цветов для крыльев чайки, или оттенок оранжевого для брёвен в пейзаже.
И в общем-то я его не виню, обработка женских портретов в фотошопе — едва-ли не самое частое его применение.
Мой порядок обработки фото в фотошоп
- Ctrl+J — скопируем главный слой с фото, так мы будем производить манипуляции не с основной картинкой, но с её копией, и сможем быстро отследить как изменилась картинка или задать нужный процент совмещения для всех изменений вкупе.

- Ctrl + L — настроим уровни яркости, точки белого и черного. Это тоже обязательный пункт для меня при обработке фото в фотошопе — я хочу быть уверен что изображение не слишком светлое и не слишком тёмное. Для этого также можно использовать кривые, но дело вкуса и привычки.
- Shift+Ctrl+B — автоматическая цветовая коррекция никогда не бывает лишней. Проверьте, может быть с новым балансом белого будет интереснее?
Дальше следуют все остальные манипуляции — будь то ретушь, работа с фоном, размытием или даже искусственные солнечные блики (которые кстати до сих пор еще в моде).
Adobe Photoshop: обработка фото и Creative Cloud
Я не люблю писать «заключения» или выводы для статей, это получается так, как будто мне надоедает рассказывать, а ведь это не так. Но об обработке фотографий в фотошопе написана ни одна книга, и в одну статью, это, увы, не вместить.
Подытожив, я скажу что Adobe Photoshop CC — это действительно грандиозный программный комплекс нашего времени, в нём сочетаются передовые идеи и тренды, классическая математика, пухлые губы моделей и сухие цифры оттенков этих губ.
Фильтр размытия Гауса, например, основан на функции авторства одноимённого математика, который родился еще при Римской Империи. При этом он отлично работает с 100-мегапиксельными фото сверхсовременных камер, а большинство новейших графических планшетов 2021 года подключаются к Adobe Photoshop просто на лету.
Ещё важно то, что компания Adobe с каждым годом совершенствует свои сервисы, и сегодня вы можете пользоваться всеми плюсами Adobe Creative Cloud, а это целая экосистема, не только для обработки фото в Photoshop или Лайтрум, но и для комфортного скачивания фото в компьютер, синхронизации всех файлов, настроек photoshop, скачивания пресетов, кистей и фильтров.
Например, снять фото на мобильную версию Adobe Photoshop Lightroom, и тут же обработать фото на компьютере, потом взять планшет и применить настройки обработки или что-то докрутить пока вы в дороге.
Мобильная фотография, мобильная обработка фото, скоро станет единым целым с фотографией на привычные большие камера, хотим мы этого или нет. И лучше быть на гребне перемен, чем остаться за бортом.
И лучше быть на гребне перемен, чем остаться за бортом.
Ждите статьи на эту тему в ближайшее время.
А пока — все советы по обработке фото были вам понятны? Вас интересует обработка фото в фотошопе на настольном ПК, или же мне написать про приёмы работы, например с Adobe Photoshop на планшете?
Оставляйте своё мнение и комментарии чуть ниже статьи, я буду рад помочь.
10 уроков по обработке фотографий в Adobe Photoshop
Подборка видео-уроков по обучению обработки фотографий в лучшем фоторедакторе — Adobe Photoshop.
Из представленных в топике 10 уроков вы научитесь правильно ретушировать фотографии, накладывать на них эффекты и создавать удивительные эффекты для ваших снимков.
1. 7 хитростей и полезностей Photoshop
2. Винтажный эффект
3. Бьюти ретушь фотографии
4. Всё о работе с кистью в Lightroom
5. Эффект рассеянных звезд
6. Профессиональный метод ретуши
7.
 Обработка портретов
Обработка портретов8. Эффект кино
9. Мягкий винтажный эффект
10. Частотное разложение для начинающих
10 приемов обработки фотографий в Photoshop
Статья предназначена для тех, кто редко пользуется Adobe Photoshop или только начинает его осваивать.
Даже если вы не связаны с дизайнерской деятельностью, время от времени появляется необходимость «отфотошопить» фотографию. Можно попросить знакомого, но обычно дизайнеры ужасно заняты, поэтому проще самому освоить несколько простых приемов.
10 примеров, когда проще обратиться к программе, чем идти за помощью
Предположим, у вас есть фотографии из путешествия. Снимки неплохие, но пока сырые: где-то горизонт завален, где-то нужно подтянуть контраст или хочется обобщить колорит, чтобы можно было выложить в Instagram или сделать красивый альбом.
Для решения этой задачи рассмотрим серию из 6 фотографий Рима.
В них последовательно поправим:
- горизонт, кадрирование, перспективу
- контраст
- яркость и насыщенность
- резкость
- колорит
- пакетно обработаем остальные схожие фотографии
А еще:
- изменим пропорции фото без обрезания картинки
- уберем лишний предмет на снимке
- сделаем художественное черно-белое фото из цветного
- поменяем фон объекта на снимке
До обработки фото в Photoshop:
После:
Для начала нужно открыть файл в Фотошопе и разблокировать слой фотографии, нажав на «замочек» рядом с изображением на панели «Cлои».
1. Горизонт, кадрирование, перспектива
Комбинацией клавиш «Ctrl / Cmd + t» вызываем инструмент трансформации и, удерживая клавишу Shift (для сохранения пропорций), тянем за уголок сетки фото, кадрируя его до нужного размера. Затем отпускаем мышку и клавишу Shift (именно в такой последовательности) и, когда курсор изменится на полукруглую стрелочку, кликаем и вращаем фото до нужного нам выравнивания. Как только добиваемся нужного результат, нажимаем Enter.
Чтобы изменить перспективу или выровнять завалившееся здание, нужно в том же режиме трансформации удерживать клавишу Ctrl. Удерживая клавишу, тянем за уголок трансформирующей сетки до тех пор, пока горизонталь или вертикаль не выровняется. Не забывайте при этом удерживать Shift, чтобы при необходимости точно зафиксировать направление движения.
2.
 Контраст
КонтрастДля повышения контраста в окне Layers (слои) выбираем функцию Levels (уровни). В новом окне Properties двигаем ползунки вправо и влево. Крайний левый отвечает за темные участки изображения, средний за полутона, а крайний правый за света. Делая свет более активным, мы влияем и на средние тона. Поэтому, чтобы избежать пересветов, средний ползунок можно сдвинуть правее, затемнив полутона.
P.S. здесь и в следующих корректирующих инструментах используется недеструктивный метод воздействия, то есть мы не меняем изображение, а накладываем на него корректирующие слои, настройки которых можно изменить в любой момент, не влияя на исходную картинку.
Очевидно, что небо и здание контрастны по тону, при затемнении неба архитектура становится слишком темной. Чтобы это исправить, нужно отдельно поменять контрастность каждого объекта в отдельности. Для этого тем же способом создаем второй корректирующий слой Levels (уровни) называем его «Небо», он будет влиять только на небо.
Отключаем «глазом» второй и устанавливаем нужный нам контраст неба, не обращая внимание на архитектуру.
В нашем случае нужно сделать небо значительно темнее, поэтому ползунок слева (отвечающий за темные участки) сдвигаем правее. Так же поступаем со средним ползунком.
Чтобы отделить зоны влияния, в корректирующем слое «Небо» кликаем на белое окно. Это маска: когда она выделена, мы находимся в режиме маски. Ее задача убрать с определенных мест воздействие корректирующего слоя. Чтобы это сделать, закрасим черной кистью те участки, которые нам не нужны. В нашем примере — архитектуру. Кисть — клавиша B.
Рисуя в масках, мы можем влиять на контраст отдельных участков.
3. Яркость и насыщенность
Самый простой способ добавить или убрать насыщенность — настройка Hue/Saturation (Цветовой тон/Насыщенность). В окне Layers выбираем функцию Hue/Saturation и ползунками воздействуем на цвет. Первый ползунок отвечает за распределение цвета на картинке. Перемещая его, можно одновременно изменить все цвета на изображении по всему цветовому спектру — от красного до синего. Так можно экспериментировать с цветом, делать общий тон изображения темнее или холоднее.
Первый ползунок отвечает за распределение цвета на картинке. Перемещая его, можно одновременно изменить все цвета на изображении по всему цветовому спектру — от красного до синего. Так можно экспериментировать с цветом, делать общий тон изображения темнее или холоднее.
Второй ползунок меняет насыщенность. Двигая его, можно обесцветить изображение или сделать его более ярким. Третий влияет на общий тон, ползунок левее — все становится более темным, правее — равномерно светлее.
4. Четкость
Если изображение выглядит мутным, можно добавить четкости. Для этого выбираем нужный слой с изображением и в верхней панели меню в разделе Filter находим Smart sharpen. Первыми двумя ползунками можно установить силу воздействия фильтра на все изображение.
Ниже — расширенные настройки Shadow/Highlights (Тени/Света) для ослабления воздействия фильтра на светлые и темные участки изображения. Этот метод является деструктивным, так как меняет само изображение и отменить внесенные коррективы будет невозможно.
Этот метод является деструктивным, так как меняет само изображение и отменить внесенные коррективы будет невозможно.
5. Колорит
Популярность того или иного цветового решения в графике зависит от популярных приемов кинематографа. Чем больше снимок похож на кино, тем атмосферней и привлекательней он выглядит. В Photoshop существует большое количество разнообразных фильтров, пресетов, которые можно скачать из сети. Есть так называемые LUT — Color Lookup, их используют для обработки видео и статичных изображений. LUT — это набор корректирующих слоев с заданными настройками. Изначально корректирующих слоев может быть любое количество, одни воздействуют на свет, другие — на цвета, к примеру, подкрашивая синий в зеленый оттенок, а теплый красный меняют на холодный. Используя LUT для похожих фотографий, мы можем задать определенный вектор атмосферы через цвет и тон.
Установка подобных дополнений обычно не вызывает проблем и имеет схожий сценарий. В директории, где установлен Photoshop, нужно найти папку с родными пресетами программы и скопировать туда скачанные на выбор LUT’ы. После запуска Photoshop список пресетов увеличится.
В директории, где установлен Photoshop, нужно найти папку с родными пресетами программы и скопировать туда скачанные на выбор LUT’ы. После запуска Photoshop список пресетов увеличится.
Однако не стоит злоупотреблять количеством дополнительных пресетов, так как это значительно снижает скорость загрузки программы.
Итак, мы решили использовать один LUT для всех фотографий.
После применения появляется корректирующий слой, и фотография, расположенная на нижнем слое, меняется. При необходимости можем ослабить воздействие корректирующего слоя, уменьшив значение FILL.
Таким образом, поправив каждое фото, мы получаем геометрически ровный, красивый по цвету и композиции снимок. Теперь фотографии превратились в полноценную серию, объединенную колоритом. Обработка фото в Photoshop окончена.
6. Пакетная обработка
Отфотошопить фото можно пакетом. Когда фотографий много, нет необходимости менять геометрию и достаточно поправить контраст, повысить резкость или только применить LUT, можно записать Action и в автоматически применять его ко всем фотографиям.
Когда фотографий много, нет необходимости менять геометрию и достаточно поправить контраст, повысить резкость или только применить LUT, можно записать Action и в автоматически применять его ко всем фотографиям.
Для этого на панели Actions нужно создать новое действие и назвать его. Нажав на кнопку Rec аккуратно произвести нужные действия, после нажать «Stop». Action записан.
Actions записываются и сохраняются. При переходе в другую фотографию можно выбрать нужный Action, нажать Play, и все записанные действия воспроизведутся автоматически.
Actions хорошо работают для фотографий со сходными параметрами, но всегда можно записать новый либо скорректировать исходный.
7. Изменение пропорций фото без обрезания картинки
Дополнительная функция трансформирования Сontent-aware scale позволяет изменить пропорции фото, не обрезая его и не деформируя объекты.
при использовании Сontent-aware scale (Масштаб с учетом содержимого) Photoshop сжимает и разжимает фотографию с учетом содержимого. Фотошоп анализирует изображение, находит на нем основные объекты и «защищает» их от деформации
8. Ретушь, убирание лишних элементов
Чтобы избавиться от нежелательного объекта на снимке, понадобится всего пара инструментов. Для начала слева в панели инструментов находим Лечащую кисть. Она выглядит как пластырь и имеет две разновидности. Если кисти слева нет, в нижней части панели есть выпадающее меню с невошедшими инструментами. Находим Healing Brush Tool.
Меняя размер кисти клавишами «{ / х« и «} / ъ» проводим кистью по нежелательным объектам.
9. Черно-белое фото из цветного
Эффектные черно-белые снимки выглядят потрясающе. Разберемся, как обесцветить снимок, чтобы он стал не серым, а именно черно-белым художественным фото.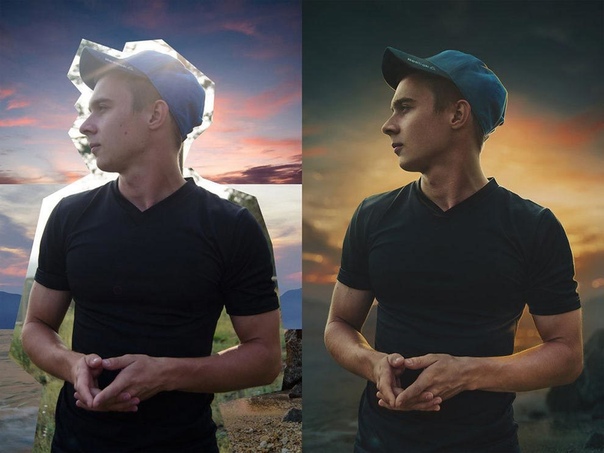
Можно использовать уже знакомый прием с LUT’ами, для этого нужно скачать и установить новый или найти в уже имеющихся нужный.
Или перевести изображение в другую цветовую схему вручную с помощью корректирующих слоев.
В окне «Слои» находим режим Black and White, появляется окно с настройками. Этот метод отличается от автоматического обесцвечивания (desaturate) тем, что можно влиять на тональность каждого цвета, делая, к примеру, небо более или менее контрастным к земле. Автоматический перевод не меняет тональность, в итоге картинка часто выглядит равномерно серой.
Автоматический перевод в ч/б (desaturate)
Через корректирующий слой с ручными настройками для каждого цвета
10. Замена цвета объекта
Мама сказала красить стены в желтый, папа просит бледно-фиолетовый. У каждого в голове своя картина реальности, но есть смысл для начала прикинуть в Photoshop, как это получится, а затем принимать решение.
Открываем нужное изображение и находим в разделе меню Image — Adjustments — Replace color. Функция, с помощью которой можно выборочно менять цвет объектов на изображении.
В появившемся меню выбираем инструмент «Пипетка» и кликаем в тот цвет на картинке, который мы хотим заменить. Первый ползунок позволяет выбрать разброс оттенка, отображая его в черно-белой миниатюре. Нижние ползунки отвечают за выбор цвета, его насыщенность и тон. Так, двигая их вправо и влево, мы находим искомый цвет.
В статье использованы фото Валерия Мороза.
Уроки фотографии и фотошоп для начинающих
Эти уроки помогут вам узнать, как лучше снимать фотографии и редактировать их, чтобы они выглядели намного лучше. Мы хотим помочь вам, и написали серию уроков цифровой фотографии, фотошопа, и редактирования изображений для начинающих пользователей. Изучайте уроки когда хотите и где хотите, все уроки на сайте доступны вам совершенно бесплатно!
Цифровая фотография
С ростом популярности смартфонов и компактных цифровых камер, захватывать моменты жизни стало куда проще, чем когда-либо.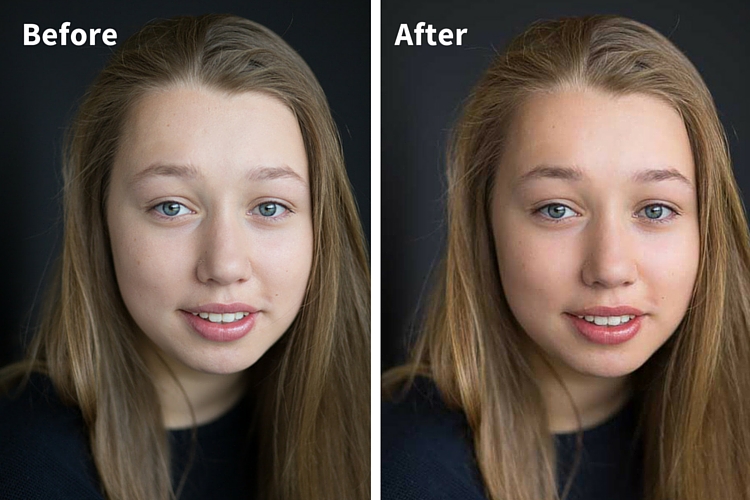 Изучите основы цифрового фотоискусства, как снимать качественные фотографии в любое время суток и условиях (ну почти в любых), а также советы по настройке фотоаппарата и т.д.
Изучите основы цифрового фотоискусства, как снимать качественные фотографии в любое время суток и условиях (ну почти в любых), а также советы по настройке фотоаппарата и т.д.
Урок 1: Цифровые фотоаппараты — что нужно знать для начала
Урок 2: ISO, фокус, диафрагма и выдержка фотоаппарата
Урок 3: Освещение в фотографии
Урок 4: Композиция фотографии
Урок 5: Ночная съемка
Урок 6: Съемка движущихся объектов
Урок 7: Съемка пейзажей
Урок 8: Съемка крупным планом — режим Макро
Редактирование фотографий
Качество цифровых камер становится все лучше и лучше, даже несмотря на то, что они становятся все более доступными. Но не всегда фото, полученные с камеры, идеальны, порой им требуется небольшая корректировка. Неважно, используете ли вы для съемки обычный смартфон или профессиональную камеру, мы расскажем вам об основах, которые должен знать каждый, и которые помогут вам сделать ваши фотографии намного лучше.
Урок 1: Что нужно знать о редактировании фотографий и с чего начать?
Урок 2: Программы для редактирования фотографий
Урок 3: Базовые приемы редактирования фотографий в Pixlr Express
Урок 4: Онлайн обработка фотографий — устранение недостатков
Фотошоп
Adobe Photoshop — это мощная программа для редактирования фотографий, графики, и других типов изображений. Эти уроки помогут вам начать осваивать Фотошоп и научиться делать профессиональное редактирование.
Эти уроки помогут вам начать осваивать Фотошоп и научиться делать профессиональное редактирование.
Урок 1: Что такое Photoshop?
Урок 2: Аналоги программы Фотошоп
Урок 3: Знакомство с интерфейсом программы
Урок 4: Базовые приемы редактирования фотографий в Фотошоп
App Store: Photoshop Express-Фоторедактор
УЛУЧШЕНИЕ И СТИЛИЗАЦИЯ ФОТОГРАФИЙ.
Реализуйте свой потенциал с Photoshop Express, быстрым и простым редактором фотографий, которым пользуются миллионы творческих людей. Редактируйте изображения, как профессионал, с помощью этой удобной многофункциональной цифровой студии на мобильном устройстве.
Photoshop Express предоставляет полный спектр бесплатных фотоэффектов и функций редактирования. Используйте рамки и текст, улучшайте цвета и образы, создавайте коллажи из фотографий, быстро исправляйте и улучшайте ваши достойные внимания моменты.
ФОТОФИЛЬТРЫ И ЭФФЕКТЫ
• Сделайте моменты ярче с помощью различных фильтров: «Монохромный», «Портрет», «Природа» и «Двухцветный».
• Улучшите внешний вид фотографии, используя уникальный набор новых эффектов наложения.
• Поменяйте цветовую температуру, красочность и другие цветовые эффекты с помощью удобного ползунка.
• Удалите туман или дымку, чтобы создать насыщенный деталями пейзаж.
ПОТРЯСАЮЩИЕ КОЛЛАЖИ
• Создайте профессиональные фотоколлажи, используя готовые фоны, градиенты и макеты.
• Примените функцию преобразования стиля, чтобы привести все изображения в коллаже к одному виду.
• Выделите цветовые темы с помощью инструмента Цветовой элемент.
• Дайте волю творчеству в редакторе коллажей, применяя уникальные эффекты.
РАМКИ И ТЕКСТ
• Добавьте индивидуальности стикерам, мемам и подписям.
• Измените стиль сообщений, используя множество шрифтов, цветов и настроек непрозрачности.
• Подберите рамку под цвет фото или свой вкус.
• Настройте размещение текста с помощью панорамирования, масштабирования и поворота.
• Добавьте водяные знаки, пользовательский текст или логотипы.
БЫСТРЫЕ ИСПРАВЛЕНИЯ
• Кадрирование, выпрямление, вращение и зеркальное отражение фотографий.
• Автоматическое исправление контраста, экспозиции и баланса белого одним касанием.
• Устранение эффекта красных и засвеченных глаз.
• Добавление акцента на теме с помощью простых виньеток.
РАЗМЫТИЕ
• Привлеките внимание к определенным элементам и смешайте фон с помощью радиального размытия.
• Улучшайте изображения и создавайте эффект движения с помощью функций полного размытия.
УДАЛЕНИЕ ШУМА
• Устраните зернистость или уменьшите цветовой шум для получения кристально чистого изображения.
• Повысьте резкость деталей для создания лучших изображений.
КОРРЕКЦИЯ ПЕРСПЕКТИВЫ
• Исправляйте искривленные изображения автоматически.
• Исправьте искаженный угол съемки с помощью инструмента Трансформирование.
ТОЧЕЧНОЕ ВОССТАНОВЛЕНИЕ
• Уберите дефекты и пятна с фотографий.
Программа Photoshop Express создана компанией Adobe — разработчиком семейства Photoshop.
Условия использования Adobe:
Предназначено для лиц в возрасте 13 лет и старше. Требует принятия условий и положений политики конфиденциальности Adobe.
http://www.adobe.com/go/terms_linkfree_ru
http://www.adobe.com/go/privacy_policy_linkfree_ru
Как в фотошопе редактировать фото
Уроки Photoshop, обработка фотографий (фото) в Photoshop, редактирование фотографий в Фотошопе, ретушь и цифровая обработка фото
В этом блоге вы найдете уроки и советы по работе в Adobe Photoshop. Обработка фотографий в Фотошопе не будет для вас проблемой. Вы найдете здесь статьи о профессиональном редактировании цифровых фотографий (например, свадебных фото), узнаете как выполнить ретушь фотографий в Photoshop, как восстановить старые фотографии, как улучшить фото при помощи Фотошопа и многое другое.
- Создан 20 октября 2008
- Топиков 51
- Подписчиков 43
- Рейтинг 719.61
Администраторы (1)
Ready Модераторов здесь не замеченоКак пользоваться Фотошопом: установка и начало работы
Фотошоп – одна из тех программ, которая неизменно пользуется спросом, как среди начинающих дизайнеров, маркетологов, фотографов, так и профессионалов своего дела. Мощный инструмент со множеством уникальных функций показывает лучшие результаты при работе с растровой графикой, несмотря на большое количество аналогов программ.
Мощный инструмент со множеством уникальных функций показывает лучшие результаты при работе с растровой графикой, несмотря на большое количество аналогов программ.
Для новичков может быть весьма непростым освоение редактора изображений, так как Photoshop обладает хоть и простым, но разветвленным интерфейсом и многие функции представляются непонятными вначале. Однако, потратив несколько дней на изучение всех возможностей этого графического редактора, сложно остаться равнодушным к его мощному функционалу. Работа с изображениями всех видов и форматов, фотомонтаж, создание веб-страниц, анимация, ретушь, работа со шрифтами и большой библиотекой кистей – это далеко не все возможности программы.
SoftMagazin предлагает разобраться со множеством вопросов, возникающих у пользователей Фотошоп, по установке и использованию программы. У нас Фотошоп купить можно по лучшей цене.
Программа для редактирования фотографий — Фотошоп
Фотошоп — программа для редактирования фотографий практически безгранична, но сначала вы должны научиться основам редактирования фотографий. Поговорим о нескольких базовых приемах, используемых в программе Photoshop, в том числе:
Поговорим о нескольких базовых приемах, используемых в программе Photoshop, в том числе:
- Обрезка: Если вы хотите удалить часть изображения, вы можете обрезать его. Вы можете представить что обрезка — это ножницы, с помощью которых вы отрезаете те части изображения, которые вам больше не нужны.
- Изменение размера: Если вы хотите уменьшить или увеличить изображение вы можете изменить его размер. Однако, имейте в виду, что при увеличении фотографии, как правило, качество значительно ухудшается.
- Вращение: Если вы хотите изменить ориентацию изображения, вы можете повернуть его влево или вправо.
Если вы новичок в редактировании фотографий, вы можете просмотреть урок Базовые приемы редактирования фотографий в онлайн редакторе Pixlr в разделе Уроки фотографии для начинающих, для того чтобы узнать больше об общих проблемах, которые могут возникнуть при совершении этих изменений.
Если вы хотите заниматься далее, вы можете скачать наш файл примера (щелкните правой кнопкой мыши по ссылке, чтобы сохранить его). Т.к. размер изображения очень большое, чем необходимо на самом деле, нам нужно обрезать изображение, а затем изменить его размер из 800 px до 600px.
Т.к. размер изображения очень большое, чем необходимо на самом деле, нам нужно обрезать изображение, а затем изменить его размер из 800 px до 600px.
Обрезка
Есть два основных способа обрезки изображений в Photoshop. Вы можете использовать инструмент Crop (Рамка) или инструмент Rectangular Marquee (Прямоугольная область). Эти методы работают немного по-разному, и вы можете выбрать какой инструмент вы предпочитаете использовать другому.
Чтобы обрезать изображение (метод 1):
- Для изображения, открытого в Photoshop, выберите инструмент Рамка на панели инструментов.
- Нажмите и выделите перетаскиванием мыши ту часть изображения, которую вы хотите оставить, а затем отпустите кнопку мыши.
- Если необходимо отрегулируйте границы обрезки.
- Нажмите Enter на клавиатуре, чтобы обрезать изображение.Также вы можете дважды нажать на изображение.
Чтобы обрезать изображение (метод 2):
- Для изображения открытого в Photoshop, выберите инструмент Прямоугольная область на панели инструментов.

- На панели управления найдите выпадающее меню Стиль (также называемый Mode или Style в других языковых версиях). Если вы хотите, чтобы изображение было конкретных пропорции, выберите Заданные пропорции и введите нужную ширину и высоту. В противном случае, убедитесь, что стиль установлен в Обычный. В этом примере, мы будем обрезать изображение в пропорции 4 на 3.
- Нажмите и перетащите мышь, чтобы выбрать ту часть изображения, которую вы хотите сохранить, а затем отпустите кнопку мыши.
- При необходимости, вы можете нажать на край области выделения и переместить его в нужное положение.
- Выберите Изображение > Кадрировать. Изображение будет обрезано.
Также вы можете изменяя край выделения, переместить всю область выделения. Чтобы сделать это, нажмите и перетащите не отпуская кнопку мыши область выделения до необходимой. Затем нажмите и удерживая клавишу пробела на клавиатуре, перенесите мышь, для того чтобы переместить окно выбора в новое место. Когда закончите отпустите пробел.
Когда закончите отпустите пробел.
Изменение размера и вращение
Чтобы изменить размер изображения:
Вы должны избегать увеличения размера фотографий на размер, больший чем их первоначальный. Если вы сделаете это, изображение будет достаточно подробным, чтобы хорошо выглядеть в увеличенном размере. Вы можете изучить уроки Уроки редактирования фотографий, чтобы узнать больше.
- Для изображения открытого в Фотошоп, выберите Изображение > Размер изображения.
- Появится диалоговое окно. Убедитесь, что в размере выбраны Пиксели. Для гарантии сохранения соотношения сторон и во избежание искажения изображения, отметьте флажком Сохранять Пропорции.
- Введите желаемые размеры для нового изображения. Для поддержания исходного соотношения сторон, когда вы нажимаете на новую ширину изображения, высота должна регулироваться автоматически.
- Нажмите OK. Изображение будет уменьшено.
Рекомендуем выбрать режим изменения размеров Бикубическая; в большинстве случаев этот режим дает лучшие результаты.
Измените размер файла примера до 800px в ширину. Высота должна установиться автоматически. Обратите внимание на то, что для корректного выполнения вы уже должны иметь обрезанное изображение, используя Способ 2, как описано выше.
Чтобы повернуть изображение:
Повернуть изображение в Фотошоп легко. Вы можете вращать по часовой стрелке изображений (CW) или против часовой стрелки (CCW), перевернуть изображение по горизонтали или по вертикали, и даже повернуть на произвольный размер (Arbitrary) выбрав конкретный поворот. Тем не менее, большинство современных цифровых камер регулирует вращение изображений автоматически, поэтому нет необходимости часто использовать эту функцию.
- Для изображения открытого в Photoshop, выберите Изображение > Вращение изображения, а затем выберите необходимый параметр поворота.
- Выполнится поворот изображения.
Отмена Изменений
В Photoshop, отмена изменений немного отлично от большинства других приложений. Вы можете нажать Ctrl + Z (или Command+ Z на Mac), чтобы отменить самое последнее изменение. Тем не менее, если вы нажмете Ctrl + Z снова, изменения будут переделаны. Если вы хотите, отменить несколько последних изменений подряд, вы должны будете выбрать Редактирование > Шаг назад или нажать Ctrl + Alt + Z (Command + Option + Z на Mac).
Вы можете нажать Ctrl + Z (или Command+ Z на Mac), чтобы отменить самое последнее изменение. Тем не менее, если вы нажмете Ctrl + Z снова, изменения будут переделаны. Если вы хотите, отменить несколько последних изменений подряд, вы должны будете выбрать Редактирование > Шаг назад или нажать Ctrl + Alt + Z (Command + Option + Z на Mac).
После того как вы сделали несколько изменений в файле примера, попробуйте использовать команды шаг назад и шаг вперед, чтобы увидеть эффект.
После того как вы отредактировали файл, вы захотите сохранить новую версию редактируемого файла чтобы сохранить изменения. Это также позволит вам избежать случайной перезаписи исходного файла изображения. Есть много различных способов, чтобы сохранить файлы в Photoshop, мы детально обсудим их на следующем уроке.
Уроки фотографии и фотошоп для начинающих
Эти уроки помогут вам узнать, как лучше снимать фотографии и редактировать их, чтобы они выглядели намного лучше. Мы хотим помочь вам, и написали серию уроков цифровой фотографии, фотошопа, и редактирования изображений для начинающих пользователей. Изучайте уроки когда хотите и где хотите, все уроки на сайте доступны вам совершенно бесплатно!
Изучайте уроки когда хотите и где хотите, все уроки на сайте доступны вам совершенно бесплатно!
Цифровая фотография
С ростом популярности смартфонов и компактных цифровых камер, захватывать моменты жизни стало куда проще, чем когда-либо. Изучите основы цифрового фотоискусства, как снимать качественные фотографии в любое время суток и условиях (ну почти в любых), а также советы по настройке фотоаппарата и т.д.
Урок 1: Цифровые фотоаппараты — что нужно знать для начала Урок 2: ISO, фокус, диафрагма и выдержка фотоаппарата Урок 3: Освещение в фотографии Урок 4: Композиция фотографии Урок 5: Ночная съемка Урок 6: Съемка движущихся объектов Урок 7: Съемка пейзажей Урок 8: Съемка крупным планом — режим Макро
Редактирование фотографий
Качество цифровых камер становится все лучше и лучше, даже несмотря на то, что они становятся все более доступными. Но не всегда фото, полученные с камеры, идеальны, порой им требуется небольшая корректировка. Неважно, используете ли вы для съемки обычный смартфон или профессиональную камеру, мы расскажем вам об основах, которые должен знать каждый, и которые помогут вам сделать ваши фотографии намного лучше.
Урок 1: Что нужно знать о редактировании фотографий и с чего начать? Урок 2: Программы для редактирования фотографий Урок 3: Базовые приемы редактирования фотографий в Pixlr Express Урок 4: Онлайн обработка фотографий — устранение недостатков
Фотошоп
Adobe Photoshop — это мощная программа для редактирования фотографий, графики, и других типов изображений. Эти уроки помогут вам начать осваивать Фотошоп и научиться делать профессиональное редактирование.
Урок 1: Что такое Photoshop? Урок 2: Аналоги программы Фотошоп Урок 3: Знакомство с интерфейсом программы Урок 4: Базовые приемы редактирования фотографий в Фотошоп
5 методов, которые необходимо знать
Узнайте, как редактировать фотографии в Photoshop с помощью этих пяти техник для начинающих. Измените внешний вид любого изображения всего несколькими щелчками мыши и настройками.
Фон обложки через Africa Studio, рабочее изображение через Дмитрия и Кристину
Допустим, вы делаете снимок, на котором момент запечатлен именно так, как вы хотели, но с выключенными цветами.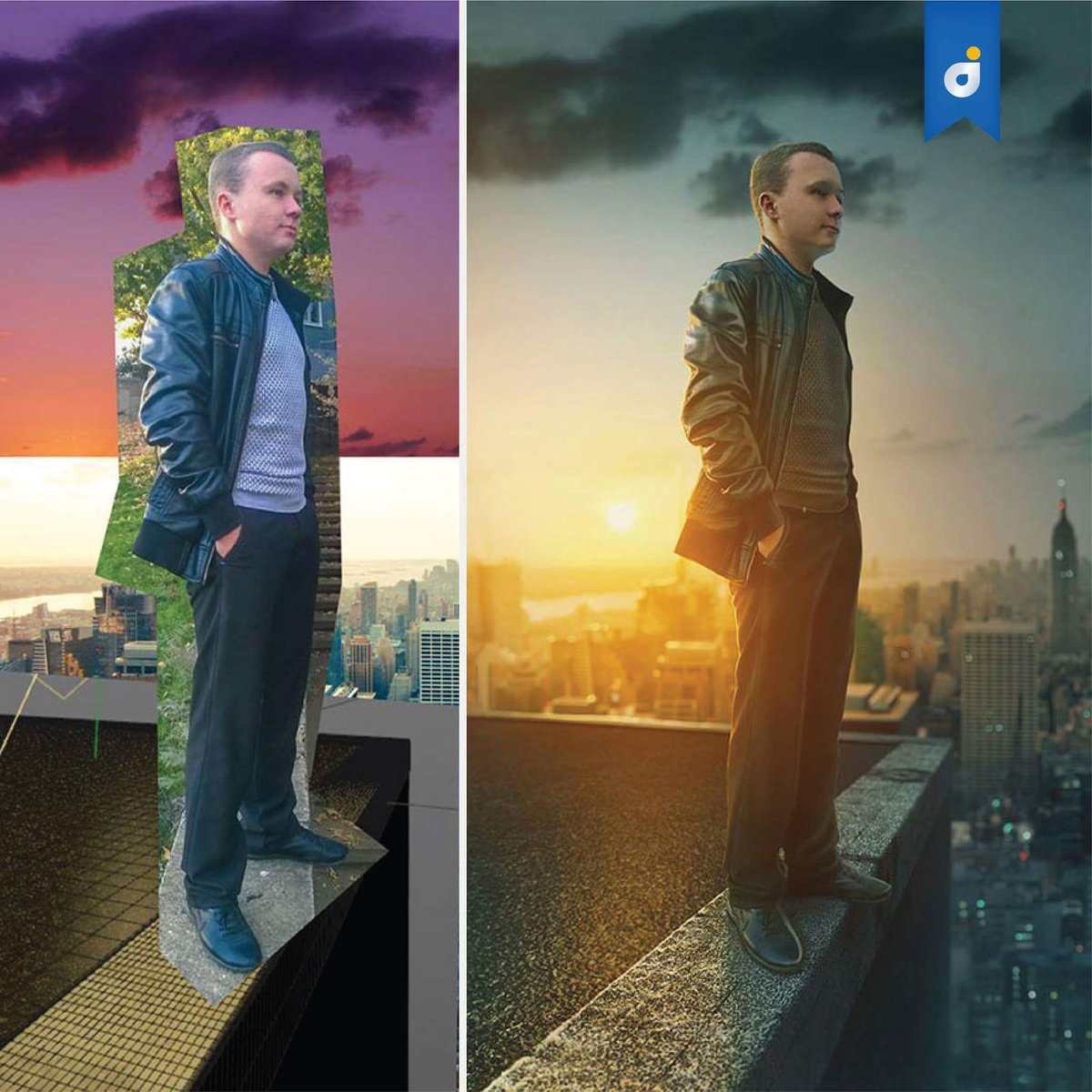 Другой распространенный сценарий: вы нашли стоковую фотографию с идеальным сюжетом, но она просто не соответствует стилю вашего бренда.Знание того, как редактировать фотографию, полезно не только для дизайнеров или фоторедакторов — это может быть полезно для маркетологов, менеджеров социальных сетей, владельцев малого бизнеса или всех, кто хочет немного украсить.
Другой распространенный сценарий: вы нашли стоковую фотографию с идеальным сюжетом, но она просто не соответствует стилю вашего бренда.Знание того, как редактировать фотографию, полезно не только для дизайнеров или фоторедакторов — это может быть полезно для маркетологов, менеджеров социальных сетей, владельцев малого бизнеса или всех, кто хочет немного украсить.
В этой статье я покажу вам пять быстрых методов в Adobe Photoshop для настройки, улучшения или изменения всей динамики изображения почти мгновенно.
- Яркость и контраст
- Кривые
- Виньетка
- Слои режима наложения
- Удаление дымки в фильтре Camera Raw Photoshop
Посмотрите фото ниже.Я использовал эти методы, чтобы уменьшить контраст и глубину, придав ему совершенно другой вид.
1. Измените яркость и контраст
Один из простейших, но наиболее эффективных способов увеличить динамику или улучшить общую четкость изображения — использовать слой регулировки яркости / контрастности . Используйте его, чтобы сделать изображение светлее или темнее (яркость), а также уменьшить или увеличить разницу между светлым и темным (контраст).
Используйте его, чтобы сделать изображение светлее или темнее (яркость), а также уменьшить или увеличить разницу между светлым и темным (контраст).
Чтобы использовать слой регулировки яркости / контрастности, просто щелкните значок в нижней части палитры слоев с надписью Создать новый слой заливки или регулировки , затем выберите «Яркость / контрастность» из всплывающего списка.
Вы можете изменить настройки корректирующего слоя в автоматически открывшемся окне «Свойства». Просто отрегулируйте ползунки. Прелесть использования корректирующих слоев вместо изменения яркости / контрастности с помощью меню Изображение> Коррекция состоит в том, что вы можете сохранить исходное изображение при сохранении в формате .psd или файла другого типа, в котором сохраняются слои. Эта функция применяется к каждому режиму корректирующего слоя.
Как вы можете видеть здесь, я уменьшил яркость на -16 и увеличил контраст до 65, создавая гораздо более богатое изображение.
Совет: Когда вы создаете корректирующие слои, Photoshop автоматически прикрепляет маску к слою — белое поле рядом со значком в слое. Вы можете выбрать область, которую хотите изменить, добавить корректирующий слой, и тогда изменения, внесенные в элементы управления, повлияют только на эту предварительно выбранную область. Вы также можете использовать кисть черного цвета, чтобы замаскировать области, оставив затронутые области для корректировки с помощью корректирующего слоя.
2.Отрегулируйте кривые для ностальгического образа
Регулировка кривых на изображении может изменить общий тон или индивидуально изменить значения каждого цветового канала. Чтобы узнать больше или обновить свои навыки, обратитесь к этому вводному руководству по Curves.
Я буду использовать Кривые на этом изображении, чтобы сместить отдельные каналы RGB, что позволит добиться размытого вида старой фотографии, одновременно увеличивая контраст. Это придаст изображению более прохладный оттенок.
Это придаст изображению более прохладный оттенок.
Совет: В процессе настройки изображение начнет выглядеть странно. Не оценивайте результаты, пока не выполните эти шаги. Вы можете вернуться к каждому каналу, чтобы отрегулировать его при необходимости.
Выберите Curves из меню корректирующих слоев, как указано выше, и обратитесь к окну свойств. Найдите раскрывающееся меню с надписью RGB в верхней части окна «Свойства». Щелкните по нему и выберите канал Red . Сдвиньте темный ползунок в нижнем левом углу графика немного вправо.Это уменьшает количество красных оттенков в темных областях изображения.
Другой совет: Если вы работаете с изображением CMYK, примените те же шаги, просто замените каналы RGB (красный, зеленый, синий) на каналы CMYK (голубой, пурпурный, желтый, k = черный. )
Теперь создайте плавную S-образную кривую в каналах Green и Blue . Выберите Green из раскрывающегося списка каналов. На графике щелкните зеленую диагональную линию слева от середины и слегка потяните вниз.Щелкните еще раз справа от середины и слегка потяните вверх.
Выберите Green из раскрывающегося списка каналов. На графике щелкните зеленую диагональную линию слева от середины и слегка потяните вниз.Щелкните еще раз справа от середины и слегка потяните вверх.
Снова нажмите раскрывающееся меню каналов, затем повторите это для канала Blue . У вас получится более контрастный, состаренный образ, который передает более романтичный или ностальгический тон.
3. Используйте виньетку для создания фокуса
Создавая виньетку, вы отделяете границы изображения от окружающей его среды, увеличивая фокусировку на предмете. Вы также можете использовать виньетку в тандеме с настройками Кривых выше, чтобы усилить ностальгический вид.
Для быстрой и легкой виньетки нажмите Command + Shift + N (дополнительные сочетания клавиш Adobe см. В нашей бесплатной загрузке) и нажмите ввод / возврат , чтобы добавить новый слой.
Перейдите к Редактировать в главном меню и выберите Заливка . Выберите Черный в раскрывающемся списке Содержание . Теперь добавьте маску слоя, нажав кнопку Добавить маску слоя в нижней части окна «Слои». Он должен быть заполнен белым. Если это не так, выберите маску слоя, щелкнув по ней, и примените шаги Заливки, указанные выше, выбрав Белый.
Нажмите B на клавиатуре или выберите инструмент Brush в меню «Инструменты». Щелкните правой кнопкой мыши, чтобы открыть окно параметров кисти.
Отрегулируйте ползунок Size так, чтобы кисть стала огромной, примерно такой же, как изображение, или немного больше или меньше. Сдвиньте Hardness до упора. Это даст нам мягкие плавные края, необходимые для создания виньетки на маске.
Выделив маску слоя, сделайте черный цвет передним планом кисти.Затем просто щелкните в центре изображения, чтобы открыть оригинал под ним. Возможно, вам придется щелкнуть несколько раз, чтобы настроить покрытие. Если что-то напортачило, просто снова залейте черным.
Теперь уменьшите Непрозрачность слоя в окне «Слои». Вот настройки для маски слоя, которую я использовал, и результаты. Использование Multiply работает для одних изображений лучше, чем для других — это не обязательно.
4. Добавьте слои режима наложения
Наложение слоев сплошных цветов с помощью режимов наложения может полностью изменить изображение, которое плохо экспонируется, блеклое или лишенное динамики.Здесь мы добавим слой насыщенности, а затем увеличим теплоту и блики всего за несколько шагов. Узнайте больше о режимах наложения здесь.
Сначала добавим насыщенность:
- Нажмите Command + Shift + N для создания нового слоя, затем залейте слой черным
- Установите режим наложения на Затемнение цвета
- Снизьте процент заполнения до 15%
Это отличный трюк для придания некоторой динамики изображению, но мы можем пойти дальше, добавив слои с разными цветами и используя другой тип режима наложения.
Чтобы добавить тепла образу:
- Добавьте новый слой и залейте его оранжевым цветом
- Снова установите режим наложения на Затемнение цвета
- Установите Fill на 15%
Добавьте немного цвета в основные моменты:
- Добавьте новый слой, залейте его синим цветом .
- Установите режим наложения на Color Dodge .
- Установите Fill на 10% .
5. Удаление дымки с помощью фильтра Camera Raw
Этот последний трюк не совсем очевиден. Мы собираемся использовать функцию в Camera Raw Filter , которая обычно используется при импорте изображений RAW с камеры в Photoshop для обработки. Здесь мы не будем беспокоиться об этом процессе.
Добавляет выборочную насыщенность изображению. Происходит своего рода алхимия, когда программа находит низкоконтрастные облака, сливающиеся с тусклым зимним небом, и заставляет их выскочить.Небо становится голубее, облака имеют глубину и. . . это просто волшебство. Я также довольно часто использую его для не облачных изображений.
Чтобы получить к нему доступ, нажмите Command + Shift + A на клавиатуре или перейдите к Filter> Camera Raw Filter в главном меню. Это откроет новое окно. В правом нижнем углу вы увидите ползунок под названием Dehaze . Для этого изображения сдвинем его до +42 . Это добавляет контрастности и насыщенности, не переусердствуя.
Используйте этот элемент управления осторожно, чтобы реалистично улучшить расплывчатые призрачные фотографии.И наоборот, вы можете получить довольно крутые неестественные эффекты . Все зависит от того, как вы используете изображения.
Совет: Помните, что вы должны использовать этот фильтр для JPEG. Вы можете использовать его с другими форматами файлов, но если изображение является многослойным, фильтр будет показывать только текущий выбранный слой, который вы настраиваете.
Используйте эти тщательно отобранные творческие ресурсы, чтобы ваши проекты продолжали работать.
Скачайте бесплатные виртуальные фоны, видеоклипы, изображения и музыку.
Ресурсы для бизнеса и агентств
Дополнительные советы и рекомендации по работе с фотографиями или с помощью Photoshop можно найти в следующих статьях:
инструментов редактирования в Photoshop для обработки изображений
Adobe Photoshop установил золотой стандарт для редактирования и обработки изображений. И тому есть ряд причин.
Не в последнюю очередь это гибкость, которую предлагает программа. Благодаря множеству доступных инструментов Photoshop дает вам возможность создавать бесконечные вариации и манипуляции.
Существует множество руководств по Photoshop, от очень простых до многоступенчатых. Но каждое руководство сводится к освоению использования определенных инструментов.
Строительство с основами
Adobe Photoshop может показаться вам немного сложным, когда вы впервые начнете его использовать. Вероятно, это одна из причин огромного количества советов, приемов и руководств по работе с программой.
Но как только вы действительно начнете процесс создания и редактирования проекта, довольно легко поднять его по ходу дела.
Photoshop известен во всем мире тем, что дает дизайнерам и художникам возможность манипулировать фотографиями и изображениями, выходящими далеко за рамки оригинальной стоковой фотографии. Каждое из этих невероятных произведений искусства начинается с использования простого инструмента.
Источник изображения: iStock / SerrNovik
В любом случае, знакомы вы с этими инструментами или нет, эти десять инструментов редактирования являются одними из наших любимых или наиболее часто используемых функций Photoshop.
Мы также добавили несколько ссылок на наши любимые видеоуроки, в которых подробно рассказывается о каждом инструменте.И учтите, что эти средства часто комбинируют, чтобы добиться определенного эффекта.
One: Инструмент быстрого выбора
Это естественное место для начала, поскольку вы, вероятно, будете часто использовать его в своих проектах по работе с изображениями.
Хотя есть разные способы выбора объектов или частей изображения (далее мы перейдем к другому), это безоговорочный фаворит многих дизайнеров. Некоторые называют это лучшим способом точно определить, с чем именно вы хотите работать.
Поскольку разделение объектов и фона является типичным действием при работе с изображениями, это хороший инструмент для ознакомления.
Выберите инструмент быстрого выбора, щелкнув значок кисти с пунктирной линией, идущей от нее. В качестве альтернативы вы можете использовать короткую клавишу Shift W. Возможно, вам придется нажимать клавиши более одного раза, в зависимости от вашей версии Photoshop.
Выбрав быстрый выбор, перетащите или закрасьте части изображения, которые вы хотите выделить или изолировать.
Вы можете настроить размер кисти и резкость или мягкость краев, чтобы сделать выбор более точным. А если есть много мелких деталей, увеличьте масштаб, чтобы внести изменения.
Быстрый выбор — не всегда самый точный из инструментов, но он нравится художникам и дизайнерам, поскольку дает возможность выбрать часть с большой скоростью.
Explore: YouTube Thumbnails Photoshop CC Tutorial
Для получения более подробной информации об этом инструменте и о том, как его можно использовать, ознакомьтесь с этим руководством здесь.
Два: Инструмент выделения лассо
Это инструмент выделения от руки, который можно использовать аналогично инструменту быстрого выбора, о котором мы говорили выше. Однако инструмент «Лассо» предлагает несколько вариантов, которые помогут вам сделать выбор.
Вы можете использовать этот инструмент в стандартном лассо, многоугольном лассо или магнитном лассо.
Для стандартного лассо это простое перемещение щелчком и перетаскиванием. Продолжайте по краям объекта, который вы хотите выделить.Не отпускайте кнопку мыши, пока не дойдете до начала объекта.
Полигональное лассо, первый из двух второстепенных параметров, помогает выбирать объекты с прямыми краями.
Если вы выбираете объект с высоким контрастом по отношению к фону, Магнитное лассо — отличный вариант. Он создает опорные точки при перемещении мыши. Обязательно соедините последние точки привязки, чтобы завершить выбор.
Лассо во всех его вариациях лучше всего подходит для простых объектов на плоском фоне. Это быстрый и точный способ сделать выбор: удалить его или скопировать в новую среду.
Чтобы посмотреть краткое и интересное видео об использовании инструмента «Лассо», посмотрите это.
Three: Refine Edge Brush Tool
Два вышеперечисленных инструмента выбора хорошо подходят для проектов, для которых не требуется много деталей.Но что, если без этих деталей ваш проект действительно пострадает?
Вот где может пригодиться инструмент «Уточнить края».
Вы можете получить доступ к кисти «Уточнить края» с помощью инструментов выбора и маски в верхней части программы. Он был обновлен для максимального удобства использования и полезности.
Этот инструмент отлично подходит для выделения мелких деталей, например, в очень маленьких проектах, или таких вещей, как волосы или мех. Вы можете использовать этот инструмент для всего объекта, но проще и быстрее использовать более широкий инструмент, такой как сначала быстрое выделение, а затем заполнение деталей кистью с уточнением краев.
Во время работы используйте функцию масштабирования, чтобы приблизиться к мелким деталям, и обязательно проверяйте размер кисти, чтобы получить наиболее точный выбор. Вы также можете выбрать жесткость края или мягкость кисти по ходу движения.
Четыре: фильтр Camera Raw
ВPhotoshop есть множество различных фильтров, с индивидуальными настройками для каждого из них, что означает, что перед вами целый мир вариантов обработки фотографий. Сегодня мы сосредоточимся на одном конкретном фильтре — фильтре Camera Raw.
Мы используем этот, потому что он хорошо сочетается со следующим инструментом как часть цели проекта.
Чтобы выбрать фильтр необработанного снимка для изображения, перейдите к фильтрам и найдите «фильтр необработанного снимка» в раскрывающемся меню.
Для вашей фотографии будет предложено несколько параметров, таких как четкость, тень и свет. Если настроить их на более драматический уровень, на фотографии будут выделены детали, что придаст ей вид HD.
Этот инструмент фильтра хорошо работает сам по себе, но он также является отличным шагом в проекте двойной экспозиции.Мы рассмотрим еще один инструмент, который поможет убедиться в успехе этих проектов в следующий раз.
Five: двойная экспозиция со слоями
Слои— это основная часть использования Photoshop для создания всего, что вы даже не можете представить себе как инструмент. Но они определенно помогут вам выполнить работу, поэтому определенно соответствуют критериям.
Вы будете использовать слои практически в каждом проекте. Давайте сосредоточимся на проекте двойной экспозиции, чтобы проиллюстрировать, насколько полезны слои.
Используя ту же фотографию, что и предыдущий инструмент, с фильтром необработанного снимка камеры, вы можете внести дополнительные изменения в фотографию, используя другие фильтры, например черно-белые. Сделайте первую фотографию вашим верхним слоем.
Импортируйте второе изображение и создайте его как слой под первым. Измените непрозрачность первого слоя, чтобы второй просвечивал позади.
Вы можете вносить дополнительные коррективы в фотографии по отдельности, выбирая слой, над которым хотите работать.
Также изучите: Учебное пособие по маскированию в Photoshop CC [Простая версия]
Для получения дополнительной информации об использовании слоев и фильтров для создания фотоманипуляций с двойной экспозицией ознакомьтесь с этим замечательным видеоуроком.
Шесть: выделение цвета с помощью инструмента «Цветовой диапазон»
Теперь давайте обратим наше внимание на другой аспект обработки изображений: настройку цвета.
Обычно для изменения общего вида фотографии используются такие инструменты, как оттенки серого или черно-белые.
Но сейчас популярным художественным выбором является цветная фотография, в которой на черно-белой фотографии выделен один определенный цвет. Это несложный процесс с помощью инструментов выделения Photoshop.
Прежде всего, выберите объект, который хотите сохранить раскрашенным. Далее выберите цветовую гамму вверху программы.
Предварительно загружены несколько цветовых диапазонов. Но если они не соответствуют цвету на фотографии и не совсем то, что вам нужно, используйте инструмент выбора «образец цвета», чтобы выбрать цвет, который вы хотите выделить.
Вы можете настроить ползунки для размытия и насыщенности, чтобы получить точный цвет, который вы хотите.
После того, как вы утвердили этот выбор, создайте второй слой в черно-белом цвете и примените выбранное выделение в качестве маски слоя. Если на фотографии остались какие-либо другие цвета, вы можете использовать кисть, чтобы замаскировать цвета, чтобы они соответствовали черному и белому остальной части фотографии.
В этом руководстве шаг за шагом весь проект.
Семь: Раскрашивание с регулировкой оттенка / насыщенности
Если вас интересуют манипуляции с цветом для вашего изображения, но вы не пользуетесь популярностью среди фотографов с цветными всплесками, то с помощью инструмента регулировки оттенка / насыщенности вы сможете раскрашивать определенные части изображения, сохраняя при этом исходную цветовую палитру для остальное.
Использование инструмента «Насыщенность оттенка» позволяет преобразовать любой цвет на фотографии в другой цвет. И вы можете повторять шаги для отдельных цветов сколько угодно раз.
Прежде всего, выберите область, с которой вы собираетесь работать, и загрузите выделение как маску слоя. Вычистите все, что вы не хотите раскрашивать — в этом руководстве вы пройдете через это, а в следующем инструменте мы обсудим еще один полезный способ использования инструмента кисти в проекте раскрашивания.
Выберите значок обесцвечивания для работы с цветами и щелкните поле «Раскрасить».
Здесь у вас будет выбор изменения оттенка, насыщенности и яркости по вашему выбору. Отрегулируйте параметры, пока не добьетесь желаемого цвета.
Eight: Кисть для наложения
Инструмент «Кисть» — еще один фундаментальный инструмент Photoshop, независимо от того, рисуете ли вы от руки или используете его для постепенной заливки. Но это также может быть полезно в сочетании со слоями-масками для дальнейшего определения краев ваших выделений, что дает вам большую точность с такими вещами, как раскрашивание.
Для начала выберите инструмент кисти, либо на панели инструментов, либо нажав B для кисти.
Если вы используете кисть в обычном режиме, она будет работать как кисть и закрашивать все, на что вы нажимаете. Поэтому вместо этого вверху, где предлагается вариант «нормального» режима, используйте раскрывающееся меню, чтобы выбрать «наложение».
Выберите цвет, который хотите выделить. В этом примере, который является частью проекта раскраски, мы видим только светлые и темные цвета.Выбор белого для наложения означает, что кисть изменит цвета, которые уже соответствуют белому. Он не изменит черный или более темный цвет.
Это полезный инструмент для дальнейшего определения деталей проекта раскрашивания, обеспечивающий повышенную точность. Полное руководство смотрите здесь.
Девять: заполнение с учетом содержимого
Заливка — еще один распространенный вариант, о котором вы даже не можете думать как об инструменте. Вы можете использовать заливки для любых вещей, например для фона или объектов.Вы даже можете заполнить фон узором, взятым непосредственно из другого объекта.
Заливки особенно полезны для работы с изображениями — это использование настройки «с учетом содержимого».
По сути, заливка с учетом содержимого означает, что вы можете выбрать часть фотографии, которую хотите удалить, а затем программа автоматически заполнит пробел, используя информацию из своего окружения. По сути, это все равно, что стереть ту часть фотографии, как будто ее никогда не существовало.
Конечно, этот инструмент не всегда идеален с первого раза. Иногда требуется небольшая доработка — или даже большая, в зависимости от сложности фона, который дает заливке информацию.
Но если на вашей фотографии есть объект, который просто нужно убрать, этот инструмент — отличная отправная точка.
Чтобы посмотреть, как исчезает собака на фотографии выше, посмотрите учебное пособие здесь.
Десять: инструмент дублирования
Последний простой инструмент, но он очень часто используется в проектах по работе с изображениями.Есть разные способы сделать это, многие из которых подробно описаны в этом руководстве.
Но мы остановимся на простом и легком, для которого даже нужна горячая клавиша.
Чтобы дублировать объект, просто выберите объект, с которым вы хотите работать, используя один из инструментов выделения, которые мы обсуждали выше. Затем, удерживая нажатой клавишу alt или объектную клавишу, перетащите выделение с помощью мыши. Объект будет автоматически продублирован.
Если вы одновременно удерживаете нажатой клавишу Shift, объект будет дублироваться по прямой линии, что дает вам очень простой способ заполнить дизайн вашего изображения.
Использование Photoshop для любого проекта
Некоторый уровень обработки изображений требуется почти для каждого цифрового дизайна или арт-проекта. Создаете ли вы логотип, собираете плакат или художественную инсталляцию, такая программа, как Photoshop, — один из лучших вариантов для воплощения вашего художественного видения в реальность.
Photoshop не имеет себе равных, когда дело доходит до предоставления пользователям широкого спектра возможностей редактирования. Хотя изучение того, как лучше всего использовать имеющиеся у вас инструменты, требует времени и усилий, в конце концов, оно того стоит.
Логотипы медиа-услуг
Логотипы аудиопроизводства
Логотипы коммуникационных компаний
Логотипы маркетинговых фирм
Логотипы разработки программного обеспечения
Логотипы блогов
Персональные логотипы
Логотипы фотографов
Логотипы художников
Редактирование изображений — Введение в Photoshop
Регулировка контрастности
Команда «Уровни» (Изображение> Настроить> Уровни) — отличный инструмент для настройки контрастности. В диалоговом окне «Уровни» отображается гистограмма значений яркости пикселей изображения.Есть два набора ползунков (треугольников): уровни ввода и уровни вывода. Для большинства задач редактирования используйте ползунки уровней ввода (три треугольника чуть ниже гистограммы).
Чтобы увеличить контраст (создать больше темных и светлых пикселей): переместите левый и правый ползунки к середине.
Чтобы настроить средние тона: переместите ползунок средних входных уровней влево, чтобы осветлить средние тона, и переместите средний ползунок вправо, чтобы затемнить средние тона.
Не снимайте флажок «Предварительный просмотр», чтобы увидеть эффекты перемещения ползунков на изображении.
Чтобы выполнить настройку, щелкните OK. Чтобы отменить его, нажмите Отмена.
В приведенном выше примере есть несколько (если есть) пикселей, которые являются белыми или даже светло-серыми. Перемещая правый ползунок к середине, мы можем осветлить изображение, чтобы скорректировать экспозицию. Поскольку флажок «Предварительный просмотр» на палитре слоев установлен, мы можем видеть результат на нашем изображении, когда настраиваем ползунки.
Примечание: В приведенном выше примере для всплывающего меню «Канал» диалогового окна «Уровни» задано значение по умолчанию RGB, что означает, что гистограмма представляет собой комбинацию всех каналов (красный, зеленый и синий свет) на изображении. Вы можете использовать уровни для отдельного канала, но это может изменить цветовой баланс изображения, поэтому в большинстве случаев это вряд ли будет хорошей идеей.
Примечание : Команда «Уровни» часто является хорошим способом получить более равномерное распределение яркости пикселей.Но это не всегда желательно. Например, правильно экспонированная фотография чего-то темного, например угольной шахты, будет темной, а изображение снежной сцены будет белым. В таких случаях гистограмма будет искажена. В таком случае, возможно, нет необходимости производить настройку в диалоговом окне «Уровни».
Слой коррекции уровней
Для большего контроля над настройкой уровней рассмотрите возможность использования корректирующего слоя уровней (меню «Слой»> «Новый корректирующий слой»> «Уровни …»).Слой регулировки уровней позволяет вам настраивать уровни неразрушающим образом. Вы можете повторно открыть файл Photoshop и изменить настройку слоев в файле Photoshop в любое время.
35 удивительных руководств по Adobe Photoshop для фотографов
Недавно мы опубликовали сборник руководств по Adobe Lightroom, и сегодня мы собираемся переключить внимание на Photoshop.
И Lightroom, и Photoshop очень полезны для фотографов.
Некоторые вещи можно делать в любой программе, а другие задачи лучше подходят для одной или другой.
Если вы хотите узнать больше о редактировании фотографий в Photoshop, вы найдете множество полезных руководств в этой коллекции.
Есть ссылки на 35 руководств , которые охватывают широкий спектр различных типов эффектов и техник в Photoshop, поэтому независимо от вашего опыта вы обязательно найдете здесь что-то интересное и новое.
Найдите время и следуйте инструкциям, которые вас интересуют больше всего, и посмотрите, как они повлияют на ваши собственные навыки и уверенность в Photoshop.
Быстрая и простая программа для редактирования портретов
PortraitPro — самая продаваемая в мире программа для ретуширования. Используя искусственный интеллект, PortraitPro улучшает каждый аспект портрета для получения красивых естественных результатов.
Как создавать экшены Photoshop
Как создать зернистый черно-белый фотоэффект высокой моды
Простое редактирование красоты в Photoshop
Краткое и грязное руководство по замене неба в Photoshop
Как создать фотоэффект ломографии в Photoshop
Винтажный фотоэффект перекрестной обработки в Photoshop
Используйте Photoshop, чтобы разгладить кожу и сделать глаза яркими
Как уменьшить лицо в Photoshop с помощью нескольких простых шагов
Как создать естественный пастельный фотоэффект в Photoshop
Как отбелить зубы в Photoshop
Как сделать глаза потрясающими в Photoshop
Как использовать инструмент «Пластика» в Photoshop
Как удалить людей и объекты с фото-фона в Photoshop
Исправить искажение вручную в Photoshop проще, чем вы думаете
Как придать вашим фотографиям мрачный раздельный тонирующий эффект
Создайте модный ретро-фотоэффект за 3 простых шага
Использование инструмента Puppet Warp для устранения проблем с перспективой
Создание выборочного контраста в Photoshop
Easy Fix для темных или недоэкспонированных фотографий
Как использовать маски яркости в Photoshop для преобразования изображений
Как создать эффект пленки с помощью корректирующих слоев поиска цвета в Photoshop
Редактирование в Photoshop: простой двухэтапный совет
Как создать эффект винтажного фото в Photoshop
Создание темного кинематографического эффекта в Photoshop
Простая имитация инфракрасного эффекта в Photoshop за 7 быстрых шагов
Когда использовать уровни или кривые в Photoshop
{До и после} Учебное пособие по редактированию фотографий в Photoshop
Как выполнить неразрушающую обрезку в Photoshop
Как создать составное фото новорожденного в Photoshop
Как снять бюстгальтер модели в Photoshop
Как создавать свои собственные текстуры в Photoshop
Начало работы с масками слоев в Photoshop — Урок для начинающих
Как использовать световые эффекты в Photoshop
Правильное преобразование изображения в черно-белое
Неразрушающее тиснение (клонирование)
Использование инструмента клонирования и исправления
Как придать вашим фотографиям крутой аналоговый ретро-эффект
Шесть способов создания виньетки в Photoshop
Заключение
Надеюсь, вы нашли в этой коллекции хотя бы несколько руководств, которые вас заинтересуют.Хотя Photoshop довольно сложен, и его сложно освоить, если вы регулярно уделяете время изучению и последующему изучению подобных руководств, вы обнаружите, что ваши знания и навыки в Photoshop развиваются довольно быстро.
Лучшее программное обеспечение для редактирования фотографий на 2021 год
Независимо от того, снимаете ли вы просто на смартфон или вы профессиональный фотограф, работающий в студии, вам необходимо программное обеспечение для организации, оптимизации и редактирования цифровых фотографий. Технологии камер совершенствуются огромными темпами: современные смартфоны мощнее, чем модели, которые использовались всего несколько лет назад, а камеры профессионального уровня перевалили за отметку в 100 мегапикселей.Программное обеспечение для редактирования фотографий не отстает, предлагая все более мощные функции. Люди, которые снимают на iPhone 12 Pro с тремя камерами или на современную цифровую SLR, заботятся о том, как выглядят их фотографии. Чтобы получить наилучшие результаты, вам необходимо импортировать снимки на свой компьютер, чтобы систематизировать их, выбрать лучшие, улучшить их и распечатать или поделиться ими в Интернете. Здесь мы представляем лучшие варианты программного обеспечения для редактирования фотографий, которые подойдут каждому фотографу.
Какое программное обеспечение для работы с фотографиями следует использовать?
Конечно, начинающим стрелкам нужно другое программное обеспечение, чем тем, кто снимает с Phase One IQ4 за 52 000 долларов в студии.Мы включили сюда все уровни программного обеспечения для ПК, и, прочитав связанные обзоры, вы поймете, какое из них вам подходит. Ничто не говорит о том, что профессионалы не могут иногда использовать приложение начального уровня или что профессиональный потребитель не будет использовать Photoshop, самый мощный редактор изображений. Проблема в том, что, как правило, пользователи на каждом из этих уровней будут чувствовать себя наиболее комфортно с продуктами, предназначенными для них.
Обратите внимание, что в таблице ниже не указано, что «больше проверок означает, что программа лучше.«Скорее, таблица предназначена для того, чтобы дать вам быстрый обзор продуктов. Продукт, в котором все проверено, не обязательно имеет лучшую реализацию этих функций, а продукт с меньшим количеством проверок может быть очень способным, и нужно ли вам даже выбранная функция зависит от вашего рабочего процесса с фотографиями.Например, DxO Photolab может не иметь функции распознавания лиц или тегов по ключевым словам, но имеет лучшее шумоподавление в мире и одни из лучших коррекций на основе профиля камеры и объектива.
Есть ли бесплатные приложения для редактирования фотографий?
Итак, вы закончили пользоваться инструментами для фотосъемки на смартфоне, такими как те, которые предлагаются в операционных системах смартфонов и, возможно, в Instagram. Означает ли это, что вы должны платить тонну за высококачественное программное обеспечение? Точно нет. Современные операционные системы для настольных ПК включают бесплатное программное обеспечение для работы с фотографиями. Приложение Microsoft Photos, входящее в состав Windows 10, может удивить некоторых пользователей своими возможностями. В удобном для сенсорного управления интерфейсе он предлагает хороший уровень коррекции изображений, автоматической пометки, удаления дефектов, распознавания лиц и даже поддержку файлов RAW камеры.Он может автоматически создавать редактируемые альбомы на основе дат и местоположения фотографий.
Apple Photos тоже делает то же самое, хотя его автоматические альбомы не так доступны для редактирования. Обе программы также синхронизируются с онлайн-хранилищами: iCloud для Apple и OneDrive для Microsoft. В обоих случаях вы можете выполнять поиск на основе обнаруженных в приложении типов объектов, таких как «дерево» или «кошка». Apple Photos также можно интегрировать с такими плагинами, как превосходный Perfectly Clear.
Пользователи Ubuntu Linux также имеют право на бесплатное программное обеспечение для работы с фотографиями: они могут использовать достаточно мощное приложение Shotwell.И никакое обсуждение бесплатного программного обеспечения для редактирования фотографий не будет полным без упоминания почтенной программы манипулирования изображениями GNU, более известной как GIMP. Он доступен для Windows, Mac и Linux, предлагает множество плагинов в стиле Photoshop и возможности редактирования, но очень мало в плане комфорта или удобства использования. Другие легкие и недорогие варианты включают Polarr и Pixlr.
Как редактировать фотографии в Интернете?
В этот обзор мы включили только устанавливаемое компьютерное программное обеспечение, но фотографы начального уровня могут быть адекватно обслужены опциями онлайн-редактирования фотографий.Они в основном бесплатны и часто привязаны к онлайн-хранилищам и службам обмена фотографиями. Flickr (со встроенным фоторедактором) и Google Фото — самые громкие имена здесь, и оба они могут улучшить ваши загруженные изображения и многое сделать, чтобы помочь вам организовать их.
Эти бесплатные опции даже подходят к двум установленным программам начального уровня, но им не хватает многих инструментов, которые есть в продуктах для профессионалов и энтузиастов. Последняя версия Lightroom включает в себя множество возможностей редактирования фотографий в своей веб-версии.Другие известные имена в области редактирования фотографий через Интернет включают BeFunky, Fotor и PicMonkey.
Редактирование изображений для энтузиастов и покупателей
Большинство продуктов в этом обзоре попадают в эту категорию, в которую входят люди, искренне любящие работать с цифровыми фотографиями. Это не бесплатные приложения, и они требуют как минимум несколько сотен мегабайт дискового пространства. Некоторые из них, такие как Lightroom и CyberLink PhotoDirector, хорошо подходят для рабочего процесса — импорта, организации, редактирования и вывода фотографий с цифровой зеркальной камеры.Такие приложения предлагают неразрушающее редактирование, то есть исходные файлы фотографий не затрагиваются. Вместо этого поддерживается база данных внесенных вами изменений, и они отображаются на фотографиях, которые вы экспортируете из приложения. Эти приложения также предлагают мощные инструменты организации, включая теги ключевых слов, цветовое кодирование, географические теги с картами и, в некоторых случаях, распознавание лиц для упорядочивания фотографий по людям, которые в них появляются.
В конце рабочего процесса выводится. Мощное программное обеспечение, такое как Lightroom Classic, предлагает мощные параметры печати, такие как soft-proofing , который показывает, может ли принтер, который вы используете, воспроизводить цвета на вашей фотографии или нет.(Как ни странно, новая версия Lightroom — отличная от Classic — вообще не предлагает возможности локальной печати, хотя последнее обновление позволяет отправлять изображения в службу печати фотографий.) Lightroom Classic может напрямую публиковать фотографии на таких сайтах, как Flickr и SmugMug. Фактически, все действительно хорошее программное обеспечение на этом уровне предлагает надежную печать и совместное использование, а некоторые, такие как ACDSee и Lightroom, предлагают собственный онлайн-хостинг фотографий для представления портфолио ваших работ.
Программы уровня энтузиастов и профессионалов могут импортировать и редактировать необработанных файлов с вашей цифровой камеры.Это файлы, содержащие каждый бит данных с датчика изображения камеры. Каждый производитель камеры использует для этого свой собственный формат и расширение файла. Например, в цифровых зеркальных фотокамерах Canon используются файлы .CR2, а в Nikon — NEF. ( Raw здесь просто означает то, на что это похоже, файл с необработанными данными датчика; это не аббревиатура или расширение файла.)
Работа с необработанными файлами дает некоторые большие преимущества, когда дело доходит до исправления (часто называемого корректировкой ). ) фотографии. Поскольку фотография, которую вы видите на экране, — это всего лишь одна из интерпретаций того, что находится в необработанном файле, программное обеспечение может копаться в этих данных, чтобы восстановить больше деталей на ярком небе, или оно может полностью исправить неправильно отрендеренный баланс белого.Если вы настроите камеру на съемку в формате JPG, вы потеряете эти возможности.
Энтузиасты хотят больше, чем просто импортировать, систематизировать и визуализировать свои фотографии: они тоже хотят делать забавные вещи! Выбор редакции Adobe Photoshop Elements включает функции управляемого редактирования, которые превращают специальные эффекты, такие как размытие в движении или всплеск цвета (когда на черно-белой фотографии отображается только один цвет), простым пошаговым процессом. Topaz Studio предлагает множество забавных фотоэффектов, но в нем полностью отсутствуют функции рабочего процесса.
Инструменты с учетом содержимого в некоторых из этих продуктов позволяют делать такие вещи, как перемещение объектов, сохраняя при этом постоянный фон. Вы также можете полностью удалить объекты — скажем, вы хотите удалить пару незнакомцев с безмятежной пляжной сцены — и заставить приложение заполнять фон. Эти правки не связаны с простыми фильтрами, как в Instagram. Скорее, они создают индивидуализированные, одноразовые изображения. Еще один хороший пример — эффект многократной экспозиции CyberLink PhotoDirector, который позволяет вам создать изображение с десятью версиями Джонни, прыгающего через бордюр на своем скейтборде.
Большинство этих продуктов могут создавать эффекты HDR и панорамы после того, как вы скармливаете им несколько снимков, а локальные кисти редактирования позволяют наносить корректировки только на определенные области изображения. Affinity Photo имеет эти функции, но его интерфейс не самый интуитивно понятный. Zoner Photo Studio X сочетает в себе функции Lightroom и Photoshop по более дешевой подписке, но она не дотягивает до уровня программного обеспечения Adobe.
Некоторые продукты в этой группе начали добавлять то, что иногда называют переносом стиля AI, когда к фотографии применяется стиль Пикассо, японская акварель или другой художественный режим.Эффект стал повальным увлечением с приложением Prisma несколько лет назад, и он до сих пор впечатляет. PaintShop Pro и CyberLink PhotoDirector предлагают это. PaintShop недавно добавил и другие изящные функции AI, включая впечатляющие инструменты AI Upsampling, AI Denoise и AI Artifact Removal.
Профессиональное программное обеспечение для редактирования фотографий
На самом верху в области редактирования изображений находится Photoshop, которому нет реальных конкурентов. Его инструменты многоуровневого редактирования, рисования, текста и трехмерного изображения не зря являются отраслевым стандартом.Конечно, профессионалам нужно больше, чем одно приложение, и многие используют программы рабочего процесса, такие как Lightroom, AfterShot Pro или Photo Mechanic, для таких функций рабочего процесса, как импорт и организация. В дополнение к совершенству рабочего процесса Lightroom предлагает мобильные фото-приложения, чтобы фотографы в бегах могли выполнить некоторую работу еще до того, как они вернутся к своему компьютеру. У Photoshop недавно появилось приложение для iPad, но оно пока не умеет редактировать необработанные файлы.
Тем, кому нужна привязанная съемка — съемка в программном обеспечении с компьютера, подключенного к камере, — может потребоваться Capture One, который предлагает множество инструментов для этого, а также первоклассное преобразование необработанных файлов.
Photoshop предлагает большинство возможностей редактирования изображений, хотя он не всегда упрощает создание этих эффектов и не предлагает неразрушающего рабочего процесса, как Lightroom и некоторые другие продукты. Конечно, пользователи с менее интенсивными потребностями могут получить все функции типа Photoshop, которые им нужны, из других программ из этого обзора, таких как Corel PaintShop Pro. DxO PhotoLab — еще один инструмент, который может понадобиться профессионалам в своем наборе из-за его отличной коррекции на основе профиля объектива и непревзойденного шумоподавления DxO Prime.
Capture One, PaintShop Pro и Lightroom начали предлагать более точные инструменты для локального выделения в последних версиях. Например, они позволяют выбрать все на фотографии в точном цветовом диапазоне и уточнить выбор сложного содержимого, такого как волосы модели или деревья на горизонте. Конечно, все это вы найдете и в Adobe Photoshop.
Photoshop (и прилагаемая к нему утилита Adobe Camera Raw) — это место, где вы найдете новейшие и лучшие технологии обработки изображений Adobe, такие как кадрирование с учетом содержимого, уменьшение дрожания камеры, искажение перспективы, выбор объекта и улучшение деталей.В программе есть большинство инструментов для профессионалов в области обработки изображений, включая артборды, пространства дизайна, трехмерное изображение и реалистичные настраиваемые кисти.
Профессиональные плагины и подписки
Еще одно преимущество программного обеспечения для редактирования фотографий профессионального уровня заключается в том, что оно поддерживает сторонние плагины, такие как превосходный Nik Collection от DxO и победитель конкурса Editors ‘Choice RNI All Films 5 Professional (среди многих другие). Они могут добавить больше эффектов и настроек, чем вы найдете в базовом программном обеспечении.Они часто включают в себя инструменты для создания пленочных изображений, параметры черно-белого изображения, повышения резкости и шумоподавления. Действительно, некоторые из включенных здесь программ, такие как DxO и Topaz, могут быть добавлены к стандартному программному обеспечению Ligthroom и Photshop в качестве подключаемых модулей.
Некоторые пользователи были возмущены переходом Adobe к использованию Photoshop только по подписке, но при цене 9,99 доллара в месяц это вряд ли кажется непомерным для любого серьезного профессионала в области изображения, и он включает в себя копию Lightroom, онлайн-сервисы, такие как Adobe Stock онлайн-сайт портфолио и несколько мобильных приложений.Это определенно делает приложение более доступным для продвинутых пользователей, если учесть, что полная копия топовой версии Photoshop раньше стоила крутые 999 долларов.
Для отличных фотографий требуются подходящие камеры и навыки
Если вы абсолютный новичок в цифровой фотографии, ваш первый шаг — убедиться, что у вас есть хорошее оборудование, с помощью которого можно снимать, в противном случае вы потерпите неудачу, прежде чем начать. Рассмотрите наши обзоры лучших цифровых камер и лучших камерофонов для оборудования, которое может соответствовать любому бюджету.После того, как вы разберетесь с оборудованием, обязательно изучите наши быстрые советы по фотографии для начинающих и наши советы по фотографии, выходящие за рамки базового. После этого вы будете готовы делать отличные снимки, которые можно улучшить с помощью представленного здесь программного обеспечения.
Как редактировать фотографии в Photoshop CC. Любая фотография станет лучше за 4 простых шага
В этом уроке я покажу вам 4 отличительных шага, которые я делаю для каждой фотографии, которую я редактирую. Это позволит вам оживить ваши фотографии.Это мини-мастер-класс по редактированию фотографий в Photoshop.
Я верю, что в наши дни просто хорошей стрельбы недостаточно. Даже документальные фотографии имеют базовые настройки для корректировки тона, цвета и резкости. В конце концов, если вы снимаете в формате RAW, вы получаете довольно плоскую фотографию по сравнению с jpg. Тем не менее, raw дает возможность делать больше при публикации. Теперь, насколько далеко вы продвинете эти техники, полностью зависит от вас. Может быть, вы просто хотите добавить минимум блеска и сохранить фотографию «аутентичной», или, может быть, вы хотите приложить все усилия и создать художественный принт.Я говорю «аутентичный» в кавычках, потому что что на самом деле «аутентично» в цифровой фотографии? Каждая камера обрабатывает ваши фотографии с помощью различных фильтров и технологий и создает изображение, характерное для этой марки. Я снимаю на Canon 5D Mk4, Sony A7II, Fiji XT-10 и iPhone, и все они обрабатывают изображения по-разному. // endRant. Также стоит отметить, что я не пурист, никогда им не был и никогда не претендую на это. Мне нужно самое лучшее изображение, которое я могу получить, и я буду использовать все, что могу, чтобы его получить, включая Photoshop.
Видео выше проходит через весь монтаж, и я также объясняю, ПОЧЕМУ я делаю ходы, которые делаю, я настоятельно рекомендую посмотреть видео. Эти письменные действия должны служить примечаниями, которые вы можете использовать при обработке собственных фотографий. Еще хочу добавить, это МОЙ процесс. Я не утверждаю, что это единственный процесс, он может отличаться от того, как вы редактируете изображения, и это совершенно нормально. После редактирования тысяч фотографий это основной рабочий процесс, который я использую. Я могу использовать разные инструменты для решения конкретных задач или для получения определенного внешнего вида, но строительные блоки одни и те же.
Вот стартовое изображение, это аэрофотоснимок, который я сделал несколько лет назад со своего дрона DJI Phantom 3. Это не самая лучшая камера. Качество на моем DJI Mavic 2 Pro намного лучше. Я хочу сказать, что я не начинаю с безупречной фотографии, полученной с использованием самого лучшего и новейшего оборудования. Эти шаги будут работать как для недорогих фотоаппаратов и мобильных телефонов, так и для новейшего и самого дорогого оборудования. Я даже выполняю эти шаги в коммерческих проектах, работая со среднеформатной камерой Hasselblad за 50 000 долларов (но это не так важно для обычного фотографа).
Шаг 01. Композиция
Первый этап, который я называю композицией, я выполняю коррекцию линз, выпрямление и кадрирование. Я в основном готовлю базовое фото.
Выберите «Фильтр»> «Фильтр Camera Raw». (Если вы открыли необработанную фотографию в Photoshop CC, вы уже будете в Camera Raw).
(1) Перейдите на вкладку «Коррекция объектива». Включите «Включить коррекцию профиля»,
(2) Выберите инструмент для выпрямления. Перетащите через горизонт, чтобы выровнять фотографию, если она искривлена.
(необязательно). Иногда я обрезаю фотографию, чтобы убрать отвлекающие факторы, улучшить композицию или подготовиться к определенному формату, например Instagram. (Если вы публикуете сообщения в разных форматах, таких как кадрирование IG или FB, то оставьте кадрирование до конца, чтобы вы также могли сохранить окончательное необрезанное изображение.
Здесь также я бы сделал любую ретушь, если бы это было необходимо. удаление и т. д. У меня так много руководств по этому поводу, пожалуйста, поищите их в PhotoshopCAFE или просмотрите нашу библиотеку бесплатных руководств.
Шаг 02. Регулировка тона
Следующая фаза — тон. (Обратите внимание на видео, я ношу разную рубашку на каждом этапе, это облегчает вам просмотр видео).
Тон получает набор ярких и темных оттенков. Светлые и темные значения также обычно называются: яркость, яркость, яркость или яркость.
(1) Вот настройки на базовой панели.
- Выберите общую яркость с экспозицией.
- Используйте подсветку, чтобы восстановить детали в ярких областях, таких как небо.
- Тени открывают более темные области и выделяют детали теней (Совет: я предпочитаю не торопиться с этим ползунком и предпочитаю увеличивать экспозицию и компенсировать настройкой светлых участков, это часто дает более естественный результат).
- Установите черный и белый, чтобы установить общий контраст фотографии (перфорация).
(2) Здесь я щелкнул по черно-белому. Это скрывает отвлекающие цвета и позволяет более точно регулировать тона.
(3) Добавьте немного текстуры (добавлено в CC 2019). Я предпочитаю это ясности, потому что четкость делает контуры слишком толстыми, на мой взгляд — личный вкус.
(4) снова включить цвет
Шаг 02b. Dodge and Burn
Возможно, вы слышали термин Dodge and Burn. Это термин для темной комнаты, более подробное руководство по D + B здесь. Это также осветляет и затемняет фотографию, но вместо всей фотографии (глобальной) мы рисуем свет и тени именно там, где мы хотим (локально), поэтому мы можем нацелить меньшие области или изменить общее распределение света в фотография. Вы можете осветлить и затемнить прямо в Camera Raw, но я предпочитаю управление слоями и кистями Photoshop.
(1) Удерживайте Alt / Option при создании нового слоя. Это вызывает новый слой с параметрами.
Измените режим наложения на режим наложения + необязательно: Включите Заливку серым (подробное руководство по режимам наложения слоев и бесплатная электронная книга здесь)
(2) Нажмите ОК, и у вас будет серый слой. Назовите его Dodge или Lighten. Нажмите Cmd / Ctrl + J, скопируйте слой и назовите новый слой Burn или Lighten.
Выберите кисть с мягкими краями и установите непрозрачность на минимум 10%.Если вы используете чувствительный к давлению планшет, например Wacom, выберите «Перенос» в параметрах кисти и установите для параметра «Непрозрачность» значение «Давление пера».
(3) Вы закрасьте черным цветом на затемненном слое, чтобы затемнить фотографию, или закрасьте тенью. С помощью большой кисти затемните верхнюю часть неба и нижнюю часть изображения, чтобы привлечь внимание к действию.
(4) Вы будете рисовать белым цветом на слое осветления, чтобы осветлить фотографию, или раскрасьте светом. Здесь я рисую световой путь, где солнце освещает объект.Это немного лучше объясняется в видео в верхней части этой страницы.
Шаг 03. Работа с цветом вашей фотографии в Photoshop
Теперь нужно настроить тона. Поработаем над цветом.
(1) Первое, что мы собираемся сделать, это обернуть слои Dodge и записать их в смарт-объект. Выделите все слои и щелкните правой кнопкой мыши на панели слоев и выберите «Преобразовать в смарт-объект». (Нажмите на замок на заднем плане, чтобы разблокировать фон, если Convert To Smart Objec t выделен серым цветом).Смарт-объекты позволяют настраивать весь цвет вместе и при этом иметь возможность вернуться к слоям позже. Я подготовил здесь учебное пособие, в котором я использую картошку для объяснения смарт-объектов, я гарантирую, вы поймете их после этого.
(2) Установите общий цветовой баланс с помощью ползунка температуры. Я сделал фото заката чуть теплее. (Вы также можете использовать цветовые профили, у меня здесь есть урок)
(3) Используйте Vibrance, чтобы немного усилить цвета.
(4) здесь мы использовали HSL, чтобы сделать закат и воду немного более яркими.Для некоторых людей, возможно, я зашел слишком далеко, но мне это нравится, и я известен своим стилем аэрофотосъемки. Со временем вы разовьете свой собственный стиль, и вас не будут отпугивать разные мнения других. Если бы нам всем нравилось одно и то же, в мире был бы только один вкус мороженого или джема.
Шаг 04. Отделка
Здесь мы еще раз взглянем на фотографию, а также нанесем все последние штрихи. Я часто делаю перерыв, отхожу на некоторое время от экрана, чтобы увидеть изображение свежим взглядом.
Выберите «Фильтр»> «Camera Raw». Вернемся к Camera Raw.
(1) Еще раз взгляните на основные настройки и отрегулируйте тон и цвет.
(2) Иногда виньетка может улучшить внешний вид фотографии, затемняя края. Не всегда, но иногда.
(3) Теперь мы собираемся использовать продвинутую технику для увеличения резкости фотографии. Это в High Pass Sharpening, полное руководство здесь.
Нажмите Cmd + Shift + Option (mac) Ctrl + Shift + Alt (Windows). Это создаст новый сплющенный слой видимого изображения в верхней части панели слоев.
Измените режим наложения на Overlay
Выберите «Фильтр»> «Другой фильтр высоких частот».
Переместите ползунок для управления степенью резкости. Преимущество этого слоя в том, что вы можете легко различить резкость именно там, где хотите (вы также можете сделать это с помощью интеллектуальных фильтров), и я думаю, что он выглядит немного лучше, чем маска нерезкости.
И вот готовая фотография.
Вы можете увидеть до и после рядом здесь.
Надеюсь, вам всем понравилась эта неделя, написанная и видеоурок здесь, в CAFE.
Мне нравится делать это для вас. Если позволит время, буду делать по одной каждую неделю. Оставьте комментарий и дайте мне знать, что вы хотели бы узнать в фотошопе. Также не забудьте проверить мои премиальные уроки, это то, что поддерживает этот веб-сайт и позволяет мне делать то, что я делаю,
PS Не забудьте присоединиться к нашему списку рассылки и подписаться на меня в социальных сетях>
( В последнее время я публиковал несколько забавных историй в Instagram и Facebook)
Вы можете получить мою бесплатную электронную книгу о режимах наложения слоев здесь
Чтобы более подробно изучить уклонение и прожиг как художественную форму и важный инструмент, ознакомьтесь с моим новым премиальным руководством .Здесь я четко объясняю основы, а также предоставляю несколько фотографий, за которыми вы можете следить. Вы узнаете, как улучшить пейзажные фотографии, морские пейзажи, портреты, цифровой макияж и даже как слепить человеческое тело. Бесплатное действие включено.
80 лучших уроков по фотоэффектам в Photoshop
Всем нравятся фотоэффекты, особенно те, которые легко создать и которые могут превратить обычные снимки в потрясающие произведения искусства. Фотоэффекты никогда не выйдут из моды.Adobe Photoshop — превосходный инструмент для редактирования ваших изображений, так что продолжайте и извлекайте из него максимум удовольствия. Если вы ищете интересные руководства по Photoshop, то эта витрина была создана специально для вас.
Ниже представлены 80 потрясающих уроков по фотоэффектам в Photoshop, начиная от трюков, позволяющих придать вашей фотографии вид хипстера или фильтра Instagram, или наклона-сдвига (миниатюры), от уменьшения морщин до придания объектам фарфоровой кожи. Лучше всего то, что все они очень простые и быстрые. Не стесняйтесь выбирать руководство, которое вам больше всего нравится, и следуйте ему, чтобы создать свой собственный шедевр!
Ярлыки для:
Улучшение портрета
Реалистичное отражение воды
Как легко добавить реалистичное отражение воды на любую фотографию.
Трещины и шелушения
Добавьте сверкающий след к фотографии
Как добавить искрящийся след на фото
Фотоэффекты русалочки
Научитесь улучшать качество изображения, создавать эффект чешуек на коже человека, создавать макияж модели, изменять цвет ее волос.
Редактирование / ретуширование фотографий
Учебное пособие по базовому редактированию с использованием Adobe Photoshop.
Как добавить цифровую глубину резкости тени
Из этого туториала Вы узнаете, как смоделировать глубину резкости тени с помощью Photoshop.
Ретушь изображений с частотным разделением
В этом уроке Photoshop вы научитесь ретушировать изображение от начала до конца, используя технику, которая позволяет обрабатывать не только определенную область изображения, но даже различные уровни детализации.
Видеоурок: управление тональностью с помощью черно-белого фильтра Photoshop
Используйте приемы обработки черно-белых фотографий для улучшения цветных фотографий.
Уменьшение морщин
В этом руководстве вы найдете правильное объяснение того, как отретушировать фотографию.
Создайте удивительный дизайн летнего флаера
Это руководство научит вас создавать дизайн летнего флаера, объединяя несколько элементов в одно изображение.
Видеоурок: Гармонизация сложных тонов и цветов
Используйте инструмент «Образец цвета» и слои «Кривые», чтобы согласовать два разных изображения вместе.
Совет: фотографические тона подходят для ретуши фото
Узнайте, как добавить эффекты поиска цвета и масляной живописи из раздела фильтров в Photoshop CS6.
Добавьте быстрые эффекты к вашим личным фотографиям
Из этого туториала Вы узнаете, как легко добавить интересные эффекты к вашим личным фотографиям.
Видеоруководство: исправление вьющихся волос с помощью фильтра масляной краски Photoshop
Из этого урока вы узнаете, как разгладить волосы на картинке.
Как создать эффект фарфоровой кожи в Adobe Photshop
Создайте потрясающий эффект фарфоровой кожи, следуя этому руководству по Photoshop.
Vintage Yourself! Самый простой способ создать винтажный фотоэффект
Самый простой способ создать потрясающий ретро-винтажный эффект в Photoshop.
Видеоурок: Создание эффекта псевдо-HDR с локальным контрастом
В этом руководстве рассматривается простой процесс Photoshop для создания эффекта локального контраста для достижения эффекта псевдо-HDR.
Превратите день в ночь в Photoshop с помощью экспозиции со смещением цвета
Иногда ваша камера не позволяет снимать качественные снимки в ночное время, поэтому используйте Photoshop, чтобы превратить день в ночь.
Улучшите изображение с помощью выборочной настройки цвета
В этом руководстве вы увидите неразрушающий процесс редактирования цвета и ретуширования изображений.
Как создать фотоэффект в стиле фильма в Photoshop
Ретушируйте фотографию, чтобы создать потрясающий кинематографический эффект фильма с помощью этого руководства по Photoshop.
Видеоурок: Повышение резкости с частотным разделением в Photoshop
Из этого урока вы узнаете, как повысить резкость изображения с помощью высококачественного метода частотного разделения.
Создание генеративных текстур для печати
Классный учебник по созданию потрясающих коллажей.
Манипуляции с фотографиями
Превратить человека в инопланетянина
Как создать очень крутого инопланетянина с помощью Adobe Photoshop
Световые и дымовые эффекты
Добавить реалистичную радугу к фотографии
С легкостью добавляйте к фотографии радугу, даже двойную радугу.
Добавление световых полос на фотографию
Как добавить к фотографии красочные полосы света.
Световые эффекты в Photoshop
Творческое освещение может иметь решающее значение для ваших фотографий. Вот как это немного оживить.
Сделайте фотографии блестящими
От модных снимков до портретов — вот как добавить немного волшебства с помощью световых эффектов Photoshop.
Ослепительные танцевальные манипуляции с фотографиями
В этом подробном руководстве по Photoshop вы узнаете, как смешивать изображения и добавлять определенные эффекты для создания потрясающих произведений искусства.
Улучшения фото
Легкий эффект акварельной живописи
Как легко сделать фотографию похожей на акварельную картину.
HDR: Учебное пособие по наложению экспозиции
Из этого туториала Вы узнаете, как получить версию изображения с расширенным динамическим диапазоном (HDR) с помощью Photoshop.
Создание реалистичной фотокомпозиции по эскизу
В этом уроке вы научитесь комбинировать несколько фотографий, чтобы получить реалистичную сцену проезда локомотива по пустынному ландшафту.
Черный & amp; Белый — ключ к лучшему цвету
Краткое руководство о том, как улучшить цветное изображение с помощью черно-белого.
Как сделать ваши фотографии стильными
Этот классный видеоурок проведет вас через процесс добавления потрясающего светового ломо-эффекта к вашему изображению, чтобы оно выглядело «хипстерским».
Совет: ретранслируйте фотографии за секунды
Добавьте вашему изображению профессиональный вид ретро, используя цветные слои в Photoshop CS6.
Удивительная фотоманипуляция «Мир на ткани» в Photoshop
Создайте классные обои для рабочего стола в Photoshop, следуя этому руководству.
Видеоруководство: создание реалистичного теплового тумана в After Effects CS6
Узнайте, как создать реалистичный эффект теплового тумана в Photoshop для пейзажной фотографии.
Видеоурок: Сопоставление тона и цвета в Photoshop
Этот рабочий процесс проведет вас через процесс воссоздания атмосферы винтажного фильма.
Instagram Ваши изображения с помощью Photoshop
Простое и быстрое руководство по добавлению эффекта Нэшвилла из приложения Instagram к вашим фотографиям.
Неделя фотоэффектов: применение цветового эффекта к фотографии
В этом уроке Photoshop научитесь применять крутой цветовой эффект к своим личным снимкам.
Видеоурок: узнайте, как воссоздать эффект Нэшвилла в Instagram в Photoshop
Из этого видеоурока вы узнаете, как создать эффект Instagram в Нэшвилле, который можно использовать для различных изображений.
Быстрый совет: создавайте световые блики и ломо-эффекты с помощью действий в Photoshop
В этом быстром и простом руководстве вы научитесь добавлять световые эффекты и эффекты ломо к вашим любимым фотографиям.
Видеоурок: Завершите эстетику старинной игрушечной камеры
Создайте старый эффект поляроида в Photoshop, следуя этому видеоуроку.
Эффекты для лица и глаз
Полутоновые точки и линейный свет
Очень крутой эффект линейных светлых полутоновых точек менее чем за 2 минуты.
Добавление отражений к солнцезащитным очкам
Как добавить отражения или, по крайней мере, различные отражения в солнцезащитные очки.
Возрастной прогресс
В этом видеоуроке вы шаг за шагом покажете, как сделать кого-то или себя старше.
Мозаика, заполнить фото фотографиями
Создайте немного оптической иллюзии, заполнив одну фотографию множеством меньших фотографий или, по крайней мере, множеством копий пары меньших фотографий.
Ночной глаз феи
Как исправить цвета на фотографиях, изменить цвет глаз, работать со слоями, применить готовые кисти и рисунки, создать свой дизайн и нарисовать звезды.
Ретро и винтажные эффекты
Как сделать цифровые фотографии похожими на ломо-фотографии
Сделайте цифровую фотографию и сделайте ее ломоифицированной
Произведение искусства в городском стиле
Как создать грязный образ в урбанистическом стиле, используя как известные техники, так и несколько новых.
Как создать фильтры для Instagram в Photoshop: Earlybird
Создайте фильтр Instagram Earlybird, следуя этому простому уроку Photoshop.
Создайте эмоциональную раскаленную статую в Photoshop
Используйте маски слоев, корректировки и несколько техник наложения и рисования, чтобы создать потрясающее произведение искусства.
Создание искаженной типографики в Photoshop
В этом руководстве описывается метод искажения типографики и работы со смешанной техникой для придания уникальности изображению.
Как придать вашим фотографиям эффект темного обработанного ломо
Следуйте этому простому руководству по Photoshop, чтобы придать изображениям эффект темного ломо с синими тонами и высокой контрастностью.
Плакаты
Урок Photoshop: расширенные методы наложения
В этом уроке вы узнаете, как объединить элементы в одно изображение и получить потрясающий мечтательный плакат, вдохновленный весной.
Разное.
Робот-лягушка
Как взять обычную лягушку и открыть ее, чтобы увидеть механический скелет.
Как создать собственный векторный портрет
Фото к карандашному рисунку
Преобразование фотографии в эффект карандашного наброска в Photoshop.

 Однако помните, что в условиях офисного, или любого яркого освещения, вашим глазам будет легче со светлым вариантом интерфейса.
Однако помните, что в условиях офисного, или любого яркого освещения, вашим глазам будет легче со светлым вариантом интерфейса. Обычно это первое действие, которое я совершаю, приступая к обработке фото в photoshop.
Обычно это первое действие, которое я совершаю, приступая к обработке фото в photoshop. Да, этот инструмент позволяет быстро выделить область со схожими цветами, но им нужно пользоваться умело, иначе вы получите очень острые края выделений, и это будет бросаться в глаза после обработки. Избегайте крайних значений для параметра схожести пикселей.
Да, этот инструмент позволяет быстро выделить область со схожими цветами, но им нужно пользоваться умело, иначе вы получите очень острые края выделений, и это будет бросаться в глаза после обработки. Избегайте крайних значений для параметра схожести пикселей. Применяйте фильтры для повышения резкости только в случаях если без этого не обойтись.
Применяйте фильтры для повышения резкости только в случаях если без этого не обойтись.