Использование фильтров в Adobe Photoshop
- Руководство пользователя Photoshop
- Введение в Photoshop
- Мечтайте об этом. Сделайте это.
- Новые возможности Photoshop
- Редактирование первой фотографии
- Создание документов
- Photoshop | Часто задаваемые вопросы
- Системные требования Photoshop
- Перенос наборов настроек, операций и настроек
- Знакомство с Photoshop
- Photoshop и другие продукты и услуги Adobe
- Работа с графическим объектом Illustrator в Photoshop
- Работа с файлами Photoshop в InDesign
- Материалы Substance 3D для Photoshop
- Photoshop и Adobe Stock
- Работа со встроенным расширением Capture в Photoshop
- Библиотеки Creative Cloud Libraries
- Библиотеки Creative Cloud в Photoshop
- Работа в Photoshop с использованием Touch Bar
- Сетка и направляющие
- Создание операций
- Отмена и история операций
- Photoshop на iPad
- Photoshop на iPad | Общие вопросы
- Знакомство с рабочей средой
- Системные требования | Photoshop на iPad
- Создание, открытие и экспорт документов
- Добавление фотографий
- Работа со слоями
- Рисование и раскрашивание кистями
- Выделение участков и добавление масок
- Ретуширование композиций
- Работа с корректирующими слоями
- Настройка тональности композиции с помощью слоя «Кривые»
- Применение операций трансформирования
- Обрезка и поворот композиций
- Поворот, панорамирование, масштабирование и восстановление холста
- Работа с текстовыми слоями
- Работа с Photoshop и Lightroom
- Получение отсутствующих шрифтов в Photoshop на iPad
- Японский текст в Photoshop на iPad
- Управление параметрами приложения
- Сенсорные ярлыки и жесты
- Комбинации клавиш
- Изменение размера изображения
- Прямая трансляция творческого процесса в Photoshop на iPad
- Исправление недостатков с помощью восстанавливающей кисти
- Создание кистей в Capture и их использование в Photoshop
- Работа с файлами Camera Raw
- Создание и использование смарт-объектов
- Коррекция экспозиции изображений с помощью инструментов «Осветлитель» и «Затемнитель»
- Бета-версия веб-приложения Photoshop
- Часто задаваемые вопросы | Бета-версия веб-приложения Photoshop
- Общие сведения о рабочей среде
- Системные требования | Бета-версия веб-приложения Photoshop
- Комбинации клавиш | Бета-версия веб-приложения Photoshop
- Поддерживаемые форматы файлов | Бета-вервия веб-приложения Photoshop
- Открытие облачных документов и работа с ними
- Совместная работа с заинтересованными сторонами
- Ограниченные возможности редактирования облачных документов
- Облачные документы
- Облачные документы Photoshop | Часто задаваемые вопросы
- Облачные документы Photoshop | Вопросы о рабочем процессе
- Работа с облачными документами и управление ими в Photoshop
- Обновление облачного хранилища для Photoshop
- Не удается создать или сохранить облачный документ
- Устранение ошибок с облачными документами Photoshop
- Сбор журналов синхронизации облачных документов
- Общий доступ к облачным документам и их редактирование
- Общий доступ к файлам и комментирование в приложении
- Рабочая среда
- Основные сведения о рабочей среде
- Более быстрое обучение благодаря панели «Новые возможности» в Photoshop
- Создание документов
- Работа в Photoshop с использованием Touch Bar
- Галерея инструментов
- Установки производительности
- Использование инструментов
- Сенсорные жесты
- Возможности работы с сенсорными жестами и настраиваемые рабочие среды
- Обзорные версии технологии
- Метаданные и комментарии
- Комбинации клавиш по умолчанию
- Возможности работы с сенсорными жестами и настраиваемые рабочие среды
- Помещение изображений Photoshop в другие приложения
- Установки
- Комбинации клавиш по умолчанию
- Линейки
- Отображение или скрытие непечатных вспомогательных элементов
- Указание колонок для изображения
- Отмена и история операций
- Панели и меню
- Помещение файлов
- Позиционирование элементов с привязкой
- Позиционирование с помощью инструмента «Линейка»
- Наборы настроек
- Сетка и направляющие
- Разработка содержимого для Интернета, экрана и приложений
- Photoshop для дизайна
- Монтажные области
- Просмотр на устройстве
- Копирование CSS из слоев
- Разделение веб-страниц на фрагменты
- Параметры HTML для фрагментов
- Изменение компоновки фрагментов
- Работа с веб-графикой
- Создание веб-фотогалерей
- Основные сведения об изображениях и работе с цветом
- Изменение размера изображений
- Работа с растровыми и векторными изображениями
- Размер и разрешение изображения
- Импорт изображений из камер и сканеров
- Создание, открытие и импорт изображений
- Просмотр изображений
- Ошибка «Недопустимый маркер JPEG» | Открытие изображений
- Просмотр нескольких изображений
- Настройка палитр цветов и образцов цвета
- HDR-изображения
- Подбор цветов на изображении
- Преобразование между цветовыми режимами
- Цветовые режимы
- Стирание фрагментов изображения
- Режимы наложения
- Выбор цветов
- Внесение изменений в таблицы индексированных цветов
- Информация об изображениях
- Фильтры искажения недоступны
- Сведения о цвете
- Цветные и монохромные коррекции с помощью каналов
- Выбор цветов на панелях «Цвет» и «Образцы»
- Образец
- Цветовой режим (или режим изображения)
- Цветовой оттенок
- Добавление изменения цветового режима в операцию
- Добавление образцов из CSS- и SVG-файлов HTML
- Битовая глубина и установки
- Слои
- Основные сведения о слоях
- Обратимое редактирование
- Создание слоев и групп и управление ими
- Выделение, группировка и связывание слоев
- Помещение изображений в кадры
- Непрозрачность и наложение слоев
- Слои-маски
- Применение смарт-фильтров
- Композиции слоев
- Перемещение, упорядочение и блокировка слоев
- Маскирование слоев при помощи векторных масок
- Управление слоями и группами
- Эффекты и стили слоев
- Редактирование слоев-масок
- Извлечение ресурсов
- Отображение слоев с помощью обтравочных масок
- Формирование графических ресурсов из слоев
- Работа со смарт-объектами
- Режимы наложения
- Объединение нескольких фрагментов в одно изображение
- Объединение изображений с помощью функции «Автоналожение слоев»
- Выравнивание и распределение слоев
- Копирование CSS из слоев
- Загрузка выделенных областей на основе границ слоя или слоя-маски
- Просвечивание для отображения содержимого других слоев
- Слой
- Сведение
- Совмещенные изображения
- Фон
- Выделения
- Рабочая среда «Выделение и маска»
- Быстрое выделение областей
- Начало работы с выделениями
- Выделение при помощи группы инструментов «Область»
- Выделение при помощи инструментов группы «Лассо»
- Выбор цветового диапазона в изображении
- Настройка выделения пикселей
- Преобразование между контурами и границами выделенной области
- Основы работы с каналами
- Перемещение, копирование и удаление выделенных пикселей
- Создание временной быстрой маски
- Сохранение выделенных областей и масок альфа-каналов
- Выбор областей фокусировки в изображении
- Дублирование, разделение и объединение каналов
- Вычисление каналов
- Выделение
- Ограничительная рамка
- Коррекции изображений
- Деформация перспективы
- Уменьшение размытия в результате движения камеры
- Примеры использования инструмента «Восстанавливающая кисть»
- Экспорт таблиц поиска цвета
- Корректировка резкости и размытия изображения
- Общие сведения о цветокоррекции
- Применение настройки «Яркость/Контрастность»
- Коррекция деталей в тенях и на светлых участках
- Корректировка «Уровни»
- Коррекция тона и насыщенности
- Коррекция сочности
- Настройка насыщенности цвета в областях изображения
- Быстрая коррекция тона
- Применение специальных цветовых эффектов к изображениям
- Улучшение изображения при помощи корректировки цветового баланса
- HDR-изображения
- Просмотр гистограмм и значений пикселей
- Подбор цветов на изображении
- Кадрирование и выпрямление фотографий
- Преобразование цветного изображения в черно-белое
- Корректирующие слои и слои-заливки
- Корректировка «Кривые»
- Режимы наложения
- Целевая подготовка изображений для печатной машины
- Коррекция цвета и тона с помощью пипеток «Уровни» и «Кривые»
- Коррекция экспозиции и тонирования HDR
- Фильтр
- Размытие
- Осветление или затемнение областей изображения
- Избирательная корректировка цвета
- Замена цветов объекта
- Adobe Camera Raw
- Системные требования Camera Raw
- Новые возможности Camera Raw
- Введение в Camera Raw
- Создание панорам
- Поддерживаемые объективы
- Виньетирование, зернистость и удаление дымки в Camera Raw
- Комбинации клавиш по умолчанию
- Автоматическая коррекция перспективы в Camera Raw
- Обратимое редактирование в Camera Raw
- Инструмент «Радиальный фильтр» в Camera Raw
- Управление настройками Camera Raw
- Обработка, сохранение и открытие изображений в Camera Raw
- Совершенствование изображений с улучшенным инструментом «Удаление точек» в Camera Raw
- Поворот, обрезка и изменение изображений
- Корректировка цветопередачи в Camera Raw
- Краткий обзор функций | Adobe Camera Raw | Выпуски за 2018 г.

- Обзор новых возможностей
- Версии обработки в Camera Raw
- Внесение локальных корректировок в Camera Raw
- Исправление и восстановление изображений
- Удаление объектов с фотографий с помощью функции «Заливка с учетом содержимого»
- Заплатка и перемещение с учетом содержимого
- Ретуширование и исправление фотографий
- Коррекция искажений изображения и шума
- Основные этапы устранения неполадок для решения большинства проблем
- Преобразование изображений
- Трансформирование объектов
- Настройка кадрирования, поворотов и холста
- Кадрирование и выпрямление фотографий
- Создание и редактирование панорамных изображений
- Деформация изображений, фигур и контуров
- Перспектива
- Использование фильтра «Пластика»
- Масштаб с учетом содержимого
- Трансформирование изображений, фигур и контуров
- Деформация
- Трансформирование
- Панорама
- Рисование и живопись
- Рисование симметричных орнаментов
- Варианты рисования прямоугольника и изменения обводки
- Сведения о рисовании
- Рисование и редактирование фигур
- Инструменты рисования красками
- Создание и изменение кистей
- Режимы наложения
- Добавление цвета в контуры
- Редактирование контуров
- Рисование с помощью микс-кисти
- Наборы настроек кистей
- Градиенты
- Градиентная интерполяция
- Заливка и обводка выделенных областей, слоев и контуров
- Рисование с помощью группы инструментов «Перо»
- Создание узоров
- Создание узора с помощью фильтра «Конструктор узоров»
- Управление контурами
- Управление библиотеками узоров и наборами настроек
- Рисование при помощи графического планшета
- Создание текстурированных кистей
- Добавление динамических элементов к кистям
- Градиент
- Рисование стилизованных обводок с помощью архивной художественной кисти
- Рисование с помощью узора
- Синхронизация наборов настроек на нескольких устройствах
- Текст
- Добавление и редактирование текста
- Универсальный текстовый редактор
- Работа со шрифтами OpenType SVG
- Форматирование символов
- Форматирование абзацев
- Создание эффектов текста
- Редактирование текста
- Интерлиньяж и межбуквенные интервалы
- Шрифт для арабского языка и иврита
- Шрифты
- Поиск и устранение неполадок, связанных со шрифтами
- Азиатский текст
- Создание текста
- Ошибка Text Engine при использовании инструмента «Текст» в Photoshop | Windows 8
- Добавление и редактирование текста
- Видео и анимация
- Видеомонтаж в Photoshop
- Редактирование слоев видео и анимации
- Общие сведения о видео и анимации
- Предварительный просмотр видео и анимации
- Рисование кадров в видеослоях
- Импорт видеофайлов и последовательностей изображений
- Создание анимации кадров
- 3D-анимация Creative Cloud (предварительная версия)
- Создание анимаций по временной шкале
- Создание изображений для видео
- Фильтры и эффекты
- Использование фильтра «Пластика»
- Использование эффектов группы «Галерея размытия»
- Основные сведения о фильтрах
- Справочник по эффектам фильтров
- Добавление эффектов освещения
- Использование фильтра «Адаптивный широкий угол»
- Фильтр «Масляная краска»
- Эффекты и стили слоев
- Применение определенных фильтров
- Растушевка областей изображения
- Сохранение и экспорт
- Сохранение файлов в Photoshop
- Экспорт файлов в Photoshop
- Поддерживаемые форматы файлов
- Сохранение файлов в других графических форматах
- Перемещение проектов между Photoshop и Illustrator
- Сохранение и экспорт видео и анимации
- Сохранение файлов PDF
- Защита авторских прав Digimarc
- Сохранение файлов в Photoshop
- Печать
- Печать 3D-объектов
- Печать через Photoshop
- Печать и управление цветом
- Контрольные листы и PDF-презентации
- Печать фотографий в новом макете раскладки изображений
- Печать плашечных цветов
- Дуплексы
- Печать изображений на печатной машине
- Улучшение цветной печати в Photoshop
- Устранение неполадок при печати | Photoshop
- Автоматизация
- Создание операций
- Создание изображений, управляемых данными
- Сценарии
- Обработка пакета файлов
- Воспроизведение операций и управление ими
- Добавление условных операций
- Сведения об операциях и панели «Операции»
- Запись инструментов в операциях
- Добавление изменения цветового режима в операцию
- Набор средств разработки пользовательского интерфейса Photoshop для внешних модулей и сценариев
- Управление цветом
- Основные сведения об управлении цветом
- Обеспечение точной цветопередачи
- Настройки цвета
- Работа с цветовыми профилями
- Управление цветом документов для просмотра в Интернете
- Управление цветом при печати документов
- Управление цветом импортированных изображений
- Выполнение цветопробы
- Подлинность контента
- Подробнее об учетных данных для содержимого
- Идентичность и происхождение токенов NFT
- Подключение учетных записей для творческой атрибуции
- 3D-объекты и технические изображения
- 3D в Photoshop | Распространенные вопросы об упраздненных 3D-функциях
- 3D-анимация Creative Cloud (предварительная версия)
- Печать 3D-объектов
- 3D-рисование
- Усовершенствование панели «3D» | Photoshop
- Основные понятия и инструменты для работы с 3D-графикой
- Рендеринг и сохранение 3D-объектов
- Создание 3D-объектов и анимаций
- Стеки изображений
- Процесс работы с 3D-графикой
- Измерения
- Файлы формата DICOM
- Photoshop и MATLAB
- Подсчет объектов на изображении
- Объединение и преобразование 3D-объектов
- Редактирование 3D-текстур
- Коррекция экспозиции и тонирования HDR
- Настройки панели «3D»
Некоторые фильтры выделены серым цветом или недоступны? Смотрите решение здесь.
Фильтры используются для очистки и ретуширования фотографий, применения специальных художественных эффектов, которые придают изображению вид эскиза или картины в импрессионистском стиле, а также позволяют делать уникальные трансформации с использованием эффектов искажения и освещения. Все предлагаемые Adobe фильтры содержатся в меню «Фильтр». Некоторые фильтры, предоставляемые сторонними разработчиками, доступны в виде внешних модулей. После установки они отображаются в нижней части меню «Фильтр».
Смарт-фильтры, применяемые к смарт-объектам, позволяют выполнять операции обратимым образом. Они сохраняются на панели «Слои» в виде эффектов слоя и в любое время могут быть перенастроены, поскольку применяются к исходным данным изображения, содержащимся в смарт-объекте. Чтобы получить дополнительную информацию об эффектах смарт-фильтров и обратимом редактировании, см. раздел «Обратимоер едактирование».
Чтобы применить фильтр, выберите соответствующую команду
в меню «Фильтр».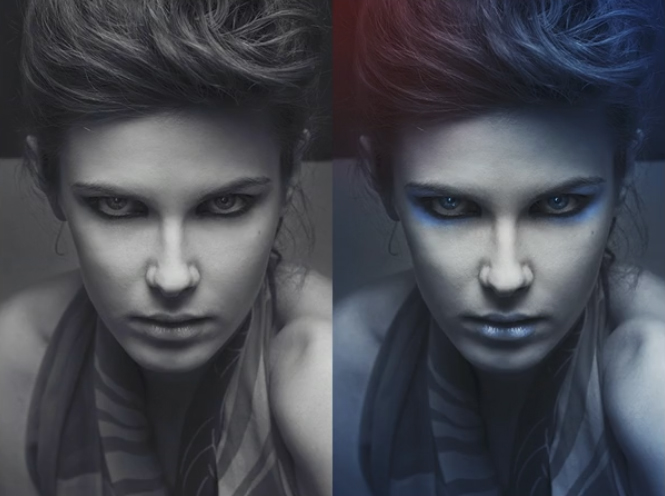 В использовании фильтров могут помочь следующие рекомендации.
В использовании фильтров могут помочь следующие рекомендации.
Фильтры применяются к активному, видимому слою или выделению.
К изображениям с глубиной 8 бит на канал большинство фильтров может быть применено кумулятивно с помощью галереи фильтров. Все фильтры могут применяться отдельно.
Фильтры не могут применяться к изображениям в битовом режиме и режиме индексированных цветов.
Некоторые фильтры работают только с RGB-изображениями.
К 8-битным изображениям могут быть применены все фильтры.
К 16-битным изображениям могут быть применены следующие фильтры: «Пластика», «Перспектива», «Усредненное размытие», «Размытие», «Размытие+», «Размытие по рамке», «Размытие по Гауссу», «Размытие при малой глубине резкости», «Размытие в движении», «Радиальное размытие», «Размытие по поверхности», «Размытие по фигуре», «Коррекция дисторсии», «Добавить шум», «Ретушь», «Пыль и царапины», «Медиана», «Уменьшить шум», «Волокна», «Затемнение», «Разностное затемнение», «Блики», «Резкость», «Резкость на краях», «Резкость+», «Умная резкость», «Контурная резкость», «Тиснение», «Выделение краев», «Соляризация», «Устранение чересстрочной развертки», «Цвета NTSC», «Пользовательский», «Цветовой контраст», «Максимум», «Минимум» и «Смещение».

К 32-битным изображениям могут быть применены следующие фильтры: «Усредненное размытие», «Размытие по рамке», «Размытие по Гауссу», «Размытие в движении», «Радиальное размытие», «Размытие по фигуре», «Размытие по поверхности», «Добавить шум», «Облака», «Блики», «Умная резкость», «Контурная резкость», «Устранение чересстрочной развертки», «Цвета NTSC», «Тиснение», «Краевой контраст», «Максимум», «Минимум» и «Смещение».
Некоторые фильтры полностью обрабатываются в оперативной памяти. Если объема доступной оперативной памяти недостаточно для обработки эффекта фильтра, то может быть выдано сообщение об ошибке.
Фильтр может применяться к активному слою или к смарт-объекту. Фильтры, применяемые к смарт-объекту, являются обратимыми и могут быть в любой момент перенастроены.
Выполните одно из следующих действий.
Чтобы применить фильтр ко всему слою, необходимо сделать этот слой активным или выделенным.
Чтобы применить фильтр к области слоя, выделите эту область.

Для недеструктивного применения фильтра (что позволит в дальнейшем изменять его параметры) выберите смарт-объект, содержащий изображение, которое нужно обработать.
Выберите фильтр в меню «Фильтр».
Если при этом не появилось диалоговое окно, то это означает, что эффект фильтра уже применен.
Если же появляется диалоговое окно или раскрывается галерея фильтров, введите требуемые значения или выберите нужные параметры, а затем нажмите кнопку «ОК».
Применение фильтров к большим изображениям может занять много времени. Просмотреть результат можно в диалоговом окне фильтра. Перетащите окно просмотра на интересующую вас область изображения. Некоторые фильтры позволяют нажать на изображение, чтобы отобразить в окне просмотра точку нажатия. Кнопки «+» и «-» в нижней части окна просмотра позволяют увеличить или уменьшить изображение.
Галерея фильтров предусматривает функцию предварительного просмотра для многих фильтров специальных эффектов. Она позволяет применять несколько фильтров,
включать или выключать их эффект, сбрасывать параметры и
изменять порядок их применения. Добившись удовлетворительных результатов в ходе предварительного просмотра,
можно применить фильтр к изображению. В Галерее фильтров доступны не все фильтры, имеющиеся в меню «Фильтр».
Она позволяет применять несколько фильтров,
включать или выключать их эффект, сбрасывать параметры и
изменять порядок их применения. Добившись удовлетворительных результатов в ходе предварительного просмотра,
можно применить фильтр к изображению. В Галерее фильтров доступны не все фильтры, имеющиеся в меню «Фильтр».
A. Просмотр B. Категория фильтра C. Миниатюра выбранного фильтра D. «Показать/Скрыть» миниатюры фильтра E. Всплывающее меню «Фильтры» F. Параметры для выбранного фильтра G. Список эффектов фильтра, доступных для применения или упорядочивания H. Эффект фильтра выбран, но не применен I. Результат применения фильтров принят кумулятивно, но не выбран J. Скрытый эффект фильтра
Открытие диалогового окна «Галерея фильтров»
Выберите «Фильтр» > «Галерея фильтров». Для отображения миниатюр доступных эффектов фильтра нажмите на название категории фильтра.

Увеличение или уменьшение масштаба предварительного просмотра
Изменить масштаб изображения можно при помощи кнопок «+» и «-» под областью предварительного просмотра или задав значение в процентах.
Отображение другой области просмотра
При помощи инструмента «Рука» перетащите область просмотра в нужное место..
Скрытие миниатюр фильтра
Нажмите кнопку «Показать/Скрыть» в верхней части галереи.
Эффекты фильтров применяются в том порядке,
в каком они выбраны. Можно изменить порядок, в котором применяются фильтры, после их применения, перетаскивая
их названия в списке примененных фильтров.
Изменение порядка применения эффектов фильтров может кардинально изменить
вид изображения. Нажмите на находящийся рядом
с фильтром значок, изображающий глаз, чтобы скрыть эффект этого фильтра при предварительном просмотре изображения. Примененные фильтры можно также
удалять, выбрав соответствующий фильтр и нажав на значок «Удалить
слой» .
Примененные фильтры можно также
удалять, выбрав соответствующий фильтр и нажав на значок «Удалить
слой» .
Чтобы при опробовании различных фильтров сэкономить время, экспериментируйте с небольшой, но представительной частью изображения.
Выполните одно из следующих действий.
Чтобы применить фильтр ко всему слою, необходимо сделать этот слой активным или выделенным.
Чтобы применить фильтр к области слоя, выделите эту область.
Для обратимого применения фильтра (что позволит в дальнейшем изменять его параметры) выберите смарт-объект, содержащий изображение, которое нужно обработать.
Выберите пункт «Фильтр» > «Галерея фильтров».
Чтобы добавить первый фильтр, нажмите на его название. Чтобы увидеть полный список фильтров, может потребоваться нажать на перевернутый треугольник рядом с категорией фильтра. После добавления фильтр отображается в списке примененных фильтров в нижнем правом углу диалогового окна «Галерея фильтров».

Введите значения или выберите параметры для выбранного фильтра.
Выполните одно из следующих действий.
Для кумулятивного применения фильтров нажмите на значок «Новый слой эффектов» и выберите дополнительно применяемый фильтр. Повторите эту процедуру для всех остальных применяемых фильтров.
Чтобы изменить порядок применения фильтров, перетащите нужный фильтр на другое место в списке примененных фильтров в нижнем правом углу диалогового окна «Галерея фильтров».
Чтобы удалить применяемые фильтры, выберите фильтр в списке и щелкните значок «Удалить слой» .
Получив удовлетворительные результаты, нажмите кнопку «ОК».
Команда «Ослабить» позволяет изменить непрозрачность
и режим наложения любого фильтра, инструмента рисования, стирания и цветовой коррекции.
Режимы наложения команды «Ослабить» представляют собой подмножество соответствующих режимов,
задаваемых в параметрах инструментов рисования и редактирования (кроме режимов «Подложка» и «Очистить»). Применение команды «Ослабить» аналогично применению эффекта фильтра
к отдельному слою с последующим применением средств
управления непрозрачностью слоя и режимом наложения.
Применение команды «Ослабить» аналогично применению эффекта фильтра
к отдельному слою с последующим применением средств
управления непрозрачностью слоя и режимом наложения.
Команда «Ослабить» также позволяет видоизменить эффекты применения команды «Пластика» и фильтра «Мазки кистью».
Примените фильтр, инструмент рисования или коррекцию цвета к изображению или выделенной области.
Выберите «Редактировать» > «Ослабить». Для предварительного просмотра эффекта выберите параметр «Просмотр».
При помощи ползунка можно изменить степень непрозрачности от 0 % (полная прозрачность) до 100 %.
Выберите режим наложения в меню «Режим».
Режимы наложения «Осветление основы», «Затемнение основы», «Замена светлым», «Замена темным», «Разница» и «Исключение» к Lab-изображениям не применяются.
Нажмите «ОК».
Создание эффектов краев
Обработка краев части изображения, к которой применен тот или иной эффект,
производится различными методами. Чтобы оставить края резкими
просто примените фильтр. Для создания более мягких краев
растушуйте их перед применением фильтра. Для создания эффекта прозрачности примените
фильтр, а затем воспользуйтесь командой «Ослабить», откорректировав режим наложения
и непрозрачность для выделенной области.
Чтобы оставить края резкими
просто примените фильтр. Для создания более мягких краев
растушуйте их перед применением фильтра. Для создания эффекта прозрачности примените
фильтр, а затем воспользуйтесь командой «Ослабить», откорректировав режим наложения
и непрозрачность для выделенной области.
Применение фильтров к слоям
Предусмотрена возможность применять фильтры как последовательно к отдельным слоям, так и к нескольким слоям одновременно, комбинируя создаваемые ими эффекты. Чтобы фильтр можно было применить к слою, этот слой должен быть видимым и содержать пиксели (например, нейтральный цвет заливки).
Применение фильтров к отдельным каналам
Предусмотрена возможность применять фильтр к отдельному каналу, применять к каждому цветному каналу свой эффект, а также применять один и тот же фильтр с разными значениями параметров.
Создание фона
Применение эффектов к формам в сплошном тоне
или в градациях серого позволяет создать множество фоновых изображений и
текстур. После этого к ним можно применить эффект размытия. При применении к сплошному тону
эффект одних фильтров (например,
фильтра «Стекло») незначителен или незаметен, при этом другие фильтры дают интересные эффекты.
После этого к ним можно применить эффект размытия. При применении к сплошному тону
эффект одних фильтров (например,
фильтра «Стекло») незначителен или незаметен, при этом другие фильтры дают интересные эффекты.
Объединение нескольких эффектов при помощи масок или дублирующихся изображений
Применение масок для создания выделенных областей позволяет лучше управлять переходом от одного эффекта к другому. Например, к созданной с помощью маски выделенной области можно применить фильтр.
Кроме того, можно воспользоваться инструментом
«Архивная кисть», чтобы распространить эффект фильтра только на часть изображения.
Сначала примените фильтр ко всему изображению. Затем перед применением фильтра
перейдите на панели «История» к состоянию изображения до применения фильтра
и установите связь между источником архивной кисти и фильтруемым состоянием.
Для этого щелкните мышью на холсте в левой части состояния. После этого
обработайте изображение кистью.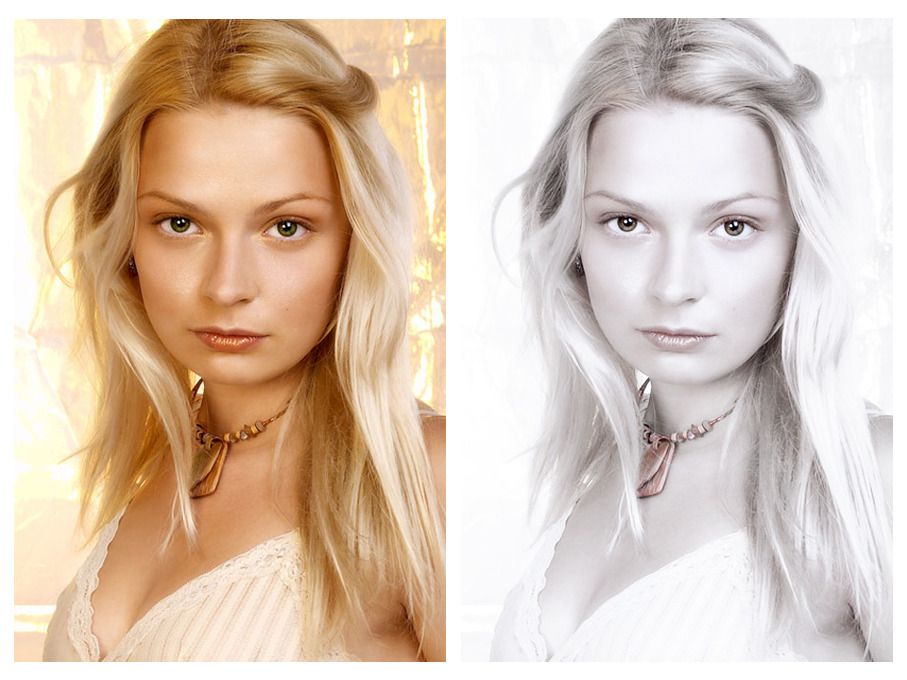
Повышение качества и целостности изображения
Эффекты позволяют маскировать ошибки, изменять и ретушировать изображения, а также объединить их в группу, применив к каждому из них один и тот же эффект. Запишите на панели «Операции» действия, которые были предприняты для обработки одного изображения, а затем примените эти операции к остальным изображениям.
Для применения некоторых эффектов фильтров может потребоваться большой объем памяти, особенно если они применяются к изображению с высоким разрешением.
В целях повышения производительности можно выполнить любое из следующих действий.
Опробуйте фильтры и их параметры на небольшой части изображения.
Если изображение большое, и возникают проблемы, связанные с нехваткой памяти, примените эффект к отдельным каналам (например, к каждому из каналов RGB). При применении к отдельному каналу эффекты некоторых фильтров будут отличаться, особенно если фильтр изменяет пиксели случайным образом.

Перед запуском фильтра освободите память командой «Удалить из памяти».
Выделите для Photoshop больше оперативной памяти. В случае необходимости закройте другие приложения, чтобы освободить память для Photoshop.
Чтобы повысить быстродействие фильтров, требующих большого объема памяти (например, «Эффекты освещения», «Аппликация», «Витраж», «Хром», «Рябь», «Разбрызгивание», «Аэрограф», «Стекло» и др.), попробуйте изменить значения параметров (например, при использовании фильтра «Витраж» увеличьте размер ячейки; для фильтра «Аппликация» можно увеличить значение параметра «Простота краев», уменьшить значение параметра «Четкость краев» или изменить оба значения сразу).
Если планируется производить печать на черно-белом принтере, перед применением фильтров преобразуйте копию изображения в градации серого. Однако результат применения фильтра к цветному изображению, а затем преобразование в градации серого, возможно, даст не такой эффект, как применение фильтра к версии изображения в градациях серого.

Больше по теме
- Проблемы при использовании фильтров и эффектов
- Сведения о внешних модулях
- Режимы наложения
- О корректирующих слоях и слоях-заливках
- Использование команд «Повторить» или «Отменить»
- Справочник по эффектам фильтров
- Онлайн фотофильтры
Пакетная обработка фотографий в «Фотошопе». Уроки «Фотошопа»
Цифровой фотоаппарат давно перестал быть диковинкой и закрепился в числе вещей необходимых и привычных. Выезды на природу с друзьями или праздничное застолье в семейном кругу сохраняются в виде сотен снимков. Сортировка и редактирование памятных изображений – занятие нудное. Облегчить его способна пакетная обработка фотографий в «Фотошопе» от фирмы Adobe Systems — действенный инструмент, сохраняющий время при работе с большими массивами изображений.
Применение пакетной обработки: польза и удобство
Распространенный среди любителей и профессионалов графический редактор Adobe Photoshop в рекламе не нуждается. Это сильный и многопрофильный программный инструмент обработки изображений, предназначенный для воплощения в жизнь самых разноплановых творческих задач. Но профессионалы оценили его за еще одну черту — способность облегчить и ускорить рутинную работу при механической обработке, такой как уменьшение размера и веса, переименование или изменение расширения файлов.
Это сильный и многопрофильный программный инструмент обработки изображений, предназначенный для воплощения в жизнь самых разноплановых творческих задач. Но профессионалы оценили его за еще одну черту — способность облегчить и ускорить рутинную работу при механической обработке, такой как уменьшение размера и веса, переименование или изменение расширения файлов.
Обработка нескольких фотографий в «Фотошопе», как правило, не занимает много времени и не заставляет углубляться в тонкости процессов автоматизации. Но что делать, если архив стал занимать слишком много места? Да мало ли неприятностей подстерегает фотографа: недостаточное освещение, неудачный ракурс… Удалять снимки не хочется, а редактирование отнимает дефицитное время. При исправлении однотипных ошибок или при необходимости совершения иной механической обработки, не требующей индивидуального осмысления каждого изображения, воспользуйтесь пакетом автоматизации процессов, имеющимся в каждой версии графического редактора.
Диалоговое окно: описание
Для начала познакомьтесь с настройкой диалогового окна, в котором совершается пакетная обработка фотографий. В «Фотошопе» используйте путь: меню «Файл» → «Автоматизация» → «Пакетная обработка». Открывшееся окно характеризуется видоизменениями дизайна в зависимости от модификации программы, однако главные диалоги сохраняются неизменными.
В «Фотошопе» используйте путь: меню «Файл» → «Автоматизация» → «Пакетная обработка». Открывшееся окно характеризуется видоизменениями дизайна в зависимости от модификации программы, однако главные диалоги сохраняются неизменными.
- Окно «Набор» отражает значение «Операции по умолчанию». Формируя новые наборы, создание которых рассмотрим ниже, пользователь расширяет функциональность применения автоматизации для необходимых задач.
- Окно «Операция». Выпадающий список составлен из предлагаемых разработчиком программы макросов. При добавлении пользовательских операций они отразятся в выпадающем списке и станут доступны для пакетной обработки.
- Окно «Источник» и расположенная рядом кнопка «Выбрать» — определение файлов для обработки:
— строка «Папка» указывает на каталог с фотографиями;
— строка «Импорт» выбирает импортированные изображения;
— строка «Открытые файлы» — обработка файлов, открытых в главном рабочем окне программы;
— строка Bridge синхронизирует работу программы с приложением Adobe Bridge.
- Окно «Выходная папка» и кнопка «Выбрать». Указывает каталог для сохранения измененных файлов и другие параметры завершения операции.
Дополнительные параметры
Оставшиеся без рассмотрения параметры интуитивно понятны и подсвечены подсказками разработчика и рекомендациями.
- Установка галочки в позиции «Игнорировать команды «Открыть» приводит к открытию файлов исключительно в том случае, если это действие прописано в операции. В противном случае быстрая обработка фотографий в «Фотошопе» выполняться не станет.
- Строка «Включить все вложенные папки». Функция распространяет действие операции на каталоги, находящиеся в папке-источнике.
- Следующими строками отменяется выведение служебных диалогов, информирующих об открытии файлов изображений и сообщения программы о встроенном цветовом профиле.
Расположенные далее настройки сохранения изображений используются для назначения имен при записи обработанных файлов.
Набор по умолчанию: встроенный помощник
Встроенные в программу по умолчанию операции представляют в большей мере наглядную иллюстрацию автоматизации процессов, нежели полезный функционал, который дает пакетная обработка фотографий в «Фотошопе». Но для понимания работы имеет смысл разобраться с предустановленными в редакторе операциями. Для этого перейдите на вкладку «Операции». Она расположена среди плавающих палитр, находящихся в правой стороне рабочего пространства программы. Если вкладка «Операции» не отображается в рабочем пространстве — включите ее. Для этого пройдите в меню «Окно» и кликните на строке «Операции» или воспользуйтесь клавиатурным сокращением ALT + F9.
Но для понимания работы имеет смысл разобраться с предустановленными в редакторе операциями. Для этого перейдите на вкладку «Операции». Она расположена среди плавающих палитр, находящихся в правой стороне рабочего пространства программы. Если вкладка «Операции» не отображается в рабочем пространстве — включите ее. Для этого пройдите в меню «Окно» и кликните на строке «Операции» или воспользуйтесь клавиатурным сокращением ALT + F9.
Открывшаяся вкладка содержит предопределенные разработчиком операции. Кликом по треугольнику перед названием операции открывается последовательность действий, которая воспроизводится при исполнении команды. Запуск работы макроса начинается при нажатии на треугольник, расположенный внизу панели «Операции». Двойным кликом по названию операции инициируется появление диалогового окна, позволяющего изменить название операции или назначить ей «горячую» клавишу быстрого доступа.
Создание собственных наборов: для всех случаев жизни
Для удобства работы создавайте пользовательские наборы для хранения записываемых макросов. Это будет собственная папка с размещенными в ней операциями обработки. Такой подход помогает систематизировать инструменты редактирования изображений, точно указывает на их местонахождение и предназначение.
Это будет собственная папка с размещенными в ней операциями обработки. Такой подход помогает систематизировать инструменты редактирования изображений, точно указывает на их местонахождение и предназначение.
Процесс записи наборов не затруднит даже новичка.
- Откройте панель «Операции» (меню «Окно» → «Операции»).
- Кликните на иконку «Создание нового набора» в нижней части панели.
- В появившемся диалоге введите имя набора и нажмите «ОК».
Теперь новый набор готов для записи операций и отражается в выпадающем списке «Набор» окна «Пакетная обработка фотографий». В «Фотошопе» предусмотрено создание неограниченного количества наборов для хранения пользовательских макросов.
Операции: основа для пакетной обработки
Пакетная обработка фотографий в «Фотошопе» (CS6 или другая сборка редактора) осуществляется по общим для всех версий правилам. Записывая макрос с собственным алгоритмом действий, пользователь создает шаблон (заготовку), который в дальнейшем применяется для обработки одиночных файлов или пакетов изображений.
- Для начала работы перейдите на вкладку «Операции» с помощью комбинации клавиш ALT + F9.
- В нижней части кликните на иконку «Создание новой операции».
- В открывшемся окне дайте название будущему макросу, определите его место в существующих наборах, при необходимости установите клавиатурное сокращение.
- Нажатие кнопки «Запись» инициирует начало процесса, а на нижней панели окна «Операции» активизируется красная иконка в виде кружочка. С этого момента действия, совершаемые с открытым изображением, записываются.
- Для завершения записи кликните левой кнопкой мыши на квадратик, расположенный в нижней части вкладки «Операции» слева от кнопки «Запись».
Операции с изображениями: запись
Если вам удалось найти расположение и разобраться с назначением описанных выше диалоговых окон, значит настало время применить теорию к практике. Прежде чем начать редактирование, определитесь, что делать и как. Изменить размер фотографии на компьютере — наиболее распространенная задача, которую ставят перед собой пользователи. На этом примере рассмотрим последовательность действий.
На этом примере рассмотрим последовательность действий.
- Шаг 1. Откройте исходное изображение для редактирования.
- Шаг 2. Создайте новый набор. Для удобства назовите его «Уменьшение размера».
- Шаг 3. Создайте новую операцию на основе инструкции, описанной в разделе «Операции». После нажатия кнопки «ОК» внизу панели активизируется круглая красная кнопка. Это означает, что макрос записывается.
- Шаг 4. Уменьшите размер изображения любым известным вам способом. К примеру: меню «Изображение» → «Размер изображения». В диалоговом окне измените размер по горизонтали (по вертикали) или уменьшите разрешение.
- Шаг 5. Сохраните изображение и нажмите на иконку в виде квадратика внизу панели «Операции». Запись макроса закончена, и пользователь готов начать пакетную обработку файлов.
Уменьшение веса изображений: 100 снимков за 60 секунд
Записанная и сохраненная операция — фундамент действий, продолжением которых становится пакетная обработка фотографий в «Фотошопе». Уменьшение размера изображения решает еще одну актуальную для любителей задачу — уменьшение веса файла. Руководствуйтесь последовательностью действий, которые помогут обработать массив фотоснимков за короткое время.
Уменьшение размера изображения решает еще одну актуальную для любителей задачу — уменьшение веса файла. Руководствуйтесь последовательностью действий, которые помогут обработать массив фотоснимков за короткое время.
- Открыть диалоговое окно пакетной обработки: меню «Файл» → «Автоматизация» → «Пакетная обработка».
- В выпадающем окне выбрать набор, в котором хранится операция уменьшения размера.
- Выбрать операцию.
- В строке «Источник» указать папку, содержащую предназначенные для изменения файлы.
- В строке «Выходная папка» указать каталог для сохранения.
- В блоке «Именование файлов» выбрать необходимые значения для присвоения новых имен обработанным изображениям. Минимально следует заполнить две строки — название файла и расширение. Без выполнения этого условия автоматизированный процесс пакетной обработки не начнется.
Для начала операции кликните на «ОК» и наблюдайте, как изображения самостоятельно открываются в рабочем окне программы, изменяют размер и сохраняются в предназначенную для них папку.
Переименование: быстро и с пользой
В разделе «Операции с изображениями» был рассмотрен пример, иллюстрирующий, как изменить размер фотографии на компьютере с помощью Adobe Photoshop. Пользуясь алгоритмом (последовательностью действий) этого примера, можно совершить и другие операции по обработке изображений. Владельцы цифровых камер сталкиваются с необходимостью делать переименование файлов, потому что после очищения накопителя начинается новая нумерация снимков. Это приводит к конфликту при добавлении фотографий в общую папку изображений на компьютере. Задача легко решается с помощью процесса автоматизации.
- Шаг 1. Откройте панель «Операции» с помощью клавиатурного сокращения ALT + F9.
- Шаг 2. Откройте изображение.
- Шаг 3. Создайте новую операцию «Переименование», нажмите «ОК» для начала записи макроса.
- Шаг 4. Ничего не делая, сохраните и закройте изображение.
- Шаг 5. Кликните на иконке в виде квадратика внизу панели «Операции» и закончите запись.

- Шаг 6. Откройте окно «Пакетная обработка» (меню «Файл» → «Автоматизация»).
- Шаг 7. Укажите папку-источник и папку для сохранения переименованных файлов.
- Шаг 8. В блоке «Именование файлов» выберите из выпадающего списка подходящий вариант наименования. Обратите внимание на возможность комбинирования наименований с помощью использования нескольких строк. Заключительной строкой не забудьте поставить расширение файла.
Изменение расширения
Функциональность и удобство работы дает даже простая обработка фотографий в «Фотошопе». На русском языке освоить интерфейс графического редактора фирмы Adobe несложно. Для пользователей, работающих в англоязычной сборке программы, следующий пример проиллюстрируем с применением английских терминов меню.
Рассмотрим операцию по изменению формата. Необходимость таких действий зачастую возникает при желании сохранить фотографии на мобильные устройства. Для примера, изображения в формате . raw бессмысленно переносить на планшет под управлением ОС «Андроид». Предпочтительнее сохранить файл в формат .jpeg (.jpg), который без труда воспроизводится всеми устройствами.
raw бессмысленно переносить на планшет под управлением ОС «Андроид». Предпочтительнее сохранить файл в формат .jpeg (.jpg), который без труда воспроизводится всеми устройствами.
- Откройте файл изображения.
- Войдите в панель Actions («Операции») в меню Window («Окно»).
- Создайте новую операцию, кликнув в нижней части панели по иконке в виде листа с загнутым уголком.
- Ничего не изменяя в файле, сохраните изображение с помощью пункта Save as… в меню File. В диалоговом окне сохранения выберите в нижней строке требуемое расширение файла.
- Кликните по квадратику внизу панели Actions («Операции») для завершения записи макроса.
- Для начала пакетной обработки пройдите путь File → Automate → Batch.
- Выберите в выпадающих списках наименование операции, папку-источник и каталог для сохранения изображений. Нажмите кнопку «ОК» для начала обработки.
Заключение
Невозможно описать в короткой статье все уроки обработки фотографий в «Фотошопе» (CS6 или иной версии), демонстрирующие программный потенциал автоматизации процессов редактирования изображений. Описанные примеры дают представление о принципах применения пакетной обработки. Записывая сложные макросы, любители расширят диапазон использования этой функции и перечень решаемых творческих задач. На всех сборках редакторов фирмы Adobe поддерживается описанный алгоритм действий, поэтому не возникает проблемы с тем, какой «Фотошоп» лучше для обработки фотографий.
Описанные примеры дают представление о принципах применения пакетной обработки. Записывая сложные макросы, любители расширят диапазон использования этой функции и перечень решаемых творческих задач. На всех сборках редакторов фирмы Adobe поддерживается описанный алгоритм действий, поэтому не возникает проблемы с тем, какой «Фотошоп» лучше для обработки фотографий.
Обработка осенней фотографии в фотошопе cs6. Обработка фотографий на фоне осеннего пейзажа
Урок фотошоп в котором Алексей Кузьмичев расскажет про осеннюю тонировку фотографий. Уже начался ноябрь и скорее всего у многих накопилось большое число осенних фотографий, поэтому сегодня мы как раз и будем учиться их обрабатывать.
Конечный результат урока представлен на скриншоте ниже.
Открываем фотографию с которой будем работать.
Первым делом поработаем с цветом на фотографии. Для этого будем использовать корректирующий слой «Выборочная коррекция цвета» (Selective Color).
В Красном канале:
- Значение Голубого выставляем -31;
- Желтый +25;
- Черный +85, чтобы добавить контраст.
 И обязательно следим за результатом.
И обязательно следим за результатом.
- Желтый +25;
- Черный +30.
Следующий на очереди Зеленый канал:
- Пурпурный +10;
- Желтый -6;
- Черный +100.
Голубой, Синий и Белый каналы:
- Уменьшаем Черный до -100.
Таким образом мы усиливаем блики — они становятся более контрастными и фотография приобретает дополнительный объем.
Черный канал:
- Голубой +2;
- Желтый -2;
- Уменьшаем Черный до -3, чтобы появилась незначительная дымка.
Закрываем корректирующий слой и смотрим результат после его применения. Если кажется, что эффект получился слишком сильный, то можно этому слою понизить «Непрозрачность». В нашем примере понизим ее до 80%.
После этой манипуляции у нас могут появиться небольшие дефекты на коже. Поэтому сейчас мы их быстро подкорректируем.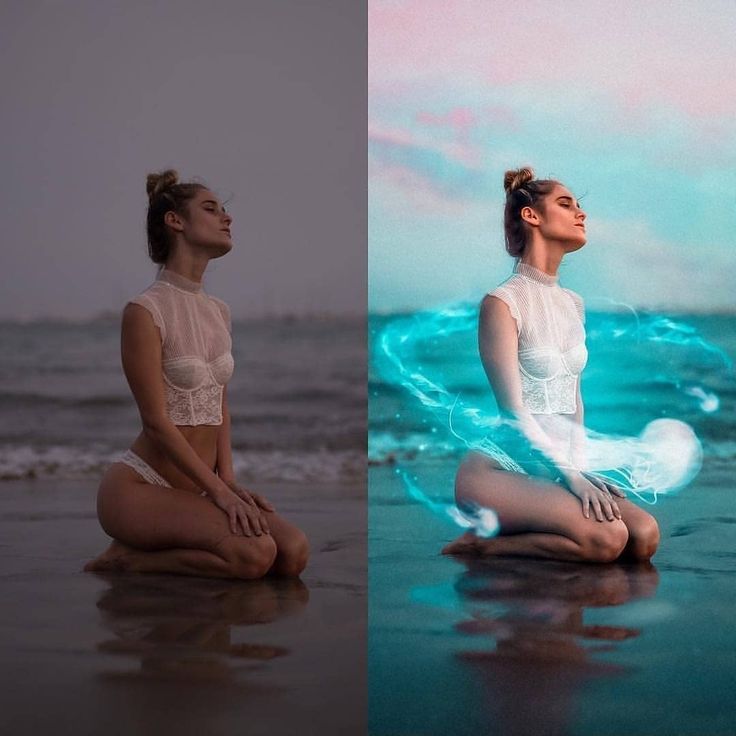 Создаем объединенную копию слоев через сочетание клавиш «Shift+Ctrl+Alt+E». Проводить детальную ретушь мы не будем. Сейчас просто немного разгладим кожу. Для этого будем использоваться обычный фильтр. Заходим в «Фильтр -> Размытие -> Размытие по Гауссу» (Filter -> Blur -> Gaussian Blur). Так как фотография сделана с достаточно большого расстояния — это можно делать.
Создаем объединенную копию слоев через сочетание клавиш «Shift+Ctrl+Alt+E». Проводить детальную ретушь мы не будем. Сейчас просто немного разгладим кожу. Для этого будем использоваться обычный фильтр. Заходим в «Фильтр -> Размытие -> Размытие по Гауссу» (Filter -> Blur -> Gaussian Blur). Так как фотография сделана с достаточно большого расстояния — это можно делать.
Радиус поставим в 2 пикселя, чтобы скрылись все основные дефекты.
Ну и чтобы вернуть немного текстуру кожи, мы будем использовать «Фильтр -> Шум -> Добавить шум» (Filter -> Noise -> Add noise).
Эффект ставим на 3% и нажимаем «Ок».
Теперь добавляем к этому слою Маску и заливаем маску черным цветом. Для этого просто выбираем маску слоя и нажимаем сочетание клавиш «Alt+Del».
Теперь берем кисть белого цвета. Непрозрачность кисти ставим на 30%, Нажим на 50%. Те места, которые у нас проблемные мы начинаем потихоньку подкрашивать, маскируя тем самым дефекты.
Следующим шагом ослабим жесткие тени, которые присутствуют около носа. Для этого создаем пустой слой, берем обычную кисть. В настройках прозрачность и нажим уменьшаем до 15%. Далее через зажатую клавишу Alt выбираем цвет со светлого участка кожи и аккуратно проходим кистью по темным областям, где нам нужно смягчить тени.
Снова создаем корректирующий слой «Выборочная коррекция цвета». В Красном канале:
- Голубой -8;
- Черный +3.
Желтый канал:
- Желтый -85.
Белый канал:
- Черный -10, для того, чтобы усилить блики.
Закрываем корректирующий слой. Непрозрачность можно немного убрать, если эффект слишком сильный. В нашем случае понизим до 80%. На этом этапе фотография выглядит следующим образом.
Следующим шагом создаем корректирующий слой «Цвет» (Color). Выбираем цвет a0ad86 . Режим наложения для него ставим «Умножение» (Multiply) и уменьшаем непрозрачность до 25%.
Создаем корректирующий слой «Градиент» (Gradient). Цвет для него выбираем от черного к белому. Белая часть должна быть наверху. Масштаб 100%, Угол 90, Стиль — Линейная.
Меняем режим наложения для данного слоя на «Мягкий свет» (Soft Light) и понижаем Непрозрачность и Заливку примерно до 70%.
Режим наложения для данного слоя ставим на «Затемнение» (Darken) и понижаем Непрозрачность до 60%, а Заливку до 40%.
Снова создаем корректирующий слой «Выборочная коррекция цвета». В Желтом канале:
- Голубой +7;
- Пурпурный +35;
- Желтый -38.
Нейтральный канал:
- Голубой +15;
- Пурпурный +4;
- Желтый +6.
После этого уменьшаем данному слою Непрозрачность до 60%.
Создаем корректирующий слой «Цвет» (Color). Выбираем цвет под номером 827460 . Режим наложения для слоя ставим «Жесткий свет» (Hard Light). Уменьшаем Непрозрачность и Заливку до 50%.
Уменьшаем Непрозрачность и Заливку до 50%.
Чтобы усилить контраст можно продублировать слой с Выборочной коррекцией цвета. Для этого переходим на слой ниже и нажимаем сочетание клавиш «Ctrl+J». Далее перетаскиваем слой на самый верх, меняем ему режим наложения на «Мягкий свет» и уменьшаем ему непрозрачность до 30-35%.
После этого создаем корректирующий слой «Сочность» (также он может называться «Вибрация») (Vibrance).
- Сочность +35;
- Насыщенность +12.
Ну и финальный слой «Цветовой баланс» (Color Balance). Добавим немного оттенка в Тон «Света»:
- Верхний +5;
- Средний -2;
- Нижний -5.
Теперь можно увеличить резкость на финальном изображении. Создаем объединенную копию всех слоев «Shift+Ctrl+Alt+E» и идем в «Фильтр -> Усиление резкости -> Контурная резкость» (Filter -> Sharpen -> Unsharp Mask). Эффект и Радиус подбираем тот, который будет лучше всего смотреться на вашей фотографии.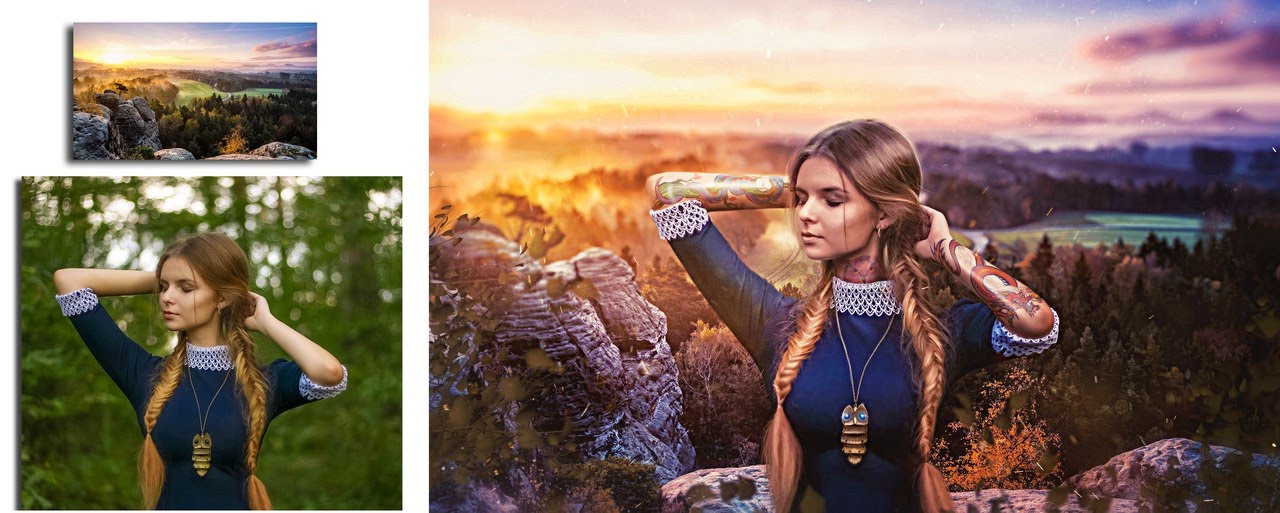 В нашем случае:
В нашем случае:
- Эффект 100;
- Радиус 1,4.
Получаем итоговый вариант обработки фотографии.
Видеоурок:
Администрация Сайта с уважением относится к правам посетителей Сайта. Мы безоговорочно признаем важность конфиденциальности личной информации посетителей нашего Сайта. Данная страница содержит сведения о том, какую информацию мы получаем и собираем, когда Вы пользуетесь Сайтом. Мы надеемся, что эти сведения помогут Вам принимать осознанные решения в отношении предоставляемой нам личной информации. Настоящая Политика конфиденциальности распространяется только на Сайт и на информацию, собираемую этим сайтом и через его посредство. Она не распространяется ни на какие другие сайты и не применима к веб-сайтам третьих лиц, с которых могут делаться ссылки на Сайт.
Автоматически собираемая информация, не относящаяся к персональным данным
Иногда мы можем собирать информацию о Вас, не относящуюся к Персональным данным. Примерами такого рода информации могут служить тип используемого Вами веб-браузера, тип операционной системы, а также доменное имя сайта, посредством ссылки с которого Вы попали на наш Сайт. Сведения, которые мы получаем на Сайте, могут быть использованы для того, чтобы облегчить Вам пользование Сайтом, включая, но не ограничиваясь: организация Сайта наиболее удобным для пользователей способом; предоставление возможности подписаться на почтовую рассылку по специальным предложениям и темам, если Вы хотите получать такие уведомления; Сайт собирает персональные данные (далее Персональные данные), которые Вы предоставляете добровольно при заказе телефонного звонка либо размещении заказа на Сайте. Понятие персональные данные в данном случае включают информацию, которая определяет Вас как конкретное лицо, например, Ваше имя, номер телефона. Сайт не будет собирать данные, позволяющие идентифицировать Вашу личность (такие, например, как Ваша фамилия, адрес, номер телефона, адрес электронной почты), если Вы сами добровольно не предоставите нам такие данные.
Примерами такого рода информации могут служить тип используемого Вами веб-браузера, тип операционной системы, а также доменное имя сайта, посредством ссылки с которого Вы попали на наш Сайт. Сведения, которые мы получаем на Сайте, могут быть использованы для того, чтобы облегчить Вам пользование Сайтом, включая, но не ограничиваясь: организация Сайта наиболее удобным для пользователей способом; предоставление возможности подписаться на почтовую рассылку по специальным предложениям и темам, если Вы хотите получать такие уведомления; Сайт собирает персональные данные (далее Персональные данные), которые Вы предоставляете добровольно при заказе телефонного звонка либо размещении заказа на Сайте. Понятие персональные данные в данном случае включают информацию, которая определяет Вас как конкретное лицо, например, Ваше имя, номер телефона. Сайт не будет собирать данные, позволяющие идентифицировать Вашу личность (такие, например, как Ваша фамилия, адрес, номер телефона, адрес электронной почты), если Вы сами добровольно не предоставите нам такие данные. В случае предоставления Вами Сайту Персональных данных, будет хранить такую информацию о Вас только для связи с Вами. Кроме того, мы используем стандартные журналы учета веб-сервера для подсчета количества посетителей и оценки технических возможностей нашего Сайта. Мы используем эту информацию для того, чтобы определить, сколько человек посещает Сайт и организовать страницы наиболее удобным для пользователей способом, обеспечить соответствие Сайта используемым браузерам, и сделать содержание наших страниц максимально полезным для наших посетителей. Мы записываем сведения по перемещениям на Сайте, но не об отдельных посетителях Сайта, так что никакая конкретная информация относительно Вас лично не будет сохраняться или использоваться Администрацией Сайта без Вашего согласия.
В случае предоставления Вами Сайту Персональных данных, будет хранить такую информацию о Вас только для связи с Вами. Кроме того, мы используем стандартные журналы учета веб-сервера для подсчета количества посетителей и оценки технических возможностей нашего Сайта. Мы используем эту информацию для того, чтобы определить, сколько человек посещает Сайт и организовать страницы наиболее удобным для пользователей способом, обеспечить соответствие Сайта используемым браузерам, и сделать содержание наших страниц максимально полезным для наших посетителей. Мы записываем сведения по перемещениям на Сайте, но не об отдельных посетителях Сайта, так что никакая конкретная информация относительно Вас лично не будет сохраняться или использоваться Администрацией Сайта без Вашего согласия.
Совместное использование информации
Администрация Сайта ни при каких обстоятельствах не продает и не отдает в пользование Вашу личную информацию, каким бы то ни было третьим сторонам. Мы также не раскрываем предоставленную Вами личную информацию за исключением случаев предусмотренных законодательством Республики Беларусь.
Отказ от ответственности
Помните, передача информации личного характера при посещении сторонних сайтов, включая сайты компаний-партнеров, даже если веб-сайт содержит ссылку на Сайт или на Сайте есть ссылка на эти веб-сайты, не подпадает под действия данного документа. Администрация Сайта не несет ответственности за действия других веб-сайтов. Процесс сбора и передачи информации личного характера при посещении этих сайтов регламентируется документом Защита информации личного характера или аналогичным, расположенном на сайтах этих компаний.
Контактная информация
Если Вы предоставили свои Персональные данные и хотите, чтобы такая информация была изменена или исключена из наших баз данных, или если Вы хотите узнать какими Персональными данными о Вас мы располагаем, Вы можете направить нам запрос по адресу. Мы приложим все усилия для того, чтобы ответить на Ваш запрос.
Изменения на Сайте
Мы оставляем за собой право в любое время и без уведомления закрыть или изменить любую услугу на Сайте.
Как обработать зимнюю фотографию при помощи программы Photoshop — смотрите в видеоуроке Алексея Кузьмичева. «в этом видеоуроке, мы с Вами рассмотрим интересный способ обработки зимнего снимка. Мы будем использовать техники Dodge and Burn, а также приёмы тонирования и цветокоррекции.» © Алексей Кузьмичев Информация о видео Источник: видеоуроки по Фотошопу от Алексея Кузьмичева. Автор видео: Алексей […]
Как быстро усилить цвета на фотографии при помощи программы Adobe Photoshop — смотрите в видеоуроке Алексея Кузьмичева. «отдельный видеоурок, в котором показал быстрый и простой способ сделать цвета более сочными. Приятного просмотра!» © Алексей Кузьмичев Информация о видео Источник: видеоуроки по Фотошопу от Алексея Кузьмичева. Автор видео: Алексей Кузьмичев. Формат видео: *.mp4. Продолжительность: 00:03:32 Размер […]
Как создать стиль «Nashville» для фотографии при помощи программы Adobe Photoshop — смотрите в видеоуроке Алексея Кузьмичева. «Продолжаем разбирать самые популярные эффекты для обработки фотографий. Сегодня мы с Вами будем создавать фотоэффект под названием Нэшвилл («Nashville»)» © Алексей Кузьмичев Информация о видео
Сегодня мы с Вами будем создавать фотоэффект под названием Нэшвилл («Nashville»)» © Алексей Кузьмичев Информация о видео
В этом обучающем уроке автор покажет нам, как можно создать несложный портретный эффект, используя корректирующие слои и режимы наложения. Этот урок хорошо подойдёт для тех портретных фотографий, в которых необходимо добавить потерянный эффект, либо придать фотографии современный хипстерский вид.
Мы применим несколько корректирующих слоёв Gradient Map (Карта градиента) и поэкспериментируем с режимами наложения, для придания фотографии коричневых осенних тонов.
Для удобства, можно даже создать Action (Экшен), который значительно систематизирует все ваши действия, сделав всего лишь один щелчок мыши. Описание создания Action подробно описано .
Простые настройки Gradient Map (Карты градиента) и L evels (Уровни) наряду с режимами наложения, откроют возможности для других возможных комбинаций.
Итак, начнём. Работать мы будем с этой фотографией.
Работать мы будем с этой фотографией.
Шаг 1
Для начала, давайте перенесём фотографию в Adobe Photoshop, либо откроем её (Ctrl + O ).
Gr adient Map (Карта градиента). Автор использует градиент под названием « Platinum » , который по сути такой же, как и от чёрного к белому. Поэтому можете воспользоваться чёрно-белым градиентом. Далее, измените режим наложения этого корректирующего слоя на Hue (Цветовой тон), а также поставьте Opacity (Непрозрачность) данного слоя — 30% .
Шаг 2
Снова создайте корректирующий слой G radient Map (Карта градиента) и примените градиент под названием «Gold — Copper » (Золото — Медь). Измените режим наложения данного слоя на Soft Light (Мягкий свет) и понизьте Opacity (Непрозрачность) данного слоя до 50%.
Шаг 3
Создадим ещё один корректирующий слой Gradi ent Map (Карта градиента) и применим эффект под названием « Sepia 4» (Сепия 4) и измените режим наложения данного слоя на C olor (Цветность) и измените Op acity (Непрозрачность) этого слоя на 15%.
Шаг 4
Создайте новый корректирующий слой Exposure (Экспозиция) и примените настройки, как на скриншоте.
Итак, результат:
Шаг 5
Создадим новый корректирующий слой Selective Color (Выборочная коррекция цвета) и применим некоторые настройки, как на скриншоте.
Шаг 6
Создадим новый корректирующий слой Curves (Кривые) и применим следующие настройки:
Результат, который получается:
Шаг 7
Теперь дважды нажмите комбинацию клавиш A lt + Shift + Ctrl +E . Верхнюю копию объединённых слоёв назовите « lighten » с режимом наложения Screen (Экран) с Opacity (Непрозрачностью) — 0% , а нижнюю — « darken » с режимом наложения Mu ltiply (Умножение)либо Overlay (Перекрытие) с Opacity (Непрозрачностью) — 0%. Теперь вы можете регулировать Opacity (Непрозрачность) каждого из этих двух слоёв, применяя эффект таким образом, который вам больше нравится.
Теперь вы можете регулировать Opacity (Непрозрачность) каждого из этих двух слоёв, применяя эффект таким образом, который вам больше нравится.
Примеч. автора: если вы записываете Action (Экшн), то в данном случае будет удобно объединить все слои в одну группу ( Ctrl + G ) .Можете назвать эту группу « Autumn tones » .
Ни для кого не секрет, что осень — это пора вдохновения. Срабатывает какой-то механизм, который заставляет людей творить: писать стихи, картины, сочинять музыку, и, конечно же, делать фотографии. Давайте разберемся именно с фотографией, а точнее её обработкой в осеннем стиле.
Возьмем вот такой снимок и откроем его в RAW-конверторе:
Особо настраивать ничего не нужно. Единственное, стоит обратить внимание на яркость снимка. Её мы будем повышать, обрабатывая фотографию в фотошопе, поэтому, если на фото есть сильно яркие участки, их лучше приглушить.
Её мы будем повышать, обрабатывая фотографию в фотошопе, поэтому, если на фото есть сильно яркие участки, их лучше приглушить.
Нажимаем «Ок». Снимок открывается в Photoshop`e. Делаем копию слоя (Ctrl+J):
Для дальнейшей обработки потребуется плагин » Color Efex Pro». В стандартную поставку Фотошопа он не входит. Его нужно скачать отдельно. В интерфейсе плагина выбираем «Cross Balance». Вполне подойдут настройки по умолчанию. Если что-то не устраивает, можно подрегулировать. Тут нет никаких ограничений. Смысл обработки в том, чтобы цвета сделать более теплыми, но они не должны полностью изменяться. Оригинальные цвета просто должны стать немного красивее, насыщеннее.
Вот как-то так:
Теперь перейдем к осветлению. Его выполнять будем при помощи кривой. Создаем корректирующий слой и осветляем снимок.
Пересвеченные места можно выровнять маской.
Дальнейшая обработка не обязательна. Тут всё зависит от снимка и от личных предпочтений.
Делаем снимок контрастнее и теплее. Для этого используем «Яркость/Контраст» и «Цветовой баланс»:
Вот и всё.
Чтобы добиться подобного эффекта без использования сторонних плагинов, можно создать корректирующий слой Color Balance, и установить настройки как на следующем скриншоте. Для разных снимков настройки будут различаться, поэтому не стоит строго их придерживаться.
на скриншоте видно различие между вариантами обработки, но оно убирается дополнительными затратами времени на поиск соответствующих настроек.
Рассмотрим еще один пример.
Открываем Raw:
Конвертируем:
Открываем в Фотошопе:
Создаем дубль слоя и снова открываем Color Efex. Используем те же настройки, только на этот раз устанавливаем значение Strength 50%. Настройки по умолчанию делают снимок слишком красным.
Используем те же настройки, только на этот раз устанавливаем значение Strength 50%. Настройки по умолчанию делают снимок слишком красным.
Нажимаем «Ок» и меняем режим наложения слоя на Soft Light. Маской корректируем неудачные места:
Используя кривую делаем снимок светлее. Места пересветов убираем маской:
При помощи Color Balance доводим снимок до нужного состояния, и снова маска там, где нужно откорректировать:
Вот и всё.
И еще один, заключительный пример. Он аналогичен предыдущим, но имеет некоторые особенности. Все шаги обработки можно просмотреть в gif анимации.
Вот весь процесс шаг за шагом:
Расшифровка шагов редактирования:
1 — Открываем оригинал.
2 — Конвертируем Raw
3 — При помощи Color Balance делаем снимок теплее.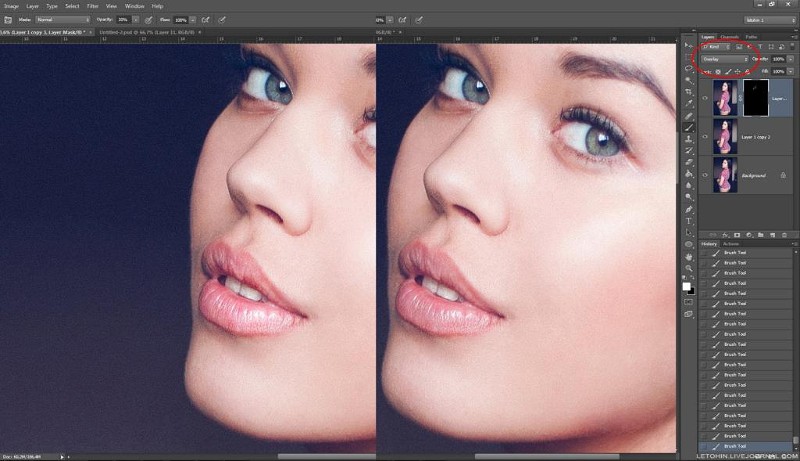
4 — Кривыми осветляем фотографию.
5 — Color Balanc`ом добавляем еще эффекта осени.
6 — Уровнями (Levels) выбираем синий канал и сдвигаем точку белого в сторону желтого.
7 — Еще раз Уровни (Levels). Делаем светлее.
8 — С помощью Vibrance повышаем насыщенность.
9 — Убираем лишние пятна.
10 — Делаем затемнение там,где нужно и проводим общую тоновую коррекцию.
Вот и всё. Удачных вам экспериментов с осенними снимками.
Кредит
приемы, инструменты, рекомендации — RUUD
The content of the article:
- Удалить блики на объективе
- Нарисовать цвета
- Замена неба с использованием градиентной маски
- Создать волшебство (эффект Ортона)
- Усиление детализации
- Удалить сильные цветовые оттенки
- Изменение баланса света
- Выделить отдельные цвета
- Обработка пейзажа в «Фотошопе» из необработанного преобразования
Ничто не сравнится с силой потрясающего пейзажа, который мгновенно переносит в мир чудес, магии, опасности, красоты. .. Список почти бесконечен. Природа очаровывает. У многих фотографов воображение часто изобилует идеями, когда они видят свое великолепное творение. Чтобы кадр стал поистине сказочным, необходимо сделать обработку пейзажа в «Фотошопе».
.. Список почти бесконечен. Природа очаровывает. У многих фотографов воображение часто изобилует идеями, когда они видят свое великолепное творение. Чтобы кадр стал поистине сказочным, необходимо сделать обработку пейзажа в «Фотошопе».
То, насколько человек решил наполнить свое воображение истинной природой в фотографии, является вопросом личного удовольствия. В этой статье представлены несколько методов обработки пейзажа в «Фотошопе», некоторые из которых помогут восстановить естественную сцену такой, какая она и была. А есть советы, которые позволяют еще больше улучшить фотографию и вытолкнут образы за пределы реальности.
Удалить блики на объективе
You will be interested:How dangerous is the new coronavirus?
Съемка прямо на солнце — сложный процесс, но он часто может привести к прекрасным результатам. Одна из основных проблем, с которой можно столкнуться, — это блики от солнца. Иногда они смотрятся выигрышно на сцене, а в других случаях фотограф бы предпочел обойтись без них. Именно поэтому, в арсенале фотографа всегда должна быть бленда подходящего размера, чтобы уменьшить время обработки пейзажа в «Фотошопе».
Именно поэтому, в арсенале фотографа всегда должна быть бленда подходящего размера, чтобы уменьшить время обработки пейзажа в «Фотошопе».
Нарисовать цвета
Практически каждый фотограф обожает создавать дополнительные краски в области заката и восхода солнца. Эта техника наиболее эффективна, когда в небе уже есть цвет, который можно улучшить.
Две вещи, которые можно создать практически на каждой фотографии — это нарисовать больше любого цвета в небе и воде, который уже там есть (например, розовый). И добавить оранжевого в области солнца.
Редактируем пейзаж в «Фотошопе»:
 При нажатии на него появится диалог. Нужно навести курсор на область заката, где присутствуют золотые или оранжевые цвета. В этот момент появится инструмент пипетка. После этого необходимо нажать левой кнопкой мыши на золотисто-оранжевом цвете, чтобы выбрать его в качестве оттенка переднего плана.
При нажатии на него появится диалог. Нужно навести курсор на область заката, где присутствуют золотые или оранжевые цвета. В этот момент появится инструмент пипетка. После этого необходимо нажать левой кнопкой мыши на золотисто-оранжевом цвете, чтобы выбрать его в качестве оттенка переднего плана. Здесь уже стоит использовать режим Soft Light Blend и непрозрачность 30-25%.
Здесь уже стоит использовать режим Soft Light Blend и непрозрачность 30-25%.Замена неба с использованием градиентной маски
Независимо от того, хочет ли фотограф расширить динамический диапазон света изображения или заменить небо совершенно другим, применение данного инструмента позволит сделать очень естественный переход между слоями.
Например, можно смешать две экспозиции. Один для неба и выдуваемых частей воды (снега, земли и так далее), а другой для переднего плана камни или песок. Это позволит создать сбалансированное изображение с большей дальностью света.
Создать волшебство (эффект Ортона)
Практически каждый человек видел пейзажи, которые выглядели бы уместно в фильме «Властелин колец». Часто это мечтательное чувство создается с использованием эффекта Ортона. Ниже описана инструкция, как создать данную модель в Photoshop CS6 самостоятельно.

Совет 1: необходимо стараться быть избирательным в том, как обрабатывать пейзажи в «Фотошопе», когда применяется эффект Ортона. Он может смягчить важные текстуры и мелкие детали, которые добавляют к изображению. В этом случае можно замаскировать его области, которые не нужно выделять.
В этом случае можно замаскировать его области, которые не нужно выделять.
Совет 2: нужно контролировать все цвета! После применения этого эффекта, как правило, можно обнаружить, что оттенки стали сильно насыщенными. И здесь необходимо понять, улучшают ли они или ухудшает изображение.
Усиление детализации
Одним из замечательных способов придания пейзажам большего эффекта является улучшение всех объектов. Применяя локальные изменения контраста в Photoshop CS6, можно рисовать красивые текстуры и узоры, которые дополняют остальную часть сцены.
Если фотограф решит улучшить детали изображения, то рекомендуется это делать выборочно и осторожно.
Стоит обязательно замаскировать все белые края, которые часто появляются во время сильного усиления детализации. Особенно красиво такой эффект смотрится, когда выполнена обработка зимнего пейзажа в «Фотошопе». Когда каждая снежинка проявит свою фактуру.
Удалить сильные цветовые оттенки
Краски являются неотъемлемой частью фотографии.![]() Иногда фотограф неправильно оценивает баланс белого или использует фильтр, который создает сильный оттенок над сценой. Существует несколько приемов обработки пейзажа на фото в «Фотошопе», чтобы удалить ненужные акценты. Но такой способ, как установление правильного баланса белого наиболее последовательный.
Иногда фотограф неправильно оценивает баланс белого или использует фильтр, который создает сильный оттенок над сценой. Существует несколько приемов обработки пейзажа на фото в «Фотошопе», чтобы удалить ненужные акценты. Но такой способ, как установление правильного баланса белого наиболее последовательный.
По сути, необходимо показать Photoshop, где находятся белые, 50% серые и черные точки. Затем программа корректирует остальные цвета соответственно.
Изменение баланса света
Один из наиболее распространенных способов повысить настроение и направить взгляд зрителя — это виньетка. Одним из лучших инструментов для ее создания является фильтр Dark Color / Lighten Center от Nik Color Efex.
С помощью него можно не только создать бесшовную, более темную границу, но и сдвинуть весь баланс света на изображении в область с большей яркостью. Благодаря фильтру определяется центральная часть самостоятельно. То есть можно осветлить эту область, плавно и естественно затемняя остальную часть изображения:
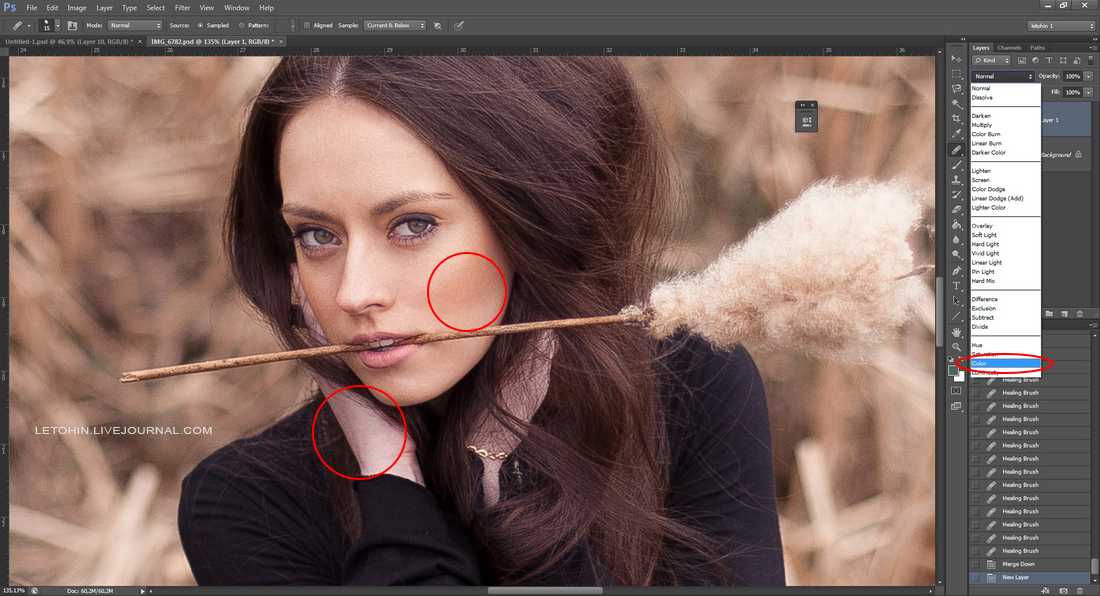
Выделить отдельные цвета
Есть несколько способов улучшить обработку городского пейзажа в «Фотошопе». Прежде всего, во время преобразования нужно перейти на вкладку HSL и раздел Hue.
Это позволяет изменить оттенки цветов на фотографии. Например, можно сместить зеленый в голубой, чтобы он выглядел изумрудным, а не желтоватым.
Или переместить желтый ползунок влево, чтобы сделать его более оранжевым и отделить от остальной части фотографии.
Обработка пейзажа в «Фотошопе» из необработанного преобразования
Это, пожалуй, самый важный совет. Чтобы улучшить фотографию максимально хорошо, необходимо делать снимки в формате RAW. Необработанный файл содержит тысячи тонов по сравнению с сотнями в формате JPEG. Так что просто нужно принять это как эмпирическое правило — нужно снимать в сыром виде.
Чтобы улучшить фотографию максимально хорошо, необходимо делать снимки в формате RAW. Необработанный файл содержит тысячи тонов по сравнению с сотнями в формате JPEG. Так что просто нужно принять это как эмпирическое правило — нужно снимать в сыром виде.
Другим следствием является то, что нужно как можно больше редактировать пейзаж в «Фотошопе» в raw конвертере. Это позволяет во время преобразования сохранить все тысячи тонов для плавных переходов.
Источник
по выделению, фигуре и прочие
Добрый день, дорогие приятели! Один из лучших инструментов для редактирования и, конечно, кадрирования, изображений – адоб фотошоп. С его помощью можно придать рисунку определенный размер, форму, пропорции. Программа не бесплатна, есть версия на русском языке, существует и облегченная онлайн опция. Как и многие другие профессиональные приложения, например, корел, фотошоп обладает несколькими вариантами обрезки. С ними не всегда просто разобраться, поэтому в нашей статье мы проведем небольшой экскурс, как правильно их использовать.
Содержание
- Где в фотошопе инструмент кадрирование
- Как настроить кадрирование в photoshop — размеры и прочее
- Как обрезать изображение в фотошопе: с сохранением пропорций, по выделению, края, по фигуре
- Как отменить кадрирование в photoshop
- Почему пропал инструмент кадрирование в фотошопе
- Выводы
- Видеообзор
Где в фотошопе инструмент кадрирование
Стандартный инструмент обрезки в photoshop находится на вертикальной панели. Называют его «рамкой». С его помощью можно быстро убрать ненужные части за пределами фигуры квадратно-прямоугольной формы.
На вкладке под «рамкой» находится «кадрирование перспективы», а также команды нарезки изображения.
При необходимости задания определенных параметров обрезки советуем воспользоваться функциями на вкладке «изображение»:
- кадрирование;
- изменение размера изображения;
- изменение размера холста;
- тримминг.
Как настроить кадрирование в photoshop — размеры и прочее
Настройки ширины, высоты обрезаемого рисунка находятся в двух категориях меню: размер изображения и размер холста.
Выбрав команду «размер изображения», можно изменить параметры по пикселям, миллиметрам, сантиметрам, дюймам с сохранением пропорции или без.
Задать параметры можно следующим образом:
- в меню выберите команду размер изображения;
- определите ширину, высоту или оба этих параметра.
Стоит помнить, однако, что произвольное изменение параметров может привести к сплющиванию или сужению фотки. Часто это случается при попытке превратить снимок 3х4 в квадрат. Чтобы избежать этого, при смене размеров выберите опцию сохранения пропорции.
Команда «размер холста» обрезает все, что находится за пределами заданных параметров высоты и ширины. За основу берется середина холста.
Как обрезать изображение в фотошопе: с сохранением пропорций, по выделению, края, по фигуре
С помощью стандартной рамки можно вырезать квадратно-прямоугольную фигуру.
Работает это так:
- нажмите на рамку;
- выделите область, которую хотите оставить.
 Вся остальная часть изображения останется затемненной. Получившуюся рамку можно расширить, уменьшить — достаточно потянуть за углы или стороны. Нажав левую клавишу мыши и удерживая рамку, вы можете изменить место обрезки;
Вся остальная часть изображения останется затемненной. Получившуюся рамку можно расширить, уменьшить — достаточно потянуть за углы или стороны. Нажав левую клавишу мыши и удерживая рамку, вы можете изменить место обрезки; - нажмите ввод. Рисунок обрежется.
Photoshop позволяет обрезать снимки ровно по выделению:
- переименуйте фоновый слой;
- аккуратно выделите нужную часть рисунка;
- в меню «выделение» выберите команду «инверсия»;
- нажмите delete или пробел для удаления области вне контура;
- снимите выделение, нажав Ctrl+D или deselect.
Еще один способ кадрирования по выделению — использование ластика. Выделите нужную фигуру, контур. Все, что находится за ее пределами, сотрите.
Особое внимание заслуживает функция нарезки. С ее помощью пользователь может нарезать фотку на несколько фрагментов и потом склеить их по своему желанию.
Как отменить кадрирование в photoshop
Любое действие, которое вы выполните в приложении, можно отменить.
Откатить кадрирование, если обрезанный рисунок выглядит не очень красиво, можно несколькими способами:
- в меню нажмите «редактировать» и выберите «отменить кадрирование» либо «шаг назад»;
- нажмите горячие клавиши Ctrl+Z;
- на панели «история» выделите то действие, которой должно быть последним. Все, что было сделано после, будет отменено.
Если вы еще не обрезали фото, а только наметили область кадрирования, выйти из этого режима можно, нажав esc.
Почему пропал инструмент кадрирование в фотошопе
Отлично, когда все инструменты под рукой. Однако бывает так, что пользователь случайно на что-то нажал, и нужные команды пропали.
Чаще всего это происходит, когда человек пользуется другой функцией, которая находится на той же вкладке. Восстановить нужную команду можно, если потянуть за правый угол, на которой указана опция нарезки или кадрирования перспективы.
Выводы
Adobe Photoshop CS — приложение, позволяющее кадрировать фотографии в соответствии с определенными размерами, по заданному контуру, фигурно.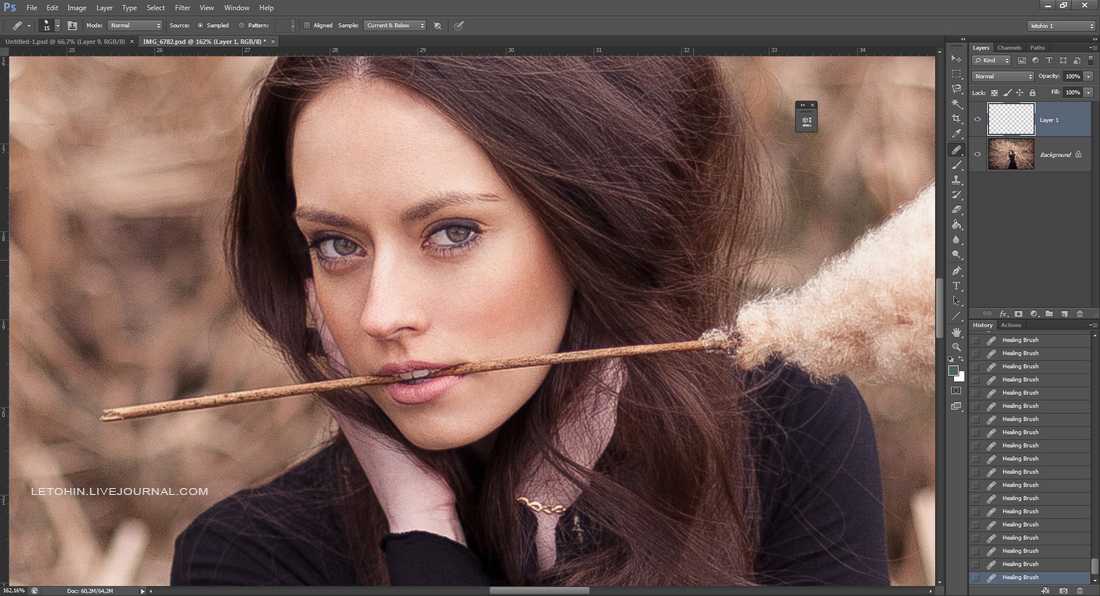 Программа сохраняет заданные пропорции, выравнивает по краям с учетом цвета пикселей.
Программа сохраняет заданные пропорции, выравнивает по краям с учетом цвета пикселей.
Видеообзор
Добавляем зернистость на фотографию в Фотошоп / Creativo.one
Добавляем зернистость на фотографию в Фотошоп / Creativo.oneФильтры
ГлавнаяУрокиРабота с фотоТонированиеДобавляем зернистость на фотографию в Фотошоп
Добавляем зернистость на фотографию в Фотошоп
В этом уроке вы узнаете простой способ добавить зернистость на фотографию, используя смарт-объекты в Photoshop.
Сложность урока: Легкий
Содержание
- #Шаг 1
- #Шаг 2
- #Шаг 3
- #Шаг 4
- #Шаг 5
- #Шаг 6
- #Шаг 7
- # Комментарии
На протяжении многих лет фотография эволюционировала в целую эпоху цифровых технологий, и очень редко можно увидеть фотографии, сделанные с помощью пленки. Тем не менее, есть что-то необычное в этом старом эффекте шума/зернистости в фотографиях, проявленных с фотопленки, и мы хотим применить этот эффект к нашим цифровым фотографиям.
Тем не менее, есть что-то необычное в этом старом эффекте шума/зернистости в фотографиях, проявленных с фотопленки, и мы хотим применить этот эффект к нашим цифровым фотографиям.
Иногда нам необходимо сделать ретуширование фотографий. В процессе замены фона или удаления элементов с фотографии, чтобы получить хороший результат, мы также должны имитировать шум/зернистость исходного изображения. Есть бесконечно много способов сделать это, но сегодня я собираюсь показать вам, как вы можете легко имитировать шум/зернистость в Photoshop. Это очень просто, тем более есть возможность редактировать изображение, не выполняя все шаги заново.
Скачать архив с материалами к уроку
Примечание: В источнике урока отсутствует ссылка на изображение. В архиве вы найдёте альтернативный вариант материалов для выполнения урока.
Шаг 1
Откройте изображение в Photoshop.
Шаг 2
Перейдите в Слой > Новый слой (Layer > New Layer). Назовите этот слой «Film Grain» и нажмите ОК.
Назовите этот слой «Film Grain» и нажмите ОК.
Шаг 3
Откройте Редактирование > Выполнить заливку (Edit>Fill). В разделе Содержимое (Contents) выберите 50% серый, режим (Mode) – Обычный (Normal), параметр Непрозрачность (Opacity) на 100% и снята галочка с пункта Сохранять прозрачность (Preserve Transparency).
Шаг 4
Перейдите в меню Слой > Смарт-объект > Преобразовать в смарт-объект (Layer > Smart Objects > Convert to Smart Object).
Шаг 5
Выберите слой «Film Grain» и установите режим наложения на Перекрытие (Overlay).
Шаг 6
Перейдите в Фильтр > Шум > Добавить шум (Filter > Noise > Add Noise). Установите желаемое количество шума, (я буду использовать 4,3% для более заметного эффекта). Выберите Распределение (Distribution) по Гауссу (Gaussian) и обязательно отметьте пункт Монохромный (Monochromatic), затем нажмите ОК.
Установите желаемое количество шума, (я буду использовать 4,3% для более заметного эффекта). Выберите Распределение (Distribution) по Гауссу (Gaussian) и обязательно отметьте пункт Монохромный (Monochromatic), затем нажмите ОК.
Шаг 7
Выберите слой «Film Grain», перейдите Фильтр > Размытие > Размытие по Гауссу (Filter > Blur > Gaussian Blur). В зависимости от того, сколько шума вы добавили в предыдущем шаге, вы можете регулировать радиус под ваше количество шума. Задайте желаемый радиус размытия и нажмите ОК. В данном случае я буду использовать небольшой радиус 0,3 пикселя.
Итоговые советы:
Поскольку мы делали наш эффект зерна на Смарт-Объекте, мы можем легко изменить параметры шумы и размытия, просто дважды щелкнув название эффекта под слоем «Film Grain». Это большое преимущество, потому что, хотя это довольно простой эффект, нет необходимости делать все шаги снова, если мы хотим внести некоторые коррективы в наш итоговый результат.
Автор: Diego Sanchez
Источник: medialoot.com
Новые работы пользователей
По заданным фильтрам работы не найдены
Попробуйте изменить критерий поиска или сбросить фильтры
Смотреть все работы
Хотите взять максимум?
Активируй Premium подписку и получи 15 преимуществ на Creativo
Premium-контент
110 видеоуроков только для Premium-пользователей.
Закрытые трансляции
Регулярные трансляции с профессионалами, обычным аккаунтам они доступны платно.
Приоритет в проверке работ
Все работы в вашем портфолио рассматриваются в приоритетном порядке.
Статистика переходов в соцсети
Сколько человек перешли по ссылкам из вашего профиля
Возможность
скачивать видеоуроки
Вы сможете скачивать все бесплатные видеоуроки без ограничений
Premium-статус
на аватаре
На вашей аватарке будет отображаться значок, обозначающий Premium-статус.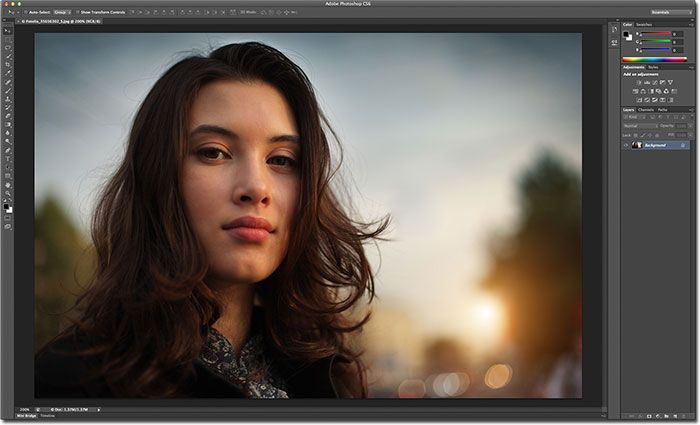
Короткая именная ссылка
Получите именную ссылку на профиль вида https://creativo.one/sasha
Возможность отложенной
публикации постов
Вы сами решаете, в какое время пост появится в ленте.
Светлая / темная
тема сайта
Меняйте тему оформления сайта под свое настроение.
Расширенные возможности опросов
Голосования с прогрессивным рейтингом, создание викторин
Поддержка от кураторов
Напрямую получайте поддержку от кураторов команды Creativo.
Поддержка в телеграм-чате
Обменивайтесь опытом, делитесь заказами и отвечайте на вопросы друг друга в закрытом чате.
Подарки, призы, розыгрыши
Получите возможность выиграть ценные призы и подарки от команды Creativo и партнеров.
Разбор работ от авторов
Ежемесячные тренировочные интерактивы по разным направлениям для отточки мастерства и разбора работ.
Активировать Premium
Хотите узнавать
обо всех событиях?
Выберите, куда хотите получать уведомления
Скопировать ссылку
Работа скрыта
Войти, чтобы проголосовать
 title»/>
{{percent(index)}}
title»/>
{{percent(index)}}
{{(index + 1)}}.
Изображение удалено
{{percent(index)}}
Всего проголосовало: {{total}}
Вы можете выбрать до {{max_variants}} вариантов. Голос будет распределён равномерно между всеми выбранными.
{{item.title}}
Изображение удалено
Создать опрос
Сделать мультиголосование
Можно выбрать несколько вариантов. Максимум
{{lex(‘response’, max_variants)}}
Максимум
{{lex(‘response’, max_variants)}}
Название опроса
Ответ {{(index + 1)}} Удалить ответ
Добавить ответ
Прогрессивный подсчет результатов
Автоматически завершить опрос 0″> через {{lex(‘days’,closeday)}}
{{lex(‘feed_type_’ + tp)}} {{counts[tp]}}
Сортировка:
По релевантности По дате По популярности
Показывать превью
subtitle»>{{item.subtitle}}Закреплен
Опрос
По вашему запросу ничего не найдено
Попробуйте изменить критерий поиска, или сбросить фильтры.
Не удалось загрузить работу. Возможно она была удалена.
= 0}»> GIF {{work.bite}} Мб Загрузить
Редактировать Удалить
18+
Работа имеет содержимое для 18+ лет
Жалоба
Опишите суть жалобы, при необходимости добавьте ссылки на скриншоты
Спасибо! Ваше обращение ушло на рассмотрение.
1. Название и описание
2. Миниатюра
3. Исходник
4. Тэги
5. Прочие настройки
Название и описание
2. Миниатюра
3. Исходник
4. Тэги
5. Прочие настройки
Название работы
Описание работы (необязательно)
Комментарий
Скрывать в портфолио (доступ по ссылке)
Ваша миниатюра:
Название:
{{name}}
Описание:
Исходник:
{{source.name}} {{source.name}}
Тэги:
#{{tag.label}}Есть ли у вас исходник к работе?
Исходник — это файл из исходных изображений, которые использовались для создания вашей работы. Исходник позовляет лучше понять вашу работу. Он не обязателен, но работы с исходниками получают больше лайков и имеют право на участие в еженедельных конкурсах.
Исходник позовляет лучше понять вашу работу. Он не обязателен, но работы с исходниками получают больше лайков и имеют право на участие в еженедельных конкурсах.
jpg-файл, максимальный размер 1920x1080px
Пример исходника
Выберете тэги работы:
Тэги позволяют лучше находить вашу работу другим пользователям. Подумайте какие тэги описывают вашу работу лучше всего и проставьте их. Это даст вам больше просмотров, лайков и комментариев.
Стиль работы Тематика Ятаквижу
Стиль работы:
#{{tag.label}}
Тематика:
#{{tag.label}}
Ятаквижу:
#{{tag.label}}
Не более десяти тэгов на одну работу
Работа 18+
Отключить комментарии
Комментарии к работе будут отключены, на их месте будет выведена реклама.
После добавления работы:
Автоматически перейти в портфолио
Остаться на текущей странице
Запланировать публикацию
{{pub_dates[pub_date] || pub_dates[0]}}
Отменить планирование
Запланировать
Используя данный сайт, вы даёте согласие на использование файлов cookie, данных об IP-адрес, помогающих нам сделать его удобнее для вас. Подробнее
Как редактировать фотографии в фотошопе cs6 pdf?
Так же вопрос, как редактировать PDF в фотошопе?
- Новые возможности Photoshop CS6. Изменения пользовательского интерфейса, автоматическое сохранение.
- Исследуйте меню. Строка меню. Панель инструментов.
 Панель параметров инструментов.
Панель параметров инструментов. - Используйте Кулер и Минимост. Создание цветовых тем. Импорт изображений.
- Понимание слоев.
- Создать флаер.
- Ретушь фотографии.
В связи с этим, как вы редактируете фотографии в Photoshop?
- Загрузите свои фотографии.
- Настройте свои изображения.
- Измените размер ваших фотографий.
- Добавьте текст к своим фотографиям.
- Примените фото-анимацию к своему дизайну.
- Добавить анимированные стикеры.
- Исследуйте различные стили дизайна.
- Сохраняйте, скачивайте и делитесь.
Соответственно, что такое Photoshop в компьютерном PDF? Adobe Photoshop — это популярное программное обеспечение для редактирования изображений, обеспечивающее рабочую среду, совместимую с Adobe Illustrator, Adobe InDesign, Adobe ImageReady и другими продуктами Adobe Creative Suite. Этот урок представляет собой введение в использование Adobe Photoshop.
Вы спрашивали, как обрезать фото в Photoshop?
Содержание
- 1 Что такое 1920×1080 в Photoshop?
- 2 Как открыть фоторедактор в Photoshop?
- 3 Как редактировать PDF?
- 4 Как вырезать часть PDF-файла?
- 5 Как я могу редактировать фотографии?
- 6 Как изменить часть изображения в Photoshop?
- 7 Какой лучший бесплатный фоторедактор?
- 8 Что такое Adobe Photoshop CS6 PDF?
- 9 Как использовать Adobe Photoshop CS6?
- 10 Как открыть Adobe Photoshop CS6?
- 11 Как вырезать изображение в Photoshop cs6?
- 12 Как удалить часть изображения в Photoshop?
- 13 Как обрезать изображение в Photoshop без обрезки?
- 14 Какое разрешение лучше всего подходит для Photoshop?
- 15 Что означает PX в Photoshop?
- 16 Как вставить изображение в Photoshop?
- 17 Можно ли редактировать фотографии RAW в Photoshop?
- 18 Как открыть необработанный файл в Photoshop cs6?
- 19 Как редактировать PDF без Adobe?
- 20 Как я могу редактировать PDF бесплатно?
- 21 Есть ли способ редактировать PDF бесплатно?
- 22 Как обрезать изображение PDF?
- 23 Как вырезать PDF-файл с помощью Snipping Tool?
- 24 Как ты делаешь фотошоп?
- 25 Какое приложение является лучшим фоторедактором?
Что такое 1920×1080 в Photoshop?
Разрешение экрана также измеряется в пикселях и чаще всего указывается как длина и ширина экрана в пикселях, например, 1920 x 1080 (также считается Full HD). Более новые дисплеи 4K имеют горизонтальное разрешение около 4000 пикселей (обычно 3840 или 4096).
Более новые дисплеи 4K имеют горизонтальное разрешение около 4000 пикселей (обычно 3840 или 4096).
Как открыть фоторедактор в Photoshop?
- В Photoshop выберите «Файл | Открыть» из меню Photoshop.
- Выберите файл, который хотите открыть, и нажмите кнопку «Открыть».
- Когда изображение открыто в Photoshop, щелкните меню «Фильтр», где вы увидите параметр «Camera Raw Filter…» вверху.
Как редактировать PDF?
- Откройте файл в Acrobat DC.
- Щелкните инструмент «Редактировать PDF» на правой панели.
- Используйте инструменты редактирования Acrobat: добавьте новый текст, отредактируйте текст или обновите шрифты, выбрав варианты из списка «Формат».
- Сохраните отредактированный PDF-файл. Назовите файл и нажмите кнопку «Сохранить».
Как вырезать часть PDF-файла?
Нажмите «CTRL+X», чтобы вырезать раздел из PDF-файла, или щелкните правой кнопкой мыши выбранную область и выберите «Вырезать» в раскрывающемся меню. Раздел теперь заменяется цветом фона, который соответствует вашему PDF.
Раздел теперь заменяется цветом фона, который соответствует вашему PDF.
Как я могу редактировать фотографии?
- Обрезайте изображения и очищайте их.
- Настройка баланса белого.
- Отрегулируйте экспозицию и контрастность.
- Настройка яркости и насыщенности цвета.
- Повышение резкости изображений.
- Завершить и поделиться.
Как изменить часть изображения в Photoshop?
- Выберите слой изображения на панели «Слои».
- Нажмите кнопку «Создать новый слой-заливку или корректирующий слой» в нижней части панели «Слои».
- На панели «Свойства» перетащите ползунок «Насыщенность» вправо, чтобы увеличить насыщенность цвета.
Какой лучший бесплатный фоторедактор?
- YouCam Perfect.
- Фоторежиссер.
- ВСКО.
- Пиксар.
- Снэпсид.
- Adobe Lightroom для мобильных устройств.
- Фоторедактор Photoshop Express.

- Фоторедактор Instasize.
Что такое Adobe Photoshop CS6 PDF?
Перевод PDF. Базовое руководство по Adobe Photoshop CS6 НАЧАЛО РАБОТЫ Adobe Photoshop CS6 — это популярное программное обеспечение для редактирования изображений, обеспечивающее рабочую среду, совместимую с Adobe Illustrator, Adobe InDesign, Adobe Photoshop и другими продуктами Adobe Creative Suite.
Как использовать Adobe Photoshop CS6?
Как открыть Adobe Photoshop CS6?
Чтобы открыть документ или изображение Photoshop: Перейдите в меню «Файл» и выберите «Открыть». Появится окно «Обзор», в котором вы сможете найти файл, выбрать его и нажать «Открыть».
Как вырезать изображение в Photoshop cs6?
Как удалить часть изображения в Photoshop?
Как обрезать изображение в Photoshop без обрезки?
Если вы просто хотите отредактировать один слой, перейдите на панель «Слои» и выберите его.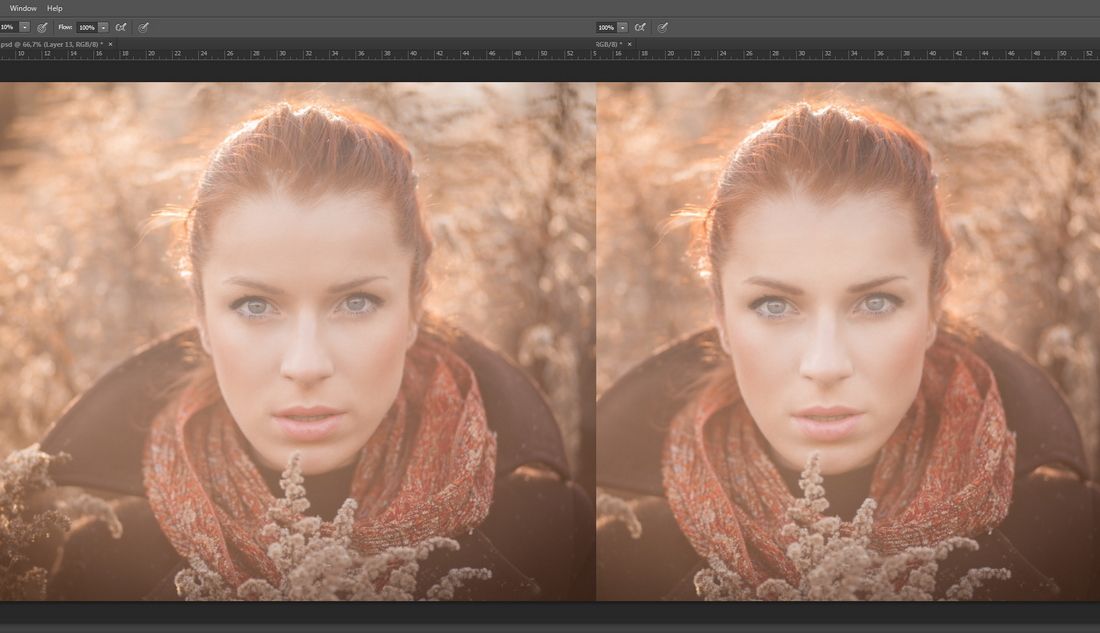 Затем, если вы хотите просто «обрезать» это, используйте инструмент выделения Marquee (сочетание клавиш M), сделайте выделение, а затем инвертируйте выделение (Select > Inverse или SHIFT+CTRL+I) и нажмите Delete. *Пуф!* Все пропало.
Затем, если вы хотите просто «обрезать» это, используйте инструмент выделения Marquee (сочетание клавиш M), сделайте выделение, а затем инвертируйте выделение (Select > Inverse или SHIFT+CTRL+I) и нажмите Delete. *Пуф!* Все пропало.
Какое разрешение лучше для Photoshop?
Общепринятое значение — 300 пикселей/дюйм. При печати изображения с разрешением 300 пикселей на дюйм пиксели сжимаются достаточно близко друг к другу, чтобы все выглядело четким. На самом деле 300 обычно немного больше, чем вам нужно.
Что означает PX в Photoshop?
Учебники по Photoshop – измерение в пикселях (px) | Авокод.
Как вставить изображение в Photoshop?
- Выберите «Файл» > «Поместить встроенный», перейдите к файлу изображения в проводнике (Windows) или Finder (macOS) и нажмите «Поместить».
- Удерживая нажатой клавишу Shift, чтобы избежать искажения изображения, перетащите углы границы изображения, чтобы изменить размер добавленного изображения.

- Перетащите внутрь границы, чтобы разместить добавленное изображение в нужном месте.
Можно ли редактировать фотографии RAW в Photoshop?
Вы по-прежнему можете редактировать изображения JPEG и TIFF в Camera Raw, но вы будете редактировать пиксели, уже обработанные камерой. Файлы Camera Raw всегда содержат исходные, необработанные пиксели с камеры. Для съемки необработанных изображений камеры необходимо настроить камеру на сохранение файлов в собственном формате необработанных файлов камеры.
Как открыть необработанный файл в Photoshop cs6?
Способ №1. Щелкните значок «Открыть в Camera Raw». Способ № 2: выберите «Файл» > «Открыть в Camera Raw». Способ № 3: щелкните правой кнопкой мыши (Win) / щелкните, удерживая клавишу Control (Mac), на миниатюре изображения и выберите «Открыть в Camera Raw». Способ № 4: Дважды щелкните непосредственно на миниатюре необработанного изображения.
Как редактировать PDF без Adobe?
- Нажмите «Создать» на странице Документов Google и загрузите файл на диск.

- После загрузки файла в главном окне щелкните файл правой кнопкой мыши и выберите «Открыть с помощью», а затем «Документы Google». В вашем браузере откроется новая вкладка с редактируемым содержимым.
Как я могу редактировать PDF бесплатно?
Если вам нужны более совершенные инструменты для редактирования PDF, вы можете бесплатно попробовать Adobe Acrobat Pro DC в течение семи дней на настольном компьютере, мобильном устройстве или в Интернете. С помощью Acrobat Pro для Mac или Windows вы можете: Редактировать текст PDF, чтобы исправить опечатку, изменить шрифты или добавить новое содержимое.
Есть ли способ редактировать PDF бесплатно?
Вы можете найти бесплатные редакторы PDF в Интернете, но их наиболее важные функции, как правило, находятся за платным доступом. Большинство редакторов PDF — это веб-приложения, которые работают как на Windows, так и на Mac, хотя у некоторых есть и настольные приложения. Здесь мы рекомендуем пять PDF-редакторов, которые вы можете использовать бесплатно, с описанием их различных функций.
Как обрезать изображение PDF?
- Нажмите кнопку «Изменить», расположенную в левой части ленты.
- Дважды щелкните изображение, которое хотите обрезать.
- На контекстной вкладке Формат в группе Размер и положение щелкните Обрезать.
- Чтобы обрезать изображение, возьмитесь за его край и перетащите к центру изображения.
Как вырезать PDF-файл с помощью Snipping Tool?
- Откройте PDF-документ, из которого вы хотите сделать фрагмент.
- Переключитесь в режим редактирования, щелкнув значок редактирования.
- Щелкните правой кнопкой мыши документ PDF, чтобы открыть контекстное меню.
- Мы предлагаем три различных варианта нашего инструмента Snip Tool.
Как ты делаешь фотошоп?
- Откройте Photoshop и щелкните значок поиска (увеличительное стекло).
- Дважды щелкните изображение на панели «Библиотеки», чтобы открыть его в документе.
- Выберите «Файл» > «Сохранить».

- Чтобы изменить вид исходной фотографии в верхнем левом углу, выберите «Окно» > «Коррекция» и выберите «Цветовой тон/Насыщенность» (обведено кружком).
Какое приложение является лучшим фоторедактором?
- PicsArt (Android, iOS)
- Snapseed (Android, iOS)
- Камера Adobe Photoshop (Android, iOS)
- Пиксель (Android, iOS)
- Adobe Lightroom (Android, iOS)
- Инстаграм (Android, iOS)
- Google Фото (Android, iOS)
- Пикстика (Android)
Как уменьшить шум в Photoshop – ShootDotEdit
Как свадебный фотограф, скорее всего, вам не привыкать к шуму на ваших изображениях. Цифровой шум — это обесцвечивание фотографии, которое часто ухудшает качество изображения. При близком увеличении изображения шум может привести к тому, что оно будет выглядеть пиксельным. Есть несколько факторов, которые могут вызвать шум на ваших фотографиях, в том числе слабое освещение, режимы высокой чувствительности или длинная выдержка. В отличие от использования Lightroom для уменьшения шума, Photoshop дает вам гораздо больше гибкости и утонченности. Итак, если вы готовы погрузиться в изучение того, как уменьшить шум в Photoshop для свадебной фотографии, читайте дальше! Ранее мы рассматривали этот процесс в Lightroom. В этом блоге мы расскажем вам о конкретных шагах, необходимых для уменьшения шума в Photoshop.
В отличие от использования Lightroom для уменьшения шума, Photoshop дает вам гораздо больше гибкости и утонченности. Итак, если вы готовы погрузиться в изучение того, как уменьшить шум в Photoshop для свадебной фотографии, читайте дальше! Ранее мы рассматривали этот процесс в Lightroom. В этом блоге мы расскажем вам о конкретных шагах, необходимых для уменьшения шума в Photoshop.
ТИПЫ ЦИФРОВОГО ШУМА
Одним из первых шагов в процессе уменьшения шума на изображениях является определение типов цифрового шума, который может повлиять на ваши изображения. Как только вы будете хорошо осведомлены о типах шумов, которые могут помешать созданию изображений, которые поразят вашу аудиторию, вы будете более подготовлены, чтобы с большей легкостью идентифицировать их и отсеивать их из ваших изображений на этапе постобработки. . Ниже мы рассмотрим различные типы шума, которые вы можете найти на своих изображениях.
1. ЦВЕТНОЙ ШУМ
Заметили эти нелестные пятнышки на своих изображениях? Первым в списке шумов является цветовой шум, также известный как хроматический шум, который появляется при искажении цвета — более заметен в недоэкспонированных частях ваших изображений.![]() Цветовой шум проявляется в виде множества цветов, а не сплошного цвета.
Цветовой шум проявляется в виде множества цветов, а не сплошного цвета.
2. ЯРКОСТЬ ШУМА
Следующий тип шума — яркостной шум, который проявляется в виде зернистости на изображениях. В отличие от цветового шума, вы не увидите цветовых вариаций с яркостным шумом. Этот тип шума относится к яркости изображения, а не к цветам.
Подсказка: Так как шум часто бывает сложно увидеть при уменьшении масштаба изображения, увеличьте масштаб, чтобы определить, к какому типу он относится. Если вы видите искажение цвета на изображении, это означает, что это цветовой шум. Если вы видите черные, белые и серые точки, это означает, что на вашем изображении присутствует яркостный шум.
Шумоподавление в Photoshop начинается с определения его типа. Теперь, когда вы знаете больше о типах шума, с которым вы можете столкнуться на своих свадебных изображениях, вот шаги, которые нужно предпринять, чтобы уменьшить шум. Это основные рекомендации, которым вы должны следовать, хотя количество шума, которое вы уменьшите, будет зависеть от вашего уникального стиля фотографии.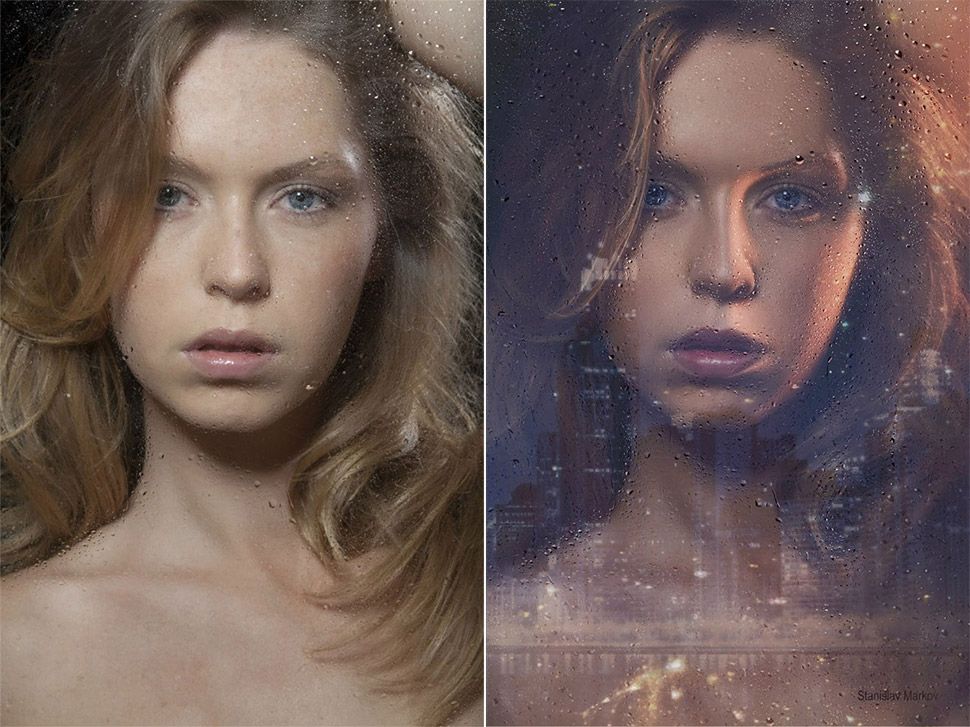
КАК УМЕНЬШИТЬ ШУМ В ФОТОШОПЕ: УМЕНЬШИТЬ ЦВЕТНОЙ ШУМ
1. ОТКРЫТЬ ФИЛЬТР «УМЕНЬШЕНИЕ ШУМА»
Изображения от ShootDotEdit Клиент @kellyiswilde
Первый шаг к уменьшению шума в Photoshop — открыть фильтр «Уменьшить шум». . Чтобы получить доступ к фильтру «Уменьшить шум», щелкните меню «Фильтр», выберите «Шум», а затем выберите «Уменьшить шум».
В диалоговом окне «Уменьшение шума» есть область предварительного просмотра и различные ползунки и параметры, которые помогут вам уменьшить различные типы шума. Это диалоговое окно — лучший способ уменьшить шум в Photoshop.
2. НАСТРОЙТЕ ПОЛЗУНОК «УМЕНЬШЕНИЕ ЦВЕТНОГО ШУМА»
Вы увидите ползунок «Уменьшение цветового шума», и следующим шагом будет установка этого ползунка. Медленно перетащите ползунок вправо, пока цветовой шум не смешается с изображением настолько, насколько это возможно. Вы можете использовать область предварительного просмотра при перетаскивании ползунка, чтобы не перетаскивать его слишком далеко.
Совет: Если вы хотите увидеть исходную версию изображения, нажмите и удерживайте область предварительного просмотра. Это поможет вам увидеть, как выглядело исходное изображение, и сколько еще нужно отрегулировать ползунок.
Рекомендуем прочитать: Как удалить хроматическую аберрацию с изображений в Photoshop
КАК УМЕНЬШИТЬ ШУМ В ФОТОШОПЕ: УМЕНЬШИТЬ ЯРКОСТЬ ШУМА
1. ПЕРЕКЛЮЧИТЬСЯ В ЛАБОРАТОРНЫЙ ЦВЕТНОЙ РЕЖИМ
Изображения от ShootDotEdit Клиент @erinm_photography
5 в меню, наведите указатель мыши на «Режим» и выберите «Лабораторный цвет». Это позволит вам переключиться в режим «Lab Color». В палитре «Каналы» вы теперь заметите, что работаете с «Яркостью» «а» и «б» вместо «Красный», «Зеленый» и «Синий» из канала «RGB».
Канал «Яркость» показывает детали черно-белого или яркостного изображения. Канал «a» содержит детали зеленого и пурпурного цвета, а канал «b» содержит детали желтого и синего цветов.
2. СОЗДАЙТЕ НОВЫЙ СЛОЙ
После переключения в режим «Lab Color» создайте новый слой. Для этого перетащите существующий фоновый слой на значок «Создать новый слой» внизу. При создании нового слоя исходная фотография остается неизменной, пока вы вносите изменения в новый слой.
Для этого перетащите существующий фоновый слой на значок «Создать новый слой» внизу. При создании нового слоя исходная фотография остается неизменной, пока вы вносите изменения в новый слой.
3. ВЫБЕРИТЕ КАНАЛ «СВЕТЛОСТЬ»
После создания нового слоя выберите канал «Яркость». Это канал, который вы хотите использовать для удаления яркостного шума из вашего изображения.
4. СОЗДАЙТЕ НОВЫЙ КАНАЛ «СВЕТЛОСТЬ»
Как и в шаге №2, создайте копию канала «Яркость». Перетащите существующий канал на значок «Создать новый канал» внизу. Здесь применяется та же концепция. Создание нового канала позволяет изменять изображение по мере необходимости, не корректируя исходную версию. Прежде чем двигаться дальше, обязательно скорректируйте название нового канала, чтобы знать, на какой из них щелкнуть, чтобы внести дополнительные изменения.
5. ДОБАВИТЬ ЭФФЕКТ К НОВОМУ КАНАЛУ
При наличии нового канала добавьте к изображению эффект «Светящиеся края». Просто нажмите «Фильтр» и нажмите «Галерея фильтров». Затем нажмите «Стилизация» и выберите «Светящиеся края». Эффект «Светящиеся края» находит края на фотографии и выделяет их белым цветом. Все гладкие поверхности остаются черными.
Просто нажмите «Фильтр» и нажмите «Галерея фильтров». Затем нажмите «Стилизация» и выберите «Светящиеся края». Эффект «Светящиеся края» находит края на фотографии и выделяет их белым цветом. Все гладкие поверхности остаются черными.
В диалоговом окне есть несколько областей для работы:
Дополнительные советы по уменьшению шума в Photoshop
- Ширина края: Найдите «Ширина края» справа от диалогового окна. Здесь вы можете настроить ширину выделенных белых областей. Помните об этом правиле: чем мельче детали изображения, тем меньшее значение следует использовать.
- Edge Brightness : Найдите «Edge Brightness» в разделе «Edge Width» в диалоговом окне. Это позволяет вам установить яркость выбранной области. Чтобы избежать выделения шума, используйте для этого более низкое значение.
- Smoothness: Найдите «Smoothness» в разделе «Edge Brightness» в диалоговом окне. Это позволяет размыть светлые области и избежать выделения шума.
 Это также делает важные области достаточно яркими.
Это также делает важные области достаточно яркими.
6. ИНВЕРТИРОВАТЬ КАНАЛ
Теперь, когда вы внесли коррективы в этот канал, нажмите «Изображение», наведите указатель мыши на «Настройки» и выберите «Инвертировать», чтобы инвертировать канал. Затем, удерживая «Command» для Mac («Control» для ПК), нажмите на новый канал. Когда вы выполните это действие, вы увидите, что белые области выбраны, а темные — нет.
7. РАЗМЫВАНИЕ ВЫДЕЛЕННЫХ
Следующий шаг — нажать «Фильтр», навести указатель мыши на «Размытие» и выбрать «Умное размытие». В «Умном размытии» установите «Качество» на высокое. Для «Радиуса» выберите меньшее значение, чтобы избежать слишком сильного размытия изображения. В разделе «Радиус» находится «Порог», который контролирует степень применяемого вами размытия. Обязательно используйте значение около 10, чтобы не повредить детали фотографии.
8. НАСТРОЙКА НЕПРОЗРАЧНОСТИ
После применения размытия к изображению откройте палитру «Слои», чтобы установить «Непрозрачность». Это поможет уточнить результаты ваших корректировок. Установленная вами «Непрозрачность» зависит от вашего уникального стиля фотографии и результатов, которые вы хотели бы увидеть.
Это поможет уточнить результаты ваших корректировок. Установленная вами «Непрозрачность» зависит от вашего уникального стиля фотографии и результатов, которые вы хотели бы увидеть.
Процент, который вы выберете для «Непрозрачности», будет включать как нижний, исходный, неизмененный слой, так и верхний, скорректированный слой. Настройка «Непрозрачности» также может помочь вам уточнить детали исходного слоя.
9. ВЫРАВНИВАНИЕ КОНЕЧНОГО ИЗОБРАЖЕНИЯ
Теперь, когда вы внесли необходимые корректировки в изображение, вы можете теперь выровнять его. Нажмите «Слой» и нажмите «Свести изображение». Затем вы можете вернуться в цветовой режим RGB, нажав «Изображение», наведя курсор на «Режим» и выбрав «Цвет RGB».
ДОПОЛНИТЕЛЬНЫЕ ВАРИАНТЫ ДЛЯ СНИЖЕНИЯ ШУМА В PHOTOSHOP
Изображения от ShootDotEdit Customer @dianenicolephoto
Дополнительный способ уменьшить яркостный шум в Photoshop — настроить параметры «Сила» и «Сохранить детали». Вот как вы можете это сделать:
- Нажмите «Фильтр», наведите указатель мыши на «Шум» и нажмите «Уменьшить шум».
 Для начала установите значение «Сила» на 0%. Перетащите ползунок «Сила» вправо, чтобы удалить как можно больше яркостного шума. Не перетаскивайте ползунок слишком далеко вправо, чтобы удалить детали с фотографии.
Для начала установите значение «Сила» на 0%. Перетащите ползунок «Сила» вправо, чтобы удалить как можно больше яркостного шума. Не перетаскивайте ползунок слишком далеко вправо, чтобы удалить детали с фотографии. - После того, как вы максимально уменьшите шум, перетащите ползунок «Сохранить детали» вправо, чтобы восстановить детализацию изображения. Это следует делать медленно, чтобы сохранить детализацию и избежать появления шума.
РАСШИРЕННЫЕ СПОСОБЫ УМЕНЬШЕНИЯ ШУМА В PHOTOSHOP
Если описанные выше шаги не достигают цели уменьшения шума без потери слишком большого количества деталей, вы можете попробовать расширенный вариант. Этот вариант предполагает уменьшение шума канал за каналом.
ПОКАНАЛЬНАЯ ТЕХНИКА
Начнем с цветового шума. Установите ползунок «Сила» на 0%. Выберите «Дополнительно» вместо «Основной». Затем выберите вкладку «На канал», расположенную рядом с вкладкой «Общие».
Ранее в статье мы говорили о трех цветовых каналах («Красный», «Зеленый» и «Синий»), из которых состоит большинство изображений. Часто один канал будет иметь больше шума, чем другие. Когда вы предпринимаете шаги по уменьшению шума канал за каналом, вы можете настроить каналы, которые в этом нуждаются (не беря слишком много деталей из каналов с меньшим уровнем шума).
Часто один канал будет иметь больше шума, чем другие. Когда вы предпринимаете шаги по уменьшению шума канал за каналом, вы можете настроить каналы, которые в этом нуждаются (не беря слишком много деталей из каналов с меньшим уровнем шума).
По мере работы с каждым каналом регулируйте ползунки «Сила» и «Сохранить детали», как в предыдущем варианте. Единственная разница в этом процессе заключается в том, что вы выбираете «Силу» и «Сохранить детали» для одного канала.
Выполните тот же процесс установки обоих ползунков на 0%. Перетащите ползунок «Сила», чтобы удалить как можно больше шума для этого канала. Затем, как только вы максимально уменьшите шум, перетащите ползунок «Сохранить детали» вправо, чтобы вернуть детали изображения. Это следует делать медленно, чтобы сохранить детализацию и избежать появления шума.
Рекомендуем прочитать: Как удалить тени в Photoshop
После того, как вы заполните опцию «Дополнительно» для уменьшения шума, щелкните вкладку «Общие», чтобы вернуться к управлению всеми каналами. Пройдите процесс настройки ползунков «Сила» и «Сохранить детали», чтобы внести необходимые дополнительные корректировки.
Пройдите процесс настройки ползунков «Сила» и «Сохранить детали», чтобы внести необходимые дополнительные корректировки.
ВНЕСИТЕ СОБСТВЕННЫЕ НАСТРОЙКИ
В зависимости от вашего уникального стиля фотографии вы можете добавить больше шума к изображению, чтобы улучшить его качество, придать ему определенный вид или добавить интереса. Вы также можете добавить зернистость к изображению в Photoshop с большим количеством шума для достижения этих целей. Правильное изучение того, как уменьшить шум в Photoshop, может помочь вам внести коррективы в ваши изображения. Когда у вас есть знания и навыки, вы можете избежать кошмаров редактирования, с которыми могут столкнуться фотографы.
Читайте также: Как редактировать портреты в Photoshop
Есть несколько действий, которые вы можете предпринять, чтобы создать незабываемые изображения как в Photoshop, так и в Lightroom. Но тратили ли вы массу времени на редактирование свадебных изображений? Вы любите его или ненавидите? Возможно, это отношения любви-ненависти. В ShootDotEdit мы ОБОЖАЕМ редактировать свадебные изображения, особенно если это означает предоставление вам последовательно отредактированных изображений, над которыми вы затем можете поработать с особой магией и сделать их своими, действительно впечатляя своих клиентов. Если вы хотите поговорить с кем-нибудь из нашей команды о том, как мы это делаем и как мы можем сделать это для вас, ознакомьтесь с нашей страницей с ценами и нажмите на эту панель чата!
В ShootDotEdit мы ОБОЖАЕМ редактировать свадебные изображения, особенно если это означает предоставление вам последовательно отредактированных изображений, над которыми вы затем можете поработать с особой магией и сделать их своими, действительно впечатляя своих клиентов. Если вы хотите поговорить с кем-нибудь из нашей команды о том, как мы это делаем и как мы можем сделать это для вас, ознакомьтесь с нашей страницей с ценами и нажмите на эту панель чата!
Как редактировать необработанные файлы в Photoshop Elements
26 октября 2018 г.
Вы можете приобрести Photoshop Elements по разумной разовой цене. Кредит: Джеймс Патерсон
Будучи младшим братом Adobe Photoshop CC, Elements часто пользуется плохой репутацией — у него нет того же набора функций, что и у Photoshop CC, и он больше ориентирован на новичков. Но большинство случайных пользователей CC признают, что они едва знакомятся с ее запутанным набором функций. Поэтому, если вы готовы отказаться от расширенных элементов управления, таких как 3D или редактирование видео, вы можете обнаружить, что Elements предлагает все, что вам нужно, и все это по разумной разовой цене, а не по постоянной ежемесячной подписке.
Редактор Elements Camera Raw — тому пример. Хотя в нем отсутствуют селективные инструменты и черно-белые элементы управления, которые можно найти как в Photoshop CC, так и в Lightroom, он, тем не менее, предлагает набор полезных тональных ползунков, а также инструменты для настройки баланса белого и обрезки, а также всестороннюю резкость и шумоподавление. контролирует. Кроме того, если вы обнаружите, что вам нужно внести выборочные изменения или преобразовать в моно, вы всегда можете открыть изображение в редакторе Elements для дальнейших настроек. Ниже мы рассмотрим ключевые функции редактора Elements Raw.
Основные инструменты
Ручной инструмент Используйте этот инструмент (или просто удерживайте пробел) для прокрутки изображения при увеличении. Дважды щелкните значок, чтобы вернуть изображение в полноэкранный режим.
Инструмент масштабирования Используйте его (или нажмите Cmd/Ctrl и + или – ), чтобы увеличить или уменьшить масштаб. Дважды щелкните значок, чтобы увеличить масштаб до 100% (фактических пикселей).
Дважды щелкните значок, чтобы увеличить масштаб до 100% (фактических пикселей).
Пипетка баланса белого Используйте этот инструмент, чтобы щелкнуть нейтральную точку на изображении, чтобы установить баланс белого и скорректировать цветовые оттенки.
Инструмент для обрезки Позволяет выполнять неразрушающую обрезку. Щелкните правой кнопкой мыши, чтобы выбрать различные соотношения, и щелкните X, чтобы изменить ориентацию.
Инструмент для выпрямления Используйте его, чтобы выпрямить шаткие горизонты в ландшафте. Просто перетащите вдоль линии горизонта, чтобы исправить это.
Фотография в формате Raw автоматически открывается в Camera Raw. Кредит: Джеймс Патерсон
Начало работы с базовой панелью
Когда мы открываем любую необработанную фотографию в Elements, автоматически появляется подключаемый модуль Camera Raw. Он действует как шлюз, позволяя нам начать редактирование необработанных фотографий, улучшая тона, цвета и детали. Когда панель «Основные» справа открыта в Camera Raw, это идеальное место для начала улучшения тонов. Обычно лучше начинать сверху и двигаться вниз по ползункам.
Когда панель «Основные» справа открыта в Camera Raw, это идеальное место для начала улучшения тонов. Обычно лучше начинать сверху и двигаться вниз по ползункам.
Начните с установки баланса белого. Возможность изменять баланс белого при постобработке — одно из ключевых преимуществ съемки в формате RAW. Выпадающее меню здесь позволяет нам выбрать знакомые предустановки баланса белого, такие как вольфрам или тень. В качестве альтернативы мы можем настроить температуру и оттенок вручную или использовать инструмент «Баланс белого», чтобы щелкнуть нейтральную точку на изображении.
Ниже находятся регуляторы тембра. Они включают в себя ползунки «Тени» и «Света», которые очень эффективно вытягивают детали из этих областей. Они демонстрируют еще одно из основных преимуществ редактирования в необработанном формате: тот факт, что необработанные изображения имеют более широкий динамический диапазон, чем JPEG, и, следовательно, содержат больше деталей на крайних тонах.
Используйте ползунок «Яркость», чтобы усилить слабые цвета. Кредит: Джеймс Патерсон
Кредит: Джеймс Патерсон
Улучшите свои цвета
Ползунки «Яркость» и «Насыщенность» на панели «Camera Raw Basic» позволяют повысить интенсивность цвета. Это особенно полезно при редактировании необработанных фотографий, так как необработанные изображения обычно выглядят немного плоскими и скучными при первоначальном просмотре (это связано с тем, что производители камер ожидают, что необработанные снимки захотят сделать свои собственные улучшения). Быстрое увеличение любого ползунка сделает цвета более насыщенными и насыщенными. Каждый ведет себя немного по-разному. Насыщенность применяет универсальное усиление ко всем цветам одновременно. Напротив, Vibrance нацеливается и усиливает более слабые цвета и сохраняет те, которые уже сильны. Таким образом, Vibrance особенно полезен для портретов, поскольку позволяет усилить тусклые цвета, не пережаривая красные и оранжевые оттенки, которые часто преобладают в оттенках кожи. Здесь увеличение Vibrance позволяет нам усилить синие и зеленые оттенки, не слишком затрагивая объект.
Удерживая клавишу Alt, перетаскивайте ползунки. Кредит: Джеймс Патерсон
Набор белых и черных точек
Панель Camera Raw Basic предлагает ползунки «Белый» и «Черный». Они позволяют нам устанавливать белые и черные точки, что позволяет определить тональный диапазон изображения. В некоторой степени мы также можем использовать ползунки для восстановления обрезанных деталей. В идеале мы хотим, чтобы изображения отображали полный диапазон тонов от черного до белого, при этом защищая от пересветов или чистых черных теней. Регулируя ползунки «Белый» и «Черный», мы можем гарантировать, что тональные диапазоны достигают чистого черного и чистого белого без отсечения.
Чтобы эффективно использовать ползунки, нам нужно использовать простое сочетание клавиш. Удерживая клавишу Alt, перетаскивайте любой ползунок. Это дает нам представление в градациях серого, в котором четко отображаются обрезанные пиксели при перетаскивании. В большинстве случаев мы должны переместить любой ползунок в точку непосредственно перед тем, как начнут появляться обрезанные пиксели.
Вы можете пакетно редактировать фотографии в Camera Raw, чтобы ускорить рабочий процесс. Кредит: Джеймс Патерсон
Пакетное редактирование фотографий
Изменения, которые мы вносим в необработанную фотографию в таких редакторах, как Camera Raw, на самом деле не изменяют файл изображения напрямую. Вместо этого они просто влияют на то, как изображение выглядит в программе. Изменения вносятся только тогда, когда мы либо открываем изображение в главном редакторе Elements, либо сохраняем его в другом формате, таком как JPEG или TIFF. Это «параметрическое редактирование» дает ряд преимуществ, не в последнюю очередь тот факт, что вы можете вносить универсальные изменения сразу во все пакеты фотографий. Это легко сделать в редакторе Elements Raw. Мы просто перетаскиваем наш набор необработанных фотографий в интерфейс Elements. Затем, как только они откроются в Camera Raw, мы можем либо нажать Cmd/Ctrl + A, чтобы выбрать их все, либо Cmd/Ctrl + щелчок, чтобы выделить несколько из них на кинопленке слева. Как только это будет сделано, мы можем вносить любые изменения, используя ползунки и панели справа. Это может быть особенно полезно, когда нам нужно исправить баланс белого для всего набора фотографий.
Как только это будет сделано, мы можем вносить любые изменения, используя ползунки и панели справа. Это может быть особенно полезно, когда нам нужно исправить баланс белого для всего набора фотографий.
Авторы и права: Джеймс Патерсон
Неразрушающее редактирование
Одна из лучших особенностей необработанного редактирования фотографий заключается в том, что все, что мы делаем с файлом в необработанном редакторе, остается неразрушающим. Поэтому в следующий раз, когда мы откроем изображение, все, что мы сделали — от обрезки до повышения резкости — можно будет редактировать в любое время. Когда мы закончим редактирование необработанной фотографии, мы можем нажать «Открыть», чтобы перенести изображение в основной редактор Photoshop Elements. В качестве альтернативы, если дальнейшие изменения не требуются, мы можем просто закрыть изображение. Любые изменения автоматически сохраняются в необработанном файле. Если вы хотите удалить предыдущие изменения, вы можете восстановить настройки Camera Raw по умолчанию с помощью всплывающего меню в правом верхнем углу. Параметры просмотра, расположенные в правом нижнем углу изображения, также удобны, если вы хотите проверить свои изменения. Они дают вам различные виды разделенного экрана до / после, подобные этому.
Параметры просмотра, расположенные в правом нижнем углу изображения, также удобны, если вы хотите проверить свои изменения. Они дают вам различные виды разделенного экрана до / после, подобные этому.
Профили камеры
В раскрывающемся списке «Профили камеры» вы найдете список профилей, соответствующих параметрам стиля изображения, предлагаемым вашей камерой. Они могут быть полезны для запуска процесса редактирования, придавая вашему изображению ряд тональных обработок. Обратите внимание, что они доступны только при редактировании необработанных файлов. Если вы решите отредактировать JPEG в Camera Raw (в Elements для этого можно выбрать «Открыть» > «Редактировать в Camera Raw»), профиль будет встроен.
Зачем редактировать в сыром виде?
Для тех, кто не привык к необработанному редактированию, Camera Raw может показаться странным: почему мы не можем открывать наши необработанные файлы в редакторе Elements, как мы можем открывать файлы JPEG? Elements — это пиксельный редактор, и на необработанном этапе пиксели еще не полностью реализованы. Raw содержат необработанные данные изображения. Таким образом, каждый пиксель имеет дополнительные данные, которые позволяют нам перемещать его в том или ином направлении с большим запасом редактирования, чем если бы изображение было в формате JPEG. Вот тут-то и пригодится этот плагин (или Capture One, Affinity Photo, Lightroom или любой другой необработанный редактор). Таким образом, у нас будет больше контроля над настройками.
Raw содержат необработанные данные изображения. Таким образом, каждый пиксель имеет дополнительные данные, которые позволяют нам перемещать его в том или ином направлении с большим запасом редактирования, чем если бы изображение было в формате JPEG. Вот тут-то и пригодится этот плагин (или Capture One, Affinity Photo, Lightroom или любой другой необработанный редактор). Таким образом, у нас будет больше контроля над настройками.
Повышение резкости и шумоподавление
Camera Raw предлагает мощный набор элементов управления резкостью и шумоподавлением на панели сведений (доступ к которой осуществляется нажатием треугольного значка панели справа). Ниже описаны основные ползунки. В большинстве случаев, удерживая клавишу Alt при перетаскивании ползунка, вы получите изображение в градациях серого, что поможет вам оценить эффект.
Нажмите на треугольный значок, чтобы получить доступ к повышению резкости и шумоподавлению. Кредит: Джеймс Патерсон
Величина заточки
Этот ползунок регулирует общую силу эффекта повышения резкости, увеличивая контраст по краям изображения. Правильное количество будет зависеть от темы и разрешения изображения. Нажимайте его до тех пор, пока детали не станут четкими, но остерегайтесь увеличения шума изображения.
Правильное количество будет зависеть от темы и разрешения изображения. Нажимайте его до тех пор, пока детали не станут четкими, но остерегайтесь увеличения шума изображения.
Радиус
Когда мы повышаем резкость фотографии, мы просто увеличиваем контраст по краям, где светлые пиксели встречаются с темными пикселями. Ползунок «Радиус» определяет, насколько далеко от края будет происходить усиление резкости или «ореолов». Большой радиус обычно больше подходит для изображений с областями низкочастотных деталей, таких как портреты, в то время как малый радиус может быть лучше для детализированных сцен, таких как пейзажи.
Деталь
Это позволяет нам подавлять ореолы и артефакты, контролируя степень резкости высокочастотных деталей. Более низкое значение лучше подходит для ограничения резкости резкими краями, а более высокое значение лучше для подчеркивания текстур и поверхностей в сцене.
Маскирование позволит вам ограничить эффекты повышения резкости областями деталей. Кредит: Джеймс Патерсон
Кредит: Джеймс Патерсон
Маскировка
Это позволяет нам ограничить эффекты повышения резкости областями с мелкими деталями, что позволяет нам исключить невыразительные или размытые части фотографии от чрезмерной резкости. Удерживая нажатой клавишу Alt, перетащите ползунок для просмотра в черно-белом режиме. Когда вы перетаскиваете ползунок, начинают появляться области — они будут исключены из повышения резкости.
Яркостной шум
Это позволяет нам бороться с зернистым шумом, который часто возникает при съемке с высокими значениями ISO или при попытке восстановить недодержанную фотографию. Перетащите ползунок в точку, где шум исчезнет, но будьте осторожны с размытием мелких деталей. Повышение резкости и шумоподавление идут рука об руку, поэтому, если мы зайдем слишком далеко, это может отрицательно сказаться на другом.
Цветовой шум
Это нацелено на цветные пятна, которые могут появиться на наших фотографиях, особенно в более темных областях. По умолчанию установлено значение 25, чего обычно достаточно. Ползунок «Цветовой шум» под ним позволяет установить пороговое значение — высокие значения защищают края цвета, а низкие значения удаляют цветовые пятна.
По умолчанию установлено значение 25, чего обычно достаточно. Ползунок «Цветовой шум» под ним позволяет установить пороговое значение — высокие значения защищают края цвета, а низкие значения удаляют цветовые пятна.
Лучшее программное обеспечение для редактирования фотографий | Бесплатное программное обеспечение для редактирования фотографий
Лучшее программное обеспечение для редактирования фотографий указывает на одну программу редактирования графики, которая сравнительно более продвинута, чем любая другая. Стоимость сервисов обрезки фотографий продуктов постепенно увеличивается. В то же время он должен быть богат инструментами и приемами, удобными для графических редакторов. Операции также удобны и эффективны с меньшими усилиями. Но ждать. Только одна программа может быть лучшей, но другие программы полезны с учетом требований. Мы будем упоминать и обсуждать по убыванию лучшие программы, которые будут полезны. Кроме того, поскольку тема посвящена фотографиям товаров, мы постараемся помочь вам с той же темой. Что ж, есть альтернативный вариант с использованием приложения для редактирования фотографий под названием «Photo Collage Social». Короче говоря, вы можете сделать некоторые модификации с помощью своего смартфона. И больше возможностей. Мы обсуждали программное обеспечение. Итак, давайте перейдем к «Лучшим инструментам для редактирования фотографий для потрясающих фотографий продуктов».
Что ж, есть альтернативный вариант с использованием приложения для редактирования фотографий под названием «Photo Collage Social». Короче говоря, вы можете сделать некоторые модификации с помощью своего смартфона. И больше возможностей. Мы обсуждали программное обеспечение. Итак, давайте перейдем к «Лучшим инструментам для редактирования фотографий для потрясающих фотографий продуктов».
Содержание
Что такое инструменты/программное обеспечение для редактирования фотографий ? Определение «Инструменты»: «Объекты, которые можно использовать для уменьшения усилий для улучшения результата во время действия». Ну, это понятие относится к программам или программному обеспечению для редактирования цифровых фотографий. Здесь инструменты — это программы, которые вы можете использовать для редактирования в соответствии с требованиями к презентации. И лучшее программное обеспечение для редактирования фотографий — это то, которое может работать с максимальным удобством. Тем не менее, в зависимости от фотографии и легкодоступных вариантов, лучший вариант зависит от разных ракурсов.
Тем не менее, в зависимости от фотографии и легкодоступных вариантов, лучший вариант зависит от разных ракурсов.
Зачем нужно редактировать фотографии товара?
Фотографии продукта являются символической презентацией оригинального продукта на торговых площадках. Лучше всего снимать их с помощью качественной съемочной техники. Но необработанные изображения получаются с большим количеством примесей и несоответствий их окружению. Редактирование фотографий — это процедура, при которой мы устраняем недостатки, чтобы получить идеальные фотографии. Более того, визуальная подача больше всего выходит за счет ретуши и цветокоррекции. Это единственный способ для имиджа вашего продукта произвести большое впечатление на рынке. Редактирование фотографий продукта разумно необходимо как для онлайн, так и для оффлайн торговых площадок.
Классификация инструментов для редактирования фотографий продуктов
Инструменты, которые мы используем для редактирования фотографий, известны как инструменты для редактирования фотографий. В зависимости от инструментов, используемых для операции, существует простая категоризация. Некоторые инструменты можно использовать бесплатно. И некоторые из них требуют оплаты за использование. Обе категории имеют свои преимущества и ограничения. Базовое редактирование удобно с бесплатными инструментами. Для расширенного редактирования с множеством инструментов и методов вам необходимо купить платные инструменты. Приложения для фотосъемки товаров также поставляются с профессиональным оборудованием для фотосъемки с некоторыми удивительными функциями. Поскольку мы говорим об инструментах для редактирования фотографий продуктов, инструменты пост-продакшн фотографии вызывают беспокойство. Итак, основные категории инструментов:
В зависимости от инструментов, используемых для операции, существует простая категоризация. Некоторые инструменты можно использовать бесплатно. И некоторые из них требуют оплаты за использование. Обе категории имеют свои преимущества и ограничения. Базовое редактирование удобно с бесплатными инструментами. Для расширенного редактирования с множеством инструментов и методов вам необходимо купить платные инструменты. Приложения для фотосъемки товаров также поставляются с профессиональным оборудованием для фотосъемки с некоторыми удивительными функциями. Поскольку мы говорим об инструментах для редактирования фотографий продуктов, инструменты пост-продакшн фотографии вызывают беспокойство. Итак, основные категории инструментов:
- Бесплатные инструменты
- Платные инструменты
Бесплатные инструменты для редактирования фотографий
Вам не нужно платить ни цента за бесплатные инструменты для редактирования фотографий. Что ж, некоторые бесплатные инструменты также имеют платные версии. Кроме того, в платной версии вы получите больше инструментов, функций и преимуществ. Кроме того, некоторые бесплатные инструменты содержат достаточно инструментов для редактирования. Мы собираемся обсудить некоторые из них здесь, которые вы можете использовать бесплатно.
Что ж, некоторые бесплатные инструменты также имеют платные версии. Кроме того, в платной версии вы получите больше инструментов, функций и преимуществ. Кроме того, некоторые бесплатные инструменты содержат достаточно инструментов для редактирования. Мы собираемся обсудить некоторые из них здесь, которые вы можете использовать бесплатно.
- Программа обработки изображений GNU (GIMP)
- Adobe Photoshop Express
- Фотопея
- Paint.NET
- Пиксель
- Другое — Aviary Photo Editor для iOS или PhotoScape
Программа обработки изображений GNU (GIMP)
Лучшее программное обеспечение для редактирования фотографийИсточник изображения: GIMP
Одним из известных программ для ретуширования фотографий является GIMP. Разработкой является программа обработки изображений GNU , , которая довольно популярна. Некоторые специалисты по редактированию фотографий считают это хорошей альтернативой Photoshop. Лучшие части бесплатны, настраиваются и совместимы с Windows, Linx и OSX. Кроме того, функции удобны, меню опций дружелюбно и поддерживает сторонние плагины. Одним словом, с помощью этой блестящей программы GIMP вы можете выполнять почти все виды редактирования.
Лучшие части бесплатны, настраиваются и совместимы с Windows, Linx и OSX. Кроме того, функции удобны, меню опций дружелюбно и поддерживает сторонние плагины. Одним словом, с помощью этой блестящей программы GIMP вы можете выполнять почти все виды редактирования.
Adobe Photoshop Express
Лучшее программное обеспечение для редактирования фотографийИсточник изображения: Photoshop Express
Хотите попробовать самую передовую программу для редактирования фотографий Photoshop? Adobe Photoshop Express — это единственное программное обеспечение для обработки фотографий, которое вы можете попробовать. Программа совместима с Windows, MAC и Android. Однако вы не можете иметь все функции платной версии Photoshop, но этого достаточно. Хороши общие работы по редактированию, такие как изоляция, ретушь, цветокоррекция и т. д., и многое другое. Вы можете использовать функцию коллажа, чтобы добавлять фотографии, упорядочивать их и создавать превосходные баннеры. И это совершенно бесплатно.
Photopea
Лучшее программное обеспечение для редактирования фотографийИсточник изображения: Photopea
Photopea — это онлайн-инструмент для непосредственного редактирования фотографий. Внешний вид напоминает программное обеспечение Adobe Photoshop. Даже инструменты для редактирования фотографий похожи на Photoshop и операции. Кроме того, программа имеет поддержку всех типов файлов, как это делает профессиональное программное обеспечение. И вы можете работать с отредактированными файлами документов Photoshop для дальнейшей модификации. Это означает, что вы можете сохранить все слои и пути нетронутыми. Программа достаточно мощная, чтобы выполнять большую часть ручного редактирования, которое может вам понадобиться. Кроме того, вы можете получить некоторую поддержку с помощью искусственного интеллекта от этой удивительной веб-программы.
Paint.NET
Лучшее программное обеспечение для редактирования фотографий Источник изображения: Microsoft Paint. NET
NET
Paint.NET — бесплатная программа для редактирования изображений, содержащая все необходимые инструменты для редактирования. На самом деле, программа известна тем, что ретуширует изображения продуктов. У вас может не быть много инструментов для тщательного редактирования фотографий по пикселям, но они достаточно хороши для быстрого редактирования. Тем не менее, инструменты для удаления фона, ретуши, цветокоррекции, регулировки яркости и контрастности и т. д. здесь для вас. Программа не такая мощная по сравнению с другими. Но вы можете использовать его, не тратя денег.
Pixlr
Лучшее программное обеспечение для редактирования фотографийИсточник изображения: Pixlr
Вам нужно попробовать программу для редактирования фотографий, которую можно использовать и в профессиональной версии? Pixlr дает вам возможность использовать его в качестве удобной фотоманипуляции продукта. Вы можете получить все основные средства преобразования, такие как глубокое травление, затенение, коррекция цвета и т. Д. Программное обеспечение имеет как онлайн-, так и офлайн-версии. Таким образом, вы можете выполнять редактирование через браузер или загружать его для использования на нескольких устройствах. Также у вас могут быть профессиональные планы для использования дополнительных возможностей и функций.
Д. Программное обеспечение имеет как онлайн-, так и офлайн-версии. Таким образом, вы можете выполнять редактирование через браузер или загружать его для использования на нескольких устройствах. Также у вас могут быть профессиональные планы для использования дополнительных возможностей и функций.
Другие
Многие другие программы для редактирования фотографий вы можете получить онлайн бесплатно. В зависимости от вашей операционной системы вы можете собирать их или использовать в Интернете. «Canvas — одна из известных программ, которую вы можете использовать в Интернете. Fotor — еще одна онлайн-версия. Вы можете иметь Aviary Photo Editor, если вы являетесь пользователем Apple. PhotoScape — еще одна программа для начинающих, которую вы можете использовать на своем настольном компьютере. Или, если вам нужно специальное редактирование, вы найдете несколько веб-сайтов, которые предоставляют бесплатную поддержку. Просто загрузите свое изображение, следуйте инструкциям и получите доставку в кратчайшие сроки.
Платные инструменты для редактирования фотографий
Профессиональные фоторедакторы используют платные инструменты для большей доступности инструментов и функций. Если вы новичок, вам может понадобиться некоторая информация об этом, потому что вам нужно потратить деньги. Кроме того, вам нужно выбрать лучшее бюджетное программное обеспечение для редактирования фотографий в соответствии с вашими требованиями. Все платные инструменты не содержат одинаковых элементов и функций редактирования. Так что проанализируйте с нами, прежде чем покупать программу для ваших профессиональных работ. Некоторые из платных инструментов верхней диаграммы:
- Adobe Photoshop
- Adobe Лайтрум
- ПортретПро
- Магия стрижки
- PicMonkey
- Другие
Adobe Photoshop
Лучшее программное обеспечение для редактирования фотографий Adobe Photoshop является лучшим программным обеспечением для обработки изображений на сегодняшний день, учитывая все существующие программы. У вас будут расширенные возможности с инструментами, методами и искусственным интеллектом. Последняя версия этой удивительной программы настолько богата автоматизацией. Большая часть редактирования выходит только с помощью ползунков. Ну, вы можете сделать их и вручную. Коррекция шума для сглаживания, изоляция объекта изображения для высококачественной ретуши — каждое редактирование приносит удовлетворение. Цена программы высока, но она стоит каждого цента. И это самая выгодная программа для профессионального качества обработка фото товара . Поддержка Photoshop Creative Cloud позволяет время от времени обновлять функции и возможности. Так вы всегда будете в курсе.
У вас будут расширенные возможности с инструментами, методами и искусственным интеллектом. Последняя версия этой удивительной программы настолько богата автоматизацией. Большая часть редактирования выходит только с помощью ползунков. Ну, вы можете сделать их и вручную. Коррекция шума для сглаживания, изоляция объекта изображения для высококачественной ретуши — каждое редактирование приносит удовлетворение. Цена программы высока, но она стоит каждого цента. И это самая выгодная программа для профессионального качества обработка фото товара . Поддержка Photoshop Creative Cloud позволяет время от времени обновлять функции и возможности. Так вы всегда будете в курсе.
Adobe Lightroom
Лучшее программное обеспечение для редактирования фотографийИсточник изображения: Adobe.com
Lightroom — еще одна программа, предоставляемая корпорацией Adobe, которая намного удобнее для быстрой постобработки фотографий. Вы найдете программу удивительной с достаточным количеством функций и возможностей. Одной из важных функций этого приложения является пакетное или массовое редактирование фотографий. И вы можете выполнять одно и то же редактирование одновременно с меньшими усилиями. Lightroom также является приложением Creative Cloud для организации, классификации и хранения фотографий в одном месте. Покупка продукта также позволяет вам хранить данные в облаке. Вы можете запросить больший объем памяти или использовать 20 ГБ и получить версию Photoshop CC по той же цене.
Одной из важных функций этого приложения является пакетное или массовое редактирование фотографий. И вы можете выполнять одно и то же редактирование одновременно с меньшими усилиями. Lightroom также является приложением Creative Cloud для организации, классификации и хранения фотографий в одном месте. Покупка продукта также позволяет вам хранить данные в облаке. Вы можете запросить больший объем памяти или использовать 20 ГБ и получить версию Photoshop CC по той же цене.
PortraitPro
Лучшее программное обеспечение для редактирования фотографийИсточник изображения: Portrait Pro
PortraitPro занимает прочные позиции в качестве программного обеспечения для редактирования фотографий для продуктов. Исключительной частью этой программы является то, что вы можете с удобством включать человеческие модели в соответствии с вашим продуктом. Что ж, может показаться, что другое программное обеспечение может делать то же самое, так почему же PortraitPro? Вы можете получить все виды ретуши профессионального качества, модификации формы, добавления эффектов и корректировок. Для дополнительных функций, таких как дополнительные настройки, искусственный интеллект и многое другое, вы можете приобрести их по мере необходимости. Кроме того, вы можете получить скидку до 50% на программу при покупке онлайн. Правильное использование инструментов и методов редактирования может сделать ваш продукт и модели более живыми. Цена на PortraitPro 21 составляет 54,9 доллара.5 и 20% скидка на дополнительные опции.
Для дополнительных функций, таких как дополнительные настройки, искусственный интеллект и многое другое, вы можете приобрести их по мере необходимости. Кроме того, вы можете получить скидку до 50% на программу при покупке онлайн. Правильное использование инструментов и методов редактирования может сделать ваш продукт и модели более живыми. Цена на PortraitPro 21 составляет 54,9 доллара.5 и 20% скидка на дополнительные опции.
Clipping Magic
Лучшее программное обеспечение для редактирования фотографийИсточник изображения: Clipping Magic
Онлайн-программы для редактирования фотографий настолько полезны и известны сегодня тем, что их можно использовать без установки. Clipping Magic — это такая программа, которую вы можете использовать для редактирования фотографий продуктов электронной коммерции. Программа также достаточно хороша для обработки других фотографий, которые могут понадобиться вам в коммерческих целях. Основные правки, такие как удаление фона, коррекция цвета, затенение и т. д., выполняются легко и точно. Кроме того, вы можете воспользоваться преимуществами автоматического выбора краев, такими как услуги маскирования или удаления фона. Clipping Magic также подходит для массового редактирования фотографий, если у вас есть несколько изображений, требующих одинаковых ретушей. Итак, если вам нравятся сильно загруженные функции, такие как Photoshop, вы также можете попробовать Clipping Magic.
д., выполняются легко и точно. Кроме того, вы можете воспользоваться преимуществами автоматического выбора краев, такими как услуги маскирования или удаления фона. Clipping Magic также подходит для массового редактирования фотографий, если у вас есть несколько изображений, требующих одинаковых ретушей. Итак, если вам нравятся сильно загруженные функции, такие как Photoshop, вы также можете попробовать Clipping Magic.
PicMonkey
Лучшее программное обеспечение для редактирования фотографийИсточник изображения: PicMonkey
Вам нравится использовать одну и ту же программу для редактирования фотографий на ПК и смартфонах? PicMonkey — это тот, который вы можете использовать. И вы можете без труда использовать это на устройствах Android и IOS. У вас будут простые инструменты редактирования, специальные эффекты и фильтры. Все, что вам нужно сделать, это использовать свои творческие идеи и реализовать их на фотографиях. Кроме того, с помощью этой замечательной программы вы можете создавать баннеры и фотоколлажи. Но, подождите, это еще не все. Стоимость этой программы относительно низкая и разумная. И вы можете выбрать план из двух вариантов, предоставляемых PicMonkey. Цена составляет 72 доллара в год или 7,9 доллара.9 в месяц с премиальным членством.
Но, подождите, это еще не все. Стоимость этой программы относительно низкая и разумная. И вы можете выбрать план из двух вариантов, предоставляемых PicMonkey. Цена составляет 72 доллара в год или 7,9 доллара.9 в месяц с премиальным членством.
Другое Программное обеспечение для редактирования фотографий
Программы для редактирования фотографий, о которых мы упоминали выше, известны и используются профессионалами. Но некоторые другие инструменты вы получите онлайн. Некоторые из них платные, а другие можно использовать бесплатно. Кроме того, вы найдете несколько онлайн-инструментов для специального редактирования вашего изображения. Вы можете удалить фон, ретушировать, увеличить изображение, преобразовать формат файла и т. д. Нет необходимости использовать ваш труд или внимание для этого, поскольку они автоматизированы. Windows, MAC и почти все операционные системы имеют встроенные программы для редактирования фотографий. Основные правки возможны, и операции довольно просты.
Заключение
Единственная программа, которая может предоставить достаточную поддержку для редактирования изображений, — это лучшее программное обеспечение для редактирования фотографий. Но только одна программа не может быть лучшей для всех, учитывая требования и вопросы цены. Таким образом, идеи для нескольких программ могут помочь вам выбрать наиболее удобную для вас. Мы упомянули некоторые из инструментов, которые известны и имеют расширенные функции и опции. Кроме того, есть и другие программы, которые вы можете найти в Интернете для использования. Тем не менее, удивительные фотографии продуктов должны заботиться о качестве больше, чем о стоимости. «Качество имеет свою цену». Итак, выбирайте мудро с инструментами и раскачивайте рынок.
Часто задаваемые вопросы
Какой инструмент для редактирования фотографий самый лучший?
Ответ: Photoshop — лучший инструмент для редактирования фотографий, используемый профессиональными графическими редакторами. Также программа достаточно богата внутренними инструментами и искусственным интеллектом.
Также программа достаточно богата внутренними инструментами и искусственным интеллектом.
Что используют профессиональные фотографы для редактирования фотографий?
Ответ: Профессиональные фотографы очень заняты фотографией. Так вот, они всегда стараются использовать удобные программы с искусственным интеллектом. Photoshop по-прежнему остается наиболее используемой ими программой.
Где я могу редактировать фотографии товаров?
Ответ: Вам нужно найти поставщика услуг редактирования фотографий, такого как Clipping World, для редактирования фотографий продукта. Мы предлагаем вам бесплатную пробную версию и разумные цены за каждое редактирование.
Lightroom лучше Photoshop?
Ответ: Сравнение Lightroom и Photoshop довольно техническое. Photoshop наиболее удобен для ретуши растровых изображений. С другой стороны, Lightroom лучше всего подходит для добавления эффектов и изменения яркости. Таким образом, они не сопоставимы напрямую.
Как профессионально редактировать фотографии?
Ответ: Профессиональное редактирование фотографий требует опыта, эффективности, упорного труда и преданности делу. Сначала изучите редактирование, а затем стремитесь к совершенству. И оно у вас будет.
Теги: лучшее программное обеспечение для редактирования фотографийлучшее программное обеспечение для редактирования фотографий для Windows 10Бесплатное программное обеспечение для редактирования фотографийПриложение для редактирования фотографийпрограммное обеспечение для ретуши фотографий
Как освоить замену лица в Photoshop всего за 10 простых шагов — Путь
Как поменять местами лица в Photoshop
- Откройте файлы изображений в Photoshop
. - Выберите лицо, которое вы хотите на финальной фотографии
- Копировать изображение
- Вставить изображение
- Изменить размер изображения
- Скопируйте фоновый слой
- Создать обтравочную маску
- Создайте небольшое перекрытие лица с телом
- Удалить лицо из слоя тела
- Выберите слои тела и лица
Замена лица в Photoshop — это метод редактирования изображений, который позволяет менять местами лица разных людей с помощью Photoshop. Техника смены лица в Photoshop особенно полезна для брендов электронной коммерции, которые хотят получить максимальную отдачу от своих инвестиций в предметную фотографию.
Техника смены лица в Photoshop особенно полезна для брендов электронной коммерции, которые хотят получить максимальную отдачу от своих инвестиций в предметную фотографию.
Существует множество причин, по которым вам может понадобиться замена лица в Photoshop, в том числе:
- Добавление разнообразия моделям, представленным на фотографиях вашего продукта (помните, что потребители любят видеть людей, похожих на них)
- Использование кадра, в котором все, кроме лица модели, находится в правильном положении
- Сделать несчастного или рассерженного ребенка снова счастливым
В этой статье мы изучим технику замены и смешивания лиц в Photoshop всего за 10 простых шагов.
Получите бесплатные советы по электронной торговле и фотосъемке продуктов
Примечание редактора. Мы используем Photoshop 2018 Creative Cloud. Для других версий шаги могут отличаться.
Шаг 1. Откройте файлы изображений в Photoshop
Откройте два снимка головы в Photoshop, щелкнув Файл и выбрав Открыть в раскрывающемся меню. Откроется новое окно, где вы можете выбрать фотографии.
Откроется новое окно, где вы можете выбрать фотографии.
Вы можете выбрать оба файла, удерживая клавишу CTRL (COMMAND на Mac), пока вы щелкаете второй файл.
Шаг 2: Выберите лицо, которое вы хотите на окончательной фотографии
Нажмите на вкладку файла, которая соответствует лицу, которое вы хотите на окончательной фотографии. Выберите Lasso Tool , нажав L на клавиатуре или выбрав его в меню инструментов. Аккуратно обведите брови, нос и губы.
Лучше всего выбирать только наиболее выделенные части лица, чтобы можно было менять местами лица, получая более реалистичный результат. Когда вы закончите, вокруг него будет мигающая пунктирная линия.
Шаг 3: Скопируйте изображение
Нажмите CTRL+C (или COMMAND+C для пользователей Mac), чтобы скопировать выделение. Убедитесь, что пунктирная линия все еще мигает.
Шаг 4. Вставьте изображение
В рабочих средах с вкладками выберите рабочую область, содержащую лицо из исходного снимка, которое вы хотите заменить. Это будет ваш слой «тело». Нажмите CTRL+V (COMMAND+V на Mac), чтобы вставить скопированное лицо на фотографию. Затем нажмите CTRL+D (COMMAND+D для пользователей Mac), чтобы отменить выбор лица и удалить мигающую линию.
Это будет ваш слой «тело». Нажмите CTRL+V (COMMAND+V на Mac), чтобы вставить скопированное лицо на фотографию. Затем нажмите CTRL+D (COMMAND+D для пользователей Mac), чтобы отменить выбор лица и удалить мигающую линию.
Шаг 5. Измените размер изображения
Установите непрозрачность слоя на 30%, чтобы вы могли видеть под слоем. Используя CTRL+T (COMMAND+T для Mac), расположите лицо, выровняв глаза и рот, растянув при необходимости, чтобы они выровнялись как можно ближе.
Чтобы настроить лицо пропорционально, удерживайте клавишу Shift , щелкните поле и перетащите. Если вы наведете курсор возле угла, это даст вам переключатели вращения, которые позволят вам повернуть изображение.
Чтобы правильно совместить лица, потребуется немного терпения и немного проб и ошибок, используя ваш глаз, чтобы найти положение, которое выглядит наиболее естественным.
Если вы довольны размещением, нажмите Введите , чтобы завершить размещение. Это действительно важно. Если вы забыли нажать Введите , когда вы закончите, вся ваша тяжелая работа будет потеряна.
Это действительно важно. Если вы забыли нажать Введите , когда вы закончите, вся ваша тяжелая работа будет потеряна.
Затем верните непрозрачность слоя на 100%.
Шаг 6. Скопируйте фоновый слой
Далее вам нужно продублировать фоновый слой. В меню слоев выберите фоновый слой. Вы можете щелкнуть правой кнопкой мыши и выбрать Duplicate Layer или использовать сочетание клавиш, нажав CTRL+J (COMMAND+J на Mac).
Переименуйте слой копии в «тело», так как он будет составлять большую часть вашей окончательной фотографии. Идите вперед и нажмите на Visibility Eye , чтобы скрыть фоновый слой.
Шаг 7. Создайте обтравочную маску
Нажмите клавишу CTRL (COMMAND на Mac), щелкнув миниатюру слоя лица. Это выберет форму лица на всех слоях.
Выберите слой тела и щелкните Visibility Eye слоя лица, чтобы скрыть его. После того, как слой фона и лица будет скрыт, вы увидите только тот слой, который вы выбрали.
Шаг 8: Создайте небольшое перекрытие лица с телом
Перейдите в меню Photoshop в заголовке и нажмите Выберите . Затем выберите Modify и выберите Contract .
В диалоговом окне введите 10 пикселей. Это уменьшит обтравочную маску на 10 пикселей, что позволит лицу перекрывать тело на несколько пикселей.
Шаг 9. Удалите лицо из слоя с телом
Не снимая выделения со слоя с телом, нажмите Удалить или Backspace , чтобы удалить область под лицом. Нажмите CTRL+D (COMMAND+D на Mac), чтобы отменить выбор.
Шаг 10: Выберите слои тела и лица
Перейдите к Редактировать в меню Photoshop. Выберите Auto-Blend Layers из выпадающего меню.
Появится окно (см. скриншот ниже). Выберите Панорама и установите флажки для Бесшовные тона и цвета и Заливка прозрачных областей с учетом содержимого , прежде чем нажать OK.
Вот что вы увидите:
И ваше окончательное изображение должно выглядеть так:
Как изменить цвет кожи в Photoshop?
Существует несколько методов изменения цвета кожи в Photoshop. Мы рекомендуем сначала использовать функцию автоматического смешивания и выделять естественно выделенные участки лица. Это делает смешивание более естественным даже в тех случаях, когда тона могут не совпадать идеально.
Если вам нужно изменить цвет кожи для смены лица в Photoshop, вместо выполнения шага 10 в руководстве вы также можете попробовать одно из следующих действий:
- Оцените разницу в яркости и цвете двух изображений. Затем, используя Hue , Saturation , Brightness и Layer Mask , вы можете настроить каждый из них независимо, пока не получите желаемый тон.
- Другим вариантом является использование селективной цветовой маски .
 В этом методе используется маска слоя для защиты областей, не требующих настройки цвета. Он изменяет цвета CMYK и RGB слоев до тех пор, пока они не совпадут.
В этом методе используется маска слоя для защиты областей, не требующих настройки цвета. Он изменяет цвета CMYK и RGB слоев до тех пор, пока они не совпадут. - Третий метод заключается в использовании функции Кривые с маской слоя для защиты областей, не требующих настройки цвета.
Что такое маска слоя в Photoshop?
Слой-маска в Photoshop используется для выделения только частей изображения. Слой-маска скрывает части вашей фотографии от просмотра. Вот почему это полезно при замене лица в Photoshop: он сохраняет части исходного лица, заменяя другие части лица другими.
Photoshop автоматически создает маску слоя как функцию функции Auto-Blend .
Слой-маска использует черный и белый цвета для обозначения открытых областей. Белые области открыты, а черные области нет. Кроме того, вы можете использовать инструмент «Кисть», чтобы применить к изображению белый или черный цвет для большей точности.
Существуют и другие способы использования маски слоя, например удаление элемента или объекта с изображения или наложение нескольких изображений вместе.
Использование метода смены лица в Photoshop на фотографиях продуктов
Технику смены лица в Photoshop можно применять не только к смене лиц, но и к другим сценариям. В частности, для фотографии продуктов электронной коммерции функция смены лица в Photoshop имеет несколько потенциальных применений. Это означает, что вы можете легко получить разнообразные фотографии продуктов с меньшими затратами.
Например:
- Для фотосъемки ювелирных изделий вы можете заменить камни, подвески или драгоценные камни
- В одежде можно поменять дизайн на футболке
- Когда у вас есть фотографии с моделями, вы можете использовать функцию смены лица в Photoshop, чтобы изменить их прически
- Вы можете изменить рисунок на кружке или стакане
- Замена этикеток на бутылках с напитками, картонных коробках с едой и других предметах, связанных с пищевыми продуктами
Нет времени делать все самому? Мы можем применить для вас технику смены лица в Photoshop к фотографиям вашего продукта.
Узнайте больше о наших услугах по редактированию фотографий с маскированием изображений и получите расчет в течение 45 минут или меньше
Узнать больше
[Программное обеспечение] Что такое Photoshop CS6 Beta? Возможно, лучший релиз Adobe!
Дом Бизнес
Патрик Холл 10 комментариев
10 комментариев Adobe выпускает новую версию своего флагманского программного обеспечения для редактирования Photoshop каждый год или два. Обычно выпуски проходят без происшествий, за исключением нескольких новых автоматизированных функций, которые редакторы, работающие полный рабочий день, редко используют. Adobe Photoshop CS6 меняет эту тенденцию и может стать самым большим обновлением программного обеспечения для редактирования фотографий. Вы можете загрузить бета-версию Photoshop CS6 здесь, чтобы бесплатно протестировать программное обеспечение, а в полном посте я коснусь нескольких ключевых функций, которые могут сделать это обновление достойным рассмотрения.
Пользовательский интерфейс: Наиболее очевидным изменением в Photoshop CS6 является новый более темный интерфейс. Если вы знакомы с программным обеспечением Adobe Lightroom, вы сразу узнаете внешний вид. Дизайнеры Photoshop CS6 не только изменили внешний вид программного обеспечения, но также добавили несколько настроек, которые действительно делают ваши окна и меню более быстрыми, доступными и в целом более интуитивно понятными.
Автосохранение в фоновом режиме: Сколько раз у вас случались скачки напряжения или сбои в работе компьютера, что приводило к потере всей вашей работы? Adobe наконец-то добавила функцию автоматического сохранения в CS6. Это очень похоже на функцию автоматического сохранения в их программном обеспечении для редактирования видео Adobe Premiere, и в нашей книге это очень долгожданное дополнение.
Mercury Playback Engine: Если вы работаете на ПК, Photoshop может выделить большую часть мощности рендеринга для вашей видеокарты, освобождая при этом ЦП для других ресурсоемких операций. Adobe называет это Mercury Playback Engine. Мы использовали MPE в Adobe Premiere CS5, и это значительно облегчило нам жизнь при редактировании и обработке видео. Теперь Photoshop CS6 также может использовать вычислительную мощность вашей игровой видеокарты для мгновенного рендеринга эффектов и фильтров. Это значительно сэкономит время, особенно при работе с RAW-файлами Nikon D800!
Adobe называет это Mercury Playback Engine. Мы использовали MPE в Adobe Premiere CS5, и это значительно облегчило нам жизнь при редактировании и обработке видео. Теперь Photoshop CS6 также может использовать вычислительную мощность вашей игровой видеокарты для мгновенного рендеринга эффектов и фильтров. Это значительно сэкономит время, особенно при работе с RAW-файлами Nikon D800!
Автоматическая коррекция изображения: Я знаю, я знаю… автоматизация никогда не дает полезных результатов. Но я должен сказать, что новый инструмент автоматической коррекции изображений Photoshop CS6 довольно впечатляет. В предыдущих версиях Photoshop изображение с задней подсветкой или изображение в низком/высоком ключе доставляло программному обеспечению много проблем, когда дело доходило до автокоррекции. Adobe, по-видимому, создала огромную базу данных эталонных изображений, чтобы помочь новой автоматической коррекции отображать пригодные для использования результаты. Если вы никогда не пробовали автоматическую коррекцию изображения, вам обязательно стоит дать этой недавно разработанной функции второй шанс.
Инструмент «Заплатка с учетом содержимого»: Это еще один новый инструмент, похожий на инструмент «Штамп» и инструмент «Заплатка». Он больше работает с выделенными фрагментами, а не с образцами изображения. Если вы хотите удалить элемент с фотографии или, возможно, клонировать элемент, вы можете выбрать область с помощью инструмента «Заплатка с учетом содержимого» и перетащить его в другую часть изображения, и Photoshop плавно объединит элемент в новую область. Как и другие инструменты с учетом содержимого, инструмент исправления с учетом содержимого не идеален, но предлагает еще один вариант ретуширования и компоновки.
Lens Blur Tool: Мы представили этот новый инструмент несколько недель назад, и я думаю, что он действительно великолепен. Инструмент Lens Blur позволяет более точно имитировать малую глубину резкости или боке в стиле наклонного объектива. Малая глубина резкости имеет градиент размытия, который нелегко воспроизвести с помощью Gaussian Blur или Gradients. Инструмент Lens Blur, хотя и не так хорош, как настоящий, позволяет быстро добавить эффект малой глубины резкости к изображениям, которые могут показаться слишком резкими на вкус. Пуристы могут посмеяться над идеей имитации малой глубины резкости, но графические дизайнеры, которым нужно быстро добиться этого эффекта, сочтут это очень полезным.
Малая глубина резкости имеет градиент размытия, который нелегко воспроизвести с помощью Gaussian Blur или Gradients. Инструмент Lens Blur, хотя и не так хорош, как настоящий, позволяет быстро добавить эффект малой глубины резкости к изображениям, которые могут показаться слишком резкими на вкус. Пуристы могут посмеяться над идеей имитации малой глубины резкости, но графические дизайнеры, которым нужно быстро добиться этого эффекта, сочтут это очень полезным.
Импорт RAW 7: Каждая новая версия Photoshop имеет новое диалоговое окно импорта RAW. В CS6 у нас есть экран импорта RAW 7, который позволяет еще больше контролировать ваши изображения. Так же, как Adobe сделала с Lightroom 4, CS6 использует совершенно новый алгоритм для рендеринга проприетарных файлов RAW, чтобы вы могли получить максимальную отдачу от своих изображений, не полагаясь на несколько программ или увеличивая рабочий процесс.

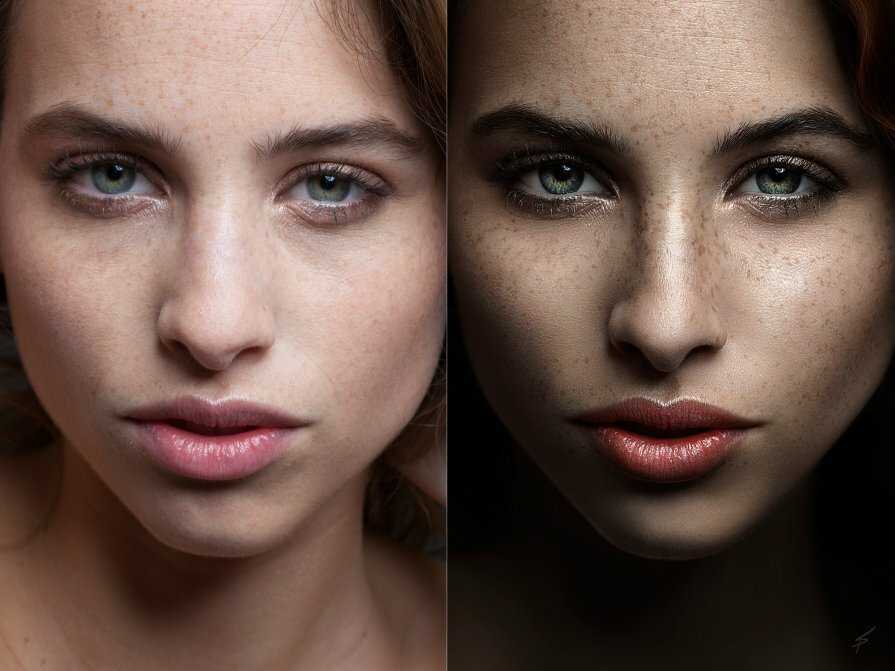






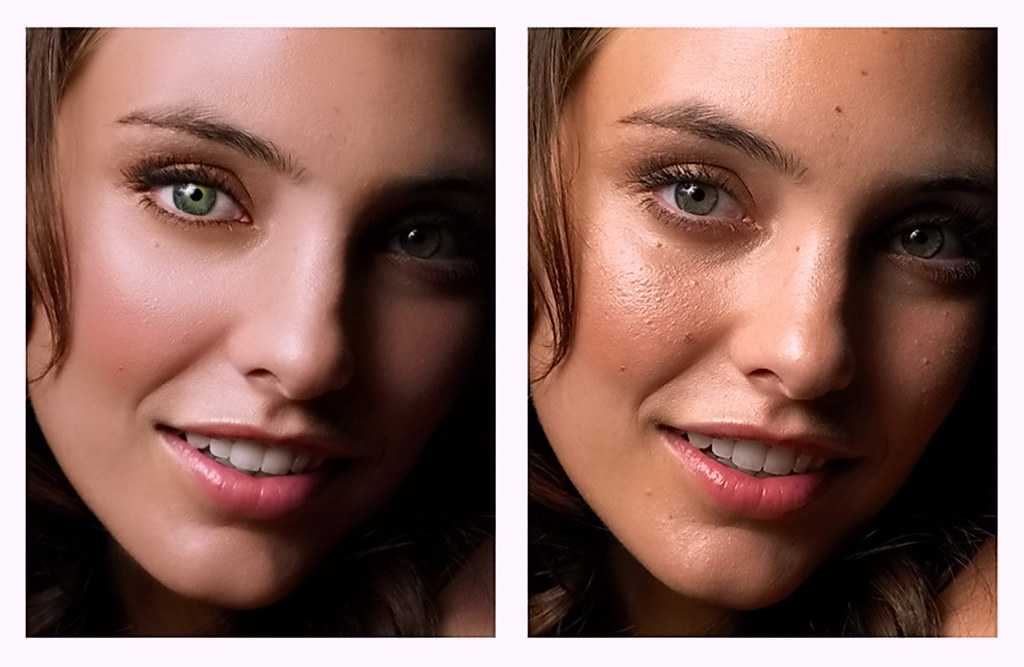
 И обязательно следим за результатом.
И обязательно следим за результатом. Вся остальная часть изображения останется затемненной. Получившуюся рамку можно расширить, уменьшить — достаточно потянуть за углы или стороны. Нажав левую клавишу мыши и удерживая рамку, вы можете изменить место обрезки;
Вся остальная часть изображения останется затемненной. Получившуюся рамку можно расширить, уменьшить — достаточно потянуть за углы или стороны. Нажав левую клавишу мыши и удерживая рамку, вы можете изменить место обрезки; title»/>
{{percent(index)}}
title»/>
{{percent(index)}} Панель параметров инструментов.
Панель параметров инструментов.


