Как растянуть или сжать текст в Word? Можно ли создать текст «лесенкой» в ворде? | Изучаем Word
Различные способы работы со шрифтом в программе Word позволяют превращать текст в документах в красивый и эффектный. Самые частый формат шрифта — это курсив или полужирный, но также существуют «скрытые шрифты» и «зачеркнутые». Однако не все знают, что можно текст в Word сжать или растянуть и как можно создать текст «лесенкой» в редакторе ворд? Как установить масштаб для шрифта в тексте? И предлагаю горячие клавиши для создания индекса надстрочного и подстрочного. Читаем еще и полезную функцию для шрифта, а тем временем, ставим лайк и подписываемся на канал 🙂
Как сделать текст растянутым или сжатым по горизонтали?
Один из способов выделить (акцентентировать внимание на словах в тексте) нужные слова или фразы в тексте – сделать их слегка растянутыми по горизонтали, применить разреженный шрифт. С другой стороны, может возникнуть необходимость избавиться от последней строки абзаца, состоящей из одногодвух слов, а для этого лучше всего несколько сжать текст (на 0,1–0,3 пт), применить уплотненный шрифт.
С другой стороны, может возникнуть необходимость избавиться от последней строки абзаца, состоящей из одногодвух слов, а для этого лучше всего несколько сжать текст (на 0,1–0,3 пт), применить уплотненный шрифт.
Для этого надо:
1. В окне документа выделяем нужный фрагмент текста.
Разреженный и уплотненный шрифтРазреженный и уплотненный шрифт
2. Открываем окно «Шрифт» любым известным способом.
3. В окне «Шрифт» на вкладке «Дополнительно» в графе «Интервал» выбираем способ изменения текста – разреженный или уплотненный (растянуть или сжать).
4. Справа задаем регулятором степень изменения в пунктах.
5. Закрываем окно кнопкой «ОК».
Как установить масштаб шрифта?
Полезным может оказаться функция масштабирования шрифта, например, если вы хотите корректно разместить текст на одном странице или др. Обычное соотношение высоты знаков с их шириной составляет 100%. Иногда требуется изменить это соотношение в ту или иную сторону. При этом высота букв будет той же, а все изменения будут касаться только ширины.
Иногда требуется изменить это соотношение в ту или иную сторону. При этом высота букв будет той же, а все изменения будут касаться только ширины.
1. В окне открытого документа выделяем нужный фрагмент текста.
2. Открываем окно «Шрифт» любым известным способом.
3. В окне «Шрифт» на вкладке «Дополнительно» в графе «Масштаб» выбираем нужное значение масштаба.
Шрифт в масштабе 120%, а можно выбрать любойШрифт в масштабе 120%, а можно выбрать любой
4. Закрываем окно кнопкой «ОК».
Как применить верхний или нижний индекс?
Для более наглядного отображения степеней (например, квадрата и куба), а также формул химических соединений, необходимо использовать верхний и нижний индекс. Например, м2 или Н2О. Предлагаю сочетание клавиш, которые вам помогут быстро управляться с таким текстом.
1 способ:
1. В окне открытого документа выделяем фрагмент текста.
2. Используем сочетание клавиш:
– Ctrl+(=) – для нижнего индекса.
– Ctrl+Shift+(+) – для верхнего индекса.
2 способ:
1. В окне открытого документа выделяем фрагмент текста.
2. Переходим к вкладке «Главная».
Надстрочный и подстрочный шрифт в вордеНадстрочный и подстрочный шрифт в ворде
3. В группе «Шрифт» для верхнего индекса выбираем кнопку «Надстрочный символ», для нижнего индекса – кнопку «Подстрочный символ».
А теперь небольшая фишка ворда, как сделать текст «лесенкой».
Как набрать текст «лесенкой»?
Иногда необходимо использовать в тексте смещение слов вверх
или вниз от горизонтальной базовой линии. Например, как в стихах Маяковского.
1. В окне открытого документа выделяем нужный фрагмент текста (к примеру, первое слово строки).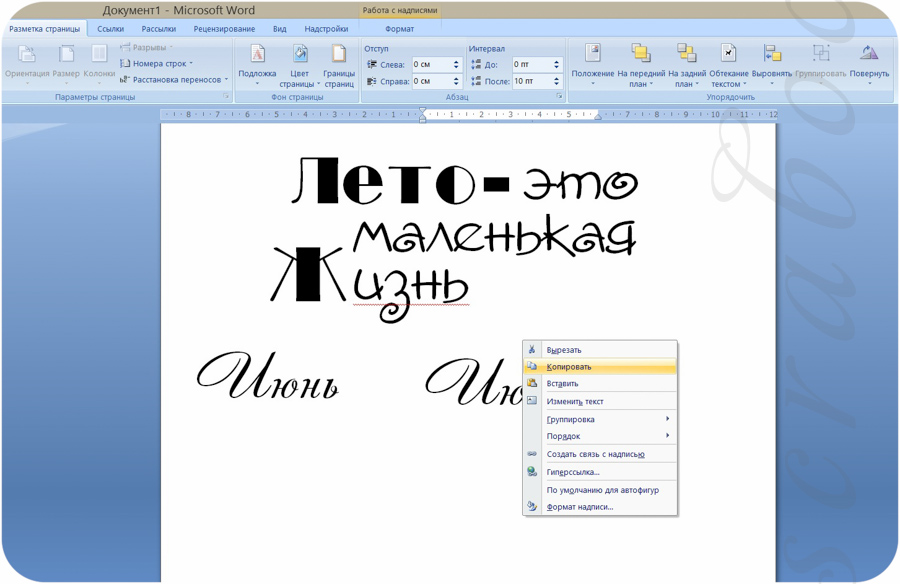
2. Открываем окно «Шрифт» любым известным способом.
3. В окне «Шрифт» на вкладке «Дополнительно» в графе «Смещение» выбираем направления сдвига слов – вверх или вниз.
3. Справа задаем регулятором шаг смещения (по умолчанию предлагается 3 пт).
Смещение текста лесенкойСмещение текста лесенкой
4. Закрываем окно кнопкой «ОК».
5. Повторяем данную процедуру для второго слова, третьего и т.д. Для каждого последующего слова смещение задается с учетом выбранного шага. Например, если для первого слова 3 пт, то для второго – 6 пт, для третьего – 9 пт и т.д.
Теперь вы знаете, что шрифт можно не только украшать, но и применять к нему команды, которые помогут создать правильный документ.
Мне радостно от ваших лайков и подписки на мой канал. Спасибо!
Форматирование текста
9. Форматирование
текста.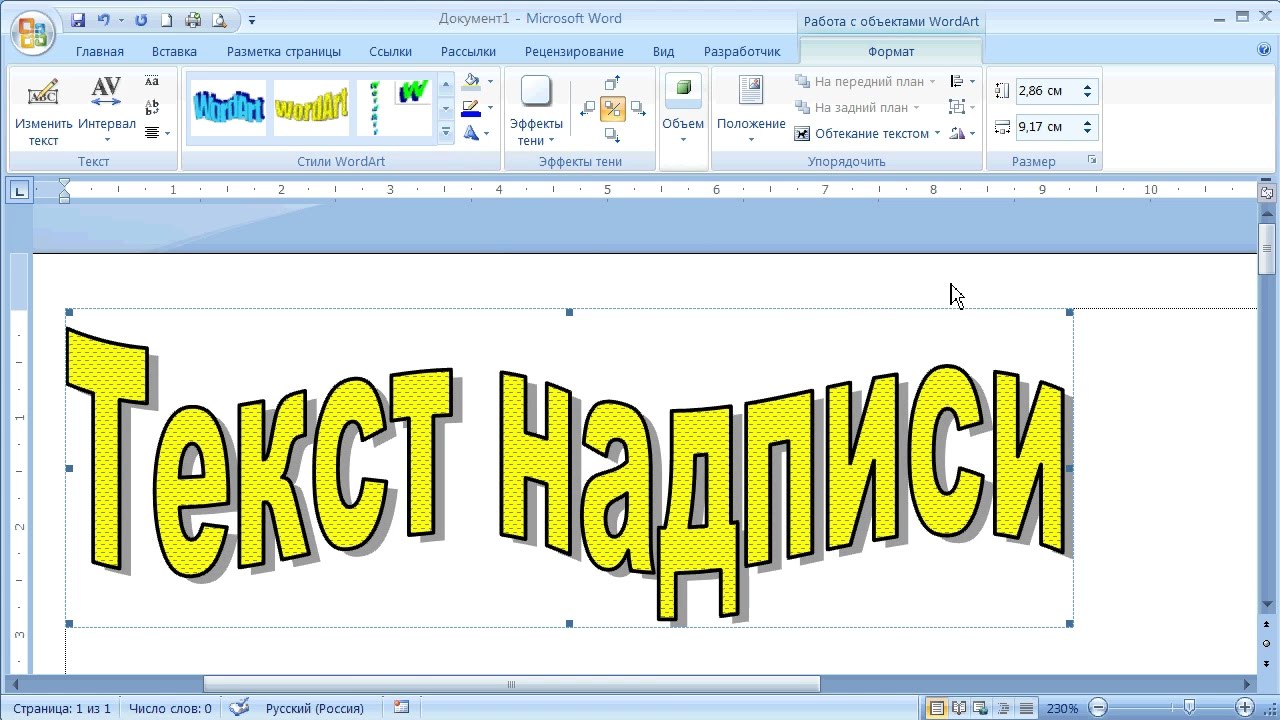
Форматирование текста является самой важной операцией в редакторе Word, которая превращает текст — в красиво оформленный документ.
Форматирование символов означает выбор шрифта, его размера и начертания. Форматирование символов также позволяет изменить их цвет и расположение друг относительно друга.
Изменение шрифта.
Чтобы написать новый текст с использованием другого шрифта, нужно:
- На панели инструментов “Форматирование” открыть поле со списком “Шрифт”.
- Щелкнуть мышью по строке с названием
нужного шрифта.

- Написать текст.
Чтобы изменить шрифт уже существующего текста, нужно:
- Выделить текст или фрагмент текста.
- На панели инструментов “Форматирование” открыть поле со списком “Шрифт”.
- Щелкнуть мышью по строке с названием нужного шрифта.
Изменение размера шрифта.
Размер шрифта измеряется в специальных
единицах пунктах.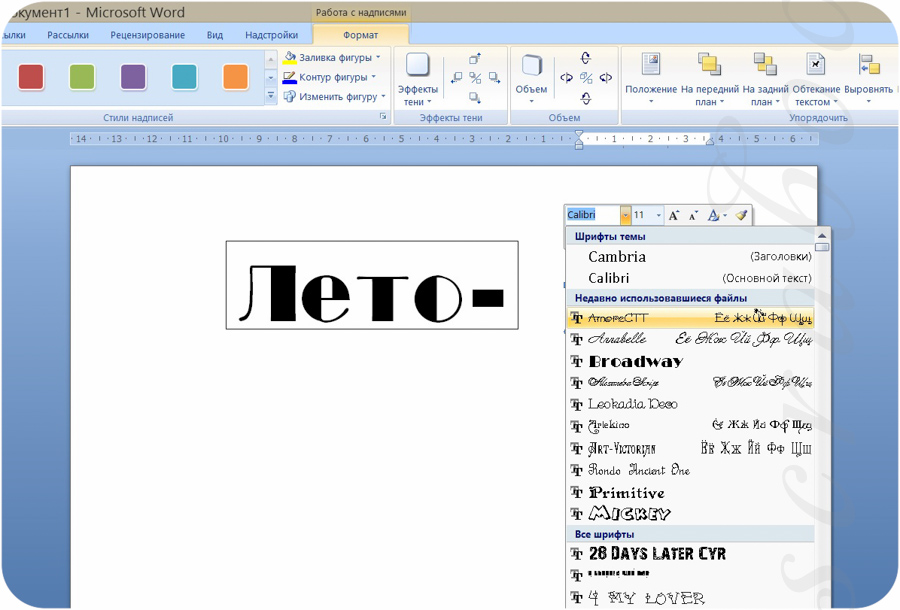
Чтобы написать новый текст, с другим размером шрифта (по умолчание размер равен 10) нужно:
- На панели инструментов “Форматирование” открыть поле со списком “Размер”.
- Щелкнуть мышью по нужному числу.
- Написать текст.
Чтобы изменить размер шрифта в написанном тексте, нужно:
- Выделить текст или его фрагмент.
- На панели инструментов “Форматирование” открыть поле со списком “Размер”.
- Щелкнуть мышью по нужному числу.

Изменение начертания букв.
Чаще всего используются следующие начертания: обычное, полужирное, курсивное и подчеркнутое. Иногда используют их сочетания.
Чтобы написать новый текст с другим начертанием, нужно:
- Щелкнуть мышью по одной из кнопок на панели “Форматирование”:
- – полужирный
- – курсив
Чтобы изменить начертание в существующем тексте, нужно:
- Выделить фрагмент текста или весь текст.

- Щелкнуть мышью по одной из трех кнопок.
Другие варианты начертания символов можно найти, проделав следующие операции:
Изменение цвета
символов.
Выделить значимую часть текста можно с помощью цвета. Для изменения цвета нужно:
- Выделить текст или фрагмент текста.
- Открыть меню “Формат”.
- В появившемся меню щелкнуть мышью по строке “Шрифт”.
- Открыть поле со списком “Цвет текста”.
- Щелкнуть мышью по нужному цвету.
Форматирование абзацев заключается в установке
отступов между соседними абзацами, а также от краев листа бумаги, создании
красной строки и выборе выравнивания текста: по центру, по левому краю
и т.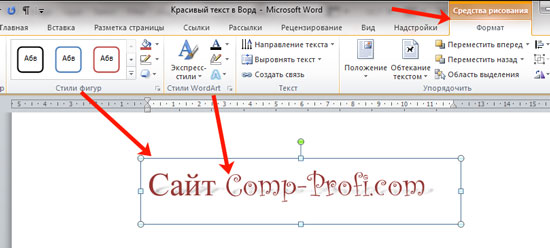
Чтобы отформатировать единообразно несколько абзацев, необходимо выделить их, но для форматирования одного абзаца не обязательно его выделять. Достаточно установить текстовый курсор в любое место внутри абзаца.
Редактор Word обязательно выравнивает весь вводимый текст внутри границ текста на листе. Не существует не выровненного текста вообще, можно лишь выбрать один из четырех типов выравнивания.
При выравнивании по правому или левому
краю другой край текста получается неровным. Более красиво текст выглядит
при выравнивании по обоим краям, называемым еще выравниванием по ширине.
Для достижения выравнивания по ширине увеличиваются пробелы внутри текста. Строки при этом становятся более разряженными. Последняя строка абзаца
часто бывает короткой и поэтому не выравнивается по ширине (но выравнивается
по левому краю).
Строки при этом становятся более разряженными. Последняя строка абзаца
часто бывает короткой и поэтому не выравнивается по ширине (но выравнивается
по левому краю).
Чтобы изменить межстрочный интервал в написанном тексте нужно:
- Выделить фрагмент текста или весь текст.
- Выбрать команду меню Формат4 Абзац.
- В окне диалога открыть поле со списком
“Междустрочный” и щелкнуть мышью по строке с нужным вариантом.

- Закрыть окно диалога щелчком мыши по кнопке “ОК”.
Как поставить подпись в документе. Как в Word сделать подпись под строкой
Рассмотрим несколько способов, как в Word сделать подпись под строкой, как написать текст под чертой в Word. Итак, оформляем место для подписи, расшифровки подписи.
Первый способ.
Как в Word сделать подпись под строкой.
Ставим курсор после фамилии. Нажимаем клавишу «Shift» + клавишу «минус». Удерживаем их, пока рисуется черта. Получится такая линия.
Можно поставить косые черточки с обеих сторон этой линии.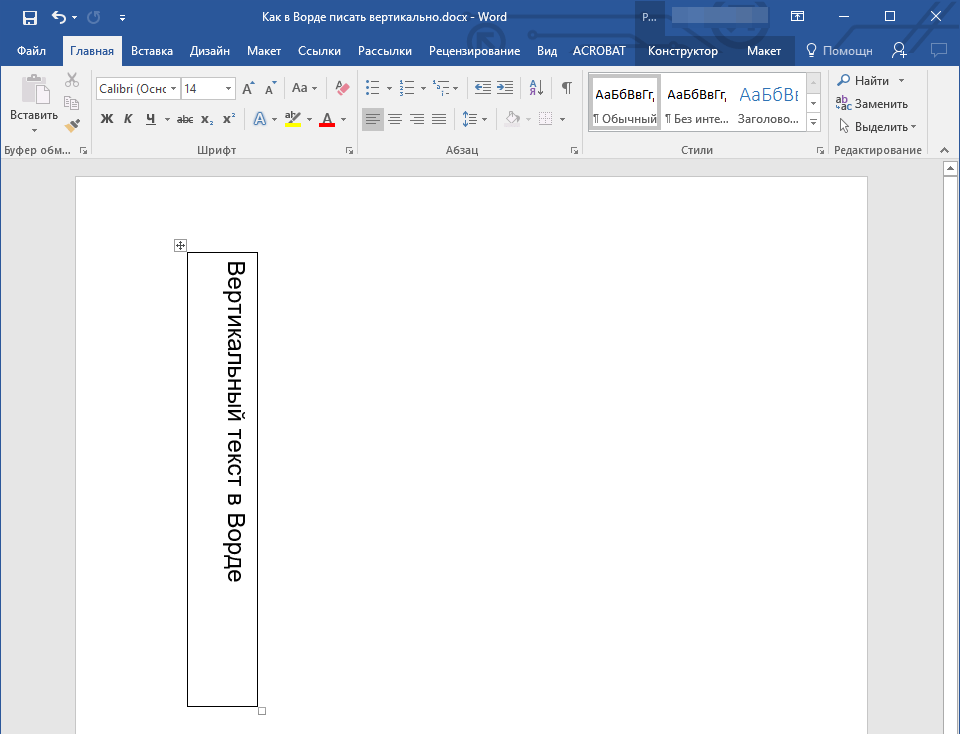 Для этого нажимаем и удерживаем нажатой клавишу «Shift» и нажимаем клавишу «косая черточка» (находится рядом с буквой «ъ»). Получится так.
Для этого нажимаем и удерживаем нажатой клавишу «Shift» и нажимаем клавишу «косая черточка» (находится рядом с буквой «ъ»). Получится так.
Текст под строкой в Word.
Можно под строкой подписи написать слова «Место для подписи». Мы написали обычным способом на нижней строке. У нас получилось так.Получилось не красиво, слова написаны слишком большим шрифтом и далеко от черты для подписи. Чтобы это исправить, делаем так.
Выделяем фразу «Место для подписи». Нажимаем на кнопку функции «Надстрочный знак» на закладке «Главная» в разделе «Шрифт» (х 2). Если шрифт получился слишком маленький, можно его увеличить. Получилось так.
Второй способ.
Оформление документа в Word.
Если в конце документа нужно писать реквизиты предприятий, оформить место для подписи, то постоянно их вписывать в документы занимает много времени. Но есть простое решение облегчить нам такую задачу. Об этом способе читайте в статье «Оформление документа в Word» .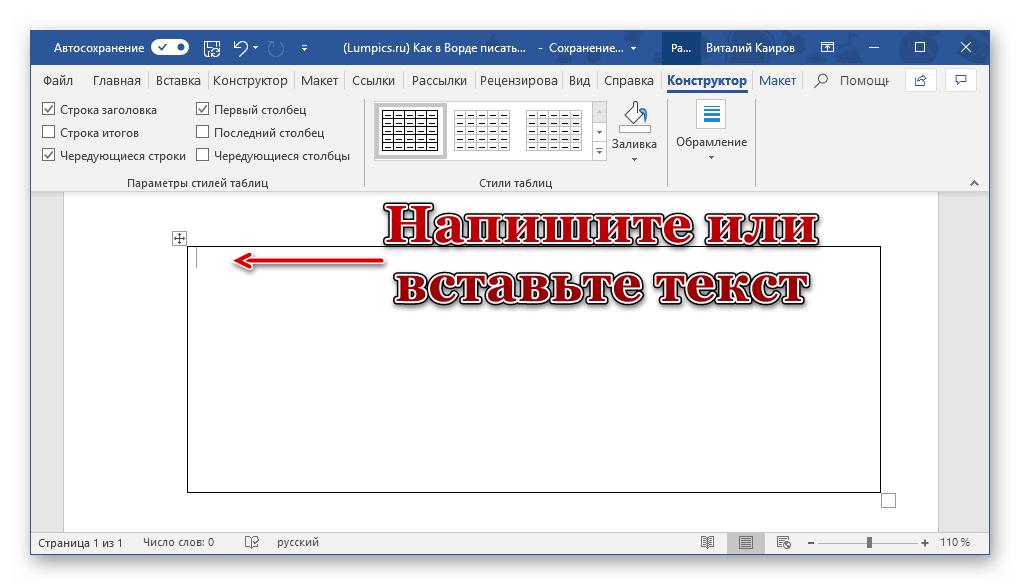
Третий способ.
Рукописная подпись в документе Word .
Нам нужно вставить рукописную подпись, написанную рукой на листке.
Сканируем эту подпись. Сохраняем ее картинкой. Затем, вставляем в документ как картинку. Как вставить картинку в документ, читайте в статье «Как вставить фото, рисунок в документ Word ».
В Word 2013 есть функция «Рукописный ввод». Можно расписаться на мониторе ноутбука. Сохранить картинкой и вставлять эту картинку в документ. Про функцию «Рукописный ввод», читайте в статье «Изменения в Word 2013» .
Можно этот рукописный текст Word сохранить картинкой .
Для этого нажимаем сочетание клавиш «Ctrl» + «PrtScr». Теперь вставляем в «Paint».
Paint – это программа, графический редактор, с помощью которого можно сделать картинку из текста, другой картинки, т.д. Paint как бы фотографирует экран монитора. В Paint убираем всё лишнее, оставляя одну подпись. Подробнее, смотрите в статье «Рисунки в Paint «. Получится маленькая картинка.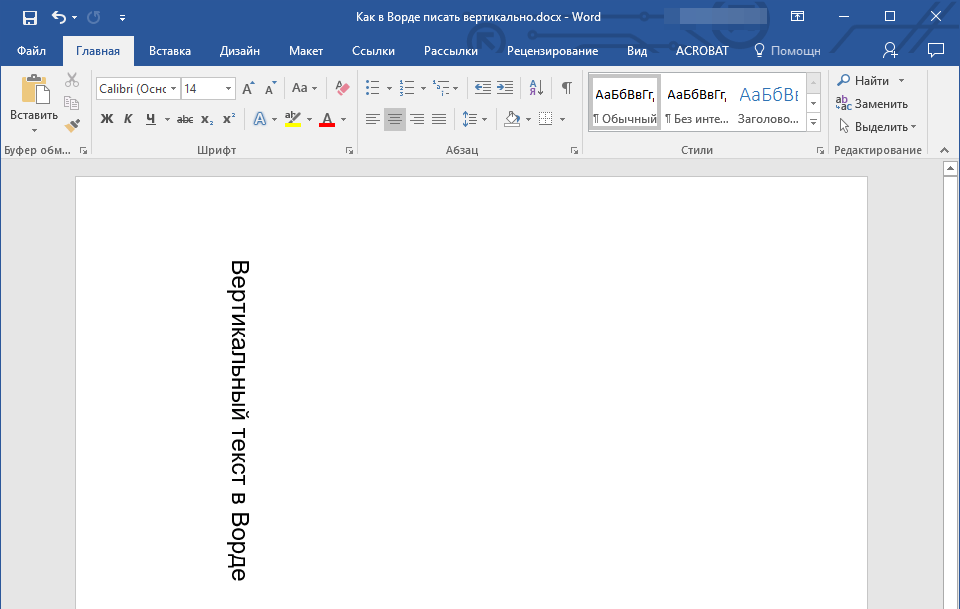 ЕЕ сохраняем в нужной папке. Получилась такая картинка.
ЕЕ сохраняем в нужной папке. Получилась такая картинка.
При необходимости, вставляем эту картинку подписью в текст документа. Получится так.
Чтобы под вставленной картинкой была проведена черта, выделяем картинку и нажимаем на кнопку «Подчеркнутый» в разделе «Шрифт» на закладке «Главная».
Как работать со шрифтом – менять цвет, размер, подчеркнуть, сделать надстрочным, т.д., смотрите в статье «Закладка Word «Главная»» .
Четвертый способ .
Автотекст в Word.
Чтобы, каждый раз не писать ФИО и должность руководителя, реквизиты предприятия, их можно сохранить как автотекст. Затем, просто, вставлять в документ. Как создать автотекст и работать с ним, смотрите в статье «Что такое автотекст в Word ».
Пятый способ .
Текстовое поле в Word.
Нам нужно написать реквизиты двух организаций в конце договора колонками. Удобнее написать в текстовых полях. Реквизиты писать проще, не будут путаться строки.
Вставляем текстовое поле.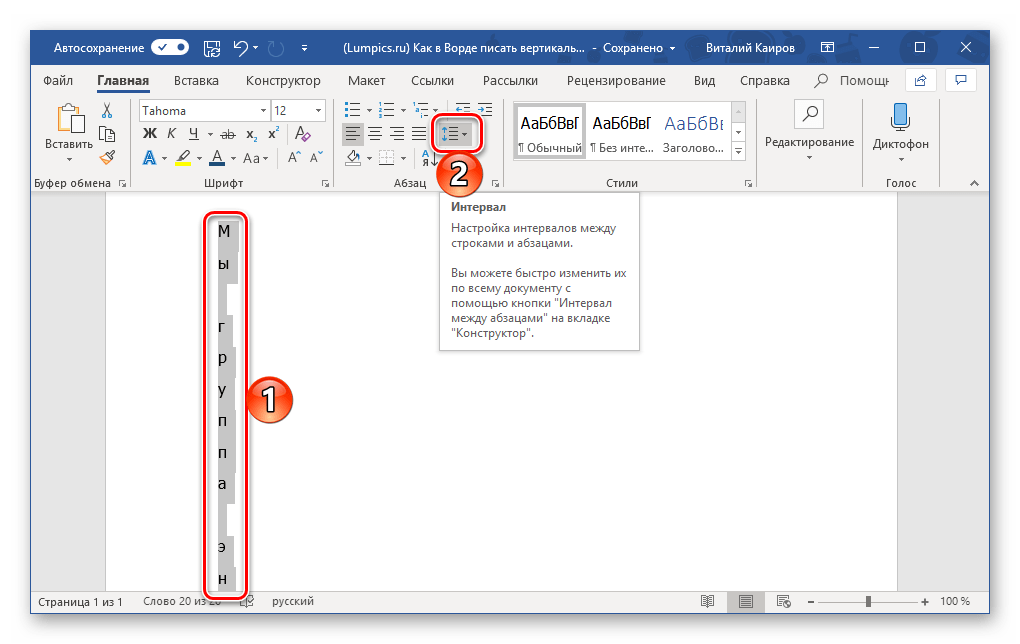 На закладке «Вставка» в разделе «Текст» нажимаем на кнопку функции «Текстовое поле». Пишем в нём ФИО, должность, т.д. Получится так.
На закладке «Вставка» в разделе «Текст» нажимаем на кнопку функции «Текстовое поле». Пишем в нём ФИО, должность, т.д. Получится так.
Убираем границы текстового поля. Нажимаем на это текстовое поле. На закладке «Средства рисования» — «Формат» в разделе «Стили фигур» нажимаем на кнопку «Контур границ». Выбираем функцию «Нет границ».
Нажимаем левой мышкой на границу текстового поля. Удерживаем кнопку нажатой, и передвигаем это поле в нужное место документа. Получится так.
Вставляем второй блок. Чтобы его разместить на тех же строках, что и первый блок, нажимаем на второй блок. На закладке «Средства рисования» — «Формат» в разделе «Упорядочение» нажимаем на функцию «Положение». Выбираем функцию «В тексте». Теперь можно двигать текстовое поле в любую сторону. Получится так.
Теперь в любом поле можно писать любую информацию. Она не будет смешиваться с реквизитами другой фирмы.
Бланк, договор, любой документ сохраняем шаблоном с готовыми блоками для реквизитов. Как сохранить документ шаблоном, читайте
Как известно, работа в Word в основном предполагает использование офисных текстовых документов, договоров, официальных бланков и форм, в которых иногда нужно оставить пустое подчеркнутое место для подписи.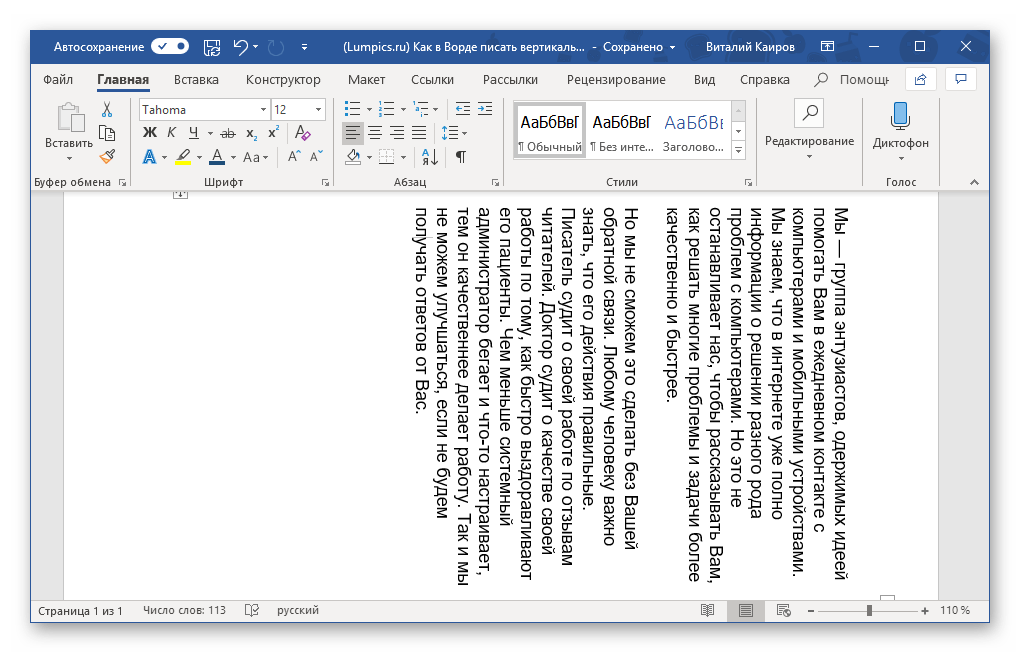 Вообще, только этим потребности пользователя могут и не ограничиваться. Область применения таких подчеркиваний гораздо шире. Но сейчас речь пойдет именно о том, как сделать линию в «Ворде» для подписи. В самом редакторе можно использовать несколько простых инструментов, о которых знает каждый пользователь.
Вообще, только этим потребности пользователя могут и не ограничиваться. Область применения таких подчеркиваний гораздо шире. Но сейчас речь пойдет именно о том, как сделать линию в «Ворде» для подписи. В самом редакторе можно использовать несколько простых инструментов, о которых знает каждый пользователь.
Как сделать линию в «Ворде» для подписи? Простейший метод
Каждый из тех, кто хотя бы раз сталкивался с текстовым редактором Word, знает, что обычную линию создать можно с использованием клавиатурных символов.
Для этого понадобится просто зажать клавишу Shift, а затем — клавишу дефиса («-»). В таком варианте линия может иметь произвольную длину. Главное — не увлечься, а то при переходе на новую строку она автоматически будет преобразована в более жирную и на всю ширину листа.
Использование табуляции
Еще один простой способ, позволяющий решить проблему того, как сделать линию в «Ворде» для подписи, предполагает использование так называемого табулятора, проще говоря, клавиши Tab.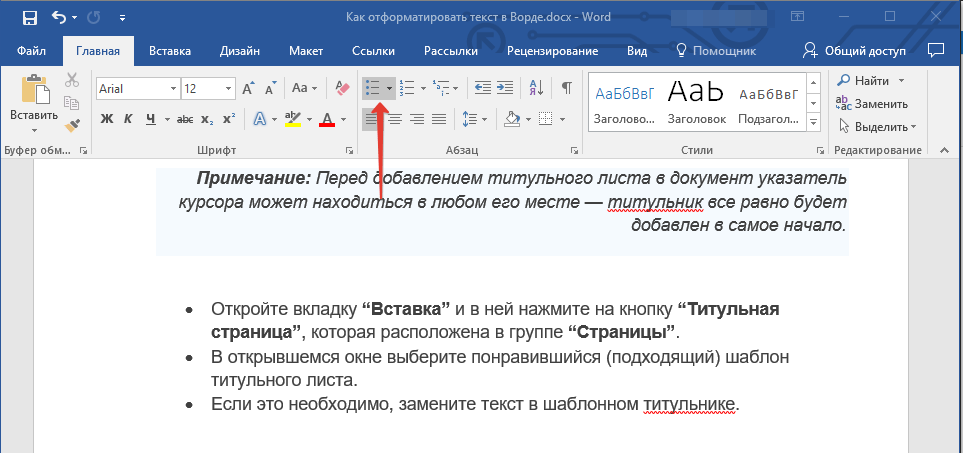
Для создания непрерывной линии сначала следует установить подчеркивание, нажав на соответствующую кнопку на основной панели (она помечена подчеркнутой литерой «Ч» в русскоязычной версии редактора), или использовать сочетание Ctrl + U, что то же самое. Теперь дело за малым. Нужно всего лишь, удерживая клавишу Shift, несколько раз нажать на табулятор и создать линию необходимой длины. Тут стоит заметить, что такая линия имеет фиксированную длину (это зависит от того, какая настройка для табуляции выставлена в параметрах).
Как сделать линию под текстом в «Ворде» с помощью таблицы?
Вышеприведенные методы хоть и позволяют создавать необходимые компоненты в виде линий, тем не менее вводить над ними текст оказывается невозможным.
Чтобы создать пустое подчеркнутое пространство, можно использовать таблицы, разбитые на несколько ячеек. Например, в случае с тремя ячейками текст может быть введен справа и слева, а по центру будет пустое пространство для подписи или для ввода дополнительного текста.
Чтобы это выглядело именно как линия, все границы таблицы нужно убрать, оставив только нижнюю границу на нужной ячейке. Тут стоит обратить внимание на то, что при вставке таблицы в середине текста (когда он находится и сверху, и снизу) между ячейками автоматически будет увеличен вертикальный отступ, что может привести к ухудшению читабельности или внешнего вида документа. Поэтому рекомендуется делать такие вставки в конце или использовать пустые строки с нажатием клавиши ввода (по типу разделяемых абзацев).
Графические инструменты
Наконец, проблему того, как сделать линию в «Ворде» для подписи, можно решить при помощи инструментов рисования, которые имеются в любой версии редактора. Для этого применяется соответствующий раздел, в котором выбирается инструмент прорисовки прямой линии.
В тексте достаточно установить курсор в начальную точку, затем переместить его при зажатой левой кнопке мыши в конечное положение и отпустить кнопку. Изменять длину линии можно посредством выделения искомого элемента с появлением четырехстрелочного значка и установки указателя на одну из точек, пока не появится двойная стрелка.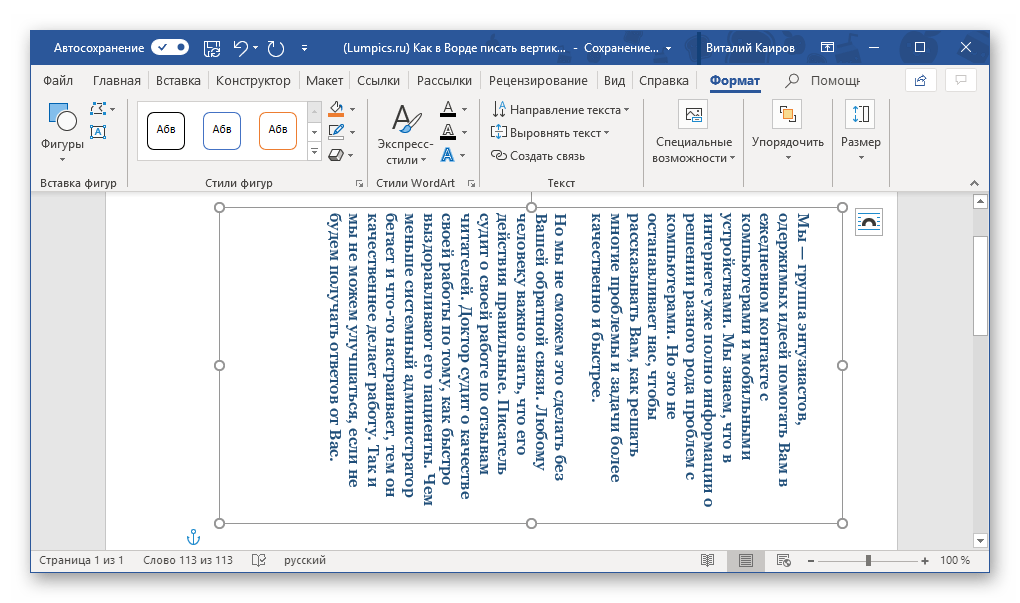 После этого изменение производится путем растягивания или сжатия.
После этого изменение производится путем растягивания или сжатия.
Вместо итога
В принципе, как уже можно было заметить, создать непрерывную линию для подписи не так уж и сложно. Некоторые, правда, пытаются использовать обычный символ «-» без удерживания клавиши Shift, что приводит только к тому, что линия получается пунктирной, располагается в вертикальном позиционировании строго посередине и просто портит вид документа. Поэтому лучше использовать вышеприведенные методы. Если на пустом пространстве текст вводить не нужно, прекрасно подойдет и клавиатурный символ или табулятор для линий одинаковой длины, но в случае необходимости ввода дополнительных символов или букв без таблицы не обойтись.
Подписи под и над таблицами и рисунками в MS Word
Что отличает готовый текстовый документ от черновика? Конечно порядок! Форматирование, заголовки, сопроводительные рисунки и таблицы — всё на своих местах, всё красиво и аккуратно. Однако, 98% документов которых я видел, особым порядком не отличались.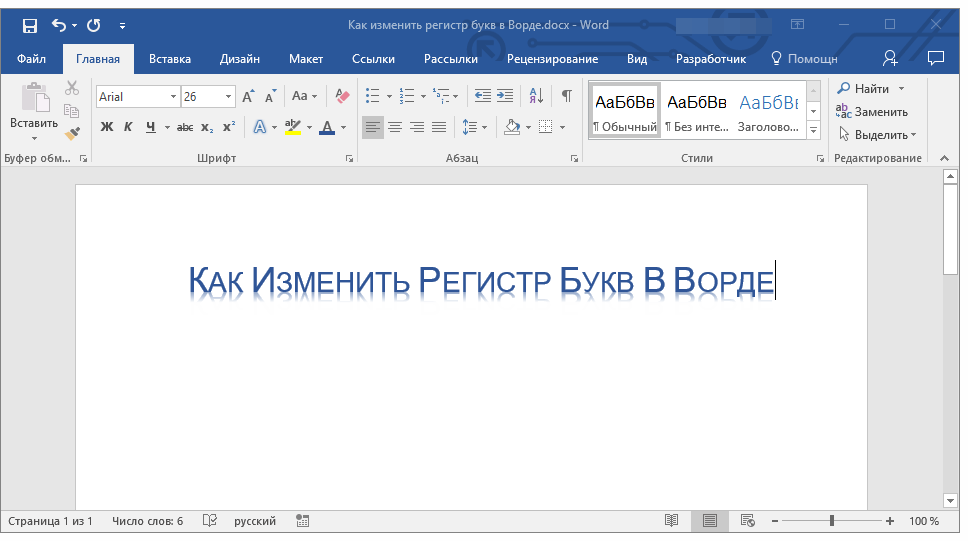 Вроде бы и номера глав, и оглавление — все на месте. Но как только речь заходит о подписях и нумерации таблиц и рисунков, все идут кто в лес, кто по дрова.
Вроде бы и номера глав, и оглавление — все на месте. Но как только речь заходит о подписях и нумерации таблиц и рисунков, все идут кто в лес, кто по дрова.
Чаще всего оформители поступают так: сначала добавляют картинку, потом нажимают enter и вводят сопроводительный текст с номером. Ничего плохого в этом конечно нет, но… и хорошего мало. Такой текст независим от объекта который он поясняет, разрушает форматирование основного документа и главное — не имеет автоматической нумерации. Если вы забыли вставить одну из таблиц в начале, то потом придется переделывать нумерацию по всему документу вручную!
К счастью, я могу вам помочь. Сегодня мы научимся делать автоподписи для объектов MS Word, красивые, удобные, а главное — снабженные автонумерацией.
Добавляем подпись к рисунку в MS Word
Учимся создавать подписи в MS Word
Для начала в документ, после чего перейдем на вкладку «Ссылки» , где в группе «Названия» , выберем инструмент «Вставить название» (или выбрать этот пункт из меню раскрывающееся по щелчку правой кнопки мыши на рисунке ), после чего на первый план выйдет одноименное окно с настройками будущей подписи.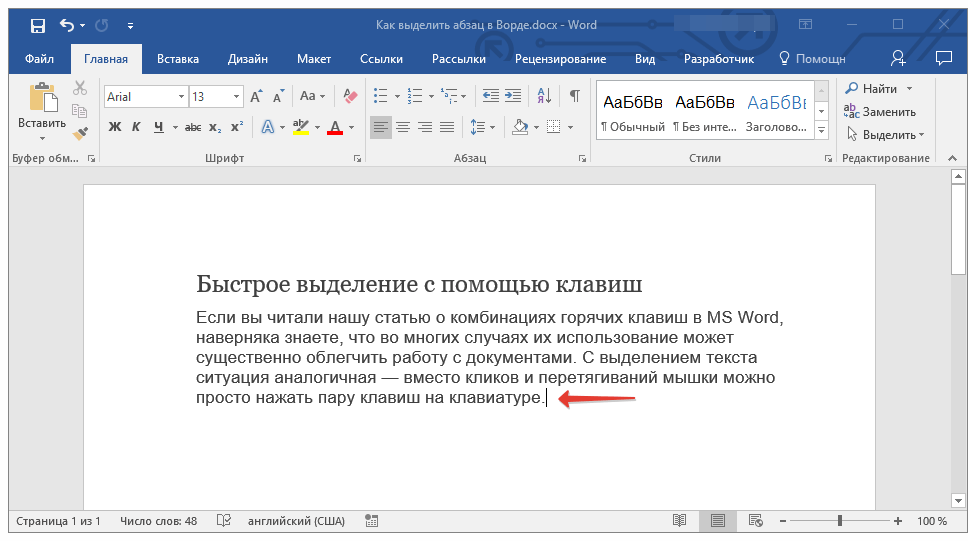 Рассмотрим его подробнее, тем более, что настроек тут совсем немного.
Рассмотрим его подробнее, тем более, что настроек тут совсем немного.
Можно ввести свой текст, а можно оставить простую поясняющую надпись
- Название: собственно текст вашей подписи, который можно ввести вручную. Если ничего не вводить, по умолчанию проставится автоподпись с нумерацией.
- Подпись : выбор один из шаблонов автоподписи по умолчанию.
- Положение : соответственно, будет находится подпись под, или над рисунком/таблицей
- Кнопка «Создать»: позволяет задать собственный шаблон автоподписи (например, Иллюстрация)
- Кнопка «Нумерация» : позволяет выбрать стиль нумерации (цифры, буквы и т.п.)
Нажимаем «Ок» и получаем весьма симпатичную подпись. Обратите внимание, следующий объект помеченный как «иллюстрация», автоматически добавится в документ уже с номером 2. Готово!
Стилизация подписей в MS Word
Хотя стили подписей к рисункам и таблицам в MS Word по умолчанию выглядят вполне симпатично, вы, возможно захотите их немного изменить под себя.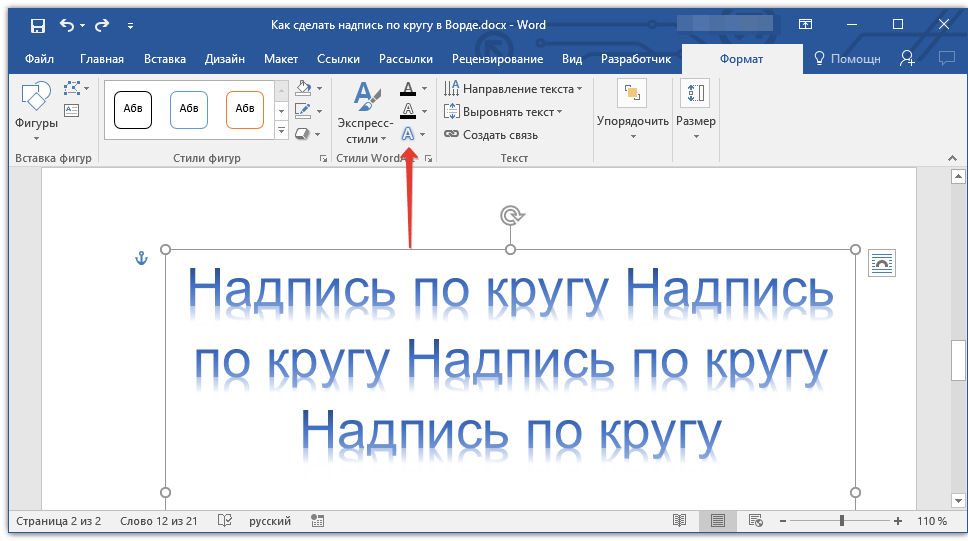 Что ж, нет ничего проще. Для начала отредактируйте уже добавленный вами стиль «по вкусу» (например, добавьте жирности или измените цвет), а затем воспроизведите на клавиатуре комбинацию клавиш CTRL+ALT+SHIFT+S , после чего на экране появится узкое плавающее окошко «Стили» , с выделенной строкой «Название объекта» .
Что ж, нет ничего проще. Для начала отредактируйте уже добавленный вами стиль «по вкусу» (например, добавьте жирности или измените цвет), а затем воспроизведите на клавиатуре комбинацию клавиш CTRL+ALT+SHIFT+S , после чего на экране появится узкое плавающее окошко «Стили» , с выделенной строкой «Название объекта» .
Подписи к рисункам можно легко стилизовать
Наведите курсор на правую часть надписи «Название объекта» и нажмите левую кнопку мыши, чтобы развернуть окно дополнительных настроек. Выбираем самый первый пункт «Обновить «Название объекта» в соответствии с выделенным фрагментом » и закрываем окно «Стили».
Применяем новые параметры стиля подписи
Попробуем вставить в текст вторую иллюстрацию с подписью? Как видите, надпись автоматически изменила свой стиль на тот, что мы только что задали.
Вторая иллюстрация вставила с уже утановлеными мною ранее параметрами
Обратите внимание: изменяя стиль подписи в одном месте документа, вы автоматически изменяете его на всех других изображениях/таблицах.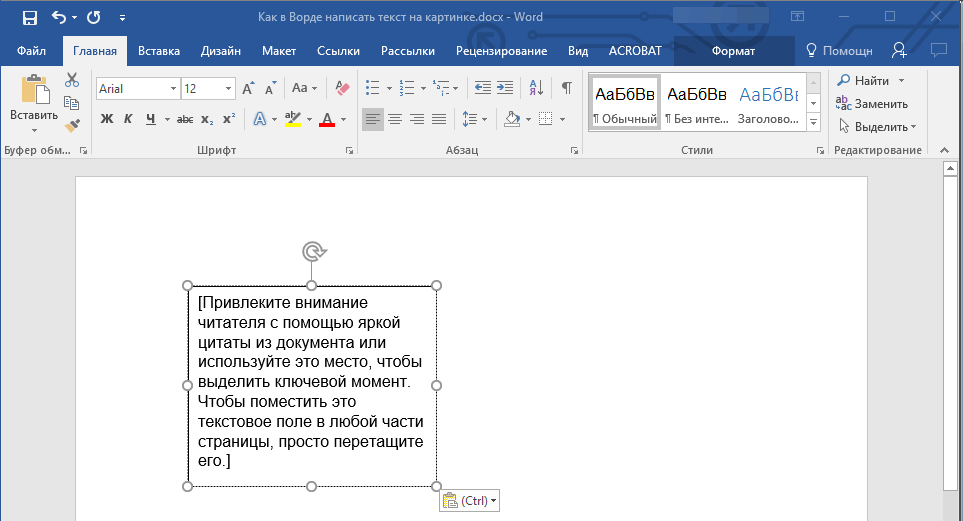 MS Word знает — основа красивого документа в порядке, а порядок, в том числе, обеспечивается единообразием стилей!
MS Word знает — основа красивого документа в порядке, а порядок, в том числе, обеспечивается единообразием стилей!
Также вас может заинтересовать.
Как сделать содержание в Word
Практически в каждой отчётной работе студента (курсовом проекте, домашнем задании, реферате и т.д.) требуется оформить содержание с указанием страниц. Microsoft Word позволяет создавать такие содержания автоматически на основании представленного в документе оформления.
Для того, чтобы Word «понимал» какие строки текста содержат названия разделов/подразделов работы необходимо использовать стили оформления текста, доступ к которым осуществляется через вкладку «Главная» (кликните по картинке, чтобы увеличить):
Каждый стиль имеет свое название, позволяющее Вам понять для чего он (стиль) используется, например, стиль с названием «Заголовок 1» подходит для оформления строки текста, содержащей название раздела работы, «Заголовок 2» — для подзаголовка и т.д. Обычно, встроенных стилей Word вполне достаточно, чтобы оформить любое сколь угодно сложное содержание.
Обычно, встроенных стилей Word вполне достаточно, чтобы оформить любое сколь угодно сложное содержание.
Рассмотрим процесс создания содержание на примере вот такого документа:
Документ содержит две главы, причем, первая глава состоит из двух подразделов. Выполняем следующие действия:
1. Выделяем строку с названием главы
2. В группе стилей оформления текста выбираем стиль «Заголовок 1»
Оформление текста в строке изменится в соответствии с выбранным стилем. Позднее, вы можете изменить это оформление на любое другое, например, установить свой шрифт, размер шрифта и т.д. Главное, чтобы у строки был установлен стиль «Заголовок 1». Например, на рисунке ниже представлено собственное оформление строки со стилем «Заголовок 1». Обратите внимание, что при установке курсора на строку Word показывает установленный для строки стиль:
4. Аналогичным образом, выделяем строку с названием второй главы и выбираем для неё также стиль «Заголовок 1»
5.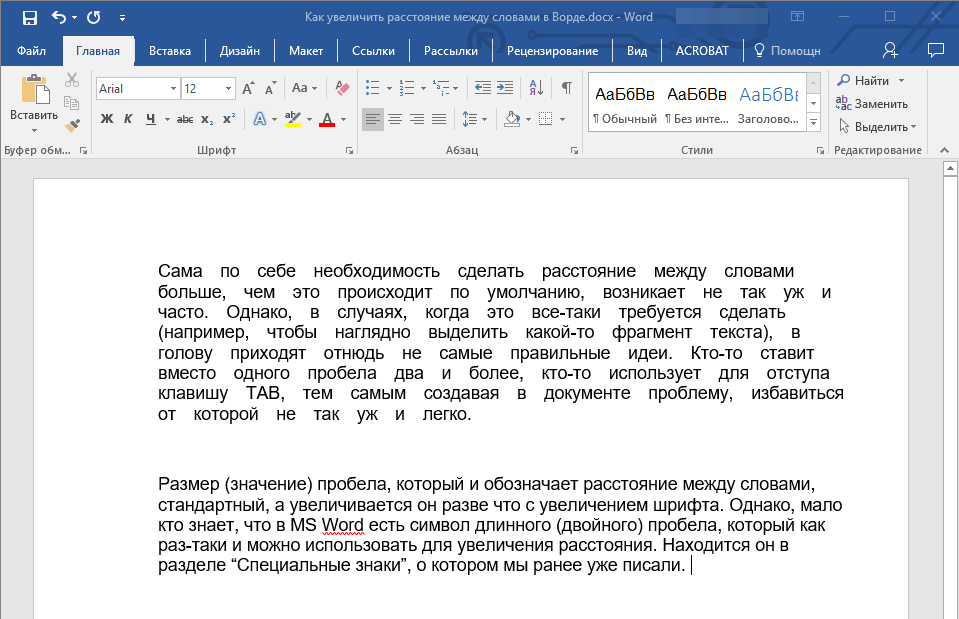 Выделяем строки с подзаголовками и устанавливаем им стиль «Заголовок 2»
Выделяем строки с подзаголовками и устанавливаем им стиль «Заголовок 2»
В итоге, документ примет следующий вид:
6. Устанавливаем курсор в то место документа, начиная с которого будет выводится содержание (обычно — это первая строка первого или второго листа документа) и переходим на вкладку «Ссылки»:
7. В группе «Оглавление» жмем кнопку «Оглавление» и выбираем стиль оформления:
8. Word автоматически соберет оглавление документа, используя для его оформления встроенные стили текста:
Можете теперь изменить в оглавлении шрифт, его размер и т.д., чтобы стиль оформления соответствовал всему документу. В итоге, после всех изменений, документ станет вот таким (в документе использован шрифт Times New Roman 14 pt)
Преимуществом представленного подхода к оформлению содержания является то, что, в случае изменения документа (добавлении новых разделов, изменении расположения глав в документа и т.д.) Вам не потребуется вручную перелистывать весь документ и проставлять номера страниц — всё это Word выполнить автоматически при выборе соответствующей опции в блоке оглавления.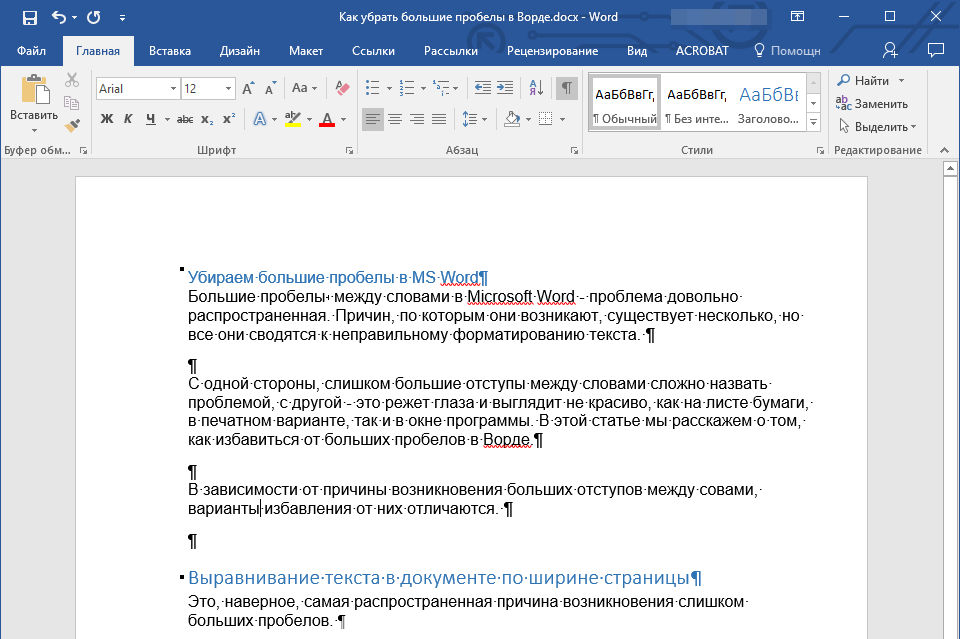 Например, на следующем рисунке подзаголовок 2 в документе был перемещен на вторую страницу, а глава2, соответственно, на третью страницу:
Например, на следующем рисунке подзаголовок 2 в документе был перемещен на вторую страницу, а глава2, соответственно, на третью страницу:
Очевидно, что теперь наше оглавление указывает на неверные номера страниц. Чтобы исправить эту ошибку, кликаем в любом месте оглавления правой кнопкой мыши и, в открывшемся меню, выбираем пункт «Обновить поле»:
Откроется окно с опциями обновления оглавления, в котором необходимо выбрать пункт «обновить только номера страниц»:
Жмем кнопку «Ок» и в оглавлении появятся верные номера страниц:
Опцию «Обновить целиком» необходимо использовать в том случае, если в документе появляются новые разделы/подразделы документа, которые необходимо вынести в содержание. При этом следует помнить, что полное обновление документа полностью перезапишет и стиль оформления текста оглавления, т.е. Вам снова придётся назначать шрифт, размер шрифта и т.д. Избежать этого можно создав собственные стили оформления текста, но это уже совсем другая история…
И помните, что использование всех возможностей Microsoft Word значительно сокращает время на разработку документа!
Как в Word перевернуть или отобразить зеркально текст?
Бывают случаи, когда требуется оформить текст в Ворде нестандартным способом.
 И одним из таких случаев, можно считать поворот текста в документе. Именно об этом пойдет речь в данной статье.
И одним из таких случаев, можно считать поворот текста в документе. Именно об этом пойдет речь в данной статье.Сразу отмечу, если Вам нужно, чтобы весь текст документа был вертикальным – установите альбомную ориентацию страниц. Если хотите, чтобы данные располагались вертикально только на одном листе документа, прочтите статью – как сделать одну страницу в Word альбомной.
Теперь рассмотрим, как сделать вертикальный текст в Word. Это тот текст, который будет повернут в документе на 90 или 270 градусов.
Как перевернуть текст в таблице Ворд — 1 способ
Сначала посмотрим, как переворачивать текст в таблице или с помощью таблицы. В этом методе мы создадим ячейку таблицы, напечатаем в ячейке текст, повернем текст в нужном направлении, а затем уберем границы таблицы. Если вы поворачиваете текст в самой таблице, границы в таблице убирать не следует.
- Войдите в меню «Вставка», выберите «Таблица».
- Выделите ячейку из предложенной таблицы, или несколько ячеек, если вы создаете таблицу, в ячейках которой будет перевернутый текст.

- Напишите нужный текст внутри ячейки.
- Выделите текст в ячейке, щелкните правой кнопкой мыши внутри ячейки.
- В контекстном меню выберите пункт «Направление текста…».
В окне «Направления текста – Ячейка таблицы» имеется три типа ориентации для выбора. С помощью встроенной настройки можно перевернуть текст на 90 градусов и на 270 градусов.
- Выберите подходящую ориентацию текста, нажмите на кнопку «ОК».
Текст изменить свое положение в ячейке таблицы.
Если вы не создаете таблицу, то вам нужно убрать границы таблицы:
- Подведите курсор мыши к верхнему левому краю таблицы, в открывшемся окне меню нажмите на треугольник около элемента «Граница».
- В контекстном меню нажмите на пункт «Нет границы».
В документе Word появится перевернутый текст без границ.
При помощи таблиц
Первый способ – это использование таблиц. Перейдите на вкладку «Вставка» и кликните по кнопочке «Таблица». Если у Вас текст уже набран, выберите из меню пункт «Нарисовать таблицу». Курсив примет вид карандаша, обведите им текст.
Если у Вас текст уже набран, выберите из меню пункт «Нарисовать таблицу». Курсив примет вид карандаша, обведите им текст.
Если Вы еще не печатали текст, то выберите из меню «Вставить таблицу» или выделите нужное количество ячеек. Затем напечатайте в созданной ячейке текст.
Установите курсив в середине ячейки с текстом, появится вкладка «Работа с таблицами». Откройте меню «Макет» и нажимайте на кнопочку «Направление текста», чтобы повернуть его на 90 или 270 градусов.
Как переворачивать текст в Ворде с помощью надписи — 2 способ
При работе в программе, пользователь сможет перевернуть текст, произвольным образом с любым наклоном, по своему усмотрению.
- Войдите в меню «Вставка», нажмите на «Фигуры».
- Среди предложенных вариантов выберите элемент «Надпись».
- В любом месте документа MS Word выделите поле для надписи, а внутри напишите нужный текст. При необходимости, есть возможность для изменения параметров разметки.
- Подведите курсор мыши к круглой стрелке, нажмите на левую кнопку мыши, поверните с помощью мыши надпись в желаемое произвольное положение.

- Перейдите в меню «Фигура», нажмите на кнопку «Контур фигуры».
- В открывшемся меню поставьте галку в пункте «Нет контура».
Вокруг фрагмента текста исчезнет контур.
При помощи надписей
Второй способ – используя надписи. Откройте вкладку «Вставка» и кликните по кнопочке «Надпись». Выберите из меню «Простая надпись». В окне появится область, удалите из нее текст и напечатайте свой.
Если у вас установлен Word 2020, то кнопка называется не «Надпись», а «Текстовое поле».
Можете также выбрать из меню пункт «Нарисовать надпись». Затем в любом месте документа нарисуйте поле для надписи и впишите в него текст.
Поставьте курсив в напечатанном тексте, перейдите на вкладку «Средства рисования» – «Формат». Нажмите на кнопочку «Направление текста» и из меню выберите подходящий вариант.
Чтобы убрать контур для надписи, кликните по ней правой кнопкой мыши и выберите из меню «Формат фигуры».
Откроется следующее диалоговое окно. В нем перейдите на вкладку «Цвет линии» и поставьте маркер в поле «Нет линий».
В нем перейдите на вкладку «Цвет линии» и поставьте маркер в поле «Нет линий».
Для 2020 Ворда действия другие, поскольку вместо окна справа открывается блок с настройками. Открываем раздел «Параметры фигуры» (1) и переходим на вкладку «Заливка и границы» (2) (ведро с краской). Разворачиваем меню «Линия» (3) и ставим маркер в поле «Нет…» (4).
Иногда в Ворде нужно перевернуть текст вверх ногами или разместить его по диагонали. Для этого вставьте в документ «Простую надпись», следуя рекомендациям выше. Затем кликните по ней мышкой. Контур выделится и сверху появится маленький зеленый кружок. Наведите на него мышкой, чтобы указатель принял вид черной круговой стрелочки. Зажмите левую кнопку мыши и поворачивайте надпись. Если при этом зажать Shift, поворот будет происходить с определенным шагом.
В Word 2020 необходимо добавить «Текстовое поле». Над ним будет значок круговой стрелки. Нажмите на него и поворачивайте блок, как хотите.
Также можете навести мышку на контур и кликнуть по нему правой кнопкой мыши.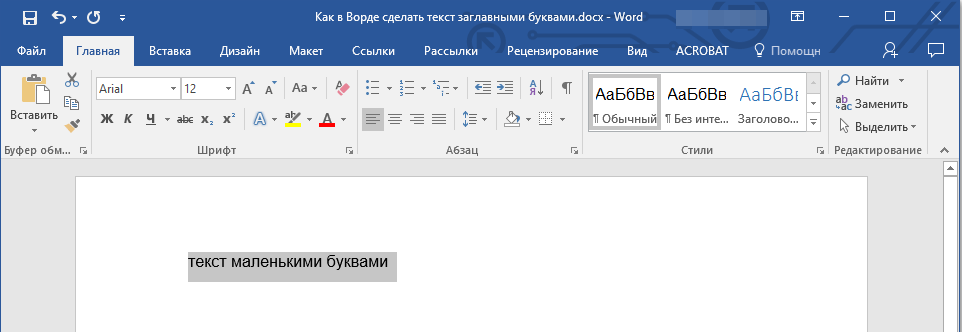 Выберите из контекстного меню «Дополнительные параметры разметки».
Выберите из контекстного меню «Дополнительные параметры разметки».
В следующем окне перейдите на вкладку «Размер», в поле «Поворот» впишите нужное значение и нажмите «ОК».
Таким образом, можно перевернуть текст, указав точный угол для поворота.
Выбирайте любой из описанных способов, и переворачивайте текст в Ворде вверх ногами, по вертикали, или на определенно заданный угол.
Смотрите видео по теме:
Оценить статью:
(2 оценок, среднее: 5,00 из 5)
Об авторе: Олег Каминский
Вебмастер. Высшее образование по специальности «Защита информации». Создатель портала comp-profi.com. Автор большинства статей и уроков компьютерной грамотности
- Похожие записи
- Буквица в Ворде
- Как выделить весь текст в Ворде
- Как сделать стрелку в Ворде
Обсуждение: 3 комментария
- Дарья:
01.02.2018 в 00:00Класс, я не знала как перевернуть номерок у объявления снизу, а тут всё понятнинько и тут так много способов.
 Спасибочки оч помогло)
Спасибочки оч помогло)Ответить
- Администратор:
30.01.2018 в 00:00
Аноним-8, самый последний способ используйте: на вкладке Размер укажите нужный градус поворота
Ответить
- Аноним-8:
24.01.2018 в 00:00
А если на 180 градусов нужно повернуть? Вот приспичило чтобы он вверх ногами был! И что делать?
Ответить
Как в Ворде перевернуть текст вертикально при помощи надписи в фигуре — 3 способ
Если вам понадобилось перевернуть текст вертикально, в офисном редакторе имеются встроенные настройки для выполнения этой работы по определенным значениям, заданным в программе по умолчанию.
В приложении Microsoft Word выполните следующие действия:
- В меню «Вставка» нажмите на кнопку «Фигуры».
- В открывшемся меню выберите «Надпись».
- Создайте произвольное поле для надписи, а затем внутри напишите текст.
- Откройте меню «Формат», в опции «Направление текста» выберите подходящий вариант для поворота текста Ворд в заданном направлении: «Повернуть на 90°» или «Повернуть на 270°».

- Нажмите на кнопку «Контур фигуры», выберите опцию «Нет контура».
Если надо перевернуть таблицу в Word
В текстовом редакторе не просто перевернуть таблицу на 180 или 45 градусов, но сделать это реально, благодаря многофункциональности Майкрософт Ворд. Не всем известна кнопка «Надпись» для ворда 2007, 2010 и «Текстовое поле» для 2013 и 2016 Ворда, будет спасением в такой ситуации. Чтобы перевернуть таблицу делаем последовательные шаги:
- Найти «Надпись» во вкладке «Вставка» выбрать «Простая надпись»;
- Удаляем весь текстовый фрагмент в рамке;
- Следующие шаги — «Вставка» — «Таблица» и указываем количество ячеек.
- Заполняем все ячейки.
- Над таблицей появится «Зеленый круг», кликаем по нему дважды, при этом удерживая мышь, и двигаем влево или вправо. Угол поворота может быть любым, но если зажать кнопку «Shift», то повороты будут осуществляться пошагово.
- Чтобы удалить лишнюю рамку вокруг таблицы, кликаем по жирной линии под зеленой кнопкой и нажимаем правую клавишу мыши, далее выбираем «Формат фигуры».

- В новом открывшемся окне в разделе «Заливка» нужно указать «Нет заливки». В разделе «Цвет линии» — «Нет линий».
- Жмём «Закрыть» и вот всё готово! Сделать перевернутый текст оказалось не сложно.
Если необходимо развернуть текст в ячейках, то воспользуйтесь советами в начале данной статьи.
Как в Ворде перевернуть текст вверх ногами — 4 способ
В некоторых ситуациях, может понадобиться перевернуть текст на 180 градусов, или на другое определенное значение градусов. Это можно сделать при помощи функции надписи в фигуре.
- Откройте меню «Вставка», нажмите на «Фигуры».
- Выберите элемент «Надпись».
- Создайте поле для надписи, введите текст внутри фигуры.
- Откройте вкладку «Макет», нажмите на опцию «Повернуть».
- Выберите одну из стандартных настроек: «Повернуть вправо на 90°», «Повернуть влево на 90°», «Отразить сверху вниз», «Отразить слева направо», или кликните на «Другие параметры поворота…».
Параметр «Отразить сверху вниз» перевернет текст на 180 градусов.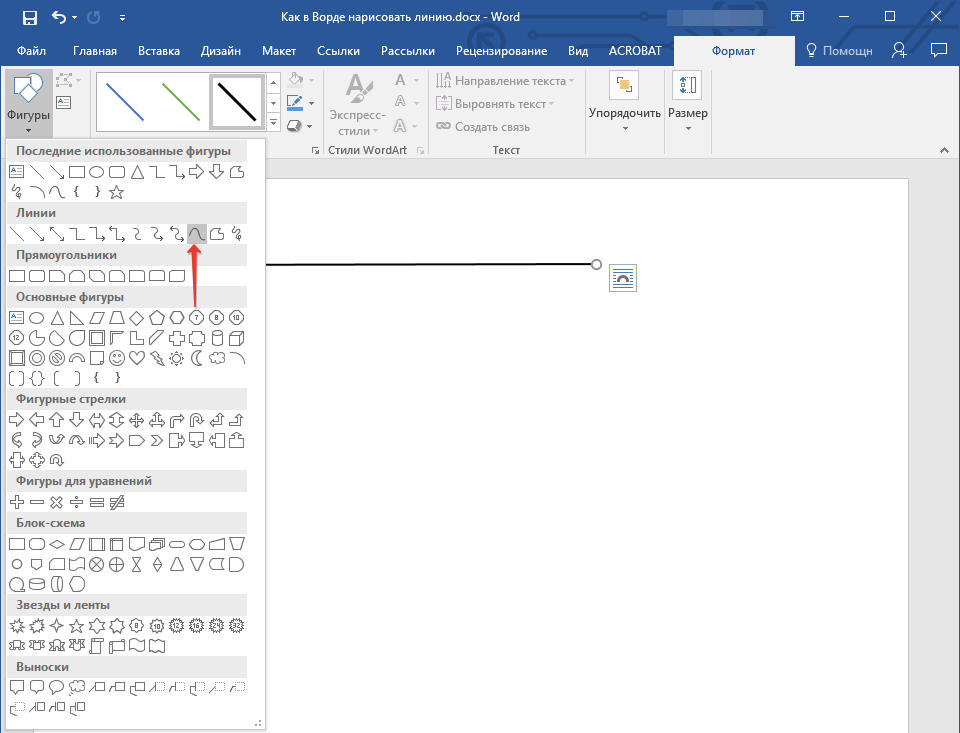
- Для выбора необходимого угла поворота, нажмите на пункт «Другие параметры поворота…».
- В окне «Макет», во вкладке «Размер», в параметре «Поворот» выберите нужный градус поворота фигуры с текстом. Здесь можно выбрать поворот на 180 градусов или любое другое произвольное значение.
- Перейдите в меню «Формат», нажмите на кнопку «Контур фигуры».
- В открытом меню поставьте флажок напротив пункта «Нет контура».
Как отзеркалить текст
Для создания эффекта зеркального отражения текста в Word предусмотрен только один инструмент, но доступ к нему можно получить из двух мест – из подменю “Фигур” и “Надписи”.
Порядок действий:
- Перейдите во вкладку “Вставка” и щелкните значок “Фигуры” или “Надпись”.
- Создайте форму и введите в нее текст. Далее перейдите в раздел “Формат” и выберите блок с настройками.
- Выберите раздел “Поворот объемной фигуры”и измените значения в строке Х или X и Y на 180°.
Результат получится примерно таким:
Делаем весь текст вертикальным
Всеми описанными способами можно сделать надпись вертикальной. Хотя через таблицу это делать удобнее, так как возможностей больше. Пусть нельзя вертеть саму таблицу на 360 градусов, зато введенное внутри можно вертеть так, как будет угодно, даже изменяя при этом его ориентацию по ячейке (Рисунок 3).
Хотя через таблицу это делать удобнее, так как возможностей больше. Пусть нельзя вертеть саму таблицу на 360 градусов, зато введенное внутри можно вертеть так, как будет угодно, даже изменяя при этом его ориентацию по ячейке (Рисунок 3).
Здесь же можно задать точное количество градусов для разворота, что даст тот же эффект, чем поворот окошка мышкой. Главное учесть, что если делать вертикальной всю надпись, иногда может потребоваться сменить ориентацию страницы. Хотя в данном случае, скорее всего, будет полезнее книжная.
Рисунок 3. Вертикальное расположение текста
На 180 градусов
Всеми описанными способами можно перевернуть введённое и вертикально на 180 градусов. Чтобы отразить по вертикали, фигуру с ним можно повернуть в нужное положение.
А значение 180 градусов является одним из базовых при повороте через таблицу, так что никаких проблем с отражением текста вертикально.
На 90 градусов
Повернуть на 90 градусов ещё проще, потому что именно этот поворот изначально и подразумевается функциями Ворда.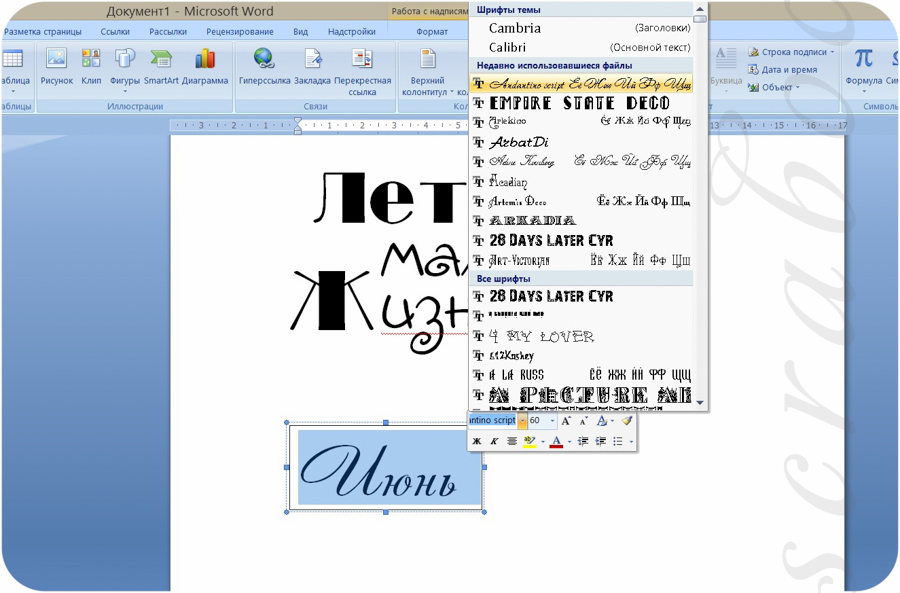 Поэтому ничего дополнительного вводить или нажимать не придётся.
Поэтому ничего дополнительного вводить или нажимать не придётся.
При повороте на 90 градусов можно создавать как таблицу, так и фигуру, а также здесь может понадобиться альбомная ориентация страницы. Она вставляется как для всего написанного, так и для одной страницы.
Поворот только одного листа
Иногда для правильного размещения текстовой информации требуется изменить формат одной или нескольких страниц горизонтально. Для этого следует перейти в раздел «Разметка страницы» вверху рабочей панели и развернуть расширенные настройки, нажав на маленький квадратик в углу панели. В открывшемся окне необходимо выбрать необходимые настройки ориентации страницы и нажать на пункт «Применить к выделенному тексту».
Представленные методы помогут быстро изменить направление текста или страницы любому пользователю, позволяя оформить документ по заявленным требованиям. Как правило, дополнительная помощь не требуется.
Стилизация изображений в Ворде
Стили изображений нужны для быстрой настройки отображения.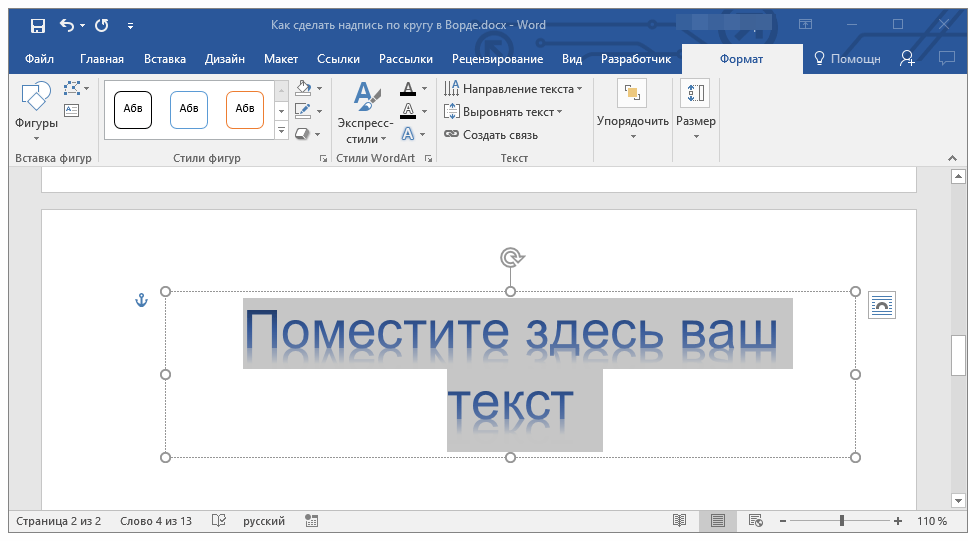 С их помощью можно картинки можно более гармонично вписать в пространство листа.
С их помощью можно картинки можно более гармонично вписать в пространство листа.
Галерея стилей
Найдите галерею стилей на ленте в блоке Формат – Стили рисунков . Нажмите стрелку Вниз для, чтобы развернуть на экране все стили. Выберите подходящий и кликните по его миниатюре. В большинстве случаев, такого действия достаточно, чтобы задать хороший стиль.
Настройка границы рисунка
По умолчанию все изображения вставляются без рамки. Это можно исправить с помощью кнопки на ленте: Формат – Стили рисунков – Граница рисунка
Кликните по кнопке, чтобы увидеть доступные настройки:
- Цвета темы – выбираете цвет рамки из стандартных для Вашей темы
- Стандартные цвета – цвет рамки из списка самых популярных
- Другие цвета контура – Выбрать цвет из широкой палитры Word
- Толщина – выберите толщину линии рамки
- Штрихи – выберите способ начертания рамки.
 Например, сплошная линия, точки, пунктир, штрих-пунктир и т.п.
Например, сплошная линия, точки, пунктир, штрих-пунктир и т.п. - Если нажать Другие линии, появится боковое меню, в котором можно более тонко настроить рамки
Как это сделать в Ворде 2010 и 2020
Здесь тоже можно использовать вышеописанные варианты. Инструментарий в данных редакторах один из наиболее объемных, но спецвозможности по смене положений не добавлены. Если разобраться, то это сделано потому, что вертикальный поворот нужен обычно только для оформления заголовков и табличек. Так что функцию стоит посмотреть в этом разделе.
Данный подход используется не только в Майкрософт Word, но и в подобных аналогах. Так что не стоит скачивать дополнительные программы для переворота.
Вариант, который подойдет всем
Существует несколько способов, позволяющих перевернуть слова на вордовской страничке. Начнем с универсального – табличного:
- открываете нужный файл или создаете новый;
- во вкладках меню ищите Вставка/Таблица;
- в новом окошке рисуете табличку, указав число столбцов и строчек;
- можно еще обвести в таблице только одно слово или несколько, которое хотите установить в вертикальном положении;
- делаете правый клик мышкой на появившейся таблице и ищите «Направление»;
- выбираете направление, жмете ОК .

В некоторых случаях мешают табличные рамки, так что их необходимо установить подальше, чтобы все поместилось.
Иногда видимая табличка неуместна в документе. Так что следует ее сделать невидимой. Для этого переходите:
Главная/Абзац/Нет границ
Как повернуть рисунок в ворде используя мышь
- Выберите рисунок, который вы хотите повернуть. В верхней части выделенного рисунка появится маркер в виде круговой стрелки. С помощью данного маркера можно повернуть рисунок в ворде.
Как повернуть рисунок в Word – Маркер поворота рисунка в ворде
- Для того чтобы повернуть рисунок, нажмите на маркер и перетащите его в том направлении, в котором вы хотите повернуть рисунок. Чтобы повернуть изображение в шагом в 15 градусов, удерживайте клавишу Shift во время поворота.
Как повернуть рисунок в Word – Повернуть рисунок на 15 градусов в ворде
Перевернем только один лист
В разных научных докладах в пример приводятся таблицы, но в книжный формат они не вместятся.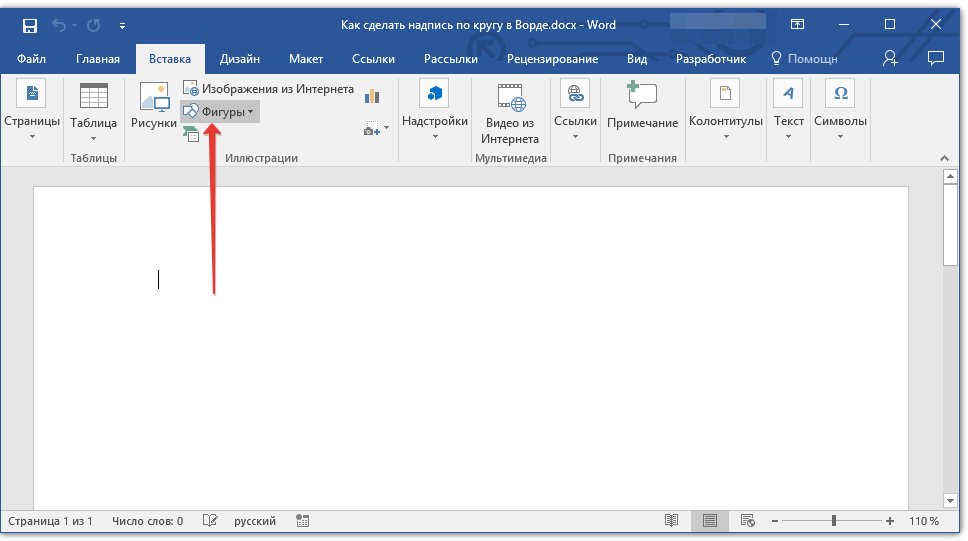 В данном случае необходимо будет сменить положение лишь одного листика.
В данном случае необходимо будет сменить положение лишь одного листика.
Здесь будет уместна инструкция поворота только участка содержимого. Процесс неизменный, но выделяете не пару абзацев, а всю страничку.
Как перевернуть текст в заданную сторону в Ворде? Можете воспользоваться универсальным способом, а можете применить инструкцию отдельно для своей версии текстового редактора.
Изменение размера картинки
Изменить размер картинки можно растягиванием за маркеры на рамке. При этом, пропорции изображения могут быть нарушены. Однако, можно поступить иначе. Найдите на ленте блок Формат – Размер. Там, в полях Высота фигуры и Ширина фигуры укажите точные размеры своего объекта. При этом, пропорции картинки сохранятся.
Вот и всё на сегодня о работе с изображениями. Спасибо, что дочитали этот длинный текст до конца. Думаю, он был для Вас полезным, и можно с чистой совестью приступать к более сложным объектам Word. Потому, следующий пост будет о рисовании фигур в Ворде. Не пропустите статью, подписывайтесь на обновления блога officelegko.com. До встречи!
Не пропустите статью, подписывайтесь на обновления блога officelegko.com. До встречи!
Переворот всего текста в Word 2003 и младше
Старенькие ПК еще функционируют на 2003 Ворде, слабенький процессор корректно справляется со своими офисными функциями. Стандартно при открытии Word страничка стоит вертикально, для смены положения необходимо перейти по такому пути:
Вкладка Файл/Параметры/Поля/Ориентация
Есть два вида расположения: альбомное и книжное. Выбираете свой вариант и щелкаете ОК.
Упорядочение изображения на листе
Этот блок команд нужен для того, чтобы правильно расположить на листе изображение. Он состоит из нескольких блоков, которые мы последовательно рассмотрим.
Положение рисунка на листе
Чтобы изменить положение объекта на листе, найдите на ленте команду Формат – Упорядочение – Положение . Выберите из предложенных вариантов.
Обтекание рисунка текстом
Этот параметр указывает обтекает ли текст рисунок, и если обтекает, то как.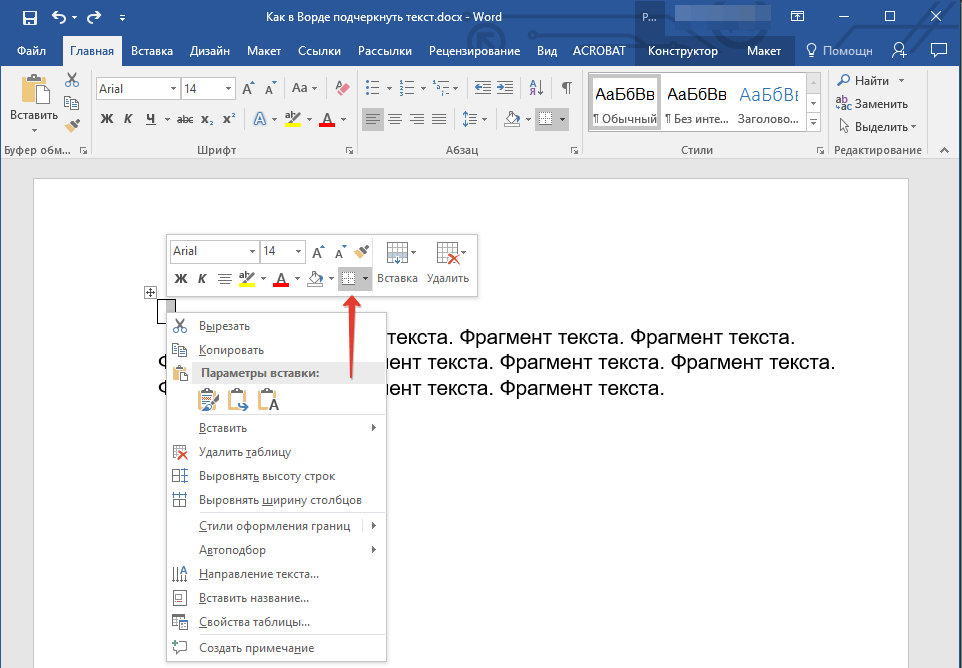 Способ обтекания можно выбрать на ленте: Формат – Упорядочение – Обтекание текстом .
Способ обтекания можно выбрать на ленте: Формат – Упорядочение – Обтекание текстом .
Команды взаимного расположения изображений
Когда на листе несколько изображений, их упорядочивают в том числе, друг относительно друга. При этом, одни накладываются на другие, поскольку были позже добавлены в документ. Объекты перекрывают друг друга при наложении, но этими процессами можно управлять с помощью таких инструментов:
- Переместить вперед и Переместить назад . Позволяют, как будто положить картинку на один уровень выше или ниже. То есть, на перекрывающую его картинку, или под перекрываемую им.
- Выровнять объекты. Очень полезный блок команд. Позволяет выровнять изображения друг относительно друга. Например, если выровнять по горизонтали, все изображения выстроятся в строку. По вертикали – в столбец. Так же, можно распределить объекты по горизонтали или вертикали. Эксель расположит их так, чтобы между ними было одинаковое пространство.

Естественно, чтобы делать групповые операции, все нужные объекты нужно выделить. Для этого зажмите Ctrl и кликайте по ним мышью. Для всех таких элементов должно быть задано обтекание.
- Группировать и разгруппировать объекты. Иногда несколько изображений нужно «склеить» друг с другом, чтобы они стали единым объектом. Для этого на ленте есть инструмент Формат – Упорядочение – Группировать объекты – Группировать . Для разгруппировки выберите Разгруппировать в том же блоке команд.
Поворот и отражение изображений
Для того, чтобы повернуть изображение, можно вращать его с помощью маркера поворота. Об этом я рассказывал в прошлой статье о вставке изображений. Но есть в Excel и специальные инструменты. Кликните на ленте Формат – Упорядочение – Повернуть объекты .
Выберите из предложенных вариантов поворота, или нажмите Другие параметры поворота , чтобы выполнить гибкую настройку поворота.
Перевернуть часть текста
Читайте также: Комбинации клавиш в Ворде: Все главные сочетания для работы
Переворачиваем часть текста
Иногда перевернуть нужно не одно слово или предложение, но при этом полностью менять ориентацию страницы потребности тоже нет.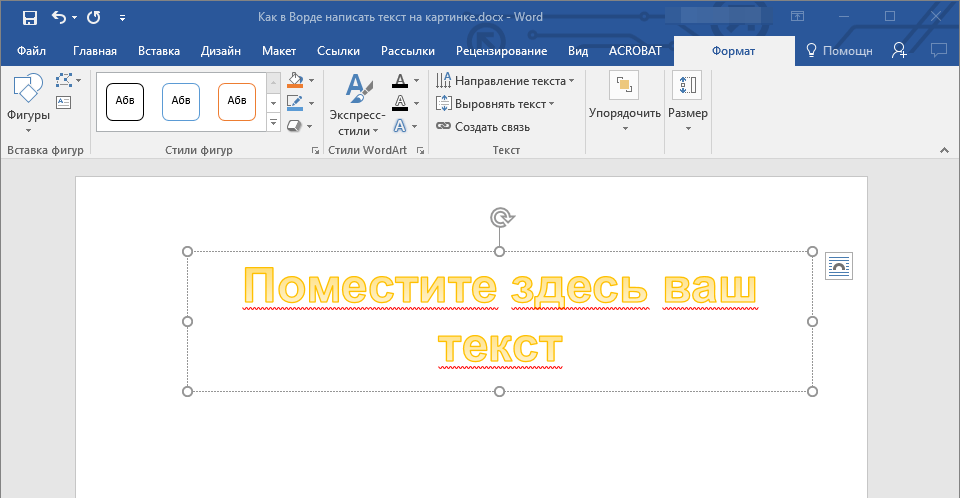 Тогда стоит воспользоваться следующим способом.
Тогда стоит воспользоваться следующим способом.
Для начала задайте нужный формат текста. После выделите необходимую информацию (один лист или несколько) и перейдите к параметрам. Там найдите альбомную ориентацию и кликнете “Применить”, но только к выделенному тексту. Далее просто кликнете “ОК”, чтобы изменения вступили в силу.
Если вам нужно весь текст расположить не вертикально, а по ширине страницы, то простое переворачивание текста слишком длительное и проблематичное.
Для экономии времени воспользуйтесь сменой ориентации страницы. Даже если какие-то элементы вам нужно будет разместить в другую сторону, вы всегда сможете сделать это при помощи смены направления текста.
back to menu ↑
Переворачиваем весь текст в MS Word 2003 и младше
Читайте также:
Переворачиваем весь текст
На старых компьютерах до сих пор стоит простенький 2003 ворд, но при этом и слабый процессор абсолютно нормально тянет офисную работу. Так что, повернуть страницу в MS Word 2003 остается актуальный вопросом.
Обычно при открытии ворда страницы настроена вертикально, чтобы изменить это на горизонтальную ориентацию следуйте инструкции:
- В меню найдите вкладку “Файл”.
- Перейдите в “Параметры”.
- Найдите вкладку “Поля” и потом строку “Ориентация”.
- Там же будет расположение страниц: книжное или альбомное. Причем книжное — это обычная ориентация, то есть вертикальная, а альбомная как раз нам и нужна.
- Подтвердите изменения, нажав ОК.
back to menu ↑
Переворачиваем весь текст в MS Word 2007
Читайте также: Экранная клавиатура Виндовс (Windows 7,8,10): Как запустить и как пользоваться
В 2007 ворде поменялся дизайн и вообще функционал текстового редактора. Меня положение страницы тут тоже нужно немного по-другому:
- Зайдите на иконку “Ориентация”.
- Поменяйте книжную на альбомную.
- Подтвердите изменения.
Альбомная ориентация в таком случае применяется полностью ко всему документу.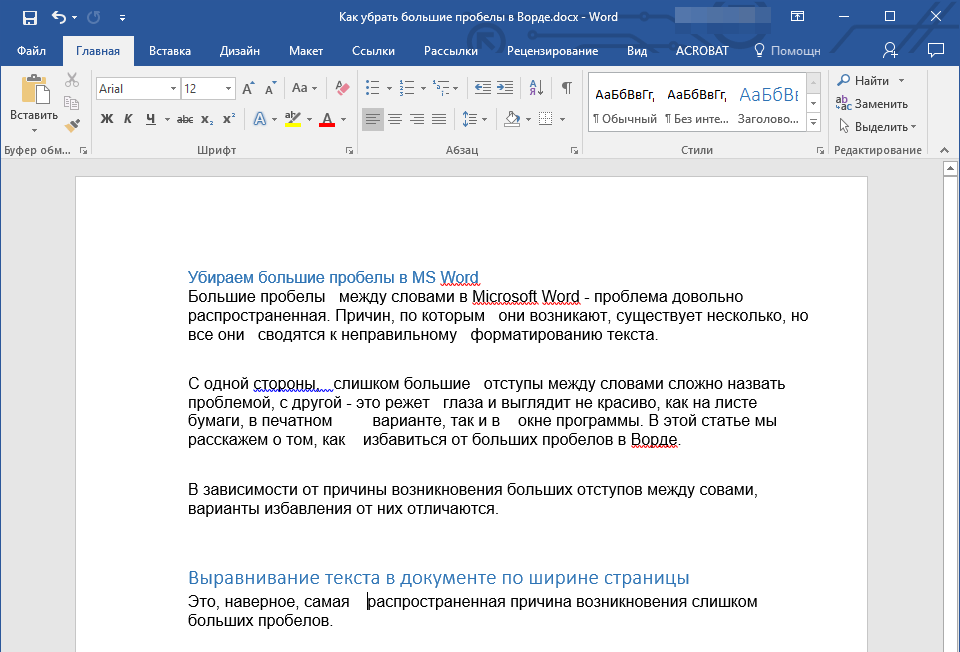
back to menu ↑ back to menu ↑
Изменение и коррекция изображений в Ворде
Удаление фона рисунка
Вот уж чего не ожидал от Ворда – так это возможности удаления фона. Конечно, это не Photoshop, но все же, работает неплохо. Так вот, чтобы удалить фон рисунка, кликните Формат – Изменение – Удалить фон .
Откроется окно редактирования, где программа предложит свой предварительный вариант изображения без фона.
Та часть, которую Word посчитал фоном, будет залита цветом. Вы можете управлять результатом, для чего на ленте появятся кнопки:
- Пометить области для сохранения (знак «+») – выберите этот инструмент и кликайте в тех местах, которые удалять не нужно
- Пометить области для удаления (знак «-») – этим инструментом, наоборот, кликайте на областях для удаления
- Удалить пометку – удаляет Ваш маркер сохранения или удаления
- Отменить все изменения – отменяет все действия и выходит в обычный режим работы
- Сохранить изменения – применяет все изменения и удаляет фон
Вот, что в итоге у меня получилось. Конечно, не идеал, но прекрасно работает, когда основной рисунок достаточно гладкий.
Конечно, не идеал, но прекрасно работает, когда основной рисунок достаточно гладкий.
Художественная коррекция рисунков в Word
Если рисунок недостаточно резкий, яркий или контрастный, воспользуйтесь автоматической корректировкой. Нажмите на ленте Коррекция и выберите один из предложенных вариантов коррекции.
Если ни один из них Вас не устроил – настройте вручную. Под галереей нажмите Параметры коррекции рисунка и в дополнительном меню выполните точную настройку. Какие показатели устанавливать – рекомендаций не дам, смотрите на своё изображение и экспериментируйте, достигайте наилучшего результата, по Вашему мнению.
Настройки цвета картинки
Это один из самых творческих инструментов программы. С его помощью Вы можете регулировать насыщенность и оттенки цветов, или вовсе перекрасить изображение.
Как это часто бывает, Эксель предложит Вам галерею готовых результатов, но даст возможность настраивать и вручную в списке меню:
- Другие варианты – позволяет выбрать практически любой цвет для перекрашивания
- Установить прозрачный цвет.
 На экране появляется специальное перо, с помощью которого можно выбрать цвет на вашем рисунке. Выбранный цвет станет прозрачным
На экране появляется специальное перо, с помощью которого можно выбрать цвет на вашем рисунке. Выбранный цвет станет прозрачным - Параметры цвета рисунка – открывается меню с гибкими настройками всех перечисленных выше параметров. Здесь Вы можете добиться именно того результата, который задумали
Цветовая корректировка изображений может сделать Ваш документ более привлекательным и эффектным, а так же исключает необходимость использования других программ для улучшения изображений. Например, Photoshop.
Художественные эффекты в Word
Интересный результат дают художественные эффекты. Чтобы стилизовать картинку – кликните на ленте Формат – Изменение – Художественные эффекты . Можете выбрать в галерее один из эффектов.
Сжатие рисунка
В больших документах каждый мегабайт на счету. Если Ваш документ состоит из сотен страниц, в нем много изображений – он занимает много дискового пространства. Его сложно отправить по электронной почте и опубликовать в сети.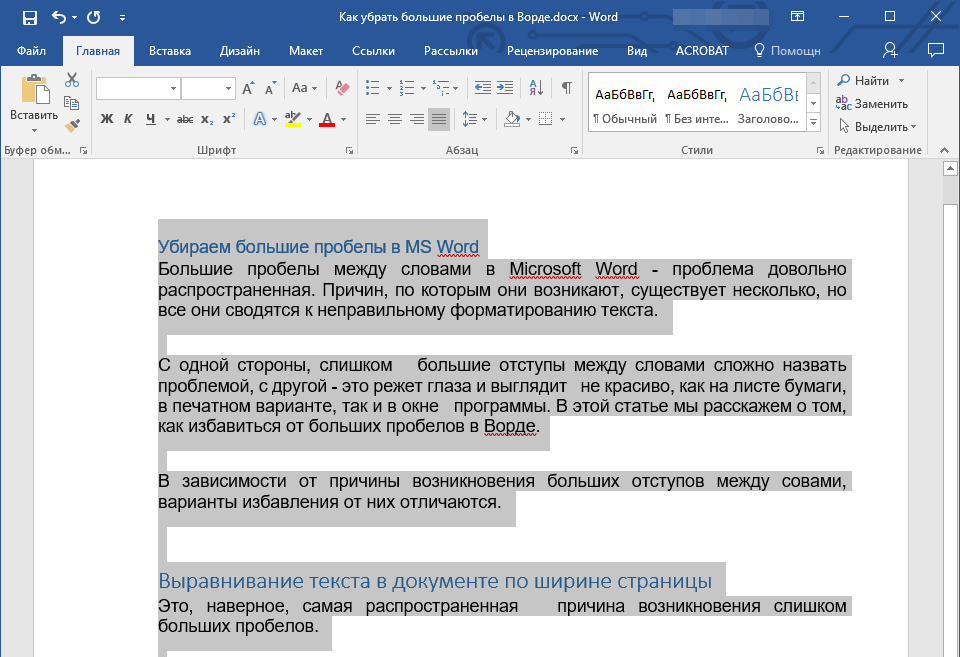
Для исправления такой ситуации, можно воспользоваться сжатием изображений. Для этого кликните на ленте Формат – Изменение – Сжать рисунки . В открывшемся окне выберите разрешение картинки и параметры сжатия, руководствуясь подсказками программы.
Замена рисунка
Если оказалось, что вставленный рисунок не подходит – замените его. Для этого нажмите Формат – Изменение – Изменить рисунок . Будет открыто стандартное окно вставки рисунка. Сделайте свой выбор для замены.
Сброс настроек рисунка
Чтобы отменить все настройки, которые Вы делали с изображением в Ворде, нажмите на ленте нажмите Формат – Изменение – Восстановить рисунок .
Как в Ворде сделать вертикальный текст
Иногда в Ворде требуется сделать вертикальный текст, но это не так просто, как в программе Excel, которая обладает функцией «Формат ячеек» и может менять ориентацию текста на 360 градусов. Чтобы разобраться, как в Ворде сделать вертикальный текст необходимо рассмотреть возможности программы Word с использованием таблиц или надписей.
Создание вертикального текста в Ворде с помощью таблиц
Первый способ по созданию вертикального текста с помощью таблиц более предпочтителен и пользуется общепринятой популярностью. Данный способ позволяет располагать текст в ячейках таблицы, как горизонтально, так и вертикально.
Создаем таблицу, если возникают вопросы, как это сделать, смотрите в предыдущей статье: «Как в Ворде сделать таблицу». Будем использовать готовую матрицу таблицы – переходим на вкладку ВСТАВКА и нажимаем кнопку Таблица. Вносим данные в созданную таблицу, затем выделяем первую строку, после чего в меню появится РАБОТА С ТАБЛИЦАМИ, переходим в Макет и нажимаем Направление текста.
Существует и другой способ. Выделите любую строку таблицы, нажмите правой кнопкой мыши и выберите Направление текста…, далее появится диалоговое окно, в котором можно указать ориентацию текста в ячейки.
Результат изменения с горизонтального на вертикальное направление текста первой строки таблицы
Создание вертикального текста в Ворде с помощью надписей
Второй способ расположения вертикального текста в Ворде можно организовать с помощью надписи.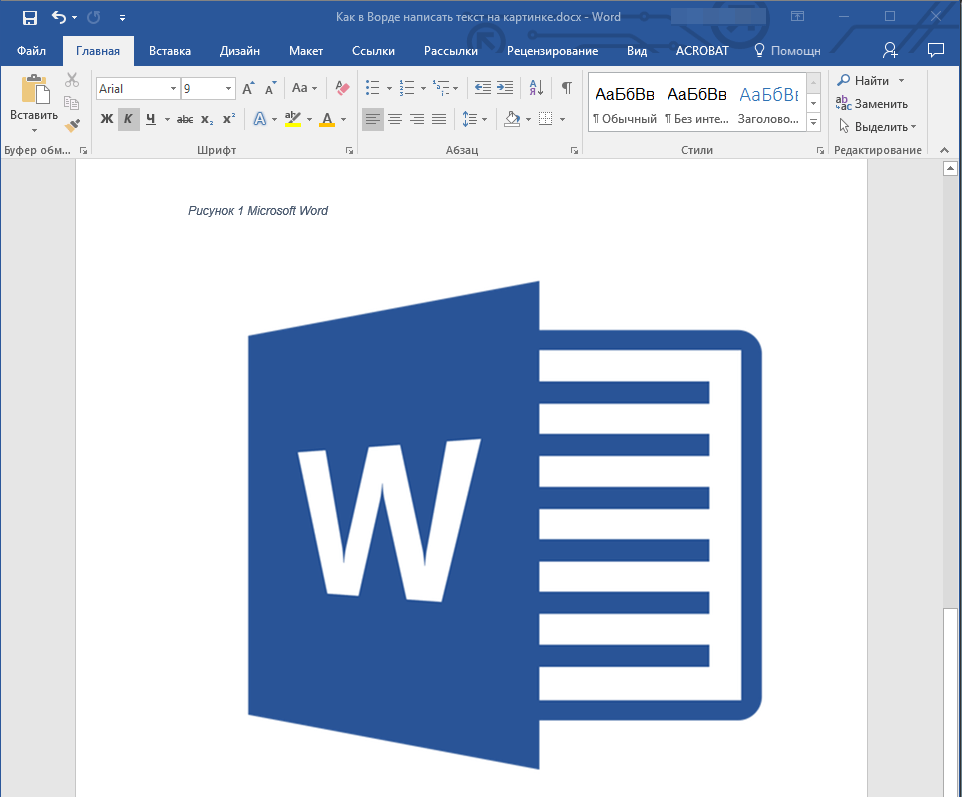 Этот метод менее популярен, но имеет свое преимущество – применение настроек, как к объекту и соответственно можно расположить в любой части страницы документа. Для добавления надписи необходимо перейти во вкладку ВСТАВКА, нажать на кнопку Текстовое поле и выбрать Простая надпись. В документе отобразится добавленная надпись, текст которой необходимо перевернуть в вертикальное расположение. Для этого нажимаем на границу надписи два раза и выбираем вкладку СРЕДСТВА РИСОВАНИЯ, затем кнопку Направление текста.
Этот метод менее популярен, но имеет свое преимущество – применение настроек, как к объекту и соответственно можно расположить в любой части страницы документа. Для добавления надписи необходимо перейти во вкладку ВСТАВКА, нажать на кнопку Текстовое поле и выбрать Простая надпись. В документе отобразится добавленная надпись, текст которой необходимо перевернуть в вертикальное расположение. Для этого нажимаем на границу надписи два раза и выбираем вкладку СРЕДСТВА РИСОВАНИЯ, затем кнопку Направление текста.
Прочитав статью, как в Ворде сделать вертикальный текст, Вы можете самостоятельно использовать два способа и изменять ориентацию текста в вертикальное положение, когда это Вам необходимо.
июль 2015Word 2013: текстовые поля и WordArt
Урок 21. Текстовые поля и объекты WordArt
/ru/word2013/фигуры/контент/
Введение
Текстовые поля могут быть полезны для привлечения внимания к определенному тексту. Они также могут быть полезны, когда вам нужно переместить текст в документе. Word позволяет форматировать текстовых полей и текст в них как WordArt.
Они также могут быть полезны, когда вам нужно переместить текст в документе. Word позволяет форматировать текстовых полей и текст в них как WordArt.
Необязательно: загрузите наш практический документ.
Чтобы вставить текстовое поле:
- Выберите вкладку Вставка , затем щелкните команду Текстовое поле в группе Текст . Щелкните команду Текстовое поле
- Появится раскрывающееся меню. Выбрать Нарисовать текстовое поле .Щелкнуть Нарисовать текстовое поле
- Нажмите, удерживайте и перетащите, чтобы создать текстовое поле. Рисование текстового поля
- Точка вставки появится внутри текстового поля. Теперь вы можете ввести текст для создания текста внутри текстового поля. Создание текста
- Если вы хотите, вы можете выбрать текст, а затем изменить шрифт , цвет и размер с помощью команд на Home вкладкаФорматированный текст
- Щелкните в любом месте за пределами текстового поля, чтобы вернуться к документу.

Вы также можете выбрать одно из встроенных текстовых полей с предопределенными цветами, шрифтами, позициями и размерами. Если вы выберете этот вариант, текстовое поле появится автоматически, поэтому вам не нужно будет его рисовать.
Встроенное текстовое полеЧтобы переместить текстовое поле:
- Щелкните текстовое поле , которое вы хотите переместить.
- Наведите указатель мыши на один из краев текстового поля.Мышь превратится в крест со стрелками .
- Нажмите, удерживайте и перетащите текстовое поле в нужное место .Перемещение текстового поля
Чтобы изменить размер текстового поля:
- Щелкните текстовое поле , размер которого вы хотите изменить.
- Щелкните, удерживайте и перетащите любой из маркеров изменения размера по углам или сторонам текстового поля, пока не будет достигнут нужный размер.
 Изменение размера текстового поля
Изменение размера текстового поля
Изменение текстовых полей
Word предлагает множество вариантов изменения способа отображения текстовых полей в документе.Вы можете изменить форму , стиль и цвет текстовых полей. Кроме того, если вы хотите добавить немного больше измерения, вы можете добавить эффект тени .
Чтобы изменить форму текстового поля:
Изменение формы текстового поля может быть полезной опцией для придания вашему документу интересного вида.
- Выберите текстовое поле, которое вы хотите изменить. Появится вкладка Формат .
- На вкладке Формат выберите команду Редактировать форму .Щелкнув команду «Редактировать фигуру»
- Наведите указатель мыши на Изменить фигуру , затем выберите нужную фигуру из появившегося меню. shape
Чтобы изменить цвет заливки:
- Выберите текстовое поле, которое вы хотите изменить.

- На вкладке Формат щелкните стрелку раскрывающегося списка Заливка фигуры . Появится меню Заливка фигуры .
- Выберите цвет , который вы хотите использовать. Чтобы просмотреть дополнительные параметры цвета, выберите Дополнительные цвета заливки . Изменение цвета заливки фигуры
- Текстовое поле будет отображаться с выбранным цветом заливки.
Если вы хотите использовать другой тип заливки, выберите Градиент или Текстура в раскрывающемся меню. Вы также можете выбрать No Fill , чтобы сделать его прозрачным.
Чтобы изменить контур фигуры:
- Выберите текстовое поле, которое вы хотите изменить.
- На вкладке Формат щелкните стрелку раскрывающегося списка Контур фигуры . Появится меню Контур формы .
- Выберите цвет , который вы хотите использовать.
 Если вы хотите сделать контур прозрачным, выберите Нет контура . Изменение цвета контура текстового поля
Если вы хотите сделать контур прозрачным, выберите Нет контура . Изменение цвета контура текстового поля - Текстовое поле будет отображаться с выбранным цветом контура.
В раскрывающемся меню можно изменить контур , цвет , вес, (толщину), а также указать, является ли пунктирной линией.
Чтобы изменить стиль формы:
Выбор стиля фигуры позволяет применять предустановленные цвета и эффекты для быстрого изменения внешнего вида текстового поля.
- Выберите текстовое поле, которое вы хотите изменить.
- На вкладке Формат щелкните стрелку раскрывающегося списка Дополнительно в группе Стили формы . Щелкните стрелку раскрывающегося списка Дополнительно
- Появится раскрывающееся меню стилей. Выберите стиль , который вы хотите использовать.Изменение стиля текстового поля
- Текстовое поле будет отображаться в выбранном стиле.
 Новый стиль
Новый стиль
Чтобы изменить эффекты тени:
Добавление тени к фигуре может создать впечатление, что она парит над страницей, и может помочь добавить контраст между фигурой и фоном.
- Выберите текстовое поле, которое вы хотите изменить.
- На вкладке Формат щелкните стрелку раскрывающегося списка Эффекты формы . В появившемся меню выберите тень , которую вы хотите использовать.Выбор типа тени
- Появится фигура с выбранной тенью. Текстовое поле с тенью
Чтобы настроить цвет тени, размер, расстояние и другие параметры, выберите Параметры тени в раскрывающемся меню. Появится панель Format Shape .
Панель Формат фигуры3D-эффекты
Существует два вида эффектов, которые можно применить к текстовым полям, чтобы придать им трехмерный вид: Трехмерное вращение и Скос . 3-D Rotation заставляет текстовые поля выглядеть так, как будто вы просматриваете текстовое поле под другим углом.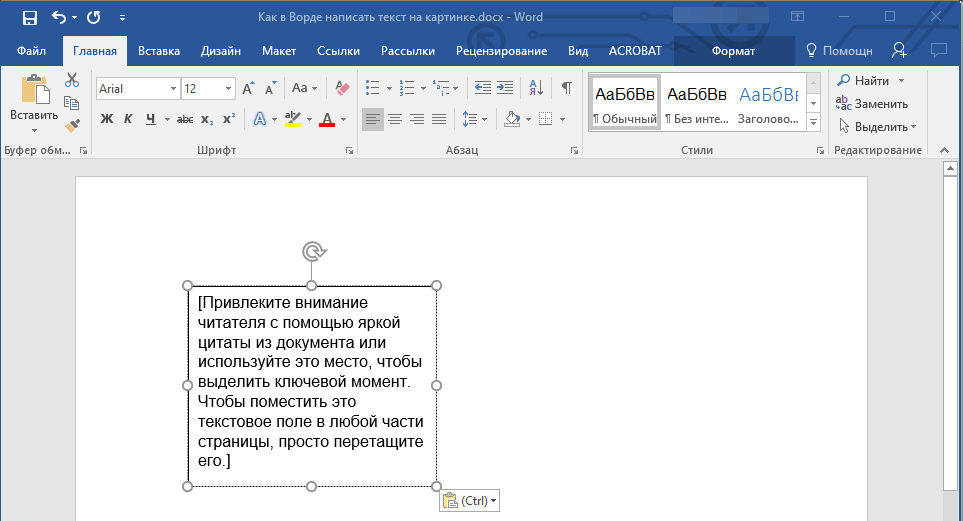 Bevel добавляет толщину и закругленные края текстовым полям.
Bevel добавляет толщину и закругленные края текстовым полям.
Чтобы использовать трехмерное вращение:
- Выберите текстовое поле, которое вы хотите изменить.
- На вкладке Формат щелкните стрелку раскрывающегося списка Эффекты формы . В появившемся меню выберите нужный эффект 3-D Rotation . Выбор 3-D эффекта
- Текстовое поле появится в выбранном эффекте 3-D Rotation.
При желании вы можете настроить трехмерное вращение.Выберите Параметры вращения 3-D… в раскрывающемся меню, после чего появится панель Формат фигуры . Отсюда вы можете настроить значения вращения.
Настройка трехмерного вращенияДля использования скоса:
- Выберите текстовое поле, которое вы хотите изменить.
- На вкладке Формат щелкните стрелку раскрывающегося списка Эффекты формы . В появившемся меню выберите нужный пресет скоса .
 Выбор пресета скоса
Выбор пресета скоса - Текстовое поле появится в выбранном эффекте скоса.Текстовое поле с эффектом скоса
Если вы изменили форму текстового поля, важно отметить, что скос работает не со всеми типами фигур.
При желании вы можете настроить эффект скоса. Выберите Параметры 3-D… в раскрывающемся меню. Появится панель Format Shape . Здесь вы можете изменить ширину, высоту и глубину скоса.
Настройка скосаСоздание WordArt
Помимо добавления эффектов в текстовое поле, вы можете добавлять эффекты к тексту внутри текстового поля , известному как WordArt .По большей части типы эффектов, которые вы можете добавить, такие же, как те, которые вы можете добавить к фигурам или текстовым полям (тень, скос и т. д.). Однако вы также можете Преобразовать текст, чтобы придать ему волнистый, наклонный или вздутый вид.
Как правило, вам не следует использовать WordArt в более официальных документах, таких как резюме и сопроводительные письма, поскольку это может показаться слишком случайным.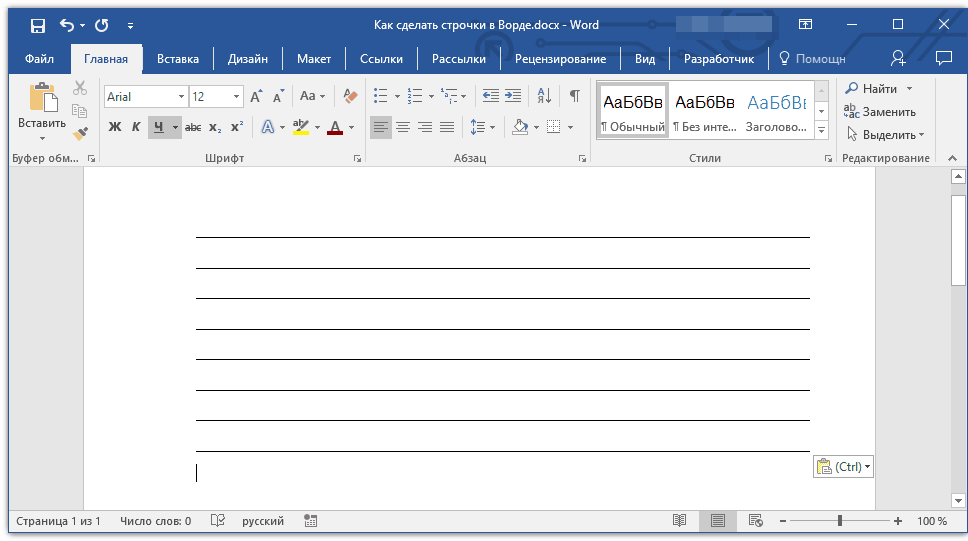
Чтобы применить быстрый стиль к тексту:
Быстрый стиль автоматически применит несколько эффектов к вашему тексту одновременно.Затем вы можете улучшить внешний вид текста, добавив или изменив текстовые эффекты.
- Выберите текстовое поле или текст внутри текстового поля. Выделение текста внутри текстового поля
- На вкладке Формат щелкните команду Быстрые стили в группе Стили WordArt . Появится раскрывающееся меню стилей текста. Выберите стиль , который вы хотите использовать. Выбор экспресс-стиля
- Текст будет отображаться в выбранном стиле.При желании вы можете изменить шрифт или цвет шрифта на вкладке Home .
Чтобы преобразовать обычный текст в WordArt:
Чтобы текст был отформатирован как WordArt, он должен находиться внутри текстового поля . Однако есть ярлык, который позволяет преобразовывать текст в WordArt, даже если он не находится в текстовом поле.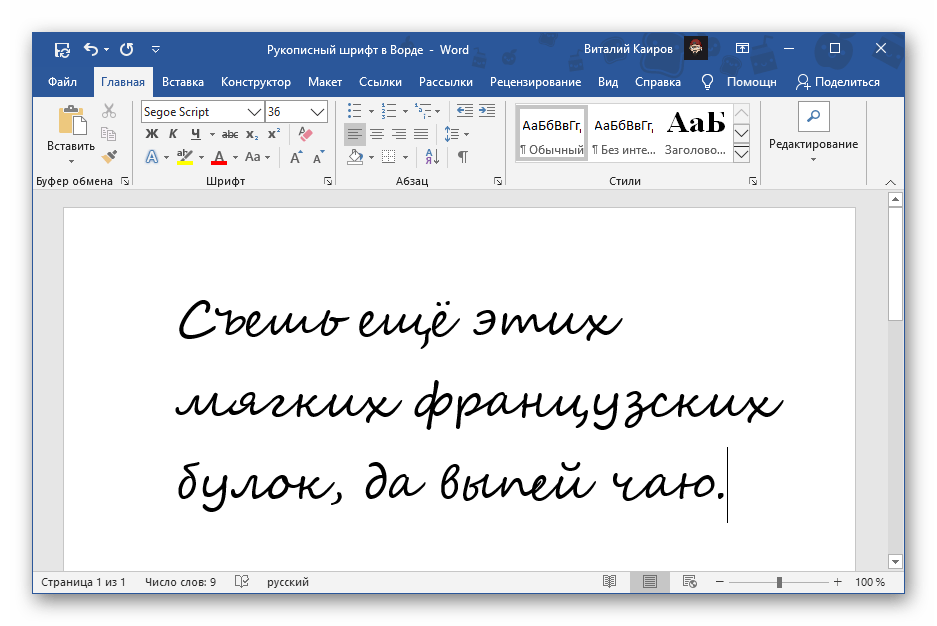
- Выберите текст, который нужно преобразовать, затем щелкните вкладку Вставка . Щелкните вкладку Вставка
- Щелкните стрелку раскрывающегося списка WordArt в группе Текст .Появится раскрывающееся меню стилей WordArt. Выберите стиль, который хотите использовать. При изменении текста на WordArt
- Word автоматически создаст текстовое поле для текста, и текст будет отображаться в выбранном стиле. При желании вы можете изменить шрифт или цвет шрифта на вкладке Главная . Текст как WordArt
Некоторые эффекты, такие как тени , можно добавить из меню Текстовые эффекты в меню Главная вкладка.Когда вы добавляете эффекты таким образом, текст не помещается в текстовое поле.
Дополнительные текстовые эффектыДля преобразования текста:
- Выберите текстовое поле или текст внутри текстового поля.
 Выбор текста внутри текстового поля
Выбор текста внутри текстового поля - На вкладке Формат щелкните стрелку раскрывающегося списка Текстовые эффекты в группе Стили WordArt .Нажатие команды Текстовые эффекты
- Появится раскрывающееся меню эффектов. Наведите указатель мыши на Transform и выберите эффект преобразования в появившемся меню.Выбор эффекта преобразования
- Текст преобразуется в выбранный стиль. Преобразованный текст
При желании к преобразованному тексту можно добавить дополнительные эффекты, такие как тень, скос и другие.
Вызов!
- Создайте новый документ Word 2013. Если вы хотите, вы можете использовать наш практический документ.
- Вставьте текстовое поле .
- Введите текст в текстовое поле. Если вы используете пример, введите текст Каждую пятницу с 19:00 до 21:00 .
- Переместите текстовое поле в новое место.

- Попробуйте изменить форму текстового поля.
- Измените цвет заливки текстового поля.
- Измените контур текстового поля на Нет контура .
- Попробуйте применить эффектов к текстовому полю.
- Добавьте к тексту эффектов WordArt .
/en/word2013/аранжировка-объектов/контент/
Как изогнуть текст в документе Microsoft Word
Изогнутый текст используется при разработке флаера , информационного бюллетеня и логотипа в документе Word.
Вы можете изогнуть текст в документе Word, используя следующие два метода —
Метод 1: изогнутый текст с помощью WordArt
В Microsoft Word можно использовать WordArt с параметром преобразования текста для создания стильного и красивого изогнутого текста в документе Word.
Следуйте приведенным ниже простым шагам, чтобы создать кривую , согнуть и обернуть текст в документе Microsoft Word —
.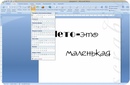
Примечание. Используя приведенные ниже шаги, вы можете изогнуть текст в Microsoft Word 2013, Word 2016, Word 2019 и Microsoft Office 365.
Шаг 1: Откройте новый или существующий документ Word.
Шаг 2: Выделите или выберите текст, который вы хотите изогнуть.
Шаг 3: Перейдите на вкладку Вставить на ленте и щелкните значок WordArt в разделе Текст .
Шаг 4: Появится список объектов WordArt. Выберите стиль письма ( WordArt ), который вы хотите применить к тексту.
Примечание. В зависимости от версии Microsoft Word WordArt может выглядеть по-разному.
Шаг 5: После добавления WordArt в текст автоматически создается новое меню «Инструмент рисования». Теперь перейдите на вкладку Forma t на ленте и щелкните значок раскрывающегося списка, связанный с Text Efforts в разделе «Стили WordArt».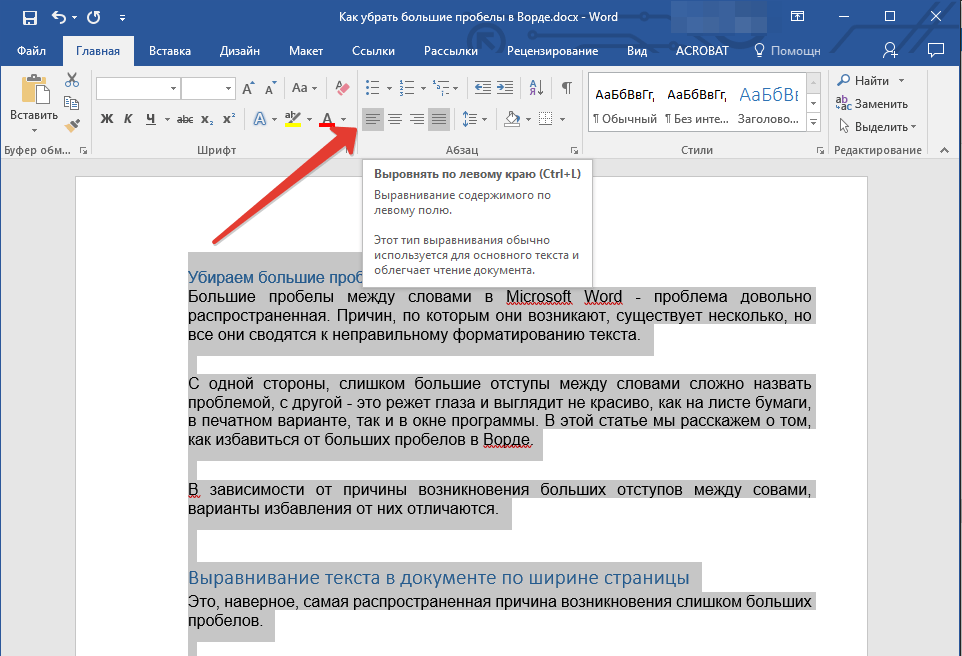
Примечание. Убедитесь, что выбрана вкладка «Формат».
Шаг 6: Нажмите на опцию Transform в раскрывающемся меню Text Effects . Выберите кривую, которую вы хотите применить к выделенному тексту.
Примечание. В нашем случае мы выберем кривую Arch up.
На приведенном ниже снимке экрана показано, что кривая применяется к документу Word.
Метод 2: изогнутый текст без использования Word Art
Microsoft Word позволяет искривлять текст без использования WordArt.
Шаг 1: Откройте документ Word.
Шаг 2: Щелкните вкладку Вставить на ленте. Щелкните раскрывающееся меню, связанное с текстовым полем в разделе «Текст».
Шаг 3: На экране появится диалоговое окно Встроенный . Нажмите на опцию Draw Text Box .
Шаг 4: Нарисуйте текстовое поле.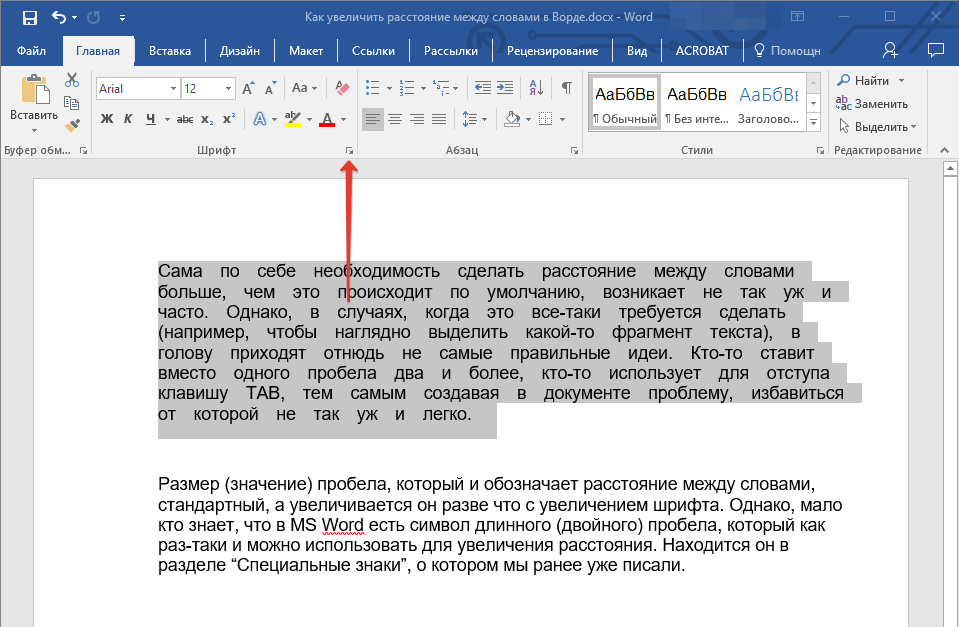 Щелкните правой кнопкой мыши текстовое поле, появится список параметров. Нажмите на опцию Format Shape из списка.
Щелкните правой кнопкой мыши текстовое поле, появится список параметров. Нажмите на опцию Format Shape из списка.
Шаг 5: На экране появится диалоговое окно Format Shape с выбранным параметром Fill на левой панели. Щелкните переключатель No Fill в разделе Fill .
Шаг 6: Введите текст в текстовом поле, которое вы хотите изогнуть.
Шаг 7: Выберите текст. Перейдите на вкладку Format на ленте и щелкните раскрывающийся значок Text Efforts . Выберите параметр Transform из раскрывающегося списка и выберите изогнутый текст , который вы хотите применить к документу Word.
Примечание 1. Убедитесь, что выбрана вкладка «Формат».
Примечание 2. В нашем случае мы будем использовать кривую текста Arch Down.
На приведенном ниже снимке экрана показано, что кривая добавляется к тексту без использования параметра WordArt.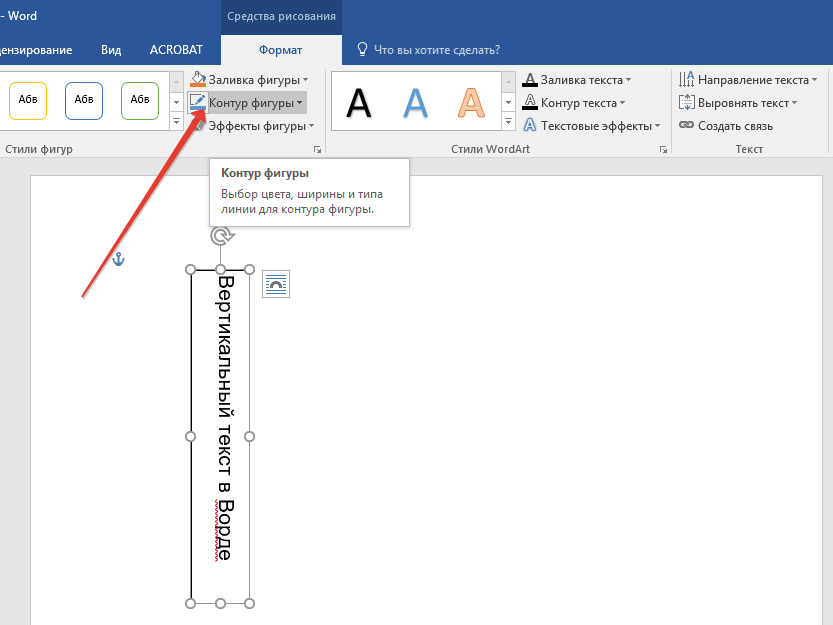
Как убрать изогнутый текст
В Microsoft Word вы можете удалить кривую из текста, не удаляя текст.
Существуют следующие шаги для удаления изогнутого текста —
Шаг 1: Выберите или выделите изогнутый текст, который вы хотите удалить.
Шаг 2: Щелкните раскрывающееся меню Text Efforts в разделе WordArt Style .
Шаг 3: Выберите параметр Transform в раскрывающемся меню Text Efforts. На экране появится список параметров, в котором нажмите No Transform , как показано на скриншоте ниже.
Теперь вы можете видеть, что кривая удаляется из текста без удаления текста.
Microsoft Word в App Store
Надежное приложение Word позволяет быстро и легко создавать, редактировать, просматривать файлы и делиться ими с другими.Отправляйте, просматривайте и редактируйте документы Office, прикрепленные к сообщениям электронной почты, с вашего телефона с помощью этого мощного приложения для обработки текстов от Microsoft.
С Word ваш офис перемещается вместе с вами. Являетесь ли вы блоггером, писателем, журналистом, обозревателем, студентом или руководителем проекта, работающим над документацией, Word будет настолько удобен, насколько вам нужно.
Создавайте впечатляющие текстовые документы, сценарии, блоги, рецензии или резюме. Настройте свой документ, письмо, резюме или заметки по своему усмотрению с помощью надежных инструментов, которые позволят вам добиться наилучших результатов с лучшими параметрами формата и шаблонами.
Получите все возможности Microsoft Office, войдя в систему с помощью подписки Microsoft 365. Создавайте и редактируйте документы, сотрудничайте и делитесь ими с легкостью, загрузив Microsoft Word уже сегодня.
Создание документов
• Быстро начинайте свои проекты, задания, письма, блоги, сценарии, заметки, рецензии или резюме с помощью красиво оформленных современных шаблонов.
• Используйте широкие возможности форматирования и компоновки, чтобы записывать свои идеи и выражать их в письменной форме.
• Форматы и макеты документов остаются неизменными и отлично выглядят на любом устройстве.
Чтение, запись и редактирование документов
• Режим чтения позволяет с легкостью читать длинные документы, письма, сценарии и многое другое на вашем устройстве.
• Используйте знакомые инструменты для письма и редактирования, которые вы найдете в текстовом процессоре для настольных ПК.
Совместная работа в любом месте
• Делитесь мыслями, оставляя комментарии в документах рядом с обсуждаемым текстом.
• Каждый может сотрудничать и быть в курсе изменений текста, макета и форматирования.
• Когда вы и ваша команда вносите изменения, вы можете вернуться к просмотру более ранних черновиков с улучшенным журналом версий в Word.
Упрощенный общий доступ
• Делитесь файлами несколькими касаниями, чтобы быстро пригласить других для редактирования или просмотра ваших документов.
• Легко управляйте разрешениями и смотрите, кто работает с документом.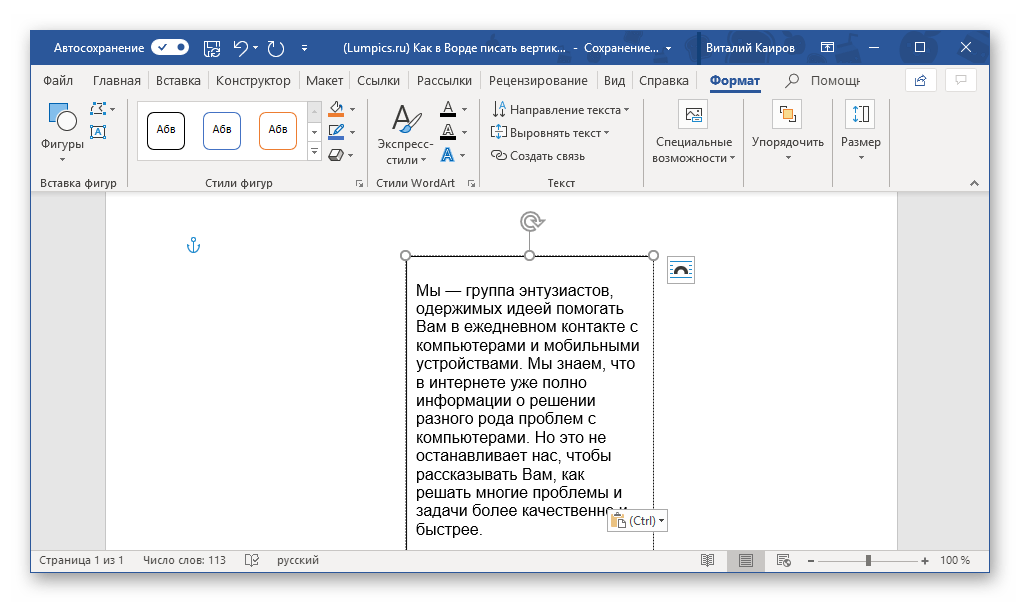
• Скопируйте содержимое файлов Word непосредственно в тело сообщения электронной почты с сохранением его формата или прикрепите свои документы к электронному письму и упростите обмен.
Загрузите Microsoft Word прямо сейчас и получите лучший способ создавать, обмениваться и редактировать документы с вашего iPhone или iPad.
Чтобы создавать или редактировать документы, войдите в систему с помощью бесплатной учетной записи Microsoft на устройствах с размером экрана менее 10.1 дюйм.
Откройте для себя все возможности Microsoft Office с соответствующей подпиской на Microsoft 365 для своего телефона, планшета, ПК и Mac.
Ежемесячные подписки на Microsoft 365, приобретенные в приложении, будут списаны с вашей учетной записи App Store и будут автоматически продлены в течение 24 часов до окончания текущего периода подписки, если автоматическое продление не отключено заранее. Вы можете управлять своими подписками в настройках учетной записи App Store.
Это приложение предоставляется либо Microsoft, либо сторонним издателем приложений, и на него распространяются отдельное заявление о конфиденциальности и положения и условия.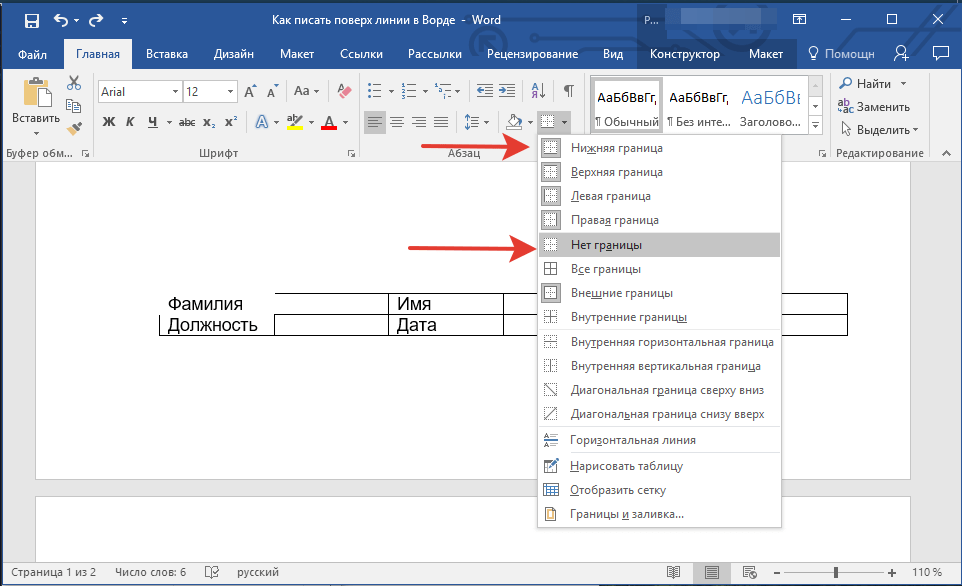 Данные, предоставленные при использовании этого магазина и этого приложения, могут быть доступны Microsoft или издателю стороннего приложения, в зависимости от обстоятельств, и могут передаваться, храниться и обрабатываться в США или любой другой стране, где Microsoft или издатель приложения и их филиалы или поставщики услуг содержат объекты.
Данные, предоставленные при использовании этого магазина и этого приложения, могут быть доступны Microsoft или издателю стороннего приложения, в зависимости от обстоятельств, и могут передаваться, храниться и обрабатываться в США или любой другой стране, где Microsoft или издатель приложения и их филиалы или поставщики услуг содержат объекты.
См. Условия лицензионного соглашения на использование программного обеспечения Microsoft для Microsoft 365. См. ссылку «Лицензионное соглашение» в разделе «Информация». Устанавливая приложение, вы соглашаетесь с этими условиями.
Как выделить ключевые слова в тексте | Том Уотертон
Не подчеркивать
В те времена, когда люди преимущественно писали от руки или использовали механические пишущие машинки, подчеркивание ключевого слова или фразы было самым простым способом выделить акцент:
Однако с появлением слова процессоры, а затем и персональные компьютеры, стали доступны другие варианты форматирования, а использование курсива и полужирного шрифта вскоре стало нормой. Затем, когда появился Интернет, быстро появилось соглашение выделять гиперссылки в тексте, подчеркивая их.Хотя сегодня не все сайты подчеркивают ссылки, прочная связь между ними все еще существует, поэтому обычно не рекомендуется вручную подчеркивать текст, который не является ссылкой.
Затем, когда появился Интернет, быстро появилось соглашение выделять гиперссылки в тексте, подчеркивая их.Хотя сегодня не все сайты подчеркивают ссылки, прочная связь между ними все еще существует, поэтому обычно не рекомендуется вручную подчеркивать текст, который не является ссылкой.
Не используйте все заглавные буквы
Оказывается, подливать бензин в костер — ДЕЙСТВИТЕЛЬНО плохая идея.
Да, читатель улавливает ударения, но все это кажется каким-то кричащим, не так ли?
Возможно, это неудивительно, так как одно из стандартных применений для представления частей текста в верхнем регистре как раз и состоит в том, чтобы указать (при написании прямой речи, например, в романе или сценарии), что кто-то кричит:
Пока он шел к двери она кричала: «ДЖОН, НЕТ!»
Другое распространенное использование текста в верхнем регистре, с которым вы столкнетесь, — это юридические документы, такие как лицензионные соглашения на программное обеспечение, где определенные термины и фразы отображаются в верхнем регистре. Я действительно не знаю, что стоит за этим, но это действует как полезная визуальная подсказка для всех нас, чтобы немедленно пропустить текст и быстро нажать любую кнопку, чтобы избавиться от ужасного юридического высказывания. Вероятно, это не та ассоциация, которую вы хотите, чтобы привлечь внимание вашего читателя к ключевому слову.
Я действительно не знаю, что стоит за этим, но это действует как полезная визуальная подсказка для всех нас, чтобы немедленно пропустить текст и быстро нажать любую кнопку, чтобы избавиться от ужасного юридического высказывания. Вероятно, это не та ассоциация, которую вы хотите, чтобы привлечь внимание вашего читателя к ключевому слову.
Не пишите слова с заглавной буквы
Оказывается, подливать бензин в костер — Плохая Идея.
Опять же, я понимаю здесь намерение.Люди хотят имитировать в тексте ударение и интонацию, используемые при подчеркивании чего-либо в речи.
Но вот в чем дело: курсив как раз для этого и нужен.
Оказывается, подливать бензин в костер действительно плохая идея.
Или, если хотите:
Оказывается, подливать бензин в костер очень плохая идея .
Кроме того, используя начальную заглавную букву в середине предложения, мы обозначаем имена собственные, то есть имена людей, мест, продуктов или организаций:
Книга принадлежала Фифи.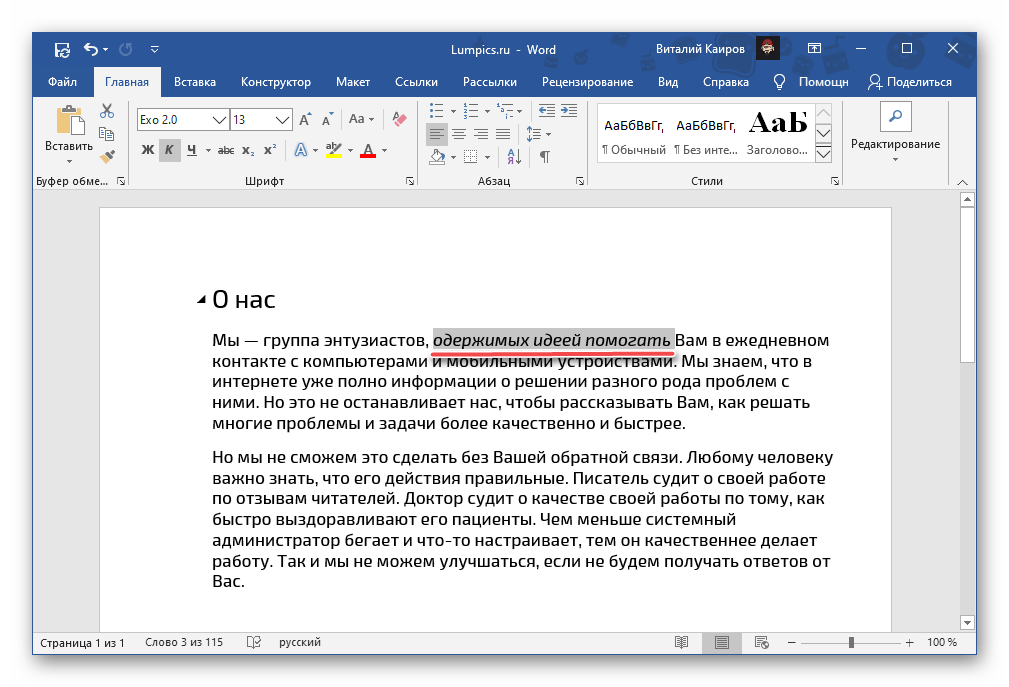 Она купила ее в книжном магазине «Фоликс» во Фримптоне.
Она купила ее в книжном магазине «Фоликс» во Фримптоне.
Это различение резервирования заглавной буквы для имен собственных очень полезно. Это означает, что даже если мы никогда не слышали о «Фифи», «Фоликс» или «Фримптон», мы сразу понимаем, что эти слова — имена собственные, а значит, в данном контексте, скорее всего, относятся к человеку, магазину, и место.
Всем будет намного понятнее, если мы используем курсив (или полужирный шрифт), чтобы выделить акцент, и оставляем заглавные буквы для их предполагаемой роли, например, для обозначения начала предложения или выделения имени собственного.Это только усложняет ситуацию, когда люди пытаются взять один типографский эффект и использовать его для другой цели.
Не используйте много восклицательных знаков
В любом официальном письме не засоряйте текст восклицательными знаками.
Просто все выглядит гипертрофированно! Действительно! И чрезмерно взволнован! Как съезд чирлидеров! Вероятно, это не тот эффект, которого вы надеетесь достичь!
Не используйте другие случайные методы
(Другой цвет шрифта, размер шрифта, расстояние между буквами и т. д.)
д.)
В более наглядных материалах, таких как реклама, плакаты, обложки книг и т. д., использование различных стилей шрифтов, размеров, цветов и интервалов может быть использовано с большим эффектом. Но когда дело доходит до текстовых документов, избегайте использования таких нестандартных визуальных подсказок для выделения определенных слов или фраз. Опять же, в этом нет необходимости.
Доступность в Пенсильвании | Настройка стилей заголовков в Word
Содержание страницы
Преимущества использования стилей заголовков Word
Изменение «Стили» в документе Word — хороший способ использовать инструменты форматирования в Word, создавая при этом более доступное содержимое.Использование инструментов Word Styles позволяет:
- для персонализации и оформления документов Word с использованием рекомендуемых стилей, таких как «Заголовок 1», «Заголовок 2» и других.
- для простого создания оглавления путем поиска и перечисления контента на основе стилей
- для упрощения переноса контента в другие форматы и сохранения структуры заголовков (например, экспорт в PDF с тегами или в шаблон InDesign)
- для глобального изменения содержимого путем изменения одного параметра стиля.
 Это включает в себя модификации, необходимые для учащихся с плохим зрением или учащихся с другими проблемами чтения/зрения.
Это включает в себя модификации, необходимые для учащихся с плохим зрением или учащихся с другими проблемами чтения/зрения.
Изменение заголовков в Word 2013 (Windows)
Примечание. Приведенные ниже инструкции в основном основаны на Office 2013 для Windows. Но с очень небольшими изменениями их можно использовать и для Office 2016 для Mac и Office 2010 для Windows.
- Выделите текст и отформатируйте его с помощью инструментов «Шрифт» на ленте. Вы можете применять заголовки с помощью стилей на ленте инструментов или с помощью горячих клавиш Ctrl+Alt+1 (Windows)
- Откройте панель стилей.Ключевые команды Windows: Alt+H,F,Y,F6.
- Затем щелкните правой кнопкой мыши нужный стиль Заголовок , который должен напоминать текст, и выберите «Обновить заголовок в соответствии с выбранным». Это изменит все заголовки для этого документа.
Word 2016 (Mac)
Для Mac сделайте то же самое после выбора заголовков на вкладке Главная
Интернет-офис 365
Доступ к некоторым инструментам можно получить, развернув вкладку Стили и нажав Применить стили .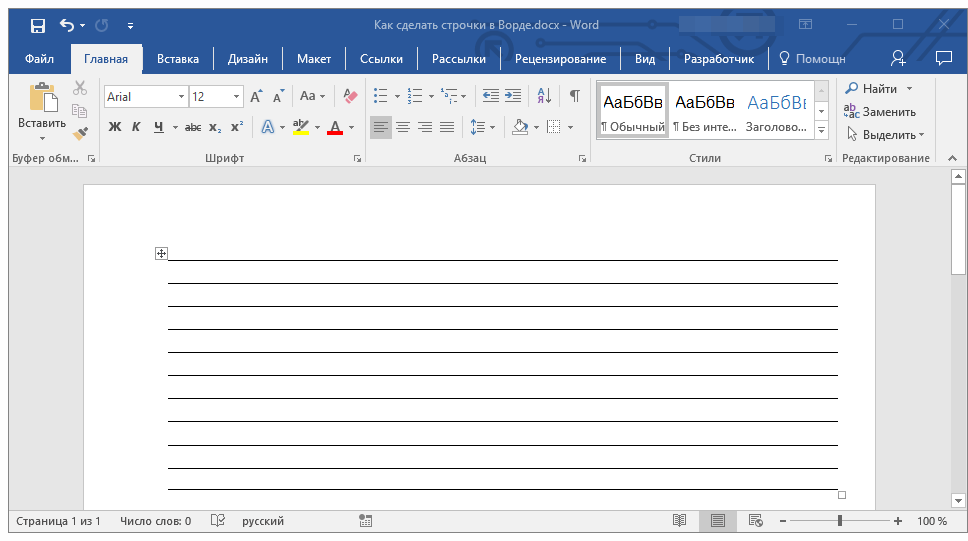
К началу страницы
Как создать блок-схему в Word
Бесспорно, создание блок-схемы в Lucidchart и последующая вставка ее в ваши приложения Microsoft Office с помощью надстроек — это наиболее эффективный способ включения блок-схем в ваши документы Word. Однако по-прежнему можно создать блок-схему непосредственно в Word, и это полезное руководство покажет вам, как это сделать.
1. Откройте пустой документ в Word
2. Добавьте фигуры
Чтобы начать добавлять фигуры на блок-схему в Word, у вас есть два варианта. Начните с перехода на вкладку «Вставка» на ленте и выберите SmartArt или Shapes. Графика SmartArt — это готовые наборы фигур в галерее. Инструмент «Фигуры» предоставляет базовый выбор фигурных объектов, которые можно вставлять и редактировать в документе.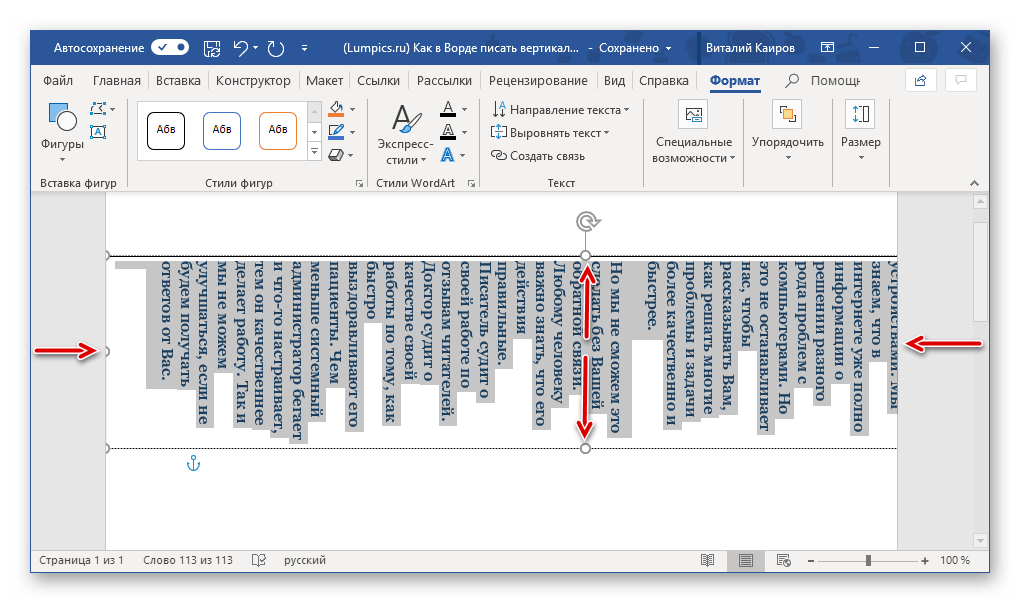
Окно галереи появится при выборе SmartArt на вкладке «Вставка».Мы рекомендуем щелкнуть «Обработать» для параметров, специфичных для блок-схемы, на левой панели диалогового окна, но имейте в виду, что вы никоим образом не ограничены этим параметром и можете использовать любой графический элемент SmartArt, который лучше всего подходит для ваших конкретных нужд. Затем вы щелкните элемент SmartArt, который хотите использовать, и на правой панели появится предварительный просмотр этого изображения блок-схемы вместе с объяснением его логики. Нажмите OK, чтобы вставить выбранный рисунок в документ.
Чтобы в любой момент заменить рисунок на SmartArt, выберите его и нажмите «Удалить».Затем вы можете щелкнуть графику SmartArt (Вставка > SmartArt) и выбрать другой тип диаграммы. Если вы предпочитаете изменить макет графического элемента SmartArt, выберите фигуры и выберите новый стиль на вкладке «Дизайн» в меню ленты. Будьте уверены, что вы можете редактировать макет диаграммы SmartArt в любое время без потери текста.
Будьте уверены, что вы можете редактировать макет диаграммы SmartArt в любое время без потери текста.
На вкладке «Проект» вы можете продолжить добавлять фигуры блок-схемы и соединять их линиями, пока ваша блок-схема не будет готова. Если вам не хватает параметров формы, вам нужно будет вручную добавить фигуру на вкладке «Дизайн».Для этого выберите фигуру (или в некоторых случаях всю диаграмму), ближайшую к тому месту, где вы хотите добавить новую фигуру. Затем выберите Добавить фигуру.
Добавление символов с помощью фигур в WordНа вкладке «Вставка» на ленте выберите фигуру блок-схемы из раскрывающегося списка. Затем вы можете щелкнуть и перетащить его до нужного размера на странице, чтобы разместить его. Продолжайте добавлять фигуры и линии, чтобы завершить блок-схему.
3. Добавьте текст
Добавьте текст к графическому элементу SmartArt, щелкнув текст-заполнитель и начните вводить текст.В зависимости от того, сколько текста вы добавите, размер формы и шрифта автоматически изменится.
Для формы добавьте текст, дважды щелкнув объект, и начните печатать. Чтобы настроить шрифт, используйте панель инструментов, которая появляется при выборе нужной формы.
4. Добавьте линии
Чтобы нарисовать линии между фигурами, нажмите «Вставка» > «Фигуры» и выберите стиль линии. Затем щелкните и перетащите на страницу, чтобы добавить линию.
5. Форматирование фигур и линий
Чтобы эта блок-схема действительно выделялась в Word, вам нужно выполнить окончательное форматирование.У вас будет не так много вариантов, как в Lucidchart, но все же есть значительные возможности для настройки при создании блок-схемы в Word.
Для некоторых простейших параметров редактирования при щелчке правой кнопкой мыши по объекту появляется меню с основными параметрами редактирования.
Чтобы изменить макет текста, щелкните значок «Параметры макета», который появляется, когда вы щелкаете правой кнопкой мыши текстовое поле и выбираете предпочтительный макет.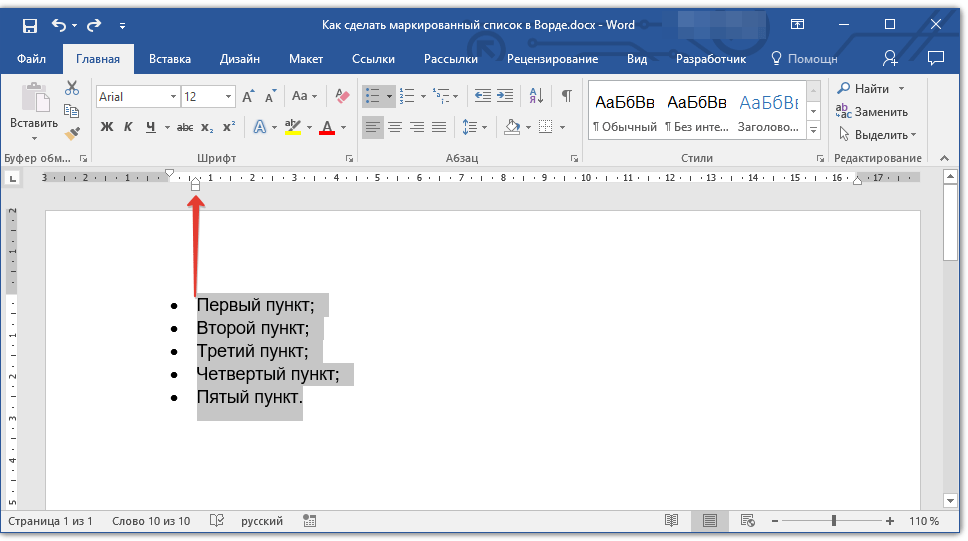 Вы также можете просмотреть остальные параметры, нажав «Подробнее».
Вы также можете просмотреть остальные параметры, нажав «Подробнее».
Переместите фигуру или линии в любое место документа Word, просто щелкнув и перетащив их.Если вы пытаетесь изменить размер изображения, просто щелкните и перетащите из угла или края и используйте значок ручки, чтобы повернуть фигуру.
Если вы выбрали графический элемент SmartArt:
Измените дизайн своих фигур, выбрав объекты и выбрав параметр на двух новых вкладках на ленте, Формат и Дизайн.
Если вы выберете фигуру:
При изменении дизайна объекта, который был размещен с помощью Фигур, вкладка Формат появится, когда вы выберете фигуру блок-схемы, чтобы начать свои изменения.
Составьте оглавление Word за 7 простых шагов
Посмотрите ближайший документ Microsoft Word, который у вас есть. Есть большая вероятность, что это документ длиной всего в несколько страниц. И без оглавления Word.
Но возьми документацию по программному обеспечению или исследовательский отчет.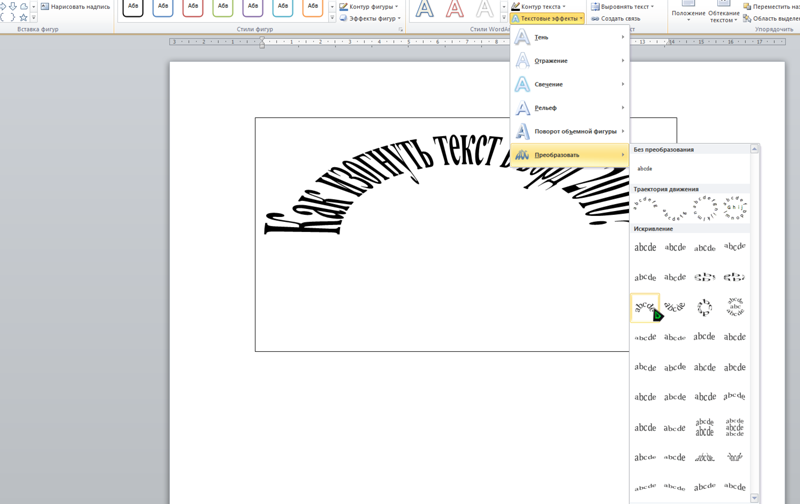 Его нельзя было бы назвать «профессиональным документом» без довольно хорошо отформатированного оглавления.
Его нельзя было бы назвать «профессиональным документом» без довольно хорошо отформатированного оглавления.
Вы не должны рассматривать работу по созданию оглавления (иногда мы также будем называть ее оглавлением) как рутинную работу.Составление оглавления предназначено не только для плотных отчетов или следующего бестселлера. Это может быть что-то столь же простое, как ежедневный журнал или школьное задание. Вы должны создать оглавление всякий раз, когда это уместно.
Microsoft Word упрощает работу. Мы рассмотрим несколько способов создания оглавления в Word.
Но сначала давайте рассмотрим преимущества оглавления для документа Word.
Получите бесплатную шпаргалку по сочетаниям клавиш Word!
Загрузите готовую к печати памятку по ярлыкам для Word.
Почему оглавление так важно?
Актуальны ли оглавления, когда у нас есть закладки и функции расширенного поиска на цифровых устройствах? Краткий ответ — да.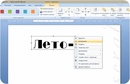 Оглавление предназначено не только для навигации по длинным документам.
Оглавление предназначено не только для навигации по длинным документам.
Вот пять преимуществ, на которые стоит обратить внимание:
- Позволяет читателю взглянуть на документ с высоты птичьего полета. Содержание похоже на схему. С первого взгляда видно, как документ будет переходить от одной темы к другой.
- Придает документу профессиональный вид. Документ с оглавлением выглядит более организованным и профессиональным, чем документ без оглавления.
- Ключевое организационное пособие для автора. Думайте об этом как о дорожной карте, и первый черновик оглавления может помочь вам упорядочить свои мысли (и даже провести мозговой штурм).
- Облегчает обсуждение документа. Оглавление может сигнализировать о качестве документа. Ваш учитель или ваш книжный агент могут с первого взгляда сказать, стоит ли читать материал, просто взглянув на оглавление.
- Это дает вам путь обучения.
 TOC — это упорядоченная последовательность шагов. Украдите их из учебника, чтобы понять путь обучения по любому предмету по вашему выбору.
TOC — это упорядоченная последовательность шагов. Украдите их из учебника, чтобы понять путь обучения по любому предмету по вашему выбору.
Посмотрите это короткое видео о том, как создать оглавление в Word:
Как создать оглавление в Word
Microsoft Word может автоматически создать для вас оглавление. Вам нужно только наметить содержание, а затем указать стили заголовков с базовым форматированием.Давайте рассмотрим это шаг за шагом.
1. Отформатируйте документ, используя стили заголовков. Выберите каждую главу в документе и примените к ним стили заголовков. Здесь вы размечаете заголовки разделов, чтобы Word мог их распознать.
Перейдите на ленту > Главная > Стили . Выделите текст и примените заголовки ко всему тексту, который хотите включить в оглавление.
Вы можете создать иерархию внутри основных глав с помощью стилей заголовков.Например, используйте Заголовок 1 для новых разделов или глав.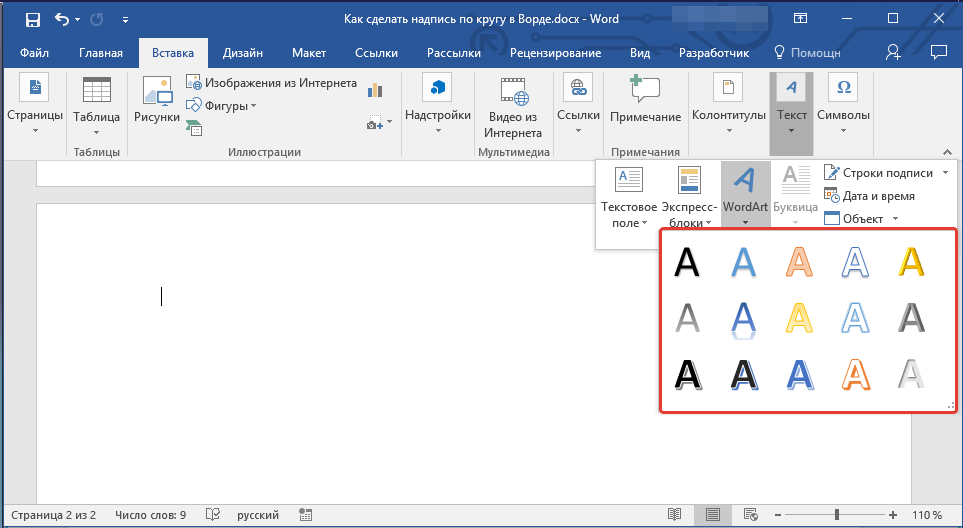 Заголовок 2 для подразделов внутри раздела и Заголовок 3 для более мелких разделов или тем внутри них.
Заголовок 2 для подразделов внутри раздела и Заголовок 3 для более мелких разделов или тем внутри них.
Word сканирует документ на наличие любого текста в формате заголовка 1, 2 или 3, а затем использует его для создания формата для оглавления.
2. Разместите оглавление на странице. Поместите курсор в определенную позицию, где вы хотите, чтобы оглавление отображалось в вашем документе.Обычно это где-то в начале документа.
4. Щелкните команду «Оглавление». Перейдите на ленту > Ссылки > Содержание . Выберите один из двух доступных автоматических типов. Единственная разница между ними заключается в заголовке «Содержание» или «Оглавление» вверху.
5. Оглавление вставляется автоматически. Word сканирует документ и использует стили заголовков для построения порядка разделов и подразделов и их номеров страниц.Это базовый TOC, и вы можете продолжать работать с ним и делать его более стильным.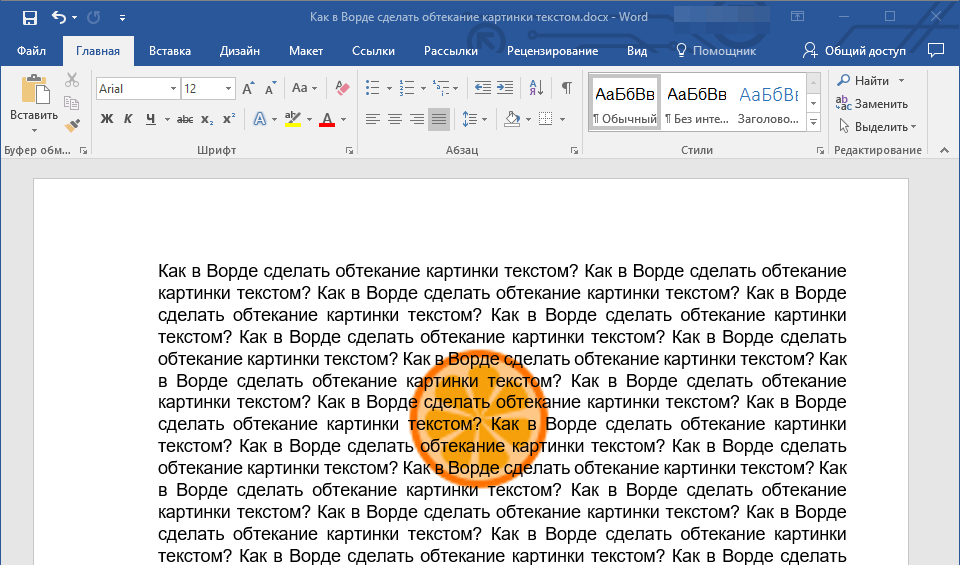
6. Обновление оглавления в любое время. Вы всегда можете обновить оглавление, созданное автоматически. Обновляйте таблицу, если вы меняете стили заголовков, переупорядочиваете содержимое или изменяете текст. Кроме того, обновите его, если вы вносите какие-либо изменения в содержимое, влияющие на номера страниц.
Чтобы обновить автоматически созданное оглавление, щелкните Ссылки > Обновить таблицу .
Выберите Обновить только номера страниц или Обновить всю таблицу , если вы хотите обновить номера страниц и текст.
7. Создайте оглавление вручную. Когда автоматический метод настолько прост, зачем вам делать его вручную? Причин может быть две:
- В документе отсутствуют стили, распознаваемые Word.
- Слишком много разнообразия в документе, что затрудняет автоматическую оглавление.
Чтобы создать ручную таблицу, перейдите к Ссылки > Оглавление > Щелкните раскрывающийся список, чтобы открыть параметр Ручная таблица .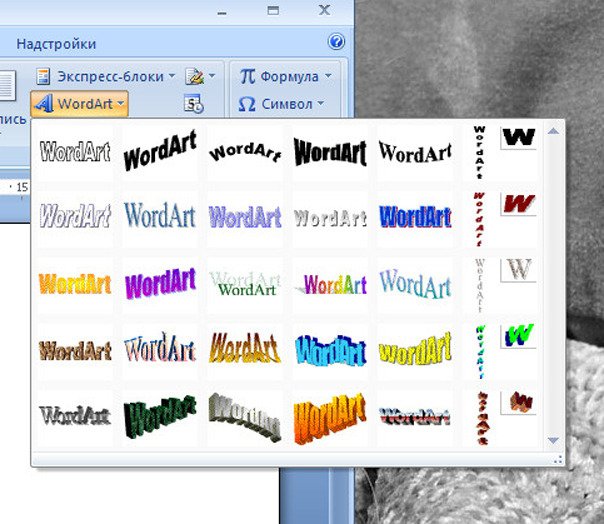
Microsoft Word вставляет оглавление с заполнителями, которые теперь можно редактировать. Вы можете изменить это с помощью собственных шрифтов и цветов. Помните, что вам также нужно вставлять номера страниц вручную.
Содержание, созданное вручную, не может быть обновлено автоматически.
Вам не нужно довольствоваться базовым оглавлением, которое Microsoft Word создает для вас.Вы можете изменить любое оглавление и даже создать собственное оглавление.
Как настроить оглавление
Вы можете легко настроить TOC с помощью диалогового окна Table of Contents. Перейдите к References > Table of Contents > Custom Table of Contents , чтобы открыть диалоговое окно.
Любые внесенные здесь изменения будут видны в окнах Print Preview и Web Preview .
Семь передовых методов настройки TOC
1.Выберите другой формат для TOC
Вы можете изменить всю таблицу, выбрав другой формат. В разделе Общие разверните раскрывающийся список Форматы и выберите внешний вид.
В разделе Общие разверните раскрывающийся список Форматы и выберите внешний вид.
2. Изменить внешний вид предметов в оглавлении
Помните, что внешний вид вашего оглавления полностью контролируется определениями стилей. Вы можете изменить общий вид оглавления, создав собственные стили для заголовков.Эти измененные стили можно сохранить вместе со встроенными и применить ко всему документу для единообразия. Следуй этим шагам.
1. Нажмите Изменить . Если кнопка «Изменить» неактивна, измените Форматы на Из шаблона .
2. В списке Стили щелкните уровень, который необходимо изменить, а затем щелкните Изменить . Здесь оглавление 1 соответствует уровню заголовка 1 в вашем документе, оглавление 2 — уровню заголовка 2, оглавление 3 — заголовку 3 и так далее.
3. В диалоговом окне Modify Style можно изменить шрифт или его цвет.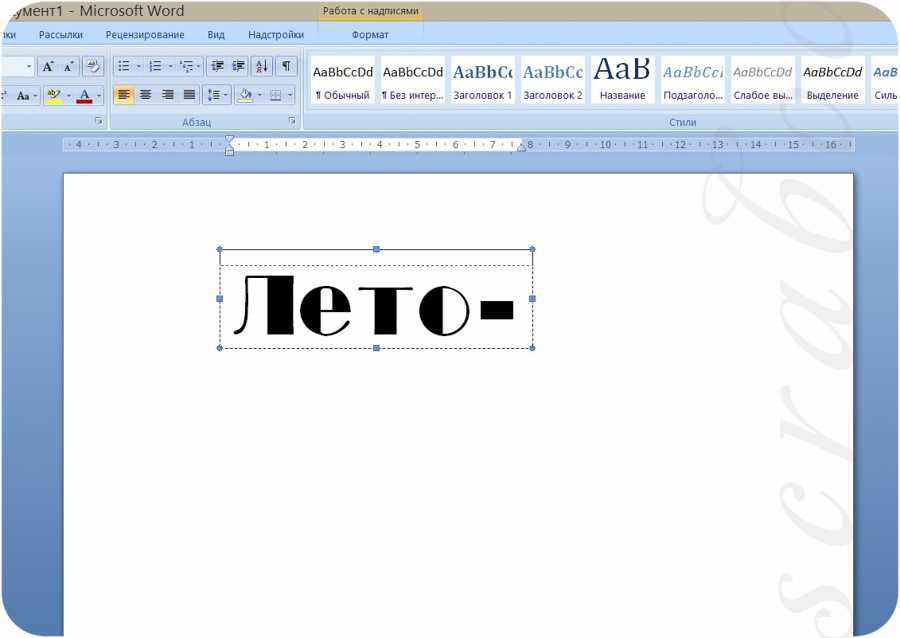 Внесите любые другие изменения форматирования, например отступ текста, а затем нажмите «ОК».
Внесите любые другие изменения форматирования, например отступ текста, а затем нажмите «ОК».
4. Прежде чем нажать кнопку «ОК», вы можете выбрать, будет ли изменение стиля применяться к текущему документу или ко всем будущим документам. Чтобы сохранить его для использования в будущем, установите флажок Добавить в галерею стилей .
3. Измените уровни показанных заголовков стилей
Оглавление может быть детализировано, или вы можете просто включить основные разделы.Номер Показать уровни позволяет вам изменить количество уровней, отображаемых в вашем оглавлении. «Уровни» здесь относятся к заголовкам стилей, которые вы применили к своим разделам.
Например: h2, h3, h4… и т.д. Если установить значение 2, то будет отображаться весь текст со стилем Заголовок 1 или Заголовок 2.
4. Изменить или добавить надстрочные точки в оглавлении
Точечные выноски — это линии или точки, соединяющие элементы указателя с номерами страниц.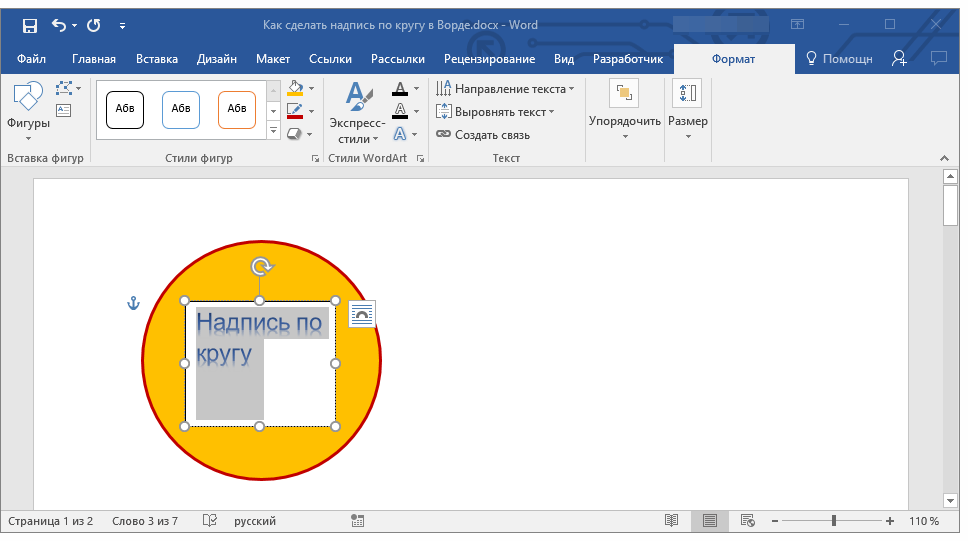 Эти линии выноски упоминаются во многих руководствах по стилю как необходимая часть дипломных документов.
Эти линии выноски упоминаются во многих руководствах по стилю как необходимая часть дипломных документов.
В диалоговом окне «Оглавление» щелкните раскрывающийся список Направляющая вкладок и выберите пунктирную линию. В качестве альтернативы выберите нужную линию выноски или выберите «нет», чтобы удалить ее из оглавления.
5. Добавьте стиль без заголовка
Word не будет включать стиль без заголовка при автоматической вставке оглавления. По умолчанию Word включает только заголовки с 1 по 9.Но это дает вам возможность включить любой другой стиль, который вы создаете, в индекс. Допустим, вы хотите добавить еще один заголовок под названием «Краткое руководство» вверху контента и оглавления.
В диалоговом окне Table of Contents нажмите кнопку Options , чтобы открыть этот экран:
Прямо сейчас он сопоставляет используемые стили только с уровнями TOC. Как видите, три стиля: Заголовок 1, Заголовок 2 и Заголовок 3 отображаются как уровни 1, 2 и 3.
Перемещайтесь по полям, пока не найдете Заголовок , для которого не указан уровень оглавления.Введите 1 , чтобы сопоставить Title с верхним уровнем TOC.
Дважды нажмите OK, чтобы выйти из диалоговых окон. Word предложит заменить содержимое. Нажмите Да , чтобы заменить оглавление.
6. Создайте кликабельное оглавление
В эпоху цифровых технологий ожидается создание оглавления с гиперссылками. Навигация быстрее. Это также еще одно условие для подачи тезиса или диссертации.
Установите флажок Использовать гиперссылки вместо номеров страниц.
Также снимите флажок Показать номера страниц , если вы хотите использовать только гиперссылки.
7. Поместите простую рамку вокруг оглавления
Вы можете использовать функцию «Фигуры» Word, чтобы вставить рамку вокруг оглавления. Установите для параметра Заливка формы значение «Без заливки», а затем добавьте Стиль формы или используйте Форма формы , чтобы спроектировать внешний вид псевдограницы вокруг таблицы.
Не забудьте добавить оглавление к своим документам
Функция автоматического оглавления экономит время.Но чтобы привлечь внимание, вам нужно погрузиться в разные стили и пользовательские таблицы. Итого:
- Структурируйте документ.
- Определите уровни, которые вы хотите отобразить.
- Измените атрибуты стиля в соответствии с вашими потребностями.
Когда вы начнете делать свои собственные, у вас будут свои вопросы. Надеемся, что это руководство достаточно хорошо проиллюстрировало основной процесс, чтобы вы могли сделать решительный шаг. Теперь вам удобнее пользоваться Table of Contents?
Если вы хотите улучшить свои навыки работы с Microsoft Office, ознакомьтесь с нашим курсом по Microsoft Word, чтобы узнать советы и рекомендации по форматированию документов, которые помогут сэкономить время.
Готовы освоить Microsoft Office?
Начните учиться бесплатно с курсами GoSkills
Начать бесплатную пробную версию .

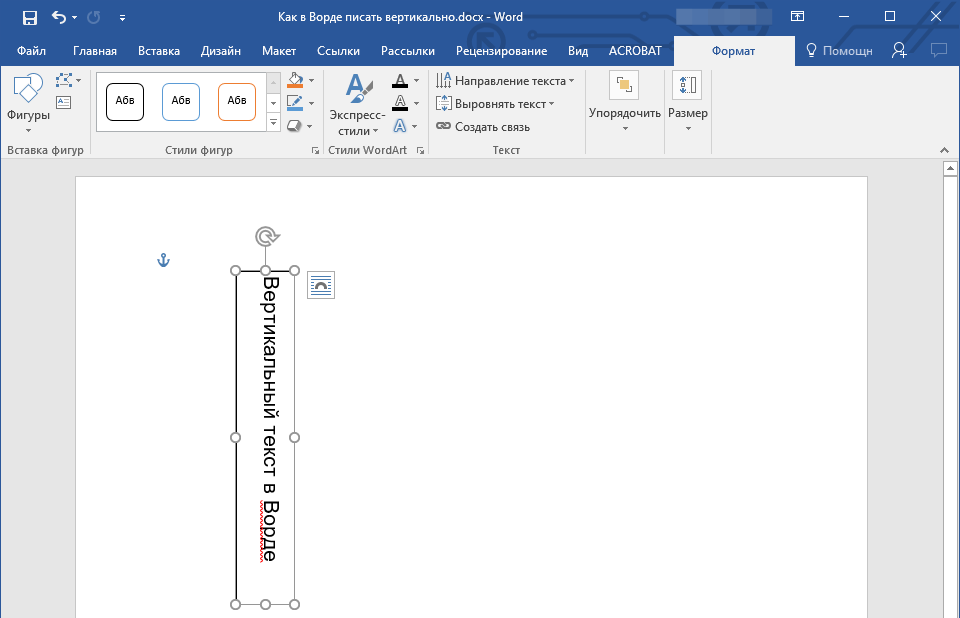
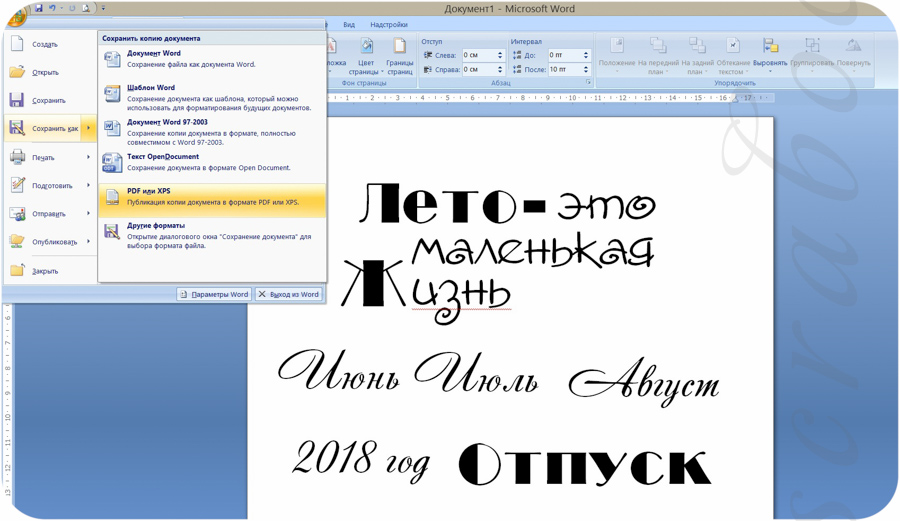

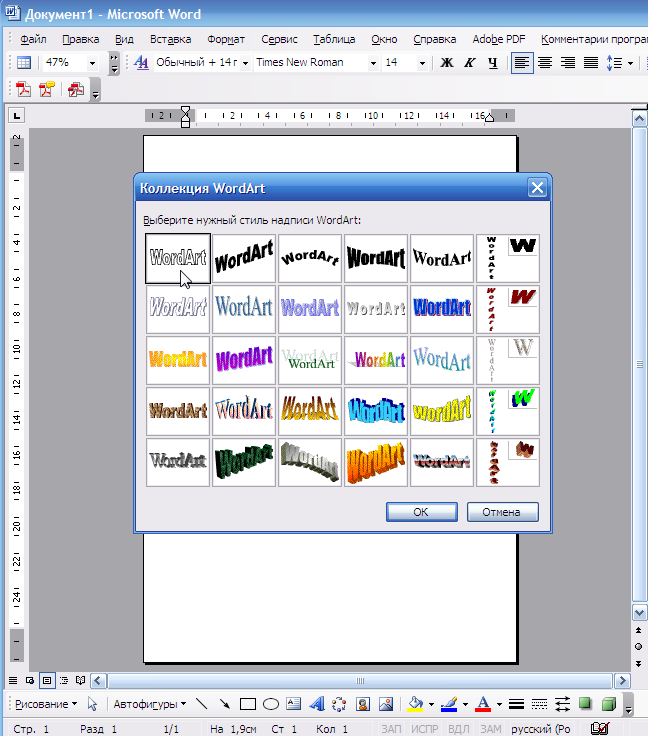
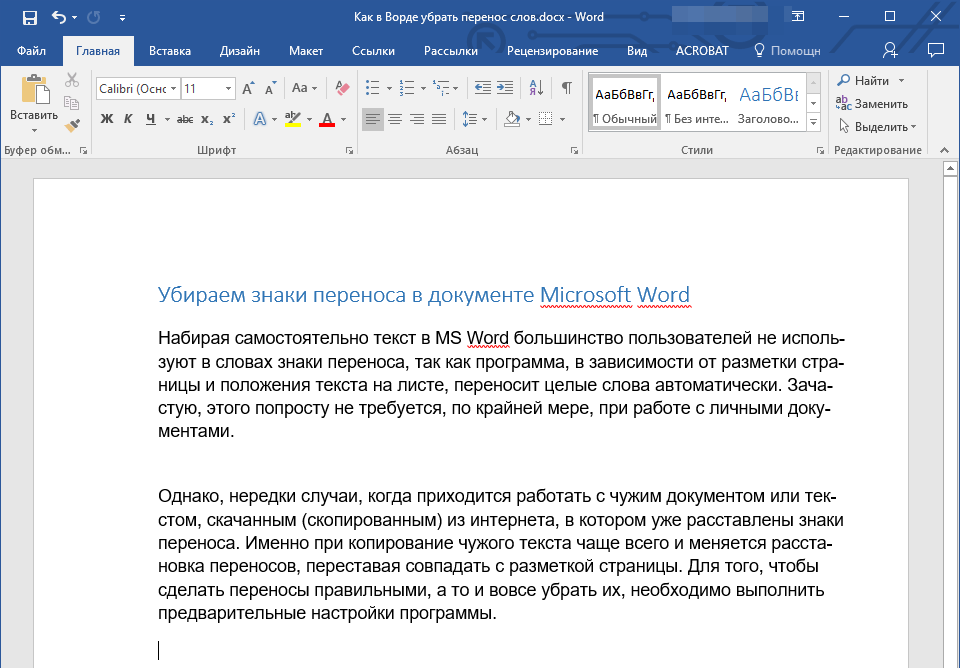

 Спасибочки оч помогло)
Спасибочки оч помогло)
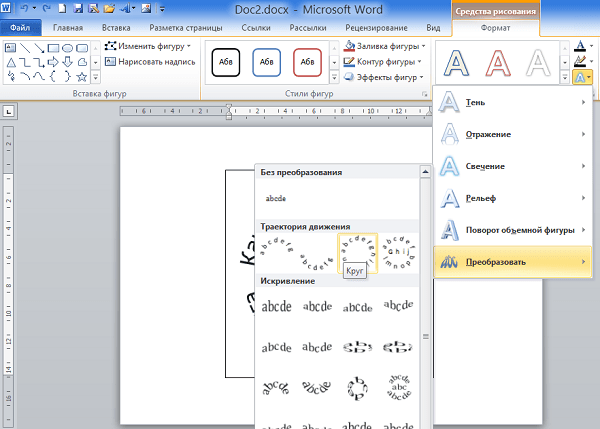
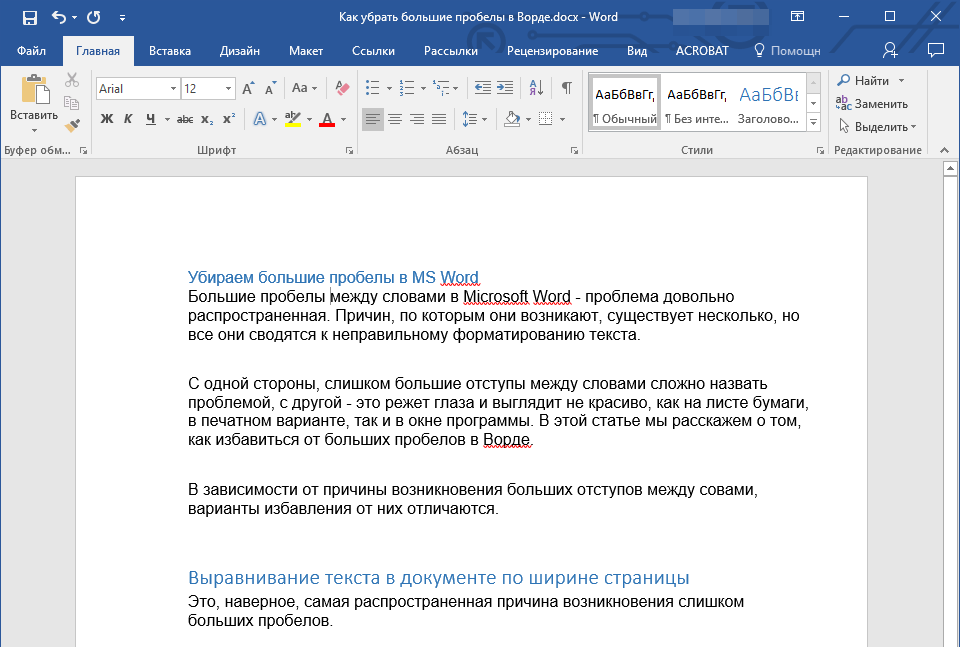 Например, сплошная линия, точки, пунктир, штрих-пунктир и т.п.
Например, сплошная линия, точки, пунктир, штрих-пунктир и т.п.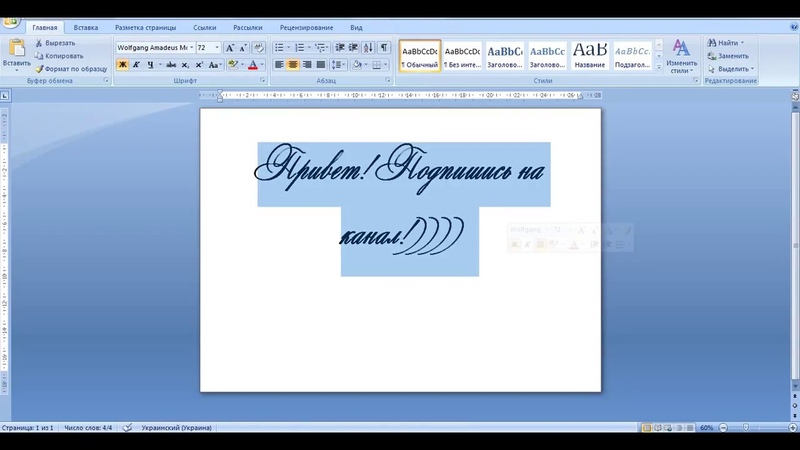

 На экране появляется специальное перо, с помощью которого можно выбрать цвет на вашем рисунке. Выбранный цвет станет прозрачным
На экране появляется специальное перо, с помощью которого можно выбрать цвет на вашем рисунке. Выбранный цвет станет прозрачным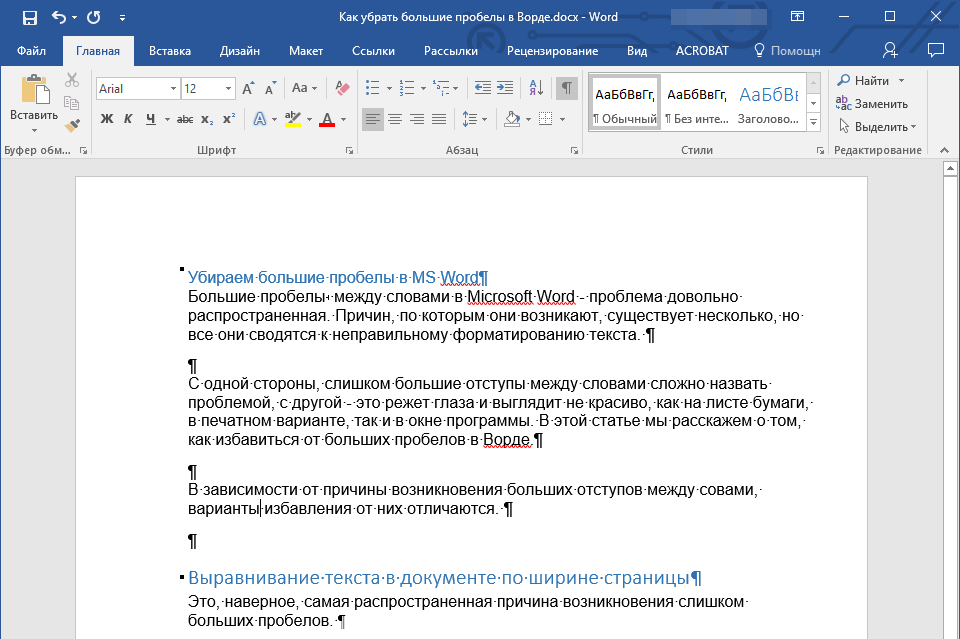
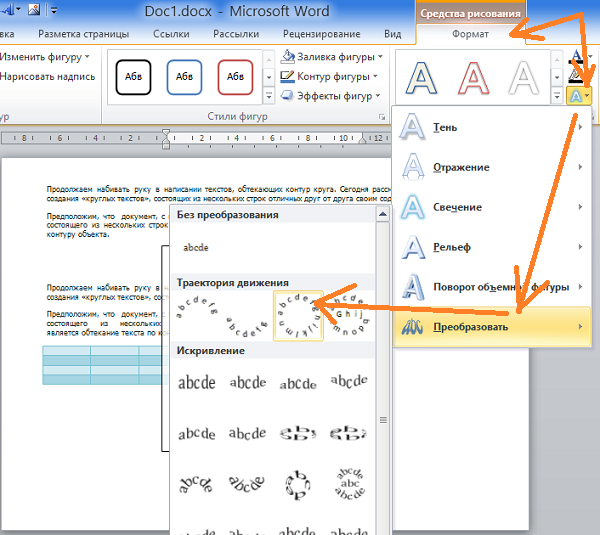 Изменение размера текстового поля
Изменение размера текстового поля
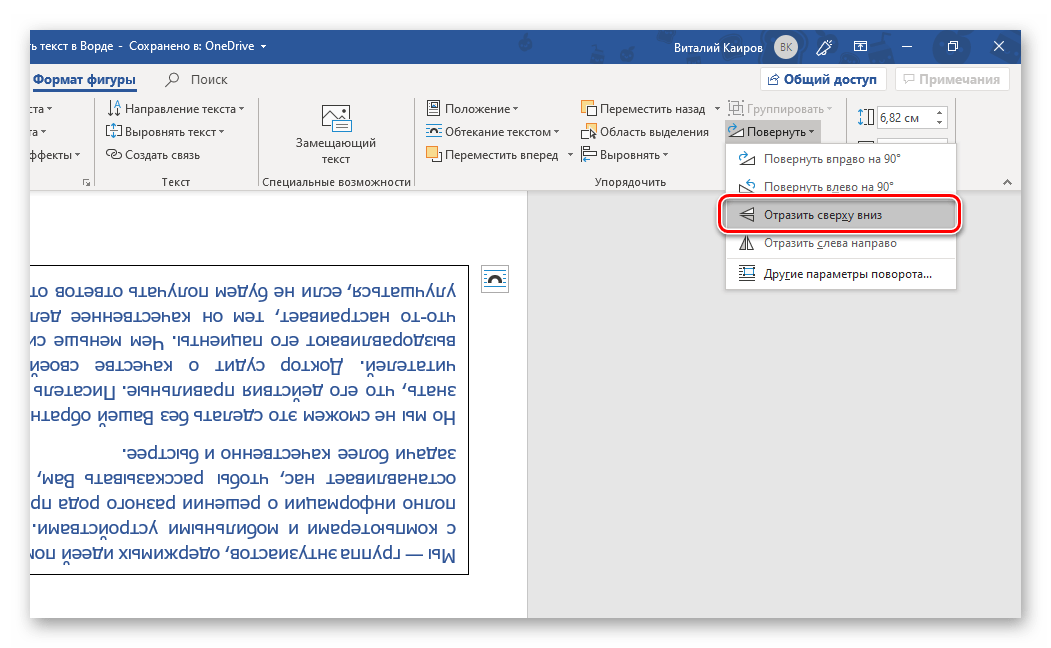 Если вы хотите сделать контур прозрачным, выберите Нет контура . Изменение цвета контура текстового поля
Если вы хотите сделать контур прозрачным, выберите Нет контура . Изменение цвета контура текстового поля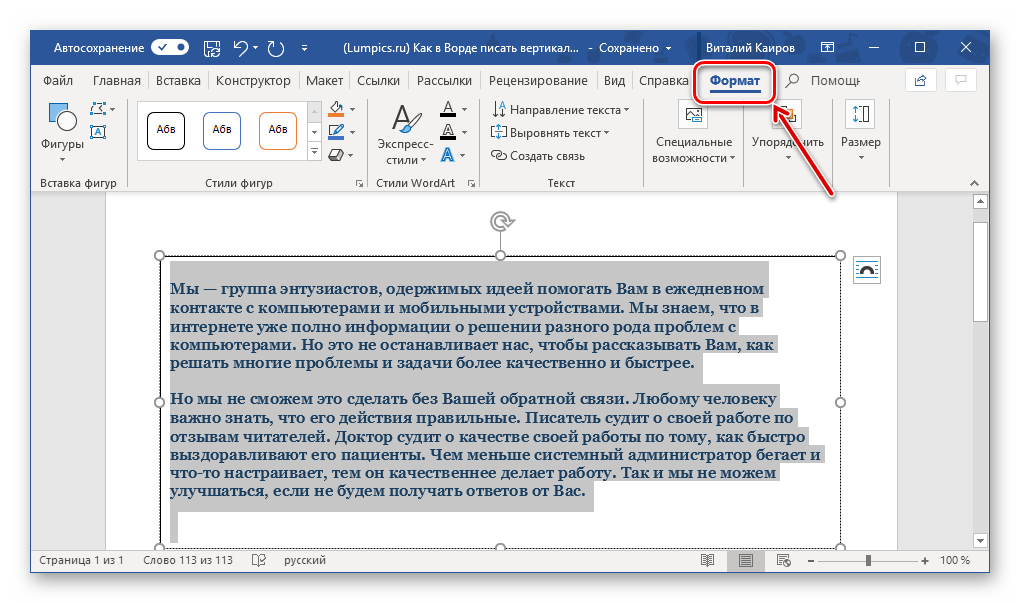 Новый стиль
Новый стиль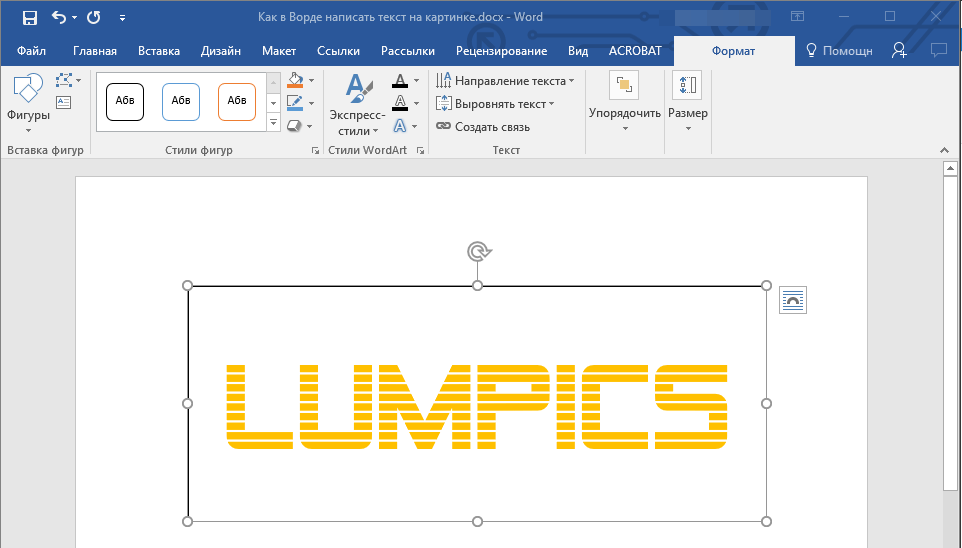 Выбор пресета скоса
Выбор пресета скоса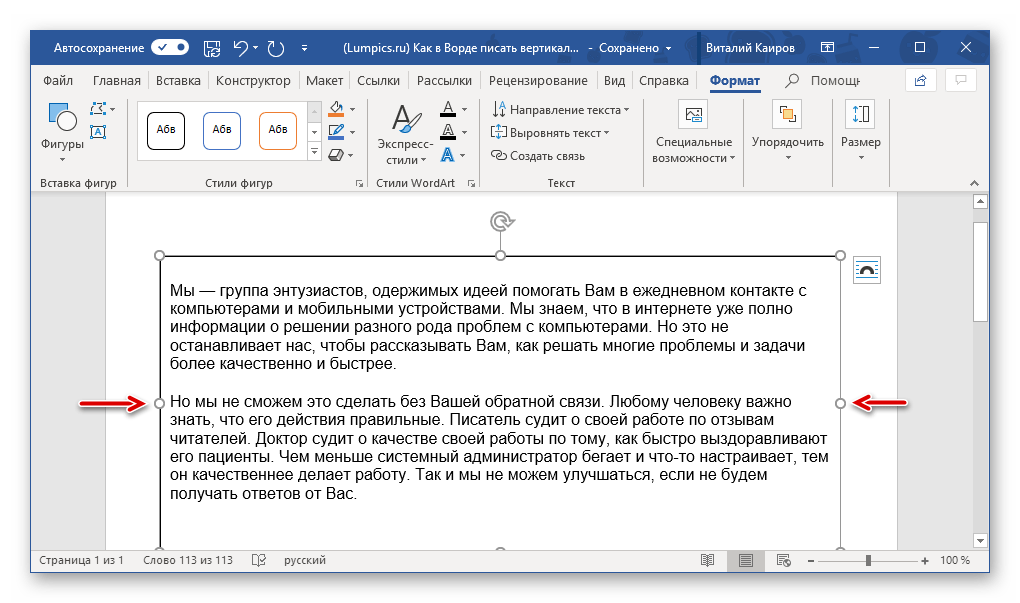 Выбор текста внутри текстового поля
Выбор текста внутри текстового поля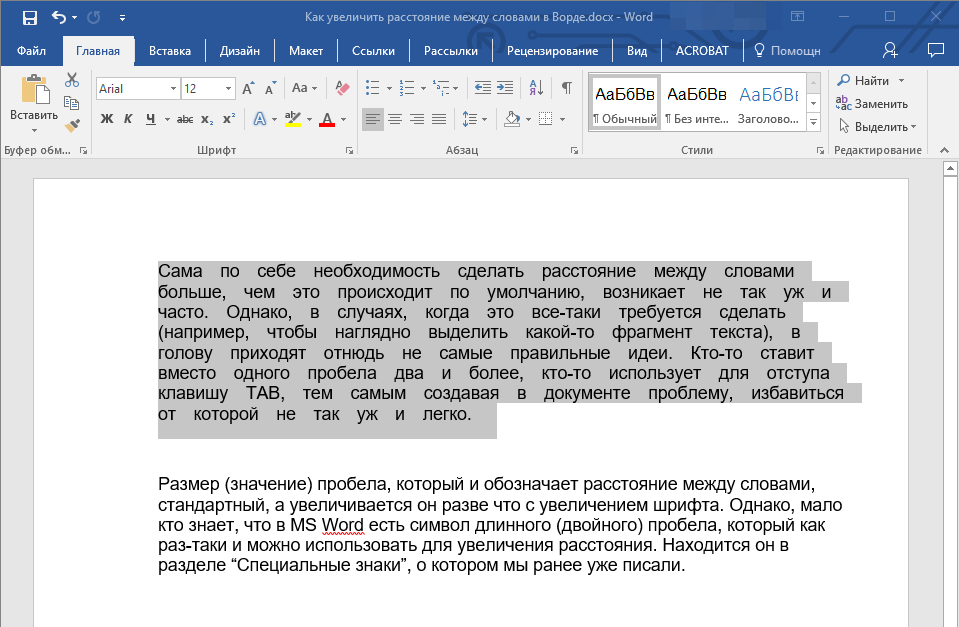
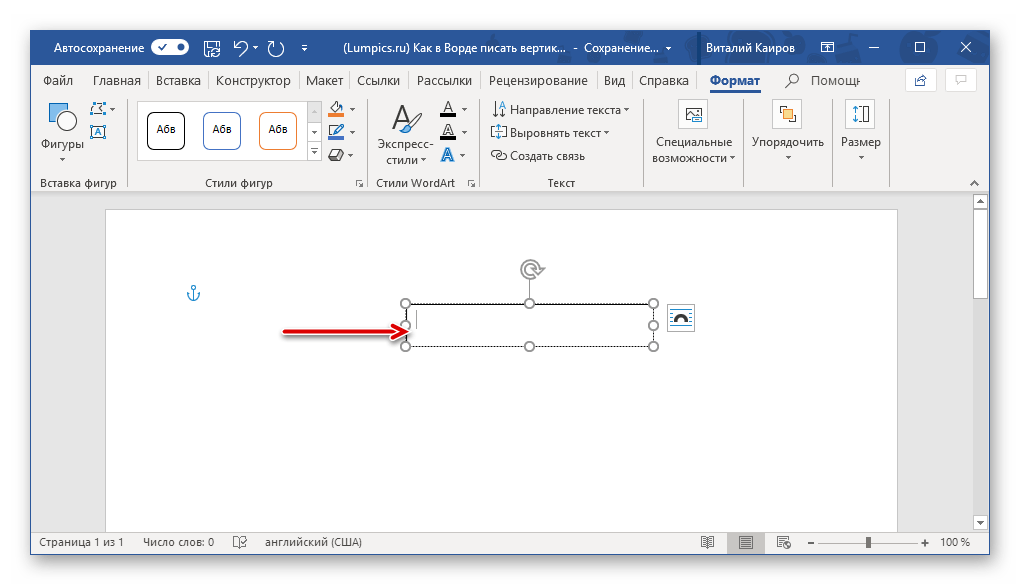 Это включает в себя модификации, необходимые для учащихся с плохим зрением или учащихся с другими проблемами чтения/зрения.
Это включает в себя модификации, необходимые для учащихся с плохим зрением или учащихся с другими проблемами чтения/зрения.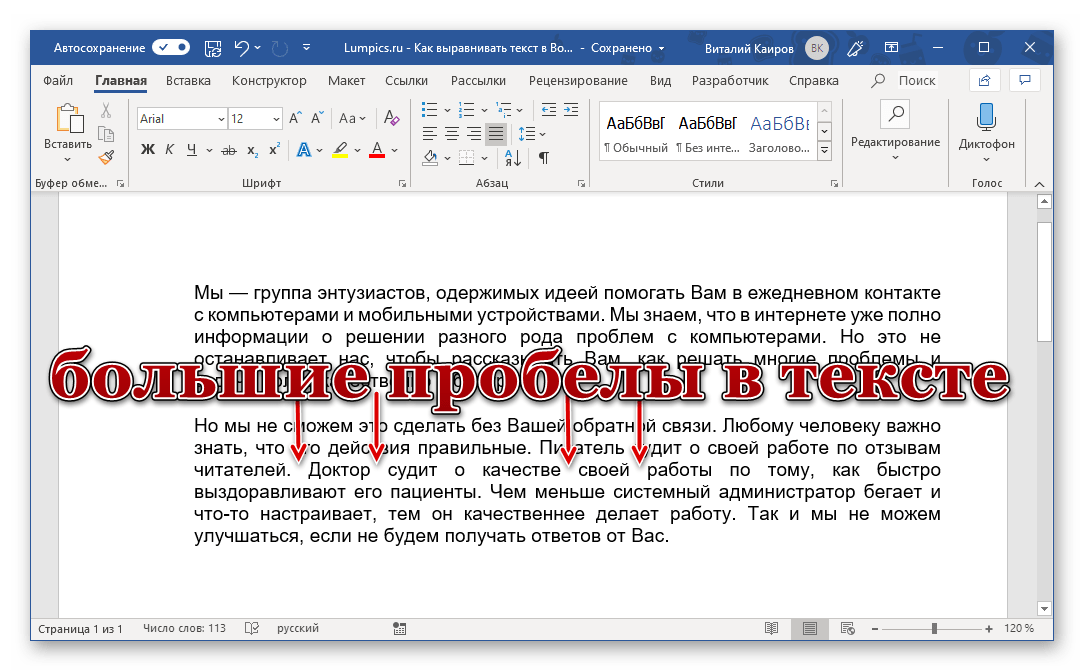 TOC — это упорядоченная последовательность шагов. Украдите их из учебника, чтобы понять путь обучения по любому предмету по вашему выбору.
TOC — это упорядоченная последовательность шагов. Украдите их из учебника, чтобы понять путь обучения по любому предмету по вашему выбору.