Как красиво обработать фото в фотошопе cs6
Читая статьи о Photoshop, я часто удивляюсь тому, насколько многие авторы усложняют решение по сути простых задач по обработке. Этим страдают и многие «монументальные» писатели, например Дэн Маргулис. Но ему это простительно – его задача написать о всех тонкостях и нюансах процесса обработки, рассмотреть его со всех ракурсов и сторон. Хотя именно эта особенность подачи материала в его книгах отталкивает многих читателей.
На самом деле, корни подобных способов «увеличить резкость в 40 действий» растут из очень простой вещи – люди, которые пишут эти уроки, никогда не работали с большим объемом фотографий. То есть, как правило, у них есть пара фотографий и они готовы в процессе их обработки убить вечер-другой. Но когда у тебя идут постоянные заказы, и с каждой фотосессии тебе надо серьезно обработать несколько десятков кадров – начинаешь задумываться о более простых и удобных способах обработки.
О них мы сегодня и поговорим.
Перед тем, как обрабатывать фотографии в Photoshop, я всегда сначала работаю с кадрами в RAW-конвертере. Именно там я провожу основную цветокоррекцию и первичную обработку фотографий. По сути, я создаю «скелет» обработки, а в Photoshop работаю уже с деталями фотографии.
Итак, мы поработали с фотографией в RAW-конвертере и открываем ее в Photoshop. Фотошоп встречает нас огромным количеством инструментов для обработки на все случаи жизни. Но мы поговорим о самых простых и эффективных из них.
1. Dodge Tool/Burn Tool
Главная функция Dodge Tool/Burn Tool – осветление/затемнение отдельных участков изображения. По сути, вы можете «рисовать» затемнение или наоборот – осветлять снимок. Это очень просто, попробуйте: уверен, вы оцените этот инструмент. Dodge/Burn Tool имеет всего две, но очень важные настройки.
Range — Выбор области применения
Вы можете использовать этот инструмент на темные (Shadows), светлые (Highlights) или нейтральные (Midtones) области фотографии. Например, вам нужно осветлить темные участки подбородка (при обработке портрета), а светлые оставить не тронутыми. В таком случае мы ставим режим Shadows в Dodge Tool, и она будет осветлять только темные участки мест, на которые мы ее применим.
Например, вам нужно осветлить темные участки подбородка (при обработке портрета), а светлые оставить не тронутыми. В таком случае мы ставим режим Shadows в Dodge Tool, и она будет осветлять только темные участки мест, на которые мы ее применим.
Exposure – сила воздействия
Очень важно правильно выставить силу воздействия. Многие люди, экспериментируя с фотошопом, пробуют Dodge/Burn на 100%. И, затемняя изображение, получают черные «дыры», а осветляя – сплошные пересветы. Конечно, получая такой результат, они больше не возвращаются к этому инструменту. Но Dodge/Burn – это тонкий инструмент. Если вы работаете по теням или светам – попробуйте силу применения в 7-10%, если с нейтральными участками – 10-20%. Для каждого случая сила воздействия подбирается отдельно, но, немного поработав с этим инструментом, вы начнете чувствовать, какая именно мощность нужна в каждом конкретном случае.
Использование
Dodge/Burn имеет массу способов применения:
Просто примените Dodge Tool на радужку глаз – это самый простой способ ее осветлить. Тем самым вы акцентируете внимание зрителя на глаза модели.
Тем самым вы акцентируете внимание зрителя на глаза модели.
На всех этих портретах я высветлял радужку глаз именно для того, чтобы привлечь внимание зрителя к глазам и добавить психологизма в кадр.
- Затемняйте линии формы лица на мужском портрете
Скулы, линия подбородка, линия носа, брови – любые лицевые линии, если их немного затемнить, приобретут больший объем и контрастность. Мужчина на фотографии станет выглядеть более жестким и волевым.
Этот прием я использую при обработке практически всех мужских Ч/Б портретов. Для цвета этот прием не всегда подходит, так как «рушит» цвета, но на Ч/Б картинке работает просто отлично.
На женском портрете надо очень аккуратно использовать этот прием, так как женщину украсит только акцентирование тех лицевых линий, которые придают ей женственность. В ином случае вы получите портрет мужеподобного существа.
- Осветляйте области контрового света
Контровой свет сам по себе – замечательная вещь.
- Отбеливайте зубы вашим моделям
Именно используя Dodge Tool, проще и эффективнее всего отбеливать зубы на фотографии. Немного попозже я обязательно напишу отдельный урок о правильном отбеливании зубов с помошью Dogde Tool.
2. Clone Stamp
В фотошопе существует несколько инструментов для ретуши изображений, и каждый из них по своему хорош. Но «Штамп» — самый универсальный в применении инструмент.
Его функция – брать определенный участок изображения и копировать его. Тем самым мы можем, например, заретушировать морщины – просто «заменив» их участками гладкой кожи. Для этого нажимаем Alt и выбираем область, откуда будет браться картинка, и потом, просто кликая по нужным участкам изображения, мы будем копировать ее на них.
В настройках штампа важно обратить внимание на два параметра:
Mode
Это режимы, в которых будет работать штамп. Например, в режиме Darken штамп будет «заменять» только более светлые зоны, нежели выбранный участок. По сути – вы можете затемнять светлые зоны изображения, оттого и название режима – Darken. И, сооветственно, в режиме Lighten штамп будет работать только на более темные зоны изображения, осветляя их.
Например, в режиме Darken штамп будет «заменять» только более светлые зоны, нежели выбранный участок. По сути – вы можете затемнять светлые зоны изображения, оттого и название режима – Darken. И, сооветственно, в режиме Lighten штамп будет работать только на более темные зоны изображения, осветляя их.
Clone Stamp имеет много режимов работы – поэкспериментируйте с ними, уверен, вы получите интересные результаты.
Описывать работу каждого режима, на мой взгляд, не имеет смысла — в фотошопе для всех инструментов действуют по сути одни и теже принципы работы режимов, только немного изменяясь под специфику конкретного инструмента.
Opacity
Opacity – значит непрозрачность. Проще говоря, чем меньше вы поставите процент в этой настройке, тем более прозрачная будет «работа» штампа. Например, при 100% штамп полностью заменит выбранный участок, а при 50% — будет полупрозрачным. Для ретуши лица, как правило, используется 10-30%, в ином случае будет слишком четко виден след штампа.
Использование Clone Stamp
Ретушь во всех ее проявлениях – основное назначение штампа. Прежде всего штамп используется для ретуши кожи – убирать морщины, синяки под глазами, отеки и прочие прекрасные творения матери-природы.
Также можно заретушировать, например, нежелательный объект в кадре. Если, конечно, он не занимает половину фотографии.
Очень удобно использовать штамп для устранения небольших пересветов. Например, у вашей модели на кончике носа небольшое пятнышко пересвета. Мы берем штамп, ставим режим Darken и в пару кликов затемняем это пятнышко.
3. History Brush
Хистори браш – это машина времени для обработки фотографий. Вы можете брать любую стадию обработки и кисточкой рисовать из нее по вашему изображению.
History Brush таит в себе огромные возможности. Подробно о работе этого инструмента я уже писал в отдельной статье. В ней вы найдете подробный урок по применению хистори браш и узнаете, как увеличивать резкость только на нужных вам участках изображения.
Безусловно, увеличение резкости не единственная область ее применения. В будущих статьях, я расскажу, как с помощью History Brush работать с цветом на фотографии.
4. Black&White
Инструмент Black&White находится во вкладке Image—>Adjustments. Или можно просто создать Adjustment layer (Корректирующий слой) на фотографии.
Главная функция инструмента Black&White – «правильный» перевод цветного изображения в ч/б. Правильный потому, что вы можете изменять черно-белое отображение каждого из цветов. Тем самым вы сможете получить красивую и «вкусную» ч/б картинку.
Но на этом функционал B&W не ограничивается.
С помощью этого инструмента можно получить очень интересную и цветную картинку. Применим на нашу картинку B&W, а затем включим режим слоя Overlay.
Теперь, манипулируя рычажками управления B&W и прозрачностью слоя, мы можем получить очень интересную картинку. Для большей наглядности я поставил довольно высокий Opacity слоя с B&W — 62% и повернул на максимум рычажки Greens, Cyans, Blues и Magentas.
Как мы видим, картинка стала сразу насыщеннее и контрастнее (кликните по картинке для увеличения).
А теперь обратим внимание на галочку Tint. Включив ее, мы сможем тонировать изображение в нужный нам цвет.
Вариантов использования B&W как при работе с цветом, так и при обработке Ч/Б — масса.
В одной из следующих статей я, на примере обработки нескольких фотографий, расскажу о всех основных нюансах работы с Black&White.
5. Shadow/Highlights
Shadow/Highlights также находится во вкладке Image—>Adjustments (там вообще, кстати, много интересных инструментов находится, советую поэкспериментировать со всеми)
Этот инструмент создан, чтобы затемнять пересвеченые области и вытягивать света из теней. Кроме самого очевидного применения – устранять пересветы и недосветы, S/H отлично работает также и для создания ощущения большей глубины картинки. Мы можем в светлые области добавить темных полутонов, а в темные – светлых. Тем самым, картинка станет более объемной и глубокой.
Тем самым, картинка станет более объемной и глубокой.
Например, на этой фотографии с помощью S/H я добавил объема шерсти щенка и картинка сразу стала интересней.
На самом деле, Shadow/Highlights — совершенно незаменимый инструмент для любой серьезной обработки. Практически любую фотографию можно сделать лучше, если грамотно применить S/H.
Хочется рассказать о всех настройках S/H и его функционале, но это действительно тема для отдельной статьи. В будущем, я обязательно вернусь к теме Shadow/Highlights, а пока просто попробуйте поэкспериментировать — пробуйте разные варианты настроек и смотрите на результат. По моему опыту, этот способ — самых действенный для освоения новых вещей.
Как мы видим, все эти инструменты очень просты в использовании, но при этом – потрясающе эффективны. Попробуйте поэкспериментировать с ними и вы почувствуете сколько возможностей они дают при обработке.
Думаю стоит сделать серию статей о простых, но очень эффективных инструментах в Photoshop. И в следующей статье я расскажу об инструментах для серьезной работы с цветом на фотографии.
И в следующей статье я расскажу об инструментах для серьезной работы с цветом на фотографии.
Всем привет! Сегодня я хочу рассказать, как обработать фото в фотошопе для начинающих или тех, кто только недавно начал изучать этот замечательный редактор. Ни для кого не секрет, что иногда фотографии получаются, мягко говоря, не такими, какими мы ожидали их увидеть. То они слишком тусклые, то яркие, уйма прыщей, то резкость не лучшего качества. Поэтому сегодня я постараюсь доступным языком рассказать, как это исправить.
Устраняем дефекты кожи
Первым делом я рекомендую осмотреть на людей, если таковые имеются на фото. Первое, что важно при обработке — это выявление дефектов. В данной ситуации я имею ввиду прыщи, шрамы, герпес (не дай Бог), красные глаза от вспышки, царапины, вылезающие волосы, синяки, желтые зубы и т.д.
Я не вижу много смысла писать подробно об этом, так как для каждого из случаев у меня отдельная статья. Хотелось бы только перечислить несколько инструментов, благодаря которым обычно устраняются дефекты.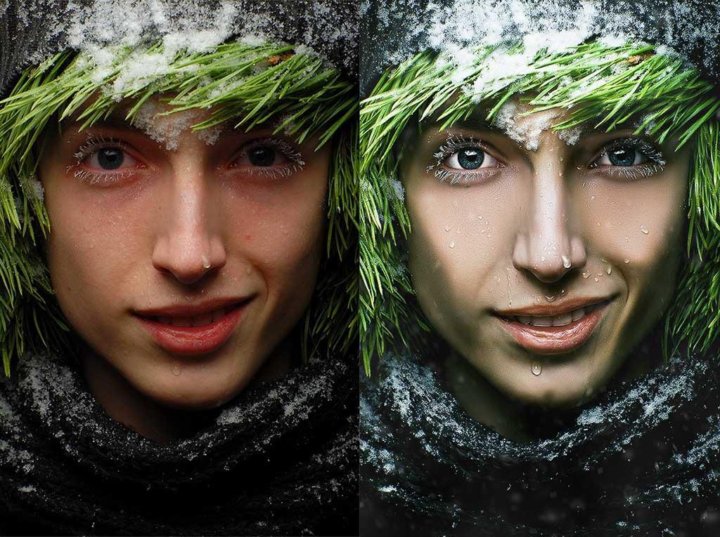
- Заплатка. Выберите данный инструмент и выделите им проблемный участок кожи, после чего перетащите его на здоровый участок, зажав левую кнопку мыши.
- Восстанавливающая кисть — Перед использованием инструмента нужно выбрать область донора, зажав кнопку alt. А дальше нужно будет закрашивать все прыщи, угри и т.д.
- Точная восстанавливающая кисть. Данный инструмент также предназначен для замазывания дефектов, но отличается от «брата» тем, что не нужно выделять область-донор. Он берет информацию с соседних областей.
Обо всех этих способах я описывал в статье, про удаление прыщей в фотошопе. Вы сами убедитесь, что это не сложно.
Применение фильтра Camera RAW: обработка фотографии за минуту
Данный способ прост до безумия. Фильтром пользуются многие фотографы. Я бы даже сказал по-другому. Они изначально снимают в формате CR2, который по сути является более качественным. После этого, зайдя в фотошоп, автоматически включается данный фильтр.
Но на самом деле никакой беды нет, так как начиная с версии Фотошоп CS5, фильтры пополнились новым братом. Я надеюсь, что все уже давно пользуются более продвинутой версией редактора.
Основная особенность данного способа заключается в том, что с ним сможет справиться абсолютно любой человек, даже новичок и полный ноль, так как все происходит только в одном единственном фильтре, который только интуитивно нужно немного подстроить. Давайте, для примера я возьмусь за обработку этой фотографии.
- Войдите в меню «Фильтр» — «Camera RAW» . Через несколько секунд вы окажетесь в новом окне. Там есть очень много настроек, вкладок и даже собственная панель инструментов. Но для того, чтобы обработать фото в фотошопе для начинающих, это даже не пригодится.
- Далее, начинайте двигать каждый из ползунков. Не нужно знать каких-то специфических цифр. Просто двиньте один ползунок (например, контрастность) в разные стороны и посмотрите, что изменилось. Далее, перейдите на следующий ползунок, например света, и начните двигать его.
 Таким образом проделайте и с остальными ползунками.
Таким образом проделайте и с остальными ползунками. - Когда вы закончите свой шедевр, то просто нажмите ОК.
Посмотрев вначале истории, вы сами можете убедиться, какие прекрасные изменения произошли с фотографией. По-моему просто превосходно.
Использование меню коррекция на одном слое
Этот способ обработки фото в фотошопе является довольно грубым, но для начинающих пользователей вполне сойдет.
- Откроейте фотографию, которую хотите обработать, после чего зайдите в меню «Изображение» — «Коррекция» — «Яркость/Контрастность» . Начните двигать интуитивно ползунки, пока не увидите, что изображение стало действительно ярче и контрастнее. Главное — не переборщить.
- Далее, можно зайти в меню «Изображение» — «Коррекция» — «Света/Тени» . Поиграв с ползунками, вы можете увидиеть, что изображение стало еще лучше, кроме того, стали видны очертания лестницы.
- Но теперь появилась одна проблема. Фотография стала чересчур желтоватой.
 К сожалению, как ни странно, в фотошопе нет отдельной функции баланс белого, но можно обойтись и без нее. Войдите в меню «Изображения» — «Коррекция» — «Уровни» или нажмите комбинацию клавиш CTRL + L.
К сожалению, как ни странно, в фотошопе нет отдельной функции баланс белого, но можно обойтись и без нее. Войдите в меню «Изображения» — «Коррекция» — «Уровни» или нажмите комбинацию клавиш CTRL + L. - В открывшемся окне нажмите на значок пипетки по середине и тыкните ею на любой области максимально подходящей под понятие «Серый цвет». Теперь, если обратить на фотографию, то она стала намного меньше отдавать желтизной.
Теперь можете сравнить изменения. Может быть они и не особо большие, но обработанное фото явно выглядит лучше. Конечно, безусловным минусом данного способа является то, что нельзя вернуться к предыдущему шагу и отредактировать его. Но есть способ, как это сделать, и об этом я расскажу ниже. Ну а вообще, посмотрите другие функции сами и покрутите ползунки. Возможно вы найдете для себя что-то интересное.
Обработка фотографии с помощью корректирующих слоев
Данный способ обработки фото в фотошопе может показаться сложным для новичков на первый взгляд, но на самом деле он очень простой, и справится с ним любой пользователь.
Корректирующие слои
Отличная функция по обработке фотографий, которая не требует каких-то особых навыков. Суть данного способа заключается в том, что мы применяем каждую функцию на отдельном корректирующем слое, которых у нас может быть великое множество. И на самом деле, это гораздо удобнее, чем тот метод, который мы делали выше.
Для примера я взял фотографию с девушкой, довольно блеклых оттенков. Она сама напрашивается на то, чтобы ее сделали более яркой, насыщенной и просто радовала душу.
- Откройте изображение в фотошопе и в панеле слоев нажмите на значок в виде наполовину закрашенного кружка. Это и есть создание дополнительного корректирующего слоя.
- Из выпадающего списка выберите пункт «Экспозиция» .
- В открывшемся окне, ам нужно будет сдвинуть ползунки экспозиции, сдвига и гамма-коррекции немного вправо. Точных значений я вам не дам, так как для каждой фотографии всё подбирается индивидуально. Но в своем случае я выбрал значения, которые показаны на скриншоте.
 После этого, окно можно закрыть. Заметили, изображение уже стало выглядеть лучше. Но это еще не все.
После этого, окно можно закрыть. Заметили, изображение уже стало выглядеть лучше. Но это еще не все. - Теперь снова выбираем корректирующий слой, но на сей раз жмем на пункт «Сочность» .
- Здесь нам нужно будет немного подвигать ползунки сочности и насыщенности, пока не достигнем нужной нам точки. Я выбрал свои значения, но у вас они будут свои.
На этом работа с корректирующими слоями закончена, но нам предстоит двигаться дальше.
Выделение области
Теперь нам предстоит поработать с некоторыми областями отдельно, так как применять эффекты ко всему изображению сразу ничем хорошим не кончится. Например, нам нужно сделать небо более ярким, насыщенным и голубым, и если мы применим все к одной фотографии, то наша девушка также применит все на себе. Поэтому, сделаем следующее.
- Выделите девушку любым из способов выделения. Я буду использовать прямоугольное лассо, так как считаю, что здесь оно отлично подойдет. Начинаем выделять девушку. Не сильно гонитесь за аккуратностью, но главное, чтобы всё тело было захвачено, а точнее его обнаженные части и лицо.

- Теперь, обязательно убедитесь, что вы находитесь на фоновом слое с девушкой, после чего нажмите правой кнопкой мыши внутри выделения, и выберите пункт «Копировать на новый слой» .
- После этого, вырезанная девушка появится на новом слое, который выше фонового. Ваша задача поставить его выше всех, чтобы корректирующие слои на него не действовали. Для этого зажмите кнопку на новом слое и перетяните его выше остальных.
- Теперь снова перейдите на фоновый слой, и начинайте выделять небо. В данном случае я решил воспользоваться функцией быстрой маски. Выберите кисть, а затем нажмите на саму кнопку быстрой маски, после чего начинайте закрашивать все небо, не забывая менять размер кисти, чтобы попадать в более труднодоступные места.
- После этого кликните снова на быструю маску, чтобы снять выделение. Далее нужно будет инвертировать выделение, чтобы мы работали с небом, а не с тем, что вокруг него. Для этого нажмите комбинацию клавиш SHIFT+CTRL+I.

- Далее, нужно будет добавить немного насыщенности. Для этого, не снимая выделения, нажмите комбинацию клавиш CTRL+U, после чего подвиньте ползунок «Насыщенность» на пару десятков единиц вправо. Также можно поиграть с яркостью, пока не достигните максимально интересного оттенка.
- Теперь вернемся к девушке. Не зря же мы ее переносили. Так как мы перенесли ее из под корректирующих слоев, то она снова стала бледной, как и выглядела изначально. Но если этого не сделать, то она напротив будет чересчур смуглой. И вот теперь мы сможем найти нужный баланс. Для этого, у нашей копии девушки надо уменьшить непрозрачность до того момента, пока вам не покажется, что хватит. В моем случае достаточно 33 процентов.
Изучив несколько различных способов, я пришел к выводу, что если вы хотите сделать быструю и качественную обработку, то достаточно будет воспользоваться фильтром Camera RAW в фотошопе. Он отлично себя показал, а время, которое затрачивается на то, чтобы обработать фотографию даже начинающим пользователям, уходит реально 1-2 минуты.
Единственное, что я не рекомендовал бы, это создавать под это дело экшен и пускать поточное изменение фотографий. Даже, если снимки сделаны одним отографом в один день, для них могут не подойти те настройки, которые вы делали для одной картинки. Я знаю, что многие недобросовестные свадебные фотографы именно так и поступают, чтобы сэкономить время. Им видите ли неохота обрабатывать 300-400 фотографий по одной.
Но если вы действительно хотите заниматься качественной обработкой фото, так как вас к этому тянет, то настоятельно рекомендую посмотреть эти классные видеоуроки , в которых наглядно объясняется, как пользоваться фотошопом для офигенной обработки фотографий.
А если вы в фотошопе новичок, то первым делом рекомендую изучить этот курс . Все разжевано буквально до мелочей и смотрится просто на одном дыхании. . И главное, что всё рассказано человеческим языком, поэтому даже отвлекаться не хочется.
Как видите, ничего сложного нет. Поэтому, ни у кого не должно возникнуть вопросов, как обработать фото в фотошопе для начинающих. По крайней мере я уверен, что данных инструментов вам вполне хватит.
По крайней мере я уверен, что данных инструментов вам вполне хватит.
Ну а на этом я свою статью заканчиваю. Надеюсь, что она вам понравилась. Не забудьте подписаться на обновления моего блога, а также следить за новостями в моих пабликах. Удачи вам. Пока-пока!
Очередь просмотра
Очередь
- Удалить все
- Отключить
YouTube Premium
Хотите сохраните это видео?
Пожаловаться на видео?
Выполните вход, чтобы сообщить о неприемлемом контенте.
Понравилось?
Не понравилось?
Текст видео
Как обрабатывать фотографии в PhotoShop cs 6?
Ссылки на меня в соц.сетях (Делаю работы под заказ)
Mail : [email protected]
(Коммерческие предложения и сотрудничество )
В данном видео я попытаюсь вас научить делать действительно хорошие аватарки для соц. сетей. (Вк или Ок) Если есть какие-либо вопросы задавайте их в комментарии и конечно же буду рад лайкам и репостам.
Так же вы сможете заказать оформление своей странички в вконтакте ( обращайтесь в лс, всем помогу)
Программы которые я использую: PhotoShop,LightRoom, Adobe Premiere Pro CC 2015.
Музыка из видео: LucienMusique – Comet
Как обработать фото еды в фотошопе
Adobe Photoshop, также известный в наших широтах как фотошоп, — это графический редактор, проще говоря, программа, которая поможет сделать любое фото лучше. Если не по задумке и сюжету, то, по крайней мере, позволит значительно увеличить яркость, контрастность и насыщенность фото, а иногда и резкость. Ниже приведены основные недостатки фотографий еды с рецептами, как это исправить с помощью фотошопа.
Слишком темное фото
Существует множество способов высветлить фото еды с помощью фотошопа. Самый простой: кликаем в верхней панели на «Изображение», затем выбираем «Коррекция» и в открывшемся меню справа — «Экспозиция». Далее в открывшемся окне перетаскиваем мышкой в правую сторону ползунок под названием «Экспозиция».
Другой способ: «Изображение» — «Коррекция» — «Яркость-Контрастность», где также работаем перетаскиванием ползунка «Яркость». Есть еще более сложный для новичка способ: «Изображение» — «Коррекция» — «Света-тени». Перетаскиванием ползунков в открывшемся окне можно добиться увеличения яркости теней и освещенных частей на фото по отдельности. Главное, какой бы способ не был выбран, не стоит увлекаться этой функцией и делать из совсем темной фотографии нечто в пересвете.
Есть еще более сложный для новичка способ: «Изображение» — «Коррекция» — «Света-тени». Перетаскиванием ползунков в открывшемся окне можно добиться увеличения яркости теней и освещенных частей на фото по отдельности. Главное, какой бы способ не был выбран, не стоит увлекаться этой функцией и делать из совсем темной фотографии нечто в пересвете.
Блюдо серое
Здесь поможет увеличение насыщенности. Самый простой и действенный способ: «Изображение» — «Коррекция» — «Цветовой тон-Насыщенность». Здесь перетаскивают ползунок, отвечающий за насыщенность, и стараются, чтобы получившийся результат все же оставался реалистичным. Приступать к этой операции стоит после того, как с фото поработали на предмет высветления (если оно необходимо).
Недостаточная резкость
Конечно, исключительно нечеткое, замыленное фото уже не спасти. Зато добавить немного резкости и драматичности фото еды всегда можно с помощью увеличения резкости. Чтобы не блуждать в непонятным настройках, достаточно выбрать самый простой способ. «Фильтр» — «Усиление резкости» — «Резкость +». Больше одного раза кликать на данный фильтр не стоит, иначе изображение посыпется на пиксели, особенно на освещенных участках.
«Фильтр» — «Усиление резкости» — «Резкость +». Больше одного раза кликать на данный фильтр не стоит, иначе изображение посыпется на пиксели, особенно на освещенных участках.
Брызги, капли, мусор
Есть два способа убрать мелкие лишние предметы на фото. Первый способ годится в том случае, если небольшой предмет находится на однородной по фактуре поверхности, а не на стыке двух плоскостей разного цвета. На левой панели выбирают инструмент «Точечная восстанавливающая кисть», после клика правой кнопкой мыши ползунком выбирают диаметр кисти и аккуратно зарисовывают ею мелкий сор. Второй способ: инструмент на левой панели «Штамп».
После выбора данного инструмента зажимают клавишу Alt одновременно с левой кнопкой мыши. В указанном на экране месте происходит «забор» образца для покраски. Можно перемещать мышку до нужного кусочка фона, а затем зажать кнопку клавиатуры и кнопку мыши. Далее останавливаются в том месте, где необходимо зарисовать ненужный объект. Теперь просто нажимают левой кнопкой мыши. Готово. Если действие не удалось с первого раза, зажимают однократно клавиши Ctrl + Z, возвращаясь на шаг назад.
Теперь просто нажимают левой кнопкой мыши. Готово. Если действие не удалось с первого раза, зажимают однократно клавиши Ctrl + Z, возвращаясь на шаг назад.
Необходимо обрезать фото
Такое бывает, если сфотографировали слишком много свободного пространства вокруг блюда или в кадр у края попал непривлекательный объект. Для этого в левой панели инструментов выбирают рамку «Кадрировать», затем после ее появления тянут за один из углов фото. До тех пор, пока ненужная часть не окажется скрыта темным сектором за рамкой. Затем нажимают кнопку Enter, и происходит обрезка по выбранным ранее с помощью мышки границам.
Конечно, профессионалы пользуются гораздо большим набором инструментов для того, чтобы сделать из простого фото еды настоящий шедевр. Но начинающему фотографу или кулинару с успехом хватит и этого набора функций. И последнее: не стоит забывать о сохранении понравившегося результата. «Файл» — «Сохранить как».
Красивая обработка фото в Инстаграм в одном стиле: приложения и программы
Автор Лика Торопова Опубликовано Обновлено
Основная цель Instagram – размещение фото и видеоматериалов. Пользователи добавляют снимки с профессиональной обработкой, мобильной или стандартными фильтрами при публикации. Обработка фото для Инстаграма возможна через мобильные приложения и компьютерные программы.
Как правильно обработать фото в одном стиле
Чтобы сделать Ленту в одном стиле, пользователь может использовать: сохраненные настройки, прессеты, фильтры, редактировать каждое фото отдельно. В 2019 году обработка в одном стиле для Инстаграма – популярный тренд.
Это способ красиво оформить страницу, привлечь внимание посетителей профиля и тратить меньше времени на подбор индивидуальной обработки.
Идеи для обработки фото:
- бесконечная лента. Пользователю нужно скачать файл, которые содержит шрифты, растровые изображения и настройки коррекции. В такую картинку добавляют личные фотографии, нарезают на 6-12 частей и публикуют, начиная с конца;
- одинаковый стиль.
 Фильтры и прессеты, которые изменяют снимки без дополнительных настроек;
Фильтры и прессеты, которые изменяют снимки без дополнительных настроек; - использование одной цветовой гаммы на всех изображениях.
Если посмотреть у блоггеров, компаний, пользователь увидит единый стиль в обработке и формате фотографирования. К примеру, производитель постоянно добавляет на фотографию один и тот же предмет или декор в одном цвете.
Приложения для крутой обработки на телефоне
В зависимости от идей и цели пользователя, можно подобрать целый список полезных и интересных приложений. Так, для селфи будут полезны BeutyCam и Ulike, а чтобы добавить объекты, изменить цвет – Pics Art.
На телефон доступны те же приложения, что и на ПК – LightRoom и Photoshop. С их помощью становятся доступны кривые, редактирование цвета и баланса белого.
Другие инструменты для коррекции фото:
Мнение эксперта
Лика Торопова
Много времени провожу в социальных сетях, любимчик — Instagram
Привет, я автор сайта storins.ru, если вы не нашли своего ответа, или у вас есть вопросы, то напишите мне, я постараюсь ответить вам максимально быстро и решить вашу проблему. Список самых интересных моих статей:
Список самых интересных моих статей:- Kira Droid. Добавляет блестящие GIF-звезды на фотографии. Получается файл в формате mp4;
- Huiji Cam. Ретро-эффект, добавление фиктивной даты на снимки;
- Аватан. Один из первых редакторов для фото, с огромным набором фильтров;
- FaceTune. Приложение для изменения внешности пользователя;
- Vinci. Добавление на снимок необычных эффектов: акварельных красок, стилизации под мультфильмы и другое.
Владелец профиля в Инстаграме может опробовать VSCO и Snapseed, подходящие для редактирования фото в одном стиле. Доступен целый каталог фильтров: платных и бесплатных.
Красивая обработка фото для Инстаграма невозможна, если изображение выполнено в плохом качестве: замылено или разрешение камеры ниже 5 Mpx.
Приложение 1: VSCO
VSCO – заменяет программу LightRoom, которая больше рассчитана на ПК. С помощью этого инструмента можно добавить различные фильтры, отредактировать фото и видео материалы.
Единственный недостаток – небольшой набор бесплатных настроек для коррекции. Пользователям нужно покупать полный пакет услуг, чтобы воспользоваться коллекцией фильтров и инструментов для обработки.
Основные функции и возможности VSCO для крутого оформления профиля в Инстаграме:
- бесплатные фильтры и настройки для коррекции баланса светлых тонов;
- раздел «Вдохновение» и поиск друзей. Возможность размещать свои снимки во внутренней социальной сети, оставлять комментарии и ставить лайки;
- стандартные инструменты для редактирования: изменение контраста, четкости, раздельное тонирование;
- раздел создания персонального прессета.
Один из секретов стильной обработки – использовать заранее выбранные параметры. После создания снимка, пользователь сможет слегка отрегулировать показатели. Изображение останется в той же цветовой гамме, что и при добавлении фильтра.
Приложение 2: Ulike
Корейское приложение Ulike предназначено для селфи и изменения внешности пользователя.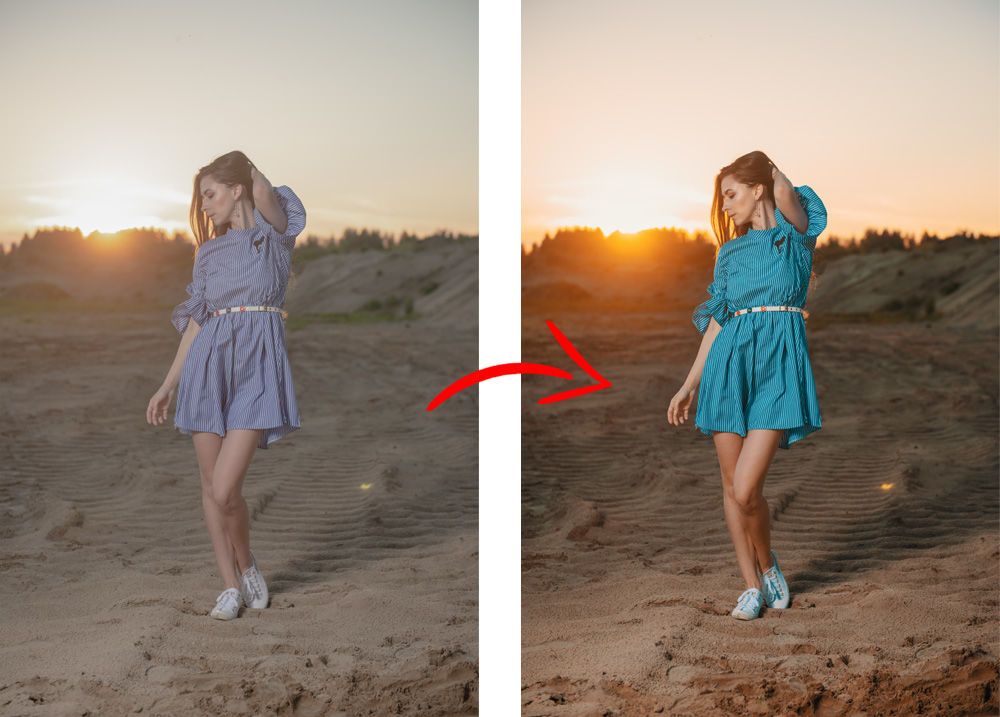 Перед созданием снимка можно указать параметры, которые будут использованы для измнения внешнего вида пользователя. Доступна категория с выбором поз: в полный рост, в профиль, анфас, парные и селфи. Придумывать позы для фотографии не нужно: перейти в приложение, нажать «Pose» – выбрать один из вариантов.
Перед созданием снимка можно указать параметры, которые будут использованы для измнения внешнего вида пользователя. Доступна категория с выбором поз: в полный рост, в профиль, анфас, парные и селфи. Придумывать позы для фотографии не нужно: перейти в приложение, нажать «Pose» – выбрать один из вариантов.
Отредактировать можно с помощью фильтров, доступных для снимков из Галереи и созданных в приложении. Основные достоинства программного продукта:
- фильтры для обработки фото в Инстаграме бесплатные;
- в приложении нет платного пакета услуг;
- разделы с «Макияжем», добавлением коррекции света и оттенка, настройки для изменения внешности;
- регулярные обновления в разделе «Позы».
Через Ulike, можно изменить внешность до неузнаваемости. Приложение сделает дефекты незаметными, изменит размер скул, носа и губ. Если выбрать категорию «Looks», будут добавлены параметры редактирования внешности и фильтр. Чтобы настроить отдельно: перейти в «Макияж», а уже после воспользоваться фильтрами.
Чтобы настроить отдельно: перейти в «Макияж», а уже после воспользоваться фильтрами.
Простые программы для обработки фото на ПК
Есть два типа программ для обработки фото на ПК в Инстаграм: онлайн-сервисы и полноценные программные продукты. В первом случае, пользователь может отредактировать картинку только в случае, если соединение с Интернетом стабильное. Во втором – нужно скачивать или устанавливать программу.
Примеры популярных сервисов и инструментов для обработки снимков:
- Photoshop. Включает все функции редактора: начиная от редактирования цвета и заканчивая настройками внешности, изменения фона;
- LightRoom. Выпущено той же компанией, что и первая программа. Направлено на работу с профессиональными снимками, вмещает каталог настроек для цветокоррекции;
- PXLR. Онлайн-сервис, позволяющий редактировать картинки с разными стикерами, рамками, фонами и текстурами.
Редактирование включает заранее подготовленные настройки, как и в мобильных приложениях. Используя Photoshop, пользователь может изменить изображение, сменив фон, отрегулировав параметры яркости и даже добавив новые объекты.
Используя Photoshop, пользователь может изменить изображение, сменив фон, отрегулировав параметры яркости и даже добавив новые объекты.
С онлайн-сервисами на компьютере все проще: можно найти инструменты в социальных сетях (Avatan Plus) или загрузить с сайта. Для обработки сразу доступны бесплатные фильтры и ресурсы для коррекции.
Программа 1: Photoshop
Давно закрепившийся в своей нише среди простых пользователей и профессионалов в сфере графического дизайна, фотографии. Photoshop открывает массу возможностей: от стандартной коррекции теней до сюрреалистических образов. В отличие от мобильных приложений, Photoshop не портит и не сжимает качество картинки.
При обработке фотографий с помощью ПК, пользователю нужно: либо загружать с компьютерной версии, либо перенести на телефон изображения.
Инструкция, как обработать снимок в Photoshop:
- Скачать и установить программу.
- В главном меню выбрать «Файл» – указать место во внутреннем хранилище.

- Перейти раздел «Изображение» – выбрать любой из параметров.
- Как только изображение будет готово – Сохранить как – указать название и нужный формат.
Обработка фото в Фотошопе для Инстаграма может потребовать от пользователя некоторых навыков: уменьшение размещать сторонние объекты, изменение кривых по цветам, работа с разделом «Фильтр».
Если в приложениях этот раздел подразумевает заранее указанные параметры, то в Photoshop – настройку резкости, размытия, искажение и рендеринг.
Используя Фотошоп, можно создать «бесконечную» Ленту.
Программа 2: Ribbet.com
Онлайн-редактор для фотографий Ribbet.com работает в любом современном браузере с подключением к Flash Player. Помимо веб-версии доступен и вариант для компьютеров, доступный для бесплатного пользования.
В достоинства Ribbet входит:
- сравнительно небольшой вес. В отличие от Photoshop, занимает мало пространства на диске;
- бесплатная пробная версия. Официальный ресурс предлагает веб-вариант без оплаты и программу со стикерами, эффектами;
- простой интерфейс. Все функции расположены в боковом меню: Эффекты, Стикеры, Текст и Рамки;
- инструменты «Макияжа» для редактирования черт лица.
Большая часть функций открыта только по подписке. Программа подойдет для быстрого редактирования, с последующей обработкой. Доступна отправка в социальные сети Facebook и Pinterest, сохранение на компьютере.
Главный недостаток – отсутствие русского перевода, что затрудняет поиск той или иной функции.
Идеи и фильтры обработки фото для Инстаграма
Для работы с картинками и видео для Инстаграма больше подходят мобильные приложения. В них уже встроена функция публикации, открыты специальные рамки и настройки, соответствующие последним тенденциям в социальной сети.
В каталоге AppStore и PlayMarket есть инструменты для обработки селфи, профессиональных снимков, создания рекламных постов, Историй и «бесконечной» ленты.
Идеи, как обработать фотографии для Инстаграма:
- с помощью Pics Art изменить задний фон. К примеру, подставить яркое небо или фоны из мультфильмов;
- через BeutyCam добавить на снимок забавные маски. В приложении можно снимать видео с различными эффектами: огонь, стилизация под кино и другие;
- скачать Glitch, отрегулировать «помехи» на картинке. Доступны фильтры, которые выполнены под старину;
В каждом приложении есть заранее заданные настройки на «Авто» и ручной режим. В последнем случае придется регулярно указывать параметры, чтобы сделать Ленту Инстаграма в одном стиле. Чтобы избежать этого, пользователь может обратиться к туториалам по VSCO или Adobe LightRoom (на ПК и мобильную версию).
Обработка фото для Инстаграма требует фантазии и креативности. Фотографии, отредактированные также, как и у других пользователей – не привлекут внимание посетителей. Что значит: владельцу придется искать собственный стиль, делать прессеты и дополнительные инструменты для обработки.
Редактирование фото девушки на фоне заката. Как исправить темный силуэт?
Если при фотографировании человека свет направлен прямо в камеру, то фото девушки получается темным. Возможно, вы сталкивались с этой проблемой фотографируя людей на фоне яркого неба или заката.
Как сделать красивый снимок и при этом не вогнать человека в тень? Решить эту проблему можно несколькими способами, например, осветить фотографируемого вспышкой или сделать фотографию в формате RAW. Такой формат позволяет «увидеть» человека в темном пятне. О том, как это сделать и пойдет речь в этом видео уроке.
Обработка фото девушки в формате RAW
В этом формате снимают все профессиональные фотоаппараты и даже некоторые любительские.
Формат RAW уникален тем, что содержит полную информацию о снимке без сжатия. А это позволяет, править экспозицию и «увидеть» детали в пересветах и затемненных областях.
Обработать снимок в формате RAW можно в приложении Camera Raw или Adobe Photoshop Lightroom. Для примера возьмем проблемную фотографию. И откроем их в программе Lightroom.
Уровень экспозиции выставляем по небу. Понижаем значение светлого и белого на фотографии, чтобы не потерять детали неба. Теперь, выделите человека кистью и задайте выделению другую экспозицию. Иногда этот прием называют «рисование светом». Если по краям появляются светлые или темные не красивые обводки, попробуйте другой способ.
Как правило, силуэт человека находится в области теней, поэтому, ставим на максимум осветление теней. В этом случае не требуется ничего выделять и не будет светлого свечения вокруг девушки. После такой процедуры человек достаточно хорошо освещен, однако могут появится дополнительные шумы.
Гасим шумы, повышаем насыщенность цветов. И если нужно, удаляем дефекты.
Исправление темного силуэта вспышкой
Такую проблему можно заранее предвидеть и использовать дополнительное освещение, чтобы фото девушки не получилось черным на фоне светлого неба.
Экспозицию лучше настраивать по небу, а вспышку настроить на рассеянный свет. Если вспышка направлена прямо на человека, по краю может появиться не красивый темный ободок. Чтобы избежать этого, в идеале, нужно использовать две вспышки, справа и слева, направленные на человека.
Видео урок:
Способ редактирования формата RAW:
(Visited 3 239 times, 1 visits today)
Художественная обработка фотографии: совершенствуем композицию | «Fotoаз»
Всем привет. В этой статье по обработке я хочу уделить внимание коллажированию. Но коллажированию не обычному, в общепринятом его понимании, когда снимается объект, затем меняется фон, добавляются различные детали на фото — это несколько другой вид искусства – фотоарт. В данной статье речь пойдет только о фотографии.
Часто ли у вас получаются кадры, в которых тот или иной участок не нравится? Не возникает ли желания при просмотре отснятого материала, что вот бы эмоцию взять из этого кадра, а позу из этого, а ракурс из этого? Конечно, я сторонник того, что фотография должна быть снята сразу хорошо, чтобы обработкой её лишь немножко улучшить и подчеркнуть достоинства. Но иногда условия съёмки не позволяют сделать тот самый идеальный кадр одним кликом. Или нехватка места, или локация чуточку выглядит не так, как хотелось бы, или спешка, или просто не доработали с моделью. Кадр выложить хочется, но творческая душа стремится к более совершенной картинке. Вот тогда и начинаются игры в паззл: когда я собираю фотографию буквально по частям из соседних кадров. На самом деле такое бывает нечасто, но бывает.
Вот на примере этой фотографии и хочу рассказать, что и как я собирала в целую картинку, и главное, почему я это делала.
Композиция
За исходный кадр, пожалуй, можно взять этот. Здесь мне нравится красивая изящная поза модели, ракурс, гармония с красивой веткой цветущей вишни. Кадры для коллажа взяты уже после базовой обработки в RAW-конвертере, где проведена небольшая свето и цветокоррекция: выбран параметр «Камера портрет» (Camera portrait) во вкладке «Калибровка камеры» (Camera calibration), вытянуты тени – ползунок тени (Shadows) вправо, приглушены света – ползунок света (Highlights) влево, небольшое тёплое тонирование в светлых участах и холодновато-пурпурное в тенях – ползунки во вкладке «Раздельное тонирование» (Split toning).
Уже при съёмке я видела, что ствол дерева, красиво повторяющий изгиб фигуры девушки не входит в кадр. Горизонтальное кадрирование не спасает, потому что слишком большое расстояние между моделью и деревом смотрится некрасиво. Поэтому для начала я увеличиваю холст — просто кадрирую картинку в квадрат, выходя за рамки текущей фотографии, и фотошоп сам добавит холст до нужного мне размера. Затем открываю другой (горизонтальный) кадр, где дерево вошло в кадр полностью.
Инструментом «перемещение» перетаскиваю его на мой исходник в нужное место, так, чтобы ствол был поближе к модели и протираю нужные места белой кистью в черной маске, как бы «проявляя» дерево на фотографии.
Почему я не использую более широкий угол при съёмке, если вижу, что в кадр не влазит всё, что мне нужно? Ну, во-первых в данной ситуации это бы не спасло, так как ствол всё равно некрасиво далеко от модели. А во- вторых, сама картинка (ощущение объема, перспективы, боке, пластика, пропорции), которую дает длиннофокусный объёктив не идёт ни в какое сравнение с картинкой на 35 мм или даже 50 мм. Потому сразу на съёмке я вижу, как будет картинка выглядеть в итоге, и если это нужно, снимаю окружающую среду вокруг модели, чтобы «нарастить» впоследствии кадр.
Теперь немного о том, почему выбрана квадратная композиция. Сейчас очень много фотографий, снятых в квадратном формате. На самом деле у меня такой формат применяется далеко не всегда, а только когда оправдан композицией. В данном случае вертикальное кадрирование, как видно из исходного фото, не включает ствол, который мне очень хотелось вписать в кадр ввиду красивых форм и ритма с формами модели. Горизонтальное же кадрирование не позволяет включить красивую разлогую цветущую ветвь, которая создает совершенно другое настроение и восприятие картинки. Поэтому квадрат тут был компромиссом тому, что я смогла гармонично вписать в рамки кадра всё, что я хочу, и как я хочу.
На этом коллаж ещё не закончен.
С другого кадра я взяла лицо, где оно больше развернуто к зрителю, и «вписала» его на фото таким же методом.
Ну и напоследок, мне показалось маловато шлейфа от платья и я его добавила ещё с одного кадра, точно таким же способом, протерев белой кистью в чёрной маске в нужных местах.
Так как все кадры были сняты в одних и тех же условиях, то работы по их совмещению не так уж и много (несоизмеримо с тем, когда нужно добавлять то, чего в кадре не было, и нужно тратить много времени на подгонку освещения, цвета, чтобы выглядело натурально).
Недеструктивная техника обработки
Но даже при всём при этом иногда бывает, что по невнимательности где-нибудь да и пропустишь какой-то момент на участках стыковки кадров. А так как такое совмещение делается на самом первом этапе обработки фотографии, а пропущенный брак обычно замечается уже после многих других этапов (по закону подлости), то потом приходится исправлять это штампиком и прочими инструментами. Чтобы этого не делать я работаю в технике недеструктивной обработки.
Для этого слои в фотошопе (например, слои с разными кадрами, части которых я объединяла) я периодически сливаю в смарт-объект (выделить нужные слои, удерживая shift, и правой кнопкой мыши — «преобразовать в смарт- объект»). Далее работаю, как обычно: все манипуляции, которые возможно, провожу только в корректирующих слоях, которые не затрагивают основную картинку. А когда нужно работать на основном слое с картинкой, периодически снова сливаю их в смарт-объект. Это позволяет мне в любой момент при обнаружении «багов», сделанных на любом этапе обработки, вернуться в этот слой и легко исправить проблему, что также отобразится и на финальных слоях.
Финальные аккорды, цветокоррекция.
Инструментом «пластика» немного добавляю объёма причёске и придаю более плавные линии платью.
Остветитель и затемнитель (Dodge &burn) применяю для создания объёма в кадре и прорисовки деталей — модель немного осветляю, края кадра виньетирую, прорисовываю складки на платье, волосы, затемняю немного платье, где нужно проявить ажурную текстуру ткани, так как она на белом платье часто легко теряется.
Картинка у нас будет в схеме цветового сочетания, которая называетя «разбитое дополнение», то есть два противоположных цвета на цветовом круге, но один из них разбивается на 2 соседних. Цвета: жёлтый + салатовый+ розовый/пурпурный. Сделаю небольшую цветокоррекцию, чтобы привести фото к гармоничному цветосочетанию.
Работаю в корректирующем слое «Выборочная коррекция цвета». Зелёный цвет на фотографиях всегда идёт с большой примесью жёлтого, поэтому я обычно делаю его более чистым, свежим, убирая жёлтые оттенки. Для этого просто уменьшаю жёлтый цвет в жёлтом цвете. Тем же корректирующим слоем добавляю немного мадженты (пурпура) и синего в чёрный и нейтральный цвета. Также, уменьшаю чёрный в чёрном цвете, другими словами, поднимаю точку чёрного. В белом цвете добавляю немного желтизны.
В корректирующем слое «Цветовой баланс» тонирую света в тёплые оттенки, добавляя немного жёлтого и красного, а в тенях добавляю немного синевы и пурпура.
Скриншоты с цифрами, как я двигала ползунки, считаю, не имеют особого смысла. В каждой фотографии параметры разные, важно просто понять суть, зачем мы это делаем и каким инструментом.
Ну в целом, пожалуй, всё по данному кадру. Задачей данной статьи было не столько продемонстрировать саму обработку (она здесь вовсе не сложная), сколько показать, что не стоит сдаваться так просто, если условия съёмки не позволили вам снять кадр сразу так, как хотелось. Хотя, повторюсь, что стараться надо снимать хорошо с одного щелчка затвора.
Данная статья была написана для уровня более-менее продвинутых пользователей Фотошоп. Полный курс обработке фотографий в Фотошоп, включая ретушь (разными способами), цветокоррекцию, художественную постобработку можно пройти в нашей фотошколе на специальном курсе «Фотошоп для фотографа от А до Я». На курсе вы узнаете не только методы и инструменты, как красиво обрабатывать фотографии, а поймёте основные принципы и направления, почему это нужно делать так (теория цветокоррекции, например), т.е. сможете применять полученные знания на любые свои фотографии.
Пока мы работаем только в рамках очной формы обучения в Киеве, но в перспективе проведение вебинаров по обработке фотографий, а также возможны индивидуальные уроки обработки по скайпу от наших преподавателей.
Статья и фото Татьяна Невмержицкая
(c) Фотошкола-фотостудия ФотоАЗ, 2015
Публикации статьи разрешены только с разрешения администрации сайта и с обязательной прямой ссылкой на источник.
Статья была написана для журнала Photocasa (публикация за июнь 2015 года).
15 ошибок обработки фотографий, которые совершают даже профи
Сегодня мы рассмотрим самые досадные, непростительные, неописуемо ужасные и слишком уж частые (печально, но факт) ошибки обработки фотографий, которыми грешат не только новички, но и некоторые профессионалы. У всех этих ошибок есть кое-что общее (мы это обсудим чуть позже). А пока давайте разберем, что вам ни в коем случае не стоит делать со своими фото, чтобы они выглядели эстетично и натурально.
1. Начнем с главной ошибки обработки фотографий— редактирование на грани фола или чрезмерная обработка фотографий
Освещение — один из самых важных аспектов, на которые стоит обратить внимание при обработке фото: угол, под которым свет падает на объект, баланс, цвета. Слишком часто фотографы переходят ту грань, когда снимки совершенно теряют естественный вид. Именно об этих опасностях и «преступлениях» против эстетики мы и поговорим.
Важно чувствовать, когда пора остановится, ведь в большинстве случаев меньше – значит больше. Ваши снимки должны быть близки к идеалу еще на этапе фотографирования. А фоторедактор — это просто вспомогательный инструмент, позволяющий сделать фото сбалансированнее, визуально интереснее и привлекательнее для глаз.
2. Побольше контраста— ведь так выразительнееКак бы сказать помягче? Вот просто нет. Один из главных соблазнов программ для фоторедактирования — вывести свои фото на новый уровень, то есть «сделать поконтрастнее». Действительно, регулировка контрастности может сделать снимок более живым и ярким, однако будьте осторожны с оттенками. Никто вас не похвалит за неестественные цвета, ну разве что вы занимаетесь экспериментами с компьютерной графикой и цифровым искусством.
3. Идеально гладкая кожа — совсем как у роботовПри работе с портретами корректировать пятна и небольшие дефекты кожи — это нормально. Однако если с редактированием кожи перестараться, люди на портретах начинают выглядеть сюрреалистично — прямо как роботы. Так что если вы не стремитесь к такому эффекту специально (например, хотите изобразить инопланетянина), избегайте его во что бы то ни стало. Периодически поглядывайте на оригинальную фотографию, чтобы не слишком отходить от естественных черт лица человека и случайно не удалить небольшие недостатки, которые подчеркивают его индивидуальность.
Фото предоставлено: BT
4. КадрированиеВы должны понимать, где и как будут использоваться ваши снимки. Всегда держите в уме желаемый конечный результат (для чего предназначен снимок: для продажи, для выставки, галереи, веб-сайта?), потому что чаще всего лучше оставлять изображение необрезанным или обрезать его максимум на 20%. Не нужно жертвовать качеством в угоду идеальной композиции, лучше предоставить клиентам больше свободы — они и сами смогут красиво и креативно обрезать фото. Может, они и не знают как лучше, но все-таки должны иметь возможность делать собственные ошибки (или создавать шедевры).
Фото предоставлено: WoodWing
5. Пренебрежение слоями
Эта распространенная у новичков ошибка способна уничтожить ваш снимок примерно за 30 шагов в Photoshop. Вы и оглянуться не успеете, как уже ничего нельзя будет исправить и придется начинать все заново. В общем, если пренебрегать слоями, фотографии могут получиться откровенно любительскими. Ну а умение работать со слоями и понимание их необходимости для достижения различных эффектов однажды вас очень выручит. Уделите время изучению азов — так вы улучшите свои навыки, а значит будете получать более органичные снимки.
Image credit: Photoshop Essentials
6. Выделение одного цвета
Вы наверняка видели черно-белые снимки с одним цветовым акцентом. Такие фото делаются достаточно быстро и иногда выглядят достаточно свежо, но чаще всего смотрятся довольно дешево и непрофессионально. Можно спокойно сказать, что этот тренд умирает. Вместо выделения одного цвета на снимке, лучше поработать над качественным черно-белым фото или откорректировать цвета и освещение на оригинальном цветном снимке.
Фото предоставлено: Pinterest
7. Размытие фона при постобработке
Еще один пример, когда экспозицию снимка нужно выставлять на фотоаппарате, а не в фоторедакторе. Если вы немного размываете отдельные части фотографии, то все нормально, а вот когда вы решаете взяться за невыполнимую задачу и создать в фоторедакторе размытый фон, ситуация может совершенно выйти из-под контроля. Такая обработка приводит к неестественным снимкам: но лучше попробуйте и убедитесь сами.
8. Неграмотное преобразование в черно-белый
Если вы принадлежите к ценителям искусства черно-белой фотографии, то и сами хорошо знаете, как порой так и тянет сделать фотографию монохромной и вроде как надеяться на удачный исход в плане освещения. Самая расхожая ошибка — брать чуть «грязноватое», тусклое фото с серыми и коричневыми оттенками и преобразовывать его в черно-белое. Оно будет откровенно скучным и серым, причем исправить его ничем не получиться. Идем дальше.
9. Кривые? Что такое кривые?
Порой так получается, что слои и тени накладываются друг на друга, из-за чего на изображении появляются размытые цвета. Освоение работы с кривыми требует большого количества практики: нужно понимать, как работают кривые и разные каналы, чтобы оттенки на снимках получались как можно реалистичнее. Но этот инструмент нужно использовать лишь тогда, когда у вас на снимке что-то не так с освещением.
10. Во все глаза
Еще один популярный элемент портрета, над которым фотографы любят проводить до 90% времени, — это глаза. Конечно, глаза — зеркало души, но не нужно их делать похожими на глаза кукол из фильмов ужасов. Все должно быть естественно. Да и вообще, акцент на естественной красоте и небольших индивидуальных недостатках всегда приятнее смотрится, чем идеальная картинка.
Фото предоставлено: Pinterest
11. Зубы, как жемчуг
Помните ту серию в сериале «Друзья», когда Росс отбелил зубы? В момент, когда погас свет, он оказался единственным источником света в комнате. То же самое бывает и при постобработке — широкая улыбка с отбеленными зубами смотрится не так эстетически приятно, как хотелось бы. Обязательно посмотрите серию, и сразу все поймете.
12. Одним словом, вырезаем
Если вы изначально не пользовались хромакеем, вырезание объекта из фона станет для вас настоящим убийством. Произвести тот же эффект и заменить фон будет практически невозможно. Даже для самых искушенных профессионалов. Лучше сразу сделать фото на нужном фоне, а не мучиться с ним во время постобработки.
13. Слишком много текстур
Да-да, фотоэффекты — большой соблазн, но если только вы не работаете в каком-то супер инновационном жанре графики, излишек текстур на финальном снимке может сбить зрителя с толку. К тому же очень сложно сделать так, чтобы текстуры сочетались друг с другом, поэтому если хотите получить чистый снимок, лучше избегать их нагромождения.
Фото предоставлено: Grace Pamela
14. Прокол с HDR
Расширенный динамический диапазон призван делать изображение более плоским, чтобы картинка выглядела так, как бы ее воспринимал человеческий взгляд, но на самом деле, результат далек от действительности. HDR убивает естественное освещение, создает резкие оттенки и в целом делает снимки неестественными. Всему свое время и место — возможно, HDR подойдет для увлекательных экспериментов, но уж точно не для работы над заказом для клиента.
Фото предоставлено: G Adventures
15. Повышение резкости на расфокусированном снимке
Если у вас не с чем работать, потому что ваш снимок размыт, оставьте его в покое и двигайтесь дальше. Ведь после повышения резкости уже размытого изображения фото представляет собой крайне плачевное зрелище, при этом сразу видно, что с обработкой вы переборщили. Для профессионального уровня это настоящее табу.
Фото предоставлено: Alien Skin
ПодытожимПользуетесь программой-фоторедактором — изучите ее вдоль и поперек. Некоторые так стараются угнаться за суперэффектами, что забывают о качестве, а ведь чтобы делать неизменно высококлассные снимки, нужно досконально освоить программу. В конце концов, последовательность — ключ ко всему. Так что вместо 20 разных приложений изучите одно, но изучите основательно.
Уже в самом конце статьи мне вспомнилось, как один фотограф когда-то сказал, что фотография — это совершенно другой язык. И красота его заключается в ограничениях. А самый сложный урок, который нам предстоит выучить — это понимание, как работать с этими ограничениями. Так что обращайте внимание на то, как вы редактируете снимки, как расставляете акценты и приоритеты, ведь главное в фотографии — то, что отснято на фотоаппарат.
Статьи по Теме
Дайджест блога Depositphotos
Присоединяйтесь к сообществу из 160,000 читателей, которые раз в месяц
получают подборку креативных фото, полезных советов и интересных историй.
Все заявки в категории «Обработка фотографий»
Фото
Сделать снепы для модельного портфолио.
Николай С. Краснодар, Россия
Мастер фотошопа
Обработка фото
Диана
Обработать фотографии в едином стиле
4 фото. Нужно сделать их мягкими, но подходящими по стилю к логотипу и интернет магазину в целом Формат…
Илья Н.
Сделать девушку на заднем фоне стройнее и стены выровнять в тон,без грязи
Сделать девушку на заднем фоне стройнее и стены выровнять в тон,без грязи
Вероника
Удалить фон с фотографий
Нужно удалить фон с фото, но так чтобы оставалась тень.
Дмитрий К.
Ретушь детских фотографий
Отфоткал класс ребенка ( 25 фоток) надо внести праки ( сделать единое исполнение) цветокоррекция композиция…
Павел Р.
Изменитт текст, сфотографирован , фотошоп
Нужно изменить текст , переставить слова, цифры . Текст сфотографирован. По сути фотошоп Бюджет 500 р…
Мария П.
Редактировать фото
Вырезать с фона и сделать контур реза
Жанна Ц.
Обработка фотографий
Необходима пакетная обработка фото, а также несколько фото в авторской обработке в приложениях ( например…
Елена М.
Ретушер
Требуется ретушер для пакетной обработки, возможно для точечной ретуши. Есть тестовое задание, цветокоррекция…
Ольга Л.
Обработать фото ребёнка на визу
Обработать одну фотографию: сделать белый фон, размер фотографии — 30 мм х 40 мм или 35 мм x 45 мм, лицо…
Алёна В.
Ищу ретушера, который научит меня работе с масками яркости в Фотошопе
Я хотел бы научиться сводить HDR вручную при помощи масок яркости. Примеры такой обработки можно увидеть…
Евгений Санкт-Петербург, Россия
Фотошоп 4 фотки
Подправить 4 фотки
Сильвия А.
Фотошоп
На квитанции сделать одинаковый текст, так как один хороший другой расплывчатый
Сергей Р.
Фото
Сделать снепы для модельного портфолио.
Николай С. Краснодар, Россия
Выгрузить фото в хорошем качестве с камеры 360 theta z1, в формате не 360, не сшитом 360, а просто фото
Только для тех кто знаком с камерой theta 360. Я уже 3 дня убила на изучения приложений theta и theta…
Ксения К.
Сделать ретушь Фотографий
2 Фото сделанные на мобильный телефон
Никита М.
Несложная цветокоррекция фото и убрать выступы от одежды
Обработать 10-12 фото. 300₽. Цветокоррекция и убрать выступы
Полина М.
Редактирование и обработка фотографий
1. совместно подобрать и изменить фон, изменить цветопередачу и продублировать в разрешении 900х1200…
Кирилл
Увеличить объект на фото
Увеличить объект на фото
Никита Россия
Сделать ретушь фотографий
Нужно обработать 17 фото из уличной фотосессии. На четырех фото убрать с заднего плана попавших в кадр…
Екатерина С.
Отредактировать фото в photoshop
Склеить из нескольких фото одно. Есть объект на фото. Его перемещали в разные места и фотографировали…
Ольга Л.
Работа в фотошопе
Обработать около 12 фотографий ,добавить брызги на фото,2 фотографии отредактировать под один стиль …
Александра
Перевести в вектор
Нужно перевести визитку в вектор для печати
Наталья
Обработать 17 фотографий
Добрый день, необходимо отредактировать 17 фотографий. Это фотографии сотрудников нашей компании для…
Михаил
Ищу ретушёра. собрать аккуратно фотокнигу
Работа очень внимательная. Не сложная работа, если у человека есть чувство вкуса и понимание размеров…
Натела С.
Обработать 3 фото для визы
Пример прилагаю
Ирина
Обработать фотографии
Необходимо обработать фотографии оборудования для технического осмотра. Где-то убрать ржавчину с приборов…
Алина К.
Обработать фотографии в фотошопе (предметка)
Есть фотографии обуви, сделанные на белом фоне (предметная фотосъемка). Нужно обработать фотографию так…
Евгений М.
Отредактировать фото
Добрый день! Есть фото со слабым разрешением (4 варианта, предполагаю выбрать 1-2, на 2 фото несколько…
Анастасия Д.
Нужно переделать фотографию, чтобы она получилась в стиле digital art. Хорошо отретушировать, заменить фон на блики-огоньки, применить художественные фильтры. Закончить задание нужно вечером 14 мая
Нужно не просто обработать фотографию, а сделать вариант типа «нарисовано кистью», убрать фон — заменить…
Дарья С.
Услуги фоторедактора
Отредактировать 6 фотографий
Виталий Б.
Ретушь 2 фотографий
Помочь с тестом по ретуши, 2 фото перекрасить цвет одежды, серое в черное, полоски в цвет из образца…
Ольга К.
Обработка предметных фотографий
Необходимо обработать 30 предметных фотографий. Обтравка, кадрирование по образцу, удаление пыли/царапин…
Юрий К.
Ретушь школьных фотографий
Обработать фотографии детских садиков выравнить волосы, сгладить кожу, убрать недостатки
Эдиски С.
Ретушь фотографий
Здравствуйте! Нужна Бьюти-ретушь (выглаженные лица и открытые участки тела) групповых и индивидуальных…
Татьяна Р.
Ретушь фотографий
Необходимо отретушировать 2 фотографии. Изображены группы людей, на одной 5 человек, на второй 7. В основном…
Елена Б.
Обработка фотографий
Обработать 40 фото автомобиля
Виктор
Редактирование и обработка фотографий
Обработать 2 фотографии для памятника
Александр
Услуги фотошопа
Услуги фотошопа
Алина О.
Редактирование и обработка фотографии
Нужно сделать 2 фотографии(те что со снегом). А именно из других фото перенести порезы на эти фото(по…
Станислав С.
Пластика Photoshop *закрыть рот на фото
Закрыть рот, чтобы получились нормальные контуры и более менее смотрелось, и убрать красноту на щеках…
Ринат М.
Создать виньетки
Из моих фотографий сделать одну. портреты детей в виньетках и подписать фамилии
Мария В.
Ретушь фото
Обработать кожу , убрать все недочёты по коже, не трогая зону бровей. Брови никаким образом не обрабатываем…
Татьяна
Ретушь пары фото
Обработать пару фото
Владлен М.
Отредактировать фото
Обработать фото
Анастасия К.
Услуги фотошопа
Нужно обработать фотографии для меню фотографии много и постоянно обновляется ‼️в фотошопе нужно привести…
Emil
Кадрировать 409 фото сумок для Lamoda
Нужно не просто кадрировать фото, но и учесть поля. У меня фото обработаны и картирование под Wildberries…
Екатерина Ф. метро Бабушкинская, Москва
Реставрация старых фото — 34 фото. + 9 портретов
Есть краткое ТЗ к каждому фото, пример: Фото 26: Отцентровать Коррекция + отдельно сделать портрет…
Арина Ц.
Обработка фотографий
Сделать из фото афишу к блокбастеру
Егор В.
Работа в фотошопе, наложить фото на изображение
Нужно наложить фотографии товара на кадры в интерьере
Светлана
Редактирование и обработка фотографий
Нужно обработать фото. Поменять фон, добавить красок, вписать в интерьер.
Светлана С. Химки, Московская область, Россия
Работа в фотошопе
Перенести печать и изменить реквизиты на квитанции
Сергей Р.
Фотографии школьников оформить в виньетку с именами и фамилиями
Сделать цветои свето коррекцию, легкую ретушь фото школьников, 35 штук. Объединить в виньетку с надписью…
Татьяна С.
Создать пресет для фото
Нужно создать пресеты для фото в Lightroom. Какой эффект мне требуются прикреплён для примера. Желательно…
Эля метро Молодёжная, Москва
Мастер ФШ
Здравствуйте нужен мастер фотошопа — нужно кое-чего заменить на картинке. Есть кто сейчас сделать сможет…
Денис Р.
Нужен мастер по работе в фотошопе
Нужен мастер по работе в фотошопе. Нужно с 2-х фотографий перенести на другие 2 фотографии части (квадраты…
Дарья
Реставрация старых фотографий
Добрый день. Необходимо качественно отреставрировать 2 старые фотографии. На фотографии с двумя женщинами…
Кирилл К.
Заменить цвет товаров на фотографии
Добрый день! Требуется заменить цвет товара на фотографии. Есть 2 группы товаров 1.Водосточная система…
Rishat K.
Ретушь фото
Нужен ретушёр на постоянной основе для интернет магазина . Ретушь ювелирных украшений Привожу приблизительный…
Ваня С.
Сделать ретушь фотографий
Необходимо сделать ретушь свадебных фотографий, к каждой есть конкретные требования что с ней надо сделать…
Алексей И.
Услуги PhotoShop
Обработать одну фотографию как показано на фото в примерах.
Сергей Т.
Ретушь фото на памятник
Сделать из цветной фотографии Чб, убрать фон. Должна получиться фотография на памятник
Анна К.
Редактирование и обработка фотографий
Нужно отредактировать свет на фотографии
Арзамазова Н.
Заменить цены на фото
Заменить цены на 8 фото
Наталья
Ретушь фотографий
Ретушь фотографий перманентного макияжа для аккаунта инстаграм
Марина С.
Ретушь фото перманент
Ретушь фотографий перманентного макияжа для аккаунта инстаграм
Марина С.
Работа в фотошопе
Нужно сделать так, чтобы левая задняя фара не была разбита
Сергей Т.
Редактирование и обработка фотографий
Нужно обработать 10 фото , обработка в фотошопе
Никита В.
Природа
Можно в вацапе
Арина Д. Комсомольская улица, 26, рабочий посёлок Деденево
Обработка фото с предметной съемки
Имеются фотографии предметов, снятые с использованием экспокоррекции — по 2-3 кадра на предмет. Требуется…
Александр В.
Отретушировать архив фото
Ретушь архива.
Диана
Услуги PhotoShop (коллаж)
Добрый день ! Требуется сделать коллаж из фотографий так, чтобы они походили на афишу к блокбастеру…
Егор В.
Ретушь фото
Почистить фон от царапин, буквы сделать отнотонными, ровными, убрать блики от букв, от цепочки блики…
Кристина Т.
Сортировка фотографий
Требуется сортировка фотографий из общей папки в отдельные папки с заказами с идентификацией клиентов…
Сергей М.
Обработать фото
Нужна обработка фотографии гостиницы. Задание подходит для человека, на уровне любитель. Для обработки…
Яна Г.
Ретушь предметных фотографий под маркетплейс
Ретушь предметных фотографий обуви под маркетплейс. 231 фотография. Свето-цветокоррекция, чистка фона…
Артур Г.
Фотограф
Обработать фотографию, изменить фон. Из любительского снимка сделать портрет.
Андрей
Фотошоп
Девушку в белой куртке вставить вместо другой и сделать в одной цветовой гамме фото
Иванова
Обработка фотографий
Сделать под старинный портрет в платье
Елена Л.
Обработка фотографий
Мне нужен человек, который будет обрабатывать фото. С каждой съёмки 10-15 фото. Пишите предложения. Обязатель…
Валентина Л.
Обработка фотографий
Убрать людей с фото + чуток цветокоррекции
Марк К. улица Уотер, Нью-Йорк
Обработка фото в фотошопе
Обработать 2 фотографии в фотошопе к 23:00 10 мая.
Виктор
Ретушь фото на памятник
Нужно сделать 2 портрета : вырезать с обоих фото мужчину , улучшить качество фотографии, сделать фон…
Яна Е.
Работа в фотошопе
Обработать фото с одного на другое
Карина проспект Металлистов, 115, Санкт-Петербург, Россия
Услуги PhotoShop
Обработать 4 фото, сделав коллаж
Николай М.
Ретушь фото для инстаграм
Ищем супер профессионала на постоянную основу! Ретушь фото для инстаграм в сфере перманентного макияжа…
Анастасия В.
Восстановить военную фотографию деда онлайн
Друзья! Есть сканированное фото деда в достаточно ветхом состоянии. Необходимо убрать замятины, дорисовать…
Александр
Убрать объект с фотографии
Убрать чёрную трубу возле забора
Max H.
Удалить фон из фотографии
Нужно аккуратно удалить фон из фотографий. Оставить только предметы. фото в приложении. сохранитьв формат…
Кирилл
Обтравка фона
Обработать белый фон на 40 фотографиях (сделать ровным белым) — для каталога сайта
Татьяна
Ретушёр фото
Я мастер- бровист и мне нужен грамотный ретушей на постоянной основе для обработки в месяц +- 20 фото…
Елизавета П.
Создать альбом 1ый год жизни
Все фото обработаны. Выбрать фото из фотопотока, составить альбом на нетпринт.
Татьяна
Ретушь фото
Обработать 5 фотографий , сделать их яркими и осветлить фон
Vasilya
Изменить цвет волос на фото
Изменить цвет волос, из темного в темно-рыжий. 3 фото. Стоимость за 3 — 500р
Evolevol Восточный
Редактирование и обработка фотографий
Нужно обработать 4 фото, у детской игрушки заменить одну делать и поменять цвет. с зеленого на розовый…
Абакар И.
Ретушь фотографий
Ретушь фото бренда одежды на постоянной основе. Редактировать: 1. цветокоррекция 1. кожа (не «мылить…
Verenich S.
Обработать фото очень круто в чорний фон
Обработать 2 фото крутими тёмними фонами
Даня Т. Ровно
Работа в фотошопе, ретушь
Отработать 3 изображения
Валерия
Обработать фотографии
Обработать фотографии, ретушь фото
Динара
70 Уроки Photoshop по ретушированию красоты — Smashing Magazine
Об авторе
Дирк Мецмахер — профессиональный инструктор по Photoshop и автор книг с более чем 10-летним опытом. Он также является творцом (Photoshop-Weblog),… Больше о Дирк ↬
Ретушь красоты , вероятно, одна из самых популярных областей применения, в которых широко используется Adobe Photoshop. На то есть две простые причины. Во-первых, Photoshop предлагает множество продвинутых инструментов для сглаживания кожи и волос, оптимизации пропорций тела и выделения некоторых красивых деталей.Во-вторых, если у вас есть некоторый опыт работы с Photoshop, вы легко освоите основы и быстро получите впечатляющие и красивые результаты.
Ретушь красоты , вероятно, одна из самых популярных областей применения, в которых широко используется Adobe Photoshop. На то есть две простые причины. Во-первых, Photoshop предлагает множество продвинутых инструментов для сглаживания кожи и волос, оптимизации пропорций тела и выделения некоторых красивых деталей. Во-вторых, если у вас есть некоторый опыт работы с Photoshop, вы легко освоите основы и быстро получите впечатляющие и красивые результаты.
Конечно, ретушь красоты — искусство довольно обманчивое. Мастера Photoshop создают иллюзии, которые сложно отличить друг от друга — если у вас нет и подлинной фотографии, и конечного результата в Photoshop, и вы не можете напрямую сравнить их. Фактически, каждый день мы потребляем идеально отретушированных звезд и моделей онлайн и офлайн, которые просто выглядят по-разному в реальной жизни.
Тем не менее, это не повод избегать изучения передовых методов Photoshop для ретуширования красоты и изучения примеров того, как это делается на практике.В списке ниже представлены как изображения, так и видеоуроки. В большинстве примеров есть сравнение до и после, и вы можете шаг за шагом следить за изменениями в Photoshop.
Дополнительная литература по SmashingMag:
Кожа
Действия по ретушированию скина ( партнерская ссылка )
Этот набор действий поможет вам ретушировать портреты, даже если новичок знает Photoshop. Матируйте, наносите аэрограф и лечите кожу теми же методами, которые используют профессионалы.
Действия по разделению частот ( партнерская ссылка )
Разделение по частотам — один из наиболее распространенных и эффективных методов для придания коже эффекта аэрографии.
Beauty Box ( партнерская ссылка )
Коллекция Beauty Box включает в себя методы подбора оттенков кожи и множество красиво смешанных цифровых косметических средств.
Ultimate Guide to Beauty
Все о ретуши красоты и о том, как использовать корректирующие слои, освещение, затемнение и затемнение, а также частотное разделение для создания потрясающих тонов кожи.
3 метода ретуширования кожи
Изучите три отличных метода ретуширования кожи в Adobe Photoshop. И два быстрых совета, которые вы можете применить с любой техникой, чтобы окончательно отполировать отретушированную кожу.
Как ретушировать и нанести аэрографию на кожу в Photoshop
Как профессионально ретушировать кожу в Photoshop, не делая ее фальшивой или размытой.
Использование частотного разделения в Photoshop
Ознакомьтесь с техникой частотного разделения, включая то, как она работает и как она может улучшить кожу.
Легко сгладить и смягчить кожу
Как сгладить и смягчить кожу в Photoshop, не размывая важные детали изображения.
Как выбрать оттенки кожи в Photoshop
Выберите оттенки кожи модели в Photoshop всего несколькими быстрыми щелчками мыши. Отрегулируйте оттенок, яркость или текстуру кожи.
Создание эффекта фарфоровой кожи в Photoshop
Создайте эффект фарфоровой кожи, используя портрет женщины и режимы наложения Photoshop.
Как сделать Glamour Skin Glow
Сгладить кожу, скрыть недостатки и придать гламурный вид на фото.
Ретуширование портретов в Photoshop
Из этого туториала Вы узнаете, как лечить пятна на коже.
Смягчение кожи и добавление текстуры назад
Профессиональные методы ретуширования портретов в Adobe Photoshop с эффектом смягчения.
Как создать эффект фарфоровой кожи
Создайте этот потрясающий эффект фарфоровой кожи с помощью неразрушающего метода редактирования фотографий.
Урок Photoshop: уменьшение морщин
Несколько простых способов использования каналов для получения максимально гладкой кожи.
Аэрография Учебное пособие по Photoshop для кожи
Как сделать кожу здоровой, не выглядя пластичной или размытой.
Ретуширование кожи Photoshop
Исцеление, матирование и аэрография кожи путем закрашивания участков кожи, которые необходимо ретушировать.
Простая ретушь лица с помощью Photoshop
Используйте быструю маску с кистью, чтобы выбрать кожу и сделать ее текстуру более однородной.
Учебник по ретушированию кожи
Краткое руководство по ретушированию кожи в Adobe Photoshop.
Тени — ретуширование в Photoshop
Добавление эффектов улучшения деталей к изображениям
Воспользуйтесь тремя наиболее распространенными способами локальной настройки цвета и тона.
Черно-белое — ключ к лучшему цвету
Временно преобразуйте фотографию в черно-белую и выполните некоторое редактирование, чтобы сделать ваши фотографии более привлекательными в цвете.
Shadow Recovery of Backlight Problem
Два способа исправить проблемы с подсветкой в Photoshop: во-первых, избежать этой проблемы, а во-вторых, исправить ее быстро.
Профессиональные техники для Dodge и Burn в Photoshop
Продвинутые техники для Dodge и Burn в Photoshop с использованием корректирующих слоев Curves
Полное руководство по технике Dodge & Burn
Варианты Dodge Техника обжига в фотошопе.Основы и инструменты.
Hair
KolourPro Action Collection ( партнерская ссылка )
Эта цифровая коллекция салона включает в себя предметы первой необходимости для волос, которые можно использовать для тонкой подгонки волос, устранения завитков и добавления жизни и блеска тусклым волосам. Другие варианты включают обесцвечивание волос и добавление эффектов омбре.
Как решить проблемы с волосами
Подробный обзор того, как исправить проблемы с волосами и кожей с помощью пересадки текстуры.
Как изменить цвет волос в Photoshop
Как использовать Photoshop для изменения цвета волос, осветления цвета волос, тонирования цвета волос и создания эффектов волос Ombre.
Как ретушировать волосы в Photoshop
Заполните области, на которых отсутствуют волосы, и уберите темные полосы на волосах, чтобы получить очень гладкую поверхность.
3 способа ретуши расплывчатых волос
Три метода, которые дадут вам варианты при обработке прядей, сохраняя естественный вид конечного результата.
Ретуширование кожи и волос с помощью Photoshop
Первое, что вы делаете при редактировании фотографии, — это ретушируете кожу и волосы.
Как изменить цвет волос в Photoshop
Измените цвет волос так, чтобы он выглядел как естественный цвет волос.
Создание волос на лице в Photoshop
Создайте специальную кисть для рисования волос на лице для развлечения или для профессионального ретуширования.
Перевернутый проход высоких частот
Используйте перевернутый проход высоких частот для сглаживания участка кожи или чего-либо, включая ткани и бесшовные фоны.
Выбор и удаление волос
Создайте маску для выделения волос в Adobe Photoshop.
Глаза, рот и зубы
Изменение цвета глаз
Выполните очень простой процесс изменения цвета глаз.
Эффект ярких глаз
Получите немного света в глазах с помощью этого экшена фотошопа и маски.
Как исправить помаду и скорректировать линии губ
Как исправить линию губ в Photoshop, используя смесь техник клонирования.
Глянцевые губы за 2 минуты
Покраска губ с помощью осветлителя и затемняющего слоя.
Изменение оттенка губ в Photoshop
Выделение губ за счет изменения оттенка цвета губ, осветляющего естественные блики.
Как отбелить и осветлить зубы
Как легко отбелить и осветлить зубы в Photoshop с помощью простого корректирующего слоя оттенка / насыщенности.
Как отбелить зубы в Photoshop
Сделайте желтые зубы снова белыми и придавая вашему портрету идеальную улыбку.
2 простых способа отбеливания зубов в Photoshop
Посмотрите на два разных метода отбеливания зубов в Photoshop.
Как исправить и отбелить зубы
Используйте перевернутый проход высоких частот для сглаживания участка кожи или чего-либо, включая ткани и бесшовные фоны.
Выбор и удаление волос
Создайте маску для выделения волос в Adobe Photoshop.
Глаза, рот и зубы
Изменение цвета глаз
Выполните очень простой процесс изменения цвета глаз.
Эффект ярких глаз
Получите немного света в глазах с помощью этого экшена фотошопа и маски.
Как исправить помаду и скорректировать линии губ
Как исправить линию губ в Photoshop, используя смесь техник клонирования.
Глянцевые губы за 2 минуты
Покраска губ с помощью осветлителя и затемняющего слоя.
Изменение оттенка губ в Photoshop
Выделение губ за счет изменения оттенка цвета губ, осветляющего естественные блики.
Как отбелить и осветлить зубы
Как легко отбелить и осветлить зубы в Photoshop с помощью простого корректирующего слоя оттенка / насыщенности.
Как отбелить зубы в Photoshop
Сделайте желтые зубы снова белыми и придавая вашему портрету идеальную улыбку.
2 простых способа отбеливания зубов в Photoshop
Посмотрите на два разных метода отбеливания зубов в Photoshop.
Как исправить и отбелить зубы
Очистите зубы, создав 3 разных слоя и используя несколько режимов наложения.
Повышение резкости глаз — Учебное пособие по Photoshop
С помощью этого урока вы можете создать потрясающие яркие глаза за считанные минуты
Галереи
Эми Дрессер
Эми занимается ретушей с 2000 года.
Наталья Таффарел
Сертифицированный эксперт Adobe с большими навыками.
Виталий Дручинин
Автор и ретушер высокого класса.
Krunoslav Stifter
Высококачественный ретушер из Хорватии.
Джонатан
Веб-разработчик и дизайнер с 2002 года.
Полный рабочий процесс
Макияж за 15 минут: ретуширование красоты в Photoshop
Комбинация техник, которые приводят к красивой, гладкой коже, которая по-прежнему выглядит полностью реальный.
Как улучшить и отретушировать изображение
Некоторые отличные техники улучшения и ретуши.
Ретушь фотографий с реалистичной идеальной кожей
Удаление пятен с фотографий без придания моделям пластичного и нереального вида.
Рабочий процесс ретуширования My Beauty
Основные этапы процесса ретуширования, от экспорта изображений из конвертера RAW до их полировки перед публикацией.
Украсить лицо
Исправить кожу, удалить пятна и морщины, отбелить и исправить зубы, исправить волосы, поправить брови и сделать глаза более выразительными.
Больше красоты
Добавление реалистичной татуировки
Добавление татуировки к изображению, чтобы оно выглядело так, будто оно действительно является частью исходной фотографии.
Метод фотографического тонирования и ретуширования
Создайте этот эффект, экспериментируя с другими инструментами настройки.
Простая цифровая пластика носа
Узнайте, как невероятно легко сделать кому-то цифровую пластику носа.
Digital Nip Tuck
Как сделать пластическую операцию с пластикой носа.
5 действительно простых, но необходимых методов ретуширования фотографий
5 очень простых, но очень важных техник для новичков в Photoshop, когда дело доходит до ретуширования фотографий.
Fairy Night
Как исправить цвета на фотографиях, изменить цвет глаз, работать со слоями, нанося готовые кисти и рисунки.
Как использовать Face-Aware Liquify
Узнайте все о новой функции Face-Aware Liquify в Photoshop CC.
Ретушь модельного портрета с безупречной естественной кожей
Как сделать гламурную ретушь для модельного портрета в Photoshop.
Учебное пособие по Photoshop: разделение частот
Как выполнить разделение частот для ретуширования портрета.
Видео
High End Beauty Retouch
Полная 1 час 24 минут High End Beauty Retouch.
High End Beauty Retouching
Как ретушировать необработанные изображения с частотным разделением, микро осветлением и затемнением, как выровнять кожу и удалить пятна.
Профессиональная ретушь, аэрография и гладкая кожа
Как профессионально ретушировать кожу в Photoshop, не делая ее поддельной или размытой.
HighEnd Beauty Retouch
Dodge & Burn, удаление пятен, коррекция цвета и коррекция фона.
Набор для ретуширования красоты
Матирующая пудра, средство для уменьшения веснушек и пятен, смягчитель кожи, сверхгладкая кожа, осветление глаз, пудра для мелирования и многое другое.
Освоение уклонения и прожига с помощью 4 техник
Другой подход к демонстрации уклонения и прожига.
Удивительная сила частотного разделения
Частотное разделение помогает упростить ретушь портрета в Photoshop.
Ретушь высокого класса
Ретушь высокого класса с цветным тонированием.
Высококачественная ретушь
Высококачественная ретушь для волос и красоты в Photoshop.
Как отретушировать портрет Heashot
Как отретушировать портрет с выстрелом в голову, как профессионалы.
Методы красивого ретуширования кожи
Техники глубокого ретуширования кожи, которые покажут вам, как работать в Photoshop со стратегической точки зрения.
Учебное пособие по Photoshop с эффектом свечения — Medialoot
Эффекты постобработки в Photoshop
Хотите выглядеть профессиональным свадебным фотографом? Получите этот сказочный / волшебный эффект вокруг объектов или источников света на вашей фотографии. Вот новости: это не более чем эффект свечения. Применение свечения к вашим изображениям сделает их особенными и даже более интересными, но самое приятное то, что весь процесс создания свечения в Photoshop очень прост.
Но прежде чем мы начнем, и если вы хотите следовать этому руководству в точности, как описано, загрузите следующее изображение с Pixabay: Загрузить
Шаг 1
Откройте изображение в Photoshop.
Шаг 2
Перейдите к Select> Color Range.
Шаг 3
В окне «Цветовой диапазон» в разделе «Выбрать» выберите в раскрывающемся меню параметр «Основные моменты».
Шаг 4
Отрегулируйте «Нечеткость» и «Диапазон», чтобы они соответствовали основным моментам изображения, и нажмите «ОК».В этом случае нечеткость 20% и диапазон 190 будут работать нормально.
Шаг 5
При активном выделении нажмите Ctrl + J на клавиатуре, чтобы скопировать выделенную область в новый слой.
Шаг 6
Переименуйте этот слой в «Свечение».
Шаг 7
Выбрав слой «Glow», перейдите в Filter> Blur> Gaussian Blur. Установите Радиус около 20 пикселей и нажмите ОК. Примечание. В зависимости от размера изображения вам может потребоваться немного изменить этот параметр.
Шаг 8
На панели слоев установите режим наложения слоя «Glow» на «Screen».
Шаг 9
Перейдите в Layer> Layer Style> Blending Options.
Шаг 10
Перетащите ползунок «Этот слой» под параметрами «Наложить, если» примерно на 170/175.
Шаг 11
Удерживая клавишу «Alt», перетащите правый ползунок до 255.
Шаг 12
По-прежнему на панели параметров наложения перетащите ползунок «Базового слоя» примерно на 95/100.
Шаг 13
Удерживая клавишу «Alt», перетащите правый ползунок до 255. Нажмите «ОК», чтобы применить.
Шаг 14 (необязательно)
Если вы хотите сделать эффект свечения немного более интенсивным, просто продублируйте слой «Glow» и настройте непрозрачность по своему вкусу.
6 основных слоев Photoshop для улучшения ваших изображений
ВPhotoshop доступно множество типов слоев и корректирующих слоев, но есть шесть, которые вам придется использовать снова и снова.Изучение того, как их следует использовать, может показаться немного сложным для новичков, но есть множество руководств по Photoshop, которые помогут вам, и как только вы освоите их, вы обнаружите, что они играют определенную роль в творческом процессе почти каждое изображение, которое вы делаете.
Вот основные слои Photoshop, о которых вам нужно знать, и подробности о том, как их использовать.
01. Уровни
Корректирующий слой «Уровни» является основой множества изображений Photoshop.Это должен быть первый слой, который вы добавляете к изображению, поскольку он в корне изменяет тональный диапазон всего изображения.Создайте корректирующий слой «Уровни», перетащите ползунок «Точка черного» внутрь, пока он не коснется левого края гистограммы, и перетащите ползунок «Точка белого» внутрь к правому краю. Это перенастраивает тона изображения, чтобы получить больше доступного тонального диапазона.
02. Кривые
Используйте кривые для настройки яркости и теней.Кривые — один из самых мощных корректирующих слоев. S-образная кривая делает светлые участки ярче и затемняет тени, обеспечивая дополнительный контраст.
Создайте корректирующий слой «Кривые» и щелкните середину диагональной линии, чтобы добавить центральную контрольную точку. Перетащите вниз нижнюю часть линии и перетащите вверх верхнюю часть линии, чтобы улучшить контраст изображения.
03. Цветовой тон / Насыщенность
Внесите небольшие корректировки в отдельные цвета с помощью слоев Цветовой тон / НасыщенностьЭтот корректирующий слой лучше всего использовать для изменения интенсивности и яркости отдельных цветовых каналов в изображении — зеленого и синего в пейзажах, для пример.Создайте корректирующий слой оттенка / насыщенности, откройте меню «Мастер» и выберите цветовой канал, который хотите настроить. Небольшие изменения обычно наиболее эффективны.
04. Healing layer
Сотрите пятна с помощью Spot Healing BrushНа большинстве фотографий есть нежелательные пятна или пятна. Инструмент «Точечная восстанавливающая кисть» эффективно удаляет их. Лучший способ применить исцеление — на новом пустом слое, чтобы вы могли легко смягчить или удалить выбранную исцеляющую работу позже, не начинать с нуля, потому что вы исцелялись непосредственно на фоновом слое.Для этого создайте новый пустой слой, выберите инструмент «Точечная восстанавливающая кисть» на панели «Инструменты» и отметьте «Образец всех слоев» на панели параметров, затем продолжайте как обычно.
05. Осветление и затемнение
Осветление и затемнение могут осветлить или затемнить определенные областиОдин из лучших способов улучшить фотографию — осветлить или затемнить выбранные области изображения. Это можно сделать с помощью инструментов Dodge и Burn, но вместо того, чтобы использовать их непосредственно на изображении, отдельный серый слой дает вам больший контроль.Чтобы создать слой Dodge and Burn, удерживая клавишу Alt, щелкните значок «Создать новый слой» на панели «Слои». Дайте слою имя, затем выберите Mode: Overlay. Установите флажок «Заливка нейтральным цветом наложения» и нажмите «ОК». Теперь используйте инструменты Dodge и Burn (с Range, установленным на Midtones), чтобы работать над новым слоем.
06. Выборочное повышение резкости
Инструмент «Резкость» дает фоторедакторам больший уровень контроля.После того, как все остальные настройки выполнены, вам необходимо повысить резкость изображения для вывода.Традиционный способ — создать объединенный слой наверху стопки, применить маску «Нерезкость», а затем нарисовать маску, чтобы убрать резкость с тех частей изображения, которые вы хотите сохранить мягкими. Однако инструмент «Повышение резкости» обеспечивает больший контроль над процессом, позволяя создавать эффект путем многократной чистки кистью с низкой непрозрачностью. Создайте новый пустой слой, выберите инструмент «Резкость», отметьте «Образец всех слоев» и установите «Интенсивность» 50% или ниже.
Статьи по теме:
Как легко исправить зернистые фотографии в Photoshop и Lightroom
Зернистые фотографии часто выглядят красиво, если вам нужен винтажный вид.Но в большинстве случаев шум на изображении обычно приводит к ухудшению качества изображения.
Значит, у вас плохая фотография, которую нужно чистить? Мы научим вас шаг за шагом исправить зернистость фотографий в Lightroom и Photoshop.
[ExpertPhotography поддерживается читателями. Ссылки на продукты на ExpertPhotography — это реферальные ссылки. Если вы воспользуетесь одним из них и купите что-нибудь, мы заработаем немного денег. Нужна дополнительная информация? Посмотрите, как все это работает, здесь .]
Что такое зерно?
Фотопленка, которую вы используете для аналоговой фотографии, содержит кристаллы серебра в эмульсионном покрытии, что делает ее чувствительной к свету.
Чем больше кристаллов галогенида серебра содержит эмульсия, тем она более чувствительна к свету. И ISO — это то, как фотографы измеряют способность пленки улавливать свет.
Раньше значения ISO варьировались от ISO 25 до ISO 3200. ISO 25 имеет наименьшее количество серебра, что делает его идеальным для использования при ярком дневном свете.Между тем, более высокие диапазоны, такие как 3200, имеют более значительные серебряные монеты, которые позволяют им улавливать низкие уровни света.
Большое количество серебра делает фотопленку удобной в использовании в условиях низкой освещенности. Но в то же время они также создают зернистость или шум на ваших фотографиях.
Насколько важен ISO?
Помните, как количество серебра на пленке влияет на размер зерна на вашем изображении? Во многом подобное явление происходит с цифровыми фотоаппаратами.
В наши дни системы цифровых фотоаппаратов все еще используют ISO. Но вместо частиц серебра в нем теперь есть датчик освещенности, который помогает улавливать свет.
При более низком значении ISO, например 100 или 200, зернистость будет минимальной. И, как и в случае с пленкой, ISO 3200 или выше создает большое количество зернистости.
Стоит отметить, что цифровые фотоаппараты имеют лучшую светочувствительность, чем их пленочные предшественники. Например, Sony A7 III или Canon 5D Mark IV могут достигать ISO 32 000 и 25 000 соответственно.Эти значения выше 3200. Но, как и их пленочные аналоги, их высокий порог ISO по-прежнему создает много шума.
Почему цифровые фотоаппараты также страдают от эффекта зернистости?
Зернистые точки на цифровых фотографиях часто называют цифровым шумом.
Есть много причин, по которым этот шум проникает в ваши цифровые изображения. Более высокие настройки ISO и длинная выдержка — это лишь некоторые из них.
Однако все эти проблемы сводятся к тому, как цифровой датчик усиливает получаемые световые сигналы.Объяснить, почему получаются зернистые фотографии, немного сложно. Но мы постараемся объяснить это как можно проще ниже.
Цифровой шум
Ваш датчик преобразует свет в электричество. А когда темно, ему придется усилить эти сигналы, чтобы получить правильную экспозицию.
В процессе неравенства на выходе получается зернистость фотографий из-за цифрового шума.
Шум выстрела
Помимо цифрового шума есть еще дробовой шум.Этот тип шума не имеет никакого отношения к вашей камере. Вместо этого его создает свет, попадающий в вашу камеру.
Видите ли, свет состоит из фотонов. И все они перемещаются от источника света к вашей камере с разной скоростью. В результате вы увидите крошечные и темные пятна, из-за которых фотографии получаются зернистыми.
Как исправить зернистые фотографии без Photoshop?
Теперь вы, должно быть, задаетесь вопросом, как сделать зернистое изображение четким? Как исправить или минимизировать шум на фотографиях?
Есть несколько популярных способов исправить зернистые изображения без уменьшения шума в Photoshop.Ниже мы покажем вам, как использовать их все.
Установите камеру на низкое значение ISO
Мы всегда рекомендуем держать ISO как можно ближе к 100. Конечно, будут моменты, когда вы будете фотографировать внутри, и вам понадобится более высокое значение ISO. Сначала измените диафрагму, а затем выдержку (максимум 1/60 без штатива / стены), чтобы сохранить низкий ISO.
Если вы оказались в условиях низкой освещенности, вы также можете использовать различные способы усиления света. Например, вы можете искать яркие области для фотографирования вместо того, чтобы оставаться в тускло освещенных местах.Вы также можете настроить камеру на замер в светлых областях изображения. Это гарантирует, что камера не будет перенапрягаться при захвате более темных областей.
Работайте с большим количеством света
А что, если вы окажетесь в зоне с минимальным освещением? Затем рассмотрите возможность использования стробоскопа или вспышки, например Canon Speedlite 470EX-AI. Эти искусственные источники света позволяют производить свет там, где в противном случае его было бы очень мало или вообще не было бы.
При портретной и студийной фотографии вы также можете использовать отражатель для осветления темных участков.Мы рекомендуем 43-дюймовый многодисковый рефлектор 5-в-1 Neewer для отражения задней подсветки от источника света.
А как насчет концертной фотографии, где использование вспышки или отражателей бессмысленно? В этом случае вам придется использовать имеющиеся источники света. Честно говоря, это один из тех случаев, когда вам нужно работать с высокими ISO и зернистыми фотографиями. Чтобы решить эту проблему без шумоподавления Photoshop, воспользуемся следующим методом.
Передержите изображения
Один из способов исправить зернистость фотографий — это немного передержать изображение.Одной остановки должно быть достаточно. Это минимизирует зернистость на этапе последующей обработки. Когда вы подойдете к увеличению экспозиции, это также уменьшит цифровой шум.
Если вы хотите попробовать этот метод, избегайте передержки, используя высокое значение ISO. Это только усилит шум на ваших фотографиях. Лучше вместо этого уменьшить выдержку или увеличить диафрагму.
Просто помните, что передержка фотографий может иметь некоторые последствия. Если вы выдохнете свои изображения, вы потеряете много деталей, которые не сможете восстановить при постобработке.И если вы установите медленную выдержку, вы можете получить размытие при движении. Так что будьте очень осторожны при применении этого метода. Используйте его только тогда, когда это необходимо.
Включите шумоподавление камеры
Многие современные камеры теперь имеют встроенное шумоподавление, которое помогает исправлять зернистые фотографии без их редактирования.
У каждой камеры есть свой способ снижения шума. В большинстве случаев вы можете найти его в меню. Когда вы включаете эту функцию, камера автоматически избавляется от зерна.
Камерытакже часто предлагают различные уровни шумоподавления для исправления зернистых фотографий. Вы можете установить его на низкий, средний или высокий уровень.
Мы рекомендуем использовать только низкий или средний уровень. Установка высокого уровня для этой функции потенциально может уменьшить детализацию ваших фотографий.
Использовать RAW вместо JPEG
Подавление шума работает только с фотографиями в формате JPEG и не всегда практично, если вы хотите исправить шум. Так что, если вам нужен больший контроль, лучше выключите его и используйте вместо этого RAW.
Выбор RAW даст вам больше контроля при уменьшении шума в Photoshop или Lightroom. Поскольку файл доступен для редактирования, вы можете вносить множество изменений, не испортив фотографии.
И когда все методы, которые мы только что упомянули, не срабатывают, тогда вы можете использовать RAW для плавного уменьшения шума Photoshop.
Как исправить зернистость фотографий в Photoshop?
На изображении, которое мы будем использовать, зернистость очень отвлекает и снижает качество фотографии. Но мы можем все это исправить, используя Photoshop для уменьшения шума.
Сначала откройте изображение в Photoshop. Перейдите в Фильтр> Шум> Photoshop уменьшить шум.
Во всплывающем окне «Уменьшение шума» вы увидите «Сила», «Сохранить детали», «Уменьшить цветовой шум» и «Увеличить детализацию».
Отрегулируйте три ползунка до исправления изображения.
Как видите, я увеличил «Интенсивность» с 6 до 10, уменьшил «Цветовой шум» до 100% и увеличил «Детали резкости» до 0%.
Вот изображение после шумоподавления.Вам нужно будет нажать «Удалить артефакт JPEG», чтобы увидеть предварительный просмотр.
Вот изображение до и после уменьшения шума в Photoshop.
Как исправить зернистые фотографии в Lightroom?
Lightroom — отличный инструмент, который можно использовать для исправления зернистых фотографий. Он имеет специальную панель настройки для увеличения и уменьшения детализации изображения.
Мы будем использовать то же изображение, чтобы увидеть, насколько Lightroom эффективен по сравнению с Photoshop.
Сначала откройте изображение в Lightroom. Перейдите в модуль «Разработка».
В правой части Lightroom перейдите к панели «Детали». Область «Снижение шума» — это то, на чем мы собираемся сосредоточиться.
Переместите ползунок «Яркость» вправо, используя окно предварительного просмотра выше, чтобы увидеть, как это влияет на ваше изображение.
Я перешел на 100%, чтобы показать вам, как «Яркость» изменяет ваше изображение, уменьшая зернистость на пиксельном изображении.Я снизил «Детальность» с 50 до 42, чтобы изображение выглядело более гладко, а «Контрастность» поднялся до 27.
Каждое изображение отличается. Поиграйте с ползунками, чтобы получить изображение наилучшего шумоподавления.
Вот окончательное изображение после удаления большей части зерна.
Здесь вы можете увидеть до и после цифрового шумоподавления. Изображение по-прежнему не без зернистости, но оно менее заметно. Но для моей фотографии это работает, так как это не крупный план.
Когда дело доходит до изображений концертной фотографии, зернистость невозможно исправить. Хотя будет справедливо сказать, что цифровой шум может даже помочь придать изображению атмосферу, как вы можете видеть ниже.
Заключение
Вот и все! Два разных способа ретуши фотографий для исправления зернистости фотографий.
Помните, что полностью избавиться от зерна невозможно. Но есть множество способов минимизировать его без Photoshop.
Хотя лучше всего предотвратить зернистость в камере, у вас всегда есть возможность уменьшить зернистость при постобработке как в Photoshop, так и в Lightroom.
Хотите узнать больше о том, как вывести свои изображения на новый уровень постобработки? Ознакомьтесь с нашим курсом «Простое редактирование с помощью Lightroom».
Как перемещать изображения между Lightroom и Photoshop
Работа между Lightroom и Photoshop
Многие фотографы, как профессиональные, так и любители, имеют более одной программы для редактирования. И чаще всего этими двумя программами являются Adobe Lightroom и Photoshop или Photoshop Elements.
Если вы новичок в одной или обеих этих программах, вы можете не осознавать, насколько красиво они разработаны для совместной работы. Сегодня мы хотим показать вам, как настроить параметры внешнего редактирования в Lightroom, а затем как легко перемещать изображения и работать между Lightroom и Photoshop.
Настройки Lightroom для съемки изображений в Photoshop
Обычно Lightroom * находит * Photoshop и подключается к нему без необходимости делать это. Однако есть несколько изменений, которые вы можете внести в настройки, и вы переходите в меню «Настройки», чтобы внести эти изменения.
- На ПК: нажмите «Правка» в верхнем меню, затем выберите «Настройки», затем вкладку «Внешнее редактирование».
- На Mac: щелкните Lightroom в верхнем левом углу, затем «Настройки», затем вкладку «Внешнее редактирование».
Проверьте следующие настройки:
- Формат файла — по умолчанию используется файл .tif
- Цветовое пространство — эксперты LR рекомендуют оставаться в цветовом пространстве ProPhoto RGB, поскольку изображение возвращается в Lightroom.Вы конвертируете в sRGB при экспорте.
- Битовая глубина — оставьте 16 бит
- Разрешение — по умолчанию может быть 240. Вы можете изменить его на 300 или оставить как есть.
- Сжатие — Нет
После внесения любых изменений вам необходимо перезапустить Lightroom, чтобы при переносе изображения в Photoshop или Photoshop Elements новые настройки вступили в силу.
При желании добавьте элементы Photoshop в качестве другого варианта
Если у вас Photoshop Elements вместо (или в дополнение к) Photoshop, Lightroom может автоматически найти его, как и в Photoshop.В противном случае вы можете добавить его в качестве дополнительного редактора, выбрав его на вкладке «Внешнее редактирование».
Настройки должны быть такими же, как указано выше, за исключением , вам нужно изменить битовую глубину на 8 бит . Ограниченное количество редактирования можно выполнить в Photoshop Elements с глубиной 16 бит, но вы вообще не сможете использовать слои, поэтому я предпочитаю использовать их с глубиной 8 бит.
Перенос изображений из Lightroom в Photoshop
После обновления настроек внешнего редактора ваши изображения готовы к перемещению между программами.А перенести изображение из Lightroom в Photoshop или Photoshop Elements будет очень просто.
В модуле «Разработка» выделите изображение, которое хотите перенести в Photoshop, и нажмите Cmd / Ctrl + E . После этого откроется ваш Photoshop или Photoshop Elements, и ваше изображение загрузится. Изображение будет любого типа файла, который вы указали в настройках Lightroom выше. По умолчанию используется файл .tif.
Вы также можете щелкнуть изображение правой кнопкой мыши и выбрать «Редактировать в»> «Photoshop CC» или «Photoshop Elements» или выбрать «Фото»> «Редактировать в»> «Photoshop CC» или «Photoshop Elements».
Перенос изображений из Photoshop в Lightroom
Одна из лучших частей переноса изображения из Lightroom в Photoshop с использованием описанных выше шагов — это когда у вас будет доступ к изображению с редактированием Photoshop в Lightroom, когда вы закончите.
Когда вы закончите редактировать изображение в Photoshop, сохраните его с помощью сочетания клавиш Cmd / Ctrl + S. Через несколько минут после сохранения ваш файл .tif с настройками Photoshop будет доступен в Lightroom.
Отсюда вы можете внести дополнительные коррективы в изображение в Lightroom, включая пресеты Lightroom, кисти и фильтры. Когда вы закончите, экспортируйте изображение из Lightroom, чтобы объединить все изменения вместе!
Если вы больше разбираетесь в визуальном восприятии, у нас есть фантастические возможности Lightroom для Photoshop и Back Video, которые проведут вас через весь процесс. Наслаждаться!
Lightroom в Photoshop и обратно — обучающее видео
Заключение
Lightroom и Photoshop — две совершенно разные программы для редактирования, каждая из которых имеет свои сильные и слабые стороны.Возможность легко перемещаться между ними позволит вам воспользоваться их сильными сторонами и будет идеально работать вместе, чтобы вы могли создавать лучшие изображения для себя и других!
Дополнительная литература: 3 настройки Lightroom, которые можно изменить ПРЯМО СЕЙЧАС!
У вас есть вопросы о том, как делать снимки между Lightroom и магазином Photo ? Оставьте нам комментарий ниже — мы будем рады услышать от вас! И ПОЖАЛУЙСТА, ПОДЕЛИТЬСЯ этим сообщением с помощью кнопок социальных сетей (мы очень ценим это)!
Аманда Пэджетт
Инструктор по Lightroom
Привет! Я Аманда, мама четверых детей, обучающаяся на дому, из Южной Каролины.Я увлечен фотографией, редактированием фотографий и помогаю другим полюбить свою камеру и программы для редактирования.
Как удалить НИЧЕГО с фотографии в Photoshop
Сколько раз вы делали снимок, считая его отличным, и только позже понимали, что в кадре есть что-то такое, чего вы не хотите там снимать?
Возможно, это дерево, которое выглядит так, как будто оно вылетает из чьей-то головы, или мусорный бак на фоне фотографии недвижимости.
Это случалось со мной много раз за эти годы, несмотря на то, что я изо всех сил старался обращать внимание, когда я составляю и кадрирую кадр.
Но, несмотря на наши лучшие намерения, иногда в наши фотографии попадают нежелательные элементы.
К счастью, у нас есть инструменты, позволяющие удалять объекты в Photoshop.
В видео, показанном выше на учебном канале Photoshop, Хесус Рамирес представляет учебник по трем различным инструментам Photoshop, которые можно использовать для удаления чего-либо с фотографии.
Будь то пляжный мяч, фотобомбардировщик или автомобиль, эти инструменты сделают свое дело!
Удаление объектов в Photoshop с помощью заливки с учетом содержимогоСнимок экрана YouTube / обучающий канал Photoshop
На скриншоте выше вы можете увидеть, как женщина справа от нас фотобомбила картинку.
Удалить ее на самом деле довольно просто, если вы используете Content-Aware Fill.
Первый шаг — продублировать слой.Затем с помощью инструмента «Лассо» от руки выделите женщину, стараясь удерживать ее ближе к ее телу, чтобы сохранить как можно больше исходного фона, как показано на скриншоте ниже.
Снимок экрана YouTube / обучающий канал Photoshop
Следующий шаг — заполнить выделение.
Для этого выберите «Правка»> «Заливка»> «С учетом содержимого». Убедитесь, что у вас установлен флажок Color Adaptation, и нажмите OK.
Снимок экрана YouTube / обучающий канал Photoshop
Как только вы это сделаете, вы заметите, что женщина исчезает из кадра.
Все, что вам нужно сделать, это нажать Command / Control D, чтобы снять выделение, и ваша фотография будет готова!
Подробнее: Патч-инструментСнимок экрана YouTube / обучающий канал Photoshop
Еще один метод, с помощью которого вы можете удалить нежелательные объекты с ваших фотографий, — это инструмент patch.
В этом примере Иисус использует изображение выше для этого урока, и мы узнаем, как удалить трех человек с изображения.
Как и выше, первым шагом является дублирование слоя, чтобы вы могли работать с изображением неразрушающим образом.
Снимок экрана YouTube / обучающий канал Photoshop
Затем выберите инструмент «Патч», который находится под «Точечной восстанавливающей кистью».
Также убедитесь, что в раскрывающемся меню патчей вверху экрана выбрано значение «Нормальный» и выбран также «Источник».
Затем, используя инструмент Patch Tool, вы рисуете выделение вокруг пикселей, которые хотите заменить.
Снимок экрана YouTube / обучающий канал Photoshop
После этого вам нужно найти исходную область, которая соответствует фону, который вы хотите заменить выбранными пикселями.
Как показано выше, как только вы это сделаете, вы щелкните и перетащите выделенный фрагмент в исходную область. Это даст вам предварительный просмотр того, как будет выглядеть выбранная область.
Снимок экрана YouTube / обучающий канал Photoshop
Как вы можете видеть в конечном продукте, инструмент для исправления ошибок неплохо справился с удалением нежелательных людей из кадра.
Это не идеально, но после некоторой доработки могло бы стать!
Расширенный метод Photoshop для удаления объектовСнимок экрана YouTube / обучающий канал Photoshop
Что произойдет, если вам нужно удалить более сложный объект, например внедорожник на изображении выше?
В этом случае вы должны использовать процесс, который немного сложнее, но дает отличные результаты.
Опять же, первый шаг — продублировать фон исходного изображения, только на этот раз вам нужно продублировать его дважды.
Это позволяет создать самый верхний слой для модели и один под ним для фона.
Работая со слоем модели, используйте инструмент быстрого выбора, чтобы выбрать модель. После того, как выделение будет доведено до совершенства, создайте маску слоя.
Снимок экрана YouTube / обучающий канал Photoshop
Затем вам нужно создать слой, который включает только фон.
Для этого используйте маску слоя модели. Во-первых, Command / Control. Щелкните маску слоя, чтобы загрузить выделение.
Затем выберите фоновый слой. После того, как он выбран, перейдите в Select> Modify> Expand, что сделает маску слоя модели больше. Как вы можете видеть ниже, выделенная область теперь расширилась за границу модели.
Снимок экрана YouTube / обучающий канал Photoshop
Выделив фон, нажмите Shift + Backspace, чтобы открыть окно «Заливка».
Затем выберите Content-Aware и убедитесь, что установлен флажок Color Adaptation.Нажмите ОК.
Снимок экрана YouTube / обучающий канал Photoshop
Photoshop сотворит чудеса и, как вы можете видеть выше, удалит модель из фонового слоя.
При ближайшем рассмотрении вы можете увидеть, что он не справился с задачей идеально, но это не проблема, потому что на следующем шаге будет построено новое изображение на этом фоне.
Как вы можете видеть на скриншоте выше, нам нужно продублировать стену, окна и колонны позади машины, чтобы занять место машины на фотографии.
Этот процесс довольно сложен и включает в себя несколько шагов, поэтому для завершения этого шага лучше перейти к 10-минутной отметке в видео, чтобы увидеть Иисуса в действии.
Помните, Content-Aware и Patch Tool — отличные средства для удаления менее сложных объектов с ваших фотографий и, вероятно, будут всем, что вам нужно в большинстве ситуаций.
С помощью этих советов по редактированию Photoshop вы сможете решить практически любую проблему, которая требует удаления объектов в Photoshop!
Подробнее:Привет из PT!
Советы по постобработке фотографий
У вас заканчиваются фотографии, на которых можно попрактиковаться в обработке фотографий?
Подарите себе бесконечную коллекцию красивых фотографий, открыв последние секреты поиска потрясающих снимков в любом месте и в любое время с нашим 30-дневным творческим испытанием глаз.
Создайте свой собственный фильтр Instagram в Photoshop
За последние пару лет популярность аналоговой фотографии в стиле хипстера практически резко возросла: от того, что делали только ботаники-фотографы с Holga, до оцифрованного инстаграмминга на основе фильтров, которым все пользуются сегодня.
Этот стиль фотографии может быть полезен во всех видах графического дизайна, но сначала вы должны знать, как преобразовать фотографию. Вот как создать фильтр Instagram в Adobe Photoshop всего за 5 минут.
Оригинал
_ Боб Денелзен (через dreamstime.com)
Начните с выбора фотографии, которую хотите изменить, и открытия ее в Photoshop. Если вы используете это для проекта на 99designs, убедитесь, что вы понимаете полное лицензирование каждого используемого изображения, и заявите об этом!
1. Добавьте слой заливки
_
Создайте корректирующий слой, используя Layer> New Fill Layer> Solid Color , или щелкнув значок в виде черно-белого круга в палитре слоев и выбрав Solid Color .
В появившемся диалоговом окне выберите светло-оранжевый цвет. Вам не обязательно использовать те же значения, что и у меня, так что вы можете немного поиграть с ними. Когда вы закончите, измените Режим наложения слоя с Нормального на Умножение. Полученный результат должен быть похож на изображение выше.
2. Отрегулируйте кривые
_
Выберите слой с изображением и нажмите Ctrl + M (CMD + M на Mac) или выберите в меню Image> Adjustments> Curves .Измените значение канала на синий, затем щелкните маленькую синюю точку в левом нижнем углу графика и перетащите ее вверх, пока не получите выходное значение около 150.
Когда это будет сделано, измените канал на зеленый и задайте для него значение выхода около 45. Наконец, переключитесь на красный канал и измените значение выхода примерно на 15. Результат должен выглядеть примерно так, как показано на рисунке ниже:
Мы уже создали довольно крутой фотоэффект, но есть еще одна небольшая настройка, которую мы хотим использовать, чтобы сделать фотографию еще лучше.
3. Сделайте его более ярким
_
Выберите слой с изображением и нажмите CTRL + J (CMD + J на Mac) , чтобы создать дубликат слоя:
Примените фильтр «Размытие по Гауссу», который можно найти в Фильтр> Размытие> Размытие по Гауссу . Вы можете поэкспериментировать со значениями, но радиус около 4 пикселей вполне подойдет. После того, как вы применили фильтр, у вас будет что-то вроде изображения выше.
Так как мы не хотим, чтобы наша фотография выглядела размытой, мы изменим режим наложения слоя на Overlay и уменьшим непрозрачность примерно до 50%, чтобы получить что-то вроде этого:
И все! Легко, правда? Взгляните на анимацию ниже, чтобы сравнить исходную и отредактированную фотографию:
4.Дополнительные идеи
_
Нет причин останавливаться на достигнутом, поэтому не стесняйтесь экспериментировать и экспериментировать с изображением и вносить в него свой собственный штрих. Например, вы можете использовать градиент и смешать слой с мягким светом.

 Таким образом проделайте и с остальными ползунками.
Таким образом проделайте и с остальными ползунками. К сожалению, как ни странно, в фотошопе нет отдельной функции баланс белого, но можно обойтись и без нее. Войдите в меню «Изображения» — «Коррекция» — «Уровни» или нажмите комбинацию клавиш CTRL + L.
К сожалению, как ни странно, в фотошопе нет отдельной функции баланс белого, но можно обойтись и без нее. Войдите в меню «Изображения» — «Коррекция» — «Уровни» или нажмите комбинацию клавиш CTRL + L. После этого, окно можно закрыть. Заметили, изображение уже стало выглядеть лучше. Но это еще не все.
После этого, окно можно закрыть. Заметили, изображение уже стало выглядеть лучше. Но это еще не все.

 Фильтры и прессеты, которые изменяют снимки без дополнительных настроек;
Фильтры и прессеты, которые изменяют снимки без дополнительных настроек;