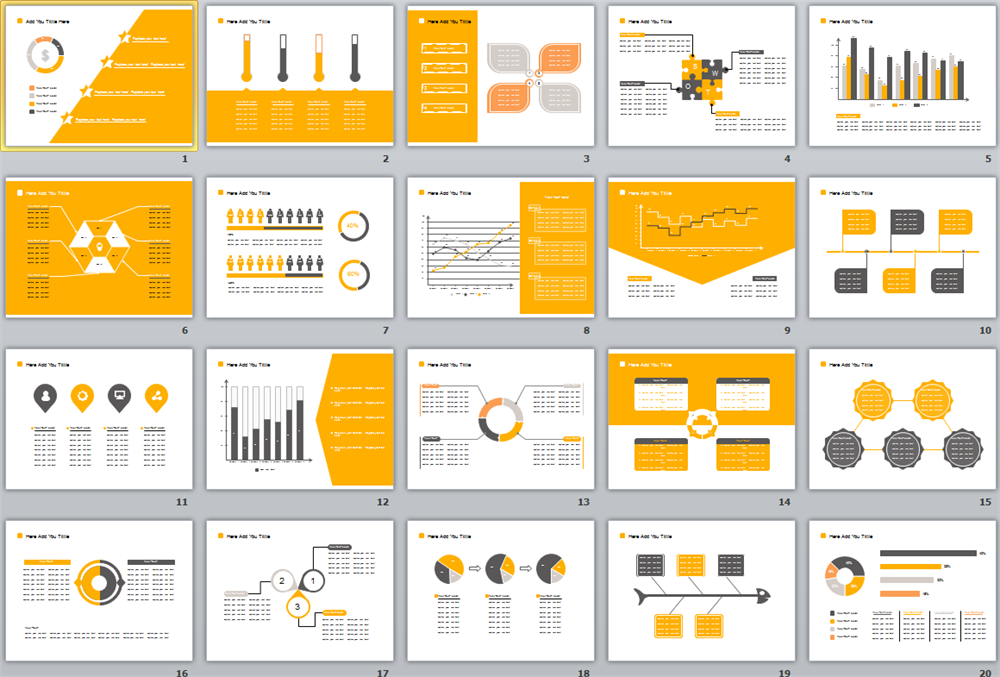Оформить презентацию — заказать на Workzilla
Поручите это дело специалистам. За пару минут найдем лучшего из тысяч фрилансеров
Создать задание
Наши преимущества
Специально обученная нейронная сеть анализирует все параметры и подбирает лучших исполнителей именно для вашего задания
Искусственный интеллект
Ваш платеж будет переведен исполнителю только после подтверждения работы
Защищенные платежи
Вы всегда сможете вернуть свои деньги, если результат работы вас не устроит
Гарантия возврата
Исполнители допускаются к работе по результатам тестирования и при выполнении всех обязательных требований
Надежные исполнители
Как заказать услугу?
Создайте задание ✏️
Опишите, что нужно сделать
Находим за 2 минуты ⏰
Workzilla найдет исполнителей для вашей задачи
Платите за готовое 🎉
Оплачиваете, только если вы довольны результатом
Как заказать услугу?
Создайте задание ✏️
Опишите, что нужно сделать
Находим за 2 минуты ⏰
Workzilla найдет исполнителей для вашей задачи
Платите за готовое 🎉
Оплачиваете, только если вы довольны результатом
Оформить презентацию — примеры задач
Создать такое же
Супер! Ответственная, исполнительная и инициативная девушка!
Валерия
Описание задания
Исполнитель
22 часа
Дизайн презентации для инвесторов.
Нужна верстка и дизайн презентации для инвесторов. Есть контент, есть референсы аналогичных презентаций.
Ссылка не презентацию
https://docs.google.com/presentation//edit?usp=sharing
Создать такое же
Отличная работа с соблюдением всех пожеланий из ТЗ!
Наталья
Описание задания
Исполнитель
5 дней
Оформить презентацию по шаблону.Есть шаблон презентации и есть сайт с нужной информацией.
шрифты, цвета, линии, все это нужно сохранить. А вот содержание нужно поменять и взять его с сайта https://myserm.ru/
Перенести в презентацию нужно 4 страницы сайта. Главная, Отзывы, Вопросы-ответы, Комменнтарии. В этом же порядке у вас должны быть одноименные разделы презентации. Последнюю страницу сайта про взаимовыкупы не нужно переносить.
На некоторых страницах есть по 1-2 повторному блоку. Их дублировать не нужно.
Просто сделать скриншоты сайта — не подойдёт. Все тексты презентации должны быть редактируемы. (Кроме скриншотов в примерах, их просто копипастим).
Оформить презентацию по шаблонуСоздать такое же
Илья молодец! Задание выполнил быстро и оперативно!
Описание задания
Исполнитель
45 мин
32 сек
Красиво оформить готовую презентацию в Prezi.com либо в Power Point.В ней 23 слайда. Тема «История дипломатического протокола в России».
Презентация нужна для ведения урока по этикету. Нужна красивая, элегантная презентация.
Красиво оформить готовую презентациюTilda Publishing
Заказчикам
Как устроено
Объявление
О проекте
Keynote, I love you или почему я делаю презентации в Keynote
В esprezo мы довольно часто подшучиваем над PowerPoint и Keynote — даже думали о том, чтобы запустить рубрику на нашем канале, где мы бы сравнивали достоинства и недостатки программ. Но я-то точно знаю, что смысла от такой рубрики никакого, — я бы быстро доказал, что Keynote лучше, и больше нечего было бы снимать. Но если серьезно, то хотелось бы отметить, что у Keynote есть ряд достоинств, которые, думаю, делают его более удобным для создания презентаций. О них я и хочу вам рассказать. Не уверен, что смогу убедить всех пойти и купить себе яблоко, но если вы все еще пользуетесь PowerPoint на своем Mac, то я рассчитываю замотивировать вас начать работать с более удобным софтом (тем более, что адаптированный под мак PowerPoint не так уж и удобен).
Но я-то точно знаю, что смысла от такой рубрики никакого, — я бы быстро доказал, что Keynote лучше, и больше нечего было бы снимать. Но если серьезно, то хотелось бы отметить, что у Keynote есть ряд достоинств, которые, думаю, делают его более удобным для создания презентаций. О них я и хочу вам рассказать. Не уверен, что смогу убедить всех пойти и купить себе яблоко, но если вы все еще пользуетесь PowerPoint на своем Mac, то я рассчитываю замотивировать вас начать работать с более удобным софтом (тем более, что адаптированный под мак PowerPoint не так уж и удобен).
Отсутствие излишнего функционала, вкладок, нагроможденности,
присущих PowerPoint
Это одно из основных преимуществ, которые есть у программы. Когда я возвращаюсь к работе в PowerPoint, меня всегда смущает огромное количество вкладок, подвкладок и подподвкладок. И хотя я довольно долго там работал, я, скорее всего, до сих пор не знаю о некоторых спрятанных там функциях.
Из Keynote же постарались убрать все лишнее: нет огромного количества вкладок, все самые нужные функции уже вынесены на панель быстрого доступа и в 3 вкладки справа. Нет смартарта и лишних фигур в форме — зачем усложнять работу над презентацией?
Видеоурок: Основы работы в Apple Keynote
Удобство в работе
с объектами презентации
В Keynote очень удобно работать со всеми вставленными объектами. В основном это фигуры, изображения и, конечно же, текст. Особенно радуют вкладки справа, которые подстраиваются под выбранный в текущий момент объект. Если вы работаете с изображениями, то вкладка «Text» заменяется на «Image» (и правильно, а зачем нам лишняя вкладка, которая будет только занимать рабочий стол?).
Простое регулирование прозрачности любых объектов. Это очень кстати при работе с изображениями, но при этом нереализуемо в PowerPoint. Здесь же можно поменять настройки прозрачности любого объекта, просто найдя эту настройку во вкладке «Style».
Возможность создать маску для изображения из любой фигуры. О том, как это сделать, я рассказываю в одном из видеоуроков.
Возможность заблокировать любой объект с помощью функции «Lock». Это помогает избежать случайного редактирования уже готового контента на слайде — не нужно беспокоиться, что вы случайно что-то зацепите и придется все делать заново.
Автоматическое объединение объектов между собой линией с помощью функции «Connect». Созданные таким образом линии автоматически привязываются к объектам, что позволяет очень быстро рисовать схемы и майндмэпы.
Видеоурок: Работа с фигурами в Apple Keynote
Интересные анимационные эффекты
Не буду скрывать, в своих презентациях я чаще всего использую обычный Dissolve или Push. Но в Keynote есть множество интересных способов перейти от одного слайда к другому или вывести нужный объект на слайде.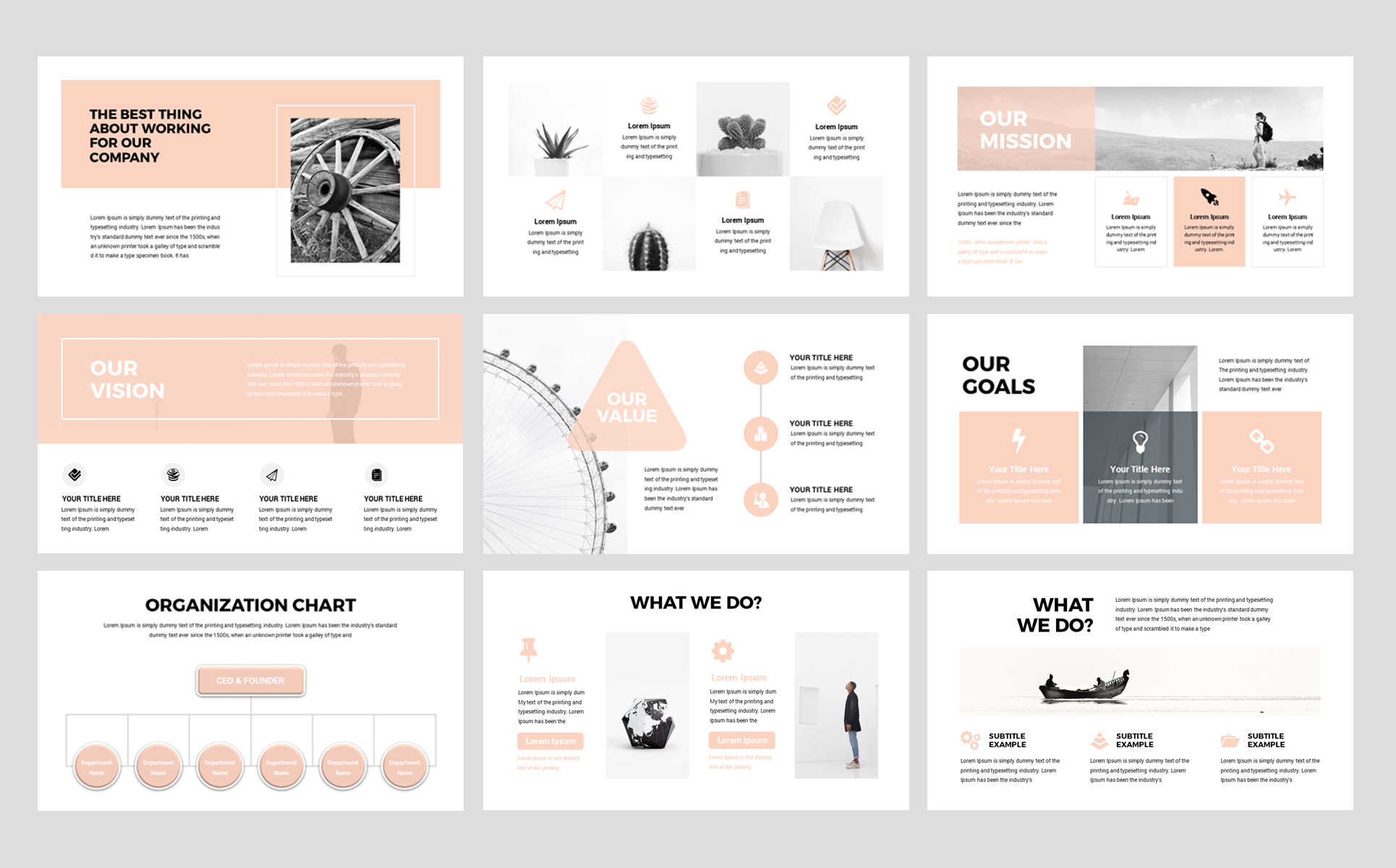 Отдельно хотелось бы упомянуть эффект перехода между слайдами MagicMove, аналога которого нет в PowerPoint. Он сравнивает объекты на текущем и следующем слайдах, чтобы сделать плавный переход между ними. Поэтому, если на первом слайде у вас был небольшой круг в левом верхнем углу, а на следующем слайде он был увеличен и стоит уже в правом нижнем углу, то во время перехода между слайдами круг плавно увеличится и переместится в новое положение.
Отдельно хотелось бы упомянуть эффект перехода между слайдами MagicMove, аналога которого нет в PowerPoint. Он сравнивает объекты на текущем и следующем слайдах, чтобы сделать плавный переход между ними. Поэтому, если на первом слайде у вас был небольшой круг в левом верхнем углу, а на следующем слайде он был увеличен и стоит уже в правом нижнем углу, то во время перехода между слайдами круг плавно увеличится и переместится в новое положение.
Видеоурок: Как работать с MagicMove в Apple Keynote
Видеоурок: Как работать с анимацией в Apple Keynote
Автосохранение и удобное восстановление версий
Я часто забываю сохраняться самостоятельно — из-за этого однажды я потерял 3 часа работы над дипломом в последнюю ночь перед сдачей (тогда я работал на Windows). В случае с Keynote этого не случится — он автоматически сохраняет и запоминает все внесенные изменения. Поэтому даже если программа вылетит, вся сделанная работа не будет потеряна. Но что делать, если вы хотите откопать какую-то старую версию презентации? Для этого достаточно просто найти нужную вкладку в меню «Файл».
Поэтому даже если программа вылетит, вся сделанная работа не будет потеряна. Но что делать, если вы хотите откопать какую-то старую версию презентации? Для этого достаточно просто найти нужную вкладку в меню «Файл».
Видеоурок: Как сохранить презентацию в Apple Keynote
Простота выравнивания контента на слайде
Я очень удивился, когда понял, что в Keynote нет сетки. Но спустя некоторое время стало понятно, что она и не нужна. Для работы вполне хватает направляющих, настройка которых очень проста. Все-таки Keynote — это софт для массовой аудитории, поэтому модульные сетки, которые можно выстраивать в PowerPoint, практически никто не использует.
Видеоурок: Как работать с направляющими в Apple Keynote
Управление показами прямо с iPhone
Если вы пользуетесь iPhone, то вы можете запросто превратить его в кликер: нужно просто скачать Keynote и подключить его к компьютеру через wi-fi или bluetooth.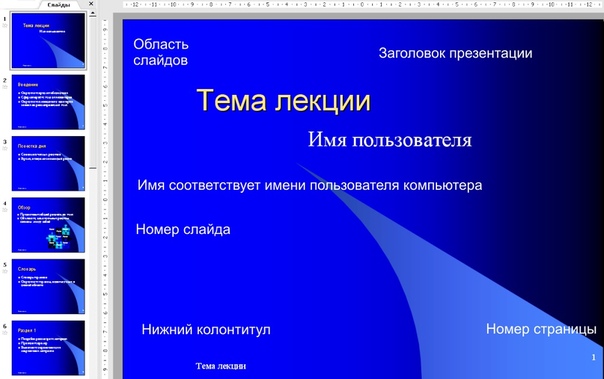
Более качественный экспорт в PDF для загрузки на Slideshare
Мы уже довольно давно работаем со Slideshare и заметили, что сохраненные в формате PDF-презентации из Keynote меньше теряют в качестве при загрузке на ресурс. Возможно, это потому, что в программе можно выбирать качество экспорта в PDF. Чаще всего приходится ставить best.
Видеоурок: Настройки экспорта презентации из Apple Keynote
Конечно, поработав там довольно долгое время, я увидел, что у Keynote есть и свои недостатки, среди которых:
Необходимость показывать презентации в pdf-формате, что делает анимацию бессмысленной
К сожалению, часто нет технической возможности показать презентацию на маке — нет переходника, аудитория, которой вы отправляете презентацию, использует компьютеры на Windows и т. п. С этим приходится мириться и обходиться послайдовой анимацией появления объектов. Но зато на выступление я обязательно беру свой макбук с переходником и использую возможности анимации по максимуму.
Но зато на выступление я обязательно беру свой макбук с переходником и использую возможности анимации по максимуму.
Ужасное базовое оформление фигур
Не понимаю почему, но первоначальное оформление фигур ужасно: непонятная текстура, наличие тени, градиент. На месте Apple я бы уже давно поменял это.
Местами сложные горячие клавиши
Если в PowerPoint для группировки объектов достаточно нажать ctrl + g, то в Keynote нужно добавлять alt. А если нужно разгруппировать, то уже приходится зажимать 4 клавиши — cmd + alt + shift + g. Как вы понимаете, это не совсем удобно.
Отсутствие готовых фильтров и возможности размыть изображение
Несмотря на наличие детальных настроек вида изображения (вплоть до экспозиции, температуры, оттенка и т. д.), в Keynote нет готовых вариантов обработки изображения. Больше всего раздражает отсутствие функции размытия картинки — приходится делать это в сторонних программах.
Надеюсь, что мне удалось раскрыть для вас многие удобные фишки программы. Но вы лучше поймете меня, когда попробуете там поработать, — даже интерфейс Keynote располагает к тому, чтобы создавать там только хорошие презентации. Я ни в коей мере не хочу сказать, что в PowerPoint нельзя достичь качественного результата. Но для этого необходимо знать софт как свои пять пальцев, в то время как Keynote более интуитивен и прост в использовании. И если вы не графический дизайнер, то чем проще и чище ваша презентация, тем лучше. Если вам хочется лучше познакомиться с работой в Keynote, узнать необходимые азы, то вы можете сделать это с помощью нашей видеорубрики «Презентации для Mac», в рамках которой мы записали уже более 30 уроков по работе с программой.
Получайте новые материалы
на почту раз в месяц
Услуги
- Презентации
- Конструкторы
- Обучение
Компания
База знанийПодписаться на рассылку
ООО «Эспрезо», 2013-2019.
Политика обработки персональных данных.
10 советов, как сделать презентацию PowerPoint эффективной
Возможно, вы слышали о знаменитом правиле 10/20/30, разработанном Гаем Кавасаки для разработки презентаций. Это правило гласит, что использование 10 слайдов за 20 минут с минимальным размером шрифта 30 пунктов является наиболее эффективной стратегией презентации, но что это означает на самом деле?
Самое важное, о чем следует помнить, особенно если вы используете PowerPoint для передачи своего сообщения, — это помнить о своей аудитории при подготовке презентации. Ваша аудитория хочет соответствующая презентация , а не просто что-то визуально привлекательное.
Распространенная ошибка ораторов при разработке презентаций PowerPoint состоит в том, что они слишком увлечены тем, что вкладывают в нее все, что знают. Пытаясь донести свою точку зрения, докладчики, как правило, используют сложный жаргон и сообщают слишком много информации, оставляя аудиторию в замешательстве относительно фактической цели презентации.
Так как же упростить информацию, но при этом донести до аудитории мощное сообщение?
Вот 10 предложений:
1) Избавьтесь от многословияКак это ни парадоксально, основная часть доказательства точки зрения состоит в том, чтобы использовать минимальное количество слов на слайде, чтобы аудитория сосредоточилась на вас. , а не на экране. Читать тексты и слушать вас одновременно для любой аудитории достаточно сложно. Если у вас есть более длинные утверждения, разбейте их на несколько слайдов и выделите ключевые слова. Это не означает, что вы ограничиваете свой контент скучными фактами. Не стесняйтесь включать анекдоты или цитаты, если они уместны и поддержка ваше сообщение.
2) Добавьте картинки Вместо слов дополните свои мысли яркими образами. Опять же, главное не злоупотреблять фотографиями до такой степени, что ваши презентации будут выглядеть непрофессионально. Фотографии следует использовать только в том случае, если они продвигают или подчеркивают основную идею вашего слайда.
Как и изображения, используйте анимацию только в случае необходимости и только в том случае, если вы полностью отрепетировали свою презентацию с помощью анимации. В противном случае они будут отвлекать и создадут впечатление, что вы разработали свою презентацию безвкусно.
4) Не злоупотребляйте цифрамиКак и в случае со словами, минимизируйте количество цифр, представленных на каждом слайде. Если у вас есть диаграммы, которые суммируют общие цифры ближе к концу, вам больше не нужно заполнять всю диаграмму маленькими цифрами на шкале.
Помимо очевидной причины, по которой более крупные шрифты более удобочитаемы, размер определяет воздействие вашего сообщения, а более крупный шрифт облегчает вашей аудитории четкое понимание того, что вы говорите или хотите выделить. Помимо размера шрифта, обратите внимание на расстояние между абзацами, строками и столбцами; вы не хотите, чтобы ваш текст казался беспорядочным.
Вся цель вашей презентации состоит в том, чтобы донести мысль, а не сделать вашу презентацию дрянной. Сохраняйте размер шрифта, а также размер и формат поля на одной странице одинаковыми для всех слайдов.
7) Ограничьте количество пунктов маркированного спискаМаксимум 5-6 пунктов списка на слайд. Кроме того, количество слов в каждом пункте также должно быть ограничено 5-6 словами. Также разумно варьировать то, что вы представляете на каждом слайде, например, чередуя маркеры, графику и слайды с графиками, чтобы поддерживать интерес и фокус вашей аудитории.
Используйте яркие цвета и высокую контрастность. Цвет на вашем мониторе может выглядеть совершенно иначе, чем при проецировании на большой экран.
9) Расскажи историю Каждый любит хорошую историю, особенно если она легко понятна. Хорошая история начинается с проблемы, и чем больше проблема будет раздражать аудиторию, тем эффективнее будет ваша презентация, как только вы предложите им возможное решение.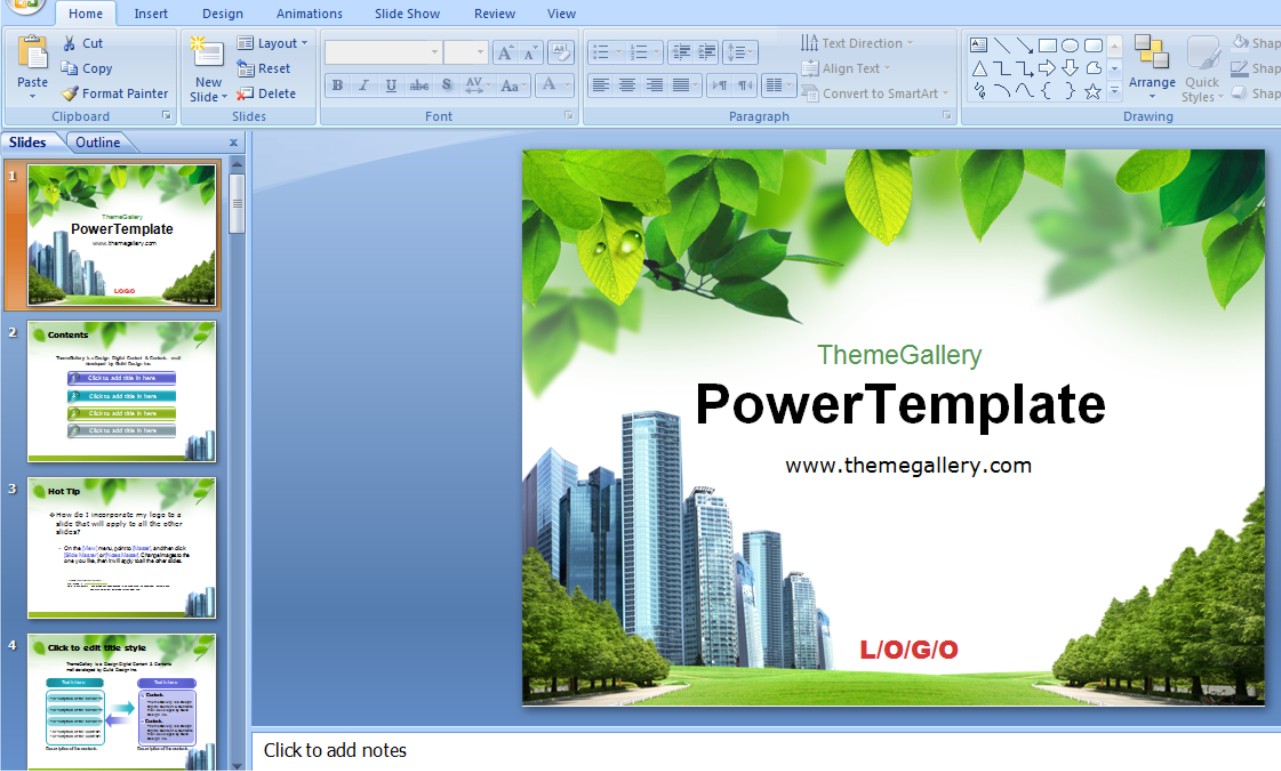
Чтобы установить прочную связь со своей аудиторией, вам нужно быть гибким в своих слайдах. Во время выступления вы можете почувствовать, что некоторые слайды стали ненужными; поэтому вы хотите подготовить презентацию таким образом, чтобы их можно было легко поменять местами или исключить. И наоборот, подготовьте несколько дополнительных слайдов в ожидании вопросов или идей, которые вы ожидаете от своей аудитории. Это придаст вашей презентации эффект «вау».
При использовании PowerPoint для демонстрации МОЩНОЙ точки зрения ваша цель состоит не в том, чтобы разработать лучшую презентацию, а в том, чтобы сделать ее максимально эффективной. Это означает создание презентации, к которой ваша аудитория может подключиться посредством интереса, участия, воспоминаний и, в идеале, изучения чего-то полезного.
Советы по дизайну презентации PowerPoint
Поиск
- Войти
- Поиск
Ваша главная цель — общение, и хорошо продуманные слайды помогут донести ваше сообщение.
Сделать понятным
- Визуальные материалы должны быть краткими, простыми и актуальными.
- Расположите визуальные материалы в логической последовательности в соответствии со структурой презентации.
- Каждое изображение должно передавать определенную идею, точку зрения или область темы. Используйте одно сообщение на слайд.
- Ограничьте количество текста на каждом слайде. Не повторяйте весь сценарий презентации, только основные моменты и ключевые слова. Отредактируйте слова, которые вам не нужны, пока каждое утверждение не станет максимально кратким.
- Проверьте орфографию и грамматику.
- Ограничьте количество слайдов до 5 или 6 за 10 минут.
Сделайте его большим
- Визуальные материалы должны быть хорошо читаемы из задней части комнаты.
- Используйте крупный шрифт (не менее 24 пунктов).
- Избегайте слишком сложных шрифтов. Выберите простой шрифт, например Helvetica, Arial или Times.

- Не используйте все заглавные буквы. Блоки текста плохо читаются.
- Убедитесь, что подписи к картинкам или графикам хорошо видны из задней части комнаты.
Будьте проще
Не перестарайтесь
- Ваши слайды должны быть простыми и четкими. Избавьтесь от ненужной информации и беспорядка.
- Используйте пустое пространство и не перегружайте каждый слайд. Для каждого дополнения спрашивайте себя: «Это необходимо; что это добавляет к сообщению?»
- Избегайте загруженного фона, который затрудняет чтение текста.
Не переусердствуйте с технологиями
- Стремитесь к общению, а не к получению Оскара за спецэффекты.
- Экономно используйте анимацию. Такие эффекты, как летящий или мигающий текст, могут отвлекать вашу аудиторию. Какую ценность они действительно добавляют к вашему выступлению или вашей теме?
- Включайте такие элементы, как звук и видео, только в том случае, если они лучше всего передают конкретную информацию.

- Лучше вообще избегать звуковых эффектов, сопровождающих анимацию PowerPoint.
Будьте последовательны
- Выберите общий вид презентации и придерживайтесь его. Сохраняйте единство ключевых элементов дизайна от слайда к слайду.
- Не увлекайтесь шрифтами, цветами, стилями и т. д. Используйте одни и те же темы (цвета, фон, шрифты и т. д.) во всем слайд-шоу.
- Визуальная согласованность может связать слайды и сделать презентацию плавной.
Будьте визуальными
- Воздействие визуальных эффектов значительно увеличивается за счет цвета, ЕСЛИ он используется правильно.
- Убедитесь, что между текстом и цветом фона есть четкий контраст.
- Используйте цвет выделения для выделения ключевых слов.
- Не используйте слишком много цветов на одном слайде.
- Используйте цвета, которые гармонируют, а не конфликтуют. Яркие оттенки могут выглядеть резкими при проецировании.
- Если вы не знаете, как соединить цвета, воспользуйтесь цветовыми схемами, доступными в PowerPoint.