Обработка фото в Photoshop — Новини Планети
В последнее время существует большое количество гаджетов, оснащенных фотокамерой. Не удивительно, что повысилась мода на фотографирование различных объектов, людей, животных и размещение снимков в социальных сетях. При этом, конечно, не всегда качество и результат удовлетворяют фотографа-любителя. Поэтому встает вопрос, как красиво обработать фото в фотошопе.
Как исправить качество снимка
Существует несколько способов, чтобы улучшить состояние фотографии. Одним из них, является обращение к фотографу – изначально нанять мастера-фотографа, провести профессиональную фотосессию. Другим способом является обработка фото в фотошопе, это можно сделать как самостоятельно, так и с помощью профессионала. Если вы самостоятельно желаете обработать фото, то вас наверняка интересует вопрос «как обработать фото в фотошопе».
Графический пакет фотошоп
Адоб фотошоп – это программа, с помощью которой можно красиво обработать фото. Есть несколько выпусков (версий) лицензионной утилиты. Adobe купить довольно дорого. Но есть и другие варианты – бесплатная демо, взломанная в интернет-сети, лицензионная платная, бесплатный онлайн-редактор. Последняя позволяет быстро обработать фотографию в фотошопе.
Есть несколько выпусков (версий) лицензионной утилиты. Adobe купить довольно дорого. Но есть и другие варианты – бесплатная демо, взломанная в интернет-сети, лицензионная платная, бесплатный онлайн-редактор. Последняя позволяет быстро обработать фотографию в фотошопе.
Также для удобства обработки фото с помощью адоб фотошоп для начинающих пользователей, существуют уроки по работе с программой. Это и книги, и аудиозаписи и видеоролики. Как обработать фото в фотошопе для начинающих? Для начинающих хватит нескольких стандартных инструментов, например инструмент для обрезки фото, автоматическое выравнивание цвета, возможность корректировки одного цвета или нескольких цветов.
Как обработать фото в Photoshop
Одними из самых быстрых способов обработки фотографии с помощью сервиса адобе фотошоп являются кадрирование (обрезание) и смена фона, коррекция яркости/контрастности. Также можно быстро изменить цветовую подборку, используя автоматическую настройку.
Для тех, кому не хватает стандартных функций, и интересует вопрос как профессионально обработать фото в фотошопе будет нужно освоить инструменты для ретуширования, смягчения шумов, работы со слоями и листами снимка, смены фона и декораций, коррекции черт лица и/или фигуры, повышение резкости и четкости, добавление украшений, удаление и так далее.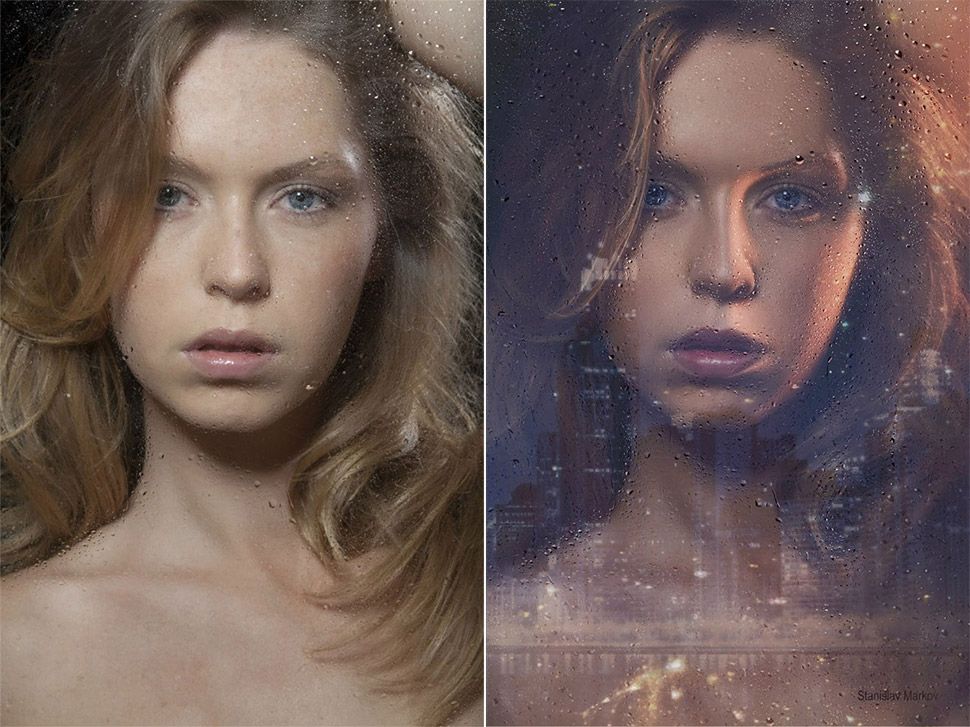
Пользуясь уроками, можно постепенно расширять свои знания и навыки, в том числе до создания фотографий из нескольких или фотоколлажей.
История фотошопа
Программа была выпущена в свет еще в далеком 1987году, а свое непосредственное получила в 1990 году в виде полной первой версии – фотошоп 1.0. Постепенно редактор получил настолько большую популярность, что практически вытеснил большинство других графических программ.
Альтернативой является – бесплатная демоверсия, фоторедактор от корал, Paint и так далее. Однако их популярность намного ниже.
Набор функций редактора
Как быстро обработать фото в фотошопе используя стандартные функции. Многие думают что фотошоп это программа для долгой корректировки фото, но это не так. Быстрая коррекция это банальное изменение размера снимка, цвета, фона, контрастности, яркости, шума, контуров, декораций и так далее.
Также с помощью дополнительных расширений можно создавать анимации, работать с видеороликами, мультимедиафайлами, файлами в трёхмерном режиме.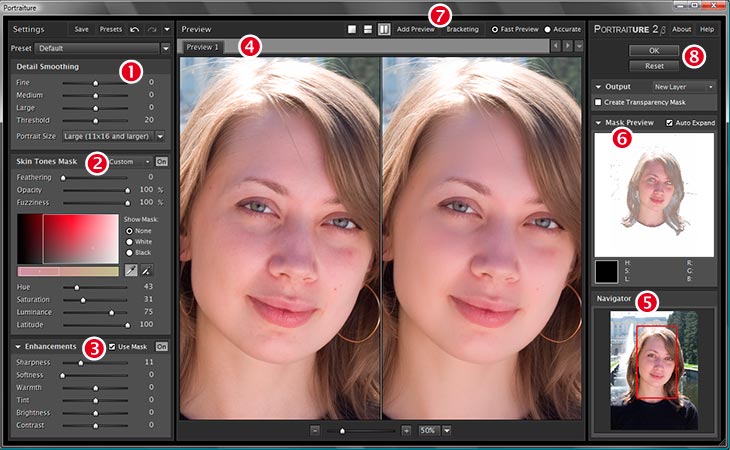 Это применяется в различных отраслях – и медицина, анатомия, архитектура, биология, графического и веб-дизайна, научные исследования.
Это применяется в различных отраслях – и медицина, анатомия, архитектура, биология, графического и веб-дизайна, научные исследования.
В работе с трехмерными объектами можно работать как с целым, так и с частями образа – вращать его, добавлять или удалять надписи.
Основные инструменты для работы в фотошоп которые понадобятся как новичкам, так и профессионалам
- Затемнение и осветление выбранной области (Burn Tool/Dobge) – позволяет изменить соотношение света/тени. То есть при необходимости осветлить темные участки, или затемнить светлые – убрать блики, скорректировать проблемные черты лица и/или фигуры. Также можно регулировать интенсивность работы инструмента.
- Можно применять для таких целей: изменение радужки глаза (помогает также при «красных» глазах), затемнить контуры лица (придает мужественности мужчинам, корректирует проблемы у женщин), осветлить зону света (особенно если хорошо виден сам источник света — лампа, луна, солнце), отбеливание зубов.
- Штамп – один из универсальных инструментов в программе.
 С его помощью можно «разглаживать» морщины, маскировать их, убирать прыщи, пигментации и так далее. Нажмите на область рядом с проблемной с кнопкой альт и обработайте нужную часть. Инструмент также имеет регулируемую интенсивность от нуля до 100%. Можно удалять и ретушировать отдельные элементы и общую фотографию.
С его помощью можно «разглаживать» морщины, маскировать их, убирать прыщи, пигментации и так далее. Нажмите на область рядом с проблемной с кнопкой альт и обработайте нужную часть. Инструмент также имеет регулируемую интенсивность от нуля до 100%. Можно удалять и ретушировать отдельные элементы и общую фотографию. - Хистори браш – инструмент, который позволяет использовать кисточку для рисования новых объектов. Также позволяет работать с цветом.
- Черное/белое: позволяет корректно отформатировать снимок и перевести его в черно-белый режим. Также его функции намного шире. Для работы с этим инструментом нужно освоить функцию слоев фото.
- S/H – также позволяет добавить снимку «вкусности». Например, вы сфотографировали собаку, но ее шерсть смотрится не очень. Данный инструмент решит проблему, добавив шерсти объема.
Также на верхней панели рабочего окна представлено большое количество вкладок – «файл», «правка», и так далее. В которых также спрятаны дополнительные возможности редактирования снимка и его обработки. Также для удобства пользования инструментами существуют способы его «горячего» вызова. Это обычно комбинации клавиш – по типу S, D, H, alt+символ, ctrl+буква.
Также для удобства пользования инструментами существуют способы его «горячего» вызова. Это обычно комбинации клавиш – по типу S, D, H, alt+символ, ctrl+буква.
Более подробное знакомство с программой позволяют совершить подробные пошаговые уроки, которые последовательно освещают работу с редактором. Также нужно помнить, что в различных выпусках утилиты могут присутствовать отличающиеся наборы функций, местонахождения или названия могут видоизменяться. Это может немного сбить с толку, однако для продвинутых пользователей компьютера и собственно утилиты не является непреодолимой преградой.
Попробуйте поиграть со своими снимками и получите сказку. Более подробно об этом можно узнать в интернете. Например, на данной странице у вас есть возможность ознакомиться и купить Photoshop https://besthard.ru/ либо на другом ресурсе по вашему желанию.
Приєднуйтесь до нас у Google News, Facebook, YouTube та Twitter.
Эффективная обработка фотографий в Photoshop / Хабр
Читая статьи о Photoshop, я часто удивляюсь тому, насколько многие авторы усложняют решение по сути простых задач по обработке. Этим страдают и многие «монументальные» писатели, например Дэн Маргулис. Но ему это простительно – его задача написать о всех тонкостях и нюансах процесса обработки, рассмотреть его со всех ракурсов и сторон. Хотя именно эта особенность подачи материала в его книгах отталкивает многих читателей.
Этим страдают и многие «монументальные» писатели, например Дэн Маргулис. Но ему это простительно – его задача написать о всех тонкостях и нюансах процесса обработки, рассмотреть его со всех ракурсов и сторон. Хотя именно эта особенность подачи материала в его книгах отталкивает многих читателей.
На самом деле, корни подобных способов «увеличить резкость в 40 действий» растут из очень простой вещи – люди, которые пишут эти уроки, никогда не работали с большим объемом фотографий. То есть, как правило, у них есть пара фотографий и они готовы в процессе их обработки убить вечер-другой. Но когда у тебя идут постоянные заказы, и с каждой фотосессии тебе надо серьезно обработать несколько десятков кадров – начинаешь задумываться о более простых и удобных способах обработки.
О них мы сегодня и поговорим. Я расскажу вам о пяти простых, но очень эффективных инструментах Photoshop, которые я постоянно использую в своей работе.
Перед тем, как обрабатывать фотографии в Photoshop, я всегда сначала работаю с кадрами в RAW-конвертере. Именно там я провожу основную цветокоррекцию и первичную обработку фотографий. По сути, я создаю «скелет» обработки, а в Photoshop работаю уже с деталями фотографии.
Именно там я провожу основную цветокоррекцию и первичную обработку фотографий. По сути, я создаю «скелет» обработки, а в Photoshop работаю уже с деталями фотографии.
Итак, мы поработали с фотографией в RAW-конвертере и открываем ее в Photoshop. Фотошоп встречает нас огромным количеством инструментов для обработки на все случаи жизни. Но мы поговорим о самых простых и эффективных из них.
1. Dodge Tool/Burn Tool
Главная функция Dodge Tool/Burn Tool – осветление/затемнение отдельных участков изображения. По сути, вы можете «рисовать» затемнение или наоборот – осветлять снимок. Это очень просто, попробуйте: уверен, вы оцените этот инструмент. Dodge/Burn Tool имеет всего две, но очень важные настройки.
Range — Выбор области применения
Вы можете использовать этот инструмент на темные (Shadows), светлые (Highlights) или нейтральные (Midtones) области фотографии. Например, вам нужно осветлить темные участки подбородка (при обработке портрета), а светлые оставить не тронутыми. В таком случае мы ставим режим Shadows в Dodge Tool, и она будет осветлять только темные участки мест, на которые мы ее применим.
В таком случае мы ставим режим Shadows в Dodge Tool, и она будет осветлять только темные участки мест, на которые мы ее применим.
Exposure – сила воздействия
Очень важно правильно выставить силу воздействия. Многие люди, экспериментируя с фотошопом, пробуют Dodge/Burn на 100%. И, затемняя изображение, получают черные «дыры», а осветляя – сплошные пересветы. Конечно, получая такой результат, они больше не возвращаются к этому инструменту. Но Dodge/Burn – это тонкий инструмент. Если вы работаете по теням или светам – попробуйте силу применения в 7-10%, если с нейтральными участками – 10-20%. Для каждого случая сила воздействия подбирается отдельно, но, немного поработав с этим инструментом, вы начнете чувствовать, какая именно мощность нужна в каждом конкретном случае.
Использование
Dodge/Burn имеет массу способов применения:
- Осветляйте радужку глаз
- Затемняйте линии формы лица на мужском портрете
- Осветляйте области контрового света
- Отбеливайте зубы вашим моделям
Именно используя Dodge Tool, проще и эффективнее всего отбеливать зубы на фотографии.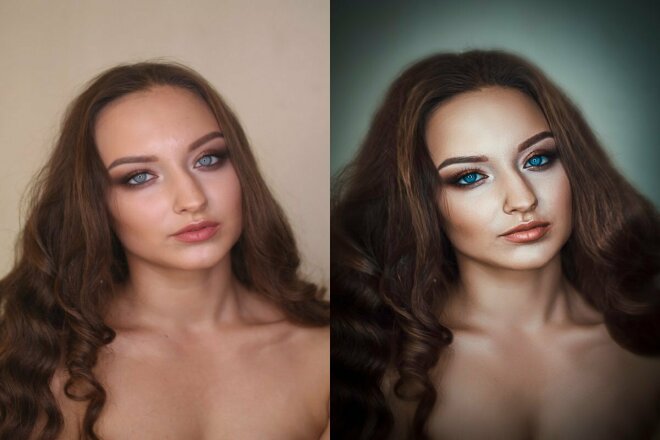 Немного попозже я обязательно напишу отдельный урок о правильном отбеливании зубов с помошью Dogde Tool.
Немного попозже я обязательно напишу отдельный урок о правильном отбеливании зубов с помошью Dogde Tool.
2. Clone Stamp
В фотошопе существует несколько инструментов для ретуши изображений, и каждый из них по своему хорош. Но «Штамп» — самый универсальный в применении инструмент.
Его функция – брать определенный участок изображения и копировать его. Тем самым мы можем, например, заретушировать морщины – просто «заменив» их участками гладкой кожи. Для этого нажимаем Alt и выбираем область, откуда будет браться картинка, и потом, просто кликая по нужным участкам изображения, мы будем копировать ее на них.
В настройках штампа важно обратить внимание на два параметра:
Mode
Это режимы, в которых будет работать штамп. Например, в режиме Darken штамп будет «заменять» только более светлые зоны, нежели выбранный участок. По сути – вы можете затемнять светлые зоны изображения, оттого и название режима – Darken. И, сооветственно, в режиме Lighten штамп будет работать только на более темные зоны изображения, осветляя их.
Clone Stamp имеет много режимов работы – поэкспериментируйте с ними, уверен, вы получите интересные результаты.
Описывать работу каждого режима, на мой взгляд, не имеет смысла — в фотошопе для всех инструментов действуют по сути одни и теже принципы работы режимов, только немного изменяясь под специфику конкретного инструмента.
Opacity
Opacity – значит непрозрачность. Проще говоря, чем меньше вы поставите процент в этой настройке, тем более прозрачная будет «работа» штампа. Например, при 100% штамп полностью заменит выбранный участок, а при 50% — будет полупрозрачным. Для ретуши лица, как правило, используется 10-30%, в ином случае будет слишком четко виден след штампа.
Использование Clone Stamp
- Ретушь
Ретушь во всех ее проявлениях – основное назначение штампа. Прежде всего штамп используется для ретуши кожи – убирать морщины, синяки под глазами, отеки и прочие прекрасные творения матери-природы.
Также можно заретушировать, например, нежелательный объект в кадре. Если, конечно, он не занимает половину фотографии.
Очень удобно использовать штамп для устранения небольших пересветов. Например, у вашей модели на кончике носа небольшое пятнышко пересвета. Мы берем штамп, ставим режим Darken и в пару кликов затемняем это пятнышко.
3. History Brush
Хистори браш – это машина времени для обработки фотографий. Вы можете брать любую стадию обработки и кисточкой рисовать из нее по вашему изображению.
History Brush таит в себе огромные возможности. Подробно о работе этого инструмента я уже писал в отдельной статье. В ней вы найдете подробный урок по применению хистори браш и узнаете, как увеличивать резкость только на нужных вам участках изображения.
Безусловно, увеличение резкости не единственная область ее применения. В будущих статьях, я расскажу, как с помощью History Brush работать с цветом на фотографии.
4. Black&White
Инструмент Black&White находится во вкладке Image—>Adjustments. Или можно просто создать Adjustment layer (Корректирующий слой) на фотографии.
Или можно просто создать Adjustment layer (Корректирующий слой) на фотографии.
Главная функция инструмента Black&White – «правильный» перевод цветного изображения в ч/б. Правильный потому, что вы можете изменять черно-белое отображение каждого из цветов. Тем самым вы сможете получить красивую и «вкусную» ч/б картинку.
Но на этом функционал B&W не ограничивается.
С помощью этого инструмента можно получить очень интересную и цветную картинку. Применим на нашу картинку B&W, а затем включим режим слоя Overlay.
Теперь, манипулируя рычажками управления B&W и прозрачностью слоя, мы можем получить очень интересную картинку. Для большей наглядности я поставил довольно высокий Opacity слоя с B&W — 62% и повернул на максимум рычажки Greens, Cyans, Blues и Magentas.
Как мы видим, картинка стала сразу насыщеннее и контрастнее (кликните по картинке для увеличения).
А теперь обратим внимание на галочку  Включив ее, мы сможем тонировать изображение в нужный нам цвет.
Включив ее, мы сможем тонировать изображение в нужный нам цвет.
Использование
Вариантов использования B&W как при работе с цветом, так и при обработке Ч/Б — масса.
В одной из следующих статей я, на примере обработки нескольких фотографий, расскажу о всех основных нюансах работы с Black&White.
5. Shadow/Highlights
Shadow/Highlights также находится во вкладке Image—>Adjustments (там вообще, кстати, много интересных инструментов находится, советую поэкспериментировать со всеми)
Этот инструмент создан, чтобы затемнять пересвеченые области и вытягивать света из теней. Кроме самого очевидного применения – устранять пересветы и недосветы, S/H отлично работает также и для создания ощущения большей глубины картинки. Мы можем в светлые области добавить темных полутонов, а в темные – светлых. Тем самым, картинка станет более объемной и глубокой.
Например, на этой фотографии с помощью S/H я добавил объема шерсти щенка и картинка сразу стала интересней.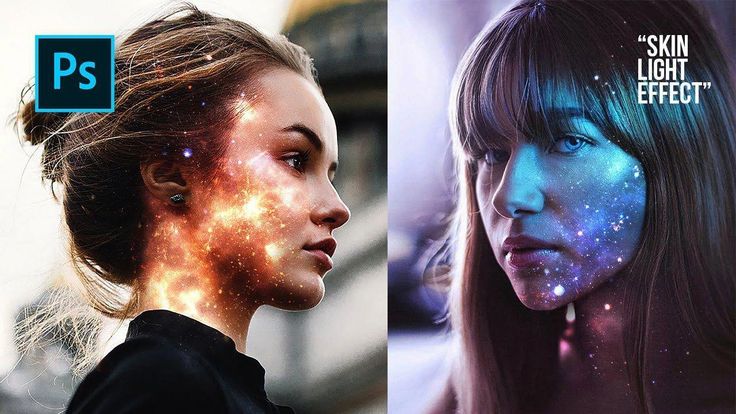
На самом деле, Shadow/Highlights — совершенно незаменимый инструмент для любой серьезной обработки. Практически любую фотографию можно сделать лучше, если грамотно применить S/H.
Хочется рассказать о всех настройках S/H и его функционале, но это действительно тема для отдельной статьи. В будущем, я обязательно вернусь к теме Shadow/Highlights, а пока просто попробуйте поэкспериментировать — пробуйте разные варианты настроек и смотрите на результат. По моему опыту, этот способ — самых действенный для освоения новых вещей.
Как мы видим, все эти инструменты очень просты в использовании, но при этом – потрясающе эффективны. Попробуйте поэкспериментировать с ними и вы почувствуете сколько возможностей они дают при обработке.
Думаю стоит сделать серию статей о простых, но очень эффективных инструментах в Photoshop. И в следующей статье я расскажу об инструментах для серьезной работы с цветом на фотографии.
P.S. Данная статья написана не мной, а моим хорошим знакомым и фотографом Александром Светом (SashaSvet). Если у вас возникли вопросы по статье, вы можете написать автору статьи sashasvet
Если у вас возникли вопросы по статье, вы можете написать автору статьи sashasvet
Спасибо LeeMiller за инвайт! Александр уже с нами sashasvet
Редактирование фотографий недвижимости в Photoshop (8 простых приемов)
Содержание
- Почему важно редактировать фотографии в сфере недвижимости?
- 8 простых методов редактирования фотографий недвижимости
- Позвольте PhotoUp отредактировать ваши изображения недвижимости до совершенства!
Вы хотите редактировать фотографии недвижимости в Photoshop, используя несколько простых приемов, которые сделают ваши изображения потрясающими?
Редактирование фотографий недвижимости является неотъемлемой частью демонстрации недвижимости для продажи или аренды в ее лучшем свете. Качественные фотографии могут помочь привлечь потенциальных покупателей или арендаторов и даже повысить воспринимаемую ценность недвижимости.
Однако даже самые лучшие фотографии могут потребовать некоторого редактирования, чтобы полностью раскрыть их потенциал и сделать их очаровательными.
Итак, в этом посте мы покажем вам, как редактировать фотографии недвижимости в Photoshop, используя 8 простых и эффективных приемов.
Прежде чем копнуть глубже, давайте сначала посмотрим, почему редактирование фотографий так важно в сфере недвижимости.
Почему редактирование фотографий важно в сфере недвижимости?
До: Оригинальное фото (2 кадра) После: Яркая обработка PhotoUpРедактирование фотографий недвижимости важно, потому что оно помогает представить недвижимость в лучшем свете и может помочь привлечь потенциальных покупателей или арендаторов.
Редактирование фотографий может помочь исправить любые недостатки изображений, такие как проблемы с освещением или беспорядок, а также улучшить общий вид объекта.
Это особенно важно, когда недвижимость рекламируется в Интернете, поскольку фотографии часто являются первым контактным лицом для потенциальных покупателей жилья. Например, в прошлом году 9Согласно последним исследованиям, 7% людей используют Интернет для поиска дома.
Предоставляя качественные, привлекательные фотографии недвижимости, вы поможете создать положительное первое впечатление и увеличите шансы на продажу или аренду.
8 простых методов редактирования фотографий недвижимости
Тем не менее, вот 8 лучших и простейших методов редактирования фотографий недвижимости для улучшения ваших изображений:
1. Настройка баланса белого
Баланс белого относится к общему цвету температура фото. Неправильный баланс белого может сделать фотографию слишком теплой или слишком холодной, что может отвлекать зрителей.
Баланс белого Редактирование недвижимости с помощью PhotoUpРегулировка баланса белого может помочь выявить истинные цвета собственности и сделать фотографию более естественной. Вы можете настроить баланс белого в Lightroom или Photoshop.
Чтобы настроить баланс белого изображения в Photoshop, выполните следующие действия:
- Откройте изображение в Photoshop.
- Выберите вкладку «Коррекция» в верхнем меню и выберите «Цветовой баланс» в раскрывающемся меню.

- В окне «Цветовой баланс» используйте ползунки в разделе «Тени», «Средние тона» и «Света», чтобы настроить цвета изображения.
- Кроме того, вы можете использовать инструменты «Пипетка» в окне «Цветовой баланс», чтобы выбрать определенную область изображения и настроить баланс белого на основе этого выбора.
- Вы также можете использовать кнопку «Авто», чтобы Photoshop автоматически регулировал баланс белого на основе изображения.
- Предварительный просмотр изменений изображения при настройке баланса белого.
- Если вы удовлетворены балансом белого, нажмите OK, чтобы применить изменения и закрыть окно «Цветовой баланс».
- Сохраните отредактированное изображение, когда закончите.
В целом регулировка баланса белого может помочь удалить любые цветовые оттенки в изображении и сделать его более естественным и точным.
2. Увеличьте экспозицию
Правильная экспозиция необходима для создания хорошо сбалансированной фотографии. Если фотография слишком темная, вы можете сделать ее ярче с помощью программного обеспечения для редактирования.
Если фотография слишком темная, вы можете сделать ее ярче с помощью программного обеспечения для редактирования.
С другой стороны, если фотография слишком яркая, вы можете использовать программное обеспечение для редактирования, чтобы уменьшить экспозицию и добавить контрастности изображению.
Выполните следующие простые шаги, чтобы настроить экспозицию изображения в Photoshop:
- Откройте изображение в Photoshop.
- Выберите вкладку «Коррекция» в верхнем меню и выберите «Экспозиция» в раскрывающемся меню.
- В окне «Экспозиция» с помощью ползунков отрегулируйте экспозицию изображения. Вы можете настроить экспозицию, смещение и гамма-коррекцию, чтобы повлиять на общую яркость и контрастность изображения.
- Вы также можете использовать ползунки «Свет» и «Тень», чтобы отдельно настроить экспозицию светлых и темных участков изображения.
- Предварительный просмотр изменений изображения при настройке экспозиции.

- Если вас устраивает экспозиция, нажмите OK, чтобы применить изменения и закрыть окно «Экспозиция».
- Сохраните отредактированное изображение, когда закончите.
Настройка экспозиции, цвета, контраста, тона и резкости может показаться очевидным и простым. Но с помощью нескольких щелчков мыши эти простые изменения могут превратить изображение из безвкусного и скучного в яркое и привлекательное.
3. Устранение отвлекающих факторов
Удаление объектов Недвижимость Редактирование фотографий с помощью PhotoUpФотографии недвижимости должны фокусироваться на собственности, а не на отвлекающих факторах на заднем плане или перед домом.
Например, некоторые распространенные ситуации, когда вы можете захотеть удалить объект:
- На подъездной дорожке стоит машина, закрывающая прекрасный вид на сад
- Из-за шнуров телевизора изображение выглядит загроможденным
- Гранитная стойка была бы идеальной, если бы не та старая сковорода, которую не заметили во время съемок
- В ванной некрасивая трещина или на кухне отклеиваются обои
- Вы не заметили, что кто-то прошел мимо дома во время съемки
Вы можете использовать инструмент «Штамп» в Photoshop, чтобы удалить все помехи или отвлекающие факторы с фотографии. Это может помочь привлечь внимание зрителя к самому объекту.
Это может помочь привлечь внимание зрителя к самому объекту.
Для получения более подробной информации и советов экспертов посмотрите этот видео-урок о том, как убрать машину с подъездной дорожки в Photoshop:
Или вы можете посмотреть, как удалить шнуры и провода с ваших фотографий недвижимости:
Высокое качество и неизменность
Редактирование фотографий недвижимости
Наймите специального редактора с показателями производительности от 7 долларов в час.
4. Ретушируйте детали
Маленькие детали могут иметь большое значение на фотографии недвижимости. Используйте программное обеспечение для редактирования, такое как Photoshop, чтобы подправить любые пятна или дефекты собственности, такие как царапины или потертости на стенах или полу.
Недвижимость Редактирование фотографий с помощью инструмента Clone Stamp от PhotoUpВы можете легко сделать это с помощью инструмента Clone Stamp Tool в Photoshop, выполнив следующие простые шаги:
- Откройте фотографию в Photoshop.
- Выберите инструмент «Штамп» на панели инструментов в левой части экрана.
- Установите источник клонирования, удерживая нажатой клавишу Alt и щелкая область фотографии, которую вы хотите клонировать.
- Используйте инструмент «Штамп», чтобы закрасить любые дефекты или дефекты на фотографии. Инструмент выберет пиксели из источника клонирования и применит их к области, которую вы закрашиваете, эффективно скрывая дефект или дефект.

- Если вам нужно более плавно смешать клонированные пиксели с остальной частью изображения, вы можете настроить размер и жесткость кисти, а также непрозрачность и расход инструмента «Штамп» на панели параметров в верхней части экрана.
- Продолжайте использовать инструмент «Штамп», чтобы подправить любые другие пятна или дефекты на фотографии.
- Сохраните отредактированную фотографию, когда закончите.
Обратите внимание, что важно использовать инструмент «Штамп» осторожно и хорошо смешивать клонированные пиксели, чтобы избежать создания заметного или нереалистичного пятна.
5. Настройка горизонтальных линий
При съемке недвижимости важно, чтобы горизонтальные линии и перспективы были выровнены, поскольку это помогает создать ощущение баланса и порядка на фотографии и может сделать объект более привлекательным для потенциальных покупателей или арендаторы.
Редактирование горизонтальных линий на фотографиях недвижимости с помощью PhotoUp Когда горизонтальные линии и перспективы на фотографии не выровнены, это может создать ощущение беспорядка и отвлечь зрителя.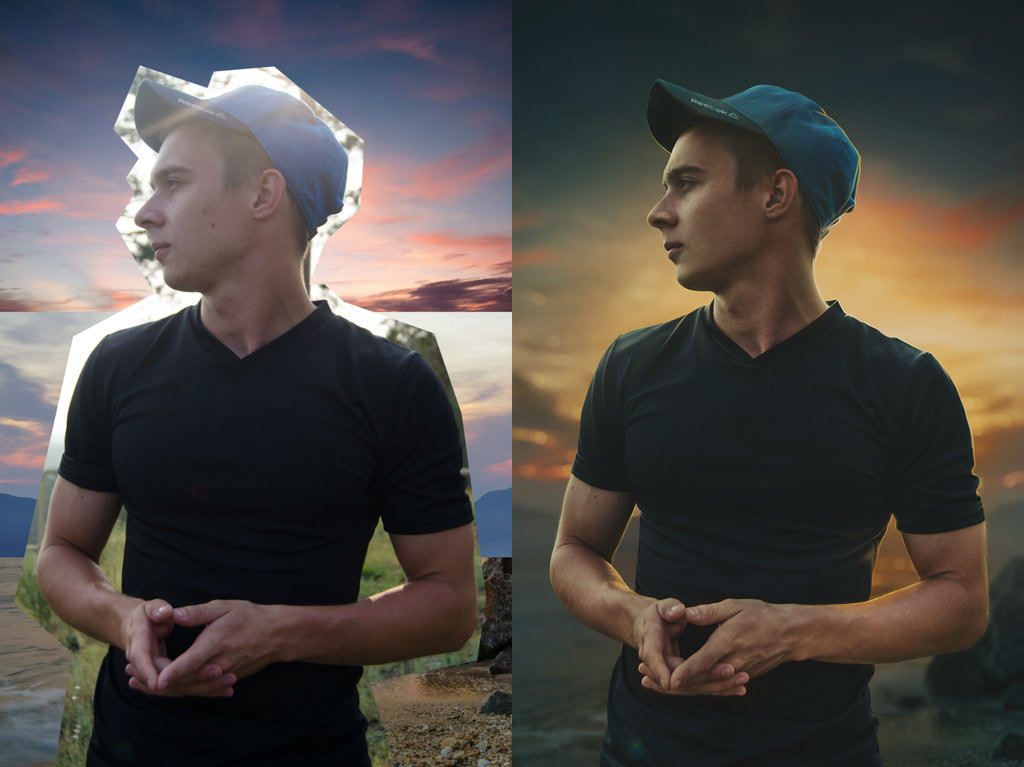 Это также может сделать собственность менее привлекательной, так как она может показаться неухоженной или непривлекательной.
Это также может сделать собственность менее привлекательной, так как она может показаться неухоженной или непривлекательной.
Кроме того, выравнивание горизонтальных линий и перспектив может помочь более точно передать размер и расположение собственности.
Когда эти элементы смещены, зрителю может быть трудно понять масштаб и пропорции пространства, что может затруднить визуализацию того, что он живет в доме.
В целом, выравнивание горизонтальных линий и перспектив на изображениях недвижимости важно, потому что это помогает создать целостное и привлекательное визуальное представление собственности, что может быть важно для привлечения потенциальных покупателей или арендаторов.
Вы можете выровнять линии в Photoshop с помощью Free Transform Tool. Убедитесь, что вы выбрали все изображение и перетащите угол изображения, противоположный тому, куда наклоняются линии.
Чтобы узнать, как выровнять вертикальные линии с помощью альтернативного метода, вы можете посмотреть наш видеоурок о том, как выпрямить вертикальные линии в Photoshop:
youtube.com/embed/Q2fkF7pjhdE?enablejsapi=1&autoplay=0&cc_load_policy=0&cc_lang_pref=&iv_load_policy=1&loop=0&modestbranding=0&rel=0&fs=1&playsinline=0&autohide=2&theme=dark&color=red&controls=1&» title=»YouTube player» allow=»accelerometer; autoplay; clipboard-write; encrypted-media; gyroscope; picture-in-picture» allowfullscreen=»» data-no-lazy=»1″ data-skipgform_ajax_framebjll=»»>6. Удалить цветовой оттенок
Цветовой оттенок — это когда изображение имеет заметный цветовой оттенок. это не соответствует реальным цветам сцены, что может показаться бельмом на глазу при съемке недвижимости.
Это может произойти из-за неправильной настройки баланса белого камеры или необычных условий освещения.
Оттенок цвета Редактирование фотографий недвижимости с помощью PhotoUp Оттенок цвета может быть особенно заметен на фотографиях недвижимости, поскольку цвета собственности являются важным аспектом изображения. Этого следует избегать на фотографиях недвижимости, потому что это может исказить истинный вид собственности и сделать ее менее привлекательной.
Этого следует избегать на фотографиях недвижимости, потому что это может исказить истинный вид собственности и сделать ее менее привлекательной.
Например, если на фотографии присутствует желтый оттенок, недвижимость может выглядеть тусклой и непривлекательной. Точно так же, если есть синий оттенок, дом может выглядеть холодным и неприветливым.
Кроме того, цветовой оттенок может затруднить зрителю точную оценку состояния и характеристик объекта. Если цветовой оттенок влияет на цвет стен или отделки, зрителю может быть трудно определить истинный цвет и качество этих элементов.
К счастью, посредством редактирования можно восстановить исходный цвет областей с цветовым оттенком, используя 2 простых приема. Эти методы нейтрализуют и удаляют нежелательный оттенок, маскирующий реальные цвета.
Чтобы узнать больше, посмотрите наш видеоурок о том, как легко удалить цветовой оттенок с изображений недвижимости в Photoshop:
youtube.com/embed/06e—b4f1Ng?enablejsapi=1&autoplay=0&cc_load_policy=0&cc_lang_pref=&iv_load_policy=1&loop=0&modestbranding=0&rel=0&fs=1&playsinline=0&autohide=2&theme=dark&color=red&controls=1&» title=»YouTube player» allow=»accelerometer; autoplay; clipboard-write; encrypted-media; gyroscope; picture-in-picture» allowfullscreen=»» data-no-lazy=»1″ data-skipgform_ajax_framebjll=»»>7. Улучшение газона
До: Исходное изображениеПосле: Недвижимость Редактирование фотографий газона с помощью PhotoUpНичего более приветлив и привлекателен, чем полная зеленая лужайка перед домом. Это делает внешний вид объекта более привлекательным и увеличивает общую привлекательность.
Однако иногда фотографам, занимающимся недвижимостью, приходится делать снимки не в то время года, когда на газоне появляются мертвые коричневые пятна.
Как ни прискорбно, хорошая новость заключается в том, что вы можете использовать Lightroom и Photoshop, чтобы легко настроить цвет вашего газона, чтобы улучшить ландшафт вашей фотографии.
Чтобы узнать, как создать зеленую красивую лужайку, посмотрите наш видео-урок о том, как сделать траву зеленой в Photoshop:
8. Добавьте немного изюминки
До: Пустая зона патио После: Виртуальная постановка зоны патио с помощью PhotoUp Программное обеспечение для редактирования также можно использовать для добавления творческих штрихов к вашим фотографиям недвижимости. Это может включать добавление фильтров или настройку насыщенности, чтобы придать фотографии определенный вид или ощущение.
Или даже виртуально обставить пустующие помещения цифровой мебелью и декором, чтобы ваши изображения недвижимости выглядели по-домашнему и привлекательно.
Только не переусердствуйте — цель состоит в том, чтобы улучшить фотографию, а не отвлекать внимание от самой собственности. Кроме того, полное изменение изображений и их структуры на самом деле может быть незаконным, поэтому убедитесь, что оно все еще близко к исходной версии.
В целом, ключ к успешному редактированию фотографий недвижимости заключается в тонкой корректировке, которая выявляет лучшее на фотографии, сохраняя при этом ее подлинность.
С помощью этих простых приемов вы можете создавать высококачественные фотографии, демонстрирующие недвижимость в лучшем свете.
Не пробуйте один, попробуйте три
Фоторедакторы-фрилансеры
Попробуйте редактирование в 3 профессиональных фоторедакторах. Проверено и готово к прокату.
Позвольте PhotoUp отредактировать ваши изображения недвижимости до совершенства!
До: Оригинальные фотографии (2 экспозиции) После: Редактирование фотографий недвижимости с помощью PhotoUp Напомним, что это некоторые из наиболее основных методов редактирования фотографий недвижимости, которые помогут значительно улучшить качество ваших изображений.
Но если вам кажется, что это слишком много для изучения, и вы хотите вместо этого проводить время в поле, делая больше фотографий собственности, вы всегда можете отдать редактирование фотографий на аутсорсинг.
PhotoUp имеет более чем 10-летний опыт работы в бизнесе и насчитывает несколько сотен фоторедакторов по всему миру, поэтому трудно сравниться с PhotoUp по качеству, обслуживанию и ценам.
У нас есть команда очень талантливых фоторедакторов, которые готовы и с нетерпением ждут, чтобы снять с вас редактирование, и могут помочь, например:
- Яркость изображения и коррекция экспозиции
- Настройка цвета и тона
- Маскировка окон и уменьшение бликов
- Беспорядок и расширенное удаление объектов
- Линейные и угловые коррекции
- Редактирование HDR и ручное смешивание
- Резкие тени и недостаток света
- Замена неба
- Редактирование сумерек и дня до заката и т. д.
Вам также может быть приятно узнать, что вы можете найти все, что вам нужно для ваших потребностей в маркетинге недвижимости, под одной крышей, поскольку PhotoUp также предлагает дополнительные услуги, такие как:
- Виртуальная постановка
- Монтаж видео
- Сайты фотографов недвижимости
- Веб-сайты с отдельными объектами недвижимости
- Домашние портреты
- Виртуальные помощники
- И многое другое.

Более того, вы также получите доступ к нашему удобному программному обеспечению, чтобы вы могли загружать и получать фотографии, а также отправлять инструкции и отзывы. А также отслеживать и управлять членами команды и клиентами, хранить окончательные изображения и многое другое!
Для получения более подробной информации ознакомьтесь с видеоруководством по редактированию фотографий недвижимости, чтобы узнать, как легко начать работу:
Вот так просто!
Мы говорили, что наша обработка фотографий начинается с низкой стоимости в 1,15 доллара за изображение?!
И в течение ограниченного времени вы даже получаете 10 бесплатных правок при регистрации учетной записи PhotoUp!
Мы надеемся, что этот пост помог вам научиться редактировать фотографии недвижимости в Photoshop, используя 8 простых приемов. Если вы нашли этот пост полезным, вы также можете проверить следующие ресурсы:
Если вы нашли этот пост полезным, вы также можете проверить следующие ресурсы:
- Лучшие услуги по редактированию фотографий в сфере недвижимости (в 2023 г.)
- Как редактировать фотографии недвижимости (11 лучших приемов)
- Преимущества профессионального редактирования фотографий в сфере недвижимости
- Основы редактирования фотографий в сфере недвижимости
- Сколько стоит обработка фотографий недвижимости?
Стина Петтерссон
Профессиональный блоггер
Стина — предприниматель, специалист по цифровому маркетингу и профессиональный блогер, которая увлечена редактированием фотографий недвижимости, пребыванием на улице со своим щенком и потными занятиями в спортзале. Она любит письменное слово и пишет для таких изданий, как Forbes и Thrive Global. Родом из Швеции, она называет Южную Флориду своим домом с 2013 года.0013
Связаться со Стиной
Как выполнять пакетное редактирование в Photoshop (3 простых шага)
Photoshop делает удивительные вещи! Но делает ли это только их медленно по одному изображения за раз?
Нет!
Меня зовут Кара, и хотя я люблю играть с изображениями в Photoshop, я также ненавижу тратить время попусту.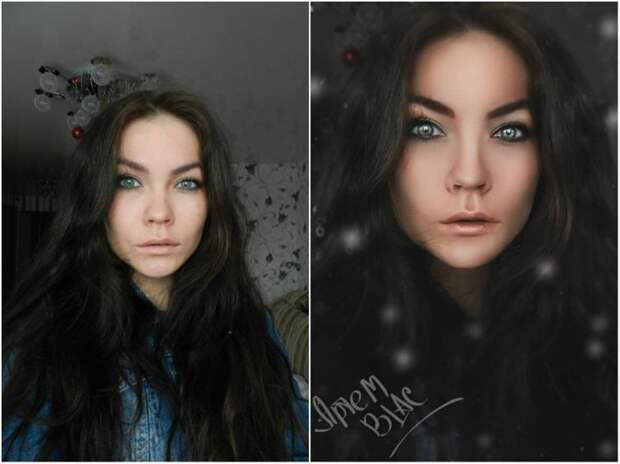 Пакетное редактирование значительно ускоряет процесс редактирования, если вы хотите внести одни и те же изменения в несколько похожих фотографий.
Пакетное редактирование значительно ускоряет процесс редактирования, если вы хотите внести одни и те же изменения в несколько похожих фотографий.
Узнайте, как это сделать здесь!
Примечание. Скриншоты ниже взяты из Photoshop CC для Windows, Mac или другие версии могут немного отличаться.
Содержание
- Шаг 1. Выберите фотографии для редактирования
- Шаг 2. Запишите свое действие
- Шаг 3. Запустите действие для пакета Редактировать
Это хорошая идея, чтобы упорядочить и выбрать фотографии, прежде чем начать. Вы можете либо открыть все фотографии в Photoshop, либо поместить их вместе в одну папку на вашем компьютере.
Например, я открыл несколько фотографий в Photoshop, и вы можете увидеть их здесь.
Шаг 2. Запишите свое действие
Для пакетного редактирования мы собираемся отредактировать одну из фотографий, а затем применить все те же изменения к другим фотографиям. Для этого нам нужно создать экшен Photoshop из правок на первой фотографии.
 Вы можете узнать больше о создании экшенов Photoshop в этом посте.
Вы можете узнать больше о создании экшенов Photoshop в этом посте.Основы этого руководства — убедиться, что вы начали записывать новое действие, прежде чем вносить какие-либо изменения.
Откройте панель Действия , щелкнув значок, похожий на кнопку «воспроизведение». Если вы не видите этот значок в своей рабочей области, перейдите к Окно и нажмите Действия , чтобы появилась галочка и панель открылась.
Создайте новое действие, щелкнув значок в виде квадрата вокруг знака плюс. Или щелкните три горизонтальные линии в правом верхнем углу панели «Действия» и выберите в меню «Новое действие ».
В любом случае вы получите поле ниже, где вы можете назвать свое действие. Вы будете выбирать это действие из списка позже, поэтому рекомендуется дать ему имя, связанное с эффектом, который вы создаете. Или, по крайней мере, то, что вы будете помнить.
Я назову свой Brighten and Contrast , потому что именно это я планирую сделать с этими изображениями.
 В следующем поле вы можете выбрать папку, в которой будет находиться это действие. Это полезно для организации групп похожих действий.
В следующем поле вы можете выбрать папку, в которой будет находиться это действие. Это полезно для организации групп похожих действий.Нажмите Запишите , когда будете готовы. Вы можете убедиться, что вы записываете, с помощью кнопки записи в красном кружке в нижней части панели «Действия».
Внесите изменения в изображение. Помните, что все, что вы запишете в экшене, будет добавлено и к другим изображениям. Убедитесь, что вы вносите только универсальные изменения, которые будут применяться ко всем изображениям во время записи.
Завершив редактирование, нажмите кнопку стоп слева от кнопки записи .
Шаг 3. Выполнение действия над пакетом
Откройте функцию Пакетная обработка , перейдя к Файл , наведя указатель мыши на Автоматизировать и выбрав Пакет.
В открывшемся окне выберите набор, в котором вы сохранили свое действие.
 В раскрывающемся меню ниже выберите действие, которое вы только что создали.
В раскрывающемся меню ниже выберите действие, которое вы только что создали.В поле Источник у вас есть несколько вариантов. Я выбираю Opened Files , потому что я открыл все изображения, которые хотел отредактировать в Photoshop. Если вы поместили их в папку вместе, выберите Папка , а затем перейдите к нужной папке на вашем компьютере.
Вы также можете выбрать место для хранения ваших файлов. Это может быть «Нет», «Сохранить и закрыть» или «Папка». Когда вы выбираете папку, вы можете указать папку.
Когда все настроено, нажмите OK и действие будет выполняться на других изображениях. Посмотрите, сколько времени вы только что сэкономили! После этого вы можете открыть каждый отдельный файл и внести необходимые изменения, но основная часть процесса уже выполнена.
Это имеет огромное значение при редактировании различных изображений, снятых в одинаковых условиях освещения, или к которым вы хотите применить один и тот же эффект и т.


 С его помощью можно «разглаживать» морщины, маскировать их, убирать прыщи, пигментации и так далее. Нажмите на область рядом с проблемной с кнопкой альт и обработайте нужную часть. Инструмент также имеет регулируемую интенсивность от нуля до 100%. Можно удалять и ретушировать отдельные элементы и общую фотографию.
С его помощью можно «разглаживать» морщины, маскировать их, убирать прыщи, пигментации и так далее. Нажмите на область рядом с проблемной с кнопкой альт и обработайте нужную часть. Инструмент также имеет регулируемую интенсивность от нуля до 100%. Можно удалять и ретушировать отдельные элементы и общую фотографию.
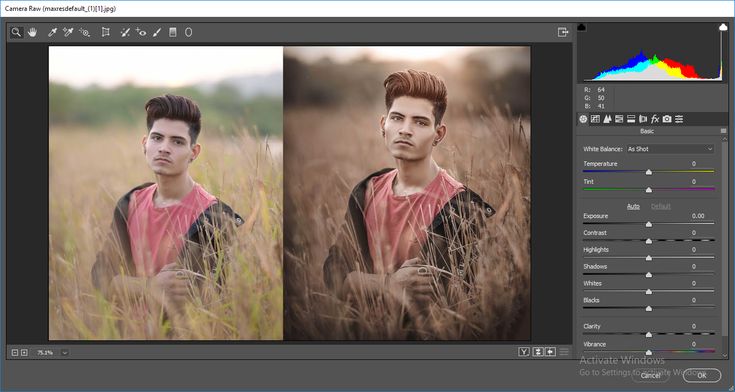
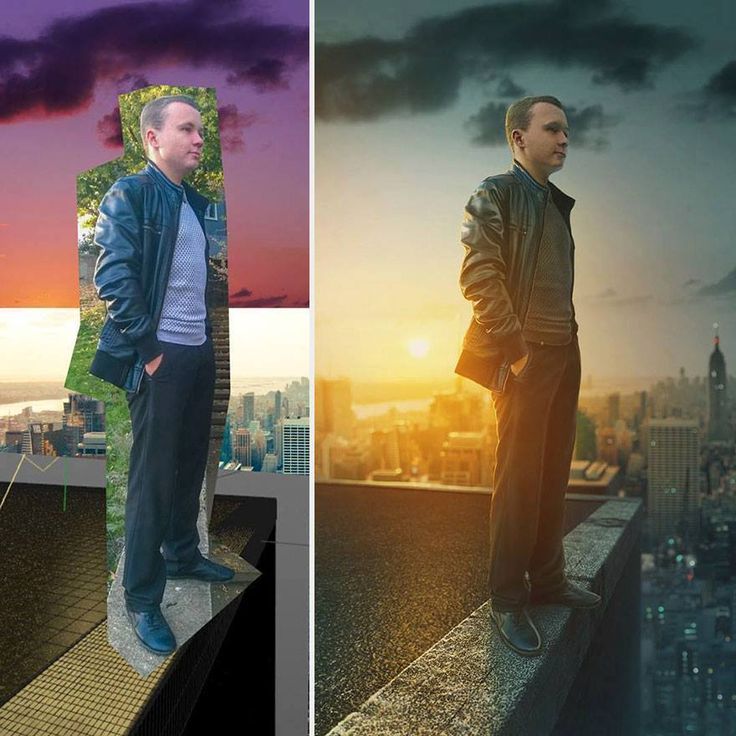

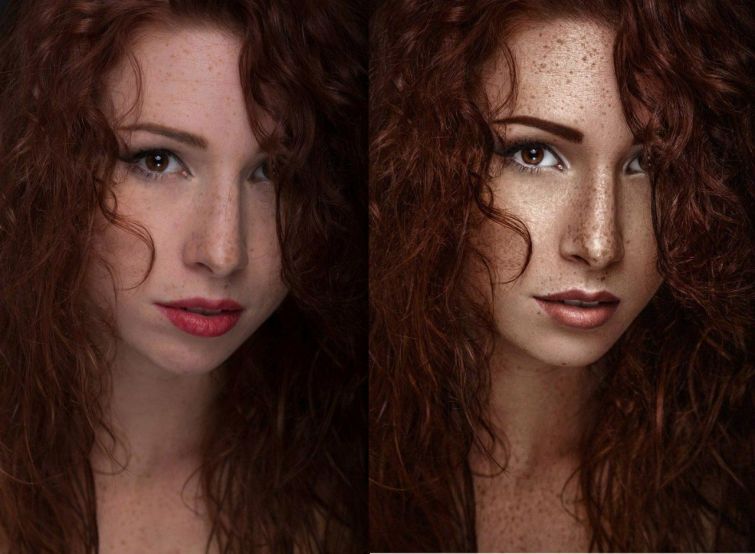 Вы можете узнать больше о создании экшенов Photoshop в этом посте.
Вы можете узнать больше о создании экшенов Photoshop в этом посте. В следующем поле вы можете выбрать папку, в которой будет находиться это действие. Это полезно для организации групп похожих действий.
В следующем поле вы можете выбрать папку, в которой будет находиться это действие. Это полезно для организации групп похожих действий. В раскрывающемся меню ниже выберите действие, которое вы только что создали.
В раскрывающемся меню ниже выберите действие, которое вы только что создали.