Два простых способа как изменить цвет объекта в фотошопе
На самом деле существует множество способов как изменить цвет объекта в фотошопе. Ранее мы уже рассмотрели как это сделать при помощи корректирующего слоя «Цветовой тон/Насыщенность», а также научились менять цвет волос в фотошопе при помощи работы с определенным участком цветового спектра.
Это далеко не все способы, сегодня я покажу два очень простых, а в будущих статьях я расскажу еще о парочке методах при помощи других корректирующих слоев.
Способ №1
Итак, легкий способ перекрасить объект — нанести краску на отдельный слой, а потом изменить его режим наложения на Цветовой тон. Режимы наложения определяют взаимодействие цветов одного слоя с красками другого. Более подробную информацию о том, как работают режимы наложения и какие они еще бывают видов, смотрите в статье Взаимодействие режимов наложения слоев.
Коротко расскажу о применении данного метода.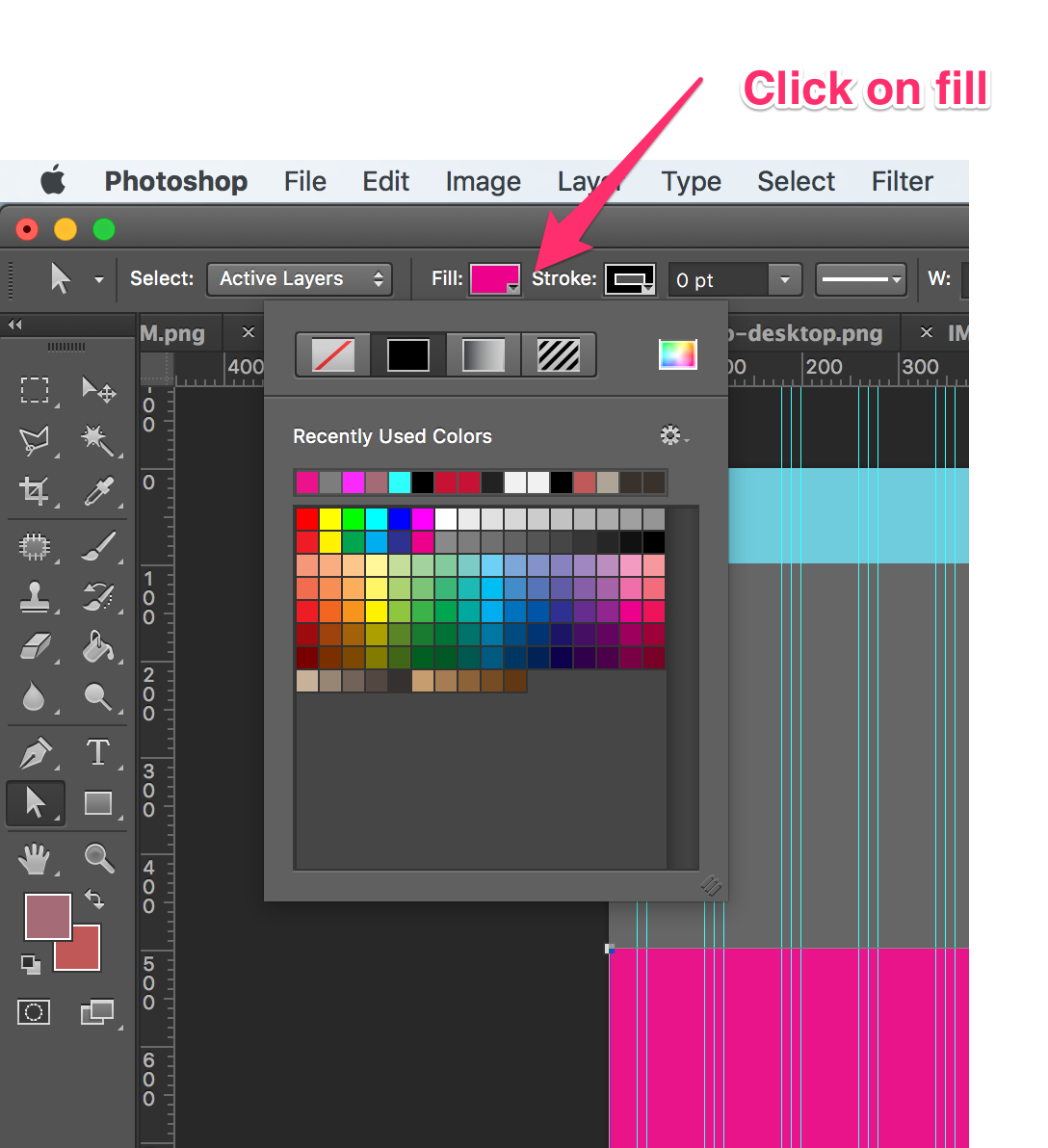
Затем измените режим наложения данного слоя, выбрав пункт Цветовой тон в раскрывающемся списке в верхней части палитры слоев (расположен в нижней части списка).
После этого выберите инструмент Кисть, нажав клавишу В, щелкните мышью по индикатору цвета переднего плана, в появившемся диалоговом окне палитры выберите оттенок и щелкните мышью по кнопке ОК. Предварительно выделив новый слой, рисуйте поверх объекта.
Если вы закрасите лишнее, можно на время выбрать инструмент Ластик, нажав и удерживая клавишу Е. А можно заранее предупредить такие ситуации, добавив к новому слою слой-маску и скрыв области, которые не нужно изменять, черным цветом.
Примечание
Если перекрашиваемая область окружена черным, белым и серым цветами, можно смело красить поверх последних, и они ничуть не изменятся. Так получается потому, что в режиме наложения Цветовой тон заполненные цветом области влияют только на те участки лежащего ниже слоя, которые уже содержат цвет.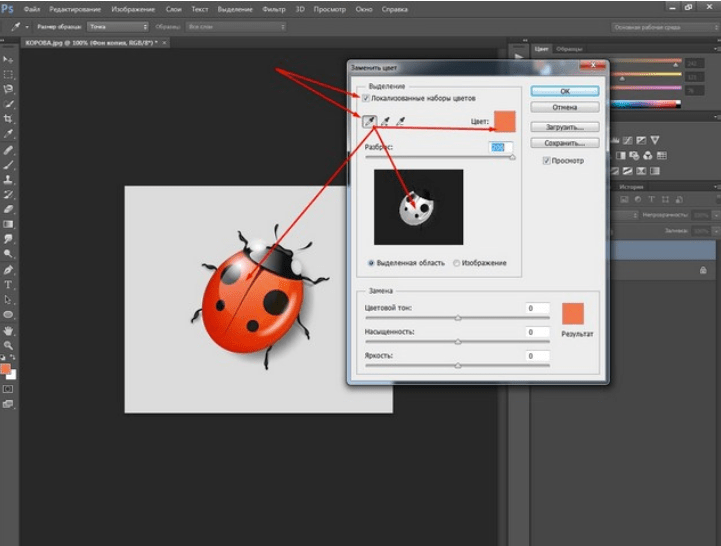
Способ №2
Помните команду меню Цветовой диапазон? Похожую команду меню Заменить цвет можно использовать для выделения одного оттенка и замены его другим. Эта команда очень хорошо работает, если цвет, который нужно заменить, более-менее однороден и сосредоточен в некоторой области, как, например, кузов автомобиля на рисунке выше.
Выбрав в меню команду Изображение — Коррекция — Заменить цвет, вы увидите одноименное диалоговое окно.
В нем уже выбран инструмент Пипетка, так что щелкните мышью по тому оттенку на изображении, который хотите заменить. Он появится в квадрате с надписью Цвет в группе элементов управления Выделение в верхней части диалогового окна.
В группе элементов управления Замена в нижней части диалогового окна щелкните мышью по квадрату, расположенному над надписью 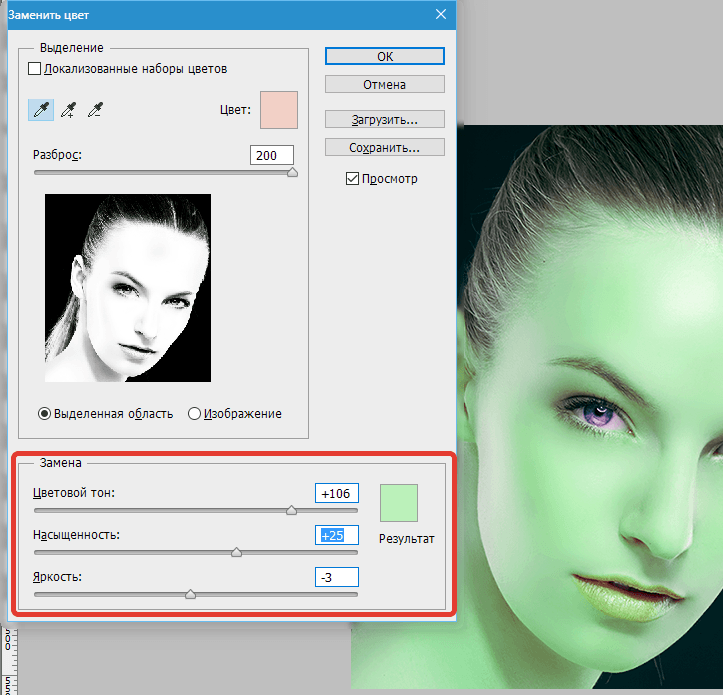 Вот что получилось:
Вот что получилось:
Обратите внимание, что кроме обыкновенной пипетки, рядом имеются пипетки с маленькими значками «+» (плюс) и «-» (минус). Используйте их, чтобы расширить/сузить диапазон оттенков, которые необходимо изменить.
Как видите, я немного перестарался и у меня колеса автомобиля также окрасились в фиолетовый. Это говорит о том, что данный способ может быть не всегда полезным.
Заметили ошибку в тексте — выделите ее и нажмите Ctrl + Enter. Спасибо!
Как поменять цвет на фотографии в фотошопе
Вы хотите поменять цвет фотографии в фотошопе. Это не так сложно, как кажется, с цветными объектами обычно не бывает проблем, самое сложное — это изменить черный или белый цвет.
Как в фотошопе изменить цвет объекта- # Первый способ
- # Выделение рабочей области
- # Замена цвета
- # Второй способ
- # Дополнительные настройки
- # Создание маски отсечения
Открываем фотографию. Справа в меню Слои выбираем исходное изображение и правой кнопкой мыши вызываем
контекстное меню. Выбираем «Создать дубликат слоя» (сочетанием клавиш CTRL + J).
Мы это делаем, чтобы сохранить исходное изображение, в последствии можно сравнивать все изменения.
Справа в меню Слои выбираем исходное изображение и правой кнопкой мыши вызываем
контекстное меню. Выбираем «Создать дубликат слоя» (сочетанием клавиш CTRL + J).
Мы это делаем, чтобы сохранить исходное изображение, в последствии можно сравнивать все изменения.
Слева в меню инструментов выбираем Быстрое выделение (клавиша W). Выбираем размер пикселя в диапазоне от 7 до 20
Теперь необходимо выделить маленькие элементы, для этого меняем размер пикселя в диапазоне от 1 до 3 единиц.
Если задели ненужную область, то зажмите клавишу ALT, инструмент начнет работать в обратную сторону и будет исключать пиксели из области выделения.Инструмент «Быстрое выделение»
А теперь правой кнопкой мыши нажимаем по выделенной области и выбираем пункт «Скопировать на новый слой»
Создаем новый слойВыбираем новый созданный слой активным (справа в меню «Слои»).
Чем сильнее смещаем шкалу вправо, тем сильнее выражен цвет, но возможны потери качества. Можно несколько раз нажать на желаемый цвет и картинка постепенно будет менять оттенок, но не злоупотребляйте, цвета могут стать слишком неестественными.
Меняем цвет на картинкеПосле того как выбрали желаемый цвет, нажимаем кнопку «Ок».
Первый способ по замене цвета в фотошопе Девушка в черном костюмеВначале нужно повторить первые два пункта из предыдущего способа (включительно «Выделение рабочей области»)
Меняем цвет объектаСправа внизу под панелью «Слои» нажимаем на иконку наполовину полого круга и выбираем Цвет… и в открывшемся окне выбираем желаемый цвет. После чего нажимаем кнопку «Ок», Вот и всё! Готово!
Изменяем цвет вторым способомЕсли немного «Режет глаз» после такого изменения, то можно доработать этот элемент.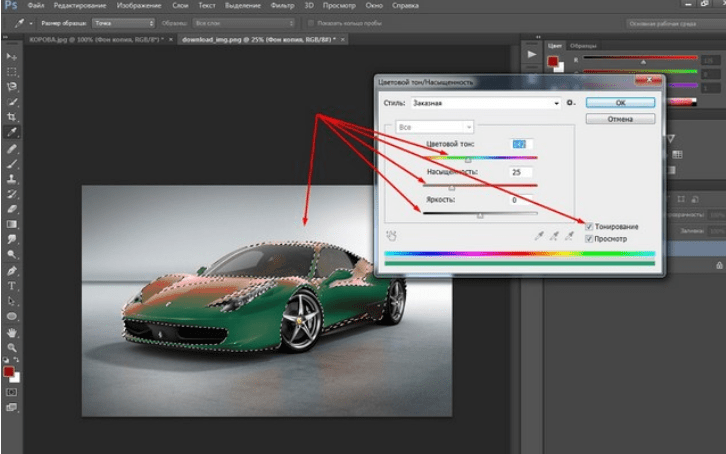
Справа в панели «Слоев» выбираем из списка вид отображения «Перекрытие» (в некоторых случаях может подходить «Умножение» или «Мягкий вид») ииии Тадам!!!
Девушка в фиолетовом костюмеНо если и этого не достаточно, то можно еще воспользоваться последней настройкой. Там же справа внизу под панелью «Слои» нажимаем на иконку наполовину полого круга и выбираем Яркость/Контрастность и в данном окне смещаем яркость в нужную сторону.
Настраиваем яркостьЧтобы исключить применение для всей фотографии, тогда выбираем слой «Яркость/Контрастность», с зажатой клавишей ALT наводим курсор между слоёв пока не возникнет иконка стрелочки вниз и нажимаем левую кнопку мыши. Данная настройка применится только к ранее выделенной области.
Вот мы и изменили цвет в фотошопе, благодаря двум простым методам. Стоит помнить, что не во всех фотографиях
можно добиться желаемой яркости цвета, т.к. стоит учитывать интенсивность освещения, яркость изображения и т.п.
Стоит помнить, что не во всех фотографиях
можно добиться желаемой яркости цвета, т.к. стоит учитывать интенсивность освещения, яркость изображения и т.п.
Как поменять цвет рисунка в фотошопе
Замена цвета в Фотошопе – процесс несложный, но увлекательный. В этом уроке научимся менять цвет различных объектов на картинках.
Замена цвета
Менять цвета объектов мы будем тремя разными способами. В первых двух мы используем специальные функции программы, а в третьем покрасим нужные участки вручную.
Способ 1: Простая замена
Первый способ замены цвета это использование готовой функции в Фотошопе «Заменить цвет» или «Replace Color» на английском. Наилучший результат она показывает на однотонных объектах. Например, возьмем иконку и откроем её в Фотошопе. Далее мы заменим цвет на любой другой интересующий нас.
- Заходим в меню «Изображение — Коррекция — Заменить цвет (Image — Adjustments — Replace Color)».

Появляется диалоговое окно функции замены цвета. Сейчас мы должны указать, какой цвет будем менять, для этого активируем инструмент
Внизу заголовок «Замена» — там и можно поменять выделенный цвет. Но прежде можно задать параметр «Разброс» в выделении. Чем больше параметр, тем больше он захватит цвета. В данном случае можно поставить на максимум. Он будет захватывать весь цвет на изображении. Настройте параметры «Замены цвета» на цвет, который хотите видеть вместо заменяемого. Мы выбрали зеленый, задав параметры «Цветовой тон», «Насыщенность» и «Яркость».
Когда будете готовы заменить цвет — нажмите «ОК».
Так мы поменяли один цвет на другой.
Способ 2: Цветовой диапазон
Второй способ по схеме работы, можно сказать, идентичен первому. Но мы его рассмотрим на более трудном изображении. Для примера мы выбрали фотографию с автомобилем.
Как и в первом случае, нам нужно указать, какой цвет мы будем заменять. Для этого можно создать выделение, использовав функцию цветовой диапазон. Другими словами, выделить изображение по цвету.
- Заходим в меню «Выделение — Цветовой диапазон (Select — Color Range)»
Далее остается кликнуть по красному цвету машины и мы увидим, что функция его определила — окрасила белым цветом в окне предпросмотра. Белый цвет показывает, какая часть изображения выделена. Разброс в данном случае можно настроить на максимальную величину. Нажмите «ОК».
После того как вы нажмете «ОК», увидите, как создалось выделение.
Теперь можно менять цвет выделенному изображению. Для этого воспользуйтесь функцией – «Изображение — Коррекция — Цветовой тон/Насыщенность (Image — Adjustments — Hue/Saturation)».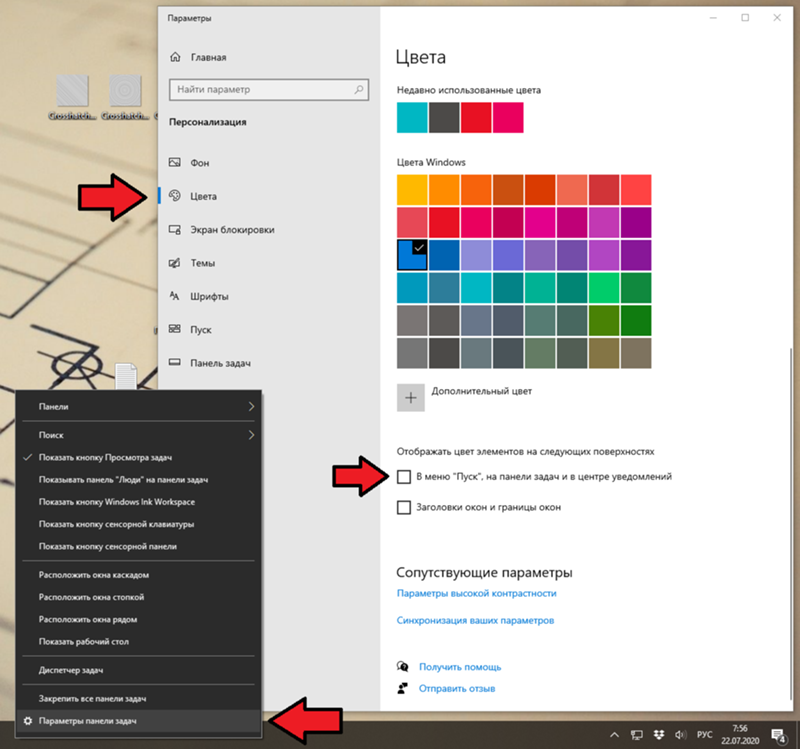
Появится диалоговое окно. Сразу поставьте галочку на параметр «Тонирование» (внизу справа). Теперь, используя параметры «Цветовой тон, Насыщенность и Яркость» можно настроить цвет. Мы выбрали синий.
Результат достигнут. Если на изображении остались участки исходного цвета, процедуру можно повторить.
Способ 3: Ручной
Данный способ подходит для изменения цвета отдельных элементов изображения, например, волос.
- Открываем изображение и создаем новый пустой слой.
Меняем режим наложения на «Цветность».
Выбираем «Кисть»
Задаем необходимый цвет.
Затем закрашиваем нужные участки.
Этот способ применим и в том случае, если вы хотите изменить цвет глаз, кожи или элементов одежды.
Такими нехитрыми действиями можно изменить цвет фона в Фотошопе, как и цвета любых объектов — однотонных или градиентных.
Отблагодарите автора, поделитесь статьей в социальных сетях.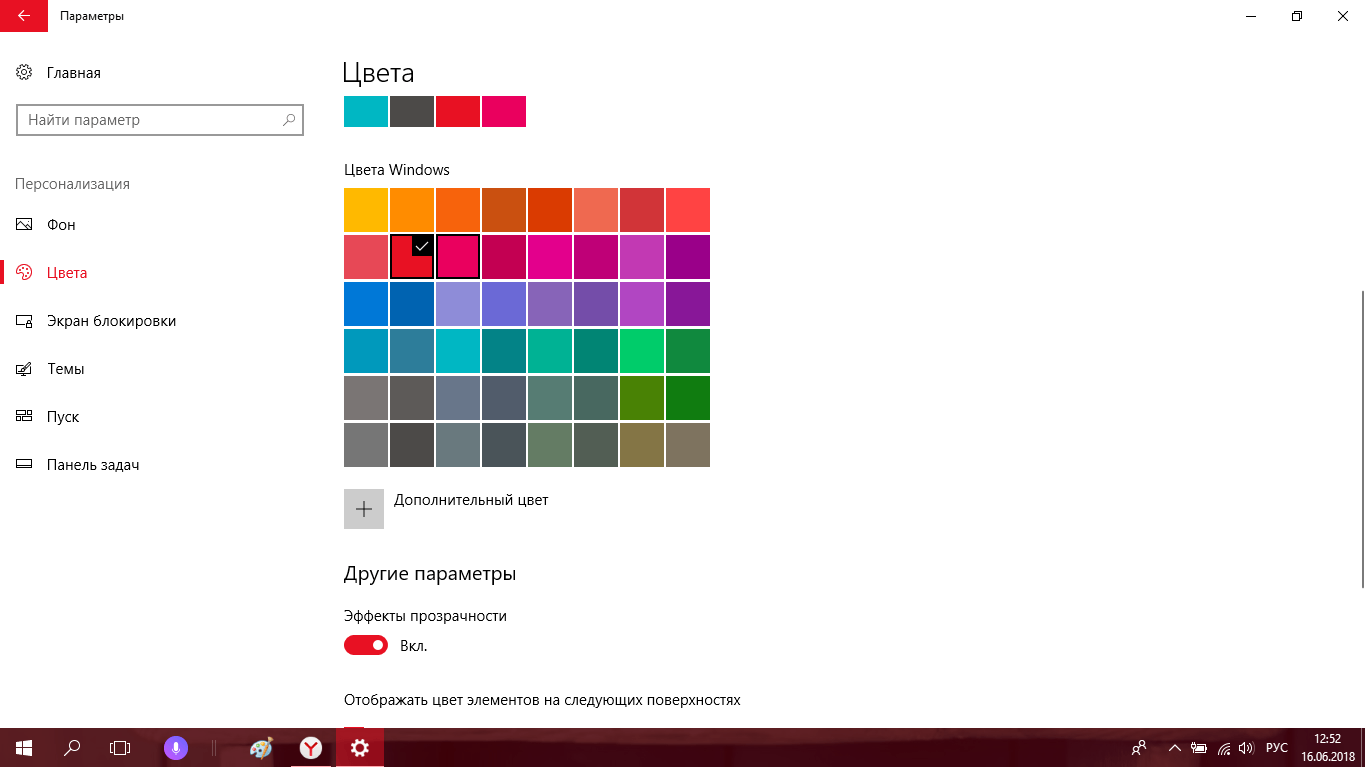
Здравствуйте, уважаемые читатели. Замена цветов на картинке довольно интересное и затягивающее занятие. Лично я могу проводить за этим развлечением довольно много времени. Существует несколько инструментов, которые помогут в этой работе и каждый из них подходит для своего случая.
Сегодня я расскажу вам как изменить цвет картинки в фотошопе и каким способом пользоваться в каждом определенном случае. Вам понравится, уверяю.
Надо отметить, что я пользусь Photoshop CC, но ничего специфического мы делать не будем, так что можете смело начинать читать даже если у вас более простая версия этой программы. Не онлайн сервис, конечно, он слаб и нефункционален, но в случаях с CS3, 5 или 6 расхождений вы не заметите.
Простая цветокоррекция
Аппаратура для качественной съемки стоит довольно дорого, и не беда, если ей не обладаете. Получать хорошие снимки можно при помощи программ-редакторов, таких как фотошоп. Признаться честно, я пользуюсь этой возможностью практически для каждой фотографии, которую выкладываю в своем блоге.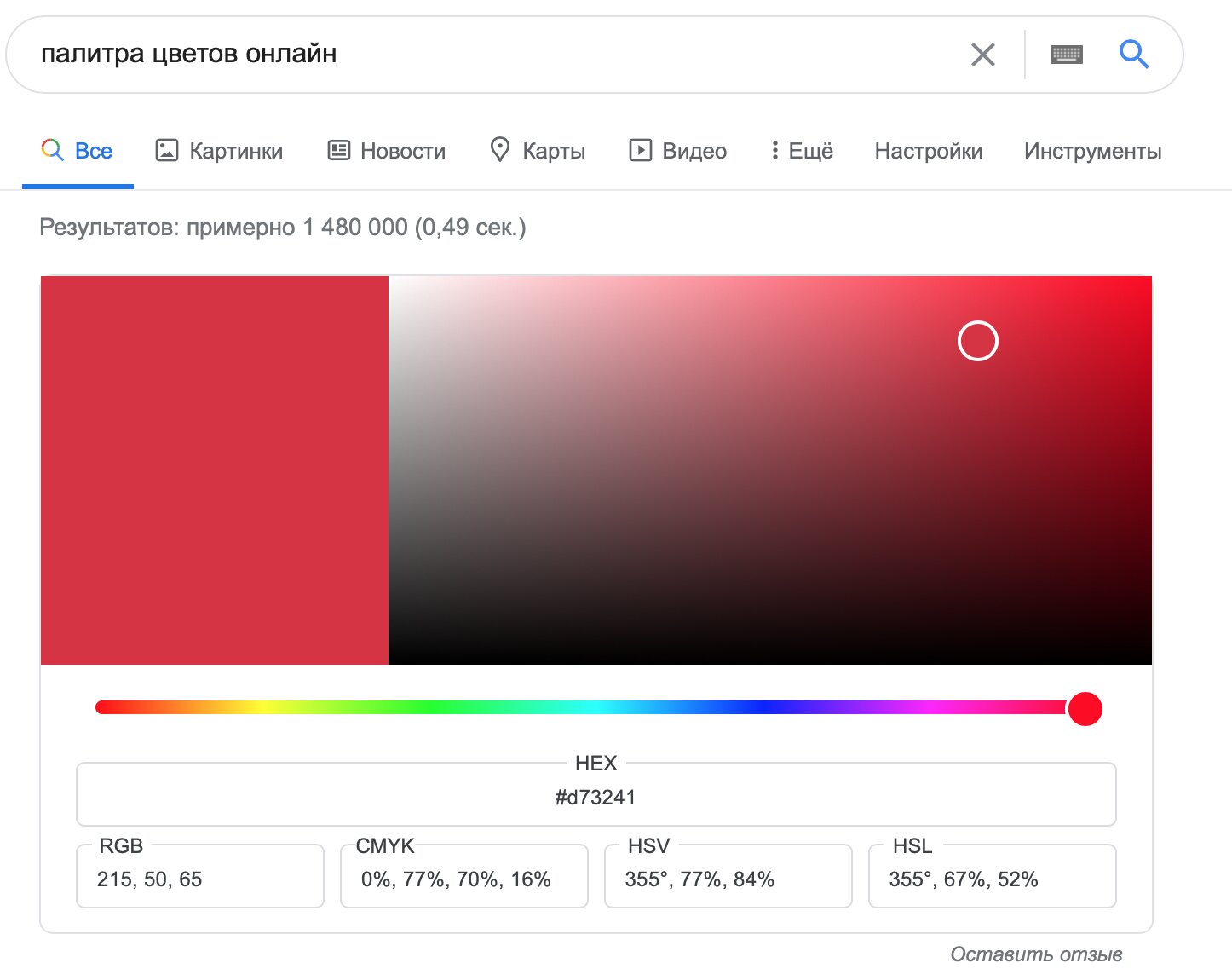 Мне нравятся цвета поярче, нежели обычно выкладывают в интернете.
Мне нравятся цвета поярче, нежели обычно выкладывают в интернете.
Кстати, если вас интересует где брать изображения для блога, чтобы не бояться юридических последствий – читайте статью, уже опубликованную в Start-Luck. Я же возьму заранее подготовленную картинку, чтобы приступить к рассказу о простой коррекции цвета и перейду к работе.
Открываю вкладку в верхнем меню «Изображение», а затем категорию «Коррекция». Не пожалейте времени, чтобы на своем собственном опыте понять что такое «Яркость/Контрастность», «Сочность», «Цветовой тон/Насыщенность» и другие опции, которые найдете в этой вкладке.
Вы ничего не испортите, не сломаете и всегда сможете вернуться к изначальному варианту, просто отказавшись сохранять изменения при закрытии картинки. Просто посмотрите как ведут себя те или иные инструменты. Как говорится, то, до чего доходишь сам, всегда запоминается лучше, нежели когда вам все объясняют на пальцах.
К примеру, откройте «Цветовой тон» и подергайте за различные ползунки, вы сразу увидите как меняет цвета картинка и сможете выстроить логическую цепь между вашими действиями и результатом.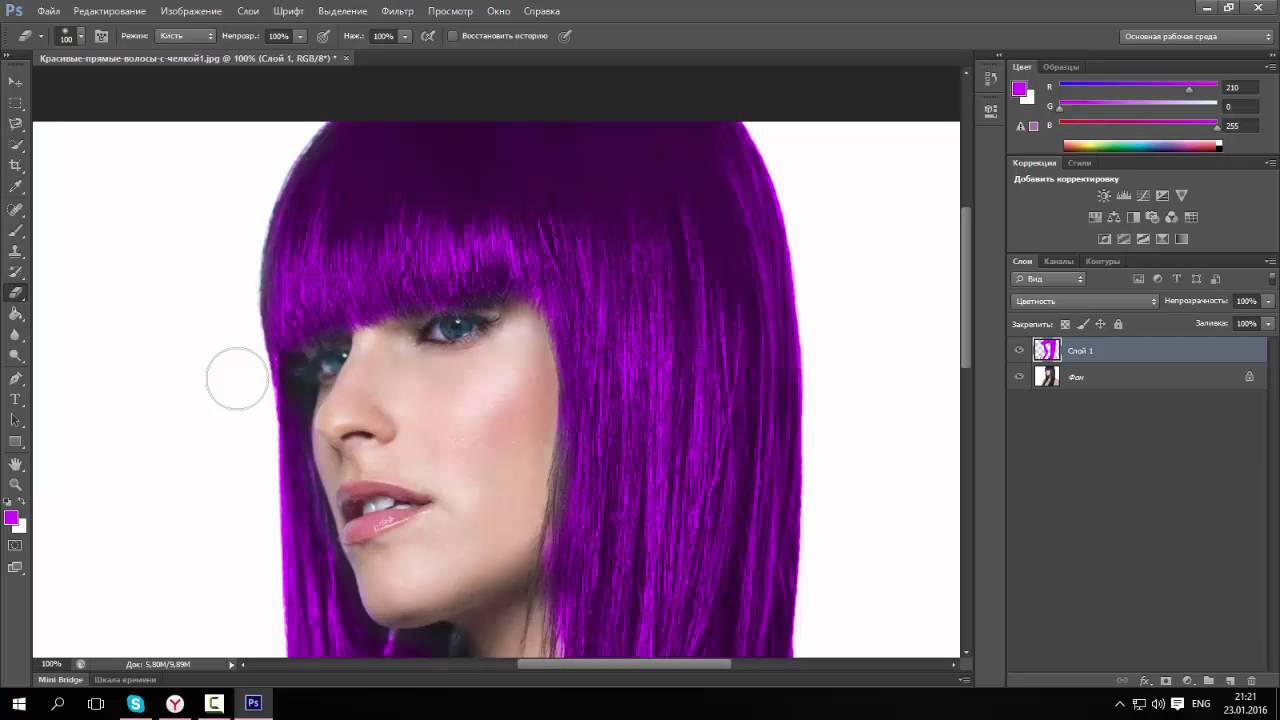 Не забудьте поставить галочку напротив «Просмотр».
Не забудьте поставить галочку напротив «Просмотр».
Цветовой баланс меняет цвета сильнее, настройка более тонкая и интересная.
Если вы хотите поработать с определенным элементом, достаточно выделить объект, я уже не раз простым и понятным языком рассказывал о том, как это сделать более чем 8 инструментами и способами. Не буду повторяться, найти публикацию не сложно, достаточно пройти по ссылке чуть выше.
Сейчас я воспользуюсь самым простым способом – «Волшебной палочкой». Просто кликаю по объекту и нужный фрагмент выделен. При помощи настройки допуск я о выставляю разброс по цвету.
Как вы знаете, существует множество оттенков белого, синего и любого другого цвета. Чем выше цифра допуска, тем больше оттенков из спектра определит программа и выделит при помощи палочки.
Далее снова перехожу в «Коррекцию». Теперь все изменения будут применяться только для выделенного участка. Можно снова пользоваться любой опцией. Покажу вам «Кривые».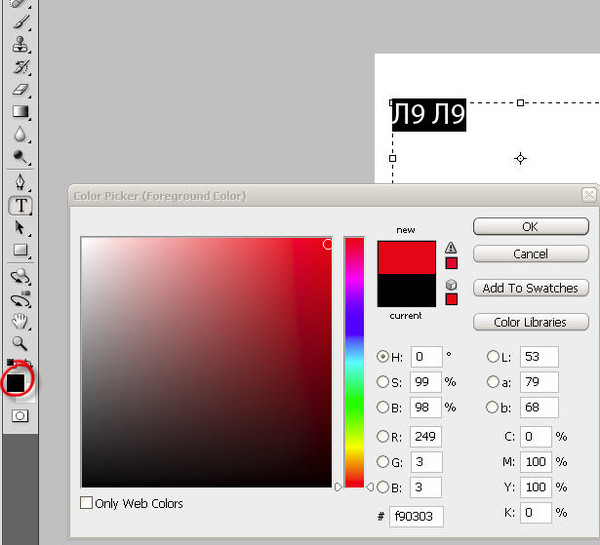
Меняете направление кривой и цвет становится другим.
Кстати, если вы хотите таким образом поработать с фоном, то есть тем участком который находится за рамками выделения, то вам необходимо сначала его выделить, а затем во вкладке «Выделение» верхнего меню выбрать позицию «Инверсия».
Снимаются бегающие муравьи при помощи сочетания клавиш Ctrl+D.
Замена на контрасте
Очень подробно об этом методе я рассказывал в статье «Как в Photoshop быстро выделить нужный цвет, заменить его или убрать». Сейчас же мы быстренько пробежим по основным функциям. Я дам небольшую инструкцию, которой будет достаточно.
Этот инструмент идеально подходит для замены яркого, выделяющегося цвета на картинке. К примеру, желтое яблоко на белом фоне, красная машина в зеленом лесу или как сейчас, светлая девушка в темной комнате.
Возвращаюсь в раздел «Коррекция» и выбираю здесь инструмент «Замена цвета». При помощи инструмента «Пипетка», появляющемся автоматически, выбираю оттенок, который должен будет поменяться.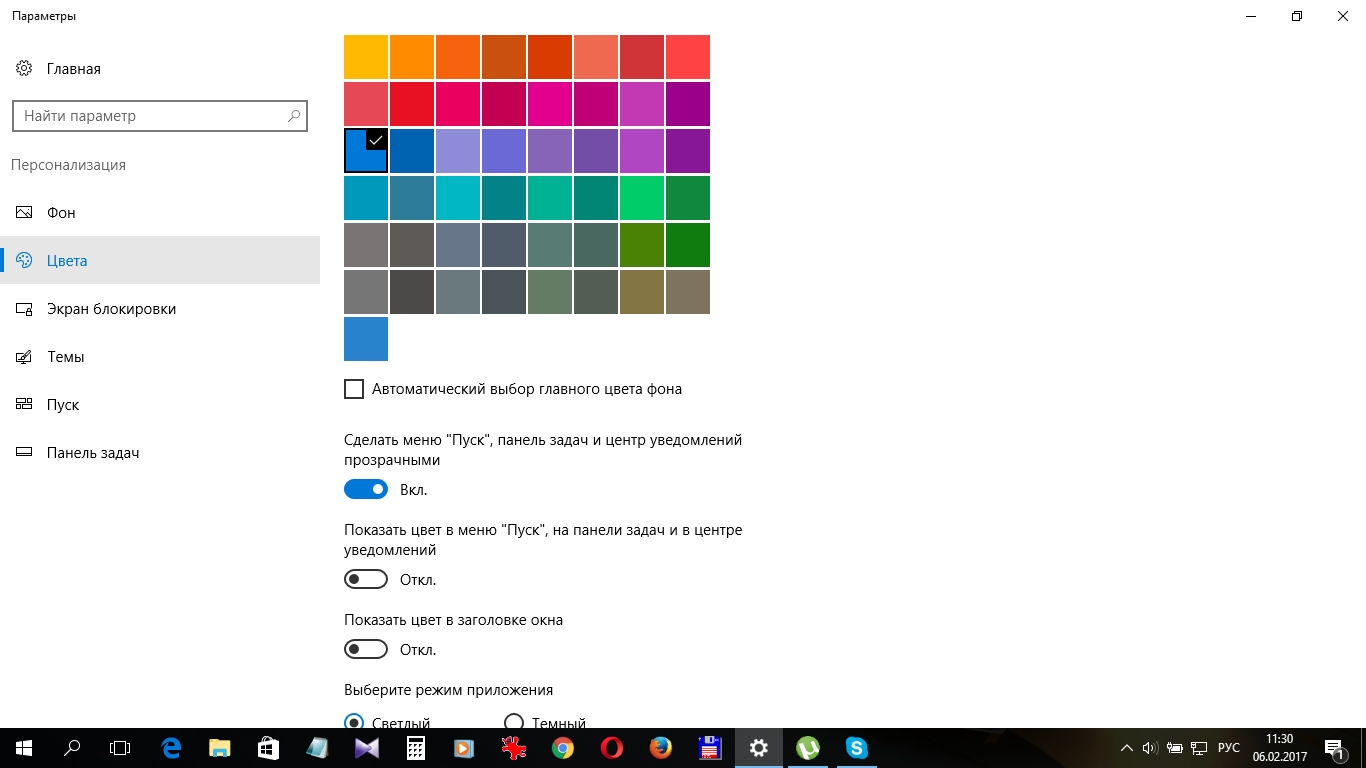 В данном случае щелкаю по занавеске. Затем двигаю ползунок «Разброс», чтобы девушка стала почти черной, а все остальные объекты имели очертания ( о том как нарисовать черный фон я написал целую статью ).
В данном случае щелкаю по занавеске. Затем двигаю ползунок «Разброс», чтобы девушка стала почти черной, а все остальные объекты имели очертания ( о том как нарисовать черный фон я написал целую статью ).
Обратите внимание, занавеска и стена все равно должны иметь очертания, просто поставить разброс 200 не выйдет. В противном случае программа не будет учитывать оттенки и закрасит все некрасиво, единым цветом. Теперь зажимаю на плашку с цветом в самом низу окна, под ней написано «Результат».
Щелкаю по спектру и различным оттенкам, пока не добьюсь идеального результата.
Готово. Не перекрашивая фото мы получили прекрасный результат. Всего за несколько секунд. Теперь давайте немного о недостатках. Как я говорил выше, пользоваться этим способом удобно, если изображение контрастно. Чтобы перекрасить платье конкретной девушки в другой оттенок, его придется выделять. Могу предложить еще одну интересную статью про выделение объектов, в которой большое внимание уделяется сложным объектам, например, волосам.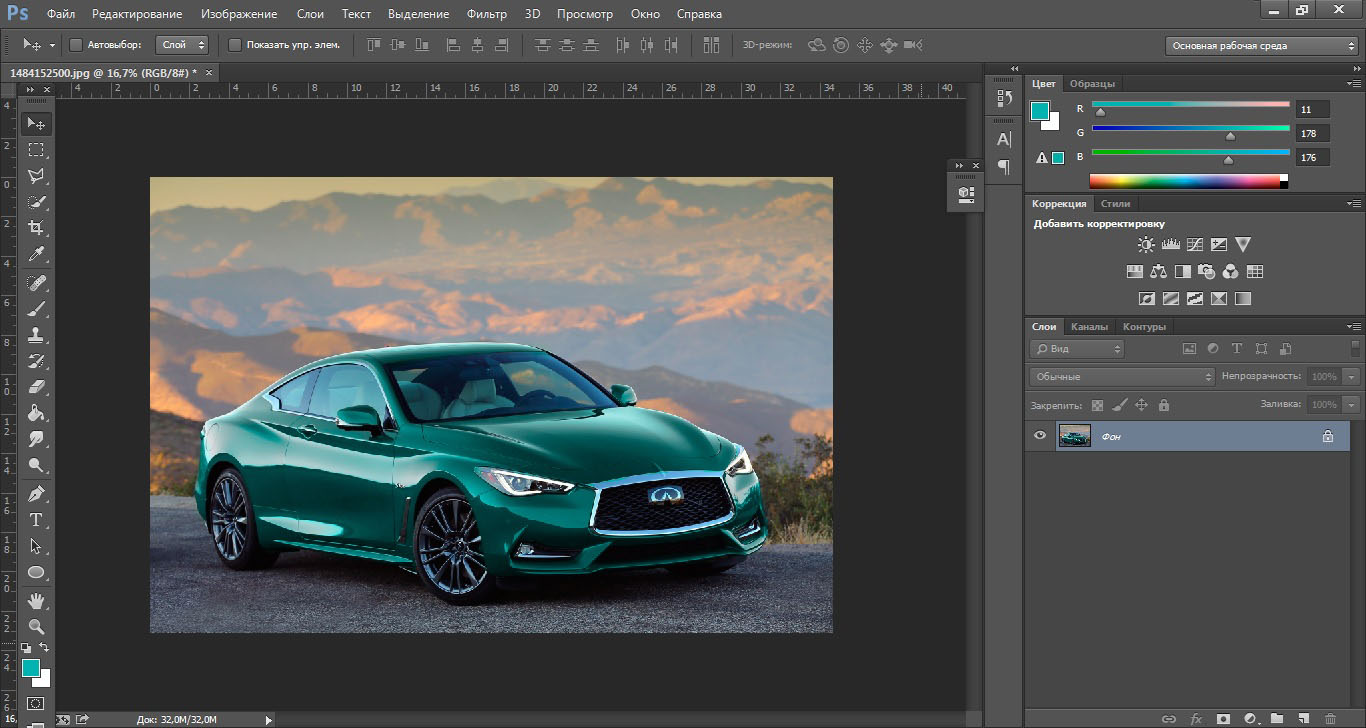
Сам же воспользуюсь инструментом «Магнитное лассо».
Теперь переношу платье на новый слой, нажав одновременно Ctrl+J. Мало что знаете о слоях? Прочитайте публикацию с подробным рассказом о них, которую я недавно подготовил для новичков.
Мы же возвращаемся в «Замену цвета» раздела «Коррекция». В данном случае оттенок придется менять при помощи ползунков «Цветовой тон», «Насыщенность», «Яркость». Если я щелкаю по плашке «Результат, то получается крайне отвратительно и неправдоподобно.
На мой взгляд, оттенок платья барышни все равно далек от идеала, а потому я хочу его немного размыть. Открываю вкладку «Фильтр» и выбираю всеми любимое «Размытие по Гауссу».
Одеяние стало менее четким, зато оттенок несколько выровнялся.
Как я уже сказал, лучше всего этот метод работает в том случае, если есть контрасты, так что удовлетворюсь этим, а сам расскажу вам о последнем на сегодня инструменте.
Быстрый инструмент для сложных случаев и кардинальных изменений
Мне нравится кисть «Замена цвета» больше остальных инструментов для решения аналогичной задачи.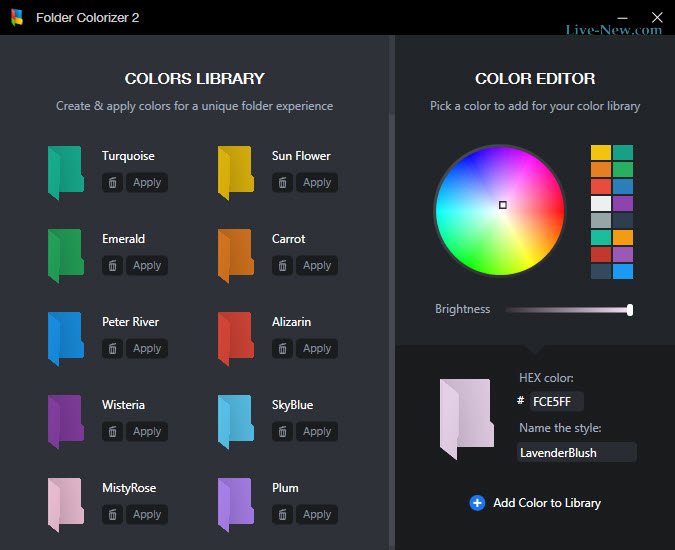 О ней вы можете узнать в статье «Как просто и быстро заменить цвет любого объекта в Photoshop», в которой я превращаю самую обычную девушку в красноволосую смурф-женщину с синей кожей.
О ней вы можете узнать в статье «Как просто и быстро заменить цвет любого объекта в Photoshop», в которой я превращаю самую обычную девушку в красноволосую смурф-женщину с синей кожей.
Найти кисть не сложно, для этого надо щелкнуть правой кнопкой мыши по обычной кисти. Откроется дополнительное меню, в котором можно выбрать нужный инструмент.
Выбираю цвет. Все как обычно. Окошко справа. В данном случае черный, а затем закрашиваю часть волос девушки. Заметьте, все оттенки при этом сохраняются.
Можно поставить зеленый.
Для того, чтобы менять размер кисти пользуйтесь клавишами [ ].
Могу также предложить обучающее видео по этой теме.
Ну а если вам хочется более профессионально разбираться в программе и понять как именно работает та или иная функция в программе фотошоп, то предлагаю очень полезный курс « Photoshop для начинающих в видеоформате ».
Максимум полезной информации об инструментах. Вот в принципе и все. Не забывайте подписываться на рассылку, чтобы быть в курсе самой свежей, полезной и простой информации.
Часто бывает так: нашёл нужную картинку, а цвет не тот; или просто захотелось разнообразить привычное. Как заменить цвет в фотошопе на другой? Вопрос оправданный, ведь в фотошоп заменить цвет можно несколькими способами. Многое зависит от рассредоточенности определённого оттенка по всему изображению. Чем реже заменяемый цвет будет встречаться на других участках изображения, тем проще замена цвета в фотошопе.
А теперь давайте рассмотрим несколько способов и разберемся, как в фотошопе заменить один цвет на другой.
Первый способ самый простой и быстрый. Но и объект перекраски не должен быть слишком сложным. Например, возьмём фото лайма на столе. Фон почти однородный, зелёный цвет присутствует только на лайме. Фрукт круглый, перекрасить будет не сложно.
Открываем изображение в Photoshop и снимаем закрепление слоя щелчком правой клавиши мыши по изображению замка.
Над слоем с фото создаём новый прозрачный слой (Shift+Ctrl+N). Вызываем инструмент «Кисть»/Brush (клавиша B). Кисть лучше взять жёсткую. На панели управления вызываем свойства кисти и выбираем жёсткую, с чёткими краями мазка.
Цвет кисти выбираем тот, в который хотим перекрасить лайм. Возьмём, например, синий. Палитра находится на панели инструментов внизу. Вызывается двойным щелчком по значку. Перемещая ползунки на спектре, можно выбрать диапазон цвета. Тон цвета выбираем, перемещая белое кольцо в квадратном окне, где тон переходит из белого в чёрный.
Становимся на прозрачный слой, подбираем размер кисти клавишами Ъ — увеличить, либо Х — уменьшить и закрашиваем наш лайм.
Теперь изменим режим наложения слоя с «Обычный»/Normal на «Цветовой тон»/Hue. Сделать это можно на палитре слоёв. Таким образом, лайм изменит цвет.
Остаётся лишь сохранить изображение. При желании можно раскрасить разными цветами каждую дольку.
Если зажать клавишу Ctrl и, подведя курсор к иконке слоя, щелкнуть один раз, зона закраски выделится. Теперь, не снимая выделение, можно менять цвет кисти и подбирать другие цвета. Закрашивать заново не нужно. Можно после выбора цвета нажать комбинацию клавиш Alt+Delete. Так выделенная зона зальётся новым цветом.
В следующем примере рассмотрим, как заменить цвет в фотошопе более качественно. Такой способ может занять чуть больше времени, но результат того стоит.
Как заменить один цвет на другой в фотошопе, если оттенки изменяемого цвета часто встречаются на снимке
Допустим, нужно изменить цвет губ модели. Красный, розовый и оттенки этих цветов присутствуют в цвете кожи. Меняя цвет губ, нужно оставить неизменным цвет кожи.
Открываем изображение в photoshop. Создаём корректирующий слой «Цветовой тон/Насыщенность»/Hue/Saturation.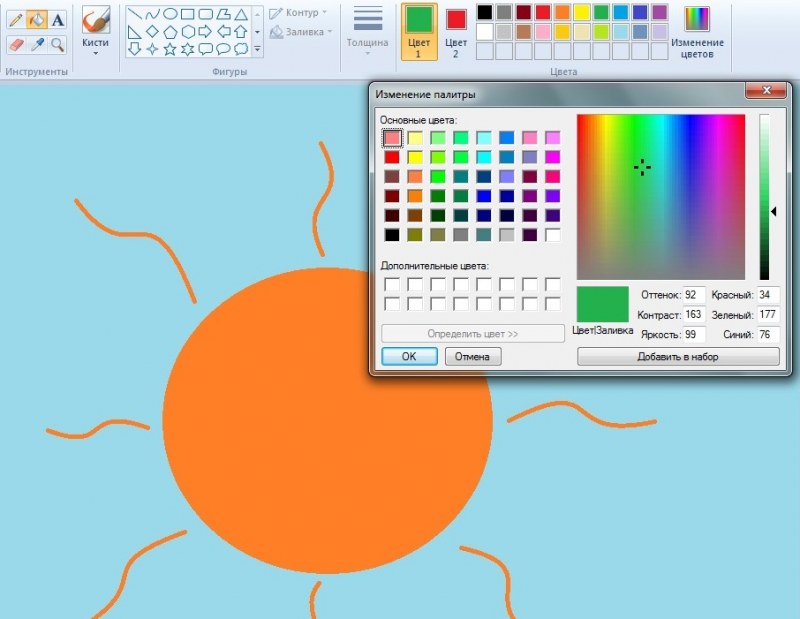 Список корректирующих слоёв можно раскрыть на палитре слоёв внизу.
Список корректирующих слоёв можно раскрыть на палитре слоёв внизу.
В окне настроек корректирующего слоя выбираем канал цвета «Красный», кликаем по инструменту «Пипетка»/Eyedropper Tool, затем делаем один клик на губах модели. Так мы определим цвет, который будем менять.
Внизу, на градиенте, появятся перемещаемые скобки. С их помощью можно сделать шире или уже диапазон заданного цвета. При перемещении чекера «Цветовой тон» /Hue выбранный оттенок губ будет меняться по всему спектру, в зависимости от того, куда вы отведёте чекер. При этом оттенок красного будет меняться на всём изображении.
Выбрав нужный для изменения цвет, закрываем окно редактирования корректирующего слоя, становимся на маску корректирующего слоя (белый квадрат) и нажимаем клавиши Ctrl+I. Маска инвертируется в чёрный, и все наши изменения зрительно пропадут.
Выбрав нужный для изменения цвет, закрываем окно редактирования корректирующего слоя, становимся на маску корректирующего слоя (белый квадрат) и нажимаем клавиши Ctrl+I. Маска инвертируется в чёрный, и все наши изменения зрительно пропадут.
Маска инвертируется в чёрный, и все наши изменения зрительно пропадут.
Когда все участки, где цвет нужно было изменить, проработаны, можно сохранить изображение (сочетание клавиш Shift+Ctrl+S). Если в каком-то участке вы промахнулись, можно отменить действие Alt+Ctrl+Z либо зарисовать на маске корректирующего слоя все промахи чёрной кистью. Этот способ более точно поможет подобрать новый цвет, и работа будет выглядеть аккуратнее.
Еще больше о Photoshop можно узнать на курсе «Photoshop CC. Основы» в Fotoshkola.net.
Как заменить один цвет на другой в фотошопе, если исходный цвет чёрный или белый
Дела со сменой чёрного и белого цвета обстоят иначе.
Чтобы изменить чёрный цвет, можно применить корректирующий слой «Цветовой тон/Насыщенность»/Hue/Saturation, но работать при этом не с каналом цветов, а с тонированием. Для этого в настройке слоя нужно поставить галочку «Тонирование»/Colorize.
Рассмотрим подробнее. Допустим, нужно перекрасить чёрный диван. Выделяем диван с помощью инструмента «Быстрое выделение»/Quick selection (вызов клавишей W).
С помощью комбинаций Ctrl+C и Ctrl+V переносим выделенную область на прозрачный слой и к нему применяем корректирующий слой «Цветовой тон/Насыщенность»/Hue/Saturation. Для этого между корректирующим слоем и слоем с выделенным объектом нужно щёлкнуть левой клавишей мыши, удерживая клавишу Alt.
Теперь двойным щелчком по корректирующему слою вызываем его настройки, ставим галочку «Тонирование»/Colorize и, перемещая чекеры цветового тона, насыщенности и яркости, подбираем нужный цвет.
Получается просто, красиво, без подвоха.
Для перекраски белого цвета можно воспользоваться корректирующим слоем «Цвет»/Color в режиме наложения «Умножение»/Multiply.
Открываем изображение, создаём корректирующий слой «Цвет»/Color. Цвет слоя сразу задаём тот, в который планируем покрасить белый.
Меняем режим наложения на «Умножение»/Multiply, становимся на маску корректирующего слоя и жмём Ctrl+I.
Переходим на слой с изображением и выделяем желаемые участки белого инструментом «Быстрое выделение»/Quick selection (вызов клавишей W). Не снимая выделения, становимся на маску корректирующего слоя и белой кистью большого диаметра прокрашиваем маску. Цвет изменится лишь там, где вы задали выделение инструментом «Быстрое выделение»/Quick selection, которое можно определить по пунктиру.
При желании можно заменить цвет корректирующего слоя. Для этого щёлкаем по нему двойным щелчком мыши и выбираем в спектре любой новый цвет.
Вот так всё просто. Пробуйте, экспериментируйте. У вас обязательно получится.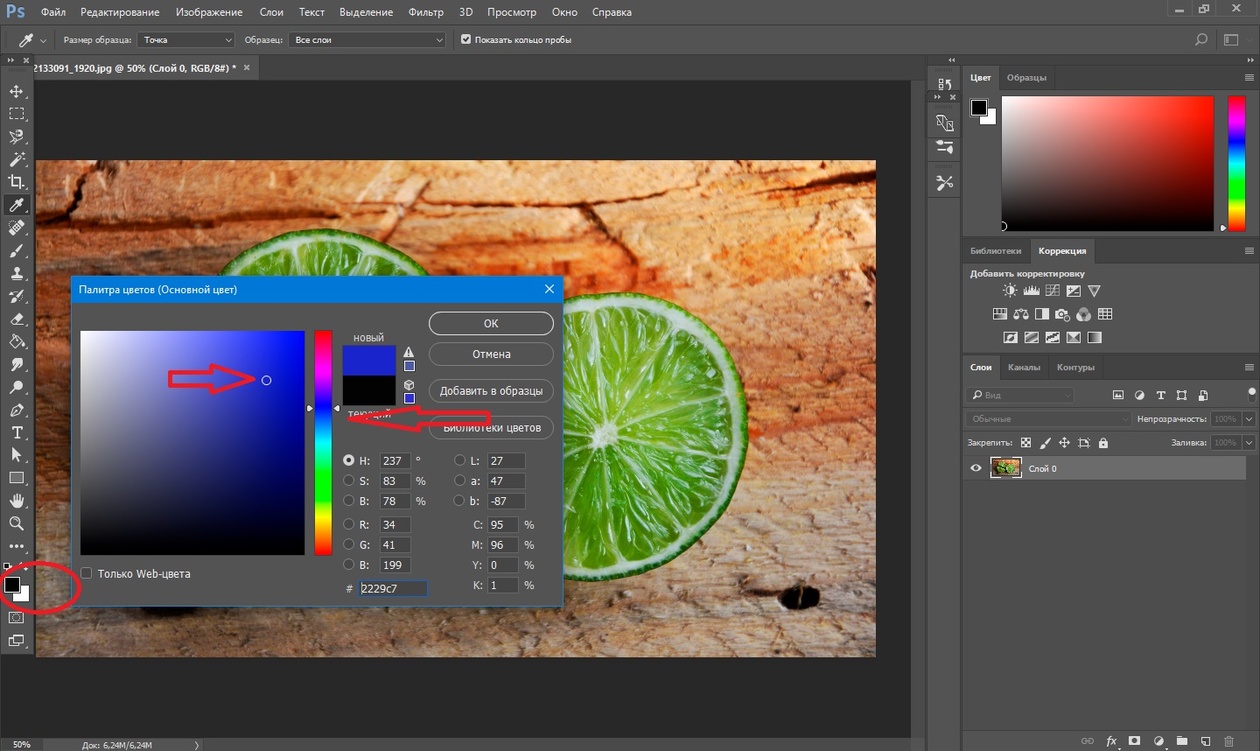 Теперь вам известно несколько способов того, как в фотошопе заменить цвет на другой.
Теперь вам известно несколько способов того, как в фотошопе заменить цвет на другой.
Как изменить цвет объекта в Adobe Lightroom
Lightroom может быть интересной программой как для тех, кто просто хочет использовать пресеты, так и для любителей креативной обработки. Обычно для редактирования отдельных областей снимка используется Photoshop, но некоторые интересные действия можно делать не выходя за пределы Lightroom. Одним из трюков Lightroom является возможность настроить цвет отдельного объекта.
Как изменить цвет объекта в Adobe Lightroom
- Шаг 1: Откройте Adjustment Brush и включите автоматическую маскировку Auto Mask
- Шаг 2: Замаскируйте объект, цвет которого нужно изменить. По-умолчанию маска рисуется красным цветом, но если ваш объект имеет также красный цвет, вы можете поменять цвет маски сочетанием клавиш Shift+O
- Шаг 3: С помощью ползунка насыщенности обесцветьте выделенную область.
 Это позволит увидеть где ваша маска оказалась неточной. Исправьте недочёты
Это позволит увидеть где ваша маска оказалась неточной. Исправьте недочёты - Шаг 4: Используйте цветной фильтр, чтобы добавить нужный цвет на объект
- Шаг 5: Используйте другие регулировки для редактирования контраста, насыщенности и прочих параметров
Этот метод будет неодинаково работать на различных объектах. Иногда придётся потратить больше времени на создание точной маски, однако, это не сложнее, чем работа в других графических редакторах, поэтому данный способ вполне хорош для настройки цвета отдельных объектов в Lightroom.
Если изучить все доступные инструменты Lightroom, вам придётся гораздо реже пользоваться Photoshop. Однако, второй гораздо функциональнее для данного типа редактирования, так как предлагает различные инструменты и функции интеллектуального выделения с тонкой настройкой выделенной области.
Автор: Энтони Терстон, www.anthonythurston.com
Журнал Photar.ru в социальных сетях: Facebook, Вконтакте и Telegram
comments powered by HyperCommentsЗаменить цвет на фото онлайн
Обработка JPEG фотографий онлайн.
Главное нужно указать картинку на вашем компьютере или телефоне, выбрать нужные цвета для замены, нажать кнопку ОК внизу страницы, подождать пару секунд и скачать готовый результат.
Фото розы без изменений и с заменённым розовым цветом на: фиолетовый, синий, бирюзовый, зелёный и жёлтый:
Для создания вышеуказанных примеров были использованы такие настройки: «Цвет для замены» – «розовый», «Цвет, на который заменять» – «фиолетовый» (для следующей обработки «синий» и т.д.), «Интенсивность замены цвета» – «45».
Если всё становится одноцветным, заменяется слишком много или задеваются другие цвета, то нужно понижать «Интенсивность замены цвета».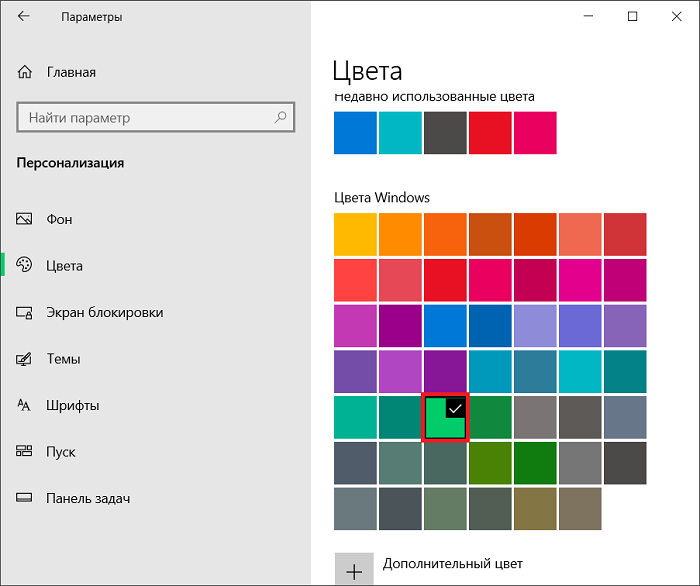 И наоборот, если не видно изменений или цвет заменяется не полностью, то нужно повышать «Интенсивность замены цвета», а также убедиться в том, что вы правильно указали цвета и не перепутали, например, красный цвет с розовым. Для более точного указания цвета можно использовать формат HEX. Для разных картинок настройки могут быть разными, это зависит как от расцветки, так и от размера в пикселях.
И наоборот, если не видно изменений или цвет заменяется не полностью, то нужно повышать «Интенсивность замены цвета», а также убедиться в том, что вы правильно указали цвета и не перепутали, например, красный цвет с розовым. Для более точного указания цвета можно использовать формат HEX. Для разных картинок настройки могут быть разными, это зависит как от расцветки, так и от размера в пикселях.
Обратите внимание, что не получится заменить чёрный, серый или белый цвет на какой-нибудь насыщенный цвет, а вот заменить насыщенный цвет на почти белый, чёрный или серый цвет можно. Проще говоря можно заменять любые цвета радуги или близкие к тем цветам, которые доступны в выпадающих списках в настройках. Причина этого заключается в том, что алгоритм замены цвета связан с изменением тона, который не влияет на оттенки серого или на чёрно-белое изображение. Если нужно обработать большую картинку более 14 мегапикселей (≈4592×3048), то присылайте её на ящик с нужными вам настройками – будет сделано бесплатно в течение суток.
Исходное изображение никак не изменяется. Вам будет предоставлена другая обработанная картинка.
Изменение цветов текстового поля или фигуры
В текстовом поле или фигуре можно быстро изменить цвет текста, цвет заливки или границы.
Выберем фигуру — на ленте появится вкладка Средства рисования с активной вкладкой Формат.
Вот та же фигура после изменения границы на оранжевая, заливка на светло-зеленую, а текст черным. Мы использовали команды Контур фигуры,Заливка фигурыи Заливка текста, доступные на вкладке Формат в области Средства рисования.
Хотя изменения, которые мы внося ниже, показаны в Microsoft PowerPoint, они работают одинаково в Excel, Word, Outlook и Project.
Изменение цвета текста
-
Вы можете выбрать границу фигуры или текстового окна.
 После этого появится инструмент Средства рисования.
После этого появится инструмент Средства рисования.Чтобы изменить несколько фигур или текстовых полей, щелкните первую фигуру или текстовое поле, а затем, удерживая нажатой кнопку CTRL, щелкните другие фигуры или текстовые поля.
-
На вкладке Средства рисования Нажмитекнопку Заливка текста и в области Цвета темы выберите нужный цвет.
Примечание: Меню Заливка текстаи Контур текста может не быть активным, пока вы не начнете вводить текст в фигуре.
Чтобы изменить цвет текста, который не Цвета темы
-
Выделите фигуру или текстовое поле.
-
На вкладке Средства рисования Формат нажмите кнопку Заливка текста > Другие цвета заливки.

-
В окне Цвета выберите нужный цвет на вкладке Стандартная или на вкладке Пользовательский выберите собственный. Пользовательские цвета и цвета на вкладке «Стандартная» не обновляются при последующих изменениях тема.
-
Изменение цвета заливки
-
Выберите фигуру или текстовое поле, которые нужно изменить. После этого появится инструмент Средства рисования.
Чтобы изменить несколько фигур или текстовых полей, щелкните первую фигуру или текстовое поле, а затем, удерживая нажатой кнопку CTRL, щелкните другие фигуры или текстовые поля.
-
Щелкните Заливкафигуры и в области Цвета темывыберите нужный цвет.
Чтобы изменить цвет заливки на цвет, который не Цвета темы
-
Выделите фигуру или текстовое поле.

-
На вкладке Средства рисования Формат нажмите кнопку Заливка фигуры > Другие цвета заливки.
-
В окне Цвета выберите нужный цвет на вкладке Стандартная или на вкладке Пользовательский выберите собственный. Пользовательские цвета и цвета на вкладке «Стандартная» не обновляются при последующих изменениях тема.
-
Изменение цвета границы
-
Вы можете выбрать границу фигуры или текстового окна. После этого появится инструмент Средства рисования.
Если вы хотите изменить несколько фигур или текстовых полей, щелкните первую фигуру или текстовое поле, а затем, удерживая нажатой кнопку CTRL, щелкните остальные фигуры или текстовые поля.
-
На вкладке Средства рисования Нажмите кнопку Контур фигуры и в области Цвета темы выберите нужный цвет.

Чтобы изменить цвет границы, который не Цвета темы
-
Выделите фигуру или текстовое поле.
-
На вкладке Средства рисования Нажмите кнопку Контур фигурыи выберите другие цвета контура.
-
В окне Цвета выберите нужный цвет на вкладке Стандартная или на вкладке Пользовательский выберите собственный. Пользовательские цвета и цвета на вкладке «Стандартная» не обновляются при последующих изменениях тема.
-
Совет: В PowerPoint цвет границы также можно изменить, нажав кнопку Контур фигуры (на вкладке Главная в группе Рисование).
См.
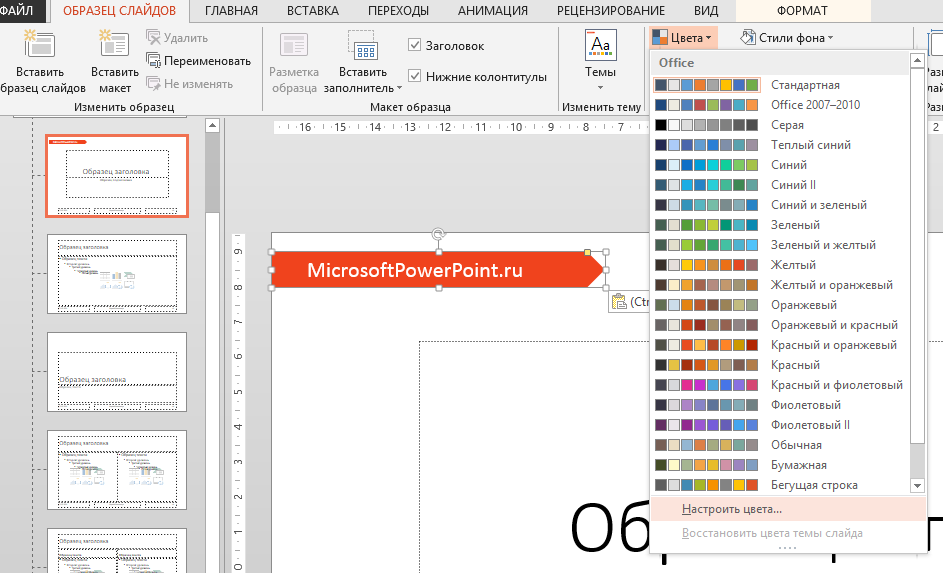 также
также
Удаление или изменение границы текстового поля или фигуры
Добавление заливки или эффекта к фигуре
Изменение цвета шрифта (текста)
Изменение фона или цвета в Word
Изменение фона сообщения в Outlook
Изменение цвета фона слайдов в PowerPoint
Вставка текста WordArt
Добавление фигур
Как изменить цвет одежды на фото за 3 шага
Изменяем цвет одежды на фото легко и красиво!
Удачно получились на снимке, но цвет платья сливается с обоями комнаты? Ведёте инстаграмм в бежевой цветовой гамме и не хотите разрушать гармонию фиолетовым пиджаком? Не отказывайтесь от красивых фотографий из-за несоответствия оттенка наряда вашим пожеланиям. Легко изменить цвет одежды на фото позволит удобный редактор «ФотоМАСТЕР». Читайте статью, чтобы узнать, как это сделать!
Легко изменить цвет одежды на фото позволит удобный редактор «ФотоМАСТЕР». Читайте статью, чтобы узнать, как это сделать!
Меняем оттенки на «Раз, два, три»
В программе присутствуют два инструмента для изменения оттенка предметов. Каким лучше воспользоваться, зависит от конкретной ситуации. Мы рассмотрим оба варианта. Чтобы заменить цвет одежды необходимо выполнить следующие действия:
- Шаг 1. Подготовка к работе
Во-первых, следует установить «ФотоМАСТЕР» на компьютер. Скачать программу для редактирования фото можно на нашем официальном сайте. Дождитесь, пока загрузится дистрибутив и установите софт, воспользовавшись Мастером установки. Найдите на рабочем столе ярлык фоторедактора и кликните по нему дважды. Появится главное меню, где нужно щёлкнуть по кнопке «Открыть фото» и выбрать нужный снимок.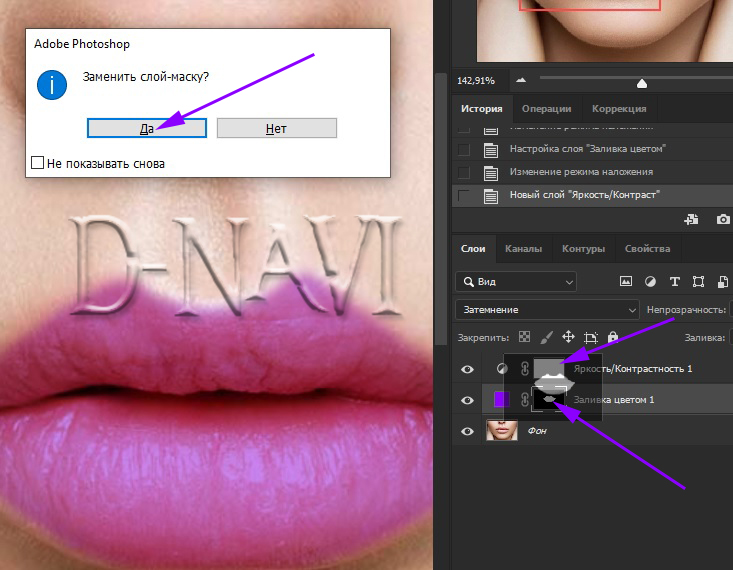 Он загрузится в рабочее окно программы.
Он загрузится в рабочее окно программы.
Добавляем фото в редактор
- Шаг 2. Меняем цвет одежды
Чтобы поменять цвет одежды на фотографии, можно использовать один из двух способов. Первый – более простой и быстрый. Найдите в разделе «Улучшения» на панели справа вкладку «Цвет». Здесь вы увидите бегунки с различными оттенками. Нужно выбрать тот, который соответствует тону одежды. Чтобы перекрасить платье цвета морской волны (на скриншоте), необходимо менять параметр «Голубой» и «Синий» . Настройте оттенок на свой вкус.
Меняем цвет платья, настраивая оттенки голубого и синего
Первый способ не годится, если на фотографии присутствуют другие объекты одного с одеждой цвета. Например, нужно перекрасить зелёную юбку, а в кадре присутствует трава. Придётся использовать другой инструмент редактора.
Переходим во вкладку «Ретушь». Выбираем инструмент «Корректор». Он позволяет аккуратно выделить отдельный фрагмент изображения для дальнейшей обработки.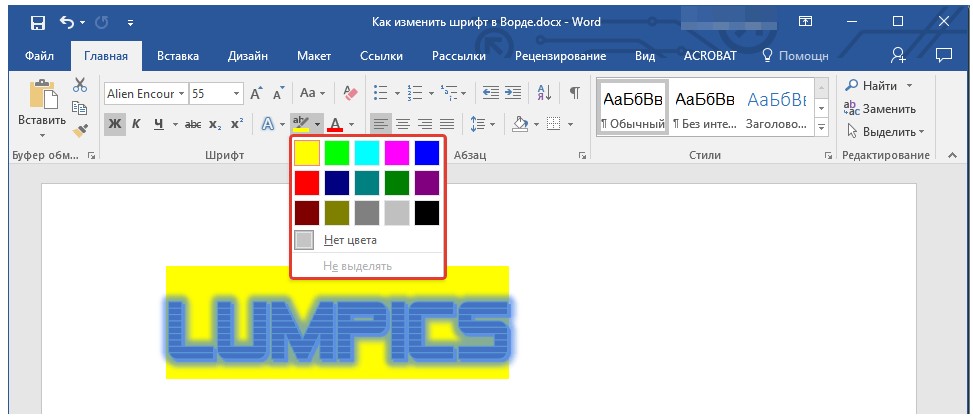
Выбираем инструмент «Корректор»
Отрегулируйте размер кисти с помощью бегунка на правой панели. Не делайте диаметр слишком крупным, иначе будет сложно работать с узкими участками. Аккуратно закрасьте элемент одежды, цвет которого хотите поменять. В нашем случае – розовую кофточку. Постарайтесь полностью прокрашивать деталь, не вылезая за границы.
Чем точнее и ровнее вы закрасите элемент одежды, тем естественнее и привлекательнее будет смотреться версия с изменённым цветом. Проявите немного терпения!
Закрашиваем кофточку кистью корректора
Когда деталь одежды полностью выделена, изменим её цвет. Двигайте бегунок параметра «Цветовой тон». Можно перекрасить предмет в любой из основных оттенков. Остановитесь на нужном варианте. На скриншоте снизу видно, как розовая кофточка чудесным образом превратилась в синюю.
Выбираем новый цвет одежды
Когда основной цвет выбран, можно более гибко и точно отрегулировать оттенок с помощью других настроек.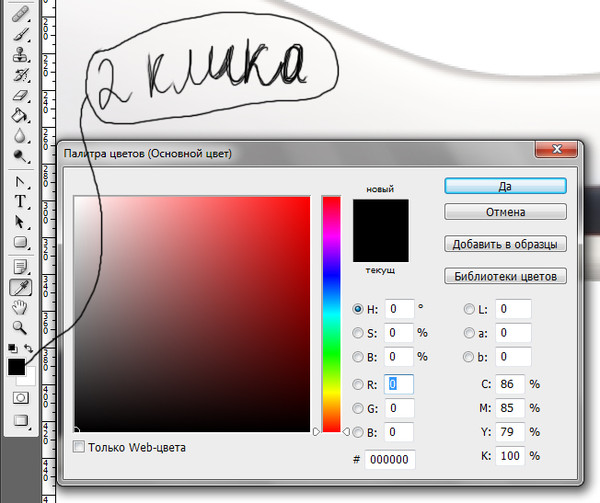 Установите насыщенность, температуру и оттенок, добиваясь точного соответствия своим пожеланиям.
Установите насыщенность, температуру и оттенок, добиваясь точного соответствия своим пожеланиям.
Корректировка цвета одежды с помощью настроек оттенков и насыщенности
- Шаг 3. Сохранение готового изображения
После завершения всех манипуляций и получения нужного результата, останется только сохранить фотографию. Зажмите на клавиатуре сочетание клавиш Ctrl+S. Также можно кликнуть кнопку «Сохранить» над панелью настроек или перейти к инструменту сохранения через выпадающий список «Файл», расположенный на верхней панели. Вам будет предложено выбрать место на компьютере, куда следует записать отредактированное фото.
Весь гардероб в одной программе
Видите, изменить цвет одежды на фото с помощью «ФотоМАСТЕР» необычайно просто. Можно бесконечно экспериментировать с оттенками, добиваясь идеального соответствия вашим пожеланиям. Инструмент будет полезен, если нужно подобрать именно тот цвет платья, который будет к лицу, если цвет фона плохо гармонирует с нарядом, или на случай, когда хочется сделать яркий акцент на предмете гардероба.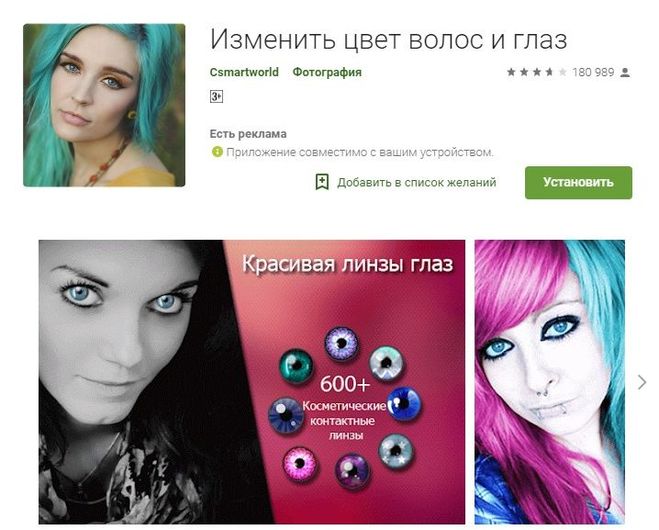
До
После
Программа «ФотоМАСТЕР» покажет, что границ для полёта фантазии просто не существует. Фотомонтаж в нашем редакторе сделает любую фотографию яркой и креативной!
Как изменить цвет объекта
Что вы узнали: примените цвет к объекту, используя методы, которые создают реалистичное цветовое соответствие и оживляют объект
Чтобы изменить цвет объекта с профессиональным результатом, управляйте всеми тремя этими важными характеристиками цвета: оттенком (цветом), насыщенностью (интенсивностью цвета) и яркостью (светлостью и темнотой цвета).
Выбрать объект
- Выберите инструмент «Выбор объекта» на панели инструментов и перетащите прямоугольник через весь объект.Это создает выделение, которое автоматически сжимается до краев объекта.
Создайте группу слоев и примените маску к группе
- На панели «Слои» нажмите кнопку «Создать новую группу», чтобы создать группу слоев.

- При активном выделении нажмите кнопку «Добавить маску слоя» на панели «Слои», чтобы создать маску в форме выделения вокруг объекта. Добавление маски в группу позволит вам использовать одну маску для воздействия на несколько слоев на следующих этапах.
Примените новый цвет и настройте его оттенок и насыщенность
- Нажмите кнопку «Создать новый слой заливки или корректирующего слоя» на панели «Слои» и выберите «Сплошной цвет». Это добавляет слой заливки цветом внутри группы слоев. Маска в группе слоев ограничивает сплошной цвет объектом.
- Выберите новый цвет, который вы хотите применить к объекту, и нажмите OK. Теперь кажется, что объект залит этим сплошным цветом.
- Не снимая выделения с слоя заливки «Цвет», откройте меню «Режимы наложения» на панели «Слои» и выберите режим наложения «Цвет».Режим наложения «Цвет» применяет оттенок и насыщенность нового цвета, но сохраняет яркость исходного цвета объекта.
Отрегулируйте яркость нового цвета
- Нажмите кнопку «Создать новый корректирующий слой» на панели «Слои» и выберите «Уровни».
 Это добавляет корректирующий слой уровней.
Это добавляет корректирующий слой уровней. - Перетащите корректирующий слой «Уровни» ниже слоя «Цветная заливка» в группе слоев.
- Используйте ползунки «Уровни ввода» на панели «Свойства», чтобы сделать объект ярче.Например, вы можете перетащить белый ползунок влево, чтобы сделать объект ярче, и перетащить серый ползунок дальше влево, чтобы увеличить контраст. Эти настройки влияют на третий компонент цвета — яркость — придавая объекту с его новым цветом вид текстуры и тени.
6 способов изменить цвета в Photoshop. Учебник по замене цвета в Photoshop.
В этом уроке Photoshop Color Replacement показано, как изменить цвета на фотографии или ее частях.Изменить цвета действительно легко, и главные герои — это оттенок / насыщенность и режим наложения цветов. В этом уроке показано, как заменять отдельные цвета, а также как добиться приятных цветовых оттенков на ваших изображениях. Пошаговые инструкции смотрите в видео, а затем просмотрите письменные инструкции для справки.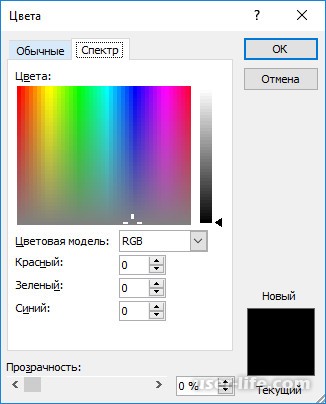
1. Частичное изменение цвета в Photoshop
Этот метод изменит цвет, но мы будем постепенно смешивать изменение цвета.
Начните с фотографии (это из Adobe Stock, как и все изображения в этом руководстве).
Шаг 1.
Выберите инструмент быстрого выбора
Сделайте выделение вокруг более сплошного фона.
Нажмите Ctrl / Cmd + Shift + I, чтобы инвертировать выделение, так что теперь выделено только платье. Не беспокойтесь о человеке, мы не меняем эту часть фотографии.
Шаг 2.
Нажмите Cmd / Ctrl + J, чтобы скопировать выделение на новый слой.
Шаг 3. Изменение цвета
Нажмите Cmd / Ctrl + U для насыщенности оттенка.
Переместите ползунок оттенка, чтобы изменить цвет, пока не получите нужный цвет.
Шаг 4. Смешивание цвета
Добавьте новую маску слоя на панели слоев. (Нажмите кнопку добавления маски слоя справа от fx)
Шаг 5.
Выберите инструмент градиента.
Убедитесь, что он установлен от переднего плана к фону и линейный. Нормальный режим и 100% непрозрачность.
Шаг 6.
Выделив маску, перетащите градиент по изображению по горизонтали, и вы получите красивое бесшовное наложение (это показано на видео, если это трудно понять).
Мне нравится, как синий и красный становятся фиолетовыми там, где они смешиваются.
2. Изменение цвета фона в Photoshop
Часто мы хотим изменить цвет фона, и некоторые люди тратят много времени, пытаясь сделать ненужные выделения (я делал это очень давно).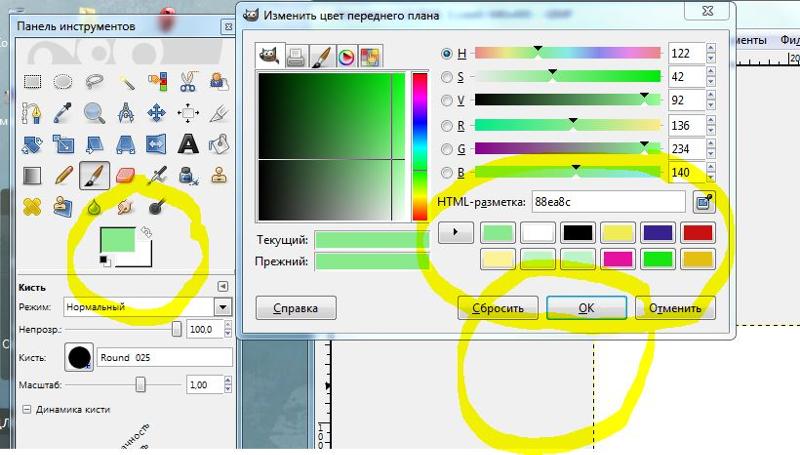
Шаг 1.
Создайте корректирующий слой оттенка / насыщенности
Шаг 2.
Откройте панель свойств и щелкните пальцем под предустановкой.
Щелкните желтый цвет. В градиенте вы увидите, что вокруг желтых тонов появились ползунки, мы выделили желтый.
(Или просто выберите желтые из раскрывающегося списка, но не так точно)
Шаг 3
Переместите ползунок оттенка и обратите внимание, что меняются только желтые.
Сделайте любой цвет на свой вкус. Это сцепление, да? Выбор не требуется.
3. Изменение цвета объекта на фотографии в Photoshop (изменение цвета одежды)
Как часто нужно менять цвет одежды? Это удобно с этим методом.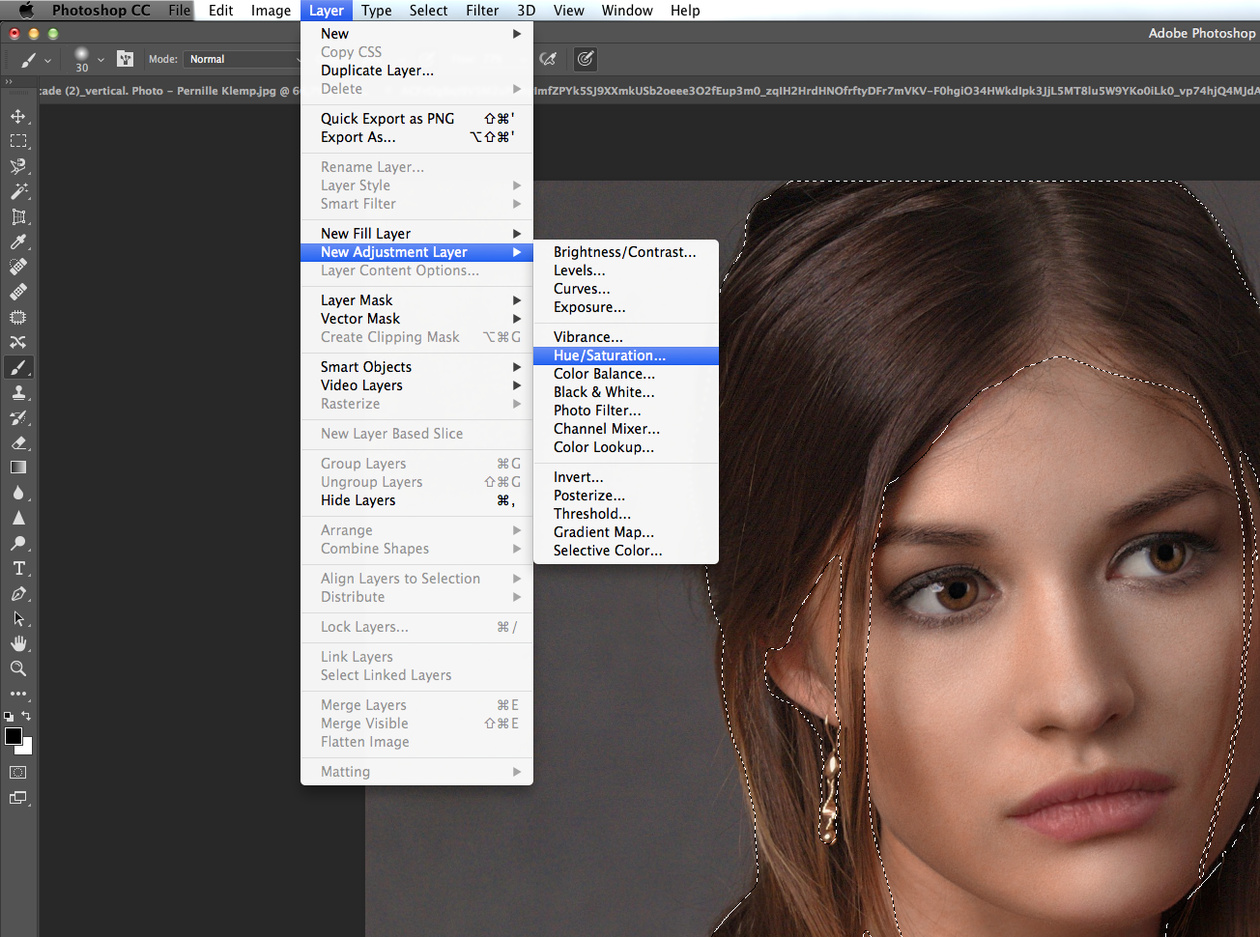
Шаг 1.
Создайте корректирующий слой насыщенности оттенка.
Щелкните пальцем, затем щелкните красное пальто, чтобы выбрать цвет.
Предупреждение о спойлере: это тот же метод, что и в предыдущем случае, но он показывает, как сузить цвет и исправить измененные области, которые мы не хотим изменять.
Шаг 2.
Переместите ползунок оттенка, чтобы изменить цвет покрытия, в данном случае мы меняем красный цвет на красивый ярко-розовый / пурпурный.
Обратите внимание, что их волосы и кожа также изменили цвет, мы этого не хотим.
Шаг 3 уточнение выбора цвета
Переместите ползунки в градиенте, чтобы уточнить выбор цвета. Некоторые вещи, такие как ее губы и отражения на их лицах, нельзя исправить на этом этапе, но он определенно выглядит намного лучше.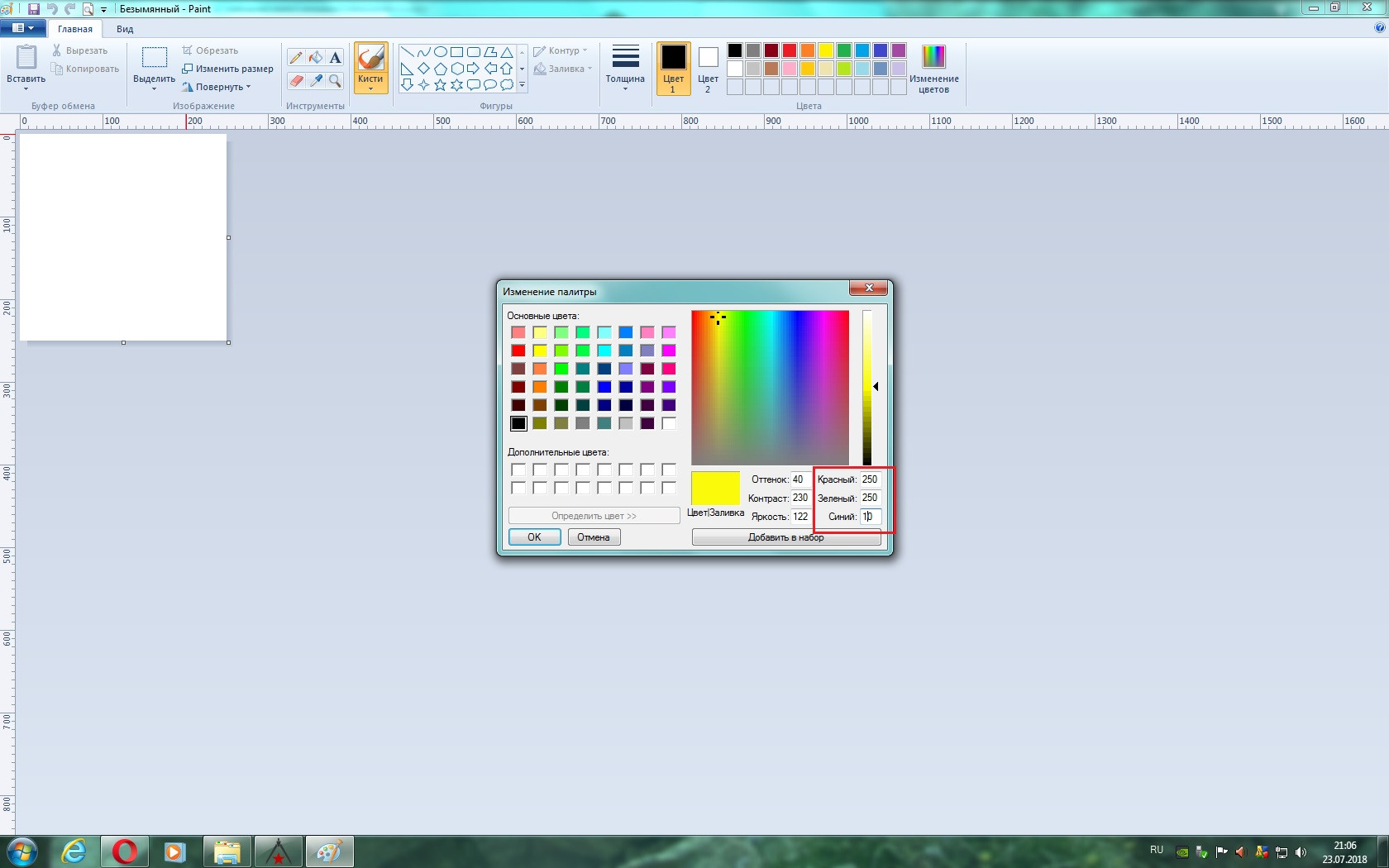
Шаг 4.
Оттенок / Насыщенность имеет маску слоя, которую мы будем использовать.
Выберите кисть и установите черный образец цвета переднего плана.
Выделив маску, закрасьте любую из областей, для которой нужно восстановить исходные цвета.
4. Рисование в новый цвет в Photoshop (перекрашивание автомобиля)
Иногда вам просто нужно раскрасить цвета вручную. Вы можете использовать этот урок, чтобы раскрасить цвета от руки, или использовать выделение, чтобы помочь вам.
Шаг 1.
Я собираюсь выбрать цвет краски автомобиля, чтобы облегчить задачу.
Выберите «Выделение»> «Цветовой диапазон».
Пипеткой щелкните основной цвет.
Используйте пипетку +, чтобы добавить к выделенному цвету (Как использовать цветовой диапазон)
Уточните выделение с помощью ползунка размытости.
Нажмите ОК, чтобы просмотреть список марширующих муравьев. Нам нужно немного очистить.
Шаг 2.
Нажмите Q для быстрой маски. Вы увидите красную накладку, обозначающую выбранные области.
Шаг 3.
Нарисуйте белым, чтобы добавить к выделению, или черным, чтобы вычесть из выделения.
Шаг 4.
Создайте новый слой и измените его на режим наложения цветов (щелкните там, где написано «нормальный», и выберите цвет)
Шаг 5.
При активном выделении выберите кисть. .
Щелкните образец цвета переднего плана, чтобы выбрать цвет.
Начните рисовать и обратите внимание, что не меняются тона, только цвет. Ура режим наложения цветов.
Продолжайте, пока не покрасите цвет.
Самое приятное в использовании Color Range заключается в том, что отражения также были выбраны, и поэтому они выглядят более реалистично в хроме, когда мы также меняем их цвет.
Step 6
Вы также можете выбрать оттенок / насыщенность и изменить оттенок нового окрашенного плательщика в любое время, чтобы мгновенно набрать разные цвета.
Хорошо, вот как меняют физические цвета на фотографиях. Давайте посмотрим на некоторые цветовые эффекты.
5. Добавление цветных наложений и цветокоррекции в Photoshop
Шаг 1.
Откройте панель «Градиенты» (только Photoshop 2020 +)
Перетащите градиент на изображение.
Перейдите в режим наложения цвета на панели слоев и измените прозрачность в соответствии с требованиями.
Более низкая непрозрачность дает более реалистичный результат.
Шаг 2. Карты градиента
Давайте посмотрим на карты градиентов, они дают другой результат.
Выберите корректирующий слой «Карта градиента»
Выберите тот же градиент, что и раньше.
Левая часть градиента (оранжевый) — это тени, а правая (светлые участки) — красный цвет.
Перейти в режим наложения цветов.
Щелкните на обратном направлении, чтобы оранжевый выделялся светом, а красный — тенями, и это уже выглядело намного лучше. Вам всегда нужны более светлые тона в светлых участках.
Уменьшите непрозрачность и посмотрите, как красиво это выглядит.
Для большей выразительности вы всегда можете комбинировать карту градиента с наложением градиента, не забудьте настроить непрозрачность на обоих корректирующих слоях.
6.масштабирование градиентов для эффекта наложения цвета в фотошопе
Вот вариант наложения градиента. В этом случае мы используем корректирующий слой наложения градиента вместо слоя с прямым градиентом.
Преимущество заключается в возможности легко масштабировать слой и изменять его угол. Также попробуйте перетащить градиент на изображении, пока открыто поле «Градиентная заливка». Довольно аккуратно, да? {Вы можете увидеть это в действии на видео.)
Спасибо за проверку. Надеюсь, вы узнали что-то новое о работе с цветом.Если да, подпишитесь и расскажите друзьям о PhotoshopCAFE! Расскажите всем 😉
Colin
Мне нравится делать это для вас. Если позволит время, буду делать по одной каждую неделю. Оставьте комментарий и дайте мне знать, что вы хотели бы узнать в фотошопе. Также не забудьте проверить мои премиальные уроки, это то, что поддерживает этот веб-сайт и позволяет мне делать то, что я делаю,
PS Не забудьте присоединиться к нашему списку рассылки и подписаться на меня в социальных сетях>
( В последнее время я публиковал забавные истории в Instagram и Facebook)
Вы можете получить мою бесплатную электронную книгу о режимах наложения слоев здесь
Среди нас | Как изменить свой цвет — Руководство осень
В игре Among Us игроки могут настраивать своих персонажей.Игроки могут добавить своему персонажу шляпы и скины, а также питомца, который будет следовать за ними в игре. Но у игроков также есть возможность изменить цвет своего персонажа в Among Us , что мы покажем вам, как это сделать в этом руководстве.
Как изменить свой цвет в
Среди нас
Чтобы изменить цвет вашего персонажа в Among Us , вам нужно будет начать новый матч. Кроме того, мы предлагаем выбрать менее заполненное лобби, чтобы у вас было достаточно времени, чтобы настроить своего персонажа до начала нового раунда.К сожалению, иногда это может быть сложно из-за популярности игры, поэтому, если вы все еще испытываете трудности, вы всегда можете организовать частный матч.
После того, как вы выберете, в каком лобби вы хотите играть, и матч загрузится, вы попадете в предматчевое лобби. В этом вестибюле вы увидите ноутбук в центре помещения. Если вы подойдете к этому ноутбуку, в правом нижнем углу вы увидите опцию «настроить».
Когда вы нажимаете кнопку настройки, у вас появляется множество различных опций на выбор.Чтобы изменить цвет вашего персонажа, вы должны нажать на опцию цвета. Находясь в этой категории, вы должны увидеть все варианты всех цветов, из которых вы сможете выбрать.
После того, как вы выбрали цвет, который должен иметь ваш персонаж, вы можете вернуться к охоте и разоблачению самозванца. В будущем вы можете вернуться и изменить цвет своего персонажа в любой момент в начале новой игры.
Для получения дополнительной информации о среди нас, обязательно ознакомьтесь с некоторыми из наших других руководств:
Как легко изменить цвет чего-либо в Photoshop
Знание того, как использовать Photoshop для управления цветами изображения, — чрезвычайно полезный навык.Это может иметь решающее значение при редактировании и улучшении фотографий. Но с огромным количеством кнопок и опций, доступных в Photoshop, легко потеряться. Аарон Нэйс из Phlearn показывает нам, как легко изменить цвет чего-либо в Photoshop, добавляя при этом некоторые функции быстрой стилизации:
Как изменить цвета на фотографии с помощью Photoshop
Изменить цвета в Photoshop
- Для начала нажмите New Fill или Adjustment Layer на панели Layers и выберите Hue / Saturation .К нему также можно получить доступ из панели инструментов: Слои> Новый корректирующий слой> Цветовой тон / Насыщенность
- Поскольку изменение оттенка, вероятно, повлияет на общий цвет изображения, мы можем точно определить маску для определенного цветового диапазона, чтобы изолировать область, которую необходимо изменить. На панели свойств оттенка / насыщенности щелкните Master , чтобы открыть раскрывающееся меню цветовых диапазонов. Выбор синего цвета изолирует весь синий цвет на вашем изображении, аналогично выбор желтого изолирует желтые.
- Щелкните значок пипетки и выберите (на своем изображении), где вы хотите изменить цвет.Он автоматически установит главный элемент управления на соответствующий цветовой диапазон.
- Маскирующий слой может по-прежнему оставлять оттенок цвета в тех областях, где он вам не нужен. Используйте черную кисть и просто закрасьте участки, которые нужно замаскировать. Точно так же используйте белую кисть, чтобы вернуть его.
Как изменить цвета выделения
Изменить цвета выделения
- Создайте новый слой или нажмите Layer> New> Layer .
- На панели инструментов нажмите Select> Color range .
- В поле Color Range выберите Sample Colors из раскрывающегося меню. Щелкните по цветовой гамме в наиболее ярких областях объекта.
- Установите Нечеткость на уровень, при котором выделяется большая часть светлых участков объекта. Убедитесь, что фон или другие элементы не отображаются серым цветом.
- После того, как выделены основные моменты вашего объекта, откройте слой Color Balance Layer> New Adjustment Layer> Color Balance.
- Слой регулировки цветового баланса нацелен на светлые, средние тона и тени отдельно.Щелкните Highlights и потяните за цветные полосы, чтобы получить желаемый цвет.
- Поработайте над тенями на вашем изображении. Измените уровни теней и светов, чтобы сделать объекты визуально более динамичными.
- Если эффекты слишком яркие или слишком сильные, просто уменьшите непрозрачность слоя.
Как добавить элементы стилизации
Темные края
Затемненные края
- Создайте новый слой, затем нажмите Layer> New Adjustments Layer> Curves.
- Перетащите S-образную кривую вниз посередине и уменьшите светлые участки, чтобы затемнить изображение.
- Нажмите Command (ctrl) + I , чтобы инвертировать маску слоя.
- Используйте значок инструмента «Градиент» или нажмите Command (ctrl) + G.
- Используйте линейный градиент и установите его от белого до прозрачного. Щелкните от края фотографии внутрь по углам. Он затемнит края и создаст ощущение виньетки.
Добавить Lens Flare
Добавить вспышку линзы
- Создайте новый слой.
- Используйте штамп видимый, чтобы создать слой со всем, что в данный момент видно на изображении. Нажмите Shift + Option + Command + E (Shift + Alt + Ctrl + E)
- На панели задач нажмите Filter> Render> Lens flare
- Выберите блик объектива, увеличьте яркость и установите его на источник света на изображении.
- Нажмите Shift + Delete , чтобы залить слой черным.
- Command (Ctrl) + F воссоздает последний использованный фильтр — блики объектива.
- На панели слоев измените режим наложения с нормального на экранный. Изображение будет таким же, но эффект линзы больше не будет привязан к слою исходного изображения.
- Управляйте бликами объектива. Попробуйте уменьшить непрозрачность и добавить размытие ( Фильтр> Размытие> Размытие по Гауссу )
- Добавьте маску слоя и закрасьте черной краской, чтобы немного смягчить блики.
- Добавьте новый слой Color Balance Adjustment Layer ко всему изображению.
- Потяните за цветные полосы, чтобы добавить тепла или прохлады. Попробуйте добавить больше желтого и красного к светлым участкам или добавить больше синего и зеленого к теням.
Перед изменением цветов в Photoshop
После изменения цвета и стилизации
Основные и основные цвета фотографии Чарльза Байрона Honda Civic довольно легко изменить с помощью слоев Hue / Saturation и Color Balance. Те же методы можно применить для изменения цвета на ваших фотографиях.Используйте эти методы, чтобы изменить фон стены, тонко настроить оттенки кожи или, наконец, узнать, как вы будете выглядеть блондинкой.
Как изменить цвет экрана на iPhone несколькими способами
Идет загрузка.Apple всегда делала дисплей iPhone удобным для пользователя.
В зависимости от ваших конкретных потребностей зрения, вы можете инвертировать цвета на телефоне, чтобы облегчить чтение с экрана, если у вас слабое зрение или чувствительность к определенным ярким цветам — затемните белую точку или примените цветные фильтры и тонируйте экран для устранения дальтонизма.
Ознакомьтесь с продуктами, упомянутыми в этой статье:iPhone Xs (от 999 долларов в самой выгодной покупке)
Как инвертировать цвета на iPhoneЕсли у вас есть светочувствительность или цветовая чувствительность, вы можете инвертировать цвета на дисплее вашего iPhone, чтобы снизить нагрузку на глаза.
Apple поддерживает два типа инверсии цвета: классический и умный.
Classic Invert инвертирует все цвета независимо от контекста, тогда как Smart Invert не влияет на изображения и видео, поэтому вы можете продолжать видеть мультимедиа так, как это было задумано, в то время как остальной интерфейс телефона адаптируется к вашим цветовым предпочтениям.
1. Запустите приложение «Настройки».
2. Нажмите «Общие», а затем нажмите «Специальные возможности».
На странице специальных возможностей вы можете найти настройки для размещения дисплея.Дэйв Джонсон / Business Insider
3. На странице специальных возможностей нажмите «Показать приспособления».
4. Нажмите «Инвертировать цвета».
5. На странице «Инвертировать цвета» выберите «Классический» или «Умный» инвертировать, проведя по соответствующей кнопке вправо.
Вы можете выбрать стандартное инвертирование цвета «Классический» или настройку «Интеллектуальное инвертирование».Дэйв Джонсон / Business Insider Как затемнить белую точку на iPhoneЕсли яркие цвета на вашем iPhone слишком яркие и беспокоят ваши глаза, вам не нужно затемнять экран с помощью ползунка яркости, который делает все равномерно темнее и потенциально труднее увидеть.
Вместо этого вы можете затемнить только белую точку, которая влияет только на самые яркие цвета на экране.
1. Запустите приложение «Настройки».
2. Нажмите «Общие», а затем нажмите «Специальные возможности».
3. На странице специальных возможностей нажмите «Показать приспособления».
4. Включите «Уменьшение белой точки», проведя по кнопке вправо.
5. Используйте ползунок, чтобы выбрать точку белого, которая лучше всего подходит для вашего зрения.
Ползунок «Уменьшение точки белого» позволяет уменьшить интенсивность ярких цветов с помощью ползунка в нижней части страницы «Параметры отображения».Дэйв Джонсон / Business Insider
Как изменить цветовые фильтры и оттенок на iPhoneВы можете настроить цвета на своем iPhone, чтобы адаптироваться к дальтонизму и светочувствительности.
1. Запустите приложение «Настройки».
2. Нажмите «Общие», а затем нажмите «Доступность.«
3. На странице« Специальные возможности »нажмите« Показать аккомодации ».
4. Нажмите« Цветовые фильтры ».
5. Включите« Цветовые фильтры », проведя по кнопке вправо.
6. Выберите цветовой фильтр, наиболее подходящий для вашего зрения. Есть несколько вариантов:
- Пользователи с протанопией должны нажать «Красный / зеленый фильтр».
- Пользователи с дейтеранопией должны нажать «Зеленый / Красный» Фильтр. »
- Пользователи с тританопией должны нажать« Сине-желтый фильтр.«
- Пользователи с определенной светочувствительностью или цветовой чувствительностью должны нажать« Цветовой оттенок ».
На странице «Цветовые фильтры» вы можете выбрать нужный цветовой фильтр и тонировку, которые наилучшим образом соответствуют вашим потребностям.Дэйв Джонсон / Business Insider
7. После выбора можно использовать ползунок «Интенсивность» в нижней части экрана для настройки цветового эффекта.
Дэйв Джонсон
Писатель-фрилансер
Изменение цветов в Windows
Windows 10 дает вам возможность персонализировать цвет и акцент на различных поверхностях, которые вы видите при использовании Windows.
Настройте цвет кнопки «Пуск», панели задач и центра действий на рабочем столе, установив цвет Windows на Темный или Пользовательский. Темный режим имеет более темный набор цветов и предназначен для работы в условиях низкой освещенности. Пользовательский режим дает вам больше возможностей где-то между светлым и темным. Вы можете выбрать цвет акцента или сделать так, чтобы Windows выбрала один (цвет акцента будет контрастировать или совпадать с вашими обоями и цветом Windows). Вы также можете показать акцентный цвет для строк заголовка окна (горизонтальная полоса в верхней части окна) и границ.Поиграйте с цветами и режимами, чтобы определить, какие из них подходят вам лучше всего.
Также есть возможность установить цвет Windows на Светлый. Параметр «Легкий режим» имеет более светлую цветовую схему в меню «Пуск», на панели задач и в центре уведомлений. Хорошо работает в светлое время суток. Если вы выберете светлый режим, вы сможете показать акцентный цвет для строк заголовка и границ окна. У вас не будет возможности персонализировать цвет меню «Пуск», панели задач и центра действий (эта опция доступна только в темном и пользовательском режимах).
Изменить цвета в световом режиме
Выберите Пуск > Настройки .
Выберите Персонализация > Цвета .
Настройка Open ColorsПод Выберите свой цвет , выберите Светлый .
Чтобы вручную выбрать цвет акцента, выберите один из Последние цвета или Цвета Windows или выберите Пользовательский цвет для еще более подробного выбора.Или установите флажок Автоматически выбирать цвет акцента на моем фоне , чтобы Windows выбрала цвет. Выбранный вами цвет акцента поможет компенсировать и дополнить светлый режим.
Изменить цвета в темном режиме
Выберите Пуск > Настройки .
Выберите Персонализация > Цвета .
Настройка Open ColorsМенее Выберите свой цвет , выберите Темный .
Чтобы вручную выбрать цвет акцента, выберите один из Последние цвета или Цвета Windows или выберите Пользовательский цвет для еще более подробного выбора. Или установите флажок Автоматически выбирать цвет акцента на моем фоне , чтобы Windows выбрала цвет.Акцентный цвет поможет компенсировать и дополнить темный режим.
Под Показать акцентный цвет на следующих поверхностях , установите флажки Пуск, панель задач и центр действий и Строки заголовка и границы окна .
Изменить цвета в пользовательском режиме
Выберите Пуск > Настройки.
Выберите Персонализация > Цвета .
Настройка Open ColorsМенее Выберите свой цвет , выберите Пользовательский .
Менее Выберите режим Windows по умолчанию , выберите Темный .
Менее Выберите режим приложения по умолчанию , выберите Светлый или Темный .
Чтобы вручную выбрать цвет акцента, выберите один из Последние цвета или Цвета Windows или выберите Пользовательский цвет для еще более подробного выбора. Или установите флажок Автоматически выбирать цвет акцента на моем фоне , чтобы Windows выбрала цвет. Акцентный цвет поможет компенсировать и дополнить пользовательский режим.
Под Показать акцентный цвет на следующих поверхностях , установите флажки Пуск, панель задач и центр действий и Строки заголовка и границы окна .
Как выбрать и изменить цвет в Photoshop (даже белый!)
Если вы хотите научиться изменять цвета в Photoshop, есть несколько отличных инструментов, которые вам стоит запомнить. В этой статье я расскажу, как изменить любой цвет в Photoshop тремя разными способами.
Научиться изменять цвета в Photoshop очень легко, если вы поймете, как использовать корректирующий слой насыщенности оттенка.Сегодня я расскажу, как освоить корректирующий слой насыщенности оттенка, выделить определенные цветовые диапазоны, превратить цвета в выделение и даже изменить белый цвет на другой в Photoshop.
Приступим!
Как изменить и заменить цвет в Photoshop — Видеоурок
Если вы предпочитаете письменные руководства, продолжайте ниже!
1. Использование корректирующего слоя «Насыщенность оттенка» для изменения цвета в PhotoshopСлой регулировки насыщенности оттенка — это самый простой инструмент для изменения цвета в Photoshop.Этот инструмент разбивает вашу фотографию на разные цветовые значения, которые можно изменять по оттенку, насыщенности или яркости.
С помощью этих трех ползунков вы можете изменить практически любой цвет на фотографии с минимальными усилиями.
Как выбрать и заменить цвет на фотографии с помощью регулировки насыщенности оттенкаКогда вы впервые откроете слой регулировки насыщенности оттенка, вы окажетесь на главном канале . Главный канал повлияет на всех цветов на вашей фотографии.Например, если вы измените значения ползунка оттенка, вы измените каждый цветовой оттенок на своей фотографии. См. Ниже:
Шаг 1. Выберите цветовой диапазон, на который будет влиятьМастер-канал будет действительно полезен, если вы хотите изменить все цвета на фотографии сразу. Эта вкладка не будет работать для настройки определенных цветовых диапазонов .
Для настройки определенного цветового диапазона необходимо выбрать отдельный цветовой канал. Щелкните вкладку «Мастер», чтобы открыть другие цветовые каналы.
В этом примере я хочу изменить цвет розового колпачка. Розовый часто находится в красном канале , поэтому я выберу именно его.
Шаг 2. Увеличьте насыщенность до +100, чтобы увидеть, какие цвета были затронутыПочти невозможно точно знать , на что влияет конкретный цветовой диапазон. Вот где ползунок насыщенности становится очень полезным.
Увеличьте ползунок насыщенности до +100 , чтобы сделать все цвета в этом канале чрезвычайно насыщенными.
В этом примере вы можете увидеть насыщенные участки на ее лице, колготках и свитере. На этом этапе регулировка ползунка оттенка изменит оттенок всех этих насыщенных областей.
Поскольку я не хочу влиять на цвет ее кожи или свитера, мне нужно отрегулировать цветовую гамму. Под вкладкой яркости находится ползунок цветового диапазона . Этот ползунок определяет, какие конкретные области выбираются в цветовом канале.
Шаг 3. Отрегулируйте ползунок цветового диапазонаПоскольку я использую красный канал, ползунок цветового диапазона находится среди красных и похожих оттенков.Чтобы избавиться от насыщенности вокруг ее лица, я переместим ползунок от желтых, чтобы настроить выбранный цветовой диапазон.
Немного доработав, вы можете более точно выбрать цветовой диапазон, используя ползунок цветового диапазона в слое регулировки насыщенности оттенка.
Шаг 4. Отрегулируйте оттенок цвета
Теперь, когда вы настроили цветовую гамму, можно приступать к изменению некоторых цветов!
Перейдите к ползунку оттенка и перетащите его, чтобы найти эффекты изменения цвета, которые вы ищете.В данном случае я хочу выбрать светло-коричневый цвет .
После того, как я изменил оттенок на что-то более оранжевое, я могу использовать ползунки saturation и lightness для дальнейшей настройки внешнего вида моего цвета.
Вместе эти три ползунка действительно помогают создать именно тот вид, который вам нужен.
Что нужно помнить при использовании регулировки насыщенности оттенка в PhotoshopВ зависимости от того, насколько широк ваш цветовой диапазон, вы можете столкнуться с потерей качества, если переместите оттенок ваших цветов с одной стороны на другую.
Эта потеря качества может быть замечена по зернистости, шуму или, чаще всего, по полосам. См. Ниже:
Настройку насыщенности оттенка в Photoshop лучше всего использовать для изменения общего цвета на ваших фотографиях. Хотя вы можете изолировать цветовые диапазоны, этот инструмент лучше всего использовать для более общих корректировок, когда вам не нужно быть слишком конкретным.
Например, мне нравится использовать этот инструмент, когда я хочу изменить цвета на моих пейзажных фотографиях и портретах.Это помогает мне настроить настроение определенных аспектов моей фотографии.
В целом, инструмент настройки насыщенности оттенка самым простым способом изменить цвет на вашей фотографии в Photoshop. Если вы почувствовали себя немного ошеломленным или сбитым с толку, обязательно ознакомьтесь с моим видеоуроком по освоению этого инструмента. Теперь давайте рассмотрим еще пару методов.
2. Как изменить цвет в Photoshop Использование ColorizeИнструмент Colorize можно снова найти через слой регулировки насыщенности оттенка.Вместо того, чтобы менять цвет определенного цветового диапазона, инструмент раскраски применяет один цветовой оттенок ко всему вашему изображению .
Colourize отлично подходит для изменения цвета фона или одежды на фотографии.
Как изменить цвет в Photoshop с помощью ColorizeПоскольку инструмент «Раскрашивание» применит одноцветный оттенок ко всей фотографии, вам нужно сначала выбрать цветовой диапазон, на который вы хотите повлиять.В этом примере я хочу изменить цвет фона фотографии. К счастью, есть простой инструмент, чтобы сделать этот выбор безболезненным.
Шаг 1. Выберите свой цветовой диапазонЧтобы точно выбрать цвет фона, я могу использовать отличный инструмент выбора цвета под названием «Выбрать цвет». Этот инструмент позволяет вам взять образец цветового диапазона и превратить его в выделение.
Для доступа к выбору цвета перейдите к ВЫБОР> ЦВЕТОВАЯ ДИАПАЗОНА.
Появится диалоговое окно, и инструмент «пипетка» будет выбран автоматически.Вы можете нажать на любой цвет на фотографии, чтобы попробовать его, но обратите внимание, как он изменяет предварительный просмотр .
Предварительный просмотр представляет собой выбор, над созданием которого вы работаете. Попробуйте представить себе как маску слоя , где черный на 100% прозрачен, а белый на 100% виден.
Выбрав первый образец, вы можете добавить к нему, удерживая SHIFT и щелкая по фотографии. Вы также можете нажать на инструмент «пипетка» с плюс , расположенный в диалоговом окне выбора цвета, если ярлыки вам не подходят.
Продолжайте щелкать мышью вокруг изображения, пока желаемый цветовой диапазон не станет полностью белым . В данном случае фон фото.
Шаг 2. Отрегулируйте размытостьНечеткость — это степень допуска в вашей выборке. Чем выше размытость, тем больше похожих цветов будет в вашем выделении.
В этом примере я оставлю нечеткость на 50 . Поэкспериментируйте с этим ползунком, чтобы увидеть, что лучше всего подходит для вас.
После того, как вы сделали свой выбор, нажмите OK.
Шаг 3. Добавьте выделение на маску корректирующего слоя «Насыщенность оттенка»Активное выделение появится вокруг диапазона выбранных цветов и готово к применению на маске слоя с насыщенностью оттенков . При активном выделении добавьте корректирующий слой насыщенности оттенка, чтобы автоматически добавить выделение на маску слоя.
Шаг 4. Раскрасьте фотографию
Поскольку теперь у меня есть маска слоя, изолирующая желаемый цветовой диапазон, я могу легко настроить цвет фона на моей фотографии.Откройте корректирующий слой насыщенности оттенка и нажмите colorize.
Теперь настройте оттенок на любой цвет, который считаете нужным. Только выбранный ранее цвет изменит цвет, так как вы применили маску слоя.
Если какие-то области отсутствуют, вы можете закрасить маску слоя белым или черным цветом, чтобы внести необходимые коррективы.
Как изменить белый цвет на другой в Photoshop
К сожалению, описанные выше методы не работают для изменения цвета белого.Поскольку белый цвет не имеет оттенка или цвета, который нужно изменить, он останется тем же цветом независимо от того, какие корректировки оттенка вы добавите.
Так как же, черт возьми, вы должны менять цвет?
Существует хитрый обходной путь, который можно использовать, чтобы изменить белый цвет на любой цвет , используя слой цветовой заливки. С изменением режима наложения вы можете сделать результаты очень реалистичными!
- Молодая женщина в белой футболке на цветном фоне.Мокап для дизайна
Вот как это сделать:
Шаг 1. Выберите свой цветовой диапазонПерейдите к ВЫБОР> ЦВЕТОВАЯ ДИАПАЗОНА и выберите цвет, который вы хотите изменить. В этом примере я возьму белую футболку.
Удерживайте SHIFT , чтобы добавить к вашему образцу, затем продолжайте выборку, пока не будет выбран весь белый цвет. Вы можете попробовать изменить предварительный просмотр на оттенков серого , чтобы сделать выборку еще проще.После подтверждения выбора нажмите OK .
Шаг 2. Добавьте слой цветной заливки
Вы можете создать новый слой с цветной заливкой, выбрав СЛОЙ> СЛОЙНАЯ ЗАЛИВКА> ЦВЕТОВАЯ ЗАПОЛНЕНИЕ. Выберите любой цвет, который вам нравится, вы всегда можете изменить его позже.
Шаг 3. Добавьте активное выделение на маску слояВыберите слой цветовой заливки и добавьте маску слоя , щелкнув значок маски слоя в нижней части панели «Слои».
Шаг 4. Измените режим наложения слоя на умножениеВыберите слой цветовой заливки и измените режим наложения слоя с НОРМАЛЬНЫЙ на НЕСКОЛЬКО. Это позволит светлым и темным от белой рубашки до показать через ваш слой цветовой заливки. Это отличный способ сделать новый цвет более естественным.
На этом этапе вы можете поэкспериментировать с несколькими разными цветами и посмотреть, какой из них будет работать лучше всего.Вы можете дважды щелкнуть слой цветовой заливки, чтобы изменить цвет вашего выбора в любое время.
Последние мысли о том, как изменить цвет в PhotoshopТеперь, когда вы узнали, как изменять цвет в Photoshop, вы, вероятно, понимаете, сколько вариантов у вас есть.
Все методы изменения цвета, о которых мы говорили в этой статье, — отличные варианты изменения цвета на любой фотографии. Я люблю использовать все эти методы постоянно, так как одни методы работают с определенными изображениями лучше, чем другие.
Немного попрактиковавшись с корректирующим слоем насыщенности оттенка и выбрав цвет, вы сможете изменить любой цвет на своей фотографии с помощью Photoshop в кратчайшие сроки!
Если вам нравится менять цвета и уникальные цветовые эффекты, вам понравится фотоэффект под названием цветовой всплеск . Вместо того, чтобы изменять один цвет на вашей фотографии, он изолирует , один цвет , а превращает остальные в черный и белый цвет . Это безумно забавный эффект, который вам обязательно нужно попробовать!
- До
- После
Узнайте, как создать эффект цветного всплеска.
Если вам все еще не удается изменить цвет на фотографии, я могу помочь вам с этим. Я предлагаю различные услуги по редактированию и ретушированию фотографий, чтобы помочь вам получить именно тот вид, который вы хотите, за меньшее время. Щелкните здесь , чтобы узнать об услугах редактирования и ретуши фотографий, которые я предлагаю.
Хотите больше подобных сообщений? Подпишитесь на мою еженедельную рассылку, чтобы получать больше уроков по фотографии и редактированию фотографий прямо на ваш почтовый ящик!
Удачного редактирования!
— Брендан 🙂
.
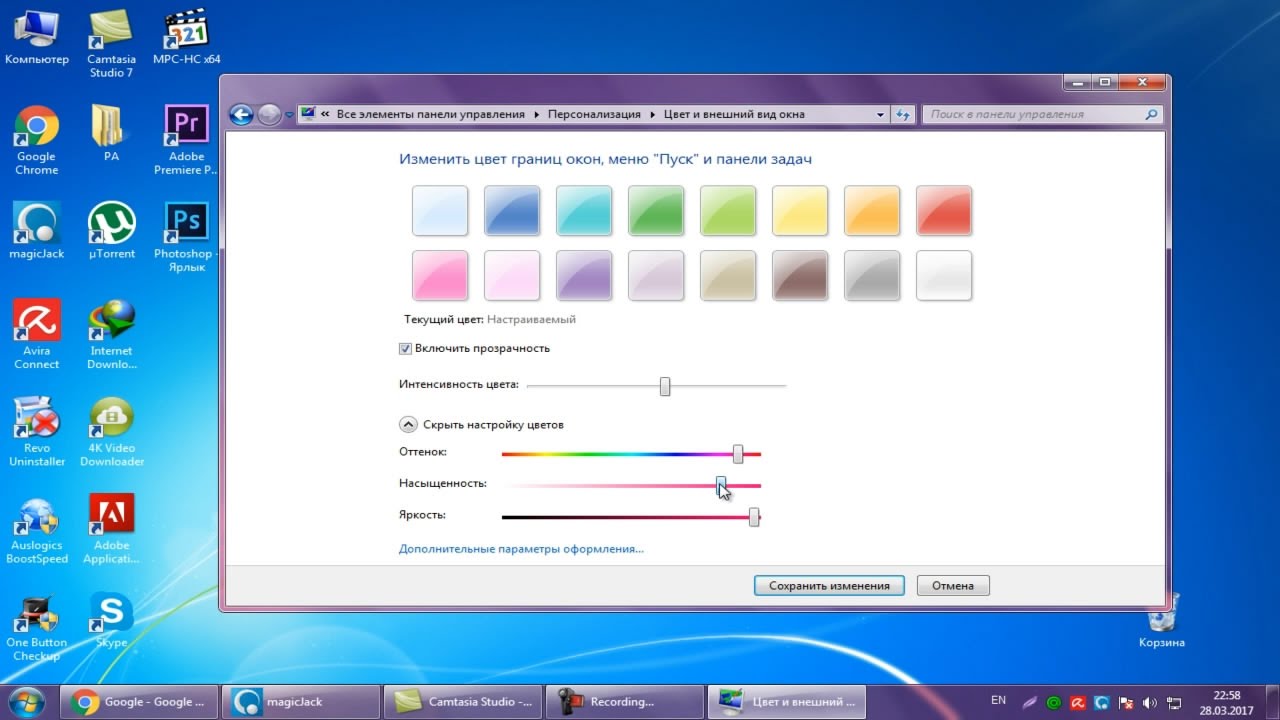
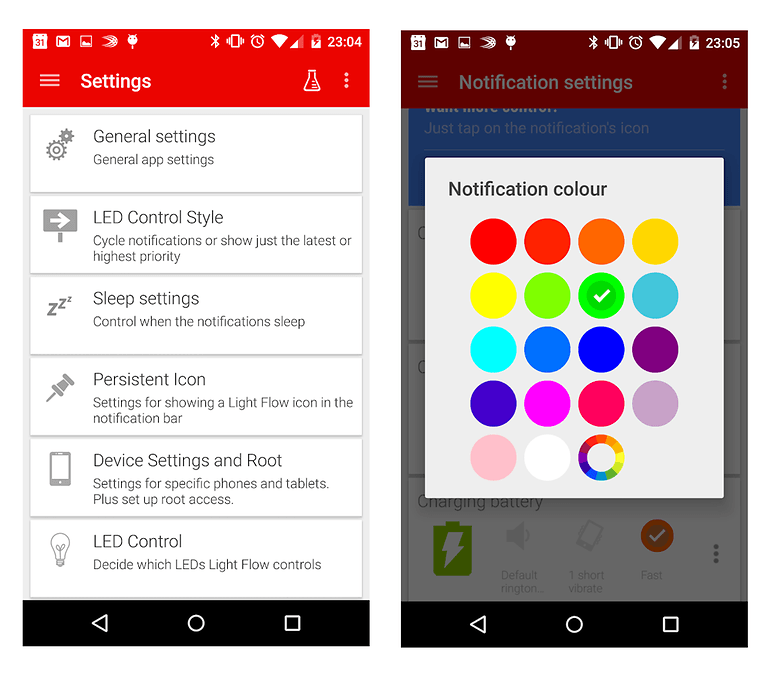 Это позволит увидеть где ваша маска оказалась неточной. Исправьте недочёты
Это позволит увидеть где ваша маска оказалась неточной. Исправьте недочёты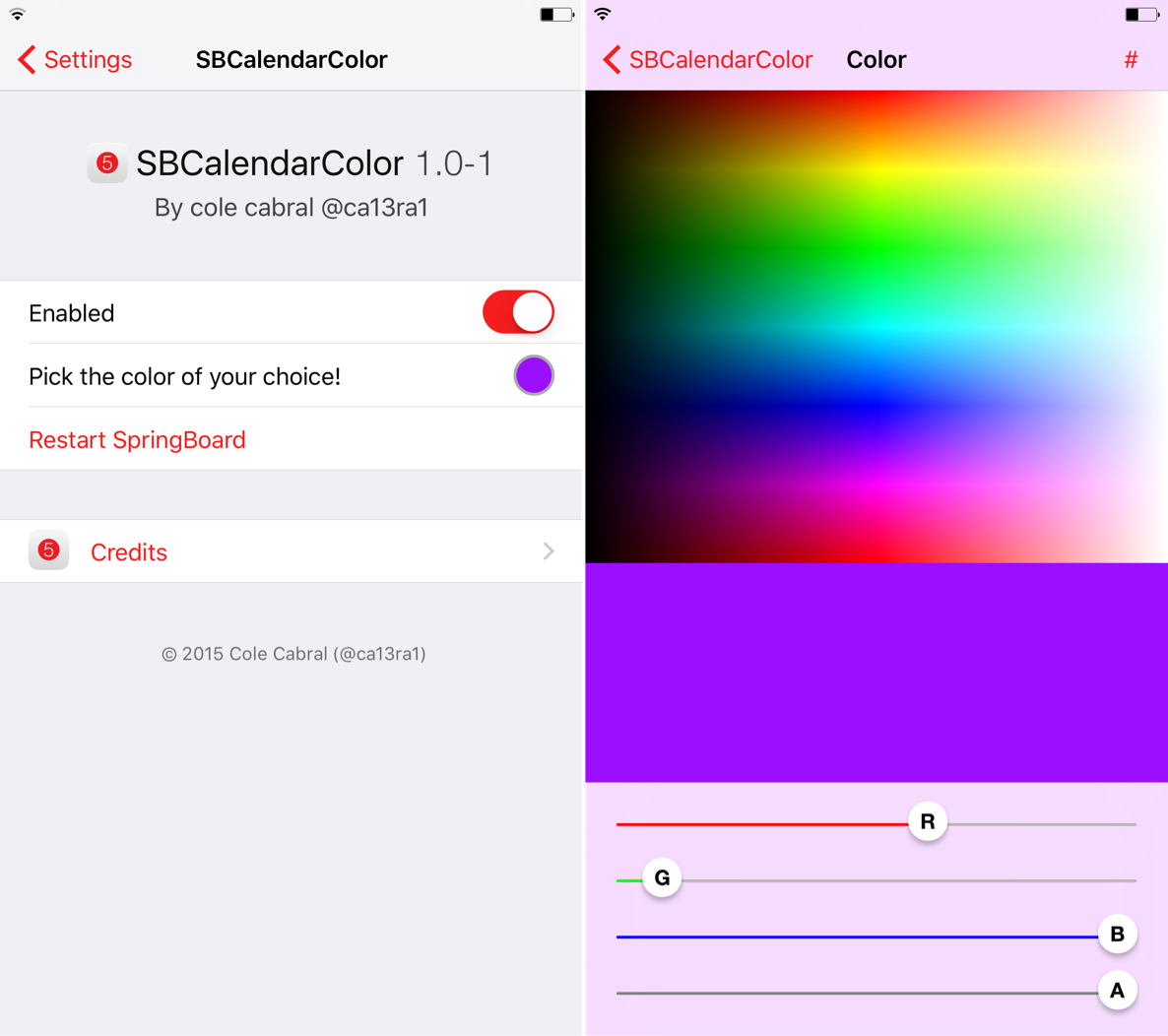 После этого появится инструмент Средства рисования.
После этого появится инструмент Средства рисования.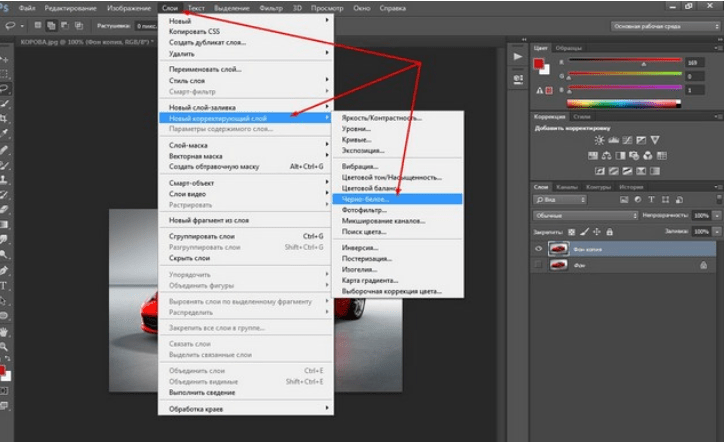



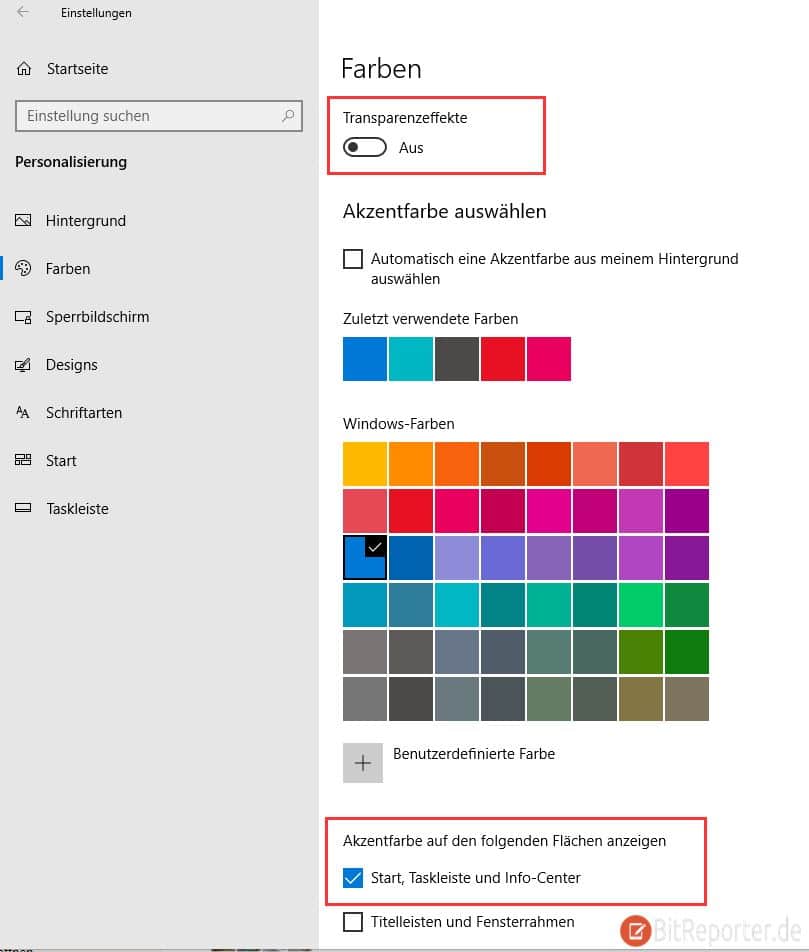 Это добавляет корректирующий слой уровней.
Это добавляет корректирующий слой уровней.