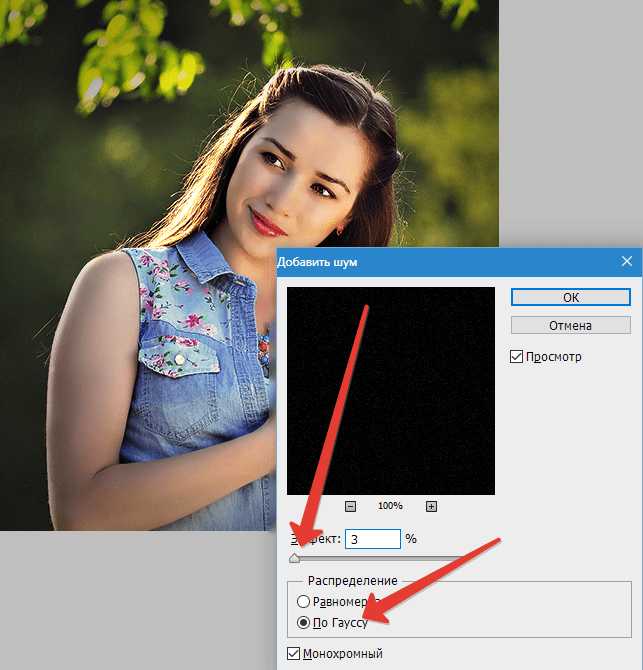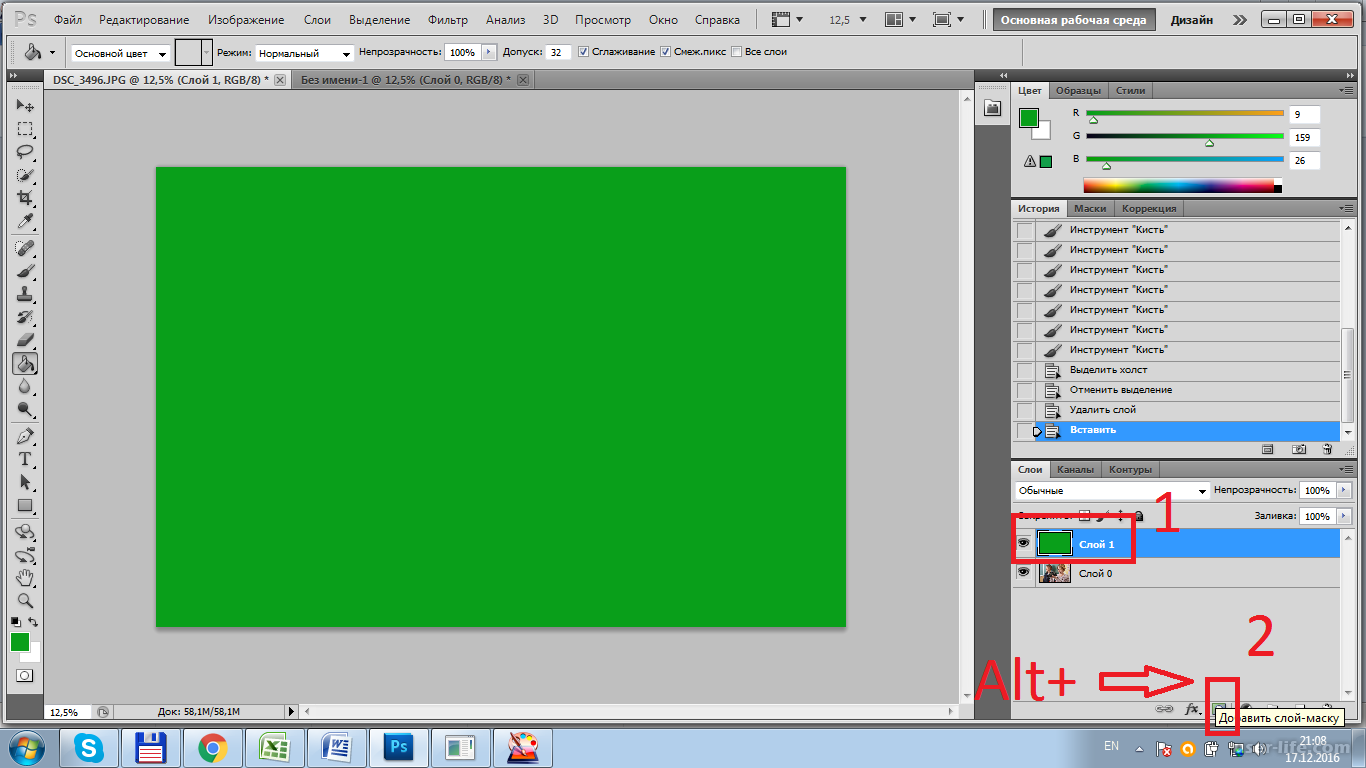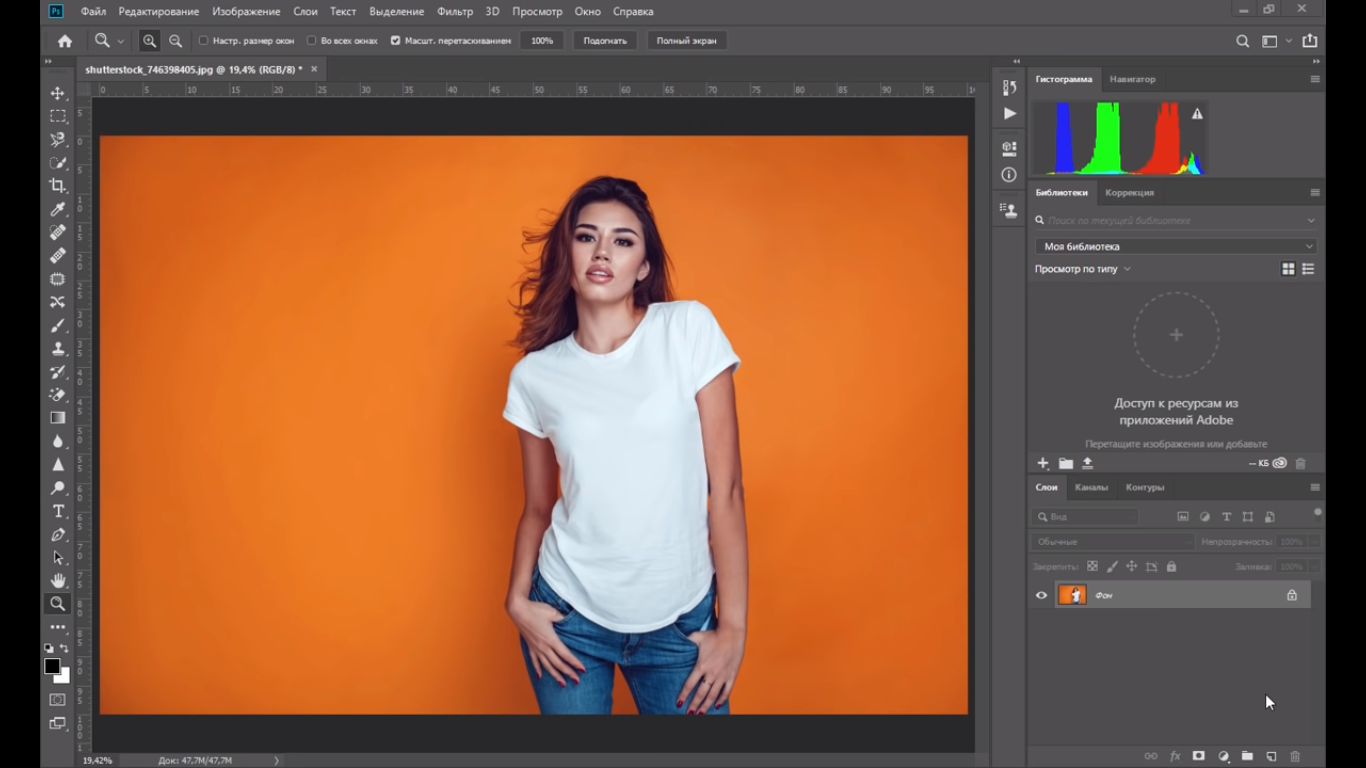Как изменить цвет фона в фотошопе
Вот как можно изменить цвет фона в Photoshop .
Изменить цвет фона для нового изображения
Изменение фона перед созданием нового изображения — это самый быстрый способ установить его по своему вкусу.
Когда вы создаете новый документ в Photoshop, будет возможность выбрать цвет фона. Используйте его выпадающее меню или поле выбора цвета, чтобы выбрать цвет, который вы бы предпочли фону. Когда вы создаете новое изображение, оно будет иметь ваш цвет фона.
В Photoshop CC 2018 эта опция будет в правом нижнем углу окна нового документа. В более старых версиях Photoshop он будет располагаться внизу окна.
Чтобы изменить цвет фона после создания изображения, вы можете создать новый фон в цвет на ваш выбор:
Выберите вкладку « Слой » в верхней части окна.
Выберите « Новый слой заливки» , затем выберите « Сплошной цвет» — если только вам не нужен градиент или узор фона.

Дайте новому слою имя, затем выберите OK при появлении запроса.
Выберите цвет из палитры и снова нажмите ОК .
Изменить цвет фона в существующих изображениях
Прежде чем вы сможете изменить цвет фона в Photoshop, вам нужно выбрать его. Вот несколько способов сделать это, работаете ли вы под Windows или macOS:
- Используйте инструмент «Волшебная палочка» : он быстрый и грязный и работает лучше всего, когда есть резкие различия между передним планом и фоном, но он может работать довольно хорошо, если у вас мало времени или терпения. Для этого в левом меню выберите инструмент « Волшебная палочка» (он четвертый вниз и выглядит как палочка). Затем, удерживая Shift, выберите различные части фона, цвет которых вы хотите изменить.
- Используйте инструмент лассо : если волшебная палочка слишком жесткая или недостаточно детализированная, чтобы выделить весь фон, инструмент лассо может быть полезен.
 Есть три, которые вы можете использовать для той же цели. Выберите и удерживайте третью опцию в левом меню, чтобы получить выбор. Стандартное лассо требует рисования вокруг фона вручную; Многоугольное лассо
Есть три, которые вы можете использовать для той же цели. Выберите и удерживайте третью опцию в левом меню, чтобы получить выбор. Стандартное лассо требует рисования вокруг фона вручную; Многоугольное лассо - Используйте инструмент маскирования : если вы хотите сверхточный способ выбора фона изображения, вы можете использовать инструмент маскирования . Это инструмент, идущий снизу в левом меню. Выберите его, затем используйте кисть или аналогичный инструмент, чтобы «нарисовать» свой выбор.

Если фон намного больше, чем передний план, когда вы делаете выделение любым из вышеперечисленных методов, выберите вместо него передний план, затем нажмите
Теперь, когда вы выбрали фон, пришло время изменить его цвет. Вы можете сделать это несколькими способами, в зависимости от того, какого цвета вы хотите, чтобы фон был:
Изменить оттенок
Нажмите Ctrl + U, чтобы вызвать меню Hue and Saturation . Используйте ползунок Оттенок, чтобы настроить оттенок фона. Он будет поддерживать тот же уровень освещения, что и раньше, но общая цветовая палитра изменится.
Закрасить
Если вы предпочитаете использовать пустой цвет в качестве фона, вы можете просто закрасить тот, который у вас уже есть.
В Windows и macOS нажмите F7, чтобы открыть окно слоев.
Выберите Новый слой, чтобы создать новый слой. Это вторая иконка справа.
Выберите Fill Tool из меню слева. Это 12-й значок сверху, который выглядит как ведро с краской.
Используйте цветовую палитру в основании левого меню, чтобы выбрать цвет фона , а затем просто выберите его, чтобы создать пустой цвет.

Если вы предпочитаете эффект градиента на заднем фоне, выберите и удерживайте инструмент «Заливка», чтобы выбрать опцию «Градиентный ковш», затем выделите и перетащите его, чтобы создать цвет градиента для нового фона.
Как изменить цвет фона фотошоп
Как изменить цвет фона в Фотошопе? Просто!
Чтобы изменить цвет фона картинки в Фотошопе, выберите и откройте фото с однотонным фоном. Мы используем изображение с фруктом на белом фоне. Воспользуйтесь любым удобным способом выделения. Мы используем инструмент «Быстрое выделение». Как в Фотошопе изменить цвет фона на фотографии:
- Выделите всю область изображения, которая должна остаться без изменений. Если вы выделили ненужный фрагмент – не волнуйтесь и не отменяйте всё выделенное. Достаточно просто зажать клавишу Alt и кликнуть в той области, которая была лишней. Затем отпустите клавишу и продолжайте выделять нужное
- Когда все необходимые элементы будут выделены, перейдите на верхнюю панель и найдите вкладку «Выделение», а в ней – «Уточнить край»
- Поэкспериментируйте со значениями в открывшемся окне так, чтобы края выделенного изображения были чёткими и не захватывали лишние (соседние) пиксели
- Нажмите «ОК», когда добьётесь нужного эффекта
- Нажмите «Фильтр» — «Инверсия», чтобы выделенная область оказалась не выделенной, а вся остальная – выделенной
- Выберите цвет, которым хотите залить фон и кликните по инструменту «Заливка»
- Этим инструментом кликните по выделенному фону
Не все знают, как заменить фон в Фотошопе и какими инструментами можно сделать выделение, чтобы заменить фон в Фотошопе бесплатно на белый (или любой другой цвет).
Можно использовать инструменты:
- «Лассо»
- «Прямолинейное лассо»
- «Волшебная палочка»
- «Быстрое выделение»
- С помощью наложения маски и другими методами
Какими методами выделения пользуетесь вы при замене фона на фото в Фотошопе?
Для того, чтобы знать, как поменять фон в Фотошопе, необходимо владеть навыками выделения объекта на фото.
В данном примере мы используем два изображения:
- На первом – молодой человек, которого необходимо перенести на другую фотографию, чтобы изменить фон позади него
- Второе – фото карнавала в Италии. Оно и будет нашим фоном
Как поменять фон на фотографии в Фотошопе:
- Выделите необходимую часть изображения
- Настройте край в «Уточнить край»
- Нажмите «ОК»
- С помощью инструмента «Перемещение» перетащите выделенное изображение на необходимый фон
- Подгоните размер, если необходимо, с помощью трансформирования (Ctrl+Shift+T)
- С помощью редактирования изображения, доведите перенесённую область так, чтобы она была похожа по цветам, контрасту и другим параметрам на фон
- Инструментом «Размытие» немного размажьте контур перенесённой области (делать это необходимо на слое этой области), чтобы края не казались такими острыми и чёткими
Весь процесс замены фона отображён в видео:
Если после перенесения фона на изображение — его не видно, возможно, основной слой, с которого была скопирована/вырезана выделенная область находится выше слоя с фоном. Просто отключите основной слой или опустите его ниже слоя фона, чтобы поменять фон на фото в Фотошопе.
Просто отключите основной слой или опустите его ниже слоя фона, чтобы поменять фон на фото в Фотошопе.
Вы можете поменять задний фон на фотографии, оставив выделенный объект на том же изображении. Как поменять фон на фото бесплатно:
- Загрузите фото, на котором хотите поменять задний фон и изображение, которое будете использовать в качестве фона
- Выделите всё, что планируете оставить на переднем плане
- В настройках «Уточнить край» укажите, что выделенную область необходимо перенести на новый слой
Если вы забыли это указать и нажали «ОК» на настройках «Уточнить край» – не расстраивайтесь. Кликните правой кнопкой мыши по выделенной области и выберите пункт «Вырезать на новый слой» или «Скопировать на новый слой».
Выделите фон, который нужно перенести с другой фотографии. Перетащите его на второе изображение с помощью инструмента «Перемещение». Обратите внимание, что изображение, на которое вы переносите фон, должно совпадать по размеру с фоном.
Обратите внимание, что перенесённый слой фона должен находиться ниже слоя, на который вы скопировали или вырезали выделенную область.
Можно ли поменять фон другим способом? Да. Но если что-то касательно вопроса «Как поменять фон на фотографии» осталось непонятным – пишите нам в комментариях. Мы с удовольствием ответим и поможем вам разобраться.
Замена цвета фона в Фотошопе по этому методу, отличается от других заливкой другим цветом неосновного слоя.
Как поменять цвет фона в фотошопе:
- Проделайте выделение необходимой области, до уточнения её края
- Перейдите в настройки «Выделение» — «Уточнить край» и доведите выделенную область до той, которая вам необходима
- В графе «Вывод в:» выберите «Новый слой» и нажмите «ОК»
- Создайте новый слой через «Слои» — «Новый» — «Слой…»
- Перетащите это слой под тот, на котором находится выделенная область. Новый слой должен быть активным
- Залейте активный слой необходимым цветом
Непрозрачность слоя можно менять. Чем ближе значения непрозрачности к 100%, тем насыщенней цвет и меньше видно слой, который находится под ним.
Чем ближе значения непрозрачности к 100%, тем насыщенней цвет и меньше видно слой, который находится под ним.
Все манипуляции отображены на видео:
Movavi — программа для замены фона на фото. Скачать программу для замены фона на фото можно с официального сайта. Затем установите программу:
Чтобы заменить задний фон нужна программа, а именно — фоторедактор. Фоторедактор с заменой заднего фото — Movavi. Замена заднего фона на фото:
- Установите программу, чтобы бесплатно заменить задний фон на фото
- Загрузите фото в программе (Перетащите или через кнопку «Открыть файл»)
- Нажмите «Замена фона»
- На панели справа выберите кисть зелёного цвета и обведите контур объекта, который не хотите вырезать с фото
- Выберите кисть красного цвета и выделите фон, который хотите заменить
- Нажмите «Следующий шаг»
- Ещё раз проделайте манипуляции с кистями, чтобы детализировать объект (настройте в «Уточнить край»)
- Нажмите ещё раз «Следующий шаг»
- Нажмите «Добавить изображение», выберите и загрузите фото с фоном
- Нажмите «Применить», когда всё будет готово
Теперь вы знаете, как заменить задний фон на фото.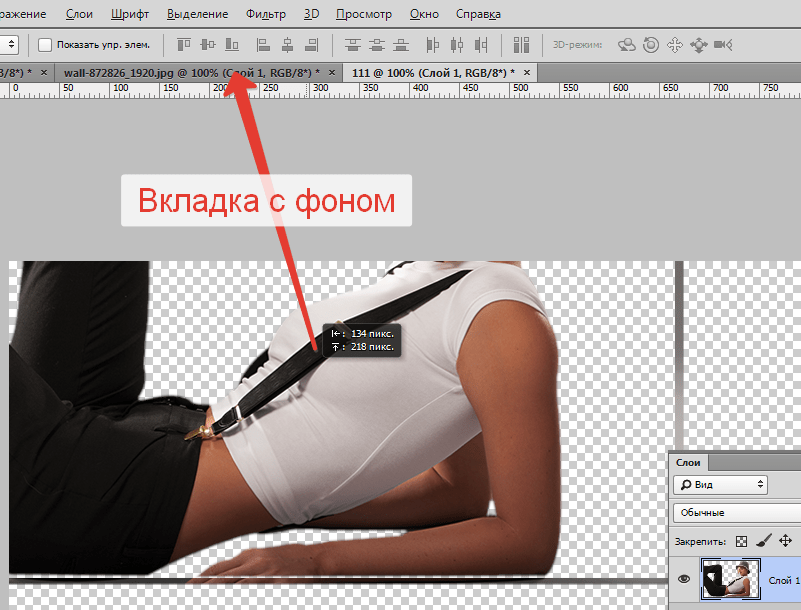
Замена фона онлайн удобна в том случае, когда нет возможности или времени установить полноценный фоторедактор. Чтобы бесплатно заменить фон на фото онлайн, перейдите в поисковик и в строку поиска «Бесплатная замена заднего фона на фото онлайн». В результате вы увидите множество оналйн редакторов, чтобы заменить фон на фото. Мы используем сайт IMGonline. Как происходит замена фона на фотографии онлайн:
- Откройте сайт
- Прокрутите страницу немного ниже
- В первом пункте выберите фото, нажав на соответствующую кнопку
- В следующих пунктах выставьте настройки
- Нажмите ОК
Дальше вам остается только сохранить изображение. Его можно скачать или открыть в новой вкладке.
Как поменять цвет фона в фотошопе?
Желая изменить цвет фона для будущего изображения, вы можете выполнить все действия, воспользовавшись простым и понятным интерфейсом программы. Следует заметить, что цвет может быть изменен на любой стадии работы с изображением.
Вам понадобится
- Компьютер, Adobe Photoshop.
Инструкция

 При этом, реалистичная смена фона и аккуратное вырезание объекта с фона представляет для начинающих серьезную проблему, и решить ее вам поможет знание технологии извлечения фона из фотографии, создающей реалистичный и достоверный эффект, который вы получите в результате своей работы.
При этом, реалистичная смена фона и аккуратное вырезание объекта с фона представляет для начинающих серьезную проблему, и решить ее вам поможет знание технологии извлечения фона из фотографии, создающей реалистичный и достоверный эффект, который вы получите в результате своей работы.Инструкция
 Примените канал к будущей маске слоя, указав режим смешивания слоев Multiply.
Примените канал к будущей маске слоя, указав режим смешивания слоев Multiply.- как фотошопом изменить фон
❶ Как менять фон в фотошопе
Инструкция
Откройте в Фотошопе фотографию с человеком, которого вы хотите поместить на новый фон, а также само фоновое изображенрие.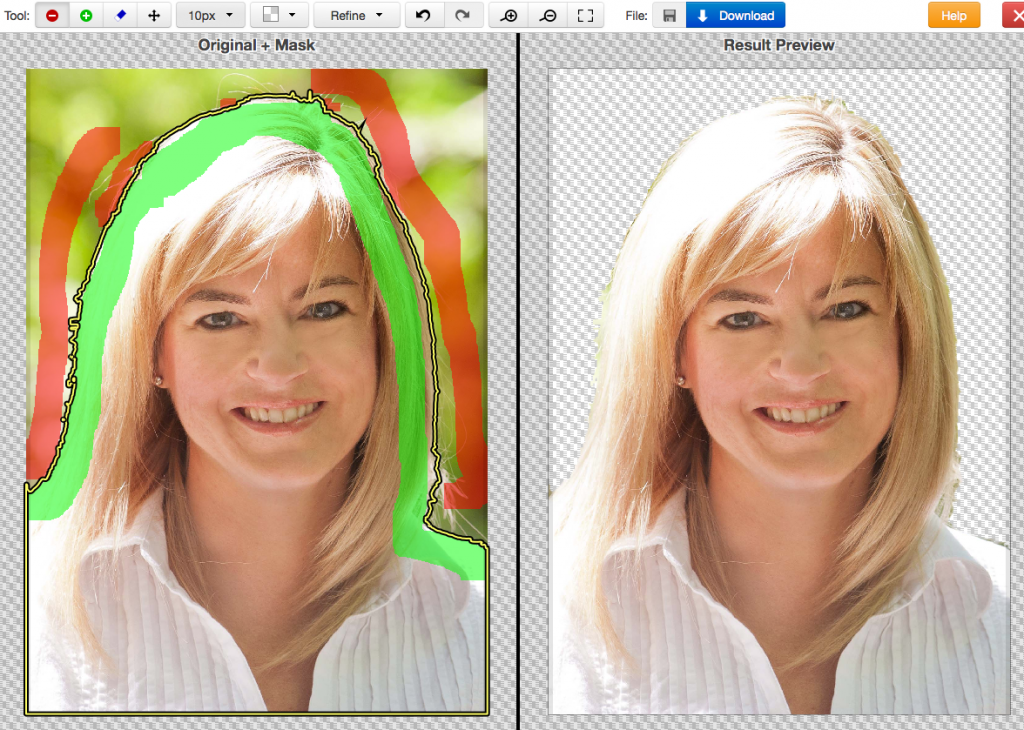
 Все, что вам останется — это выйти из режима маски и инвертировать изображение, чтобы можно было удалить ненужный фон, оставив вырезанную человеческую фигуру. Скопируйте ее и вставьте на новый фон в нужном месте.
Все, что вам останется — это выйти из режима маски и инвертировать изображение, чтобы можно было удалить ненужный фон, оставив вырезанную человеческую фигуру. Скопируйте ее и вставьте на новый фон в нужном месте.Вставив фигуру на новый фон, вы можете столкнуться с слишком резким различием в балансе белого — в этом случае отредактируйте уровни и насыщенность цветов в Image>Adjustments>Hue/Saturation.
Видео по теме
Источники:
- как фотошопом изменить фон в 2018
Как изменить цвет фона в Photoshop
Содержимое:
4 метода:
Из данной статьи вы узнаете, как менять цвет фона новых и существующих файлов Adobe Photoshop.
Метод 1 Как изменить цвет фона нового файла
- 1 Откройте Adobe Photoshop. Для этого щелкните по синему значку с буквами «Ps».
- 2 Нажмите Файл. Это меню находится слева в строке меню в верхней части экрана.

- 3 Нажмите Создать. Эта опция находится в верхней части выпадающего меню.
- 4 Щелкните по меню «Содержимое фона». Эта опция находится посередине диалогового окна.
- 5 Выберите цвет фона. Щелкните по одной из следующих опций:
- Прозрачный – фон без цвета.
- Белый – фон белого цвета.
- Фоновый цвет – фон одного из предустановленных цветов.
- 6 Назовите файл. Сделайте это в строке «Имя» в верхней части диалогового окна.
- 7 Нажмите ОК. Эта кнопка находится в правом верхнем углу диалогового окна.
Метод 2 Как изменить цвет фонового слоя
- 1 Откройте Adobe Photoshop. Для этого щелкните по синему значку с буквами «Ps».
- 2 Откройте изображение, которое нужно отредактировать. Для этого нажмите «CTRL + O» (в Windows) или «⌘ + O» (в Mac OS X), выберите нужное изображение, а затем нажмите «Открыть» в правом нижнем углу диалогового окна.
- 3 Нажмите Окно. Это меню находится в строке меню в верхней части экрана.

- 4 Нажмите Слои. Панель «Слои» откроется в правом нижнем углу окна Photoshop.
- 5 Нажмите Слой. Это меню находится в строке меню в верхней части экрана.
- 6 Нажмите Новый слой-заливка. Эта опция находится в верхней части меню.
- 7 Нажмите на Цвет.
- 8 Откройте меню «Цвет».
- 9 Щелкните по цвету. Выберите цвет, в который окрасится фон.
- 10 Нажмите ОК.
- 11 Уточните цвет фона. Воспользуйтесь инструментом «Пипетка», чтобы выбрать нужный оттенок.
- 12 Нажмите ОК.
- 13 Нажмите и удерживайте новый слой. Сделайте это на панели «Слои» в правом нижнем углу окна.
- 14 Перетащите новый слой и поместите его над слоем «Фон».
- Если новый слой еще не выделен, щелкните по нему.
- 15 Нажмите Слой. Это меню находится в строке меню в верхней части экрана.
- 16 Прокрутите вниз и нажмите Объединить слои. Эта опция находится в нижней части меню «Слой».
- Фоновый слой окрасится в выбранный цвет.

- Фоновый слой окрасится в выбранный цвет.
Метод 3 Как изменить цвет фона рабочей области Photoshop
- 1 Откройте Adobe Photoshop. Для этого щелкните по синему значку с буквами «Ps».
- 2 Откройте изображение, которое нужно отредактировать. Для этого нажмите «CTRL + O» (в Windows) или «⌘ + O» (в Mac OS X), выберите нужное изображение, а затем нажмите «Открыть» в правом нижнем углу диалогового окна.
- 3 Щелкните правой кнопкой мыши (в Windows) или зажмите Control и щелкните левой кнопкой мыши (в Mac OS X) по рабочей области. Это темная рамка вокруг изображения в окне Photoshop.
- Возможно, вам придется уменьшить масштаб картинки, чтобы увидеть рабочее пространство. Для этого нажмите «CTRL + -» (в Windows) или «⌘ + -» (в Mac OS X).
- 4 Выберите цвет. Если основные цвета вам не нравятся, нажмите «Выбор иного цвета», выберите цвет и нажмите «ОК».
Метод 4 Как изменить цвет фона изображения
- 1 Откройте Adobe Photoshop. Для этого щелкните по синему значку с буквами «Ps».

- 2 Откройте изображение, которое нужно отредактировать. Для этого нажмите «CTRL + O» (в Windows) или «⌘ + O» (в Mac OS X), выберите нужное изображение, а затем нажмите «Открыть» в правом нижнем углу диалогового окна.
- 3 Возьмите инструмент «Быстрое выделение». Его значок выглядит как кисть с пунктирным кругом на конце.
- Если вы видите инструмент, который выглядит как волшебная палочка, щелкните и удерживайте его. Откроется список инструментов; выберите в нем инструмент «Быстрое выделение».
- 4 Поместите курсор в верхней части картинки, которая находится на переднем плане изображения. Зажмите левую кнопку мыши и перетащите курсор вдоль контуров картинки на переднем плане.
- Если изображение включает несколько объектов (например, группу людей), обведите каждый объект, а не пытайтесь сделать это сразу со всеми объектами.
- Когда вы обведете один объект, щелкните по его нижней части, чтобы продолжить и обвести следующий объект.
- Обводите картинку на переднем плане до тех пор, пока вокруг нее не отобразится пунктирная линия.

- Если инструмент «Быстрое выделение» захватил область за пределами картинки, щелкните по инструменту «Вычитание из выделенной области» в верхнем левом углу окна. Значок этого инструмента похож на значок инструмента «Быстрое выделение», но рядом с ним есть знак «минус» (-).
- 5 Нажмите Уточнить край. Эта опция находится в верхней части окна.
- 6 Поставьте флажок у опции «Умный радиус». Она находится в разделе «Обнаружение краев» диалогового окна.
- 7 Переместите ползунок в разделе «Обнаружение краев» влево или вправо. Обратите внимание, как это отражается на изображении.
- Когда вы закончите уточнять края, нажмите «ОК».
- 8 Щелкните правой кнопкой мыши (в Windows) или зажмите Control и щелкните левой кнопкой мыши (в Mac OS X) по фону изображения. Откроется меню.
- 9 Нажмите Инверсия выделенной области. Эта опция находится в верхней части меню.
- 10 Нажмите Слой. Эта опция находится в строке меню в верхней части экрана.

- 11 Нажмите Новый слой-заливка. Эта опция находится в верхней части меню.
- 12 Нажмите Цвет.
- 13 Откройте меню «Цвет».
- 14 Щелкните по цвету. Выберите цвет, в который окрасится фон.
- 15 Нажмите ОК.
- 16 Уточните цвет фона. Воспользуйтесь инструментом «Пипетка», чтобы выбрать нужный оттенок.
- 17 Нажмите ОК.
- В строке меню нажмите «Файл», а затем выберите «Сохранить» или «Сохранить как», чтобы сохранить внесенные изменения.
Как с помощью фотошопа изменить фон. Как заменить фон на фотографии
Графический редактор Adobe Photoshop идеально подходит для создания всяческих фотожаб. В этой программе можно совершать со снимками абсолютно любые действия. Статья подходит для обладателей любых версий Photoshop, в том числе и CC.
Как заменить фон в фотошоп?
В качестве ответа на вопрос, как заменить фон в фотошоп, мы для примера попробуем изменить снимок, на котором изображена маленькая птичка.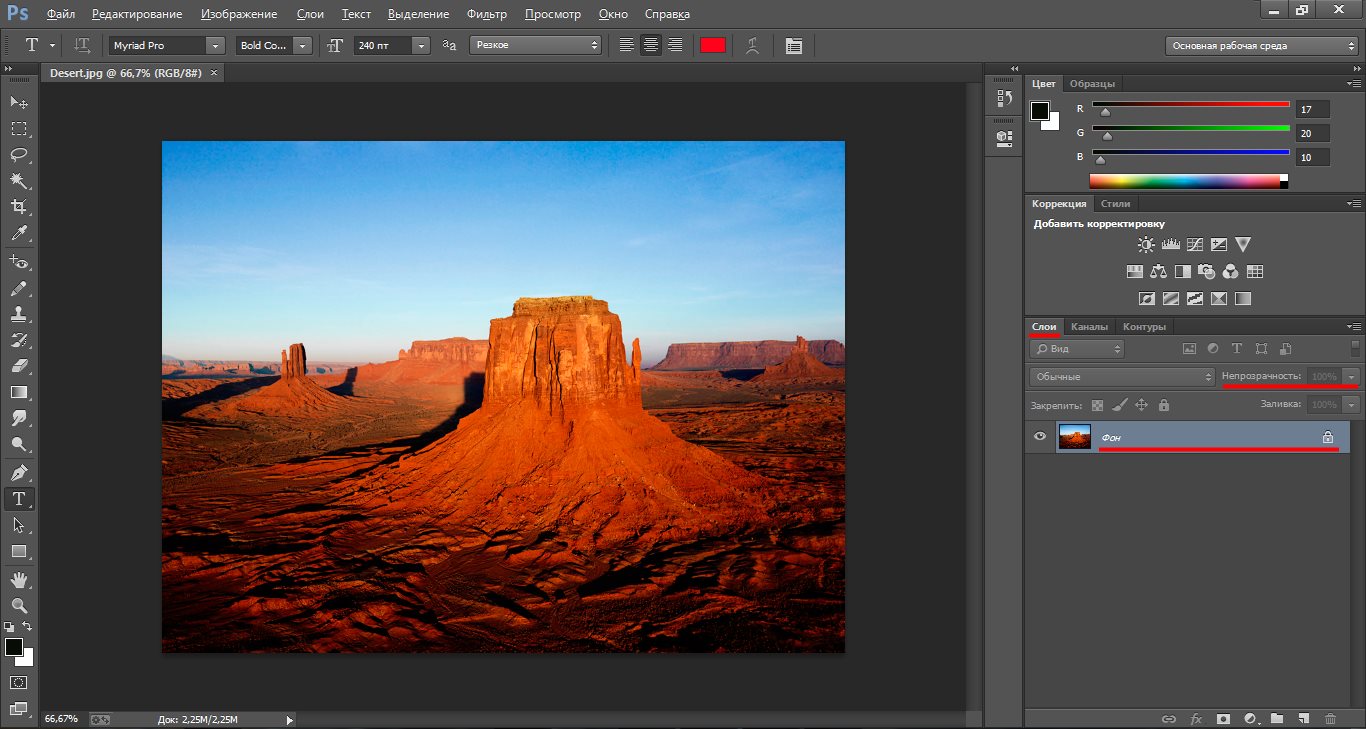 Мы совершим замену фона в Фотошопе, поставим в его качестве фотографию комнаты с письменным столом. Заодно вы узнаете о том, как изменить размер оставляемого в изображении объекта (в нашем случае — птицы).
Мы совершим замену фона в Фотошопе, поставим в его качестве фотографию комнаты с письменным столом. Заодно вы узнаете о том, как изменить размер оставляемого в изображении объекта (в нашем случае — птицы).
Для начала следует открыть оба изображения в Adobe Photoshop. Графический редактор достаточно давно научился открывать одновременно более десятка фотографий. В Photoshop CC вы можете держать изображения в виде отдельных окон или вкладок. В случае выбора второго варианта необходимо лишь «прикрепить» фотографии к верхней панели графического редактора.
Как изменять фон в Фотошопе?
Итак, фотографии открыты. Теперь осталось выяснить, как изменять фон в Фотошопе. А этот процесс очень прост, хоть и состоит из нескольких последовательных действий. Нужно лишь уметь грамотно работать с кистью.
Легче всего сменить фон на том снимке, где он максимально однородный. Именно поэтому в студиях фотографируют людей и различные предметы на черном, белом, синем или зеленом экране.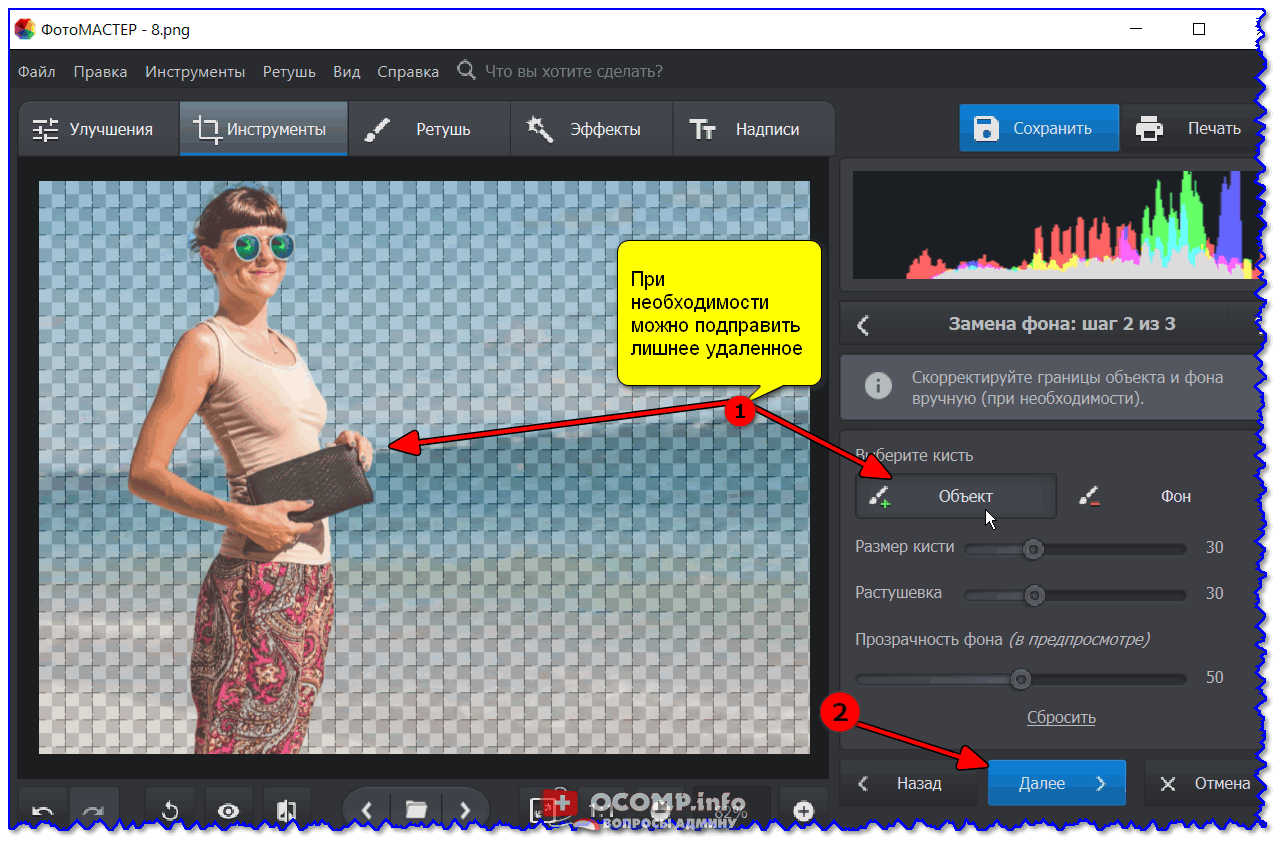 Объект съемки после этого выделяется едва ли не автоматически. Но у нас при фотографировании птицы никаких специальных тканей или экранов не использовалось. Поэтому придется потрудиться.
Объект съемки после этого выделяется едва ли не автоматически. Но у нас при фотографировании птицы никаких специальных тканей или экранов не использовалось. Поэтому придется потрудиться.
Замена фона в фотошопе
Первым делом необходимо задействовать режим быстрой маски. Делается это при помощи нажатия клавиши Q. Теперь выберите жесткую кисть не очень большого, но и не очень маленького размера. Закрасьте ей всю птицу или тот объект, который выбрали вы.
Отдельно обратите внимание на параметры «Непрозрачность» и «Нажим». Около них должны стоять значения 100%. В противном случае в птичке могут образоваться своеобразные проплешины.
В процессе закрашивания выбранного объекта вы можете заехать за его края. Это можно легко исправить путем нажатия кнопки X. Основным цветом станет белый, в этот момент нужно убрать кистью маску за пределами контура объекта. Затем вернитесь к черному цвету нажатием клавиши X.
После закрашивания вновь нажмите клавишу Q. Ваша быстрая маска применится к объекту.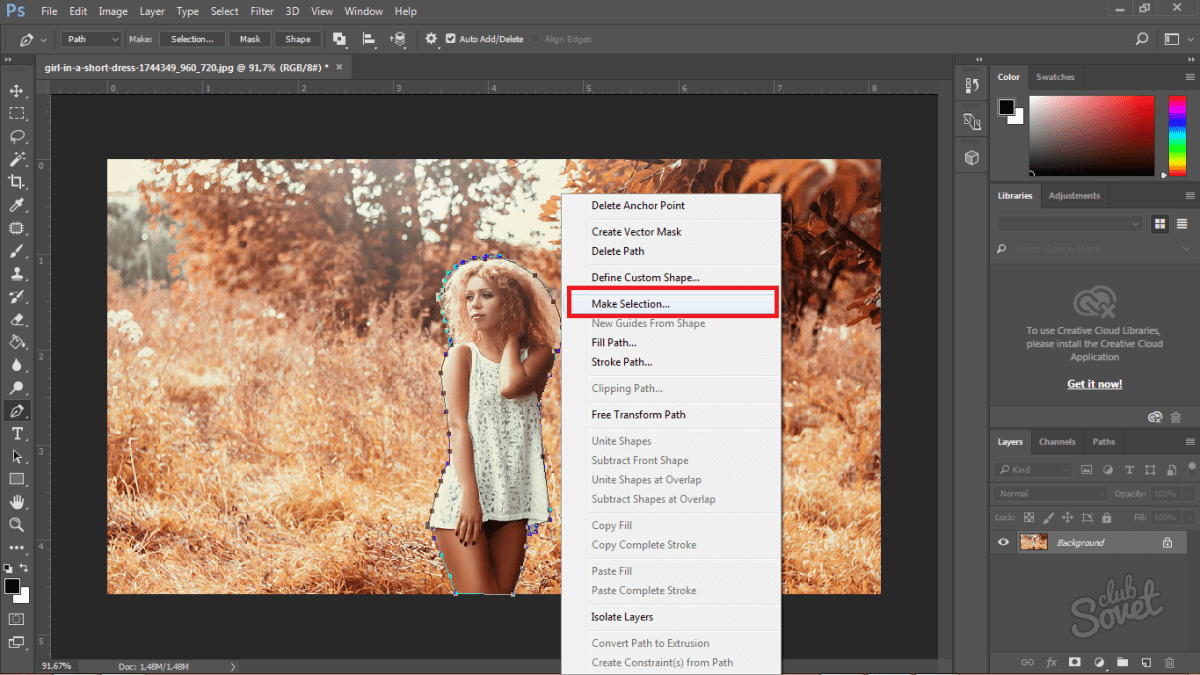 В результате у вас получится выделение всего изображения, за исключением закрашенной части. Его необходимо инвертировать при помощи нажатия сочетания клавиш Shift+Ctrl+I. Или же выберите соответствующий пункт в меню «Выделение».
В результате у вас получится выделение всего изображения, за исключением закрашенной части. Его необходимо инвертировать при помощи нажатия сочетания клавиш Shift+Ctrl+I. Или же выберите соответствующий пункт в меню «Выделение».
Как вы можете заметить, выделение далеко до совершенства. Поэтому в вышеупомянутом меню следует выбрать пункт «Уточнить край» или нажать сочетание клавиш Alt+Ctrl+R. Выскочит новое окошко, как на скриншоте ниже.
Теперь нужно добиться правильного выделения. Иначе изменить фон не получится, картинка не будет выглядеть привлекательно. Именно от работы с выскочившим окошком зависит дальнейшая судьба изображения. Поэтому давайте разберем все параметры поподробнее.
В графе «Вид» выбирается фон, на котором просматривается выделение. По умолчанию это белый цвет. Но удобнее разглядывать выделенный объект на черном фоне. Выберите именно его.
Самым важным параметром является «Обнаружение краев». Он позволяет графическому редактору автоматически определять края объекта.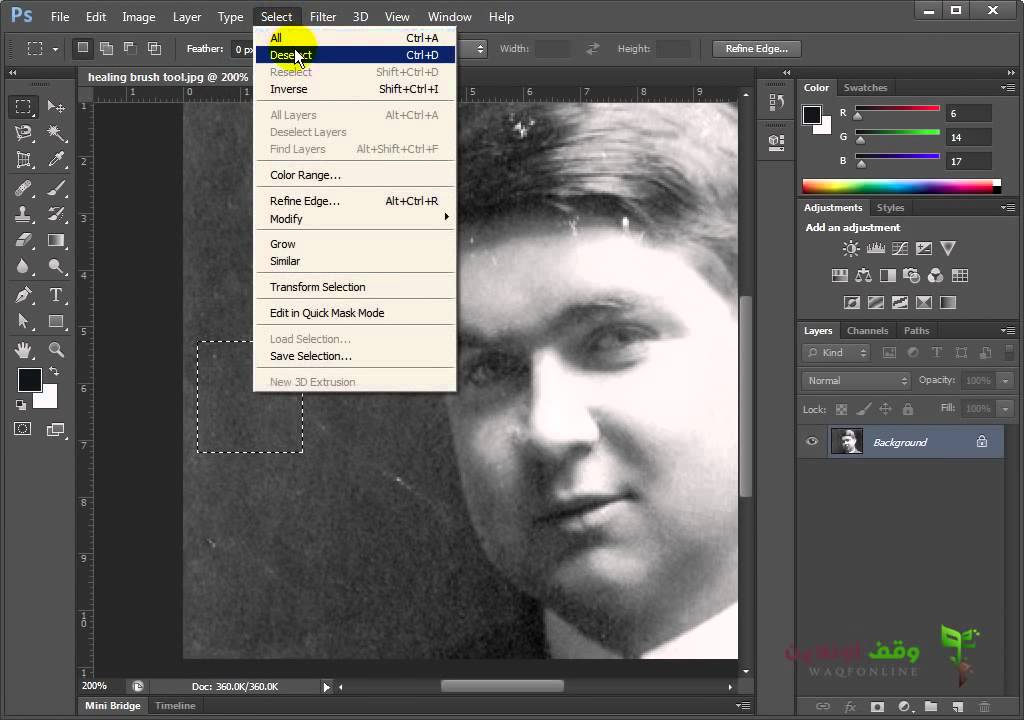 Нельзя назвать работу этой настройки идеальной, но чаще всего она справляется со своей задачей вполне достойно. Для применения параметра установите галочку около пункта «Умный радиус». Что касается величины радиуса, то тут всё зависит от размеров изображения. Экспериментируйте.
Нельзя назвать работу этой настройки идеальной, но чаще всего она справляется со своей задачей вполне достойно. Для применения параметра установите галочку около пункта «Умный радиус». Что касается величины радиуса, то тут всё зависит от размеров изображения. Экспериментируйте.
Ещё вы можете поработать с настройками края. Изменить размер растушевки, увеличить сглаживание и произвести прочие действия. Обязательно увеличьте контрастность. Не до предела, а примерно на 50%.
Также включите параметр «Очистить цвета». Он позволит избавиться от артефактов на стыке объекта и фона. Также эта настройка позволит вывести объект на новый слой со слоем-маской, что очень удобно.
После применения настроек выделенный ранее объект помещается на новый слой с прозрачным фоном. Прежний фоновый слой остается, но в выключенном состоянии.
Теперь остается лишь скопировать вторую открытую картинку и вставить её в виде нового слоя, размещенного ниже основного. Или наоборот, скопировать нашу птичку и поместить её на вторую фотографию. Результат будет один, если забыть о разных разрешениях.
Результат будет один, если забыть о разных разрешениях.
Изменить фон в фотошопе cs5 и cs6
После знакомства с нашим уроком вы легко сможете изменить фон в фотошопе cs5 . Чтобы изменить фон в фотошопе cs6, необходимо так же пользоваться вышеописанным уроком без каких-либо изменений. Во всех предыдущих версиях программы все действия идентичны. Отличаться могут лишь наименования некоторых пунктов. Например, окошко «Уточнение краев» может называться «Уточнение граней». Но сути дела это не меняет. Что касается изменения размеров выделенного ранее объекта, то это действие совершается очень просто. Нужно выбрать слой с ним (в нашем случае это птица с примененной маской), совершить щелчок правой кнопкой мыши и выбрать пункт «Свободное трансформирование». Размеры изменяйте с зажатой клавишей Shift, это позволит сохранить пропорции.
Изменить цвет фона в фотошопе
При помощи рассказанного нами способа можно и изменить цвет фона в Фотошопе, и заменить его полностью, и совершить прочие операции.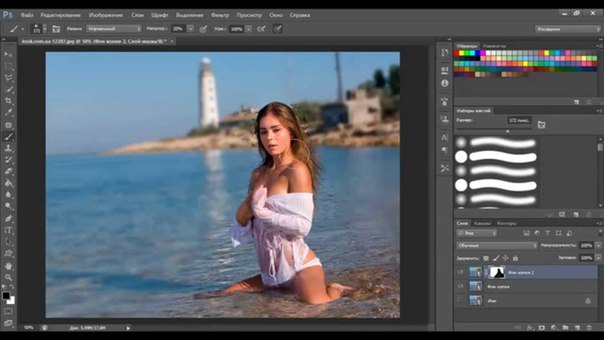 Теперь вы ещё раз убедились, насколько же мощным функционалом обладает данный графический редактор.
Теперь вы ещё раз убедились, насколько же мощным функционалом обладает данный графический редактор.
Сегодня закрепим наши знания, и узнаем как изменить цвет фона в фотошопе. Этот вопрос актуален, если в наличии нет задника с цветным фоном, или он есть, но без необходимого цвета.
Итак, как можно поменять цвет фона на фотографии? В этом нам поможет графический редактор Adobe Photoshop . По времени, вся операция займет не больше 10 минут. Будем использовать два инструмента — «Волшебная палочка » и «Заливка «, и, в завершении операции, к фону можно можно применить «Градиент «.
Внимание! При изготовлении фотографии на визу, инструмент «Градиент» не используем! Оставляем однородный фон, т.к. этого требуют правила к данному формату
Итак, чтобы , открываем графический редактор Adobe Photoshop , и в палитре инструментов выбираем — «Волшебная палочка «.
После того, как инструмент «Волшебная палочка » выбран, кликаем рабочей областью инструмента непосредственно по области фона. Образуется выделение. Нажимаем клавишу «Delete «, тем самым обесцвечивая кусочки фона.
Образуется выделение. Нажимаем клавишу «Delete «, тем самым обесцвечивая кусочки фона.
Если присутствует тень возле головы или на других участках расположенных непосредственно возле выделяемого объекта, то удаляем и её. Кликаем на области тени инструментом «Волшебная палочка «, выделяем её и нажимая «Delete «. Но при этом, следите за тем, чтобы инструмент не захватывал сам объект съемки. После того, как удалили тень и остатки фона, приступаем к следующему этапу изменения фона в фотошопе.
Итак, мы обесцветили фон. Теперь нам потребуется залить его необходимым цветом. Фон сейчас однородный, и нам не составит труда изменить его цвет. Итак, кликаем рабочей областью инструмента «Волшебная палочка » на самом фоне, в любом его месте.
Если всё сделали правильно, должен выделиться весь фон, а объект съемки, при этом, останется нетронутым. Теперь мы можем сделать с фоном всё что угодно. Нам, напомню, требуется изменить цвет фона в фотошопе .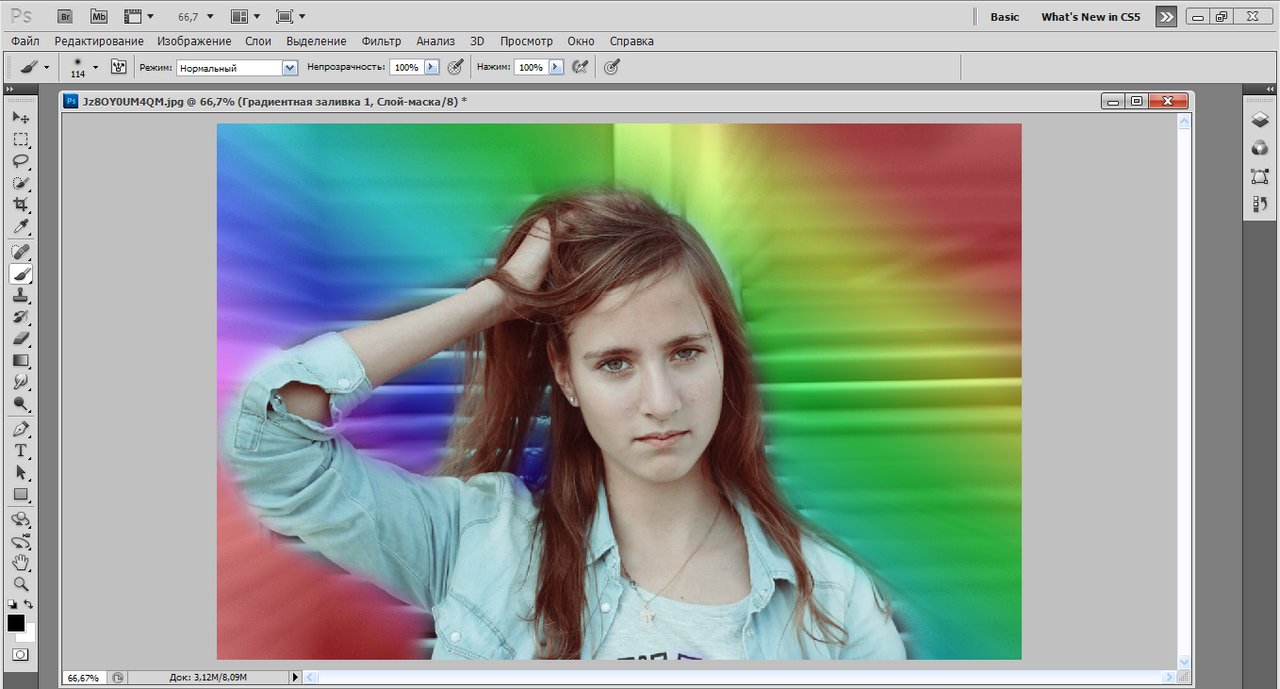 Для этого, предварительно, выбираем необходимый цвет в палитре цветов. Чтобы это сделать, кликните на значок в виде цветного квадратика в палитре инструментов фотошопа. Как видите, там два квадратика. Верхний отвечает за установку цвета переднего плана. Он нам и нужен. Делаем двойной щелчок мыши на нем, и в палитре цветов, выбираем нужный цвет, допустим голубой.
Для этого, предварительно, выбираем необходимый цвет в палитре цветов. Чтобы это сделать, кликните на значок в виде цветного квадратика в палитре инструментов фотошопа. Как видите, там два квадратика. Верхний отвечает за установку цвета переднего плана. Он нам и нужен. Делаем двойной щелчок мыши на нем, и в палитре цветов, выбираем нужный цвет, допустим голубой.
Отлично! Мы выбрали цвет. Теперь, собственно, заливаем фон. Для этого в панели инструментов, выбираем инструмент «Заливка «. Кликаем рабочей областью инструмента по фону. Фон заливает тем цветом, который мы выбрали. В нашем случае это голубой.
Итак, мы изменили цвет фона в фотошопе . Но не спешите убирать выделение. Попробуем добавить к нашему фону градиент. Если же хотите оставить фон однородным, то в меню фотошопа — «Выделение «, убираем выделение, и сохраняйте полученное изображение. Но мы добавим градиент. Для этого, выбираем одноименный инструмент. Он находится на той же кнопке, что и инструмент «Заливка «, нужно только кликнуть правой кнопкой мыши по кнопке, и выбрать «Градиент «.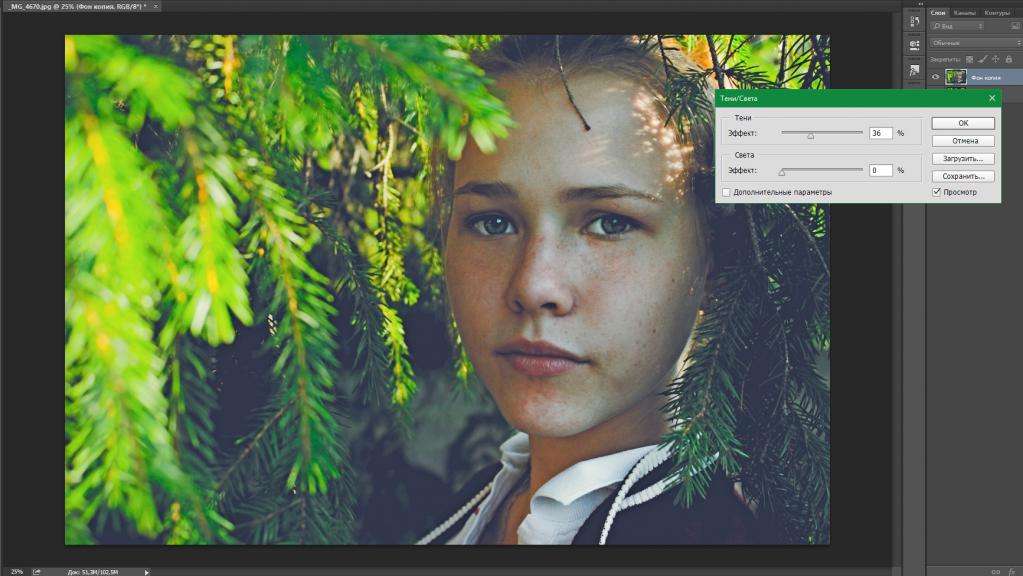 Выставляем настройки градиента, следующим образом: режим — обычный , сила — 100% , способ — линейный градиент . После того, как выбрали инструмент, проводим им вертикальную линию от верхнего края фотографии до нижнего, где-нибудь сбоку от объекта съемки. Должно получиться примерно так:
Выставляем настройки градиента, следующим образом: режим — обычный , сила — 100% , способ — линейный градиент . После того, как выбрали инструмент, проводим им вертикальную линию от верхнего края фотографии до нижнего, где-нибудь сбоку от объекта съемки. Должно получиться примерно так:
Вот теперь можно убирать выделение. Если по контуру головы есть непроработанные участки, а это случается, например, при взъерошенных волосах, то еще раз поработайте «Волшебной палочкой » и «Заливкой «, а также в некоторых местах можно применить инструмент «Палец «. После всего этого, очень желательно пройтись по контору обработанных участков инструментом «Размытие «, тем самым, как бы замазывая некоторые рваные участки. Силу размытия, при этом, рекомендуется выставить в пределах 70% , этого будет достаточно.
Вот, собственно, и все. Мы узнали как поменять цвет фона в фотошопе. Осталось свести слои, и сохранить изображение в необходимом формате. Для этого, в меню фотошопа — «Слой » и выбираем «Выполнить сведение » или «Объединить слои «. А в меню «Файл «, выбираем «Сохранить как «, выставляем необходимый формат изображения (чаще всего JPEG ), и место сохранения нашего файла. После этого нажимаем «Ок «.
Для этого, в меню фотошопа — «Слой » и выбираем «Выполнить сведение » или «Объединить слои «. А в меню «Файл «, выбираем «Сохранить как «, выставляем необходимый формат изображения (чаще всего JPEG ), и место сохранения нашего файла. После этого нажимаем «Ок «.
С приходом цифровых фотоаппаратов фотографы все больше превращаются в цифровых художников, в руках которых есть мощные инструменты для постобработки снимка — разнообразные RAW конверторы и редакторы, среди которых особенно стоит выделить фотошоп, обладающий большим арсеналом инструментов для решения самых разных задач.
В этой статье будут рассмотрены способы замены черного и белого фона на фотографиях, сделанных в условиях студии.
Белый фон
У нас получилась вот такая фотография девушки с длинными развевающимися волосами. Как правило, именно волосы, пух, шерсть, перья, представляют наибольшую проблему при замене фона. Открываем фотографию, с которой вы будете работать и фотографию фона в фотошопе, и создаем два слоя — нижний с девушкой, верхний — с фоном и отключаем пока видимость фона, нажав на глаз на панели слоев.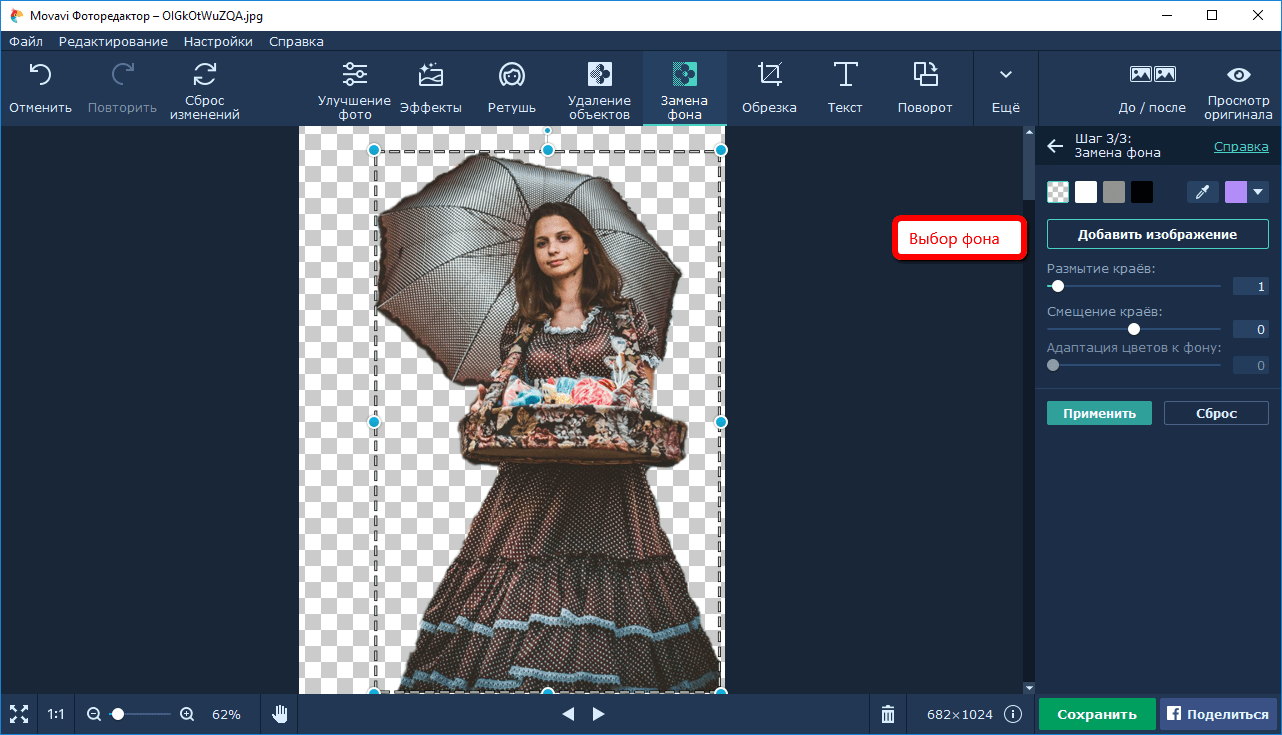
Выделение объекта
У вас должно получиться как иллюстрации выше, пока мы будем работать с фотографией девушки. Для того чтобы перенести ее на другой фон, девушку необходимо «вырезать» из текущего белого фона. Для выделения девушки существует несколько способов:
Выделение с помощью цвета:
Идем — Select (Выделение) — Color Range (Цветовой диапазон)
В появившемся диалоговом окне выбираем пипетку (обведена красным цветом на иллюстрации) и щелкаем ей по белому цвету, регулирую ползунком степень выделения и нажимаем ок. Так же выделение можно сделать с помощью волшебной палочки или инструментом быстрого выделения — инструменты вызываются нажатием клавиши W (я считаю, что выделение с помощью цвета делается более качественно, но любой способ годится) в результате у вас должна получиться такая картинка:
Ничего страшного, если выделились не все участки волос, как на картинке, мы исправим это позже. Теперь сгладим неровности изображения. Идем Select (Выделение) — Modify Модификация — (Растушевка), значение ставим в зависимости от размера вашего изображения, чем больше изображение — тем больше будет значение.
Теперь сгладим неровности изображения. Идем Select (Выделение) — Modify Модификация — (Растушевка), значение ставим в зависимости от размера вашего изображения, чем больше изображение — тем больше будет значение.
Переходим к следующему шагу — созданию маски изображения.
Маска изображенияМаской в фотошопе называется специальный метод, позволяющий скрывать какую-то область изображения. Маски бывают двух видов Quick Mask (Быстрая маска, применяется в основном для выделения) и Layer Mask (Маска слоя, с которой мы будем работать). Щелкните на слой с фоновым изображением, включите его (выделенный контур девушки должен остаться) и идем Layer (Слои) — Layer Mask (Маска слоя) — Reveal Selection (Показать выделенную область) или щелкаем по квадратику с кругом внутри на палитре слоев, как на иллюстрации ниже
В результате у вас должно получиться вот так:
Не переживайте по поводу белой каемки на волосах, ее мы уберем позже.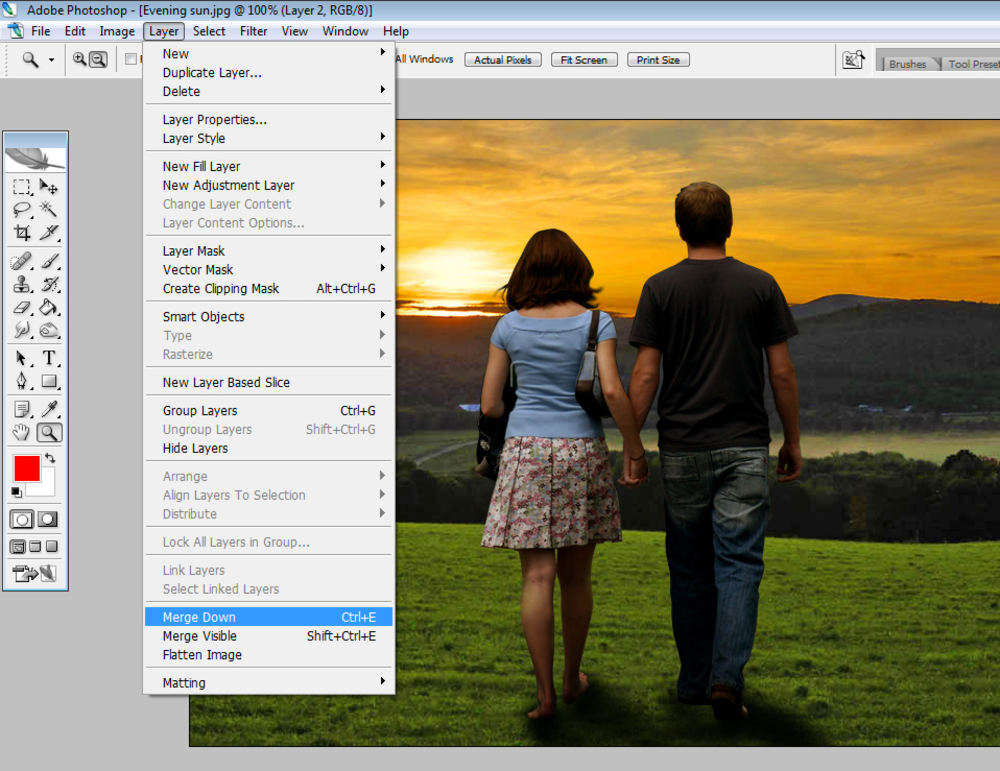 Создав маску, мы замаскировали белую область фона, оставив только девушку. Маска хороша тем, что в любой момент ее можно отключить или изменить. Для того чтобы работать с маской необходимо кликнуть на пиктограмму с ее изображением, смотри иллюстрацию ниже.
Создав маску, мы замаскировали белую область фона, оставив только девушку. Маска хороша тем, что в любой момент ее можно отключить или изменить. Для того чтобы работать с маской необходимо кликнуть на пиктограмму с ее изображением, смотри иллюстрацию ниже.
Для работы с маской применяется кисточка (вызывается с помощью клавиши B английская раскладка) белого и черного цвета (нажмите на клавишу D, чтобы установить по умолчанию черный и белый цвет на палитре), если вы рисуете белым цветом на маске слоя, то проявляется изображение, которое находится на верхнем слое, а если черным — на нижнем. Чтобы увидеть как выглядит наша маска слоя зажмите alt на клавиатуре и щелкните по пиктограмме маски слоя, у вас появится черно-белое изображение с контуром девушки (чтобы вернутся в исходное положение кликните еще раз по маске слоя с зажатым altом).
Режимы наложенияПрежде чем продолжить работу с маской слоя, необходимо поменять режим наложения слоя с фоном на Multiply (Умножение).
Результат воздействия этого режима такой, как будто два изображение напечатали поверх друг друга. Вот такой результат получится, если мы не создадим маску слоя.
Теперь переключаемся на маску слоя, берем мягкую белую кисточку (чтобы выставить параметр мягкости кликните два раза на изображение иконки кисточки на верху) маленького диаметра и начинаем обводить белую каемку, стараясь не залазить на сами волосы.
Это потребует от вас терпения и усидчивости. Чем больше размер вашего изображения, тем больше времени придется потратить, чтобы аккуратно убрать все следы белого фона. Вот так, постепенно шаг за шагом, я убирал белую каемку на волосах девушки.
Данный метод позволяет добиться очень хороших результатов, не оставляя никакого «палева».
Финальный результат:
Вся процедура заняла у меня около 15 минут. Созданная маска хорошо тем, что ее можно применять к любому другому фону, внося минимальные изменения.
И в любой момент вы можете подправить маску слоя, если при переносе девушки на новый фон, на волосах остается белая каемка.
«Фотошоп», ставшим кумиром колоссальной аудитории в Интернете, кто-то потирает руки в предвкушении отредактировать неудачные фотографии, другие создают в мыслях потрясающие композиции будущих коллажей, третьи в своем воображении с вожделением переодевают моделей, примеряя им «откровеннее некуда» наряды, но почти всем им рано или поздно придется выяснять, как в «Фотошопе» поменять фон.
Эта проблема решается либо удалением самого фона, либо извлечением из него объекта и переносом его на другую основу. Иногда фон перекрашивают либо частично замещают его отдельные участки фрагментами других изображений, но во всех случаях требуется предварительное выделение «неугодных» элементов или предметов манипуляций.
Таким образом, замена фона в «Фотошопе», по существу, сводится к процедуре выделения объектов с использованием стандартных инструментов программы в совокупности с различными методами и техническими приемами, а также специальных функций, позволяющих уточнять контуры выделения до мельчайших деталей.
Выделение стандартными фигурами
Эта группа инструментов (Rectangular Marquee Tool), выделяющих прямоугольниками, эллипсами (окружностями) и строками, редко используется в связи с заменой фона, разве что для выделения/вырезания объектов с правильными формами. Здесь все просто: щелкнул где надо мышкой — и растягивай рамку, но если тащить с нажатой клавишей Shift, фигура будет правильной, а если курсор завести внутрь контура, выделение можно будет перемещать целиком.
Для овального выделения (Elliptical Marquee Tool) предусмотрен режим «Сглаживание» (Anti-aliased) контуров, который явно оправдывает свое название, поэтому нужно не забывать о галочке на панели настроек вверху.
«Ковбойское» выделение
Инструментами группы «Лассо»(Polygonal Lasso Tool) можно не только качественно вырезать фон в «Фотошоп», но и выделять контуры объектов со сложным профилем.
Простое, но «настоящее» лассо работает как инструмент «Карандаш», только, в отличие от последнего, «петлю» лассо не обязательно замыкать, поскольку это произойдет автоматически, как только вы отпустите левую кнопку мыши, в какой бы точке петли это ни случилось. По замкнутому контуру сразу «побегут муравьи».
Взяв в руки «Прямолинейное лассо», левой кнопкой мыши «выщелкивают» ломаный контур объекта или области, и замыкают его, правда, можно щелкнуть и раньше. Когда вблизи с начальной точкой рядом с курсором появится кружочек, тогда контур замкнется сам. Тот же эффект произойдет после двойного щелчка мыши (с клавишей Ctrl в ранних версиях «Фотошопа»). Если созданный контур не устраивает, клавиша Esc уберет его, а нажав Delete, можно удалить только последний отрезок. Клавиша Alt, нажатая в процессе выделения, перераспределяет на ходу роли обоих видов лассо.
Включив «Магнитное лассо» (Magnetic Lasso Tool), достаточно щелкнуть на границе выделяемой области и плавно обвести ее мышкой, не «выписывая кренделя» сложного профиля объекта, потому как умное «лассо с магнитом», следуя за курсором, притягивается к границе объекта и само укладывается точно по контуру. Для этого инструмента, в отличие от других лассо, нужно на панели настроек вверху указывать ширину (width) зоны, в пределах которой он должен определить границу.
Следующая пара стандартных инструментов выделения с легкостью решает такие задачи, как вырезать фон в «Фотошопе», а если он еще и однородный, тогда для выделения достаточно одного щелчка мыши.
«Заливка» выделением
«Волшебная палочка» (Magic Wand Tool) работает как «Заливка» (Paint Bucket Tool), только не заливает краской из ведерка, а выделяет смежные области с таким же цветом, как в точке, в которую вы «ткнули пальцем» мышки. Так «палочка-чародейка» будет поступать, если на панели настроек стоит галочка в чекбоксе «Смежные пиксели» (Contiguous), в противном случае будут выделяться участки близкого к выбранному цвета по всему изображению. Помимо этого палочке еще можно указать «Размер образца» и «Допуск», а также выбрать функции «Сглаживание» и «Образец со всех слоев».
Почти так же функционирует инструмент «Быстрое выделение» (Quick Selection), но делает он это вашей рукой, предложив кисть, у которой настраиваются жесткость, форма, размер, интервалы и угол.
Выделение удалением
В условии задачи «как убрать фон в «Фотошопе»» уже заложен ответ или подсказка («убрать»). Можно выделить, а затем вырезать объект, просто удалив все лишнее с помощью группы ластиков, куда входят инструменты «Ластик»/Eraser Tool, «Фоновый ластик»/Background Eraser Tool и «Волшебный ластик»/Magic Eraser Tool. Простой ластик — это та же самая кисть (или карандаш), с той лишь разницей, что одни красят, а другие стирают до прозрачности. Волшебный ластик «косит» под такую же палочку, а фоновый, если показать ему образец, сам сотрет то, что нужно.
Альтернатива выделения по цвету
Начиная с версии «Фотошоп SC3» в меню «Выделение» (Select) поселилась команда «Цветовой диапазон» (Color Range), по которой выделение производится, в принципе, аналогично колдовству волшебной палочки, но здесь появились некоторые дополнительные возможности и преимущества, которые особенно ощущаются при выполнении таких операций, как в «Фотошопе» поменять фон. Для выбора цвета, который подлежит выделению, предлагается стандартная троица пипеток (основная и с +/-), которыми можно бесконечно (если надо) щелкать, выбирая нужные оттенки прямо на изображении или на его миниатюре в центре диалогового окна. Контролировать процесс выделения можно, если выбрать вариант «Выделенная область» под миниатюрой. В отличие от волшебной палочки, где выбор допуска при выделении неоднородно окрашенных областей может иной раз сильно утомить, в Color Range это легко делается ползунком «Разброс» (Fuzzinness), корректирующим рассеивание за границей выделенной области, причем за эффектом можно наблюдать на миниатюре изображения.
«Фильтр-разлучник»
В меню «Фильтр» (Filter) есть команда, наименование которой прямо указывает, как через «Фотошоп» поменять фон. Это функция «Извлечь» (Extract), у которой шикарное диалоговое окно похоже на мини-редактор изображений. Извлекать мы будем, конечно, не фон, а объект, который сначала нужно обвести «фломастером», выбрав его на панели инструментов, справа вверху, а затем залить краской из ведерка, кликнув по нему и щелкнув внутри обведенного контура. После этого безжизненная доселе кнопка «OK» станет активной и, когда вы поднесете к ней курсор, зальется «голубым румянцем» от гордости за вверенную ей функцию. А в окне основного документа вас уже будет ждать безупречно вырезанный объект на прозрачном фоне, правда, если вы правильно задали толщину мазка «фломастера», показав программе, где ляжет граница между объектом и фоном, которая должна быть заключена внутри полосы фломастера.
Выделение «по своим каналам»
Уяснив, как в «Фотошопе» поменять фон с помощью стандартных инструментов выделения, можно перейти к неординарным методам. Для выделения предметов с очень сложным контуром опытные пользователи часто используют цветовые каналы.
Откройте в «Фотошопе» свой лохматый, волосатый, шерстистый, ажурный и т. д. объект и перейдите на вкладку «Каналы» (Channels), а если в палитре нет таковой, зайдите в меню «Окно» (Window) и выберите ее.
Пощелкайте по всем каналам и выберите наиболее контрастный из них (обычно это синий или реже красный). Затем сделайте копию выбранного канала, утащив этот слой на иконку «Создать новый канал » внизу.
Теперь наша задача максимально «зачернить» объект и «отбелить» фон на слое дубликата (а может быть, и наоборот), чтобы предельно усилить контрастность границы между ними. В зависимости от характера конкретного объекта это достигается настройкой параметров функций «Яркость»(Brightness)/»Контрастность»(Contrast) или «Уровни» (Levels) в меню «Изображение» (Image) > «Коррекция» (Adjustments). Но в любом варианте, как правило, возникает потребность в помощи черной кисти для добавления черного и белой для белого.
Закончив работу над силуэтом, щелкните по слою дубликата канала с нажатой клавишей Ctrl, вернитесь на вкладку «Слои», где объект уже благополучно выделен и, выделив в палитре слой, инвертируйте выделение, выбрав команду «Инвертировать» (Inverse) в меню «Выделение» (Select). Нажмите Ctrl + J — и вырезанный объект окажется на новом слое, но уже без родного фона.
Каналы используются еще в одном, более продвинутом способе выделения, который очень эффективно решает такие вопросы, как в «Фотошопе» поменять фон.
Давайте вернемся со своим объектом на вкладку «Каналы» и сразу выберем синий канал. Затем идем в «Изображение» (Image) > «Вычисления» (Calculations) и для обоих источников (Source) выбираем Blue (Синяя копия), не меняя другие параметры по умолчанию. В результате в палитре каналов появится новый альфа-канал (Alpha 1).
Оставаясь на слое Alpha 1, перейдите в «Изображение» (Image) > «Коррекция» (Adjustments) и, выбрав «Уровни» (Levels), настройте параметры яркости таким образом, чтобы объект ярко чернел на максимально осветленном фоне.
Теперь переключаемся на панель слоев, переходим в «Выделение» (Select) > «Загрузить выделенную область» (Load Selection), выбираем в списке Channel канал Alpha 1 и жмем «OK». Остается удалить (Delete) родной фон и подложить другой (однородный и темный), чтобы убедиться в безупречности контура вырезанного объекта.
Выделение пером
Многие «фотошоперы» считают, что с помощью инструмента «Перо» (Pen Tool) получается самое точное и «чистое» выделение, но этот способ, помимо умения, требует огромного терпения. Тем не менее есть «мазохисты», которые пером выделяют волосы (благо масштаб можно увеличить до 3200%).
В общем, объект тщательно обводят пером, затем, обязательно замкнув контур, щелкают по нему правой кнопкой и выбирают команду «Образовать выделенную область» (Make Selection). Программа выполнит команду немедленно, как только вы укажите «Радиус растушевки» и решите, нужно ли вам «Сглаживание».
Шлифуем края выделенных контуров
Независимо от «происхождения» выделенного контура, начиная с версии «Фотошоп CS5» его всегда можно подправить с помощью инструмента «Уточнить край» (Refine Edge), нажав одноименную кнопку на панели настроек вверху справа или выбрав такую команду в меню «Выделение».
Здесь есть кисточка, увеличивающая область обнаружения, очень «Умный радиус», который автоматически адаптируется в соответствии с краями изображения и настройки параметров сглаживания, растушевки, смещения, а также контрастности границ выделяемого объекта.
Освоив хотя бы часть такого солидного арсенала инструментов для выделения сложных объектов, разобраться с тем, как вставить фон в «Фотошопе», будет «проще пареной репы».
Если ваш отделенный от основы объект все еще в «Фотошопе», и для него подобран новый фон, загрузите и его в редактор. Затем перейдите в окно объекта и, включив инструмент «Перемещение», подцепите его мышкой, подтяните вверх к имени файла фона и, когда он появится в окне, опустите объект и отпустите кнопку мыши. Останется лишь устроить, как дома, объект на новом фоне.
Можно выбрать и традиционный путь, выделив объект целиком (Ctrl + A), скопировав в карман (Ctrl + C) и затем вставив его на фон (Ctrl + V). По команде «Поместить» в меню «Файл» выбранный документ тоже попадет в окно, из которого команда была подана.
Зачастую фотографии, которым придано художественное оформление выглядят намного красивее и необычнее. Любая замена фона – это, по сути, разделение фотографии на две или больше частей, каждая из которых затем размещается в отдельном слое. После этого самая важная часть фотографии остается неизменной, а второстепенные детали и задний план ретушируются или вообще заменяются.
Как поменять фон в Фотошопе
Рассмотрим инструкцию по замене фона в Фотошопе (версия CS6 и позднее):
- Открыть исходную фотографию.
- Открыть фотографию для заднего плана.
- Добавить фотографии в программу Photoshop . Подобрать примерно одинаковые фотографии по размерам.
- Сделать активным основное фото кликнув левой кнопкой мыши (ЛКМ) по вкладке с названием фотографии.
- В правом нижнем углу появится загруженная фотография с названием “Фон ”.
- Используя инструмент «Быстрое выделение » выделить нужный фрагмент.
- Для выделения волос и других сложных элементов использовать инструмент «».
- По нажатию на данную кнопку отобразятся настройки.
- Применив нужные, провести вдоль краев выделяемой фотографии до получения аккуратного результата.
- В случае, когда после выделения на фото остаются нежелательные цвета, нужно использовать очистку цветов. Для этого изменением положения ползунка в области «Вывод» под названием «». Чтобы использовать выделение в области “Вывод” нужно перейти в режим «Новый слой со слоем-маской». Нажимаем «Ок».
- В палитре отобразится новый слой-маска.
- Приступим к замене. Перейти к фотографии “Фон ”.
- Зажав ЛКМ перетянуть эту вкладку на вкладку с основной фотографией. Удерживая ЛКМ опустить курсор на появившееся изображение. Курсор изменит свой внешний вид на стрелку с добавлением выделения. Отпустить кнопку мыши. Должен получиться такой результат:
- Между первой картинкой и вырезанным из нее фрагментом вставится выбранная картинка.
- При необходимости изменяем размеры картинки. Сделать активным новый объект и с помощью «Редактирование» — «» или комбинации клавиш Ctrl+T изменить размер.
- Вокруг появится рамка трансформирования. Зажать Shift и переместить углы рамки трансформации так, чтобы они совместились с основным.
- После того как трансформация закончена нажать на клавишу Enter.
- Произвести масштабирование переднего плана, для чего сделать активным слой с выделенным фрагментом.
- Нажать Ctrl+T, активировать свободное трансформирование , удерживая Shift изменить размеры. Нажать Enter.
- Обрезать оставшиеся части основного изображения с помощью «Кадрирования ».
- Кликая по точкам кадрирования и перетаскивая их подогнать рамку выделения под размеры картинки. Нажать Enter. Если бы начальные фотографии были одинаковыми по размеру – кадрирование бы не использовалось
- После детального рассмотрения можно понять, что яркость на заднем плане и выделенном объекте отличается. Скорректировать яркость позволяет инструмент «Кривые ».
- На панели свойств «Кривые» нажать на кнопку применения коррекции к нижнему слою, а кривую в области светлых полутонов опустить до получения нужного результата.
- Объединить все слои изображения нажав Shift+Ctrl+Alt+E .
- Добавить тень для реалистичности. Создать новый слой.
- Применить к нему режим наложения «», кликнуть «Выполнить заливку нейтральным цветом (серым 50%)». Нажать «Ок».
- Выбрать Кисть черного цвета.
- Установить непрозрачность 10-15%, режим кисти «Нормальный» и жесткость 0%. Размер – на выбор.
В итоге получаем качественную замену фона в Photoshop.
Действия с фоном
Растровый редактор Adobe Photoshop дает возможность с легкостью работать со слоями. Наличие нужных инструментов позволяет обрабатывать изображения веб-дизайнерам и профессиональным фотографам. Используя функции фоторедактора можно легко изменить фон на фотографии, добавить несколько слоев для цветовой коррекции изображения.
Начинающим фоторедакторам и дизайнерам пойдут на пользу описанные способы работы с фоном изображений.
Затемнение
Для затемнения придерживаемся следующей инструкции:
Изменить цвет
Чтобы изменить цвет задней части изображения в Фотошопе необходимо:
Замостить
Для того чтобы замостить фон, нужно:
Также можно ознакомиться с видео:
Увеличить фон
Есть два варианта увеличения заднего плана.
Монотонный фон
Для увеличения однородного фона следует:
- Выбрать изображение, которое необходимо увеличить.
- Открыть его в Фотошопе.
- Перейти в меню “Изображение” – “”, или нажать комбинацию клавиш CTRL+ALT+C.
- В открывшемся окне указать тип измерения “Пиксели ”.
- Указать нужный размер холста, нажать кнопку “ОК”.
- Выделить область любым удобным способом.
- Провести инверсию выделенной области.
- Активировать инструмент “Пипетка ”.
- С ее помощью выбрать цвет, которым будет залита задняя часть изображения.
- Активировать инструмент “Заливка ”.
- Кликнуть по выделенной “белой ” области.
- Если остались неаккуратные границы – “переходы”, убрать их с помощью кисти.
- Результат:
Сложный фон
Для работы со сложным фоном нужно:
- Открыть изображение в Фотошопе.
- Перейти к меню “Изображение” – “”.
- Увеличить размеры холста.
- Выделить области из трёх частей фотографии и скопировать их на отдельный слой:
- Не стоит обращать внимание на то, что есть несовпадения в тонах и в расположении объектов, они будут скорректированы в ходе работы.
- Используя инструменты “Штамп ” и “Кисть ” добиться нужного результата. Работа очень кропотливая.
- Результат:
Как изменить фон в фотошопе?
Привет в этом уроке я вам расскажу, как изменить фон в Photoshop. Для чего изменять фон — это уже ваше дело, я сегодня буду менять фон на картинке с красивой девушкой. Возможно эта картинка не очень подходит, но мне главное показать, как это правильно и быстро сделать. Методов изменения фона существует огромное множество, но тот метод, который я вам покажу — самый эффективный, но к сожалению самый долгий и нудный. Вы можете потом приспособиться менять фон для своих товаров в интернет магазине, либо просто убирать фон на любых фотографиях. Все завидит дальше от вашей фантазии.
Итак, начнем урок, как изменить фон в фотошопе.
Закидываем 2 фотографии, одну – фон, вторую – ту, которую нужно поместить на тот фон. Вот я планирую эту девушку перенести на такой фон.
Первое берем инструмент Лассо.
Выделяем объект, только не именно его, а где то с запасом. Как на скриншоте.
Затем берем Перемещения (или нажимаемV)
Переносим на наш фон.
Зачастую размеры не совпадают, поэтому нажимаем сразу же Ctrl+Т, появляется рамка для увеличения или уменьшения размера. Чтобы применить нажимаем снова V.
И так, теперь нам нужно приблизить фотографию, чтобы было удобнее работать с ней. Для этого зажимаем Alt и крутим колесо мышки. Получается изображения увеличивается или уменьшается. Увеличиваем так, чтобы было примерно как у меня.
Выключаем в слоях наш фон, чтобы его было невидно.
Выбираем Ластик (или нажимаем Е), в параметрах указываем Жесткость 0, а размер выбираете сами, нужно, так чтобы оно не захватывало лишнее, чтобы края не были потом прозрачными.
И начинаем понемногу обводить объект, стирая лишнее. Для удобства передвижения по полотну зажимаете Пробел и передвигаетесь. Также для увеличения или уменьшения кисти ластика можно использовать кнопки, которые возле Enter: Х и Ъ (Х — уменьшить, Ъ — увеличить). Если затерли много лишнего, то при нажатии Ctrl+Z оно вернется на прошлый шаг, если Ctrl+Alt+Z то вернется на несколько шагов.
После долгого затирания, отдаляйте и включайте фон, у меня все получилось.
Photoshop как поменять фон на фотографии
Доброго вам времени суток, мои дорогие друзья. Сегодня понедельник, но выходные продолжаются. Как ваши дела? Как ваше настроение? У меня отличное! Чувствуется май. Сколько я видел разных фотографий, где люди стоят на фоне какой-нибудь Эйфелевой башни, хотя сами (как выясняется) в Париже никогда не были. Видимо хотят понтануться, прикольнуться над кем-нибудь или наоборот мечтают там побывать.
Если вы тоже хотите очутиться на фоне чего-либо, то вам нужно заменить фон. О том как сменить фон в фотошопе я расскажу в данной статье. Я покажу вам все действия на двух примерах.
Мы разобьем наш урок на два этапа: Сначала удалим задний фон, а потом вставим новый фон и всё подгоним как надо.
Пример с однородным фоном
- Итак открываем изображение в фотошопе любым удобным для вас способом.
- Теперь выберете инструмент «Волшебная палочка» , который больше всего подойдет в данном случае. И этой волшебной палочкой нажмите левой кнопкой мыши по фону. Если фон однородный, то он должен выделиться, не затрагивая саму девушку.
- Если фон не совсем однородный, то Может выделиться лишь небольшая часть. В этом случае вам нужно выбрать максимальный уровень допуска, который не затрагивает саму девушку. Я взял 42. Ну а дальше тыкайте на фоновые участки с зажатой клавишей SHIFT, пока весь задний план не будет обрамлен пунктирной линией. И не переживайте, что в волосах имеются не выделенные области. Об этом отдельно.
- Если слой у вас заблокирован (стоит замочек), то обязательно уберите его, нажав левой кнопкой мыши. После того, как все выделилось нажмите клавишу DELETE и выберете пункт «С учетом содержимого» . И теперь весь ваш задний план уйдет в небытие. Отлично. Теперь дело за малым.
- Загрузите второе второе изображение вторым слоем. Но сделайте так, чтобы оно оказалось под основным. И что мы видим? Теперь наша девушка находится на другом фоне, что от нас и требовалось.
- Но мы видим, что есть проблема с волосами. Между ними много пробелов и выделить их обычными способами очень трудно и неудобно. Поэтому я подготовил отдельную статью, как можно легко выделить волосы в фотошопе.
Пример с разнородным фоном
Но ведь не всегда бывает всё идеально. Я имею в виду, что редко можно найти однородный фон, поэтому предыдущим способом воспользоваться будет трудно. Правильно я говорю? Вот поэтому я покажу вам как можно поменять фон на фото и все сделать чики-пуки, если фон разнородный.
- Открываем изображение в фотошопе. Только сразу снимите замочек со слоя, чтобы мы могли его редактировать. Помните как это делается? Если нет, то просто нажмите на замок левой кнопкой мыши.
- Выберете любой инструмент выделения. В данном случае я бы взял либо «Лассо», либо выделил бы с помощью быстрой маски. Ммммм. Всё таки возьму быструю маску. Только не забудьте, что быстрая маска сама по себе не работает. Нужно также выбрать инструмент «Кисть», чтобы закрашивать то, что нам нужно выделить.
- Теперь аккуратно выделяем объект, который должен остаться и убираем маску. У нас как раз получается так, что выделен не сам объект, а область вокруг него. Это нам и нужно. Но если вы выделите лассо, то не забудьте потом инвертировать, т.е. зайдите в «Выделение» — «Инверсия» , ну или нажмите SHIFT+CTRL+I.
- После этого стандартно нажимаем DELETE и удаляем с учетом содержимого, после чего убираем нашу пунктирную линию.
- Ну а затем опять же загружаем на этот документ новый задний план. Только фон с задним планом спускаем ниже фона с девушкой, также как мы и делали в предыдущем примере.
- Тут надо убрать некоторые косяки. Можно подтереть ластиком и также убрать пробелы между волосами. И я бы еще саму девчонку бы уменьшил, а то по-моему она гигантской на этом фоне смотрится. Вы не находите?
- После этого еше можно придать естественности, а именно поиграть с яркостью и контрастностью, либо же зайти в «Изображение» — «Коррекция» — «Уровни» , и перемещая разные ползунки выбрать самый подходящий по фону тип освещенности.
Ну вот в принципе наше изображение готова. Теперь девушка загорает не на пляже, а на травке в чистом поле)). Вот такой простой прием.
Вроде бы всё просто. Можно конечно еще еще поубирать косячки для достижения более реалистичного эффекта. Например часть ладони и стопы можно подтереть с помощью ластика. Так будет видно, что ее руки и ноги находятся чуть-чуть в траве.
Способы очень простые и не требуют сильной подготовки. Но если вы хотите отлично владеть фотошопом, то обязательно посмотрите прекрасный видеокурс по данной теме. Благодаря этим урокам вы действительно изучите фотошоп от А до Я с непревзойденной легкостью.
Ну а я с вами на сегодня прощаюсь. Надеюсь, что вам мой сегодняшний урок понравился. Но если вы хотите узнать первым о выходе новых нужных для вас уроков, то обязательно подпишитесь на обновления моего блога. Также советую вам посмотреть и другие мои статьи. Наверняка вы найдете много всего интересного для вас. Удачи вам. Пока-пока!
Во время обработки фотографий довольно часто используется такой прием, как замена фона. Дело в том, что большая часть студийных снимков делается на однотипном и, чаще всего, одноцветном фоне. И чтобы сделать фотографию более эффектной, нужно заменить этот фон на более привлекательный. Давайте разберемся, каким образом это можно сделать в программе Photoshop.
Процесс замены фона
Всю процедуру замены фона можно разделить на несколько крупных этапов:
- Вырезание объекта с оригинальной фотографии;
- Наложение вырезанного объекта на новый фон;
- Создание тени;
- Финальные настройки для придания снимку большей реалистичности.
Обрабатывать мы будем фото знаменитой актрисы Марго Робби.
А в качестве нового фона будем использовать один из самых распространенных вариантов – кирпичную стену.
Этап 1: вырезаем объект с оригинального снимка
Для начала нам нужно получить чистое фото актрисы без заднего фона. В программе Фотошопе сделать это можно по-разному. Мы воспользуемся инструментом под названием “Перо”.
Как правильно работать с данным инструментом, а также, изучить другие способы отделения объекта от фона вы можете в нашей статье – “Как вырезать объект в Фотошопе”.
Результат, полученный после того, как мы отделили фон.
Этап 2: переносим объект на новый фон
Приступим к его переносу полученного изображения на новый фон.
- Открываем фото кирпичной стены, который будет служить новым фоном. Переходим обратно во вкладку с изображением актрисы. Нажимаем сочетание клавиш Ctrl+T, после это выбираем инструмент “Перемещение”, затем с помощью зажатой левой кнопки мыши перетягиваем выделенное изображение на вкладку с только что открытой стеной. Дожидаемся, пока программа нас переключит на выбранную вкладку, перемещаем указатель на область холста, после чего отпускаем кнопку мыши.Примечание: вместо переноса изображения, после того, как оно было выделено с помощью комбинации клавиш Ctrl+T, можно просто скопировать его любым удобным способом (например, нажав Ctrl+C), затем переключиться на вкладку с кирпичной стеной и нажать Ctrl+V для вставки.
- Настраиваем размер изображения, чтобы вписать его в рамки фона. Не забываем при этом зажимать клавишу Shift на клавиатуре, чтобы сохранять исходные пропорции изображения. В некоторых случаях, наоборот, нужно изменить размеры самого фона.
- На этом второй этап работ можно считать завершенным.
Этап 3: создаем тень от объекта
После переноса фото актрисы нужно поработать над тем, чтобы максимально реалистично “вписать” ее в новый фон. В этом нам помогут тени. Вот, что мы делаем.
- Двойным щелчком мыши по слою с актрисой открываем его свойства.
- В появившемся окне стиля слоя ставим галочку напротив пункта “Тень” и выставляем параметры на свое усмотрение. При этом можно ориентироваться на настройки на скриншоте ниже.
- После того, как мы нажмем OK, получим следующий результат.
Этап 4: финальная обработка изображения
- Переходим на самый верхний слой, нажимаем по кнопке создания корректирующего слоя и выбираем в открывшемся списке пункт “Цветовой тон/насыщенность”.
- Нажимаем на кнопку привязки и выставляем параметры таким образом, чтобы свести к минимум разницу между фоном и фотографией актрисы. В нашем случае требуются минимальные корректировки.
- Вот, что получилось после обработки фото.
- Теперь нужно немного поработать с кирпичной стеной, чтобы она, действительно, воспринималась как фон и не приковывала к себе слишком много внимания. В палитре слоев переключаемся на фон.
- Выбираем фильтр “Размытие по Гауссу”, который находится в группе “Размытие”, вкладка “Фильтр”.
- Выставляем небольшой радиус размытия и нажимаем OK.
- Также для фона создаем корректирующий слой “Кривые”.
- Слегка выгибаем линию вниз, чтобы сделать фоновый слой немного темнее.
- Теперь нужно сделать более видимыми детали на темных участках изображения. Для этого переключаемся на самый верхний слой (“Цветовой тон/насыщенность”) и также создаем новый корректирующий слой “Кривые”.
- Выгибаем линию вверх, пока не увидим очертания складок на юбке. Другие области изображения в данном случае нам не интересны, так как с помощью следующих шагов мы оставим полученный эффект только на нужных участках.
- Промежуточный результат выглядит таким образом.
- Далее, выбрав черный цвет в качество основного и находясь на маске слоя с кривыми, жмем комбинацию клавиш Alt+Del.
- В палитре слоев маска должна полностью окраситься в черный цвет, и мы перестанем замечать ранее полученный эффект.
- Выбираем инструмент “Кисть”, устанавливаем для нее белый цвет, мягкую круглую форму и непрозрачность на уровне 20-30%.
- Теперь осторожно проходим кистью по юбке, что позволит проявить ранее созданный эффект.Аналогичным образом можно обработать и другие темные участки изображения, если требуется (волосы, лицо, руки, одежда и т.д.). При это желательно непрозрачность кисти снизить (например, до 10%).
- Палитра слоев после всех проделанных действий выглядит так.
- Дальше, конечно же, можно еще поработать над контрастностью слоев, их насыщенностью, цветовыми тонами, чтобы наиболее органично сочетать их. Чем больше времени будет уделено точечной настройке, тем более качественным получится финальное изображение. Мы же на этом закончим и можем оценить результат наших трудов.
Заключение
Таким образом, потратив некоторое время на изучение и применение необходимых инструментов в Фотошопе можно заменить исходный фон изображения на любой другой. Конечный результат и его реалистичность полностью зависят от того, насколько скурпулезно вы обрабатывали изображение на каждом этапе, рассмотренном выше, и каким образом выставляли настройки применяемых инструментов.
Из этого урока вы узнаете, как удалить (и заменить) фон на фото в Adobe Photoshop.
Эта задача может оказаться не такой уж простой, и в этом уроке мы детально рассмотрим техники удаления фона.
В уроке использована версия Adobe Photoshop CC, но методы ничем не отличаются в версиях, начиная с CS5.
Шаг 1.
Шаг 1.Откройте фото в редакторе.
Чтобы сделать выделение фона можно использовать разные инструменты, но для начинающих больше всего подойдут Инструменты Быстрое выделение – Quick Selection Tool (W) и Волшебная палочка – Magic Wand tool (W). Также можно использовать Инструмент Лассо – Lasso Tool (L), но это займет чуть больше времени, однако результат будет более точным.
В уроке будут рассмотрены все способы выделения фона. Зачастую, комбинирование нескольких инструментов приносит наилучшие результаты.
Шаг 2.
Шаг 2.Итак, возьмите Инструмент Быстрое выделение – Quick Selection Tool (W), удерживайте Shift, чтобы добавлять области к выделению.
Выделите фон, который вы хотите удалить (заменить), кликая и перетягивая инструмент по фону.
Если вы случайно выделили лишние области, удерживая Alt, мышью убирайте лишние области выделения.
Пока не нужно делать выделение очень аккуратным в областях с мехом, т.к. мы уточним край выделения позже.
Шаг 3.
Шаг 3.Если вам сложно пользоваться инструментом Быстрое выделение – Quick Selection Tool (W), попробуйте Инструмент Волшебная палочка – Magic Wand tool (W). Этот инструмент лучше всего работает для однородных фонов.
Итак, кликните на части фона. Если фон выделился не полностью (см. изображение ниже), увеличьте на параметр Допуск (Tolerance) в верхней панели окна Photoshop. Добавлять и удалять области из выделения можно так же, как и в случае с инструментом Быстрое выделение – Quick Selection Tool (W), удерживая Shift (добавить к выделению) и Alt (вычесть из выделения).
Шаг 4.
Шаг 4.Теперь рассмотрим Инструмент Полигональное лассо – Polygonal Lasso Tool (L).
С помощью этого инструмента выделять мы будем не фон, а жирафа, кликая по краю жирафа, чтобы образовать контур. Чем чаще вы будете кликать по краю, тем точнее будет выделение – старайтесь повторять изменение направления контура объекта, кликая по нему.
Когда закончите выделение, дважды кликните левой кнопкой мыши, чтобы образовать выделение из контура.
Шаг 5.
Шаг 5.Если в предыдущих шагах вы использовали Инструмент Быстрое выделение – Quick Selection Tool (W) или Инструмент Волшебная палочка – Magic Wand tool (W) и закончили выделение, кликните правой кнопкой мыши в любом месте холста и выберите пункт Инверсия выделения – Select inverse (Shift + Ctrl + I). Теперь выделенным будет жираф.
Шаг 6.
Шаг 6.Далее кликните на иконку Добавить маску слоя (Add layer mask) внизу панели Слои (Layers) и вы увидите, что фон больше не виден.
Сейчас результат может выглядеть не идеально, но мы исправим это с помощью функции Уточнить край (Refine Edge).
Шаг 7.
Шаг 7.Дважды кликните левой кнопкой мыши по миниатюре маски на панели Слои (Layers) и затем нажмите кнопку Край маски (Mask Edge). Откроется окно настроек.
Шаг 8.
Шаг 8.Итак, начнем настраивать маску.
Поставьте галочку в окошке Показать радиус (Show radius). Поначалу, ничего не будет видно, но если вы подвигаете ползунок радиуса, то увидите, что опция радиус выбирает торчащие волоски меха и убирает фон между ними.
Если вы наведете курсор на фото, то увидите кружок со знаком “+” в центра. Вы можете “порисовать” этим инструментом на проблемных областях, чтобы помочь программе их идентифицировать.
Шаг 9.
Шаг 9.Теперь снимите галочку Показать радиус (Show radius), чтобы вернуться в режим маски.
Затем поэкспериментируйте с другими ползунками, пока не получите желаемый результат.
Шаг 10.
Шаг 10.Вы можете переключаться между режимами просмотра, выбирая их в выпадающем меню Выход в (Output To).
Когда закончите, нажмите ОК.
Шаг 11.
Шаг 11.Далее откройте фото с новым фоном и поместите его под слоем с жирафом в порядке слоев.
Шаг 12.
Шаг 12.Вы можете также изменить размер объекта (в данном случае – жирафа), нажав Ctrl + Т, а затем удерживая Shift, измените его размер, перетянув мышью уголки трансформируемой области. Когда скорректируете размер, нажмите ОК.
Шаг 13.
Шаг 13.Бонус – а тут жираф решил посетить Хогвартс!
Как поменять фон в фотошопе
Качественный и красивый фон играет огромную роль в восприятии фотографии, зачастую, не менее важную, чем сам объект съемки. Фотографии, на которых даже лучшая модель снята на неудачном фоне, нельзя назвать качественными, так как плохой фон способен испортить всё впечатление. И наоборот, интересный, яркий, эффектный фон может обогатить снимок. Поэтому начинающие фотографы рано или поздно начинают задумываться, как поменять фон на фотографии.
Преимущества программы «Домашняя Фотостудия»
Все знают программу Photoshop, но этот редактор имеет довольно сложный интерфейс, который отпугивает фотографов-любителей, недавно взявших в руки камеру. Именно для них предназначен альтернативный фотошоп на русском для начинающих. – программа «Домашняя Фотостудия». Ее возможности порадуют и профессионала и новичка в фотографии, а пользоваться ей очень легко, благодаря простому и понятному интерфейсу, изучить который можно буквально за несколько минут после начала работы в программе.
Фотошоп на русском специально создан для быстрой и качественной обработки фотографий, в нем такие операции, как устранение эффекта красных глаз или ретушь портретов выполняется в несколько кликов мыши. Чтобы начать работу по улучшению качества своих фотографий, нужно лишь скачать фотошоп, установить его на свой компьютер и запустить программу.
Часто единственное, что нужно сделать, чтобы превратить неудачный снимок в хорошее и интересное фото – это заменить фон. Посторонние люди и предметы, случайно попавшие в кадр, или просто скучный пейзаж, темные провалы или засветы на снимке могут заставить фотографа отправить снимок в корзину компьютера. Если проблема только в этом, спасти фото поможет знание, как поменять фон в фотошопе.
Замена фона за несколько шагов
В программе «Домашняя Фотостудия» поменять фон на фотографии можно быстро и качественно, выполнив следующие шаги:
1. Загрузка фотографии – в меню программы кликните «Открыть фото» и в файловом браузере найдите фотоснимок, на котором нужно поменять фон, двойным щелчком мыши загрузите его в редактор. Фотография появится в рабочем поле — теперь вы можете начать работу с ней. «Домашняя Фотостудия» имеет множество инструментов для редактирования и улучшения изображений;
2. Сделайте первичную обработку фото, возможно, на снимке есть небольшие дефекты, которые можно легко убрать с помощью функционала программы. И если раньше вы хотели узнать, как научиться пользоваться фотошопом , но вас останавливал сложный и запутанный интерфейс профессиональных редакторов, теперь вы легко освоите все инструменты. Начинайте экспериментировать прямо сейчас, на этом этапе вы с легкостью можете убрать эффект «красных глаз», неровности на коже, исправить погрешности освещения, усилить контрастность и сделать оптимальное кадрирование;
3. Когда фото отретушировано, можно приступить непосредственно к изменению фона на фото. Для этого нужно в меню во вкладке «Эффекты» выбрать пункт «Заменить фон». Аккуратно с помощью специального инструмента для выделения нужно обвести объект съемки по контуру и замкнуть его двойным щелчком мыши. Чем аккуратнее вы будете действовать на этом этапе, тем лучше будет результат. Когда программа уберет фон, нужно увеличить степень размытия границ, чтобы на объекте не было видно резких переходов. Теперь в меню справа можно выбрать в качестве фона цвет или подходящее изображении из галереи программы или вашего компьютера.
Когда подходящий вариант найден, и вопрос о том, как поменять фон в фотошопе на фотографии, решён, осталось только сохранить изменения. Также с помощью программы вы можете распечатать готовый снимок!
Понравилась статья? Расскажите друзьям:
Photoshop как изменить цвет фона – Тарифы на сотовую связь
143 пользователя считают данную страницу полезной.
Информация актуальна! Страница была обновлена 16.12.2019
Многие люди делают отличные фотографии, у которых в последствии изменяют цвет фона. Причина заключается в том, чтобы придать фотографии альтернативный вид, либо сфокусировать внимание на каком-либо предмете. Какова бы ни была цель, это достаточно хорошая и актуальная тема для урока. Я делал подобные вещи много раз, поэтому решил поделиться с вами.
В сегодняшнем уроке я буду работать с изображением, которое заранее обесцветил в Adobe Photoshop. Затем я добавлю к нему цветной эффект при помощи корректирующего слоя и продублирую оригинал, он послужит в качестве основы. После этого я выделю основной объект изображения (девушку) с помощью инструмента Focus Area (Область фокусировки) и замаскирую фон верхнего слоя. В результате у нас получится девушка оригинального цвета на переднем плане с цветным обновлённым фоном. Плюс в том, что всё это полностью редактируется.
Вот изображение, с которым я буду работать. Здесь я его уже обесцветил и выбрал опцию «Тонирование» . Об этом я расскажу подробнее ниже.
Вы, наверно, догадались, почему я выбрал эту фотографию для работы. Так как я буду выделять девушку с помощью инструмента «Область фокусировки», я хотел, чтобы на изображении было чёткое разделение между областями, которые в фокусе и не в фокусе. На большинстве фотографий фон мягкий, а выделяемый объект резкий.
Кстати, если вы хотите больше узнать о том, как использовать инструмент «Область фокусировки» в Photoshop, прочитайте этот урок.
Настройка слоёв
Я уже открыл свою фотографию в Photoshop. Вы можете взять мою или выбрать другую, но для каждой конкретной фотографии настройки будут отличаться. Добавьте корректирующий слой Hue/Saturation (Цветовой тон/Насыщенность) на панели «Коррекция». Затем на панели Properties (Свойства) переместите ползунок Saturation (Насыщенность) полностью влево, чтобы удалить цвет на всём изображении.
Выше добавьте ещё один корректирующий слой «Цветовой тон/Насыщенность». На этот раз поставьте флажок возле опции Colorize (Тонирование) в нижней части панели «Свойства». Перемещайте ползунок Hue (Цветовой тон) до тех пор, пока не найдёте подходящий оттенок для фона. Я выбрал синий. Имейте ввиду, что новый цветовой эффект покроет всё изображение. Отделять девушку от фона мы будем дальше.
Продублируйте фоновый слой и перетащите его на самый верх. Вот, что у вас должно получиться:
Я отключил видимость верхнего слоя, чтобы вы видели, какой цвет я выбрал.
Выделение девушки
Я снова включил видимость верхнего слоя. Теперь перед глазами опять виден оригинал. Выберите верхний слой. Перейдите в меню Select > Focus Area (Выделение – Область фокусировки).
В диалоговом окне «Область фокусировки» для параметра View (Просмотр) установите On Layers (На слоях). Данный вариант позволит видеть, как фоновый, так и верхний слой во время редактирования.
Так же переместите ползунок In-Focus Range (В диапазоне фокусировки) вправо или влево для добавления или вычитания содержимого из выделенной области. Как только большая часть объекта будет выбрана, нажмите на кнопку Select and Mask (Выделение и маска) в нижней части диалогового окна, чтобы перейти в следующую область для доработки краёв выделения.
В окне «Выделение и маска» мы будем использовать Refine Edge Brush Tool (Инструмент «Уточнить края» группы «Кисть» (R)), чтобы очистить края. Он особенно хорошо работает в тех случаях, когда нужно выделить волосы. Пройдитесь им по краям девушки. Прежде чем закрыть окно, для параметра «Вывод в» выберите New Layer with Layer Mask (Новый слой со слоем-маской).
Чтобы узнать, как улучшить края выделения, прочитайте урок «Выделение объектов и уточнение краёв в Фотошоп».
В панели слоёв вы можете внести заключительные коррективы в маску, если нужно. Вот как выглядит моя панель слоёв на данном этапе:
Как я уже говорил выше, вы можете в любое время изменить цвет фона. Сейчас он синий, можно сделать любой цвет по желанию. Так как объект фотографии (в нашем случае это девушка) замаскирован, она полностью отделена от всего остального изображения.
Это довольно простая операция. Самой сложной частью здесь было создание выделения. Но мне было легко, потому что я выбрал подходящую фотографию для работы. С другими фотографиями могут возникнуть определённые сложности. Возможно, вам даже придётся использовать больше инструментов из арсенала Photoshop.
Прежде чем говорить о том, как заменить фон в «Фотошопе», хотелось бы объяснить, зачем это нужно. Так вот, это позволит перенести персонажа фотографии в любое место действия, соответствующее авторскому замыслу, – фантастическое или даже экзотическое. Делать это можно, используя арсенал инструментов всем известной программы Photoshop.
Выбор способа
Если вы не знаете, как заменить фон в «Фотошопе», то предлагаем вашему вниманию следующие способы: обвод вручную контуров фигуры при помощи инструментов из набора Lasso; автоматическое выделение фрагментов изображений при помощи инструментов Quick Selection и Magic Wand, создавая различными способами маски и тому подобное. Создавая комбинации функций вышеописанных инструментов тем или иным путем, в конце концов, вы начнете понимать, как заменить фон в «Фотошопе» – необходимый участок по контуру должен быть обрамлен мерцающим бордюром.
Чтобы поменять фон на цифровых изображениях, прежде всего, нужно, чтобы персонаж или предмет, не являющийся фоном, был отделен от, собственно, фонового – теперь ненужного – фрагмента изображения.
Теперь надо добиться, чтобы все прочие участки изображения стали прозрачными – тогда это место может занять другой фон.
Придаем слоям невидимость
Практика
В этом простом на первый взгляд примере того, как заменить фон в «Фотошопе» CS6, имеется подводный камень. Описанный выше порядок действий может работать в любом из слоев «Фотошопа», кроме слоя такого типа, как Background. Технически назначить маску прозрачности на данном слое вы никак не сможете. Чтобы увидеть, действительно ли это так, посмотрите внимательно на панель слоя, отрыть которую можно путем нажатия на клавишу F8.
Данный слой создается программой по умолчанию как базовый для цифровых изображений и отличается от других, собственно говоря, тем, что обладает существенным рядом ограничений. В том числе он не может изменить параметры прозрачности и сдвинуться со своего места.
Что же делать в таком случае? Снимать все эти ограничения, сделать слой обыкновенным. Для этого надо будет в контекстном меню, которое открывается путем нажатия левой кнопки мышки (если вы работаете в Windows) на строчке с названием слоя в список, выбрать пункт Layer from Background («Создание слоя»). Также эта команда доступна через главное меню Layer>New>Layer from Background. Таким образом, слой Background будет заменен на обыкновенный.
Теперь все ограничения сняты, вы знаете, как заменить фон на фотографии в «Фотошопе», и спокойно можете проделать вышеописанный процесс назначения слою маски прозрачности самостоятельно.
Замена фона при помощи инструментов из набора Marquee
В вашей композиции появится новый слой, который и будет содержать фоновое изображение. Если не знать, как заменить задний фон в «Фотошопе», то может случиться так, что новый слой после вставки будет располагаться ниже исходного прозрачного слоя и полностью или частично перекрывать последний. Само собой, это неправильно, и для того чтобы навести порядок, переходим в панель слоев и меняем местами, просто перетаскивая мышкой строки с именами слоев, чтобы фоновый оказался выше, а слой с персонажем – ниже.
Устанавливаем размер изображения
Очень часто бывает так, чтобы два изображения не совпадают по размеру. Вставленный фон должен быть либо несколько меньше нужного размера, либо, напротив, громоздким относительно первоначального изображения персонажа. Меняем геометрический размер, нажав сочетание клавиш Ctrl+T и выбрав в списке на панели слоев необходимый слой. После чего по краям слоя появится небольшой квадратный указатель, сдвигая который, можно поменять местоположение и размеры слоя, постепенно добиваясь гармоничного расположения персонажей и фона. Закончив процесс преобразования, нажимаем клавишу Enter, тем самым подтверждая окончательный выбор нужного размера.
Меняем цвет
Кстати говоря, на степень неестественности совмещения очень часто оказывает влияние небрежно созданная маска прозрачности главного слоя. По его контурам может «светиться» остаток старого фона, а мелкие и тонкие детали, к примеру, складки одежды или волосы, напротив, грубо обрезаются, создавая ощущение «ампутации». Все это можно исправить – маску прозрачности в любой момент вполсе реально дорисовать и изменить.
Дополнительные элементы
Само собой разумеется, что в композицию могут быть добавлены еще элементы, располагаться они могут и как дополнительные детали фона – выше основного слоя изображения, и добавляться на передний план в качестве деталей антуража. Если что-то не влезает или, наоборот, остается слишком много лишнего места, вам потребуется поменять размер и пропорцию рабочего поля – это делается легко и просто через главное меню Image>Canvas Size.
Замена фона на белый
Ну и напоследок мы расскажем о том, как в «Фотошопе» заменить фон на белый.
Белый фон для вашего изображение может быть назначен посредством нескольких объединённых друг с другом способов.
Самым простым способом является применение специального инструмента «Заливка» (клавиша G). Выберите через палитру необходимый вам цвет и нажмите на область, которую собираетесь закрасить. Этот способ не подойдет, если на переднем плане присутствует много мелких деталей. В этом случае вы вынуждены будете закрасить каждую часть в отдельности. На это может потребоваться немало драгоценного времени. Плюс ко всему, может остаться незакрашенная часть. В этом случае вы вынуждены будете закрашивать ее вручную с использованием такого инструмента, как «Кисть» (B) или «Ластик» (E).
Заключение
Теперь вы знаете, как заменить фон на фотографии в «Фотошопе». Если у вас не получается самостоятельно выполнить какие-либо операции, советуем перечитать наш урок еще раз. Существуют даже учебники, которые помогут освоить программу на профессиональном уровне. Для простоты освоения можно русифицировать программу с помощью специальных языковых пакетов. Дополнительное ПО можно найти на официальном сайте.
В этом простом материале описан процесс смены цветовой темы программы Adobe Photoshop.
Сложность: Низкая
Дата: 26.10.2017
Обновлено: 26.10.2017
В этом простом материале описан процесс смены цветовой темы программы Adobe Photoshop.
Для изменения цвета темы в Фотошопе открываем программу и переходим через меню:
«Edit – Preferences – Interface» (Редактирование – Настройки – Интерфейс).
В разделе «внешний вид» (Appearance) изменяем параметр «цветовая тема» (Color Theme) и перезагружаем программу.
Изменить фон в Photoshop CS2 «Wonder How To
Как к
: Изменение фона изображения с помощью PhotoshopПочему фотографии на паспорт и фотографии с водительскими правами всегда получают плохую репутацию? Что ж, за исключением ужасного освещения и того, что фотографы недоплачивают госслужащим, плохие фотографии обычно возникают из-за плохого фона.Измените простой белый фон-подставку на более … подробнее
Как к
: Измените фон изображения с помощью PhotoshopИдеальные фотографии из журналов не появляются просто так — они сделаны.Даже самой красивой модели в мире нужна аэрография на прессе, чтобы смягчить его, скрыть под глазами и уменьшить тени. А фоны часто добавляются в цифровом виде, если текущий не работает. Lea … ещё
Как к
: Добавить рамку в PhotoshopНе знаете, как добавить линейные рамки в Photoshop? Что ж, это видео учит зрителей, как точно добавлять линейные рамки или границы для своих изображений с помощью Photoshop.Прежде всего, измените фоновый слой на нормальный слой. Затем перейдите к размеру изображения и добавьте еще несколько пикселей … подробнее
Как к
: Легко меняйте фон в PhotoshopИз этого урока вы узнаете, как легко улучшить объект, изменив его фон.Изменяя фон фотографии, вы можете разместить объект в новых интересных местах и улучшить цвет его кожи и глаз с помощью правильной цветовой палитры. Follow the i … еще
Как к
: Найдите экран космической обезьяны в Photoshop CS2Да, вы правильно прочитали! В Photoshop CS2 есть опция скрытого экрана космической обезьяны, которая изменит изображение по умолчанию при загрузке Photoshop.Посмотрите это видео и узнайте, как его найти! Видео было снято накануне Пасхи, так что это пасхальная охота в Photoshop! Find the space … больше
Как к
: Изменить цвет любого объекта в PhotoshopВ видео объясняется, как легко изменить цвет фона объектов с помощью Photoshop.Этот способ лучше подходит для режима быстрой маски, потому что он более эффективен и более продвинут. Сначала вы нажимаете элемент управления G, элемент управления цветом изображения, а затем берете образцы изображений. Th … больше
Как к
: Подготовка многослойного изображения Elements для Cut it OutУзнайте, как в Photoshop Elements создать многослойное изображение с объектом на переднем плане, чтобы вы могли видеть свои результаты в режиме реального времени.Из этого туториала Вы узнаете, насколько легко работать с многослойными изображениями с помощью функции Cut it Out плагина Essentials 2 для Photosho … больше
Как к
: Настройте свой фон YouTube в PhotoshopИз этого туториала по программному обеспечению вы узнаете, как создать потрясающий фон собственного дизайна для вашего канала YouTube в Photoshp.В учебном пособии предлагается начать с шаблона, представленного ниже, и настроить его так, как вы считаете нужным, в Photoshop, а затем загрузить в Интернет с помощью justuplo … подробнее
Как к
: Создайте неоновый текстовый эффект в PhotoshopОткройте документ и измените фон на черный.Убедитесь, что цвет переднего плана белый, теперь просто используйте текстовый инструмент и напишите все, что вам нужно. Создайте копию слоя и переключитесь на скопированный слой. (Тот, что вверху поля слоев) Теперь перейдите в Edit / Stroke … подробнее
Как к
: Создайте простой эффект виньетки с помощью PhotoshopЭффект виньетки — это эффект, при котором края изображения постепенно размываются.В этом видеоуроке вы научитесь создавать простой эффект виньетки в Photoshop. Научитесь использовать инструмент выделения и настроить инструмент радиуса растушевки, чтобы создать эффект изменения цвета фона … подробнее
Как к
: Используйте инструмент фильтра извлечения в Photoshop CS2В этом видеоуроке вы научитесь использовать фильтр извлечения Photoshop для извлечения изображений из фона.Этот трюк лучше всего подходит для стирания в основном однотонного контрастного фона. Photoshop также неплохо справляется с проблемой цветового ореола, но вы можете … больше
Как к
: Измените цвет глаз с помощью Adobe Photoshop CS4В этом обучающем видео вы узнаете, как изменить цвет глаз с помощью Adobe Photoshop.Сначала откройте изображение, продублируйте фоновое изображение. Увеличьте масштаб одного из глаз и выберите инструмент «Перо». Установите его на пути. Теперь обойдите радужную оболочку глаза. Это не обязательно должно быть идеально … еще
Как к
: Сделайте значок Photoshop CS3 в PhotoshopAdvance Photoshop показывает зрителям, как создать значок Photoshop CS3 в Photoshop.Сначала в Photoshop перейдите в «Файл» и нажмите «Создать». Создайте новую заготовку размером 500 x 500 пикселей. Перейдите к кнопке слоя и создайте новый слой. Затем перейдите к инструменту прямоугольной области, удерживайте нажатой клавишу Shift, … подробнее
Как к
: Использование обтравочных контуров в Photoshop CS2В этом видеоуроке Photoshop CS2 вы узнаете, как использовать инструменты «Векторный путь».Научитесь рисовать путь, выделять точки на пути и уточнять его. Этот пример включает вырезание изображения из фона с помощью обтравочных контуров. Убедитесь, что вы нажали «play tutorial» в левом верхнем углу c … подробнее
Как к
: Изменить цвет глаз в PhotoshopВ этом видео показано «Как изменить цвет глаз в Photoshop CS3». Сначала откройте изображение глаза, которое вы хотите изменить.Теперь выберите инструмент «Кисть», нажав «B», или выберите его на панели инструментов. Убедитесь, что на переднем и заднем плане должны быть установлены черно-белые цвета. Теперь установите «Режим быстрой маски» … подробнее
Как к
: Избавьтесь от блеска на лице с помощью PhotoshopИз этого видеоролика вы узнаете, как избавиться от блеска с помощью Photoshop.Это полезно, если вы сделали снимок с использованием слишком большого количества вспышки, из-за чего на лицах людей на фотографии появился блеск. Сначала откройте изображение в фотошопе. Дублируйте фоновый слой. Выберите c … больше
Как к
: Создание эффекта фона матрицы в PhotoshopПервое, что нужно сделать, это создать новое изображение, называемое матрицей.Следующее, что вам нужно сделать, это изменить ширину и высоту вашего изображения, а также разрешение. Выберите любой цвет фона, возьмите инструмент «Ведро с краской» и залейте фон. Чтобы получить матр … подробнее
Как к
: Создание светящегося текста в PhotoshopУзнайте, как создать светящийся текст в Photoshop, из этого потрясающего видео! 1.Напишите любой текст с помощью текстовой кнопки T на выбранном изображении в качестве фона. Напишите подходящий текст и где-нибудь разместите. 2. Выделите текст и выделите его жирным шрифтом. 3. Щелкните правой кнопкой мыши и установите параметры «Непрозрачность» и «Заливка» … подробнее
Как к
: Изменение цвета волос человека в PhotoshopPhotoshopuniverse покажет вам, как изменить цвет волос человека в PhotoShop.Вы можете добиться этого, используя корректирующие слои оттенка и насыщенности и настроив их на раскрашивание. Установите насыщенность около 50%. Вернитесь к фоновому слою и выберите цветовую гамму, выберите части … подробнее
Как к
: Изменение глубины резкости в Photoshop CS3В этом руководстве по программному обеспечению для редактирования фотографий показано, как изменить глубину резкости изображения в Photoshop CS3.Изучите два метода создания эффектов глубины резкости в Photoshop. Первый очень простой и более известный. Во-вторых, Колин Смит экспериментирует с Le … подробнее
Как к
: Редактировать цвет изображения в PhotoshopВ этом видео рассказывается, как реализовать изменение цвета при редактировании Photoshop.Этот пошаговый подход научит начинающего пользователя Photoshop, как использовать различные инструменты и приложения для достижения, раскрашивания фотографий, смены выбора и оттенка, цветов и фона фото … больше
Как к
: Добавьте фото на рекламный щит в PhotoshopВ этом видео рассказывается, как добавить любую из ваших фотографий на рекламный щит.Теперь скопируйте в память компьютера обратно в исходное изображение рекламного щита, чтобы создать еще один слой, это место слоя в нашем изображении. Мы можем сделать это правильно, применив этот фильтр, который называется vanis … подробнее
Как к
: Создайте фавикон для своего сайта в Photoshop CS3В этом видеоуроке «Компьютеры и программирование» вы узнаете, как создать значок для своего сайта в Photoshop CS3.Фавикон — это небольшой символ, который отображается на панели URL-адресов, а также на вкладках браузера. Откройте новый проект в Photoshop, нажав ctrl + N. Выберите высоту и ширину до 6 … больше
Как к
: Создание фотоэффекта Polaroid в PhotoshopВ этом уроке Photoshop инструктор показывает, как создать фотографию Polaroid.Сначала откройте обычную фотографию и сделайте ее квадратной, поскольку изображения Polaroid имеют квадратную форму. Так что используйте инструмент выделения и обрежьте его до квадратной формы. Теперь разблокируйте слой в фоновом режиме … подробнее
Как к
: Создайте простой постер фильма в PhotoshopВ этом видеоуроке от TutVid показано, как создать простой текстовый эффект для постера фильма в Adobe Photoshop CS4.* Сначала создайте новый файл, нажав File-New. Установите ширину на 650, высоту на 960 и содержимое фона на белый. Щелкните ОК. * Нажмите кнопку «G», чтобы захватить градиент … больше
Как к
: Имитация слезы фотографии в PhotoshopВ этом видео мы узнаем, как сделать так, чтобы ваша фотография была разорвана пополам с помощью Adobe Photoshop.Первый шаг — решить, как бы вы хотели, чтобы ваша фотография «рвалась». Второй шаг — выбрать инструмент лассо и провести линию разрыва через фотографию. Третий шаг я … подробнее
Как к
: Добавьте фокус со светом в PhotoshopВидео в основном о том, как изменить фокус изображения.Когда изображение имеет какой-то фон и вы хотите, чтобы зрители больше сосредоточились на одной конкретной области и сделали остальную часть изображения темнее, вам необходимо изменить значения яркости изображения … подробнее
Как к
: Освойте использование фильтра точки схода в PhotoshopPhotoshop может сбивать с толку, особенно со всеми различными настройками и эффектами, с которыми вы можете повозиться.Научитесь управлять фильтром точки схода в этом увлекательном и простом руководстве от команды Pixel Perfect. Очистите свои фотографии и сгладьте любые нежелательные изображения … подробнее
Как к
: Создание макетов веб-сайтов на чистом CSS в GoLive CS2Сегодня узнайте, как использовать GoLive CS2 для создания макетов на чистом CSS.Это использование CSS для макета вашего веб-сайта, что является действительно хорошим способом макета ваших веб-страниц. Он выкладывается без таблиц и позволяет сайту изменяться в зависимости от разрешения пользователя. В этом видеоуроке вы … больше
Как к
: Создайте красивый занавес в GIMPВсем привет! Это мой первый урок, опубликованный на WonderHowTo, и в качестве начала я хотел показать вам, как сделать красивую занавеску в GIMP, бесплатной альтернативе Photoshop.Несмотря на то, что GIMP не обладает всеми функциями своего дорогого брата, вы все равно можете сделать крутой дизайн … подробнее
Как к
: Сделать обложку компакт-диска в PhotoshopЭто видео о том, как сделать обложку для компакт-диска.Сначала откройте изображение, которое у вас есть. Затем вам понадобится сценарий действия. Щелкните на палитре действий и выберите обложку компакт-диска, которую вы хотите сделать. Затем вы нажимаете первый шаг, который запускает шаблон для вас, чтобы все настроить и разместить y … подробнее
Как к
: Создайте теплый шероховатый фон в PhotoshopУзнайте, как создать теплый шероховатый фон в Photoshop.- Откройте новый документ с разрешением 1280 x 720. — Залейте документ мутно-коричневым цветом. — Используя эллиптический инструмент, создайте форму в центре. — Перейдите в Layer -> Adjustment Layers -> Levels и нажмите ОК. — G … еще
Как к
: Создание напольного покрытия в PhotoshopPixel Perfect — это «идеальное» шоу, которое поможет вам в ваших навыках Photoshop.Будьте удивлены и учитесь как мастер цифрового художника Берт Монрой берет стилус и цифровой блокнот и обращается с ними, как Моне и Пикассо с маслом и холстом. Изучите советы и хитрости, которые вам понадобятся, чтобы справиться с этими копаниями …
Как к
: Создание тканей в PhotoshopPixel Perfect — это «идеальное» шоу, которое поможет вам в ваших навыках Photoshop.Будьте удивлены и учитесь как мастер цифрового художника Берт Монрой берет стилус и цифровой блокнот и обращается с ними, как Моне и Пикассо с маслом и холстом. Изучите советы и хитрости, которые вам понадобятся, чтобы справиться с этими копаниями …
Новости
: Итак, вы только что купили фотошоп.Что теперь?Фотошоп. Это похоже на гору, на которую нужно взобраться. Вы можете подняться на вершину, усердно работая, никогда не сдаваясь, или вы можете просто подняться на полпути вверх и обогнуть склон горы и все же добраться до другой стороны. Не каждому нужно быть гуру Photoshop или ниндзя-пиксельным карателем. T … больше
Как к
: Создайте классную сцену со звездой в туманности с помощью Photoshop CS4В этом видео показано, как создать сцену звезды туманности в Photoshop.Сначала создайте новое изображение в Photoshop. Залейте фон черным. Затем создайте новый слой и назовите его звездами. Перейдите к фильтру и выберите шум. Выберите Gaussian и нажмите Monochromatic. Нажмите ОК, чтобы … еще
Как к
: Нарисуйте галактику в PhotoshopВ этом уроке мы узнаем, как нарисовать галактику в Photoshop.Сначала откройте новый проект и закрасьте фон в черный цвет. Затем нарисуйте различные линии и круги внутри черного, а затем размыте изображение. Теперь это будет похоже на галактику в черном космосе. Далее раскрасьте н … подробнее
Как к
: Создайте красочный абстрактный фон в PhotoshopCreativeIceDesigns научит вас создавать красочный абстрактный фон с помощью Adobe Photoshop.Перейдите в File — New и сделайте его 1280 x 720 пикселей. Сделайте фон черным. С помощью инструмента «Лассо» создайте звезду и залейте ее белым цветом. Зайдите в Фильтр — Размытие — Радиальное размытие, количество … подробнее
Как к
: Создание значка электронной почты в PhotoshopЭто видео проведет вас через процесс создания собственного значка для электронной почты с помощью Adobe Photoshop.Photoshop — отличный инструмент для различных целей, и в этом случае он может создать идеальный значок за считанные минуты. 1. Откройте Новый файл размером 500×500 … подробнее
Как к
: Цифровое боке PhotoshopЭш Дэвис учит нас, как создавать цифровое боке в Photoshop в этом уроке.Сначала откройте Photoshop и создайте новый холст с шириной 1920 и высотой 1200. Теперь создайте новый слой и сделайте фоновый слой невидимым. Теперь нарисуйте круг среднего размера и заново …
Как к
: Сделайте простую анимацию в Adobe PhotoshopШаги по созданию анимации спрайтов в Photoshop: 1.Откройте электронную таблицу по вашему выбору; В этом случае мы возьмем бегущую анимацию. После загрузки электронной таблицы увеличивайте масштаб, пока не получите четыре страницы, для удобства использования. Увеличьте необходимое движение, после увеличения, … подробнее
Как к
: Создание веб-логотипа с помощью Photoshop ElementsВ этом видео мы узнаем, как создать веб-логотип с помощью Photoshop Elements.Сначала войдите в Photoshop и выберите текстовый инструмент, чтобы ввести слова вашего логотипа. Теперь поместите под ним свой графический логотип и измените шрифт и размер текста. Меняйте цвета по мере … больше
Как к
: Выполните неразрушающее прожигание и осветление в PhotoshopНиколь Янг демонстрирует, как использовать неразрушающее затемнение и затемнение, используя слои в Photoshop.Ваш первый шаг — создать новый слой, а затем нажать Shift + Delete, чтобы выбрать уровень непрозрачности. Вы хотите, чтобы слой был на пятьдесят процентов серым. Теперь выберите оверлей из мужчин … подробнее
Как к
: Рисуем граффити в PhotoshopВ этом видео показано, как рисовать граффити в Photoshop.Информация относится к Illustrator и Adobe Photoshop CS2 или более поздней версии. Ведущий начал в Illustrator и начал рисовать с помощью инструмента рисования, создал три буквы, отрегулировал толщину линии, скопировал и … подробнее
Как к
: Создание водных обоев Apple в PhotoshopВ этом уроке мы узнаем, как создать водные обои Apple в Photoshop.Сначала создайте новый холст в выбранных вами размерах. Теперь перейдите к палитре красок и выберите цвет. Нажмите ОК, затем начните рисовать фон. Выберите инструмент «Перо» и нарисуйте линию от l … подробнее
Как к
: Применение эффекта текстуры зерна с помощью PhotoshopВ этом видео с практическими рекомендациями вы узнаете, как создавать текстуры зерна в Photoshop.Сначала нажмите «Добавить маску слоя» к открытому изображению. Добавьте фильтр к этой маске и перейдя в опцию текстуризатора. Настройте параметры по своему вкусу. Нажмите ОК, чтобы продолжить. Маска сделает текст … подробнее
Как к
: Сделайте разноцветный глаз в PhotoshopВ этом уроке объясняется, как создать эффект разноцветных глаз.Сначала откройте изображение в Photoshop и разблокируйте слой. Выделите глаз с помощью лассо, магнитного лассо или пера. Если вы используете инструмент «Перо», как в учебнике, щелкните правой кнопкой мыши и выберите m … подробнее
Как к
: Преобразование изображения в эскиз в PhotoshopВ этом видео мы узнаем, как преобразовать изображение в эскиз в Photoshop.Сначала откройте Photoshop и откройте изображение, которое хотите преобразовать. Теперь щелкните слой и разблокируйте фон. После этого перейдите в «изображение», «настройки» и удалите всю насыщенность с фотографии … подробнее
Как к
: Нарисуйте Человека-паука черным цветом в PhotoshopВ этом видеоуроке зрители узнают, как нарисовать черного Человека-паука в Adobe Photo-shop.Начните с рисования фигуры Человека-паука, а затем отсканируйте ее. Теперь извлеките чернила с белой страницы. Затем смените чернила с черных на белые. Сделайте фон черным. Затем залейте энт … подробнее
Как к
: Создайте реалистичную текстуру камня с помощью PhotoshopИз этого видео вы узнаете, как создать текстуру камня в Photoshop.Сначала откройте программу. Выберите передний план серым цветом, а фон — более тёмно-серым. Переходим к фильтру и рендерингу облаков. Перейдите к фильтру и шуму, чтобы добавить шум. Добавьте примерно 3 процента и кли … больше
Как к
: Сделать обложку книги в PhotoshopВ этом видеоуроке по программному обеспечению вы узнаете, как сделать обложку книги в Photoshop.Заходим в файл -> новый. Дайте ему имя, установите ширину 900, высоту 1200 и разрешение 300 и нажмите OK. Вы можете изменить эти настройки, если хотите. Перейдите к инструменту «Ведро с краской» и нарисуйте фон … еще
Как к
: Создайте кнопку со знаком доллара в PhotoshopВ этом уроке Photoshop инструктор показывает, как создать кнопку со знаком доллара в Photoshop.Откройте Photoshop, выберите инструмент «Эллипс» и нарисуйте круглую форму. Теперь откройте слой и выберите инструмент слоя. Теперь откройте редактор градиента и сделайте градиент, как показано на видео … подробнее
Как к
: Используйте инструмент Photoshop CS4 patchПо мере выпуска каждой новой версии отмеченного наградами Adobe Photoshop некоторые функции остаются такими же, как и в предыдущих версиях, в то время как другие функции изменяются.В последней версии Photoshop, Adobe Photoshop CS4, инструмент исправления работает значительно иначе, чем в предыдущей версии … подробнее
Основы Photoshop: еще больше со слоями
Урок 10: Делаем больше со слоями
/ ru / photoshopbasics / резкость и шумоподавление / содержание /
Введение
Как мы обсуждали в нашем уроке понимания слоев, есть много способов использовать слои в Photoshop.Пока что мы рассмотрели несколько фундаментальных навыков, в том числе использование корректирующих слоев. В этом уроке мы рассмотрим некоторые из более продвинутых параметров, , такие как непрозрачность , режимов наложения , масок слоев и групп слоев . Мы также предоставим ссылки на дополнительные ресурсы, если вы хотите узнать больше об использовании этих инструментов.
Если вы хотите продолжить, вы можете загрузить наш файл с примером.
Непрозрачность слоя
Вы можете управлять непрозрачностью почти для каждого слоя в документе Photoshop.Непрозрачность определяет, насколько прозрачным или непрозрачным будет слой. Другими словами, он контролирует, насколько могут просвечивать нижележащие слои. Взгляните на пример ниже.
В этом примере используются два разных текстовых слоя и фоновый слой. Текстовый слой горы имеет непрозрачность 100% . Этот слой полностью непрозрачен, что означает, что под буквами ничего не видно. Напротив, текстовый слой appalachian имеет непрозрачность 15% .Этот слой в основном прозрачный, то есть вы можете видеть через букв фонового слоя.
Вы также можете изменить непрозрачность корректирующего слоя , чтобы сделать его более тонким. Например, если у вас слишком интенсивный слой Curves, вы можете уменьшить непрозрачность до 70-80%. Во многих ситуациях это может быть проще, чем изменять сам корректирующий слой.
Чтобы настроить непрозрачность слоя:
- Выберите нужный слой, затем щелкните стрелку раскрывающегося списка Непрозрачность в верхней части панели слоев .
- Щелкните и перетащите ползунок , чтобы настроить прозрачность. Вы увидите изменение непрозрачности слоя в окне документа по мере перемещения ползунка. Если вы установите непрозрачность на 0%, слой станет полностью прозрачным или невидимым.
Попробуй!
Откройте файл примера, затем отрегулируйте непрозрачность слоев Text , чтобы увидеть эффект.
Прозрачность фона
По умолчанию в большинстве документов Photoshop используется фоновый слой .Вы не можете настроить непрозрачность слоя Background , и его нельзя скрыть. Это потому, что вы не хотите, чтобы фон был прозрачным для большинства проектов, особенно если вы работаете с фотографией.
Однако в некоторых ситуациях может потребоваться прозрачный фон . Например, если вы создаете логотип для веб-сайта, прозрачный фон позволит просвечивать цвет фона веб-сайта, придавая логотипу более цельный и профессиональный вид.
Если вы следуете примеру файла, попробуйте скрыть все слои, кроме слоя Acorn. Видите шахматный узор позади желудя? Это означает, что фон полностью прозрачный . На самом деле шахматная доска не будет экспортирована при сохранении изображения; это только указывает на прозрачность.
Обратите внимание, что если вы хотите, чтобы ваше изображение имело прозрачный фон, вам необходимо сохранить его в формате , который поддерживает прозрачность .Мы рекомендуем использовать формат PNG-24 , который доступен в диалоговом окне «Сохранить для Интернета». Файлы JPEG не могут иметь прозрачный фон, поэтому они сохранят все прозрачные области как белые.
Режимы наложения
Помимо настройки непрозрачности, вы можете использовать различные режимы наложения , чтобы контролировать, как слои в вашем документе смешиваются вместе. Меню режима наложения находится в верхней части панели Layers , рядом с «Непрозрачностью».
Если вы следуете примеру файла, выберите слой Record .Обратите внимание, что режим наложения установлен на Multiply . Несмотря на то, что непрозрачность слоя записи установлена на 100%, этот режим наложения позволяет просвечивать бирюзовый цвет нижележащего слоя.
Чтобы изменить режим наложения, щелкните раскрывающееся меню Режим наложения , затем выберите нужный режим. В приведенном ниже примере изменение режима наложения на Screen по-прежнему позволяет просвечивать бирюзовый фон, но на этот раз он появляется на записи.
Каждый режим наложения создает свой эффект, и некоторые из них более заметны, чем другие. Также важно отметить, что режимы наложения будут работать по-разному в зависимости от содержимого ваших слоев. Это означает, что многие режимы наложения могут выглядеть неестественно, и маловероятно, что все режимы будут хорошо смотреться в вашем проекте.
Хотя режимы наложения дают вам большую гибкость, их также может быть сложно использовать. Чтобы узнать больше о режимах наложения, просмотрите этот урок на Photo Blog Stop.
Маски для стрижки
Ранее в этом уроке мы рассмотрели использование корректирующих слоев для исправления изображений. По умолчанию корректирующие слои влияют на все слои под ними. Однако бывают случаи, когда вы хотите, чтобы корректирующий слой влиял только на , на один слой . Для этого можно использовать обтравочную маску .
Если вы следуете примеру файла, найдите маленькую стрелку рядом со слоем Gradient Map . Это означает, что была применена обтравочная маска, которая ограничивает корректирующий слой только слоем Acorn ниже.
Чтобы применить обтравочную маску, нажмите и удерживайте клавишу Alt на клавиатуре (или Option на Mac), затем щелкните между нужными слоями на панели Layers . В этом примере мы щелкаем между слоями Gradient Map и Acorn.
Вы также можете использовать этот метод, чтобы освободить обтравочную маску. Освобождение обтравочной маски не удаляет слой, но приводит к тому, что ведет себя как обычный слой . Например, если вы отпустите обтравочную маску для слоя «Карта градиента» в файле примера, это повлияет на цвет всех нижележащих слоев, а не только на слой «Желудь».
Также важно отметить, что вы можете применить обтравочную маску к нескольким корректирующим слоям над одним и тем же слоем. По этой причине, если вы уже используете в документе обтравочные маски, новые корректирующие слои могут автоматически использовать обтравочную маску.
Попробуй!
Откройте файл примера. Выберите слой Acorn , затем добавьте корректирующий слой Curves . Убедитесь, что к новому слою применена обтравочная маска, затем измените кривые на панели «Свойства».Обратите внимание, как настройки кривых влияют только на слой Acorn. Затем попробуйте уменьшить непрозрачность корректирующих слоев до 70% .
Чтобы узнать больше об обтравочных масках, просмотрите этот учебник от Adobe.
Маски слоя
Иногда может потребоваться, чтобы были видны только определенные части слоя. Например, вы можете удалить фон из слоя, чтобы слои под ним могли быть видны. Хотя вы можете использовать инструмент Eraser для удаления ненужных частей, этот тип деструктивного редактирования может быть трудно отменить.К счастью, маски слоя позволяют отображать и скрывать части любого слоя неразрушающим образом.
Создание маски слоя может быть немного сложным, поэтому давайте начнем с рассмотрения уже готовой маски. Если вы следуете примеру файла, выберите слой Acorn . Здесь мы использовали маску слоя, чтобы скрыть, или замаскировать , фон, чтобы желудь был единственной видимой частью слоя. Маска слоя представлена черно-белым эскизом справа от значка слоя на панели Layers .Обратите внимание, как области, видимые в окне документа, соответствуют белой области на миниатюре маски слоя.
Здесь важно понимать, что фон слоя Acorn на самом деле не был удален; это просто скрыто. Если бы мы когда-нибудь захотели показать больше исходного изображения, мы могли бы отредактировать или даже удалить маску слоя.
Для редактирования маски слоя:
Чтобы лучше понять, как работают маски слоев, давайте попробуем отредактировать маску слоя Acorn.Мы будем использовать инструмент Brush , поэтому, если вы никогда не использовали его, рекомендуем просмотреть наш урок по работе с кистями.
- Выберите миниатюру маски слоя на панели Layers . В нашем примере мы выберем эскиз рядом со слоем Acorn .
- Затем выберите инструмент Brush на панели Tools , затем установите Foreground Color на white .
- Щелкните и перетащите изображение на , чтобы открыть области в слое.В этом примере мы раскрываем больше фона, добавляя белую краску к маске слоя.
- Установите цвет переднего плана на , черный , затем щелкните и перетащите изображение на , чтобы скрыть области в слое.
- Продолжайте использовать инструмент «Кисть», пока не будете довольны результатом.
Чтобы получить наилучший результат, вам нужно будет потратить время и внимательно поработать, особенно при уточнении краев маски слоя вокруг объекта. Может быть полезно настроить размер , жесткость и непрозрачность инструмента «Кисть».
Чтобы создать новую маску слоя:
Теперь, когда вы знаете больше о слоях-масках, вы можете попробовать создать свои собственные.
- Выберите слой, затем нажмите кнопку Layer Mask внизу панели Layers . В нашем примере мы создадим новую маску слоя для слоя запись .
- Маска слоя будет отображаться в виде белого эскиза рядом со значком слоя на панели Layers . Затем вы можете выбрать эскиз и использовать инструмент Brush для редактирования маски слоя.
Обратите внимание, что вы можете применить многослойных масок к одному и тому же слою. Однако это может стать сложным, поэтому мы рекомендуем использовать только одну маску слоя на каждый слой.
Использование масок слоев с корректирующими слоями
Вы можете использовать маску слоя для управления областями вашего изображения, на которые влияет корректирующий слой. Например, если у вас есть корректирующий слой Black and White , вы можете использовать маску слоя для преобразования определенных областей в черно-белые, не затрагивая другие области.
Каждый корректирующий слой по умолчанию имеет маску слоя, поэтому вам не нужно создавать новую. Вы можете просто щелкнуть маску слоя, а затем использовать инструмент «Кисть» для ее редактирования.
Чтобы удалить маску слоя:
- Щелкните и перетащите миниатюру маски слоя в корзину Trash Can в правом нижнем углу панели Layers .
- Появится диалоговое окно. Выберите Удалить , чтобы удалить маску слоя. Выбор Применить фактически удалит те части слоя, которые в настоящее время скрыты, поэтому вам следует избегать этой опции, если вы не уверены, что эти части изображения вам больше не нужны.
Вы также можете нажать и удерживать клавишу Shift и щелкнуть миниатюру, чтобы временно отключить маску слоя.
Создание и редактирование масок слоев может быть сложной задачей, и есть много других методов для достижения хороших результатов. Чтобы узнать больше, просмотрите эти руководства:
Группы слоев
После того, как вы начнете работать с несколькими слоями в документе, их будет сложно организовать. К счастью, Photoshop позволяет сгруппировать слоев.Вы можете использовать группы, чтобы держать связанные слои вместе, перемещать и редактировать сразу несколько слоев и многое другое.
Для создания группы:
- Найдите и нажмите кнопку Group в нижней части панели Layers .
- Появится новая пустая группа. Если хотите, щелкните и перетащите группу на , изменив порядок на на панели «Слои».
- Щелкните и перетащите любой слой на значок группы на панели «Слои», затем отпустите кнопку мыши.Слои, входящие в группу, будут иметь небольшой отступ от других слоев на панели.
- Щелкните стрелку, чтобы свернуть или развернуть слой.
- Теперь вы можете управлять всеми слоями в группе одновременно. В этом примере мы щелкаем значок глаза , чтобы скрыть все слои в группе.
Если вы используете Photoshop Elements, вы не сможете создавать новые группы. Однако вы сможете просматривать существующие группы при работе с файлами, созданными в полной версии Photoshop.
Попробуй!
Откройте файл примера и создайте группу . Щелкните и перетащите все слои Text в эту новую группу. Затем выберите Group 1 , затем уменьшите непрозрачность до 70% . Обратите внимание, как это изменяет непрозрачность для всех слоев в группе.
Чтобы узнать больше о группах слоев, просмотрите это руководство от Adobe.
Объединение и выравнивание слоев
Если вам больше не нужно редактировать определенные слои, вы можете рассмотреть возможность объединения из них.Есть много причин, по которым вы можете захотеть объединить определенные слои. Например, если у вас есть несколько корректирующих слоев, вы можете захотеть объединить их в один слой перед применением других изменений, таких как повышение резкости или шумоподавление.
Чтобы объединить слои, выберите первый слой, нажмите и удерживайте клавишу Shift и щелкните последний слой, который вы хотите объединить (будут выбраны все слои между первым и последним). Затем щелкните слои правой кнопкой мыши и выберите Merge Layers .Вы также можете выбрать слои и затем нажать Ctrl + E (или Command + E на Mac).
Объединение удалит гибкость и возможности управления слоями, поэтому вам следует объединять слои только в том случае, если вы уверены, что вам больше не нужно редактировать их по отдельности.
Примечание : Обязательно щелкните правой кнопкой мыши имя слоя , а не значок слоя. В противном случае меню не появится.
Вы также можете объединить все слои в документе в один фоновый слой .Это известно как сглаживание изображения. Для этого щелкните правой кнопкой мыши любой слой и выберите Flatten Image .
Сведение изображения — один из способов упростить сложный проект Photoshop. Однако важно отметить, что вам не нужно сводить изображения перед их экспортом. При сохранении проекта в формате JPEG или PNG все слои будут сведены автоматически, поскольку эти форматы файлов не могут иметь несколько слоев.
Попробуй!
Откройте файл примера.Выберите слои Gradient Map и Acorn , затем объедините их .
Чтобы узнать больше о слиянии слоев, просмотрите этот видеоурок от Adobe.
/ ru / photoshopbasics / working-with-brush / content /
Как использовать сплошной цветовой слой в Photoshop для изменения фона
В этом коротком уроке Photoshop я покажу вам, как создать сплошной цветной слой. Слой сплошного цвета имеет множество применений, и сейчас я покажу вам только одно из них.
Быстрое изменение цвета фона в Photoshop с помощью сплошного цветного слоя
Я использую изображение фиолетового автомобиля с прозрачными участками на верхнем слое. Под ним у меня обычный слой, заполненный желтыми пикселями.
1. В Photoshop щелкните слой Layer1 на панели «Слои», чтобы выбрать его.
2. Щелкните меню «Создать новый слой заливки или корректирующий слой».
3. Выберите в этом меню «Сплошной цвет».
Откроется палитра цветов
4. Я выбрал синий цвет и нажал «ОК».
На панели слоев появился новый слой под названием Color Fill 1. Этот слой имеет две миниатюры и символ ссылки посередине. Миниатюра слева представляет собой заливку сплошным цветом. Белый эскиз справа — это маска слоя. Поскольку маска белая, вы можете видеть, что заливка сплошным цветом заставляет все изображение становиться синим.
5. Теперь нам нужно разместить слой Solid Color под автомобилем.Щелкните новый слой Color Fill 1 и перетащите его вниз под Layer 0 (слой с автомобилем). Теперь машина находится в верхней части палитры слоев, а фон становится синим. Используя этот новый слой, теперь очень легко и быстро изменить цвет фона.
6. В палитре «Слои» дважды щелкните миниатюру слева от слоя «Цветовая заливка 1». Это снова откроет палитру цветов. Выберите новый цвет и обратите внимание на предварительный просмотр изменения цвета слоя в режиме реального времени.Это то, что делает его таким хорошим. Нажмите ОК, когда найдете нужный цвет.
Пожалуйста, поделитесь этим руководством. Большое спасибо!
Получите бесплатную распечатываемую шпаргалку панели инструментов Photoshop
Подпишитесь сейчас, чтобы получить бесплатный печатный плакат со всеми инструментами Photoshop и их сочетаниями клавиш.
Успех! Теперь проверьте свою электронную почту, чтобы подтвердить подписку, и загрузите шпаргалку панели инструментов Photoshop.
Быстрая маска и замена белого фона в Photoshop
Из этого урока фотошопа вы узнаете, как быстро замаскировать человека и изменить фон в фотошопе.
Учебное пособие по Photoshop «Быстрая маска и изменение фона»:
НАЖМИТЕ ЗДЕСЬ, ЧТОБЫ ПРОСМОТРЕТЬ Учебник
Как легко изменить и заменить белый фон фотографии в фотошопе.
Сначала возьмите инструмент быстрого выбора и выберите объект.
Теперь инвертируйте выделение SHIFT + CTRL + I.
Перейти к выбору — сохранить выбор.
Назовите выбор и нажмите OK.
Теперь поместите новый фон (я рекомендую яркий фон для легкой маскировки).
Измените наложение слоя на «Умножение».
Дублируйте фон и переместите наверх.
откройте меню «Выбор» — выберите «Загрузить выделение», выберите созданный нами альфа-канал.
Теперь добавьте маску слоя.
Мы очистим маску позже, сначала добавим лупу поиска цвета к градации цвета.
Выберите любую трехмерную ленту по своему усмотрению.
Теперь выберите маску слоя, возьмите черную мягкую кисть и прокрасьте края волос.
Теперь размытие фона, как у очень дорогого зеркального фотоаппарата.
Выберите фоновый слой кирпичей и перейдите к фильтру — примените размытие по Гауссу.
Края на левой стороне выглядят неровными. Мы можем исправить это с помощью инструмента «Перо».
Возьмите инструмент «Перо» и проведите путь сквозь края.
Щелкните правой кнопкой мыши и выберите «Сделать выбор». Радиус растушевки оставьте равным 0 и нажмите ОК.
Возьмите мягкую черную кисть и закрасьте выделение внутри.
Выберите маску, перейдите к свойствам и растушуйте края маски.
Примените перо примерно на 1-2 пикселя, чтобы получить реалистичный вид.
Если все еще появились грязные края, возьмите мягкую кисть и просто закрасьте черным.
Вот и все.
Примечание: если края выглядят темнее, добавьте уровни и отрегулируйте полутона.
Краткое руководство: Как удалить фон из штрихового рисунка в Photoshop | Кристин Нишияма
Одна из просьб, которую я чаще всего слышу от других художников, — как отделить линии от фона при сканировании рисунка в Photoshop.Очевидно, что если вы работаете полностью в цифровом формате, вы можете просто нарисовать свои линии на отдельном слое, и все готово. Но если вы изначально работаете на бумаге, как я часто делаю, то можете столкнуться с некоторыми проблемами.
В этом кратком руководстве я покажу вам мой новый и улучшенный метод для удаления фона из вашего штрихового рисунка , используя некоторые иллюстрации из моей будущей книги We Are Fungi!
Сначала позвольте мне признаться. Слишком долго я лениво удалял фон: , установив для слоя с линиями Режим наложения на Умножение .Может быть, именно так вы это делаете, а может быть, вы уже опередили меня на световые годы в цифровых технологиях.
Но пока я работал над своей книгой We Are Fungi, , этот метод быстрого исправления просто не помогал. Это вызывало всевозможные проблемы с цветом фона, прозрачностью и контрастом.
Потому что, как вы можете видеть выше, установка линии на Умножение на самом деле не избавляет от фона. Просто делает его прозрачным.А для книги с тоннами слоев, тоннами страниц и необходимостью согласованности… такая небрежность не подходит.
Мне нужен был способ получше. Мне нужно было , собственно убрать фон. Но я не хотел тратить свое время на стирание фона или дурачиться с множеством настроек. Я все еще хотел чего-нибудь быстрого.
А теперь позвольте мне показать вам отличный, но все же довольно быстрый способ удаления фона. Этот метод может показаться более сложным, но я обещаю, что вы никогда не сделаете это пару раз. И это сэкономит вам массу времени и избавит от головной боли в будущем, поверьте мне.
Чтобы увидеть этот метод в действии, посмотрите видео ниже!
И если вы хотите, чтобы шаги, перечисленные в списке для справки, были позже, вот вам:
- Перейдите в Изображение> Режим> Оттенки серого (затем Не объединять , Отменить )
- Команда + A для выбора всей иллюстрации, затем Command + C для копирования
- Откройте панель Channels (в разделе Window> Channels , если вы ее не видите)
- Нажмите Create New Channel ( Появится новый слой с именем Alpha 1 )
- Command + V для вставки вашего выделения на этот слой, затем Command + D для отмены выделения
- Щелкните Load Channel as Selection ( You ‘ (вы увидите, что все белые части вашего рисунка выделены)
- Shift + Command + I , чтобы инвертировать ваш выбор (вы увидите, что все черные части вашего рисунка выделены)
- Выберите Серый канал (Вкл. канал s панель)
- Щелкните Create a New Layer (на панели Layers)
- Выберите инструмент Paint Bucket Tool (G) и залейте выделение черным цветом
- Command + D , чтобы отменить выбор
- Скройте ваш исходный слой линий
- Необязательно: Перейдите в Изображение> Режим> Цвет RGB (или CMYK, в зависимости от того, с чем вы хотите работать)
Теперь вы можете отделить ваши линии с помощью всего лишь нескольких дополнительных шагов! Я знаю, что 13 шагов — это много, но я проделал это с каждой страницей моей книги, и после всего лишь нескольких раз, , я смог выполнить весь метод за 1 минуту. Это не так быстро, как просто нажать «Умножить», но давай, это 1 минута, и это дает вам НАМНОГО больше возможностей и контроля!
Надеюсь, вам понравился этот урок, и спасибо за чтение!
Как изменить цвет фона в Photoshop: простое руководство для всех Версия
Tripboba.com — Photoshop — это программа для графического дизайна, разработанная Adobe Inc. Она помогает людям создавать плакаты, графический дизайн и многое другое. . Доступ к Photoshop можно получить через Windows и macOS.Это программное обеспечение для редактирования было создано в 1988 году Томасом и Джоном Ноллами и стало одним из самых популярных программ для редактирования в мире.
Не только создание графического дизайна, но и Photoshop также известен как базовое программное обеспечение, которое нужно освоить, если вы хотите создавать цифровое искусство. Он также используется для редактирования изображений, а также для изменения цвета фона вашего изображения. Вы ищете самый простой способ изменить цвет фона вашего изображения? Ты на правильном пути!
Tripboba покажет вам простое руководство по изменению цвета фона в Photoshop специально для вас.Оставайтесь с нами до самого конца, чтобы узнать, как изменить цвет фона в Photoshop.
Изменение цвета фона может добавить драматический эффект к исходной фотографии. Вы можете настроить цвет фона, соответствующий основному объекту на фотографии. Обычный способ изменить цвет фона изображения — через Photoshop.
Если вы впервые редактируете цвет фона фотографии, обратите внимание на шаги по изменению цвета фона в Photoshop, которые представлены в Photoshop CC, Photoshop CS6, а также Photoshop CS5 специально для вас.
1. Как изменить цвет фона в Photoshop CCВот шаг, как изменить цвет фона в Photoshop CC, который можно сделать двумя способами.
Первый метод: как изменить цвет фона в Photoshop из нового файла
Шаг 1. Откройте Adobe Photoshop, доступный на вашем компьютере.
Шаг 2. Нажмите кнопку «Файл».
Шаг 3. Нажмите кнопку «Создать» в верхней части раскрывающегося меню.
Шаг 4.Выберите «Содержимое фона» и выберите нужный цвет в качестве нового цвета фона.
Шаг 5. Нажмите ОК и сохраните работу.
Таким образом, вы также можете изменить цвет фона через фоновый слой. Чтобы изменить цвет фона фонового слоя, выполните следующие действия.
Шаг 1. Откройте Adobe Photoshop.
Шаг 2. Выберите изображение, которое хотите отредактировать, и откройте его в Photoshop. Вы можете нажать кнопку «Файл», затем выбрать «Открыть» или нажать Ctrl + O на клавиатуре.
Шаг 3. Затем нажмите кнопку «Windows».
Шаг 4. Выберите «Слои» в диалоговом окне.
Шаг 5. Вам нужно нажать кнопку «Слой», которая доступна в левой части строки меню.
Шаг 6. Выберите «Новый слой заливки».
Шаг 7. Затем щелкните «Сплошной цвет …» и щелкните «Цвет» в раскрывающемся меню.
Шаг 8. Выберите цвет, который будет новым цветом фона. Затем нажмите ОК.
Шаг 9. Выберите инструмент выбора цвета слева, чтобы настроить оттенок фона.
Шаг 10. Затем вам нужно щелкнуть и удерживать новый слой и перетащить новый слой над слоем «Фон».
Шаг 11. Щелкните меню «Слой» и прокрутите вниз, пока не найдете меню «Объединить вниз», затем щелкните меню.
Шаг 12. Вы только что изменили цвет фона вашего изображения!
2. Как изменить цвет фона в Photoshop CS6Если на вашем компьютере установлен Photoshop CS6, вы можете выполнить следующие действия, чтобы изменить цвет фона в Photoshop.
Шаг 1. Создайте слой по вашему выбору.
Шаг 2. Выберите «Окно», затем щелкните «Цвет». Вы можете выбрать желаемый цвет, который будет использоваться в качестве фона вашей фотографии.
Шаг 3. Щелкните кнопку «Редактировать», затем щелкните «Заливка». В диалоговом окне вы можете выбрать цвет, которым вы будете заливать передний план до цвета фона.
Шаг 4. Щелкните OK. Ура, теперь цвет вашего фона изменен!
3. Как изменить цвет фона в Photoshop CS5Для тех, кто использует Photoshop CS5, следующие шаги, которые необходимо выполнить, чтобы изменить цвет фона в Photoshop.
Шаг 1. Откройте изображение в Adobe Photoshop.
Шаг 2. Щелкните слой «Фон», доступный на панели «Слой».
Шаг 3. Выберите весь слой, нажав «Выбрать», затем нажмите «Все» или нажмите Ctrl + A на клавиатуре.
Шаг 4. Нажмите кнопку «Редактировать», затем нажмите «Заливка». Затем щелкните раскрывающееся меню и выберите параметр «Цвет».
Шаг 5. Выберите нужный цвет и нажмите OK, чтобы завершить процесс редактирования.
Это простое руководство по изменению цвета фона в Photoshop. Какой цвет вы выберете для нового цвета фона? Удачного редактирования!
Как перекрасить иконку PNG в Photoshop
Есть два способа перекраски растровых значков:
- Сложный способ: 9 шагов в фотошопе. Эта статья подробно описывает это.
- Простой способ: один щелчок в веб-приложении Icons8. Или зайдите на сайт Icons8, выберите любой понравившийся значок, нажмите на него и измените цвет в браузере.
Итак, вы скачали бесплатный набор значков для Windows или iOS, отлично. Давайте заставим их засиять новым великолепием.
Получение Adobe Photoshop
Вам понадобится Photoshop (зачем возиться с Photoshop? См. Нижнюю часть сообщения). Если у вас его нет, обычная лицензия стоит 20 долларов в месяц, но вы также можете:
- Загрузите полнофункциональную 30-дневную пробную версию . По истечении срока вы можете либо зарегистрировать его, либо установить на другой компьютер.
- Купите Photoshop Elements за 80 долларов.В нем есть весь необходимый функционал и многое другое.
Открытие файла
Верно, уважаемые читатели. Среди вас есть разработчики программного обеспечения, некоторые кандидаты наук и MBA, но все же я собираюсь научить вас, как открывать файл 🙂
Итак, выберите значок и либо перетащите его на значок Photoshop, либо используйте Cmd + O (Ctrl + O в Windows) для открытия диалога. Подсказка: не беспокойтесь о том, что Adobe предлагает вам под названием Adobe Bridge. Выберите желаемый размер, например 128 × 128 пикселей:
Раскраска иконы
1.Убедитесь, что цветовой режим
— RGB .Если это оттенки серого , значок будет в оттенках серого независимо от того, какой цвет вы выберете. В меню выберите Изображение-> Режим-> Цвет RGB.
2. Убедитесь, что у вас есть
палитра слоев на экране Это выглядит так:
Обычно он находится в правой нижней части экрана. Если это не так, используйте Window-> Layers, чтобы открыть его.
3. Щелкните значок
Fx для эффектов4.В меню «Эффекты» выберите Наложение цвета .
Откроется такое диалоговое окно:
5. Щелкните поле цвета
6. В диалоговом окне цвета выберите желаемый цвет
7. Нажмите ОК во всех диалоговых окнах
Наслаждайтесь результатом. Если все устраивает, сохраните файл PNG с помощью File-> Save for Web. Вы увидите такое диалоговое окно:
8. Убедитесь, что для файла
предустановлено значение PNG-249. Нажмите «Сохранить»
.Готово. Теперь вы можете перекрасить любую иконку.Большой!
Почему Photoshop?
Вы можете спросить себя, зачем делать это в Photoshop, если есть более простые инструменты. На то есть ряд причин, вот только две:
- У вас никогда не будет проблем с сопоставимостью . Так же, как и мы, вы можете открыть PSD, SVG, AI, EPS, что угодно, и все будет работать нормально. Для сравнения посмотрите, что у меня есть в одном из «простых» инструментов. Как видите, результат непредсказуем в зависимости от исходного формата, от идеальной ошибки до несколько искаженного ее тела:
- Другая причина в том, что вы изучаете мощный инструмент.Если вы когда-нибудь захотите раскрасить его градиентом, узором или каким-либо образом разрушить, вы можете сделать это с помощью дополнительных движений. Разве это не здорово?
Рано или поздно перекрашенная иконка — это проданная иконка. Но что, если люди попытаются украсть у вас? Узнайте, что делать, если кто-то ворует у вас 7 раз в день
Узнайте об одной из самых ярких неудач Icons8 в книге «Как мы потеряли 47% наших пользователей после редизайна».
Кроме того, узнайте, как создать согласованный набор значков, как создать значок с идеальным пикселем, как сделать бесшовный фон и как создать водяной знак в Photoshop
Попробуйте бесплатные инструменты для авторов от команды Icons8
Photo Creator , бесплатное средство для создания коллажей с технологиями на основе искусственного интеллекта для создания индивидуальных фотографий для вашей истории Pichon , настольное приложение для загрузки значков и картинок и использования их в автономном режиме
Также получите списки бесплатных векторных программ и бесплатных программ для редактирования фотографий.


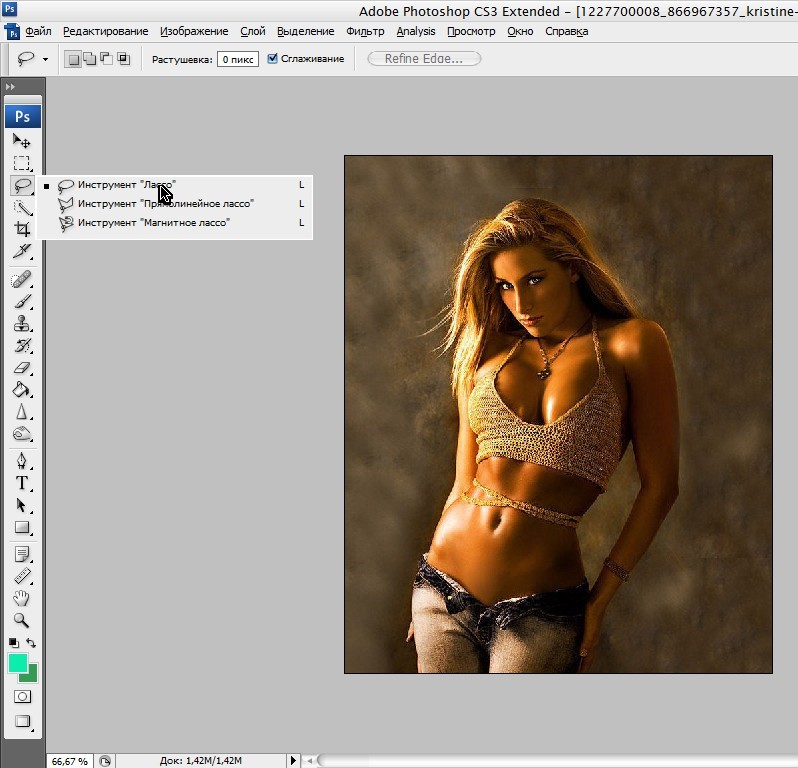 Есть три, которые вы можете использовать для той же цели. Выберите и удерживайте третью опцию в левом меню, чтобы получить выбор. Стандартное лассо требует рисования вокруг фона вручную; Многоугольное лассо
Есть три, которые вы можете использовать для той же цели. Выберите и удерживайте третью опцию в левом меню, чтобы получить выбор. Стандартное лассо требует рисования вокруг фона вручную; Многоугольное лассо