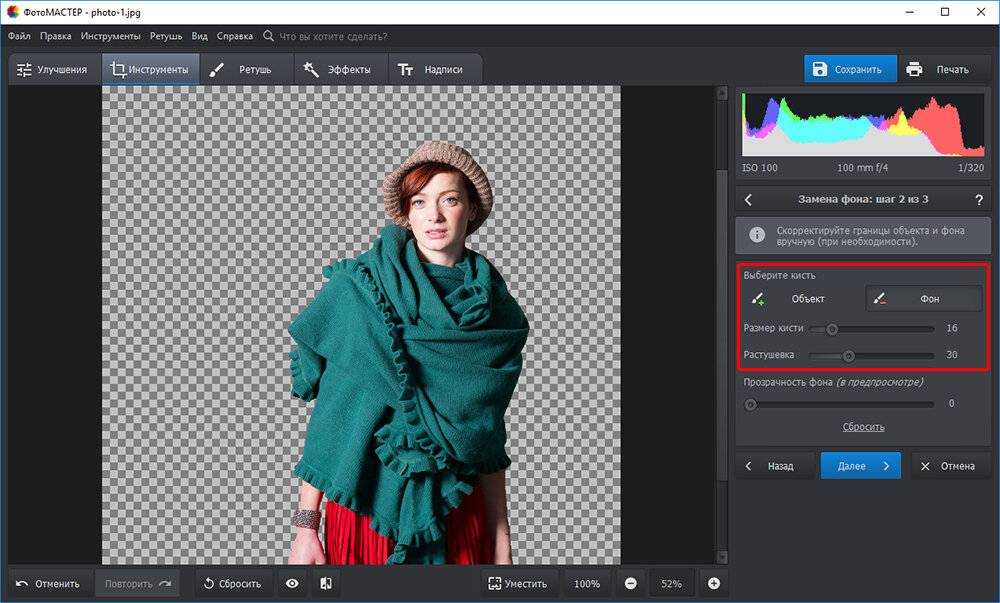как поменять фон картинки в фотошопе
Как поменять фон картинки в фотошопе
Нужно поменять фон фотографии в фотошопе? Adobe сделала очень простым изменение фона фотографии.
Хотите изменить фон фотографии в Photoshop? Может быть, вам нужно превратить пасмурное небо в отличный светлый день? Или, с другой стороны, добавить ровный фон к вашему корпоративному портрету? Предполагая, что это так, вы будете удовлетворены тем, что это очень просто.
Возможность изменить фон изображения — одна из лучших особенностей Adobe Photoshop. Приложение даже включает в себя инструменты для выбора сомнительных областей, таких как волосы, и сопоставления оттенков с различных изображений.
Содержание
Как изменить фон фотографии в Photoshop
9 0002 Лучший способ справиться с изменением фона в Photoshop — сделать определение, которое изолирует фронтальную область и фон.
Аналогичным образом, для всего в Photoshop существует несколько различных подходов для достижения аналогичных результатов. В этом учебном упражнении мы будем использовать инструмент Quick Selection , но он будет работать так же хорошо с инструментом Pen .
1. Выберите объект переднего плана
Возьмите Инструмент быстрого выбора на панели инструментов или нажмите W на консоли, Щелчком жесткой кисти и перетащите внутрь зоны, которую нужно выбрать. Photoshop попытается выяснить, какие части вам нужно запомнить, основываясь на различных уровнях изображения.
В результате вы увидите, что зоны с высокой сложностью и резкими краями выбраны аккуратно, однако малая разница и тонкие края потребуют дополнительной работы.
На некоторых картинках вам может показаться, что проще выбрать фон. Затем вы сможете изменить определение, нажав Shift + Ctrl + I в Windows или Shift + Cmd + I на Mac.
2 Точная настройка вашего выбора
Для точной настройки выделения увеличьте изображение и уменьшите размер кисти, сжав левую квадратную часть. В настоящее время продолжайте нажимать и перетаскивать, чтобы включить части основного элемента по вашему выбору.
Если вам нужно исключить что-либо из определения, удерживайте нажатой клавишу Alt , щелкните и перетащите эти зоны.
Желательно, чтобы в вашем выборе были все сильные предметы, но не нужно, например, зацикливаться на выборе отдельных прядей волос. Мы проанализируем это через секунду.
3. Выбрать и замаскировать
На панели выбора в верхней части экрана нажмите Выбрать и замаскировать . Открывшийся экран позволяет уточнить определение и преобразовать его в маску.
В свойствах , , плата щелкает Режим просмотра , чтобы изменить способ отображения вашего решения. Наложение — достойное решение, так как вы можете выбрать оттенок, который будет выделяться на вашем изображении.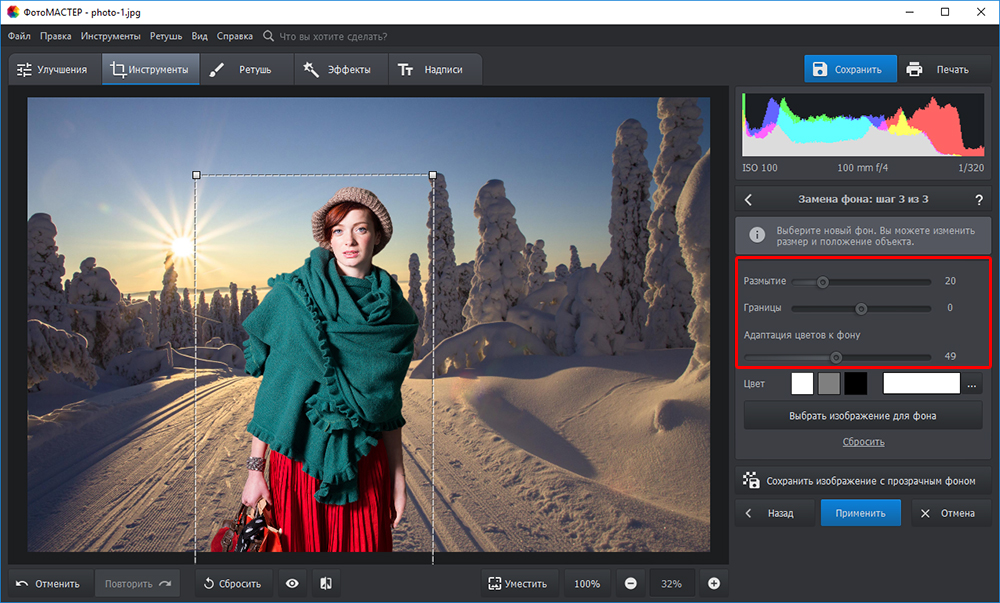 В любом случае, когда вы работаете, вам может понадобиться нажать 9Клавиша 0003 F , чтобы протолкнуть перспективы — различные фоны будут отображать любые проблемы с вашим выбором.
В любом случае, когда вы работаете, вам может понадобиться нажать 9Клавиша 0003 F , чтобы протолкнуть перспективы — различные фоны будут отображать любые проблемы с вашим выбором.
4. Уточнение выбора
Теперь вы можете приступить к уточнению определения. На панели инструментов в левой половине экрана находятся различные инструменты, которые помогут вам в этом:
• Инструмент быстрого выбора . Эквивалентно тому, что мы использовали в синхронизации 1, это можно использовать для быстрого включения (или исключения) любых больших областей по вашему выбору.
• Инструмент «Кисть для уточнения краев» . Лучше всего использовать на волосах и других тонких краях.
• Инструмент «Кисть» . Используйте это по более жестким краям.
• Инструмент «Лассо/многоугольное лассо» . Физически привлекайте регионы для включения или исключения из вашего выбора.
Увеличьте изображение, чтобы проверить края выбора.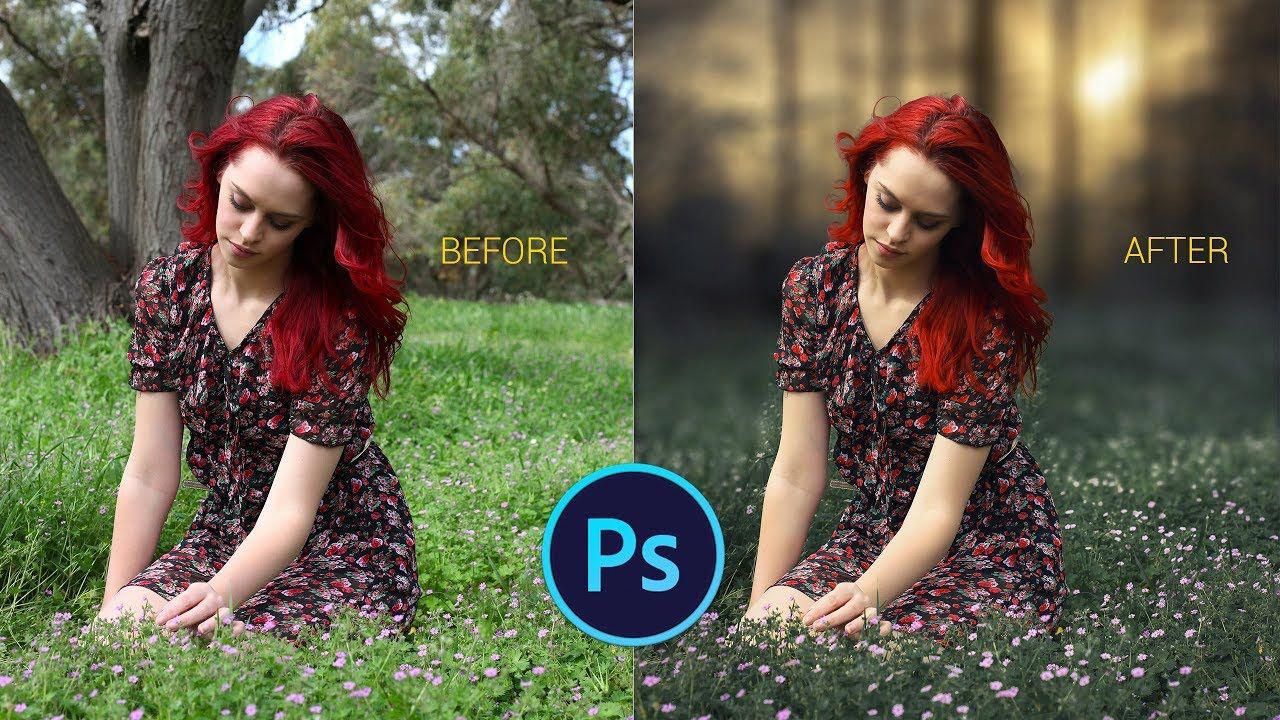 Вам не придется контактировать с ним совсем немного — вы, как правило, ищете территории, которые либо не были выбраны, либо выбраны неправильно, либо имеют крайне неприятные края.
Вам не придется контактировать с ним совсем немного — вы, как правило, ищете территории, которые либо не были выбраны, либо выбраны неправильно, либо имеют крайне неприятные края.
На нашем рисунке мы начнем с инструмента Brush , чтобы сгладить края разделителя и корпуса. Просто закрасьте, чтобы добавить четкости, или удерживайте Alt и закрасьте, чтобы удалить области.
Затем перейдите на инструмент Refine Edge , чтобы доработать волосы или любые тонкие края. Под Edge Detection в правильном ручном чеке, на контейнере штамп Smart Radius. Это помогает Photoshop различать тонкие и резкие края.
Кроме того, вы можете немного расширить радиус . Вам придется делать это на глаз, чтобы увидеть его вещи — нажмите P, чтобы пролистать ранее, а затем после.
Нанесите мягкую кисть Refine Edge на внешний край волос и начните расчесывать. Вы должны увидеть пряди волос, которые начинают добавляться к выбору. Удерживайте нажатой клавишу Alt и рисуйте, чтобы исправить свои успехи, если они вас не устраивают.
Вы должны увидеть пряди волос, которые начинают добавляться к выбору. Удерживайте нажатой клавишу Alt и рисуйте, чтобы исправить свои успехи, если они вас не устраивают.
5. Изменить настройки
Варианты выбора и маски включают несколько, записанных в разделе Global Refinements . Нам не обязательно использовать их для нашей картинки, но для справки они таковы:
• Smooth . Сглаживает границы выбора, устраняя колючие линии. Полезно для определений с безошибочным преимуществом.
• Перо . Смягчает остроту решимости, добавляя перо.
• Контраст . Укрепляет границы выбора за счет увеличения контраста на краевых пикселях.
• Сдвиг фронта . Перемещает все ваше определение внутрь или наружу на предопределенное количество пикселей.
6. Удалить цветную окантовку
Если вы удовлетворены своим решением, перейдите к Настройки вывода на правой панели. Отметьте Decontaminate Colors , чтобы удалить любую периферию затенения, оставшуюся в вашем выделении.
Отметьте Decontaminate Colors , чтобы удалить любую периферию затенения, оставшуюся в вашем выделении.
В Output выберите New Layer with Layer Mask и привяжите OK . Вскоре вы вернетесь к своему основному изображению, и ваш выбор будет включен в качестве другого слоя. Теперь, когда вы удалили фон изображения, вы готовы добавить новый фон.
7. Вставьте новый фон
Затем вставьте изображение с новым фоном. Найдите его на слое сразу под слоем, содержащим выбранный вариант приближения.
Используйте инструмент Hand , чтобы расположить слой в любом нужном месте, при необходимости изменив его размер с помощью Инструмент Free Transform ( Ctrl +T или Cmd + T ). Возьмитесь за ручки в углах или по бокам изображений и перетащите их внутрь, чтобы сделать их меньше. Удерживайте клавишу Shift , чтобы пропорция угла оставалась эквивалентной.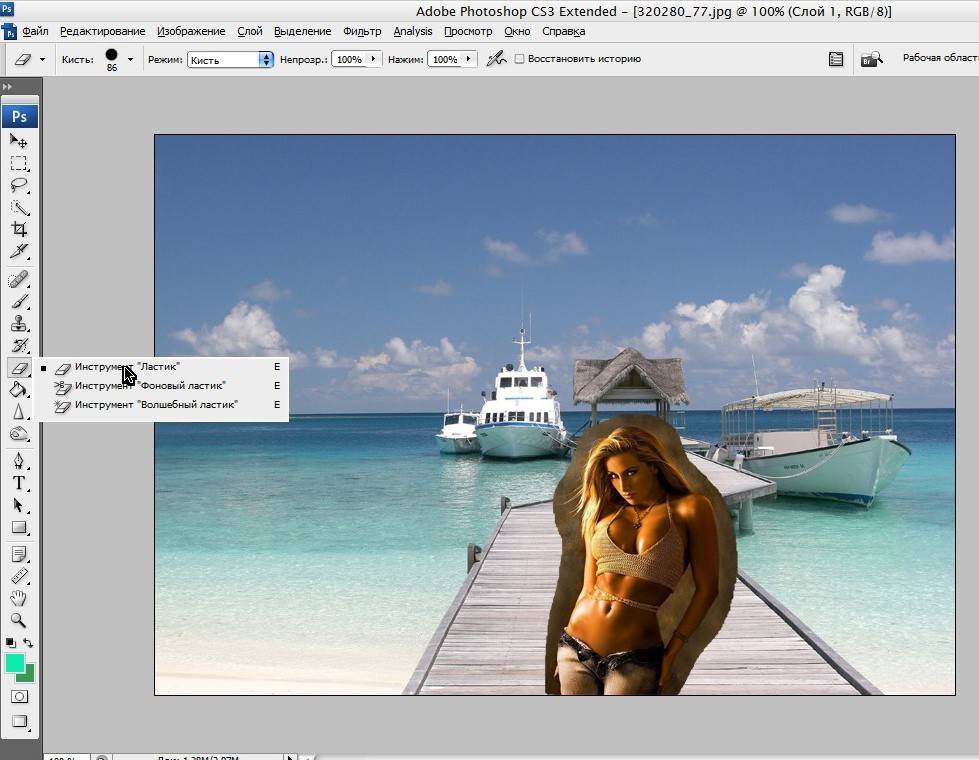
8. Подберите цвета
На этом этапе все должно выглядеть великолепно. Последним шагом является исправление оттенков более близкого вида, чтобы они правильно сочетались с фоном.
Выберите слой с более близким видом, пытаясь выбрать изображение, а не обложку. Перейти к Изображение > Коррекция > Подобрать цвет .
В открывшемся окне перейдите к Источник и выберите изображение, которое вы снимаете. В разделе Layer выберите, какой слой вам нужно исправить — вы можете либо согласовать более близкий вид с вашим новым фоном, либо наоборот.
В настоящее время установите флажок Нейтрализовать , чтобы исключить любые проекты затенения из выбранного слоя, и измените Яркость и Интенсивность альтернативы до вашего более близкого обзора и координат фона. Вы можете уменьшить эффект, используя слайдер Fade , если вам нужно.