Как автоматически удалить фон на фотографии
Недавно я рассказывал про приложения, использующие ИИ для обработки фотографий. А сегодня речь пойдёт о Remove.bg — ещё одном сервисе из этой сферы, который позволяет автоматически определять человека на фотографии и удалять весь задний фон.
Remove.bg — это новый бесплатный онлайн-сервис, который можно использовать для автоматического удаления фонов на фотографиях.
Ручной подход, безусловно, является наиболее точным вариантом, но он требует определенного набора навыков и умения работать с графическим редактором. Remove.bg автоматизирует процесс: достаточно выбрать фотографию, которую вы хотите обработать, и нажать на кнопку загрузки после завершения обработки.
Вместо загрузки фотографии можно ввести URL-адрес. Время обработки относительно короткое, но зависит от размера изображения.
Еще одним ограничением является размер загружаемых изображений до 8 мегабайт.
Спасибо, что читаете! Подписывайтесь на мои каналы в
Также, читайте меня в социальных сетях: Facebook, Twitter, VK, OK.
Респект за пост! Спасибо за работу!
Хотите больше постов? Узнавать новости технологий? Читать обзоры на гаджеты? Для всего этого, а также для продвижения сайта, покупки нового дизайна и оплаты хостинга, мне необходима помощь от вас, преданные и благодарные читатели. Подробнее о донатах читайте на специальной странице.
Есть возможность стать патроном, чтобы ежемесячно поддерживать блог донатом, или воспользоваться
Заранее спасибо! Все собранные средства будут пущены на развитие сайта.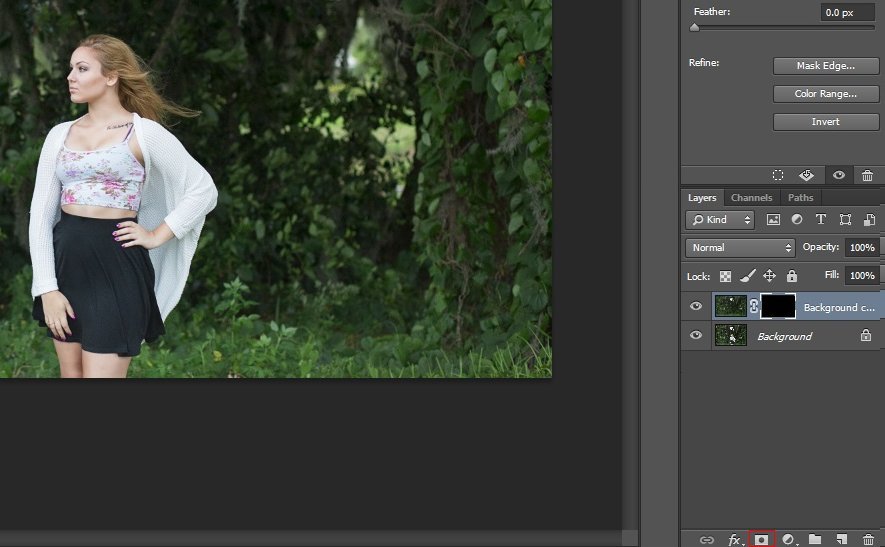 Поддержка проекта является подарком владельцу сайта.
Поддержка проекта является подарком владельцу сайта.
Поделиться ссылкой:
Появился сервис, который удаляет задний план на фото. Да, без Photoshop
Основатель Product Hunt Райан Гувер написал в Twitter о сервисе Remove.bg. Он позволяет удалить фон на фотографиях, пишет TJ.
This is impressive.
This app removes the background of any photo in 5 seconds: https://t.co/aAytMQOVdF pic.twitter.com/DlOF0OwHFU
— Ryan Hoover (@rrhoover) December 17, 2018
Что случилось
Теперь убрать фон на фотографиях станет гораздо проще. Бесплатный сервис Remove.bg позволяет сделать это всего за пять секунд.
Особенности сервиса
Чтобы отделить передний план от фона, в Remove.bg используется ИИ. Пока сервис работает только с фотографиями, на которых есть люди: ИИ распознает людей как передний план, а все остальное — как фон. На сайт можно загружать фото в любом разрешении. Но после удаления фона оно ограничено 500×500.
Как пользоваться сервисом
Заходим на сайт Remove.bg. На главной странице нажимаем «Select photo» или вставляем URL-фотографии — удаление фона запустится автоматически. После этого нажимаем «Download» внизу, чтобы сохранить снимок.
Сервис действительно работает только с фотографиями людей. Мы попытались убрать фон на снимке с собакой — он просто выдал ошибку.
Также есть проблемы с фото, на которых изображены сразу несколько человек. Но тут, похоже, все зависит от конкретного снимка.
Как удалить фон онлайн бесплатно и без фотошопа?
Как удалить фон онлайн бесплатно и без фотошопа в один клик? Напишу о способе, подходящем для портретной съёмки.

Вне зависимости от того, хотите ли вы избавиться от фона на свадебной или портретной фотографии, планируете сделать стикер в Telegram, пошутить над коллегой или сделать быстрый монтаж, не требующий высокого качества выделения, вопрос о том, с помощью чего проще всего добиться цели, до сих пор остаётся актуальным.
Использовать для обработки Adobe Photoshop? Отличная идея! Да только вот устанавливать программное обеспечение ради сиюминутного желания — не лучший вариант; фотошоп больше всего подойдёт для крупных проектов.
Так что же делать, если фотошоп вам не нужен, а удалить фон онлайн, да ещё и бесплатно, хочется с минимальными затратами усилий? Например, в один клик?
Выход есть!
Для этого существует нейронная сеть, которая поможет фотографам, дизайнерам и шутникам использовать свою фантазию и рабочее время по-максимуму, ведь её основная задача только в том и заключается, чтобы вырезать людей с фона!
Не обошлось и без минусов.
К сожалению, функционал нейросети на этом и заканчивается, так что удалять фон со всего подряд не получится — это сработает только там, где ИНС обнаружит фигуру или лицо человека.
Зато сам результат если и не выглядит отлично, то весьма хорошо, а самое главное — удаление фона происходит почти мгновенно!
После обрезки фона вы можете сразу сохранить кадр или спокойно закрыть страницу — сайт, на котором происходит удаление фото при помощи нейросети, не хранит ваши фотографии в какой-либо базе данных. Формат сохраняемых фото — png, так что о получении «прозрачного фона» также можно не беспокоиться!
Примеры до и после удаления фона онлайн (без использования фотошопа, всё сделано при помощи нейросети):
Лучше всего удалить фон онлайн удаётся у изображений с нейтральным и контрастным фономПри использовании изображений с однородным фоном, сильно отличающимся по яркости, контрастности и оттенкам от модели, позирующей в кадре, шанс практически идеального удаления заднего плана близок к 100%.
На примере выше листва, практически полностью ушедшая в боке, была убрана не только по контурам платья, но даже с волос и пальцев! Отличный результат!
Здесь удаление фона онлайн при помощи нейросети вышло не столь идеальноВ случае с кадром выше, удаление фона вышло не настолько идеально, хватает и тёмных уголков, и жёстких контуров у линии волос, но в целом, для быстрого монтажа или стикеров и такого результата хватит по глаза.
Предполагаю, проблемы могут быть в первую очередь с пышными причёсками и растрёпанными волосами, для стандартных фотосессий сложностей возникнуть не должно.
Нейронная сеть вырезает людей даже со сложного фона, например, со снимка в полеУдалить фон онлайн бесплатно и без фотошопа у вас получится не хуже, чем на примерах выше, но есть важные нюансы, которые стоит учитывать:
1) Работа с нейронной сетью требует стабильного интернет-соединения;
2) С сайта вы можете сохранить фотографии только в уменьшенном размере (максимум 500px по длинной стороне).
Подойдёт ли это профессиональным дизайнерам?
Наверняка нет. Слишком уж небольшой размер итоговых фото — разве что для создания арта или на фотобаш может сгодиться, да и то с большой натяжкой.
Зато использование нейронной сети открывает огромный простор для творчества и веселья, ведь с её помощью действительно можно не тратить время на создание креатива!
Понравилась статья?Делитесь публикацией с друзьями, пишите комментарии, подписывайтесь на Twitter, Instagram и другие страницы, чтобы первыми видеть всё самое интересное!
Если вас заинтересовала тема «фотографии» на моём сайте, вы можете посмотреть на то, как Марчин Награба снимает образы, вдохновлённые славянским язычеством, да не просто, а в стиле фэшн! На мой взгляд, это нереально круто, так что подобным стильным мраком обязательно стоит поделиться)
Как быстро убрать задний фон с фото? Новая нейросеть справляется с этим за пару секунд и почти идеально.
 Почти
ПочтиСозданный австрийским разработчиком сайт Remove.bg может убирать фон с фотографий очень быстро и довольно качественно. И хотя пока программа работает только с портретными снимками не очень высокого разрешения, многие люди уже решили, что она заменит фотошоп.
В понедельник, 17 декабря, веб-разработчик из Вены Бенджамин Грессинг и его команда запустили проект под названием Remove.bg, с помощью которого очень быстро и бесплатно можно убрать фон с изображений. Всё, что для этого вам нужно сделать, — зайти на сайт, загрузить туда картинку или вставить ссылку на неё, подождать пару секунд и получить результат в формате png.
А он и правда впечатляет. Заметно, что программа вырезала и часть футболки Райана Рейнольдса в нижнем правом углу, но нужно учитывать, что она сделала это всего за две секунды.
Пока в программу можно загружать только портреты людей (одного или нескольких) разрешением максимум 500х500, потому что различить другие предметы на изображениях нейросеть пока не умеет. Сначала она выделяет контур человека, а потом делает так, чтобы его очертания были ровными.
Мы решили усложнить программе задачу и загрузили в неё фото не только Рейнольдса, но и его жены и детей. Вышло уже не так хорошо. Но зато без фотошопа.
К сожалению, собакенов (как и остальных животных) программа пока распознавать не может и пишет довольно грустное для питомцев сообщение о том, что личностей на снимках не найдено.
У животных рядом с человеком шанс есть, но очень маленький.
Некоторые пользователи утверждают, что им даже удалось обмануть программу и за человека сошёл лягушонок Кермит. (У нас убрать фон с изображений с ним не получилось, как упорно мы ни пытались).
StillFunk
Но если вам нужно просто обрезать фон на своём селфи, программа идеально для этого подойдёт.
И даже Дэдпул не расстроится.
На сайте проекта указано, что изображения загружаются на сервер через защищённое интернет-соединение, а потом хранятся не больше часа. В будущем команда Грессинга планирует улучшить нейросеть, чтобы она позволяла загружать картинки более высокого разрешения и не только с людьми.
Но пользователи интернета и так уже впечатлены тем, что умеет программа, и даже заподозрили колдовские силы в помощи ей.
Oksana Ivanova
Круто) То чувство, когда зря учился пользоваться фотошопом.
Aleksandr Lazarevic
Воображаю, как целая армия людей где-то неустанно машет волшебными палочками и удаляет фоны как сумасшедшая.
Самообучающиеся нейросети сейчас везде и всюду, и чего они только не умеют. Например, у них хорошо получается создавать совершенно адовые рецепты блюд. Такой робот, созданный екатеринбуржцем, знает, как приготовить и пунш по-таджикски, и варенье из риса с овощами. Какие там кулинарные книги, когда есть такой источник мудрости!
С помощью нейросетей можно даже научиться танцевать. Программа, созданная американскими учёными, может превратить самые неуклюжие движения в профессиональный танец. Правда, она делает это только на видео, и у неё есть недостатки. Но зато как хорошо можно потроллить друзей!
Как в фотошопе удалить черный или белый фон с картинки
Если вам нужно изменить или полностью убрать фоновую часть картинки, ознакомьтесь с нашей статьей, как удалить фон в Фотошопе.
Удаление фона – это одна из первых трудностей, с которой сталкиваются новички, работающие с редактором Photoshop.
Рассмотрим несколько самых популярных и простых способов, которые помогут вам убрать фон фотографии.
Использование ластика
В фотошопе есть ряд инструментов, задача которых заключается в том, чтобы самостоятельно определять границы выделенных объектов.
Одним из таких инструментов является «Волшебный ластик». Он доступен во всех версиях программы Фотошоп.
Такой способ подойдёт, если необходимо удалить белый фон изображения. Другие фоновые заливки ластик не воспринимает:
- На панели инструментов откройте вкладку инструментов типа «Резинка». Затем кликните на элементе «Волшебный ластик»;
- Теперь следует дважды кликнуть указателем мышки на белом фоне открытого изображения. Ластик автоматически определит все границы фона и основного фото. Нажмите на клавишу Delete, чтобы удалить выделенную область. В некоторых сборках редактора Photoshop достаточно просто кликнуть указателем и выделенная область будет удалена автоматически.
- Откройте панель параметров «Волшебного ластика». Проверьте пункт «Смежные пиксели» (или Contiguous). Он должен быть отмечен галочкой. Наличие этого пункта в настройках волшебного ластика позволяет инструменту выделять и удалять только те наборы пикселей, которые соприкасаются между собой. Таким образом, другие элементы картинки останутся целостными. Чтобы применить инструмент ещё раз, отменить предыдущий результат удаления фона и с уже новыми параметрами ластика уберите фон;
Рис. 1 – выбор инструмента «Волшебный ластик»
Стоит заметить, что в более ранних версиях программы волшебный ластик может неидеально определять границы объекта. В таком случае после удаления фона необходимо будет увеличить масштаб картинки на 200 процентов и обычным ластиком вытереть все погрешности. В некоторых случаях, могут быть удалены белые пиксели, которые не являются составляющими фона.
Рис. 2 – результат использования «Волшебного ластика»
Как видим, ластик удалил часть меча, окрашенную в белый цвет и части костюма. Этот эффект можно легко убрать. Воспользуйтесь следующими способами:
Рис. 3 – расположение параметра «Смежные пиксели»
- Отрегулируйте параметр «Допуск» (Tolerance) в настройках ластика. Расположение этого пункта настроек можно увидеть выше на рисунке 3.
 Чем выше значение этого пункта, тем больше вероятность того, что ластик удалит больше количество обнаруженных оттенков фона. Увеличивайте параметр допуска и постепенно ластик перестанет выделять элементы объекта на картинке. Если по каким-либо причинам этим способом удалить кайму не удаётся, попробуйте на главной панели меню выбрать окно «Слой». Затем кликните на «Обработке краёв» и выберите пункт «Убрать кайму».
Чем выше значение этого пункта, тем больше вероятность того, что ластик удалит больше количество обнаруженных оттенков фона. Увеличивайте параметр допуска и постепенно ластик перестанет выделять элементы объекта на картинке. Если по каким-либо причинам этим способом удалить кайму не удаётся, попробуйте на главной панели меню выбрать окно «Слой». Затем кликните на «Обработке краёв» и выберите пункт «Убрать кайму».
Результат удаления фона с применением описанных параметров:
Рис. 4 – результат удаления фона «Волшебным ластиком»
Режим быстрой маски
Предыдущие подходы — ответ на вопрос, как удалить белый фон. В «Фотошопе», помимо одноцветных задних планов, есть возможность очистить и многоцветные. Такая потребность может возникнуть, если там изображен несоответствующий требованиям пейзаж. Так как удалить задний фон в «Фотошопе»?
Для точного удаления необходимой части фотографии также существует несколько способов. Первый из них заключается в использовании «Быстрой маски». Маска — специальный механизм, позволяющий пользователю с помощью рисующих инструментов закрашивать область, которую требуется выделить. Для быстрого перехода в «Быструю маску» достаточно нажать на клавиатуре букву Q. Затем с помощью кисточки и ластика требуется закрасить часть фотографии, которая должна быть удалена. Вернувшись в обычный режим нажатием той же клавиши, мы заметим, что необходимая область картинки будет выделена — для её удаления останется нажать уже знакомую клавишу Del.
Убираем фон с помощью «Волшебной палочки»
Ещё одним популярным инструментом для удаления фона является «Волшебная палочка». Этот элемент можно встретить в большинстве графических редакторов, в том числе и в Фотошопе.
Чтобы удалить фон, сначала откройте необходимое изображение как новый проект в Photoshop. Дождитесь загрузки всех элементов панели инструментов.
Теперь выберите пункт быстрого выделения. В выпадающем списке вы видите два доступных инструмента. Кликните на «Волшебную палочку», как показано на рисунке 5.
Кликните на «Волшебную палочку», как показано на рисунке 5.
Рис. 5 – расположение элемента «Волшебная палочка»
Теперь все действия будут аналогичным тем, если бы мы использовали «Волшебный ластик»: просто наведите указатель на фоновую часть картинки и кликните по ней.
После выделения фоновая область будет иметь явные границы. Нажмите на кнопку Backspace, чтобы убрать обнаруженные палочкой фрагменты.
Рис. 6 – результат выделения области «Волшебной палочкой»
Важно! Перед тем, как начинать удаление фона «Волшебной палочкой», убедитесь, что вы разблокировали фоновый слой. Это необходимо, чтобы «открепить» его от основного рисунка. Если слой не разблокирован, палочка не сможет его корректно выделить. В результате удаления могут остаться белые места или же может быть стёрта не фоновая часть фотографии.
Чтобы разблокировать фон, перейдите на панель Layers («Слои»). Кликните на значок замка, чтобы выставить его в положение «Открыто».
Только потом используйте инструмент «Волшебная палочка».
Рис.6 – открепление заднего слоя в Фотошопе
Если с помощью «Волшебного ластика» часто убирают белый фон у изображений, то «Волшебную палочку» целесообразнее использовать, чтобы удалить цветные части фона.
Инструкция:
- Откройте
необходимое изображение (картинку или фотографию) выделите ее (Select All) и полностью скопируйте (Ctrl+C). После этого создайте новый файл, который будет таким же по размеру, как и предыдущий. Для этого нажмите Ctrl+N. В окошке с опциями, которое появится во время создания, укажите, что у нового документа должен быть
прозрачный фон
(Transparent). Это значит, что подложка вообще будет отсутствовать. Поставив данные настройки, нажмите на кнопку «ОК» и вставьте в новый шаблон свое изображение (Ctrl+V). - Далее, посмотрите на панель инструментов
и выберите способ выделения
Lasso Tool
. Теперь выделите на фотографии область белого фона, от которой необходимо избавиться, и нажмите на кнопку
Теперь выделите на фотографии область белого фона, от которой необходимо избавиться, и нажмите на кнопку
Delete
. Таким образом, подложка будет
удалена
, а вместо нее будет прозрачная (будут видны серо-белые клеточки). - Таким же образом избавьтесь и от остального фона. Работать с областью, которая находится рядом с объектом нужно с наибольшей аккуратностью, для того, чтобы не удалить контуры самого изображения.
- Перед тем, как заканчивать работу с фотографией сделайте коррекцию цветовой гаммы, попробуйте настроить насыщенность и яркость, поиграйте с настройками
в таких разделах как Levels, Curves, Color Balance, Hue\Saturation. Если есть желание можете применить к фотографии какой-нибудь эффект или фильтр. Это сможет сделать ее более яркой и насыщенной, а также запоминающейся. - Когда вы посчитаете, что фотография готова, сохраните
ее. Для этого выберите «File» и «Save as», и укажите папку, в которую хотели бы сохранить изображение. Сохранять лучше в форматах GIF и PNG, потому что с ними гораздо проще работать, когда у изображения прозрачная подложка. - Кстати, по данному алгоритму, можно убрать совершенно любой фон
, а не, только, белый. Можно также просто вырезать какие-то вещи. Поэтому почаще экспериментируйте, это можно делать во всех новых версиях Photoshop CS.
При работе с графическими файлами нередко возникает необходимость убрать фон вокруг какого-то объекта. Это может быть связано с вставкой этого элемента фотографии в какую-то композицию, или желанием заменить задний план картинки. В связи с этим возникает популярный вопрос: «Как в «Фотошопе» удалить фон фотографии?»
Убираем фон внутри картинки
Часто пользователям нужно убрать фон, который не только пересекается с границами основной части картинки, но и находится внутри неё.
Такой способ удаления фона пригодится, если вы работаете с чёрно-белыми изображениями или сканами рисунков.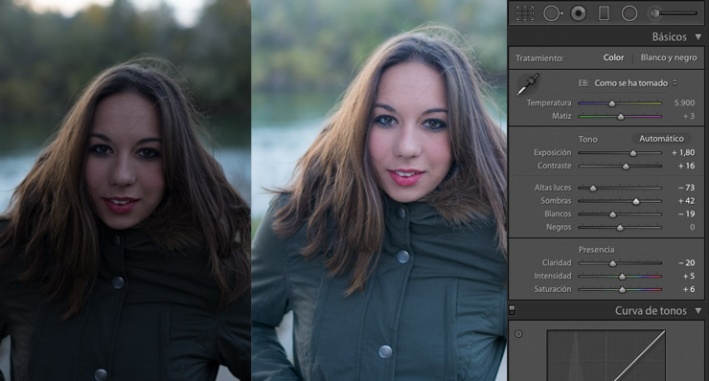
Рис. 7 — первоначальный вид рисунка
В результате удаления фона у нас должно получиться полностью прозрачное изображение, с чётко очерченным контуром автомобиля.
Для начала нужно создать копию синего канала картинки. Для этого нажмите на сочетании горячих клавиш Ctrl— L.
Появится окно Уровней. Передвигайте ползунки до тех пор, пока все серые цвета стали максимально напоминать чёрный оттенок.
То есть все те элементы контура, которые мы хотим оставить, должны окраситься в чёрный цвет, а все части фона, которые будут удалены, должны стать белыми.
Рис. 8 – изменение параметров уровней изображения
Нажмите на миниатюру копии канала, которая была создана в самом начале. Во время клика удерживайте нажатой кнопку Ctrl.
В результате появится выделение изображение. Сделайте инвертацию с помощью нажатия сочетания клавиш Shift—Ctrl—I.
Теперь нажмите кнопку Backspace на клавиатуре, чтобы удалить лишний слой. Вы можете создать его копию, нажав на Ctrl—J.
После удаления фона и добавления вместо него новой текстуры получился такой результат:
Рис. 9 – итог удаления фона внутри рисунка и по внешним сторонам
Обесцвечивание
После создания выделения его нужно инвертировать, чтобы выделенной областью стал участок изображения без выбранного нами цвета. Выделение – Инверсия (Shift + Ctrl + I).
Обесцветить область можно двумя способами:
Первый способ
Способ элементарный, но его результат несколько скуднее нежели у второго
Изображение – Коррекция – Цветовой тон / Насыщенность…
Вторым ползунком можно убрать сколько насыщенности сколько нужно и применить коррекцию.
Добавляем другой фон
Как правило, пользователи удаляют фон, чтобы добавить одну картинку на другую или же, чтобы заменить цвет/текстуру заднего плана фотографии.
Рассмотрим, как можно поменять фон картинки, у которой предыдущий задний слой был удалён.
Добавьте в один проект рисунок с текстурой и картинку с удалённым фоном:
Рис.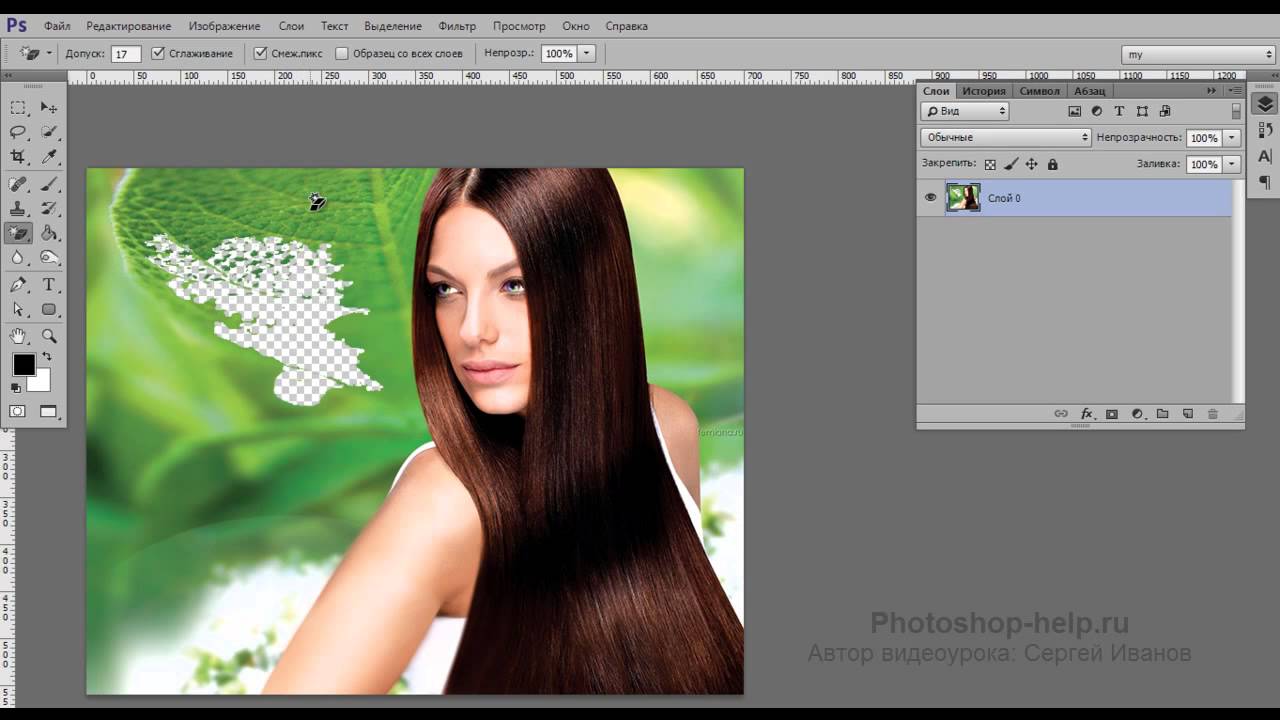 10 – добавление картинок в проект
10 – добавление картинок в проект
Перейдите на панель слоёв и поместите структуру наверх. Укажите параметр наложение как «За.
Как видим, элемент проявился сверху текстуры, однако, некоторые белые части картинки также приняли цвет текстуры:
Рис 11 – результат первоначального наложения изображений
Добавьте к самому верхнему слою дополнительную слой-маску:
Рис. 12 – добавление слоя-маски
После добавления маски сотрите с объекта оставшиеся цвета текстуры с помощью «Кисти». Получившийся результат:
Рис. 13 – результат замены фона
« Предыдущая запись
Другие способы
Стоит отметить, что, разбираясь с тем, как в «Фотошопе» удалить фон, можно найти ещё несколько различных способов. Однако большинство из них выполняются достаточно сложно, позволяя сделать удаление более чётким. Однако добиться хорошего результата можно и более простыми средствами, затратив на это чуть больше усидчивости и старания, при этом даже, возможно, сэкономив немного времени.
Убрать белый фон в фотошопе. Урок от Lottaza
Есть множество способов избавиться от фона в программе фотошоп. Для удаления цветного есть и другие способы, из которых я чаще всего использую перо. Сейчас я опишу, как удалить на изображении белый фон, т.е. те способы, какие, сама использую наиболее часто именно для удаления белого. Опишу три простых и удобных способа. Будем использовать палитру каналы, ластик и волшебную палочку.
1. Использование палитры Каналы. Открываем в шопе картинку, с которой нужно удалить белый фон. Этим способом удобно пользоваться для предварительной подготовки отсканированного эскиза к раскраске в фотошопе. Открыли джепег изображение и сразу двойной клик по фону с замочком, чтобы превратить его в редактируемый слой.
Если картинка в режиме серых цветов (Градации серого), перед раскраской ее нужно перевести в RGB (меню Изображение — Режим — RGB; нужно помнить, что смена цветового режима требует объединения слоев, поэтому желательно сразу перевести в нужный режим, чтобы потом не было жалко трудов своих). Далее в палитре Каналы (по умолчанию выделены все каналы) нажмем самую крайнюю слева икону (кружочек с пунктиром) — этим мы выделим все белые цвета на изображении.
Далее в палитре Каналы (по умолчанию выделены все каналы) нажмем самую крайнюю слева икону (кружочек с пунктиром) — этим мы выделим все белые цвета на изображении.
Нажмем DEL (Delete), чтобы удалить белый цвет и CTRL+D — снять выделение. Чистый лайнарт готов. Для дальнейшего использования сохраняем его в формате PNG.
2. Использование ластика для удаления белого фона, но непростого ластика, а волшебного. Кстати, этим и следующим способом можно удалить любой однотонный цвет. Часто картинки с просторов инета, особенно гифки и монохромные (черно-белые) сохранены в режиме индексированных цветов для уменьшения веса файла. Вот и мне как раз такая попалась. Что делаем в это случае? Просто переводим в нужный нам режим — Изображение — Режим — выбрать нужный — я использую наиболее функциональный и приемлемый для отображения цветного изображения — RGB.
Итак, файл открыли, режим установили, сняли замочек с фона (двойной клик), дальше выбираем на панели инструментов Волшебный ластик и щелкаем мышкой по лишним участкам на картинке.
Такую картинку можно сохранить как кисть: меню Редактирование — Сохранить кисть, а можно пойти дальше и сделать из нее векторную произвольную фигуру. Для этого нужно выделить слой с картинкой (CTRL+щелк по слою), зайти в палитру контуры (рядом с палитрой Слои и Каналы) и выбрать внизу палитры иконку Образовать рабочий контур (она прямо посередине из всех семи иконок). После этого активировать на панели инструментов Перо и, щелкнув правой кнопкой мышки, выбрать Определить произвольную фигуру.
3. Волшебная палочка. Действует по похожему принципу. Открыли картинку, выбрали инструмент Волшебная палочка, пощелкали по лишнему в режиме Выделение+, удалили фон, сняли выделение. Этим неблагодарным способом пользуюсь ну, скажем, в самых крайних случаях, уж больно неудовлетворительный результат получается, если нужны гладкие края. Гладких и четких границ выделения от применения этого способа не ждите. Однако, в некоторых случаях он бывает, все же, незаменим. К примеру, когда фон с нечеткими цветовыми сегментами или заведомо нужна размытая граница выделения.
К примеру, когда фон с нечеткими цветовыми сегментами или заведомо нужна размытая граница выделения.
Как превратить выделенное в максимально удобный для применения клипарт PNG? Для удобства в последующей обработке желательно задать параметры удаления фона с помощью функции Уточнить край. Вызываем это диалоговое окно: щелк правой кнопкой и выбирем Уточнить край. Вот тут и видим все огрехи — и рваные края и кайму.
Сейчас немного сгладим края выделения. Параметр Сглаживание ставлю значение 3, нажимаю ок и удаляю (DEL). Создаем новый слой, тащим его ниже клипарта, заливаем контрастным цветом и видим, что еще нужно поработать над краями.
Самый простой способ — это удалить каемку вокруг. Меню Слои — Обработка краев — Убрать кайму… и выствляем значение. Я поставила 2.
Немного лучше, но все равно непорядок. Доглаживаем края инструментом Размытие
Устанавливаем жесткость примерно в процентов 20, размер 8-10 пикс, интенсивность процентов на 10 и аккуратненько водим по краям. кроме того, видно, что у края ложки вместе с фоном исчез и кусочек блюдца, и сверкающая грань ложки. Ну тут уже можно восстановить всякими известными вам способами. Я воспользовалась выделением кусочка блюдца и перетащила его на недостающий участок, а грань ложечки дорисовала пером+обводка кисточкой в режиме динамики формы. Получилось вот так
И окончательный результат PNG
А вот и все. Способов есть на самом деле великое множество, поскольку фотошоп — это довольно мощный графический редактор со многими функциями и возможностями. Я описала более простые и удобные.
Вот теперь точно урок закончен. Удачных вам творческих экспериментов!)
Внимание! Данная статья может вызвать у вас увлечение графическими редакторами, она ведёт к познанию секретов Фотошопа, запоминанию горячих клавиш и будит в людях дух энтузиазма. Читайте строго по необходимости и следите за вашими показателями.
Заменить белый цвет на прозрачный онлайн. Заменить белый или однотонный фон на прозрачный онлайн
Хотите сделать
задний фон картинки прозрачным?
Вам поможет простой многофункциональный редактор фото!
- Добавьте
снимок - Замените
фон - Сохраните
результат
Просто скачайте:
КАК СДЕЛАТЬ ЗАДНИЙ ФОН КАРТИНКИ ПРОЗРАЧНЫМ? С ДОМАШНЕЙ ФОТОСТУДИЕЙ ВЫ УДАЛИТЕ ФОН БЫСТРО И БЕЗ УСИЛИЙ!
Если вам кажется, что полностью удалить фон с изображения под силу только мастеру фотошопа, эта статья убедит вас в обратном.
Шаг 1. Работаем с оригиналом
В стартовом окне кликните «Открыть изображение» , в дереве файлов найдите нужную папку и загрузите картинку для работы.
Прежде, чем выполнить замену фона, убедитесь, что на снимке вас всё устраивает. В меню «Изображение» вы найдёте множество удобных инструментов для улучшения фото. Исправьте несовершенства, выбрав вкладку
Довольны результатом? Замечательно, теперь вам предстоит .
Шаг 2. Делаем фон прозрачным
В меню «Эффекты» кликнете по вкладке «Замена фона» . Первое, что потребуется сделать, – отделить объект от фона. Для этого аккуратно обведите фигуру по краю с помощью курсора. Ошиблись? Не страшно! Просто воспользуйтесь функцией «Выделить другую область» и начните работу заново. Для удобства вы можете увеличить масштаб изображения, нажав кнопку
Отлично! Теперь в списке вариантов для оформления отметьте самый первый пункт – «Без фона» . Один клик – и всё, что находится за границей выделения, удалено. На изображении это будет обозначено шахматным узором. На примере – фото с цветным задним планом, но вы также можете сделать белый фон картинки прозрачным. Алгоритм действий не изменится.
Обратите внимание на возможности опции «Замена фона» . В дальнейшем вы сможете оформлять подложку снимков однотонной или градиентной заливкой, а также с помощью текстур и фоновых изображений. Не подошли варианты коллекции программы? Загрузите файл с вашего компьютера. Всё – очень просто!
В дальнейшем вы сможете оформлять подложку снимков однотонной или градиентной заливкой, а также с помощью текстур и фоновых изображений. Не подошли варианты коллекции программы? Загрузите файл с вашего компьютера. Всё – очень просто!
Шаг 3. Сохраняем результат
Не спешите закрывать окно замены фона, прежде – сохраните результат. Нажмите кнопку «Сохранить в файл» . В появившемся окне введите название изображения и в строке «Тип файла» установите в качестве формата PNG или GIF . Это важно, поскольку только указанные форматы поддерживают отображение прозрачных участков. Если вы пропустите этот нюанс, программа автоматически сохранит изображение с белым фоном. Проверьте настройки и повторно кликните «Сохранить» . Готово!
Быстро и легко, не правда ли? Всего три шага – и вы получили фото с прозрачным задним планом!
При желании вы можете дополнительно обработать изображение уже после замены фона. Обратите внимание на панель инструментов. С помощью кистей осветления и затемнения, размытия и резкости вы сможете редактировать отдельные участки снимка. Инструмент «Штамп» пригодится для ретуши. Просто зажмите кнопку ALT , выберите на фото область, которая будет источником штампа, и закрасьте нежелательный объект.
В дальнейшем вы сможете наложить картинку с прозрачным фоном на другой снимок, использовать в качестве клипарта или создать оригинальный коллаж. Всё это возможно с удобной опцией «Фотомонтаж» , вы найдёте её в меню «Оформление» .
Наложите слой с png-или gif-картинкой на другое изображение. Меняйте размер и положение объекта. Настройте режим смешивания и прозрачность, при желании используйте маску. Подробную инструкцию о том, как выполнить фотомонтаж в «Домашней Фотостудии» , вы найдёте в других статьях онлайн-учебника.
Теперь вы знаете, как сделать задний фон картинки прозрачным и как можно применить этот полезный навык.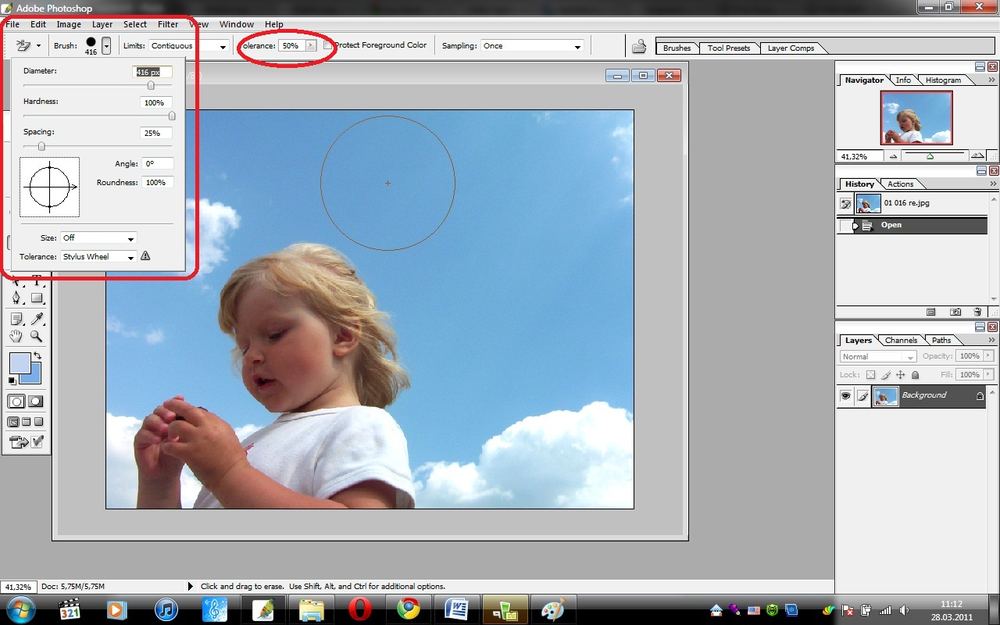 Если вы решите , вам не нужно будет осваивать сложные графические редакторы. Качественная ретушь, быстрое устранение дефектов, доступный новичку фотомонтаж – в программе есть всё необходимое для работы с фотографиями. Преображайте абсолютно любые изображения быстро, просто и с удовольствием!
Если вы решите , вам не нужно будет осваивать сложные графические редакторы. Качественная ретушь, быстрое устранение дефектов, доступный новичку фотомонтаж – в программе есть всё необходимое для работы с фотографиями. Преображайте абсолютно любые изображения быстро, просто и с удовольствием!
Дата публикации: 10.03.2013
Большинство блогеров при написании новых статей на своем сайте стараются в пост вставить какую-то картинку, которая бы отражала суть всей статьи. Эти картинки стали уже хорошей традицией и используются практически во всех блогах.
Кто-то рисует картинки самостоятельно. Например, у меня есть хороший знакомый, который все изображения для своего сайта создает в программе 3ds Max. Но большинство вебмастеров берут изображения из Интернета, и очень часто попадаются отличные картинки с неподходящим фоном под фон блога. Но эта проблема чаще всего решаемая, нужно лишь сделать фон картинки прозрачным. О том, как сделать фон картинки прозрачным , я и расскажу в данной статье.
Самый распространенный способ сделать фон картинки прозрачным – использовать графический редактор Photoshop. Но не у многих из нас на компьютере установлена данная программа. Лично у меня Фотошопа на компьютере нет.
Как сделать прозрачный фон у картинки.
Для примера у меня есть картинка, которая мне очень сильно понравилась, но основной фон этой картинки – белый, а фон моего сайта абсолютного другого цвета (например, синий).
Моя задача — сделать фон картинки абсолютно прозрачным и разместить эту картинку на сайт с другим фоном. Для того, чтобы сделать фон прозрачным, я буду использовать онлайн-сервис для работы с изображениями — Pixlr.com. Pixlr.com — является неким подобием Photoshop. Редактировать любые изображение с помощью данного сервиса можно Онлайн, не устанавливая на компьютер при этом никаких программ.
1) Заходим на сайт Pixlr и загружаем изображение:
2) С правой стороны в окне «Слои» щелкаем два раза мышкой по изображению «замочек», который запрещает нам удалить задний слой на картинке.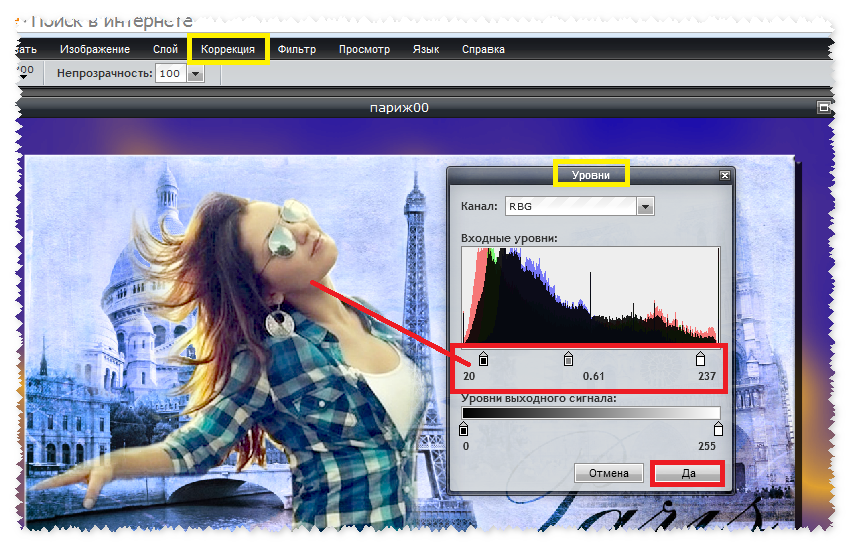
После двух щелчков мыши «замочек» превратится в «галочку», которая позволяет нам удалить задний фон на изображении.
3) В панели «Инструменты» выбираем «Волшебная палочка» и щелкаем по тому фону, от которого мы хотим избавиться. В моем случае я щелкаю по белому фону, который мне нужно удалить. После щелчка по фону — фон, который будет удален, выделится пунктиром.
4) После того, как фон будет выделен, нажимаем на клавишу Delete , и фон будет удален:
5) Сохраняем картинку с прозрачным фоном на свой компьютер. Сохранять нужно обязательно в формате PNG. В противном случае прозрачный фон будет потерян.
В итоге буквально за минуту я сделал картинку с прозрачным фоном и теперь могу разместить ее на сайт, например, с синим фоном.
Хочется отметить, что данным способом не всегда удастся удалить любой основной фон картинки и сделать его прозрачным, но для большинства случаев данный вариант подходит.
Если что-то непонятно из статьи, советую посмотреть мой онлайн-урок: «Как сделать фон картинки прозрачным»:
Довольно часто можно найти в Интернете подходящее изображение, например, чтобы вставить его на веб-сайт. А возможно, Вы делаете коллаж, и нужно на один рисунок добавить другие. Вот только нужные изображения обычно имеют какой-либо фон.
Давайте разберемся, как можно сделать прозрачный фон для картинки с помощью редактора Adobe Photoshop . У меня установлена англоязычная версия Adobe Photoshop CS5, поэтому показывать буду на нем. Постараюсь приводить различные сочетания горячих клавиш.
Если у Вас еще не установлен фотошоп, Вы им очень редко пользуетесь или он на английском, можете . Это простой русскоязычный редактор изображений, который займет не много места на жестком диске. Перейдя по ссылке, Вы можете прочесть подробную статью. можно с нашего сайта.
Для начала рассмотрим простой пример.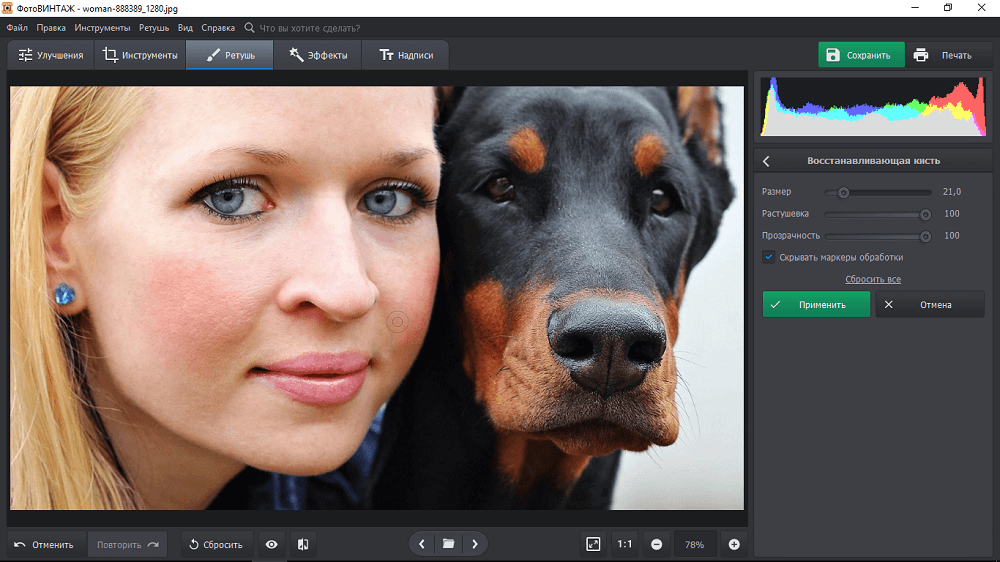 Предположим, у Вас есть изображение на однотонном фоне, это может быть логотип или название чего-либо. Сделаем этот логотип или надпись на прозрачном фоне в фотошоп
.
Предположим, у Вас есть изображение на однотонном фоне, это может быть логотип или название чего-либо. Сделаем этот логотип или надпись на прозрачном фоне в фотошоп
.
Открываем нужное изображение в редакторе. Теперь сделаем прозрачный фон для слоя. В окне «Слои» кликаем два раза мышкой по добавленному слою – напротив него будет стоять замочек. Откроется окно «Новый слой» , нажмите в нем «ОК» . После этого замочек исчезнет.
Выбираем инструмент «Волшебная палочка» . В строке свойств укажите уровень чувствительности, позадавайте разные значения, чтобы понять, как он работает, например 20 и 100. Чтобы снять выделение с рисунка нажмите «Ctrl+D» .
Задаем чувствительность и нажимаем волшебной палочкой на область фона. Чтобы добавить к выделенному фону, те части, которые не выделились, зажмите «Shift» и продолжайте выделение. Для удаления выделенных областей нажмите «Delete» .
Теперь вместо фона шахматная доска – это значит, что у нас получилось сделать белый фон прозрачным. Снимаем выделение – «Ctrl+D» .
Если у Вас изображение или фотография, на которой много различных цветов и объектов, рассмотрим, как сделать прозрачный фон для изображения в фотошопе .
В этом случае, воспользуемся инструментом «Быстрое выделение» . Кликаем по волшебной палочке левой кнопкой мыши с небольшой задержкой и выбираем из меню нужный инструмент.
Теперь нужно выделить объект, который мы хотим оставить на прозрачном фоне. В строке свойств устанавливайте различные размеры и кликайте на объект, добавляя к нему области. Если ошибочно выделится ненужный фон, нажмите «Alt» и уберите его.
Для просмотра результата нажмите «Q» . Розовым будут выделены те части изображения, которые станут прозрачными.
Копируем выделенные области, нажав «Ctrl+C» . Дальше создаем новый файл, «Ctrl+N» , с прозрачным фоном.
Вставляем в него скопированные фрагменты, «Ctrl+V»
. Если на них остались ненужные части фона, уберите их, используя инструмент «Ластик»
. Сохраняем сделанные на прозрачном фоне картинки в формате PNG или GIF.
Если на них остались ненужные части фона, уберите их, используя инструмент «Ластик»
. Сохраняем сделанные на прозрачном фоне картинки в формате PNG или GIF.
Делайте белый фон рисунка прозрачным, или делайте прозрачный фон для отдельных фрагментов цветного изображения или фотографии в фотошопе. После этого, можно их использовать там, где это необходимо: вставлять на сайт, добавлять на другой рисунок или делать интересные коллажи.
Главное нужно указать картинку на вашем компьютере или телефоне, а затем нажать кнопку ОК внизу этой страницы. По умолчанию однотонный фон картинки заменяется на прозрачный. Цвет фона исходной картинки определяется автоматически, нужно лишь указать в настройках, на какой цвет его заменять. Основным параметром, влияющим на качество замены, является «Интенсивность замены» и для каждой картинки она может быть разной.
Пример фотографии розовой розы без изменений и после замены однотонного фона на прозрачный, белый и зелёный:
Первый пример с цветком розы на прозрачном фоне сделан с такими настройками:
1) Интенсивность замены — 38;
2) Сглаживание по краям — 5;
3) Заменить однотонный фон на — прозрачный;
4) Обрезка (0) по краям — «-70»;
5) Инвертировать — отключено (галка не стоит).
Для создания второго примера , с белым фоном, использовались такие же настройки, как и в первом примере, кроме параметра: «Заменить однотонный фон на» — белый. В третьем примере , с зелёным фоном, также использованы настройки, как и в первом примере, кроме параметра: «цвет в формате hex» — #245a2d.
Исходное изображение никак не изменяется. Вам будет предоставлена другая обработанная картинка с прозрачным или указанным вами фоном.
Дорогие друзья, с вами на связи Ольга Абрамова и сегодняшний пост будет о том, как сделать фон картинки прозрачным и если надо, заменить его на любой другой.
Задний фон (background — бэкграунд) часто бывает некрасивым или просто ни к месту. Например, фото требует однотонного фона, вместо, например, домашней обстановки или людского окружения.
Например, фото требует однотонного фона, вместо, например, домашней обстановки или людского окружения.
Разберем на примере тройку вариантов — два с помощью онлайн-сервисов, третий — в фотошопе. Сделав фон прозрачным, мы легко сможем заменить его на нужный нам.
1. Первый сервис, которым я пользуюсь весьма активно, это Сlippingmagic . Очень простое устройство и весьма эффективно в работе. Единственное, что мне не нравится, нельзя загрузить картинку через URL, только с компьютера.
Сайт англоязычный, но сложностей в работе не вызывает. Загрузив картинку, она появится с левой стороны. Вам только и остается что нажать на зеленый кружок кисти со знаком +, провести ей по изображению, которое вы хотите оставить. А кистью от красного кружка со знаком — провести или просто поставить точки по удаляемому фону. Можно выбрать размер кисти Brush Size от 5 до 40рх для более идеального удаления лишнего.
Когда все готово, нажмите пиктограмму дискеты для сохранения и нажмите кнопку Download. Картинка сохранится на компьютере в формате.png.
Вот что получается при обработки фотки этим сервисом. Я специально добавила красный фон, чтобы было лучше видно результат:
Вполне себе достойный результат 🙂
2. Следующий сервис называется Pixlr . Пользоваться им тоже легко, но в зависимости от качества фотографии будет и соответствующий результат. В некоторых случаях придется так сказать «допиливать» картинку до нужного эффекта 🙂
Видео об использовании сервиса Pixlr :
А вот что получается при его использовании:
Я даже не стала добавлять фон, и так видно, что не очень. При том, что махать волшебной палочкой пришлось долго. Вот если фон однотонный и картинка высокого разрешения, то, результат будет хороший при минимальных усилиях.
3. Теперь рассмотрим работу в Фотошопе . Для начала посмотрите видео.
Урок очень подробный. Но если ограничиться только удалением фона без применения дополнительных функций по сглаживанию контуров, то вот что получается:
Поэтому фотошоп, хоть и затратный по времени, больше всего подходит для обработки фото, в котором можно сразу выполнить все действия: удалить один фон, добавить другой, сгладить все неровности.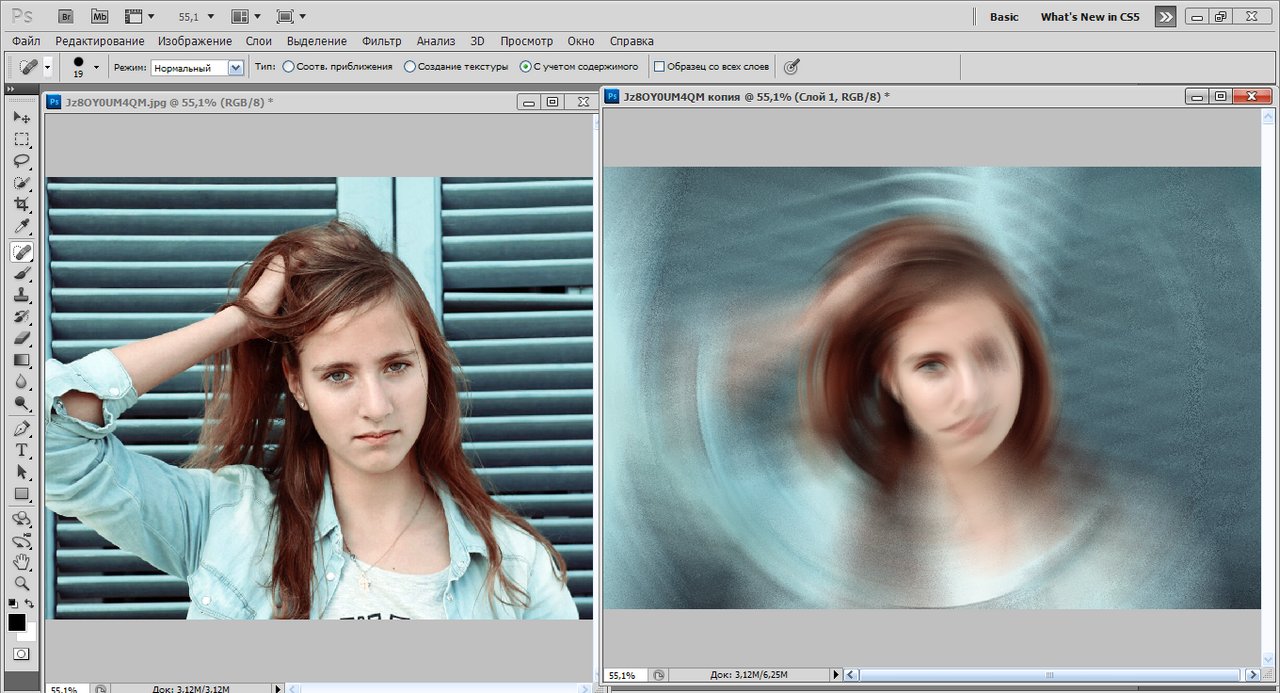
Итак, вывод:
Для тех, кто дружит с Фотошопом или хоть немного в нем разбирается, то это самый лучший способ обработки картинки на предмет получения прозрачного бэкграунда.
Среди онлайн-сервисов я отдала предпочтение Сlippingmagic . Ну а Pixlr сгодится в зависимости от качества изображения.
Онлайн сервисы хороши тем, что экономят прилично время и хорошая замена фотошопу.
Догадываюсь, что сервисов для подобных операций, в интернете более двух, поэтому мне очень интересно, кто еще какими пользуется. Поделитесь, пожалуйста, пополните мою копилку фоторедакторов 🙂
Всем красивых картинок!
Как размыть фон на фотографии
Иногда обработанная через Photoshop фотография выглядит более стильно. На ней не нужно убирать ничего лишнего – достаточно просто пропустить через подходящий фильтр (даже автоматически, без ручной работы). Например, простое размытие фона может не просто спасти неудачный кадр, но и превратить фотографию в настоящий шедевр.
Все мелкие огрехи можно оставить как есть – их не нужно убирать, если вы просто размоете задний фон. Во-вторых, это позволяет создать эффект использования дорогого объектива, когда при фокусировке на ближнем объекте фон размывается.
В общем, начинаем уроки фотошопа.
Размыть снимок можно различными способами. В том числе вырезать объект и вставить его на другом фоне, более подходящем, но мы пока пойдём по самому простому пути и будем работать только с одной фотографией.
Итак, чтобы размыть фон в движении в фотошопе, открываем нужное фото и делаем копию слоя. Нижний слой пока не трогаем и даже отключаем его видимость – для этого нажимаем на глаз напротив его пиктограммы в панели слоёв. Он нам нужен просто для подстраховки.
Теперь наша задача – выделить необходимый объект, который должен оставаться не размытым. Для этого необходимо воспользоваться любым привычным для вас инструментом для выделения: это может быть Лассо, Перо или Быстрая маска. Необходимо создать контур вокруг объекта. И теперь начинается самое интересное – существует несколько различных путей, ведущих примерно к одинаковому эффекту.
Необходимо создать контур вокруг объекта. И теперь начинается самое интересное – существует несколько различных путей, ведущих примерно к одинаковому эффекту.
Первый вариант: копируем выделенную область на новый слой и снимаем выделение. Новый объект располагаем верхним слоем, а нижний просто размываем. Это можно сделать с помощью инструмента Размытие или при помощи фильтра на панели Фильтров.
Второй вариант: делаем инверсию выделения и нажимаем клавишу Del, удаляя всё, кроме нужного нам объекта. А затем включаем видимость на стартовом слое и размываем именно его.
Однако на этом работа не окончена, и верхний слой выделяется слишком сильно, особенно если выделение было не слишком аккуратным. Выбираем инструмент Штамп и, удерживая кнопку Alt, щёлкаем мышкой рядом с объектом, чтобы взять образец, и зарисовываем по краям наш объект соседними фоновыми пикселями. Эти действия требуются для того, чтобы после выполнения размытия вокруг нашего объекта не было видно артефактов. Иногда, если контрастность объекта и фона не столь явная, этого действия можно не совершать.
Наш урок фотошопа почти завершён. Осталось лишь несколько рекомендаций по саму размытию. Если вы используете для размытия фона фильтры Photoshop онлайн, не бойтесь экспериментировать. Если эффект конкретного фильтра не понравился, просто нажимаем Ctrl + Z, отменяя действие и выбирайте другой фильтр или другие настройки того же фильтра. И так до тех, пока результат размытия фотографии вас не удовлетворит.
© online-photoshop.org
Удалите фон с фотографий вашего продукта с помощью этих 4 инструментов
Удаление фона изображения имеет множество преимуществ, включая простую интеграцию по каналам продаж, повышенное внимание к вашему продукту и повышенную скорость загрузки страницы. Но вы можете не знать, как самостоятельно удалить фон изображения.
Если вы занимаетесь дизайном своего магазина, может быть больше возможностей для удаления фона изображений, чем вы думаете. Конечно, есть Photoshop, но это не единственный вариант.Есть также бесплатное программное обеспечение для редактирования фотографий, а также более масштабируемые альтернативы. Все, что вам нужно, можно найти в разделе «Фотография товаров для электронной торговли»; однако это отличные варианты для начала.
Конечно, есть Photoshop, но это не единственный вариант.Есть также бесплатное программное обеспечение для редактирования фотографий, а также более масштабируемые альтернативы. Все, что вам нужно, можно найти в разделе «Фотография товаров для электронной торговли»; однако это отличные варианты для начала.
Давайте рассмотрим четыре способа удалить фон на фотографии товаров в вашем интернет-магазине.
Курс Shopify Academy: Фотография продукта
Фотограф Джефф Делакруз рассказывает, как можно создать собственную фотостудию и делать красивые фотографии продуктов менее чем за 50 долларов.
Запишитесь бесплатно1. Предварительная версия для Mac OS X
Preview — это собственное приложение Mac OS X, используемое для загрузки изображений и PDF-файлов. Если вы пользователь Mac, вы, вероятно, постоянно используете предварительный просмотр, но, возможно, не знаете, что он также может редактировать изображения и удалять фон.
Внутри программы инструменты для удаления фона изображения можно найти в раскрывающемся меню «Выбрать», щелкнув значок в левом верхнем углу панели инструментов разметки.
Ваш первый вариант — использовать инструмент «Умное лассо».Этот инструмент позволяет вам рисовать вокруг вашего объекта довольно тупым контуром и, следовательно, довольно быстро. Затем программа использует этот контур, чтобы определить, где находится граница между вашим объектом и фоном, и выбирает объекты.
Чтобы удалить фон, вы можете перейти в «Редактировать», а затем «Инвертировать выделение», и это выберет все, кроме вашего объекта. Оттуда можно быстро щелкнуть кнопку удаления, и у вас останется только ваш объект и прозрачный фон.
Preview также предлагает инструмент «Instant Alpha». После того, как вы выбрали «Instant Alpha» на панели инструментов разметки (этот значок выглядит как волшебная палочка), просто нажмите и перетащите фон изображения. Вы увидите, что области изображения меняют цвет, указывая на ваш выбор. Как только желаемая область выбрана, используйте клавишу удаления, чтобы удалить ее.
Как только желаемая область выбрана, используйте клавишу удаления, чтобы удалить ее.
Instant Alpha выделяет области, похожие по цвету и контрасту, поэтому это может быть не лучший инструмент для использования, если у вас загруженное или сложное фоновое изображение.Но с точки зрения скорости это невероятно быстрый способ выбрать и удалить фон вашего изображения.
Preview не может сравниться с возможностями редактирования Photoshop — вы сможете делать только такие вещи, как удаление фона, обрезка и изменение размера — но, если вы пользователь Mac, это отличный бесплатный вариант, который у вас уже есть. доступ к.
2. Paint.Net
Если вы пользователь Windows, и теперь сожалеете о том, что у вас нет доступа к предварительной версии, не переживайте, потому что у нас есть кое-что для вас.Paint.net — это приложение, доступное в Интернете для бесплатной загрузки, которое предлагает довольно широкий набор инструментов, в том числе возможность легко удалять фоны изображений.
Загрузив изображение в программу, перейдите на панель инструментов и выберите инструмент «Волшебная палочка». В идеале ваш фон должен быть белого или другого сплошного цвета, так как это значительно упростит удаление фона. Используя Magic Wand, щелкните где-нибудь на фоне вашего изображения. У вас должен получиться индикатор выбора, похожий на марширующих муравьев, обрисовывающих ваш продукт.
Есть вероятность, что когда вы выберете свой фон с помощью инструмента Magic Wand, он также выберет часть вашего продукта. В этом случае вы можете перейти в верхнюю часть экрана и настроить допуск, пока не будет выбран только фон. Если цвет вашего фона не совсем согласован, вам, вероятно, придется выбрать фон и удалить несколько раз, изменяя допуск по ходу.
После того, как вы удалили большую часть фона, увеличьте масштаб по краям и не забудьте удалить любой фон, оставшийся по краям вашего продукта (мы называем это эффектом ореола). Вы можете очистить края с помощью инструмента «Ластик» или инструмента Magic Wand.
Вы можете очистить края с помощью инструмента «Ластик» или инструмента Magic Wand.
Когда вы закончите очистку краев изображения и будете готовы к его сохранению, убедитесь, что вы сохранили его как файл .PNG, потому что такой формат файла, как JPEG, приведет к потере прозрачности.
3. GIMP
GIMP — это программа для редактирования изображений с открытым исходным кодом, доступная бесплатно как для OS X, так и для Windows. GIMP — гораздо более мощный инструмент для редактирования изображений, чем любой из вариантов, которые мы рассматривали ранее, и более законная альтернатива Photoshop.
Чтобы использовать GIMP, сначала загрузите изображение, которое хотите отредактировать. После того, как вы выберете свое изображение, вам нужно будет добавить к нему альфа-канал, чтобы вы могли добиться прозрачного фона. Для этого перейдите в «Слой-> Прозрачность-> Добавить альфа-канал». Это скажет программе создать прозрачный фон при удалении существующего.
Теперь пора выбрать фон для удаления. Для этого перейдите в панель инструментов и выберите инструмент «Нечеткое выделение».Затем просто начните выбирать и удалять фон изображения, регулируя порог по мере необходимости, чтобы не удалить часть вашего продукта.
Если вам нужно, вы можете обойти края с помощью инструмента «Ластик», чтобы очистить все пятна, пропущенные инструментом «Нечеткое выделение». Обязательно «сохраните как» файл PNG, чтобы фон оставался прозрачным!
4. Photoshop
Adobe Photoshop — это программа для редактирования изображений для графических дизайнеров со всего мира.
В то время как другие варианты в этом списке являются бесплатными и, следовательно, более легкими в использовании, Photoshop требует ежемесячной подписки на 10 долларов от Adobe как части пакета Creative Cloud. Однако, если вы серьезно настроены оптимизировать изображения своих продуктов, Photoshop предоставит вам все возможности, необходимые профессиональному редактору изображений.
Во-первых, чтобы выполнить работу, нам нужно использовать два разных инструмента выделения:
Magic Wand: Инструмент «волшебная палочка» поможет нам выбрать (очертить) обувь.Это отличный инструмент для больших общих областей, но он не может идеально очертить некоторые из мелких деталей формы (например, шнурки).
Инструмент «Перо»: Второй вариант — инструмент «Перо». Инструмент «Перо» отлично подходит для кривых, поэтому мы собираемся использовать его для обхода подошвы обуви и внутри всех канавок, неровностей и закругленных краев подошвы.
Для начала дублируем фоновый слой. Это позволит нам удалить только фон изображения в конце.
Чтобы выбрать наш продукт и отделить его от фона, мы сначала воспользуемся инструментом Magic Wand, чтобы выбрать общую форму обуви.
На нашей картинке вы увидите, что обувь выбрана, но также и часть фона. Чтобы исправить это, мы собираемся указать наш выбор с помощью Pen Tool. Для этого нарисуйте идеальный контур вокруг области обуви, которую вы хотите выделить (в данном случае, контур подошвы обуви), а затем завершите кружком вокруг выбранной области фона.
После того, как вы сделали выделение вокруг выбранного фона, щелкните правой кнопкой мыши и перейдите к «сделать выделение», а затем «вычесть из выделения», чтобы создать идеальный контур вокруг обуви.
В результате получится идеальный контур вашего продукта, и теперь мы можем удалить фон.
Теперь, когда ваш выбор завершен, мы собираемся удалить как фон в изображении (просто щелкнув фон и нажав «удалить»), так и фоновый слой.Когда фоновый слой удален, у вас остается идеальное изображение продукта с прозрачным фоном.
Сделать следующий шаг
Независимо от того, удаляете ли вы фон с помощью бесплатного приложения, такого как Preview, Paint.Net и GIMP, или профессиональных инструментов, таких как Photoshop, тот факт, что вы работаете над улучшением своих изображений, означает, что вы на правильном пути.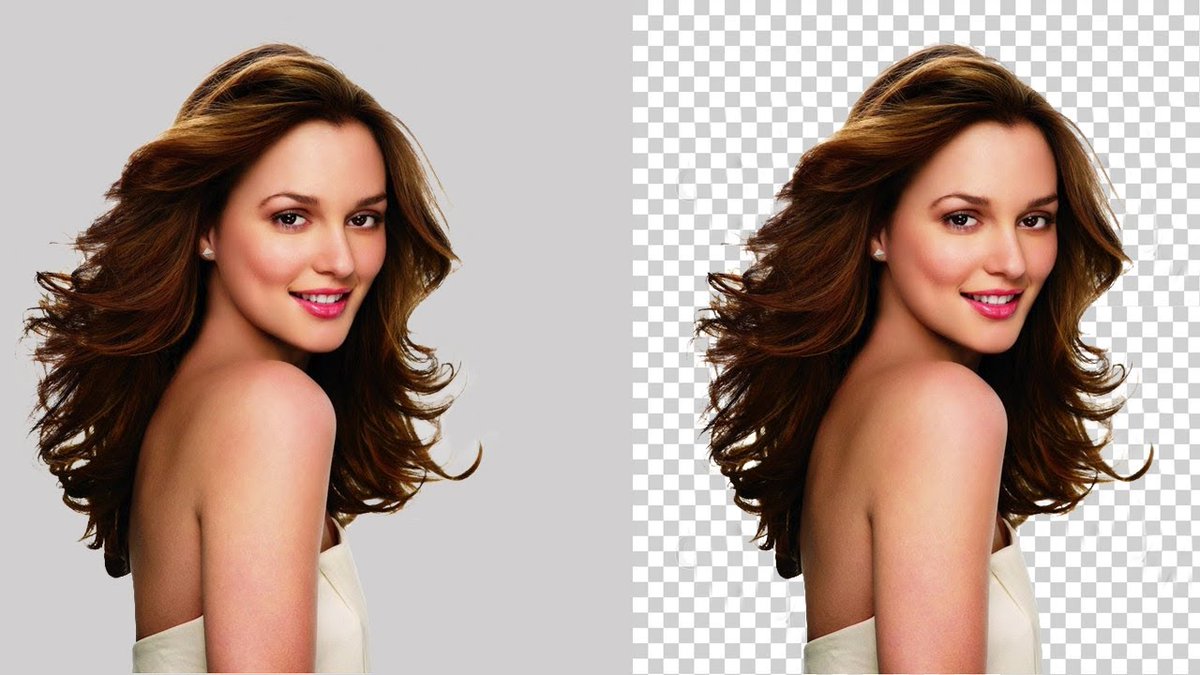
Удаление фона — отличный первый шаг в оптимизации изображений товаров для Интернета. Как только вы освоите удаление фона, вы должны работать над определением стандартов для согласованной обрезки, размера, выравнивания и полей.
Всегда есть чему поучиться, и это хорошо. Это означает, что вы можете стать лучше, и если ваши изображения улучшатся, то улучшится и ваш бизнес!
Есть еще вопросы по редактированию фотографий продукта? Дайте нам знать в комментариях ниже!
Об авторе
Томас Крагелунд — генеральный директор и основатель Pixelz, ведущего партнера по решениям для изображений продуктов для интернет-магазинов, блоггеров, дизайнеров, фотографов и веб-мастеров по всему миру.Последние 15 лет он работает в сфере электронной коммерции. Зарегистрируйтесь сегодня и получите 3 изображения продукта, отредактированные бесплатно.
Удалите фон с фотографий вашего продукта — Pictureline
Статья Источник здесь.
Удаление фона изображения имеет множество преимуществ, включая простую интеграцию по каналам продаж, повышенное внимание к вашему продукту и повышенную скорость загрузки страницы. Но вы можете не знать, как самостоятельно удалить фон изображения.
Если вы занимаетесь дизайном своего магазина, может быть больше возможностей для удаления фона изображений, чем вы думаете.Конечно, есть Photoshop, но это не единственный вариант. Доступны менее сложные, более дешевые и более масштабируемые альтернативы.
Давайте рассмотрим четыре лучших варианта удаления фона фотографий товаров для вашего интернет-магазина.
1. Предварительная версия для Mac OS X
Preview — это собственное приложение Mac OS X, используемое для загрузки изображений и PDF-файлов. Если вы пользователь Mac, вы, вероятно, постоянно используете предварительный просмотр, но, возможно, не знаете, что он также может редактировать изображения и удалять фон.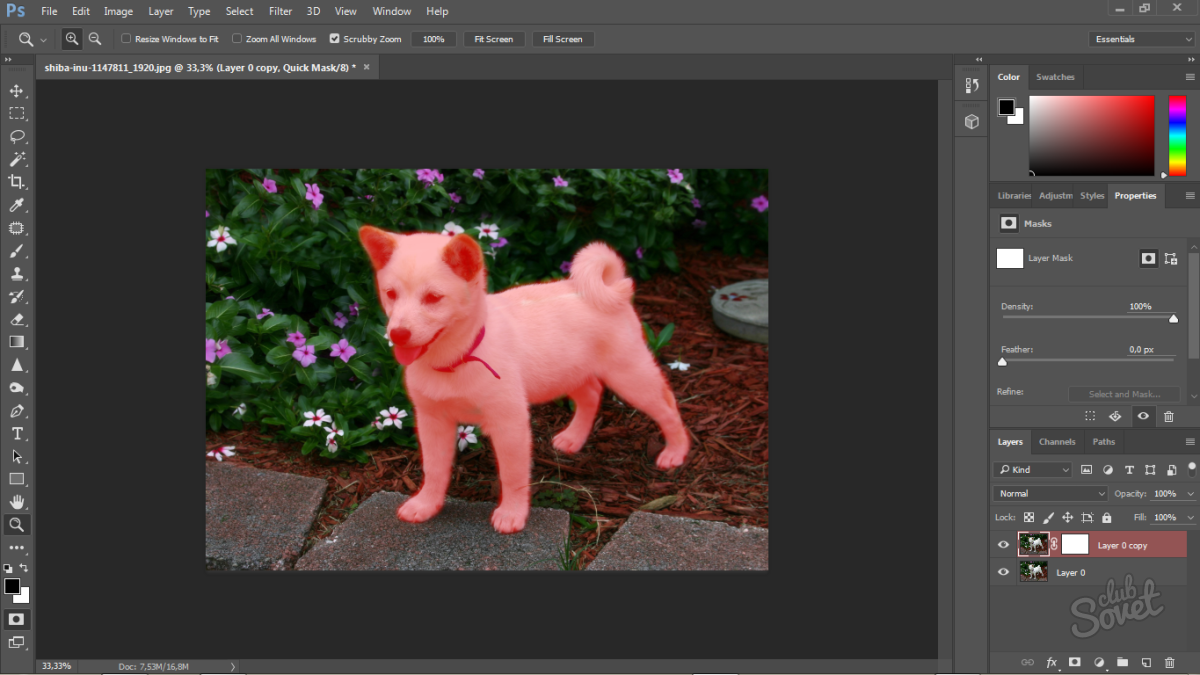
Внутри программы инструменты для удаления фона изображения можно найти в раскрывающемся меню «Выбрать», щелкнув значок в левом верхнем углу панели инструментов разметки.
Ваш первый вариант — использовать инструмент «Умное лассо». Этот инструмент позволяет вам рисовать вокруг вашего объекта довольно тупым контуром и, следовательно, довольно быстро. Затем программа использует этот контур, чтобы определить, где находится граница между вашим объектом и фоном, и выбирает объекты.
Чтобы удалить фон, вы можете перейти в «Редактировать», а затем «Инвертировать выделение», и это выберет все, кроме вашего объекта. Оттуда можно быстро щелкнуть кнопку удаления, и у вас останется только ваш объект и прозрачный фон.
Preview также предлагает инструмент «Instant Alpha». После того, как вы выбрали «Instant Alpha» на панели инструментов разметки (этот значок выглядит как волшебная палочка), просто нажмите и перетащите фон изображения. Вы увидите, что области изображения меняют цвет, указывая на ваш выбор.Как только желаемая область выбрана, используйте клавишу удаления, чтобы удалить ее.
Instant Alpha выделяет области, похожие по цвету и контрасту, поэтому это может быть не лучший инструмент для использования, если у вас загруженное или сложное фоновое изображение. Но с точки зрения скорости это невероятно быстрый способ выбрать и удалить фон вашего изображения.
Preview не может сравниться с возможностями редактирования Photoshop — вы сможете делать только такие вещи, как удаление фона, обрезка и изменение размера — но, если вы пользователь Mac, это отличный бесплатный вариант, который у вас уже есть. доступ к.
2. Paint.Net
Если вы пользователь Windows, и теперь сожалеете о том, что у вас нет доступа к предварительной версии, не переживайте, потому что у нас есть кое-что для вас. Paint.net — это приложение, доступное в Интернете для бесплатной загрузки, которое предлагает довольно широкий набор инструментов, в том числе возможность легко удалять фоны изображений.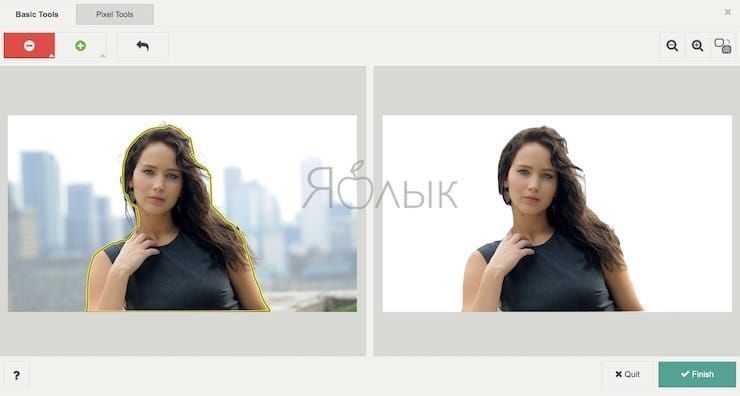
Загрузив изображение в программу, перейдите на панель инструментов и выберите инструмент «Волшебная палочка». В идеале ваш фон должен быть белого или другого сплошного цвета, так как это значительно упростит удаление фона.Используя Magic Wand, щелкните где-нибудь на фоне вашего изображения. У вас должен получиться индикатор выбора, похожий на марширующих муравьев, обрисовывающих ваш продукт.
Есть вероятность, что когда вы выберете свой фон с помощью инструмента Magic Wand, он также выберет часть вашего продукта. В этом случае вы можете перейти в верхнюю часть экрана и настроить допуск, пока не будет выбран только фон. Если цвет вашего фона не совсем согласован, вам, вероятно, придется выбрать фон и удалить несколько раз, изменяя допуск по ходу.
После того, как вы удалили большую часть фона, увеличьте масштаб по краям и не забудьте удалить любой фон, оставшийся по краям вашего продукта (мы называем это эффектом ореола). Вы можете очистить края с помощью инструмента «Ластик» или инструмента Magic Wand.
Когда вы закончите очистку краев изображения и будете готовы к его сохранению, убедитесь, что вы сохранили его как файл .PNG, потому что такой формат файла, как JPEG, приведет к потере прозрачности.
3. GIMP
GIMP — это программа для редактирования изображений с открытым исходным кодом, доступная бесплатно как для OS X, так и для Windows. GIMP — гораздо более мощный инструмент для редактирования изображений, чем любой из вариантов, которые мы рассматривали ранее, и более законная альтернатива Photoshop.
Чтобы использовать GIMP, сначала загрузите изображение, которое хотите отредактировать. После того, как вы выберете свое изображение, вам нужно будет добавить к нему альфа-канал, чтобы вы могли добиться прозрачного фона. Для этого перейдите в «Слой-> Прозрачность-> Добавить альфа-канал».»Это скажет программе создать прозрачный фон, когда вы удалите существующий.
Теперь пора выбрать фон для удаления. Для этого перейдите в ящик инструментов и выберите инструмент «Нечеткое выделение». Затем просто начните выбирать и удалять фон изображения, регулируя порог по мере необходимости, чтобы не удалить часть вашего продукта.
Для этого перейдите в ящик инструментов и выберите инструмент «Нечеткое выделение». Затем просто начните выбирать и удалять фон изображения, регулируя порог по мере необходимости, чтобы не удалить часть вашего продукта.
Если вам нужно, вы можете обойти края с помощью инструмента «Ластик», чтобы очистить все пятна, пропущенные инструментом «Нечеткое выделение».Обязательно «сохраните как» файл PNG, чтобы фон оставался прозрачным!
4. Photoshop
Adobe Photoshop — это программа для редактирования изображений для графических дизайнеров всего мира.
В то время как другие варианты в этом списке являются бесплатными и, следовательно, более легкими в использовании, Photoshop требует ежемесячной подписки на 10 долларов от Adobe как части пакета Creative Cloud. Однако, если вы серьезно настроены оптимизировать изображения своих продуктов, Photoshop предоставит вам все возможности, необходимые профессиональному редактору изображений.
Во-первых, чтобы выполнить работу, нам нужно использовать два разных инструмента выделения:
Magic Wand: Инструмент «волшебная палочка» поможет нам выбрать (очертить) обувь. Это отличный инструмент для больших общих областей, но он не может идеально очертить некоторые из мелких деталей формы (например, шнурки).
Инструмент «Перо»: Второй вариант — инструмент «Перо». Инструмент «Перо» отлично подходит для кривых, поэтому мы собираемся использовать его для обхода подошвы обуви и внутри всех канавок, неровностей и закругленных краев подошвы.
Для начала дублируем фоновый слой. Это позволит нам удалить только фон изображения в конце.
Чтобы выбрать наш продукт и отделить его от фона, мы сначала воспользуемся инструментом Magic Wand, чтобы выбрать общую форму обуви.
На нашей картинке вы увидите, что обувь выбрана, но также и часть фона. Чтобы исправить это, мы собираемся указать наш выбор с помощью Pen Tool.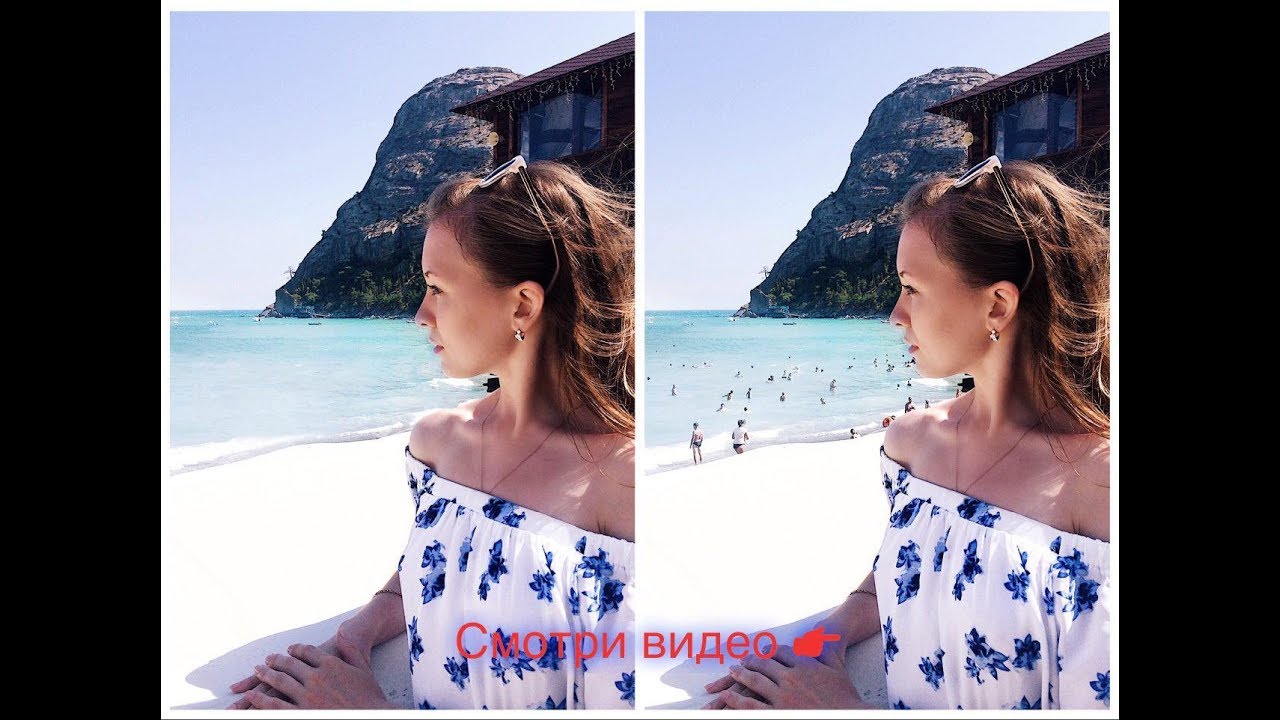 Для этого нарисуйте идеальный контур вокруг области обуви, которую вы хотите выделить (в данном случае, контур подошвы обуви), а затем завершите кружком вокруг выбранной области фона.
Для этого нарисуйте идеальный контур вокруг области обуви, которую вы хотите выделить (в данном случае, контур подошвы обуви), а затем завершите кружком вокруг выбранной области фона.
После того, как вы сделали выделение вокруг выбранного фона, щелкните правой кнопкой мыши и перейдите к «Сделать выделение», а затем «Вычесть из выделения», чтобы создать идеальный контур вокруг обуви.
В результате получится идеальный контур вашего продукта, и теперь мы можем удалить фон.
Теперь, когда ваш выбор завершен, мы собираемся удалить как фон в изображении (просто щелкнув фон и нажав «удалить»), так и фоновый слой. Когда фоновый слой удален, у вас остается идеальное изображение продукта с прозрачным фоном.
Сделайте следующий шаг
Независимо от того, удаляете ли вы фон с помощью бесплатного приложения, такого как Preview, Paint.Net и GIMP, или профессиональных инструментов, таких как Photoshop, тот факт, что вы работаете над улучшением своих изображений, означает, что вы на правильном пути.
Удаление фона — отличный первый шаг в оптимизации изображений товаров для Интернета. Как только вы освоите удаление фона, вы должны работать над определением стандартов для согласованной обрезки, размера, выравнивания и полей.
Всегда есть чему поучиться, и это хорошо. Это означает, что вы можете стать лучше, и если ваши изображения улучшатся, то улучшится и ваш бизнес!
Есть еще вопросы по редактированию фотографий продукта? Дайте нам знать в комментариях ниже или зайдите в магазин.
Источник статьи здесь.
Как удалить фон с фотографии (и почему, вероятно, не следует)
Мы все видели картинки, которые плохо вырезаны из фона.
Вместо того, чтобы выглядеть чистым и отполированным, вы видите этот белый фон и думаете: «Перед чем он на самом деле стоял? Дверь туалета? Туалет?»
Что еще хуже, это когда кто-то притворяется, что зловредно, что он находится в тропической местности или в ультрасовременном офисном здании.
Так как же вырезать фотографию из фона, чтобы она не выглядела любительской и фальшивой? Мы протестировали инструменты и методы фонового удаления, поэтому вам не придется это делать.
Как удалить фон с изображения
Лучший бесплатный и простой инструмент (чтобы сделать это сам)
Нет, это не Photoshop или GIMP, которые требуют больших знаний и навыков. Могут быть рассмотрены только фоновые приложения-ластики, которые достаточно просты для одноразового или нечастого использования.
Единственный маловероятный кандидат, который, как мы обнаружили, действительно подходит для большинства простых задач, — это фоновая горелка Bonanza.Работает только онлайн. Вам может потребоваться создать учетную запись, но в остальном ее можно использовать бесплатно.
Программа записи фонаBonanza автоматически удаляет фон, а затем дает вам возможность подправить задание. Изображение в верхней части этого поста демонстрирует инструмент в лучшем виде.
Однако, как и все подобные приложения, имейте в виду, что он работает только в самых простых случаях. Он запутывается в таких вещах, как темные волосы на темном фоне, поэтому, если у вас есть какие-то сложности, с которыми нужно бороться, я рекомендую вместо этого нанять работу.
Как снять его недорого
Если на вашем снимке есть тонкие волоски или сложный фон, вам нужно будет нанять профессионала. Но это не обязательно должно быть дорого.
Профессиональные услуги редактирования фотографий на Fiverr — это кража всего за 5 баксов или меньше.
У каждого отдельного продавца на Fiverr будут разные предложения и рекомендации, так что помните об этом, если вы решите пойти по этому пути.
… Но вот почему вам, вероятно, не следует удалять фон
Возможно, ваше прошлое — это еще не все, о чем вам нужно беспокоиться
Если вы пытаетесь выдать свадебное фото за профессиональную фотографию для LinkedIn, скорее всего, вас может выдать не только фон.
Например, смокинг, который вы надели бы на свадьбу, отличается от костюма, который вы надели бы на собеседование. А если вы делаете деловой портрет, вы, вероятно, будете в другой позе и сделаете снимок под другим углом. И не заставляйте меня заводить освещение!
Так что не спешите думать, что удаление фона из вашего изображения сделает вашу фотографию похожей на что угодно , но откровенный снимок, сделанный на свадьбе,
Поддельные фоны
Почувствуйте, искусственный и беспорядок с чувством связиФоны придают фотографии ощущение пространства.Удаление этого может показаться раздражающим и искусственным.
Возникает недоразумение, потому что белый фон сейчас очень популярен для деловых хедшотов. Из-за этого люди думают, что можно просто вырезать любую картинку и наклеить ее на белый.
Однако среди профессиональных фотографов-портретистов популярны такие снимки, как белая стена или фон.
Фотография, сделанная перед белой стеной, имеет слабые тени, которые создают ощущение пространства, в то время как резкий наклеенный белый фон — нет.
Но вы настаиваете? Тогда вот как быть уверенным, что вы это сделали
Другие люди думают, что ваш новый белый фон выглядит таким же гладким, как и вы? Хотите, чтобы отредактированная версия выглядела лучше, а не хуже оригинала?
Как всегда, лучший способ быстро получить отзыв о ваших фотографиях — это протестировать их на Photofeeler.
Знайте наверняка, как вы выглядите на фотографиях с Photofeeler. Здесь его можно использовать бесплатно. 🙌
Удалить фон с изображения бесплатно!
Вам когда-нибудь приходилось редактировать логотип, чтобы он соответствовал цветовой схеме вашего сайта? Или вырезать фотографию для презентации, над которой вы работаете? Выполните следующие простые шаги, чтобы бесплатно удалил фон с изображения менее чем за 5 минут.
Это наглядное практическое руководство предназначено для простой графики, такой как логотипы или фотографии, снятые на чистом, простом фоне.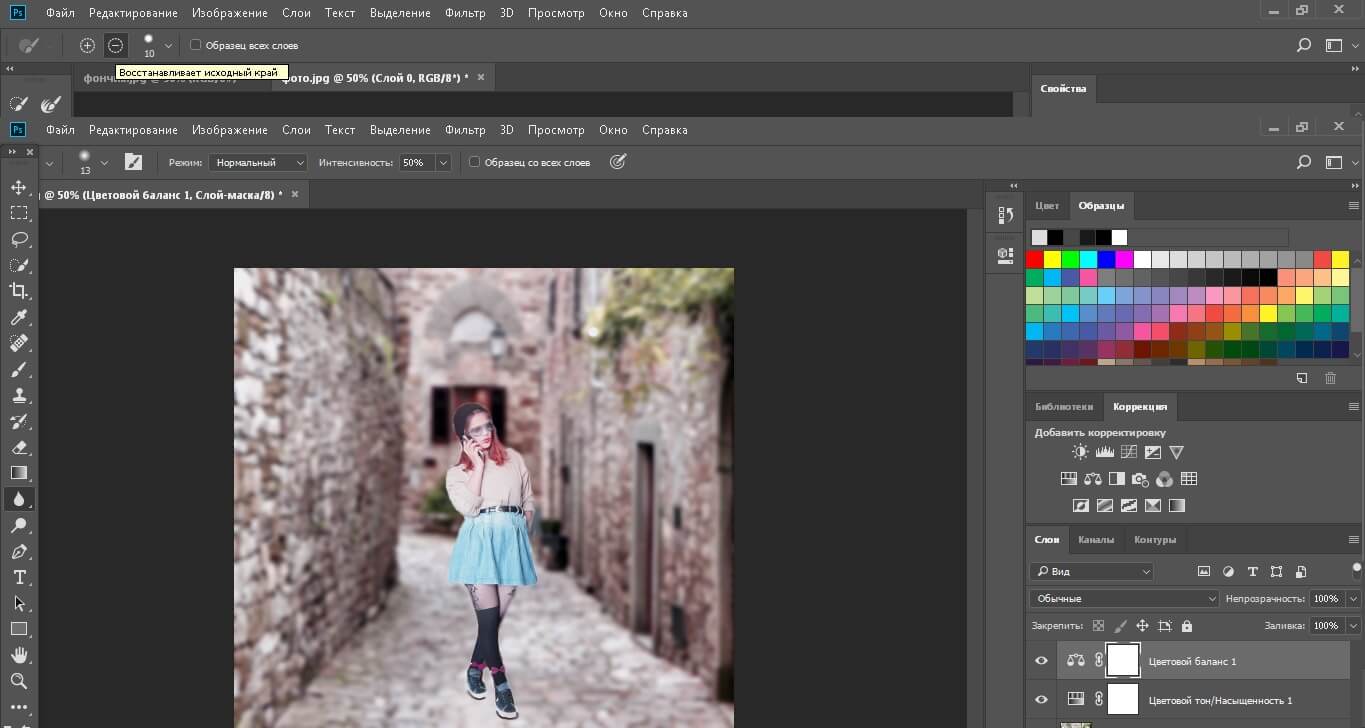 Для изображений или графики с более сложными композициями вам может потребоваться другая техника.
Для изображений или графики с более сложными композициями вам может потребоваться другая техника.
Источник изображения
Чтобы получить наилучшие результаты, вам нужно начать с изображения самого высокого качества. Если вы работаете над логотипом или графикой, это означает получение изображения непосредственно у дизайнера. Если вы работаете над фотографией, то это должно быть сделано оригинальным фотографом.
Если это не вариант, вы можете приобрести фотографии на таких сайтах, как iStock или Getty. В качестве альтернативы вы можете использовать Google Images, но убедитесь, что у вас есть на это разрешение и что вы сохраняете версию с высоким разрешением. Вы можете отфильтровать результаты поиска по изображениям большего размера, используя раскрывающееся меню Размер , которое находится в разделе Инструменты .
Вы можете получить логотип компании с их веб-сайта (если у вас есть на это разрешение), щелкнув его правой кнопкой мыши и выбрав Сохранить изображение как… , чтобы загрузить его.
2. Откройте изображение
Сначала перейдите на PhotoPea.com, затем перетащите изображение с шага 1 в окно или выберите Открыть в меню Файл в левом верхнем углу, чтобы просмотреть свое устройство.
3. Выберите инструмент Magic Wand
Выберите инструмент Magic Wand на панели инструментов слева. Доступ к нему можно получить, нажав и удерживая инструмент Object Selection , чтобы открыть всплывающее меню, содержащее инструмент.
После выбора вам нужно будет настроить несколько параметров на верхней панели в соответствии с вашим изображением. Первым из них является вариант Contiguous . Когда этот параметр включен, инструментом будут выбираться только пиксели одного цвета, которые соприкасаются друг с другом. Если этот параметр отключен, будут выбраны все пиксели этого цвета независимо от того, касаются они или нет. Как правило, вы хотите, чтобы эта функция была включена для фотографий, но отключена для логотипов, хотя ваши результаты могут отличаться.
Как правило, вы хотите, чтобы эта функция была включена для фотографий, но отключена для логотипов, хотя ваши результаты могут отличаться.
Единственный другой параметр, который может потребовать настройки, — это параметр Tolerance , который управляет чувствительностью инструмента Magic Wand . При выделении инструмент оценивает его цвет, а затем ищет в изображении дополнительные пиксели, значения цвета которых находятся в пределах указанного диапазона допуска. Параметр имеет минимальное значение 1 и максимальное 100. Меньший допуск означает, что выбирается меньше пикселей, и наоборот, для более высокого допуска. Значение по умолчанию 10 работает в большинстве случаев, но, опять же, ваши результаты могут отличаться.
4. Убрать фон
Используя инструмент Magic Wand , начните выбирать области фона. Ваш выбор будет отображаться с пунктирной рамкой, и его можно удалить, нажав Backspace или Delete на клавиатуре. Для простых композиций, таких как логотипы на однотонном цвете, вам может потребоваться только один выбор. Однако для более сложных изображений, таких как изображенное на рисунке, вам, вероятно, придется сделать несколько выделений и удалений.
Области изображения, которые теперь стали прозрачными, обозначены узором в виде шахматной доски. Любые неровные края или оставшиеся пиксели можно устранить, отменив выделение ( Ctrl / Cmd + Z ) и отрегулировав Допуск , как описано в шаге 3, или, альтернативно, используя инструмент Eraser .
5. Сохраните изображение
Когда вы будете довольны результатом, вам нужно будет сохранить новое изображение. Выберите File в верхнем левом углу, затем Export As> PNG .Формат файла PNG необходим для сохранения вновь созданной прозрачности, которая будет потеряна при экспорте в качестве более распространенного формата файла JPG.
Появившееся диалоговое окно позволит вам установить окончательный размер и качество изображения. Специфика этого будет зависеть от его конкретного применения.
Специфика этого будет зависеть от его конкретного применения.
Сохранение изображений для Интернета — это достижение баланса между хорошим качеством изображения и небольшими размерами файлов. Если вы не знаете, какие размеры вам нужны, обратитесь к своему веб-разработчику.Если это не вариант, то вот несколько ориентировочных рекомендаций:
- Если не предполагается использование в качестве большого фонового изображения, в редких случаях оно должно быть больше 1000 пикселей в ширину.
- Изображения, предназначенные для использования в качестве большого фона, обычно следует сохранять в формате JPG, чтобы уменьшить размер файлов. По умолчанию они экспортируются с белым фоном, поэтому см. Полезный совет ниже по изменению цвета фона.
- Вам следует постараться сохранить размеры файлов как можно меньше, обычно около 2–300 КБ и определенно не более 500 КБ.Поэкспериментируйте с размерами и качеством изображения, чтобы получить как можно меньшее значение без слишком большого ущерба для качества изображения.
Рекомендации по изображениям для использования в автономном режиме или для печати немного более мягкие, поскольку качество становится более важным, чем размеры файлов. Опять же, лучший способ действий — связаться с вашим дизайнером, но вот несколько советов:
- Изображения для печатных носителей должны быть как можно большего размера и как можно более высокого качества. Только будьте осторожны, не увеличивая изображение сверх исходного размера, так как это может вызвать пикселизацию.
- Изображения для презентаций и слайд-шоу следует экспортировать как можно ближе к размеру, в котором они будут отображаться. Для планшетов, ноутбуков и настольных компьютеров это может быть от 768 до 1600 пикселей для полноэкранных изображений. Экспорт изображений большего размера для экранов телевизоров и проекторов может быть полезным, но обратите внимание на следующее примечание, чтобы узнать о чем-то.
- Большинство почтовых клиентов не доставляют вложения с размером файла больше 25 МБ, поэтому будьте осторожны, не включайте в файлы слишком много изображений с высоким разрешением.
 Размер полноэкранного PNG часто может составлять 2–3 МБ, поэтому включение 8–10 из них часто означает, что ваш файл слишком велик для отправки по электронной почте.
Размер полноэкранного PNG часто может составлять 2–3 МБ, поэтому включение 8–10 из них часто означает, что ваш файл слишком велик для отправки по электронной почте.
После того, как вы изменили настройки, вы можете нажать Сохранить , чтобы загрузить файл на свое устройство. Готово!
Бонусный шаг — перекраска
Вы можете продвинуться еще дальше в этом процессе, перекрасив новое творение. Либо с другим фоновым слоем для фотографий, либо с перекрашиванием самого изображения для логотипов.
Для фотографий вы можете создать новый цветной фон, выбрав Новый корректирующий слой в правом нижнем углу, а затем Цветовая заливка во всплывающем меню.
Это создаст новый слой сплошного цвета на панели слоев. Щелкните и перетащите этот новый слой под исходное изображение, чтобы поместить его под ним. Двойной щелчок по цветному образцу откроет палитру цветов, где вы можете установить новый цвет фона.
Чтобы изменить цвет логотипа, вы можете выполнить очень похожий процесс.Щелкните значок Layer Style в правом нижнем углу, затем выберите Color Overlay во всплывающем меню.
Используйте палитру цветов в следующем окне, чтобы выбрать новый цвет для обложки логотипа.
Нравится этот пост? (Мы думали, что вы это сделаете!) Подпишитесь ниже, чтобы получать больше полезных советов и руководств от Learn-it.
Как удалить фон из изображения в PowerPoint (2 способа)
Удалить фон из изображения в PowerPoint без обрезки
by Avantix Learning Team | Обновлено 23 июня 2020 г.
Применимо к: Microsoft ® PowerPoint ® 2010, 2013, 2016, 2019 и 365 (Windows)
Вы можете удалить фон из изображения в PowerPoint и сохранить определенную часть или части изображения. изображение.Удаляемый фон может быть сплошным или содержать разные цвета и другие изображения.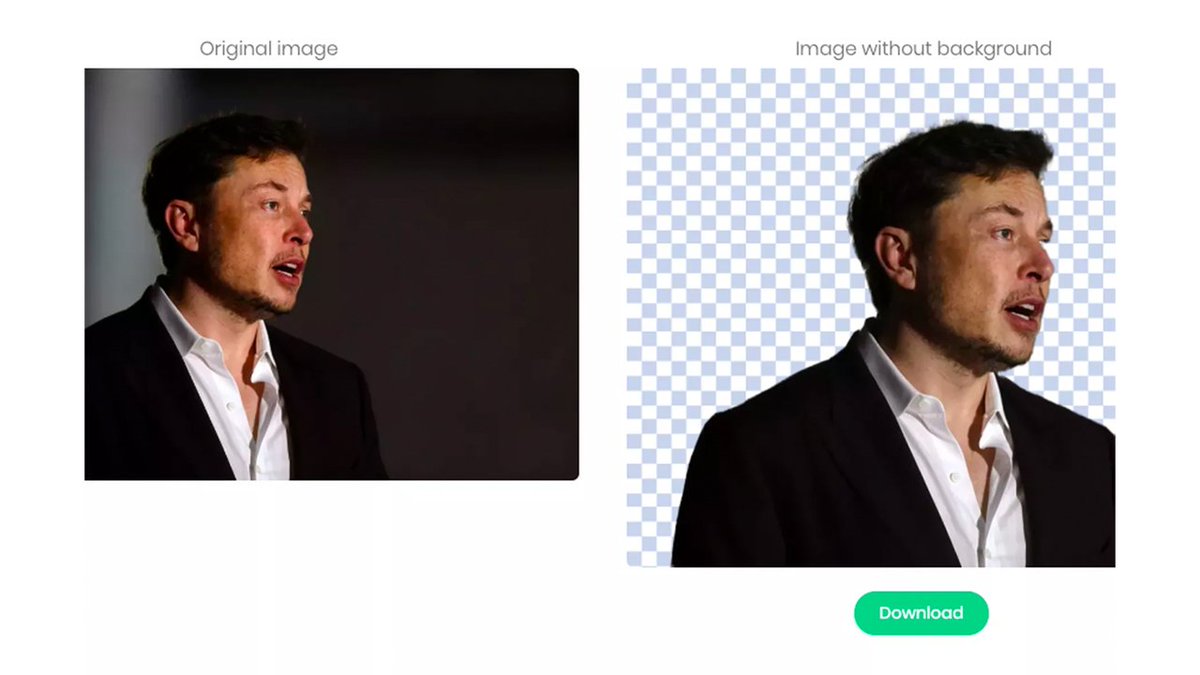 Существует две распространенных стратегии удаления фона изображений в колодах PowerPoint: используйте инструмент «Удалить фон» или установите прозрачный цвет фона изображения.
Существует две распространенных стратегии удаления фона изображений в колодах PowerPoint: используйте инструмент «Удалить фон» или установите прозрачный цвет фона изображения.
Примечание. Кнопки и вкладки ленты могут отображаться по-разному (с текстом или без текста) в зависимости от вашей версии PowerPoint, размера экрана и настроек панели управления. Для пользователей PowerPoint 365 вкладки ленты могут иметь разные имена.Например, вкладка «Формат изображения» может отображаться как «Формат изображения».
Рекомендуемая статья: Как сделать изображение прозрачным в PowerPoint (3 способа)
Хотите узнать больше о PowerPoint? Посетите наш виртуальный класс или интерактивные курсы PowerPoint>
Использование инструмента «Удалить фон» с изображениями
В PowerPoint инструмент «Удалить фон» может удалить фон с изображения, имеющего несколько цветов и деталей.Возможно, вам придется потратить некоторое время, чтобы удалить фон для более подробных изображений, но PowerPoint попытается определить основную часть изображения, чтобы вы начали. Этот инструмент лучше всего работает с изображениями, имеющими большой контраст.
Инструмент «Удалить фон» нельзя использовать для векторных графических файлов, таких как масштабируемая векторная графика (SVG), графика Adobe Illustrator (AI), формат метафайлов Windows (WMF) и файл векторной графики (DRW). Его также нельзя использовать для рисованных фигур или других объектов, создаваемых в PowerPoint (например, SmartArt или диаграмм).
Удалить фон отображается на вкладке «Формат работы с рисунками» или «Формат рисунка» на ленте:
Чтобы удалить фон рисунка с помощью инструмента «Удалить фон»:
- Выберите рисунок с фоном, который нужно удалить.
- Щелкните вкладку Работа с рисунками «Формат» или «Формат рисунка» на ленте.
- В группе «Настроить» нажмите «Удалить фон». Изображение меняет цвет, и на ленте появляется вкладка «Удаление фона».
 В PowerPoint 2010 и 2013 вокруг части изображения появляются линии выделения.В версиях 2016 года и более поздних PowerPoint попытается автоматически определить основную часть изображения.
В PowerPoint 2010 и 2013 вокруг части изображения появляются линии выделения.В версиях 2016 года и более поздних PowerPoint попытается автоматически определить основную часть изображения. - Если вокруг изображения появляются линии выделения, щелкните один из маркеров на линиях выделения, а затем перетащите линию так, чтобы она содержала часть изображения, которую вы хотите сохранить, и исключила большую часть областей, которые вы хотите удалить. Область, которая будет удалена, станет розовой.
- Щелкните Сохранить изменения на вкладке «Удаление фона».
Следующие инструменты отображаются на вкладке «Удаление фона» в PowerPoint 365 (аналогична во всех версиях):
Удалить отметку доступно в PowerPoint 2010 и 2013, но было удалено в более новых версиях.
В приведенном ниже примере изображения мы щелкнули изображение, а затем щелкнули Удалить фон (области, выделенные розовым цветом, будут удалены):
Если вы не удовлетворены окончательным изображением после нажатия кнопки «Сохранить изменения», вы будете необходимо отметить области, которые вы хотите сохранить или удалить:
- Выберите изображение.
- Щелкните вкладку Работа с рисунками «Формат» или «Формат рисунка».
- В группе «Настроить» нажмите «Удалить фон».
- Щелкните «Отметить области для сохранения» на вкладке «Удаление фона».Перетащите мышью на области, которые хотите сохранить. Вы также можете нажимать на меньшие области.
- Щелкните «Отметить области для удаления» на вкладке «Удаление фона». Перетащите мышью на области, которые хотите удалить. Вы также можете нажимать на меньшие области.
- Если вы передумали в отношении отмеченной области, чтобы оставить или удалить ее, щелкните «Удалить отметку» (2010 или 2013), а затем щелкните строку, чтобы изменить ее.
- Если вы хотите удалить все изменения, нажмите «Отменить все изменения».
- Щелкните Сохранить изменения.
Если изображение имеет очень мелкие детали (например, волосы или усы), вам может потребоваться специальная программа для редактирования фотографий, например Photoshop.
В следующем примере изображение отображается с исходным фоном:
Ниже показано изображение с удаленным фоном:
При использовании функции «Удалить фон» PowerPoint сохраняет две копии изображения — исходную и модифицированная версия, чтобы вы могли сбросить изображение или настроить его. Если вас устраивает окончательное изображение, вы можете щелкнуть его правой кнопкой мыши, сохранить как изображение, удалить изображение в PowerPoint, а затем вставить измененную версию.
Установка прозрачного цветного фона
Распространенной проблемой в PowerPoint является изображение, которое отображается в форме сплошного цвета. Если фигура, которая появляется вокруг изображения, имеет один цвет, вы можете установить прозрачный цвет, чтобы удалить фон. Обратите внимание, что вы можете сделать прозрачным только один цвет.
Чтобы установить прозрачный цвет фона изображения:
- Выберите изображение с цветом фона, который вы хотите удалить.
- Щелкните вкладку Работа с рисунками «Формат» или «Формат рисунка» на ленте.
- В группе Настроить щелкните Цвет. Появится раскрывающееся меню.
- Щелкните «Установить прозрачный цвет». Указатель изменится на карандаш.
- Щелкните цветную область (обычно область вокруг изображения), которую вы хотите сделать прозрачной.
Установить прозрачный цвет отображается внизу раскрывающегося меню Цвет следующим образом:
В следующем примере мы хотим удалить белое поле вокруг изображения:
Вот изображение после того, как мы сделали белый цвет прозрачным:
Когда вы используете «Установить прозрачный цвет», вы все еще можете видеть «свечение» вокруг изображения.Если результат вас не устраивает, нажмите Ctrl + Z, чтобы отменить, и используйте в качестве альтернативы «Удалить фон».
Инструмент «Удалить фон» — более продвинутый инструмент, но иногда установка прозрачного цвета помогает.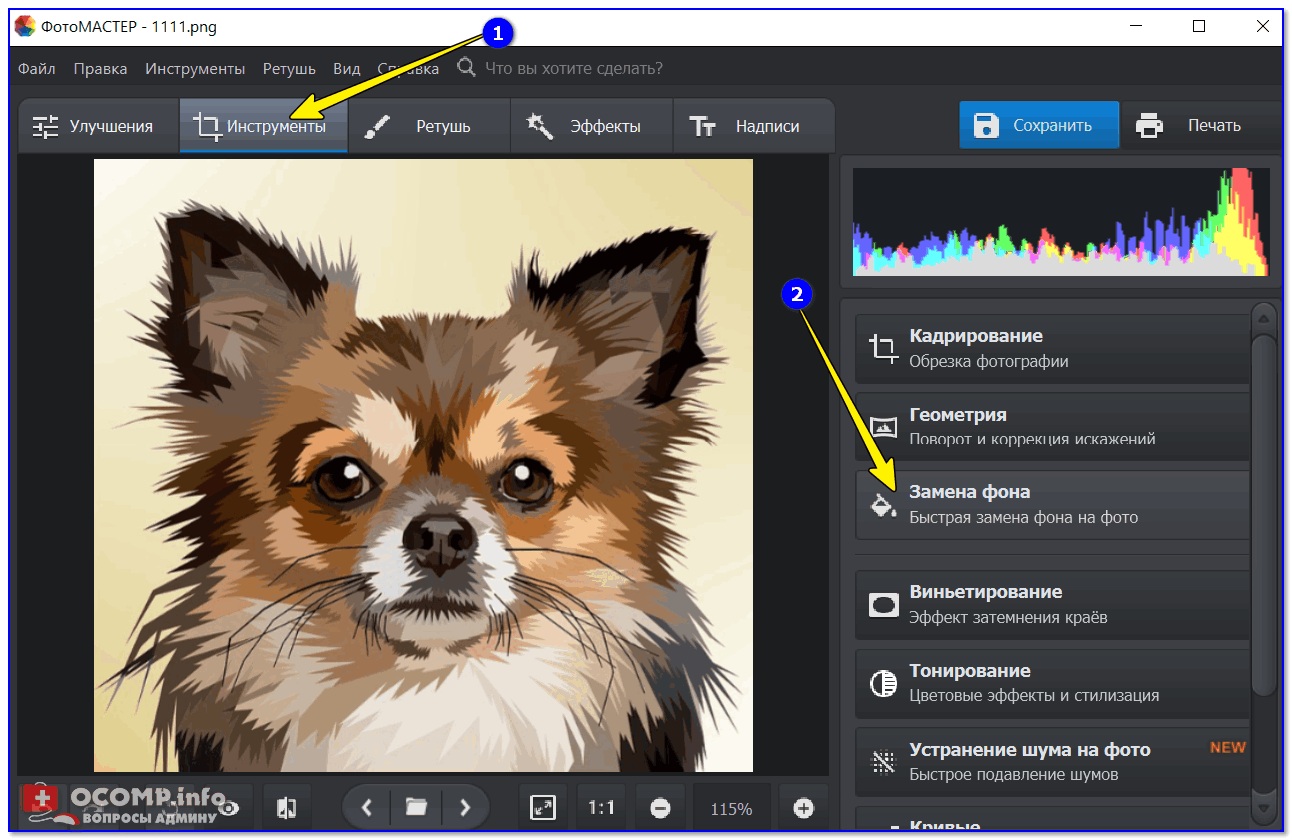
Подпишитесь, чтобы получать больше подобных статей
Считаете ли вы эту статью полезной? Если вы хотите получать новые статьи, присоединяйтесь к нашему списку рассылки.
Дополнительные ресурсы
Как уменьшить размер файла PowerPoint (10 способов сжатия колод PowerPoint)
Как разбить, обновить или изменить ссылки на диаграммы или рабочие листы Excel в PowerPoint
Как обрезать изображение в PowerPoint (4 способа)
Связанные курсы
Microsoft PowerPoint: средний / продвинутый
Microsoft PowerPoint: дизайн для не дизайнеров
Microsoft PowerPoint: анимационный учебный курс
Microsoft Excel: средний / продвинутый
ПРОСМОТРЕТЬ ДРУГИЕ КУРСЫ>
Инструменты для удаления фона из изображения, определение размеров объектов и редактирование фотографий на iPad
Я пробую что-нибудь новенькое на этой неделе.Вместо обычного набора технических инструментов, тенденций и советов я делюсь двумя большими наборами тем с различными элементами в них. Дайте мне знать, что вы думаете.
Практическое применениеБЕЗ ФОНА: Иногда вам просто нужно сделать снимок в голову или портрет без всего мусора позади вас. Очевидно, вы можете открыть Photoshop и поиграть с ластиком фона, пока не получите правильные настройки, или использовать инструмент выделения и улучшить края, но у кого есть на это время? Просто загрузите фото, которое хотите удалить.bg, посидите несколько секунд, а затем загрузите получившееся изображение. Плюс: сайт обещает не майнить пользовательские данные, загружает изображения через безопасное соединение и удаляет оригиналы через час после времени загрузки. Плохо: в настоящее время он работает только для человеческих лиц (извините, дворняги), а вывод ограничен 0,25 мегапикселей (около 500 на 500 пикселей).
iSHOP: Говоря о Photoshop, владельцы iPad могут скоро опередить конкурентов и отточить свои Apple Pencils, потому что скоро на планшеты Apple появится версия программного обеспечения мирового класса для редактирования фотографий для настольных ПК. Adobe создала форму регистрации для приложения, чтобы вы могли первым узнать, когда оно появится.
Adobe создала форму регистрации для приложения, чтобы вы могли первым узнать, когда оно появится.
КАК БОЛЬШОЙ КАК…: Числа могут быть бессмысленными, когда дело доходит до иллюстрации размера чего-либо. Вот почему мы используем ощутимые приближения, когда описываем размеры вещей в нашей работе. Но если вы похожи на меня и не тренировались в бассейне олимпийских размеров в течение многих лет и не знаете, как выглядит хлебный ящик, старые запасные части могут показаться немного плоскими. Это лишь одна из возможных проблем, которую может решить Руководство по измерениям, база данных реальных измерений.Только представьте: высотой с двухдверный холодильник. Пока Фольксваген Гольф. Ваши возможности для сравнения теперь такие же большие, как у брахиозавра (колоссальные 15,24 на 14,63 метра).
MISCHIEF CONTENT MANAGED: Когда дело доходит до систем управления контентом, правит WordPress. (Раскрытие информации: Кинси Уилсон, президент WordPress.com, входит в попечительский совет Poynter.) Он бесплатный, относительно простой в использовании, допускает безграничные возможности настройки и предлагает готовые плагины, упрощающие настройку для людей, не умеющих кодировать.И скоро станет лучше. WordPress запускает версию своей CMS под названием Newspack, которая настроена для помощи малым и средним редакциям новостей в решении некоторых из их самых серьезных препятствий, включая получение дохода.
WIGGLE ROOM: Вы можете перемещать несколько приложений iOS по страницам и по папкам одновременно. Я этого не знал. Вы тоже могли не иметь. Эти знания подарили мне гораздо более организованный iPhone, и я желаю вам того же.
Социальный часСЛЕДУЙТЕ ЕГО РУКОВОДСТВУ: Ник Конфессор, репортер, занимающийся расследованиями в The New York Times, пишет о конфиденциальности данных и социальных сетях.Его открытия изменили то, как он использует технологии. Примечательно:
- Он пользуется iPhone, потому что телефоны Android являются «ненасытными и, возможно, недобросовестными сборщиками информации».
- Он отключил отслеживание местоположения почти для всех своих приложений.
- Он использует DuckDuckGo вместо других поисковых систем.
- Он установил плагин Privacy Badger от Electronic Frontier Foundation для защиты своего просмотра веб-страниц от сторонних наблюдателей.
- Он удалил со своего телефона все приложения, принадлежащие Facebook.
Если вы заинтересованы в минимальном сохранении конфиденциальности в Интернете, эти и другие советы Confessore, без сомнения, лучшее место для начала.
FACEBOOK FLEXES: Facebook, со своей стороны, продолжает борьбу за поддержку своей платформы против злоумышленников и македонских подростков. В его последнем обновлении будет отображаться «качество страницы», которое показывает, были ли на странице удалены сообщения за нарушение стандартов или была ли опубликована ложная информация, опровергнутая сторонними проверяющими фактами.(Раскрытие информации: подписание кодекса принципов Международной сети проверки фактов, размещенной на платформе Poynter, является необходимым условием для того, чтобы специалисты по проверке фактов присоединились к этому проекту.) Facebook также займет более жесткую позицию по отношению к тем, кто нарушает его стандарты.
Ниже приводится сообщение от друга информационного бюллетеня, Буркхарда Любера, лектора по международной политике и международным кризисам из Германии. Есть вещь, которую вы хотите отправить? Напишите мне.
ПОСЛЕДНЯЯ ИНФОРМАЦИЯ ИЗДАТЕЛЯ: Матиас Дёпфнер, председатель ассоциации издателей газет Германии BDZV (и генеральный директор Акселя Шпрингера, совладельца Politico Europe), сказал в интервью немецкому информационному агентству dpa, что, по его мнению, крупные технологические фирмы все больше готовы к этому. согласны с тем, что они должны платить за контент, размещенный на их платформах.И «в частности, Google признает, что [оплата контента] будет сравнительно простым ограничением для их бизнес-модели». Он добавил: «Для Google и Facebook это очень низкая цена, но для издателей создание цифровых бизнес-моделей является жизненным требованием».
ХОРОШИЙ ПРИМЕР: Оставим на хорошей ноте. В ноябре я встретился с одним из основателей RED / ACCIÓN из Буэнос-Айреса, и меня сразу же поразила миссия и реализация сайта цифровых новостей.RED / ACCIÓN стремится бороться с «инфоксикацией», подавляющим количеством новостей в Буэнос-Айресе. Это достигается за счет сайта с тяжелым дизайном и присутствия в социальных сетях, которые выделяют новости и создают перспективный продукт, ориентированный на решения. Обратите особое внимание на Instagram RED / ACCIÓN, который может быть mejor ejemplo того, как журналисты могут вводить новшества на платформе.
Как удалить фон с изображения на Mac
В этой статье объясняется, как удалить фон с изображения с помощью предварительного просмотра на Mac.
Могут быть разные причины, по которым вы можете захотеть удалить фон. Например, вы можете удалить отвлекающие детали. Или вы можете удалить фон и заменить его сплошным цветом.
Во-первых, обратите внимание, что хотя Preview имеет некоторые замечательные функции, он не предназначен для этих типов заданий. Это не так уж и сложно. Если у вашей фотографии сложный фон, вы можете использовать более продвинутый инструмент для редактирования изображений, такой как Photoshop, GIMP, Pixelmator и т. Д.
Удалить фон
1 .Откройте фотографию или изображение, которое вы хотите отредактировать. Вы можете дважды щелкнуть, чтобы открыть его.
Или вы можете щелкнуть правой кнопкой мыши и выбрать «Предварительный просмотр». См. Эту статью, если не удается открыть файл.
Примечание: вы можете щелкнуть значок увеличительного стекла для увеличения, чтобы вам было удобнее работать.
2 . Нажмите кнопку Показать панель инструментов разметки.
3 .

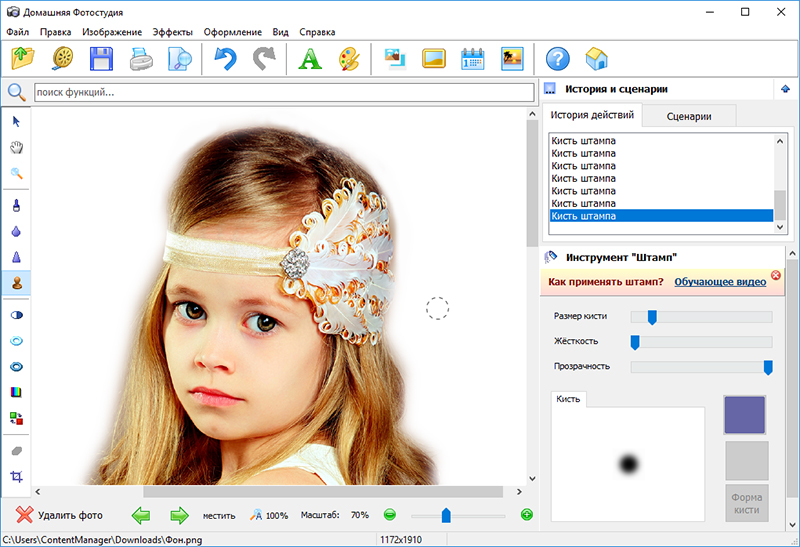 Чем выше значение этого пункта, тем больше вероятность того, что ластик удалит больше количество обнаруженных оттенков фона. Увеличивайте параметр допуска и постепенно ластик перестанет выделять элементы объекта на картинке. Если по каким-либо причинам этим способом удалить кайму не удаётся, попробуйте на главной панели меню выбрать окно «Слой». Затем кликните на «Обработке краёв» и выберите пункт «Убрать кайму».
Чем выше значение этого пункта, тем больше вероятность того, что ластик удалит больше количество обнаруженных оттенков фона. Увеличивайте параметр допуска и постепенно ластик перестанет выделять элементы объекта на картинке. Если по каким-либо причинам этим способом удалить кайму не удаётся, попробуйте на главной панели меню выбрать окно «Слой». Затем кликните на «Обработке краёв» и выберите пункт «Убрать кайму». Теперь выделите на фотографии область белого фона, от которой необходимо избавиться, и нажмите на кнопку
Теперь выделите на фотографии область белого фона, от которой необходимо избавиться, и нажмите на кнопку Размер полноэкранного PNG часто может составлять 2–3 МБ, поэтому включение 8–10 из них часто означает, что ваш файл слишком велик для отправки по электронной почте.
Размер полноэкранного PNG часто может составлять 2–3 МБ, поэтому включение 8–10 из них часто означает, что ваш файл слишком велик для отправки по электронной почте. В PowerPoint 2010 и 2013 вокруг части изображения появляются линии выделения.В версиях 2016 года и более поздних PowerPoint попытается автоматически определить основную часть изображения.
В PowerPoint 2010 и 2013 вокруг части изображения появляются линии выделения.В версиях 2016 года и более поздних PowerPoint попытается автоматически определить основную часть изображения.