Как сделать цветной фон в Word на всю страницу?
Содержание
- Как сделать фон в ворде на всю страницу из картинки?
- Как сделать черный фон в ворд?
- Как сделать фон в ворде прозрачным?
- Как сделать фон в ворде цветным?
Всем самого доброго на fast-wolker.ru! Сегодня тема статьи будет интересна всем пользователям такого распространенного текстового редактора, как ворд.
Вообще, если взять любой продукт компании майкрософт, хоть ворд, хоть эксель и пр., то любая из этих программ вряд ли кем изучена полностью. Я подозреваю, что даже сами разработчики и те не знают всех возможностей своего продукта 😛 .
Поэтому и появляются в сети интернет периодически различные уроки и рекомендации, связанные с теми или иными возможностями этих программ.
И один из моментов, который мы сегодня рассмотрим – это как поменять всем привычный белый фон страницы на какой-либо другой. Скажете зачем это надо, белый цвет страницы ведь привычен и удобен. Но иногда возникают дизайнерские потребности, когда нужен какой-то иной фон, нежели обычный белый.
Но иногда возникают дизайнерские потребности, когда нужен какой-то иной фон, нежели обычный белый.
Создавать фоны в программе ворд можно несколькими способами:
- Фон с помощью стандартных вордовских тем.
- Фон с помощью градиента.
- Фон в виде узора и текстуры.
- Фон с использованием другой картинки или фото.
Как сделать фон в ворде на всю страницу из картинки?
Если вас не устраивают стандартные темы или однотонные цвета, можно в качестве фона использовать картинку. Само собой, что необходимый файл картинки уже должен быть у вас на компьютере.
Начинаем с того, что открываем вкладку «Разметка страницы», затем идем в меню «цвет страницы» и там выбираем раздел «способы заливки».
Откроется окно, в котором необходимо выбрать вкладку «рисунок», в этой в кладке в самом низу нажимаем на кнопку «рисунок». Откроется окно выбора рисунков. Находим на компьютере нужный нам рисунок.
Здесь надо учитывать, что для вертикальных страниц выбираем вертикальный рисунок, а для горизонтальных – горизонтальный. В противном случае придется помучится, что бы рисунок фона лег целиком на страницу.
В противном случае придется помучится, что бы рисунок фона лег целиком на страницу.
После того, как выбрали рисунок, жмем на ОК и фон на странице установился такой, каким его выбрали.
Виден даже отображающийся курсор – можно писать на странице с новым фоном.
Как сделать черный фон в ворд?
Черный фон, как впрочем и любой другой цвет, установить очень просто. Используется все тот же метод. Идем в раздел «разметка страницы», там выбираем «цвет страницы». В открывшемся окне находим квадратик с любым интересующим нас цветом, в этом варианте черным, и нажимаем на него. Страница тут же окрашивается в выбранный цвет.
Остается нажать на ОК, что бы применить все изменения. Все, страница окрашена так, как нам нужно. Еще раз повторю, что так же вы сможете установить любой цвет, а не только черный.
Как сделать фон в ворде прозрачным?
Есть иной вариант установить картинку как фон, нежели рассмотренный в первом случае. Но здесь она ложится не как фон, а как картинка и написать на таком фоне ничего не получится.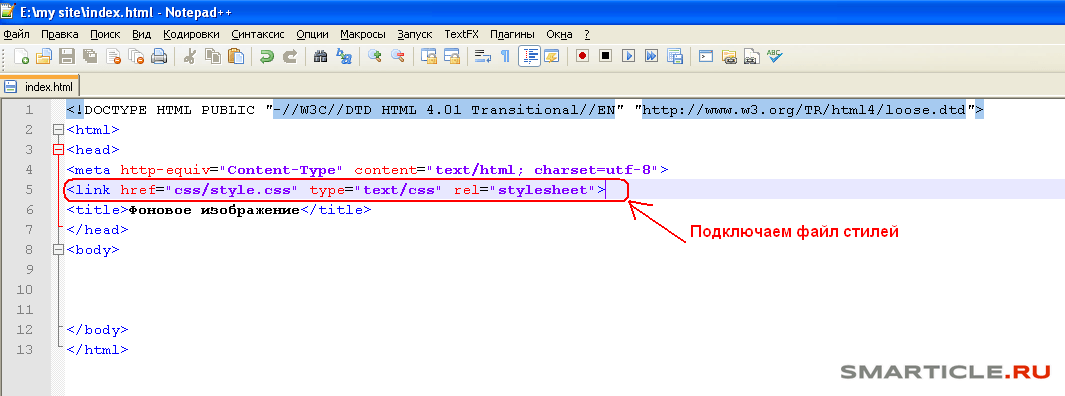
Здесь придется провести ряд изменений с самой картинкой, а так же сделать ее несколько прозрачной. Итак, открываем чистую страницу. Далее идем в раздел вставка, затем фигуры, где выбираем прямоугольник .
Рисуем этот прямоугольник по всей странице.
В результате она приобрела синий цвет. Затем кликаем правой кнопкой мыши по этому синему прямоугольнику. Выбираем в открывшемся окне в самом низу «формат фигуры».
В открывшемся окне активируем строку «рисунок или текстура», а затем нажимаем на кнопку «файл». Здесь откроется окно выбора картинки, выбираем нужную и жмем на «вставить».
В результате картинка встала в фигуру. Теперь нужно ее сделать прозрачной. В самом низу находим ползунок прозрачности и двигаем его до тех пор, пока не придадим картинке нужную прозрачность.
В моем варианте это 50%. Жмем на ОК и получаем результат. Вокруг картинки видны контуры от прямоугольника. Их надо убрать. Снова заходим во вкладку «формат фигуры», но здесь выбираем раздел «цвет линии» и ставим галочку на строке нет линий. В результате по краям контуры фигуры удалились.
В результате по краям контуры фигуры удалились.
Картинка по бокам выделена маркерами. А это значит, что писать вы ничего не сможете в документе.
Устраняем этот момент — щелкаем мышкой на поле сбоку, вне документа. В результате маркеры исчезнут, а на картинке появится курсор и возможность делать надписи.
Можно еще выставить в «свойствах» картинки положение «за текстом».
Как сделать фон в ворде цветным?
Здесь так же все просто. Вновь открываем раздел разметка страницы, затем цвет страница и способы заливки. В открывшемся окне выбираем вкладку «градиентная». Здесь видим много разных настроек. Выбираем один цвет или два. Можно воспользоваться и готовыми вариантами.
Выбираем прозрачность рисунка, тип штриховки, т.е. как будет располагаться рисунок на странице. В общем поэкспериментировав можно получить разные оттенки для фона. Например такие:
Вот и все особенности создания фона на страничке в программе ворд. Теперь вы сможете создавать свои уникальные страницы. Успехов!
Успехов!
Как добавить фон на одну страницу в Word
Как добавить фон на одну страницу в Word.
Хотите ли вы просто создать титульную страницу или иметь одну страницу с фоном, в то время как все остальные страницы пусты, этот учебник покажет вам, как это сделать. Microsoft Word поставляется с возможностью добавления титульной страницы с использованием шаблонов, поставляемых в программном обеспечении. Однако может наступить момент, когда вы захотите чтобы настроить страницу с фоном, который вы нашли в Интернете или на MyCuteGraphics. К сожалению, когда вы решите добавить цвет фона или фон изображения в текстовый документ, цвет фона или фоновое изображение влияет на все страницы. Однако есть обходной путь, который можно использовать для добавления одного фона. только на одну страницу. В этом уроке я буду использовать полосатый фон, который я сохранил на рабочем столе. Мы собираемся добавить прямоугольник на первую страницу в Word, а затем заполнить его фоновым изображением.
 Поскольку фон 100×100, он растянут и выглядит немного
размыто. Нам нужно будет замостить фон так, чтобы он отображался правильно. Не закрывая окно «Формат изображения», установите флажок «Разместить изображение как текстуру» и нажмите «Закрыть»:
Поскольку фон 100×100, он растянут и выглядит немного
размыто. Нам нужно будет замостить фон так, чтобы он отображался правильно. Не закрывая окно «Формат изображения», установите флажок «Разместить изображение как текстуру» и нажмите «Закрыть»:Фоновое изображение полной страницы в Blogger
Сообщение, написанное Deepak Kamat
Многие люди хотят иметь полноразмерное фоновое изображение для своего блога, что невозможно с базовыми параметрами, предоставляемыми конструктором шаблонов Blogger.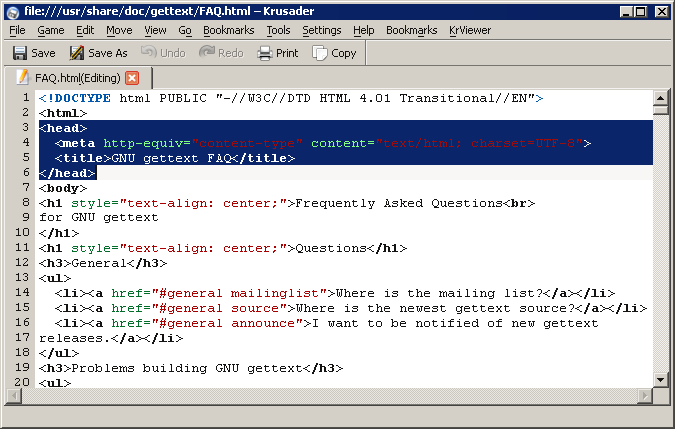
Blogger предоставляет сотни параметров настройки в конструкторе шаблонов для разработки шаблона блога в графическом пользовательском интерфейсе, и его очень легко использовать, особенно для обычных пользователей, которые не хотят работать с кодами для разработки своего блога. Однако он не предоставляет всех возможностей для дизайна, поэтому остается только использовать CSS вручную.
Фоновые изображения в блогах блоггеров можно изменять и настраивать в дизайнере шаблонов, но параметры фонового изображения ограничены, и вы не можете вносить большие изменения. Многие пользователи блоггеров хотят, чтобы в их блоге было полноразмерное фоновое изображение, закрывающее весь фон. Прежде чем приступить к уроку, проверьте, как это будет выглядеть.
Предварительная демонстрация Загрузка файлов
Учебник
Сделать это очень просто, нужно всего лишь добавить в блог небольшое правило CSS, но перед этим вам нужно внести некоторые базовые изменения в свой шаблон, чтобы убедиться, что никакое текущее правило CSS не переопределит новый стиль.
Загрузка полноразмерного изображения
Фоновое изображение, которое вы хотите использовать в качестве фона всей страницы, должно быть достаточно большим, чтобы покрыть всю область просмотра без пикселизации. Изображение не должно быть слишком большим, чтобы его можно было использовать на веб-странице, и даже не слишком маленьким, чтобы его можно было использовать в качестве полноразмерного фона, оно должно быть около 100–150 КБ.
УСБ
Этот CSS добавляет некоторые расширенные свойства фонового изображения, которые делают возможным полное фоновое изображение страницы. Это CSS
html, body {
background: url('bgimage.jpg') фиксированный центр без повторов;
-webkit-background-size: обложка;
-moz-background-size: обложка;
-o-background-size: обложка;
размер фона: обложка;
}
bgimage.jpg на URL-адресом вашего фонового изображения. Это единственное изменение, которое вам нужно внести в код. Теперь перейдите к следующему шагу.
