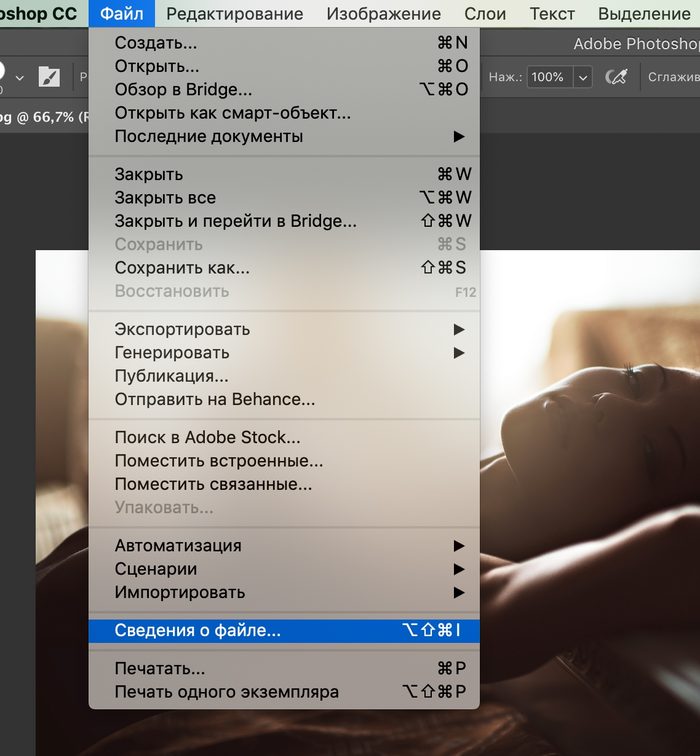Установка пресетов в Adobe Lightroom и Camera Raw. Обучающий блог фотографа Jay Lay
Вы можете посмотреть видео урок о том, как устанавливать пресеты. Либо же читайте инструкцию ниже.
В конце данной статьи можно бесплатно скачать пресет для Lightroom и Photoshop Camera Raw в формате dng и xmp
Telegram канал для фотографовВопрос: как установить пресеты в Lighroom?Ответ: Вам необходимо совершить следующие шаги:Первый способ:
1 способ установки: В панели слева под окном навигатора найдите вкладку «Presets / Стили». Справа от этой надписи будет знак (+). Нажмите на (+), затем на «import presets / импорт наборов».
После чего откроется окно.Перетащите в него все пресеты в формате.xmp или.lrtemplate
Затем комбинацией клавиш «Ctrl+A» выделите все пресеты, и нажмите «Import /Импорт»
После этого пресеты должны будут появиться в панелислева в блоке «Presets/стили»
Второй способ: перетащите один или несколько файлов с пресетами прямо на рабочее окно лайтрума.
-закройте Lightroom
— Распакуйте загруженные вами пресеты куда-нибудь на вашем компьютере, где вы их потом сможете найти
-для Windows. Перейдите в папку C:\Users\<ИМЯПОЛЬЗОВАТЕЛЯ>\AppData\Roaming\Adobe\Lightroom\DevelopPresets
— для Mac OS<your home folder>/Library/ApplicationSupport/Adobe/Lightroom/Develop Presets
-создайте там папку и назовите как Вам надо-скопируйте туда пресеты-запускаем лайтрум, пресеты должны появиться в панели слева.
КАК УСТАНОВАТЬ ПРЕСЕТ ДЛЯ CAMERA RAW (MAC & PC)1. Для того, чтобы установить пресет для Camera RAW в Photoshop, скачайте и разархивируйте архив, далее скопируйте файл.XMP в папку:
- Mac(user)/Library/Application Support/Adobe/Camera Raw /Settings
- Windows(user)/Application Data/Adobe/Camera Raw/Settings or C: Users-[user name]/AppData/Roaming/Adobe/CameraRaw/Settings
2.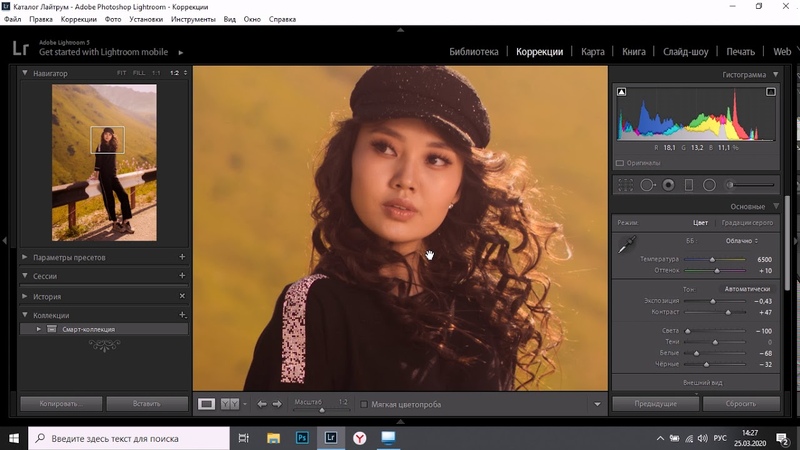 Запустите Camera Raw плагин через окно Filter или просто перенесите
фотографию в формате RAW в Photoshop. В меню Presets (с правой стороны)
вы найдете мои пресеты
Запустите Camera Raw плагин через окно Filter или просто перенесите
фотографию в формате RAW в Photoshop. В меню Presets (с правой стороны)
вы найдете мои пресеты
У меня есть мои авторские сборники пресетов и экшенов, выбирай любой сборник который тебе понравится.
Пресеты + Экшен панельРетушь панель + пресеты 2016-2020)
1990 рубПресетыКоллекция авторских пресетов «Jay Lay 2020 vol.1»
899 рубЭкшеныАвторская экшен панель для Photoshор «Jay Lay Retouch Actions»
1490 рубКривые + экшеныНОВИНКА! экшен пак для Photoshop «Jay Lay Retouch & Color»
790 рубПресетыНОВИНКА! Коллекция пресетов Jay Lay «FILMIC»
990 рубПресеты + Экшены + СтилиКоллекция пресетов, экшенов и стилей «Jay Lay the one 2021»
Спецпредложение
1690 рубПресетыКоллекция пресетов Lightroom «Jay Lay Dream Color»
КАК УСТАНОВИТЬ ПРЕСЕТ В LIGHTROOM MOBILE1. Скачайте на телефон DNG файл. Откройте приложение Lightroom.
Скачайте на телефон DNG файл. Откройте приложение Lightroom.
2. Имопортируйте DNG файл: кликните на (…) Settings option в верхнем правом углу приложения, выберете Add Photos (добавить фотографии), далее укажите путь, где лежит наш DNG файл.
Повторяем эту процедуру со всеми DNG-файлами, пресеты с которых нам необходимы для дальнейшего использования.
3. Создаем Lightroom пресет на основе DNG файла.
Выбираем только что импортированное фото, далее нажимаем на (…) в верхнем правом угле. Из списка выбираем «Create Preset» (создание стиля) и даем название пресету, создаем группу для этого стиля или выбираем уже существующую. Нажимаем на галочку.
4. Теперь что бы применить пресет на ваши фотографии, загружаем свое фото и внизу прокручиваем панель инструментов до presets (стили).
5. В появившемся окне выбираем необходимый пресет. Готово!)
КОММЕНТАРИИ:
Как добавить пресеты в Лайтрум
Lightroom — это программа, которая позволяет создавать потрясающие фотографии средствами детальной обработки.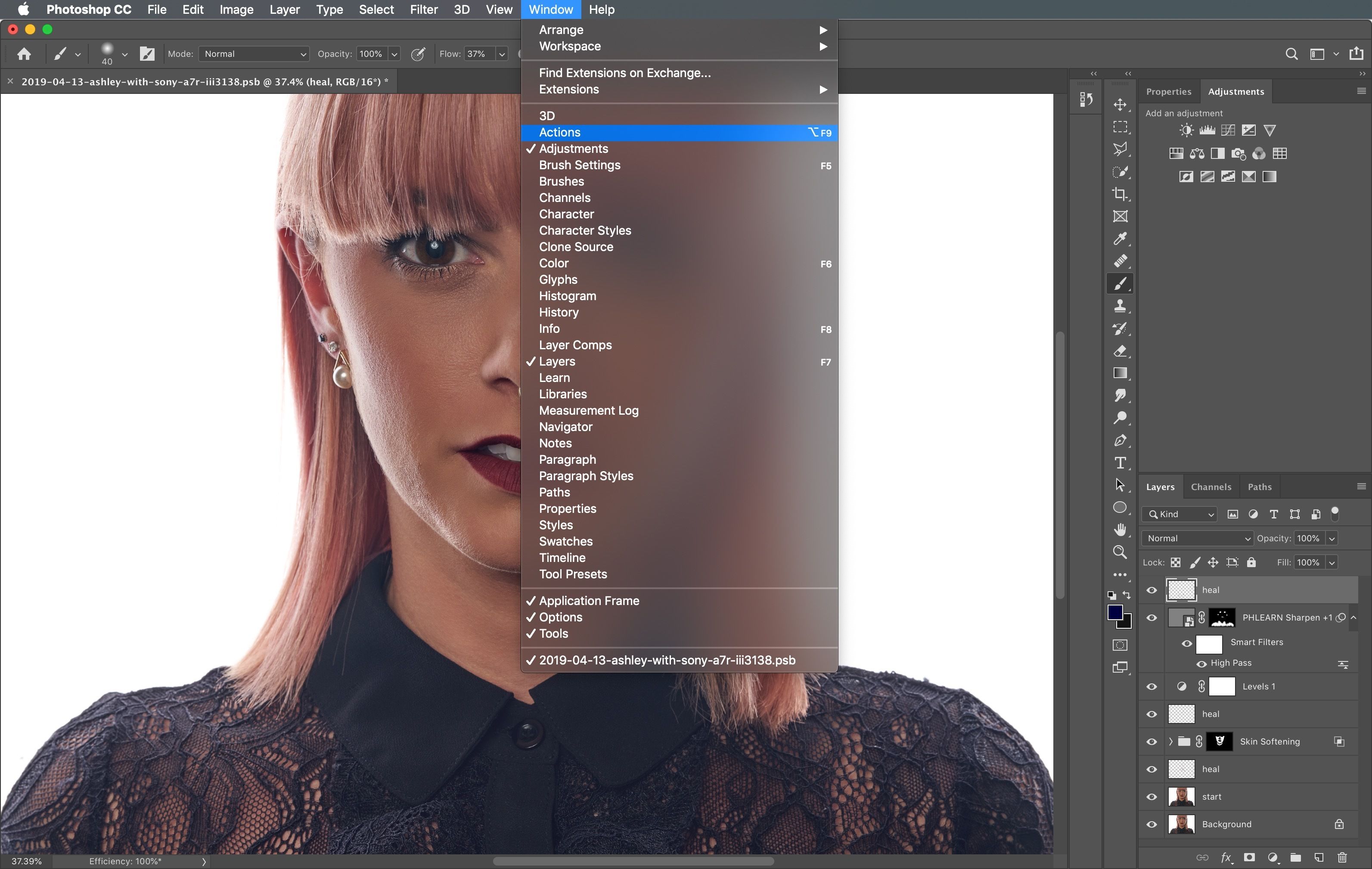 Тем самым давая нам возможность на них заработать на фотостоках. Но одной только программы недостаточно. Добиваться невероятных эффектов в снимках помогают дополнительные настройки. В статье вы узнаете, каким образом можно добавить пресеты в редакторе Лайтрум
Тем самым давая нам возможность на них заработать на фотостоках. Но одной только программы недостаточно. Добиваться невероятных эффектов в снимках помогают дополнительные настройки. В статье вы узнаете, каким образом можно добавить пресеты в редакторе Лайтрум
Содержание
- Возможности фоторедактора Lightroom
- Как установить пресет в Лайтрум для Windows
- Добавить эффекты в Lightroom через программу
- Можно ли добавить пресеты в мобильное приложение
- Где взять эффекты для графического редактора
Возможности фоторедактора Lightroom
Популярная графическая программа Лайтрум представляет собой редактор для обработки цифровых изображений. Ее также используют для проявки негативов, создания каталогов фотографий и прочего. Программа не появилась из ниоткуда. Она дописана на основе уже имеющихся «зарисовок» для подобного редактора Rawshooter. Графическую оболочку разработчики Adobe создали с использованием Lua.
Фоторедактор известен тем, что позволяет обрабатывать изображения, не изменяя основную их структуру.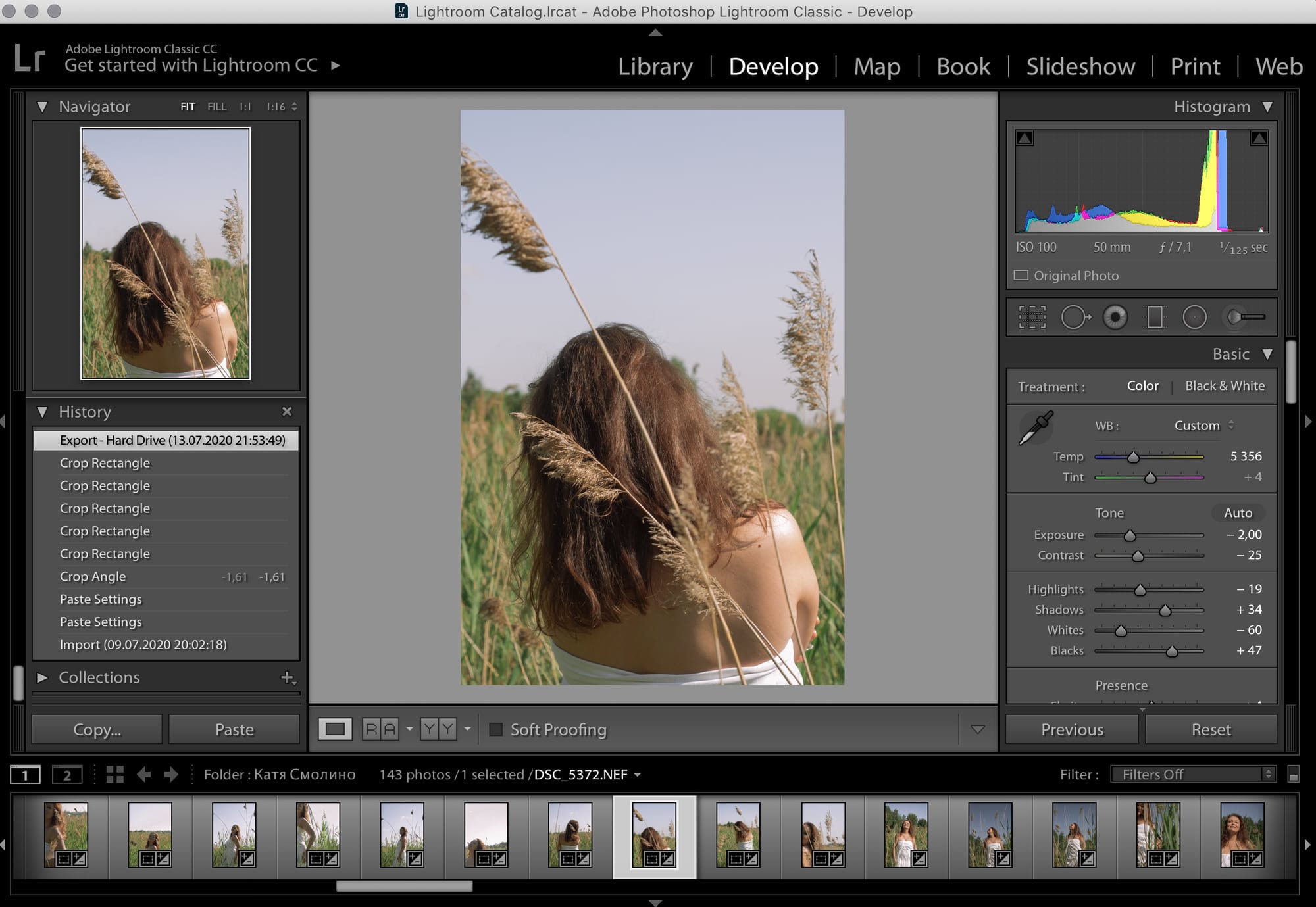 Редактор генерирует из основной копии новый макет, над которым и производит манипуляции. Умеет применять пакетную обработку фото. Контролировать ход обработки можно при помощи пресетов. Программа поддерживает большое количество горячих клавиш, которые значительно облегчают работу пользователю.
Редактор генерирует из основной копии новый макет, над которым и производит манипуляции. Умеет применять пакетную обработку фото. Контролировать ход обработки можно при помощи пресетов. Программа поддерживает большое количество горячих клавиш, которые значительно облегчают работу пользователю.
Читайте также: Скруглитель фото онлайн.
Как установить пресет в Лайтрум для Windows
Скачав на свой компьютер Lightroom, вы можете установить для него пресет. Это отдельный конфигурационный файл (или файл с настройками), который позволяет быстро применить какие-нибудь интересные эффекты. Они могут быть разными, от небольшого осветления фотографии, до значительных изменений. Например, смена цветового тона фото, контрастности и т. д. Пресеты являются незаменимым помощником фото дизайнеров и людей прочих профессий, которым приходится работать со снимками каждый день.
В редакторе Лайтрум можно найти несколько пресетов, которые установлены разработчиком.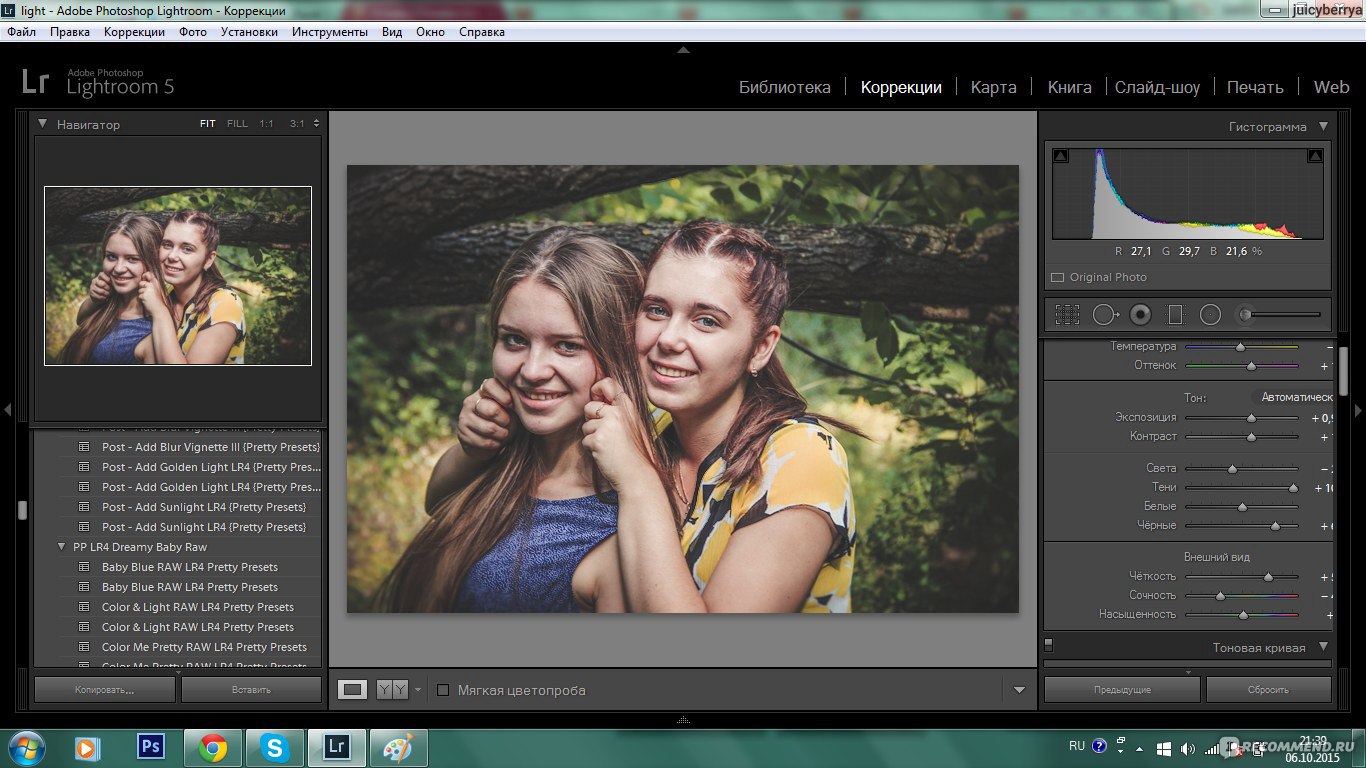 Но часто их недостаточно.
Но часто их недостаточно.
Чтобы применить один из предустановленных файлов:
- Нужно выбрать в левом меню пункт «Presets».
- Откройте один из наборов, после чего нажмите на один из имеющихся в списке левой кнопкой.
- Не понравился эффект, который изменил изображение — нажмите справа внизу «Reset».
Если вы хотите установить другой пресет, которого нет в Лайтрум:
- После загрузки пресета, его нужно распаковать, т.к. они обычно находятся в архиве ZIP;
- Затем откройте распечатанную папку, выберите файл и скопируйте его;
Выбор и копирование скаченного пресета для Лайтрум
- Далее в Windows нужно найти папку, куда установлена программа Lightroom. Если вы не изменяли путь при установке, она будет находиться по следующему пути: users\userName\Library\Application Support\Adobe\Lightroom\Develop;
- Найдите папку «User Presets» и вставьте в неё свой пресет. Перезагрузите программу Lightroom.
Также не забывайте, что фильтры бывают как дополняющие, так и заменяющие. То есть, если вы применили пресет осветления фотографии, то следующий эффект по изменению яркости может сбросить осветление.
То есть, если вы применили пресет осветления фотографии, то следующий эффект по изменению яркости может сбросить осветление.
Это может быть полезно: Как наложить фото на фото онлайн.
Добавить эффекты в Lightroom через программу
Способ, который описан выше не является единственным. Пресет в Lightroom можно добавить и при помощи интерфейса самой программы.
Порядок действий:
- В небольшом контекстном окне нажмите пункт «Import»;
- Откроется проводник Windows, где нужно найти папку с вашими пресетами;
Выберите пресет и нажмите кнопку «Import»
- Выбрав нужный, нажмите внизу окна кнопку «Import».
После чего он появится в общем списке, откуда вы его вызывали. Вы сможете тут же его применить, не перезагружая компьютер. Но это ещё не всё. В Lightroom каждый пользователь может создать собственный набор фильтров.
Для этого:
- Выберите снова любую группу и нажмите по ней ПКМ;
- Нажмите на пункт «New Folder»;
- В новом окне назовите будущий пресет;
- Нажмите кнопку «Create».

Мы только что создали оболочку с названием для нового пресета. В него вы можете загрузить скачанные файлы и использовать точно также, как и другие. Любой из пресетов добавленных в программу можно активировать по умолчанию для загруженных изображений. Для этого нажмите ПКМ на выбранном (пресете, не папке) и выберите пункт «Apply on Import».
Это интересно: Как вырезать лицо и вставить в другое фото онлайн.
Можно ли добавить пресеты в мобильное приложение
В отличие от настольной программы для Windows, Lightroom для мобильных устройств бесплатен. Фоторедактор доступен для загрузки в интернет-магазине для iOS и Android. Он не настолько функционален, как для ПК, но многое умеет. В связи с этим вы не запутаетесь в его функциях.
Чтобы добавить скачанный пресет в мобильном устройстве для Лайтрум:
- Нужно найти его в файловом менеджере и нажать, чтобы открыть;
- В этом случае система предоставит вам выбор программы, которая умеет с ним работать.
 Выберите Лайтрум;
Выберите Лайтрум; - Затем вам нужно нажать на три точки в программе и выбрать пункт «Копировать настройки»;
- Пресет сразу же применится к изображению, которое открыто в Lightroom. Если вы закроете программу, настройка не сохранится. Поэтому выберите снова три точки;
- Нажмите на пункт «Создать стиль». Теперь эти настройки сохранились в вашей программе.
Вы можете открывать любое изображение и применять сохранённый стиль к каждому из них. Пресет не исчезнет и после закрытия Lightroom. Вам останется только дать название этим настройкам и нажать на кнопку «Сохранить». В следующий раз откройте свои стили и найдите название, которые вы дали эффекту.
Где взять эффекты для графического редактора
Продолжая тему мобильного приложения Лайтрум, можно сказать, что практически все пользователи берут пресеты в ВКонтакте. В этой соц. сети есть группы на эту тему, где пользователи и администраторы выкладывают файлы в архиве.
Для настольной версии Lightroom есть как сайты с бесплатными пресетами, так и целые архивы из десятков и даже сотен разных настроек. Известный современный писатель Jack Davis, автор многочисленных книг о Фотошоп, создал свой архив с конфигурационными файлами для Lightroom. Загрузить их можно на официальном сайте https://www.on1.com/free/lightroom-presets/all-presets/. Но перед загрузкой вы должны оставить свою электронную почту и название страны, в которой проживаете. Эти данные нужно написать в форме. После чего нажать кнопку «Download Now».
Архив с пресетами придёт на адрес электронной почты, который вы указали в форме.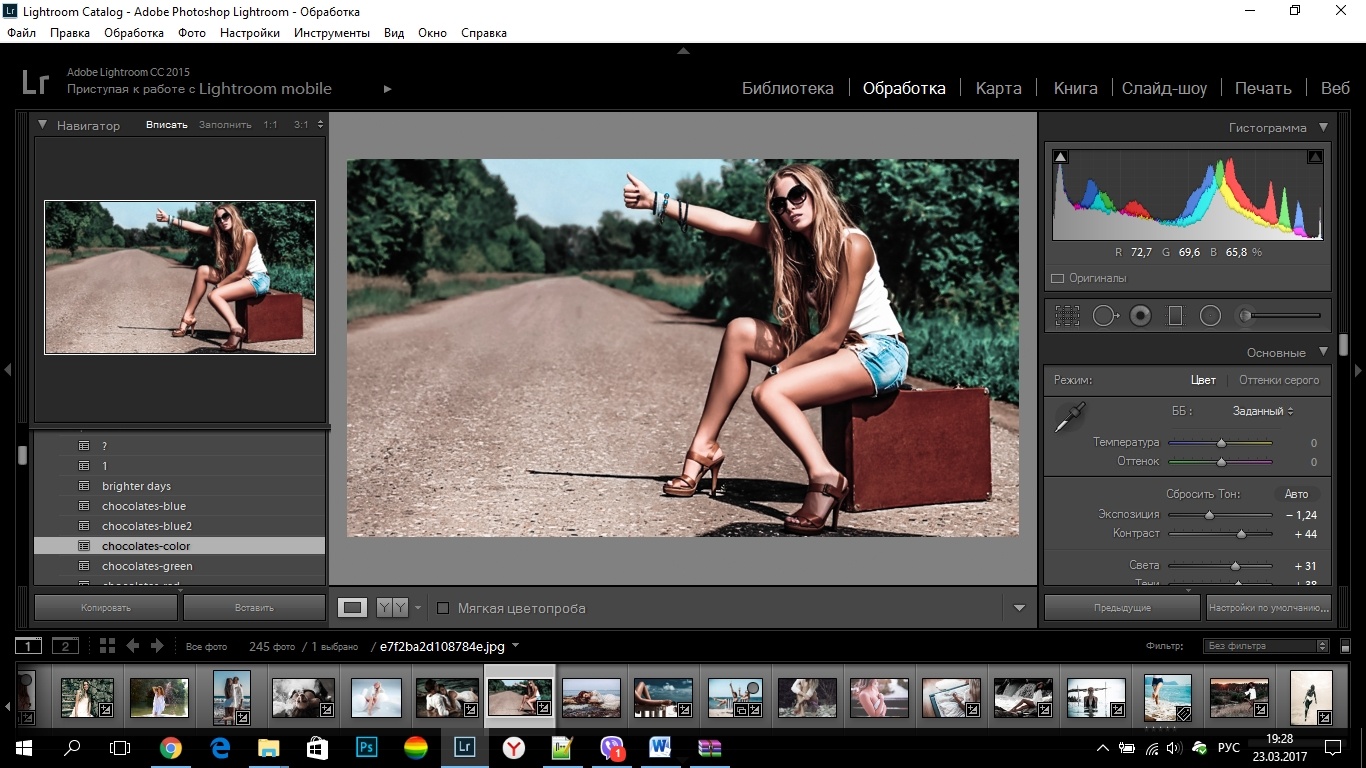 В пакете вы найдёте несколько групп файлов для кривой, баланса белого, редактирования HSL, необычные градиенты и т. д. Бесплатным распространением эффектов для Lightroom занимаются профессиональные фотографы. Поищите в Telegram и Instagram их «рецепты». Это не готовые файлы, а только параметры для создания своего пресета. Но когда вы узнаете их, вам будет просто сделать фильтр самому. Тем более, что в этом нет ничего сложного.
В пакете вы найдёте несколько групп файлов для кривой, баланса белого, редактирования HSL, необычные градиенты и т. д. Бесплатным распространением эффектов для Lightroom занимаются профессиональные фотографы. Поищите в Telegram и Instagram их «рецепты». Это не готовые файлы, а только параметры для создания своего пресета. Но когда вы узнаете их, вам будет просто сделать фильтр самому. Тем более, что в этом нет ничего сложного.
Электронная энциклопедия Википедия также предоставляет нам ресурсы для поиска платных и бесплатных настроек: https://www.beart-presets.com/, http://photoshop-room.ru/. На первом сайте вы сможете найти бесплатный пакет файлов внизу списка. Чтобы скачать и добавить новые пресеты в фоторедатор Лайтрум, вам необходимо будет пройти простую регистрацию.
Опубликовано в рубрике «Программы»
Управление библиотеками узоров и пресетами в Photoshop
Руководство пользователя Отмена
Поиск
- Руководство пользователя Photoshop
- Знакомство с Photoshop
- Мечтай.
 Сделай это.
Сделай это. - Что нового в Photoshop
- Отредактируйте свою первую фотографию
- Создание документов
- Фотошоп | Общие вопросы
- Системные требования Photoshop
- Перенос предустановок, действий и настроек
- Знакомство с Photoshop
- Мечтай.
- Photoshop и другие продукты и услуги Adobe
- Работа с иллюстрациями Illustrator в Photoshop
- Работа с файлами Photoshop в InDesign
- Материалы Substance 3D для Photoshop
- Photoshop и Adobe Stock
- Используйте встроенное расширение Capture в Photoshop
- Библиотеки Creative Cloud
- Библиотеки Creative Cloud в Photoshop
- Используйте сенсорную панель с Photoshop
- Сетка и направляющие
- Создание действий
- Отмена и история
- Photoshop на iPad
- Photoshop на iPad | Общие вопросы
- Знакомство с рабочим пространством
- Системные требования | Фотошоп на iPad
- Создание, открытие и экспорт документов
- Добавить фото
- Работа со слоями
- Рисовать и раскрашивать кистями
- Сделать выделение и добавить маски
- Ретушь ваших композитов
- Работа с корректирующими слоями
- Отрегулируйте тональность композиции с помощью Кривых
- Применение операций преобразования
- Обрезка и поворот композитов
- Поворот, панорамирование, масштабирование и сброс холста
- Работа с текстовыми слоями
- Работа с Photoshop и Lightroom
- Получить отсутствующие шрифты в Photoshop на iPad
- Японский текст в Photoshop на iPad
- Управление настройками приложения
- Сенсорные клавиши и жесты
- Сочетания клавиш
- Измените размер изображения
- Прямая трансляция во время создания в Photoshop на iPad
- Исправление недостатков с помощью Восстанавливающей кисти
- Создание кистей в Capture и использование их в Photoshop
- Работа с файлами Camera Raw
- Создание смарт-объектов и работа с ними
- Отрегулируйте экспозицию ваших изображений с помощью Dodge and Burn
- Photoshop в Интернете, бета-версия
- Общие вопросы | Photoshop в Интернете, бета-версия
- Введение в рабочее пространство
- Системные требования | Photoshop в Интернете, бета-версия
- Сочетания клавиш | Photoshop в Интернете, бета-версия
- Поддерживаемые типы файлов | Photoshop в Интернете, бета-версия
- Открытие и работа с облачными документами
- Применение ограниченных правок к вашим облачным документам
- Сотрудничать с заинтересованными сторонами
- Облачные документы
- Облачные документы Photoshop | Общие вопросы
- Облачные документы Photoshop | Вопросы рабочего процесса
- Управление и работа с облачными документами в Photoshop
- Обновление облачного хранилища для Photoshop
- Невозможно создать или сохранить облачный документ
- Устранение ошибок облачного документа Photoshop
- Сбор журналов синхронизации облачных документов
- Делитесь доступом и редактируйте свои облачные документы
- Делитесь файлами и комментируйте в приложении
- Рабочее пространство
- Основы рабочего пространства
- Настройки
- Учитесь быстрее с помощью Photoshop Discover Panel
- Создание документов
- Разместить файлы
- Сочетания клавиш по умолчанию
- Настройка сочетаний клавиш
- Инструментальные галереи
- Параметры производительности
- Использовать инструменты
- Предустановки
- Сетка и направляющие
- Сенсорные жесты
- Используйте сенсорную панель с Photoshop
- Сенсорные возможности и настраиваемые рабочие области
- Превью технологий
- Метаданные и примечания
- Сенсорные возможности и настраиваемые рабочие области
- Поместите изображения Photoshop в другие приложения
- Линейки
- Показать или скрыть непечатаемые дополнения
- Укажите столбцы для изображения
- Отмена и история
- Панели и меню
- Позиционные элементы с привязкой
- Положение с помощью инструмента «Линейка»
- Дизайн веб-сайтов, экранов и приложений
- Photoshop для дизайна
- Артборды
- Предварительный просмотр устройства
- Копировать CSS из слоев
- Разделение веб-страниц
- Опции HTML для фрагментов
- Изменить расположение фрагментов
- Работа с веб-графикой
- Создание фотогалерей в Интернете
- Основы изображения и цвета
- Как изменить размер изображения
- Работа с растровыми и векторными изображениями
- Размер изображения и разрешение
- Получение изображений с камер и сканеров
- Создание, открытие и импорт изображений
- Просмотр изображений
- Недопустимая ошибка маркера JPEG | Открытие изображений
- Просмотр нескольких изображений
- Настройка палитр цветов и образцов
- Изображения с высоким динамическим диапазоном
- Подберите цвета на изображении
- Преобразование между цветовыми режимами
- Цветовые режимы
- Стереть части изображения
- Режимы наложения
- Выберите цвет
- Настройка индексированных таблиц цветов
- Информация об изображении
- Фильтры искажения недоступны
- О цвете
- Цветовые и монохромные настройки с использованием каналов
- Выберите цвета на панелях «Цвет» и «Образцы»
- Образец
- Цветовой режим или Режим изображения
- Цветной оттенок
- Добавить условное изменение режима к действию
- Добавить образцы из HTML CSS и SVG
- Битовая глубина и настройки
- Слои
- Основы слоев
- Неразрушающий монтаж
- Создание и управление слоями и группами
- Выбрать, сгруппировать и связать слои
- Поместите изображения в рамки
- Непрозрачность слоя и смешивание
- Слои маски
- Применение смарт-фильтров
- Композиции слоев
- Переместить, сложить и заблокировать слои
- Слои-маски с векторными масками
- Управление слоями и группами
- Эффекты слоя и стили
- Редактировать маски слоя
- Извлечение активов
- Отображение слоев с помощью обтравочных масок
- Создание ресурсов изображения из слоев
- Работа со смарт-объектами
- Режимы наложения
- Объединение нескольких изображений в групповой портрет
- Объединение изображений с помощью Auto-Blend Layers
- Выравнивание и распределение слоев
- Копировать CSS из слоев
- Загрузить выделение из границ слоя или маски слоя
- Knockout для отображения содержимого других слоев
- Выборки
- Начало работы с выборками
- Сделайте выбор в композите
- Рабочая область выбора и маски
- Выберите с помощью инструментов выделения
- Выберите с помощью инструментов лассо
- Настройка выбора пикселей
- Перемещение, копирование и удаление выбранных пикселей
- Создать временную быструю маску
- Выберите диапазон цветов в изображении
- Преобразование между путями и границами выделения
- Основы канала
- Сохранить выделения и маски альфа-канала
- Выберите области изображения в фокусе
- Дублировать, разделять и объединять каналы
- Расчет канала
- Начало работы с выборками
- Настройки изображения
- Замена цветов объекта
- Деформация перспективы
- Уменьшить размытие изображения при дрожании камеры
- Примеры лечебных кистей
- Экспорт таблиц поиска цветов
- Настройка резкости и размытия изображения
- Понимание настроек цвета
- Применение регулировки яркости/контрастности
- Настройка деталей теней и светлых участков
- Регулировка уровней
- Настройка оттенка и насыщенности
- Настройка вибрации
- Настройка насыщенности цвета в областях изображения
- Быстрая настройка тона
- Применение специальных цветовых эффектов к изображениям
- Улучшите изображение с помощью настройки цветового баланса
- Изображения с высоким динамическим диапазоном
- Просмотр гистограмм и значений пикселей
- Подберите цвета на изображении
- Обрезка и выравнивание фотографий
- Преобразование цветного изображения в черно-белое
- Корректирующие слои и слои-заливки
- Регулировка кривых
- Режимы наложения
- Целевые изображения для прессы
- Настройка цвета и тона с помощью пипеток «Уровни» и «Кривые»
- Настройка экспозиции и тонирования HDR
- Осветлить или затемнить области изображения
- Выборочная настройка цвета
- Adobe Camera Raw
- Системные требования Camera Raw
- Что нового в Camera Raw
- Введение в Camera Raw
- Создание панорам
- Поддерживаемые объективы
- Эффекты виньетирования, зернистости и удаления дымки в Camera Raw
- Сочетания клавиш по умолчанию
- Автоматическая коррекция перспективы в Camera Raw
- Радиальный фильтр в Camera Raw
- Управление настройками Camera Raw
- Открытие, обработка и сохранение изображений в Camera Raw
- Исправление изображений с помощью инструмента Enhanced Spot Removal Tool в Camera Raw
- Поворот, обрезка и настройка изображений
- Настройка цветопередачи в Camera Raw
- Версии процесса в Camera Raw
- Внесение локальных корректировок в Camera Raw
- Исправление и восстановление изображений
- Удаление объектов с фотографий с помощью Content-Aware Fill
- Content-Aware Patch and Move
- Ретушь и исправление фотографий
- Исправить искажение изображения и шум
- Основные действия по устранению неполадок для устранения большинства проблем
- Улучшение изображения и трансформация
- Заменить небо на изображениях
- Преобразование объектов
- Настройка кадрирования, поворота и размера холста
- Как обрезать и выпрямить фотографии
- Создание и редактирование панорамных изображений
- Деформация изображений, форм и путей
- Точка схода
- Контентно-зависимое масштабирование
- Преобразование изображений, форм и контуров
- Рисунок и живопись
- Симметричные узоры красками
- Рисование прямоугольников и изменение параметров обводки
- О чертеже
- Рисование и редактирование фигур
- Малярные инструменты
- Создание и изменение кистей
- Режимы наложения
- Добавить цвет к путям
- Редактировать пути
- Краска с помощью кисти-миксера
- Наборы кистей
- Градиенты
- Градиентная интерполяция
- Выбор заливки и обводки, слоев и контуров
- Рисование с помощью инструментов «Перо»
- Создание шаблонов
- Создание узора с помощью Pattern Maker
- Управление путями
- Управление библиотеками шаблонов и пресетами
- Рисовать или рисовать на графическом планшете
- Создание текстурированных кистей
- Добавление динамических элементов к кистям
- Градиент
- Нарисуйте стилизованные мазки с помощью Art History Brush
- Краска с рисунком
- Синхронизация пресетов на нескольких устройствах
- Текст
- Добавить и отредактировать текст
- Единый текстовый движок
- Работа со шрифтами OpenType SVG
- Символы формата
- Формат абзацев
- Как создавать текстовые эффекты
- Редактировать текст
- Интервал между строками и символами
- Арабский и еврейский шрифт
- Шрифты
- Устранение неполадок со шрифтами
- Азиатский тип
- Создать тип
- Добавить и отредактировать текст
- Фильтры и эффекты
- Использование фильтра «Пластика»
- Использовать галерею размытия
- Основные сведения о фильтрах
- Ссылка на эффекты фильтра
- Добавить световые эффекты
- Используйте адаптивный широкоугольный фильтр
- Используйте фильтр масляной краски
- Используйте фильтр «Пластика»
- Эффекты слоя и стили
- Применить определенные фильтры
- Размазать области изображения
- Использование фильтра «Пластика»
- Сохранение и экспорт
- Сохранение файлов в Photoshop
- Экспорт файлов в Photoshop
- Поддерживаемые форматы файлов
- Сохранять файлы в графических форматах
- Перемещение дизайнов между Photoshop и Illustrator
- Сохранение и экспорт видео и анимации
- Сохранение файлов PDF
- Защита авторских прав Digimarc
- Сохранение файлов в Photoshop
- Управление цветом
- Понимание управления цветом
- Поддержание согласованности цветов
- Настройки цвета
- Дуотоны
- Работа с цветовыми профилями
- Документы с управлением цветом для онлайн-просмотра
- Управление цветом документов при печати
- Импортированные изображения с управлением цветом
- Пробные цвета
- Дизайн веб-сайтов, экранов и приложений
- Photoshop для дизайна
- Артборды
- Предварительный просмотр устройства
- Копировать CSS из слоев
- Разделение веб-страниц
- Опции HTML для фрагментов
- Изменить расположение фрагментов
- Работа с веб-графикой
- Создание фотогалерей в Интернете
- Видео и анимация
- Видеомонтаж в Photoshop
- Редактировать слои видео и анимации
- Обзор видео и анимации
- Предварительный просмотр видео и анимации
- Красить кадры в слоях видео
- Импорт видеофайлов и последовательностей изображений
- Создать анимацию кадра
- Creative Cloud 3D-анимация (предварительная версия)
- Создание анимации временной шкалы
- Создание изображений для видео
- Печать
- Печать 3D-объектов
- Печать из фотошопа
- Печать с управлением цветом
- Контактные листы и презентации в формате PDF
- Печать фотографий в макете пакета изображений
- Плашечные цвета для печати
- Печать изображений на коммерческой типографии
- Улучшение цветных отпечатков из Photoshop
- Устранение проблем с печатью | Фотошоп
- Автоматизация
- Создание действий
- Создание графики на основе данных
- Сценарий
- Обработать пакет файлов
- Воспроизведение и управление действиями
- Добавить условные действия
- О действиях и панели действий
- Инструменты записи в действиях
- Добавить условное изменение режима к действию
- Набор инструментов пользовательского интерфейса Photoshop для подключаемых модулей и сценариев
- Подлинность контента
- Узнайте об учетных данных контента
- Идентичность и происхождение для NFT
- Подключить аккаунты для атрибуции креативов
- Photoshop 3D
- Photoshop 3D | Общие вопросы о снятых с производства 3D-функциях
Выберите узор на панели «Узоры»
Как использовать новые стили в Photoshop
youtube.com/embed/zBLy7eTe1lE?rel=0&enablejsapi=1″ webkitallowfullscreen=»» mozallowfullscreen=»» allowfullscreen=»»>Узнайте все о применении новых и улучшенных панелей «Стили» в Photoshop. Джулианна Кост исследует все: от образцов до узоров, от градиентов до стилей и форм.
Юлианна Кост
Применение узоров к слоям
Чтобы применить узор к текстовым слоям в качестве эффекта слоя , выполните любое из следующих действий:
- Выберите один или несколько текстовых слоев на панели «Слои», а затем панель Patterns, чтобы применить его.
- Перетащите узор с панели «Узоры» на текстовое содержимое в области холста.
- Перетащите узор с панели «Узоры» на слой на панели «Слои».
В диалоговом окне «Стиль слоя» («Слой» > «Новый слой-заливка» > «Узор») или диалоговом окне «Заливка узором» («Слой» > «Стиль слоя» > «Наложение узора») можно установить селектор угла на определенный градус или вручную ввести значение угла, чтобы повернуть рисунок под нужным углом.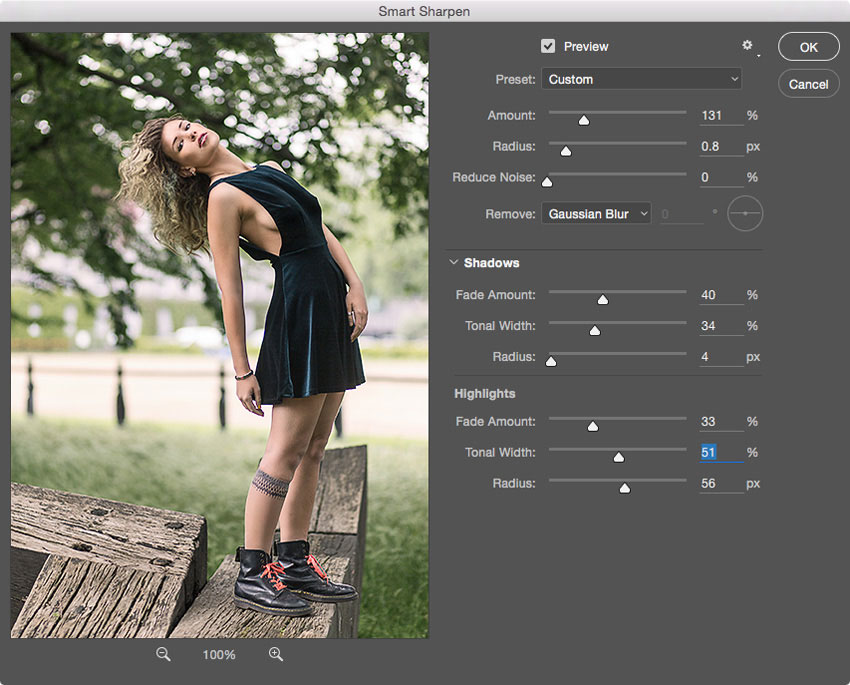
Чтобы применить узор к пиксельным слоям , выполните следующие действия:
- Перетащите узор с панели «Узоры» на пиксельный слой на панели «Слои».
- Photoshop автоматически создает слой-заливку поверх пиксельного слоя.
Чтобы применить градиент к слою-фигуре в качестве заливки фигуры , выполните любое из следующих действий:
- Выберите один или несколько текстовых слоев на панели «Слои», а затем щелкните любой шаблон на панели «Узоры», чтобы применить его.
- Перетащите узор с панели «Узоры» на текстовое содержимое в области холста.
- Перетащите узор с панели «Узоры» на слой на панели «Слои».
Применение градиента к текстовым слоям или слою-фигуре в качестве слоя-заливки выполните одно из следующих действий:
- Удерживая Command (Mac)/Alt (Win), перетащите узор с панели «Узоры» на текстовое содержимое в области холста.
- Удерживайте Command (Mac)/Alt (Win) и перетащите узор с панели «Узоры» на слой на панели «Слои».

Объединение рисунков в группы
Чтобы организовать узоры в новую группу:
- На панели «Узоры» («Окно» > «Узоры») нажмите значок «Создать новую группу».
- Укажите имя группы и нажмите OK.
- Перетащите шаблон или используйте клавишу Shift, чтобы выбрать несколько шаблонов, чтобы перетащить их в группу.
Чтобы создать вложенные группы:
- Выберите группу на панели Patterns.
- Теперь перетащите эту группу в другую группу.
Показать устаревшие шаблоны
В меню панели «Шаблоны» выберите «Устаревшие шаблоны и многое другое».
Возврат к библиотеке шаблонов по умолчанию
Выберите «Восстановить шаблоны по умолчанию» во всплывающем меню на панели «Шаблоны».
Переименование предустановленного шаблона
Выберите узор, который вы хотите переименовать, и выберите «Переименовать узор» в меню панели «Узоры».

Введите новое имя шаблона и нажмите ОК.
Удаление предустановленного узора
Выберите узор, который нужно удалить, и выберите «Удалить узор» в меню панели «Узоры».
Больше похоже на это
- Создание повторяющихся узоров с помощью предварительного просмотра узора
- Создание и использование предустановок инструментов
- Создание узоров
Войдите в свою учетную запись
Войти
Управление учетной записью
Войдите в свою учетную запись
Войти
Управление учетной записью
Как использовать пресеты Lightroom в Photoshop — Brendan Williams Creative
Пресеты стали важным инструментом для фотографов, поскольку они позволяют вам применять пакет правок — обычно вносимых в соответствии с определенным настроением, тоном или стилем. – к фотографии одним щелчком мыши. Использование пресетов может сэкономить время и усилия при редактировании, особенно если у вас есть несколько фотографий, которые вы хотите отредактировать аналогичным образом. Многие фотографы могут быть знакомы с использованием пресетов в Lightroom, но знаете ли вы, что их можно использовать и в Photoshop?
– к фотографии одним щелчком мыши. Использование пресетов может сэкономить время и усилия при редактировании, особенно если у вас есть несколько фотографий, которые вы хотите отредактировать аналогичным образом. Многие фотографы могут быть знакомы с использованием пресетов в Lightroom, но знаете ли вы, что их можно использовать и в Photoshop?
Чтобы импортировать пресеты Lightroom в Photoshop, сначала откройте Camera Raw, выбрав «Фильтр» > «Camera Raw». В Camera Raw перейдите на вкладку «Стили», щелкните значок «…», а затем выберите «Импорт профилей и шаблонов». Теперь выберите файлы предустановок XMP Lightroom, чтобы импортировать их в Photoshop.
Доступ к пресетам во время работы в Photoshop может пригодиться, когда вы хотите воспользоваться пресетами, но вам все еще нужно внести более сложные изменения, которые позволяет Photoshop. Изучение того, как использовать предустановки в Photoshop, упростит вашу работу и избавит вас от необходимости переключаться с одной программы на другую для достижения желаемого результата.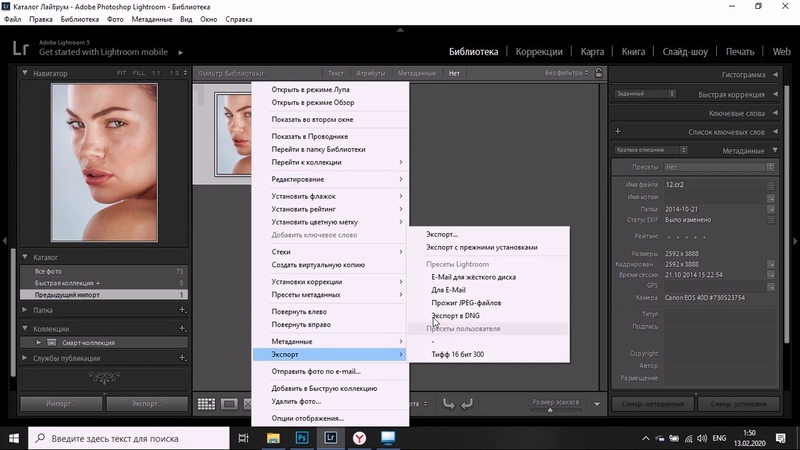 Давайте рассмотрим несколько различных способов доступа к пресетам Lightroom в Photoshop.
Давайте рассмотрим несколько различных способов доступа к пресетам Lightroom в Photoshop.
Как импортировать пресеты из Lightroom в Photoshop
Чтобы использовать пресеты в Photoshop, вы должны сначала получить их там. Один из способов сделать это — начать в Lightroom. Откройте фотографию в Lightroom и примените пресет, который хотите импортировать в Photoshop. Вы можете сделать это, щелкнув стрелку рядом с вкладкой «Предустановки» слева в модуле «Разработка» Lightroom.
Здесь вы увидите все ваши пресеты. Чтобы добавить новый пресет, щелкните стрелку справа и выберите Импорт пресетов. Выберите пресеты, которые вы хотите добавить из ваших файлов. Чтобы применить предустановку к фотографии, щелкните предустановку. Затем щелкните фотографию правой кнопкой мыши или щелкните ее, удерживая нажатой клавишу Control. Из появившихся вариантов нажмите Редактировать в > Открыть как смарт-объект в Photoshop.
Если у вас еще нет предустановок для использования, обязательно ознакомьтесь с моим комплектом Lightroom Starter Kit , который включает 12 БЕСПЛАТНЫХ пресетов с некоторыми из самых популярных стилей редактирования, за которые проголосовали читатели этого блога!
Ваша фотография должна открыться в Photoshop. Отсюда перейдите на панель «Слои» и дважды щелкните миниатюру предварительного просмотра. Убедитесь, что значок смарт-объекта виден на миниатюре.
Отсюда перейдите на панель «Слои» и дважды щелкните миниатюру предварительного просмотра. Убедитесь, что значок смарт-объекта виден на миниатюре.
Если дважды щелкнуть миниатюру слоя, откроется окно Camera Raw. Вы заметите, что настройки уже установлены в соответствии с предустановкой, которую вы применили в Lightroom. Теперь щелкните значок «Настройки» в нижней части панели инструментов слева. Щелкните Создать предустановку .
В открывшемся окне назовите свой пресет. Вы можете скопировать и вставить имя пресета в Lightroom, если вам нужно. Нажмите «ОК», и вы сможете найти свою предустановку, щелкнув значок «Предустановка» и щелкнув стрелку рядом с «Пользовательские предустановки».
Как напрямую добавить новые пресеты в Photoshop (файлы XMP)
Если вы хотите импортировать пресет в Photoshop напрямую из Lightroom, вы должны понимать, что его необходимо импортировать в виде файла .xmp. Это стандартный тип файла для пресетов в программном обеспечении Adobe (хотя раньше он был . lrtemplate до того, как Adobe изменила его в 2018 году, поэтому вы все еще можете видеть этот тип файла).
lrtemplate до того, как Adobe изменила его в 2018 году, поэтому вы все еще можете видеть этот тип файла).
Чтобы импортировать файлы .xmp в Photoshop из Lightroom, сначала необходимо убедиться, что пресеты сохранены в правильном месте на вашем компьютере. Если вы хотите использовать пресеты, которые вы загрузили самостоятельно, переместите их в следующую папку (там автоматически окажутся пресеты Lightroom по умолчанию):
Для Mac: Ваше имя/Macintosh HD/Библиотека/Поддержка приложений/Adobe/CameraRaw/Настройки/Adobe/Предустановки.
Для Windows: C:\Users\[ИМЯ_ПОЛЬЗОВАТЕЛЯ]\AppData\Roaming\Adobe\CameraRaw\Settings.
Чтобы использовать предустановку в Photoshop, откройте фотографию, которую хотите отредактировать. На верхней панели инструментов щелкните Слой > Смарт-объекты > Преобразовать в смарт-объект .
Затем нажмите «Фильтр» на верхней панели инструментов и выберите «Фильтр Camera Raw».
Появится окно Camera Raw.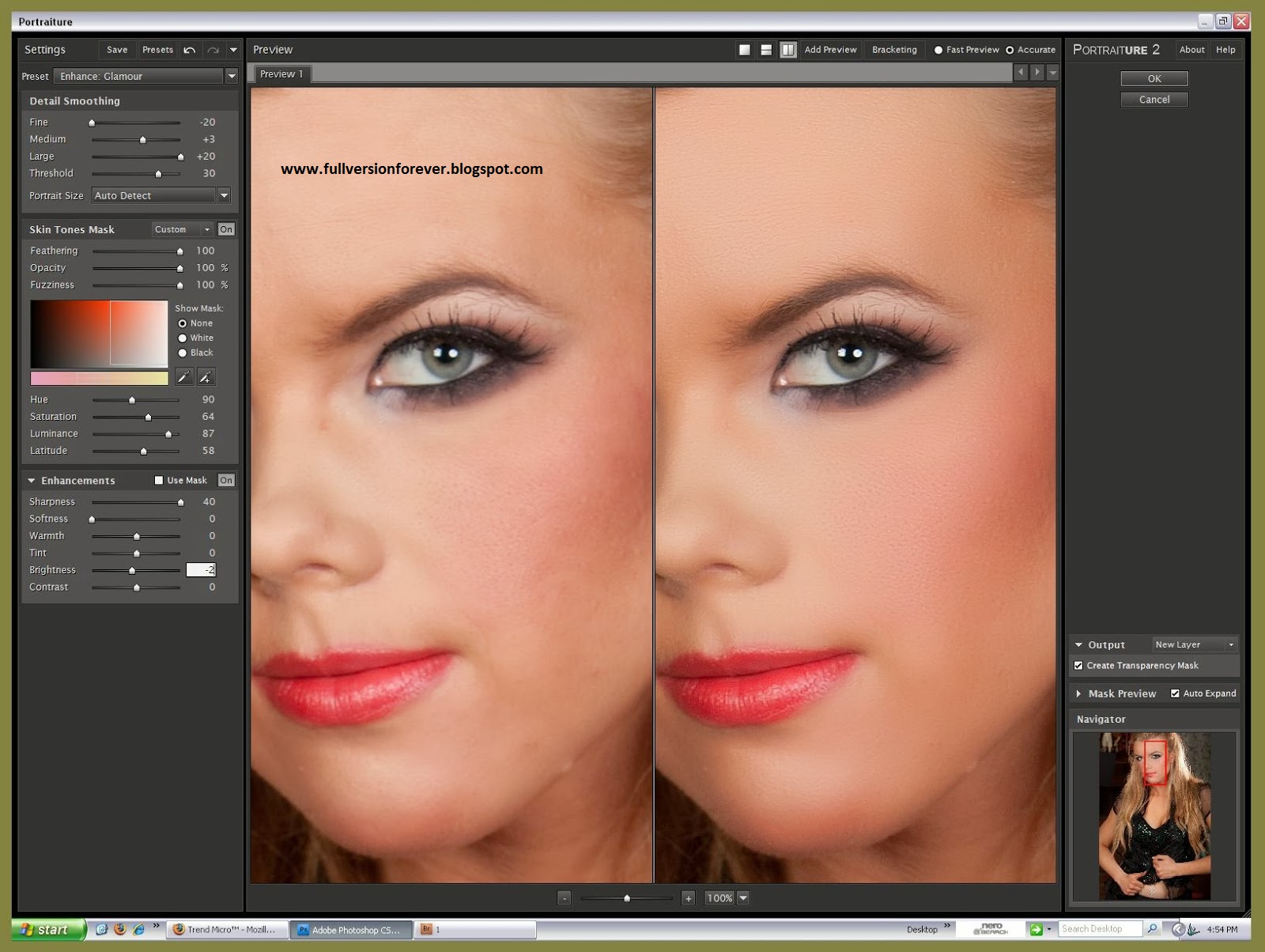 На панели инструментов справа щелкните значок Presets.
На панели инструментов справа щелкните значок Presets.
Там должны быть перечислены ваши пресеты. В данном случае я использую эту коллекцию пресетов Caramel Browns.
Если вы не видите загруженный пресет, щелкните многоточие рядом с вкладкой «Стили», чтобы открыть дополнительные параметры, и нажмите «Импорт профилей и пресетов».
Найдите набор пресетов, который вы хотите импортировать, и нажмите OK. Чтобы применить предустановки к изображению, просто щелкните нужную предустановку из списка. Нажмите еще раз, чтобы снять предустановку. Когда вы будете удовлетворены, нажмите «ОК», и вы увидите свою фотографию в Photoshop с примененным пресетом.
До:
После:
Как превратить пресет Lightroom в экшен Photoshop
В некоторых случаях вам может понадобиться превратить всю предустановку Lightroom в экшен Photoshop. Для этого убедитесь, что ваш пресет уже сохранен в Camera Raw.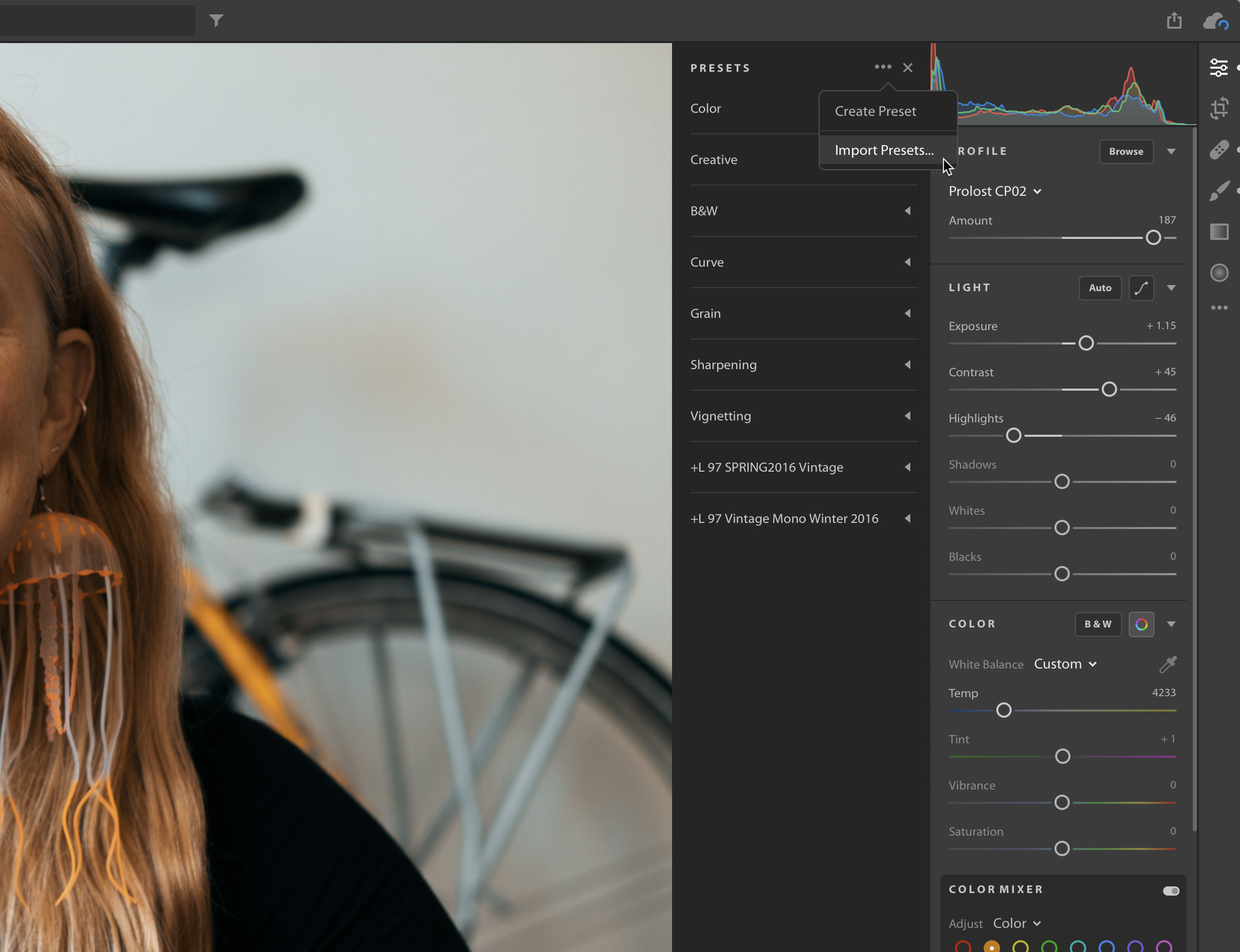
Сначала откройте новое изображение в Photoshop, к которому вы еще не применили пресет. На вкладке «Слои» убедитесь, что выбран слой изображения. Это должен быть единственный слой, если вы только что открыли новую фотографию, но если вы уже работали над фотографией, могут быть и другие слои.
Преобразуйте изображение в смарт-объект, выбрав Слой > Смарт-объекты > Преобразовать в смарт-объект .
Теперь откройте вкладку «Действия» (если она еще не видна), выбрав «Окно» > «Действия».
Теперь вкладка Действия должна быть видна. На вкладке «Действия» щелкните значок до упора вправо, чтобы открыть дополнительные параметры.
Щелкните Новое действие.
В появившемся окне вы можете назвать свое действие — я предлагаю назвать его так же, как пресет для удобства — и нажать «Запись». Помните, что любые корректировки, которые вы сделаете на этом этапе, будут записаны как часть действия.
Теперь перейдите на верхнюю панель инструментов и нажмите Фильтр > Фильтр Camera Raw… , чтобы открыть окно Camera Raw.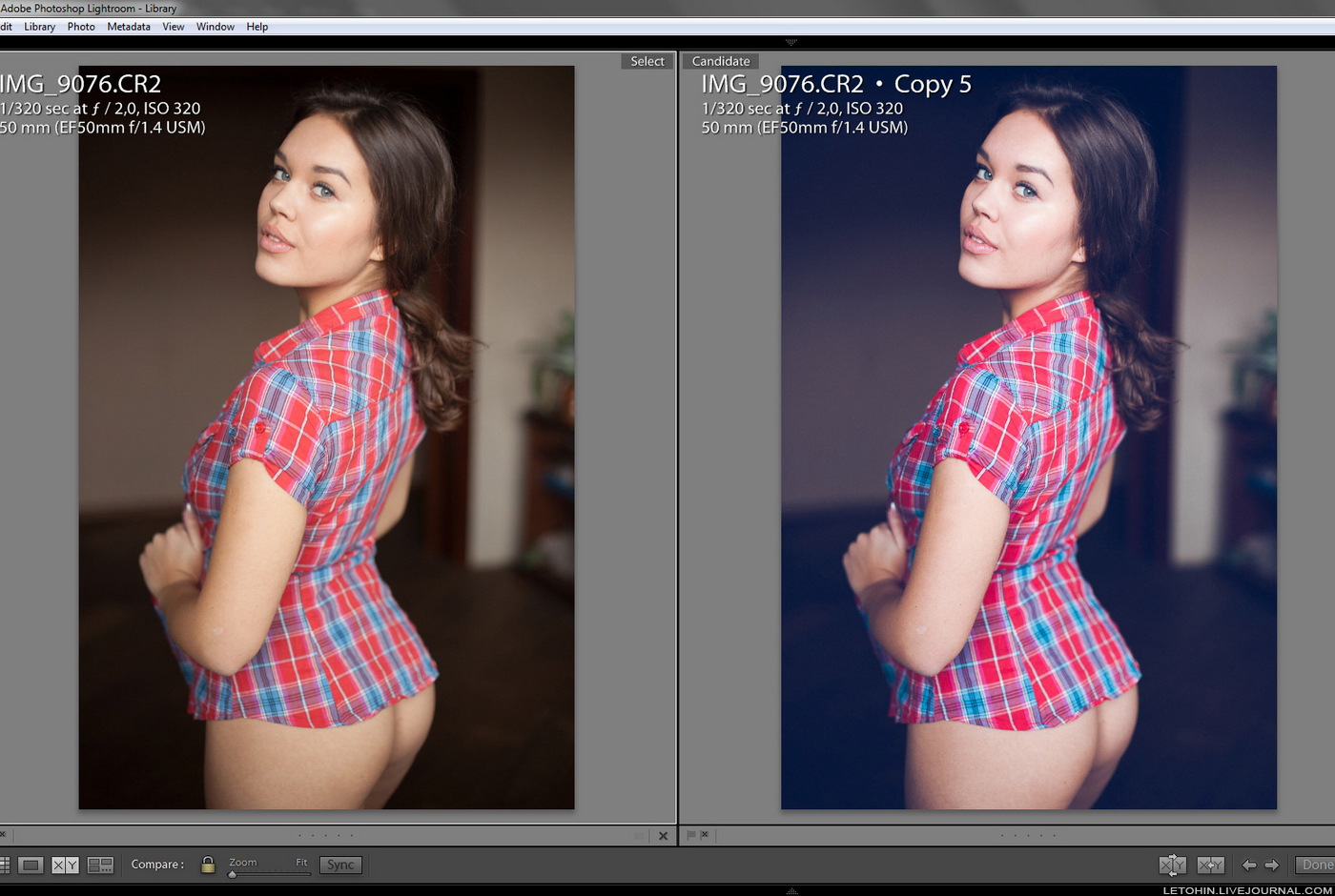 Убедитесь, что вы выбрали опцию Camera Raw Filter, показанную на снимке экрана ниже.
Убедитесь, что вы выбрали опцию Camera Raw Filter, показанную на снимке экрана ниже.
Перейдите к значку Preset, найдите свой пресет и щелкните его, чтобы применить. Нажмите «ОК», чтобы выйти из Camera Raw.
На вкладке «Действия» щелкните квадрат внизу вкладки «Действия», чтобы остановить запись действия.
Теперь у вас есть действие для автоматического применения пресета. Это полезно, если вы планируете использовать один и тот же пресет для нескольких фотографий, так как вам больше не нужно открывать Camera Raw — вы можете просто щелкнуть действие, чтобы применить пресет за один шаг.
Пресеты Lightroom VS Экшены Photoshop
Пресеты Lightroom и Экшены Photoshop делают похожие вещи, применяя сценарий корректировок предустановок, которые придают фотографии определенный вид. Основное отличие, однако, заключается в том, что предустановки Lightroom легче настроить после применения, в то время как действия Photoshop предлагают меньше вариантов настройки.
Пресеты Lightroom аналогичны экшенам Photoshop в том смысле, что они оба применяют заранее заданный набор корректировок к фотографии, экономя время и работу. Например, вы можете найти предустановки или действия, которые придадут вашим фотографиям винтажный вид, отредактировав тон, черный цвет, насыщенность и резкость. Оба поставляются со своим соответствующим программным обеспечением, но вы также можете загружать пресеты или действия от других фотографов, чтобы удовлетворить определенные потребности редактирования, выходящие за рамки базовых, которые поставляются с Adobe. Вы можете найти коллекцию потрясающих пресетов для редактирования здесь.
Однако на этом сходство заканчивается. Итак, давайте рассмотрим три основных различия между пресетами Lightroom и экшенами Photoshop.
Простота
Photoshop может быть довольно сложным, чтобы научиться его использовать, и многие фотографы могут не чувствовать, что их потребности в редактировании требуют такого сложного набора инструментов. Это делает предустановки Lightroom привлекательным вариантом, поскольку вы получаете все необходимые настройки одним щелчком мыши. Экшены Photoshop могут быть полезны, если вы уже создали и сохранили экшены, которые хотели бы использовать, но для создания экшенов требуется еще несколько шагов.
Это делает предустановки Lightroom привлекательным вариантом, поскольку вы получаете все необходимые настройки одним щелчком мыши. Экшены Photoshop могут быть полезны, если вы уже создали и сохранили экшены, которые хотели бы использовать, но для создания экшенов требуется еще несколько шагов.
Скорость
Из-за простоты использования пресеты Lightroom применяются быстрее, чем действия Photoshop. Конечно, вам нужно открыть Camera Raw, но пресеты появляются на вашей фотографии за считанные секунды, и их можно легко изменить или удалить. Photoshop должен запускать командный сценарий для каждого отдельного действия, что может занять немного больше времени. Разница во времени может быть невелика, но она складывается, когда вам нужно отредактировать тонны фотографий!
Дополнительные настройки
С помощью пресетов Lightroom вы можете легко настроить конкретный пресет без изменения остальных настроек. Например, если примененная вами предустановка делает вашу фотографию недоэкспонированной, но вам нравится цветовой тон, вы можете легко отредактировать экспозицию, блики и тени, в то время как остальные настройки останутся прежними. Технически это возможно с экшенами Photoshop, но это намного сложнее, так как вам нужно пройти и найти, какой шаг нужно скорректировать в экшене.
Технически это возможно с экшенами Photoshop, но это намного сложнее, так как вам нужно пройти и найти, какой шаг нужно скорректировать в экшене.
Что следует использовать?
Пресеты Lightroom лучше всего подходят для редактирования нескольких фотографий одновременно. Простота использования и гибкость отлично подходят для начинающих или тех, кто ищет простой и эффективный рабочий процесс. Выберите экшены Photoshop, если вы работаете над улучшением конкретного изображения. Действия дают вам более творческий контроль над вашими изображениями, поскольку есть некоторые эффекты, которые вы можете научиться создавать, используя множество настроек и инструментов Photoshop.
Однако, независимо от ваших предпочтений, полезно понимать, как работают пресеты и действия. Вы никогда не знаете, когда вам может понадобиться использовать тот или иной, и вы никогда не узнаете слишком много о программном обеспечении для редактирования, с которым вы можете столкнуться как фотограф.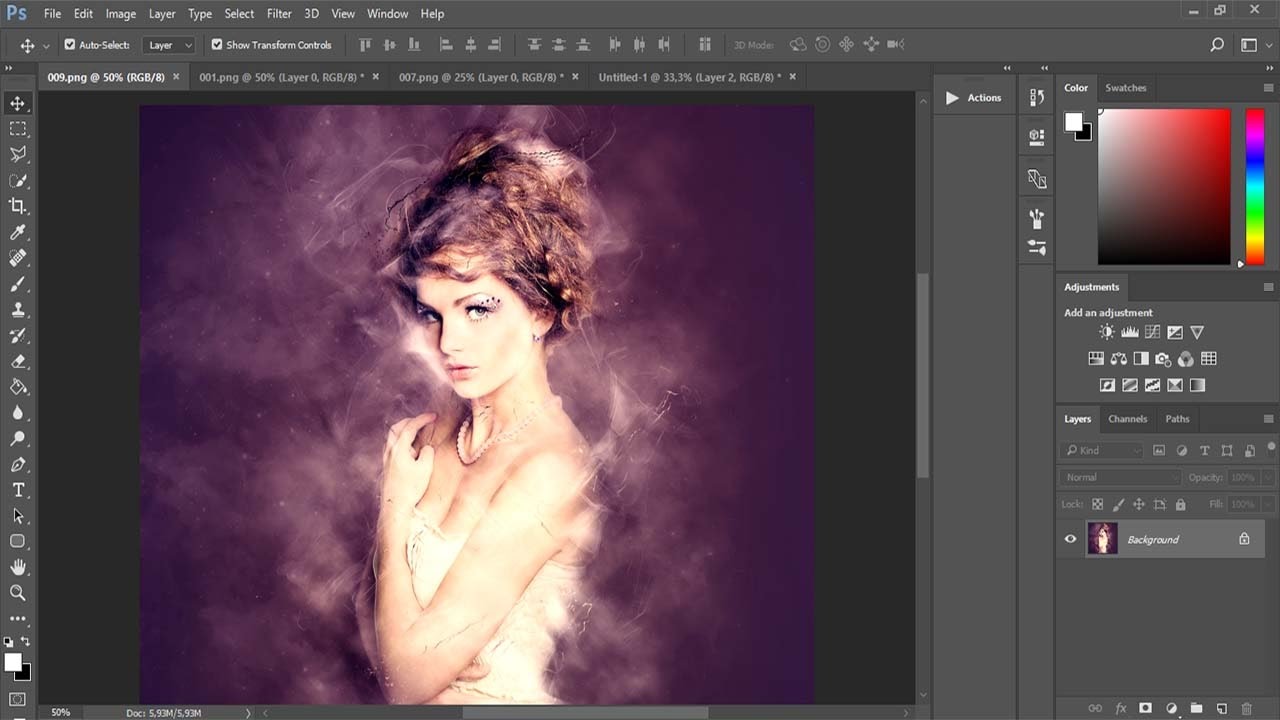

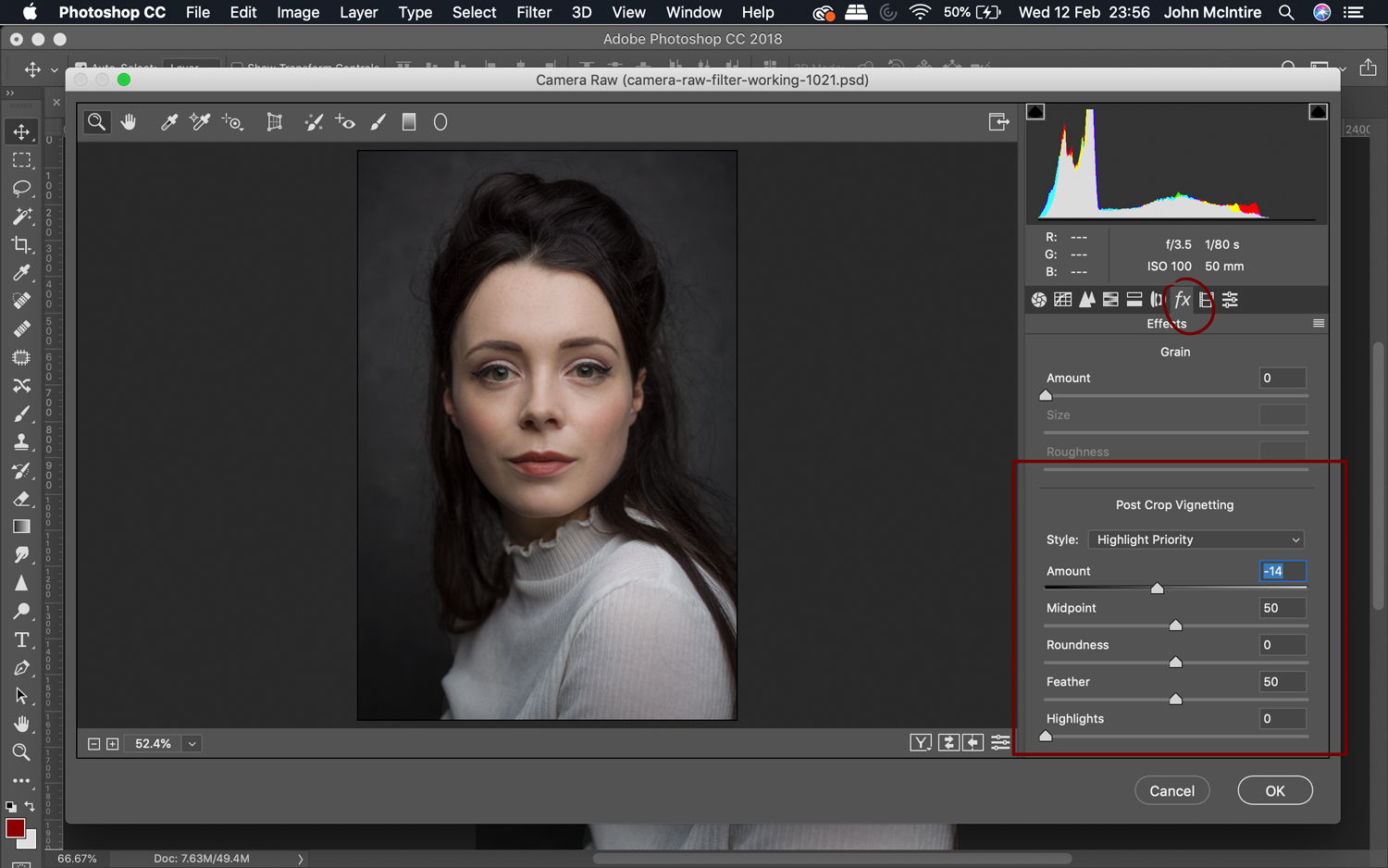
 Выберите Лайтрум;
Выберите Лайтрум;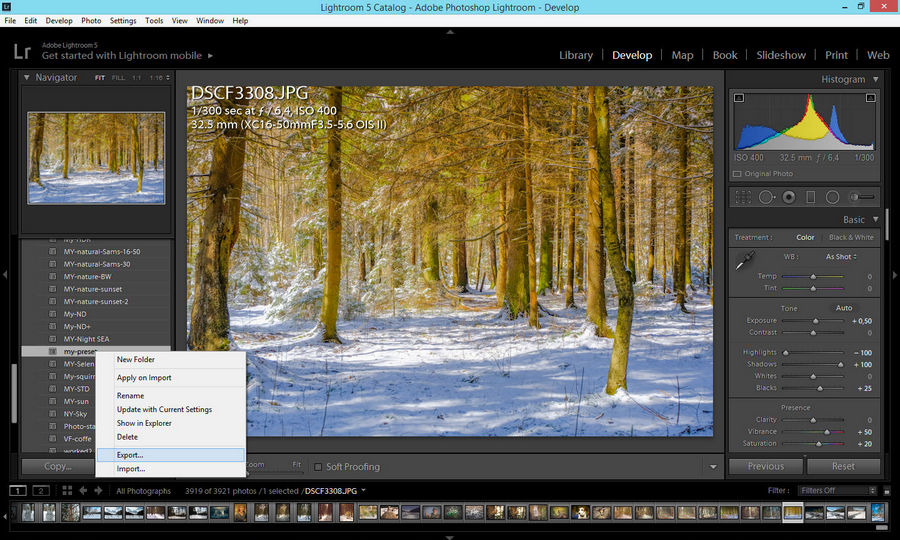 Сделай это.
Сделай это.