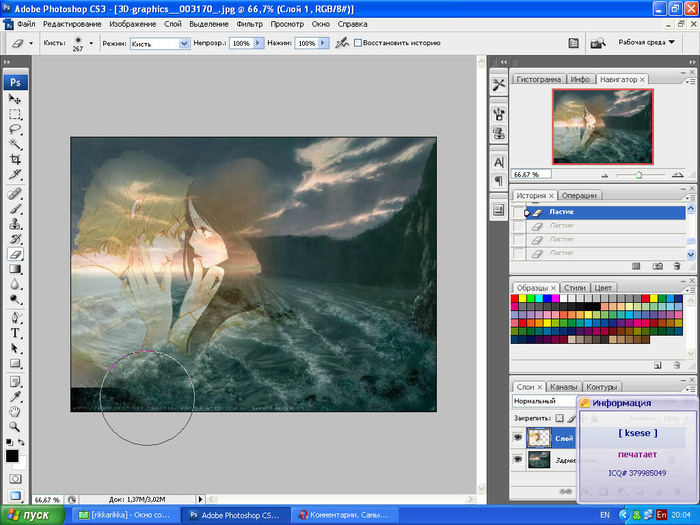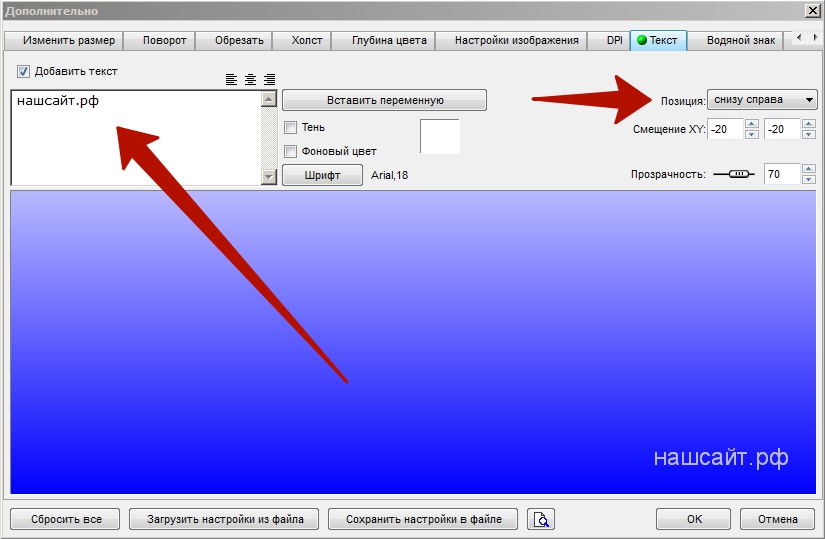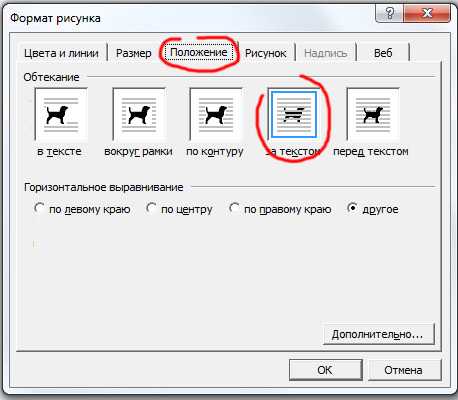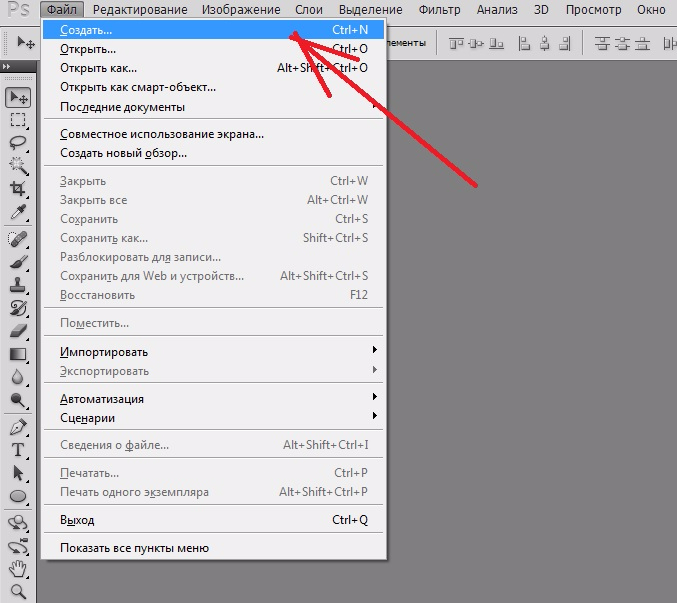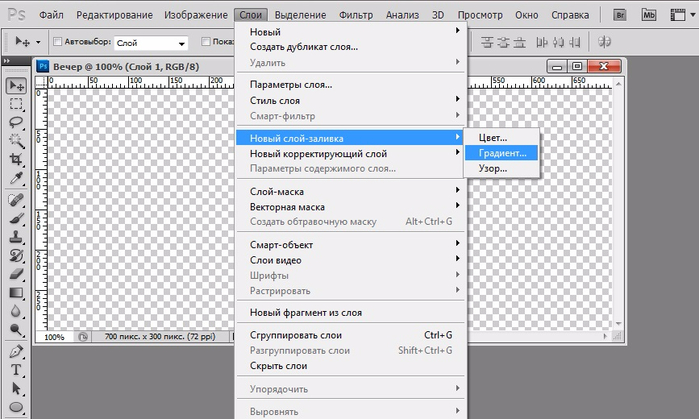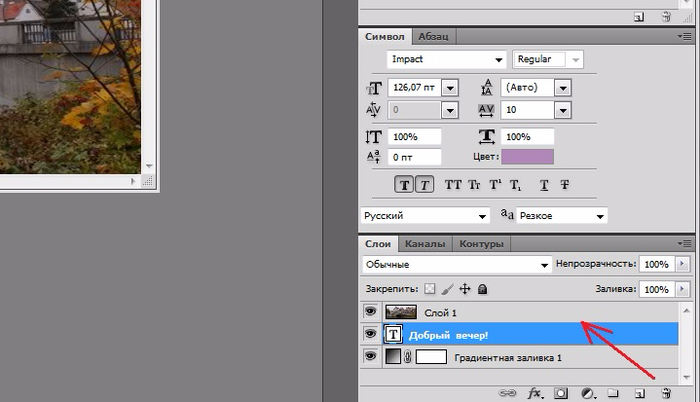Как вставить текст в картинку в Ворде – сделать надпись, обтекание, напечатать текст и подписать рисунок в Microsoft Word
Word КомментироватьЗадать вопросНаписать пост
В большинстве случаев для наложения текста на картинку используются графические редакторы, такие как MS Paint или Adobe Photoshop.
Не принимая во внимание тот факт, что Word не является графическим редактором, все же он обладает некоторыми функциями по работе с картинками, в том числе добавление текста.
Есть несколько способов размещения информации поверх фото:
- стандартная вставка;
- обтекание;
- WordArt;
- создание подписи.
Как вставить текст в картинку с помощью функции “Надпись”
Самый легкий из всех представленных способов вставки текста на картинку в Ворде – использовать функцию “Надпись”:
- перейти ко вкладке “Вставка”, кликнуть по кнопке “Надпись” из подменю “Текст”.
 Из выпадающего меню выбрать вариант “Простая надпись”;
Из выпадающего меню выбрать вариант “Простая надпись”;
- в результате на листе появится особая рамка, которую можно расположить на любом месте в документе Word. Более того, содержимое можно поворачивать под углом, изменять тип, размер и цвет шрифта;
- чтобы расположить предложение на фото, следует переместить эту рамку на само изображение. Для этого нужно навести на ее границы курсор мыши до появления крестика, затем нажать левой кнопкой мыши (ЛКМ) и не отпуская переместить в нужное место;
- для изменения содержимого рамки нужно кликнуть по нему левой кнопкой мыши до появления мерцающего курсора, затем ввести нужную фразу;
- для того, чтобы убрать белый фон в рамке и сделать его прозрачным нужно перейти на вкладку “Формат” в набор инструментов “Стили фигур” и выбрать опцию “Заливка фигуры”. В выпадающем меню кликнуть по “Нет заливки”;
- точно так же можно убрать и контур.
 Перейти на вкладку “Формат”, кликнуть по кнопке “Контур фигуры” и выбрать вариант “Нет контура”;
Перейти на вкладку “Формат”, кликнуть по кнопке “Контур фигуры” и выбрать вариант “Нет контура”;
- В результате будет получен обычный текст, расположенный поверх фото.
Используем обтекание
Работать с этим методом лучше всего в том случае, когда рисунок является подложкой для всей страницы целиком. В этом случае сделать надпись на картинке в Ворде можно следующим образом:
- загрузить фотографию с помощью “Вставка” – “Рисунок”, щелкнуть по нему правой кнопкой мыши (ПКМ) и выбрать из выпадающего меню пункт “Обтекание текстом”, затем из предложенных вариантов выбрать “За текстом”;
- после этого, продолжить ввод данных в документ. Различие только в том, что в качестве фона будет выступать изображение, а не стандартный белый лист.
Вставка WordArt
Также написать текст на картинке можно используя объекты Word Art:
- нужно загрузить фото c жесткого диска.

- выбрать нужный рисунок на диске;
- картинка появится в рабочем пространстве;
- на вкладке “Вставка”, на панели “Текст” активировать функцию “Добавить объект WordArt”;
- в выпадающем меню подобрать нужный стиль декоративного текста;
- переместить появившуюся надпись в нужное место на изображении;
- после добавления надписи будет отображаться новая вкладка “Формат”, на которой можно дополнительно настроить надпись;
- на этом процедура размещения завершена, в любой момент можно вписать другие данные, изменить расположение рамки, ее размеры и стиль.
Кроме того, всю процедуру можно посмотреть на видео.
youtube.com/embed/USxvHaQ8NUg?feature=oembed» frameborder=»0″ allow=»accelerometer; autoplay; encrypted-media; gyroscope; picture-in-picture» allowfullscreen=»»>Добавляем подпись к рисунку
- добавить изображение на лист документа Word, кликнуть по нему правой кнопкой мыши и выбрать пункт “Вставить название”;
- откроется окно в котором нужно ввести данные описывающие изображение, сразу после фразы “Рисунок 1”. Выбрать положение надписи в соответствующем меню. Для подтверждения кликнуть по кнопке “ОК”;
- вот так это должно выглядеть;
- подпись добавится к изображению, а словосочетание “Рисунок 1” может быть удалено в последствии;
- в результате останется только та подпись, которую ввел пользователь.
В статье были описаны все доступные способы оформления изображений в Word с помощью текста.
На главную
Reader Interactions
Как добваить красивый, фигурный текст на фотографию
Хотите узнать о том, как вставить текст в картинку? Располагайтесь поудобнее! В тексте ниже мы подробно расскажем вам о том, как легко и быстро усовершенствовать любой фотоснимок и дополнить его текстовым комментарием в удобной программе «Домашняя Фотостудия».
Шаг 1. Скачайте программу
На первом этапе работы вам нужно установить на свой ноутбук программу для обработки фотографий. Скачать дистрибутив можно здесь. После завершения загрузки дважды щелкните по созданному файлу. На мониторе появится небольшое меню, которое предложит начать установку софта на ваш ПК. Выберите папку, куда следует расположить файлы приложения, а затем запустите установочный процесс.
Шаг 2. Выберите фото
Установка завершена? Время перейти к работе! Для этого запустите редактор фотографий. Сделать это очень просто — достаточно дважды щелкнуть по ярлыку софта, который был создан нами ранее на рабочем столе.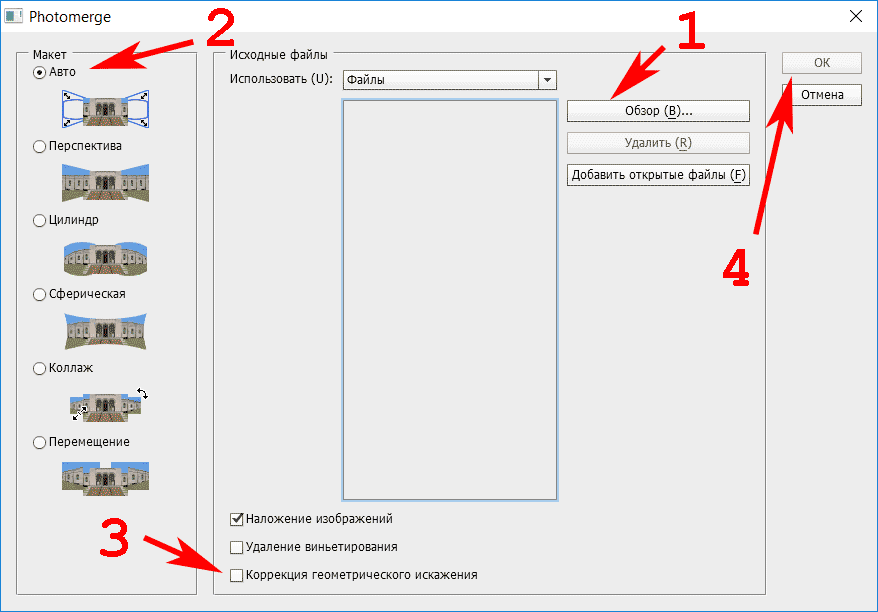 Программа сразу же предложит выбрать и указать режим работы. Нажмите опцию «Открыть фотографию». В новом окне отыщите и укажите нужный вам снимок, а затем переходите к следующему шагу руководства.
Программа сразу же предложит выбрать и указать режим работы. Нажмите опцию «Открыть фотографию». В новом окне отыщите и укажите нужный вам снимок, а затем переходите к следующему шагу руководства.
В стартовом окне нажмите «Открыть фотографию»
Шаг 3. Добавьте текст
Теперь мы можем разобраться с тем, как наложить текст на картинку. Для выполнения этого действия вам нужно перейти в раздел «Изображения» и выбрать опцию «Добавить надпись».
Перейдите к инструменту добавления надписей
Вы увидите каталог шрифтов, из которого нужно будет выбрать наиболее интересный.
Выберите шрифт из каталога
На экране сразу же появится блок «Новый текст», который вам далее предстоит отредактировать. Во-первых, в редакторе справа замените исходный текст, а затем настройте его местоположение на фотографии. Готово? Отлично! Теперь перейдем к настройке внешнего вида надписи. Во встроенном редакторе вы можете определить тип шрифта, его размер, а также указать стиль начертания. Попробуйте разные варианты.
Попробуйте разные варианты.
Добавьте подпись и отрегулируйте настройки
Отдельного внимания стоит выбор цветового решения. «Домашняя Фотостудия» предлагает три варианта заливки: цвет, градиент, текстура. Также при желании можно добавить для надписи интересную «подложку», настроить контур и тень.
Шаг 4. Улучшите фотографию
Работа с текстом закончена. Далее вы можете продолжить редактирование фото. Обратите внимание на вкладку «Изображение». Здесь вы можете настроить освещение, яркость, контраст, насыщенность вашей фотографии, а также использовать «авто»-функции и фильтры. А о том, как соединить два фото в одно вы можете узнать во вкладке «Оформление», если воспользуетесь функцией «Фотомонтаж».
Улучшите качество фото
Шаг 5. Сохраните изображение
Поздравляем! Теперь вы знаете, как вставить текст в картинку, а также повысить качество исходного изображения в несколько раз. Теперь сохраним фото на компьютере. Сделать это можно двумя способами.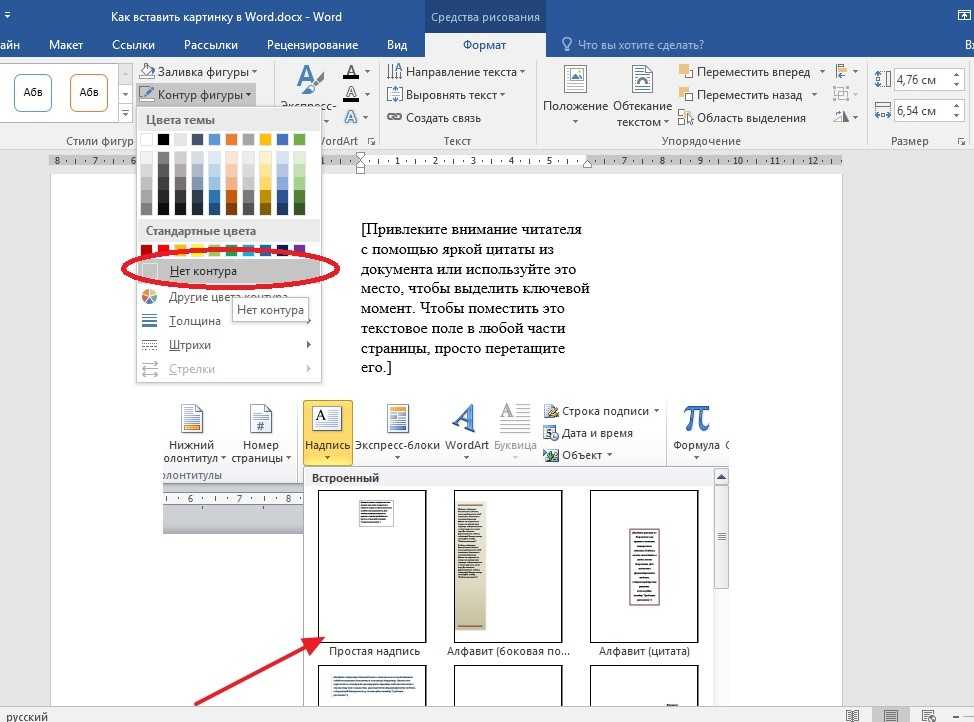 Самый элементарный — щелкнуть на панели инструментов по иконке дискеты. Софт сразу же предложит указать имя файла и его будущее местоположение на жестком диске. А если вы хотите после редактирования разместить фото в сети, то используйте специальную опцию: «Файл» > «Сохранить для интернет».
Самый элементарный — щелкнуть на панели инструментов по иконке дискеты. Софт сразу же предложит указать имя файла и его будущее местоположение на жестком диске. А если вы хотите после редактирования разместить фото в сети, то используйте специальную опцию: «Файл» > «Сохранить для интернет».
Сохраните фотографию
Заключение
«Домашняя Фотостудия» — это удобный редактор, в котором вы сможете дополнить любую фотографию текстовым комментарием и настроить его внешний вид. Установите программу и вы легко сможете улучшить качество любой, даже самой безнадежной фотографии!
Используйте разметку на iPhone, iPad или iPod touch
С помощью разметки вы можете редактировать снимки экрана и фотографии, выбирать различную прозрачность и толщину шрифта и даже добавлять подпись в документ PDF.
Приложения и функции, использующие разметку
Вот некоторые приложения, которые можно использовать с разметкой, и инструкции по началу работы:
Почта
- Откройте Почту и нажмите кнопку «Создать», чтобы создать новое письмо.
 Или ответьте на существующее электронное письмо.
Или ответьте на существующее электронное письмо. - Коснитесь в теле письма, затем коснитесь значка с серой стрелкой или коснитесь «Возврат», чтобы открыть панель форматирования. Вы также можете коснуться сообщения электронной почты, затем коснуться курсора и выбрать «Вставить фото или видео» или «Добавить вложение». Возможно, вам придется нажать на значок стрелки , чтобы прокрутить варианты.
- Коснитесь кнопки «Камера» или «Документ», затем найдите фотографию или PDF-файл, который вы хотите прикрепить и разметить.
- Коснитесь вложения, затем коснитесь значка с серой стрелкой . Нажмите кнопку «Разметка», чтобы добавить свою разметку. Нажмите кнопку с плюсом , чтобы добавить подпись, текст и т. д.
- Нажмите «Готово», затем отправьте электронное письмо.
Сообщения
- Откройте Сообщения и нажмите кнопку создания , чтобы начать новый разговор. Или перейдите к существующей беседе.
- Нажмите кнопку «Фотографии» и выберите фотографию.

- Коснитесь фотографии в сообщении, затем коснитесь «Разметка». Отсюда вы можете добавить эскиз к фотографии или нажать кнопку с плюсом , чтобы перейти к другим параметрам разметки.
- Нажмите «Сохранить», затем нажмите «Готово».
- Нажмите кнопку «Отправить».
Фотографии
- Перейдите в раздел Фотографии и выберите нужную фотографию.
- Нажмите «Изменить», затем нажмите кнопку «Разметка». Нажмите кнопку «Добавить», чтобы добавить текст, фигуры и другие элементы.
- Нажмите «Готово», затем снова нажмите «Готово».
Рисование с разметкой
После выбора инструмента разметки, например пера, маркера или карандаша, выберите цвет и начните рисовать. Коснитесь того же инструмента еще раз, чтобы изменить непрозрачность цвета, или коснитесь другого инструмента, чтобы изменить толщину. Вы также можете нажать кнопку «Цвет», чтобы изменить оттенки цвета.
Переместить рисунок
Нарисовав что-либо, вы можете перемещать его. Нажмите кнопку «Лассо», обведите рисунок, который хотите переместить, и перетащите его в нужное место.
Нажмите кнопку «Лассо», обведите рисунок, который хотите переместить, и перетащите его в нужное место.
Стереть или отменить рисунок
Чтобы повторить рисунок, нажмите кнопку ластика и проведите пальцем по области, которую хотите стереть. Вы также можете отменить любое действие с разметкой с помощью кнопки «Отменить». Если вы случайно отмените разметку, вы можете встряхнуть устройство и нажать «Повторить».
Добавить текст, подпись, лупу и фигуры
Нажмите кнопку «Добавить», чтобы выбрать один из других инструментов разметки. шрифт, размер и выравнивание.
Быстро добавьте или создайте подпись для документа.
Перетаскивайте лупу, используйте синюю точку для регулировки размера и зеленую точку для увеличения или уменьшения уровня увеличения.
Коснитесь фигуры, чтобы добавить ее на снимок экрана, фотографию или в PDF-файл. Перетащите фигуру в нужное место и с помощью синих точек отрегулируйте размер и форму. Используйте зеленые точки, чтобы настроить кривую стрелки и внешний вид речевого пузыря.
Используйте зеленые точки, чтобы настроить кривую стрелки и внешний вид речевого пузыря.
Делайте больше с разметкой
Дата публикации:
Как добавить текст к изображениям: краткие советы для тех, кто не является дизайнером
Успех вашего бизнеса в онлайн-маркетинге во многом зависит от ваших усилий в социальных сетях. Как вы знаете, социальные сети — это чисто визуальная платформа, поэтому то, как ваши зрители и клиенты воспринимают ваше сообщение в Интернете, напрямую связано с типом графики, которой вы делитесь в социальных сетях.
Здесь, в Visme, мы хотим облегчить вам задачу. Наш графический онлайн-редактор предлагает шаблоны для всех платформ социальных сетей, а также чистый холст, чтобы вы могли создать свою графику с нуля в размере, который вам нравится.
Мы понимаем, что иногда ваша графика в социальных сетях не получает такой популярности, как вам хотелось бы, даже при использовании шаблона, поэтому мы составили отличный список быстрых, но ценных советов, которые помогут вам, даже если вы не используют Visme (вздох!).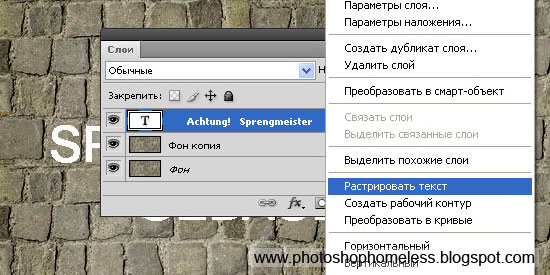 Вы также можете посмотреть видеоверсию этой статьи ниже:
Вы также можете посмотреть видеоверсию этой статьи ниже:
Как выбрать лучшие изображения
Качество
Размытое изображение — это огромный запрет.
- Всегда загружайте изображения с надежных сайтов.
- Скачать максимально возможное разрешение.
- Отличный вариант — нанять фотографа, который сделает ваши фотографии.
- Если вы используете снимки экрана, используйте расширение, такое как Nimbus.
- Проанализируйте изображения с точки зрения композиции, чтобы увидеть, подойдут ли они для ваших целей.
- Проанализируйте, можно ли обрезать изображения и изменить их, чтобы они лучше подходили для окончательной графики.
Композиция
То, как элементы отображаются на изображении, должно иметь визуально привлекательную композицию.
- Используйте сетки, такие как правило третей или золотую середину, чтобы проверить композицию.
- Используйте симметрию для центрирования важных элементов.
 Вы можете обрезать изображение для лучшего результата.
Вы можете обрезать изображение для лучшего результата. - Убедитесь, что элементы не обрезаны неаккуратно.
СВЯЗАННЫЕ: 19 самых распространенных ошибок, совершаемых недизайнерами
Размер
Убедитесь, что фотография будет хорошо смотреться в нужной вам социальной сети.
- Square всегда отличный выбор, потому что он будет работать для Instagram, Facebook и Twitter.
- Заголовки в Facebook и Twitter представляют собой широкие прямоугольники.
- Для Pinterest графика ДОЛЖНА быть вертикальной.
- Следуйте рекомендациям по размерам Sprout Social, чтобы постоянно обновлять размеры публикаций.
Цвет
Когда ваши изображения окрашены в цвета вашего бренда, они станут более запоминающимися для вашей аудитории и помогут вам создать последовательную идентичность бренда.
- Поиск изображений по цвету на Kaboompics.
- Если вы используете фотографа, используйте цвета вашего бренда в элементах и гардеробе.

- Отредактируйте «оттенок» фотографии в соответствии с вашим брендом.
СВЯЗАННЫЕ: 50 красивых цветовых комбинаций (и как их применять в дизайне)
Атмосфера
Изображения должны отражать историю вашего бренда, чтобы повысить маркетинговый успех.
- Выберите изображения, атмосфера которых соответствует вашему бренду.
- Если вы делаете свои собственные фотографии, создайте сцены, которые изображают (и очаровывают) вашего идеального клиента.
- Учитывайте температуру фотографии. Например: зимняя одежда на снегу, а не на пляже.
- Примите во внимание пол ваших клиентов и соответственно выбирайте темы.
Юридические вопросы
Никто не хочет, чтобы на него судились фотографы.
- Убедитесь, что вы получаете фотографии из легальных источников, дающих коммерческую лицензию.
- Никогда не используйте фотографии из Google Images, если вы не уверены, что они получены из законного источника.

- Никогда не используйте фотографии из блогов без разрешения.
- Никогда не используйте фотографии из интернет-журналов без разрешения.
- Заплатите своему фотографу за юридические права на изображения, которые он сделал для вас.
Использование иллюстраций
Вы также можете использовать иллюстрации вместо фотографий.
- Все советы по изображениям и фотографиям применимы и к иллюстрациям.
- Дизайнер или художник может создать персонализированные иллюстрации для вашего бренда.
- Старайтесь всегда использовать векторный файл для наилучшего качества.
Создайте свою собственную графику для социальных сетей с помощью Visme, инструмента для создания визуального контента своими руками. Попробуйте бесплатно
Как выбрать правильный шрифт
Соответствует ли это вашему сообщению?
Выбранный шрифт должен соответствовать предполагаемому сообщению.
- Узнайте немного о типографике, чтобы понять, почему одни шрифты работают, а другие нет.

- Например: старинный шрифт с засечками не подходит для сообщений, предназначенных для девочек-подростков.
- Помните, что выбранные вами шрифты не отправляют подсознательные сообщения, противоречащие вашему сообщению.
СВЯЗАННЫЕ: Руководство по сочетанию шрифтов для недизайнеров
Соответствует ли он вашему бренду?
Стиль шрифта должен соответствовать вашему бренду.
- Типографика и шрифты обычно имеют гендерную привязку. Убедитесь, что ваш шрифт и ваш бренд относятся к одному полу или оба гендерно нейтральны.
- Размер и вес шрифта должны соответствовать вашему бренду. Если ваш бренд деликатный, шрифт тоже должен быть таким.
- Думайте о шрифте как о человеке с индивидуальностью. Если кто-то прочитает сообщение, написанное определенным шрифтом, в котором нет названия вашего бренда, сможет ли он узнать ваш бренд?
Разборчиво?
Слова должны быть разборчивыми, но не громоздкими.
- Социальные сети не место для «мелкого шрифта».
- Если вам нужно много текста, используйте шрифт без засечек.
- Заголовки должны быть достаточно большими, чтобы их можно было быстро прочитать.
- Проверьте визуальные результаты как на ПК, так и на мобильных устройствах.
Не переусердствуйте.
Слишком много шрифтов сделает вашу графику непрофессиональной.
- Используйте не более трех шрифтов, но лучше два.
- Прочтите о сопряжении шрифтов, чтобы убедиться, что вы все делаете правильно.
- Всегда держите его сбалансированным.
Как сочетать изображения с текстом
Сохраняйте баланс.
Изображения и текст должны быть похожи на семью.
- Прочтите индивидуальность изображения и сопоставьте его со шрифтом, имеющим аналогичную индивидуальность.
- Иногда противоположности прекрасно смотрятся вместе. Просто убедитесь, что он чувствует себя сбалансированным.

- Что важнее: текст или изображение? Балансируйте соответственно.
Выберите цвет текста.
Цвет текста должен быть разборчивым и приятным для глаз.
- Если фоновое изображение темное, используйте светлый текст.
- Если фон светлый, используйте темный текст.
- Вы можете извлекать цвета из изображения и применять их к тексту.
Выберите размер текста.
Текст может дополнять изображение или полностью его закрывать.
- Текст должен поместиться на пустом месте изображения, поэтому увеличьте его соответствующим образом.
- Не закрывайте важные части изображения.
- Если изображение является только дополнением, текст может покрыть все это.
- Старайтесь не закрывать лица текстом, если это не является частью вашего сообщения.
Поместите текст поверх изображения.
Некоторая графика отлично смотрится с текстом поверх изображения.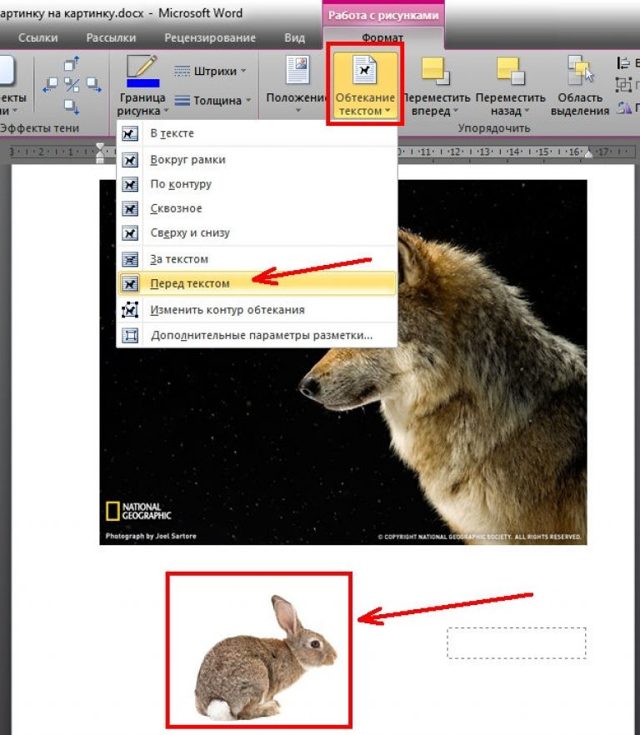
- Лучшими изображениями для этой техники являются пейзажи.
- Если есть люди, не закрывайте им лица.
- Используйте сильные шрифты, чтобы они выделялись на фоне изображения.
- Этот метод лучше всего работает с коротким текстом из нескольких слов.
- Применяйте методы дизайна, такие как использование прозрачности и форм для других эффектов.
Создайте собственную профессиональную графику. Попробуйте бесплатно
Как использовать фон вместо изображения
Цветной фон
Используйте цветной фон для чистого и минималистского вида.
- Цвет фона и цвет шрифта должны иметь хороший визуальный баланс.
- Фон должен быть вторым по важности после текста по цвету и текстуре.
- Цвет текста и цвет фона не должны конкурировать друг с другом.
Графические фоны
Графические фоны — отличный выбор, поскольку ими можно манипулировать, чтобы разместить текст.
- Используйте графические фоны с пустым пространством, где вы можете разместить текст.
- Используйте графические фигуры на заднем плане, чтобы дополнить текст.
- Сбалансируйте цвета и текст, чтобы текст не казался просто еще одной фигурой.
- Рассмотрите фигуры на заднем плане, чтобы они соответствовали вашему сообщению.
Как установить фокус
Установить важность элементов.
Перед редактированием запишите наиболее важные аспекты вашей графики.
- Убедитесь, что ваше сообщение хорошо видно.
- Проанализируйте баланс элементов в вашей графике.
- Используйте минималистский подход и используйте только то, что вам действительно нужно.
Создание визуальной иерархии.
Каждому изображению нужна четкая иерархия элементов, чтобы установить фокус.
- Зрителю всегда нужно направление. Разместите элементы таким образом, чтобы их было легко прочитать.

- Заголовки всегда должны быть больше основного текста.
- Ваш логотип должен бросаться в глаза, но не настолько, чтобы он стал центром внимания.
- Используйте полужирный шрифт или курсив, чтобы придать важность определенным словам.
СВЯЗАННЫЕ: 12 принципов визуальной иерархии, которые должен знать каждый, кто не является дизайнером
Элементы баланса.
Каждое редактирование, примененное к графике, должно обеспечивать визуальный баланс.
- Когда элементы не сбалансированы, они вызывают визуальное отторжение в средстве просмотра.
- Баланс применяется к каждому элементу: изображениям, шрифтам, цветам и формам.
- Баланса можно достичь, оторвавшись от дизайна и взглянув на него свежим взглядом.
- Если вы не уверены в балансе вашего рисунка, попросите коллегу посмотреть на него и сказать вам, как они относятся к нему визуально.
Создать контраст.
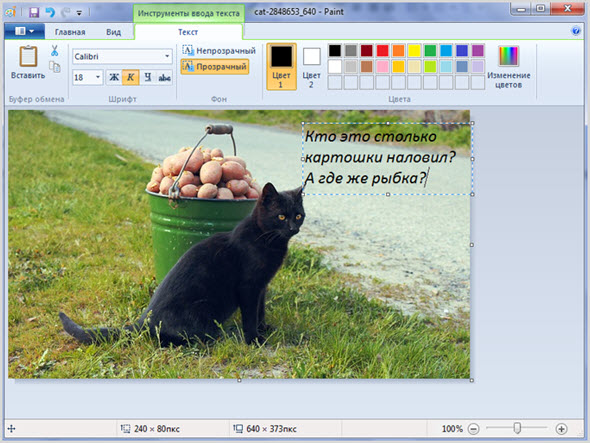
Контраст — это визуальное различие между элементами.
- Светотеневой контраст работает не только с черным и белым, но и со всеми цветами.
- Контраст между текстурами может быть очень интересным. Например, вы можете использовать узорчатый фон с мягкой текстурой поверх него.
- Размер элементов также может подразумевать контраст, но разница должна быть заметной, чтобы это работало.
Указать направление.
Направление может быть выражено линиями, формами и композицией.
- Используйте направляющие линии, чтобы направить взгляд зрителя в точку фокусировки.
- Изображения в сочетании с определенными графическими элементами также могут обозначать направление.
- Формы, такие как стрелки и треугольники, являются распространенными инструментами, которые вы можете использовать, чтобы предложить направление.
Используйте свободное пространство.
Белое пространство — это не то же самое, что пустое пространство.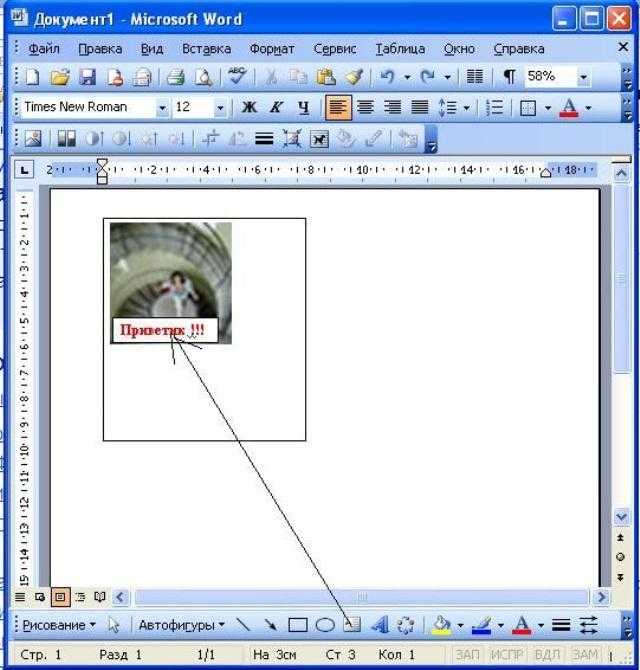
- Белое пространство — это своего рода пустое пространство, но пустое пространство также может быть пустой стеной или частью неба.
- Пустое пространство дает графике передышку.
- Пустое место отлично подходит для добавления текста.
Выравнивание элементов.
Выравнивание текста заголовка по абзацам поможет вам создать баланс в графике.
- При использовании выравнивания по центру для текста убедитесь, что он выровнен по центру изображения.
- Используйте сетки для выравнивания краев.
- Воспользуйтесь инструментом привязки к сетке для выравнивания элементов.
Обратите внимание на пространство между элементами.
Расстояние между элементами также должно быть сбалансировано.
- Отрегулируйте межстрочный интервал, если нижняя и верхняя части букв соприкасаются. Например, если кончик буквы «g» и вершина буквы «l» соприкасаются.
- Расстояние между заголовком и текстом должно быть пропорционально больше, чем пространство между предложениями внутри абзаца.

- Ваш логотип должен располагаться от краев изображения не менее чем на треть его ширины.
Обратите внимание на поля.
Поля — это пространство между текстом и краем изображения.
- Чтобы сохранить хороший баланс, оставьте поля одинаковыми с четырех сторон.
- Постарайтесь сделать поля не слишком широкими и не слишком тонкими.
- Иногда рекомендуется использовать контур блока, чтобы сделать поля аккуратными.
Применение эффекта обтекания краев.
Выравнивание текста по краям или обтекание краев может создать интересный эффект.
- Этот эффект лучше всего работает с большими шрифтами заглавными буквами.
- При закрашивании края убедитесь, что он все еще читаем.
- Не применяйте этот эффект ко всему тексту, а только к его части.
Создайте свою собственную графику для социальных сетей с помощью Visme, инструмента для создания визуального контента своими руками. Попробуйте бесплатно
Попробуйте бесплатно
Как использовать методы дизайна для создания визуальных эффектов
Сделайте изображения прозрачными.
Использование прозрачности изображений упростит работу с фоном.
- Ползунок непрозрачности находится в диапазоне от 0 до 100 %, где ноль означает полную прозрачность, а 100 % — полное отсутствие прозрачности.
- Если изображение не является основным фокусом, можно настроить непрозрачность в диапазоне от 25% до 60%.
- Когда текст и изображение конкурируют друг с другом, попробуйте сделать изображение более прозрачным, установив непрозрачность примерно на 80%.
Сделать текст прозрачным.
Использование прозрачности текста может создать небольшие различия в графике.
- Ползунок непрозрачности для текста работает так же, как и для изображений или иллюстраций.
- Когда вы применяете прозрачность к тексту, часть изображения за ним становится заметной сквозь буквы.

- Убедитесь, что текст остается разборчивым после применения эффекта.
Используйте технику коллажа в своей графике.
Коллаж — это техника, при которой фотографии, иллюстрации и фигуры размещаются в общем пространстве, перекрывая друг друга, создавая эффект ручной работы.
- Изображения можно накладывать по углам, оставляя пустые места для текста.
- Изображения могут быть разделены цветной полосой или иллюстративным баннером.
- Комбинируйте фотографии, иллюстрации и значки для получения более сложного эффекта.
Используйте фигуры с текстом.
Фигуры можно использовать в коллаже для разделения фотографий или в качестве рамки для текста.
- Используйте прямоугольник позади текста. К этому прямоугольнику также можно применить прозрачность.
- Отдельные участки изображения линиями или фигурами.
- Создать цветную рамку.
- Используйте прозрачные формы для создания визуальных эффектов.


 Из выпадающего меню выбрать вариант “Простая надпись”;
Из выпадающего меню выбрать вариант “Простая надпись”;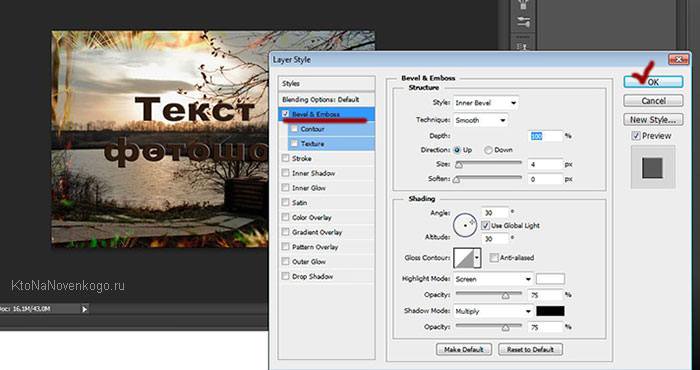 Перейти на вкладку “Формат”, кликнуть по кнопке “Контур фигуры” и выбрать вариант “Нет контура”;
Перейти на вкладку “Формат”, кликнуть по кнопке “Контур фигуры” и выбрать вариант “Нет контура”;
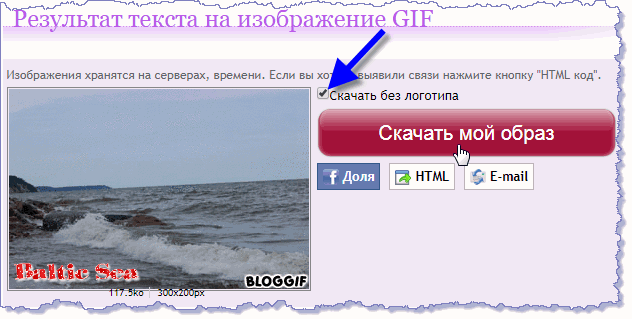 Или ответьте на существующее электронное письмо.
Или ответьте на существующее электронное письмо.
 Вы можете обрезать изображение для лучшего результата.
Вы можете обрезать изображение для лучшего результата.