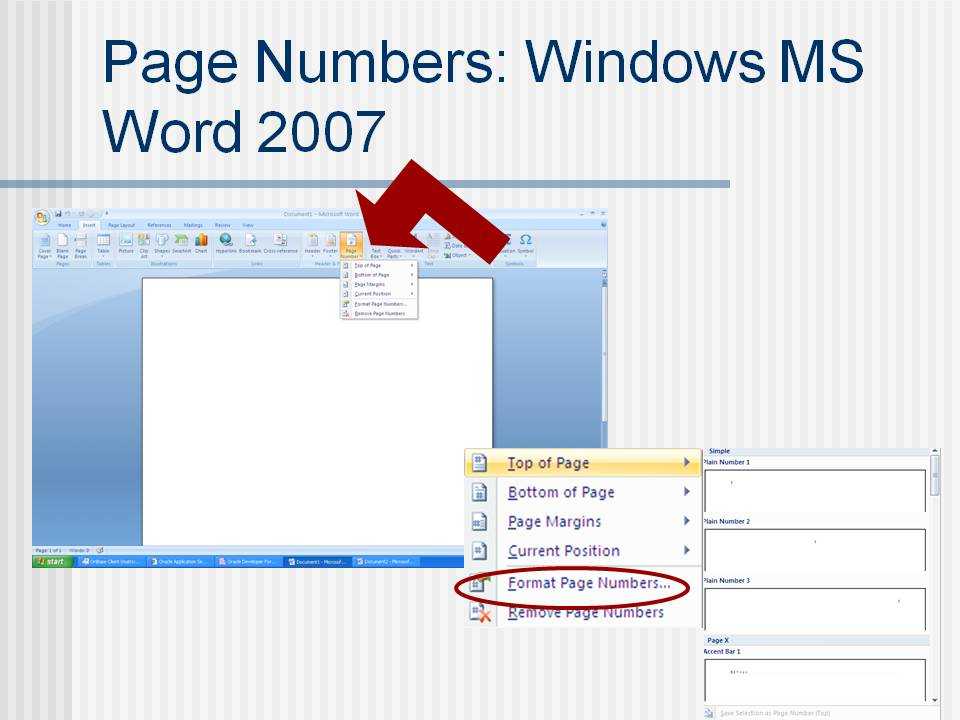Как сделать презентацию на компьютере со слайдами пошагово
В школе, университете, на работе – везде может возникнуть задача создать презентацию. Если у вас не было опыта, то попытки разобраться во всем своими силами могут отнять слишком много времени. При этом никто не гарантирует, что результат удовлетворит запросы тех, кто требует презентовать материал в подобном формате.
В этой статье мы расскажем о том, как сделать презентацию на компьютере со слайдами пошагово, на что стоит обратить внимание при ее подготовке и какую программу удобнее всего использовать.
PowerPoint как главный инструмент для создания успешных презентаций
Основная программа, которую во всем мире используют для создания электронных презентаций – PowerPoint. Ее популярность обусловлена большим набором функций, удобством, доступностью для большинства категорий пользователей.
Запустить PowerPoint вы сможете на Windows и Mac. Также
программа адаптирована под мобильные устройства – это помогает создавать
презентации в любом удобном месте и с минимальными затратами времени.
Сам PowerPoint входит в стандартный пакет офисных программ. Если на компьютере его по каким-то причинам не оказалось, проверьте, возможно возникла какая-то ошибка и программа просто требует докачивания с сервера.
Если вы работаете с компьютером, на который не установлен офисный пакет или стоит его пробная версия с ограниченным функционалом, то простым решением станет оформление онлайн-подписки на сервис. Тогда вы получите большой список удобных офисных программ, а также сможете воспользоваться расширенным местом в облачном хранилище.
Чем PowerPoint поможет при создании презентации
Есть несколько факторов, которые делают PowerPoint особенно популярным среди пользователей. И основной – его обширные возможности по созданию презентаций. К ним относятся такие, как:
- Работа по готовым шаблонам. Это помогает создавать презентации с нуля с минимальными затратами времени. Шаблонов много, так что их можно легко подобрать под конкретную ситуацию.
- Внедрение в презентацию различных видов
материалов.
 Это может быть текст, видеозапись или картинка. Все это быстро
загружается, отображается корректно и правильно воспроизводится во время
непосредственного проведения презентации перед публикой.
Это может быть текст, видеозапись или картинка. Все это быстро
загружается, отображается корректно и правильно воспроизводится во время
непосредственного проведения презентации перед публикой. - Использование одного из вариантов оформления. Доступно так много вариантов, что можно создавать презентации точно в корпоративных цветах или той гамме, которую у вас запрашивают при постановке задачи.
- Анимирование. Переходы между слайдами можно оформлять так, как вам кажется наиболее эстетичным. Есть много вариантов путей перемещения, форм переходов, анимаций переключения слайдов на выбор. При этом сменить заданные параметры можно будет очень быстро.
Готовую презентацию можно сохранить на носитель, либо сразу отправить в OneDrive. Последний вариант самый удобный, потому что при наличии стабильного подключения к интернету, доступ к своим материалам можно получить в любом месте и с любого устройства. Нет риска того, что флешка с важными данными потеряется.
Еще одна особенность современных версий PowerPoint
заключается в удобной совместной работе. Как и в Google Документах, вы можете предоставлять права доступа другим
пользователям. При этом все могут работать над презентацией, вносить в нее
определенные корректировки. Параллельно можно обсуждать детали по голосовой или
видеосвязи, используя другие приложения – скорость работы основной программы от
этого не уменьшается.
Как и в Google Документах, вы можете предоставлять права доступа другим
пользователям. При этом все могут работать над презентацией, вносить в нее
определенные корректировки. Параллельно можно обсуждать детали по голосовой или
видеосвязи, используя другие приложения – скорость работы основной программы от
этого не уменьшается.
Как создать новую презентацию
Чтобы начать работу, вам нужно найти приложение PowerPoint. Если вы никогда раньше им не пользовались, удобно всего найти его по поиску на компьютере, а потом закрепить на панели задач, либо создать ярлык на рабочем столе.
После открытия программы, нужно, как и в Word, выбрать из меню с левой стороны вариант «Создать», а потом «Новую презентацию».
Всего пользователям, в таком случае, будет доступно три основных варианта дальнейших действий:
- Создание пустой презентации для работы с новым файлом, выбор оформления.
- Выбор подготовленного макета из списка
предложенных программой шаблонов.

- Использование внутреннего обучения азам работы с программой. Для этого просто нужно выбрать опцию «Принять тур», а потом нажать «Создать». Программа будет сама выводить для вас определенные рекомендации по действиям для формирования красивой и удобной презентации.
Как добавить слайд в PowerPoint
Презентация состоит из слайдов, которые последовательно сменяют друг друга. На них указывается основная информация, вставляются фотографии и видеоролики. Чтобы добавить новый слайд, нужно выполнять следующие действия:
- Обратите внимание на область эскизов, расположенную в левой части экрана. На ней нужно будет выбрать новый слайд.
- Перейдите во вкладку «Главная», а потом в раздел слайдов. Там нужно будет выбрать опцию «Новый слайд».
- В разделе «Слайды» выберите вкладку «Макет» и потом вариант, который больше всего вам подойдет.
Как добавить текст на слайд в PowerPoint
Когда слайд добавлен, на него нужно переносить текстовую
информацию, которую вы хотели бы донести до зрителей своей презентации. Все
перечисленное делается довольно просто:
Все
перечисленное делается довольно просто:
- Выберите текстовое поле. Для этого достаточно просто переместить курсор в нужное поле. Он превратится в вертикальную линию, как в Word, и можно будет начинать писать.
- Укажите основные параметры текста. Чтобы презентация смотрелась эстетично, важно, чтобы текст в ней был подан правильно, шрифты были хорошо читаемыми, не слишком мелкими или крупными. Для установки их параметров, нужно будет просто перейти во вкладку «Главная» и потом в «Шрифт». Параметры устанавливаются также, как в Word – сам стиль шрифта, его размер, формат выделения и другие характеристики. Отметим, что на странице лучше выбирать один размер и формат, чтобы текст смотрелся эстетично. Также нужно подумать, на каком расстоянии будут находиться зрители, какой размер экрана используется для вывода слайда.
- Пропишите списки. Они могут быть пронумерованными
или маркированными по вашему выбору. Списки используют не все, но они помогают
структурировать текст, сделать его более понятным.

Как добавить рисунок в PowerPoint
Программа предлагает массу возможностей для тех, кто хочет разнообразить свою презентацию с использованием различных вариантов рисунков, фигур, графиков и других проводников полезной информации.
Вот несколько простых средств добавления интересующего вас объекта на слайд:
- Перейдите во вкладку «Вставка». Все остальные основные действия будут выполняться именно через нее.
- Добавьте рисунок. Для этого нужно будет перейти
во вкладку «Изображения» и выбрать там опцию «Рисунки». Далее кликаем на
«Вставить рисунок из». Перед вами откроется список вариантов, останется только
указать, откуда именно нужно вставить изображения. Это может быть жесткий диск
вашего компьютера, облачное хранилище. Также есть опция использования поиска в
интернете. Когда файл подобран, просто выберите «Вставить». Он автоматически
отобразится на слайде.

- Добавьте иллюстрации. Это делается через вкладку «Иллюстрации». Вставлять можно множество объектов – от диаграмм и значков до различных фигур.
Рекомендации по созданию презентации в PowerPoint
Мы рассмотрели, как создать презентацию в PowerPoint со слайдами пошагово. Остается только дать несколько общих рекомендаций, которые помогут сделать ее значительно более эффективной, облегчат восприятие:
- Подумайте над информационным наполнением. Все сведения, которые приводятся на слайдах, должны быть четкими, емкими и понятными. Если вы не уверены в том, для чего добавляете конкретный слайд, то от него стоит отказаться.
- Уменьшайте количество слайдов, не делайте презентацию слишком большой. Когда информации в таком формате слишком много, есть вероятность, что во время презентации вы сами запутаетесь в ней и не сможете нормально рассказать слушателям.
- Не перегружайте слайды. Они должны хорошо
читаться. Помните, что все сведения на них – это просто дополнение для вашей
презентации, а не замена ей.
 Потому подумайте, какая информация в приоритете.
Потому подумайте, какая информация в приоритете. - Меньше увлекайтесь изображениями и графиками. Они полезны для того, чтобы наглядно продемонстрировать какие-то важные статистические данные либо разрядить обстановку, переключить внимание слушателей. Но это не говорит о том, что рисунки должны быть вообще на каждом вашем слайде.
- Помните о пользе списков. Они помогают более четко и структурированно подавать информацию, которую вы хотели бы донести до зрителей. Списками также не стоит злоупотреблять.
- Правильно выбирайте шрифты. Это нужно для того, чтобы презентация была читабельна. Стоит выбрать единый шрифт для всех слайдов.
- Всегда делайте резервную копию. Не стоит полагаться только на облачное хранилище. При этом нужно помнить, что чем больше в презентации графиков, тем она тяжелее и тем больше места занимает.
Мы также рекомендуем определиться с единым стилем для
всей вашей презентации, учитывать ее тон. Если это корпоративный формат, то с
оформлением будет еще проще – просто обратите внимание на требования, которые
уже были прописаны в бренд-буке вашей компании.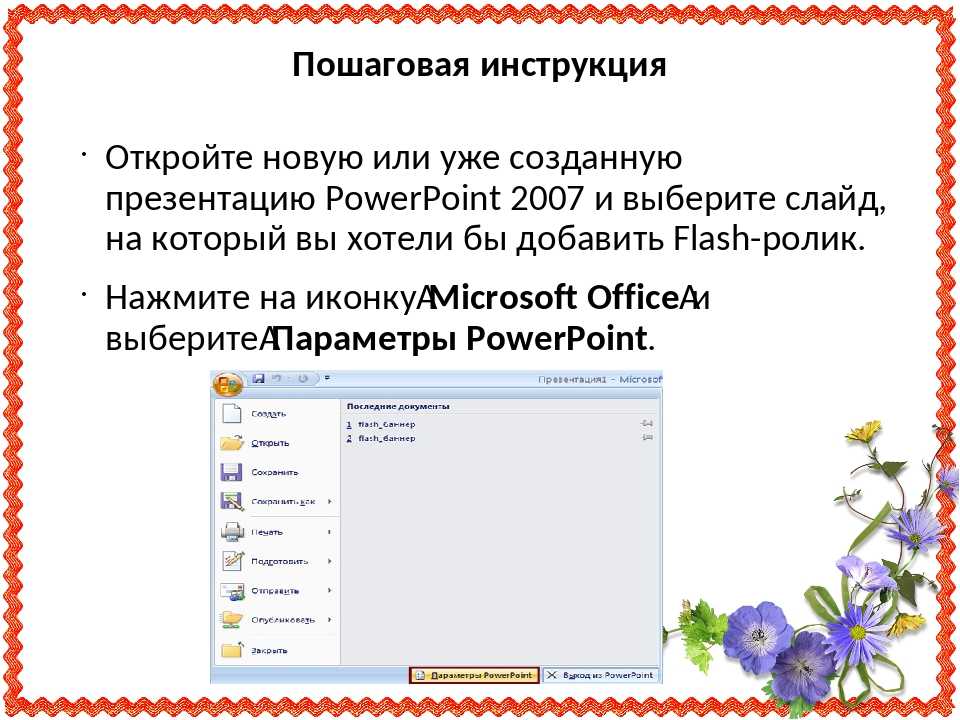
Понравилась статья? Расскажите друзьям:
Читайте также
Рубрика: Образование
Читать все новости
29.04.2022
Подпишитесь на email уведомления
✖
Спасибо, что оставили заявку
Мы скоро свяжемся с вами!
Подпишитесь на группу ВКонтакте
SmartyKidsКурс по созданию презентаций — бесплатное обучение дизайну и оформлению презентаций — Яндекс Практикум
Автор курса — Максим Ильяхов
Занимает 10 часов, можно проходить в своём темпе
Бесплатно, без скрытых платежей
А ещё — продавать проекты и показывать результаты разной аудитории
Кроме создания презентаций, этот навык пригодится и в других ситуациях.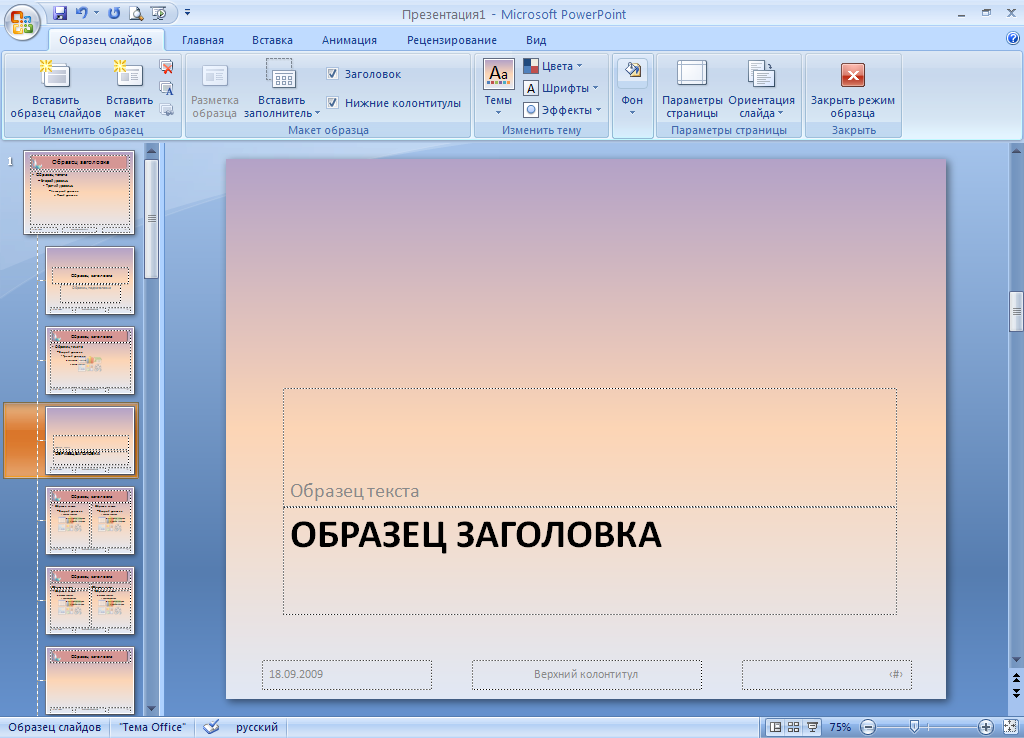 Например, когда нужно придумать идею для иллюстрации или схематично изобразить, каким будет сайт.
Например, когда нужно придумать идею для иллюстрации или схематично изобразить, каким будет сайт.
Менеджерам
Предпринимателям
и инвесторам
Преподавателям
и студентам
Всем, кто защищает идеи
или результаты
Делать презентации под разные ситуации
Научитесь учитывать контекст, узнаете о типичных ошибках выступающих и о том, что делать, когда вы готовили презентацию для одной аудитории, а пришла другая.
Готовить интересный контент
Сможете сформулировать тему и наполнить презентацию, чтобы она была интересна разным людям. Разберётесь в разнице между презентациями с выступлением и без.
Понятно оформлять идеи
Частая проблема: «Знаю, что сказать, но не понимаю как». Научитесь наводить порядок в мыслях и подбирать картинки и графики, чтобы презентация была понятной.
Что ещё важно
Мы составили курс вместе с Максимом Ильяховым, основателем сервиса проверки текста «Главред», бывшим главным редактором «Т—Ж», рассылок «Мегаплан» и «Финолог».
Разберёмся не только с визуальной составляющей презентаций, но и с ключевым этапом, который часто пропускают, — целями презентации для всех участников процесса.
Вас ждёт много практики — на курсе будут тренировочные задания и хранилище решений других студентов. Вы увидите, насколько разнообразно можно оформлять одни и те же мысли.
1 модуль2 часа
Подготовка к презентации
2 модуль2 часа
Структура и порядок изложения
3 модуль4 часа
Визуализация
4 модуль2 часа
Оформление
Кто будет меня учить?
Это курс для самостоятельного обучения — это значит, что все материалы вы будете проходить самостоятельно, без команды сопровождения. Программу спроектировали опытные специалисты из разных IT-сфер. Вместе с опытным редактором Максимом Ильяховым и методистами Практикума мы сделали всё, чтобы вы могли без проблем освоить новые навыки своими силами.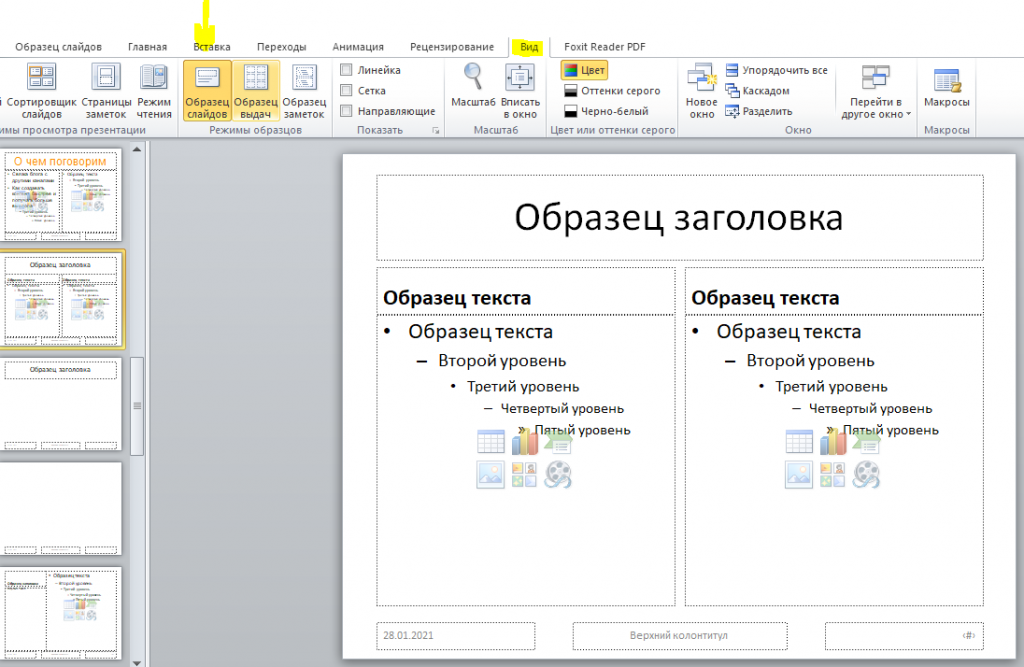
Как будет проходить обучение?
Изучать теорию и выполнять интерактивные задания вы будете на нашей платформе — для этого не нужно ничего скачивать или покупать, достаточно только зарегистрироваться или войти в уже существующий аккаунт и начать обучение на курсе. Применять новые навыки на практике вы можете в любом доступном редакторе презентаций. Например, Google Slides.
Сколько стоит курс?
Это бесплатный курс. Для начала учёбы нужно только зарегистрироваться или войти в уже существующий аккаунт — так мы сможем сохранять ваш прогресс.
Когда можно начать?
Когда угодно, даже прямо сейчас. Материалы курса доступны в любое время и остаются с вами навсегда.
Каким требованиям нужно соответствовать?
Вам не понадобятся специальные навыки или опыт — мы обучим всему с нуля. Главное — иметь компьютер и достаточно времени для занятий.
Как и когда я буду учиться?
Обучение проходит на нашей платформе, для старта вам понадобится только компьютер. Учиться можно в любое удобное для вас время, из любой точки мира.
Учиться можно в любое удобное для вас время, из любой точки мира.
Создайте свою первую презентацию в Keynote на Mac
Чтобы создать презентацию Keynote, вы сначала выбираете тему, которая представляет собой набор предварительно разработанных макетов слайдов, которые вы используете в качестве отправной точки. Каждый макет слайда включает изображения-заполнители и текст, оформленный в виде заголовков и основного содержимого. Чтобы добавить свой собственный контент, вы заменяете замещающий контент своим собственным.
Создание презентации на основе темы
Чтобы открыть Keynote, щелкните значок Keynote в Dock, Launchpad или в папке Applications.
Если средство выбора темы (показанное ниже) не отображается, нажмите «Новый документ» в левом нижнем углу диалогового окна. Вы также можете выбрать «Файл» > «Создать» (меню «Файл» расположено у верхнего края экрана).
Примечание: Если вы хотите иметь возможность форматировать данные таблиц и диаграмм с использованием соглашений другого языка, выберите язык в левом нижнем углу, прежде чем выбирать тему.
 См. раздел Форматирование презентации для другого языка.
См. раздел Форматирование презентации для другого языка.В окне выбора темы просмотрите темы по категориям или нажмите «Все темы», затем дважды щелкните тему, чтобы открыть ее.
Некоторые темы не загружаются на ваш компьютер, пока вы их не выберете или не откроете презентацию, в которой она используется. Если ваше соединение медленное или вы находитесь в автономном режиме, когда это происходит, изображения-заполнители и фоны слайдов в презентации могут отображаться с более низким разрешением, пока вы снова не подключитесь к сети или тема не завершит загрузку.
Чтобы использовать другой макет для первого слайда, нажмите кнопку «Макет слайда» на боковой панели «Формат» справа, затем выберите другой макет.
Каждый макет слайда предлагает различное расположение текста и изображений, которые вы используете в качестве отправной точки для вашего контента.
Чтобы добавить собственное содержимое в презентацию, выполните любое из следующих действий:
Добавьте слайд: Нажмите на панели инструментов, затем выберите макет.

Добавить текст: Дважды щелкните текст-заполнитель и введите свой собственный.
Добавить изображение: Перетащите изображение со своего Mac или веб-страницы на изображение-заполнитель или в любое другое место на слайде или щелкните в правом нижнем углу изображения-заполнителя, чтобы заменить его своим собственным.
Выберите «Файл» > «Сохранить», введите имя, выберите папку и нажмите «Сохранить».
Если на вашем Mac настроен iCloud Drive, Keynote по умолчанию сохраняет презентацию в iCloud Drive. Вы можете изменить название презентации или изменить место ее сохранения в любое время.
Чтобы воспроизвести презентацию, щелкните на панели инструментов, затем нажимайте клавиши со стрелками для перехода между слайдами.
Чтобы завершить презентацию, нажмите клавишу Esc (Выход). Дополнительные способы показа презентации см. в разделе Воспроизведение презентации на компьютере Mac.

Чтобы закрыть презентацию после завершения работы, нажмите красную кнопку закрытия в верхнем левом углу окна.
Keynote автоматически сохраняет ваши изменения, поэтому вы ничего не потеряете.
Выбор темы по умолчанию для новых презентаций
Вы можете настроить Keynote так, чтобы новая презентация всегда открывалась в определенной теме, а не в окне выбора темы.
Выберите Keynote > Настройки (в меню Keynote в верхней части экрана).
Нажмите «Основные» в верхней части окна, затем выберите «Использовать тему» в элементах управления «Для новых презентаций».
Имя, которое появляется после «Использовать тему», является текущей выбранной темой.
Нажмите кнопку «Изменить тему», выберите тему и нажмите «Выбрать».
Чтобы закрыть окно, нажмите красную кнопку закрытия в верхнем левом углу.
После изменения этого параметра вы по-прежнему можете открыть новую презентацию с другой темой. Удерживая нажатой клавишу Option, выберите «Файл» > «Создать» в окне выбора темы (меню «Файл» расположено у верхнего края экрана).
Удерживая нажатой клавишу Option, выберите «Файл» > «Создать» в окне выбора темы (меню «Файл» расположено у верхнего края экрана).
См. также Добавление или удаление слайдов в Keynote на MacСовместная работа над общей презентацией в Keynote на MacСохранение и присвоение имени презентации Keynote на Mac
16 лучших программ для презентаций для Mac
Привет, пользователь Mac! Если вы новичок в экосистеме Apple и вам не хватает вашего любимого программного обеспечения для презентаций Windows, не беспокойтесь. В этой статье я поделюсь с вами 16 лучшими программами для презентаций для компьютеров Mac. В первом разделе я перечислил 8 настольных презентационных приложений. А во втором разделе я составил список из 8 браузерных приложений, которые будут отлично работать на любом устройстве Apple. Давай начнем!
Настольные приложения для презентаций для компьютеров Mac
1. Apple Keynote
Программа Keynote предустановлена на компьютерах Mac и представляет собой ответ Apple на популярный Microsoft PowerPoint. Если вы привыкли использовать PowerPoint, вам нужно познакомиться с тем, как использовать Keynote.
Если вы привыкли использовать PowerPoint, вам нужно познакомиться с тем, как использовать Keynote.
Как и большинство продуктов Apple, Keynote прекрасен. Конечно, здесь есть некоторая кривая обучения, но как только вы начнете играть с этим, вы быстро освоитесь. На YouTube есть учебные пособия, но большинство видеороликов, которые мне попадались, относятся к более старым версиям Keynote (текущая версия на момент написания статьи — версия 8.3). Итак, я думаю, что самый быстрый способ получить помощь — это прочитать учебные пособия в меню «Справка Keynote», доступ к которому вы можете получить на панели инструментов.
Если вы вложили значительные средства в экосистему Apple, то Keynote определенно станет лучшим программным обеспечением для презентаций. Вы можете начать создавать презентацию на своем Mac, а затем редактировать ее на iPad. С помощью Apple Pencil вы можете оживить свою презентацию иллюстрациями и рукописными заметками.
Один из наиболее часто задаваемых вопросов о Keynote — это его совместимость с PowerPoint.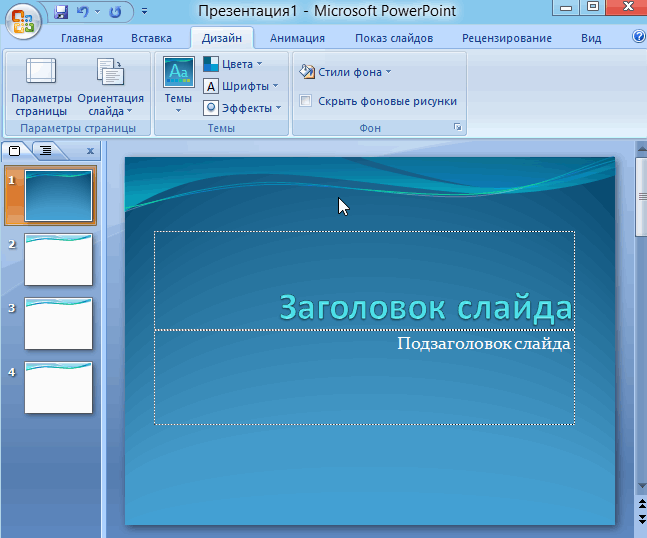 Хорошей новостью является то, что Keynote теперь, наконец, поддерживает PowerPoint. Теперь вы можете сохранять/экспортировать презентацию Keynote в формат PowerPoint. Вы даже можете переключаться между Keynote и PowerPoint и вносить изменения в файл в обоих приложениях. К сожалению, не все функции PowerPoint поддерживаются (пока), поэтому имейте это в виду при работе со слайдами.
Хорошей новостью является то, что Keynote теперь, наконец, поддерживает PowerPoint. Теперь вы можете сохранять/экспортировать презентацию Keynote в формат PowerPoint. Вы даже можете переключаться между Keynote и PowerPoint и вносить изменения в файл в обоих приложениях. К сожалению, не все функции PowerPoint поддерживаются (пока), поэтому имейте это в виду при работе со слайдами.
2. FlowVella Presentation App
Вы найдете FlowVella в Apple App Store (да, оно оптимизировано для Mojave), так что вы знаете, что это приложение будет отлично смотреться на вашем экране. Он довольно прост в использовании — вы можете вставлять текст, изображения, галереи, видео (включая YouTube), аудио, PDF и фигуры. Это далеко не так надежно, как PowerPoint или даже Keynote, но если вы не очень хорошо разбираетесь в дизайнере и просто хотите быстро подготовить презентацию, то это может быть подходящим приложением для вас.
Flowvella — идеальное приложение для занятых докладчиков. Просто загрузите приложение на свой Mac, iPad или iPhone, и вы получите красивую презентацию за считанные минуты! Он даже имеет встроенную аналитику и отслеживание, поэтому вы знаете, кто смотрит и что они смотрели.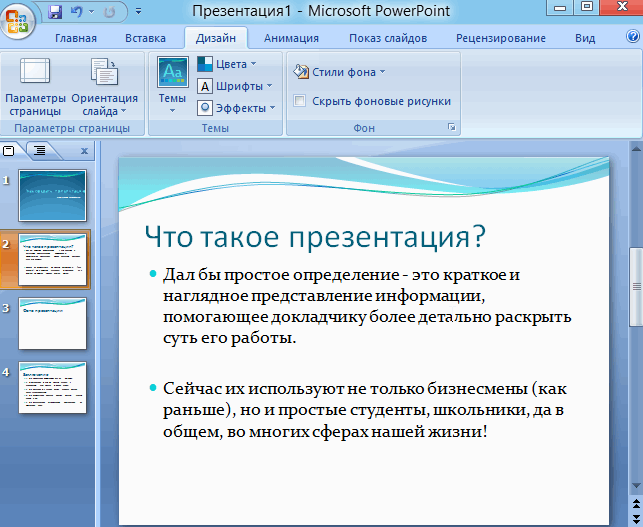
Вы можете начать с пустого шаблона или выбрать один из более чем 70 бесплатных шаблонов. Бесплатная учетная запись позволяет опубликовать до 4 презентаций, но каждая из них может содержать не более 10 слайдов. Благодаря поддержке перетаскивания и интерактивным функциям он отлично подходит для того, чтобы оживить вашу презентацию. Подобно новой функции масштабирования в PowerPoint, вы можете добавить меню навигации в FlowVella всего за несколько кликов. Это достаточно интуитивно понятно для большинства пользователей, а их премиальная цена не так уж и плоха — 10 долларов в месяц!
3. PowerPoint для Mac
Да, PowerPoint для Mac существует. Итак, если по какой-либо причине вы не решаетесь переключиться на Keynote или Flowvella или любое другое альтернативное программное обеспечение для презентаций Mac, держу пари, вам понравится эта версия PowerPoint.
Обратите внимание, однако, что хотя многие функции Windows были перенесены на Mac, некоторые функции по-прежнему отсутствуют (особенно самые последние обновления). К сожалению, на данный момент мы ничего не можем сделать, кроме как ждать, пока Microsoft сделает свое дело.
К сожалению, на данный момент мы ничего не можем сделать, кроме как ждать, пока Microsoft сделает свое дело.
Чтобы установить PowerPoint на Mac, вам необходимо либо приобрести Office 2019 (одноразовая покупка), либо приобрести подписку на Office 365 (оплата ежемесячно или ежегодно). Обратите внимание: если вы хотите получать последние обновления приложений Office, я настоятельно рекомендую приобрести подписку на Office 365. Вы получаете большую ценность за свои деньги в долгосрочной перспективе.
Я написал подробную статью обо всех новых функциях Office 2019. Я писал об обновлениях PowerPoint 2019 и о том, что вы можете ожидать, если вы являетесь пользователем Windows или Mac. Прочтите его, если хотите узнать, как максимально эффективно использовать PowerPoint для Mac.
4. Prezi для Mac
У Prezi более 100 миллионов пользователей. Это популярное программное обеспечение для презентаций, которое может конкурировать с PowerPoint за свои деньги. Что сделало программное обеспечение настолько любимым среди пользователей, так это то, что его довольно легко использовать, как только вы преодолеете кривую обучения.
Если все сделано правильно, Prezis может выглядеть намного круче, чем PowerPoint, с их нелинейным (свободным движением) стилем презентации. Однако слишком много хорошего может закончиться негативом. Минимизируйте эффекты панорамирования и масштабирования на Prezis, чтобы вашу аудиторию не укачивало!
Еще одна функция, которая нравится пользователям, — это то, что они могут работать в автономном режиме благодаря настольному приложению (оно доступно для Mac и Windows). Когда вы, наконец, получите доступ в Интернет, вы сможете сохранить свою презентацию в облаке и сотрудничать со своими товарищами по команде.
5. Deckset
Если вы являетесь поклонником использования языка Markdown, вам обязательно стоит попробовать Deckset. Теперь создавать слайды для презентаций стало намного проще. Вам больше не нужно беспокоиться о том, как будут выглядеть ваши слайды.
С помощью Deckset вы можете в первую очередь сосредоточиться на своих идеях. Как? Что ж, вам просто нужно напечатать основные моменты вашей презентации в вашем любимом текстовом редакторе, а Deckset сделает все остальное! Он автоматически разметит ваш слайд, и если вы хотите добавить изображения или видео, вы также можете сделать это всего за несколько секунд!
Хотите попробовать программу, но не знаете, как работает Markdown? Зайдите на этот обучающий сайт. Затем вы можете начать максимально эффективно использовать это программное обеспечение для презентаций для Mac, которое экономит время!
Затем вы можете начать максимально эффективно использовать это программное обеспечение для презентаций для Mac, которое экономит время!
6. LibreOffice Impress для Mac
Если вы не хотите покупать PowerPoint (или Microsoft Office, если уж на то пошло), попробуйте LibreOffice. Это полнофункциональный офисный пакет с открытым исходным кодом, который обойдется вам в ноль долларов (да, он на 100% бесплатный). В дополнение к их программному обеспечению для презентаций (Impress) вы также получаете приложение для текстового процессора (Writer), приложение для работы с электронными таблицами (Calc) и многое другое, так что вы действительно получаете здесь выгодную сделку.
Хорошей новостью является то, что Impress совместим с PowerPoint. Итак, если вы в конечном итоге будете презентовать на компьютере с установленным PowerPoint, вы можете безопасно открыть там свое слайд-шоу Impress. Просто убедитесь, что вы сохранили его в правильном формате Microsoft PowerPoint. О, и не забудьте также встроить свои шрифты, чтобы ваши шрифты Impress отображались в PowerPoint.
Наконец, еще одно преимущество использования LibreOffice заключается в том, что за ним стоит глобальное сообщество талантливых разработчиков. Программное обеспечение часто обновляется, что действительно здорово для своей цены!
7. iSkySoft Slideshow Maker для Mac
Если у вас есть несколько фотографий и видеоклипов, которые вы хотите представить в своем слайд-шоу, вам следует попробовать iSkySoft Slideshow Maker для Mac. Это программное обеспечение для презентаций не основано на слайдах, как PowerPoint или Keynote.
В основном, что вы делаете с этим приложением, так это загружаете в него свои медиафайлы, а затем соответствующим образом перестраиваете их, что-то вроде создания мини-фильма. Затем вы можете добавить текст и субтитры в слайд-шоу, добавить голос за кадром или просто включить воспроизведение любимой мелодии в фоновом режиме во время воспроизведения слайд-шоу.
Вы можете разнообразить слайд-шоу, используя различные темы, фильтры и эффекты. Сохранение слайд-шоу очень просто, и вы можете сохранить его в различных форматах видео. К сожалению, разрешение 4K пока не поддерживается, поэтому вам придется довольствоваться разрешением HD или 1080p.
Сохранение слайд-шоу очень просто, и вы можете сохранить его в различных форматах видео. К сожалению, разрешение 4K пока не поддерживается, поэтому вам придется довольствоваться разрешением HD или 1080p.
8. Focusky для Mac
(Источник изображения: https://focusky.com/kb/focusky-presentation-maker-for-mac-os-comes-into-the-world.html)Если вы не слишком требовательны к степени контроля над презентацией, тогда вам может подойти бесплатное программное обеспечение для презентаций, такое как Focusky для Mac. Хотя оно не такое надежное, как некоторые другие настольные приложения, представленные в этом списке, оно достаточно хорошее, если вы не хотите часами зацикливаться на каждой детали слайд-шоу.
Одна действительно интересная функция Focusky — возможность масштабировать и панорамировать одну часть презентации в другую. Вы можете гибко перемещаться по презентации, то есть вы не ограничены переходом от слайда к слайду.
Focusky на самом деле немного похож на то, как работает Prezi, поэтому еще раз, если вы решите использовать это программное обеспечение, я призываю вас не радоваться использованию всех анимаций, доступных у вас под рукой. В противном случае вы можете вызвать морскую болезнь у своей аудитории! Это явно не идеальный сценарий, если вы пытаетесь донести до своей аудитории что-то важное.
В противном случае вы можете вызвать морскую болезнь у своей аудитории! Это явно не идеальный сценарий, если вы пытаетесь донести до своей аудитории что-то важное.
Веб-приложения для презентаций
1. Slidebean
Если вы готовы платить за программное обеспечение премиум-класса, знайте, что Slidebean будет стоить каждого потраченного на него доллара. Базовый план начинается с 96 долларов в год или 8 долларов в месяц — это неплохо, учитывая количество времени, которое вы получаете, чтобы сэкономить на разработке слайдов презентации! Задумайтесь – действительно ли вы цените свое время? Если вы скажете «да», то Slidebean может стать ответом на ваши проблемы с презентацией.
Программное обеспечение было разработано, чтобы максимально упростить процесс создания. Интерфейс интуитивно понятен, и если вы работаете с другим программным обеспечением, приготовьтесь удивиться. Наконец-то вы можете сосредоточиться на том, чтобы донести свое сообщение до всего мира, а Slidebean автоматически сделает дизайн за вас!
Всего за несколько кликов вы можете изменить внешний вид ваших слайдов. Вы можете вставлять различные элементы, чтобы оживить презентацию: изображения, видео, значки и даже диаграммы и графики.
Вы можете вставлять различные элементы, чтобы оживить презентацию: изображения, видео, значки и даже диаграммы и графики.
Если вы работаете в команде, то приобрести Slidebean не составит труда просто потому, что его возможности для совместной работы не имеют себе равных. Кроме того, его встроенная аналитика поможет вам настроить и оптимизировать слайды, чтобы обеспечить наилучшее взаимодействие и результаты!
2. Колода Haiku
Колода Haiku пожинает множество хороших отзывов в Интернете. И это не зря! Представьте, что вам не нужно беспокоиться об изображениях, которые вы можете использовать на своих слайдах — это Haiku Deck для вас.
С Haiku Deck все, что вам нужно сделать, это ввести несколько ключевых моментов на вашем слайде, и он автоматически выполнит поиск среди миллионов бесплатных изображений, которые соответствуют ключевым словам на вашем слайде. Если вы не думаете, что это интуитивно понятно, вам действительно нужно попробовать это программное обеспечение.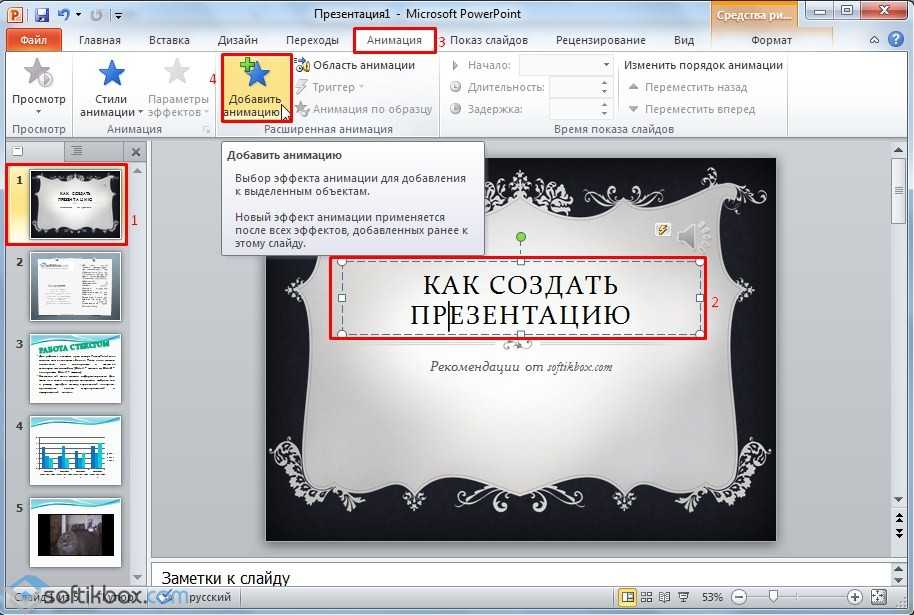
Попробуйте — вы можете создать бесплатную учетную запись, которая даст вам возможность создать одну презентацию. Это может показаться не таким уж большим, но поверьте мне, этого более чем достаточно, чтобы вы увидели, насколько быстро и легко использовать это программное обеспечение. Неудивительно, что докладчики из разных слоев общества и отраслей (от ученых до крупных корпораций и всего, что между ними) в восторге от Haiku Deck!
3. Google Slides
Google Slides — одна из наиболее известных альтернатив PowerPoint. Если у вас есть учетная запись Google, вы автоматически получаете доступ к Google Slides. Как и в любом программном обеспечении, в использовании слайдов есть свои плюсы и минусы. Тем не менее, по большей части плюсы серьезно перевешивают минусы, поэтому, если вы все еще не знаете, какое программное обеспечение для презентаций лучше для Mac, попробуйте Slides!
Google Slides может многое понравиться. Во-первых, это бесплатно. Во-вторых, он основан на облаке, поэтому вам никогда не придется беспокоиться о потере вашей работы. В-третьих, сотрудничать с кем-то из вашей команды просто. Вам просто нужно поделиться файлом, назначить им роли и смотреть, как они редактируют ваш документ в режиме реального времени! В-четвертых, он совместим с PowerPoint.
В-третьих, сотрудничать с кем-то из вашей команды просто. Вам просто нужно поделиться файлом, назначить им роли и смотреть, как они редактируют ваш документ в режиме реального времени! В-четвертых, он совместим с PowerPoint.
У Google отличный послужной список, когда дело доходит до их продуктов. И с очень привлекательной ценой в 0 долларов Google Slides должен быть в верхней части вашего списка, если вы ищете хорошее программное обеспечение для веб-презентаций для Mac (или любой другой операционной системы в этом отношении).
4. Пользовательское представление
Для отделов продаж обязательным условием является достижение целей по продажам. Потратив несколько часов на создание слайдов для презентаций, вы отвлечетесь от того, что действительно должны делать, — от того, чтобы убедиться, что эти цели по продажам достигнуты! В отличие от других нативных и веб-приложений в этом списке, Custom Show в первую очередь ориентировано на продажи и маркетинговые презентации.
Для презентаций на ходу вам не нужно беспокоиться о потере подключения к Интернету или, что еще хуже, о потере файла презентации. С Custom Show вы можете проводить презентацию онлайн или офлайн, на ноутбуке или даже на iPad.
Вы даже можете получить доступ к аналитике вашей презентации и просмотру показателей. Знание этих цифр может иметь большое значение для улучшения ваших презентаций и заключения крупных деловых сделок!
5. Swipe
Swipe — второе приложение в этом списке, которое поддерживает использование языка Markdown (второе — № 5 — Deckset). Но на этом сходство заканчивается. Swipe не только помогает создавать привлекательные слайды за несколько минут, но и позволяет поделиться своим файлом с кем угодно, просто отправив им ссылку!
Все происходит в режиме реального времени. Все, что у вас есть на экране, это то, что видит и ваш получатель ссылки. Это приложение отлично подходит для классных лекций, семинаров, встреч и многого другого.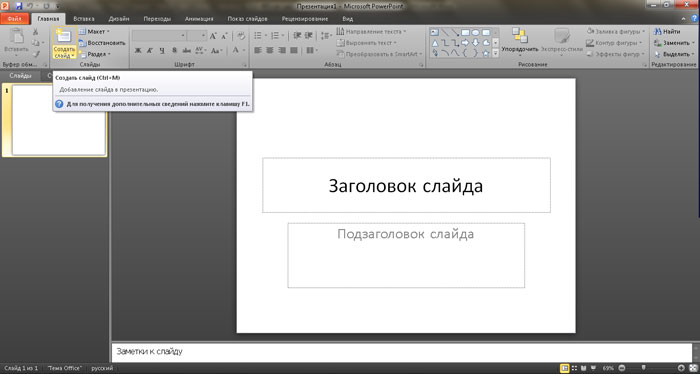 Вам даже не нужно находиться в одной комнате, половина членов вашей команды может находиться на другом конце света, но все они будут видеть то же, что и вы.
Вам даже не нужно находиться в одной комнате, половина членов вашей команды может находиться на другом конце света, но все они будут видеть то же, что и вы.
Добавляйте в презентацию интерактивные опросы и получайте результаты в режиме реального времени. Вы также можете использовать обычные носители — изображения, видео, PDF-файлы и многое другое. Все, что вы загружаете, будет отлично смотреться на любом экране!
6. Vyond (ранее GoAnimate)
Vyond, ранее называвшаяся GoAnimate, поможет вам рассказывать увлекательные истории с помощью объяснительного видео. Это приложение поможет вам выйти за рамки стандартных (также известных как скучные) презентации на основе слайдов и вдохновит вас на раскрытие вашего творчества!
Объясняющие видеоролики помогут вам донести свою точку зрения всего за несколько минут. Вам не нужно ставить видео на паузу и объяснять, что происходит на экране — в вашем видео все должно быть понятно.
Конечно, здесь нужно время на обучение, но это не займет у вас слишком много времени, чтобы освоиться.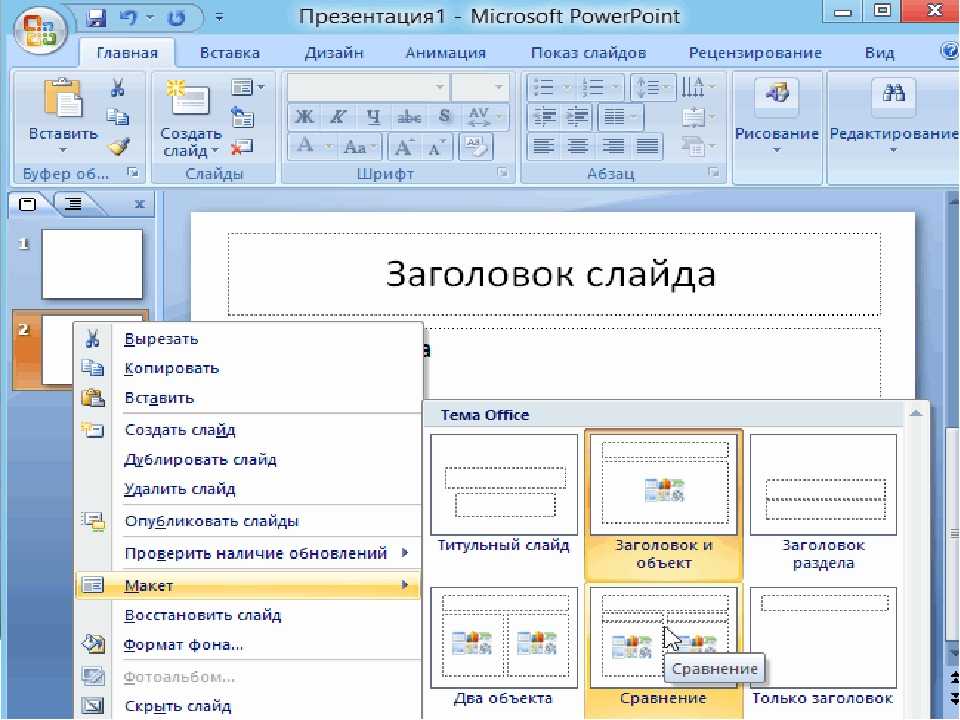 Кроме того, Vyond имеет разумную цену — персональные планы начинаются всего с 49 долларов./месяц. Это уже включает неограниченное количество видео и неограниченное количество загрузок или экспортов.
Кроме того, Vyond имеет разумную цену — персональные планы начинаются всего с 49 долларов./месяц. Это уже включает неограниченное количество видео и неограниченное количество загрузок или экспортов.
Если вы не уверены, хотите ли вы заплатить эту цену, вам будет приятно узнать, что вы можете опробовать программное обеспечение в течение 14 дней. Вперед, зарегистрируйте пробную учетную запись и испытайте все, что могут предложить объясняющие видео Vyond!
7. Zoho Show
Zoho Show имеет знакомый макет, который вы узнаете как в Google Slides, так и в PowerPoint. Так что, если вы использовали какое-либо программное обеспечение в прошлом, вы будете чувствовать себя как дома с Zoho Show. Это программное обеспечение было разработано, чтобы быть простым и лаконичным приложением для презентаций.
Когда вы начнете использовать его, вы почувствуете себя как дома, как будто вы используете PowerPoint или Slides, но без всех меню и элементов панели инструментов! Это отлично подходит для тех, кто просто хочет иметь красивые слайды, не перебирая массу вариантов.

 Это может быть текст, видеозапись или картинка. Все это быстро
загружается, отображается корректно и правильно воспроизводится во время
непосредственного проведения презентации перед публикой.
Это может быть текст, видеозапись или картинка. Все это быстро
загружается, отображается корректно и правильно воспроизводится во время
непосредственного проведения презентации перед публикой.


 Потому подумайте, какая информация в приоритете.
Потому подумайте, какая информация в приоритете. См. раздел Форматирование презентации для другого языка.
См. раздел Форматирование презентации для другого языка.