Как быстро найти нужную картинку в Google?
Несколько советов для тех, кто часто ищет картинки в интернете и еще не знает, какие гибкие средства поиска заложены в поисковые системы типа Яндекс или Google. На примере Гугла рассмотрим несколько способов, как сэкономить свое драгоценное время на поиске картинок…
1. Поиск картинки для сайта на примере «яблоко»
- Заходим в Гугл: http://www.google.com/
- Выбираем вкладку «Картинки»
- Пишем слово «яблоко»
- Вам выдается куча яблок:
Теперь мы хотим избавится от логотипов компании Apple. Тогда запрос должен быть таким: «яблоко -apple». Звучит конечно, глупо: «Найти яблоко без яблока», но в нашем случае сработает. Хотя результаты поиска по переводу этого слова пострадают, но зачастую это лучший способ избавится от лишних популярных или раскрученных запросов.
Хорошо, но допустим, что вам нужно только красное яблоко!
Нажимаем соответствующую иконку цвета в Настройках поиска слева.
Но вы вспоминаете, что яблоко должно быть экологически чистое! Уточняем поиск, дописывая слово «червь»: «яблоко червь». Система читает этот запрос как «яблоко и червь». Запятую или союз «и» добавлять не нужно. При этом, Google добавит в найденное и перевод вашей фразы: «apple worm» и отобразит картинки с зарубежных сайтов.
2. Рассмотрим пример поиска картинки для печати на примере «флаг Украины»
- Заходим в Гугл: http://www.google.com.ua/
- Выбираем вкладку «Картинки».
- Пишем нужное слово (Например «Флаг Украины»).
- Полученные результаты сортируем – выбираю опцию «Показывать только большие» или выбираем минимальный размер в пикселях.
- Зная, что флаг должен занимать максимальную площадь изображения – нажимаем фильтр «Желтого цвета».
- Смотрим результат – проверяем размер и сохраняем себе на диск.
Старайтесь составлять запрос грамотно. Если вы напишите просто «Флаг», то вам выдаст намного больше результатов, но тогда придется искать среди них именно украинский флаг.
Если вы напишите просто «Флаг», то вам выдаст намного больше результатов, но тогда придется искать среди них именно украинский флаг.
3. Операторы поисковых запросов Гугла, которые вам могут пригодится:
| ~ | Поиск по синонимам (~пример) |
| — | для исключения термина из поиска (-пример) |
| <> | поиск фраз (<поиск фразы>) |
| * | замена любого слова (замена * слова) |
| site: | поиск внутри конкретного сайта (site:primer.com) |
| filetype: | поиск в пределах текста определенного типа файлов (filetype:bmp) |
Вместо перебора запросов можно воспользоваться функцией «Расширенный поиск«:
4. В поиске Google есть такое полезное средство как «Поиск картинок по образцу».
К примеру, у вас есть фотография, но очень маленького разрешения, и вы хотите найти больше:
Открываем вкладку поиск «Картинок» и перетягиваем на строку поиска вашу картинку:
Дальше просматриваем результаты и, если надо, уточняем параметры поиска:
Вот и все, этого достаточно знать, чтобы быстро найти нужную картинку.
4 способа мгновенно найти похожую картинку или фото в интернет
Допустим у Вас есть какое-то изображение (рисунок, картинка, фотография), и Вы хотите найти такое же (дубликат) или похожее в интернет. Это можно сделать при помощи специальных инструментов поисковиков Google и Яндекс, сервиса TinEye, а также потрясающего браузерного расширения PhotoTracker Lite, который объединяет все эти способы. Рассмотрим каждый из них.
Поиск по фото в Гугл
Тут всё очень просто. Переходим по ссылке https://www.google.ru/imghp и кликаем по иконке фотоаппарата:
Дальше выбираем один из вариантов поиска:
- Указываем ссылку на изображение в интернете
- Загружаем файл с компьютера
На открывшейся страничке кликаем по ссылке «Все размеры»:
В итоге получаем полный список похожих картинок по изображению, которое было выбрано в качестве образца:
Есть еще один хороший способ, работающий в браузере Chrome.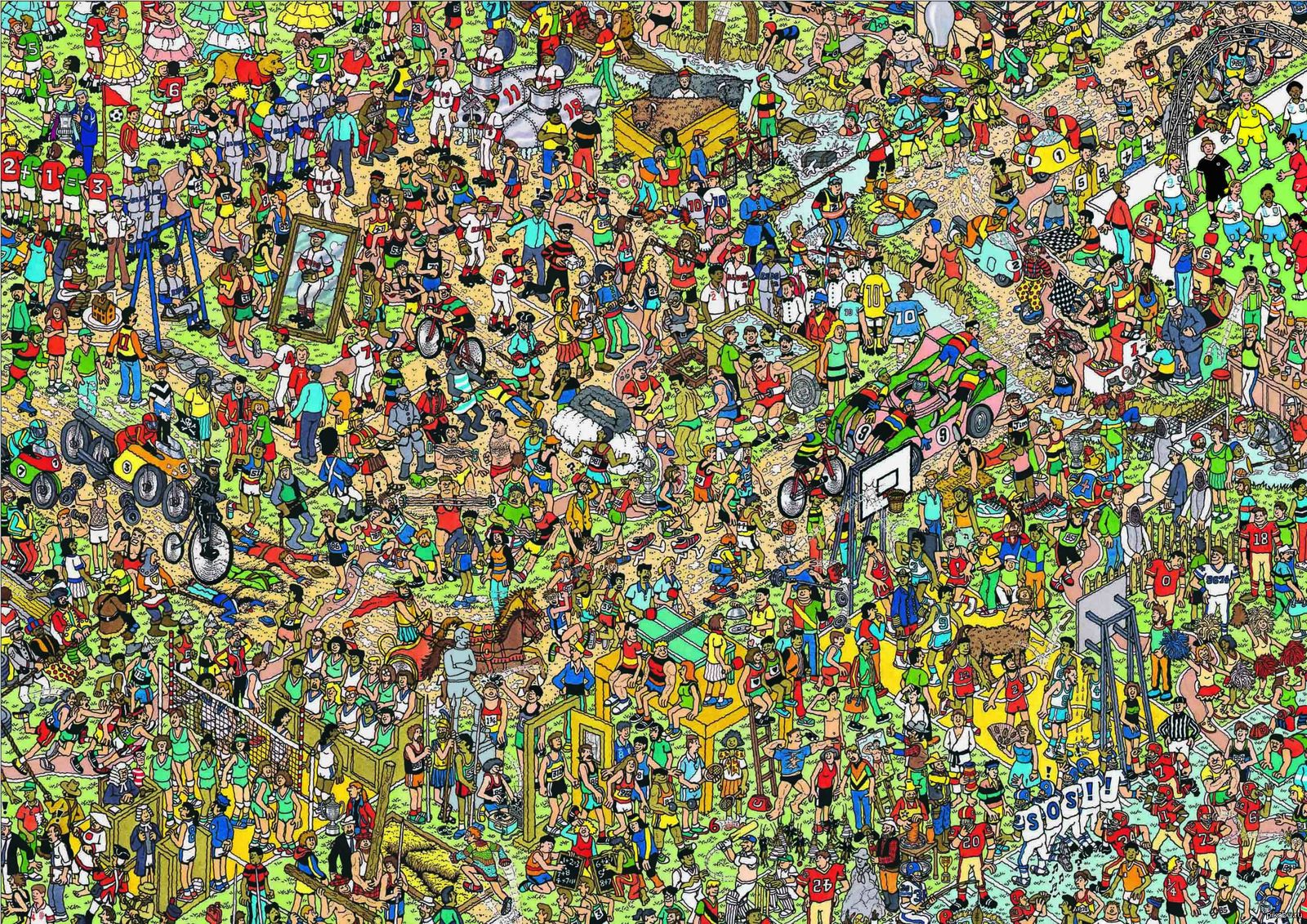
Вы сразу переместитесь на страницу с результатами поиска!
Статья по теме: Поисковые сервисы Google, о которых Вы не знали!
Поиск по картинкам в Яндекс
У Яндекса всё не менее просто чем у Гугла 🙂 Переходите по ссылке https://yandex.by/images/ и нажимайте значок фотоаппарата в верхнем правом углу:
Укажите адрес картинки в сети интернет либо загрузите её с компьютера (можно простым перетаскиванием в специальную области в верхней части окна браузера):
Результат поиска выглядит таким образом:
Вы мгновенно получаете доступ к следующей информации:
- Какие в сети есть размеры изображения, которое Вы загрузили в качестве образца для поиска
- Список сайтов, на которых оно встречается
- Похожие картинки (модифицированы на основе исходной либо по которым алгоритм принял решение об их смысловом сходстве)
Поиск похожих картинок в тинай
Многие наверняка уже слышали об онлайн сервисе TinEye, который русскоязычные пользователи часто называют Тинай.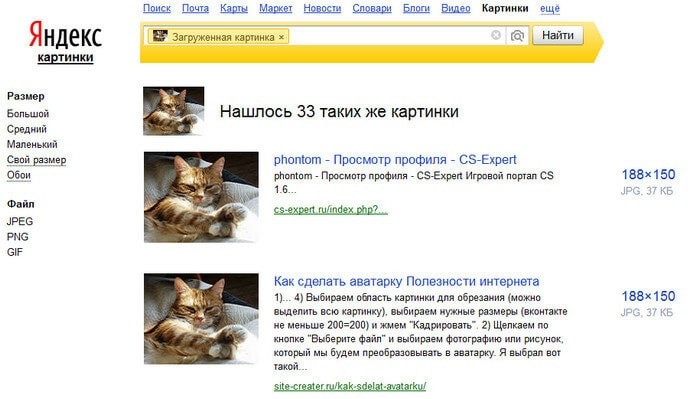 Он разработан экспертами в сфере машинного обучения и распознавания объектов. Как следствие всего этого, тинай отлично подходит не только для поиска похожих картинок и фотографий, но их составляющих.
Он разработан экспертами в сфере машинного обучения и распознавания объектов. Как следствие всего этого, тинай отлично подходит не только для поиска похожих картинок и фотографий, но их составляющих.
Проиндексированная база изображений TinEye составляет более 10 миллиардов позиций, и является крупнейших во всем Интернет. «Здесь найдется всё» — это фраза как нельзя лучше характеризует сервис.
Переходите по ссылке https://www.tineye.com/, и, как и в случае Яндекс и Google, загрузите файл-образец для поиска либо ссылку на него в интернет.
На открывшейся страничке Вы получите точные данные о том, сколько раз картинка встречается в интернет, и ссылки на странички, где она была найдена.
PhotoTracker Lite – поиск 4в1
Расширение для браузера PhotoTracker Lite (работает в Google Chrome, Opera с версии 36, Яндекс. Браузере, Vivaldi) позволяет в один клик искать похожие фото не только в указанных выше источниках, но и по базе поисковика Bing (Bing Images)!
Браузере, Vivaldi) позволяет в один клик искать похожие фото не только в указанных выше источниках, но и по базе поисковика Bing (Bing Images)!
Скриншот интерфейса расширения:
В настройках приложения укажите источники поиска, после чего кликайте правой кнопкой мыши на любое изображение в браузере и выбирайте опцию «Искать это изображение» PhotoTracker Lite:
Есть еще один способ поиска в один клик. По умолчанию в настройках приложения активирован пункт «Показывать иконку быстрого поиска». Когда Вы наводите на какое-то фото или картинку, всплывает круглая зеленая иконка, нажатие на которую запускает поиск похожих изображений – в новых вкладках автоматически откроются результаты поиска по Гугл, Яндекс, Тинай и Бинг.
Расширение создано нашим соотечественником, который по роду увлечений тесно связан с фотографией. Первоначально он создал этот инструмент, чтобы быстро находить свои фото на чужих сайтах.
Когда это может понадобиться
- Вы являетесь фотографом, выкладываете свои фото в интернет и хотите посмотреть на каких сайтах они используются и где возможно нарушаются Ваши авторские права.

- Вы являетесь блогером или копирайтером, пишите статьи и хотите подобрать к своему материалу «незаезженное» изображение.
- А вдруг кто-то использует Ваше фото из профиля Вконтакте или Фейсбук в качестве аватарки на форуме или фальшивой учетной записи в какой-либо социальной сети? А ведь такое более чем возможно!
- Вы нашли фотографию знакомого актера и хотите вспомнить как его зовут.
На самом деле, случаев, когда может пригодиться поиск по фотографии, огромное множество. Можно еще привести и такой пример…
Как найти оригинал заданного изображения
Например, у Вас есть какая-то фотография, возможно кадрированная, пожатая, либо отфотошопленная, а Вы хотите найти её оригинал, или вариант в лучшем качестве. Как это сделать? Проводите поиск в Яндекс и Гугл, как описано выше, либо средствами PhotoTracker Lite и получаете список всех найденных изображений. Далее руководствуетесь следующим:
- Оригинальное изображение, как правило имеет больший размер и лучшее качество по сравнению с измененной копией, полученной в результате кадрирования.
 Конечно можно в фотошопе выставить картинке любой размер, но при его увеличении относительно оригинала, всегда будут наблюдаться артефакты. Их можно легко заметить даже при беглом визуальном осмотре.
Конечно можно в фотошопе выставить картинке любой размер, но при его увеличении относительно оригинала, всегда будут наблюдаться артефакты. Их можно легко заметить даже при беглом визуальном осмотре.Статья в тему: Как изменить размер картинки без потери в качестве.
- Оригинальные фотографии часто имеют водяные знаки, обозначающие авторство снимка (фамилия, адрес сайта, название компании и пр.). Конечно водяной знак может добавить кто угодно на абсолютно на любое изображение, но в этом случае можно поискать образец фото на сайте или по фамилии автора, наверняка он где-то выкладывает своё портфолио онлайн.
- И наконец, совсем простой признак. Если Ваш образец фото черно-белый (сепия и пр.), а Вы нашли такую же, но полноцветную фотографию, то у Вас явно не оригинал. Добавить цветность ч/б фотографии гораздо более сложнее, чем перевести цветную фотографию в черно-белую 🙂
Уважаемые читатели, порекомендуйте данный материал своим друзьям в социальных сетях, а также задавайте свои вопросы в комментариях и делитесь своим мнением!
Автор статьи: Сергей Сандаков, 40 лет.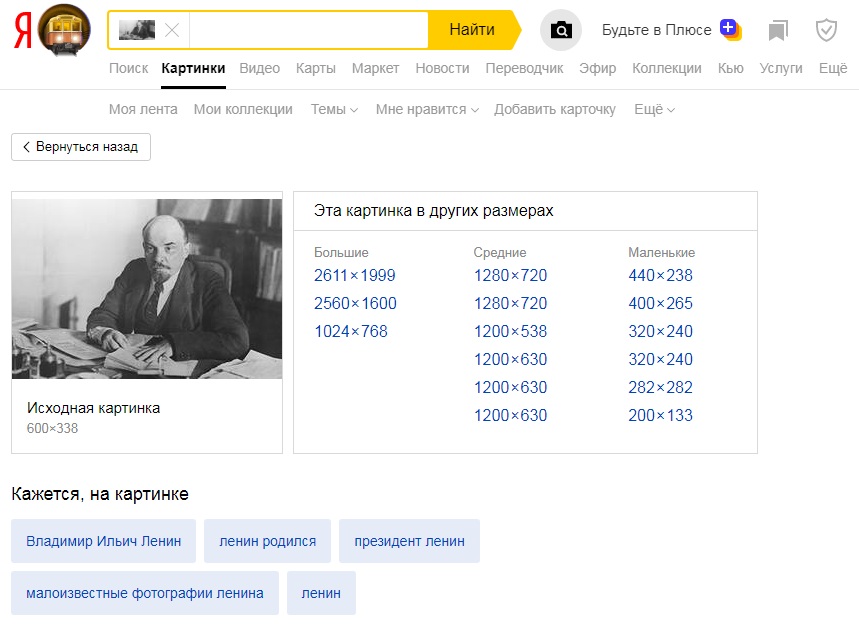
Программист, веб-мастер, опытный пользователь ПК и Интернет.
Как найти картинку в интернете?
Пользователи всемирной паутины регулярно осуществляют поиск фотографий и других картинок. Кому-то они нужны для работы, кому-то – для удовольствия. Чтобы сэкономить время, следует научиться простым правилам того, как можно искать картинку в Интернете.
Чтобы без проблем найти картинку в интернете, нужно понимать, какие технологии используются при поиске изображений. Когда пользователь вводит запрос, система отправляет его на сервер. При помощи определенных алгоритмов пользовательский запрос анализируется, и выдаются наиболее популярные ответы. Соответствующие технологии постоянно совершенствуются, и помогают в этом сами пользователи всемирной паутины.
На сегодняшний день доступен поиск не только по общим словам, но и по заданным параметрам:
- цвет и его оттенки;
- рисунок или фотография;
- фон – цветной или прозрачный;
- разрешение на использование;
- ориентация (горизонтальная, вертикальная, обои для рабочего стола) и т.
 п.
п.
Чтобы найти нужную картинку, необходимо правильно сформулировать запрос и использовать дополнительные параметры поиска.
Популярнейшая поисковая система Google предоставляет обширную картотеку разнообразных изображений, находящихся в свободном доступе. Как правильно сформировать запрос на поиск нужной картинки с помощью Google?
При необходимости перед началом поиска следует установить флажок в разделе безопасный поиск (он доступен в правом верхнем углу) – после этого будут продемонстрированы только корректные изображения.
- Введите запрос в строку поиска и нажмите на значок лупы. После этого поисковая система Google автоматически продемонстрирует все подходящие изображения любого типа, размера и оттенка.
- Задайте уточняющие параметры, если это необходимо. Для этого нужно выбрать вкладку «Инструменты». В частности, здесь заданы параметры поиска: «тип-рисунок», «цвет-серый».Также там можно выбрать параметр разрешение на использование.

Понравившуюся картинку можно скачать на компьютер, выбрав в ее контекстном меню соответствующую команду. Поиск с помощью мобильного устройства осуществляется аналогичным образом.
Функция обратного поиска поможет, если понравилось изображение на каком-либо сайте и хочется скачать его в хорошем качестве. Для этого нужно сделать следующее:
- Кликнуть правой кнопкой мышки по картинке, скопировать ее URL-адрес.
- Открыть Google и в правом верхнем углу нажать на ссылку «Картинки».
- В появившемся окне поиска кликнуть по иконке фотоаппарата.
- Вставить скопированную ссылку и нажать на кнопку «Поиск по картинке».
Вместо ссылки на картинку на этом этапе можно загрузить любой графический файл с компьютера или мобильного устройства. Поиск будет осуществлен аналогичным образом.
В результате поисковая система Google найдет нужную фотографию в разных форматах (если она доступна в интернете), а также продемонстрирует пользователю похожие изображения.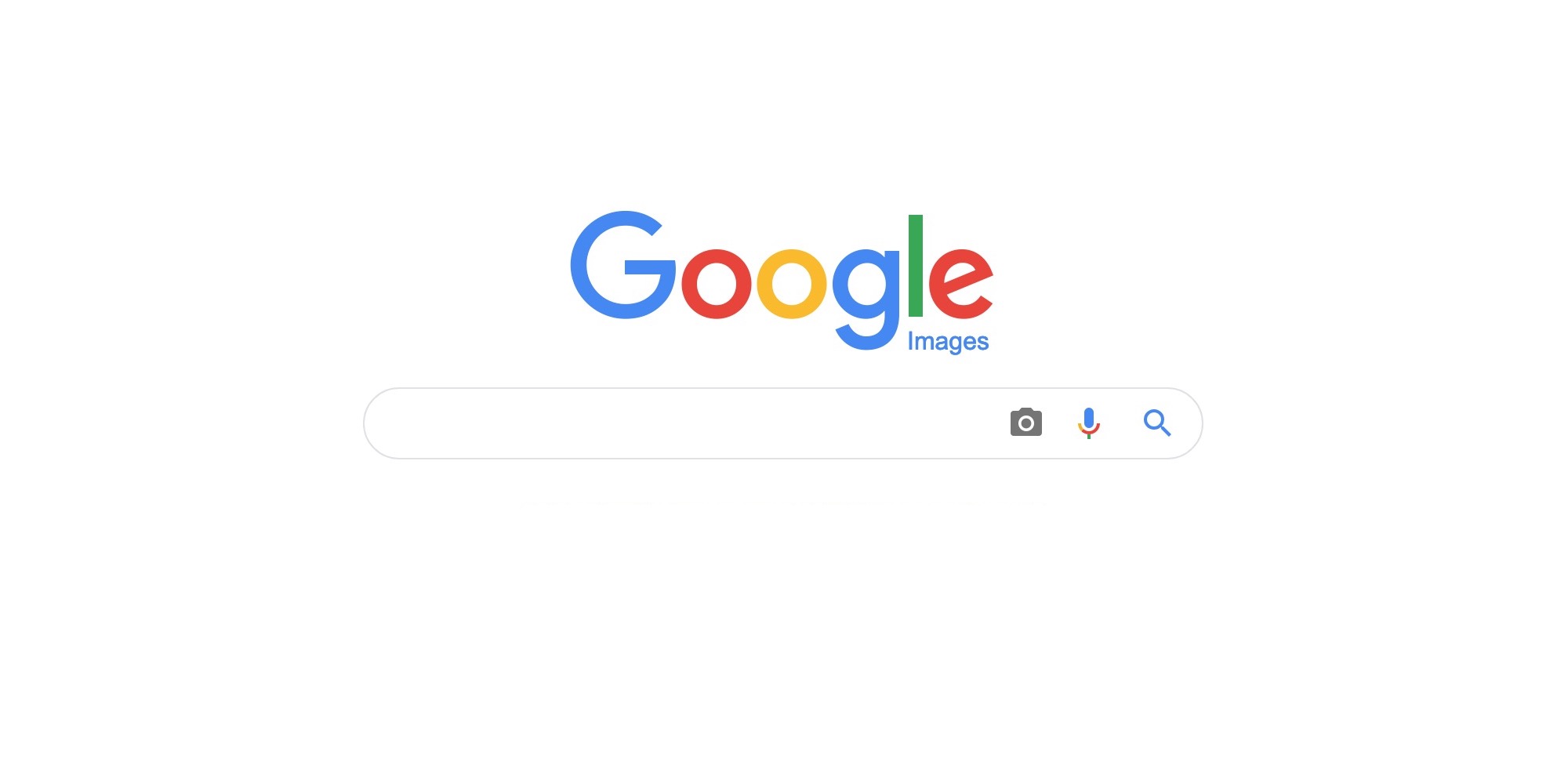
Поговорим о поиске изображений с помощью Яндекса – как сделать это правильно? Он осуществляется через Яндекс.Картинки. Алгоритм действий схож с Google:
- В поисковой форме платформы Яндекс.Картинки введите фразу-описание нужного изображения.
- В правом верхнем углу нажмите кнопку «Показать фильтры».
- В отдельной строке будут показаны используемые параметры поиска.
В правом верхнем углу можно настроить тип поиска: без защиты, умеренный или семейный. От этого будет зависеть качество найденного контента. Например, при семейном поиске не будут демонстрироваться изображения из категории 18+.
Чтобы найти изображение в Яндексе, схожее с уже имеющимся, нужно зайти в Яндекс.Картинки и нажать на иконку фотоаппарата, расположенную рядом с кнопкой «Найти». Затем выбрать наиболее подходящий вариант.
Изображение можно вручную перенести из папки компьютера, загрузить стандартным способом или же копировать ссылку на него.
Пример: исходное изображение
Результат поиска:
Яндекс распознает, что изображено на снимке, и предложит пользователю не только схожие изображения в различных форматах, но и тематические статьи.
Немногие знают о поиске картинок с помощью TinEye. Этот удобный сервис подходит, в первую очередь, профессиональным фотографам, редакторам и администраторам сайтов. Но он может пригодиться и любому пользователю всемирной паутины. Профессионалам понравится возможность бесплатно скачать и установить специализированную программу, а для любителей и разового использования – достаточно перейти на официальный сайт этого сервиса.
Сайт полностью на английском языке, но пользовательский интерфейс настолько удобен, что незнание иностранного языка не помешает воспользоваться возможностями сервиса.
Внешний вид сайта
Данный сервис помогает найти первоисточник изображения: фотографию с указанным авторством и без защитных знаков. Для этого в строку поиска нужно загрузить уже имеющееся у пользователя изображение. Сделать это можно сразу несколькими способами:
- Загрузить картинку с компьютера стандартным способом:
Результат поиска (для удобства восприятия был осуществлен автоматический перевод страницы):
Можно выбрать удобный способ сортировки найденных изображений. В частности, на приведенном ниже примере выделено изображение, которое появилось в Интернете раньше всех остальных найденных результатов.
В частности, на приведенном ниже примере выделено изображение, которое появилось в Интернете раньше всех остальных найденных результатов.
В голубой рамке – похожие результаты поиска по картинке.
- Загрузить с помощью ссылки. Для этого необходимо найти нужное изображение в любой поисковой системе и копировать его URL-адрес.
Затем нужно вставить скопированную ссылку в строку поиска.
Результат повторяется.
Найти нужное изображение в Интернете на самом деле довольно просто. Для этого нужно:
- Грамотно сформулировать поисковый запрос.
- Использовать в нем несколько дополнительных слов. Например, вместо «кот» написать «черный кот пьет молоко». Более подробная поисковая фраза поможет системе эффективнее отобрать подходящие изображения.
- Указать все необходимые параметры поиска.
- Если нужную фотографию не удается найти, отчаиваться не стоит. Можно переформулировать поисковый запрос или найти тематические статьи с картинками, после чего осуществить обратный поиск.

- Не страшно, если снимок в плохом качестве или с надписями. Воспользовавшись «умным» поиском по картинке, всегда можно найти аналогичное изображение более высокого качества.
Базы изображений регулярно пополняются, поэтому нужные фотографии обязательно найдутся.
Пожалуйста, оставьте ваши комментарии по текущей теме материала. Мы крайне благодарны вам за ваши комментарии, лайки, отклики, дизлайки, подписки!
как найти картинку для сайта или статьи
То, как выглядит ваш сайт, какое он производит первое, эмоциональное, впечатление во многом зависит от качества изображений. В руководстве на сайте Tilda.cc рассмотрели где найти качественные иллюстрации, как выбрать и как их использовать.
Вне зависимости от того, какого рода изображения вы планируете использовать — фотографии, рисунки или чертежи — их все можно разделить на две категории иллюстраций: документальные и художественные.
Сайт компании, которая разрабатывает и производит концептуальные малые архитектурные формы и мебель для дачи. woodandspace.ru
woodandspace.ru
Имеет прямое отношение к тому, о чем вы сообщаете в тексте, и представляет собой, по сути, вещественное доказательство. Например, вы собираете лендинг о новом коттеджном поселке. Вашими документальными иллюстрациями будут фотографии коттеджей или их стройки, прилегающих территорий, чертежи и схемы местной инфраструктуры.
Обложка сайта студии, которая разрабатывает мобильные приложения. surfstudio.co
Не имеет прямого отношения к содержанию текста, а является средством передачи его смысла — метафорой. Например, вы делаете сайт центра психологической помощи, и у вас нет возможности проиллюстрировать душевные проблемы документально. Для того, чтобы передать эмоциональное состояние человека, находящегося в стрессе, вы используете фотографию бушующей грозы.
Художественная иллюстрация не должна полностью дублировать смысл текста — это лишает ее какой-либо ценности. Например, лендинг о лекарственных средствах не стоит иллюстрировать фотографией горсти «абстрактных» разноцветных таблеток в руках.
Это совершенно бессмысленно.
Перед тем как иллюстрировать материал, нужно выбрать между документальными и художественными изображениями. Не стоит их смешивать в одном материале — это мешает логике визуального ряда. В случае если вы предпочли документальные средства — постарайтесь показать все, что действительно важно и полезно увидеть читателю. Если выбор пал на художественную иллюстрацию, то старайтесь придерживаться общей логики и стилистики визуального ряда во всем материале. Это позволит вам вплести историю в историю и создать «второй слой».
Дмитрий Сердюк, дизайнер
Изображения — очень мощный эмоциональный ресурс, который продает. Не экономьте. Если на сайте плохие фотографии, то каким бы хорошим ни было предложение, общее ощущение смазывается, продажи падают. Начинают возникать
вопросы про доверие, про качество того, что вы продаете.
Поэтому подобрать хороший визуал — важная задача. Обычно визуал вытекает из концепции и референсов, которые под эту концепцию находятся.
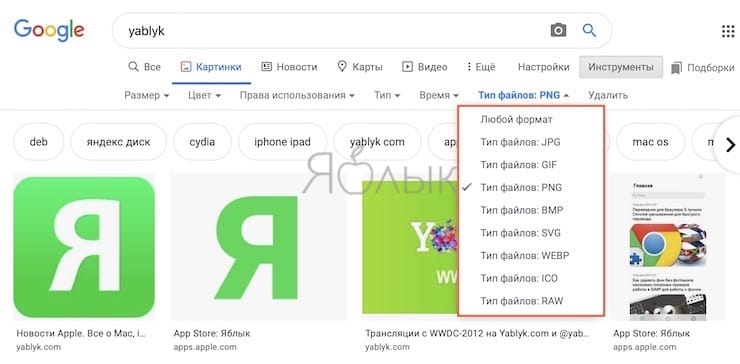 Часто в процессе работы я ставлю подходящие фотографии, просто чтобы посмотреть как оно работает. Искать их можно где угодно — Google, специализированные подборки, например, niice.co. Либо даже взять с сайта схожей тематики.
Часто в процессе работы я ставлю подходящие фотографии, просто чтобы посмотреть как оно работает. Искать их можно где угодно — Google, специализированные подборки, например, niice.co. Либо даже взять с сайта схожей тематики.Для референсов также можно использовать стоки. Бывает, что фотография в фотобанке стоит неподъемные для небольшого бизнеса деньги. Или просто сложно найти фотографии под конкретную задачу. Какие-нибудь улыбающиеся темнокожие парни подойдут не каждому сайту в России. Поэтому можно найти что-то близкое, а потом заказать съемку фотографу на основе того, что вы подобрали. Фотографу будет легко ее сделать, если будет от чего отталкиваться. Это самый простой способ поставить фотографу четкую задачу.
Вообще нужно поддерживать местных фотографов. Закажите съемку — вы получите уникальный контент, а фотограф заработает и сможет купить новый объектив, и в следующий раз сделать еще лучше. Ищите локальных людей, растите командой.
Если бюджет совсем ограничен, а вы предлагаете уникальную услугу и у фотографий скорее информационная цель, то можно сделать съемку и самому.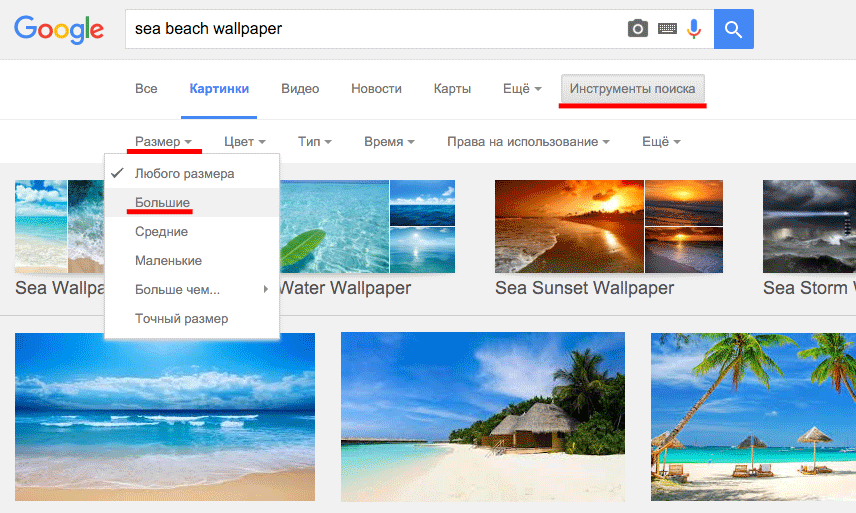 Найти образцы фотографий, позаботиться о хорошем освещении, положить предмет на белый фон и сделать резкий кадр. Даже с помощью iPhone.
Найти образцы фотографий, позаботиться о хорошем освещении, положить предмет на белый фон и сделать резкий кадр. Даже с помощью iPhone.
Но если задача имиджевая, то лучше вложиться и сделать хорошую съемку. И надо понимать, что если вы, например, для главной страницы магазина делаете дорогую, качественную съемку, а товары фотографируете в походных условиях, то это будет заметно и ничего, кроме недоумения у пользователя не вызовет и скорее всего отпугнет покупателя.
Еще один ресурс, который мне хотелось бы отметить — flickr. Он отличается тем, что люди выкладывают фотографии хорошего качества, но не сток. И администрация сайта даже может прислать предупреждение, если альбом напоминает коммерческий. Фликр хорош еще тем, что там есть не только традиционные фотографии, но и какие-то старинные снимки, фото из музеев. Можно взять фотографию гобелена, который выложил какой-нибудь музей и сделать из него паттерн, фон для сайта. Плюс, если фотография не разрешена для коммерческого использования, можно написать автору и купить фото.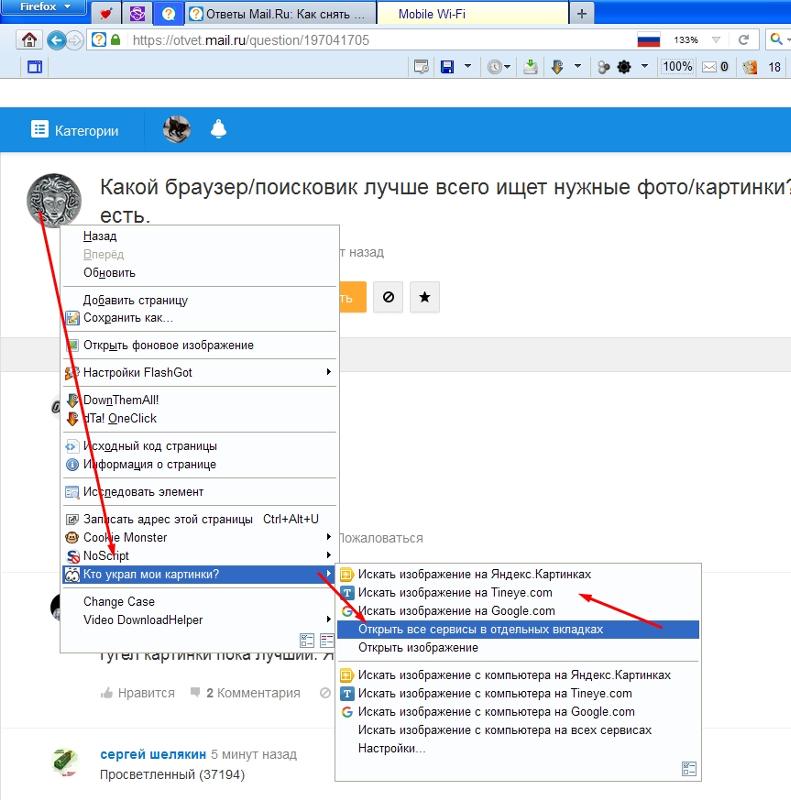 Люди охотно общаются и идут навстречу. Если у вас некоммерческий проект, то фотограф и вовсе может разрешить использовать фото бесплатно.
Люди охотно общаются и идут навстречу. Если у вас некоммерческий проект, то фотограф и вовсе может разрешить использовать фото бесплатно.
Качество картинки также можно оценивать с двух позиций: технической и эстетической.
С технической стороной вопроса все достаточно просто. Размеры картинки указываются в пикселях: сначала горизонтальная сторона, затем вертикальная. Для полноэкранных изображений подбирайте те, которые не меньше разрешения наиболее популярного экрана. На данный момент (середина 2016 года) таким разрешением для настольных компьютеров является 1366×768 px.
Когда вы делаете сайт на Тильде, то фотографии слишком большого размера автоматически уменьшаются до 1680 пикселей по ширине. Это позволяет сохранить хорошее качество, но оптимизировать вес изображений, чтобы страница загружалась быстрее и лучше индексировалась поисковиками.
Эстетика картинки — вопрос субъективный, но в большинстве случаев бесхитростный. Посетитель сайта или лендинга ожидает увидеть изображения, у которых все в порядке с резкостью, яркостью, цветностью и контрастностью.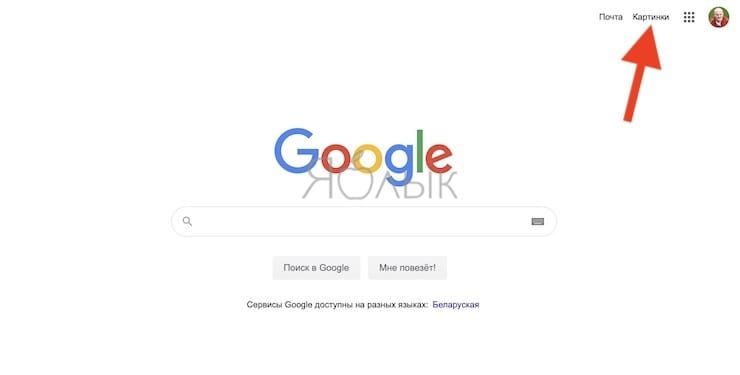 В пейзажных снимках предпочтительна ровная линия горизонта, в интерьерных — перспектива, в предметных — неискаженные пропорции. В большинстве ситуаций покупка снимков в стоках или агентствах гарантирует вам соблюдение этих правил.
В пейзажных снимках предпочтительна ровная линия горизонта, в интерьерных — перспектива, в предметных — неискаженные пропорции. В большинстве ситуаций покупка снимков в стоках или агентствах гарантирует вам соблюдение этих правил.
Есть три пути: найти бесплатно, купить или сделать. Рассмотрим их по порядку.
Нельзя просто так взять нужную картинку в Google (или любом другом поисковике) и использовать ее, указав источник. Это нарушение авторского права, которое может стать основанием для судебного иска. Все картинки кому-то принадлежат.
Зато можно бесплатно использовать изображения по лицензиям Creative Commons. Они делятся на две крупные категории: разрешенные или запрещенные к коммерческому использованию.
Если ваша страница подразумевает извлечение прибыли даже косвенными путями, то это соответствует категории коммерческого использования.
Самый простой способ найти такие изображения — воспользоваться в Google вкладкой «Картинки» и уточнить поиск в меню «Инструменты поиска». Во вкладке «Права на использование» можно выбрать лицензию, разрешающую бесплатное использование изображения. Кстати, здесь же можно уточнить и размер искомой картинки.
Во вкладке «Права на использование» можно выбрать лицензию, разрешающую бесплатное использование изображения. Кстати, здесь же можно уточнить и размер искомой картинки.
Многие профессионалы и любители публикуют свои работы под лицензиями CC на сервисе Flickr, где результаты поиска также необходимо уточнить и выбрать нужную лицензию. В описании выбранной вами фотографии вы найдете указание лицензии, по которой она распространяется.
Изображения по лицензии Creative Commons нужно правильно подписывать. Указание авторства — обязательное условие использования. Делается это по шаблону «Имя автора / Наименование источника / Тип лицензии».
Например: John Wood / Flickr / CC BY-SA или Moscow State University / Wikimedia / CC BY
Поисковые системы не являются источником, поэтому ни при каких обстоятельствах не надо указывать Google (если только изображение не принадлежит самой компании Google).
Абсолютно бесплатно можно использовать изображения, находящиеся в общественном достоянии (Public Domain). По закону РФ произведение переходит в общественное достояние через 70 лет после смерти автора. Это открывает возможности к использованию репродукций живописи, архивных фотографий и материалов. Подробнее можно прочитать об общественном достоянии на Википедии.
По закону РФ произведение переходит в общественное достояние через 70 лет после смерти автора. Это открывает возможности к использованию репродукций живописи, архивных фотографий и материалов. Подробнее можно прочитать об общественном достоянии на Википедии.
Лицензия CC0 (Creative Commons Zero) приравнивается к общественному достоянию. По сути, автор полностью отказывается от своих прав на изображение и позволяет вам использовать его как угодно и делать с ним все, что пожелаете. Так подход практикуется на проекте Unsplash, где каждые десять дней появляются 10 новых фотографий.
Есть и другие источники бесплатных картинок.
Pexels
Большой архив снимков с возможностью поиска не только по ключевым словам, но и по предпочтительной цветовой гамме. Это отличное решение для работы с визуальными концепциями.
Поиск есть
Регистрация не нужна
Лицензия CC0
Pixabay
База бесплатных фотографий, иллюстраций, векторной графики и видеороликов в высоком качестве. Для удобства работы можно использовать API.
Для удобства работы можно использовать API.
Поиск есть
Регистрация нужна
Лицензия CC0
Freeimages
Крупная база бесплатных изображений, включающая поиск по premium-сегменту в который входят платные источники. Большой выбор, но не самые лучшие картинки.
Поиск есть
Регистрация нужна
Пользовательское соглашение
freestocks.org
Позволяет найти хорошие снимки в наиболее популярных категориях: животные, архитектура, мода, еда, природа, технологии.
Поиск есть
Регистрация не нужна
Лицензия CC0
Startup Stock Photos
Неплохая база изображений на тему стартапов. Подойдет всем, кто работает в сфере digital: блогерам, издателям, дизайнерам, программистам и другим специалистам.
Поиск отсутствует
Регистрация не нужна
Лицензия CC0
Streetwill
Предлагает качественные изображения на разные темы c возможностью поиска по ключевым словам. Не все изображения имеют исходное высокое разрешение, но для Тильды предлагаемые варианты подойдут.
Поиск есть
Регистрация не нужна
Лицензия CC0
Splitshire
Бесплатный сток со множеством категорий картинок. Для удобства использования можно заплатить $ 20/год и тогда картинки будут отправляться прямиком в ваш Dropbox.
Поиск есть
Регистрация не нужна
Пользовательское соглашение
StockSnap.io
Содержит сотни бесплатных фотографий на различные темы. В разделе Trending можно посмотреть какие картинки предпочитают использовать другие посетители.
Поиск есть
Регистрация не нужна
Лицензия CC0
Этот список можно продолжать почти бесконечно. Лучший способ найти нужный бесплатный сток — это воспользоваться поиском в Google по такой схеме: free stock photo + искомая тема фотографий. Например, «free stock photo girl iphone» позволит найти такой результат:
Где купить изображения?
Покупать изображения имеет смысл, если вам нужна картинка, связанная с редкой темой или вы хотите продемонстрировать платежеспособность.
Есть три главных направления платных картинок: Stock, Creative и Editorial. Отличие первых двух достаточно символическое и выражается в основном в цене. Editorial — это репортажная съемка, которую не всегда можно использовать в коммерческих целях.
Stock
Картинки категории Stock обычно стоят не дороже 1—2 долларов за штуку и качественно не отличаются от бесплатных. К ним имеет смысл прибегать, если не хочется долго искать. На платных стоках база изображений гораздо больше.
Вот некоторые из них:
Depositphotos
Shutterstock
Istockphoto
Adobe Stock
Fotolia
Dreamstime
Стоковые картинки чаще всего приобретаются по лицензии Royalty-Free, которая подразумевает однократную оплату в момент покупки. Это значит, что вы можете использовать купленное изображение многократно.
Creative
Картинки категории Creative — это «элитная» версия стока. Изображения стоят значительно дороже и могут распространяться по лицензиям Rights-Managed или Rights-Ready, которые позволяют вам обладать исключительными правами на использование картинки в условленные сроки. Вы не сможете использовать изображение более одного раза и позже оговоренного с поставщиком периода действия договора. Стоимость одного изображения может варьироваться в пределах от $ 100 и до бесконечности.
Getty Images
Fotodom
Editorial
Editorial — это изображения для редакционного использования, для освещения конкретного информационного повода. То есть изображение должно иметь прямую связь с текстом и не использоваться в коммерческих целях. Именно такие картинки вы встречаете на новостных сайтах.
Как правило их распространяют крупные фотоагентства или фотослужбы информационных агентств.
Библиотека изображений «РИА Новости»
Фотохроника ТАСС
Reuters Pictures
AFP Photo
Изображения приобретаются поштучно или по подписке. Как правило, срок подписки и количество доступных по ней фотографий, позволяют значительно сбить цену. Однако если вы не истратите свой месячный лимит картинок, то остаток сгорит.
Какие еще есть варианты?
Во-первых, вы можете сами выступить в роли заказчика иллюстрации или даже ее автора. Найти исполнителя работы проще всего в социальных сетях и базах фрилансеров. Несколько русскоязычных сайтов:
Weblancer
Freelansim
Freelance.ru
Во-вторых, вы можете использовать готовые мокапы — это шаблоны полиграфического качества, на которые можно нанести вашу фирменную символику или добавить недостающие элементы. Несколько сайтов, где можно их найти:
Morepsd
Iamdesigner
Mock-Ups
Текст: Мика Стецовский, визуальный продюсер медиапроектов Mail.Ru Group
Как найти нужную картинку в яндексе
В этом уроке я расскажу, как найти товар по фото: одежду, обувь, часы и другие вещи. В том числе мы научимся искать по фотографиям на Алиэкспресс и Таобао.
Как искать через компьютер
Если на сайте или в социальной сети вы увидели фотографию понравившейся вещи, то можно легко найти ее в интернете. Также можно найти изображение с компьютера, если фото товара на нем сохранено. Делается это при помощи одного из трех поисковиков:
Обычно достаточно одного Гугла. Он хорошо умеет искать по картинкам, а также позволяет ограничить поиск одним сайтом. Например, искать только на Алиэкспресс. Но иногда он не находит нужную вещь – тогда следует воспользоваться другими поисковиками.
По фотографиям на сайтах и в соцсетях
Через Google
В браузере Google Chrome
1 . Щелкните правой кнопкой мышки по изображению товара, который хотите найти. В меню выберите пункт «Найти картинку (Google)».
2 . Поисковик откроет список станиц в интернете, где встречается эта картинка. Они находятся под разделом «Похожие изображения».
Если хотите найти вещь на конкретном сайте, добавьте в строку поиска site:адрес сайта . Например, site:ru.aliexpress.com . Затем нажмите на значок лупы (поиск).
В браузере Яндекс, Opera или Mozilla Firefox
Покажу на примере Яндекс Браузера. В остальных программах действия выполняются аналогично.
1 . Щелкните по изображению правой кнопкой мышки. Выберите пункт «Копировать адрес изображения».
2 . Перейдите в сервис поиска картинок Google: images.google.ru.
3 . Нажмите на значок фотоаппарата.
4 . Вставьте скопированную ссылку в поле «Указать ссылку». Для этого щелкните по строке правой клавишей мыши и выберите «Вставить».
5 . Нажмите на кнопку «Поиск по картинке».
6 . Google отобразит сайты с этим или похожим изображением.
Для поиска по определенному сайту используйте код site:ru.aliexpress.com , где ru.aliexpress.com – нужный адрес.
Через Яндекс
В Яндекс Браузере
1 . Щелкните по изображению на сайте или в соцсети правой кнопкой мыши. Выберите пункт «Найти это изображение в Яндексе».
2 . Яндекс выдаст результаты, где встречается данный товар.
В Google Chrome, Opera или Mozilla Firefox
1 . Нажмите на фото правой кнопкой мыши. В контекстном меню выберите «Копировать URL картинки» или «Копировать адрес изображения».
2 . Перейдите в поисковик картинок от Яндекса по адресу: yandex.ru/images.
3 . Нажмите на значок фотоаппарата.
4 . В поле «Введите адрес картинки» вставьте скопированную ссылку. Для этого нажмите в нем правой кнопкой мыши выберите пункт «Вставить».
5 . Яндекс выдаст сайты, где вы сможете приобрести данный товар.
Через сервис TinEye
Канадский поисковик TinEye, по словам разработчиков, точно распознает изображения. При поиске используется движок Match Engine, который ищет в сети дубликаты, измененные и похожие снимки. Сервис англоязычный и в основном ищет товары на европейских площадках.
1 . Сначала скопируйте ссылку на картинку. Для этого наведите мышку на изображение, нажмите правую кнопку и выберите пункт «Копировать URL картинки» или «Копировать адрес изображения».
2 . Перейдите на сервис tineye.com.
3 . Нажмите правую кнопку мышки в поле «Upload or Enter Image URL» и вставьте скопированную ссылку (пункт «Вставить»).
4 . Нажмите на значок лупы.
Выходит сообщение, что сервис просканировал более 37,9 биллионов страниц за 1,4 секунды и выдал 413 подходящих результатов.
5 . Для поиска по определенным сайтам нажмите левой клавишей мышки в поле «Filter by domain/collection».
Вы можете выбрать один из предложенных адресов и тем самым ограничить результаты.
По фото с компьютера
Через Google
1 . Перейдите в Google Картинки по ссылке: images.google.ru.
2 . Нажмите на значок фотоаппарата.
3 . Перейдите в раздел «Загрузить файл».
4 . Нажмите на кнопку «Выберите файл». Выберите изображение на компьютере.
5 . После загрузки Google откроет результаты.
На заметку . Можно ограничить поиск определенным сайтом, добавив строчку site:адрес . Например, site:ru.aliexpress.com
Через Яндекс
1 . Перейдите в сервис Яндекс.Картинки по ссылке: yandex.ru/images.
2 . Нажмите на значок фотоаппарата.
3 . Нажмите на кнопку «Выберите файл».
4 . Выберите изображение на компьютере.
5 . Яндекс отобразит результаты.
Через TinEye
1 . Перейдите по адресу tineye.com.
2 . Нажмите на значок «Стрелка вверх».
3 . Откроется окно загрузки изображения. Выберите картинку и нажмите кнопку «Открыть».
4 . Сервис отобразит результаты.
Выбрав «Filter by domain/collection», вы сможете просмотреть, на каких сайтах было найдено изображение.
Через расширение для браузера
Помимо сайтов и сервисов, которые ищут изображения в интернете, существуют еще и расширения. Это небольшие программы, они добавляются в браузер и помогают быстрее искать по картинке.
Рассмотрим несколько дополнений для браузера Google Chrome.
PhotoTracker Lite. Выполняет поиск в сервисах Google и Яндекс Картинки, Bing и TinEye.
После установки появится значок зеленой лупы в правом верхнем углу экрана.
Теперь откройте сайт, где вам понравился какой-то товар. Нажмите правой кнопкой мыши по его изображению. В меню будет новый пункт «Искать это изображение» – нажмите на него.
Откроются сразу четыре новые вкладки с результатами.
На заметку . Можно отключить лишние сервисы. Для этого щелкните по иконке «PhotoTracker Lite» в правом углу экрана и выключите их.
Search by Image. Данное расширение ищет по сайтам Google, Bing, Yandex, Baidu, TinEye плюс имеет дополнительные полезные инструменты.
После установки появится значок красного фотоаппарата в верхнем правом углу Хрома.
Перейдите на страницу с товаром, нажмите правой клавишей мышки по изображению и выберите пункт «Search by Image». Откроется дополнительное меню, где вы сможете указать, на каких сайтах искать.
Пункт «All search engines» покажет результат во всех поисковиках.
После обработки откроются новые вкладки с результатами.
- Щелкните левой кнопкой мышки по иконке расширения в правом углу экрана.
- Нажмите на значок «Палец».
- Capture – позволяет выделить снимок прямо на сайте и найти его на других страницах интернета.
- Upload – загрузка изображения с компьютера.
- Select & upload – позволяет одним нажатием мышки найти снимок.
- URL – поиск по ссылке.
Поиск по картинке. Этот плагин похож на PhotoTracker Lite, но в нем больше поисковых сервисов.
После установки в правом углу браузера появится значок красной лупы. Нажав на него, можно выбрать, в каких сервисах искать.
Чтобы через расширение найти снимок, нужно щелкнуть по нему правой кнопкой мыши и выбрать пункт «Найти похожую картинку».
Поиск по картинке на Aliexpress. Расширение поможет найти товар по картинке непосредственно на Aliexpress. Подробнее о нем читайте далее.
Приложения для телефона
На телефоне удобнее искать товар по фото через приложение. Оно позволяет найти вещь не только по картинке из интернета, но и по снимку с камеры.
Photo Sherlock
Для загрузки приложения перейдите в магазин Google Play. В поле поиска введите photo sherlock , выберите программу и установите ее. Или загрузите приложение по ссылке.
В итоге ярлык программы появится на экране.
Приложение задействует камеру смартфона:
- Наведите камеру на вещь.
- Нажмите на значок «Сделать фото», затем «Найти это фото».
Программа покажет результаты.
Также можно загрузить изображение из галереи телефона, нажав на кнопку «Галерея».
Search By Image
Приложение позволяет выполнять поиск по фото с помощью камеры и с помощью загрузки из галереи. Установить его можно по ссылке.
Нажмите кнопку «Take photo», если хотите сфотографировать вещь. А если хотите загрузить картинку из галереи, нажмите «Image Gallery».
Покажу на примере:
1 . Навожу камеру на предмет и нажимаю «Сделать фото».
2 . Нажимаю на иконку лупы для поиска.
3 . Приложение показывает, что это за вещь и где ее купить.
Поиск по фото Алиэкспресс
О том, как искать товары на Алиэкспрессе в Гугле, я рассказывал в начале статьи. Покажу еще два способа: один для компьютера (в Google Chrome), другой – для телефона.
На компьютере в браузере Google Chrome
Для поиска по Алиэкспресс мы воспользуемся специальным расширением «Поиск по картинке на Aliexpress».
1 . Установите плагин по ссылке.
2 . После установки в правом верхнем углу браузера появится новый значок с желтой лупой.
3 . Нажмите по изображению вещи правой клавишей мышки и выберите «Найти товар на Алиэкспресс по этой картинке».
Откроется страница с результатами.
Также можно выполнить поиск, вставив ссылку на изображение или указав ключевое слово. Для этого нажмите на значок расширения в правом углу экрана.
Вставьте ссылку или введите ключевое слово и нажмите на значок лупы.
В новом окошке расширение отобразит найденные варианты.
На телефоне
Официальное приложение Aliexpress позволяет не только просматривать каталог товаров, но и искать вещи по картинкам.
1 . Откройте магазин приложений Google Play. В строке поиска напишите aliexpress , откройте и установите приложения. Или загрузите его по этой ссылке.
2 . После установки в главном меню экрана появится иконка для запуска программы.
3 . Запустите приложение. В правом углу вы увидите значок фотоаппарата – коснитесь его.
4 . Откроется камера телефона. Наведите ее на предмет и нажмите «Поиск по картинке».
Также при помощи этой кнопки можно найти товар через AR-сканер, QR-код и по изображению из галереи телефона.
Таобао – это огромный китайский интернет-магазин, где можно купить примерно всё. Правда, сайт на русский не переведен и общение с продавцами происходит на китайском языке. Да и с доставкой всё не так просто. Но есть посредники: shopotam.ru, zakaztovarov.net, t-b.ru.com и другие.
Taobao
1 . Перейдите на сайт taobao.com.
2 . Смените регион на Китай. Для этого нажмите на самые первые иероглифы в левом углу страницы и выберите второй иероглиф из списка.
3 . Появится значок фотоаппарата. Нажмите на него и выберите фото с компьютера.
На заметку . Чтобы перевести сайт на русский язык в браузере Google Chrome, щелкните правой кнопкой мыши по странице и выберите «Перевести на русский».
1688.com
1688.com – китайский интернет магазин, аналог Таобао.
- Откройте сайт 1688.com.
- Нажмите на значок фотоаппарата. Выберите изображение с компьютера.
Для перевода на русский язык щелкните правой кнопкой мыши и выберите пункт «Перевести на русский» (в Google Chrome).
Поиск одежды по фото
В данном разделе мы рассмотрим сайты и приложения, в которых есть функция поиска одежды по фотографиям.
Cайт Clouty
- Для загрузки фото перейдите по ссылке.
- Выберите изображение с компьютера, нажав на кнопку «Выберите файл».
Сервис отобразит результаты.
Приложения для телефона
- Lamoda (в Google Play). Позволит найти одежду для взрослых и детей в своем каталоге. Достаточно нажать на иконку фотоаппарата и сфотографировать или загрузить снимок из галереи.
- ASOS (в Google Play). Ищет соответствие в своем каталоге по фотографии из галереи или снимку с камеры.
Также можно попробовать такие приложения как CamFind, Clouty на Андроид и Craves, Screenshop на Айфоне.
Дата публикации: 04.10.2019
Автор: Илья Курбанов
Допустим у Вас есть какое-то изображение (рисунок, картинка, фотография), и Вы хотите найти такое же (дубликат) или похожее в интернет. Это можно сделать при помощи специальных инструментов поисковиков Google и Яндекс, сервиса TinEye, а также потрясающего браузерного расширения PhotoTracker Lite, который объединяет все эти способы. Рассмотрим каждый из них.
Укажите адрес картинки в сети интернет либо загрузите её с компьютера (можно простым перетаскиванием в специальную области в верхней части окна браузера):
Результат поиска выглядит таким образом:
Вы мгновенно получаете доступ к следующей информации:
- Какие в сети есть размеры изображения, которое Вы загрузили в качестве образца для поиска
- Список сайтов, на которых оно встречается
- Похожие картинки (модифицированы на основе исходной либо по которым алгоритм принял решение об их смысловом сходстве)
Поиск похожих картинок в тинай
Многие наверняка уже слышали об онлайн сервисе TinEye, который русскоязычные пользователи часто называют Тинай. Он разработан экспертами в сфере машинного обучения и распознавания объектов. Как следствие всего этого, тинай отлично подходит не только для поиска похожих картинок и фотографий, но их составляющих.
Проиндексированная база изображений TinEye составляет более 10 миллиардов позиций, и является крупнейших во всем Интернет. «Здесь найдется всё» — это фраза как нельзя лучше характеризует сервис.
Переходите по ссылке https://www.tineye.com/, и, как и в случае Яндекс и Google, загрузите файл-образец для поиска либо ссылку на него в интернет.
На открывшейся страничке Вы получите точные данные о том, сколько раз картинка встречается в интернет, и ссылки на странички, где она была найдена.
PhotoTracker Lite – поиск 4в1
Расширение для браузера PhotoTracker Lite (работает в Google Chrome, Opera с версии 36, Яндекс.Браузере, Vivaldi) позволяет в один клик искать похожие фото не только в указанных выше источниках, но и по базе поисковика Bing (Bing Images)!
В настройках приложения укажите источники поиска, после чего кликайте правой кнопкой мыши на любое изображение в браузере и выбирайте опцию «Искать это изображение» PhotoTracker Lite:
Есть еще один способ поиска в один клик. По умолчанию в настройках приложения активирован пункт «Показывать иконку быстрого поиска». Когда Вы наводите на какое-то фото или картинку, всплывает круглая зеленая иконка, нажатие на которую запускает поиск похожих изображений – в новых вкладках автоматически откроются результаты поиска по Гугл, Яндекс, Тинай и Бинг.
Расширение создано нашим соотечественником, который по роду увлечений тесно связан с фотографией. Первоначально он создал этот инструмент, чтобы быстро находить свои фото на чужих сайтах.
Когда это может понадобиться
- Вы являетесь фотографом, выкладываете свои фото в интернет и хотите посмотреть на каких сайтах они используются и где возможно нарушаются Ваши авторские права.
- Вы являетесь блогером или копирайтером, пишите статьи и хотите подобрать к своему материалу «незаезженное» изображение.
- А вдруг кто-то использует Ваше фото из профиля Вконтакте или Фейсбук в качестве аватарки на форуме или фальшивой учетной записи в какой-либо социальной сети? А ведь такое более чем возможно!
- Вы нашли фотографию знакомого актера и хотите вспомнить как его зовут.
На самом деле, случаев, когда может пригодиться поиск по фотографии, огромное множество. Можно еще привести и такой пример…
Как найти оригинал заданного изображения
Например, у Вас есть какая-то фотография, возможно кадрированная, пожатая, либо отфотошопленная, а Вы хотите найти её оригинал, или вариант в лучшем качестве. Как это сделать? Проводите поиск в Яндекс и Гугл, как описано выше, либо средствами PhotoTracker Lite и получаете список всех найденных изображений. Далее руководствуетесь следующим:
- Оригинальное изображение, как правило имеет больший размер и лучшее качество по сравнению с измененной копией, полученной в результате кадрирования. Конечно можно в фотошопе выставить картинке любой размер, но при его увеличении относительно оригинала, всегда будут наблюдаться артефакты. Их можно легко заметить даже при беглом визуальном осмотре.
Уважаемые читатели, порекомендуйте данный материал своим друзьям в социальных сетях, а также задавайте свои вопросы в комментариях и делитесь своим мнением!
Итак, раз вы сюда зашли, значит вам нужна картинка )). Что ж, есть разные пути, чтобы сделать изображение. Взять фотоаппарат и с заснять то, что вам нужно. Другой вариант, взять программу рисовалку, например Paint или Photoshop, и нарисовать то, что вам нужно. Но можно сделать и проще, воспользоваться интернетом. Давайте посмотри, как найти нужную картинку в интернете.
Как найти нужную картинку в Гугл
Конечно, самое простое, что приходит на ум, это воспользоваться крупнейшими поисковиками. Например Google. Гугл имеет свой собственный поиск картинок, и проблем у вас не будет. И того разнообразия картинок, который здесь предложен, больше никто не сможет обеспечить.
На самом деле, все предельно просто. Вводим в строку поиска, то что нам нужно на картинке и выбираем пункт – картинки.
Теперь, выбираем любую понравившуюся картинку, щелкаем мышкой на нее.
Гугл покажет небольшое меню, где можно выбрать похожие картинки, или, если картинка вас устраивает, то можно открыть ее в полном размере. После чего, сохранить ее.
Все вроде просто, но есть свои нюансы, а точнее, расширенные настройки, которых совсем не мало.
Можно указать размер, что используется чаще всего, можно указать и другие фильтры, один из значимых, права на использование.
Таким образом, поисковик Гугл, очень удобен для поиска картинок. Но Гугл не один, есть еще Яндекс.
Как найти нужную картинку в Яндекс
В яндекс, поиск картинки осуществляется таким же образом, как и у его конкурента.
Но здесь можно сразу указать, что нужна именно картинка.
Здесь тоже, есть целый ряд настроек, благодаря которым, можно найти именно то, что надо. Ну а дальше остается только выбрать нужную картинку и сохранить ее.
Что в Гугл, что в Яндекс, найти картинки не проблема. И если вы их будете использовать для своих личных целей, то это тоже не проблема. Но что делать, если нужна картинка, так сказать для коммерческого использования, например, для размещения на своем сайте. И снова можно воспользоваться двумя путями: сделать ее самому, или найти в интернете.
Но картинки, взятые с Гугл или Яндекс, нельзя использовать для коммерческого использования. Проще говоря, если вы опубликуете такую картинку в публичном месте, например на своем блоге, или на своей странице в соц сети, то правообладатель, может вам предъявить. Не берусь гадать, насколько это вероятно, но это возможно.
И, хотя нельзя использовать Гугл или Яндекс, для этих целей, есть другие сайты, с которых вы можете взять картинки, и разместить их, к примеру на своем блоге. Одни из них платные, другие бесплатные. Не буду показывать платные, думаю, вы и так их найдете.
Бесплатные сайты со свободным использованием фотографий.
Пожалуй, лучший из лучших таких сайтов – pixabay.com Просто огромное количество бесплатных картинок, да еще и в качестве.
Все картинки, легко доступны для скачивания, достаточно набрать в поиск нужное название. Те картинки, которые здесь размещены, можно использовать в коммерческих целях. То есть, свободно размещать в интернете, изменять их и так далее. Конечно, подписывать своим именем нельзя. Скачать картинки можно и без регистрации. Но если вам нужна будет картинка в высоком качестве, то зарегистрироваться придется. Впрочем, регистрация простая, и спам потом на почту присылать никто не будет.
Другим интересным сайтом является freedigitalphotos.net.
Сайт на котором много самых разных фото. На этом сайте, бесплатно доступны только уменьшенные копии картинок. Если же вам нужна картинка в высоком качестве, то придется платить.
Кроме того, если вы используете бесплатную версию, то нужно будет указать авторство картинки, картинка будет доступна для скачивания только после ввода email. Впрочем, проблему в этом я не вижу.
И еще один сайт, который я хочу вам показать, это несколько необычный сайт. На этом сайте, можно скачать более 900 фотографий еды, что может очень сильно помочь, если нужно составить меню для ресторана, или же сайт для ресторана, для кафе. Это сайт foodiesfeed.com. На нем фото доступны под лицензией СС0. То есть, вы их можете свободно использовать для любых своих целей, включая модификацию этих фото.
Для скачивания фотографий, регистрация необязательна, при этом, фото доступны в хорошем разрешении.
Заключение.
Ну вот, надеюсь, я ответил на ваш вопрос, как найти нужную картинку. Конечно, на самом деле, сайтов где можно найти самые разные изображения и фото, на самом деле значительно больше. Но и тех сайтов, которые я привел, должно хватить для большинства нужд.
Ну а если вы все же, не нашли ответ на свой вопрос, или у вас появились другие вопросы, задавайте их в комментариях, и я обязательно на них отвечу.
Как найти нужную картинку в Яндексе или Google
Итак, раз вы сюда зашли, значит вам нужна картинка )). Что ж, есть разные пути, чтобы сделать изображение. Взять фотоаппарат и с заснять то, что вам нужно. Другой вариант, взять программу рисовалку, например Paint или Photoshop, и нарисовать то, что вам нужно. Но можно сделать и проще, воспользоваться интернетом. Давайте посмотри, как найти нужную картинку в интернете.
Как найти нужную картинку в Гугл
Конечно, самое простое, что приходит на ум, это воспользоваться крупнейшими поисковиками. Например Google. Гугл имеет свой собственный поиск картинок, и проблем у вас не будет. И того разнообразия картинок, который здесь предложен, больше никто не сможет обеспечить.
На самом деле, все предельно просто. Вводим в строку поиска, то что нам нужно на картинке и выбираем пункт – картинки.
Теперь, выбираем любую понравившуюся картинку, щелкаем мышкой на нее.
Гугл покажет небольшое меню, где можно выбрать похожие картинки, или, если картинка вас устраивает, то можно открыть ее в полном размере. После чего, сохранить ее.
Все вроде просто, но есть свои нюансы, а точнее, расширенные настройки, которых совсем не мало.
Можно указать размер, что используется чаще всего, можно указать и другие фильтры, один из значимых, права на использование.
Таким образом, поисковик Гугл, очень удобен для поиска картинок. Но Гугл не один, есть еще Яндекс.
Как найти нужную картинку в Яндекс
В яндекс, поиск картинки осуществляется таким же образом, как и у его конкурента.
Но здесь можно сразу указать, что нужна именно картинка.
Здесь тоже, есть целый ряд настроек, благодаря которым, можно найти именно то, что надо. Ну а дальше остается только выбрать нужную картинку и сохранить ее.
Что в Гугл, что в Яндекс, найти картинки не проблема. И если вы их будете использовать для своих личных целей, то это тоже не проблема. Но что делать, если нужна картинка, так сказать для коммерческого использования, например, для размещения на своем сайте. И снова можно воспользоваться двумя путями: сделать ее самому, или найти в интернете.
Но картинки, взятые с Гугл или Яндекс, нельзя использовать для коммерческого использования. Проще говоря, если вы опубликуете такую картинку в публичном месте, например на своем блоге, или на своей странице в соц сети, то правообладатель, может вам предъявить. Не берусь гадать, насколько это вероятно, но это возможно.
И, хотя нельзя использовать Гугл или Яндекс, для этих целей, есть другие сайты, с которых вы можете взять картинки, и разместить их, к примеру на своем блоге. Одни из них платные, другие бесплатные. Не буду показывать платные, думаю, вы и так их найдете.
Бесплатные сайты со свободным использованием фотографий.
Пожалуй, лучший из лучших таких сайтов – pixabay.com Просто огромное количество бесплатных картинок, да еще и в качестве.
Все картинки, легко доступны для скачивания, достаточно набрать в поиск нужное название. Те картинки, которые здесь размещены, можно использовать в коммерческих целях. То есть, свободно размещать в интернете, изменять их и так далее. Конечно, подписывать своим именем нельзя. Скачать картинки можно и без регистрации. Но если вам нужна будет картинка в высоком качестве, то зарегистрироваться придется. Впрочем, регистрация простая, и спам потом на почту присылать никто не будет.
Другим интересным сайтом является freedigitalphotos.net.
Сайт на котором много самых разных фото. На этом сайте, бесплатно доступны только уменьшенные копии картинок. Если же вам нужна картинка в высоком качестве, то придется платить.
Кроме того, если вы используете бесплатную версию, то нужно будет указать авторство картинки, картинка будет доступна для скачивания только после ввода email. Впрочем, проблему в этом я не вижу.
И еще один сайт, который я хочу вам показать, это несколько необычный сайт. На этом сайте, можно скачать более 900 фотографий еды, что может очень сильно помочь, если нужно составить меню для ресторана, или же сайт для ресторана, для кафе. Это сайт foodiesfeed.com. На нем фото доступны под лицензией СС0. То есть, вы их можете свободно использовать для любых своих целей, включая модификацию этих фото.
Для скачивания фотографий, регистрация необязательна, при этом, фото доступны в хорошем разрешении.
Заключение.
Ну вот, надеюсь, я ответил на ваш вопрос, как найти нужную картинку. Конечно, на самом деле, сайтов где можно найти самые разные изображения и фото, на самом деле значительно больше. Но и тех сайтов, которые я привел, должно хватить для большинства нужд.
Ну а если вы все же, не нашли ответ на свой вопрос, или у вас появились другие вопросы, задавайте их в комментариях, и я обязательно на них отвечу.
Loading…Поиск по картинке на телефоне Android и iPhone
  для начинающих | мобильные устройства
Возможность поиска по картинке в Google или Яндекс — удобная и простая в использовании вещь на компьютере, однако, если необходимо выполнить поиск с телефона, начинающий пользователь может столкнуться со сложностями: иконка с фотоаппаратом для того, чтобы загрузить своё изображение в поиск отсутствует.
В этой инструкции подробно о том, как выполнить поиск по картинке на телефоне Android или iPhone несколькими простыми способами в двух наиболее популярных поисковых системах, а также с помощью цифровых ассистентов по фото с камеры телефона. Также, в конце статьи видео инструкция, где всё это показано наглядно.
Поиск по картинке в Google Chrome на Android и iPhone
Сначала о простом поиске по картинке с телефона (поиске похожих изображений) в самом распространенном мобильном браузере — Google Chrome, который доступен как на Android, так и на iOS. Тот же подход можно использовать и в других браузерах.
Шаги для поиска будут практически одинаковы для обеих платформ
- Зайдите на страницу https://www.google.ru/imghp или https://images.google.com (если требуется поиск по картинкам Google). Также можно просто зайти на главную страницу поисковика, а затем нажать по ссылке «Картинки».
- В меню браузера выберите пункт «Версия для ПК» или «Полная версия» (меню в Chrome для iOS и Android немного отличается, но суть не меняется).
- Страница перезагрузится и в поисковой строке появится иконка с фотоаппаратом, нажмите по ней и либо укажите адрес картинки в интернете, либо нажмите по «Выберите файл», а затем либо выберите файл с телефона, либо сделайте снимок встроенной камерой вашего телефона. Опять же, на Android и iPhone интерфейс будет различным, но суть — неизменной.
- В результате вы получите информацию о том, что, по мнению поисковой системы, изображено на картинке и список изображений, как если бы вы выполняли поиск на компьютере.
- Также в Google Chrome на телефоне присутствует дополнительная возможность поиска по картинке: если изображение уже открыто в браузере, нажмите по нему и удерживайте, пока не появится меню. Выберите пункт «Найти это изображение в Google», чтобы найти картинки, похожие на открытую.
Как видите, каких-либо сложностей поиск по картинке в Google с помощью браузера на телефоне не представляет, хотя и требует знание о возможности включить полную версию сайта.
Поиск по картинке в Яндексе с телефона
Если вы зайдете на страницу https://yandex.ru/images/ в любом браузере на вашем телефоне, то справа от строки поиска появится значок фотоаппарата, нажав по которому вы можете загрузить картинку из галереи или же сделать фотографию и выполнить поиск по ней. Если значок не появляется, используйте метод с полной версией сайта из предыдущего раздела инструкции.
Если на вашем телефоне установлено приложение Яндекс, вы можете выполнить поиск по изображению без описанных выше ухищрений, используя напрямую это приложение.
- В приложении Яндекс нажмите по иконке с фотоаппаратом.
- Сделайте снимок или нажмите по иконке, отмеченной на скриншоте, чтобы указать картинку, хранящуюся на телефоне.
- Получите сведения о том, что изображено на картинке (также, если изображение содержит текст, Яндекс отобразит его).
Использование помощников Google Ассистент и Яндекс Алиса для поиска по фото с камеры
Если у вас телефон Android, с большой вероятностью на нем установлен Google Ассистент, запускаемый фразой «Ok, Google» или, на некоторых телефонах — отдельной кнопкой. После запуска ассистента, внизу экрана телефона открывается диалог. Если потянуть его вверх, внизу, слева от микрофона, вы увидите кнопку, позволяющую сделать фото и выполнить его поиск и определить, что это, с помощью Google.
Если же вы используете Яндекс Алису (доступна бесплатно для Android и iPhone), то, открыв диалог с ней и либо нажав по кнопке фотоаппарата внизу справа, либо спросив: «Определи, что это по картинке», вы сможете сделать снимок (или загрузить фото с телефона), а затем получить информацию, о том, что именно изображено на фото и доступ к поиску по этому фото в Яндексе.
Кстати, некоторые вещи (например, когда требуется определить растение на фото) Алиса определяет лучше чем аналоги.
Видео инструкция
Надеюсь, информация оказалась полезной и сможет вам пригодиться.
Подписаться | Поддержать сайт и автора
А вдруг и это будет интересно:
Как легко перевернуть поиск изображений
С помощью поисковой системы изображений вы можете отсортировать и найти большой выбор изображений, которые можно использовать в своем интернет-магазине. Узнав, как искать изображения в Google, вы сможете находить изображения с пометкой для повторного использования, которые можно использовать для своего логотипа, баннера веб-сайта, сообщения в блоге или даже своей рекламы в Facebook.
Из этой статьи вы узнаете, что такое система поиска изображений, а также какие системы поиска изображений и приложения можно использовать для обратного поиска фотографий.
Не ждите, пока это сделает кто-то другой. Возьмите на работу себя и начните командовать.
Начни бесплатно Что такое система поиска изображений?Поисковая машина изображений — это база данных изображений, в которых можно выполнять поиск по ключевым словам, чтобы пользователи могли находить ценные изображения. Система поиска изображений Google — самая полная и известная система поиска изображений на сегодняшний день, она была создана 12 июля 2001 года.
В 2001 году Google заметил огромный спрос на определенный запрос, который не мог удовлетворить его обычный поиск. Этот спрос был на зеленое платье Versace Дженнифер Лопес, и Google заметил, что результат в виде изображения будет намного лучше, чем текстовый результат, который предлагался тогда.
Лучшие системы поиска изображенийВ мире существует множество поисковых систем по изображениям. Некоторые из них очень широкие и всеобъемлющие, такие как Google и Yahoo, а некоторые являются нишевыми и ограниченными, как HONMedia.Все эти веб-сайты объединяет база данных изображений, по которым можно выполнять поиск по ключевым словам, тегам или темам.
Лучшие на рынке — это те, которые могут обеспечить наилучшее соответствие поисковому запросу, а также имеют достаточно большую базу данных, чтобы удовлетворить свою аудиторию.
Вот лучшие поисковые машины изображений, которые вы можете использовать:
- Google Images
Вы всегда хотели знать, как искать изображения в Google? С помощью Картинок Google вы можете искать изображения для своего веб-сайта, блога, рекламы и другого маркетингового контента.Хотя не все изображения, содержащиеся в изображениях Google, можно использовать в коммерческих целях без разрешения, у Google Images есть обширная коллекция, которую вы можете отсортировать.Как лучшая система поиска изображений на рынке, в Google Картинках вы найдете самую обширную коллекцию изображений, чем на любой другой платформе. Вы можете искать конкретные продукты, такие как кухонная утварь, или ниши, например, для бега, которые вы можете использовать в своем бизнесе.
Как работает поиск картинок Google? С помощью Google Images вы можете сортировать изображения определенного размера, цвета, типа изображения и т. Д., Просто вводя ключевые слова.Затем вы можете отсортировать изображения по лицензии, щелкнув «Инструменты», а затем «Права на использование». Вы захотите использовать изображение с пометкой для повторного использования. Изображения в этом разделе можно использовать для сообщений в блогах, рекламы или других маркетинговых мероприятий. Вы заметите, что большинство изображений в этих разделах взято с различных сайтов бесплатных стоковых фотографий.
Изображения Yahoo
Yahoo Image Search занимает второе место как одна из лучших поисковых систем по изображениям, потому что вы можете найти отличные изображения для каждой ниши.Когда вы вводите свою нишу в строку поиска, вам будут показаны различные изображения. Вы хотите изменить лицензию, см. Верхний правый угол, чтобы включить «бесплатно для совместного использования и использования в коммерческих целях», или вы можете выбрать «бесплатно для изменения, совместного использования и использования в коммерческих целях», если вы планируете каким-либо образом изменять изображения. Вы найдете профессиональные изображения образа жизни, изображения на белом фоне, графику и многое другое, которые можно использовать в своем магазине.Образы Bing
Bing Image Search похож на Google Images и Yahoo Images, так что это еще одна отличная поисковая система, которую вы можете использовать для поиска изображений.Введите свою нишу или изображение, которое вам нужно, в строку поиска Bing Image. Вы заметите, что в дальнем правом углу есть кнопка «Фильтр». Когда вы нажмете на нее, вы увидите раскрывающийся список. Щелкните «Лицензия». Вы захотите выбрать изображения, которые можно использовать бесплатно в коммерческих целях.- PicSearch
PicSearch содержит коллекцию из 3 миллиардов изображений, поэтому неудивительно, что это одна из лучших систем поиска изображений. Система поиска изображений находит изображения с различных веб-сайтов.Вы можете выбрать от образа жизни до стоковых фотографий. Вам все равно нужно будет получить разрешение на использование изображений на платформе в соответствии с отказом от ответственности в нижнем колонтитуле их веб-сайта. Однако вы будете знать, с какого веб-сайта были размещены фотографии, что упрощает обращение за разрешением. - Яндекс
Яндекс — еще один бесплатный сайт с большой базой изображений для поиска. Это самая популярная поисковая система в России, но небольшая по сравнению с конкурентами.Если в базе данных нет ничего, что могло бы удовлетворить точный поиск, она покажет похожие изображения для использования. Вы также можете использовать Яндекс для обратного поиска изображений. - Инструмент визуального поиска Pinterest
Инструмент визуального поиска
Pinterest — забавная вещь, с которой можно поиграть. В отличие от большинства других инструментов, вы можете увеличить часть изображения и выполнить обратный поиск, чтобы найти похожие изображения или булавки. Тот факт, что вам не нужно искать по всему изображению, делает этот инструмент очень интригующим.Чтобы использовать его, вам нужно войти в Pinterest и начать закреплять вещи. - Creative Commons
Creative Commons — одна из самых обширных коллекций изображений, которая входит в список лучших систем поиска изображений. Вы сможете искать изображения в различных поисковых системах, таких как Google Images, Flickr, Wikimedia Commons, Pixabay и других. Ищете ли вы фотографию, представляющую вашу нишу или знаменитую знаменитость, вы обязательно найдете изображения. Flickr
Flickr — это уникальная система поиска изображений. Большинство изображений сделаны любителями и профессиональными фотографами, которые делятся своими работами на Flickr. Вы можете использовать множество различных фильтров при поиске изображения и даже подписываться на людей на Flickr или присоединяться к группам.
Что такое поиск обратного изображения?
Обратный поиск изображения — это технология поисковой машины, которая позволяет пользователю вводить файл изображения в качестве поискового запроса и возвращать результаты, связанные с этим изображением.Поиск изображений — это когда пользователь может найти изображения, связанные с введенным им поисковым запросом.
Большинство поисковых систем предлагают обратный поиск изображений, который может быть полезен, если вы ищете изображения, относящиеся к вашему поисковому запросу. Или в случае, если у вас есть изображение, и вы хотите вникнуть в него глубже, возможно, узнайте, откуда оно возникло, или выясните более подробную информацию о владельце изображения.
Как перевернуть поиск изображений?Вы можете довольно легко сделать это на рабочем столе, используя опцию Google Reverse Image Search.Все, что вам нужно сделать, это:
- Перейти на images.google.com,
- Щелкните значок камеры, который появляется в строке поиска,
- Затем вставьте URL-адрес изображения, которое вы видели где-то в Интернете, или
- Вы можете вручную загрузить изображение со своего компьютера, которое вы сохранили, или
- Перетащите изображение из другого окна.
Если вам нужны другие инструменты для обратного поиска изображений, мы вам поможем. Вот несколько дополнительных инструментов:
- TinEye Чтобы использовать этот инструмент, вам нужно добавить ссылку на изображение в строку поиска, чтобы найти несколько веб-сайтов и магазинов, продающих тот же продукт, что и вы.С момента создания на платформе было выполнено поиск более 19 миллиардов изображений, что делает ее отличным ресурсом для обратного поиска изображений.
- CTRLQ
CTRLQ — это инструмент Google, который позволяет загружать вашу фотографию на платформу и узнавать, кто еще разместил ваше изображение. После загрузки изображения вы можете нажать «Показать соответствия», чтобы найти другие веб-сайты с вашим изображением. Вы будете перенаправлены на страницу поиска Google, где вам будет показано ваше точное изображение на других веб-сайтах.
Если вы предпочитаете использовать приложения для обратного поиска изображений, мы составили для вас список приложений:
1. Поиск по изображению
Поиск по изображению — это доступное на Android приложение, которое помогает находить похожие изображения или картинки с помощью поисковой системы обратного изображения Google, Tineye или Яндекс. Поиск по изображению поддерживает камеру для захвата изображения, а также позволяет легко редактировать изображение перед поиском.С помощью редактора изображений вы также можете повернуть изображение, перевернуть его по горизонтали или вертикали и обрезать изображение. Кроме того, у вас есть возможность открывать общие изображения из других приложений, таких как Facebook, Twitter, ваш браузер и т. Д., Без необходимости их сохранения.
Доступно на Android бесплатно.
2. Reversee
Это приложение обратного изображения отправляет ваши изображения прямо в базу данных Google Images, чтобы помочь вам найти похожие изображения. Вы можете перейти на профессиональную версию за 3 доллара.99, а также получать результаты от Bing и Яндекс.
Доступно на iOS бесплатно.
3. Photo Sherlock
Это приложение обеспечивает поиск по изображению, снятому с вашей камеры, или по существующему изображению в вашей галерее. Подобно другим приложениям, Photo Sherlock может быть полезен для поиска информации о фотографиях в Google, например, для определения настоящего владельца или фотографии из социальной сети, или если вы хотите проверить, является ли фотография поддельной или оригинальной. Он довольно прост в использовании, с основными функциями поиска изображений и позволяет обрезать изображение перед поиском.
Доступно для iOS и Android бесплатно.
4. Верность
С помощью этого приложения вы можете выполнять обратный поиск изображений, загружая их через фотопленку, библиотеку фотографий или даже из Dropbox. У вас есть возможность удалить рекламу из приложения, совершив покупку в приложении за 2,99 доллара США.
Доступно на iOS бесплатно.
Правила перед использованием изображенияПри использовании изображений для содержания вашего блога или рекламы обязательно ознакомьтесь с лицензией на изображение.Например, если вы хотите использовать изображение из Google Картинок, вам нужно убедиться, что оно помечено для коммерческого повторного использования. В противном случае у вас не будет разрешения на использование фотографии. Вы также можете покупать фотографии на веб-сайтах, посвященных стоковым изображениям, чтобы иметь право использовать их в своих маркетинговых целях.
Вы можете использовать такие инструменты, как TinEye и другие инструменты реверса изображения, чтобы попытаться найти источник, кто создал изображение. Или, если сомневаетесь, вы можете сделать собственные фотографии продукта, чтобы защитить свой бизнес от любых судебных исков.Вы можете сделать свои собственные снимки или нанять кого-нибудь, чтобы сфотографировать ваш продукт.
Oberlo позволяет импортировать изображения с AliExpress в один клик. И хотя у большинства поставщиков есть собственные изображения продуктов на своей платформе, некоторые используют изображения клиентов или изображения, принадлежащие другой компании. Иногда бывает сложно узнать, кому принадлежат авторские права на изображение, которое вы импортируете в свой магазин.
Не забывайте использовать изображения продуктов в рекламе. Хотя изображения от поставщика могут быть очень полезны для вашего магазина, если кто-то утверждает, что вы используете его фотографию без разрешения, вас могут попросить удалить ее.
Хотите узнать больше?
Какие ваши любимые поисковые системы изображений? И какие приложения или инструменты вы любите использовать для выполнения обратного поиска изображений? Дайте нам знать в комментариях ниже!
Как выполнить обратный поиск изображений с вашего телефона
Поиск изображений — это возможность выполнять поиск по термину и находить изображения, связанные с тем, что вы ввели. Большинство поисковых систем предлагают это, и это здорово. Но что, если у вас есть изображение и вы хотите узнать его происхождение? Или найти похожие фото? Это обратный поиск изображений.
Обратный поиск изображений в Google очень удобен на настольном компьютере. Перейдите на images.google.com, щелкните значок камеры и вставьте URL-адрес изображения, которое вы видели в Интернете, загрузите изображение со своего жесткого диска или перетащите изображение из другого окна.
Но что делать, если вы пользуетесь мобильным устройством и хотите выполнить обратный поиск изображения? Есть варианты.
Google Обратный поиск изображений на мобильных устройствах
Google встроил функцию обратного поиска изображений в телефоны и планшеты, хотя и на ограниченной основе.
Когда вы запускаете images.google.com на мобильном устройстве, значок камеры не отображается в строке поиска. Чтобы получить его, вам необходимо загрузить настольную версию на свое мобильное устройство. Он работает в Safari, но лучше всего работает в приложении браузера Chrome (iOS или Android).
В Safari коснитесь значка aA в верхнем левом углу и выберите Запросить веб-сайт для ПК . В Chrome прокрутите вниз, коснитесь меню из трех точек и выберите Запросить сайт для рабочего стола . В обоих мобильных браузерах будет загружена настольная версия Google Images, и появится значок камеры.Затем вы можете загружать фотографии из фотопленки.
Поиск картинок Google в Chrome для iOS
В зависимости от вашего телефона Chrome также поддерживает обходной путь обратного поиска изображений. Когда вы видите в браузере изображение, которое хотите найти, удерживайте палец на нем, пока не появится всплывающее меню; выберите Искать в Google это изображение внизу. Примечание. Это НЕ будет работать в приложении Google или других браузерах (даже в Safari). Работает только в Chrome.
Если по какой-то причине это не работает, вы также можете выбрать Открыть изображение в новой вкладке .Затем скопируйте URL-адрес, вернитесь на images.google.com и вставьте URL-адрес. При использовании любого метода отображаются результаты поиска обратного изображения; Возможно, вам придется выбрать вариант Больше размеров вверху, чтобы увидеть только изображения. Вы получите варианты для сужения вашего запроса, такие как поиск анимированных GIF-файлов, эквивалентов клип-артов или поиск по цветовой схеме, использованной в исходном изображении.
Google Lens также предлагает опцию обратного поиска изображений. У Lens есть собственное приложение, но он также является частью приложения Google, Google Фото и Google Assistant для iOS и Android.Однако Lens на самом деле больше помогает вам выполнять такие задачи, как мгновенный перевод, идентифицировать вещи или находить продукт для покупки, чем искать исходное изображение.
Визуальный поиск Bing на мобильных устройствах
Другая большая поисковая система, Bing от Microsoft, также выполняет обратный поиск изображений, но называет это «визуальным поиском». Щелкните значок камеры Bing в любом мобильном браузере или в приложении Bing. Во всплывающем окне сообщается, что для поиска изображения вам необходимо предоставить Bing доступ к вашей камере; принять или отклонить касанием.
На следующем экране нажмите кнопку «Обзор» в левом нижнем углу. Всплывающее меню позволит вам сделать снимок, просмотреть свою библиотеку фотографий или сторонние сервисы. Нажмите «Обзор», чтобы найти фотографии, хранящиеся в сторонних сервисах, таких как iCloud Drive, Google Drive и Dropbox.
Последние версии приложения Bing (iOS и Android) позволяют делать снимки и сразу же выполнять поиск по ним. Вы можете загрузить фотографию из своей фотопленки, отсканировать QR-код или навести камеру на текстовые или математические задачи (читеры!).
Сторонние системы поиска изображений
Существует несколько поисковых систем, предназначенных для поиска только изображений, но не все из них работают напрямую с вашим смартфоном или браузерами по умолчанию.
TinEye
На сегодняшний день просканировано более 46 миллиардов изображений. TinEye позволяет искать по URL, загружать или перетаскивать на рабочий стол. На мобильном устройстве просто щелкните значок загрузки (стрелка вверх), чтобы получить возможность сделать снимок, использовать его из библиотеки или загрузить из сторонних сервисов.
Яндекс
Российская поисковая система Яндекс чем-то напоминает Bing-go-Cyrillic. В нем есть уникальный поиск изображений, который работает на мобильных устройствах прямо из браузера. Щелкните Изображения, коснитесь значка камеры в строке поиска, и вы получите обычные варианты: сделать фотографию, загрузить фотографию или найти фотографию в стороннем сервисе.
Рекомендовано нашими редакторами
Существуют также поисковые системы, специально предназначенные для того, чтобы помочь творческим работникам узнать, не украли ли их творческие работы.Ознакомьтесь с вариантами Berify и Pixsy. Имейте в виду, их использование может стоить вам. Однако они также будут отслеживать украденные изображения автоматически и в автономном режиме, предупреждая вас, если ваше изображение используется без разрешения. Затем вы можете собирать кражи, и это делает их полезными.
Приложения для обратного поиска изображений
Если вы предпочитаете приложения, а не браузер, переходите непосредственно к инструменту обратного поиска изображений, который вы всегда держите на своем смартфоне.
CamFind
Бесплатно для Android и iOS
Это основной инструмент для съемки с помощью смартфона и поиска похожих предметов, а также для сравнения цен, если это снимок продукта.
Поиск по изображению
Бесплатно для Android
Вы можете управлять изображением сколько угодно перед загрузкой через это приложение, чтобы получать результаты из Google, Bing, TinEye и Яндекс.
Reversee
Бесплатно для iOS
Это приложение отправляет ваши фотографии прямо в базу данных Google Images для поиска похожих изображений, но при обновлении до профессиональной версии за 3,99 доллара США вы также можете получать результаты от Bing и Яндекс.
Расширение поиска обратного изображения
$ 0.99 для iOS
Это не приложение, в которое вы входите, а приложение, которое добавляет расширение к другим приложениям. Он разместит одну из этих кнопок расширения в фотографиях, Facebook и других приложениях, поэтому наряду с копированием или отправкой у вас будет возможность Search Image . Результаты появляются в вашем мобильном браузере и поступают от Google, TinEye и Яндекс.
Этот информационный бюллетень может содержать рекламу, предложения или партнерские ссылки. Подписка на информационный бюллетень означает ваше согласие с нашими Условиями использования и Политикой конфиденциальности.Вы можете отказаться от подписки на информационные бюллетени в любое время.
Поиск изображений Загрузить — Как сделать обратный поиск изображений!
Хотите выполнить загрузку поиска изображений? Вы можете выполнить загрузку поиска изображений, чтобы узнать, используется ли одно из ваших изображений без вашего разрешения. Или вы знаете, хотите знать, настоящий ли образ, а не сом? Сегодня я покажу вам, как выполнить поиск обратного изображения — загрузите любую фотографию и узнайте, публиковалась ли она раньше где-нибудь в Интернете.
Этот трюк позволит вам выполнить «поиск обратного изображения » для любого изображения и увидеть список всех других сайтов в Интернете, где это изображение появляется.
Поиск изображения Загрузить
Вот как выполнить обратный поиск изображений, загрузив любую фотографию.
Все, что вам нужно сделать, это перейти в Google Images и щелкнуть значок камеры .
Затем нажмите « Загрузить изображение ». Выберите изображение на вашем компьютере.Вот как вы выполняете загрузку поиска изображений. После этого вы сможете увидеть все другие сайты в Интернете, которые используют это изображение.
Поиск обратного изображения
Если изображение уже есть в Интернете, вам не нужно загружать его, а затем загружать снова, чтобы выполнить обратный поиск изображения. Вы также можете выполнить поиск, если у вас есть URL-адрес изображения.
Хром
Если вы используете Chrome, все, что вам нужно сделать, это щелкнуть изображение правой кнопкой мыши и выбрать « Search Google for Image ».
Firefox и Safari
Если вы используете Firefox или Safari, вам необходимо скопировать URL-адрес изображения .
Щелкните изображение правой кнопкой мыши и выберите Копировать местоположение изображения (Firefox) или Копировать адрес изображения (Safari).
Вставьте URL в Google.
На странице результатов щелкните Поиск по изображению .
И это будет результат вашего обратного поиска изображений.Вы также увидите коллаж из визуально похожих изображений .
Продолжайте прокрутку вниз, и вы увидите результаты для изображения, которое вы искали. Вы можете нажать на эти результаты и увидеть все сайты, на которых размещено изображение.
Теперь вы знаете, как выполнить обратный поиск изображений и загрузить поиск изображений. Надеюсь, вы найдете это полезным! Дай мне знать, если попробуешь!
Если вам понравился этот пост, следите за нами изо дня в день в Instagram @kevinandamanda ! Отметьте свои рецепты и путешествия тегом #kevinandamanda .Нам бы очень хотелось увидеть, чем вы делитесь!
Google Поиск обратного изображения: iPhone, Android, компьютер
- Обратный поиск изображений Google позволяет выполнять поиск по изображению, а не по написанным ключевым словам.
- При обратном поиске изображений Google находит веб-сайты, изображения и информацию, относящуюся к вашей фотографии.
- Вы можете выполнить обратный поиск изображений Google на iPhone или Android с помощью мобильного приложения Chrome или на любом компьютере.
- Посетите техническую библиотеку Insider, чтобы узнать больше .
Google Images — отличное место для поиска картинок и фотографий, вводя соответствующие ключевые слова.Но вы также можете выполнить поиск в Google с помощью изображения — так называемого обратного поиска изображений — чтобы узнать больше информации о конкретной фотографии или графике.
Совет: Хотя Google Images бесплатен и прост в использовании, вы также можете попробовать другие инструменты обратного поиска изображений с более продвинутыми возможностями, например TinEye.
Вот почему вы можете захотеть его использовать и как выполнить обратный поиск изображений Google в настольном веб-браузере или мобильном приложении Google Chrome на вашем iPhone или Android.
Что такое обратный поиск изображений?Когда вы выполняете обратный поиск изображений в Google, вы помещаете фотографию или ссылку на фотографию в строку поиска вместо текстового запроса.Затем Google находит веб-сайты с вашим изображением, а также с похожими изображениями.
Google Images также определяет тему вашей фотографии и открывает другие веб-сайты, связанные с темой вашего изображения.
Когда использовать обратный поиск изображений GoogleПоиск по изображению в Google наиболее полезен в следующих случаях:
- Найдите информацию о фотографии. Обратный поиск изображений может открыть веб-сайт, содержащий имя человека или информацию о продукте.
- Раскрыть плагиат. При обратном поиске изображений будут обнаружены похожие изображения. Это может показать, было ли изображение скопировано с чужой работы.
- Найдите другие похожие изображения. Если вы хотите найти другие фотографии, связанные с определенным изображением, обратный поиск также приведет к заполнению связанных изображений.
Во-первых, вам необходимо загрузить мобильное приложение Google Chrome, чтобы выполнить обратный поиск изображений на своем мобильном устройстве.
Затем вы можете выполнить обратный поиск изображений на iPhone или Android, используя фотографию из Интернета или фотографию из вашей фотопленки. Вот как это сделать.
Для обратного поиска с использованием изображения из Интернета
1. Откройте images.google.com в приложении Chrome на вашем iPhone или Android.
2. Опишите изображение, которое хотите найти. Например, вы можете ввести «кот в смокинге». Введите в строку поиска, какое изображение вы ищете.Грейс Элиза Гудвин / Инсайдер3. Коснитесь значка поиска. Chrome предоставит вам изображения, соответствующие вашему поисковому запросу.
Google Images отобразит фотографии на основе вашего запроса.Грейс Элиза Гудвин / Инсайдер4. Выберите изображение из результатов поиска, коснувшись его для увеличения. Удерживайте палец на изображении, пока не появится меню.
5. Выберите «Искать в Google это изображение» во всплывающем меню, чтобы найти похожие изображения и связанные страницы.
Удерживая палец на изображении, выберите во всплывающем окне «Искать это изображение в Google».Грейс Элиза Гудвин / Инсайдер6. По умолчанию в результатах поиска будут отображаться только изображения. Коснитесь категорий над поиском, чтобы увидеть все сайты, видео или новости, связанные с вашим поисковым запросом.
На странице результатов будет отображаться различный контент, связанный с вашим поиском изображений.Грейс Элиза Гудвин / ИнсайдерДля обратного поиска с использованием изображения из ваших файлов:
1. Откройте images.google.com в приложении Chrome.
2. Коснитесь значка с тремя горизонтальными точками в правом нижнем углу.
Коснитесь значка в правом нижнем углу.Грейс Элиза Гудвин / Инсайдер3. Прокрутите всплывающее меню вниз и выберите «Запросить сайт рабочего стола».
Найдите параметр «Запросить сайт рабочего стола» и выберите его.Грейс Элиза Гудвин / Инсайдер4. Теперь страница Google Images будет выглядеть так же, как в браузере настольного компьютера. В строке поиска Google коснитесь значка камеры.
Коснитесь значка камеры.Грейс Элиза Гудвин / Инсайдер5. Выберите «Загрузить изображение» и нажмите «Выбрать файл». Кроме того, вы можете выбрать «Вставить URL-адрес изображения».
Выберите вкладку «Загрузить изображение» и нажмите «Выбрать файл».» Грейс Элиза Гудвин / Инсайдер6. В раскрывающемся списке «Выбрать файл» вы можете выбрать «Библиотека фотографий», «Сделать фото или видео» или «Обзор». Выберите «Библиотека фотографий», чтобы выбрать изображение из фотопленки.
Во всплывающем меню выберите «Библиотека фотографий».Грейс Элиза Гудвин / Инсайдер7. Выберите изображение из камеры и нажмите «Выбрать» в правом нижнем углу.
Выберите изображение из фотопленки и нажмите «Выбрать».» Грейс Элиза Гудвин / Инсайдер8. Вы попадете на страницу, содержащую похожие изображения или информацию об изображении.
Google покажет вам контент, похожий на загруженное вами изображение.Грейс Элиза Гудвин / Инсайдер Обратный поиск изображений Google на компьютереВы можете выполнить более надежный поиск обратных изображений Google на своем компьютере, загрузив файл со своего компьютера или выполнив поиск изображения, которое вы найдете в Интернете. Изображения Google работают с браузерами Chrome, Firefox и Safari.
Для обратного поиска с использованием изображения из ваших файлов
1. Откройте images.google.com в веб-браузере — это не обязательно в Chrome.
2. Щелкните значок камеры, чтобы начать обратный поиск изображения.
Щелкните значок камеры, чтобы загрузить изображение.Грейс Элиза Гудвин / Инсайдер3. Выберите вкладку «Загрузить изображение», затем выберите «Выбрать файл», чтобы просмотреть файлы и выбрать изображение для поиска. Или перетащите файл изображения в окно браузера.
На вкладке «Загрузить изображение» выберите «Выбрать файл».» Грейс Элиза Гудвин / Инсайдер4. Найдите изображение в своих файлах, щелкните его, затем выберите «Открыть».
Найдите изображение на своем компьютере и нажмите «Открыть».» Грейс Элиза Гудвин / Инсайдер5. Вы попадете на страницу, содержащую похожие изображения или информацию об изображении.
Google отобразит результаты, связанные с вашим поиском изображений.Грейс Элиза Гудвин / ИнсайдерДля обратного поиска с использованием изображения из Интернета
1. Найдите нужное изображение в Google и щелкните его правой кнопкой мыши.
2. Выберите «Копировать адрес изображения» во всплывающем окне.
Щелкните изображение правой кнопкой мыши и во всплывающем меню выберите «Копировать адрес изображения».Грейс Элиза Гудвин / Инсайдер3. Откройте images.google.com в веб-браузере.
4. Щелкните значок камеры, чтобы начать обратный поиск изображения.
Щелкните значок камеры, чтобы загрузить изображение.Грейс Элиза Гудвин / Инсайдер5. Выберите вкладку «Вставить URL-адрес изображения» и вставьте URL-адрес.
На вкладке «Вставить URL-адрес изображения» вставьте ссылку на изображение в текстовое поле.Грейс Элиза Гудвин / Инсайдер6. Нажмите кнопку «Поиск по изображению», и вы попадете на страницу результатов, связанных с вашим изображением.
Обратный поиск изображений в Google на вашем компьютере также возможен двумя способами.
Вы можете использовать вкладку «Загрузить изображение», чтобы перетащить изображение в поле поиска.Или на странице результатов поиска Картинок Google щелкните изображение правой кнопкой мыши и выберите «Искать изображение в Google». Это откроет новую вкладку с результатами поиска.
Это последний способ Google помочь вам найти ваши фотографии
Не теряйте рассудок, ища тот снимок экрана, который вы сделали.
Анджела Ланг / CNETКогда вы делаете скриншоты ежедневно, они легко могут оказаться погребенными под другими сделанными вами снимками, а вам труднее найти изображение, которое вы ищете. Теперь новая функция в Google Фото позволит вам искать изображения с текстом в них, чтобы вы могли быстро найти то, что ищете. Вы даже можете скопировать и вставить текст, когда найдете его.
Новый инструмент упрощает поиск сохраненного рецепта, скриншота забавного мема или номера вашего банковского счета.Вы также можете использовать его для точного определения сделанной вами фотографии с паролем Wi-Fi, визитной карточкой или номером телефона.
Google Lens поддерживает эту функцию поиска. Программное обеспечение компании для поиска изображений доступно в Google Фото для Android и iPhone (899 долларов на Amazon). Однако он все еще развертывается, поэтому, если вы его еще не видите, продолжайте проверять его ежедневно (и убедитесь, что приложение обновлено).
Вот как использовать инструмент поиска Google Фото, чтобы найти ваши фотографии.
Вы можете скопировать и вставить любой текст на фото.
Скриншот Кэти Коннер / CNET1. Откройте приложение Google Фото .
2. Нажмите на строку поиска и введите то, что вы ищете. Например, если вы сделали снимок экрана в Yelp или Google Maps кафе, которое хотите попробовать, просто введите кофе или название компании.
3. Как только Google определит для вас изображение, нажмите на него.
4. Нажмите кнопку Google Lens в нижней части экрана. Это квадрат с точкой в центре.
5. Google выделит весь текст на фотографии. Нажмите на слова, которые хотите скопировать.
6. Выбрать Скопировать текст .
7. Теперь вы можете вставить текст где угодно, например, в приложении сообщений или в браузере.
Готовы получить больше советов от Google? Посмотрите на эту огромную стрелку, которая бросает вызов направлению в Google Maps, и на то, как ее направить прямо сейчас.
Первоначально опубликовано в прошлом месяце.
Сейчас играет: Смотри: Как использовать Google Lens, чтобы найти то, что вы ищете
2:36
iPhone XS, Samsung Galaxy S10E, Pixel 3 и еще 30 телефонов делают фотографии кошек
Посмотреть все фотоКак выполнить обратный поиск изображений на настольном и мобильном устройстве
Поиск изображений — это невероятно мощный инструмент, позволяющий находить потрясающие изображения из тысяч различных источников в Интернете.И прямо сейчас SEO для изображений — это очень важное дело.
Но что делать, если вы находитесь в обратной ситуации? Вы нашли изображение, будь то фотография, произведение искусства или даже график, и хотите знать, откуда оно взялось, или больше о нем?
Здесь вступает в игру обратный поиск изображений.
В этом руководстве я расскажу вам, что такое обратный поиск изображений, как его выполнять, и расскажу о примерах, когда вам может понадобиться этот процесс, особенно глядя на:
Что такое обратный поиск изображений?
Выполнение обратного поиска изображения позволяет вам взять изображение и найти место, где оно было изначально опубликовано, другие страницы, на которых было опубликовано такое же изображение, разные размеры использованного одного и того же изображения и похожие изображения.
По сути, вы используете изображение вместо текстового поискового запроса, когда выполняете обратный поиск изображений.
Обратный поиск изображений покажет вам список результатов поиска, как при обычных текстовых запросах. Вместо галереи изображений он покажет вам страницы, на которых это изображение использовалось, ссылку на функцию поиска похожих изображений и возможный связанный поиск.
Есть несколько способов выполнить обратный поиск изображений, будь то на мобильном устройстве или на компьютере.Это можно сделать в Google и Bing, других поисковых системах, а также с помощью соответствующих инструментов.
Итак, давайте посмотрим, как можно выполнить поиск обратного изображения Google на рабочем столе, а затем запустить поиск обратного изображения на мобильных устройствах, таких как iPhone или телефоны Android, прежде чем показывать вам, как использовать другие поисковые системы и сторонние обратные изображения. инструменты поиска.
Я также коснусь различных способов использования обратного поиска по изображениям, когда вы комбинируете его с нашей аналитикой обратных ссылок или инструментом мониторинга бренда.
Как выполнить обратный поиск изображений на ПК или Mac
Выполнение обратного поиска изображений на ПК или Mac в браузере настольного компьютера — это относительно простой процесс, который можно выполнить за считанные секунды.
Это можно сделать двумя способами, в зависимости от того, используете ли вы Chrome или другой браузер. Я пройду через оба.
Как выполнить обратный поиск картинок Google в браузерах для настольных ПК
Этот метод работает, когда у вас открыт браузер и загружена страница поиска картинок Google.
Перейдите на главную страницу Картинок Google.
В строке поиска щелкните значок камеры с alt «поиск по изображению». Это даст вам новый дисплей поиска, предлагающий вам два варианта.
Вариант 1 — «Вставить URL-адрес изображения», который позволяет использовать URL-адрес изображения, найденного в Интернете.
Вариант 2 — «Загрузить изображение», который позволяет загрузить изображение со своего компьютера для использования в качестве элемента поиска.
Какой бы вариант вы ни выбрали, после ввода URL-адреса или загрузки изображения вы просто нажимаете поиск, чтобы отобразить результаты:
Обратный поиск изображений Google с помощью Chrome
Если вы используете Chrome, вы можно найти источник изображения в Интернете, не выполняя описанный выше процесс.
Этот метод предназначен для уже загруженных изображений, которые вы нашли во время просмотра веб-страниц в Интернете.
Найдите изображение, которое вы хотите найти, на странице, где вы его изначально нашли.
Щелкните изображение правой кнопкой мыши.
Выберите «Искать изображения в Google».
Google отобразит результаты вашего поиска, как указано выше.
Обратный поиск изображений с помощью Bing
Всегда стоит помнить, что существуют другие поисковые системы, и Bing является одним из основных вариантов.
Bing имеет собственную функцию обратного поиска изображений на рабочем столе, называемую визуальным поиском, и работает она следующим образом:
На панели поиска Bing нажмите кнопку «Визуальный поиск». Это точка, окруженная четырьмя угловыми линиями. Откроется всплывающее меню.
Это меню предоставит вам несколько вариантов на выбор:
Загрузить — это позволяет вам перетащить изображение в ящик и загрузить его со своего компьютера.Это позволяет загружать более одного изображения за раз.
URL — поиск путем вставки URL изображения.
Сделать фото — это позволяет использовать веб-камеру для фотосъемки.
Просмотрите результаты.
Визуальный поиск Bing фокусируется на изображении и его атрибутах перед отображением страниц, на которых можно найти изображение, и отображением похожих изображений. Он также извлекает любой текст из изображения и предлагает варианты поиска.
Обратный поиск изображений с помощью Яндекса
Яндекс — еще одна популярная поисковая система, которая может выполнять обратный поиск изображений.
Вот как это сделать:
Выберите вкладку «изображения» в меню над строкой поиска на главной странице Яндекса.
Щелкните значок камеры справа от строки поиска.
Это даст вам два варианта:
Отобразятся ваши результаты.
Результаты обратного поиска Яндекса будут в первую очередь отображать информацию об этом изображении, включая размер, возможные поисковые запросы, к которым оно относится, текст, который он может идентифицировать по изображению, и аналогичные изображения. Затем он отображает сайты, на которых он появился, дальше по странице.
Обратный поиск изображений с использованием сторонних веб-сайтов
Существует ряд сайтов, которые специализируются на выполнении обратного поиска изображений на настольных компьютерах. Некоторые, как и следовало ожидать, дают лучшие результаты, чем другие.
Я собираюсь сделать обзор одного из моих любимых; Я рекомендую попробовать, если вы хотите использовать инструмент или приложение.
Tineye.com работает точно так же, как и обычный обратный поиск изображений Google: вы загружаете изображение или добавляете URL. Существуют платные функции, которые, помимо прочего, позволяют отслеживать использование изображения. На Tineye.com также есть плагин для некоторых браузеров.
Другой сторонний сайт — SmallSEOTools.com, процесс на котором аналогичен Tineye.com и обратный поиск изображений Google. Вы можете запустить обратный поиск изображений в их простом в использовании интерфейсе, который предлагает быстрые ответы, если вам также нужна помощь. Кроме того, вы можете легко найти или добавить изображение:
- Ввод URL-адреса изображения
- Загрузка изображения
- Поиск по ключевому слову
Как выполнить обратный поиск изображений Google на мобильном устройстве
Выполнение обратного поиск изображений на мобильном устройстве, таком как iPhone, телефон или планшет Android, немного отличается от поиска на компьютере.
На устройствах Apple и Android необходимо установить приложение Google Chrome для доступа к функции обратного поиска изображений Google или использовать приложение, специально разработанное для этой функции; он не будет работать в Safari или в другом мобильном браузере.
Обратный поиск изображения с помощью приложения Google Chrome
Поскольку значок камеры недоступен на панели поиска в приложении Chrome, есть два варианта, которые действуют как обходной путь: либо принудительно настольная версия, либо с помощью версии метод щелчка правой кнопкой мыши.
Запрос версии для ПК:
Перейдите на images.google.com.
Коснитесь меню с тремя точками в правом нижнем углу экрана.
Выберите «запросить сайт для ПК».
Следуйте инструкциям на рабочем столе, используя значок камеры в строке поиска, либо используя URL-адрес изображения, либо загрузив изображение.
Мобильный метод «щелчка правой кнопкой мыши»:
Перейдите на страницу с изображением, которое вы хотите найти.
Нажмите и удерживайте изображение, пока не появится меню.
Выберите «Искать это изображение в Google».
Важно отметить, что этот метод работает и с изображениями, которые вы найдете с помощью обычного поиска изображений Google.
Обратный поиск изображений с использованием других приложений
Существует ряд других приложений, которые позволяют выполнять обратный поиск изображений на мобильном устройстве.Они варьируются от официальных приложений Google до приложений, созданных третьими сторонами.
Google Lens
Google Lens — это отдельное приложение для телефонов Android, функциональность которого доступна в приложении Google или приложении Google Assistant на iOS.
Он имеет ряд применений для различных задач, и вы можете использовать его для выполнения обратного поиска изображений, если вам нужно. Однако это не совсем то, для чего оно предназначено, так что это не лучшее использование приложения.
Ниже приведены сторонние приложения, которые позволяют выполнять обратный поиск изображений на устройствах iOS или Android, как правило, таким же образом, как и на настольных компьютерах — либо с использованием URL-адреса, либо путем загрузки изображения.Эти приложения позволяют просматривать результаты обратного поиска изображений в разных поисковых системах, а не только в Google. К ним, среди прочего, относятся Bing и Яндекс.
Использование обратного поиска изображения
Обратный поиск изображения может иметь множество различных применений, некоторые из которых просто забавны, но некоторые из них могут помочь вам в выполнении важных задач.
Вот несколько простых способов использования обратного поиска изображений:
Найти похожие изображения — это может быть полезно для создания контента или поиска определенного изображения.
Найдите размеры и метаданные изображения.
Вытяните текст и переведите его.
Узнайте, используют ли люди ваши изображения и как. Это замечательно как часть более широкого процесса построения ссылок и анализа обратных ссылок, а также важно для мониторинга бренда.
Проверить на нарушение авторских прав. Это может работать с вашими собственными изображениями, или вы можете проверить, защищено ли изображение, которое вы нашли, авторским правом.
Редакторы проверяют наличие развернутого гостевого контента — обычно, если писатель использует графику, они, как правило, переписывают содержимое вокруг этого изображения, и они не всегда отдают должное автору (это не нормально).
Поиск источника изображения для подтверждения. Каждый раз, когда используются изображения или графика другого человека, вы должны указать источник. Если вы забыли, откуда он взялся, вы можете найти его с помощью обратного поиска изображений и убедиться, что у вас есть право использовать его.Если да, то вам следует указать ссылку на источник.
Хотя поиск обратного изображения может быть забавным, он может быть очень эффективным инструментом для использования в рамках более широкой маркетинговой стратегии. Вы можете использовать его для мониторинга кампаний, создания ссылок и мониторинга своего бренда.
Мы рекомендуем использовать его в сочетании с нашей аналитикой обратных ссылок и нашим инструментом отслеживания упоминаний бренда для тех же целей. Возможно, вам удастся отследить ряд возможностей создания ссылок, которые вы ранее упустили.
Воспользуйтесь инструментом анализа обратных ссылок
Найдите возможности для обратных ссылок!
Google Фото 101: Как отследить и купить что-нибудь на ваших фотографиях с помощью Google Lens «Смартфоны :: Гаджет-хаки
Google Lens — фантастическое дополнение к Google Фото для Android и iOS, которое позволяет вашему смартфону определять ряд вещей. на ваших фотографиях, таких как достопримечательности и контактная информация. Используя эту возможность, вы даже можете узнать, как купить практически любой продукт, который вы сфотографировали — вам даже не нужен штрих-код.
Если вы когда-либо использовали Google Lens раньше, этот процесс действительно похож на то, как вы бы использовали его в противном случае. Однако, если вы новичок в Google Фото и Объектив, вы можете быть удивлены, узнав все, что в нем скрыто.
Это приложение Google Lens отлично подходит для просмотра ваших фотографий и обнаружения (или повторного открытия) продуктов на ваших фотографиях, которые вы хотите приобрести или, по крайней мере, хотите узнать, во сколько это будет стоить покупка. Так что, если вы когда-либо сфотографировали в магазине что-то, что вам понравилось, но не хотели платить за это прямо сейчас, это упрощает получение дополнительной информации об этом предмете постфактум.
Шаг 1. Найдите фотографию (или возьмите новую)
Google Фото работает не только с изображениями, которые вы загружаете в облако Google, приложение может просматривать все фотографии в приложении для фотографий по умолчанию (вам понадобится чтобы предоставить Google Фото разрешение на доступ к вашей галерее, если это делается впервые). Это означает, что все, что вы сфотографировали на свой iPhone или телефон Android, может использовать Google Lens (при условии, что изображение доступно через Google Фото).
Если у вас еще нет фотографии продукта и вы хотите протестировать эту функцию, сделайте снимок предмета, который вы хотели бы купить, будь то в магазине, в доме друга или где-либо еще… даже в собственном доме, если вы просто хотите увидеть, на что способен Lens.
Шаг 2. Использование объектива для идентификации продукта
Открыв Google Фото, найдите фотографию продукта в одной из папок, затем нажмите на нее, чтобы просмотреть. Затем нажмите значок линзы (белая точка внутри незавершенного квадрата). Затем Google просканирует и (надеюсь) идентифицирует ваш продукт. Если это так, вы должны увидеть всплывающую внизу полезную информацию. Эта информация будет зависеть от того, как Lens распознает объект.
Например, он может дать вам краткое описание продукта с возможностью выбора «Результаты поиска», что приведет вас к поиску товара в Google в вашем браузере.
Часто вместо описания «быстрых фактов» отображается горизонтальная карусель элементов, которые соответствуют ему или похожи. Например, когда я использовал Lens на лицевой стороне Legend of Zelda: Breath of the Wild, он правильно определил его как первый результат, хотя он также показал пару других игр Legend of Zelda в качестве альтернативных результатов.В этом случае просто нажмите на правильный результат, чтобы открыть поиск Google в вашем браузере.
Время от времени, когда Lens сканирует одну из ваших фотографий, он дает вам общее описание, скажем, компании, а не самого продукта. Нажатие на «Результаты поиска» или «Поиск изображения в Google» по-прежнему может помочь вам найти элемент.
Иногда он сканирует текст на самом изображении, если он более заметен, чем сам продукт. В этом случае, когда появится информационная карточка, нажмите «Поиск», чтобы открыть результаты поиска в вашем браузере.
Если он не может определить, что это за продукт, он выдаст предупреждение: «Хм, это еще не видно». В этом случае вы можете нажать «Искать изображение в Google», чтобы выполнить обратный поиск изображений в вашем браузере.
Шаг 3. Посмотрите цены и даже купите продукт
Оказавшись в результатах поиска Google в своем браузере, вы можете либо прокручивать результаты, пока не найдете витрину, где можно купить ваш продукт, либо можете нажать на вкладку «Покупки». вершина. Я рекомендую последнее, так как Google хорошо собирает цены от множества поставщиков, поэтому вам не нужно пролистывать страницы результатов поиска Google, чтобы найти лучшее предложение.
В некоторых случаях вам может потребоваться вручную добавить ключевое слово в результаты поиска, особенно если выполняемый им поиск может применяться ко многим различным вещам.
В других случаях это будет выгодно, и вам вообще не придется корректировать условия поиска. Самое сложное — просто решить, где его купить!
Если вы выполнили обратный поиск изображений, потому что Lens не смог сразу идентифицировать продукт, вы можете нажать вкладку «Все» или «Покупки», чтобы найти то, что вы ищете.Это работает не во всех случаях, в зависимости от того, какие поисковые запросы Google добавил к файлу изображения, но попробовать стоит.
Когда поиск выполнялся на основе выделения текста, вам, вероятно, придется немного изменить поисковый запрос, чтобы получить полезные результаты — или любые результаты. Например, для полки IKEA ниже я просто добавил несколько пробелов и удалил текст «контактный персонал».
Как видите, Google Lens может помочь вам купить некоторые товары, изображенные на ваших изображениях, разными способами.Как только вы попадете в результаты поиска или на вкладку «Покупки», вам останется только выбрать правильного поставщика и перейти к оформлению заказа, как обычно (если, конечно, вы просто не проверяете цены).
Не пропустите: как использовать Google Lens для определения ориентиров на ваших изображениях
Обеспечьте безопасность соединения без ежемесячного счета . Получите пожизненную подписку на VPN Unlimited для всех своих устройств, сделав разовую покупку в новом магазине Gadget Hacks Shop, и смотрите Hulu или Netflix без региональных ограничений, повышайте безопасность при просмотре в общедоступных сетях и многое другое.


 Конечно можно в фотошопе выставить картинке любой размер, но при его увеличении относительно оригинала, всегда будут наблюдаться артефакты. Их можно легко заметить даже при беглом визуальном осмотре.
Конечно можно в фотошопе выставить картинке любой размер, но при его увеличении относительно оригинала, всегда будут наблюдаться артефакты. Их можно легко заметить даже при беглом визуальном осмотре. п.
п.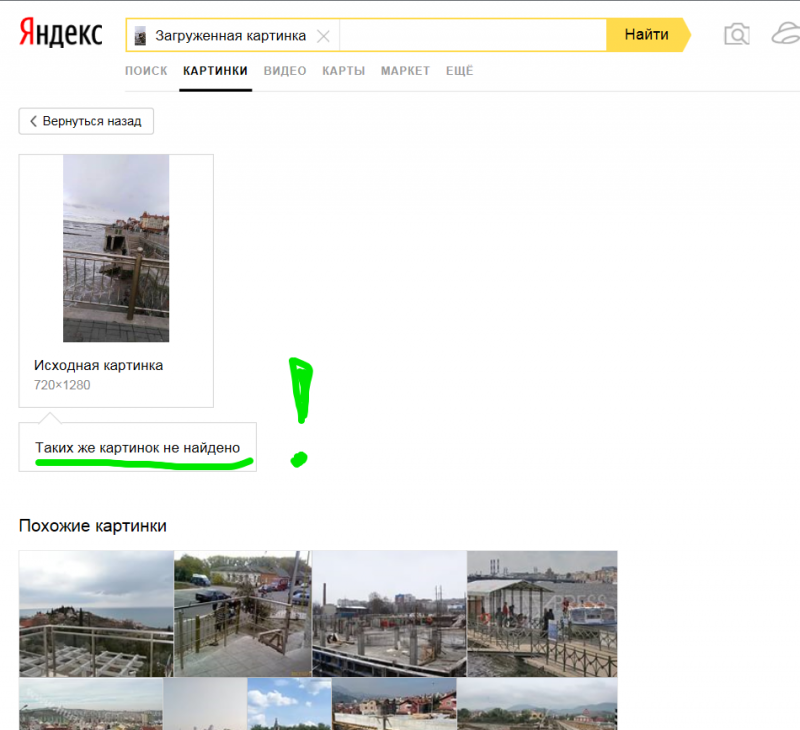

 Это совершенно бессмысленно.
Это совершенно бессмысленно.