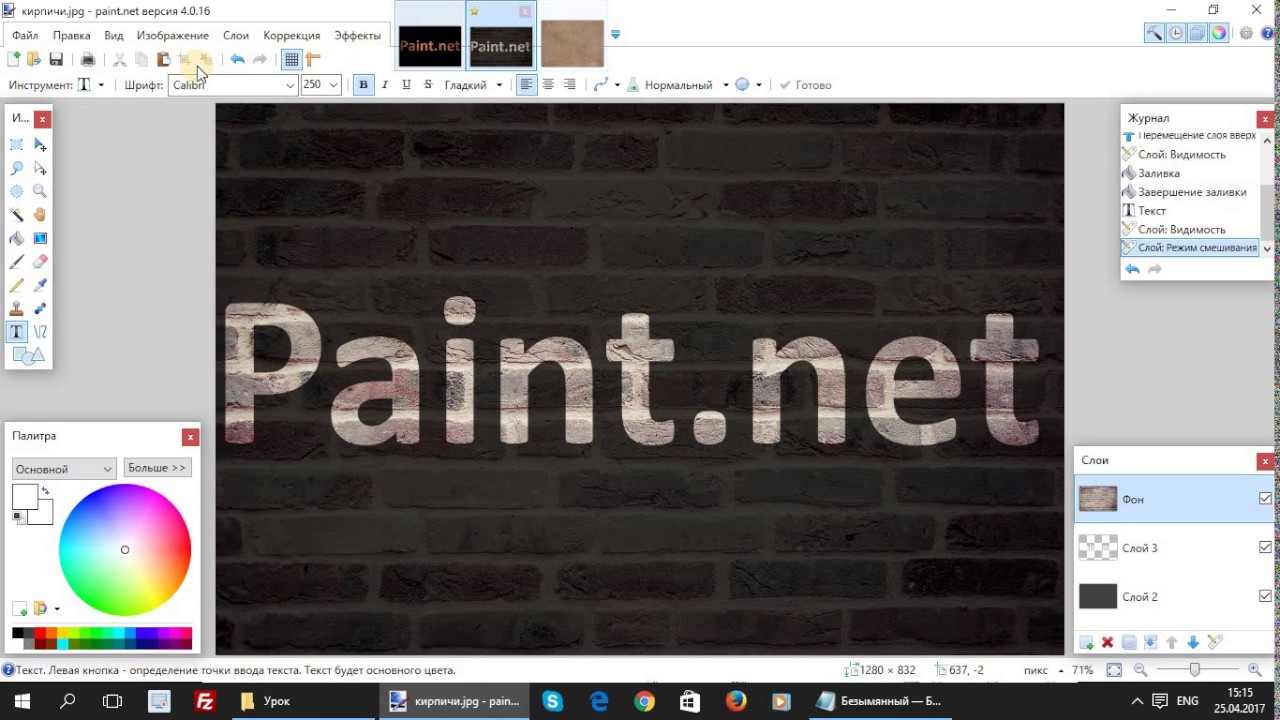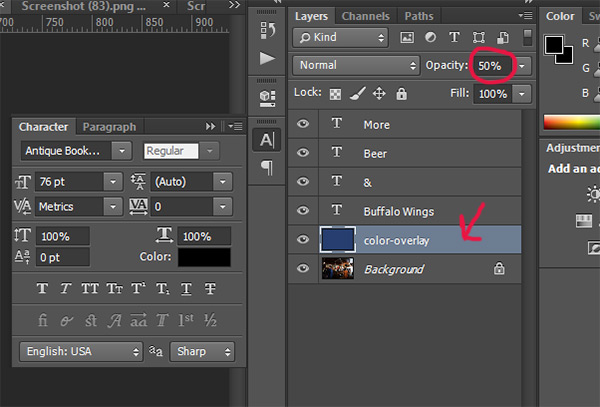Как наложить картинку на текст в Фотошопе
Наложение изображений на различные объекты в программе Фотошоп – занятие увлекательное и иногда довольно полезное.
Сегодня я покажу, как наложить картинку на текст в Фотошопе.
Способ первый – воспользоваться обтравочной маской. Такая маска оставляет изображение только на объекте, к которому применена.
Итак, имеем какой-либо текст. У меня, для наглядности, это будет просто буква «А».
Далее нужно определиться с тем, какую картинку мы хотим наложить на эту букву. Я выбрал обычную текстуру мятой бумаги. Вот такую:
Перетягиваем текстуру на рабочий документ. Она автоматически будет помещена над тем слоем, который в данный момент является активным. Исходя из этого, перед помещением текстуры в рабочую область необходимо активировать слой с текстом.
Теперь внимательно…
Зажимаем клавишу ALT и подводим курсор к границе между слоями с текстурой и текстом.
Итак, курсор поменял форму, теперь кликаем по границе слоя.
Все, текстура наложилась на текст, а палитра слоев выглядит так:
При помощи этого приема можно наложить несколько изображений на текст и включать и отключать их (видимость) по необходимости.
Следующий способ позволяет создать из изображения объект в форме текста.
Так же помещаем текстуру поверх текста в палитре слоев.
Следим, чтобы активированным был слой с текстурой.
Затем зажимаем клавишу CTRL и кликаем по миниатюре слоя с текстом. Увидим выделение:
Данное выделение необходимо инвертировать сочетанием клавиш CTRL+SHIFT+I,
а затем удалить все лишнее, нажав клавишу DEL.
Выделение снимается клавишами CTRL+D.
Картинка в форме текста готова.
Эти два способа обязательно должны быть оба взяты Вами на вооружение, поскольку выполняют разные задачи.
Мы рады, что смогли помочь Вам в решении проблемы.Опишите, что у вас не получилось. Наши специалисты постараются ответить максимально быстро.
Помогла ли вам эта статья?
ДА НЕТНакладываем текст на изображение правильно: полезные советы популярного фотостока
Фотография в качестве подложки под текст используется не только в веб-дизайне. Этот приём популярен как в оформительском дизайне, так и среди медиа. Оглянитесь вокруг: текст поверх изображения придаёт сообщению выразительность и способен стать эмоциональным крючком для потребителя.
Фотография в паре с текстом призвана рассказать целую историю, а не просто выступить в качестве декорации. Поэтому работа с изображением зачастую сложнее, чем просто затемнение или добавление прозрачности. Ключевая задача — соединение ритмического рисунка текста и графического рисунка фотографии.
Как это сделать? В Сети вы найдёте множество примеров и обсуждений того, как усилить воздействие текста при помощи фотографии. Ниже собраны самые интересные приёмы пользователей.
Текст, вписанный в пространство фотографии
laurawall-design.comИспользуйте пустое пространство на фотографии или растяните свободный от предметов фон для того, чтобы разместить там текст. Применяйте правило баланса: сгруппированные блюда уравновешены таким же количеством текстовых блоков.
Текст как часть изображения
gogoro.comДетали мопеда используются как основание для размещения текста. Тонкие и яркие линии букв переходят в очертания предметов. Отсутствие визуального шума обеспечивают фокусные точки — чёрные крышки приборных панелей.
Текст, размещённый на прямоугольнике или другой фигуре для улучшения читабельности
daucybio.frИзобилующая яркими деталями фотография всё равно раскрывает свою историю, потому что текст изолирован подложками. С одной стороны, в изображении соблюдено правило третей. С другой стороны, акцент делается на текст благодаря центральному размещению. В результате мы получаем сложное, но гармоничное соединение визуальных языков.
С другой стороны, акцент делается на текст благодаря центральному размещению. В результате мы получаем сложное, но гармоничное соединение визуальных языков.
Прозрачный текст, через который видно фоновое изображение
carladasso.comБелый текст на чёрном или зелёном фоне может выглядеть достаточно грубо. Сделайте текст чуть бледнее, для того чтобы текстура предметов на изображении могла проступать через буквы и тем самым работать на смягчение графичности шрифта.
Уменьшение яркости фотографии для выделения текста
onepagelove.comКогда вы хотите добиться максимального акцента на тексте, сделайте фотографию под ним бледнее. Этот приём хорошо работает в тех случаях, когда само изображение несёт легко читаемую идею.
Использование минималистичной фотографии для эффектной расстановки акцентов
dribbble.comНе бойтесь пустого пространства и асимметричной композиции. Чистые и лёгкие шрифты в центре способствуют тому, что взгляд хочет переместиться к яркому акценту на периферии слайда.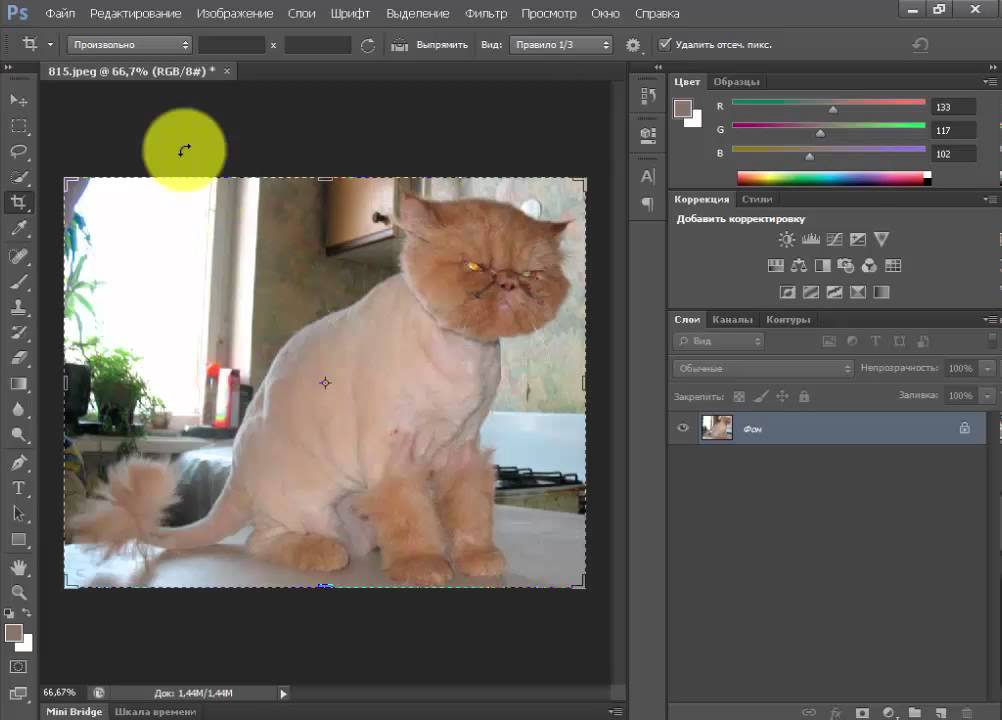 Разместите там то, что усилит ваше сообщение.
Разместите там то, что усилит ваше сообщение.
Вспомогательные элементы для фокусирования внимания на тексте и отделения его от фоновой фотографии
aquatilis.tvВы можете не просто сделать фотографию под текстом бледной, а усилить этот приём жирным начертанием шрифта и использованием рамок. Главное, чтобы фотография вторила сообщению, которое вы хотите донести до читателя.
«Параллакс» текста и фотографии
soyuzcoffee.comОдин из самых противоречивых приёмов из-за своей сложности. Помните о том, что человеческий взгляд (в западной традиции) стремится двигаться по слайду слева направо, а также быстро схватывает самые яркие цветовые акценты на плоскости.
Построение композиции таким образом, чтобы её элементом выступил не только текст, но и детали фотографии
gnosh.co.ukФоновое изображение предлагает разные возможности для экспериментов со шрифтами. Поворачивайте буквы под таким углом, чтобы следовать вектору размещения предметов, и используйте свободное пространство для создания нужного вам сообщения.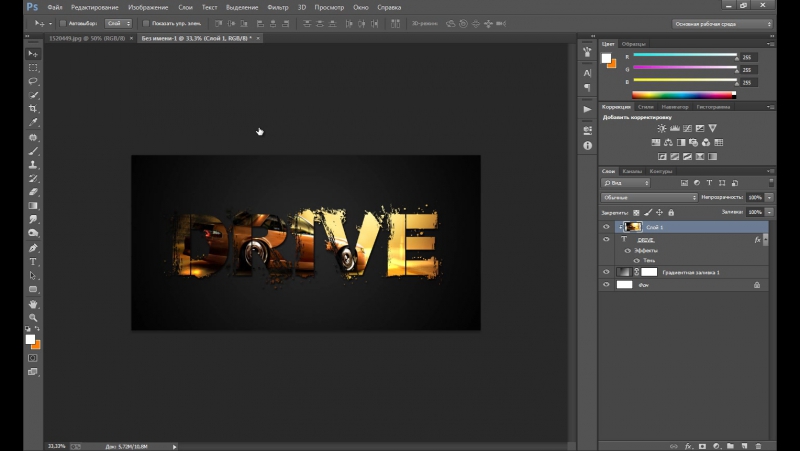
Особенно хорошо смотрится использование контрастного шрифта по отношению к фотографии, при этом текст вписан в пространство изображения.
pinterest.comГлавное в совмещении фотографии и текста — простота.
По возможности не усложняйте ритмические соединения и помните, что чем легче считываются визуальные истории, тем лучше!
Как сделать картинку поверх текста в word?
Помимо работы с текстом, программа MS Word также позволяет работать и с графическими файлами, которые в ней можно изменять (хоть и по минимуму). Так, нередко добавленную в документ картинку требуется как-нибудь подписать или дополнить, причем, сделать это необходимо так, чтобы сам текст находился поверх изображения. Именно о том, как наложить текст на картинку в Ворде, мы и расскажем ниже.
Существует два метода, с помощью которых можно наложить текст поверх картинки — это использование стилей WordArt и добавление текстового поля. В первом случае надпись будет красивая, но шаблонная, во втором — вы имеете свободу выбора шрифтов, типа написания и форматирования.
Урок: Как в Word изменить шрифт
Добавление поверх рисунка надписи в стиле WordArt
1. Откройте вкладку “Вставка” и в группе “Текст” нажмите на пункт “WordArt”.
2. Из развернувшегося меню выберите подходящий стиль для надписи.
3. После того, как вы кликните по выбранному стилю, он будет добавлен на страницу документа. Введите необходимую надпись.
Примечание:
После добавления надписи WordArt появится вкладка “Формат”, в которой можно выполнить дополнительные настройки. Кроме того, вы можете изменить размер надписи, потянув за границы поля, в котором она находится.
4. Добавьте в документ изображение, воспользовавшись инструкцией по ссылке ниже.
Урок: Как в Word вставить картинку
5. Переместите надпись WordArt, расположив ее поверх изображения так, как вам это необходимо. Кроме того, вы можете выровнять положение текста, воспользовавшись нашей инструкцией.
Кроме того, вы можете выровнять положение текста, воспользовавшись нашей инструкцией.
Урок: Как в Ворде выровнять текст
6. Готово, вы наложили надпись в стиле WordArt поверх изображения.
Добавление поверх рисунка обычного текста
1. Откройте вкладку “Вставка” и в разделе “Текстовое поле” выберите пункт “Простая надпись”.
2. Введите необходимый текст в появившееся текстовое поле. Выровняйте размеры поля, если это необходимо.
3. Во вкладке “Формат”, которая появляется после добавления текстового поля, выполните необходимые настройки. Также, вы можете изменить внешний вид текста в поле стандартным способом (вкладка “Главная”, группа “Шрифт”).
Урок: Как в Word повернуть текст
5. Переместите текстовое поле на картинку, если это необходимо, выровняйте положение объектов, воспользовавшись инструментами в группе “Абзац” (вкладка “Главная”).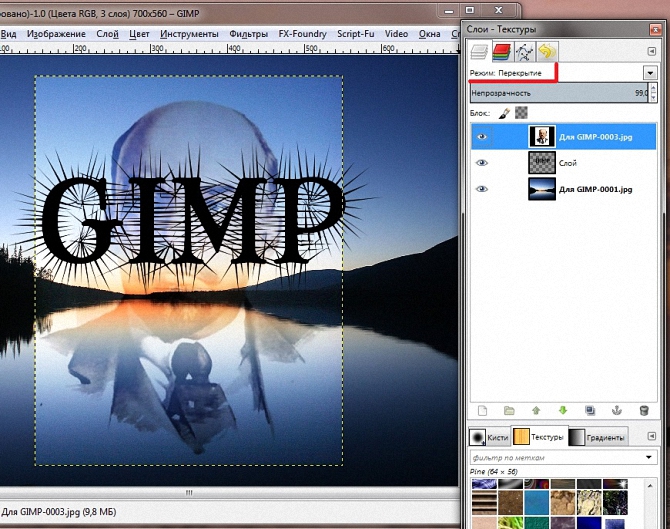
Добавление подписи к рисунку
Кроме наложения надписи поверх изображения, вы также можете добавить к нему подпись (название).
1. Добавьте изображение в документ Word и кликните по нему правой кнопкой мышки.
2. Выберите пункт “Вставить название”.
3. В открывшемся окне введите необходимый текст после слова
4. Подпись будет добавлена к графическому файлу, надпись “Рисунок 1” можно будет удалить, оставив только введенный вами текст.
На этом все, теперь вы знаете, как сделать надпись на картинке в Ворде, а также о том, как подписывать рисунки в этой программе. Желаем вам успехов в дальнейшем освоении этого офисного продукта.
Мы рады, что смогли помочь Вам в решении проблемы.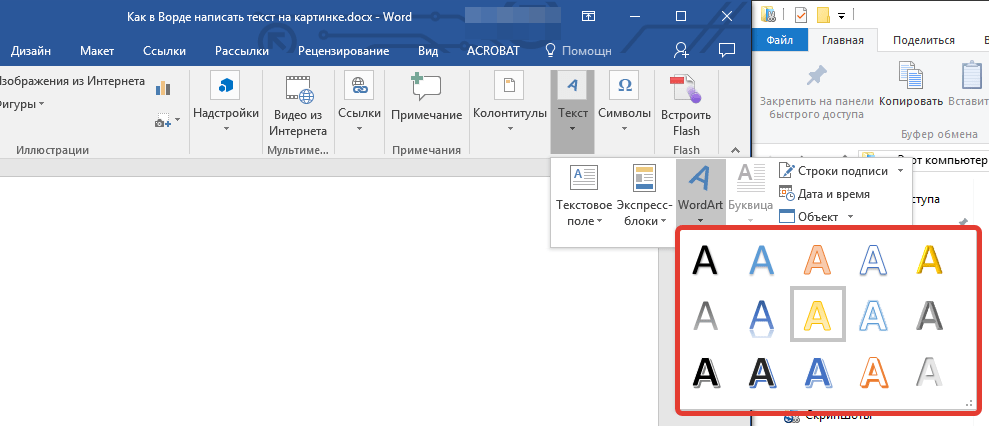
Задайте свой вопрос в комментариях, подробно расписав суть проблемы. Наши специалисты постараются ответить максимально быстро.
Помогла ли вам эта статья?
Да Нет
Если, работая с документом, в текстовом редакторе MS Word Вы хотите что-нибудь написать на рисунке, например, объяснить некоторые фрагменты изображения, или просто сделать красивую надпись, то в данной статье мы это с Вами и рассмотрим.
Печатать слова поверх рисунка или картинки можно, или используя фигуры WordArt, или сделав обычную надпись. Теперь давайте расскажу про эти два способа подробнее.
Если Вам нужно сделать изображение в качестве фона в Ворд, тогда перейдите по ссылке, и прочтите подробную статью на данную тему.
Накладываем текст на картинку, используя WordArt
Сначала напишем на картинке, с помощью WordArt. Это уже готовый стиль, определенного цвета, размера, формы, с тенью, выдавливанием и прочим. Разумеется, Вы можете все эти параметры немного изменить под себя. Например, сам стиль нравится, а цвет можно изменить, вместо синего выбрать желтый.
Разумеется, Вы можете все эти параметры немного изменить под себя. Например, сам стиль нравится, а цвет можно изменить, вместо синего выбрать желтый.
Вставьте изображение в открытый документ Word, перейдите на вкладку «Вставка» и в разделе «Текст» нажмите на кнопку «WordArt». Откроется выпадающий список, из которого выберите подходящий для Вас стиль и кликните по нему.
Статья про то, как вставить изображение в Ворд, уже есть на сайте.
На рисунке появится вот такая область. Текст примера будет выделен. Нажмите кнопку «Delete», чтобы его удалить, и напишите то, что нужно Вам.
Теперь кликните мышкой по границе надписи – пунктирная линия, и, не отпуская левой кнопки мышки, перетащите блок на изображение.
Вот так получилось у меня.
Если хотите немного изменить добавленный в стиле WordArt текст, тогда кликните по нему, чтобы выделить. Затем открывайте «Средства рисования» – «Формат». Здесь можно или полностью изменить стиль WordArt, или добавить фон, границы, нужный эффект.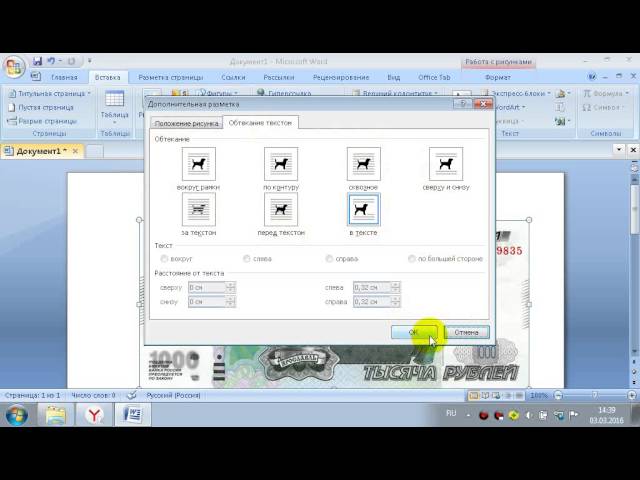
Делаем текст на картинке с помощью надписи
Вставить необходимые слова поверх картинки можно и с помощью создания обычной надписи. Откройте документ и добавьте в него изображение. Потом на вкладке «Вставка», жмите по кнопке «Фигуры» и выберите из списка «Надпись» – прямоугольник с буквой А вверху.
Курсор примет вид крестика. Нажмите в нужном месте картинки левую кнопку мышки и, не отпуская кнопки, нарисуйте прямоугольную область. Введите в созданной области нужный текст.
Чтобы текст выглядел необычно, можно перевернуть текст в Ворд на 30, 90 градусов или выбрать любой другой угол поворота.
Если Вам не подходит белый фон прямоугольника и наличие границ, выберите «Средства рисования» – «Формат». Нажмите на кнопки «Заливка фигуры» и «Контур фигуры», затем кликайте из списка «Нет заливки», «Нет контура» – соответственно.
Чтобы изменить внешний вид написанного, перейдите на вкладку «Текст» и в разделе «Шрифт» выберите нужный размер и сам шрифт.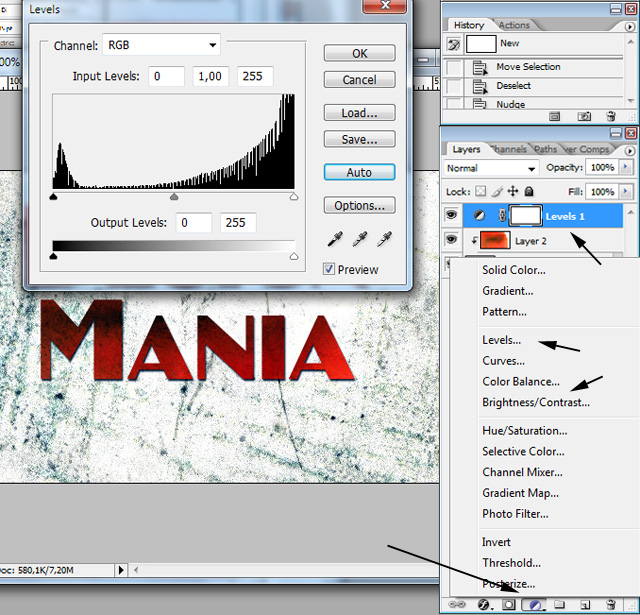 Можно изменить цвет букв, добавить тень, сделать текст курсивом или жирным.
Можно изменить цвет букв, добавить тень, сделать текст курсивом или жирным.
Подробнее про форматирование и редактирование в Ворд, можно прочесть в статье по ссылке.
Используя один из описанных способов, у Вас точно получится написать на рисунке или картинке в MS Word нужное слово или фразу. А чтобы это выглядело красиво, увеличьте шрифт, выберите цвет для букв, добавьте тень к надписи, или просто воспользуйтесь одним из предложенных стилей WordArt.
Поделитесь статьёй с друзьями:
Денис, выберите для картинки другое Обтекание текстом.
Рубрика Word
Также статьи о работе с текстом в Ворде:
- Как скопировать картинку в Ворд?
- Как создать рисунок в Ворде?
- Как из Ворда вытащить картинку?
- Как в Корде обрезать фотографию?
Вставленный в Word рисунок иногда необходимо как-то обозначить или подписать, и как сделать надпись на картинке в Ворде мы дальше и рассмотрим.
Есть несколько способов размещения текста поверх картинки в Ворде.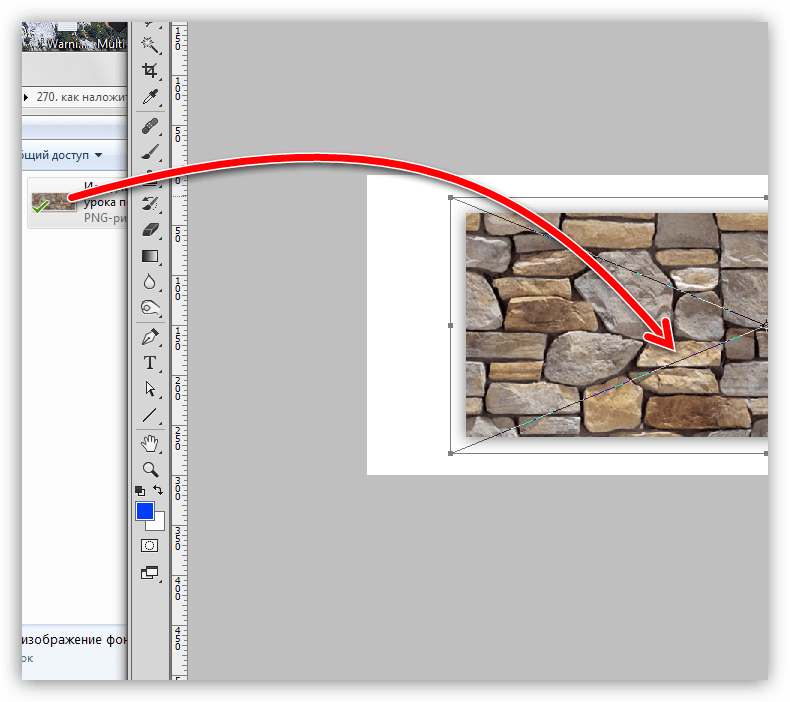 Если необходимо разместить на рисунке красиво оформленный текст, то лучше всего использовать надписи WordArt, а если достаточно обычного текста, то следует воспользоваться текстовым полем.
Если необходимо разместить на рисунке красиво оформленный текст, то лучше всего использовать надписи WordArt, а если достаточно обычного текста, то следует воспользоваться текстовым полем.
Для вставки надписи WordArt переходим на вкладку «Вставка», находим объект WordArt и выбираем понравившийся стиль оформления. После этого на листе появится специальное поле для ввода текста. С помощью меню на появившейся вкладке «Формат» можно произвести дополнительные настройки надписи. После всех настроек и окончательного расположения текста на картинке лучше всего их сгруппировать, чтобы при перемещении картинки сразу с ней перемещалась и надпись.
Для вставки обычного текста поверх рисунка в Ворде выбираем пункт меню «Текстовое поле» на вкладке «Вставка», в котором выбираем вариант «Простая надпись». В появившемся поле вводим необходимый текст, производим дополнительные настройки с помощью меню на вкладке «Формат», в том числе удаляем заливку и контур фигуры, а также при необходимости меняем цвет и размер текста стандартным способом.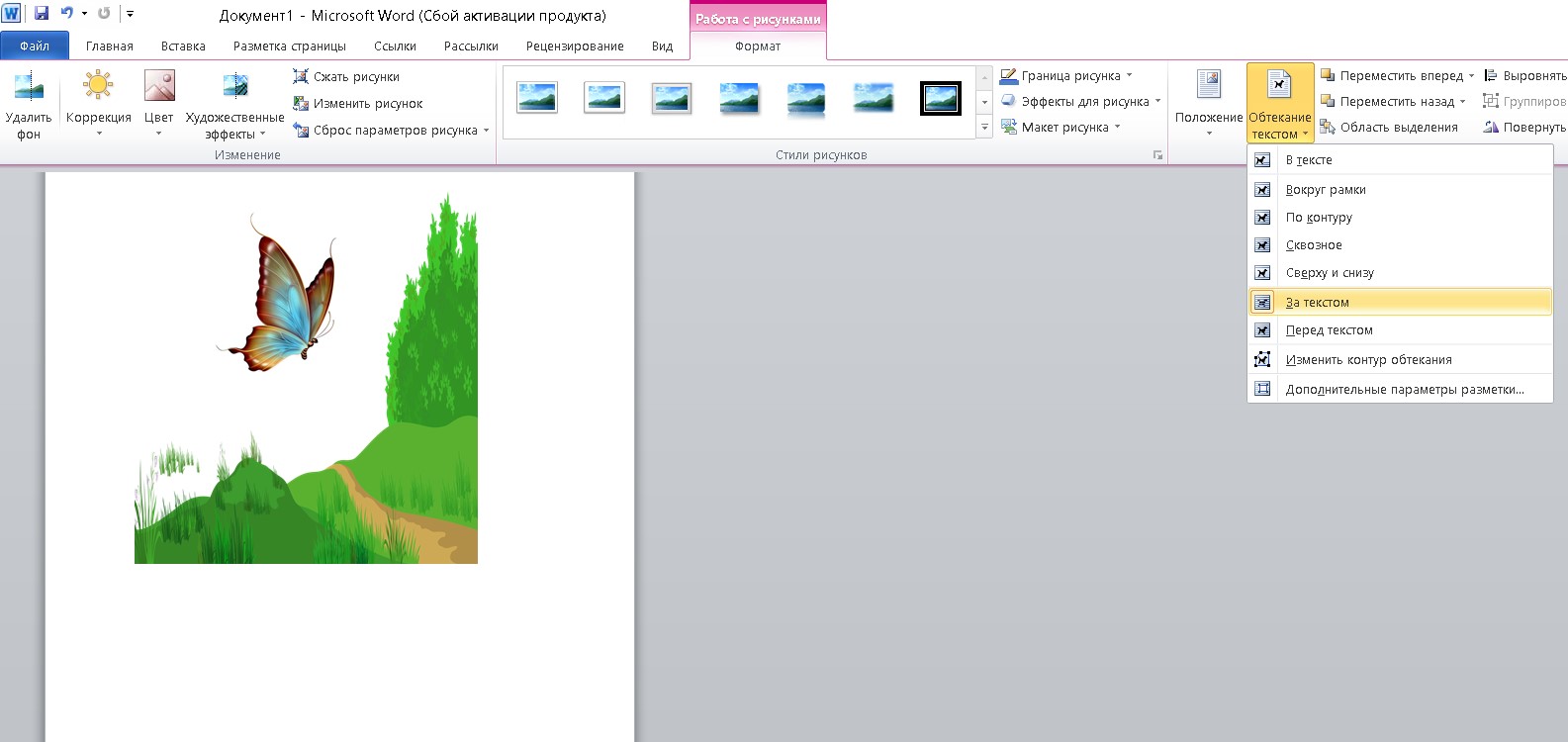 После всех настроек также желательно сгруппировать текст и картинку.
После всех настроек также желательно сгруппировать текст и картинку.
Есть еще один не совсем правильный, но все же иногда используемый способ. Заключается он в размещении картинки под обычным текстом, набранным на листе. Минус данного способа связан в отсутствии связи между текстом и картинкой, и при перемещении одного из них вся настроенная конструкция рушится.
Обучение Ворду видео
Не редко при написании текста в Word требуется вставить изображение в файл, его можно вставить как напрямую из интернета, так и с жесткого диска вашего ПК.
Для начала следует вставить саму картинку. Для этого в Word необходимо зайти во вкладку «Вставка», далее выбрать «Рисунок»
Откроется окно, предлагающее вам выбрать файл с изображением на вашем компьютере. Находим нужную картинку, и нажимаем «Вставить».
Как наложить текст на картинку в Ворде?
Картинку можно уменьшить, или растянуть по странице. Для того что бы текст огибал картинку, или был под ней, или над ней, выбираем вкладку «Формат», а в ней кнопку «Обтекание текстом». Появится выпадающий список, в котором буду предложены варианты размещения картинки относительно текста. Среди вариантов: Обтекание текстом картинки по периметру, только по верхней и нижней грани, возможность наложить рисунок на текст и текст на рисунок.
Для того что бы текст огибал картинку, или был под ней, или над ней, выбираем вкладку «Формат», а в ней кнопку «Обтекание текстом». Появится выпадающий список, в котором буду предложены варианты размещения картинки относительно текста. Среди вариантов: Обтекание текстом картинки по периметру, только по верхней и нижней грани, возможность наложить рисунок на текст и текст на рисунок.
На Любой вставленной вами картинке можно напечатать свой текст. Для того что бы сделать надпись проделайте следующее:
Перейдите во вкладку «Вставка», выберите кнопку «Текстовое поле», и укажите формат «Простая надпись».
В появившемся поле введите текст, после чего перетащите рамку на само изображение, если картинка начинает уходить от рамки, задайте ей параметры в пункте «Обтекание текстом» значение «За текстом».
Текстовая область будет по умолчанию иметь белый фон и черный контур, чтобы их убрать кликните на область и перейдите в раздел «Формат».

В выпавшем списке можно убрать контур или изменить его цвет, для того что бы убрать или изменить цвет фона кликните на одну строчку выше на кнопку «Заливка фигуры».
Так же настройки «Обтекания текстом» можно открыть через контекстное меню правой кнопки мыши, кликнув по ПКМ по уже вставленному изображению. Третья снизу строчка будет «Обтекание текстом».
Внимание — это полезно знать! 🔻
Ещё вариант, как сделать надпись на картинке в Ворде
Второй способ вставки изображения и текста состоит из простого копирования и вставки. Находим нужное изображение на вашем компьютере, кликаем по нему правой кнопкой мыши и в открывшемся контекстном меню выбираем «Копировать»
Открываем снова Ворд и вставляем картинку путём нажатия комбинации клавиш «CTRL+V», через контекстное меню, нажмите на иконку «Вставить» или через вкладку «Главная» и кнопку «Вставить».
Затем с текстом проделываем те же действия, как и в первом способе.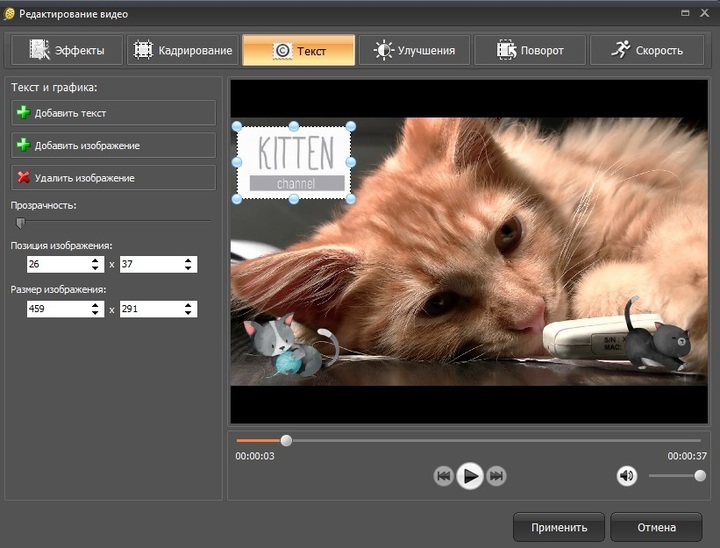
На заметку!
Этот способ также позволяет вставить последний Скриншот в текстовый документ, процедура такая же, но вместо копирования нажимаем кнопку «Print Screen» на клавиатуре вашего устройства. Дальше снова переходим в Word и такими же способами вставляем изображение из буфера, как и в случае с копированием.
На заметку!
Описанные способы подходят для Microsoft Office Word 2007/2010/2013/2016. В версии 2010го и 2007-го года отличаются только иконки кнопок, в остальном процедура точно такая же.
Если возникнут вопросы, оставляйте их в комментариях!
Конечно, современные текстовые редакторы, в частности Word, обладают весьма внушительными наборами инструментов, как говорится, на все случаи жизни, поскольку умеют работать не только с текстами по своему прямому предназначению, но и с графическими объектами, и даже с другими файлами мультимедиа. Но достаточно часто у многих пользователей возникает необходимость преобразования вордовского документа не в текстовый, а в графический формат. Обычно такие действия связаны с ситуациями, когда автор текста не хочет, чтобы люди, просматривающие исходный текст, могли его редактировать. На сей счет многие очень глубоко заблуждаются, поскольку, используя простейшие современные технологии, практически любое изображение, содержащее текстовую часть, можно без особого труда преобразовать в любой другой формат. Но поскольку мы затронули именно офисный редактор Word, давайте посмотрим, как из текста сделать картинку, используя для этого его собственные возможности и некоторые другие инструменты.
Обычно такие действия связаны с ситуациями, когда автор текста не хочет, чтобы люди, просматривающие исходный текст, могли его редактировать. На сей счет многие очень глубоко заблуждаются, поскольку, используя простейшие современные технологии, практически любое изображение, содержащее текстовую часть, можно без особого труда преобразовать в любой другой формат. Но поскольку мы затронули именно офисный редактор Word, давайте посмотрим, как из текста сделать картинку, используя для этого его собственные возможности и некоторые другие инструменты.
Универсальный способ для всех случаев
Для начала рассмотрим самый простой метод, позволяющий буквально в два счет преобразовать любой текст (и не только текст) в графический формат. По всей видимости, большинство пользователей компьютеров и мобильных девайсов знает, что нынешние операционные системы позволяют создавать так называемые скриншоты или снимки экрана. Таким образом, если просто «сфотографировать» текст Word, используя для этого описываемый способ, его потом можно вставить в любой графический редактор и сохранить в нужном формате.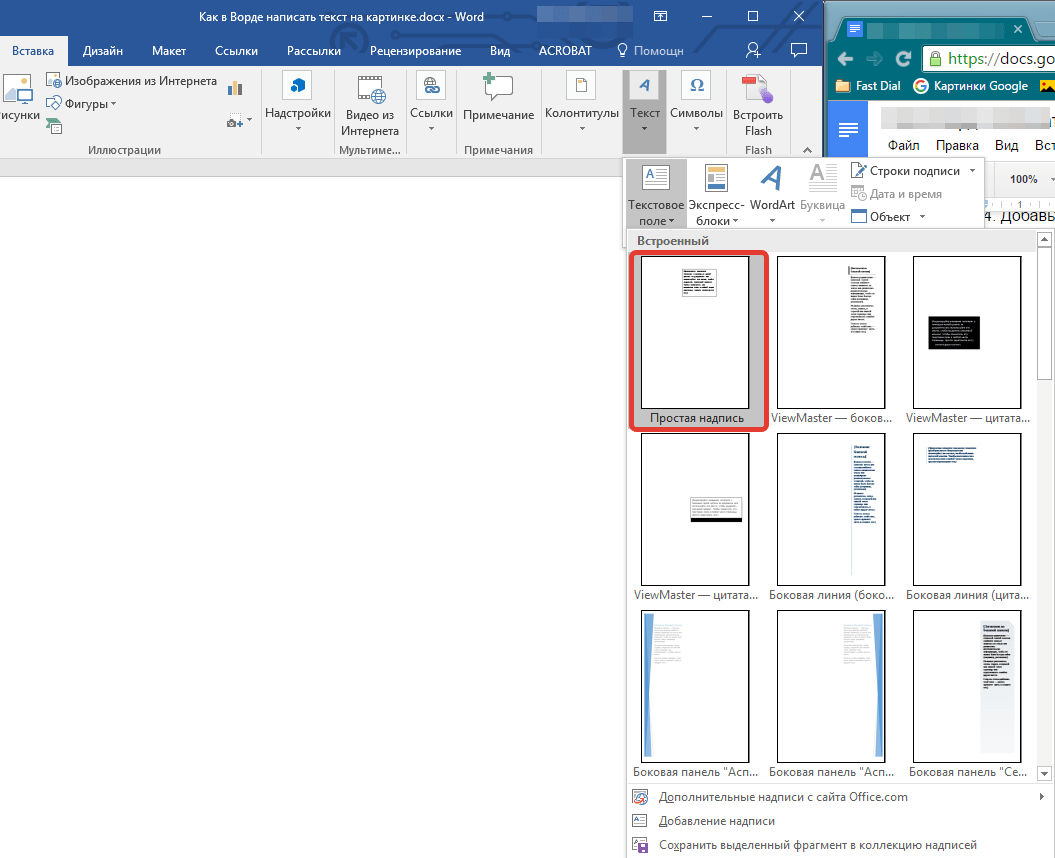 Для этого на клавиатуре используется клавиша Print Screen или кнопка, обозначенная соответствующим сокращением (на ноутбуках для создания скриншота она обычно нажимается в комбинации с клавишей Fn).
Для этого на клавиатуре используется клавиша Print Screen или кнопка, обозначенная соответствующим сокращением (на ноутбуках для создания скриншота она обычно нажимается в комбинации с клавишей Fn).
Снимок сохраняется в буфере обмена после чего достаточно открыть самый обычный редактор Paint и вставить его в новый файл (Ctrl + V), а затем обрезать изображение по своему желанию, чтобы привести в читабельный вид и убрать лишние отснятые элементы экрана. После этого в меню сохранения файла выбирается требуемый формат и указывается место сохранения.
Если же такой преобразованный вордовский текст нужно сохранить именно в виде «родного» документа (DOC/DOCX), нет ничего проще, нежели просто вставить в исходный документ сохраненное изображение. Однако такая методика имеет один существенный минус: «сфотографировать» можно только небольшую часть документа, видимую в данный момент на экране, а все остальное так и останется недоступным для просмотра.
Как в «Ворде» сделать из текста картинку: простейший метод
Таким образом, сразу же возникают вопросы, связанные с преобразованием всего текста.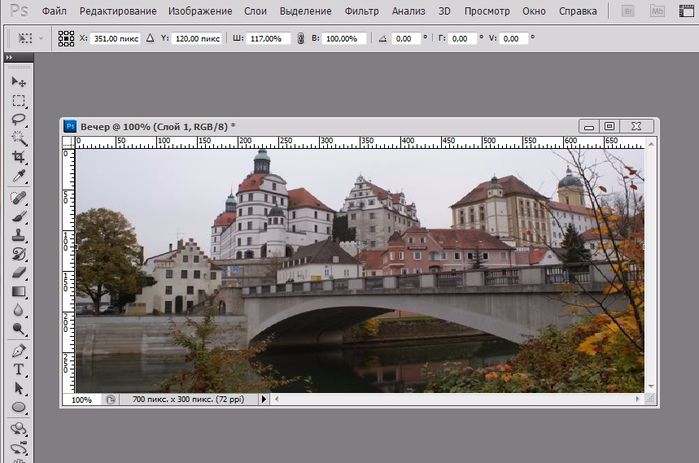 В редакторе Word для этого имеется достаточно простой встроенный инструмент. Как многие уже, наверное, догадались, речь идет о том, чтобы произвести сохранение вордовского документа в другом, отличном от стандартного, формате. В данном случае имеется в виду экспорт в универсальный формат PDF, поскольку он большей частью является графическим, хотя четкой границы между его отнесением и к графике, и к тексту на сегодняшний день не существует. Как сделать картинку из текста?
В редакторе Word для этого имеется достаточно простой встроенный инструмент. Как многие уже, наверное, догадались, речь идет о том, чтобы произвести сохранение вордовского документа в другом, отличном от стандартного, формате. В данном случае имеется в виду экспорт в универсальный формат PDF, поскольку он большей частью является графическим, хотя четкой границы между его отнесением и к графике, и к тексту на сегодняшний день не существует. Как сделать картинку из текста?
Просто в файловом меню выберите пункт «Сохранить как…», а в поле типа документа установите формат PDF.
Но и тут следует четко понимать, что при наличии необходимых программ отредактировать такой материал тоже можно. А вот если под рукой таких средств не имеется, просмотр содержимого файла будет производиться либо в любом приложении для просмотра графики, либо в самом обычном веб-браузере без возможности изменения текста.
Действия с текстом в редакторе Paint
Теперь давайте рассмотрим, как из текста сделать картинку, используя для этого уже вышеупомянутый редактор Paint или аналогичные графические приложения. Действия с создание скриншотов, конечно, хороши, но зачем выполнять огромное количество ненужных действий, если можно поступить намного проще?
Действия с создание скриншотов, конечно, хороши, но зачем выполнять огромное количество ненужных действий, если можно поступить намного проще?
Для этого просто-напросто выделите нужный фрагмент или весь текст в «Ворде», скопируйте его в буфер обмена (Ctrl + С), после чего откройте Paint и выполните вставку и сохраните документ в предпочитаемом формате. Преимущество такого метода налицо. Во-первых, новый графический файл будет содержать не только видимую на экране часть текста, а во-вторых, не придется убирать ненужные элементы, присутствовавшие на экране в момент создания скриншота. Как говорится, просто и удобно. Опять же, при необходимости изображение можно вставить в текстовый редактор и сохранить в «родном» формате.
Использование пакета Photoshop
Несмотря на кажущиеся сложности с использованием этого графического пакета, действия в нем не сильно отличаются от тех, которые были описаны для Paint. Тут все действия сводятся к обычному созданию нового файла, копированию текста из Word с последующей вставкой в Photoshop и сохранение результирующего файла в любом удобном формате. В общем, полная аналогия с простейшими действиями, но инструментов оформления здесь, конечно, намного больше.
В общем, полная аналогия с простейшими действиями, но инструментов оформления здесь, конечно, намного больше.
Как из текста сделать картинку: инструкция к инструменту «Ножницы»
Теперь рассмотрим, несколько более сложную методику, которую большинство пользователей на практике обычно не применяют. Но если уж говорить о том, как из текста сделать картинку, ее тоже нельзя обойти стороной. Это, так сказать, для общего развития. Если вы используете для работы операционную систему Windows версии 7 и выше, то должны знать, что во всех последних модификациях имеется простой, но очень полезный инструмент «Ножницы».
Найти его можно непосредственно в стартовом меню (раздел стандартных программ) или через поисковую строку. Как из текста сделать картинку с его помощью? Тут тоже ничего особо сложного нет.
Сначала в текстовом редакторе приведите текст в максимально удобный для чтения вид (измените масштаб, увеличьте размер шрифта и т.д.), вызовите инструмент «Ножницы», на панели слева вверху нажмите кнопку «Создать» или на область со стрелочкой, направленной вниз (Windows 7) и выберите «Прямоугольник» (в Windows 10 выбор области находится в меню кнопки режима, а прямоугольник установлен по умолчанию, поэтому можно воспользоваться только нажатием кнопки создания области).
После этого выделите нужный фрагмент с текстом, а когда отпустите кнопку мыши, он автоматически появится в окне приложения «Ножницы». Затем останется только сохранить объект с выбором и установкой нужного формата.
Конвертирование форматов
Как из текста сделать картинку в «Ворде» или с использованием нескольких сторонних программ и инструментов, думается, все понятно. Наконец несколько слов о других методах. По большому счету, можно воспользоваться всевозможными программами для преобразования формата вроде Word to JPEG или аналогичными онлайн-сервисами. Однако их применение часто бывает оправдано только в том случае, когда необходимо выполнить пакетное конвертирование (одновременное преобразование нескольких файлов).
Какая методика лучше?
Если же подвести итог всему вышесказанному, по всей видимости, все уже поняли, что самым простым методом является обычное копирование текста с последующей вставкой в графический редактор. Впрочем, и в самом «Ворде» можно произвести сохранение, но только в формат PDF, поскольку напрямую экспорт текста в виде графики не поддерживается.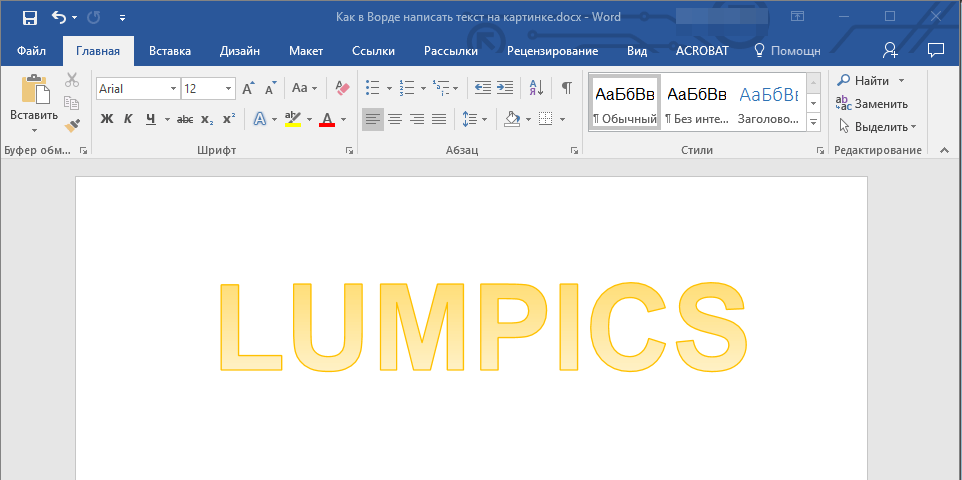
Источник
Как вставить текст в картинку в Ворде
Если, работая с документом, в текстовом редакторе MS Word Вы хотите что-нибудь написать на рисунке, например, объяснить некоторые фрагменты изображения, или просто сделать красивую надпись, то в данной статье мы это с Вами и рассмотрим.
Печатать слова поверх рисунка или картинки можно, или используя фигуры WordArt, или сделав обычную надпись. Теперь давайте расскажу про эти два способа подробнее.
Если Вам нужно сделать изображение в качестве фона в Ворд, тогда перейдите по ссылке, и прочтите подробную статью на данную тему.
Накладываем текст на картинку, используя WordArt
Сначала напишем на картинке, с помощью WordArt. Это уже готовый стиль, определенного цвета, размера, формы, с тенью, выдавливанием и прочим. Разумеется, Вы можете все эти параметры немного изменить под себя. Например, сам стиль нравится, а цвет можно изменить, вместо синего выбрать желтый.
Вставьте изображение в открытый документ Word, перейдите на вкладку «Вставка» и в разделе «Текст» нажмите на кнопку «WordArt». Откроется выпадающий список, из которого выберите подходящий для Вас стиль и кликните по нему.
Статья про то, как вставить изображение в Ворд, уже есть на сайте.
На рисунке появится вот такая область. Текст примера будет выделен. Нажмите кнопку «Delete», чтобы его удалить, и напишите то, что нужно Вам.
Теперь кликните мышкой по границе надписи – пунктирная линия, и, не отпуская левой кнопки мышки, перетащите блок на изображение.
Вот так получилось у меня.
Если хотите немного изменить добавленный в стиле WordArt текст, тогда кликните по нему, чтобы выделить. Затем открывайте «Средства рисования» – «Формат». Здесь можно или полностью изменить стиль WordArt, или добавить фон, границы, нужный эффект.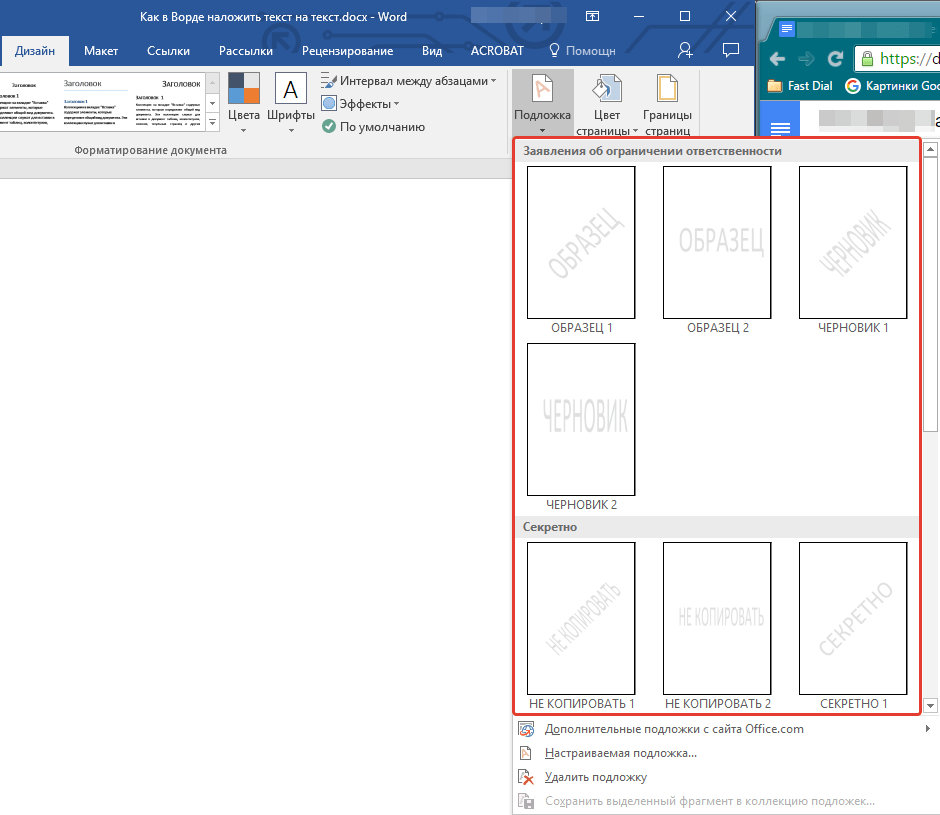
Делаем текст на картинке с помощью надписи
Вставить необходимые слова поверх картинки можно и с помощью создания обычной надписи. Откройте документ и добавьте в него изображение. Потом на вкладке «Вставка», жмите по кнопке «Фигуры» и выберите из списка «Надпись» – прямоугольник с буквой А вверху.
Курсор примет вид крестика. Нажмите в нужном месте картинки левую кнопку мышки и, не отпуская кнопки, нарисуйте прямоугольную область. Введите в созданной области нужный текст.
Чтобы текст выглядел необычно, можно перевернуть текст в Ворд на 30, 90 градусов или выбрать любой другой угол поворота.
Если Вам не подходит белый фон прямоугольника и наличие границ, выберите «Средства рисования» – «Формат». Нажмите на кнопки «Заливка фигуры» и «Контур фигуры», затем кликайте из списка «Нет заливки», «Нет контура» – соответственно.
Чтобы изменить внешний вид написанного, перейдите на вкладку «Текст» и в разделе «Шрифт» выберите нужный размер и сам шрифт.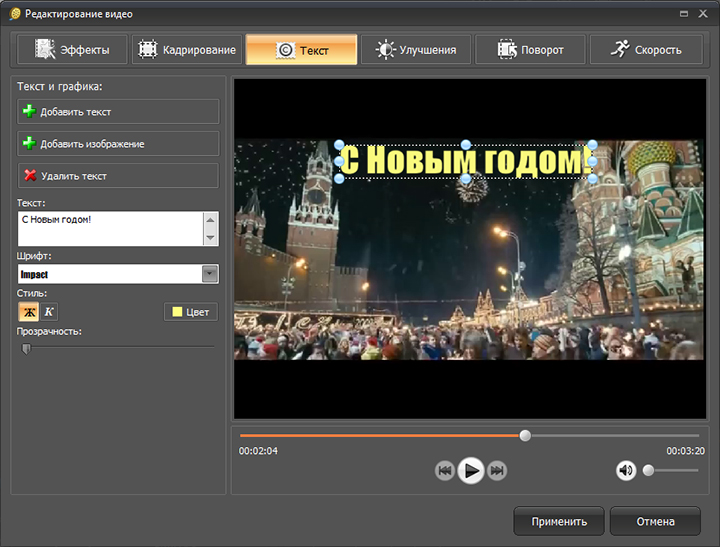 Можно изменить цвет букв, добавить тень, сделать текст курсивом или жирным.
Можно изменить цвет букв, добавить тень, сделать текст курсивом или жирным.
Подробнее про форматирование и редактирование в Ворд, можно прочесть в статье по ссылке.
Используя один из описанных способов, у Вас точно получится написать на рисунке или картинке в MS Word нужное слово или фразу. А чтобы это выглядело красиво, увеличьте шрифт, выберите цвет для букв, добавьте тень к надписи, или просто воспользуйтесь одним из предложенных стилей WordArt.
Оценить статью: Загрузка… Поделиться новостью в соцсетях
Об авторе: Олег Каминский
Вебмастер. Высшее образование по специальности «Защита информации». Создатель портала comp-profi.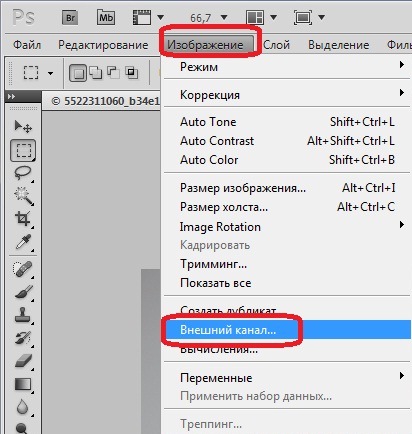 com. Автор большинства статей и уроков компьютерной грамотности
com. Автор большинства статей и уроков компьютерной грамотности
Наложению текста на изображение — облачный инструмент Canva
Часто блогеры и владельцы сайтов сталкиваются с проблемой иллюстраций. Какие простые решения существуют для быстрого и качественного превращения картинки в стильный баннер или иллюстрацию для статьи? Рассмотрим наложение текста на примере онлайн-редактора Canva, в котором появился новый набор бесплатных шрифтов с поддержкой кириллического алфавита.
Решение Canva по наложению текста не требует установки – это облачный инструмент, работающий по freemium-модели, основные возможности которого доступны сразу после регистрации. В аккаунте хранятся все черновики и готовые изображения, поэтому к ним можно возвращаться в любое время и с любого компьютера (или с мобильного приложения).
Есть два варианта:
- добавление надписи в готовую иллюстрацию или снимок;
- создание новой иллюстрации с нужным текстом.
Как добавить текст к вашему фото
В этом случае перейдите в раздел “Моё” и добавьте в папку файл с вашего компьютера. После этого выберите подходящий по соотношению сторон формат из предложенных или воспользуйтесь кнопкой “Использовать специальные размеры” в правом верхнем углу. Затем просто перетащите ваше фото на макет.
После этого выберите подходящий по соотношению сторон формат из предложенных или воспользуйтесь кнопкой “Использовать специальные размеры” в правом верхнем углу. Затем просто перетащите ваше фото на макет.
Теперь работаем с текстом. Перейдите в соответствующую вкладку – здесь можно выбрать простой блок для заголовка или абзаца, или текстовый блок, объединяющий строчки с разными шрифтами. Однако помните, что далеко не все из них поддерживают русский и украинский языки. Но, тем не менее, и здесь есть, из чего выбрать.
Уменьшать или увеличивать кегль можно простым “растягиванием” блока в разные стороны. Другой вариант – выделить нужный текст и изменить кегль вручную в верхней панели. Там же изменяется шрифт, цвет, добавляется курсив или полужирный шрифт при их поддержке данным шрифтом.
Когда все готово, нажмите Скачать, выберите один из форматов – JPG, PNG, PDF – и сохраните файл на жесткий диск.
Смотрите также:
Работу с изображениями, видео, аудио и галереями в Уроках WordPress.
Создание иллюстрации с нуля
Этот путь отнюдь не долгий, как может показаться. Для каждого формата (баннер, запись в Инстаграм, открытка, пост для соцсетей и т.д.) редактор предлагает дизайнерские шаблоны, которые можно взять за основу и просто изменить в них несколько деталей. На всех шаблонах уже есть определенный текстовый блок. Вы можете выбрать композицию, которая подходит для вашего замысла – и слегка адаптировать ее под себя. В шаблонах редактируется все: от цвета и текстуры фона до фотографий и любых мелких деталей.
Еще несколько полезных функций, которые могут пригодиться при добавлении надписей на фотографию: возможность размытия фона. Настройку можно найти в “Расширенных параметрах” при открытии меню “Фильтры”. На размытом кадре ваш текст станет гораздо более читабельным – из поля зрения пропадут отвлекающие детали.
Другая полезная функция – настройка прозрачности в правом углу верхней панели редактирования. С ее помощью можно сделать любой элемент макета полупрозрачным, накладывать их друг на друга по слоям и так далее.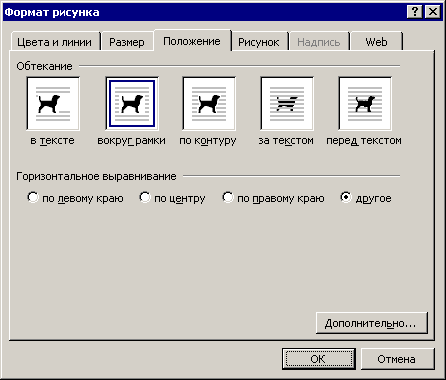 Часто это может пригодиться, чтобы сделать надпись более контрастной по отношению к фону.Если он слишком яркий, вы можете “приглушить” его, сделав прозрачным, тогда зрительское внимание переключится на ваше сообщение.
Часто это может пригодиться, чтобы сделать надпись более контрастной по отношению к фону.Если он слишком яркий, вы можете “приглушить” его, сделав прозрачным, тогда зрительское внимание переключится на ваше сообщение.
Качественный и уникальный графический контент улучшит любую статью вашего блога не только для поисковых машин, но и для читателей. И главное, что создание стильных иллюстраций займет совсем немного времени.
Смотрите также:
Изучает сайтостроение с 2008 года. Практикующий вебмастер, специализирующий на создание сайтов на WordPress. Задать вопрос Алексею можно на https://profiles.wordpress.org/wpthemeus/
Как в iPhone (айфоне) сделать надпись на фото или наложить текст на картинку?
Наши айфоны позволяют нам не только общаться всеми доступными способами и решать важные задачи в офисных и рабочих приложениях, но и дают широкие возможности развивать свой творческий потенциал. Одна из многочисленных творческих опций — фотографирование и редактирование получившихся фото, их подпись или нанесение текста на “фото-шедевры”.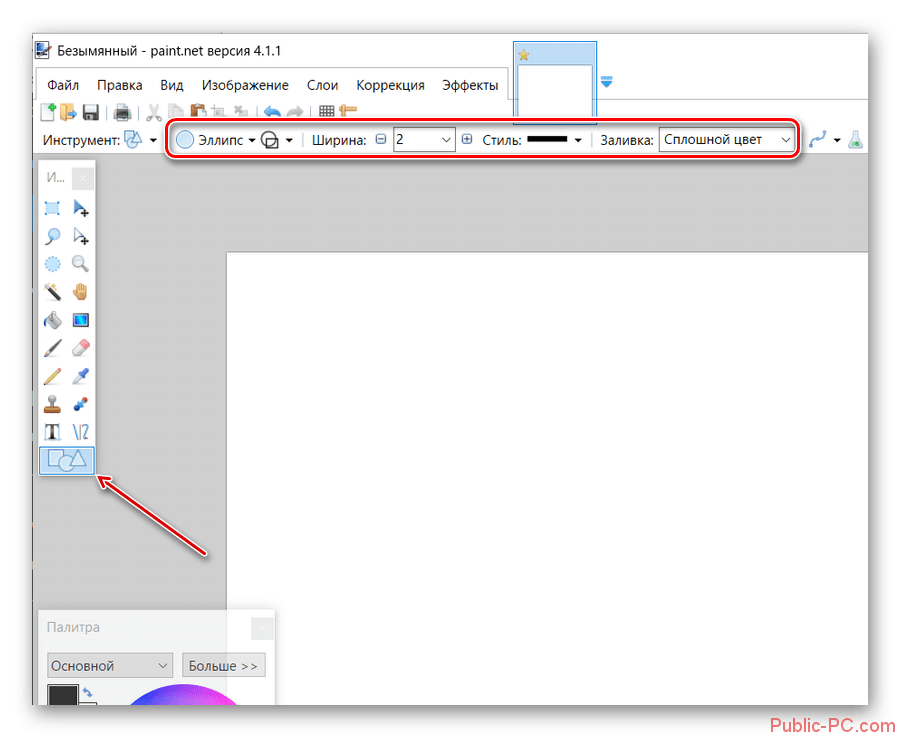
В наше время большой популярностью пользуются фотографии с надписями — их используют как для контента в социальных сетях, так и для офисных презентаций и докладов. Оформить красивые фото с подписями можно без профессиональных дизайнерских программ на компьютере — с этим легко справится Ваш iPhone.
В базовых программах айфонов не предусмотрены утилиты по добавлению текста, но в AppStore Вы найдёте широкий выбор бесплатных программ данного профиля. Они подходят для всех моделей айфонов, выпускаемых в последние годы. Сегодня в статье мы расскажем о паре таких приложений, и покажем, как ими пользоваться, с помощью фото- и видео-инструкций, сделанных на iPhone 8 plus.
Оглавление
Как в iPhone наложить текст на фото при помощи приложения (обзор Over)
Приложения по мобильной обработке фотографий, в том числе, по накладке текста — один из самых популярных запросов сегодня. Поэтому, если в поиске AppStore ввести запрос «добавить текст на фото» или «подписать фото», Вы найдёте большое количество предложений: Over, AppForType, Font, Quick и многие другие.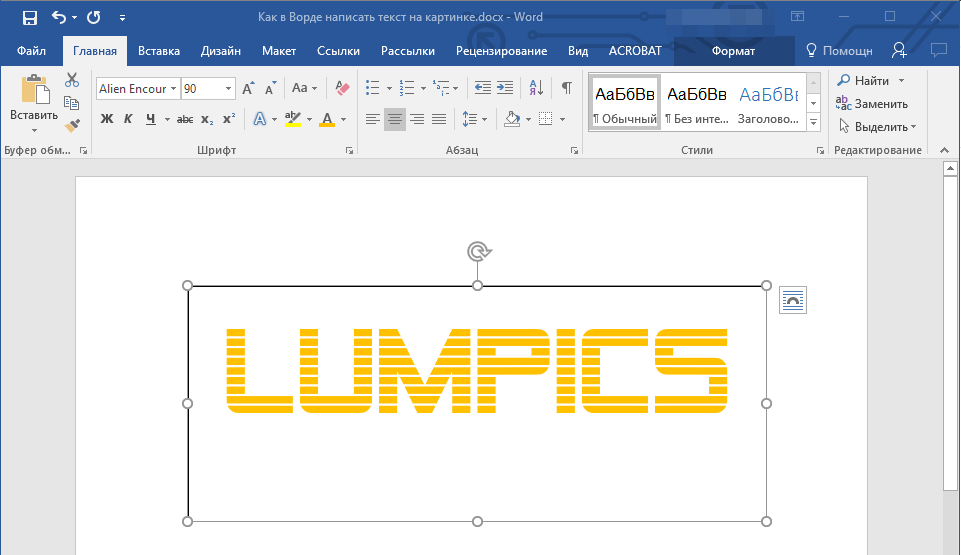 Все они просты и интуитивно понятны даже новичкам, стоит лишь начать пользоваться и немного разобраться.
Все они просты и интуитивно понятны даже новичкам, стоит лишь начать пользоваться и немного разобраться.Сегодня мы покажем пример работы в приложении Over, которое является одним из самых популярных среди пользователей уже долгое время. Оно позволяет подбирать стили и шаблоны для создания картинок с надписями по различным тематикам, для разных социальных сетей, выбирать коллекции шрифтов. Но в статье мы рассмотрим основной момент — сам процесс добавления текста.
Как только приложение установится на Ваш девайс и Вы зарегистрируетесь, начинайте работу, следуя нашим подсказкам:
- Открываем приложение, нажимаем на значок плюса, чтобы начать проект.
Рисунок 1. Жмём знак «+».
- Нажимаем опцию «Image», чтобы открыть нужное фото.
Рисунок 2. Нажимаем Image, чтобы выбрать фотографию.
- В открывшемся окне с коллекцией своих фото выбираем то, с которым будем работать, жмём.
Рисунок 3. Выбираем фото для работы.
Выбираем фото для работы.
- Программа предлагает разные варианты форматов фото, выбираем нужный нам, и подтверждаем нажатием галочки.
Рисунок 4. Подбираем формат, подтверждаем.
- Чтобы начать работать с текстом, нажимаем на опцию «Text».
Рисунок 5. Жмём «Text».
- В разделе «Font» выбираем шрифт текста.
Рисунок 6. Выбор шрифта
- Чтобы создать надпись, дважды щёлкните пальцем на изображении шрифта на картинке. Появится окошко, где мы редактируем текст, затем подтверждаем галочкой.
Рисунок 7. Пишем текст, подтвердим галочкой.
- В меню Style нас ждут интересные функции: округлить буквы, увеличить/уменьшить заглавные относительно второстепенных, и т.п.
Рисунок 8. Создаём стиль.
- В разделе Color выбираем цвет и оттенки
Рисунок 9. Выбор цвета
Size позволяет нам изменить размер шрифта, Shadow — добавить тень буквам, Capacity — сделать шрифт бледнее или чётче, Rotate — перевернуть.
Рисунок 10. Дополнительные функции.
Когда Вы довольны получившимся результатом надписи после редактирования, остаётся нажать галочку вверху справа — это сохранит проект в приложении.
Рисунок 11. Жмём галочку, чтобы завершить работу
- Для сохранения картинки, нажимаем желтый значок справа в верхнем углу, затем — иконку Save внизу слева. Фотография с надписью сохранится в Фото.
Рисунок 12. Жмём значок стрелки вверху.
Рисунок 13. Сохраняем с помощью функции Save.
Как добавить водяной знак на фотографию в iPhone при помощи приложения (обзор eZy Watermark lite).
Помимо добавления надписей, с помощью приложений для айфона на фото можно ставить водяные знаки (watermark). Одна из таких утилит — программа eZy Watermark lite. Рассмотрим работу в нем:
- Открываем приложение, выбираем Single Image, чтобы открыть нужное изображение, добавляем его из Фото.
Рисунок 14.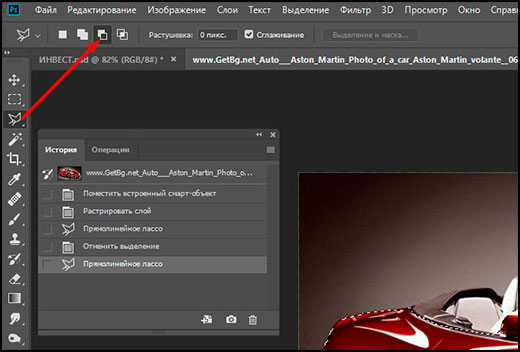 Открываем необходимое фото.
Открываем необходимое фото.
- Нажимаем значок «+» под открывшейся фотографией.
Рисунок 15. Нажимаем «+».
- В открывшемся меню мы можем выбрать, что нужно добавить: текст, фото из Инстаграм, Facebook или Гугл, qr-код или подпись. Если «вотермарк» ещё не создан, можно его нарисовать прямо здесь в приложении, для этого выбираем Autograph.
Рисунок 16. Чтобы создать автограф, нажимаем одноимённую опцию.
- В появившемся окне пишем роспись или любой знак (цвет можно выбрать), сохраняем нажатием на галочку.
Рисунок 17. Рисуем автограф.
- Выбираем место для вотермарка на нашем рисунке, редактируем размер и наклон. Для сохранения результата жмём иконку галочки.
Рисунок 18. Размещаем вотермарк на фото.
- Чтобы сохранить готовый проект, нажимаем галку в нижнем правом углу. Рисунок с водяным знаком сохранится в разделе Фото.
Рисунок 19.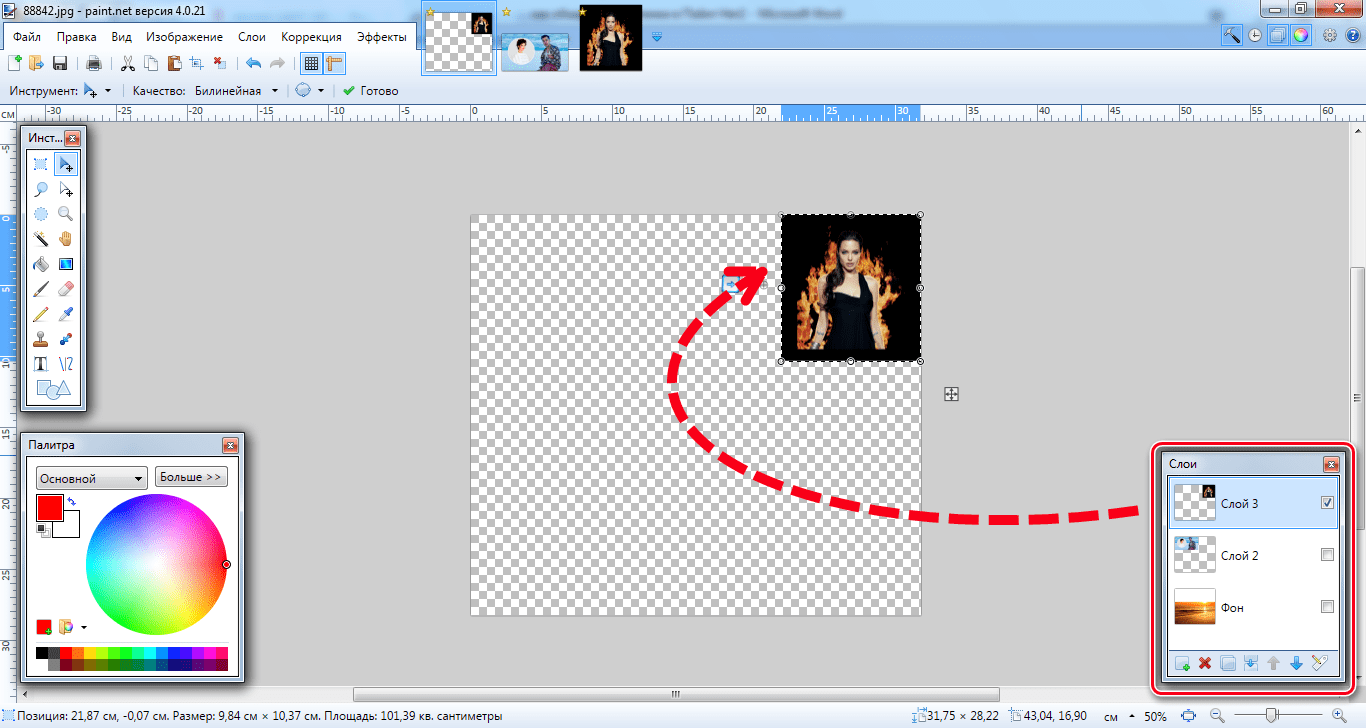 Сохраняем проект в Фото.
Сохраняем проект в Фото.
Таким же образом Вы сможете помещать на свои фото любые профессиональные водяные знаки, сохранённые у Вас на айфоне или в вышеуказанных приложениях.
Видео-инструкции
Для тех пользователей, кто воспринимает материал больше в визуальной степени и предпочитает не тратить время на чтение инструктажа в форме текста, мы записали видео-инструкции, где подробно показали, как поместить текст и водяной знак на фото (на примере приложений Over и eZy Watermark lite). Приятного просмотра и легкой работы с приложениями!
Как написать текст на картинке:
Как наложить водяной знак:
Выводы
Как мы узнали из статьи, благодаря приложениям-редакторам, мы можем создавать разнообразные и оригинальные картинки с подписями, беря за основу любое изображение. Шаблонов для текста и опций редактирования множество, они немного отличаются в разных приложениях, но принцип работы везде одинаковый.
Шаблонов для текста и опций редактирования множество, они немного отличаются в разных приложениях, но принцип работы везде одинаковый.
Также мы можем наложить на основное изображение другой рисунок или символ, например, водяной знак.
Какое приложение выбрать, каждый пользователь сможет понять сам, поработав с ними на практике и выбрав тот интерфейс и опции, которые ему будут более удобны.
Мы постарались максимально подробно рассказать и показать процесс добавления текста, и надеемся, что теперь наши читатели с легкостью будут создавать шедевры!
Наложение изображения на текст и заливка текста в Illustrator
Интересный вопрос — но есть важное различие, которое необходимо сделать. Как только вы проследите и расширите изображение, как вы его описали, оно больше не будет «изображением» в фотографическом / пиксельном смысле. Он был преобразован в векторное представление.
Имея это в виду, одним из решений для достижения этого (без разделения текста на множество частей) является использование операции поиска пути. Вот как;
Вот как;
1. Поместив текст перед объектом / изображением, откройте ОКНО> ПУНКТ ПОИСКА. Убедитесь, что выбраны оба элемента, и нажмите ALT (или OPTION, если используется Mac) в четвертом режиме Shape, «Исключить».
Визуально это будет выглядеть в значительной степени идентично примеру, который вы представили в своем первоначальном посте. Однако, поскольку вы нажали ALT / OPTION, это создаст составную фигуру — и текст можно перемещать, редактировать и иным образом манипулировать, просто переходя к нему на панели слоев. Текст НЕ был разбит на части, поэтому он очень удобен для такого рода целей.
Если бы вы вместо этого преобразовали свой текст в пути и использовали обычную операцию поиска пути (без щелчка ALT / OPTION), у вас не было бы ничего подобного.
Также обратите внимание, что атрибуты заливки и обводки применяются ко всем вновь созданным составным фигурам из самого переднего элемента (в данном случае текста), что, вероятно, вы уже заметили.
2a. Теперь давайте рассмотрим ту же проблему с расширенным изображением. У меня нет логотипа или текстуры вашей птицы, поэтому я просто воспользуюсь другим.
Здесь у меня есть текстовый слой, как и раньше, и изображение, которое было прослежено, расширено, объединено и преобразовано в составной путь с использованием Exclude. Объединение и преобразование в составной путь не является строго необходимым — группа путей, которая была получена из трассировки изображения, работала бы одинаково хорошо, но я предпочитаю держать вещи в чистоте. Кроме того, может потребоваться удалить любые белые или избыточные заливки из вашей группы перед применением любой операции поиска пути, иначе результаты могут отличаться от ожидаемых.
2b. Как и прежде, выделив текст перед собой, выберите текст и составной путь или группу. ALT / OPTION-Нажмите на Unite, чтобы создать составную фигуру. Вы должны увидеть что-то вроде этого;
2c. Теперь, в примере, который вы использовали, вы, кажется, использовали текстуру вместо векторного шаблона или заливки. Для этого мы можем просто применить образец узора к заливке нашей новой составной фигуры.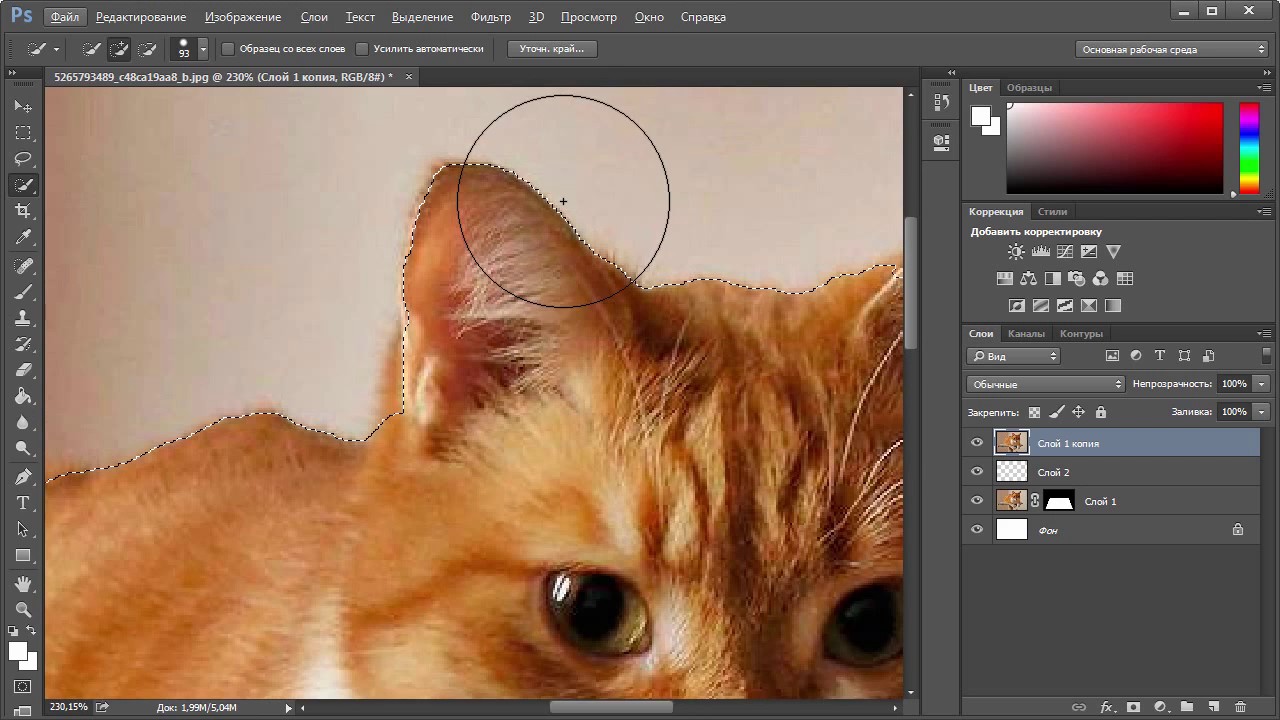
Вот как: поместите свое пиксельное изображение в свой проект и перетащите его на панель образцов, чтобы создать образец шаблона. Теперь вы можете удалить или скрыть размещенное изображение, если хотите.
2d. С выбранной составной формой и активным цветом заливки (в противном случае вы создадите и примените его к обводке …), щелкните новый образец образца, чтобы применить его к составной форме;
2e. Вы заметите, что в моем случае, даже если текстура достаточно велика, чтобы полностью покрыть мою сложную форму, она повторяется вниз, создавая уродливый разрыв. Это потому, что мой образец шаблона начал повторяться в верхней части моего артборда — он не центрирован в моей составной форме.
Это можно исправить, выбрав составную фигуру, перейдя к ОКНО> ВНЕШНИЙ ВИД и выбрав узорчатую заливку. Теперь нажмите EFFECT> DISTORT & TRANSFORM> TRANSFORM, чтобы открыть окно «Transform Effect».
Теперь нажмите EFFECT> DISTORT & TRANSFORM> TRANSFORM, чтобы открыть окно «Transform Effect».
С установленным флажком «Предварительный просмотр» (чтобы ваши изменения было легче увидеть), убедитесь, что выбран «Преобразовать шаблоны», но «Преобразовать объекты» не отмечен (в противном случае вы будете перемещать всю составную фигуру, что не годится). за то, что мы пытаемся сделать).
Теперь вы можете использовать раздел «Перемещение»> «Вертикальный», чтобы сместить положение заливки рисунка (или горизонтали, или масштаба, если хотите).
Таким образом, вы сможете использовать основанный на пикселях рисунок / рисунок на обведенном и расширенном фоне, сохраняя полностью редактируемый текст.
Надеюсь, это поможет.
Как добавить текст к картинке или фотографии 7 простых бесплатных способов
Есть много причин, по которым вы можете захотеть узнать, как добавить текст к картинке, изображению или фотографии.
Вы блогер или автор статей? Добавление нескольких слов к избранным изображениям — это быстрый и простой способ сделать их уникальными, а также коммуникативными.
Вы можете использовать текстовые инструменты, чтобы добавить кредитную линию к изображению вместо отдельной строки заголовка под ним, чтобы предотвратить копирование.
В социальных сетях добавление слов к фотографиям в Интернете может сделать их более интересными и интересными.Или вы можете добавить к изображению вдохновляющую цитату. Оба способа помогут вам получить больше репостов и лайков.
Как добавить текст к картинке
Для авторов добавление небольшого текста к картинке в вашей книге или электронной книге — это простой способ добавить титры или добавить полезные аннотации.
По какой-либо причине, когда вам нужно добавить строку текста к изображениям, вы хотите сделать это быстро и легко и предпочтительно с помощью бесплатного приложения.
Я пробовал использовать фоторедактор. Но научиться пользоваться Photoshop и GIMP непросто.Это слишком медленно и сложно.
Я предпочитаю использовать бесплатный инструмент или приложение, не требующее обучения, поэтому я могу быстро добавить заголовок, а затем продолжить писать.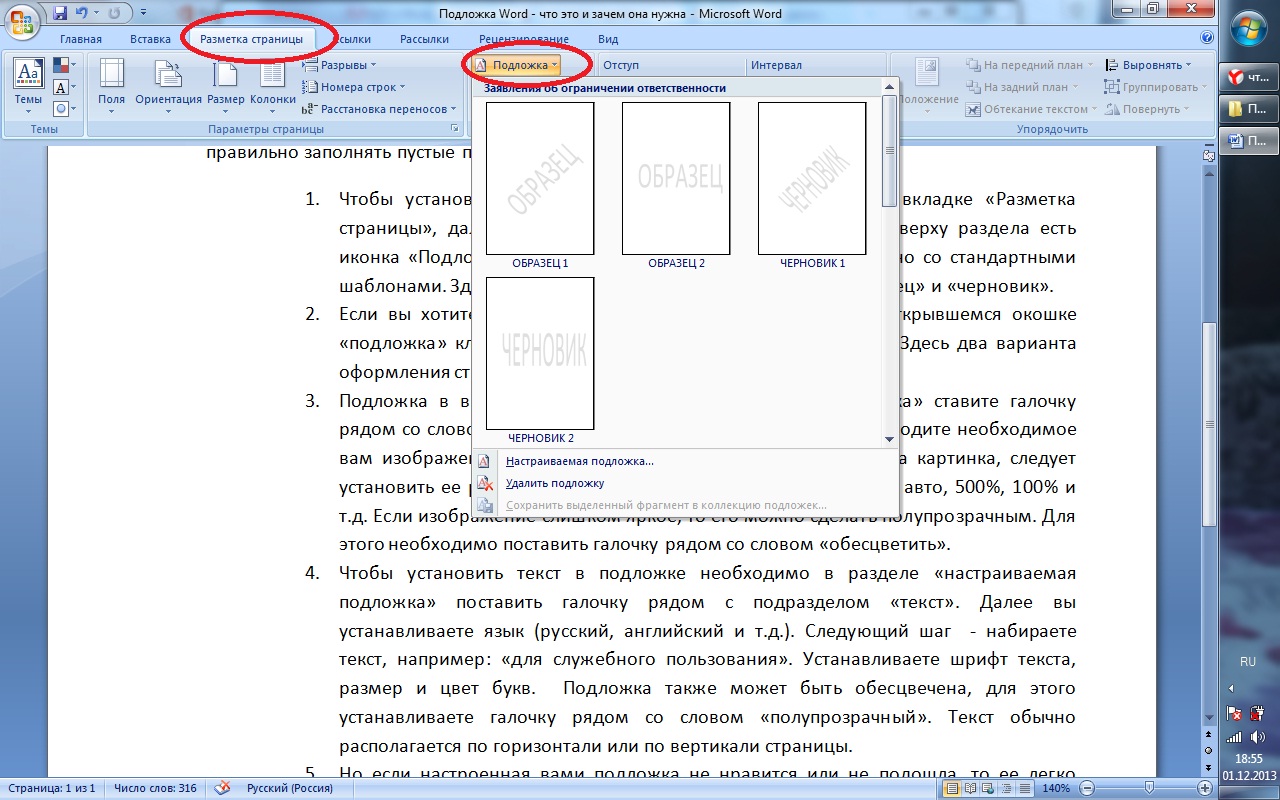
Вот некоторые из самых быстрых и простых инструментов добавления текста к фотографиям, которые я нашел. С их помощью вы можете быстро и легко нанести несколько слов на любое изображение или фотографию.
Canva
Без сомнения, Canva — это мое онлайн-приложение для быстрой загрузки изображения и добавления строки текста к фотографии.
Текстовый редактор прост в использовании и имеет широкий набор шрифтов. Просто нажмите «Текст» в меню боковой панели, введите текст и выберите стиль шрифта.
Существуют параметры форматирования текста для изменения цвета и размера шрифта, а также для регулировки межстрочного интервала.
Текстовое поле легко переместить перетаскиванием в желаемое место.
Вы можете загружать свои фотографии или изображения. Или вы можете найти для себя идеальную картинку из коллекции бесплатных изображений Canva.
Это не приложение для редактирования фотографий, но вы можете изменить свое изображение с помощью фильтров для создания забавных эффектов.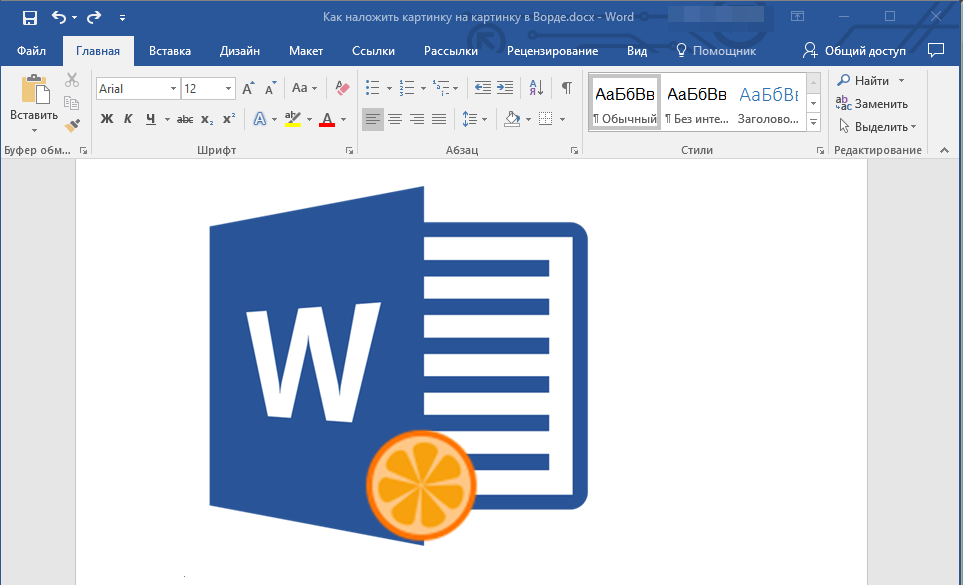 Вы также можете обрезать, изменять размер и переворачивать изображения.
Вы также можете обрезать, изменять размер и переворачивать изображения.
Лучше всего то, что это очень простой инструмент для работы с изображениями и текстом, который можно использовать бесплатно. Чтобы весело провести время с Canva, вам не нужны никакие технические навыки.
Для авторов вы можете создавать обложки электронных книг из сотен шаблонов. Или вы можете создать свой собственный, добавив название книги к изображению.
Узнав, как накладывать текст на изображения, вы обнаружите, что есть много других вещей, которые вы можете делать с помощью этого замечательного бесплатного приложения.
Word Swag
Word Swag подойдет вам, если вы ищете забавное мобильное приложение для iOS и Android в своем магазине приложений.Это приложение подойдет вам, если вы хотите узнать, как добавить текст к фотографии, сделанной с помощью телефона,
Приложение позволяет добавлять любой текст к изображениям всего несколькими нажатиями на телефоне или планшете.
Лучше всего то, что вы можете выбирать из прекрасного набора шрифтов и идей.
Не знаете, что написать на вашем изображении?
Нет проблем, потому что Word Swag содержит сотни цитат и анекдотов, которые вы можете использовать и поделиться в социальных сетях.
Посмотрите на некоторые из приведенных ниже примеров того, как добавлять различные стили текстовых блоков к вашим изображениям. Похоже, очень весело.
Microsoft Paint (ПК) и предварительный просмотр (macOS)
Paint устанавливается на все компьютеры с Windows, и им очень легко пользоваться.Все, что вам нужно сделать, это добавить текстовое поле, настроить свойства шрифта и все.
Ничего особенного. Но достаточно быстро добавить основной текст.
На компьютерах Apple приложение Preview немного усовершенствовано.Но это также включает добавление текстового поля.
Если вы не знакомы с Preview, не так очевидно, где и как это сделать. Откройте фотографию, затем вам нужно перейти в верхнее меню и выбрать «Инструменты»> «Аннотировать»> «Текст».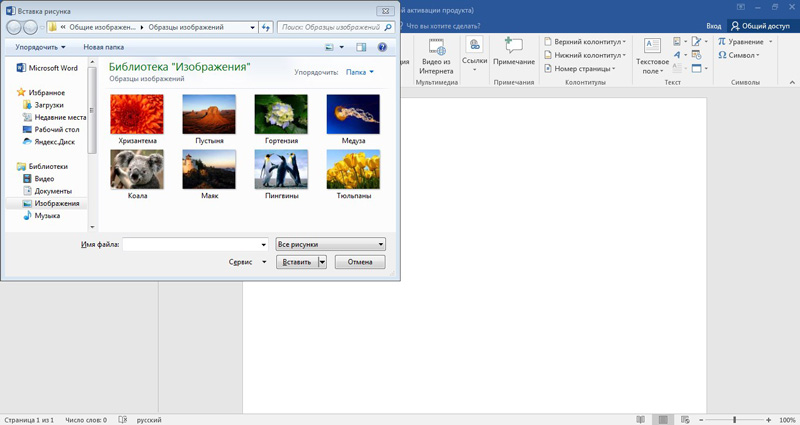 Дважды щелкните текстовое поле, чтобы отформатировать текст.
Дважды щелкните текстовое поле, чтобы отформатировать текст.
Преимущество как Paint, так и Preview заключается в том, что вы можете легко изменять размер изображений перед добавлением слов.
Оба инструмента бесплатны и предустановлены, поэтому они уже у вас под рукой и позволяют легко накладывать текст на изображения.
AddText
AddText — бесплатное онлайн-приложение для основных функций. Но если вы хотите сделать больше, есть премиум-версия.Опять же, это просто вопрос загрузки вашей фотографии или изображения, а затем использование поля редактирования для добавления вашей строки текста и последующего сохранения вашей работы.
Нет никаких необычных инструментов, кроме добавления некоторых конфет шрифтов к вашей фотографии или изображению.
Но пока у него есть ограничения, вам совсем не нужно изучать что-то новое. Это упрощает добавление текста к фотографиям.
Meme Maker by ImgFlip
Почему бы не повеселиться в социальных сетях и не создать мем? Meme Maker прост в использовании.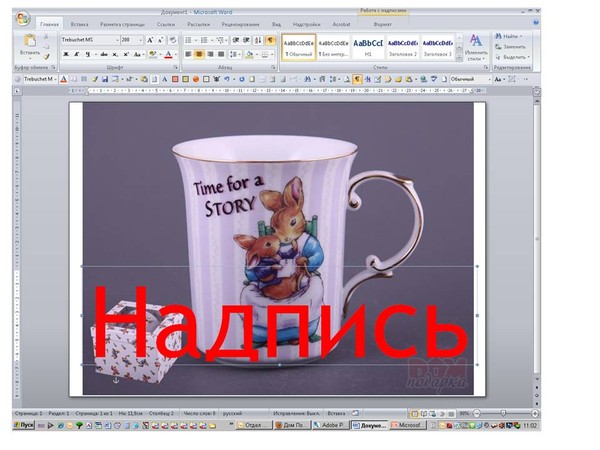 Это отличное маленькое приложение для добавления текста к изображениям или фотографиям. Все, что вам нужно сделать, это разжечь свое воображение.
Это отличное маленькое приложение для добавления текста к изображениям или фотографиям. Все, что вам нужно сделать, это разжечь свое воображение.
Вы можете выбрать один из набора бесплатных шаблонов или загрузить и добавить немного забавы к своим изображениям.
В бесплатной версии есть небольшой водяной знак. Но это, вероятно, не будет вас беспокоить и не портить вам удовольствие в социальных сетях.
PicFont
PicFont существует уже давно.Это простой текстовый редактор фотографий, но у него есть одно преимущество в том, что вы можете быстро изменять размер изображений внутри редактора.
В инструменте есть хороший выбор файлов шрифтов. Но пользовательский интерфейс вначале может немного сбивать с толку.
Однако, как только вы привыкнете, на какие кнопки нажимать, это не так уж и плохо. Вы можете скачать готовые изображения в формате jpeg и png.
Microsoft Word и Apple Pages
Для авторов Word и Pages — два лучших приложения для добавления текста к изображениям, которые находятся в рукописи книги или электронной книги.
Поскольку вам нужно отформатировать изображения перед добавлением их в книгу, лучше оставить все «у себя» и работать в вашем текстовом редакторе.
Большинство авторов уже установили один или оба этих пакета программного обеспечения.
Ни у кого из них нет ничего особенного в добавлении текста. Но в большинстве случаев вам нужно будет добавить немного информации или фото.Единственная мера предосторожности, которую необходимо предпринять, — это уменьшить размер изображений ПЕРЕД тем, как вставить их в документ.
Это особенно важно, если вы публикуете на Kindle, потому что Amazon взимает плату за доставку в зависимости от размера файла вашей электронной книги.
Вы всегда должны изменять размер изображений до размеров вашей книги, а затем использовать компрессор изображений, чтобы уменьшить размер файла.
Вот как добавить текст к рисунку в Word и Pages.
В Word вам нужно вставить изображение, а затем добавить текстовое поле. Убедитесь, что вы отформатировали его до значения перед текстом . Затем вы можете разместить его, перетащив.
Затем вы можете разместить его, перетащив.
В Pages вы выполняете тот же процесс.
Однако не забудьте проверить, что для формата текстового поля установлено значение Нет. Затем, как и в Word, вы можете щелкнуть и перетащить текстовое поле на место.
Одним из преимуществ обеих этих программ текстового процессора является то, что они также имеют базовые инструменты для редактирования фотографий.
Сводка
Научиться добавлять текст к фотографии очень легко.
Есть сотни способов добавления текста к изображениям или фотографиям.
Некоторые из них предназначены для чисто профессионального использования, например для ведения блогов или публикации книг, а другие просто для развлечения.
Все эти приложения для добавления текста к изображениям выше могут выполнять одно или то и другое.
Единственная оговорка — ни один из них не может производить изображения с высоким разрешением. Никогда не пытайтесь использовать их для печати обложек книг, потому что вам нужны изображения с очень высокой четкостью.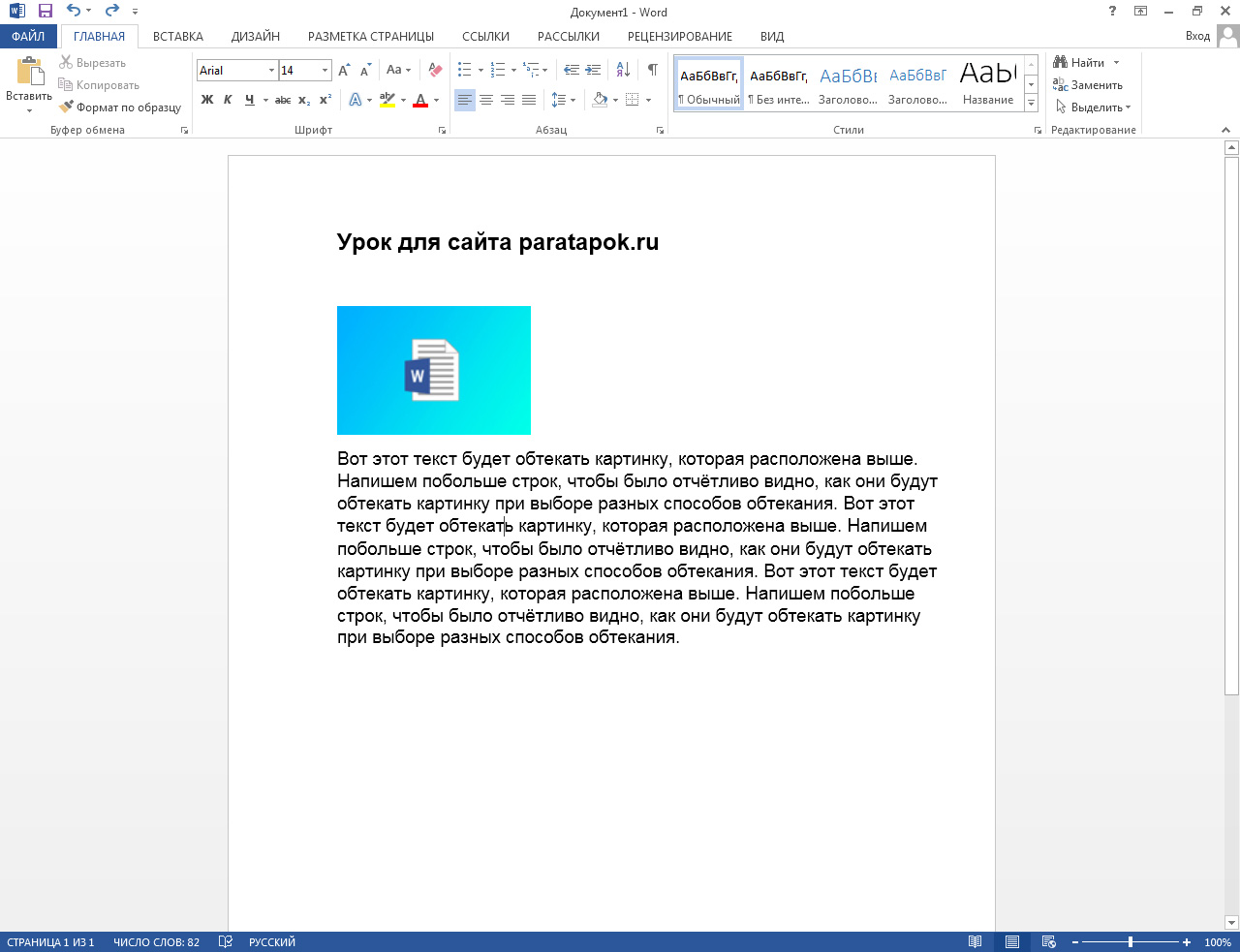
Если вам нужно объединить текст с большими высококачественными изображениями, используйте качественные фото-приложения, такие как Photoshop или GIMP, или обратитесь за помощью к графическому дизайнеру.
Однако для обложки электронной книги Kindle вы можете создать приемлемую обложку, если используете Canva.
Кроме того, добавьте в закладки указанные выше онлайн-приложения, чтобы они всегда были под рукой.
Вы также можете поэкспериментировать с Paint или Preview и Word или Pages, чтобы в следующий раз вы были готовы использовать их для наложения текста поверх изображения или рисунка в документе.
Добавить текст к фото онлайн
Быстро добавляйте текст или логотип к одному изображению с помощью нашего онлайн-приложения «Добавить текст к фото».Создавайте уникальные подписи или добавьте свой логотип. Приложение простое в использовании и абсолютно бесплатное. Все, что вам нужно сделать, это загрузить фотографию со своего компьютера, Google Диска или Dropbox, а затем добавить и отредактировать текст или логотип.
Быстро и просто
Перетащите фотографию в приложение или нажмите «Выбрать изображение». Добавьте текст или логотип, который вы можете загрузить со своего компьютера, Google Диска или Dropbox.
Введите свой текст и поэкспериментируйте с настройками. Стилизуйте текст, как хотите. Наш визуальный редактор очень прост в использовании: просто нажмите на текст и перетащите его в любое место на фотографии.
Щелкните «Сохранить изображение» и загрузите копию своей фотографии с текстом или логотипом. Исходное изображение не будет изменено.
Обширные возможности редактирования текста
Наше приложение позволяет быстро и легко редактировать текст или логотип. Все настройки расположены рядом с вашим текстом, а это значит, что вам не нужно перемещать курсор по всему экрану. Вы можете добавить столько текстовых блоков, сколько захотите.
Здесь вы найдете все необходимое, чтобы подпись выглядела именно так, как вы хотите.Вы можете:
- Добавить многострочный текст и отрегулировать высоту строки,
- Выбрать один из 926 различных шрифтов,
- Заполнить всю фотографию повторяющимся текстом,
- Использовать один из 9 эффектов, включая эффект тени,
- Изменить размер и уровень непрозрачности,
- Удалите фон с вашего логотипа,
- Найдите подходящий цветовой оттенок.

Бесплатно и безопасно
«Добавить текст к фото» — бесплатное онлайн-приложение. Вам не нужно ничего скачивать и устанавливать на свой компьютер или телефон.Установка дополнительных плагинов не требуется. Простой и понятный интерфейс не забит рекламой.
Никто не получит доступ к вашему исходному изображению. Мы не храним фотографии на наших серверах. Никто из нашей команды не имеет к ним доступа.
Это приложение позволяет быстро добавлять текст или логотип к одной фотографии за раз. Если вам нужно добавить текст или логотип к нескольким фотографиям, воспользуйтесь нашей программой пакетного создания водяных знаков — Visual Watermark. Он работает на вашем компьютере и обрабатывает большое количество изображений за пару минут.Вы также можете добавить свои собственные шрифты и использовать их для создания исключительного текста для ваших изображений.
Добавить текст сразу к нескольким фотографиям
Наше онлайн-приложение позволяет добавлять по одному изображению за раз.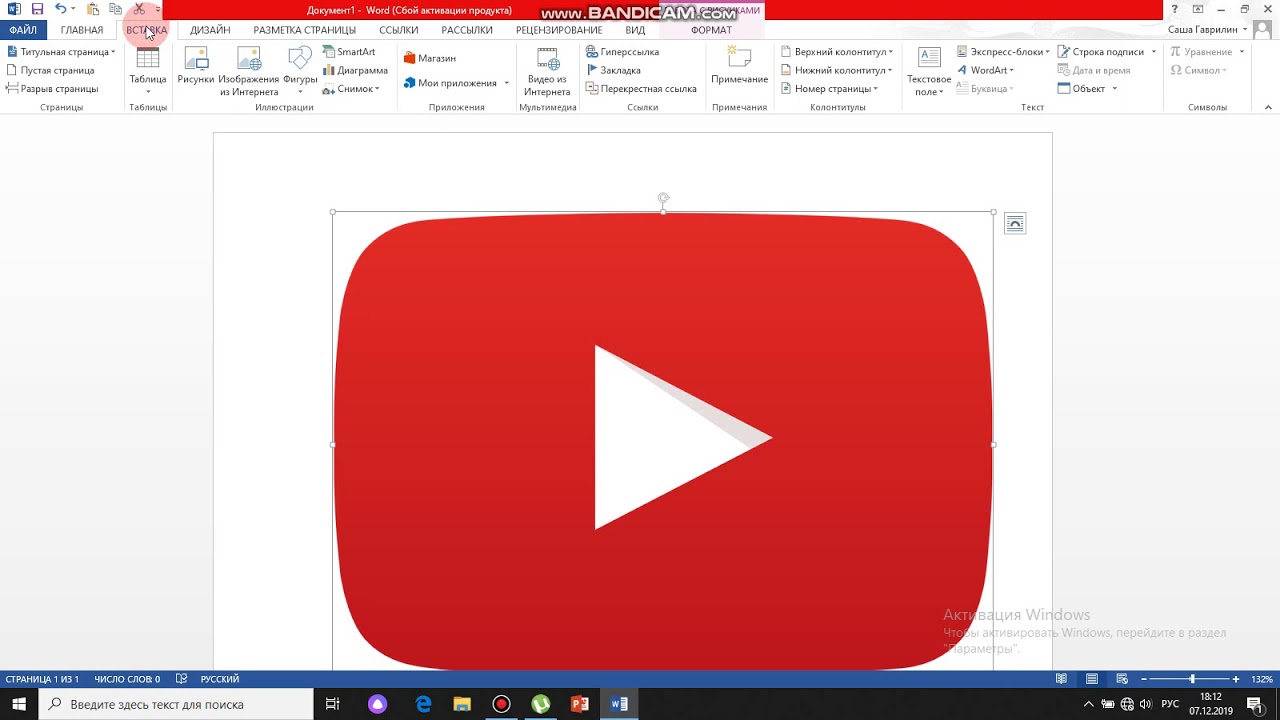 Если вам нужно добавить текст сразу к нескольким изображениям, воспользуйтесь нашим настольным приложением «Visual Watermark». Visual Watermark — это настольный инструмент для добавления текста сразу к нескольким фотографиям. Он работает прямо на вашем компьютере и очень быстро обрабатывает фотографии. Это также позволяет вам использовать свои собственные шрифты.
Если вам нужно добавить текст сразу к нескольким изображениям, воспользуйтесь нашим настольным приложением «Visual Watermark». Visual Watermark — это настольный инструмент для добавления текста сразу к нескольким фотографиям. Он работает прямо на вашем компьютере и очень быстро обрабатывает фотографии. Это также позволяет вам использовать свои собственные шрифты.
Как добавить текст к нескольким фотографиям одновременно с помощью Visual Watermark
Перво-наперво откройте изображение в Visual Watermark, перетащив его в программу или нажав «Выбрать изображения» и выбрав фотографию для работы. Чтобы продолжить, нажмите «Следующий шаг».
В верхней части окна нажмите «Добавить текст», чтобы добавить текстовую строку к вашему изображению. Вы увидите слово «Образец» в центре фотографии. Это означает, что текст добавлен, и теперь вы можете изменить его по своему вкусу.
Естественно, вы хотите изменить текст. Перейдите на панель «Текст», щелкните внутри нее и удалите слово «Образец».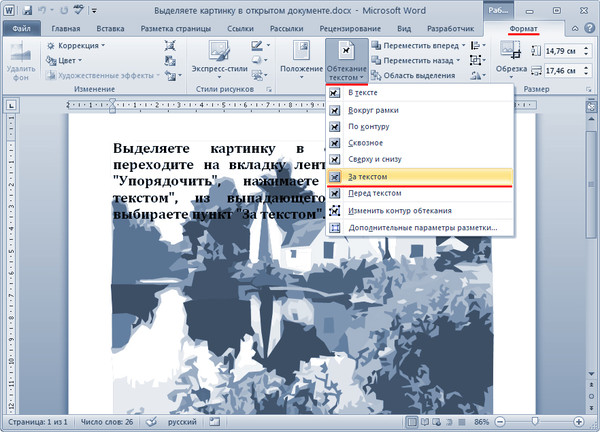 После этого вы можете ввести все, что захотите. Вы можете изменить положение текста, выделив и перетащив его курсором или используя клавиши со стрелками.
После этого вы можете ввести все, что захотите. Вы можете изменить положение текста, выделив и перетащив его курсором или используя клавиши со стрелками.
Настроить текст на фото
Давайте перейдем к части настройки. Шрифты на первом месте. Как уже было установлено, шрифт должен идеально соответствовать настроению вашего изображения, и, поскольку Visual Watermark предлагает 260 встроенных шрифтов, вы обязательно найдете идеальный для своей фотографии.Просто прокрутите список шрифтов и щелкните те, которые вам нравятся, чтобы попробовать их.
Здесь можно найти все виды шрифтов: классические, забавные, модные, минималистичные и кинематографические. Некоторые шрифты можно сделать полужирным, курсивом или полужирным курсивом — щелкните шрифт, чтобы узнать, доступен ли какой-либо из этих вариантов.
Если у вас есть конкретный шрифт и вы уже загрузили его на свой компьютер, вы также можете использовать его в Visual Watermark!
Чтобы использовать свои собственные шрифты в Visual Watermark, все, что вам нужно сделать, это установить их.Не волнуйтесь, это просто!
Если у вас Windows, вам необходимо сделать следующее:
- Загрузите шрифт, который вы хотите установить.
- Перейдите в папку с загруженным файлом и щелкните файл правой кнопкой мыши.
- Найдите в раскрывающемся меню пункт «Установить» и щелкните по нему.
- Шрифт установлен и готов к использованию.
Если вы хотите проверить, установлен ли шрифт, перейдите в меню «Пуск» и введите «Шрифты» в строке поиска.Откройте папку «Шрифты» и найдите свой файл шрифта. Если он есть, значит, он был успешно установлен.
Если вы пользователь Mac, вот как вы можете установить шрифт: 1. Загрузите шрифт, который вы хотите установить. 2. Дважды щелкните шрифт в Finder. 3. Щелкните Установить шрифт в окне предварительного просмотра шрифта. 4. После проверки шрифта должно открыться приложение Font Book. 5. Шрифт установлен и готов к использованию.
После того, как вы выбрали шрифт, переходите к Цвету.Когда дело доходит до типографики, цвет не менее важен, чем шрифт, поскольку он отражает эмоции и чувства. Это может усилить общий эффект вашего сообщения, поэтому выбирайте с умом.
Чтобы изменить цвет текста, вам нужно щелкнуть «Изменить» рядом со словом «Цвет». Вы можете выбрать один из основных цветов в маленьких кружочках, отображаемых под цветовым кругом, и использовать колесо, чтобы выбрать более светлый или темный оттенок.
Давайте добавим последние настройки. Чтобы изменить размер текста, вам нужно перетащить маленький оранжевый кружок влево, чтобы уменьшить текст, или вправо, чтобы сделать его больше.
Аналогичный метод работает с «Прозрачностью» — левая часть равна 100%, а правая — 0%; и «Вращение» — левая сторона — угол 0 градусов, правая сторона — угол 360 градусов.
Есть возможность включить плитку, чтобы заполнить все изображение текстом.
Если вам кажется, что в вашем тексте чего-то не хватает, вы также можете добавить эффекты из нашей разнообразной коллекции. Например, вы можете сделать текст более трехмерным, применив эффект теней.Visual Watermark позволяет одновременно использовать два разных эффекта.
Как только вы будете довольны добавленным текстом, нажмите «Следующий шаг», чтобы перейти к настройкам вывода. Здесь вам нужно будет выбрать папку назначения, качество и формат вашего изображения. Когда вы закончите настройку параметров, нажмите «Фото с водяными знаками».
Готово! Легко, не правда ли?
Теперь у вас есть все инструменты и знания, чтобы сделать ваши фотографии более яркими и запоминающимися с помощью Visual Watermark.
Обрезка изображений онлайн | Visual Watermark
С помощью нашего приложения вы можете быстро кадрировать несколько фотографий, а также изменять их размер и качество ; все за один раз! Работает быстро и не требует навыков редактирования. Все изменения будут применены только к копиям ваших исходных изображений.
Просто и понятно
Наше приложение невероятно простое в использовании. Чтобы начать, нажмите «Выбрать изображения» или перетащите свои фотографии в приложение. Вы сможете загружать изображения со своего компьютера, Google Диска, Google Фото или DropBox.
Выберите одно из 4 соотношений сторон вверху приложения, затем выберите и настройте область обрезки. Все, что находится внутри синих границ, будет сохранено, а остальное будет обрезано. Повторите этот процесс с каждой фотографией в партии.
Щелкните «Обрезать изображения» . Выберите качество и размер обрезанных копий. Если хотите, можете сохранить исходный размер. Чтобы обрезать и загрузить кадрированные фотографии, нажмите «Обрезать изображения».
Выберите соотношение сторон
Наше приложение предлагает 4 варианта соотношений сторон: 1: 1 , 16: 9 , 4: 3 и X: Y .
В последнем варианте вы можете свободно регулировать область обрезки, в то время как другие — 1: 1, 16: 9 или 4: 3 — сохранят фиксированное соотношение ширины к высоте. Например, вам нужно обрезать фотографию так, чтобы ее высота была равна ее ширине, поэтому вы выбрали соотношение 1: 1. Если вы уменьшите высоту области обрезки, соответственно изменится и ширина. Кнопки с параметрами соотношения сторон можно найти в верхней части приложения.
Вы можете выбрать разные области обрезки для каждой фотографии в одном пакете. В бесплатной версии вы можете обрезать 10 изображений за один раз . Если вы хотите обрабатывать больше фотографий, вы можете приобрести платную версию и обрезать до 1000 изображений за раз.
Быстро и безопасно
Наше веб-приложение может обрабатывать пакеты из нескольких изображений. Фотографии импортируются и экспортируются мгновенно, а весь процесс кадрирования занимает всего пару минут.
Вам не нужно ничего скачивать или устанавливать на свой компьютер . Это сэкономит ваше время и не подвергнет опасности свое устройство.Опасный вирус может быть скрыт в программном обеспечении из неизвестных и непроверенных источников. В нашем бесплатном приложении вас не побеспокоят ни реклама, ни всплывающие окна.
Процесс обрезки происходит прямо в вашем браузере . Это означает, что у нас нет доступа к вашим изображениям, и они не хранятся на наших серверах. Ваши фото всегда ваши.
Пошаговое руководство по кадрированию изображений:
Чтобы загрузить фотографии в приложение, нажмите «Выбрать изображения» или просто перетащите их.
Когда вы нажимаете «Выбрать изображения», появляется небольшое меню из 4 варианта :
- с моего компьютера,
- с Google Диска,
- из Google Фото,
- из DropBox.
Выберите один из них.
Когда вы выбираете «С моего компьютера», открывается диалоговое окно. Найдите нужную папку и выберите изображения, которые хотите обрезать. Нажмите Ctrl + A (в Windows) или Cmd + A (в Mac), чтобы выбрать все фотографии в папке.
Когда вы выберете одно из облачных хранилищ, вы увидите диалоговое окно с просьбой предоставить приложению доступ к вашему хранилищу.Разрешите доступ, нажав кнопку «Разрешить доступ» . Появится новое диалоговое окно, в котором вы можете выбрать изображения. Чтобы выбрать несколько фотографий, нажмите на них, удерживая Shift.
Чтобы добавить больше изображений, нажмите «Добавить фото» . Чтобы удалить все фотографии из приложения, нажмите «Очистить» .
Выберите один из вариантов соотношения сторон: X: Y, 1: 1, 16: 9, 4: 3.
Параметр X: Y позволяет выбрать любое соотношение высоты к ширине. С помощью курсора переместите синие границы и настройте область обрезки.Когда вы закончите с первой фотографией, перейдите к следующей и повторите процесс.
Щелкните «Обрезать фото», чтобы перейти к настройкам вывода. В настройках вывода установите качество обрезанных копий. Выберите один из 4 варианта качества JPEG : «Лучшее», «Отличное», «Хорошее» и «Среднее».
Также вы можете изменить размер. Выберите, хотите ли вы изменить размер по ширине, высоте, проценту или вписаться в прямоугольник. Введите необходимое количество пикселей. Выберите «Нет», если хотите сохранить исходный размер.
Чтобы начать процесс обрезки, нажмите «Обрезать и загрузить изображения» .
Нажмите «Загрузить все» , чтобы загрузить zip-архив с обрезанными копиями.
Добавить текст поверх фотографии
Выберите программу Office, которую вы используете, из раскрывающегося списка.
Используйте WordArt для добавления текста поверх фотографии
Убедитесь, что вы вставили фотографию в свою электронную таблицу.
На вкладке Вставить в группе Текст щелкните WordArt , щелкните нужный стиль текста и введите текст.
Щелкните внешний край объекта WordArt, чтобы выделить его, перетащите текст по фотографии, а затем, если хотите, поверните текст под углом, который лучше всего подходит для вашей фотографии.
Щелкните внешний край фотографии, нажмите и удерживайте CTRL, а затем щелкните край объекта WordArt, чтобы были выделены оба элемента.
В разделе Инструменты рисования на вкладке Формат в группе Упорядочить щелкните стрелку рядом с Группа , а затем щелкните Группа .
Используйте текстовое поле для добавления текста поверх фотографии
Убедитесь, что вы вставили фотографию в свою электронную таблицу.
На вкладке Вставка в группе Текст щелкните Текстовое поле , щелкните в любом месте рядом с изображением и введите текст.
Чтобы изменить шрифт или стиль текста, выделите текст, щелкните его правой кнопкой мыши и затем выберите нужное форматирование текста в контекстном меню.
Щелкните внешний край текстового поля, перетащите текст на фотографию, а затем, если хотите, поверните текст под углом, который лучше всего подходит для вашей фотографии.
Убедитесь, что текстовое поле все еще выделено, а затем в разделе Средства рисования на вкладке Формат в группе Стили фигур выполните следующие действия:
Щелкните Shape Fill , а затем щелкните No Fill .
Щелкните Контур фигуры , а затем нажмите Без контура .
Щелкните внешний край фотографии, нажмите CTRL, а затем щелкните край текстового поля, чтобы были выделены оба элемента.
В разделе Инструменты рисования на вкладке Формат в группе Упорядочить щелкните стрелку рядом с Группа , а затем щелкните Группа .
Верх страницы
Используйте WordArt для добавления текста поверх фотографии
Убедитесь, что в презентацию вы вставили фотографию.
На вкладке Вставить в группе Текст щелкните WordArt , щелкните нужный стиль текста и введите текст.
Щелкните внешний край объекта WordArt, чтобы выделить его, перетащите текст на фотографию, а затем, если хотите, поверните текст под углом, который лучше всего подходит для вашей фотографии.
Щелкните внешний край фотографии, нажмите и удерживайте CTRL, а затем щелкните край объекта WordArt, чтобы были выделены оба элемента.
В разделе Инструменты рисования на вкладке Формат в группе Упорядочить щелкните стрелку рядом с Группа , а затем щелкните Группа .
Используйте текстовое поле для добавления текста поверх фотографии
Убедитесь, что в презентацию вы вставили фотографию.
На вкладке Вставка в группе Текст щелкните Текстовое поле , перетащите, чтобы нарисовать текстовое поле в любом месте рядом с изображением, а затем введите текст.
Чтобы изменить шрифт или стиль текста, выделите текст, щелкните его правой кнопкой мыши и затем выберите нужное форматирование текста в контекстном меню.
Щелкните внешний край текстового поля, перетащите текст на фотографию, а затем, если хотите, поверните текст под углом, который лучше всего подходит для вашей фотографии.
Убедитесь, что текстовое поле все еще выделено, а затем в разделе Средства рисования на вкладке Формат в группе Стили фигур выполните следующие действия:
Щелкните Shape Fill , а затем щелкните No Fill .
Щелкните Контур фигуры , а затем нажмите Без контура .
Щелкните внешний край фотографии, нажмите CTRL, а затем щелкните край текстового поля, чтобы были выделены оба элемента.
В разделе Инструменты рисования на вкладке Формат в группе Упорядочить щелкните стрелку рядом с Группа , а затем щелкните Группа .
Верх страницы
Используйте WordArt для добавления текста поверх фотографии
В документе щелкните, чтобы выбрать точку вставки.
На вкладке Вставка в группе Иллюстрации щелкните Фигуры , а затем щелкните Новый холст для рисования .
Щелкните холст для рисования, а затем на вкладке Вставить в группе Иллюстрации щелкните Изображения .
Найдите и дважды щелкните фотографию, которую хотите использовать.
На вкладке Вставить в группе Текст щелкните WordArt , щелкните нужный стиль текста и введите текст.
Щелкните внешний край объекта WordArt, чтобы выделить его, перетащите текст по фотографии, а затем, если хотите, поверните текст под углом, который лучше всего подходит для вашей фотографии.
Щелкните внешний край фотографии, нажмите и удерживайте CTRL, а затем щелкните край объекта WordArt, чтобы были выделены оба элемента.
В разделе Работа с рисунками на вкладке Формат в группе Упорядочить щелкните стрелку рядом с Группа , а затем щелкните Группа .
Используйте текстовое поле для добавления текста поверх фотографии
В документе щелкните, чтобы выбрать точку вставки.
На вкладке Вставка в группе Иллюстрации щелкните Фигуры , а затем щелкните Новый холст для рисования .
Щелкните холст для рисования, а затем на вкладке Вставить в группе Иллюстрации щелкните Изображения .
Найдите и дважды щелкните фотографию, которую хотите использовать, а затем щелкните за пределами холста для рисования.
На вкладке Вставить в группе Текст щелкните Текстовое поле , а затем в нижней части меню щелкните Нарисовать текстовое поле .
Введите текст, который должен отображаться в текстовом поле, а затем перетащите текстовое поле в нужное место.
Чтобы изменить шрифт или стиль текста, выделите текст, а затем выберите нужное форматирование текста в контекстном меню.
Щелкните внешний край текстового поля, а затем перетащите текстовое поле, чтобы расположить его над фотографией.
Убедитесь, что текстовое поле все еще выделено, а затем в разделе Средства рисования на вкладке Формат в группе Стили фигур выполните следующие действия:
Щелкните Shape Fill , а затем щелкните No Fill .
Щелкните Контур фигуры , а затем нажмите Без контура .
Щелкните внешний край фотографии, нажмите и удерживайте CTRL, а затем щелкните край объекта WordArt, чтобы были выделены оба элемента.
В разделе Инструменты рисования на вкладке Формат в группе Упорядочить щелкните стрелку рядом с Группа , а затем щелкните Группа .
Верх страницы
Выберите программу Office, которую вы используете, из раскрывающегося списка.
Используйте WordArt для добавления текста поверх фотографии
Убедитесь, что вы вставили фотографию в свою электронную таблицу.
На вкладке Вставить в группе Текст щелкните WordArt , щелкните нужный стиль текста и введите текст.
Щелкните внешний край объекта WordArt, чтобы выделить его, перетащите текст по фотографии, а затем, если хотите, поверните текст под углом, который лучше всего подходит для вашей фотографии.
Щелкните внешний край фотографии, нажмите и удерживайте CTRL, а затем щелкните край объекта WordArt, чтобы были выделены оба элемента.
В разделе Инструменты рисования на вкладке Формат в группе Упорядочить щелкните стрелку рядом с Группа , а затем щелкните Группа .
Используйте текстовое поле для добавления текста поверх фотографии
Убедитесь, что вы вставили фотографию в свою электронную таблицу.
На вкладке Вставка в группе Текст щелкните Текстовое поле , щелкните в любом месте рядом с изображением и введите текст.
Чтобы изменить шрифт или стиль текста, выделите текст, щелкните его правой кнопкой мыши и затем выберите нужное форматирование текста в контекстном меню.
Щелкните внешний край текстового поля, перетащите текст на фотографию, а затем, если хотите, поверните текст под углом, который лучше всего подходит для вашей фотографии.
Убедитесь, что текстовое поле все еще выделено, а затем в разделе Средства рисования на вкладке Формат в группе Стили фигур выполните следующие действия:
Щелкните Shape Fill , а затем щелкните No Fill .
Щелкните Контур фигуры , а затем нажмите Без контура .
Щелкните внешний край фотографии, нажмите CTRL, а затем щелкните край текстового поля, чтобы были выделены оба элемента.
В разделе Инструменты рисования на вкладке Формат в группе Упорядочить щелкните стрелку рядом с Группа , а затем щелкните Группа .
Верх страницы
Используйте WordArt для добавления текста поверх фотографии
Убедитесь, что в презентацию вы вставили фотографию.
На вкладке Вставить в группе Текст щелкните WordArt , щелкните нужный стиль текста и введите текст.
Щелкните внешний край объекта WordArt, чтобы выделить его, перетащите текст на фотографию, а затем, если хотите, поверните текст под углом, который лучше всего подходит для вашей фотографии.
Щелкните внешний край фотографии, нажмите и удерживайте CTRL, а затем щелкните край объекта WordArt, чтобы были выделены оба элемента.
В разделе Инструменты рисования на вкладке Формат в группе Упорядочить щелкните стрелку рядом с Группа , а затем щелкните Группа .
Используйте текстовое поле для добавления текста поверх фотографии
Убедитесь, что в презентацию вы вставили фотографию.
На вкладке Вставка в группе Текст щелкните Текстовое поле , перетащите, чтобы нарисовать текстовое поле в любом месте рядом с изображением, а затем введите текст.
Чтобы изменить шрифт или стиль текста, выделите текст, щелкните его правой кнопкой мыши и затем выберите нужное форматирование текста в контекстном меню.
Щелкните внешний край текстового поля, перетащите текст на фотографию, а затем, если хотите, поверните текст под углом, который лучше всего подходит для вашей фотографии.
Убедитесь, что текстовое поле все еще выделено, а затем в разделе Средства рисования на вкладке Формат в группе Стили фигур выполните следующие действия:
Щелкните Shape Fill , а затем щелкните No Fill .
Щелкните Контур фигуры , а затем нажмите Без контура .
Щелкните внешний край фотографии, нажмите CTRL, а затем щелкните край текстового поля, чтобы были выделены оба элемента.
В разделе Инструменты рисования на вкладке Формат в группе Упорядочить щелкните стрелку рядом с Группа , а затем щелкните Группа .
Верх страницы
Используйте WordArt для добавления текста поверх фотографии
В документе щелкните, чтобы выбрать точку вставки.
На вкладке Вставка в группе Иллюстрации щелкните Фигуры , а затем щелкните Новый холст для рисования .
Щелкните холст для рисования, а затем на вкладке Вставить в группе Иллюстрации щелкните Изображение .
Найдите и дважды щелкните фотографию, которую хотите использовать.
На вкладке Вставить в группе Текст щелкните WordArt , щелкните нужный стиль текста и введите текст.
Щелкните внешний край объекта WordArt, чтобы выделить его, перетащите текст по фотографии, а затем, если хотите, поверните текст под углом, который лучше всего подходит для вашей фотографии.
Щелкните внешний край фотографии, нажмите и удерживайте CTRL, а затем щелкните край объекта WordArt, чтобы были выделены оба элемента.
В разделе Инструменты рисования на вкладке Формат в группе Упорядочить щелкните стрелку рядом с Группа , а затем щелкните Группа .
Используйте текстовое поле для добавления текста поверх фотографии
В документе щелкните, чтобы выбрать точку вставки.
На вкладке Вставка в группе Иллюстрации щелкните Фигуры , а затем щелкните Новый холст для рисования .
Щелкните холст для рисования, а затем на вкладке Вставить в группе Иллюстрации щелкните Изображение .
Найдите и дважды щелкните фотографию, которую хотите использовать, а затем щелкните за пределами холста для рисования.
На вкладке Вставить в группе Текст щелкните Текстовое поле , а затем в нижней части меню щелкните Нарисовать текстовое поле .
Введите текст, который должен отображаться в текстовом поле, а затем перетащите текстовое поле в нужное место.
Чтобы изменить шрифт или стиль текста, выделите текст, а затем выберите нужное форматирование текста в контекстном меню.
Щелкните внешний край текстового поля, а затем перетащите текстовое поле, чтобы расположить его над фотографией.
Убедитесь, что текстовое поле все еще выделено, а затем в разделе Инструменты для текстовых полей на вкладке Формат в группе Стили текстовых полей выполните следующие действия:
Щелкните Shape Fill , а затем щелкните No Fill .
Щелкните Контур фигуры , а затем нажмите Без контура .
Щелкните внешний край фотографии, нажмите и удерживайте CTRL, а затем щелкните край объекта WordArt, чтобы были выделены оба элемента.
В разделе Инструменты рисования на вкладке Формат в группе Упорядочить щелкните стрелку рядом с Группа , а затем щелкните Группа .
Верх страницы
Добавьте текст к изображению, щелкнув правой кнопкой мыши
Добавление текста к изображениям может быть обременительным: вам нужно найти программное обеспечение для редактирования фотографий, открыть отдельную программу, импортировать фотографии … вы поняли.К счастью, есть простое решение, которое позволяет добавлять текст к любому изображению в Интернете, просто щелкая правой кнопкой мыши, что делает процесс простым и быстрым.
- Зайдите в Интернет-магазин Chrome и найдите расширение Stencil. Нажмите «Добавить в Chrome», чтобы установить его. После завершения установки вы увидите значок Stencil в правом верхнем углу браузера.
- Перейдите к фотографии, к которой хотите добавить текст, и щелкните изображение правой кнопкой мыши. Когда вы это сделаете, вы увидите, что опция «Трафарет» была добавлена в ваше контекстное меню.
- Щелкните по нему, и расширение начнет загружать изображение. Здесь вы можете добавить текст к своему изображению. Щелкните этот значок с плюсом, чтобы создать новое текстовое поле, а затем введите текст прямо в изображение.
- Вы можете настроить размер текста, высоту строки, добавить курсив или подчеркивание, настроить цвет или изменить шрифт, используя раскрывающееся меню вверху. (Если вы хотите перейти на платную версию Stencil, вы также получите доступ к большой библиотеке фотографий и значков, которые можно использовать для дальнейшей настройки изображений.)
- Если вы хотите добавить фильтр к своему изображению, вы можете выбрать «Фильтры» и добавить несколько основных фильтров. Наконец, когда вы будете довольны своим изображением, нажмите «Сохранить».
- Если вы еще не зарегистрировали учетную запись, вам будет предложено сделать это сейчас — вы можете сохранить до 10 изображений бесплатно в течение месяца с базовой учетной записью или, если хотите, вы можете обновить, чтобы разблокировать неограниченное количество изображений в в дополнение к другим функциям, обсуждавшимся ранее.
Нажмите здесь, чтобы посмотреть это видео на YouTube.
Как добавить текст к фотографиям
Итак, вам нужно добавить текст к фотографиям, но вы не знаете, как выделить их? T представьте это как ваш 101 для создания потрясающих изображений в социальных сетях и рекламной графики на ура.
В этом посте мы расскажем о 5 простых способах добавления текста к фотографиям. Создавать визуальные эффекты легко, если вы знаете, как с легкостью накладывать текст на изображение!
Изображения мощные.Они привлекают наше внимание, заставляют нас чувствовать и побуждают к действию… будь то лайкнуть, прокомментировать или поделиться, или, может быть, что-то большее.
Простое слово или фаза на изображении может мгновенно добавить контекст и преобразовать сообщение визуального элемента. Это может быть, чтобы рассказать нам, как что-то сделать, вдохновить нас, мотивировать или побудить нас щелкнуть, чтобы получить больше. Какой бы ни была причина добавления текста к изображениям, вы хотите, чтобы он выделялся.
Давайте рассмотрим 5 способов добавления текста к фотографиям, чтобы ваши визуальные творения были впечатляющими:
5 ПРОСТЫХ СПОСОБОВ ДОБАВЛЕНИЯ ТЕКСТА К ФОТОГРАФИЯМ
1.Используйте фигуры для обрамления текстаПростые формы, такие как прямоугольники, можно использовать для создания блочных наложений на вашем изображении. Это обеспечивает основу для вашего текста. Это делает ваш текст на фотографиях «популярным».
Вы также можете немного уменьшить прозрачность формы. Это позволяет лишь намек на фон, проступающий сквозь фигуру, для профессионального эффекта.
Вот несколько примеров:
2. Контрастность текстаКонтраст правил , когда дело доходит до дизайна.Это помогает выделить важные части вашего текста. Это также говорит нам, на чем сосредоточиться.
Мы можем добиться контраста с элементами светлого и темного, с цветом или с формой, размером и текстурой … и с текстовыми эффектами (см. # 5 для получения дополнительной информации), где цвет вашего шрифта должен контрастировать с эффектом, который вы используете ( т.е. падающая тень, свечение).
Любой эффект или цвет текста, который вы выбираете, должны контрастировать (и выделяться) на фоне.
Когда вы сделаете это правильно, вы будете на пути к созданию потрясающего текста поверх изображений, привлекающего внимание!
Но не волнуйтесь, если вы используете Easil, наши шаблоны и инструмент текстовых эффектов подтолкнут вас в правильном направлении с нужной степенью контрастности.
3. Тщательно выбирайте шрифтыЕсли вы выбираете собственные шрифты для наложения на изображение, учитывайте индивидуальность шрифта и настроение, которое вы хотите создать в окончательном изображении.
Роскошные, модные шрифты не подходят для объявления о распродаже, но они будут потрясающе смотреться для некоторых официальных мероприятий и приглашений.
Показательный пример: вот объявление о выгодной продаже:
.. и вот вся прелесть официального объявления:
Оба привлекают внимание, согласны? Убедитесь, что изображение и шрифт гармонично сочетаются.Если вы застряли, пытаясь найти хорошую комбинацию, ориентируйтесь на шаблоны, к которым у вас есть доступ в вашем графическом инструменте. Например, в Easil наши дизайнеры берут на себя всю тяжелую работу по выбору сочетаний шрифтов, поэтому вы можете быть уверены, что вы сочетаете два шрифта, которые должны быть вместе. Использование шаблонов гарантирует, что ваш дизайн будет потрясающим!
ГОРЯЧИЙ СОВЕТ: Если вы хотите изменить комбинацию шрифтов при добавлении текста к фотографиям, следуйте некоторым идеям из этого поста, в том числе:
- Выберите гладкий, простой, минималистичный шрифт, если у вас загруженный фон .Поэкспериментируйте со шрифтами, если у вас простой простой фон.
- Полужирный шрифт лучше всего подходит для изображений с высокой детализацией. Более светлые или тонкие шрифты лучше всего подходят для прозрачного фона или плоских цветов.
- Слегка размывайте фон, чтобы шрифты выделялись — это особенно хорошо работает, если фон детализирован.
Используя предварительные настройки фильтров в Easil, вы можете изменить внешний вид фоновых изображений одним щелчком мыши.
Поиграйте с ползунками фильтра на панели действий. Это покажет вам предварительный просмотр того, как ваш текст может отличаться от изображений с такими параметрами, как размытие, контраст, оттенки серого и насыщенность.
Вот несколько примеров:
В этом первом примере размытие фона приводит к появлению текста:
Во втором примере это фильтр под текстом, который делает его всплывающим:
Поздравляем, вы только что добавили текст ( и немного дизайнерской магии) к вашим фото!
5.Используйте потрясающие текстовые эффектыТекстовые эффекты, такие как тени (и наш любимый эффект «свечения»), могут быть непростыми, если вы не используете вспомогательный инструмент.
При правильном использовании эти эффекты улучшают дизайн и придают ему вау-фактор. При неправильном использовании они могут быть неприятными, властными или просто дрянными!
Вы можете попробовать сделать это в одиночку с такими эффектами, как падающие тени — используя светлые и темные, контрастные цвета, размытие и целый ряд уловок, чтобы ваш текст выглядел великолепно.Но на самом деле, если вы не разбираетесь в дизайне, ОЧЕНЬ сложно сделать так, чтобы ваше изображение работало.
Вместо этого … попробуйте наш инструмент текстовых эффектов. Чтобы создать потрясающие текстовые эффекты, требуется вся работа наугад. Вот он в действии для добавления текста к фотографиям с помощью тени:
А вот он в действии для добавления текста к фотографиям с нашим крутым эффектом «свечения» (мы говорили, что нам нравится наш инструмент свечения уже?)
Как видите, когда у вас есть отличный инструмент, текстовые эффекты, такие как тень и свечение, могут стать огромным преимуществом при добавлении текста к фотографиям… на ура!
А ты?
Вы создаете изображения, в которые нужно добавить текст к фотографиям? Попробуйте воспользоваться некоторыми из этих советов и расскажите, как это помогает!
Как добавить текст к фотографии в PaintShop Pro
- Обучение
- Практические руководства
- Добавить текст к фотографии
Добавление текста к изображениям может помочь передать дополнительную информацию, повысить творческий потенциал и добавить еще один уровень искусства в вашу композицию.Используя программу постобработки, можно быстро и легко использовать ваше изображение, чтобы сделать заявление. Ознакомьтесь с руководством ниже, чтобы узнать, как добавить текст к фотографии.
1. Установите PaintShop Pro
Чтобы установить программу для редактирования фотографий PaintShop Pro на свой компьютер, загрузите и запустите установочный файл, указанный выше. Продолжайте следовать инструкциям на экране, чтобы завершить процесс установки.
2.Инструмент «Вызов текста»
На панели инструментов Инструменты выберите инструмент Текст .
3. Изменить шрифт
На палитре параметров инструмента выберите шрифт, размер шрифта, единицы измерения, стиль шрифта, цвет шрифта, а также ширину и цвет штриха.
Примечание: В раскрывающемся списке «Единицы измерения» есть два варианта — «Точки» (для вывода на печать) и «Пиксели» (для вывода в Интернет).
4.Выберите тип текста
На палитре параметров инструмента выберите один из следующих типов текста из раскрывающегося списка Create As :
- Вектор — создает полностью редактируемый текст, который находится на векторном слое. Этот тип текста установлен по умолчанию и используется в большинстве случаев.
- Выделение — создает область выделения в форме текстовых символов. Рамка заполняется нижележащим слоем.
- Плавающий — создает растровый текст как плавающее выделение. Выделение можно переместить, но нельзя редактировать текстовые символы.
5. Применить
В окне изображения щелкните в том месте, где должен отображаться текст, введите текст и нажмите кнопку Применить на палитре параметров инструмента.
Вокруг текста появляется ограничивающая рамка.
6. Отрегулируйте положение текста
Выполните любое из следующих действий, чтобы изменить положение текста:
- Поместите указатель в центр ограничивающей рамки, пока он не изменит свою форму на четырехстороннюю стрелку, и перетащите текст в нужное место.
- Поместите указатель на угол ограничительной рамки, пока указатель не изменит свою форму на двустороннюю стрелку, и перетащите вверх и вниз, чтобы повернуть текст.
Загрузите бесплатную пробную версию и начните добавлять текст к фотографиям сегодня
Инструменты редактирования изображенийPaintShop Pro позволяют быстро и легко добавлять текст к фотографиям.
PaintShop Pro не просто добавляет текст к фотографиям
Ознакомьтесь с некоторыми другими функциями редактирования фотографий в Paintshop Pro, например поправить фото, убрать эффект красных глаз, улучшить фотографии, и больше! Создавайте высококачественные фотографии в забавном и простом в использовании фоторедакторе, чтобы ваши фотографии выделялись больше, чем когда-либо.
Выпрямить фото Исправить размытые изображения Повышение резкости изображения Удалить фон с фотографииСкачать лучшее решение для добавления текста к фото что есть
Добавлять текст к фотографиям теперь проще, чем когда-либо.