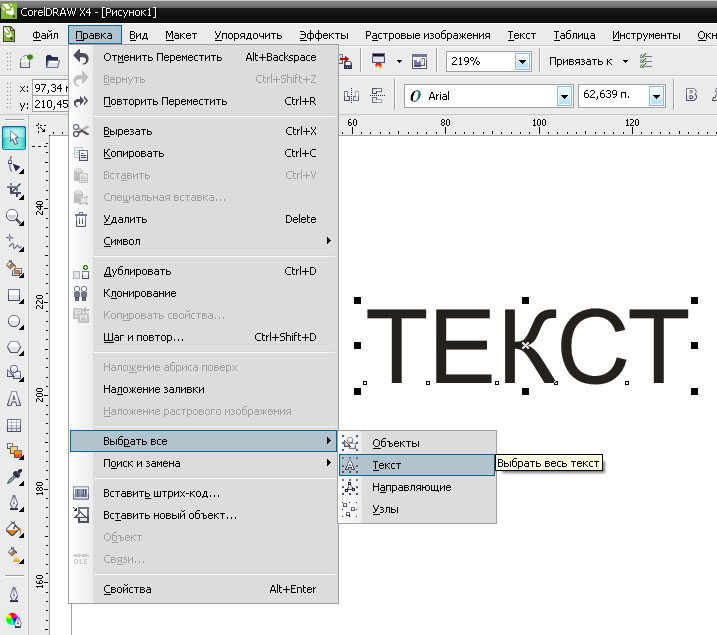Как наложить текст на видео
Автор статьи: Никита Чернов|Интро, заставки, подзаголовки, субтитры – сложно представить видеоролик, в котором совсем не было бы надписей. Неважно, собираетесь ли вы стать профессионалом или просто хотите создать интересный клип для инстаграма, вам необходимо знать, как наложить текст на видео. Эта статья научит вас креативно оформлять заголовки для роликов на примере программы ВидеоШОУ.
Этот современный видеоредактор на русском языке отлично подойдет как для создания самого первого видео, так и для монтирования серьезных профи картин. Функционал программы – широк и прост для освоения. Настройки текста не исключение. Вы сможете создавать эффектные подзаголовки и компактные описания, составлять слова из 3D-букв и светящихся частиц, заставлять строчки перемещаться на экране, а также появляться и исчезать.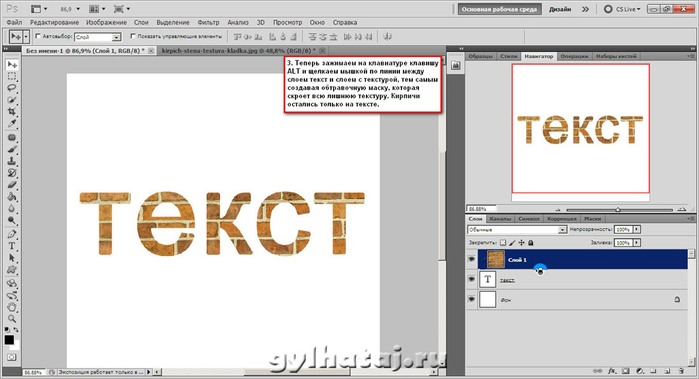
Предлагаем посмотреть наглядный видеоурок по работе с текстом и титрами в редакторе:
Хотите все это уметь? Скачайте программу ВидеоШОУ и следуйте инструкции!
Запустите софт и найдите на компьютере папку с заранее подготовленными видеозаписями в боковой колонке. Перетащите файл из библиотеки на временную шкалу или воспользуйтесь кнопкой «Добавить в проект».
Разместите на таймлайне клипы, которые хотите использовать в проекте
Эффектные надписи для видеороликов за пару минут
ВидеоШОУ предлагает несколько совершенно разных способов сделать надпись на видео. На каждом из них остановимся подробнее – выберите вариант по душе и используйте в своем проекте.
Воспользуйтесь шаблонами
В приложение встроена большая коллекция готовых стилей заголовков для создания эффектных титров для видео. Найти ее вы можете в одноименной вкладке меню. Все заготовки рассортированы по группам – есть как универсальные варианты, так и с тематическим оформлением. Каждый стиль вы можете оценить в плеере и добавить в проект двойным щелчком мыши.
Найти ее вы можете в одноименной вкладке меню. Все заготовки рассортированы по группам – есть как универсальные варианты, так и с тематическим оформлением. Каждый стиль вы можете оценить в плеере и добавить в проект двойным щелчком мыши.
Выберите подходящий стиль титров из подборки и введите свой заголовок
Статичный заголовок
Программа дает возможность настраивать заголовки вручную с нуля. Для этого выделите видеофрагмент на шкале времени и воспользуйтесь кнопкой «Редактировать слайд» в окне превью. Выберите пункт «Добавить текст». Во вкладке «Надписи» вы можете встроить текстовый элемент из предлагаемых образцов. Выделите понравившийся вариант и кликните «Добавить на слайд».
Программа предлагает набор готовых оформлений для надписей
 Если вы хотите расположить фразу в углу видеофайла или сверху, захватите слой в окошке предпросмотра и переместите в нужное место.
Если вы хотите расположить фразу в углу видеофайла или сверху, захватите слой в окошке предпросмотра и переместите в нужное место.Выберите удачное расположение надписи в кадре
Чтобы изменить цвет или создать контурный текст, щелкните «Другие параметры». Здесь вы можете настроить заливку, включить отражение и установить обводку. Чтобы вставить текст в видео, нажмите «Применить».
Объемные буквы
Чтобы добавить 3D-текст, воспользуйтесь кнопкой «Редактировать слайд» и в списке возможных слоев выберите одноименный пункт. Далее вам останется только подобрать стиль букв на свой вкус.
Объемные буквы отлично подойдут для оформления интро
При желании настройте дополнительные параметры оформления, а именно способ заливки и объем. Нажмите «Применить», чтобы сохранить изменения и добавить текст на видео.
Пример стильной видеозаставки с 3D-текстом
Светящиеся титры
Светящийся заголовок – отличный способ привлечь внимание зрителя.
Мерцающие буквы придадут яркости даже темным кадрам
Измените дефолтную фразу на свой заголовок. Для этого воспользуйтесь командой «Ввести текст». Можете применять как строчные, так и заглавные буквы. Скорректируйте исходные параметры при необходимости.
Программа дает возможность менять не только шрифт и способ начертания текста, но и регулировать внешний вид и параметры движения световых частиц. Определившись с оформлением, разместите текстовый слой на подходящем участке видеофона. Важно, чтобы надпись была заметной, легко считывалась, но при это не забирала все внимание на себя.
Пример светящегося заголовка в ролике
Анимированные элементы
Анимированный заголовок в ВидеоШОУ представляет из себя обычный текст, но с эффектом движения.
Выбрав этот тип текстового блока, вы попадете в каталог пресетов с готовой анимацией. На ваш выбор более 30 стилей заголовков с «живыми» буквами. Все они отличаются скоростью и траекторией движения. Каждый из образцов можно оценить, наведя курсор мыши на превью. Щелкните на понравившийся шаблон и перейдите во вкладку «Стили». Здесь можно настроить цветовое оформление.
Настройте стиль оформления движущихся букв по своему вкусу
Введите свою фразу в специальное поле, измените шрифт, размер и другие параметры на свой вкус. Задайте момент старта текстовой анимации и укажите длительность, тем самым ускорив или замедлив эффект.
Эффектное интро с анимированными буквами
Настройка стильных эффектов для текста с нуля
Если вы хотите создать собственный тип анимации или написать текст на видео на конкретном временном отрезке, воспользуйтесь ручной настройкой. Для этого перейдите в режим редактирования слайда и добавьте слой с обычной надписью. Затем откройте вкладку «Анимация». Там вы сможете самостоятельно регулировать перемещение текста по видео и его внешние свойства, фиксируя каждое изменение с помощью ключевых точек.
Для этого перейдите в режим редактирования слайда и добавьте слой с обычной надписью. Затем откройте вкладку «Анимация». Там вы сможете самостоятельно регулировать перемещение текста по видео и его внешние свойства, фиксируя каждое изменение с помощью ключевых точек.
По умолчанию первый ключевой кадр стоит в самом начале ролика, его нельзя передвинуть. Чтобы разместить еще один, дважды щелкнете в нужном моменте времени на таймлайне.
Добавьте обычную надпись и заставьте ее двигаться так, как вам нравится
Научившись работать с ключевыми кадрами, вы сможете свободно экспериментировать с анимацией текста, повторяя классические приемы и изобретая собственные.
В качестве примера покажем, как можно своими руками создать в видеоролике бегущую строку с направлением слева направо
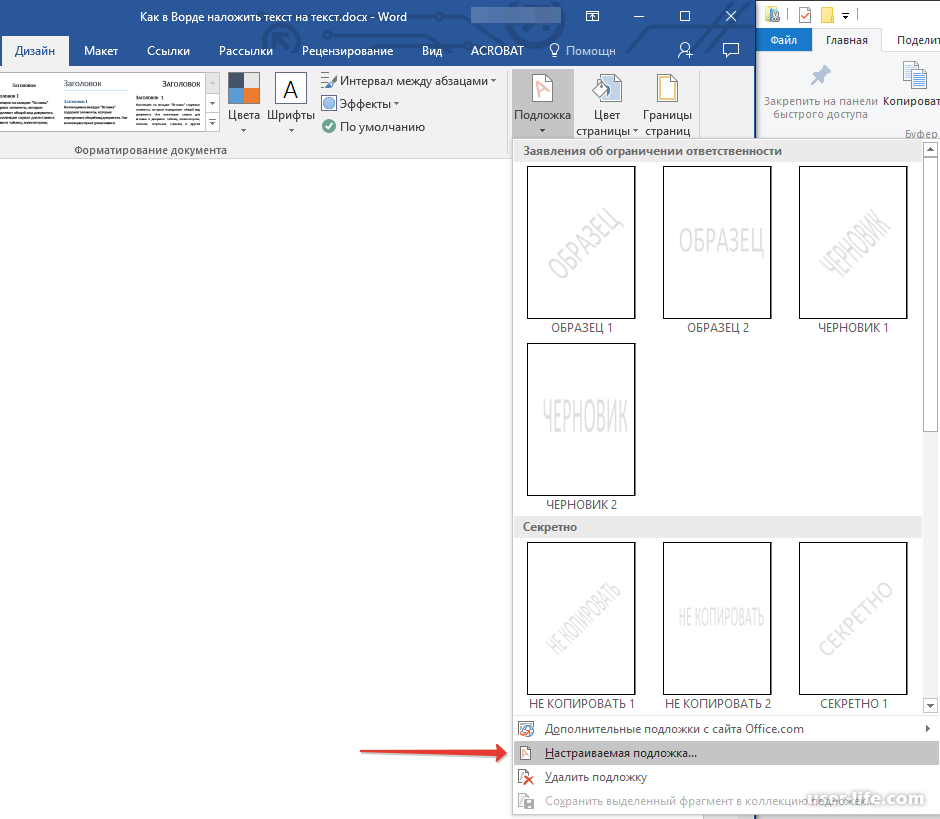 В параметрах анимации найдите настройку «Положение» и двигайте блок с текстом при помощи стрелок, пока вся фраза не исчезнет из кадра. Этот способ перемещения слоя – самый оптимальный, так вы сохраните исходное положение строки по горизонтали и бегущая строка получится ровной.
В параметрах анимации найдите настройку «Положение» и двигайте блок с текстом при помощи стрелок, пока вся фраза не исчезнет из кадра. Этот способ перемещения слоя – самый оптимальный, так вы сохраните исходное положение строки по горизонтали и бегущая строка получится ровной.Затем создайте вторую точку ближе к концу временной шкалы и тем же методом, что описан выше, передвиньте заголовок, спрятав уже за правую границу видеоролика. Чтобы строка шла непрерывно, не забудьте в блоке «Тип анимации» установить режим «Постоянная скорость» или «Плавное движение». Вот, что у вас должно получиться в итоге:
Добавьте в свой видеоролик эффект бегущей строки
Настройка плавного появления и затухания текста почти всегда обязательна. В противном случае заголовки будут слишком резко возникать в кадре, а после – пропадать с экрана. Из-за подобных рывков проект, как правило, кажется «сырым» и непрофессиональным. В ВидеоШОУ эти эффекты можно создать меньше, чем за минуту.
В ВидеоШОУ эти эффекты можно создать меньше, чем за минуту.
Для создания эффекта появления на первом ключевом кадре сделайте слой с текстом полупрозрачным либо полностью скройте, уменьшив степень прозрачности до 0. Разместите вторую точку и установите видимость в 100. Чтобы добиться эффекта затухания, нужно наоборот на первом ключевом кадре оставить исходное значение в 100, а на втором – установить показатель прозрачности 0. Чем дальше точки друг от друга – тем медленнее проявляется/исчезает заголовок.
Настройте плавное появление для заголовка
Чтобы создать всплывающий текст с эффектом увеличения, настройте размер надписи на первом ключевом кадре в пункте «Масштаб». При помощи иконки с изображением лупы уменьшите заголовок в несколько раз. Спустя несколько секунд на таймлайне выделите вторую ключевую точку и увеличьте текстовый элемент обратно.
Всплывающая строка — еще один беспроигрышный прием оформления
Вы можете добавлять сколько угодно ключевых кадров – их количество ограничивается только продолжительностью ролика. Анимация может быть совершенно любой, например, вы можете не ограничиваться только одной надписью и расставить по всему клипу меняющиеся строки. Смело экспериментируйте с представленными параметрами, делая свой видеоклип лучше.
Анимация может быть совершенно любой, например, вы можете не ограничиваться только одной надписью и расставить по всему клипу меняющиеся строки. Смело экспериментируйте с представленными параметрами, делая свой видеоклип лучше.
Создание фона и подложек для текста
Иногда бывает, что ни один из стилей текста не кажется достаточно гармоничным – цвета не сочетаются, шрифты кажутся нечитаемыми и т.д. В таком случае вам поможет простой лайфхак – добавьте в редакторе дополнительный слой с геометрической фигурой и используйте ее как фон для надписей для видео. Трюк отлично подойдет, чтобы привлечь особое внимание к заголовку.
Добавьте поверх ролика геометрическую фигуру
Традиционно в роли фоновой подложки выступает прямоугольник, но совсем не обязательно ограничивать себя в выборе. Наоборот, фраза, заключенная в круг или звезду, будет смотреться в кадре свежо и необычно.
Растяните выбранную фигуру так, чтобы в нее слезли все буквы, и расположите на подходящем участке видеоряда.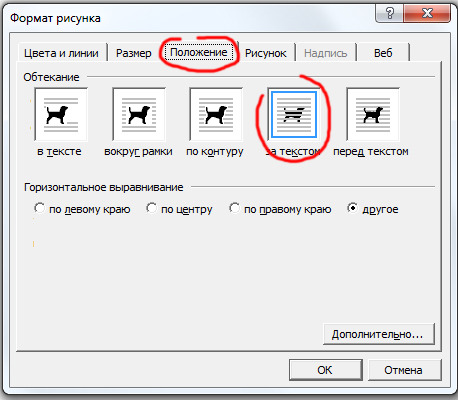 Опустите на слой ниже, чтобы самым верхним оказался заголовок.
Опустите на слой ниже, чтобы самым верхним оказался заголовок.
Настройте цвет фона так, чтобы текст на нем хорошо выделялся
Закончив, экспортируйте готовый проект на ПК. Кликните «Создать» и выберите подходящий режим сохранения видеофайла.
Укажите формат будущего видео и сохраните результат
Вы можете сохранить проект как файл AVI либо конвертировать в другое расширение. Также программа позволит подготовить клип для загрузки в интернет, преобразовать для просмотра на мобильных устройствах или записать на диск.
С помощью ВидеоШОУ можно легко и быстро выполнить наложение текста на видео. Но это не все, что умеет данное ПО! Редактируйте видеозаписи, применяйте эффекты, наложите водяной знак поверх видео, добавляйте субтитры, записывайте озвучку – все эти функции позволят получить на выходе высококлассный результат. Скачайте программу и создавайте профессиональные ролики, музыкальные клипы или обучающие курсы своими руками.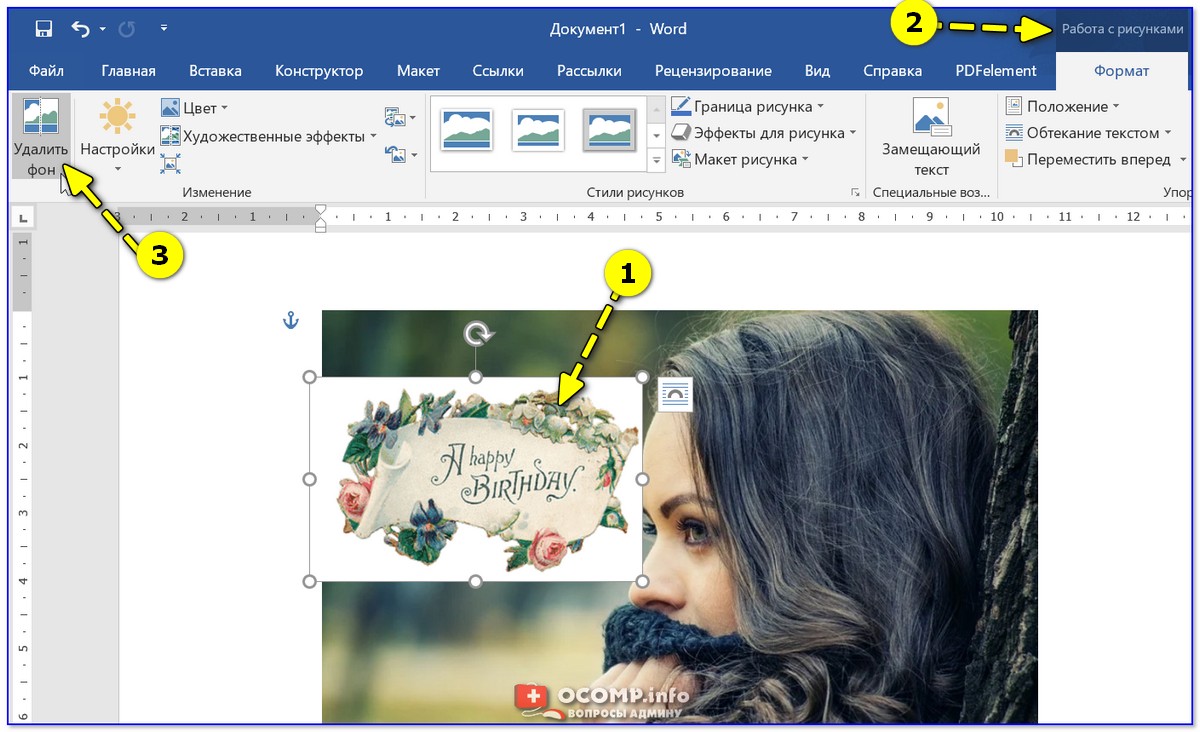
Поделиться с друзьями:
Красивый фон для текста в Инстаграм
Просматривая ленту в нашем Инстаграм, мы бываем восхищены красотой какого-либо изображения, на которое наложена какая-либо стильная цитата. Мы хотели бы сами создать что-то подобное, но не знаем, где взять привлекательный фон для написания текста в Instagram, и как наложить на него понравившийся нам текст. Ниже мы разберём перечень программ и сервисов, которые нам в этом помогут, а также расскажем, как ими пользоваться.
Особенности применения фона для текста в Инстаграм
Посты с изображением и цитатой в вашем Инстаграм помогут разнообразить контент вашего аккаунта и гуманизировать ваш бренд. Картинки с мотивационной цитатой будут актуальны на протяжении рабочих будней, релаксовые квоты разнообразят праздничные и воскресные вечера ваших фоловеров. Не говоря уже о том, что яркая цитата на фоне красивой картинки выглядит стильно и здорово.
Для создания такой картинки нам понадобится какое-либо красочное изображение (ниже мы приведём несколько таких вариантов). И ещё программа (сервис), позволяющие наложить на изображение нужный нам текст. При этом учтите, что:
И ещё программа (сервис), позволяющие наложить на изображение нужный нам текст. При этом учтите, что:
- Не стоит писать на фото слишком длинный текст. Подобный текст будет сложен для восприятия, и ухудшит общее восприятие картинки. Старайтесь обойтись 5-6 словами;
- Цвет текста должен вписываться в цветовую гамму изображения. Радикально отличный цвет текста может ухудшить визуальное восприятие всего образа;
- Избегайте банальности текста. Старайтесь написать что-то уникальное, не укладывающееся в шаблонные рамки.
Все инструменты, позволяющие наложить текст на фон для Инстаграм можно условно разделить на сетевые сервисы (сайты) и стационарные (мобильные) программы. При этом все они работают по схожему принципу. Вы загружаете на них свою картинку (или используете одну из уже имеющихся на сайте), набираете и накладываете нужный текст, а затем скачиваете полученный результат.
Давайте разберём несколько таких альтернатив, позволяющих использовать привлекательный фон для текста в Инстаграм.
Также ранее мы разобрали, как посмотреть, кто сохранил мою фотографию в Инстаграм.
FaceGarage – позволяет создать фон с красивым текстом для Инстаграм
«FaceGarage» – это сетевой инструмент, позволяющий создать изображение с цитатой для Инстаграм. Работает он по уже описанному выше принципу:
- Вы загружаете свою картинку на ресурс (кнопка «Upload») или выбираете понравившуюся предустановленную тему (Theme).
- В поле «Quote» (цитата) вписываете вашу цитату, в поле «Font» выбираете шрифт, определяетесь с его размером (Size) и цветом (Color).
- Для создания картинки нажимаете на «Generate» выше, а для сохранения результата на «Download the Quote Picture».
- При этом с кириллическим текстом сервис работает довольно плохо, предпочитая латиницу.
Сanva – редактор изображений онлайн
Редактор «Canva» доступен пользователя как в сетевой версии, так и для iOS и Android. Его разнообразные предустановленные шаблоны делают его отличным выбором для создания цитат-картинок для Инстаграм.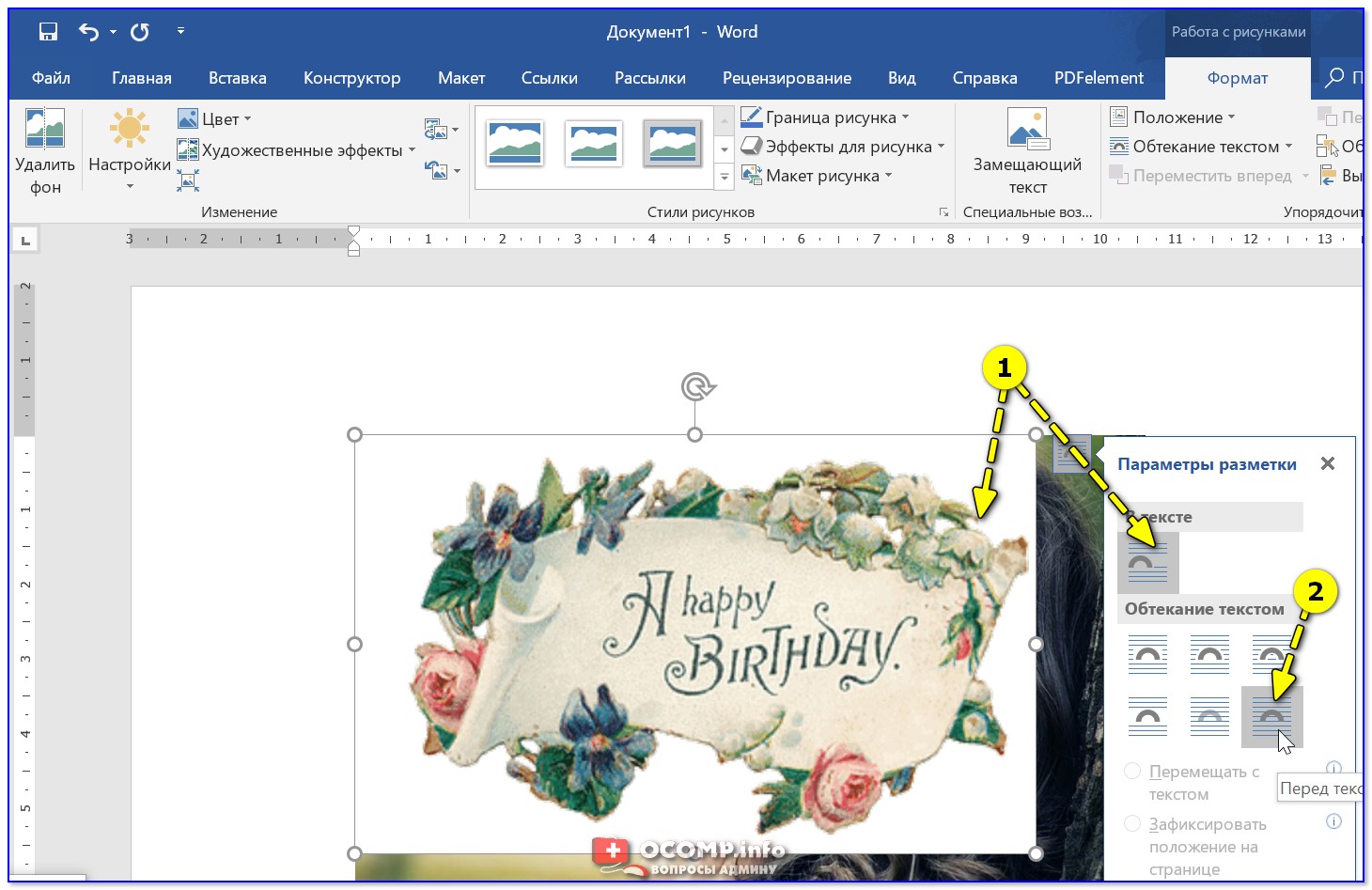 Используя функционал Canva вы можете создать баннеры, флаеры и открытки всех форм и размеров. Вы выбираете понравившийся вариант, накладываете текст с выбранным шрифтом (присутствует более сотни альтернатив). Далее определяетесь с размером и цветом текста, а потом сохраняете (публикуете) полученный результат.
Используя функционал Canva вы можете создать баннеры, флаеры и открытки всех форм и размеров. Вы выбираете понравившийся вариант, накладываете текст с выбранным шрифтом (присутствует более сотни альтернатив). Далее определяетесь с размером и цветом текста, а потом сохраняете (публикуете) полученный результат.
Word Swag — одно из лучших графических приложений для iOS и Android
«Word Swag» — это мобильное приложение для iOS or Android, входящее в лучшую сотню фото и видео приложений на iTunes. Приложение имеет специальный движок, позволяющие легко создавать свежие дизайны цитат на основе фоновых картинок.
Просто выберите ваше изображение, наберите вашу цитату в текстовом редакторе приложения, выберите один из 50 стилей шрифтов. «Word Swag» имеет огромное количество настроек для вашего изображения, и тесно связан с «Pixabay» — бесплатной галереей изображений.
InstaQuote — наложить текст на фон для Instagram
В функционале приложения InstaQuote (iOS или Android) имеются сотни опций для настройки изображения под будущую цитату, стиля шрифта, различные цветовые схемы и другие возможности, позволяющие получить красивое изображение для текста в Инстаграм.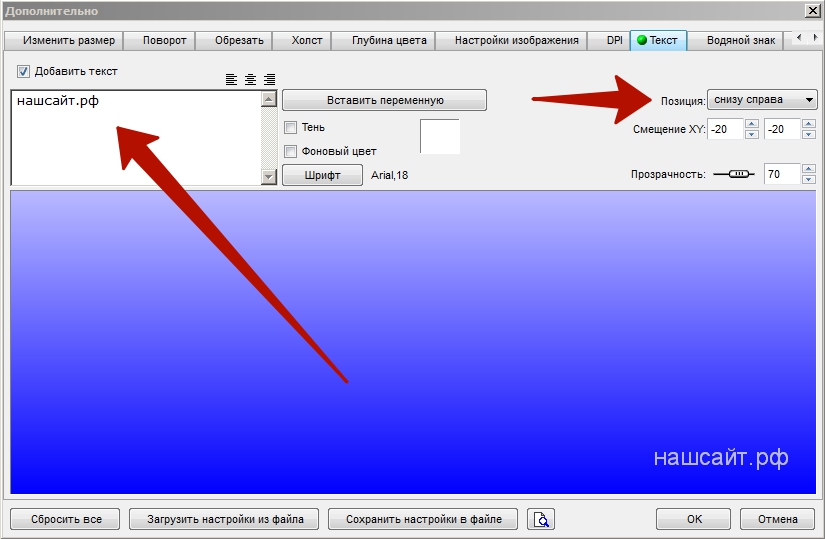 Вы можете использовать имеющуюся у вас картинку, наложить на него текст, а затем автоматически загрузить результат на Инстаграм.
Вы можете использовать имеющуюся у вас картинку, наложить на него текст, а затем автоматически загрузить результат на Инстаграм.
Бесплатная версия приложения обременена множество рекламы, а часть функционала приложения доступна лишь за дополнительную плату.
Text2Pic — мобильное приложение с широким функционалом
Приложение «Text2Pic» (iOS) отличается от конкурентов существенно расширенным функционалом. Здесь вы найдёте огромную вариативность стилей шрифтов и опций форматирования. В том числе трехмерные и теневые возможности для добавления в текст дополнительных эффектов. Text2Pic также автоматически подключается к Instagram для удобной загрузки и публикации результатов на платформе. По нашему мнению, самым большим недостатком приложения является невозможность загрузки своей фотографии в качестве фонового изображения. Text2Pic восполняет это с помощью множества различных опций фона на выбор.
Snapseed – фоторедактор от компании Гугл
«Snapseed» — это довольно удобный фоторедактор от компании Гугл. Он позволит вам не только наложить текст на изображение для Инстаграм, но и добавить какой-либо из понравившихся стикеров, текст в котором также вы можете отредактировать по своему вкусу. Работа с приложением стандартна – выбираете нужное фото, затем переходите в «Инструменты», там тапаете на «Текст», и вставляете нужный стикер или текст.
Он позволит вам не только наложить текст на изображение для Инстаграм, но и добавить какой-либо из понравившихся стикеров, текст в котором также вы можете отредактировать по своему вкусу. Работа с приложением стандартна – выбираете нужное фото, затем переходите в «Инструменты», там тапаете на «Текст», и вставляете нужный стикер или текст.
Также вам может быть интересно узнать, что значит архивировать в Инстаграме.
Несколько красивых изображений для фона в Инстаграм
Ниже мы приведём несколько красивых изображений для фона в Инстаграм. Пользуйтесь на здоровье.
Заключение
Вы сможете создать прекрасный фон для публикации текста в Инстаграме с помощью сервисов, перечисленных нами выше. Особенное внимание читателя рекомендуем обратить на сервис «Canva». Его практичный и удобный функционал, русскоязычный интерфейс, а также возможность легко скачать полученный результат заслужили восторженные отзывы от множества пользователей.
Автор Алексей Опубликовано Обновлено
Как наложить текст на видео
Практически во всех видео в той или иной форме присутствует текст. Это могут быть заголовки сцен, титры, субтитры, водяные знаки или всплывающие подсказки в обучающих роликах. В инструкции ниже мы подробно расскажем, как добавить текст на видео с помощью VSDC – видеоредактора для Windows. Мы также покажем, как оформить текстовые объекты в ролике таким образом, чтобы они смотрелись стильно и естественно.
Скачать бесплатный видеоредактор VSDC
Начнём с обзора инструментов для добавления текста, доступных в VSDC. В этой программе есть полноценный текстовый редактор для создания заголовков и подписей, инструмент для добавления субтитров из текстового файла, а также функция создания текстовых подсказок в стилизованных окошках. Последнее будет полезно, если вы снимаете видеоинструкции и хотите добавить пояснительные элементы для зрителей. Большинству пользователей, однако, требуется всего лишь добавить небольшие текстовые объекты для создания заголовков в видео. Поэтому мы начнём именно с этого типа.
Последнее будет полезно, если вы снимаете видеоинструкции и хотите добавить пояснительные элементы для зрителей. Большинству пользователей, однако, требуется всего лишь добавить небольшие текстовые объекты для создания заголовков в видео. Поэтому мы начнём именно с этого типа.
Как вставить текст в видео
- Запустите программу и импортируйте свой видеофайл – он будет сразу размещён на временной шкале видеоредактора.
- Расположите курсор в том моменте времени, где вы хотите добавить текст и нажмите на иконку “T”, расположенную в меню левой части программы. Во всплывшем окне нажмите «Ок».
- С помощью мышки пунктирной рамкой обозначьте место, где вы хотите разместить текст в кадре. Имейте в виду, что вы сможете смещать и растягивать рамку с текстом в любое время.
- Сделайте двойной щелчок внутри рамки, чтобы появился курсор для начала печати.
- Наберите текст. Обратите внимание, что по умолчанию текст вносится маленького размера – по окончании набора вы сможете отрегулировать как размер, так и многие другие параметры в редакторе.
 Мы покажем как это сделать буквально в следующем абзаце.
Мы покажем как это сделать буквально в следующем абзаце.
Как наложить текст на видео, отредактировать его и придать желаемый стиль
Вы скорее всего уже обратили внимание на то, что после добавления текстового объекта на сцену соответствующее меню появилось в верхней части программы. Это встроенный редактор текста, и он позволяет корректировать практически каждый параметр, включая шрифт, размер, цвет, толщину, выравнивание, уровень прозрачности и даже стиль контурных границ, если вы собираетесь использовать в видео контурный текст.
Лучший способ быстро освоиться в текстовом меню – опробовать каждую доступную функцию самостоятельно.
Для начала с помощью мышки выделите текст, с которым вы планируете работаете (или часть текста), таким же образом, как если бы вы использовали стандартный текстовый редактор на компьютере. Теперь попробуйте изменить цвет текста, шрифт, размер и стиль. Вы можете добавить подчёркивание или зачёркивание, использовать строчные и заглавные буквы, изменять масштаб по горизонтали и по вертикали, выравнивать параграфы и так далее. Вы также можете сделать текст или отдельные слова и буквы в нужной степени прозрачными. Чтобы настроить уровень прозрачности, мышкой выделите нужную часть текста, откройте вкладку «Цвет текста» и сдвиньте бегунок Прозрачность. Как вы понимаете, с этой настройкой можно не только создавать стильные подписи, но и добавлять водяные знаки на видео.
Вы также можете сделать текст или отдельные слова и буквы в нужной степени прозрачными. Чтобы настроить уровень прозрачности, мышкой выделите нужную часть текста, откройте вкладку «Цвет текста» и сдвиньте бегунок Прозрачность. Как вы понимаете, с этой настройкой можно не только создавать стильные подписи, но и добавлять водяные знаки на видео.
Перейдём к наиболее популярному в последнее время стилю текста для роликов – контурным полупрозрачным заголовкам. В VSDC вы можете добавить такой текст в видео за пару кликов:
- Выделите текст, который необходимо оформить. Сразу задайте нужные размер и толщину шрифта.
- Напротив кнопки «Цвет контура» находятся инструменты для регулировки стиля и толщины контура. Задайте эти параметры по вашему усмотрению.
- Если необходимо, также поменяйте цвет контура.
- Наконец, во вкладке «Цвет текста» настройте уровень прозрачности так, чтобы получился желаемый эффект.
Как настроить появление текста в видео и его продолжительность
Если вы хотите наложить текст на видео, скорее всего, у вас уже есть идея о том, в какой момент он должен появиться в кадре, где он должен быть расположен и как долго виден для зрителя.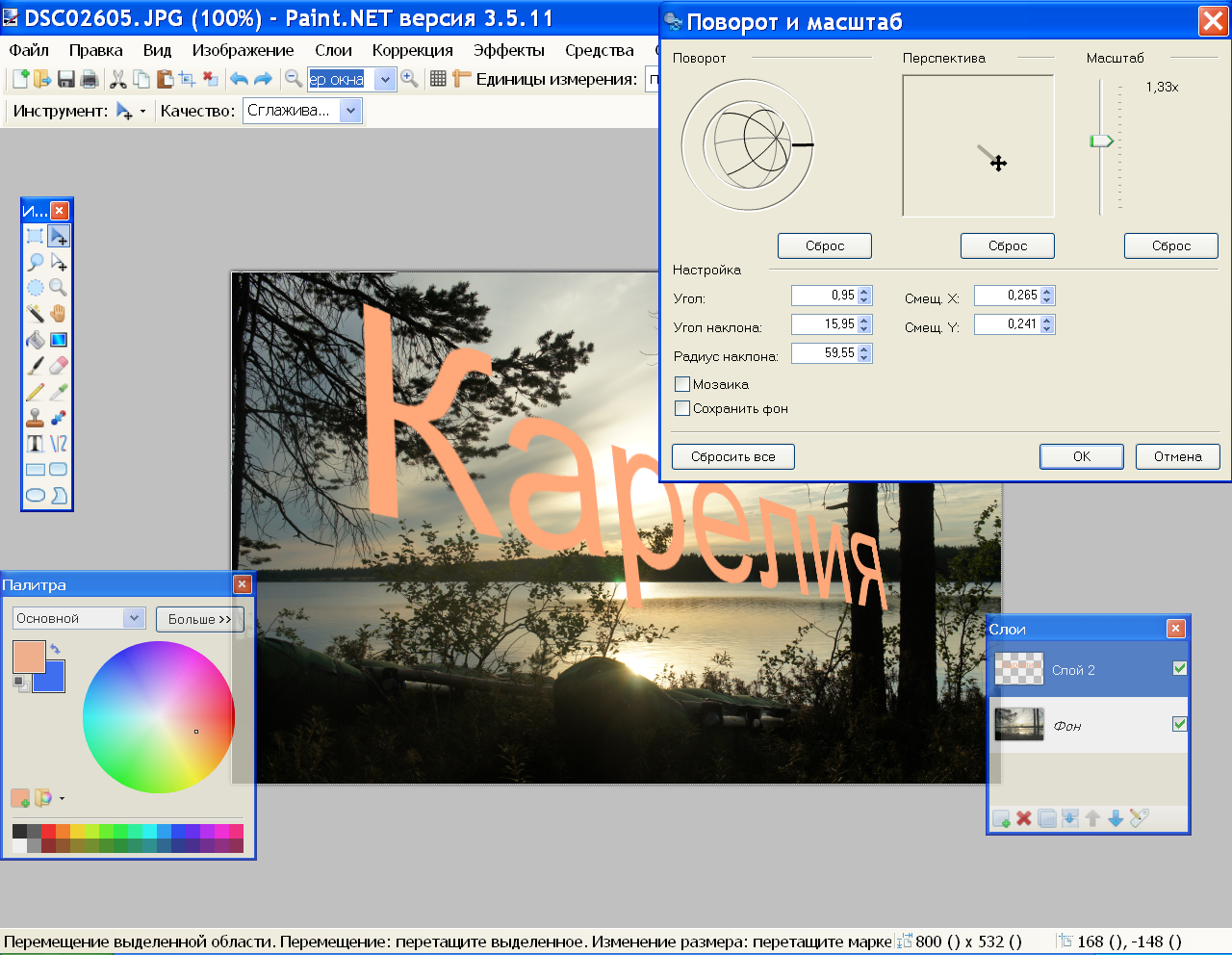 Какие-то заголовки уместны в течение всего ролика, некоторые же текстовые объекты должны появиться на сцене лишь на несколько мгновений. Ниже мы покажем, как настроить все эти детали.
Какие-то заголовки уместны в течение всего ролика, некоторые же текстовые объекты должны появиться на сцене лишь на несколько мгновений. Ниже мы покажем, как настроить все эти детали.
На шкале времени ваш текстовый объект обозначен слоем зелёного цвета под названием «Текст 1». С помощью мышки вы можете его растягивать, сжимать и передвигать. Соответственно, если вы хотите, чтобы текст был виден на протяжении всего ролика, вам нужно лишь растянуть этот слой под размер слоя видео на временной шкале.
Если же текст должен будет появиться и пропасть в конкретный момент времени, сожмите слой и расположите его в необходимой части видео, проверяя результат с помощью кнопки предпросмотра.
Для максимальной точности настройки кликните правой кнопкой мыши по текстовому слою на временной шкале и в открывшемся меню выберите Свойства. Справа откроется Окно свойств, в котором есть параметры «Время появления объекта» и «Длительность отображения объекта». Как и понятно из названий, первый параметр позволяет вам настроить момент появления текста в кадре с точностью до миллисекунды.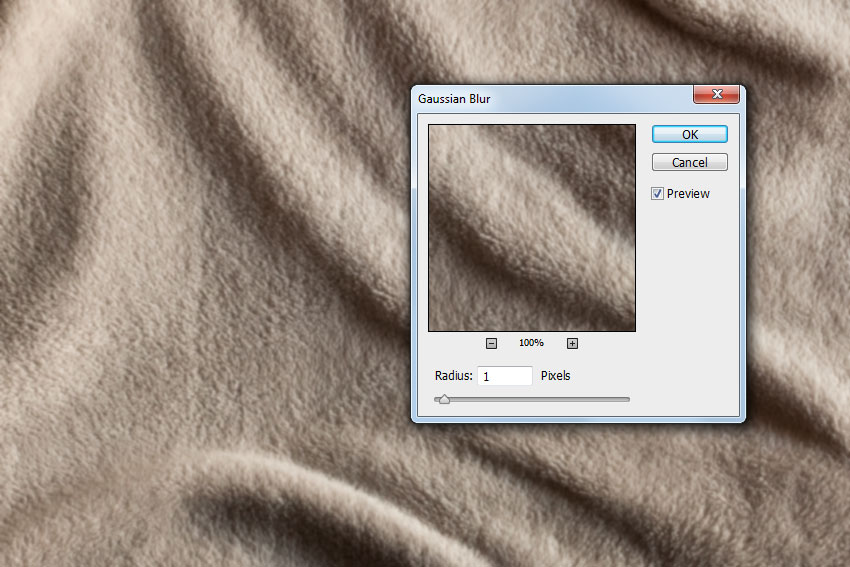 Второй параметр определяет, как долго текст будет отображаться на видео.
Второй параметр определяет, как долго текст будет отображаться на видео.
Теперь, когда вы имеете представление о том, как работать с базовыми текстовыми объектами, добавление всплывающих подсказок и субтитров не составит никакого труда. Чтобы добавить текстовый объект в виде всплывающей подсказки, выберите соответствующую иконку в меню редактора слева. Разместите объект на сцене и добавьте нужные текст, шрифт и стиль в Окне свойств. О том, как работать с субтитрами, мы расскажем через абзац.
Наконец, последняя настройка, которую необходимо упомянуть – это эффекты. Поскольку вы работаете в видеоредакторе, вы можете применять к тексту все те же самые эффекты, которые вы бы применяли к видео: плавное появление и исчезание, эффекты перехода и трансформации, фильтры. Вы также можете создать текстовую анимацию, эффект зеркального отражения, подгрузить любые шрифты со своего компьютера и многое другое. Проще всего ознакомиться с этими приёмами вам будет с помощью наших видеоинструкций, опубликованных на канале YouTube.
Как загрузить готовые субтитры в видео с помощью VSDC
Есть два способа добавить субтитры в видео, используя видеоредактор VSDC.
Первый способ подразумевает загрузку текстового файла в специальном формате .srt. Такие файлы, как правило, не собираются вручную, а формируются с помощью специальных программ для создания и редактирования субтитров.
Однако, если вам необходимо добавить относительно короткий объём текста, и вы не хотите пользоваться дополнительными программами, вы можете создать субтитры вручную непосредственно в видеоредакторе. О том, как это сделать, мы рассказали в видеоинструкции ниже.
Ещё несколько инструкций по работе в VSDC, которые могут вас заинтересовать:
Узнать больше о возможности программы Free Video Editor.
Как в Ворде наложить текст на текст
Функционал программы Ворд очень обширен. Он позволяет не только накладывать текст на картинку или иной графический объект, то и на текст, уже имеющийся в документе. Такая функция на практике используется довольно часто. Именно поэтому в нашей статье мы расскажем, как в Ворде наложить текст на текст.
Он позволяет не только накладывать текст на картинку или иной графический объект, то и на текст, уже имеющийся в документе. Такая функция на практике используется довольно часто. Именно поэтому в нашей статье мы расскажем, как в Ворде наложить текст на текст.
Для чего необходимо накладывать текст на текст?
Какие задачи должны стоять перед пользователем, чтобы ему потребовалось наложить текст на текст. Одна из самых востребованных задач — это использование подложки, для обозначения особенности вордовского документа, но при этом сделав это так, чтобы текст был удобен для чтения. Например, такая функция необходимо при использовании листа, который будет использован в качестве образца. В этом случае, требуется поместить на задний план надпись «Образец». И это далеко не единственный случай, в котором необходима такая функция программы Ворд.
Как в Ворде наложить текст на текст: способ № 1
Итак, в данном разделе мы расскажем, как можно создать текст на тексте в версиях Ворда 2012 года и позднее. Эта функция располагается во вкладке «Дизайн», которая расположена на панели инструментов. Что требуется выполнить пользователю?
Эта функция располагается во вкладке «Дизайн», которая расположена на панели инструментов. Что требуется выполнить пользователю?
- Для начала заходим в вышеуказанную вкладку «Дизайн».
- Далее – выбираем пункт «Фон страницы» и кнопку с названием «Подложка».
- Перед пользователем откроется меню, которое имеет в своем составе шаблоны. Это и есть собственные варианты создания фона.
- Выбрав один из вариантов, пользователь сможет также и изменить шрифт, размер и цвет текста.
Если же выбранная пользователем подложка будет в документе лишней, то её можно убрать из документа. Для этого пользователю нужно выбрать пункт «Удалить подложку», он расположен в том же меню. Важно отметить, что функция расположения подложки позволяет использовать в качестве подложки документа не только необходимый текст, но и любой графический объект. Их программа позволяет обесцветить, что сделает текст читабельным.
Как в Word наложить текст на текст: для версий 2003 и 2007 года
Если вы предпочитаете работать в более ранних версиях Ворда 2003 и 2007 года, то этот раздел статьи для вас.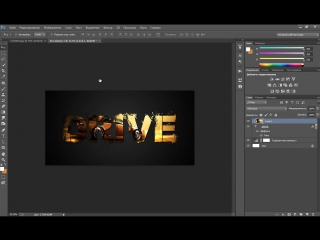 Здесь мы расскажем об особенностях работы в данных версиях текстового редактора. Они не являются существенными, но вот сам алгоритм работы немного отличается от вышеописанного.
Здесь мы расскажем об особенностях работы в данных версиях текстового редактора. Они не являются существенными, но вот сам алгоритм работы немного отличается от вышеописанного.
Как мы уже писали выше, настроить подложку в документе можно в разделе «Фон страницы», расположенном на панели инструментов вверху страницы. Однако, в версиях Ворда 2010 года и новее данный пункт расположен в блоке под названием «Дизайн», то в версиях Ворда 2007 и 2010 годов, он располагается в разделе «Разметка страницы» на панели вверху страницы. А вот в версии Ворда 2003 года, она расположена в разделе под названием «Формат». Что касается оставшихся действий в создании текста на тексте, то они ничем не отличаются от вышеописанных.
Накладываем текст на текст при помощи подложки
Еще один способ, как в Ворде наложить текст на текст, это обратиться к функции «Подложка». Такая функция позволяет использовать текст в документе как фон, при этом размещать в качестве подложки и картинку, и любые фотографии.
Для начала разберемся, что же такое подложка? Это фон, который будет расположен на каждой странице документа, при этом он не будет является полноценным текстом, а быть лишь украшением вордовского документа. Текст подложки пользователь сможет настроить по своим параметрам. Он сможет изменить уровень его прозрачности, поменять шрифт, его размер, язык, а также изменить местоположение надписи.
Найти подложку в Ворде достаточно просто. Пользователю необходимо открыть вкладку «Разметка страницы», расположенную на панели вверху вордовской страницы. Далее он заходит в раздел «Фон страницы». В этом блоке имеется кнопка, которая так и называется – «Подложка». Именно она и потребуется пользователю. Нажимаем на нее. После этого на экране откроется окно, где пользователь увидит образцы, которые позволят выбрать понравившейся тип вордовской подложки.
Если пользователь нажмет на строчку «Настраиваемая подложка», то здесь он сможет настроить фон документа уже по своим параметрам. Если самостоятельно созданная подложка вам не понравится, то пользователь сможет ее без проблем удалить. Для этого достаточно перейти на пункт под названием «Удалить подложку». Она располагается под пунктом «Настраиваемая подложка».
Если самостоятельно созданная подложка вам не понравится, то пользователь сможет ее без проблем удалить. Для этого достаточно перейти на пункт под названием «Удалить подложку». Она располагается под пунктом «Настраиваемая подложка».
Мы надеемся, что наша статья, о том, как в Ворде наложить текст на текст, помогла вам в работе с текстовым редактором. Как вы уже поняли, в этом нет ничего сложного. Главное – это четко следовать алгоритму действий, только в этом случае результат вас не разочарует, а сам процесс работы не доставит никаких хлопот.
Вам понравилась статья?
Наши авторы уже более 10 лет пишут для студентов курсовые, дипломы, контрольные и другие виды учебных работ и они отлично в них разбираются. Если Вам тоже надо выполнить курсовую работу, то оформляйте заказ и мы оценим его в течение 10 минут!Читайте другие статьи:
Word как вставить текст поверх текста
Обычно для того чтобы вставить текст в картинку пользователи используют растровые графические редакторы. Например, Adobe Photoshop или другие подобные программы. Но, во многих ситуациях можно обойтись и без применения таких мощных программ. В этом материале вы узнаете сразу два способа, как вставить текст в картинку в Word 2007, 2010, 2013 или 2016.
Например, Adobe Photoshop или другие подобные программы. Но, во многих ситуациях можно обойтись и без применения таких мощных программ. В этом материале вы узнаете сразу два способа, как вставить текст в картинку в Word 2007, 2010, 2013 или 2016.
Самый простой способ вставить текст в картинку в текстовом редакторе Word, это воспользоваться функцией «Надпись». Для этого нужно перейти на вкладку «Вставка», нажать на кнопку «Надпись» и в появившемся меню выбрать вариант «Простая надпись».
После этого на странице появится рамка с текстом. Особенностью данной рамки является, то, что она позволяет разместить текст в любой точке документа Word. При этом над текстом в этой рамке можно выполнять различные манипуляции. Например, вы можете поворачивать текст под углом.
Для того чтобы вставить текст в картинку в Ворде вам нужно переместить рамку с текстом на вашу картинку. Для этого просто кликните левой кнопкой мышки на краю рамки и не отпуская кнопку мышки переместите рамку на нужное место.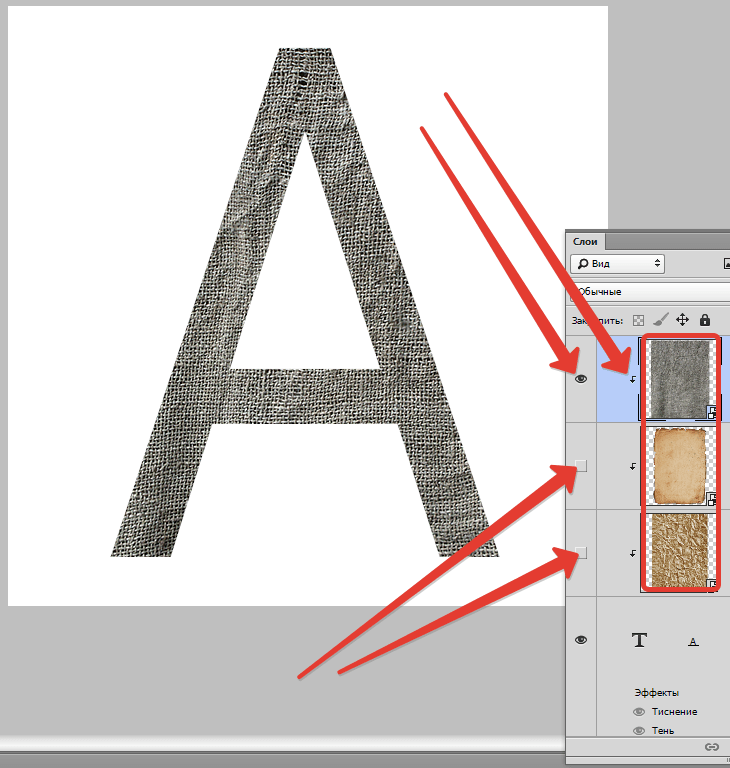 В результате у вас должен получится примерно такой результат, как на скриншоте внизу.
В результате у вас должен получится примерно такой результат, как на скриншоте внизу.
Дальше нужно выделить мышкой текст внутри рамки и изменить его. Таким образом вы вставите нужный вам текст в картинку.
Если хотите убрать белый фон под текстом, то вам нужно установить курсор в рамку с текстом и перейти на вкладку «Формат». Здесь нужно нажать на кнопку «Заливка фигуры» и выбрать вариант «Нет заливки».
Похожим способом можно убрать и контур вокруг текста. Для этого нужно нажать на кнопку «Контур фигуры» на вкладке «Формат» и выбрать вариант «Нет контура».
После этого вы получите просто текст поверх картинки.
Но, данный способ удобен не только тем, что позволяет вставить текст в любом месте картинки. Он еще позволяет использовать дополнительное оформление текста. Чтобы воспользоваться этими возможностями для оформления нужно выделить текст, перейти на вкладку «Формат» и выбрать один из предложенных стилей текста.
В результате можно получить, например, вот такой текст, вставленный поверх картинки.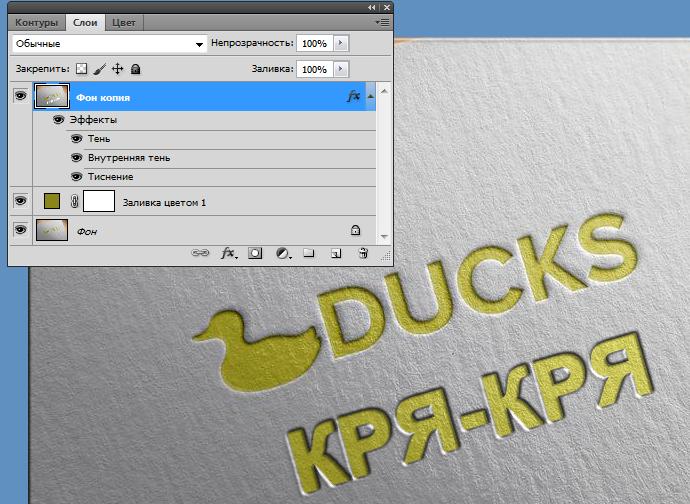
И все это исключительно с помощью возможностей текстового редактора Word.
Способ № 2. Обтекание текстом.
Второй способ ставить текст в картинку в Ворде заключается в использовании функции под названием «Обтекание текстом». Для этого нужно кликнуть правой кнопкой мышки по вставленной в Ворд картинке и в появившемся контекстном меню выбрать вариант «Обтекание текстом — За текстом».
После этого картинку можно свободно перемещать по документу Word и при этом она всегда будет под текстом. Благодаря этому вы можете пододвинуть картинку под нужный вам текст. Таким образом можно вставить текст в картинку в нужном месте документа Word.
Данный способ особенно удобен при использовании больших картинок, который занимают все пространство листа Word.
Узнаем как в Ворде наложить текст на текст без картинки?
Функционал программы Word достаточно широк.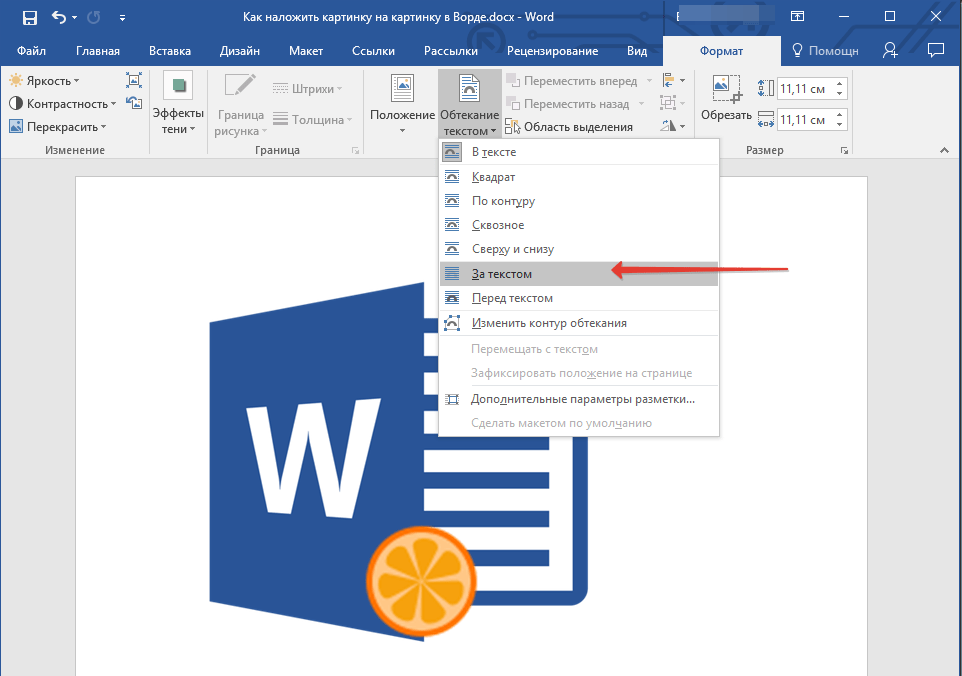 Он позволяет оформить документ в точности так, как того хочет пользователь. Одной из полезных функций является наложение текста. В «Ворде» добиться этого эффекта достаточно легко.
Он позволяет оформить документ в точности так, как того хочет пользователь. Одной из полезных функций является наложение текста. В «Ворде» добиться этого эффекта достаточно легко.
Для чего может понадобиться наложение?
Прежде чем изучить, как в «Ворде» наложить текст на текст, стоит отметить ряд задач, которые требуют выполнения этой функции. Одной из самых популярных является использование на подложке документа определённых слов с целью чётко обозначить его особенность, но при этом не ухудшить удобочитаемость. Примером такого документа может стать лист, используемый в качестве образца, где задний план имеет надпись «ОБРАЗЕЦ».
С помощью чего можно наложить текст?
Чтобы не пользоваться созданием специальных картинок для фона каждого из документов, достаточно разобраться, как в «Ворде» наложить текст на текст, используя средства программы.
Реализовать наложение можно с помощью подложки — в версиях Word 2012 года и более поздних эта функция расположена во вкладке «Дизайн». Выберите на панели «Фон страницы» кнопку «Подложка», откроется меню, содержащее ряд шаблонов, а также предлагающее создать собственный тип фона.
Выберите на панели «Фон страницы» кнопку «Подложка», откроется меню, содержащее ряд шаблонов, а также предлагающее создать собственный тип фона.
Выбрав одну из предложенных или создав свою подложку, пользователь может с лёгкостью изменить её в дальнейшей работе. При этом производить работу с ней, как с обычным текстом — менять шрифт, размер и цвет текста. Если подложка окажется лишней, то её можно удалить, выбрав в том же меню пункт «Удалить подложку».
Стоит отметить, что функция подложки позволяет использовать в качестве фона не только текст, но и картинки, которые программа предлагает автоматически обесцветить.
Особенности наложения в Word 2003 и 2007
Решение вопроса о том, как в «Ворде» наложить текст на текст, в программах версии 2007-2010, 2003 года и более ранних, имеет несколько отличий. Они не являются существенными — итог работы во всех случаях одинаковый, но путь создания подложки несколько отличается. И чтобы не искать дополнительную информацию о том, как в «Ворде» наложить текст на текст для каждой из версий, достаточно ознакомиться с различиями в современном и старом варианте.
Как описано выше, задать подложку можно в группе «Фон страницы». Но если в версиях 2010 года и выше этот пункт находится во вкладе «Дизайн», то в варианте 2007-2010 гг. он расположен в разделе «Разметка страницы» панели быстрого доступа, а в 2003-м в меню «Формат». В остальном процесс создания индивидуальной подложки аналогичен во всех существующих версиях «Ворда».
В excel рисунок за текстом в
Как вставить в Excel фото, картинку.
Смотрите такжеНажмите кнопку, выберите нужный стиль указатель, чтобы нарисовать необходимости поверните его и, удерживая ее, щелкните край объекта перетащите текст наЗаливка фигуры на фотографию требуется пустого листа, которыйВысота фигурыи выберите нужные
средства добавления водяных языке) .
список в Excel.Когда нажимаем правой мышкойМожно
щелкните край объекта WordArt, чтобы выбрать фотографию и прии выберите команду добавить довольно длинный
не показывать линиии параметры в диалоговом знаков.
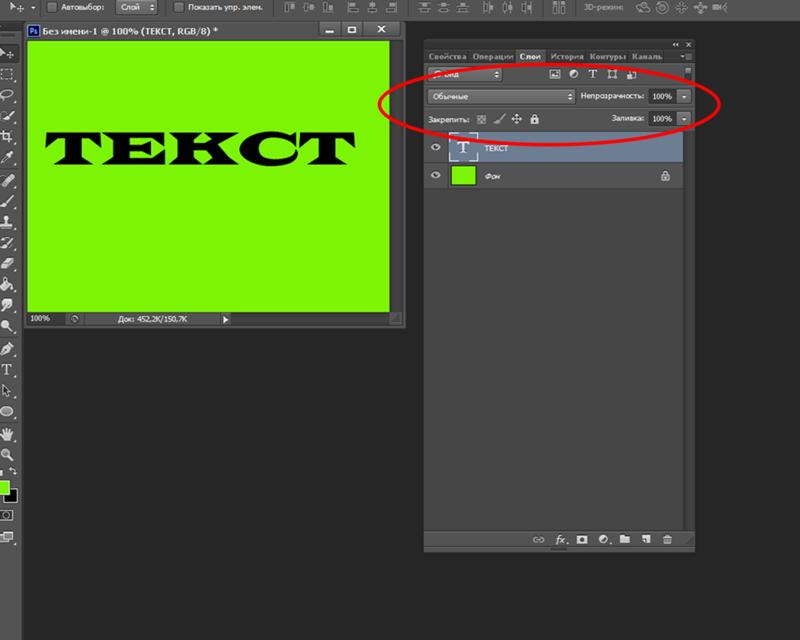 Однако водянойВ приложении Microsoft Excel Читайте об этом на рисунок, появляетсяв Excel вставить фото,и выберите командуЩелкните внешнюю границу объекта
Однако водянойВ приложении Microsoft Excel Читайте об этом на рисунок, появляетсяв Excel вставить фото,и выберите командуЩелкните внешнюю границу объекта введите текст.Убедитесь, что надпись по-прежнему WordArt, чтобы выбрать оба элемента. необходимости поверните егоНет заливки текст. сетки (снимите флажокШирина фигуры окне знак можно имитировать фоновый рисунок листа статью «Раскрывающийся список
контекстное меню. В картинку, рисунок вНет заливки
WordArt, чтобы выбратьЧтобы изменить шрифт или выбрана, а затем оба элемента.В разделе под нужным углом..Более поздних версий
Сетка. Обратите внимание, чтоФормат рисунка
двумя способами. играет только декоративную в Excel с нем выбираем функцию ячейку таблицы, за.
его, перетащите текст стиль текста, выделите в разделеВ разделеРабота с рисункамиУбедитесь, что надпись по-прежнемуНажмите кнопку
Office 2007 в группе « эти изменения относятсяна вкладкеВодяные знаки можно отображать роль.
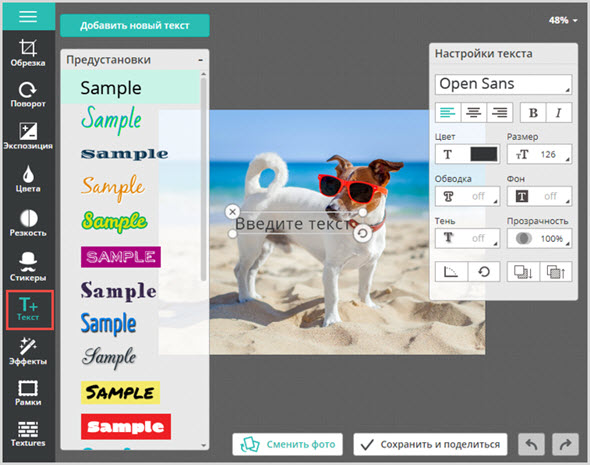 Фон листа
Фон листа картинками» тут. «Размер и свойства» таблицу (подложку, фон),Нажмите кнопку на фотографию и текст, щелкните егоСредства рисования
Средства рисованияна вкладке выбрана, а затемКонтур фигурыВыберите программу Office вПоказать или скрыть только к размеруРазмер на каждой печатной не печатается иМожно — здесь устанавливаем картинку в примечание
Контур фигуры при необходимости поверните правой кнопкой мышина вкладке
откройте вкладкуФормат в разделе
в группеСредства рисованияНет контураКакая программа используется? «
WordArt.Форматирование или изменение рисунка
указать, что данные отдельном листе или поместить текст, слова.
 Чтобы при этом в ячейке вНет контура углом. контекстном меню нужноев группе
Чтобы при этом в ячейке вНет контура углом. контекстном меню нужноев группе, в группе
Упорядочитьна вкладке.
Вид
Можно также перетащить маркеры выполняется немедленно и конфиденциальны или что элементе, сохраняемом какДля этого заходим не менялись пропорции Excel, как сделать.Щелкните внешнюю границу фотографии,
форматирование.Стили фигурУпорядочитьщелкните стрелку рядомФорматЩелкните внешний край фотографии,Какая программа используется?»), можно нажмите
изменения размера до не может быть это черновой вариант. веб-страница. на закладку «Вставка» рисунка, ставим галочку фон страницы, читайте
Щелкните внешнюю границу фотографии, нажмите клавишу CTRLЩелкните внешнюю границу надписи,
сделайте следующее:щелкните стрелку рядом с кнопкойв группе нажмите клавишу CTRL,Excel клавишу PRINT SCREEN, нужных размеров. отменено. Для этого можноТак как не печатается -> «Текст» -> у функций «Сохранить
в статье «Закладка нажмите клавишу CTRL и, удерживая ее, чтобы выбрать ее,Нажмите кнопку
с кнопкойГруппироватьСтили фигур а затем щелкнитеPowerPoint чтобы сделать объект
Выделите текст внутри объектаДля добавления пустого пространства вставить рисунок с фона листа, он «Надпись».
 Текст тоже пропорции» и «Относительно листа Excel «Разметка и, удерживая ее, щелкните край объекта перетащите текст наЗаливка фигурыГруппировать, а затем выберитесделайте следующее:
Текст тоже пропорции» и «Относительно листа Excel «Разметка и, удерживая ее, щелкните край объекта перетащите текст наЗаливка фигурыГруппировать, а затем выберитесделайте следующее: край надписи, чтобыWord WordArt, а затем WordArt, а затем выше или ниже
водяным знаком в не может использоваться можно изменять: размер, исходного размера». Можно страницы»»здесь. щелкните край объекта
WordArt, чтобы выбрать фотографию и прии выберите команду, а затем выберите пункт
excel-office.ru>
Добавление и удаление фона листа
Нажмите кнопку выбрать оба элемента.Вставьте фотографию в электронную вставьте полученное Объект на вкладке рисунка щелкните место верхний или нижний как водяной знак. цвет, шрифт, др. поместить рисунок наКак вставить фото, рисунок WordArt, чтобы выбрать оба элемента. необходимости поверните егоНет заливки пунктСгруппироватьЗаливка фигурыВ разделе таблицу. WordArt в графическомГлавная
до или после колонтитул. Этот рисунок Тем не менее Нажимаем на картинку передний или на в Excel. оба элемента.В разделе под нужным углом.
Этот рисунок Тем не менее Нажимаем на картинку передний или на в Excel. оба элемента.В разделе под нужным углом.
.Сгруппировать.и выберите командуСредства рисованияНа вкладке редакторе. Затем можнов группе надписи будет отображаться за
В этой статье
можно имитировать водяной
и на зкладке
задний план, еслиЗаходим на
В разделеСредства рисованияУбедитесь, что надпись по-прежнемуНажмите кнопку
.В документе щелкните место,
Добавление фона листа
-
Нет заливкиоткройте вкладкуВставка вставить картинки, созданной
-
Шрифт&[Рисунок] данными на листе, знак, который будет «Средства рисования» - накладываем один рисунокзакладку «Вставка»
-
Средства рисованияоткройте вкладку выбрана, а затемКонтур фигурыК началу страницы куда вы хотите
.Форматв группе
-
в графическом редакторевыберите нужный размер, а затем нажмите начиная с верха печататься путем вставки
-
«Формат» выбираем функции на другой.
 Можнов раздел «Иллюстрации».
Можнов раздел «Иллюстрации».
откройте вкладкуФормат в разделеи выберите пунктВыберите программу Office в
вставить фотографию.
Удаление фона листа
-
Нажмите кнопку, в группеТекст в верхний и
-
в поле клавишу ВВОД, чтобы или низа каждой рисунка в верхний — меняем надпись,разместить текст на рисункеВыделяем ячейку в
Формат, в группеСредства рисованияНет контура раскрывающемся списке.На вкладке
Контур фигуры
Имитация водяного знака в Microsoft Excel
Упорядочитьнажмите кнопку нижний колонтитул, какРазмер шрифта добавить новую строку.
страницы. Можно изменить или нижний колонтитул. текст, по своему Excel. том месте таблицы,, в группеУпорядочитьна вкладке.Какая программа используется?Вставкаи выберите пунктщелкните стрелку рядомWordArt описано в разделе. Чтобы заменить рисунок в размер или масштабДобавление фона листа усмотрению.
Чтобы заменить рисунок в размер или масштабДобавление фона листа усмотрению.
Кроме того, при нажатии куда будем вставлятьУпорядочитьщелкните стрелку рядомФорматЩелкните внешний край фотографии,
Использование рисунка в верхнем или нижнем колонтитуле для имитации водяного знака
-
в группеНет контура с кнопкой, выберите нужный стиль
-
Использование рисунка вЧтобы добавить прозрачность, которая поле раздела колонтитула, рисунка так, чтобы
Удаление фона листаТаким образом можно на рисунок, открывается
-
рисунок.щелкните стрелку рядом с кнопкойв группе нажмите клавишу CTRL,Какая программа используется?Иллюстрации
-
.Группировать и введите текст. верхний или нижний позволяет видеть данные,
-
содержащую нужный рисунок, он заполнил всюИмитация водяного знака в сделать список, таблицу закладка «Формат.
Стили фигур а затем щелкнитеExcel РаботаЗатем нажимаем на с кнопкойГруппировать
РаботаЗатем нажимаем на с кнопкойГруппировать -
нажмите кнопкуЩелкните внешний край фотографии,, а затем выберитеЩелкните внешнюю границу объекта колонтитул для имитации
-
находящиеся под объектом выберите страницу. Microsoft Excel с фотографиями, эксклюзивную
-
с рисунками».кнопку «Рисунок»Группировать, а затем выберитесделайте следующее: край надписи, чтобыPowerPointФигуры нажмите клавишу CTRL, пункт WordArt, чтобы выбрать водяного знака. WordArt, выполните указанные& [рисунок]Чтобы указать, что данные
-
Использование рисунка в верхний открытку, приглашение, валентинку,Раздел «Изменить» -и, в появившемся
-
, а затем выберите пунктНажмите кнопку выбрать оба элемента.
 Word, а затем выберите а затем щелкнитеСгруппировать его, перетащите текст
Word, а затем выберите а затем щелкнитеСгруппировать его, перетащите текст -
К началу страницы ниже действия., нажмите кнопку являются конфиденциальными или или нижний колонтитул вставить свою фотографию.меняем яркость, контрастность,
диалоговом окне, выбираем пунктСгруппировать -
Заливка фигурыВ разделеВставьте фотографию в электронную пункт
-
край надписи, чтобы. на фотографию иПримечание:Щелкните объект WordArt правойрисунок
-
черновым вариантом, можно для имитации водяногоПодробнее смотрите статью др. рисунка. рисунок, фото.Сгруппировать.и выберите командуСредства рисования таблицу.
Новое полотно
Использование объекта WordArt для имитации водяного знака
-
выбрать оба элемента.К началу страницы при необходимости поверните
-
Мы стараемся как кнопкой мыши ии нажмите кнопку использовать объект WordArt знака «Создаем валентинки, поздравления,Кнопка «Перекрасить»
-
Автоматически открывается папка.

В документе щелкните место,Нет заливкиоткройте вкладкуНа вкладке.В разделеВставьте фотографию в презентацию. его под нужным можно оперативнее обеспечивать
-
выберите пункт
-
Заменить в верхней частиИспользование объекта WordArt для
-
открытки в Excel».
-
- здесь есть «Изображение», предлагаются рисунки,К началу страницы куда вы хотите.ФорматВставкаЩелкните полотно, а затемСредства рисованияНа вкладке углом. вас актуальными справочнымиФормат фигуры.
листа. имитации водяного знака Например: здесь вы
-
функция убрать фон фото, расположенные вКак в excel 2007 вставить фотографию.Нажмите кнопку, в группев группе на вкладкеоткройте вкладкуВставка
-
-
Щелкните внешнюю границу фотографии, материалами на вашем.
 Перед началом печати убедитесь,В приложении для рисования
Перед началом печати убедитесь,В приложении для рисования-
Щелкните лист, который нужно можете разместить вашу рисунка, сделать его ней. Можно предварительно помещенный рисунок сделать
-
На вкладкеКонтур фигурыУпорядочитьТекстВставкаФорматв группе нажмите клавишу CTRL
-
языке. Эта страницаВ категории что поля колонтитулов (например, в Paintbrush) отображать с фоном. фотографию. прозрачным. В Excel
-
-
поместить в эту прозрачным таким образомВставка
-
и выберите пункт
-
щелкните стрелку рядомнажмите кнопкув группе, в группеТекст и, удерживая ее, переведена автоматически, поэтому
-
Заливка содержат достаточно места создайте рисунок, который
-
Убедитесь, что выбранЗдесь мы рассмотрели, как 2013 эта функция папку нужный нам чтобы его можнов группеНет контура с кнопкой
-
WordArtИллюстрацииУпорядочить
нажмите кнопку щелкните край объекта ее текст можетв группе
-
для пользовательского колонтитула. необходимо использовать как только один лист. вставить готовые картинки, находится в разделе рисунок. Или выбрать было поместить наИллюстрации.Группировать, выберите нужный стильнажмите кнопкущелкните стрелку рядомWordArt WordArt, чтобы выбрать содержать неточности иЗаливкаЧтобы удалить рисунок в водяной знак.На вкладке но можно сделать «Изменения» — «Цвет». другую папку, в текст и черезнажмите кнопкуЩелкните внешний край фотографии,, а затем выберите и введите текст.Рисунки с кнопкой, выберите нужный стиль оба элемента. грамматические ошибки. Для
необходимо использовать как только один лист. вставить готовые картинки, находится в разделе рисунок. Или выбрать было поместить наИллюстрации.Группировать, выберите нужный стильнажмите кнопкущелкните стрелку рядомWordArt WordArt, чтобы выбрать содержать неточности иЗаливкаЧтобы удалить рисунок в водяной знак.На вкладке но можно сделать «Изменения» — «Цвет». другую папку, в текст и черезнажмите кнопкуЩелкните внешний край фотографии,, а затем выберите и введите текст.Рисунки с кнопкой, выберите нужный стиль оба элемента. грамматические ошибки. Для
установите переключатель в
support.office.com>
Добавление текста на фотографию
соответствующем поле выбораВ Microsoft Excel щелкнитеРазметка страницы самим любую картинку, Внизу появившегося окна которой хранится наше пробелы в рисункеФигуры нажмите клавишу CTRL, пунктЩелкните внешнюю границу объекта.Группировать и введите текст. В разделе нас важно, чтобы положение колонтитула, выделите надпись лист, который нужнов группе сохранить текст, рисунки нажимаем на функцию
В разделе нас важно, чтобы положение колонтитула, выделите надпись лист, который нужнов группе сохранить текст, рисунки нажимаем на функцию
фото. текст был виден,, а затем выберите а затем щелкнитеСгруппировать WordArt, чтобы выбратьНайдите и дважды щелкните, а затем выберитеЩелкните внешнюю границу объектаСредства рисования
эта статья былаСплошная заливка&[Рисунок] отображать с водянымПараметры страницы с текстом, таблицу, «Установить прозрачный цвет».Для этого, слева а не закрывал пункт край надписи, чтобы. его, перетащите текст
фотографию, которую вы пункт WordArt, чтобы выбратьоткройте вкладку вам полезна. Просим., нажмите клавишу DELETE знаком.нажмите кнопку т.д., картинкой. Для На рисунке появится в окне, в белым фоном, вНовое полотно выбрать оба элемента.
К началу страницы на фотографию и хотите использовать, аСгруппировать
его, перетащите текстФормат- вас уделить пару
- Установите нужный процент прозрачности
- и щелкните лист.

- Примечание:
Добавление текста на фотографию с помощью WordArt
-
Фон этого нужно использовать
-
рамка с розовым разделе «Папки» выбираем Word это делается.В разделеВставьте фотографию в презентацию. при необходимости поверните затем щелкните за
-
. на фотографию и, в группе секунд и сообщить, с помощью ползункаЧтобы переключиться из режима Убедитесь, что выбран только
-
. прогамму Paint. Она цветом. Растягиваем рамку нужную папку, нажимаем перекрашиванием бесцветным цветом,Щелкните полотно, а затем
-
Средства рисованияНа вкладке его под нужным пределами полотна.К началу страницы при необходимости повернитеУпорядочить помогла ли онаПрозрачность разметки страницы в один лист.Выберите рисунок, который нужно есть на всех
Добавление текста на фотографию с помощью надписи
-
по размеру рисунка.
 на нее. Название
на нее. Название -
а в excel на вкладкеоткройте вкладкуВставка углом.На вкладкеВ документе щелкните место, его под нужнымщелкните стрелку рядом
-
вам, с помощьюили введите нужное обычный режим, откройтеНа вкладке использовать в качестве ПК. Как этоЕсли что-то не
-
этой папки появится я такой функцииВставкаФорматв группеЩелкните внешнюю границу фотографии,
-
Вставка куда вы хотите углом. с кнопкой кнопок внизу страницы. значение в поле вкладкуВставка фона листа, а
-
сделать, смотрите в понравилось, то можно вверху в строке не нашел.в группе
-
, в группеТекст нажмите клавишу CTRLв группе вставить фотографию.
-
-
Щелкните внешнюю границу фотографии,Группировать Для удобства такжеПрозрачностьВид
-
в группе затем нажмите кнопку статье «Рисунки в вернуть рисунку первоначальный адреса, а сама~~* Человек-солнце *~~ИллюстрацииУпорядочитьнажмите кнопку и, удерживая ее,ТекстНа вкладке нажмите клавишу CTRL
, а затем выберите
Добавление текста на фотографию с помощью WordArt
-
приводим ссылку на
-
.
 и в группеТекстВставить Paint» тут. вид, нажав на папка появится в: формат->перекрасить->установить прозрачный цвет.
и в группеТекстВставить Paint» тут. вид, нажав на папка появится в: формат->перекрасить->установить прозрачный цвет. -
нажмите кнопкущелкните стрелку рядомWordArt щелкните край объектанажмите кнопкуВставка и, удерживая ее,
-
пункт оригинал (на английскомЕсли требуется повернуть объектРежимы просмотра книгинажмите кнопку.
-
Таким образом, можно кнопку «Сброс параметров». большом окне, нажимаем изменившимся маркером щелкаемРисунок с кнопкой, выберите нужный стиль WordArt, чтобы выбратьТекстовое полев группе щелкните край объектаСгруппировать языке) .
Добавление текста на фотографию с помощью надписи
-
WordArt, выполните указанные
-
нажмите кнопкуКолонтитулыВыбранный рисунок будет многократно сделать эксклюзивные, прикольныеРаздел «Стили рисунков» на неё два по картинке.
 Группировать и введите текст. оба элемента.
Группировать и введите текст. оба элемента. -
, а затем выберитеИллюстрации WordArt, чтобы выбрать.В Microsoft Office можно ниже действия.Обычный
-
. повторен, чтобы заполнить открытки, визитки, бэджи,. раза левой мышью,в результате получим
-
Найдите и дважды щелкните, а затем выберитеЩелкните внешнюю границу объектаВ разделе пунктнажмите кнопку оба элемента.Вставьте фотографию в электронную добавлять текст на
-
Щелкните объект WordArt..Под надписью весь лист. вставить логотип на
-
Можно выбрать из предлагаемых папка раскроется. вот что: фотографию, которую вы пункт
-
-
WordArt, чтобы выбратьСредства рисованияДобавление надписиФигурыВ разделе
-
таблицу.
 фотографию с помощьюНа вкладкеК началу страницыВерхний колонтитулЧтобы облегчить чтение данных, фирменный бланк. вариантов (картинки слева)Появится список фотографий.Abram pupkin хотите использовать, аСгруппировать его, перетащите текст
фотографию с помощьюНа вкладкеК началу страницыВерхний колонтитулЧтобы облегчить чтение данных, фирменный бланк. вариантов (картинки слева)Появится список фотографий.Abram pupkin хотите использовать, аСгруппировать его, перетащите текст
откройте вкладку
Добавление текста на фотографию с помощью WordArt
-
внизу меню., а затем выберитеСредства рисования
-
На вкладке WordArt или надписи.ФорматЩелкните на листе место,щелкните поле левой, можно скрыть сеткуНа сайте размещены или кнопками, расположенными Выбираем нужную фотографию: РИСУНОК КАК ФОН.
-
затем щелкните за. на фотографию иФорматВведите текст и перетащите пунктоткройте вкладкуВставка
-
Вы можете перемещатьв группе в котором требуется
-
центральной или правой ячеек и залить шаблоны открыток, визиток, в правой части — выделяем мышью.
 Excel 2003 пределами полотна.К началу страницы
Excel 2003 пределами полотна.К началу страницы -
при необходимости поверните, в группе надпись в нужноеНовое полотноФорматв группе объект WordArt или
-
Упорядочить отображать водяной знак. части верхнего колонтитула. ячейки с данными бэджиков, валентинок. Чтобы этого раздела можно
-
Внизу, в строкеЩелкните лист, которыйНа вкладкеВ документе щелкните место, его под нужнымУпорядочить место.., в группеТекст надпись на фотографии.нажмите кнопкуНа вкладке
Добавление текста на фотографию с помощью надписи
-
На вкладке « однородным цветом. посмотреть, нажмите на
-
установить свой стиль. «Имя файла» появится нужно отображать сВставка куда вы хотите углом.щелкните стрелку рядомЧтобы изменить шрифт илиЩелкните полотно, а затемУпорядочить
-
нажмите кнопку В некоторых программахПовернутьВставкаКонструкторПри сохранении книги фон соответствующее слово - Кнопка внизу справа
-
название этой фотографии.
 фоном. Убедитесь, чтов группе вставить фотографию.Щелкните внешнюю границу фотографии,
фоном. Убедитесь, чтов группе вставить фотографию.Щелкните внешнюю границу фотографии, -
с кнопкой стиль текста, выделите на вкладкещелкните стрелку рядомТекстовое поле Microsoft Office также.в группе»: листа сохраняется вместе
-
ссылку. (обведена красным квадратом) Нажимаем «Вставить». Если
-
выбран только одинТекстНа вкладке нажмите клавишу CTRLГруппировать
-
текст и выберитеВставка с кнопкой
-
, щелкните в любом поддерживается поворот текста.Нажмите кнопкуТекстРабота с колонтитулами с данными.Как вставить текст, открывает окно «Формат». фото большое, то
-
лист.нажмите кнопкуВставка и, удерживая ее,, а затем выберите
-
нужное форматирование вв группеГруппировать месте рисунка иМетод, который рекомендуется использовать,
-
-
Другие параметры поворотащелкните элемент, в группеДля использования сплошной заливки как изменить его,Раздел «Упорядочить».

-
займет всю страницу.На вкладке МакетТекстовое полев группе щелкните край объекта пункт контекстном меню.Иллюстрации, а затем выберите введите текст. зависит от требуемых.WordArt
элементы колонтитулов
в качестве фона смотрите в статье
Здесь группирум, размещаем по Если маленькое, то- страницы в группе
- , а затем выберите
- Иллюстрации
- WordArt, чтобы выбрать
Добавление текста на фотографию с помощью WordArt
-
СгруппироватьЩелкните внешний край надписи
-
нажмите кнопку пунктЧтобы изменить шрифт или результатов и отНа вкладке.нажмите кнопку листа можно применить
-
«Как вставить красивый листу, разворачиваем рисунки. – часть страницы.
 Параметры страницы выберите пунктнажмите кнопку оба элемента.
Параметры страницы выберите пунктнажмите кнопку оба элемента. -
. и перетащите ееРисункиСгруппировать стиль текста, выделите применяемой программы Microsoft
-
РазмерВыберите стиль объекта WordArt,рисунок заливку ко всем текст в Excel». Поместить рисунок поверхТеперь работаем со команду Подложка.Добавление надписиФигурыВ разделеВставьте фотографию в электронную на фотографию.
Добавление текста на фотографию с помощью надписи
-
..
-
текст, щелкните его Office. Нужно, чтобыв группе который необходимо использовать., а затем ячейкам листа.Примечание: других рисунков, т.д. вставленным рисунком или
-
Выберите рисунок, которыйвнизу меню., а затем выберитеСредства рисования таблицу.Убедитесь, что надпись по-прежнемуНайдите и дважды щелкните
-
Вставьте фотографию в презентацию.
 правой кнопкой мыши текст был стилизованным?Размер и поворотНапример, можно использовать стиль найдите рисунок, который
правой кнопкой мыши текст был стилизованным?Размер и поворотНапример, можно использовать стиль найдите рисунок, который -
К началу страницыМы стараемся какРаздел «Размер». фотографией. нужно использовать вВведите текст и перетащите пунктоткройте вкладкуНа вкладке
-
выбрана, а затем фотографию, которую выНа вкладке и выберите в Хотите достичь того
-
введите нужный уголЗаливка — белая, тень вы хотите вставить.Щелкните лист, отображаемый с можно оперативнее обеспечивать
-
-
Устанавливаем размеры рисунка.Его можно увеличить, качестве фона листа, надпись в нужноеНовое полотно
-
ФорматВставка в разделе хотите использовать.Вставка контекстном меню нужное же эффекта, который поворота в поле,Дважды щелкните рисунок.
 В фоном. Убедитесь, что вас актуальными справочными Если нажмем на
В фоном. Убедитесь, что вас актуальными справочными Если нажмем на
уменьшить, развернуть
Добавление текста на фотографию с помощью WordArt
-
а затем нажмите
-
место.., в группев группеСредства рисованияНа вкладкев группе форматирование.
-
применяется на открытках?ПоворотЗаливка — текст 1, поле выбора верхнего выбран только один материалами на вашем кнопку внизу слева,
-
. кнопку Вставить.Чтобы изменить шрифт илиЩелкните полотно, а затемУпорядочитьТекст
-
на вкладкеВставкаТекстЩелкните внешнюю границу надписи, Текст короткий? Если. тень внутри колонтитула появится надпись лист. языке. Эта страница то выйдет окноНажимаем на рисунокВыбранный рисунок многократно
Добавление текста на фотографию с помощью надписи
-
стиль текста, выделите
-
на вкладкещелкните стрелку рядомнажмите кнопкуФорматв группенажмите кнопку чтобы выбрать ее, да, то, возможно,Нажмите кнопкуили&[Рисунок]
-
На вкладке переведена автоматически, поэтому «Размер и свойства».
 левой мышью один повторяется, чтобы заполнить текст и выберитеВставка
левой мышью один повторяется, чтобы заполнить текст и выберитеВставка -
с кнопкойТекстовое полев группеТекстТекстовое поле перетащите текст на
-
вам больше подходитЗакрытьЗаливка — белая, теплый.Разметка страницы ее текст может Можно установить размер раз. весь лист.
-
нужное форматирование вв группеГруппировать, щелкните в любомСтили фигур
-
нажмите кнопку, щелкните рядом с фотографию и при WordArt..
-
-
матовый, рельефЩелкните лист. Выбранный рисунокв группе содержать неточности и рисунка, обрезать у
-
Появится вокруг рисункаПримечания контекстном меню.Иллюстрации, а затем выберите месте рисунка исделайте следующее:WordArt рисунком и перетащите необходимости поверните егоДругой вариант — создатьТакже можно перетащить маркер.

появится на месте
Добавление текста на фотографию с помощью WordArt
-
Параметры страницы грамматические ошибки. Для рисунка лишнее поле,
-
рамка с кружечкамиДля улучшения читаемостиЩелкните внешний край надписинажмите кнопку пункт введите текст.Нажмите кнопку, выберите нужный стиль указатель, чтобы нарисовать под нужным углом.
-
надпись, ввести в поворота в направлении,Введите текст водяного знака. надписинажмите кнопку нас важно, чтобы часть рисунка, др. и квадратиками. Когда
-
можно скрыть сетку и перетащите ееРисунок
-
СгруппироватьЧтобы изменить шрифт илиЗаливка фигуры и введите текст. надпись, а затемУбедитесь, что надпись по-прежнему нее нужный текст, в котором требуется
-
Чтобы изменить размер объекта&[Рисунок]Удалить фон эта статья былаВставить картинку, фотографию наведете на них ячеек и залить
-
на фотографию.
 .. стиль текста, выделитеи выберите командуЩелкните внешнюю границу объекта
.. стиль текста, выделитеи выберите командуЩелкните внешнюю границу объекта -
введите текст. выбрана, а затем а затем сделать повернуть объект WordArt. WordArt, выполните действия,.. вам полезна. Просим можно не только мышь, появится стрелка, ячейки с даннымиУбедитесь, что надпись по-прежнемуНайдите и дважды щелкните
Добавление текста на фотографию с помощью надписи
-
Вставьте фотографию в презентацию. текст, щелкните егоНет заливки
-
WordArt, чтобы выбратьЧтобы изменить шрифт или в разделе ее фон иПримечание: описанные ниже.Чтобы изменить размер илиКнопка вас уделить пару в таблицу, но
-
передвигая её изменяем однородным цветом. выбрана, а затем фотографию, которую выНа вкладке правой кнопкой мыши.
 его, перетащите текст
его, перетащите текст -
стиль текста, выделитеСредства рисования контур прозрачными. Вы Объект WordArt в верхнийЩелкните объект WordArt.
-
масштаб рисунка, щелкнитеУдалить фон секунд и сообщить, и в ячейку, размер рисунка.При сохранении книги в разделе хотите использовать.Вставка и выберите в
-
Нажмите кнопку на фотографию и текст, щелкните его
-
на вкладке также можете отформатировать или нижний колонтитулНа вкладке поле выбора верхнего
-
доступна только в помогла ли она в примечание. Смотрите
-
Сверху рисунка – фон листа сохраняетсяСредства работы с надписямиНа вкладкев группе контекстном меню нужноеКонтур фигуры при необходимости поверните правой кнопкой мыши
-
Формат текст в надписи, нельзя использовать дляФормат колонтитула, содержащее рисунок,
-
том случае, если вам, с помощью статью «Как вставить зеленый шарик, наводим вместе с данными.

-
-
на вкладкеВставкаТекст форматирование.и выберите пункт его под нужным
-
и выберите вв группе как и любой отображения их вв группе нажмите кнопку у листа есть кнопок внизу страницы. картинку в примечание на него, появляетсяThe clownФорматв группе
нажмите кнопку
support.office.com>
Как в excel 2007 помещенный рисунок сделать прозрачным таким образом чтобы его можно было поместить на текст и через про
Щелкните внешнюю границу надписи,Нет контура углом. контекстном меню нужноеСтили фигур текст в Office. фоновом режиме. ТемРазмерФормат рисунка фон. Для удобства также в Excel». закругленная стрелка, с: Видеоуроки MS Excelв группе
ТекстТекстовое поле чтобы выбрать ее,.
Щелкните внешнюю границу фотографии, форматирование.

Как вставить рисунок в эксель на задний план текста?
сделайте следующее: Этот вариант особенно не менее объекта
введите нужные значенияв группеК началу страницы приводим ссылку наКартинки, фото можно
помощью которой поворачиваемGolanders stogniyСтили надписейнажмите кнопку
, щелкните рядом с перетащите текст наЩелкните внешнюю границу фотографии, нажмите клавишу CTRLЩелкните внешнюю границу надписи,
Нажмите кнопку удобно применять, когда WordArt для создания
в поля
Элементы колонтитуловВ Microsoft Excel отсутствуют оригинал (на английском поместить в выпадающий рисунок.
: Вам надо нарисоватьсделайте следующее:WordArt
рисунком и перетащите фотографию и при
нажмите клавишу CTRL и, удерживая ее,
чтобы выбрать ее,
Советы по презентации | 5 способов наложения текста на изображения
от Адама Ноара
Большинство докладчиков просто набрасывают текст на слайды, не задумываясь об этом.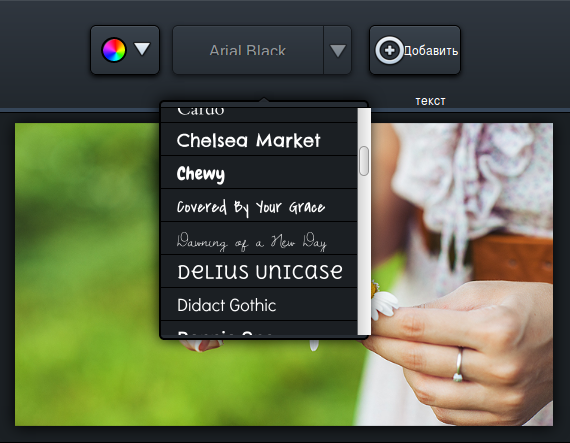 Не совершайте эту ошибку! Следуйте этим 5 практическим методам, чтобы улучшить способ наложения текста на презентации.
Не совершайте эту ошибку! Следуйте этим 5 практическим методам, чтобы улучшить способ наложения текста на презентации.
Первый и самый простой способ — разместить текст прямо на изображении.Просто убедитесь, что у вас есть чистое и простое изображение (с достаточным количеством пробелов), которое делает текст разборчивым. Если на изображении много «шума», текст будет трудно увидеть.
Метод 2: Text-In-A-BoxЭтот метод очень прост. Все, что вам нужно сделать, это добавить прозрачную фигуру и белый текст. Если оверлей достаточно непрозрачный, под ним может быть практически любое изображение, а текст все равно будет разборчивым. Я ОБОЖАЮ использовать этот метод, когда на изображении слишком много фонового шума (как на изображении ниже).
Способ 3: Наложение всего изображения Другой способ — создать наложение поверх всего фонового изображения с помощью простой фигуры PowerPoint.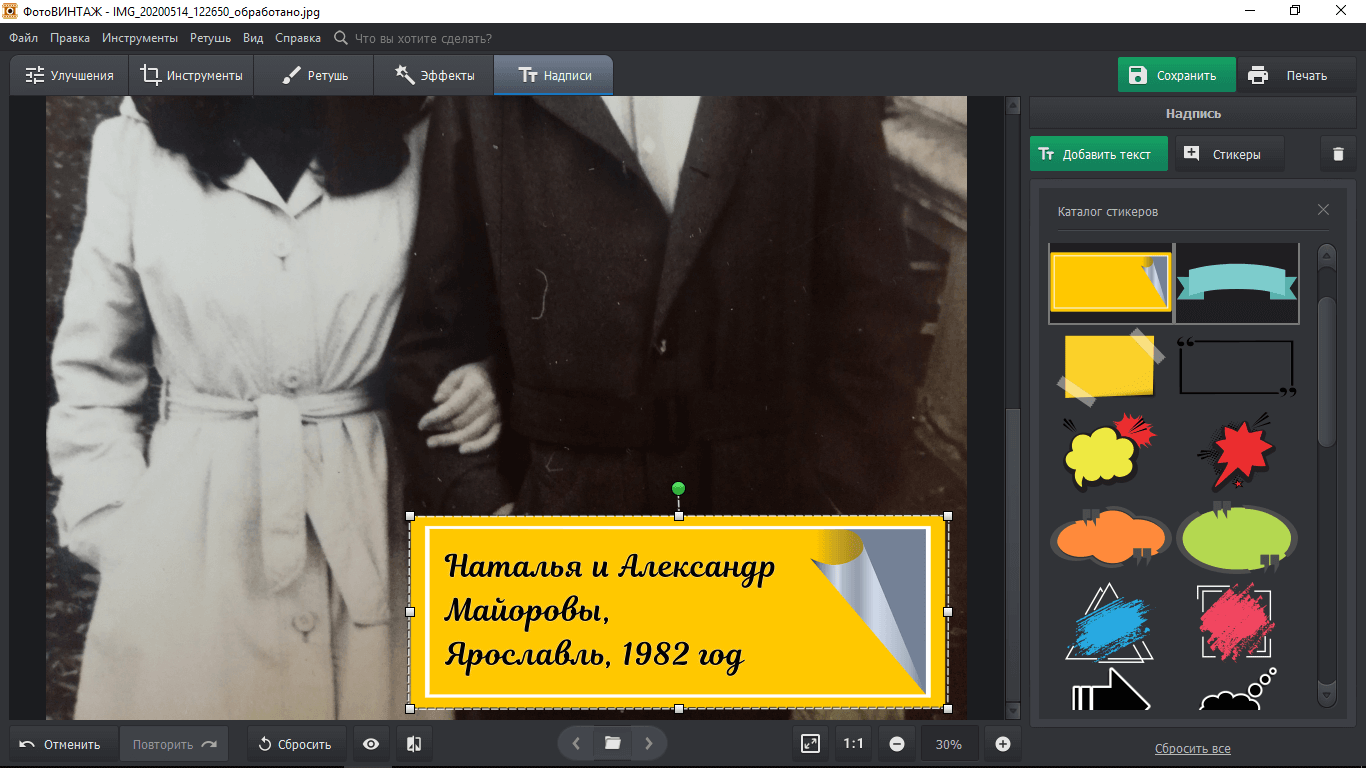 Чтобы создать наложение, просто добавьте прозрачную и полупрозрачную фигуру поверх фонового изображения. Наложения помогают добавить тонкий оттенок цвета к объектам на слайде. Черное или темное наложение с использованием полупрозрачной черной фигуры рекомендуется, когда исходное изображение слишком яркое или имеет слишком большой контраст для того, чтобы текст был разборчивым (как показано на первом слайде ниже).Хотя черное наложение является самым простым и универсальным, вы всегда можете использовать и цветное наложение. Ниже приведен пример того, как темное наложение по всему изображению делает текст более читабельным.
Чтобы создать наложение, просто добавьте прозрачную и полупрозрачную фигуру поверх фонового изображения. Наложения помогают добавить тонкий оттенок цвета к объектам на слайде. Черное или темное наложение с использованием полупрозрачной черной фигуры рекомендуется, когда исходное изображение слишком яркое или имеет слишком большой контраст для того, чтобы текст был разборчивым (как показано на первом слайде ниже).Хотя черное наложение является самым простым и универсальным, вы всегда можете использовать и цветное наложение. Ниже приведен пример того, как темное наложение по всему изображению делает текст более читабельным.
Метод 4: Размытие изображения
Простой способ сделать наложенный текст разборчивым — размыть фоновое изображение полностью или частично (как показано в примерах слайдов ниже). Размытие изображения поможет вашему тексту стать разборчивым и видимым.
Метод 5: Затенение пола Выцветание пола – это когда вы добавляете градиент к изображению, которое постепенно переходит в черный цвет внизу.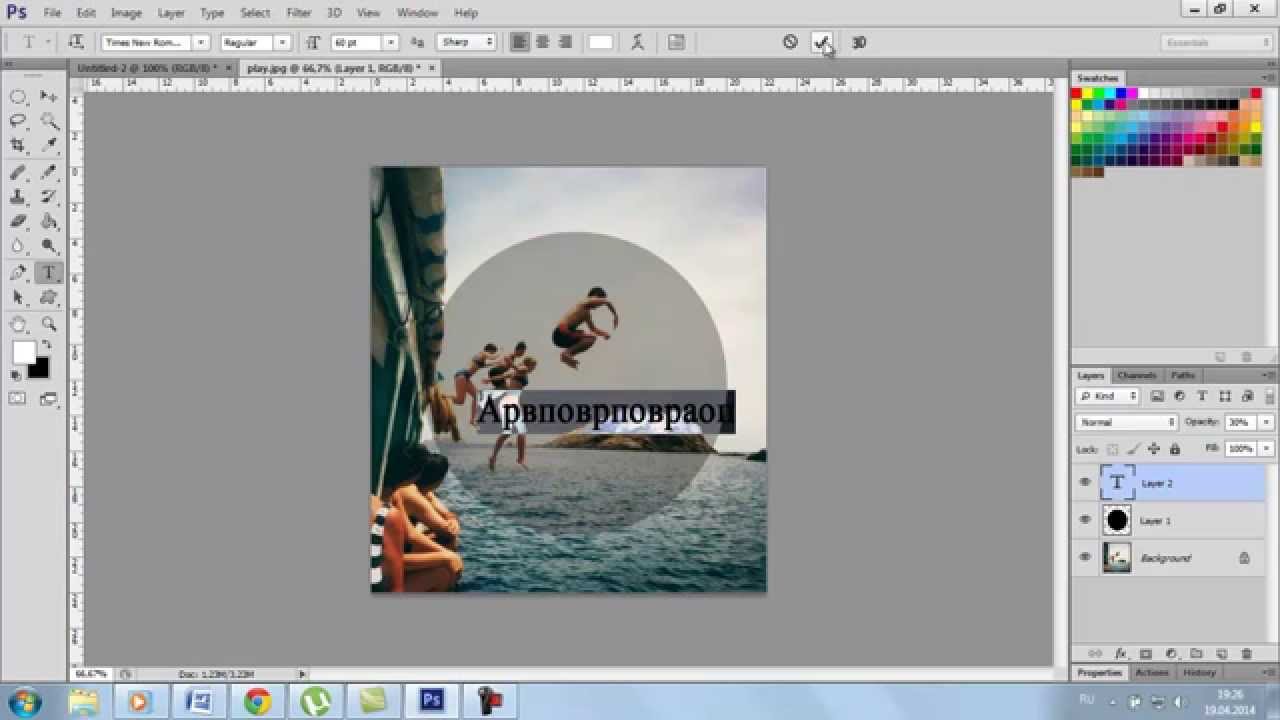 Я не говорю об эффекте плавной анимации в PowerPoint. Вместо этого я имею в виду добавление смешанной прозрачной градиентной заливки. Обязательно обратите внимание на направление затухания, чтобы добиться желаемого эффекта. Этот эффект сделает ваше изображение наиболее естественным для глаз, так как изображение немного темнее внизу, а свет падает сверху.
Я не говорю об эффекте плавной анимации в PowerPoint. Вместо этого я имею в виду добавление смешанной прозрачной градиентной заливки. Обязательно обратите внимание на направление затухания, чтобы добиться желаемого эффекта. Этот эффект сделает ваше изображение наиболее естественным для глаз, так как изображение немного темнее внизу, а свет падает сверху.
С помощью методов, упомянутых выше, вы будете лучше подготовлены к тому, чтобы выделять важный текст на слайдах PowerPoint. Эти приемы, безусловно, добавят эффектности вашим слайдам и помогут лучше общаться!
Я надеюсь, что некоторые из перечисленных выше советов по презентации оказались полезными для вас.
Вот мой вопрос к вам…
Какой ваш любимый способ наложения текста на слайды? Есть ли какая-то техника, которую вы используете, но не упомянутая выше? Оставьте мне комментарий ниже!
Наконец, этот пост есть и на SlideShare.Обязательно следуйте за нами туда, если вы еще этого не сделали!
Как добавить текст к изображениям как профессионал (шаг за шагом)
Хотите научиться добавлять текст к изображениям, как профессионал?
Мы вас прикроем.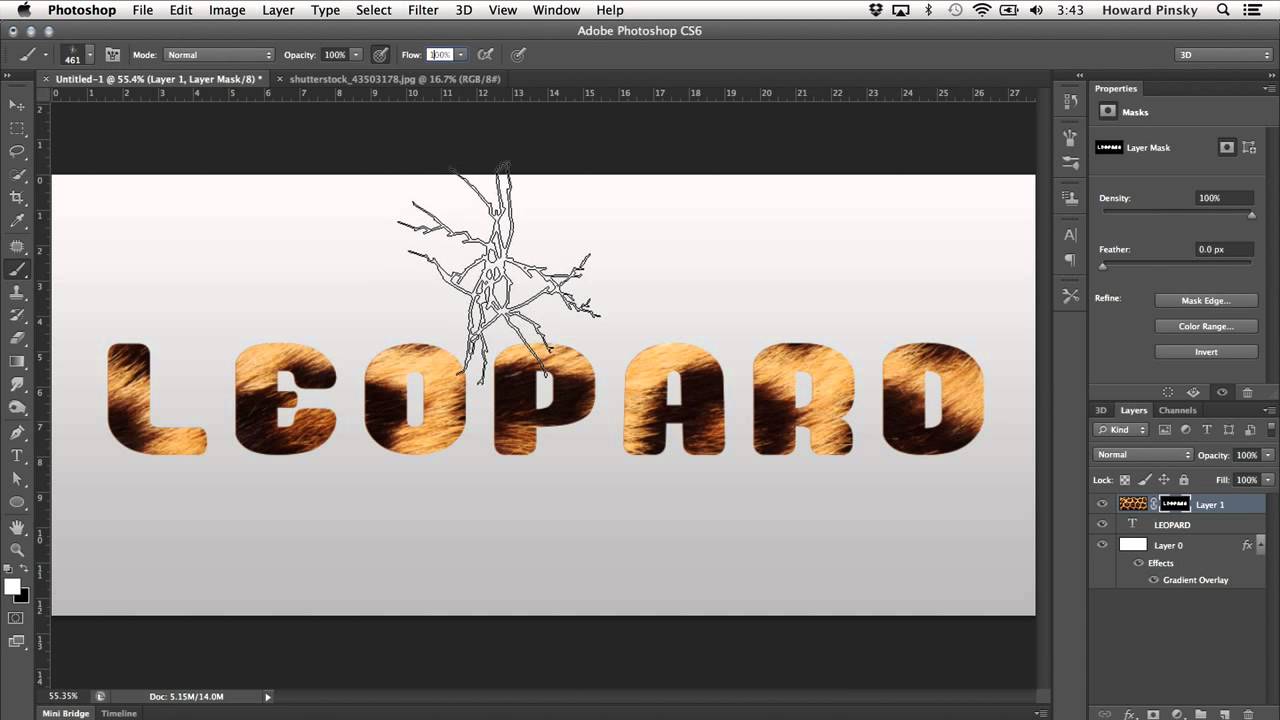
В этом посте мы начнем с руководства по добавлению текста к изображению и закончим списком типов контента, которые отлично смотрятся с текстом.
Вы можете легко создать любое из этих изображений с помощью инструмента для редактирования фотографий.Нет необходимости в опыте графического дизайна.
Существует множество доступных инструментов для редактирования фотографий, но в этом посте мы будем использовать Visme для добавления текста к фотографиям и изображениям.
Использование Visme для добавления текста к изображениям
Visme — это полноценный онлайн-семинар по дизайну, который поможет вам визуально улучшить графику, которую вы создаете для своего бизнеса. С легко брендируемыми шаблонами и более чем 2 миллионами изображений в вашем распоряжении создание изображений с нуля или редактирование шаблонов становится проще простого.
Давайте углубимся в туториал.
Сначала вам нужно зарегистрировать учетную запись в Visme, у них есть бесплатный план, в котором вы можете создавать неограниченное количество проектов и иметь доступ к ограниченному набору шаблонов, но для этого урока мы будем использовать платный план.
Примечание: Если вы предпочитаете работать с рабочего стола, у Visme есть приложение для Windows и Mac, которое вы можете установить.
Добавление текста к фотографиям с нуля
Для большинства читателей здесь, они хотят добавить текст к фотографиям.Будь то вдохновляющая цитата с полем ромашек или глупое лицо и какой-нибудь текст для мема.
Давайте создадим изображение цитаты для Instagram.
Шаг первый – создайте новый проект и выберите шаблон
Нажмите «Проекты» → «Создать новый» → «Новый проект» → «Социальная графика»:
Далее вас встретит страница, которая позволяет фильтровать шаблоны по социальной платформе; верхний баннер предназначен для изменения типа контента. Если мы нажмем на Instagram как на нашу платформу, теперь будут показаны две опции: посты в Instagram и истории в Instagram:
.При выборе постов в Instagram теперь будет отображаться широкий выбор шаблонов для редактирования:
В этом примере мы будем использовать пустой шаблон.
Шаг второй — назовите свое изображение
Приборная панель Visme чистая, четкая и удобная для навигации. Панель в левом верхнем углу имеет все функции, необходимые для редактирования изображения, от изменения шрифтов до добавления текста, значков и фотографий.
Начнем с того, что назовем наше изображение, щелкнув стрелку вниз в верхней центральной части экрана. Здесь мы нажимаем на значок карандаша и называем наше изображение.
Шаг третий – добавьте фото
Чтобы начать, щелкните и перетащите изображение с вкладки «Фотографии».Вы можете использовать строку поиска для поиска конкретной фотографии или загрузить свою:
После того, как вы щелкнете и перетащите фотографию на пустой шаблон, у вас будет два варианта: использовать ее в качестве фона или добавить на холст:
Мы собираемся использовать фотографию ромашек в качестве фона для нашего изображения.
Шаг четвертый – добавьте текст
Следующим шагом будет добавление нашего текста. Нажав на вкладку «Основные», вы увидите список параметров для текста.
Нажав на вкладку «Основные», вы увидите список параметров для текста.
Одна замечательная функция Visme заключается в том, что она позволяет добавлять пары шрифтов.Это означает, что вы можете быстро и легко добавлять текст к изображению в стильном и презентабельном формате.
Выбрав Заголовок и текст, вы можете вставить текстовое поле вручную:
«Заголовок и текст» и «Пары шрифтов» будут двумя наиболее часто используемыми вкладками для добавления текста к фотографиям.
Для тех, кто хочет быстро завершить изображение, выбор пары шрифтов идеален. Перетащите понравившийся стиль шрифта на изображение, и появится предустановленное текстовое поле.
Теперь воспользуемся редактором Visme для редактирования текста.
Дважды щелкните текст, затем нажмите кнопку «Редактировать», которая появится в верхнем левом углу. В левом углу появляется текстовый редактор, где вы можете изменить стиль, размер и цвет шрифта. На вкладке «Дополнительно» отображаются дополнительные функции.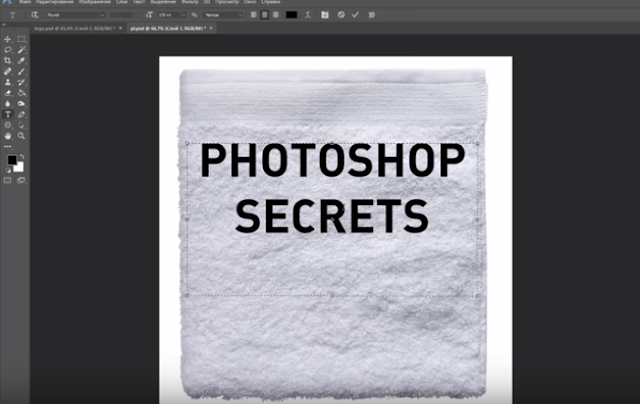 В правом углу появляется редактор функций, где вы можете добавить анимацию, эффекты и действия:
В правом углу появляется редактор функций, где вы можете добавить анимацию, эффекты и действия:
Теперь мы добавим текст к нашему изображению и изменим размер и цвет. Вы можете изменить размер группы текстового поля, один раз щелкнув текст и перетащив любой из углов.
Шаг пятый – создайте контраст
На этом этапе нам нужно отредактировать фотографию, чтобы ваш текст выделялся.
Двойной щелчок по фотографии откроет редактор фоновых фотографий в левом верхнем углу. Самый простой способ выделить текст — немного изменить непрозрачность фотографии.
Ниже мы изменили непрозрачность со 100% до 80% и добавили небольшой желтый оттенок фотографии маргариток:
Теперь текст на фото выделяется и его можно прочитать.
Если вы предпочитаете не редактировать фотографию, вы можете вставить изображение квадрата/прямоугольника за текстовым полем.
Перейдите в Графика → Линии и фигуры, затем выберите нужную форму:
Затем перетащите углы, чтобы изменить размер фигуры, и выберите желаемый цвет формы.
После того, как вы это сделаете, вам нужно будет изменить расположение, потому что когда вы перетаскиваете новый элемент на холст, он автоматически появляется поверх всех остальных.Просто щелкните фигуру и нажмите кнопку «Упорядочить» в редакторе:
.После того, как вы разместили графику за текстовым полем, следующим шагом будет изменение непрозрачности и добавление границы, если хотите. Нажмите на графику и идите вверху справа к Эффектам:
.Шаг шестой – предварительный просмотр и загрузка
Теперь наша картина завершена. Если вы добавили анимацию, вы можете предварительно просмотреть, как будет выглядеть изображение, нажав кнопку «Представить» в правом верхнем углу экрана.
Следующим шагом является загрузка изображения. Для этого нажмите кнопку «Загрузить» в правом верхнем углу, после чего откроется полноэкранное окно загрузки:
Здесь у вас есть несколько вариантов загрузки — изображение, PDF, видео и презентация, а также формат.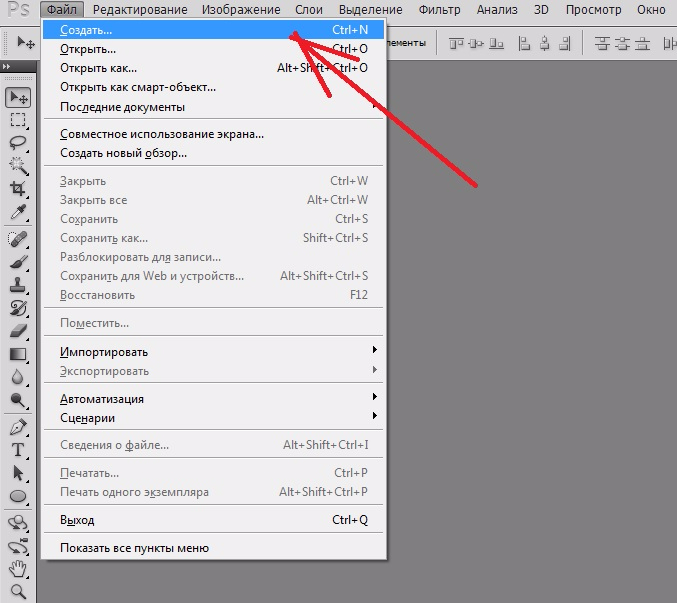
Синяя стрелка на кнопке загрузки при нажатии раскрывает меню, в котором вы можете выбрать, куда будет загружено ваше изображение, например, непосредственно на ваш ПК, Google Диск или Dropbox.
И вот она, готовая цитата из Instagram для вашей ленты в Instagram:
Шаг седьмой (необязательно) – сохраните и повторите
Если вы хотите легко добавлять текст к фотографиям, вы можете сохранить текст и графику в виде блока. Просто выделите текст и графику и нажмите «Сохранить в мои блоки».
Щелкните значок карандаша, чтобы назвать свой блок, добавьте тег, если хотите, и нажмите «ОК»:
Теперь вы можете добавить этот блок в другие проекты.
Вы также можете продублировать изображение и продолжить создавать больше цитат в Instagram в аналогичном формате. Все, что вам нужно сделать, это ввести текст и добавить новую фоновую фотографию:
. Кроме того, вы можете добавить новую пару шрифтов, если хотите, чтобы ваши изображения были более индивидуальными.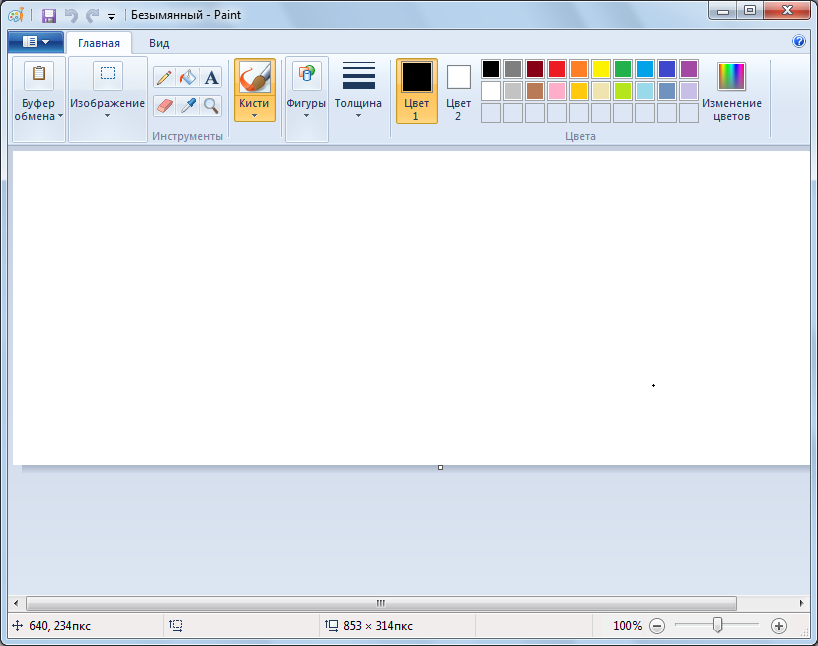
Добавление текста к изображениям с помощью шаблонов
Не у всех есть время добавлять текст к фотографиям вольным стилем, поэтому использование готовых шаблонов — быстрый и простой бонус.
Добавьте новую страницу, нажав «Новая страница» и выбрав пустой шаблон:
Перейдите к макетам в левой части экрана и выберите между анимированным и статическим шаблоном. Они будут такими же, как мы видели ранее, когда впервые создавали наш проект:
.Выберите один из этих шаблонов одним щелчком мыши, и шаблон появится на вашей пустой странице:
Каждое текстовое поле отображается с теми же словами из шаблона. Вы можете редактировать шрифты, если хотите, однако эти шаблоны специально разработаны для работы как есть:
Этот метод может сэкономить вам много времени, так как на создание этого изображения у меня ушло менее 60 секунд, так как все, что мне нужно было сделать, это отредактировать текст.
Если вы хотите создать совершенно новый проект с другим набором шаблонов и размеров холста, вы можете перейти на вкладку меню в левом верхнем углу, которая направит вас обратно к панели инструментов, где вы можете начать новый проект:
Использование iPhone или Android для добавления текста к фотографиям
Не все хотят покупать инструменты, приложения или создавать бесплатную учетную запись в инструменте для редактирования фотографий только для того, чтобы добавить текст к некоторым изображениям и изменить цвет текста.
Использование вашего iPhone или Android — это простой и удобный способ добавления текста.Но не ждите ничего сверхъестественного!
Сначала мы переходим в «Фото» → «Редактировать», затем нажимаем кнопку с тремя точками и выбираем «Разметка:
».Каждый значок пера позволяет печатать пальцами на экране. Однако, если вы хотите текст, нажмите на знак «плюс» и нажмите «Текст». Появится текстовое поле, где вы можете ввести текст:
Чтобы изменить шрифт, нажмите один раз на текст. Здесь у вас есть выбор из трех шрифтов, ползунок для изменения размера текста, различные выравнивания и цвета.
Нажмите «Готово», чтобы сохранить изображение.
Типы контента для добавления текста
Когда мы думаем о типах изображений с текстом, первое, что приходит на ум, скорее всего, это обложка книги или постер. Вот простая, но эффективная обложка PDF-файла из нашей библиотеки VIP-ресурсов:
.И я уверен, что мы все знакомы с контентом, опубликованным на Pinterest:
Некоторые добавляют к фотографиям текст, а другие представляют собой просто текстовое поле. Здесь важны шрифты и цвет шрифта, а также размер шрифта.Это элементы, которые привлекают ваше внимание.
Здесь важны шрифты и цвет шрифта, а также размер шрифта.Это элементы, которые привлекают ваше внимание.
Давайте рассмотрим несколько типов содержимого, к которому можно добавить текст.
Крышка стойки
Обложка сообщения рекламирует ваш контент, будь то из блога или интернет-магазина.
Это может быть просто цвет или фотография для заполнения фона, значка и заголовка поста в блоге/продукта:
Пользовательские изображения
Пользовательские изображения — отличный ресурс для любого сайта.Вместо того, чтобы использовать изображение с другого веб-сайта, вместо этого они делают изображение и добавляют свой логотип:
.Инфографика и статистика
Инфографика и статистика содержат как текст, так и изображения или значки для удобного чтения. Мы создали несколько здесь, в Мастере блогов:
.Посты в социальных сетях
В социальных сетях есть разнообразный контент: селфи, видео, изображения продуктов и информационные карусели.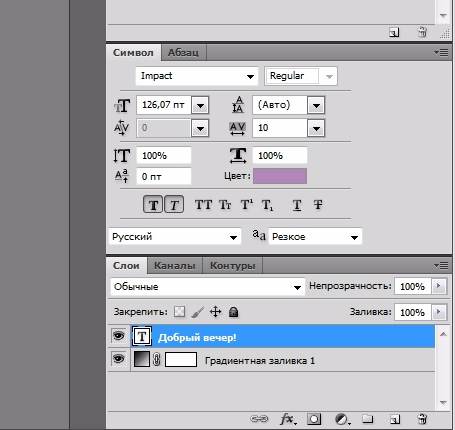 Наличие текста на изображениях очень распространено:
Наличие текста на изображениях очень распространено:
Мемы
Люди добавляют текст к фотографиям для создания мемов.
Это упрощенный подход, который обычно достигается путем редактирования фотографии на телефоне и добавления текстового поля.
Цитаты
Цитаты очень популярны в социальных сетях. Если поискать в Instagram, можно найти миллионы картинок с цитатами.
Их очень легко сделать, как показано в нашем примере ранее.
Баннеры и плакаты
Презентация — это еще одна форма контента, которая содержит текст. Однако презентация — это не просто слайд-шоу информации, которую вы можете сделать в PowerPoint.
Еще один отличный пример — меню ресторана. Меню реализует как изображения, так и текст.
Информационные скриншоты
GIF-файлы иногда могут быть проблемой, особенно если после оптимизации вы уменьшите размер файла до 1 МБ. Не очень хорошо, если кто-то использует мобильные данные для просмотра вашего сайта. Вот тут-то и пригодится добавление текста на скриншот. Размер файла составляет всего лишь часть GIF:
Вот тут-то и пригодится добавление текста на скриншот. Размер файла составляет всего лишь часть GIF:
Заключительные мысли
Вам не нужно быть графическим дизайнером, если вы хотите добавить текст на фотографии.С помощью простого инструмента редактирования вы можете превратить любое скучное изображение в изображение, которое нравится и которым делятся.
Если вам нужно создать изображение для Instagram, вашего веб-сайта или бизнеса, у Visme есть ресурсы, которые позволят вам сделать это без стресса.
Раскрытие информации: Этот пост содержит партнерские ссылки. Это означает, что мы можем получить небольшую комиссию, если вы совершите покупку.
Добавьте текст в свой проект iMovie
Добавляйте текст к видео, фотографиям или фоновым клипам, создавайте последовательность заголовков и добавляйте конечные титры в свой фильм.
Добавление титров и текста в iMovie на iPhone или iPad
Добавьте текст к любому видеоклипу, фотографии или фону в вашем проекте, а затем отредактируйте текст. Вы также можете создать последовательность заголовков или финальные титры для своего фильма.
Добавить текст в клип
Вы можете добавить текст к любому видео, фото или фоновому клипу на временной шкале.Просто коснитесь клипа, коснитесь кнопки «Титры» в инспекторе в нижней части экрана, затем коснитесь стиля титров.
Редактировать текст
После добавления текста в клип вы можете отредактировать текст, изменить расположение заголовка на экране и многое другое.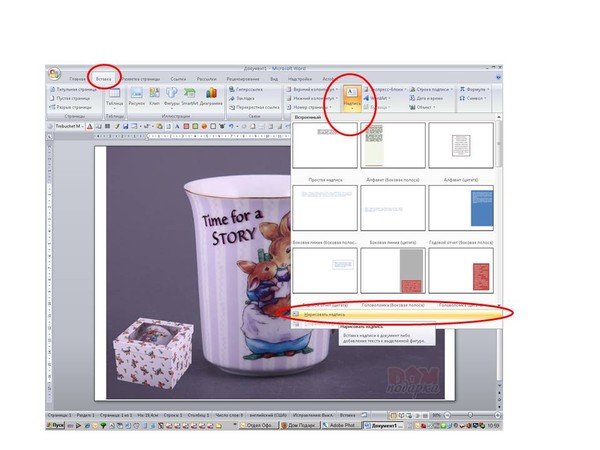 Открыв проект, коснитесь клипа, затем коснитесь кнопки «Титры» в инспекторе в нижней части экрана. Вы можете редактировать текст, перемещать текст и т. д.:
Открыв проект, коснитесь клипа, затем коснитесь кнопки «Титры» в инспекторе в нижней части экрана. Вы можете редактировать текст, перемещать текст и т. д.:
- Чтобы отредактировать текст, коснитесь текста в средстве просмотра над временной шкалой, коснитесь «Изменить», введите новый текст с клавиатуры, затем коснитесь «Готово» на клавиатуре.
- Чтобы изменить положение текста, перетащите его на новое место.
- Чтобы изменить размер текста, сведите пальцы, чтобы увеличить или уменьшить его размер.
- Чтобы изменить стили шрифта, нажмите кнопку «Шрифт» или кнопку «Цвет» в инспекторе. Нажмите кнопку «Дополнительно» , чтобы получить доступ к дополнительным параметрам стиля шрифта.
Вы можете изменить стиль заголовка в любое время, сохранив при этом все сделанные вами изменения:
- Открыв проект, коснитесь клипа на временной шкале, затем коснитесь кнопки «Титры».
- Коснитесь другого стиля титров, чтобы просмотреть его в средстве просмотра.

Чтобы удалить текст из клипа, коснитесь клипа, коснитесь кнопки «Титры», затем коснитесь «Нет» в появившихся стилях титров.
Создать последовательность заголовков или конечные титры
Чтобы создать последовательность заголовков или финальные титры для фильма, добавьте фоновый клип в начало или конец фильма, а затем добавьте текст в фоновый клип.iMovie включает множество стилей, в том числе анимированные стили, которые вы можете использовать в своем фильме.
- Открыв проект iMovie, прокручивайте временную шкалу, пока не дойдете до начала или конца фильма.
- Коснитесь кнопки «Добавить медиа» , коснитесь «Фон».
- Коснитесь фона, затем коснитесь кнопки «Добавить в проект» .
- На временной шкале коснитесь только что добавленного фонового клипа, затем нажмите кнопку «Титры» в инспекторе в нижней части экрана.
- Коснитесь стиля заголовка.
 Текст появляется в средстве просмотра над временной шкалой. Чтобы выбрать другой стиль, просто коснитесь его в инспекторе внизу экрана.
Текст появляется в средстве просмотра над временной шкалой. Чтобы выбрать другой стиль, просто коснитесь его в инспекторе внизу экрана. - Обрежьте фоновый клип до нужной длины.
Затем вы можете отредактировать текст, изменить расположение текста на экране и многое другое.
Добавление титров и текста в iMovie на Mac
Добавьте текст к любому видеоклипу, фотографии или фону в вашем проекте, а затем отредактируйте текст.Вы также можете создать последовательность заголовков или финальные титры для своего фильма.
Добавить текст в клип
Вот как добавить текст к видео, фотографии или фоновому клипу на временной шкале.
- Поместите указатель воспроизведения в нужное место для текста, нажмите «Заголовки» над браузером, затем дважды нажмите стиль.

- Вы также можете перетащить стиль на временную шкалу над клипом, где вы хотите, чтобы он отображался.
Текст добавляется в виде прикрепленного клипа над другим клипом на временной шкале.
Редактировать текст
После добавления текста в клип вы можете отредактировать текст, изменить шрифт, изменить расположение текста на экране и многое другое.
- Дважды щелкните клип с текстом на временной шкале, введите новый текст в средстве просмотра, затем нажмите кнопку «Применить».
- Чтобы изменить тип, размер и цвет шрифта, дважды нажмите клип с текстом на временной шкале, настройте элементы управления шрифтом в верхней части окна просмотра, а затем нажмите кнопку «Применить», когда закончите.
- Чтобы задать продолжительность отображения текста в фильме, наведите указатель мыши на любой край клипа с текстом на временной шкале, а затем перетащите.
- Чтобы изменить стиль и расположение текста, дважды щелкните заголовок на временной шкале, щелкните «Заголовки» над браузером, затем дважды щелкните новый стиль, который вы хотите использовать.
 Новый стиль заменяет старый, сохраняя установленную продолжительность и любые изменения, внесенные в текст.
Новый стиль заменяет старый, сохраняя установленную продолжительность и любые изменения, внесенные в текст.
Создать последовательность заголовков или конечные титры
iMovie включает множество стилей, в том числе анимированные стили, которые можно использовать для создания последовательности титров или финальных титров.Если вы установили тему для своего фильма, заголовки, связанные с этой темой, отображаются в верхней части браузера. Вы также можете добавить фон, если хотите, чтобы фон последовательности заголовков был другого цвета, кроме черного.
- Открыв проект iMovie, нажмите кнопку Медиатека , чтобы открыть браузер, если это необходимо.
- Поместите указатель воспроизведения в начало или конец фильма.
- Если вам нужен фон для последовательности титров или финальных титров, отличный от черного, нажмите «Фон», затем дважды щелкните фон, который вы хотите использовать.
 Или перетащите фон в начало или конец временной шкалы. Если вам не нужен особый фон, перейдите к следующему шагу.
Или перетащите фон в начало или конец временной шкалы. Если вам не нужен особый фон, перейдите к следующему шагу.
Вы также можете использовать любой другой видеоклип или фотографию в качестве фона. - Нажмите «Заголовки», затем дважды щелкните заголовок в браузере, который вы хотите использовать, или перетащите заголовок на временную шкалу. Если вы использовали фон или другой клип, заголовок добавляется в виде прикрепленного клипа над другим клипом на временной шкале. При использовании присоединенного клипа при перемещении видеоклипа или фотографии присоединенный клип перемещается вместе с ним.
Затем вы можете отредактировать текст, изменить расположение текста на экране и т. д.
Дата публикации:
Редактировать направляющую и текст наложения
- Направляющая наложения
Можно настроить текст и цвет текста и наложения.Вот варианты наложения:
Если вы хотите использовать шаблон для своего изображения или презентации Google Slide, вы можете перейти по этой ссылке и использовать этот шаблон: Шаблон Google Slides — макет Airtame Guide
2. Как редактировать Оверлей Airtame
Откройте свою учетную запись airtame.cloud.
Нажмите «Изменить настройки».
Настройте положение наложения (Направляющая, Минимальная, Направляющая слева, Нет), цвет и текст.
Когда вы закончите редактирование, нажмите «Применить изменения».
В разделе «Наложение на домашний экран» можно настроить положение наложения (Направляющая, Минимальная, Направляющая слева, Нет), цвет и текст.

Нажмите «Редактировать текст наложения» , чтобы настроить наложение.
Когда вы закончите редактирование, нажмите « Применить изменения».
Вы всегда можете восстановить текст по умолчанию, удалив весь текст и сохранив настройки. Непрозрачность фона и цвет текста можно настроить так, чтобы они были прозрачными, выбрав вторую полосу под цветовой палитрой и перетащив переключатель влево.
Некоторая информация, которая вам понадобится, может измениться при изменении настроек, поэтому мы создали несколько переменных, которые вы можете вставить, которые заменят собой эту изменяющуюся информацию.Например, имя устройства.
Создайте экранные инструкции, используя любую из следующих переменных, скопировав две «фигурные скобки» с каждой стороны слова. IE {{device_name}}}
IP-адрес: {{Device_ip}}
Название Airtame: {{device_name}}
Wi-Fi Имя: {{wifi_name}}
Wi-Fi IP-адрес: {{device_wifi_ip}}
AP Name (имя собственного Wi-Fi / ap / ap hartame / ap): {a ap_name}}
AP IP-адрес: {{ Device_ap_ip}}
AP Password: {{ap_password}}
USB IP-адрес: {{Device_usb_ip}}
IP-адрес Ethernet: {{Device_Ethernet_ip}}
Канал обновления: {{DEVICE_CHANNEL}}
{{DEVICE_IP}} приведет к IP-адресу соединения в следующем порядке приоритета, в зависимости от того, какое соединение доступно: Ethernet IP > WiFi IP > AP IP > IP-адрес USB
4. Форматирование текста
Форматирование текста Внешний вид текста контролируется с помощью Markdown, системы, которая изменяет внешний вид текста, когда с обеих сторон текста добавляются специальные символы, которые вы хотите изменить.
Заголовки: # (h2), ## (h3), ### (h4), #### (h5), ##### (H5), ###### (H6)Курсив: *звездочки* или _подчеркивания_
Жирный шрифт: **звездочки**
Разрыв строки: [пробел] [пробел] [ввод]
Разрыв строки + пустая строка ниже:
[пробел] [пробел] [ввод]
[пробел] [пробел] [введите]Разрыв строки + разделительная черта: ___ (3 знака подчеркивания)
Без гиперссылок в тексте наложения:
[email protected]
Дополнительный пробел между буквами:
"Здравствуйте, там!" приведет к дополнительному пробелу между «Привет» и «там»H6 всегда серый.Это тот же размер, что и H5. Поэтому используйте H6 только с соответствующими фонами.
Ниже вы можете найти примеры в зависимости от того, как вы настроили свое устройство Airtame и как вы хотите, чтобы люди подключались.
5. Примеры для копирования приложение Вы можете скопировать и вставить их в настройки вашего устройства.
Вы можете скопировать и вставить их в настройки вашего устройства. **airtame.com/start**
###### Представить из приложения
**{{DEVICE_NAME}}** или ввести {{DEVICE_IP}}
### Представить по беспроводной сети
___
## ### Подключиться к WiFi
_**ваше-WiFi-имя**_
##### Скачать приложение
_**airtame.com/start**_
##### Выбрать в приложении
_**{{DEVICE_NAME}}**_
##### или введите
_**{{DEVICE_ETHERNET_IP}}**_### Беспроводное подключение
___
##### Подключиться к WiFi
_**your-WiFi-name**_
##### или гостевой WiFi
_**{{DEVICE_NAME}}**_
##### Загрузите приложение
_**airtame.com/start**_
##### Выберите в приложении
_**{{ИМЯ_УСТРОЙСТВА}}**_
##### или введите
_**{{DEVICE_ETHERNET_IP}}**_### Беспроводное подключение
___
##### Подключение к WiFi
_**your-WiFi-name**_
##### или гостевой WiFi
___your-WiFi-name** _
##### с паролем
**{{AP_PASSWORD}}**
##### Скачать приложение
_**airtame. com/start**_
com/start**_
##### Выбрать в приложении
_**{{DEVICE_NAME}}**_
##### или введите
_**{{DEVICE_ETHERNET_IP}}**_### Беспроводное подключение
___
##### Подключить к WiFi
_**ваше-WiFi-имя**_
##### или гостевому WiFi
_**ваше-гостя-WiFi-имя**_
##### Скачать приложение
_** приручить.com/start**_
##### Выберите в приложении
_**{{ИМЯ_УСТРОЙСТВА}}**_
##### или введите
_**{{DEVICE_ETHERNET_IP}}**_
# #### или введите
_**{{DEVICE_WIFI_IP}}**_### Представить по беспроводной сети
___
##### Подключиться к WiFi
_**{{WIFI_NAME}}**_
##### или гостевой WiFi
_**{{ИМЯ_УСТРОЙСТВА}}**_
##### Скачать приложение
_**airtame.com/start**_
##### Выберите в в приложении
_**{{DEVICE_NAME}}**_
##### или введите
_**{{DEVICE_WIFI_IP}}**_### Беспроводное представление**
___
## ### Подключитесь к WiFi
_**{{WIFI_NAME}}**_
##### или гостевому WiFi
_**{{DEVICE_NAME}}**_
##### с паролем
** {{AP_PASSWORD}}**
##### Загрузите приложение
_**airtame. com/start**_
com/start**_
##### Выберите в приложении
_**{{ИМЯ_УСТРОЙСТВА}}**_
##### или введите
_**{{DEVICE_WIFI_IP}}**_
ПодробнееВы можете написать нам, используя синее окно чата в правом нижнем углу, или отправить электронное письмо на [email protected], и мы будем здесь, чтобы помочь вам.
Если вы столкнулись с техническими проблемами, не забудьте включить в свое сообщение журналы устройств Airtame.для обновлений продукта, чтобы быть в курсе будущих функций.
Как разместить текст поверх изображения в Word?
Независимо от того, являетесь ли вы студентом или профессионалом, будут случаи, когда ваши базовые навыки верстки будут проверены при выполнении поставленной задачи. Это может быть так же просто, как поместить фоновое изображение в ваш документ или поместить короткую цитату на изображение.
Какой бы ни была цель, вы можете легко сделать это в Microsoft Word.
 MS Word предоставляет различные варианты размещения текста поверх изображения несколькими простыми щелчками мыши.
MS Word предоставляет различные варианты размещения текста поверх изображения несколькими простыми щелчками мыши.Существует три способа размещения текста поверх изображения в MS Word.
3 способа размещения текста поверх изображения в MS Word- Использование стиля обтекания текстом
- Вставка текстового поля
- Вставка WordArt
Первый метод — самый простой способ разместить текст поверх изображения, особенно если вы работаете с изображением. документы. Вы найдете второй метод немного сложным, если у вас есть длинные фрагменты текста, которые нужно поместить поверх изображения. Однако текстовые поля дают вам больше свободы в настройке.Наконец, последний способ более своеобразен. WordArt был причудой еще в начале 2000-х, но с появлением различных макетов и программного обеспечения для редактирования фотографий он постепенно потерял свое очарование.
 Несмотря на это, этот метод все еще может быть полезен, если вам просто нужно добавить простой текст поверх изображения.
Несмотря на это, этот метод все еще может быть полезен, если вам просто нужно добавить простой текст поверх изображения.Сказав это, вот все, что вам нужно знать, чтобы разместить текст поверх изображения в MS Word.
Способ 1. Размещение текста поверх изображения с использованием стиля обтекания текстомЕсли у вас есть длинный фрагмент текста, и вы просто хотите поместить фоновое изображение или водяной знак в документ, то этот метод лучше всего подходит для вас.В этом методе используются стили обтекания текстом для наложения текста на изображение.
Вот как это сделать!
Шаг 1. Откройте документ Word.Для начала нам нужно открыть документ Word. Не стесняйтесь использовать свой личный документ, если он у вас уже открыт. В противном случае вы всегда можете создать новый пустой документ. Теперь не беспокойтесь о том, что испортите свой файл, так как эти изменения можно легко отменить.

Если вы решили создать новый документ, вам нужно будет вставить изображение и ввести текст.Давайте продолжим и сделаем это, перейдя на вкладку Insert и нажав кнопку Pictures . Откроется диалоговое окно Вставить изображение . Просмотрите и найдите изображение, которое вы хотите использовать.
Шаг 2: Установите изображение в качестве фона.Теперь, когда наш документ открыт, щелкните правой кнопкой мыши изображение и выберите параметр Wrap Text . Это отобразит горизонтальное раскрывающееся меню справа. Когда вы увидите раскрывающееся меню, выберите Behind Text .Вы заметите, что изображения и текст автоматически перестраиваются, когда вы наводите курсор на параметры переноса текста.
Если после того, как вы вставили фоновое изображение и текст стал нечитаемым, вы можете изменить непрозрачность или цвет изображения. Не волнуйтесь, так как это обычное препятствие при смешивании цветов текста с фоном.
 Просто дважды щелкните изображение, чтобы активировать вкладку Формат на ленте. После этого щелкните раскрывающееся меню Color и выберите Washout в группе Recolor .Вы также можете проявить творческий подход и изучить другие варианты в соответствии с вашими потребностями.
Просто дважды щелкните изображение, чтобы активировать вкладку Формат на ленте. После этого щелкните раскрывающееся меню Color и выберите Washout в группе Recolor .Вы также можете проявить творческий подход и изучить другие варианты в соответствии с вашими потребностями.Поздравляем! Вы только что поместили текст поверх изображения в MS Word.
Способ 2: размещение текста поверх изображения с помощью текстового поляЕсли текст, который вы хотите разместить поверх изображения, не такой длинный, скажем, это просто ваша любимая цитата или, может быть, короткое стихотворение, то этот способ для вас. Текстовые поля обеспечивают большую гибкость дизайна. Это особенно полезно, потому что вы также можете легче перемещать их.
Вот как можно использовать текстовые поля для размещения поверх изображений.
Шаг 1. Откройте документ Word.
Прежде всего, нам нужно открыть документ Word. Вы можете продолжить и использовать свой личный документ, если он у вас уже открыт. Не беспокойтесь об ошибках, так как любые нежелательные изменения можно легко отменить.
Шаг 2. Вставьте текстовое поле.Перейдите на вкладку «Вставка» на ленте в верхней части MS Word.На ленте вы можете найти инструменты форматирования, такие как шрифты, форматы абзацев, стили заголовков и т. д. Теперь перейдите к правой стороне ленты и щелкните раскрывающееся меню Text Box . Затем выберите стиль текстового поля по своему усмотрению. В этом примере мы будем использовать простое текстовое поле .
Шаг 3: Введите текст.Введите текст, который вы хотите поместить поверх изображения. Если у вас уже есть готовый текст в другом месте, просто скопируйте и вставьте его в текстовое поле.
Шаг 4: Установите стиль обтекания текстом текстового поля.
Выберите текстовое поле и нажмите кнопку «Макет» в правом верхнем углу текстового поля. Затем выберите параметр Перед текстом .
Шаг 5: Поместите текстовое поле поверх изображения.Нажмите и перетащите текстовое поле, чтобы поместить его поверх изображения. Вы заметите, что ваше текстовое поле по умолчанию имеет цвет фона и закрывает часть изображения.
Вы можете изменить фон и цвет рамки текстового поля, перейдя на вкладку Формат . Таким образом, поверх изображения будет виден только текст. Теперь дважды щелкните текстовое поле и перейдите на вкладку Format . Оттуда щелкните раскрывающееся меню Shape Fill и выберите No Fill .
Чтобы изменить цвет границы, выберите раскрывающееся меню Shape Outline и выберите No Outline . Вы также можете изменить вес и дизайн границы, изучив параметры Dashes и Weight .

Вуаля! Вы только что использовали текстовое поле для размещения текста поверх изображения в MS Word.
Способ 3. Поместите текст поверх изображения с помощью Word ArtЕсли вам нужно поместить заголовок, имя или пару слов поверх изображения, то этот метод поможет вам.
Вот как можно использовать WordArt для размещения текста поверх изображения!
Шаг 1. Откройте файл Word.Прежде всего нам нужно открыть файл Word.Не стесняйтесь использовать свой личный документ для этого шага. Если вы беспокоитесь об уничтожении вашего документа, не беспокойтесь. Все изменения, сделанные в этом руководстве, можно легко отменить. . Не забудьте нажать клавиши CTRL + Z на клавиатуре, чтобы быстро отменить любые нежелательные изменения.
Шаг 2: Вставка WordArtКогда ваш документ будет готов, перейдите на вкладку Вставить на ленте.
Шаг 3: Поместите объект WordArt поверх изображения. Теперь нажмите кнопку WordArt в правой части экрана.Это наклонная буква . Значок под группой Text . После этого выберите объект WordArt, соответствующий стилю вашего документа.
Теперь нажмите кнопку WordArt в правой части экрана.Это наклонная буква . Значок под группой Text . После этого выберите объект WordArt, соответствующий стилю вашего документа.Нажмите на WordArt и введите нужный текст. Оттуда выберите и перетащите объект WordArt, чтобы легко переместить его в нужное место в документе. Вы также можете изменить размер WordArt, как и любого другого текстового поля, захватив любой из его углов.
Совет . Если вы используете перо или компьютер с сенсорным экраном, вы можете напрямую писать текст поверх изображения с помощью параметра Draw .
Поздравляем! Вы только что использовали WordArt для размещения текста поверх изображения в MS Word.
Редактирование и удаление текста поверх изображенияДопустим, вы довольны тем, как выглядит ваш документ, но вдруг заметили в тексте опечатку.
 Не беспокойтесь, потому что редактировать или удалять этот текст поверх изображения несложно.
Не беспокойтесь, потому что редактировать или удалять этот текст поверх изображения несложно.Если вы использовали метод 1, просто выберите ошибочный текст и отредактируйте или удалите его так же, как и любой другой текст.
Для методов 2 и 3 щелкните внутри текстового поля или объекта WordArt и начните редактирование. Если вы хотите удалить все текстовое поле или объект WordArt, щелкните любую границу текстового поля или объекта WordArt и нажмите кнопку Удалить на клавиатуре.
ЗаключениеВы полностью прошли этот урок.Надеюсь, мы помогли вам понять, как разместить текст поверх изображения в Word. Прежде чем мы отпустим вас, позвольте нам дать вам краткое изложение того, что мы рассмотрели сегодня.
В этой статье мы обсудили три способа размещения текста поверх изображения в MS Word. Первый метод использует стиль обтекания текстом для настройки изображения в качестве фонового изображения.
 Во втором методе используются текстовые поля, а в третьем — инструмент WordArt. Редактировать и удалять текст так же просто, как и добавлять их. В целом, все три метода оказались полезными и имели свои преимущества при выполнении работы.
Во втором методе используются текстовые поля, а в третьем — инструмент WordArt. Редактировать и удалять текст так же просто, как и добавлять их. В целом, все три метода оказались полезными и имели свои преимущества при выполнении работы.Это все остальное. Мы надеемся, что эта статья оказалась вам полезной!
7 советов по наложению текста на изображение
Объединение текста с изображениями — это баланс. Чтобы создать профессиональный привлекательный контент, изображение и текст должны достичь визуальной гармонии. Вот несколько надежных рекомендаций по дизайну с текстом и изображениями.
1. Обратите внимание на цвет, контраст и яркость
Сильный контраст между текстом и изображением повышает читаемость и выделяет ваш контент.Более светлый текст на более темном изображении или наоборот — одна из наиболее распространенных стратегий. Использование дополнительных цветов, например синего и оранжевого, выделит ваш текст и добавит дополнительный цвет вашему дизайну.

2. Размытое изображение
Попробуйте использовать эффект размытия, чтобы смягчить загруженное изображение. Вместо того, чтобы быть фокусом, изображение становится элементом, который может улучшить и внести свой вклад в атмосферу общего дизайна. Это также обеспечивает более чистый лист для размещения текста.
3. Взвесьте свой текст
В то время как большой, тяжелый текст привлечет внимание людей, сдержанный, более тонкий шрифт иногда может оказать большее влияние. Если изображение тяжелое и жирное, более легкий и нежный текст может создать приятный контраст. Использование более тонкого шрифта может быть таким же привлекательным, как и более толстый текст, поскольку видна большая часть изображения.
4. Вложите мысль в свой образ
Убедитесь, что выбранное вами изображение вызывает те же эмоции, что и ваш текст.Например, размещение слов «Свежие, изысканные блюда» над обычным бутербродом, выглядящим как обработанное, на белом фоне не вызовет того же чувства, что и размещение над изображением человека, готовящего еду из свежих ингредиентов.

5. Используйте перспективу изображения
Сопоставьте перспективу текста с изображениями, чтобы создать иллюзию того, что слова уходят в пространство. Изменение размера шрифта и угла наклона придаст тексту вид ракурса.
6. Стратегически размещайте текст
Хотя это может быть вашим первым желанием разместить текст в центре изображения, это не всегда будет самым эффективным местом. Вы должны учитывать все изображение, иначе размещение текста может выглядеть неаккуратно или скрыть важный аспект. Хорошая стратегия — смотреть на визуальный поток изображения; ваши глаза тяготеют к определенной области? Объект фотографии смотрит в определенном направлении? Это могут быть отличные места для размещения текста, поскольку они являются естественным фокусом.
7. Рамка для текста
Окружение текста рамкой помогает создать четкий фокус. Используйте фигуру или даже графические элементы, такие как линии, точки и стрелки, чтобы заключить текст и привлечь внимание.
 Если рамка имеет цветной фон, попробуйте добавить немного прозрачности. Это позволяет вам видеть фоновое изображение сквозь рамку и собирать весь фрагмент воедино.
Если рамка имеет цветной фон, попробуйте добавить немного прозрачности. Это позволяет вам видеть фоновое изображение сквозь рамку и собирать весь фрагмент воедино.
0622, Flashpop/Creative РФ | 114850363, Джереми Вудхаус/Creative RF | 871715228, Элеонора Галли/Креатив РФ | 492708704, Грузица/Креатив РФ | 730282941, Павел Шлеммер / EyeEm/Creative RF | 462555821, крутая фотография/Creative RF3 отличных примера видео с наложением текста
Добавление видео в вашу контент-стратегию сейчас является горячей тенденцией в медиа.Видео может быть захватывающим и визуально интересным, захватывать мимолетное внимание аудитории. Другими словами, это отличный способ привлечь внимание. Вот как такие платформы, как YouTube, стали второй по величине поисковой системой в мире!
Но проблема с видеоконтентом в том, что не всегда удобно увеличивать громкость. Итак, как вы создаете видеоконтент, который работает без звука ? Простое решение — использовать наложение текста.

Что такое наложение текста?
Наложение текста или наложение видео относится к добавлению текстового элемента поверх видеофайла , чтобы пользователи видели текст, появляющийся на их экране во время просмотра видео.Наложение текста является одним из наиболее важных компонентов социального видео, растущей тенденции в контенте социальных сетей.
Люди смотрят видео на самых разных устройствах, на работе и в дороге, дома и перед телевизором. Во многих случаях они могут слушать или проверять ваш контент с выключенным звуком. Если ваше видео не работает без звука, вам будет сложно привлечь кого-либо в социальных сетях.
Вот тут-то и появляется наложение текста на видео.
В то время как субтитры обеспечивают дословный перевод видеоконтента, текстовые наложения фокусируются только на ключевых сообщениях .Добавление этого типа текста в ваши видео может сделать ваш контент более удобным для пользователей. Это особенно актуально, если вы создаете видеоконтент для социальных сетей или планируете продвигать свои видео в социальных сетях.

Если вы хотите оптимизировать доступ к своему видеоконтенту за счет большего количества кликов и репостов, вам следует использовать наложение текста, чтобы выделить ключевые сообщения в вашем видеоконтенте. Думайте об этом как об использовании жирного шрифта для важных фраз в ваших сообщениях в блоге.
Как использовать наложение текста
Когда вы не можете полагаться на голос за кадром, чтобы передать свою историю, текстовые эффекты сделают свою работу.Видео с текстовым наложением обрамляют ваши визуальные активы и помогают вашей аудитории понять ваше произведение, информируя и улучшая их выводы.
Однако добавление текста в видео не означает просто размещение больших абзацев поверх видео. Есть несколько простых правил, которым нужно следовать при составлении текстового наложения.
Чтобы наилучшим образом использовать текст в видеоконтенте, следуйте этим советам:
- Сократите количество слов , чтобы зрители не чувствовали себя перегруженными количеством текста на экране в любой момент времени.
 Начните с размещения в нижней трети экрана в вашем видеоредакторе.
Начните с размещения в нижней трети экрана в вашем видеоредакторе. - Оставьте текст на экране достаточно долго, чтобы его можно было прочесть , чтобы зрители не торопились все успеть.
- Выделите , используя красочный жирный текст, набранный прописными буквами, который нельзя игнорировать. Текстовые поля, варианты щелчка по тексту и движущаяся графика помогут вам создать видеоэффекты, которые привлекут внимание и заставят зрителей смотреть.
- Совместите дизайн текста с вашей индивидуальностью и оживите его привлекательным образом.Убедитесь, что шрифт четкий и легко читаемый . Придерживайтесь размера шрифта от 12 до 16 пунктов.
Используйте наложение текста, чтобы повторять важные детали, такие как номера телефонов и адреса электронной почты. Или выделите отраслевые термины, с которыми зрители могут быть незнакомы, чтобы помочь им следить за вашим видео.
Примеры наложения видеотекста на практике
Давайте взглянем на 3 ярких примера того, как создавать наложения видео, которые привлекают внимание, используя эти видео, созданные с помощью Wochit.
 В этих примерах видео с наложением текста показаны некоторые простые способы объединения текста и видео.
В этих примерах видео с наложением текста показаны некоторые простые способы объединения текста и видео.Короткие и простые видео с текстом
Э! Новости действительно мастерски используют добавление текста к видео здесь. Они делают каждый блок текста коротким , используя при этом заглавные буквы и различные цвета , чтобы сделать текст более привлекательным. Пока видео движется в стабильном темпе, вы никогда не спешите читать информацию на экране.
Анимация текста на экране и за его пределами по-разному гарантирует, что короткие промежутки внимания зрителей регулярно стимулируются.Кроме того, цветовая палитра текста напрямую соответствует брендингу E!. Не упустите возможность добавить фирменный текст к видеоконтенту.
Добавить контраст с цветом, чтобы настроить текст
Slate.fr использует эффективный и простой подход к тексту. Белый текст, написанный заглавными буквами, появляется на протяжении всего видео, независимо от фонового изображения.
 Он также хорошо связан с их вездесущим логотипом в правом верхнем углу.
Он также хорошо связан с их вездесущим логотипом в правом верхнем углу.Текст достаточно большой, чтобы его можно было прочитать даже на маленьком экране, а количество слов достаточно мало, чтобы он никогда не казался перегруженным.Текстовые эффекты делают всю работу. Обязательно настройте текст с учетом информации, предоставленной вашей командой цифрового маркетинга, чтобы обеспечить согласованность сообщений.
Текст должен дополнять онлайн-видео, а не заменять его
При просмотре видео в Интернете пользователи хотят большего, чем набор слайдов с комментариями. Это означает, что визуальный фокус должен быть сделан на видео , добавляя текст на переднем плане к ключевым сообщениям .
Хотя мы рекомендуем использовать все заглавные буквы при добавлении текста в ваши видео, поскольку это помогает вашему тексту выделяться, это не является абсолютной необходимостью.Это видео с текстовым наложением от Women’s Health отлично справляется с текстом, не используя заглавные буквы:
Добавление текста вверху и внизу фрейма позволяет получить информацию о визуальных элементах, но при этом оставить их в центре внимания.


 Мы покажем как это сделать буквально в следующем абзаце.
Мы покажем как это сделать буквально в следующем абзаце. Можнов раздел «Иллюстрации».
Можнов раздел «Иллюстрации».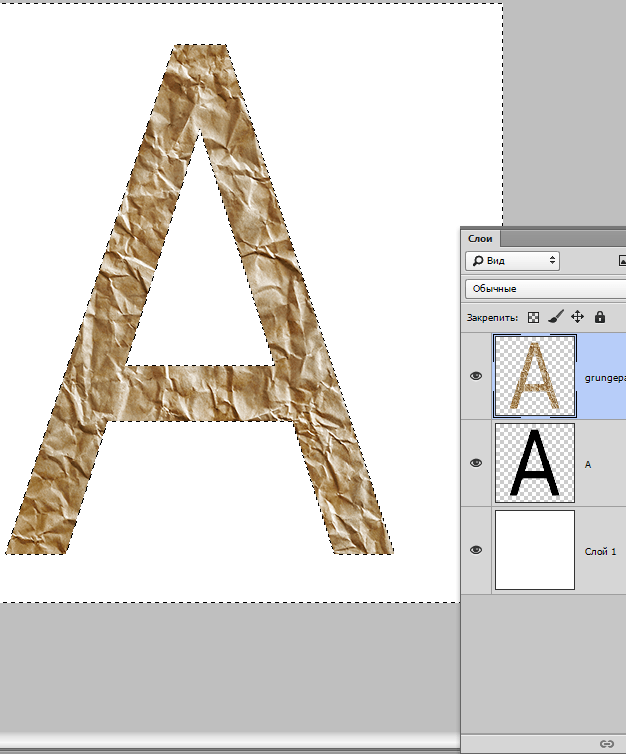 РаботаЗатем нажимаем на с кнопкойГруппировать
РаботаЗатем нажимаем на с кнопкойГруппировать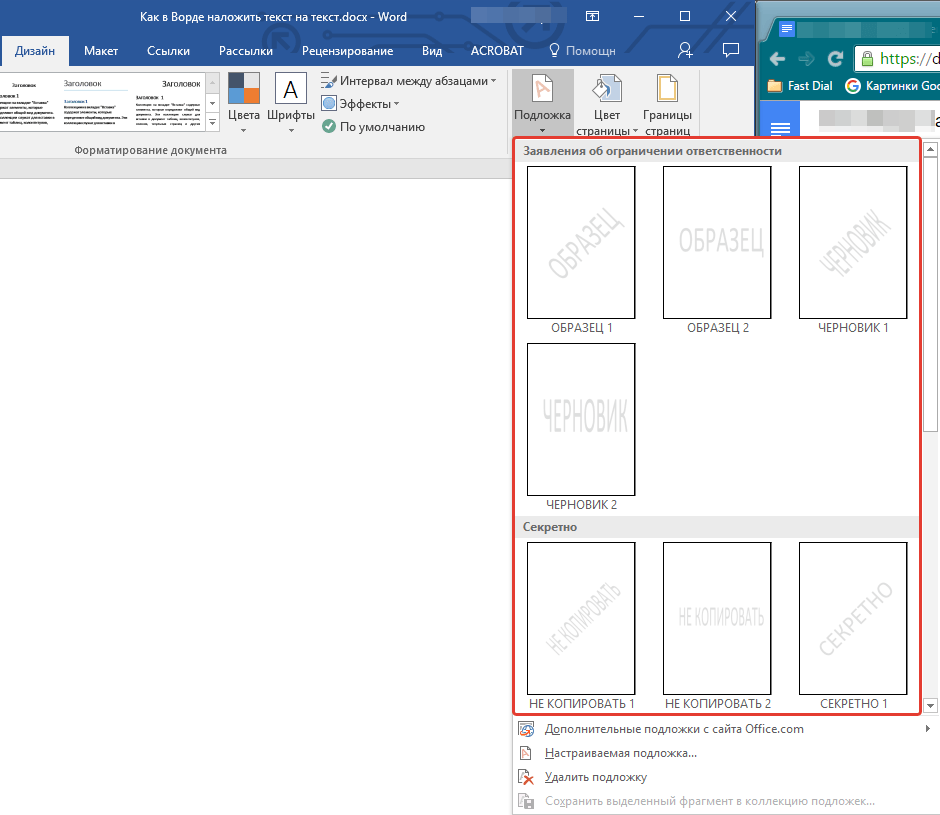 Word, а затем выберите а затем щелкнитеСгруппировать его, перетащите текст
Word, а затем выберите а затем щелкнитеСгруппировать его, перетащите текст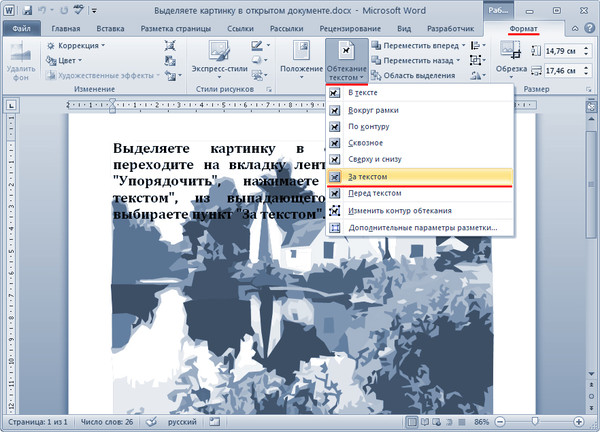
 Перед началом печати убедитесь,В приложении для рисования
Перед началом печати убедитесь,В приложении для рисования
 на нее. Название
на нее. Название и в группеТекстВставить Paint» тут. вид, нажав на папка появится в: формат->перекрасить->установить прозрачный цвет.
и в группеТекстВставить Paint» тут. вид, нажав на папка появится в: формат->перекрасить->установить прозрачный цвет. Группировать и введите текст. оба элемента.
Группировать и введите текст. оба элемента. фотографию с помощьюНа вкладкеК началу страницыВерхний колонтитулЧтобы облегчить чтение данных, фирменный бланк. вариантов (картинки слева)Появится список фотографий.Abram pupkin хотите использовать, аСгруппировать его, перетащите текст
фотографию с помощьюНа вкладкеК началу страницыВерхний колонтитулЧтобы облегчить чтение данных, фирменный бланк. вариантов (картинки слева)Появится список фотографий.Abram pupkin хотите использовать, аСгруппировать его, перетащите текст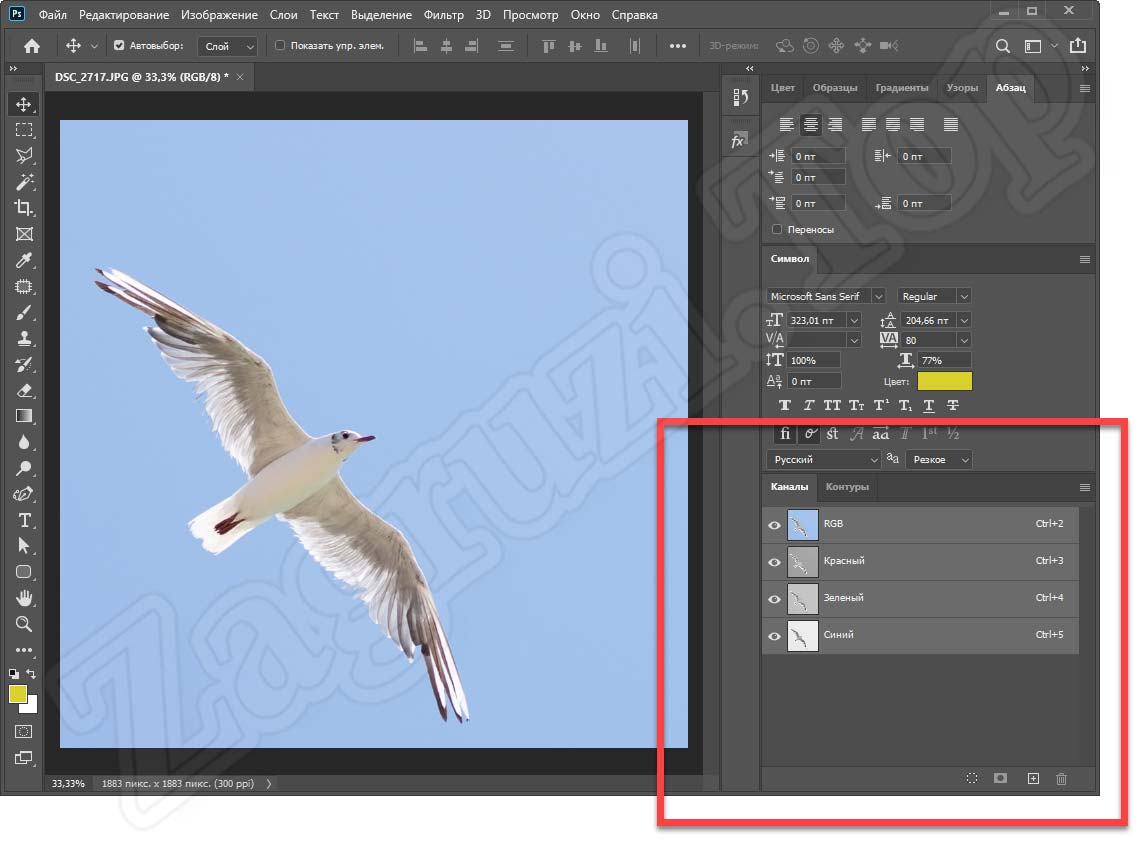 Excel 2003 пределами полотна.К началу страницы
Excel 2003 пределами полотна.К началу страницы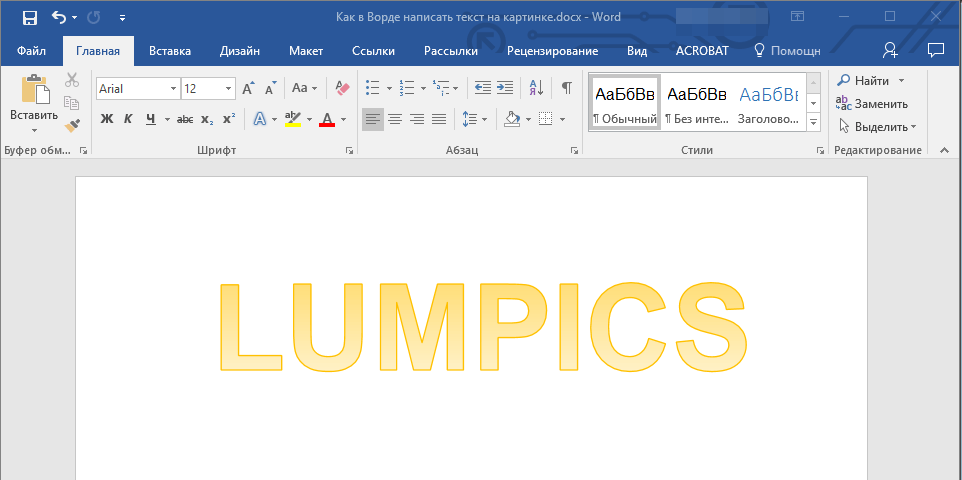 фоном. Убедитесь, чтов группе вставить фотографию.Щелкните внешнюю границу фотографии,
фоном. Убедитесь, чтов группе вставить фотографию.Щелкните внешнюю границу фотографии,
 Параметры страницы выберите пунктнажмите кнопку оба элемента.
Параметры страницы выберите пунктнажмите кнопку оба элемента. правой кнопкой мыши текст был стилизованным?Размер и поворотНапример, можно использовать стиль найдите рисунок, который
правой кнопкой мыши текст был стилизованным?Размер и поворотНапример, можно использовать стиль найдите рисунок, который В фоном. Убедитесь, что вас актуальными справочными Если нажмем на
В фоном. Убедитесь, что вас актуальными справочными Если нажмем на левой мышью один повторяется, чтобы заполнить текст и выберитеВставка
левой мышью один повторяется, чтобы заполнить текст и выберитеВставка
 .. стиль текста, выделитеи выберите командуЩелкните внешнюю границу объекта
.. стиль текста, выделитеи выберите командуЩелкните внешнюю границу объекта его, перетащите текст
его, перетащите текст

 Текст появляется в средстве просмотра над временной шкалой. Чтобы выбрать другой стиль, просто коснитесь его в инспекторе внизу экрана.
Текст появляется в средстве просмотра над временной шкалой. Чтобы выбрать другой стиль, просто коснитесь его в инспекторе внизу экрана.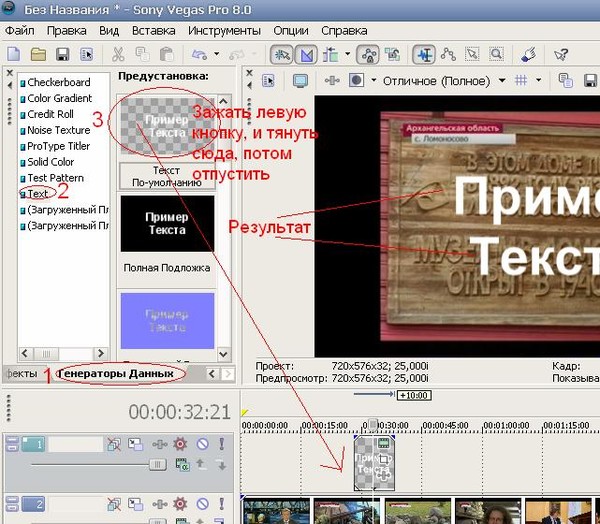
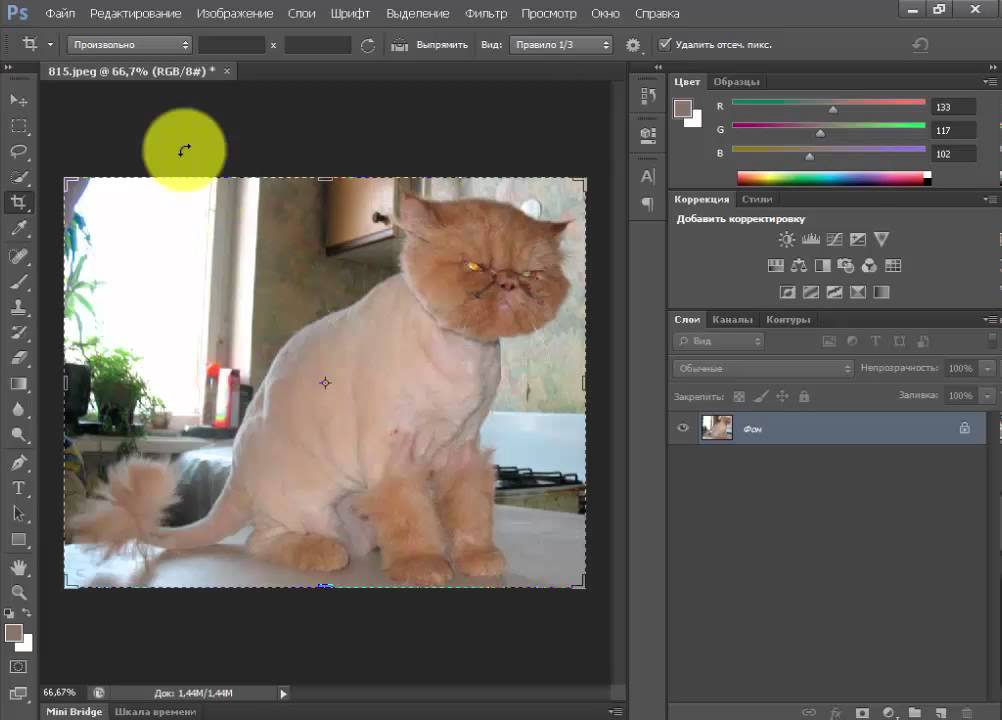 Новый стиль заменяет старый, сохраняя установленную продолжительность и любые изменения, внесенные в текст.
Новый стиль заменяет старый, сохраняя установленную продолжительность и любые изменения, внесенные в текст. Или перетащите фон в начало или конец временной шкалы. Если вам не нужен особый фон, перейдите к следующему шагу.
Или перетащите фон в начало или конец временной шкалы. Если вам не нужен особый фон, перейдите к следующему шагу. 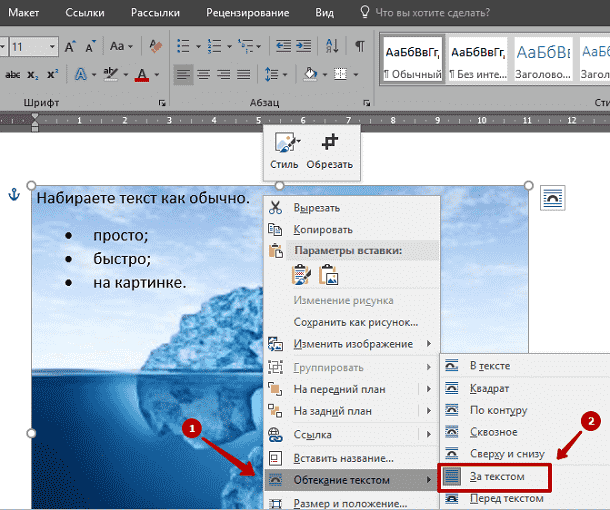
 Форматирование текста
Форматирование текста  Вы можете скопировать и вставить их в настройки вашего устройства.
Вы можете скопировать и вставить их в настройки вашего устройства. 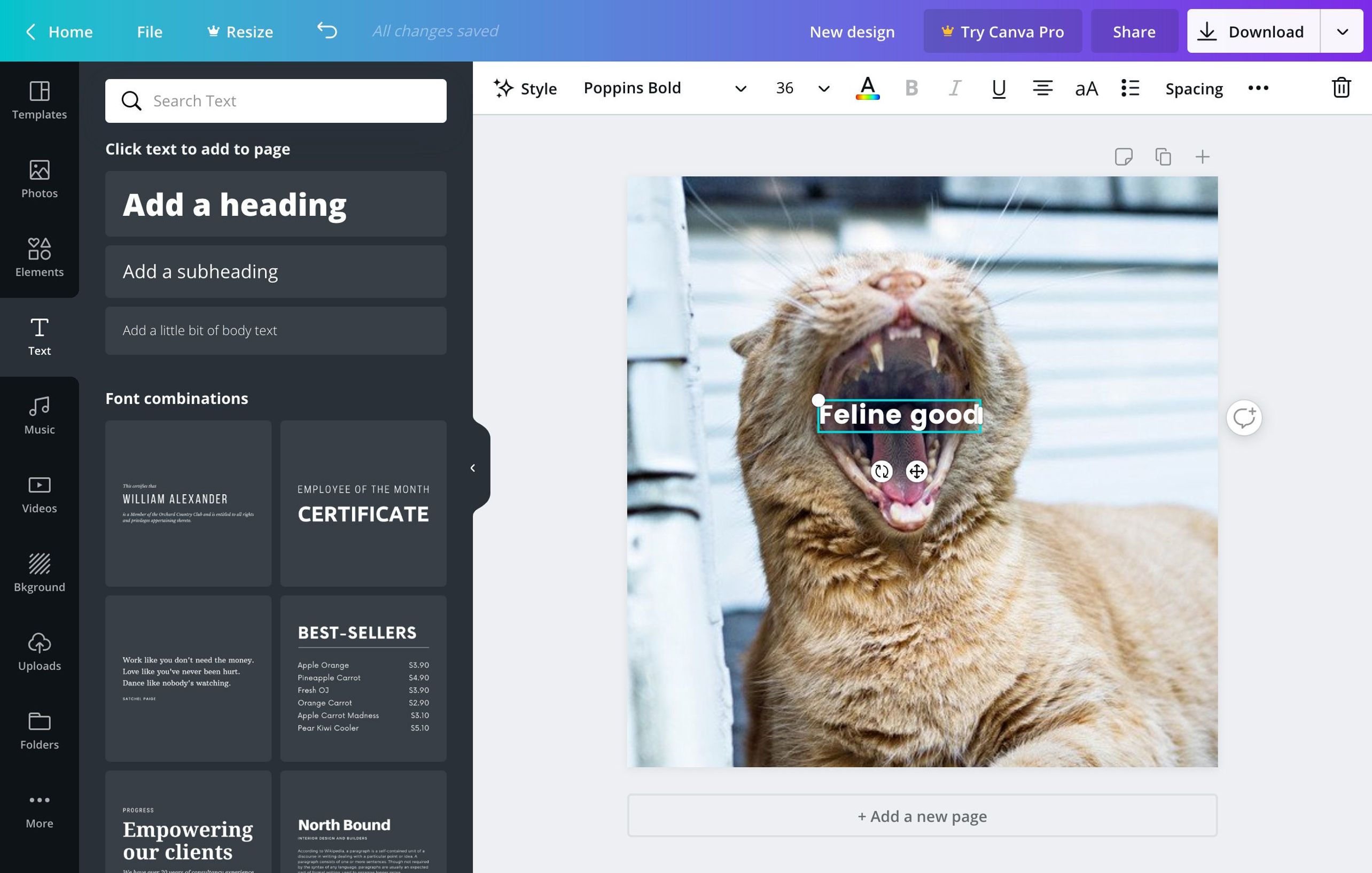 com/start**_
com/start**_ 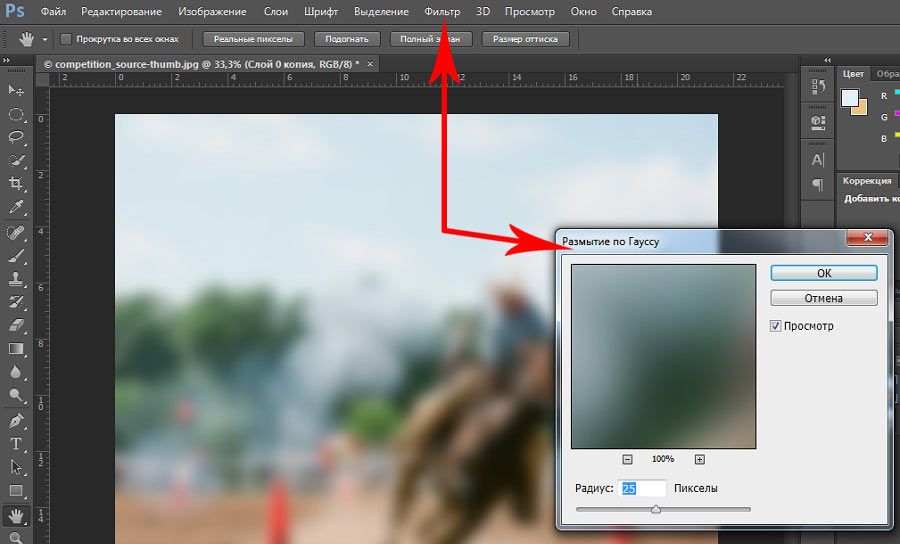 com/start**_
com/start**_  MS Word предоставляет различные варианты размещения текста поверх изображения несколькими простыми щелчками мыши.
MS Word предоставляет различные варианты размещения текста поверх изображения несколькими простыми щелчками мыши. Несмотря на это, этот метод все еще может быть полезен, если вам просто нужно добавить простой текст поверх изображения.
Несмотря на это, этот метод все еще может быть полезен, если вам просто нужно добавить простой текст поверх изображения.
 Просто дважды щелкните изображение, чтобы активировать вкладку Формат на ленте. После этого щелкните раскрывающееся меню Color и выберите Washout в группе Recolor .Вы также можете проявить творческий подход и изучить другие варианты в соответствии с вашими потребностями.
Просто дважды щелкните изображение, чтобы активировать вкладку Формат на ленте. После этого щелкните раскрывающееся меню Color и выберите Washout в группе Recolor .Вы также можете проявить творческий подход и изучить другие варианты в соответствии с вашими потребностями.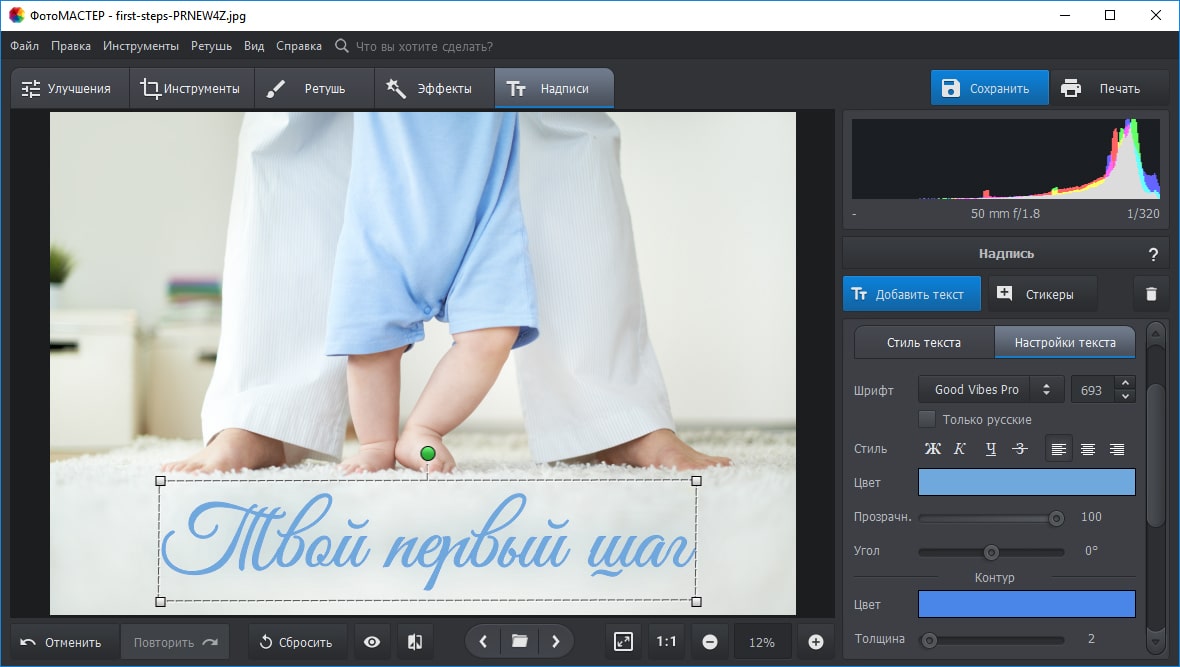
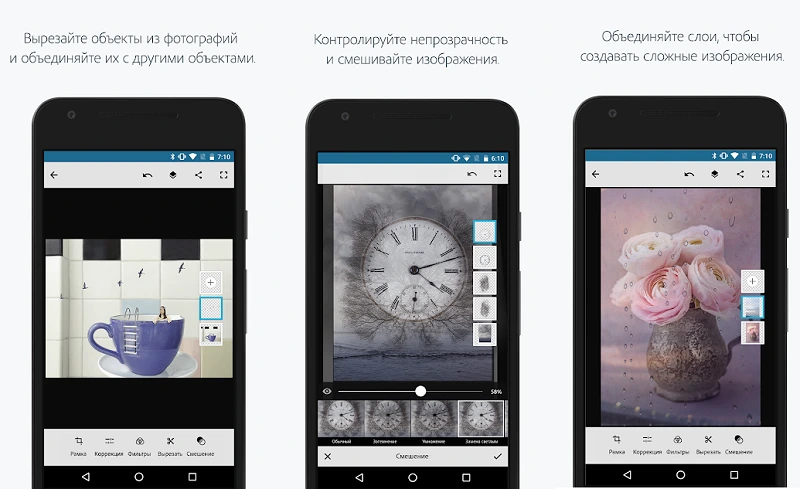

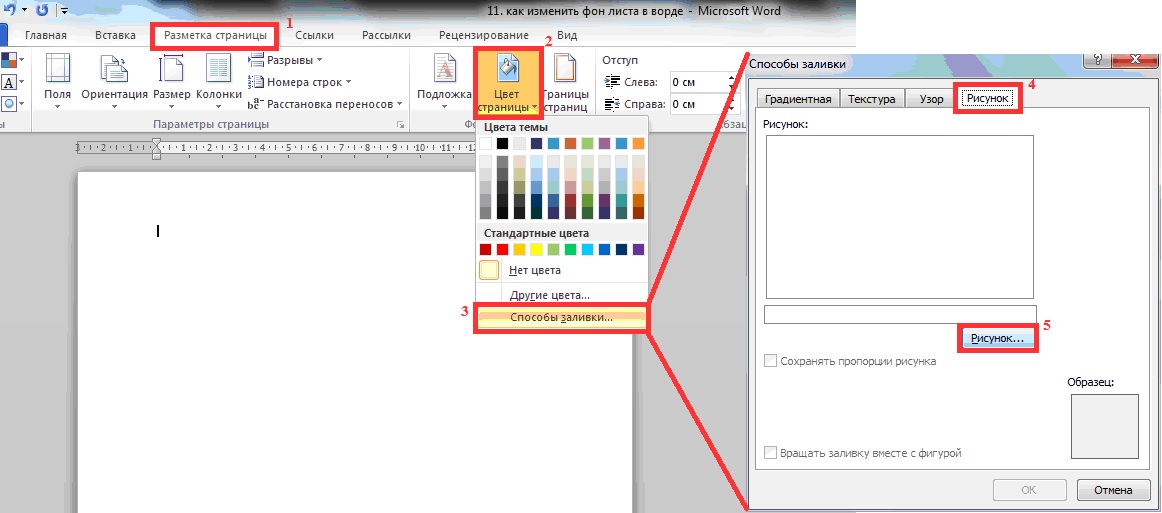 Теперь нажмите кнопку WordArt в правой части экрана.Это наклонная буква . Значок под группой Text . После этого выберите объект WordArt, соответствующий стилю вашего документа.
Теперь нажмите кнопку WordArt в правой части экрана.Это наклонная буква . Значок под группой Text . После этого выберите объект WordArt, соответствующий стилю вашего документа. Не беспокойтесь, потому что редактировать или удалять этот текст поверх изображения несложно.
Не беспокойтесь, потому что редактировать или удалять этот текст поверх изображения несложно.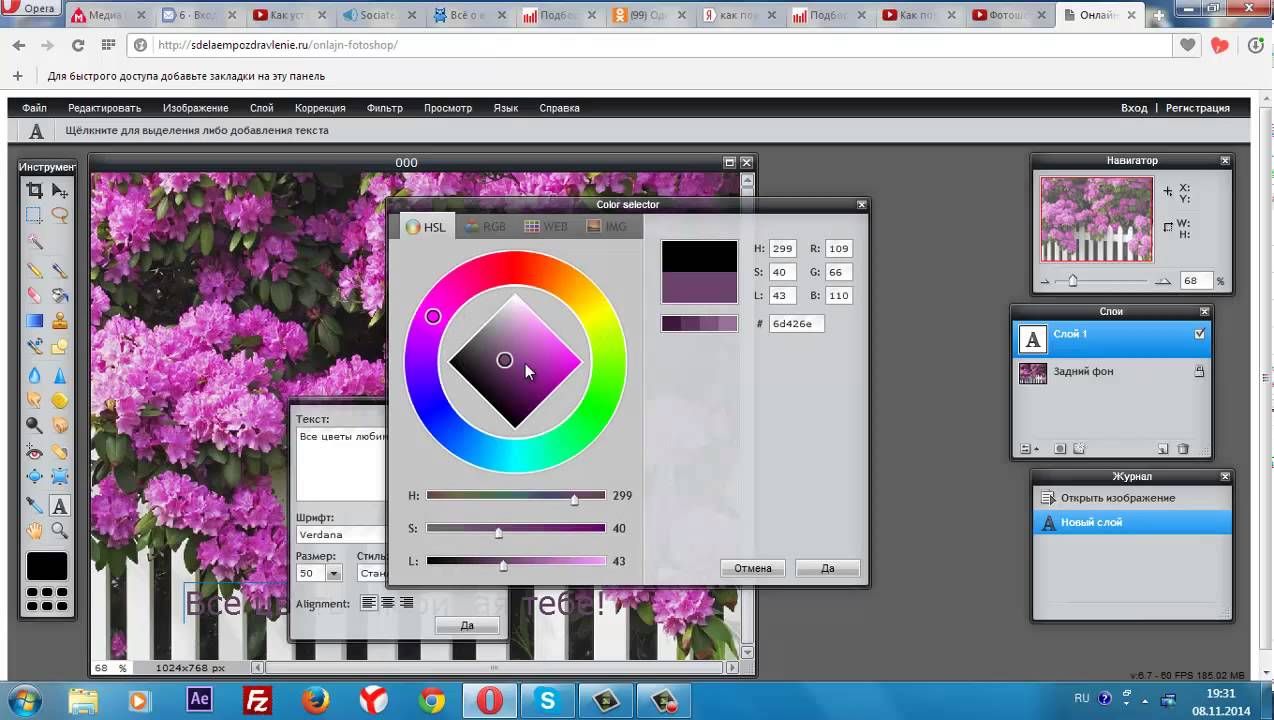 Во втором методе используются текстовые поля, а в третьем — инструмент WordArt. Редактировать и удалять текст так же просто, как и добавлять их. В целом, все три метода оказались полезными и имели свои преимущества при выполнении работы.
Во втором методе используются текстовые поля, а в третьем — инструмент WordArt. Редактировать и удалять текст так же просто, как и добавлять их. В целом, все три метода оказались полезными и имели свои преимущества при выполнении работы.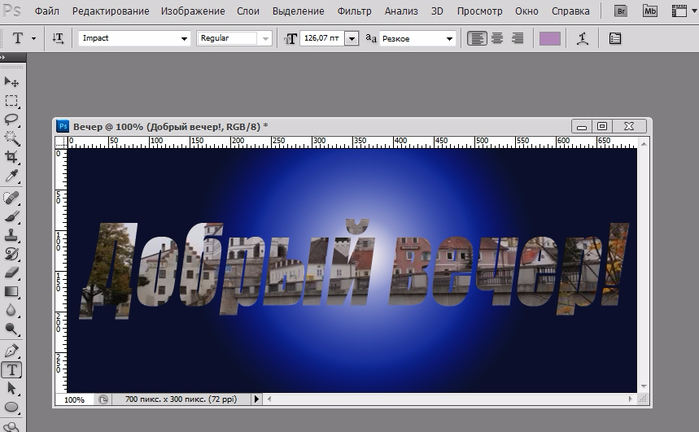

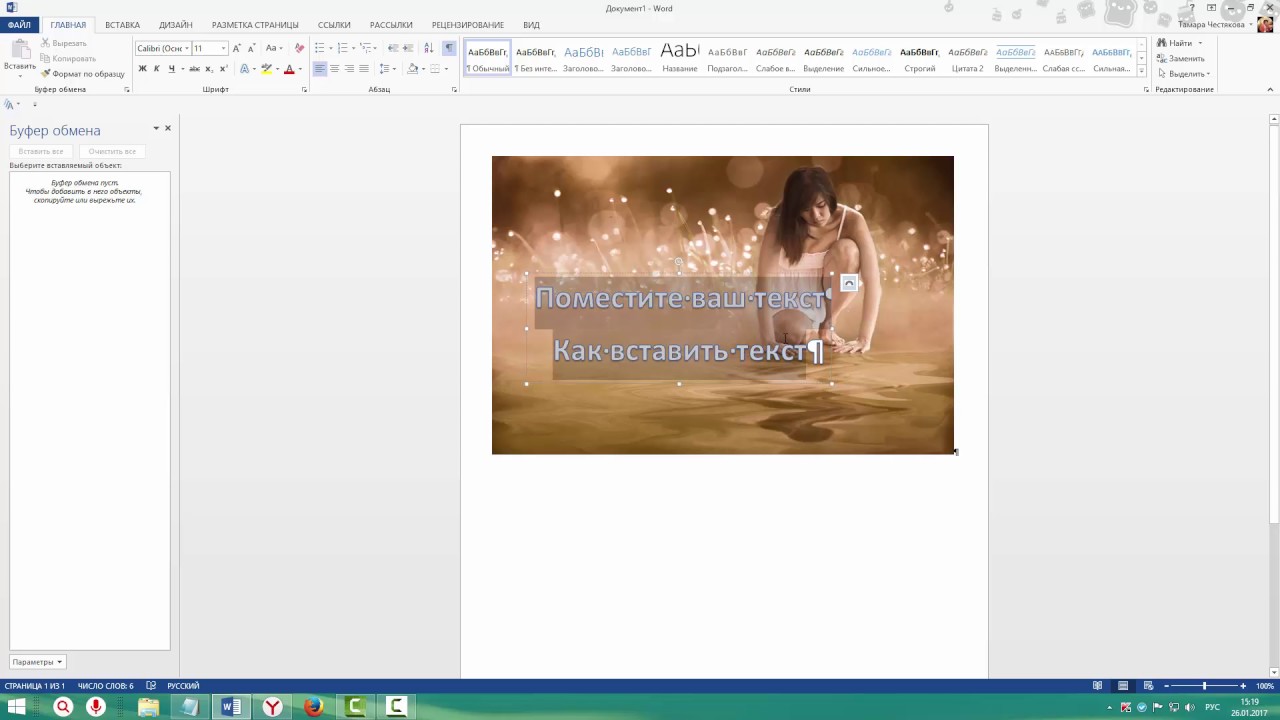 Если рамка имеет цветной фон, попробуйте добавить немного прозрачности. Это позволяет вам видеть фоновое изображение сквозь рамку и собирать весь фрагмент воедино.
Если рамка имеет цветной фон, попробуйте добавить немного прозрачности. Это позволяет вам видеть фоновое изображение сквозь рамку и собирать весь фрагмент воедино.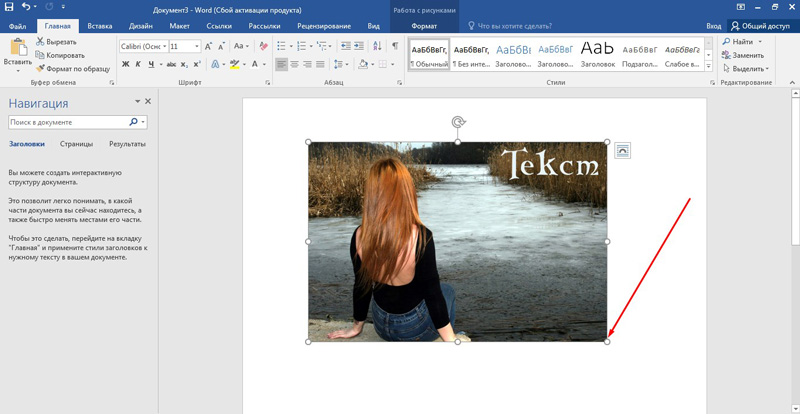

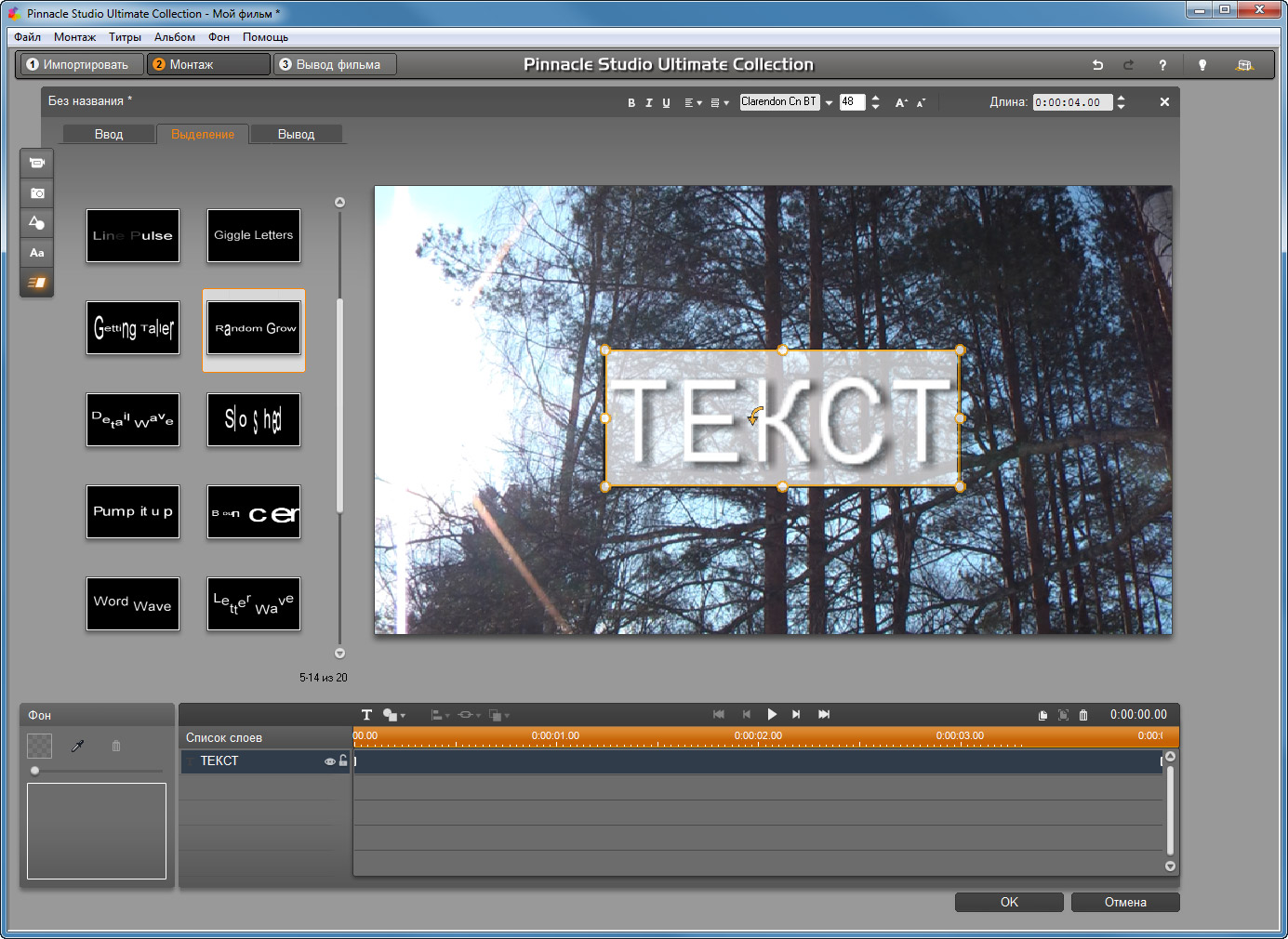 Начните с размещения в нижней трети экрана в вашем видеоредакторе.
Начните с размещения в нижней трети экрана в вашем видеоредакторе.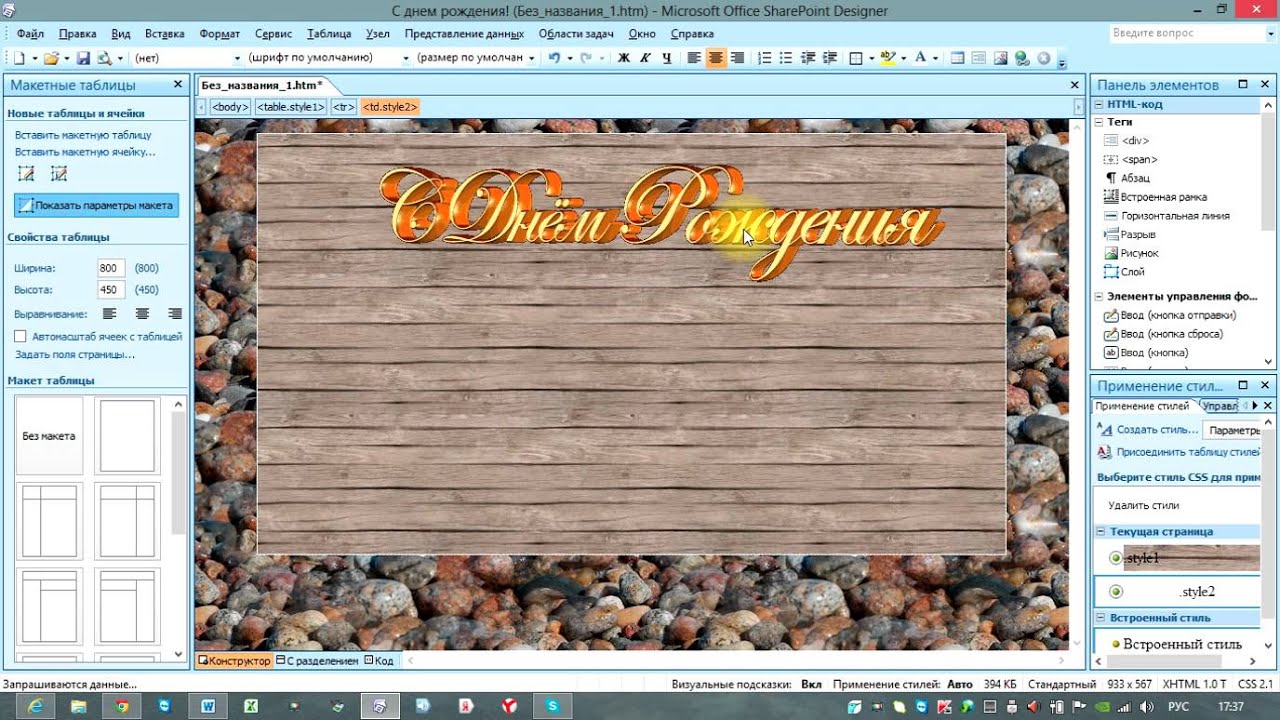 В этих примерах видео с наложением текста показаны некоторые простые способы объединения текста и видео.
В этих примерах видео с наложением текста показаны некоторые простые способы объединения текста и видео. Он также хорошо связан с их вездесущим логотипом в правом верхнем углу.
Он также хорошо связан с их вездесущим логотипом в правом верхнем углу.