Стили надписей в ворде
Если Вам нужно создать в Microsoft Word не подотчетный документ, в соответствии с определенными правилами, а, например, сделать открытку или предупредительную надпись, тогда в данной статье мы разберемся, как красиво оформить текст в Ворде.
Для этого достаточно просто изменить размер букв и выбрать подходящий шрифт, можно использовать один из готовых стилей WordArt, или же самостоятельно выбрать цвет, эффект и прочее для текста, чтобы он смотрелся на листе интересно и привлекал внимание.
Все скриншоты я делала в Ворде 2010, но если у Вас установлен Word 2007, 2013 или 2016, тогда данные рекомендации Вам подойдут.
Как сделать красивую надпись
Начнем с того, что добавим в документ необходимое поле. Перейдите на вкладку «Вставка» и выберите «Надпись» – «Простая надпись» .
На странице появится вот такое поле. Удалите напечатанное в примере, нажав «Delete» на клавиатуре, и наберите то, что нужно Вам.
Затем выделите написанные слова и перейдите на вкладку «Главная» . Раскройте выпадающий список со шрифтами, и подберите тот, который Вам больше всего подходит.
Раскройте выпадающий список со шрифтами, и подберите тот, который Вам больше всего подходит.
Обратите внимание, что некоторые шрифты применяются только к словам, написанным на английском. Так что ищите в списке такой шрифт, который подойдет и к русским словам.
У нас на сайте Вы можете скачать набор из 179 разных шрифтов. А если Вы не знаете, как их установить, тогда прочтите статью, как установить шрифты.
В примере, как видите, выбранный шрифт подходит только к английским словам.
Дальше укажите подходящий размер для шрифта: выберите его из выпадающего списка, или впишите число в поле с помощью клавиатуры. Если надпись должна быть на весь лист, тогда выбирайте большое значение.
Чтобы изменить цвет букв, нажмите на маленькую стрелочку возле кнопки «Цвет текста» и кликните по тому, который больше всего подойдет. Если нужного цвета в представленных нет, тогда нажмите «Другие цвета» , или же выберите градиентную заливку.
Кнопка «Параметры анимации» позволит выбрать один из готовых вариантов оформления. Также можете сами подобрать нужный вид текста, нажимая на поля «Структура» , «Тень» , «Отражение» , «Свечение» , и выбирая нужное из развернувшегося списка.
Также можете сами подобрать нужный вид текста, нажимая на поля «Структура» , «Тень» , «Отражение» , «Свечение» , и выбирая нужное из развернувшегося списка.
Чтобы убрать границы для созданного блока, нажмите на нее правой кнопкой мышки, в контекстном меню выберите «Контур фигуры» , затем «Нет контура» .
Все те функции, которые мы рассмотрели выше, применимы не только для напечатанного в блоке. Ими получится воспользоваться и для того, что Вы просто напечатаете на листе.
А теперь давайте разберемся, что еще используется, для красивого оформления напечатанных в блоке слов.
Выделите сам блок и перейдите на появившуюся вкладку «Средства рисования» – «Формат» , именно на ней есть все те кнопочки, которые мы рассмотрим дальше.
На данной вкладке кнопки в группе «Стили фигур» применяются к рамке: заливка, пунктирная рамка и прочее. В группе «WordArt» все кнопочки используются для изменения теста. Давайте рассмотрим все по порядку.
Для блока надписи можно использовать любой готовый стиль.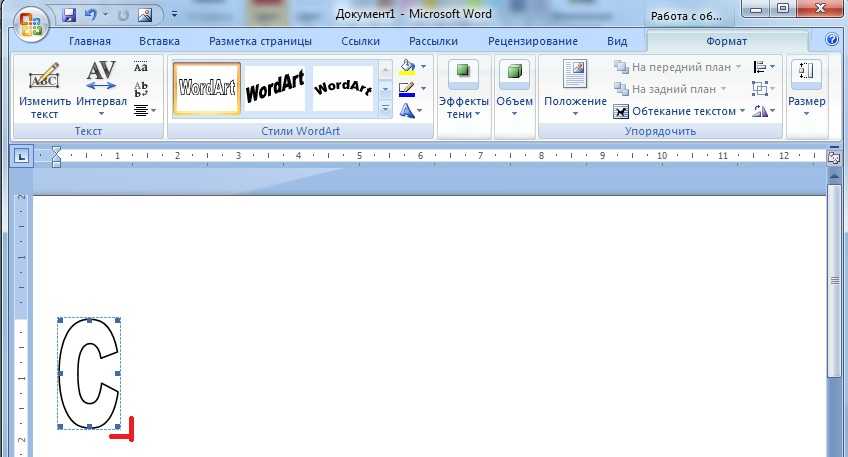 Для изменения цвета контура или заливки, разверните доступные варианты и выберите нужные.
Для изменения цвета контура или заливки, разверните доступные варианты и выберите нужные.
Обратите внимание, что если у Вас из выпадающих списков будет выглядывать немного надписи, как в примере, то наведя курсор на любой из вариантов, получится увидеть, как все изменится.
Если хотите, нажмите «Заливка фигуры» и сами выберите подходящий цвет. Здесь можно выбрать цвет, которого нет в палитре – «Другие цвета заливки» , или рисунок, градиент или текстуру в качестве заливки.
Для блока с надписью можно изменить и «Контур фигуры» – то есть рамку. Подберите для нее цвет, толщину или измените линию на прерывистый пунктир.
Теперь перейдем к словам и посмотрим, что можно сделать с ним. Как и в случае с рамкой, для текста так же применим один из готовых стилей.
Кнопка «Заливка текста» позволит поменять цвет букв.
Чтобы выбрать контур, нажмите соответствующую кнопку. Здесь можно не только подобрать цвет, но и толщину или изменить штрихи.
Чтобы слова выглядели более эффектно, примените различные варианты анимации. Нажмите на аналогичную кнопку, затем выберите, что именно хотите использовать, например, «Отражение» . Дальше, из выпадающего списка, определитесь с подходящим вариантом.
Если нужно, чтобы текст был какой-нибудь необычной формы, тогда выберите пункт «Преобразовать» . В открывшемся списке будут различные варианты искривления.
Как красиво написать текст
Единого шаблона, который бы использовался для этого, сделать не получится. Поскольку вкусы у всех разные, и создается подобный текст для разных целей. Так что, экспериментируйте, кликайте по кнопкам, которые я описала выше, и смотрите, как будут меняться слова.
На сайте есть несколько статей, во время написания которых получался интересный вид текста.
В статье, как сделать надпись в Ворде, результат был такой.
Если нужно сделать надпись по кругу или полукругом в Ворд, тогда прочтите статью, перейдя по ссылке.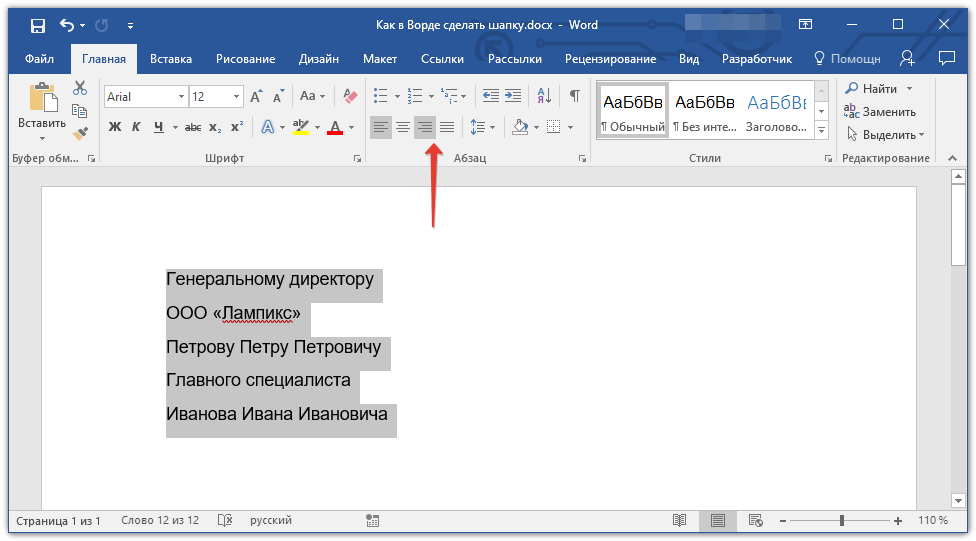
О том, как вставить текст на картинку в Ворд, можете прочесть в данной статье. Результат получился такой:
Если нужно, можете скачать с Яндекс.Диска Вордовский файл: https://yadi.sk/i/A_7MFbG23Kbyj5, в котором будут все упомянутые выше примеры, в том числе и по кругу и на картинке. Вам останется просто напечатать свой текст.
Надеюсь, все понятно, и теперь Вы сможете сделать красивый текст в документе Ворд, который будет привлекать внимание.
Стили можно использовать для быстрого применения набора параметров форматирования в документе. Если вы хотите, чтобы параметры форматирования не были доступны из встроенных стилей и тем, доступных в Word, вы можете изменить существующий стиль и настроить его в соответствии со своими потребностями. Вы можете изменить форматирование (например, размер шрифта, цвет и отступ текста) в стилях, примененных к заголовкам, заголовкам, абзацам, спискам и т. д. Вы также можете выбрать в документе форматированный текст, чтобы создать новый стиль в коллекции «стили».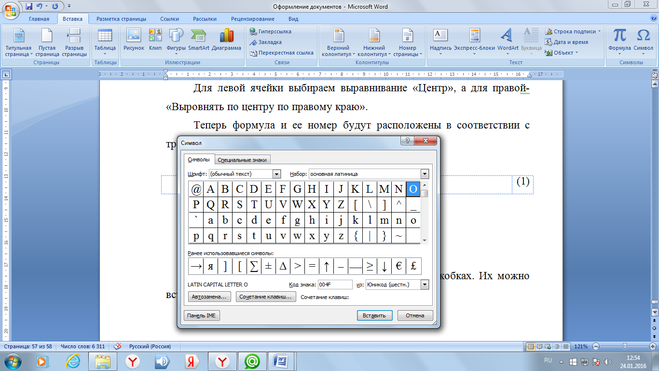
Стили, описанные в этой статье, находятся в коллекции «Стили» на вкладке Главная. Чтобы применить стиль, просто выделите текст, который вы хотите отформатировать, и выберите нужный стиль в коллекции «Стили». Дополнительные сведения см. в статье Применение стиля к тексту в Word.
Изменение существующего стиля
Изменить стиль из коллекции «Стили» можно двумя способами:
Обновление стиля в соответствии с форматированием в документе
Если в документе есть текст с нужным стилем, вы можете изменить его форматирование и применить изменения к стилю в коллекции «Стили».
Выделите в документе текст, к которому применен стиль, например «Заголовок 1».
При выборе текста, к которому применен стиль, стиль выделяется в коллекции «Стили».
Отформатируйте выбранный текст так, как хотите.
Например, вы можете изменить размер шрифта для стиля «Заголовок 1» с 16 до 14 пунктов.
На вкладке Главная в группе Стили щелкните правой кнопкой мыши стиль, который вы хотите изменить, и выберите команду Обновить [название стиля] в соответствии с выделенным фрагментом.
Примечание: Весь текст, к которому применен этот стиль, автоматически изменится.
Изменение стиля вручную в диалоговом окне »Изменение стиля»
Вы можете изменить стиль напрямую в коллекции «Стили», не настраивая текст в документе.
На вкладке Главная щелкните правой кнопкой мыши стиль в коллекции «Стили» и выберите команду Изменить.
В разделе Форматирование измените форматирование, например начертание, размер или цвет шрифта, выравнивание, междустрочный интервал и отступы.
Выберите, должен ли стиль применяться к текущему документу или же ко всем новым документам.
Создание стиля на основе форматирования документа
Вы можете выбрать отформатированный текст в документе, чтобы создать новый стиль и добавить его в коллекцию «Стили».
Щелкните правой кнопкой мыши текст, на основе которого вы хотите создать стиль.
На мини-панели инструментов нажмите кнопку Стили и щелкните Создать стиль.
В диалоговом окне Создание стиля введите имя стиля и нажмите кнопку ОК.
Новый стиль появится в коллекции «Стили».
Примечание: Если вы хотите, чтобы новый стиль отображался во всех новых документах Word, щелкните его правой кнопкой мыши в коллекции стилей, выберите команду изменить, а затем в нижней части диалогового окна выберите команду создать документы на основе этого шаблона .
Щелкните правой кнопкой мыши текст, выберите Стили и щелкните Сохранить выделенный фрагмент как новый экспресс-стиль.
В диалоговом окне Создание стиля введите имя стиля и нажмите кнопку ОК.
Новый стиль появится в коллекции «Стили».
Примечание: Если вы хотите, чтобы новый стиль отображался во всех новых документах Word, щелкните его правой кнопкой мыши в коллекции стилей, выберите команду изменить, а затем в нижней части диалогового окна выберите команду создать документы на основе этого шаблона .
Вам будет предложено выбрать макет будущего текста (рис.2).
Выберите понравившейся Вам вариант, после чего появится окошко для написания текста (рис.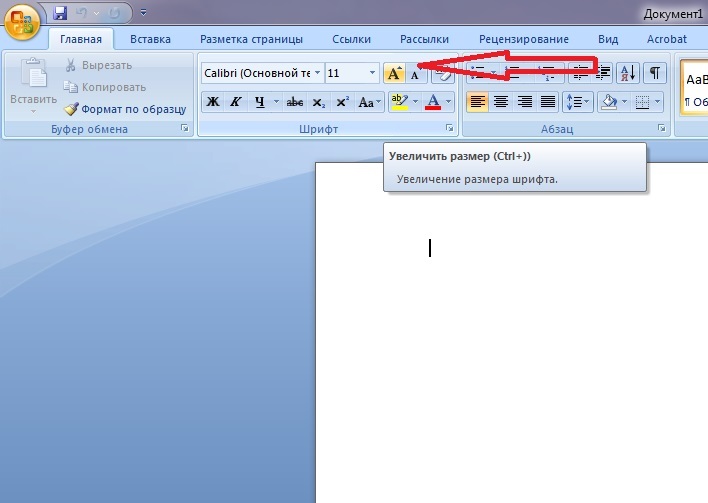 3).
3).
В нём Вы можете задать шрифт, размер, жирность или курсив. Поэкспериментируйте и выберите, что Вам больше понравится. Просто введите текст и нажмите ОК.
Например, мы решили сделать заголовок открытки для стенгазеты. Результат представлен на рис.4.
Полученный макет WordArt легко изменить. Кликните по тексту-картинке. Обратите внимание, сверху в меню MS Office Word появился новый пункт Формат. Выберите его (рис.5).
Здесь Вы можете изменить макет текста-картинки, заливку, контур, положение букв, убрать или добавить тень, изменить объем – в общем, выбрать нужный вариант оформления. Например, мы решили изменить положение текста на экране. Для этого мы выбираем пункт Изменить фигуру (рис.6).
В итоге мы решили выбрать положение текста «Волна 1» и убрать тень. Для этого в эффектах тени (см.рис.6) мы выбрали пункт «Нет тени«. Результат редактирования объекта WordArt представлен на рис. 7.
7.
Вот и все. Красивый заголовок для поздравления готов, осталось придумать текст!
Как сделать подпись в Ворде? Самые простые руководства
Если вы хотите добавить подпись в Word, мы настоятельно рекомендуем использовать для этого процессы, упомянутые в данном руководстве. Если вы хотите узнать, как рисовать подпись в Word, вам нужно выполнить несколько действий, чтобы убедиться, что результат будет соответствовать вашим требованиям. Если вам нужно добавить свою подпись в Word, также рекомендуется убедиться, что вы быстро справитесь с этой задачей.
Если вы когда-нибудь задумывались над тем, как нарисовать подпись в Microsoft Word, это руководство поможет вам получить четкое понимание процесса.
В этой статье
Часть 1. Отрисовка подписи в Word
Часть 2. Отрисовка подписи в PDF-файлах
Часть 3. Преимущества формата PDF
Часть 1. Как отрисовать подпись в Word
Ниже приводится подробная инструкция.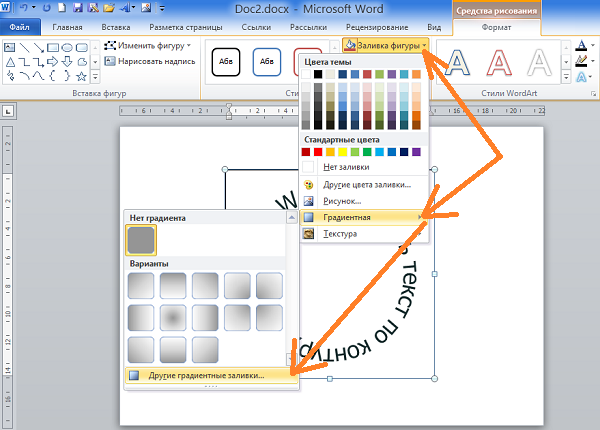 Мы рекомендуем выполнить все ее этапы, поскольку каждый из них достаточно прост и удобен.
Мы рекомендуем выполнить все ее этапы, поскольку каждый из них достаточно прост и удобен.
● Шаг 1. Распишитесь на листе бумаги и отсканируйте свою подпись, сохранив на компьютере в формате изображения.
● Шаг 2. Откройте текстовый документ, нажмите кнопку «Вставить» > «Изображение» для выбора необходимого изображения с подписью.
● Шаг 3. Напишите текст, который нужно добавить к подписи, а затем выберите оба элемента. Выберите Экспресс-блоки и назовите подпись, чтобы сохранить ее для дальнейшего использования.
● Если у вас уже есть сохраненные изображения подписей в Word, вы можете сделать это во вкладке «Вставка».
● Шаг 4. Нажмите на экспресс-блоки, чтобы продолжить. Выберите «Автотекст», а затем название подписи.
● Шаг 5. Заполните все поля для настройки подписи и нажмите «ОК». Строка с подписью будет добавлена к вашему документу.
Часть 2. Как поставить подпись в PDF-файле
Если вы хотите нарисовать подпись в PDF-файлах, вам следует продолжить чтение этой части. Все эти действия легко выполнить с использованием соответствующего программного обеспечения — Wondershare PDFelement — Редактор PDF-файлов.
Скачать Бесплатно Скачать Бесплатно
Мощная функция автоматического распознавания форм позволяет с легкостью обрабатывать формы.
Извлекайте данные легко, эффективно и точно с помощью функции извлечения данных из форм.
Преобразование стопок бумажных документов в цифровой формат с помощью функции распознавания текста для лучшего архивирования.
Редактируйте документы, не изменяя шрифты и форматирование.
Совершенно новый дизайн, позволяющий вам оценить содержащиеся в нем рабочие документы.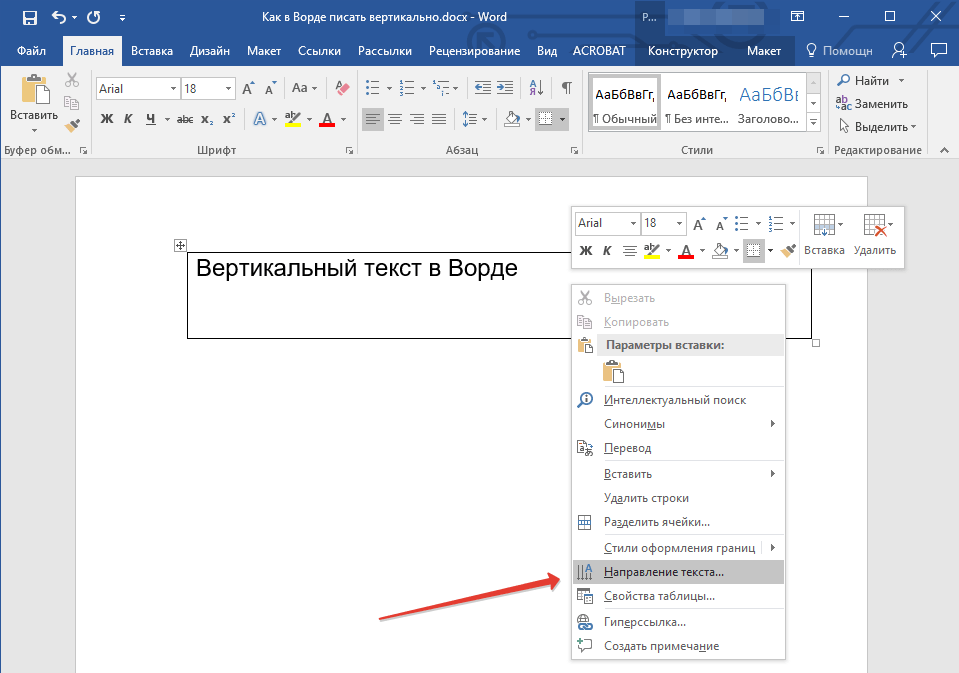
Шаг 1. Импорт PDF-файла
Импортируйте PDF-файл в программу PDFelement, нажав кнопку в главном меню, или перетащите PDF-файл в окно программы, чтобы открыть его автоматически.
Шаг 2. Создание пользовательского штампа
Для начала распишитесь на листе бумаги. Отсканируйте его, чтобы сохранить его в системе, или сделайте снимок, чтобы импортировать его на свой компьютер. Выберите «Комментарий»>«Создать штамп», чтобы импортировать изображение с подписью как персонализированный штамп.
Шаг 3. Добавление пользовательского штампа
Открыв меню «Штамп», вы обнаружите изображение подписи в пользовательской категории. Нажмите на нее и щелкните по той части страницы, где вы хотите добавить штамп. Он появится там немедленно. Перетаскивайте четыре угла штампа подписи, чтобы изменить его размер в соответствии с размерами вашей страницы.
Часть 3. Преимущества формата PDF
Формат PDF настоятельно рекомендуется для профессионального использования.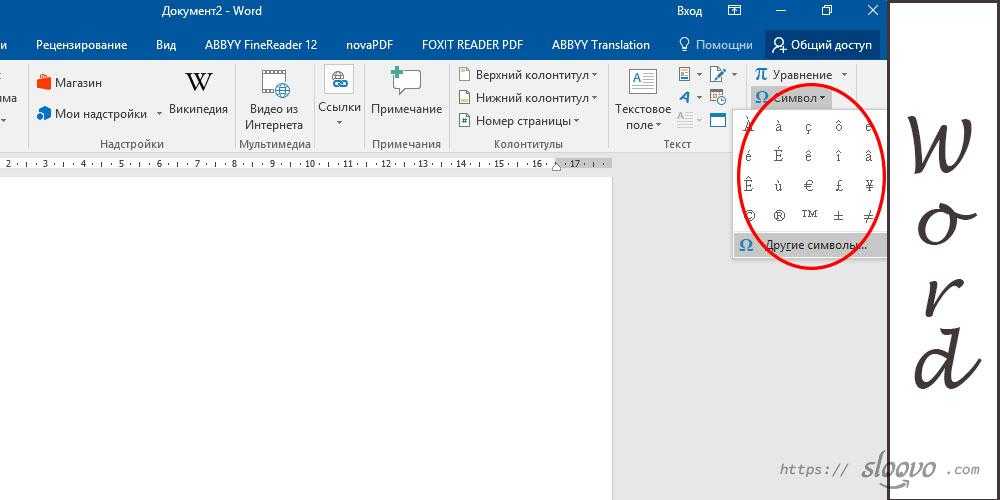 Формат оснащен функцией ведения журнала, которая гарантирует наличие полного списка изменений, внесенных в документ. Формат PDF также гарантирует отличный результат и удобство чтения. Некоторые бесплатные программы для чтения файлов данного формата можно также использовать для их редактирования. PDF-редакторы — это платные приложения, но программы для чтения PDF-файлов абсолютно бесплатны. Формат также позволяет находить и менять нужные вам фразы.
Формат оснащен функцией ведения журнала, которая гарантирует наличие полного списка изменений, внесенных в документ. Формат PDF также гарантирует отличный результат и удобство чтения. Некоторые бесплатные программы для чтения файлов данного формата можно также использовать для их редактирования. PDF-редакторы — это платные приложения, но программы для чтения PDF-файлов абсолютно бесплатны. Формат также позволяет находить и менять нужные вам фразы.
PDFelement это программа, которая помогает пользователям с легкостью решать большинство проблем, возникающих при работе с обычными PDF-редакторами. Программа очень проста в использовании и включает в себя сотни функций, которые могут пригодиться вам при работе с PDF-файлами. Интерфейс программы позволяет с легкостью вносить необходимые изменения в PDF-файлы. Для работы с программой не требуется обладать какими-либо специальными навыками. Это гарантирует отличный результат работы с PDF. Данная программа считается одной из лучших.
Особенности программы:
● Функционал редактирования данной программы оценивается очень высоко и практически не имеет аналогов.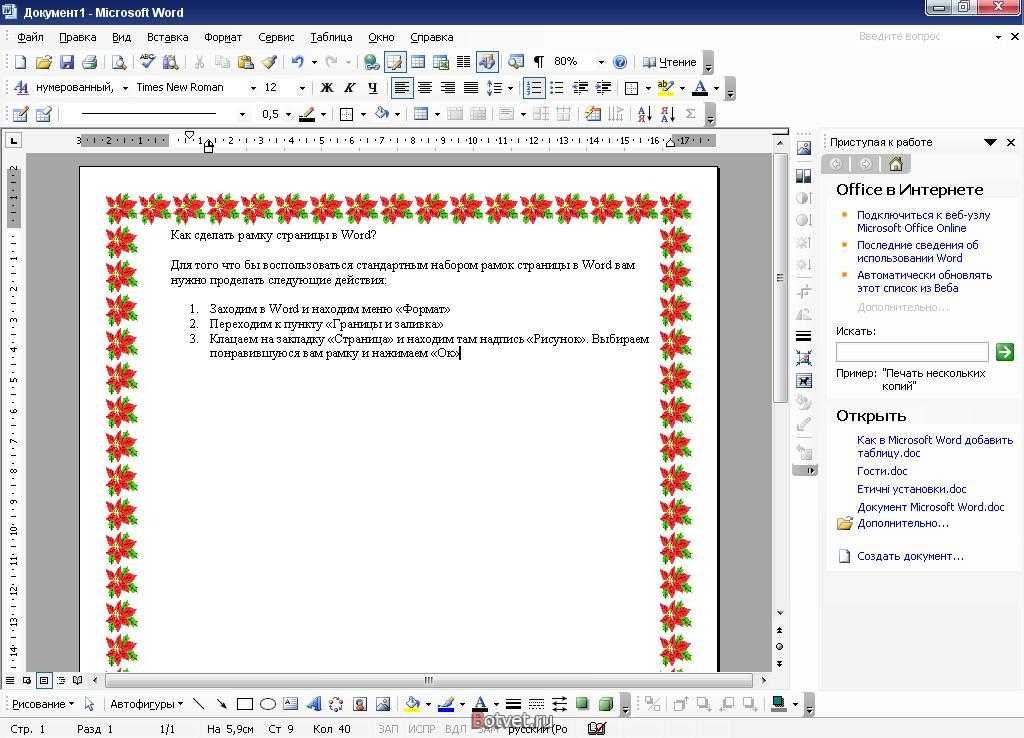 Мощные инструменты для редактирования позволяют пользователям редактировать любые документы.
Мощные инструменты для редактирования позволяют пользователям редактировать любые документы.
● Вы можете обеспечить безопасность ваших PDF-файлов в любой момент. Возможность защиты конфиденциального контента позволяет скрыть ваши личные данные от других пользователей.
● Вы можете менять PDF-формы под конкретные задачи. Настраивайте собственные формы, используя флажки, кнопки и текстовые поля.
● Данная программа не только проста в использовании, но также и легко устанавливается. Установка организована очень удобно и обычно проходит без каких-либо проблем.
Скачать Бесплатно Скачать Бесплатно КУПИТЬ СЕЙЧАС КУПИТЬ СЕЙЧАС
Как написать текст под чертой в word
Как написать текст под чертой в word
Надстрочными и подстрочными знаками называются числа, рисунки, символы и индикаторы, которые имеют меньший размер, чем обычная строка текста, и выводятся немного выше или ниже ее соответственно. При добавлении в презентацию символа товарного знака, символа авторского права или другого символа его может потребоваться немного поднять над остальным текстом. При создании сноски может потребоваться сделать то же самое с ее номером.
При создании сноски может потребоваться сделать то же самое с ее номером.
Использование кнопок «Надстрок» и «Подстрок»
Вы выберите нужный текст или число.
Перейдите на home и выберите надстрок или подстро .
Применение надстрок или подстрок с помощью сочетания клавиш
Выделите нужный текст или число.
Чтобы применить надстрочное форматирование, нажмите клавиши CTRL+SHIFT+ЗНАК ПЛЮС (+).
Для подменю одновременно нажмите CTRL и знак «равно» (=). (Не нажимая shift.)
Совет: Вы также можете отформатировать текст как надстрочным или подстрочным, выбрав параметры в диалоговом окне «Шрифт», как описано в следующей процедуре.
Применение надстрочными и подстрочными текстами в диалоговом окне «Шрифт»
Выделите текст, к которому вы хотите применить надстрочное или подстрочное форматирование.
На ленте «Главная»в группе «Шрифт» выберите .
В группе «Эффекты» выберите «Надстроный» или «Подстрок».
.
Совет: Вы можете сделать текст надстрочными или подстрочным, не изменяя его размер шрифта. Для надстрочного текста введите более высокое процентное значение в поле Смещение. Для подстрочного текста введите более низкое процентное значение в поле Смещение.
Отмена надстрокного или подстрокного форматирования
Чтобы отменить надстроченное или подстроченное форматирование, вы выберите текст и нажмите CTRL+ПРОБЕЛ.
Вставка надстрочного или подстрочного символа
На слайде щелкните место, в которое хотите добавить символ.
Перейдите к вставке > символ > другие символы.
Если приложение не полноэкранный режим, возможно, потребуется снова выбрать «Символ» перед дополнительными символами.
В поле «Символ» выберите (обычный текст) в списке «Шрифт». Это первый элемент в списке.
В меню Символ в раскрывающемся списке Набор выберите пункт надстрочные и подстрочные.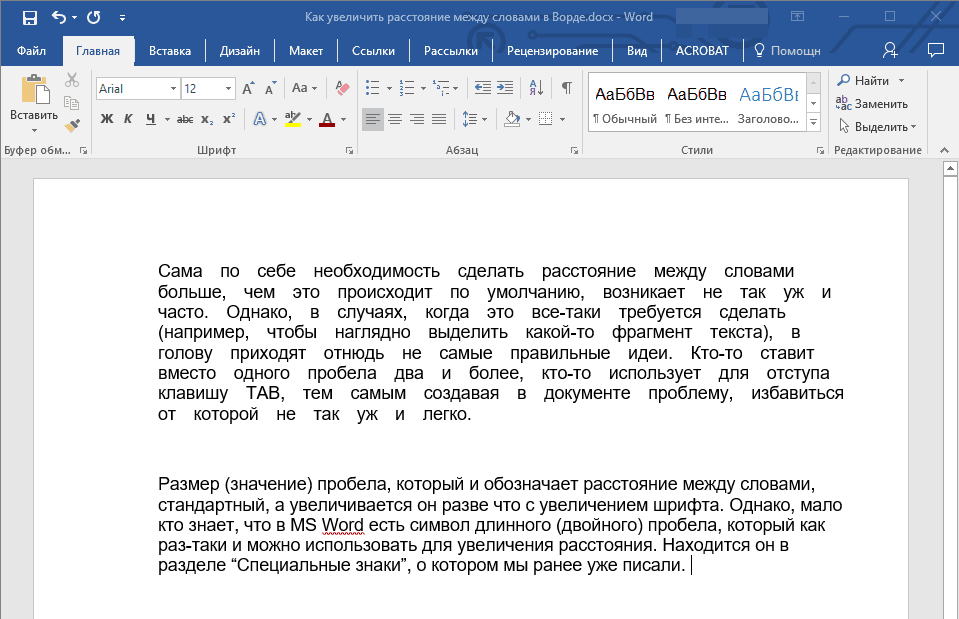
В окне «Символ» выберите нужный символ, нажмите кнопку«Вставить» и выберите «Закрыть».
Сочетания клавиш: применение надстрогих и подстрок
Чтобы ввести текст немного выше (надстрочный) или ниже (подстрочный) обычного текста, можно использовать сочетания клавиш.
Выделите нужный текст или число.
Для надстрокиодновременно нажмите , SHIFT и знак «плюс» (+).
(версия 2016) Для подменюнажмите и знака «равно» (=). (Не нажимая shift.)
(версия 2011) Для подстановкиодновременно нажмите SHIFT и знак «минус» (-).
Совет: Отформатировать текст как надстрочный или подстрочный можно также с помощью параметров в диалоговом окне «Шрифт».
Применение надстрочного или подстрочного форматирования к тексту
Выделите текст, к которому вы хотите применить надстрочное или подстрочное форматирование.
На вкладке «Главная» в группе «Шрифт» нажмите кнопку » « или » «.
Отмена надстрокного или подстрокного форматирования
Чтобы отменить надстроченное или подстроченное форматирование, вы выберите текст и нажмите CTRL+ПРОБЕЛ.
Вставка надстрочного символа
Для определенных символов, которые почти всегда являются надстрочными, таких как ® и ™, достаточно просто вставить символ, и он автоматически будут отформатирован как надстрочный.
На вкладке Вставка нажмите кнопку Символ.
Щелкните или прокрутите список до буквоподобных символови щелкните символ, который нужно вставить.
Выделите текст, к которому вы хотите применить надстрочное или подстрочное форматирование.
На домашней странице выберите «Дополнительные параметры шрифта»(. ).
Подстрочный текст в ворде
В предыдущем выпуске я рассказал вам, как поставить степень в ворде. В сегодняшней статье мы поговорим о похожем действии, а именно, я расскажу про подстрочный текст в Word.
Подстрочный текст в ворде или как написать текст снизу
Ввод маленьких букв ниже опорной линии текста можно осуществить при помощи специального инструмента.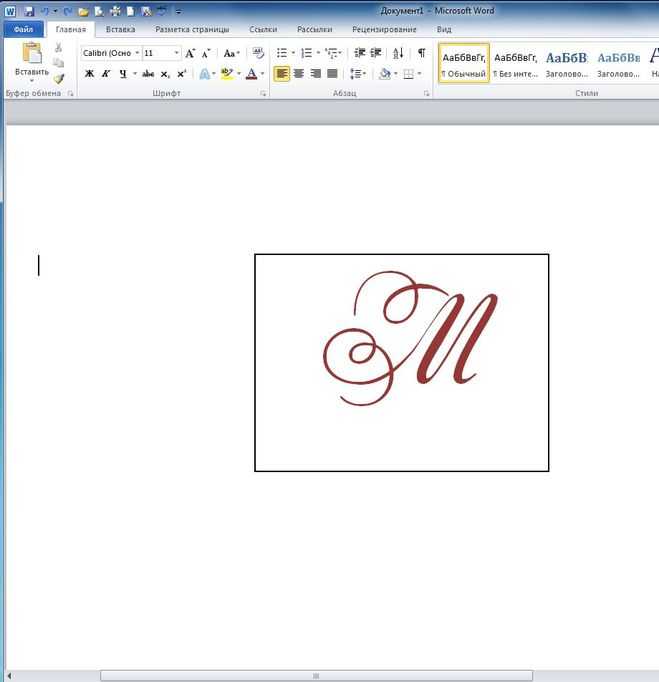 Подробнее в инструкции ниже.
Подробнее в инструкции ниже.
Написание текста ниже основного Инструкция № 1:
- Откройте программу Microsoft Word; ;
- Начните решать свою задачу и когда потребуется прописать подстрочный текст, установите курсор мыши в нужном месте;
- Затем нажмите на кнопку «Подстрочный», как показано на рисунке ниже;
Написание подстрочного текста в ворде инструкция № 2:
Выполните те же самые действия, однако в этот раз нажмите не на инструмент «Подстрочный»:
- Кликните на блок «Шрифт»
- В появившемся окне, где шрифт выберите «Основной текст», начертание «Обычный», видоизменение «Подстрочный.»
Как в ворде написать текст под чертой в готовом тексте
Как в Ворде писать над чертой не разъединяя ее: пошаговая инструкция
Привет! Сегодня поговорим о том, как в ворде писать над чертой не разъединяя её. Также поговорим о нескольких способах.
Ну и разберёмся с тем, как сделать это уже в готовом документе.
Зачем в Ворде писать над чертой?
Очень часто нужно написать какой-то текст над чертой.
Например, вам нужно заполнить анкету для какой-то организации.
В таком случае нужно будет написать над чертой.
Также иногда просто хочется взять готовый текст и красиво структурировать его так, словно вы писали его над чертами.
Также это полезно для оформления документов.
Конечно, есть много способов получить тот самый заветный текст над чертой.
Например, можно конвертировать файл с линиями в ПДФ, а потом уже добавить сверху буквы.
Также такая схема отлично будет работать с изображениями.
В условном Paint можно легко сверху линий наложить аккуратный текст.
Не забываем о том, что есть и профессиональные программы, вроде Photoshop и прочее.
С ними сделать это намного удобнее.
Так зачем же всё же нужен Ворд?
Просто там сделать это банально удобнее и быстрее.
Не нужно париться и конвертировать из одного формата в другой, открывать несколько программ и прочее.
А представьте, если там закрадётся ошибка…
Короче, намного проще и удобнее работать в Ворд.
Поэтому давайте начнём разбираться со способами работать с текстом.
Как в Ворде писать над чертой не разъединяя её?
Для того, чтобы вы смогли писать над чертой, вам нужно будет включить в программе режим замены.
Сделать это можно, перейдя по вкладке «Файл».
Там нужно будет зайти в настройки и открыть вкладку «Дополнительно».
На ней вы сразу же заметите подпункт, который позволяет включить режим замены.
Ну а дальше всё будет очень просто.
Вам нужно будет выбрать ту черту, которую хотите заменить, не смещая её.
Нажмите на неё курсором, после чего выберите режим подчёркивания.
После этого каждая буква, которую вы напишите, будет сразу же располагаться чуть выше линий.
Единственный важный момент – при таком методе вам нужно будет на каждой новой строчке ставить режим подчёркнутого текста заново.
Ещё один важный момент, такой режим не очень удобен для обычной работы с текстом.
В таком случае буквы будут заменяться сами собой, что не очень удобно.
Поэтому лучше изначально включить в настройках режим, при котором режим замены включается и отключается на клавишу ins.
На некоторых компьютерах эта клавиша называется Insert.
Также можно в строке состояние включить отображение текущего режима.
Это поможет вам понять, когда у вас включен режим замены, а когда – нет.
Для того, чтобы активировать этот режим, вам нужно будет нажать правой кнопкой мыши по нижней строке (на ней находится количество символов и язык).
В списке вам нужно будет найти пункт «Замена» и нажать на него.
Теперь программа будет показывать, когда у вас включен режим замены.
Как в Ворде писать над чертой не нарушая ее? — смотреть видео
Альтернативные способы сделать черту
А теперь давайте обсудим альтернативные способы.
Самый простой из них – просто выделить всю строку, после чего выбрать режим подчёркивания и ввести необходимые данные.
Займёт это немного времени и вам не придётся напрягаться с режимом.
Единственный минус – подчёркнута будет только вписанная вами информация.
Но, думаю, это не так страшно.
Если же вы хотите всё сделать очень красиво и качественно, то здесь не обойтись без графических редакторов.
Многие бы порекомендовали Фотошоп, но я не советую.
Всё же с текстом там работать не очень удобно.
Здесь лучше всего выбрать старый добрый Paint.
Он позволит вам быстро и легко написать над чертой.
Вам нужно будет только правильно подобрать шрифт, но с этим проблем возникнуть не должно.
Ну и если вам нужно сделать то же самое, но на мобильном телефоне, то вам точно не обойтись без графических редакторов.
Для работы с текстом лучше всего подойдёт PicsArt, так как он даёт возможность подобрать оптимальный цвет и шрифт.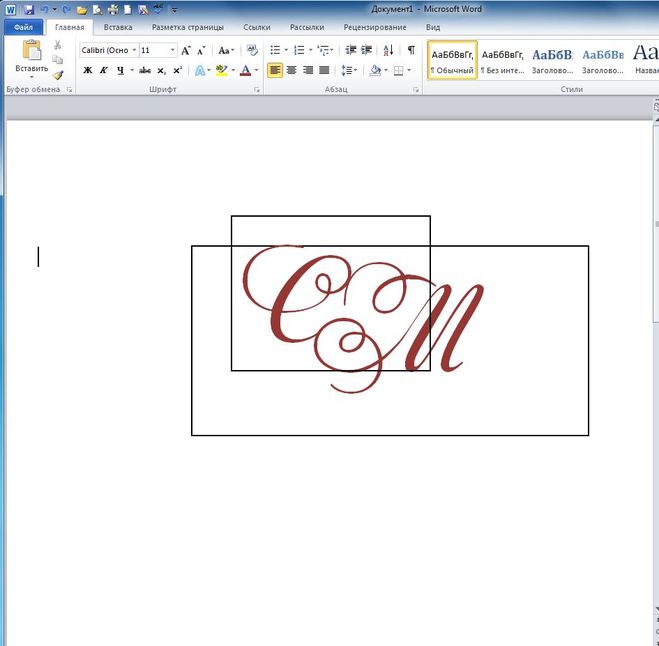
Он включает в себя все основные шрифты, поэтому здесь проблем не возникнет.
Также приложение даёт возможность спокойно двигать и менять объекты (в том числе и текст).
Единственный минус (относительный) – реклама .
Заключение
Вот вы и узнали о том, как в Ворде писать над чертой не разъединяя её.
Самый очевидный вариант – включить режим замены, после чего включать режим подчёркнутого текста.
Кстати, в настройках можно включить переключение этого режима с помощью клавиши insert.
А ещё можно сделать так, чтобы статус режима отображался внизу.
Кстати, ворд – это далеко не единственный способ.
Проще будет воспользоваться графическими редакторами.
Правда, только в том случае, если вам нужно заполнить для печати.
И в таком случае из-за любой ошибки придётся всё полностью переделывать.
Зато он доступен даже для мобильных устройств.
В статье мы обсудили два способа написать над чертой, не разъединяя её.
А какой из них больше понравился вам и почему?
P.S. На нашем сайте вы можете получить бесплатно курсы по заработку в интернете. Находятся они на этой странице
P.S.S. Чтобы написать данную статью, было потрачено много сил и времени. И если она принесла пользу вам, то возможно она принесет пользу и вашим друзьям.
Для этого нажмите и поделитесь с друзьями в социальных сетях. А для нас это будет лучшей благодарностью и мотивацией на будущее!
А хотите первыми узнавать об обновлениях? Подписывайтесь на новости блога
Как в ворде писать над чертой, не сдвигая и не разъединяя её
В текстовом редакторе Word можно создавать не только различные документы, буклеты и иллюстрированные электронные книги, но и заполняемые формы. В строках, которые необходимо заполнить заранее установлена черта. Но если нам необходимо заполнить такую форму, то черта будет либо раздвигаться, либо заранее стираться. Но что делать, если необходимо в ворде писать над чертой, не сдвигая, не стирая, и не разъединяя её? Такое возможно? Оказывается, возможно. Вот об этом мы сейчас и поговорим.
Но что делать, если необходимо в ворде писать над чертой, не сдвигая, не стирая, и не разъединяя её? Такое возможно? Оказывается, возможно. Вот об этом мы сейчас и поговорим.
Писать текст над чертой можно при помощи режима замены, который изначально в ворде отключен. Если же включить этот режим, то текст будет писаться над чертой, не сдвигая и не разъединяя её.
Для того, чтобы включить режим замены, необходимо открыть текстовый редактор, открыть вкладку «Файл»,
перейти в «Параметры».
В открывшемся окне «Параметры» в правой части окна открыть вкладку «Дополнительно». В правой части окна находим строки «Использовать клавишу INS для переключения режимов вставки и замены» и «Использовать режим замены», и включаем эти режимы, установив напротив них галочки.
После этого сохраняем наши установки, нажав внизу кнопку «ОК».
Чтобы было видно какой режим мы используем, можно включить в строке состояния его отображение. Для этого жмем правой кнопкой мыши по свободному месту строки состояния (в самом низу документа). В открывшемся списке устанавливаем галочку напротив пункта «Замена».
Теперь в строке состояния будет высвечиваться режим, который мы применяем в данный момент.
Теперь устанавливаем курсор на черту, где мы будем писать. Включаем на вкладке «Главная» подчеркивание текста (Ctrl + U) и пишем.
Видео «Как в ворде писать над чертой, не нарушая её целостность»В каждой новой строке режим подчеркивания текста необходимо включать заново.
Со временем вы научитесь быстро включать и отключать режим замещения и ваши документы будут безупречны.
Пишем поверх линии в Microsoft Word
MS Word приблизительно в равной степени ориентирован на профессиональное и личное пользование. При этом, представители обоих пользовательских групп довольно часто сталкиваются с определенными трудностями в работе этой программы.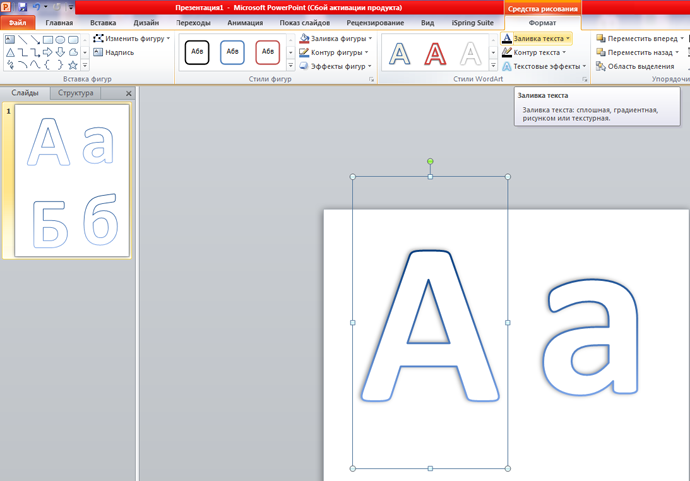 Одной из таковых является необходимость писать поверх линии, не применяя при этом стандартное подчеркивание текста.
Одной из таковых является необходимость писать поверх линии, не применяя при этом стандартное подчеркивание текста.
Особенно актуальная необходимость написать текст над чертой для бланков и прочих шаблонных документов, создаваемых или уже имеющихся. Это могут быть строки для подписи, даты, должности, фамилии и многие другие данные. При этом, большинство бланков, созданных уже с готовыми линиями для ввода, далеко не всегда создаются правильно, отчего линия для текста может смещаться непосредственно во время ее заполнения. В этой статье мы поговорим о том, как в Word правильно писать над чертой.
Мы уже рассказывали о различных способах, с помощью которых в Ворд можно добавить строку или строки. Настоятельно рекомендуем ознакомиться с нашей статьей по заданной теме, вполне возможно, что именно в ней вы и найдете решение своей задачи.
Примечание: Важно понимать, что метод создания линии, над или поверх которой можно писать, зависит от того, какой именно текст, в каком виде и с какой целью вы хотите над ней разместить.
В любом случае, в данной статье мы рассмотрим все возможные методы.
Добавление строки для подписи
Довольно часто необходимость писать поверх линии возникает тогда, когда в документ нужно добавить подпись или строку для подписи. Мы уже рассматривали эту тему детально, поэтому, если перед вами стоит именно такая задача, ознакомиться с методом ее решения вы можете по ссылке ниже.
Создание линии для бланков и других деловых документов
Необходимость писать поверх строки наиболее актуальна именно для бланков и других документов подобного типа. Существует, как минимум, два метода, с помощью которых можно добавить горизонтальную линию и разместить непосредственно над ней требуемый текст. О каждом из этих методов по порядку.
Применение линии для абзаца
Этот метод особенно удобен для тех случаев, когда вам необходимо добавить надпись поверх сплошной линии.
1. Установите указатель курсора в том месте документа, где нужно добавить линию.
2. Во вкладке «Главная» в группе «Абзац» нажмите на кнопку «Границы» и выберете в ее выпадающем меню параметр «Границы и заливка».
3. В открывшемся окне во вкладке «Граница» выберите подходящий стиль линии в разделе «Тип».
Примечание: В разделе «Тип» вы также можете выбрать цвет и ширину линии.
4. В разделе «Образец» выберите шаблон, на котором указана нижняя граница.
Примечание: Убедитесь, что в разделе «Применить к» установлен параметр «к абзацу».
5. Нажмите «ОК», в выбранном вами месте будет добавлена горизонтальная линия, поверх которой вы сможете написать любой текст.
Недостаток данного метода заключается в том, что линия будет занимать всю строку, от ее левого до правого края. Если этот метод вам не подходит, перейдем к следующему.
Если этот метод вам не подходит, перейдем к следующему.
Применение таблиц с невидимыми границами
Мы очень много писали о работе с таблицами в MS Word, в том числе и о скрытии/отображении границ их ячеек. Собственно, именно этот навык и поможет нам создать подходящие линии для бланков любого размера и количества, поверх которых можно будет писать.
Итак, нам с вами предстоит создать простую таблицу с невидимыми левыми, правыми и верхними границами, но видимыми нижними. При этом, нижние границы будут видимыми лишь в тех местах (ячейках), где требуется добавить надпись поверх линии. Там же, где будет находиться пояснительный текст, границы отображаться не будут.
Важно: Прежде, чем создать таблицу, подсчитайте, сколько в ней должно быть строк и столбцов. Наш пример вам в этом поможет.
Введите пояснительный текст в нужные ячейки, те же, в которых нужно будет писать поверх линии, на данном этапе можно оставить пустыми.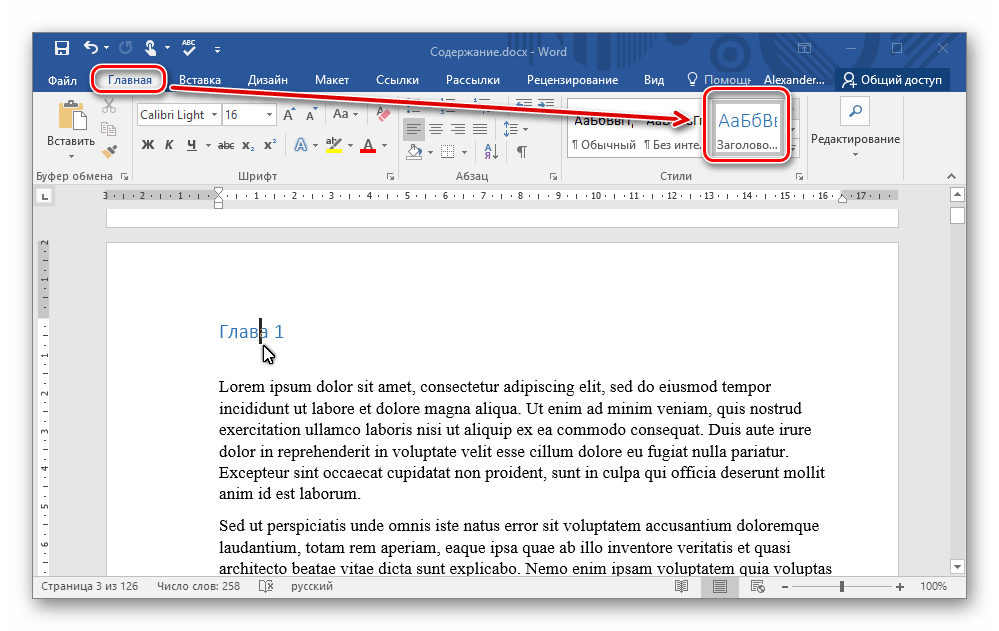
Совет: Если ширина или высота столбцов или строк в таблице будет изменяться по ходу написания вами текста, выполните следующие действия:
- кликните правой кнопкой мышки по плюсику, расположенному в левом верхнем углу таблицы;
- выберите «Выровнять ширину столбцов» или «Выровнять высоту строк», в зависимости от того, что вам нужно.
Теперь нужно поочередно пройтись по каждой ячейке и скрыть в ней либо все границы (пояснительный текст) либо оставить нижнюю границу (место для текста «поверх линии»).
Для каждой отдельной ячейки выполните следующие действия:
1. Выделите ячейку с помощью мышки, кликнув по ее левой границе.
2. Нажмите кнопку «Граница», расположенную в группе «Абзац» на панели быстрого доступа.
3. В выпадающем меню этой кнопки выберите подходящий параметр:
- нет границы;
- верхняя граница (оставляет видимой нижнюю).

Примечание: В двух последних ячейках таблицы (крайних правых), нужно деактивировать параметр «Правая граница».
4. В результате, когда вы пройдетесь по всем ячейкам, у вас получится красивая форма для бланка, которую можно сохранить в качестве шаблона. При ее заполнении лично вами или любым другим пользователем созданные линии смещаться не будут.
Для большего удобства использования созданной вами формы с линиями можно включить отображение сетки:
- нажмите кнопку «Граница»;
- выберите параметр «Отобразить сетку».
Примечание: На печать данная сетка не выводится.
Рисование линий
Существует еще один метод, с помощью которого можно добавить в текстовый документ горизонтальную линию и писать поверх нее. Для этого следует воспользоваться инструментами из вкладки «Вставка», а именно кнопкой «Фигуры», в меню которой и можно выбрать подходящую линию. Более подробно о том, как это сделать, вы можете узнать из нашей статьи.
Более подробно о том, как это сделать, вы можете узнать из нашей статьи.
- Совет: Для рисования горизонтально ровной линии во время ее проведения удерживайте зажатой клавишу «SHIFT».
Преимущество данного метода заключается в том, что с его помощью можно провести линию над уже имеющимся текстом, в любом произвольном месте документа, задав любые размеры и внешний вид. Недостаток рисованной линии заключается в том, что далеко не всегда ее можно гармонично вписать в документ.
Удаление линии
Если по каким-то причинам вам нужно удалить линию в документе, сделать это поможет вам наша инструкция.
На этом можно смело закончить, ведь в данной статье мы рассмотрели все методы, с помощью которых в MS Word можно писать поверх линии или же создать в документе область для заполнения с горизонтальной линией, поверх которой будет добавлен текст, но в дальнейшем.
Мы рады, что смогли помочь Вам в решении проблемы.
Помимо этой статьи, на сайте еще 11904 инструкций.
Добавьте сайт Lumpics.ru в закладки (CTRL+D) и мы точно еще пригодимся вам.
Отблагодарите автора, поделитесь статьей в социальных сетях.
Опишите, что у вас не получилось. Наши специалисты постараются ответить максимально быстро.
Как сделать объявление в Word
С повсеместным распространением интернета и социальных сетей способы донести свою услугу до потенциального потребителя или найти нужный вам товар или сервис существенно упростились. Тем не менее, классические объявления на дверях подъездов, информационных щитах и в других местах не утратили своей актуальности и эффективности. Их по-прежнему читают по дороге на работу, в магазин или домой. Оформить такое объявление – задача, кажущаяся простой, но если вы хотите, чтобы ваше объявление было замечено, необходимо учесть множество нюансов. О них мы сегодня и поговорим, рассмотрев два типа объявлений: классическое информационное, с большой текстовой частью, и отрывные, когда вы оставляете заинтересованным людям контакты для связи в нижней части объявления в виде отрывных талонов. Рассмотрим детально оба варианта.
Рассмотрим детально оба варианта.
Как сделать классическое объявление в Word
Популярный текстовый редактор однозначно лучше Блокнота, даже если вам не нужно использовать отрывные талоны – возможности оформления текста здесь гораздо выше, а это важно, если вы хотите, чтобы ваша информация была замечена.
С чего начать? Прежде чем приступить к созданию объявления в Word, определитесь с размером листа.
Вы можете написать одно большое объявление или разместить на странице два, но меньшего размера. При желании можно разместить и больше, что сэкономит вам бумагу, но злоупотреблять этим не стоит – чем меньше шрифт, тем больше вероятность, что текст останется незамеченным. Бросаются в глаза крупные буквы, на этом принципе построено формирование привлекательных заголовков в печатных и онлайн изданиях.
Итак, создаём новый файл и переходим на вкладку «Разметка страницы». Здесь нас интересует раздел «Ориентация», если по умолчанию стоит «Альбомная», ничего делать не нужно, в противном случае выбираем именно этот формат. Теперь переходим к вкладке «Поля» и выставляем режим «Настраиваемые», указав в поле для числового параметра 1 см. Чтобы текст выглядел ровным, нужно отцентрировать его, что делается нажатием кнопки выравнивания по центру (то же действие можно выполнить во вкладке «Формат», нажав на кнопке «Абзац»).
Теперь переходим к вкладке «Поля» и выставляем режим «Настраиваемые», указав в поле для числового параметра 1 см. Чтобы текст выглядел ровным, нужно отцентрировать его, что делается нажатием кнопки выравнивания по центру (то же действие можно выполнить во вкладке «Формат», нажав на кнопке «Абзац»).
Размер шрифта зависит от количества текста и того, сколько объявлений вы хотите разместить на странице. Желательно, что этот параметр был как можно большим. Подбирайте его экспериментально, можно на завершающей стадии.
Ещё немного о шрифтах. Рекомендуется не использовать слишком вычурные, декоративные шрифты – они читаются с большим трудом, и обычно люди после прочтения нескольких первых фаз бросают это занятие. Наша же задача – чтобы проходящий мимо человек имел возможность легко охватить взглядом весь текст, пробежав по нему глазами и выловив суть. Если оно его заинтересует, он отнесётся к тексту внимательнее и, скорее всего, перечитает его ещё раз, целиком и сосредоточившись.
Так что отдавайте предпочтение классическим шрифтам – Arial, Courier, Times. Использовать в одном тексте множество шрифтов тоже не следует, поскольку это затруднить чтение. Если хотите разнообразия – двух будет достаточно. Примерно то же самое касается цветовой гаммы (если вы имеете возможность распечатать объявление на цветном принтере, струйном или лазерном). Идеальный вариант – чёрный цвет для основного текста, и ключевые слова или фразы, выделенные другим цветом. Их также можно выделить и по-другому – жирным шрифтом, например. Использование курсива, в том числе жирного, не рекомендуется. Не стоит увлекаться и восклицательными знаками, если их много, реакция может быть противоположной ожидаемой – людям не нравится настойчивость и искусственное выпячивание.
Обязательно выделите контакты, расположите номер телефона чуть ниже текста и сделайте шрифт больше основного.
Если у вас имеется картинка или фото по тематике объявления, она, безусловно, оживит сухой текст, каким бы привлекательным он не был. Зачастую именно изображение несёт в себе большую часть информации – например, если это фотография вашего потерявшегося домашнего любимца. Если объявление рекламное, неплохо продемонстрировать то, что вы рекламируете, товар или услугу. В любом случае изображение не должно быть слишком большим и отвлекать внимание от текста, но при этом важно, чтобы графика была хорошего качества, чёткая и с различимыми деталями. Использование красивого логотипа, если он есть, приветствуется – так ваше объявление лучше запомнится и будет вызывать соответствующие ассоциации в будущем.
Зачастую именно изображение несёт в себе большую часть информации – например, если это фотография вашего потерявшегося домашнего любимца. Если объявление рекламное, неплохо продемонстрировать то, что вы рекламируете, товар или услугу. В любом случае изображение не должно быть слишком большим и отвлекать внимание от текста, но при этом важно, чтобы графика была хорошего качества, чёткая и с различимыми деталями. Использование красивого логотипа, если он есть, приветствуется – так ваше объявление лучше запомнится и будет вызывать соответствующие ассоциации в будущем.
Мы уже говорили о том, что такой показатель, как беглость чтения текста (или способность быстрого восприятия информации) очень важен, и здесь желательно использовать обычные шрифты. Но этот закон работает не всегда и влияет на людей по-разному. Некоторые из них воспринимают классические шрифты как признак обыденности, не стоящей их внимания. Так что иногда беглость восприятия текста нужно и уменьшать, используя редкие, привлекающие внимание и запоминающиеся шрифты.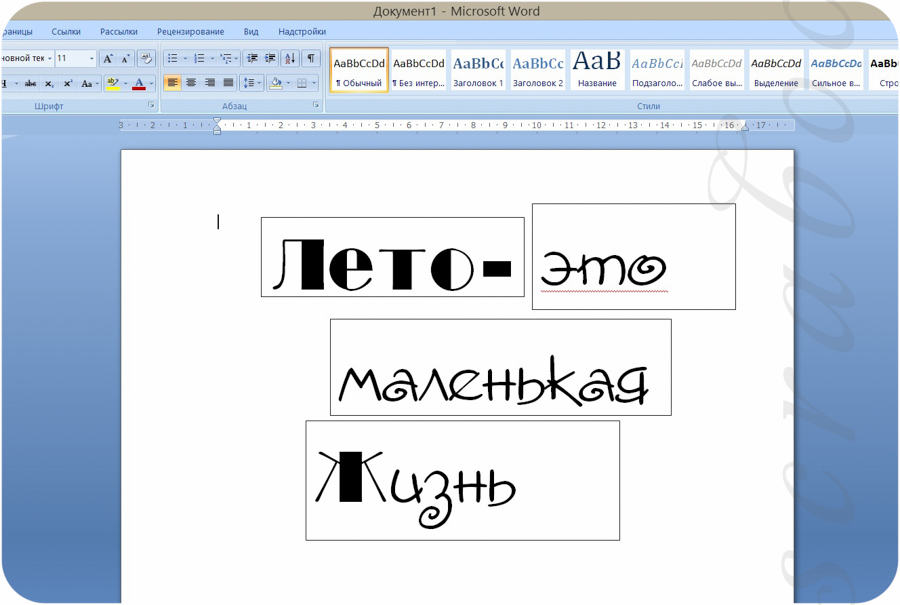 Главное условие – чтобы они были читабельными, ведь одно другому – не помеха.
Главное условие – чтобы они были читабельными, ведь одно другому – не помеха.
И ещё один совет. Во всех учебниках рекомендуется не использовать фразы, построенные из заглавных букв. Это действительно производит обратный эффект. Но и вовсе отказываться от «капса» не стоит: им можно выделять ключевые слова, причём без фанатизма, в одном, максимум двух местах текста.
Мы рассмотрели основные моменты, как набрать/напечатать объявление в Word, что же касается расклейки, то здесь ничего нового придумывать не нужно: это должны быть людные места. Если объявление рассчитано на определённую категорию граждан, то желательно расклеивать их в месте наибольшей концентрации целевой аудитории.
Как набрать отрывное объявление в Word
Если просмотреть городские доски объявлений, то можно заметить, что преобладающим типом будут листовки с отрывными листочками.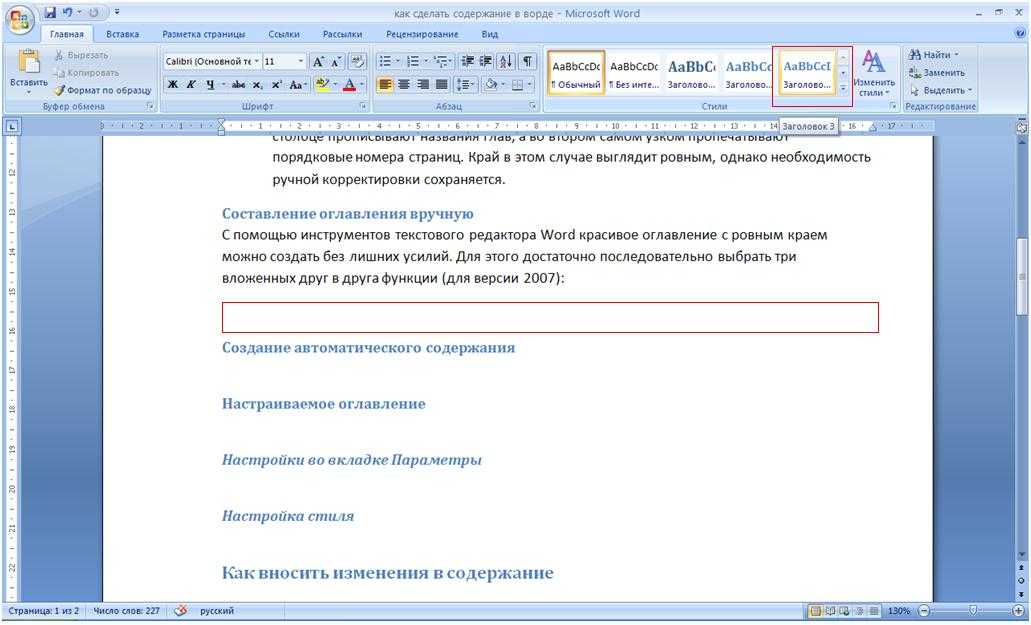 Если это частное объявление, то именно таким способом вы обеспечите возможность запомнить ваш контактный телефон (адрес веб-сайта, электронной почты) без поисков бумаги и ручки, что в походных условиях весьма затруднительно.
Если это частное объявление, то именно таким способом вы обеспечите возможность запомнить ваш контактный телефон (адрес веб-сайта, электронной почты) без поисков бумаги и ручки, что в походных условиях весьма затруднительно.
Проблема в том, что для того, чтобы на листе поместилось максимальное количество таких контактов, их нужно размещать в вертикальной ориентации. Далее мы рассмотрим, как перевернуть фрагменты текста в Word.
Самый простой способ сделать это предоставляет таблица. Скорее всего, вы знаете, как их создавать. Если нет – напомним: переходим в меню «Вставка» и выбираем пункт «Таблицы» (существуют и другие способы, причём они могут отличаться от версии к версии). Определяемся с количеством строк и столбцов, строк может быть две или одна, столбцов – по числу отрывных талончиков. Столбцы в случае чего можно будет добавить или, наоборот, удалить.
Если мы выбрали вариант с двумя строками, верхнюю можно использовать для написания небольшого пояснительного текста. Для этого выделяем все ячейки первой строки, кликаем на этой области правой кнопкой мыши и выбираем опцию «Объединить ячейки» (если она присутствует в панели инструментов – просто нажмите соответствующую кнопку). Увеличивать размер строки не обязательно, если вы наберёте текст шрифтом большого размера, увеличение высоты ячейки будет произведено автоматически. После того, как текст набран, нужно его отцентрировать, нажав соответствующую кнопку в панели инструментов. Если посчитаете, что верхняя и нижняя границы ячейки слишком прижата к тексту, просто потяните за нижнюю границу вниз, расширив этот промежуток. Обычно в этой строке указывают простой текст типа «Звоните по телефону:», но можно добавить и интервал времени, на протяжении которого вы сможете без проблем отвечать на звонки.
Для этого выделяем все ячейки первой строки, кликаем на этой области правой кнопкой мыши и выбираем опцию «Объединить ячейки» (если она присутствует в панели инструментов – просто нажмите соответствующую кнопку). Увеличивать размер строки не обязательно, если вы наберёте текст шрифтом большого размера, увеличение высоты ячейки будет произведено автоматически. После того, как текст набран, нужно его отцентрировать, нажав соответствующую кнопку в панели инструментов. Если посчитаете, что верхняя и нижняя границы ячейки слишком прижата к тексту, просто потяните за нижнюю границу вниз, расширив этот промежуток. Обычно в этой строке указывают простой текст типа «Звоните по телефону:», но можно добавить и интервал времени, на протяжении которого вы сможете без проблем отвечать на звонки.
Во второй строчке будем размещать номер контактного телефона. О размерах пока беспокоиться не будем, наша главная задача – написать повторяющуюся информацию так, чтобы текст был ориентирован вертикально.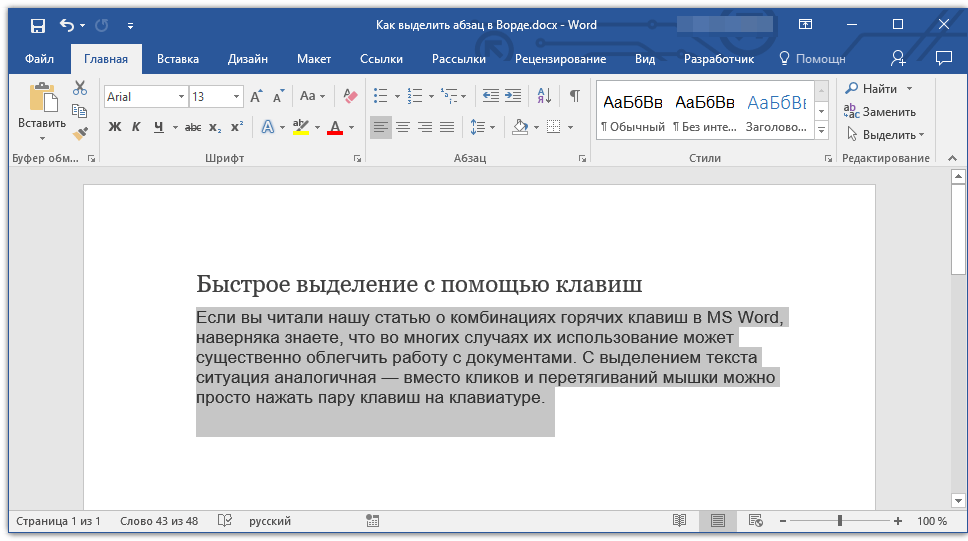 Для этого выделяем все ячейки нижней строки, щелкаем правой кнопкой мыши, в появившемся контекстном меню выбираем пункт «Ориентация» и выбираем нужный вариант. Теперь вводим в первую ячейку номер телефона (или другую контактную информацию) и смотрим, насколько она читабельна и сколько места занимает. Чтобы не набирать эти данные повторно, первую ячейку берём за образец, копируем её содержимое и вставляем во все остальные, выделив их и нажав Ctrl + V. Теперь смотрим, не вылезли некоторые ячейки за пределы листа. Если да, то можно поступить следующим образом: удалять столбцы по одному, пока они не поместятся на листе, или уменьшить шрифт, выделив все ячейки и изменив размер шрифта в кеглях. При этом особо следить за тем, насколько читаем телефон, не нужно: даже если шрифт окажется мелким, его обязательно прочитают, если заинтересуются объявлением и оторвут бумажку с телефоном.
Для этого выделяем все ячейки нижней строки, щелкаем правой кнопкой мыши, в появившемся контекстном меню выбираем пункт «Ориентация» и выбираем нужный вариант. Теперь вводим в первую ячейку номер телефона (или другую контактную информацию) и смотрим, насколько она читабельна и сколько места занимает. Чтобы не набирать эти данные повторно, первую ячейку берём за образец, копируем её содержимое и вставляем во все остальные, выделив их и нажав Ctrl + V. Теперь смотрим, не вылезли некоторые ячейки за пределы листа. Если да, то можно поступить следующим образом: удалять столбцы по одному, пока они не поместятся на листе, или уменьшить шрифт, выделив все ячейки и изменив размер шрифта в кеглях. При этом особо следить за тем, насколько читаем телефон, не нужно: даже если шрифт окажется мелким, его обязательно прочитают, если заинтересуются объявлением и оторвут бумажку с телефоном.
Если вы хотите выровнять таблицу по ширине текста, то сделать это можно во вкладке «Макет», изменяя ширину столбцов.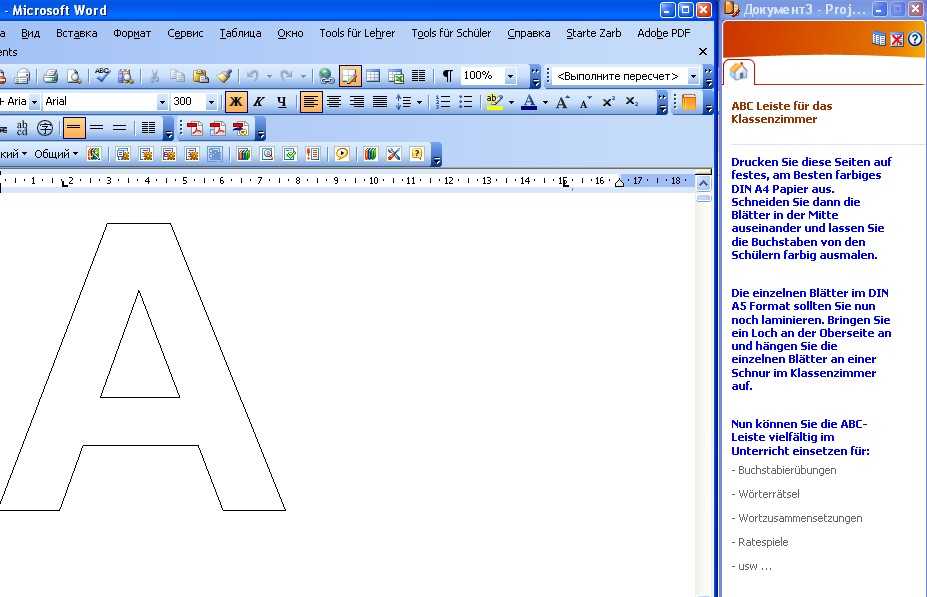
Итак, мы рассмотрели рекомендации, как правильно написать объявление в Word. А у вас получилось? Можете поделиться своим опытом оформления объявлений в комментариях, читателям это будет интересно.
Как создать меню ресторана в Word
Хотите создать меню ресторана в Microsoft Word? Это руководство поможет вам без особых хлопот создавать красивые дизайны меню ресторана в Microsoft Word. Здесь мы упомянем два разных метода для этого. Давайте сейчас проверим эти методы !.
Вот способы создания меню ресторана в Word:
- Создавайте вручную меню ресторана с нуля.
- Найдите шаблон меню в онлайн-библиотеке Word, чтобы создать собственное меню ресторана.
Ознакомьтесь с подробной процедурой ниже!
1]В Word вручную создайте меню ресторана с нуля
Программы для Windows, мобильные приложения, игры — ВСЁ БЕСПЛАТНО, в нашем закрытом телеграмм канале — Подписывайтесь:)
Вы можете создать совершенно новое меню ресторана с нуля в Microsoft Word.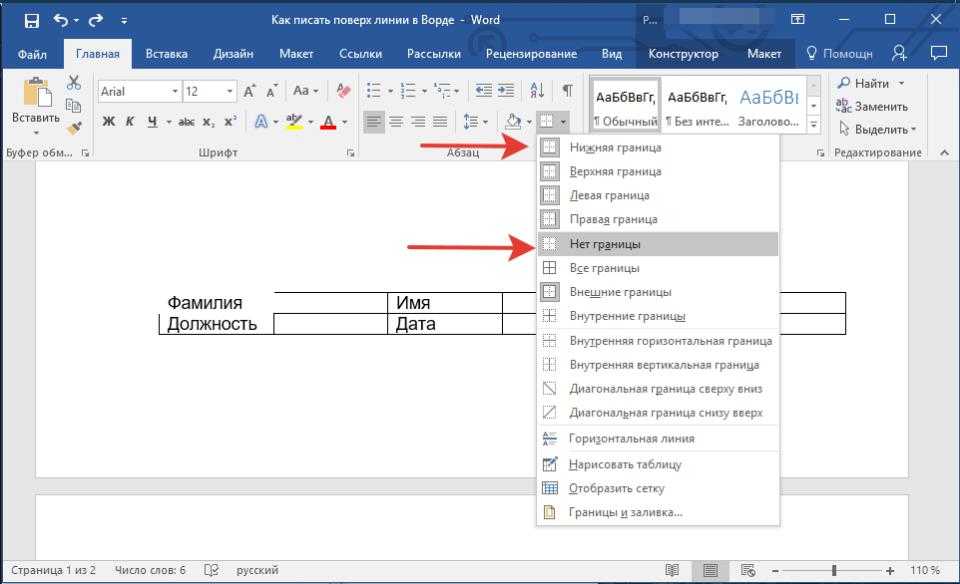 Хотя это может быть немного сложно. Чтобы помочь вам, мы упоминаем несколько основных шагов по созданию простого меню ресторана в Word. Вот шаги:
Хотя это может быть немного сложно. Чтобы помочь вам, мы упоминаем несколько основных шагов по созданию простого меню ресторана в Word. Вот шаги:
- Запустите Microsoft Word и создайте пустой документ.
- Настройте макет документа в соответствии с вашими требованиями.
- Добавьте таблицу для вставки названий блюд и соответствующих цен.
- Настройте поля ячеек.
- Убрать границу со стола.
- Добавьте в заголовок документа логотип и название ресторана.
- Добавьте таблицу с подробностями о ресторане внизу.
- Сохраните или распечатайте меню ресторана.
Давайте сейчас подробно рассмотрим эти шаги!
Сначала откройте приложение Word и создайте пустой документ. Теперь вам нужно настроить макет документа в соответствии с вашими требованиями и спецификациями. Например, вы можете изменить ориентацию документа на альбомную или книжную, настроить поля и т. Д.
Теперь вам нужно войти в таблицу, которая будет содержать главное меню вашего ресторана. Перейдите в меню «Вставка», щелкните раскрывающийся список «Таблица» и нажмите «Вставить таблицу».
Перейдите в меню «Вставка», щелкните раскрывающийся список «Таблица» и нажмите «Вставить таблицу».
Вы должны вставить количество строк и столбцов в соответствии с количеством элементов, которые вы хотите отобразить на одной странице меню ресторана. Например, если вы хотите отобразить два разных вида кухонь с 4 разными блюдами в каждом, вы можете ввести таблицу размером «4 × 5». Добавляются дополнительные столбцы и строки, чтобы оставить промежутки между столбцами и добавить категории меню соответственно. Таким образом вы сможете выбрать правильный размер стола.
Теперь назовите первый столбец «Название категории» (например, «Стартер», «Название кухни» и т. Д.), А затем назовите следующий столбец как «Цена». Оставьте третий столбец, чтобы оставить некоторый промежуток между двумя категориями меню. Затем снова напишите название категории и цену. См. Снимок экрана ниже для справки.
После этого введите названия блюд и соответствующие цены в строках. Ваш документ будет выглядеть примерно так, как показано на скриншоте ниже.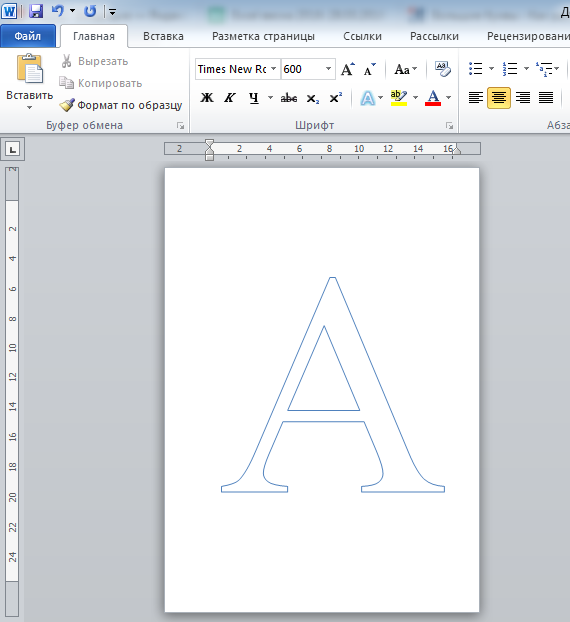
Затем вам нужно увеличить поле ячейки, чтобы элементы меню не перекрывались и четко отображались в окончательном дизайне меню. Для этого выберите таблицу и перейдите на вкладку «Макет». Из Выравнивание В разделе «Поле ячейки» выберите параметр «Поле ячейки», а затем увеличьте верхнее, нижнее, левое и правое поля ячейки.
Вы также можете добавить соответствующие значки к блюдам с помощью встроенной библиотеки значков или также можете импортировать собственные изображения. Просто перейдите на вкладку «Вставка» и щелкните значок, чтобы просмотреть и импортировать соответствующие значки продуктов питания.
Теперь выберите всю таблицу и перейдите на вкладку «Дизайн таблицы». Затем нажмите кнопку раскрывающегося списка «Границы» и выберите в границах параметр «Без границ».
Чтобы ввести некоторые основные сведения о ресторане, вставьте таблицу с несколькими столбцами, но с одной строкой. Переместите эту таблицу в нижнюю часть страницы и введите веб-сайт, номер телефона, адрес и другие данные, которые вы хотите добавить.
После этого выберите для этой таблицы параметр «Без границ», перейдя на вкладку «Дизайн таблицы» (как упоминалось в предыдущем шаге).
Теперь вы можете добавить изображение своего логотипа («Вставка»> «Иллюстрации»> «Изображения») и название ресторана в верхнюю часть меню. Используйте необычный шрифт, чтобы добавить название ресторана, чтобы оно выглядело более привлекательно.
Теперь настройте текст и внешний вид в соответствии с вашими требованиями. Word предоставляет для этого множество хороших вариантов стилей, так что вы можете поиграться, чтобы составить красивое меню ресторана.
Наконец, когда вы закончите, вы можете сохранить меню ресторана в Word, PDF, XPS, веб-страницах и других форматах. А еще вы можете распечатать созданное меню ресторана прямо на бумаге.
2]Найдите шаблон меню в онлайн-библиотеке Word, чтобы создать собственное меню ресторана.
В Word и других приложениях Office можно найти множество удобных шаблонов для создания определенного дизайна. Он также предлагает несколько шаблонов меню ресторана, которые вы можете изучить и настроить. Вот шаги, которые нужно использовать для создания меню ресторана в Word с использованием предварительно разработанного шаблона:
Он также предлагает несколько шаблонов меню ресторана, которые вы можете изучить и настроить. Вот шаги, которые нужно использовать для создания меню ресторана в Word с использованием предварительно разработанного шаблона:
Откройте Word и выберите «Файл»> «Создать». Введите «меню» в поле поиска и нажмите кнопку «Ввод». Вы увидите различные шаблоны ресторанов.
Выберите тот, который вам нравится, а затем нажмите кнопку «Создать», чтобы импортировать его.
Затем вы можете настроить меню в соответствии с вашими требованиями и, когда это будет сделано, сохранить или распечатать его.
Итак, вот как вы можете создавать действительно красивые дизайны меню ресторана в Word.
.
Программы для Windows, мобильные приложения, игры — ВСЁ БЕСПЛАТНО, в нашем закрытом телеграмм канале — Подписывайтесь:)
Форматирование текста
9. Форматирование текста.
Форматирование текста является самой важной
операцией в редакторе Word, которая превращает текст — в красиво оформленный
документ.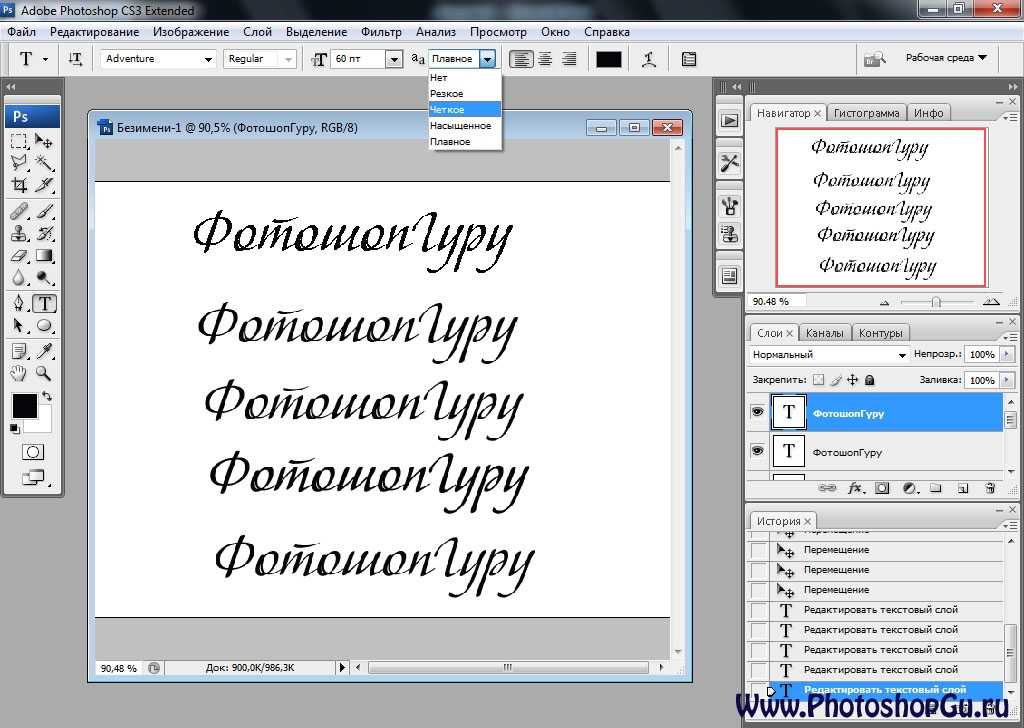
Форматирование символов означает выбор шрифта, его размера и начертания. Форматирование символов также позволяет изменить их цвет и расположение друг относительно друга.
Изменение шрифта.
Чтобы написать новый текст с использованием другого шрифта, нужно:
- На панели инструментов “Форматирование” открыть поле со списком “Шрифт”.
- Щелкнуть мышью по строке с названием нужного шрифта.
- Написать текст.
Чтобы изменить шрифт уже существующего текста, нужно:
- Выделить текст или фрагмент текста.

- На панели инструментов “Форматирование” открыть поле со списком “Шрифт”.
- Щелкнуть мышью по строке с названием нужного шрифта.
Изменение размера шрифта.
Размер шрифта измеряется в специальных единицах пунктах. Чем больше пункты, тем больше буквы.
Чтобы написать новый текст, с другим размером шрифта (по умолчание размер равен 10) нужно:
- На панели инструментов “Форматирование”
открыть поле со списком “Размер”.

- Щелкнуть мышью по нужному числу.
- Написать текст.
Чтобы изменить размер шрифта в написанном тексте, нужно:
- Выделить текст или его фрагмент.
- На панели инструментов “Форматирование” открыть поле со списком “Размер”.
- Щелкнуть мышью по нужному числу.
Изменение начертания букв.
 Иногда используют их сочетания.
Иногда используют их сочетания.
Чтобы написать новый текст с другим начертанием, нужно:
- Щелкнуть мышью по одной из кнопок на панели “Форматирование”:
- – полужирный
- – курсив
- – подчеркнутый.
Чтобы изменить начертание в существующем тексте, нужно:
- Выделить фрагмент текста или весь текст.

- Щелкнуть мышью по одной из трех кнопок.
Другие варианты начертания символов можно найти, проделав следующие операции:
Изменение цвета
символов.
Выделить значимую часть текста можно с помощью цвета. Для изменения цвета нужно:
- Выделить текст или фрагмент текста.
- Открыть меню “Формат”.
- В появившемся меню щелкнуть мышью по строке “Шрифт”.
- Открыть поле со списком “Цвет текста”.
- Щелкнуть мышью по нужному цвету.
Форматирование абзацев заключается в установке
отступов между соседними абзацами, а также от краев листа бумаги, создании
красной строки и выборе выравнивания текста: по центру, по левому краю
и т. д. Некоторые операции форматирования абзацев выполняются с помощью
инструментов панели “Форматирование”, остальные с помощью специального
диалога.
д. Некоторые операции форматирования абзацев выполняются с помощью
инструментов панели “Форматирование”, остальные с помощью специального
диалога.
Чтобы отформатировать единообразно несколько абзацев, необходимо выделить их, но для форматирования одного абзаца не обязательно его выделять. Достаточно установить текстовый курсор в любое место внутри абзаца.
Редактор Word обязательно выравнивает весь вводимый текст внутри границ текста на листе. Не существует не выровненного текста вообще, можно лишь выбрать один из четырех типов выравнивания.
При выравнивании по правому или левому
краю другой край текста получается неровным. Более красиво текст выглядит
при выравнивании по обоим краям, называемым еще выравниванием по ширине.
Для достижения выравнивания по ширине увеличиваются пробелы внутри текста. Строки при этом становятся более разряженными. Последняя строка абзаца
часто бывает короткой и поэтому не выравнивается по ширине (но выравнивается
по левому краю).
Строки при этом становятся более разряженными. Последняя строка абзаца
часто бывает короткой и поэтому не выравнивается по ширине (но выравнивается
по левому краю).
Чтобы изменить выравнивание выделенного текста нужно нажать одну из 4 кнопок на панели “Форматирование”: “По левому краю”, “По центру”, “По правому краю”, “По ширине”.
Чтобы изменить межстрочный интервал в написанном тексте нужно:
- Выделить фрагмент текста или весь текст.
- Выбрать команду меню Формат4 Абзац.
- В окне диалога открыть поле со списком
“Междустрочный” и щелкнуть мышью по строке с нужным вариантом.
 Для вариантов
“Одинарный”, “Полуторный” и “Двойной” не требуется ввод значения в соседнее
поле, т.е. сразу устанавливается нужный межстрочный интервал. А если
выбрать варианты “Минимум”, “Точно” или “Множитель”, то следует ввести
значение.
Для вариантов
“Одинарный”, “Полуторный” и “Двойной” не требуется ввод значения в соседнее
поле, т.е. сразу устанавливается нужный межстрочный интервал. А если
выбрать варианты “Минимум”, “Точно” или “Множитель”, то следует ввести
значение. - Закрыть окно диалога щелчком мыши по кнопке “ОК”.
Список из 150+ красивых слов на английском языке
Вы ищете список красивых слов? Возможно, первым шагом должно быть заглянуть в свой собственный разум. Вы когда-нибудь слышали выражение «Красота в глазах смотрящего»? Скорее всего, у вас есть. Поэтому потенциально у каждого может быть разное мнение о том, какие слова красивы, а какие нет, какие слова описывают красоту, а какие нет.
Примеры красивых английских слов
Реклама
Самые красивые английские слова
Вот где эта задача становится сложной.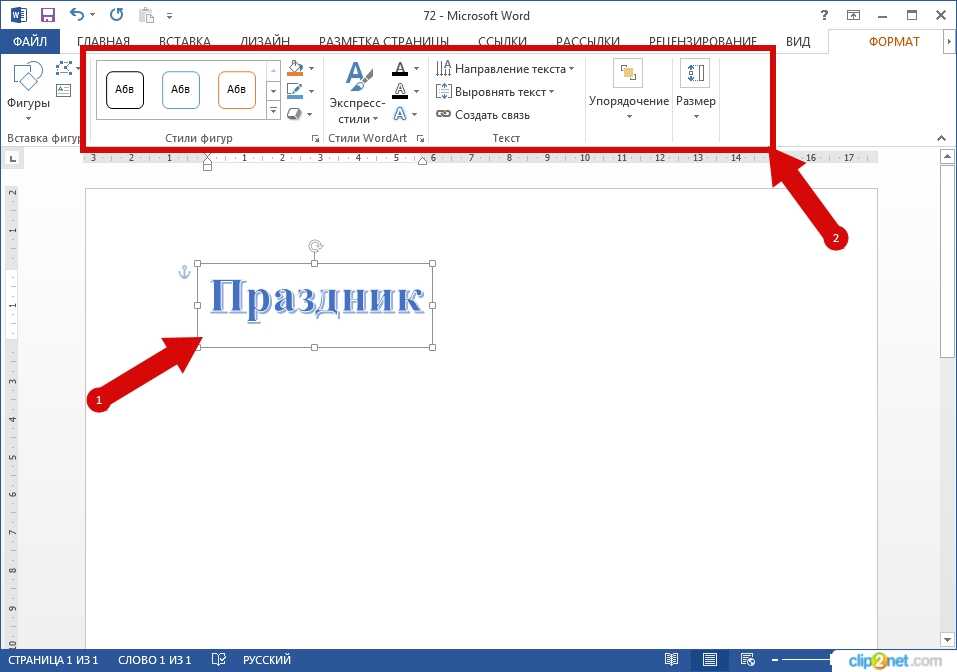 Какие слова вы считаете красивыми? Может быть, звучание какого-то слова кажется вам особенно привлекательным, а может быть, какое-то слово заставляет вас думать о прекрасном месте или времени в вашей жизни. Никто не может сказать вам, какие слова вы должны считать красивыми, потому что это вопрос личного мнения.
Какие слова вы считаете красивыми? Может быть, звучание какого-то слова кажется вам особенно привлекательным, а может быть, какое-то слово заставляет вас думать о прекрасном месте или времени в вашей жизни. Никто не может сказать вам, какие слова вы должны считать красивыми, потому что это вопрос личного мнения.
Красивые слова, относящиеся к внешности или эмоциям
Некоторые из самых красивых слов относятся к чувствам или внешней привлекательности.
- эстетический — приятный внешний вид
- амбивалентность — противоречивые чувства или эмоции
- скромный — скромный, не обращающий на себя внимания
- прозрачный — нежный, полупрозрачный, очень легкий
- лукавить — скрывать свои истинные чувства
- кипение — полный энергии, полный энтузиазма
- шипучий — живой, игристый, восторженный
- эфирный — небесный, потусторонний
- исчезающий — мимолетный, исчезающий или быстро исчезающий
- вызывающий воспоминания — вызывающий сильные эмоции
- восторг — чувство крайнего счастья
- фелисити — чувство счастья
- гламурный — привлекательный или привлекательный
- паутинка — прозрачная, пленчатая, нежная на вид
- безмятежный — мирный, спокойный, идиллический
- ликование — чувство радости
- вялость — чувство вялости или вялости
- утомление — усталость, утомление
- любовь — сильная привязанность
- лирический — красивое выражение эмоций
- фотогеничный — тот, чью красоту можно запечатлеть на фото или видео
- омоложенный — выглядеть или чувствовать себя обновленным
- живописный — прекрасный внешний вид
- бодрый — энергичный и жизнерадостный
- энергичный — выглядящий здоровым и сильным
Красивые слова, связанные с движением или звуком
Есть довольно много красивых слов, чтобы описать, как человек или объект звучит или движется.
- балет — изящные движения
- крещендо — пик громкости звука, который нарастает
- ловкость — искусные движения
- dulcet — успокаивающие звуки, приятное звучание
- благозвучный — приятные на слух звуки
- летучий — мимолетный, исчезающий через короткое время
- жестикулировать — выражать смысл жестами вместо слов
- шумиха — громкие споры или крики
- лампрофония — громко говорить и тщательно произносить
- мелодия — ритмическая каденция
- гибкая — стройная, изящная, гибкая, податливая
- гибкий — тонкий, гибкий, гибкий, изящный
- сладкозвучный — или иным образом приятно звучащий
- mondegreen — неправильное восприятие или интерпретация текста песни
- бормочущие — издающие тихие звуки, похожие на бормотание
- проворный — быстрые, легкие движения, с легкостью преодолевающие сложные движения
- звукоподражание — использование звука, издаваемого чем-либо, для формирования своего имени
- ударный — напоминающий звук удара в барабан
- звонкий — повторяющийся звук
- рябь — небольшое движение или волна; волнообразное движение
- saunter — ходить неторопливо
- шумный — тихие звуки, такие как гудение или мягкое жужжание
- громоподобный — очень громкий звук
- tintinnabulation — колокольный звон, колокольный звон
- wafture — движение рук, сигналы руками
Реклама
Красивые слова с темным или отрицательным значением
Некоторые слова, которые красиво звучат при произнесении или выглядят прекрасно при написании, на самом деле имеют темные или отрицательные денотативные или коннотативные значения.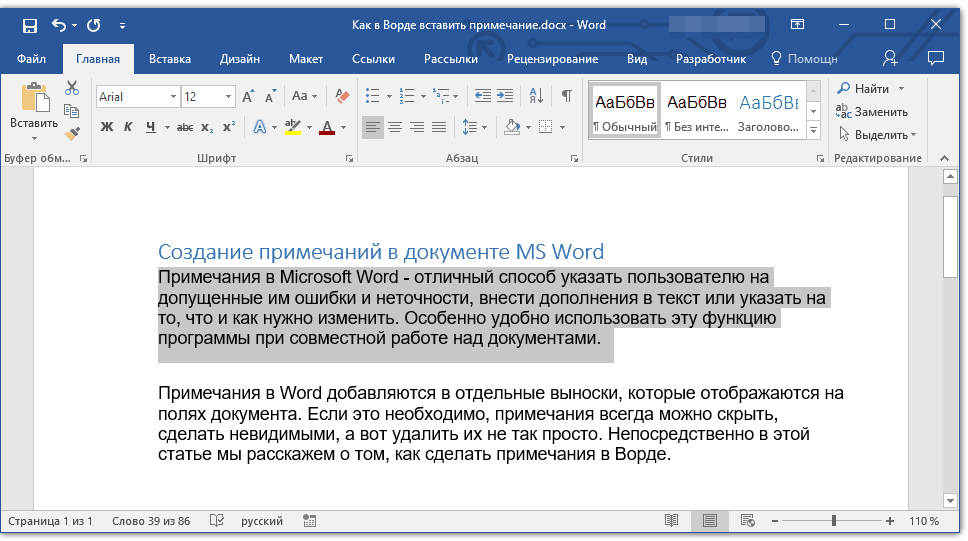
- мерзость — нечто развратное
- beleaguer — угрожать или создавать трудности для
- выводок — глубокие мысли о чем-то негативном
- desuetude — больше не используется
- бессистемный — происходящий без плана или структурированного порядка
- elision — что-то упустить
- скрытный — скрытный, пытающийся не попасться
- тускло-бурый — темный или темный цвет
- резвиться — игриво резвиться
- путаница — сложная, запутанная ситуация
- внушать — убеждать людей верить без вопросов или критического мышления
- намекнуть — намекнуть на что-то плохое, не говоря об этом прямо
- беззаботность — равнодушие или равнодушие
- стажер — привык к негативным обстоятельствам
- лабиринт — извилистый, запутанный, сложный
- злоумышленник — тот, кто совершает злые деяния
- возмездие — соперник; заклятый враг
- драчливый — сварливый, быстро затевающий спор
- пиррова — победа, за которую приходится платить слишком большую цену
- колдовство — использование черной магии
- уловка — умышленный обман
- тайный — подлый
- хитрость — намеренный обман
- неблагоприятный — оскорбительный, нежелательный неуместный
- woebegone — грустный, несчастный
Необычные слова с красивыми значениями
Некоторые термины с самыми красивыми значениями редко используются в необычных словах.
- айлурофил — человек, любящий кошек
- переливающийся — свет, отражающийся через ограненный драгоценный камень
- cynosure — тот, кто находится в центре внимания; в центре внимания
- снижение температуры тела — возвращение к нормальной температуре тела после лихорадки
- развязка — окончание истории, во время которой события разворачиваются/раскрываются
- выцветание — то, что происходит после времени размышлений, изучения или развития; цветение, цветение
- растирание — успокаивающее зелье, втираемое в тело
- эфемерный — недолговечный, существующий только в течение короткого периода времени
- часть — часть или часть чего-либо
- отступ — часть моря, не просматриваемая с суши; глубокое море за горизонтом
- палимпсест — то, что было переделано, со следами оригинала остались
- панегирик — речь или документ, написанные для восхваления человека
- броня — впечатляющий дисплей или коллекция
- полутень — область частичной тени между полностью затененными областями
- странствующий — часто путешествующий или перемещающийся из одного места в другое
- петрикор — приятный запах после первого дождя после засухи
- близость — быть рядом или рядом с чем-то
- квинтэссенция — совершенная или идеальная иллюстрация или пример
- благоухающий — напоминание о чем-то еще
- прибрежные — прилегающие к ручью или реке
- sempiternal — стойкий, вечный
- интуитивная прозорливость — положительное событие, которое происходит случайно
- ulotricous — кудрявые волосы с жесткой или шерстяной структурой
- рудиментарный — остаток чего-то или уменьшенная версия чего-то, что когда-то было полноразмерным
- при этом — сила, упорство
Реклама
Еще больше красивых слов в английском языке
Не все красивые слова попадают в определенную категорию определений.
- буколический — приятные аспекты сельской жизни
- бунгало — одноэтажный дом с большой верандой
- одинаковые — объединение или сплавление вещей вместе
- развлечение — случайная связь или роман
- эликсир — лечебное зелье, которое можно проглотить
- красноречие — эффективное выражение себя словами
- смягчающее средство — успокаивающее кожу
- прозрение — внезапное озарение или понимание
- бывший — бывший, в прошлом
- снисходительность — проявлять сдержанность, откладывать что-либо
- предвестник — сигнал о приближении чего-то еще
- пропитывать — проникать во что-либо
- зарождающееся — то, что находится на ранних стадиях
- невыразимое — не может быть описано словами
- инженю — женщина, которая кажется невинной или наивной
- lagniappe — что-то лишнее
- лагуна — мелководный водоем, находящийся рядом с более крупным водоемом, но отделенный от него
- досуг — время, свободное от обязательств или обязанностей
- роскошный — экстравагантный, щедрый, обильный
- панацея — средство от всего
- предпоследний — предпоследний
- изобилие — огромное количество
- мерцание — небольшое количество
- летний — теплые условия, как и следовало ожидать в летний сезон
- роскошный — великолепный, экстравагантный, великолепный
- талисман — предмет, который, как считается, приносит удачу
Синонимы слова «красивый»
Конечно, вместо того, чтобы искать слова, которые красивы сами по себе, вы можете просто искать другие слова для обозначения красоты. Есть много синонимов слова «красивый», которые могут помочь вам выразить, что вы находите кого-то или что-то красивым.
Есть много синонимов слова «красивый», которые могут помочь вам выразить, что вы находите кого-то или что-то красивым.
- соблазнительный
- привлекательный
- красивая
- становится
- чарующий
- миловидный
- ослепительный
- заманчиво
- изысканный
- получение
- штраф
- красивый
- великолепный
- изящный
- красавчик
- нокаут
- прекрасный
- великолепный
- чудесный
- сияющий
- восхитительно
- блестящий
- статный
- потрясающий
- возвышенный
Реклама
Красивые слова на других языках
Красота существует в каждом языке. Откройте для себя несколько самых красивых слов на нескольких языках.
Исследуйте множество уникально красивых французских слов, таких как chaussures (обувь).
Обзор самых красивых латинских слов, таких как invicta (непобедимый).

Изучите некоторые особенно красивые филиппинские слова, такие как pagwawagi (мастерство).
Рассмотрим подборку невероятно красивых японских слов, таких как kyodaina (огромный).
Использование красивых слов в письме
Использование некоторых из этих красивых слов в письме поможет привлечь внимание читателей к вашей работе, сделав ее более яркой и интересной. Однако будьте осторожны, чтобы не переборщить с описательными словами. Подобные термины могут улучшить ваше письмо, но добавление слишком большого количества дескрипторов может отвлечь внимание от смысла. Всегда концентрируйтесь на том, насколько эффективно ваша работа передает то, что вы хотите сказать.
Штатный писатель
8 советов по улучшению почерка (плюс бесплатный рабочий лист) – The Postman’s Knock
Люди часто считают каллиграфию и почерк синонимами, но это не так.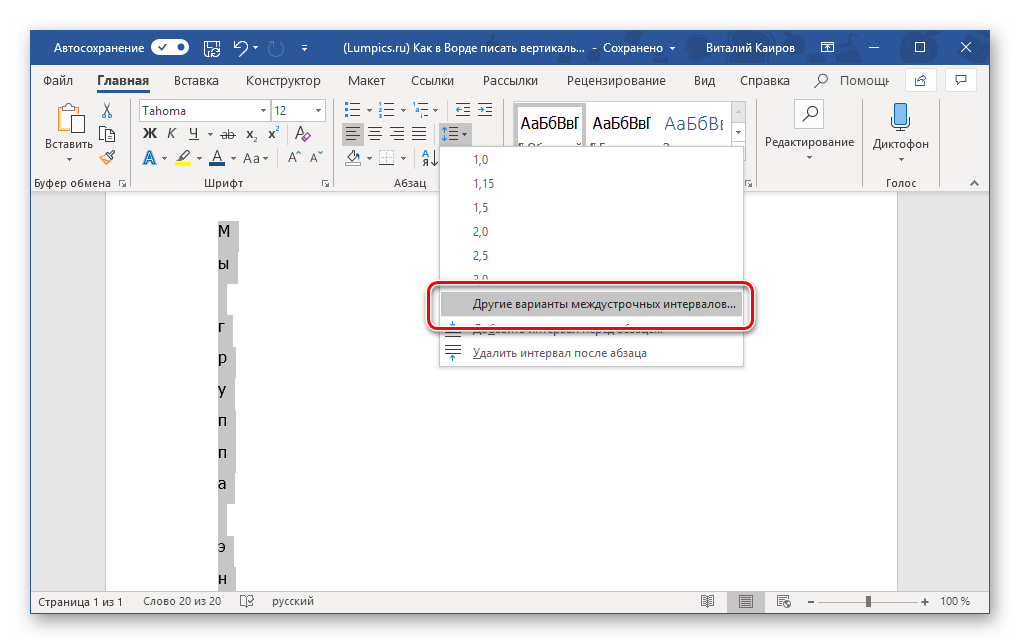 В общем, каллиграфия – это стилизованные, украшенные буквы – это больше искусство, чем письмо. И наоборот, почерк относится к стилю и технике, которые вы используете для ежедневных записей. Рукописный текст должен быть более быстрым и практичным, чем каллиграфия. Хотя у каждого свой стиль почерка, всегда есть место для совершенствования! В этом посте вы найдете восемь советов, которые помогут вам улучшить свой почерк.
В общем, каллиграфия – это стилизованные, украшенные буквы – это больше искусство, чем письмо. И наоборот, почерк относится к стилю и технике, которые вы используете для ежедневных записей. Рукописный текст должен быть более быстрым и практичным, чем каллиграфия. Хотя у каждого свой стиль почерка, всегда есть место для совершенствования! В этом посте вы найдете восемь советов, которые помогут вам улучшить свой почерк.
1. Используйте красивую ручку
Прилагательное «хорошая» субъективно — вам придется поискать ручку, которая подойдет именно вам! Мой выбор ручки для повседневного письма — Pilot G2 05 из-за ширины штриха, удобного захвата и угольно-черных чернил. Мне также нравится, что он такой отзывчивый; Мне не нужно сильно давить на перо, чтобы обеспечить равномерный поток чернил.
Вы можете найти тысячи ручек на рынке, поэтому я призываю вас делать покупки. Возьмите ручку здесь и там, и попробуйте! Неважно, предпочитаете ли вы гелевые ручки, перьевые ручки, шариковые ручки.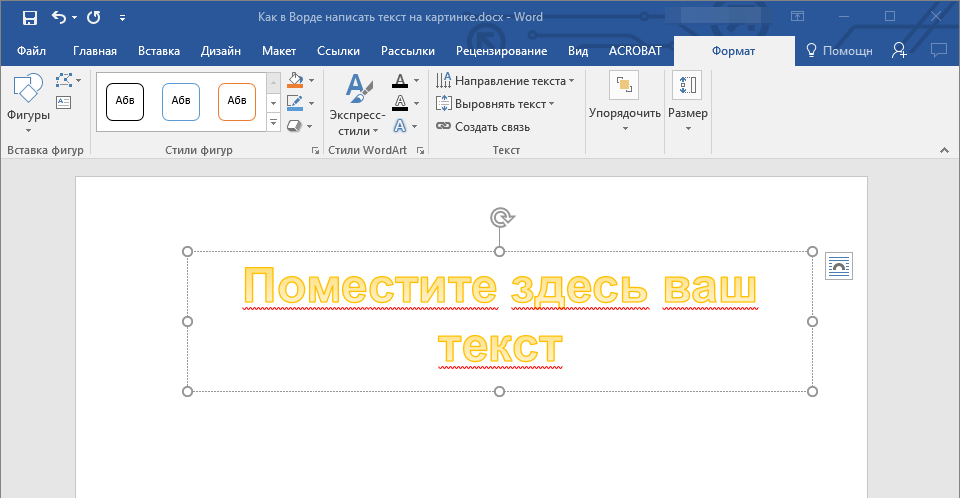 .. все, что вы связываете с лучшим, идеально.
.. все, что вы связываете с лучшим, идеально.
2. Сохраняйте расслабленный хват
Хороший, расслабленный хват — одна из главных вещей, которая улучшит ваш почерк. «Расслабленный хват» означает, что ни один из мускулов вашей руки не напряжен чрезмерно, а ваши ногти не должны быть белыми из-за того, что вы сжимаете корпус ручки.
Многие люди склонны хвататься за ручку, что приводит к боли в руке через несколько минут письма. Мы часто хватаемся, не осознавая, что делаем это, поэтому старайтесь мысленно проверять себя каждые несколько минут, чтобы убедиться, что вам все еще удобно держать ручку.
3. Начните с упражнений
Независимо от того, планируете ли вы писать курсивом или печатным шрифтом, может быть трудно составить красивые буквы без разминки. Выполнение нескольких простых упражнений поможет вам писать четкие, уверенные символы. Вы можете использовать раздел «Упражнения» рабочего листа «Улучшите скоропись»…
… Или вы можете нарисовать несколько «телефонных проводов» или подобные формы.
Если вас интересуют дополнительные упражнения, онлайн-курс «Улучшите свой почерк» предлагает несколько! Упражнения для письма, как правило, просты, но эффективны, и чем больше вы их выполняете, тем большую разницу вы заметите.
4. Поэкспериментируйте с поворотом бумаги
В детстве нас обычно учат держать бумагу перед собой в вертикальном положении. Если это сработает для вас, отлично! Если нет, не стесняйтесь экспериментировать с различными поворотами бумаги. Если держать бумагу под определенным углом, это поможет вам улучшить почерк!
Большинству правшей подходит традиционное вертикальное положение бумаги… но я не из их числа. Мне всегда было легче писать — особенно курсивом, который я предпочитаю, — когда моя бумага повернута 90 градусов. Я не шучу: вы можете посмотреть это супер короткое видео, чтобы увидеть!
Вращение бумаги — дело личное, поэтому я рекомендую вам попробовать разные ракурсы. Правшам следует начинать с вертикального положения и поворачивать бумагу влево до тех пор, пока письмо не станет легким и удобным. Левши должны начинать с вертикального положения и поворачивать бумагу вправо.
Правшам следует начинать с вертикального положения и поворачивать бумагу влево до тех пор, пока письмо не станет легким и удобным. Левши должны начинать с вертикального положения и поворачивать бумагу вправо.
5. Практика с рабочим листом
Если вы хотите структурированный способ улучшить свой почерк, я сделал для вас бесплатный рабочий лист! Он состоит из трех страниц и посвящен скорописи — вы можете скачать его, нажав здесь. По сути, рабочий лист проведет вас через упражнения, заглавные и строчные буквы, слова и предложения.
Скоропись, представленная в наборе рабочих листов, не является формальным стилем. Вместо этого он фокусируется на формах букв, которые я лично использую в повседневном рукописном письме. Эти буквы легко создавать, и они прекрасно соединяются друг с другом, что позволяет быстро писать.
Если вы предпочитаете структурированную практику с видео и рабочим листом, обязательно попробуйте курс «Улучши свой почерк»! Вам понадобится от двух недель до месяца, чтобы пройти курс, а техники, которым он вас научит, останутся с вами на всю жизнь.
6. Практикуйтесь подкрадывайтесь, когда можете
Как и все остальное, вы можете улучшить свой почерк при использовании. Чем больше вы пишете, используя хорошие привычки и применяя стиль, который вам нравится, тем лучше будет становиться ваш почерк.
Вы можете попрактиковаться несколькими способами. Например, вы можете отправить кому-нибудь рукописное письмо вместо электронного письма или текстового сообщения. Если у вас есть время и интерес, вы можете начать вести дневник каждый вечер. Записи не должны быть длинными; они могут быть краткими рассказами о том, как прошел ваш день!
7. Пишите на разлинованной бумаге или используйте шаблон
Красивое, ровное написание слов — залог аккуратного почерка! Если вы хотите написать кому-то письмо, вы можете положить лист бумаги из блокнота под бумагу для принтера. Скорее всего, вы сможете увидеть линии бумаги для ноутбука сквозь бумагу для принтера, и вы сможете использовать эти линии в качестве ориентира даже для письма. Или, если вас не смущают строки, вы можете написать кому-нибудь письмо прямо на тетрадной бумаге.
Или, если вас не смущают строки, вы можете написать кому-нибудь письмо прямо на тетрадной бумаге.
Этот пункт напоминает мне о другом совете: всегда используйте «подкладочный» лист бумаги. Независимо от того, на каком листе бумаги вы пишете, под ним всегда должен быть еще один лист бумаги. По какой-то причине немного более мягкая поверхность, обеспечиваемая двумя листами бумаги, облегчает письмо любой ручкой!
8. Примите свой личный стиль
Почерк — это очень подвижная, личная вещь, которая постоянно развивается. Это не каллиграфия, где вы каждый раз более или менее пишете одно и то же. Вместо этого у вас будут опрятные дни и не очень опрятные дни (как примечания, изображенные ниже).
Как бы ни выглядел ваш почерк, он прекрасно отражает вас и вашу личность. Вот почему люди любят получать рукописные заметки: они представляют собой частичку вас! Так что не зацикливайтесь на радикальных изменениях: вместо этого сосредоточьтесь на написании букв четкой формы, которые легко читать.
Надеюсь, вам понравился этот пост, и он вдохновит вас отказаться от клавиатуры и написать что-нибудь от руки в эти выходные! Не забывайте, что вы можете бесплатно загрузить рабочий лист для улучшения скорописи, если хотите освежить курсив. Это не сложная маленькая таблица, и она должна быть полезной!
Большое спасибо за чтение ТПК, и приятного вам дня!
С теплом,
Как сделать красивую рукописную записку – The Postman’s Knock
от Lindsey Bugbee Оставить комментарий
Рукописный ввод· Видео
Идеальная рукописная заметка поможет донести ваше сообщение мощным способом! Сегодня мы поговорим о семи советах по написанию эффективной заметки, от внимания к полям до поиска идеального стиля почерка.
Знаете ли вы: появились всевозможные предприятия, которые предлагают написать идеальную рукописную заметку. По сути, эти компании утверждают (точно, вы согласны?), что почтовые ящики переполнены. Кроме того, люди привыкли получать стандартные печатные заметки в свои (реальные) почтовые ящики, поэтому они не выделяются. Ничто так не привлекает внимания, как рукописная записка.
Кроме того, люди привыкли получать стандартные печатные заметки в свои (реальные) почтовые ящики, поэтому они не выделяются. Ничто так не привлекает внимания, как рукописная записка.
Я испытываю радость, когда получаю рукописную записку по нескольким причинам. Во-первых, рукописная записка гласит: «Я потратил драгоценное время в течение дня, чтобы сделать все возможное для вас». Во-вторых, заметка осязаема, что особенно важно, потому что большая часть нашего общения происходит через экраны. Наконец, заметка позволяет заглянуть в чью-то личность через почерк. (Подумайте об этом: мы все знаем людей, чей почерк мы никогда не видели!) Сегодня я хотел бы предложить семь советов, как сделать свою собственную красивую рукописную записку, которой кто-то будет дорожить. Мы начнем с видео, а затем подведем итоги в письменной статье.
Как сделать красивую рукописную заметку: видео
Как сделать красивую рукописную заметку
1.
 Проверьте свою ручку (и разогрейте)
Проверьте свою ручку (и разогрейте)Сколько раз вы писали только заметки обнаружить, что ручка не запускается так, как вы ожидали? Чтобы избежать неожиданностей (и чтобы разогреть руки), начните заметку с нескольких закорючек на клочке бумаги. Эти закорючки помогут подготовить ручку и немного расслабят вашу руку!
Нарисовать каракули на клочке бумаги перед тем, как писать, всегда хорошая идея.2. Выберите свой самый сильный почерк
У всех нас есть несколько стилей почерка. Скорее всего, вы можете писать аккуратным шрифтом, неряшливым шрифтом, аккуратным курсивом, неаккуратным курсивом и/или «кисным шрифтом» — смесью шрифта и курсива. Выберите стиль почерка, в котором вы преуспеваете. Все дело в том, чтобы использовать то, что лучше всего сочетается с вашим набором навыков и индивидуальностью. Если вы не уверены, что работает лучше всего для вас, экспериментируйте! (Вы можете попробовать несколько разных стилей почерка на курсе TPK «Улучши свой почерк».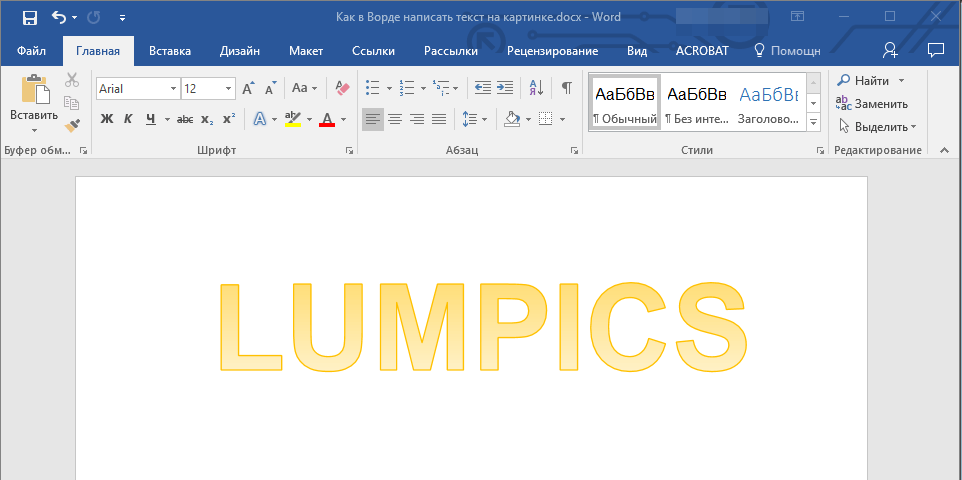 )
)
3. Держите образец под рукой. Затем вытащите этот образец в любое время, когда захотите сделать лишнюю милю, чтобы написать красивую заметку.
Я вытаскиваю образец алфавита из Элегантного рукописного листа каждый раз, когда хочу написать красивую рукописную заметку. Я не запоминаю все буквы, и мне помогает алфавит, к которому можно быстро обращаться.4. Пишите на чистом листе бумаги (и используйте рекомендации)
Аккуратно написанные заметки на чистом листе бумаги всегда производят наибольшую визуальную эффектность. Но как вы делаете эти заметки без руководящих принципов? Мой трюк: лайтбокс и линованная бумага. Для заметок размером 5″ x 7″ я использую эту (бесплатную) распечатку с наклонными линиями. Для более крупных заметок я просто вырываю лист бумаги из блокнота и кладу его за бумагу, над которой работаю. Затем я кладу разлинованную бумагу и чистую бумагу на свой лайтбокс и пишу!
Если вы поместите чистый лист бумаги поверх шаблона (или разлинованной бумаги для записной книжки) поверх светового короба, направляющие будут просвечиваться. Это позволяет вам писать идеальные заметки без следа руководящих принципов!
Это позволяет вам писать идеальные заметки без следа руководящих принципов!Небольшое предупреждение: этот метод работает только со светлыми бумагами. Кроме того, можно создавать привлекательные заметки на бумаге для блокнота, особенно если у вас мало времени или у вас нет лайтбокса. Просто взгляните на красивую записку ниже:
Эта записка могла быть написана на разлинованной бумаге, но она все равно потрясающая. Четкие поля и элегантный курсивный почерк обеспечивают его красоту.5. Сохраняйте поля
Ничто не делает заметку более занятой, чем текст, который доходит до края страницы. Если вы видите, что слово будет слишком близко к краю вашей страницы, расставьте переносы! Помните, что вы можете добавить дефис после любого слога в слове и продолжить писать это слово на следующей строке.
6. Пишите перьевой ручкой (или ручкой с тонким наконечником)
В то время как ручками со средними или широкими кончиками можно красиво писать, легче всего добиться изящного красивого почерка ручкой с тонким наконечником.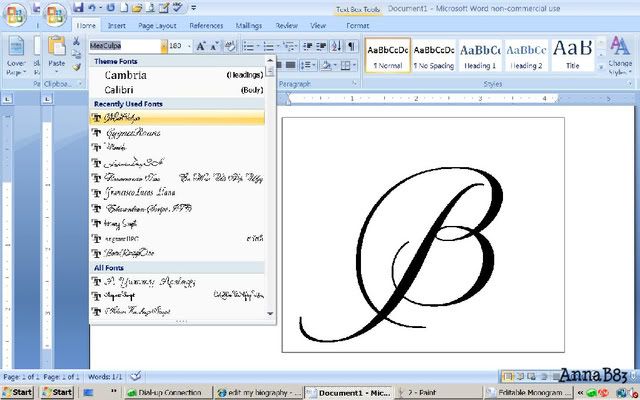 Для максимально тонкого штриха пишите перьевой ручкой с тонким наконечником. (Я часто использую ручку Pilot Falcon с очень тонким наконечником.) В приведенной ниже сравнительной заметке вы можете увидеть разницу между перьевой ручкой с очень тонким наконечником и ручкой Pilot G2 05:
Для максимально тонкого штриха пишите перьевой ручкой с тонким наконечником. (Я часто использую ручку Pilot Falcon с очень тонким наконечником.) В приведенной ниже сравнительной заметке вы можете увидеть разницу между перьевой ручкой с очень тонким наконечником и ручкой Pilot G2 05:
7. Не зачеркивайте свои ошибки
Практически невозможно избежать опечаток в рукописных заметках. Поскольку вы не можете нажать клавишу «удалить», когда делаете что-то вручную, бегите со своими ошибками! Вместо того, чтобы вычеркивать слово, признайте ошибку в своем примечании и продолжайте писать.
Если вы признаете свои ошибки в заметке, она будет выглядеть лучше, чем если бы вы вычеркивали слова.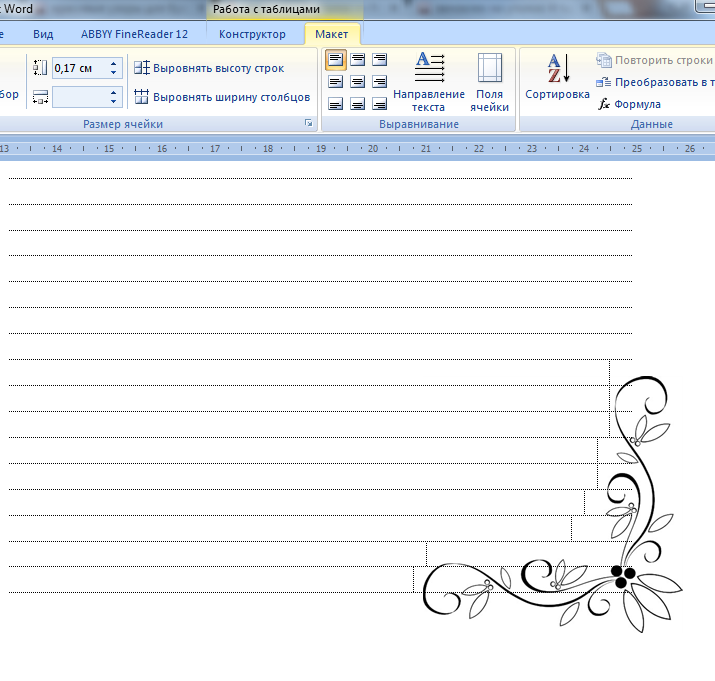 Это также добавляет индивидуальности тому, что вы говорите!
Это также добавляет индивидуальности тому, что вы говорите!Я надеюсь, что эти советы помогут вам в следующий раз, когда вы захотите создать привлекательную рукописную заметку! Помните, что рукописные заметки могут далеко вас завести. Среди прочего:
- Отправка рукописных заметок клиентам может помочь вашему бизнесу выделиться (особенно по мнению компаний, которые пишут маркетинговые заметки по заказу).
- Своевременная рукописная записка после интервью поможет вам блистать, особенно если почерк аккуратный, а сообщение продуманное.
- Друзья и члены семьи будут хранить ваши записки долгие годы. (Теперь, когда мои бабушки умерли, их рукописные записи для меня стали еще более особенными.)
 )
)Чувствуете вдохновение? Воспользуйтесь этими советами в эти выходные, написав рецепты, поздравив с днем рождения или быстро поблагодарив кого-то! Большое спасибо за чтение, и приятного письма. 🙂
С теплом,
PS – Любишь почерк? Вы можете щелкнуть здесь, чтобы увидеть все статьи TPK, связанные с рукописным вводом. Обратите внимание, что в этой статье есть партнерская ссылка (Pilot Falcon Fountain Pen) на ручки Goldspot.
КРАСИВЫЙ Синонимов: 75 синонимов и антонимов к слову КРАСИВЫЙ
См. определение красивый на Dictionary.com
- прил. физически привлекательный
синонимы к слову красивый
- alluring
- appealing
- charming
- cute
- dazzling
- delicate
- delightful
- elegant
- exquisite
- fascinating
- fine
- good-looking
- gorgeous
- graceful
- grand
- красивый
- прекрасный
- великолепный
- чудесный
- приятный
- красивый
- splendid
- stunning
- superb
- wonderful
- admirable
- angelic
- beauteous
- bewitching
- classy
- comely
- divine
- enticing
- excellent
- fair
- foxy
- ideal
- nice
- великолепный
- сияющий
- восхитительный
- утонченный
- блестящий
- стройный
- sightly
- statuesque
- sublime
- symmetrical
- taking
- well-formed
See also synonyms for: beautifully / unbeautiful
antonyms for beautiful
MOST RELEVANT
- awkward
- bad
- грубый
- грубый
- тусклый
- скучный
- невзрачный
- ужасный
- неизящный
- неполноценный
- insignificant
- offensive
- ordinary
- paltry
- poor
- repulsive
- rough
- ugly
- uncouth
- unrefined
- disgusting
- grotesque
- hideous
- plain
- unattractive
Roget’s 21st Тезаурус века, третье издание.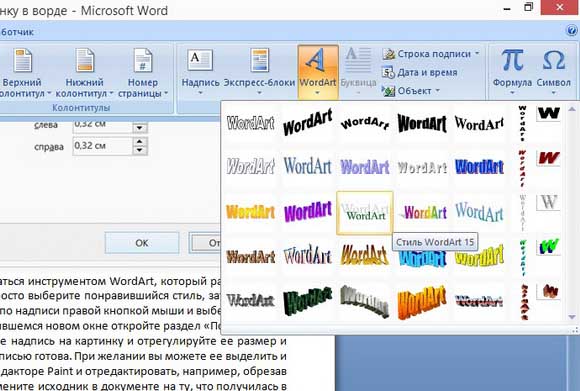 Copyright © 2013, Philip Lief Group.
Copyright © 2013, Philip Lief Group.
ПОПРОБУЙТЕ ИСПОЛЬЗОВАТЬ красивый
Посмотрите, как выглядит ваше предложение с разными синонимами.
Символы: 0/140
КОГДА ИСПОЛЬЗОВАТЬ
Как еще можно сказать красивый ?
Человек или предмет, который красив имеет совершенство формы, цвета и т. д., или благородные и духовные качества: красивый пейзаж, красивая женщина . Красивый часто подразумевает величавость или приятные пропорции и симметрию: красивый мужчина . То, что прекрасно прекрасно, но в теплом и нежном смысле: милая улыбка . Pretty предполагает умеренную, но заметную красоту, подчеркивающую грациозность или нежность: симпатичный цветок .
ВИКТОРИНА
Готовились ли вы к этой викторине «Синоним дня»?
НАЧНИТЕ ВИКТОРИНУКак использовать красивое в предложении
Конечно, это грустно, но это также и самое прекрасное.
КРИСТИАН ПУГЛИСИ ЗАКРЫВАЕТ СВОИ ВЛИЯТЕЛЬНЫЕ РЕСТОРАНЫ В КОПЕНГАГЕНЕ. COVID ТОЛЬКО ЧАСТИЧНО ОБВИНЯЕТ ТОНА 17 СЕНТЯБРЯ 2020 г. EATER
Когда мир кажется перевернутым, полезно стремиться к чему-то прекрасному.
FORTUNE ЗАПУСКАЕТ НОВОЕ СООБЩЕСТВО ДЛЯ ЛИДЕРОВ, КОТОРЫЕ ХОТЯТ СМЕНИТЬ БИЗНЕС ДЛЯ GOODELLEN MCGIRTS15 СЕНТЯБРЯ 2020 г. FORTUNE
Рио-Кларо в Чили — один из самых красивых участков реки, которые мы когда-либо видели.
ПЛАВАТЬ ПО ОДНОЙ ИЗ САМЫХ УЗКИХ РЕК В МИРЕ. ВНЕШНИЕ РЕДАКТОРЫ 11 СЕНТЯБРЯ 2020 ГОДАВНЕШНИЕ ОНЛАЙН
Вы могли бы буквально поставить себя на место, но Глэдис Найт — одна из таких людей, потому что она просто красивый человек.
КОРОЛЕВА СЕТИКОМА ТИЧИНА АРНОЛЬД ЗАМЕЧАЛСЯ, ЧТОБЫ ИЗБЕЖАТЬ ШЛЕПКИСПАЛЛАБИ МУНСИС 10 СЕНТЯБРЯ 2020 г.OZY
Невероятно приятно превратить цифровую фотографию в красивый высококачественный отпечаток, который можно держать в руках.
ПРОФЕССИОНАЛЬНЫЕ ФОТОПРИНТЕРЫ ДЛЯ ЛЮБОГО БЮДЖЕТАTD.L. CAD 10 сентября 2020 г.POPULAR-SCIENCE
Исследование дает прекрасное представление о том, как сложное эволюционное взаимодействие между совершенно разными партнерами может проявляться на молекулярном уровне и уровне развития в течение эволюционного времени.
КАК ДВОЕ СТАЛИ ОДНИМ: ПРОИСХОЖДЕНИЕ ТАИНСТВЕННОГО СИМБИОЗА ОСНОВАНИЕ Вивиан Каллиерс 9 сентября 2020 г. ЖУРНАЛ Quanta
Погода может быть разной, но вы можете выиграть несколько прекрасных, жарких, долгих солнечных дней на пляже.
5 ЛЮБИМЫХ ГОРОДОВ ДЛЯ СЕРФИНГА КАРИССЫ МУР, 9 СЕНТЯБРЯ 2020 Г., ВНЕШНИЙ ОНЛАЙН
По пути вы посетите женский ткацкий кооператив, научитесь делать лепешки и посидите на корточках в красивых местах для глэмпинга, один из которых имеет вид на передний ряд. Фуэго, очень активный вулкан.
27 ЭПИЧЕСКИХ ПОЕЗДОК, КОТОРЫЕ НАЧИНАТЬ ПЛАНИРОВАТЬ ПРЯМО СЕЙЧАСОТ РЕДАКЦИИ 8 СЕНТЯБРЯ 2020 Г. ВНЕШНИЙ ОНЛАЙН
ВНЕШНИЙ ОНЛАЙН
Это невероятно красиво, и есть так много вещей, которые можно извлечь из него.
LAFALAISE DION ОТПРАВЛЯЕТ ESSENCE В ЛИЧНОЕ ПУТЕШЕСТВИЕ НАНДИ ХОВАРД4 СЕНТЯБРЯ 2020 ESSENCE.COM
Станьте частью чего-то большего, станьте частью чего-то действительно прекрасного.
ОСНОВАТЕЛЬ DAILY MAVERICK БРАНКО БРКИЧ О ЖУРНАЛИСТЕ, КОТОРАЯ ПРОДАЕТ ЧЛЕНСТВА В SOUTH AFRICAPIERRE BIENAIMÉ 1 СЕНТЯБРЯ 2020 Г. DIGIDAY
WORDS RELATED TO BEAUTIFUL
- adorable
- agreeable
- alluring
- beautiful
- beckoning
- bewitching
- captivating
- charming
- comely
- enchanting
- engaging
- enthralling
- enticing
- светлая
- очаровательная
- привлекательная
- гламурная
- красивая
- великолепная
- handsome
- hunky
- interesting
- inviting
- looker
- lovely
- luring
- magnetic
- mesmeric
- pleasant
- pleasing
- prepossessing
- pretty
- provocative
- seductive
- stunning
- брать
- дразнить
- дразнить
- заманчиво
- выигрывать
- обаятельный
- amazing
- astonishing
- beautiful
- cool
- excellent
- exceptional
- fabulous
- great
- impressive
- intense
- marvelous
- mind-blowing
- outstanding
- remarkable
- terrific
- прекрасный
- приемлемый
- приятный
- привлекательный
- красивый
- comely
- cute
- effective
- enhancing
- excellent
- fair
- graceful
- handsome
- neat
- nice
- presentable
- pretty
- seemly
- tasteful
- welcome
- well-chosen
- манящий
- красивый
- пленительный
- очаровательный
- желанный
- очаровательный
- engaging
- enthralling
- enticing
- fascinating
- glamorous
- lovely
- luring
- pretty
- seductive
- tempting
- winning
- winsome
- adorable
- beautiful
- charming
- dainty
- восхитительный
- приятный
- красивый
- очаровательный
- красивый
- очаровательный
- изысканный
- восхитительный
- приятный
- красивый
Тезаурус 21 века Роже, третье издание Copyright © 2013 by Philip Lief Group.
Самые красивые слова английского языка
Английский — причудливый, часто сбивающий с толку язык, на который повлияли многие другие языки. Таким образом, он имеет огромное разнообразие слов, но вот некоторые, которые, по нашему мнению, возвышаются над толпой и заслуживают названия «красивые».
Что делает слово «красивым»?
В отличие от таких вещей, как симфонии или произведения искусства, слова создаются не с намерением быть красивыми; их цель состоит в том, чтобы создать смысл. Поэтому может быть трудно точно определить «красоту» слова. Мы можем найти слово красивым из-за того, как оно звучит, а также из-за того, что оно означает. Но мы не включаем слова, которые означают прекрасных вещей, таких как «свобода» или «мир», потому что это концепция вот так красиво, не то слово. Мы выбрали слова с элегантным, уникальным или забавным звучанием, и у нас есть слова, которые выглядят очень круто! И, конечно же, все мы знаем, что красота в глазах смотрящего, поэтому «красота» слова не объективна; у вас вполне могут быть слова, которые вы находите гораздо более красивыми, чем эти.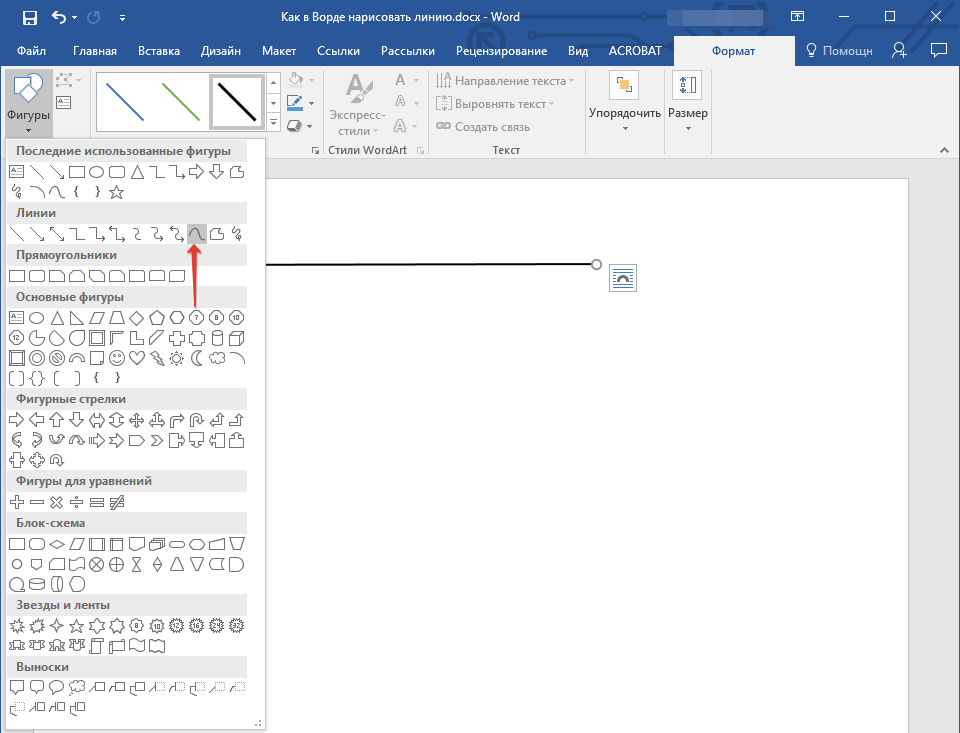 Вот наш выбор (в произвольном порядке).
Вот наш выбор (в произвольном порядке).
1. Шипение
«Шипение» относится к характерному шипящему звуку, издаваемому буквой S, или к похожим звукам, например к мягкому C. Фраза «семь подозрительных змей» содержит много шипения. Бонусные баллы красоты за тот факт, что само слово на самом деле содержит некоторое шипение.
2. Спокойствие
Что такого в звуке «цюй», будь то в начале слов или в середине, который звучит так приятно для нас? «Спокойствие», что означает состояние спокойствия или умиротворения, просто звучит мирно, произнося его с его нежными согласными звуками и смесью долгих и кратких гласных.
3. Болтливый
Звук «ку» снова поражает! «Болтливый» — это более приятный способ сказать, что кто-то болтлив или болтлив. И мы не возражали бы против того, чтобы кто-то обладал этим качеством, если бы он использовал много таких красивых слов!
4. Лагниап
Что сказать?! Это заимствованное слово из французского языка Луизианы произносит «gn» как «gnocchi», благодаря чему слово звучит как «lah- nyapp ». И что это значит? Это еще одно слово для подарка, обычно денежного, например, чаевых, и вы все еще можете услышать его в районах южной Луизианы и юго-восточного Техаса.
И что это значит? Это еще одно слово для подарка, обычно денежного, например, чаевых, и вы все еще можете услышать его в районах южной Луизианы и юго-восточного Техаса.
5. Прозрение
Еще один приятный звук на английском языке? Слегка приглушенный звук «F» в «ph». Со звуком «Е» слово «прозрение» относится к внезапному глубокому осознанию или идее.
6. Изобилие
Как странно, что то, как мы произносим слово, может полностью изменить его. Если бы мы произнесли это слово как «плех- или -а», оно прозвучало бы громоздко и неуклюже. Но « pleh -thor-a» звучит так, будто что-то упало на большую пухлую подушку. Оно означает очень большое количество чего-либо, изобилие. Попробуйте использовать красивые слова, подобные этим, вместо этих заезженных слов, которые просто кажутся скучными.
7. Велличор
У этого слова довольно царственный звук: буква «В» в начале, двойная «Л» и знак препинания «кор» (не «чор») в конце. О, а смысл? Это так же круто.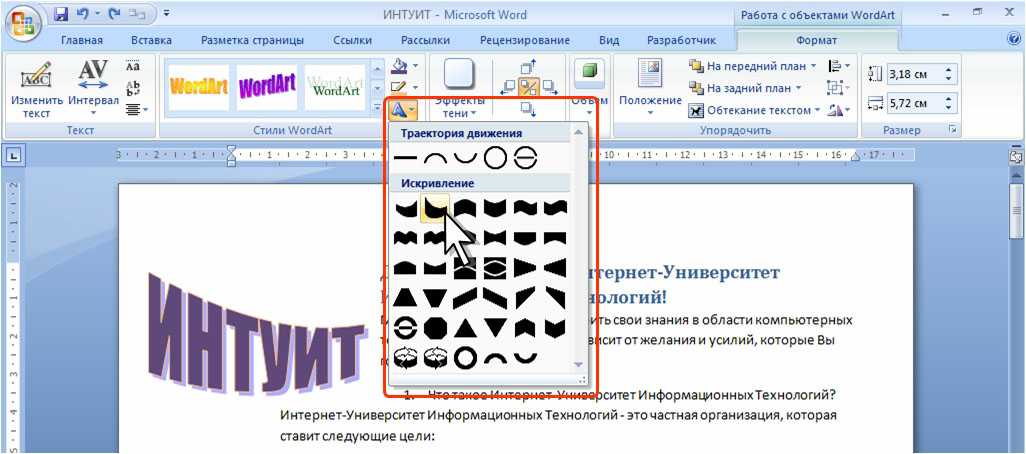 Это относится к привлекательной мистике старого книжного магазина.
Это относится к привлекательной мистике старого книжного магазина.
8. Аврора
Тот факт, что это имя было выбрано в качестве имени сказочной принцессы, говорит сам за себя. Это было первое имя римской богини утренней зари. Но не заблуждайтесь — «аврора» — это не просто имя собственное. Это также относится к явлению, когда выбросы радиации создают естественное отображение света и цветов в небе. (Возможно, это немного красивее, чем само слово.)
9. Кровожадность
Возможно, вы слышали слово «сангвиник», которое может означать как «счастливый и обнадеживающий», так и «красный, покрасневший или связанный с кровью». ” Но это слово — мелочь по сравнению с его почти вымершим двоюродным братом «сангвиноленция», которое является гораздо более приятным способом просто сказать «что-то кровавое» или «что-то связанное с кровью».
10. Петрикор
Суффикс «-чор» снова бросается в глаза! Оно также произносится как «кор» и заканчивается красивым словом «петрикор», которое относится к характерному запаху, который воздух и земля приобретают после дождя. Вот еще несколько красивых редко используемых слов, которые, по нашему мнению, должны вернуться.
Вот еще несколько красивых редко используемых слов, которые, по нашему мнению, должны вернуться.
11. Деликатесы
Хотя его значение, безусловно, приятное, поскольку оно относится к вкусной (и часто дорогой) еде, само слово тоже очень приятно звучит.
12. Цветение
Это такое простое (и довольно распространенное) слово, что мы можем забыть, насколько оно красиво, если не считать его цветочного значения. «Цветок» сам по себе прекрасен, но добавление третьего слога с «ИНГ» превращает его в дактиль — ударный слог, за которым следуют два безударных, « дах -дух-дух», — что делает его таким плавным. лучше.
13. Serendipity
У этого есть ритм, а хлопки в звуках «D» и «P» делают его просто забавным. Показательный пример: элитный нью-йоркский ресторан выбрал в качестве названия «Serendipity». Хотя они могли быть вдохновлены и его значением; это относится к удаче или счастливым случаям.
14. Абиссопелагический
Вы только посмотрите на это! Хотя это, по общему признанию, менее чем популярно в обычном использовании (и немного длинное), забавные фонетические нюансы в этом 13-буквенном дузи делают его слишком грандиозным, чтобы его игнорировать. Первые пять букв могут дать вам ключ к его значению; это прилагательное, обозначающее глубокие области океана (или «бездну»), например, «абиссопелагическую зону».
Первые пять букв могут дать вам ключ к его значению; это прилагательное, обозначающее глубокие области океана (или «бездну»), например, «абиссопелагическую зону».
15. Панацея
Вот еще одно красивое слово с прекрасным значением. Панацея — это то, что может исцелить или вылечить что угодно или, в более общем смысле, решить любую проблему. Чаще всего его используют теоретически, например: «Этот закон может немного улучшить ситуацию, но он точно не панацея». Оно происходит от имени греческой богини (как вы уже догадались) исцеления.
16. Прозрачный
Вот еще одно слово с несколько царственным звучанием. Несмотря на свое фонетическое очарование, это слово на самом деле означает «чистый и светлый; почти прозрачный» или «изящно туманный».
17. Languor
Ной Вебстер и его всеамериканские словари, которые он составил вскоре после Войны за независимость, поставили крест на многих британских написаниях, включая сочетание «оу» в таких словах, как «цвет» и «аромат». Комбинация «uo» встречается еще реже, что делает это слово таким красивым. «Вялость» означает отсутствие энергии или жизненной силы, или, говоря более кратко, вялость или лень.
Комбинация «uo» встречается еще реже, что делает это слово таким красивым. «Вялость» означает отсутствие энергии или жизненной силы, или, говоря более кратко, вялость или лень.
18. Фелисити
Вот еще одно просто красивое имя, о чем свидетельствует его использование в качестве имени для девочек. И его несобственное значение столь же прекрасно; это синоним счастья или блаженства, иногда конкретно относящийся к браку.
19. Limerence
Подобно «лимерику», но без довольно резкого звука «К» на конце, это слово является старомодным способом описать сильное чувство одержимости или увлечения другим человеком.
20. Тарадиддл
Нет ничего интереснее произносить слова, чем «тарадиддл». Этот, к сожалению, устарел, но он означает ложное утверждение или немного чепухи, если вы хотите попытаться вернуть его в общий лексикон. Вот еще несколько забавных почти вымерших слов, которые, по нашему мнению, люди должны снова начать использовать.
21.
 Галактика
ГалактикаФонетическое начало и остановка того, что «галактическое» требует от вас, говоря, что это может быть другой вид красоты, чем лиризм «прозрения» или «прозорливости», но мы все еще думаем, что это заслуживает место в этом списке из-за уникального сочетания звуков. «Галактический», конечно же, прилагательное, относящееся к галактикам; как таковое, это также может означать огромный или массивный.
22. Силуэт
Звук «этт» — еще один незамеченный герой английского языка. Слово «тень» немного резкое — и тени в целом могут быть довольно жуткими — но есть причина, по которой замена его на «силуэт» придает ему более приятный оттенок. Эта буква «Н» лишь добавляет ему легкой грациозности, не так ли?
23. Phosphenes
Это слово с двойным «PH» и окончанием «-es» похоже на имя греческого бога. Его фактическое значение гораздо менее гламурно; фосфены — это странные движущиеся иллюзии, которые вы видите после того, как протираете глаза. (Вы не знали, что у них есть имена, не так ли?)
24.
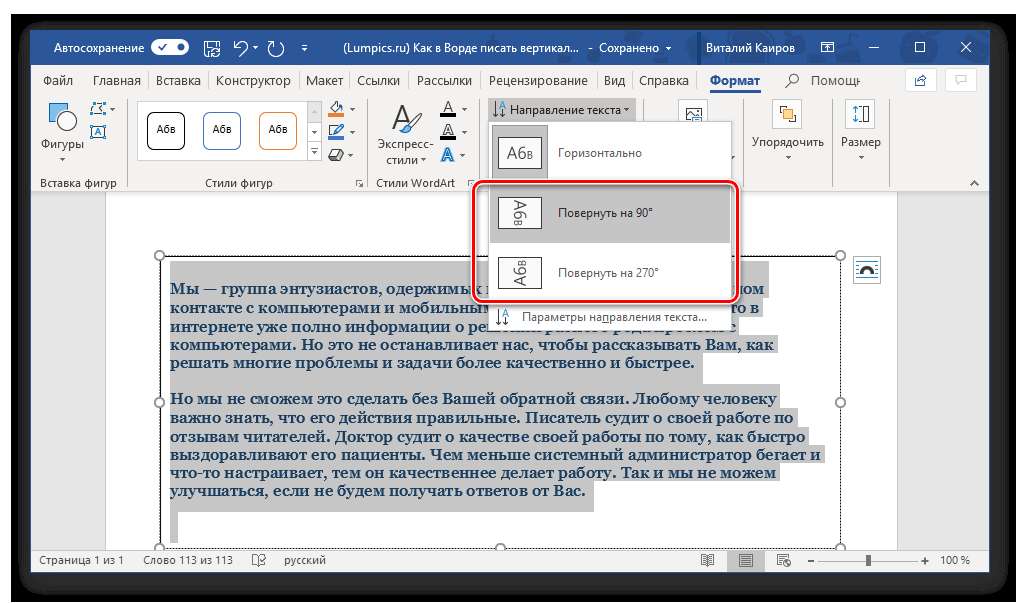 Зажигательный
ЗажигательныйСерьезно, почему мы говорим «огнеопасный», когда мы могли бы сказать гораздо более лирично звучащее «зажигательный»? Конечно, «зажигательный» может относиться и к более образному огню; это может означать что-то, что провоцирует волнение или мятеж. «Горючий» однозначно не оставляет сомнений.
25. Подбоченясь
Мы думаем, что «подбоченясь» будет причудливой выставкой современного искусства в дополнение к этим элегантным пейзажам. Восхитительно ударное слово «подбоченясь» также очень специфично; это означает положение, в котором ваши руки лежат на бедрах, а локти разведены в стороны. Вот еще несколько забавных слов для вещей, названия которых вы не знали.
26. Квинтэссенция
Вы, наверное, знаете слово «квинтэссенция», прилагательное, означающее чистейшее, наиболее совершенное воплощение чего-либо. Но слышали ли вы форму существительного «квинтэссенция»? Вместо того, чтобы говорить «Jimmy’s — типичная американская закусочная», вставьте это красивое слово, сказав: «Jimmy’s — это 90 617 квинтэссенция 90 618 американских закусочных в маленьком городке».
27. Эликсир
Если вы думали, что это вымышленное слово, созданное для описания Гарри Поттера зелья, вы ошибаетесь! Это короткое и приятное слово имеет некоторую симметрию с двумя «I», окружающими «X». (Разве не было бы менее приятно, если бы это был «эликсир»?) И это действительно относится к лекарственной или алхимической смеси. Посмотрите, сможете ли вы понять, настоящие ли эти забавные слова или выдуманы.
28. Медоносный
На первый взгляд кажется идеальным сочетанием «мягкого» и «лишнего». Полное удовольствие, чтобы сказать, «сладкозвучный» на самом деле означает «сладко или плавно текущий» или «сладко звучащий». Теперь это гомологическое слово (слово, которое само себя описывает)!
29. Сызигы
Да, это настоящее слово, и мы думаем, что английский язык для него лучше подходит! И если вы думали, что это слово не может быть круче, оно относится к выравниванию небесных тел или планет. Это может быть наше новое любимое слово!
30.
 Quadrivium
QuadriviumВ завершение еще одно восхитительное слово на букву «Q». Это также старое, но доброе слово, происходящее непосредственно от латыни, оно буквально относится к пересечению четырех дорог и было адаптировано в средние века для обозначения преподавания четырех основных предметов (арифметики, геометрии, астрономии и музыки). ).
Популярные видео
ⓘ
Microsoft Word в App Store
Описание
Надежное приложение Word позволяет быстро и легко создавать, редактировать, просматривать и делиться своими файлами с другими. Отправляйте, просматривайте и редактируйте документы Office, прикрепленные к сообщениям электронной почты, с вашего телефона с помощью этого мощного приложения для обработки текстов от Microsoft.
С Word ваш офис перемещается вместе с вами. Являетесь ли вы блоггером, писателем, журналистом, обозревателем, студентом или руководителем проекта, работающим над документацией, Word будет настолько удобен, насколько вам нужно.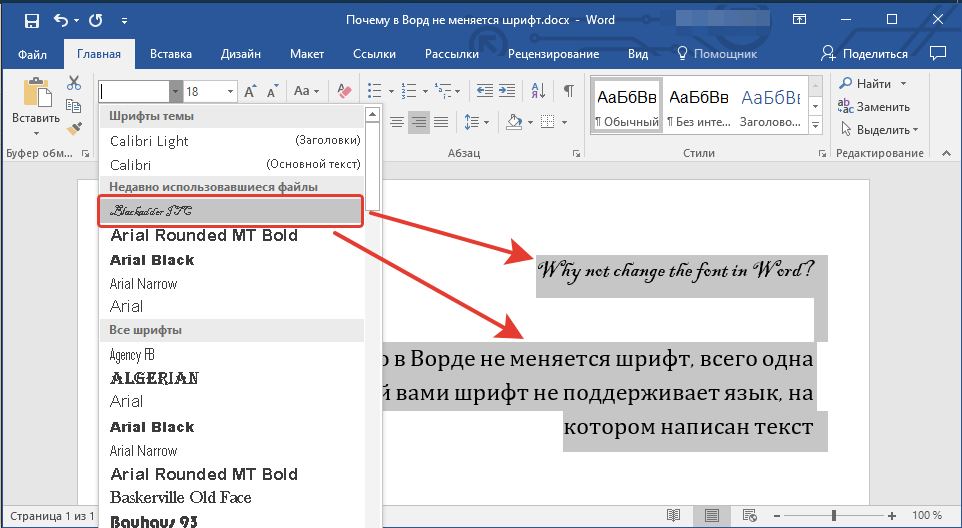
Создавайте впечатляющие текстовые документы, сценарии, блоги, рецензии или резюме. Настройте свой документ, письмо, резюме или заметки по своему усмотрению с помощью надежных инструментов, которые позволят вам добиться наилучших результатов с лучшими параметрами формата и шаблонами.
Получите все возможности Microsoft Office, войдя в систему с помощью подписки Microsoft 365. Создавайте и редактируйте документы, сотрудничайте и делитесь ими с легкостью, загрузив Microsoft Word уже сегодня.
Создание документов
• Быстро начинайте свои проекты, задания, письма, блоги, сценарии, заметки, рецензии или резюме с помощью красиво оформленных современных шаблонов.
• Используйте широкие возможности форматирования и компоновки, чтобы записывать свои идеи и выражать их в письменной форме.
• Форматы и макеты документов остаются неизменными и отлично выглядят на любом устройстве.
Чтение, запись и редактирование документов
• Режим чтения позволяет с легкостью читать объемные документы, письма, сценарии и многое другое на устройстве.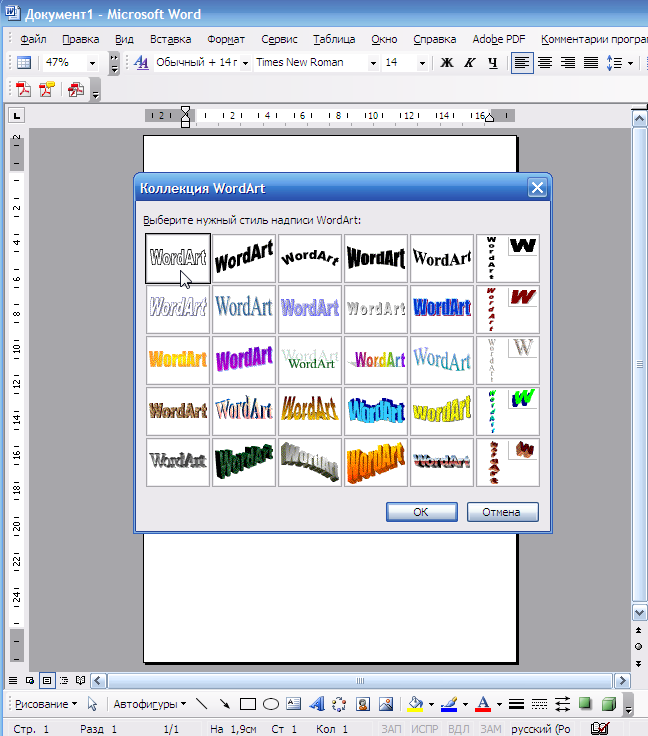
• Используйте привычные инструменты для написания и редактирования, которые вы найдете в текстовом процессоре для настольных ПК.
Совместная работа в любом месте
• Делитесь мыслями, оставляя комментарии в документах рядом с обсуждаемым текстом.
• Каждый может сотрудничать и быть в курсе изменений текста, макета и форматирования.
• Когда вы и ваша команда вносите изменения, вы можете вернуться к просмотру более ранних черновиков с улучшенным журналом версий в Word.
Упрощенный общий доступ
• Делитесь файлами несколькими касаниями, чтобы быстро пригласить других для редактирования или просмотра ваших документов.
• Легко управляйте разрешениями и смотрите, кто работает с документом.
• Скопируйте содержимое файлов Word непосредственно в тело сообщения электронной почты с сохранением его формата или прикрепите свои документы к электронному письму и упростите обмен.
Загрузите Microsoft Word прямо сейчас и получите лучший способ создавать, обмениваться и редактировать документы с вашего iPhone или iPad.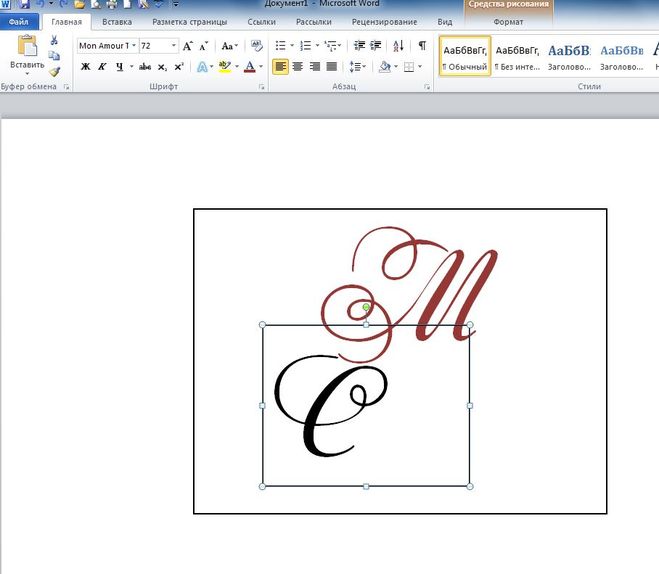
Чтобы создавать или редактировать документы, войдите в систему с помощью бесплатной учетной записи Microsoft на устройствах с размером экрана менее 10,1 дюйма.
Откройте для себя все возможности Microsoft Office с соответствующей подпиской на Microsoft 365 для своего телефона, планшета, ПК и Mac.
Ежемесячные подписки на Microsoft 365, приобретенные в приложении, будут списаны с вашей учетной записи App Store и будут автоматически продлены в течение 24 часов до окончания текущего периода подписки, если автоматическое продление не отключено заранее. Вы можете управлять своими подписками в настройках учетной записи App Store.
Это приложение предоставляется либо Microsoft, либо сторонним издателем приложений, и на него распространяется отдельное заявление о конфиденциальности и условия. Данные, предоставленные при использовании этого магазина и этого приложения, могут быть доступны Microsoft или издателю стороннего приложения, в зависимости от обстоятельств, и могут передаваться, храниться и обрабатываться в США или любой другой стране, где Microsoft или издатель приложения и их филиалы или поставщики услуг содержат объекты.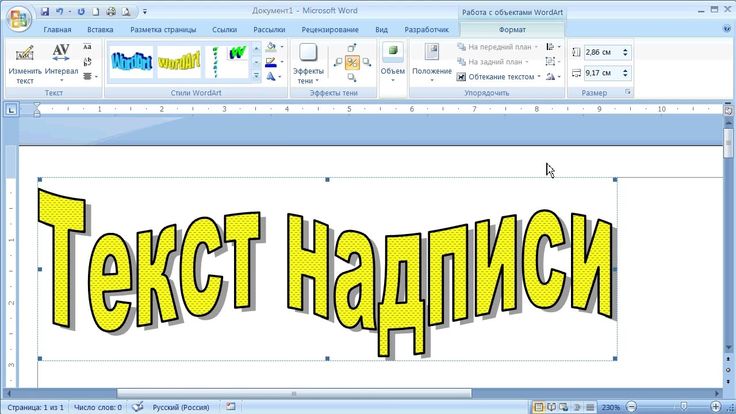
См. Условия лицензионного соглашения на использование программного обеспечения Microsoft для Microsoft 365. См. ссылку «Лицензионное соглашение» в разделе «Информация». Устанавливая приложение, вы соглашаетесь с этими условиями.
Версия 2.65
• Исправление ошибок
Рейтинги и обзоры
440,6 тыс. оценок
Реально лучший!
С этим приложением все в порядке. Он действительно имеет все функции, которые могут вам когда-либо понадобиться при создании документов! Вы можете изменить цвет письма; настроить размер шрифта; введите в определенных местах документа из-за удивительных текстовых полей; создание различных типов фигур и изображений в вашем документе; и многое другое.
Это буквально лучшее приложение, которое вы когда-либо найдете, чтобы иметь возможность писать большие документы. И это для чего-нибудь писать; тяжелое редактирование и много важной информации, которую нужно немедленно сохранить в надежном месте; все что тебе нужно. Существует также Publisher в качестве еще одного приложения, такого как Word, однако, на мой взгляд, с ним легко справиться. Качественный, красивый, не глючит и НЕ тратит деньги вообще. Для приложения для телефона у него так много возможностей и возможностей для вдохновения, когда дело доходит до того, сколько разных вещей вы можете делать в одном приложении. По сути, это мое единственное приложение для редактирования, потому что оно лучшее! Мне это нравится, и я не могу найти ни одной проблемы с Microsoft Word из-за того, насколько замечательно это приложение на самом деле. Отличная работа. Продолжайте в том же духе, и вы будете продолжать процветать.
Word действительно пора разобраться с устройствами iOS
Я использую Office/Word десятилетиями, но в основном на работе, за которую платит мой работодатель.
Теперь я плачу МНОГО за Office 365 дома, но функциональность Word действительно глючит на моем iPad Pro. MS давно уже разобралась с этим.
Текущие проблемы включают: -Документы с изображениями или таблицами загружаются так медленно, что клавиатура отстает от моей скорости набора текста. — Верхние/нижние колонтитулы не могут быть отредактированы должным образом. — Я не могу переключать разделы (такие же/другие). — Предварительный просмотр печати недоступен или не работает. — Экспорт в PDF отличается от версии Word. Я не могу просмотреть *фактический* внешний вид документов Word при их экспорте в pdf, что усложняет разработку и требует много времени. — Доступные шрифты MS устарели и портят мой интервал и макет в стихах. Они не соответствуют обложке, разработанной в Adobe. — Мой первый выбранный шрифт Adobe, Raleway, хотя и импортирован на мое устройство, недоступен в Word. — Мой второй шрифт для iOS, Avenir, не сохраняется при экспорте в PDF. Другие шрифты iOS, хотя и перечислены в меню, также не экспортируются.— Умные фигуры недоступны. — Случайный сбой при сохранении документов («Этот документ не может быть сохранен. Повторите попытку позже»!)
Давай, MS, разберись с этим! Я собираюсь проверить Note, которым я никогда раньше не пользовался, и если он будет работать лучше, чем Word, я могу изменить привычку всей жизни и отменить подписку на Office365.
Ошибка сохранения работы
Обычно я ставлю этому приложению 5 звезд, однако в последнее время возникла проблема. Проблема в том, что всякий раз, когда я на своем компьютере делаю какую-то работу в Word, и мне нужно скопировать и вставить что-то из Google в Word, я копирую и вставляю это. Однако, как только я это сделал, документ Word зависает и становится белым и полупрозрачным. Так будет оставаться до тех пор, пока я не решу выйти из своего Word, а затем он скажет мне, что Word работает неправильно. Я могу либо найти решение, либо выйти из Word, либо подождать.
Моя работа никогда не сохраняется, даже если я нажимаю на нее, чтобы сохранить, что меня очень раздражает. Мне нравится работать в Word, но работать с ним становится все труднее. Пожалуйста, исправьте эту проблему, как если бы вы это сделали, я бы отправил 5 звезд и использовал бы намного чаще, так как это отвлекает меня от ее использования, что означает, что мне нужно ходить в разные приложения и веб-сайты, чтобы записать свое слово, что это такое Я не хочу этого делать, так как давно пользуюсь Word, и это очень надежный источник, к которому можно обратиться. Спасибо.
Подписки
Microsoft 365 Personal
Приложения Premium Office, облачное хранилище объемом 1 ТБ
Бесплатная пробная версия
Разработчик, Microsoft Corporation, указал, что политика конфиденциальности приложения может включать обработку данных, как описано ниже. Для получения дополнительной информации см. политику конфиденциальности разработчика.
Данные, связанные с вами
Следующие данные могут быть собраны и связаны с вашей личностью:
- Расположение
- Контактная информация
- Контакты
- Пользовательский контент
- Идентификаторы
- Данные об использовании
- Диагностика
Методы обеспечения конфиденциальности могут различаться в зависимости, например, от используемых вами функций или вашего возраста.


 В любом случае, в данной статье мы рассмотрим все возможные методы.
В любом случае, в данной статье мы рассмотрим все возможные методы.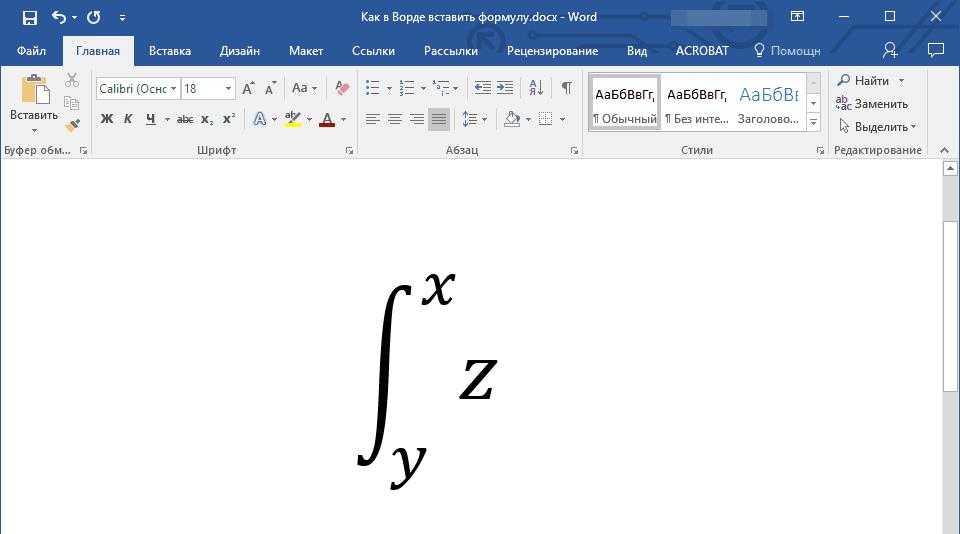


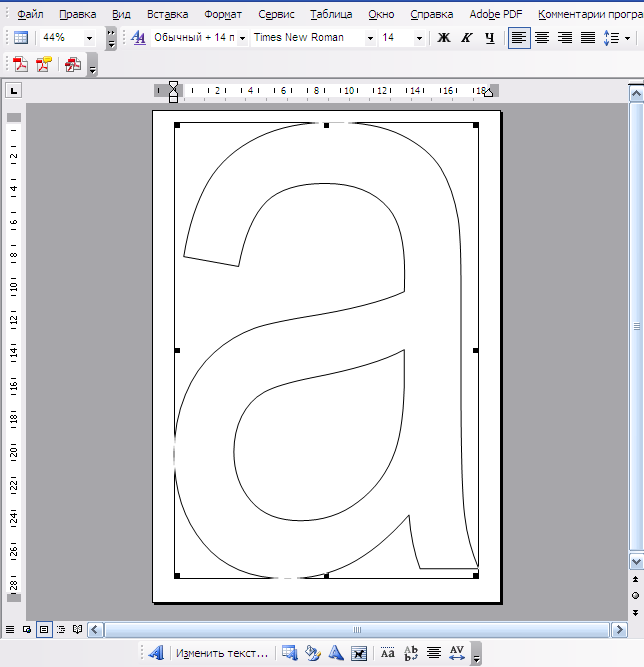
 Для вариантов
“Одинарный”, “Полуторный” и “Двойной” не требуется ввод значения в соседнее
поле, т.е. сразу устанавливается нужный межстрочный интервал. А если
выбрать варианты “Минимум”, “Точно” или “Множитель”, то следует ввести
значение.
Для вариантов
“Одинарный”, “Полуторный” и “Двойной” не требуется ввод значения в соседнее
поле, т.е. сразу устанавливается нужный межстрочный интервал. А если
выбрать варианты “Минимум”, “Точно” или “Множитель”, то следует ввести
значение.
 Это буквально лучшее приложение, которое вы когда-либо найдете, чтобы иметь возможность писать большие документы. И это для чего-нибудь писать; тяжелое редактирование и много важной информации, которую нужно немедленно сохранить в надежном месте; все что тебе нужно. Существует также Publisher в качестве еще одного приложения, такого как Word, однако, на мой взгляд, с ним легко справиться. Качественный, красивый, не глючит и НЕ тратит деньги вообще. Для приложения для телефона у него так много возможностей и возможностей для вдохновения, когда дело доходит до того, сколько разных вещей вы можете делать в одном приложении. По сути, это мое единственное приложение для редактирования, потому что оно лучшее! Мне это нравится, и я не могу найти ни одной проблемы с Microsoft Word из-за того, насколько замечательно это приложение на самом деле. Отличная работа. Продолжайте в том же духе, и вы будете продолжать процветать.
Это буквально лучшее приложение, которое вы когда-либо найдете, чтобы иметь возможность писать большие документы. И это для чего-нибудь писать; тяжелое редактирование и много важной информации, которую нужно немедленно сохранить в надежном месте; все что тебе нужно. Существует также Publisher в качестве еще одного приложения, такого как Word, однако, на мой взгляд, с ним легко справиться. Качественный, красивый, не глючит и НЕ тратит деньги вообще. Для приложения для телефона у него так много возможностей и возможностей для вдохновения, когда дело доходит до того, сколько разных вещей вы можете делать в одном приложении. По сути, это мое единственное приложение для редактирования, потому что оно лучшее! Мне это нравится, и я не могу найти ни одной проблемы с Microsoft Word из-за того, насколько замечательно это приложение на самом деле. Отличная работа. Продолжайте в том же духе, и вы будете продолжать процветать. Теперь я плачу МНОГО за Office 365 дома, но функциональность Word действительно глючит на моем iPad Pro. MS давно уже разобралась с этим.
Теперь я плачу МНОГО за Office 365 дома, но функциональность Word действительно глючит на моем iPad Pro. MS давно уже разобралась с этим. 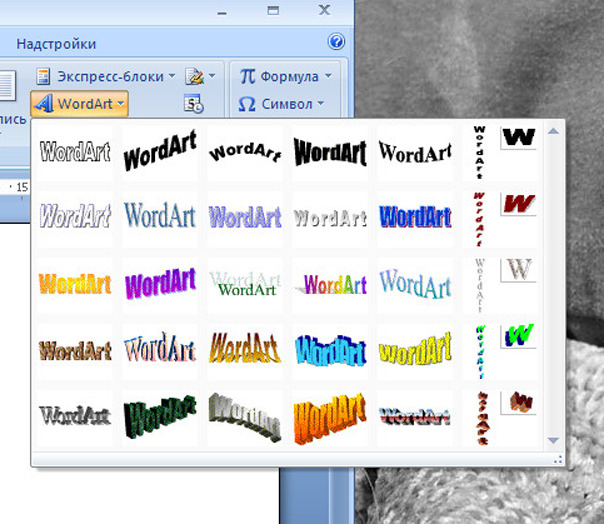 — Умные фигуры недоступны. — Случайный сбой при сохранении документов («Этот документ не может быть сохранен. Повторите попытку позже»!)
— Умные фигуры недоступны. — Случайный сбой при сохранении документов («Этот документ не может быть сохранен. Повторите попытку позже»!) 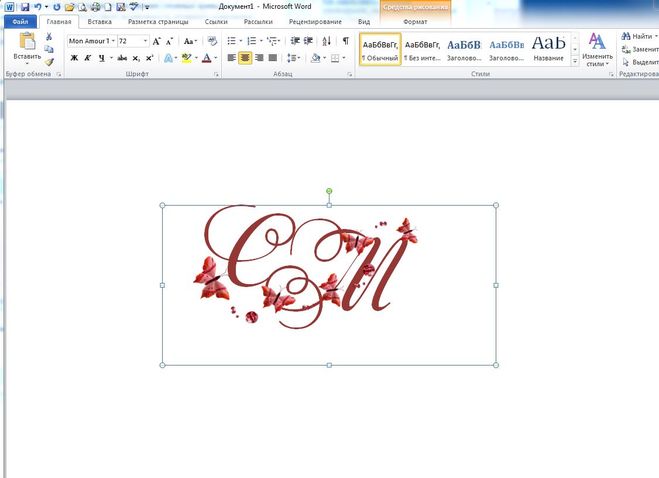 Моя работа никогда не сохраняется, даже если я нажимаю на нее, чтобы сохранить, что меня очень раздражает. Мне нравится работать в Word, но работать с ним становится все труднее. Пожалуйста, исправьте эту проблему, как если бы вы это сделали, я бы отправил 5 звезд и использовал бы намного чаще, так как это отвлекает меня от ее использования, что означает, что мне нужно ходить в разные приложения и веб-сайты, чтобы записать свое слово, что это такое Я не хочу этого делать, так как давно пользуюсь Word, и это очень надежный источник, к которому можно обратиться. Спасибо.
Моя работа никогда не сохраняется, даже если я нажимаю на нее, чтобы сохранить, что меня очень раздражает. Мне нравится работать в Word, но работать с ним становится все труднее. Пожалуйста, исправьте эту проблему, как если бы вы это сделали, я бы отправил 5 звезд и использовал бы намного чаще, так как это отвлекает меня от ее использования, что означает, что мне нужно ходить в разные приложения и веб-сайты, чтобы записать свое слово, что это такое Я не хочу этого делать, так как давно пользуюсь Word, и это очень надежный источник, к которому можно обратиться. Спасибо.