Как сделать красивый текст в Ворде
Если Вам нужно создать в Microsoft Word не подотчетный документ, в соответствии с определенными правилами, а, например, сделать открытку или предупредительную надпись, тогда в данной статье мы разберемся, как красиво оформить текст в Ворде.
Для этого достаточно просто изменить размер букв и выбрать подходящий шрифт, можно использовать один из готовых стилей WordArt, или же самостоятельно выбрать цвет, эффект и прочее для текста, чтобы он смотрелся на листе интересно и привлекал внимание.
Все скриншоты я делала в Ворде 2010, но если у Вас установлен Word 2007, 2013 или 2016, тогда данные рекомендации Вам подойдут.
Как сделать красивую надпись
Начнем с того, что добавим в документ необходимое поле. Перейдите на вкладку «Вставка» и выберите «Надпись» – «Простая надпись».
На странице появится вот такое поле.
Затем выделите написанные слова и перейдите на вкладку «Главная». Раскройте выпадающий список со шрифтами, и подберите тот, который Вам больше всего подходит.
Обратите внимание, что некоторые шрифты применяются только к словам, написанным на английском. Так что ищите в списке такой шрифт, который подойдет и к русским словам.
У нас на сайте Вы можете скачать набор из 179 разных шрифтов. А если Вы не знаете, как их установить, тогда прочтите статью, как установить шрифты.
В примере, как видите, выбранный шрифт подходит только к английским словам.
Дальше укажите подходящий размер для шрифта: выберите его из выпадающего списка, или впишите число в поле с помощью клавиатуры. Если надпись должна быть на весь лист, тогда выбирайте большое значение.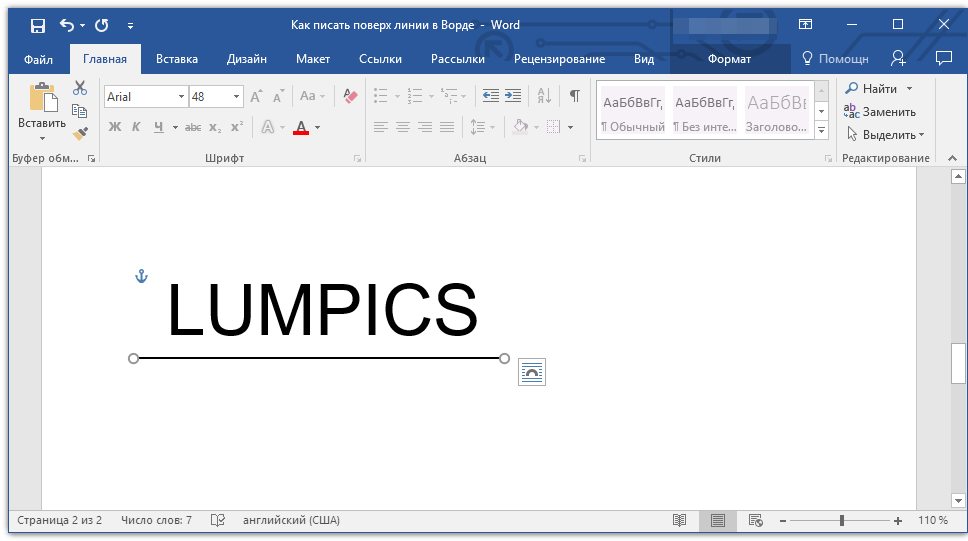
Чтобы изменить цвет букв, нажмите на маленькую стрелочку возле кнопки «Цвет текста» и кликните по тому, который больше всего подойдет. Если нужного цвета в представленных нет, тогда нажмите «Другие цвета», или же выберите градиентную заливку.
Кнопка «Параметры анимации» позволит выбрать один из готовых вариантов оформления. Также можете сами подобрать нужный вид текста, нажимая на поля «Структура», «Тень», «Отражение», «Свечение», и выбирая нужное из развернувшегося списка.
Чтобы убрать границы для созданного блока, нажмите на нее правой кнопкой мышки, в контекстном меню выберите «Контур фигуры», затем «Нет контура».
Все те функции, которые мы рассмотрели выше, применимы не только для напечатанного в блоке. Ими получится воспользоваться и для того, что Вы просто напечатаете на листе.
А теперь давайте разберемся, что еще используется, для красивого оформления напечатанных в блоке слов.
Выделите сам блок и перейдите на появившуюся вкладку «Средства рисования» – «Формат», именно на ней есть все те кнопочки, которые мы рассмотрим дальше.
На данной вкладке кнопки в группе «Стили фигур» применяются к рамке: заливка, пунктирная рамка и прочее. В группе «WordArt» все кнопочки используются для изменения теста. Давайте рассмотрим все по порядку.
Для блока надписи можно использовать любой готовый стиль. Для изменения цвета контура или заливки, разверните доступные варианты и выберите нужные.
Обратите внимание, что если у Вас из выпадающих списков будет выглядывать немного надписи, как в примере, то наведя курсор на любой из вариантов, получится увидеть, как все изменится.
Если хотите, нажмите «Заливка фигуры» и сами выберите подходящий цвет. Здесь можно выбрать цвет, которого нет в палитре – «Другие цвета заливки», или рисунок, градиент или текстуру в качестве заливки.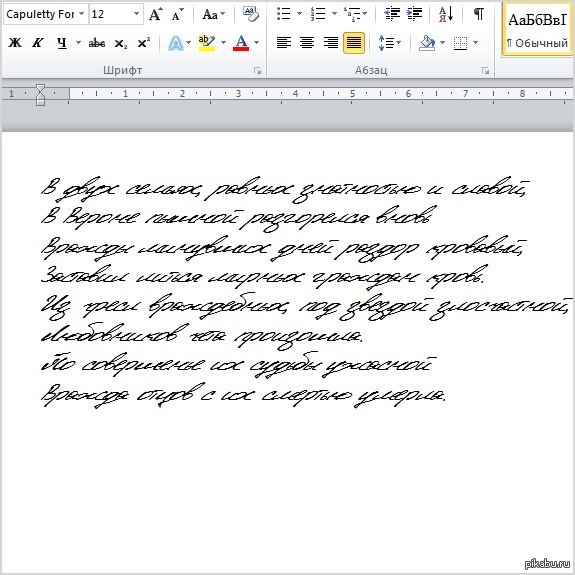
Для блока с надписью можно изменить и «Контур фигуры» – то есть рамку. Подберите для нее цвет, толщину или измените линию на прерывистый пунктир.
Теперь перейдем к словам и посмотрим, что можно сделать с ним. Как и в случае с рамкой, для текста так же применим один из готовых стилей.
Кнопка «Заливка текста» позволит поменять цвет букв.
Чтобы выбрать контур, нажмите соответствующую кнопку. Здесь можно не только подобрать цвет, но и толщину или изменить штрихи.
Чтобы слова выглядели более эффектно, примените различные варианты анимации. Нажмите на аналогичную кнопку, затем выберите, что именно хотите использовать, например, «Отражение». Дальше, из выпадающего списка, определитесь с подходящим вариантом.
Если нужно, чтобы текст был какой-нибудь необычной формы, тогда выберите пункт «Преобразовать». В открывшемся списке будут различные варианты искривления.
В открывшемся списке будут различные варианты искривления.
Как выполняются данные действия в Word 2016 можете посмотреть в данном видео:
Как красиво написать текст
Единого шаблона, который бы использовался для этого, сделать не получится. Поскольку вкусы у всех разные, и создается подобный текст для разных целей. Так что, экспериментируйте, кликайте по кнопкам, которые я описала выше, и смотрите, как будут меняться слова.
На сайте есть несколько статей, во время написания которых получался интересный вид текста.
В статье, как сделать надпись в Ворде, результат был такой.
Если нужно сделать надпись по кругу или полукругом в Ворд, тогда прочтите статью, перейдя по ссылке.
О том, как вставить текст на картинку в Ворд, можете прочесть в данной статье. Результат получился такой:
Если нужно, можете скачать с Яндекс.Диска Вордовский файл: https://yadi.sk/i/A_7MFbG23Kbyj5, в котором будут все упомянутые выше примеры, в том числе и по кругу и на картинке. Вам останется просто напечатать свой текст.
Надеюсь, все понятно, и теперь Вы сможете сделать красивый текст в документе Ворд, который будет привлекать внимание.
Оценить статью: Загрузка… Поделиться новостью в соцсетях
Об авторе: Олег Каминский
Вебмастер. Высшее образование по специальности «Защита информации». Создатель портала comp-profi.com. Автор большинства статей и уроков компьютерной грамотности
Как сделать красивую надпись в ворде?
Подписчики меня часто спрашивают: «А как сделать красивую надпись? Где найти шрифты и как их установить?».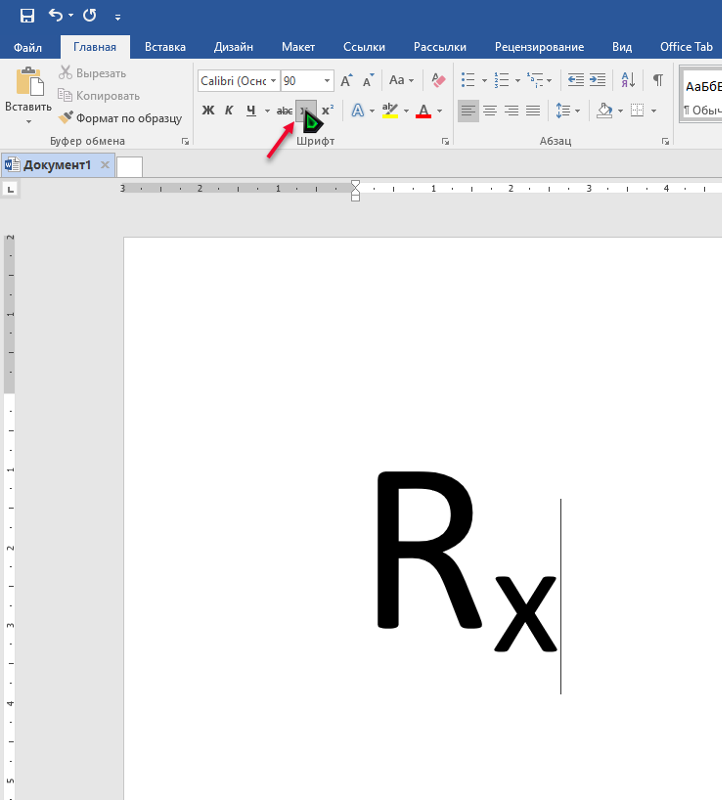 На эти и другие связные вопросы я постараюсь ответить в этой заметке. Мне хочется чтобы после этой статьи вы сами составляли нужные вам надписи, а не тратили время на поиск картинок с высоким разрешением, так как не все что публикуется, подходит для печати.
На эти и другие связные вопросы я постараюсь ответить в этой заметке. Мне хочется чтобы после этой статьи вы сами составляли нужные вам надписи, а не тратили время на поиск картинок с высоким разрешением, так как не все что публикуется, подходит для печати.
Шрифты бывают платные и бесплатные. Платные шрифты отрисовывает дизайнер для конкретного проекта или для продажи на специализированных сайтах. Бесплатные шрифты можно скачать через поисковые системы набрав в строке поиска «бесплатные шрифты скачать» или «рукописные шрифты на русском бесплатно». При скачивании шрифтов помните о безопасности вашего компьютера, тк при скачивании с незнакомых сайтов можно подцепить вирусы. Проверьте обновляется ли ваш антивирус!
После скачивания шрифт нужно установить и для этого откроем окно со шрифтами: пуск — настройка — панель управления — папочка «шрифты».
Теперь заходим в папку, куда скачали шрифт и копируем его (нажать правую кнопку мыши и выбрать «копировать» или «вырезать»), советую шрифты скопировать в отдельную папку и закачать на внешний диск, так вы сохраните шрифты и не придется их заново искать в интернете.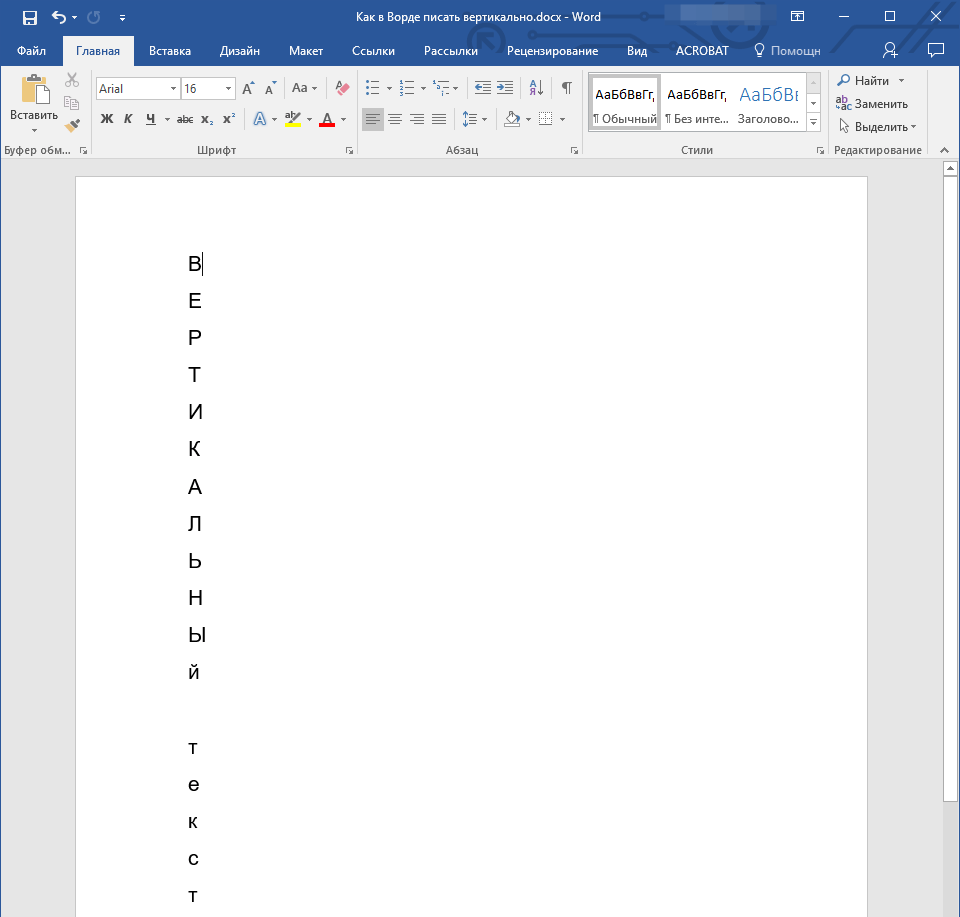
Нужные шрифты для ворда и фотошопа у вас установлены. Теперь открываем ворд, у меня установлен «Microsoft Office Word 2007», поэтому работать я буду в нем. Например, нам нужно создать надписи в летний альбом «Лето -это маленькая жизнь». Выбираем: Вставка — Фигуры — Надпись
Крестик тянем в сторону при этом растягивая наш прямоугольник
В появившемся прямоугольнике пишем слово «Лето — » переходим во вкладку «Главная» и выбираем шрифт и размер надписи. Я выбрала шрифт «Broadway», а размер поставила 60.
Уменьшаем размер прямоугольника и для этого подводим стрелку мыши к линии прямоугольника, появились стрелочки с 4 сторон, нажимаем левую кнопку мыши, прямоугольник выделился. Далее подводим стрелку к кружочку или квадрату, нажимаем правую кнопку мыши и тянем в сторону, уменьшая или увеличивая прямоугольник. Мы уменьшили наш прямоугольник.
Нажимаем правую кнопку мыши и выбираем копировать, затем вставить. Заменяем слово «лето-» на «это» и меняем шрифт.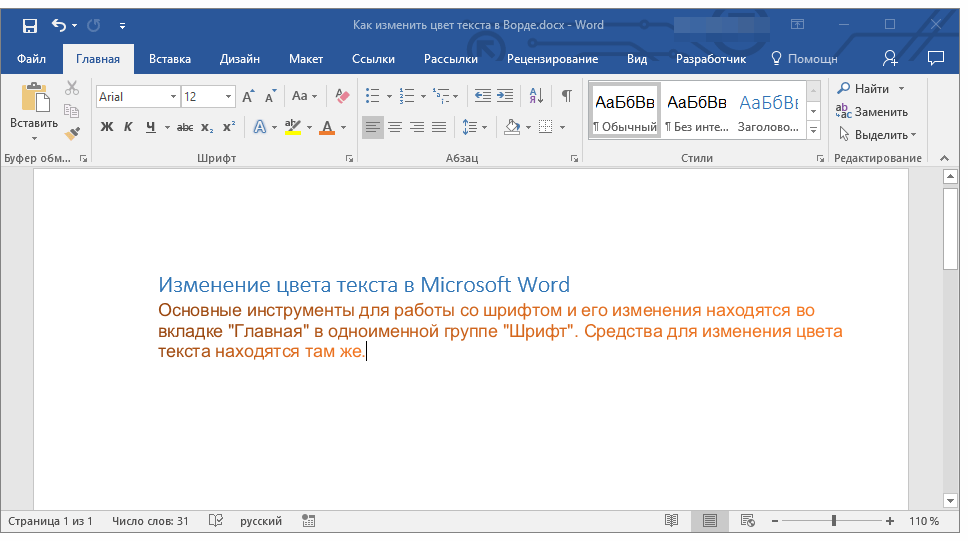
Опять копируем слово в прямоугольнике, затем вставляем и заменяем слово «это» на «маленькая» и «жизнь».
Заходим «разметка страницы» и на панели инструментов выбираем «обтекание текстом», затем выбираем «сквозное». Так мы сможем переносить наш текст в любую точку страницы. Так делаем при копировании каждого прямоугольника с надписью.
Теперь убираем все линии и для этого выделяем прямоугольник, нажимаем правую кнопку мыши и выбираем «Формат надписи»
Находим строку «Линии», нажимаем «цвет» и выбираем » Нет цвета»
Надпись делаем по центру и для этого заходим во вкладку «Надпись» и нажимаем «По центру»
Выделяем слово «Это», затем заходим «Разметка страницы» и выбираем «На задний план». Это нужно для того, чтобы надписи стояли близко друг к другу.
Теперь нам нужно сделать букву «Ж» большой и для этого удаляем в слове «Жизнь» первую букву «Ж» и заходим: Вставка — Фигуры — Надпись, пишем букву и меняем шрифт.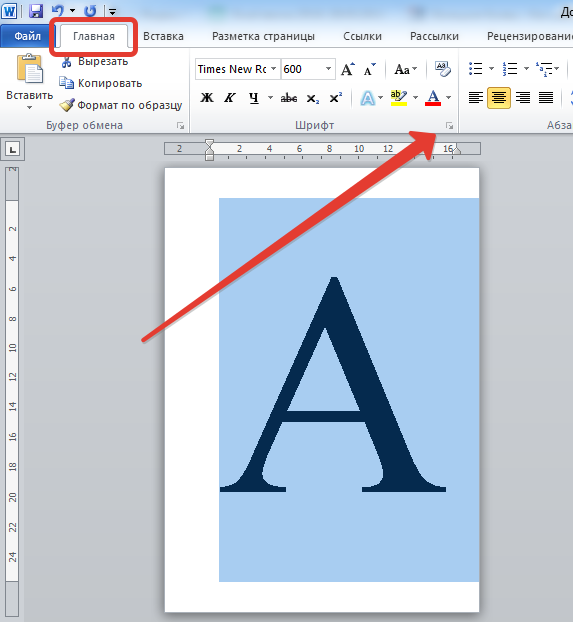
Выделяем букву «Ж», нажимаем правую кнопку мыши и выбираем «Формат надписи»
Убираем линии у прямоугольника и размещаем выделенный объект на задний план
Выбираем: Разметка страницы — Обтекание текстом — Сквозное
Вот что у нас получилось
Теперь нам нужно сделать красивые надписи летних месяцев и для этого выбираем: Вставка — Фигуры — Надписи, затем печатаем слово и меняем шрифт.
Выделяем слово и выбираем: Формат надписи — Линии-Цвет — Нет линии (подробно как это сделать смотрите выше)
Выделяем надпись и выбираем: Копировать- Вставить, затем меняем месяц на другой
После того как все надписи добавлены переходим к сохранению документа. Чтобы в нашем документе ничего не переместилось и не поменялся шрифт, нам нужно перевести его в формат PDF. Выбираем «сохранить как» и выбираем PDF
Выбираем куда сохранить, пишем название документа и нажимаем кнопку «опубликовать»
Вордовский документ пока не закрываем. Находим наш документ в формате PDF и проверяем все ли в порядке.
Находим наш документ в формате PDF и проверяем все ли в порядке.
Я решила поменять цвет надписи и поэтому обратно зашла в вордовский документ выбрала нужную надпись, затем выделила слово внутри прямоугольника левой кнопкой мыши, нажала правую кнопку мыши и выбрала значок «А» — Другие цвета — Спектр , затем выбрала подходящий цвет и нажала кнопку «Ок»
Вот что получилось
Теперь опять нажимаем «Сохранить как» и сохраняем в формате PDF. Открываем файл в формате PDF и проверяем все ли в порядке. Теперь настало время печатать. Вы можете этот документ напечатать на домашнем принтере или отнести в копицентр. Бумагу подбирайте под ваш принтер. У меня струйный принтер и я печатаю на акварельной или на матовой фотобумаге. Для лазерных принтеров подойдет бумага Color Copy плотностью 150-300 гр.
Спасибо, что дочитали до конца. Всем вдохновения и приятного творчества!
Как в ворде написать красивыми буквами. Как создавать красивые надписи в Word
Вы, наверное, раньше видели красиво оформленные тексты, созданные в программе Word.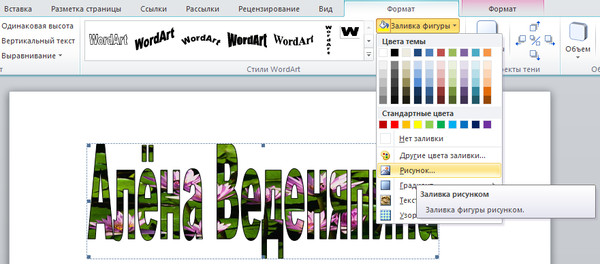 Они яркие, и необычно выделяются на фоне всего текста. Для строгих документов конечно, использование данных надписей нецелесообразно, но для личных документов и открыток это то, что надо!
Они яркие, и необычно выделяются на фоне всего текста. Для строгих документов конечно, использование данных надписей нецелесообразно, но для личных документов и открыток это то, что надо!
Санчо не дает покоя, так как он больше не может найти голову великана, его никто не может успокоить: он находит утешение только в объяснении, очень согласующемся с тем, что всегда предлагает его мастер: голова великана увидела его, -Сансио — и для лучшего указания у него была борода, пришедшая на его пояс; и если бы этого не произошло, это было потому, что все, что произошло в этом доме, было заклинанием. Ее дочь, влюбленная в кавалерийские книги, улыбнулась. Сладкая роса от страсти шуток, перенесенных Дон Кихотом.
В этот раз, когда все смеялись над крипами, улыбка дочери-дочери была вздохом благочестия. Идальго хочет противостоять реальности, действовать в ней, чтобы изменить ее: ум способен на щедрые идеи, воспитывается в высоких идеалах верности, мужества, отстранения. Чтобы придать смысл реальности и действовать в ней, нужны Дон Кихот преобразить его, превратить его в нечто понятное и дешифруемое: он очень хочет верить, что вульгарные мельницы и винные бутылки — великаны.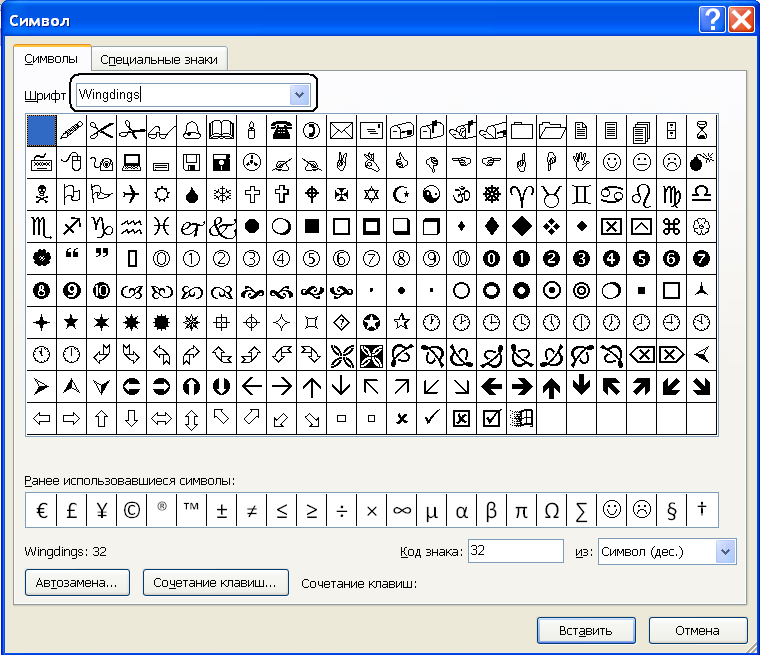
Делается это так. Нажимаем «Вставка», затем – «Рисунок», затем «Объект WordArt». И выбираем нужный стиль надписи. После этого жмем «Ok». На этом все, красивая надпись у вас создана. Вы можете поэкспериментировать, выбирая тот или иной стиль надписи.
Да, чуть не забыл! Размер выбранной надписи можно изменять, как увеличивая, так и уменьшая его. Для этого щелкаем левой клавишей мыши по картинке-надписи, появится черная окантовка вокруг надписи. Затем подводим мышь к правому нижнему углу надписи, пока не увидите двустороннюю стрелочку. Когда стрелочка появилась, нажимаем левой клавишей на картинку и растягиваем ее либо вправо, либо вниз. Можно одновременно в обе стороны.
К сожалению, нет никакого соответствия между реальной реальностью и тем, что воображает Дон Кихот: это определяет банкротство предприятия героя, его действия лишены реальной эффективности.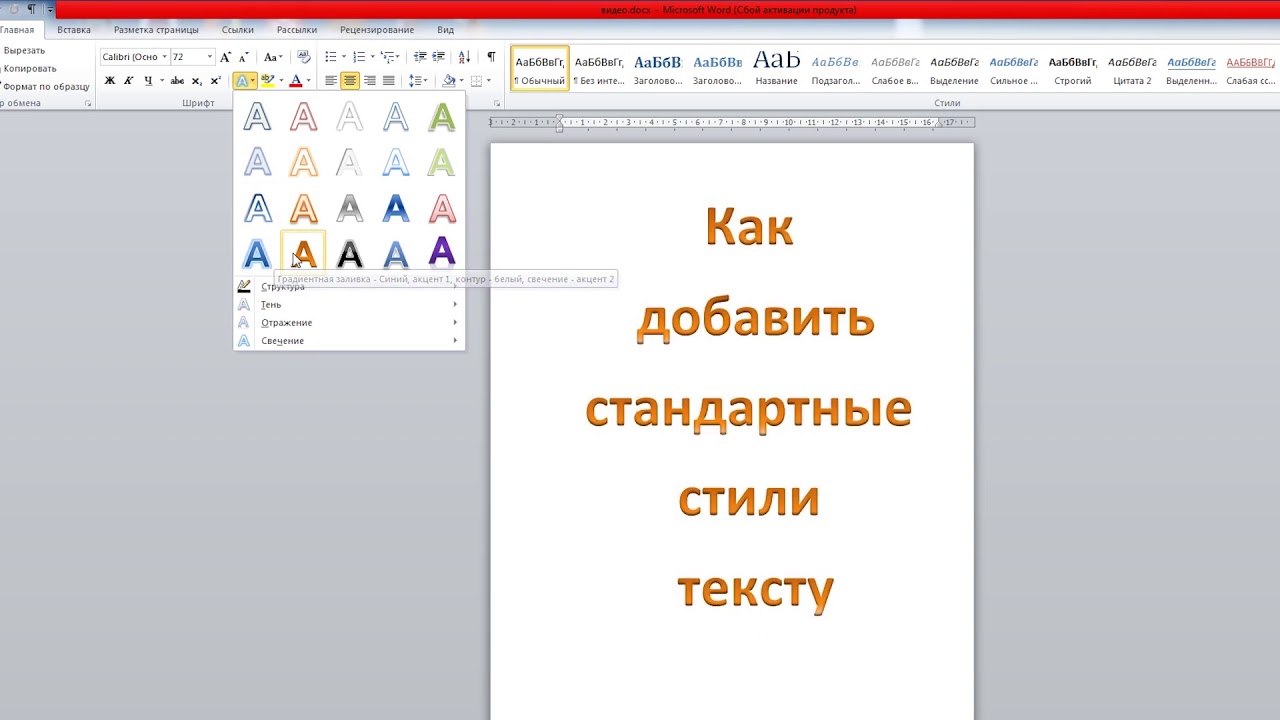 Отсюда примечание меланхолии, если не трагедии, которая ощущается на каждой странице, прямо за комедией. Постепенно идальго становится предметом дразнить и издеваться: он уже не преображает реальность, а другие, которые делают махинации и ставят перед фиктивными реальностями, смеяться над своей откровенностью и своей наивность.
Отсюда примечание меланхолии, если не трагедии, которая ощущается на каждой странице, прямо за комедией. Постепенно идальго становится предметом дразнить и издеваться: он уже не преображает реальность, а другие, которые делают махинации и ставят перед фиктивными реальностями, смеяться над своей откровенностью и своей наивность.
Текст Апулея допускает самые разнообразные пересечения, но более богатые ссылки предлагаются двумя авторами: Овидом, незаменимой моделью и Коллоди, что делает марионеточные преобразования Пиноккио так много для изобретения Апулея. Овидия, персонажи меняются богами на растения, камни, животные и звуки: тема трансформации снижается по всем разновидностям. Метаморфоза, которая казалась наиболее значимой, была в том, что Аттеон, молодой племянник Каддо, который, случайно увидев девственную Диану, обнаженную в бане, был изуродован и оглушен ее собственными собаками, которые его не узнали.
Аналогично можно поиграться с размером шрифта. Для этого щелкаем левой клавишей мыши по картинке-надписи два раза.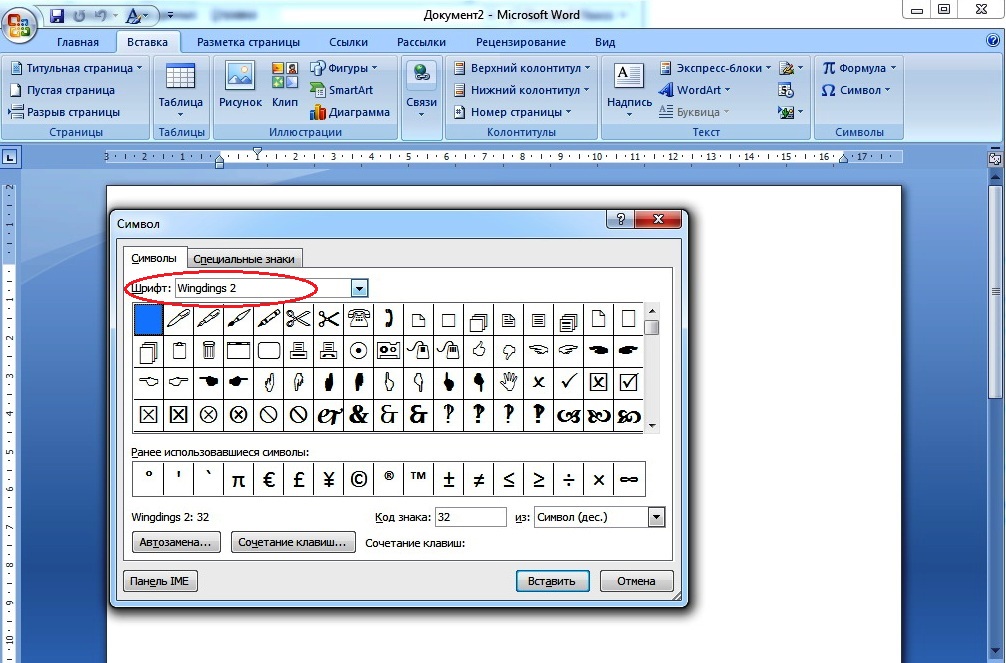 Появится окно. В появившемся окне стоит название «Размер». Щелкнув по стрелочке под словом «размер», можно выбрать размер шрифта.
Появится окно. В появившемся окне стоит название «Размер». Щелкнув по стрелочке под словом «размер», можно выбрать размер шрифта.
Как и многие другие, этот миф показывает жестокость восприимчивых богов, лишенных всякого чувства благочестия: Диана не удовлетворена тем фактом, что собаки не ужасно разорвали тело молодого и безупречного Аттеона в глазах охотничьих компаньонов, которые также не они видят это у молодого оленя, которого у них впереди. Гнев богини кажется неоправданным, Аттеон страдает жестоким наказанием и никоим образом не соизмеримо с его жестом. Несчастный племянник Кадмо также должен страдать от пыток, когда он громко слышит ее от своих спутников, когда он распускается перед их глазами, точно так же, как Лусио должен страдать от жестокого обращения с его слугой, решив всеми способами удалить его священным образом окруженный розовыми спасениями.
Еще можно при желании поменять сам шрифт. Для этого щелкаем левой клавишей мыши по картинке-надписи два раза.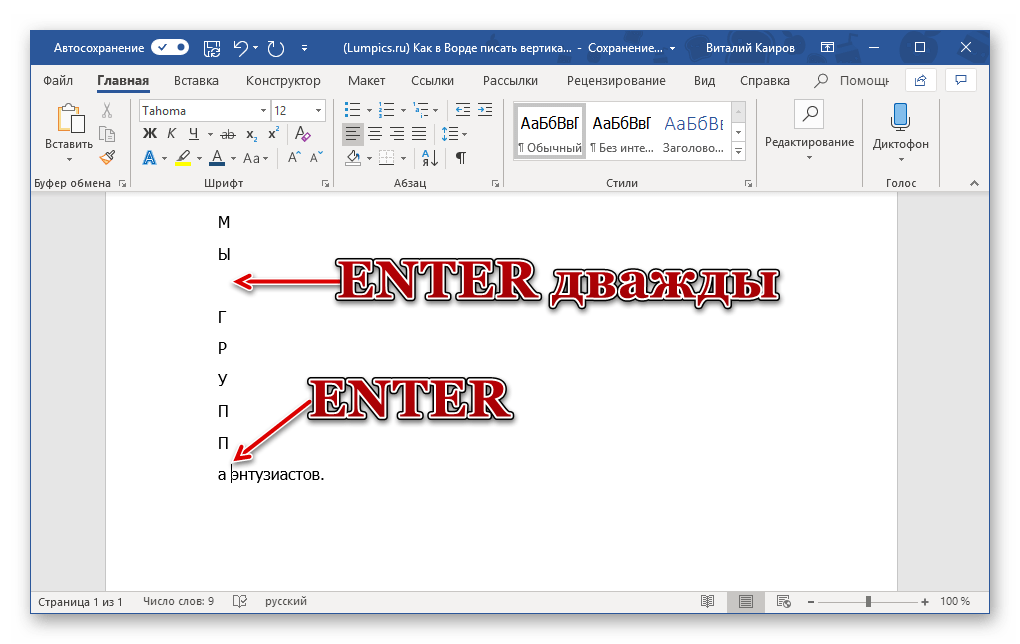 Появится окно. В появившемся окне стоит название «Шрифт». Щелкнув по стрелочке под словом «Шрифт», можно изменить шрифт.
Появится окно. В появившемся окне стоит название «Шрифт». Щелкнув по стрелочке под словом «Шрифт», можно изменить шрифт.
Да, еще можно поменять сам текст надписи. Для этого щелкаем левой клавишей мыши по картинке-надписи, появится черная окантовка вокруг надписи. А внизу страницы появится маленькое окно. В нем выбираем название «Изменить текст». После изменения жмем «Ok».
Исключенный из мира мужчин и животных, чтобы те, кто подвергся метаморфозе животных, больше не могут слушать и извлекать выгоду из того, что можно узнать, пока все выражают себя, как будто зверь не мог понять. Фигура Аттеона искусно вызвана Апулеем по технике эфраса: молодой Люсио только что прибыл в город Ипата, Фессалия и провел первую ночь в доме Милоне, не зная о своем гостю и его жене, В конце концов, молодой человек встречается с родственницей, богатой Бирреной, приглашающей его к себе домой и с нетерпением желая поговорить с ним.
В вестибюле дома роскошной женщины есть представитель скульптурной группы Диана и Аттеон, подробно описанный рассказчиком.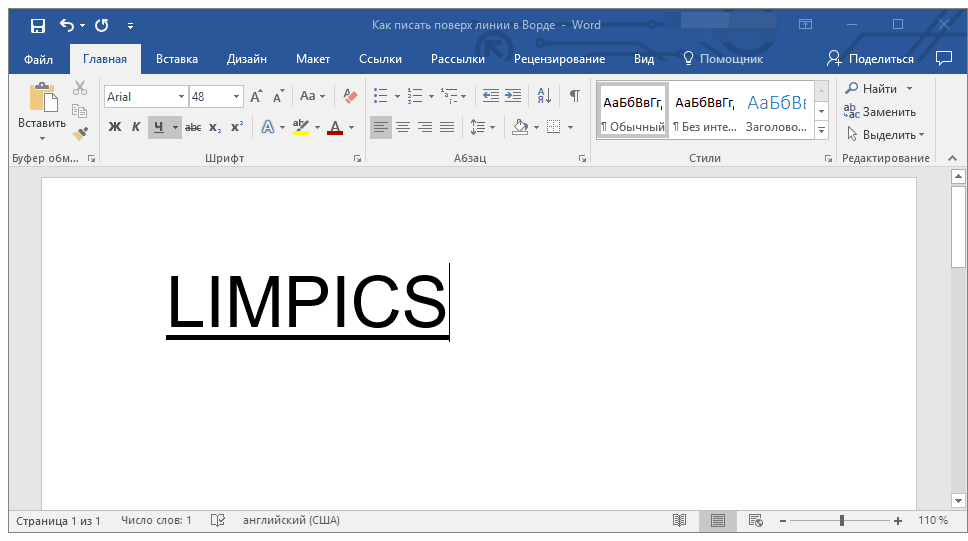 Сразу после того, как Биррена предупреждает Лусио о необычайных силах самого Панфила, способного превратить кого-то во что угодно.
Сразу после того, как Биррена предупреждает Лусио о необычайных силах самого Панфила, способного превратить кого-то во что угодно.
Также можно поменять цвет текста. Для этого щелкаем левой клавишей мыши по картинке-надписи, появится черная окантовка вокруг надписи. А внизу страницы появится маленькое окно. В нем выбираем картинку «Краска, льющаяся из баночки на кисть». После изменения жмем «Ok».
В общем, поэкспериментируйте, и найдите свой стиль оформления красивой надписи!
Но Люсио любопытен и не может дождаться «прыгать в бездну»: он решает соблазнить Фотида, чтобы косвенно познакомиться с секретами волшебного искусства Панфила. Экфрасис предвосхищает то, что должно произойти: как молодой охотник на племянника Каддо превратился в оленя для того, чтобы увидеть Диану голым в ванне, так и Лусио заплатит метафизию осла за то, что он не должен был видеть. Опасные собаки Дианы, а не ее собственные, ждут его, чтобы размыть его. И деревянная марионетка, со своим страхом и большим вздохом, чтобы привести свою жизнь в реальность смерти, притча Пиноккио — вот здесь: в тревожной встрече с этим злым и бесплодным и мертвым пейзажем.
http://www.kurs-pc-dvd.ru/blog/microsoft-word/kak-…t-krasivye-nadpisi-v-word.html
Задание 2.
Подготовьте образец логотипа (фирменного знака) организации по приведенному образцу. На панели Word Art кнопка Фигура выберите форму Кнопка .
Введите текст в окне ввода WordArt в виде трех абзацев, так как при вводе одного абзаца вы получите только одну строку.
Безусловно, на сегодняшний день MS Office Word — популярнейший редактор для создания текстов. Однако Word все-таки остается офисным приложением. Все имеющиеся по умолчанию шрифты предназначены для документов. Впрочем, разработчики Microsoft не оставили пользователей своего продукта в беде – с помощью MS Office Word можно создать действительно красивый текст. Но для этого нужно воспользоваться не шрифтами, а специальным компонентом – WordArt .
В своем стремлении к свободе марионетка сможет только многократно бороться против мира, неудержимого к его желаниям: как в эту бушую ночь, он побежит до смерти. Уединение и судьба смерти Пиноккио четко очерчены в диалектической оппозиции между двумя не-местами: островом «трудолюбивых пчел» и «страной балоччи». В первом нет ни лени, ни бродяги: Дороги были пропитаны людьми, которые бегали сюда и там для своего дела: все работали, у всех было что-то делать. У каждого есть точное социальное размещение, они идентифицируют себя в том, что они делают: нечего делать, это эквивалентно отсутствию; ничто не является бесплатным, все может быть достигнуто путем интеграции, принятия чего-либо.
Уединение и судьба смерти Пиноккио четко очерчены в диалектической оппозиции между двумя не-местами: островом «трудолюбивых пчел» и «страной балоччи». В первом нет ни лени, ни бродяги: Дороги были пропитаны людьми, которые бегали сюда и там для своего дела: все работали, у всех было что-то делать. У каждого есть точное социальное размещение, они идентифицируют себя в том, что они делают: нечего делать, это эквивалентно отсутствию; ничто не является бесплатным, все может быть достигнуто путем интеграции, принятия чего-либо.
WordArt представляет собой специальный инструмент, преобразующий введенный текст в картинку. Вы сможете менять фон этой картинки, объем, положение на экране. В общем, с помощью WordArt у Вас получится создать действительно красивую надпись за пару минут.
Для начала в меню MS Office Word выберите пункт Вставка , а затем компонент WordArt (рис.1).
Пиноккио убежден Бирюзовой феей волос, подходящим образом превратившимся в «маму», чтобы ходить в школу. Все, кажется, сделано, и марионетка собирается превратиться в «полезного маленького настольного ребенка» навсегда во плоти и костях. Но Пиноккио начинается с Лучиньоло, чье имя ясно напоминает молодого и свирепого Лусио Апулей, к «Стране воздушных шаров». Диалектическая противоположность между местом необходимости, в которой он становится хорошими детьми, и местом свободы, в котором он превращается в «циучини», подчеркивает невозможность марионетки придерживаться «одной или всех» других моделей.
Все, кажется, сделано, и марионетка собирается превратиться в «полезного маленького настольного ребенка» навсегда во плоти и костях. Но Пиноккио начинается с Лучиньоло, чье имя ясно напоминает молодого и свирепого Лусио Апулей, к «Стране воздушных шаров». Диалектическая противоположность между местом необходимости, в которой он становится хорошими детьми, и местом свободы, в котором он превращается в «циучини», подчеркивает невозможность марионетки придерживаться «одной или всех» других моделей.
Вам будет предложено выбрать макет будущего текста (рис.2).
Выберите понравившейся Вам вариант, после чего появится окошко для написания текста (рис.3).
В нём Вы можете задать шрифт, размер, жирность или курсив. Поэкспериментируйте и выберите, что Вам больше понравится. Просто введите текст и нажмите ОК .
В мире, где взрослые плачут, дают советы, исполняют самые жестокие моральные шантажи, Пиноккио, даже до того, как у него есть имя, виноват. Он отказывается адаптироваться к планам других, но он знает, что его попытка выселения виновата, что не удивительно, тот, который был концом романа в первом черновике, показывает нам марионетку, захваченную ночью в двухтеновом черном лесу — «убийцы», дуб окружение марионеток может только закончиться смертью, потому что его отказ от мира никогда не бывает радикальным: есть любовь к отцу, есть множество добрых намерений; но его интеграция в него также невозможна: потому что родился ребенок Пиноккио, марионетка должна умереть.
Он отказывается адаптироваться к планам других, но он знает, что его попытка выселения виновата, что не удивительно, тот, который был концом романа в первом черновике, показывает нам марионетку, захваченную ночью в двухтеновом черном лесу — «убийцы», дуб окружение марионеток может только закончиться смертью, потому что его отказ от мира никогда не бывает радикальным: есть любовь к отцу, есть множество добрых намерений; но его интеграция в него также невозможна: потому что родился ребенок Пиноккио, марионетка должна умереть.
Например, мы решили сделать заголовок открытки для стенгазеты. Результат представлен на рис.4.
Полученный макет WordArt легко изменить. Кликните по тексту-картинке. Обратите внимание, сверху в меню MS Office Word появился новый пункт Формат . Выберите его (рис.5).
Здесь Вы можете изменить макет текста-картинки, заливку, контур, положение букв, убрать или добавить тень, изменить объем – в общем, выбрать нужный вариант оформления.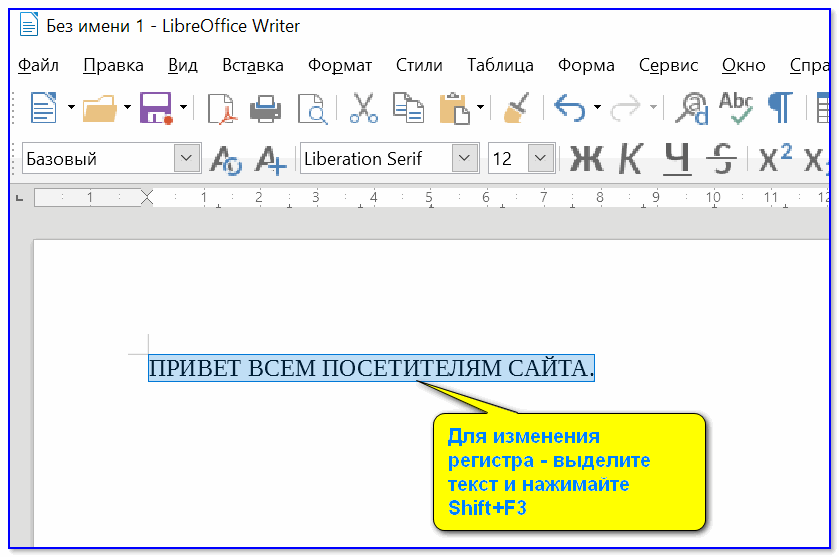 Например, мы решили изменить положение текста на экране. Для этого мы выбираем пункт Изменить фигуру (рис.6).
Например, мы решили изменить положение текста на экране. Для этого мы выбираем пункт Изменить фигуру (рис.6).
Актуальной точкой смерти и возрождения является матка кита. Пиноккио спасает жизнь от старого и позорного Геппетто, вытаскивая его из кита, и с этого момента невозможно избежать побега: марионетка уже мертва. И затем, за бледным и более слабым «счастливым концом», коллоидная утопия все еще задает нам вопросы даже по резонансам с работой Апулио. Метаморфоза в цичуне и элемент цирка показывают явное аполийское господство: также Коллоди помещает свое существо, радикально эволюционируя, в контакте с деградацией, унижением: Пиноккио-цючино должен был выступать в цирковом шоу перед аудиторией безупречных детей под глазом поклонников, хотя и любящих, мать, но Пиноккио немного отрывистый, и снова смерть.
В итоге мы решили выбрать положение текста «Волна 1 » и убрать тень. Для этого в эффектах тени (см.рис.6) мы выбрали пункт «Нет тени «. Результат редактирования объекта WordArt представлен на рис.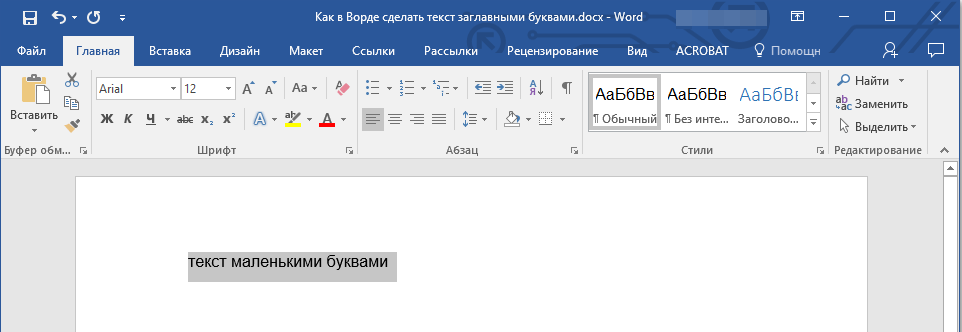 7.
7.
Лусио-задница также снимает печально известное публичное зрелище, которое должно было увидеть его как главного героя унизительного сексуального действия с убитым убийцей до смерти. Именно в этот момент он он чувствует, что коснулся дна и иссяк, вызвав смерть. Для обоих персонажей потребность в регенерации составляет истинную смерть: Лукио-ослик погружается в воды моря и призывает Исиду; Пиноккио, роман Иона, спит в утробе крестьян, живет «явно» библейским опытом: его остановка смерти. Можно упомянуть басню Любви и Психеи, маленькую жемчужину, вложенную в роман Апулея: Психея, чтобы «обвинить» в вине, которая была вызвана его гениальным любопытством, должна будет пройти несколько испытаний, последним из которых является спуск к Инфери, и он, вероятно, умрет в этом случае: он все еще не знает любопытства Но в случае с Лусио и Пиноккио появляется архетипический элемент воды, и Пиноккио делает свой спуск к Инфери в темноте матки крестьян, но это неоспоримо: окончательная метаморфоза два персонажа приводят к смерти старой идентичности и дают жизнь, в обоих случаях, в «слабый» конец.
Вот и все. Красивый заголовок для поздравления готов, осталось придумать текст!
Если у Вас остались вопросы по материалам статьи, мы будем рады ответить на них на сайта сайт.
Программа для письма красивыми буквами. Как сделать красивый текст в ворде
Приветствую Вас в данной статье! Как Вам такие красивые надписи? Это графический текст.
Не плохо да? И это не фотошоп, а тем более не какие-то специальные шрифты. Ну да, может и шрифты, которые сервис преобразует в графический текст и переносит на изображение. А нам остаётся лишь задать ему надпись, выбрать стиль и скачать на компьютер. Можно ещё при желании подкорректировать.
Такие фигурые надписи хорошо притягивают внимание зрителя. Вы же сразу обратили внимание на эту картинку? Скорее всего, так как в первую очередь при просмотре чего-либо задействуется зрение. Мы обращаем внимание на что-то красочное, даже если этот обьект находится не в центре поля нашего зрения. Боковое зрение тоже улавливает яркие краски. Потом уже переводим взгляд на этот обьект и включается интеллект, чтоб прочитать, что там написано.
Потом уже переводим взгляд на этот обьект и включается интеллект, чтоб прочитать, что там написано.
Где использовать эти надписи
Да где угодно! Такие графический текст можно использовать для поздравительных открыток, заголовков подписных страниц или электронных книг, указания авторства на изображении или видео, при создании баннеров.
В общем, везде куда только фантазия укажет. Главное не пересолить, так что из-за текста основной картинки не будет видно.
Ладно, переходим к делу.
Создаем красивые надписи
Вот сам сервис на котором и будем креативить с текстом.
Для начала выбираем шаблон шрифта. Их здесь много, на любой вкус и цвет. Можем пролистать все страницы в поиске подходящего шаблона, но это займёт уйму времени. В таком случае идём в категории в конце страницы и выбираем нужный нам стиль. Остальное можем поменять в настройках, если нужно.
Теперь и страниц с шаблонами стало стало поменьше. Выбираем шаблон. Можно даже перед тем, как кликнуть по шаблону прописать свой текст, чтоб увидеть как он будет смотреться в разном стиле.
Я вставил два слова, одно из которых на английском языке. Дело в том что не все шрифты, которые находятся в базе сервиса подходят для кириллических символов. То-есть для наших букв. Это на скрине с шаблонами заметно.
Если всё в порядке, шаблон подходит, тогда скачиваем на компьютер. Зацепите левой клавишей мышки картинку и перетяните с браузера на рабочий стол или в папку. При этом хоть икартинка сохранится в формате «PNG » за надписью будет белый фон.
Прозрачный фон для текста
Для того чтобы сделать фон прозрачным перейдите в редактор.
На вкладке «Фон » отметьте тип: «Прозрачный » Теперь жмите красную кнопку справа и сохраняйте изображение простым перетягиванием.
Вот так всё просто. А наложить красивую надпись на фотографию либо на другое какое-то изображение можно с помощью бесплатной программы FastStone Image Viewer или Picasa . Это очень классные программы и я в них постоянно работаю. Рекомендую их установить себе.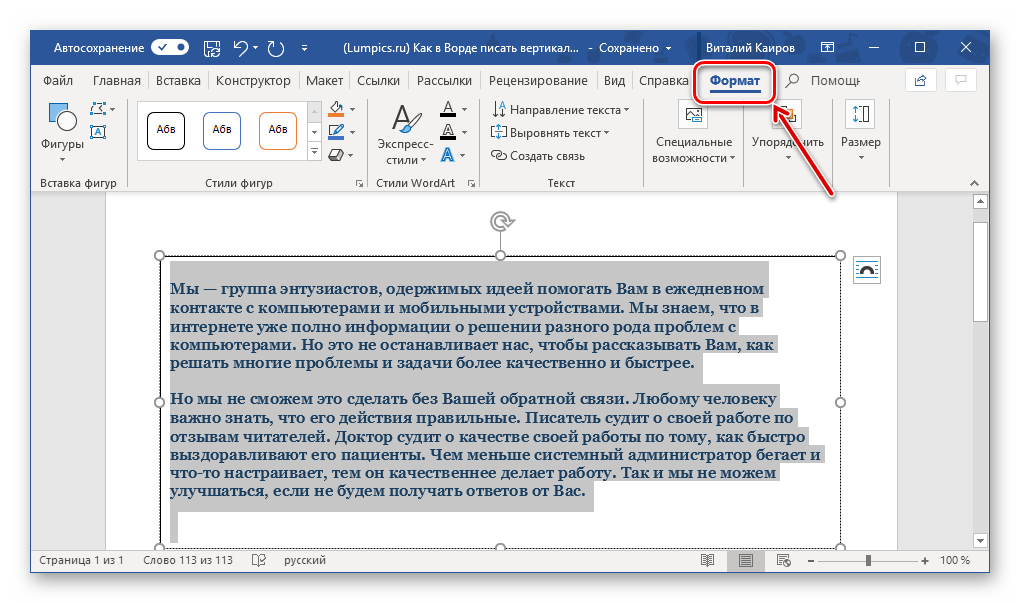
Редактируем графический текст
Обратите внимание, что в графическом редакторе есть ещё несколько вкладок с инструментами.
Текст — Здесь можем заменить или добавить текст, увеличить размер шрифта (ограничено), поставить другой шрифт.
Лого — В этой вкладке мы меняем основной цвет текста. Он может быть зарисован сплошным цветом либо под текстуру (узор) или градиент (градиент, это набор нескольких цветов плавно переходящих с одного в другой). Так же в тексте есть контур, который так же как и основной текст можно увеличить и закрасить.
Получается очень даже не плохо. Если в будущем наш логотип, синего цвета, будет наложен на изображение в котором тоже преобладает синий цвет, тогда контур выделит его от заднего фона, и его чётко будет видно.
Тень — Этот инструмент позволяет отобразить логотип так, как будто он парит в воздухе и от него падает тень. Её тоже можно подправить на своё усмотрение. То-есть сдвинуть в разные стороны горизонта и вертикали.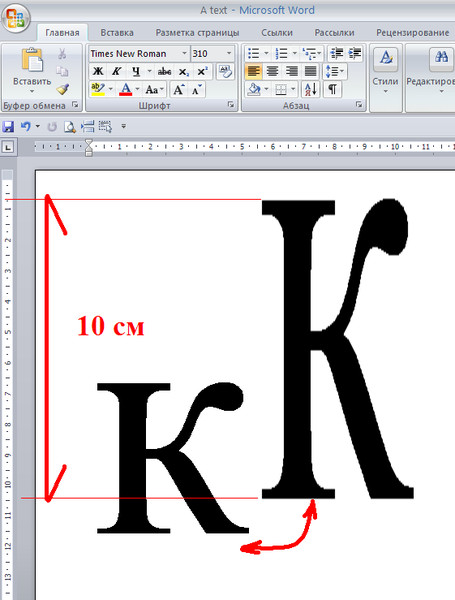 Настроить размытость и затенённость.
Настроить размытость и затенённость.
Фон — я думаю и так понятно что это значит. Текст будет наложен на цветное изображение, но как я выше показывал, можем задний фон сделать прозрачным. Но в таком случае сохранять логотип нужно в формате «PNG» так как другие форматы не поддерживают прозрачность фона. Выставить формат можно во вкладке «Образ »
На этом всё ребята. Видите, как просто сделать надписи на картинке. Да, возьмите на вооружение ещё пару сайтиков по этой теме.
http://x-lines.ru
https://cooltext.com
Анимированные блестящие тексты
http://gifr.ru/glitter
А если знаете ещё какие-то крутые сервисы по созданию таких графических текстов, пишите в комментариях. Всем будет интересно знать.
Здравствуйте.
В последнее время набирает популярность так называемый 3D текст: смотрится он здорово и привлекает внимание (неудивительно что пользуется спросом).
Чтобы создать такой текст, нужно: либо использовать какие-нибудь «большие» редакторы (например, Фотошоп), либо какие-нибудь спец. программы (вот на них -то я и хочу остановиться в этой статье). Программы будут представлены те, с которыми сможет разобраться, без большого труда, любой пользователь ПК (т.е. ориентированность на простоту использования). Итак…
программы (вот на них -то я и хочу остановиться в этой статье). Программы будут представлены те, с которыми сможет разобраться, без большого труда, любой пользователь ПК (т.е. ориентированность на простоту использования). Итак…
I nsofta 3D Text Commander
На мой скромный взгляд — эта программа настолько простая для создания 3D текста, насколько это можно представить:). Даже если у вас не будет русского языка (а эта версия самая популярная в сети) — разобраться с 3D Text Commander не составит труда…
После установки и запуска программы, вам нужно в окне текста написать свою желаемую надпись (красная стрелка на рис. 1), а затем просто менять настройки, перелистывая вкладки (см. рис. 1, красный овал). Изменение вашего 3D текста будут сразу же видны в окне просмотра (зеленая стрелка на рис. 1). Т.е. получается, что мы в режиме онлайн создаем себе нужный текст, причем, без всякого программирования или нудных руководств…
Рис. 1. Insofta 3D Text Commander 3. 0.3 — главное окно программы.
0.3 — главное окно программы.
Когда текст будет готов, просто сохраните его (см. зеленая стрелка на рис. 2). Кстати, сохранить можно в двух вариантах: статическом и динамическом. Оба варианта у меня представлены на рис. 3 и 4.
Полученный результат весьма не плох. Представляет из себя обычную картинку в формате PNG (динамический 3D текст сохранен в формате GIF).
X ara 3D Maker
Еще одна не плохая программа для создания динамических 3D текстов. Работать с ней так же просто, как и с первой. После запуска программы, обратите внимание на панельку слева: поочередно заходите в каждую складку и меняйте настройки. Изменения будут сразу же видны в окне просмотра.
Подкупает в этой утилите огромное число опций: можно повернуть текст, изменить его тени, грани, структуру (кстати, в программе много встроенных текстур, например, дерево, металл и т.д.). В общем и целом, рекомендую всем, кто интересуется этой темой.
CS6 можно не только создавать рисунки или ретушировать фотографии.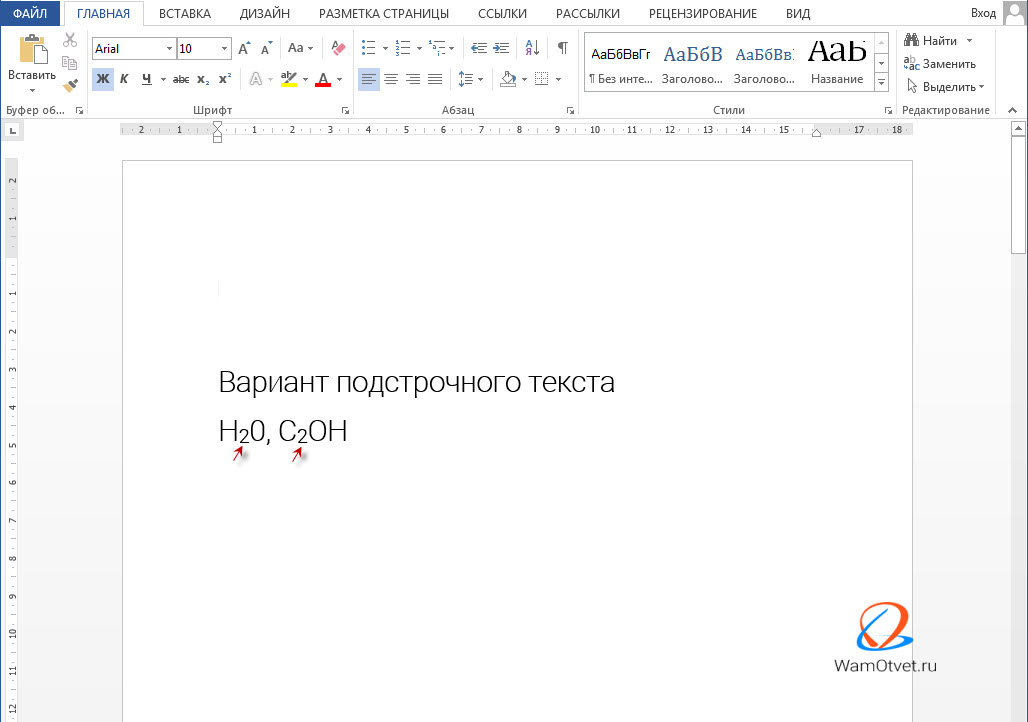 В нём доступна работа с текстом. И не с обычными символами, которые есть и в Microsoft Word. Фотошоп ведь графический редактор — в нём можно сделать надпись с оригинальным дизайном. Хотя стандартные печатные знаки в утилите тоже есть. Разберитесь, как повернуть текст в Фотошопе, добавить к нему эффекты или текстуры, выбрать размер, форму. И вообще, как взаимодействовать с символами в данной программе.
В нём доступна работа с текстом. И не с обычными символами, которые есть и в Microsoft Word. Фотошоп ведь графический редактор — в нём можно сделать надпись с оригинальным дизайном. Хотя стандартные печатные знаки в утилите тоже есть. Разберитесь, как повернуть текст в Фотошопе, добавить к нему эффекты или текстуры, выбрать размер, форму. И вообще, как взаимодействовать с символами в данной программе.
В Фотошопе часто приходится сталкиваться с работой с текстом
Вы можете оформить открытку, листовку или поздравление, добавить красивый шрифт к фотоколлажу, создать ему обводку или тень, придать объём, освещение, градиент. Так у вас получится уникальный и привлекательный набор символов.
Для начала надо разобраться, как вставить текст . После этого уже можно с ним что-то делать.
- Создайте новый рисунок. Или откройте картинку, к которой хотите добавить подпись.
- На панели слева найдите кнопку в виде заглавной буквы «T». Если навести на неё курсор, появится всплывающая подсказка «Горизонтальный» или «Вертикальный».

- Щёлкните по ней правой кнопкой мыши. Выберите направление надписи.
- Кликните на место, куда надо добавить символы. Или выделите область, в которой они должны располагаться.
- Следует написать то, что вам нужно.
- Если вы щёлкнули в произвольном месте, границы текста будут «растягиваться» по мере ввода. Можете переносить строки, нажимая Enter. Если выделяли область, придётся менять размеры рамки вручную.
- Чтобы расширить поле для печати, «потяните» мышью за маркеры на этой границе. Они будут активны, если нажата кнопка «T».
- Чтобы переместить блок с текстом, нажмите на пиктограмму в виде чёрного курсора и перекрестья. Она находится на панели слева. Обычно в самом верху. После этого просто перетащите объект. Это аналогично перемещению ярлыков в Windows .
Сделать что-то с любым объектом можно лишь в том случае, если выделен слой, на котором он находится. Список всех слоёв отображён справа снизу. Чтобы поработать с одним из них, кликните на соответствующий пункт.
Редактирование
В Photoshop CS6 есть средства для редактирования надписей. Можно выбрать красивый шрифт, способ начертания, размер, цвет, выравнивание. Настройки появятся на верхней панели, если выделить слой с буквами и нажать на «T».
- Чтобы изменить каллиграфию, кликните на выпадающий список слева вверху. Появятся все шрифты, которые есть у вас на компьютере. Рядом с названием находится пример того, как будут выглядеть знаки. Можете скачать новые наборы символов, если не хватает предустановленных. Их надо вставить в папку «Шрифты», в которую можно войти через Пуск — Панель управления. И при следующем запуске Photoshop они появятся в списке. Каллиграфия имеет формат.TTF или.OTF.
- Чтобы поменять оттенок знаков, надо их выделить и нажать на прямоугольник вверху. Он того же цвета, что и текст. Эта кнопка открывает палитру. Можно задать оттенок вручную, перемещая ползунок по шкале и подбирая яркость. Можно ввести параметры в виде цифр. А можно сразу написать название цвета, если оно вам известно.
 Оно выглядит, как код из цифр и латинских символов. Для акцентирования внимания на надписи создайте обводку другого оттенка.
Оно выглядит, как код из цифр и латинских символов. Для акцентирования внимания на надписи создайте обводку другого оттенка. - Чтобы перевернуть строку, нажмите ни иконку в виде буквы «T» с маленькими стрелочками. Она тоже находится наверху.
- Размер задаётся в выпадающем списке, в котором отображены числа с припиской «пт» (этот параметр измеряется в пикселях или пунктах — сокращённо «пт»).
- Для выстраивания по линии используйте кнопки «Выключка слева», «Выключка справа», «Выключка по центру». Это аналог опций «Выравнивание по левому краю», «Выравнивание по правому краю».
- Чтобы изменить начертание, выделите фрагмент надписи и кликните по нему правой кнопкой мыши. В контекстном меню будут пункты «Псевдополужирный» и «Псевдокурсивный».
- Там же можно настроить сглаживание: чёткое, насыщенное, плавное, жёсткое.
Чтобы применить изменения нажмите на галочку на верхней панели. Чтобы вернуть изначальное форматирование — на зачёркнутый круг.
Подобные опции доступны практически в любом текстовом процессоре.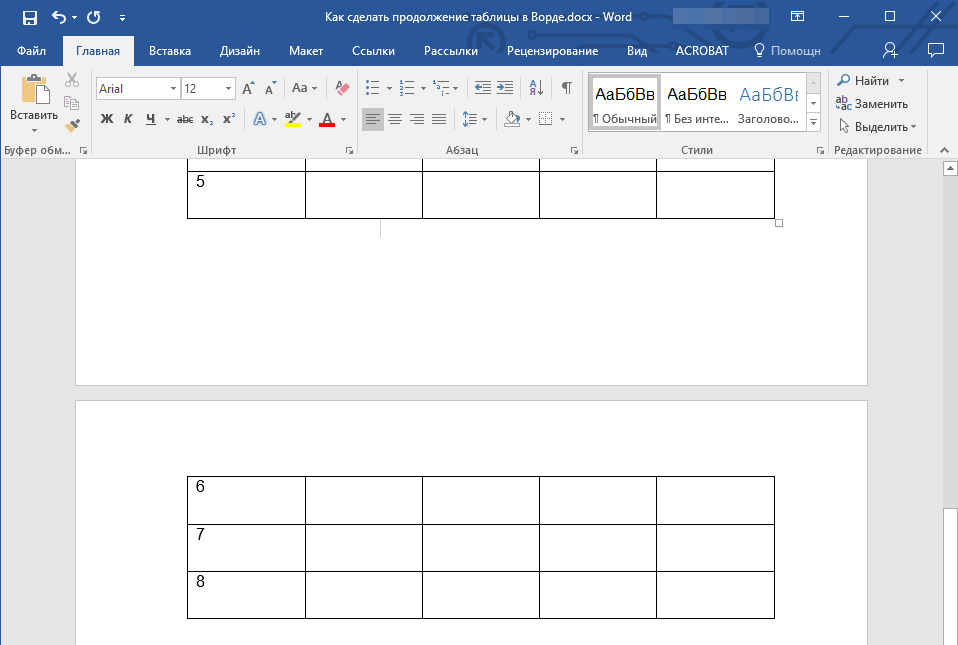 Их недостаточно для создания дизайнерских надписей. Однако это основа, без которой невозможно работать с символами. В Photoshop есть и другие инструменты. Самое время разобраться, как сделать красивый текст в Фотошопе CS6.
Их недостаточно для создания дизайнерских надписей. Однако это основа, без которой невозможно работать с символами. В Photoshop есть и другие инструменты. Самое время разобраться, как сделать красивый текст в Фотошопе CS6.
Деформация
На верхней панели есть кнопка «Деформация». Она отображена в виде искривлённой буквы «T» и полукруга. К этой же настройке можно перейти, если нажать правой кнопкой мыши на имя слоя. В выпавшем меню будет строчка «Деформировать текст».
В открывшемся окне в поле «Стиль» выберите, как должна отображаться строка: дугой, аркой, волной, рыбой, пузырём. Так можно сделать неординарное оформление.
Эффекты
Самое сложное и разнообразное меню — это «Эффекты». В нём можно задать огромное число параметров. Настройки подробные — доступны даже незначительные детали. Веб-дизайнеры, используя эти опции, создают уникальные и удивительные творения.
Покажем возможности эффектов на конкретном примере. Вот как сделать обводку текста в Фотошопе CS6:
- Кликните на слой с надписью правой кнопкой мыши.

- Выберите «Параметры наложения».
- В списке слева найдите пункт «Создать обводку» или что-то подобное. Нажмите на него и отметьте его маркером.
- Там можно задать оттенок рамки, ширину, положение (снаружи, внутри, из центра), прозрачность, режим наложения.
- Чтобы изменить фактуру нажмите на список «Тип». Будет выбор между «Цвет», «Градиент» и «Узор».
- Градиент — это несколько оттенков . Изображение с ним переходит из одного цвета в другой. То есть в одной части рисунка будет насыщенный синий, в другой — светло-фиолетовый. Можно даже оформить обводку в виде радуги.
- Узор — это текстура. Перейдите к данному пункту — появится пример рисунка. Нажмите на стрелочку рядом с ним, указывающую вниз — там буде выбор между разными изображениями. В появившемся меню кликните на ещё одну стрелочку, направленную вбок. Откроется меню, в котором можно выбрать наборы стилей — в каждом своя коллекция текстур. Доступна загрузка новых узоров — они должны иметь формат.
 PAT.
PAT.
Написать предложение и добавить к нему рамку — это самое простое. В меню эффектов можно наложить градиент и узор на сам текст, добавить к нему глянец, тиснение, освещение, тень. У каждой функции много внутренних параметров. К примеру, в разделе «Тень» есть размер, угол наклона, смещение и даже эффект шума (похож на телевизионную рябь).
Можете поэкспериментировать с настройками. При изменении какой-то опции результат сразу отобразиться на картинке. В утилите есть список уже готовых эффектов. Он находится во вкладке «Стили». В них все параметры уже выставлены.
Профессиональные дизайнеры и художники работают сразу с несколькими слоями. Например, копируют надпись, делают прозрачной, добавляют освещение и накладывают на изначальные буквы. Потом опять дублируют, используют другие атрибуты, и снова помещают поверх предыдущих символов. Получается многослойная структура. Эффекты совмещаются.
Объём
Написать красивый текст можно и по-другому.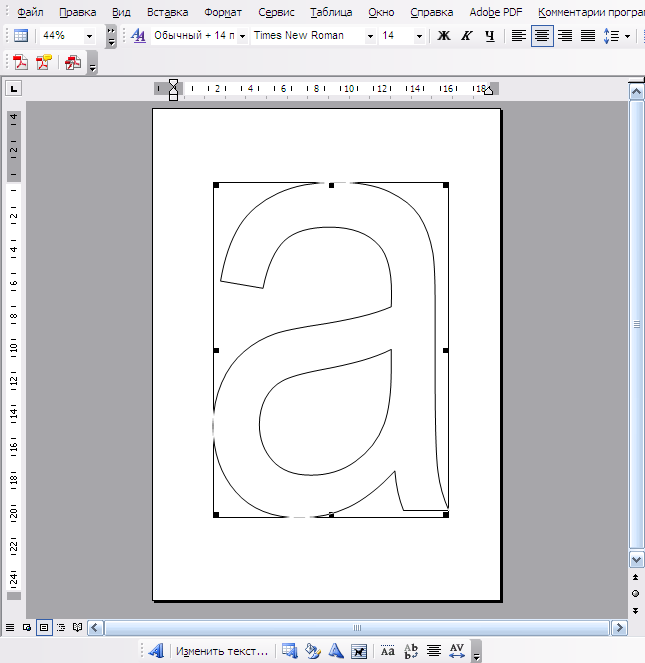 Создать из него объёмные фигуры.
Создать из него объёмные фигуры.
- Выберите слой. Не выделяйте область с надписью.
- Нажмите на «3D» в строке меню.
- Если у вас есть какая-то модель в виде 3D-файла, можете загрузить её и использовать.
- Чтобы сделать объёмный объект из самой надписи, наведите курсор на «Новая сетка из градаций серого». В данном меню очень скудный выбор характеристик.
- Параметр «Новая структура из слоя» преобразует весь слой. Он складывается в фигуру, как лист бумаги. В этом разделе много объектов: пирамида, конус, цилиндр, шар, куб и тому подобное.
Для создания 3D-текста лучше использовать меню эффектов. Можно поменять освещение, добавить тени — и полученная надпись будет выглядеть правдоподобно и естественно. Среди готовых стилей тоже есть объёмные.
Готовые эффекты
Текстовые эффекты можно скачать из сети. С ними вы сможете сделать удивительную надпись без всяких усилий. Создавать её с нуля, несомненно, интереснее. И конечный результат получается именно таким, какой вам нужен. Но вдруг вам подойдёт один из существующих дизайнов.
Но вдруг вам подойдёт один из существующих дизайнов.
Неоновые вывески, отражения, буквы из лент, металла, дерева, песка и даже мороженого. Просто введите в любом поисковике «Текстовые эффекты для Photoshop CS6» и просмотрите несколько сайтов. Возможно, желаемый шрифт уже кем-то создан, и вам незачем делать его самостоятельно.
Стили распространяются в файлах.psd (их часто упаковывают в архивы RAR или ZIP). Это не надстройка или плагин, а изображения, которые можно редактировать. Там уже настроены все нужные цвета и эффекты. Достаточно открыть рисунок в Фотошопе и вставить свой текст. Копируйте и добавляйте его в другие картинки.
В некоторых стилях могут использоваться шрифты, которых нет у вас. Перед загрузкой эффекта проверьте, поставляется ли с ним файл с нужной каллиграфией. Или посмотрите, какой там набор символов (если эта информация есть в описании) и установите его заранее.
Если не хотите искать дополнительные шрифты, но вам понравился стиль, можете смело его качать. При открытии файла Фотошоп предупредит, что в его базе нет нужной каллиграфии, и заменит её на свою. Потом выберите любой набор символов из тех, что уже есть в программе.
При открытии файла Фотошоп предупредит, что в его базе нет нужной каллиграфии, и заменит её на свою. Потом выберите любой набор символов из тех, что уже есть в программе.
Можно понять, как написать текст в Фотошопе и отредактировать его. Однако в утилите множество разнообразных текстур, стилей, эффектов, числовых параметров, в которых легко запутаться. Чтобы изучить программу и запомнить все её функции потребуется время. Но сделать интересную и необычную подпись сможет каждый. Для этого не надо досконально разбираться в Photoshop. Также в сети доступны уже готовые стили. В них эффекты уже расставлены. Достаточно вписать свой текст.
Если у Вас есть свой сайт/блог или Вы занимаетесь созданием музыкальных вирусных открыток, то наверняка не один раз задавались вопросами:
Как привлекательно оформить текст?
Как сделать красивую подпись в статье, на форуме или в письме?
Как создать красивый блестящий текст? !
Конечно, есть различные программы для создания красивого текста. Например, Фотошоп . Замечательная программа!
Например, Фотошоп . Замечательная программа!
В ней можно создавать свои уникальные шедевры: от картинок до надписей, простых и анимированных. И даже «горящий текст «! Как раз, я сейчас осваиваю эту программу и как-нибудь поделюсь с Вами новым опытом.
Но, Фотошоп не у всех есть. К тому же, программа платная. Да и чтобы освоить её, нужно хорошенько потрудиться.
Раньше, чтобы красиво оформить текст , я пользовалась программой Power Point. Мне очень она нравится. В ней столько возможностей, даже не перечислить! Но, это уже отдельная тема, и даже не одна статья.
Вот такая красивая надпись — мой логотип для вирусных музыкальных открыток выполнена в обычной программе Power Point !
Также, можно найти (при запросе через любой поисковик: Яндекс, Гугл и др.) готовые красивые блестящие надписи и заголовки праздников.
Но, чтобы выделяться в интернете, нужно создавать что-то свое, особенное и тем самым ярко выделяться в толпе!
Скажите, вот Вы хотите научиться быстро и легко, без всяких программ создавать красивый текст для сайта и подписи в письмах, на форумах ?! А также яркие, блестящие надписи для оформления музыкальных открыток ?
Это можно сделать буквально за минуту! Не верите?! Я познакомлю Вас с чудо-генератором онлайн по созданию красивого текста и Вы будете делать это на раз, два!
Как сделать рукописный шрифт в ворде: этапы установки, применение
Как сделать шрифт прописным в word?
Как в word сделать шрифт, что бы он был как будто прописью написал?
- Century,Gabriola,Monotype Corsiva,Palatino Linotype,Segoe print,Segoe Script
- Курсив, Антон…
- Monotype Corsiva
- Есть такой архив:
Там тоже ручка но есть еще карандаш и перо!!!
Архив:
- Ctrl+I (Ш)
А если нужен очень похожий (рукописный шрифт) то word тут не причем он использует шрифт который вы установили вместе с системой. Если установите рукописный шрифт дополнительно (похожий на рукописный) то выбрав его из перечня шрифтов в Word-е сможете писать им.
Если установите рукописный шрифт дополнительно (похожий на рукописный) то выбрав его из перечня шрифтов в Word-е сможете писать им.Наконец можете создать свой, ПЕРСОНАЛЬНЫЙ рукописный шрифт есть программы которые этим занимаются ScanFont например.
- Шрифт нужен специальный, но и Times New Roman подойдт, просто выбири его и нажми К (курсив)
Желаю удачи (шрифты ищи в интернет — типа Mintal, Writer, Handwrite и др.) - Segoe Script
- Попробуйте Mistral думаю это то, что вам нужно!
- В меню есть три буквы — жирная, наклонная и подчеркнутая. Нажми на наклонную. Надеюсь, понятно объяснила
- У всех в «выпадающем меню» довольно-таки много разнообразных шрифтов помимо Times new roman. Вытащи и посмотри, там показаны образцы написания. Если у тебя они предустановлены, сможешь пользовться. Мне, например, Mistral нравится, открытки подписывать, к примеру.
- Есть шрифт под названием Didactica поищи в инете, он как раз про этот случай, только там есть неудобства, раньше было по крайней мере, для того что бы писать прописные и маленкие необходимо было менять шрифты, сейчас может доработали, Но результат как будто рукой по прописям пишешь в первом класе у каждого были такие.

- Выделить нужное слово
Кликнуть мышью по Формат- Шрифт. Выбрать шрифт ScriptC, ScriptS. - Попробуй Segoe Script.
Знакома ли вам ситуация, когда вы набираете текст в документе, а затем смотрите на экран и понимаете, что забыли отключить CapsLock? Все буквы в тексте получаются заглавными (большими), их приходится удалять, а затем заново набирать.
О том, как решить эту проблему, мы уже писали. Однако, иногда возникает необходимость выполнить кардинально противоположное действие в Ворде — сделать все буквы большими. Именно об этом мы и расскажем ниже.
Урок: Как в Word сделать маленькими большие буквы
1. Выделите текст, который должен быть напечатан большими буквами.
2. В группе “Шрифт”, расположенной во вкладке “Главная”, нажмите кнопку “Регистр”.
Обратите внимание
3. Выберите необходимый тип регистра. В нашем с вами случае — это “ВСЕ ПРОПИСНЫЕ”.
4. Все буквы в выделенном фрагменте текста изменятся на заглавные.
Сделать заглавными буквы в Ворде можно и с помощью использования горячих клавиш.
Урок: Горячие клавиши в Word
1. Выделите текст или фрагмент текста, который должен быть написан прописными буквами.
2. Нажмите дважды “SHIFT+F3”.
3. Все маленькие буквы станут большими.
Вот так просто можно в Ворде сделать прописные буквы из маленьких. Желаем вам успехов в дальнейшем изучении функций и возможностей этой программы.
Мы рады, что смогли помочь Вам в решении проблемы.
Задайте свой вопрос в комментариях, подробно расписав суть проблемы. Наши специалисты постараются ответить максимально быстро.
Помогла ли вам эта статья?
Да Нет
Привет всем читателям блога moikomputer.ru!
Хочу рассказать вам и показать на конкретном примере как сделать рукописный текст на компьютере при помощи текстового редактора Microsoft Word.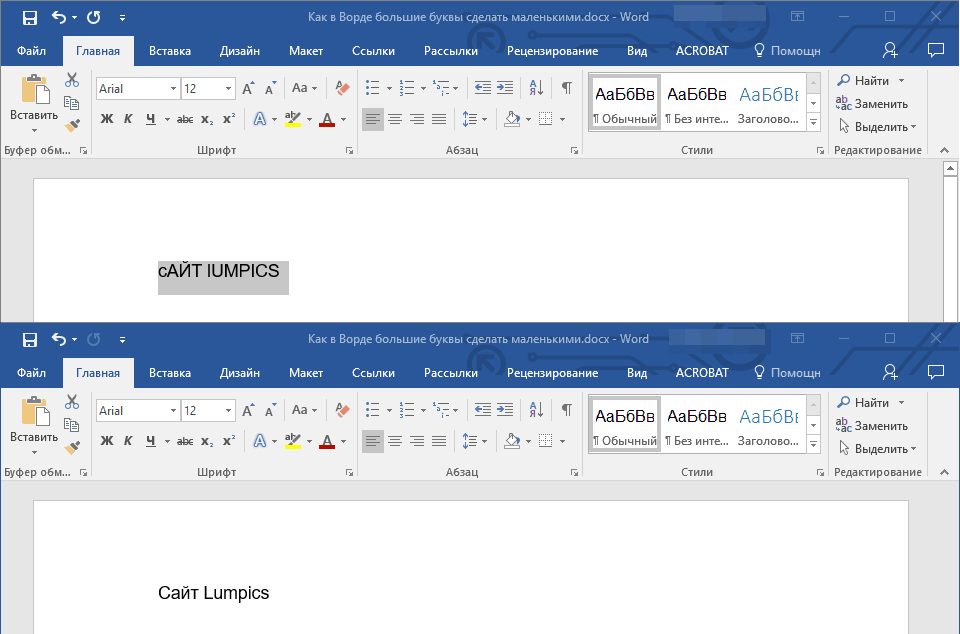
Также вы узнаете, как данный текст на принтере в формате тетрадного листа в клеточку.
Как всегда, показываю на MS 2016 так, что особенно владельцы 2003—2007 версий редактора в моем описании найдут не большие несоответствия поэтому рекомендую приобрести современный пакет продуктов Microsoft Office потому, что он реально лучше!
Прежде чем приступить к практическим действиям нужно скачать рукописные шрифты для Word, которые работают как с кириллицей, так и с латиницей, чего не скажешь о стандартных.
В сети Интернет можно найти массу предложений на скачивание разнообразных шрифтов. Но я вас избавлю от поисков по всемирной паутине сохранив ваше время и обезопасить вас, от вирусов, которые можно легко закачать вместо нужного файла особенно по незнанию.
Советую прочитать одну из моих популярных статей как избавиться от mail.ru. По этой прямой ссылке на мой Яндекс диск вы можете рукописные шрифты для Word скачать бесплатно и в последствии применить их для создания открыток, иллюстраций, презентаций и т.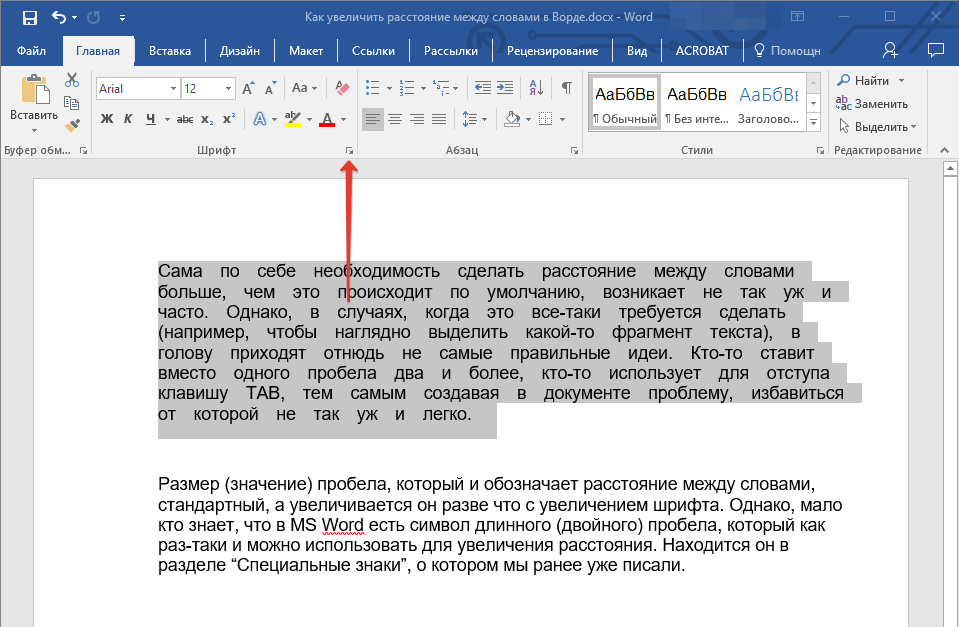 п.
п.
Установка шрифтов
1. Способ для современных ОС.
После того как вы скачали Zip архив «fonts.zip» распакуйте его в специально заранее созданную для этого папку.
Обратите свое внимание, что в архиве помимо шрифтов, имеющих расширение «ttf» есть файлы с расширением «png» это картинки на которых показан как выглядит каждый шрифт. Для просмотра просто произведите двойной клик ЛКМ по файлу.
Теперь выберем понравившейся шрифт, я рекомендую выбрать все. Зажимаем клавишу Ctrl проставляем галочки ЛКМ на файлах с расширением «ttf».
Важно
Вызываем ПКМ контекстное меню, нажимаем пункт Установить (если вы работаете с учетной записью обычного пользователя, то потребованною введите пароль администратора).
Установка.
Вот и все после перезагрузки компьютера можно приступать к написанию, но сначала рассмотрим алгоритм второго способа, предназначенного специально для «ретроградов», не использующих современные ОС.
2. Способ
• Выделяем шрифты вышеописанным способом, копируем их;
• идем по пути: C:WindowsFonts;
• при помощи горячих Ctrl+V вставляем в папку Fonts.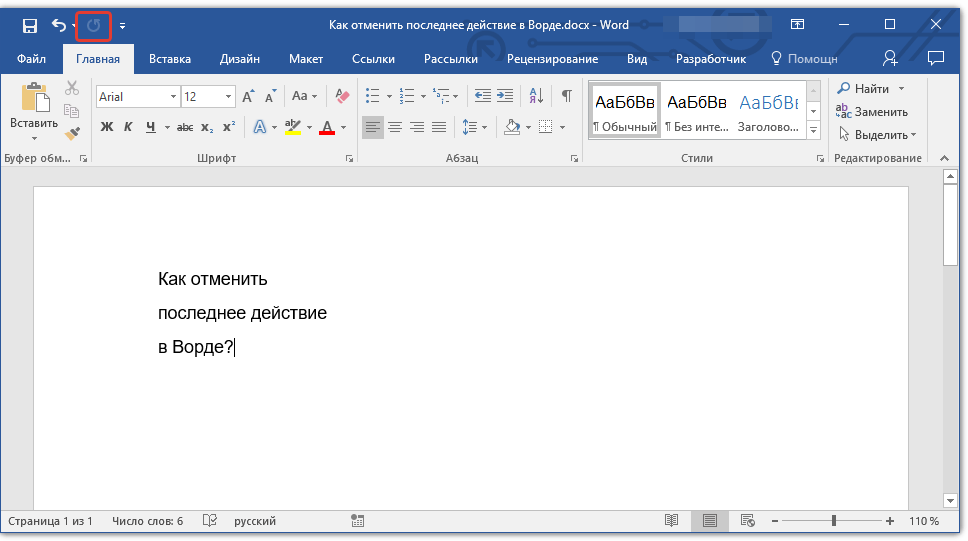
Не забываем перезагрузить ПК.
Создадим тетрадный лист в клетку
1. Откроем Word, во вкладке Вид выберем ориентацию страницы Разметка страницы.
2. Открываем вкладку Макет, выбираем инструмент Размер.
3. В открывшемся окне выберите пункт Другие размеры бумаги…
4. В меню Параметры бумаги пункт Размер бумаги создадим тетрадный лист с реальными размерами. Размеры тетрадного листа 16,5×20,5 см, но при распечатывании на принтере получается меньше чем нужно во всяком случае у меня так, поэтому немного увеличить до 19,5×22,5см.
5. Пункт Поля поможет выставить параметры полей, где Верхнее и Нижнее должно быть по 0,5 см. Левое 2,5, а Правое 0,8 см. Подтверждаем намеренность своих действий кнопкой ОК.
6. Теперь осталось включить Сетку настроив ее размеры, для этого во вкладке Макет заходим в инструмент Выровнять — ставим галочку Отображать сетку. после сразу откроем Параметры сетки.
7. В параметрах нужно просто выставить размер клеток, который равняется как известно 0,5см.
Вот на этом казалось все действия окончены, но как оказалась существует проблема при распечатывании документа пропадают клеточки остается только текст на чистом листе бумаги.
Смотрите как мне удалось справиться с этой задачей.
Вставка – Фигуры – Линии.
Берем прямую линию и методично обводим наш тетрадный листок каждую линию сначала по горизонтали потом по вертикали или наоборот. Мне потребовалось 5 минут один раз сделали шаблон в ворде, а пользуемся потом постоянно.
Вот такой будет окончательный результат (шрифты выбираете на свое усмотрение из скачанного архива).
Совет
Если кому в «лом» чертить линии, то я учел этот случай положив вместе с шрифтами шаблон готового тетрадного листа просто вставляйте текст и распечатывайте.
Данный метод можете применить для создания реферата, чтобы не писать его вручную если этого от вас требуют преподаватели конечно врятле удастся их провести.
Кстати эти шрифты будут работать и в других редакторах, например, Paint, Photoshop или другие.
Возможно существует более простой способ решения этой проблемы, но я его не нашел если кто знает другие варианты пишите о них в комментариях буду премного благодарен.
Всем пока до встреч на блоге!
Валерий Семенов, moikomputer.ru
Доброго всем времени суток, мои дорогие друзья и читатели блога koskomp.ru.
У вас наверняка случалось такое, что вы писали какое-либо слово или предложение в ворде, но вдруг захотели как-то выделить текст и сделать, чтобы каждая буковка в тексте стала прописной, а не строчной.
А может наоборот? Вы написали текст с зажатым Caps Lock и хотите сделать все буковки строчными? Так вот сегодня я вам и покажу, как сделать все буквы заглавными в word и наоборот, причем сразу двумя способами.
Способ №1
Самый простой способ, который будет работать в любой версии Word — это выделить ту часть текста, которую нужно сделать полностью прописной, после чего нажать комбинацию клавиш SHIFT+F3. Но что самое интересное, изменение регистра происходит в два этапа: сначала заглавными становятся только первые буквы каждого слова, а при повторном нажатии абсолютно все буквы становятся прописными.
Но что самое интересное, изменение регистра происходит в два этапа: сначала заглавными становятся только первые буквы каждого слова, а при повторном нажатии абсолютно все буквы становятся прописными.
Способ №2
Второй способ еще проще чем первый. Вам просто нужно будет выделить тот фрагмент, где вы хотите сменить регистр, после чего идти во вкладку «Главная» и нажать на кнопку «Регистр». На скриншоте ниже показано, как она выглядит. И вот тут вам сразу выдается несколько вариантов развития событий. Не буду перечислять, все и так должно быть понятно.
Ну а вообще, если уж вы надумали делать все символы прописными, то не забывайте перед печатанием нажимать волшебную клавишу Caps Lock. Тогда и не придется больше совершать какие-то манипуляции с изменением регистра).
Вот в принципе и всё. Теперь и вы знаете, как сделать строчные буквы заглавными, и я очень надеюсь, что моя сегодняшняя статья вам помогла, поэтому не забывайте подписываться на обновление статей моего блога. Будет интересно. Удачи вам. Пока-пока!
Будет интересно. Удачи вам. Пока-пока!
С уважением, Дмитрий Костин.
Источник: http://word-office.ru/kak-sdelat-shrift-propisnym-v-word.html
Как создать собственный рукописный шрифт
В интернете в свободном доступе имеются сотни самых разных шрифтов, в том числе экзотических и рукописных, но даже такое их обилие окажется совершенно бесполезным, если вам нужен шрифт, имитирующий ваш собственный почерк. Причины, по которым может понадобиться такая имитация, могут быть различны, но дело не столько в причинах, а в том, как её реализовать.
Оказывается, что очень просто. Для этого понадобиться программа High-Logic FontCreator и немного усидчивости и терпения.
Перед тем как перейти к описанию процесса, позвольте сказать пару слов о самой FontCreator. Предназначается эта программа для создания и редактирования шрифтов. С её помощью вы можете обновлять существующие и добавлять новые символы, исправлять их разметку, просматривать и устанавливать шрифты, исправлять некорректно отображаемые шрифты, а также преобразовывать изображения в текст.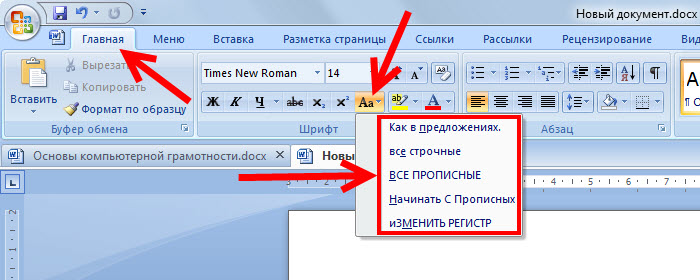
Некоторые полезные сведения
Итак, устанавливаем и запускаем программу. Далее в главном меню выбираем File -> Open -> Font File и открываем любой кириллический шрифт, заранее скопированный в удобную вам папку. FontCreator проанализирует и выведет его содержимое во внутреннем окне, каждая ячейка которого будет содержать определённый символ.
Если по такой ячейке кликнуть два раза, программа откроет символ в небольшом окошке, имеющем разметку в виде сетки с направляющими.
Захватывая мышкой маркеры, можно изменять размер шрифта, его высоты и ширину, угол наклона, а также форму самих контуров.
Обратите внимание
Что касается направляющих. В FontCreator их семь: WinDescent, BaseLine, x-Height, CapHeight, WinAscent и ещё две вертикальных без имени.
• BaseLine — опорная линия привязки, на которой «стоит» шрифт.
• CapHeight — определяет высоту заглавных букв.
• X-Height — определяет высоту строчных букв. Исключение составляют строчные буквы рукописных шрифтов, имеющие вверху «хвостик».
Высота таких символов определяется линией CapHeight.
• Линии WinDescent и WinAscent служат для ограничения символов, имеющих дополнительные элементы, например, чёрточку в «И» кратком или хвостик в «Щ» или «р».
• Безымянные вертикальные линии определяют ширину символа.
Для каждого символа она своя.
Мы можем об этом даже не подозревать, но все эти линии учитываются текстовыми редакторами, благодаря чему буквы в тексте не наслаиваются друг на друга, не располагаются одна выше другой, а стоят ровно, как вымуштрованные солдаты на параде.
Создание собственного рукописного шрифта
Возьмите обычный лист белой бумаги формата А4 и напишите на нём в ряд все буквы (строчные и заглавные), а также все символы, которые вы предполагаете использовать при печати.
Писать лучше всего чёрной гелевой ручкой, чтобы символы на листе были чёткими и хорошо выделялись. Далее сканируем лист в изображение формата JPEG или PNG.
Если у вас есть устройство с поддержкой рукописного ввода стилусом, используйте его.
Далее открываем какой-нибудь кириллический шрифт в FontCreator, а полученное изображение — в любом графическом редакторе с поддержкой выделения. Для этого вполне сгодится Paint.
Выделяем символ на изображении и копируем участок в буфер обмена. Далее идём в FontCreator, находим тот же символ в таблице ячеек, двойным кликом открываем его в редакторе, выделяем и жмём кнопку Dеlete, а на его место вставляем наш выделенный участок изображения (в меню Edit -> Paste).
Программа распознает картинку и преобразует её в доступный для редактирования контур.
Теперь осталось выполнить масштабирование контура таким образом, чтобы его верхушка совпала с линией x-Height, если это строчная буква и с CapHeight, если это буква заглавная.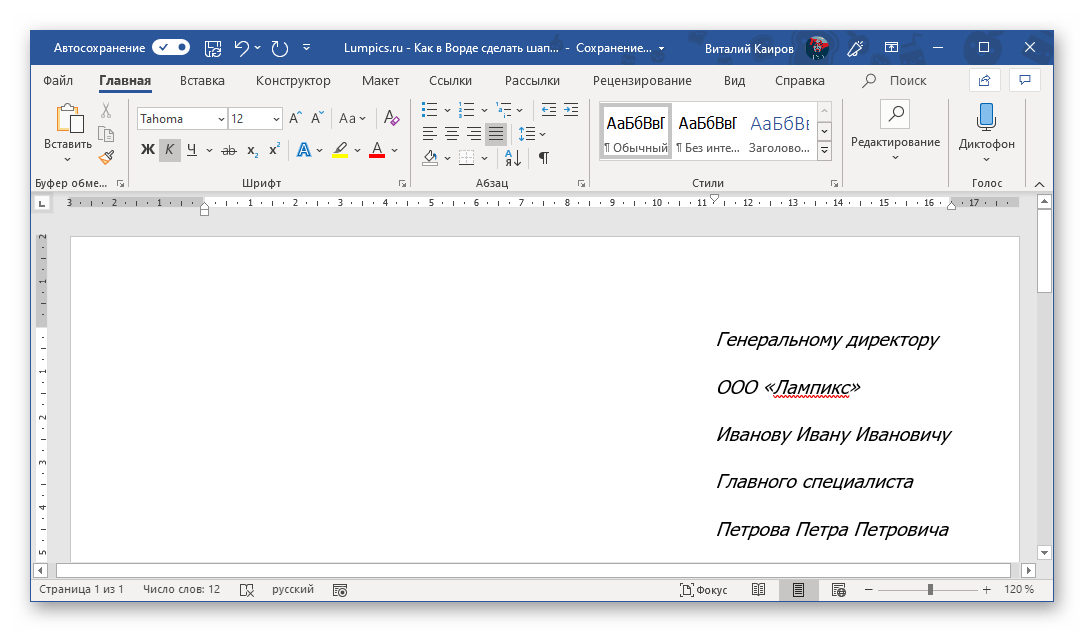
Важно
Привязка к линии BaseLine производится автоматически. «Хвостики» букв «р», «у», «в», «б» привязываем к WinDescent или WinAscent соответственно.
Чтобы не получилось никаких накладок и созданный вами рукописный шрифт выглядел естественно, правую вертикальную направляющую перетаскиваем в крайнюю правую точку масштабированного символа.
Точно таким же образом заменяем все нужные вам символы. Работа может показаться вам долгой и утомительной, но результат стоит приложенных усилий. После того как все символы будут заменены, экспортируем проект в нужный формат шрифта и производим его установку в систему.
Использованная в примере программа High-Logic FontCreator является лучшим инструментом для создания и редактирования шрифтов.
К сожалению, она платная и при работе в пробном режиме не позволяет экспортировать проекты в готовые для установки форматы шрифтов. Но кто ищет, тот всегда находит.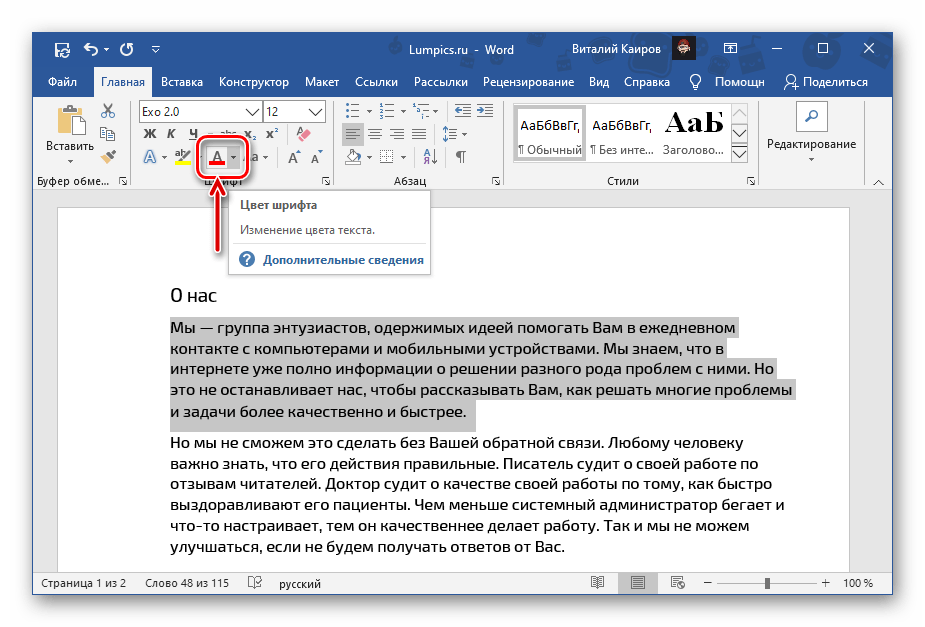
Полагаем, найти в интернете пусть и не самую свежую, но вполне рабочую версию для вас не составит особого труда.
Официальный сайт FontCreator: www.high-logic.com/font-editor/fontcreator.html
Источник: https://www.white-windows.ru/kak-sozdat-sobstvennyj-rukopisnyj-shrift/
Как установить шрифт в ворд
Для творческих людей всегда недостаточно стандартных инструментов в программах для работы с текстами. Но всегда можно установить шрифт в ворд с просторов интернета, расширив возможности текстового редактора. Данная инструкция поможет разобраться, как правильно добавить новые возможности в программу независимо от ее года выпуска.
Скачивание
Шрифты для ворда скачать и установить не сложно, но это отнимает достаточное количество времени. Первым делом требуется скачать необходимый набор инструментов.
Устанавливать шрифты можно, только если они в формате TTF и OTF. Файлы с расширением EXE несут опасность для ПК.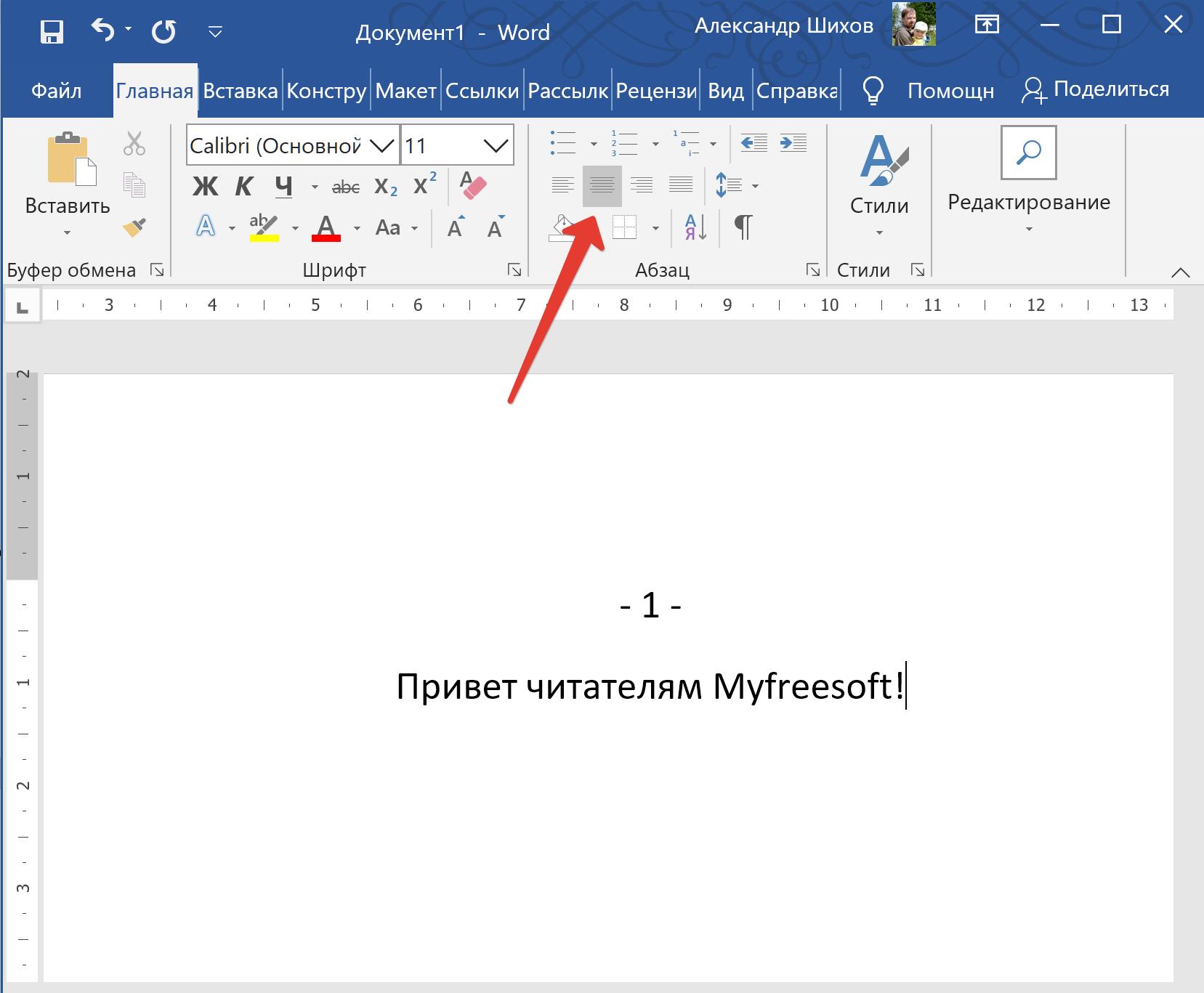 Скачивать дополнения для ворда на windows рекомендуется из следующих источников:
Скачивать дополнения для ворда на windows рекомендуется из следующих источников:
- dafont.com;
- fontsquirrel.com;
- fontspace.com;
- 1001freefonts.com.
Все файлы на этих сайтах предварительно заархивированы, для их распаковки требуется использовать специальное приложение, например, win-rar. Рекомендуется сохранять распакованные файлы на рабочем столе, чтобы не искать их в процессе установки.
На заметку!
Все доступные на компьютере шрифты хранятся в папке C:WindowsFonts. Вы можете просто перетащить в нее распакованные файлы шрифта, и он будет автоматически установлен в Windows.
Если вы хотите увидеть, как выглядит шрифт, откройте папку «Fonts», щелкните нужный файл правой кнопкой мыши и выберите команду «Просмотр».
Установка
Чтобы облегчить процесс установки, требуется открыть на рабочем столе несколько окон, которые понадобятся, чтобы добавить красивый шрифт в текстовый редактор. Открываем папку со скачанными файлами и оставляем ее открытой.
Также открываем панель управления. Для этого переходим в меню пуск и выбираем необходимый раздел.
Переходим в раздел «Шрифты».
Совет
Следует расположить рядом папку с системными шрифтами и теми, что были скачаны ранее бесплатно. Теперь новые инструменты следует перетащить в папку, где стили текста находятся по умолчанию.
После того как файл будет перенесен, начнется процесс установки дополнения. Установить скачанный шрифт оказалось не сложно, но теперь требуется разобраться, как найти его в программе maicrosoft word.
Применение
Скачать шрифты было не сложно, использовать их еще проще. Чтобы применить новый стиль написания, следует на главной вкладке открыть список форматов и выбрать необходимый. Для облегчения поиска можно применить рукописный ввод.
Вопросы от читателей
Многие пользователи, посещающие наш сайт, задают вопросы, например, как изменить шрифт по умолчанию или как установить его параметры от руки.
Как сделать в ворде размер текста больше 72
Чтобы изменить размер шрифта и задать ему максимальные параметры требуется написать текст, выделить его и задать ему значение в 72 единицы.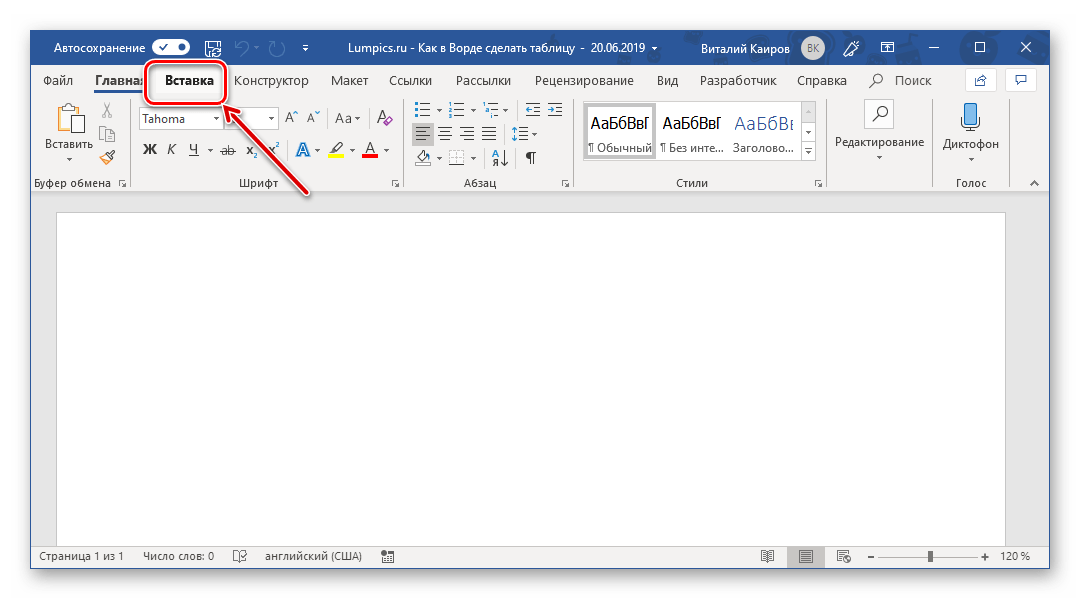 Как можно заметить, далее не меняется шрифт в большую сторону.
Как можно заметить, далее не меняется шрифт в большую сторону.
Чтобы увеличить размер написанных букв следует нажимать на кнопку «Увеличить размер» на верхней панели. Максимальный размер практически не ограничен. Запускать дополнительные приложения не требуется.
Как сделать в ворде стиль по умолчанию
Чтобы не менялся установленный стиль написания, следует задать нужные параметры, нажать правой кнопкой мыши по стилю «Обычный» и выбрать строку «Обновить в соответствии с заданными параметрами».
Как сделать в ворде большой размер текста
Увеличить размер написанного текста можно на верхней панели. По умолчанию он установлен одинаковый для всех документов. Открываем главную вкладку и выбираем нужные показатели в разделе «Размер».
Как сделать в ворде размер текста меньше 8
В ворд 2008 и других версиях уменьшить размер текста можно также, как и увеличить, только выбрав на главной панели кнопку «Уменьшение».
Как в ворде сделать жирный шрифт
Чтобы чертежный шрифт или любой другой был жирным, следует выделить необходимый фрагмент, перейти в главную вкладку и выбрать иконку с изображением буквы «Ж».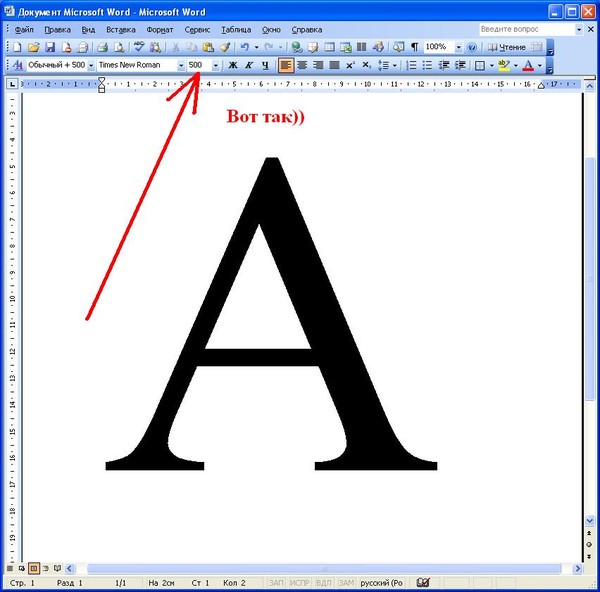
Как сделать в ворде маленький шрифт
Размер текста не зависит от стиля написания. Используя любой тип текста можно задать ему индивидуальный размер. Для этого требуется выбрать нужный формат, после чего задать его размер в соседнем окошке.
Как сделать в ворде шрифт другой
Изменить тип написания текста можно одним нажатием независимо от версии текстового редактора. Для этого на верхней панели следует вызвать всплывающий список и выбрать необходимый вариант.
Представленная инструкция и видео может применяться на windows 10 и других версиях операционной системы. Версия текстового редактора также не имеет значения. Представленные иллюстрации помогут быстрее разобраться в интерфейсе программы и потратить минимум времени на освоение новой функции.
Поделись с друзьями!
Источник: https://mir-tehnologiy.ru/kak-v-vorde-ustanovit-shrift/
Рукописный шрифт для Word
Иногда, физически невозможно трансформировать характерные начертания из одного алфавита самодельные рукописные шрифты для word русские другой.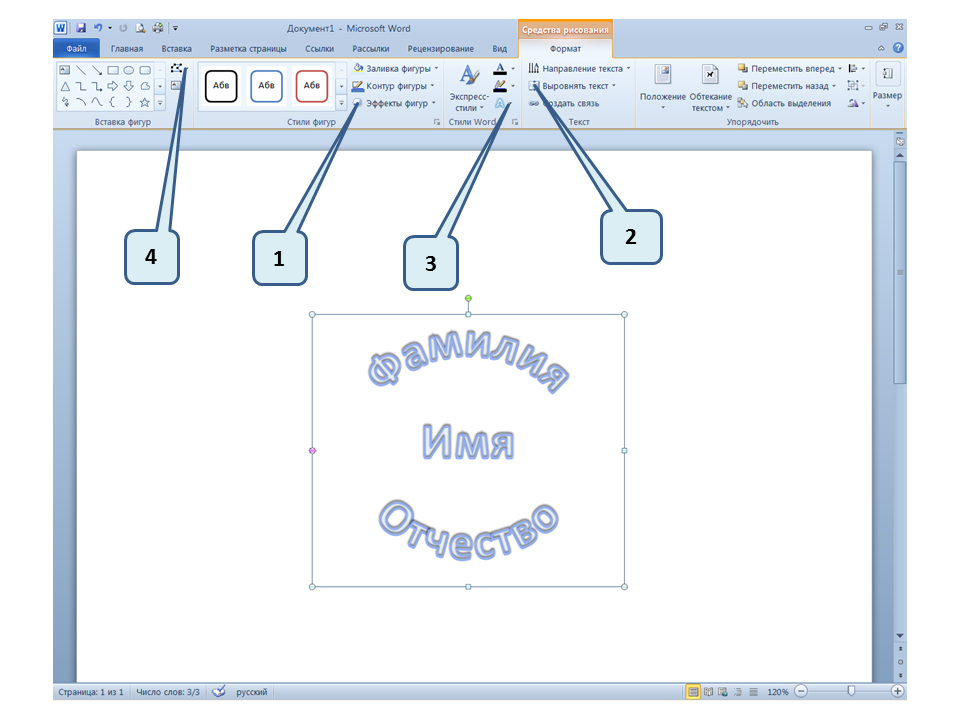 Кириллический рукописный шрифт Alexandra Script. Частично бесплатный узкий гротеск с кириллицей.
Кириллический рукописный шрифт Alexandra Script. Частично бесплатный узкий гротеск с кириллицей.
Жирный рукописный шрифт Corrida Bold. Шрифт A Theme For Murder.
Наш почерк — это рукописный шрифт Хотя русскоязычный термин «скрипт» у программистов подразумевает файл с наличием последовательности исполняемых команд.
Красивые рукописные шрифты. Красивый шрифт для фотошопа, Word и других графических редакторов. Только русские буквы, прописные и строчные символы, есть основные знаки препинания. Русские шрифты можно сразу настроить, используя стили CSS и скачать бесплатно. Всевозможные красивые рукописные шрифты на русском языке для Adobe Photoshop.
При замене раскладки клавиатуры на русскую эффект теряется. Буквы превращаются в печатные, а не рукописные, или в прямоугольные символы. Как сделать рукописный шрифт в Ворде, работающий на русском языке? Прежде, чем узнать, как сделать рукописный шрифт в Ворде, ознакомимся с видами скриптов.
Как установить шрифты в Ворд
А в ворд эти шрифты можно загнать? вообще, подскажите, как ими пользуются! И если нет, то кто-нибудь знает, где можно найти шрифт, который не был бы от слова к слову с одинаковыми буквами? Это в Фотошопе можно применить разные эффекткы оформления, в текстовом редакторе, как правило, выделения и стили более-менее простые. В сети Интернет можно найти массу предложений на скачивание разнообразных шрифтов. Но я вас избавлю от поисков по всемирной паутине сохранив ваше время и обезопасить вас, от вирусов, которые можно легко закачать вместо нужного файла особенно по незнанию.
В сети Интернет можно найти массу предложений на скачивание разнообразных шрифтов. Но я вас избавлю от поисков по всемирной паутине сохранив ваше время и обезопасить вас, от вирусов, которые можно легко закачать вместо нужного файла особенно по незнанию.
Запустите Ворд и найдите новый шрифт в списке со стандартными, встроенными в программу. Вместо клавиш также можно использовать клик правой кнопкой мышки по значку меню “Пуск”. Или можно попробовать менеджер шрифтов FontExpert.
Практически все шрифты устанавливаются посредством вызова контекстного меню (правой кнопки мыши—установить) или двойного щелчка на файле шрифта (с предпросмотром и возможностью дальнейшей установки) Если у вас на компьютере имеется специальная программа, то можете установить шрифты с ее помощью.
Обязательно скачайте нашу коллекцию шрифтов — пролистайте страницу чуть ниже!
Обратите внимание
Если операционная система (ОС) укомплектована рукописными шрифтами, появится возможность создавать открытки, презентации, надписи на иллюстрациях, декоративное письмо.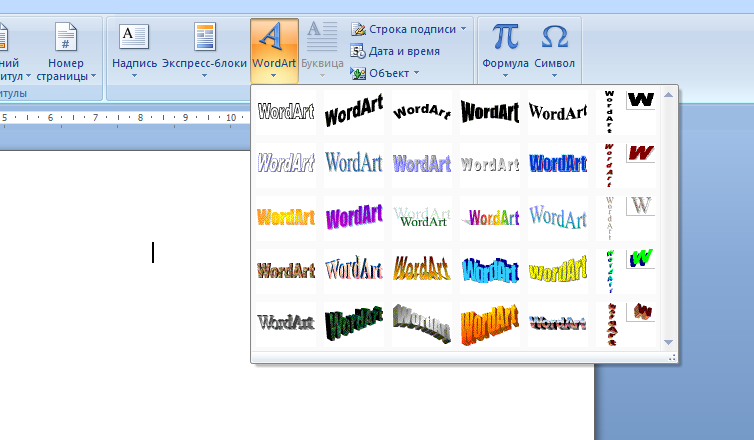 Как сделать рукописный шрифт в Ворде, рассмотрим далее. По-английски рукописный шрифт называется script. Рукописные, всего представлено 1105 шрифтов в данной категории. В разделе шрифтов 52.
Как сделать рукописный шрифт в Ворде, рассмотрим далее. По-английски рукописный шрифт называется script. Рукописные, всего представлено 1105 шрифтов в данной категории. В разделе шрифтов 52.
А как подключить к фотошопе ети шрифты?_) скопировала в папу fonts, а как ими теперь в ворде писать не знаю……..нет их в списке шрифтов…..(((((((((помогите! туплю очень!) У себя на сайте тоже размещу и ссылку сделаю на сайт ваш сделаю, спасибо!
ставишь Times New Roman и выбираешь к-курсив. Текст будет немного похож на рукописный, но все же видно что печаталось на компьютере. 2.
есть другой вариант скачать с интернете специальные шрифты для word, такие как Mintal, Writer, Handwrite. Так как этих шрифтов в word нет изначально, их надо искать и скачивать.
Получается, если скачать ваш набор, добавить его в операционную систему, шрифты будут доступны для использования в любой программе?
Источник: http://utycodertum.ru/rukopisnyy-shrift-dlya-word/
Как встроить шрифт в документ MS Word
Очень распространенный случай: вы сверстали красивый текстовый документ в MS Word, снабдили его иллюстрациями, добавили форматирование и заголовки, а сами заголовки вписали самыми красивыми шрифтами, что нашлись на компьютере.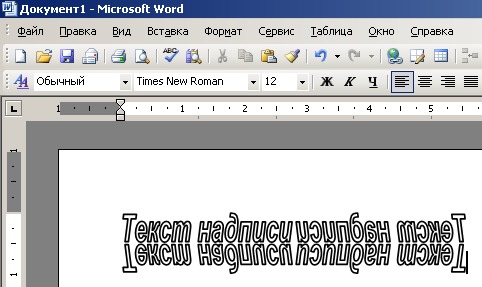 Отправили свой шедевр другу или руководителю и… вместо благодарности получили вопросы, главный из которых звучит примерно как: «а где заголовки?».
Отправили свой шедевр другу или руководителю и… вместо благодарности получили вопросы, главный из которых звучит примерно как: «а где заголовки?».
Обычно в документе отображаются только те шрифты,что установлены на компютере
Ничего удивительно не произошло.
Скорее всего «красивый шрифт» который вы использовали в своем документе, попросту отсутствовал на компьютере получателя вашего письма, и его версия MS Word просто заменила недостающий шрифт на тот, что показался ей похожим. В результате — либо «кракозябры» вместо русского текста, либо автоматическая замена всех «красивостей» на стандартный системный шрифт типа Calibri.
К счастью, проблема эта решаема достаточно просто. Давайте попробуем просто взять и встроить «нестандартные» шрифты в наш текстовый документ!
Встраиваем шрифт в MS Word
Сейчас мы научимся встраивать в MS Word любые шрифты
Открываем документ использующий нестандартные шрифты, нажимаем на вкладку «Файл» и когда она развернется, выбираем пункт «Параметры».
В открывшемся окне настроек программы MS Word, слева, выбираем пункт «Сохранение», спускаемся в самый низ и видим пункт «Внедрить шрифты в файл».
По-умолчанию опция не активна — активируйте ей поставив галочку и применяем изменения нажав кнопку «Ок».
Важно
Просто ставим галочку и наслаждаемся красивыми шрифтами в документе вне зависимости от того — есть ли такой шрифт у получателя
Готово. Теперь, после сохранении файла, можете отправлять его получателям без всякой боязни — «нестандартные» шрифты встроены в документ и никуда не пропадут, даже если на компьютере получателя они не установлены.
Внимание! Последнее о чем хочу сказать — встраиваемые шрифты серьезно увеличивают размер файла. Причем так сильно, что документ использующий сразу несколько «декоративных» шрифтов может в итоге «не влезть» в ограничения устанавливаемые некоторыми почтовыми серверами на прием/отправку писем.
Для примера — как видно, размер обычного документа и документа со встроенными шрифтами, может отличаться в сотни раз!
Что можно сделать в этой ситуации:
- Не использовать кучу разных шрифтов (этот совет логичен и с точки зрения эстетики — проверено многократно, больше 2-3 шрифтов в документе вместо «красоты» создают текстовую кашу).

- При «встраивании» шрифтов, после того как будет активирована эта опция, можно также поставить галочку «Внедрять только знаки используемые в документе». Это поможет добиться существенной экономии «веса» файла, но, опять же, все зависит от того, насколько полно вы использовали возможности шрифта. В моем случае выигрыш получился значительным, но при «злоупотреблении», таких результатов ждать не приходится.
Встраиваем в MS Word только реально используемые файлы шрифта
Источник: http://bussoft.ru/tekstovyiy-redaktor-word/kak-vstroit-shrift-v-dokument-ms-word.html
Добавление шрифта
Word – текстовый редактор, уже имеет по умолчанию большой набор различных шрифтов.
Те, кто умеет работать в Word, уже успели ознакомиться со всеми приложениями для стандартных шрифтов, научились менять цвет, интервал между буквами и наклон, а также жирность и смещение букв.
Теперь, когда вы уже обладаете определенными навыками, вам хочется попробовать в оформлении текстов, что-нибудь новенького.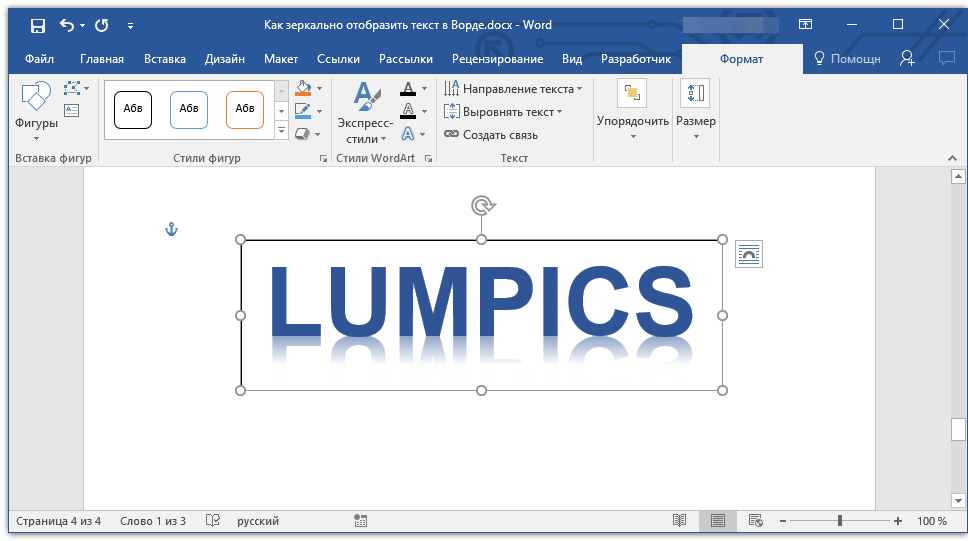 Например, поработать с новыми шрифтами.
Например, поработать с новыми шрифтами.
Как установить шрифты в Word: поиск, инструкция
Новые шрифты для Word, можно найти в неограниченном количестве в Интернете. Найти их очень просто, в любой поисковой системе напишите – «скачать красивые шрифты для Word».
Вам откроется бескрайнее множество различных шрифтов, на любой вкус. Выберите, тот, который больше вам понравится.
Затем, скачивайте нужный вам шрифт, при этом браузер может вас спросить, установить вам скачиваемый файл со шрифтом. Вы нажимаете на кнопку со словом «установить», т.е. соглашаетесь на установку.
Теперь файл нужно установить на ваш компьютер, что бы шрифты выходили в Word, когда вы печатаете вместе с другими шрифтами.
Теперь приступим к самой установке шрифтов в Word .
Как это сделать:
- Скаченную папку со шрифтами, вы так и называете «Новые шрифты».
- В меню «Пуск», вы заходите в «Панель управления». Если у вас она имеет классический вид, то выбираете там папку шрифты.
 Тогда пункт 3 вы пропускаете.
Тогда пункт 3 вы пропускаете. - Если же у вас «Панель управления» имеет вид «по категориям» выбираете категорию – «Оформление и темы» и слева в списке первым будет стоять папка со шрифтами.
- Откройте вашу скаченную папку « Новые шрифты».
- Левой кнопкой мыши перетащите с вашей скаченной папки «Новые шрифты» все нужные вам шрифты в папку «Шрифты».
- Система может, попросить вас заменить дублирующие шрифты. Замените.
После этого вы можете смело открывать Word, и пробовать все скаченные шрифты по вашему усмотрению.
На любой вкус. Чтобы нестандартно оформить текст или напечатать красивую листовку, используйте оригинальную каллиграфию или графический объект. Но встроенные возможности программы меркнут в сравнении с тысячами разнообразных стилей, которые можно скачать в сети. Если вам не хватает того, что есть в офисе, узнайте, как установить шрифт в Ворд.
Для нестандартного оформления текста, используйте графический объект
Существуют целые сервера, на которых выложены коллекции бесплатной каллиграфии. Там сразу можно посмотреть, как будут выглядеть буквы и цифры. Вы подберёте печатные знаки под любые нужды. Доступна даже имитация рукописного ввода.
Там сразу можно посмотреть, как будут выглядеть буквы и цифры. Вы подберёте печатные знаки под любые нужды. Доступна даже имитация рукописного ввода.
Перед тем как добавить шрифт в Word, его надо найти в интернете. Скачивайте файлы только из надёжных источников. Есть несколько проверенных сайтов. Например, «Fontspace» или «Xfont». После загрузки каллиграфию можно будет установить в Ворд. Если вы хотите посмотреть весь ассортимент, сделайте следующее:
- Откройте любой поисковик.
- Введите запрос «Скачать шрифт для Word». На первых страницах будут самые популярные сервисы. Можете задать конкретные параметры: «Готические буквы», «Фигурные символы», «Старославянская кириллица» и тому подобное. Всегда найдётся какой-нибудь новый, никем не используемый стиль.
- Зайдите на понравившийся сайт.
- Не загружайте исполняемые файлы с расширением.EXE — скорее всего, это вирус или другая вредоносная программа. Каллиграфия для Ворд имеет формат.TTF (True Type Font) или.
 OTF, а коллекции стилей хранятся в архивах.ZIP или.RAR.
OTF, а коллекции стилей хранятся в архивах.ZIP или.RAR. - Если вы знаете, какой шрифт вам нужен, вбейте в строку поиска его название вместе с фразой «Скачать для Word». Так вы быстрее найдёте то, что хотите.
На первых страницах поисковика будут самые популярные сервисы
Лучше брать архив со стилями, а не качать по одному файлу. Вы сможете добавить несколько видов печатных знаков и уже в самой программе посмотреть, что вам подходит.
Как добавить шрифт в Word?
Когда вы нашли каллиграфию, можно разбираться, как вставить шрифт в Word.
- Распакуйте архив со стилями, если качали их в сжатом виде. Для этого надо установить архиватор . Подойдёт WinZip или WinRar. Кликните правой кнопкой мыши по файлу с коллекцией и в выпавшем списке выберите «Извлечь». Теперь вы можете копировать и перемещать данные, которые хранились в архиве. Чтобы посмотреть, как выглядят символы, откройте один из файлов с каллиграфией. И для этого не надо открывать Ворд.
- Перейдите в Пуск — Панель управления.
 В разделе «Оформление и персонализация» кликните значок «Шрифты». Он открывает папку со стилями символов в Word. В неё также можно войти через С:WindowsFonts. Чтобы лучше ориентироваться в панели управления, в меню «Просмотр» (находится в правом верхнем углу) выберете подходящие настройки отображения.
В разделе «Оформление и персонализация» кликните значок «Шрифты». Он открывает папку со стилями символов в Word. В неё также можно войти через С:WindowsFonts. Чтобы лучше ориентироваться в панели управления, в меню «Просмотр» (находится в правом верхнем углу) выберете подходящие настройки отображения. - Скопируйте скачанные файлы с каллиграфией в папку «Fonts» (не сам архив, а извлечённые из него данные). Новый вид символов должен появиться и в Office. Некоторые из них уже могут быть в системе. В таком случае появится диалоговое окно, предлагающее заменить имеющиеся печатные знаки. Не соглашайтесь, чтобы случайно не удалить «родные» стили офиса.
Перейдите в Пуск — Панель управления
Если не получилось добавить их таким образом, попробуйте другой способ.
- Откройте папку с загруженной каллиграфией.
- Кликните по одному из файлов правой кнопкой мыши.
- Нажмите «Установить».
После этого стили точно отобразятся в Word.
Как добавить шрифты в файл Word?
Если вы решите поработать с текстом на компьютере , на котором отсутствует используемая вами каллиграфия, она не отобразится. Но можно добавить стиль в прямо документ.
Но можно добавить стиль в прямо документ.
- Нажмите синюю кнопку «Файл». В Office 2007 это меню вызывается кликом на логотип в левой верхней части окна.
- Выберете «Параметры», раздел «Сохранение».
- Галочку рядом с пунктом «Внедрять шрифты в файл».
Лучше активировать эту опцию, если вы используете не только системные стили. У вас ведь не будет возможности установить свою каллиграфию на чужой ПК.
Поставьте галочку рядом с пунктом «Внедрять в файл»
Как узнать название шрифта?
Вам понравился внешний вид символов , но вы не знаете название этого дизайна? И как загрузить шрифты в Word, если вы не можете их найти? Не надо ходить по сайтам, надеясь случайно наткнуться на нужные символы. Название легко узнать. Для этого существуют специальные программы и даже целые сайты.
- What The Font. Популярный и надёжный сервис. Определяет вид каллиграфии по картинке. Найденный стиль можно сразу же скачать и установить в Word. Ресурс имеет свой форум. Если поиск по базе данных ничего не дал, можете спросить совета у других пользователей.
Источник: https://bazava.ru/adding-a-font.html
Как написать конспект от руки при помощи редактора Ворд?
Автор: admin · Опубликовано Январь 7, 2019 · Обновлено Январь 21, 2019
Конспект от руки в редакторе Word
Многие преподаватели высших учебных заведений не принимают на проверку конспекты напечатанные на компьютерах. А наличие настоящего конспекта, который написанный от руки, повышает шансы получить зачет «автоматом» или же просто получить допуск к сдаче зачета либо экзамена. Итак, как же можно написать конспект от руки при помощи редактора Ворд?
Агентство Студик предлагает Вам воспользоваться великолепным советом одного хитрого студента, который поделился секретом: как сделать рукописный конспект на компьютере и быстро распечатать его на принтере.
Внимание: никаких объявлений типа «перепишу конспекты от руки (цена договорная)» и никаких объявлений о том, сколько стоит переписать конспект от руки. Никаких капиталовложений.
Только ваш ум и наша смекалка!
Пользуемся и наслаждаемся!
Совет по созданию шаблона: рукописный конспект на компьютера при помощи редактора Word
Если вы не хотите марать руки утомительным механическим трудом, тратить собственное время и силы на написание конспекта, вы можете создать «фейковый» конспект собственными руками.
Для этого вам понадобится ваш компьютер и старый, добрый текстовый редактор Microsoft Word.
Дальше выполняйте действия в следующей очередности:
- Создайте страницу, задайте ей размеры 165*205 мм. Задайте параметры полей: сверху и снизу – отступ по 5 мм, слева – 25 мм, справа- 8 мм.
- Создайте любую фигуру, выбрав ее во вкладке «Вставка». Это нужно для того, чтобы у вас появилась функция «Средства рисования». В ней будет раздел «Выровнять», в котором надо найти пункт «Параметры сетки».
- Выберите пункт «Параметры сетки». Теперь приступаем к созданию тетрадной клетки (выберите «Показать сетку»). Задайте шаг сетки в 5 мм (это размер стандартной тетрадной клетки).
- Задаем шрифт. Самое главное во всей этой работе – уникальная находка: ищем шрифт Escal. Этот шрифт практически ничем (по крайней мере визуально) не отличается от рукописного.
- Копируем нужный текст из Википедии или методической литературы и подгоняем текст так, чтобы он был написан, как следует: с пропуском одной строки между текстом, с автоматическими переносами и т.д.
- Приступаем к печати. После того, как «рукописный» конспект распечатан, просто соедините листы привычным способом: скобосшивателем, скотчем или как вам угодно.
Конечно, никто не застрахован от слишком умного преподавателя (особенно редко на это ведутся молодые специалисты). Однако ученые мужи в летах вряд ли станут копаться, а даже если и заметят неладное, то едва ли они сообразят, в чем подвох. И, кстати, теперь вы легко сможете продавать однокурсникам такую услугу, как «напишу конспекты от урки» и зарабатывать на этом.
Источник: https://www.studik.dp.ua/kak-mozhno-napisat-konspekt-ot-ruki-pri-pomoshhi-redaktora-word/
Как установить шрифт в ворде
Вам понадобится
- Компьютер, доступ в интернет.
Инструкция
В первую очередь вы должны обладать набором шрифтов, которые необходимо загрузить в программу. Если они у вас есть – хорошо, если же шрифтов еще нет, вы всегда можете их достать. Для этого откройте домашнюю страничку любой поисковой системы. В поле запроса вам нужно ввести что-то вроде «скачать шрифты для ворда».
Среди результатов выдачи вы сможете выбрать оптимальный для себя набор и скачать его на свой компьютер. Обычно шрифты скачиваются в архивах, поэтому, после загрузки вам нужно распаковать архив в новую папку.Загрузка шрифтов в программу. Откройте меню пуск и зайдите в панель управления. Слева кликните по функции «Переключиться к виду по категориям».
Далее выберите раздел «Оформление и темы». Открыв его, обратите внимание на левую панель открывшегося окна. В поле «Смотрите также» кликните по ссылке «Шрифты». В открывшуюся папку скопируйте содержимое недавно разархивированной папки. Если при копировании система будет уведомлять вас о том, что определенный шрифт уже существует, отмените его замену.
Дождавшись окончания копирования, закройте окно.
Установка шрифта в ворде. Откройте приложение Microsoft Office Word, после чего, кликните по вкладке «Главная», которая отображается в верхней части программы. Далее вам нужно нажать на поле, отображающее текущий шрифт.
Совет
Среди появившегося списка вы сможете выбрать не только стандартные шрифты, но и те, которые были установлены вами самостоятельно. Для этого смотрите, непосредственно, само название определенного шрифта.
Обратите внимание
Таким образом, чтобы добавить шрифт в Word, необходимо скачать или иметь на носителе файл с этим шрифтом, далее потребуется его установить на машине. Для этого перейдите в подпапку Шрифты папки Windows и вставьте сюда нужный файл, также можно реализовать установку через Панель инструментов, там также есть папка Шрифты, в нее можно перетянуть файл шрифта и увидеть, что шрифт установился.
Полезный совет
Установка новых шрифтов. Закройте все открытые приложения Windows, такие как Microsoft Word или Microsoft Outlook®. На панели управления выберите Оформление и темы. В меню Файл выберите команду Установить шрифт.
В списке дисков щелкните нужный диск. В списке Папки дважды щелкните папку, содержащую те шрифты, которые требуется добавить. В группе Список шрифтов выберите шрифт, который нужно добавить, и затем нажмите кнопку ОК.
Источники:
- как в ворде поменять шрифт
Источник: https://www.kakprosto.ru/kak-25428-kak-ustanovit-shrift-v-vorde
Как сделать красивый текст в Ворде
Если Вам нужно создать в Microsoft Word не подотчетный документ, в соответствии с определенными правилами, а, например, сделать открытку или предупредительную надпись, тогда в данной статье мы разберемся, как красиво оформить текст в Ворде.
Для этого достаточно просто изменить размер букв и выбрать подходящий шрифт, можно использовать один из готовых стилей WordArt, или же самостоятельно выбрать цвет, эффект и прочее для текста, чтобы он смотрелся на листе интересно и привлекал внимание.
Все скриншоты я делала в Ворде 2010, но если у Вас установлен Word 2007, 2013 или 2016, тогда данные рекомендации Вам подойдут.
Как сделать красивую надпись
Начнем с того, что добавим в документ необходимое поле. Перейдите на вкладку «Вставка» и выберите «Надпись» – «Простая надпись».
На странице появится вот такое поле. Удалите напечатанное в примере, нажав «Delete» на клавиатуре, и наберите то, что нужно Вам.
Затем выделите написанные слова и перейдите на вкладку «Главная». Раскройте выпадающий список со шрифтами, и подберите тот, который Вам больше всего подходит.
Обратите внимание, что некоторые шрифты применяются только к словам, написанным на английском. Так что ищите в списке такой шрифт, который подойдет и к русским словам.
У нас на сайте Вы можете скачать набор из 179 разных шрифтов. А если Вы не знаете, как их установить, тогда прочтите статью, как установить шрифты.
В примере, как видите, выбранный шрифт подходит только к английским словам.
Дальше укажите подходящий размер для шрифта: выберите его из выпадающего списка, или впишите число в поле с помощью клавиатуры. Если надпись должна быть на весь лист, тогда выбирайте большое значение.
Чтобы изменить цвет букв, нажмите на маленькую стрелочку возле кнопки «Цвет текста» и кликните по тому, который больше всего подойдет. Если нужного цвета в представленных нет, тогда нажмите «Другие цвета», или же выберите градиентную заливку.
Обратите внимание
Кнопка «Параметры анимации» позволит выбрать один из готовых вариантов оформления. Также можете сами подобрать нужный вид текста, нажимая на поля «Структура», «Тень», «Отражение», «Свечение», и выбирая нужное из развернувшегося списка.
Чтобы убрать границы для созданного блока, нажмите на нее правой кнопкой мышки, в контекстном меню выберите «Контур фигуры», затем «Нет контура».
Все те функции, которые мы рассмотрели выше, применимы не только для напечатанного в блоке. Ими получится воспользоваться и для того, что Вы просто напечатаете на листе.
А теперь давайте разберемся, что еще используется, для красивого оформления напечатанных в блоке слов.
Выделите сам блок и перейдите на появившуюся вкладку «Средства рисования» – «Формат», именно на ней есть все те кнопочки, которые мы рассмотрим дальше.
На данной вкладке кнопки в группе «Стили фигур» применяются к рамке: заливка, пунктирная рамка и прочее. В группе «WordArt» все кнопочки используются для изменения теста. Давайте рассмотрим все по порядку.
Для блока надписи можно использовать любой готовый стиль. Для изменения цвета контура или заливки, разверните доступные варианты и выберите нужные.
Обратите внимание, что если у Вас из выпадающих списков будет выглядывать немного надписи, как в примере, то наведя курсор на любой из вариантов, получится увидеть, как все изменится.
Важно
Если хотите, нажмите «Заливка фигуры» и сами выберите подходящий цвет. Здесь можно выбрать цвет, которого нет в палитре – «Другие цвета заливки», или рисунок, градиент или текстуру в качестве заливки.
Для блока с надписью можно изменить и «Контур фигуры» – то есть рамку. Подберите для нее цвет, толщину или измените линию на прерывистый пунктир.
Теперь перейдем к словам и посмотрим, что можно сделать с ним. Как и в случае с рамкой, для текста так же применим один из готовых стилей.
Кнопка «Заливка текста» позволит поменять цвет букв.
Чтобы выбрать контур, нажмите соответствующую кнопку. Здесь можно не только подобрать цвет, но и толщину или изменить штрихи.
Чтобы слова выглядели более эффектно, примените различные варианты анимации. Нажмите на аналогичную кнопку, затем выберите, что именно хотите использовать, например, «Отражение». Дальше, из выпадающего списка, определитесь с подходящим вариантом.
Если нужно, чтобы текст был какой-нибудь необычной формы, тогда выберите пункт «Преобразовать». В открывшемся списке будут различные варианты искривления.
Как красиво написать текст
Единого шаблона, который бы использовался для этого, сделать не получится. Поскольку вкусы у всех разные, и создается подобный текст для разных целей. Так что, экспериментируйте, кликайте по кнопкам, которые я описала выше, и смотрите, как будут меняться слова.
На сайте есть несколько статей, во время написания которых получался интересный вид текста.
В статье, как сделать надпись в Ворде, результат был такой.
Если нужно сделать надпись по кругу или полукругом в Ворд, тогда прочтите статью, перейдя по ссылке.
Совет
О том, как вставить текст на картинку в Ворд, можете прочесть в данной статье. Результат получился такой:
Если нужно, можете скачать с Яндекс.Диска Вордовский файл: https://yadi.sk/i/A_7MFbG23Kbyj5, в котором будут все упомянутые выше примеры, в том числе и по кругу и на картинке. Вам останется просто напечатать свой текст.
Надеюсь, все понятно, и теперь Вы сможете сделать красивый текст в документе Ворд, который будет привлекать внимание.
(2
Источник: http://comp-profi.com/kak-sdelat-krasivyj-tekst-v-vorde/
Сказочные буквы для оформления распечатать и вырезать. Создание трафарета в MS Word
Наша жизнь насыщена событиями, многие из которых — настоящие праздники. И в такие дни хочется чего-то особенного, это касается и оформления самого торжества. А некоторые оформления напрямую связаны с написанием красивых текстов, которые притягивают взгляды. В связи с этим, мы хотим вам сегодня показать, как оригинально можно сделать праздничные надписи, используя красивые буквы в русском языке, а также как можно оформить надпись, чтобы она выделялась. Это и многое другое ниже в статье.
Главное в статье
Красивые русские буквы для оформления плакатов: шаблоны с фото для вырезания и распечатки
Плакаты отражают суть мероприятия, на них в большинстве изображаются какие-то символизирующие вещи, имена, надписи. Если плакат выполнен в ярком стиле, то он обязательно привлечет взгляд и заинтересует. Важно не только создать плакат с пестрыми картинками и качественными изображениями, но и надписи сделать под конкретный стиль. Приведем некоторые примеры, которые вы сможете сохранить, распечатать и вырезать.
Красивые заглавные буквы русского алфавита для вырезания: шаблоны
Заглавными буквами можно задать тон началу предложения. Они должны быть большими и красивыми. С помощью таких приемов привлекается внимание человека, так как начало текста сразу интригует.
Если вы хотите использовать для своего текста прописные заглавные буквы , файл для скачивания их одним архивом найдете ниже.
Красивые печатные буквы русского алфавита для оформления: шаблоны
Печатными буквами можно оформлять шуточные плакаты или те, которые написаны в информативном стиле.
- Все печатные буквы можно сделать самому, используя большие листы бумаги и карандаш.
- Если не получается с первого раза, всегда можно подправить и стереть лишнее.
- Также можно использовать трафареты, которые достаточно обвести, разукрасить, и ваши надписи будут готовы.
- Если у вас хорошо получается перерисовывать, то можете воспользоваться нашими примерами ниже.
Прописные буквы русского алфавита красивым шрифтом: шаблоны для вырезания и распечатки
Прописные буквы более нежные и воздушные. Прописями легко написать любовное послание, красивое поздравление или записку для любимого человека.
Красивые русские буквы для ников: образцы
У большинства людей есть ник, то есть псевдоним, под которым он записан в социальных сетях или других структурах. Ник зачастую отражает то, что представляет из себя его носитель. А почерк придаст вашему нику характер, сделает его объемным, характерным именно для вас.
Красивые русские буквы для тату: фото
В последнее время тату набирают бешеную популярность, особенно текстовые. Тату представляет собой отражение души человека, выражает то, чего не передать словами, что в общем-то и не нужно. Некоторые люди пишут имя того, кого они любят, другие прописывают свои ценности, приоритеты. И чем красивее написано, тем больше это привлекает внимание. Для тату наилучшим образом подойдут прописные — легкие, воздушные буквы с «загогулинками».
Красивые русские буквы граффити: трафареты
Граффити — еще одно направление росписи, которое характерно для оформления улиц и зданий. Надписи такого рода существовали еще задолго до появления тех, что присутствуют на здешних улицах. Уличная роспись отражает зачастую взгляд художника на ту или иную позицию. Шрифтов для этого стиля очень много, так как каждый авангардист по-своему видит ситуацию, и использует свой уникальный почерк.
Красивые буквы русского алфавита с завитушками: образцы
Буквы с разного рода завитушками выглядят интересными и необычными, их можно использовать в написании волшебных и сказочных текстов. Или в любых других, к которым вы захотите их применить.
Красивые буквы русского алфавита с вензелями: картинки
Кто не любит вензеля? Наверно, таких очень мало. Вензеля применяют везде: в интерьере, в декоре, в росписях, в дизайне, и даже в текстовом оформлении.
Красивые фигурные буквы русского алфавита: картинки
Фигурными буквами так же как и другими можно оформлять интересные тексты. Они бывают разного типа и размера. А оформление иллюстраций поможет задать тон вашей задумке.
Красивые резные буквы русского алфавита: картинки
Резные буквы самым наилучшим образом будут выглядеть в «составе» сказочных, волшебных текстов, особенно, если вы выполните их на плотной бумаге и довольно крупно.
Красивые буквы русского алфавита формата а4: распечатать и вырезать
Здесь вы можете рассмотреть буквы в крупном формате, а также скачать и распечатать.
Новогодние буквы русского алфавита
Новый год — чем не повод для создания плаката на зимнюю тематику? Для оформления подойдут ниже приведенные буквы.
Каллиграфические буквы русского алфавита: фото
Некоторые люди не могут похвастаться каллиграфическим почерком, поэтому им на помощь приходит трафарет или печатный вариант текста. Ниже приведены варианты алфавита каллиграфического типа.
Красивые буквы русского алфавита для детей: картинки
Видео: Объемные красивые буквы русского алфавита
Русский алфавит велик и богат, он насчитывает 33 буквы, каждая из которой по-своему прекрасна. Поэтому, прежде чем использовать иностранные слова, обратите внимание на то, какие красивые русские буквы. С их помощью можно оформить тысячи плакатов, и ни один из тех, что написаны иностранным языком, не сравнится с ними.
Многие известные педагоги — практики, такие как Зайцев, Доман, рекомендуют начинать заниматься с ребенком изучением букв и алфавита с 1,5 – 2 лет. В помощь вам, мы предлагаем подготовленные нами карточки с большими крупными русскими буквами. Вы можете русский алфавит распечатать распечатать, вырезать и использовать их в качестве пособия для изучения звуков и слогов.
В настоящее время существует много методик для обучения ребенка чтению. Но без знания букв алфавита , естественно невозможно научить читать ребенка. Использование подручного материала, в виде карточек с буквами для детей, будет как нельзя кстати.
Как начать изучать буквы с ребенком
Сначала карточки алфавита для детей вы можете распечатать в одном экземпляре. Для изучения только букв этого будет достаточно.
С малышами 1,5 -2 года нужно заниматься исключительно в игровой форме, по нескольку минут в день. С ребятами в возрасте 3 — 4 лет время занятий увеличивается до 15 минут в день.
Если вы решили изготовить буквы алфавита сами и заниматься с малышом самостоятельно, то не нагружайте ребенка только одними буквами. Ребенку нужно разнообразие, можно буквально по паре минут уделить внимание и цветам и формам предметов, Тогда ребенку будет интереснее.
И самое главное не нужно горевать, если ребенок сразу не начнет вам «декларировать стихи». Даже если на протяжении нескольких занятий он, как вам кажется, ничего не понимает, и отказывается называть вам буквы и цифры, это совсем не так. Ребенок просто все запоминает, анализирует, пройдет время, и вы будете просто поражены его способностями. Ваша задача — усердно продолжать обучение.
Когда ребенок освоит буквы, вы можете русский алфавит распечатать еще в одном или даже в 2 — х экземплярах. Тогда вы сможете изучать с ребенком слоги и составлять небольшие слова.
Более подробно читайте на нашем сайте в разделе воспитание и обучение .
Карточки с буквами русского алфавита
Карточки с буквами русского алфавита
Карточки с буквами русского алфавита
Карточки с буквами русского алфавита
Карточки с буквами русского алфавита
Карточки с буквами русского алфавита
Карточки с буквами русского алфавита
Карточки с буквами русского алфавита
Карточки с буквами русского алфавита, русский алфавит распечатать
Буквы русского алфавита делятся на гласные и согласные. Гласных букв 10, это А Е Ё И О У Ы Э Ю Я . Согласных 21 — Б В Г Д Ж З Й К Л М Н П Р С Т Ф Х Ц Ч Ш Щ . Всего 33 буквы.
Буквы Ъ и Ь не являются ни гласными ни согласными.
Проводите время с вашим ребенком интересно и с пользой. Желаем успехов.
Как играть с ребенком используя карточки с буквами?
Игра № 1. Назови букву.Прежде, чем начать играть в эту игру, познакомьте ребенка с несколькими буквами.
Вы показываете малышу карточку с буквой, а он называет, какая буква написана. За правильный ответ ребёнок получает фишку. В конце игры приз. Обратите его внимание, что красным цветом написаны гласные звуки, а синим согласные.
Расскажите ребёнку, что звуки бывают гласные и согласные. Гласные звуки легко пропеть, крикнуть, произнести. Во рту ничего не мешает – ни губы, ни язык. Пусть ребёнок угадает, какой звук гласный в словах: мак, лес, кот, дом, и т.п.
И согласные звуки. При их произношении во рту что-то постоянно мешает – или губы, или язык. Поиграйте, пусть ребёнок назовёт согласные, которые услышит: день, луг, сок, мак и т.д.
Используйте эту игру для изучения всех букв алфавита.
Игра № 2. Назови слова на заданную букву.Предложите любую букву, из тех, что знает малыш, и по очереди называйте слова на эту букву. Теперь пусть букву выберет ребенок, снова придумывайте слова, продолжайте так-же.
Игра № 3. Кто так говорит?Перед началом игры выберите одну карточку с буквой, которая начинается на согласный звук (например, м). Рядом с этой буквой поставьте букву, обозначающую гласный звук (например, «а»).
На первых порах не стоит подгонять ребёнка, и настаивать на том, чтобы он прочитал побольше слогов. Основное внимание сосредоточьте на вопросе: «Кто так говорит?» Ребёнок должен ответить, какое животное так подаёт голос.
За каждый правильный ответ давайте фишку. Со временем игру можно будет проводить в группе детей и организовать соревнование, кто быстрее и правильнее назовёт предложенные слоги.
Игра № 4. Поменяй гласный.В этой игре неизменной остается первая буква — согласный, а буквы, которые обозначают гласный звук, меняются. Например: ма, мо, му, ми, ме, мы, мя. Потом первую букву можно будет заменить (ребенок может выбрать букву сам) и продолжить чтение.
Игра № 5. Поменяй согласный.В этой игре неизменной остается первая буква — гласный, а буквы, которые обозначают согласный звук, меняются. Например: ам, ан, ад, ав, аш, ар, ат. Потом первую букву можно будет заменить (ребенок может выбрать букву сам) и продолжить чтение.
Игра № 6. Смешные буквосочетания.Эта игра, возможно самая сложная на этом этапе обучения, поскольку ребенку необходимо читать буквосочетания, которые состоят только из согласных звуков (фл, зв, кр, сл, ст, бр, гл, пл, хл, зм, кр, дв, ск, кв). Чтобы заинтересовать ребенка предложите ему выбрать самое смешное буквосочетание из тех, которые он прочитает.
Игра № 7. Создай слог.Используя карточки с буквами, предложите ребенку написать слог, который вы назовете. За правильно выполненное задание ребенок получает фишку.
В группе детей можно организовать соревнование с призами. Тот, кто первым создаст слог получит фишку. По окончании игры по количеству полученных фишек выбирается победитель, который получает приз.
Игра № 8. Сложи слово.Используя карточки с буквами нужно сложить слово из трех, а позже из четырех- пяти букв, придуманное партнером по игре. Например, вы назвали слово «сад», а ребенок должен сложить его из букв. Потом наоборот, ребенок называет слово из трех букв, а вы его складываете. обязательно попросите ребенка проверить, правильно ли вы выполнили задание. Ради интереса и для проверки внимательности иногда делайте ошибки. Пусть ребенок их выявит. Каждое правильно написанное слово награждается фишкой. Выиграет тот, кто наберет больше фишек.
Яркие, цветные карточки с буквами русского алфавита.
Как красиво написать буквы для оформления плаката, стенда.
Из этой статьи вы узнаете, как сделать красивую надпись для оформления плаката, стенда, Дня рождения или любого другого праздника.
Красивые русские буквы печатные красивым шрифтом для оформления: шаблоны букв, распечатать и вырезать
Организовать праздник можно и без тематических надписей, но если вы готовите стенд, плакат, то одних фотографий или картинок будет недостаточно: ведь нужно, как минимум, написать поздравление. Без текста не обойтись при оформлении праздника. Необычные и оригинальные шаблоны букв пригодятся и в рекламной индустрии, в качестве декораций, дополняющих тематику мероприятия.
Без текста не обойтись при оформлении праздника
- Чтобы не искать шаблоны каждый раз перед очередным мероприятием или событием, можно найти подходящие трафареты и вырезать их на плотном картоне. Такие заготовки подойдут для многократного использования.
- Нужно будет только приложить трафарет к выделенному под надпись месту на плакате или стене и аккуратно нанести тонкий слой краски. Заполнять буквы нужно так, чтобы краска не подтекала под трафарет.
- Вы сможете прекрасно провести время с ребенком при подготовке к празднику. Сам процесс написания текста заинтересует малыша, совместное занятие будет способствовать развитию памяти, пробуждать творческую деятельность. Также благодаря вырезанию букв у ребенка будут формироваться первоначальные знания азбуки.
Как написать красивую надпись
- Вырезать буквы по контуру можно ножницами. Но удобнее делать это канцелярским ножом.
Красивые буквы наносятся краской прямо на бетонную поверхность или покрытую асфальтом. - На деревянную поверхность, металлическую, на кирпичи также можно наносить графические элементы.
Зная технологию нанесения букв на поверхность, вы сможете самостоятельно сделать надпись для любого объекта производства, прорекламируете сферу услуг. - Буквы, написанные по заранее подготовленному шаблону, выглядят аккуратно и четко, а фантазировать и подбирать различные варианты для написания текста можно бесконечно.
Зная технологию нанесения букв на поверхность, вы сможете самостоятельно сделать любую надпись
Варианты красивых печатных букв:
Вариант красивого печатного шрифта №1
Вариант красивых печатных букв №3
Вариант красивых печатных букв №3
Вариант красивых печатных букв № 4
Красивые русские буквы прописные для оформления: шаблоны букв, распечатать и вырезать
Если вам нужно сделать надпись прописными буквами, то поищите подходящий вариант в этом разделе.
Красивые русские буквы прописные для оформления: вариант № 1Красивые русские буквы прописные для оформления: вариант № 2
: шаблоны букв, распечатать и вырезать
В этом разделе вы найдете подборку красивых русских букв для оформления новогоднего мероприятия.
Красивые русские буквы новогодние для оформленияКрасивые русские буквы новогодние для оформления
Красивая новогодняя надпись для оформления
Красивые русские буквы новогодние для оформления
Чтобы сама надпись на поминала о зимних морозных ясных деньках, стоит поискать для оформления праздника и соответствующие шаблоны букв. Чтобы облегчить вам поиски, мы собрали их в этом разделе.
Красивые русские буквы заглавные для оформления: шаблоны букв, распечатать и вырезать
- В художественных школах и других профильных учебных заведениях годами учат создавать надписи, правильно располагать тексты на плакате. Потому всех нюансов написания букв не раскрыть в рамках одной статьи. Да мы и не будем пытаться. Ведь сейчас есть масса способов обойти процесс написания текста: буквы и целые надписи можно распечатать на принтере, перерисовать с готовой афиши, обложки на кальку, а потом перевести на плакат или другую поверхность.
- При необходимости можно просто приклеить распечатанный на черно-белом или цветном принтере текст. Но если есть время, то можно и поэкспериментировать с цветами, фактурой и нанести краску каким-то необычным способом.
Какие инструменты понадобятся для написания красивого текста
Красивые русские буквы заглавные для оформления
Красивые русские буквы заглавные для оформления
Красивые русские буквы с вензелями для оформления: шаблоны букв, распечатать и вырезать
- Начинайте работу с создания эскиза. Вы сократите себе время, потраченное на создание плаката или надписи для мероприятия, если напишете текст в маленьком формате, отобразив максимальное количество деталей.
- Во время подготовки эскиза у вас должно сложиться четкое представление о том, какой должна получиться в итоге ваша надпись. К чистовому исполнению можно будет приступить только после предварительных зарисовок. Решение о расположении текста также нужно принять на этапе создания эскиза.
- Приступая к написанию текста, стоит придерживаться простого и нехитрого правила: все знаки должны иметь одинаковую ширину. Также надпись должна состоять из одинакового сочетания тонких и широких линий. Не допускайте написания графических элементов внахлест, знаков разной высоты, разной длины или ширины. Между буквами, в каком бы формате вы их не создавали, должно сохраняться одинаковое расстояние.
- Если вышеописанные требования кажутся для вас слишком сложными, то пишите буквы, не усложняя их различными дополнительными элементами. Не торопитесь, ведь это занятие только для терпеливых.
- Если вы не уверены в том, что у вас получиться написать красивую надпись на полотне большого формата, то используйте для работы трафарет.Сейчас существуют много сайтов, на которых можно найти трафареты для распечатывания, выполненные в различных стилях.
- Но если вам трудно рисовать с помощью трафарета, тогда выберите подходящий шрифт, распечатайте буквы на компьютере. Далее нужно будет аккуратно вырезать буквы и разместить их на плакате, проклеив нижнюю часть. такая надпись также будет хорошо смотреться.
Красивые русские буквы с вензелями для оформления
Красивые русские буквы с вензелями
Красивые русские буквы веселые для оформления: шаблоны букв, распечатать и вырезать
Если вам предстоит оформление плаката в юмористическом ключе, с веселыми нотками, то посмотрите шаблоны букв, представленные в этом разделе.
Красивые русские буквы сказочные для оформления: шаблоны букв, распечатать и вырезать
Для оформления детского праздника в сказочной тематике подойдут специальные шаблоны. Вам нужно будет только найти подходящие из этого раздела и распечатать.
Красивые русские буквы детские мультяшные для оформления: шаблоны букв, распечатать и вырезать
Детское мероприятие можно оформить мультяшными оригинальными буквами. Где их найти? В этом разделе!
Красивые русские буквы большие для оформления: шаблоны букв, распечатать и вырезать
- Какой бы шрифт вы не выбрали для оформления стенда, плаката, буквы должны оставаться удобочитаемыми. В противном случае созданная вами красота превратит текст в головоломку. При создании надписи вы, конечно, можете руководствоваться своим вкусом или представлением о дизайне будущего текста, однако финтифлюшки только усложнят текст, а не сделают его красивее.
- При использовании компьютерной программы или готовых шаблонов не стоит рассчитывать на особую «красоту» надписи или ее уникальность. Это объясняется просто: создатели подобных шаблонов не заморачиваются поиском информации о грамотно созданном шрифте.
- Например, вы можете перейти по одной из ссылок с шаблонами и увидеть буквы в представленном шрифте разной ширины. Буквы могут создаваться с нарушением всех требований. В одном шрифте могут быть и округлые широкие буквы и вытянутые, некоторые могут иметь выступающие концы.
Если вы считаете подобный шрифт красивым, то используйте его для оформления плаката. Однако рассчитывать на то, что результат понравиться всем, не стоит.
Вот пример удобочитаемого простого шрифта:
Красивые русские буквы объемные для оформления: шаблоны букв, распечатать и вырезать
Красивые русские буквы разноцветные для оформления: шаблоны букв, распечатать и вырезать
Красивые русские буквы разноцветные для оформления
Красивые русские буквы разноцветные для оформленияКрасивые русские буквы с цветами для оформления: шаблоны букв, распечатать и вырезать
Как красиво написать буквы для оформления плаката, стенда, праздника: образцы букв для написания
Создавая текст, соблюдайте такую последовательность:
Что понадобится для создания красивых букв на плакате большого формата или листе ватмана:
перьевая ручка для чернил и туши
- набор наконечников для перьевой ручки (наконечники разной толщины)
- широкие маркеры (специальные, для глянцевой поверхности)
- краска для этих маркеров (в специализированных магазинах продается краска с различными переливами, например, металлическим)
- при отсутствии перьевой ручки можно использовать фломастеры, цветные карандаши, гуашь или акварель
При отсутствии перьевой ручки можно использовать фломастеры, цветные карандаши, гуашь или акварель
Для написания вертикальных черточек и линий можно использовать узкий наконечник, для боковых частей букв используется широкий наконечник. При таком способе написания буквы приобретают объем.
- Если вы решили использовать фломастеры или цветные карандаши, то начните с обрисовки контура букв. Это делается простым карандашом. Контур далее обводится фломастером, и только потом буква закрашивается красками или карандашами.
- Чтобы надпись не выглядела скучно, можно за буквами дорисовать тени. Это создаст иллюзию наличия стены за объемными буквами, которые отбрасывают тень.Буквы, нарисованные в трехмерном виде, также приобретают дополнительный объем. Техническая часть: рекомендации
- определяемся, в каком месте будет располагаться надпись
- не нажимая сильно на простой карандаш, делаем горизонтальную разлиновку на листе (следов после использования ластика не должно оставаться): наносим чередующиеся полоски по высоте шрифта и междустрочному расстоянию
- если вы решили делать наклонную надпись, то сразу готовьте наклонную разлиновку по типу школьных прописей, но линии располагайте пореже
- после нанесения вспомогательных линий начинаем писать буквы простым карандашом, соблюдая максимально точность воспроизведения конфигурации и придерживаясь ширины букв выбранного шрифта
- допущенные при написании букв ошибки исправляем сразу ластиком
- готовую надпись обводим ручкой, фломастером или маркером
- не стираем черновые и вспомогательные линии (их можно будет удалить только после того, как основная надпись окончательно просохнет)
- Распечатываем на принтере понравившийся шаблон
- Ставим копировальную бумагу на лист ватмана
- Сверху ставим исходный текст и обводим ручкой или карандашом
- После этого убираем копировальную бумагу и шаблон, обводим еще раз образовавшиеся контуры ручкой или фломастером
Как нанести текст с использованием копировальной бумаги?
Не бойтесь наносить линии пером по карандашу. Тушь покроет нарисованные раннее карандашом контуры и буквы будут нарисованы ровно и одинаково. А вот если вы пропустите этап нанесения карандашных линий, то надпись выйдет неаккуратная.
Вы можете выбрать из предложенных в нашей статье контуры букв и использовать их в качестве шпаргалок при создании своего текста.
Нужна помощь?
Хотите знать 1С:Бухгалтерию?
Запишитесь на бесплатный первый урок!
Продолжим. Обычно размер шрифта устанавливают выбором из списка. В данном случае всё то же самое. Печатаете вашу букву, выделяете мышкой и ставите нужный размер. Вот только создатели Word и прочих программ ну никак не думали, что кому-то придёт в голову ставить такой размер шрифта, при котором одна буква занимает аж весь лист А4. По этой причине в списке выбора размера шрифта максимальный размер не так уж велик — «всего-то» 72 пункта.
Раз нет нужного размера, то его можно просто написать в списке выбора, как показано на рисунке, поскольку список выбора размера шрифта относится к редактируемым (чего-чего???). Непонятно? Тогда вам срочно нужно изучать Windows.
Ещё раз. Выделяете вашу букву, после чего стираете в списке выбора шрифта то, что там написано, и пишете то, что нужно. Какое число писать? Это, вообще говоря, зависит от того, какой тип шрифта выбран. Подбирайте до тех пор, пока ваша буква не станет ровно в размер листа А4. В моём примере это 800 пунктов (точнее подбирать было лень).
Тут была важная часть статьи, но без JavaScript её не видно!
Другие способы увеличить букву до размера листа А4
Как вы могли заметить, показанный выше способ растяжения буквы на весь лист А4 имеет очевидный недостаток — как бы вы не увеличивали размер шрифта, буква упорно не хочет становиться по центру А4. В примере ниже этот недостаток полностью устранён и буква находится ровно по центру листа А4.
сайт_В этом примере задача решена другим способом, но опять в Word. Стоит запомнить, что практически любая задача имеет более чем один способ реализации. Нужно просто хорошо разбираться в том, что делаете. Тем не менее, способ номер один гораздо более популярен — думать-то мало кому хочется!
Как распечатать цифры на весь лист А4 в Ворде
Очень похожая задача — на мой взгляд так и вообще полностью аналогичная рассмотренной выше. Для создания огромных цифр под размер формата А4 можно применять всё те же методы, что я показал в . Так что если вам нужно сделать так, чтобы на листе помещалась одна цифра (1, 2, 3, 4, 5, 6, 7, 8, 9 или цифра 0), то считайте, что вы это уже можете. Ну это, конечно, если внимательно читали написанное выше.
А в дополнение к этому я, пожалуй, покажу вам ещё один способ увеличения надписей на весь лист. А именно — контурные символы в размер А4. Пример показан на рисунке. Правда там уже есть заливка, но вы можете догадаться сами, как её убрать… (подсказка: свойства фигуры).
сайт_Зачем это нужно? Ну, например, для того, чтобы потом всё это раскрасить. 🙂 И действительно — ведь цветные принтеры встречаются не так уж часто. Кстати, про печать цветных изображений на чёрно-белом принтере вы можете почитать .
Чтобы сделать цифру во весь лист А4, сначала убираете поля или делаете их максимально узкими (про изменение полей ). После этого из меню Ленты в разделе «Вставка» выбираете WordArt и добавляете на лист. Дальше просто увеличиваете шрифт, тут всё ясно. Только стоит учесть одну особенность.
Используйте маркеры рамки текста по краям, чтобы расширить поле так, чтобы ваша цифра вмещалась по размеру. Иначе она выйдет за границы рамки и часть цифры не будет видна. Также нужно отцентрировать текст, чтобы он был посередине листа. Для этого перетаскивайте его за границу рамки (как правило вниз).
Особенности печати буквы в размер листа А4
Есть некоторые особенности печати текста такого размера, которые я выше не показал (лениво). Вы можете посмотреть это в демонстрационном видео, где я показываю процесс создания гигантских букв в Word.
Видеоурок по увеличению букв и цифр в Word в размер листа А4
На достаточно простом примере показано как сделать букву или цифру огромных размеров. Из таких букв обычно печатают крупные надписи. Как это делать, смотрите на видео.
Создаём шрифт, имитирующий ваш рукописный почерк / Хабр
Учащимся старших классов и студентам ВУЗов, зачастую, делая домашнюю работу, приходится выполнять большое количество письменных упражнений. Например, наш преподаватель по обществознанию каждый урок задает нам ДЗ, заключающееся в том, чтобы мы нашли материал в библиотеке или Интернете, и написали его от руки (только за это можно получить оценку «отлично»), даже если найденный материал будет верным, но распечатанный на компьютере, выше четвёрки не жди…
Исходя из всего вышесказанного, я пришёл к выводу: нужно сделать шрифт для компьютера, дублирующий мой почерк. На мой взгляд, сделал я его успешно. Родная мать не отличит, где я писал от руки, а где напечатал компьютер. Многим моим знакомым понравилась эта затея, и они стали расспрашивать меня, как я это всё сделал. И чтобы каждому по сто раз не объяснять, я решил написать эту статью – план выполнения работы с подробными комментариями., %, * и др. Пишите красиво, выводите каждую буковку, чтобы потом вся Ваша работа не пошла насмарку.
2 шаг
Лист, с написанными буквами, отсканируйте. И тем людям, которым удалось вписать все символы на одну страницу, в итоге получат одну большую картинку.
3 шаг
Затем открываем программу FontCreator от производителя High-Logic. Её окно выглядит так.
File — New…
В появившемся окне нужно ввести название вашего будущего шрифта.
Кликаем «OK» — появляется след. окно.
В этом окне откройте картинку с вашими буквами. Выделите буковку «А», скопируйте её и вернитесь в FontCreator, откройте ячейку с буквой «F» и вставьте туда свою букву. Красные пунктирные линии можно передвигать, расставьте их так, как показано на следующем рисунке.
Буква должна стоять на линии (Baseline) и НЕ должна вылезать за верхнюю горизонтальную линию (WinAscent), а также НЕ должна вылезать за нижнюю горизонтальную линию (WinDescent), иначе она будет обрезана. Вертикальная левая линия должна стоять на том месте, где буква начинается, а вертикальная правая линия – где буква заканчивается. Если буква вылезет за вертикальные линии, то при печатании будет наложение одной буквы на другую, это тоже нам не подходит.
Сейчас объясню, почему букву «А» мы вставили в ячейку с буквой «F». Данная программа предназначена для создания шрифтов, использующая латинские буквы. Нам же напротив нужно изготовить шрифт для русских букв. Поэтому сделанный нами РУССКИЙ шрифт получится на ЛАТИНСКОЙ раскладке. Для того чтобы было удобнее, будем вставлять русские буквы в ячейки с латинскими буквами, в соответствии с клавиатурой.
В ячейку с буквой «Q» вставим букву «Й»
В ячейку с буквой «W» вставим букву «Ц»
В ячейку с буквой «E» вставим букву «У»
В ячейку с буквой «R» вставим букву «К»
В ячейку с буквой «T» вставим букву «Е»
В ячейку с буквой «Y» вставим букву «Н»
И так далее…
После того, как расставите все буквы по ячейкам, у вас получится вот такая картина.
Теперь можно протестировать, получившийся шрифт. Сделать это можно, нажав клавишу «F5», или, зайдя в «Font — Test…»
Если вас всё устраивает, сохраняете получившийся шрифт и помещаете в папку «C:\WINDOWS\Fonts». Шрифт устанавливается, и теперь вы можете выбрать его, например, в Microsoft Word и печатать им текст. Ниже представлен текст, напечатанный моим шрифтом.
Сам шрифт
Создавайте собственные «рукописные» письма с помощью Word
ВMicrosoft Word есть почти все, что вам нужно, чтобы делать «рукописные» заметки и письма за небольшую часть стоимости специальной услуги. Изучите некоторые из менее известных настроек шрифта Word и межстрочного интервала, чтобы получить эффект «написанного от руки».
Знаменитое письмо от Pride and Prejudice. Приветствие и первый абзац имеют интервал между шрифтами и изменение положения для имитации почерка.В New York Times есть репортаж о Бонде — новой компании, которая может распечатывать «рукописные» письма и заметки на специальных машинах.
Ultimate — это пакет, который включает шрифт, основанный на вашем собственном почерке. Это отличная идея, особенно для тех из нас, у кого ужасный почерк. Есть службы, которые возьмут образцы вашего почерка и предоставят шрифт.
Питер, наш главный редактор, имеет знаменитые нечитаемые каракули. Он начал использовать компьютеры в 1980-х, потому что текстовый процессор плюс принтер могли создавать разборчивые документы! Увы, даже персонализированный шрифт не поможет!
Что вам понадобится
За исключением одного, у вас, вероятно, есть все, чтобы писать собственные «рукописные» письма.
Шрифт скрипта
Существуют различные скриптовые шрифты, поставляемые с Windows и Office. Среди них: F reestyle Script, Bradley Hand ITC, Lucida Calligraphy, Lucida Handwriting, Mistral, Script MT Bold, Segoe Script и Segoe Print .
Некоторые из более сложных рукописных шрифтов могут быть почти нечитаемыми, если они используются для более чем нескольких слов. Вообще говоря, скриптовые шрифты с меньшим количеством засечек лучше подходят для абзацев «рукописного» текста.
Цвет шрифта
Черный текст, вероятно, подойдет лучше всего, но вы можете попробовать вариант слегка серого цвета из одного из первых трех столбцов цвета темы в селекторе цвета шрифта.Более светлый цвет вызывает очень легкое неравномерное окрашивание чернил.
Другой вариант, конечно же, это синий текст, использующий один из оттенков.
Межстрочный интервал
Выравнивание по левому краю лучше всего подходит для рукописного текста плюс немного больший межстрочный интервал. Мы используем межстрочный интервал 1,15, небольшое изменение межстрочного интервала также может помочь.
Расстояние между символами, масштаб и положение
Прочтите первый абзац письма мистера Дарси выше. Он имеет преднамеренные неровности текста, чтобы сделать его неровным.Мы оставили два нижних абзаца нетронутыми для сравнения.
Интервал «Мисс Элизабет» увеличен на 1 пункт. По крайней мере, семь тонких изменений Интервал, Масштаб и Положение в первом абзаце.Word: соблюдение регулярных межстрочных интервалов и текстовых интервалов обычно является достоинством, но не тогда, когда вы пытаетесь скопировать внешний вид написанного от руки письма.
Попробуйте изменить расстояние между символами, чтобы имитировать неправильный почерк в Font | Продвинутый | Интервал. Также попробуйте настройки «Масштаб» и «Положение» там же.Выберите несколько слов, затем немного измените настройки расширенного шрифта.
Масштаб — от 98% до 102%
Интервал — увеличенный или сжатый до 1,2pt
Позиция — повышена или понижена в пределах от 0,1 до 1 пункта.
Уловка здесь в небольших тонких настройках. Достаточно, чтобы вызвать личный почерк, не обращая внимания на отдельные изменения.
Бумага
Выбор правильной бумаги очень важен.По дороге в местный магазин канцелярских товаров вы найдете множество вариантов бумаги, большинство из которых совместимы с струйными / лазерными принтерами.
Совет: купите небольшой пакет бумаги и убедитесь, что он работает на вашем принтере, прежде чем тратить деньги на более крупный набор.
Размер бумаги
Бумагу какого размера вы будете использовать? Для короткой заметки, может быть, хватит страницы половинного размера?
Метрический размер бумаги A5 или американская «половина буквы» можно получить, просто разрезав большую страницу пополам после печати.
Цвет бумаги
Стандартная белая бумага не идеальна для рукописного вида.Выберите что-нибудь кремового, светло-коричневого или других светлых тонов.
Плотность бумаги
Вероятно, вы захотите выбрать более толстую бумагу, чем обычная бумага 20 фунтов / 80 г / м2. Внешний вид бумаги важен для общего эффекта.
Текст
Другая часть общего эффекта — это сам текст. Чтобы «продать» рукописный эффект, предложения должны быть немного более случайными, чем обычно.
Бумага или PDF
Все эти советы применимы для вывода на бумаге или в формате PDF.Вы можете создать письмо в формате PDF (Файл | Сохранить как | PDF), а затем прикрепить его к электронному письму.
Но не пытайтесь использовать эти приемы форматирования в электронном письме. Электронные письма часто выглядят по-разному для получателя — многое зависит от почтовой программы или браузера, которые они используют. В частности, используемый вами шрифт может быть недоступен для читателя, поэтому ваше сообщение может выглядеть очень странно с замененным шрифтом.
Облачные шрифты — удобное дополнение в Microsoft 365
Сделайте облачные шрифты доступными для всех программ, а не только для Office
Использование шрифтов WOFF в Microsoft Office
Сделайте межстрочный интервал в Word МЕНЬШЕ, чем один интервал между предложениями в Word
— один, два или нет беспокоить?
Уловки из шести слов для уменьшения пространства между строками
Основы рукописного ввода: Учебное пособие для начинающих
Каждый день и везде вас окружают письма и письменные сообщения.От логотипов до плакатов, рекламных щитов, футболок или обложек книг — письма не только рассказывают историю, но и вызывают определенные эмоции. Что, если вместо использования уже существующего шрифта вы могли бы нарисовать красивую надпись от руки, полную индивидуальности?
Андреа Стэн, он же Mky. Даже если вы уже окунулись в бесконечную вселенную рукописных надписей или думали попробовать, но не знаете, с чего начать, вы находитесь в правильном месте! Мы собираемся взглянуть на основы, которые вам понадобятся, чтобы начать это замечательное путешествие по рукописному письму.
Я пишу от руки чуть больше года, и все началось, когда в Instagram появилась еженедельная задача, и я решил записаться. Раньше я играл с каллиграфией, но не совсем понимал, в чем разница между этим и ручным шрифтом. У меня не было опыта, я никогда не ходил на занятия, никогда не видел, чтобы кто-то делал это вживую. Я просто подумал, что это будет весело — и это было! С тех пор я пишу почти ежедневно, и освоение этого навыка было одним из лучших вещей, которые я когда-либо делал!
К концу этой статьи вы будете знать основы ручного письма и будете уверены, что сможете создавать свои собственные произведения!
Что такое надпись от руки?
–
Многие люди путают рукописный ввод, каллиграфию, набор текста и дизайн шрифта и используют термин «шрифт» или «типографика» для обозначения всего этого.
Пример красивого шрифта, разработанного Джессикой ХишТиповой дизайн
Дизайн шрифтов — это процесс создания шрифтов, которые могут использовать все мы. Дизайнер шрифтов создает системы букв, следя за тем, чтобы все буквы алфавита работали вместе в бесконечных комбинациях.
Набор текста просто означает размещение шрифта, созданного дизайнером шрифта, в заданном макете. Это может быть как простая черно-белая газета, так и сложная, как типографская брошюра.
Раньше это делалось вручную. Сегодня мы все делаем на компьютере.
Динамичный и уникальный набор от известного российского дизайнера Алексея БродовичаКаллиграфия
Каллиграфия — безупречный, почерк шикарный. После многих лет практики каллиграфы используют мышечную память, чтобы усовершенствовать свой стиль, так что в следующий раз, когда им будет поручено создать, например, приглашение на свадьбу, они смогут идеально написать всю копию с первой попытки. Хотя рукописные надписи часто имитируют каллиграфию, процесс, стоящий за ними, сильно отличается.
Ручная надпись
Наконец, рукописный ввод — это искусство рисования букв, которое может принимать разные формы и размеры, от традиционных букв до сложных, подробных и не столь очевидных. Это можно сделать в любом стиле, на любом материале, на любых носителях.
Несмотря на то, что не существует правил для рукописного ввода, все же существуют рекомендации, которые мы должны принять во внимание.
Как начать писать от руки
—
Прежде чем мы начнем, давайте кратко рассмотрим, как можно использовать рукописный ввод.Вы можете быть удивлены, увидев, как много способов использовать этот вид искусства!
Обложки книг Мки1. Приобретите инструменты
Чтобы научиться писать письма, не нужны никакие причудливые инструменты. Когда я начал писать буквы, я подумал, что мне нужны самые дорогие и профессиональные ручки, судя по всем этим супер-пуперским снимкам из Instagram. Я купил кучу кистей и ручек, которыми, наверное, пользовался… пять раз?
Единственные инструменты, которые вы действительно будете использовать, — это карандаш, бумага, ластик и линейка.Если вы хотите, чтобы ваши надписи выглядели каллиграфически, подумайте об использовании подходящих каллиграфических инструментов (например, кистей или перьев), но вы можете обойтись и без них (подробнее об этом позже).
Если вы хотите перенести надписи на цифровой носитель, есть несколько способов сделать это. Чтобы начать работу в цифровом формате с нуля, используйте для рисования графический планшет или iPad Pro и Apple Pencil. Или отсканируйте свою часть и отредактируйте ее в Photoshop или Illustrator, используя встроенную опцию трассировки, или обведя ее самостоятельно с помощью инструмента «Перо».
2. Знать о конструкции и связи букв
Ориентиры очень важны в процессе рисования букв. Они помогают сохранять правильные пропорции букв, чтобы между ними было гармоничное взаимоотношение.
by MkyЛиния восходящего элемента показывает, какой длины должен быть восходящий элемент строчной буквы (например, l, h, b). Высота заглавной буквы — это высота заглавной буквы. Высота по оси x — это высота строчной буквы и линии, удерживающей перекладину.Базовая линия — это место, где упираются все буквы. Строка нижнего регистра показывает, какой длины должен быть нижний регистр строчной буквы (например, p, j, g).
В некоторых случаях вам придется немного игнорировать эти направляющие и произвести некоторые оптические настройки.
Вот метод, которому я научился у Мартины Флор. Независимо от того, какой стиль надписи вы используете, мы работаем с несколькими основными формами, которые она называет «материнскими формами». У нас есть прямоугольные формы (например, буквы H или E), треугольные формы (например, буквы V или A), закругленные формы (например, буквы O или C), а также их комбинация.
by MkyЕсли у вас есть все эти формы на одной базовой линии, все одного и того же размера, круг и треугольник будут выглядеть значительно меньше прямоугольника. Почему? Потому что квадрат всей границей касается базовой линии и высоты крышки, а круг и треугольник — нет.
Даже если технически они одного размера, оптически это не так. Это когда вы используете свои глаза и инстинкты, чтобы увеличить эти буквы чуть выше базовой линии и высоты верхнего края. Насколько их следует увеличить? Что ж, решать вам! Со временем вам станет легче, пока вы не начнете делать это, даже не задумываясь.То же правило распространяется и на строчные буквы.
3. Изучите анатомию букв
Прежде чем погрузиться в собственно буквенное обозначение, важно знать наиболее часто используемые термины, чтобы в следующий раз вы могли назвать «маленькую вещь на конце строчной буквы» ее собственным именем — терминалом. Узнав эти термины, вы сможете поговорить на эту тему с кем угодно.
Вот те, которые вы будете использовать чаще всего:
by Mky4. Выберите стиль надписи
Вот где мы сходим с ума! Как леттер, вы должны знать все различные стили, чтобы вы могли выбрать тот, который лучше всего подходит для вашего текущего проекта.Знание основных стилей поможет вам создавать бесконечные вариации одной и той же буквы.
У нас все еще есть или правил, по которым можно играть, но ваше воображение может сойти с ума!
Самым важным правилом, о котором следует помнить, является удобочитаемость. Вы можете создать самую изысканную, причудливую букву E, но, в конце концов, если ее сложно распознать как E, вы потерпели неудачу. Поскольку не существует единственного правильного способа нарисовать букву E (за исключением ее основного каркаса, который все еще можно изменить), нам решать, как ее нарисовать.
Прекрасный пример динамичных и праздничных засечок от Alix NorthrupГотовы? Вот так!
Надпись с засечками
Засечки — это небольшая линия, прикрепленная к концу строки буквы. Изначально он был изобретен для облегчения разборчивости, но дизайнеры и писатели много-много раз изобретали и изобретали его заново, создавая действительно забавные и интересные засечки.
В этой категории есть много других стилей. У нас есть засечки старого стиля, переходные засечки, дидон или современные засечки, глифические засечки или плоские засечки.Эй, правда?
Давайте посмотрим, как все это выглядит:
by MkyИ вот несколько примеров их использования:
by MkyНадпись без засечек
Простые, но жирные буквы без засечек. Поиграйте со своей высотой x, чтобы получить более динамичный вид. Работа Ольги Музикан.«Без» означает без. Таким образом, эта категория букв включает типографику, в которой нет линий, прикрепленных к концам каждой формы буквы. Шрифт без засечек часто используется для передачи более современного стиля.
Несмотря на то, что эти буквенные формы имеют более простую структуру, чем шрифты с засечками, все же существует ряд творческих способов сделать это. Вы можете подумать, что ничего не можете сделать с такой простой задачей, но позвольте мне доказать, что вы неправы!
by MkyДавайте посмотрим на некоторые из них в действии:
автор: MkyНадпись и надпись кистью
Супер чистые и милые монолинейные надписи. Иногда лучше меньше, да лучше! Работа Дженни Найман.Буквенные обозначения и надписи кистью относятся к буквенным формам, которые связаны друг с другом.Он может быть очень формальным и элегантным, игривым или даже супер-дрянным. Этот стиль имитирует каллиграфию, но вместо того, чтобы рисовать буквы одним движением руки, как в каллиграфии, вы рисуете буквы из множества маленьких штрихов карандаша, чтобы создать этот вид.
Самое важное правило, о котором следует помнить, заключается в том, что ход буквы вверх всегда тонкий, а ход вниз всегда толстый. Вверх тонкие, вниз толстые. Вы минимизируете давление пера на подъемы, вы нажимаете и создаете большее давление на спусках.Вверх тонкие, вниз толстые. Вверх тонкие, вниз толстые. Это всего лишь четыре слова, которые нужно запомнить!
Вы также можете поиграть с кистью или другими наконечниками, чтобы почувствовать мазок, чтобы знать, что вам нужно имитировать.
by MkyЭто три основных стиля букв. Измените их, как вам нравится, и получите действительно сумасшедшие, забавно выглядящие буквы.
Сделайте буквы очень тонкими или очень толстыми. Инвертируйте веса, чтобы получить это великолепное ощущение. Добавьте сверхтяжелый контраст.Используйте действительно сумасшедшие засечки или завитки.
Отличный пример сочетания всех стилей надписей в одном изделии от Джессики Молина.На самом деле нет предела тому, чего вы можете достичь. Просто получайте удовольствие!
5. Добавьте размеры, детали и элементы декора
Теперь, когда вы более знакомы с основными категориями стилей и освоили их, давайте посмотрим, что мы можем сделать, чтобы сделать их более интересными и декоративными.
Супер забавный пример того, как работают размерные буквы от Флавии СальвадориДобавление размеров и тени
Когда мы говорим о измерении, мы говорим о трех типах затенения: линия, тень и тень.Вы можете создать их, нарисовав такую же фигуру позади основной. Просто как тот. Если вы освоились с их созданием, вы можете поиграть с ними и создать действительно интересные тени, чтобы сделать формы букв еще более выразительными.
Например, вы можете создать точку схода и соединить все края буквы (или слова) с одной и той же точкой, или у вас могут быть действительно тяжелые, жирные тени, играя с позиционированием.
by MkyЕсли вы добавили все свое измерение, вы можете пойти дальше и добавить еще большей глубины.Решите, откуда исходит ваш источник света, и нарисуйте темные части там, где свет не касается вашей буквы.
Прекрасная работа, в которой используются тонкие и простые детали букв. Автор Alexiane Davenport. Легкий способ понять это — представить, что ваше письмо представляет собой реальный объект на столе. Посмотрите на различные предметы в своей комнате, как округлые, так и прямоугольные, чтобы почувствовать, как на них играют свет и тени. Чтобы сделать это правильно, потребуется немного практики, но, эй, практика делает все идеально!
Добавить подробности
Иногда вам нужно будет добавить детали на сами буквы.Добавьте что-нибудь от простого встроенного до замысловатых завитушек и штриховок. Давайте взглянем на несколько примеров:
автор: MkyНет никаких правил того, как их добавлять, за исключением того, что формы букв должны быть разборчивыми и релевантными для вашего проекта.
Добавление декоративных элементов
Иногда вам нужно заполнить пустое пространство вокруг букв. Опять же, всегда делайте буквы удобочитаемыми.
by MkyУбедитесь, что вы не слишком сходите с ума от завитушек и маленьких декоративных элементов.Или, если вы решите сойти с ума, сделайте это так, как вам нравится.
Великолепный пример завихрения. Обратите внимание, как даже если художник сошел с ума от них, они не делают слово менее разборчивым и не делают общий вид скучным. У каждой маленькой кривой есть свое место и цель. Работа Веры Дрмановски.Эти росчерки и росчерки могут быть частью ваших писем или стоять сами по себе. В любом случае они могут помочь сбалансировать вашу композицию и выделить буквы.
Не нужно сходить с ума от декоративных элементов, чтобы изделие получилось прекрасным.В этом случае дизайнер использует иллюстрацию и сердечки, чтобы подчеркнуть написанное сообщение. Работа Soniaydesigns.5. Нарисуйте выразительные буквы
Давайте сделаем настоящие надписи!
Как рукописец, вы должны уметь выражать чувства и эмоции исключительно с помощью стиля начерченных букв. Например, вы, скорее всего, не будете использовать декоративную цирковую засечку с засечками для названия приглашения на модное мероприятие (если это не цирковая конференция?) Или сложные надписи для обложки спортивного журнала.
Попрактикуйтесь, пытаясь проиллюстрировать случайные слова буквами. Выберите свое слово и подумайте, какие чувства может вызвать это слово. Напишите список со всем, что приходит вам в голову, когда вы думаете о данном слове. Вы можете писать объекты, чувства, стили, что угодно. Чем длиннее список, тем лучше.
Необязательно использовать каждую из этих идей, но полезно увидеть их все и использовать те, которые лучше всего соответствуют вашей концепции.
Когда вы почувствуете, что у вас есть все необходимое, приступайте к рисованию.Сначала сосредоточьтесь исключительно на том, чтобы донести идею до бумаги. Не преувеличивайте свои эскизы. Не зацикливайтесь на деталях и не расстраивайтесь, если вы все испортите. Эскиз должен быть беспорядочным! Старайтесь рисовать быстро, не задумываясь, и прислушивайтесь к своим инстинктам. Набросайте несколько концепций для выбранного слова, чтобы вы могли выбрать лучшее.
автор: MkyНебольшая хитрость в создании набросков — всегда начинать со скелета букв и добавлять веса после них.У вас будет прочный фундамент, на котором вы сможете сосредоточиться на самом построении букв.
Кроме того, постарайтесь не только нарисовать слово в определенном стиле, но и использовать предметы для его представления. Например, вы можете построить слово «кости» из маленьких буквенных костей или нарисовать плавящиеся буквы для слова «таять».
После того, как вы сузили его до одного понятия на слово, продолжайте набрасывать и уточнять. Здесь вы добавляете объем, изюминки и декоративные элементы.Ссылайтесь на свой список, чтобы использовать соответствующие элементы!
by MkyТеперь вместо использования одного стиля для определения слова, используйте множество разных стилей, чтобы придать одному и тому же слову разные значения.
Следуйте той же схеме: выберите слово, напишите список и приступайте к рисованию! Опять же, не преувеличивайте свои первоначальные наброски, просто дайте волю своим идеям. Подумайте о том, какие эмоции может вызвать одно слово. Вы будете удивлены, увидев, как можно изменить настроение одного слова, просто нарисовав его по-другому.
by MkyДовольно весело, не правда ли? Вы можете повторять это упражнение ежедневно, и вы заметите улучшение раньше, чем вы могли ожидать. Не забывайте следить за тем, чтобы буквы читались, но позволяйте себе ошибаться!
Добавьте надписи от руки в свой собственный дизайн!
–
Если вы прошли через это руководство, значит, вы на один шаг ближе к овладению искусством письма от руки. Гордиться! Я знаю, что начало работы может быть пугающим, но вскоре вы обнаружите, что рукописный ввод текста может быть таким забавным видом искусства.
У вас, вероятно, возникнет желание сначала прыгнуть в рукописный заголовок и начать рисовать замысловатые, подробные цитаты. Но сначала научитесь рисовать одно слово. Невозможно построить дом, если у тебя нет прочных кирпичей, верно? С этими основами у вас есть бесконечные возможности рисовать буквы и улучшать свои навыки.
Как только вы начнете творить, поделитесь своей работой со всем миром! Помните, все начинали как новички, и всем нужно, чтобы их коллеги-художники время от времени слегка подталкивали их.
>> Готовы к продвинутому классу? Прочтите наш учебник по написанию цитат и предложений от руки.
10 суперлегких техник рукописного ввода с искусным вращением
Конечный результат рукописного ввода забавный, красивый, часто завораживающий и заставляющий многих из нас думать: «Я никогда не смогу этого сделать». Но ты можешь! Мы убедились в том, что рукописный ввод не должен быть трудным. Фактически, вы можете создавать простые и сложные буквы от A до Z.Джоан Шарп делится 10 техниками рукописного ввода, от простого до сложного, которым легко следовать и которым весело заниматься, взятые из ее книги Искусные алфавиты .
И помните правило №1 для рукописного ввода: наслаждайтесь процессом и принимайте «недостатки» в процессе! Если вы купите свою копию Artful Alphabets сейчас, вы также получите бонусный урок рукописного ввода бесплатно!
10 ручных надписей от простых до сложных
Искусство рисования от руки может быть абсолютно беззаботным процессом, поскольку вы исследуете компоненты букв и то, как они становятся художественными изображениями.Эти методы рукописного ввода несколько проще, чем традиционная каллиграфия или шрифтовой дизайн, потому что ваш личный почерк будет использоваться в качестве основы стиля для каждого нового алфавита и не потребует лет практики для немедленного успеха .
В начале работы имейте в виду, что сначала можно копировать, чтобы освоиться и быть уверенным в творческом процессе создания надписей. Вдохновляйтесь каждым образцом алфавита и имитируйте детали. Но никогда не бойтесь немного обдумать идеи, чтобы надписи от руки отражали ваш личный стиль и ваш творческий голос.
Искусная каллиграфия
Если у вас никогда не было официальных уроков каллиграфии, попробуйте использовать специальный каллиграфический маркер, чтобы составить стилизованный алфавит своим почерком. Вы можете добиться уникального для вас вида надписи, используя особенности маркера с долотом, и при этом чувствуя себя комфортно с движением руки и формированием букв.
Перечень материалов:
- Черная каллиграфическая ручка Elegant Writer, средний размер
- Бристольская бумага
- Линейка
- Кисть для воды
1. Создайте направляющие высотой 1 дюйм (25 мм). Внутри линий возьмите ручку для каллиграфии среднего размера Elegant Writer под углом 45 градусов и напишите прописные и строчные буквы.
2. В следующем ряду напишите буквы тем же пером, но под наклоном для более стилизованного вида.
3. В следующем ряду напишите буквы с наклоном вперед и назад с росчерком в конце, чтобы угол пера в 45 градусов делал всю работу за вас.Вы также можете исследовать новый вид, смачивая края букв водной кистью, чтобы вытекли чернила.
Великие серые тени
Создайте некоторую размерность и драматизм, используя базовый шрифт с резиновыми кончиками и маркерами с серыми тенями вдоль каждой буквы. Эта смелая техника надписи от руки очень проста, но всегда впечатляет.
Перечень материалов:
- Черно-серые перманентные маркеры Copic
- Бристольская бумага
1. Напишите алфавит, используя широкий наконечник черного перманентного маркера, чтобы получить жирный алфавит в верхнем регистре.
2. Острым концом стамески начертите строчные буквы.
3. Используя конец кисти серого перманентного маркера, добавьте тень вдоль левого края каждой буквы, чтобы свет, казалось, исходит справа.
В духе Матисса
Изучите известных художников и их фирменные стили, техники и характеристики для создания новых букв.Этот сэмплер имитирует типичные цвета, выпуклые формы и формы движущихся линий в искусстве Анри Матисса. Какие еще художники могли вдохновить буквенные формы?
Перечень материалов:
- Бристольская бумага
- Карандаш
- Маркеры Prismacolor
1. Изучите стиль вашего любимого художника и нарисуйте карандашом алфавит на бумаге. В этом примере надписи от руки использованы причудливые цвета и формы букв, вдохновленные Анри Матиссом.Определите характеристики стиля Матисса, такие как цветовая палитра, мазки и линии, которые можно использовать в качестве букв. Используйте стилизованные формы на каждой букве алфавита.
2. Раскрасьте нарисованные от руки буквы, создав закругленные края, потеки и разделенные кончики, чтобы получился полный алфавит.
Акварельные лужи
Пусть лужи акварели создают красочные, легкие и воздушные буквы.
Перечень материалов:
- №4 и 6 круглые щетки
- Кисть для воды
- Акварельные краски жидкие и кастрюля
- Акварельная краска
1. Если нужно, слегка карандашом обведите контур пустого алфавита. Используя кисть, напишите букву алфавита чистой водой, создав водную дорожку. Потребуется несколько попыток, чтобы отмерить нужное количество воды. Вы не хотите слишком много или слишком мало, поэтому сначала экспериментируйте и практикуйтесь.
2. Чтобы нарисовать буквы, добавьте акварельные краски и позвольте цветам объединиться, позволяя им перемещаться и закручиваться, заполняя форму буквы. Это особенно хорошо работает с жидкой акварелью. Наблюдайте, как цвет распространяется по всей букве, придавая ему несколько мраморный вид. Наклоните бумагу по мере необходимости, чтобы цвет растекся по воде. Дайте буквам высохнуть на ночь, а затем сотрите карандашные линии.
Точки и тире Сера
Стиль художника Жоржа Сёра — это игривое вдохновение для искусного алфавитного шрифта.Использование точек и штрихов цвета в стиле импрессионистического пуантилизма создает оптическое изящество в качестве энергетического наполнителя для нарисованных от руки букв.
Перечень материалов:
- Бристольская бумага
- Ластик
- Карандаш
- Маркеры Prismacolor
1. Нарисуйте карандашом объемные печатные буквы. Я заставил несколько писем перекрывать друг друга.
2. Кончиком маркера добавьте точки к формам букв.Применение разного давления приведет к появлению точек разного размера. В каждой букве используйте темный, средний и светлый оттенки одного цвета, чтобы создать вариацию.
3. Сотрите карандашные линии, чтобы точки и тире образовали буквы.
4. В других буквах используйте кончик маркера, чтобы заполнить буквы тире, идущей в разных направлениях. Комбинируйте точки и тире в букве для еще большего разнообразия.
Плавающие перья
Существует так много образов, которые можно использовать в качестве вдохновения для создания букв.Здесь я выбираю перья и тонкую ручку, чтобы рисовать буквы, образующие целый алфавит.
Перечень материалов:
- Черная ручка Vision Pen
- Бристольская бумага или картон
- Ластик
- Карандаш
1. Нарисуйте карандашом алфавит в верхнем и нижнем регистре. Слегка удлините или измените форму буквы, чтобы получилась более интересная буква. Используя черную перманентную ручку, поверните стержень каждой буквы в центр пера с выходящими из него волнистыми линиями перьев.
2. Добавьте точки вокруг букв, чтобы они выглядели воздушно и плавно. Сотрите все видимые карандашные линии.
Акварель Омбре
Нарисуйте большие жирные буквы и добавьте акварельную краску в цвета, чтобы создать смешанный эффект омбре.
Перечень материалов
- Ластик
- Кисть круглая № 4 или 6
- Карандаш
- Емкость для воды
- Акварельная краска
- Акварельная бумага
1. Нарисуйте алфавит короткими стилизованными печатными буквами с помощью карандаша. Залейте фигуру чистой водой (у меня здесь немного синего цвета, поэтому фотография хорошо видна).
2. Залейте кисть акварельной краской и нанесите ее на верхнюю часть буквы.
3. Ополосните кисть и аккуратно направьте часть краски от верхнего края буквы вниз в лужу с водой, чтобы создать эффект омбре. Работайте от темного вверху к светлому внизу.Дайте алфавиту полностью высохнуть, а затем сотрите карандашные контуры.
Декоративный творческий курсив
Украсьте простой индивидуальный почерк смелыми и выразительными линиями, декоративными деталями и движениями стилизованным шрифтом или курсивом.
Перечень материалов:
- Черная ручка Faber-Castell PITT Artist Pen
- Бристольская бумага или картон
- Ластик
- Карандаш
1. Напишите алфавит, используя комбинацию печатных и курсивных букв. Пусть буквы будут веселыми и причудливыми. Они не должны совпадать.
2. Используя черную перманентную ручку, утолщите буквы, изменив форму и добавив веса случайным областям.
Дополнительный совет для улучшения букв : Украсьте каждую букву, нарисовав листья или цветы, которые «растут» на формах букв или украшают внутреннюю часть буквы. Увеличьте размер букв, создав пробелы для заполнения узором или цветом.Добавьте светлые тени и крошечные точки вокруг букв, чтобы добавить интереса.
Цветочный шрифт
Украсьте простые формы букв сложными, красочными и нарисованными вручную цветочными узорами и листьями.
Перечень материалов:
- Черная ручка ZIG Writer
- Ластик
- Маркеры, акварельные краски или цветные карандаши
- Карандаш
- Акварельная бумага
1. С помощью карандаша начертите круглые печатные буквы.Заполните буквы разными цветочными формами и узорами, используя черную водонепроницаемую ручку. Дойдите до краев букв с рисунками.
2. Сотрите буквы, оставив только связанный цветочный узор. Раскрасьте буквы фломастерами, акварелью или цветным карандашом.
Сборники рассказов и пейзажи
Создайте оптическую иллюзию или сцену с тромплеем внутри пухлых букв алфавита. Нарисуйте пейзажные изображения, например сад или пляж, чтобы рисунок читался по буквам.
Перечень материалов:
- Карбоновая ручка Black Platinum
- Цветной карандаш
- Ластик
- Карандаш
- Маркеры Prismacolor
- Акварельные краски и кисти
- Акварельная бумага
- Водорастворимые маркеры
1. Нарисуйте карандашом алфавит. Обведите буквы контуром, чтобы получились большие мягкие печатные буквы.
2. Внутри букв нарисуйте сцены или слова, иллюстрирующие конкретное слово.В этом примере я проиллюстрировал пляжную сцену с пониманием слова «блаженство». Используйте чернила, чтобы пройти по сцене. Не рисуйте контур букв.
3. Раскрасьте сцену цветными карандашами, перманентными маркерами, водорастворимыми маркерами или акварельной краской. Сотрите оставшиеся карандашные линии, чтобы буквы были созданы по наброскам внутри.
«Взгляд»
Если вы думаете, что все мои письма похожи, вы правы. Персональный стиль надписи должен отражать и идентифицировать индивидуального создателя.Все проиллюстрированные здесь образцы алфавитов используют в качестве основы мой личный шрифт или рукописный почерк. Почерк уникален для каждого из нас, и я надеюсь, что, поскольку вы вдохновлены каждой из моих техник рукописного ввода, ваша индивидуальность и стиль будут сиять.
Пока вы работаете над своими искусными алфавитами и стилями, позвольте вашему собственному почерку развиваться и влиять на то, что вы создаете, чтобы, когда кто-то смотрит на вашу надпись, они узнавали вас в буквенных сообщениях.
Вы можете использовать свои искусные надписи от руки по-разному, в том числе, но не ограничиваясь:
- Художественные журналы
- Изготовление карт
- Планировщики и журналы для маркеров
- Скрапбукинг
- Приглашения и объявления декоративные
- Конверты
- Картины и картины на холсте
- Декор комнаты
- Декор для вечеринок и торжеств
- Подарки ручной работы и оберточная бумага
- Украшение для торта
- Знаки и знамена
Ваши следующие шаги
Вам понравились эти техники письма от руки? Расскажите в комментариях, какой из них вам больше всего нравится.И обязательно ознакомьтесь с книгой Джоан Шарп Artful Alphabets . Этот простой и увлекательный ресурс включает 55 вдохновляющих техник и идей рукописного ввода. Почему бы не попробовать их все?
В течение ограниченного времени при покупке Artful Alphabet вы получите БЕСПЛАТНЫЙ урок письма! Получите прямо сейчас!
20 лучших рукописных шрифтов + простое руководство Как рисовать шрифты вручную
Рукописные шрифты .В век социальных сетей и смартфонов, наверное, есть люди, которые никогда не слышали о рукописных письмах. Собственно, последнее, о чем вы думаете, когда хотите пообщаться со своими близкими, — это бумажное письмо.
Конечно, проще отправить быстрое текстовое или звуковое сообщение, но что, если вы приложите немного больше усилий и выразите свои чувства партнеру, другу или члену семьи с помощью искусства рисования букв и графики?
Как именно можно нарисовать красивые буквы? К счастью, у нас получилось простое, но эффективное руководство.Я уже попробовал и могу честно сказать, что с этой задачей отлично справится даже не занимающийся каллиграфией профессионал. Более того, мой почерк плохой, ужасно ужасный.
Я не преувеличиваю. Если вы хотите знать, насколько это плохо, представьте себе наименее читаемую квитанцию от врача. Сделал это? А теперь представьте себе еще худшую его версию … И мой стиль письма будет еще хуже.
Но с помощью этого пошагового плана мне удалось составить красивое письмо для моего друга.Приходите и приготовьтесь вместе с нами создать шедевр каллиграфии!
Первый шаг здесь — выбрать классные шрифты для рисования. Вы можете просматривать веб-страницы и смотреть на 15 известных каллиграфов, за которыми вы будете следить в Instagram. Или подпишитесь, чтобы первыми опробовать нашу новую галерею шрифтов и иконок.
Все начинается с базы
Прежде всего, вы должны набросать рамку ваших будущих писем. Распространенная ошибка людей — они торопятся, пропускают начальные шаги и сразу же пытаются добиться желаемого результата.Ваша буква, слово, шрифт или стиль почерка в целом будут выглядеть лучше, если вы сначала нарисуете «скелет».
После того, как вы подготовили основу для своего будущего слова, можно переходить к добавлению глубины буквам. Опять же, не торопитесь, не торопитесь, чтобы аккуратно нарисовать каждый элемент, чтобы буквы выглядели пропорционально.
Теперь вы можете оживить свои слова элементами выбранного шрифта. Не бойтесь экспериментировать с изгибами, плавными линиями, преувеличениями или любыми другими вещами, которые вам нравятся.
Несколько дополнительных советов:
Подводя итоги, надо просто держать его аккуратным и читабельным
Так что, если вы хотите добавить еще один изгиб к букве, поставьте полезность перед прекрасным видом, но если вы чувствуете, что это испортит все слово, лучше оставьте его в покое 🙂
Ребята, если бы у меня получилось, вы точно сможете научиться рисовать прикольные буквы. Не стесняйтесь попробовать эти советы и рассказать нам о своем опыте в комментариях ниже. Также вы можете оценить этот пост и поделиться им с друзьями.Кто знает, может, в ближайшее время вы будете вместе рисовать крутые буквы
Не забудьте посмотреть эти видеоролики, которые помогут вам научиться писать каллиграфию.
Как освоить современную каллиграфию (для начинающих)
Учебник по современной каллиграфии (для начинающих)
Как начать писать каллиграфию
Как начать писать каллиграфию
Изучение скрипта каллиграфии для начинающих — бесплатные рабочие листы!
Изучайте скрипт каллиграфии для начинающих — бесплатные рабочие листы!
Обучение надписи кистью — 8 основных штрихов для каллиграфии кистью
Изучение надписей кистью — 8 основных мазков для каллиграфии кистью
О, кстати, когда вы, наконец, сможете стать опытным каллиграфом, вам понадобится портфолио для размещения ваших работ, не забывайте пользоваться этими личными шаблонами портфолио.
Лучшие 20 рукописных шрифтов
Если вам лень самому изучать каллиграфию, но вы хотите использовать эти красиво написанные буквы на своем сайте, открытках, логотипе и т. Д., Нет лучшего варианта, чем купить хороший шрифт или набор шрифтов! Ознакомьтесь с нашими 15 лучшими рукописными шрифтами и выберите то, что вам больше всего нравится!
Рукописный шрифт MyIllutions.
MyIllutions — увлекательный, стильный и необычный шрифт. Этот красивый современный курсив выделяется своим красивым рукописным рисунком, который, несомненно, выделит любой плакат среди всех остальных.MyIllutions содержит файлы шрифтов OTF, TTF и W0ff. Шрифт готов к работе в Illustrator, Adobe Photoshop, Adobe InDesign, даже к работе в Microsoft Word. Наслаждайтесь созданием отличных проектов с MyIllutions Font!
Hardwatt Script Font.
Откройте для себя безграничные возможности дизайна с этим потрясающим шрифтом Hardwatt Script Font. Резкость шрифта вдохновлена традиционными каллиграфическими стилями и отличается простой современной эстетикой, которая идеально впишется в любой ваш дизайн.Используйте этот шрифт для логотипов, печатной продукции и многого другого! Шрифт Hardwatt Script Font доступен в двух форматах: OTF и TTF. Это действительно отличный шрифт для рисования.
Рукописный шрифт Choerunnisa.
Это один из самых необычных рисованных шрифтов. В современном дизайне всегда должен быть прекрасный баланс четкой, гладкой эстетики, и шрифт Choerunnisa — отличный выбор для ваших потребностей в каллиграфии. Рукописный волнистый шрифт идеально подходит для любых проектов и необычных презентаций! Доступные форматы: OTF, TTF, Woff.
Рукописный шрифт Chameeta.
Chameeta идеально подходит для дизайна логотипа или любого другого дизайна, который обслуживает типографию. Этот потрясающий шрифт был создан в 2019 году и отличается наличием прописных и прописных букв, цифр и всех необходимых знаков препинания. Кроме того, шрифт легко поддерживает многоязычные буквы. Созданный с учетом ясной и изысканной эстетики, рукописный шрифт имеет множество различных вариантов для дополнительной настройки.
Августин | Современный скриптовый шрифт.
Рукописные шрифты — это всегда верное направление, если вы хотите создавать креативный дизайн, производящий сильное впечатление на публику. Этот красивый шрифт действительно лучший из лучших! Используйте этот шрифт в своих самых необычных и ярких проектах, чтобы добиться невероятных результатов! Наслаждайтесь необычным рукописным дизайном!
Seren Script
Рукописный шрифт Scarletto
Ремесленник
Неугомонная молодежь
Hustle Script
Гибсон
Белфаст
Рукописные шрифты Harper
Рукописные шрифты для эллинга
Рукописные шрифты Greenstone
Рукописные шрифты Ifera
Рукописные шрифты Alyssabell
Юго-восточные рукописные шрифты
Рукописные шрифты Sheptember
Шрифты для рукописного ввода Stay Classy
20 лучших рукописных шрифтов 2020 г.
FAQ: рукописные шрифты
Зачем мне нужно учиться рисовать буквы?Если вы дизайнер или художник, это может расширить ваши творческие возможности и принести прибыль.В других случаях каллиграфия может понадобиться для создания уникального подарка любимым.
Зачем рисовать от руки, если много классных шрифтов?Вы, конечно, можете использовать заранее разработанный шрифт, но если вы создаете подарок, в вещи, созданной вами от начала до конца, будет гораздо больше души.
Трудно научиться рисовать буквы?Да, если вы хотите постоянно использовать этот навык. Однако, если он вам нужен для одноразового использования, перечисленные выше руководства помогут вам сделать это быстрее.
Каким основным стилям почерка нужно научиться?Chancery Cursive — это курсивный шрифт (изобретен в Италии). Это форма рукописного ввода, разработанная для того, чтобы писать быстро и разборчиво. Выглядит красиво, но довольно просто. Вы можете украсить его причудливыми заглавными буквами, если хотите и у вас есть время, чтобы их написать. Обычно это первая рука, которую вы узнаете, когда начинаете обучение каллиграфии.
Какие шрифты легко писать вручную?Существует широкий выбор простых шрифтов для рисования от руки, поистине огромен.Он включает такие стили шрифтов, как MyIllutions Handwriting Font, Choerunnisa Handwriting Font, Augustine, Scarletto и многие другие.
Читайте также
KS2 English — 1d (i) Написание красивых слов
Почему мы должны писать красивые слова?
Ты красивая. Ваши идеи прекрасны — или, по крайней мере, ваши лучшие. Итак, ваши слова тоже должны быть красивыми — или, по крайней мере, они того заслуживают. Если вы хотите, чтобы люди серьезно относились к вам и вашим прекрасным идеям, даже до того, как они познакомились с вами или узнали вас, тогда они должны уметь их читать — быстро, легко и так, чтобы это было приятно.Красивые идеи заслуживают того, чтобы их нарядили и пригласили на ужин, они выглядят великолепно, написано великолепным почерком, демонстрирующим свои лучшие качества.
Кто любит красивые слова?
Глаза любят красивый почерк. У читателей есть глаза. Читатели любят красивый почерк, потому что он приятен для глаз. Точно так же, как эти слова на этой веб-странице должны быть аккуратными и равномерно распределенными, и точно так же, как слова Брайля должны быть расположены последовательно, чтобы пальцы могли читать, и так же, как произносимые слова должны быть четко сформулированы, рукописные слова должны привлекать читателя страницу и помогите им прочитать ваши идеи.Иначе какой в этом смысл? Читатели любят хороший почерк.
Как писать красивые слова?
Каждая написанная вами буква и каждое слово — это действительно особенная картинка, которая указывает читателю на более широкую идею. Лингвисты называют это семантикой — изучение того, как слова что-то означают, например, как мы узнаем, что буквы F, I, S и H в сочетании указывают на то, что можно плавать и есть. Каждое слово-изображение должно выглядеть красиво и легко узнаваемым, позволяя читателю быстро и легко расшифровать символы, которые вы написали, и обработать информацию, которую вы им даете.
Основные элементы почерка
Подробнее о написании красивых слов
Почерк и презентация — это первое, что читатель заметит в наших словах. Так наши идеи выглядят на странице. Размещение этих слов на странице — это физическая активность, как спорт. Вам нужно подходящее снаряжение, сила, подготовка, навыки, ловкость, знания и хорошее место. И практика.
Лучшие советы по красивому письму
1.Место — выберите большое, аккуратное пространство и чистую поверхность для письма, которая позволит вам расставить руки и двигать рукой по странице, чтобы вам не было тесно.
2. Гордая поза — сядьте или встаньте так, чтобы вы могли сидеть, поставив ступни на пол, спину, шею и голову выпрямить, чтобы ваша рука могла легко двигаться, и вам не было тесно в течение нескольких часов подряд.
3. Perfect Pen — выберите пишущий инструмент, который будет плавно перемещать ваши слова, но не слишком быстро, чтобы вы могли контролировать завитки и завитки.Попробуйте несколько, и всегда имейте два запасных — один для вас и один для друга.
4. Захват ручки клещами — потренируйтесь хватать клешнями, которым вас учили в первый год в школе, сжимая кончики большого и указательного пальцев вместе над ручкой, чтобы дать вам полный диапазон движений ваших пальцев. что дает вашему запястью меньше работы.
5. Темп — войдите в ритмичное движение так, чтобы каждая буква перетекала от одного движения руки к другому.Попробуйте 20-секундный алфавит.
6. Размещение буквы на линии — убедитесь, что каждая буква находится на линии, восходящий элемент соприкасается с линией вверху, нисходящие элементы на полпути ниже.
7. Расстояние между буквами и между словами должно быть таким же, как на этом напечатанном тексте, не слишком сжато и не слишком широко.
8. Внешний вид букв — по каждая из 26 букв имеет свой собственный отчетливый вид. Не позволяйте вашим письмам потерять уникальные качества, которые позволяют читателю легко их различать.Как a и d, или s и f, или y и j. Держите вертикали вертикально.
9. Защитите свое запястье, запомнив сложенное или скорописное письмо, которому вас научили. Даже если вы пишете аккуратнее и быстрее, не пишите курсивом, все же стоит заново научиться делать это сейчас, поскольку в конечном итоге это значительно ускорит ваше письмо.
10. Практикуйтесь в письме с разной скоростью — мировой рекорд составляет 3,5 секунды для написания разборчивого алфавита. Мы считаем, что 20 секунд позволяют нам писать лучше всего, а 10 секунд — делать заметки, которые мы умеем читать.
Перейдите по этим гиперссылкам, чтобы узнать больше: —
- Курсивные рабочие листы
- Рукописный ввод
- Видео с рукописным вводом
Домашняя страница на английском языке
Нажмите здесь, чтобы увидеть панель управления учебными программами KS2000
рисовать 3D-буквы: создавайте надписи, которые появляются!Узнайте, как легко научиться рисовать трехмерные буквы с помощью этого простого пошагового руководства. 3D-надписи — одна из моих любимых техник, потому что она легко увеличивает вау-фактор вашей надписи.
Как рисовать трехмерные буквы!
Сегодня я присоединяюсь к Шелби, чтобы показать вам, как легко создавать красивые трехмерные надписи от руки! Как каллиграф, я всегда ищу новые стили и техники в своей игре. Когда вы начнете писать от руки, трудно остановиться! 3D-надпись от руки — одна из моих любимых техник, потому что она мгновенно и легко увеличивает вау-фактор вашей надписи.
Рисовать 3D буквы несложно
Но прежде чем мы начнем, позвольте мне развеять некоторые мифы о причудливой ручной надписи, которые могут вам мешать.Когда вы впервые падаете в кроличью нору, написанную от руки в Интернете, множество красивых стилей может вас немного ошеломить. Многие говорят: «О, я бы никогда не смог этого сделать, у меня ужасный почерк!» Но я здесь, чтобы открыть вам маленький секрет — красивый ручной текст почти не имеет ничего общего с вашим почерком! Функция рукописного ввода предназначена для быстрой и эффективной передачи информации. Надпись от руки больше похожа на рисунок, чем на письмо. Вы не торопитесь и сосредотачиваетесь больше на формах, которые вы формируете, чем на послании слов.Так что независимо от того, был ли у вас хороший почерк или нет, навыки письма от руки вполне доступны! И это проще, чем вы думаете!
Так что избавьтесь от этой неуверенности и давайте погрузимся в мир трехмерных надписей «проще, чем вы думаете»!
Необходимых материалов:
Как рисовать трехмерные буквы: шаг за шагом
Шаг первый — напишите свое слово
Для практики выберите слово, которое вам нравится и вам удобно писать. Выберите что-нибудь с буквами, которые вам будет легко и весело писать.Например, я люблю писать буквы b и h, потому что мне нравятся эти большие петельные зажимы! (Для получения дополнительной информации о зажимах, ознакомьтесь с нашим полным руководством по написанию надписей от руки!) С другой стороны, мне неудобно писать букву k. Все люди разные, поэтому обратите внимание на то, что вам удобно, и придерживайтесь этого! Изучая новую технику, всегда лучше работать над собой! Нет причин усложнять жизнь сложнее, чем она должна быть!
Теперь, когда вы выбрали слово для практики, напишите его в своем любимом стиле рукописного ввода.Это может быть все, что вам удобно, и я имею в виду ВСЕ! Современная каллиграфия, традиционная скоропись, печатные буквы, что угодно! Этот метод работает повсеместно, чтобы улучшить несколько стилей письма.
Не делайте буквы слишком тонкими, так как мы хотим оставить место для некоторых бликов. Хорошее практическое правило — толстый вниз, тонкий вверх. Это означает, что вы оказываете давление на нижние линии, чтобы сделать их толще, и сохраняете давление как можно более легким каждый раз, когда буква движется вверх.
Шаг второй — Создайте основу для теней
Ключ к тому, чтобы научиться рисовать трехмерные буквы, — это выяснение теней и света букв. Итак, сначала вы решите, откуда исходит ваш свет. Обычно вы выбираете правую или левую сторону; однако верх и низ также возможны. Для простоты я предпочитаю левую сторону. Свет и тень всегда будут по разные стороны друг от друга.
Выбрав сторону, возьмите тонкую черную ручку и аккуратно обведите края букв.Обязательно обведите на только одну сторону каждой линии!
Эти черные линии — ключ к тому, чтобы буквы выделялись! Они также создают некоторую четкость и придают вашей надписи безупречный чистый вид.
Шаг третий. Нарисуйте тени
Затем возьмите серый маркер и аккуратно обведите форму букв чуть-чуть за пределами этих черных линий. будьте осторожны, чтобы не подняться выше или ниже того места, где вы нарисовали свои черные линии.
Теперь раскрась!
Шаг четвертый — Создайте свои основные моменты
А теперь пора осветить — буквально!
Возьмите белую ручку и найдите верхний левый угол каждой буквы.Ближе к краю каждой буквы проведите короткую белую линию. Толщина этой линии будет зависеть от того, насколько толстыми были ваши буквы в начале.
И вуаля! Готово! Видите, как это было легко? Сногсшибательная трехмерная надпись от руки за четыре простых шага!
На самом деле так просто рисовать 3D-буквы
Такие результаты действительно могут повысить вашу уверенность в своих навыках письма от руки!
Вы пробовали раньше эту технику? Как прошло? Что еще вы хотите узнать о ручном надписи? Дай мне знать в комментариях!
Ищете дополнительные ресурсы?
Если вы ищете бесплатные печатные формы для планировщика или рабочие листы для надписей, обязательно загляните в библиотеку ресурсов Fox Den.Библиотека заполнена более чем 100 страницами печатных форм и рабочих листов.
Прикрепить эту статью для последующего использования
Сколько слов можно составить из красивого
Общее количество слов, составленных из Beautiful = 161
Beautiful является допустимым словом в Scrabble с 14 пунктами. Beautiful — это общепринятое слово в Word with Friends , имеющее 18 баллов. Beautiful — это слово длиной из 9 букв, начинающееся с B и заканчивающееся L.Ниже приведены всего 161 слово, состоящее из этого слова.8 букв. Слова из красивых
1). fauteuil
7 букв. Слова, составленные из красивых
1). fibulae
Слова из 6 букв, составленные из красивых
1). бак 2). альбит 3). хотя 4). трубочка 5). бесполезно 6). малоберцовая кость 7). фетал 8). tabuli
5 букв. Слова из красивых
1). плод 2). синий 3). телия 4). ошибка 5). филе 6). блайт 7). блеять 8). красавица 9). блат 10).соответствует 11). построено 12). lutea 13). таблица 14). Бутл 15). басня 16). флейта 17). утилита 18). трубка 19). tubae 20). flite
4 буквы Слова из красивых
1). сбой 2). табу 3). судьба 4). войлок 5). блат 6). фета 7). феал 8). подвиг 9). фиат 10). дымоход 11). жизнь 12). подъемник 13). топливо 14). вместо 15). lief 16). поздно 17). лат 18). лист 19). провал 20). флит 21). блоха 22). лютня 23). смазка 24). люау 25). слабый 26). litu 27). fila 28). файл 29). lite 30). квартира 31). осталось 32). в состоянии 33). избили 34).плитка 35). Бате 36). трубка 37). тюк 38). туба 39). приманка 40). залог 41). ilea 42). алит 43). алиф 44). алеф 45). укус 46). туф 47). туле 48). соучастник 49). около 50). beau 51). blae 52). хвост 53). сказка 54). тали 55). таэль 56). бут 57). синий 58). Блет 59). желчь 60). ремень 61). бирюзовый 62). этюи 63). tela 64). beta
3 буквенных слова из красивых
1). ложь 2). пусть 3). лей 4). горит 5). tae 6). uta 7). улу 8). туи 9). до 10). чай 11). ванна 12). вкладка 13). тау 14). связать 15). lib 16). лей 17).ле 18). жир 19). вода 20). айт 21). эльф 22). ефт 23). альб 24). эль 25). съесть 26). а 27). альт 28). бит 29). съел 30). бал 31). ставка 32). пояс 33). фет 34). больной 35). шир 36). лаборатория 37). кормовая 38). eta 39). fub 40). грипп 41). подходит 42). fil 43). фев 44). фиб 45). тел 46). летучая мышь 47). тьфу
Двухбуквенные слова из красивых слов
1). в 2). ai 3). п.в.4). al 5). ут 6). быть 7). ля 8). это 9). если 10). та 11). et 12). эль 13). ef 14). fa 15). ab 16). ba 17). би 18). ти 19). li
Красивое Значение: — Обладает качествами, составляющими красоту; приятный для взгляда или ума. Синонимы слова Beautiful : — приятный, красивый, потрясающий, красивый, красивый, красивый, великолепный, роскошный, милый, изысканный, прекрасный, живописный, приятный, восхитительный, привлекательный, великолепный, прекрасный, изящный, красивый, прекрасный, великолепный , bonnie, gorgeous, pic, aesthetic, эстетический, эстетический, эстетическийСм. Также: —
- Слова, начинающиеся на Красивое
- Слова, заканчивающиеся на Красивое
- Слова, содержащие Красивое
- Слова только гласные
- Слова только согласные
- Слова из 7 букв
- Слова с J
- Слова с Z
- слов с X
- слов с Q
- Слова, начинающиеся с Q
- Слова, начинающиеся с Z
- Слова, начинающиеся с F
- Слова, начинающиеся с X
Инструменты для поиска слов
- Поиск скрэббла
- Поиск слов с друзьями
- Средство поиска анаграмм
- Решение кроссвордов
Примечание :.Анаграммы — это значащие слова, составленные после перестановки всех букв слова.
Искать Больше слов, чтобы посмотреть, сколько слов можно составить из них
Примечание В слове красиво 5 гласных и 4 согласных буквы. B — 2-й, E — 5-й, A — 1-й, U — 21-й, T — 20-й, I — 9-й, F — 6-й, L — 12-й, серия букв алфавита.


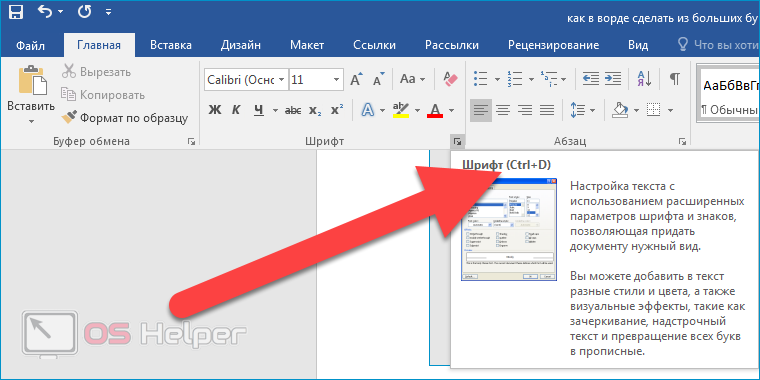 Оно выглядит, как код из цифр и латинских символов. Для акцентирования внимания на надписи создайте обводку другого оттенка.
Оно выглядит, как код из цифр и латинских символов. Для акцентирования внимания на надписи создайте обводку другого оттенка.
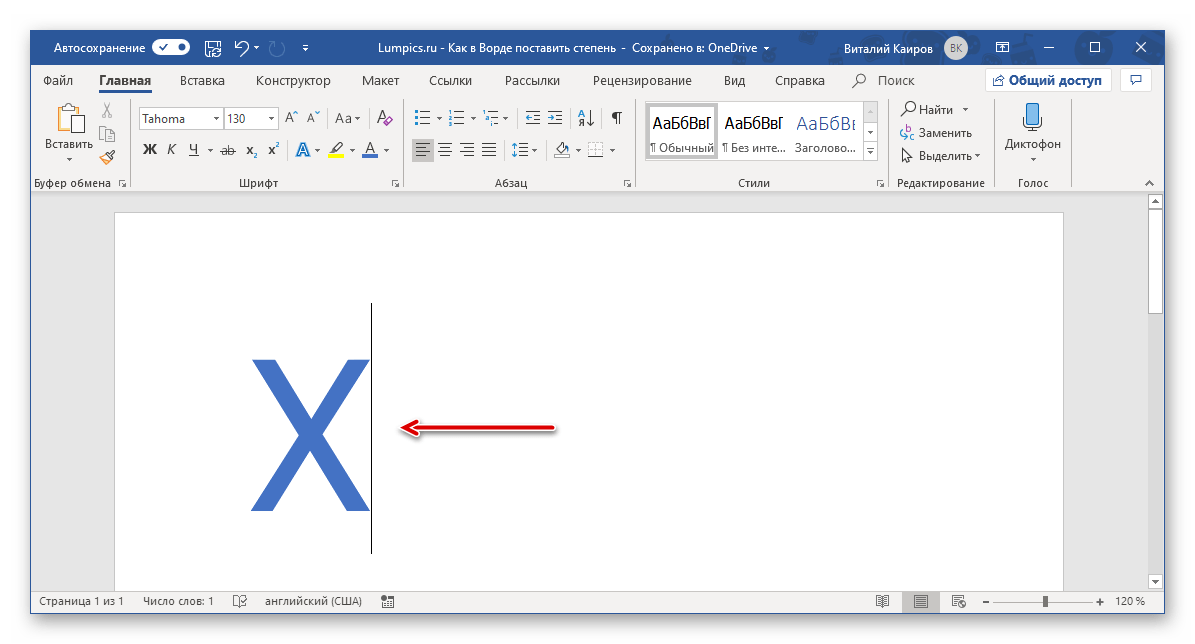 PAT.
PAT. Если установите рукописный шрифт дополнительно (похожий на рукописный) то выбрав его из перечня шрифтов в Word-е сможете писать им.
Если установите рукописный шрифт дополнительно (похожий на рукописный) то выбрав его из перечня шрифтов в Word-е сможете писать им.

 Тогда пункт 3 вы пропускаете.
Тогда пункт 3 вы пропускаете.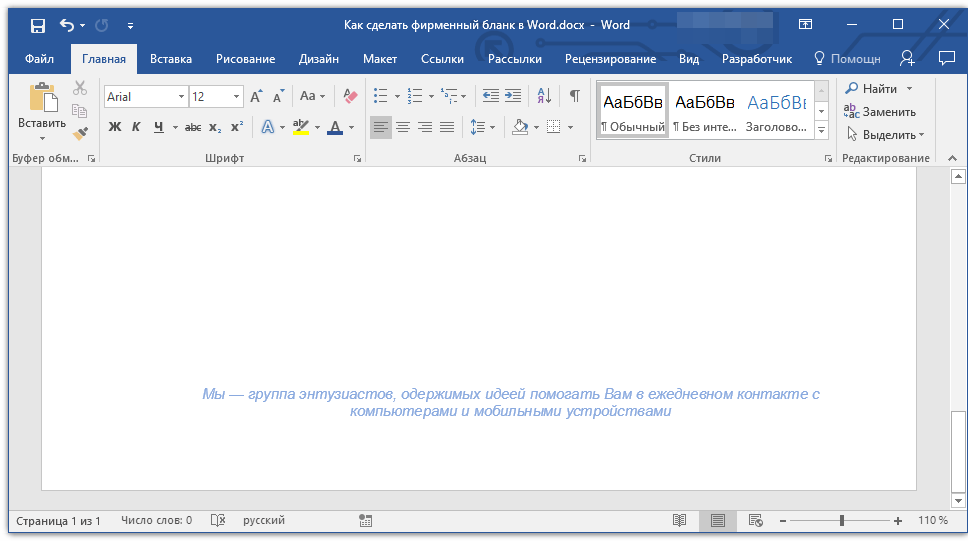 OTF, а коллекции стилей хранятся в архивах.ZIP или.RAR.
OTF, а коллекции стилей хранятся в архивах.ZIP или.RAR.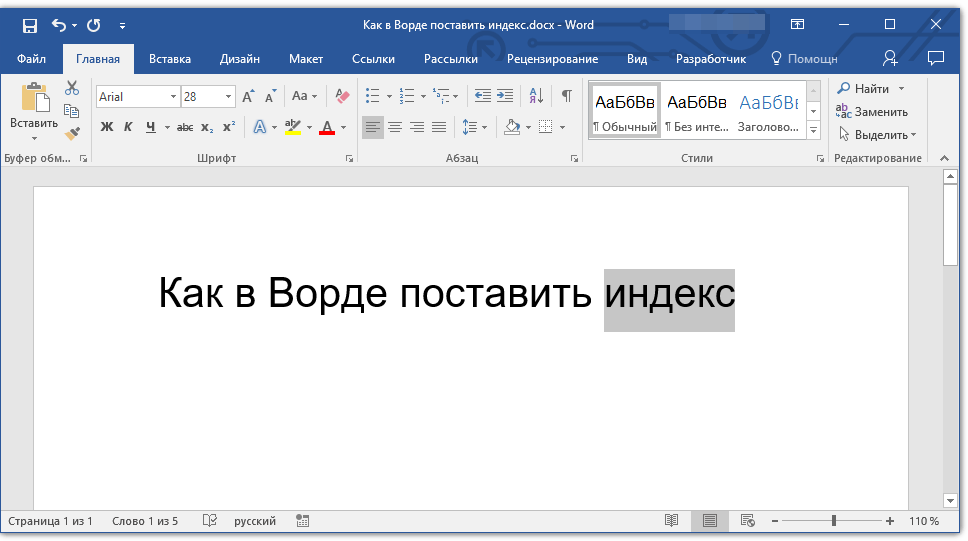 В разделе «Оформление и персонализация» кликните значок «Шрифты». Он открывает папку со стилями символов в Word. В неё также можно войти через С:WindowsFonts. Чтобы лучше ориентироваться в панели управления, в меню «Просмотр» (находится в правом верхнем углу) выберете подходящие настройки отображения.
В разделе «Оформление и персонализация» кликните значок «Шрифты». Он открывает папку со стилями символов в Word. В неё также можно войти через С:WindowsFonts. Чтобы лучше ориентироваться в панели управления, в меню «Просмотр» (находится в правом верхнем углу) выберете подходящие настройки отображения.