200 бесплатных наборов кистей для Фотошопа
Фантастическая подборка из двухсот бесплатных наборов кистей для Фотошопа, которая непременно найдёт своё место в арсенале каждого дизайнера.
Кисти — один из самых любимых и часто используемых дизайнерами инструментов в Фотошопе, который существенно расширяет границы творчества, экономя при этом уйму времени и сил.
Профессиональные дизайнеры, как правило, покупают кисти на специальных сервисах типа Envato Elements, но и среди бесплатных тоже встречают неплохие кисти.
Представленные кисти можно условно разделить на шесть тематических категорий.
Гранжевые кисти
Grunge 2
Бесплатные высококачественные гранжевые кисти, добавят дополнительную текстуру или грязный вид любому типу дизайна.
Скачать
Street Grunge
Набор простых качественных уличных гранж-кистей, которые придадут вашей работе рваный эффект.
Скачать
HighTech Reloaded
Набор из 12 кистей высокого разрешения, совместимые с Фотошоп 7 и выше.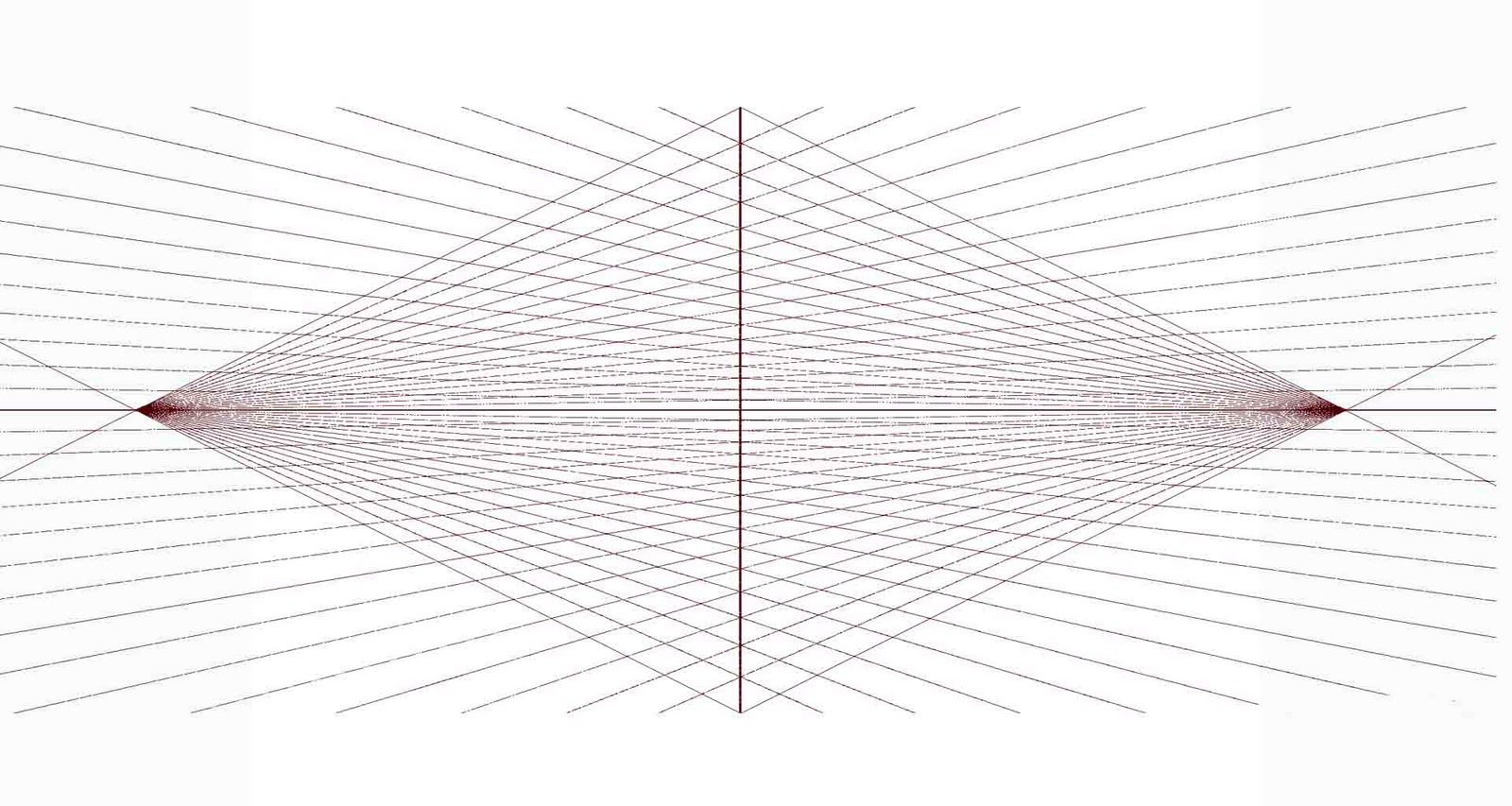
Скачать
Paint Lines
Набор из 24-х высокоэстетичных кистей для создания шероховатого фона.
Скачать
New Grunge
Если вы хотите создать креативный текстурированный фон, попробуйте этот новый набор гранжевых кистей от Titi Montoya.
Скачать
Subtle Grunge
Иногда в дизайне нужен слегка текстурированный фон, который можно сделать с помощью тонких гранжевых кистей.
Скачать
Watercolour and Ink
Пакет бесплатных кистей для придания чернильного или акварельного эффекта.
Скачать
Grit and Grunge
Пакет высококачественных кистей Фотошопа, бесплатных для коммерческого и некоммерческого использования.
Скачать
Scratchy Grunge
Коллекция гранжевых кистей с колючим эффектом, оформленых в винтажном стиле. Идеально подходят для создания листовок, плакатов и других печатных материалов.
Скачать
Grunge-Splatterish
Набор из семи высококачественных кистей с эффектом брызгов, который можно использовать в качестве фона или добавления грязного эффекта вашей работе.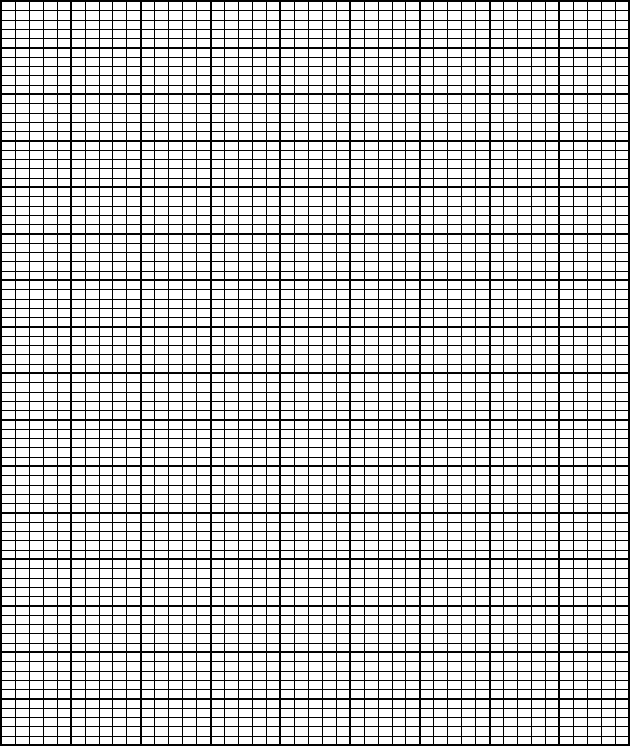
Скачать
Grunge Paint
Набор из 6 кистей высокого разрешения для создания эффекта гранжевой краски.
Скачать
High Res Grunge
Крутой пресет из 7 гранжевых кистей высокого разрешения от Адхара Махешвари.
Скачать
42 Subtle Brushes
Пакет из 42 гранжевых кистей.
Скачать
Grunge
Ещё один набор гранжевых кистей высокого разрешения от Тити Монтойи.
Скачать
Urban Retro Brushes/ Save Ai Edition
Набор из 12 бесплатных гранжевых кистей в виде форм, облаков и пяти дополнительных оптических вспышек.
Скачать
Zelink’s Cataclysm Brushset
Набор, основанный на набесных звездах, предназначен для насильственного уничтожения при использовании других наборов.
Скачать
Crack Brushes I
17 высококачественных кистей.
Скачать
Echolalie-stock 32
Пакет содержит 15 различных кистей, выполненных из разных настенных рисунков: трещины, царапины и грязные кисти.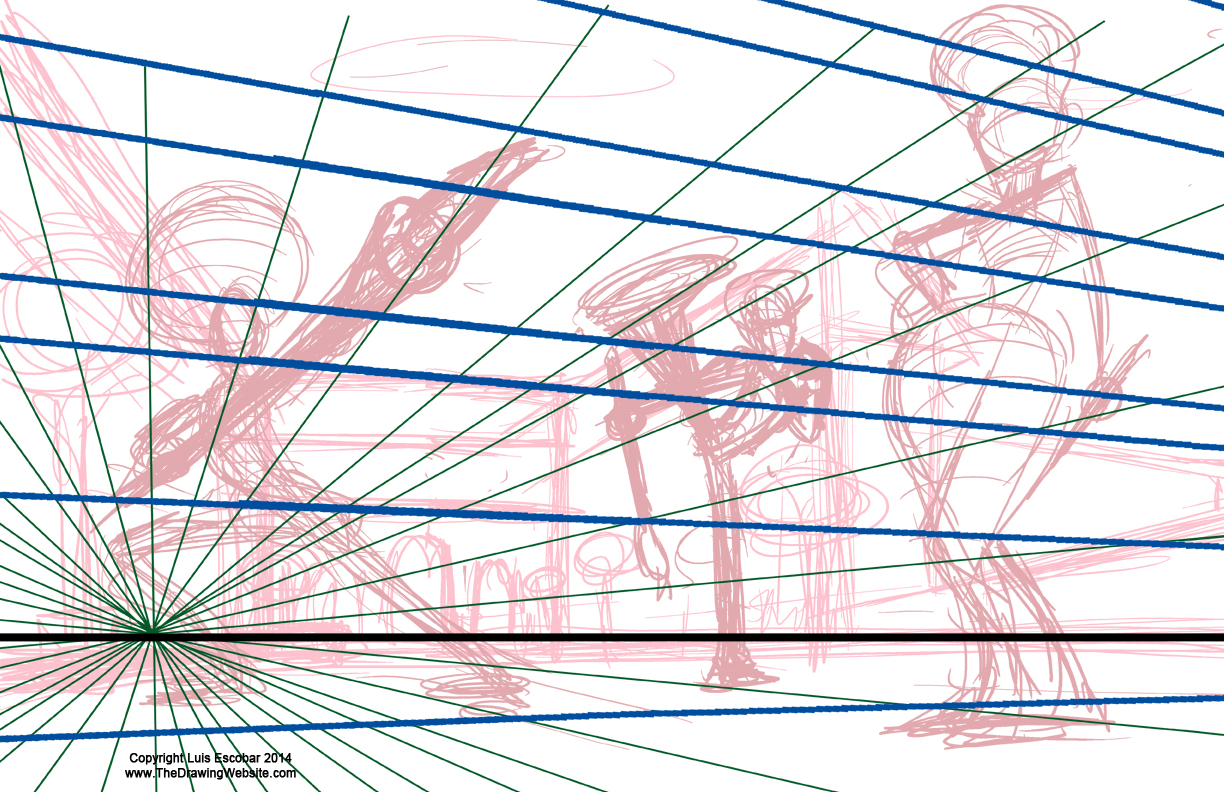
Скачать
Floral brushes
8 больших цветочных кистей для использования на шапках и обоях и 7 цветочных кистей для использования на иконках.
Скачать
Holes, Holes, Holes
Кисти в виде дыр высокого разрешения.
Скачать
Smudge Brushes
Бесплатные кисти в виде грязных пятен.
Скачать
Industrial Brushes
Множество качественных кистей для Фотошопа с различными элементами промышленности.
Скачать
Природные кисти для Фотошопа
Water Waves Photoshop Brushes 2
Кисти для создания волн, которые придадут прохладный эффект вашим работам.
Скачать
Snow Photoshop Brushes 2
Набор из 15 высококачественных кистей с эффектом снега..
Скачать
Magic Speels Moon
Удивительный набор из 21 кисти Фотошопа с сюрреалистичными элементами: луной, феями, ангельскими крыльями, перьями и т.д.
Скачать
Plant Brushes
Набор из 11 красивых кистей с листьями, цветами и ветками.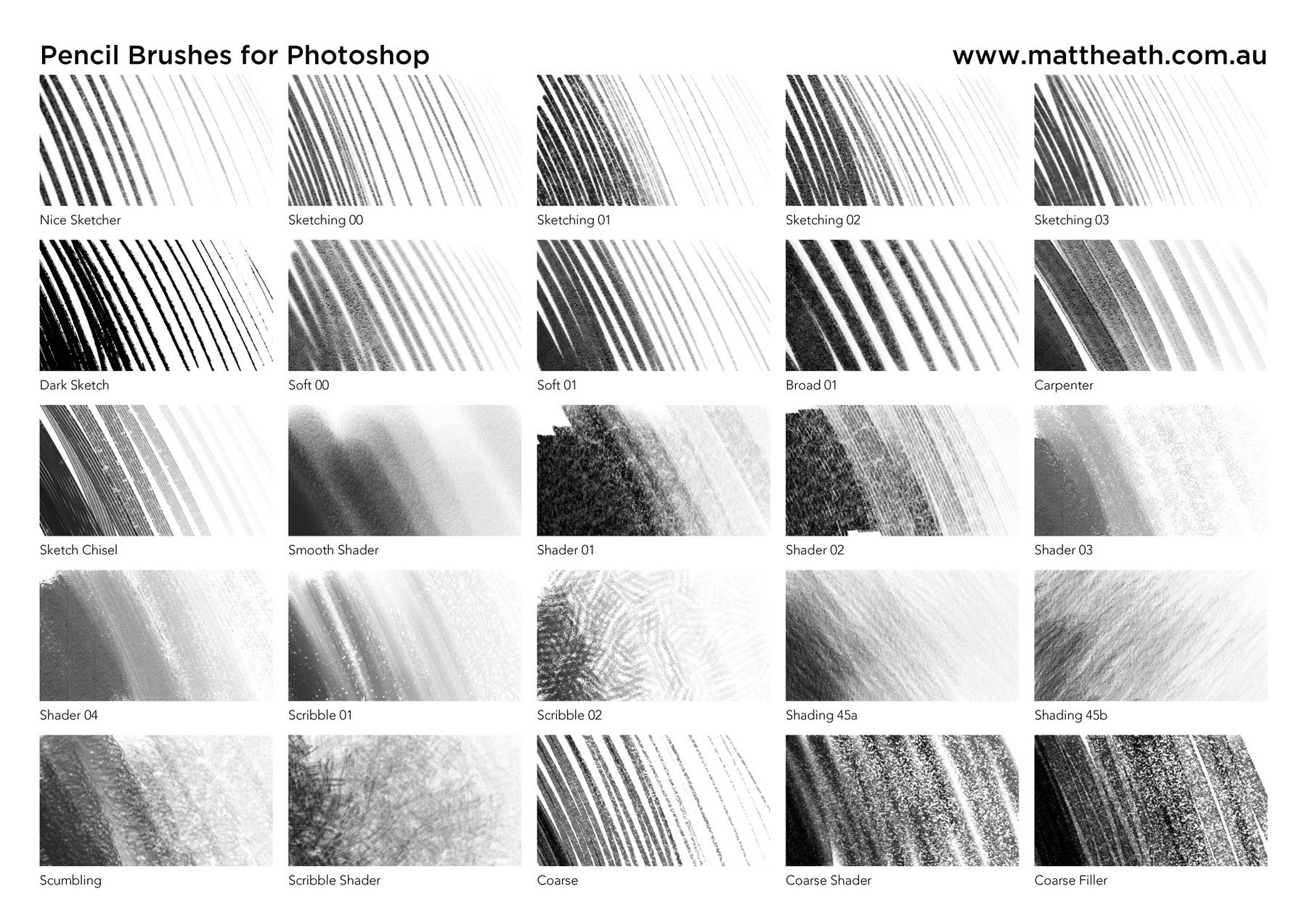
Скачать
Sketchy Cartography Brushes
С этим набором картографических кистей можно создавать древние карты или иллюстрации для сборников рассказов.
Скачать
Owls Brushes
Удивительные и таинственные кисти с совами для создания закладок или сюрреалистических дизайнов.
Скачать
Stardust PS Brushes
Набор из семи звездных кистей для создания звездного неба или собственной галактики.
Скачать
The Magical Snowflakes
Набор из пяднадцати кистей для создания волшебных снежинок.
Скачать
Nature Silhouettes Trees & Grass
Набор высококачественных кистей в виде растительности отлично подойдет для создания весенне-летнего дизайна.
Скачать
Clouds
Пакет из 15 бесплатных кистей Фотошопа для создания облаков или облачного фона.
Скачать
Lightning
50 высококачественных кистей в виде ударов молнии и грозовых эффектов.
Скачать
Rain
Высококачественные кисти в виде капель дождя.
Скачать
Aurora
Набор из 10 крутых абстрактных кистей от ShiftyJ.
Скачать
Feathers and Birds
12 кистей вдохновленных природой в виде перьев и птиц.
Скачать
Flower
Красивые цветочные кисти с множеством разных цветов.
Скачать
Night Sky
Набор из трех больших кистей ночного неба: космическая пыль, звезды, лунные сцены и т.д.
Скачать
Photoshop Fireworks
12 кистей в виде фейерверков от WebDesignerLab отлично подойдут для дизайн-проектов новогодних праздников.
Скачать
Crystal Shapes
Абстрактные кристаллические кисти для Фотошопа могут использоваться практически в любом проекте.
Скачать
Attractors Effect
Огромный набор из 50 кистей высокого разрешения со световыми эффектами.
Скачать
Cute Flowers
Бесплатный набор из пяти кистей высокого разрешением.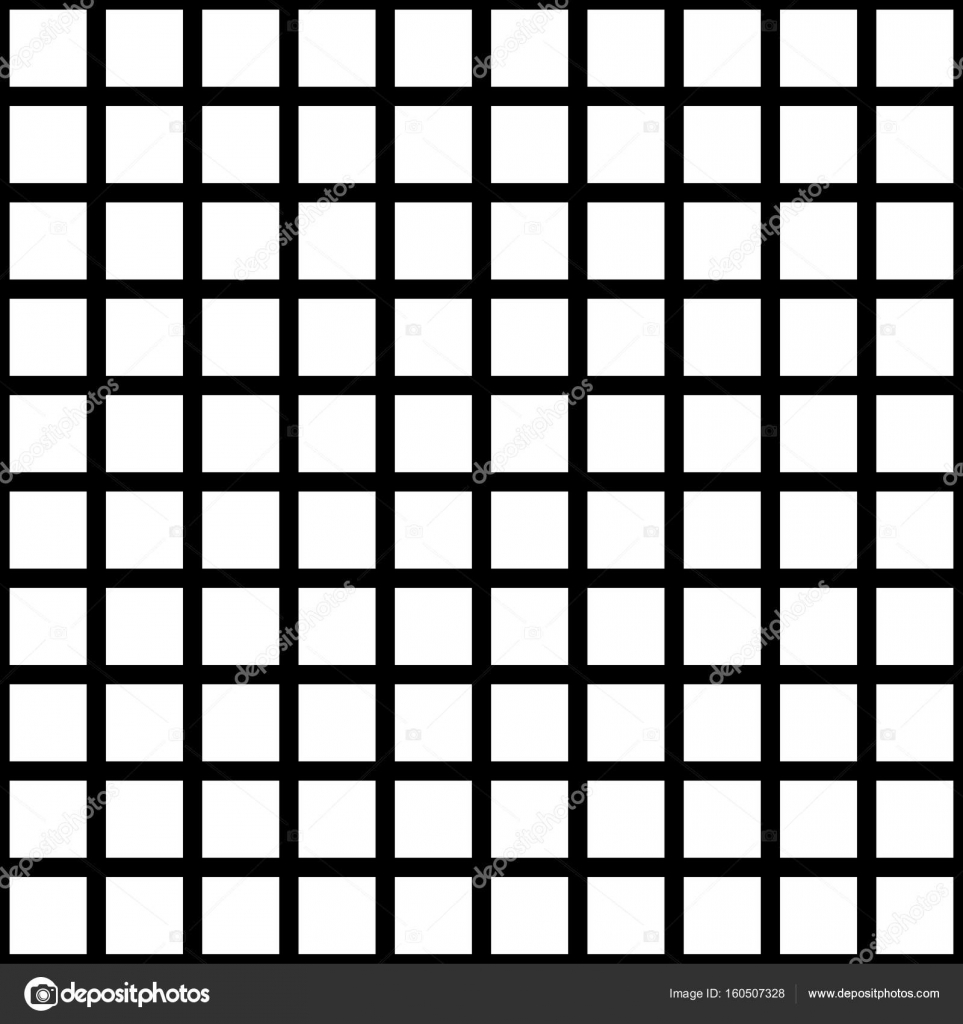
Скачать
Smoke
Высококачественные кисти дыма для коммерческих и некоммерческих проектов.
Скачать
Lightning
Набор из 18 высококачественных кистей для создания молний и грозовых эффектов.
Скачать
Handmade Halos
8 нарисованных кистей ореолов и круговых орнаментов для оформления свадебных или пригласительных билетов.
Скачать
Summer Brushes
Набор премиальных летних кистей, в который входят разные бабочки, завитки, деревья и другие флористические элементы.
Скачать
Rose Petals
Бесплатные высококачественные розовые лепестки от Энн Фрост.
Скачать
Gladius
Набор острых техно-кистей с абстрактными фигурами. Автор попытался выпрыгнуть из своей зоны комфорта и создать новый набор кистей.
Скачать
50 High-Res Star
Бесплатный набор из 6 кистей высокого разрешением.
Скачать
Moon Brush Set
Высококачественные лунные кисти для создания гиперреалистичной луны, полумесяца.
Скачать
Smokey Fire Brushes
Пятьдесят оттенков дыма для Фотошопа CS7 и выше.
Скачать
Fibers #1
Еще один набор кистей от Тити Монтайя, который включает в себя 5 кистей высокого разрешения (1000×1000) с эффектом волокна.
Скачать
Electrifying Lightning Brush Strikes
Набор высококачественных кистей с молниями для придания работам электрических эффектов.
Скачать
Frosty Edges Brush
Добавьте прекрасный морозный эффект к вашим зимним или рождественским рисункам с помощью бесплатных морозных кистей.
Скачать
Ultimate Space Brush Pack – Part 1
Набор из 154 космических кистей высокого разрешения, включает в себя падающие звезды, планеты, туманности и галактики и т.д.
Скачать
Tree Borders Brushes
Удивительные кисти с деревьями для создания реалистичных эффектов с растениями и деревьями.
Скачать
PatrioticPack Part 1
Набор из десяти удивительных праздничных фейерверковых кистей.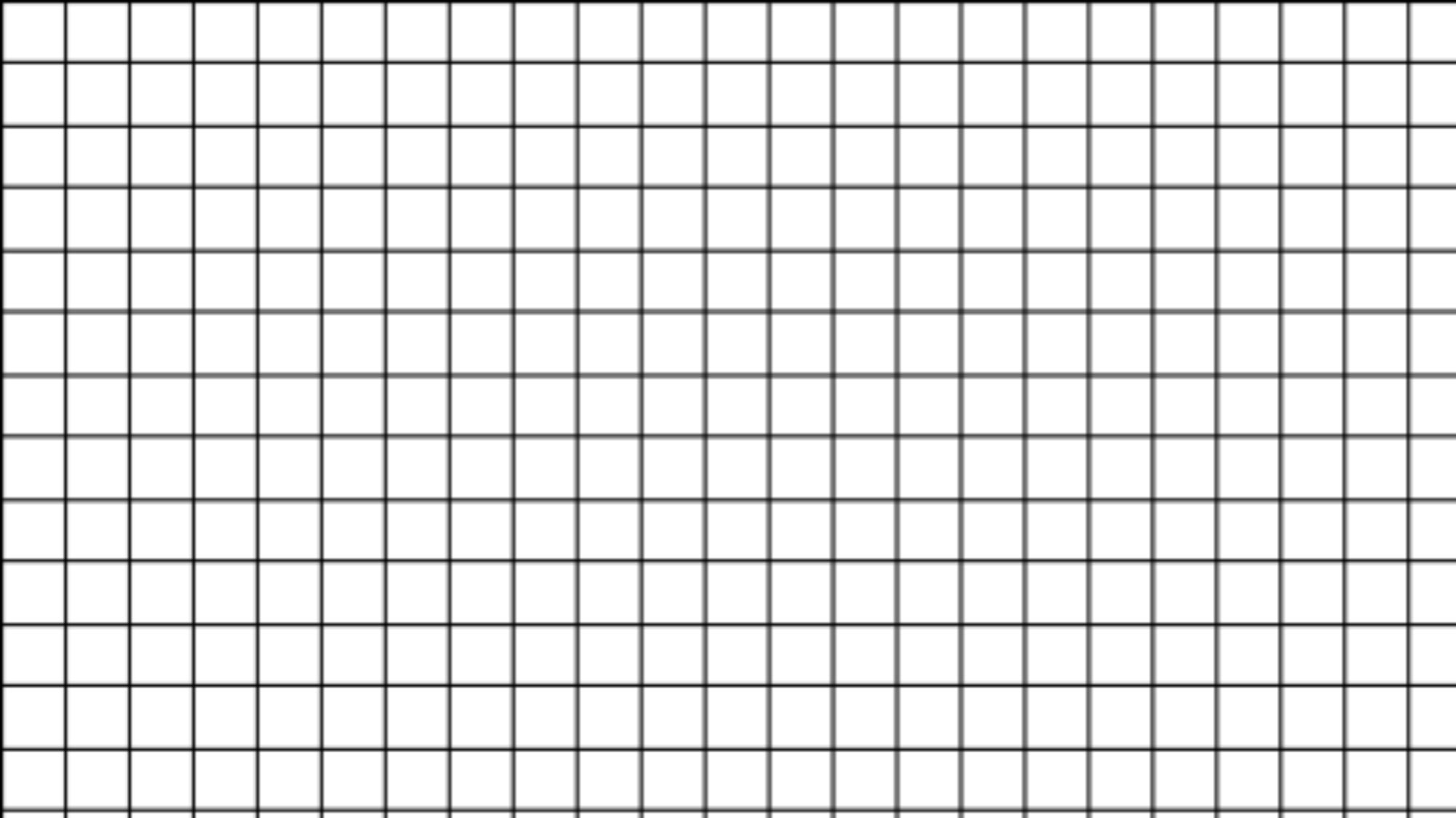
Скачать
Jellyfish Brushes
С такими прелестными медузами, рисовать морскую жизнь станет проще простого.
Скачать
Butterfly Wings Brush Set
Теперь вы знаете, как нарисовать красивые крылья бабочки.
Скачать
Palm Trees Brushes for PS
Набор из десяти высококачественных кистей с пальмами.
Скачать
2Bit-Twilight Brushes
Набор из 12 абстрактных кистей, совместимых с Photoshop 8+ / Photoshop Elements 3+.
Скачать
8 fantasy butterfly brushes
Восемь невероятно красивых фэнтезийных кистей с бабочками.
Скачать
Butterflies with Flowers
Добавьте в свой проект летнего настроения с помощью кистей с цветами и бабочками.
Скачать
Demolished Cracks
12 кистей, совместимых с PS7 для рисования треснувших стен и других поверхностей.
Скачать
Glow Part I
Бесплатный набор из 11 высококачественных абстрактных световых линий.
Скачать
Moon brushes for PS7 v.2
Еще один космический набор кистей для рисования луны, лунной поверхностей.
Скачать
Rainy
Создайте эффект сюрреалистического дождя с помощью этих высококачественных дождевых кистей.
Скачать
Spider Webs
15 кистей для рисования паутины идеально подойдет при создания проектов на Хэллоуин.
Скачать
Акварельные кисти для Фотошопа
70 Cactuses Plants Brushes
Создавайте красочные кактусы и суккуленты с акварельным эффектом.
Скачать
Watercolor Tropical Brushes
Набор из шести кистей с тропическими животными, птицами, рыбами и растениями с акварельным эффектом.
Скачать
Brush Of The Wild
Набор из четырех кистей для создания сумасшедших диких существ с акварельным эффектом.
Скачать
Watercolor Brushes
Огромная коллекция из 93 акварельных кистей для личного и коммерческого использования.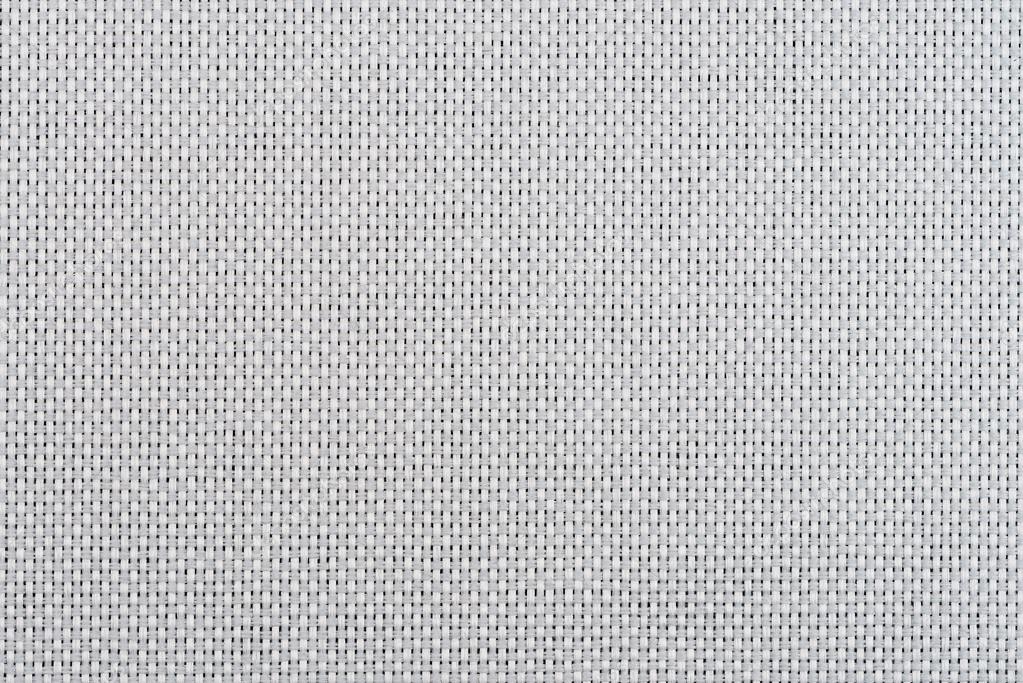
Скачать
Splatter Photoshop Brushes
Эффектный набор из семи кистей, которому обязательно найдется применение.
Скачать
Kaos 2.0
15 кистей выского разрешения для создания брызг.
Скачать
Watercolor and Ink
Пак из восьми высококачественных кистей с акварельным эффектом.
Скачать
WG Watercolor
Набор из 20 кистей высокого разрешением, которые идеально подойдут для нанесения на бумажную текстуру.
Скачать
Watercolor Splatters
Пакет из 32 высококачественных кистей, созданных с помощью акварельной краски на холодном прессе.
Скачать
Abstract
Набор абстрактных кистей геометрических форм, идеально подходящих для создания логотипов и корпоративных дизайнов.
Скачать
Strings And Bubbles Brushes
12 кистей высокого разрешения.
Скачать
Paint Trails
7 высококачественных кистей для создания пятен, шероховатых и лакокрасочных дорожек.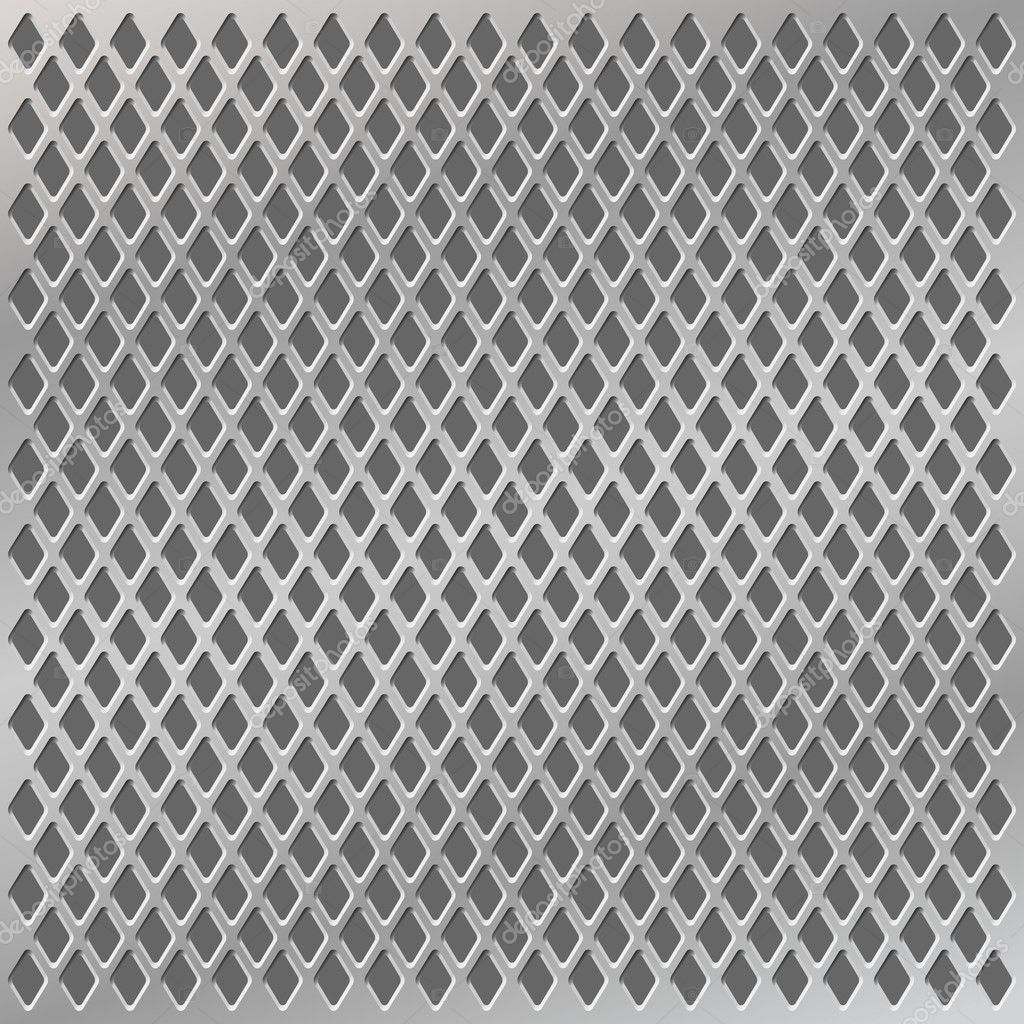
Скачать
Abstract 5
Набор из 5 кистей Photoshop на основе абстрактных конструкций, подойдет для создания фонов.
Скачать
SP Watercolor
Крутой пак из десяти кистей ручной работы с имитацией акварельной краски, отлично подойдут для создания интересных фонов.
Скачать
Artistic
Абстрактные художественные кисти с каплями, мазками разных форм.
Скачать
Brushes
Универсальный набор из 36 стандартных кистей.
Скачать
Strokes
Колекция кистей для создания грубых и шероховатых текстур.
Скачать
Brick Wall
Высококачественные кисти для рисования кирпичной кладки.
Скачать
Watercolor
25 бесплатных акварельных кистей для проектов с бумажной текстурой.
Скачать
Painted Strokes
13 кистей для создания потрясающих эффектов мазков в гранжевом стиле.
Скачать
WaterColor Brushes
Прекрасный бесплатный набор акварельных кистей от Джона Шиллера.
Скачать
Spray Paint
Крутой пакет из 10 кистей для ваших хулиганских дизайнов.
Скачать
Paint markers brush set
Эти крутые бесплатные кисти были созданы с использованием реальных красочных маркеров.
Скачать
Watercolor Splatters
Набор из 32 кистей с цветными брызгами в стиле фанк.
Скачать
Watercolor Extremum
Огромная коллекция из 41 кисти с акварельными эффектами высокого разрешения, совместимых с CS7 и выше.
Скачать
Hi-Res Splatter PS Brush Set
17 бесплатных кистей для рисования брызг краски, подойдут практически для любого вида дизайна.
Скачать
Insane Watercolor Brush Set
Один из самых творческих наборов акварельных кистей.
Скачать
28 Ink and Watercolor Brushes
Набор из 28 чернильных и акварельных кистей, созданный с использованием акварели Pelikan, поваренной соли и чернил Higgins India.
Скачать
Acrylic brushes set
Бесплатный набор из 14 кистей высокого разрешения с эффектом акриловой краски.
Скачать
Sponge Prints and swirls Set
Создавайте удивительные фоны и текстуры с 16 губчатыми кистями.
Скачать
Abstract Brushset XIII
13 удивительных абстрактных кистей для сюрреалистических проектов.
Скачать
Astral Flora
Набор из 8 кистей в виде астральных цветов и бабочек.
Скачать
Andantonius’ Pencil Brush
С попощью этих кистей можно быстро создавать карандашные зарисовки без использования настоящего карандаша.
Скачать
Кисти для фотообработки в Фотошопе
Bokeh Photoshop Brushes
Кисти для создания эффекта боке.
Скачать
Cool Splatter Free Brush Set
Бесплатный набор из 6 высококачественных кистей.
Скачать
30 So What
Набор из 30 специальных кистей, с помощью которых можно создать подготовить изображения для печати.
Скачать
Seamless Bokeh Textures
Бесплатные бесшовные текстуры боке высокого разрешения.
Скачать
Ballon
Кисти для рисования воздушных шаров.
Скачать
Extreme Lashes
Набор из 8 кистей в виде искусственных ресниц.
Скачать
Hair
Специальные кисти для рисования волос.
Скачать
Bokeh
10 высококачественных кистей для рисования боке.
Скачать
Bokeh Brushes
Еще один наборчик кистей для создания эффектного боке.
Скачать
Eye-Lashes PS-CS Brush Set
Еще один набор для рисования ресниц в Фотошопе.
Скачать
Free Eyelash Photoshop Brushes
Бесплатные кисти для создания красивых реалистичных ресниц.
Скачать
Художественные кисти для Фотошопа
Bubbly Doodle Brushes
Бесплатный набор из 22 узорных кистей высокого разрешения.
Скачать
Flower Brushes
Цветочные кисти для рисования границ и углов.
Скачать
Grass Brushes
Набор из 10 высококачественных травяных кистей для экопроектов.
Скачать
Cherry Blossom 1
Красивые кисти цветущей вишни для придания проектам весеннего настроения.
Скачать
Leafy Frames and Ornament Brushes
Кисти в викторианском стиле.
Скачать
Hand Drawn Floral Brushes
Пак из 9 оригинальных кистей с цветочными рисунками.
Скачать
Destroyed Ornament Brushes
Пак из 6 разрушенных орнаментов.
Скачать
Floral Ornaments Vector Brushes
Красивые флористические орнаменты.
Скачать
C-TECH Brushes
Набор из 13 сложных кистей для технологических проектов.
Скачать
Abstract Brushes 13
Бесплатный набор из 12 абстрактных кистей с геометрическими фигурами и линиями.
Скачать
Radiate
Бесплатные кисти с радиационным эффектом.
Скачать
Fabric Textures
Пак из 9 красивых тканевых кистей для рисования одежды.
Скачать
Seamless Bokeh Textures
Самый быстрый способ добавить бесшовное боке к вашей работе.
Скачать
Alien Pencil Doodle
Набор из 6 кистей с карандашными зарисовками.
Скачать
Tech Brush
Набор из кистей для создания футуристических и научно-фантастических проектов.
Скачать
Cup Stains
Большой набор из 105 высококачественных кистей для рисования пятен от чашек.
Скачать
Handdrawn Doodle Brushes
Большой набор кистей для рисования дудлов.
Скачать
Free Cross Hatch Photoshop Brush Set
Набор кистей в виде штриховки.
Скачать
Tech Brushes
100 технических кистей.
Скачать
Chinese Painting Flowers
Прекрасный набор из 47 китайских кистей.
Скачать
Blood marks brushes
20 качественных кровяных кистей.
Скачать
Lace Brush Set
Добавьте в свой дизайн немного кружева.
Скачать
Dandelion Puff Brushes
6 забавных кистей в виду одуванчиков.
Скачать
Butterfly Brushes
Красивые кисти в виде рисованных бабочек.
Скачать
Free Photoshop Brush set – Tri
Кисти для создания эффектов ночного триппинга.
Скачать
Apophysis Brush Set
Девять кистей высокого качества.
Скачать
Lace mix
Еще один набор элегантных кружевных кистей.
Скачать
Textiles ornaments
18 качественных кистей текстильного орнамента.
Скачать
A3D Pieces of Tape Brushes
Набор из 37 кистей.
Скачать
Barbed wire brush
Кисти высокого качества с колючей проволокой.
Скачать
Drop Brushes
Интересные хайрезные кисти.
Скачать
Metal Mesh Brush
Высококачественная металлическая сетка разных типов от SocioBunneh.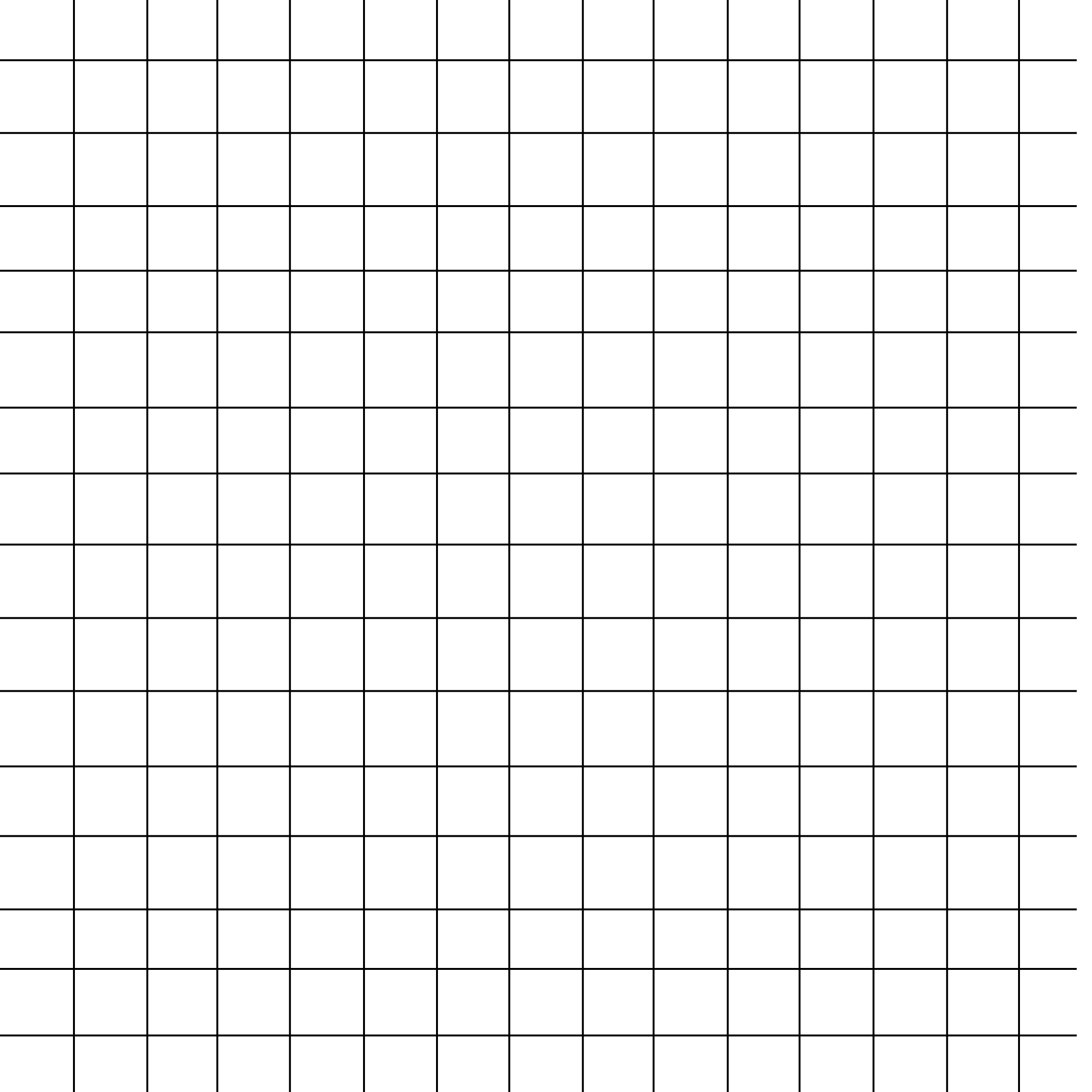
Скачать
Architectual ornaments
Бесплатный пак 17 кистей в виде архитектурных элементов.
Скачать
Символьные кисти для Фотошопа
150 Cracked Brush Pack 2
Интересные кисти в виде щелей и трещин.
Скачать
Tribal Animals Tattoo Brushes
10 бесплатных кистей в виде татуировок животных.
Скачать
Sketchy Doodle Brushes
Четыре забавные кисти для коммуникативных проектов.
Скачать
Religious Cross Brush Collection
Шесть кистей в виде религиозных крестов.
Скачать
Halloween Pumpkin PS Brushes
20 кистей высокого разрешения для дизайна на Хэллоуин.
Скачать
Thanksgiving Vintage Turkey PS Brushes
20 кистей для оформления в стиле американского дня благодарения, подойдет просто любителям индейки.
Скачать
Floral Brushes
Бесплатный набор красивых цветочных.
Скачать
Halloween Symbols
Набор кистей в виде Хэллоуинcкой символики.
Скачать
Halloween Brushes
И еще один наборчик кистей для Хэллоуина.
Скачать
Dragons Brushes
Пак из 16 кистей ужасающих драконов.
Скачать
Bird Brushes
Набор из 9 красивых кистей в виде силуэтов птиц.
Скачать
Wine Glasses and Beer Mugs
13 высококачественных кистей для создания изящной винной карты.
Скачать
Pack Brushes
Огромная коллекция из 68 кистей в виду различных символов.
Скачать
Memes Range Faces Brushes
Сундук с сокровищами для создателей мемасиков.
Скачать
Cute Arrows
Кисти в виде любовных стрелочек отлично подойдут для создания открыток на день святого Валентина.
Скачать
Trails
19 качественных кистей от Марии Семелевич.
Скачать
Random Shapes
10 интересных кистей в виде паттернов.
Скачать
Brushes Texts
Красивые рукописные текстовые кисти.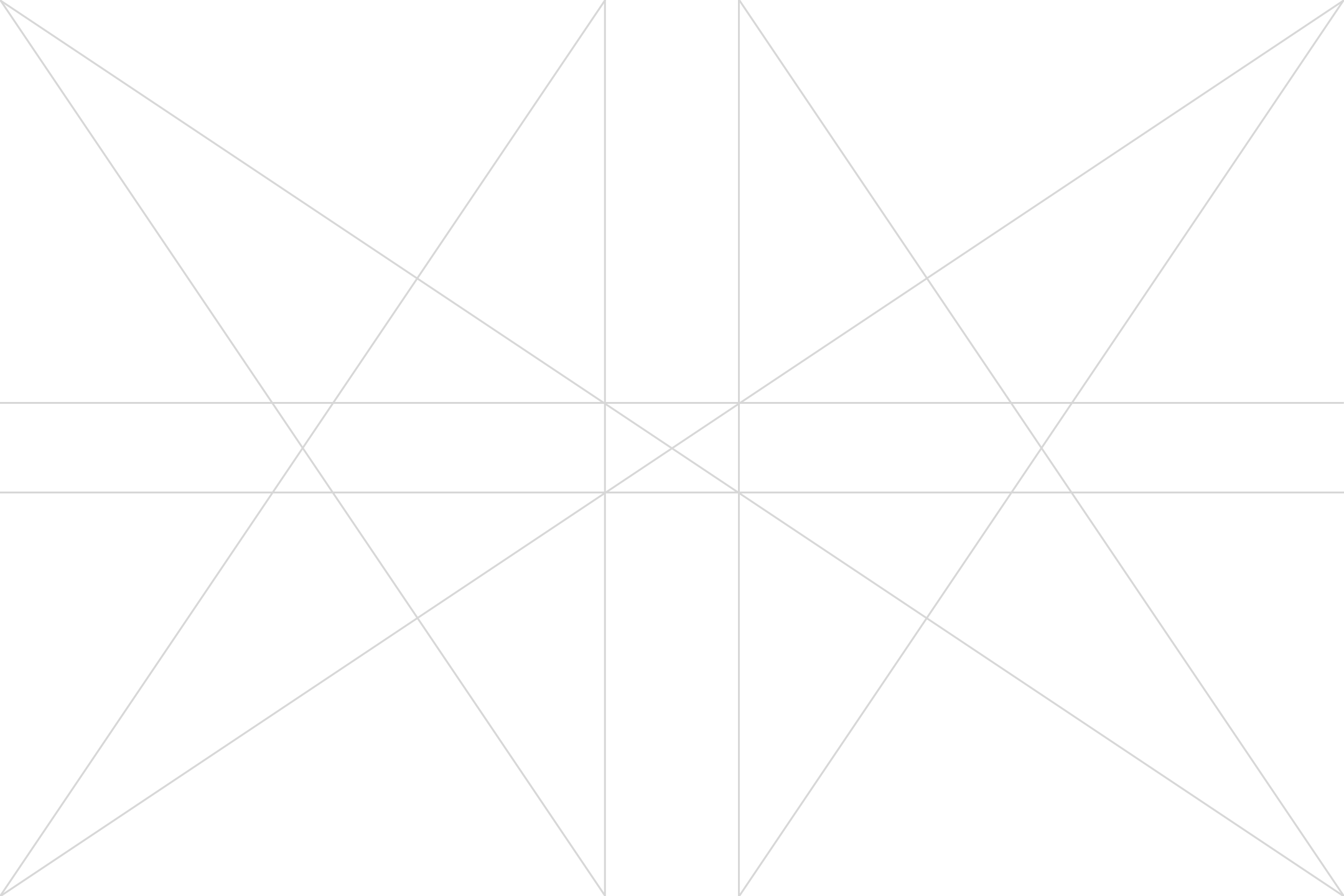
Скачать
Emoji Brushes
Симпатичные рисованные кисти в виде эмодзи.
Скачать
Crown
10 кистей в виде корон.
Скачать
Beautiful Brushes
Набор отрисованных вручную кистей на любой случай.
Скачать
Various Brushes
Хорошая коллекция различных кистей в виде этикеток и ленточек.
Скачать
Tentacles
Четыре ужасающих кисти в виде щупальцев.
Скачать
Diamond Scatter
Две кисти в виде бриллиантов.
Скачать
DBD
Универсальный набор бесплатных кистей в виде разных окружностей.
Скачать
Arcane Circles II
А это уже магические круги и символы, идеально подойдут для фантастических иллюстраций.
Скачать
Vintage Lace Ornaments
Набор из шести кистей с кружевными и винтажными орнаментами.
Скачать
Fashioned Hearts
Набор кистей в виде символьных сердечек.
Скачать
Smudged Vines
Набор из 10 кистей в виде размазанной лозы.
Скачать
Splat Circles
Кисти в виде окружностей с брызгами.
Скачать
Kurdistan Floral Brush
Курдские цветочные кисти с уникальным дизайном.
Скачать
Circles Madness brushes
Еще один пак из 15 круглых кистей.
Скачать
Nero’s Brush set of smudgy magic and other stuff
Полезный набор кистей, которые придадут вашим работам привлекательности.
Скачать
4 Buttons Brushes
Четыре кисти в виде пуговиц несомненно пригодятся.
Скачать
DBD DitsyClouds
Пакет из 9 уникальных кистей высокого разрешения в виде облаков и дождя.
Скачать
Tag Brush Pack
Набор из 8 кистей в виде ярлыков.
Скачать
Bows Brush Set
Набор кистей в виде бабочек.
Скачать
Ribbons #3
Кисти в виде лент.
Скачать
Chain Brush
Набор полезных кистей.
Скачать
Cool brushes
Большой набор впечатляющих кистей, которые пригодятся в любом проекте.
Скачать
Spring Flower Ornament Brushes
Еще один большой набор впечатляющих весенних кистей.
Скачать
5 Checkered PS Brushes
Набор клетчатых кистей.
Скачать
Label Brushes
Набор кистей с буквами и цифрами для создания реалистичных этикеток.
Скачать
122 Brushes
Универсальный пак из 122 кистей для графического дизайна.
Скачать
Barcodes
Полезный набор из 8 кистей для рисования штрих-кодов.
Скачать
Line Brushes
Интересный набор кистей в виде простых, но элегантных линий.
Скачать
My Sweet Diary Brushes
Пакет из 70 прикольных символьных кистей.
Скачать
Scribbles 4: Musical Notes
Потрясающий набор из 20 кистей для рисования музыкальных нот.
Скачать
Rock Star Brushes
Набор из восьми рокерских кистей.
Скачать
Syringe
Набор медицинских кистей.
Скачать
Ischarm Pen Brushes
Набор из 7 безупречных кистей для создания литературного или академического дизайна.
Скачать
Нужно больше кистей?
Скачивайте качественные профессиональные кисти на Envato Elements.
Кисти для фотошоп на тему Кружево
В сегодняшнем посте мы собираемся продемонстрировать Вам коллекцию кистей для фотошоп — Кружево. Эти кружевные узоры широко используются в качестве угловых кистей, боковых бордюров или в качестве декоративного элемента в скрапбукинге и других целях графического дизайна. Эти кружевные кисти легко накладываются друг на друга и полезны для создания рамок для фотографий, сертификатов или открыток. Вы также можете использовать эти кружевные кисти в своем винтажном графическом дизайне, так что если вы работаете над личными и коммерческими проектами в стиле ретро, просто просмотрите этот список и выберите лучший.
Рекомендуем также посмотреть:
1. Кисти — Кружево
Набор из 28 кистей.
Скачать
2. Набор из 6-ти кружевных кистей
Скачать
3. Кружевные кисти
Набор из 10 кружевных кистей
Скачать
4. Набор из 8 кружевных кистей для фотошоп
Скачать
5.
Старинные кружевные кистиработает в версиях Photoshop 7 и выше.
Скачать
6. Набор кружевных кистей высокого разрешения
Скачать
7.
Салфетка и кружевоНабор из 31-ти кружевных кистей для фотошоп
Скачать
8. Набор кружевных кистей
Скачать
9. Набор кружевных кисточек
Скачать
10. 7 кружевных кистей для фотошоп
Скачать
11. 25 кружевных кистей высокого разрешения
Скачать
12. Кружевные кисти
Скачать
13. Красивый набор кружевных кистей
Скачать
14. Набор из 6 кисточек
Скачать
15. Набор кистей кружева
Скачать
16.
Кружевные кистиВ этот набор входят 4 кружевные кисти Photoshop
Скачать
17.
25 старинных кружевных кистей для фотошопСкачать
18. Набор кружевных кистей для фотошоп
Скачать
19.
Кружевные кисти FansyВ этот набор включены 12 кистей, которые были сделаны в Photoshop CS3.
Скачать
20.
Кружевные кистиСкачать
21. Кружево — кисти для фотошоп
Скачать
22. Набор из 7 кистей кружево
Скачать
23. Кружевные кисти
Скачать
24. Набор кружевных кистей
Скачать
25. Набор кружевных кистей в формате png
Скачать
26.
Кружевные кистиВ этот набор входит 114 кистей.
Скачать
27. Набор кружевных кистей
Скачать
28. Кружево
Скачать
Узнать больше интересного:
Поделиться ссылкой:
Понравилось это:
Нравится Загрузка…
Курс Adobe Photoshop полный курс. в Екатеринбурге
Курс Adobe Photoshop позволит Вам свободно ориентироваться в этой программе, для решения задач любого уровня сложности, при работе с растровыми изображениями в самых разных отраслях.Стоимость курса
26 475 рубЗаказать
Цели курса:
Качественно подготовить специалистов, занимающихся использованием цифровых изображение в своей повседневной работе к выполнению своих профессиональных задач. А так же углубить и систематизировать знания программы Adobe Photoshop всем желающим.Аудитория
Курс предназначен для дизайнеров работающих в сфере полиграфического дизайна, Web дизайна, видео дизайна, 3D дизайна А так же для фотографов и всех желающих научиться в полной мере использовать возможности этой программы.От слушателя требуется
Уверенный пользователь компьютера.Содержание курса
Модуль 1.-
Регистрация и установка Adobe Photoshop. Планы подписки.
-
Интерфейс программы. Шаблоны рабочей среды.
-
Индивидуальная настройка панели инструментов.
-
Менеджер медиа файлов Adobe Bridge. Инструменты навигации.
-
Разрешение экрана монитора и печатных устройств.
-
Изменение размера изображения. преимущества работы с изображением, как со смарт объектом. Изменение размера холста. Кадрирование. Исправление перспективы при обрезке. Тримминг.
-
Создание нового документа. Группы шаблонов документов Photoshop. Цветовые модели. Подбор цветовой схемы для дизайн макета при помощи онлайн сервиса Adobe Kuler. Сетка наложения. Юзабилити.
Слои в Photoshop. Различные типы слоёв.
-
Обычный растровый слой.Способы создания растрового слоя.Способы выделения слоя. Связывание слоев. Переименование слоёв. Изменение порядка слоёв. Отключение видимости слоя. Свойства растрового слоя. Создание групп слоёв. Копирование слоёв или групп. Авто выбор. Склеивание слоёв. Преобразование слоя в смарт — объект. Удаление слоёв и групп.
-
Заливочный слой.Способы создания заливочного слоя. Три типа заливочного слоя. Понятие — слой маски.
-
Корректирующий слой. Способы создания корректирующего слоя.Использование слой — маски на корректирующем слое.
Текстовый слой.
-
Поиск и установка шрифтов на компьютер. Типы шрифтов, поддерживаемые программой Adobe Photoshop. Добавление шрифтов из Type Kit. Фигурный текст. Свойства текста. Обычный текст.
-
Стили эффектов для текстовых и других типов слоёв.
-
Создание, сохранение и редактирование стилей слоя.
-
Веб шрифты. Преобразование системных шрифтов в веб шрифты. Копирование CSS стилей.
Контурный слой.
-
Способы создания контурного слоя.
-
Инструменты для работы с контурами. Векторные маски.
-
Три разновидности контурных объектов. Преобразование текста в контурный слой.
-
Направление текста вдоль пути.
-
Создание собственных форм и их сохранение. Загрузка форм, найденных в сети интернет, в программу.
-
Создание векторных иконок.
-
Вставка векторных объектов из Adobe Illusnrator в Adobe Photoshop, как смарт фигур.
-
Быстрый экспорт векторных объектов в формате SVG.
Видео слой.
-
Импорт видео в Photoshop. Работа с палитрой — Шкала времени. Применение эффектов. Вывод видео в файл.
-
Создание GIF анимации.
-
Создание собственного загрузчика для сайта.
Понятие монтажной области. Сфера их применений.
Создание документа с монтажными областями.
-
Создание монтажных областей для различных типов устройств.
-
Инструмент Монтажная область. Редактирование размера монтажной области. Копирование и удаление монтажной области. Отображение монтажной области в палитре Слои. Изменение ориентации монтажной области. Выравнивание и распределение монтажных областей. Блокировка от случайного попадания слоя в монтажную область. Сохранение монтажных областей для настольного компьютера, планшета и телефона. Преобразование монтажной области в отдельный файл.
Инструменты разметки в макете.
-
Направляющие. Два способа создания направляющих. Горячие клавиши их отображения. Редактирование, блокировка и удаление направляющих. Создание и использование наборов макетов направляющих. Использование быстрых направляющих. Привязка к направляющим.
Сетка. Горячие клавиши отображения сетки. Настройка сетки.
-
Выравнивание и распределение. Выравнивание объектов относительно друг друга. Выравнивание объектов по выделенной области. Распределение объектов относительно друг друга.
-
Инструменты счётчик и комментарий.
Инструменты рисования
-
Кисть. Рисование прямых горизонтальных и вертикальных линий. Свойства кисти.
-
Карандаш. Свойства карандаша.
-
Кисть замена цвета. Свойства кисти замены цвета.
-
Микс кисть. Свойства микс кисти.
-
Узорный штамп. Свойства узорного штампа.
-
Архивная кисть. Работа со снимками состояния. Заливка выделенной области активным снимком состояния. Создание копии документа на текущее состояние.
-
Архивная художественная кисть. Свойства Архивной кисти.
-
Инструмент градиент. Редактирование градиента. Создание и сохранение собственного градиента.
-
Инструмент заливка. Свойства инструмента Заливка. Использование различных режимов наложения и тоновой коррекции при работе с инструментом Заливка.
Монтаж в Adobe Photoshop.
-
Инструменты выделения. Прямоугольное и овальное выделение. Свойства инструментов выделения. Выделение инструментами лассо. Быстрое выделение. Выделение инструментом — Волшебная палочка. Коррекция выделения в режиме быстрой маски. Копирование выделенной области в отдельный слой. Сохранение и загрузка выделений. Альфа — каналы. Коррекция выделения в режиме быстрой маски.
-
Трансформация слоя. Преобразование с слоя в смарт объект. Трансформирование смарт объектов. Копирование смарт объектов.
-
Трансформация с учётом содержимого.
-
Марионеточная деформация.
-
Деформация перспективы.
-
Свободная трансформация при помощи фильтра Пластика.
-
Подбор цвета средствами программы при монтаже.
-
Автоналожение слоёв при создании панорамных фотографий.
-
Трансформация выделений.
-
Инструмент нож. Коррекция и сохранение вырезок.
-
Обрезка по выделению.
-
Форматы сохранения проекта Photoshop.
-
Сохранение для Web.
-
Инструменты Ластик. Обычный Ластик. Фоновый ластик. Волшебный ластик.
Ретушь в Adobe Photoshop.
-
Инструмент Штамп. Свойства инструмента Штамп. Клонирование изображения на другой слой. Клонирование изображения в другой документ.
-
Фильтр Исправление перспективы. Использование штампа в фильтре Исправление перспективы. Копирование выделенных областей по сетке перспективы.
-
Инструмент Восстанавливающая кисть. Свойства инструмента Восстанавливающая кисть.
-
Инструмент Точечная восстанавливающая кисть. Свойства инструмента Точечная восстанавливающая кисть.
-
Фильтр Пыль и царапины.
-
Инструмент Заплатка. Встраивание выделенных областей в цветовые и тоновые параметры фона. Удаление блеска на коже при помощи этого инструмента.
-
Инструмент Перемещение с учётом содержимого. Свойства этого инструмента.
-
Инструмент Красные глаза. Устранение эффекта красных глаз на фотографиях.
Цветовая и тоновая коррекция изображений.
-
Инструменты локальной коррекции резкости. Инструмент Резкость. Инструмент Размытие. Инструмент палец.
-
Фильтр Умная резкость.
-
Фильтр Контурная резкость.
-
Фильтр Умное размытие.
-
Инструменты локальной цветовой и тоновой коррекции. Инструмент Осветлитель. Инструмент Затемнитель. Инструмент Губка.
-
Коррекция уровней на фотографии без искажения цвета.
-
Использование гистограммы при исправлении экспозиции.
-
Перевод цветного изображения в полутоновое с сохранением контраста методом микширования каналов.
-
Выявление деталей в тенях на фотографиях сделанных «на свет».
-
Устранение паразитических красных и фиолетовых оттенков на фотографиях сделанных с присутствием люминесцентных ламп и ламп накаливания.
-
Отбеливание зубов на фотографии.
Автоматизация работы.
Модуль 10.Работа с 3D объектами.
-
Импорт 3D модели в проект.
-
Экструзия (выдавливание) из текста. Преобразование текста в 3D объект. Вращение и приближение 3D объекта. Изменение глубины экструзии. Деформация 3D объекта. Использование фаски на 3D объекте. Трансформация 3D объекта при помощи точных координат. Инструмент Выбор 3D материала. Коррекция свойств 3D материала применённого к 3D объекту.
-
Печать на 3D принтере из Adobe Photoshop.
Автоматизация работы.
-
Палитра Операции.
-
Пакетная обработка.
10 популярных способов сойти с ума, работая в Adobe Photoshop
Каких только ужасов о «глюках» Photoshop я не услышал за шесть лет преподавания! Чего только люди не рассказывают! Правда, как выясняется, большинство проблем происходит из-за незнания каких-то опций или из-за банальной невнимательности.
Но недавно, в разговоре с Инарой, я обмолвился, что в свое время тоже не раз оказывался на грани сумасшествия в результате необъяснимых причуд программы. У нее было абсолютно то же самое! Чего только мы не вспомнили — и многометровые картинки на сайт в результате использования сантиметров вместо пикселей, и переустановку системы из-за зажатой клавиши Caps Lock.
В результате я решил собрать лучшее из лучшего и дать вам надежный совет, как гарантированно сойти с ума, работая в Adobe Photoshop.
1. Caps Lock
Безусловно лидером всех проблем в Photoshop является необъяснимое поведение курсора, когда вдруг кисть перестает показывать свой размер. Мне рассказывали о случаях переустановки программы. Но это, как можете догадаться, не помогло. Не помогает даже запуск программы при одновременно зажатых alt, cmd и shift — гарантированный народный способ вернуть программу к заводским настройкам.
Кто бы мог подумать — всё дело в том, что клавиша Caps Lock переключает курсор в Photoshop в режим «precise view». И это работает для всех курсоров. Могу добавить лишь, что это очень удобная штука, так как мультяшная пипетка или лассо (меня лично) раздражают очень.
2. Перо на планшете
Как только у вас появляется графический планшет — сразу начинаются проблемы с мышью. Никак они не хотят дружить, все время приходится дергать провода и искать на сайте Wacom свежие драйвера (что, в общем, здравая мысль). Но это не помогает. Все равно в самый нужный момент мышь отказывается работать, выражая, видимо, таким образом протест от появления соперницы.
А виновата не мышь. Просто не кладите перо на планшет. Даже если так нарисовано на коробке, в которой он продавался.
3. Выделение-невидимка
В один день Photoshop перестает работать. То есть совсем. Что ни выберешь, что ни нажмешь — результата ноль. Но перезагрузка помогает, конечно. Главное — во время перезагрузки вспомнить, что полчаса назад выключил отображение выделения комбинацией клавиш cmd+H.
В общем это, конечно, проблема. Программа работает в выделенной области, а область эта очень мала, и не та что надо, и вообще невидима. В результате кажется, что программа не работает. Такие выделения постоянно появляются от привычки снимать выделение кликом где попало, а не командой Deselect (cmd+D).
4. Пипетка не того размера
Конечно, каждый ребенок знает, что цвет можно взять прямо с изображения, кликнув пипеткой при открытой палитре (color picker), или во время работы кистью — удерживая alt. Однако однажды случается необъяснимое: программа вдруг теряет точность и сохраняет вовсе не те цвет,а в которые мы тычем (уже который раз, постепенно утрачивая человеческий облик). И вот что странно — цвета похожи, конечно, но точно не те! Будто бы Photoshop, утомленный нашей бездарностью, решает подтолкнуть нас к более зрелым решениям, спокойным цветам и классическим тенденциям. Самое время задуматься об учении Итена, выключить компьютер и сходить в музей.
А тем временем в пре-пресс бюро сходит с ума ваш коллега, у которого вдруг одновременно перестали работать обе главные пипетки в Levels — те самые, без которых, как известно, невозможно корректно установить точку черного и точку белого. И уже прислали ему из типографии запоротый тираж. И слишком молчалив почему-то начальник. И художник Марина даже не зовет на перекур.
А ведь всего этого можно было избежать, если знать, что все-все-все пипетки в Photoshop настраиваются в одном-единственном месте. Живет этот пипеточный царь в панели инструментов, отзывается на кнопку I и имеет вот такие настройки:
Самый точный вариант — первый, Point Sample, остальные дают усреднение по области соответствующего размера. Конечно, это не дает ответа на вопрос — кто тот гад, что всё тут переключает куда не надо.
5. Кисть мешает
Кисть нужна всем. И кисть в программе повсюду. Рисуешь — кисть. В маске — кисть. Ретушируешь — оказывается, что все эти инструменты — тоже кисть. Особенно с маской беда. Вот бывало начинаешь в маске что-то протирать, а оно не протирается. И вроде бы ПРОВЕРИЛ: РИСУЕШЬ НЕ ЧЕРНЫМ ПО ЧЕРНОМУ, а оно все равно не рисует. Горе с этим фотошопом, короче.
Обычно это происходит от того, что для кисти выбран какой-нибудь режим смешивания (blend mode). А это дело такое. В режимах затемняющих никогда не получится рисовать белым, в осветляющих — черным. Что происходит в режимах вроде Difference, вообще страшно представить. «Но постойте — скажете вы, — я этих режимов и знать не знаю, кнопку эту не трогаю, не знаю, где она, и вообще боюсь!! Откуда они появляются у моей кисти??»
А ответ в ваших руках. В буквальном смысле этого слова. Все знают, что менять масштаб изображения в Photoshop можно при помощи комбинации клавиш cmd + «+» и cmd + «-». Так? А что будет, если случайно вместо cmd зажимать shift? Правильно — комбинацей клавиш SHIFT + «+» (и SHIFT + «-») переключаются режимы смешивания для кисти.
6. Картинки в интернете не того цвета
Кто не сталкивался с тем, что Photoshop некорректно сохраняет изображения для сайтов «Одноклассники», «Вконтакте» и т.д.? Буквально каждый! Правда потом выясняется, что эти землистые лица вообще нигде в интернете не отображаются нормально. Тут есть от чего сойти с ума.
В основном — от советов, которые дают убеленные сединами напыщенные фотошоперы с многолетним стажем переливания из пустого в порожнее на форумах по цветокоррекции.
Ребята, никого не слушайте. Всего две вещи вам нужны:
1. Иногда калибровать монитор.
2. Всегда перед сохранением в сеть переводить картинку в sRGB.
Делается так: Edit > Convert To Profile. Появится вот такое окно:
В поле Destination Space выберите sRGB (как на картинке).
7. Слой вместо маски
Это скорее курьез, но нельзя не упомянуть. Иногда вдруг перестает работать маска. Трешь-трешь — ничего. И цвета проверил, и режимы смешивания проверил, и прозрачность кисти (о, кстати, — прозрачность кисти) — все нормально, а маска не работает! Удаляем маску — и что мы видим?? А видим жуткую черную (или белую) мазню по всей фотографии!
В общем — работая в маске, посматривайте в панель Layers: в маске ли вы работаете или уже закрашиваете черной кистью слой?
8. Не открывается RAW
После покупки новой камеры пришлось перейти на JPG, потому что Photoshop перестал «видеть» RAW. Звучит как: «После приобретения пикапа Dodge RAM пересел на велосипед, так как новый автомобиль не входит в гараж».
На наше горе, после выхода очередной новой камеры, программистам Adobe нужно организовать ее поддержку в RAW-конвертере. Для этого надо время. Им. А вам — терпение и необходимость обновить Photoshop до последней версии.
9. Крейзи экшн
Многим нравится добавлять свою подпись на фото. Называется — уотермарк. Потому что никак иначе не узнать, кто же автор этого чуда. Впрочем, иногда и вправду надо, например, интернет-магазины добавляют свое лого, норм.
Известно, что сделать это можно только при помощи actions (на самом деле — нет). И вот тут как раз и начинаются глюки. Иногда текст (или картинка) добавляется нормально. А иногда — огромного размера. Или наоборот — маленькая. И самое главное — никакой системы, от размеров это не зависит. Глюк, короче.
А тем не менее, не очень-то и глюк. Дело в том, что программа работает с пикселями, вычисляя их через сантиметры (по умолчанию). Другими словами, Resolution имеет принципиальное значение. Если вы не хотите (а практика показывает, что вы очень не хотите) разбираться в этом запутанном, но логичном вопросе, то запомните следующее. Первым шагом подобных экшенов должна быть установка разрешения картинки. К счастью, это можно сделать без изменения размера — при снятом флажке «resample» в окне Image Size.
10. PS VS LR
Честно говоря, я хотел поставить это первым. Потому что у меня есть ощущение, что приемные психотерапевтов уже ломятся от людей, которые пытаются понять — что же лучше Photoshop или Lightroom???
Запомните. Lightroom не является программой обработки фотографий. То есть — совсем.
Все очень просто и логично: Lightroom это каталогизатор, программа для организации фотоархива, Photoshop — программа для фотоманипуляций (коррекция, монтаж, ретушь и т.д.).
Для обработки RAW-файлов существует программа Adobe Camera RAW (сокращенно — ACR), которую можно вызвать как из Photoshop, так и из Lightroom. А еще из AfterEffects, и из Premier, и, наверное, еще откуда-нибудь. Именно она, ACR, является программой обработки и главным инструментом цветокоррекции для современного фотографа.
Поэтому вопрос «Photoshop или Lightroom?» не имеет смысла, так как в обоих случаях фотограф имеет дело с ACR. А уж что лучше — каталогизировать или фотошопить — это вопрос не ко мне.
Перспектива за 5 секунд « Мангалекторий
Перспектива бывает разная. Есть с одной точкой схода, есть с двумя, а есть и с тремя. Без правильно построенной перспективы невозможно создать пространство в манге. В очередном своём мастер-классе Lemon5ky поделится c Вами секретом, как быстро и удобно сделать перспективу с двумя точками схода в Adobe Photoshop.
Понадобилось мне, значит, в Фотошопе перспективу грамотную построить. А то я обычно всё от руки делаю, на глазок, и бывает так, что где-то да и лажаю. За всем ведь не уследишь. Интернетов не было, пришлось всё делать самому. Кисточка, правда, вышла немного драфтовая, но на первый раз покатит. К тому же, переделывал перспективу раз пять, всё время забывал что-то внести.
Казалось бы, что проще? Намутил линий и всё. Да вот нетушки. В точке схода получается какая-то непонятная чёрная каша, которая лишь отвлекает. А быстро найти эту самую точку схода в такой кисточке становится практически невозможно (не считая хоткейных изворотов для размещения кисти по центру экрана).
Кисть я решил сделать не круглую, как обычно, а квадратную. Ибо всё равно все рисуют на прямоугольных листах. К тому же, когда нужно построить 2х-точечную перспективу, трансформировать квадраты проще, чем круги. Поэтому на всякий случай я добавил круглую кисть, так как частенько её кропаю.
Мелкий тутор, как юзать кисть и построить перспективу за 5 секунд
Кликаем 2 раза по кисточке и она сама загрузится в Фотошоп. Если не повезло и чуда не произошло, тогда идём в кисти и там грузим её вручную. Там две кисточки, круглая (А) и квадратная (В).
1. Направляющими навешиваю линию горизонта и расположение точек схода.
2. Делаю новый слой (shift+alt+cmd+N) и рисую там перспективной кисточкой линии. Тоже самое и в другой точке схода. Всё делаю на разных слоях, так проще трансформировать. Потом трансформирую (cmd+T) слой с перспективой так, чтобы он покрывал всю поверхность листа, и подгоняю точку схода в размеченное мной место. Тоже самое проделываю и со второй точкой схода.
3. Ура, ты сделал это! Горжусь тобой!!!!:
Скачать кисточку можно тут.
Автор: Lemon5ky
Кисти — Уроки Photoshop для вас
Кисти
Кисти по категориям
Абстракции (148) Вода (20) Звезды, космос (29) Бумага (14) Аниме (5) Цветы и сердечки (46) Узоры и тату (55) Люди, части тела (63) Эмблемы и символы (42) Природа (83) В мире животных (64) Техника (29) Оружие (11) Аксессуары (49) Разное (222) Мультяшки (64) Религия (9) Кино и Музыка (41) Фэнтези (22) Почта (8) Деньги и Штампы (11) Азия (19) Тексты, буквы и цифры (46)
Кисть для фотошопа — Руны
Набор кистей с древними письменами для оформления рамок и коллажей.
Кисть для фотошопа — Пятна
Набор гранжевых кистей для оформления рамок и коллажей.
Кисть для фотошопа — Субстанция Добавил: Мастер дополнений
Интересные кисти для оформления коллажей.
Кисть для фотошопа — Лошади 2
Набор кистей для работы в Фотошоп.
Кисть для фотошопа — Рисунки карандашом
Набор кистей для оформления рамок и коллажей.
Кисть для фотошопа — Пиксельная сетка
Интересные кисти для работы в Фотошоп.
Кисть для фотошопа — Кусочки бумаги
Кисти с обрывками бумаги.
Кисть для фотошопа — Микс 3
Набор векторных и гранжевых кистей.
Кисть для фотошопа — Клетки и линии
Набор кистей для работы в Фотошоп.
Кисть для фотошопа — Цветочки и веточки
Красивые кисти для оформления Ваших работ.
Кисть для фотошопа — Ангелы и демоны
Набор векторных кистей для работы в Фотошоп.
Кисть для фотошопа — Абстракция 7
Гранжевые кисти для оформления коллажей.
Кисть для фотошопа — Надписи
Набор кистей с надписями для оформления рамок и коллажей.
Кисть для фотошопа — Японские мотивы
Набор кистей на японскую тематику.
Кисть для фотошопа — Абстракция 6
Красивые кисти для оформления Ваших работ.
Кисть для фотошопа — Светящие Линии
Абстрактные кисти для оформления коллажей.
Кисть для фотошопа — Текстовые послания
Набор кистей, которые подойдут для оформления рамок и коллажей.
Кисть для фотошопа — Абстракция 5
Интересные кисти для создания гранжевых эффектов.
Кисть для фотошопа — Сердечки
Интересные кисти для оформления романтических коллажей.
Кисть для фотошопа — Музыка
Кисти с наушниками, плеером, аудиокассетой.
Кисть для фотошопа — Волнистые линии
Абстрактные кисти для создания спецэффектов.
Кисть для фотошопа — Ракушки и мидии
Набор кистей с красивыми раковинами, гребешками и ракушками.
Кисть для фотошопа — Губки моржа
Интересные кисти для работы в Фотошоп.
Кисть для фотошопа — Мазки
Создайте свой маленький шедевр с использованием этих кистей.
Кисть для фотошопа — Татушки
Украсьте своё изображение этими кистями.
Кисть для фотошопа — Сгусток
Набор кистей с фрактальными узорами для работы в Фотошоп.
Кисть для фотошопа — Тропические бабочки
Набор кистей с необычайно красивыми бабочками.
Кисть для фотошопа — Текстуры 2
Кисти с текстурами для создания интересных эффектов.
Кисть для фотошопа — Текстуры
Кисти с самыми разными текстурами для создания и оформления коллажей.
Кисть для фотошопа — Древние находки
Набор кистей для создания интересных коллажей.
Кисть для фотошопа — Пауки 4
Качественные кисти с тарантулами.
Кисть для фотошопа — Шахматные доски
Набор кистей со старыми шахматными досками.
Кисть для фотошопа — Крестики и чётки
Набор кистей с на религиозную тематику.
Кисть для фотошопа — Романтика
Набор кистей с романтическими надписями на английском языке.
Кисть для фотошопа — Узорные уголки 2
Угловой бордюр для оформления рамок и коллажей.
Кисть для фотошопа — Планеты 2
Кисти с планетами для работы в Фотошоп.
Кисть для фотошопа — Дыхание пикселя
Набор кистей для оформления Ваших работ.
Кисть для фотошопа — Вспышки 4
Красивые кисти для работы в Фотошоп.
Кисть для фотошопа — Гранжевые бордюры
Кисти для создания интересных эффектов.
Кисть для фотошопа — Гранж
Интересные кисти в стиле гранж.
Кисть для фотошопа — Девушки
Набор кистей с эмоциональными лицами.
Кисть для фотошопа — Круги 4
Векторные кисти для оформления Ваших работ.
Кисть для фотошопа — Фразы
Набор кистей с фразами, которые подойдут для оформления рамок и коллажей.
Кисть для фотошопа — Цветочки
Набор кистей для оформления рамок и коллажей.
Кисть для фотошопа — Букеты Добав
Красивые кисти для работы в Фотошоп.
Кисть для фотошопа — Бордюры 3
Узорные кисти для оформления Ваших работ.
Кисть для фотошопа — Узорные пики
Набор кистей для оформления Ваших работ.
Кисть для фотошопа — Кролики
Качественные кисти с кроликами для работы в Фотошоп.
Кисть для фотошопа — Галька
Интересные кисти в виде камушков.
Кисть для фотошопа — Цифры, слова и круги
Набор кистей для работы в Фотошоп.
Кисть для фотошопа — Абстрактные круги
Абстрактные кисти для оформления коллажей.
Кисть для фотошопа — Узорные круги
Векторные кисти с узорами.
Кисть для фотошопа — Бумажная текстура
Текстурные кисти для создания интересных эффектов.
Кисть для фотошопа — Мятые листы
«Мятые» кисти для работы в Фотошоп.
Кисть для фотошопа — Бумажные листки
Кисти с мятой и порванной бумагой.
Кисть для фотошопа — Пандора
.
Как сделать и убрать сетку в Photoshop
Приветствуем вас, дорогие читатели и ученики. Сегодня мы хотим поговорить о таком инструменте фотошопа, как пиксельная сетка. Мы постараемся рассказать вам, что это такое, для чего она применяется, а также как ее можно включить и выключить.
Что представляет собой пиксельная сетка в фотошопеПиксельная сетка – это особая функция фотошопа, которая предназначается профессиональным дизайнерам, чтобы создавать максимально точные эскизы. Собственно говоря, основная задача этого инструмента – помогать редактору сохранять пропорции части картинки на большом увеличении. Т.е., вы сможете с точностью до пикселя располагать различные объекты, на фото, рисовать их правильно, в нужных размерах и пропорциях и т.д.
Также – вы должны знать, что сетка не будет отображаться, если вы сохраните картинки в форматах jpg, png, gif, а также при печати. Ну а если вы пользуетесь форматами PSD или TIFF – то при передаче файла – получающий сможет обнаружить эту сетку. Поэтому мы и расскажем вам, как ее включать и выключать.
Как создать и удалить сетку в фотошопеДля примера – мы возьмем обычную картинку в нужном формате. Как видите – ничего не видно и никакой сетки нет. Все дело в том, что она появляется после того, как вы воспользуетесь увеличением, не менее х500.
Чтобы вы нагляднее поняли, о чем идет речь – давайте мы приблизим нашу бабочку из примера в 500 раз. Как видите – сетка появилась.
Если она мешает вам работать, если она вам не нужна – просто найдите в верхнем меню пункт «просмотр». Он откроет вам еще одно меню. Там – выбирайте «показать», откроется еще одна табличка с командами. И там – вы должны найти пункт «пиксельная сетка».
Если при увеличении у вас появилась сетка, и вам ее нужно убрать – то просто уберите галочку, стоящую возле этой команды. Если же наоборот, вам нужна пиксельная сетка для работы – то откройте этот пункт и поставьте галочку. Все – просто.
На этом наш урок подходит к концу. Спасибо, что воспользовались им именно у нас, всем удачи и до новых встреч.
Кистей Photoshop с многоугольной сеткой от themefire
Кисти Photoshop с многоугольной сеткой
Вы увлекаетесь технологиями или наукой? Тогда у вас будет отличное общение с этими высокотехнологичными кистями Photoshop.
Созданные с текстурами высокого разрешения в минималистском стиле, они знают, насколько ценно ваше время в наши дни, и, безусловно, сэкономят его для вас. Такая дружба дизайнеров позволит вам создавать потрясающие линейные или контурные рисунки и многое другое.
Кроме того, в архиве есть папка с 10 прозрачными PNG-файлами этих кистей с многоугольными формами.Вы можете использовать их в качестве шаблонов заливки текстур для своих проектов или создать новый стильный фон, узор или обои.
Несомненно, их тонкие линии пробудят ваше художественное воображение для создания поли-трехмерного декора, создания анимационного дизайна, профессиональной работы с фотоэффектами, графической иллюстрации или классического графического дизайна.
Что вы получите?
Вы получите 1 файл ABR, совместимый только с Photoshop, который очень легко установить и использовать. Кроме того, вы получаете 10 прозрачных файлов PNG с этими кистями, которые можно использовать в качестве текстур.Все прилагаемые кисти качественные и оформлены в техно-футуристическом стиле. Если вы поклонник минимализма в генеративном искусстве, то этот продукт современных частиц волн будет вам полезен.
Можете ли вы настроить это полигональное дополнение?
Набор представляет собой растровое изображение высокого разрешения в прозрачном формате PNG. Важно знать о них, что все файлы формата abr просты в установке, совместимы и работают только с Adobe Photoshop. Есть одно направление его настройки — цветокоррекция.Мы настоятельно рекомендуем Photoshop как лучший способ сделать это.
Где можно использовать эти кисти?
- Попробуйте представить свои цифровые продукты, например, шрифты, или создайте презентацию с использованием этой графики;
- Также представленные активы могут быть полезны в качестве украшения веб-сайтов или рекламных веб-баннеров;
- Любая промо-продукция, включая флаеры, буклеты, промо-материалы, будет выглядеть стильно и минималистично;
- Подходит для дизайна рекламных баннеров Google Adwords Banner, Facebook, Instagram.
Дополнительная информация:
- Добавлен файл надстройки : Photoshop ABR
- Графических файлов в комплекте: Прозрачный PNG
- пикселей Размеры: 5000+.
ПОЖАЛУЙСТА, не забудьте оценить. Спасибо!
Как сделать свои собственные кисти для Photoshop
Дастин Ли 21 февраля 2016 г. 4 комментария
На протяжении 19 и 20 веков печать была королем.Печатали ли вы небольшой тираж из нескольких сотен трафаретных плакатов или десятки тысяч рекламных объявлений на офсетной литографической машине, одно можно было сказать наверняка …
На вашей работе обязательно должны быть жирные, слегка испорченные чернильные отметки.
Из этого туториала Вы узнаете, как создавать собственные тонкие кисти Photoshop, которые можно использовать в своих проектах и иллюстрациях.
Хотите пропустить работу? Мы предлагаем премиальный набор, который включает 20 различных тонких кистей Photoshop.От тонких текстур чернил до чернильных губчатых кистей … этот набор просто необходим любому дизайнеру или иллюстратору. Кроме того, вы получаете 100% контроль над интенсивностью, размером и эффектом, которого вы добиваетесь с помощью кистей. Купите Turbo Textures прямо сейчас.
01. Создавайте настоящие текстуры
Создайте несколько тонких текстур для использования в качестве исходного материала. Я настоятельно рекомендую индийские туши, бумагу весом 60–80 фунтов, которая хорошо подходит для иллюстраций или каллиграфии, а также некоторые инструменты для создания текстур.
Мои личные фавориты: маленькие губчатые валики с чернилами, кисти, трафареты с большим количеством ячеек и печать эпохи 1950-х годов с большими областями одного сплошного цвета (чтобы вы могли передать текстуру чернил) .
02. Сканируйте текстуры
Как только чернила высохнут, отсканируйте ваши любимые текстуры на компьютер с помощью сканера. Мне нравится сканировать с разрешением 600 DPI в черно-белом режиме . Таким образом я могу делать кисти как можно большего размера.
Я разрезал бумагу так, чтобы она подходила к моему сканеру.Я также пронумеровал свою бумагу, чтобы отслеживать, что я отсканировал. На этом изображении вы видите, что я на странице 37. Мне нравится создавать ОГРОМНУЮ библиотеку текстур, чтобы я мог вручную выбрать лучшие из них.
Вам точно не нужно делать столько страниц текстур. Когда доходит до этого, я просто немного невротичен.
03. Очистите это в Photoshop
.В этом примере мы используем кончики губчатой кисти, поэтому все, что нам действительно нужно сделать, это добавить слой уровней из панели настройки .Затем потяните левый и правый ползунки ровно настолько, чтобы получить чистый белый цвет для бумаги и чистый черный в самых темных областях кисти.
Для рулонных чернил и печати 1950-х годов вам нужно выделить эру для вашей кисти, отрегулировать уровни и убедиться, что края кисти остаются четкими и резкими (чтобы у вас не получилось это уродливое размытие краев, плохо сделанные кисти имеют).
04. Используйте инструмент Marquee Tool, чтобы выбрать текстуру
После того, как вы настроили уровни и сделали все необходимое для получения четкой кисти. используйте инструмент Marquee, чтобы выбрать текстуру, которую вы хотите превратить в кисть .
05. Преобразуйте текстуру в кисть
А теперь самое лучшее … Преобразование текстуры в кисть!
В главном меню Photoshop выберите Edit> Define Brush Preset . Это откроет панель, где вы можете назвать свою кисть. Обязательно дайте ему информативное и забавное название. Описательная часть упрощает поиск. Интересная часть делает его, ну, забавным в использовании!
Вот и все! Поздравляем, вы только что сделали кисть с тонкой текстурой.
Выберите инструмент «Кисть» в Photoshop и откройте «Выбор предустановок кисти», чтобы найти свою кисть (она должна автоматически загрузиться после того, как вы ее сделаете).
Вывод ваших кистей на новый уровень
Конечно, это только начало изготовления кистей. Ваша новая тонкая кисть отлично подойдет для добавления аутентичных текстур к вашей работе.
Но вы можете пойти еще дальше, набрав кисти для рандомизации текстуры, размера, давления и угла, если вы работаете на планшете.
Позвольте мне теперь, если вы хотите узнать больше об этом, оставив запрос в комментариях.
Если вы не хотите брать все необходимые материалы, создавать текстуры, сканировать их, обрабатывать, преобразовывать в кисти и затем добавлять расширенные функции кисти , вы можете взять один из наших наборов тонких кистей .
Думайте об этом, как о варп-трубе из Super Mario Bros … вы можете повышать уровень без всякой работы.
Если у вас планшет Wacom, я настоятельно рекомендую набор кистей RetroSupply Turbo Textures Brush Pack.Это библиотека мощных кистей, которые идеально подходят для добавления тонких текстур чернил, шероховатостей, текстур губки и многого другого в вашу работу.
Если вы работаете в основном с помощью мыши, вам понравятся наши стандартные тонкие кисти. Они тонкие, с четкими краями и заставят вас с нетерпением ждать возможности использовать кисти в своей работе.
Доля:
4 ответа
Оставить комментарий
Комментарии будут одобрены перед появлением.
ZBrush для Photoshop CC | Документы ZBrush
Плагин ZBrush для Photoshop CC, расположенный в палитре ZPlugin, позволяет отправлять проходы рендеринга BPR из ZBrush в Photoshop CC с помощью функции Extend Script. Просто определите угол камеры, выберите нужные проходы и нажмите «Отправить в Photoshop!»
Установка
Плагин устанавливается автоматически при установке ZBrush по умолчанию.Если вам нужно переустановить плагин, запустите полный установщик ZBrush.
Пошаговая инструкция — отправка пропусков в Photoshop CC
Отправить проходы рендеринга BPR в Photoshop CC очень просто. Вот пошаговое руководство по процессу.
Перед тем, как начать, ваша модель должна быть в режиме редактирования.
1. Разместите вашу модель внутри ZBrush так, как вы хотите сгенерировать Render
2. Отметьте Render внутри ZBrush, нажав кнопку Render «BPR».
3. На вкладке ZPlugin найдите плагин ZBrush to Photoshop CC. Выберите проходы, которые хотите отправить в Photoshop. (По умолчанию выбранные проходы: BPR, Глубина, Маска и Тень.)
4. Нажмите кнопку «Отправить в Photoshop». ZBrush теперь обработает выбранные проходы.
5. После обработки проходов вы получите всплывающее окно с предупреждением о сценарии, в котором спрашивается, хотите ли вы запустить сценарий. Для этого нажмите «Да».
6. На этом этапе Photoshop CC должен запуститься и импортировать выбранные проходы как слои.
Важно!
Если Photoshop CC не запускается на этом этапе, прочтите раздел «Устранение неполадок » ниже.7. Внутри Photoshop у вас будут смарт-слои, созданные для всех выбранных проходов.
8. Измените проходы в Photoshop, чтобы украсить ваше окончательное изображение!
ZBrush для функций Photoshop
кисть ZBrush для Photoshop CC
При нажатии на эту кнопку откроется «Шпаргалка» ZBrush для Photoshop CC. Она содержит информацию об использовании плагина Photoshop CC, а также ссылки для загрузки последней версии и обучающее видео.
Альбедо
Это сгенерирует пас Альбедо. Проход Альбедо сгенерирует результат вашей сцены, как если бы все части были заполнены материалом «Flat Color».
Лучшее
Это сгенерирует лучший проход рендеринга. Параметр «Лучший рендеринг» в основном использовался до того, как в ZBrush была добавлена система рендеринга BPR. Для предварительного просмотра результата «Лучший проход рендеринга» активен «Лучший рендеринг» по адресу: [Render: Best]
BPR
Это сгенерирует проход рендеринга BPR.Этот проход будет идентичен тому, что вы видите внутри ZBrush, когда вы нажимаете кнопку рендеринга «BPR» [Render: BPR RenderPass: Render Best Preview]
Цветной рельеф
Это сгенерирует проход рендеринга Color Bump. На этапе рендеринга Color Bump будет рассматриваться информация о цвете вашей модели (Polypaint / Linked Texture Map) и отображаться как Bump Map. В этом проходе используется материал «BumpViewerMaterial.zmt», расположенный в \ ZBrushToPhotoshop_4R8 \. Если вы хотите использовать другой материал для прохода Color Bump, просто перезапишите этот файл другим материалом.Материалы могут быть сохранены в ZBrush по адресу [Материал: Сохранить]
.Глубина
Это сгенерирует проход рендеринга глубины. Проход глубины или карта высот будут созданы на основе ZDepth сцены от текущего угла камеры. Это тот же проход, который создается при нажатии [Alpha: Transfer: GrabDoc]
Фары
Это сгенерирует шесть проходов света с использованием файлов, расположенных по адресу: \ ZBrushToPhotoshop_4R8 \ Lights \. Пользовательские пользовательские источники света можно использовать, просто перезаписав файлы * .zli, расположенные в этом каталоге.Источники света можно сохранить в ZBrush по адресу [Light: Save]
.Маска
Это сгенерирует проход маски для всей сцены. Этот проход идентичен проходу, который создается после выполнения рендеринга BPR в области [Render: BPR Render Pass: Mask].
ОС Нормальная
Это сгенерирует нормальный проход пространства объектов. В этом проходе используется материал «Texture40Normal.zmt», расположенный в \ ZBrushToPhotoshop_4R8 \. Если вы хотите использовать другой материал для обычного прохода ОС, просто перезапишите этот файл другим материалом.Материалы могут быть сохранены в ZBrush по адресу [Материал: Сохранить]
.ID полигруппы
Это сгенерирует пропуск клоуна на основе идентификаторов полигрупп модели.
Предварительный просмотр
Это сгенерирует проход предварительного просмотра. Предварительный просмотр — это режим просмотра по умолчанию в ZBrush при скульптуре.
Тень
Это сгенерирует проход тени. Этот проход идентичен проходу, который создается после выполнения рендеринга BPR в области [Render: BPR Render Pass: Shadow].
Спецификация
Это сгенерирует пропуск Spec.В этом проходе используется материал ReflectedMap.zmt, расположенный в \ ZBrushToPhotoshop_4R8 \. Если вы хотите использовать другой материал для передачи Spec, просто перезапишите этот файл другим материалом. Материалы могут быть сохранены в ZBrush по адресу [Материал: Сохранить]
.SSS
Это сгенерирует проход подповерхностного рассеяния. Этот проход идентичен проходу, который создается после выполнения рендеринга BPR в области [Render: BPR Render Pass: SSS].
Структура
Это сгенерирует проход структуры.На этапе «Структура» модель будет визуализирована с использованием материала «MatCap Gray.zmt», расположенного в \ ZBrushToPhotoshop_4R8 \. Если вы хотите использовать другой материал для прохода структуры, просто перезапишите этот файл другим материалом. Материалы могут быть сохранены в ZBrush по адресу [Материал: Сохранить]
.ID субинструмента
Это сгенерирует проход клоуна с помощью Subtool. Каждому сабтулу будет присвоена временная полигруппа, и она будет отрисована.
Маски сабтулов
Это сгенерирует проход маски для каждого сабтула.
TS нормальный
Это создаст нормальный проход касательного пробела. В этом проходе используется материал TangentSpaceNomal.zmt, расположенный в \ ZBrushToPhotoshop_4R8 \. Если вы хотите использовать другой материал для прохода TS Normal, просто перезапишите этот файл другим материалом. Материалы могут быть сохранены в ZBrush по адресу [Материал: Сохранить]
.Каркас
Это сгенерирует проход каркаса.
Материал 1-5
Это будет генерировать проходы материалов на основе материалов, хранящихся в этих слотах.Эти проходы можно изменить, просто выбрав материал внутри ZBrush и нажав. Появится диалоговое окно с вопросом, хотите ли вы заменить текущий сохраненный материал в слоте. После того, как Материал сохранен, переключатель рядом с каждой кнопкой может быть включен для отправки передачи материала в Photoshop CC.
Отправить в Photoshop
Это отрендерит все выбранные выше проходы и сгенерирует файл ExtendScript * .JSX. После нажатия кнопки «Отправить в Photoshop» вы получите всплывающее окно с предупреждением о сценарии с вопросом, хотите ли вы запустить сценарий.Для этого нажмите «Да». На этом этапе Photoshop CC должен запуститься и импортировать выбранные проходы как слои. Если Photoshop CC не запускается на этом этапе, прочтите раздел «Устранение неполадок» ниже.
Очистить кэш слоев
Это удалит все рендеры, созданные ZBrush и хранящиеся в папке Passes \ ZBrushToPhotoshop_4R8 \ Passes \. Будьте осторожны при нажатии этой кнопки, так как это нарушит интеллектуальное связывание.).
Поиск и устранение неисправностей
Подключаемый модуль ZBrush для Photoshop CC использует ExtendScript *.JSX-файл для передачи проходов в Photoshop CC. Если вы нажмете «Отправить в Photoshop», а Photoshop CC не запустит и не импортирует проходы: убедитесь, что Photoshop CC является приложением по умолчанию для открытия файла * .JSX.
В Windows :
- Откройте «Программы по умолчанию», нажав кнопку «Пуск», а затем «Программы по умолчанию».
- Щелкните «Связать тип файла или протокол с программой».
- Щелкните тип файла * .JSX в списке.
- Щелкните Изменить программу.
- Щелкните программу, которую хотите использовать по умолчанию для выбранного типа файла, или щелкните стрелку рядом с надписью «Другие программы», чтобы отобразить дополнительные программы (Photoshop CC.) (Если вы не видите «Другие программы» или ваша программа не в списке, нажмите кнопку Обзор, чтобы найти программу, которую хотите использовать, а затем нажмите кнопку Открыть. Если не установлены другие программы, которые могут открывать файл данного типа или протокола, ваш выбор будет ограничен.) Если вы не видите значок программу, которую вы хотите использовать по умолчанию, щелкните стрелку рядом с надписью «Другие программы», чтобы просмотреть список программ, доступных на вашем компьютере.
- Нажмите ОК.
На OSX :
- Перейдите в каталог ZStartup \ ZBrushToPhotoshop_4R8 \ в Finder.
- Выберите файл * .JSX
- Откройте меню «Файл» вверху и выберите «Get Info».
- Щелкните подменю «Открыть с помощью:», затем щелкните контекстное меню и выберите новое приложение, чтобы связать все файлы этого типа формата с (Photoshop CC.)
- Нажмите кнопку «Изменить все» и подтвердите изменение.
Second Life Marketplace — набор кистей для бритья cYo, сетки + материалы + файл Photoshop
«Create Your Own…» создает сетки с соответствующими UV-картами.Это редактируемые текстуры для объекта-сетки. Текстуры поставляются в виде файлов Photoshop размером 2048 x 2048 пикселей.
Вы можете редактировать их в графической программе, такой как Photoshop, Paint Shop Pro или Gimp.
Вы можете изменять цвета, добавлять узоры, наносить логотип, накладывать текст — возможности безграничны. В конце концов, продукт, предлагаемый вашим клиентам, является продуктом с вашей печатью, чего они никогда не смогут найти больше нигде. Это действительно твое собственное.
__________________________________________
Создайте свой собственный… Набор кистей для бритья
__________________________________________
Реалистичная кисточка для бритья с подставкой и мыльницей.
№
В упаковке 6 сеток: полный комплект в одном приме, кисть, кисть с пеной, таз, подставка, подставка с тазом.
Чашу можно использовать пустую или с пеной.
Товар содержит:
— 6 ячеек
— 4 текстуры
— 2 материала: зеркальные карты
— cYo Downloader для загрузки файла Photoshop.
Столкновение с землей = 0,5
__________________________________________
Лицензионное соглашение / Условия использования
__________________________________________
Покупая этот продукт, вы приобретаете законное право использовать этот продукт в соответствии с условиями этого соглашения.Вы можете использовать сетки и файлы psd для создания своих собственных творений, существующих в виртуальном мире Second Life (R), и вы можете продавать или раздавать свои собственные творения в виртуальном мире Second Life (R).
Вы НЕ можете продавать или отдавать свои творения с полными разрешениями или разрешениями на копирование / передачу. Разрешения должны быть ограничены (1) только копированием (2) только передачей (3) копированием / изменением или (4) передачей / изменением.
Вы НЕ имеете права перепродавать, распространять или публиковать сетки или файлы psd в любой форме.Вы не можете передавать эти сетки или файлы psd в любой другой виртуальный мир, веб-сайт, торрент или любому другому стороннему лицу или организации.
© Madeliefste Все права защищены.
__________________________________
Как использовать инструмент «Пластика» в Photoshop (ЛЕГКИЙ способ!)
Хотите узнать, как использовать инструмент «Пластика» в Photoshop? Возможно, вы слышали об этом, но никогда не пробовали.
Эта статья предназначена для ознакомления с инструментом и пошаговых инструкций по первым попыткам его использования.
В этом уроке я буду ретушировать снимок в голову, потому что есть инструмент слияния специально для портретов, которые я хочу вам показать. Однако фильтр сжижения имеет множество применений.
Например, с его помощью можно закрепить одежду в модной фотографии. Вы знаете, когда ткань образует неудобные складки вокруг тела модели или вам нужна форма платья, чтобы оно выглядело более объемным? Это детали, которые можно отретушировать с помощью Liquify.
Коммерческие фотографы также могут извлечь из этого выгоду. Если они размещают логотип на объекте, и он должен повторять форму продукта, они могут использовать инструмент «Пластика» в Photoshop, чтобы согнуть его.
Это лишь некоторые из практических применений, но вы не должны забывать о творческом использовании художественной фотографии — это также помогает с тонкой настройкой карт смещения.
В любом случае я покажу вам, как это работает, а затем вы решите, какое использование вы хотите использовать.
Что такое инструмент «Пластика» в Photoshop?
Инструмент «Пластика» используется для искажения частей изображения. С его помощью вы можете толкать или тянуть, сморщивать или раздувать определенные пиксели без потери качества.
Хотя это существует уже много лет, Adobe уделяет большое внимание разработке этого инструмента.
В старых версиях Photoshop у вас не было столько возможностей, сколько сегодня. И у него не было интеллекта распознавания лиц, который делает его таким удобным для пользователя в Photoshop CC.
В рабочей области фильтра «Пластика» есть много инструментов, поэтому давайте начнем с определения, какие из них есть в вашем распоряжении и для чего они нужны.
Какие инструменты есть в фильтре «Пластика»?
Инструменты «Пластика» открываются в меню «Фильтры», «Пластика». Или вы можете использовать сочетание клавиш Shift + Cmd + X.
Это запустит область задач с множеством кнопок и панелей, которые могут сделать его немного пугающим.
Давайте разберемся, чтобы убедиться, что это не так сложно, как кажется.С правой стороны вы найдете ряд панелей, на которых вы сможете более точно управлять некоторыми инструментами.
Две нижние — параметры просмотра и реконструкция кисти — полезны для того, чтобы увидеть, как у вас дела. Параметры просмотра позволяют вам видеть слои под тем, который вы разжимаете. Brush Reconstruction имеет ползунки, которые позволяют перемещаться вперед и назад через ваши правки, а также Восстановить все.
С левой стороны у вас есть набор инструментов с двенадцатью вариантами.К счастью, значки довольно четкие, поэтому вам будет легко их запомнить даже с первой попытки.
Я просмотрю их один за другим. Очевидно, что инструменты Zoom и Hand предназначены только для перемещения, как в обычном рабочем пространстве, поэтому я не буду об этом говорить.
Инструмент прямой деформацииКак показывает значок, при прямой деформации вы продвигаете часть изображения вперед. Вы можете использовать его, чтобы сузить что-то слишком широкое или вернуть на место что-то торчащее.
Затем вы можете перейти на панель «Свойства» справа, чтобы настроить параметры и получить больше контроля:
- Размер кисти — Как и в случае с любым другим инструментом «Кисть», вы можете настроить размер кисти, размер которой вы хотите размер области, которую вы хотите ретушировать. Его можно отрегулировать, перетащив ползунок или напрямую введя число в поле. Кроме того, вы можете использовать клавиши скобок, чтобы изменить размер кисти, не покидая области холста.
- Плотность кисти — Управляет краями кисти.Он определяет, насколько твердой или мягкой будет ваша кисть. Чем выше плотность кисти, тем жестче будут края. Следовательно, более низкое значение плотности приведет к большему растушеванию.
- Brush Pressure — Давление кисти изменяет скорость вашего эффекта. Чем выше давление, тем быстрее все будет меняться, и у вас будет меньше контроля. Если давление кисти низкое, вы можете увидеть, как фильтр влияет на изображение, и легко остановить его, когда он будет выглядеть так, как вы хотите.
- Скорость кисти — Это похоже на управление давлением, но применяется конкретно к инструментам, которые вы используете в стационарном режиме.
Этот инструмент возвращает все на свои места. Если вы не уверены в одном из изменений, которые вы внесли в свой образ, вам не нужно начинать все сначала.
Просто возьмите инструмент «Восстановить» и проведите кистью по области, которую нужно восстановить. Это вернет все пиксели на исходное место.
Вы можете отрегулировать настройки кисти на панели «Свойства», как и при прямой деформации. Кроме того, если вы удерживаете Alt при перетаскивании мыши, он просто сгладит эффекты, а не полностью восстановит оригинал.
Smooth ToolЕсли вам нужно сгладить какие-либо резкие края изображения, это инструмент, который вам нужен — например, если плечевой шов пальто составляет прямой угол, а не изгибается с телом модели.
Любые крутые повороты, которые необходимо изогнуть, можно исправить с помощью инструмента Smooth. Вы можете настроить параметры кисти так же, как и предыдущие.
Также полезно настроить другие параметры разжижения, которые в противном случае могли бы быть слишком заметными.
Инструмент для вращения по часовой стрелкеЭто довольно очевидно. Куда бы вы ни поместили этот инструмент, пиксели будут вращаться по часовой стрелке, пока вы удерживаете кнопку мыши. Это дает вам творческий эффект поворота в Photoshop.
Вам не нужно щелкать и перетаскивать этот инструмент, он обычно используется в стационарном режиме. Опять же, свойства кисти можно настроить на панели.
Если вы хотите изменить направление вращения, просто удерживайте Alt во время его использования.
Pucker ToolИнструмент Pucker создает своего рода черную дыру, где все на краях будет притягиваться к центру кисти.
В этом случае нажатие клавиши Alt не изменит направление эффекта, а вместо этого переключит вас на инструмент, создающий противоположный эффект: инструмент раздувания.
Инструмент для раздуванияКак я уже упоминал, это противоположность инструмента Pucker. В то время как инструмент Pucker рисует пиксели внутрь, Bloat подталкивает пиксели к внешнему краю, создавая иллюзию вздутия.
Чтобы вернуться к инструменту Pucker, вы можете снова нажать Alt.
Инструмент «Толкнуть влево»Название этого инструмента говорит вам, что именно он делает, однако немного вводит в заблуждение относительно того, как вы его используете. С помощью инструмента «Сдвинуть влево» вы можете сдвинуть пиксели влево, но для этого вам нужно щелкнуть и перетащить вверх.
Как вы, наверное, догадались, если потянуть вниз, пиксели переместятся вправо.
Freeze Mask ToolТеперь мы вернулись к интуитивно понятным названиям, потому что Freeze Mask будет удерживать эти пиксели на месте, даже если вы проведете по ним сжижающим инструментом.
Это позволит вам исказить одну область, случайно не нарушив то, что вы не собирались изменять. Например, если вы хотите отретушировать объект без изменения фона.
Просто используйте этот инструмент, чтобы закрасить области, которые вы не хотите изменять. Вы можете настроить параметры кисти на панели свойств, а также изменить параметры маски на ее панели.
Если вы рисовали на чем-то, что не хотели, просто нажмите Alt, чтобы переключиться на противоположный инструмент: Thaw Mask.
Кредит: Тони Эрнандес
Инструмент Thaw Mask ToolЭто разблокирует все, что было защищено Freeze Mask. Свойства и параметры можно настраивать точно так же, как и другие.
Face ToolFace Tool — это тот инструмент, о котором я говорил вам во введении. Это последняя разработка фильтра Photoshop Liquify.
Этот инструмент автоматически распознает лицо (или лица) на изображении.Затем он разделяет черты (лоб, глаза, нос, рот, подбородок и т. Д.) И позволяет изменять их.
Я не буду здесь вдаваться в подробности, потому что позже покажу вам, как это работает, на примере.
Как преобразовать черты лица в Photoshop
Когда вы используете инструмент «Пластика» для изменения черт лица, помните, что это мощный инструмент, и его нужно применять осторожно.
Как ретушер портретных фотографий, вы должны осознавать влияние своей работы.
Ни я, ни команда Shotkit не одобряем неэтичное редактирование. Все, что я делаю в следующем примере, чисто демонстрирует возможности инструментов и не предназначено для оскорбления или навязывания каких-либо эстетических суждений.
1. Использование инструмента Forward Warp ToolКредит: Тони Эрнандес
Так фотографы ретушировали фотографии лица в течение многих лет, до появления Face Tool.
Некоторые профессионалы по-прежнему предпочитают Face-Aware Tool, потому что у вас больше свободы.Кроме того, иногда вам приходится использовать инструмент Forward Warp, потому что Photoshop не может распознать лицо — как в примере, который я использовал здесь.
Стоит сказать, что эта техника требует большой практики и более длительного обучения.
Несмотря на мой совет сохранять реалистичность, я пошел прямо противоположным образом и сделал преувеличенную ретушь. Я сделал это, чтобы сделать манипуляцию очень очевидной в демонстрационных целях.
Взявшись за макияж модели в образе мексиканской Катрины, я использовал инструмент Forward Wrap Tool, чтобы подтолкнуть контур глаз, чтобы сделать их больше.Вы также можете добиться этого эффекта с помощью инструмента Раздувание.
Затем я использовал его, чтобы вдавить щеки внутрь, чтобы придать лицу форму черепа. Это сказалось на волосах, даже если я пытался защитить их с помощью замораживающей маски.
Это связано с тем, что Photoshop может удерживать пиксели, которых вы не хотите касаться, но не создает новые, чтобы заполнить пустоту, когда оригиналы отодвигаются.
Наконец, я сузил рот, так как у черепа нет пухлых губ, и сделал нос более узким.
2. Использование Face-Aware Liquify ToolКредит: Лукас Санки
Теперь давайте посмотрим, как использовать инструмент Liquify в Photoshop с распознаванием лиц.
На этот раз я выбрал модель с меньшим количеством макияжа, чтобы Photoshop смог распознать особенности и стали доступны инструменты Face-Aware. (Я все еще сохранил «фантазийный макияж», чтобы избежать недоразумений в отношении этики ретуши лица.)
Хотя я попытался выполнить некоторые из тех же ретушей, что и в предыдущем примере, в результате у объекта были черты, похожие на те, что были на Трупе. Невеста в фильме Тима Бертона и в меньшей степени Катрина.
Я хотел сделать глаза больше, поэтому переместил ползунки на 100% по размеру, высоте и ширине.
Пока все хорошо, но когда я попытался модифицировать лицо, не удалось сузить только щеки и подчеркнуть линию подбородка.
Так что мне пришлось выбирать между очень круглым лицом или очень узким подбородком. Как видите, я выбрал подбородок, чтобы она выглядела более «мультяшной».
Положительным моментом является то, что волосы не так сильно пострадали от манипуляции с лицом, как в другом примере, несмотря на то, что на них не было маски Freeze.
Рот и нос были успешно сглажены, но в целом я не смог внести столько корректировок, сколько мне хотелось бы сделать ее более сюрреалистичной. С помощью инструмента Face-Aware Liquify сложно придать голове модели форму черепа.
В конце концов, у обоих методов есть свои плюсы и минусы; Какой из них вы выберете, зависит от изображения, с которым вы работаете, от результата, который вы ищете, и от ваших навыков ретуши.
Как использовать сетку для управления инструментом «Пластика»
Еще одна интересная особенность инструмента «Пластика» — это сетка.Это своего рода сетка, которая позволяет вам видеть изменения, которые вы внесли, формируя себя вместе с изображением.
Здесь вы можете увидеть сетку из примера Face-Aware, который я делал ранее. Обратите внимание, как прямые линии сетки формируются в виде сжиженного изображения.
(Узнайте больше о сетках в нашей статье о сетках и направляющих Photoshop.)
Вы можете выбрать, чтобы он был виден постоянно или просто активировать его, когда он вам нужен, установив флажок на панели параметров просмотра.Вы также можете изменить цвет, чтобы сделать его более или менее заметным.
Однако самое приятное то, что вы можете сохранить сетку после того, как закончите. Вы можете сделать это в панели Properties с помощью кнопки Save Mesh.
Затем вы можете загрузить его и применить к другим изображениям. Например, разные модели замаскированы под Катрину. Вы можете загрузить ранее сохраненную сетку или последнюю, которую вы использовали.
Часто задаваемые вопросы об инструменте «Пластика» в PhotoshopГде в Photoshop находится инструмент «Пластика»?
Инструмент «Пластика» можно найти, перейдя в меню «Фильтр».
Что такое горячая клавиша для Liquify в Photoshop?
Shift + Cmd + X активирует инструмент «Пластика». Затем внутри рабочего пространства ярлыки для различных инструментов:
W — Warp
R — Reconstruct
E — Smooth
C — Twirl
S — Pucker
B — Bloat
O — Push
F — Freeze
D — Thaw
A — Лицо
Почему я не могу воспроизвести в Photoshop?
Если вы используете версию Photoshop для PS6, вы не сможете применить фильтр «Пластика» к смарт-объекту.Еще раз проверьте, работаете ли вы с растрированным слоем.
Этого не должно быть в последних версиях Photoshop CC.
Как я могу осуществить неразрушающую пластику, если я не могу использовать смарт-объекты?
Сделайте копию фона, продублировав слой. Тогда у вас всегда будет оригинал нетронутым.
Заключительные слова
Как видите, есть много способов использовать инструмент «Пластика» в Photoshop. Его можно использовать для тонкой ретуши изображения или для смелых творческих корректировок.
Просто помните, что инструмент Liquify очень мощный. Увлечься легко, поэтому нужно осознавать, что делаешь.
Это не то же самое, что использовать фильтр для удаления сумасшедшего локона, чем полностью изменить структуру лица.
Итак, сохраняйте реалистичность ретуши и оставайтесь верными тому, кто этот человек, а также своим ценностям и личному стилю.
UV Texturing Tutorial :: Painting
UV Texturing Tutorial Tutorial :: PaintingРисование карт цвета, рельефа и отражения в Photoshop
1. Откройте снимок UV в Photoshop и поместите его на новый слой: Layer -> Duplicate Layer. Назовите новый слой «UVs».
2. Создайте новый слой: Layer -> New -> Layer (Shift + Cntl + N) . Назовите его «ЦВЕТ». Перетащите этот слой ниже УФ-слоя на панели инструментов «Слои».
Это слой, на котором мы будем рисовать. Вы можете удалить фоновый слой (щелкните правой кнопкой мыши, удалить).
3. Выберите свой УФ-слой и установите его на , умножьте (если ваши UV-развертки черные на белом) или screen (если они белые на черном).
Это позволяет рисовать под УФ. (Также хороший рабочий процесс для раскрашивания линий).
По мере работы вы можете регулировать непрозрачность ваших UV-разверток или скрывать их.
полностью с элементами управления панели инструментов Layers. (см. изображение)
4. Выберите слой ЦВЕТА и начинайте рисовать! Несколько советов:
Обычно рекомендуется начинать с нанесения основного цвета (используйте инструмент Paint bucket tool ).Начни с чего угодно
оттенок и значение будут наиболее преобладающими в выбранной вами цветовой схеме. Это поможет начать все грани между разными
УФ-секции с четными значениями.
Сплошные цвета — это скучно, займитесь творчеством! Обычная карта красного цвета со смайликом, вероятно, приведет к потере очков.
При рисовании всегда думайте о том, как места, в которых вы рисуете в 2D, соответствуют положениям на 3D-модели. Подумайте, сколько деталей необходимо для разных участков сетки.Если вы не уверены, проверьте это! Когда ты новичок в этом, лучший способ получить хорошее представление о том, как все будет выглядеть в 3D, — это просто загрузить свою работу в Maya и посмотреть, как она выглядит.
Вы можете легко создавать новые слои, если хотите что-то попробовать, не испортив основную цветовую карту. Слои удобны, но не переусердствуйте — тонна слоев быстро усложняется.
Важно знать, где соединяются различные части вашей сетки, чтобы вы могли
цветовые переходы между этими областями бесшовны.Вы можете использовать инструмент clone Stamp Tool , чтобы чистить
одна часть вашей картины на другую. Выберите инструмент клонирования штампа на панели инструментов, затем нажмите Alt + щелчок в области на вашей цветовой карте.
вы хотите попробовать. Затем щелкните там, где вы хотите нарисовать этот образец. Теперь, пока вы рисуете инструментом, он будет пробовать цвет
относительно того места, где вы впервые щелкнули. Если вы хотите начать новый образец клона, просто Alt + щелкните еще раз в новой области.
Вы можете поиграть с настройками кисти на вкладке «Кисти» — кисти в Photoshop сильно настраиваются.(Только не отвлекайтесь на это слишком сильно!) Вы можете добавлять текстуры, рассеивание и т. Д.
Вы даже можете сделать свои собственные кисти, если хотите — просто откройте пустой белый документ ( File -> new ) и раскрасьте
форма / текстура вашей кисти в сером / черном цвете. Когда вы будете готовы сделать из нее кисть: Edit -> Define Brush Preset . Это все
Вот и все — теперь вы можете взять эту кисть в нижней части раскрывающегося списка кистей и изменить ее, как любую другую кисть.Это может быть полезно для применения повторяющихся текстур или добавления интересных деталей.
После того, как вы более или менее раскрасили свою цветовую карту, если вы хотите настроить общие цвета и значения, в Photoshop есть тонна
настройки, с которыми можно поиграться. ( Изображение -> Коррекция -> … ) Яркость / Контрастность хорош для некоторых быстрых и
грязные корректировки, или вы можете более точно отредактировать распределение значений с помощью корректировок уровней или кривых .С Hue / Saturation вы можете играть с … ну … оттенком и насыщенностью, и вы можете точно настраивать цвета с помощью Color Balance .
Однако вам не следует тратить на это слишком много времени!
Не стесняйтесь поэкспериментировать с фильтрами и другими настройками. Прежде всего, вы должны нарисовать классную цветовую карту.
5. Когда вы закончите, сохраните вашу цветовую карту в сетевом пространстве как неслоистый TIFF (не забудьте сначала скрыть свой УФ-слой!).Теперь, когда у вас есть
классная цветная карта, вам понадобятся хорошие карты рельефа и отражения, чтобы поддержать ее. Вы можете начать свою карту рельефа, просто преобразовав цветовую карту в оттенки серого.
( Изображение -> Режим -> Оттенки серого ). Теперь преобразуйте его обратно в режим RGB и сохраните как отдельный файл.
6. Способ, которым Maya по умолчанию работает с картами рельефа, заключается в том, что любой белый цвет, окруженный черным, будет натыкаться, в то время как любой черный, окруженный белый поднимется вверх.Итак, чтобы создать карту рельефа, просто сделайте светлее и затемните с учетом этого. Вы можете найти dodge и burn инструменты, полезные для этого (уклонение светлеет, ожог темнеет). Они находятся на панели инструментов в 7-м ряду.
7. Таким же образом можно подойти к карте отражений. В Maya светлые области будут сиять, а темные — нет.
8. Когда вы закончите с этими картами, сохраните их в сетевом пространстве как неразложенные файлы TIFF.В Maya назначьте своей модели новый шейдер,
и свяжите свои карты с соответствующими узлами.
9. Когда у вас все будет так, как вы хотите, выполните рендеринг. Надеюсь, это выглядит круто! Вот пример: (цвет, рельеф, отражение, финал).
Теперь следуйте инструкциям по сдаче на странице задания. (Визуализируйте модель из 4 камер, установленных в файле, и т. Д.)
Как использовать инструмент «Пластика» в Photoshop
В Photoshop есть инструмент практически для всего, что вы можете вообразить. Нужно убрать фонарь? Для этого есть инструмент! Хотите отделить человека от фона? Для этого есть инструмент! Вы даже можете изменять тела людей целиком, используя инструмент Photoshop Liquify. Хотя поначалу инструмент «Пластика» может показаться устрашающим, на самом деле им довольно легко пользоваться, когда вы освоите его.
Инструмент Liquify вызывает споры из-за того, что он мгновенно преобразует тела людей. Вы можете использовать его, чтобы сделать людей более тонкими или мускулистыми, увеличить их глаза и т. Д. При неправильном использовании изменения будут очень очевидными. Цель состоит в том, чтобы внести небольшие изменения, чтобы конечный результат был правдоподобным. Но коррекция тела — не единственное, для чего подходит инструмент Liquify. Photoshop Liquify можно использовать для выталкивания и вытягивания пикселей любым удобным для вас способом.
Готовы ли вы научиться использовать инструмент Liquify в Photoshop? Давайте начнем!
Начало работы
Перво-наперво — выберите изображение.Первые правки, которые вы вносите с помощью инструмента «Пластика», скорее всего, не будут журнальным материалом, но ничего страшного! Уловка состоит в том, чтобы поэкспериментировать с инструментом и понять все его функции. Чем больше вы практикуетесь, тем профессиональнее будут ваши правки.
После того, как вы открыли свое изображение в Photoshop, следующим шагом будет создание его копии в виде нового слоя. Вы можете легко сделать это с помощью сочетаний клавиш. На Mac создайте новый слой, используя ⌘ + Option + Shift + N. Затем используйте ⌘ + Option + Shift + E , чтобы скопировать изображение на этот новый слой.Если вы используете ПК, используйте Ctrl + Alt вместо ⌘ + Option . Убедитесь, что у вас выбран этот новый слой, прежде чем открывать инструмент «Пластика».
Теперь пора перейти к инструменту «Пластика». В верхней части экрана щелкните раскрывающееся меню «Фильтр» и выберите « Liquify». Вы также можете открыть инструмент Photoshop Liquify, используя Shift + ⌘ + X.
Общие сведения об инструменте «Пластика» в Photoshop
При открытии инструмента «Пластика» вы увидите простой макет с 7 значками слева и параметрами кисти справа.Если вы установите флажок рядом с Advanced Mode , вы увидите 11 значков слева и дополнительные параметры кисти и маски.
Давайте внимательнее рассмотрим 11 значков слева в расширенном режиме .
W — Прямая деформация
Если вы корректируете волосы, одежду, лица или тела, вы, вероятно, будете проводить большую часть своего времени, работая с инструментом Forward Warp. Он перемещает пиксели по изображению различными способами в зависимости от настроек вашей кисти.
У вас есть четыре варианта инструмента кисти: размер, плотность, давление и скорость.
- Размер кисти. Мы рекомендуем начинать с кисточки большего размера, чем вы думаете, что вам нужно. Вы можете легко настроить размер кисти с помощью клавиш [] (скобка).
- Плотность кисти. По сути, это то же самое, что жесткость и мягкость типичных кистей Photoshop. Более высокая плотность повлияет на большее количество пикселей в кисти (дальше к краям), в то время как более низкая плотность повлияет только на пиксели ближе к середине кисти.
- Нажим кисти управляет скоростью, с которой кисть воздействует на пиксели при ее перетаскивании по изображению. Низкое давление кисти влияет на пиксели гораздо медленнее, чем высокое давление кисти.
- Скорость кисти управляет скоростью, с которой затрагиваются пиксели, когда кисть используется в неподвижном положении (например, инструмент Twirl). Подобно давлению кисти, низкая скорость кисти влияет на пиксели намного медленнее, чем высокая скорость кисти.
Другие инструменты в фильтре «Пластика»
R — Восстановить. Этот инструмент представляет собой ластик для рисования. Вы можете легко вернуть пиксели в их исходное состояние, проведя инструментом «Реконструкция» по измененным областям изображения.
E — Гладкая. Этот инструмент помогает сгладить любые неровные края или резкие линии после использования других кистей в фильтре «Пластика». Если на вашем изображении есть искаженные линии, просто проведите по ним этим инструментом, чтобы округлить их.
C — Закрутка по часовой стрелке. Этот инструмент вращает пиксели по часовой стрелке.Если вы хотите повернуть вспять, просто удерживайте Option (Mac) или Alt (ПК).
S — Pucker. Этот инструмент сдвигает все пиксели под кистью внутрь. Представьте себе, как сморщивается рот после того, как вы попробовали что-нибудь кислое. Нажатие Option или Alt мгновенно переключает между инструментами Pucker и Bloat.
B — Вздутие живота. Этот инструмент работает противоположно инструменту «Складывание»: он вытягивает пиксели под кистью движением наружу.
O — Нажать влево. При использовании этого инструмента при вытягивании кисти вверх пиксели перемещаются влево.Если потянуть кисть вниз, пиксели сместятся вправо. При перемещении влево пиксели будут перемещаться вниз, а при перемещении вправо — вверх.
F — Freeze Mask. Этот инструмент очень полезен, когда вы изменяете части изображения рядом с другими частями, которые вы не хотите изменять. Нанесение маски на определенные части изображения защитит эти пиксели от манипуляций с помощью любых инструментов «Пластика».
D — Маска оттаивания. Этот инструмент является противоположностью Freeze Mask. Нанесение маски Thaw Mask на замороженные пиксели разморозит их и позволит изменить.Нажатие Option или Alt будет переключать между масками замораживания и оттаивания.
H — Рука. Инструмент «Рука» позволяет перемещать изображение по окну, просто перетаскивая его. Это особенно полезно, если вы увеличили масштаб и вам нужно поработать над другой областью изображения. Вместо того, чтобы нажимать на этот инструмент, вы можете удерживать клавишу Shift во время работы с любым другим инструментом Пластика, чтобы превратить курсор в руку.
Z — Увеличение. Инструмент «Масштаб» позволяет увеличивать определенные области изображения, чтобы работать на более близком уровне.Нажатие Option или Alt при использовании этого инструмента позволит вам уменьшить масштаб.
Освоение основных настроек
Инструмент «Прямая деформация», безусловно, наиболее широко используется в фильтре «Пластика». Photoshop Liquify может быть настолько простым или сложным, насколько вам нужно, но давайте начнем с основ. Вы можете отличить первое изображение от второго?
Я использовал инструмент Forward Warp , чтобы утончить и удлинить нос и немного утончить лицо. Полученное изображение естественно и не выглядит чрезмерно отредактированным, но простое изменение носа полностью меняет лицо.
Я использовал тот же инструмент, чтобы разгладить волосы. Чтобы сделать нос, лицо и волосы более тонкими / плоскими, я просто использовал кисть, чтобы подтолкнуть пиксели внутрь.
Инструмент Forward Warp также можно использовать для выталкивания пикселей наружу. В этом примере челюсть, нос и волосы были вытянуты наружу, чтобы сделать все шире.
Помните, что если ваши края выглядят немного не по себе, вы можете использовать инструмент Smooth tool , чтобы скруглить их. Вам также может потребоваться кисть большего размера.
В этом примере я использовал инструмент Bloat tool на глазах, чтобы они казались немного больше, а инструмент Pucker tool на губах, чтобы сделать их меньше и тоньше.
Поиграйте с размером, давлением, плотностью и скоростью кистей, чтобы увидеть, как манипулируют пикселями.
Вы можете сделать окончательное изображение настолько правдоподобным или преувеличенным, насколько захотите. Здесь вы можете видеть, что я использовал инструменты Bloat и Pucker до такой степени, что финальное изображение получилось почти внеземным.
A — Face tool
В новых версиях Photoshop есть инструмент Face . Когда вы откроете фильтр «Пластика», вы заметите, что с левой стороны есть дополнительный инструмент в форме силуэта. Это инструмент Face. Щелкните по нему, и вы заметите, как Photoshop мгновенно распознает лица на изображении. Этот новый инструмент Face делает проще, чем когда-либо, корректировку частей лица без изменения каких-либо других частей изображения или необходимости создания масок.Это даже избавляет от необходимости использовать какие-либо другие инструменты в левой части экрана!
После выбора инструмента Face все грани отобразятся в раскрывающемся меню в правой части экрана, помеченные как Face # 1, Face # 2 и т. Д. Этот инструмент точно распознает глаза, носы, рты и другие черты лица, что позволяет легко корректировать их, не владея кистями.
С помощью нескольких ползунков в правой части экрана можно полностью изменить лицо объекта.Вы можете быстро и легко отрегулировать каждый аспект лица, включая ширину глаз, толщину губ и форму челюсти. Вы даже можете сменить рот на улыбку или нахмуриться!
Если вы не хотите использовать ползунки для настройки черт лица, вы можете щелкнуть и перетащить изображение вправо. Наведите указатель мыши на разные области лица, и вы увидите элементы управления. Щелкните и перетащите любую точку или пунктирную линию, чтобы быстро настроить эту особенность.При наведении курсора на точку или пунктирную линию вы узнаете, на что влияет этот конкретный элемент управления.
Работа с сеткой
Использование сетки позволяет отслеживать искажения изображения. Чтобы просмотреть сетку, установите флажок рядом с Показать сетку в разделе Параметры просмотра в правой части экрана. Вы можете выбрать как размер сетки, так и цвет. Сохранение сетки полезно, когда вы хотите применить одни и те же настройки ко многим различным изображениям (например, к коллекции портретов одного и того же человека).
В разделе «Параметры загрузки сетки» вы можете выбрать Сохранить сетку . При открытии следующего изображения вы можете выбрать Загрузить сетку и применить те же настройки к новому изображению, или вы можете нажать Загрузить последнюю сетку , чтобы ускорить процесс. Не беспокойтесь, если размер лица не такой, как на предыдущем изображении — сетка будет автоматически масштабирована по размеру лица. Вуаля — мгновенная коррекция лица!
Инструмент Liquify в Photoshop не так пугает, как многие думают.
