Как сделать стрелку в Illustrator — Вокруг-Дом
Стрелки выполняют длинный список привлекающих внимание задач в области информационных иллюстраций, а также их роли буквальных символов в других типах иллюстраций. Рисование указателей и «перьев» и их выравнивание по объектам контуров, образующих валы стрел, становится трудоемкой задачей, особенно когда проекту требуется несколько графических изображений стрелок разных типов и размеров. При создании обложки в Adobe Illustrator параметры стрелки программы экономят ваше время и усилия, затрачиваемые на создание собственных наконечников стрел и хвостов с нуля.
Создавайте стрелки с указателями и перьями или двойными стрелками в Adobe Illustrator.credit: Изображение предоставлено Adobe Systems Стрелки иллюстратора начинаются с неукрашенных путей. Кредит: Изображение предоставлено Adobe SystemsНарисуйте объект контура с помощью любого инструмента Adobe Illustrator, который создает изогнутые или прямые линии, включая перо, карандаш, линейный сегмент, дугу и спираль.
Нажмите «Ctrl-F10», чтобы открыть панель обводки. Откройте всплывающее меню в правом верхнем углу панели и выберите «Параметры», чтобы просмотреть все атрибуты, которые вы можете установить, включая функции, которые создают стрелки.
Примените ударный вес к вашему объекту пути.
Назначьте стрелки на начало и конец пути. Кредит: Изображение предоставлено Adobe SystemsОткройте раскрывающиеся меню «Пуск» и «Конец» без метки на панели «Обводка», чтобы выбрать стиль для одного или обоих концов пути.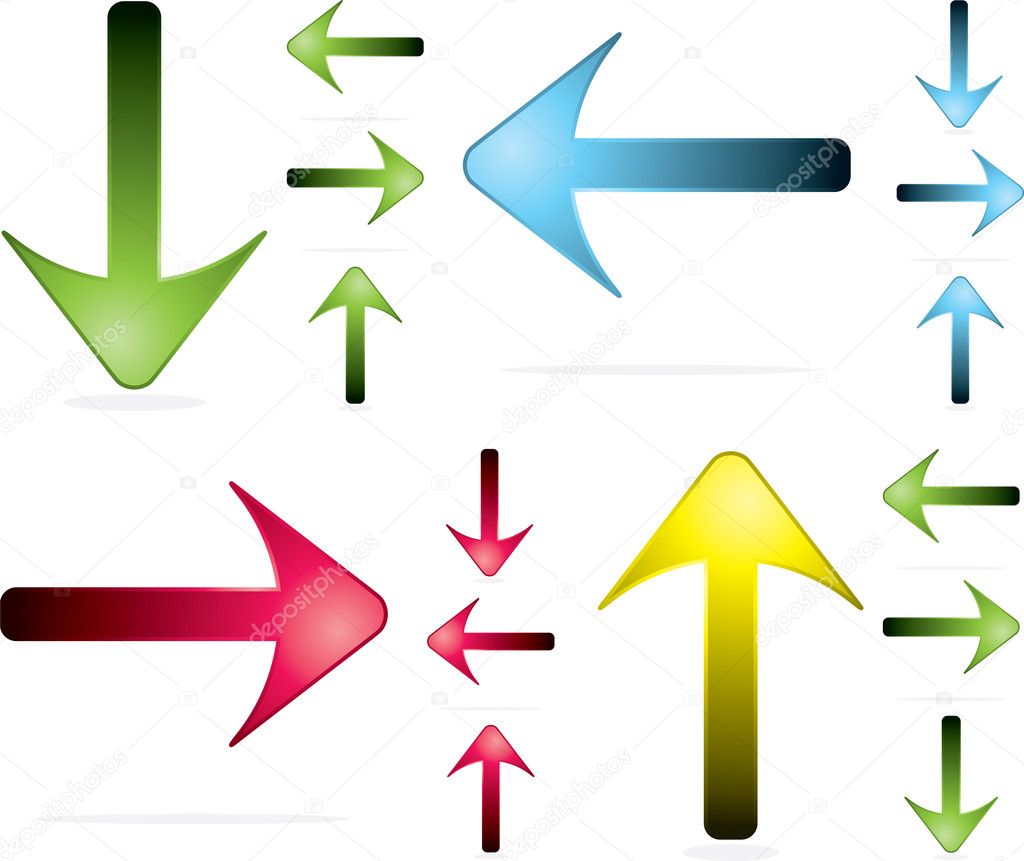 Adobe Illustrator определяет начало и конец пути на основе направления, в котором вы его рисуете, или порядка, в котором вы нажимаете на артборде, чтобы создать опорные точки, которые его определяют. Чтобы переключить стрелки относительно начала и конца пути, щелкните значок без метки «Поменять местами начало и конец стрелки».
Adobe Illustrator определяет начало и конец пути на основе направления, в котором вы его рисуете, или порядка, в котором вы нажимаете на артборде, чтобы создать опорные точки, которые его определяют. Чтобы переключить стрелки относительно начала и конца пути, щелкните значок без метки «Поменять местами начало и конец стрелки».
Установите масштаб каждой стрелки — начало и конец — независимо в полях Масштаб панели «Обводка». Масштаб в процентах поддерживает соотношение между размером стрелки и толщиной веса хода, который вы применяете к траектории. Чтобы установить масштаб для одного конца и применить одинаковый масштаб к обоим, щелкните значок без метки «Начало и конец шкалы стрелки».
Нажмите на значки «Выровнять», чтобы определить, как каждая стрелка позиционируется относительно конца пути, на котором она появляется.![]() Стрелка либо становится частью общей длины пути, либо присоединяется к концу пути и увеличивает длину.
Стрелка либо становится частью общей длины пути, либо присоединяется к концу пути и увеличивает длину.
Инструменты Adobe Illustrator. Эффекты.
Вы когда-нибудь вдавались в нюансы работы с эффектами в Adobe Illustrator? Знаете ли вы, насколько это мощный инструмент? Знаете как например, придать изображению эффект рисунка «от руки»? Прочитайте эту статью и научитесь эффективной работе с эффектами Illustrator’а.
Стрелки
Давайте начнем с основного эффекта Add Arrowheads. Используйте Pen Tool или Line Segment Tool, чтобы нарисовать прямую линию. Перейдите на Effects > Stylize > Add Arrowheads и настройте стиль стрелки.
Appearance
Одна из самых приятных вещей в Иллюстраторе — это легкость изменения оформления. В палитре Appearance, нажмите на Add Arrowheads, так можно легко изменить стиль нашей стрелкт. Этот эффект очень полезен для построения диаграмм.
Без эффекта?
При работе со стрелкой без эффекта она будет искажаться при изменении ее размеров.![]() С эффектом, я могу легко регулировать длину стрелки, не искажая ее.
С эффектом, я могу легко регулировать длину стрелки, не искажая ее.
Круглые уголки
Нарисуйте прямоугольник и перейдите на Effects > Stylize > Round Corners. Введите значение радиуса.
Без эффекта скругленных углов?
Скругленные углы — один из моих любимых эффектов. С его помощью получаются крутые иконки. Вся прелесть эффекта в том, что скругленные уголки не искажаются когда я растягиваю объект. Могли бы вы представить себе, как много времени потребуется, чтобы скруглить углы без помощи этого эффекта?
Zig Zag
Нарисуйте прямую линию, перейдите Effects > Distort & Transform > Zig Zag. Введите значения размера и частоты сегментов.
Волнистая линия
Нарисуйте прямую линию, примените эффект Zig Zag, выберите сглаживание, и вы получите симметричную волнистую линию.
Значки
Нарисуйте круг и примените эффект Zig Zag с настройкой, как показано ниже, и вы получите форму значка.
Поэкспериментируйте с параметрами Zig Zag, и вы можете получить формы волнистого круга, звезды, морского ежа:
Pucker & Bloat
Нарисуйте круг, перейдите в Effects > Distort & Transform > Pucker & Bloat,
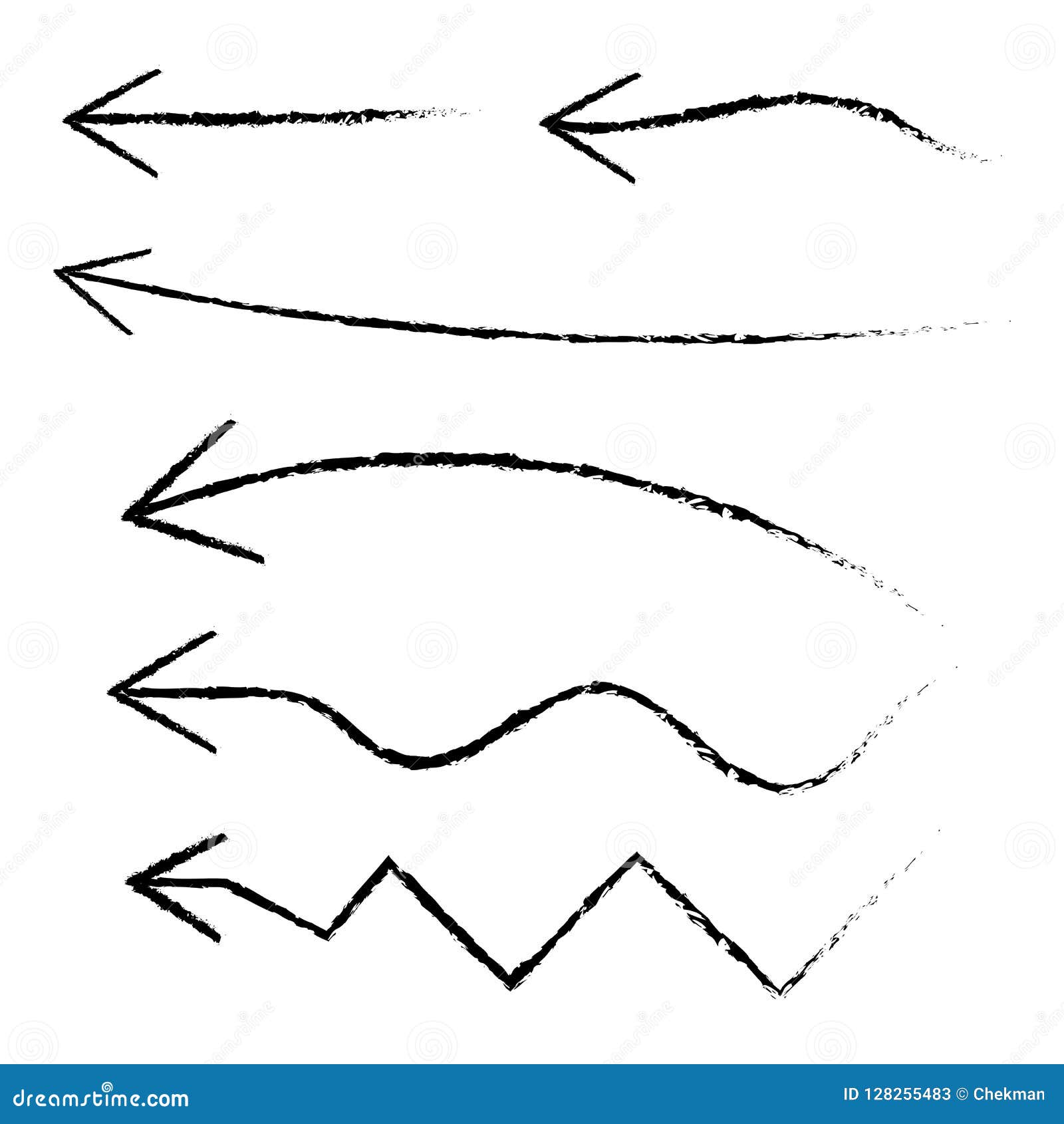
Теперь нарисуем многоугольник применим эффект:
А вот так из того же многоугольника можно получить вполне симпатичный цветочек.
Transform
На картинке ниже я простыми движениями мыши сделал 12 копий объектов (с поворотом на 30 градусов).
Для этого идем в Effects > Distort & Transform > Transform…
Поиграйте с настройками, и вы можете получить неплохие фигуры:
Roughen
Нарисуем елочку и посмотрим что нам даст этот эффект. Effects > Distort & Transform > Roughen….
Scribble
Приведенный ниже пример показывает, чего можно добиться применив эффекты Scribble ( Effects > Stylize > Scribble ) и Roughen.
Иконки «от руки»
Если вы постоянно используйте один и тот же эффект, разумнее использовать графические стили, чтобы сэкономить время и сохранить последовательность действий.
Настройте все необходимые вам эффекты, выберите объект и перетащите его на панель Graphic Styles.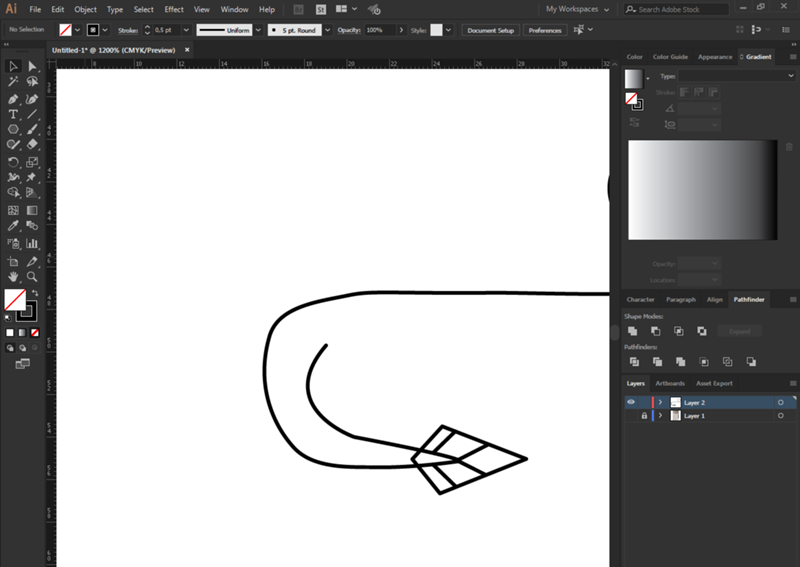 Будет создан соответствующий стиль.
Будет создан соответствующий стиль.
Теперь выберите объект, к которому вы хотите применить стиль. Нажмите на стиль который вы только что создали. При необходимости можно изменить цвет заливки и обводки, поменять параметры эффектов. Текст, к слову, останется редактируемым.
Заключение
Я показал только базовые эффекты Illustrator. На самом деле существует куча других полезных эффектов. Не бойтесь изучать меню и экспериментировать с эффектами (например с Warp и 3D).
Подсказки по использованию эффектов Illustrator
- Graphic Styles – сэкономят вам время.
- Палитра Apperance – в ней можно на ходу изменять параметры эффектов и удалять их.
- Видимость в Apperance — вы можете включить и выключить определенный эффект (нажмите на иконку глаза) и понаблюдать его влияние на объект.
- Нажмите D, чтобы быстро удалить все эффекты.
- Разобрать оформление — если вы хотите преобразовать эффект в кривые, то перейдите к Object> Expand Appearance.
 Примечание: после этого, невозможным станет редактирование эффекта.
Примечание: после этого, невозможным станет редактирование эффекта.
Вопрос: Как создать стрелку в Adobe Illustrator? — Компьютеры и электроника
Содержание статьи:
Как нарисовать стрелку “назад” в иллюстраторе
Видео взято с канала: Pavel Kubarkov
Уроки Adobe Illustrator CC с нуля | Как нарисовать стрелку вектор
Видео взято с канала: Pixlab
Learn How to Draw an Arrow Icon in Adobe Illustrator | Dansky
Показать описаниеIn this tutorial, we’re going to learn how to draw an arrow icon in Adobe Illustrator…
Follow my link for access to 1,000,000+ stock photos, videos, illustrations, mockups, UI kits, textures, effects, fonts, brushes and more!
http://bit.ly/2Y7zqrX..
The MUSIC in my videos is from Epidemic Sound.
Get 30 days of a free Personal or Commercial Plan by following my link!
https://bit.
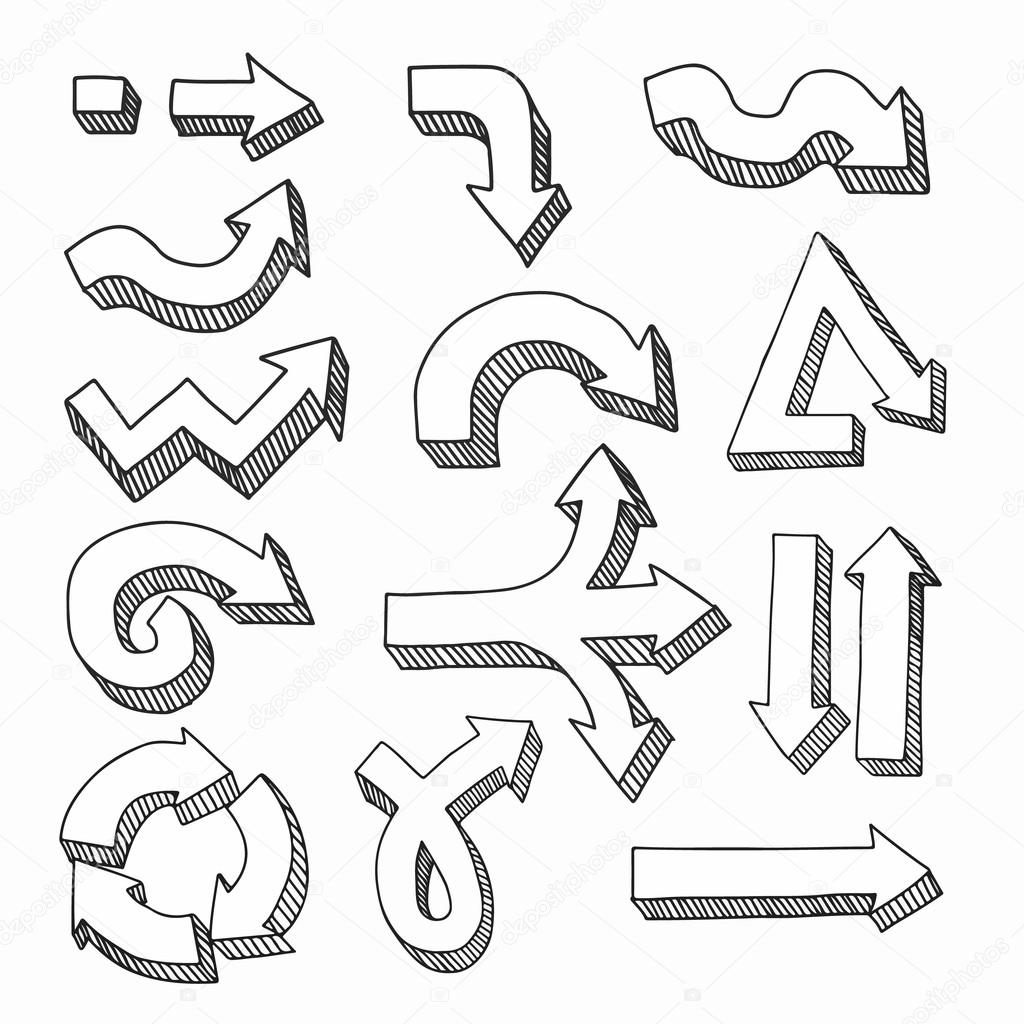 ly/2ZQAe7K..
ly/2ZQAe7K..Get CREATIVE with Adobe’s Awesome Apps.
Start a free trial for any Creative Cloud app and support the channel..
http://bit.ly/2Y7tWxn..
Say hi on Twitter https://twitter.com/ForeverDansky..
Tutorial Playlists.
Adobe Photoshop: https://goo.gl/4yQx1e.
Adobe Illustrator: https://goo.gl/rt3PFX.
Adobe InDesign: https://goo.gl/eZtdnR.
Adobe XD: https://goo.gl/UYAngG.
Adobe Premiere Pro: https://goo.gl/4XDHSF.
Links in the description are typically affiliate links that help support the channel, and as an Amazon Associate I earn from qualifying purchases..
Links in the description are typically affiliate links that help support the channel, and as an Amazon Associate I earn from qualifying purchases.
Видео взято с канала: Dansky
Adobe Illustrator | Как нарисовать стрелку
Видео взято с канала: Leksy
Draw Arrow Adobe Illustrator
Видео взято с канала: Marie Luciano
Урок #43.
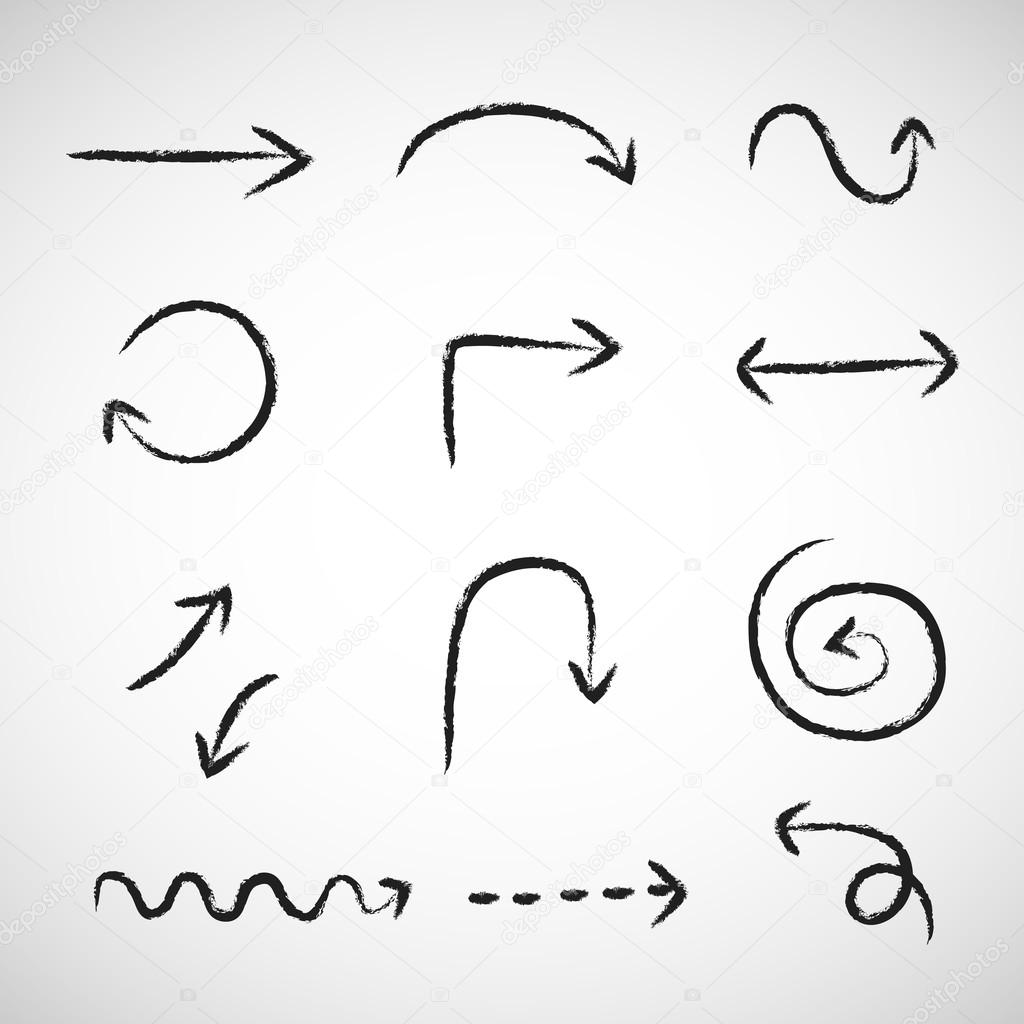 Создание штрихов и стрелок в Adobe Illustrator Полный курс обучение с нуля
Создание штрихов и стрелок в Adobe Illustrator Полный курс обучение с нуляВидео взято с канала: Игорь Кочетков
Как нарисовать стрелку в иллюстраторе и сохранить ее для стока
Видео взято с канала: Pavel Kubarkov
Как нарисовать 3D-иконку в Иллюстраторе
Не смотря на повальное увлечение плоским дизайном, векторные 3D рисунки по прежнему пользуются спросом. Красивые иконки всегда востребованы на стоках. В этом уроке мы узнаем как быстро нарисовать стильную 3D-иконку в Adobe Illustrator на примере символа курсора.
Как нарисовать 3D-иконку в Adobe Illustrator
Шаг 1. Основные настройки
Создадим новый документ (Ctrl+N) размерами 600х600 пикселей, разрешением 72dpi и без привязки к пиксельной сетке. Единицы измерения — пиксели. В меню Вид включим Сетку и Привязку к ней. Далее в Настройках (Edit > Preferences > Guides > Grid) выставим ячейку сетки, равную 1рх. При желании можно включить Информационную панель, что бы контролировать размеры формы (Window > Info).
При желании можно включить Информационную панель, что бы контролировать размеры формы (Window > Info).
Шаг 2. Создаем форму стрелки
Выберем инструмент Прямоугольник (М). Уберем цвет у обводки и зададим цвет заливки R=209 G=211 B=212. Нарисуем прямоугольник 42x41px. Привязка к сетке облегчит нам эту задачу.
Теперь нам надо преобразовать фигуру в треугольник. Для этого сначала добавим опорных точек (Object > Path > Add Anchor Points), а затем, с помощью инструмента Удаления опорных точек (-) уберем те, что обведены на рисунке. В завершение сдвинем нижнюю центральную точку на 6рх вправо.
Шаг 3. Корректируем стрелку
Добавим еще одну опорную точку (+) внизу треугольника. Она будет смещена относительно центра на 6 пикселей влево. После чего выделим две точки в основании (А) поднимем их на 6 пикселей вверх.
Шаг 4. Добавим основание
Используя инструмент Прямоугольник (М), нарисуем фигуру 12x22px.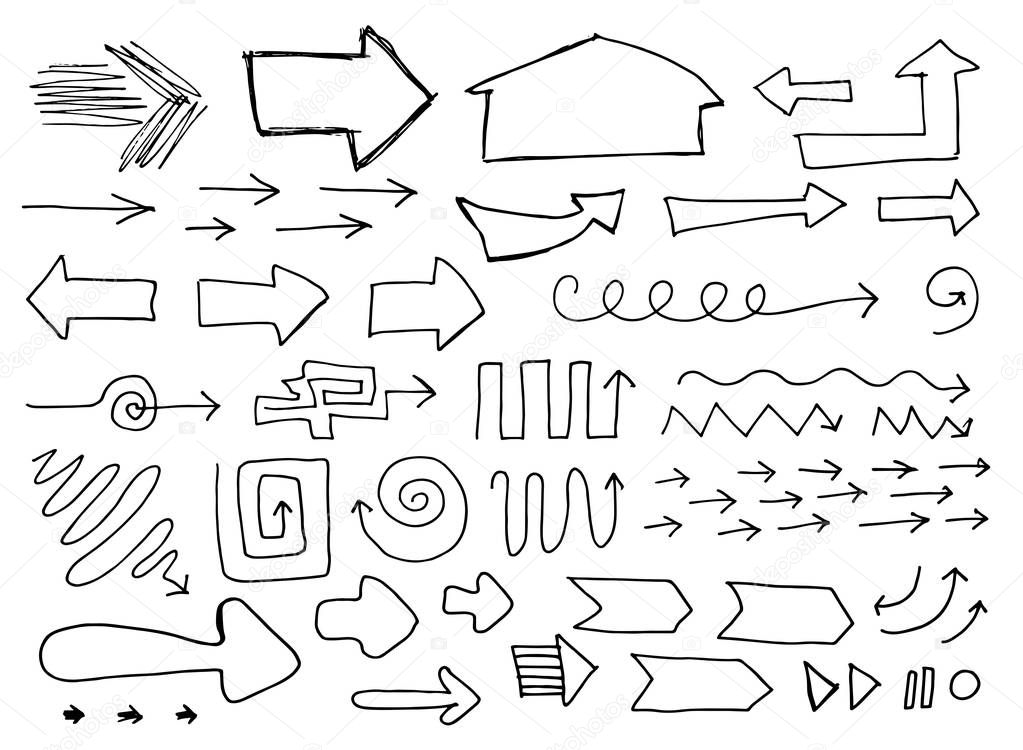 Подставив четко под основание стрелки Соединим две фигуры через панель Обработка контуров (Pathfinder)
Подставив четко под основание стрелки Соединим две фигуры через панель Обработка контуров (Pathfinder)
Шаг 5. Делаем 3D
С помощью фильтра Выдавливание (Effect > 3D > Extrude & Bevel) добавим объем для нашей иконки. Используем настройки, как показано на рисунке.
Шаг 6. Первичная обработка
Развернем получившуюся фигуру (Object > Expand Appearance). Далее выделим только видимые стороны стрелки (см рисунок). Сгруппируем их (Ctrl+G) и на панели Слоев выключим видимость этой группы. Нам покажутся элементы невидимой стороны 3D-объекта. Закрасим светло-серые участки черным цветом (R=0 G=0 B=0). Снова включим видимость переднего плана и разгруппируем фигуру.
Шаг 7. Добавляем цвет и подсветку
Выделим 5 фигур, которые образуют боковые части. Продублируем их (Ctrl+C > Ctrl+F), затем Объединим через Обработку контуров и преобразуем в Сложенный контур (Сompound path, Ctrl+8). Результат зальем R=39 G=170 B=225.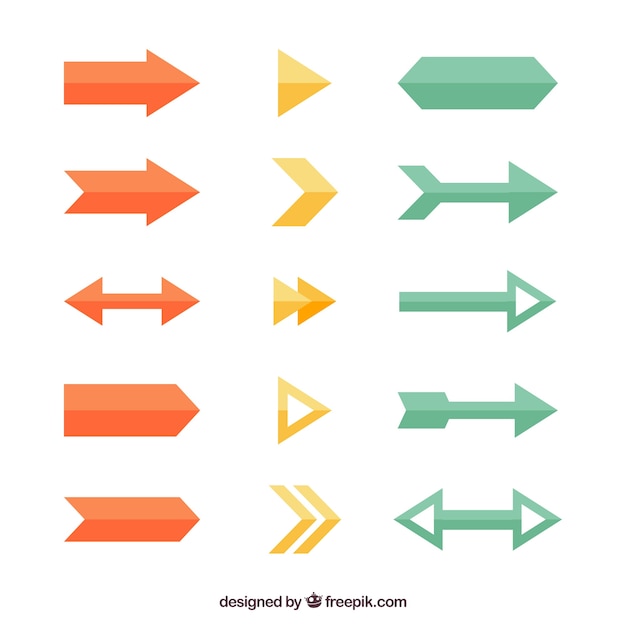
На панели Слоев выделим задний фон. Продублируем его и переместим на передний план (Ctrl+Shift+]). Идем на панель Действий, убираем заливку и делаем обводку цветом R=247 G=148 B=30, толщину линии выберем 2px. После чего Преобразуем обводку в форму (Object > Path > Outline Stroke).
Выберем синюю и оранжевую форму и затем Разделим их с помощью панели Обработки контуров. Новую форму преобразуем в Сложенный контур. Далее уберем некоторые точки (-) с остатков желтой формы, как показано на рисунке.
Не снимая выделения, перейдем на панель Действий. Заменим заливку на черный, выставим прозрачность в 20%, а Режим смешивания установим Рассеянный свет (Soft Light).
По очереди выделяем пять боковых форм и заливаем их Линейными градиентами, как показано на рисунке.
Аналогично зальем верхушку курсора.
Добавим ей обводку. Перейдем на панель Действий, выставим Режим смешивания Рассеянный свет (Soft Light). Далее изменим положения и прозрачность ползунков градиента, как на рисунке. Обратите внимание, что синий цвет означает положение, а желтый — прозрачность. После этих действий добавим обводку в один пиксель. В её настройках поставим Закругленные углы и расположение Внутри.
Обратите внимание, что синий цвет означает положение, а желтый — прозрачность. После этих действий добавим обводку в один пиксель. В её настройках поставим Закругленные углы и расположение Внутри.
Шаг 8. Очерчиваем форму
Выделим видимые формы. Продублируем их. Уберем все градиенты, заменив их случайными оттенками синего. Уберем обводки у верхней части.
Продублируем верхнюю часть курсора. Добавим (Shift) синюю боковушку, показанную на рисунке. Вычтем эти формы.
Выделим все синие формы. На панели Действий удалим заливки и зададим обводку в 1рх. Затем Сгруппируем результат (Ctrl+G).
Продублируем результат. Объединим его через панель Обработки контуров. Зададим новой форме белую заливку. Вернемся к черной обводке и удалим лишнее, как показано на рисунке.
Выделим белую форму и черную обводку. Затем откроем панель Прозрачности и создадим маску. После чего зададим режим смешивания Рассеянный свет, а прозрачность выставим 30%.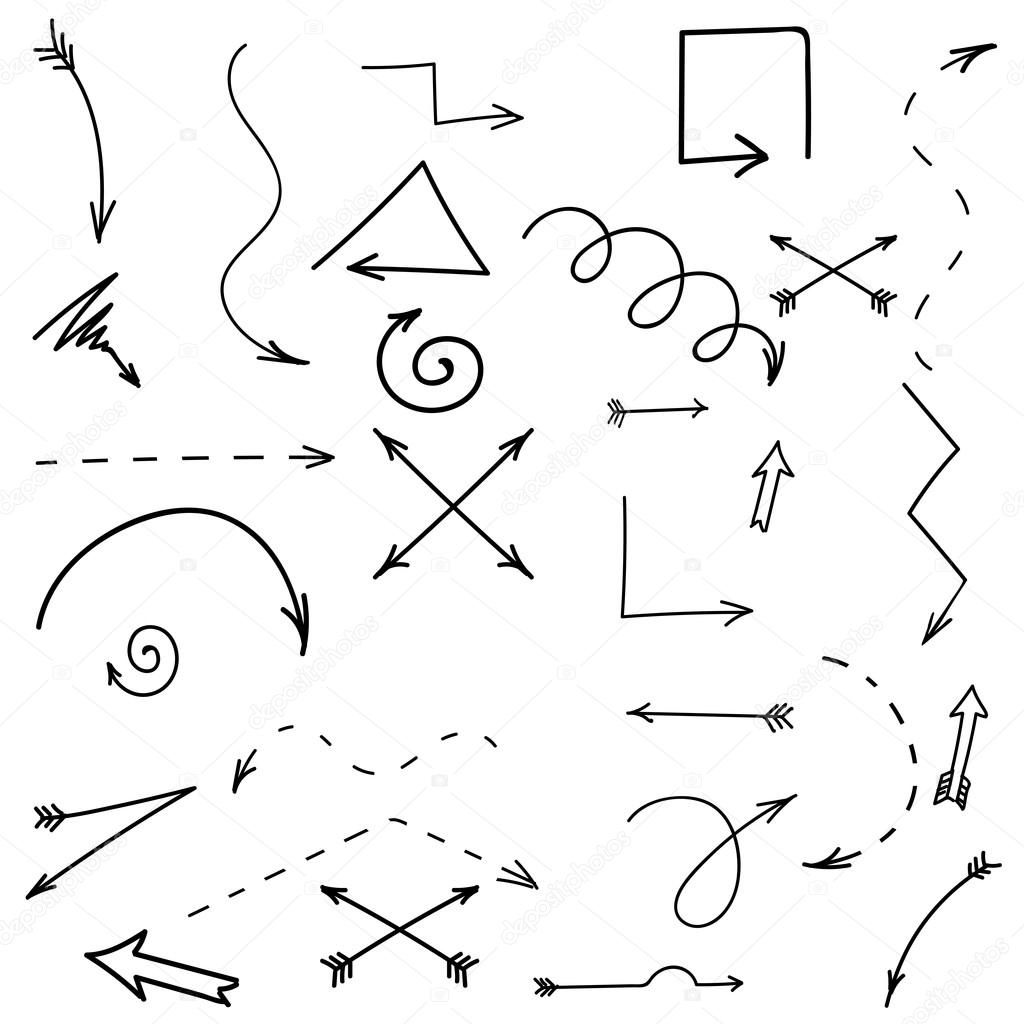
Вернемся к панели слоев и выделим задний план. Идем в панель Действий. Добавим форме обводку в 1 пиксель. Проследим, что бы она располагалась снаружи и углы были скруглены. Прозрачность обводки зададим в 5%.
Далее добавим Тень через меню Эффектов (внизу панели). Даже не одну тень, а целых три. Выбираем настройки, как показано на рисунке.
Шаг 9. Тени и раскрашивание
У нас была «замаскированная» группа. Выделим её и Продублируем. С помощью панели Обработки контуров Объединим её. Закрасим новую форму R=28 G=117 B=188 и зададим ей режим смешивания Рассеянный свет.
Попробуйте другие варианты режима смешивания.
И прозрачности…
Или даже несколько режимов…
И, в конце концов, не стесняйтесь варьировать цвета.
Наша 3D-иконка готова! Не забудьте поделиться своими результатами!
Ссылка на источник
Уроки Illistrator. Уроки Adobe Illustrator. Уроки Иллюстратора. Adobe illustrator уроки.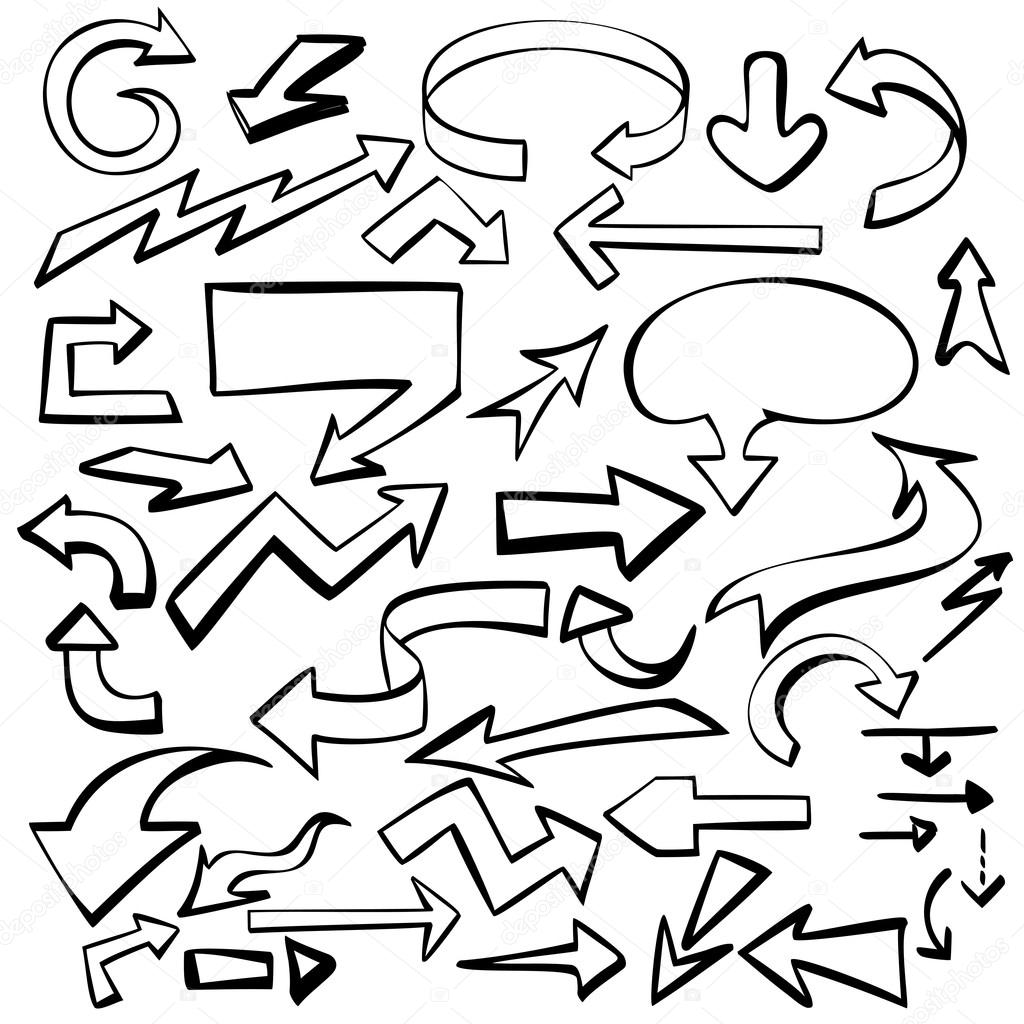 Уроки adobe illustrator для начинающих. Adobe illustrator уроки на русском. Видео уроки adobe illustrator. Adobe illustrator уроки для начинающих на русском. Adobe illustrator уроки с нуля. Уроки adobe illustrator cc для начинающих. Adobe illustrator cc 2019 уроки. Уроки adobe illustrator скачать торрент. Уроки по adobe illustrator cc. Adobe illustrator уроки вектор гайд. Уроки рисования adobe illustrator. Adobe illustrator уроки вектор гайд. Уроки векторной графики в adobe illustrator. Adobe illustrator cc 2018 уроки. Adobe illustrator логотип уроки. Уроки adobe illustrator cc 2018 для начинающих. Бесплатные уроки adobe illustrator. Урок 01 что такое adobe illustrator. Уроки работы в adobe illustrator. Adobe illustrator урок. Видео уроки adobe illustrator торрент. Adobe illustrator видео уроки скачать торрент. Adobe illustrator 3d уроки. Уроки adobe illustrator cc 2019 на русском. Интерфейс в adobe illustrator cc 2019 уроки. Уроки иллюстрация adobe illustrator. Adobe illustrator уроки рисование плашками.
Уроки adobe illustrator для начинающих. Adobe illustrator уроки на русском. Видео уроки adobe illustrator. Adobe illustrator уроки для начинающих на русском. Adobe illustrator уроки с нуля. Уроки adobe illustrator cc для начинающих. Adobe illustrator cc 2019 уроки. Уроки adobe illustrator скачать торрент. Уроки по adobe illustrator cc. Adobe illustrator уроки вектор гайд. Уроки рисования adobe illustrator. Adobe illustrator уроки вектор гайд. Уроки векторной графики в adobe illustrator. Adobe illustrator cc 2018 уроки. Adobe illustrator логотип уроки. Уроки adobe illustrator cc 2018 для начинающих. Бесплатные уроки adobe illustrator. Урок 01 что такое adobe illustrator. Уроки работы в adobe illustrator. Adobe illustrator урок. Видео уроки adobe illustrator торрент. Adobe illustrator видео уроки скачать торрент. Adobe illustrator 3d уроки. Уроки adobe illustrator cc 2019 на русском. Интерфейс в adobe illustrator cc 2019 уроки. Уроки иллюстрация adobe illustrator. Adobe illustrator уроки рисование плашками.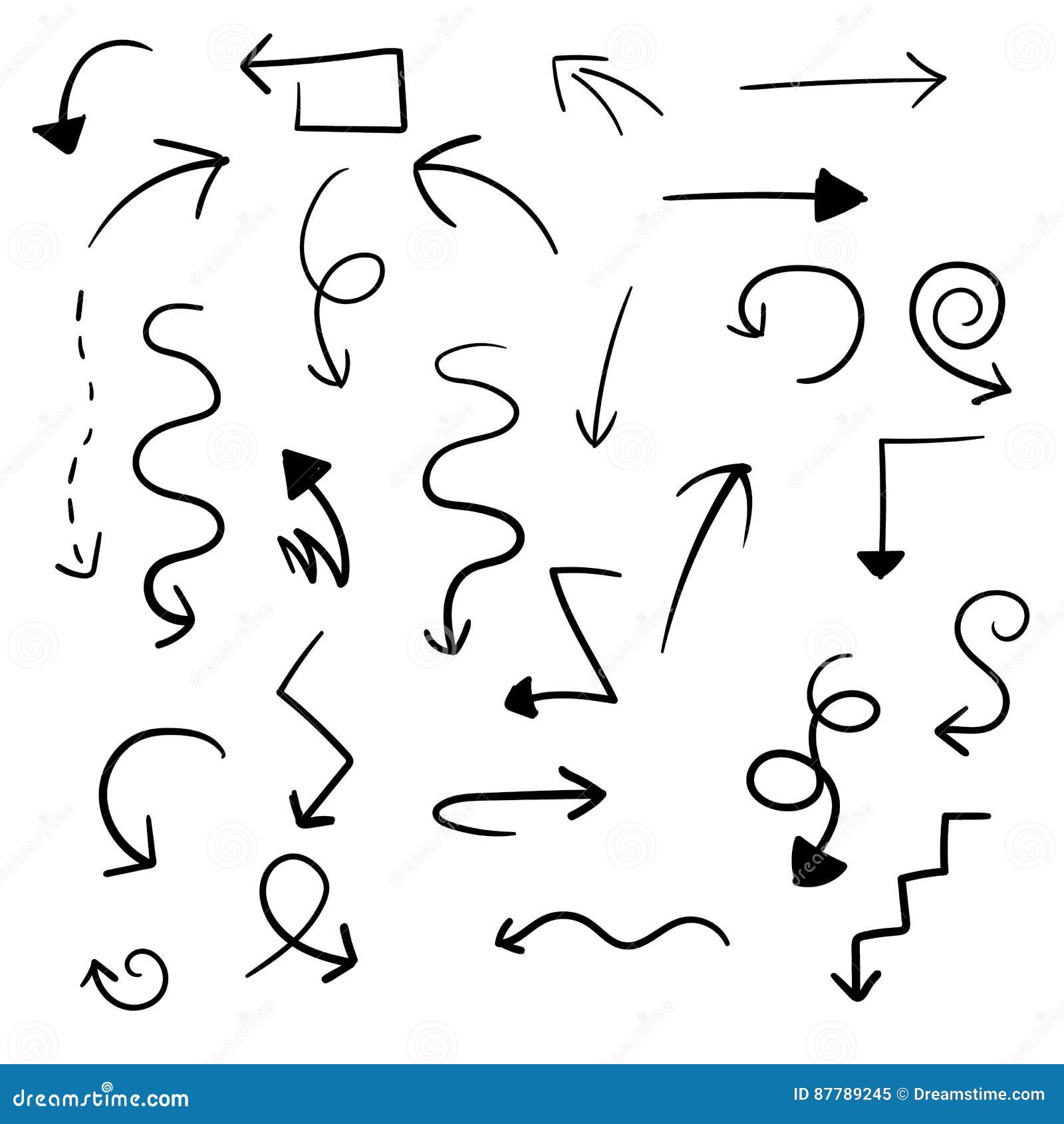
как нарисовать ящерицу ~ Записки микростокового иллюстратора
Всем привет! В этом уроке Adobe Illustrator я покажу, как с помощью инструмента ширины Width Tool (Shift+W) сделать забавного персонажа. В данном случае получилась прикольная ящерица. Данный инструмент доступен в Adobe Illustrator CC и CS6. Если у вас CS5 или предыдущая версия, то придётся поискать другие методы, например использовать кисти Art Brush.Если в процессе выполнения этого урока у вас появились вопросы, то пишите в комментариях. Буду отвечать и помогать. Если же вы совсем начинающий, и этот урок вам кажется трудным, то рекомендую обратить внимание на курс Adobe Illustrator шаг за шагом. С помощью этого курса вы сможете изучить основы векторной графики в Иллюстраторе, базовый функционал и полезные техники. А после курса уже можно смело оттачивать мастерство на более сложных уроках.
Итак, поехали 😊
Новый документ в Иллюстраторе можно заказать как обычно через Ctrl+N.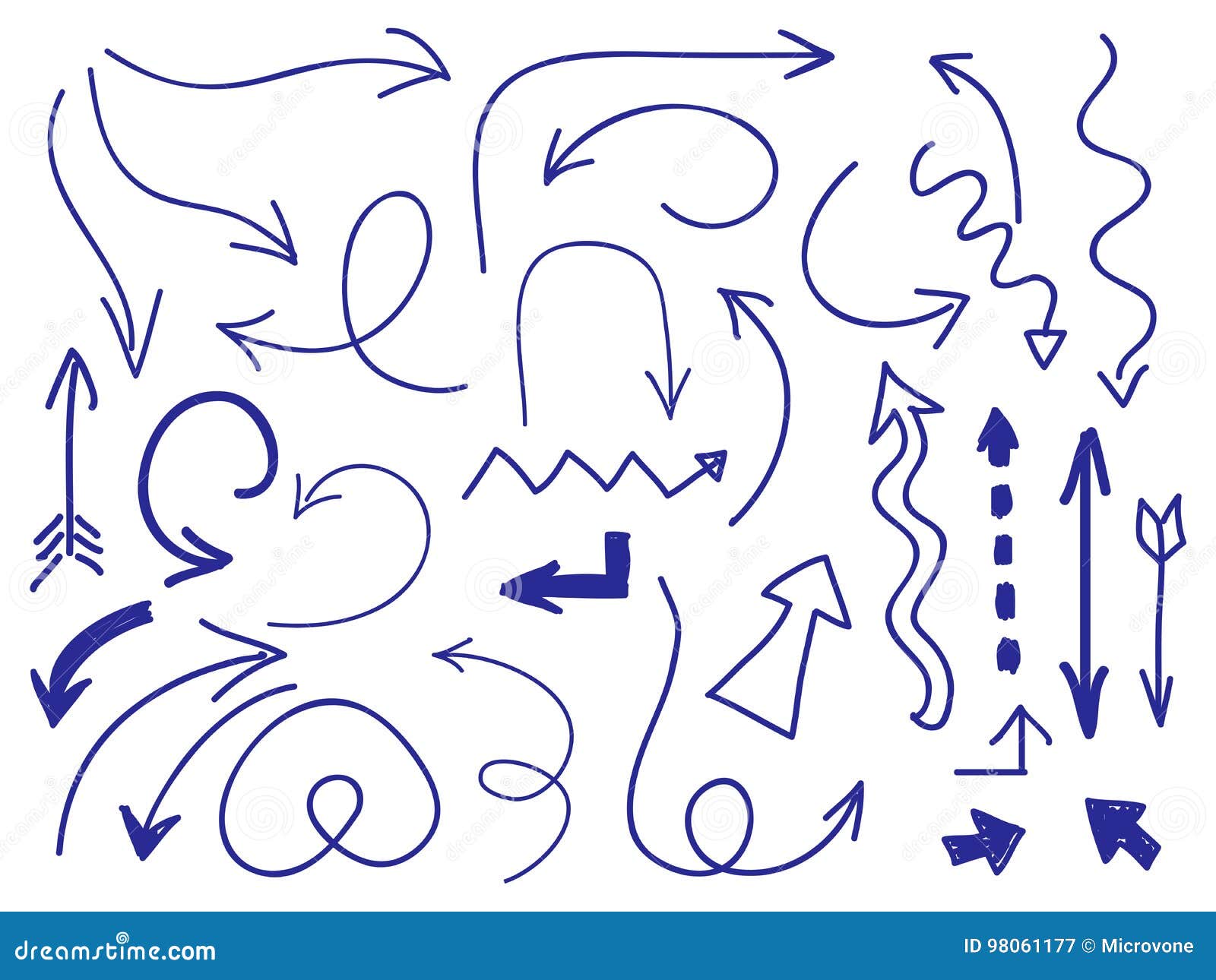 Настройки можно выбрать любые, которые вам привычны и удобны. И рисуем спираль с помощью Spiral Tool. Чтобы спираль получилась такая, как в моём примере, нужно её немного настроить. Во время рисования достаточно зажать и удерживать Ctrl и тогда, двигая мышкой, можно раскручивать и закручивать спираль. Добились нужного внешнего вида — отпускаем левую кнопку мыши, завершая рисование, и спираль готова.
Настройки можно выбрать любые, которые вам привычны и удобны. И рисуем спираль с помощью Spiral Tool. Чтобы спираль получилась такая, как в моём примере, нужно её немного настроить. Во время рисования достаточно зажать и удерживать Ctrl и тогда, двигая мышкой, можно раскручивать и закручивать спираль. Добились нужного внешнего вида — отпускаем левую кнопку мыши, завершая рисование, и спираль готова.
Затем берём перо Pen Tool (P) и дорисовываем от спирали волнистую линию. Если вы ещё не очень хорошо владеете инструментом перо Pen Tool, то в этой игре можно потренироваться: The Bezier Game. На скриншоте вы можете подсмотреть настройки для обводки. Я поставил скруглённые кончики и углы, а также увеличил толщину линии. Данная линия послужит основой для ящерицы, словно её позвоночник.
Пришло время использовать Width Tool (Shift+W). Линия должна быть выделена, берём инструмент и начинаем растягивать им основу ящерицы. Хватаем инструментом Width Tool за линию и тянем, а он будет добавлять толщину.
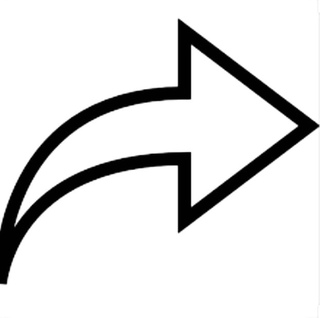 Должен получится вот такой переменный профиль. Применял инструмент я, соответственно, с левой стороны, на скрине видна растяжка.
Должен получится вот такой переменный профиль. Применял инструмент я, соответственно, с левой стороны, на скрине видна растяжка.Продолжаем работать с Width Tool. Я растянул линию им ещё и посередине, чтобы ящерица не была слишком худой.
Если слева у нас голова, а справа хвост, то прикидываем примерно положение шеи, и там с помощью Width Tool наоборот сужаем немного линию.
Снова вооружимся пером Pen Tool (P) И нарисуем линии для лап ящерицы.
Добавляем лапам толщину с помощью Width Tool (Shift+W).
На лапах не хватает пальцев. Их можно сделать из обыкновенных эллипсов. Вытягиваем у эллипса верхнюю точку. Я для этого использовал белую стрелку Direct Selection Tool (A). Копируем фигуру и собираем в виде лапы.
Расставляем всё на свои места. Ящерица почти готова.
Выделим всё Ctrl+A. Выполняем команду Object > Expand Appearance, и получаем простые замкнутые формы. Если получилось много излишних точек, то можно прогладить края объектов инструментом Smooth Tool (он в карандаше второй обычно).
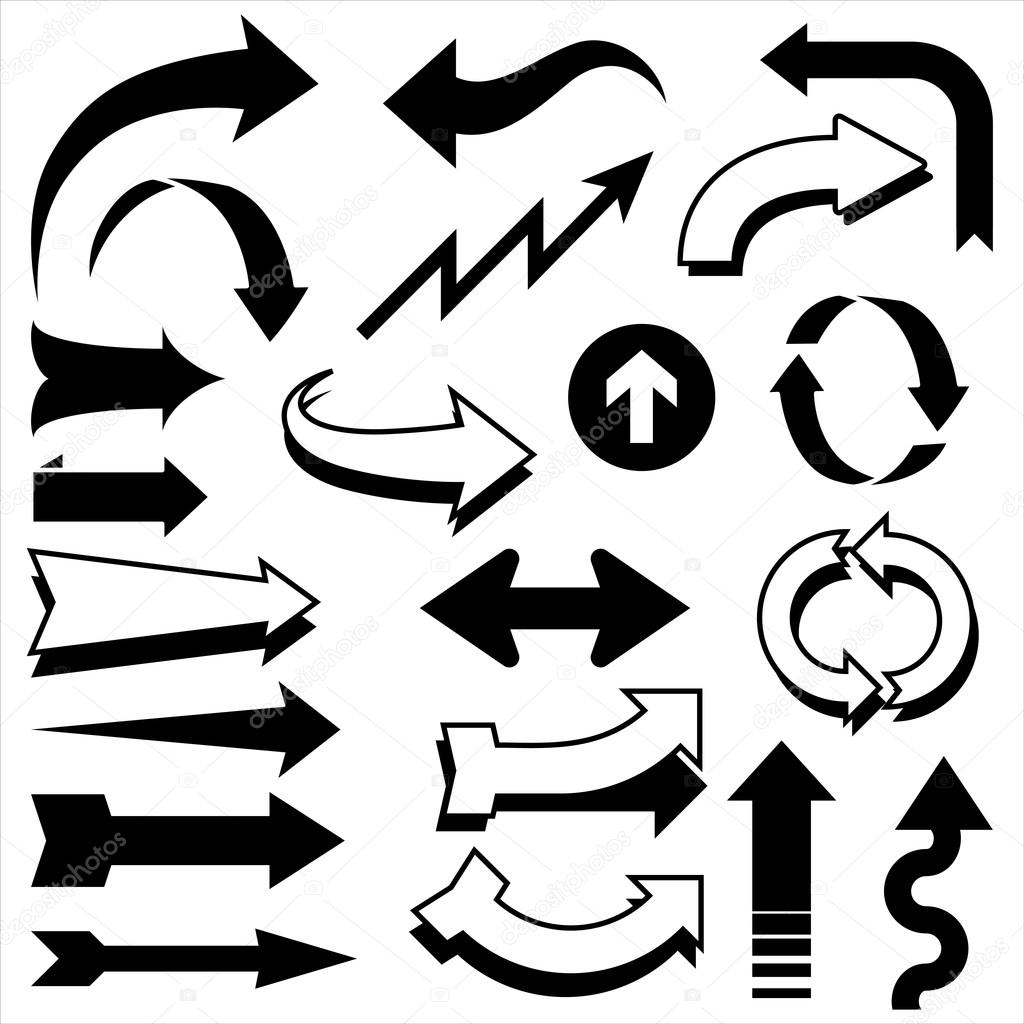 Таким образом линии станут более сглаженными, а количество точек уменьшится.
Таким образом линии станут более сглаженными, а количество точек уменьшится.Далее я включил для всех фигур белую заливку и чёрную обводку.
Дорисовываем детали. Глаза и нос, всё делается из простых кругов и эллипсов.
Осталось разукрасить иллюстрацию. Более подробную инструкцию по работе с цветом вы найдёте в этом уроке: Как нарисовать сову в стиле Flat для микростоков.
Если вы хотите добавить текстуры как у меня, то обратите внимание на следующий урок: Как сделать эффект текстуры или разбросанных частиц в Adobe Illustrator.
Роман aka dacascas специально для блога Записки микростокового иллюстратора
Читать дальше…
Подпишитесь на нашу рассылку, чтобы не пропустить ничего нового:
Предлагаю ознакомиться с аналогичными статьями:
Как нарисовать новогодние узоры в Illustrator • ARTshelter
В этом уроке вы узнаете, как нарисовать новогодние узоры, которые обычно используют на свитерах.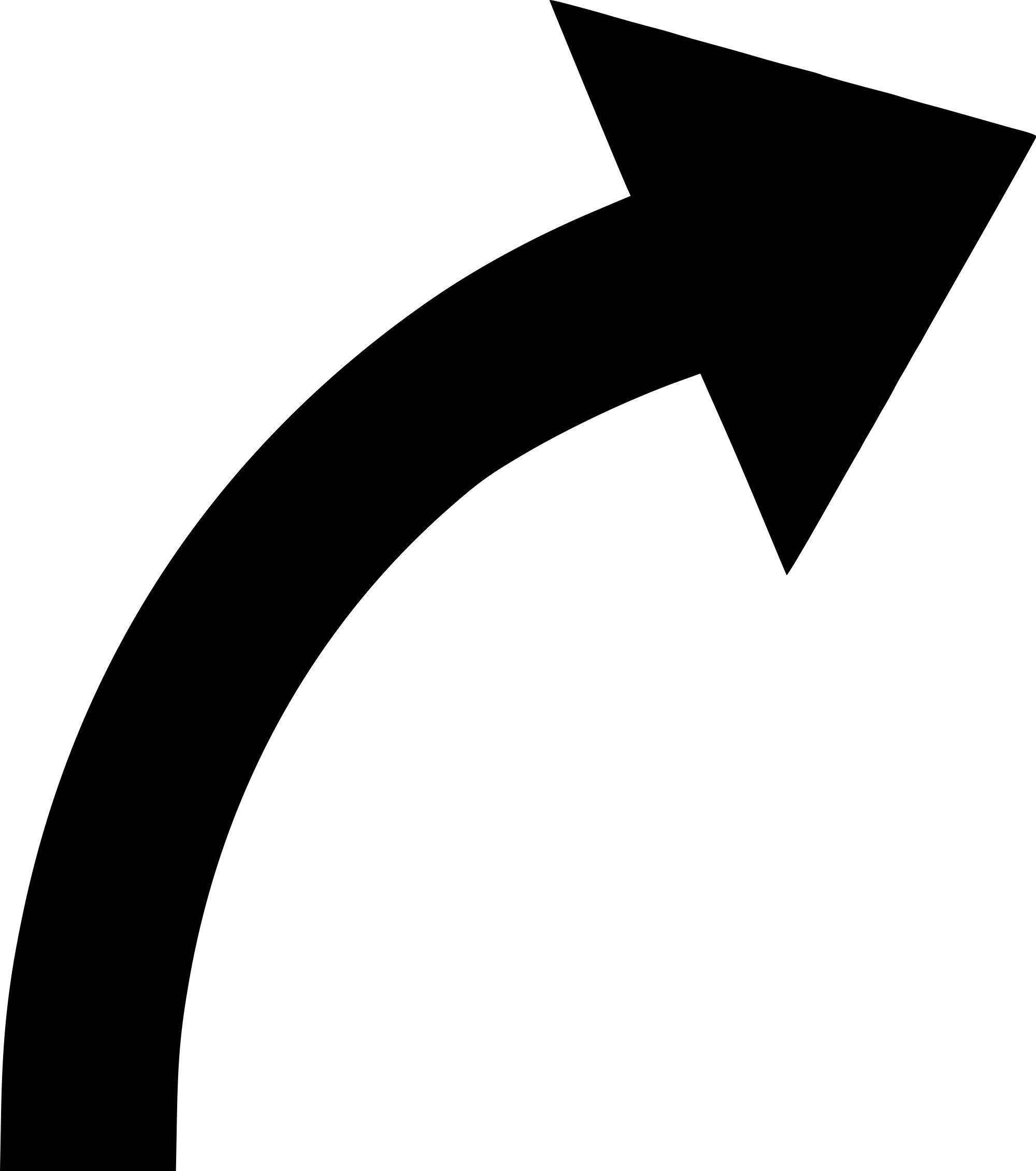 Узор будет бесшовным, поэтому его можно использовать на тканях, оберточной бумаге и других поверхностях.
Узор будет бесшовным, поэтому его можно использовать на тканях, оберточной бумаге и других поверхностях.
Рисуем первый новогодний узор
Шаг 1
Создаем новый документ размером 600 х 600 пикселей. Далее переходим Edit – Preferences — General (Редактирование – Параметры – Основные) и редактируем настройки, как показано ниже.
Шаг 2
Активируем сетку View – Show Grid (Вид – Показать сетку), она упростит нам работу с узором. Настраиваем сетку: жмем Ctrl+K и в боковом меню выбираем Guides & Grids (Направляющие и сетка). Вводим настройки, как показано ниже. После этого переходим View – Snap to Grid (Вид – Привязать к сетке), чтобы активировать привязку, которая также поможет нам в рисовании внутри сетки.
Ваш рабочий документ должен выглядеть так, как на картинке ниже: шесть больших квадратов по горизонтали и вертикали, которые, в свою очередь, поделены на множество мелких квадратов.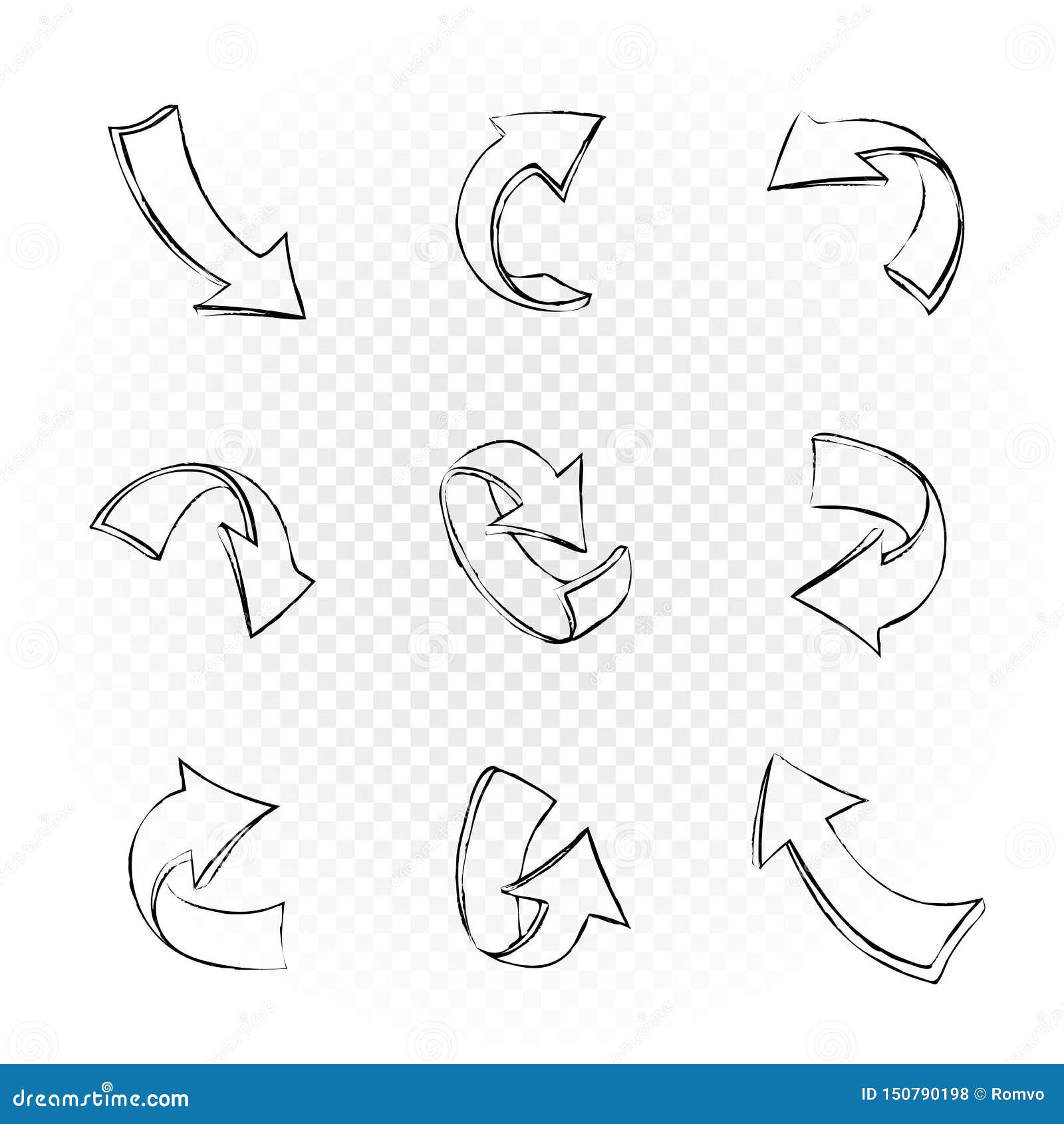
Шаг 3
Для рисования узора мы будем использовать всего два цвета, которые показаны ниже. Чтобы всегда иметь к ним доступ, добавьте оба цвета на панель Swatches (Образцы).
Шаг 4
Подготовка закончена и теперь мы можем приступить к работе.
Рисовать начинаем с верхнего левого угла монтажной области. Берем зеленый цвет на палитре Swatches (Образцы), активируем инструмент Rectangle Tool (M) (Прямоугольник) и рисуем три диагональных квадрата.
Перед рисованием определитесь сколько вы хотите отступить квадратов с верхней и левой сторон монтажной области. Законченная часть узора должна четко размещаться по центру большого квадрата сетки. Можете сделать так, как у меня: 5 квадратов сверху и 5 квадратов слева.
Кстати, вы обратили внимание, насколько легко рисовать квадрат в клетке? Это благодаря активированной опции Snap to Grid (Привязать к сетке).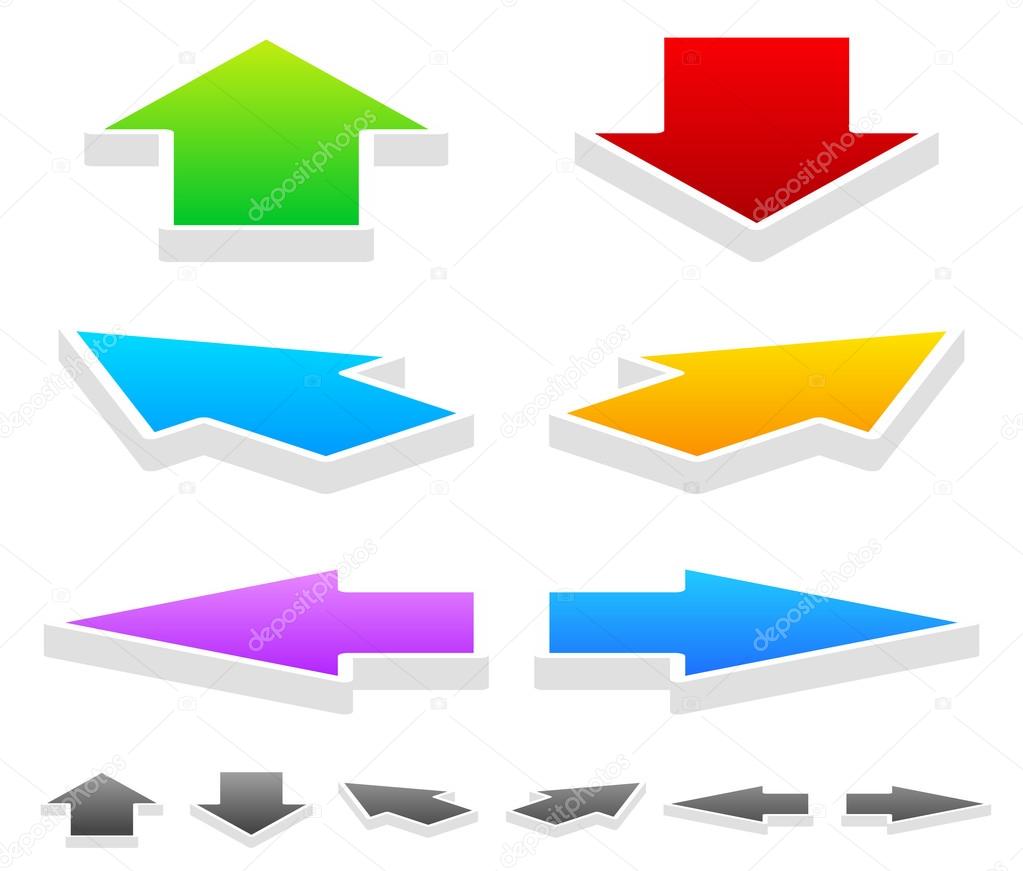
Шаг 5
Выбираем красный цвет и снова берем Rectangle Tool (M) (Прямоугольник). Рисуем девять вертикальных прямоугольников из шести квадратов, как показано ниже.
Шаг 6
Рисуем столько же горизонтальных прямоугольников.
Шаг 7
Теперь мы должны отразить получившийся элемент по горизонтали. С помощью инструмента Selection Tool (V) (Выделение) выделяем все квадраты и жмем клавишу О, чтобы активировать инструмент Reflect Tool (Отражение), затем нажимаем клавишу Enter. В открывшемся диалоговом окне устанавливаем Vertical (По вертикали), Angle (Угол) на 90 и жмем кнопку Copy (Копировать). В результате мы получим отраженную копию элемента. На клавиатуре жмем кнопку со стрелкой вправо 17 раз, чтобы переместить скопированный элемент на две клетки правее.
Шаг 8
Выделяем оба элемента, снова жмем клавишу О и Enter.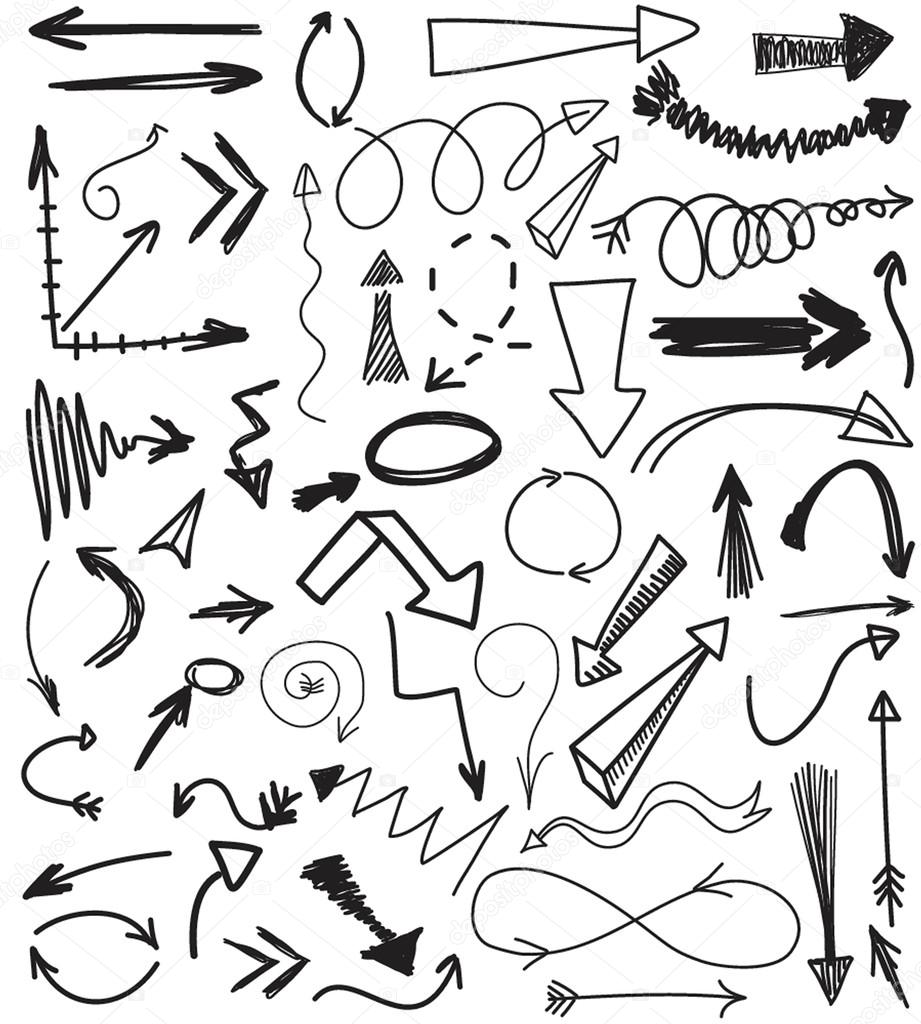 Теперь мы создадим горизонтальное отражение. В диалоговом окне устанавливаем Axis (Ось) на Horizontal (По горизонтали), Angle (Угол) на 0 и жмем кнопку Copy (Копировать). Нажимаем клавишу со стрелкой вниз 17 раз, чтобы переместить отраженную копию на две клетки вниз. Вы должны получить вот такой результат:
Теперь мы создадим горизонтальное отражение. В диалоговом окне устанавливаем Axis (Ось) на Horizontal (По горизонтали), Angle (Угол) на 0 и жмем кнопку Copy (Копировать). Нажимаем клавишу со стрелкой вниз 17 раз, чтобы переместить отраженную копию на две клетки вниз. Вы должны получить вот такой результат:
Шаг 9
Рисуем еще несколько зеленых элементов, чтобы разнообразить узор.
Шаг 10
Выделяем все элементы узора и жмем клавишу Enter. В диалоговом окне вводим следующие настройки и жмем Copy (Копировать).
Не снимая выделения, четыре раза жмем Ctrl+D, чтобы повторить копирование и перемещение узора и заполнить всю горизонтальную полосу.
Рисуем второй узор
Шаг 1
Отсчитываем вниз шесть клеток (от первого узора) и рисуем красный квадрат. Правее и выше по диагонали создаем зеленый квадрат.
Шаг 2
Выделяем оба квадрата и жмем Enter. Вводим следующие настройки и жмем кнопку Copy (Копировать).
У вас должен получиться следующий результат:
Повторяем нажатие клавиш Ctrl+D, чтобы заполнить квадратами всю ширину монтажной области.
Рисуем третий дизайн
Шаг 1
В этот раз мы нарисуем только четверть узора, а затем дублируем его, чтобы заполнить остальное.
Ориентируясь на картинку ниже, рисуем узор с помощью зеленых квадратов.
Шаг 2
Выбираем все зеленые квадраты и жмем клавиши О (отражение) и Enter. Дублируем узор по вертикали, как мы делали это с первым узором. В диалоговом окне жмем кнопку Copy (Копировать).
После этого, используя клавишу со стрелкой вправо, перемещаем дублированный узор правее. Результат должен выглядеть вот так:
Шаг 3
Создаем горизонтальное отражение элемента, полученного в предыдущем шаге. Перемещаем полученную копию ниже.
Читайте также:
Шаг 4
Выделяем весь созданный элемент, жмем Enter и копируем его по горизонтали.
Жмем Ctrl+D, чтобы создать еще несколько копию и заполнить всю горизонтальную полосу.
Рисуем четвертый узор
Шаг 1
Рисуем фигуру, как показано ниже.
Выделяем созданный элемент, жмем Enter и дублируем его по горизонтали.
Жмем Ctrl+D, чтобы заполнить всю горизонтальную линию.
Рисуем пятый узор
Шаг 1
Рисуем три диагональные линии, как на картинке ниже.
Шаг 2
Дублируем линии: жмем О, затем Enter.
Используя стрелку вправо, перемещаем копии правее, чтобы верхние концы диагональных линий соединились вместе.
Шаг 3
Выделяем весь треугольный элемент и жмем Enter. Используем следующие настройки, чтобы переместить и копировать узор.
Несколько раз жмем Ctrl+D и получаем вот такой результат.
Рисуем шестой узор
Шаг 1
Рисуем фигуру, как показано ниже.
Шаг 2
Дублируем ее по горизонтали.
Затем дважды жмем Ctrl+D.
Шаг 3
Выделяем полученный элемент, кроме четырех верхних квадратов, и дублируем его вниз.
Шаг 4
Добавляем красные квадраты.
Шаг 5
Выделяем фрагмент узора и дублируем его по горизонтали.
Несколько раз жмем Ctrl+D, чтобы заполнить всю линию узором.
Копируем второй узор
Теперь, когда у нас есть несколько видов новогодних узоров, мы можем использовать некоторые из них повторно. Например, берем второй узор в виде линии, дублируем его и перемещаем вниз, используя клавишу со стрелкой вниз.
Меняем цвет копии третьего узора
Шаг 1
Также мы можем взять отдельный элемент любого узора и заменить его цвет.
Например, копируем элемент третьего узора и добавляем красный цвет.
Шаг 2
Дублируем перекрашенный элемент и заполняем им весь горизонтальный ряд.
Еще раз дублируем второй узор
Вы можете дублировать любой узор столько, сколько считаете нужным. Все зависит от вашей фантазии.
Копируем первый узор
Копируем первый узор и перемещаем его вниз.
Копируем четвертый узор
Копируем четвертый узор и перемещаем его вниз.
Финальные штрихи
Создаем большой квадрат высотой и шириной 600 пикселей – это будет фон. Заливаем его цветом R=241, G=240, B=219.
Выделяем все узоры вместе с фоном и перетаскиваем на панель Swatches (Образцы). Теперь создаем любую фигуру и, как обычным цветом, заполняем ее узором с панели образцов.
В этом уроке вы узнали, как нарисовать новогодние узоры, а также комбинировать их, чтобы получить новые варианты. Надеюсь, вам понравился этот урок. Оставляйте комментарии и делитесь уроком с друзьями в социальный сетях. Приятного творчества!
Как нарисовать пеликана в Adobe Illustrator
Автор Дарья На чтение 6 мин. Опубликовано
Этот урок быстрый и не сложный. Он адаптирован для начинающих, так что любой сможет закончить его и легко получить результат. Если у вас остались вопросы, не стесняйтесь задавать их в комментариях ниже, и я вам помогу.
Как создать пеликана
Шаг 1
Откройте Adobe Illustrator и создайте новый документ с шириной и высотой 850 пикселей . Сначала удалите цвет обводки и установите цвет заливки R = 247, G = 163, B = 40 . Мы создадим клюв. Выберите инструмент Элипс (L) и нарисуйте маленький вертикальный эллипс.
Нажмите на инструмент прямого выделения (A), выберите его левую опорную точку и переместите его влево, используя левую стрелку на клавиатуре. Продолжайте двигаться, пока овал не станет похож на клюв пеликана.
Снова, используя инструмент прямого выделения (A) , выберите правую опорную точку и переместите ее вправо, используя стрелку вправо на клавиатуре. Но не отодвигайте ее слишком далеко. Теперь у нас есть первая верхняя часть клюва.
Шаг 2
Давайте создадим вторую, нижнюю часть клюва. Используя инструмент Элипс (L) , создайте длинный горизонтальный эллипс с цветом заливки R = 224, G = 139, B = 25.
Удерживая его выделенным, перейдите в Эффект > Деформация > Дуга вниз и введите параметры, показанные ниже.
- Изгиб : 50%
- Горизонтальное искажение : 0%
- Вертикальное искажение : 0%
Затем нажмите ОК .
Очень важно: полученную форму нужно разобрать (Объект > Разобрать оформление). Если вы этого не сделаете и решите повернуть фигуру, она превратится в странную, неожиданную форму.
Шаг 3
Соедините две части клюва.
Чтобы добавить голову, создайте еще один эллипс ( R = 247, G = 228, B = 203 ). Убедитесь, что голова остается за первой частью клюва и перед второй (откорректировать это можно в панели Слои).
Наконец, добавьте глаз. Поскольку глаз должен быть ровным кругом, удерживайте клавишу Shift при создании эллипса. Цвет заливки для глаза: R = 124, G = 71, B = 50 , и теперь нам нужен цвет обводки: R = 247, G = 228, B = 203.
Шаг 4
Теперь мы будем рисовать шею. Удалите цвет заливки и установите тот же цвет обводки, что и у глаза. Затем перейдите меню «Окно» > «Обводка» и увеличьте толщину обводки. Размер зависит от размера вашего пеликана, поэтому вам нужно отрегулировать его самостоятельно. Не забудьте установить круглый конец.
Возьмите инструмент Отрезок линии (/) и нарисуйте длинную линию, которая идет от головы пеликана. Обратите внимание, что линия повернута немного вправо, поэтому вам нужно немного перетащить ее по диагонали.
Держа шею выделенной, перейдите в Эффект > Исказить и трансформировать > Скручивание. Установите угол поворота на 70° . Нажмите OK . Разберите форму (Объект > Разобрать оформление).
Шаг 5
Давайте создадим тело для нашего пеликана. Сначала нарисуйте горизонтальный эллипс, используя тот же цвет заливки, что и для головы. Чтобы взять цвет заливки с головы, используйте инструмент «Пипетка» (I) : просто выберите эллипс, созданный для тела, а затем, используя инструмент «Пипетка» (I) , нажмите на голову.
Удерживая выделенным тело, перейдите в Эффект > Деформация > Дуга вверх. Введите параметры, которые вы видите ниже:
- Изгиб : 30%
- Горизонтальное искажение : 40%
- Вертикальное искажение : 0%
Шаг 6
Последнее, что нам нужно создать для пеликана, это его хвост. Нарисуйте крошечный эллипс и, используя инструмент «Опорная точка» (Shift-C) , нажмите на его правую опорную точку, которая станет острой.
Удерживая тело выделенным, перейдите в Эффект > Деформация > Дуга. Введите параметры, которые вы видите ниже. Затем разберите форму.
Шаг 7
Поместите хвост туда, где он должен быть.
Создайте копию хвоста и поместите ее чуть ниже. Пеликан готов!
Как создать фон
Шаг 1
Возьмите инструмент Прямоугольник (M) и кликните на пустом месте. В новом диалоговом окне введите 850 px Ширины и Высоты и нажмите OK . Измените цвет заливки на R = 51, G = 65, B = 84. Это будет нашим фоном.
Шаг 2
Поместите пеликана на передний план. Лучше сгруппировать пеликана (щелкните по нему правой кнопкой мыши > Группировать ), чтобы его было легче перемещать.
Шаг 3
Измените цвет заливки на R = 31, G = 45, B = 61 и нарисуйте круг. Не забудьте удерживать кнопку Shift при ее создании.
Шаг 4
На этом этапе мы собираемся создать волны. Удалите цвет заливки и установите цвет обводки на что-нибудь светлое — это не имеет значения Убедитесь, что круглый конец отмечен на панели «Обводка» .
Возьмите инструмент Дуга и нарисуйте дугу, удерживая кнопку Shift , чтобы получить ровную дугу.
Снова, удерживая кнопку Shift , поверните дугу на 45 градусов . Кнопка Shift помогает повернуть его точно на 45 градусов .
Теперь приходит очень точная работа. Увеличьте свою дугу и, удерживая клавиши Shift и Alt , переместите эту дугу вправо. Во время движения вы увидите, что клавиша Alt создала копию дуги, а клавиша Shift помогает перемещать ее по прямой. Убедитесь, что вы переместили новую копию так близко, чтобы две дуги были соединены. Если вы видите, что дуги не связаны, вы не должны корректировать копию, пытаясь соединить две дуги — просто удалите копию и создайте новую. Я объясню почему позже.
Итак, теперь у вас есть две дуги, связанные друг с другом. После этого нажмите Control-D несколько раз, пока не появится линия дуг. Поскольку комбинация Control-D повторяет ваше последнее движение, ваше последнее движение должно создавать копию дуги, а не корректировать эту копию.
Выберите линию от дуги и перейдите в Объект > Контур > Соединить. Все ваши дуги должны быть сейчас связаны.
Мы еще не завершили волны, так как линия дуг будет использоваться в качестве разреза позже.
Шаг 5
Выберите темно-синий круг позади пеликана и создайте копию впереди ( Control-C, Control-F ). Вырежьте копию ( Control-X ) и поместите ее перед пеликаном ( Control-F ). Измените цвет заливки круга на R = 97, G = 182, B = 219.
Поместите линию из дуг на светло-голубой круг. Убедитесь, что дуги находятся за границами круга на обоих концах.
Удерживая выделенными голубой круг и дуги, нажмите кнопку «Разделение» на панели « Окно» > «Обработка контуров». Ваша линия должна исчезнуть, но светло-синий круг теперь должен состоять из двух частей. Разгруппируйте светло-синий круг и удалите верхнюю часть. Нижняя часть это вода.
Отличная работа, пеликан готов!
Я надеюсь, вам понравилось проходить этот урок со мной. Не забудьте оставить свои результаты в комментариях ниже, так как мне интересно увидеть ваши творения. Увидимся в следующий раз!
6 простых шагов для создания удивительных трехмерных стрелок в Illustrator
Программное обеспечение: Illustrator
Время проекта: 10 минут
Цель: Создавайте удивительные цветные стрелки с глубиной за шесть простых шагов
Создание удивительных трехмерных стрелок для электронного обучения — это на самом деле быстрый и простой процесс. Позвольте мне показать вам немного своего сладкого соуса, чтобы сэкономить ваше время и помочь вам выглядеть как мастер 3D-стрел. В этом сообщении в блоге мы воспользуемся шестью простыми шагами, чтобы создать потрясающую трехмерную стрелку для ваших курсов.Готовый?
# 1 Выберите цвет и форму контура
В Illustrator создайте стрелку своего любимого цвета. Если острие стрелки кажется слишком большим, уменьшите его до желаемого размера. Стрелка может быть прямой или кривой. Создайте стрелку по вашему выбору.
# 2 Сделайте 3D стрелки
Убедитесь, что ваша стрелка выделена, затем перейдите в Effect> Extrude and Bevel. Поиграйте с параметрами, пока не будете довольны.
# 3 Немного оживить
А теперь давайте еще лучше.Расширьте внешний вид вашей 3D-стрелки, перейдя в Object> Expand Appearance. Расширяя внешний вид, вы превращаете стрелку в редактируемые грани. Это хорошо.
# 4 Редактировать лица
Этот шаг зависит от ориентации стрелки и от того, изогнута она или нет.
Выберите две верхние грани (или в данном случае две голубые) и перейдите на Обработчик контуров и Объедините, чтобы объединить эти две части. Если ваша стрелка идет по прямому пути, переходите к шагу 5.Если ваша стрелка находится на изогнутом пути, после объединения этих двух частей временно заблокируйте их, возьмите все части, которые являются частью кривой, и объедините их. Разблокируйте все заблокированные лица.
# 5 Добавить градиенты
Добавьте градиенты на разные грани. Когда вы почувствуете себя хорошо с добавленными градиентами, переходите к следующему шагу.
# 6 Сделай это популярным
Что вам нужно сделать, так это добавить обводку к основной грани, а затем выровнять ее по внутренней стороне, чтобы она стала выделяющейся.Поэкспериментируйте с этим процессом. Вы найдете несколько хороших результатов.
Если вы довольны своими результатами, сохраните его как файл .png с прозрачностью и используйте в своих проектах электронного обучения.
Специальный бонус
Спасибо, что прочитали мой блог о трехмерных стрелках. В качестве специального бонуса я создал несколько стрелок с шестью ступенями. Не стесняйтесь их использовать. Наслаждаться!
Какие виды электронного обучения искусству и советам по дизайну вы хотели бы видеть в Illustrator или Photoshop? Какие проблемы вас больше всего раздражают? Поделитесь с нами своими комментариями и мыслями.
————————————————- ————————————————— ————————-
Нужны электронные изображения и графика в вашем курсе электронного обучения? У нас есть множество премиальных стрелок, офисных изображений, кнопок, значков предупреждений, бизнес-значков и т. Д.!
Нарисуйте стрелку в Illustrator «Wonder How To
Как к
: Создание стрелок и изменение формы объектов в IllustratorВы можете ожидать, что с помощью любого инструмента для рисования сможете создавать линии со стрелками.В этом уроке Терри Уайт не только покажет вам, как это сделать в Illustrator, но также покажет, как придать вашим стрелкам немного бликов, изменив их форму с помощью Pencil Tool. Это р … ещё
Как к
: Нарисуйте в Illustrator карандашомБерт предлагает Морти Голдингу предложить учебник по рисованию в Adobe Illustrator с использованием инструмента «Карандаш».Следуйте инструкциям и начните использовать некоторые из расширенных функций Illustrator и рисуйте в Illustrator!
Как к
: Рисование в Illustrator CSIllustrator CS позволяет с легкостью рисовать векторные изображения.Но прежде чем приступить к следующему шедевру, нужно знать основы. Узнайте несколько способов нарисовать простую форму сердца.
Как к
: Нарисуйте огонь в IllustratorЕсли ваша графика требует небольшого огня, ознакомьтесь с этим уроком и узнайте, как нарисовать очень круто выглядящие языки пламени в Illustrator.Это яркое пламя обязательно вызовет интерес к любому изображению. Создать огонь в Adobe Illustrator не так уж и сложно, и если вы будете следовать … подробнее
Как к
: Рисуйте быстрее в Adobe Illustrator CS5Независимо от того, являетесь ли вы новичком в Photoshop или опытным профессионалом в области графического искусства после общего обзора наиболее важных новых функций CS5, вам обязательно понравится этот официальный видеоурок от людей из Adobe TV.В нем вы также узнаете, как работать быстрее с повседневными делами … подробнее
Как к
: Нарисуйте реалистичный глаз в IllustratorВ этом видеоруководстве из двух частей показано, как нарисовать реалистичный глаз с помощью программы Adobe Illustrator.Если вас когда-либо сбивал с толку Illustrator, это видео прояснит вам ситуацию. В первой части учебного пособия показана сверхбыстрая версия и … еще
Как к
: Рисование цифрами в Illustrator CS2Когда кто-то говорит: «Нарисуйте рамку в Illustrator», вы инстинктивно тянетесь к инструменту «Коробка» и вытягиваете рамку на странице.Однако, если вам нужно создать коробку определенного размера, вам нужно знать, как рисовать по числам. Используйте инструменты рисования в Illustrator CS2, чтобы рисовать … подробнее
Как к
: Нарисуйте собачью будку в IllustratorВ этом видео показано, как нарисовать собачью будку в Adobe Illustrator.В этом видео сначала выбирается масштаб, затем с помощью аэрографа создается квадрат в качестве фасада дома, затем рисуется верх, а затем задняя часть. Затем прорисовывается вход. Это сделано … подробнее
Как к
: Рисование изображения в перспективе в Adobe Illustrator CS5Независимо от того, являетесь ли вы новичком в Adobe Creative Suite или опытным профессионалом в графическом дизайне после общего обзора наиболее важных новых функций Adobe Illustrator CS5, вам обязательно пригодятся эти люди из Lynda, которые представляют подробный шаг Пошаговый обзор o…более
Как к
: Рисование с помощью инструментов перспективы в Illustrator CS5Независимо от того, являетесь ли вы новичком в Adobe Photoshop или опытным профессионалом в области графического искусства после общего обзора наиболее важных новых функций CS5, вам обязательно понравится этот официальный видеоурок от людей из Adobe TV.В нем вы узнаете, как рисовать фигуры и сцены … подробнее
Как к
: Нарисуйте огонь и пламя в Adobe Illustrator CS4Узнайте, как создать векторную коробку с пламенем в Adobe Illustrator CS4.Независимо от того, являетесь ли вы новичком в популярной программе редактора векторной графики Adobe или опытным профессионалом в области графического искусства, желающим лучше познакомиться с новыми функциями и функциями этой конкретной итерации … подробнее
Как к
: Нарисуйте Мэгги Симпсон краской или иллюстраторомИз этого видео вы узнаете, как нарисовать Мэгги из «Симпсонов» с помощью любой компьютерной программы для рисования, например Illustrator или Paint.Если у вас нет программного обеспечения, попробуйте следовать инструкциям карандашом. Нарисуйте Мэгги Симпсон в Paint или Illustrator. Нажмите, чтобы посмотреть это видео … больше
Как к
: Нарисуйте Ежика Соника в Adobe IllustratorВ этом видео мы узнаем, как нарисовать Соника в Adobe Illustrator.Сначала нарисуйте ручкой мордочку и нос. Отсюда вы нарисуете глаза, а затем нарисуете контур ушей и волос. Затем нарисуйте детали вокруг лица. Как только вы это сделаете, добавьте цвет … больше
Как к
: Нарисуйте векторное сердце в Adobe IllustratorПосмотрите это видео и узнайте, как нарисовать очень классную графику с помощью Adobe Illustrator.Из этого туториала Вы узнаете, как легко нарисовать векторное сердце, не загружая ничего лишнего. Все, что вам нужно, это Adobe Illustrator и немного времени! Это видео расскажет, как нам … больше
Как к
: Нарисуйте трехмерную рамку в Adobe Illustrator CS4Узнайте, как создать полностью векторную трехмерную картонную коробку в Adobe Illustrator CS4.Независимо от того, являетесь ли вы новичком в популярной программе редактора векторной графики Adobe или опытным профессионалом в области графического искусства, желающим лучше познакомиться с новыми функциями и функциями этой конкретной программы … больше
Как к
: Создайте значок конверта в IllustratorИз учебника по задачам.com, как создать значок конверта в иллюстраторе. Сначала нарисуйте прямоугольник, измените угол на 90 градусов, затем выберите серый цвет, выберите инструмент «Перо», нарисуйте фигуру, а затем перейдите к слою, выберите дубликат, затем поверните фигуру с помощью левой кнопки мыши, выбрав … больше
Как к
: Создайте мультяшный цветок в IllustratorTasktutorial научит вас создать красивый векторный мультяшный цветок с помощью Adobe Illustrator.Начните с выбора инструмента Rounded Rectangle Tool и нарисуйте черный прямоугольник. Затем выберите несколько точек и переместите их в соответствии с видео с помощью клавиш со стрелками. Затем нарисуйте эллипс с … подробнее
Как к
: Создание мультяшного облака в IllustratorОтличный бесплатный видео-тренинг из учебника по созданию мультяшного облака в Adobe Illustrator.Все файлы проекта доступны для бесплатной загрузки на веб-сайте Adobe. Сначала создайте фон: выберите инструмент «Прямоугольник», затем создайте новый слой и нарисуйте прямоугольник … подробнее
Как к
: Создайте кнопку «Щелкните здесь» на веб-сайте в IllustratorДавайте узнаем, как создать кнопку для веб-сайта в Illustrator! Сначала нарисуйте прямоугольник со скругленными углами.Затем создайте текст с именем «щелкните здесь». Измените размер панели в соответствии с текстом. Снова возьмите инструмент «Прямоугольник», нарисуйте два из них по диагонали и поместите их один под другим … подробнее
Как к
: Создание новой художественной кисти в IllustratorДавайте проявим творческий подход! Из этого видео вы узнаете, как преобразовать эту скучную старую кисть в Illustrator в совершенно новую форму и размер.Вы можете превратить свою художественную кисть в стрелку, мазок, уголь, пожарную машину или другую забавную фигуру! Это руководство покажет вам … больше
Как к
: Нарисуйте карикатуру на Канье УэстаДжо Блум покажет вам, как нарисовать карикатуры на Канье Уэста в Illustrator.Принципы, которые он описывает, не относятся к иллюстратору, но могут применяться к другим программам для рисования или к традиционным методам рисования и рисования. Часть 1 из 6 — Как нарисовать карикатуру на Канье Уэста. …более
Как к
: Рисуй реалистично выглядящих людей с Майклом ВайснеромИллюстратор Майкл Вайснер расскажет, как рисовать реалистичных людей.Требуется: Инструменты для рисования на бумаге 1. Нарисуйте голову, используя четкие линии, в неопределенно овальной форме 2. Заполните шею и туловище и заштрихуйте, используя перекрывающиеся линии, чтобы создать иллюзию трех измерений.
Как к
: Нарисуйте шею человекаРисование фигур — это основа образования в области изящных искусств, поэтому посмотрите видео о рисовании шеи человека.Чтобы нарисовать человеческую шею, обратите внимание на мышцы и кости, которые представляют ее форму. Нарисуйте анатомическую шею человека советами профессионального иллюстратора в этом французском … подробнее
Как к
: Используйте основные концепции для улучшения стрельбы из лукаНовичок в стрельбе из лука? Может, вы пытаетесь поймать этого идеального оленя? В любом случае, будь то спорт или охота, эта серия обучающих видео из восьми частей поможет улучшить ваши навыки новичка и поможет вам стать великим лучником.Том Сурлак из длинного … еще
Как к
: Нарисуйте лошадь с Яном БреттомЗнаменитый и отмеченный наградами детский иллюстратор Ян Бретт показывает, как рисовать лошадь.Ян учит рисовать жеребенка и конкретно фризской породы лошадей. Узнайте, как нарисовать маленькую лошадку, следуя простым инструкциям Яна, начиная от простых фигур и кончая фигурками.
Как к
: Нарисуйте курицу с Яном БреттомЗнаменитый и отмеченный наградами детский иллюстратор Ян Бретт показывает, как рисовать курицу.Узнайте, как нарисовать курицу из этого обучающего видео, следуя простым инструкциям Яна, от создания простых форм до готового продукта: курицы. Даже дети могут следовать за мной
Как к
: Создание спирали в Adobe IllustratorЭто учебник из 3 частей.Обязательно щелкните главы 2 и 3, чтобы получить полное руководство. В первой части этой серии руководств по Adobe Illustrator, состоящей из трех частей, Винсент Розати объясняет, как использовать бесплатный инструмент преобразования, чтобы сделать первый шаг в создании спирали с помощью ИИ. В части 2 этой статьи … подробнее
Как к
: Нарисуйте точечную структуру Льюиса для аниона нутритаВ этом видео показано, как нарисовать структуру электронных точек Льюиса для нитрит-аниона — сначала вы начнете с рисования символов o, n и o в указанном порядке, а затем вы начнете рисовать две точки в верхней части n, и один на другой стороне.На «о» в крайнем левом углу вы рисуете … еще
Как к
: Нарисуйте кролика вместе с Яном БреттомЗнаменитый и отмеченный наградами детский иллюстратор Ян Бретт показывает, как рисовать кролика в этом обучающем видео.Научитесь рисовать и раскрашивать кролика, следуя простым инструкциям Яна, начиная от создания простых форм и заканчивая готовым продуктом. Пусть дети присоединятся к веселью … еще
Как к
: Рисуем сибирского хаски с Яном БреттомЗнаменитый и отмеченный наградами детский иллюстратор Ян Бретт показывает, как нарисовать собаку сибирского хаски.Узнайте, как нарисовать собаку, следуя простым инструкциям Яна, от создания простых форм до готового изделия. В этом видеоуроке даются простые и достаточно простые инструкции … больше
Как к
: Нарисуйте африканского слона с Яном БреттомЗнаменитый и отмеченный наградами детский иллюстратор Ян Бретт показывает, как нарисовать африканского слона в этом видеоуроке.Узнайте, как нарисовать слона, следуя простым инструкциям Яна, от создания простых форм до готового изделия. Откройте для себя чудеса Ja … больше
Как к
: Сделайте рождественские огни в IllustratorУзнайте, как создать цепочку трехмерных разноцветных рождественских огней и превратить их в пользовательскую узорчатую кисть, которой можно рисовать по любому пути.Сделайте рождественские огни в Illustrator. Нажмите, чтобы посмотреть это видео на Layersmagazine.com
Как к
: Нарисуйте экзотическое африканское животное окапи с Яном БреттомЗнаменитый и отмеченный наградами детский иллюстратор Ян Бретт показывает, как рисовать окапи, африканское млекопитающее, находящееся под угрозой исчезновения, в этом веселом демонстрационном видео.Узнайте, как нарисовать это красивое и необычное животное, следуя простым инструкциям Яна, которые начинаются с простых … подробнее
Как к
: Нарисуйте африканскую цесарку и зебру с Яном БреттомЗнаменитый и отмеченный наградами детский иллюстратор Ян Бретт показывает, как рисовать цесарку и зебру.Из этого видеоурока вы узнаете, как рисовать и раскрашивать этих экзотических африканских животных, следуя простым инструкциям Яна, начиная от создания простых форм и заканчивая завершением … подробнее
Как к
: Нарисуйте и раскрасьте красивую елкуВот аккуратное небольшое демонстрационное видео о том, как нарисовать елку с помощью карандаша, ластика и ручки.Это дерево будет нарисовано с более реалистичным стилем рисования по сравнению с упрощенной абстрактной стопкой треугольников, которые люди обычно рисуют с … подробнее
Как к
: Нарисуйте цветным карандашом снежные сосныЧтобы нарисовать цветным карандашом снежные сосны, изобразите дерево со снегом, утяжеляющим ветви, и снежными дюнами на заднем плане.Научитесь изображать снег на деревьях с советами профессионального иллюстратора в этом бесплатном обучающем видео по рисованию. Все, что вам нужно, это несколько советов … еще
Как к
: Масштабирование, наклон и поворот объектов в Illustrator CS3Любите рисовать в Illustrator? В этом видео показано, как использовать инструменты «Масштаб», «Сдвиг» и «Свободное преобразование» в Illustrator CS3.Вы также узнаете, как использовать параметры и модификаторы для этих инструментов. Масштабируйте, наклоняйте и поворачивайте объекты в Illustrator CS3. Нажмите, чтобы посмотреть это видео … больше
Как к
: Создавайте выкройки и рисуйте квартиры с помощью двух программВ наши дни с технологиями стало проще, чем когда-либо, создавать дизайны, которые можно использовать для одежды.Adobe Photoshop и Illustrator — две программы, которые помогают создавать все, что вы хотите. Как вы увидите в этом уроке, вы узнаете, как использовать Photoshop для создания … подробнее
Как к
: Рисуем граффити в PhotoshopВ этом видео показано, как рисовать граффити в Photoshop.Информация относится к Illustrator и Adobe Photoshop CS2 или более поздней версии. Ведущий начал в Illustrator и начал рисовать с помощью инструмента рисования, создал три буквы, отрегулировал толщину линии, скопировал и … подробнее
Как к
: Создайте глянцевую сферу в IllustratorВы хотите добавить 3D-эффекты в свои 2D-проекты? Откройте иллюстратор и нарисуйте овальный инструмент, удерживая клавишу Shift.Затем нарисуйте эллипс другим цветом и поместите его на овал. Возьмите инструмент «Смешивание», затем нажмите на форму эллипса, а затем на овальную для эффекта градиента. Draw anot … еще
Как к
: Создание картографии в IllustratorВот креативный способ нарисовать карту с помощью Adobe Illustrator.Посмотрите и узнайте, как копировать и вставлять текстовые стили с помощью пипетки и рисовать стилизованную карту. Это кажется странным уроком, но научиться использовать пипетку для форматирования текста — это заслуженный навык. Create carto … еще
Как к
: Стрельба из лука за 8 шагов8 шагов стрельбы из лука.В этом руководстве по правильной стрельбе рассматриваются стойки, захват, захват стрелы, захват, подъем, вытягивание и многое другое. Это урок стрельбы из лука для начинающих, посвященный механике стрельбы.
Как к
: Создайте классный текстовый эффект наложения в IllustratorВ этом уроке мы узнаем, как создать классный текстовый эффект в Illustrator.Сначала откройте Illustrator и нарисуйте путь, затем измените цвет на черный. После этого щелкните строку и введите желаемый текст. Увеличьте размер шрифта до 36 пунктов, затем выберите красный цвет … подробнее
Как к
: Создайте трехмерную звезду в IllustratorУ вас есть интерес к созданию 3D-объектов? Откройте иллюстратор и нарисуйте звезду с градиентной заливкой.Затем перейдите в эффекты> 3D> Extrude / Bevel. Выберите предварительный просмотр, чтобы просмотреть звезду в 3D при изменении ее настроек. Звезду можно повернуть под любым углом, а также изменить толщину … подробнее
Как к
: Создание панели стиля Apple в IllustratorВ этом видеоуроке от Tasktutorial показано, как создать панель стиля Apple в Illustrator.Сначала выберите инструмент «Прямоугольник» в Illustrator и нарисуйте полосу, как показано. Теперь выберите путь, перейдите к градиенту и выберите черно-белый градиент из образцов. Select two sha … ещё
Как к
: Используйте инструмент «Перо» в Illustrator CS3В этом видео показано, как рисовать с помощью инструмента «Перо» в Illustrator.Вы узнаете, как изменять опорные точки и ручки, преобразовывать угловые точки и сглаживать кривые в опорных точках. Посмотрите это видео Мэтью Ричмонда прямо сейчас! Используйте инструмент «Перо» в Illustrator CS3. Click through … больше
Как к
: Розыгрыш гоночных машинВаш начинающий художник тоже любит гоночные машины? Профессиональный иллюстратор покажет вам, как нарисовать спортивный автомобиль, драгстер и машину Формулы-1.
Как к
: Нарисуйте морду верблюдаМайкл Вайснер (2D Illustrator) объясняет, что для рисования морды верблюда необходимо иметь чистый белый лист и инструмент для рисования (карандаш HB), особенно легкий градиентный карандаш, который помогает сэкономить время.На первом этапе сначала нарисуйте оба глаза, которые должны быть одинаковыми с обеих сторон. В … еще
Как к
: Draw Sonic the Hedgehog персонаж видеоигрыРисунок Ежика Соника, персонажа видеоигры, включает в себя его колючие волосы, большой нахмуренный лоб и кривую улыбку.Научитесь рисовать Соника, следуя советам профессионального иллюстратора в этом бесплатном обучающем видео по рисованию. Немного потренировавшись, вы сможете нарисовать … подробнее
Как к
: Нарисуйте простых животных пустыниМенее чем за пять минут иллюстратор Майкл Вайснер демонстрирует, как нарисовать три мультяшных животных пустыни, и легко увидеть, как вы можете использовать методы, которые он вам показывает, и применять их для рисования всех видов существ.С помощью нескольких удачно подобранных движений черным фломастером вы сможете … подробнее
Как к
: Создание трехмерных фигур в Illustrator CS3В этом видео показано, как рисовать и редактировать свойства трехмерных фигур в Illustrator CS3.На самом деле это очень просто сделать, и вы должны научиться этому в кратчайшие сроки. Создавайте 3D-формы в Illustrator CS3. Нажмите, чтобы посмотреть это видео на adobe.com
Как к
: Используйте инструмент «Карандаш» в Illustrator CS3В этом видео показано, как рисовать с помощью инструмента «Карандаш» и задавать параметры для него в Illustrator.Вы узнаете о других способах использования инструмента «Карандаш» и о том, как изменять существующие рисунки. Посмотрите этот классный урок Мэтью Ричмонда прямо сейчас! Используйте инструмент «Карандаш» в Illustrator CS3. …более
Как к
: Нарисуйте подковуВ этом видео, представленном аниматором, графическим дизайнером и 2D-иллюстратором Майком Вайснером, показано, как нарисовать подкову менее чем за две минуты.Все, что вам понадобится для выполнения задания из этого обучающего видео, — это лист бумаги и письменные принадлежности. Майк шагает вперед … еще
Как к
: Рисуем покемоновРисование покемонов требует острых углов, преувеличенных черт и упрощенных форм.Нарисуйте покемонов с советами профессионального иллюстратора в этом бесплатном обучающем видео по рисованию. Рисовать покемонов никогда не будет проще.
Как к
: Нарисуйте средневековые сундуки с сокровищами, мечи и Флер де ЛисРисование средневековых вещей включает в себя такие вещи, как сундуки с сокровищами, Fleur de Lis и меч.Рисуйте средневековые вещи с советами профессионального иллюстратора в этом бесплатном обучающем видео по рисованию. Средневековые советы по рисованию полезны для художников-фантастов.
Как к
: Используйте палитру поиска пути в IllustratorДэйв объясняет палитру Pathfinder в Illustrator и то, как она используется для создания сложных форм без необходимости рисовать их с нуля.Используйте палитру поиска пути в Illustrator. Нажмите, чтобы посмотреть это видео на Layersmagazine.com
Как к
: Рисование Д-р Мартин Лютер Кинг-младшийРисование Мартина Лютера Кинга-младшего., с открытым ртом олицетворяет его карьеру оратора, а рисунок его выразительной линии бровей делает его узнаваемым. Нарисуйте доктора Мартина Лютера Кинга-младшего с советами профессионального иллюстратора в этом бесплатном обучающем видео по рисованию. Теперь … больше
Создание простых стрелочных графиков с помощью инструмента Live Paint в Illustrator — Medialoot
Покопайтесь в инструменте «Живое рисование»
Инструмент «Живое рисование» — это мощный инструмент в Adobe Illustrator.Но это также тот, который иногда упускают из виду при создании простых форм. Давайте посмотрим, как можно использовать Live Paint Tool для создания простых стрелочных графиков.
Шаг 1. Создайте круг
В Adobe Illustrator создайте новый документ и выберите инструмент «Эллипс» (L). Удерживая клавиши Shift и Options на клавиатуре, щелкните и перетащите новую форму круга. Установите обводку фигуры на 30 пикселей. Цвет сейчас не имеет значения. Щелкните Объект | Разверните, чтобы создать форму из обводки.Теперь выберите инструмент «Многоугольник». Если вы его не видите, нажмите и удерживайте кнопку «Эллипс» на панели инструментов, и в появившемся меню появится инструмент «Многоугольник». Щелкните и перетащите новую фигуру и, не отпуская мышь, используйте клавишу со стрелкой вниз на клавиатуре, чтобы уменьшить количество сторон до 3 (треугольник). Прежде чем отпустить мышь, удерживайте клавишу Shift, чтобы точно выровнять треугольник. Немного уменьшите масштаб треугольника, поверните его и совместите с краем круга. Используя инструмент «Отрезок линии» (\), нарисуйте линию, пересекающую край круга.Шаг 2 — Примените инструмент Live Paint
Выделите все формы и выберите ведро с быстрой краской (K) на панели инструментов. Начните щелкать различные формы, чтобы залить их новым цветом. Вы можете использовать инструмент «Групповое выделение», чтобы выбрать линию разреза, а затем использовать инструмент «Повернуть», чтобы переместить конец стрелки, чтобы включить большую или меньшую часть формы круга.Шаг 3 — Расширение и завершение
Теперь выделите все формы и щелкните Объект | Расширять. Затем щелкните Объект | Разгруппировать. После разгруппировки вы можете щелкнуть каждую фигуру по отдельности.Удалите разделитель строки. Выделите все формы зеленых стрелок и нажмите кнопку «Объединить» на панели навигации, чтобы объединить их в одну форму. В завершение, попробуйте добавить градиент, чтобы сделать стрелочный график немного более контрастным.6. Создайте светящиеся волны с помощью стрелок с помощью Adobe Illustrator
Это было сделано с помощью Adobe Illustrator CS5.1.
1. В поле редактирования Layers создайте несколько новых слоев с именами Waves1, Waves2, Waves3 и т. Д. Выберите нижний слой, Waves1.
2. Скройте все остальные слои, кроме фона, щелкнув значки глаз на панели «Слои». На слое Waves1 создайте синюю линию, используя инструмент отрезка линии. На панели обводки справа установите толщину линии на 18.3. Поместите стрелку на линию на панели Обводка и установите ее размер на 35%.
4. Пока линия выделена, перейдите в Эффект -> Искажение и трансформирование -> Зигзаг.
5. В диалоговом окне «Зигзаг» установите размер 0,5 см, 6 выступов на сегмент и точки «Сглаживание».Нажмите ОК.
6. Перейдите в Эффект -> Размытие -> Размытие по Гауссу и установите его на 40 пикселей.
7. Скопируйте стрелку, Ctrl + C.
8. Теперь выберите слой Waves2 на панели слоев и нажмите Ctrl + V, чтобы вставить стрелку в этот слой. Поместите стрелку прямо над стрелкой в нижнем слое Waves1.9. Выберите новую строку и перейдите на панель «Оформление». Прокрутите вниз и нажмите Gaussian Blur.
10. Установите новое размытие на 20 пикселей в радиусе.
11. На панели «Оформление» выберите «Обводка» и установите для него новую толщину 5 пунктов.
12. Повторите шаги 8-11 на верхних слоях Wave, продолжая делать стрелку более тонкой и менее размытой. Последняя волна-стрелка на верхнем слое должна быть более белой, иметь толщину обводки около 1,2, отсутствие размытия и непрозрачность 65%.
13. Чтобы закруглить стрелку, мы добавляем несколько точек свечения вдоль волны. Выберите слой Glare на панели Layers и скопируйте один из смешанных бликов внутреннего красителя, созданных на предыдущей странице этого урока.
14. Выберите верхний слой, здесь Waves6, и вставьте смесь, нажав Ctrl + V. Измените форму и поверните смесь так, чтобы она вписывалась в волновой вектор и вдоль него.
15. Повторите шаг 14 пару раз и вставьте точки свечения в различные положения вдоль волны. Последняя волна будет выглядеть примерно так:
16. Повторите шаги 2-15 для остальных стрелок. Теперь фигура должна выглядеть так:
Добавление стрелок к рисункам в Photoshop | Small Business
Вы можете добавить стрелки к любым фигурам на фотографии или другом изображении в Photoshop с помощью инструмента Custom Shape Tool на панели инструментов.Photoshop предлагает на выбор самые разные формы стрелок. Используйте параметр «Слои формы» для создания векторов на новом слое. Векторы могут быть преобразованы по желанию без того, чтобы линии становились пиксельными, искаженными или нечеткими. Поскольку стрелки находятся на отдельном слое от исходного изображения, вы можете трансформировать и перемещать стрелки, не затрагивая фотографию.
Запустите Photoshop и откройте любой файл изображения на своем компьютере, одновременно нажав «Ctrl» и «O» на клавиатуре.
Щелкните образец «Цвет переднего плана» и выберите цвет стрелки в палитре цветов.
Выберите «Custom Shape Tool» на панели инструментов. Чтобы сделать этот инструмент видимым, щелкните и удерживайте указатель мыши на отображаемом в данный момент инструменте «Форма», таком как прямоугольник, эллипс, многоугольник или линия, в зависимости от того, какой из них вы использовали последним.
Нажмите кнопку «Слои фигуры» на панели параметров. Это первая кнопка слева. Он создает векторную фигуру на новом слое.
Щелкните значок «Форма» на панели параметров. Откроется панель с набором фигур. Нажмите кнопку «Стрелка» в правом верхнем углу панели, выберите «Стрелки» из раскрывающегося меню, нажмите «ОК» и выберите стрелку.
Перетащите инструмент по экрану, чтобы нарисовать стрелку нужного размера.
Выберите «Move Tool» на панели инструментов, затем выберите «Free Transform Path» из меню «Edit».
Измените форму стрелки, поместив курсор мыши в угол и перетащив его. При необходимости поверните стрелку, наведя курсор на внешнюю сторону угла, пока курсор не станет изогнутой двусторонней стрелкой. Перетащите угол, чтобы повернуть стрелку. Перетащите середину стрелки, чтобы переместить ее.Нажмите «Enter», чтобы принять изменения.
Повторите шаги с 6 по 8, чтобы нарисовать дополнительные стрелки на изображении. Стрелки на одном слое должны быть одного цвета. Чтобы нарисовать стрелки другого цвета, сначала добавьте новый слой, выбрав «Новый» в меню «Слой» и нажав «Слой».
Ссылки
Автор биографии
Публикуемый автор и профессиональный докладчик Дэвид Видмарк консультировал предприятия и правительства по вопросам технологий, средств массовой информации и маркетинга более 20 лет.Он преподавал информатику в Алгонкинском колледже, открыл три успешных бизнеса и написал сотни статей для газет и журналов по всей Канаде и США.
Как сделать стрелки в Illustrator
Я расскажу, как делать стрелки в Illustrator.
Как правило, часто используемые стрелки создаются с помощью 「Прямая линия, Инструмент Многоугольник」 и очень просты, но это скучно, не правда ли?
Поскольку в Illustrator есть удобная функция, давайте попробуем использовать ее для создания различных типов стрелок.
step01 Нарисуйте прямую линию с помощью инструмента «Перо»
Нарисуйте прямую линию с помощью 「Pen tool. На этот раз я нарисовал прямую линию с помощью инструмента «Перо», но подойдут и другие инструменты.
step02 Используйте линейную панель
При нажатии ▼ > красного квадрата отображается стрелка. В начальной и конечной точках отображается 39 различных типов.
step03 Выберите стрелку
Используя 「Инструмент выбора」, после выбора прямой линии выберите стрелку, которую вы хотите использовать, от начальной точки / конечной точки.
Здесь я выбрал Начальную точку < Стрелка 3 > и Конечную точку < Стрелка 27 >. Можно выбрать другие параметры в начальной и конечной точках. Пожалуйста, не выбирайте в случае, если это нормально, чтобы не превращать ни то, ни другое в стрелку.
Знак стрелки влево и вправо, окруженный красным квадратом, заменяет дизайн стрелки начальной точки / конечной точки.
step04 Изменить размер стрелки
При изменении значений красного квадрата на изображении выше толщина линии не изменяется, но изменяется только размер стрелки.
Знак блокировки, окруженный красным квадратом, выполняет масштабирование для начальной точки / конечной точки с тем же соотношением.
step05 Изменение толщины
При изменении значений масштабного коэффициента ширины линии на приведенном выше рисунке, толщина линии и стрелки изменится.
Даже при той же длине линии, в зависимости от масштабного коэффициента ширины линии, размер стрелки будет меняться.
step06 Изменение положения наконечника стрелки
Положение наконечника стрелки может определяться конечной точкой пути или конечной точкой пути.
Изменится вся длина, но толщина линии и размер стрелки не изменится.
step07 Отделить внешний вид
Несмотря на то, что внешний вид выглядит законченным, как иллюстрация стрелки, выделите его в качестве последнего шага.
О разделении внешнего вида, потому что это подробно обсуждается в статье Что такое «внешний вид» и что означает его разделение? поэтому, пожалуйста, используйте это как ссылку.
Разнообразные иллюстрации стрелок
Есть много других вариантов стрелок.
Стрелки также можно использовать не только как стрелы, но, если вы разделите внешний вид, его можно объединить с несколькими другими элементами. Пожалуйста, попробуйте разные варианты.
こ の 投稿 文 は 次 の 言語 で 読 め ま す: китайский (упрощенный), немецкий, японский
Статья по теме
Узнайте, как нарисовать значок стрелки в Adobe Illustrator — Cute766
Узнайте, как нарисовать значок стрелки в Adobe Illustrator
В этом уроке мы научимся рисовать значок стрелки в Adobe Illustrator.Думаете о создании стрелок для вашего проекта или логотипа в Adobe Illustrator, но не знаете, как это сделать? это руководство поможет вам создать свои собственные базовые векторные стрелки. следуйте пошаговому руководству ниже: 1. Начните с создания нового документа с помощью Adobe Illustrator и выберите «файл»> «новый». 2. В этом уроке рассматриваются основы того, как рисовать значок внутри Adobe Illustrator, и он предназначен для начинающих Adobe Illustrator или людей, которые хотят немного освежить в памяти некоторые из них.Вы можете создавать различные примитивные формы с помощью инструментов векторных фигур в Illustrator. нажмите и удерживайте инструмент «Прямоугольник», чтобы просмотреть все инструменты фигур, а затем выберите инструмент «Прямоугольник». перетащите по монтажной области, чтобы нарисовать прямоугольник. при перетаскивании ищите диагональную направляющую пурпурного цвета, которая показывает идеальный квадрат. В следующих шагах вы узнаете, как создать значок 3D-курсора в Adobe Illustrator. для начала вы узнаете, как настроить простую сетку и как создать свою основную фигуру, используя базовые инструменты вместе с функцией привязки к сетке.Затем вы придадите ему трехмерное ощущение с помощью эффекта трехмерного выдавливания и скоса.
Как создать стрелку в Adobe Illustrator 13 шагов
Кевин Моран использовал иконки для расширения возможностей в своей карьере и создал впечатляющее портфолио, которое помогло ему создавать увлекательные иллюстрации помимо иконок. в этом классе вы узнаете, как создавать небольшие простые визуальные эффекты с помощью Abode Illustrator, используя самые базовые инструменты: прямоугольники, эллипсы, инструмент «Перо» и столь печально известный «поиск пути».Научитесь лучше рисовать, копируя. опираясь на работу тех, кто был раньше вас, — отличный способ учиться. попытка выдать работу другого художника за свою собственную — плагиат, но подражание работе опытных иллюстраторов — упражнение по наблюдению, которое может помочь вам улучшить свои навыки рисования. Я хочу отредактировать свой документ с рисунком Illustrator в Adobe Illustrator. в Illustrator Draw я нажимаю на значок «открыть в…» вверху. это квадрат со стрелкой. стрелка находится в центре квадрата и направлена вверх.(наряду со значком квадратной стрелки в строке меню есть еще 6 значков.) Затем появляется окно «открыть в…».
Как сделать стрелку в Illustrator Techwalla
Как создать простую стрелку в Adobe Illustrator Youtube
Как создать стрелку в Adobe Illustrator 13 шагов
Узнайте, как нарисовать значок стрелки в Adobe Illustrator | Данский
в этом уроке мы узнаем, как нарисовать значок стрелки в Adobe Illustrator.❤️ сэкономьте 10% на в этом видео рассказывается, как создать стрелку-стрелку в Adobe Illustrator CC, пошаговое руководство marieluciano в этом уроке мы узнаем, как нарисовать значок обновления вектора в Adobe Illustrator. ❤️ сэкономьте 10% на ваш самодельный дизайн должен что-то указывать? хотите направить кого-то в правильном направлении? стрелки — это основная форма, которую можно использовать для многих стрелки — частый элемент в дизайнерском кармане.зная несколько разных способов их изготовления и почему вы бы предпочли один метод другому, — это 6-минутное руководство по созданию символа стрелки с 9-сегментным масштабированием. обязательно просмотр в HD 720p. пожалуйста, оставьте комментарий, если вам нужен учебник по другому в этом видео вы можете узнать, как создавать стрелки в Adobe Illustrator CC. создавайте стрелки и применяйте их в брошюрах, визитках и других в этом уроке рассматриваются основы того, как рисовать значок внутри Adobe Illustrator, и он предназначен для начинающих, использующих Adobe Illustrator, или людей, которые ищут немного узнайте, как создавать и редактировать наконечники и хвосты стрелок в иллюстраторе.

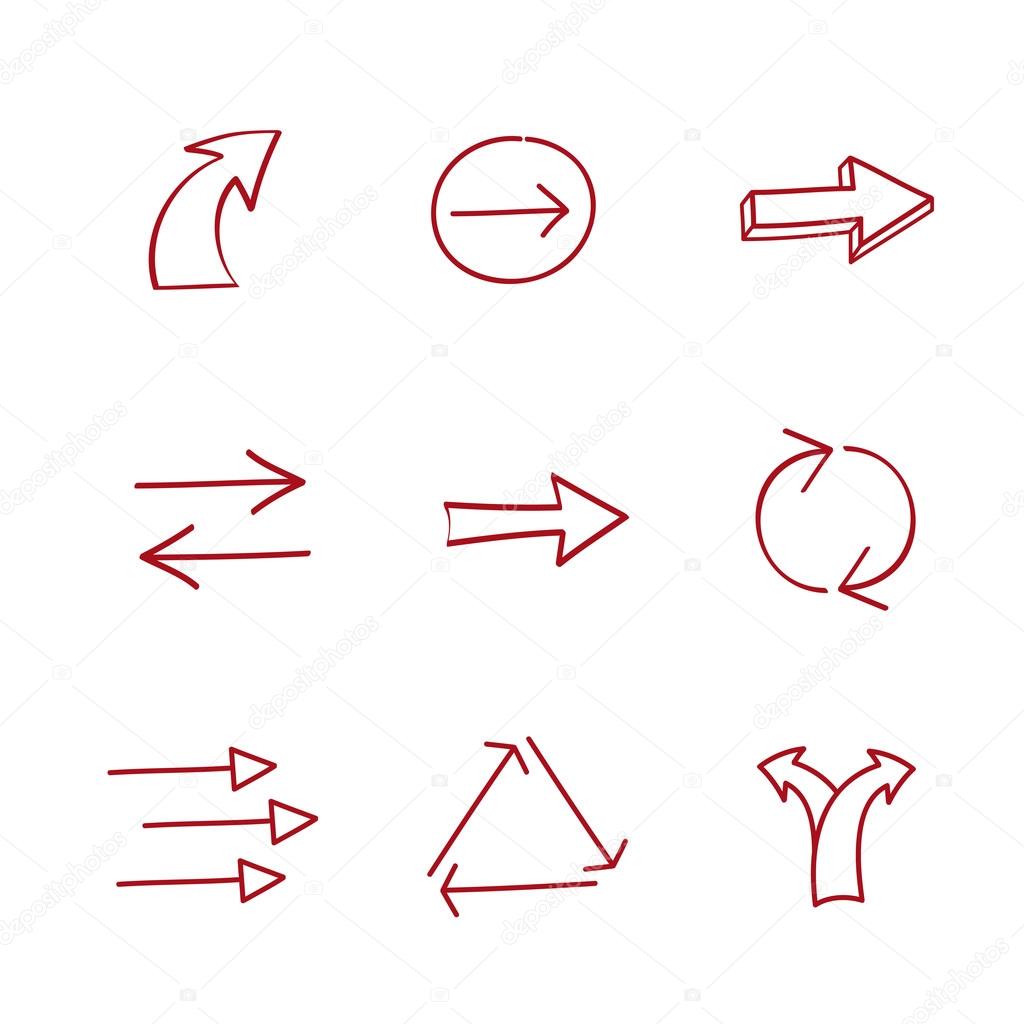 Примечание: после этого, невозможным станет редактирование эффекта.
Примечание: после этого, невозможным станет редактирование эффекта.