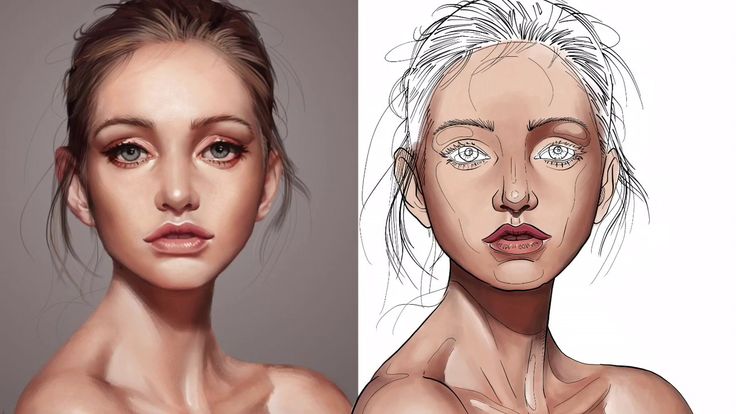Как нарисовать девушку поэтапно | verovski
Статьи Уроки
0 Comment Дмитрий Веровски
Новый урок для раздела рисования на актуальную тему — как нарисовать девушку? Конечно, не абы какую, а Адриану Лиму. Поэтапные шаги рисования любезно предоставила Shillien Black, ну а мне предстоит расшифровать их.
Для рисования девушки в Фотошопе мы используем инструмент Кисть Brush Tool и его невидимости на панели Настроек Options. Нам так же понадобится цвет. Его мы выберем из панелей Color, понравившиеся цвета добавим в панель Swatches. Все вышеназванное можно найти в общем меню вкладке Windows > Color, Windows > Swatches и так далее.
Для рисования девушки Адрианы Лимы в Фотошопе использовались всего несколько кистей. Прежде всего Кисть с мягкими краями  Пользуйтесь шорткатами, меняйте величину кисти клавишами «[» и «]» Еще эффективнее менять величину кисти при помощи клавиши ALT. Выберите инструмент Кисть Brush Tool
Пользуйтесь шорткатами, меняйте величину кисти клавишами «[» и «]» Еще эффективнее менять величину кисти при помощи клавиши ALT. Выберите инструмент Кисть Brush Tool
Рисуем скетч девушки
От инструментов переходим к рисованию. Прежде всего создайте набросок или скетч. Многие рисуют скетч очень подробно, вырисовывая каждую тень. Подробность в этом деле не помешает. Чем больше вы уделите времени скетчу, тем лучше. Наш скетч не очень подробен, но достаточен чтобы расставить объекты и приступить ко второй стадии рисования. Для создания скетча выбирайте небольшую кисть 1-3 px в зависимости от величины полотна с мягкими краями.
Закрашиваем области
Наметив образ рисунка, заливаем цвета.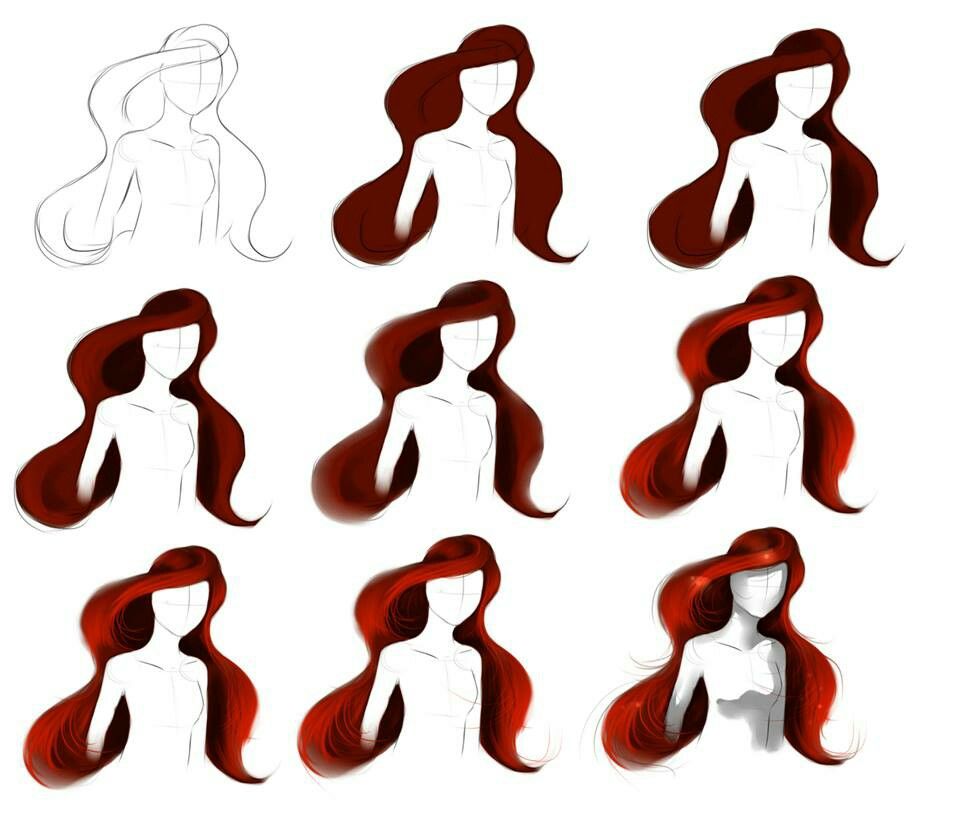 Волосы, кожа, задний фон, блузка, стул. Двигайтесь поэтапно, чтобы создать общий образ рисунка. Работайте на разных слоях, чтобы, при столкновении областей заливок, не перерисовывать то, что уже нарисовано.
Волосы, кожа, задний фон, блузка, стул. Двигайтесь поэтапно, чтобы создать общий образ рисунка. Работайте на разных слоях, чтобы, при столкновении областей заливок, не перерисовывать то, что уже нарисовано.
На этом этапе рисования важно не оставить белых областей. Рисунок должен быть рассмотрен в целом. Не стоит добавлять тени, прорисовывать глаза, если половина холста ещё белая. В данном случае автор совершил легкую, но не критичную ошибку. Однако этап заливки на этом завершен.
Свет и тени
Тени — важный элемент любого изображения. Тени придают рисунку глубины и трехмерности. Благодаря грамотному свету и теням Адриана Лима выглядит реалистично. Без правильных теней наша девушка смотрелась бы плоско и мультяшно. Выбирайте исходные цвета при помощи инструмента Eyedropper Tool и делайте его темнее или светлее. Отталкиваться от исходного цвета, которым мы заливали поверхности необходимо, чтобы не сбиться с тона, если конечно это и не является вашей оригинальной задумкой.
Тени добавляются аккуратно и постепенно. Немного там, немного здесь, немного в области грудей, немного на лице, на кофте или руках. В целом, вам следует прорисовывать весь рисунок волнами, не зацикливаясь на каком-то конкретном месте. Помните о физике, если свет падает на лицо человека сверху, на каких частях его будет больше всего, какие части будут больше всего затемнены?
Прорисовка и детализация
Самое время остановиться и сосредоточить усилия на конкретных частях тела и лица. Пора заняться детализацией. Прорисовывайте отдельные элементы рисунка, но не забывайте об общем виде.
О том как прорисовывать глаза читайте в уроке Как нарисовать глаз. В целом чем больше времени вы уделите каждому элементу, тем качественнее получится конечный результат.
Не забудем и про волосы. Волосы прорисовывались специальной кистью Round Fan Stiff Thin Bristles. Эта кисть похожа на веник и идеальна для прорисовки некоторых оттеночных частей прически.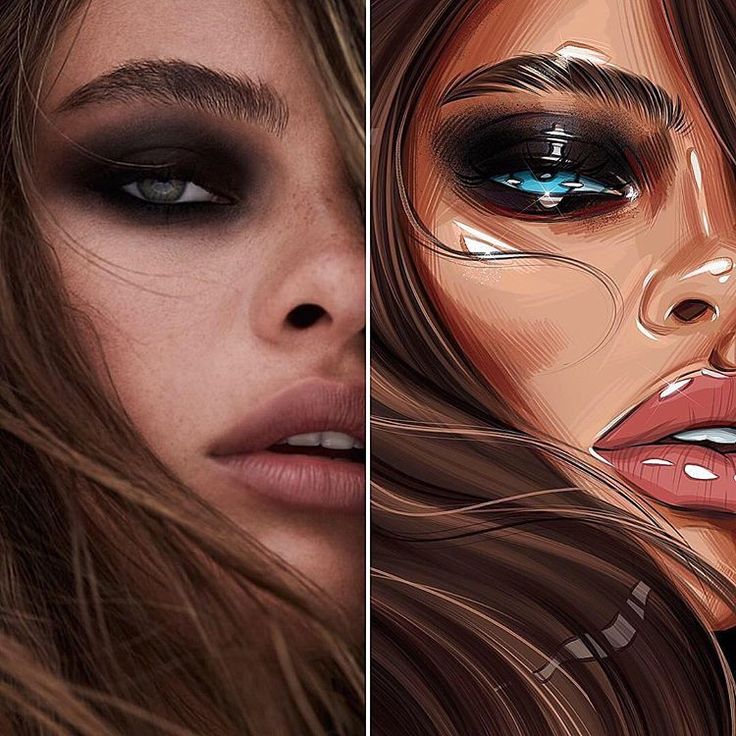 Я писал о ней в начале этой статьи. Маленькие волоски прорисовываем маленькой кистью 1-2px шириной. В целом волосы должны быть полностью черные, и лишь в некоторых местах отблески других оттенков. Именно так мы и видим их в реальности.
Я писал о ней в начале этой статьи. Маленькие волоски прорисовываем маленькой кистью 1-2px шириной. В целом волосы должны быть полностью черные, и лишь в некоторых местах отблески других оттенков. Именно так мы и видим их в реальности.
Спустя три-четыре часа получаем финальный результат. Надеюсь этот урок был вам полезен, до следующих статей. Подписывайтесь на RSS, добавляйтесь в группы на ВКонтакте, Фэисбуке или Твиттере, чтобы следить за новыми статьями.
WRITTEN BY
TAGS
Adobe Photoshop рисование урокиAdobe Photoshop — «Рисовать умею, но в фотошопе это дается мне с трудом l Обычно я смотрю видео-уроки, но тут решила поэксперементировать l Как быстро нарисовать портрет в стиле поп арт l + подходит новичкам»
Привет!
Я немного устала от косметики, точнее писать о ней и сегодня поделюсь с вами интересным опытом.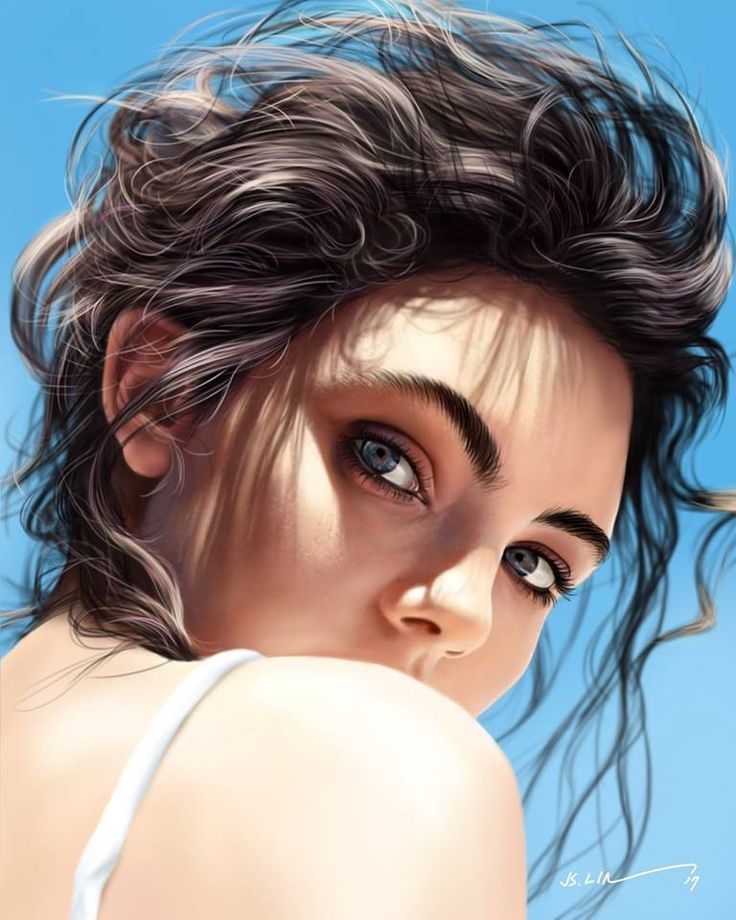
Когда нибудь я возьму себе графический планшет. Вообще взять его не проблема, вот только действительно ли он пригодится мне или будет пылиться на полке.
И понять это можно только если попробуешь порисовать в программах.
Сегодня будем пробовать рисовать портрет)
Я нашла сначала фото с подходящим ракурсом, это будет девушка) Люблю рисовать девушек, парни редко имеют какие либо выраженные очертания.
Пару слов о программе Adobe Photoshop.
Чем она удобна:
Так как я больше отношусь к типу любителей, поэтому не изучала все его функции слишком углубленно. Мне хватает тех знаний для реализации своих идей, а если нет всегда смотрю видео-уроки.
На главном экране мы видим целый ряд инструментов, и если навести на них стрелочку можно узнать наименование каждого инструмента. С половиной из них я вообще не работала.
С верху расположены вкладки, которые так же полны всевозможными функциями и инструментами для редактирования изображения.
Перед началом работы у вас есть выбор, начать с чистого листа или загрузить исходник:
Вы сами выставляете желаемые размеры либо соглашаетесь на стандартный формат.
Я долго думала как подобрать нужные цвета для своего рисунка , ведь сам исходник с наложением Ч/Б фильтра. Я уже как то рисовала портрет с чб фильтром, делала это масляными красками и скажу вам это не лучшая моя работа)) Он был с розовыми губами но с серой кожей..
Начинала я с обозначения всех деталей:
портрет девушки
Люблю начинать с глаз, поэтому первым делом обозначила их. Ну и немного увлеклась и придала им цвета. У девушки в реале светлоголубые глаза.
портрет девушки
Чтобы не промахнуться и чтобы нос или губы не уехали в право или влево я убавляла прозрачность слоя:
портрет девушки
Так я видела все тени и не переживала что что то куда то уплывет.
Вообще в программе все максимально понятно подписано.
Для достижения плавного перехода можно убавить непрозрачность . Так же удобно пользоваться пипеткой .
Я например сделала один глаз и второй уже не знала как бы делала без этого инструмента. Они бы получились разные))
портрет девушки
С помощью прозрачности я накладывала слой на слой и достигла плавных, объемных форм.
Я так долго возилась с лицом что на волосы уже не осталось сил) Их мне захотелось сделать контрастными, яркими) Увы, на лице показать яркие тени и свет у меня не получилось. Но если сидеть еще я думаю можно довести эту работу до ума.
портрет девушки
Вам покажется что это все так просто, срисовывай и все тут. Но подобрать цвета не так то просто. А еще если прозрачность делаю больше не понимаю насколько сильно надо выделить и в каким местах детали.
Вот так выглядит рисунок когда я делаю слой полупрозрачным:
портрет девушки
А так уже рисунок выглядит с 100% непрозрачностью:
портрет девушки
Я бы и так оставила, но можно наложить другой фон:
портрет девушки
Так картинка выглядит более приближенно к стилю поп арт:
портрет девушки
Мне было интересно работать в этой программе, так как трудностей у меня практически не возникло.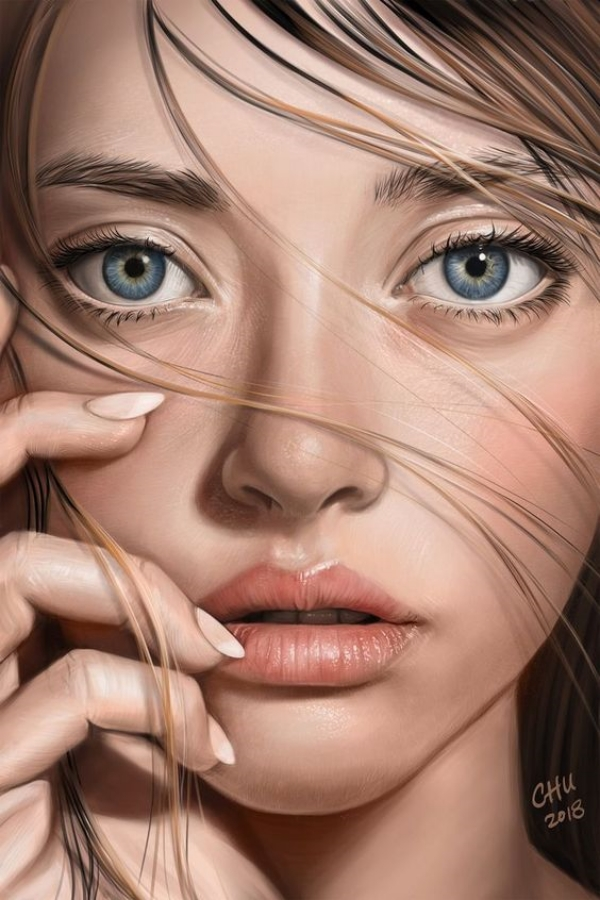 Возможно для более реалистичного портрета понадобиться больше знаний и времени.
Возможно для более реалистичного портрета понадобиться больше знаний и времени.
На эту работу у меня ушло порядка 2 — 3 часов, но пролетели они как одна минутка))
Еще один вариант:
Спасибо за внимание и до новых отзывов! Надеюсь вы нашли в моем отзыве полезную для себя информацию.
Как легко нарисовать девушку в стиле пин-ап в Photoshop
Настройка масок выделения
Готовы научиться рисовать очаровательную девушку в Photoshop?
Чтобы начать раскрашивать цифровую работу, первое, что вам понадобится, это отсканированное изображение или фотография вашего рисунка.
Лучше всего отсканировать, чтобы белый цвет страницы был чисто белым, что облегчит работу и создание этого первого шага. Здесь мы немного углубимся в технические детали, но не волнуйтесь — это очень просто, и вы погрузитесь в забавную часть раскрашивания примерно через 5 минут.
Перейдите в свои каналы и CTRL + нажмите на канал RGB — это выберет всю информацию о цвете, но не о черном. Чтобы объяснить немного подробнее, все цвета на компьютере состоят из красного, зеленого и синего, и каждый из этих компонентов может иметь значение от одного до двухсот пятидесяти пяти.
Чтобы объяснить немного подробнее, все цвета на компьютере состоят из красного, зеленого и синего, и каждый из этих компонентов может иметь значение от одного до двухсот пятидесяти пяти.
Простой способ представить это так: если все цвета имеют нулевое значение, информация о цвете вообще отсутствует, и вы, естественно, получите черный цвет. Если есть красное значение 255, синее значение 0 и зеленое значение 0, какой цвет, по вашему мнению, вы получите? Если бы вы сказали «красный», то были бы правы! То же самое касается синего 255, красного 0 и зеленого 0 — вы получите синий.
Таким образом, когда вы используете CTRL + щелчок левой кнопкой мыши на канале RGB, он выбирает всю информацию о цвете для всех ваших красных, зеленых и синих (также называемых RGB) одним щелчком мыши.
Но есть проблема! На самом деле это выделение всей цветной информации, а нам нужна работа с черной линией, поэтому вам нужно будет перейти к Select > Inverse или использовать сочетание клавиш Shift + CTRL + I . Это заставит наш выбор измениться с белого на черный. Если вы не совсем понимаете, просто продолжайте, и через мгновение все станет ясно.
Это заставит наш выбор измениться с белого на черный. Если вы не совсем понимаете, просто продолжайте, и через мгновение все станет ясно.
Следующее, что нужно сделать, это создать новый слой. Вы можете перейти к Layer > New > New Layer , нажать кнопку нового слоя в меню слоев (показано на изображении выше) или использовать сочетание клавиш Shift + CTRL + N .
Теперь, когда у вас есть новый слой, вам нужно заполнить его черным цветом. Для этого можно использовать инструмент заливки. Доступ к нему осуществляется через Edit > Fill или с помощью сочетания клавиш Shift + F5 . Залейте выделение черным цветом (RGB 0, 0, 0).
Ох, мой мозг сейчас болит после того, как я все это объяснил, но хорошо, что теперь у вас должен быть новый слой, на котором есть все ваши линии, без белого фона. Если вы не получили ожидаемых результатов, пожалуйста, вернитесь назад и убедитесь, что вы точно выполнили шаги, описанные выше.
Последнее, что нужно сделать при обучении рисованию девушки в стиле пин-ап в Photoshop, — это заблокировать прозрачность нового слоя, который вы только что создали.
Таким образом, вы не сможете рисовать ни на каких участках, кроме тех, которые определены линией. Вы можете увидеть кнопку для этого, показанную на изображении выше.
Почему это так важно?!
Одна из самых крутых вещей в этом уроке — это то, как линии окрашиваются на протяжении всего урока.
Разместив свои линии на отдельном слое, а затем заблокировав этот слой, вы сможете легко с ними работать.
Все это будет раскрыто в этом уроке о том, как нарисовать девушку в стиле пин-ап в Photoshop. И по мере просмотра вы действительно поймете, почему это так важно.
Настройка цвета фона
Создайте новый слой, а затем, поскольку вы будете создавать красивую сцену в морском стиле позади этой девушки, на более поздних этапах хорошо будет начать с синего цвета, чтобы вы могли видеть, как оттенки вашей кожи и цвета одежды будут взаимодействовать с фон, не тратя на него время.
Создайте свои области маски
Точно так же, как вы делали с блокировкой прозрачных пикселей для работы с линиями на первом этапе, сейчас вы собираетесь просто быстро заполнить все области рисунка, а затем один раз этот слой был заблокирован, вы больше не сможете рисовать за пределами линий.
Это отличный способ настроить любую цифровую картину, и я бы порекомендовал вам точно следовать этим шагам, независимо от того, что вы раскрашиваете.
Потратив несколько минут на настройку в начале, вы сэкономите много времени в дальнейшем. Это можно сделать несколькими способами:
- Выберите цвет, который будет наиболее часто использоваться в вашем рисунке, и закрасьте всю область рисования. Если хотите, вы также можете на этом этапе использовать отдельные слои для разных цветов, которые вы будете использовать, например: один слой для кожи, один для одежды и так далее, но сохранение всего в одном слое позволит вам работать быстрее.
- Используйте инструмент «Лассо», чтобы выбрать область, а затем залейте ее цветом
- Используйте инструмент «Перо», чтобы выделить области, а затем залейте их цветом (это мой любимый инструмент, но мне нужно немного времени, чтобы привыкнуть к нему)
Проверьте свою работу на наличие ошибок
После того, как вы закончили закрашивать области, которые хотите закрасить цветом, найдите несколько минут, чтобы пройтись по краям вашей работы и убедитесь, что вы включили все области, которые нужно покрасить.
Легко пропустить небольшую область здесь и там, поэтому уделите немного времени, чтобы очистить ее, а затем перейдите к следующему шагу в этом уроке о том, как нарисовать девушку в стиле пин-ап в Photoshop.
Сверкающая горячая девушка в Photoshop
Я видел несколько очень красивых изображений, сочетающих фотографии со световыми эффектами и искрами. Если вы зайдете на flickr в эти группы Photoshop и Graphic Design, вы увидите изображения с этим эффектом. Есть дизайнер, кажется, бразилец, у которого есть потрясающие дизайны в этом стиле. Его зовут Леандро Деметриус, и его работы действительно стоит посмотреть.
Так или иначе, в этом уроке я покажу вам, как создать изображение, используя эту технику. Он в основном смешивает некоторые методы из учебных пособий, таких как Волшебный эффект освещения, Удивительный световой эффект Photoshop за 10 шагов и последний эффект заголовка «Создание заголовка MSNBC».
Шаг 1
Создайте новый документ размером 800×600 пикселей. После этого дважды щелкните фоновый слой, чтобы открыть диалоговое окно Layer Style и добавьте Gradient Overaly . Выберите Radial для стиля 9.0100 и используйте цвета от темно-красного до черного
После этого дважды щелкните фоновый слой, чтобы открыть диалоговое окно Layer Style и добавьте Gradient Overaly . Выберите Radial для стиля 9.0100 и используйте цвета от темно-красного до черного
Шаг 2
Выберите красивую фотографию, в моем случае невероятно горячую девушку из поста 30 Color and Pattern Inspiration Bikinis. Выберите Pen Tool (P) и начните создавать контур в форме женщины. Позже мы преобразуем этот путь в выделение, чтобы замаскировать девушку.
Шаг 3
После того, как вы создадите контур в форме женщины, перейдите к палитре контуров , рядом с Палитра слоев . Вы увидите путь с фигурой девушки. Нажмите на значок пунктирного круга в нижней части окна, чтобы создать выделение из пути.
Шаг 4
Вернитесь к палитре слоев , выберите слой с девушкой и затем перейдите к Selection>Refine Edge . Эта команда позволит нам настроить выделение в режиме реального времени с некоторыми приятными настройками, такими как растушевка, сглаживание, контрасты и другие.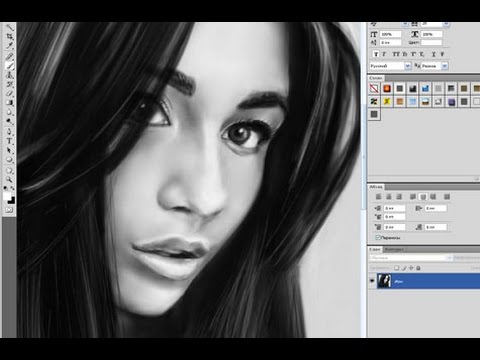 Сделайте несколько тестов с черным фоном. Когда у вас есть хороший выбор, нажмите ОК. После этого перейдите к Слой>Маска слоя>Показать выделение .
Сделайте несколько тестов с черным фоном. Когда у вас есть хороший выбор, нажмите ОК. После этого перейдите к Слой>Маска слоя>Показать выделение .
Шаг 5
Давайте увеличим контраст нашей девушки, заходим в Image>Settings>Brightness/Contrast . После этого уменьшите слой, как показано на изображении ниже. Затем добавьте немного шума. Фильтр>Шум>Добавить шум .
Шаг 6
Сгруппируйте слой с девушкой так, чтобы он находился в папке на палитре слоев . Выберите инструмент Elliptical Marquee Tool (M) , установите для параметра растушевка значение 30px и создайте эллиптическое выделение, как на изображении ниже. Теперь выберите папку вместо слоя с девушкой и после этого снова перейдите в Layer>Layer Mask>Reveal Selection. Мы добавим маску в папку и все, что внутри папки.
Шаг 7
Дважды щелкните слой с девушкой, чтобы открыть окно Layer Style . Выберите Внешнее свечение . Для 9В режиме наложения 0099 используйте Color Dodge и для размера установите 35px . После этого Дублируйте этот слой и перейдите к Filter>Blur>Motion Blur. Используйте 43º для угла и 155 для расстояния . Убедитесь, что размытый слой находится позади нормального слоя.
Выберите Внешнее свечение . Для 9В режиме наложения 0099 используйте Color Dodge и для размера установите 35px . После этого Дублируйте этот слой и перейдите к Filter>Blur>Motion Blur. Используйте 43º для угла и 155 для расстояния . Убедитесь, что размытый слой находится позади нормального слоя.
Шаг 8
Создайте слой, больше не внутри папки. Этот слой должен быть позади девушки. Затем перейдите в Filter>Render>Clouds. Изменить Режим наложения на Color Dodge.
Шаг 9
Создайте еще один слой за слоем с облаками. Теперь перейдите к Filter>Render>Fibers… Используйте 13 для дисперсии и 4 для прочности. После того, как добавим еще один фильтр, на этот раз Motion Blur, перейдите в Filter>Blur>Motion Blur . Угол будет равен 90º, а для расстояния используйте более 300 пикселей , как показано на изображении ниже.
Шаг 10
Сначала поверните слой.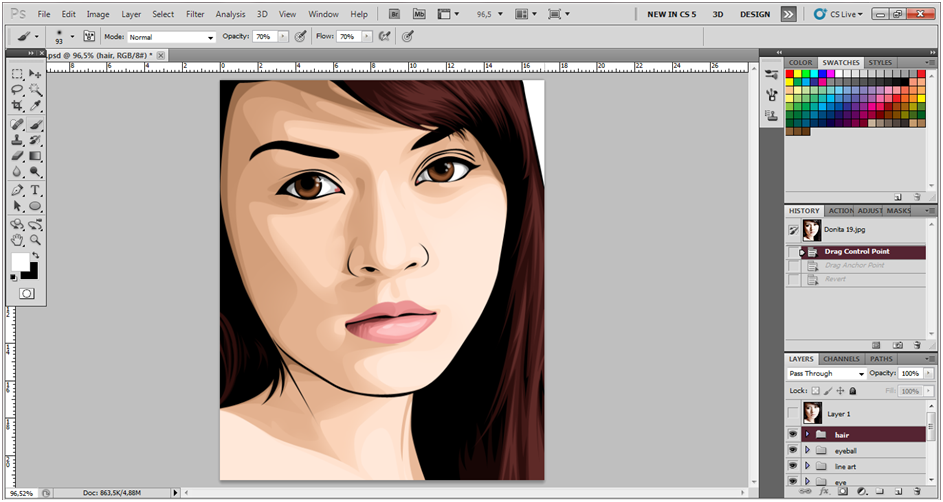 Затем выберите Lasso Tool (L) установите 30px для пера и создайте выделение, как это сделал я. Затем еще раз перейдите в Layer>Layer Mask>Reveal Selection. После этого дважды щелкните слой, чтобы открыть окно Layer Style . В первом окне Layer Style установите для Fill Opacity значение 60% , затем добавьте Gradient Overlay , используйте цвета радуги.
Затем выберите Lasso Tool (L) установите 30px для пера и создайте выделение, как это сделал я. Затем еще раз перейдите в Layer>Layer Mask>Reveal Selection. После этого дважды щелкните слой, чтобы открыть окно Layer Style . В первом окне Layer Style установите для Fill Opacity значение 60% , затем добавьте Gradient Overlay , используйте цвета радуги.
Шаг 11
Здесь все о кистях. Но сначала создайте новую папку в Layer Palette и установите режим наложения на Color Dodge. После этого создайте слои, которые вы хотите сделать светлыми внутри этой папки и используя белый цвет. Вы даже можете добавить различные формы и применить размытие по Гауссу, чтобы создать эти лучи света.
Заключение
Это один из тех дизайнов, который на первый взгляд кажется немного сложным. Но когда начинаешь над этим работать, оказывается, что это намного проще, чем мы думали. Вы можете добавить разные цвета света, больше или меньше искр или даже взорвать некоторые части ее тела.