Настройка кисти для рисования в фотошопе. Кисть в фотошопе
В предыдущих двух частях вы получили достаточно информации, чтобы работать в различных графических редакторах, однако статья была бы неполной без настроек кистей Photoshop, ведь правильно настроенная кисть может не только облегчить работу, но и повысить ее качество.
Многие знают, как использовать частотное разложение, однако не у всех получается качественный результат. Возможно, дело тут именно в настройках кистей.
Mixer Brush — это основной инструмент для работы с частотным разложением, который позволяет смягчать нижнюю частоту, тем самым выравнивая цвет и тон. Для ретуши портрета на нижних частотах используется Mixer Brush с мягкими краями, поэтому Hardness 0 %, Spacing 25 %.
К слову, Spacing — расстояние между мазками, и с изменением этого параметра меняется плотность штриха.
Затем настраиваем Transfer. Единственный параметр, который там нужен, это Flow Jitter. Выставляем Control: Pen Pressure, теперь кисть будет реагировать на степень нажатия и позволит добиться более естественного результата.
Настраиваем Control Panel. Почти все числовые настройки должны соответствовать значению 20.
Wet — контролирует количество краски, забираемой кистью из холста, 20 %.
Load — количество краски на кисти. Цвет берется усредненно и автоматически с нижележащего слоя (нижняя частота в частотном разложении), с того места, где мы начали штрих, 20 %.
Mix — степень смешивания с нижележащим слоем, 20 %.
Flow — степень давления на кисть. Этот параметр можно ставить вплоть до 50 %, если вы чувствуете себя уверенными при работе с инструментом: тогда эффект достигается быстрее. Однако я предпочитаю 15 % и никуда не торопиться.
Так же настроим и остальные параметры.
Выбираем параметр Clean brush — отсутствие изначально заданного цвета.
Выключаем Load the brush after each stroke.
Выключаем Clean the brush after each stroke.
Галочка Sample All Layers зависит от настроек вашего частотного разложения, поэтому рекомендовать что-либо не могу. Я работаю на дубликате слоя нижней частоты, и у меня параметр Sample All Layers отключен.
Я работаю на дубликате слоя нижней частоты, и у меня параметр Sample All Layers отключен.
Вот как это выглядит у меня:
При всей универсальности Mixer Brush у него есть один недостаток — невозможно перенести хороший сэмпл цвета и тона из далекого места. А Clone Stamp может переносить с одной части фотографии в другую все что угодно — и необходимый цвет, и тон, поэтому давайте настроим и эту кисть, тем более что она имеет ряд особенностей.
Первая особенность заключается в настройке параметра Transfer: необходимо настроить Opacity Jitter and Flow Jitter — Control: Pen Pressure.
Вторая особенность — в настройке Control Panel: необходимо выставить Opacity 30 %, Flow 100 %, check the box Aligned and Sample: Current And Below.
В остальном настройки схожи с Mixer Brush — Hardness 0 %, Spacing 25 %.
Комбинация работы Mixer Brush и Clone Stamp дает хорошие результаты, особенно когда надо пересадить цвет и тон с разных участков тела.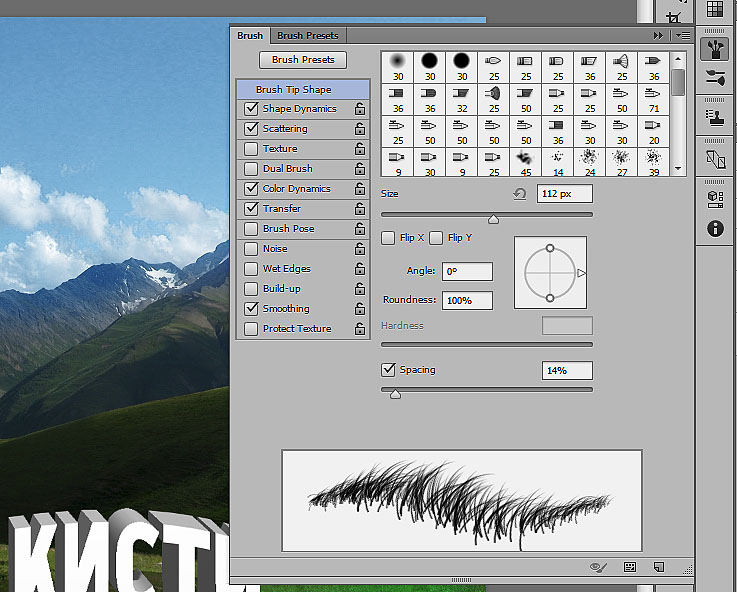
Healing Brush and Spot Healing Brush
В этом инструменте очень маленькая настройка, необходимо только выбрать параметр Pen Pressure в Control Panel, чтобы размер кисти можно было изменять давлением на перо.
Отмечу, что Hardness 100 % и Spacing 25%.
Некоторые профессионалы изменяют форму кисти на овальную, но я в этом преимуществ не вижу; впрочем, может, это кому-либо пригодится.
Dodge&Burn
Я думаю, многие знают о технике Dodge&Burn, а также о том, что без планшета выполнить ее просто невозможно, поэтому давайте рассмотрим настройки для инструментов попиксельного и глобального D&B.
Dodge&Burn Tool
Так как Dodge&Burn Tool не имеет режима Flow, то получить максимальное осветление какой-либо области можно только в несколько подходов (ну или просто выкрутить Exposure на 100 %, однако так работать невозможно), следовательно, это приводит к некоторым особенностям настройки.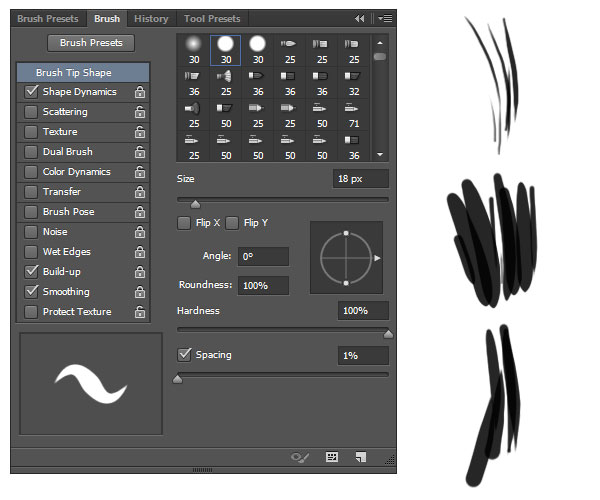
Итак, Brush Option — никаких настроек, кроме Hardness 100 %! Это странно, но правда: отсутствие Flow не позволяет настроить кисть по-другому. То есть настраивать планшет под этот инструмент бесполезно, кроме настройки Touch Ring на увеличение и уменьшение размера кисти.
В Control Panel можно выбрать Range в зависимости от типа ретушируемой области, но в большинстве случаев подходит параметр Midtones.
Exposure 3, 5, 7 % в зависимости от навыков ретушера и непосредственно картинки.
Галочку в Protect Tones я не ставлю, так как это приводит к перенасыщенным областям; конечно, отсутствие галочки ведет к потере насыщенности, но в большинстве случаев оно незначительное.
Brush Tool
Разумеется, можно работать с попиксельным D&B с помощью инструмента Brush, но тут немного другие настройки, так как присутствует режим Flow.
Включен режим Transfer, и в настройках Opacity Jitter и Flow Jitter Control: Pen Pressure, это позволит использовать нажим пера, а также поможет более вольно пользоваться режимом Flow в дальнейшей работе.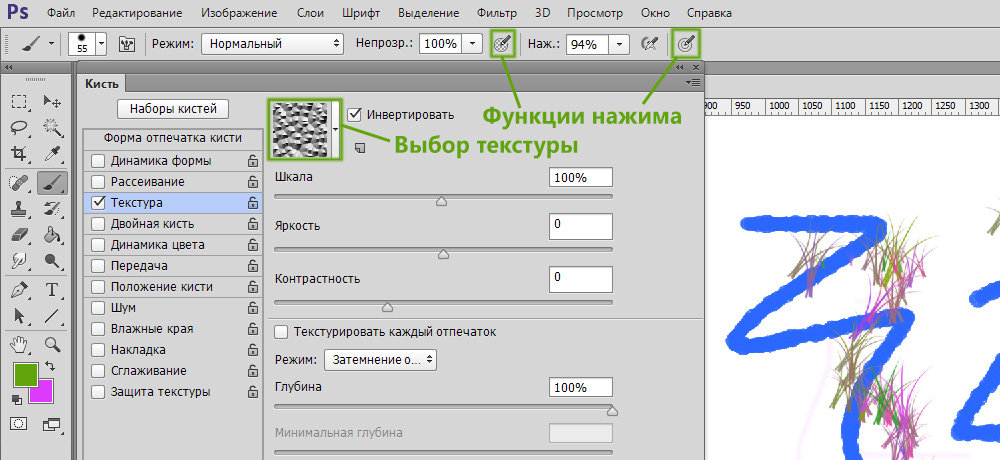 Чем это удобно? В настройках планшета можно выставить комфортный уровень нажима и тем самым значительно упростить себе работу (эта настройка исключительно под мою руку, вы должны подобрать свою настройку самостоятельно).
Чем это удобно? В настройках планшета можно выставить комфортный уровень нажима и тем самым значительно упростить себе работу (эта настройка исключительно под мою руку, вы должны подобрать свою настройку самостоятельно).
Opacity 100 %, Flow 15 %.
Лично я предпочитаю выполнять попиксельный D&B именно с такими настройками.
Отрисовка объемов Dodge&Burn (Глобальный D&B)
На мой взгляд, лучший инструмент для отрисовки объемов — это Brush Tool c мягкими настройками: для подобной работы просто крайне необходимы Flow и возможность регулировать нажатие в настройках планшета. Такие настройки больше всего делают Brush Tool похожим на кисть, а поскольку отрисовка объемов — это почти рисование, то наличие хорошей имитации кисти нам на руку.
Тут уже присутствует еще один параметр — Shape Dynamics, Size Jitter Control: Pen Pressure, Minimum diameter 50 %, в остальном настройки такие же, как и в предыдущем случае, но одна эта настройка меняет многое — теперь размер пера зависит от силы нажима.
К тому же рука у меня легкая и мне удобнее, когда перо откликается на нажатие очень чутко, поэтому у меня такая настройка планшета; но вы должны подобрать оптимальную настройку самостоятельно.
И в заключение добавлю несколько лайфхаков для работы с планшетом.
Отрисовка ресниц
Каждый ретушер сталкивался с необходимостью отрисовать ресницы. Кто-то решает проблему пересадкой с помощью Clone Stamp, кто-то пытается отрисовать тонкой кистью. Я же пользуюсь крайне простым способом: параметром Shape Dynamics Size Jitter, Control: Fade 50–80 %.
Отрисовка волос
Настройка отрисовки волос несколько сложнее, но оно того стоит. Когда вы научитесь хорошо контролировать настройки своих кистей, то отчетливо почувствуете разницу — никто и никогда не отличит хорошо отрисованные волосы от натуральных.
Итак, чаще всего размер волоса получается от 1 до 3 пикселей, а Hardness 50 %; оба эти параметра устанавливайте на свой вкус.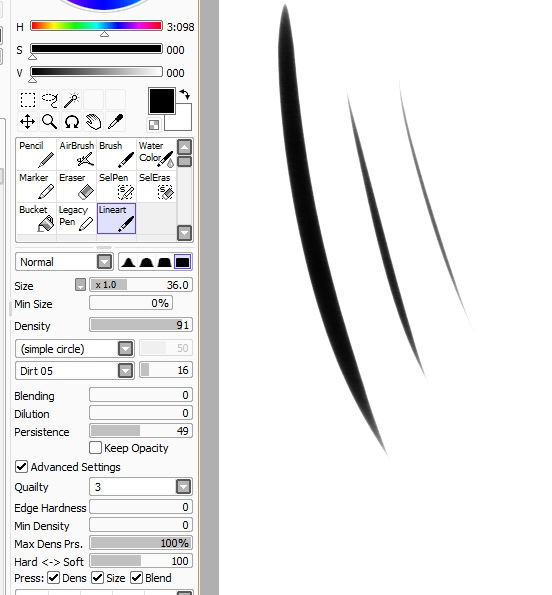
Shape Dynamics — тут нет ничего особенного, только Size Jitter Control: Pen Pressure.
Transfer — включаем Flow Jitter, Control: Pen Pressure, Opacity Jitter, Control: Off.
А теперь самое важное!
Если вы присмотритесь, то заметите, что волосы имеют неоднородный цвет: на одной голове можно встретить и темные, и светлые, и седые волосы. Поэтому для грамотной отрисовки нам понадобятся мазки разного цвета и тона. Именно эту задачу и решает Color Dynamics.
Для начала выставляем самый светлый и самый темный цвет волос в Foreground and Background Colors. Обычно я просто пипеткой беру на фотографии сэмпл. Далее в Color Dynamics выставляем Foreground/Background Jitter 50 %; при желании вы можете сместить процент в ту или иную сторону. Control: Pen Pressure, Hue Jitter 2 %, Brightness Jitter 10 %.
Все, кисть настроена, и вы можете тренироваться рисовать волосы.
Итак, мы рассмотрели довольно много различных настроек, но чтобы получить положительный результат, следует все протестировать на себе и найти свои собственные идеальные настройки.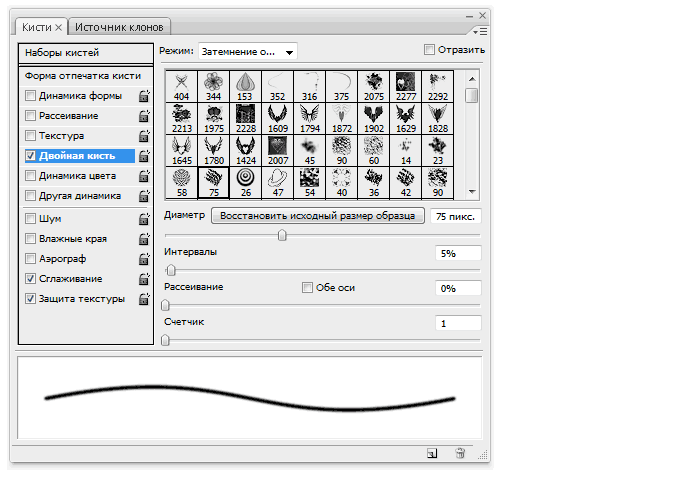 Надеюсь, моя статья была вам полезна и эти знания упростят вам жизнь.
Надеюсь, моя статья была вам полезна и эти знания упростят вам жизнь.
Форма отпечатка кисти (Форма кисти,Brush Tip Shape)
Радует то,что настройки кисти практически не изменились ещё с шестой версии программы. Два параметра в этом окне дублируют рассмотренные ранее, а именно возможность выбора формы кисти и ее размера. Если размер кисти ранее был изменен, то можно установить размер по умолчанию, нажав кнопку Use Sample Size (Использовать размер образца). Рассмотрим остальные параметры:
 Менять можно как цифры в полях ввода,так и перетягивая
Менять можно как цифры в полях ввода,так и перетягиваямаркеры мышкой,как показано на рисунке
Hardness (Жесткость). С помощью этого параметра регулируется жесткость краев проведенной линии. Здесь можно получить как предельно жесткие и четкие края, так и мягкие, плавно переходящие в фон. Spacing (Интервал). Линия, которую вы видите при рисовании каким-либо инструментом, использующим кисть, образуется многократными повторениями отпечатков (одиночный отпечаток получается при однократном нажатии на левую кнопку мыши без ее перемещения). Расстояние между отпечатками определяется в процентах относительно размера кисти. Чтобы получить возможность менять величину пробела между отпечатками кисти, необходимо установить флажок рядом с именем этого параметра. Тогда станет доступно числовое поле, в котором можно ввести значение в процентах, и линейка с бегунком для задания интервала на глаз. Если установить значение Spacing (Интервал) равным 100 %, то каждый отпечаток будет следовать за предыдущим без пробела.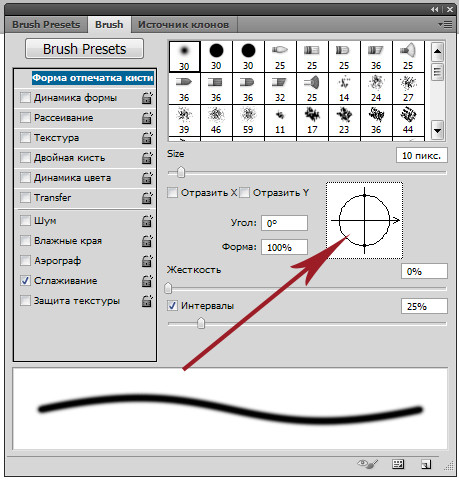 Сравните первое и второе изображения на рисунке внизу: на первом интервал равен 1 на втором — 100 %. Если же параметр Spacing (Интервал) отключить, то линия получится неоднородной — такой, как в третьем варианте на рисунке внизу. Такой эффект получается оттого, что отпечатки повторяются через определенные промежутки времени. Если вести кисть медленно, то линия получится сплошная, как на первом изображении, если быстро, то прерывистая. А так как скорость движения руки непостоянна, особенно на закруглениях, то и линия получается неравномерная. Регулируя величину пробела, можно создавать различные эффекты. Максимальное значение данного параметра — 1000%.
Сравните первое и второе изображения на рисунке внизу: на первом интервал равен 1 на втором — 100 %. Если же параметр Spacing (Интервал) отключить, то линия получится неоднородной — такой, как в третьем варианте на рисунке внизу. Такой эффект получается оттого, что отпечатки повторяются через определенные промежутки времени. Если вести кисть медленно, то линия получится сплошная, как на первом изображении, если быстро, то прерывистая. А так как скорость движения руки непостоянна, особенно на закруглениях, то и линия получается неравномерная. Регулируя величину пробела, можно создавать различные эффекты. Максимальное значение данного параметра — 1000%.
Динамика формы (Динамика кисти,Shape Dynamics)
Данное диалоговое окно, представленное на появляется после щелчка мышью на одноименной строке в палитре Brush Presets (Установки кистей).
Варьируя параметры в этом окне, можно из обычной кисти получить динамическую, то есть изменяющую свои свойства с течением времени. Это позволяет получать очень необычные результаты.
Это позволяет получать очень необычные результаты.
Колебание размера (Size Jitter,Вариации размера). Здесь задается максимальное отклонение размера кисти от исходного в пределах от 0 до 100 %. На рисунке внизу показан пример динамического изменения размера.
Теперь рассмотрим параметры в окошке Управление,находящееся под ползуном Колебание размера.По умолчанию там стоит «Выкл»
- Off (Выключен) — кисть не претерпевает никаких изменений;
- Fade (Затухание,Переход) — кисть постепенно изменяет свои свойства;
- Реn Pressure (Сила нажима) — данный параметр, как и все последующие в этом списке, становится доступным при работе с графическим планшетом. Если он установлен, кисть реагирует на силу нажима пера;
- Pen Tilt (Наклон пера) — зависимость от наклона манипулятора;
- Thumbwheel (Прокрутка) — зависимость от прокрутки;
Минимальный диаметр(Minimum Diameter). Здесь можно установить минимальный диаметр отпечатка кисти, ограничив тем самым нижний порог вариаций размера.
Колебание угла (Tilt Scale, Масштаб наклона) степень возможного изменения скоса относительно вертикальной оси Колебание формы(Roundness Jitter ,Вариации округлости) — при активизации данного параметра изменения коснутся также и силы сжатия кисти.
Минимальная форма (Minimum Roundness ,Минимальная округлость) этот параметр ограничивает минимальное значение округлости.
Рассеивание (Scattering)
Здесь задаются параметры разбрызгивания кистей из «пульверизатора».
Обе оси (Both Axes). Если установлен данный флажок, то смещение отпечатков происходит по обеим осям, в противном случае только по вертикальной оси. Рассеивание (Scatter). Здесь задается амплитуда рассеивания, Счётчик(Count ,Количество). Данным значением определяется количество разбрасываемых элементов. Чем больше это значение, тем больше элементов «распыляется» за один щелчок мыши. Колебания счётчика (Count Jitter,Вариации количества). Это еще одна динамическая настройка, которая позволяет реализовать переменное во времени количество разбрасываемых элементов. В результате их концентрация будет неравномерной.
Это еще одна динамическая настройка, которая позволяет реализовать переменное во времени количество разбрасываемых элементов. В результате их концентрация будет неравномерной.
Текстура (Texture)
Текстуры можно выбирать готовые или загружать свои. Кроме того, можно изменять следующие пара¬метры. Шкала(Scale, Масштаб). Здесь задается масштаб накладываемой текстуры, то есть устанавливается соотношение между размерами отпечатков кисти и элементов текстуры. Текстурировать каждый отпечаток (Текстурировать каждый наконечник, Texture Each Tip). Установка данного флажка позволяет на-страивать дополнительные параметры, что дает большую свободу действий. Режим наложения (Mode). Режим наложения текстуры. Глубина (Depth). Это значение определяет, насколько четко будет проглядываться текстура. Для достижения более наглядного результата следует увеличить данный параметр, если же вы хотите получить лишь слегка текстурованные отпечатки кисти, то уменьшите его.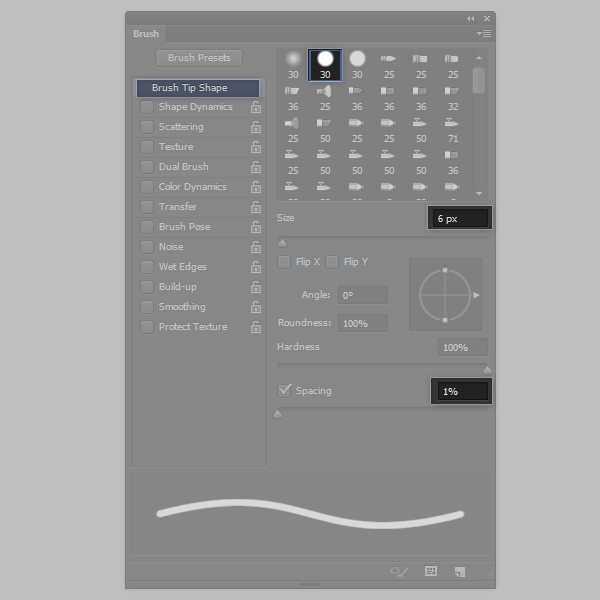 Минимальная глубина (Minimum Depth). Параметр, определяющий самую плохую видимость текстуры. Это необходимо при активизации динамического режима работы. Колебания глубины (Depth Jitter ,Вариации глубины). Здесь можно задать пределы изменения видимости структуры в динамическом режиме.
Минимальная глубина (Minimum Depth). Параметр, определяющий самую плохую видимость текстуры. Это необходимо при активизации динамического режима работы. Колебания глубины (Depth Jitter ,Вариации глубины). Здесь можно задать пределы изменения видимости структуры в динамическом режиме.
Двойная кисть (Dual Brush)
Это очень интересный и порой незаменимый параметр.Рекомендую обратить на него особое внимание.Предлагаемые здесь возможности позволяют смешать две разные кисти. За основу берется кисть, установленная в основном окне палитры Brush Presets (Установки кистей), а вторая (накладываемая) настраивается в данном окне. Можно задать следующие параметры наложения кистей. Диаметр (Diameter). Диаметр накладываемой кисти, Интервал (Spacing). Если вы хотите сделать отпечатки кисти более редкими, то воспользуйтесь этим параметром. Обе оси (Both Axes). Этот параметр регулирует направление накладывания отпечатков. Рассеивание (Разброс, Scatter).![]() Для неравномерного наложения отпечатков следует увеличить силу разброса. Счётчик(Количество, Count). Количество (концентрация) накладываемых элементов.
Для неравномерного наложения отпечатков следует увеличить силу разброса. Счётчик(Количество, Count). Количество (концентрация) накладываемых элементов.
Динамика цвета (Color Dynamics)
Цвет переднего и заднего плана (Foreground/Background Jitter). Пределы изменения цветов переднего и заднего плана. Цветовые вариации (Hue Jitter). Диапазон изменения цвета. Вариации насыщенности (Saturation Jitter). Устанавливает предельные значения насыщенности отпечатков. Вариации яркости (Brightness Jitter). Диапазон изменения значений яркости. Purity (Чистота). Степень возможного отклонения цвета от нейтрального.
Шум (Noise)
При установке данного флажка в отпечаток кисти добавляется монохромный шум, который несколько напоминает действие одноименного фильтра, только распространяется не на все изображение, а лишь на след кисти. На рисунке внизу была использована одна и та же кисть, только изображение слева получено без внесения шума, а справа — при включенном флажке Noise (Шум).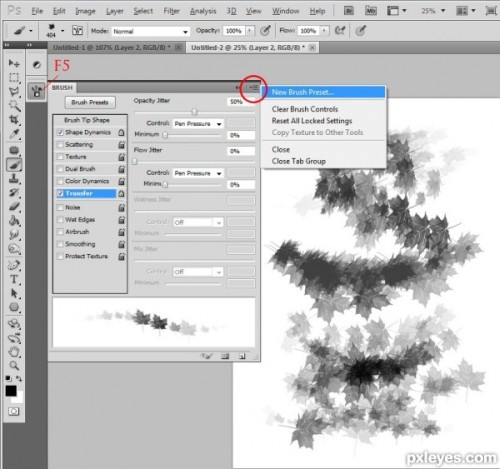
Влажные края(Размытые края, Wet Edges)
Следующий параметр палитры кистей, который нам предстоит рассмотреть, Wet Edges (Размытые края). Такое название он получил потому, что результат его применения несколько напоминает акварельный рисунок, хотя сходство далекое. Проведем две линии одной и той же кистью с выключенным и включенным пара¬метром Wet Edges (Размытые края). В первом случае линия будет одинакова по всей своей толщине, тогда как во втором, в середине, она окажется более прозрачна, а по краям затемнена. Отличия хорошо заметны при увеличении изображения:
Прочие параметры палитры кистей
Другая динамика (Other Dynamics). В этом пункте можно задать динамику для таких понятий, как Opacity (Прозрачность) и Flow (Поток). Аэрограф (Airbrush). Раньше аэрограф был отдельным инструментом, но сейчас разработчики решили включить его в рассматриваемую палитру как модификацию кисти. Он представляет собой распылитель, который разбрызгивает не отдельные отпечатки кисти, а краску по форме последнего, Чем дольше будете держать нажатой кнопку мыши, тем сильнее будет его действие и тем больше отпечаток (однако он не превысит установленный максимальный размер кисти).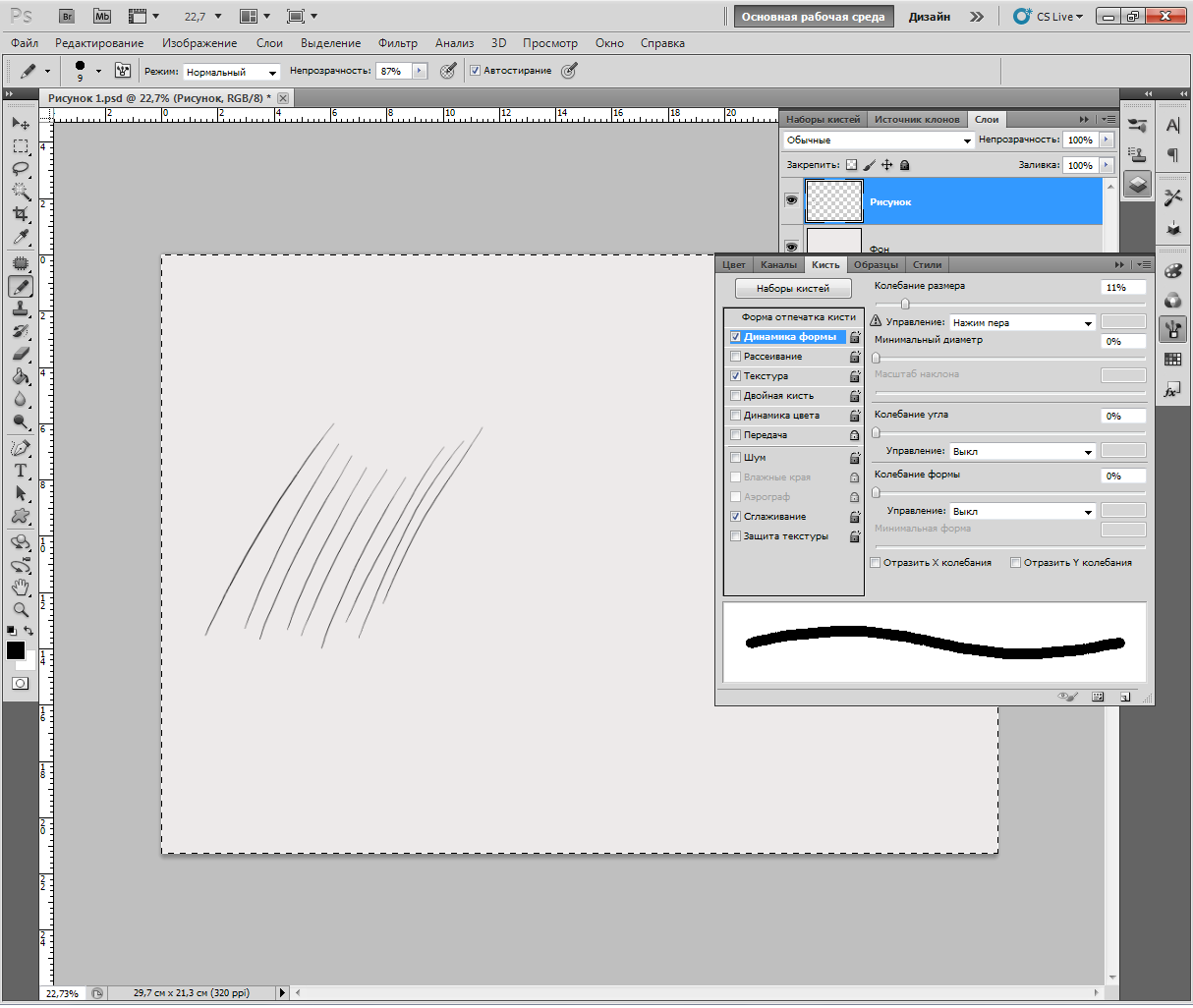 Сглаживание (Smoothness). Данный флажок позволяет сделать действие кисти более мягким и плавным. Защитить текстуру (Protect Texture). Если этот флажок установлен, рисунок текстуры, используемой в настройках кисти, не будет подвергаться изменениям.
Сглаживание (Smoothness). Данный флажок позволяет сделать действие кисти более мягким и плавным. Защитить текстуру (Protect Texture). Если этот флажок установлен, рисунок текстуры, используемой в настройках кисти, не будет подвергаться изменениям.
Уроки фотошопа. Все о кистях
Романова Инна Витальевна,
ведущий преподаватель Центра компьютерного обучения «Специалист» при МГТУ им.Н.Э. Баумана
Работа кистями в программе Adobe Photoshop CS3 очень интересна, так как можно применять различные наборы кистей, загружать их дополнительно, используя для этого либо Библиотеку стилей, либо внешний набор. Самые экзотические кисти из Интернета доступны — осталось только научиться закачивать их в программу! А при помощи кистей эксперименты в программе станут более творческими и многогранными. Статья посвящена именно этому: загрузке, созданию и настройке кистей.
Этап 1. Использование кистей
Создадим в Photoshop CS3 новый документ: File → New (или, для любителей горячих клавиш, Ctr l + N ) с любыми размерами:
1.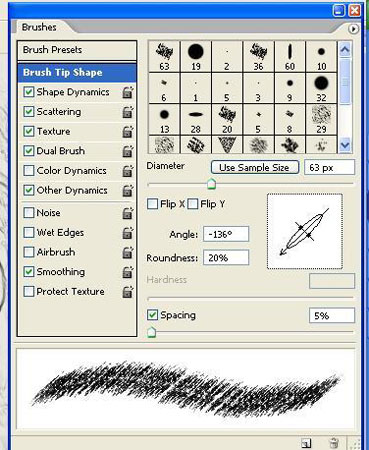 Активируем инструмент Brush Tool — основной рабочий инструмент в данном уроке:
Активируем инструмент Brush Tool — основной рабочий инструмент в данном уроке:
2. Раскройте параметр Brush на панели рисования и пролистайте список кистей:
Каждый вид кисти соответствует определенной задаче: некоторые кисти неплохо имитируют работу натуральных инструментов (мел, масло, гуашь), другими можно дорисовывать кончики волос и ретушировать кожу. Выберите декоративную кисть, например кленовый лист!
3. Подбор цвета кисти:
Выберите декоративную кисть, например кленовый лист!
4. Проведите кисточкой с выбранным цветом по полотну. Что у нас получилось:
Вот она — хитрая настройка кисточки! Проводим кисточкой, а листьев получается много, все под разным углом и разного размера, да и цвет меняется…
Этап 2. Загрузка кистей
1. В Photoshop большинство кистей скрыто, но достать их легко:
Если вы развернете параметр Brush на панели инструментов и пройдете по кнопке, то увидите ряд команд, из которых весь последний блок — кисти, которые Photoshop имеет в наличии! Перед вами так называемая «Библиотека кистей».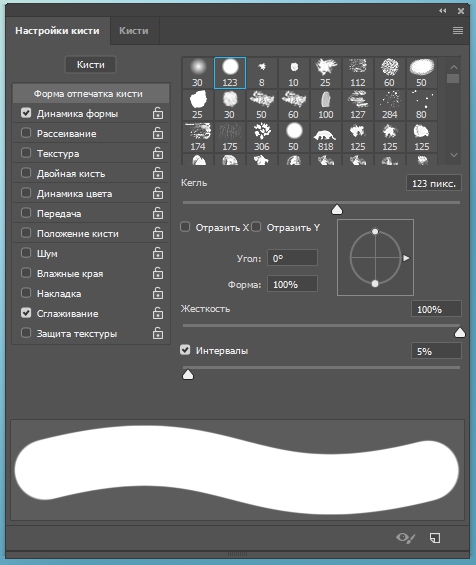 Выберите, например, набор Special Effect Brushes.
Выберите, например, набор Special Effect Brushes.
2. Результат: декоративных кистей прибыло! Бабочки да цветочки! Как же загрузить именно то, что нужно?
Edit → Preset manager
Результат:
Кисти загружены — ими уже можно рисовать различными цветами и размерами!
Этап 3. Создание кистей
1. Для создания кисти используйте контрастные цвета: например белый фон и черный объект, хотя это и не обязательно. Рассмотрим простой вариант:
Создайте документ (File ->New ) размером 10×10 см.
Подберите черный цвет для инструмента Brush tool и выберите обычную форму кисти.
Изобразите что-нибудь на полотне.
Выполните команду: Edit -> Define Brush Preset .
Дайте кисти имя (не обязательно).
Готово! Теперь вы можете рисовать своей новой кистью, любыми цветами и размерами!
2. Но это еще не все! Как же появились на свет естественные кисти в виде ворон, бриллиантов, губ? Неужели их рисовали гении? Совершенно не обязательно! Ведь можно определить кисть из любой фотографии!
Откройте любую фотографию.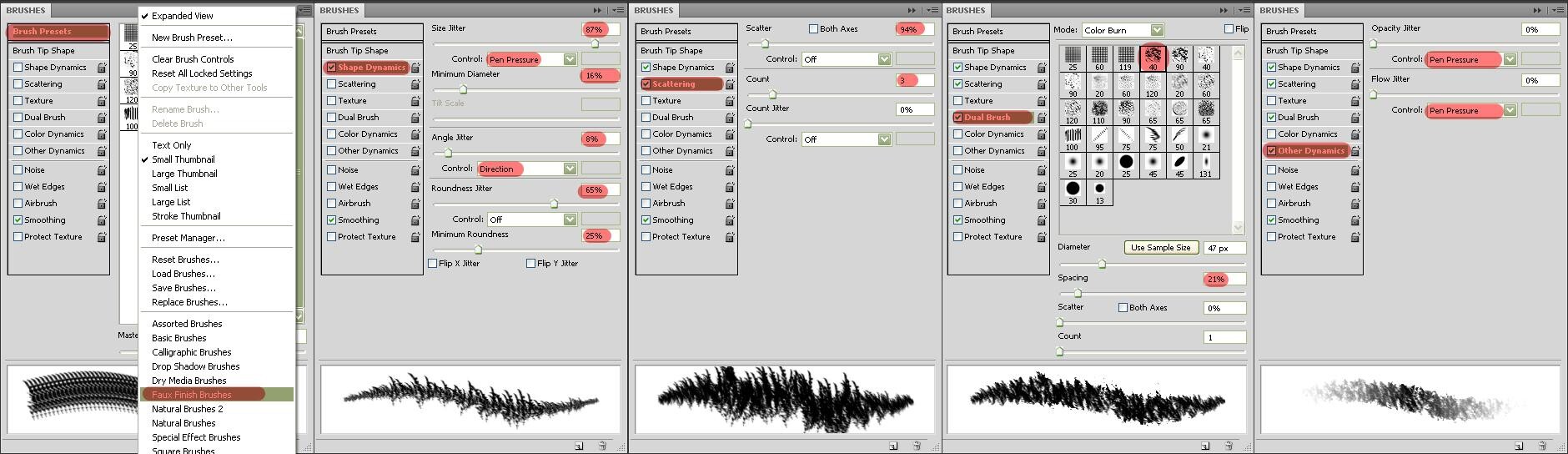
Выполните команду: Edit -> Define Brush Preset .
Дайте кисти имя.
Создайте документ побольше (50×50 см).
Выберите инструмент Brush tool и в параметре Brush отыщите свою кисть (в самом низу списка).
Этап 4. Настройка кистей
1. Цель данного этапа — сделать кисть интересной! Для примера можно использовать свадебную фотографию.
Открываем любую интересную фотографию и устраняем исходный фон любым удобным для вас способом.
Добавляем изюминку:
Градиент на отдельном слое. Работа инструмента Gradient tool .
Свечение внутреннее и внешнее. Работа с эффектами Outer Glow и Inner Glow .
Круги на воде при помощи фильтра Zig —Zag .
2. Приступаем к созданию кисти!
Как обычно, создаем новый документ: File -> New размером 10×10 см.
Выбираем альтернативный инструмент для создания кисти: Shape tool .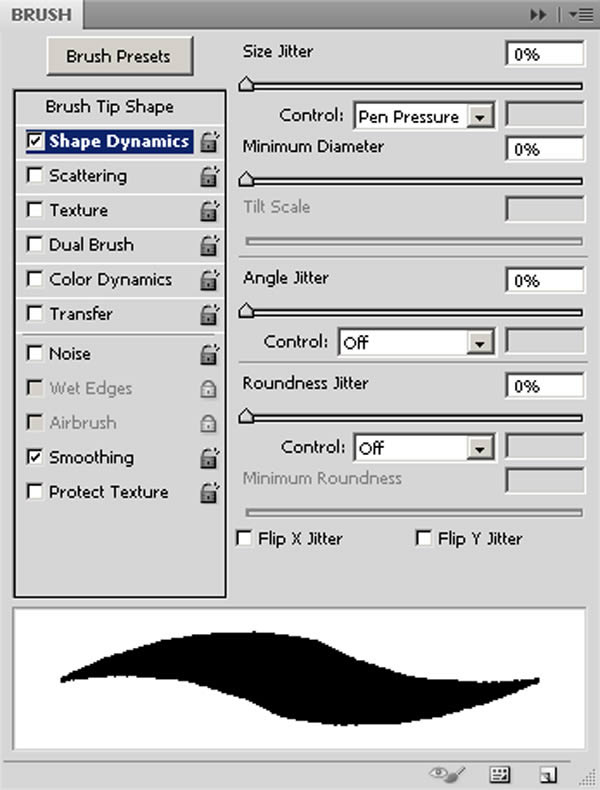
На панели параметров выберите среди прочих форм сердце.
Нарисуйте сердце, удерживая левую клавишу мыши.
Определите фигуру (по сути, она является векторной маской) как кисть нашей командой: Edit -> Define Brush Preset .
Внимание! Команда сработает ТОЛЬКО в случае, если предварительно вы устраните контур фигуры. Если раньше вы не сталкивались с векторными объектами, то достаточно просто в палитре Layers щелкнуть на Background . Контур фигуры исчезнет.
3. Пробуем кисть! Пока она скучная…
1. Создайте снова тренировочный полигон (50×50 см).
2. Выберите инструмент Brush tool и в параметре Brush отыщите свою кисть-сердце.
3. Рисуем: при проведении кистью создается просто череда объектов.
4. Настройка кисти:
Достаточно нажать на клавишу F5 на клавиатуре, когда активирован инструмент Brush tool, — и вы увидите расширенную настройку кисти! Можно также выполнить команду из главного меню: Window → Brushes.
Проставляем с вами настройки, как на скриншотах, убедимся, что вид кисти изменился (процесс можно наблюдать в окне предварительного просмотра). В первой категории мы производим настройку колебания размера и угла вращения.
Внимание! Для проставления настроек мало поставить галочку на категорию Shape Dynamics , нужно щелкнуть по данной категории!
Внимание! Мы установили колебание Foreground и Background, а значит, цветовой диапазон будущей кисти зависит от ваших активных цветов в программе!
| Совет Кисть со всеми настройками можно пересохранить. |
В зависимости от цвета активных цветов я увижу колебания цвета кисти. Здесь я смело могу рассчитывать на сине-голубовато-белую гамму! При необходимости поменяйте цвета.
Результат:
Создаем новый слой: Layer → New → Layer (Ctrl+Sift+N), начинаем рисовать кистью!
Инструмент кисть является одним из самых часто употребляемых в фотошопе. Не говоря о том, что и другие рисующие инструменты имеют с кистью практически идентичные настройки. В процессе написания статей для блога я столкнулся с тем, что приходится постоянно описывать одни и те же действия по настройке , это не есть эффективно.
Не говоря о том, что и другие рисующие инструменты имеют с кистью практически идентичные настройки. В процессе написания статей для блога я столкнулся с тем, что приходится постоянно описывать одни и те же действия по настройке , это не есть эффективно.
Поэтому решил написать отдельный пост, в котором на примере инструмента Кисть показать большинство настроек характерных для рисующих и ретуширующих (к примеру ) инструментов программы Photoshop. К стати клавишу F1 еще никто не отменял и более исчерпывающую справку по параметрам кисти вы можете получить там.
Настройка курсора кисти и рисующих инструментов
Еще в самом начале работы в программе, сейчас тоже не поздно, в настойках фотошопа доступных по пути Редактирование – Настройки – Курсоры (Edit – Preferences – Cursors) желательно установить следующие настройки:
Painting Cursors (Рисующие курсоры) – Normal Brush Tip (Нормальный кончик кисти), установка этого параметра позволит вам видеть реальный размер инструмента и представить область его воздействия.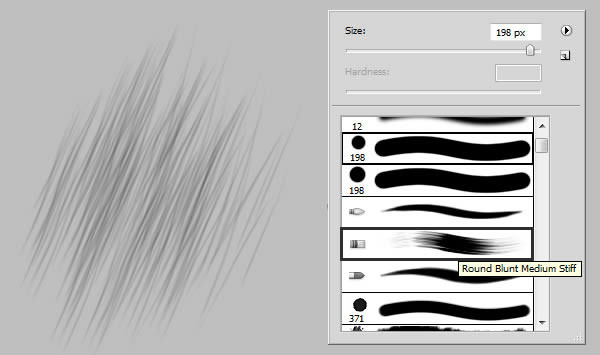 Во время работы при необходимости можно переключится на представление Precise (Точный) нажав клавишу Caps Lock.
Во время работы при необходимости можно переключится на представление Precise (Точный) нажав клавишу Caps Lock.
Other Cursors (Остальные курсоры) переключаем на Standard, настойка позволяет видеть какой инструмент у вас в руках, из не рисующих например « » (L), очень удобно при переключении между ними при помощи «горячих» клавиш.
Brash Preview (Предварительный просмотр) – в «обычной» работе не используется наличие его никак не проявляется. Однако при изменении размера и жесткости всех рисующих инструментов дает возможность увидеть размер и растушёвку области воздействия. Именно поэтому в качестве параметра есть только один вариант Color дающий возможность установить цвет, которым будет подсвечиваться область воздействия во время изменения размера. Как правило настройку менять не нужно цвет по умолчанию вполне подходит для этой цели.
Когда настройки в закладке Cursors проведены жмем на ОК переходим к «водным процедурам», работе с кистью.
Для тренировки откроем какую-либо картинку. В палитре инструментов возьмём «Brash» Кисть (горячая клавиша V).
В палитре инструментов возьмём «Brash» Кисть (горячая клавиша V).
Изменение размеров, жесткости и непрозрачности кисти по ходу работы
Наиболее частая операция по настройке — это изменение размеров, жесткости краёв и непрозрачности инструмента. Причем во время работы изменять эти параметры нужно часто, быстро, и желательно не отвлекаясь. Сделать это можно следующим образом:
Просто нажмите правую кнопку мыши – откроется диалог выбора параметров в котором можно изменить практически всё. Перед вами откроется практически тот же диалог выбора параметров что и при использовании соответствующего пункта на панели инструмента.
Можно изменить форму кисти, выбрать нужную кисть из установленных используя окошко просмотра отпечатков. Загрузить новый набор кистей, уменьшить либо увеличить размеры миниатюр, эти и другие настойки доступны после клика по иконке шестерёнки.
Наиболее часто изменяемые во время работы: Size (Размер) – больше значение параметра больше кисть и наоборот. Hardness (Жёсткость) – аналогично первому параметру, больше значение жёстче кисть, более «грубые» у неё края. Эти два параметра на мой взгляд удобнее изменять следующим образом:
Нажимаем Alt, кисть переключится в режим выбора цвета, курсор примет форму пипетки. Зажимаем правую кнопку мыши (как правило верхнюю кнопку пера планшета), при горизонтальном перемещении вправо-влево размер увеличивается – уменьшается. При перемещении вверх – вниз жесткость меньше – больше. Теперь становится понятен смысл настройки Brash Preview.
Рядом на панели параметров инструмента находится выпадающий список режимов наложения Mode схожий с аналогичным из палитры слоёв. Разница между ними в том, что первый относится непосредственно к выбранному инструменту и позволяет работать им с разными режимами наложения на одном слое. При этом конечно слой должен быть пиксельный. Опробуем в реальных условиях эту возможность. У меня есть картинка с горным пейзажем, сделаю небо более ярким.
Беру кисть с мягкими краями подходящего размера и цвета, в списке Mode режим наложения Soft Light (Мягкий Свет) обрабатываю кистью небо.
Теперь добавлю несколько светлых солнечных пятен на траву, изменяю цвет кисти режим наложения на Overlay (Перекрытие) и вперёд.
Такой способ обработки картинок довольно неплох жаль только после его применения нельзя ничего ослабить как в случае с использованием отдельных слоёв. Зато скорректировать силу воздействия кисти можно до её применения. Этой цели служат два параметра идущие следом за списком режимов наложения:
Opacity (Непрозрачность) – регулирует интенсивность цвета краски. В реальной жизни можно сравнить с работой каской только что из банки100% и постепенно разбавленной до практически полного растворения 1%. Flow (Нажим) – регулирует интенсивность схода краски с кисти за один проход. Действие этих параметров почти одинаково, однако разница всё же есть увидеть её можно невооружённым глазом. Для её выявления самостоятельно проделайте следующий эксперимент:
Кистью с непрозрачностью в 40% любого цвета проведите линию от одного края картинки до другого так чтобы начальная и конечная точка была явно видна. Чтобы получить прямую линию во время работы зажмите клавишу Shift. Верните значение непрозрачности к 100% измените нажим 40% проведите такую же линию, как говорится найдите отличия между ними.
Я продолжу обработку своей картинки, поставлю на пригорок текст, соответствующий случаю.
Конечно нельзя сказать, что он стоит на пригорке, скорее парит над ним, исправлю эту ситуацию при помощи кисти имитирующей пучки травы, а заодно рассмотрим целую палитру настроек инструмента.
Палитра параметров кисти Brash
Вызвать эту палитру можно пройдя по пути Window – Brush (Окно – Кисть) или тиснув на волшебную клавишу F5. Откроется палитра, состоящая из двух вкладок Brush, к ней вернемся чуть позже и Brush Presets (Наборы Кистей), особо интересного в ней ничего нет за исключением того, что превьшки кистей представлены не одним отпечатком, а линией. Выберем кисть для имитации травы 112 «волшебным» образом после этого параметр размера Size изменится на 112 пикс. (это просто фантастика).
Вернемся на вкладку Brush прейдём выберем пункт Brush Tip Shape (Форму отпечатка кисти ) здесь вам практически всё знакомо кроме параметра Spacing (Интервалы) задающего расстояние между отпечатками кисти в линии в процентах от размера инструмента. Так как трава не растёт сплошным забором установлю этот параметр в 24%. Контролировать изменения, вызванные той или иной настройкой можно по оконцу предварительного просмотра ниже параметров.
Перейдем на пункт Shape Dynamics (Динамика формы) позволяющая меняться форме отпечатков кисти во время работы. Меня интересуют следующие параметры: Size jitter (Колебание размера), так как в одном пучке трава, которую собираюсь имитировать не бывает одного размера установлю значения для этого параметра в 100% что позволит изменятся размерам от 0 до реально установленного. Параметр имеет пункт установки режима управления (Control) выберу Pen Pressure (нажим кисти) чем сильнее давим на перо планшета, тем быстрее изменяется размер.
Значение минимального диаметра (Minimum Diameter) от которого начнутся колебания размера устанавливаю в 4%. Так как травинки торчат из земли под разным углом изменю параметр Angle jitter (Колебание угла) укажу 8%, процент высчитывается от полной окружности в 360 градусов. Управлять параметром не буду (Control — Off).
Так же по причине неоднородности формы травинок изменю параметр Roundness jitter (Колебание формы ). Изменения происходят в процентах от реального диаметра. Так же, как и в предыдущих случаях есть возможность установления управления и задания начального значения изменений.
Перейдём на Scattering (Рассеивание) параметр, позволяющий установить рассеивание отпечатков кисти относительно «центральной линии». Изменю следующие настройки Scatter (Рассеивание) 20%. Значения задаются в процентах от размера отпечатка. Чекбокс Both Axes (Обе оси) говорит сам за себя рассеивание происходит в двух осях (X Y).
Count (Счетчик) устанавливает количество разбрасываемых отпечатков, для травинок думаю 6 будет вполне достаточно. Count jitter (Колебания счетчика) – процентное отношение, позволяющее динамически изменять количество образующихся отпечатков, 93% мне вполне подойдёт. Параметр управления для обоих параметров отключен off.
Настраивая кисть удобно создать пустой временный слой и пройтись ею по нему после изменения каждого параметра. Это даёт возможность протестировать инструмент в «боевых условиях». По завершении настройки временный слой просто удаляется.
Следующая настройка Color Dynamic (Динамика цвета) которая позволит мне изменять цвет во время работы от цвета переднего плана до фонового, установленных на панели инструментов программы. Познакомимся с установками этой настройки: Параметр Foreground/Background Jitter ставлю 100%, почему написал выше. Управление параметром отдам нажиму кисти Pen Pressure.
Колебания Hue (Тон) высчитывается из цвета переднего плана в 9%. Насыщенности (Saturation) считается между цветом переднего плана и белым – 19%. Яркости (Brightness) заботливо высчитанной между черным и цветом переднего плана – 15%. Почему такие настройки я вам не скажу, ставил на глаз может будет хорошо. Параметр Purity (Чистота) влияющий на насыщенность цвета оставил без изменений. Для обеспечения гладкой линии при быстром перемещении инструмента установлю флажок Smoothing (Сглаживание)
Теперь, когда настройка кисти для имитации травы закончена перейду к картинке взяв образцы цвета для переднего плана и фона со светлых и темных участков травы обработаю кистью основание надписи, не забыв при этом установить адекватный размер инструмента. В процессе работы можно (даже нужно) менять размер отпечатка и цвета, в результате получилось вот что:
Коль так споро продвигается работа добавлю еще несколько элементов в композицию, для начала создам новую кисть, о том как это сделать читайте ниже.
Создание собственной кисти в фотошопе
Пользоваться в программе можно не только предустановленными кистями, специально загруженными из интернета наборами, но и кистями собственного изготовления. Делается это следующим образом: Выбираем подходящую картинку, адекватного размера и задачам использования. У меня есть такая.
А дальше начинается «черная магия» — произносим заклинание «Трах – Тибидох — Тибидох», идём по пути Edit – Define Brush Presets (Редактирование – Определить набор кистей) откроется диалог задания имени новой кисти в текущим наборе. Даём имя жмём ОК.
Новая кисть, «хвала кочерге», доступна в текущем наборе.
Настройки параметров я использовал те же что и для травы, правда параметры немного изменил какие? Подумайте, они все показаны в статье. Цвет переднего плана установил #e411ab фон белый. В результате получилась такая картинка:
На этом опус заканчиваю надеюсь он был полезен для вас.
Практическое использование
Познакомиться с практическим использованием инструмента можно в материале
Постигая азы фотошопа, нельзя обойти стороной инструмент Кисть (Brush). Это очень важный инструмент, который не так прост как вам это кажется. Он обладает большим количеством функций и всевозможных настроек. В рамках этой статьи вы сможете научиться пользоваться инструментом Кисть . Поехали!
Инструмент Кисть располагается на панели инструментов.
Если нажать на маленький треугольник, то вы увидите все инструменты входящие в эту группу: «Карандаш», «Замена цвета», «Микс-кисть». Для быстрого использования, нажмите горячу клавишу — B .
У этого инструмента также имеется панель параметров, на которой подробно остановимся и научимся пользоваться. Так она выглядит:
Каждому элементу я присвоил числовое значение. Рассмотрим по порядку их все.
1 элемент — Наборы кистей.Слева красуется сама иконка инструмента, которая лишний раз нам напоминает, что сейчас активна Кисть, а не какой-либо другой инструмент фотошопа. Обратите внимание, что рядом с иконкой есть маленькая черная стрелочка. Кликнув на нее откроется выпадающее меню — Заданные настройки инструмента (Tool Preset Picker ):
Освежим память и затронем все представленные настройки. Слева названия настроек, а справа их параметры. Начинаем.
1. . Эта функция нам уже известна. Она открывает библиотеку кистей, где можно увидеть их оттиск и изменить размер.
2. . Здесь можно указать размер диаметра кисти. Эта функция измеряет количество пикселей кисточки и в дальнейшем не дает возможности другим настройкам увеличить это значение. Рядом есть кнопочка в виде закругленной стрелочки — она восстанавливает значение диаметра в изначальное положение.
— Отразить X — отражает оттиск кисти по горизонтальной проекции.
— Отразить Y — отражает оттиск кисти в вертикальной проекции.
Возможно применения обоих этих параметров.
Надстройка Угол (Angle) может изменить угол наклона кисточки. Форма или Окружность (Roundness) меняет форму кисточки в пределах окружности. Рядом с этим параметрами находится круг со стрелочкой, указывающая вверх. При изменении значений этот круг будет деформироваться, а внизу окна вы увидите как будет выглядеть кисть при заданных настройках.
Жесткость (Hardness) — регулирует силу нажатия, но работает далеко не всеми кистями (со стандартными круглыми работает на 100%).
Интервалы (Spacing) — расстояние между оттисками кисти. Чем выше значение, тем больше расстояние и наоборот.
3. Динамика формы (Shape Dynamics). Тут можно настроить колебания размера, угла, окружности и отражения. Устанавливая высокие параметры, будут использоваться произвольные настройки. Здесь можно изменить колебания тех параметров, которые мы уже видели в предыдущем меню.
4. Рассеивание (Scattering). Устанавливает количество и местонахождение оттисков кисточки.
5. Текстура (Texture). Здесь можно использоваться текстуру к кисти.
Важный параметр — Текстуировать каждый отпечаток (TextureEachTip) . Если рядом не стоит галочка, значит текстура будет применяться на всю область применения кисти. Если галочка на месте, тогда к каждому оттиску кисти в отдельности. Параметр Шкала влияет на масштаб наложения.
Режим (Mode) работает наподобие . Только количество значительно меньше.
Глубина (Depth) влияет на контрастность между текстурой и кистью.
6. Двойная кисть (Dual Brush) . Можно настроить оттиск из двух кисточек.
7. Динамика цвета (Color Dynamics) . Фотошоп позволяет нам поиграться оттенкам выбранных цветов. при рисовании. Для этого установите любые основной и фоновый цвета. Далее эта функция подберет самостоятельно нужные оттенки.
Пример динамики цвета (в качестве фонового и основного цвета установлены зеленый и красный):
Последняя группа, символично отделена горизонтальной чертой. Они не имеет своих параметров, достаточно просто поставить галочку, чтобы применить свойства для кисти.
— Шум (Noise). Нажмите, если хотите добавить шумов.
— Влажные края (Wet edges) . Кисть становится похожа на акварель.
— Аэрограф (Airbrush). Об этой функции поговорим отдельно, в рамках следующего элемента панели параметров инструмента Кисть.
— Сглаживание (Smoothing) . Сглаживает острые края кисти, делая их более плавными.
— Защита текстуры (Protect texture). Иногда у кисти бывает личная текстура. Чтобы из раза в раз не изменять предустановленную нами текстуру, используйте этот параметр.
4 элемент — Режимы рисования
На этом элементе в рамках этой статьи я не буду останавливаться, т.к. уже была проделана огромная работа по освещению «что это такое и как пользоваться» — . Напомню, что Режимы рисования = Режимы наложения и представляют собой смешивание цветов при помощи ряда математических формул, работающих над каждого пиксела.
5 элемент — Непрозрачность
С помощью ползункового регулятора можно менять интенсивность цветопередачи кисти. О непрозрачности дополнительно можно узнать тут — , или тут — .
Значение этого параметра можно менять как мышкой, так и клавиатурой, используя цифры: 0 — это 100%, 1-10%, каждая следующая цифра будет менять значение непрозрачности на 25%.
6 элемент — Нажим управляет непрозрачностью
Эта кнопка полезна тем, кто пользуется графическими планшетами. Нажав на нее, фотошоп автоматически будет менять параметр непрозрачности кисти в зависимости от прикладываемого усилия на планшет.
7 элемент — Нажим
Можно провести параллель с карандашом, которым вы рисуете дома. Чем сильней вы нажимаете на него, тем ярче и жестче он рисует и наоборот. Фотошоп работает по тому же принципу.
8 элемент — Включение режима Аэрографа
Интересная функция. Она представляет из себя подобие распылителя. Нажав левой кнопкой мыши, кисть будет непрерывно наноситься на ваш документ. Представьте, что вы держите в руке баллончик с краской и брызгаете на стены в одну точку. Постепенно эта точка будет становиться насыщеннее и насыщеннее от изобилия краски, так и тут.
Чтобы лучше всего увидеть этот эффект, поставьте параметр Нажим на минимум.
9 элемент — Нажим управляет размером
Как и с 6 элементом, эта кнопка нужна тем, кто пользуется планшетом. В данном случае сила нажима будет влиять на размер кисти.
Заметили ошибку в тексте — выделите ее и нажмите Ctrl + Enter . Спасибо!
Создаём базовый набор кистей для рисования в Фотошоп. Настройка кисти для рисования в фотошопе
В этом блоге я обсужу вариант сглаживания кистей и технологию премирования краски в Photoshop CC.
Во-первых, сглаживание кистей. Когда вы выбираете кисть, карандаш или кисть смесителя или жуткий поиск. Вы увидите новый контрольный элемент управления в панели параметров.
Вы можете ввести значение от нуля до сотни. Чем выше значение, тем больше гладкости добавляется к вашим штрихам. Поэтому, когда вы установите это значение равным нулю, вы нарисуете штрих. Но я думаю, вы можете видеть, что в этом ударе может быть немного дрожания. Когда вы увеличиваете сглаживание на сто процентов, вы можете имитировать штрих и видеть, что он намного более плавный. Таким образом, сглаживание хода имеет несколько различных режимов, к которым вы можете получить доступ, используя значок шестеренки.
На панели параметров по умолчанию включен ход. Это означает, что когда вы рисуете, я приостанавливаю Photoshop, и догоняю ход. В текущую позицию вашего курсора, если вы решите отключить, вы можете рисовать и приостанавливать. Photoshop остановит кисть.
Если вы отпустите курсор, он не догонит конечную точку. Вы можете включить догонку в конце хода. Когда вы приостанавливаете курсор, Photoshop рисует прямую линию между тем местом, где вы остановились, и, кроме того, где текущее местоположение курсора.
Есть возможность настроить масштабирование, которое поможет вам сохранить согласованность. Когда вы увеличиваете и уменьшаете масштаб, это уменьшает этот фильм, когда вы увеличиваете и увеличиваете сглаживание при уменьшении.
Существует также режим струйной струны, который может быть действительно полезен. При точном изменении направления, как острые углы. Таким образом, вы можете нажать на свой контакт, который создаст начальный штрих. Но вы заметите, что вы можете переместить курсор.
В любом месте в радиусе ничего не красит, это не слишком, я вытащил этот струнный инструмент. Photoshop начнет рисовать таким образом, я могу сделать паузу и изменить направление очень легко.
Если вам не нравится видеть этот пурпурный повод, когда вы рисуете, вы можете отключить его, или вы можете изменить цвет, выбрав «Настройки». Затем курсоры и отключение или изменение цвета.
Кроме того, если вы хотите изменить величину сглаживания с помощью сочетания клавиш. Вы можете удерживать клавишу выбора на Mac или клавишу Alt в Windows и нажать цифровую клавишу. Так, например, вы можете нажать 8, чтобы перейти на 80%.
Вы можете возглавить 78, чтобы перейти на 78%, или вы можете нажать 0, чтобы перейти на 100%. Если вы хотите установить сглаживание на ноль, дважды нажмите нуль, если вам нужно полностью сгладить. Кроме того, вы можете использовать параметр сглаживания в настройке кисти.
Хорошо, давайте поговорим о симметрии краски. Итак, это предварительный просмотр технологии, и вам нужно включить его. Перейдя под превью технологий преференций, вы можете включить симметрию краски. Кроме того, вы увидите значок бабочки, когда у вас есть кисть.
Карандаш или инструменты ластика выберете жесткую круглую кисть. Вы можете знать, что Эритрея краски не работает с этими советами кисти. Таким образом, вы нажимаете на значок бабочки, чтобы нанести кончик аэрографа или наконечники щетины или обратимые наконечники.
Вы можете получить падение всех различных типов симметрии. Вы можете выбрать новую вертикаль, чтобы выбрать один из типов. В этом случае вы можете изменить его. Вы можете отменить это, а затем просто коснитесь ввода возврата, чтобы сложить их ось.
Таким образом, вы можете рисовать на одной стороне и можете видеть, что Photoshop создает полностью симметричный рисунок. С другой стороны, вы можете отменить это и выбрать другую ось. Возможно, горизонтально, тогда вы можете видеть то же самое.
Хорошо, вы можете отменить это и выбрать новую двойную ось. И, наконец, вы можете нажать на возврат, чтобы применить его.
Для удобства и увеличения скорости работы в графическом редакторе Photoshop можно изменять настройки кисти. Эти настройки подойдут вам как при использовании графического планшета, так и при работе с мышкой. Самые примитивные и быстро доступные настройки кисти вызываются при помощи щелчка правой кнопки мыши или дополнительной кнопкой на стилусе планшета. В этом меню можно отрегулировать размер ползунком 1 и жесткость краев кисти ползунком 2 (насколько они будут размытыми).
В поле 3 вам предоставлен набор кистей, которые уже есть в базе знаний Photoshop. Эти кисти максимально настроены под реальные аналоги. Помимо стандартных кистей, также, вы можете использовать уже созданные кем-то или создать свои. В просторах интернета имеется огромный банк кисточек, которые можно использовать как готовые заготовки чего-либо: молний, деревьев, силуэтов людей и прочих мелочей которые ускоряют работу. Создание кисточки описывается в этом уроке ( ).
При нажатии левой кнопки мыши на значок 4 вам предложат сохранить текущие настройки мыши, к ним относятся размер, жесткость и сама кисть. Значок шестеренки вам предложит выбрать отображение кисточек в меню, а также отсортировать по группам. И если зажать иконку 6, левой кнопкой мыши или нажимом пера, и потянуть в стороны, то можно изменить размер меню настройки кисти. Другие уроки смотрите тут ( ).
Для более детальной настройки кисти, вам понадобится доступ к меню «Кисть». Чтобы добавить это меню на панель быстрого доступа, вам нужно в верхней панели выбрать раздел «Окно ->Кисть» после чего у вас откроется меню с настройками кисти. Данное меню очень полезно при работе с графическим планшетом, который реагирует как минимум на нажатие пера (стилуса), для тех любителей работать мышью данное меню будет практически бесполезным.
«Форма отпечатка кисти» отвечает за форму, угол наклона, жесткость и то, как часто будет дублироваться кисть при рисовании. Дергая ползунки на шкалах можно увидеть, как изменяют сии параметры наложение кисти. Данная настройка полезна и для всех.
«Динамика формы» влияет на толщину проводимой вами линии, при работе с графическим планшетом, толщина линии будет зависеть от нажатия, наклона пера или же можно выставить режим «Переход» линия будет увеличиваться или уменьшатся в зависимости от выставленного вами параметра.
«Текстура» наносит выбранную вами текстуру в верхней части диалогового окна на холст. Ползунок шкала влияет на размер вашей текстуры, как она будет растянута при нажиме. Яркость отвечает за то, как сильно будет видно ваша текстура на фоне основного цвета. Контрастность влияет на контраст вашей текстуры. Во вкладке «Режим» вы выбирает режим наложения на кисть каждого отпечатка. Остальные параметры влияют на наложения каждого отпечатка.
«Двойная кисть» помогает дублировать кисть. Режим отвечает за наложение кистей. Далее в панели кистей выбираете необходимую вам кисть. Ползунок Кегель влияет на разброс дублируемых кистей, Интервалы на расстояние между отпечатками кисти, Рассеивание отвечает за расстояние между дублями кисти, Счетчик количество дополнительных кистей.
«Динамика цвета» влияет на разброс цветов переднего и заднего плана (первичным и вторичным цветами) , регулируется нажатием или углом наклона пера. Колебание отвечает за то, как сильно будет изменен цветовой тон выбранного цвета. Колебание насыщенности влияет на насыщенность выбранного цвета, Колебание яркости по аналогии с насыщенностью и чистота калибрует насыщенность цветов, делая их более тусклыми или яркими.
Одно из самых больших преимуществ Фотошоп – это возможность настраивать кисти. В интернете можно найти и скачать тысячи и тысячи разных кистей, а создание своей собственной – очень просто.
Кисти могут быть использованы не только для рисования с помощью инструмента Кисть (Brush tool), но также могут использоваться в качестве ластика, инструментов размывания, горения и уклонения.
РАБОТА С КИСТЯМИ:
Кисти Photoshop очень хороши, но их настройки для кого-то покажутся слишком сложными. Будет полезно, как мне кажется, переключить режим просмотра кистей на Большой список (Large List), где можно будет видеть описательное название всех кистей рядом с их иконками. Это облегчит поиск нужной кисти. Чтобы сделать это, кликните на область рядом с выбранной кистью, откроется новое окно – кликните на маленькую кнопку в правом верхнем углу и выберите Большой список (Large List). Можете также выбрать Образец (Stroke Thumbnail), которая дает возможность видеть, как будет выглядеть на полотне та или иная выбранная кисть.
Также, здесь же можно загрузить новые кисти (Загрузить Кисти) (Load Brushes). Очень легко загружать кисти одну за другой до тех пор, пока станет невозможным найти нужную в таком большом количестве кистей, даже в списке с описательными именами. Лучше всего Заменять Кисти (Replace Brushes). Это позволит удалить выбранную кисть из вашего списка и заменить ее новой. Проблема возникает, когда у вас очень много кистей, которые вы хотите использовать в одной какой-то картине, и вам постоянно приходится загружать и удалять эти кисти заново. Лучше всего сделать так: если у вас есть определенный набор кистей, которыми вы пользуетесь постоянно, лучше объединить их в одну группу. Для этого используйте Менеджер Установок (Preset Manager), и загружайте и удаляйте кисти до тех пор, пока не найдете идеальную для себя группу кистей. Затем обязательно Сохраните Кисти (Save Brushes) под новым именем.
ПАРАМЕТРЫ КИСТИ:
В окне КИСТИ (BRUSHES) (доступен на панели Окна – Windows или на маленькой панели Переключателя Кистей – Toggle Brushes в верхнем правом углу) находятся все различные методы, с помощью которых вы можете контролировать то, как выглядит и работает ваша кисть. Вот краткий обзор различных возможностей:
Форма кончика Кисти (Brush Tip Shape):
Здесь вы можете настраивать диаметр кисти (который также можно контролировать в процессе рисования с помощью клавиш [ — для уменьшения диаметра, и ] – для его увеличения), поворачивать кисть и устанавливать его угол.
Внизу данного окна расположена графа Интервал (Spacing). Она контролирует то, как далеко друг от друга будут располагаться точки кисти – чем меньше число, тем более плавной и единой будет линия; чем число больше, тем более отдаленными будут друг от друга точки.
Практическое применение: если хотите создать прерывистую или точечную линию, установите высокий уровень интервальности.
Вариации интервала одной и той же кисти, от 1 до 500%:
Динамика Формы (Shape Dynamics):
Когда на этом пункте стоит галочка, активируется Динамика Формы (Shape Dynamics). В этом разделе можно регулировать Колебание Размера (Size Jitter), которое меняет размер каждого отдельного пятна кисти, что создает уникальную линию кисти. Если Регулирование (Control) отключено (Off), размер точек кисти будет зависеть от числа, указанного на слайдере. Если установить параметр Нажима Пера (Pen Pressure), а слайдер поставить на отметку 0, то от нажима вашего пера будет зависить размер кисти – сильный нажим – более крупные точки. Минимальный Диаметр (Minimum Diameter) устанавливает возможный наименьший диаметр кисти.
Колебание Размера (Size Jitter) 100%, Регулирование – Откл. (Controll – Off), Минимальный диаметр (Minimum Diameter) 0%:
Колебание Размера (Size Jitter) 0%, Регулирование – Нажим Пера (Control – Pen Pressure), Минимальный диаметр (Minimum Diameter) 0% (нажим от слабого до сильного – слева направо):
Ќажмите на картинку, чтобы посмотреть изображение в полном размере и 100% качестве.
Другая полезная опция – Колебание Угла (Angle Jitter), которая, как уже понятно из названия, регулирует угол наклона точек кисти. Как и в случае с Колебанием Размера (Size Jitter), если Регулирование (Control) отключено (Off), оно будет регулироваться слайдером. Интересный результат получится, если установить Регулировку (Control) на Направление (Direction), а слайдер поставить на отметку 0. Угол наклона будет повторять движение вашей кисти.
Практическое применение: Если вы хотели создать шаблон в виде кольчуги или волны, установите колебание угла на 0, его регулировку на направление кисти и проведите линии слева направо и справа налево.
Колебание угла (Angle Jitter) 0%, Регулировка (Control) – Направление (Direction) (элементы кисти ложатся по направлению движения кисти):
Ќажмите на картинку, чтобы посмотреть изображение в полном размере и 100% качестве.
Рассеивание (Scattering):
Когда эта функция включена, включается возможность рассеивания кисти. Эта функция регулирует то, насколько широко рассеиваются элементы кисти. Разница между этой функцией и Интервалом Кисти (Brush Spacing) в пункте Форма Кончика Кисти (Brush Tip Shape) заключается в том, что Рассеивание (Scattering) происходит в разных направлениях, тогда как Интервал Кисти (Brush Spacing) держит точки кисти в одной линии. Количество (Count) группирует ваши точки в маленькие пучки, чем больше это число, тем больше групп.
Рассеивание (Scatter) 90%, Регулирование (Control) – Откл. (Off), Количество (Count) – 1:
Рассеивание (Scatter) 700%, Регулирование (Control) – Откл. (Off), Количество (Count) – 5:
Текстура (Texture):
Когда включена данная функция, возможна Текстуризация (Texture) кисти. Существует множество шаблонов, которые можно скачать в интернете, чтобы использовать их для текстуризации своих кистей. Может понадобиться поиграть с настройками Режимов (Modes), чтобы добиться необходимого результата – некоторые работы отлично смотрятся в режиме Наложения (Overlay), другие – в Мягком Свете (Soft Light), и т.д. Важно помнить, что как и у любой текстуры, края шаблона могут слишком сильно выделяться. Чтобы избежать этого, подергайте слайдер Масштаба (Scale), чтобы изменить размер шаблона. Размер вашей кисти НЕ влияет на размер шаблона текстуры, только на ту область, где касается кисть.
Один и тот же размер кисти, Веб текстура (Web texture) 15%, 60%, и 150% Масштаба:
Ќажмите на картинку, чтобы посмотреть изображение в полном размере и 100% качестве.
Двойная кисть (Dual Brush):
Когда включена эта функция, становится возможным комбинация кисти, которую вы выбрали, с другой кистью. Вторая кисть будет накладываться на первую. В этой графе вы можете регулировать Диаметр (Diameter), Интервал (Spacing), Рассеивание (Scatter) и Количество (Count), которые будут регулировать степень влияния второй кисти на первую.
Примеры Двойной Кисти (Dual Brush):
Ќажмите на картинку, чтобы посмотреть изображение в полном размере и 100% качестве.
Динамика Цвета (Color Dynamics):
Когда включена данная функция, вы можете регулировать цвета вашей кисти. Колебание Переднего и Заднго фона (Foreground/Background) позволяет комбинировать цвета переднего и заднего фона, чем больше степень смешивания, тем более смешанным становятся цвета. Колебания Тона (Hue), Насыщенности (Saturation), и Яркости (Brightness) усиливают вариации этих показателей.
Цвет переднего фона – зеленый, заднего – бледно-голубой. Колебание всех уровней установлен на 80%.
Ќажмите на картинку, чтобы посмотреть изображение в полном размере и 100% качестве.
Динамика Других показателей (Other Dynamics): (CS4) или Режим Переноса (Transfer Mode) (CSS):
Надо поставить переключатель на ВКЛ. (ON), если хотите, чтобы ваша кисть реагировала на нажим пера – для того, чтобы линии кисти сужались на концах, и чтобы прозрачность линий зависела от нажима вашего пера. В большинстве случаев вам надо будет устанавливать Регулировку Непрозрачности (Control of Opacity) и Поток (Flow) на позицию Нажим Пера (Pen Pressure). Если ваша кисть работает не так, как должна, удостоверьтесь, что на данном пункте стоит галочка. Конечно, иногда вам надо будет, чтобы эта функция была Отключена (OFF), например, когда вы хотите, чтобы ваша кисть выступала больше как штамп, нежели как кисть.
Другие пункты:
Эти пункты я не так часто использую, но все же стоит их назвать.
Шум (Noise): добавляет еще больше неровностей.
Мокрые Края (Wet Edges): делает линии прозрачными, а края насыщенными, как при рисовании акварелью.
Аэрограф (Airbrush) : делает кисть похожей на Аэрограф при помощи подбора определенных оттенков.
Смягчение (Smoothing): образует мягкие линии на мазках кисти.
Защита текстуры (Protect texture): эта функция позволит применять те же шаблоны текстур и параметров кистей, которые имеют текстуру. Полезна, если вы хотите добиться эффекта плотной текстуры при рисовании с помощью нескольких кистей.
В прошлом уроке мы с вами изучили, как в программе Photoshop создавать собственные кисти. Зачастую разрабатывать первоначальную форму кисти, известную как отпечаток кисти (brush tip) может быть очень интересно. Еще интереснее становится, когда мы начинаем управлять кистью непосредственно в процессе рисования, изменяя ее размер, угол наклона, закругленность, цвет и непрозрачность!
Мы можем добавить кисти текстуру, разместить определенным образом отпечатки кисти в мазке, объединить две кисти в одну и многое другое! Данные параметры называются параметрами динамики кисти (Brush Dynamics), и они не перестают удивлять нас с тех пор, как впервые появились в версии программы Photoshop 7. Именно эти параметры и станут темой серии уроков!
Различают шесть основных категорий параметров динамики кисти — «Динамика формы» (Shape Dynamics), «Рассеивание» (Scattering), «Текстура» (Texture), «Двойная кисть» (Dual Brush), «Динамика цвета» (Color Dynamics) и «Другая динамика» (Other Dynamics), — которые расположены на панели «Кисть» (Brushes panel). Каждая из этих категорий в процессе рисования контролирует отдельный параметр кисти, но поскольку средства управления и опции для всех шести категорий похожи, вам придется основательно изучить всего лишь одну категорию и дальше будет проще понять принцип работы других параметров динамики.
После того, как вы изучите все уроки, я настоятельно рекомендую вам потратить время и поэкспериментировать с различными параметрами кисти самим, чтобы получить наглядное представление о том, какие невероятные (и полезные, не забывайте про пользу!) могут быть результаты в процессе рисования кистью. Но будьте осторожны! До появления в нашем мире канала YouTube и социальной сети Facebook была программа Photoshop со своими параметрами динамики кисти, и многие творческие личности впустую потратили бессчетные часы своей жизни, развлекаясь с панелью «Кисть».
В моем случае я буду работать в версии программы Photoshop CS4, но все эти уроки подойдут для любой версии программы вплоть до Photoshop 7. Давайте начнем!
Шаг 1: Выбираем инструмент «Кисть»
Для того чтобы получить доступ к параметрам динамики кисти, нам нужно открыть панель «Кисть». Для начала убедитесь, что на панели инструментов у вас выбран инструмент «Кисть» (Brush Tool) , или нажмите на клавиатуре клавишу В , чтобы быстро активировать данный инструмент:
Выбираем инструмент «Кисть», если он еще не выбран
Шаг 2: Открываем панель «Кисть»
После того как вы выбрали инструмент «Кисть», самый простой способ открыть панель «Кисть» — это нажать на клавиатуре клавишу F5 (повторное нажатие клавиши приводит к закрытию панели) или кликнуть по значку тумблера панели «Кисть» на панели опций в верхней части экрана (повторное нажатие значка приводит к закрытию панели):
Нажатие на соответствующий значок тумблера на панели опций открывает и закрывает панель «Кисть»
По умолчанию, когда вы откроете панель «Кисть», там будет выбран параметр «Наборы кистей» (Brush Presets) (вы увидите, как название «Наборы кистей» подсвечено голубым в левом верхнем углу панели). При данном выбранном параметре все, что мы сможем делать — это просто выбирать подходящий вариант из перечня готовых форм кистей в правой части панели. Для того чтобы выбрать нужную кисть, просто кликните по ее изображению.
Если у вас выбран параметр «Показывать подсказки» (Tool Tips) в разделе «Установки» (Preferences), то по мере наведения курсора на изображение кисти на экране будет появляться ее название. Полезная область предварительного просмотра в нижней части панели отображает текущий вид мазка выбранной кистью. Мы можем использовать бегунок диаметра (Кегль) (Master Diameter), расположенный под перечнем кистей, чтобы изменить размер выбранной кисти. Если вам нужно только выбрать готовую кисть и рисовать ей, то этот раздел для вас:
Панель «Кисть» с выбранным параметром «Наборы кистей»
Каждый из наборов кистей с правой стороны панели включает в себя отпечаток кисти (текущую форму кисти, которую мы видим на пиктограмме) и перечень заранее установленных параметров динамики, которые управляют кистью в процессе рисования. Шесть категорий параметров динамики кисти (Динамика формы, Рассеивание, Текстура и т.д.) размещены с левой стороны панели «Кисть», и если вы внимательно будете следить за ними по мере переключения между различными изображениями готовых форм кистей, то заметите, что в зависимости от выбранной кисти какие-то параметры активируются, а какие-то отключаются. Например, если я выберу кисть «Разбросанные кленовые листья» (Scattered Maple Leaves), то мы сможем увидеть, что для данного отпечатка кисти доступны следующие параметры динамики: «Динамика формы», «Рассеивание», «Динамика цвета» и «Другая динамика»:
Каждый набор кистей включает в себя отпечаток кисти и заранее установленные параметры динамики кисти
Однако если я выберу какую-либо базовую кисть, например, одну из стандартных круглых кистей программы Photoshop в начале списка, то для нее будет доступна только категория «Динамика формы» (Shape Dynamics). На самом деле, в зависимости от того, подключен к вашему компьютеру планшет для рисования или нет, вы, возможно, вообще не сможете видеть ни одной выбранной категории динамики кисти.
Настройки кистей для начинающих. (Photoshop CS4)
Всем привет. Меня зовут Березина Елена.
В этом уроке мы подробно рассмотрим некоторые кисти и их настройки. Урок будет интересен для начинающих художников, потому что здесь предоставлена как раз та информация, в которой нуждалась и я, когда начинала рисовать в фотошопе.
Основная кисть
Начнем с самого простого, открываем вкладку BRUSHES (кисти), здесь выберете Basic brushes (Основные кисти).
Мы создадим простую круглую кисть, которой будет удобно рисовать, не меняя при этом прозрачности. Эта кисть от силы нажима будет увеличивать свою толщину и прозрачность. Следуйте тому, что показано на картинках.
Это основа, от которой лучше всего отталкиваться. Дальше вы можете настроить ее (Hardnees) жесткость. Это можно сделать здесь:
Но лично мне нравиться жесткие кисти, когда видны мазки, в такой работе чувствуется рука художника. Можно проследить, как он лепил форму, это может быть очень полезным для новичков. В этом вся ценность таких работ в том, что они отличаются от фотографий.
Чтобы сохранить кисть нажмите иконку внизу:
Откроется окно, в котором вы можете написать название кисти. Ок – кисть сохранена, в конце списка.
Чтобы сохранить список кистей, сделайте следующее:
Текстурные кисти
Теперь мы сделаем текстурную кисть, которую можно будет применить, в рисовании шероховатых поверхностей, например, земли, каменей, и т.д.
Выберем подходящую группу текстур:
Погоняйте бегунок Scale (масштаб), здесь регулируется масштаб текстуры. Я поставлю 100%.
Для того чтобы границы были более рваные, отрегулируйте по своему усмотрению (Hardnees) жесткость:
Таким образом, методом экспериментов можно добиться совершенно неожиданных результатов, которые ускорят и упростят вашу работу, сделают ее более интересной.
Ниже представлены еще некоторые варианты кистей:
Создание собственных кистей.
Если вам понадобиться быстро нарисовать что либо, например листву дерева, то сделать это очень просто. Достаточно взять подходящее фото. Например вот это:
Удалите фон. Должна получиться картинка на прозрачном фоне.
Чтобы создать кисть, сделайте следующее:
Погоняйте бегунки на свой вкус, и сохраняйте.
Этим способом вы можете создавать все, что душе угодно: горы, облака, растительность, и т.д. Но не увлекайтесь сильно, а то работа рискует превратиться в коллаж, все должно быть в меру.
Эту барышню я нарисовала стандартными кистями со своими настройками.
Так что ищите, пробуйте и экспериментируйте.
Кисть в редакторе Фотошоп| АРТАКАДЕМИЯ Курсы рисования Киев
Как использовать инструмент кисть на курсах Photoshop в Артакадемии
Инструменты для рисования сгруппированы в меню под инструментами выделения и перемещения. У всех инструментов для рисования есть общие черты: к примеру, к ним применимы разные настройки режимов наложения и степени прозрачности. Если в качестве устройства ввод а вы используете графический планшет (что я очень рекомендую), вы имеете возможность также регулироватьстепень чувствительности к давлению стилуса, подспудно влияя на ряд других характеристик кисти однако приходя на курсы фотошопа вопрос в выборе интсрументов отпадет ведь преподаватели подскажут как настраивать кисти и подгрузят именно те которые нужны для проекта.
Размер кисти может изменяться в широких пределах, от кисти в один пиксель с жесткими краями до большой, мягкой 5.000-пиксельной кисти. Вы увидите, что существует только шесть стандартных предустановок круглой кисти: круглая кисть с мягкими или жесткими краями, изменение мягкости/жесткостипри разном нажиме, а также большая или меньшая степень прозрачности. Это позволяет выбирать мягкие или жесткие кисти, с или без изменений размера и прозрачности в зависимости от силы нажатия. Вы можете изменять размер и относительную мягкость, используя слайдеры или описанные внизу клавиатурные комбинации.
За более подробной информацией о щетинистых кистях обратитесь к Главе 1.
Кнопка «Режим аэрографа» (вторая с конца в меню опций кисти) может использоваться, чтобы имитировать аэрограф с его распылением краски. Аэрограф работает, когда вы кликаете на мышь или прижимаете стилус. Если вы прекращаете движение курсора, не прекращая нажим, аэрограф продолжает распылять краску до тех пор, пока не достигнет уровня непрозрачности наложения, который вы задали (как «настоящий» аэрограф). Контроль плавности (Flow) определяет, насколько «быстро» кисть будет наносить краску на изображение.
Вы можете открыть панель кистей, кликнув на иконку справа от меню настроек кисти в списке выбора предустановок кисти. Предустоновки же доступны в меню выбора предустановки инструментов, как показано на втором рисунке.
Рисунок 1. Меню опций кисти, где показаны разные варианты предустановок кисти.
Рисунок 2. Меню опций кисти, где показан список выбора предустановок инструмента.
Изменения настроек на ходуЧтобы не открывать каждый раз меню предустановок, для измененийжесткости или размераможно воспользоваться клавишами квадратных скобок, что существенно ускорит процесс.
Рисунок 3. Не обязательно открывать панель настроек, чтобы поменять размер кисти. Нажмите клавишу правой квадратной скобки ] чтобы увеличить кисть и левой – [– чтобы ее уменьшить.
Рисунок 4. Комбинируя клавишу Shift и квадратные скобки, можно изменить жесткость кисти: Shift+] чтобы сделать край кисти жестче и Shift+[ – чтобы егосмягчить.
Если вы клацнете Ctrl+правая кнопка мыши на вашем изображении, рядом с курсоромоткроетсяменю предустановок кисти. Выберите кисть, которая вам нужна, и, как только вы начнете рисовать, меню пропадет (или же, как вариант, можно использовать клавишу Esc). Если вы используете стилус Wacom, вы можете закрыть это окно, приподняв стилус с планшета и кликнув на кнопку.
Если во время работы с кистью вы нажмете Control+Shift-клик (Mac) или Shift+правая кнопка мыши (PC), откроется меню выбора опций наложения. Режимы наложения определяют, как пиксели, которые вы рисуете сейчас, соотносятся с пикселями на нижних слоях. Например, если вы рисуете в режиме «Цвет», изменения будут только в цвете и видны лишь на уже существующим рисунке. Если же вы клацнете на «редактировать кисть», вы опять же получите доступ к меню предустановок кисти.
Рисунок 5. Во время использования любого инструмента для рисования в Photoshop, комбинация клавиши Ctrl и правой кнопки мыши откроет меню предустановок кисти (в центре), в то время как Control+Shift-клик (Mac) или правая кнопка мыши-Shift (PC) покажет меню настроек наложения (справа).
Регулирование кисти на экране в процессе проведения урока на курсах ФотошопаПри условии, что графическая карта вашего компьютера – OpenGL, и у вас включена опция «Использовать графический процессор» в настройках производительности, Photoshop позволяет регулировать настройки кисти на экране, а также выбирать цвет с помощью HUD-индикатора. Если вы зажмете клавиши Control+Option (Mac), или Alt+правая кнопка мыши (PC), движение влево сделает кисть меньше и вправо – больше. Если же вы потянете вверх, края круглой кисти станут мягче, а вниз – жестче. Обратите внимание на то как жесткость кисти представлена тут в виде похожего на маску режима наложения. Если вы нажмете клавиши Command+Option+Control (Mac), или клавиши Alt+Shift+правая кнопка мыши (PC), откроется HUD-меню выбора цвета, в котором, пока клавиша мыши или тачпад зажаты, вы можете свободно двигать курсором по цветовому кругу, чтобы выбрать желанный оттенок, и по квадрату яркости и насыщенности, задавая нужные параметры. Точка, в которой вы отпускаете зажатую мышь или тачпад, задаст цвет переднего плана. Рисунок 6 демонстрирует пример того как курсор настроек жесткости и размера кисти выглядит как в экранном режиме, так и с использованием HUD-индикатора.
Рисунок 6. Вы можете динамично регулировать размер и жесткость кисти при помощи экранного курсора или же открыв меню HUD-индикатора, используя определенные сочетания клавиш (если опция «Использовать графический процессор» включена в ваших настройках производительности). Обратитесь к Главе 2 за более подробной информацией об использовании HUD-индикаторов и альтернатив.
Больше про курсы Фотошопа в Киеве можете узнать тут
Уроки Photoshop на AKVIS.com: Новогодние кисти в Photoshop
Новогодние кисти в Photoshop
Автор статьи Людмила Полянская.
Холст без кистей бесполезен. Кисть является наиболее часто используемым инструментом в PhotoShop, ведь объект Brush применяется не только в качестве кисточки для рисования, но и определяет способ действия многих инструментов — Clone Stamp, Eraser Tool, Blur Tool, Burn Tool и других.
PhotoShop предоставляет множество настроек инструмента Brush, с помощью которых можно достигать интересных эффектов. Познакомимся с некоторыми из них на примере рисования новогодней атрибутики.
В продажу поступили елки
Для рисования данного новогоднего атрибута понадобится кисть определенной формы. Ничего подходящего в стандартных наборах нет, поэтому придется создавать ее самому.
Для начала нарисуем форму будущей кисти, создадим файл… Стоп! Какого размера должен быть файл для кисти?
Если посмотреть на стандартный набор, нетрудно заметить, что размер кистей, за небольшим исключением, не превышает значения 100 рх.
Круглая жесткая кисть такого диаметра на холсте 10х15х400dpi даст изображение размером около 6 мм. Да, размер кисти можно масштабировать с помощью Master Diameter в настройках или клавиш [ и ] (квадратные скобки). Но любой алгоритм увеличения при больших значениях масштаба дает погрешности. При увеличении такого объекта, как кисть, PhotoShop добавляет полупрозрачные пиксели по краям, чтобы сгладить начинающие выпирать квадраты. Этот принцип получил название «антиалиасинг». В итоге кисть, форма которой изначально была задана небольшого размера, не даст четких краев при увеличении. А «квадраты», которые были отдельными пикселями, все равно выглядят грубо.
Выход: делать кисть большого размера. Погрешности изображения при уменьшении не настолько грубы, как при увеличении, скажем, раз в 10-20.
В PhotoShop максимально возможный диаметр кисти 2500 рх. Но это, конечно, экстрим. 400-500 рх вполне будет достаточно. Изобразим нечто, похожее на рис 1. Кто не догадался – это хвоинки на маленьком кусочке ветки. Следует отметить, что форма кисти рисуется в градациях серого. Черный цвет обозначает полностью закрашиваемый участок, белый – полностью прозрачный. Фрагменты кисти, передаваемые различными градациями серого, будут окрашивать холст заданным цветом, но с различной степенью прозрачности. Лучше всего задать подобное изображение, нарисовав его с помощью векторных кривых, которые в PhotoShop традиционно называются путями, а потом выбрать Fill Path из контекстного меню (щелчок правой кнопкой) и залить их черным цветом.
Теперь в пункте главного меню Edit выбираем Define Brush Preset. Программа создаст кисть заданной формы и попросит дать ей название. Если на данном этапе возникли проблемы – посмотрите внимательно, отображается ли векторная кривая? Чтобы функция Define Brush корректно сработала, пути не должны быть активны, т.е. отображаться на экране. Щелкните мышкой в пустом месте палитры Path.
Переходим к настройкам нашей кисточки. Жмем F5 для вызова окна Brushes (или Window -> Brushes).
Блок настроек Shape Dynamics: Angle Jitter (букв. «неровность угла»). Этот пакет параметров задает угол поворота кисти в процессе рисования. В выпадающем списке Control выбираем Direction. Это придаст кисти свойство всегда быть ориентированной вдоль направления рисования, будь то векторная кривая или штрих «от руки». Теперь форма кисти точно следует по заданной траектории. Но слишком правильно – тоже не всегда хорошо, больше похоже не на еловую ветку, а на рыбий хребет. Поэтому установим параметр Angle Jitter равным примерно 3% — это означает, что наша кисть хоть и следует пути, но может отклоняться от него не более, чем на 3%.
Далее: Roundness Jitter. Этот параметр отвечает за «сплющенность» отпечатка кисти. Пусть он будет равен 50%, т.е. половина отображаемых отпечатков кисти будут сжаты в одном направлении. В каком направлении? А это надо задать параметром Flip Jitter. Ставим галочку на Flip Y Jitter. Так как отпечатки кисти у нас строго ориентированы вдоль пути, то и направление осей тоже получилось плавающим. Ось Х направлена вдоль пути, превращаясь в касательную к каждой его точке, а Y – соответственно, в нормали. Теперь хвоинки на еловой ветке будут топорщиться, каждая по-своему. Почти… Что забыли? Ну да, Minimum Roundness – минимальная степень сжатия. 25% хватит для сосны средней пушистости. Можно задать Size Jitter – чтобы хвоинки отличались по размеру (рис. 2).
И конечно же, хвоя никогда не бывает строго одного цвета. Здесь нам поможет настройка кисти под названием Color Dynamics. Подбираем значения Hue Jitter, Saturation Jitter, Brightness Jitter, которые задают колебания оттенка, насыщенности и яркости цвета соответственно. Все эти параметры устанавливаем в пределах 10-12% (рис. 3), хотя можно и поэкспериментировать…
Елка с разноцветными хвоинками выглядит забавно (но продукты радиоактивного распада могут испортить вкус оливье). Последний штрих – Brush Tip Shape. Задаем Spacing = 10%. Сохраним кисть теперь уже со всеми ее настройками – для этого надо найти вот такой знак (рис. 4) и выбрать New Brush Preset.
Кисть готова, можно рисовать елку (рис. 5).
Отдел елочных игрушек: рисуем «дождик»
Для тех, кто разобрался с настройками кисти для хвойных веток, не составит труда задать свойства Brush для рисования новогодней мишуры.
Итак, берем обычную круглую кисть с жесткими краями, открываем настройки кисти (F5), опция Brush Tip Shape: здесь устанавливаем сплющенность кисти 2-3% — параметр Roundness. Шаг кисти – Spacing – устанавливаем 150-200%.
Переходим к Shape Dynamics: здесь устанавливаем только параметр Angle Jitter = 100%. Вот, штрих кисти уже напоминает новогодний «дождик». Не хватает только «дрожания» цвета. Открываем Color Dynamics.
Hue Jitter – колебания оттенка цвета, т.е. насколько выбранный нами цвет будет отклоняться в красную или фиолетовую стороны. При 100% получим в штрихе все цвета спектра. Но 10% будет вполне достаточно.
Saturation Jitter – колебание насыщенности от белого до максимально глубокого цвета. Ставим значение побольше, 50-100%.
Brightness Jitter – отклонение яркости, работает так, будто к выбранному цвету примешивается черная краска. Добавятся «грязные» оттенки выбранного цвета и серые элементы. Так что больше 25% ставить не стоит.
Как и большинство деталей, рисуем дождик в отдельном слое. Затем к этому слою можно применить режимы наложения Layer -> Layer Style -> Blending Option. Например:
- Внешнее свечение — Outer Glow (рис. 6, а) – параметр Technique равен Precise и подобрать цвет свечения. Это вообще довольно распространенный прием, чтобы изобразить «темное на темном».
- Рис. 6, б – это тоже Outer Glow, но с другим режимом наложения — блок настроек Structure, Blend Mode равно Dissolve.
- Рис. 6, в – применен Bevel & Emboss, в нем главное – не переборщить с Size, он должен быть в пределах 1-5 рх, а вот глубину (Depth) можно сделать и побольше (800-1000%).
- Рис. 6, г – а здесь нет никаких эффектов, просто один и тот же путь отрисован дважды: сначала кистью большего размера и более насыщенного цвета, затем поверх него – светлым цветом и кистью меньшего диаметра.
Серпантин
Одной из возможностей инструмента Brush является наложение штриха вдоль заранее заданного пути (векторной кривой). Используем это!
При помощи инструмента Pen Tool и разметок нарисовать кривую, как на рис. 7, совсем несложно. Главное для дальнейших преобразований – правильное расположение узлов. А они должны располагаться в местах пересечения нашей кривой с некоторой осевой линией и в наиболее удаленных от этой осевой линии точках.
Присвоим имя данной кривой, тем самым сохранив ее – всего лишь двойной щелчок по пиктограмме со схематическим изображением этой же кривой в палитре Paths. Теперь сделаем дубль кривой – щелчок правой кнопкой по той же пиктограмме (рис. 8).
Следующий шаг состоит в том, что надо выделять центральные узлы через один, например, как на рис. 9, и… нажимать Delete.
Во втором экземпляре имеющейся кривой также надо будет удалить некоторые центральные узелки следующим образом: если в первой кривой данный узел удалялся, то теперь его оставляем и наоборот. Сейчас мы используем то действие PhotoShop’а, при котором при удалении узла исчезают и прилежащие к нему сегменты кривой. Не паникуйте! Так задумано. В итоге из обеих кривых должно получиться что-то вроде рис. 10.
Теперь настроим кисть. Нажимаем F5, выбираем кисть квадратной формы. Если квадратные кисти типа Square Brush в перечне образцов отсутствуют, значит, нужно их подгрузить. Жмем маленькую круглую кнопку с треугольником внутри (рис. 11), выбираем набор, который так и называется — Square Brush. В окне с запросом, желаем ли мы заменить текущие кисти выбранным набором или добавить их к существующим – отвечаем по своему усмотрению. Лично я предпочитаю Append – добавить кисти к активным. Убрать лишние из текущего набора очень просто – зажать кнопку Alt (при этом курсор из «пальца» превратится в ножницы) и щелкать по ненужным кистям.
Итак, выбираем квадратную жесткую кисть и активируем блок настроек Brush Tip Shape:
Все другие настройки данной кисти должны быть сброшены.
Задаем цвет для рисования – любой, можно даже белый. На данном этапе это не есть конечный цвет, сейчас важно задать форму.
Теперь создадим два чистых слоя (Ctrl+Shift+N). Находясь в одном из них, выполняем Stroke Path одного из двух путей. Переходим во второй слой и активируем второй путь. Снова выполняем Stroke Path. Результат сверяем с рис. 12.
Чтобы красиво раскрасить наш серпантин, к нему нужно применить заливку градиентом. Чтобы градиент не распространился на всю поверхность слоя, а раскрашивал бы только поверхность серпантина, делаем одно из двух: либо заблокируем прозрачные пиксели в выделенном слое (рис. 13), либо щелкнем волшебной палочкой по пустому месту, чтобы выделились прозрачные пиксели, а затем инвертируем выделение Ctrl+Shift+І. Первый вариант удобнее.
Подбираем градиент. Он должен содержать мягкие переливы цвета и быть слегка асимметричным (рис. 14). Тип градиента будет линейный.
Итак, заливаем сначала один слой выбранным градиентом (рис. 15, стрелками показано направление градиента), затем второй, но направление градиента теперь должно быть противоположным, то есть либо «протянуть» направляющую градиента в обратном направлении, либо поставить галочку Reverse в панели свойств, а еще лучше, если каждую цветовую точку градиента сделать более темной.
Попробовав несколько раз на предмет «точности» накладывания градиента, получаем рис. 16.
Вконтакте
Как повернуть любую кисть в Photoshop всего за 5 секунд с помощью подсказки
Вы можете заставить любой инструмент рисования или рисования делать что угодно в Adobe Photoshop. Это качество распространяется на самый фундаментальный инструмент для рисования, доступный в Photoshop: щетка.
Да, вы гораздо лучше управляете кистью, когда у вас есть стилус и планшет, но не у всех есть доступ к этой опции. На самом деле, большинство из нас этого не делают, и, возможно, вы тоже этого не делаете. Таким образом, способность вращать кисти в фотошопе может быть полезен во многих ситуациях.
Вращение любой кисти для получения интересных эффектов
Возможность вращать кисть Photoshop дает вам большую часть контроля, который вы ожидаете получить с реальной кистью в руке. Вы можете контролировать размер кончика кисти и тип кисти. «Угол» кисти может быть отсутствующим звеном, которое крошечный параметр Photoshop решает за секунду.
Это крутой трюк для создания креативных рамок или фоновых текстур. Некоторые кисти выполнены в виде «угловых кистей» для обрамления вашей графики. Вращайте кисть, чтобы легко покрыть все углы!
- Открой Щетка панель с настройками и пресетами. Идти к Windows> Кисти если это не видно
- В палитре «Кисть» выберите кисть, которая не является круглой, или кисть, которую нужно рисовать.
- Хитрость при вращении кисти заключается в Форма кончика кисти Настройка находится в панели Brush. Как вы можете видеть на рисунке ниже, маленький кружок дает вам полный контроль над настройкой угла наклона кисти и округлости. Некоторые пресеты кистей имеют свой уникальный угол и округлость. Вы можете использовать маленький круг, чтобы изменить это.
В демонстрационных целях я использую красивую чистую квадратную кисть для отбрасывания теней, которая более четко отображает вращение, не рассеивая его по холсту.
Вы можете вращать кисть на 360 градусов. Нажмите и перетащите круг, пока ваша кисть не будет ориентирована в нужном направлении.
Попробуйте это на своих собственных кистях прямо сейчас
Будучи новичком в Photoshop, я всегда задавался вопросом, как нарисовать каплю и повернуть ее. Я вращаю слой? Или что еще я могу сделать? Знание этого крошечного, но полезного совета наверняка спасло бы меня от головокружения.
Этот совет получает дополнительную мощность, когда вы используете его для настройки своих собственных кистей в Photoshop
,
Есть ли в Photoshop Brushes что-нибудь, чем вы разочарованы? Какой лучший трюк в Photoshop вы обнаружили, когда возились с программным обеспечением?
Идеальные брови и ресницы… в фотошопе? | Арт-фотограф Вета | Loliminti
Привет! Меня зовут Света, я фотограф и ретушёр, веду свой инста-блог с креативными образами. С детства я не обладала — ни пышными ресницами, ни бровями. Сейчас, когда я веду блог о фотографии и макияже, для меня лично — практически непростительно выкладывать фотографию макияжа крупным планом, где реснички слишком редкие, а на брови имеется «проплешинка»: в юности я так сильно перещипала брови, что в одной из частей они просто не растут. Но я нашла выход!
Уточню: я категорически против наращивания и прочих процедур лично для себя, потому что такие искусственные ресницы (мой личный вкус и мнение), во-первых, выглядят не всегда презентабельно (очень много зависит от руки мастера и материалов), во-вторых, имеют жёсткие правила ухода и внушительный список из пунктов «нельзя». А я вот, знаете ли, не прочь выспаться лицом в подушку 🙂
Фото автора, 2019гФото автора, 2019г
Дисклеймер: данная статья будет полезна тем людям, которые разбираются в программе Adobe Photoshop: занимаются ретушью для своего блога, начинающих digital-художников, фотографов-ретушёров из бьюти и арт-сферы.
1. Создаём пустой слой.
2. Выбираем из стандартных кистей фотошопа — влажную кисть, самую первую. Ставим прозрачность и нажим на 100%. Вы легко узнаете эту кисть: она имеет заострённые концы при каждой нарисованной чёрточке.
Скрин из программыСкрин из программы
В интернете множество созданных кистей для рисования волос и ресниц, но (спойлер) рисовать этой кистью удобнее, чем пытаться подогнать чью-то авторскую кисть под свои нужды.
3. Уменьшаем размер кисти до размера волоска или чуть меньше, всё индивидуально и зависит от размера фото, у меня размер колеблется от 1 до 5-8 пикселей. Настройки нажима, непрозрачности и прочих настроек можно видеть на следующей иллюстрации:
Скрин из программы, иллюстрация автораСкрин из программы, иллюстрация автора
4. С помощью пипетки берём цвет соседнего волоска и с помощью пера и графического планшета рисуем аккуратный волосок. Имеем в виду, что волосок не должен быть прямым как струна. Чем чаще вы рисуете волоски — тем чаще используете пипетку.
Инструмент пипетка выглядит так при взаимодействии с изображениемИнструмент пипетка выглядит так при взаимодействии с изображением
Мышью нарисовать тоже получится, но не так хорошо, как с помощью графического планшета. Мазки кистью должны быть хаотичны, а волоски должны направляться в разные стороны, иметь разную толщину и цвет, чтобы всё выглядело естественно.
Как правильно рисовать ресницы стоит подсмотреть на артах художниковКак правильно рисовать ресницы стоит подсмотреть на артах художников
5. Ресницы рисуем тем же образом, но учтите факт того, как ресницы растут — лучше всего это можно увидеть на артах художников. Просто задайте поисковой запрос, как рисовать ресницы поэтапно. Важно понимать, что реснички нужно рисовать, как дугу, которая утончается к верхушке: она не имеет вид равномерной «палки». В этом случае рекомендую поиграться с % чувствительности нажатия пера.
Ещё важнее — факт того, что глаз является объёмной полусферой (его видимая часть) и ресницы так же меняют направление, если смотреть в плоскости: реснички, ближе к внутреннему уголку глаза «смотрят» в сторону переносицы, центральные — наверх или на зрителя (и их мы не видим в массе), у внешнего уголка — к виску. С нижними ресницами чуть проще:
Как правильно рисовать ресницы стоит подсмотреть на артах художниковКак правильно рисовать ресницы стоит подсмотреть на артах художников
6. Когда ресницы и брови готовы — нужно сделать для них текстуру, похожую на текстуру самой фотографии — а именно, размытие и шум. Рекомендую рисовать ресницы и волоски брови на отдельных слоях, потому что возможно нам понадобятся разные настройки для слоёв.
7. Для начала — размытие по Гауссу (фильтр -> размытие): ставим то значение, при котором размытие волосков будет достаточным и совпадающим по детализации с нашими родными волосками. Затем — добавляем шум ( фильтр -> шум -> добавить шум), опять же зависит от качество фото. По моему опыту — не более 2-3 пунктов. Обязательно ставим галочку в чек-боксе «Монохромный«.
8. Почти готово! Регулируем % наложения для нашего слоя с волосками — опять же, на глаз.
Лайфхак: если кажется, что нарисованной текстуры недостаточно, но дорисовать слишком лень: ДО размытия и наложения шума закрепляем слой с волосками (знак замочка), дублируем, перетаскиваем с помощью инструментов фотошопа и устанавливаем рядом, избегая эффекта явного клонирования. Применяем настройки шума и размытия (можно такие же, можно чуть-чуть другие), ставим % наложения чуть меньше, чем у первого слоя. Замочек нужен, чтобы первый слой никуда не уехал. А лишь затем настраиваем первый слой.
Такой способ подойдёт не только для бровей и ресниц, но и для ретуширования париков на стыке с кожей и пробора.
Спасибо за прочтение!
Учебное пособие по Photoshop: 6 отличных кистей для цифровой живописи
Откройте для себя любимые кисти Photoshop иллюстратора Джоэла Сантаны для дизайна персонажей
Использование Adobe Photoshop для цифровых иллюстраций — одно из наиболее распространенных приложений этого программного обеспечения, которое позволяет художникам, креативщикам и дизайнерам всех уровней создавать персонажей, сценарии и объекты, исходя из своего воображения. Использование нестандартных кистей также может придать дополнительный характер нашим рисункам и иллюстрациям.
В следующем видеоуроке дизайнер персонажей Джоэл Сантана (@themaddhattr) делится своими любимыми кистями Adobe Photoshop для цифровой живописи.Сантана использует их для творческих задач, начиная от набросков и заканчивая нанесением цвета, и они являются хорошим примером широкого разнообразия текстур, предлагаемых пользовательскими кистями Photoshop. Узнайте ниже:
1. Пастель масляная Лоиш
«Это дает вам действительно красивый текстурный эффект. Изменяя поток и давление вашей руки, вы можете получить различные эффекты: от резких мазков до очень, очень мягких форм».
2. Трудный раунд Лоиша
«У этого есть более мягкие края, но он все равно даст вам много текстуры, и вы можете использовать его для создания красивых форм.Это также дает вам интересное смешивание, даже с учетом его мягких краев «.
3. Карандаш-аниматор Kyle’s Drawing Box 2
«У вас есть приятное разнообразие и разные линии, и это всегда кажется очень, очень естественным. Я действительно люблю рисовать на бумаге, но с этой кистью, как только вы к ней привыкнете, действительно почувствуете, что что-то, что вы нарисовали на бумаге . Он отлично подходит для смешивания, линии кажутся очень плавными и органичными … ».
4. Коробка для рисования Кайла Perfect Pencil 2
«Это действительно хорошая кисть, если вы пытаетесь растушевать.Он отлично подходит для растушевки, выглядит как уголь или графит на настоящей бумаге. Я предпочитаю рисовать вместе с карандашом Animator Pencil ».
5. Kyle’s Paintbox Гуашь на ходу
«С этим легко смешивать разные цвета. Переходы тонкие, а цвета действительно красиво сочетаются».
6. Мягкая текстура Линн Чен
«Хорошая текстура, которая действительно похожа на пастель, с более мягким переходом, но с очень тонкой текстурой».
Вам понравился этот урок? Если вы хотите узнать, как вдохнуть жизнь в эскиз персонажа с помощью цвета и света с помощью Adobe Photoshop, ознакомьтесь с онлайн-курсом Джоэла Сантаны «Цифровая живопись для персонажей: цвет и свет».
— Вас может заинтересовать:
— Основы доместики: Введение в Adobe Photoshop, 5 курсов Карлеса Марсала.
— Основы доместики: Adobe Photoshop для иллюстраций, 6 курсов Джеммы Роман.
— Кисти и пиксели: Введение в цифровую живопись в Photoshop, курс Патрисио Бетто.
Наряду с новыми настройками кисти теперь можно импортировать кисти Photoshop -Ver. 1.10.5 — «Новые возможности Clip Studio Paint # 6» от ClipStudioOfficial
Поддерживается в Clip Studio Paint Ver.1.10.5
Из Вер. 1.10.5, в настройки настройки кисти и пера добавлены новые элементы.
Примечание. Недоступно в DEBUT.
Примечание. Кисти, использующие новые настройки, не могут быть импортированы в Ver. 1.10.4 и ранее.
Импорт файлов кистей Photoshop (расширение:.abr)
(1) На палитре инструментов выберите инструмент / подгруппу инструментов для сохранения импортированной кисти и выберите [Импортировать вспомогательный инструмент] из [Показать меню] в верхнем левом углу вспомогательной палитры инструментов.
В версии для смартфона нажмите и удерживайте экран выбора вспомогательного инструмента, чтобы отобразить меню.
(2) Выберите и импортируйте файл ABR, сохраненный на вашем устройстве.
Для файлов ABR, содержащих несколько кистей, все кисти будут загружены как новая группа в выбранном инструменте.
Если вы импортируете только одну кисть, кисть будет загружена в выбранную подгруппу инструментов.
Вы можете настроить вид и настройки импортированных кистей из палитры [Свойство инструмента] и палитры [Детали вспомогательного инструмента].
Новые настройки для ручек и кистей
Новые настройки, такие как [Color Jitter], были добавлены к настройкам пера и кисти, расширяя выразительный диапазон механизма кисти.
Новые настройки можно изменить в палитре [Детали вспомогательного инструмента].
Примечание. Палитра [Детали вспомогательного инструмента] недоступна в Clip Studio DEBUT.
・ Цветовой джиттер
Это динамически изменяет выбранный цвет рисунка.
Оттенок, насыщенность, яркость и т. Д. Можно изменять выборочно или случайным образом в зависимости от давления пера, скорости движения и т. Д.
Это эффективно, когда вы хотите добавить тонкие изменения цвета во время рисования концепт-арта или когда вы хотите создать эффект декоративной кисти с дрожанием цвета.
Примечание. Перья и кисти, в которых используется цветная форма кончика кисти, не пострадают.
Примечание. Изменяет цвет кончика кисти.
Включив [Изменить цвет кончика кисти], вы можете изменить оттенок, насыщенность и яркость цвета рисунка.
Чем выше значение, тем сильнее изменение цвета.
Вы также можете установить [Динамика], например давление пера, для каждой настройки, включая оттенок, насыщенность и яркость.
Указав [Динамика], можно изменить цвет рисования (основной цвет) линии во время рисования.
Вы можете изменить цвет кончика кисти одним движением, не меняя сам кончик.
— Смешивание с дополнительным цветом: от Ver.1.10.5, [Смешивание с дополнительным цветом] перемещено из вкладки [Чернила] в [Детали вспомогательного инструмента] на вкладку [Колебание цвета].
Вы можете смешивать основной цвет рисунка и цвет вспомогательного рисунка. Чем ближе значение к 0, тем оно ближе к основному цвету, а чем ближе к 100, тем ближе оно к вспомогательному цвету.
Примечание: рандомизирует на ход
Включив это, вы можете случайным образом изменить цвет рисования каждого мазка кисти.
Чем выше значение, тем сильнее изменение цвета.
・ [Отразить по горизонтали] и [Отразить по вертикали] на [Форма кончика кисти]
Это перевернет кончик выбранной кисти.
Это добавляет вариации к узорам кисти, что полезно для кистей штампов и распылительных кистей инструмента [Украшение].
Помимо горизонтального и вертикального, можно применить следующие настройки переворота.
Нет, Переворот, Случайно, Переворот при перевернутых штрихах
Примечание. [Отразить при перевернутых штрихах] можно установить, когда [Обратный] используется для нескольких форм кончиков в [Обводка]> [Метод повтора].
・ Яркость / контраст текстуры
Вы можете настроить [Яркость] и [Контрастность] изображений, которые применяются как текстуры кисти.
Вы можете настроить силу текстуры, не редактируя материал изображения.
・ Режим текстуры
В дополнение к [Нормальный], [Умножение], [Вычитание], [Сравнить] и [Контур] были добавлены пять новых режимов текстуры: [Наложение] [Осветление], [Выгорание цвета], [Жесткое смешение], [ Высота].
Эти режимы расширяют возможности передачи текстур карандашами, реалистичной акварелью и масляными кистями.
Вращение кистей в Photoshop с пользовательскими настройками Wacom
В первой части этого урока я объяснил, как комбинировать настраиваемые наборы кистей , сочетания клавиш и действия , чтобы быстро и легко поворачивать кисти Photoshop во время рисования.
Уже один этот трюк может сделать вашу технику рисования более гладкой, интуитивно понятной и более похожей на традиционную живопись.
Однако есть две точки трения, которые можно уменьшить, если у вас есть доступ к Wacom Tablet или Cintiq с программируемыми клавишами ExpressKeys или сенсорным кольцом Touch Ring.
В этом уроке мы будем:
- Настройте сенсорное кольцо Touch Ring и / или ExpressKeys , чтобы вращать кисть.
- Создайте круговое меню для быстрого выбора вращающихся кистей .
Более плавные и интуитивно понятные техники цифровой живописи в нескольких минутах ходьбы…
Перед тем, как начать:
Сенсорное кольцо Touch Ring и клавиши ExpressKeys на планшете Wacom Intuos5.Для этого урока вам понадобится Wacom Tablet или Cintiq с настраиваемыми клавишами ExpressKeys или сенсорным кольцом Touch Ring.
Если ваш планшет / Cintiq имеет одну или обе из этих функций, он, скорее всего, также поддерживает круговое меню .
Подробнее об этом позже…
Wacom ExpressKeys (также известные как «Программные клавиши») существуют со времен Intuos3 Tablet и Cintiq 21UX. Сенсорное кольцо Touch Ring впервые появилось на планшете Intuos4.
Как настроить сенсорное кольцо Touch Ring и клавиши ExpressKeys:
ШАГ 1. Настройте сенсорное кольцо Touch Ring и / или клавиши ExpressKeys:
Лично я предпочитаю с точностью до угла по сравнению с клавишами ExpressKeys .
Я обнаружил, что сенсорное кольцо Touch Ring и сенсорные полосы Touch Strips (на старых моделях) не очень хорошо справляются с управлением вращением кисти.
Вот настройки ExpressKey:
Выберите ExpressKey , которую вы хотите использовать для вращения кисти против часовой стрелки , и сделайте это клавишей “,” (запятая).
Клавиши «,» являются ярлыками Photoshop по умолчанию для «Предыдущая кисть».”
Аналогичным образом выберите ExpressKey для вращения по часовой стрелке и сделайте его «.» Клавиша (точка).
Как я уже говорил, я не без ума от использования сенсорного кольца Touch Ring для вращения кисти, но вот некоторые настройки, которые помогут вам начать.
Вы можете повысить точность вращения кисти, отрегулировав настройку медленной / быстрой скорости на сенсорном кольце Touch Ring.
Пошаговый процесс программирования клавиш ExpressKeys и Touch Ring показан в видео Wacom выше.
В любом случае, теперь вы можете рисовать пером в одной руке и вращать кисти другой с помощью клавиш ExpressKeys или сенсорного кольца Touch Ring!
ШАГ 2: Создайте круговое меню для выбора вращающихся кистей:
Этот шаг устраняет одну из самых серьезных проблем в рабочем процессе, который мы создали в первой части.
Раньше, чтобы выбрать одну из ваших Custom Rotating Brushes , вам нужно было:
- Прокрутите длинный список из предустановок угла кисти или…
- Запомните, какая функциональная клавиша выбирает каждую вращающуюся кисть .
Теперь мы создадим собственное круговое меню , в котором вы можете выбрать первый угол для каждой Rotating Brush , которую вы создаете.
… так что вам не нужно пролистывать баджиллион наборов кистей или запоминать, какая функциональная клавиша что делает.
Все просто.
Просто установите каждый «кусок пирога» в круговом меню на другую функциональную клавишу и назовите «кусок пирога» после соответствующей кисти.
Как настроить круговое меню:
Если вы уже используете круговое меню для чего-то еще:
* Я уже использую круговое меню в моем рабочем процессе цифровой живописи.
Я настроил его для выбора моих любимых Tools и Сочетаний клавиш , поэтому я просто создал подменю , которое содержит мои вращающиеся кисти…
Я добавляю свои собственные вращающиеся кисти (вместе с другими любимыми кистями) в подменю «Наборы кистей».ШАГ 3. Настройка стилуса:
Вы не можете запрограммировать круговое меню , пока не установите его на ExpressKey или Stylus Button.
Я использую кнопку стилуса FRONT , чтобы активировать круговое меню (для быстрого выбора моих любимых инструментов Photoshop , а также моих вращающихся кистей ).
ШАГ 4 [ДОПОЛНИТЕЛЬНО]: поверните кисти с помощью стилуса:
(Этот шаг не является обязательным.Если вас перегружают, просто пропустите это.)
Я довольно много экспериментировал с BACK Stylus Button за последний год.
В разное время я использовал его для клавиш Undo, Right-Click и Command или Shift . (На ваших панелях настроек Wacom последние две категории классифицируются как клавиши-модификаторы ).
Для оптимального вращения кисти я установил кнопку стилуса BACK как сочетание клавиш «Следующая кисть». (тот же ключ, который вы использовали в ШАГЕ 1.)
С этой настройкой вы можете выполнять все трюки с вращением кисти с помощью одного только стилуса Stylus !
- Нажмите кнопку стилуса FRONT , чтобы открыть круговое меню .
- Быстро выберите любую вращающуюся кисть из кругового меню кончиком стилуса .
- Прокрутите палец назад и нажмите кнопку стилуса BACK , чтобы повернуть кисть.
Легкое вращение кисти одним элегантным движением!
ШАГ 5 [ДОПОЛНИТЕЛЬНО]: поверните кисти в обоих направлениях с помощью стилуса:
(Этот шаг не является обязательным.Если вас перегружают, просто пропустите это.)
При установке Stylus , которую я только что описал, вы можете выполнять рабочий процесс Rotating Brush практически без клавиатуры.
Если вы случайно повернули кисть слишком далеко, вы можете дотянуться до ExpressKeys или до клавиатуры, чтобы повернуть ее назад на один или два щелчка.
… но если вы хотите, чтобы действительно выглядел , вы можете удалить это неудобное движение с помощью одного пользовательского сочетания клавиш и небольшой настройки ваших пользовательских настроек Wacom.
Если вы не знаете, как создать пользовательских сочетаний клавиш, ознакомьтесь с этим руководством Мэтта Кора.
Оставьте сочетание клавиш «Следующая кисть» таким, как оно есть, но измените сочетание клавиш «Предыдущая кисть» на «.» плюс клавиша Shift . Это будет отображаться как «>» в списке Custom Keyboard Shortcuts .
Photoshop предупредит вас, что «Этот ярлык> уже используется и будет удален из Last Brush, если он будет принят.”
Продолжайте и нажмите «Принять», а затем «ОК», чтобы зафиксировать и сохранить изменение.
Теперь установите одну из других клавиш ExpressKeys в качестве клавиши Shift .
Теперь, если вы поверните кисть на слишком далеко на с помощью стилуса BACK, , вы можете удерживать эту ExpressKey (или Shift Key ) и снова щелкнуть стилусом BACK Stylus Button , чтобы исправить ошибку.
Да, конечно. Вы можете просто попробовать нажать «Предыдущая кисть» ExpressKey , но вы уже нажимаете кнопку стилуса НАЗАД.
Таким образом, все, что вам нужно сделать, это просто добавить Shift и продолжать нажимать кнопку стилуса BACK.
Может показаться, что не быстрее, но я определенно заметил разницу с тех пор, как внедрил это изменение.
Загрузки:
Загрузите мои наборы настроек кисти и угла для покачивания.
Загрузите мой набор действий Brush Angles Action Set.
Подробнее:
Станьте мастером кисти в моем самостоятельном курсе цифровой живописи под названием The Magic Box.
Получите массу бесплатных пользовательских кистей Photoshop при подписке.
Посмотрите другие мои бесплатные уроки по цифровой живописи.
Эффект масляной живописи в Photoshop
В этом 90-секундном совете я покажу вам, как легко создать эффект масляной живописи в Photoshop!
Вы изучите мощные инструменты и методы Photoshop для создания этого потрясающего эффекта.
Не все мы одарены талантами Да Винчи и Пикассо, но с Photoshop — все возможно!
Еще раз приветствую вас, чтобы получить еще один 90-секундный совет по Photoshop!
В этом уроке наши творческие соки будут течь свободно, поскольку мы узнаем, как превратить обычные фотографии в классические картины маслом, которые стоят места на вашей стене в качестве художественной выставки.
Готовы рисовать? Пойдем!
Подготовка кисти для создания эффекта масляной живописи в PhotoshopОткройте выбранный файл изображения.
На панели инструментов выберите инструмент Mixer Brush Tool , вложенный в инструмент «Кисть ».
На панели параметров щелкните стрелку вниз, чтобы открыть раскрывающееся меню . В разделе General Brushes выберите Soft Round и установите твердость на 80% .
Также на панели параметров вы увидите два значка кисти, которые представляют кисть Load Brush, , которая заполняет кисть цветом резервуара, тогда как Clean Brush удаляет краску с кисти. Для этого урока выберите опцию Clean Brush .
Отрегулируйте настройки кисти, щелкнув раскрывающееся меню . В этом примере я считаю, что вариант Moist работает отлично, хотя вы можете экспериментировать, как хотите.
Убедитесь, что в правой части панели параметров установлен флажок «Образец всех слоев ».
Если вы используете перьевой планшет, также щелкните значок Включить чувствительность к давлению .
Настройка холста
Затем перейдите на панель Layers и создайте новый слой и переименуйте его в «Эффект рисования».
Чтобы изображение было легче видеть сквозь новый слой, установите непрозрачность слоя на 75%.
Пора рисовать!Кистью Mixer Brush начните рисовать на пустом слое. Этот инструмент работает, беря цвета с предыдущего слоя и отображая их на новом слое. Эффект, который это производит, достигает эффекта масляной живописи.
Вот и все. 90-секундный совет Photoshop из этой серии № 20 : Как применить эффект масляной живописи в Photoshop!
Я надеюсь, что этот урок вдохновит вас преобразовать ваши фотографии и создать из них новый шедевр.
Чтобы получить больше наших 90-секундных советов по Photoshop, не забудьте оценить это видео и подписаться на наш канал на YouTube!
Окончательное изображение
Перетащите ползунок, чтобы увидеть до и после
18 кистей Photoshop высокого разрешения для рисования и рисования | автор: Jae Johns
Когда дело доходит до Photoshop, почти все любят использовать кисти. Кисти Photoshop — идеальный инструмент для создания разнообразных интересных продуктов. Вам понравится, как выглядят эти кисти, и то, что они могут сделать для вашего творчества.
Поиск подходящих кистей для Photoshop может оказаться непростым делом, поэтому мы собрали некоторые из наших любимых. Эти кисти идеально подходят для любого рисования и рисования. Вы можете полностью погрузиться в Photoshop с любым из этих наборов.
— Это идеальный набор кистей для начинающих для тех, кто хочет создать шедевр Photoshop. Если вы не уверены, что хотите привнести в картину, это отличное место для начала. Это отличный стартовый пакет для Photoshop.
— Этот набор кистей отлично подходит для максимально эффективного использования Photoshop. Если вы поклонник акварели, обратите внимание на этот потрясающий набор. Он идеально подходит для создания действительно крутых произведений искусства.
— Что касается кистей Photoshop, это действительно классный набор. Вы можете получать удовольствие от внесения разнообразных интересных дополнений практически в любой проект. Он добавляет дымной интриги практически к любому изображению.
— Эти дисперсионные кисти идеально подходят для создания потрясающих изображений.Вы можете взять что угодно в Photoshop и разбить это увлекательным способом. Он идеально подходит для добавления классных эффектов практически к любому изображению.
— Иногда нужно что-то более шокирующее. Эти удивительные кисти с молнией могут добавить так много практически к любому изображению. Вы получите удовольствие, заставив ваши фотографии загореться с помощью этих по-настоящему крутых кистей. Они могут добавить драматизма любой картине.
— Если есть что-то классное, что можно добавить к изображению, то это туман.
Fog замечательно привносит в картину множество волнующих флюидов. Вы можете сделать образ загадочным или просто более эстетичным. Несмотря ни на что, с кистями для тумана весело играть.
— Отличным дополнением к вашему набору кистей Photoshop является использование кистей с влажными чернилами. Эти кисти наилучшим образом выглядят как размазанные чернила. Вы можете использовать их для множества разных проектов.
— Эти кисти для Photoshop идеально подходят для того, чтобы помочь вам получить максимальную отдачу от хорошего дизайна.Они идеально подходят для создания любого визуального искусства с использованием слов. Вы можете получить абсолютный взрыв, демонстрируя некоторые сильные слова.
Если вы получили какую-то ценность из этой статьи и хотите увидеть больше, нажмите 35 кистей Photoshop высокого разрешения для рисования и рисования
— Иногда преобразование физического искусства в цифровое может быть затруднено. С этим набором кистей это станет немного проще. Вы можете наслаждаться чудом угольных щеток, не пачкая руки.
— В мире кистей для Photoshop это одни из самых забавных. Все любят пузыри, и с помощью этих удивительных кистей вы можете добавить пузыри практически ко всему. Вам как минимум понравится играть с этими кистями.
— Эти удивительные кисти для увеличения линз безумно круты. Вы можете добавить особый элемент освещения практически к любому изображению. Они особенно хороши для фотографий, но вы также можете использовать их для создания действительно классных произведений искусства.
— Если вы ищете мандалы, этот набор кистей поможет вам в этом.Вам понравятся эти удивительные дизайны и то, что они могут сделать для вашего проекта. Из этих кистей можно делать самые разные крутые штуки!
— Этот набор кистей отлично подходит для всех ваших зимних нужд. Если вы хотите сделать рождественскую открытку или нарядить картинку, это идеальный вариант для вас. Он добавляет немного зимнего волшебства, которым могла бы гордиться даже Эльза!
— Иногда вам нужен набор кистей для Photoshop, который может вывести ваш проект на новый уровень. Этот удивительный набор кистей заставит вас выглядеть так, будто на вашем рисунке есть трещины.Вы можете добавить новый уровень глубины в любой проект с помощью этих кистей. Уничтожать искусство еще никогда не было так весело.
— Эти мягкие линии могут улучшить любой проект. Вам понравится видеть, как вы можете осветить свою работу в кратчайшие сроки. Не стесняйтесь попробовать их и посмотреть, какие улучшения они могут внести в любое изображение.
— Эти удивительные кисти для Photoshop могут добавить новый штрих в вашу работу. Вам понравится видеть, как они мгновенно переносят вашу работу в современную эпоху.С ними вы можете получить массу удовольствия.
— Эти удивительные кисти для граффити идеально подойдут для всех ваших забавных современных произведений искусства.
Это отличный способ добавить яркости любым проектам. Вы получите удовольствие от игры с этим набором кистей для Photoshop.
— Эти захватывающие кисти идеально подходят для очень специфических проектов. Невозможно не получать удовольствие, делая ваши проекты яркими с помощью этих захватывающих кистей. Вы получите удовольствие, добавляя эти захватывающие эффекты к нужному изображению.Они классные!
Другие популярные темы О ресурсах, которые могут вам помочь:
Что следует использовать для кистей Photoshop Flow или Opacity?
В этом уроке показано различие между потоком и непрозрачностью в Photoshop. Это настройки, которые вы используете при рисовании или ретуши в Photoshop. Хотя это руководство будет работать с мышью, вы получите лучшие результаты при использовании чувствительного к давлению пера, например планшета Wacom.
В этом уроке я покажу вам разницу между потоком и непрозрачностью в кистях Photoshop, а также о том, когда их использовать.Я использую Wacom Intuos Pro.
Когда вы выбираете кисть (B) и смотрите на верхнюю панель параметров, есть три настройки: Непрозрачность, Плавность и Сглаживание.
Позвольте мне быстро перейти к сглаживанию: установите нулевое значение, и вы получите гораздо более отзывчивую кисть. Мы захотим использовать «Сглаживание» только в том случае, если вы занимаетесь цифровой живописью или зарисовкой. Когда вы делаете ретушь, она вам не нужна.
Непрозрачность и текучесть.
Выберите кисть. в этом примере я буду использовать черную мягкую круглую кисть.
Откройте окно> Кисть> Настройки
Включите динамику формы и убедитесь, что передача включена. Непрозрачность установлена на давление пера. Обратите внимание, когда вы рисуете, легкое прикосновение приведет к слабому мазку кисти. Чем больше я буду нажимать, тем темнее будет мазок.
Мы хотим добиться плавного перехода. Мы можем использовать две настройки. Некоторые люди используют непрозрачность, а некоторые — поток. Они делают разные вещи. Давайте посмотрим на разницу.
Совет: Чтобы изменить непрозрачность, нажмите цифровую клавишу, они будут отображаться с точностью до 10.Например, клавиша 3 изменится на 30% непрозрачности, клавиша 7 на 70% и т.д. держите поток на уровне 100 прямо сейчас.
Как бы сильно я ни нажимал, я получу 50 процентов. Не снимаю руки с планшета. Так что я могу изучать эту область сколько захочу. Больше 50 процентов не пойдет.
Теперь, если я уберу руку и рисую, я могу сделать еще 50 процентов, и это позволяет мне со временем наращивать мазок.
Brush Flow
Давайте начнем с потока. Кстати, клавиша Shift позволит нам проделать то же самое с ярлыками, но для Flow. Таким образом, Shift Five даст нам 50% расхода. Сдвиг 1 даст нам 10% расхода.
Почему бы нам не сделать 100% непрозрачность и 10% растекание. Когда я рисую, у меня получается 10 процентов. Но когда я возвращаюсь, я совсем не отрываю руку. Я могу продолжать, продолжать и продолжать, пока не доберусь до 100 процентов.
Flow определяет, как быстро он достигает 100 процентов, а непрозрачность устанавливает жесткий предел.Большая разница в том, что если вы хотите больше работать с непрозрачностью, вам нужно поднять перо, а затем нанести больше штрихов плавно. Вам не нужно этого делать.
Давай проведем эксперимент. Я хочу создать плавный переход. Мы собираемся использовать непрозрачность с левой стороны. Справа мы будем делать поток. Так что можно сравнивать. (Посмотрите видео, чтобы действительно увидеть это в действии).
Итак, я нажму клавишу 1, чтобы установить непрозрачность 10%. (100% расход).
Начните рисовать с левой стороны.холста. Создайте это. Каждый раз я просто убираю руку. Вот результат непрозрачности.
Давайте проверим Flow. Установите непрозрачность на 100%, поток на 10%.
С правой стороны мы попробуем сделать плавное смешивание. Посмотрите на разницу.
Слева с использованием непрозрачности. У нас есть все эти полосы справа, используя поток, это намного более плавный результат. Так что, если вы хотите получить более гладкое наложение, используйте поток, а не непрозрачность. Значит ли это, что у непрозрачности нет цели? Мы вообще не должны его использовать? В некоторых случаях непрозрачность — лучший выбор.
Когда использовать непрозрачность
, если вы хотите получить очень ровное покрытие, это легко сделать с непрозрачностью, пока вы не поднимаете руку.
Постарайтесь получить идеально ровное покрытие с потоком. Не так просто.
Итак, если вы хотите создать очень постоянную фиксированную сумму, вам следует использовать непрозрачность.
Затенение с помощью давления пера и потока кисти
Давайте посмотрим на практический случай с этим изображением, давайте добавим немного драматизма.
Я сделаю это очень быстро.Так что это не будет точным или идеальным.
Создайте новый слой, щелкнув значок нового слоя на панели «Слои». Измените режим наложения (там, где указано «Нормальный») на мягкий свет, а затем установите поток на 10% или меньше. (Часто очень хорошо работает небольшое число, например 6).
С большим софтом. черной кистью немного прокрасьте сторону лица.
Ударьте по щекам и немного тени с обеих сторон.
Может быть, немного на нижней части линии роста волос и под подбородком
Наконец, добавьте немного в область носа.Так что это больше похоже на освещение в стиле Рембрандта.
И у меня есть другие руководства, в которых мы гораздо глубже разбираемся в таких вещах, как уклонение, сжигание и тому подобное.
Мне любопытно, вы, ребята, использовали поток или непрозрачность и изменило ли это руководство то, как вы собираетесь работать, или оно показало что-то, о чем вы не знали? Дайте мне знать в комментариях ниже.
Если вы новичок в CAFE, подумайте о подписке на нашу рассылку новостей, и вы будете получать от меня новые учебные материалы каждую неделю.
До следующего раза увидимся в кафе.
Если вы заинтересованы в освоении уклонения и затемнения (рисования светом и тенью), ознакомьтесь с моим уникальным тренингом, который я создал, который объединяет все, что вам нужно знать, в несколько коротких часов обучения.
Создайте свои собственные кисти для Photoshop (или просто возьмите наши)
Почему мы должны ограничивать развлечения в Adobe Photoshop цифровым миром? Вы можете комбинировать олдскульное искусство с методами цифровой фотолаборатории, чтобы создавать кисти Photoshop для рисования и маскирования.Рисуя сначала на настоящей бумаге, вы создадите оригинальные кисти Photoshop, которые выглядят более аутентично, чем чисто цифровое искусство. Затем вы измените размер, угол и оттенок кистей в Photoshop и будете использовать их для рисования и маскирования частей существующих работ.
Шаг 1
Соберите акварель, кисти, бумагу — они не должны быть качественными — и таз с водой для полоскания. Теперь закрасьте. Цвет не имеет значения, так как вы будете преобразовывать их в цифровые кисти, которые могут быть любого цвета, но для удовольствия я нарисовал тремя цветами.
Если вы не хотите этого делать, загрузите три кисти, которые я создал для вас, и переходите к шагу 6.
Загрузите кисти Photoshop здесь.
Step 2
Формы с шероховатыми краями отлично подходят для маскирования кистей в Photoshop. Придайте шероховатость краям, прижимая кисть прямо к бумаге, как я сделал здесь:
Step 3
Такие широкие формы могут напоминать естественные мазки кисти или травинки.
Шаг 4
Я также нарисовал базовые формы (показаны слева зеленым) и использовал более тонкую кисть, чтобы нарисовать тонкие формы, которые показаны в некоторых примерах справа красным.
Шаг 5
Дайте рисункам краски высохнуть, затем отсканируйте их в Photoshop и сохраните как файлы PSD с высоким разрешением. Кисти должны быть большими файлами, потому что, когда файл с низким разрешением, кисть может иметь пикселирование при очень больших размерах.
Шаг 6
Используя инструмент Marquee Selection, нарисуйте выделение вокруг одной из форм и перейдите в Edit> Define Brush Preset.
Сделайте это для отсканированных рисунков по одному, сохраняя их с уникальными именами, которые вы узнаете позже.
Шаг 7
Затем перейдите в File> New, чтобы открыть новый файл. Дайте себе много места для работы — например, 1500 пикселей в ширину и 1500 пикселей в высоту. Затем выберите инструмент «Кисть» на панели инструментов и щелкните стрелку вниз в верхнем левом углу, чтобы получить доступ к кистям. Прокрутите вниз, и там должны появиться недавно созданные кисти.
Step 8
Попробуйте свои кисти. Чтобы настроить размер кисти, нажмите левую и правую скобки на клавиатуре.Перейдите в Window> Brushes, чтобы настроить параметры кисти для получения дополнительных эффектов. Например, с помощью кисти, похожей на траву ниже, я немного скорректировал динамику формы, чтобы варьировать размер, а затем скорректировал рассеивание. Я также скорректировал цветовую динамику, чтобы избежать дрожания между зеленым цветом переднего плана и темно-желтым цветом фона.
Шаг 9
Помимо щелчка и перетаскивания с настройками кисти, вы также можете выбрать одну из ваших исходных кистей и щелкнуть только один раз.Результат будет похож на исходный скан. Заметили реалистичный вид текстуры?
Step 10
Помимо рисования в цвет, вы также можете использовать кисти, чтобы замаскировать части изображения. Чтобы поэкспериментировать с этим, откройте изображение, предпочтительно пейзажный снимок, такой как приведенный ниже, который я загрузил с iStockPhoto, когда это было бесплатное изображение недели.
(C) Стивен Моррис
Затем дважды щелкните фоновый слой на панели «Слои» Photoshop и нажмите «ОК», чтобы назвать его «Слой 0» или как хотите.Это сделает его обычным слоем с прозрачным фоном или другим слоем за ним. Нажмите кнопку «Добавить маску слоя» в нижней части панели «Слои», чтобы создать белое поле рядом с изображением на панели «Слои».
Шаг 11
Убедитесь, что маска белого поля выбрана на панели «Слои», выберите кисть и измените цвет переднего плана на черный на панели инструментов. Щелкните по краям изображения. В примере ниже я использовал две или три разные кисти, но в основном одну с шероховатой кромкой.
Я также скорректировал Джиттер угла и Колебание размера на панели Кисти, чтобы край изменил угол и размер вокруг границы, чтобы сделать его максимально реалистичным. Изображение замаскировано по краям, поэтому оно прозрачное.
Шаг 12
Чтобы добавить непрозрачный фон, щелкните значок «Создать новый слой» в нижней части панели «Слои», затем щелкните и перетащите его под слой исходного изображения.
