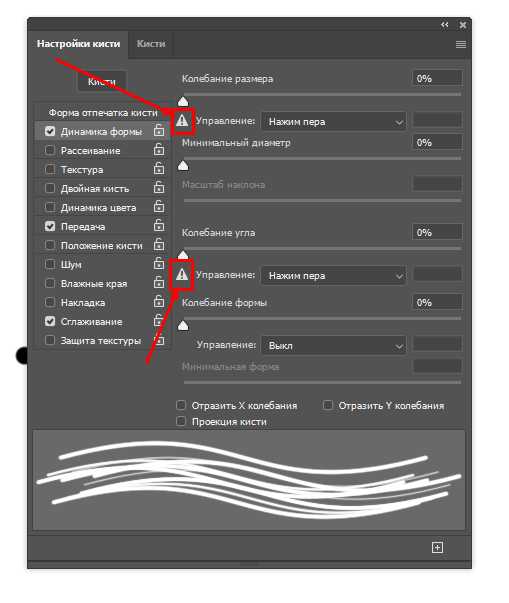Чувствительность давления в Photoshop, как настроить и где найти
2021-06-29 16:45:56
Графические планшеты и интерактивные дисплеи, обладающие функцией чувствительности к давлению, помогают вам превосходно управлять созданием изображений любой сложности. В зависимости от того, как сильно вы нажимаете пером на графический планшет/дисплей вы можете регулировать освещение или тональность, контролировать прозрачность эффекта и т.д.
Как и со всем новым, чтобы разобраться в использовании этой функцией потребуется немного времени и усилий, но как только вы научитесь ее настраивать, вы обнаружите, что использование этих уникальных функций дает куда больше возможностей и куда более интересных эффектов, чем при использовании мыши.
В Adobe Photoshop чувствительные к давлению функции доступны в большинстве инструментов, использующих механизм кисти, включая инструменты «Осветление» (dodge) и «Затемнение» (burn), а также «Штамп» (clone stamp), «Точечная восстанавливающая кисть» (spot healing brush) и даже инструмент «Ластик» (eraser tool).
Шаг 1: Настраиваем чувствительность к давлению в Adobe Photoshop.
Выберите в панели инструментов «Кисть» и перейдите в меню «Настройки кисти»
Далее выберите необходимую вам кисть и в левом меню настроек отметьте функции «Динамика формы», «Сглаживание» и «Передачу», перейти в раздел «Управление», затем установите в параметре «Колебание непрозрачности» в раскрывающемся списке режим «Нажим пера».
Шаг 2: Научитесь работать с чувствительностью к давлению
Самый простой способ — это использовать инструмент «Кисть». Когда вы включаете чувствительность к давлению, вы делаете планшет продолжением вашей руки. Photoshop распознает малейшие нюансы давления пера на планшет, так что вы можете легко контролировать яркость или темноту мазка и т.д. Вы получите уровень контроля, который мышь даже близко не может обеспечить!
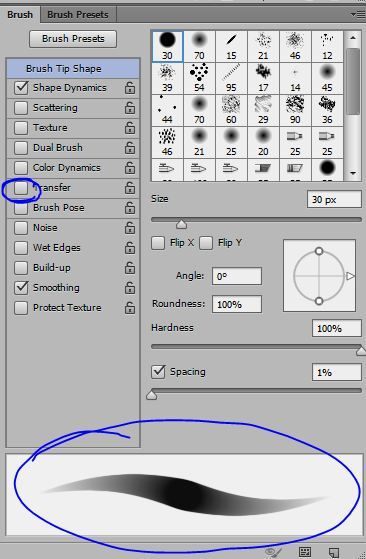 После нескольких тренировок многие пользователи говорят: “Это гораздо более естественное ощущение, чем от работы с мышью!”
После нескольких тренировок многие пользователи говорят: “Это гораздо более естественное ощущение, чем от работы с мышью!”Шаг 3: Управление прозрачностью и размером кисти
Поэкспериментируйте с прозрачностью и размером кисти: вы можете включить прозрачность самостоятельно или в сочетании с размером кисти. Важно пробовать и использовать то, что окажется лучшим и удобным выбором для вас.
Далее выберите необходимую вам кисть и в левом меню настроек отметьте функции «Динамика формы». Затем установите в раскрывающемся списке в параметре «Колебание размера» режим «Нажим пера». Чем сильнее вы будете нажимать пером на планшет, тем больше будет плотность мазка или одновременно и плотность мазка и размер кисти.
Как только вы поймете, как эти функции работают в Photoshop, и потренируетесь с ними — вы обнаружите, что планшет станет вашим новым лучшим другом.
Обратная связь:
Контакты:
г.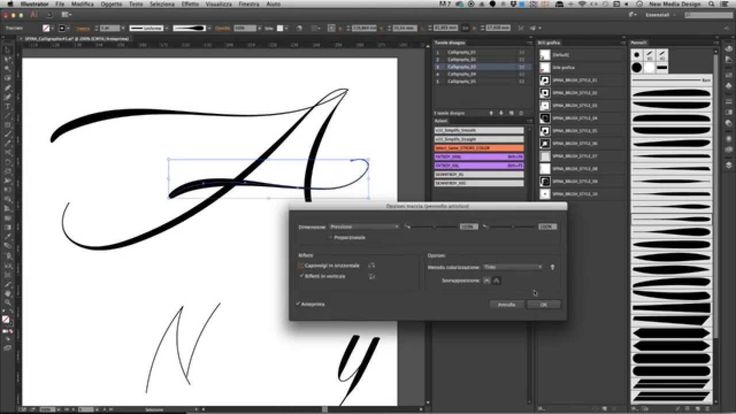 Москва, Мурманский проезд, д. 14, к. 1, этаж 8, ком. 807
Москва, Мурманский проезд, д. 14, к. 1, этаж 8, ком. 807
Телефон: +7 (495) 651-62-90
Copyright © 2015-2023 Wacom. All Rights Reserved. All other trademarks are the property of their respective owners and are used with their permission.
Инструмент Кисть (Brush) в Фотошопе CS6 и CC
Если вы не в первый раз заходите на наш сайт, то знаете, как часто мы используем инструмент “Кисть (на английском: Brush)” в наших уроках по Фотошопу. Оно и понятно, ведь благодаря именно этому инструменту становится возможным комфортная работа с теми же слой-масками, которые, как вы знаете, очень полезны для обработки изображений.
И именно поэтому этот урок будет целиком посвящен ознакомлению с “Кистью” и его настройками. Приступим!
Содержание
- Настройки инструмента “Кисть”
- Форма кисти, размер и жесткость
- Режим наложения, непрозрачность и нажим
- Наборы кистей
Для начала нужно выбрать его в панели инструментов слева:
Как и в случае с остальными инструментами, когда вы возьмете кисть, под главным горизонтальным меню Photoshop появится панель настроек.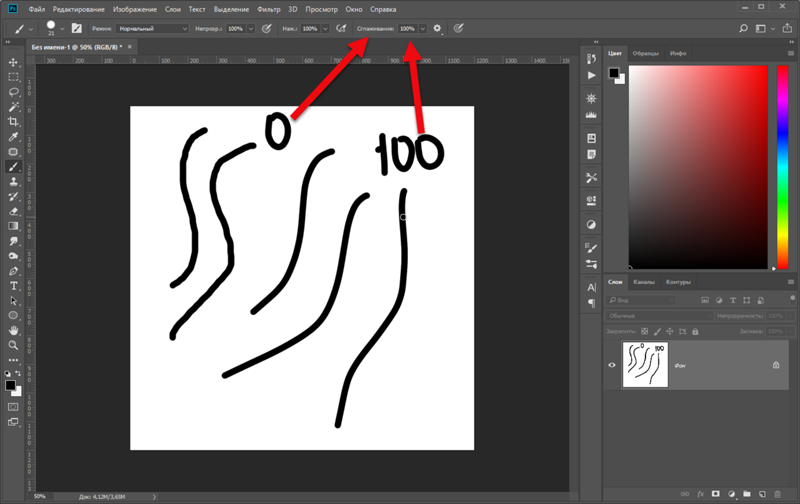 Там можно задать все необходимые настройки, такие как: форма кисти, размер, режим рисования, непрозрачность и нажим, сглаживание и др.
Там можно задать все необходимые настройки, такие как: форма кисти, размер, режим рисования, непрозрачность и нажим, сглаживание и др.
Чтобы “поиграть” с такими параметрами, как: “форма кисти”, “жесткость” и “размер” нужно кликнуть на значок, как показано на скриншоте:
А с режимом наложения, непрозрачностью, нажатием и сглаживание все и так понятно, т.к. они подписаны на панели настроек.
Есть еще 3 настройки, которые работают, когда вы используете графический планшет, в противном случае их включение никак не отразится на работе:
Давайте немного подробнее остановимся на некоторых важных настройках.
Форма кисти, размер и жесткость.
Размер кисти можно регулировать не только ползунком на панели настроек, но и во время работы на холсте, благодаря квадратным скобкам, где [ – уменьшает размер кисти, а ] увеличивает.
Есть еще один параметр – “Жесткость”. Данный ползунок отвечает за то, насколько размыты будут границы кисти.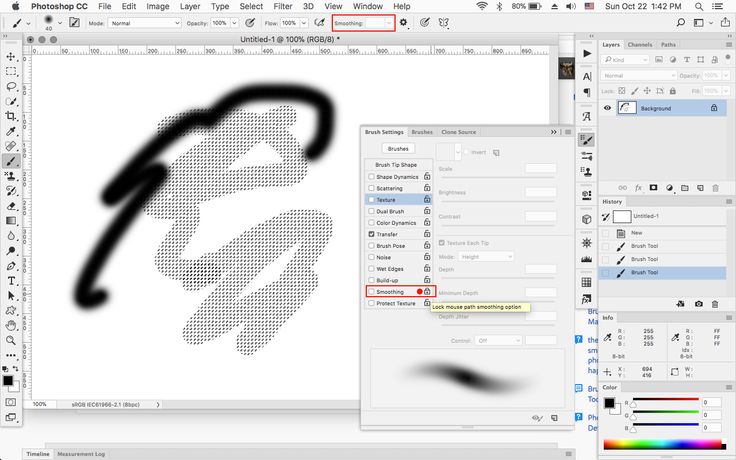 Чем выше показатель, тем более четкая кисть.
Чем выше показатель, тем более четкая кисть.
Форму же кисти можно выбрать, вызвав окно настроек благодаря горячей клавише F5. Выбор немал, поэтому вы обязательно найдете то, что удовлетворит ваши потребности.
Давайте ознакомимся с тем, что нам предлагает выбрать программа в открывшемся окне:
- Форма отпечатка кисти.
Здесь все понятно, задаем настройки формы, размер (кегль), направление и форму отпечатка (эллипса), жесткость и интервалы. - Далее идет “Динамика формы”:
С этими настройками “играют” уже достаточно продвинутые пользователи Фотошопа. Здесь вы сможете настроить: колебание размера, минимальный диаметр отпечатков и масштаб наклона, колебание угла и формы, минимальную форму отпечатка. Да, если вы пока новичок, то лучше не трогать эти настройки. - Как видите настроек кисти очень много, поэтому мы рассмотрим еще на выбор “Текстуру”:
Благодаря параметрам на скриншоте выше можно разбавить кисть различными узорами и рельефом. Просто экспериментируйте, передвигая ползунки “Шкала”, “Яркость” и “Контрастность”, а также отрегулируйте “Глубину” и “Колебание глубины”.
Просто экспериментируйте, передвигая ползунки “Шкала”, “Яркость” и “Контрастность”, а также отрегулируйте “Глубину” и “Колебание глубины”.
На первых порах вам не понадобятся эти дополнительные настройки, но мы уверены, что со временем нужда заставит вас ознакомиться и начать использовать не только кисть, но и все остальные инструменты по-полной. “Едем” дальше!
Режим наложения, непрозрачность и нажим
Режим наложения работает также, как и одноименный параметр в панели слоев. По стандарту стоит “Нормальный”, но богатый выбор режимов поможет применять кисть в различных ситуациях.
“Непрозрачность” кисти в Фотошопе, позволяет отрегулировать степень видимости наносимой кисти. По своей сути этот параметр очень схож с “нажимом”. В основном их используют вместе, но чаще с разными значениями. Данный настройки используются для создания плавных переходов при работе со слой-масками.
Наборы кистей
В программе Photoshop предустановлено достаточное количество видов кистей.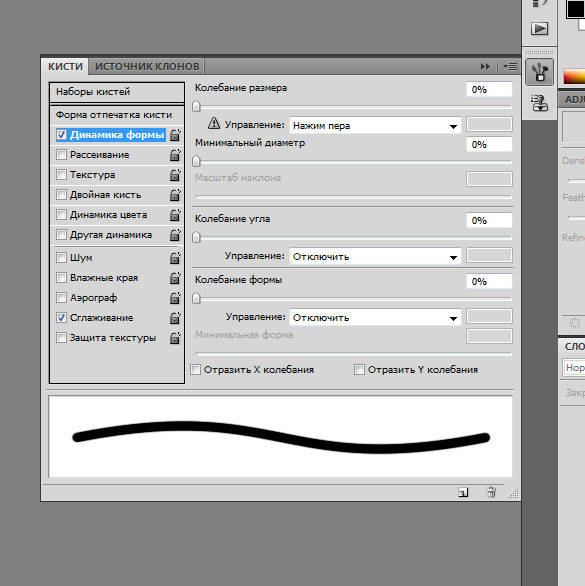 Нет смысла рассказывать про каждый из них, т.к. их достаточно много. Но, вы сами можете методом “тыка” изучить их все, что вряд ли разумно.
Нет смысла рассказывать про каждый из них, т.к. их достаточно много. Но, вы сами можете методом “тыка” изучить их все, что вряд ли разумно.
Самое главное – не просто изучать все подряд, а использовать тот или иной инструмент и его настройку по мере необходимости. Это, как теория и практика – можно сколько угодно читать и изучать, но если вы не применяете приобретенные знания, они будут бесполезны и позднее сотрутся из памяти.
На этом все! Теперь вы знаете все, что необходимо знать о таком инструменте, как “Кисть” в Фотошопе. Далее только практика. Удачи вам в ваших работах!
Настройка кистей в Photoshop Elements
Руководство пользователя Отмена
Поиск
Последнее обновление: 12 января 2022 г., 12:49:24 по Гринвичу
- Руководство пользователя Photoshop Elements
- Введение в Photoshop Elements
- Что нового в Photoshop Elements
- Системные требования | Элементы Фотошопа
- Основы рабочего пространства
- Ведомый режим
- Создание фотопроектов
- Рабочее пространство и среда
- Знакомство с главным экраном
- Основы рабочего пространства
- Инструменты
- Панели и ящики
- Открыть файлы
- Линейки, сетки и направляющие
- Расширенный быстрый режим
- Информация о файле
- Пресеты и библиотеки
- Поддержка мультитач
- Скретч-диски, плагины и обновления приложений
- Отмена, повтор и отмена действий
- Просмотр изображений
- Исправление и улучшение фотографий
- Изменение размера изображений
- Обрезка
- Обработка необработанных файлов изображений камеры
- Добавить размытие, заменить цвета и клонировать области изображения
- Настройка теней и света
- Ретушь и корректировка фотографий
- Повышение резкости фотографий
- Трансформация
- Автоматический интеллектуальный тон
- Перекомпоновка
- Использование действий для обработки фотографий
- Photomerge Compose
- Создать панораму
- Перемещение наложений
- Подвижные элементы
- Добавление фигур и текста
- Добавление текста
- Редактировать текст
- Создание фигур
- Редактирование фигур
- Обзор окраски
- Малярные инструменты
- Настройка кистей
- Узоры
- Заливки и штрихи
- Градиенты
- Работа с азиатским типом
- Управляемое редактирование, эффекты и фильтры
- Управляемый режим
- Фильтры
- Управляемый режим редактирования Photomerge
- Управляемый режим Основные правки
- Регулировочные фильтры
- Эффекты
- Управляемый режим Забавные правки
- Управляемый режим Специальные правки
- Художественные фильтры
- Управляемый режим Редактирование цвета
- Управляемый режим черно-белого редактирования
- Фильтры размытия
- Фильтры для мазка кистью
- Фильтры искажения
- Прочие фильтры
- Помехоподавляющие фильтры
- Фильтры визуализации
- Эскизные фильтры
- Фильтры для стилизации
- Текстурные фильтры
- Пиксельные фильтры
- Работа с цветами
- Понимание цвета
- Настройка управления цветом
- Основы коррекции цвета и тона
- Выберите цвет
- Настройка цвета, насыщенности и оттенка
- Исправить цветовые оттенки
- Использование режимов изображения и таблиц цветов
- Цвет и камера RAW
- Работа с выделением
- Выделение в Photoshop Elements
- Сохранение выбора
- Изменение выбора
- Перемещение и копирование выделенного
- Редактировать и уточнить выборки
- Сглаживание краев выделения со сглаживанием и растушевкой
- Работа со слоями
- Создание слоев
- Редактировать слои
- Скопируйте и расположите слои
- Корректирующие слои и слои-заливки
- Обтравочные маски
- Маски слоя
- Стили слоя
- Непрозрачность и режимы наложения
- Создание фотопроектов
- Основы проекта
- Создание фотопроектов
- Редактирование фотопроектов
- Сохранение, печать и обмен фотографиями
- Сохранение изображений
- Печать фотографий
- Делитесь фотографиями онлайн
- Оптимизация изображений
- Оптимизация изображений для формата JPEG
- Дизеринг веб-изображений
- Управляемое редактирование — панель «Поделиться»
- Предварительный просмотр веб-изображений
- Использовать прозрачность и матовость
- Оптимизация изображений для формата GIF или PNG-8
- Оптимизация изображений для формата PNG-24
- Сочетания клавиш
- Клавиши для выбора инструментов
- Клавиши для выбора и перемещения объектов
- Клавиши для панели «Слои»
- Клавиши для отображения или скрытия панелей (экспертный режим)
- Ключи для рисования и кисти
- Клавиши для использования текста
- Ключи для фильтра Liquify
- Ключи для трансформации выделений
- Клавиши для панели «Образцы цвета»
- Клавиши для диалогового окна Camera Raw
- Ключи для галереи фильтров
- Клавиши для использования режимов наложения
- Клавиши для просмотра изображений (экспертный режим)
О вариантах кисти
Вы можете
имитировать фактические мазки кисти, устанавливая скорость, с которой
мазки кисти исчезают.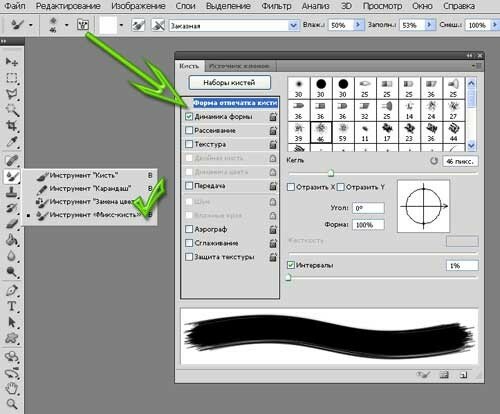 Вы можете указать, какие параметры динамически
изменяться в течение мазка кистью, в том числе рассеиваться,
размер и цвет. Миниатюра кисти на панели параметров инструмента отражает
кисть меняется, когда вы настраиваете параметры динамики кисти.
Вы можете указать, какие параметры динамически
изменяться в течение мазка кистью, в том числе рассеиваться,
размер и цвет. Миниатюра кисти на панели параметров инструмента отражает
кисть меняется, когда вы настраиваете параметры динамики кисти.
Вы устанавливаете параметры динамики кисти, выбирая инструмент кисти и затем нажмите «Настройки кисти» (или «Дополнительно» для некоторых инструментов) в панель параметров инструмента.
Расстояние
Управляет расстоянием между следами кисти в мазке. Чтобы изменить интервал, введите число или используйте ползунок, чтобы ввести значение, которое представляет собой процент от диаметра кисти. (миниатюра кисти на панели параметров инструмента динамически изменяется, чтобы отразить ваш интервал корректировки.)
Тускнеть
Устанавливает количество шагов до исчезновения потока краски.
Низкое значение приводит к очень быстрому исчезновению обводки краской, в то время как
нулевое значение не имеет эффекта затухания.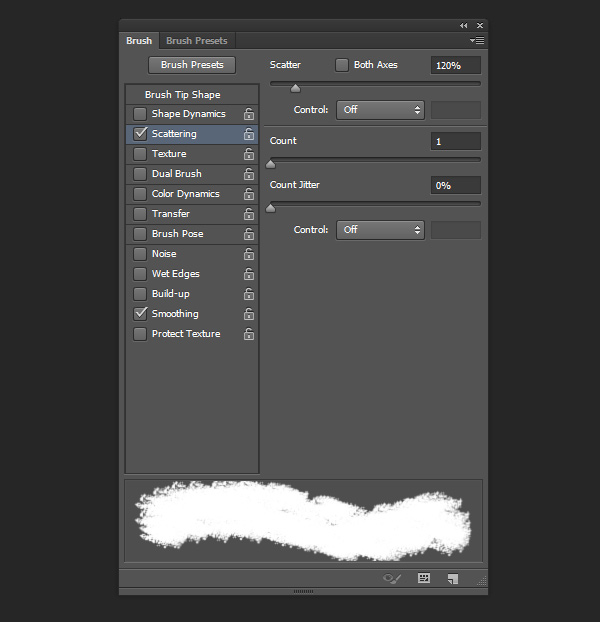 Каждый шаг равен одному
след кончика кисти. Возможные значения находятся в диапазоне от 0 до 9999. Для
например, ввод 10 для параметра Fade приводит к изменению цвета с шагом 10.
Для меньших кистей вы можете установить значение 25 или больше.
Если штрихи исчезают слишком быстро, увеличьте значения.
Каждый шаг равен одному
след кончика кисти. Возможные значения находятся в диапазоне от 0 до 9999. Для
например, ввод 10 для параметра Fade приводит к изменению цвета с шагом 10.
Для меньших кистей вы можете установить значение 25 или больше.
Если штрихи исчезают слишком быстро, увеличьте значения.
Оттенок дрожания
Устанавливает скорость, с которой цвет обводки переключается между цвета переднего плана и фона. Более высокие значения вызывают более частые переключается между двумя цветами, чем более низкие значения. (Чтобы установить цвета используется параметром цветового дрожания, см. О цвета переднего плана и фона.)
Мазок без и с цветовым дрожаниемтвердость
Управляет размером жесткого центра кисти. Введите число, или используйте ползунок, чтобы ввести значение в процентах от кисти диаметр.
Мазки кисти с разными значениями жесткостиРазброс
Рассеивание кисти определяет, как распределяются следы кисти
в инсульт.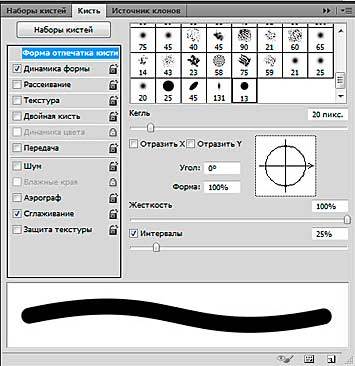 Низкое значение дает более плотный штрих с меньшим количеством краски.
рассеивание, а более высокие значения увеличивают площадь рассеяния.
Низкое значение дает более плотный штрих с меньшим количеством краски.
рассеивание, а более высокие значения увеличивают площадь рассеяния.
Угол
Задает угол, под которым длинная ось эллиптической кисти смещена от горизонтали. Введите значение в градусах или перетащите стрелка на значке угла, чтобы отметить нужный угол.
Скошенные кисти создают точеный мазокОкруглость
Определяет соотношение между короткой и длинной осями кисти. Введите процентное значение или перетащите точку на значке угла от или по стрелке. Значение 100% указывает на круглую кисть, значение 0% указывает на линейную кисть, а промежуточные значения укажите эллиптические щетки.
Регулировка округлости влияет на форму кончика кисти.Установите это по умолчанию
Этот параметр доступен для определенных инструментов, которые могут иметь атрибуты кисти.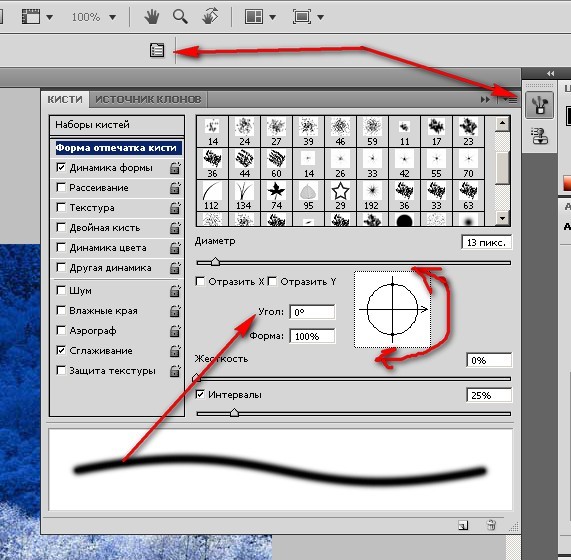 позволяют установить текущие выбранные настройки в качестве настроек по умолчанию.
позволяют установить текущие выбранные настройки в качестве настроек по умолчанию.
Добавить новую кисть в библиотеку кистей
В разделе «Рисование» на панели инструментов выберите инструмент «Кисть».
На панели параметров инструментов щелкните стрелку рядом с Всплывающее окно «Кисть» для отображения всплывающей панели; выбрать категорию из в раскрывающемся списке «Кисть», а затем выберите кисть для изменения.
Щелкните Параметры кисти и с помощью ползунков измените оригинальная кисть.
Во всплывающем меню «Кисть» щелкните всплывающее меню, а затем выберите «Сохранить кисть».
Убедитесь, что новая кисть сохранена в папке C:\Users\[имя пользователя]\AppData\Roaming\Adobe\Photoshop Elements[номер версии]\Presets\Brushes. В противном случае он исчезнет из списка кистей, когда вы смените кисть.
Введите имя в диалоговом окне «Имя кисти» и нажмите «ОК».

Перезапустите Photoshop Elements, чтобы увидеть обновленный набор кистей.
Новая кисть выбрана на панели параметров инструмента и добавляется в нижнюю часть всплывающей панели кистей.
Удаление кисти
В разделе «Рисование» на панели инструментов выберите инструмент «Кисть».
Щелкните стрелку рядом с образцом кисти, чтобы отобразить всплывающая панель кистей на панели параметров инструмента.
Выполните одно из следующих действий:
Нажмите клавишу Alt (клавиша Option в Mac OS) , чтобы изменить указатель на ножницы, а затем щелкните кисть, которую вы хотите удалить.
Выберите кисть на всплывающей панели и выберите Удалите кисть из меню панели.
Выберите Preset Manager в меню панели, выберите Кисти из списка Preset Type, выберите кисть из списка в диалоговом окне и нажмите Удалить.

Во всплывающем меню «Кисть» щелкните всплывающее меню, а затем выберите «Сохранить кисть».
Убедитесь, что новая кисть сохранена в папке C:\Users\[имя пользователя]\AppData\Roaming\Adobe\Photoshop Elements[номер версии]\Presets\Brushes. В противном случае он исчезнет из списка кистей, когда вы смените кисть.
Введите имя в диалоговом окне «Имя кисти» и нажмите «ОК».
Перезапустите Photoshop Elements, чтобы увидеть обновленный набор кистей.
Создайте пользовательскую форму кисти из изображение
Вы
можно создать пользовательскую кисть, выбрав область на фотографии. Кисть
использует версию этого выбора в оттенках серого, чтобы применить передний план
цвет к вашему изображению. Например, вы можете выбрать лист, а затем
покрасьте, используя осенний цвет. Вы также можете нарисовать новую форму кисти, используя
инструмент Кисть. Вы можете создать пользовательскую форму кисти либо из
весь слой или из выделения. Пользовательская форма кисти может быть
размером до 2500 на 2500 пикселей.
Вы можете создать пользовательскую форму кисти либо из
весь слой или из выделения. Пользовательская форма кисти может быть
размером до 2500 на 2500 пикселей.
Выполните одно из следующих действий:
Чтобы использовать часть изображения в качестве пользовательской кисти, выделить часть изображения.
Чтобы использовать весь слой в качестве пользовательской кисти, снимите флажок все.
Используйте инструменты рисования, чтобы нарисовать форму кисти и выберите его. Вы можете использовать штрихи с резкими или мягкими краями или меняйте непрозрачность штрихов, чтобы добиться эффекта мягких краев.
Выберите «Правка» > «Кисть из выделенного».
Назовите кисть и нажмите OK.
Установка чувствительного к давлению планшета поддержка
Photoshop Elements совместим с большинством чувствительных к давлению
планшеты для оцифровки, такие как планшеты Wacom ®.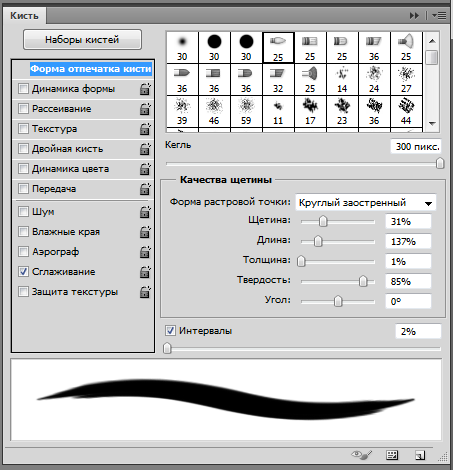 Установив программную панель управления для вашего планшета, вы можете
изменять свойства инструмента «Кисть» в зависимости от выбранных параметров планшета и
количество давления, которое вы оказываете с помощью стилуса.
Установив программную панель управления для вашего планшета, вы можете
изменять свойства инструмента «Кисть» в зависимости от выбранных параметров планшета и
количество давления, которое вы оказываете с помощью стилуса.
Выберите инструмент «Кисть» в наборе инструментов, а затем установите параметры планшета на панели параметров инструмента, которые вы хотите управление нажатием пера.
Использование Elements Organizer на Wacom планшеты
Теперь вы можете работать с Elements Organizer на планшетах Wacom.
Режим мыши в планшетах Wacom без проблем работает в следующих Планшеты Wacom: Wacom Intuos3, Intuos 4, Bamboo Fun и Bamboo Touch.
Переключение между режимами мыши и пера
Выберите «Пуск» > «Свойства планшета Wacom».
Выберите режим, в который вы хотите переключиться.
Настройки предпочтений планшета Wacom
Больше похоже на это
- О режимах наложения
- Использование менеджера предустановок
Войдите в свою учетную запись
Войти
Управление учетной записью
Как создать пользовательскую кисть в Photoshop (даже из изображений)
В Photoshop можно быстро создать пользовательскую кисть из набора черных фигур или непосредственно из изображения.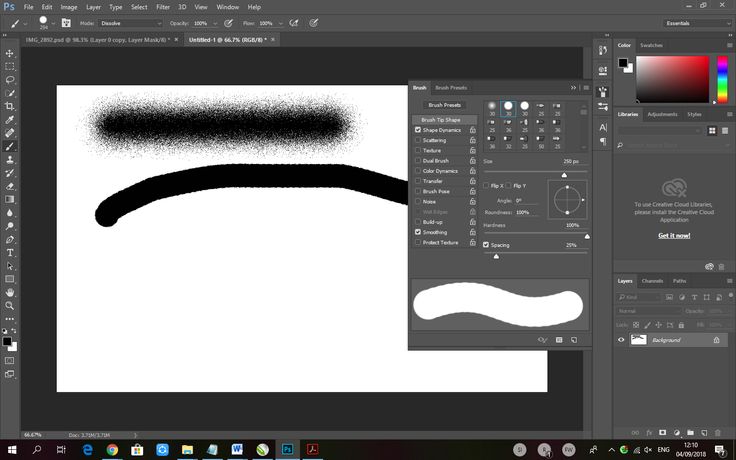 Создание собственных кистей полезно для конкретных проектов или может использоваться для добавления новых элементов на фотографию, таких как облака или водопады. Кроме того, после создания пользовательской кисти вы можете изменить ее внешний вид в окне «Настройки кисти», чтобы получить еще больше творческих возможностей.
Создание собственных кистей полезно для конкретных проектов или может использоваться для добавления новых элементов на фотографию, таких как облака или водопады. Кроме того, после создания пользовательской кисти вы можете изменить ее внешний вид в окне «Настройки кисти», чтобы получить еще больше творческих возможностей.
Чтобы создать пользовательскую кисть с нуля в Photoshop, выполните следующие действия:
- Создайте новый документ 500×500 300PPI с белым фоном
- Добавьте черные фигуры или мазки кистью на белый холст имя
- Измените настройки кисти, чтобы настроить внешний вид
- Начните использовать новую кисть!
Теперь, несмотря на то, что это краткий обзор процесса, в этом уроке вы узнаете, как сделать два разных типа пользовательских кистей. В первом примере рассказывается, как создать пользовательскую кисть с нуля, а во втором объясняется, как создать кисть из изображения в Photoshop.
Как создать собственную кисть с нуля в Photoshop
Чтобы превратить любой элемент в Photoshop в кисть, вам просто нужно сделать следующее: создать черные фигуры, штрихи или узоры и разместить их на белом фоне.
Для достижения наилучших результатов я рекомендую установить для холста правильный размер, чтобы ваша пользовательская кисть не выглядела низкокачественной или слишком большой по умолчанию. Таким образом, я рекомендую установить холст на 500x500px с разрешением 300ppi.
В приведенном ниже примере я создал несколько круглых фигур. Моя цель состояла в том, чтобы превратить эти фигуры в пользовательскую кисть, чтобы я мог использовать ее для создания эффекта снега для применения к изображениям. Если вы не знакомы с созданием и редактированием фигур на фотографиях, обратитесь к этому руководству по работе с фигурами.
Как видите, все мои фигуры черные, а фон белый. Таким образом, они готовы к сохранению в виде кисти.
В моем случае я также применил к фигурам некоторые эффекты (гауссова и размытие в движении) для более реалистичного эффекта, но фигуры черные, так что они все равно будут работать. Чтобы сохранить пользовательскую кисть, перейдите к шагу 9.0496 Редактировать > Определить набор настроек кисти.
Чтобы сохранить пользовательскую кисть, перейдите к шагу 9.0496 Редактировать > Определить набор настроек кисти.
Откроется диалоговое окно Имя кисти , где вы можете назвать свою кисть. После того, как вы назовете свою кисть, нажмите Ok , чтобы сохранить ее.
Это сохранит вашу кисть в Photoshop, и вы сможете получить к ней доступ в любое время в будущем, когда откроете Панель кистей .
Как изменить и изменить настройки пользовательских кистей
Изменения, которые вы вносите в свои пользовательские кисти, не являются постоянными, что делает их чрезвычайно универсальными активами. Я буду использовать кисть, созданную в предыдущем разделе, чтобы продемонстрировать некоторые изменения, которые вы можете внести в свою кисть.
1. Цвет кисти
По умолчанию любая создаваемая кисть будет черной. Чтобы изменить цвет кисти, активируйте инструмент «Кисть» (B) .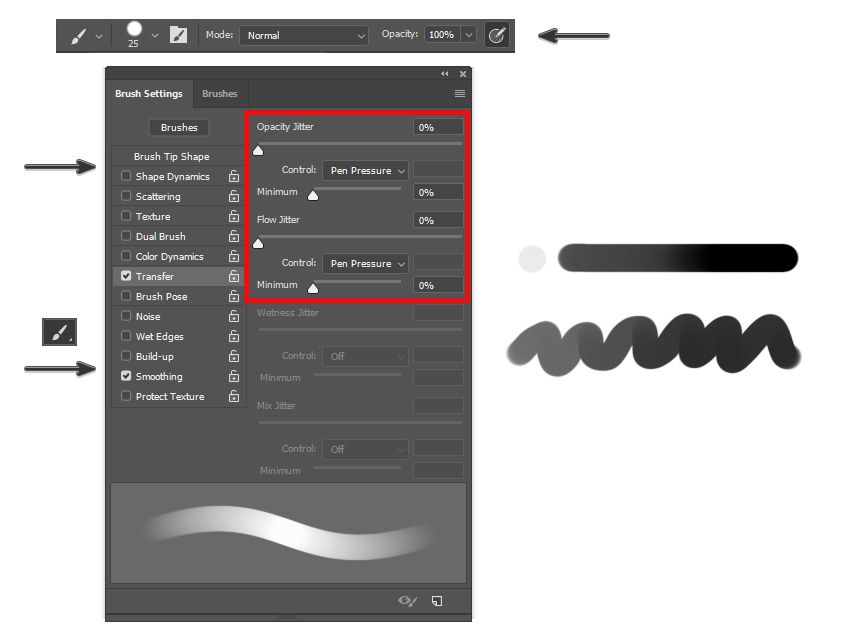 После этого щелкните образец цвета переднего плана в нижней части панели инструментов , чтобы открыть панель выбора цвета. Затем выберите цвет кисти.
После этого щелкните образец цвета переднего плана в нижней части панели инструментов , чтобы открыть панель выбора цвета. Затем выберите цвет кисти.
Вы также можете вызвать панель выбора цвета, нажав F6.
Вы можете получить доступ к настройкам кисти в следующем разделе через Настройки кисти 9Панель 0497. Держите инструмент «Кисть» активным (B) и перейдите в «Окно» > «Настройки кисти», чтобы открыть панель . Вы также можете открыть панель Настройки кисти , нажав F5 на клавиатуре.
2. Размер
Открыв панель «Настройки кисти» , вы можете изменить размер кисти в разделе Форма кончика кисти . Вам просто нужно переместить ползунок Size влево, чтобы уменьшить размер кисти, или вправо, чтобы увеличить его.
Можно также нажать клавишу левой квадратной скобки [ , чтобы уменьшить размер кисти, или клавишу правой квадратной скобки ] , чтобы увеличить его.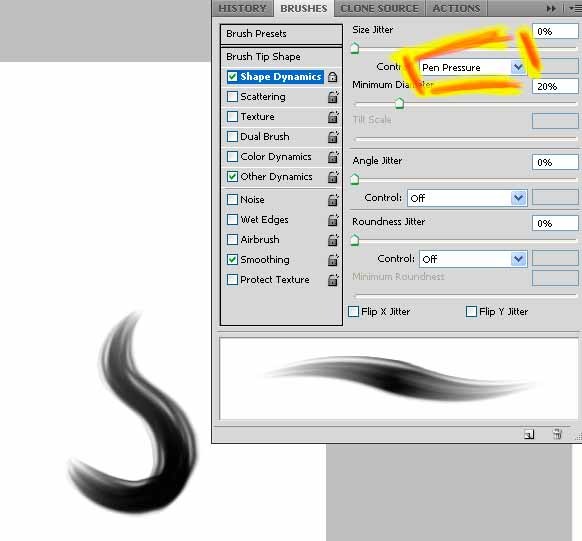
3. Интервал
Вы можете изменить Интервал кисти в нижней части раздела Кончик кисти Форма на панели Настройки кисти. Вы можете отрегулировать интервал, перемещая ползунок влево или вправо.
Для большинства пользовательских кистей требуется регулировка расстояния между кончиками кистей. Это потому, что если вы установите расстояние между кистями в процентах по умолчанию (1%), Photoshop сожмет созданную вами форму в непрерывный мазок.
Перетаскивание кисти по холсту с интервалом между кистями, установленным на 1%Использование интервала между кистями на 1% удобно только в определенных ситуациях, например, при добавлении мазков кисти к картине. В этих ситуациях вам не нужно настраивать интервал
. Но в ситуациях, когда вам нужно, чтобы кисть больше походила на штамп или была разбросана по всему изображению, вам потребуется настроить интервал.
Перетаскивание кисти по холсту с интервалом между кистями, установленным на 106%4.
Вы можете изменить рассеивание кисти с помощью ползунка Scatter в разделе Scattering раздела Настройки кисти .
Scatter распределяет формы кончиков кистей по холсту. Таким образом, вместо того, чтобы держать фигуры рядом друг с другом, они будут располагаться в разных местах по отношению друг к другу, когда вы увеличиваете процент Scatter .
Рассеяние установлено на 0 % Рассеяние установлено на 348 %5. Count
Вы можете комбинировать Scatter с Count . Счетчик увеличит частоту окрашивания вашей кисти, и они будут разбросаны в том же процентном соотношении, которое вы определили для кончика кисти в ползунке Scatter .
Существует множество других параметров, которые можно настроить для настройки кисти. Я бы посоветовал вам поиграть с ними, потому что возможности безграничны.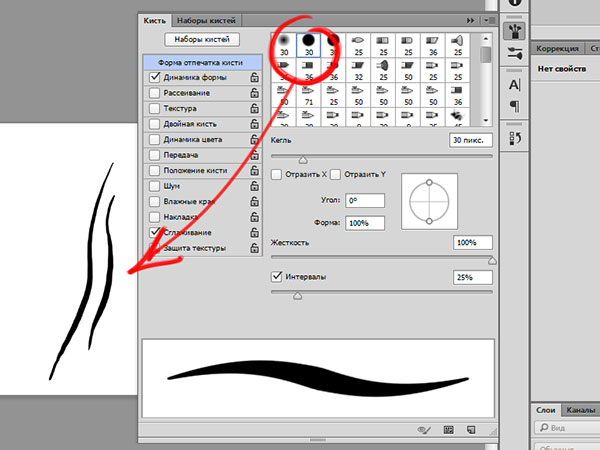
Использование форм для создания пользовательских кистей и настройка их параметров идеально подходит для создания приятных эффектов в иллюстрациях, картинах и изображениях. Посмотрите на разницу, которую снежная кисть выше сделала на картинке ниже.
До ПослеКак превратить изображение в кисть в Photoshop
Как упоминалось ранее, единственным требованием для превращения элемента в кисть является то, что объект должен быть черным, а фон должен быть белым. Таким образом, вы можете манипулировать любым изображением, чтобы оно соответствовало этим требованиям. Я покажу вам, как сделать это сейчас с этими облаками.
Когда изображение появится на холсте, перейдите на панель Channels , расположенную рядом с Layers 9Панель 0497.
Здесь мы собираемся выбрать наиболее контрастный канал, чтобы сделать его фон полностью черным, а объект полностью белым. Другими словами, мы будем делать выборку с помощью каналов.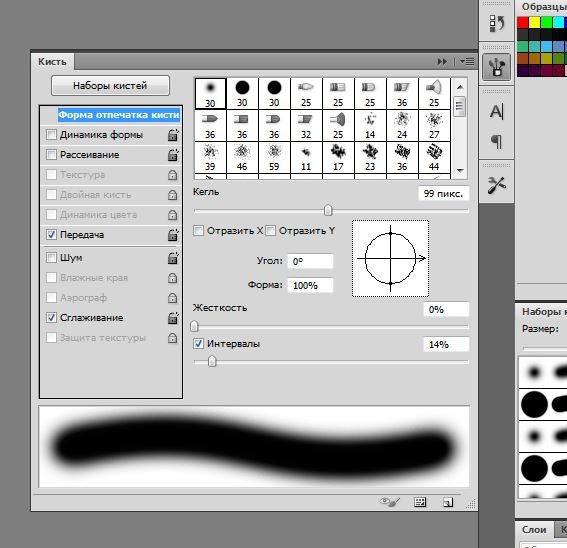
После этого мы будем использовать маску слоя, чтобы удалить фон. Так все черное станет прозрачным, а все белое станет видимым. Затем мы превратим белую часть в кисть.
На панели каналов выберите наиболее контрастный канал. В моем случае это был красный канал.
Затем продублируйте выбранный слой, перетащив его на значок плюса в нижней части панели Каналы .
Красный каналКак видите, изображение выше нуждается в некоторых корректировках, так как фон недостаточно черный. Чтобы настроить тона изображения, оставьте выбранным целевой канал, а затем перейдите к Image > Adjustments > Levels.
Можно также нажать Control + L (Win) или Command + L (Mac), чтобы открыть панель уровней.
На панели Уровни вам нужно настроить Входные уровни .
Обратите внимание на три стрелки под гистограммой Input Levels .![]() Темная стрелка слева управляет темными пикселями. Средняя стрелка управляет пикселями среднего тона, а белая стрелка управляет яркими пикселями. Таким образом, поскольку мы хотим сделать фон черным, а объект белым, нам нужно отрегулировать ползунки черного и белого.
Темная стрелка слева управляет темными пикселями. Средняя стрелка управляет пикселями среднего тона, а белая стрелка управляет яркими пикселями. Таким образом, поскольку мы хотим сделать фон черным, а объект белым, нам нужно отрегулировать ползунки черного и белого.
Начнем с черного ползунка. Переместите черный ползунок вправо, пока фон не станет полностью черным.
Что касается белой стрелки, двигайте ее влево, пока ваш объект не станет полностью белым (или почти белым).
В зависимости от того, что вы имеете в виду, из этого правила могут быть некоторые исключения. Например, в моем случае, когда я выбирал облако, я не возражал против того, чтобы некоторые его области были полупрозрачными. Это означало, что мне не нужно было выделять облако полностью белым, и я мог оставить немного серого с помощью настройки уровней. Если вы хотите сделать свой объект видимым, лучше сделать выделение полностью белым.
Имейте в виду, что хотя иногда полезно сделать некоторые части вашего объекта прозрачными, вы никогда не должны делать фон полупрозрачным.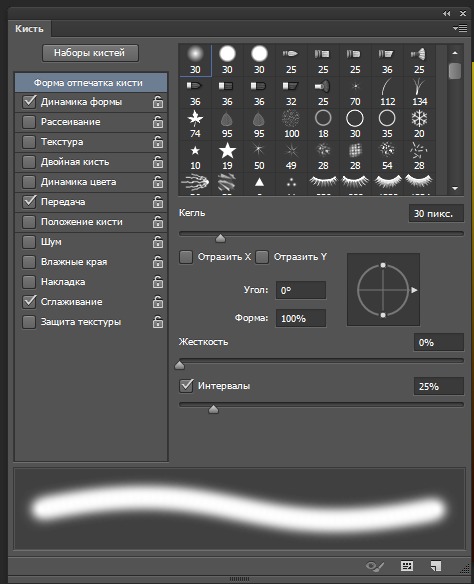 Таким образом, убедитесь, что ваш фон полностью черный.
Таким образом, убедитесь, что ваш фон полностью черный.
Когда вы закончите, нажмите OK , чтобы закрыть панель Уровни .
Затем вернитесь к панели Channels и щелкните красную копию канала, удерживая Control (Win) или Command (Mac).
Это сделает выбор объекта.
Теперь вернитесь на панель Слои и щелкните исходный слой изображения.
Это перенесет выделение на исходное изображение.
Затем щелкните значок Слой-маска , чтобы удалить фон.
Теперь щелкните миниатюру слоя, а затем нажмите Control + I (Win) или Command + I (Mac), чтобы инвертировать выделение. Это необходимо, потому что вам нужно, чтобы ваш объект был заполнен черным цветом, чтобы превратить его в кисть.
Теперь перейдите к Edit > Define Brush Preset.
Затем назовите свою кисть, если хотите, и нажмите Ok , чтобы сохранить ее.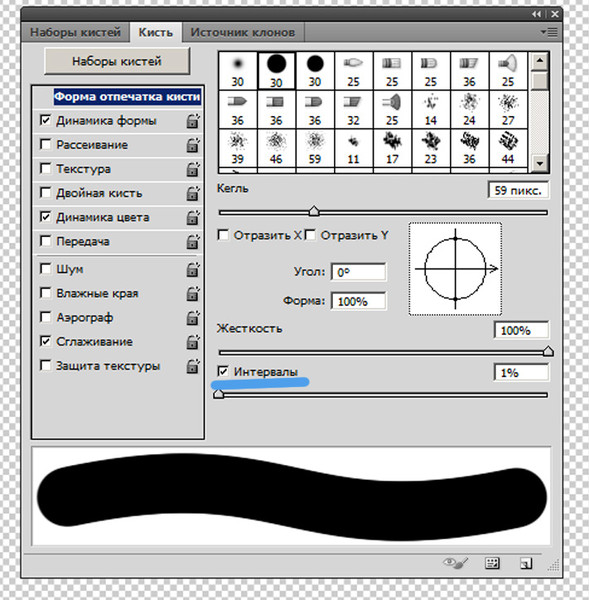

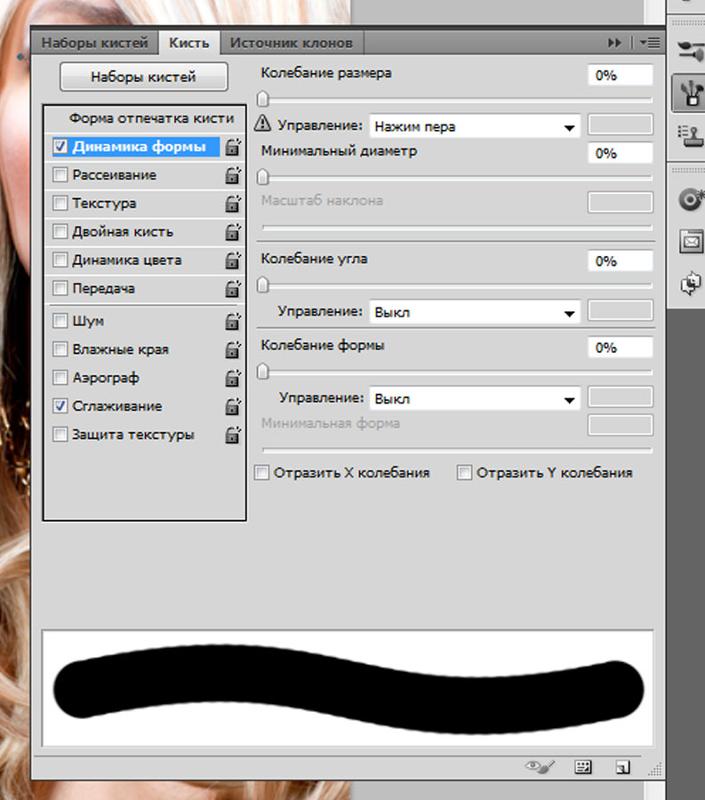 Просто экспериментируйте, передвигая ползунки “Шкала”, “Яркость” и “Контрастность”, а также отрегулируйте “Глубину” и “Колебание глубины”.
Просто экспериментируйте, передвигая ползунки “Шкала”, “Яркость” и “Контрастность”, а также отрегулируйте “Глубину” и “Колебание глубины”.