Объединение объектов в Illustrator
- Руководство пользователя Illustrator
- Основы работы с Illustrator
- Введение в Illustrator
- Новые возможности в приложении Illustrator
- Часто задаваемые вопросы
- Системные требования Illustrator
- Illustrator для Apple Silicon
- Рабочая среда
- Основные сведения о рабочей среде
- Создание документов
- Панель инструментов
- Комбинации клавиш по умолчанию
- Настройка комбинаций клавиш
- Общие сведения о монтажных областях
- Управление монтажными областями
- Настройка рабочей среды
- Панель свойств
- Установка параметров
- Рабочая среда «Сенсорное управление»
- Поддержка Microsoft Surface Dial в Illustrator
- Восстановление, отмена, история и автоматизация
- Повернуть вид
- Линейки, сетки и направляющие
- Специальные возможности в Illustrator
- Безопасный режим
- Просмотр графических объектов
- Работа в Illustrator с использованием Touch Bar
- Файлы и шаблоны
- Инструменты в Illustrator
- Выделение инструменты
- Выделение
- Частичное выделение
- Групповое выделение
- Волшебная палочка
- Лассо
- Монтажная область
- Выделение
- Инструменты навигации
- Рука
- Повернуть вид
- Масштаб
- Инструменты рисования
- Градиент
- Сетка
- Создание фигур
- Градиент
- Текстовые инструменты
- Текст
- Текст по контуру
- Текст по вертикали
- Текст
- Инструменты рисования
- Перо
- Добавить опорную точку
- Удалить опорные точки
- Опорная точка
- Кривизна
- Отрезок линии
- Прямоугольник
- Прямоугольник со скругленными углами
- Эллипс
- Многоугольник
- Звезда
- Кисть
- Кисть-клякса
- Карандаш
- Формирователь
- Фрагмент
- Инструменты модификации
- Поворот
- Отражение
- Масштаб
- Искривление
- Ширина
- Свободное трансформирование
- Пипетка
- Смешать
- Ластик
- Ножницы
- Выделение инструменты
- Введение в Illustrator
- Illustrator на iPad
- Представляем Illustrator на iPad
- Обзор по Illustrator на iPad.

- Ответы на часто задаваемые вопросы по Illustrator на iPad
- Системные требования | Illustrator на iPad
- Что можно и нельзя делать в Illustrator на iPad
- Обзор по Illustrator на iPad.
- Рабочая среда
- Рабочая среда Illustrator на iPad
- Сенсорные ярлыки и жесты
- Комбинации клавиш для Illustrator на iPad
- Управление настройками приложения
- Документы
- Работа с документами в Illustrator на iPad
- Импорт документов Photoshop и Fresco
- Выбор и упорядочение объектов
- Создание повторяющихся объектов
- Объекты с переходами
- Рисование
- Создание и изменение контуров
- Рисование и редактирование фигур
- Текст
- Работа с текстом и шрифтами
- Создание текстовых надписей по контуру
- Добавление собственных шрифтов
- Работа с изображениями
- Векторизация растровых изображений
- Цвет
- Применение цветов и градиентов
- Представляем Illustrator на iPad
- Облачные документы
- Основы работы
- Работа с облачными документами Illustrator
- Общий доступ к облачным документам Illustrator и совместная работа над ними
- Обновление облачного хранилища для Adobe Illustrator
- Облачные документы в Illustrator | Часто задаваемые вопросы
- Устранение неполадок
- Устранение неполадок с созданием или сохранением облачных документов в Illustrator
- Устранение неполадок с облачными документами в Illustrator
- Основы работы
- Добавление и редактирование содержимого
- Рисование
- Основы рисования
- Редактирование контуров
- Рисование графического объекта с точностью на уровне пикселов
- Рисование с помощью инструментов «Перо», «Кривизна» и «Карандаш»
- Рисование простых линий и фигур
- Трассировка изображения
- Упрощение контура
- Определение сеток перспективы
- Инструменты для работы с символами и наборы символов
- Корректировка сегментов контура
- Создание цветка в пять простых шагов
- Рисование перспективы
- Символы
- Рисование контуров, выровненных по пикселам, при создании проектов для Интернета
- 3D-эффекты и материалы Adobe Substance
- Подробнее о 3D-эффектах в Illustrator
- Создание трехмерной графики
- Проецирование рисунка на трехмерные объекты
- Создание трехмерных объектов
- Создание трехмерного текста
- Подробнее о 3D-эффектах в Illustrator
- Цвет
- О цвете
- Выбор цветов
- Использование и создание цветовых образцов
- Коррекция цвета
- Панель «Темы Adobe Color»
- Цветовые группы (гармонии)
- Панель «Темы Color»
- Перекрашивание графического объекта
- Раскрашивание
- О раскрашивании
- Раскрашивание с помощью заливок и обводок
- Группы с быстрой заливкой
- Градиенты
- Кисти
- Прозрачность и режимы наложения
- Применение обводок к объектам
- Создание и редактирование узоров
- Сетки
- Узоры
- Выбор и упорядочение объектов
- Выделение объектов
- Слои
- Группировка и разбор объектов
- Перемещение, выравнивание и распределение объектов
- Размещение объектов
- Блокировка, скрытие и удаление объектов
- Создание дубликатов объектов
- Поворот и отражение объектов
- Перерисовка объектов
- Кадрирование изображений
- Трансформирование объектов
- Объединение объектов
- Вырезание, разделение и обрезка объектов
- Марионеточная деформация
- Масштабирование, наклон и искажение объектов
- Объекты с переходами
- Перерисовка с помощью оболочек
- Перерисовка объектов с эффектами
- Создание фигур с помощью инструментов «Мастер фигур» и «Создание фигур»
- Работа с динамическими углами
- Улучшенные процессы перерисовки с поддержкой сенсорного ввода
- Редактирование обтравочных масок
- Динамические фигуры
- Создание фигур с помощью инструмента «Создание фигур»
- Глобальное изменение
- Текст
- Дополнение текстовых и рабочих объектов типами объектов
- Создание маркированного и нумерованного списков
- Управление текстовой областью
- Шрифты и оформление
- Форматирование текста
- Импорт и экспорт текста
- Форматирование абзацев
- Специальные символы
- Создание текста по контуру
- Стили символов и абзацев
- Табуляция
- Текст и шрифты
- Поиск отсутствующих шрифтов (технологический процесс Typekit)
- Обновление текста из Illustrator 10
- Шрифт для арабского языка и иврита
- Шрифты | Часто задаваемые вопросы и советы по устранению проблем
- Создание эффекта 3D-текста
- Творческий подход к оформлению
- Масштабирование и поворот текста
- Интерлиньяж и межбуквенные интервалы
- Расстановка переносов и переходы на новую строку
- Усовершенствования работы с текстом
- Проверка орфографии и языковые словари
- Форматирование азиатских символов
- Компоновщики для азиатской письменности
- Создание текстовых проектов с переходами между объектами
- Создание текстового плаката с помощью трассировки изображения
- Создание специальных эффектов
- Работа с эффектами
- Стили графики
- Создание тени
- Атрибуты оформления
- Создание эскизов и мозаики
- Тени, свечения и растушевка
- Обзор эффектов
- Веб-графика
- Лучшие методы создания веб-графики
- Диаграммы
- SVG
- Создание анимации
- Фрагменты и карты изображений
- Рисование
- Импорт, экспорт и сохранение
- Импорт
- Импорт файлов графических объектов
- Импорт растровых изображений
- Импорт графического объекта из Photoshop
- Помещение нескольких файлов в документ
- Извлечение изображений
- Импорт файлов Adobe PDF
- Импорт файлов EPS, DCS и AutoCAD
- Сведения о связях
- Библиотеки Creative Cloud Libraries в Illustrator
- Библиотеки Creative Cloud Libraries в Illustrator
- Диалоговое окно «Сохранить»
- Сохранение иллюстраций
- Экспорт
- Использование графического объекта Illustrator в Photoshop
- Экспорт иллюстрации
- Сбор ресурсов и их массовый экспорт
- Упаковка файлов
- Создание файлов Adobe PDF
- Извлечение CSS | Illustrator CC
- Параметры Adobe PDF
- Информация о файле и метаданные
- Импорт
- Печать
- Подготовка к печати
- Настройка документов для печати
- Изменение размера и ориентации страницы
- Задание меток обреза для обрезки и выравнивания
- Начало работы с большим холстом
- Печать
- Наложение
- Печать с управлением цветами
- Печать PostScript
- Стили печати
- Метки и выпуск за обрез
- Печать и сохранение прозрачных графических объектов
- Треппинг
- Печать цветоделенных форм
- Печать градиентов, сеток и наложения цветов
- Наложение белого
- Подготовка к печати
- Автоматизация задач
- Объединение данных с помощью панели «Переменные»
- Автоматизация с использованием сценариев
- Автоматизация с использованием операций
- Устранение неполадок
- Проблемы с аварийным завершением работы
- Восстановление файлов после сбоя
- Проблемы с файлами
- Поддерживаемые форматы файлов
- Проблемы с драйвером ГП
- Проблемы устройств Wacom
- Проблемы с файлами DLL
- Проблемы с памятью
- Проблемы с файлом настроек
- Проблемы со шрифтами
- Проблемы с принтером
- Как поделиться отчетом о сбое с Adobe
В программе Illustrator можно комбинировать векторные объекты, создавая фигуры разными способами. Полученные контуры или фигуры различаются в зависимости от выбранного способа комбинирования объектов.
Полученные контуры или фигуры различаются в зависимости от выбранного способа комбинирования объектов.
Эффекты обработки контуров
Эффекты обработки контуров позволяют комбинировать различные объекты с помощью моделей взаимодействия. При использовании эффектов обработки контуров невозможно редактировать способы взаимодействия объектов. См. раздел Объединение объектов с помощью эффектов обработки контуров.
Составные фигуры
Составные фигуры позволяют комбинировать объекты и указывать, как каждый из них должен взаимодействовать с другими объектами. Составные фигуры являются более гибким средством, чем составные контуры, поскольку обеспечивают четыре способа взаимодействия: сложение, вычитание, пересечение и исключение. Кроме того, нижние объекты не меняются, что позволяет выбирать каждый объект в составной фигуре для редактирования или изменения его режима взаимодействия. См. раздел Объединение объектов с помощью составных фигур.
Составные контуры
Составные контуры позволяют использовать объекты для создания отверстий в других объектах. Например, можно создать кольцо из двух вложенных кругов. После создания составного контура контуры ведут себя как сгруппированные объекты. Можно выбрать объекты и управлять ими по отдельности с помощью инструментов «Частичное выделение» или «Групповое выделение», а также выбрать и редактировать составной контур. См. раздел Объединение объектов с помощью составных контуров.
Например, можно создать кольцо из двух вложенных кругов. После создания составного контура контуры ведут себя как сгруппированные объекты. Можно выбрать объекты и управлять ими по отдельности с помощью инструментов «Частичное выделение» или «Групповое выделение», а также выбрать и редактировать составной контур. См. раздел Объединение объектов с помощью составных контуров.
Также можно добавлять объект, используя инструмент «Кисть-клякса». При использовании этой кисти рисуемые контуры добавляются к соседним контурам, которые используют аналогичные атрибуты заливки См. разделы Рисование и объединение контуров с помощью инструмента «Кисть-клякса» и Создание новых фигур с помощью инструмента «Создание фигур».
Перейдите к палитре «Обработка контуров»
Палитра «Обработка контуров» («Окно» > «Обработка контуров») используется для объединения объектов в новые фигуры.
Палитра «Обработка контуров»Используйте кнопки в верхней строке палитры, чтобы создать простые или составные контуры. Чтобы создать составные фигуры, используйте кнопки в этих строках, удерживая нажатой клавишу Alt или Option.
Чтобы создать составные фигуры, используйте кнопки в этих строках, удерживая нажатой клавишу Alt или Option.
Выберите один из следующих режимов фигур:
Добавить к фигуре
Добавление области компонента к базовой геометрии.
Вычесть из фигуры
Исключение области компонента из базовой геометрии.
Область пересечения фигур
Использование областей компонентов для обрезания базовой геометрии в качестве маски.
Исключить область пересечения фигур
Использование областей компонентов для обращения базовой геометрии, заполненные зоны превращаются в отверстия и наоборот.
Кнопки в нижней строке палитры отвечают за эффекты обработки контуров и позволяют создавать готовые комбинации фигур одним щелчком. (см. Применение эффектов обработки контуров).
Режимы фигур A. Все компоненты в режиме добавления B. К квадратам применяется режим вычитания C. К квадратам применяется режим пересечения D. К квадратам применяется режим исключения
К квадратам применяется режим вычитания C. К квадратам применяется режим пересечения D. К квадратам применяется режим исключения
Укажите параметры обработки контуров
Параметры обработки контуров можно задать с помощью меню палитры «Обработка контуров» или дважды щелкнув эффект обработки контуров в палитре «Оформление».
Точность
Влияет на точность вычисления контура объекта эффектами обработки контуров. Чем точнее вычисление, тем точнее будет рисунок и тем больше времени требуется на создание итогового контура.
Удалить лишние точки
Удаляет ненужные точки при нажатии кнопки обработки контуров.
При разделении и обводке удалять незакрашенные объекты
Удаляет все не имеющие заливки объекты в выбранном рисунке при нажатии на кнопку «Разделить» или «Преобразовать».
Применение эффектов обработки контуров
Эффекты обработки контуров позволяют создавать новые фигуры вне перекрывающихся объектов. Эффекты обработки контуров можно применить с помощью меню «Эффекты» палитры «Обработка контуров».
Эффекты обработки контуров можно применить с помощью меню «Эффекты» палитры «Обработка контуров».
Эффекты обработки контуров в меню «Эффекты» могут применяться только для групп, слоев и текстовых объектов. После применения эффекта можно сохранить выделение и редактировать исходные объекты. Для изменения или удаления эффекта можно также воспользоваться палитрой «Отображение». См. раздел Применение эффектов обработки контуров с использованием меню «Эффекты».
Эффекты обработки контуров из палитры «Обработка контуров» можно использовать для любых сочетаний объектов, групп и слоев. Итоговое сочетание фигур создается после нажатия кнопки обработки контуров. После этого исходные объекты становятся недоступны для редактирования. Если эффект применяется к нескольким объектам, они автоматически группируются. См. раздел Применение эффектов обработки контуров с использованием палитры «Обработка контуров».
Выполните одно из следующих действий:
Сгруппируйте объекты, которые следует использовать, и выберите полученную группу.

-или-
Переместите используемые объекты в отдельный слой и выберите его.
Выберите команду «Эффекты» > «Обработка контуров» и эффект обработки контуров.
Чтобы быстро использовать тот же эффект повторно, выберите команду «Эффект» > «Применить [эффект]».
Применение эффектов обработки контуров с использованием палитры «Обработка контуров»
Выберите объекты, к которым следует применить эффект.
Для применения эффекта обработки контуров к группе или слою выберите группу или слой.
В палитре «Обработка контуров» нажмите кнопку обработки контуров (в нижней строке) или, удерживая нажатой клавишу «Alt» (Windows) или «Option» (Mac OS), нажмите кнопку режима фигуры (в верхней строке).
Сводка эффектов обработки контуров
Добавление
Отслеживаются контуры всех объектов, как если бы они были одним объединенным объектом. Результирующая фигура примет атрибуты объекта, расположенного перед остальными.
Результирующая фигура примет атрибуты объекта, расположенного перед остальными.
Пересечение
Отслеживаются контуры области, перекрываемой всеми объектами.
Исключение
Отслеживаются все неперекрывающиеся области объектов, перекрывающиеся области становятся прозрачными. Если перекрывается четное число объектов, область перекрытия становится прозрачной. Если перекрывается нечетное число объектов, область перекрытия заполняется заливкой.
Вычитание
Вычитает верхние объекты из нижнего объекта. Эту команду можно использовать для удаления областей иллюстрации путем настройки порядка наложения.
Минус нижний
Вычитает нижние объекты из верхнего объекта. Эту команду можно использовать для удаления областей иллюстрации путем настройки порядка наложения.
Разделение
Делит часть рисунка на фрагменты с заливкой (фрагмент — это область, не разделенная отрезком линии).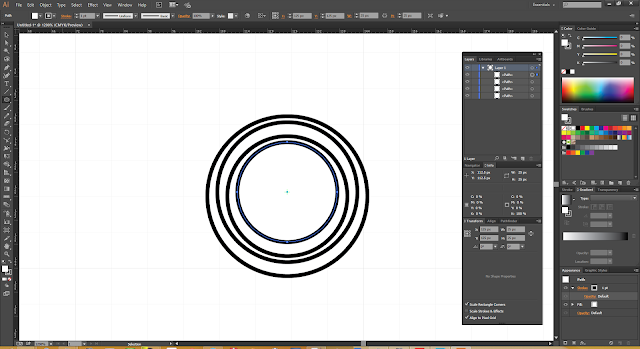
Примечание. При использовании кнопки «Разделение» в палитре «Обработка контуров» можно применить инструменты «Частичное выделение» или «Групповое выделение» для независимой работы с полученными фрагментами. Также можно указать, что делать с не имеющими заливки объектами при использовании команды «Разделение»: удалять или сохранять.
По меткам обреза
Удаляет скрытую часть объекта с заливкой. Удаляет все обводки без объединения объектов одного цвета.
Объединение
Удаляет скрытую часть объекта с заливкой. Удаляет все обводки и объединяет соседние или перекрывающиеся объекты, залитые одинаковым цветом.
Кадрирование (по меткам обреза)
Делит иллюстрацию на отдельные фрагменты с заливкой, после чего удаляет все части иллюстрации, находящиеся за пределами верхнего объекта. Также удаляет все обводки.
Контур
Делит объект на отрезки линий, или края. Эта команда используется для подготовки иллюстрации, которая нуждается в треппинге для объектов с наложением цветов См. раздел Создание зоны треппинга.
Эта команда используется для подготовки иллюстрации, которая нуждается в треппинге для объектов с наложением цветов См. раздел Создание зоны треппинга.
Примечание. При использовании кнопки «Контур» в палитре «Обработка контуров» можно применить инструменты «Частичное выделение» или «Групповое выделение» для независимой работы с полученными фрагментами. Также можно указать, что делать с не имеющими заливки объектами при использовании команды «Контур»: удалять или сохранять.
Жесткое смешение
Позволяет комбинировать цвета посредством выбора наиболее высокого значения каждого из компонентов цвета. Например, если цвет Color 1 = голубой 20 %, пурпурный 66 %, желтый 40 % и черный 0 %, а цвет Color 2 = голубой 40 %, пурпурный 20 %, желтый 30 % и черный 10 %, то цвет, полученный в результате жесткого смешения, будет представлять собой голубой 40 %, пурпурный 66 %, желтый 40 % и черный 10 %.
Нежесткое смешение
Делает основополагающие цвета видимыми через перекрывающую иллюстрацию, а затем делит изображение на составляющие фрагменты.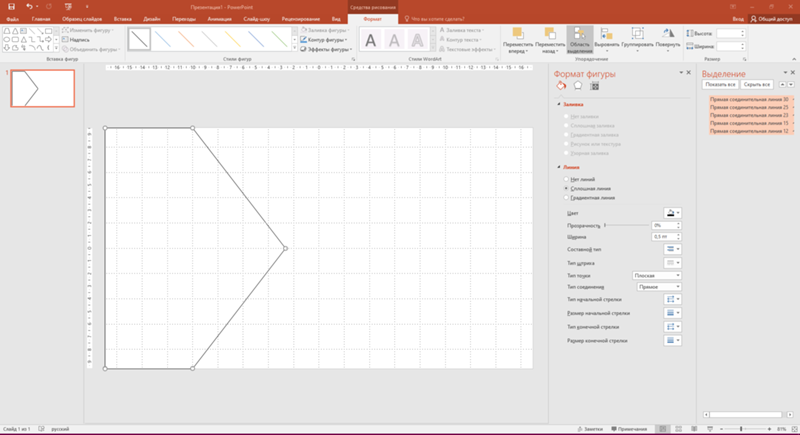 Необходимо указать процентную долю видимости, которая должна быть установлена для перекрывающих цветов.
Необходимо указать процентную долю видимости, которая должна быть установлена для перекрывающих цветов.
Треппинг
Компенсирует возможные зазоры между красками в иллюстрации путем создания малых областей перекрытия (называемого треппингом) между двумя граничащими цветами.
Составная фигура представляет собой редактируемый объект, состоящий из двух или более объектов, каждый из которых назначает режим фигуры. Составные фигуры позволяют легко создавать сложные фигуры, поскольку можно точно манипулировать режимом фигуры, порядком наложения, фигурой, местоположением и внешним видом каждого включенного контура.
Составные фигуры действуют как сгруппированные объекты и выводятся в палитре «Слои» как <Составная фигура>. В палитре «Слои» можно просмотреть и выбрать содержимое составной фигуры, а также управлять им, например менять порядок наложения компонентов фигуры. Также для выбора компонентов составной фигуры можно использовать инструмент «Частичное выделение» или «Групповое выделение».
При создании составной фигуры в режимах добавления, пересечения и исключения она получает атрибуты цвета и прозрачности верхнего компонента. Позднее можно изменить атрибуты заливки, стиля и прозрачности составной фигуры. Illustrator облегчает этот процесс, автоматически указывая всю составную фигуру при выборе любой из ее частей, за исключением явного выбора компонента в палитре «Слои».
Работа с составными фигурамиA. Исходный вариант объекты B. Созданная составная фигура C. Отдельные режимы фигур для каждого компонента D. Стили, применяемые к составной фигуре
Создание составной фигуры
Выберите все объекты, которые должны быть частями составной фигуры.
В нее можно включать контуры, составные контуры, группы, другие составные фигуры, переходы, текст, оболочки и деформации в составной фигуре. Все выбранные незамкнутые контуры автоматически замыкаются.
Выполните одно из следующих действий:
В палитре «Обработка контуров» нажмите кнопку «Режимы фигур», удерживая нажатой клавишу «Alt» (Windows) или «Command» (Mac OS).
 Каждому компоненту составной фигуры назначается выбранный режим фигуры.
Каждому компоненту составной фигуры назначается выбранный режим фигуры.-или-
Выберите в меню палитры «Обработка контуров» команду «Создать составную фигуру». Каждому компоненту составной фигуры по умолчанию назначается режим добавления.
Измените режим фигуры каждого компонента, выбрав его с помощью инструмента «Частичное выделение» или палитры «Слои» и нажав кнопку «Комбинирование».
Примечание. Помните, что менять режим фонового компонента не следует, поскольку он не влияет на составную фигуру.
Чтобы добиться максимальной производительности, создавайте сложные составные фигуры, собирая вместе другие составные фигуры (содержащие до 10 компонентов), вместо того чтобы использовать множество отдельных компонентов.
Изменение составной фигуры
Для выделения отдельных компонентов составной фигуры используйте инструмент «Частичное выделение» или палитру «Слои».

Посмотрите на выделенную кнопку «Комбинирование» в палитре «Обработка контуров», чтобы определить, какой режим используется в данный момент для выбранного компонента.
Если выбраны два или более компонента, использующие разные режимы, на кнопках «Комбинирование» появятся знаки вопроса.
В палитре «Обработка контуров» нажмите другую кнопку «Комбинирование».
Расформирование и разбор составной фигуры
Расформирование составной фигуры снова превращает ее в отдельные объекты. Разбор составной фигуры сохраняет форму составной фигуры, однако выбор отдельных компонентов после этой операции будет невозможен.
С помощью инструмента «Частичное выделение» или палитры «Слои» выберите составную фигуру.
Выполните одно из следующих действий:
В палитре «Обработка контуров» нажмите кнопку «Разобрать».
-или-
Выберите в меню палитры «Обработка контуров» команду «Разобрать составную фигуру».

Составная фигура преобразуется в элемент <Контур> или <Составной контур> в палитре «Слои», в зависимости от используемого режима фигуры.
-или-
Выберите в меню палитры «Обработка контуров» команду «Отменить составную фигуру».
Перемещение составных фигур между Illustrator и Photoshop
Слои фигур и обтравочные контуры слоя (векторные маски) в Adobe Photoshop являются типами составных фигур. Можно импортировать слои фигур и обтравочные контуры в Illustrator в качестве составных фигур и продолжать работу над ними. Кроме того, можно экспортировать составные фигуры в Photoshop. При использовании составных фигур в Photoshop нужно помнить следующее.
В Photoshop в качестве слоев фигур можно экспортировать только составные фигуры, расположенные в верхнем слое иерархии.
Составная фигура, имеющая обводку с нескругленными стыками, или с толщиной, имеющей дробное значение в пунктах, растеризуется при экспорте в файл формата PSD.

Составной контур содержит два или более контура, залитые так, что в местах перекрытия контуров имеются отверстия. Если объект определен как составной контур, все объекты в составном контуре приобретают заливку и атрибуты стиля фонового объекта согласно порядка наложения.
Составные пути функционируют как сгруппированные объекты и показаны в палитре «Слои» как <Составной контур>. Также для выбора компонентов составного контура можно использовать инструмент «Частичное выделение» или «Групповое выделение». Существует возможность работать с фигурами, которые являются отдельными компонентами составного контура, однако изменять атрибуты отображаемого вида, графические стили или эффекты отдельных компонентов нельзя, нельзя также работать с отдельными компонентами палитры «Слои».
Если при создании составного контура необходима дополнительная гибкость, можно создать составную фигуру и разобрать ее.
Создание отверстия в объекте с помощью составного контура
Выберите объект, который будет использоваться в качестве отверстия, и поместите его так, чтобы он перекрывал объект, в котором создается отверстие.
 Повторите операцию с другими объектами, которые следует использовать в качестве отверстий.
Повторите операцию с другими объектами, которые следует использовать в качестве отверстий.Выберите все объекты, которые должны быть частями составного контура.
Выберите команду «Объект» > «Составной контур» > «Образовать».
Примените к составным контурам правила заливки.
Можно указать, должен ли составной контур иметь ненулевую заливку завихрениями или заливку «чет-нечет».
Правило заливки завихрениями с ненулевым значением
Чтобы определить, где находится точка — внутри или снаружи фигуры, используются математические выражения. Illustrator использует правило заливки завихрениями с ненулевым значением в качестве правила по умолчанию.
Правило заливки «чет-нечет»
Чтобы определить, где находится точка — внутри или снаружи фигуры, используются математические выражения. Это правило является более предсказуемым, поскольку любая область внутри составного контура «чет-нечет» является отверстием независимо от направления контура. Некоторые приложения, такие как Adobe Photoshop, по умолчанию используют правило «чет-нечет», поэтому составные контуры, импортируемые из этих приложений, будут использовать правило «чет-нечет».
Некоторые приложения, такие как Adobe Photoshop, по умолчанию используют правило «чет-нечет», поэтому составные контуры, импортируемые из этих приложений, будут использовать правило «чет-нечет».
Самопересекающиеся контуры — это контуры, пересекающие сами себя. Можно создавать подобные контуры, как с ненулевым завихрением, так и по правилу «чет-нечет», в зависимости от того, как они должны выглядеть.
Самопересекающийся контур, использующий правило заливки завихрениями с ненулевым значением (слева) и контур, использующий правило заливки «чет-нечет» (справа)При создании составного контура с использованием правила заливки завихрениями с ненулевым значением можно указать, должны ли перекрывающиеся контуры сразу появляться с отверстиями или их следует заливать при нажатии кнопки «Включить изменение направления контура» в палитре «Атрибуты».
Правила заливки A. Четыре круговых контура B. Выбранный круговой контур, преобразованный в составной C. Применение «Изменить направление контура» к самому нижнему контуру
Применение «Изменить направление контура» к самому нижнему контуру
Изменение правила заливки составного контура
С помощью инструмента «Частичное выделение» или палитры «Слои» выберите составной контур.
В палитре «Атрибуты» нажмите кнопку «Сплошная заливка областей самопересечения контуров» или «Попеременная заливка областей самопересечения контуров» .
Замена отверстия в составном контуре на область заливки
Убедитесь в том, что в составном контуре используется правило заливки завихрениями с ненулевым значением.
С помощью инструмента «Частичное выделение» выберите в составном контуре контур, который следует преобразовать. Не выделяйте весь составной контур.
В палитре «Атрибуты» нажмите кнопку «Выключить изменение направления контура» или «Включить изменение направления контура» .

Расформирование составного контура на исходные компоненты
С помощью инструмента «Частичное выделение» или палитры «Слои» выберите составной контур.
Выберите команду «Объект» > «Составной контур» > «Расформировать».
Связанные материалы
- Группировка и разгруппировка объектов
- Перемещение объекта в другой слой
- Выбор элементов, к которым применяются атрибуты оформления
- Создание новых фигур с помощью инструмента «Создание фигур»
- Смешение перекрывающихся цветов
- Треппинг
Как объединить объекты в adobe illustrator
Как объединить объекты в иллюстраторе?
В Illustrator есть возможность соединения двух или более открытых контуров. Для соединения одного или нескольких открытых контуров необходимо с помощью инструмента «Выделение» выбрать открытые контуры, а затем — «Объект» > «Контур» > «Соединить».
Как объединить несколько объекты в один в Иллюстраторе?
Выполните одно из следующих действий:
- В палитре «Обработка контуров» нажмите кнопку «Режимы фигур», удерживая нажатой клавишу «Alt» (Windows) или «Command» (Mac OS). Каждому компоненту составной фигуры назначается выбранный режим фигуры. …
- Выберите в меню палитры «Обработка контуров» команду «Создать составную фигуру».
Как свести все слои в один в Иллюстраторе?
Объединение слоев и групп
- Для объединения элементов в один слой или группу нажмите клавишу Ctrl (в Windows) или Command (в Mac OS) и, не отпуская ее, нажмите имена слоев или групп, которые нужно объединить. …
- Для сведения слоев нажмите имя слоя, в котором необходимо объединить графические объекты.
Как сгруппировать в Иллюстраторе горячие клавиши?
CTRL+G – группировать объекты. CTRL+SHIFT+G – разгруппировать объекты. CTRL+2 – заблокировать выделенные объекты. CTRL+ALT+2 – заблокировать невыделенные объекты.
Как сделать тень от объекта в Иллюстраторе?
- Выберите объект или группу (или назначьте слой в палитре «Слои»).
- Выберите «Эффект» > «Стилизация» > «Тень».
- Задайте параметры тени и нажмите кнопку «ОК»: Режим Задает режим наложения для тени. Непрозрачность Задает процентное отношение непрозрачности для тени. Сдвиг по оси X и сдвиг по оси Y.
Как отделить контур от объекта в Иллюстраторе?
Для применения выберите команду «Объект» > «Контур» > «Разделить нижние объекты». См. раздел Разрезание объектов с помощью команды «Разделить нижние объекты». Разрезает контур в опорной точке, и в результате опорная точка превращается в две опорные точки, расположенные непосредственно друг над другом.
Как сделать составной контур в Иллюстраторе?
Чтобы создать составной контур в Illustrator, выделите необходимые фигуры и воспользуйтесь командой Object → Compound Path → Make. Если фигуры перекрываются, то в результате в составной фигуре будут дыры.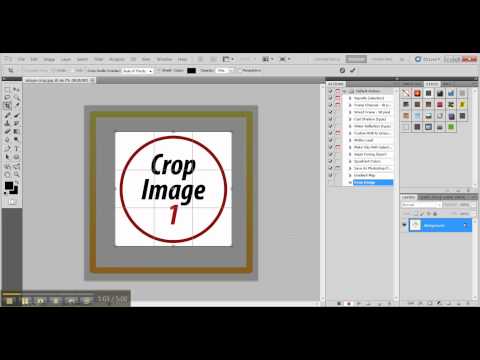
Как объединить объекты в ворде?
- Выберите фигуры, которые нужно объединить. Нажмите и удерживайте клавишу Shift, выбирая по очереди каждую фигуру. …
- На вкладке Средства рисования | Формат в группе Вставка фигур выберите Объединить фигуры, затем выберите нужный вариант.
Как перекрасить объект в Иллюстраторе?
Чтобы перекрасить картинку в Adobe Illustrator, достаточно выделить нужные объекты и нажать кнопку «Recolor Artwork” на верхней панели. Панелью пользоваться просто — слева столбик со всеми нынешним цветами, справа — те цвета, в которые мы перекрашиваем текущие. Жмём New Row и в появившемся столбце выбираем цвет.
Как дублировать объекты в Иллюстраторе?
Создание дубликатов объектов путем перетаскивания
- Выделите один или несколько объектов.
- Выберите инструмент «Выделение», «Частичное выделение» или «Групповое выделение».
- С нажатой клавишей «Alt» (в Windows) или «Option» (в Mac OS) перетащите выделенную область (но не маркер на ограничительной рамке).

Как закрепить фон в Illustrator?
Закрепление и освобождение объектов и слоев
- Чтобы закрепить объекты, нажмите кнопку столбца редактирования (справа от значка глаза) в палитре «Слои» для объекта или слоя, который нужно закрепить. …
- Чтобы освободить объекты, щелкните значок в палитре «Слои» для объекта или слоя, который нужно освободить.
Как скопировать на новый слой в Иллюстраторе?
Скопировать слой можно и путем перетаскивания строки слоя на кнопки Create New Layer (Создать новый слой) ( ) или Create New Sublayer (Создать новый вложенный слой) ( ) в нижней части палитры. Уменьшить количество слоев можно за счет слияния тех из них, которые могут образовать единое целое.
Как вызвать линейку в Иллюстраторе горячие клавиши?
Чтобы показать или скрыть направляющие, выберите команду «Просмотр» > «Направляющие» > Показать направляющие» или «Просмотр» > «Направляющие» > «Спрятать направляющие».
Как увеличить размер ластика в Illustrator?
Самый простой способ изменить размер инструмента ластика — использовать сочетания клавиш — для увеличения размера кисти ластика нажмите правую скобку] и продолжайте нажимать на клавиатуру, пока не достигнете желаемого значения. Сделайте то же самое с левой кнопкой скобки [на клавиатуре, чтобы уменьшить размер.
Сделайте то же самое с левой кнопкой скобки [на клавиатуре, чтобы уменьшить размер.
Как объединить два объекта в один в Illustrator?
У меня есть G и стрелка. Я хочу, чтобы стрелка действовала как горизонтальная часть G. У меня она выровнена, но когда я применяю эффекты, я хочу действовать в одном. Например, если я применяю эффект 3d, я хочу, чтобы стрелка и G перешли в 3d и выглядели как один объект, а не как два.
Как мне объединить G и стрелку (созданные на пути) в один объект с помощью Illustrator CS4?
Сначала вам нужно будет преобразовать стрелку из контура / обводки в объект формы. Сделайте это, выбрав Object -> Path -> Outline Stroke .
Откройте палитру Pathfinder ( Window -> Pathfinder ) и с двумя выбранными элементами alt-click на Unite кнопке — это первый, который выглядит как два квадрата, объединенные в один.
Методы комбинирования объектов
В программе Illustrator можно комбинировать векторные объекты, создавая фигуры разными способами.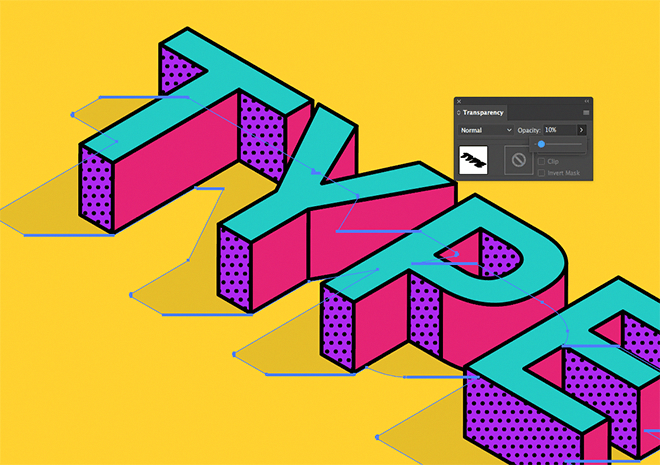 Полученные контуры или фигуры различаются в зависимости от выбранного способа комбинирования объектов.
Полученные контуры или фигуры различаются в зависимости от выбранного способа комбинирования объектов.
Эффекты обработки контуров
Эффекты обработки контуров позволяют комбинировать различные объекты с помощью моделей взаимодействия. При использовании эффектов обработки контуров невозможно редактировать способы взаимодействия объектов. См. раздел Объединение объектов с помощью эффектов обработки контуров.
Составные фигуры
Составные фигуры позволяют комбинировать объекты и указывать, как каждый из них должен взаимодействовать с другими объектами. Составные фигуры являются более гибким средством, чем составные контуры, поскольку обеспечивают четыре способа взаимодействия: сложение, вычитание, пересечение и исключение. Кроме того, нижние объекты не меняются, что позволяет выбирать каждый объект в составной фигуре для редактирования или изменения его режима взаимодействия. См. раздел Объединение объектов с помощью составных фигур.
Составные контуры
Составные контуры позволяют использовать объекты для создания отверстий в других объектах. Например, можно создать кольцо из двух вложенных кругов. После создания составного контура контуры ведут себя как сгруппированные объекты. Можно выбрать объекты и управлять ими по отдельности с помощью инструментов «Частичное выделение» или «Групповое выделение», а также выбрать и редактировать составной контур. См. раздел Объединение объектов с помощью составных контуров.
Например, можно создать кольцо из двух вложенных кругов. После создания составного контура контуры ведут себя как сгруппированные объекты. Можно выбрать объекты и управлять ими по отдельности с помощью инструментов «Частичное выделение» или «Групповое выделение», а также выбрать и редактировать составной контур. См. раздел Объединение объектов с помощью составных контуров.
Также можно добавлять объект, используя инструмент «Кисть-клякса». При использовании этой кисти рисуемые контуры добавляются к соседним контурам, которые используют аналогичные атрибуты заливки См. разделы Рисование и объединение контуров с помощью инструмента «Кисть-клякса» и Создание новых фигур с помощью инструмента «Создание фигур».
Объединение объектов с помощью эффектов обработки контуров
Перейдите к палитре «Обработка контуров»
Палитра «Обработка контуров» («Окно» > «Обработка контуров») используется для объединения объектов в новые фигуры.
Палитра «Обработка контуров»
Используйте кнопки в верхней строке палитры, чтобы создать простые или составные контуры. Чтобы создать составные фигуры, используйте кнопки в этих строках, удерживая нажатой клавишу Alt или Option.
Чтобы создать составные фигуры, используйте кнопки в этих строках, удерживая нажатой клавишу Alt или Option.
Выберите один из следующих режимов фигур:
Добавить к фигуре
Добавление области компонента к базовой геометрии.
Вычесть из фигуры
Исключение области компонента из базовой геометрии.
Область пересечения фигур
Использование областей компонентов для обрезания базовой геометрии в качестве маски.
Исключить область пересечения фигур
Использование областей компонентов для обращения базовой геометрии, заполненные зоны превращаются в отверстия и наоборот.
Кнопки в нижней строке палитры отвечают за эффекты обработки контуров и позволяют создавать готовые комбинации фигур одним щелчком. (см. Применение эффектов обработки контуров).
Режимы фигур
A. Все компоненты в режиме добавления B. К квадратам применяется режим вычитания C. К квадратам применяется режим пересечения D. К квадратам применяется режим исключения
Укажите параметры обработки контуров
Параметры обработки контуров можно задать с помощью меню палитры «Обработка контуров» или дважды щелкнув эффект обработки контуров в палитре «Оформление».
Влияет на точность вычисления контура объекта эффектами обработки контуров. Чем точнее вычисление, тем точнее будет рисунок и тем больше времени требуется на создание итогового контура.
Удалить лишние точки
Удаляет ненужные точки при нажатии кнопки обработки контуров.
При разделении и обводке удалять незакрашенные объекты
Удаляет все не имеющие заливки объекты в выбранном рисунке при нажатии на кнопку «Разделить» или «Преобразовать».
Применение эффектов обработки контуров
Эффекты обработки контуров позволяют создавать новые фигуры вне перекрывающихся объектов. Эффекты обработки контуров можно применить с помощью меню «Эффекты» палитры «Обработка контуров».
Эффекты обработки контуров в меню «Эффекты» могут применяться только для групп, слоев и текстовых объектов. После применения эффекта можно сохранить выделение и редактировать исходные объекты. Для изменения или удаления эффекта можно также воспользоваться палитрой «Отображение». См. раздел Применение эффектов обработки контуров с использованием меню «Эффекты».
См. раздел Применение эффектов обработки контуров с использованием меню «Эффекты».
Эффекты обработки контуров из палитры «Обработка контуров» можно использовать для любых сочетаний объектов, групп и слоев. Итоговое сочетание фигур создается после нажатия кнопки обработки контуров. После этого исходные объекты становятся недоступны для редактирования. Если эффект применяется к нескольким объектам, они автоматически группируются. См. раздел Применение эффектов обработки контуров с использованием палитры «Обработка контуров».
Применение эффектов обработки контуров с использованием меню «Эффекты»
Сгруппируйте объекты, которые следует использовать, и выберите полученную группу.
Переместите используемые объекты в отдельный слой и выберите его.
Чтобы быстро использовать тот же эффект повторно, выберите команду «Эффект» > «Применить [эффект]».
Применение эффектов обработки контуров с использованием палитры «Обработка контуров»
Для применения эффекта обработки контуров к группе или слою выберите группу или слой.
Сводка эффектов обработки контуров
Отслеживаются контуры всех объектов, как если бы они были одним объединенным объектом. Результирующая фигура примет атрибуты объекта, расположенного перед остальными.
Отслеживаются контуры области, перекрываемой всеми объектами.
Отслеживаются все неперекрывающиеся области объектов, перекрывающиеся области становятся прозрачными. Если перекрывается четное число объектов, область перекрытия становится прозрачной. Если перекрывается нечетное число объектов, область перекрытия заполняется заливкой.
Вычитает верхние объекты из нижнего объекта. Эту команду можно использовать для удаления областей иллюстрации путем настройки порядка наложения.
Вычитает нижние объекты из верхнего объекта. Эту команду можно использовать для удаления областей иллюстрации путем настройки порядка наложения.
Делит часть рисунка на фрагменты с заливкой (фрагмент — это область, не разделенная отрезком линии).
Примечание. При использовании кнопки «Разделение» в палитре «Обработка контуров» можно применить инструменты «Частичное выделение» или «Групповое выделение» для независимой работы с полученными фрагментами. Также можно указать, что делать с не имеющими заливки объектами при использовании команды «Разделение»: удалять или сохранять.
При использовании кнопки «Разделение» в палитре «Обработка контуров» можно применить инструменты «Частичное выделение» или «Групповое выделение» для независимой работы с полученными фрагментами. Также можно указать, что делать с не имеющими заливки объектами при использовании команды «Разделение»: удалять или сохранять.
По меткам обреза
Удаляет скрытую часть объекта с заливкой. Удаляет все обводки без объединения объектов одного цвета.
Удаляет скрытую часть объекта с заливкой. Удаляет все обводки и объединяет соседние или перекрывающиеся объекты, залитые одинаковым цветом.
Кадрирование (по меткам обреза)
Делит иллюстрацию на отдельные фрагменты с заливкой, после чего удаляет все части иллюстрации, находящиеся за пределами верхнего объекта. Также удаляет все обводки.
Делит объект на отрезки линий, или края. Эта команда используется для подготовки иллюстрации, которая нуждается в треппинге для объектов с наложением цветов См. раздел Создание зоны треппинга.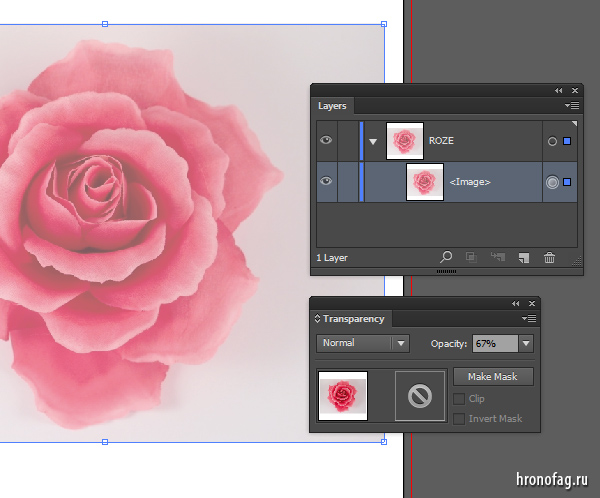
Примечание. При использовании кнопки «Контур» в палитре «Обработка контуров» можно применить инструменты «Частичное выделение» или «Групповое выделение» для независимой работы с полученными фрагментами. Также можно указать, что делать с не имеющими заливки объектами при использовании команды «Контур»: удалять или сохранять.
Позволяет комбинировать цвета посредством выбора наиболее высокого значения каждого из компонентов цвета. Например, если цвет Color 1 = голубой 20 %, пурпурный 66 %, желтый 40 % и черный 0 %, а цвет Color 2 = голубой 40 %, пурпурный 20 %, желтый 30 % и черный 10 %, то цвет, полученный в результате жесткого смешения, будет представлять собой голубой 40 %, пурпурный 66 %, желтый 40 % и черный 10 %.
Делает основополагающие цвета видимыми через перекрывающую иллюстрацию, а затем делит изображение на составляющие фрагменты. Необходимо указать процентную долю видимости, которая должна быть установлена для перекрывающих цветов.
Компенсирует возможные зазоры между красками в иллюстрации путем создания малых областей перекрытия (называемого треппингом) между двумя граничащими цветами.
Объединение объектов с помощью составных фигур
Составная фигура представляет собой редактируемый объект, состоящий из двух или более объектов, каждый из которых назначает режим фигуры. Составные фигуры позволяют легко создавать сложные фигуры, поскольку можно точно манипулировать режимом фигуры, порядком наложения, фигурой, местоположением и внешним видом каждого включенного контура.
Составные фигуры действуют как сгруппированные объекты и выводятся в палитре «Слои» как <Составная фигура>. В палитре «Слои» можно просмотреть и выбрать содержимое составной фигуры, а также управлять им, например менять порядок наложения компонентов фигуры. Также для выбора компонентов составной фигуры можно использовать инструмент «Частичное выделение» или «Групповое выделение».
При создании составной фигуры в режимах добавления, пересечения и исключения она получает атрибуты цвета и прозрачности верхнего компонента. Позднее можно изменить атрибуты заливки, стиля и прозрачности составной фигуры. Illustrator облегчает этот процесс, автоматически указывая всю составную фигуру при выборе любой из ее частей, за исключением явного выбора компонента в палитре «Слои».
Illustrator облегчает этот процесс, автоматически указывая всю составную фигуру при выборе любой из ее частей, за исключением явного выбора компонента в палитре «Слои».
Работа с составными фигурами
A. Исходный вариант объекты B. Созданная составная фигура C. Отдельные режимы фигур для каждого компонента D. Стили, применяемые к составной фигуре
Как объединить фигуры в illustrator
Иллюстратор. Сложное комбинирование
Работая в Иллюстраторе нужно всегда помнить, что любую работу рутинную работу компьютер всегда сделает лучше и быстрее. В то же время, работа требующая творчества, принятия решения, знания технологии всегда следует оставлять за собой.
Например, существуют программы трассировки. Но качество их работы оставляет желать лучшего. Поэтому отрисовывать контуры сложных объектов лучше самому. В то же время, врядли кому-нибудь придет в голову рисовать пером эллипс, когда можно взять соответствующий примитив. Из сосокупности таких примитивов, в принципе, можно составить любой объект.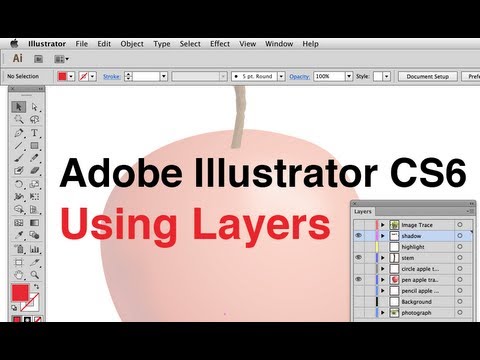 Этот метод я назову сложным комбинированием.
Этот метод я назову сложным комбинированием.
Рассмотрим пример. Как нарисовать гантель представленную на рисунке ниже?
Проанализировав рисунок, можно сделать вывод, что гантель состоит из 3 эллипсов, соединенных между собой в единое целое. Соединить эти эллипсы воедино можно с помощью замечательной палитры Pathfinder (SHIFT+CTRL+F9).
Чтобы научиться хорошо работать с палитрой Pathfinder, нужно иметь представление о математическом аппарате в просторечии именуемом Булева алгебра. Ничего страшного в этом нет. Нужно просто понимать, что любой объект является или суммой нескольких других, или их общей частью, или исключением одного из другого.
Из картинки видно: чтобы нарисовать гантель, нужно объединить три эллипса. Делается это кнопкой
Для объединения двух и более объектов выделите эти объекты и нажмите кнопку. Справа станет доступна кнопка
Если вас все устраивает нажмите ее и получите новую фигуру контур которой будет объединять контуры старых первоначальных фигур.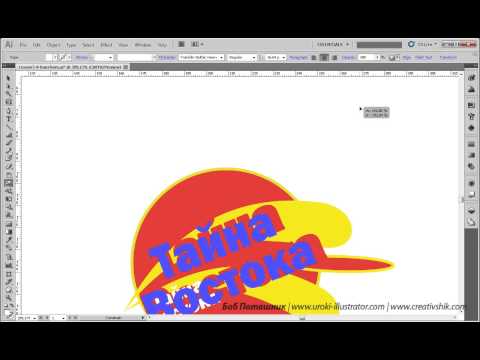
Вы видите что верхний ряд палитры Pathfinder состоит из 4 кнопок. Все они требуют как бы окончательного подтверждения. Это сделано для еще большей гибкости операций комбинирования. Все окончательно не слитые воедино фигуры можно целиком выделить белой стрелкой и перемещать с места на место. Впрочем, я в своей практике сразу жму на
Нижний ряд кнопок не требует окончательного подтверждения, а сразу преобразует фигуры. Поэкспериментируйте с этими кнопками.
И наконец пришло время поговорить о таком преобразовании фигур как группирование. Операция группирования создает группу из 2 или нескольких самостоятельных объектов. Если к примеру наша гантель не имеет толщины линии и все ее контуры одного цвета, то она выглядит совершенно как гантель нарисованная объединением контуров, с нулевой толщиной линии. НО. ВНИМАНИЕ. Программа два эти объекта видит совершенно по разному. В первом случае имеем ряд самостоятельных контуров объединенных некоторой связью, позволяющей перемещать, масштабировать и вращать эти объекты одновременно.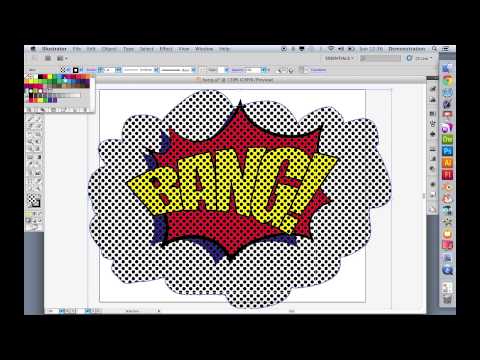 Во втором случае гантель это сложный единый объект. Закрасьте две гантели каким-либо градиентом и вам сразу все станет понятно.
Во втором случае гантель это сложный единый объект. Закрасьте две гантели каким-либо градиентом и вам сразу все станет понятно.
Почему я акцентирую на этом внимание. Потому что если иллюстрация готовится для полиграфии, следует иметь в виду, что печатное оборудование (особенно старое) может иметь ограничение на количество вершин на объект. Чтобы этого избежать, однородные объекты, например текст переведенный в кривые (еще не рассматривали), нужно представлять в виде группы объектов, а не единой кривули из множества букв абзаца объединенных воедино.
Группировать объекты можно с помощью меню Object и команды
Там же находится команда разгруппировки объектов.
Кроме того, это полезное меню содержит команды временной фиксации и скрытия объектов. Эти команды служат для обработки контуров скрытых верхними фигурами.
Так вот, в результате применения кнопок нижнего ряда палитры Pathfinder
получается объект состоящий из группы. Если эту группу разгруппировать, мы может пользоваться кусками исходных фигур дальше.
Дома рисуем Тюльпан.
Повторять градиенты не нужно. Важно правильно отрисовать контур и научиться приемам сложного комбинирования.
Иллюстратор за 60 секунд: как использовать составные фигуры
What You’ll Be Creating
Добро пожаловать на нашу серию Illustrator за 60 секунд, в котором вы можете научиться множеству навыков, функций или методов в Illustrator за минуту!
Как использовать составные фигуры
Всегда задавались вопросом, что такое сложная фигура, но никогда не хватало смелости попробовать? Ну, если это так, посмотрите наше быстрое видео и следуйте инструкциям, и вы освоите их в кратчайшие сроки!
Составные фигуры
Если вы когда-либо играли в режиме Pathfinder Unite Shape Mоde, вы, вероятно, знаете, что можете легко объединить два или несколько объектов в одну большую фигуру.
Составная форма позволяет достичь того же результата, но более универсальным образом, поскольку позволяет выбрать любой композиционный объект, используя панель Direct Selection Tool (A) или панель Layers, а затем отредактировать ее положение, размер и форму в любой момент времени.
Вы можете легко создать составную форму, выделив нужные объекты, а затем перейдя в расширенное меню Pathfinder и нажав Make Compound Shape или используя режим Unite Shape Mode, удерживая клавишу Alt.
Как вы можете видеть, путь результата примет цвет самого верхнего объекта, но поскольку он ведет себя как живой эффект, вы можете легко изменить его цвет или даже применить различные визуальные эффекты, такие как текстуры или градиенты, и они будут плавно переходить от одной композиции до другой.
При необходимости вы можете легко вернуть составную форму к ее исходным компонентам: выберите ее, а затем перейдите в расширенное меню Pathfinder и нажмите «Release Compound Shape».
Узнайте больше с помощью наших увлекательных учебников!
Хотите расширить свой багаж знаний и навыков в Adobe Illustrator? Начните прямо сейчас, просмотрев эти углубленные уроки, которые помогут вам поднять свое искусство до следующего уровня!
Иллюстратор за 60 секунд: Каковы составные контуры?
Как создать Pixel-Perfect Artwork с помощью Adobe Illustrator
Иллюстратор за 60 секунд: инструмент формы Builder
Нужны огромные ресурсы? Мы можем представить их для вас!
Если вы ищете кисти, текстуры или любой другой творческий ресурс, мы собрали удивительную библиотеку, которая всегда увеличивается, и вы можете проверить ее на Envato Elements.
7. Группировка объектов
Для удобства трансформации нескольких фигур и их атрибутов в Adobe Illustrator можно использовать операцию группировки. Допустим, у вас нарисовано солнышко, которое состоит из круга и лучиков вокруг него, и вам необходимо его переместить. Чтобы не выделять и двигать каждый из них стоило бы их сгруппировать.
Группировка объектов в Adobe Illustrator
Для того, чтобы сгруппировать эти фигуры необходимо:
- Выделить все объекты (круг и все лучики).
- Выбрать команду Group (Сгруппировать) на вкладке главного меню Object (Объект) или воспользоваться горячими клавишами <Ctrl>+<G>.
Также можно создавать несколько последовательных групп, образуя тем самым сложную структуру вложенных групп.
Для обратного действия, т.е. разгруппировки, можно выбрать команду Ungroup (Разгруппировать) на вкладке главного меню Object или комбинацией клавишам <Shift>+<Ctrl>+<G>.
Процесс разгруппировки сложных структур групп будет производиться в обратном порядке.
Работа с объектами группы
Для выделения объектов в составе группы можно использовать инструмент Group Selection (Выделение в группе). При этом целостность группы не нарушается, но можно менять их местоположение и внешний вид, например, контур и заливку.
С помощью инструмента Selection (Выделение) можно выделить всю группу, вне зависимости от того, на какой из фигур группы сделан щелчок. Однако, если щелкнуть дважды по объекту или группе фигур, можно вызвать режим Режим изоляции (Isolation Mode).
Режим изоляции дает возможность оперативно изолировать объект, фигуру, слой, подслой или их группу от всех других в документе. Все другие неизолированные фигуры и группы фигур в документе будут недоступны, их нельзя будет ни выделять и ни редактировать.
Как уже было сказано выше Режим изоляции можно вызвать двойным щелчком по объекту, а, чтобы выйти из режима изоляции, нужно щелкнуть дважды по свободной области инструментом Selection (Выделение).
Режим изоляции особенно удобен для редактирования атрибутов объектов и трансформации с помощью габаритного рамки (контейнера).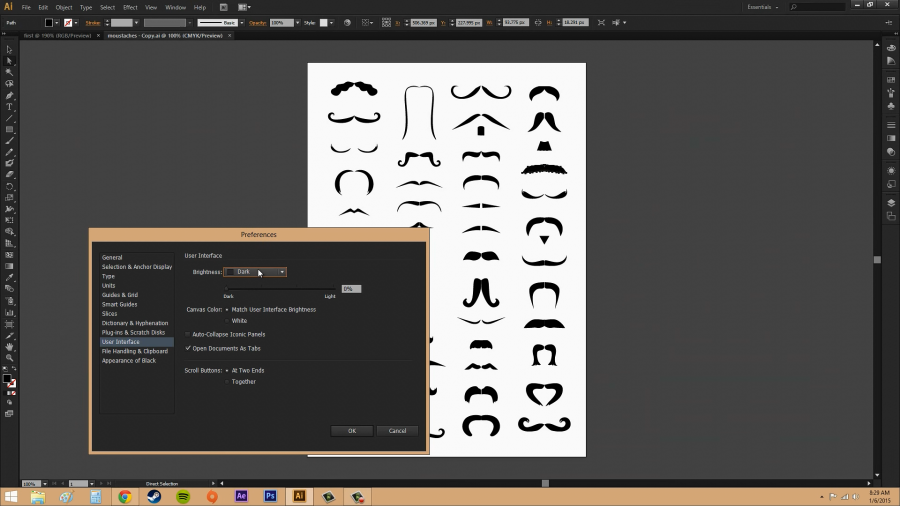
Как объединить элементы в illustrator
Если перед дизайнером стоит задача склеить разные соприкасающиеся объекты в один, Adobe Illustrator поможет это сделать быстро как минимум тремя способами.
Способ 1. Объединяем линии в один объект и удаляем лишние штрихи
Используйте этот способ, если нужно объединить несколько незамкнутых пересекающихся кривых:
- Вызовите инструмент Join Tool на основной панели инструментов в левой части рабочего окна Adobe Illustrator.
- Зажмите левую кнопку мыши и проведите курсор через оказавшиеся внутри будущей фигуры отрезки пересекающихся линий.
- Повторите для всех пересекающихся линий, которые должны образовать новую фигуру.
Способ 2. Последовательно склеиваем находящиеся рядом объекты
Этот вариант подходит для последовательного склеивания соприкасающихся фигур.
- Выделите всю группу объектов, которые подлежат объединению.
- Вызовите инструмент Shape Builder Tool на основной панели инструментов в левой части рабочего окна Adobe Illustrator или с помощью сочетания клавиш Shift+M.

- Определите для себя, какие фигуры и в каком порядке планируете объединить в одну.
- Наведите курсор на объект, с которого начнёте присоединять фигуры.
- Нажмите и удерживайте левую кнопку мыши, двигаясь по запланированной траектории.
- Отпустите кнопку мыши на последнем присоединённом объекте.
Способ 3. Группируем объекты в один, даже если они не рядом
Способ подходит, когда нужно объединить большее число объектов, даже если они расположены не рядом.
В программе Illustrator можно комбинировать векторные объекты, создавая фигуры разными способами. Полученные контуры или фигуры различаются в зависимости от выбранного способа комбинирования объектов.
Эффекты обработки контуров
Эффекты обработки контуров позволяют комбинировать различные объекты с помощью моделей взаимодействия. При использовании эффектов обработки контуров невозможно редактировать способы взаимодействия объектов. См. раздел Объединение объектов с помощью эффектов обработки контуров.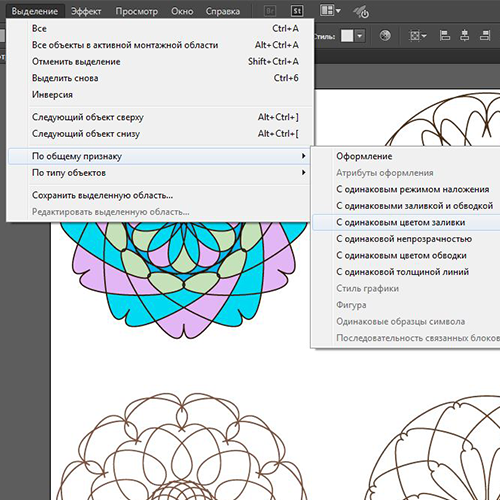
Составные фигуры
Составные фигуры позволяют комбинировать объекты и указывать, как каждый из них должен взаимодействовать с другими объектами. Составные фигуры являются более гибким средством, чем составные контуры, поскольку обеспечивают четыре способа взаимодействия: сложение, вычитание, пересечение и исключение. Кроме того, нижние объекты не меняются, что позволяет выбирать каждый объект в составной фигуре для редактирования или изменения его режима взаимодействия. См. раздел Объединение объектов с помощью составных фигур.
Составные контуры
Составные контуры позволяют использовать объекты для создания отверстий в других объектах. Например, можно создать кольцо из двух вложенных кругов. После создания составного контура контуры ведут себя как сгруппированные объекты. Можно выбрать объекты и управлять ими по отдельности с помощью инструментов «Частичное выделение» или «Групповое выделение», а также выбрать и редактировать составной контур. См. раздел Объединение объектов с помощью составных контуров.
Также можно добавлять объект, используя инструмент «Кисть-клякса». При использовании этой кисти рисуемые контуры добавляются к соседним контурам, которые используют аналогичные атрибуты заливки См. разделы Рисование и объединение контуров с помощью инструмента «Кисть-клякса» и Создание новых фигур с помощью инструмента «Создание фигур».
Перейдите к палитре «Обработка контуров»
Палитра «Обработка контуров» («Окно» > «Обработка контуров») используется для объединения объектов в новые фигуры.
Палитра «Обработка контуров»
Используйте кнопки в верхней строке палитры, чтобы создать простые или составные контуры. Чтобы создать составные фигуры, используйте кнопки в этих строках, удерживая нажатой клавишу Alt или Option.
Выберите один из следующих режимов фигур:
Добавить к фигуре
Добавление области компонента к базовой геометрии.
Вычесть из фигуры
Исключение области компонента из базовой геометрии.
Область пересечения фигур
Использование областей компонентов для обрезания базовой геометрии в качестве маски.
Исключить область пересечения фигур
Использование областей компонентов для обращения базовой геометрии, заполненные зоны превращаются в отверстия и наоборот.
Кнопки в нижней строке палитры отвечают за эффекты обработки контуров и позволяют создавать готовые комбинации фигур одним щелчком. (см. Применение эффектов обработки контуров).
Режимы фигур
A. Все компоненты в режиме добавления B. К квадратам применяется режим вычитания C. К квадратам применяется режим пересечения D. К квадратам применяется режим исключения
Укажите параметры обработки контуров
Параметры обработки контуров можно задать с помощью меню палитры «Обработка контуров» или дважды щелкнув эффект обработки контуров в палитре «Оформление».
Влияет на точность вычисления контура объекта эффектами обработки контуров. Чем точнее вычисление, тем точнее будет рисунок и тем больше времени требуется на создание итогового контура.
Удалить лишние точки
Удаляет ненужные точки при нажатии кнопки обработки контуров.
При разделении и обводке удалять незакрашенные объекты
Удаляет все не имеющие заливки объекты в выбранном рисунке при нажатии на кнопку «Разделить» или «Преобразовать».
Применение эффектов обработки контуров
Эффекты обработки контуров позволяют создавать новые фигуры вне перекрывающихся объектов. Эффекты обработки контуров можно применить с помощью меню «Эффекты» палитры «Обработка контуров».
Эффекты обработки контуров в меню «Эффекты» могут применяться только для групп, слоев и текстовых объектов. После применения эффекта можно сохранить выделение и редактировать исходные объекты. Для изменения или удаления эффекта можно также воспользоваться палитрой «Отображение». См. раздел Применение эффектов обработки контуров с использованием меню «Эффекты».
Эффекты обработки контуров из палитры «Обработка контуров» можно использовать для любых сочетаний объектов, групп и слоев. Итоговое сочетание фигур создается после нажатия кнопки обработки контуров. После этого исходные объекты становятся недоступны для редактирования. Если эффект применяется к нескольким объектам, они автоматически группируются. См. раздел Применение эффектов обработки контуров с использованием палитры «Обработка контуров».
После этого исходные объекты становятся недоступны для редактирования. Если эффект применяется к нескольким объектам, они автоматически группируются. См. раздел Применение эффектов обработки контуров с использованием палитры «Обработка контуров».
Применение эффектов обработки контуров с использованием меню «Эффекты»
Сгруппируйте объекты, которые следует использовать, и выберите полученную группу.
Переместите используемые объекты в отдельный слой и выберите его.
Чтобы быстро использовать тот же эффект повторно, выберите команду «Эффект» > «Применить [эффект]».
Применение эффектов обработки контуров с использованием палитры «Обработка контуров»
Для применения эффекта обработки контуров к группе или слою выберите группу или слой.
Сводка эффектов обработки контуров
Отслеживаются контуры всех объектов, как если бы они были одним объединенным объектом. Результирующая фигура примет атрибуты объекта, расположенного перед остальными.
Отслеживаются контуры области, перекрываемой всеми объектами.
Отслеживаются все неперекрывающиеся области объектов, перекрывающиеся области становятся прозрачными. Если перекрывается четное число объектов, область перекрытия становится прозрачной. Если перекрывается нечетное число объектов, область перекрытия заполняется заливкой.
Вычитает верхние объекты из нижнего объекта. Эту команду можно использовать для удаления областей иллюстрации путем настройки порядка наложения.
Вычитает нижние объекты из верхнего объекта. Эту команду можно использовать для удаления областей иллюстрации путем настройки порядка наложения.
Делит часть рисунка на фрагменты с заливкой (фрагмент — это область, не разделенная отрезком линии).
Примечание. При использовании кнопки «Разделение» в палитре «Обработка контуров» можно применить инструменты «Частичное выделение» или «Групповое выделение» для независимой работы с полученными фрагментами. Также можно указать, что делать с не имеющими заливки объектами при использовании команды «Разделение»: удалять или сохранять.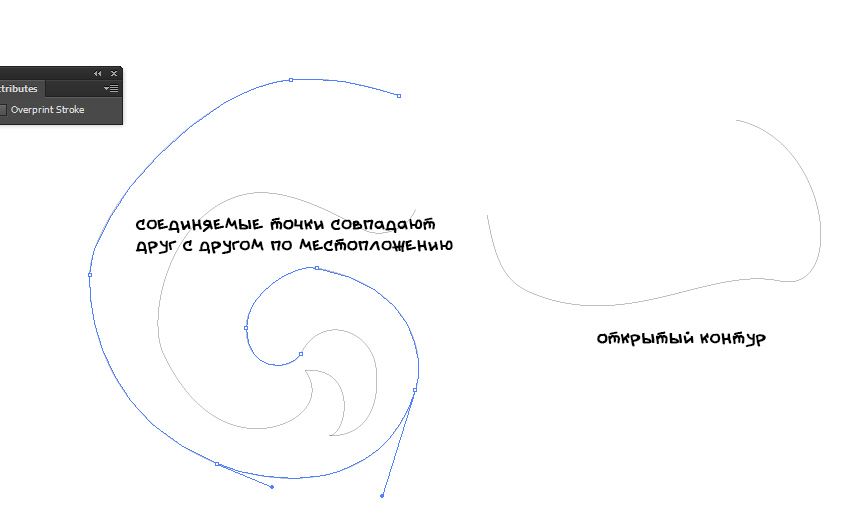
По меткам обреза
Удаляет скрытую часть объекта с заливкой. Удаляет все обводки без объединения объектов одного цвета.
Удаляет скрытую часть объекта с заливкой. Удаляет все обводки и объединяет соседние или перекрывающиеся объекты, залитые одинаковым цветом.
Кадрирование (по меткам обреза)
Делит иллюстрацию на отдельные фрагменты с заливкой, после чего удаляет все части иллюстрации, находящиеся за пределами верхнего объекта. Также удаляет все обводки.
Делит объект на отрезки линий, или края. Эта команда используется для подготовки иллюстрации, которая нуждается в треппинге для объектов с наложением цветов См. раздел Создание зоны треппинга.
Примечание. При использовании кнопки «Контур» в палитре «Обработка контуров» можно применить инструменты «Частичное выделение» или «Групповое выделение» для независимой работы с полученными фрагментами. Также можно указать, что делать с не имеющими заливки объектами при использовании команды «Контур»: удалять или сохранять.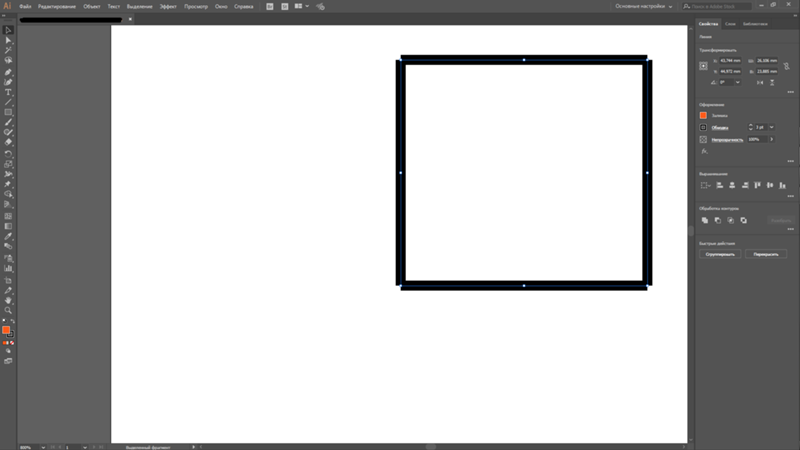
Позволяет комбинировать цвета посредством выбора наиболее высокого значения каждого из компонентов цвета. Например, если цвет Color 1 = голубой 20 %, пурпурный 66 %, желтый 40 % и черный 0 %, а цвет Color 2 = голубой 40 %, пурпурный 20 %, желтый 30 % и черный 10 %, то цвет, полученный в результате жесткого смешения, будет представлять собой голубой 40 %, пурпурный 66 %, желтый 40 % и черный 10 %.
Делает основополагающие цвета видимыми через перекрывающую иллюстрацию, а затем делит изображение на составляющие фрагменты. Необходимо указать процентную долю видимости, которая должна быть установлена для перекрывающих цветов.
Компенсирует возможные зазоры между красками в иллюстрации путем создания малых областей перекрытия (называемого треппингом) между двумя граничащими цветами.
Составная фигура представляет собой редактируемый объект, состоящий из двух или более объектов, каждый из которых назначает режим фигуры. Составные фигуры позволяют легко создавать сложные фигуры, поскольку можно точно манипулировать режимом фигуры, порядком наложения, фигурой, местоположением и внешним видом каждого включенного контура.
Составные фигуры действуют как сгруппированные объекты и выводятся в палитре «Слои» как <Составная фигура>. В палитре «Слои» можно просмотреть и выбрать содержимое составной фигуры, а также управлять им, например менять порядок наложения компонентов фигуры. Также для выбора компонентов составной фигуры можно использовать инструмент «Частичное выделение» или «Групповое выделение».
При создании составной фигуры в режимах добавления, пересечения и исключения она получает атрибуты цвета и прозрачности верхнего компонента. Позднее можно изменить атрибуты заливки, стиля и прозрачности составной фигуры. Illustrator облегчает этот процесс, автоматически указывая всю составную фигуру при выборе любой из ее частей, за исключением явного выбора компонента в палитре «Слои».
Работа с составными фигурами
A. Исходный вариант объекты B. Созданная составная фигура C. Отдельные режимы фигур для каждого компонента D. Стили, применяемые к составной фигуре
Tatis Искусственный Интеллект (132695) 4 года назад 1.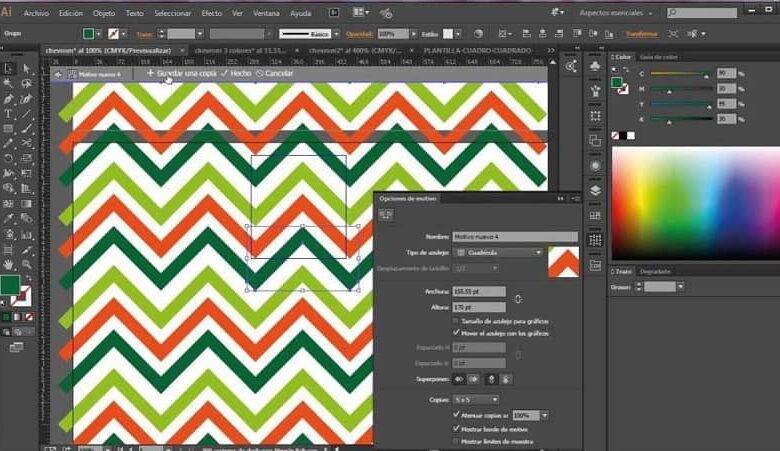 Вообще-то контуры соединяются Пером.
Вообще-то контуры соединяются Пером.
2. Но можно еще проще: Выделить и нажать Ctrl +J
(или меню — объект — контур — соединить)
Контур соединится, если расстояние между точками не слишком велико, но в любом случае он станет единым, и ему можно будет задать заливку.
Инструмент Частичное выделение (А) здесь ни при чем.
Tatis Искусственный Интеллект (132695) А всё не так, я же не вижу файл и всё что там накручено потрогать не могу. Берите Перо, соедините соседние точки вручную, при точном попадании около пера появляется масенький кружочек — признак замыкания. Должна вам сказать, что прошли сутки. Пером и руками работы было бы буквально на пару минут.
Tatis Искусственный Интеллект (132695) Пожалуйста. Но вопрос и ответ довольно старые. За это время в Иллюстраторе СС появился инструмент специально для соединения рядом стоящих точек одного контура/объекта. В панели инструментов, кажется, в наборе кисть/карандаш. Выглядит как две скрещенные линии и кисточка.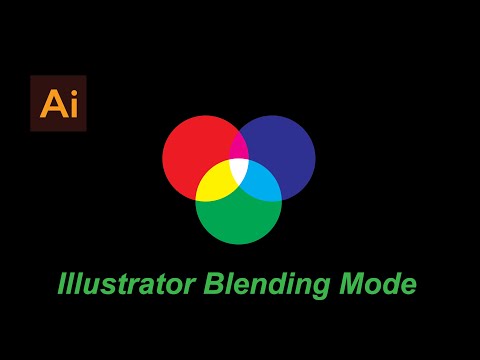 Им нужно обвести вокруг двух точек, нуждающихся в соединении, на выделенном объекте. Делается в 100 раз быстрее, чем пишется.
Им нужно обвести вокруг двух точек, нуждающихся в соединении, на выделенном объекте. Делается в 100 раз быстрее, чем пишется.
Похожие вопросы
Также спрашивают
Создаем составные контуры
Записки микростокового иллюстратора
Практически все объекты в нашей повседневной жизни состоят из нескольких основных фигур. Рисуя с помощью инструментов «Фигуры» (Shape Tools), мы можем использовать составные контуры, чтобы объединять фигуры или вычитать их друг из друга для создания того, что нам нужно.
Если у кого-то с самостоятельным обучением возникают какие-либо затруднения, то вы можете взять онлайн консультацию по Adobe Illustrator через Skype.
Что такое составные контуры?
Составные контуры создаются как минимум из двух объектов. Вы можете добавлять, вычитать или пересекать фигуры, чтобы сформировать новый составной контур.
Шпаргалка по составным контурам
Tony сделал для нас небольшую шпаргалку, показывающую, как выглядят результаты применения инструментов, предназначенных для создания составных контуров.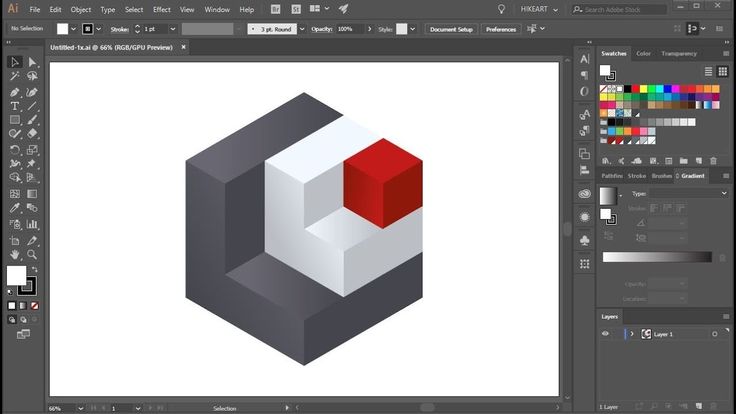 Вы можете увидеть финальный эффект на трех цветных кругах.
Вы можете увидеть финальный эффект на трех цветных кругах.
Эти инструменты расположены на панели «Обработка контуров» (Pathfinder):
ADD — добавить к фигуре
SUBTRACT — вычесть из фигуры
INTERSECT — область пересечения фигур
EXCLUDE — исключить область пересечения фигур
DIVIDE — разделение
TRIM — обрезка
MERGE — объединение
CROP — обрезка
OUTLINE — контур
MINUS BACK — минус нижний
Рисуем старинный ключ, используя составные контуры
В этом уроке Tony показывает, как создать ключ в старинном стиле, используя составные контуры вместо инструмента «Перо» (Pen Tool), как это было в прошлом уроке.
Включаем сетку. Идем в Просмотр > Показать сетку (View > Show Grid), чтобы включить сетку, затем включаем опцию «Выравнивать по сетке» (Snap to Grid). C сеткой и при включенном выравнивании Вы легко сможете привязывать объекты к сетке.
Прежде всего нарисуйте круг, используя инструмент «Фигуры» (Shape Tools). Зажмите Alt, кликните на круг и перетащите его вправо, чтобы создать новую копию.
Зажмите Alt, кликните на круг и перетащите его вправо, чтобы создать новую копию.
Скопируйте еще один круг и переместите его наверх.
Затем выберите инструмент «Прямоугольник» (Rectangle Tool) и продолжите построение формы вашего ключа.
Поменяйте местами заливку и обводку для объекта. Это позволит Вам увидеть все объекты, которые у нас есть.
Используя инструмент «Выделение» (Selection Tool), выделяем все объекты. Затем идем в Окно > Обработка контуров (Window > Pathfinder). Применяем «Добавить к фигуре» (Add) к нашим объектам, чтобы объединить их в один объект.
На этом этапе Вы все еще можете вносить изменения в наш составной контур. Попробуйте передвинуть верхний круг вниз, чтобы посмотреть, как это работает. Для этого кликните два раза по кругу инструментом «Выделение»(Selection Tool) — это позволит Вам двигать выделенный объект. Чтобы объединить все объекты окончательно, нажмите «Разобрать» (Expand). В новых версиях Adobe Illustrator панель PathFinder была несколько изменена. Функция Expand применяется сразу автоматически после того, как вы объединили или вычли фигуры.
Функция Expand применяется сразу автоматически после того, как вы объединили или вычли фигуры.
Теперь мы можем вернуться обратно к черной заливке и нарисовать круг в середине. На этом месте будет дырка. Выделите оба объекта и примените к ним опцию «Вычесть из фигуры» (Subtract).
Вот, что у нас в итоге получилось:
Перевод: Анна Волкова
Источник: Vectordiary
Обратите внимание, что ключик у нас получился симметричный. Но не всегда удаётся легко добиться симметрии в иллюстраторе. В этом случае на помощь могут прийти зеркальные шаблоны Live Mirror.
Следующий урок: Работаем с заливкой и обводкой
Читать дальше…
Предлагаю ознакомиться с аналогичными статьями:
Как в Adobe Illustrator объединить несколько текстовых блоков в один — Советы
Работая с текстом в Adobe Illustrator, дизайнеры часто задаются вопросом: как объединить множество текстовых блоков в один? На форумах по векторной графике постоянно обсуждаются решения данного вопроса. Предлагаемые варианты являются трудоемкими и отнимают много времени. Сегодня я расскажу Вам о простом, а главное быстром способе объединения множества текстовых блоков в один.
Сегодня я расскажу Вам о простом, а главное быстром способе объединения множества текстовых блоков в один.
Для этой цели мы будем использовать скрипт MergeText_AI, разработанный Ajar Productions Animation Studios.
Этот скрипт позволяет объединять текст (включая текст по контуру) в один текстовый объект, сохранив при этом стиль атрибуты отдельных частей, включая стили символов, а также стили абзаца (если разделитель включает в себя возвращение символа).
Вы можете скачать скрипт MergeText_AI нажав на кнопку Download:
Скрипт необходимо установить в следующие папки:
- Для пользователей Windows:
- C:\Program Files\Adobe\Adobe Illustrator CS5\Presets\en_GB\Scripts
- Для пользователей Mac:
- Applications / Adobe\Adobe Illustrator CS5\Presets\en_GB\Scripts
Для примера работы скрипта MergeText_AI создадим несколько текстовых объектов.
Выделите текст, который вы хотите объединить вместе и перейдите в меню File > Scripts > MergeText_AI. Вам будет предложено диалоговое окно, в котором можно выбрать сортировку ориентации и пользовательские сепараторы. Рассмотрим несколько вариантов объединения текстовых объектов в зависимости от установленных параметров в диалоговом окне.
Вам будет предложено диалоговое окно, в котором можно выбрать сортировку ориентации и пользовательские сепараторы. Рассмотрим несколько вариантов объединения текстовых объектов в зависимости от установленных параметров в диалоговом окне.
Надеюсь, что используя мой небольшой урок по объединению текстовых блоков в Adobe Illustrator, Вы сможете не только решить ряд технических проблем при редактировании текста, но и сэкономите свое время, которое лучше потратить на творчество. Будьте всегда в курсе свежих новостей о векторной графике, новых уроков работы в Adobe Illustrator, статей и интервью посвященных графическому дизайну. Команда RU.Vectorboom работает для Вас!
объединения объектов в illustrator видео YouTube
Автор: Борис Поташник Подробное содержание на сайте АВТОРА, или у нас: ▻ Сайт автора: http://creativshik.justclick.ru/aff/free/2…
Превращаем контур в объект для дальнейшей манипуляцией над объектом.
В этом уроке рассмотрены способы работы с Pathfinder (Обработка контуров), Type Tool (Текст) и Reflect Tool (Отражение). Кром…
Кром…
В этом уроке мы научимся объединять точки кривых линий.
В этом видео покажу вам простой способ обрезания фигур в Adobe Illustrator. Трек : Excision – Virus.
Седьмой урок посвященный программе Adobe Illustrator. В этом уроке мы рассмотрим палитру «Слои». А также узнаем…
Пятый урок посвященный программе Adobe Illustrator. В этом уроке мы рассмотрим, что такое составные контуры, как…
Illustrator лайфхак. Быстрое расположение объектов по окружности. Обучение дизайну и компьютерной графике….
Объединение объектов и разъединение. Узнай, зачем нужно объединение объектов! Функция объединения объекто…
В этом уроке я расскажу , как правильно работать со слоями и для чего они нужны.
Покажу как в иллюстаторе сделать составную фигуру с плавным переходом.
1-4 соединение, минус верхний, пересечение, исключение. 5-10 разделение, обрезка, объединение, обрезка, контур,…
Что такое СОСТАВНОЙ КОНТУР в программе Adobe Illustrator? Составной контур содержит два или более контура,…
Это занятие поможет Вам понять принцип объединения объектов. Это очень важный принцип поможет в дальнейшем…
Это очень важный принцип поможет в дальнейшем…
Объединить объекты в Corel Draw: быстро/легко/удобно.
Видео урок о том как в иллюстраторе пользоваться инструментом — Поворот и Зеркальное отражение.
Создание сложных объектов из простых фигур в CorelDRAW.
Переводим текст и объект в кривые в Adobe Illustrator. Перевод обводки в объект. Группировка объектов. Обучение…
Когда мы хотим в InDesignе разместить, вставить объектЫ в тот или иной контейнер, выделяем, вырезаем, а вставить…
Работа со слоями в Иллюстраторе (Adobe Illustrator).
Документ в Иллюстраторе (Adobe Illustrator) состоит из слоев.
Зачем нужны слои?
Каждый слой состоит из подслоев или субслоев, на каждом субслое находиться 1 объект (кривая, линия, точка, простая фигура).
Основные функции слоев в Иллюстраторе:
- Простое управление (выделение, группировка, перемещение, скрытие\показ) отдельными объектами, особенно актуально это когда иллюстрация сложная, объектов много и они перекрывают друг друга.

- Перенос атрибутов (свойств)оформления между слоями
- Управление направляющими
- Создание сложных изображений используя иерархические цепочки (то есть те объекты, которые находятся на подслое принимают на себя и параметры слоя к которому они относятся)
- Ручная трассировка (создание слоя-шаблона)
Итог — слои в Иллюстраторе (Adobe Illustrator) как и в Фотошопе нужны для более гибкой работы с отдельными объектами.
Работать со слоями мы можем в палитре Слои. Палитра Слои находиться в меню Окно/Слои, а по умолчанию она находиться на рабочем столе.
Новый документ состоит из 1-го слоя.
Для создания нового слоя в программе Adobe Illustrator нужно найти иконку внизу палитры Слои, которая называется Создание нового слоя. Или можно использовать горячие клавиши alt+ctrl+L
На каждом слое может находиться один или несколько объектов.
Несколько слоев или объектов на слоях могут объединяться в группы. Объекты в группах могут вместе перемещаться, трансформироваться, но при этом свойства (цвет, обводка) каждого объекта остаются индивидуальны и неизменны.
Объекты в группах могут вместе перемещаться, трансформироваться, но при этом свойства (цвет, обводка) каждого объекта остаются индивидуальны и неизменны.
Слои могут меняться местами, для этого нужно схватить мышкой за квадратик справа от названия слоя и перетащить его в палитре Слои выше или ниже. Тот слой, который верхний в палитре Слои, перекрывает те слои, которые ниже.
Слои в палитре можно создавать, удалять, переименовывать (переименовываем двумя щелчками мыши по имени слоя). Чтобы полностью копировать весь слой с его содержимым, перетащите слой на иконку Создание нового слоя внизу палтры Слои.
Выделять объекты можно инструментом Выделение или на палитре Слои, щелкая по кружочкам в колонке справа, которая рядом с синими квадратиками (кстати, квадратики могут быть другого цвета, это зависит от слоя, на котором они находятся).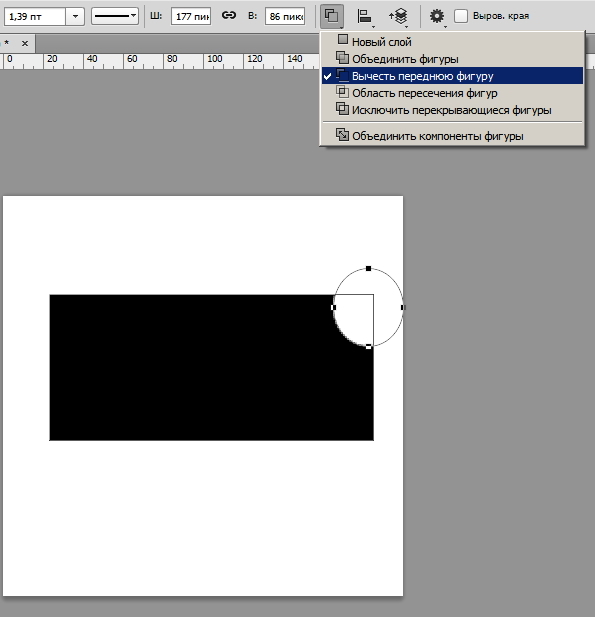
Слои могут быть видимые и не видимые. Для этого найдите глаз на палитре слои у нужного слоя и щелкните по нему, он скроется. Если глаз бледно-серый, значит сначала нужно вернуть видимость родительскому объекту. Чтобы скрыть (показать) все слои, кроме одного щелкаем по нужному слою и одновременно удерживаем ALT.
Каждый слой или группу слоев можно заблокировать, в этом случае объект, слой или группа в Иллюстраторе перестанут выделяться. Блокировка нужна если вы боитесь случайно сдвинуть, изменить или удалить объект в Иллюстраторе (Adobe Illustrator). У заблокированного объекта будет стоять замочек (см. иллюстрацию), что бы его снять, нужно в палитре Слои щелкнуть по нему, если замочек бледно-серый, то сначала нужно снять блокировку с родительского объекта, слоя. Направляющие, которые находятся в блокируемом слое, тоже перестают работать (перемещаться) и привязка к таким направляющим не может быть выполнена.
Горячие клавиши для работы со слоями, объектами на слоях в Иллюстраторе (Adobe Illustrator).
Ctrl+[ — переместить объект на 1 вверх
Ctrl+] — переместить объект на 1 вниз
Shift+ctrl+[ — переместить объект на задний план
Shift+ctrl+] — переместить объект на передний план
Ctrl+G — объединить несколько объектов в группу
Shift+Ctrl+G — отменить группировку
Shift — позволяет выделать одновременно несколько объектов или слоев
Этот урок часть моего курса «Базовый видео курс Иллюстратора (Adobe Illustrator) для начинающих».
Работая с текстом в Adobe Illustrator, дизайнеры часто задаются вопросом: как объединить множество текстовых блоков в один? На форумах по векторной графике постоянно обсуждаются решения данного вопроса. Предлагаемые варианты являются трудоемкими и отнимают много времени. Сегодня я расскажу Вам о простом, а главное быстром способе объединения множества текстовых блоков в один.
Сегодня я расскажу Вам о простом, а главное быстром способе объединения множества текстовых блоков в один.
Для этой цели мы будем использовать скрипт MergeText_AI, разработанный Ajar Productions Animation Studios.
Этот скрипт позволяет объединять текст (включая текст по контуру) в один текстовый объект, сохранив при этом стиль атрибуты отдельных частей, включая стили символов, а также стили абзаца (если разделитель включает в себя возвращение символа).
Вы можете скачать скрипт MergeText_AI нажав на кнопку Download:
Скрипт необходимо установить в следующие папки:
- Для пользователей Windows:
- C:\Program Files\Adobe\Adobe Illustrator CS5\Presets\en_GB\Scripts
- Для пользователей Mac:
- Applications / Adobe\Adobe Illustrator CS5\Presets\en_GB\Scripts
Для примера работы скрипта MergeText_AI создадим несколько текстовых объектов.
Выделите текст, который вы хотите объединить вместе и перейдите в меню File > Scripts > MergeText_AI.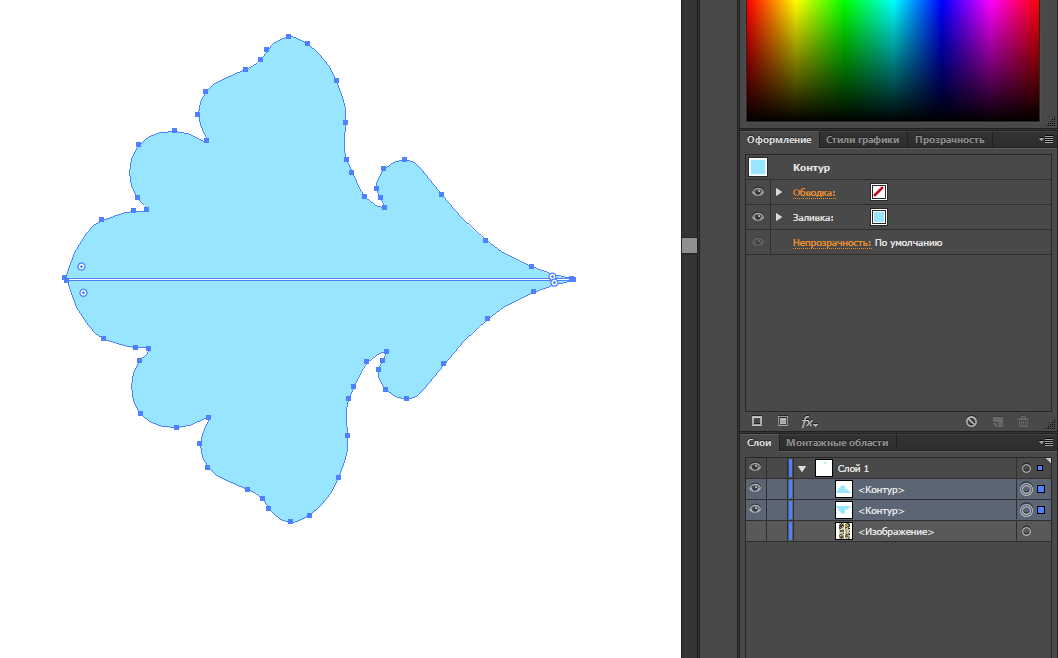 Вам будет предложено диалоговое окно, в котором можно выбрать сортировку ориентации и пользовательские сепараторы. Рассмотрим несколько вариантов объединения текстовых объектов в зависимости от установленных параметров в диалоговом окне.
Вам будет предложено диалоговое окно, в котором можно выбрать сортировку ориентации и пользовательские сепараторы. Рассмотрим несколько вариантов объединения текстовых объектов в зависимости от установленных параметров в диалоговом окне.
Как объединить фигуру в Иллюстраторе?
Содержание
- — Как объединить в один слой в Иллюстраторе?
- — Как нарисовать фигуру в Illustrator?
- — Как изменять фигуру в Иллюстраторе?
- — Как вырезать объект в Illustrator?
- — Как выбрать слой в Иллюстраторе?
- — Как соединить два объекта в Иллюстраторе?
- — Как нарисовать дугу в Illustrator?
- — Как в Иллюстраторе исказить объект?
- — Как вписать текст в фигуру иллюстратор?
- — Как включить динамические углы в Иллюстраторе?
- — Как вырезать текст из объекта в Иллюстраторе?
- — Как обрезать картинку в Иллюстраторе по контуру?
Вызовите инструмент Join Tool на основной панели инструментов в левой части рабочего окна Adobe Illustrator.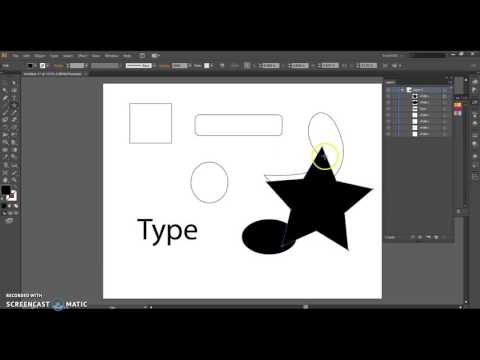 Зажмите левую кнопку мыши и проведите курсор через оказавшиеся внутри будущей фигуры отрезки пересекающихся линий. Повторите для всех пересекающихся линий, которые должны образовать новую фигуру.
Зажмите левую кнопку мыши и проведите курсор через оказавшиеся внутри будущей фигуры отрезки пересекающихся линий. Повторите для всех пересекающихся линий, которые должны образовать новую фигуру.
Как объединить в один слой в Иллюстраторе?
Объединение слоев и групп
- Для объединения элементов в один слой или группу нажмите клавишу Ctrl (в Windows) или Command (в Mac OS) и, не отпуская ее, нажмите имена слоев или групп, которые нужно объединить. …
- Для сведения слоев нажмите имя слоя, в котором необходимо объединить графические объекты.
Как нарисовать фигуру в Illustrator?
На панели инструментов в Illustrator выберите инструмент «Мастер фигур» (Shift + N). Нарисуйте фигуру в документе. Например, можно нарисовать грубые контуры прямоугольника, круга, эллипса, треугольника или другого многоугольника. Нарисованный эскиз фигуры будет преобразован в правильную геометрическую фигуру.
Как изменять фигуру в Иллюстраторе?
Изменять свойства фигур можно с помощью инструментов на панелях «Управление» и «Свойства» или на палитре «Трансформирование» (Окно > Трансформирование). Дополнительные сведения представлены в разделе Свойства динамических фигур. Примечание. Чтобы открыть палитру «Трансформирование», дважды нажмите любой виджет угла.
Дополнительные сведения представлены в разделе Свойства динамических фигур. Примечание. Чтобы открыть палитру «Трансформирование», дважды нажмите любой виджет угла.
Как вырезать объект в Illustrator?
Нож инструмент не виден в ящике с инструментами, поэтому вам нужно его найти. Нажмите и удерживайте «ластик», чтобы увидеть и выбрать инструмент ножа. Теперь перетащите инструмент «Нож» на объект в арт-доске и, чтобы обрезать объект до любой формы, щелкните и перетащите указатель на объект.
Как выбрать слой в Иллюстраторе?
Для того чтобы выделить все объекты на каком-либо слое, достаточно щелкнуть на его имени в палитре Layers (Слои) с нажатой клавишей . «Протягиванием» курсора через несколько строк палитры при нажатой клавише выделяются все объекты на выделенных слоях.
Как соединить два объекта в Иллюстраторе?
Для соединения одного или нескольких открытых контуров необходимо с помощью инструмента «Выделение» выбрать открытые контуры, а затем — «Объект» > «Контур» > «Соединить». Соединять контуры также можно с помощью комбинации клавиш Ctrl+J (Windows) или Cmd+J (Mac).
Как нарисовать дугу в Illustrator?
Рисование дуг
- Нажмите и удерживайте инструмент «Отрезок линии» ( ). Выберите инструмент «Дуга» .
- Выполните одно из следующих действий: Поместите указатель в ту точку, где должна начинаться дуга, и перетащите его в точку ее окончания. Щелкните в том месте, где должна начинаться дуга.
9 июн. 2021 г.
Как в Иллюстраторе исказить объект?
Искажение объектов с помощью инструментов «Пластика»
в разделах Обзор панели «Инструменты» и Галерея инструментов перерисовки. Выберите инструмент «Пластика», нажмите или перетащите курсор по объекту, в который следует внести искажение.
Как вписать текст в фигуру иллюстратор?
Выполните одно из следующих действий:
- Выберите команду «Текст» > «Текст по контуру» и во вложенном меню выберите эффект.
- Выберите команду «Текст» > «Текст по контуру» > «Параметры текста по контуру». Затем выберите в меню «Эффект» нужный параметр и нажмите кнопку «ОК». Примечание.
Как включить динамические углы в Иллюстраторе?
Выполните одно из следующих действий:
- Перетащите виджет динамических углов.
- Нажмите ссылку Углы на панели управления или панели «Свойства», а затем задайте значения для доступных параметров.
- Дважды нажмите виджет Динамические углы, затем измените параметры в диалоговом окне Углы.
Как вырезать текст из объекта в Иллюстраторе?
Преобразуйте текст в контур ( Ctrl + Shift + O ), выделите все элементы, используйте инструмент Shape Builder Tool ( Shift + M ), чтобы вырезать все ненужные элементы.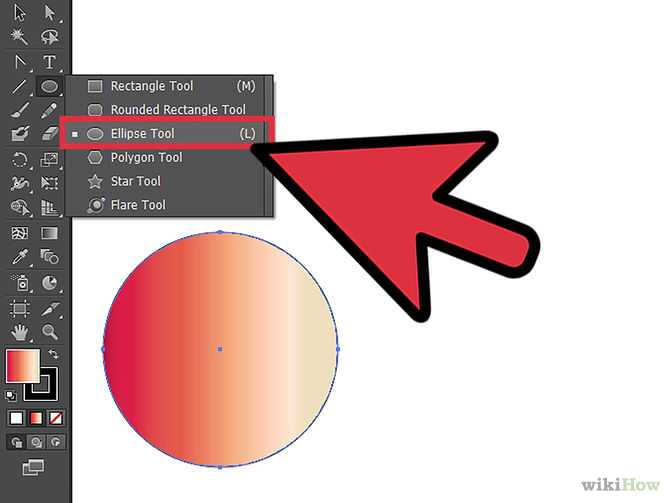
Как обрезать картинку в Иллюстраторе по контуру?
Для обрезки:
- откройте нужный файл;
- используя инструмент «выделение», отметьте границы обрезаемого фото. Выделить можно только один объект. …
- на панели управления нажмите «Обрезать изображение», кликните на enter, если вы работаете на windows, return при использовании Mac OS или «применить».
10 мар. 2019 г.
Интересные материалы:
Почему пластиковое окно открывается в двух положениях?
Почему плавают корабли?
Почему плавают обороты двигателя на холостом ходу?
Почему плохо морозит морозильная камера?
Почему плохо прорастают огурцы?
Почему Плутон исключили из списка планет причины?
Почему подводной лодке нельзя ложиться на дно?
Почему появилась пустыня Атакама?
Почему появились крестоносцы?
Почему появились пузырьки в топе?
Как объединить объекты в иллюстраторе
Как объединить объекты в adobe illustrator
Как объединить два объекта в один в Illustrator?
Палитра «Обработка контуров»
Режимы фигур
Владимир Незнамов
Пишу о брендинге, дизайне и маркетинге, делюсь лайфхаками и полезными книгами.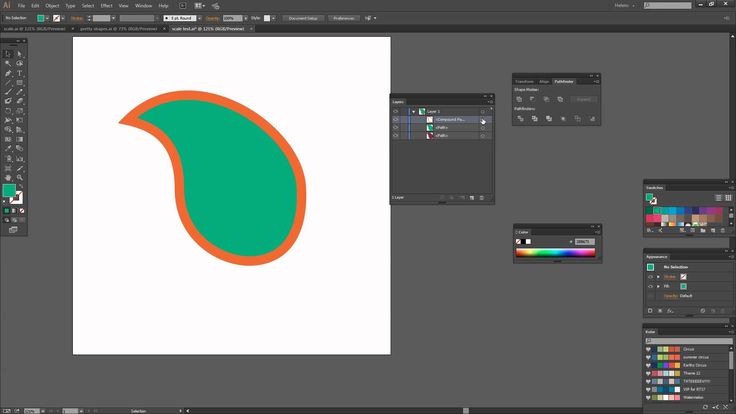
Удобная форма контент-плана в таблицах Google
Вести один блог, не имея контент-плана, трудно. Вести так сразу несколько блогов — самоубийство.
Мои попытки найти подходящий формат контент-плана принесли набор из трёх десятков готовых таблиц, в которых разные компании и издания ведут корпоративные блоги. Увы, ни одно готовое решение не подошло. Остался один выход — пилить руками.
Почему таблицы Google?
Выбор инструмента для работы с электронными таблицами — дело вкуса и привычки. Я пользуюсь гугл диском потому что:
- Диск сохраняет правки автоматически.
- Сервис бесплатен.
- Для файлов ведётся лог изменений.
- Файлы хранятся в облаке, смотреть и редактировать их можно где угодно.
Создаём и настраиваем таблицу
На этом этапе откровений не будет. Авторизуемся на Google Диске и создаём пустую таблицу.
Даём таблице название и вставляем заголовки, если они нужны.
Придумываем структуру
Сначала я экспериментировал с форматом календарной сетки. Но мне не удалось решить задачу, как запихнуть в одну ячейку сразу формат, раздел, тему статьи и каналы распространения. Сложность, среди прочего, в том, что разные типы контента продвигаются по-разному. Ищем другой путь и останавливаемся на простой линейной структуре плана.
Но мне не удалось решить задачу, как запихнуть в одну ячейку сразу формат, раздел, тему статьи и каналы распространения. Сложность, среди прочего, в том, что разные типы контента продвигаются по-разному. Ищем другой путь и останавливаемся на простой линейной структуре плана.
К уже перечисленным полям плана добавились:
- Дата публикации.
- Кто отвечает за контент, если в блог пишет не один сотрудник.
- Статус статьи (помогает отследить процесс работы над текстом).
- Заметки (например, ссылки на референсы или комментарии).
Заполняем шапку таблицы, начиная с даты. У меня постинг привязан к дням недели, поэтому добавляем и это поле.
Создаём списки
А теперь то, что упрощает работу с планом в разы. Это заранее настроенные списки. Забивать каждый раз тип контента или раздел блога — уничтожать время впустую.
Сделаем список на примере дней недели. Процедура одинакова для всех списков:
Выбираем нужную ячейку. В данном случае это ячейка под заголовком «День недели». В главном меню последовательно выбираем пункты «Данные» > «Проверка данных».
В главном меню последовательно выбираем пункты «Данные» > «Проверка данных».
Во всплывающем окне в поле «Правила» выбираем «Значение из списка» и вводим через запятую нужные пункты. Остальные поля не трогаем и нажимаем кнопку «Сохранить».
Теперь в выбранной ячейке появился выпадающий список, где я могу выбрать день недели.
Осталось проделать описанную процедуру со всеми требуемыми полями и скопировать получившуюся строку нужное количество раз.
В таком формате вбивать вручную остаётся только даты, темы статей и заметки.
Форма готова. С планом можно работать.
Майкл Джанда. Сожги своё портфолио!
Майкл Джанда — американский дизайнер, основатель агентства Riser, в числе клиентов которого числились Google, FOX, Netflix и Disney. С 2015 года сосредоточен на преподавании дизайна и бизнес-менторстве.
И его книга «Сожги свое портфолио! То, чему не учат в дизайнерских школах» не столько о самом дизайне, сколько о процессах, его окружающих.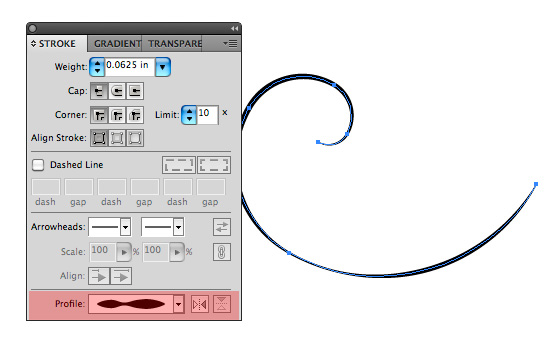
В ней содержится несчетное число советов по налаживанию дизайнерами собственной работы, взаимодействию с начальством и клиентами, а также по организации работы агентства с позиций владельца или руководителя.
Для себя из всего массива я нашёл две-три полезных мысли, которые смогу использовать на практике. В остальном книга пестрит лежащими на поверхности и очевидными каждому, кто в индустрии дизайна больше пары лет, выводами и рекомендациями.
Есть и откровенно вредные советы, способные привести к быстрому выгоранию, например:
Лучшие графические дизайнеры с каждым новым проектом и каждым клиентом стараются превзойти ожидания заказчика. Если клиент ждет от вас два компьютера, отправьте ему три.
С осторожностью рекомендую «Сожги свое портфолио!» начинающим дизайнерам, ещё не работавшим ни как фрилансеры, ни в агентствах. На этом уровне в ней найдутся полезные рекомендации, которые помогут войти в профессию комфортнее и понять этот бизнес изнутри.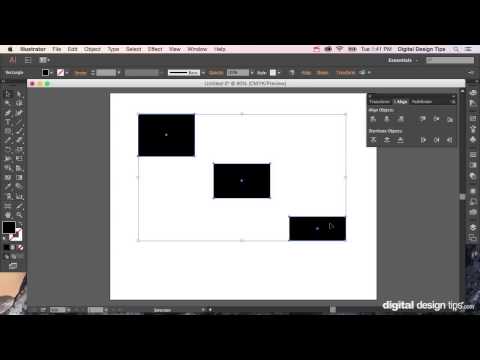
Как объединить разные объекты в один в Adobe Illustrator
Я знаю три рабочих способа склеить разные соприкасающиеся объекты в иллюстраторе.
Способ 1. Объединяем линии в один объект и удаляем лишние штрихи
Используйте этот способ, если нужно объединить несколько незамкнутых пересекающихся кривых:
- Вызовите инструмент Join Tool на основной панели инструментов в левой части рабочего окна Adobe Illustrator.
- Зажмите левую кнопку мыши и проведите курсор через оказавшиеся внутри будущей фигуры отрезки пересекающихся линий.
- Повторите для всех пересекающихся линий, которые должны образовать новую фигуру.
Способ 2. Последовательно склеиваем находящиеся рядом объекты
Этот вариант подходит для последовательного склеивания соприкасающихся фигур.
- Выделите всю группу объектов, которые подлежат объединению.
- Вызовите инструмент Shape Builder Tool на основной панели инструментов в левой части рабочего окна Adobe Illustrator или с помощью сочетания клавиш Shift+M.

- Определите для себя, какие фигуры и в каком порядке планируете объединить в одну.
- Наведите курсор на объект, с которого начнёте присоединять фигуры.
- Нажмите и удерживайте левую кнопку мыши, двигаясь по запланированной траектории.
- Отпустите кнопку мыши на последнем присоединённом объекте.
Способ 3. Группируем объекты в один, даже если они не рядом
Способ подходит, когда нужно объединить большее число объектов, даже если они расположены не рядом.
- Откройте панель Pathfinder (Shift+Ctrl+F9).
- Левой кнопкой мыши в любом порядке выберите фигуры, которые нужно сгруппировать.
- На панели Pathfinder в блоке Shape Modes нажмите кнопку Unite, она первая слева.
- Если хотите создать из получившейся группы единый контур, выделите её и нажмите Ctrl+8.
Перезапустил сайт и блог
В начале года я полностью перенёс сайт вместе с блогом на WordPress.
Одна из целей этого шага состояла в том, чтобы собрать в одном месте информацию о себе и записи блога.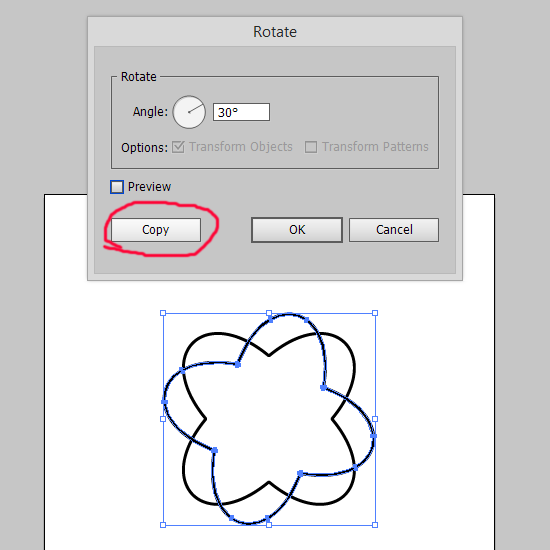 И ещё скомпоновать наконец-то портфолио, которое на тот момент было удручающе разрозненным и бессистемным.
И ещё скомпоновать наконец-то портфолио, которое на тот момент было удручающе разрозненным и бессистемным.
Первое время сайт работал без видимых проблем, начал собирать стабильно растущий трафик, движок обновлялся самостоятельно, и вроде как всё было хорошо. Но спустя несколько месяцев я всё же решил от WordPress отказаться.
- Утомительная настройка каждой публикаций в блог и портфолио в громоздком редакторе стала занимать больше времени, чем написание текста и подготовка кейсов.
- Работа дизайнера — это всегда много разной графики. С ростом числа публикаций в портфолио сайт начал тормозить, а время загрузки страниц росло. Как и моё раздражение.
- В последние недели использования в таком формате нагрузка на процессор заметно превысила нормативы, из-за чего мой хостинг-провайдер начал ежедневно угрожать мне отключением аккаунта.
Я расстался с WordPress без сожалений, осталось его чем-то заменить.
С блогом было понятно сразу — аскетичный в настройках редактор Эгеи для меня идеален. Статьи будут возвращаться сюда постепенно и в более свежем виде.
Статьи будут возвращаться сюда постепенно и в более свежем виде.
Найти похожее лёгкое решение для портфолио не удалось, поэтому я возрождаю свой давно заброшенный профиль на Behance. Недостатки использования внешней площадки с лихвой перекрывают её удобство возможность показать свою работу профессиональной аудитории.
Записки микростокового иллюстратора
Практически все объекты в нашей повседневной жизни состоят из нескольких основных фигур. Рисуя с помощью инструментов «Фигуры» (Shape Tools), мы можем использовать составные контуры, чтобы объединять фигуры или вычитать их друг из друга для создания того, что нам нужно.
Если у кого-то с самостоятельным обучением возникают какие-либо затруднения, то вы можете взять онлайн консультацию по Adobe Illustrator через Skype.
Что такое составные контуры?
Составные контуры создаются как минимум из двух объектов. Вы можете добавлять, вычитать или пересекать фигуры, чтобы сформировать новый составной контур.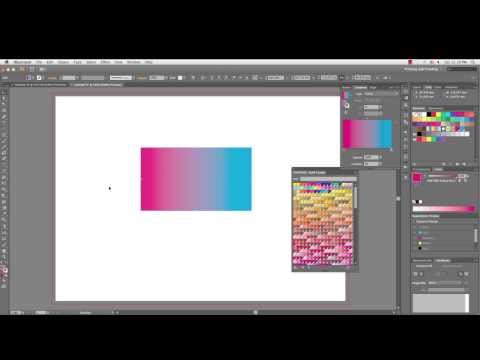
Шпаргалка по составным контурам
Tony сделал для нас небольшую шпаргалку, показывающую, как выглядят результаты применения инструментов, предназначенных для создания составных контуров. Вы можете увидеть финальный эффект на трех цветных кругах.
Эти инструменты расположены на панели «Обработка контуров» (Pathfinder):
ADD — добавить к фигуре
SUBTRACT — вычесть из фигуры
INTERSECT — область пересечения фигур
EXCLUDE — исключить область пересечения фигур
DIVIDE — разделение
TRIM — обрезка
MERGE — объединение
CROP — обрезка
OUTLINE — контур
MINUS BACK — минус нижний
Рисуем старинный ключ, используя составные контуры
В этом уроке Tony показывает, как создать ключ в старинном стиле, используя составные контуры вместо инструмента «Перо» (Pen Tool), как это было в прошлом уроке.
Включаем сетку. Идем в Просмотр > Показать сетку (View > Show Grid), чтобы включить сетку, затем включаем опцию «Выравнивать по сетке» (Snap to Grid).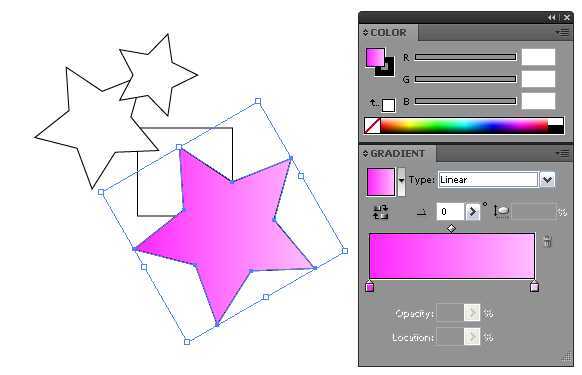 C сеткой и при включенном выравнивании Вы легко сможете привязывать объекты к сетке.
C сеткой и при включенном выравнивании Вы легко сможете привязывать объекты к сетке.
Прежде всего нарисуйте круг, используя инструмент «Фигуры» (Shape Tools). Зажмите Alt, кликните на круг и перетащите его вправо, чтобы создать новую копию.
Скопируйте еще один круг и переместите его наверх.
Затем выберите инструмент «Прямоугольник» (Rectangle Tool) и продолжите построение формы вашего ключа.
Поменяйте местами заливку и обводку для объекта. Это позволит Вам увидеть все объекты, которые у нас есть.
Используя инструмент «Выделение» (Selection Tool), выделяем все объекты. Затем идем в Окно > Обработка контуров (Window > Pathfinder). Применяем «Добавить к фигуре» (Add) к нашим объектам, чтобы объединить их в один объект.
На этом этапе Вы все еще можете вносить изменения в наш составной контур. Попробуйте передвинуть верхний круг вниз, чтобы посмотреть, как это работает. Для этого кликните два раза по кругу инструментом «Выделение»(Selection Tool) — это позволит Вам двигать выделенный объект. Чтобы объединить все объекты окончательно, нажмите «Разобрать» (Expand). В новых версиях Adobe Illustrator панель PathFinder была несколько изменена. Функция Expand применяется сразу автоматически после того, как вы объединили или вычли фигуры.
Чтобы объединить все объекты окончательно, нажмите «Разобрать» (Expand). В новых версиях Adobe Illustrator панель PathFinder была несколько изменена. Функция Expand применяется сразу автоматически после того, как вы объединили или вычли фигуры.
Теперь мы можем вернуться обратно к черной заливке и нарисовать круг в середине. На этом месте будет дырка. Выделите оба объекта и примените к ним опцию «Вычесть из фигуры» (Subtract).
Вот, что у нас в итоге получилось:
Обратите внимание, что ключик у нас получился симметричный. Но не всегда удаётся легко добиться симметрии в иллюстраторе. В этом случае на помощь могут прийти зеркальные шаблоны Live Mirror.
Подпишитесь на нашу рассылку, чтобы не пропустить ничего нового:
Как объединить объекты в Illustrator
- Руководство пользователя Illustrator
- Знакомство с Illustrator
- Знакомство с Illustrator
- Новые возможности Illustrator
- Общие вопросы
- Системные требования Illustrator
- Иллюстратор для Apple Silicon
- Рабочее пространство
- Основы рабочего пространства
- Создание документов
- Панель инструментов
- Комбинации клавиш по умолчанию
- Настроить сочетания клавиш
- Введение в монтажные области
- Управление монтажными областями
- Настройка рабочего пространства
- Панель свойств
- Установить предпочтения
- Сенсорное рабочее пространство
- Поддержка Microsoft Surface Dial в Illustrator
- Отмена изменений и управление историей дизайна
- Повернуть вид
- Линейки, сетки и направляющие
- Специальные возможности в Illustrator
- Безопасный режим
- Посмотреть работу
- Используйте сенсорную панель с Illustrator
- Файлы и шаблоны
- Инструменты в Illustrator
- Обзор инструментов
- Выбор инструментов
- Выбор
- Прямой выбор
- Выбор группы
- Волшебная палочка
- Лассо
- Монтажная область
- Выбор
- Инструменты навигации
- Рука
- Повернуть вид
- Зум
- Малярные инструменты
- Градиент
- Сетка
- Конструктор форм
- Градиент
- Текстовые инструменты
- Тип
- Введите путь
- Вертикальный тип
- Тип
- Инструменты для рисования
- Перо
- Добавить опорную точку
- Удалить опорную точку
- Анкерная точка
- Кривизна
- Линейный сегмент
- Прямоугольник
- Прямоугольник со скругленными углами
- Эллипс
- Полигон
- Звезда
- Кисть
- Кисть-клякса
- Карандаш
- Формирователь
- Срез
- Инструменты модификации
- Поворот
- Отражение
- Весы
- Сдвиг
- Ширина
- Свободное преобразование
- Пипетка
- Смесь
- Ластик
- Ножницы
- Знакомство с Illustrator
- Illustrator для iPad
- Знакомство с Illustrator для iPad
- Обзор Illustrator на iPad
- Illustrator на iPad: часто задаваемые вопросы
- Системные требования | Иллюстратор на iPad
- Что можно и что нельзя делать в Illustrator на iPad
- Рабочая область
- Рабочая область Illustrator на iPad
- Сенсорные клавиши и жесты
- Сочетания клавиш для Illustrator на iPad
- Управление настройками приложения
- Документы
- Работа с документами в Illustrator на iPad
- Импорт документов Photoshop и Fresco
- Выбрать и расположить объекты
- Создать повторяющиеся объекты
- Смешивание объектов
- Рисование
- Рисование и редактирование контуров
- Рисование и редактирование фигур
- Тип
- Работа со шрифтом и шрифтами
- Создание текстовых рисунков по траектории
- Добавьте свои собственные шрифты
- Работа с изображениями
- Векторизация растровых изображений
- Цвет
- Применение цветов и градиентов
- Знакомство с Illustrator для iPad
- Облачные документы
- Основы
- Работа с облачными документами Illustrator
- Общий доступ и совместная работа над облачными документами Illustrator
- Обновление облачного хранилища для Adobe Illustrator
- Облачные документы Illustrator | Общие вопросы
- Устранение неполадок
- Устранение неполадок при создании или сохранении облачных документов Illustrator
- Устранение неполадок с облачными документами Illustrator
- Основы
- Добавление и редактирование содержимого
- Рисование
- Основы рисования
- Редактировать пути
- Нарисуйте пиксельную графику
- Рисование с помощью инструментов «Перо», «Кривизна» или «Карандаш»
- Рисование простых линий и фигур
- Трассировка изображения
- Упростить путь
- Определение сетки перспективы
- Инструменты для работы с символами и наборы символов
- Настройка сегментов пути
- Создайте цветок за 5 простых шагов
- Перспективный рисунок
- Символы
- Рисование путей с выравниванием по пикселям для веб-процессов
- 3D-эффекты и материалы Adobe Substance
- О 3D-эффектах в Illustrator
- Создание 3D-графики
- Изображение карты поверх 3D-объектов
- Создание 3D-объектов
- Создать 3D-текст
- О 3D-эффектах в Illustrator
- Цвет
- О цвете
- Выберите цвета
- Использование и создание образцов
- Настройка цветов
- Использование панели «Темы Adobe Color»
- Цветовые группы (гармонии)
- Панель цветовых тем
- Перекрась свою работу
- Живопись
- О покраске
- Краска с заливками и штрихами
- Группы быстрой заливки
- Градиенты
- Щетки
- Прозрачность и режимы наложения
- Применить обводку к объекту
- Создание и редактирование рисунков
- Сетки
- Узоры
- Выбрать и расположить объекты
- Выбрать объекты
- Слои
- Группировать и расширять объекты
- Перемещение, выравнивание и распределение объектов
- Объекты стека
- Блокировка, скрытие и удаление объектов
- Дублирующиеся объекты
- Вращать и отражать объекты
- Изменение формы объектов
- Обрезка изображений
- Преобразование объектов
- Объединить предметы
- Вырезать, делить и обрезать объекты
- Марионеточная деформация
- Масштабирование, сдвиг и искажение объектов
- Смешивание объектов
- Изменение формы с помощью конвертов
- Изменение формы объектов с эффектами
- Создавайте новые фигуры с помощью инструментов Shaper и Shape Builder
- Работа с динамическими углами
- Усовершенствованные рабочие процессы изменения формы с поддержкой сенсорного ввода
- Редактировать обтравочные маски
- Живые фигуры
- Создание фигур с помощью инструмента Shape Builder
- Глобальное редактирование
- Тип
- Добавление текста и работа с текстовыми объектами
- Создание маркированных и нумерованных списков
- Управление текстовой областью
- Шрифты и типографика
- Тип формата
- Импорт и экспорт текста
- Формат абзацев
- Специальные символы
- Создать тип по пути
- Стили символов и абзацев
- Вкладки
- Текст и тип
- Поиск отсутствующих шрифтов (рабочий процесс Typekit)
- Обновление текста из Illustrator 10
- Арабский и еврейский шрифт
- Шрифты | Часто задаваемые вопросы и советы по устранению неполадок
- Создать 3D текстовый эффект
- Креативный типографский дизайн
- Тип масштабирования и поворота
- Межстрочный и межсимвольный интервал
- Переносы и разрывы строк
- Улучшения текста
- Орфографические и языковые словари
- Формат азиатских символов
- Композиторы для азиатских сценариев
- Создание текстовых дизайнов с помощью объектов смешивания
- Создание текстового плаката с помощью Image Trace
- Создание спецэффектов
- Работа с эффектами
- Графические стили
- Создать тень
- Атрибуты внешнего вида
- Создание эскизов и мозаик
- Тени, свечение и растушевка
- Сводка эффектов
- Веб-графика
- Лучшие методы создания веб-графики
- Графики
- СВГ
- Создать анимацию
- Срезы и карты изображений
- Рисование
- Импорт, экспорт и сохранение
- Импорт
- Размещение нескольких файлов
- Управление связанными и встроенными файлами
- Информация о ссылках
- Невстроенные изображения
- Импорт изображения из Photoshop
- Импорт растровых изображений
- Импорт файлов Adobe PDF
- Импорт файлов EPS, DCS и AutoCAD
- Библиотеки Creative Cloud в Illustrator
- Библиотеки Creative Cloud в Illustrator
- Сохранить
- Сохранить работу
- Экспорт
- Использование иллюстраций Illustrator в Photoshop
- Экспорт обложки
- Сбор активов и экспорт в пакетах
- Файлы пакетов
- Создание файлов Adobe PDF
- Извлечь CSS | Иллюстратор CC
- Опции Adobe PDF
- Информация о файле и метаданные
- Импорт
- Печать
- Подготовка к печати
- Настройка документов для печати
- Изменить размер и ориентацию страницы
- Укажите метки обрезки для обрезки или выравнивания
- Начните работу с большим холстом
- Печать
- Надпечатка
- Печать с управлением цветом
- Печать PostScript
- Предустановки печати
- Следы принтера и кровотечения
- Распечатать и сохранить прозрачную иллюстрацию
- Ловушка
- Печать цветоделения
- Печать градиентов, сеток и цветовых сочетаний
- Белая надпечатка
- Подготовка к печати
- Автоматизация задач
- Объединение данных с использованием панели переменных
- Автоматизация с помощью скриптов
- Автоматизация с действиями
- Устранение неполадок
- Проблемы со сбоями
- Восстановление файлов после сбоя
- Проблемы с файлами
- Поддерживаемые форматы файлов
- Проблемы с драйвером устройства GPU
- Проблемы с устройством Wacom
- Проблемы с файлом DLL
- Проблемы с памятью
- Проблемы с файлом настроек
- Проблемы со шрифтами
- Проблемы с принтером
- Отправить отчет о сбое с помощью Adobe
- Повышение производительности Illustrator
В Illustrator можно комбинировать векторные объекты для создания фигур различными способами.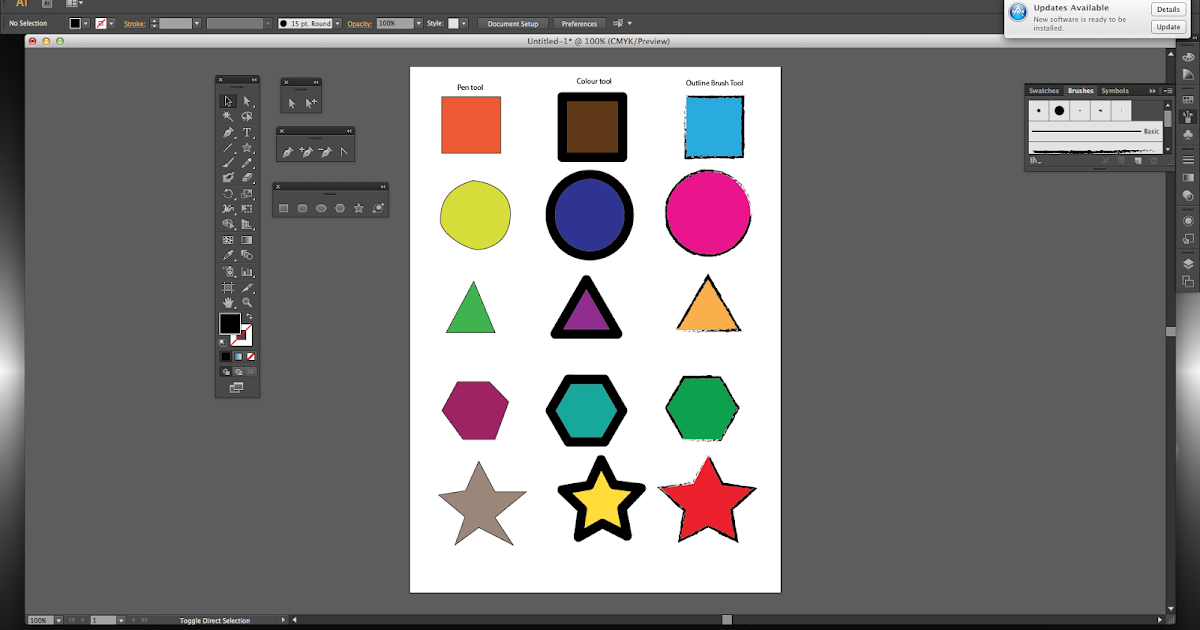 Полученные пути или формы различаются в зависимости от метода, который вы используете для объединения объектов.
Полученные пути или формы различаются в зависимости от метода, который вы используете для объединения объектов.
Эффекты навигатора
Эффекты навигатора позволяют объединять несколько объектов с помощью режимов взаимодействия. Когда вы используете эффекты Pathfinder, вы не можете редактировать взаимодействие между объектами. См. раздел Объединение объектов с помощью эффектов Обработки контуров.
Составные фигуры
Составные фигуры позволяют комбинировать несколько объектов и указывать, как каждый объект должен взаимодействовать с другими объектами. Составные фигуры более универсальны, чем составные пути, потому что они обеспечивают четыре вида взаимодействия: сложение, вычитание, пересечение и исключение. Кроме того, базовые объекты не изменяются, поэтому вы можете выбрать каждый объект в составной фигуре, чтобы отредактировать его или изменить режим взаимодействия. См. раздел Объединение объектов с помощью составных фигур.
Составные пути
Составные пути позволяют использовать объект для вырезания отверстия в другом объекте.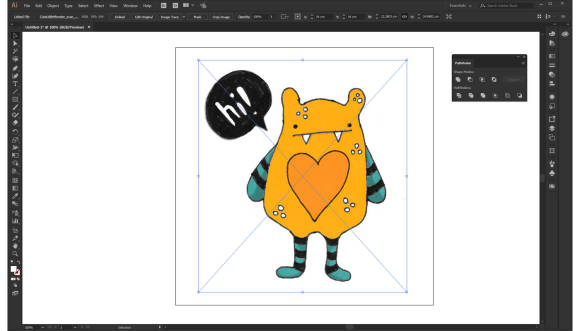 Например, вы можете создать форму пончика из двух вложенных кругов. После создания составного пути пути действуют как сгруппированные объекты. Вы можете выбирать объекты и управлять ими по отдельности, используя инструмент «Частичное выделение» или «Групповое выделение»; или вы можете выбрать и отредактировать комбинированный путь. См. раздел Объединение объектов с помощью составных путей.
Например, вы можете создать форму пончика из двух вложенных кругов. После создания составного пути пути действуют как сгруппированные объекты. Вы можете выбирать объекты и управлять ими по отдельности, используя инструмент «Частичное выделение» или «Групповое выделение»; или вы можете выбрать и отредактировать комбинированный путь. См. раздел Объединение объектов с помощью составных путей.
Вы также можете добавлять объекты с помощью инструмента «Кисть-клякса». Когда вы используете эту кисть, контуры, которые вы рисуете, добавляются к соседним контурам, использующим идентичные атрибуты заливки. См. разделы Рисование и объединение контуров с помощью инструмента «Кисть-клякса» и Создание новых фигур с помощью инструмента «Создание фигур».
Навигация по панели Pathfinder
Вы используйте панель «Обработка контуров» («Окно» > «Обработка контуров»), чтобы объединить предметы в новые формы.
Панель Pathfinder Используйте верхний ряд кнопок на панели для создания контуров или составных контуров. Чтобы создать составные фигуры, используйте кнопки в этих строках, удерживая нажатой клавишу Alt или Option.
Чтобы создать составные фигуры, используйте кнопки в этих строках, удерживая нажатой клавишу Alt или Option.
Выберите один из следующих режимов формы:
Добавить в область формы
Добавляет площадь компонента к базовой геометрии.
Вычесть из площади формы
Вырезает область компонента из базовой геометрии.
Пересечение областей формы
Использование области компонента для обрезки базовой геометрии как маска.
Исключить перекрывающиеся области формы
Использует площадь компонента для инвертирования базовой геометрии, превращая заполненные области в отверстия и наоборот.
Используйте нижний ряд кнопок на панели, называемый эффектами Pathfinder, для создания окончательных комбинаций фигур одним щелчком мыши. (См. Применение эффектов Pathfinder.)
Режимы формы A. Все компоненты в режиме добавления B. Вычитание
режим применяется к квадратам C. Пересечение
режим применяется к квадратам D. Исключить
режим применяется к квадратам
Все компоненты в режиме добавления B. Вычитание
режим применяется к квадратам C. Пересечение
режим применяется к квадратам D. Исключить
режим применяется к квадратам
Укажите параметры Pathfinder
Задайте параметры «Обработка контуров» в меню панели «Обработка контуров» или дважды щелкните эффект «Обработка контуров» на панели «Внешний вид».
Точность
Влияет на то, насколько точно эффекты Pathfinder рассчитывают путь объекта. Чем точнее расчет, тем точнее чертеж и тем больше времени требуется для создания результирующего дорожка.
Удалить лишние точки
Удаляет ненужные точки при нажатии кнопки Навигатора.
Divide And Outline удалит неокрашенные изображения
Удаляет все незакрашенные объекты в выбранном графическом изображении по мере того, как вы
нажмите кнопку «Разделить» или «Контур».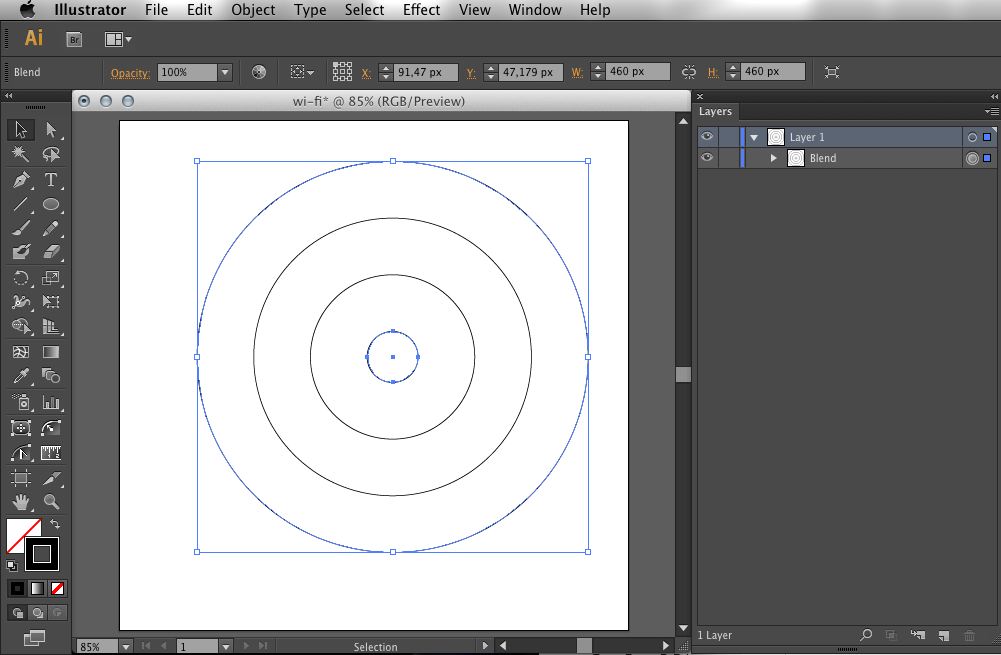
Применение эффектов Обработки контуров
Эффекты Обработки контуров позволяют создавать новые фигуры из перекрывающихся объектов. Примените эффекты «Обработка контуров» с помощью меню «Эффекты» или панели «Обработка контуров».
Эффекты Pathfinder в меню «Эффекты» можно применять только к группам, слоям и текстовым объектам. После применения эффекта вы по-прежнему можете выбирать и редактировать исходные объекты. Вы также можете использовать панель «Внешний вид», чтобы изменить или удалить эффект. См. Применение эффекта Pathfinder с помощью меню «Эффекты».
Эффекты Pathfinder на панели Pathfinder можно применять к любой комбинации объектов, групп и слоев. Окончательная комбинация форм создается, когда вы нажимаете кнопку поиска пути; после этого вы не сможете редактировать исходные объекты. Если эффект приводит к нескольким объектам, они автоматически группируются вместе. См. Применение эффекта «Обработка контуров» с помощью панели «Обработка контуров».

Делать один из следующих:
Сгруппируйте объекты, которые вы хотите использовать, и выберите группу.
-или-
Переместите объекты, которые вы хотите использовать, в отдельный слой и выберите этот слой.
Выберите «Эффект» > «Навигатор» и выберите «Навигатор». эффект.
Для быстрого применения того же эффекта Pathfinder снова выберите «Эффект» > «Применить [эффект].
Примените эффект Pathfinder с помощью панель Pathfinder
Выбрать объекты, к которым вы хотите применить эффект.
Чтобы применить эффект Pathfinder к группе или слою, наведите группа или слой.
На панели Pathfinder нажмите кнопку Pathfinder (в в нижней строке) или щелкните, удерживая клавишу Alt (Windows) или Option, удерживая кнопку (Mac OS). кнопка Режим формы (в верхнем ряду).
Обзор эффектов Pathfinder
Добавлять
Трассирует контур всех объектов
как если бы они были единым, объединенным объектом. Полученная форма принимает
на атрибутах краски верхнего объекта.
Полученная форма принимает
на атрибутах краски верхнего объекта.
Пересекать
Трассирует контур области, перекрываемой всеми объектами.
Исключать
Трассирует все непересекающиеся области объектов и делает перекрывающиеся области прозрачны. Там, где четное количество объектов перекрывается, перекрытие становится прозрачным. Где нечетное количество объектов перекрытие, перекрытие становится заполненным.
Вычесть
Вычитает самые передние объекты из самых задних. Вы можете использовать эту команду для удаления областей иллюстрации, регулируя порядок укладки.
Минус Назад
Вычитания объекты позади самого переднего объекта. Вы можете использовать это Команда для удаления областей иллюстрации путем настройки порядка наложения.
Разделять
Разделяет произведение искусства на грани, заполненные компонентами (грань — это область, не разделенная отрезком линии).
Примечание : Когда вы используете кнопку «Разделить» на панели «Обработка контуров», вы можете использовать инструмент «Прямой выбор» или «Групповой выбор» для управления полученными гранями независимо друг от друга. Вы также можете удалить или сохранить незаполненные объекты при применении команды «Разделить».
Подрезать
Удаляет скрытую часть заполненного объекта. Удаляет любые штрихи и не объединяет объекты одного цвета.
Объединить
Удаляет скрытую часть заполненного объекта. Удаляет все штрихи и объединяет любые соседние или перекрывающиеся объекты, заполненные одним цветом.
Обрезать
Разделяет рисунок на грани, заполненные компонентами, а затем удаляет все части рисунка, выходящие за границы самого верхнего объекта. Он также удаляет любые штрихи.
Контур
Делит объект на составные сегменты линии или ребер . Эта команда полезна для подготовки иллюстраций, для которых требуется ловушка для наложения объектов. См. Создание ловушки.
Эта команда полезна для подготовки иллюстраций, для которых требуется ловушка для наложения объектов. См. Создание ловушки.
Примечание : Когда вы используете кнопку Outline на панели Pathfinder, вы можете использовать инструмент Direct Selection или Group Selection для независимого управления каждым краем. Вы также можете удалить или сохранить незаполненные объекты при применении команды «Контур».
Жесткий микс
Комбинирует цвета, выбирая наибольшее значение каждого из цветовых компонентов. Например, если Цвет 1 содержит 20 % голубого, 66 % пурпурного, 40 % желтого и 0 % черного, а Цвет 2 — 40 % голубого, 20 % пурпурного, 30 % желтого и 10 % черного, результирующий жесткий цвет будет 40 % голубой, 66 % пурпурный, 40 % желтый и 10 % черный.
Мягкий микс
Делает
основные цвета, видимые через перекрывающиеся изображения, а затем
делит изображение на составляющие его грани.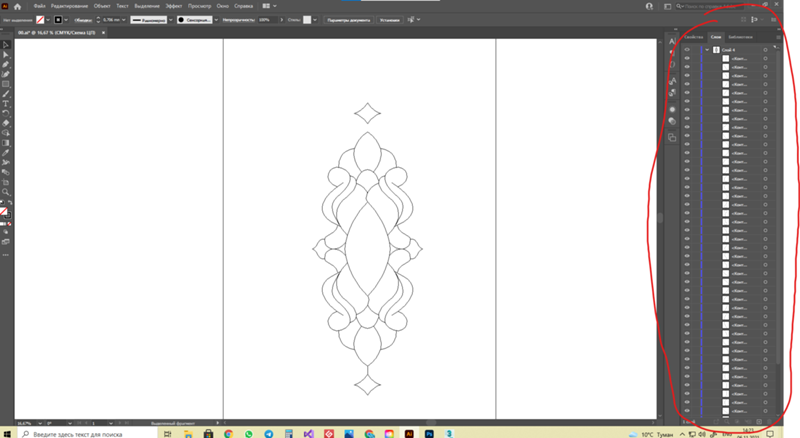 Вы указываете процент
видимость, которую вы хотите в перекрывающихся цветах.
Вы указываете процент
видимость, которую вы хотите в перекрывающихся цветах.
Ловушка
Компенсирует потенциальные пробелы между цветами в графическом изображении путем создания небольшой области перекрытия (называемой ловушкой) между двумя соседние цвета.
Составная форма редактируемое искусство, состоящее из двух или более объектов, каждому из которых назначено режим формы. Составные формы позволяют легко создавать сложные формы потому что вы можете точно управлять режимом формы, порядком укладки, формой, местоположение и внешний вид каждого включенного пути.
Составные фигуры действуют как сгруппированные объекты и отображаются как <Составные
Форма> элементы на панели «Слои». Вы можете использовать панель «Слои».
отображать, выбирать и управлять содержимым составной фигуры — для
Например, чтобы изменить порядок размещения его компонентов. Вы можете
также используйте инструмент «Прямой выбор» или инструмент «Групповое выделение», чтобы
выбрать компоненты составной формы.
Когда вы создаете составную фигуру, она приобретает цвет и прозрачность атрибуты самого верхнего компонента в Add, Intersect или Exclude режим. Впоследствии вы можете изменить краску, стиль или прозрачность. атрибуты сложной формы. Иллюстратор облегчает этот процесс путем автоматического нацеливания на всю составную фигуру при выборе любую его часть, если вы явно не нацеливаете компонент в Панель слоев.
Работа с составными фигурамиA. Оригинальные объекты B. Составной форма создана C. Индивидуальные режимы формы применяется к каждому компоненту D. Стиль применяется ко всей сложной форме
Создание составной формы
Выберите все объекты, которыми вы хотите быть часть сложной формы.
Можно включать пути, составные пути, группы, другие составные формы, переходы, текст, конверты и деформации в составной форме. Любые открытые пути, которые вы выбираете, автоматически закрываются.

Выполните одно из следующих действий:
На панели Обработки контуров щелкните, удерживая клавишу «Alt» (Windows) или «Option» (Mac OS), кнопку «Режимы формы». Каждому компоненту составной формы назначается выбранный вами режим формы.
-или-
Выберите «Создать составную форму» в меню панели «Обработка контуров». Каждому компоненту составной фигуры по умолчанию назначается режим добавления.
Измените режим формы любого компонента, выбрав его с помощью инструмента «Частичное выделение» или панели «Слои» и щелчка по фигуре Кнопка режима.
Примечание: Никогда не нужно изменять режим самого заднего компонента, потому что этот режим не относится к составной форме.
Чтобы поддерживать максимальную производительность, создайте сложные составные фигуры путем вложения других составных фигур (содержащих до до примерно 10 компонентов каждый) вместо использования многих отдельных компонентов.

Изменение составной формы
Используйте инструмент прямого выделения или слои панель для выбора отдельного компонента составной формы.
Найдите выделенную кнопку «Режим формы» в Навигаторе. панель, чтобы определить, какой режим в настоящее время применяется к выбранному составная часть.
Если вы выбрали два или более компонентов, использующих разные режимах, на кнопках режима формы появляются вопросительные знаки.
На панели «Обработка контуров» выберите другой режим формы. кнопка.
Освобождение и расширение составной формы
Высвобождение составной формы разделяет его обратно на отдельные объекты. Расширение составной формы сохраняет форму составного объекта, но вы больше не можете выбрать отдельные компоненты.
Выберите составную форму с помощью инструмента «Выделение». инструмент или панель «Слои».
Выполните одно из следующих действий:
Нажмите «Развернуть» на панели «Навигатор».

-или-
Выберите «Развернуть составную форму» в меню панели «Обработка контуров».
Составная фигура преобразуется в элемент
или на панели «Слои» в зависимости от используемого режима формы. -или-
Выберите «Освободить составную форму» в меню панели «Обработка контуров».
Перемещение составных фигур между Illustrator и Photoshop
Слои формы и контуры отсечения слоев (векторные маски) в Adobe Photoshop — это типы составных фигур. Вы можете импортировать слои-фигуры и обтравочные контуры слоев в Illustrator. как составные формы и продолжать манипулировать ими. Кроме того, Вы можете экспортировать составные фигуры в Photoshop. Сохраняйте следующее при использовании составных фигур в Photoshop:
Только составные фигуры, находящиеся на верхнем уровне Иерархия слоев экспортируется в Photoshop как слои-фигуры.
Составная фигура, нарисованная штрихом с использованием соединения чем круглый, или с весом в пунктах, который не является целым числом, растрируется при экспорте в формат файла PSD.

Составной контур содержит два или более контура, окрашенных таким образом, что в местах перекрытия контуров появляются отверстия. Когда вы определяете объекты как составной путь, все объекты в составном пути получают атрибуты краски и стиля самого заднего объекта в порядке наложения.
Составные пути действуют как сгруппированные объекты и отображаются как элементы <Составной путь> на панели «Слои». Используйте инструмент «Частичное выделение» или «Групповое выделение», чтобы выбрать часть составного контура. Вы можете управлять формой отдельных компонентов составного контура, но вы не можете изменять атрибуты внешнего вида, графические стили или эффекты для отдельных компонентов, а также вы не можете управлять компонентами по отдельности на панели «Слои».
Если вам нужна большая гибкость при создании составных контуров, вы можете создать составную фигуру, а затем развернуть ее.
Вырежьте отверстие в объекте с помощью составной путь
Выбрать объект, который будет использоваться как отверстие, и расположите его так, чтобы он перекрывал объект для вырезания.
 Повторите для любых дополнительных объектов, которые вы хотите
использовать в качестве отверстий.
Повторите для любых дополнительных объектов, которые вы хотите
использовать в качестве отверстий.Выберите все объекты, которые вы хотите включить в соединение дорожка.
Выберите «Объект» > «Составной путь» > Делать.
Применение правил заполнения к составным контурам
Вы может указать, является ли составной путь ненулевым извилистым путем или четно-нечетный путь.
Ненулевое правило заполнения обмотки
Использует математические уравнения, чтобы определить, находится ли точка за пределами или внутри формы. Illustrator использует правило ненулевого намотки как правило по умолчанию.
Правило четно-нечетного заполнения
Использует математические уравнения, чтобы определить, находится ли точка вне или внутри фигуры. Это правило является более предсказуемым, поскольку любая другая область в пределах четно-нечетного составного пути является дырой, независимо от направления пути.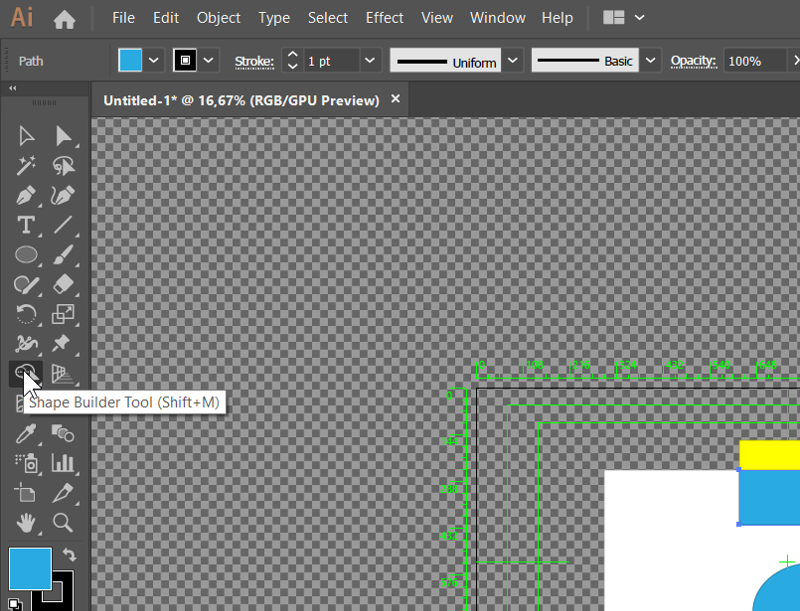 Некоторые приложения, такие как Adobe Photoshop, по умолчанию используют правило чет-нечет, поэтому составные пути, импортированные из этих приложений, будут использовать правило чет-нечет.
Некоторые приложения, такие как Adobe Photoshop, по умолчанию используют правило чет-нечет, поэтому составные пути, импортированные из этих приложений, будут использовать правило чет-нечет.
Самопересекающиеся пути — это пути, которые пересекаются сами с собой. Ты можешь выбрать сделать эти пути либо ненулевыми, либо четно-нечетными, в зависимости о том, как вы хотите, чтобы они выглядели.
Самопересекающийся путь с использованием правила заполнения ненулевого витка (слева) по сравнению с правилом «Использовать четно-нечетное правило заполнения» (справа)Когда вы создаете ненулевой извилистый составной путь, вы можете указать, перекрываются ли пути отображаются с отверстиями или заполняются при нажатии на Обратное направление пути кнопку на панели атрибутов.
Правила заполненияA. Четыре круговых пути B. Круговой пути выбраны, преобразованы в составной путь C. Обратный Направление пути применяется к самому внутреннему пути
Изменение правила заполнения для соединения путь
Выберите составной путь с помощью инструмента «Выделение».
 инструмент или панель «Слои».
инструмент или панель «Слои».На панели «Атрибуты» щелкните «Использовать ненулевую обмотку». кнопку «Правило заполнения» или кнопку Используйте кнопку «Правило заполнения четных-нечетных» .
Изменение отверстия в составном пути на заполненную площадь
Убедитесь, что составной путь использует правило заполнения ненулевой обмотки.
С помощью инструмента «Частичное выделение» выберите часть составного контура, которую необходимо изменить. Не выбирайте весь составной путь.
На панели «Атрибуты» нажмите «Обратное направление пути». Кнопка выключения или кнопку «Обратное направление пути» .
Возврат составного пути к исходному компоненты
Выберите составной путь с помощью инструмента «Выделение» или панели «Слои».

Выберите «Объект» > «Составной путь» > Выпускать.
Больше похоже на это
- Группировка или разгруппировка объектов
- Перемещение объекта на другой слой
- Нацеливание элементов на атрибуты внешнего вида
- Создание новых фигур с помощью инструмента «Создание фигур»
- Смешивание перекрывающихся цветов
- Треппинг
3 быстрых способа объединения объектов в Adobe Illustrator
Возникли проблемы с объединением объектов, которые вы хотите создать в Illustrator? Я здесь, чтобы помочь!
Я графический дизайнер с более чем восьмилетним опытом работы с программным обеспечением Adobe, и Adobe Illustrator (известный как AI) — это тот, который я чаще всего использую в повседневной работе.
Я был на вашем месте, когда впервые начал использовать Illustrator, так что да, я полностью понимаю, что борьба реальна. Есть так много инструментов для изучения. Но я обещаю, как только вы привыкнете к этому, вы будете так гордиться собой.
В этой статье я покажу вам три разных способа объединения объектов в Adobe Illustrator.
Волшебство происходит. Готовый? Обратите внимание.
СОДЕРЖАНИЕ
- 3 способы объединения объектов в Illustrator
- Метод 1: Объединение объектов с помощью формы Builder
- Метод 2: Объединение объектов через Pathfinder
- Метод 3: Объекты комбинации
- Финал.
3 способа объединения объектов в Illustrator
Примечание. Скриншоты ниже взяты из версии Adobe Illustrator для macOS, версия для Windows будет выглядеть иначе.
Вы удивитесь, насколько легко можно комбинировать объекты. Есть много способов сделать это, но я собираюсь познакомить вас с тремя распространенными и, на самом деле, самыми полезными способами объединения фигур в Illustrator.
Для начала я хотел бы показать вам простой пример объединения двух фигур с помощью инструментов Shape Builder, Pathfinder и Group.
Прежде всего, я создал прямоугольник с помощью инструмента «Прямоугольник» ( Command M на Mac, Control M в Windows) и круг с помощью инструмента «Эллипс» ( Command L на Mac, Control L на Windows ). Теперь вы увидите, что вы можете сделать, чтобы объединить их, используя три разных инструмента.
Теперь вы увидите, что вы можете сделать, чтобы объединить их, используя три разных инструмента.
Способ 1: объединение объектов с помощью конструктора форм
Это быстро и просто! По сути, вы просто щелкаете и перетаскиваете, чтобы соединить фигуры, которые вы создаете. И действительно, многие дизайнеры используют этот инструмент для создания логотипов и иконок.
Шаг 1 : Выберите и Выровняйте свои объекты. Выровняйте объекты, чтобы убедиться, что они находятся на одной линии.
Шаг 2 : Просмотр в режиме Outline . Вид > Контур. Помогает избежать пропусков точек и обеспечивает гладкость графической поверхности. Ярлык контура: Command Y
Это будет выглядеть так: (не волнуйтесь, цвета вернутся. Когда вы захотите вернуться в обычный режим, просто снова нажмите Command + Y)
Шаг 3 : Отрегулируйте положение объектов.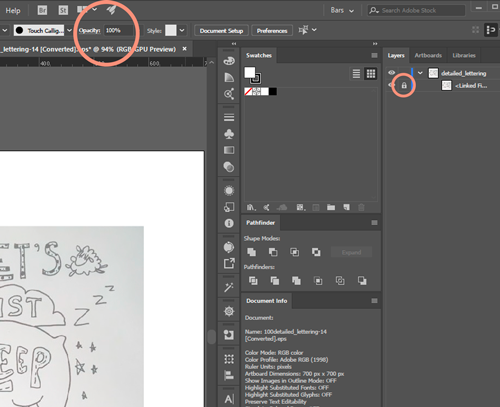 Не оставляйте пустого пространства между линиями и точками.
Не оставляйте пустого пространства между линиями и точками.
Шаг 4 : Выберите Объекты, которые вы хотите объединить.
Шаг 5 : нажмите Инструмент «Создание фигур» ( или сочетание клавиш Shift M). Щелкните и перетащите фигуры, которые вы хотите объединить.
Когда вы отпустите, сформируется комбинированная форма. ВЫПОЛНЕНО!
Теперь вы можете вернуться в режим Preview (команда Y), чтобы применить любые цвета, которые вам нравятся.
Помните, что вы должны выбрать обе фигуры, чтобы построить окончательную форму.
Способ 2: объединение объектов с помощью Навигатора
Если вы не знали, как это выглядит.
Под панелью Pathfinder вы можете найти десять различных опций для изменения ваших объектов. Позвольте мне показать вам пару примеров.
Вы можете разделить объекты на разные части с помощью инструмента Разделить .
Шаг 1: как всегда, выберите ваши объекты.
Шаг 2: Щелкните значок инструмента «Разделить» (при наведении указателя мыши на маленькие значки отображается используемый инструмент).
Шаг 3. Разгруппируйте для редактирования или перемещения фигур. вы только что разделили.
Инструмент Crop , вероятно, тот, который я использовал чаще всего. Вы можете получить желаемую форму за минуту!
Выполните шаги, описанные выше. Вы получите это, используя инструмент Crop .
Полное руководство по инструменту Pathfinder см.: XXXXXXXXX
Способ 3: объединение объектов с помощью группы
Благодаря этому ваши работы будут организованы! Я буквально использую инструмент «Группа» ( Shortcut: Command G на Mac и Control G на Windows. ) во всех своих работах. Это один из первых инструментов, которые я изучил на уроках графического дизайна. Для создания простой формы инструмент «Группа» может быть очень удобным. Вот увидишь!
Вот увидишь!
Шаг 1: Выберите объектов, которые вы хотите объединить.
Шаг 2: Выровняйте объекты (при необходимости).
Шаг 3: Сгруппируйте объекты. Перейдите к Object > Group (или используйте ярлык)
Примечание. Если вы хотите изменить цвета в сгруппированном объекте, просто дважды щелкните часть, которую вы хотите изменить, появится новый слой, который позволяет менять цвета.
Если вы хотите разгруппировать, щелкните правой кнопкой мыши и выберите Разгруппировать (сочетание клавиш: command+shift+G)
Готово! Так просто, как, что.
Final Words
Вы, вероятно, думаете, что приведенный выше пример очень прост. Что ж, на самом деле, когда дело доходит до «реальной работы», какой бы сложной она ни казалась, методы те же, но добавляются еще несколько шагов в зависимости от того, что вы создаете.
Часто приходится комбинировать использование разных инструментов, чтобы закончить окончательный рисунок. Но шаг за шагом у вас все получится. Теперь вы научились комбинировать фигуры.
Совмещение фигур в Illustrator поначалу может быть довольно запутанным. Теперь, когда вы научились обрезать, группировать, делить и комбинировать фигуры, вскоре вы сможете создавать красивую графику и дизайн.
Удачи!
О компании June Escalada
Окончил факультет креативной рекламы, более восьми лет работал графическим дизайнером, специализируясь на брендинге и иллюстрации. Да, Adobe Illustrator — мой лучший друг, и я увлечен искусством и дизайном.
Объединение фигур с помощью инструмента «Создание фигур» в Illustrator
Чему вы научитесь в этом уроке по Illustrator:
|
В этом учебном пособии представлены основы работы с панелями Adobe Illustrator. |
В этом разделе у вас есть возможность создать иллюстрацию с помощью функции рисования, называемой инструментом «Создание фигур» (). Используя инструмент Shape Builder, вы можете создавать уникальные фигуры, добавляя, вычитая и пересекая одну фигуру из другой.
1 Выберите «Файл» > «Обзор в Bridge». Когда Bridge выйдет вперед, перейдите в папку ai03lessons и дважды щелкните файл с именем ai0505_done. Появляется изображение рыбы. Вы создадите эту фигуру с помощью инструмента Shape Builder.
Готовая работа. |
2 Выберите «Файл» > «Закрыть», чтобы закрыть этот файл, или оставьте его открытым для справки.
Вы начнете с создания основных форм, которые будут использоваться для создания рыбы на иллюстрации.
3 Создайте новый документ Illustrator, выбрав «Файл» > «Создать». В диалоговом окне «Новый документ» введите ai0505_work в текстовом поле «Имя файла». Выберите «Печать» в раскрывающемся меню «Новый профиль документа». Выберите Letter в раскрывающемся меню Size, если он еще не выбран, и установите для Units значение Inches. Нажмите «ОК».
4 Выберите «Файл» > «Сохранить». Убедитесь, что вы находитесь в папке ai03lessons, и сохраните тип Adobe Illustrator. Когда появится диалоговое окно «Параметры Illustrator», нажмите «ОК».
5 Нажмите D, чтобы подтвердить, что для заливки и обводки по умолчанию установлены белый и черный цвета соответственно.
6 Нажмите и удерживайте инструмент «Прямоугольник» и выберите скрытый инструмент «Эллипс».
Выберите скрытый инструмент «Эллипс». |
7 Щелкните в любом месте монтажной области (не щелкайте и не перетаскивайте). Если вы случайно создали эллипс, нажмите Ctrl+Z (Windows) или Command+Z (Mac OS), чтобы отменить последний шаг. Затем просто щелкните один раз на монтажной области. Появится диалоговое окно Эллипс.
Если вы случайно создали эллипс, нажмите Ctrl+Z (Windows) или Command+Z (Mac OS), чтобы отменить последний шаг. Затем просто щелкните один раз на монтажной области. Появится диалоговое окно Эллипс.
8 Введите значение 1 дюйм в текстовое поле Ширина, а затем нажмите клавишу Tab и введите 1 дюйм в текстовое поле Высота. Нажмите «ОК».
Этот круг будет служить телом вашей рыбки.
Щелкните один раз на монтажной области, чтобы открыть диалоговое окно |
9 Увеличьте масштаб так, чтобы тело рыбы заполнило все окно, щелкните и удерживайте инструмент «Эллипс» () и выберите скрытый инструмент «Многоугольник» (). Нажмите и перетащите, чтобы создать форму многоугольника, но не отпускайте ее. Вместо этого несколько раз нажмите стрелку вниз на клавиатуре, пока многоугольник не станет треугольником. Отпустите кнопку мыши, когда у вас получится треугольная форма.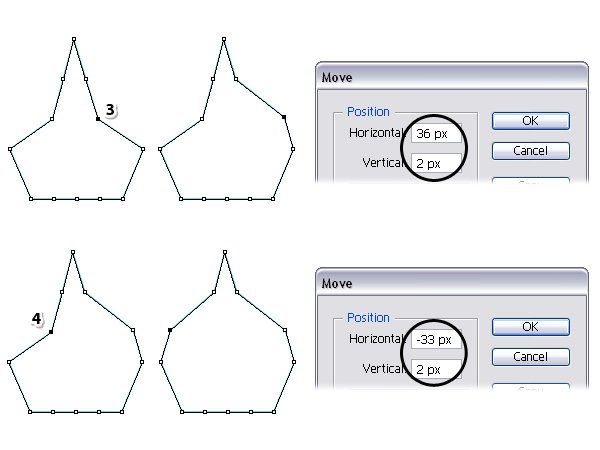 Пока не беспокойтесь об угле или размере.
Пока не беспокойтесь об угле или размере.
Нажмите стрелку вниз (во время создания фигуры |
10 Выберите инструмент «Выделение» () и обратите внимание, что вокруг треугольника появляется ограничивающая рамка. Если ограничивающая рамка не видна, убедитесь, что вы используете инструмент «Выделение», и выберите «Просмотр» > «Показать ограничивающую рамку».
11 Наведите указатель мыши на внешний угол и, когда увидите курсор в виде изогнутой стрелки, щелкните и перетащите, чтобы повернуть треугольник. Расположите свой треугольник так, чтобы он создавал форму рыбьего хвоста.
Нажмите и перетащите, чтобы повернуть треугольник. |
12 При активном инструменте «Выделение» наведите указатель мыши на угловую точку, щелкните и перетащите, чтобы масштабировать треугольник вверх или вниз; теперь вы визуально изменяете размер треугольника. Изменяйте размер треугольника, пока не решите, что он хорошо подходит для рыбьего хвоста. В нашем примере хвост примерно 0,8 дюйма.
Изменяйте размер треугольника, пока не решите, что он хорошо подходит для рыбьего хвоста. В нашем примере хвост примерно 0,8 дюйма.
: Если вы хотите ввести точную сумму, выберите «Окно» > «Преобразовать»; появится панель преобразования. Выбрав треугольник, введите 0,8 в текстовое поле W: (Ширина), затем нажмите Tab и введите 0,8 в текстовое поле H: (Высота).
Введите точное значение на панели преобразования |
13 С помощью инструмента «Выделение» щелкните и перетащите треугольник, чтобы он оказался на левой стороне эллипса, и убедитесь, что он слегка перекрывается.
Расположите треугольник так, чтобы он слегка перекрывал |
14 Выберите «Файл» > «Сохранить» или нажмите Ctrl+S (Windows) или Command+S (Mac OS), чтобы сохранить файл. Держите его открытым для следующей части этого урока.
Держите его открытым для следующей части этого урока.
Объединение фигур
Теперь вы начнете процесс объединения фигур.
1 Используя инструмент «Выделение» (), щелкните треугольную фигуру, если она не выделена, затем, удерживая клавишу Shift, щелкните эллипс.
2 Выберите инструмент «Создание фигур» () на панели «Инструменты». Нажмите и перетащите из одной фигуры в другую. Треугольник и эллипс объединены в одну фигуру.
Нажмите и перетащите получившуюся комбинированную фигуру. |
Вычитание с помощью инструмента «Создание фигур»
Теперь вы создадите то, что вскоре станет формой рта (когда она будет вычтена из формы эллипса).
1 Нажмите и удерживайте инструмент «Многоугольник» () на панели «Инструменты», чтобы выбрать скрытый инструмент «Эллипс» ().
2 Выберите «Вид» > «Привязать к точке», чтобы снять флажок с этой функции. При создании небольших фигур функция «Привязать к точке» может помешать вам сформировать правильную форму.
При создании небольших фигур функция «Привязать к точке» может помешать вам сформировать правильную форму.
3 Щелкните и перетащите небольшой эллипс на правую сторону только что созданной фигуры. Имейте в виду, что эллипс будет вычтен из объединенной формы, чтобы сформировать рот.
Создайте форму, которая будет вычтена, чтобы сформировать рот. |
4 Вернитесь к инструменту «Выделение» и щелкните комбинированную фигуру, удерживая клавишу Shift, чтобы одновременно активировать эллипс и комбинированную фигуру.
5 Выберите инструмент «Создание фигур» и удерживайте нажатой клавишу «Alt» (Windows) или «Option» (Mac OS). Курсор теперь показывает знак минус в правом нижнем углу.
6 Удерживая нажатой клавишу Alt/Option, щелкните и перетащите от внутреннего правого края эллипса к левому краю. Когда вы отпускаете, форма эллипса вычитается из объединенной формы, образуя рот.
Выберите обе фигуры. Удерживая нажатой клавишу Alt/Opt, перетащите эллипс |
Вы в последний раз воспользуетесь инструментом Shape Builder, чтобы добавить форму (поверх рыбы) для создания плавника.
7 Выберите инструмент «Эллипс», затем щелкните и перетащите, чтобы создать овальную форму, которая пересекается в верхней части комбинированной формы. Опять же, для этой формы не требуется точного размера или положения.
На следующем шаге вы воспользуетесь ярлыком, который позволит вам временно активировать инструмент «Выделение», что поможет вам избежать переключения инструментов.
8 Удерживая нажатой клавишу Ctrl (Windows) или Command (Mac OS), обратите внимание, что даже при использовании инструмента «Эллипс» курсор изменился на курсор выделения. С помощью курсора выделения щелкните и перетащите область выделения, которая касается эллипса и формы тела рыбы, чтобы активировать обе фигуры.
Удерживайте нажатой клавишу Ctrl/Command для временного |
9 Выбрав обе фигуры, выберите инструмент «Создание фигур», щелкните и перетащите из области, где встречаются эллипс и форма тела рыбы, в форму рыбы. Пересеченная область добавляется к форме тела рыбы.
Нажмите и перетащите из пересечения Результат. |
10 Выберите «Файл» > «Сохранить» или нажмите Ctrl+S (Windows) или Command+S (Mac OS), чтобы сохранить файл. Держите его открытым для следующей части этого урока.
Создание глаз рыбы
В этом разделе вы добавите глаз к иллюстрации рыбы.
1 Выберите инструмент «Эллипс» (), а затем щелкните и перетащите круг, который будет служить внешней стороной рыбьего глаза. В нашем примере размер был примерно 0,25 дюйма.
В нашем примере размер был примерно 0,25 дюйма.
Если вы хотите, чтобы ваш круг соответствовал нашему примеру, вы можете ввести значение 0,25 в текстовые поля «Ширина» и «Высота» на панели «Преобразование».
2 Используя инструмент «Выделение» (), переместите круг так, чтобы он был примерно в правильном положении для самого дальнего глаза.
3 Выберите инструмент «Эллипс» и, удерживая нажатой клавишу Shift, нарисуйте меньший круг, который будет служить радужной оболочкой глаза.
4 При необходимости измените положение диафрагмы с помощью инструмента «Выделение».
Создайте глаз для рыбы. |
5 С помощью инструмента «Выделение» выберите обе части глаза, затем, удерживая нажатой клавишу «Alt» (Windows) или «Option» (Mac OS), перетащите глаз влево. Это клонирует оригинальный глаз, теперь у вас есть два глаза.
Удерживая нажатой клавишу Alt/Option, перетащите, чтобы клонировать цифру 9. |
6 Убедитесь, что выбран новый клонированный глаз, затем поместите курсор в угол ограничивающей рамки.
7 Когда курсор примет вид двойной стрелки, щелкните и перетащите наружу, чтобы немного увеличить глаз.
Добавлена иллюстрация с глазами. |
8 Выберите «Файл» > «Сохранить», затем выберите «Файл» > «Закрыть», чтобы закрыть файл.
Как комбинировать фигуры в Illustrator — Основное руководство
Комбинирование фигур — одна из самых полезных функций в Illustrator.
Знание того, какой инструмент лучше всего подходит в каждой ситуации, позволит вам не только создавать невероятные векторные фигуры, но и сэкономить массу времени.
Вы можете комбинировать свои фигуры так, как хотите, используя эти два мощных инструмента: «Создание фигур» и «Навигатор».
Давайте посмотрим, как и когда использовать каждый из них.
Как объединять фигуры в Illustrator с помощью «Инструмента создания фигур»
Сначала выберите фигуры, которые вы хотите объединить, затем нажмите «Инструмент создания фигур» (Shift + M). Вы можете найти его на левой боковой панели инструментов. Затем, удерживая кнопку мыши на одной из фигур, пройдитесь по всем остальным. Отпустите кнопку, и это будет сделано.
Как комбинировать фигуры в Illustrator с помощью «Инструмента создания фигур»: пошаговое руководство
Чтобы показать вам, как использовать инструмент Shape Builder для объединения фигур, мы создадим облако из нескольких кругов.
Чтобы создать это потрясающее облако, просто следуйте нашему пошаговому руководству ниже.
Шаг 1. Создайте линию
Давайте создадим облако, чтобы лучше понять этот инструмент.
Создайте горизонтальную линию с помощью инструмента «Отрезок линии» (/). Не забудьте удерживать клавишу «Shift» во время рисования линии, чтобы получить прямую линию на 180°. Пока линия выделена, выберите ширину линии в окне «Обводка», которое вы можете найти на панели инструментов в верхней части экрана.
Не забудьте удерживать клавишу «Shift» во время рисования линии, чтобы получить прямую линию на 180°. Пока линия выделена, выберите ширину линии в окне «Обводка», которое вы можете найти на панели инструментов в верхней части экрана.
Для этого облака я выбрал 28 pt. ширина.
Шаг 2. Создайте круг
Создайте круг, используя инструмент «Эллипс» (L). Не забудьте удерживать клавишу «Shift» во время создания эллипса, чтобы вы могли получить симметричный эллипс, то есть круг.
Шаг 3. Скопируйте круг
Чтобы сделать копии круга, сначала выберите круг. Чтобы выбрать круг, используйте «Инструмент выделения» (V), который вы можете найти на панели инструментов в левой части экрана.
Затем нужно нажать «Ctrl + C» (копировать), а затем «Ctrl + P» (вставить). Вы также можете сделать это, выбрав «Правка > Копировать», а затем «Правка > Вставить». Вы можете найти меню «Редактировать» в верхней части экрана.
Повторите это действие, чтобы создать еще 3 круга.
Шаг 4. Измените размер кругов и выровняйте их. Вы можете изменить его размер, выбрав круг, который вы хотите изменить, и манипулируя маркерами в углах ограничивающей рамки. Не забудьте удерживать клавишу «Shift», пока вы делаете это, чтобы сохранить пропорции. Как только вы закончите с этим, выровняйте круги в верхней части линии.
Шаг 5. Знакомство с инструментом «Создание фигур»
После того, как вы выровняете все свои фигуры, выберите все с помощью команды «Ctrl + A» или выберите все вручную с помощью «Инструмента выделения». (В).
Затем нажмите «Инструмент создания фигур» (Shift + M), который вы можете найти на левой панели инструментов.
Если вы успешно выбрали «Инструмент создания фигур», при перетаскивании указателя мыши по фигурам он будет заполнен пунктирным узором, показывающим одну единственную часть всего вашего рисунка. Для этого примера у нас есть восемь различных разделов.
Для этого примера у нас есть восемь различных разделов.
Просто чтобы уточнить, секция 8 — это вся форма днища. Это не две отдельные формы.
Это потому, что круг и горизонтальная линия, которые мы создали в начале, не пересекаются и не достигают друг друга. Имеются в виду синие линии, а не черные линии обводки.
Шаг 6. Использование инструмента «Создание фигур»
Чтобы создать облако, мы должны объединить все секции, чтобы получить единую единую форму.
Для этого мы должны удерживать щелчок по секции 1 и пройти через все секции через секцию 8.
При этом вы заметите след из пунктирной линии.
Когда вы дойдете до раздела 8, отпустите кнопку, и вы получите свое облако.
Шаг 7. Заполните облако
Вы можете оставить облако вот так. Но если вы хотите получить заполненную форму облака, вы можете переключить «цвет обводки» на «цвет заливки».
Вы можете сделать это, перейдя в поле цвета на левой боковой панели инструментов и нажав на стрелку. Или вы можете нажать «Shift + X».
Наконец, вы можете выбрать нужный цвет, просто дважды щелкнув поле цвета.
Если вы хотите узнать о другом методе создания облаков, прочтите эту статью: Как создать облака в Illustrator. Пошаговое руководство
Иллюстратор с помощью «Инструмента создания фигур»
Выберите фигуры, которые вы хотите объединить, затем нажмите «Инструмент создания фигур» (Shift + M). Визуализируйте фигуры, которые вы хотите объединить, и удерживайте щелчок на одной из этих фигур. Пройдите через все остальные формы, чтобы присоединиться к ним. Отпустите кнопку, и это будет сделано.
Как комбинировать сложные фигуры в Illustrator с помощью инструмента «Создание фигур»: Пошаговое руководство0663
Давайте создадим связанные кольца, чтобы лучше понять этот инструмент.
Создайте круг с помощью инструмента «Эллипс» (L). Не забудьте удерживать нажатой клавишу «Shift», пока вы рисуете эллипс, чтобы получить идеальный круг.
Нам нужна линия обводки для круга, поэтому вы можете добавить ее, просто установив ширину в поле обводки, которое вы можете найти на панели инструментов в верхней части экрана.
Затем вы можете выбрать цвет как заливки, так и обводки, дважды щелкнув поля цвета на левой панели инструментов.
Шаг 2: Сделайте кольцо
Чтобы сделать кольцо, вам нужно скопировать и вставить свой круг. Для этого вам нужно выделить круг и нажать «Ctrl + C», а затем «Ctrl + F» (или «Ctrl + Shift + V»). Последняя команда предназначена для вставки нового круга точно поверх исходного круга.
Затем вам нужно изменить размер нового круга, чтобы он стал меньше. Используйте маркеры выделения, как описано в уроке «Шаг 4. Измените размер кругов и выровняйте».
Если вы хотите получить идеальное кольцо, вы должны центрировать оба круга. Поэтому мы собираемся использовать «Инструмент выравнивания» для этого действия.
Поэтому мы собираемся использовать «Инструмент выравнивания» для этого действия.
«Инструмент выравнивания» обычно находится в верхней части экрана или на правой боковой панели инструментов. Если вы не можете его найти, вам нужно включить его, выбрав «Windows > Выровнять» или нажав команду «Shift + F7».
Найдя его, выберите «Горизонтальное выравнивание по центру» и «Вертикальное выравнивание по центру», чтобы выровнять оба круга точно посередине.
Если вы хотите узнать больше об этой теме, вы можете проверить наш учебник Как центрировать объекты в Illustrator .
Шаг 3. Сгруппируйте их
Итак, у вас есть кольцо, но оба круга являются отдельными элементами. Нам нужно сгруппировать их, чтобы иметь возможность обращаться с кольцом как с отдельной единицей. Выберите оба круга, а затем нажмите «Ctrl + G» или щелкните правой кнопкой мыши, чтобы открыть меню параметров, и выберите «Группировать».
Шаг 4: Сделайте копии
Как видите, поскольку оба круга были сгруппированы, теперь вы можете перемещать оба как один объект.
Далее нам нужно сделать еще две копии кольца. Выберите кольцо и нажмите «Ctrl + C», а затем «Ctrl + F».
Выберите новое кольцо, которое появится поверх исходного кольца. Затем, удерживая клавишу «Shift» и нажимая одновременно, перетащите кольцо в одну сторону. Клавиша «Shift» позволит вам переместить новое кольцо по той же горизонтальной оси, чтобы оба круга оставались выровненными по горизонтали.
Теперь давайте сделаем еще одну копию одного из этих колец. Вы можете поместить это новое кольцо ниже двух других.
Шаг 5: Соединение колец .
Сначала выделите 3 кольца и нажмите «Инструмент создания фигур» (Shift + M).
Вы можете визуализировать выбранную часть кольца. Если мы хотим, чтобы этот раздел был наверху, нам также нужно поработать как над предыдущим, так и над следующим разделами, чтобы присоединиться к ним.
Удерживая кнопку мыши на предыдущем разделе, перетащите ее через следующие два раздела, чтобы объединить их все. Вы получите это.
Вы получите это.
Продолжайте соединять пути, помня, что кольца должны проходить друг над другом и под ним. Если вы сделаете это правильно, вы получите это.
Вы можете узнать больше об «Инструменте создания фигур» в этом руководстве: Illustrator: как использовать инструмент создания фигур
Шаг 6: Удаление фона
Теперь осталось только удалить пути фона. Сначала выберите «Инструмент прямого выделения» (A) на левой боковой панели инструментов.
Затем выберите фоновые пути и нажмите клавишу «Del», чтобы удалить их один за другим. Возможно, вам придется удалить один и тот же раздел более одного раза, чтобы полностью удалить его.
Сделав это, вы, наконец, получили свои связанные кольца.
Вы можете применить технику, описанную в этом базовом руководстве, для различных комбинаций фигур.
Как комбинировать фигуры в Illustrator с помощью инструмента «Навигатор»
Выберите фигуры, которые вы хотите комбинировать. Перейдите в «Pathfinder Tool» (Shift + Ctrl + F9) и выберите инструмент, который лучше всего соответствует вашим потребностям. Например, выберите «Объединить», если вы хотите объединить свои фигуры в одну сплошную фигуру, или выберите «Разделить», если вы хотите обрезать пути через линии формы.
Перейдите в «Pathfinder Tool» (Shift + Ctrl + F9) и выберите инструмент, который лучше всего соответствует вашим потребностям. Например, выберите «Объединить», если вы хотите объединить свои фигуры в одну сплошную фигуру, или выберите «Разделить», если вы хотите обрезать пути через линии формы.
Метод 1: Инструмент Unite
Чтобы лучше понять, как фигуры сочетаются с «Pathfinder Tool», мы собираемся использовать круги дерева с цветом заливки и линией обводки.
Прежде всего нам нужно найти «Pathfinder Tool». Обычно он находится на панели инструментов в правой части экрана. Если вы не можете его найти, вы можете включить его, выбрав «Windows > Pathfinder» в меню в верхней части экрана. Или вы можете просто использовать команду «Shift + Ctrl + F9».
Выберите фигуры и нажмите «Unite Tool», чтобы получить единую форму с линиями обводки.
Это лучший и самый быстрый способ унифицировать фигуры цвета заливки.
Просто чтобы уточнить, мы не могли сделать пример формы облака с помощью этого инструмента, потому что между кругами была линия, так что это не сработало бы.
Если бы облако состояло только из кругов, «Инструмент объединения» был бы лучшим и самым быстрым маршрутом.
Способ 2. Инструмент «Вычитание переднего плана»
«Инструмент «Вычитание переднего плана» обрезает фигуры таким образом, что путь внизу остается, а другие фигуры удаляются.
Метод 3: Инструмент «Пересечение»
«Инструмент «Пересечение» оставляет только пересечение всех фигур. В данном случае пересечение трех кругов.
Способ 4. Инструмент исключения
«Инструмент исключения» удаляет четные пересечения и сохраняет нечетные пересечения. В этом случае он удаляет пересечения между двумя кругами, но оставляет центральное пересечение, потому что там три пересечения.
Результатом этого процесса является сгруппированный контур, который содержит отдельные фигуры, поэтому вы можете перетаскивать их по отдельности, если используете «Инструмент прямого выделения» (A). Или, если хотите, вы можете сначала «Разгруппировать» (Shift + Ctrl + G) их или щелкнуть по ним правой кнопкой мыши и выбрать «Разгруппировать» в раскрывающемся меню.
Или, если хотите, вы можете сначала «Разгруппировать» (Shift + Ctrl + G) их или щелкнуть по ним правой кнопкой мыши и выбрать «Разгруппировать» в раскрывающемся меню.
Способ 5. Инструмент «Разделить»
«Инструмент «Разделить»» обрезает фигуры по линиям пересечения и сохраняет линии обводки.
Таким образом, вы можете разделить элементы так же, как показано в ранее выполненном методе.
Способ 6. Инструмент обрезки
«Инструмент обрезки» исключительно обрезает формы видимых линий и удаляет линии обводки.
Если вы разделите пути, вы получите эти формы.
Метод 7: Инструмент слияния
В этом примере я включил квадрат, чтобы мы могли правильно оценить, что делает этот инструмент.
«Инструмент слияния» обрезает формы видимых линий и удаляет линии обводки так же, как и «Инструмент обрезки», но также объединяет формы одного цвета.
Опять же, если вы разделите пути, вы получите эти другие формы.
Способ 8. Инструмент обрезки
«Инструмент обрезки» похож на параметр маскирования. Он использует путь, который находится выше (в данном случае желтый кружок), чтобы замаскировать фигуры внизу.
Остальные фигуры удаляются, а также линии обводки.
Вы можете разделить пути, если хотите, сначала выбрав «Инструмент прямого выделения» (A) или «Разгруппировав» их.
Метод 9. Инструмент «Минус назад»
Инструмент «Минус назад» работает аналогично инструменту «Минус назад», но в отрицательном ключе. Он сохраняет форму сверху, но только на участке без пересечений. Остальные фигуры удаляются.
Подробнее о том, как комбинировать фигуры, можно прочитать в этом кратком руководстве: 3 лучших способов объединения путей в Illustrator — показано
Часто задаваемые вопросы о «Как объединить формы в Illustrator»».

В некоторых случаях они взаимозаменяемы, но не для некоторых комбинаций форм. Как правило, вы можете получить все действия «Pathfinder» с помощью «Shape Builder», но не наоборот.
Какой инструмент лучше, «Создание фигур» или «Навигатор»?
На самом деле это зависит от того, что вам нужно. «Конструктор фигур» — это скорее ручной инструмент, поэтому вам придется больше работать, но это также означает большую универсальность. В любом случае, если вам просто нужно объединить какие-то фигуры, самым простым и быстрым вариантом, вероятно, будет «Инструмент объединения» из «Навигатора».
Марсель
Привет, ребята! Это я, Марсель, он же Маски. Я получаю постоянный доход в Интернете и на MaschiTuts с радостью делюсь с вами тем, как я остаюсь на вершине игры! Я веду несколько высокодоходных блогов и веб-сайтов и люблю говорить об этих проектах всякий раз, когда у меня появляется возможность сделать это. Я делаю это постоянно и от всего сердца. На самом деле, момент, когда я перестал работать с 8 до 5 и, наконец, занялся онлайн-бизнесом в качестве цифрового предпринимателя, вероятно, стал одним из лучших решений, которые я когда-либо принимал в своей жизни. И я хотел бы убедиться, что ВЫ тоже можете встать на этот путь! Не позволяйте никому говорить вам, что это невозможно. На самом деле нет предела возможностям… пока вы в это ВЕРИТЕ! И все начинается прямо здесь… в Масчитуце!
На самом деле, момент, когда я перестал работать с 8 до 5 и, наконец, занялся онлайн-бизнесом в качестве цифрового предпринимателя, вероятно, стал одним из лучших решений, которые я когда-либо принимал в своей жизни. И я хотел бы убедиться, что ВЫ тоже можете встать на этот путь! Не позволяйте никому говорить вам, что это невозможно. На самом деле нет предела возможностям… пока вы в это ВЕРИТЕ! И все начинается прямо здесь… в Масчитуце!
Как комбинировать объекты в Adobe Illustrator
Использование Adobe Illustrator может показаться сложной задачей, но научиться комбинировать объекты в Adobe Illustrator может быть легко. В этой программе существует множество различных способов объединения, вычитания и создания объектов. Это отличный инструмент для использования при создании дизайна для вашего веб-сайта или разработке логотипов. Такие инструменты, как Adobe Illustrator, идеально подходят для разработки вашего веб-сайта. Графический дизайн будет оставаться важным, поскольку клиенты проводят больше времени в Интернете. Необходимо изучить различные форматы, потому что для каждого дизайна может потребоваться определенный инструмент.
Необходимо изучить различные форматы, потому что для каждого дизайна может потребоваться определенный инструмент.
Содержание
Использование инструмента Shape BuilderЕсли вы хотите легко начать работу с Adobe Illustrator, для этого есть отличный инструмент. Узнайте, как комбинировать объекты в программе с помощью Shape Builder. Этот инструмент может помочь вам объединить несколько фигур, выполнив несколько простых шагов.
Простые шаги для создания фигур Если вы пытаетесь комбинировать фигуры, вы можете начать с их выравнивания. Как только это будет сделано, выберите каждый объект и дважды щелкните инструмент создания формы. Вы также можете нажать Shift, чтобы сделать это. Как только это будет сделано, на экране отобразятся «Параметры инструмента Shape Builder». Установите флажок обнаружения зазора и решите, насколько большой должна быть длина зазора. Когда вы вернетесь к объекту, части объекта будут выделены. Найдите области, которые вы хотите объединить, и переместите курсор, чтобы сдвинуть фигуры. Повторяйте этот процесс, пока не закончите. Это простой способ соединения фигур вместе. Более подробную инструкцию по созданию удобного сайта для клиентов читайте далее.
Найдите области, которые вы хотите объединить, и переместите курсор, чтобы сдвинуть фигуры. Повторяйте этот процесс, пока не закончите. Это простой способ соединения фигур вместе. Более подробную инструкцию по созданию удобного сайта для клиентов читайте далее.
Первый способ объединения объектов в иллюстраторе — использование эффектов навигатора. Этот инструмент поможет вам объединить фигуры в иллюстраторе, но помните, что вы не можете редактировать взаимодействие между объектами. Есть восемь важных инструментов, на которых следует сосредоточиться:
- Контур: это поможет определить края объекта, который вы только что разделили.
- Обрезка: Это поможет разделить объекты, а также удалить части объектов, которые не помещаются внутри нового объекта.
- Объединить: Это может удалить скрытые области, которые больше не являются частью новой части, а также объединить объекты, которые соприкасаются и имеют один и тот же цвет.

- Разделить: Это позволит раздвинуть объекты и переместить их в определенные разделы.
- Вычесть: Это удалит области объектов спереди и сзади, которые вы не считаете подходящими для конечного продукта.
- Исключить: Это позволит отследить части, которые не лежат друг на друге, и позволит выделить перекрывающиеся части.
- Пересечение: Это позволяет вам проследить контуры области, которые скрыты другими предметами.
- Добавить: Это позволяет нескольким объектам стать частью конечного объекта.
Это может показаться слишком сложным, но теперь вы узнаете, как объединять объекты в Illustrator. Чтобы найти инструменты Pathfinder, перейдите в окно и нажмите «Pathfinder», чтобы начать использовать Illustrator для объединения фигур. Используйте верхний ряд, чтобы сделать пути для объектов. Есть четыре режима формы. Первый — «Добавление в область формы», который позволит объекту объединиться с базовой формой. Второй — «Вычитание из площади формы». Это поможет вам удалить части объекта из фигуры под ним. Третий — «Пересекающиеся области формы», который поможет вам использовать области объекта, чтобы обрезать фигуру под ним. Четвертый режим — «Исключение перекрывающихся областей формы». Это поможет при создании отверстий или заполнении отверстий формой под объектом, который вы используете.
Второй — «Вычитание из площади формы». Это поможет вам удалить части объекта из фигуры под ним. Третий — «Пересекающиеся области формы», который поможет вам использовать области объекта, чтобы обрезать фигуру под ним. Четвертый режим — «Исключение перекрывающихся областей формы». Это поможет при создании отверстий или заполнении отверстий формой под объектом, который вы используете.
Есть несколько инструментов, которые могут помочь при создании фигур Adobe Illustrator. Точность может помочь вам быть очень конкретным в рисовании или создании пути для объекта. Вы также можете использовать инструмент, который поможет вам удалить повторяющиеся точки. Затем есть инструмент для разделения и обводки, чтобы вы могли удалить формы и цвета, которые не помогают вашему конечному продукту.
Создание новых объектов Вы также можете научиться комбинировать объекты в Illustrator, которые можно применять к группам, слоям и текстовым объектам. Это может быть полезно при создании логотипов для вашего бизнеса. Вы можете сделать это, создав новые фигуры из уже существующих. Для этого перейдите в меню «Эффекты». Хотя вы можете объединять объекты и выделять определенные группы, не бойтесь перемещать объекты и помещать их в разные слои и работать с ними по отдельности. Даже после того, как вы это сделаете, вы все равно сможете впоследствии отредактировать объект. Вы также можете редактировать эти три группы на панели Pathfinder. Это может помочь вам применять эффекты к определенным фигурам. Тем не менее, этот сохранит ваши изменения без возможности их удалить. Вы можете сделать это, найдя кнопку Pathfinder на панели.
Это может быть полезно при создании логотипов для вашего бизнеса. Вы можете сделать это, создав новые фигуры из уже существующих. Для этого перейдите в меню «Эффекты». Хотя вы можете объединять объекты и выделять определенные группы, не бойтесь перемещать объекты и помещать их в разные слои и работать с ними по отдельности. Даже после того, как вы это сделаете, вы все равно сможете впоследствии отредактировать объект. Вы также можете редактировать эти три группы на панели Pathfinder. Это может помочь вам применять эффекты к определенным фигурам. Тем не менее, этот сохранит ваши изменения без возможности их удалить. Вы можете сделать это, найдя кнопку Pathfinder на панели.
Узнайте, как комбинировать составные фигуры в Adobe Illustrator с несколькими объектами. Это также может помочь вам определить, с какими объектами вы хотите взаимодействовать. Этот инструмент поможет вам складывать, вычитать, пересекать и исключать. Объекты под конечным продуктом не изменятся, поэтому вы можете редактировать их для создания конечного продукта. Это также простой способ в Illustrator объединять фигуры и изменять их.
Это также простой способ в Illustrator объединять фигуры и изменять их.
Продукт будет отображаться как «Составная форма» на панели «Слои», и все объекты будут вместе. Если вы хотите изменить порядок объектов, вы можете нажать на инструмент «Прямой выбор» или использовать инструмент «Групповой выбор», чтобы внести изменения. Используя режимы добавления, пересечения или исключения, программа возьмет краску и очистит атрибуты объекта сверху. Вы также можете изменить это.
Изменение составных фигур Если вы хотите изменить составную фигуру, используйте инструмент «Прямой выбор» или панель слоев, чтобы выбрать определенные области составной фигуры. Найдите выделенную кнопку «Режим формы» на панели «Обработка контуров», чтобы узнать, какой режим используется в выбранной области. Затем нажмите кнопку нового режима формы на панели Pathfinder. Если есть две или более областей с разными режимами, на кнопках режима формы будет отображаться вопросительный знак.
Чтобы создать составную фигуру для объединения объектов в Illustrator, выберите объекты, которые вы хотите соединить вместе. используйте Alt-click или option-click, чтобы использовать режим формы. Вы можете назначить определенным фигурам режим при использовании этой функции. В противном случае вы также можете нажать на создание составной формы на панели Обработки контуров. Требование для этого состоит в том, что каждая часть объекта будет использовать функцию добавления по умолчанию. После этого вы можете управлять формой любого объекта с помощью инструмента «Прямой выбор» или панели слоев.
Разделение составных фигурЕсли вы надеетесь разделить составные фигуры, вам нужно освободить их. Для этого выберите составную фигуру с помощью инструмента «Выделение» или на панели «Слои». Нажмите на Release Compound Shape в меню панели Pathfinder.
Развернуть и отпустить Если вы хотите увеличить фигуру, перейдите к составной фигуре с помощью инструмента выделения или перейдите на панель слоев. Это может помочь вам не только объединять объекты в программе, но и делать их больше. Нажмите «Развернуть» на панели «Обработка контуров», чтобы сделать это. Другой способ сделать это — нажать кнопку «Развернуть составную форму» на панели Обработки контуров. Составная форма будет изменена на контур или составной контур на панели слоев. Это будет зависеть от используемого режима формы. Помните, что после этого вы не сможете выбирать юниты по отдельности.
Это может помочь вам не только объединять объекты в программе, но и делать их больше. Нажмите «Развернуть» на панели «Обработка контуров», чтобы сделать это. Другой способ сделать это — нажать кнопку «Развернуть составную форму» на панели Обработки контуров. Составная форма будет изменена на контур или составной контур на панели слоев. Это будет зависеть от используемого режима формы. Помните, что после этого вы не сможете выбирать юниты по отдельности.
Изучение того, как объединять объекты в Illustrator, также можно выполнить с помощью составных контуров. Это может помочь вам вырезать отверстие в другом объекте в программе. Они также приобретут характеристики объекта в самом конце порядка укладки. Темы будут сгруппированы вместе, но вы все равно сможете редактировать их по отдельности или вместе. Вы можете использовать инструмент «Групповое выделение» для редактирования определенной области. Помните, что вы не можете изменить характеристики внешнего вида, графического стиля или эффектов отдельных компонентов.
Если вы хотите сделать отверстие в объекте, выберите объект, чтобы использовать его в качестве отверстия. Поместите его так, чтобы он располагался поверх объекта, чтобы разрезать его. Затем выберите темы для включения в составной путь. Сделайте это, нажав «Выбрать объект», затем «Составной контур», затем «Создать». Если вы хотите заполнить, это будет зависеть от того, ненулевая это обмотка или четно-нечетная.
Изменение отверстия в Adobe IllustratorПри изменении отверстия на пути к области с заливкой вам нужно будет использовать «Правило заливки ненулевого намотки». Это отличный инструмент для объединения объектов в Illustrator. Найдите инструмент выделения и выберите определенную область для изменения. На панели атрибутов щелкните «Обратное направление пути выкл.» или «Обратное направление пути вкл.». Не пытайтесь изменить весь путь.
Ненулевая обмотка и четно-нечетная Если это применимо к ненулевой заливке обмотки, используйте уравнения, чтобы решить, находится ли точка снаружи или внутри объекта. Illustrator выполнит это автоматически. Вы также можете решить, где пути появляются с отверстиями или они заполнены. Нажмите «Обратное направление пути» на панели атрибутов, чтобы принять эти решения. Если это даже нечетно, то сделайте то же самое. По умолчанию используется четно-нечетный, потому что каждая область в четно-нечетном соединении представляет собой дыру. Помните, что существуют самопересекающиеся пути. Они могут использовать как ненулевую обмотку, так и четно-нечетную, но это будет зависеть от вашего видения объекта.
Illustrator выполнит это автоматически. Вы также можете решить, где пути появляются с отверстиями или они заполнены. Нажмите «Обратное направление пути» на панели атрибутов, чтобы принять эти решения. Если это даже нечетно, то сделайте то же самое. По умолчанию используется четно-нечетный, потому что каждая область в четно-нечетном соединении представляет собой дыру. Помните, что существуют самопересекающиеся пути. Они могут использовать как ненулевую обмотку, так и четно-нечетную, но это будет зависеть от вашего видения объекта.
Если вы хотите изменить заливку составного контура, выберите контур с помощью инструмента «Выделение» или на панели «Слои». Затем на панели атрибутов нажмите «Использовать правило заполнения ненулевого намотки» или «Использовать правило четно-нечетного заполнения».
Отменить редактирование Если вы хотите вернуть исходные характеристики из составного пути, выберите составной путь с помощью инструмента выделения или панели слоев. Нажмите «Выбрать объект», затем «Составной путь» и, наконец, «Освободить».
Нажмите «Выбрать объект», затем «Составной путь» и, наконец, «Освободить».
Есть много мест, где можно научиться комбинировать объекты в Illustrator и попрактиковаться в этом. Преимущество Adobe Illustrator в том, что он может выполнять множество различных задач. Все это может быть полезно для вашего сайта, чтобы сделать его привлекательным для клиентов. Этот инструмент также полезен, если вы хотите создать логотип. Есть много способов сделать это и разные пути. Будь то эффекты поиска пути, составные фигуры или составные пути, сделайте свой веб-сайт еще более креативным и выделите его. Один из способов сделать это — использовать дизайн нижнего колонтитула. Изучение того, как использовать графический дизайн, чтобы сделать ваш веб-сайт более интересным, может удерживать клиентов на вашей странице в течение более длительного периода времени. Начните работать над достижением этой цели, создав адаптивный веб-дизайн, чтобы привлечь больше клиентов к вашей двери.
- Как объединить объекты в Illustrator?
- Как вы комбинируете фигуры?
- Что такое инструмент Shape Builder?
- Как манипулировать фигурами в Illustrator?
- Как изменить форму объекта в Illustrator?
Как пользоваться инструментом Adobe Illustrator Shape Builder
С помощью инструмента Adobe Illustrator Shape Builder даже новички могут комбинировать простые фигуры для создания сложных. В этом простом уроке по Illustrator мы покажем вам, как объединять и вычитать основные фигуры, чтобы создать новую фигуру.
Инструмент Shape Builder был добавлен в Illustrator в версии CS5, и с тех пор он включался во все версии. Мы использовали Adobe Illustrator CC, но пока вы используете Illustrator CS5 или более позднюю версию, эти инструкции должны работать.
Содержание
Как объединить фигуры с помощью инструмента создания фигур
Начнем с объединения векторных фигур. Все инструменты фигур в Illustrator создают векторные фигуры. Это означает, что их можно масштабировать до любого размера.
Все инструменты фигур в Illustrator создают векторные фигуры. Это означает, что их можно масштабировать до любого размера.
- Добавьте несколько фигур на монтажную область. Вы можете использовать любой инструмент формы, такой как инструмент прямоугольника, инструмент эллипса, инструмент многоугольника или инструмент пера.
- Мы будем использовать режим слияния инструмента «Создание фигур» на перекрывающихся фигурах и перемещать фигуры так, чтобы они пересекались.
- Используйте инструмент «Выделение», чтобы выбрать две или более перекрывающихся фигур. Удерживая нажатой клавишу Shift, выберите несколько фигур.
- Выберите Shape Builder на панели инструментов или используйте сочетание клавиш Shift + M.
- Перетащите инструмент «Создание фигур» на выбранные фигуры. Каждая часть новой формы будет подсвечиваться при перетаскивании по ним. Когда вы отпустите кнопку мыши, фигуры сольются.
 Вы увидите крошечный знак плюс рядом с курсором, чтобы напомнить вам, что вы добавляете одну фигуру к другой.
Вы увидите крошечный знак плюс рядом с курсором, чтобы напомнить вам, что вы добавляете одну фигуру к другой.
СОВЕТ. Чтобы случайно не пропустить некоторые перекрывающиеся области нескольких фигур, нажмите и удерживайте клавишу Shift при перетаскивании рамки конструктора фигур вокруг всех фигур, которые вы хотите объединить.
Как стереть фигуры с помощью инструмента «Создание фигур»
Иногда в проекте графического дизайна требуется вычесть одну фигуру из другой. Shape Builder имеет режим стирания, который упрощает работу.
- Начните с использования инструмента «Выделение», чтобы выбрать две перекрывающиеся фигуры. Мы вычтем одну фигуру из другой.
- Выберите инструмент «Создание фигур» и, удерживая нажатой клавишу «Alt» или «Option» (Mac), перетащите из одной фигуры в ту часть этой фигуры, которая перекрывает другую фигуру. Как видите, нажатие Alt или Option переводит инструмент «Создание фигур» в режим «Стирание», чтобы одна фигура вычиталась из другой.
 Вы узнаете, что активировали режим стирания, потому что увидите крошечный знак минус рядом с курсором.
Вы узнаете, что активировали режим стирания, потому что увидите крошечный знак минус рядом с курсором.
СОВЕТ. Обратите внимание, что к новой фигуре добавляются дополнительные опорные точки в местах пересечения двух фигур. Если хотите, вы можете использовать эти опорные точки, чтобы изменить форму пути.
Если вы когда-либо использовали инструмент Illustrator Pathfinder для создания сложных фигур, вам понравится, насколько быстрее и проще вместо него использовать инструмент Shape Builder.
Как установить параметры инструмента Shape Builder
Теперь, когда у вас есть хорошее представление о том, как работает инструмент Shape Builder в Adobe Illustrator, найдите минутку, чтобы узнать о параметрах, которые вы можете настроить.
Чтобы получить доступ к параметрам инструмента «Создание фигур», дважды щелкните «Создание фигур» на панели инструментов.
Обнаружение разрыва
Представьте, что у вас есть три перекрывающихся эллипса с промежутком посередине.
Включение обнаружения зазоров в параметрах конструктора фигур позволяет указать конструктору фигур включать эту область зазора при объединении фигур.
Чтобы установить правильную длину зазора, могут потребоваться пробы и ошибки, поэтому Shape Builder включает столько зазоров, сколько необходимо.
Считать открытые заполненные пути закрытыми
Если вы использовали инструмент «Перо» для создания открытого контура и установили флажок «Рассматривать открытые заполненные контуры как закрытые» в параметрах «Конструктора фигур», «Конструктор фигур» создаст невидимый край в том месте, где путь открыт, чтобы он мог сделать область, край.
В режиме слияния щелчок по обводке разделяет контур
Если флажок В режиме слияния при нажатии на обводку разделяет контур установлен флажок, можно выбрать часть контура.
Выберите цвет из
Здесь вы можете выбрать цвет только что созданной фигуры.
- Выберите Artwork, если хотите, чтобы стиль новой фигуры был таким же, как у первого объекта, к которому вы прикоснулись с помощью инструмента Shape Builder.

- Выберите «Образцы цвета», если вы хотите заполнить новую фигуру образцом из последнего выбранного объекта.
Установка флажка Cursor Swatch Preview откроет плавающую палитру цветов. Используйте стрелки влево и вправо, чтобы переключаться между вариантами.
Выбор
Выбранный параметр «Выделение» определяет, как будет вести себя выделение в «Создателе фигур», когда вы перетаскиваете его по объектам. Если вы выберете Freeform, вы сможете перемещаться по параметрам и регионам, которые вы не хотите включать.
Изюминка
Параметр «Выделить» помогает увидеть, что вы выбрали с помощью инструмента «Создание фигур». Параметр «Заливка» заставит Shape Builder заполнить области, которые вы перетащили, сеткой. Вы можете увидеть узор сетки на скриншотах выше.
Если установлен флажок «Выделять обводку при возможности редактирования», части контура, которые можно редактировать, будут обведены выбранным цветом. Вы также должны иметь в режиме слияния, щелчок по обводке разделяет путь, выбранный выше. В противном случае сегменты пути будут недоступны для редактирования и, следовательно, не будут выделены.
В противном случае сегменты пути будут недоступны для редактирования и, следовательно, не будут выделены.
Продолжай в том же духе
После того, как вы познакомитесь с инструментом Adobe Illustrator Shape Builder, вы, возможно, захотите попробовать свои силы в 3D-моделировании. Он работает примерно так же — добавляя и вычитая фигуры. Единственное отличие состоит в том, что в Illustrator вы работаете с двухмерными фигурами, а трехмерное моделирование по определению означает работу с трехмерными объектами.
‘;document.getElementsByClassName(«post-ad-top»)[0].outerHTML=»;tocEl.outerHTML=tocHTML+newHTML;}}catch(e){console.log(e)}
Мэгги Мэристоун — писатель-фрилансер, правозащитник и рассказчик из Чикаго. Прочтите полную биографию Мэгги
Подпишитесь на YouTube!
Вам понравился этот совет? Если это так, загляните на наш собственный канал на YouTube, где мы рассказываем о Windows, Mac, программном обеспечении и приложениях, а также предлагаем множество советов по устранению неполадок и видео с практическими рекомендациями.


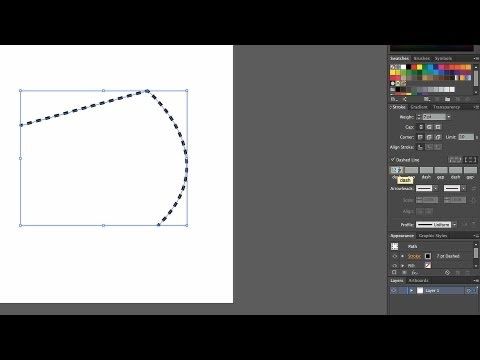 Каждому компоненту составной фигуры назначается выбранный режим фигуры.
Каждому компоненту составной фигуры назначается выбранный режим фигуры.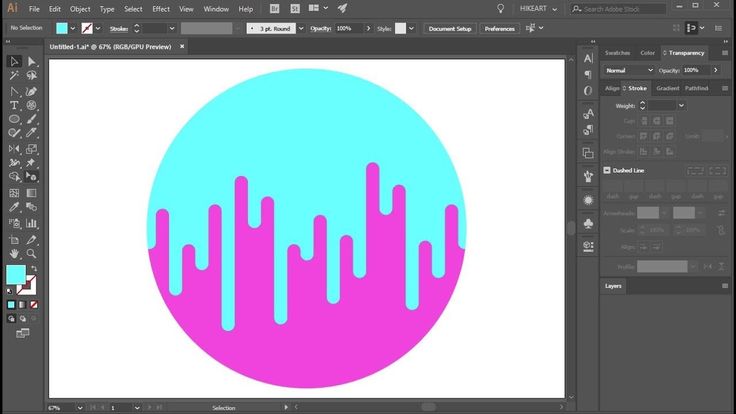
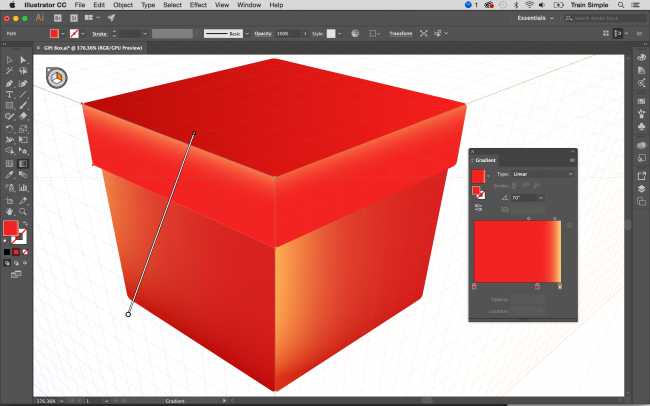

 Повторите операцию с другими объектами, которые следует использовать в качестве отверстий.
Повторите операцию с другими объектами, которые следует использовать в качестве отверстий.

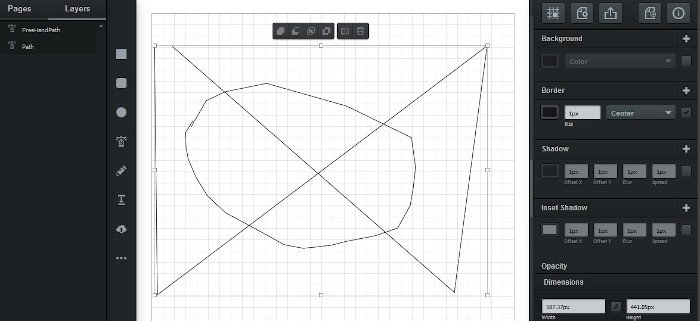

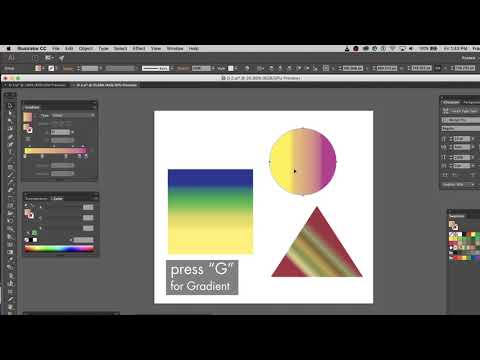


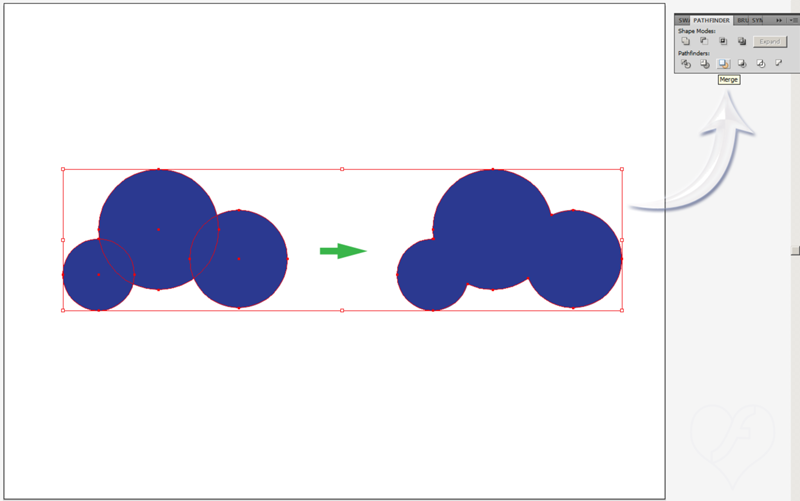


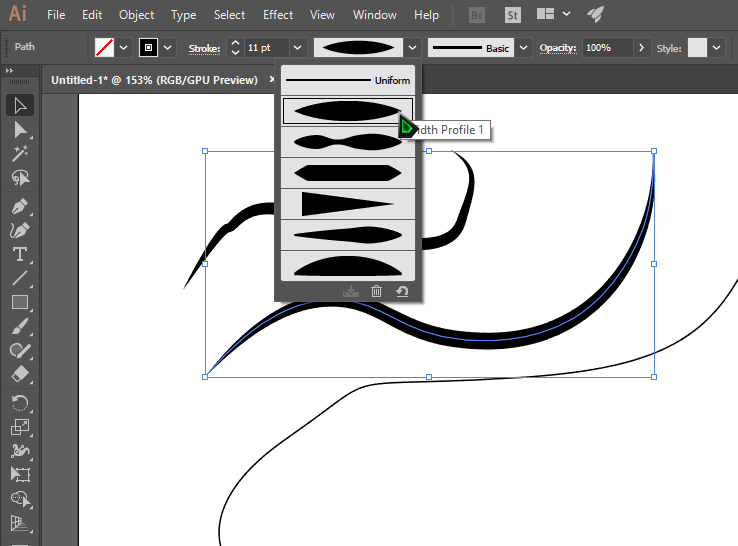 Повторите для любых дополнительных объектов, которые вы хотите
использовать в качестве отверстий.
Повторите для любых дополнительных объектов, которые вы хотите
использовать в качестве отверстий. инструмент или панель «Слои».
инструмент или панель «Слои».
 Это первый урок в книге Adobe Illustrator CC Digital Classroom. Чтобы узнать больше о возможностях обучения работе с Adobe Illustrator, посетите классы Illustrator от AGI.
Это первый урок в книге Adobe Illustrator CC Digital Classroom. Чтобы узнать больше о возможностях обучения работе с Adobe Illustrator, посетите классы Illustrator от AGI.