Сохранение изображений
Сохранение изображений
Прежде чем сохранять изображения, необходимо выбрать формат файла для сохранения изображения и позаботиться о том, чтобы не перезаписать исходное изображение, которое может потребоваться в будущем.
Используемый в программе PaintShop Pro формат файлов PspImage поддерживает слои, альфа-каналы и другие функции, применяемые при создании изображений. Изображения рекомендуется сохранять и редактировать как файлы PspImage. Затем можно сохранить файлы в распространенных форматах файлов. Можно использовать также и команду Сохранить для Office, если требуется оптимизировать изображения для использования в другом приложении, например в приложении для создания макетов страниц, приложении электронной почты или приложении по проектированию веб-страниц.
Приведенный ниже список содержит основные сведения о распространенных форматах файлов.
• JPEG — стандартный формат файла для цифровых фотографий, подходящий для использования в электронной почте и интернете.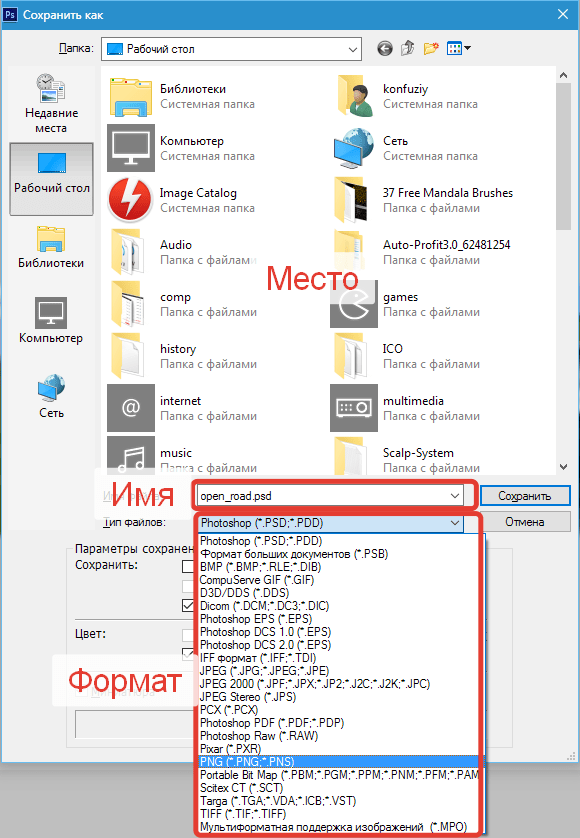 В нем применяется сжатие с потерей данных, которое обеспечивает небольшой размер файла, но приводит к потере данных изображения при каждом последующем его сохранении. По этой причине данный формат не рекомендуется использовать для редактирования фотографий, если используется настройка высокого качества. Этот формат файла поддерживает данные EXIF и IPTC, которые можно использовать для предоставления сведений о фотографии, например даты ее съемки.
В нем применяется сжатие с потерей данных, которое обеспечивает небольшой размер файла, но приводит к потере данных изображения при каждом последующем его сохранении. По этой причине данный формат не рекомендуется использовать для редактирования фотографий, если используется настройка высокого качества. Этот формат файла поддерживает данные EXIF и IPTC, которые можно использовать для предоставления сведений о фотографии, например даты ее съемки.
• TIFF — стандартный формат файла для печати и отправки изображений из одной программы в другую. В этом формате файлов применяется сжатие без потери данных. Хотя при каждом сохранении файла данные изображения и не теряются, большой размер файла не всегда подходит для использования в электронной почте и Интернете. Используя формат TIFF, можно сохранять данные для печати в цветовом режиме CMYK, этот формат также поддерживает данные EXIF и IPTC.
• PNG — формат файла, широко используемый для веб-изображений. В нем применяется сжатие без потери данных, при котором уменьшение размера файла не сопровождается потерей данных изображения.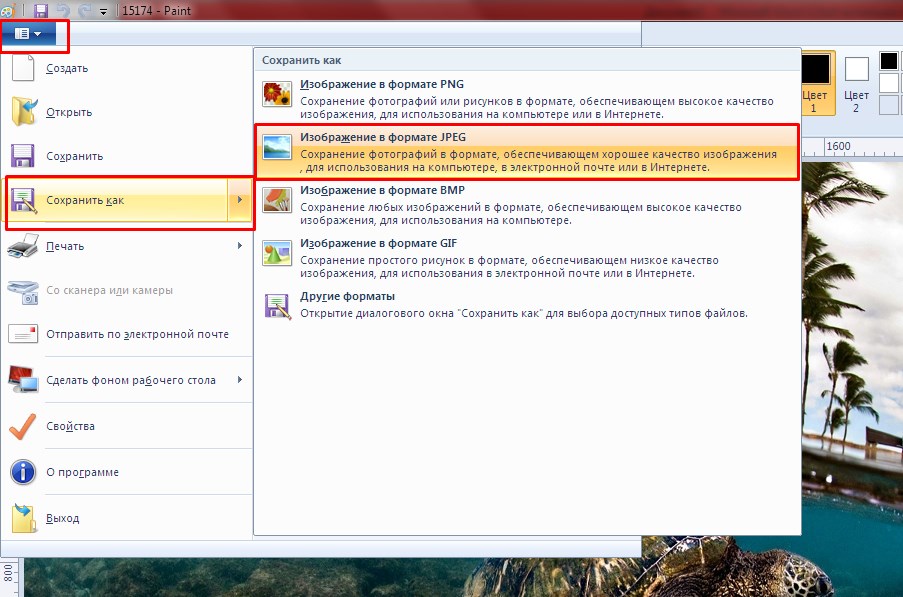
• Форматы RAW камеры — формат файлов, обычно используемый профессиональными фотографами. Форматы RAW камеры обеспечивают несжатые, необработанные данные изображения и предоставляют более широкие возможности по управлению обработкой изображения. Требуется камера, позволяющая снимать цифровые изображения в формате RAW, и программное обеспечение, например PaintShop Pro, в котором этот файл можно открывать и использовать.
Файл .PspImage можно сохранить как со сжатием, так и без него. Оба способа сжатия, применяемые в программе PaintShop Pro, обеспечивают отсутствие потери данных и уменьшение размера файлов без потери сведений об изображении. Для несжатых файлов требуется больше места на диске.
В программе PaintShop Pro используются следующие способы сжатия:
• Сжатие по алгоритму продольного кодирования (RLE) — быстрый способ сжатия, при котором размер большинства многослойных изображений сжимается примерно до 75% от исходного размера. Этот способ хорошо подходит для изображений с большими областями одного цвета.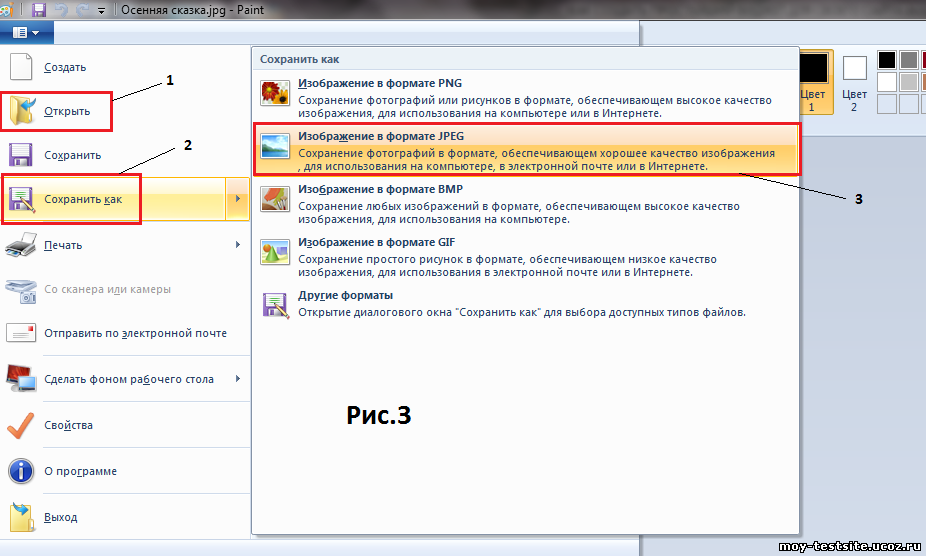
• Алгоритм сжатия LZ77 — более медленный способ сжатия, который обеспечивает сжатие большинства изображений до более маленьких размеров, чем способ по алгоритму продольного кодирования. Этот метод хорошо подходит для фотореалистичных изображений.
При сохранении нового изображения программа PaintShop Pro позволяет выбрать папку для его сохранения, имя и формат файла. Когда изображение сохраняется, а затем редактируется, в строке заголовка изображения, после имени файла, отображается знак звездочки (или тег изменения), означающий факт изменения файла. Этот тег исчезает каждый раз после сохранения результатов работы.
Файлы можно также автоматически сохранять через определенные интервалы, чтобы избежать потери результатов работы в случае неожиданного отключения компьютера. Дополнительные сведения см. в разделе Настройка параметров автосохранения.Если требуется сохранить версию файла, можно сохранить копию изображения. Это полезно, когда требуется применить для изображения эффекты, но оставить без изменения исходный файл.
Вкладка «Правка»
1 Выберите Файл Сохранить.
Откроется диалоговое окно «Сохранить как».
2 В раскрывающемся списке Папки выберите папку для сохранения файла.
3 В поле Имя файла введите имя файла.
4 В раскрывающемся списке Тип файла выберите нужный формат файла. Первыми в списке отображаются наиболее распространенные форматы.
При необходимости изменения параметров по умолчанию для формата файла (например, сжатие или цветовой профиль) щелкните Параметры и выберите необходимые параметры.
5 Нажмите кнопку Сохранить.
Также сохранить результаты работы можно, нажав кнопку Сохранить как на панели инструментов «Стандартная», чтобы избежать перезаписи текущего файла.Настройки по умолчанию для изображений JPEG можно изменить посредством перемещения регулятора Сжатие при сохранении файла JPEG в первый раз во время редактирования.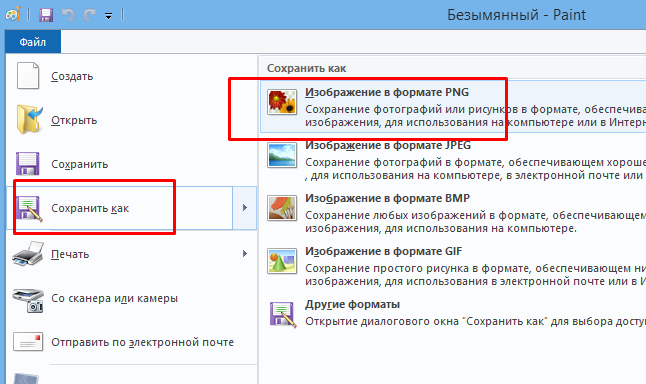
Можно выполнить сохранение в формате последнего использованного файла. Для этого выберите Файл Настройка Основные настройки программы, а затем в списке слева щелкните Отображение и кэширование. В окне группы «Отображение» установите флажок Использовать последний выбранный тип в диалоговом окне «Сохранить как».
Сохранение результатов работыВкладка «Правка»
• Выберите Файл Сохранить.
Если параметр автосохранения оригиналов включен и выполняется первая попытка сохранить изменения, внесенные в изображение, появится запрос на сохранение копии исходного неотредактированного изображения. Если параметр автосохранения оригиналов отключен, исходное изображение будет перезаписано измененным изображением.
С помощью команды Сохранить как можно избежать перезаписи текущего файла.
Также сохранить результаты работы можно, нажав кнопку Сохранить на панели инструментов «Стандартная».Сохранение копии изображенияВкладка «Правка»
1 Выберите Файл Сохранить копию как.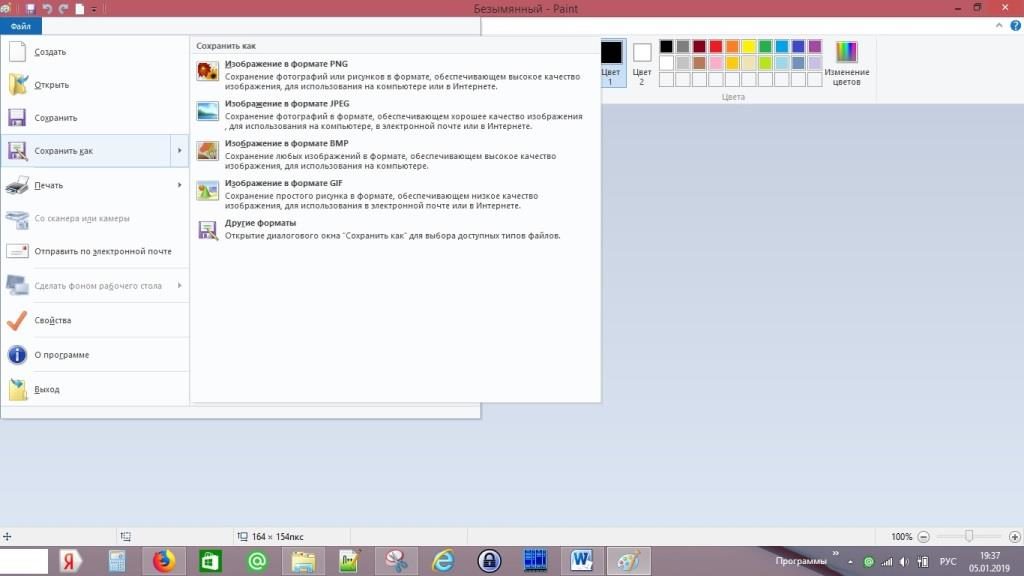
Откроется диалоговое окно «Сохранить копию как».
2 В раскрывающемся списке Папки выберите папку для сохранения изображения.
Если требуется создать новую папку для изображения, нажмите кнопку Создать новую папку.
3 В поле Имя файла введите имя для файла.
Если требуется сохранить файл в другом формате, выберите нужный формат в раскрывающемся списке Тип файла. Первыми в списке отображаются наиболее распространенные форматы.
При необходимости изменения параметров по умолчанию для формата файла (например, сжатие или цветовой профиль) щелкните Параметры и выберите необходимые параметры.
4 Нажмите кнопку Сохранить.
Сохранение изображений в приложения OfficeВкладка «Правка»
1 Выберите Файл Сохранить для Office.
Откроется диалоговое окно «Сохранить для Office».
2 В раскрывающемся списке Папки выберите папку для сохранения изображения.
Если требуется создать новую папку для изображения, нажмите кнопку Создать новую папку .3 В раскрывающемся списке Оптимизировать выберите один из следующих пунктов:
• Печать на компьютере: задание разрешения 200 точек на дюйм. Этот параметр идеально подходит для работы в широко распространенном приложении для создания макетов страниц, когда нужны изображения высокого качества, не требующие слишком большого размера файла.
Этот параметр идеально подходит для работы в широко распространенном приложении для создания макетов страниц, когда нужны изображения высокого качества, не требующие слишком большого размера файла.
• Профессиональная печать: задание разрешения 300 точек на дюйм. Этот параметр идеально подходит, если требуется изображение самого высокого качества.
• Экран или электронная почта: задание разрешения 96 точек на дюйм. Этот параметр идеально подходит, когда требуется меньший размер файла, при котором файл доступен для быстрого совместного доступа и его можно быстро отобразить.
4 В поле Имя файла введите имя для файла.
5 В раскрывающемся списке Тип файла выберите нужный формат файла.
6 Нажмите кнопку Сохранить.
Дополнительные возможности |
|
|---|---|
Определение максимального размера изображения | Установите флажок Расширенные параметры, а затем выполните настройки в полях Ширина и Высота. |
Настройка качества изображения | Установите флажок Расширенные параметры, а затем выберите разрешение в раскрывающемся списке Качество изображения. |
Использование самых последних настроек, выполненных в диалоговом окне «Сохранить для Office» | В раскрывающемся списке Оптимизировать выберите Последние использованные. |
Использование настроек по умолчанию в диалоговом окне «Сохранить для Office» | В раскрывающемся списке Оптимизировать выберите По умолчанию. Настройки совпадают с настройками по умолчанию при выборе Экран или электронная почта. |
Как не конвертировать PNG в JPG при переносе через AirDrop с iPhone на Mac
Часто пересылаете файлы с iPhone на Mac через AirDrop и заметили, что в процессе меняется формат изображения? К примеру, на iPhone изображение в формате PNG, но после пересылки через AirDrop оно уже в формате JPG на Mac.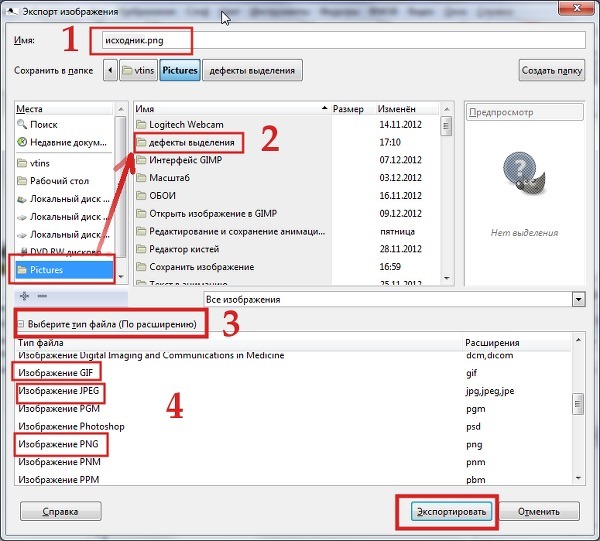 Если вас это не устраивает, мы расскажем, как сохранять оригинальный формат файлов.
Если вас это не устраивает, мы расскажем, как сохранять оригинальный формат файлов.
1. Опция «Все данные снимка»
При пересылке через AirDrop формат изображений с PNG меняется на JPG. Это ухудшает качество изображений и меняет прозрачный фон на белый.
Шаги ниже нужно будет проделывать каждый раз при пересылке изображений, пока Apple это не изменит. Вот как пересылать изображения, сохраняя качество и формат:
- Откройте приложение «Фото» и выберите несколько фотографий или откройте одну на весь экран.
- Нажмите значок экспорта.
- Нажмите опцию «Параметры».
- Включите опцию «Все данные снимка» и нажмите «Готово».
2. «Сохранять оригинал» в настройках iPhone
По умолчанию в iOS 11 и новее фотографии сохраняются в формате HEIF, который занимает меньше памяти, чем JPG. Этот формат поддерживается не всеми устройствами, операционными системами, приложениями и сайтами.![]()
Вы можете поменять стандартный формат HEIF на JPG. Вы также можете сохранять фотографии в формате HEIF, но при пересылке конвертировать их в JPG.
При пересылке между iPhone с iOS 15.1 и Mac с macOS Catalina этот способ не работает. Возможно, в будущем это исправят.
3. Захват изображений Mac
Вы можете использовать инструмент «Захват изображений» на Mac, чтобы сохранять формат фото при переносе.
- Подключите свой iPhone к Mac с помощью кабеля.
- Откройте программу «Захват изображений».
- Разблокируйте свой iPhone с помощью Face ID, Touch ID или пароля.
- Фотографии с iPhone появятся в окне программы. Выберите одну или зажмите Command и выберите несколько.
- Теперь нажмите «Импорт». Фотографии появятся в папке с загрузками на Mac.
Теперь вы умеете переносить фотографии с iPhone на Mac, не меняя формат изображений в процессе. Кроме того, эти способы сохраняют и остальные метаданные изображений, о чём стоит помнить.
Оцените пост
[всего: 0 рейтинг: 0]
Смотрите похожее
AirDropКак создать изображение png. Как быстро в Photoshop сохранить изображение без фона в формате PNG
Доброго времени суток, уважаемые читатели. Умение делать картинки с прозрачных фоном невероятно нужно каждому начинающему разработчику сайтов, дизайнеру и даже обычному человеку.
Это самая популярная функция в программе Photoshop, а потому я решил максимально подробно рассказать вам не только о самом процессе, но и том, как сохранить картинку в фотошопе без фона.
Оказывается, что у многих возникают трудности с этим, но публикаций в интернете на эту тему в интернете вообще нет. Только несколько тем на форумах. Но, я беру на себя миссию исправить эту несправедливость…
Итак, сейчас я одену на себя рыцарские доспехи и развею все страхи, сомнения, непонимание и превращу трудности искусства фотошопного в бесхитростную обыденность. Я также поведаю обо всех тонкостях мастерства.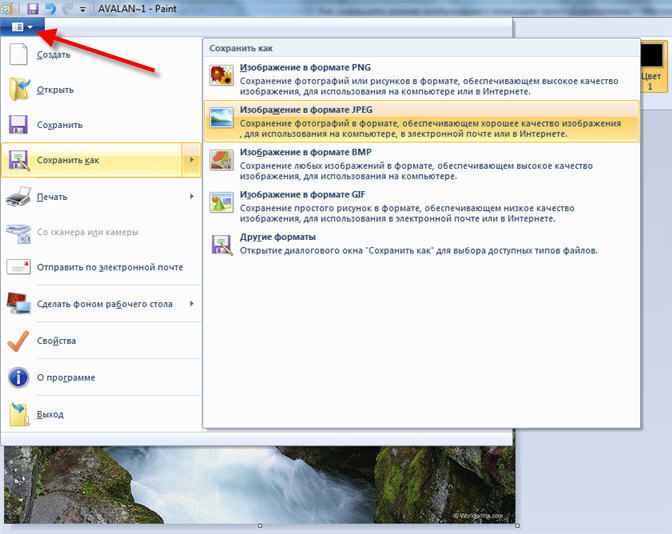 Готовьтесь. «Ведать» я буду очень простым языком, чтобы понятно стало каждому, так что прошу прощения у читателей, которых смущает такая дотошность и они сами все прекрасно знают.
Готовьтесь. «Ведать» я буду очень простым языком, чтобы понятно стало каждому, так что прошу прощения у читателей, которых смущает такая дотошность и они сами все прекрасно знают.
Более терпеливых я благодарю за понимание. Приступим.
В каком формате сохранять файл?
PSD. Это стандартный формат фотошоповского файла. В нем вы сохраняете свой файл, чтобы в любой момент можно было продолжить работу. В формате PSD вы не сможете показать друзьям (родителям, девушке и т.д.) фотографию или графику которую вы нарисовали. Этот формат можно открыть только фотошопом.
JPG. Формат отлично подходит для фотографий и других графических изображений. Перед сохранением в фотошопе можно оптимизировать сохраняемый JPG файл — это значит вы можете отрегулировать качество изображения так, чтобы размер файла устраивал вас. Формат открывается на любых компьютерах и телефонах. Хорошее решение, чтобы показать фотографии родственникам, переслать графику по работе, сохранить фон для сайта и т. д.
д.
PNG. Используется в основном дизайнерами для графики на сайтах, интернет-рекламе (баннеры), графика для мобильных приложений и т.д. Формат примечателен тем, что поддерживает прозрачность в изображении. Если нужно сохранить объект на прозрачном фоне — сохраняйте в PNG.
GIF. Этот формат используют если нужно сохранить анимацию. Например, анимированный баннер, смайлик, короткое видео или стикер. Вспомните всем известные гифки, гуляющие по интернету — это как раз тот формат.
Формат png: Portable network graphics
Выбор между *.png (8 bit) и *.png (24 bit) осуществляется только в File ? Save for Web & Devices…
*.png (8 bit)
Во многом похож на *.gif. Также поддерживает всего лишь 256 цветов, а это значит, что для фотографий не подойдет. Использование *.png (8 bit) приоритетно, если есть градиенты — алгоритм этого формата позволяет сжимать их более компактно.
Как и *.gif может содержать прозрачность. Не умеет сохранять анимацию.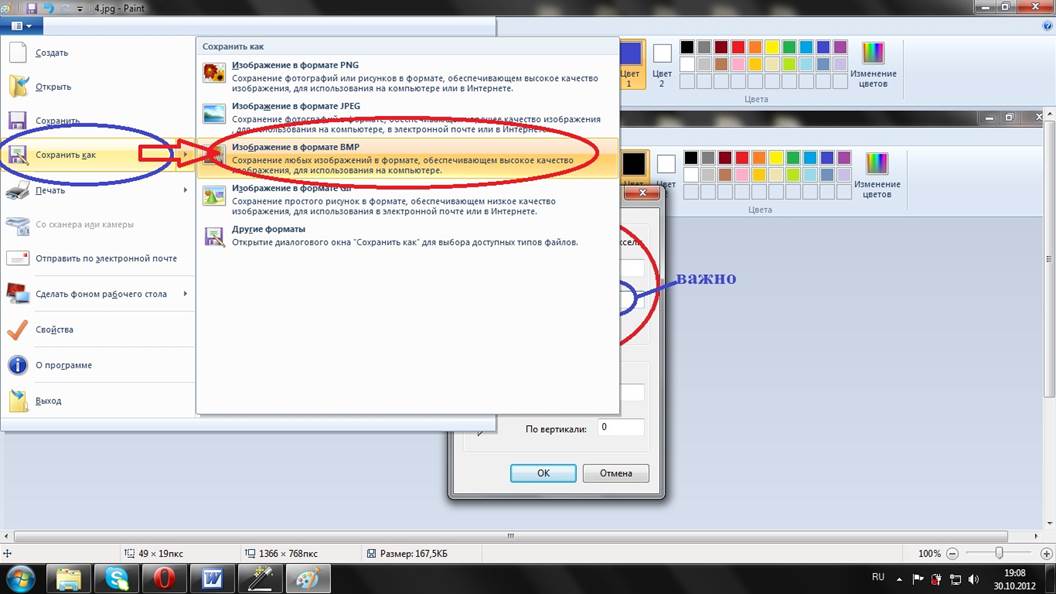
*.png (24 bit)
Имеет одно неоспоримое преимущество перед *.jpg, *.gif, *.png (8 bit) — он единственный умеет сохранять полупрозрачность, т.е. если *.gif и *.png (8 bit) сохраняют только 2 значения прозрачности: прозрачно или непрозрачно, то в *.png полупрозрачность имеет множество промежуточных значений.
Хотя в основном полупрозрачность может потребоваться людям, занимающимся веб-дизайном, а они и так уже знают об этом преимуществе.
Остальные множественные форматы в повседневной жизни вам вряд ли пригодятся. И еще одно: все описанные форматы, кроме *.psd, можно открыть на любом компьютере, в стандартной программе просмотра изображений. А так же загрузить в интернет, где их смогут увидеть пользователи.
Теперь пару слов, о методах сохранения, первый метод:
Как сохранить в PSD
Файл — Сохранить (CTRL+S)
После того, как вы готовы сохранить свою работу в фотошопе, выполните эту простую команду через меню.
Задайте название файлу и выберите формат PSD (обычно выбран по умолчанию).
Обязательно убедитесь, что стоит галочка на параметре Слои. Иначе, не сохранятся все слои и пользы от такого сохранения файла не будет.
Если хотите пересохранить в другой файл и с другими именем — воспользуйтесь командой Файл — Сохранить как.
Сохранение в GIF
Для сохранения файла (анимации) в формате GIF
необходимо в меню
«Файл»
выбрать пункт
«Сохранить для Web»
.
В открывшемся окне настроек ничего менять не придется, так как они оптимальны. Единственный момент – при сохранении анимации необходимо выставить количество повторений воспроизведения.
Надеюсь, что изучив этот урок, Вы составили максимально полное представление о сохранении изображений в Фотошопе.
Всем привет. Сегодня речь у нас пойдет о том, как сохранить полученный результат. Ведь форматов так много, а еще зачем-то 2 типа сохранения: Save As
и
Save for Web & Devices
.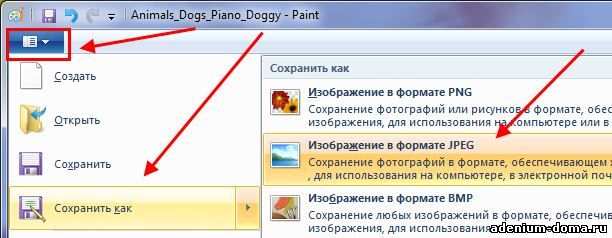
Начнем с типов файлов. Оговорюсь, все возможные расширения мы рассматривать не будем, только основные. Рассмотрение будет довольно кратким, потому что детально про каждое из них можно найти много информации в сети.
Как сохранить в JPG
- Выполните команду Файл — Сохранить.
- Выберите формат JPG.
После этого появиться окно, где вы можете настроить параметры сохраняемого файла.
Здесь вы можете отрегулировать качество фотографии, выставив значение Качество от 1 до 12.
Установите галочку на параметре просмотр и будет видно как меняется качество фотографии, когда вы меняете параметр Качество.
Кроме того, вы сразу видите сколько будет весить файл когда вы его сохраните. Чем меньше файл, тем быстрее вы его сможете отправить по интернету, быстрее он будет грузиться у другого пользователя. Помните, что никто не любит долго ждать загрузку фотографий в интернете, особенно через мобильный телефон.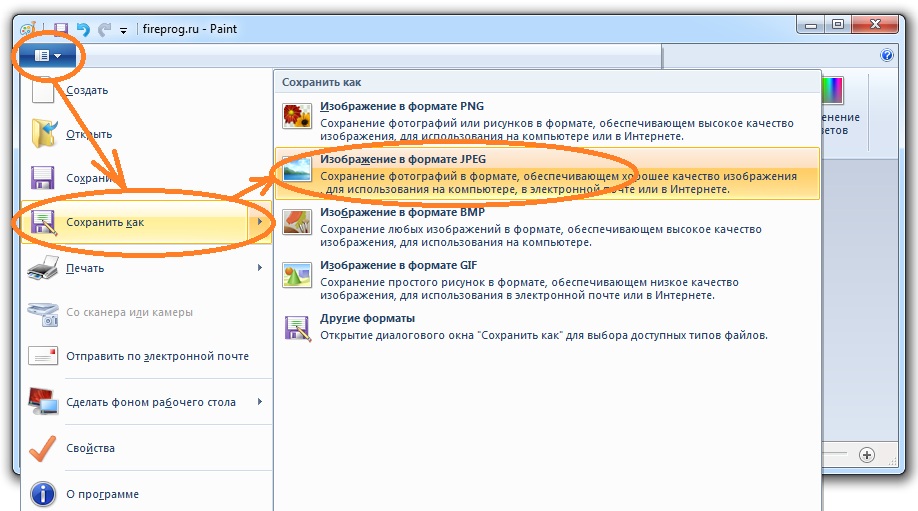
Разновидность формата лучше оставить Прогрессивный. Сейчас не будем вдаваться в технические подробности, но этот вариант самый оптимальный.
Отрегулировать качество при сохранение нужно так, чтобы изображение не сильно пострадало, при этом вес файл существенно уменьшился.
Чего нужно добиться, чтобы фотка была действительно прозрачной
Прозрачность на картинке обычно отображается вот такой шашкой. Если вы видите ее в Google, то значит изображение можно без проблем качать и при наложении этого объекта на другой фон не поменяется цвет.
Как вы можете увидеть, такая шашка не отображается, если изображение в поиске отражено через миниатюру. Надо кликнуть на картинку и дополнительная информация откроется.
Вот смотрите, я скопировал этот рисунок и вставил его на фотографию поля. Не буду вдаваться как именно я это сделал, сейчас это не важно. Самое важное, что вы видите все части поля, кубики как будто были вырезаны и наложены на картинку.
Если бы я не нашел в поиске фотографию с шашкой, то иллюстрация выглядела совсем иначе. Фон был бы белым и прямоугольным.
Почему так? Эта шашечка – общепринятый признак, если вы его видите, то значит в этой части иллюстрации цвета нет совсем, и при наложении вы увидите нижнюю часть рисунка. Точно также прозрачность отображается и . Если вам нужно убрать фон из фотографии, то необходимо добиться того, чтобы вместо цвета, вы смогли узреть вот этот заветный узор. Шашку.
Как сохранить в PNG
Сохранять фотографии в PNG не надо. Воспользуйтесь этим форматом, если нужно качественно сохранить картинку с прозрачным фоном.
Файл — Экспортировать — Сохранить для Web (старая версия)
Появиться окно с настройками сохраняемого изображения.
Выбирайте формат PNG-24 — это будет качественное изображение с наименьшим весом файла и со всеми цветами.
Установите галочку Прозрачность, чтобы картинка была с прозрачным фоном.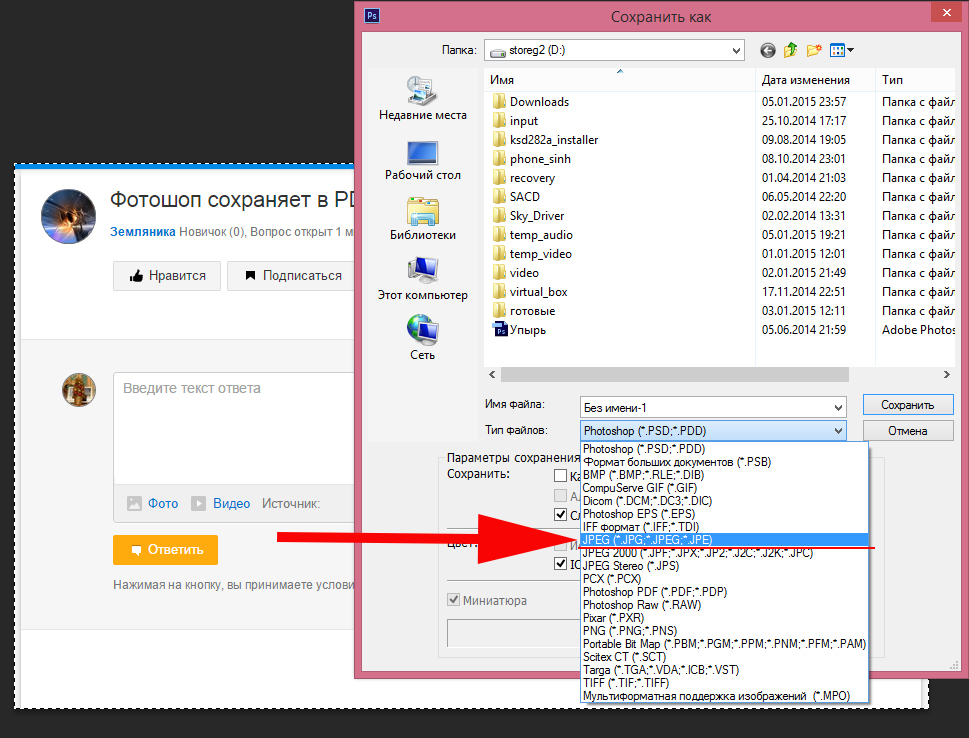
Параметры — Чересстрочно и Встроенный профиль необходимо убрать, т.к. это лишняя и не нужная нагрузка на файл.
картинка с прозрачным фоном сохранённая в фотошопе
Создание файла
Первый шаг – это создание файла. Для этого откройте Adobe Photoshop и в меню «Файл
» (
File
) вверху страницы выберите «
Создать
» (
New
).
Затем в появившемся окне «Новый документ
» (
New Document
) создайте файл нужного размера, и убедитесь, что разрешение документа составляет 72 пикселя на дюйм (
поскольку файл предназначен для использования в веб
). А также, что вы выбрали значение «
Прозрачный
» (
Transparent
) в выпадающем списке «
Содержимое фона
» (
Background Contents
).
*Перед тем, как сделать PNG с прозрачностью в Фотошопе , нужно уточнить, что в этом примере мы создаем изображение для загрузки в качестве фона для сайта, поэтому размер документа задан следующим образом: ширина 3000 пикселей, высота 1730 пикселей, что является рекомендуемыми размерами для загрузки HD изображений:
После того, как вы задали значения параметров, нажмите «OK
», чтобы открыть новый документ.
Затем в панели «Слои
» (
Layers
) убедитесь, что работаете на прозрачном слое, а не на фоновом:
После того, как вы завершили создание и готовы сохранить прозрачное изображение, в зависимости от используемой версии Photoshop , в меню «Файл
» (
File
) вы можете использовать один из возможных вариантов:
Photoshop версии ранее, чем CC 2020:
Сейчас мы расскажем, как сделать прозрачность картинки в Фотошопе , который вышел раньше CC 2020 . В этих версиях используют метод «Сохранить для Web
» (
Save for Web & Devices
), чтобы сохранить и оптимизировать PNG изображения для использования в вебе. Чтобы воспользоваться этим методом, просто зайдите в меню «
Файл
» (
File
), и далее – «
Сохранить для Web
» (
Save for Web & Devices
):
Затем в появившемся окне выберите PNG-24 из выпадающего меню возможных значений, а потом убедитесь, чтобы выбраны опции «Прозрачность
» (
Transparency
) и «
Преобразовать в sRGB
» (
Convert to sRGB
).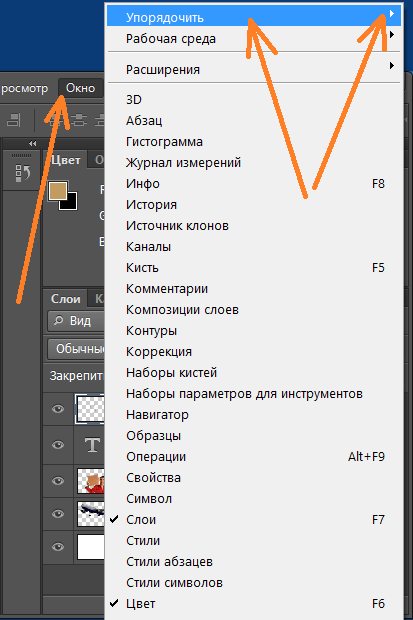 Это подтверждает, что изображение будет содержать прозрачный фон и его цветовой режим будет преобразован в sRGB , рекомендованное цветовое пространство для веб.
Это подтверждает, что изображение будет содержать прозрачный фон и его цветовой режим будет преобразован в sRGB , рекомендованное цветовое пространство для веб.
Поля «Размер изображения
» (
Image Size
) автоматически заполняются значениями, которые вы задали, когда создавали файл. Но если вы хотите изменить размер файла перед сохранением, то можно сделать это сейчас.
Photoshop версии CC 2020:
Перед тем, как сделать прозрачность фото в Фотошопе , нужно знать, что с версии CC 2020 опция «Сохранить для Web
» (
Save for Web & Devices
) в меню «
Файл
» (
File
) помечена как Legacy (
устаревшая
). И замещена на новую опцию «
Экспорт
» (
Export
), которая предлагает идентичную функциональность с более быстрым сохранением в файле меньшего размера и в лучшем качестве. Чтобы воспользоваться опцией «
Экспорт
», нажмите меню «
Файл
» (
File
), а затем — «
Экспортировать как
» (
Export As
).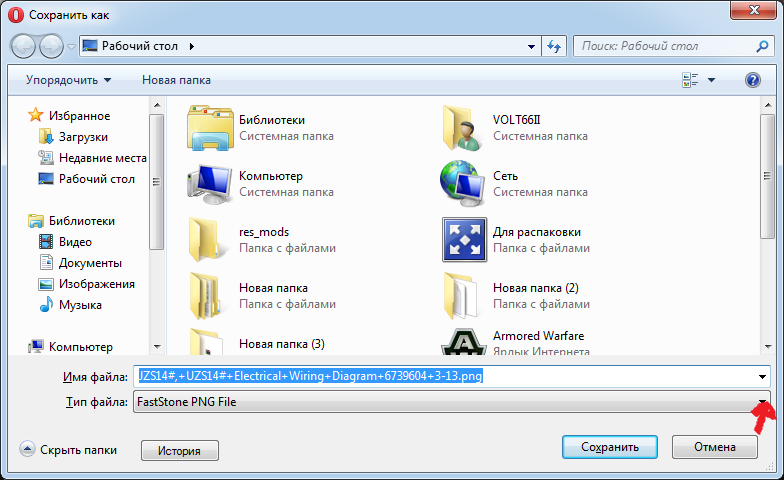
Примечание: Adobe по-прежнему предлагает опцию «Сохранить для Web
» (
Save for Web & Devices
) в Photoshop CC 2020 , и она доступна через меню Файл > Экспорт (
File > Export
) или при использовании комбинации клавиш Command+Option+Shift+S (
для Mac
) или Ctrl+Alt+Shift+S (
для ПК
):
Затем в появившемся окне выберите PNG из выпадающего меню «Формат
» (
Format
) и убедитесь, что выбраны опции «
Прозрачность
» (
Transparency
) и «
Преобразовать в sRGB
» (
Convert to sRGB
).
Инструкция
Запустите Adobe Photoshop и создайте новый документ нужного вам размера. Чтобы вызвать соответствующий диалог раскройте в меню раздел «Файл» и выберите команду «Создать» или просто нажмите сочетание клавиш ctrl + n. Размеры укажите в полях «Ширина» и «Высота». Убедитесь, что в выпадающем списке «Содержимое фона» выбрана строка «Прозрачный», а затем нажмите кнопку «OK».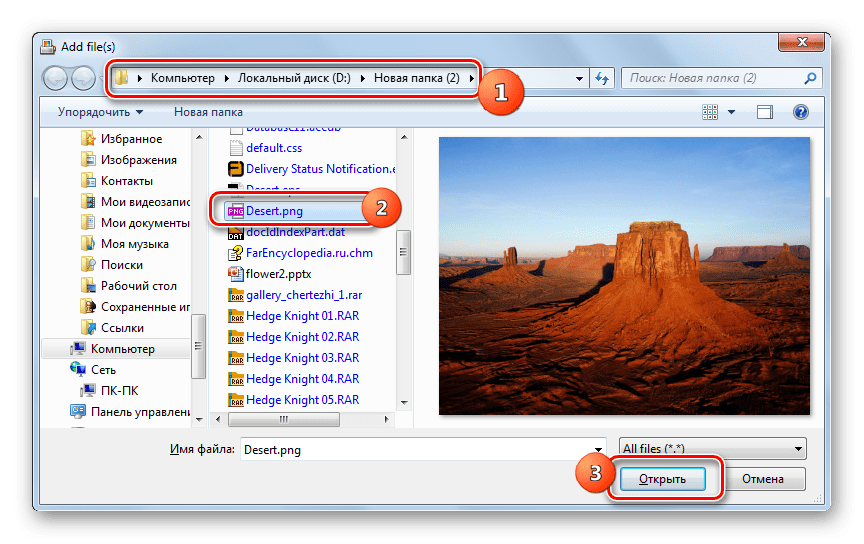
Вставьте в созданный документ с прозрачным фоном вашу картинку. Если она хранится в файле, то раскройте в меню графического редактора тот же раздел «Файл» и выберите команду «Поместить». В результате откроется окно, в котором вам нужно отыскать нужный файл, выделить его и нажать кнопку «Поместить». Картинка будет помещена в центр документа и сразу будет включен режим трансформирования — вы можете перемещать изображение мышкой или с помощью клавиш навигации. Кроме того, в этом режиме можно изменять размеры вставленной картинки, менять ее пропорции и вращать.
Подберите настройки качества и выберите формат сохраняемой картинки. Для этого в разделе «Файл» выберите команду «Сохранить для Web и устройств» или воспользуйтесь сочетанием клавиш shift + ctrl + alt + s. Первым делом выберите формат сохранения — для этого предназначены два выпадающих списка в правом верхнем углу окна. Прозрачность поддерживают gif и png, выберите один из пресетов, относящихся к этим форматам. После этого с помощью настроек, размещенных в этом окне, подберите устраивающее вас соотношение качества изображения и веса создаваемого файла.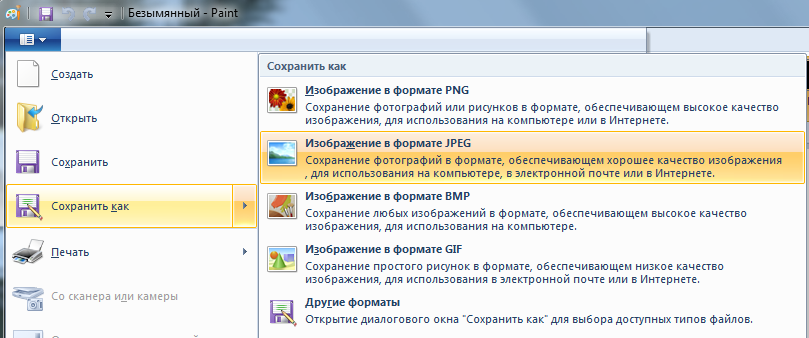 Качество будет отображаться на картинке предпросмотра, а вес — ниже левого угла этого изображения. Затем нажмите клавишу «Сохранить».
Качество будет отображаться на картинке предпросмотра, а вес — ниже левого угла этого изображения. Затем нажмите клавишу «Сохранить».
Укажите название создаваемого файла и место его сохранения в следующем окне и снова нажмите клавишу «Сохранить».
Полезный совет
Если Adobe Photoshop не установлен в вашем компьютере, то можно воспользоваться его онлайн-версией на сайте https://pixlr.com/editor/?loc=ru.
Источники:
- как меня прозрачность картинки
Чтобы воспользоваться изображением-анимацией
в своих целях, например, для последующего редактирования, его необходимо скопировать с интернет-страницы. При сохранении и редактировании gif-файлов следует придерживаться некоторых правил.
Вам понадобится
- — программа Gimp.
Инструкция
Для сохранения файла-анимации на жесткий диск с интернет-страницы необходимо запустить браузер, открыть новую вкладку, перейти по нужному адресу и произвести копирование. Как правило, это можно сделать через контекстное меню, используя команды «Сохранить изображение как…».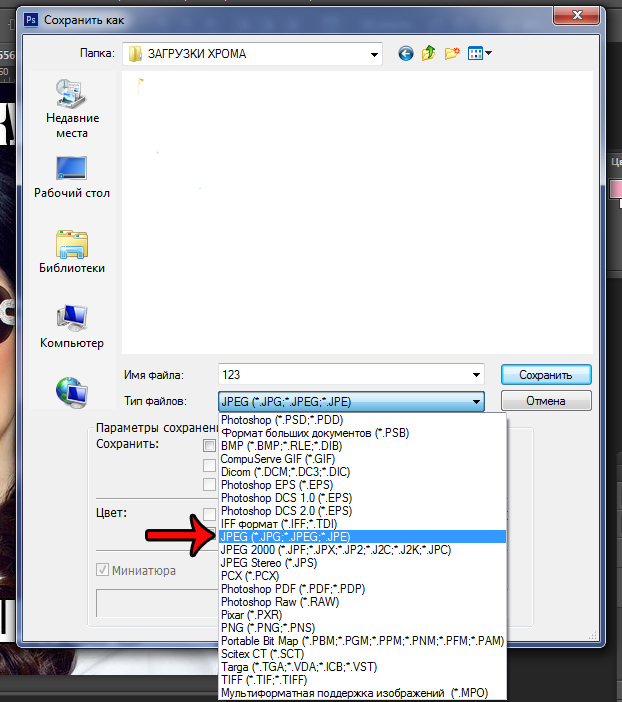
В открывшемся окне выберите опцию «Сохранить файл» и нажмите клавишу Enter либо кнопку «ОК». Перед вами появится новое окно, в котором стоит указать папку сохранения и название файла. Нажмите кнопку «Сохранить» и дождитесь окончания загрузки изображения.
Для редактирования анимационных графических файлов необходимо использовать специальное программное обеспечение, например, бесплатный редактор Gimp, который получил распространение во многих операционных системах. Запуск программы осуществляется после двойного клика по ярлыку на рабочем столе.
Отличие формата PNG от других форматов для графики заключается в том, что прозрачные или частично прозрачные части изображения при сохранении так и остаются прозрачными. При сохранении файлов в другом формате эта прозрачность может быть потеряна. Чтобы создать и, главное, сохранить PNG-файл, необходимо учитывать несколько моментов.
Как правильно хранить прозрачные картинки
Все мы привыкли к такому формату фотографий, как jpeg.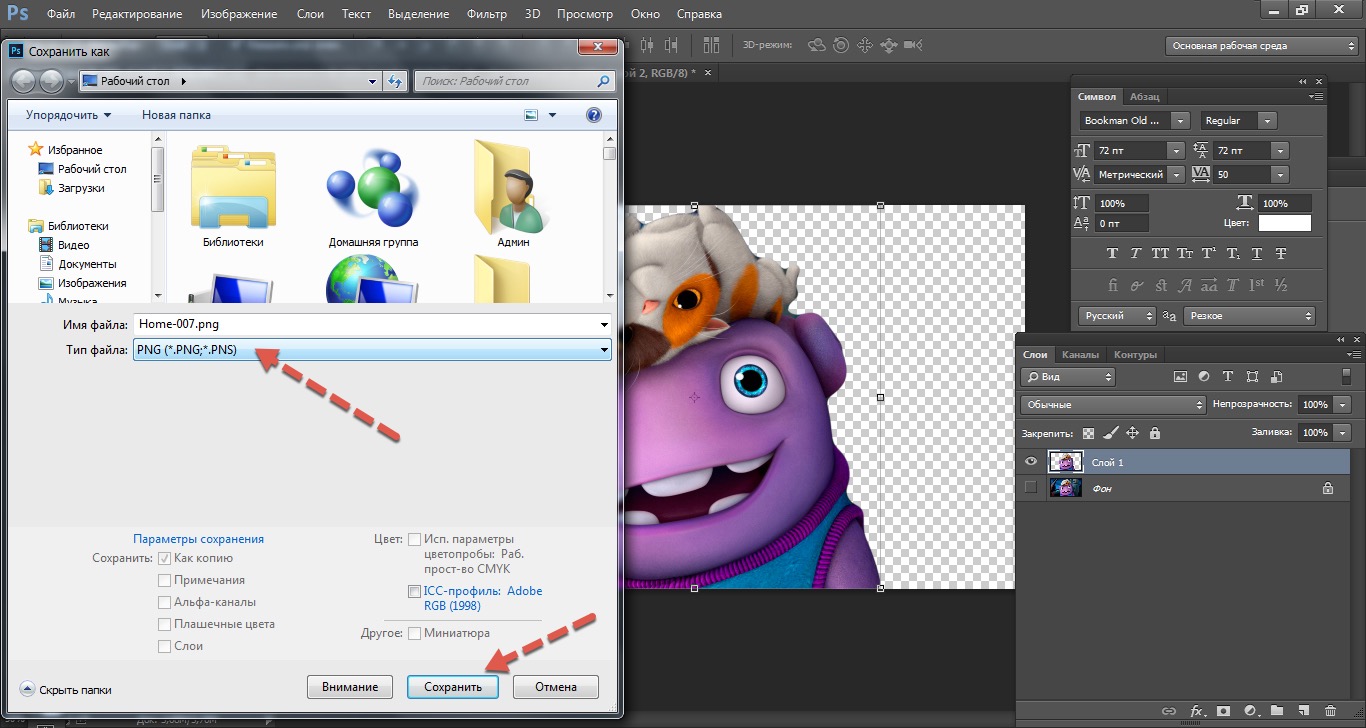 Некоторые люди даже и не знают о существовании других. Однако, он не понимает, что такое прозрачность. Для того, чтобы скачивать и хранить на своем компьютере «правильные» фотографии, вам понадобится понять и запомнить новый формат — png.
Некоторые люди даже и не знают о существовании других. Однако, он не понимает, что такое прозрачность. Для того, чтобы скачивать и хранить на своем компьютере «правильные» фотографии, вам понадобится понять и запомнить новый формат — png.
Видите, помимо шашки, в Google почти всегда вместе с нужными картинками можно увидеть это сочетание букв.
Затем выбираете нужный тип файла, png и готово. Он есть в любой версии. Если не видите – ищите внимательнее. Без него никак. Уверяю вас.
Зачем было нужно придумывать другой формат? Все дело в том, что популярный jpeg, не понимает, что такое прозрачность. Он меняет ее на привычный белый.
7 супер простых способов конвертировать JPG в PNG в 2021 году
Опубликовано: 2021-10-05
Когда дело доходит до форматов изображений, существует множество вариантов на выбор. Решение об экспорте или сохранении изображений в оптимальном формате зависит от их полезности, возможных изменений и типа графического содержимого.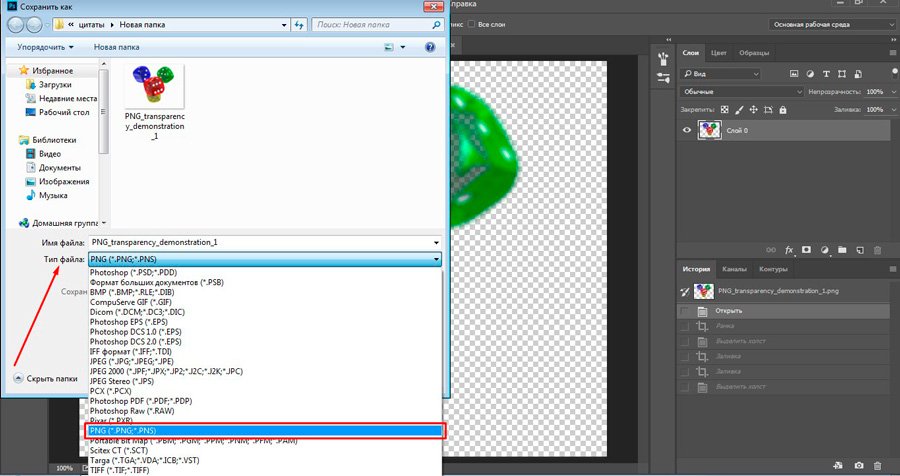 Часто возникает необходимость преобразовать один формат файла в другой. Двумя наиболее распространенными и популярными форматами файлов изображений являются форматы файлов PNG и JPG.
Часто возникает необходимость преобразовать один формат файла в другой. Двумя наиболее распространенными и популярными форматами файлов изображений являются форматы файлов PNG и JPG.
В этом сообщении блога мы объясним необходимость преобразования изображения JPG в изображение PNG, а также покажем вам, как преобразовать JPG в PNG менее чем за 5 минут.
Давайте прямо сейчас погрузимся.
План действий
1. Зачем конвертировать JPG в PNG?
2. Как конвертировать JPG в PNG онлайн?
3. Как конвертировать JPG в PNG на Mac?
4. Как конвертировать JPG в PNG в Windows?
5. Как конвертировать JPG в PNG на телефоне?
6. Бонус: как за считанные минуты превратить ваши PNG в видео золотого стандарта?
1. Зачем конвертировать JPG в PNG?
PNG, сокращение от Portable Network Graphics, представляет собой формат изображения, который обеспечивает главное преимущество перед изображением JPG (Joint Photographic Expert Group), поскольку поддерживает прозрачность.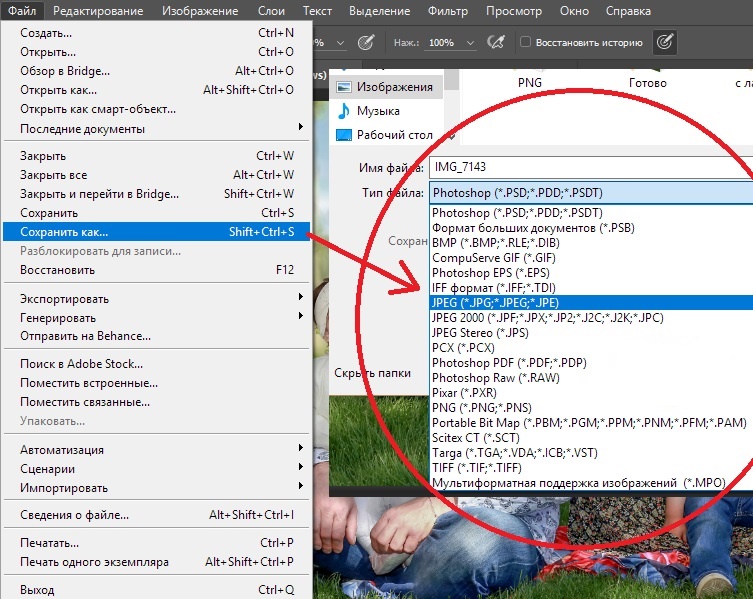 Наличие прозрачного фона может быть полезно для логотипов, маркетинговых материалов и для других нужд графического дизайна (например, для создания пустого фона вокруг объекта неправильной формы). Вот пример логотипа бренда с прозрачным фоном:
Наличие прозрачного фона может быть полезно для логотипов, маркетинговых материалов и для других нужд графического дизайна (например, для создания пустого фона вокруг объекта неправильной формы). Вот пример логотипа бренда с прозрачным фоном:
Когда вы работаете с изображениями, в разное время у вас будут разные потребности. Например, если вам нужны высококачественные изображения, формат PNG — это то, что вам нужно. Ниже мы перечисляем некоторые различия, которые следует учитывать, чтобы оценить пригодность формата файла для ваших изображений:
К счастью, у нас есть возможность конвертировать изображения из JPG в PNG за считанные минуты — с помощью программного обеспечения для просмотра изображений в вашей компьютерной системе или одного из многих веб-инструментов, доступных для преобразования изображений.
Давайте рассмотрим несколько способов бесплатного преобразования JPG в PNG для мобильных устройств, Windows, Mac и в Интернете.
2. Как конвертировать JPG в PNG онлайн?
Если вы хотите узнать, как конвертировать JPG в формат изображения PNG без использования или установки какого-либо программного обеспечения, в Интернете есть множество вариантов для вас.
Ниже мы расскажем о некоторых из самых простых и надежных онлайн- инструментов для конвертации JPG в PNG :
А. CloudConvert
CloudConvert называет себя «швейцарским армейским ножом преобразования файлов» и позволяет преобразовывать файлы изображений в режиме онлайн, обеспечивая максимальный контроль над преобразованием. Здесь вы можете конвертировать JPG в PNG , а также использовать различные параметры для управления разрешением, качеством и размером файла.
Следуй этим шагам:
Шаг 1. Перейдите на https://cloudconvert.com/ и выберите форматы файлов из списка. В поле «Преобразовать _ в _» выберите соответственно JPG и PNG. Затем щелкните красную вкладку с надписью «+ Выбрать файлы», чтобы загрузить изображения в формате JPG.
Если вы хотите загрузить изображения из другого источника, например с Google Диска, OneDrive, Dropbox или внешнего URL-адреса, используйте эту опцию.
Перед загрузкой вы также можете настроить свойства файла PNG, указав высоту, ширину, качество и другие параметры.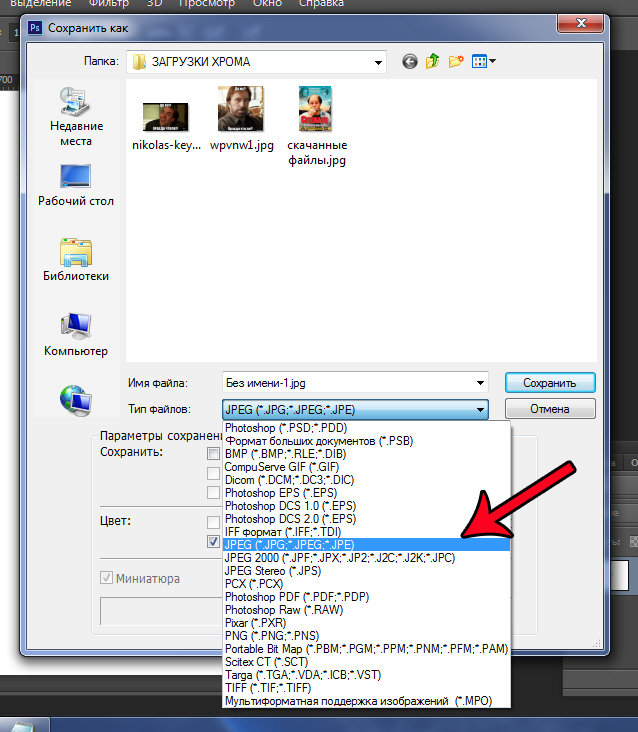
Шаг 2. После загрузки изображения убедитесь, что выбран формат выходного файла PNG. Если вы хотите внести какие-либо изменения в свойства, щелкните значок гаечного ключа.
Шаг 3: Когда все будет хорошо, нажмите «Преобразовать». Ваш файл JPG будет загружен и обработан,
В новом всплывающем окне вы найдете файл PNG и возможность загрузить изображение или закрыть окно. Нажмите «Загрузить», и все готово!
Б. Convertio
Convertio — это многоформатный конвертер файлов, который позволяет конвертировать файлы размером до 100 МБ.
Шаг 1. Перейдите на https://convertio.co/ . Вы можете выбрать файлы, которые хотите преобразовать, из вашей системы, с Диска, Dropbox или по URL-адресу.
Шаг 2: После загрузки в следующем окне вам будет предложено выбрать формат для выходного файла. Выберите PNG из списка.
Шаг 3: Вы можете добавить больше файлов, которые хотите преобразовать. Когда все будет готово, нажмите «Преобразовать».
Когда все будет готово, нажмите «Преобразовать».
Шаг 4: В следующем окне вы найдете ссылку для загрузки преобразованного файла. Файлы хранятся на сайте 24 часа. Если вы хотите удалить их до этого, вы можете сделать это, перейдя в «Мои файлы».
Совет: есть также расширение Chrome для Convertio, которое может помочь ускорить процесс преобразования, если ваши потребности в преобразовании высоки.
C. OnlinePNGИнструменты
Еще один простой инструмент, который поможет вам преобразовать JPG в PNG, — OnlinePNGTools .
Шаг 1. В левом поле вы можете щелкнуть, чтобы выбрать изображение со своего устройства. Вы также можете перетащить и загрузить файл с рабочего стола. Но что отличает этот инструмент, так это то, что вы также можете использовать Ctrl + V для использования изображения из буфера обмена.
Шаг 2. Чуть ниже вы найдете две дополнительные опции, которые помогают управлять свойствами вашего выходного файла PNG.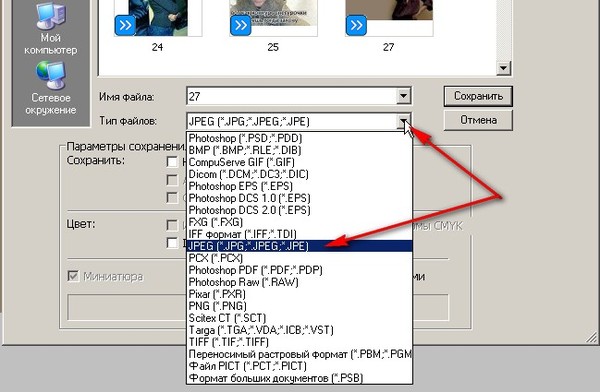
Вариант 1. Позволяет создавать прозрачные PNG. Вы можете выбрать, какой цвет будет преобразован в прозрачную палитру.
Вариант 2: позволяет выбрать интенсивность / маску прозрачности.
Это поможет вам предварительно просмотреть прозрачные пиксели в изображении, показывая прозрачные пиксели черным цветом, а непрозрачные — белым .
В дополнение к ним есть другие инструменты, такие как FreeConvert , TinyPNG , JPG2PNG.com , которые позволяют конвертировать ваши файлы из JPG в PNG . FreeConvert поддерживает даже файлы размером до 1 ГБ.
3. Как конвертировать JPG в PNG на Mac?
Утилита по умолчанию в Mac OS, позволяющая просматривать файлы на Macbook, — это приложение Preview. Помимо просмотра файлов, эту встроенную утилиту также можно использовать для базовых функций редактирования и оптимизации изображений, таких как обрезка, изменение размера, преобразование и т. Д. Параметр предварительного просмотра также позволяет вам конвертировать JPG в PNG на Mac в пакетном режиме . Вы можете конвертировать до 15 изображений вместе. Вот как.
Вы можете конвертировать до 15 изображений вместе. Вот как.
Шаг 1. Щелкните правой кнопкой мыши изображение, которое хотите преобразовать. «Открыть с помощью» приложения «Предварительный просмотр». Если вам интересно, как пакетно конвертировать JPG в PNG , выберите до 15 изображений в группе вместе, затем выберите «Открыть с помощью»> «Предварительный просмотр». Изображения откроются в отдельном окне, выберите все эскизы на боковой панели предварительного просмотра.
Шаг 2: После выбора файлов перейдите в строку меню, нажмите «Файл»> «Экспорт».
Шаг 3: Задайте имя файла, а также измените формат файла на PNG. Наконец, нажмите «Сохранить». И вуаля, у вас есть PNG-изображение.
4. Как конвертировать JPG в PNG в Windows?
Хотя в Windows доступно множество приложений для просмотра фотографий, приложение «Фотографии» является одним из самых популярных вариантов. Давайте посмотрим, как мы можем использовать его в качестве конвертера PNG .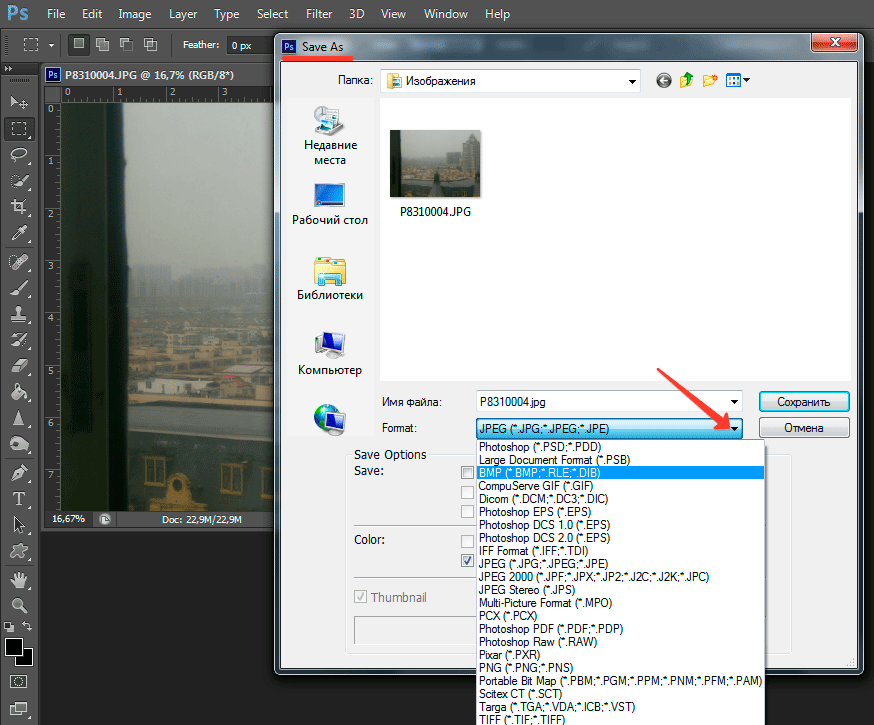
Шаг 1. Дважды щелкните файл изображения JPG. Если приложение Windows 10 Photos не установлено в качестве средства просмотра фотографий по умолчанию, выберите «Редактировать с помощью», затем нажмите «Фотографии».
Шаг 2. В правом верхнем углу окна фотографий нажмите «Редактировать и создать». Это вызовет выпадающее меню. В раскрывающемся меню выберите параметр «Редактировать с помощью Paint 3D».
Шаг 3: Когда фотография откроется, нажмите «Меню» в верхнем левом углу.
Шаг 4: Нажмите «Сохранить как», затем выберите опцию «Изображение».
В разделе «Сохранить как» выберите PNG. Вы также можете переименовать свое изображение.
Альтернативный вариант
Если вы используете такое приложение, как Paint или IrfanView, вы можете просто открыть изображение в программе, а затем сохранить его как файл PNG.
5. Как конвертировать JPG в PNG на вашем телефоне?
Чтобы преобразовать JPG в PNG на вашем телефоне, вы можете использовать те же онлайн-инструменты, которые описаны выше, в любом браузере по вашему выбору.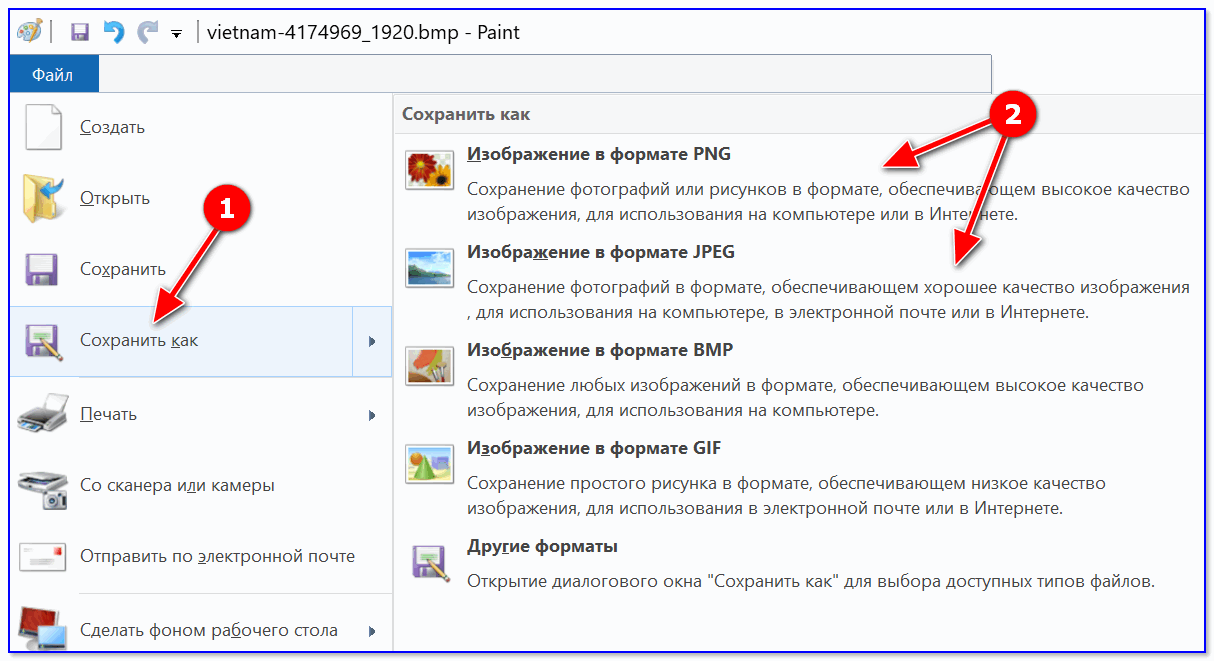 Кроме того, в Google App Store и Apple Store доступно множество приложений, которые могут служить этой цели.
Кроме того, в Google App Store и Apple Store доступно множество приложений, которые могут служить этой цели.
Чтобы найти эти приложения, вы можете просто выполнить поиск по запросу « JPG в PNG » в магазине и найти варианты приложений с хорошим рейтингом и достоверными отзывами.
A. В магазине Google Play
Одним из самых популярных вариантов преобразования формата файлов изображений в Playstore является Image Converter . С приличным рейтингом 4.5 и отзывами, свидетельствующими об эффективности конвертации, это хороший выбор. Вы даже можете выполнять пакетное преобразование.
Шаг 1. Когда вы откроете приложение, вы увидите возможность выбора изображений. Нажмите на значок изображения и выберите изображения со своего телефона.
Шаг 2: После выбора изображения выберите формат файла PNG и установите качество. Наконец, нажмите «Конвертировать».
Затем вы можете найти свое изображение PNG в библиотеке преобразованных изображений.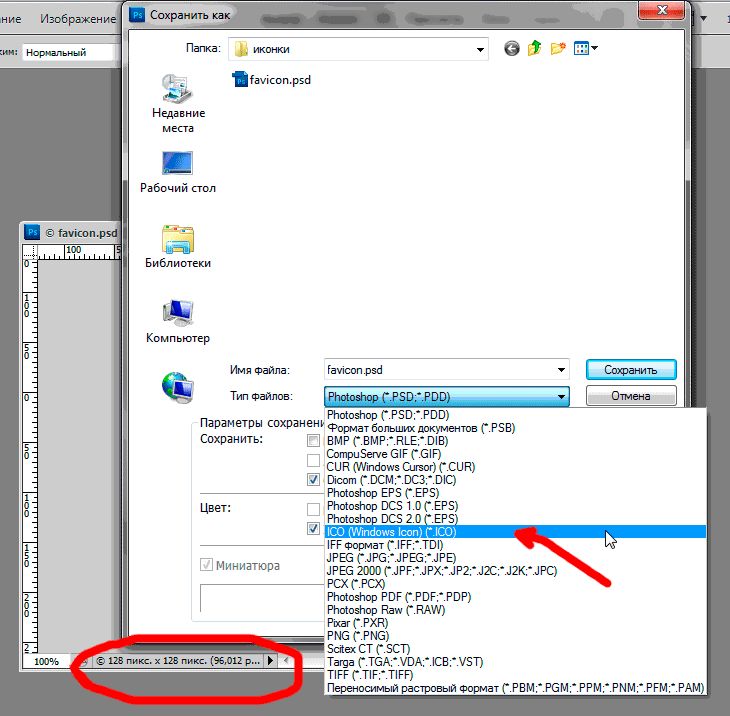
Б. В Apple Store
Установите приложение JPG PNG Image, Photo Converter из магазина приложений, а затем выполните следующие простые шаги.
Шаг 1: Нажмите «Загрузить фото», затем выберите изображение, которое хотите преобразовать.
Шаг 2: Нажмите «Конвертировать и сохранить». Затем «Сохранить как PNG».
Шаг 3: файл будет сохранен в новой папке на вашем телефоне.
6. Бонус: как за считанные минуты превратить ваши PNG в видео золотого стандарта?
Теперь, когда у вас есть PNG-изображения невероятного качества, вы можете использовать их для создания захватывающих видеороликов для своего канала YouTube или для роликов в Instagram. Все, что вам нужно, это цельный видеоредактор, который поможет вам собрать все воедино эстетично.
Используя InVideo, вы можете начать с чистого листа и добавить свой творческий подход или выбрать один из наших готовых шаблонов и настроить их со своими фотографиями в соответствии с вашим стилем.
Вот пошаговое руководство по созданию видео из фотографий на InVideo:
Шаг 1. Зарегистрируйтесь в InVideo
Войдите в InVideo.io и зарегистрируйтесь, используя свой адрес электронной почты. Вы можете начать работу бесплатно и получить доступ к целому ряду ресурсов для создания видео.
Шаг 2. Выберите готовый шаблон или пустой холст.
Войдите в InVideo, перейдите в раздел шаблонов и выберите шаблон слайд-шоу. Вы можете настроить более 5000 шаблонов.
Выберите тот, который подходит вашей теме, и нажмите «Использовать этот шаблон», чтобы перенести его в онлайн-редактор .
Шаг 3: Добавьте изображения в средство создания видеоизображений.
Здесь вам пригодятся преобразованные изображения PNG. В собственной библиотеке InVideo также есть множество фотографий.
Вы можете импортировать все свои файлы изображений. Они появятся на левой панели, откуда их можно будет просмотреть, щелкнув или перетащив в видео.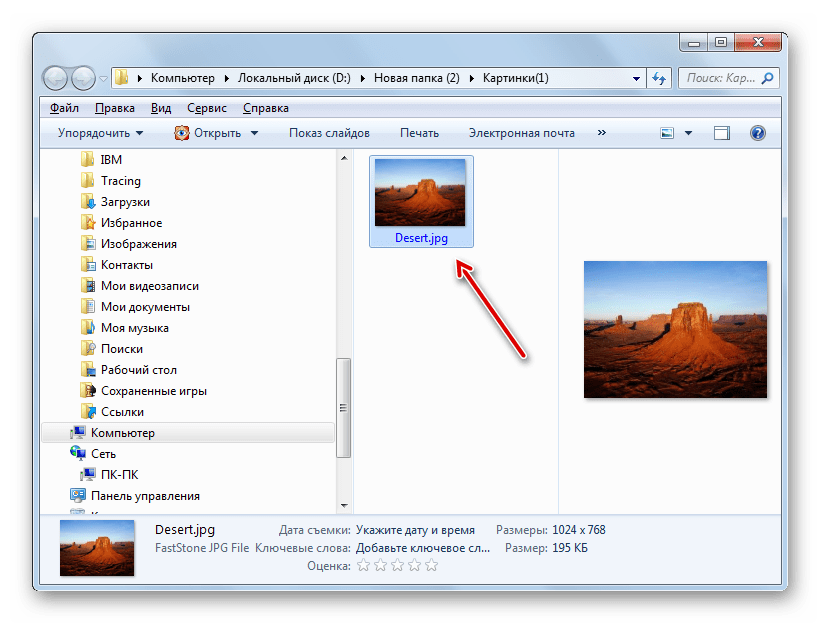
Шаг 4. Отредактируйте видео на временной шкале
Вы можете перетащить все элементы, которые являются частью вашего видео — фрагменты, фотографии, анимацию, текст — на шкале времени. Теперь вы можете расположить их по порядку, обрезать и добавить дополнительные эффекты. Если вы чувствуете себя творчески, вы также можете объединить фотографии и видео в коллаж . На шкале времени вы также можете добавить музыку к остальной части видео. Вот краткое руководство, которое поможет вам редактировать видео на временной шкале.
Шаг 5. Экспортируйте и отправьте свое видео в мир
Когда вы закончите редактировать видео, добавить музыку, добавить эффекты, вы можете предварительно просмотреть конечный продукт, используя значок воспроизведения над временной шкалой.
Когда вы будете удовлетворены тем, что видео готово для просмотра всем миром, вы можете экспортировать видео и загрузить его.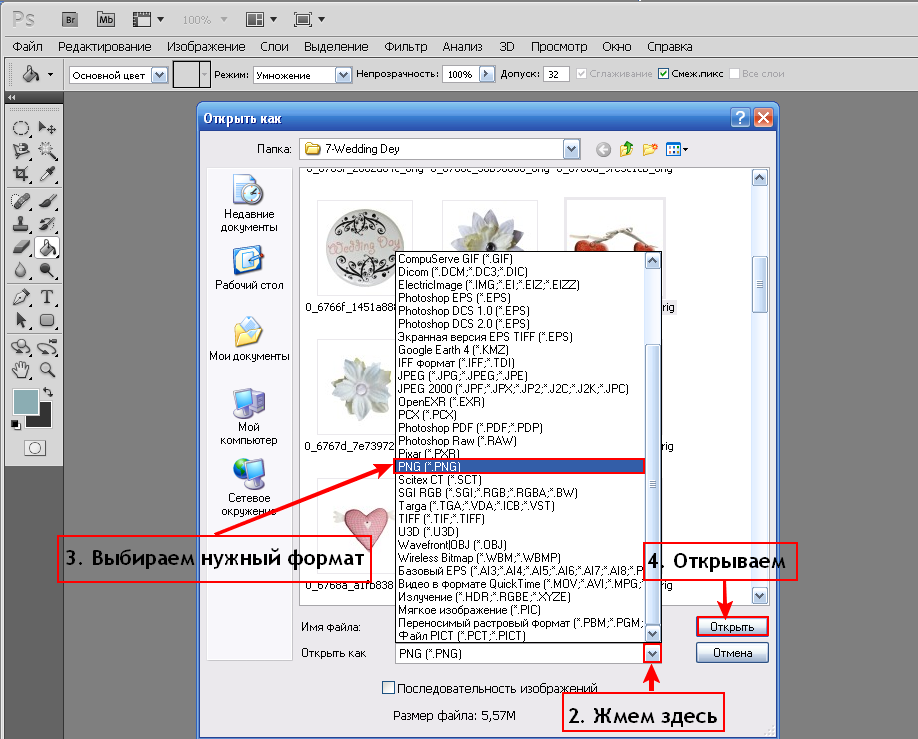
После рендеринга видео поделитесь им в социальных сетях.
Заключение
Теперь, когда вы знаете, как конвертировать JPG в PNG , вы можете легко обеспечить качество своих изображений. Кроме того, вы также можете использовать высококачественные изображения в своих видео.
Если вам нужны дополнительные советы по созданию ярких видеороликов, ознакомьтесь с нашим подробным руководством по созданию видеороликов или ознакомьтесь с полезными советами по созданию видеоколлажей .
А если у вас есть вопросы или вы хотите продолжить разговор, переходите к сообществу InVideo, состоящему из 25 тысяч других маркетологов и создателей видео, таких же, как вы.
Как сохранить изображение в формате PDF легко и быстро
Изображения могут быть сохранены во всевозможных форматах, таких как BMP, GIF, PNG, но наиболее распространенным форматом является JPEG. Даже если вы можете сохранить изображение во всех этих форматах, скорее всего вы хотите сохранить JPG в формате PDF .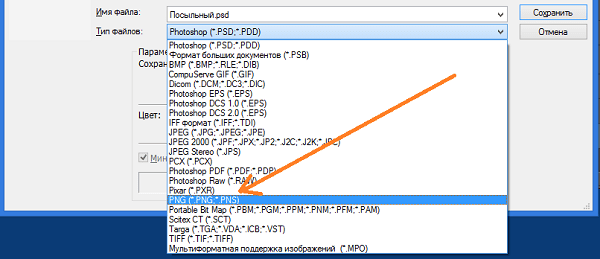 Профессионалы предпочитают сохранять изображения в формате PDF для удобства переноса. Для этого вам понадобится надежный конвертер, который позволит вам сохранять изображения в формате PDF без каких-либо хлопот. В данной статье вы узнаете как это сделать максимально быстро и просто. Как только вы сохраните его в формате PDF, вы также сможете редактировать сохраненный документ. Читайте далее и вы узнаете, как сохранить изображение в формате PDF и работать с ним.
Профессионалы предпочитают сохранять изображения в формате PDF для удобства переноса. Для этого вам понадобится надежный конвертер, который позволит вам сохранять изображения в формате PDF без каких-либо хлопот. В данной статье вы узнаете как это сделать максимально быстро и просто. Как только вы сохраните его в формате PDF, вы также сможете редактировать сохраненный документ. Читайте далее и вы узнаете, как сохранить изображение в формате PDF и работать с ним.
Метод 1: Сохранение JPG в PDF
Если вам нужен многофункциональный инструмент PDF, вы можете использовать PDFelement — это универсальное программное обеспечение для сохранения изображений PNG в формате PDF. вы также можете использовать его для редактирования, комментирования, печати, распознавания текста и т.д. С помощью этого программного обеспечения вы можете конвертировать изображения в любом формате в PDF. Следуйте пошаговому руководству, и вскоре вы узнаете, как сохранить PNG в формате PDF.
Шаг 1: Загрузите PDFelement
Первый шаг — загрузить программное обеспечение PDFelement на свой компьютер.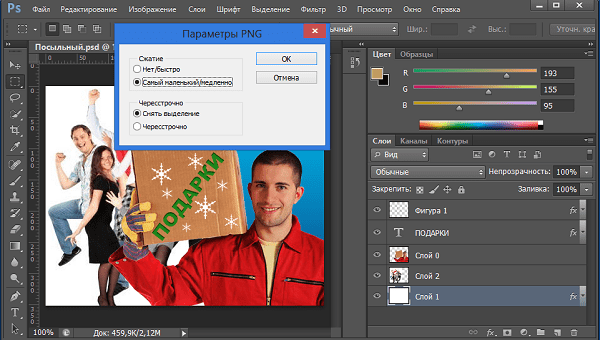 Программное обеспечение доступно для iOS, Android, Mac и Windows. Дождитесь завершения процесса загрузки и установки. После этого на рабочем столе появится ярлык. Дважды щелкните по нему, чтобы запустить программное обеспечение.
Программное обеспечение доступно для iOS, Android, Mac и Windows. Дождитесь завершения процесса загрузки и установки. После этого на рабочем столе появится ярлык. Дважды щелкните по нему, чтобы запустить программное обеспечение.
Шаг 2: Сохранить изображение в PDF
Нажмите кнопку «Создать PDF» в интерфейсе программы, чтобы загрузить файл PNG, который вы хотите конвертировать. Файл будет загружен в течение нескольких секунд. Вы увидите опцию «Файл» в левом верхнем углу экрана. В меню слева выберите «Сохранить как». И выберите PDF-файл (*pdf), затем вы можете сохранить изображение в формате PDF.
Шаг 3: Сохранение фотографий в других форматах (Необязательно)
После завершения процесса преобразования вы также можете конвертировать изображения в другие форматы. В верхней части экрана вы увидите опцию «Конвертировать», вы можете конвертировать PDF в различные форматы, такие как Word, Excel, HTML, EPUB и т.д. Процесс преобразования начнется и продлится несколько секунд.
Упростите взаимодействие и общение людей с документами PDF с помощью интуитивно понятных и мощных инструментов PDF.
Метод 2: Сохраните изображение в PDF
Еще один простой способ сохранить изображение в формате PDF — щелкнуть правой кнопкой мыши файл PNG и выбрать опцию PDF, чтобы сохранить его в формате PDF.Ниже приведено пошаговое руководство о том, как легко сохранять фотографии в формате PDF.
Шаг 1: Щелкните правой кнопкой мыши по файлу PNG
Найдите файл PNG, который вы сохранили на своем компьютере. Щелкните по нему правой кнопкой мыши. Вы увидите выпадающее меню. В раскрывающемся меню выберите опцию «Создать в формате PDF».
Шаг 2: Сохранить фотографию в формате pdf
Выберите опцию «Создать как PDF» и подождите несколько секунд, чтобы преобразовать файл в PDF. Затем файл будет автоматически открыт в формате Pdf с помощью PDFelement, вы можете нажать Файл> Сохранить или сохранить как файл сохранения.
Метод 3: Сохраните изображение как PDF
Еще один способ конвертировать и сохранять изображения в формат PDF — использовать Wondershare PDF Converter Pro. Этот инструмент очень прост в доступе и позволяет легко конвертировать любой формат файла в PDF. Чтобы начать, вам также необходимо загрузить это программное обеспечение. Если загрузка отсутствует, этот метод не будет работать.Вот пошаговое руководство о том, как сохранять фотографии в формате PDF:
Шаг 1. Загрузите изображение
Зайдите в Wondershare PDF Converter Pro и загрузите программное обеспечение. После этого на главном экране программного обеспечения выберите параметр «Файл в PDF», затем нажмите кнопку «Добавить», чтобы начать добавление файла/файлов, которые вы хотите конвертировать. Также вы можете просто перетащить файл в программу.
Шаг 2. Сохраните PNG в PDF
После того, как вы добавили все необходимые файлы, вы увидите их на экране с именами файлов. Теперь вам нужно нажать на кнопку «Создать». Варианты создания будут в правом нижнем углу. Это запустит процесс конвертации.
Теперь вам нужно нажать на кнопку «Создать». Варианты создания будут в правом нижнем углу. Это запустит процесс конвертации.
Советы о том, как конвертировать PNG в JPG на Mac
Как преобразовать фотографию в JPEG? В этой статье мы расскажем, как конвертировать PNG в JPG напрямую с вашего Mac. Мы также расскажем, как конвертировать пакеты изображений с помощью указанной компьютерной операционной системы. Для этого вам не понадобятся сторонние приложения. Вам понадобятся только встроенные инструменты Mac, такие как Preview и Automator. Давайте начнем.
Руководство по статьеJPG против PNG: разница между двумя форматами изображенийКак конвертировать PNG в JPG на Mac с помощью предварительного просмотра?Как конвертировать PNG в JPG на вашем Mac с помощью предварительного просмотра?Как конвертировать PNG в JPG на Mac с помощью AutomatorВ заключение
Люди также читают:Полезные советы и рекомендации о том, как конвертировать PDF в Word на MacКак скачать фотографии с iPhone на Mac
JPG против PNG: разница между двумя форматами изображений
JPEG на самом деле является наиболее используемым расширением изображения до сих пор. Он используется около 73.5% веб-сайтов. PNG входит в 2nd место с итогом 72%. Прежде чем мы узнаем, как конвертировать PNG в JPG на Mac, различия между PNG и JPG можно увидеть ниже:
Он используется около 73.5% веб-сайтов. PNG входит в 2nd место с итогом 72%. Прежде чем мы узнаем, как конвертировать PNG в JPG на Mac, различия между PNG и JPG можно увидеть ниже:
JPEG
JPEG фактически означает Объединенную группу экспертов по фотографии, и его расширение файла известно как .JPG, Он используется для сжатия с потерями с соотношениями 10: 1 и 20: 1. С JPG возможно изменение степени сжатия. Это означает, что вы можете иметь баланс между качеством и размером файла.
JPEG распространенный формат файлов для тех, кто использует устройства для обмена изображениями, цифровые и цифровые фотоаппараты. Хотя JPEG — отличный выбор для фотографий и цветных изображений, вы должны помнить, что из-за сжатия качество немного теряется. Кроме того, редактирование с последующим сохранением приводит к потере качества. В ухудшение качества незначительно, но может быть важно для профессионалов там.
PNG
Это известно как Portable Network Graphic, и его расширение файла . PNG, Этот тип формата файла изображения использует сжатие без потерь и был создан как замена для гифки, Преимущество работы с PNG заключается в его способности использовать непрозрачность или прозрачность, JPEG, с другой стороны, используют белый фон.
PNG, Этот тип формата файла изображения использует сжатие без потерь и был создан как замена для гифки, Преимущество работы с PNG заключается в его способности использовать непрозрачность или прозрачность, JPEG, с другой стороны, используют белый фон.
PNG также поддерживает цветовые палитры и поставляется в цветах RGB (24 бита) и RGBA (32 бита). С PNG вы также можете использовать изображения в градациях серого. PNG отлично подходят для несложных изображений. Примером могут служить иллюстрации. С другой стороны, файлы JPEG отлично подходят для фотографий большего размера.
Примечание: Если вы хотите узнать, как конвертировать PNG в PDF на Mac, нажмите сюда чтобы узнать как.
Как конвертировать PNG в JPG на Mac с помощью предварительного просмотра?
Как преобразовать PNG в JPG? В Mac OS X очень легко конвертировать PNG в JPG и наоборот. Вы просто используете инструмент предварительного просмотра, встроенный в компьютер Mac.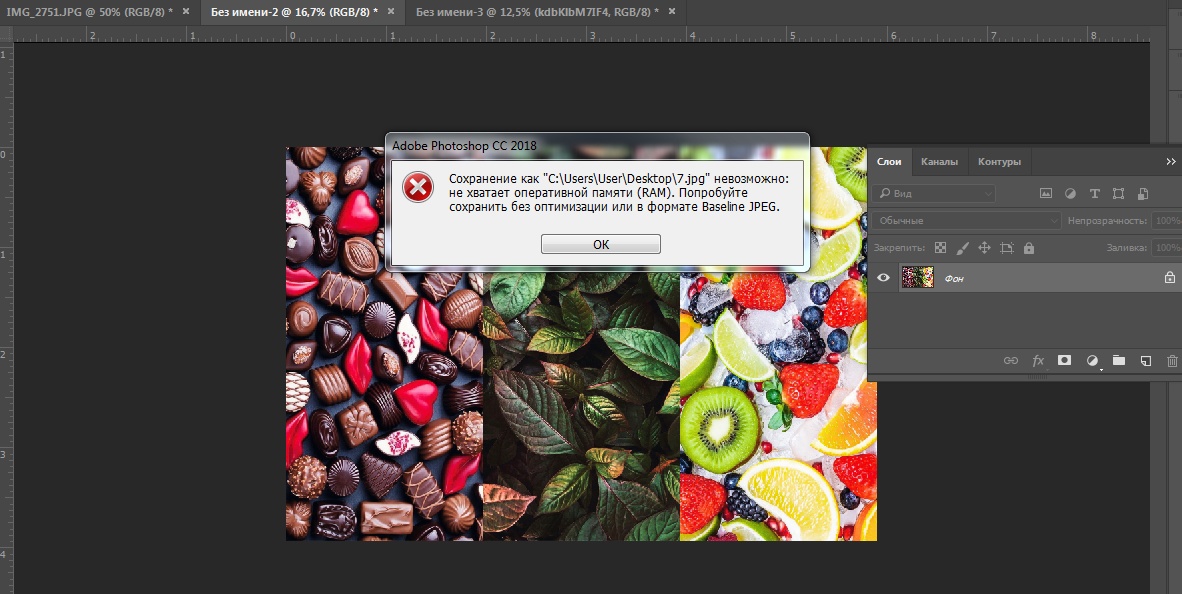 Предварительный просмотр — один из лучших вариантов, поскольку вам не нужно загружать сторонние приложения. Неважно, какую macOS вы используете, во всех версиях есть инструмент предварительного просмотра. Давайте начнем с того, как конвертировать PNG в JPG на вашем Mac с помощью Preview:
Предварительный просмотр — один из лучших вариантов, поскольку вам не нужно загружать сторонние приложения. Неважно, какую macOS вы используете, во всех версиях есть инструмент предварительного просмотра. Давайте начнем с того, как конвертировать PNG в JPG на вашем Mac с помощью Preview:
Шаг 01: Запустите файл PNG с помощью приложения «Просмотр»., Вы можете сделать это, перетащив файл к значку предварительного просмотра. Или вы можете просто дважды щелкнуть файл.
Шаг 02: Перейти в меню «Файл», Выберите «Дублировать» (обычно используется в современных версиях Mac OS). В старых версиях Mac OS эта часть не нужна. Таким образом, если у вас старая версия Mac OS, опция Duplicate там не будет. Вы должны перейти к той части, где написано «Сохранить как» или «Экспорт».
Шаг 03: Теперь дубликат исходного файла будет запущен в Preview. Нажмите меню Файл еще раз. Посетите Экспорт. Или, если он говорит:Сохранить какВыберите этот вариант.
Шаг 04: выберите JPG в раскрывающемся меню с надписью Формат, Наконец, нажмите Сохранить. Это преобразует файл PNG в файл JPG.
Новый файл JPG будет помещен в папку, выбранную вами в Finder. Если вы хотите удалить оригинальный файл PNG, вы можете это сделать. Однако, если вы хотите иметь как файлы PNG, так и JPEG, вы можете сохранить их оба. Как правило, с помощью предварительного просмотра вы можете конвертировать различные форматы изображений в другие типы файлов изображений. Вы можете просто выбрать его в раскрывающемся меню Формат. В целом, лучший способ конвертировать изображения из одного формата в другой с помощью Mac — это Preview.
Как конвертировать PNG в JPG на вашем Mac с помощью предварительного просмотра?
Как изменить фотографию на JPEG на Mac? Существуют различные методы преобразования PNG в JPG на Mac. Например, вы можете использовать Терминал. Или вы можете использовать Automator (подробнее об этом позже). Или вы можете просто открыть каждое изображение в Preview и преобразовать их одно за другим.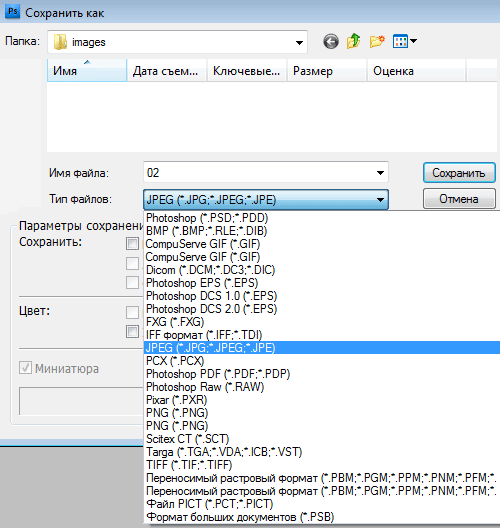 Последний способ был бы очень утомительным.
Последний способ был бы очень утомительным.
К счастью, есть быстрый способ одновременно конвертировать несколько PNG в JPG на Mac. Это очень просто, и все, что вам нужно сделать, это использовать предварительный просмотр. Хотя перед тем, как начать, вы должны убедиться, что настройки предварительного просмотра настроены таким образом, чтобы файлы открывались в одном окне. Таким образом, они могут быть преобразованы одновременно. Вот как пакетно конвертировать PNG в JPG на вашем Mac с помощью Preview:
Шаг 01: Запустить предварительный просмотр, Это можно найти в папке «Приложения». После этого выберите «Настройки», расположенные в меню «Просмотр» (в левом верхнем углу).
Шаг 02: Когда появится окно настроек, нажмите Фотографии Вкладка. Теперь перейдите кПри открытии файлов» этикетка. У вас есть три варианта: «Открыть все файлы в одном окне», «Открыть группы файлов в одном и том же окне» и «Открыть каждый файл в собственном окне».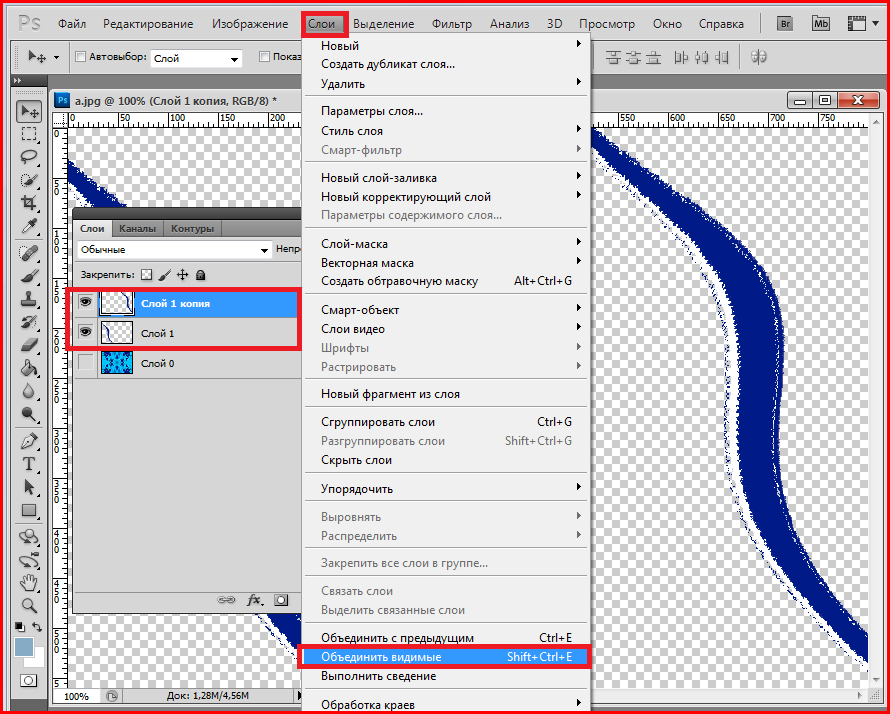 В этом методе вы должны выбрать «Открыть группы файлов в том же окне«.
В этом методе вы должны выбрать «Открыть группы файлов в том же окне«.
Важная заметка: Когда вы выбираете «Открывать группы файлов в одном окне», все файлы, которые вы выбираете одновременно, будут открываться вместе в одном окне. Если вы выберете «Открыть все файлы в одном окне», все файлы, которые вы открываете, будут запускаться в одном окне, даже если вы открываете их один за другим.
Шаг 03: Теперь перейдите к расположению изображений, которые вы хотите конвертировать. Или, если у вас есть изображения, расположенные в нескольких местах, вы можете переместить их в одно место только для целей пакетного преобразования. Затем выберите все изображения, которые вы хотите конвертировать, нажмите Command а затем нажмите на каждый элемент. Теперь дважды щелкните один из выбранных вами файлов, чтобы открыть их в режиме предварительного просмотра.
Шаг 04: если все ваши файлы теперь открыты в режиме предварительного просмотра, нажмите любой эскиз, который вы видите на боковой панели.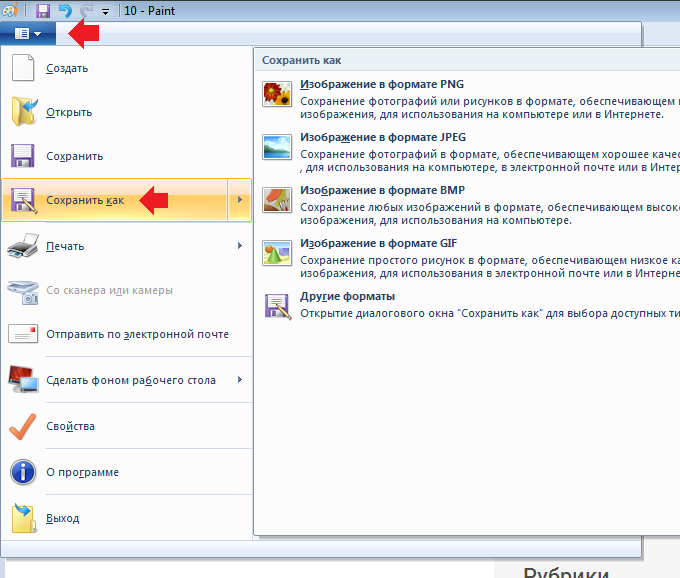 Затем нажмите клавиши
Затем нажмите клавиши Command + A, Или вы также можете выбрать Редактировать и затем нажать Выбрать все. Таким образом, вы можете выбрать все изображения, которые вы открыли, чтобы преобразовать их в следующих шагах.
Шаг 05: Теперь нажмите «Файл», а затем нажмите Экспорт выбранных изображений, Откроется диалоговое окно для открытия или сохранения файлов. Должно быть доступно выпадающее меню формата. Если это так, щелкните по нему и выберите PNG. Если это не так, щелкните «Параметры», а затем выберите формат файла, в который вы хотите сохранить файл (в данном случае PNG).
Шаг 06: выберите папку для сохранения файлов в. Наконец, нажмите Выберите.
Теперь вы преобразовали пакет файлов изображений из исходного формата файла в нужный тип файла изображения. Далее мы перейдем к преобразованию PNG в JPG на Mac с помощью Automator. Читать дальше…
Как конвертировать PNG в JPG на Mac с помощью Automator
Приложение Automator станет дружественным инструментом, если вы знаете, как его использовать.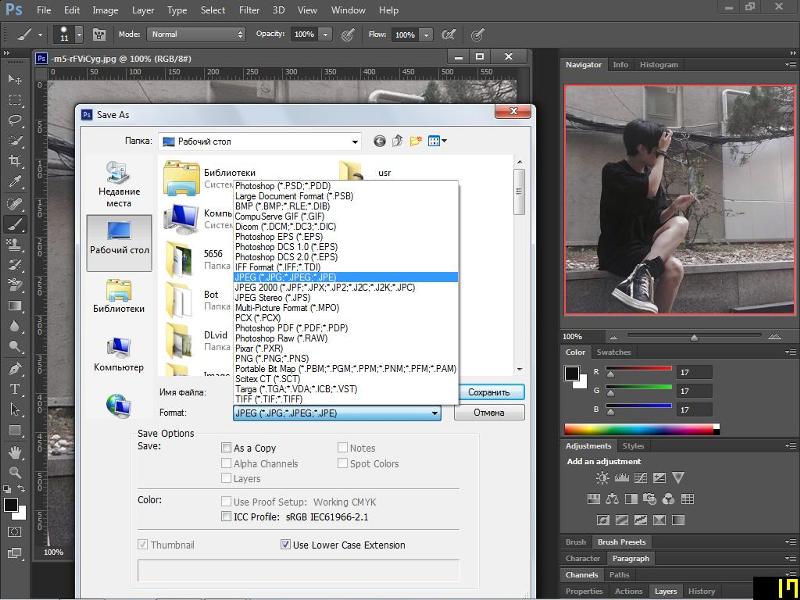 Это позволяет вам работать с пакетами файлов изображений и делать именно то, что вы хотите с ними. Например, вы можете изменить размер изображения в пакете с помощью Automator. Вы также можете создавать эскизы для пакетов изображений. Третье, что вы можете сделать с помощью этого инструмента, — конвертировать пакеты изображений из одного типа файла в другой.
Это позволяет вам работать с пакетами файлов изображений и делать именно то, что вы хотите с ними. Например, вы можете изменить размер изображения в пакете с помощью Automator. Вы также можете создавать эскизы для пакетов изображений. Третье, что вы можете сделать с помощью этого инструмента, — конвертировать пакеты изображений из одного типа файла в другой.
Как преобразовать PNG в JPEG, не теряя его? В этом разделе мы легко конвертируем пакеты файлов PNG в формат JPEG с помощью Automator. Вы можете сделать это, просто выполнив следующие действия:
Шаг 01: Запуск Automator на вашем компьютере Mac.
На первом шаге процесса преобразования пакетов файлов PNG в JPEG, вы должны запустить приложение Automator, Для этого вам нужно перейти в Dock и затем нажать значок Приложения. Затем нажмите значок Automator, который выглядит как значок робота. После запуска Automator отобразится диалоговое окно запуска. Нажмите значок для рабочего процесса. Затем появится другое окно Automator.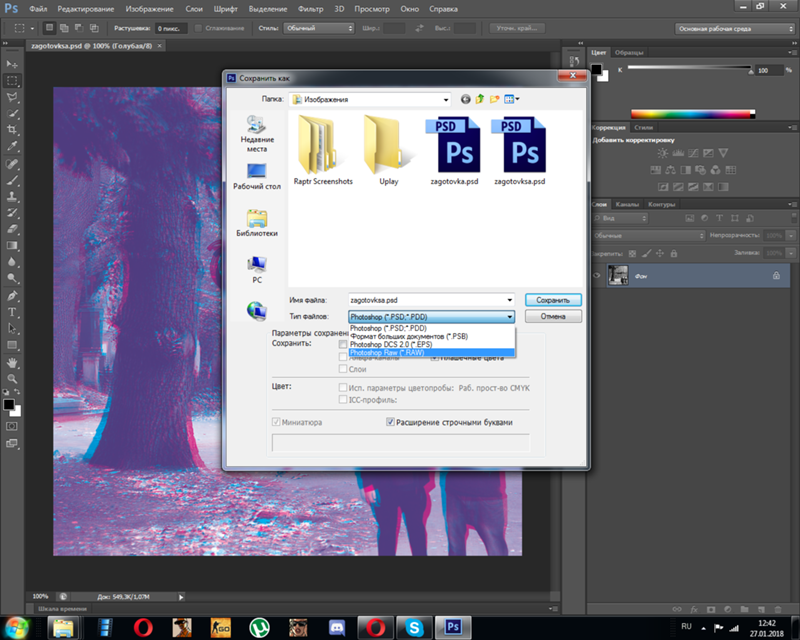
Шаг 02: Перетащите изображения на свой Automator.
На шаге 02 вашего процесса пакетного преобразования изображений в Mac вы должны учесть следующее, прежде чем приступить к преобразованию, вы должны сделать резервную копию файла оригинальных изображений, В случае, если что-то пойдет не так, оригинальные файлы все равно останутся.
Теперь создайте резервную копию ваших файлов, просто скопировав все изображения и вставив их в другую папку. Дважды проверьте, чтобы убедиться, что у вас есть копия каждого исходного изображения. После того, как вы создали резервные копии, запустите окно Finder в Mac.
Затем выберите файлы изображений PNG, которые вы хотите преобразовать в JPG. Наконец, перетащите эти изображения к окну Automator (справа). Теперь ваше окно Automator будет отображать еще одно поле в интерфейсе.
Шаг 03: найдите действие, помеченное «Изменить тип изображений» в инструменте Mac Automator.
Нажмите на окно поиска, расположенное слева от окна Automator.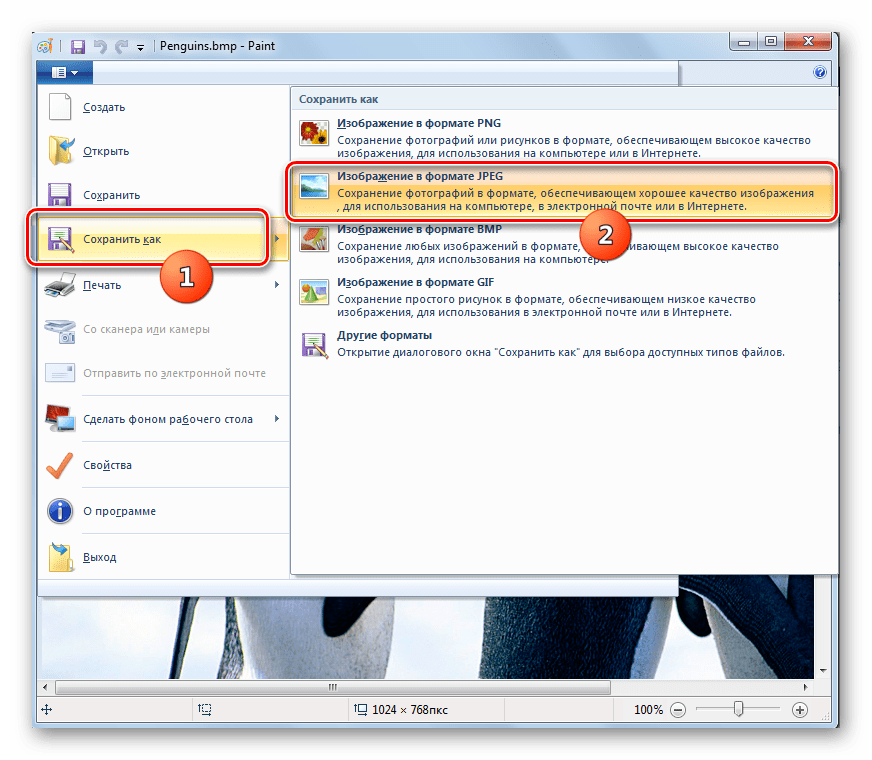 Введите в него слово «Преобразовать». Это отфильтрует различные действия в Automator. Мы хотим найти действие с надписью «Изменить тип изображений». Это действие, которое нам нужно выполнить в пакетном режиме, чтобы реализовать преобразование PNG в JPG на Mac.
Введите в него слово «Преобразовать». Это отфильтрует различные действия в Automator. Мы хотим найти действие с надписью «Изменить тип изображений». Это действие, которое нам нужно выполнить в пакетном режиме, чтобы реализовать преобразование PNG в JPG на Mac.
Как только он появится, обратите внимание на значок «Изменить тип изображений»И выберите его. Перетащите его в серую область справа от окна Automator. Этот серый цвет расположен прямо под списком файлов изображений, которые вы перетаскивали ранее. Или вы можете просто дважды щелкнуть указанное действие, чтобы упростить задачу.
Теперь Automator спросит, действительно ли вы хотите добавитьКопировать”Активность к вашему рабочему процессу. Если вы выберете эту опцию, будет создана резервная копия всех ваших файлов изображений. Однако, поскольку мы уже сделали это раньше, этот шаг не является необходимым. Если вы предпочитаете делать этот шаг, то вам следует это сделать. Но если вы не хотите добавлять задачу копирования, просто нажмите кнопку с надписью «Не добавлять«.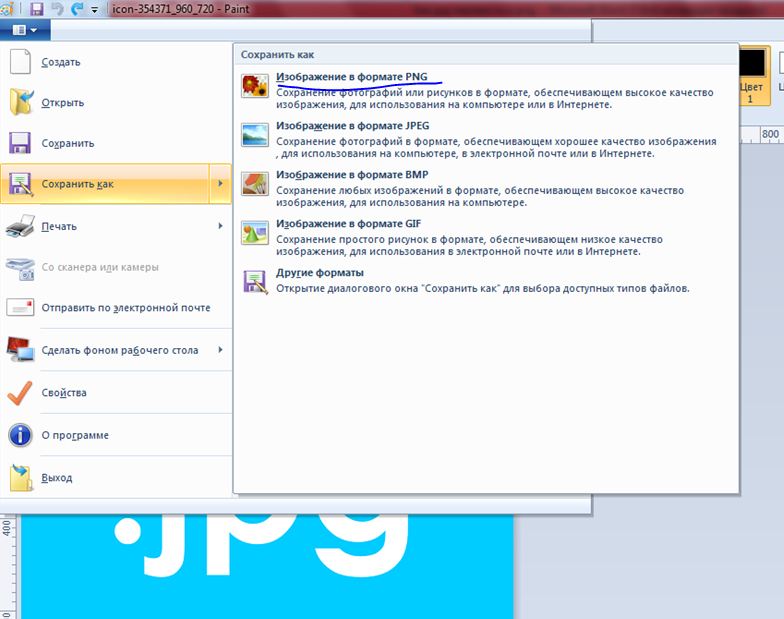
После того, как вы перетащили действие на «Изменить тип изображений, »Ваш Automator будет иметь другое окно под списком файлов изображений, которые вы хотите преобразовать. На панели «Изменить тип изображений» укажите JPEG в качестве типа файла, который вы хотите создать.
Мы конвертируем ваши файлы PNG в файлы JPG, поэтому вам следует выбрать JPEG. Если вы хотите преобразовать в другой формат, вы можете выбрать TIFF и файл BMP, среди прочего. Инструмент Automator поможет вам преобразовать различные форматы файлов изображений в тот, который вам больше нравится.
Шаг 04: Запустите процесс в Automator для преобразования изображений из PNG в JPG.
Это последний шаг всего процесса. Ты просто нажмите Run, расположенный в верхней правой части интерфейса, Теперь Automator запустит процесс конвертирования пакетных изображений. Исходный формат файла, PNG, теперь будет преобразован в новый, JPG.
Пока Automator выполняет свою работу, вы можете увидеть другое окно в левой нижней части экрана. Это окно называется Журнал. В этом журнале вы сможете увидеть, над чем на самом деле работает Automator. Таким образом, вы узнаете, завершен ли процесс конвертации пакетного изображения из PNG в JPG. Теперь, когда вы завершили конвертацию файлов изображений, вы готовы использовать их для своего веб-сайта или даже для графического дизайна.
Это окно называется Журнал. В этом журнале вы сможете увидеть, над чем на самом деле работает Automator. Таким образом, вы узнаете, завершен ли процесс конвертации пакетного изображения из PNG в JPG. Теперь, когда вы завершили конвертацию файлов изображений, вы готовы использовать их для своего веб-сайта или даже для графического дизайна.
В заключение
Теперь вы узнали, как конвертировать PNG в JPG на компьютерах Mac. На самом деле это очень просто, и вам не нужно покупать какие-либо инструменты для этого. В этом руководстве мы рассказали вам о различиях между файлами JPEG и PNG. Таким образом, вы можете выбрать, какой из них лучше всего подходит для вашего изображения.
Кроме того, мы научили вас конвертировать PNG в JPG один за другим с помощью предварительного просмотра. Мы также рассказали вам, как конвертировать пакеты изображений PNG в JPG с помощью инструментов Preview и Automator. Надеюсь, мы помогли вам преобразовать файлы изображений без использования сторонних приложений. Удачного преобразования!
Удачного преобразования!
Как перевести изображение из PNG в JPG формат
Многие обладатели Mac не знают о существование такой замечательной программы как Automator, которая позволяет выполнять рутинные действия буквально в пару нажатий. С помощью автоматора можно с легкостью выполнять различные операции с любыми файлами, начиная от группового переименования и заканчивая наложением водяных знаков на фотографии.
Мы уже рассказывали о приложении JPEGmini, которое позволяет уменьшать размер фотографий в формате JPG в несколько раз за счет уникальных алгоритмов сжатия программы. Данное приложение работает только с этим форматом, а значит просто так уменьшить размер фотографии в PNG или любом другом формате не получится, но решение есть!
Сегодня мы научимся быстро и эффективно конвертировать фотографии в формате PNG, BMP, GIF, JPEG 2000, PDF, TIFF в JPEG или JPG форматы. Сделать это очень просто — единожды настроив необходимые функции за пару минут, эта операция будет выполняться буквально в два нажатия.
Сделать это очень просто — единожды настроив необходимые функции за пару минут, эта операция будет выполняться буквально в два нажатия.
1. Первым делом необходимо запустить приложение Automator, которое доступно на любом компьютере Maс с OS X.
2. В открывшемся окне нажимаем на кнопку создать новый документ, называем его, затем выбираем «Служба».
3. В левом столбце находим раздел фото. После этого справа откроется список функции, которые можно выполнить с фотографией. В нашем случае мы выбираем изменить формат изображений.
4. Перетаскиваем этот пункт меню в окошко справа. Затем выбираем папку вывода сконвертированных изображений, а так же выбираем формат вывода конечного изображения.
5. После этого над этими пунктами выбираем «Служба получает выбранное: файлы изображений» в «любой программе».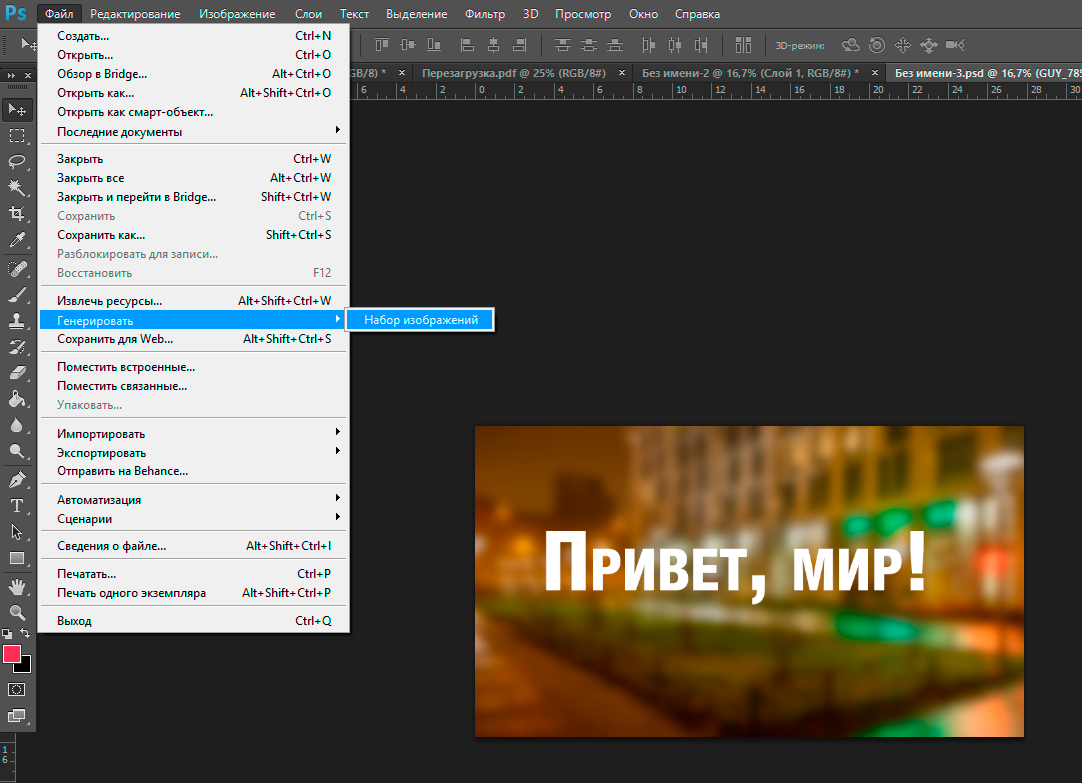 После этого можем смело нажимать на меню «Файл», «Сохранить».
После этого можем смело нажимать на меню «Файл», «Сохранить».
На этом настройка службы готова, и мы готовы приступить к ее тестированию. Для этого выбираем необходимый файл или группу файлов, которые необходимо перевести в выбранный нами формат. Затем нажимаем на нее правой кнопкой мыши, находим в самом низу меню раздел «Службы» и выбираем созданную нами службу. После этого на рабочем столе автоматически появятся наши файлы в новом формате, а старый будет автоматически удален.
Присоединяйтесь к нам в Google News, Twitter, Facebook, Instagram, ВКонтакте, YouTube и RSS чтобы следить за новостями и оперативно получать интересные материалы.
Конвертировать изображение в PNG
Качество: Решите, какое качество должно иметь результирующее изображение. Чем лучше качество, тем больше размер файла. Таким образом, более низкое качество также уменьшит размер файла.
Чем лучше качество, тем больше размер файла. Таким образом, более низкое качество также уменьшит размер файла.
0%
20%
40%
60%
80%
100%
Размер изменения: Ширина:px
Высота:px
Применить цветовой фильтр: «/> без измененийОттенки серогоМонохромныйОтменить цветаРетроСепия
Улучшить Резкость Сглаживание Удаление пятен Уравнять Нормализовать Удалить фон Устранение перекоса «/> Нет многослойного
Точек на дюйм:dpi
Обрезать пиксели из: Вверх:px
Нижний:px
Левый:px
Правильно:px
Установить черно-белый порог: Usually, we automatically detect this value. Here, you have the option to define your own value. Values between 0 and 255 are possible.»/>Как сохранить изображение из буфера обмена в виде файла JPG или PNG
Управление изображениями, такими как файлы JPG и PNG, проще, чем когда-либо.Проверьте здесь, как вы можете сохранить изображение из буфера обмена в виде файла JPG или PNG.
Репрезентативное изображение
Преобразование изображения не всегда просто. Многие веб-сайты имеют строгие правила, которые ограничивают размер и тип формата изображения, который разрешено загружать пользователю. Однако теперь пользователю не нужно беспокоиться о конвертации изображений. Преобразование может быть выполнено на любом ПК, независимо от того, есть ли у пользователя Windows или Mac.
Сохранение файлов изображений, таких как JPG и PNG, еще никогда не было таким простым. Теперь это можно сделать в любой крупной операционной системе менее чем за две минуты.
Пользователь также может использовать один из многих веб-сайтов, предлагающих аналогичные функции.
Действия по сохранению изображения из буфера обмена в виде файла JPG или PNG:- Щелкните значок «Меню «Пуск»» или нажмите клавишу «Win»
- Нажмите клавишу «S» на клавиатуре
- Перейдите к изображение, которое вы хотите сохранить в формате JPG или PNG
- Найдя изображение, нажмите кнопку «Создать» в приложении Snipping Tool
- Если изображение хранится на вашем компьютере, сначала откройте его на фотографиях
- Нажмите и удерживайте кнопку мыши и перетащите красный прямоугольник, пока не будете удовлетворены,
- Нажмите значок «Сохранить»
- Выберите место, где вы хотите сохранить файл для сохранения
- Нажмите «Сохранить»
- Соберите изображение, которое вы хотите преобразовать
- Запустите приложение «Предварительный просмотр» на вашем Mac
- Нажмите Вкладка «Файл» в приложении «Просмотр» меню
- Нажмите «Экспорт»
- Нажмите «Формат» и выберите JPG или PNG в качестве типа файла
- Сохранить изменения
ПРОЧИТАТЬ Как создавать папки в Gmail
ПРОЧИТАТЬ Как получать оповещения о температуре наружного воздуха на телефон
Нажмите здесь для IndiaToday. в полном освещении пандемии коронавируса.
в полном освещении пандемии коронавируса.
Какой формат файла следует использовать?
Как понять разницу между PNG, JPG, PDF (и другими) при таком количестве форматов изображений? Мы здесь, чтобы направлять вас.
Изображения бывают разных форм и размеров, и каждый формат изображения имеет свои сильные и слабые стороны. Ни один формат не предназначен для выполнения одних и тех же задач. Двумя наиболее распространенными (и часто путаемыми) форматами файлов являются JPG и JPG.PNG.
Ниже мы разберем широко обсуждаемое сравнение PNG и JPG, чтобы вы знали, как их использовать. Есть также PDF и TIFF, которые относятся к классу, отличному от этих обычных форматов изображений, но все же могут выполнять несколько схожих функций.
Мы также покажем вам, как конвертировать файлы изображений в другие форматы и из них, например, как преобразовать JPG в PDF. Погрузитесь и узнайте, какой формат файла лучше всего подходит для вашего текущего проекта: JPG, PNG, PDF или TIFF.
JPG или JPEG
Формат JPG был разработан Joint Photographics Export Group, отсюда и название файла.Обычно вы видите, что JPG выражается как JPEG, и функционально они означают одно и то же. В старые времена компьютеров типы файлов имели ограничение в три символа (отсюда JPG), но сейчас JPEG становится все более распространенным.
Файлы JPG, произносимые как «jay-peg», предназначены для минимизации размера файла фотографий, чтобы сделать их более подходящими для совместного использования и использования в веб-дизайне. Большинство фотографий, которые вы найдете в Интернете, скорее всего, в формате JPG.
Что такое большой JPG?
Более новое расширение файла, называемое JPG-Large, представляет собой просто увеличенную версию файла JPG.Хотя файлы JPG-Large используются нечасто, иногда их можно увидеть при загрузке изображений на платформы социальных сетей, таких как Facebook или Twitter. При попытке изменить размер загруженного изображения до правильных размеров на платформе вместо этого файл может измениться на JPG-Large.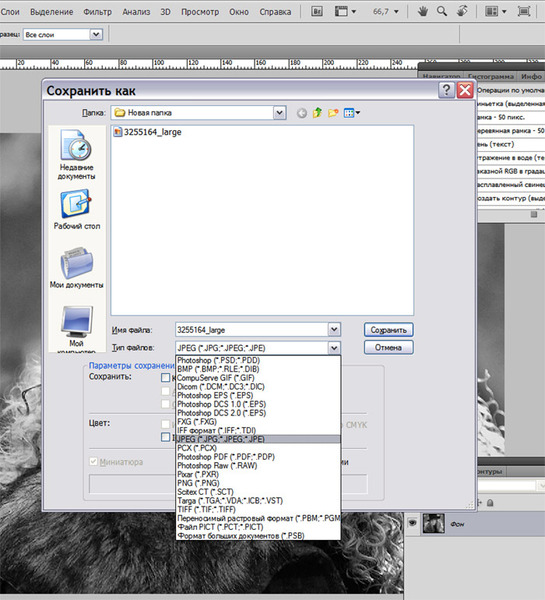
Если вы столкнулись с файлом JPG-Large и не можете его открыть, просто переименуйте файл в .jpg или .jpeg вместо расширения .jpg-large .
Преимущества файлов JPG/JPEG
Меньший размер файла
Это огромное преимущество изображений JPG.Например, если вы разрабатываете веб-сайт, использование изображений JPG ускорит загрузку страниц и улучшит взаимодействие с пользователем, поскольку файлы меньше.
При первом сохранении файла JPEG степень сжатия составляет примерно 10:1. Итак, если у вас есть изображение размером 20 МБ (мегабайт), которое затем сохраняется в формате JPEG, вы можете ожидать, что файл будет иметь размер 2 МБ. Изменение размера изображений до файлов меньшего размера с помощью бесплатных инструментов для изменения размера изображений — это быстрый способ.
Широкое распространение и просмотр в Интернете
Поскольку изображения JPG являются распространенным типом файлов, ими легко обмениваться и их можно просматривать в Интернете. Это устраняет необходимость в какой-либо программе, необходимой для просмотра файла изображения.
Это устраняет необходимость в какой-либо программе, необходимой для просмотра файла изображения.
Недостатки файлов JPG/JPEG
Сжатие может привести к потере качества
Основное преимущество изображений JPG — меньший размер файла — также является их слабостью. Алгоритм сжатия изображений JPG находит пиксели, имеющие практически одинаковый цвет или значение, и объединяет их в плитки. Это создает файл меньшего размера, но это также означает, что вы теряете часть данных в изображении, что приводит к снижению качества.Это также означает, что вы навсегда потеряете эти данные при сохранении файла, поэтому вы не сможете восстановить исходное качество JPG.
Не подходит для печати
Из-за способности файлов JPEG сжимать файлы, чтобы уменьшить их размер, это означает, что файлы JPG больше всего подходят для просмотра в Интернете, а не для печати. Вместо того, чтобы экспортировать в формате JPEG, экспортируйте свои изображения или проекты для печати в формате PDF.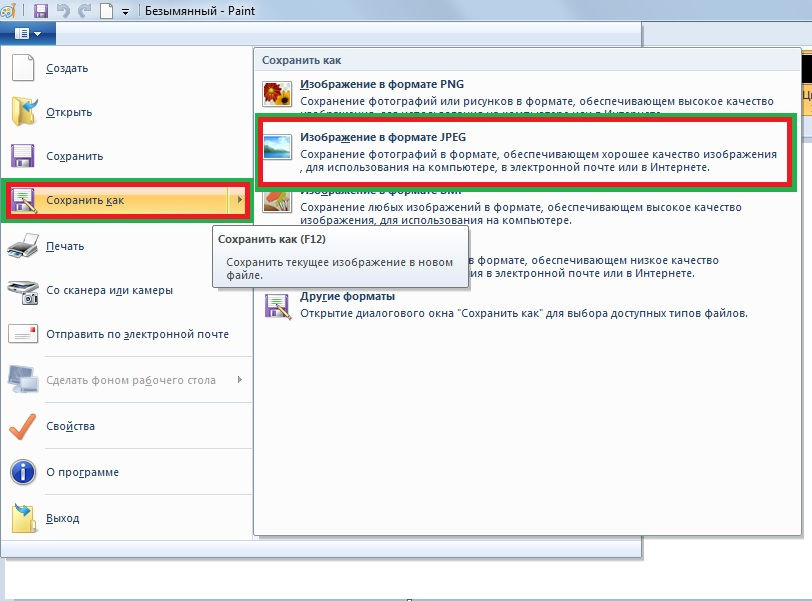
PNG
PNG — это аббревиатура от «Portable Network Graphics», и формат изображения действительно оптимизирован для графики, такой как графики, логотипы и текст.Однако вы можете так же легко сохранить фотографию, как PNG.
PNG часто имеют более высокое качество, чем JPG. Это связано с тем, что файлы PNG не предназначены для уменьшения размера файла, поэтому они сохраняют больше деталей изображения и цвета, а также информации, чем JPG.
Как и файлы JPG, файлы PNG широко доступны для просмотра и совместного использования на многих платформах и программах. Найдите значок в веб-браузере, и вы, скорее всего, найдете версию этого значка в формате .png .
Преимущества PNG
Качество изображения без потерь
Сжатие, используемое при создании PNG, не приводит к потере качества, поэтому изображение можно сохранять, редактировать и открывать снова и снова без ухудшения качества с течением времени. Это прямо противоречит JPG-файлу, который будет дополнительно сжимать и терять информацию при каждом редактировании или повторном сохранении.
Это прямо противоречит JPG-файлу, который будет дополнительно сжимать и терять информацию при каждом редактировании или повторном сохранении.
Функции прозрачности
Одним из самых больших преимуществ файлов PNG является их способность демонстрировать прозрачность, что делает это расширение идеальным для значков, логотипов и небольших изображений, требующих прозрачности. Серый клетчатый фон, который вы часто видите в изображениях PNG перед их загрузкой, указывает на прозрачность этого файла.
Недостатки PNG
Увеличенный размер файла
Одной из причин, по которой изображения JPG широко используются в Интернете, является удобный размер файла. Изображения PNG подвергаются другому типу сжатия изображений, который уменьшает размер файла, но не в такой степени, как файл JPG.
Не подходит для фотографий или печати
Из-за качества изображений PNG без потерь их лучше всего использовать для онлайн-изображений с ограниченной цветовой палитрой. Хотя вы, безусловно, можете сохранить фотографию в формате PNG и распечатать ее, в этом случае больше подходят файлы JPG и PDF.
Хотя вы, безусловно, можете сохранить фотографию в формате PNG и распечатать ее, в этом случае больше подходят файлы JPG и PDF.
ПДФ
PDF-файлы обычно не обсуждаются при рассмотрении вариантов файлов изображений, но вам может потребоваться конвертировать PDF-файлы в форматы PNG или JPG и обратно. Portable Document Format (PDF) — это отраслевой стандарт для обмена документами, поскольку он создает точную копию любого файла, который вы хотите продублировать, включая изображения.
Хотя вы не хотели бы использовать изображение в формате PDF для загрузки в Интернете или в официальном дизайне бренда, они полезны для отправки по электронной почте и хранения снимков экрана и других изображений в сочетании с текстовыми документами или фотографиями.
Преимущества PDF-файлов
Надежность и высокое качество
PDF-файлы выглядят идентично оригинальному дизайну или фотографии и служат копией вашего изображения. Файлы PDF идеально подходят для обмена файлами и гарантируют, что ваш график, фотография или документ будут корректно отображаться на всех устройствах без каких-либо изменений.
Файлы PDF идеально подходят для обмена файлами и гарантируют, что ваш график, фотография или документ будут корректно отображаться на всех устройствах без каких-либо изменений.
Идеально подходит для интерактивного и печатного дизайна
PDF-изображения легко настраиваются, что позволяет экспортировать изображения и документы и оптимизировать их для печати и совместного использования.Превосходное качество идеально подходит для проектов и документов, которые в конечном итоге будут напечатаны, а не размещены в Интернете, например, для печати брошюр. При подготовке дизайна к печати сохранение в формате PDF позволяет сохранять высокое качество дизайна и печатать его в различных размерах.
Кроме того, файлы PDF идеально подходят для создания интерактивных документов, требующих ввода любых форм или нажатия кнопок. Такие программы, как Adobe InDesign, позволяют экспортировать проекты в интерактивный файл PDF.
Недостатки PDF-файлов
Не подходит для логотипов или значков
Хотя файлы PDF имеют много преимуществ, их лучше всего использовать при экспорте фотографий и документов, а не логотипов или значков.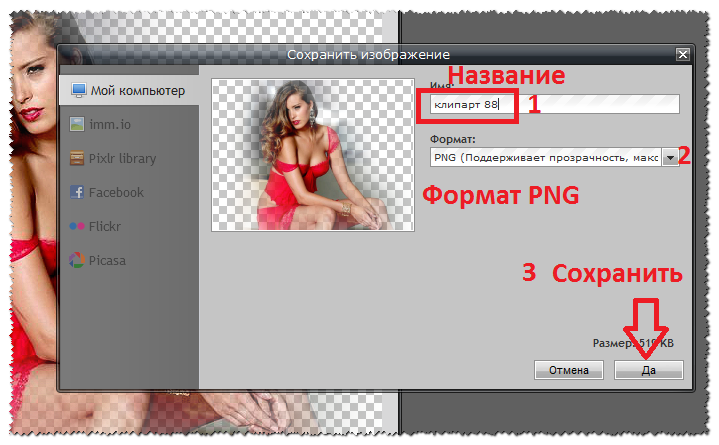 Вместо того, чтобы использовать расширение файла .pdf, придерживайтесь .png или .jpg при экспорте логотипа или значка.
Вместо того, чтобы использовать расширение файла .pdf, придерживайтесь .png или .jpg при экспорте логотипа или значка.
Сложно редактировать
Поскольку файлы PDF являются плоскими, они не содержат возможности редактирования. Зарезервируйте экспорт вашего дизайна в PDF, когда вы делитесь дизайном для обратной связи, используете документ для печати или интерактивных целей или готовитесь к печати редакционного дизайна.
ТИФФ
Файлы TIFF, как и PNG, представляют собой растровый формат файлов без потерь.Файлы TIFF, сокращенно от «Tagged Image File Format», известны своим высоким качеством и используются в основном в фотографии. Файлы TIFF не только отличаются высоким качеством, но и находятся в более широком спектре, поэтому используйте их с осторожностью. Хотя они не являются популярными расширениями файлов, они часто используются для профессиональной фотографии, настольных издательских систем и сканирования иллюстраций и документов.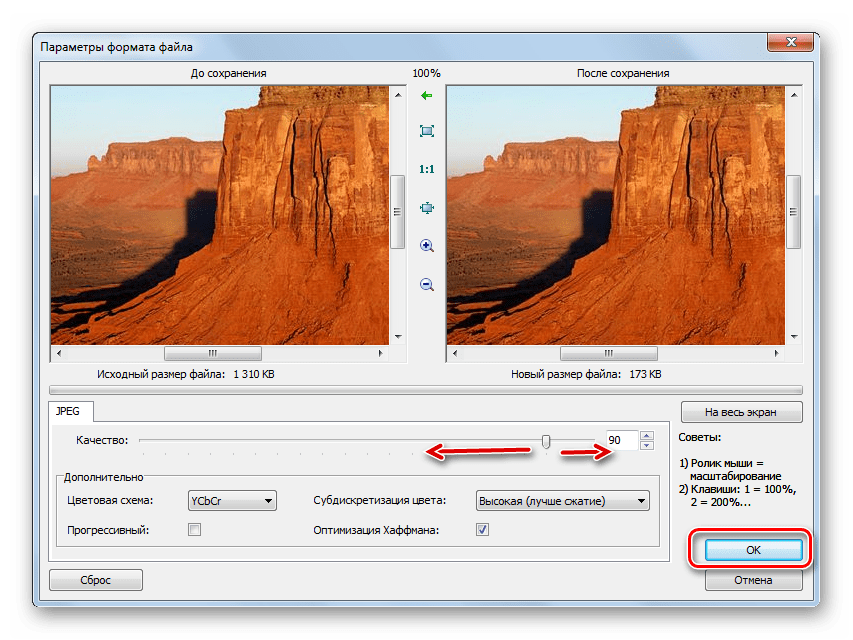
Преимущества TIFF
Идеально подходит для сканирования и печати высококачественной графики
Если вам когда-либо требовалось получить четкую версию изображения или напечатать высококачественную фотографию, вам подойдут форматы файлов TIFF.Созданный для сохранения качества, TIFF предлагает возможность использовать теги, слои и даже прозрачность, если это необходимо. Файлы TIFF, хотя и не используются так широко, как PNG, JPG или PDF, совместимы с Adobe Photoshop.
Недостатки TIFF
Не подходит для Интернета
Из-за сжатия файлов TIFF и их большого качества изображения это расширение файла не подходит для использования только в Интернете и в Интернете. Придерживайтесь экспорта файлов в формате .tif , если вы планируете распечатать изображение или используете высококачественный сканер.
PNG, JPG, PDF, TIFF: какой формат файла лучше?
Все еще не определились, какой формат изображения лучше: PNG или JPG, и задаетесь вопросом, действительно ли вам следует выбрать PDF? Давайте поможем, посмотрев, какой файл наиболее удобен для ваших нужд.
- Изображения JPG идеально подходят для размещения фотографий и изображений в Интернете, поскольку они позволяют уменьшить размер файла без значительной потери качества. Они также удобны для отправки клиентам изображений для предварительного просмотра по электронной почте, а также для печати иллюстраций и фотографий с высоким разрешением.
- Изображения PNG идеально подходят для веб-графики, особенно логотипов, иллюстраций и графиков. Они могут уменьшаться до небольших размеров файлов, когда цвета и элементы ограничены, что является еще одним плюсом. Самым большим преимуществом PNG является то, что изображение может быть полностью прозрачным, что позволяет легко размещать иллюстрации и рисунки поверх фона. PNG также является лучшим выбором, если изображения будут редактироваться и сохраняться несколько раз.
- Изображения PDF идеально подходят для печати, особенно для графического дизайна, плакатов и листовок.
 Изображения в формате PDF также являются идеальным выбором для хранения изображений в Интернете, когда вы собираетесь их загружать. PDF-файлы хранят ваши изображения в одном пакете, поэтому зрители могут легко распечатывать и сохранять дизайны и буклеты.
Изображения в формате PDF также являются идеальным выбором для хранения изображений в Интернете, когда вы собираетесь их загружать. PDF-файлы хранят ваши изображения в одном пакете, поэтому зрители могут легко распечатывать и сохранять дизайны и буклеты. - Изображения TIFF идеально подходят для печати, особенно фотографий, журналов, буклетов и других многостраничных проектов. Из-за их способности сохранять высококачественную информацию об изображении они могут быть мощным расширением файла в определенных ситуациях.
Как конвертировать форматы изображений онлайн
Бесплатный конвертер файлов от Shutterstock — невероятно простой способ конвертировать файлы между форматами JPG, PNG и TIFF.Просто загрузите свою фотографию, выберите нужный формат файла и вуаля!
Если вы хотите узнать, как преобразовать JPG в PDF или как преобразовать PDF в PNG или JPG на Mac или ПК, хорошая новость заключается в том, что мы уже рассмотрели многие из этих процессов в предыдущих сообщениях.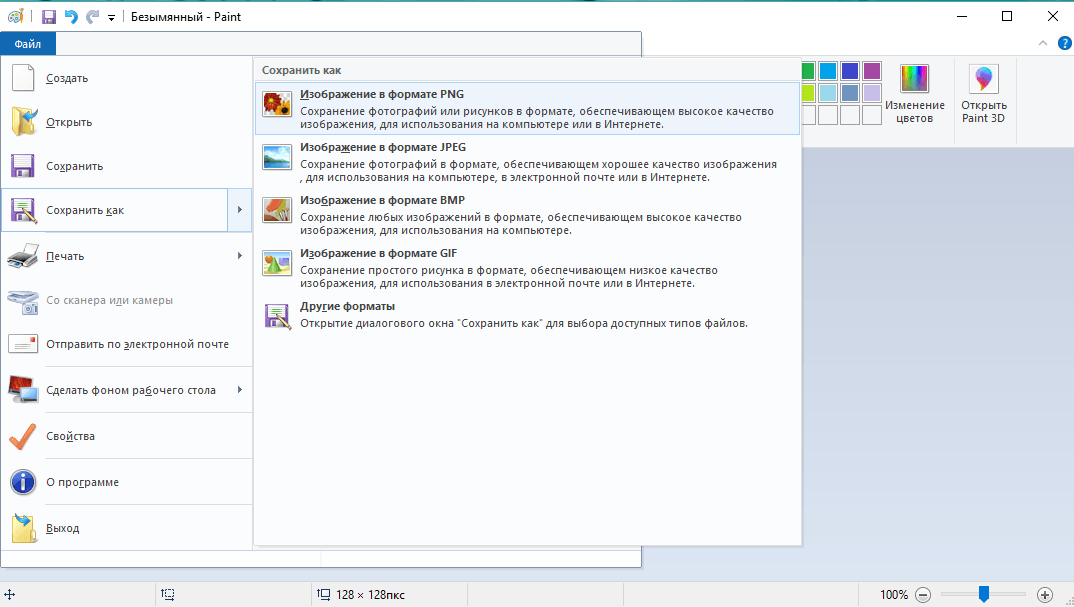 Во-первых, если вы создаете файл PDF на рабочем столе или в Интернете из других типов изображений, узнайте, как создать файл PDF четырьмя простыми способами.
Во-первых, если вы создаете файл PDF на рабочем столе или в Интернете из других типов изображений, узнайте, как создать файл PDF четырьмя простыми способами.
Если у вас есть PDF-файл, который вы хотите преобразовать в файл изображения, у вас также есть несколько вариантов в зависимости от вашей операционной системы, бюджета и уровня знаний.Прочтите наше руководство о том, как преобразовать PDF в JPG, чтобы начать работу. Как только ваш файл изображения будет сохранен в формате JPEG, вы можете легко преобразовать его в PNG (на Mac это так же просто, как изменить расширение файла).
Вы также можете использовать Shutterstock Editor для создания дизайнов или редактирования фотографий и экспорта их в выбранный вами формат изображения. Процесс интуитивно понятен и не вызывает затруднений.
Редактор Shutterstock прост и удобен в использовании.Просто перейдите в редактор и сохраните любое изображение в формате JPEG, PNG или PDF, выполнив следующие действия:
- В Shutterstock Editor выберите Open Designs , чтобы импортировать изображения, или просто нажмите File > New , чтобы создать изображение с помощью нашего удобного программного обеспечения для редактирования.

- Когда вы будете готовы экспортировать изображение, выберите Файл > Сохранить как и дайте своему изображению имя. Это сохранит документ в вашей учетной записи Shutterstock.
- Чтобы экспортировать дизайн в определенный формат изображения, выберите Загрузить в правом верхнем углу редактора, а затем выберите PDF, JPEG, или PNG в разделе Формат файла .
- Теперь ваш дизайн или фотография будут оптимизированы под нужный вам тип файла.
Обложка через Zebra Finch .
Как конвертировать PNG в JPG на компьютере Mac с помощью Preview
- Вы можете преобразовать файл PNG в JPG (или JPEG) на своем компьютере Mac всего за несколько шагов.
- На Mac можно легко преобразовать PNG в JPG, открыв исходный файл изображения в приложении «Просмотр» и нажав «Сохранить» или «Экспорт», чтобы переформатировать файл.

- Посетите домашнюю страницу Business Insider, чтобы узнать больше.
Наиболее универсальным типом графических файлов является JPEG, также иногда представленный как JPG.
Однако многие изображения и графика имеют формат PNG, особенно скриншоты. К счастью, с помощью программы Preview, которая поставляется с вашим компьютером Mac, вы можете конвертировать PNG в JPEG.
Вот как это сделать.
Ознакомьтесь с продуктами, упомянутыми в этой статье:MacBook Pro (от 1299,99 долларов США в Best Buy)
Как преобразовать PNG в JPG на компьютере Mac 1. Откройте файл PNG в режиме предварительного просмотра. Это должно быть средство просмотра изображений по умолчанию на вашем Mac, но вы также можете щелкнуть файл правой кнопкой мыши, прокрутить вниз до «Открыть с помощью» и затем выбрать «Просмотр».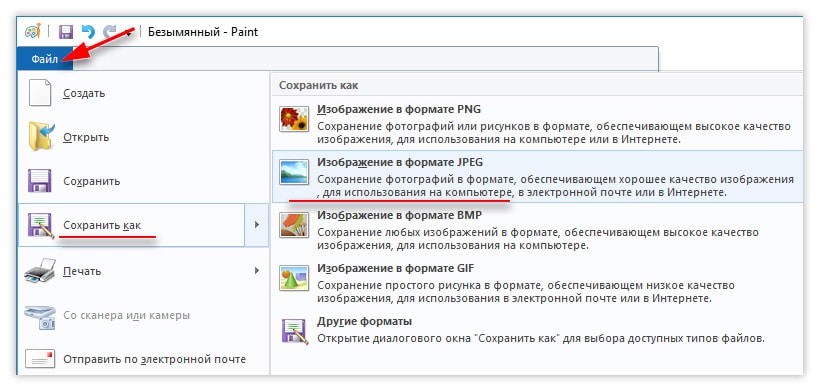
2. Когда изображение открыто, нажмите «Файл» на верхней панели инструментов.
3. Прокрутите вниз и нажмите «Дублировать».
Нажмите «Дублировать» в разделе «Файл».Райан Ариано / Business Insider4. Открыв новый дубликат изображения, нажмите «Файл» на верхней панели инструментов.
5. Теперь вы можете нажать «Экспорт…», чтобы открыть всплывающее окно, в котором можно изменить тип файла.
6. Нажмите раскрывающееся меню «Формат» — это должен быть PNG — и вы получите список всех форматов, в которые вы можете изменить файл. Верхний должен быть JPEG.
Верхний должен быть JPEG.
7. Выберите JPEG и нажмите «Сохранить».
8. Если вы не измените имя, может быть трудно отличить файл JPEG от файла PNG. В этом случае щелкните правой кнопкой мыши файл на рабочем столе.
9. В контекстном меню выберите «Информация». Это даст вам краткое изложение вашего файла изображения, в том числе, является ли это JPEG или PNG.
Вы можете увидеть свой тип файла и другую информацию здесь.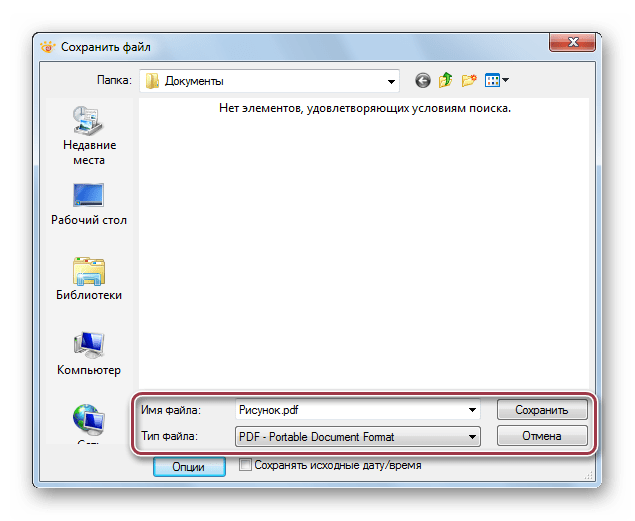 Райан Ариано / Business Insider
Райан Ариано / Business Insider7 очень простых способов конвертировать JPG в PNG в 2022 году
Когда дело доходит до форматов изображений, существует множество вариантов на выбор. Решение об экспорте или сохранении изображений в оптимальном формате зависит от их полезности, возможных изменений и типа графического содержимого.Часто возникает необходимость конвертировать файлы из одного формата в другой. Двумя наиболее распространенными и популярными форматами файлов изображений являются форматы файлов PNG и JPG.
В этом сообщении блога мы объясним необходимость преобразования изображения JPG в изображение PNG, а также покажем вам, как можно преобразовать JPG в PNG менее чем за 5 минут.
Давайте начнем.
План действий
1. Зачем конвертировать JPG в PNG?
2.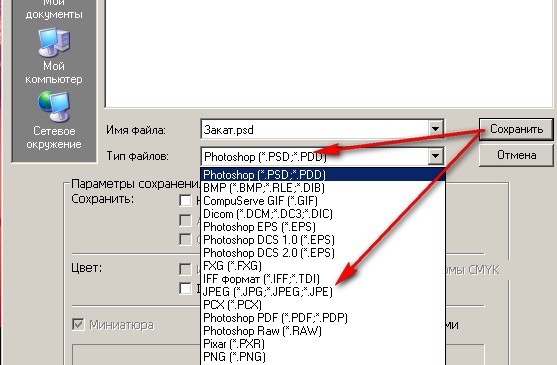 Как конвертировать JPG в PNG онлайн?
Как конвертировать JPG в PNG онлайн?
3.Как конвертировать JPG в PNG на Mac?
4. Как преобразовать JPG в PNG в Windows?
5. Как преобразовать JPG в PNG на вашем телефоне?
6. Бонус: как превратить ваши PNG в видео золотого стандарта за считанные минуты?
1. Зачем конвертировать JPG в PNG?
PNG, сокращенно от Portable Network Graphics, представляет собой формат изображения, который имеет большое преимущество перед изображением JPG (Joint Photographic Expert Group), поскольку поддерживает прозрачность. Прозрачный фон может быть полезен для логотипов, маркетинговых ресурсов и других нужд графического дизайна (например, для создания пустого фона вокруг объекта неправильной формы).Вот пример логотипа бренда с прозрачным фоном:
. Когда вы работаете с изображениями, в разное время у вас будут разные потребности. Например, если вам нужны изображения высокого качества, вам подойдет формат PNG. Ниже мы перечисляем некоторые различия, которые следует учитывать при оценке пригодности формата файла для ваших изображений:
Ниже мы перечисляем некоторые различия, которые следует учитывать при оценке пригодности формата файла для ваших изображений:
К счастью, у нас есть возможность конвертировать изображения из JPG в PNG за считанные минуты — либо с помощью программного обеспечения для просмотра изображений на вашем компьютере, либо с помощью одного из множества веб-инструментов, доступных для преобразования изображений.
Давайте рассмотрим несколько способов бесплатного преобразования JPG в PNG на мобильных устройствах, Windows, Mac и в Интернете.
2. Как конвертировать JPG в PNG онлайн?
Если вы хотите узнать, как преобразовать JPG в формат изображения PNG без использования или установки какого-либо программного обеспечения, в Интернете есть множество вариантов для вас.
Ниже мы расскажем о некоторых из самых простых и надежных онлайн-инструментов для конвертации JPG в PNG:
А. CloudConvert
CloudConvert называет себя «швейцарским армейским ножом для преобразования файлов» и позволяет вам преобразовывать файлы изображений в режиме онлайн, обеспечивая максимально возможный контроль над преобразованием. Здесь вы можете конвертировать JPG в PNG, а также использовать различные параметры для управления разрешением, качеством и размером файла изображения.
Здесь вы можете конвертировать JPG в PNG, а также использовать различные параметры для управления разрешением, качеством и размером файла изображения.
Выполните следующие действия:
Шаг 1: Перейдите на https://cloudconvert.com/ и выберите форматы файлов из списка. В Convert _ to _ выберите JPG и PNG соответственно. Затем нажмите на красную вкладку с надписью «+ Выберите файлы», чтобы загрузить изображения JPG.
Если вы хотите загружать изображения из другого источника, например с Google Диска, OneDrive, Dropbox или внешнего URL-адреса, используйте этот параметр.
Перед загрузкой вы также можете настроить свойства файла PNG, указав высоту, ширину, качество и другие параметры.
Шаг 2: После загрузки изображения убедитесь, что выбран формат выходного файла PNG. Если вы хотите внести какие-либо изменения в свойства, выберите значок гаечного ключа.
Шаг 3: Когда все выглядит хорошо, нажмите «Преобразовать». Ваш файл JPG будет загружен и обработан,
Ваш файл JPG будет загружен и обработан,
В новом всплывающем окне вы найдете файл PNG и возможность загрузить изображение или закрыть окно.Нажмите «Скачать», и все готово!
Б. Преобразование
Convertio — это многоформатный конвертер файлов, который позволяет конвертировать файлы размером до 100 МБ.
Шаг 1: Перейдите на https://convertio.co/. Вы можете выбрать файлы, которые хотите преобразовать, из вашей системы, с Диска, Dropbox или URL-адреса.
Шаг 2: После загрузки в следующем окне вам будет предложено выбрать формат выходного файла.Выберите PNG из списка.
Шаг 3: Вы можете добавить больше файлов, которые хотите конвертировать. Когда все готово, нажмите «Конвертировать».
Шаг 4: В следующем окне вы найдете ссылку для загрузки конвертированного файла. Файлы хранятся на сайте 24 часа. Если вы хотите удалить их до этого, вы можете сделать это, перейдя в «Мои файлы».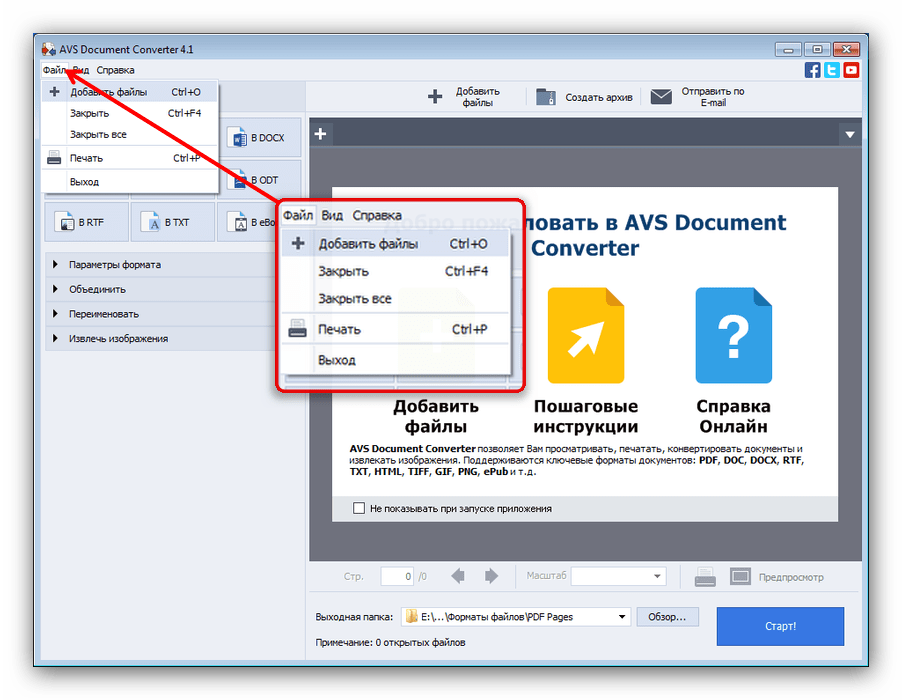
Совет: Существует также расширение Chrome для Convertio, которое может помочь ускорить процесс преобразования, если ваши потребности в преобразовании высоки.
C. OnlinePNGTools
Еще один простой инструмент, который поможет вам конвертировать JPG в PNG, — OnlinePNGTools.
Шаг 1: В левом поле вы можете щелкнуть, чтобы выбрать изображение с вашего устройства. Вы также можете перетащить и загрузить файл с рабочего стола. Но что отличает этот инструмент, так это то, что вы также можете использовать Ctrl + V, чтобы использовать изображение из буфера обмена.
Шаг 2: Чуть ниже вы найдете две дополнительные опции, которые помогают управлять свойствами выходного PNG-файла.
Вариант 1: Позволяет создавать прозрачные файлы PNG. Вы можете выбрать, какой цвет будет преобразован в прозрачную палитру.
Вариант 2: Позволяет выбрать интенсивность/маску прозрачности.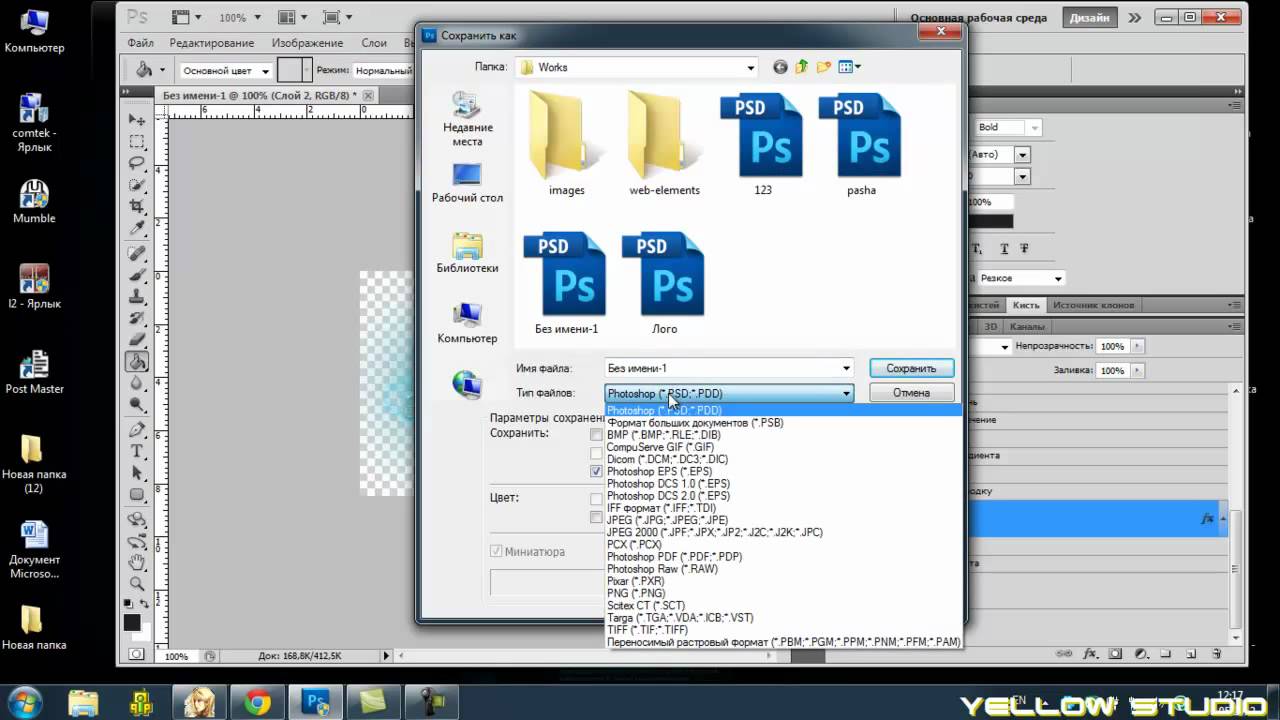
Помогает предварительно просмотреть прозрачные пиксели изображения, показывая прозрачные черным цветом, а непрозрачные — белым.
В дополнение к этим есть другие инструменты, такие как FreeConvert, TinyPNG, JPG2PNG.com, которые позволяют конвертировать файлы из JPG в PNG. FreeConvert даже поддерживает размер файла до 1 ГБ.
3. Как конвертировать JPG в PNG на Mac?
Утилита по умолчанию в Mac OS, которая позволяет вам просматривать файлы на вашем Macbook, — это приложение Preview. Помимо просмотра файлов, эту встроенную утилиту также можно использовать для основных функций редактирования и оптимизации изображений, таких как обрезка, изменение размера, преобразование и т. д. Параметр «Предварительный просмотр» также позволяет выполнять пакетное преобразование JPG в PNG на Mac.Вы можете конвертировать до 15 изображений вместе. Вот как.
Шаг 1: Щелкните правой кнопкой мыши изображение, которое хотите преобразовать. «Открыть с помощью» приложения «Предварительный просмотр».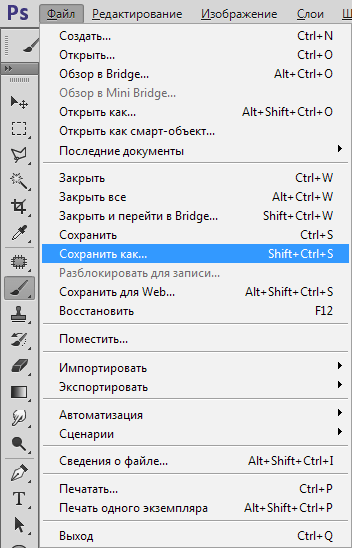 Если вам интересно, как выполнить пакетное преобразование JPG в PNG, выберите до 15 изображений в группе, затем выберите «Открыть с помощью» > «Предварительный просмотр». Изображения откроются в отдельном окне, выберите все миниатюры на боковой панели предварительного просмотра.
Если вам интересно, как выполнить пакетное преобразование JPG в PNG, выберите до 15 изображений в группе, затем выберите «Открыть с помощью» > «Предварительный просмотр». Изображения откроются в отдельном окне, выберите все миниатюры на боковой панели предварительного просмотра.
Шаг 2: После выбора файлов перейдите в строку меню и нажмите «Файл» > «Экспорт».
Шаг 3: Задайте имя файла, а также измените формат файла на PNG. Наконец, нажмите Сохранить. И вуаля, вот и готово ваше PNG-изображение.
4. Как преобразовать JPG в PNG в Windows?
Несмотря на то, что в Windows доступно множество приложений для просмотра фотографий, приложение «Фотографии» является одним из самых популярных. Давайте посмотрим, как мы можем использовать его в качестве конвертера PNG.
Шаг 1: Дважды щелкните файл изображения JPG.Если приложение Windows 10 Photos не установлено в качестве средства просмотра фотографий по умолчанию, выберите «Редактировать с помощью», затем нажмите «Фотографии».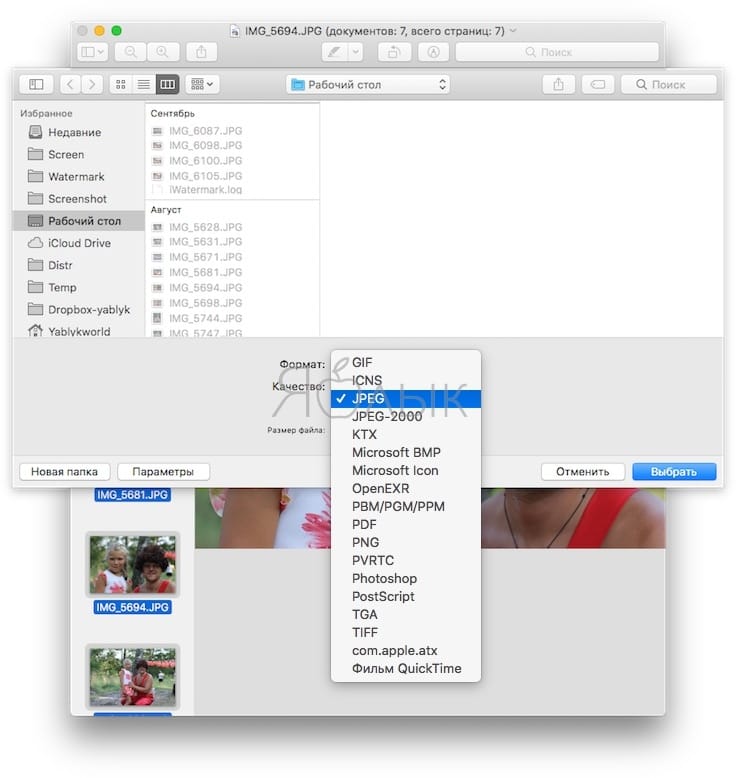
Шаг 2: В правом верхнем углу окна «Фотографии» нажмите «Редактировать и создать». Это вызовет выпадающее меню. Выберите параметр «Редактировать с помощью Paint 3D» в раскрывающемся меню.
Шаг 3: Когда фотография откроется, нажмите «Меню» в левом верхнем углу.
Шаг 4: Нажмите «Сохранить как», затем выберите «Изображение».
В разделе «Сохранить как» выберите PNG. Вы также можете переименовать свое изображение.
Альтернативный вариант
Если вы используете такое приложение, как Paint или IrfanView, вы можете просто открыть изображение в программе, а затем сохранить его как файл PNG.
5. Как конвертировать JPG в PNG на вашем телефоне?
Чтобы преобразовать JPG в PNG на своем телефоне, вы можете использовать те же онлайн-инструменты, которые описаны выше, в любом браузере по вашему выбору. Кроме того, в Google App Store и Apple Store доступно множество приложений, которые могут служить этой цели.
Чтобы найти эти приложения, вы можете просто выполнить поиск «JPG в PNG» в магазине и найти варианты приложений с хорошим рейтингом и достоверными отзывами.
А. В магазине Google Play
Одним из самых популярных вариантов преобразования формата файла изображения в Playstore является конвертер изображений. С достойным рейтингом 4,5 и отзывами, свидетельствующими об эффективности конверсии, это хороший выбор. Вы даже можете делать пакетные преобразования.
Шаг 1: Когда вы откроете приложение, вы увидите возможность выбора изображений.Нажмите на значок изображения и выберите изображения со своего телефона
.Шаг 2: После выбора изображения выберите формат файла PNG и установите качество. Наконец, нажмите «Конвертировать»
.Затем вы можете найти изображение в формате PNG в библиотеке преобразованных изображений.
Б. В Apple Store
Установите приложение JPG PNG Image, Photo Converter из магазина приложений, а затем выполните простые шаги, описанные ниже.
Шаг 1: Нажмите «Загрузить фото», затем выберите изображение, которое хотите преобразовать.
Шаг 2: Нажмите «Преобразовать и сохранить». Затем «Сохранить как PNG».
Шаг 3: Файл будет сохранен в новой папке на вашем телефоне.
6. Бонус: как превратить ваши PNG в видео золотого стандарта за считанные минуты?
Теперь, когда у вас есть изображения в формате PNG невероятного качества, вы можете использовать их для создания захватывающих видеороликов для своего канала YouTube или роликов в Instagram. Все, что вам нужно, это бесшовный видеоредактор, который поможет вам собрать все вместе в эстетически приятном виде.
Используя InVideo, вы можете либо начать с чистого холста и добавить свои собственные творческие штрихи, либо выбрать один из наших готовых шаблонов и дополнить их фотографиями в соответствии с вашим стилем.
Вот пошаговое руководство по созданию видео из фотографий в InVideo:
Шаг 1: Зарегистрируйтесь в InVideo
Войдите на InVideo.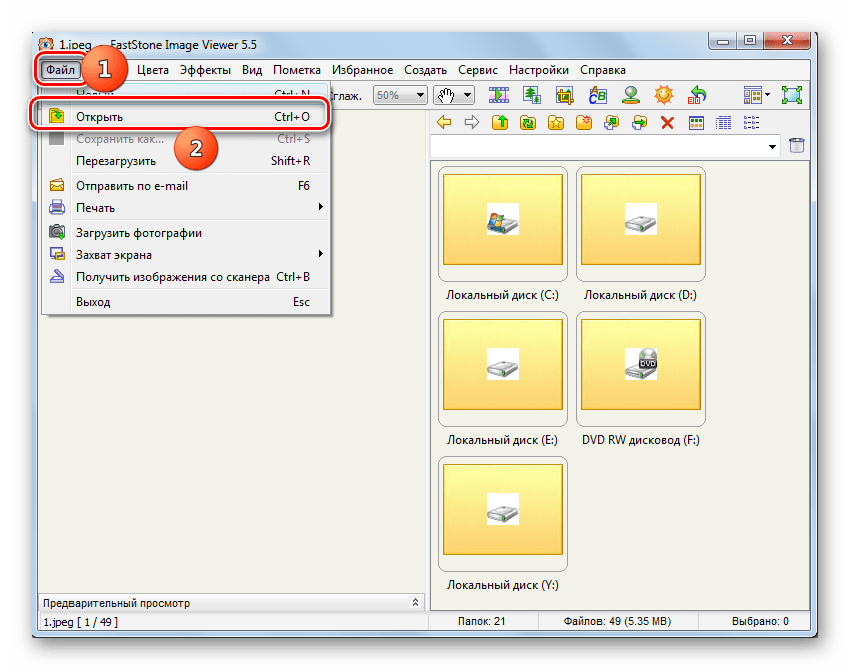 io и зарегистрируйтесь, используя свой адрес электронной почты. Вы можете начать работу бесплатно и получить доступ к целому ряду ресурсов для создания видео.
io и зарегистрируйтесь, используя свой адрес электронной почты. Вы можете начать работу бесплатно и получить доступ к целому ряду ресурсов для создания видео.
Шаг 2: Выберите готовый шаблон или чистый холст
Войдите в InVideo, перейдите в раздел шаблонов и выберите шаблон слайд-шоу. Существует более 5000 шаблонов, которые вы можете настроить.
Выберите тот, который соответствует вашей теме, и нажмите «Использовать этот шаблон», чтобы перенести его в онлайн-редактор.
Шаг 3: Добавьте изображения в программу создания видеоизображений.
Здесь вам пригодятся конвертированные изображения PNG.В собственной библиотеке InVideo также содержится огромное количество фотографий.
Вы можете импортировать все ваши файлы изображений. Они появятся на левой панели, откуда их можно просмотреть, щелкнув или перетащив в видео.
Шаг 4: Редактируйте видео на временной шкале
Вы можете перетаскивать все элементы, которые являются частью вашего видео — фрагменты, фотографии, анимацию, текст — на временной шкале.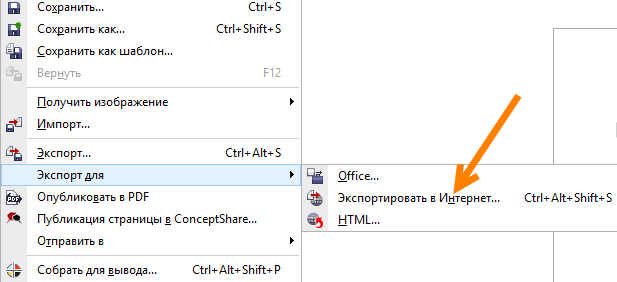 Теперь вы можете расположить их в последовательности, обрезать и добавить дополнительные эффекты.Если вы чувствуете себя творчески, вы также можете смешивать фотографии и видео, чтобы сделать коллаж. На временной шкале вы также можете добавить музыку к остальной части видео. Вот краткое руководство, которое поможет вам редактировать видео на временной шкале.
Теперь вы можете расположить их в последовательности, обрезать и добавить дополнительные эффекты.Если вы чувствуете себя творчески, вы также можете смешивать фотографии и видео, чтобы сделать коллаж. На временной шкале вы также можете добавить музыку к остальной части видео. Вот краткое руководство, которое поможет вам редактировать видео на временной шкале.
Шаг 5: Экспортируйте и отправьте свое видео в мир
Когда вы закончите редактирование видео, добавление музыки, добавление эффектов, вы можете предварительно просмотреть конечный продукт, используя значок воспроизведения над временной шкалой.
Когда вы убедитесь, что видео готово для просмотра всем миром, вы можете экспортировать видео и загрузить его.
После того, как видео будет обработано, поделитесь им в социальных сетях.
Завершение
Теперь, когда вы знаете, как конвертировать JPG в PNG, вы можете легко сохранить качество своих изображений.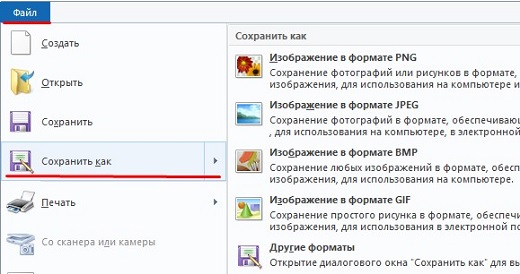 Кроме того, вы также можете использовать высококачественные изображения в своих видео.
Кроме того, вы также можете использовать высококачественные изображения в своих видео.
Если вам нужны дополнительные советы по созданию выделяющихся видео, ознакомьтесь с нашим подробным руководством по созданию видео или ознакомьтесь с полезными советами по созданию видеоколлажей.
А если у вас есть вопросы или вы хотите продолжить беседу, присоединяйтесь к сообществу InVideo, состоящему из 25 000 других маркетологов и создателей видео, таких же, как вы.
Запись изображения в графический файл
Цветовое пространство, представляющее данные о цвете в виде пары, разделенной запятыми
состоящий из 'ColorSpace' и одного из следующих вариантов:
Действителен, только если массив данных изображения A имеет значение truecolor.
( м х n х 3).Чтобы использовать цветовое пространство CMYK в
TIFF, не используйте аргумент пары «имя-значение» 'ColorSpace' .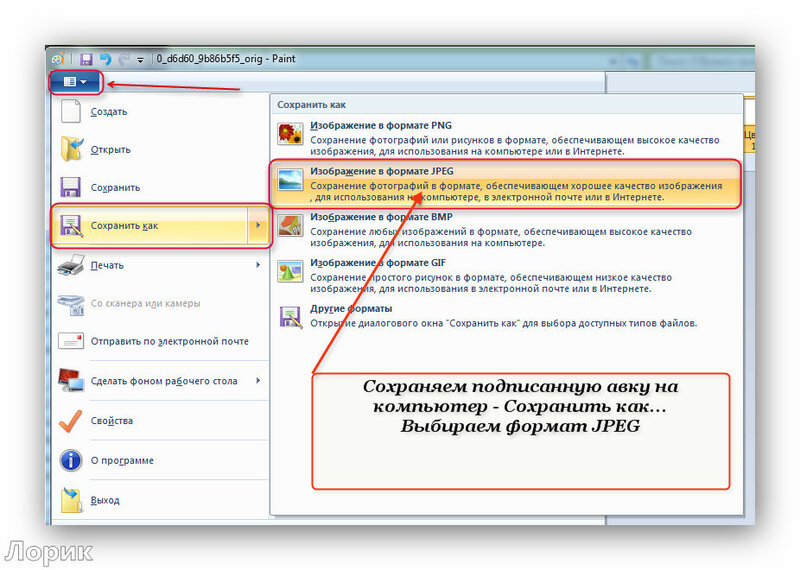 Вместо этого укажите данные изображения
Вместо этого укажите данные изображения м х n х 4.
множество.
imwrite может записывать данные цветного изображения, использующие L*a*b* Цветовое пространство в файлы TIFF. CIE 1976 г. L*a*b* Спецификация определяет числовые значения, которые представляют
яркость ( L* ) и цветность ( a* и b* ) информация.Для хранения L*a*b* цвет
данные в файле TIFF, значения должны быть закодированы, чтобы соответствовать 8-битному или 16-битному формату.
место хранения. imwrite может хранить данные цвета L*a*b* в файле TIFF с использованием следующих кодировок:
Класс вывода и кодировка, используемые imwrite , зависят от
класс массива данных входного изображения и значение ColorSpace , как
показано в следующей таблице.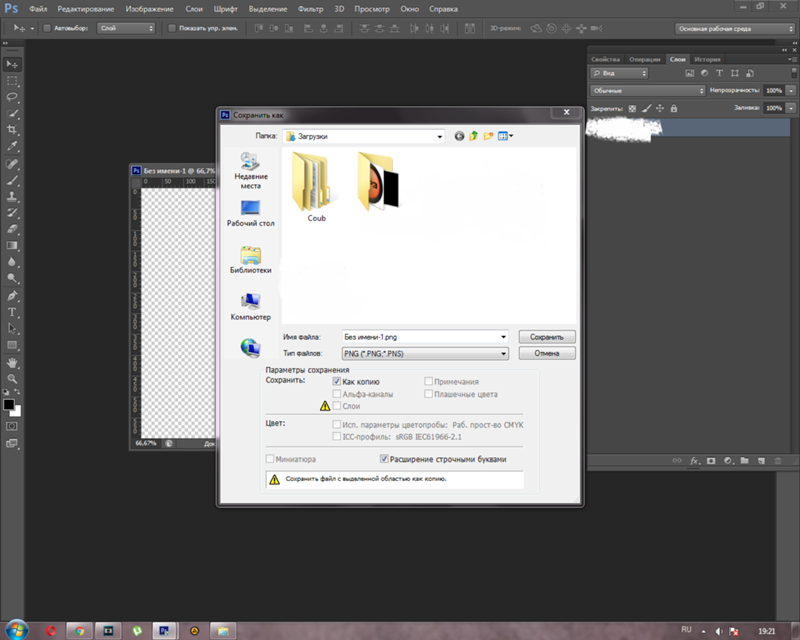 (8-битные и 16-битные кодировки CIELAB не могут быть введены
массивы, потому что они используют смесь значений со знаком и без знака и не могут быть
представлен в виде одного массива MATLAB.)
(8-битные и 16-битные кодировки CIELAB не могут быть введены
массивы, потому что они используют смесь значений со знаком и без знака и не могут быть
представлен в виде одного массива MATLAB.)
Класс ввода и кодировка | Значение | Выходной класс и кодировка |
|---|---|---|
8-битный ICCLAB Значения являются целыми числами в диапазоне [0 255]. L* значений
умножаются на | ‘ | 8-битный ICCLAB |
‘ | 8-битный CIELAB | |
16-битный ICCLAB Значения — целые числа в диапазоне [0, 65280]. | ‘ | 16-битный ICCLAB |
‘ | 16-битный CIELAB | |
Двойная точность 1976 CIE L*a*b* значений L* находится в динамическом диапазоне [0, 100]. a* и b* могут принимать любые значения.
Установка a* и b* на 0 (ноль)
дает нейтральный цвет (серый). | ‘ | 8-битный ICCLAB |
‘ | 8-битный CIELAB |
Пример: 'ColorSpace', 'cielab'
Как изменить формат скриншота на Android — PNG в JPG и обратно
По умолчанию операционная система Android сохраняет все ваши скриншоты в формате PNG.Но что, если вы хотите изменить формат скриншота с PNG на JPG? Или что, если производитель вашего телефона изменил это поведение по умолчанию, и ваше новое устройство Android сохраняет снимки экрана в виде файлов JPG? Затем вы можете изменить формат скриншота с JPG на PNG. В этом руководстве показано, как переключить формат скриншота на смартфоне или планшете Android, независимо от того, хотите ли вы использовать JPG или PNG для своих изображений:
ПРИМЕЧАНИЕ.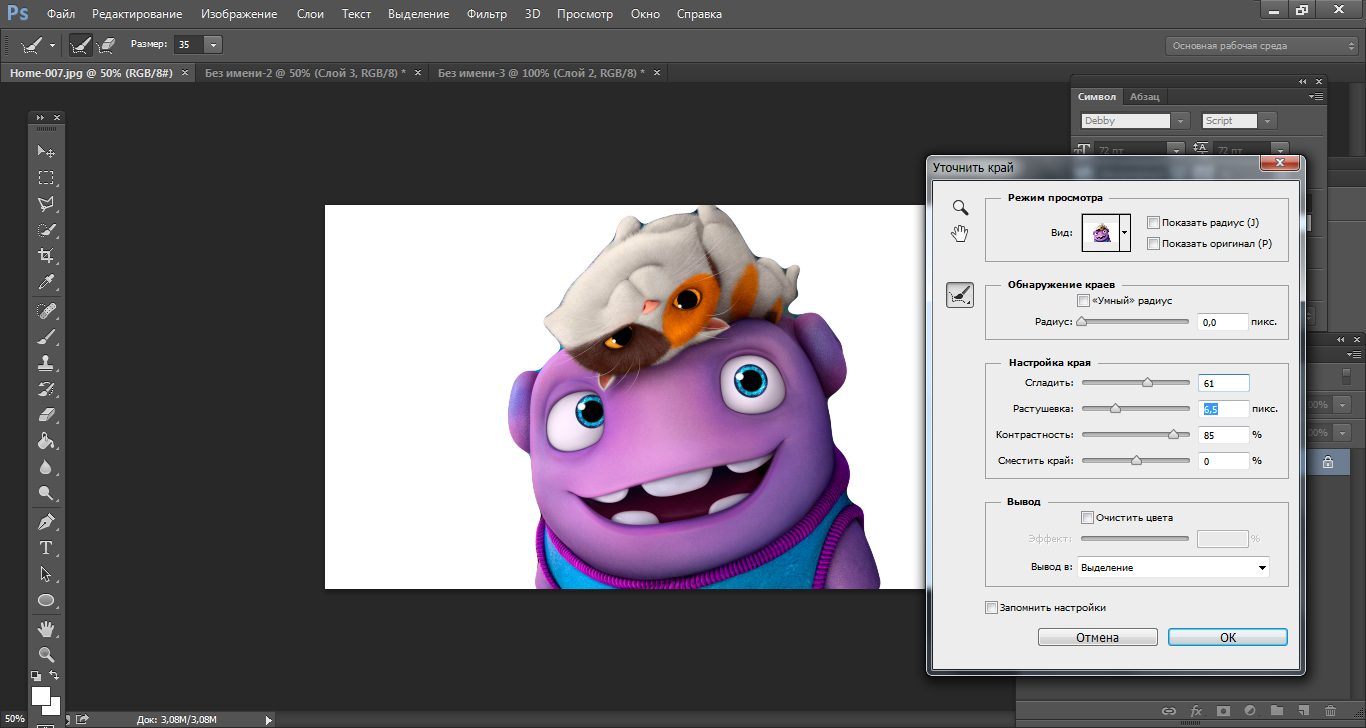 Это руководство относится к Android 10 и было создано с использованием Nokia 5.3 и Samsung Galaxy Note20 Ultra 5G. Процедуры аналогичны на большинстве устройств под управлением Android, хотя вы можете столкнуться с небольшими отличиями в зависимости от производителя вашего устройства.
Это руководство относится к Android 10 и было создано с использованием Nokia 5.3 и Samsung Galaxy Note20 Ultra 5G. Процедуры аналогичны на большинстве устройств под управлением Android, хотя вы можете столкнуться с небольшими отличиями в зависимости от производителя вашего устройства.
Как изменить формат скриншота из настроек (Samsung Galaxy)
На некоторых устройствах, например от Samsung, вы можете изменить формат скриншота по умолчанию из приложения Настройки . Откройте «Настройки» и, если вы не видите поле поиска, нажмите на кнопку увеличительного стекла, чтобы получить к нему доступ.
Нажмите на увеличительное стекло, чтобы начать поискВведите « скриншот » в поле поиска вверху и, если функция поиска возвращает результат типа Скриншот в формате , нажмите на него.
Доступ к формату скриншота или любой аналогичной записи на вашем устройстве Android. ПРИМЕЧАНИЕ. Если ваш поиск не дает ничего похожего на результат выше, ваша версия Android не поддерживает изменение формата снимка экрана.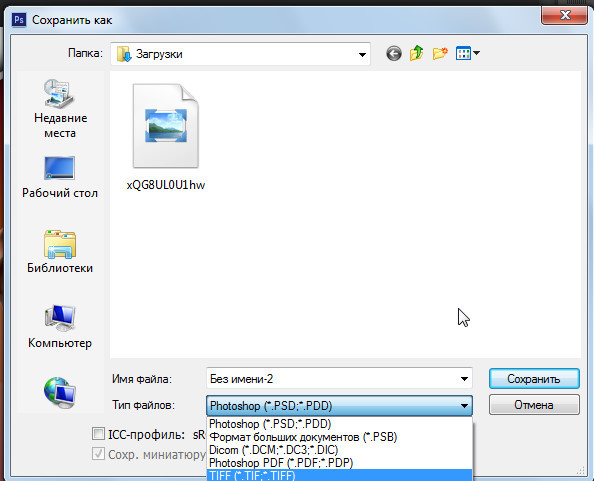 Чтобы найти альтернативное решение, прокрутите вниз до следующего раздела этого руководства.
Чтобы найти альтернативное решение, прокрутите вниз до следующего раздела этого руководства.
При нажатии на Формат скриншота открывается экран «Скриншоты и запись экрана» . Текущий формат файла, используемый вашим устройством Android, отображается под записью Формат снимка экрана . Чтобы изменить его, нажмите на него.
Нажмите еще раз на формат снимка экрана.Чтобы изменить формат снимка экрана на Android на JPG или PNG, коснитесь типа файла, который вы хотите использовать, в раскрывающемся меню.
Нажмите, чтобы выбрать тип файла, который вы хотите использоватьНовый формат скриншота сразу отображается под соответствующей записью.
Сразу отображается новый форматЕсли вы передумали и хотите вернуть старый формат файла, снова откройте Формат снимка экрана и выберите альтернативный вариант.
Измените свое мнение и вернитесь к прежнему формату в любое времяКак изменить формат скриншота с помощью стороннего приложения, например Screen Master (работает на всех устройствах Android)
Если вы не можете изменить формат снимка экрана на устройстве Android из Настройки , единственным решением является стороннее приложение для создания снимков экрана.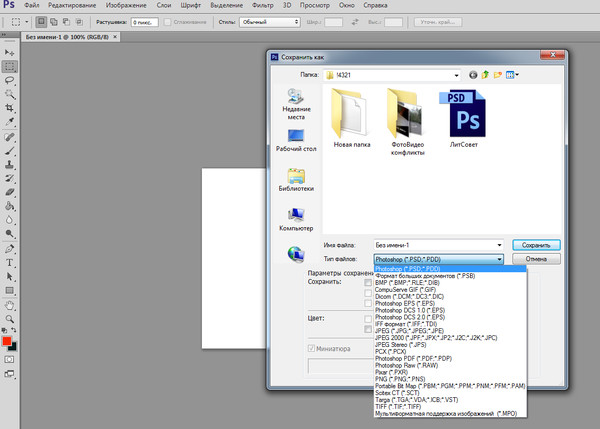 Откройте Google Play Store и найдите сторонние приложения для создания скриншотов.
Откройте Google Play Store и найдите сторонние приложения для создания скриншотов.
Одним из лучших, на наш взгляд, является Screen Master: Screenshot & Longshot, Photo Markup. Установите и откройте его — ознакомьтесь с этим руководством, если вам нужна помощь в получении приложения из Google Play Store .
Получить мастер экрана из Google PlayПосле открытия приложения установите его разрешения, а затем перейдите на вкладку «Настройки» в правом нижнем углу.
Нажмите «Настройки», чтобы изменить формат скриншота.Вам показан список дополнительных настроек, включая «Формат файла изображения» для скриншотов.Нажмите на эту запись, чтобы изменить текущий формат скриншота (отображается внизу).
Нажмите на Формат файла изображенияНажмите, чтобы выбрать формат файла, который вы хотите использовать: JPG или PNG.
Нажмите на PNG или JPG, чтобы установить формат скриншота. Вернувшись на домашнюю страницу приложения, не забудьте нажать кнопку «Включить захват экрана» , чтобы приложение Screen Master делало снимки экрана.
ПРИМЕЧАНИЕ. Для этого приложение должно отображаться поверх других приложений, поэтому на этом этапе оно также должно запрашивать это разрешение.Разрешить отображение поверх других приложений и продолжить.
Включите функцию «Захват экрана», чтобы приложение делало снимки экрана.Далее вы получите краткое руководство по использованию Screen Master . Чтобы получить отличный пользовательский опыт от этого приложения, вы должны ознакомиться со всеми его настройками и поэкспериментировать с ним, пока оно не будет работать так, как вам нравится. Плавающий значок Screen Master становится видимым, и вы можете перетаскивать его, чтобы расположить в любом месте на краю экрана для удобства использования.
Значок мастера экранаКак вы изменили формат скриншота на Android?
Мы надеемся, что это руководство помогло вам изменить формат снимка экрана на смартфоне или планшете Android. Если нет, то с какими трудностями вы столкнулись? Если вы нашли другой способ сделать это на своем устройстве, сообщите нам об этом в комментариях, и мы обновим это руководство, чтобы помочь как можно большему количеству людей.

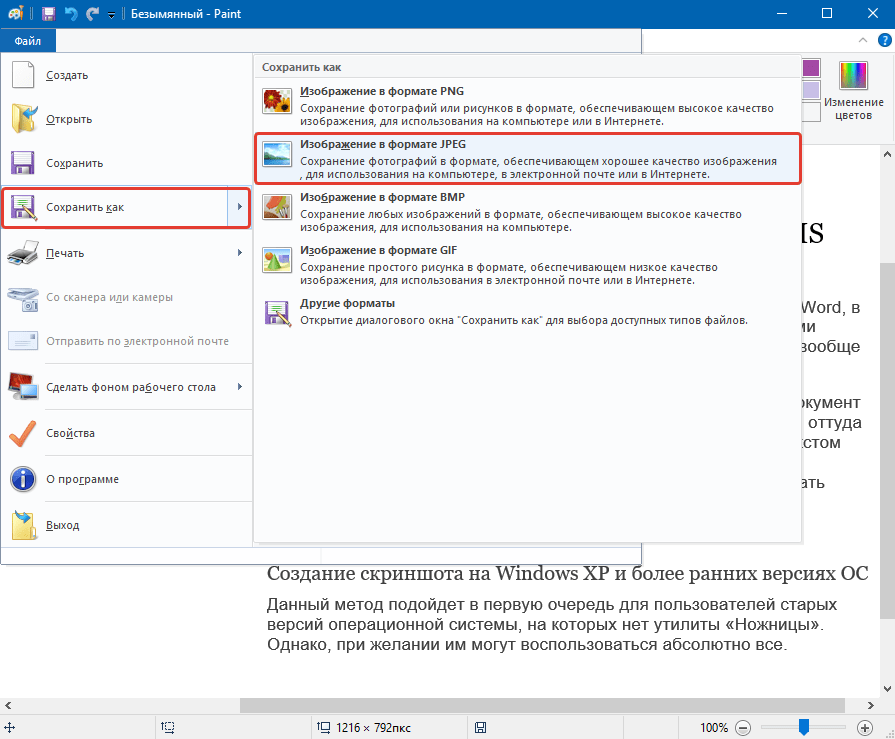 В раскрывающемся списке справа выберите единицу измерения.
В раскрывающемся списке справа выберите единицу измерения. Изображения в формате PDF также являются идеальным выбором для хранения изображений в Интернете, когда вы собираетесь их загружать. PDF-файлы хранят ваши изображения в одном пакете, поэтому зрители могут легко распечатывать и сохранять дизайны и буклеты.
Изображения в формате PDF также являются идеальным выбором для хранения изображений в Интернете, когда вы собираетесь их загружать. PDF-файлы хранят ваши изображения в одном пакете, поэтому зрители могут легко распечатывать и сохранять дизайны и буклеты.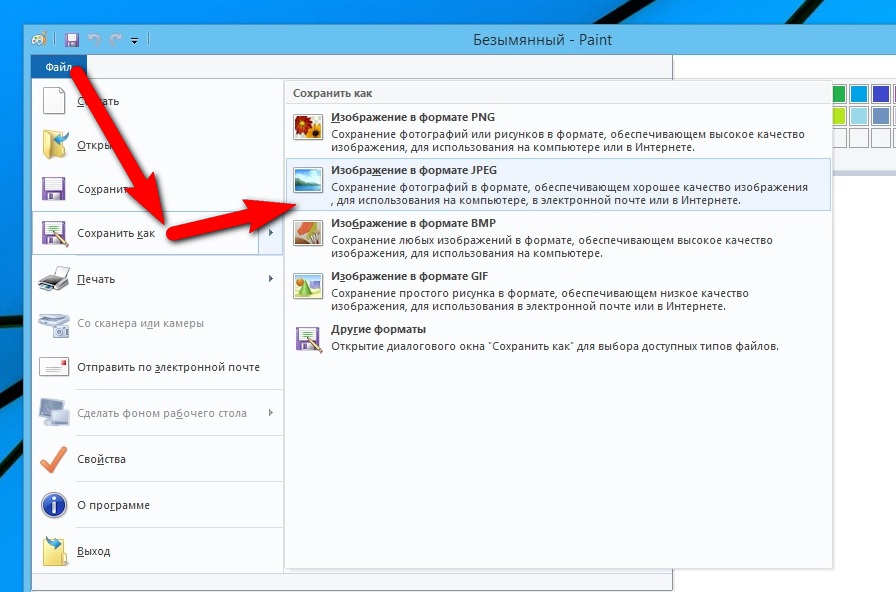
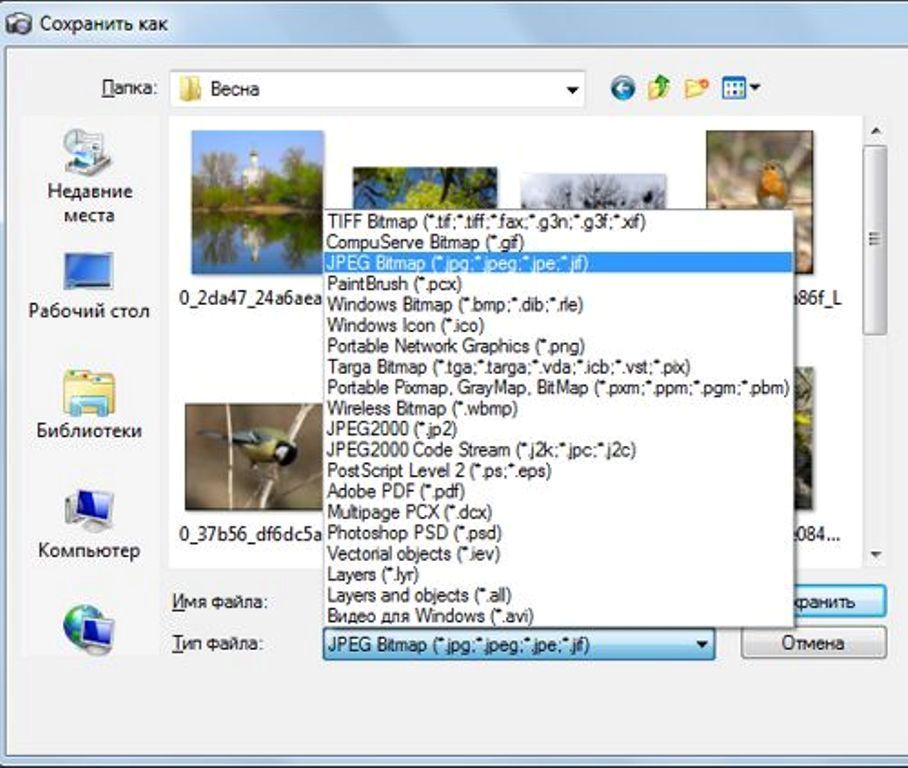
 Л* значения умножаются на
Л* значения умножаются на 