Создаем составные контуры ~ Записки микростокового иллюстратора
Предыдущий урок: Использование кистейПрактически все объекты в нашей повседневной жизни состоят из нескольких основных фигур. Рисуя с помощью инструментов «Фигуры» (Shape Tools), мы можем использовать составные контуры, чтобы объединять фигуры или вычитать их друг из друга для создания того, что нам нужно.
Если у кого-то с самостоятельным обучением возникают какие-либо затруднения, то вы можете взять онлайн консультацию по Adobe Illustrator через Skype.
Что такое составные контуры?
Составные контуры создаются как минимум из двух объектов. Вы можете добавлять, вычитать или пересекать фигуры, чтобы сформировать новый составной контур.
Шпаргалка по составным контурам
Tony сделал для нас небольшую шпаргалку, показывающую, как выглядят результаты применения инструментов, предназначенных для создания составных контуров. Вы можете увидеть финальный эффект на трех цветных кругах.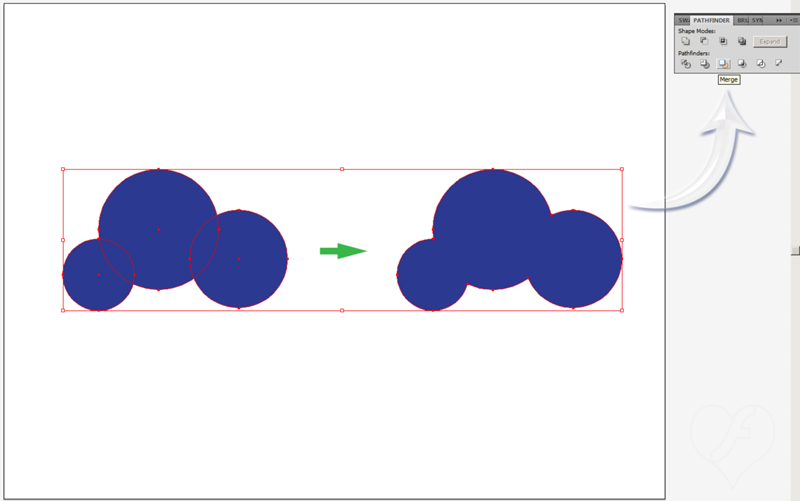
Эти инструменты расположены на панели «Обработка контуров» (Pathfinder):
ADD — добавить к фигуре
SUBTRACT — вычесть из фигуры
INTERSECT — область пересечения фигур
EXCLUDE — исключить область пересечения фигур
DIVIDE — разделение
TRIM — обрезка
MERGE — объединение
CROP — обрезка
OUTLINE — контур
MINUS BACK — минус нижний
Рисуем старинный ключ, используя составные контуры
В этом уроке Tony показывает, как создать ключ в старинном стиле, используя составные контуры вместо инструмента «Перо» (Pen Tool), как это было в прошлом уроке.
Включаем сетку. Идем в Просмотр > Показать сетку (View > Show Grid), чтобы включить сетку, затем включаем опцию «Выравнивать по сетке» (Snap to Grid). C сеткой и при включенном выравнивании Вы легко сможете привязывать объекты к сетке.
Прежде всего нарисуйте круг, используя инструмент «Фигуры» (Shape Tools). Зажмите Alt, кликните на круг и перетащите его вправо, чтобы создать новую копию.
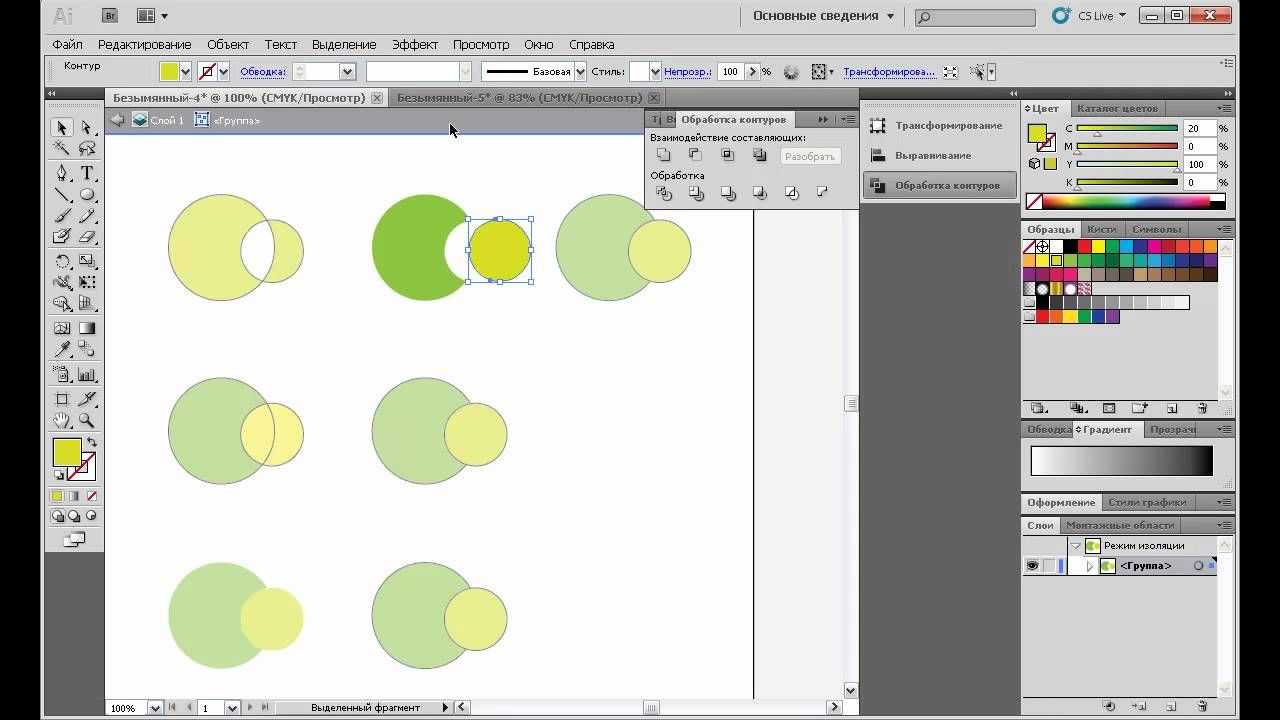
Скопируйте еще один круг и переместите его наверх.
Затем выберите инструмент «Прямоугольник» (Rectangle Tool) и продолжите построение формы вашего ключа.
Поменяйте местами заливку и обводку для объекта. Это позволит Вам увидеть все объекты, которые у нас есть.
На этом этапе Вы все еще можете вносить изменения в наш составной контур. Попробуйте передвинуть верхний круг вниз, чтобы посмотреть, как это работает. Для этого кликните два раза по кругу инструментом «Выделение»(Selection Tool) — это позволит Вам двигать выделенный объект. Чтобы объединить все объекты окончательно, нажмите «Разобрать» (Expand). В новых версиях Adobe Illustrator панель PathFinder была несколько изменена. Функция Expand применяется сразу автоматически после того, как вы объединили или вычли фигуры.

Теперь мы можем вернуться обратно к черной заливке и нарисовать круг в середине. На этом месте будет дырка. Выделите оба объекта и примените к ним опцию «Вычесть из фигуры» (Subtract).
Вот, что у нас в итоге получилось:
Перевод: Анна Волкова
Источник: Vectordiary
Обратите внимание, что ключик у нас получился симметричный. Но не всегда удаётся легко добиться симметрии в иллюстраторе. В этом случае на помощь могут прийти зеркальные шаблоны Live Mirror.
Следующий урок: Работаем с заливкой и обводкой
Читать дальше…
Подпишитесь на нашу рассылку, чтобы не пропустить ничего нового:
Предлагаю ознакомиться с аналогичными статьями:
Объедините несколько мазков кисти в форму, которую я могу заполнить
- Как заполнить фигуру кистью?
- Как объединить контуры в фигуру в Illustrator?
- Как заливать между линиями в Illustrator?
- Какие бывают пять типов кистей?
- Почему я не могу использовать иллюстратор кистей?
- Как превратить мазок кисти в контур?
- Как заполнить фигуру кистью в фотошопе?
- Как сочетать формы?
- Как присоединиться к нескольким путям?
Как заполнить фигуру кистью?
2 ответа
- Нарисуйте форму с помощью кисти:
- Выделите все перекрывающиеся линии и щелкните инструментом Live Paint Bucket Tool: …
- Используйте инструмент Shaper, чтобы очистить оставшиеся линии:
- Наконец, при желании можно расширить фигуру, чтобы получить полный контроль над обводкой и заливкой:
Как объединить контуры в фигуру в Illustrator?
Вы используете панель Pathfinder (Window > Обработка контуров) для объединения объектов в новые формы. Используйте верхний ряд кнопок на панели для создания контуров или составных контуров. Чтобы создавать сложные формы, используйте кнопки в этих строках, удерживая нажатой клавишу Alt или Option.
Как заливать между линиями в Illustrator?
Выберите свой дизайн и нажмите клавишу K на клавиатуре, чтобы активировать инструмент Live Paint Bucket Tool. Затем выберите цвет и начните заливку. В будущем вы можете использовать инструмент «Перо». Это даст вам больше контроля.
В будущем вы можете использовать инструмент «Перо». Это даст вам больше контроля.
Какие бывают пять типов кистей?
5 типов щеток для волос, которые вам нужны, и способы их использования
- Термальная щетка. Термощетки изготовлены из материалов, которые проводят тепло, что помогает сушить феном более эффективно. …
- Щетка из щетины кабана. …
- Щетка для распутывания волос. …
- Кисть из смешанной щетины. …
- Круглая кисть.
Почему я не могу использовать иллюстратор кистей?
У вас не выбрана фактическая кисть, она просто установлена на базовую, что не является типом кисти (просто странное значение по умолчанию). Просто загрузите любую настоящую кисть, и тогда вы сможете выбрать обводку / ширину и нарисовать. «Базовый» — это не кисть. … Кроме того, кисти Illustrator зависят от цвета обводки, а не от цвета заливки.
Как превратить мазок кисти в контур?
Вы можете преобразовать мазки кисти в обведенные контуры, чтобы редактировать отдельные компоненты контура с кистью.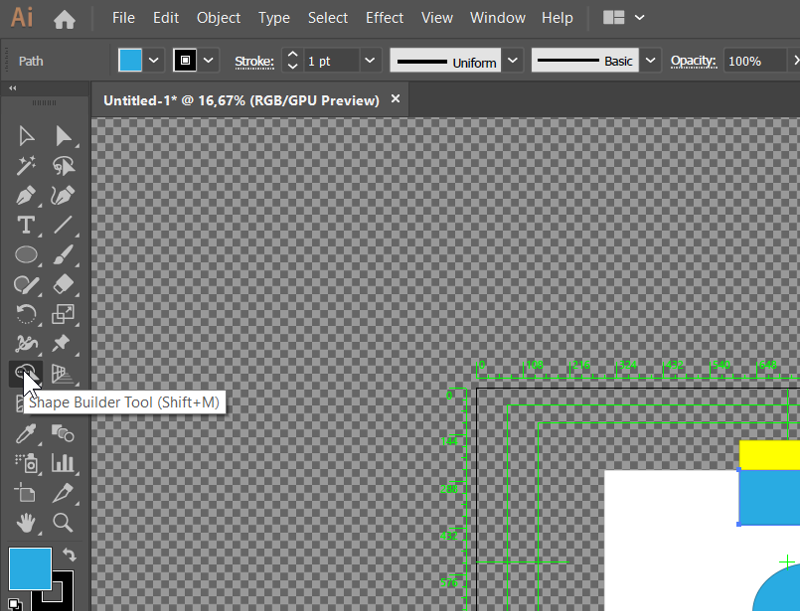
- Выберите контур с кистью.
- Выбрать объект > Развернуть внешний вид. Illustrator помещает компоненты развернутого контура в группу. Внутри группы находятся путь и подгруппа, содержащая контуры мазков кисти.
Как заполнить фигуру кистью в фотошопе?
Заливка выделенной области или слоя цветом
- Выберите цвет переднего плана или фона. …
- Выберите область, которую хотите заполнить. …
- Выберите Редактировать > Заливка, чтобы заполнить выделение или слой. …
- В диалоговом окне «Заливка» выберите один из следующих вариантов для «Использовать» или выберите собственный узор: …
- Укажите режим наложения и непрозрачность краски.
Как сочетать формы?
Объединить фигуры
- Выберите фигуры для объединения. Нажмите и удерживайте Shift, чтобы выбрать несколько фигур. Откроется вкладка «Формат фигуры». …
- На вкладке «Формат фигуры» щелкните «Объединить фигуры» и выберите нужный вариант.
 Порядок, в котором вы выбираете фигуры для объединения, может повлиять на отображаемые вам параметры.
Порядок, в котором вы выбираете фигуры для объединения, может повлиять на отображаемые вам параметры.
Как присоединиться к нескольким путям?
Самый простой способ выбрать перекрывающиеся опорные точки — нарисовать вокруг них рамку с помощью инструмента «Прямое выделение» . Есть ярлыки для команды Присоединиться. Вы можете либо щелкнуть правой кнопкой мыши выбранные опорные точки и выбрать «Присоединиться», либо использовать сочетание клавиш Ctrl-J .
Как использовать инструмент Pathfinder в Adobe Illustrator | Создать простой значок
Adobe Illustrator Pathfinder — это инструмент, который помогает нам поможет создать новые фигурки с оригинала. Возможно, вы использовали его для объединения объектов и создания новых форм. Но обычно мы нажимаем на каждый из значков панели, повторяем и отменяем, чтобы получить желаемое изображение. Однако мы покажем вам, как использовать 
Было бы неплохо знать именно это инструмент и посмотрите, насколько он может быть полезен для создания картинок или фигур. С помощью Adobe Illustrator вы также можете создать плоский значок с нуля, и здесь мы сделали обзор, чтобы объяснить это.
Панель инструментов Pathfinder
L ‘ Инструмент Pathfinder который используется для соединения фигур или объектов, тем самым создавая новые формы, которые происходят из основной формы. Итак, оригинальным способом можно получить разновидности предметов в зависимости от того, что вы хотите создать; присоединиться, исключить или даже вырезать основную фигуру. С Adobe Illustrator, вы также можете добавить штрихи, похожие на волосы и волосы, в разделе нашего блога мы объясним это в несколько шагов.
Эта панель разбита на 2 ряда, где четыре верхних символа — это режимы формы, а нижние — «Следопыт» . Вы можете видеть, что в верхнем ряду есть: Объединить / Добавить, Минус Передний / Вычесть, Вставить и исключить. Затем внизу панели находятся: разделить, вырезать, объединить, вырезать, пропустить и поменьше фона.
Затем внизу панели находятся: разделить, вырезать, объединить, вырезать, пропустить и поменьше фона.
Функция четырех режимов формы в инструменте Обработка контуров
Эти режимы формы полезны для более двух способов
- Добавить / объединить: Эта функция смешивает все предустановленные формы в одну; и если они имеют разные цвета, комбинированные формы поглощают более высокие или более высокие свойства.
- Вычесть / минус фронт : Этот инструмент использует тип «резака для печенья» на верхних объектах, чтобы извлекать формы из фонового объекта.
- Форма пересечения: Это удаляет все, что не перекрывается, и создает уникальную комбинацию остального.
- Исключать: Это вместо того, чтобы удалить все, что наложено, здесь то, что наложено, отменяется, и, таким образом, формы становятся составными линиями.

Функции Pathfinder
Теперь в нижнем ряду панели слева вы найдете значок и название следопыт . Эти:
Делители
Этот инструмент, пожалуй, самый используемый, поскольку он используется для разрезания дизайна на желаемые части, чтобы разделить их там, где формы покрыты, но в этом случае цвет исходных объектов не изменяется.
После выполнения деления воспользуйтесь инструментом Выбор Groupe ou Прямой выбор самостоятельно перемещать оставшиеся фигуры. Вы также можете разгруппировать объекты и переместить их с помощью инструмента.
Вырезать, объединить, вырезать
Резать: Это удаляет части фигур, которые скрыты или находятся наверху. . Этот инструмент не объединяет объекты одного цвета, но удаляет штрихи с объектов.
Комбинировать: В этом инструменте по сравнению с предыдущим, помимо резки, есть кое-что еще, а именно объединение скрытых объектов одного цвета.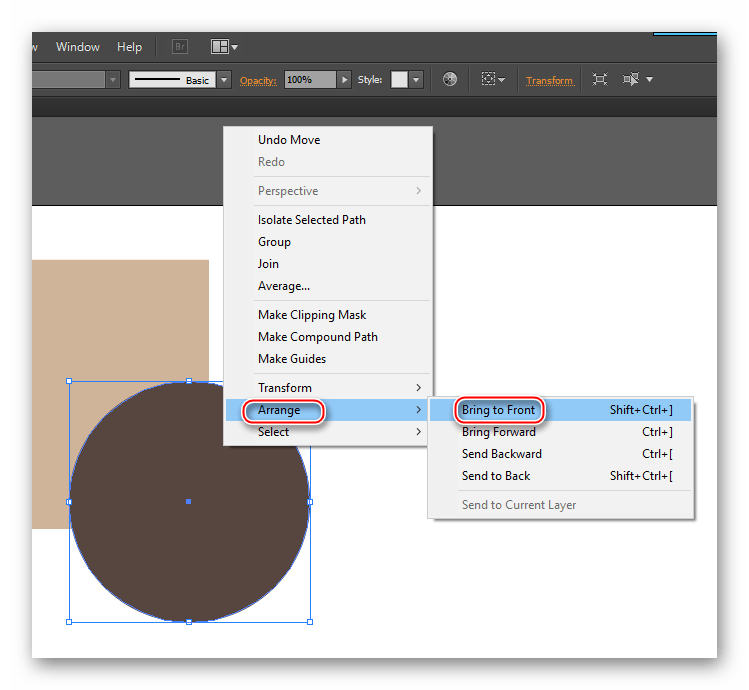 Порядок наложения фигур также игнорируется. Резать: Как перевернутая форма для печенья, этот инструмент работает, используя верхнюю форму, чтобы вырезать остальные.
Порядок наложения фигур также игнорируется. Резать: Как перевернутая форма для печенья, этот инструмент работает, используя верхнюю форму, чтобы вырезать остальные.
Контур и меньше фона
Контур: Этот инструмент можно сравнить с делением, только то, что деление представляет собой независимые отрезки линии. В случае Меньше сзади – план , это удалит излишки на объекте сзади, сверху или спереди.
На панели инструментов «Обработка контуров» есть и другие параметры; Эти параметры позволяют настраивать различные комбинации, это точность и деление и контроль контура:
Точность
Следите за точностью Illustrator при рисовании штрихов. Небольшое количество больше прилипает к исходным объектам, большее количество, но не так сильно. Удалите лишние точки: он используется для отмены точек перекрытия.
Элементы управления разделением и контуром Удаление изображения без рукописного ввода
Здесь вы исправите ненужные заливки и обводки. А теперь, когда вы знаете немного больше об инструменте Обработка контуров. из Adobe Illustrator | Создавая простой значок, ваш дизайн обязательно произведет впечатление и даст потрясающие результаты. ; и самое ценное, вы сэкономите время.
А теперь, когда вы знаете немного больше об инструменте Обработка контуров. из Adobe Illustrator | Создавая простой значок, ваш дизайн обязательно произведет впечатление и даст потрясающие результаты. ; и самое ценное, вы сэкономите время.
Полезный инструмент трассировки — это тот, который преобразует текст в путь ; которые для них мы сделали специальный раздел и подробно объяснили. Если вам понравилась информация, вы можете поделиться ею и, конечно же, оставьте нам свой комментарий.
Как в Adobe Illustrator объединить несколько текстовых блоков в один — Советы
Работая с текстом в Adobe Illustrator, дизайнеры часто задаются вопросом: как объединить множество текстовых блоков в один? На форумах по векторной графике постоянно обсуждаются решения данного вопроса. Предлагаемые варианты являются трудоемкими и отнимают много времени. Сегодня я расскажу Вам о простом, а главное быстром способе объединения множества текстовых блоков в один.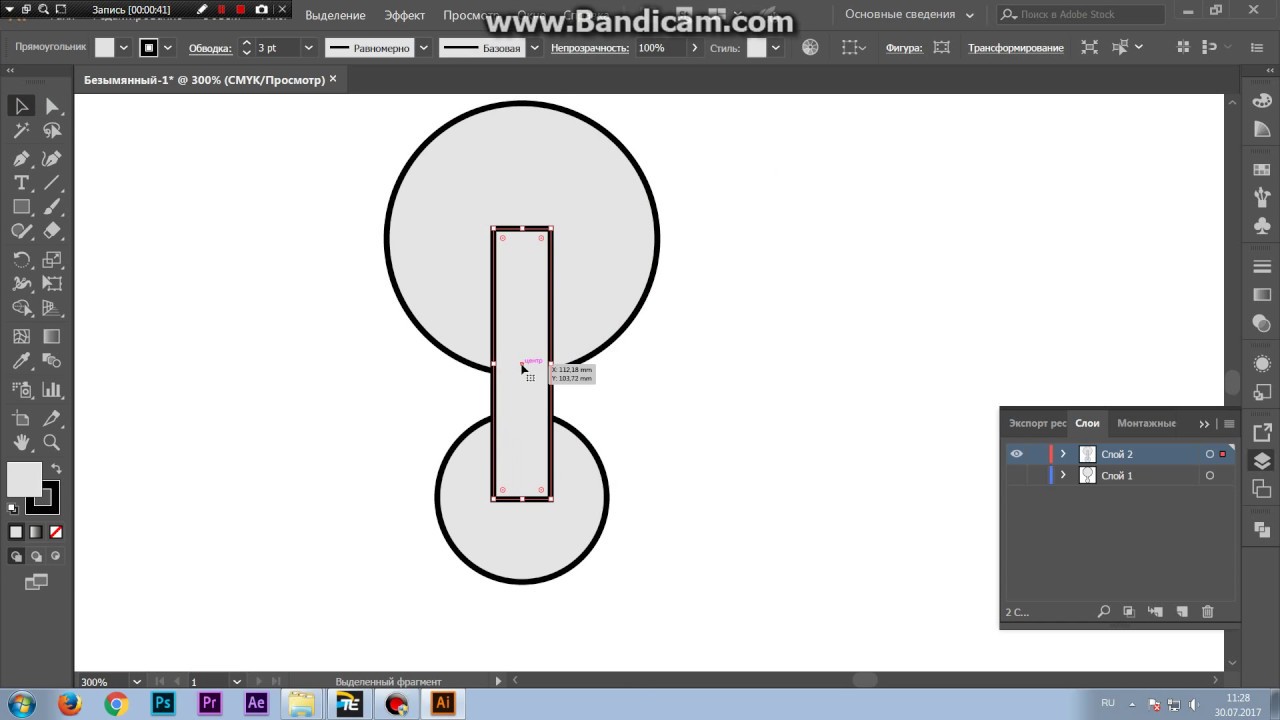
Для этой цели мы будем использовать скрипт MergeText_AI, разработанный Ajar Productions Animation Studios.
Этот скрипт позволяет объединять текст (включая текст по контуру) в один текстовый объект, сохранив при этом стиль атрибуты отдельных частей, включая стили символов, а также стили абзаца (если разделитель включает в себя возвращение символа).
Вы можете скачать скрипт MergeText_AI нажав на кнопку Download:
Скрипт необходимо установить в следующие папки:
- Для пользователей Windows:
- C:\Program Files\Adobe\Adobe Illustrator CS5\Presets\en_GB\Scripts
- Для пользователей Mac:
- Applications / Adobe\Adobe Illustrator CS5\Presets\en_GB\Scripts
Для примера работы скрипта MergeText_AI создадим несколько текстовых объектов.
Выделите текст, который вы хотите объединить вместе и перейдите в меню File > Scripts > MergeText_AI. Вам будет предложено диалоговое окно, в котором можно выбрать сортировку ориентации и пользовательские сепараторы. Рассмотрим несколько вариантов объединения текстовых объектов в зависимости от установленных параметров в диалоговом окне.
Вам будет предложено диалоговое окно, в котором можно выбрать сортировку ориентации и пользовательские сепараторы. Рассмотрим несколько вариантов объединения текстовых объектов в зависимости от установленных параметров в диалоговом окне.
Надеюсь, что используя мой небольшой урок по объединению текстовых блоков в Adobe Illustrator, Вы сможете не только решить ряд технических проблем при редактировании текста, но и сэкономите свое время, которое лучше потратить на творчество. Будьте всегда в курсе свежих новостей о векторной графике, новых уроков работы в Adobe Illustrator, статей и интервью посвященных графическому дизайну. Команда RU.Vectorboom работает для Вас!
Фигуры в диаграммах и графиках для презентации отчета в Excel
Используя фигуры и векторную графику можно презентабельно оформить любые стандартные диаграммы и графики в Excel. Рисованием фигурами на диаграммах и графиках, Вы заряжаете визуализацию данных духовной энергией в своих отчетах. Эстетическая красота у пользователя отчета визуально стимулирует рост уровня гормонов радости и удовлетворения – дофаминов. Лучшая визуализация данных должна не только позволять легко воспринимать любой объем информации, но и вызывать чувство удовлетворения от роботы.
Эстетическая красота у пользователя отчета визуально стимулирует рост уровня гормонов радости и удовлетворения – дофаминов. Лучшая визуализация данных должна не только позволять легко воспринимать любой объем информации, но и вызывать чувство удовлетворения от роботы.
Как красиво оформлять диаграммы и графики для презентации в Excel
Для стильного оформления стандартных диаграмм и графиков в Excel лучше всего использовать:
- Векторную графику.
- Правильно подобранную палитру сочетания цветов.
- Градиентные заливки.
Векторная графика в Excel предоставляется в формате фигур. Все фигурные примитивы доступны из меню «ВСТАВКА»-«Иллюстрации»-«Фигуры». Но с помощью инструментов («Рисованная кривая» или «Полилиния») можно рисовать в Excel собственные сложные фигуры как в графическом редакторе:
Эти инструменты помогут Вам создать свои сложные фигуры если в каталоге Вы не нашли подходящего примитива для дальнейшего редактирования.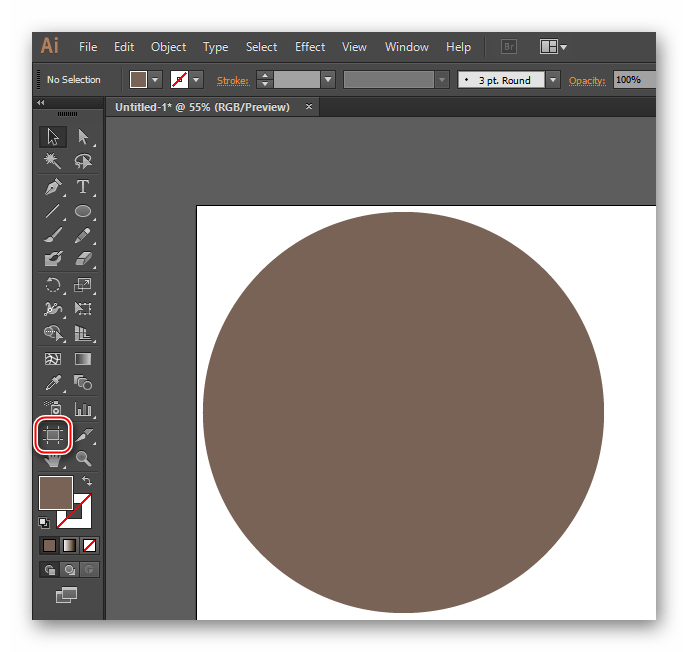
Сразу стоит отметить что для рисования сложных фигур намного удобнее использовать программу MS PowerPoint. Там больше вспомогательных инструментов, например, «Пипетка» или «Объединение фигур»:
Для более продвинутых пользователей ПК доступен импорт фигур из редакторов векторной графики, которые узко специализируются в области рисования иллюстраций. Например, популярный векторный редактор Adobe Illustrator. Для обмена векторной графикой из программы Adobe Illustrator в программу MS Excel или MS PowerPoint лучше всего использовать формат файлов *.EPS. Сначала экспортируем в данный формат файла из Adobe Illustrator, а затем импортируем в любую программу входящую в пакет MS Office через меню «ВСТАВКА»-«Рисунки».
Но есть еще более удобный способ – это копирования вектора из Adobe Illustrator в буфер обмена (CTRL+C) с последующей «Специальной» вставкой. Делаем так: сначала копируем нарисованную фигуру в Adobe Illustrator, а затем через меню «ГЛАВНАЯ»-«Буфер обмена»-«Вставить»-«Специальная вставка» (CTRL+ALT+V) вызываем окно в котором выбираем опцию «Метафайл Windows (EMF)»:
Затем необходимо преобразовать векторный рисунок в фигуры MS Office. Для этого кликаем правой кнопкой мышки по вставленному рисунку, а из контекстного меню выбираем опцию «Группировать»-«Разгруппировать». В результате чего получим сообщение о преобразовании импортированного векторного рисунка в фигуру Microsoft Office:
Для этого кликаем правой кнопкой мышки по вставленному рисунку, а из контекстного меню выбираем опцию «Группировать»-«Разгруппировать». В результате чего получим сообщение о преобразовании импортированного векторного рисунка в фигуру Microsoft Office:
В результате мы имеем новые сложные, но красивые клипарты для стильного эстетического оформления диаграмм или графиков в Excel. Импортированные векторные рисунки, которые преобразованные в фигуры можно редактировать прямо из Excel или PowerPoint.
Как фигурами обрисовать диаграммы и графики в Excel
При создании стандартных диаграмм и графиков мы сразу получаем интерактивный шаблон конструкции визуализации данных, который можно заполнять не только градиентным цветом или узором, но и фигурами. Для наглядности примера создадим такой шаблон графика и умышленно очистим его от цвета, а затем раскрасим фигурами.
На основе примерных исходных значений создаем гистограмму с накоплением и убираем цветовое оформление:
Теперь копируем верхнюю группу фигур CTRL+C и вставляем в верхний ряд гистограммы предварительно выделив его одним кликом мышки:
Аналогичным образом повторяем эти же операции с нижним первым рядом и получаем конечный результат оформления фигурами гистограммы:
Как видно на данном примере с помощью векторной графики возможности визуализации данных в Excel становятся практически безграничными.
Пример использование фигур для рисования презентаций в Excel
В каждом офисе, в любой фирме имеются свои затраты на бумажные расходные материалы. Например:
- Форматная бумага для офиса и принтеров.
- Расходы на санитарно-гигиенические принадлежности.
Таблица с данными по расходах находится на листе «Data» и выглядит следующим образом:
На основе исходных данных на листе «Processing» была составлена сводная таблица и формулы вычисления для подготовки к интерактивной визуализации презентации:
А на главном листе «DASHBOARD» выводим всю информацию в виде визуализации реализованной гистограммой с оформлением векторных фигур:
Скачать презентацию с фигурами для отчетов в Excel
Интерактивный элемент в виде блока кнопок месяцев, реализован с помощью инструмента сводной таблицы – срез фильтра. Он находится в меню «ВСТАВКА»-«Фильтры»-«Срез». Но предварительно должна быть выделена сводная таблица. Для выделения достаточно поместить курсор в любую ячейку сводной таблицы. В результате появится дополнительное меню «РАБОТА СО СВОДНЫМИ ТАБЛИЦАМИ». В нем также можно добавить блок кнопок среза, выбрав опцию в дополнительном меню на вкладке «АНАЛИЗ»-«Фильтр»-«Вставить срез».
В результате появится дополнительное меню «РАБОТА СО СВОДНЫМИ ТАБЛИЦАМИ». В нем также можно добавить блок кнопок среза, выбрав опцию в дополнительном меню на вкладке «АНАЛИЗ»-«Фильтр»-«Вставить срез».
На листе «Processing» данного шаблона, находятся все группы с фигурами использованные в данной презентации отчета расходов бумажных материалов на офисе. Берите их для примера и используйте в собственных интерактивных презентациях в Excel.
КАК: Использование инструмента Shaper в Adobe Illustrator CC 2015
Если вы когда-либо пытались нарисовать фигуру с помощью мыши или ручки в Illustrator, вы, скорее всего, обнаружили, что компьютер рассматривает вас как нечто большее, чем масса дрожащей плоти. Хотя вы можете использовать различные инструменты — линию, ручку, эллипс и т. Д. — попытка нарисовать их от руки может быть упражнением в расстройстве.
Это произошло с момента появления Illustrator в 1988 году, и похоже, что Adobe потребовалось всего лишь 28 лет, чтобы обойти это разочарование.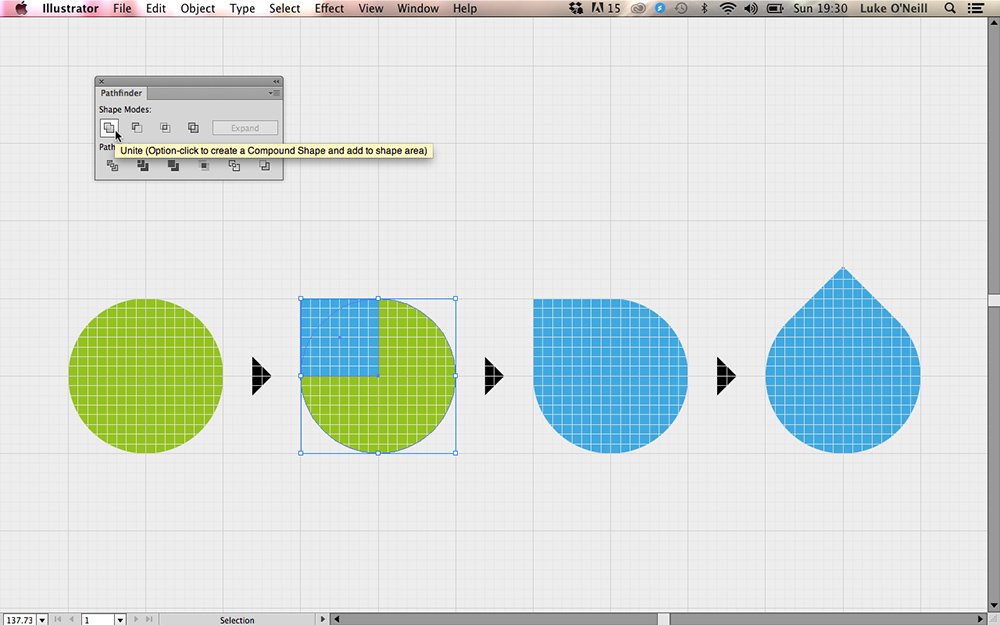 В последней версии Illustrator-2015.2.1 — новом инструменте — инструмент Shaper был представлен в линейке и работает на любом устройстве — рабочем столе, Microsoft Surface или планшете, который использует мышь, перо или даже ваш палец в качестве входного устройство.
В последней версии Illustrator-2015.2.1 — новом инструменте — инструмент Shaper был представлен в линейке и работает на любом устройстве — рабочем столе, Microsoft Surface или планшете, который использует мышь, перо или даже ваш палец в качестве входного устройство.
Инструмент действительно интересен. Вы выбираете инструмент и, например, используя мышь, вы рисуете фигуры, такие как эллипс, круг, треугольник, шестиугольник или другая примитивная геометрическая форма, а волнистые, смелые линии, которые вы нарисовали, мгновенно становятся совершенно прямыми объектами. Это похоже на волшебство.
Лучшая часть этого инструмента — вы можете не только рисовать фигуры, но также можете комбинировать эти фигуры для создания довольно сложных объектов, которые затем могут быть впоследствии отредактированы с использованием других инструментов на панели инструментов. Имея это в виду, давайте начнем.
01 из 04Начало работы с инструментом Shaper в Adobe Illustrator CC 2015
Чтобы начать работу с новым инструментом Shaper Tool, нажмите один раз на инструмент — он находится прямо под инструментом Rectangle Tool, а затем щелкните и вытянуть круг, Это будет выглядеть очень грубо, пока вы отпустить мышь, Затем он выдается идеально сформированному кругу с инсультом и заполнением. Теперь сделайте то же самое, но нарисуйте круг под углом 45 градусов. Когда вы отпустите мышь, вы увидите эллипс под углом 45 градусов.
Теперь сделайте то же самое, но нарисуйте круг под углом 45 градусов. Когда вы отпустите мышь, вы увидите эллипс под углом 45 градусов.
Затем, вытяните прямоугольник. Когда ты отпустить мышь, вы увидите совершенно прямой прямоугольник.
Вы можете рисовать фигуры:
- Площадь
- Прямоугольник
- Вертикальная линия
- Горизонтальная линия
- 45-градусная линия
- Треугольник
- Перевернутый треугольник
- Круг
- Эллипс
- Площадь 45 градусов (подумайте о бриллианте).
- 45-градусный прямоугольник
- Шестигранник (6-сторонний объект)
Как объединить фигуры с помощью инструмента Shaper Illustrator
Инструмент Shaper — один из тех инструментов с функциями, которые заставляют вас задаться вопросом, почему они раньше не думали об этом инструменте. Например, инструмент Shaper позволяет комбинировать фигуры без бокового перехода на панели Pathfinder. Способ сочетания форм настолько интуитивно понятен, как использование ластика в школе. В самом деле!
Способ сочетания форм настолько интуитивно понятен, как использование ластика в школе. В самом деле!
В этом примере мы хотим создать один из тех красных контактов, которые вы видите на Картах Google. Для начала мы выбрали Инструмент Shaper и нарисовал круг и треугольник. Затем, используя инструмент выделения, мы выбрали обе фигуры и отключили Инсульт в Панель инструментов.
Нам нужна была одна форма, а не две, которые в настоящее время составляют штырь. Здесь вы можете использовать ластик. Мы выбрали инструмент «Шейпер» и нарисовали криволинейную линию, где объект пересекался. Если вы выберете Инструмент прямого выбора и нажмите на форму, которую вы увидите, у вас есть форма. Если вы выберете инструмент Shaper Tool и поместите курсор над фигурой, вы увидите, что Circle и Triangle все еще там. Если вы нажмете на одну из этих фигур, вы можете даже отредактировать фигуру.
03 из 04Как использовать инструмент Shaper для заполнения фигуры с помощью цвета
Теперь, когда вы знаете, как инструмент Shaper объединяет фигуры друг в друга.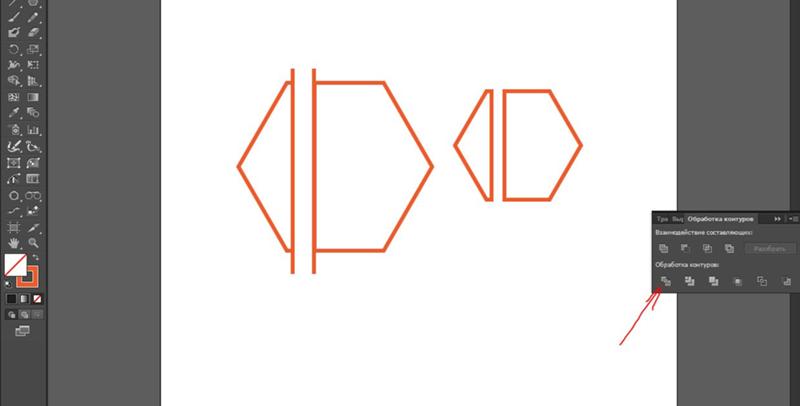 Вы также можете заполнить фигуру цветом при использовании инструмента Shaper. Если вы выберете Инструмент Shaper и щелкните по объекту, в котором появятся фигуры. Нажмите еще раз, и форма заполняется рисунком перекрестия. Этот шаблон подсказывает, что форма может быть заполнена цветом.
Вы также можете заполнить фигуру цветом при использовании инструмента Shaper. Если вы выберете Инструмент Shaper и щелкните по объекту, в котором появятся фигуры. Нажмите еще раз, и форма заполняется рисунком перекрестия. Этот шаблон подсказывает, что форма может быть заполнена цветом.
Вы также можете заметить небольшой прямоугольник справа, содержащий стрелку. Щелчок по нему переключает вас в форму или для заполнения.
04 из 04Завершение значка Pin Shaper Tool
Значок булавки обычно имеет небольшой круг в верхней части. Нет проблем. Выберите инструмент «Шейпер», вытяните круг, дайте Шейперу использовать свою магию и заполните форму белым.
3 быстрых способа объединения объектов в Adobe Illustrator
Возникли проблемы с объединением объектов, которые вы хотите создать в Illustrator? Я здесь, чтобы помочь!
Я графический дизайнер с более чем восьмилетним опытом работы с программным обеспечением Adobe, и Adobe Illustrator (известный как AI) — это тот, который я чаще всего использую для повседневной работы.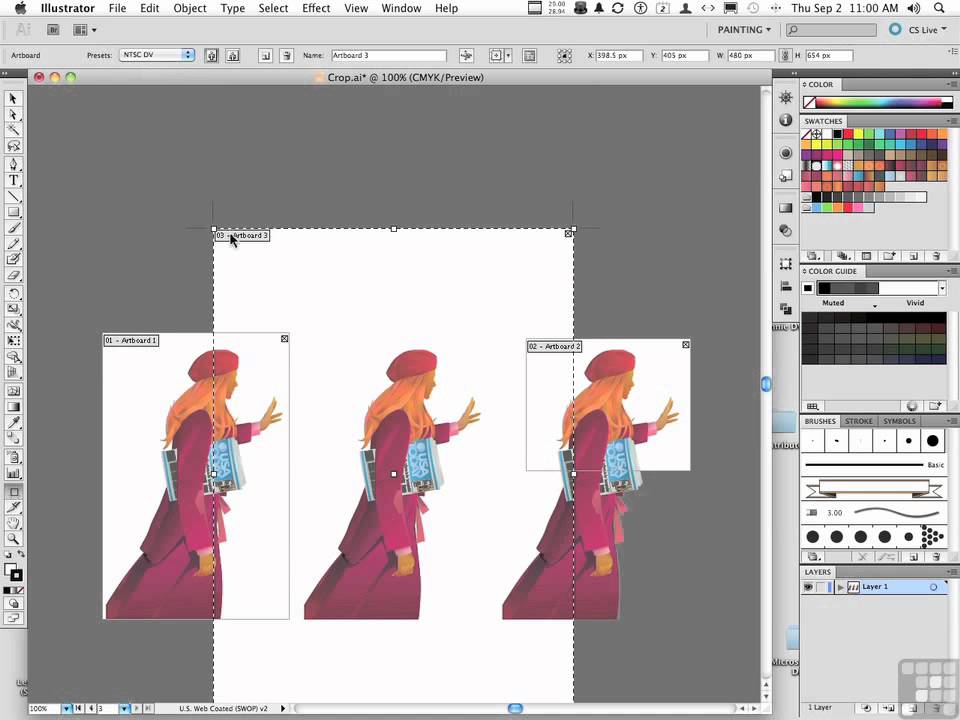
Я был на вашем месте, когда впервые начал использовать Illustrator, так что да, я полностью понимаю, что борьба реальна.Есть так много инструментов для изучения. Но я обещаю, как только вы привыкнете к этому, вы будете так гордиться собой.
В этой статье я покажу вам три разных способа объединения объектов в Adobe Illustrator.
Магия происходит. Готовый? Обратите внимание.
3 способа объединения объектов в Illustrator
Примечание. Скриншоты ниже взяты из версии Adobe Illustrator для macOS, версия для Windows будет выглядеть иначе.
Вы удивитесь, как легко можно комбинировать предметы.Есть много способов сделать это, но я собираюсь познакомить вас с тремя распространенными и, на самом деле, самыми полезными способами объединения фигур в Illustrator.
Для начала я хотел бы показать вам простой пример того, как объединить две фигуры с помощью инструментов Shape Builder, Pathfinder и Group.
Прежде всего, я создал прямоугольную форму с помощью инструмента «Прямоугольник» ( Command M на Mac, Control M в Windows) и круг с помощью инструмента Ellipse Tool ( Command L на Mac, Control L на Windows ). Теперь вы увидите, что вы можете сделать, чтобы объединить их, используя три разных инструмента.
Теперь вы увидите, что вы можете сделать, чтобы объединить их, используя три разных инструмента.
Метод 1: объединение объектов с помощью Shape Builder
Это быстро и просто! По сути, вы просто щелкаете и перетаскиваете, чтобы соединить фигуры, которые вы создаете. И действительно, многие дизайнеры используют этот инструмент для создания логотипов и иконок.
Шаг 1 : Выберите и Выровняйте свои объекты. Выровняйте объекты, чтобы убедиться, что они находятся на одной линии.
Шаг 2 : Просмотр в режиме Outline . Вид > Контур. Помогает избежать пропусков точек и обеспечивает гладкость графической поверхности. Ярлык контура: Команда Y
Это будет выглядеть так: (не волнуйтесь, цвета вернутся. Когда вы захотите вернуться в обычный режим, просто снова нажмите Command + Y)
Шаг 3 : Отрегулируйте положение объектов.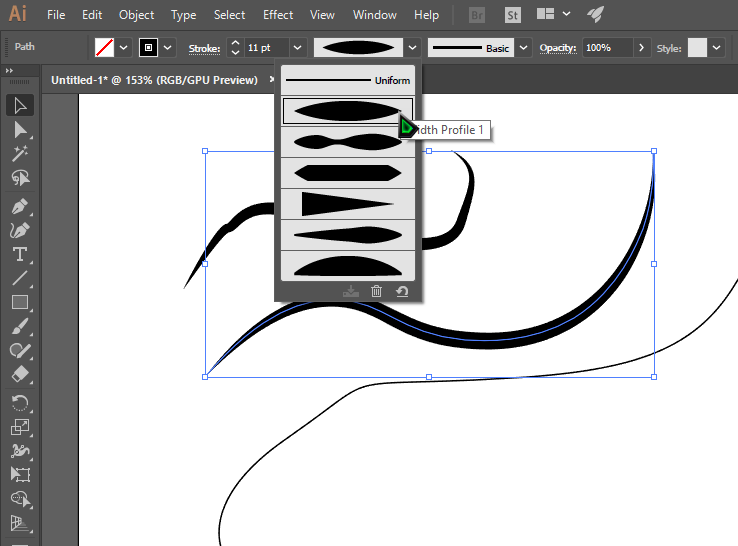 Не оставляйте пустого пространства между линиями и точками.
Не оставляйте пустого пространства между линиями и точками.
Шаг 4 : Выберите Объекты, которые вы хотите объединить.
Шаг 5 : щелкните Инструмент «Создание фигур» ( или сочетание клавиш Shift M). Нажмите и перетащите фигуры, которые вы хотите объединить.
Когда вы отпустите, сформируется комбинированная форма. ВЫПОЛНЕНО!
Теперь вы можете вернуться в режим Preview (команда Y), чтобы применить любые цвета, которые вам нравятся.
Помните, что вы должны выбрать обе фигуры, чтобы построить окончательную форму.
Метод 2: объединение объектов с помощью Навигатора
Если вы не знали, как это выглядит.
Под панелью Pathfinder вы можете найти десять различных опций для изменения ваших объектов. Позвольте мне показать вам пару примеров.
Вы можете разделить объекты на разные части с помощью инструмента Разделить .
Шаг 1: как всегда, выберите ваши объекты.
Шаг 2: Щелкните значок инструмента «Разделить» (при наведении указателя мыши на маленькие значки отображается используемый инструмент).
Шаг 3: Разгруппируйте , чтобы редактировать или перемещать фигуры, которые вы только что разделили.
Инструмент Crop , вероятно, тот, который я использовал чаще всего. Вы можете получить желаемую форму за минуту!
Выполните шаги, описанные выше. Вы получите это, используя инструмент Crop .
Полное руководство по инструменту Pathfinder см.: XXXXXXXXX
Способ 3: объединение объектов с помощью группы
С ним ваши работы будут организованы! Я буквально использую инструмент «Группа» ( Ярлык: Command G на Mac и Control G на Windows. ) во всех моих работах. Это один из первых инструментов, которые я изучил на уроках графического дизайна.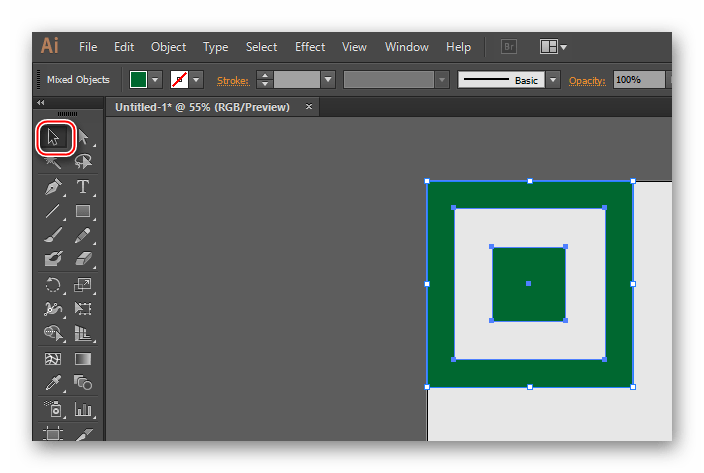 Для создания простой формы инструмент «Группа» может быть очень удобным. Вот увидишь!
Для создания простой формы инструмент «Группа» может быть очень удобным. Вот увидишь!
Шаг 1: Выберите объектов, которые вы хотите объединить.
Шаг 2: Выровняйте объекты (при необходимости).
Шаг 3: Сгруппируйте объекты. Перейти к Объект > Группа (или использовать ярлык)
Примечание. Если вы хотите изменить цвета в сгруппированном объекте, просто дважды щелкните часть, которую вы хотите изменить, появится новый слой, позволяющий изменить цвета.
Если вы хотите разгруппировать, щелкните правой кнопкой мыши и выберите Разгруппировать (сочетание клавиш: command+shift+G)
Ну вот! Так просто.
Заключительные слова
Вы, вероятно, думаете, что приведенный выше пример очень простой. Что ж, на самом деле, когда дело доходит до «реальной работы», какой бы сложной она ни казалась, методы те же, но добавляются еще несколько шагов в зависимости от того, что вы создаете.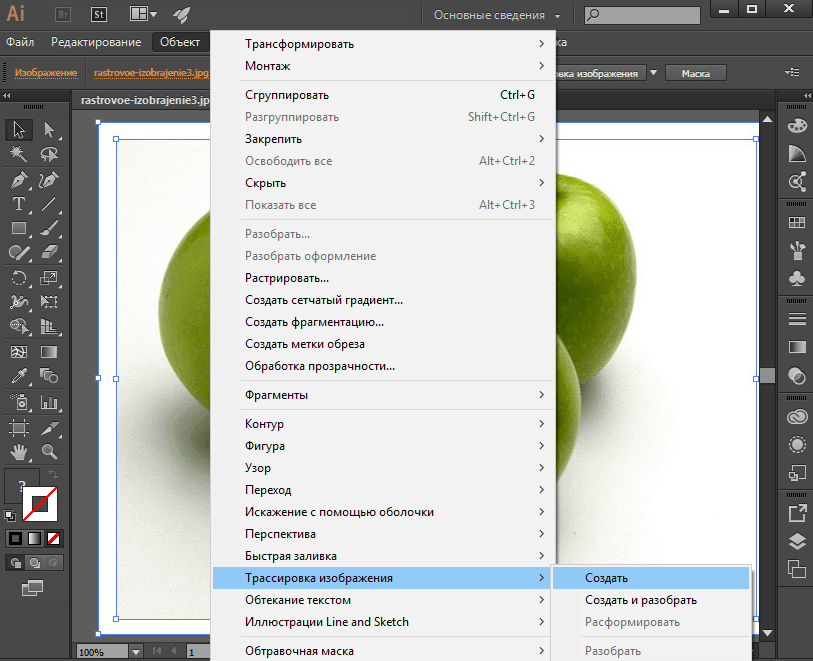
Вам часто приходится комбинировать использование разных инструментов, чтобы закончить окончательный рисунок.Но шаг за шагом у вас все получится. Теперь вы научились комбинировать фигуры.
Совмещение фигур в Illustrator поначалу может сбивать с толку. Теперь, когда вы научились обрезать, группировать, делить и комбинировать фигуры, вскоре вы сможете создавать красивую графику и дизайн.
Удачи!
Информация о июне EscaladaОкончила специальность «Креативная реклама», более восьми лет работала графическим дизайнером, специализируясь на брендинге и иллюстрации.Да, Adobe Illustrator — мой лучший друг, и я увлечен искусством и дизайном.
Как комбинировать объекты в Adobe Illustrator
Использование Adobe Illustrator может показаться сложной задачей, но научиться комбинировать объекты в Adobe Illustrator может быть легко. В этой программе существует множество различных способов объединения, вычитания и создания объектов. Это отличный инструмент для использования при создании дизайна для вашего веб-сайта или разработке логотипов. Такие инструменты, как Adobe Illustrator, идеально подходят для разработки вашего веб-сайта.Графический дизайн будет оставаться важным, поскольку клиенты проводят больше времени в Интернете. Необходимо изучить различные форматы, потому что для каждого дизайна может потребоваться определенный инструмент.
Такие инструменты, как Adobe Illustrator, идеально подходят для разработки вашего веб-сайта.Графический дизайн будет оставаться важным, поскольку клиенты проводят больше времени в Интернете. Необходимо изучить различные форматы, потому что для каждого дизайна может потребоваться определенный инструмент.
Если вы хотите легко начать работу с Adobe Illustrator, для этого есть отличный инструмент. Узнайте, как комбинировать объекты в программе с помощью Shape Builder. Этот инструмент может помочь вам объединить несколько фигур, выполнив несколько простых шагов.
Простые шаги для создания фигур Если вы пытаетесь комбинировать фигуры, вы можете начать с их выравнивания.Как только это будет сделано, выберите каждый объект и дважды щелкните инструмент создания формы. Вы также можете нажать Shift, чтобы сделать это. Как только это будет сделано, на экране отобразятся «Параметры инструмента Shape Builder». Установите флажок обнаружения зазора и решите, насколько большой должна быть длина зазора. Когда вы вернетесь к объекту, части объекта будут выделены. Найдите области, которые вы хотите объединить, и переместите курсор, чтобы сдвинуть фигуры. Повторяйте этот процесс, пока не закончите. Это простой способ соединения фигур вместе.Более подробную инструкцию по созданию удобного сайта для клиентов читайте далее.
Установите флажок обнаружения зазора и решите, насколько большой должна быть длина зазора. Когда вы вернетесь к объекту, части объекта будут выделены. Найдите области, которые вы хотите объединить, и переместите курсор, чтобы сдвинуть фигуры. Повторяйте этот процесс, пока не закончите. Это простой способ соединения фигур вместе.Более подробную инструкцию по созданию удобного сайта для клиентов читайте далее.
Первый способ объединения объектов в иллюстраторе — использование эффектов навигатора. Этот инструмент поможет вам объединить фигуры в иллюстраторе, но помните, что вы не можете редактировать взаимодействие между объектами. Есть восемь важных инструментов, на которых следует сосредоточиться:
- Контур: это поможет определить края объекта, который вы только что разделили.
- Обрезка: Это поможет разделить объекты, а также удалить части объектов, которые не помещаются внутри нового объекта.
- Объединить: Это может удалить скрытые области, которые больше не являются частью новой части, а также объединить объекты, которые соприкасаются и имеют один и тот же цвет.

- Разделить: Это позволит раздвинуть объекты и переместить их в определенные разделы.
- Вычесть: это удалит области объектов спереди и сзади, которые, по вашему мнению, не подходят для конечного продукта.
- Исключить: Это позволит отследить части, которые не лежат друг на друге, и позволит выделить перекрывающиеся части.
- Пересечение: позволяет проследить очертания области, скрытой другими предметами.
- Добавить: это позволяет нескольким объектам стать частью конечного объекта.
Это может показаться слишком сложным, но теперь вы узнаете, как объединять объекты в Illustrator.Чтобы найти инструменты Pathfinder, перейдите в окно и нажмите «Pathfinder», чтобы начать использовать Illustrator для объединения фигур. Используйте верхний ряд, чтобы сделать пути для объектов. Есть четыре режима формы. Первый — «Добавление в область формы», который позволит объекту объединиться с базовой формой. Второй — «Вычитание из площади формы». Это поможет вам удалить части объекта из фигуры под ним. Третий — «Пересекающиеся области формы», который поможет вам использовать области объекта, чтобы обрезать фигуру под ним.Четвертый режим — «Исключение перекрывающихся областей формы». Это поможет при создании отверстий или заполнении отверстий формой под объектом, который вы используете.
Второй — «Вычитание из площади формы». Это поможет вам удалить части объекта из фигуры под ним. Третий — «Пересекающиеся области формы», который поможет вам использовать области объекта, чтобы обрезать фигуру под ним.Четвертый режим — «Исключение перекрывающихся областей формы». Это поможет при создании отверстий или заполнении отверстий формой под объектом, который вы используете.
Есть несколько инструментов, которые могут помочь при создании фигур Adobe Illustrator. Точность может помочь вам быть очень конкретным в рисовании или создании пути для объекта. Вы также можете использовать инструмент, который поможет вам удалить повторяющиеся точки. Затем есть инструмент для разделения и обводки, чтобы вы могли удалить формы и цвета, которые не помогают вашему конечному продукту.
Создание новых объектов Вы также можете научиться комбинировать объекты в Illustrator, которые можно применять к группам, слоям и текстовым объектам.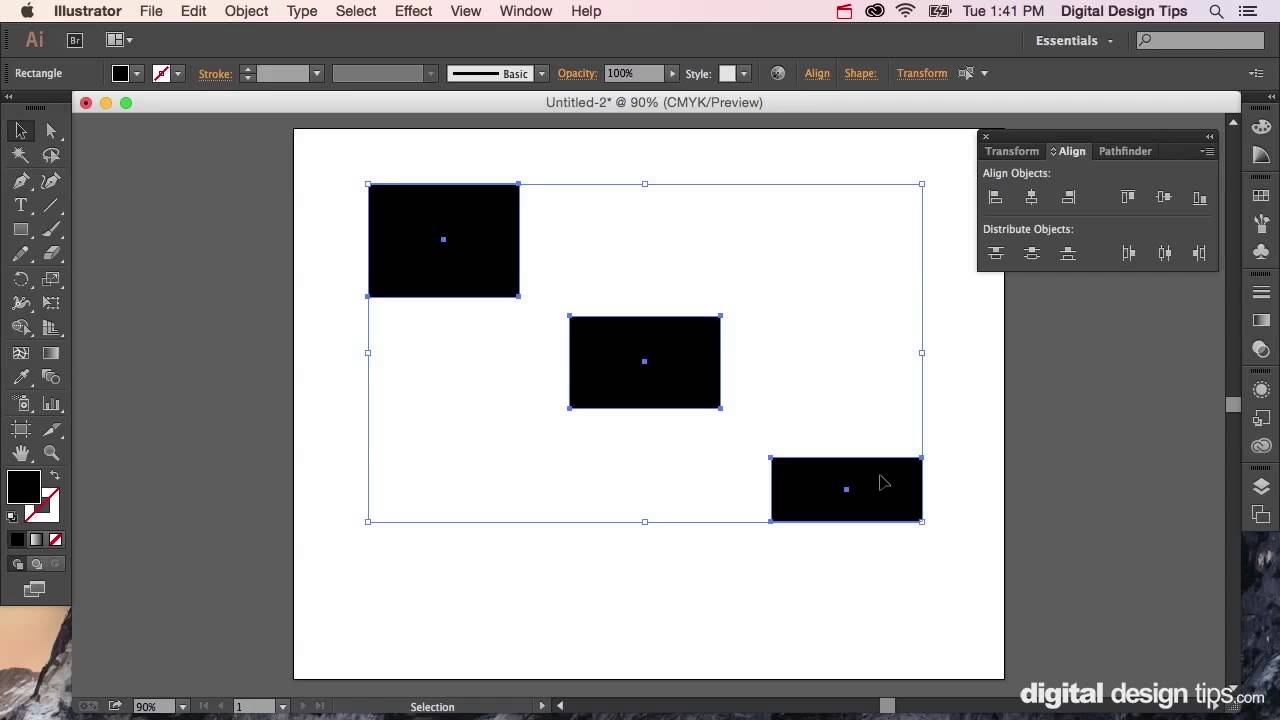 Это может быть полезно при создании логотипов для вашего бизнеса. Вы можете сделать это, создав новые фигуры из уже существующих. Для этого перейдите в меню «Эффекты». Хотя вы можете объединять объекты и выделять определенные группы, не бойтесь перемещать объекты и помещать их в разные слои и работать с ними по отдельности.Даже после того, как вы это сделаете, вы все равно сможете впоследствии отредактировать объект. Вы также можете редактировать эти три группы на панели Pathfinder. Это может помочь вам применять эффекты к определенным фигурам. Тем не менее, этот сохранит ваши изменения без возможности их удалить. Вы можете сделать это, найдя кнопку Pathfinder на панели.
Это может быть полезно при создании логотипов для вашего бизнеса. Вы можете сделать это, создав новые фигуры из уже существующих. Для этого перейдите в меню «Эффекты». Хотя вы можете объединять объекты и выделять определенные группы, не бойтесь перемещать объекты и помещать их в разные слои и работать с ними по отдельности.Даже после того, как вы это сделаете, вы все равно сможете впоследствии отредактировать объект. Вы также можете редактировать эти три группы на панели Pathfinder. Это может помочь вам применять эффекты к определенным фигурам. Тем не менее, этот сохранит ваши изменения без возможности их удалить. Вы можете сделать это, найдя кнопку Pathfinder на панели.
Узнайте, как комбинировать составные фигуры в Adobe Illustrator с несколькими объектами. Это также может помочь вам определить, с какими объектами вы хотите взаимодействовать.Этот инструмент поможет вам складывать, вычитать, пересекать и исключать. Объекты под конечным продуктом не изменятся, поэтому вы можете редактировать их для создания конечного продукта.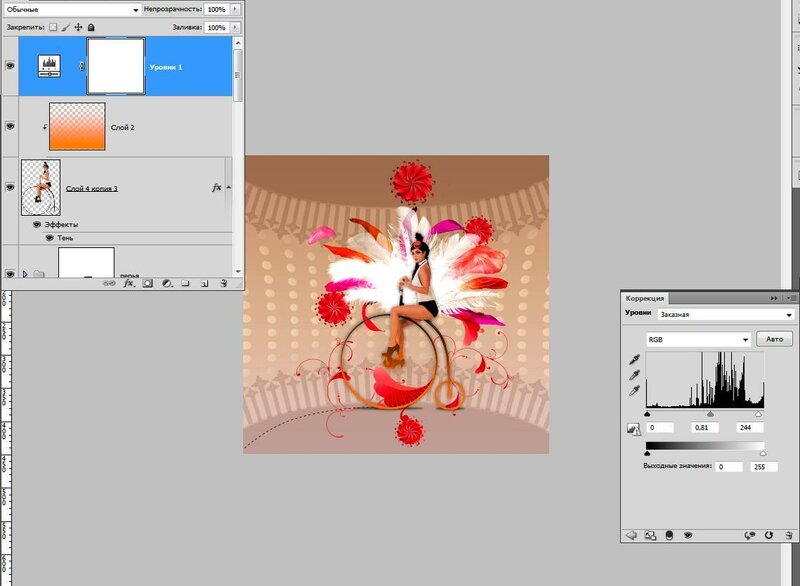 Это также простой способ в Illustrator объединять фигуры и изменять их.
Это также простой способ в Illustrator объединять фигуры и изменять их.
Продукт появится как «Составная форма» на панели «Слои», и все объекты будут вместе. Если вы хотите изменить порядок объектов, вы можете нажать на инструмент «Прямой выбор» или использовать инструмент «Групповой выбор», чтобы внести изменения.Используя режимы добавления, пересечения или исключения, программа возьмет краску и очистит атрибуты объекта сверху. Вы также можете изменить это.
Изменение составных фигур Если вы хотите изменить составную фигуру, используйте инструмент «Прямой выбор» или панель слоев, чтобы выбрать определенные области составной фигуры. Найдите выделенную кнопку «Режим формы» на панели «Обработка контуров», чтобы узнать, какой режим используется в выбранной области. Затем нажмите кнопку нового режима формы на панели Pathfinder.Если есть две или более областей с разными режимами, на кнопках режима формы будет отображаться вопросительный знак.
Чтобы создать составную фигуру для объединения объектов в Illustrator, выберите объекты, которые вы хотите соединить вместе. используйте Alt-click или option-click, чтобы использовать режим формы. Вы можете назначить определенным фигурам режим при использовании этой функции. В противном случае вы также можете нажать на создание составной формы на панели Обработки контуров. Требование для этого состоит в том, что каждая часть объекта будет использовать функцию добавления по умолчанию.После этого вы можете управлять формой любого объекта с помощью инструмента «Прямой выбор» или панели слоев.
Разделение составных фигурЕсли вы надеетесь разделить составные фигуры, вам нужно освободить их. Для этого выберите составную фигуру с помощью инструмента «Выделение» или на панели «Слои». Нажмите на Release Compound Shape в меню панели Pathfinder.
Развернуть и отпустить Если вы хотите увеличить фигуру, перейдите к составной фигуре с помощью инструмента выделения или перейдите на панель слоев. Это может помочь вам не только объединять объекты в программе, но и делать их больше. Нажмите «Развернуть» на панели «Обработка контуров», чтобы сделать это. Другой способ сделать это — нажать кнопку «Развернуть составную форму» на панели Обработки контуров. Составная форма будет изменена на контур или составной контур на панели слоев. Это будет зависеть от используемого режима формы. Помните, что после этого вы не сможете выбирать юниты по отдельности.
Это может помочь вам не только объединять объекты в программе, но и делать их больше. Нажмите «Развернуть» на панели «Обработка контуров», чтобы сделать это. Другой способ сделать это — нажать кнопку «Развернуть составную форму» на панели Обработки контуров. Составная форма будет изменена на контур или составной контур на панели слоев. Это будет зависеть от используемого режима формы. Помните, что после этого вы не сможете выбирать юниты по отдельности.
Научиться объединять объекты в Illustrator также можно с помощью составных контуров.Это может помочь вам вырезать отверстие в другом объекте в программе. Они также приобретут характеристики объекта в самом конце порядка укладки. Темы будут сгруппированы вместе, но вы все равно сможете редактировать их по отдельности или вместе. Вы можете использовать инструмент «Групповое выделение» для редактирования определенной области. Помните, что вы не можете изменить характеристики внешнего вида, графического стиля или эффектов отдельных компонентов.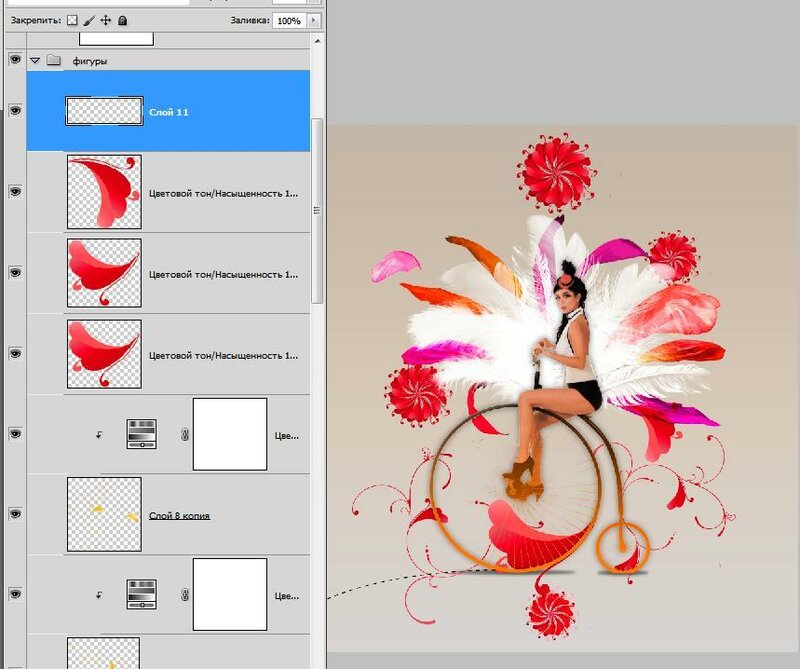
Если вы хотите сделать отверстие в объекте, выберите объект, чтобы использовать его в качестве отверстия.Поместите его так, чтобы он располагался поверх объекта, чтобы разрезать его. Затем выберите темы для включения в составной путь. Сделайте это, нажав «Выбрать объект», затем «Составной контур», затем «Создать». Если вы хотите заполнить, это будет зависеть от того, ненулевая это обмотка или четно-нечетная.
Изменение отверстия в Adobe IllustratorПри изменении отверстия на пути к области с заливкой вам потребуется использовать «Правило заливки ненулевого намотки». Это отличный инструмент для объединения объектов в Illustrator.Найдите инструмент выделения и выберите определенную область для изменения. На панели атрибутов щелкните «Обратное направление пути выкл.» или «Обратное направление пути вкл.». Не пытайтесь изменить весь путь.
Ненулевая обмотка и четно-нечетная Если это применимо к ненулевой заливке обмотки, используйте уравнения, чтобы решить, находится ли точка снаружи или внутри объекта. Illustrator выполнит это автоматически. Вы также можете решить, где пути появляются с отверстиями или они заполнены.Нажмите «Обратное направление пути» на панели атрибутов, чтобы принять эти решения. Если это даже нечетно, то сделайте то же самое. По умолчанию используется четно-нечетное, потому что каждая область в четно-нечетном соединении представляет собой дыру. Помните, что существуют самопересекающиеся пути. Они могут использовать как ненулевую обмотку, так и четно-нечетную, но это будет зависеть от вашего видения объекта.
Illustrator выполнит это автоматически. Вы также можете решить, где пути появляются с отверстиями или они заполнены.Нажмите «Обратное направление пути» на панели атрибутов, чтобы принять эти решения. Если это даже нечетно, то сделайте то же самое. По умолчанию используется четно-нечетное, потому что каждая область в четно-нечетном соединении представляет собой дыру. Помните, что существуют самопересекающиеся пути. Они могут использовать как ненулевую обмотку, так и четно-нечетную, но это будет зависеть от вашего видения объекта.
Если вы хотите изменить заливку составного контура, выберите контур с помощью инструмента «Выделение» или на панели «Слои».Затем на панели атрибутов нажмите «Использовать правило заполнения ненулевого намотки» или «Использовать правило четно-нечетного заполнения».
Отменить редактирование Если вы хотите вернуть исходные характеристики из составного пути, выберите составной путь с помощью инструмента выделения или панели слоев. Нажмите «Выбрать объект», затем «Составной путь» и, наконец, «Освободить».
Нажмите «Выбрать объект», затем «Составной путь» и, наконец, «Освободить».
Есть много мест, где можно научиться комбинировать объекты в Illustrator и попрактиковаться.Преимущество Adobe Illustrator в том, что он может выполнять множество различных задач. Все это может быть полезно для вашего сайта, чтобы сделать его привлекательным для клиентов. Этот инструмент также полезен, если вы хотите создать логотип. Есть много способов сделать это и разные пути. Будь то эффекты поиска пути, составные фигуры или составные пути, сделайте свой веб-сайт еще более креативным и выделите его. Один из способов сделать это — использовать дизайн нижнего колонтитула. Изучение того, как использовать графический дизайн, чтобы сделать ваш веб-сайт более интересным, может удерживать клиентов на вашей странице в течение более длительного периода времени.Начните работать над достижением этой цели, создав адаптивный веб-дизайн, чтобы привлечь больше клиентов к вашей двери.
- Как вы объединяете объекты в Illustrator?
- Как вы комбинируете фигуры?
- Что такое инструмент Shape Builder?
- Как манипулировать фигурами в Illustrator?
- Как изменить форму объекта в Illustrator?
Объединение и объединение фигур в Illustrator
В этом уроке мы покажем вам, как объединять, объединять, объединять и исключать объекты для лазерной резки в Illustrator.
Для лазерной резки важно правильно совместить объекты. Используя инструменты в палитре Pathfinder, вы сможете комбинировать фигуры и удалять их из других, в результате чего получаются чистые замкнутые контуры. Мы рекомендуем изучить эти команды самостоятельно и узнать, как они могут помочь. В этом уроке мы рассмотрим два наиболее часто используемых и наиболее важных инструмента.
Сварка/слияние форм
Начнем с того, как комбинировать и объединять объекты для лазерной резки, что лучше всего показать на примере.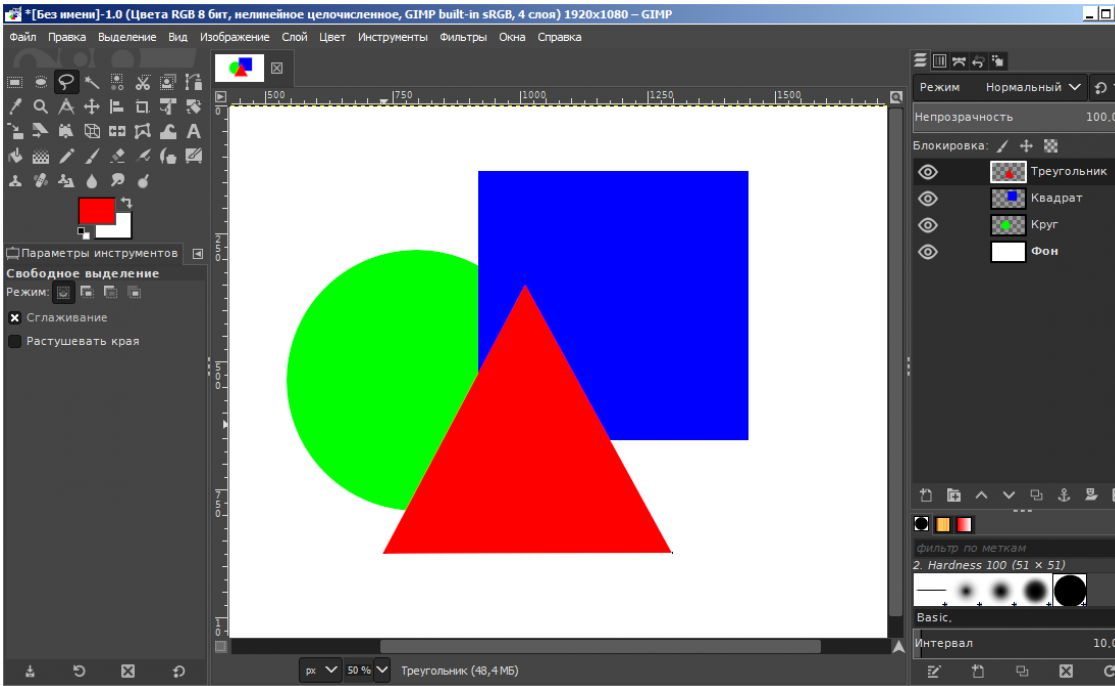 Давайте представим, что вы — это я, и вы хотите, чтобы ваш логотип был вырезан на милой маленькой подставке. Вы бы начали с чего-то вроде этого:
Давайте представим, что вы — это я, и вы хотите, чтобы ваш логотип был вырезан на милой маленькой подставке. Вы бы начали с чего-то вроде этого:
Отлично выглядит, правда? Что ж, прежде чем мы будем слишком взволнованы, давайте посмотрим на наш дизайн в режиме Outline (CMD/CTRL + Y.) (я предлагаю делать это несколько раз в процессе проектирования.)
О, видите все эти перекрывающиеся линии? У нас есть несколько объектов, нагроможденных друг на друга, пара случайных точек, открытый контур, и линия, которая не соединена.К счастью, есть простые способы объединить все это.
Выберите всю группу объектов и откройте « Палитру Pathfinder ». Щелкните инструмент « объединить ». Выберите все объекты еще раз, и вы увидите, что все связано и ничего не перекрывается. Теперь вы знаете, как комбинировать и объединять объекты для лазерной резки в Illustrator!
Исключение фигур (выполнение отверстий)
Приведенный выше пример был довольно простым, поскольку я уже использовал инструмент « исключить », поэтому нам еще нужно научиться исключать объекты для лазерной резки.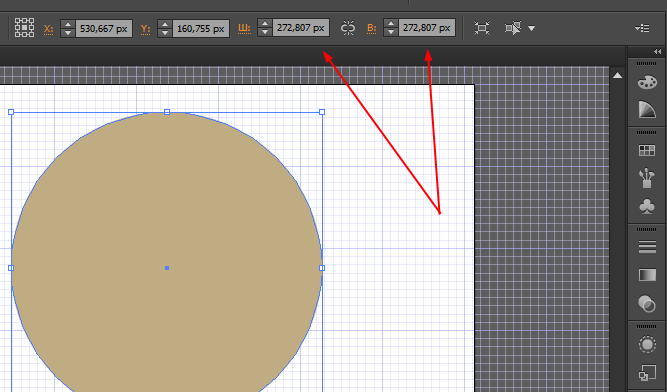 Инструмент исключения позволяет вывернуть одну фигуру из другой, сделав все это одним объектом. В этом примере мы просто посмотрим на лазерную пушку.
Инструмент исключения позволяет вывернуть одну фигуру из другой, сделав все это одним объектом. В этом примере мы просто посмотрим на лазерную пушку.
Для начала у меня есть одна серая фигура, на которую наложены белые фигуры. Белые фигуры — это то, что я хочу вырезать из материала с помощью лазерного резака. Теперь, если я выделю все и применю черный цвет, станет очевидно, что на самом деле не линий разреза для отверстий в детали. Это просто многослойные формы. Мне нужно исключить белые фигуры из лазерного пистолета в Illustrator, чтобы при отправке детали на лазер распознавались правильные пути для резки.Все, что нам нужно сделать, это выбрать форму основания и отверстия, найти « Pathfinder Palette » и щелкнуть инструмент « исключить ».
Теперь у меня есть одна фигура с соответствующими областями, вырезанными из основной фигуры. При использовании инструмента исключения следует помнить, что вы можете получить некоторые пустые объекты формы.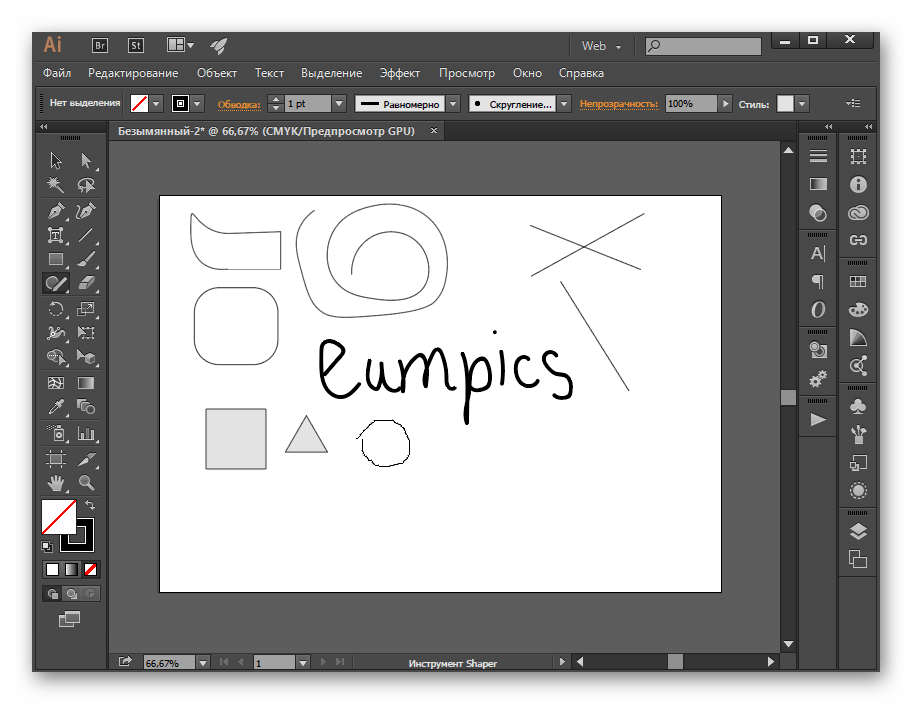 Простой способ проверить это — немного переместить основной объект и выбрать все. Вы быстро увидите, есть ли у вас пустые фигуры. Просто удалите лишнее, и вы станете экспертом в том, как исключить объекты для лазерной резки!
Простой способ проверить это — немного переместить основной объект и выбрать все. Вы быстро увидите, есть ли у вас пустые фигуры. Просто удалите лишнее, и вы станете экспертом в том, как исключить объекты для лазерной резки!
Последние шаги
После исключения, объединения и комбинирования объектов для лазерной резки в Illustrator сохраните свой дизайн в формате .ai и загрузите его в наш генератор мгновенных котировок. Перед загрузкой файла просмотрите последний контрольный список, чтобы убедиться, что файл готов к вырезанию.
Как объединить фигуры из хаков рисования в Illustrator CC для нехудожников с Эрикой Гамет
Информация об уроке
Как объединить фигуры
Я собираюсь начать новый документ здесь, чтобы показать вам некоторые другие возможности Pathfinder, которые мы можем делать. И это, опять же, восходит к мышлению о вещах в формах.Так что я собираюсь создать это. Я собираюсь дать ему немного цвета на заливке, и я просто собираюсь использовать прямоугольник.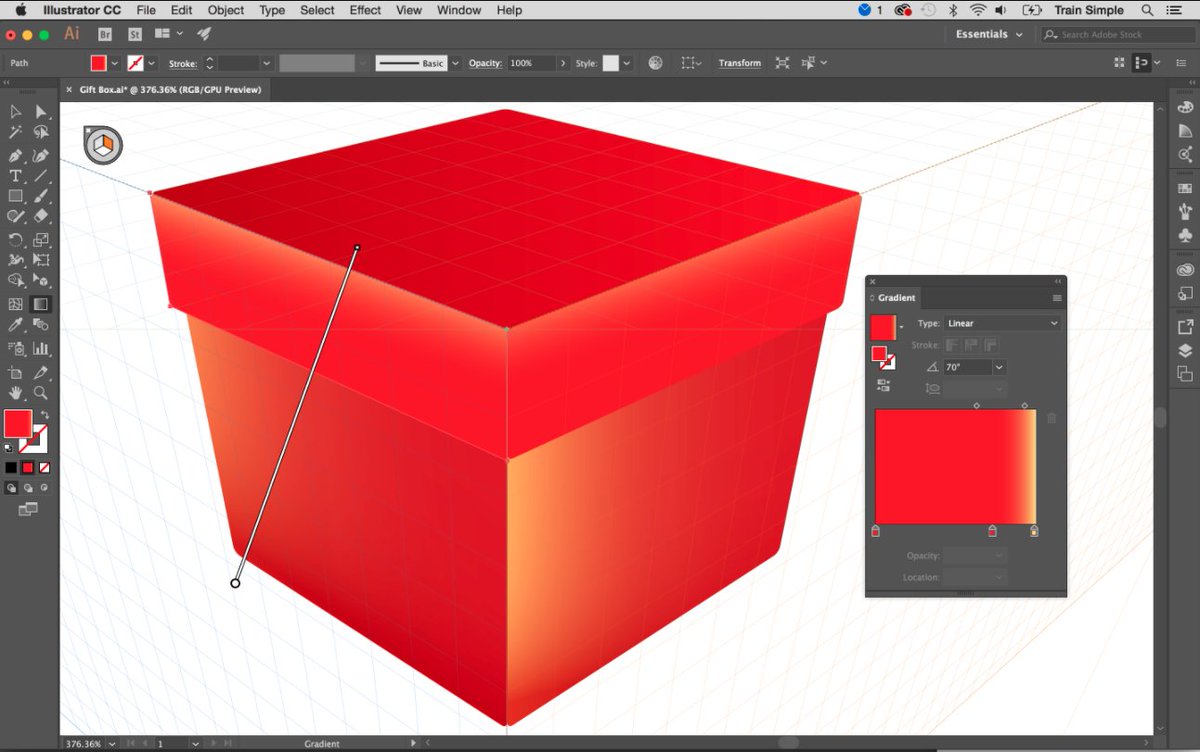 И затем я собираюсь использовать эллипс или круг, и я собираюсь двигаться дальше, и в этом случае я буду рисовать его отсюда, пока они не выстроятся в линию. Вы можете включить интеллектуальные направляющие, которых здесь нет, но я могу включить их, чтобы убедиться, что ширина моего круга такая же, как ширина моего прямоугольника, который здесь. И я собираюсь заполнить это другим цветом, чтобы мы могли видеть, что это два отдельных элемента, которые здесь.И я собираюсь удостовериться, что они выстраиваются красиво. Позвольте мне включить мои умные направляющие. Они должны были быть, а у меня их не было. Итак, давайте подойдем к моим умным гидам и включим их. Они включены. Я не знаю, почему они не…
И затем я собираюсь использовать эллипс или круг, и я собираюсь двигаться дальше, и в этом случае я буду рисовать его отсюда, пока они не выстроятся в линию. Вы можете включить интеллектуальные направляющие, которых здесь нет, но я могу включить их, чтобы убедиться, что ширина моего круга такая же, как ширина моего прямоугольника, который здесь. И я собираюсь заполнить это другим цветом, чтобы мы могли видеть, что это два отдельных элемента, которые здесь.И я собираюсь удостовериться, что они выстраиваются красиво. Позвольте мне включить мои умные направляющие. Они должны были быть, а у меня их не было. Итак, давайте подойдем к моим умным гидам и включим их. Они включены. Я не знаю, почему они не…
привязка. Хорошо. Ну, мы просто оценим некоторые вещи здесь. Верно. Мы будем хорошо смотреть на глаза. Итак, если я хочу, чтобы это была фигура, и я хочу, чтобы это было, скажем, арочное окно, давайте сделаем это высоким, и я хочу, чтобы это была одна непрерывная форма, опять же, я не могу нарисовать это с помощью инструмента «Перо», нарисуйте это квадратный край и красивая дуга и все такое. Но я могу взять эллипс, поместить его поверх прямоугольника и объединить их. Итак, я выберу оба этих элемента и снова воспользуюсь инструментом Pathfinder. И есть этот, который называется Unite, и в основном он берет все формы, которые есть, и объединяет их в одну. Так что теперь они больше не разделены. Поэтому убедитесь, что вы все настроили именно там, где вам это нужно, прежде чем делать это, потому что теперь вы не можете вернуться назад к фактическим отдельным фигурам. Но я все еще могу манипулировать линиями сколько захочу.Используя инструмент прямого выбора, у меня по-прежнему есть доступ ко всему, что у меня было раньше, к отдельным угловым точкам, я могу преобразовывать элементы из круглых точек, я могу изменять дугу, как хочу, потому что все, что я сделал, это создал так, как если бы я ее создал. с помощью инструмента «Перо». Вместо этого я просто сделал это с помощью инструментов формы. Поэтому я объединил все те предметы, которые есть. Итак, опять же, всегда мыслите формами.
Но я могу взять эллипс, поместить его поверх прямоугольника и объединить их. Итак, я выберу оба этих элемента и снова воспользуюсь инструментом Pathfinder. И есть этот, который называется Unite, и в основном он берет все формы, которые есть, и объединяет их в одну. Так что теперь они больше не разделены. Поэтому убедитесь, что вы все настроили именно там, где вам это нужно, прежде чем делать это, потому что теперь вы не можете вернуться назад к фактическим отдельным фигурам. Но я все еще могу манипулировать линиями сколько захочу.Используя инструмент прямого выбора, у меня по-прежнему есть доступ ко всему, что у меня было раньше, к отдельным угловым точкам, я могу преобразовывать элементы из круглых точек, я могу изменять дугу, как хочу, потому что все, что я сделал, это создал так, как если бы я ее создал. с помощью инструмента «Перо». Вместо этого я просто сделал это с помощью инструментов формы. Поэтому я объединил все те предметы, которые есть. Итак, опять же, всегда мыслите формами. Еще я могу избавиться от предметов. Итак, давайте сделаем эллипс. Давайте заполним его желтым цветом. И я собираюсь удерживать клавишу SHIFT, чтобы получить тот красивый круг, который там есть, и я собираюсь использовать инструмент выделения, и я хочу его скопировать.Поэтому я собираюсь удерживать нажатой клавишу OPT или ALT и сдвигать ее. Вы, наверное, видите, что я делаю, верно? Как кто-то делает полумесяц? Берем два круга, накладываем их друг на друга и избавляемся от того, что позади. Так что в этом случае я могу зайти сюда и выбрать оба этих элемента, а также перейти сюда, к отрицательному фронту. Итак, все, что впереди, и снова это восходит к порядку укладки, этот элемент находится впереди. На самом деле, я раскрашу его другим цветом, чтобы мы могли видеть, что это впереди.Поэтому, когда я выбираю это и выбираю минус спереди, все, что впереди, весь этот круг уходит и в основном проталкивает дыру во все, что сзади. Итак, я говорю минус спереди, и теперь у меня есть мой полумесяц. Опять же, я не мог нарисовать этот полумесяц с правильным углом и все такое.
Еще я могу избавиться от предметов. Итак, давайте сделаем эллипс. Давайте заполним его желтым цветом. И я собираюсь удерживать клавишу SHIFT, чтобы получить тот красивый круг, который там есть, и я собираюсь использовать инструмент выделения, и я хочу его скопировать.Поэтому я собираюсь удерживать нажатой клавишу OPT или ALT и сдвигать ее. Вы, наверное, видите, что я делаю, верно? Как кто-то делает полумесяц? Берем два круга, накладываем их друг на друга и избавляемся от того, что позади. Так что в этом случае я могу зайти сюда и выбрать оба этих элемента, а также перейти сюда, к отрицательному фронту. Итак, все, что впереди, и снова это восходит к порядку укладки, этот элемент находится впереди. На самом деле, я раскрашу его другим цветом, чтобы мы могли видеть, что это впереди.Поэтому, когда я выбираю это и выбираю минус спереди, все, что впереди, весь этот круг уходит и в основном проталкивает дыру во все, что сзади. Итак, я говорю минус спереди, и теперь у меня есть мой полумесяц. Опять же, я не мог нарисовать этот полумесяц с правильным углом и все такое. Даже со шпаргалкой под ним я не смог бы это придумать. Так что для меня использование Pathfinder действительно очень важно. Кое-что из того, что есть, мы можем разделить, мы можем вычесть все, что позади, и это отрежет все, что осталось позади.Так поиграй с этим. Иногда, когда я пытаюсь получить нужный предмет, мне требуется некоторое время, чтобы понять, как мне с ним работать. Так, например, «исключить» исключает все, что является общим для обоих, так что средний центр, который здесь, фактически сбивается. Упс. Давайте на самом деле отменить это. И я собираюсь показать вам еще один инструмент, который как бы спас мне жизнь и избавил меня от необходимости все время искать и клевать инструмент Pathfinder. Итак, я закрою панель Pathfinder и подойду сюда, выберу те же самые два элемента, и я все еще хочу, чтобы в итоге получился этот полумесяц.Но для этого я воспользуюсь тем, что называется инструментом Shape Builder, и это он. Это похоже на маленькое облачко со стрелкой на нем, инструмент Shape Builder.
Даже со шпаргалкой под ним я не смог бы это придумать. Так что для меня использование Pathfinder действительно очень важно. Кое-что из того, что есть, мы можем разделить, мы можем вычесть все, что позади, и это отрежет все, что осталось позади.Так поиграй с этим. Иногда, когда я пытаюсь получить нужный предмет, мне требуется некоторое время, чтобы понять, как мне с ним работать. Так, например, «исключить» исключает все, что является общим для обоих, так что средний центр, который здесь, фактически сбивается. Упс. Давайте на самом деле отменить это. И я собираюсь показать вам еще один инструмент, который как бы спас мне жизнь и избавил меня от необходимости все время искать и клевать инструмент Pathfinder. Итак, я закрою панель Pathfinder и подойду сюда, выберу те же самые два элемента, и я все еще хочу, чтобы в итоге получился этот полумесяц.Но для этого я воспользуюсь тем, что называется инструментом Shape Builder, и это он. Это похоже на маленькое облачко со стрелкой на нем, инструмент Shape Builder. И что мне нравится в этом: «Почему бы не использовать новый инструмент shaper?» Я не знаю. Меня это не интересует. Я собираюсь использовать инструмент Shape Builder. И когда я прокручиваю каждый раздел, он видит каждую вещь как отдельный объект, в основном, и у меня есть два варианта. Я могу либо объединить их вместе, либо исключить. Поэтому, чтобы объединить их в одну форму, мне просто нужно щелкнуть и перетащить все эти элементы.И когда я это делаю, каждая вещь становится выделенной. И когда я отпускаю, это теперь один предмет. Теперь, когда дело дошло до предмета, последний цвет, который мы использовали, я думаю, что это последний цвет того, что сверху, становится преобладающим цветом. Вот почему я не использую много цветов. Как я уже сказал, когда мы начнем комбинировать вещи, они приобретут характеристики. Поэтому я жду до конца и работаю с основными формами, а затем начинаю добавлять цвет, но наша цель — показать вам это. Итак, теперь у меня есть один элемент, опять же, я не мог нарисовать это, поэтому я использовал фигуры для создания и этого.
И что мне нравится в этом: «Почему бы не использовать новый инструмент shaper?» Я не знаю. Меня это не интересует. Я собираюсь использовать инструмент Shape Builder. И когда я прокручиваю каждый раздел, он видит каждую вещь как отдельный объект, в основном, и у меня есть два варианта. Я могу либо объединить их вместе, либо исключить. Поэтому, чтобы объединить их в одну форму, мне просто нужно щелкнуть и перетащить все эти элементы.И когда я это делаю, каждая вещь становится выделенной. И когда я отпускаю, это теперь один предмет. Теперь, когда дело дошло до предмета, последний цвет, который мы использовали, я думаю, что это последний цвет того, что сверху, становится преобладающим цветом. Вот почему я не использую много цветов. Как я уже сказал, когда мы начнем комбинировать вещи, они приобретут характеристики. Поэтому я жду до конца и работаю с основными формами, а затем начинаю добавлять цвет, но наша цель — показать вам это. Итак, теперь у меня есть один элемент, опять же, я не мог нарисовать это, поэтому я использовал фигуры для создания и этого.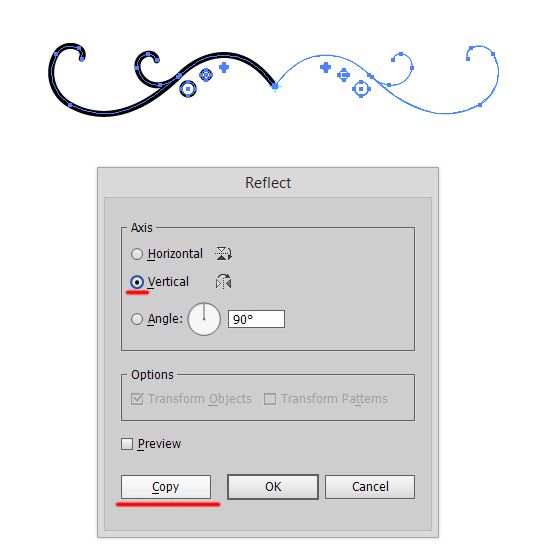 Собираюсь отменить это. Вернитесь к инструменту Shape Builder. Опять же, вам нужно выбрать формы, на которые вы хотите повлиять, вам нужно SHIFT выбрать все из них, но я хочу сделать ту же самую луну, которая была здесь. Итак, я собираюсь, удерживая нажатой клавишу OPT или ALT, перетаскивать две части, которые мне не нужны. И когда я отпускаю, это то, что у меня остается, это форма луны. Так что по мне круто. Инструмент Shape Builder, который мне нравится. Показать вам, что в действии очень быстро. Я просто собираюсь пойти дальше и создать несколько кругов.Итак, я создам действительно большой круг для начала, а затем я просто создам кучу кругов. Я удерживаю клавишу SHIFT, и я просто собираюсь создать вот такую кучу. Итак, теперь я могу взять все эти фигуры и использовать инструмент «Создание фигур», а также делать такие вещи, как перетаскивание сюда и сюда. И теперь это одна большая форма. Но теперь я хочу как бы вырезать зазубрины из тех других. Итак, инструмент Shape Builder, удерживая нажатой клавишу OPT или клавишу ALT, выберите биты, которые я хочу удалить.
Собираюсь отменить это. Вернитесь к инструменту Shape Builder. Опять же, вам нужно выбрать формы, на которые вы хотите повлиять, вам нужно SHIFT выбрать все из них, но я хочу сделать ту же самую луну, которая была здесь. Итак, я собираюсь, удерживая нажатой клавишу OPT или ALT, перетаскивать две части, которые мне не нужны. И когда я отпускаю, это то, что у меня остается, это форма луны. Так что по мне круто. Инструмент Shape Builder, который мне нравится. Показать вам, что в действии очень быстро. Я просто собираюсь пойти дальше и создать несколько кругов.Итак, я создам действительно большой круг для начала, а затем я просто создам кучу кругов. Я удерживаю клавишу SHIFT, и я просто собираюсь создать вот такую кучу. Итак, теперь я могу взять все эти фигуры и использовать инструмент «Создание фигур», а также делать такие вещи, как перетаскивание сюда и сюда. И теперь это одна большая форма. Но теперь я хочу как бы вырезать зазубрины из тех других. Итак, инструмент Shape Builder, удерживая нажатой клавишу OPT или клавишу ALT, выберите биты, которые я хочу удалить. Итак, теперь у меня есть эта сумасшедшая форма, которую я бы не смог нарисовать, опять же, без тех форм, которые здесь. Одна вещь, которую вы можете заметить, когда рисуете, может быть, вы получаете прямые линии. Я был в состоянии зигзагом все вокруг. Это настройка в инструменте Shape Builder. Если вы дважды щелкните инструмент, вы можете выбрать свободную форму или прямую линию. Прямая линия хороша, если вам нужно пройти через многое. В свободной форме приятно просто прыгать вокруг. Где я мог бы использовать инструмент Pathfinder, так это в том случае, если у меня их много, и я не хочу продолжать двигаться зигзагами и пытаться убедиться, что я получил каждую маленькую часть.Если у вас есть несколько частей, которые перекрываются, вам придется поразить каждую из них. Так что иногда использование функции Unite в инструменте Pathfinder на самом деле намного проще. Но мне это нравится, потому что это очень наглядный способ сделать это, и я могу видеть, что добавляется или вычитается из этого элемента.
Итак, теперь у меня есть эта сумасшедшая форма, которую я бы не смог нарисовать, опять же, без тех форм, которые здесь. Одна вещь, которую вы можете заметить, когда рисуете, может быть, вы получаете прямые линии. Я был в состоянии зигзагом все вокруг. Это настройка в инструменте Shape Builder. Если вы дважды щелкните инструмент, вы можете выбрать свободную форму или прямую линию. Прямая линия хороша, если вам нужно пройти через многое. В свободной форме приятно просто прыгать вокруг. Где я мог бы использовать инструмент Pathfinder, так это в том случае, если у меня их много, и я не хочу продолжать двигаться зигзагами и пытаться убедиться, что я получил каждую маленькую часть.Если у вас есть несколько частей, которые перекрываются, вам придется поразить каждую из них. Так что иногда использование функции Unite в инструменте Pathfinder на самом деле намного проще. Но мне это нравится, потому что это очень наглядный способ сделать это, и я могу видеть, что добавляется или вычитается из этого элемента.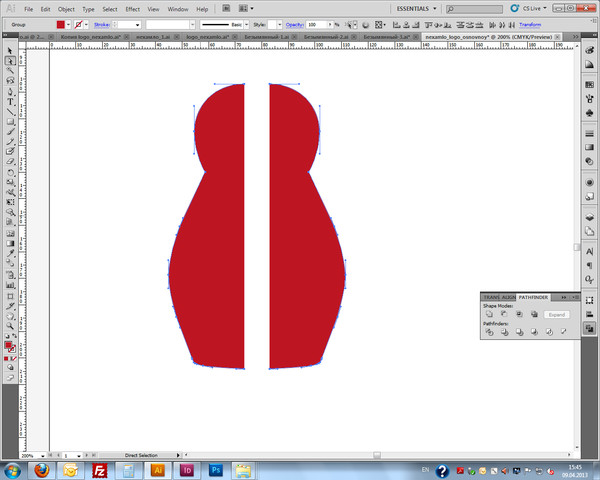
Как объединить объекты в Illustrator
Соединение фигур вместе для создания более сложных форм является неотъемлемой частью любого проекта графического дизайна.Полученные формы могут различаться в зависимости от метода, который вы используете для соединения их частей. В этом пошаговом руководстве я поделился двумя широко используемыми методами объединения объектов в Illustrator: создание составного контура и использование инструмента «Навигатор».
Метод 1. Объединение объектов с составным путем
ШАГ 1. Создайте новый документ
Сначала запустите Illustrator. Создайте новый документ. Вы можете ввести свои собственные значения или использовать предустановленные данные, которые вы видите на снимке экрана ниже.
ЭТАП 2.Расположите объекты
Следующим шагом в этом учебном пособии по объединению фигур в Illustrator является выбор объектов и их размещение таким образом, чтобы они перекрывались. Затем выберите все объекты, которые вы хотите включить в составной путь.
Затем выберите все объекты, которые вы хотите включить в составной путь.
ШАГ 3. Создание составного пути
Затем перейдите в меню « Объект » в верхней части экрана и перейдите к « Составной путь ». Выберите команду « Сделать » в появившемся всплывающем меню.Самое приятное в этом методе то, что он абсолютно неразрушающий. Ваша работа останется полностью редактируемой.
ШАГ 4. Готово!
Готово! Все соединилось в одну фигуру, и туториал по объединению объектов в Illustrator успешно завершен. Если вы хотите, чтобы ваши проекты легко масштабировались, узнайте, как векторизовать изображение в Illustrator.
Способ 2. Объединение объектов с помощью инструмента «Навигатор»
Pathfinder Tool – это второй метод в моем руководстве по объединению объектов в Illustrator.Это идеальный инструмент, который поможет вам творчески и точно объединить фигуры. Он также очень прост в использовании и значительно ускорит ваш рабочий процесс.
ШАГ 1. Выберите объекты
Начните с открытия Illustrator. Затем создайте новый документ. Создайте и выберите фигуры, которые вы хотите объединить.
ШАГ 2. Откройте панель Pathfinder
Доступ к панели можно получить, открыв вкладку «Окно» и нажав «Навигатор». Если вы предпочитаете использовать сочетания клавиш, просто попробуйте комбинацию клавиш Shift+Ctrl+F9/Shift+Cmd+F9 .
Как только вы это сделаете, вы увидите 4 режима формы на панели, которые позволяют комбинировать объекты по-разному.
Режим объединения фигур помогает объединить внешние края выбранных объектов в единую форму.
Режим Minus Front Shape Mode означает, что передняя форма вычитается из задней.
Режим пересечения фигур оставляет только ту часть объекта, где пересекаются две фигуры. Все остальное удаляется.Цвет определяется формой фасада.
Режим исключения формы формирует новую форму, удаляя часть, где пересекаются два объекта.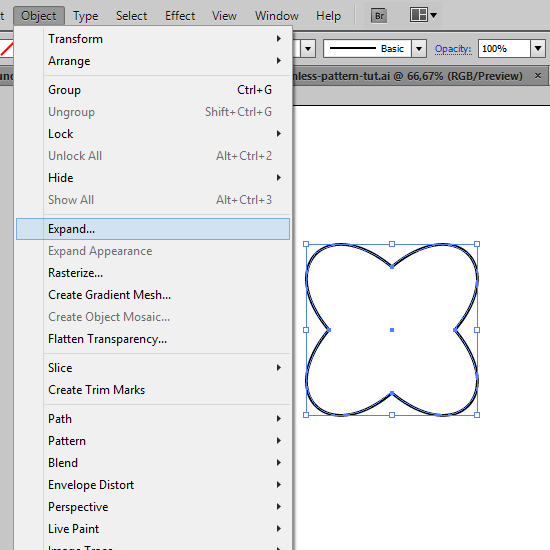 Это полная противоположность предыдущему режиму. Объект в примере окрашен в желтый цвет, так как цвет определяется передней формой.
Это полная противоположность предыдущему режиму. Объект в примере окрашен в желтый цвет, так как цвет определяется передней формой.
Ниже вы можете наблюдать результат, который получают разные режимы формы на одном изображении. Теперь вы готовы к любым учебникам по Adobe Illustrator.
Adobe Illustrator БЕСПЛАТНО
Хотите стать известным графическим дизайнером? Загрузите эту коллекцию высококачественных кистей, шрифтов и наборов иконок.Пакет сделает вас намного эффективнее, поможет намного быстрее создавать графические проекты и логотипы Illustrator.
Как использовать инструмент Adobe Illustrator Shape Builder
Давайте построим несколько фигур!
Сегодняшнее руководство представляет собой простой разбор невероятного инструмента Shape Builder в Adobe Illustrator. Для тех из вас, кто может быть новичком в Illustrator, вам следует обратить на это пристальное внимание.Инструмент «Создание фигур» позволяет комбинировать, редактировать и заполнять фигуры, находящиеся на монтажной области. Следуйте инструкциям ниже, чтобы изучить веревки и освоиться.
Для тех из вас, кто может быть новичком в Illustrator, вам следует обратить на это пристальное внимание.Инструмент «Создание фигур» позволяет комбинировать, редактировать и заполнять фигуры, находящиеся на монтажной области. Следуйте инструкциям ниже, чтобы изучить веревки и освоиться.
Как объединить фигуры в Adobe Illustrator
Нарисуйте перекрывающиеся фигуры и используйте инструмент создания фигур, чтобы перетащить две фигуры, чтобы создать одну сплошную фигуру. Формы, которые вы хотите объединить, должны быть выбраны при использовании инструмента создания форм.
Извлечение фигур в Adobe Illustrator
Нарисуйте перекрывающиеся фигуры, пока они все еще выделены, щелкните перекрывающуюся часть с помощью инструмента создания фигур.Это превратит эту область в свою собственную независимую форму. Отсюда вы можете разгруппировать выделение и удалить перекрывающуюся часть.
Как стереть фигуры в Adobe Illustrator
Нарисуйте перекрывающиеся фигуры, пока они все еще выделены, удерживая клавишу Alt, и перетащите инструмент создания фигур поверх фигур, которые вы хотите стереть.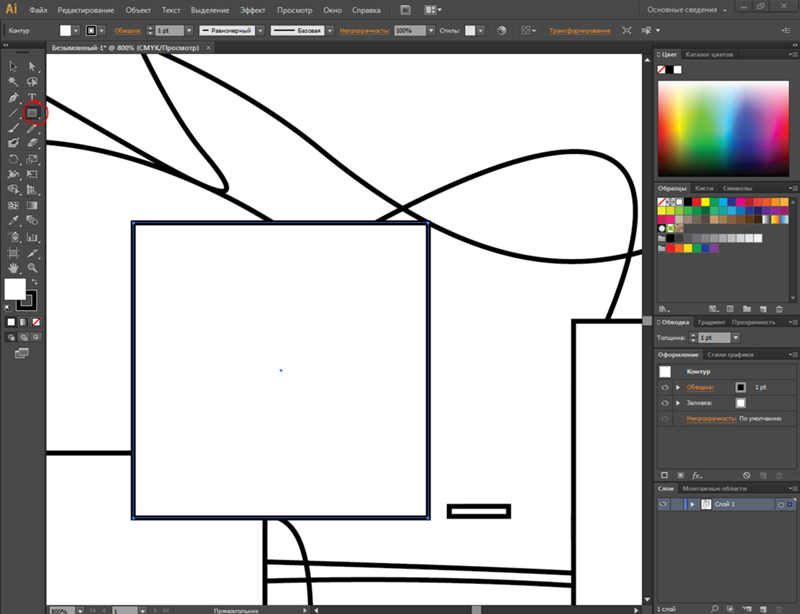 Это позволит полностью избавиться от любых нежелательных областей.
Это позволит полностью избавиться от любых нежелательных областей.
Как создавать фигуры в Adobe Illustrator
В нашем примере мы расположили четыре круга внахлест, что создает негативное пространство в форме звезды между четырьмя кругами.Используя инструмент создания формы, щелкните отрицательное пространство, чтобы превратить его в собственную форму. Отсюда вы можете использовать свой инструмент выделения, чтобы удалить исходные четыре круга, оставив вам совершенно новую форму, созданную из негативного пространства.
Инструмент создания фигур делает создание фигур, очистку выделенных фрагментов и прорисовку мелких деталей в выделенных элементах очень простым и эффективным способом. Избавьтесь от необходимости все рисовать пером и позвольте простым формам сделать всю работу за вас!
Red Shark Digital — превосходное агентство цифрового маркетинга с полным спектром услуг, специализирующееся на веб-дизайне, поисковой оптимизации, брендинге и цифровой рекламе. Имея офисы в Северной Каролине, в том числе в Роли, Гринвилле и Уилмингтоне, наша команда специалистов по цифровому маркетингу может создавать решения для нужд вашего бизнеса. Наши клиенты позволили нам раздвинуть границы веб-дизайна и креативного дизайна, создавая инновационные результаты для своей компании и своего бренда. Эти клиенты охватывают несколько отраслей, включая высшее образование, здравоохранение и крупные коммерческие франшизы. Наш широкий круг клиентов позволил нам разработать специализированные стратегии для предприятий любого размера, передавая наши знания на различных платформах.Мы всегда стремимся связать бренды с клиентами, узнать, что мы можем сделать для вашего бизнеса сегодня.
Имея офисы в Северной Каролине, в том числе в Роли, Гринвилле и Уилмингтоне, наша команда специалистов по цифровому маркетингу может создавать решения для нужд вашего бизнеса. Наши клиенты позволили нам раздвинуть границы веб-дизайна и креативного дизайна, создавая инновационные результаты для своей компании и своего бренда. Эти клиенты охватывают несколько отраслей, включая высшее образование, здравоохранение и крупные коммерческие франшизы. Наш широкий круг клиентов позволил нам разработать специализированные стратегии для предприятий любого размера, передавая наши знания на различных платформах.Мы всегда стремимся связать бренды с клиентами, узнать, что мы можем сделать для вашего бизнеса сегодня.
Как объединить живую краску в Illustrator (4 шага) — Программное обеспечение
Как объединить фигуры | Illustrator Tutorial
Видео взято с канала: Pixel & Bracket
Illustrator: Обнаружение пробелов в группах Live Paint | lynda.
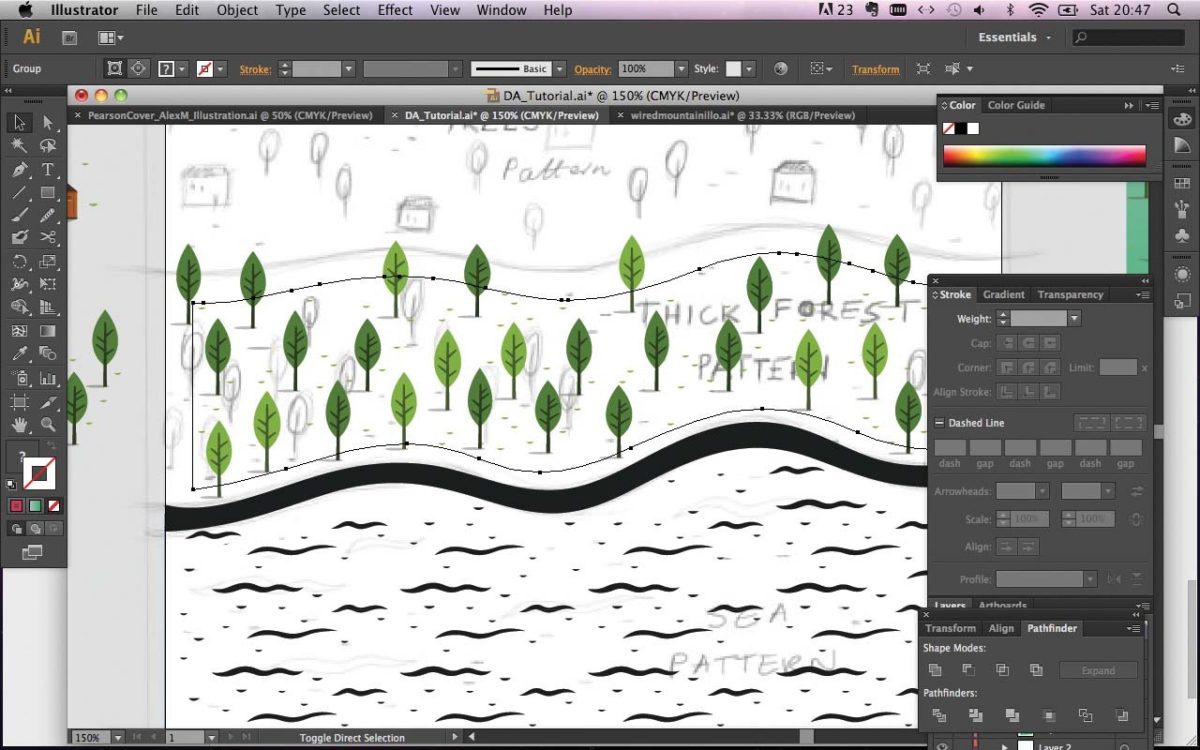 com
comВидео взято с канала: LinkedIn Learning
Live Paint Merge New Paths
Видео взято с канала: marcomdesigns
Illustra Линда.com
Видео взято с канала: LinkedIn Learning
Adobe Illustrator CS6 Tutorial | Работа с быстрой краской | InfiniteSkills
Видео взято с канала: O’Reilly Video Training
Как использовать инструменты Live Paint Bucket и Live Paint Selection Tool в Adobe Illustrator CC
Show Description Инструменты Live Paint Bucket и Live Paint Selection отлично, если вам нужно раскрасить ВСЕ перекрывающиеся части вашего произведения искусства! К вашему сведению, вы можете расширить нарисованные объекты перед отправкой на принтер, это может вызвать путаницу.:).
Присоединяйтесь к моему классу Skillshare по дизайну кофейных иконок и получите 2 бесплатных месяца на Skillshare! https://skl.sh/2EVfZLL.
Присоединяйтесь к моей БЕСПЛАТНОЙ группе Illustrator на Facebook: https://www. facebook.com/groups/adobeillustratorusershelp.
facebook.com/groups/adobeillustratorusershelp.
Моя установка для записи:
Освещение: освещение Woods Clamp (я использую 2 из них) https://amzn.to/2UZ4wRb.
Камера: Canon T5 https://amzn.to/2V5RqkV Это то, что я использую, но, вероятно, лучше приобрести более новую модель: Canon T6 https://amzn.to/2RboYz6.
Микрофон: петличный микрофон Boya (когда я говорю в камеру) https://amzn.to/2ELp37F.
и микрофон Blue Snowball (на видео с экрана) https://amzn.to/2rZycQZ.
Программное обеспечение для записи: Quicktime.
Программное обеспечение для редактирования: Adobe Premiere Pro и Adobe After Effects.
Если вас интересуют другие темы видео по графическому дизайну, посмотрите некоторые из них:
➝ ILLUSTRATOR.
Fontself: как создавать шрифты для мобильных устройств и веб-сайтов с помощью Fontself Maker: https://www.youtube.com/watch?v=3HBYHRa7QQM.
Инструменты Polygon, Star и Flare [Adobe Illustrator] 2018: https://www.youtube.com/watch?v=Clqfl6lJ-js.
Рабочий процесс Adobe Illustrator 5 дополнительных советов по ускорению графического дизайна Как: https://www.youtube.com/watch?v=XvSKqUCy-oQ.
➝ НЕДИЗАЙН.
Как добавить выпуск за обрез в Indesign 2018 Объяснение выпуска за обрез, меток обрезки и безопасной линии!: https://www.youtube.com/watch?v=EsnYkFcFz0I.
Как создать рекламный щит с помощью InDesign и Photoshop 2018: https://www.youtube.com/watch?v=r7B3RRc3QTQ.
Как создать брошюру с использованием стилей абзацев и стилей символов в Indesign CC 2018: https://www.youtube.com/watch?v=ZSc2s7jl630.
ФОТОШОП.
Сохраните обтравочный контур внутри JPG в Photoshop 2018: https://www.youtube.com/watch?v=LJ6RRVKu8dE.
Как использовать инструмент симметрии с радиусом и мандалой в Photoshop CC 2019: https://www.youtube.com/watch?v=3lshtpX2RBo.
Как сделать фавикон в Adobe Photoshop: https://www.youtube.com/watch?v=s9QO0pTzZ-w.
➝ ГРАФИЧЕСКИЙ ДИЗАЙН.
7 вещей, о которых вам не расскажут в школе графического дизайна 2018: https://www.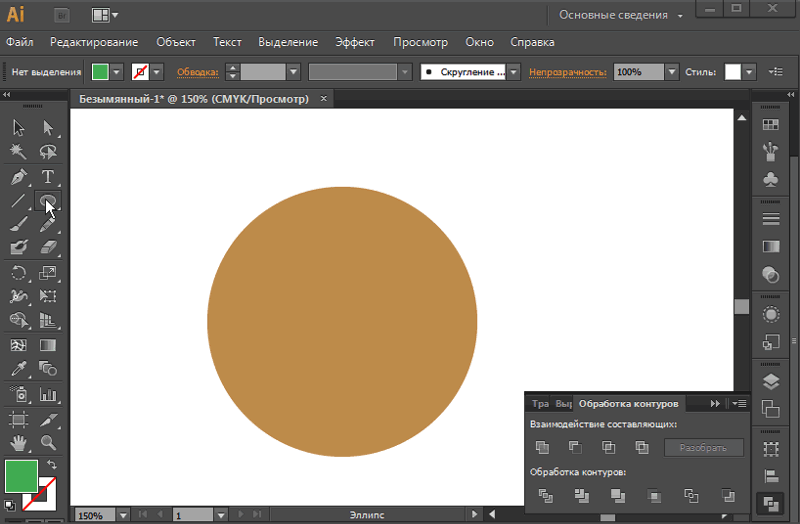 youtube.com/watch?v=KqK5gegZe1w.
youtube.com/watch?v=KqK5gegZe1w.
6 советов для вашей первой работы в области графического дизайна Графический дизайн Как: https://www.youtube.com/watch?v=hy6Rjq7gajw. Разрешение изображения
Что это? Советы и как изменить размер изображений для печати Графический дизайн Как: https://www.youtube.com/watch?v=Y4QfCmrEkow.
➝ ДРУГИЕ ТЕМЫ.
Как начать работу с Adobe Dimension CC 2018: https://www.youtube.com/watch?v=NSUi2VE5SWs.
Shutterstock: как загружать стоковые фотографии и векторы 2018: https://www.youtube.com/watch?v=A8noT1sxgbE.
Как продать свое искусство на Redbubble Passive Income Graphic Design 2017: https://www.youtube.com/watch?v=a9bKEkfY27g.
Описание моих видео может содержать партнерские ссылки. Если вы покупаете что-то по одной из этих ссылок, вы не платите никаких дополнительных денег, но я получаю небольшую комиссию, которая помогает поддерживать свет. Спасибо!
Видео взято с канала: Graphic Design How To
Illustrator Tutorial How To Use The Live Paint Bucket Tool
Видео взято с канала: ReVoN
Создайте группу Live Paint. Выберите один или несколько путей, составных путей или обоих.Выполните одно из следующих действий. Выберите «Объект» > «Быстрая заливка» > «Создать». Выберите инструмент «Быстрая заливка» и щелкните выбранный объект. Все, что вам нужно сделать, это выбрать группу с быстрой заливкой и объект, который вы хотите добавить в эту группу, а затем перейти в «Объект» > «Быстрая заливка» > «Объединить». Использование команд «Отпустить» и «Расширить» в группе «Быстрая заливка» Команда «Отпустить» уничтожает группу «Живая заливка» и уменьшает внешний вид объекта до обводки 0,5 без заливки.
Выберите один или несколько путей, составных путей или обоих.Выполните одно из следующих действий. Выберите «Объект» > «Быстрая заливка» > «Создать». Выберите инструмент «Быстрая заливка» и щелкните выбранный объект. Все, что вам нужно сделать, это выбрать группу с быстрой заливкой и объект, который вы хотите добавить в эту группу, а затем перейти в «Объект» > «Быстрая заливка» > «Объединить». Использование команд «Отпустить» и «Расширить» в группе «Быстрая заливка» Команда «Отпустить» уничтожает группу «Живая заливка» и уменьшает внешний вид объекта до обводки 0,5 без заливки.
Учебное пособие по Adobe Illustrator Как использовать инструмент Live Paint Bucket.Это видео представляет собой подробное руководство по инструменту Live Paint Bucket в Adobe Illustrator. Этот урок покажет вам, как использовать живую краску в Illustrator.
Использование живого рисования в CS2 распознает пустые места, даже те, в которых есть промежутки. Посмотрите это обучающее видео из курса Sessions Online Schools of Art & Design «Основы Illustrator». Это часть сертификационных программ Sessions по графическому и маркетинговому дизайну. 1. Выберите все изображения, с которыми вы хотите использовать инструмент «Быстрая заливка».Выберите «Объект»> «Быстрая заливка»> «Создать» или нажмите на выбранную иллюстрацию с помощью инструмента «Быстрая заливка».
Это часть сертификационных программ Sessions по графическому и маркетинговому дизайну. 1. Выберите все изображения, с которыми вы хотите использовать инструмент «Быстрая заливка».Выберите «Объект»> «Быстрая заливка»> «Создать» или нажмите на выбранную иллюстрацию с помощью инструмента «Быстрая заливка».
2. Вы создали группу с быстрой заливкой, которую теперь можно наводить на изображение с помощью инструмента «Быстрая заливка». Вы увидите, как отдельные области выделяются при перемещении по изображению. Радости Live Paint 2. Преобразование пикселей в контуры 3. Добавление размеров с помощью 3D 4. Расширенные преобразования и эффекты шаг за шагом / Учебник RiceGum (ADOBE ILLUSTRATOR) Продолжительность: 12:35. 1 Убедитесь, что все три эллипса по-прежнему выделены, а затем нажмите и удерживайте инструмент «Создание фигур» () на панели «Инструменты», чтобы выбрать скрытый инструмент «Быстрая заливка».2 Наведите курсор на выбранные эллипсы и, когда появится сообщение, щелкните, чтобы создать группу с быстрой заливкой, щелкните.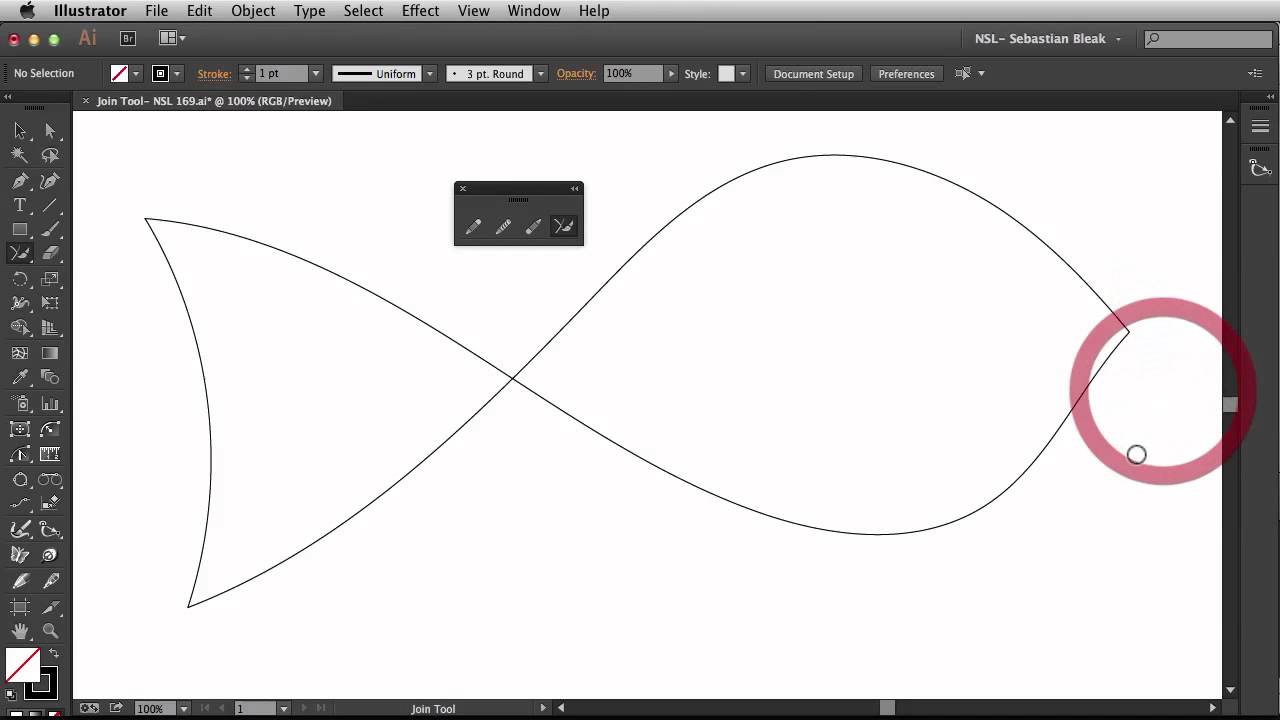 Expanded Live Paint Object — это группа, которую Steps Stack Overflow предпринимает для борьбы с расизмом.
Expanded Live Paint Object — это группа, которую Steps Stack Overflow предпринимает для борьбы с расизмом.
Представлено в Meta Illustrator CC 2014 Live Paint Bucket не работает. 1. Вырежьте обводку объектов внизу. 7. В Illustrator установите обводку, чтобы скрыть заливку позади нее живым текстом. Я использую Live Paint для заливки частей карты блочным цветом, и это нормально, но я хочу применить перекрестную штриховку (или аналогичный эффект линии) к некоторым областям.Есть ли простой способ сделать это с помощью Live Paint?
Используя функцию Live Paint в Adobe Creative Suite 5 (Adobe CS5) Illustrator, вы можете создать желаемое изображение и заполнить области цветом. Ведро с быстрой заливкой автоматически определяет области, состоящие из независимых пересекающихся путей, и заполняет их соответствующим образом. Краска в заданной области остается активной и течет автоматически, если таковая имеется [ ]. В этом пошаговом уроке ученик преобразует фотографию в картину с помощью Live Paint.
Включены такие элементы дизайна, как линия, форма, цвет и тон, а также принципы контраста, баланса и выделения. Инструмент «Карандаш», инструмент «Живое ведро с краской», инструмент «Градиент» и функция образцов цвета используются в пошаговом формате. Заливка — это цвет, узор или градиент внутри объекта.
Вы можете применять заливки к открытым и закрытым объектам, а также к граням групп с быстрой заливкой. Обводка может быть видимым контуром объекта, контуром или краем группы с быстрой заливкой. Вы можете контролировать ширину и цвет обводки.
Вы также можете создавать пунктирные штрихи с помощью параметров контура и рисовать стилизованные штрихи с помощью кистей.
Список связанной литературы:
| |||
| От Illustrator CS4 для Windows и Macintosh: Visual QuickStart Руководство от Elaine Weinmann, Peter Lourekas Pearson Education, 2009 | |||
| |||
| из Adobe Illustrator CC For Dummies Дэвида Карлинса Wiley, 2020 | |||
| От Adobe Illustrator CC Класс для класс в книге (2015 выпуск) by Brian Wood Pearson Education, 2015 | |||
| из Real World Adobe Illustrator CS4 Морди Голдинга Pearson Education, 2008 | |||
| |||
| От создания графики движения с эффектами Trish Meyer, Chris Meyer Elsevier / Focal Press, 2010 | |||
| |||
| От Adobe Photoshop CS2 для фотографов: Руководство по профессиональному изображению для творческого использования Photoshop для Macintosh и PC от Martin Вечер Taylor & Francis, 2005 | |||
| |||
| из Adobe Illustrator CS Ух ты! Book by Sharon Steuer Peachpit Press, 2004 | |||
| |||
из Adobe Photoshop 7.0 для фотографов: руководство профессионального редактора изображений по творческому использованию Photoshop для Macintosh и ПК. |

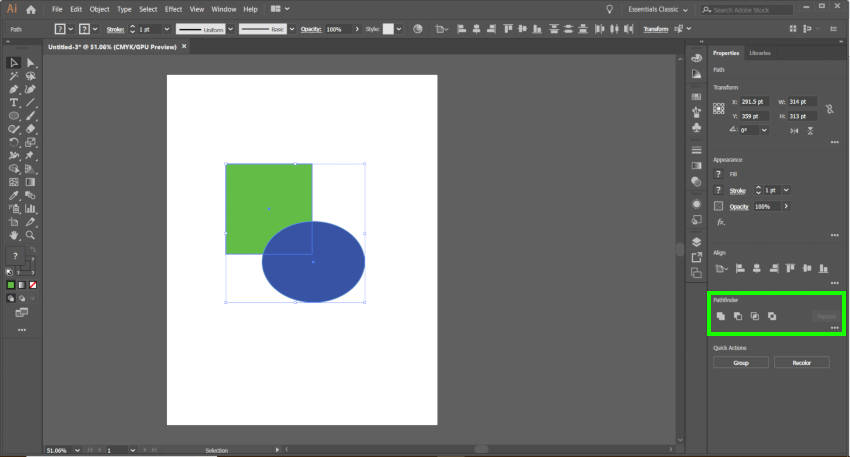 Порядок, в котором вы выбираете фигуры для объединения, может повлиять на отображаемые вам параметры.
Порядок, в котором вы выбираете фигуры для объединения, может повлиять на отображаемые вам параметры.


