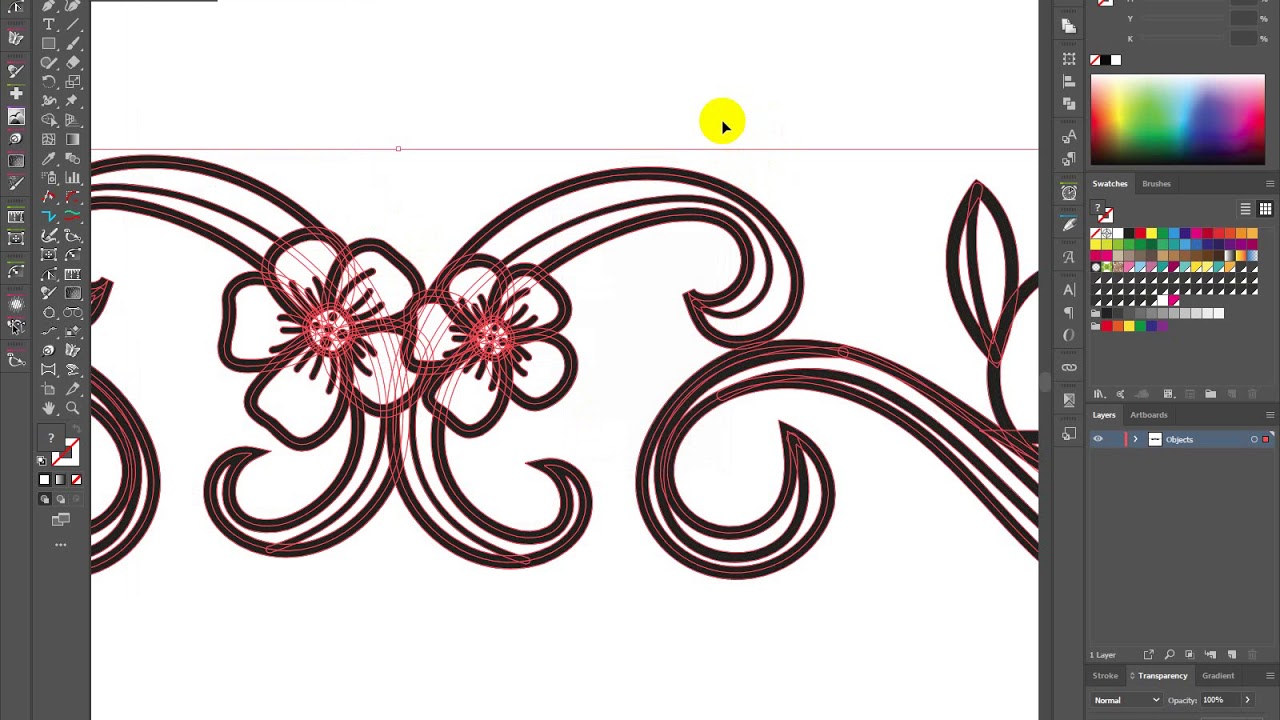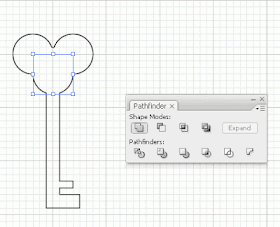Три способа объединить разные объекты в один в Adobe Illustrator
Если перед дизайнером стоит задача склеить разные соприкасающиеся объекты в один, Adobe Illustrator поможет это сделать быстро как минимум тремя способами.
Способ 1. Объединяем линии в один объект и удаляем лишние штрихи
Используйте этот способ, если нужно объединить несколько незамкнутых пересекающихся кривых:
- Вызовите инструмент Join Tool на основной панели инструментов в левой части рабочего окна Adobe Illustrator.
- Зажмите левую кнопку мыши и проведите курсор через оказавшиеся внутри будущей фигуры отрезки пересекающихся линий.
- Повторите для всех пересекающихся линий, которые должны образовать новую фигуру.
Объединяем кривые с помощью Join Tool
Способ 2. Последовательно склеиваем находящиеся рядом объекты
Этот вариант подходит для последовательного склеивания соприкасающихся фигур.
- Выделите всю группу объектов, которые подлежат объединению.

- Вызовите инструмент Shape Builder Tool на основной панели инструментов в левой части рабочего окна Adobe Illustrator или с помощью сочетания клавиш
- Определите для себя, какие фигуры и в каком порядке планируете объединить в одну.
- Наведите курсор на объект, с которого начнёте присоединять фигуры.
- Нажмите и удерживайте левую кнопку мыши, двигаясь по запланированной траектории.
- Отпустите кнопку мыши на последнем присоединённом объекте.
Последовательно склеиваем фигуры, используя Shape Builder Tool
Способ 3. Группируем объекты в один, даже если они не рядом
Способ подходит, когда нужно объединить большее число объектов, даже если они расположены не рядом.
- Откройте панель Pathfinder (Shift+Ctrl+F9).
- Левой кнопкой мыши в любом порядке выберите фигуры, которые нужно сгруппировать.
- На панели Pathfinder в блоке Shape Modes нажмите кнопку Unite, она первая слева.

- Если хотите создать из получившейся группы единый контур, выделите её и нажмите Ctrl+8.
Группируем любую последовательность объектов с помощью команды Unite в панели Pathfinder
Уроки Адобе Иллюстратор
Для удобства трансформации нескольких фигур и их атрибутов в Adobe Illustrator можно использовать операцию группировки. Допустим, у вас нарисовано солнышко, которое состоит из круга и лучиков вокруг него, и вам необходимо его переместить. Чтобы не выделять и двигать каждый из них стоило бы их сгруппировать.
Группировка объектов в Adobe Illustrator
Для того, чтобы сгруппировать эти фигуры необходимо:
- Выделить все объекты (круг и все лучики).
- Выбрать команду Group (Сгруппировать) на вкладке главного меню Object (Объект) или воспользоваться горячими клавишами <Ctrl>+<G>.
Также можно создавать несколько последовательных групп, образуя тем самым сложную структуру вложенных групп.
Для обратного действия, т.е. разгруппировки, можно выбрать команду Ungroup (Разгруппировать) на вкладке главного меню Object или комбинацией клавишам <Shift>+<Ctrl>+<G>.
Процесс разгруппировки сложных структур групп будет производиться в обратном порядке.
Работа с объектами группы
Для выделения объектов в составе группы можно использовать инструмент Group Selection (Выделение в группе). При этом целостность группы не нарушается, но можно менять их местоположение и внешний вид, например, контур и заливку.
С помощью инструмента Selection (Выделение) можно выделить всю группу, вне зависимости от того, на какой из фигур группы сделан щелчок. Однако, если щелкнуть дважды по объекту или группе фигур, можно вызвать режим Режим изоляции (Isolation Mode).
Режим изоляции дает возможность оперативно изолировать объект, фигуру, слой, подслой или их группу от всех других в документе. Все другие неизолированные фигуры и группы фигур в документе будут недоступны, их нельзя будет ни выделять и ни редактировать.
Как уже было сказано выше Режим изоляции можно вызвать двойным щелчком по объекту, а, чтобы выйти из режима изоляции, нужно щелкнуть дважды по свободной области инструментом Selection (Выделение).
Режим изоляции особенно удобен для редактирования атрибутов объектов и трансформации с помощью габаритного рамки (контейнера).
Следующий урок: Панель Stroke
Создаем составные контуры ~ Записки микростокового иллюстратора
Предыдущий урок: Использование кистейПрактически все объекты в нашей повседневной жизни состоят из нескольких основных фигур. Рисуя с помощью инструментов «Фигуры» (Shape Tools), мы можем использовать составные контуры, чтобы объединять фигуры или вычитать их друг из друга для создания того, что нам нужно.
Если у кого-то с самостоятельным обучением возникают какие-либо затруднения, то вы можете взять онлайн консультацию по Adobe Illustrator через Skype.
Что такое составные контуры?
Составные контуры создаются как минимум из двух объектов.
Шпаргалка по составным контурам
Tony сделал для нас небольшую шпаргалку, показывающую, как выглядят результаты применения инструментов, предназначенных для создания составных контуров. Вы можете увидеть финальный эффект на трех цветных кругах.
Эти инструменты расположены на панели «Обработка контуров» (Pathfinder):
ADD — добавить к фигуре
SUBTRACT — вычесть из фигуры
INTERSECT — область пересечения фигур
EXCLUDE — исключить область пересечения фигур
DIVIDE — разделение
TRIM — обрезка
MERGE — объединение
OUTLINE — контур
MINUS BACK — минус нижний
Рисуем старинный ключ, используя составные контуры
В этом уроке Tony показывает, как создать ключ в старинном стиле, используя составные контуры вместо инструмента «Перо» (Pen Tool), как это было в прошлом уроке.
Включаем сетку. Идем в Просмотр > Показать сетку (View > Show Grid), чтобы включить сетку, затем включаем опцию «Выравнивать по сетке» (Snap to Grid). C сеткой и при включенном выравнивании Вы легко сможете привязывать объекты к сетке.
Идем в Просмотр > Показать сетку (View > Show Grid), чтобы включить сетку, затем включаем опцию «Выравнивать по сетке» (Snap to Grid). C сеткой и при включенном выравнивании Вы легко сможете привязывать объекты к сетке.
Прежде всего нарисуйте круг, используя инструмент «Фигуры» (Shape Tools). Зажмите
Скопируйте еще один круг и переместите его наверх.
Затем выберите инструмент «Прямоугольник» (Rectangle Tool) и продолжите построение формы вашего ключа.
Поменяйте местами заливку и обводку для объекта. Это позволит Вам увидеть все объекты, которые у нас есть.
Используя инструмент «Выделение» (Selection Tool), выделяем все объекты. Затем идем в Окно > Обработка контуров (Window > Pathfinder). Применяем «Добавить к фигуре» (Add) к нашим объектам, чтобы объединить их в один объект.
На этом этапе Вы все еще можете вносить изменения в наш составной контур.

Теперь мы можем вернуться обратно к черной заливке и нарисовать круг в середине. На этом месте будет дырка. Выделите оба объекта и примените к ним опцию «Вычесть из фигуры» (Subtract).
Перевод: Анна Волкова
Источник: Vectordiary
Обратите внимание, что ключик у нас получился симметричный. Но не всегда удаётся легко добиться симметрии в иллюстраторе. В этом случае на помощь могут прийти зеркальные шаблоны Live Mirror.
Следующий урок: Работаем с заливкой и обводкой
Читать дальше…
Подпишитесь на нашу рассылку, чтобы не пропустить ничего нового:
Предлагаю ознакомиться с аналогичными статьями:
Работа со слоями в Иллюстраторе (Adobe Illustrator).
Документ в Иллюстраторе (Adobe Illustrator) состоит из слоев.
Зачем нужны слои?
Каждый слой состоит из подслоев или субслоев, на каждом субслое находиться 1 объект (кривая, линия, точка, простая фигура).
Основные функции слоев в Иллюстраторе:
- Простое управление (выделение, группировка, перемещение, скрытие\показ) отдельными объектами, особенно актуально это когда иллюстрация сложная, объектов много и они перекрывают друг друга.
- Перенос атрибутов (свойств)оформления между слоями
- Управление направляющими
- Создание сложных изображений используя иерархические цепочки (то есть те объекты, которые находятся на подслое принимают на себя и параметры слоя к которому они относятся)
- Ручная трассировка (создание слоя-шаблона)
Итог — слои в Иллюстраторе (Adobe Illustrator) как и в Фотошопе нужны для более гибкой работы с отдельными объектами.
Работать со слоями мы можем в палитре Слои. Палитра Слои находиться в меню Окно/Слои, а по умолчанию она находиться на рабочем столе.
Новый документ состоит из 1-го слоя.
Для создания нового слоя в программе Adobe Illustrator нужно найти иконку внизу палитры Слои, которая называется Создание нового слоя. Или можно использовать горячие клавиши alt+ctrl+L
На каждом слое может находиться один или несколько объектов.
Несколько слоев или объектов на слоях могут объединяться в группы. Объекты в группах могут вместе перемещаться, трансформироваться, но при этом свойства (цвет, обводка) каждого объекта остаются индивидуальны и неизменны.
Слои могут меняться местами, для этого нужно схватить мышкой за квадратик справа от названия слоя и перетащить его в палитре Слои выше или ниже. Тот слой, который верхний в палитре Слои, перекрывает те слои, которые ниже.
Тот слой, который верхний в палитре Слои, перекрывает те слои, которые ниже.
Слои в палитре можно создавать, удалять, переименовывать (переименовываем двумя щелчками мыши по имени слоя). Чтобы полностью копировать весь слой с его содержимым, перетащите слой на иконку Создание нового слоя внизу палтры Слои.
Выделять объекты можно инструментом Выделение или на палитре Слои, щелкая по кружочкам в колонке справа, которая рядом с синими квадратиками (кстати, квадратики могут быть другого цвета, это зависит от слоя, на котором они находятся).
Слои могут быть видимые и не видимые. Для этого найдите глаз на палитре слои у нужного слоя и щелкните по нему, он скроется. Если глаз бледно-серый, значит сначала нужно вернуть видимость родительскому объекту. Чтобы скрыть (показать) все слои, кроме одного щелкаем по нужному слою и одновременно удерживаем ALT.
Каждый слой или группу слоев можно заблокировать, в этом случае объект, слой или группа в Иллюстраторе перестанут выделяться. Блокировка нужна если вы боитесь случайно сдвинуть, изменить или удалить объект в Иллюстраторе (Adobe Illustrator). У заблокированного объекта будет стоять замочек (см. иллюстрацию), что бы его снять, нужно в палитре Слои щелкнуть по нему, если замочек бледно-серый, то сначала нужно снять блокировку с родительского объекта, слоя. Направляющие, которые находятся в блокируемом слое, тоже перестают работать (перемещаться) и привязка к таким направляющим не может быть выполнена.
Горячие клавиши для работы со слоями, объектами на слоях в Иллюстраторе (Adobe Illustrator).
Ctrl+[ — переместить объект на 1 вверх
Ctrl+] — переместить объект на 1 вниз
Shift+ctrl+[ — переместить объект на задний план
Shift+ctrl+] — переместить объект на передний план
Ctrl+G — объединить несколько объектов в группу
Shift+Ctrl+G — отменить группировку
Shift — позволяет выделать одновременно несколько объектов или слоев
Этот урок часть моего курса «Базовый видео курс Иллюстратора (Adobe Illustrator) для начинающих».
Adobe Illustrator CS3. Руководство пользователя
Изменение составной фигуры
1
Для выделения отдельных компонентов составной фигуры используйте инструмент «Частичное выделение» или
палитру «Слои».
2
Посмотрите на выделенную кнопку «Комбинирование» в палитре «Обработка контуров», чтобы определить,
какой режим используется в данный момент для выбранного компонента.
Примечание. Если выбраны два или более компонента, использующие разные режимы, на кнопках
«Комбинирование» появятся знаки вопроса.
3
В палитре «Обработка контуров» нажмите другую кнопку «Комбинирование».
Расформирование и разбор составной фигуры
Расформирование составной фигуры снова превращает ее в отдельные объекты. Разбор составной фигуры
сохраняет форму составной фигуры, однако выбор отдельных компонентов после этой операции будет
невозможен.
1
С помощью инструмента «Частичное выделение» или палитры «Слои» выберите составную фигуру.
2
Выполните одно из следующих действий.
• В палитре «Обработка контуров» нажмите кнопку «Разобрать».
• Выберите в меню палитры «Обработка контуров» команду «Разобрать составную фигуру».
Составная фигура преобразуется в элемент <Контур> или <Составной контур> в палитре «Слои», в зависимости
от используемого режима фигуры.
• Выберите в меню палитры «Обработка контуров» команду «Отменить составную фигуру».
Перемещение составных фигур между Illustrator и Photoshop
Слои фигур и обтравочные контуры слоя (векторные маски) в Adobe Photoshop являются типами составных фигур.
Можно импортировать слои фигур и обтравочные контуры в Illustrator в качестве составных фигур и продолжать
работу над ними. Кроме того, можно экспортировать составные фигуры в Photoshop. При использовании
составных фигур в Photoshop нужно помнить следующее.
• В Photoshop в качестве слоев фигур можно экспортировать только составные фигуры, расположенные в верхнем
слое иерархии.
• Составная фигура, имеющая обводку с нескругленными стыками, или с толщиной, имеющей дробное значение
в пунктах, растеризуется при экспорте в файл формата PSD.
О составных контурах
Составной контур содержит два или более контура, залитые так, что в местах перекрытия контуров имеются
отверстия. Если объект определен как составной контур, все объекты в составном контуре приобретают заливку
и атрибуты стиля фонового объекта согласно порядка наложения.
Составные пути функционируют как сгруппированные объекты и показаны в палитре слоев как <Составной
контур>. Также для выбора компонентов составного контура можно использовать инструмент «Частичное
выделение» или «Групповое выделение». Существует возможность работать с фигурами, которые являются
отдельными компонентами составного контура, однако изменять атрибуты отображаемого вида, графические
стили или эффекты отдельных компонентов нельзя, нельзя также работать с отдельными компонентами палитры
«Слои».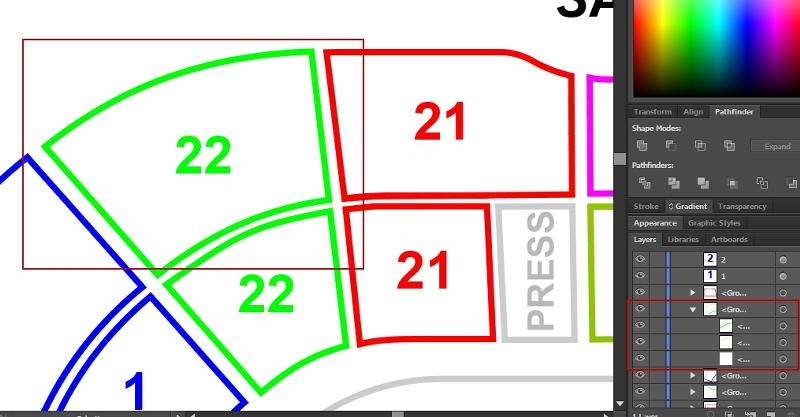
Если при создании составного контура необходима дополнительная гибкость, можно создать составную
фигуру и разобрать ее.
Создание отверстия в объекте с помощью составного контура
1
Выберите объект, который будет использоваться в качестве отверстия, и поместите его так, чтобы он перекрывал
объект, в котором создается отверстие. Повторите операцию с другими объектами, которые следует
использовать в качестве отверстий.
2
Выберите все объекты, которые должны быть частями составного контура.
Полезные подсказки и секреты для Adobe Illustrator
Сегодня выкладываю перевод статьи из блога фотобанка Шатерсток. Adobe Illustrator – мощное программное средство с миллионами возможностей и узнать и разобраться со всем функционалом просто нереально. К счастью, вам не нужно будет знать каждую мелочь, чтобы создавать интересные качественные иллюстрации. Но, вот несколько несколько нехитрых подсказок, делающих работу в Illustrator проще, я могу предложить в сегодняшнем обзоре. Если же Вы не новичок в работе с Adobe Illustrator, то для Вас ничего нового сегодня скорее всего не будет, но для начинающих иллюстраторов, я полагаю, этот материал будет полезен. Итак, поехали!
Если же Вы не новичок в работе с Adobe Illustrator, то для Вас ничего нового сегодня скорее всего не будет, но для начинающих иллюстраторов, я полагаю, этот материал будет полезен. Итак, поехали!
Подсказка № 1 для Adobe Illustrator: Клавиатура в помощь
Это очень простенькая хитрость при работе в Adobe Illustrator, но от этого она не становится менее важной. Клавиатурные сокращения или комбинации помогают тратить намного меньше времени. Не нужно запоминать их все, но подумайте, какие команды вы используете чаще всего и выучите их. Вы также можете запомнить однобуквенные команды для вызова нужного инструмента, затраты времени еще сократятся. Например, буква «V» вызывает инструмент «Выделение/ Selection», а одно простое нажатие кнопки «А» позволит сразу воспользоваться «Прямым выделением/ Direct Selection», аналогичная ситуация и с буквой «R» для «Поворот/Rotate tool» и «Shift + E» для «Ластика/Eraser».
Подсказка № 2 для Adobe Illustrator: Копирование на месте (локальное копирование)
Копирование и вставка, наверное, самые используемые команды в Adobe Illustrator. Единственная проблема состоит в том, что иногда нужно вставить объект в то же место. Можете использовать команды «Вставить на передний план/Paste in Front и Вставить на задний план/ Paste in Back» в меню «Редактирование/Edit». Таким образом ваш объект окажется именно в нужном месте. Клавиатурные сокращения такие: Command (Mac OS)/Ctrl (Windows) + F для того, чтобы объест располагался выше выделенной области или скопированного, Command (Mac OS)/Ctrl (Windows) + В, чтобы расположить ниже. Также можно воспользоваться инструментом «Вращение/Rotate». Выделите ваш объект, дважды нажмите на инструмент, чтобы вызвать его меню. В меню выберите угол «0» и нажмите копировать. Ваш дубликат окажется в том же месте.
Единственная проблема состоит в том, что иногда нужно вставить объект в то же место. Можете использовать команды «Вставить на передний план/Paste in Front и Вставить на задний план/ Paste in Back» в меню «Редактирование/Edit». Таким образом ваш объект окажется именно в нужном месте. Клавиатурные сокращения такие: Command (Mac OS)/Ctrl (Windows) + F для того, чтобы объест располагался выше выделенной области или скопированного, Command (Mac OS)/Ctrl (Windows) + В, чтобы расположить ниже. Также можно воспользоваться инструментом «Вращение/Rotate». Выделите ваш объект, дважды нажмите на инструмент, чтобы вызвать его меню. В меню выберите угол «0» и нажмите копировать. Ваш дубликат окажется в том же месте.
Подсказка № 3 для Adobe Illustrator: Усиленно жмем на Alt и Shift
Одними из самых используемых клавиш на клавиатуре являются Alt и Shift. Попробуйте выделить объект и потом подвигать его. А теперь зажмите Alt. Ваш инструмент изменился, теперь вы делаете копию объекта.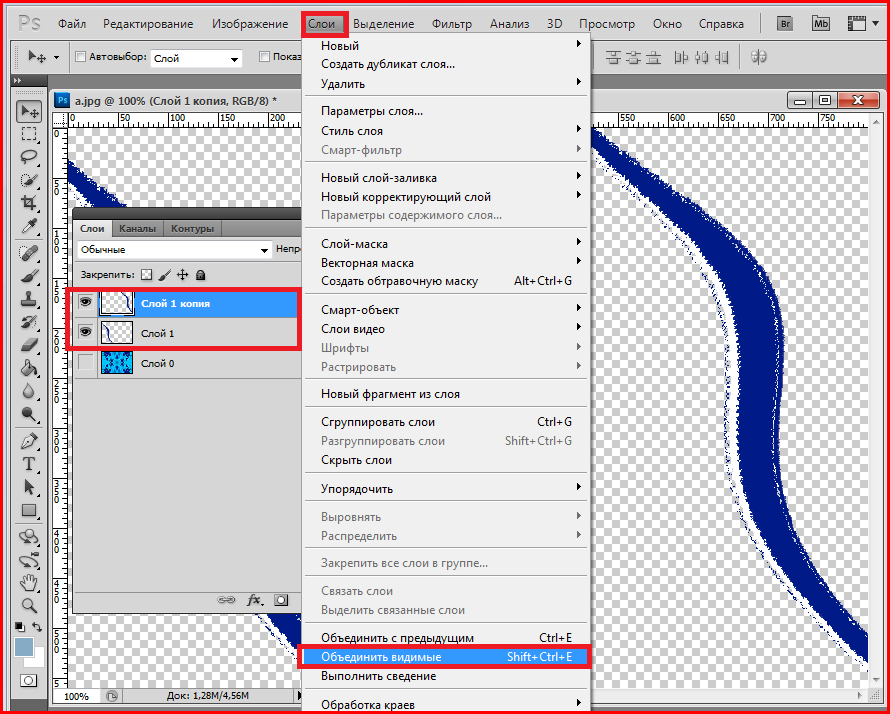 Попробуем еще раз, но уже с зажатой клавишей Shift и вы увидите, что объект двигается строго по горизонтали или по вертикали. Если же зажать обе кнопки, можно сделать копию объекта, расположенную строго по вертикали или горизонтали.
Попробуем еще раз, но уже с зажатой клавишей Shift и вы увидите, что объект двигается строго по горизонтали или по вертикали. Если же зажать обе кнопки, можно сделать копию объекта, расположенную строго по вертикали или горизонтали.
Подсказка № 4 для Adobe Illustrator: Пользуемся умными направляющими(Smart Guides)
Инструмент «Выравнивание/Align» полезен, но он делает не все. Остальное делают умные направляющие. Чтобы включить их идем «Просмотр/View > Направляющие/Smart Guides» или жмем Command/Ctrl + U. После их включения, вы увидите вокруг своего объекта светящиеся линии и возникающие надписи: контур, опорная точка, центр. Попробуйте наложить один контур на другой. Умные направляющие подскажут где пересекаются эти объекты. Попробуйте выровнять два круга по центру с использованием направляющих. Для этого опустите первый объект, держа его за «центр» в «центр» второго объекта.
Подсказка № 5 для Adobe Illustrator: Разбираем прозрачность
Команда «Обработка прозрачности/Flatten Transparency» позволяет вам увидеть как будет выглядеть файл без применения прозрачностей. Команда «Разобрать оформление/outline stroke» отделит обводку от заливки, но не разъединит их (оставит в группе). Чтобы разъединить обводку от заливки нужно использовать обработку прозрачности. Для этого идем в меню «Объект/Object > «Обработка прозрачности/Flatten Transparency». Убедитесь, что баланс растровой/векторной графики установлен на 100. Также можно использовать эту опцию, чтобы разбирать мазки кисти, переходы/blend и эффекты деформации/warp.
Команда «Разобрать оформление/outline stroke» отделит обводку от заливки, но не разъединит их (оставит в группе). Чтобы разъединить обводку от заливки нужно использовать обработку прозрачности. Для этого идем в меню «Объект/Object > «Обработка прозрачности/Flatten Transparency». Убедитесь, что баланс растровой/векторной графики установлен на 100. Также можно использовать эту опцию, чтобы разбирать мазки кисти, переходы/blend и эффекты деформации/warp.
Подсказка № 6 для Adobe Illustrator: Группировка
Команда «Сгруппировать/ Group» в основном используется для группировки объектов. Но также это мощный инструмент для перемещения объектов. Если на монтажной области располагаются несколько перекрывающихся объектов на монтажной области, а нужно поместить новый контур между ними попробуйте использовать команду «Сгруппировать». Сначала, поместите контур на задний план (Объект/Object > Монтаж/Arrange > Поместить на задний план/Send to Back). Оставьте его выделенным, а теперь (зажав Shift) выделите объект непосредственно под которым хотите разместить этот новый контур и сгруппируйте эти два объекта (Объект/Object > Сгруппировать/Group или Command/Ctrl + G). Это передвинет наш новый контур как раз под требуемый старый. Таким образом можно объединять объекты на разных слоях, передвигая их таким образом на требуемый.
Это передвинет наш новый контур как раз под требуемый старый. Таким образом можно объединять объекты на разных слоях, передвигая их таким образом на требуемый.
Подсказка № 7 для Adobe Illustrator: Повторная трансформация
Команда «Повторить трансформирование/Transform Again command» (Объект/Object > Трансформировать/Transform > Повторить трансформирование/Transform Again) используется для повторения последнего действия. Это очень удобно в тех ситуациях, когда нужно создать одинаковые интервалы. Для этого сначала копируем нужный контур: удерживая нажатой кнопку Alt, переносим его, затем применяем команду «Повторить трансформирование» (Command/Ctrl + D) к полученной копии. Это располагает следующую копию на такое же расстояние. Эту комманду так же можно использовать для повторения эффекта Масштабирования/ Scaling ли Поворота/ Rotating.
Подсказка № 8 для Adobe Illustrator: Переходы
Большинство дизайнеров используют команду «Переход/Blend» (Объект/Object > Переход/Blend > Создать/Make) для градиентных переходов.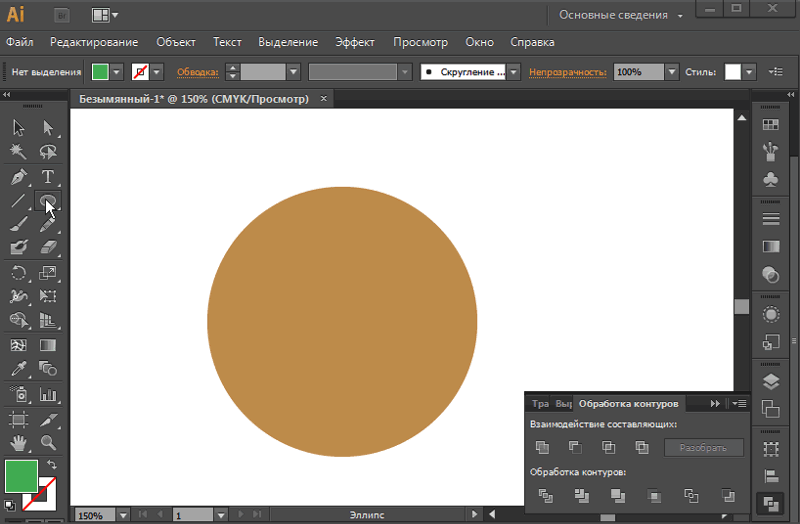 Но эту команду так же можно использовать для создания контуров. Для начала нарисуем круг и квадрат на некотором расстоянии друг от друга. Далее, необходимо задать количество шагов в переходе.
Но эту команду так же можно использовать для создания контуров. Для начала нарисуем круг и квадрат на некотором расстоянии друг от друга. Далее, необходимо задать количество шагов в переходе.
Для этого идем Объект/Object > Переход/Blend > Параметры перехода/Blend Options. В диалоговом меню выбираем опцию «Заданное число шагов/Specified Steps» и задаем число шагов. Четыре как раз подходящее число. Теперь выделим наши два контура и идем в Объект/Object > Переход/Blend > Создать/Make. Команда создаст несколько контуров, которые будут чем-то средним между кругом и квадратом. Далее можно использовать команду «Обработка прозрачности/Flatten Transparency», чтобы получить редактируемые контуры.
Подсказка № 9 для Adobe Illustrator: Обработка текста
Когда я только начинала работать с Illustrator, то я выбирала инструмент «Текст/text tool» и начинала писать. В итоге получался текст на одной прямой линии, с которой не очень удобно работать. Хотя этот способ до сих пор популярен, существует и другой путь.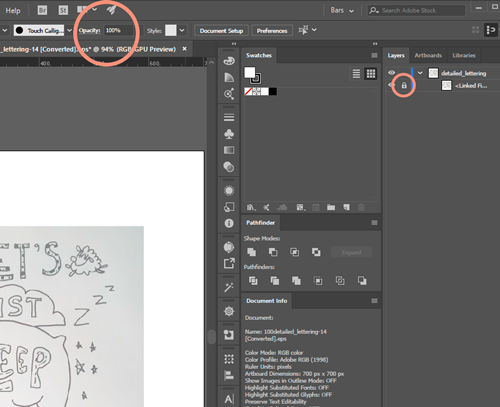 Можно создать изначально область для текста при помощи инструмента «Текст в области/Text in box» или путем изначального создания контура, в который будет вписан текст, а затем уже использовать инструмент «Текст». С текстом в области намного проще работать и это сэкономит вам много нервов.
Можно создать изначально область для текста при помощи инструмента «Текст в области/Text in box» или путем изначального создания контура, в который будет вписан текст, а затем уже использовать инструмент «Текст». С текстом в области намного проще работать и это сэкономит вам много нервов.
Подсказка № 10 для Adobe Illustrator: Из звезды в треугольник
С помощью инструмента «Звезда/Star» можно создать намного больше фигур, чем обычная традиционная звезда. Рисуем звезду, но не отпускаем клавишу мыши, а используем кнопки вверх и вниз чтобы добавить или удалить опорные точки. Например, если нажать кнопку вниз, можно получить треугольник. А перед тем, как отпустить кнопку мыши, попробуйте нажать еще и Shift. Так можно разместить треугольник параллельно странице.
Теперь, прочитав об этих подсказках и секретах(хитростях), попробуйте использовать их в работе с Adobe Illustrator и не бойтесь экспериментировать, никто за это не накажет! А вот эффект от этого будет ощутим довольно быстро, особенно если Вы продаете свои иллюстрации через лучшие фотобанки Интернета.
Автор оригинальной статьи: Cory Thorman
Источник: http://buzz.shutterstock.com/vectors/10-tricks-for-adobe-illustrator
Если Вам понравилась моя статья, то Вы можете получать новые материалы по RSS или подписаться для получения обновлений блога на e-mail:
Работа с контурами | Информация для студентов
- Копирование и клонирование контуров.
- Логические операции с контурами. Палитра Pathfinder.
- Разрезание контуров. Вырезание полостей в контурах. Создание составного контура.
Копирование и клонирование контуров.
Копирование контура
Выделите контур или сегмент с помощью инструмента «Частичное выделение» и выполните одно из следующих действий:
- Для копирования и вставки контуров в пределах одного приложения или между приложениями используются стандартные функции меню.

- Нажмите и удерживайте клавишу «Alt» (Windows) или «Option» (Mac OS), перетащите контур в нужное положение, затем отпустите кнопку мыши и клавишу «Alt» или «Option».
Создание дубликатов выделенных областей с помощью перетаскивания
Можно использовать буфер обмена для переноса выделенных областей между файлом программы Illustrator и другими приложениями Adobe, включая Adobe Photoshop, Adobe GoLive® и Adobe InDesign. Буфер обмена особенно полезен при импорте контуров, так как контуры копируются в буфер обмена в виде описаний на языке PostScript. Изображения, скопированные в буфер обмена, в большинстве приложений вставляются в формате PICT. Однако некоторые приложения принимают версию PDF (например, InDesign) или версию AICB. В формате PDF сохраняется прозрачность; формат AICB позволяет указывать, следует ли сохранять общее оформление выделенной области или копировать выделенную область как набор контуров (это может быть полезно в программе Photoshop).
Чтобы указать параметры копирования, выберите команду «Редактирование» > «Установки» > «Обработка файлов и буфер обмена» (в Windows) или «Illustrator» > «Установки» > «Обработка файлов и буфер обмена» (в Mac OS). Выберите PDF, AICB или и то, и другое. При выборе формата AICB установите параметр «Сохранять контуры», чтобы удалить прозрачность в скопированном изображении, или «Сохранять оформление и наложение цветов», чтобы свести прозрачность, сохранить оформление скопированного изображения и объекты с наложением цветов.
Выберите PDF, AICB или и то, и другое. При выборе формата AICB установите параметр «Сохранять контуры», чтобы удалить прозрачность в скопированном изображении, или «Сохранять оформление и наложение цветов», чтобы свести прозрачность, сохранить оформление скопированного изображения и объекты с наложением цветов.
Перетаскивание изображения в документ Photoshop
- Выберите изображение, которое нужно скопировать.
- Откройте документ Photoshop, в который нужно скопировать выделенную область.
- Выполните одно из следующих действий:
- Чтобы скопировать объекты в программу Photoshop в виде растровых изображений, перетащите выделенный фрагмент в окно Photoshop, а когда появится черный контур, отпустите кнопку мыши. Чтобы разместить выделенный фрагмент в центре изображения Photoshop, нажмите и держите клавишу «Shift», прежде чем начать перетаскивание. По умолчанию выделенные объекты копируются в виде растровых изображений в активный слой.
- Чтобы скопировать векторные объекты в Photoshop в виде контуров, нажмите клавишу «Ctrl» (в Windows) или «Command» (в Mac OS) и, не отпуская ее, перетащите выделенную область в документ Photoshop.
 Когда кнопка мыши будет отпущена, выделенный фрагмент станет контуром в программе Photoshop.
Когда кнопка мыши будет отпущена, выделенный фрагмент станет контуром в программе Photoshop.
Перетаскивание изображения из программы Photoshop в Illustrator
- Откройте документ Photoshop, из которого нужно скопировать элемент.
- Выберите изображение, которое нужно скопировать.
- Выберите инструмент «Перемещение» и перетащите выделенный фрагмент из Photoshop в файл Illustrator. [1]
Логические операции с контурами. Палитра Pathfinder.
В программе Illustrator можно комбинировать векторные объекты, создавая фигуры разными способами. Получившиеся контуры или фигуры различаются в зависимости от способа комбинирования контуров.
Эффекты обработки контуров
Эффекты обработки контуров позволяют комбинировать разные объекты с помощью одной из десяти моделей взаимодействия. В отличие от составных фигур, редактировать взаимодействие объектов при использовании эффекта обработки контуров нельзя.
Составные фигуры
Составные фигуры позволяют комбинировать объекты и указывать, как каждый из них должен взаимодействовать с другими объектами. Составные фигуры являются более гибким средством, чем составные контуры, поскольку обеспечивают четыре способа взаимодействия: сложение, вычитание, пересечение и исключение. Кроме того, нижние объекты не изменяются, что позволяет выбирать каждый объект в составной фигуре для редактирования или изменения его режима взаимодействия.
Составные фигуры являются более гибким средством, чем составные контуры, поскольку обеспечивают четыре способа взаимодействия: сложение, вычитание, пересечение и исключение. Кроме того, нижние объекты не изменяются, что позволяет выбирать каждый объект в составной фигуре для редактирования или изменения его режима взаимодействия.
Составные контуры
Составные контуры позволяют использовать объекты для создания отверстий в других объектах. Например, можно создать кольцо из двух вложенных кругов. После создания составного контура контуры ведут себя как сгруппированные объекты. Можно выбрать объекты и управлять ими по отдельности с помощью инструментов «Частичное выделение» или «Групповое выделение», а также выбрать и редактировать составной контур.[1]
Палитра Pathfinder
<span > Палитра Pathfinder (Обработка контуров) (рис. 6.44), которая вызывается на экран одноименной командой меню Window (Окно), предназначена для комбинирования объектов различными способами, зачастую с образованием составных контуров (compound path).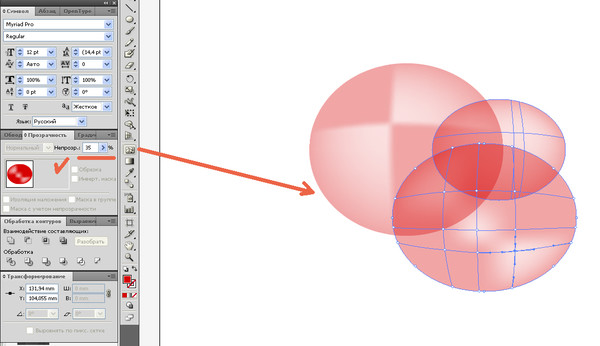 Своеобразие сложных контуров состоит в том, что пересекающиеся области двух различных контуров, становятся прозрачными (аналогия с «дырками» от бублика).
Своеобразие сложных контуров состоит в том, что пересекающиеся области двух различных контуров, становятся прозрачными (аналогия с «дырками» от бублика).
<span > Nota Bene.
<span > Следует учесть, что объектами для палитры Pathfinder (Обработка контуров) не могут служить результаты работы инструмента Gradient Mesh (Градиентная сетка) (Щ). Кроме того, предпочтительнее использовать замкнутые контуры без обводок.
Палитра Pathfinder (Обработка контуров) является очень мощным средством векторного формообразования, что чрезвычайно ценно для создания довольно сложных форм. В связи с этим можно временно не обращать внимания на параметры заливок и обводок.
<span > При комбинировании контуров с различными цветными заливками, как правило, результирующему объекту присваивается заливка верхнего объекта (об исключениях сообщается особо).
<span >
<span > Рис.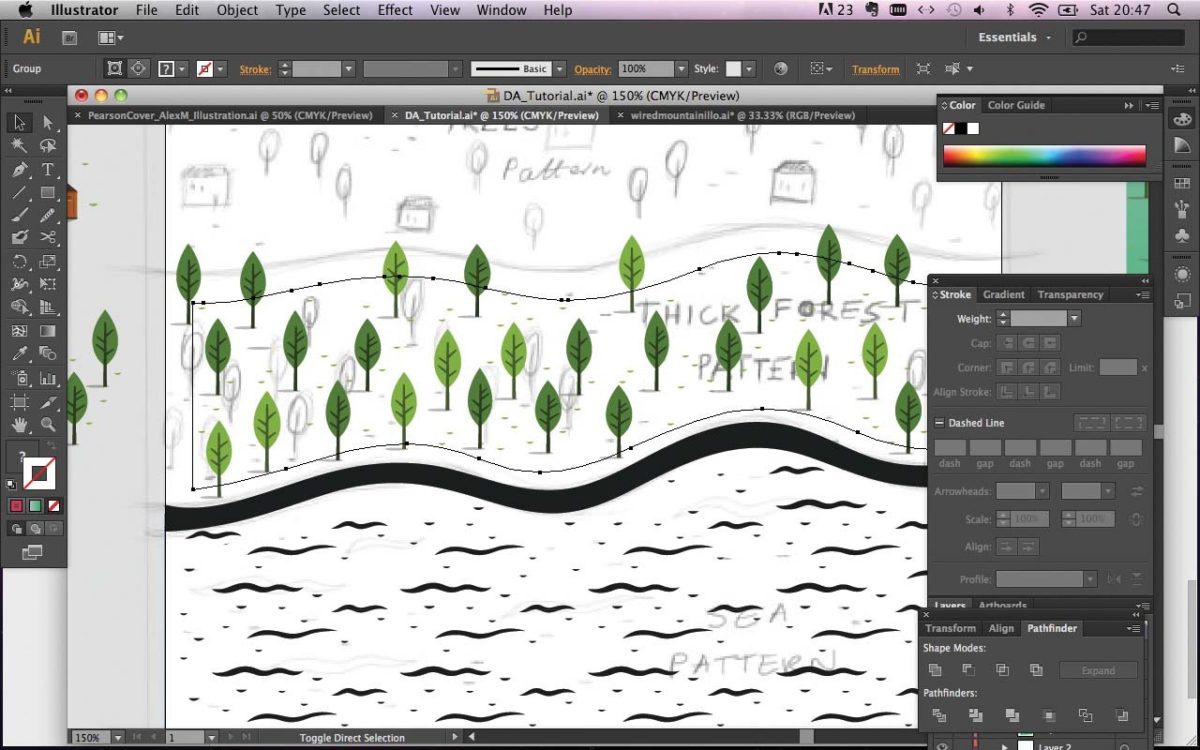 6.44. Палитра Pathfinder с открытым меню
6.44. Палитра Pathfinder с открытым меню
<span > Для комбинирования объектов следует разместить и выделить необходимые объекты, а затем нажать одну из кнопок палитры Pathfinder (Обработка контуров). В зависимости от выполняемой операции на экран может быть выведено диалоговое окно, в котором следует ввести требуемые дополнительные данные.’
<span > У команд палитры Pathfinder (Обработка контуров) существует несколько общих установок, которые изменяются в диалоговом окне Pathfinder Options (Обработка контуров: Параметры) (рис. 6.45), которое вызывается командой Pathfinder Options (Параметры обработки контуров) меню палитры.
<span >
<span > Рис. 6.45. Диалоговое окно Pathfinder Options
<span > В этом диалоговом окне можно задать следующие параметры.
- <span > В поле Precision (Точность вычислений) вводится степень точности, с которой команды палитры Pathfinder (Обработка контуров) выполняет вычисления при комбинировании выделенных объектов.
 Чем меньшее значение установлено, тем с большей точностью выполняются вычисления, но и тем больше времени требуется- для завершения операции. Разумеется, здесь необходим разумный компромисс. По умолчанию принимается значение, равное 0,028 пунктам.
Чем меньшее значение установлено, тем с большей точностью выполняются вычисления, но и тем больше времени требуется- для завершения операции. Разумеется, здесь необходим разумный компромисс. По умолчанию принимается значение, равное 0,028 пунктам. - <span > При установке флажка Remove Redundant Points (Удалять лишние точки) обеспечивается удаление любых опорных точек, которые расположены точно друг над другом и при комбинировании являются излишними.
- <span > При установке флажка Divide and Outline Will Remove Unpainted Artwork (Удалять незакрашенные объекты) удаляются все незаполненные объекты, получаемые в результате выполнения команд Divide (Разделение) и Outline (Обводка).
<span > Для того чтобы повторить последнюю операцию, выполненную с помощью палитры Pathfinder (Обработка контуров), можно воспользоваться командой Repeat (Повторить) меню палитры.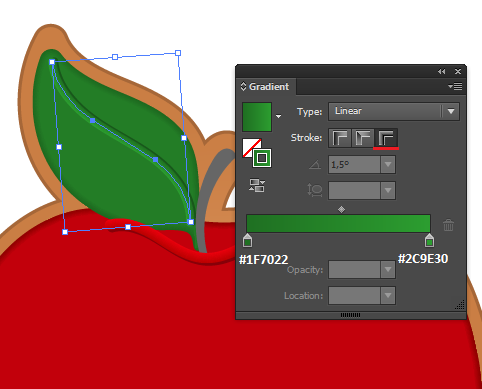 [3]
[3]
Кнопка Add to shape area
<span > Кнопка Add to shape area (Добавление в составной объект) на панели комбинирует выделенные объекты таким образом, что контур результирующего объекта совпадает с общим периметром всех объектов (рис. 6.46).
<span > Nota Bene.
<span > В предыдущих версиях эта кнопка называлась Unite (Объединение).
<span > Если требуется создать составной контур, следует нажать кнопку Expand (Преобразовать). Все объекты и детали, расположенные внутри общего периметра, удаляются, поэтому, если они требуются для дальнейшей работы, следует предварительно создать их копию. Если комбинируемые объекты не имеют пересечений, они все равно объединяются в единый объект с одинаковыми параметрами контура и заливки.
<span > Рис. 6.46. Исходные объекты и результат действия кнопки Add to shape area
<span > Если требуется таким же образом объединить все контуры, входящие в группу или расположенные на слое (подслое), следует использовать команду Add (Добавить) меню Effect | Pathfinder (Эффект | Обработка контуров).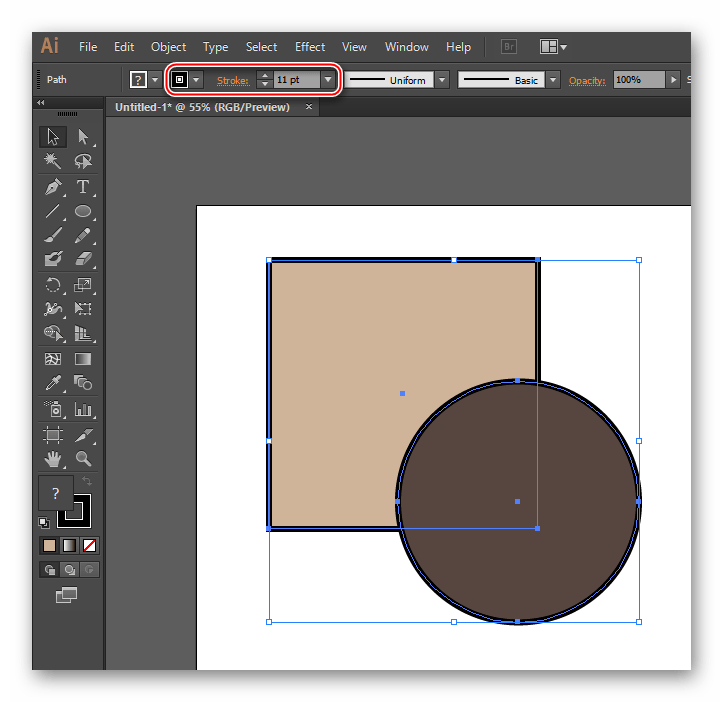 Это же относится и к шрифтовым объектам.
Это же относится и к шрифтовым объектам.
Если любую команду из этого меню применить к простым объектам, то на экран будет выведено соответствующее предупреждение (рис. 6.47).
Рис. 6.47. Окно Pathfinder Group Alert [3]
Кнопка Subtract from shape area
Кнопка Subtract from shape area (Удаление из составного объекта) комбинирует выделенные объекты таким образом, что контур результирующего объекта равняется площади самого нижнего объекта с вырезом площадей объектов, расположенных над ним (рис. 6.48).
Nota Bene.
В предыдущих версиях эта кнопка называлась Minus Front (Минус верхний).
Если требуется создать составной контур, следует нажать кнопку Expand (Преобразовать). Все объекты и детали, не попадающие в результирующий контур, удаляются, поэтому, если они требуются для дальнейшей работы, необходимо предварительно их скопировать.
Рис. 6.48. Исходные объекты и результат действия кнопки Subtract from shape area
Если требуется таким же образом объединить все контуры, входящие в группу или расположенные на слое (подслое), то следует использовать команду Subtract (Удаление) меню Effect | Pathfinder (Эффект | Обработка контуров). Это же относится и к шрифтовьм объектам. [3]
Кнопка Intersect shape areas
Кнопка Intersect shape areas (Пересечение составных объектов) на панели комбинирует выделенные объекты таким образом, что контуром результирующего объекта является область пересечения объектов (рис. 6.49).
Если требуется создать составной контур, то следует нажать кнопку Expand (Преобразовать). Все объекты и детали, не попадающие в результирующий контур, удаляются, поэтому, если они необходимы для дальнейшей работы, следует предварительно создать их копию. Выполнение команды возможно, если объекты «пересекаются».
Выполнение команды возможно, если объекты «пересекаются».
Рис. 6.49 . Исходные объекты и результат действия кнопки Intersect shape areas
Если требуется таким же образом объединить все контуры, входящие в группу или расположенные на слое (подслое), следует использовать команду Intersect (Пересечение) меню Effect | Pathfinder (Эффект | Обработка контуров). Это же относится к шрифтовым объектам.
Кнопка Exclude overlapping shape areas
Кнопка Exclude overlapping shape areas (Исключение пересекающихся областей) комбинирует выделенные объекты таким образом, что непересекающиеся области входят в результирующий объект, а пересекающиеся — «исключаются», делаются прозрачными (рис. 6.50).
Однако при этом следует учитывать количество пересекаемых областей:
- если их число четное, то они становятся прозрачными;
- если их число нечетное, они включаются в объект с соответствующей заливкой.

Рис. 6.50. Исходные объекты и результат действия кнопки Exclude overlapping shape areas
Эмпирически это правило можно трактовать следующим образом. Если мысленно провести линию слева направо через выделенные объекты, то с первого контура, который пересекла линия, начинается заливка, после второго контура заливка прекращается, после последующего— начинается и т. д. (рис. 6.51). На самом деле, ситуация несколько сложнее.
Если требуется создать составной контур, необходимо нажать кнопку Expand (Преобразовать). Все объекты и детали, не попадающие в результирующий контур, удаляются, поэтому, если они понадобятся для дальнейшей работы, следует предварительно создать их копию.
Если необходимо таким же образом объединить все контуры, входящие в группу или расположенные на слое (подслое), то следует использовать команду Exclude (Исключение) меню Effect | Pathfinder (Эффект | Обработка контуров). Это же относится и к шрифтовым объектам.
Это же относится и к шрифтовым объектам.
Рис. 6.51. Эмпирическое правило для кнопки Exclude overlapping shape areas
Кнопка Divide
Кнопка Divide (Разделение) на панели выполняет в некотором смысле противоположное действие в сравнении с комбинированием: она разбивает сложный объект на простые объекты (рис. 6.52). Пользователь должен заранее решить, удалять или сохранять объекты без заливки.
Рис. 6.52 . Исходные объекты и результат действия кнопки Divide , полученные объекты разгруппированы и разведены
Для этого предназначен флажок Divide and Outline Will Remove Unpainted Artwork (Удалять незакрашенные объекты) диалогового окна Pathfinder Options (Параметры палитры «Обработка контуров»).
Nota Bene.
Следует обратить внимание, что команда Divide (Разделение) не возвращает исходные объекты, существующие до выполнения, например, команды Exclude (Исключение), а разбивает сложный объект на объекты, представляющие собой отдельные заполненные области.

После применения кнопки Divide (Разделение) все образуемые объекты остаются в группе, для свободного манипулирования отдельными объектами следует выполнить команду Ungroup (Разгруппировать) меню Object (Объект).
Если необходимо таким же образом объединить все контуры, входящие в группу или расположенные на слое (подслое), следует использовать команду Divide (Разделение) меню Effect | Pathfinder (Эффект | Обработка контуров). Это же относится к шрифтовым объектам.
Кнопка Trim
Кнопка Trim (Обрезка) комбинирует выделенные объекты таким образом, что удаляет все части объектов, которые являются скрытыми, при этом объекты с одинаковыми заливками не объединяются (рис. 6.53).
Nota Bene.
Следует иметь в виду, что при этом удаляются параметры обводки.
После применения кнопки Trim (Обрезка) все образуемые объекты остаются в группе, для свободного манипулирования отдельными объектами следует выполнить команду Ungroup (Разгруппировать) меню Object (Объект).
Рис. 6.53. Исходные объекты и результат действия кнопки Trim , полученные объекты разгруппированы и разведены
Если необходимо таким же образом объединить все контуры, входящие в группу или расположенные на слое (подслое), следует использовать команду Trim (Обрезка) меню Effect | Pathfinder (Эффект | Обработка контуров). Это же относится и к шрифтовым объектам.
Кнопка Merge
Кнопка Merge (Слияние) комбинирует выделенные объекты таким образом, что удаляет все части объектов, которые являются скрытыми, при этом объекты с одинаковыми заливками объединяются (рис. 6.54).
Nota Bene.
Следует иметь в виду, что при этом удаляются параметры обводки .
После применения кнопки Merge (Слияние) все образуемые объекты остаются в группе, для свободного манипулирования отдельными объектами следует выполнить команду Ungroup (Разгруппировать) меню Object (Объект).
Если необходимо таким же образом объединить все контуры, входящие в группу или расположенные на слое (подслое), следует использовать команду Merge (Слияние) меню Effect | Pathfinder (Эффект | Обработка контуров). Это же относится и к шрифтовым объектам.
Рис. 6.54. Исходные объекты и результат действия кнопки Merge , полученные объекты разгруппированы и разведены
Кнопка Crop
Кнопка Crop (Кадрирование) комбинирует выделенные объекты таким образом, что удаляет все части объектов, которые выходят за границы самого верхнего объекта (рис. 6.55). Верхний объект после применения кнопки удаляется, а все образуемые объекты остаются в группе. Для свободного манипулирования отдельными объектами необходимо выполнить команду Ungroup (Разгруппировать) меню Object (Объект).
Nota Bene.
Следует иметь в виду, что при этом удаляются параметры обводки.

Рис. 6.55. Исходные объекты и результат действия кнопки Crop , полученные объекты разгруппированы и разведены
Если необходимо таким же образом объединить все контуры, входящие в группу или расположенные на слое (подслое), следует использовать команду Crop (Кадрирование) меню Effect | Pathfinder (Эффект | Обработка контуров). Это же относится к шрифтовым объектам.
Кнопка Outline
Кнопка Outline (Обводка) аналогична команде Divide (Разделение), только разбиение происходит не на закрытые объекты, а на открытые контуры — отдельные линии, разбиваемые в точках пересечения (рис. 6.56). Пользователь должен заранее решить, удалять или сохранять объекты без заливки. Для этого предназначен флажок Divide and Outline Will Remove Unpainted Artwork (Удалять незакрашенные объекты) диалогового окна Pathfinder Options (Параметры палитры «Обработка контуров»). Информацию об этом см. в разд. «Палитра Pathfinder» данной главы.
Информацию об этом см. в разд. «Палитра Pathfinder» данной главы.
После применения кнопки Outline (Обводка) все образуемые контуры остаются в группе, для свободного манипулирования отдельными контурами следует выполнить команду Ungroup (Разгруппировать) меню Object (Объект).
Рис. 6.56. Исходные объекты и результат действия кнопки Outline , полученные объекты разгруппированы и разведены.
Если необходимо таким же образом объединить все контуры, входящие в группу или расположенные на слое (подслое), следует использовать команду Outline (Обводка) меню Effect | Pathfinder (Эффект | Обработка контуров). Это же относится и к шрифтовым объектам.
Кнопка Minus Back
Кнопка Minus Back (Минус нижний) комбинирует выделенные объекты таким образом, что результирующим объектом становится самый верхний объект, у которого отсекается область, пересекающаяся со всеми объектами, расположенными ниже (рис. 6.57). Данная кнопка также сохраняет исходную заливку объекта.
6.57). Данная кнопка также сохраняет исходную заливку объекта.
Рис. 6.57. Исходные объекты и результат действия кнопки Minus Back
Если необходимо таким же образом объединить все контуры, входящие в группу или расположенные на слое (подслое), то следует использовать команду Minus Back (Минус нижний) меню Effect | Pathfinder (Эффект | Обработка контуров). Это же относится к шрифтовым объектам. [3]
Разрезание контуров.
Инструмент Scissors
Разбиение контура означает получение из одной опорной точки двух точек, независимых друг от друга. Эту операцию можно осуществить с помощью инструмента Scissors (Ножницы) ( Knife (Нож).
Для этого необходимо включить инструмент и щелкнуть в месте предполагаемого разрыва. Если разрыв попал в пределы сегмента, то образуются две новых упорных точки, расположенных одна на другой. Если разрыв производился на имеющейся уже опорной точке, то над ней добавляется новая.
Если разрыв производился на имеющейся уже опорной точке, то над ней добавляется новая.
В обоих случаях опорные точки выделены. Для того чтобы разделить их (развести в разные стороны), необходимо исключить обе точки из выделения (щелкнуть кнопкой мыши на свободном пространстве), а затем «захватить» верхнюю точку с помощью инструмента Direct Selection (Частичное выделение) (
Информацию о другом инструменте для разрезания контура — Knife (Нож) — см. в конце данной главы.
Рис. 4.38 . Разбиение узла с помощью инструмента Scissors и перемещение полученной точки инструментом Direct Selection [3]
Инструмент Knife
Разбить объект можно с помощью инструмента Knife (Нож) (
Для этого необходимо включить инструмент и протянуть над объектом или группой объектов линию предполагаемого разбиения (рис. 4.91).
4.91).
Если требуется разбиение по прямой линии, то следует удерживать нажатой клавишу <Alt>.
Рис. 4.91. Инструмент Knife в палитре инструментов и результат его работы [3]
Практическое задание:
Повторить рисунок с помощью стандартных фигур и их модификации
Интересное:
По узорам:
Использование вспомогательных линий
Построение плетеного орнамента
Использование окружностей
Меандры
Поделиться ссылкой:
Похожее
Как комбинировать объекты в иллюстраторе
На самом деле существует удивительное количество способов комбинировать, группировать или объединять объекты в Adobe Illustrator, что может привести к путанице. Но есть пара очень распространенных, быстрых и простых, а остальные мы разберемся, если они вам понадобятся.
Группировка
Метод номер один для объединения объектов — это простая группировка.
- Выберите объект с помощью инструмента выделения (V) .Удерживайте Shift, чтобы добавить к выделению.
- Перейдите в Object> Group или нажмите Ctrl / Cmd + G .
Обратите внимание, что группы могут содержать группы внутри себя и образовывать иерархию, которую вы можете увидеть на панели Layers (Окно > Слои или F7 ) .
Сгруппированные объекты будут выделены инструментом «Выделение» как один, начиная с вершины иерархии. Чтобы перейти к объектам вниз по иерархии, кроме разгруппировки, есть два основных способа ( Ctrl / Cmd + Shift + G )
1) Дважды щелкните сгруппированные объекты , чтобы войти в режим изоляции.Дважды щелкните еще раз, чтобы войти в еще более низкие группы. Дважды щелкните внешние объекты, чтобы выйти из режима изоляции .
2) Используйте инструмент Group Selection Tool для выбора объектов снизу иерархии (альтернативно используйте инструмент Direct Selection Tool (A) , удерживая нажатой клавишу Alt / Option ). Щелкните еще раз, чтобы выбрать всю группу, в которой находится объект. И еще раз, чтобы выбрать группу, в которой находится эта группа, и так далее.
Щелкните еще раз, чтобы выбрать всю группу, в которой находится объект. И еще раз, чтобы выбрать группу, в которой находится эта группа, и так далее.
Конструктор форм
Самый быстрый, простой и современный способ объединить объекты в один — использовать инструмент Shape Builder Tool .
- Выберите ваши объекты.
- Выберите инструмент Shape Builder Tool (Shift + M) на панели инструментов.
- Щелкните и проведите по фигурам, чтобы объединить их. Удерживайте Shift перед щелчком, чтобы добавить фигуры с помощью прямоугольного маркера. Если вы хотите вычесть формы, удерживайте клавишу Alt / Option .
Этот метод объединяет фигуры в единый контур. Он также объединяет их внешний вид на основе верхнего объекта.
Следопыт
Pathfinder — более старый и, возможно, более медленный способ, но у него также есть больше возможностей.Перейдите в Window> Pathfinder , чтобы открыть панель Pathfinder.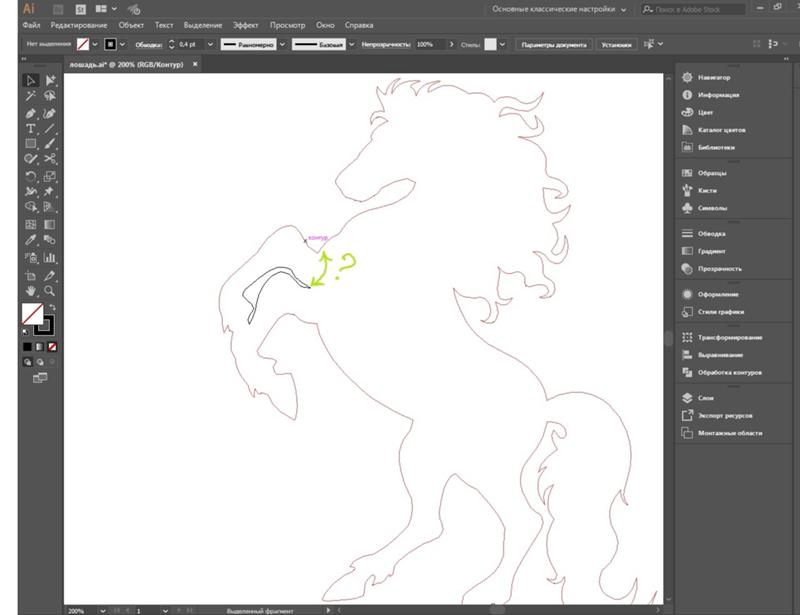
Выбрав объекты, нажмите кнопку Unite . Опять же, объекты будут объединяться в один так же, как в Shape Builder . Но если вы Alt / Option — щелкните кнопку, вы создадите составную форму , которая сохранит исходные объекты и позволит вам редактировать их и назначать им различные режимы , такие как Substract , Intersect и т. Д. на.Нажмите кнопку выбора панели Pathfinder и выберите Release Compound Shape , чтобы вернуть объекты в исходное состояние.
Фигуры, составные фигуры, пути, составные пути
Все эти вещи, которые можно найти в меню Object , а также в ваших иллюстрациях, являются большим источником путаницы, поэтому давайте очистим всю эту область.
- Форма — это такой объект, как круг или прямоугольник, который имеет особые свойства, видимые на панели Преобразовать (Окно > Преобразовать ).
 Расширенная форма больше не будет иметь этих свойств (формы, редактируемые на уровне контура, т.е. с помощью инструмента прямого выбора , автоматически расширяются).
Расширенная форма больше не будет иметь этих свойств (формы, редактируемые на уровне контура, т.е. с помощью инструмента прямого выбора , автоматически расширяются). - Составная форма на самом деле не имеет ничего общего с объектом Форма и является, в частности, объектом Pathfinder , описанным выше.
- Путь — самый простой объект в Illustrator. Всего одна непрерывная кривая, которая может быть открытой или закрытой.
- Составной путь — это особый тип комбинации двух или более путей (хотя вы можете сделать это из одного пути без результата).Типичным примером составного пути может быть буква O , которая состоит из двух путей, внутреннего и внешнего кругов с пространством между ними, заполненным цветом. Он отличается от простого объекта Group тем, что он автоматически заполняет пространство между контурами, и в отличие от Составная форма заливка основана на более простых правилах и атрибутах контуров, доступных в Illustrator с помощью панели «Атрибуты» (Окно > Атрибуты ).

Итак, есть 3 способа сгруппировать объекты: Group , Compound Path и Compound Shape .
Составная фигура создается с помощью Pathfinder и после расширения превращается в единый путь Path или Compound Path . Кроме того, существует еще один подтип Group , называемый обтравочной маской (группа клипов) , где один объект используется для ограничения видимости других. И чтобы добавить немного больше, есть Layers и Sublayers , но они не влияют на фактическое объединение объектов, если это заставляет вас чувствовать себя лучше.
Объединение фигур с помощью инструмента Shape Builder в Illustrator
Что вы узнаете из этого руководства по Illustrator:
|
Этот учебник дает вам основу для работы с панелями Adobe Illustrator. |
В этом разделе у вас есть возможность создать иллюстрацию с помощью функции рисования, называемой инструментом Shape Builder (). Используя инструмент «Конструктор фигур», вы можете создавать уникальные фигуры, добавляя, вычитая и пересекая одну фигуру с другой.
1 Выберите «Файл»> «Обзор в Bridge». Когда Bridge откроется, перейдите в папку ai03lessons и дважды щелкните файл с именем ai0505_done. Появляется изображение рыбы. Вы создадите эту фигуру, используя инструмент Shape Builder.
Работа выполнена. |
2 Выберите «Файл»> «Закрыть», чтобы закрыть этот файл или оставить его открытым для справки.
Вы начнете с создания основных форм, которые будут использоваться для создания рыбок на иллюстрации.
3 Создайте новый документ Illustrator, выбрав «Файл»> «Создать». В диалоговом окне «Новый документ» введите ai0505_work в текстовое поле «Имя файла».В раскрывающемся меню «Профиль нового документа» выберите «Печать». Выберите Letter из раскрывающегося меню Size, если оно еще не выбрано, и установите Units в дюймы. Щелкните ОК.
4 Выберите «Файл»> «Сохранить». Убедитесь, что вы находитесь в папке ai03lessons, и сохраните тип Adobe Illustrator. Когда появится диалоговое окно «Параметры Illustrator», нажмите «ОК».
5 Нажмите кнопку D, чтобы подтвердить, что для заливки и обводки установлены значения по умолчанию: белый и черный соответственно.
6 Нажмите и удерживайте инструмент «Прямоугольник» и выберите скрытый инструмент «Эллипс».
Выберите скрытый инструмент «Эллипс». |
7 Щелкните в любом месте монтажной области (не щелкайте и не перетаскивайте). Если вы случайно создали эллипс, нажмите Ctrl + Z (Windows) или Command + Z (Mac OS), чтобы отменить последний шаг. Затем просто щелкните один раз на монтажной области. Откроется диалоговое окно «Эллипс».
Если вы случайно создали эллипс, нажмите Ctrl + Z (Windows) или Command + Z (Mac OS), чтобы отменить последний шаг. Затем просто щелкните один раз на монтажной области. Откроется диалоговое окно «Эллипс».
8 Введите значение 1 в текстовое поле «Ширина», затем нажмите вкладку и введите 1 в текстовое поле «Высота».Щелкните ОК.
Этот круг будет туловищем вашей рыбки.
Щелкните один раз на монтажной области, чтобы открыть диалоговое окно «Эллипс |
9 Увеличьте масштаб, чтобы тело рыбы заполнило ваше окно, нажмите и удерживайте инструмент «Эллипс» () и выберите скрытый инструмент «Многоугольник» (). Щелкните и перетащите, чтобы создать многоугольник, но не отпускайте его. Вместо этого нажмите несколько раз на клавиатуре стрелку вниз, пока многоугольник не станет треугольником.Отпустите кнопку мыши, когда у вас появится треугольник. Пока не беспокойтесь об угле или размере.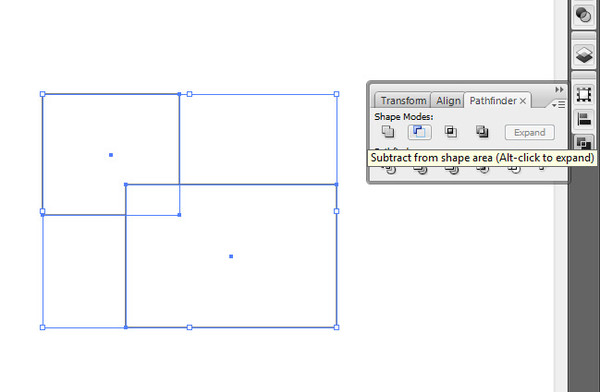
Нажмите стрелку вниз ( |
10 Выберите инструмент «Выделение» () и обратите внимание, что вокруг треугольника появляется ограничивающая рамка. Если ограничивающая рамка не отображается, убедитесь, что вы находитесь в инструменте «Выделение» и выберите «Просмотр»> «Показать ограничивающую рамку».
11 Наведите указатель мыши на внешний угол и, когда увидите изогнутую стрелку курсора, щелкните и перетащите, чтобы повернуть треугольник. Расположите треугольник так, чтобы он создавал форму рыбьего хвоста.
Щелкните и перетащите, чтобы повернуть треугольник. |
12 При активном инструменте «Выделение» наведите указатель мыши на угловую точку, щелкните и перетащите, чтобы масштабировать треугольник вверх или вниз; теперь вы визуально изменяете размер треугольника. Измените размер треугольника до тех пор, пока не почувствуете, что он хорошо подходит как рыбий хвост. В нашем примере длина хвоста составляет примерно 0,8 дюйма.
Измените размер треугольника до тех пор, пока не почувствуете, что он хорошо подходит как рыбий хвост. В нашем примере длина хвоста составляет примерно 0,8 дюйма.
Если вы предпочитаете ввести точную сумму, выберите «Окно»> «Преобразовать»; появится панель «Преобразование». Выделив треугольник, введите 0,8 в текстовое поле W: (Ширина), затем нажмите Tab и введите 0,8 в текстовое поле H: (Высота).
Введите точное измерение на панели «Преобразование |
13 Используя инструмент «Выделение», щелкните и перетащите, чтобы расположить треугольник так, чтобы он находился на левой стороне эллипса, убедившись, что он немного перекрывается.
Расположите треугольник так, чтобы он на |
14 Выберите «Файл»> «Сохранить» или нажмите Ctrl + S (Windows) или Command + S (Mac OS), чтобы сохранить файл. Оставьте его открытым до следующей части этого урока.
Оставьте его открытым до следующей части этого урока.
Объединение форм
Теперь вы начнете процесс комбинирования ваших фигур.
1 Используя инструмент «Выделение» (), щелкните треугольник, если он не выбран, затем щелкните эллипс с нажатой клавишей Shift.
2 Выберите инструмент «Построитель фигур» () на панели «Инструменты». Щелкните и перетащите из одной формы в другую. Треугольник и эллипс объединены в одну форму.
Щелкните и перетащите получившуюся комбинированную форму. |
Вычитание с помощью инструмента Shape Builder
Теперь вы создадите то, что скоро станет формой рта (когда она будет вычтена из формы эллипса).
1 Нажмите и удерживайте инструмент «Многоугольник» () на панели «Инструменты», чтобы выбрать скрытый инструмент «Эллипс» ().
2 Выберите «Просмотр»> «Привязать к точке», чтобы снять отметку с этой функции. При создании небольших фигур функция «Привязка к точке» может помешать формированию правильной формы.
При создании небольших фигур функция «Привязка к точке» может помешать формированию правильной формы.
3 Щелкните и перетащите небольшой эллипс на правую сторону только что созданной формы. Имейте в виду, что эллипс будет вычтен из комбинированной формы, чтобы сформировать рот.
Создайте фигуру, из которой будет вычитаться рот. |
4 Вернитесь к инструменту «Выделение» и, удерживая нажатой клавишу «Shift», щелкните комбинированную форму, чтобы активировать эллипс и комбинированную форму одновременно.
5 Выберите инструмент «Конструктор фигур» и удерживайте нажатой клавишу «Alt» (Windows) или «Option» (Mac OS). Курсор теперь показывает знак минус в правом нижнем углу.
6 Удерживая нажатой клавишу Alt / Option, щелкните и перетащите от внутреннего правого края эллипса к левому краю. Когда вы отпускаете, форма эллипса вычитается из объединенной формы, образуя рот.
Выберите обе формы.Удерживая нажатой клавишу Alt / Opt, перетащите эллипс |
Вы будете использовать инструмент Shape Builder в последний раз, чтобы добавить форму (поверх рыбы) для создания плавника.
7 Выберите инструмент «Эллипс», затем щелкните и перетащите, чтобы создать овальную форму, которая пересекает верх объединенной формы. Опять же, для этой формы не требуется точного размера или положения.
На следующем шаге вы воспользуетесь преимуществом ярлыка, который позволит вам временно активировать инструмент «Выделение», чтобы избежать переключения инструментов.
8 Удерживая нажатой клавишу Ctrl (Windows) или Command (Mac OS), обратите внимание на то, что, даже если вы находитесь в инструменте Ellipse, курсор изменился на курсор выбора. С помощью курсора выбора щелкните и перетащите область, которая касается как эллипса, так и формы тела рыбы, чтобы активировать обе формы.
Удерживайте нажатой клавишу Ctrl / Command для временного |
9 Выделив обе формы, выберите инструмент «Построитель фигур», щелкните и перетащите из области пересечения эллипса и тела рыбы в форму рыбы.Область пересечения добавляется к форме тела рыбы.
Щелкните и перетащите из области пересечения Результат. |
10 Выберите «Файл»> «Сохранить» или нажмите Ctrl + S (Windows) или Command + S (Mac OS), чтобы сохранить файл. Оставьте его открытым до следующей части этого урока.
Создание рыбьих глаз
В этом разделе вы добавите глаз к иллюстрации рыбы.
1 Выберите инструмент «Эллипс» (), затем щелкните и перетащите круг, который будет служить внешней стороной «рыбьего глаза». В нашем примере размер был приблизительно 0,25 дюйма.
В нашем примере размер был приблизительно 0,25 дюйма.
Если вы хотите, чтобы ваш круг соответствовал нашему примеру, вы можете ввести значение 0,25 в текстовые поля «Ширина» и «Высота» на панели «Преобразование».
2 Используя инструмент «Выделение» (), переместите круг так, чтобы он находился примерно в правильном положении для самого дальнего глаза.
3 Выберите инструмент «Эллипс» и, удерживая нажатой клавишу Shift, нарисуйте меньший круг, который будет служить радужной оболочкой глаза.
4 При необходимости измените положение диафрагмы с помощью инструмента «Выделение».
Создайте глаз для рыбы. |
5 С помощью инструмента «Выделение» выберите обе части глаза, затем, удерживая клавишу «Alt» (Windows) или «Option» (Mac OS), перетащите глаз влево. Это клонирует исходный глаз, теперь у вас есть два глаза.
Удерживая нажатой клавишу Alt / Option, перетащите, чтобы клонировать выделенный объект |
6 Убедитесь, что выбран только что клонированный глаз, и поместите курсор в угол ограничительной рамки.
7 Когда курсор изменится на двойную стрелку, щелкните и перетащите наружу, чтобы немного увеличить глаз.
Иллюстрация с глазами добавлена. |
8 Выберите «Файл»> «Сохранить», затем выберите «Файл»> «Закрыть», чтобы закрыть файл.
Могу ли я объединить текст и контуры в Adobe Illustrator? | Small Business
Чтобы завершить работу в Adobe Illustrator, вы можете использовать преобразования Adobe Illustrator Pathfinder для объединения текста с контурами, нарисованными с помощью инструментов «Перо», «Прямоугольник», «Прямоугольник с закругленными углами», «Многоугольник» или «Звезда». Если вы просто выделите текст и пути и попытаетесь их преобразовать, вы быстро придете к выводу, что программное обеспечение не позволит вам комбинировать ваши объекты или не создаст комбинацию, которая фактически изменяет его компоненты. Однако, если вы сначала подготовите свои объекты должным образом, вы сможете достичь своих целей.
Однако, если вы сначала подготовите свои объекты должным образом, вы сможете достичь своих целей.
Эффекты Pathfinder
Эффекты Pathfinder в Adobe Illustrator преобразуют перекрывающиеся объекты. Некоторые из этих эффектов удаляют части объектов, где они пересекаются друг с другом. Другие разделяют объекты на основе их пересечения. Вы можете применить эффекты Обработки контуров Illustrator на панели Обработки контуров или в меню «Эффекты» программы. Выбранный вами метод влияет на результат процесса.Использование панели «Обработка контуров» дает разрушительный результат, который невозможно отменить после сохранения и закрытия документа. Применяемые из меню «Эффект», операции Обработки контуров дают неразрушающие результаты, которые вы можете редактировать, отключать и удалять.
Слияние
Эффект слияния «Обработка контуров» объединяет перекрывающиеся объекты одного цвета, удаляет скрытые части объектов с цветами заливки и обнуляет любой цвет или вес, примененные к обведенным контурам. Если применить этот эффект с помощью панели «Обработка контуров» к комбинации «живого» текста и обведенного контура, Adobe Illustrator отобразит сообщение об ошибке с предупреждением: «Фильтр не дал результатов.«Примените эффект через меню« Эффект », и сообщение об ошибке не появится, но ни одно из них не даст результата. Если вы добавите заливку к объекту контура и снова попробуете фильтр на панели« Обработка контуров »или в меню« Эффект », вы все равно не увидите ни одной ошибки.
Если применить этот эффект с помощью панели «Обработка контуров» к комбинации «живого» текста и обведенного контура, Adobe Illustrator отобразит сообщение об ошибке с предупреждением: «Фильтр не дал результатов.«Примените эффект через меню« Эффект », и сообщение об ошибке не появится, но ни одно из них не даст результата. Если вы добавите заливку к объекту контура и снова попробуете фильтр на панели« Обработка контуров »или в меню« Эффект », вы все равно не увидите ни одной ошибки.
Подготовка объектов
Чтобы сохранить вес и цвет штрихов, примененных к объектам контура Adobe Illustrator, и при этом применить к ним эффект слияния Pathfinder, откройте меню «Объект», выберите подменю «Путь» и выберите «Контур Дорожка.«В результате толщина обводки преобразуется в объект с заливкой эквивалентных размеров. Чтобы ваш живой шрифт правильно сливался с объектами контура, выберите« Создать контуры »в меню« Тип ». Illustrator преобразует текст в векторные объекты с размером, формой и заливкой
Применение слияния
После того, как вы подготовили текст и графику, вы можете выбрать их и применить к ним постоянную или редактируемую версию эффекта слияния Pathfinder. Результаты фильтра зависят от цветов, которые вы использовали в своих материалах, а также от местоположения и степени их перекрытия. Возможно, вы захотите поэкспериментировать с другими параметрами Pathfinder, чтобы найти правильный выбор для элементов, которые вы трансформируете, и желаемого результата.
Результаты фильтра зависят от цветов, которые вы использовали в своих материалах, а также от местоположения и степени их перекрытия. Возможно, вы захотите поэкспериментировать с другими параметрами Pathfinder, чтобы найти правильный выбор для элементов, которые вы трансформируете, и желаемого результата.
Ссылки
Ресурсы
- «Книга Adobe Illustrator CS5 Wow!»; Шэрон Штойер; 2010
- «Adobe Creative Suite 5 Design Premium All-in-One для чайников»; Дженнифер Смит и др.; 2010
- «Illustrator CS5 для Windows и Macintosh Visual QuickStart Guide»; Elaine Weinmann и др .; 2011
- «Библия Adobe Illustrator CS5»; Тед Альспах; 2010
- «Реальный мир Adobe Illustrator CS5: Технологии промышленного производства»; Морди Голдинг; 2011
Писатель Биография
Элизабет Мотт — писатель с 1983 года. Мотт имеет большой опыт написания рекламных текстов для всего, от кухонной техники и финансовых услуг до образования и туризма.Она имеет степень бакалавра искусств и магистра искусств по английскому языку в Университете штата Индиана.
: Глава 4: Формирование, в основном :: Часть II: Рисование и раскрашивание ваших работ :: Adobe Illustrator CS :: Adobe :: eTutorials.org
Собираем фигуры
Базовые инструменты для создания форм — отличная отправная точка для создания более сложных иллюстраций, потому что самые сложные формы — это просто совокупность множества основных фигур. Вы можете быть поражены тем, что можно создать, просто комбинируя одну базовую форму с другой.Один из самых быстрых и простых способов сделать это в Illustrator — использовать палитру Pathfinder.
Палитра Pathfinder имеет вводящее в заблуждение название. Все, что он на самом деле делает, — это объединяет или разделяет две или более фигур различными способами. Вы можете использовать палитру Обработки контуров, чтобы объединить два или более объекта в один объект, удалить форму одного объекта из другого, разделить две формы, где они перекрываются, или объединить объекты многими другими способами.
Чтобы получить доступ к палитре Pathfinder, выберите Window → Pathfinder. Появится палитра Pathfinder, как показано на рисунке 4-9.
Появится палитра Pathfinder, как показано на рисунке 4-9.
Палитра «Обработка контуров» разделена на две части — «Режимы формы» и «Обработка контуров». Использование палитры Pathfinder само по себе простое: просто наложите два или более объекта, выберите их все, щелкнув их любым инструментом выделения (чтобы выбрать несколько объектов, удерживайте нажатой клавишу Shift при щелчке каждого объекта) и щелкните кнопку, которая выполняет операцию что вы желаете.
Рис. 4-9. Используйте палитру Обработки контуров для работы со сложными формами различными способами.
| Помните? | Не всегда очевидно, на какую кнопку нажимать, но не беспокойтесь об этом. Просто имейте в виду, что когда вы хотите объединить или разделить два или более объекта, вы, скорее всего, найдете кнопку в палитре Pathfinder. Нажмите кнопку; если он не дает того, что вы хотите, выберите «Правка» → «Отменить» и попробуйте использовать другую кнопку. |
Результаты палитры Обработки контуров сильно зависят от того, какой объект находится впереди, а какой — позади.Чтобы изменить порядок расположения объектов, выберите один объект с помощью инструмента «Выделение» и выберите «Объект» → «Упорядочить». В подменю «Упорядочить» вы можете отправить объект назад, переместить его вперед или переместить назад и вперед на один уровень за раз. Чтобы лучше понять, как работает палитра Pathfinder, используйте ее на двух основных объектах (в данном случае, круге и звезде), как показано на рисунке 4-10.
Рисунок 4-10: Две основные формы перекрываются? Из палитры Обработка контуров.
Составные формы
Палитра Pathfinder не только позволяет создавать сложные изображения из основных фигур, но и все созданные вами изображения остаются полностью редактируемыми.Часть палитры «Режимы формы» также проста в использовании. Наложите два или более объектов, выберите их все и нажмите кнопку нужного эффекта. Команды в разделе «Режимы формы» включают следующее:
Команды в разделе «Режимы формы» включают следующее:
Добавить в область формы: Группирует несколько объектов, чтобы их можно было выбрать как единое целое, но также можно было выбрать индивидуально с помощью инструментов «Прямой выбор» или «Групповое выделение». Полученные объекты используют заливку и обводку объекта, который был сверху до того, как объекты были добавлены вместе.При нажатии кнопки «Развернуть» или выборе команды «Развернуть сложную фигуру» во всплывающем меню палитры «Обработка контуров» (доступ к которому осуществляется щелчком по треугольнику в правом верхнем углу палитры) добавленные объекты объединяются в один физический объект.
Совет? Во всех режимах формы команда «Развернуть составную фигуру» превращает составную фигуру в единый контур.
Наконечник? Вы можете добавить дополнительные фигуры в составную фигуру в любое время.
 Кроме того, используйте инструмент «Прямое выделение» для редактирования любого контура или точки привязки на составной фигуре.
Кроме того, используйте инструмент «Прямое выделение» для редактирования любого контура или точки привязки на составной фигуре.Subtract from Shape Area: Обрезает все выбранные объекты перед самым задним объектом, оставляя отверстие в самом заднем объекте в форме того, что было перед ним. На рис. 4-11 функция «Вычесть из области формы» обрезает звезду перед кругом, но также оставляет часть пути, составляющую концы звезды, но не перекрывающую круг.Если нажать кнопку «Развернуть» или выбрать команду «Развернуть сложную фигуру» во всплывающем меню палитры «Обработка контуров», кончики звездочек будут сбриты.
Рисунок 4-11: Результаты использования команды «Вычесть из области фигуры», а затем команды «Развернуть».Пересечение областей формы: Обрезает все части объектов, которые не перекрываются. Результирующий объект использует цвет заливки и обводки объекта, который находился сверху до пересечения объектов.
 Здесь Intersect Shape Areas соединяет круг и звезду, используя цвет заливки и обводки звезды (которая была сверху до пересечения объектов). Intersect также работает более чем с двумя объектами. Щелчок по кнопке Expand или выбор команды Expand Compound Shape из всплывающего меню палитры Pathfinder еще больше упрощает объекты и удаляет оставшиеся непересекающиеся части контуров исходных объектов, как показано на рисунке 4-12.
Здесь Intersect Shape Areas соединяет круг и звезду, используя цвет заливки и обводки звезды (которая была сверху до пересечения объектов). Intersect также работает более чем с двумя объектами. Щелчок по кнопке Expand или выбор команды Expand Compound Shape из всплывающего меню палитры Pathfinder еще больше упрощает объекты и удаляет оставшиеся непересекающиеся части контуров исходных объектов, как показано на рисунке 4-12.
Рисунок 4-12. Результаты использования команды «Пересечь области формы», а затем команды «Развернуть».Исключить перекрывающиеся области формы: Удаляет все перекрывающиеся части объектов и объединяет то, что осталось, в один объект (противоположность пересечения). Оставшийся объект использует заливку и обводку объекта, который был сверху до объединения объектов. На рис. 4-13 команда «Исключить перекрывающиеся области формы» обрезает все перекрывающиеся части круга и звезды, объединяя то, что осталось, в один объект, использующий цвет заливки и обводки звезды (которая была сверху до объектов.
 были объединены).Если щелкнуть кнопку «Развернуть» или выбрать команду «Развернуть составную фигуру» во всплывающем меню палитры Обработка контуров, все ненужные точки привязки будут удалены.
были объединены).Если щелкнуть кнопку «Развернуть» или выбрать команду «Развернуть составную фигуру» во всплывающем меню палитры Обработка контуров, все ненужные точки привязки будут удалены.
Рисунок 4-13. Результаты использования команды «Исключить перекрывающиеся области формы», а затем — «Развернуть».
Эффекты «Режимы формы» можно комбинировать, так что будьте уверены. В отличие от команд «Обработка контуров», если вы хотите отменить составные формы, просто выберите команду «Освободить составные фигуры» во всплывающем меню палитры «Обработка контуров».Нажав кнопку «Развернуть» или выбрав команду «Развернуть сложную фигуру» во всплывающем меню палитры «Обработка контуров», вы можете дополнительно очистить или упростить свои контуры, удалив ненужные опорные точки. Сложные формы сглаживаются и уплотняются в новую упрощенную форму. Но имейте в виду: после использования команды «Развернуть составную фигуру» вы больше не сможете освободить составную фигуру с помощью команды «Освободить составные фигуры». Функция Expand навсегда объединяет ваш эффект, так что пути назад нет.
Функция Expand навсегда объединяет ваш эффект, так что пути назад нет.
Следопыты
Команды в области Pathfinders палитры Pathfinder представляют собой смешанный набор эффектов. Команды «Разделить» и «Минус назад» позволяют добиться результатов, вырезая определенные части изображения. На рис. 4-14 показаны результаты применения этих двух команд: «Минус назад» и «Разделить». Команды «Обрезать», «Объединить», «Обрезать» и «Обрезать» позволяют привести в порядок ваши произведения искусства перед отправкой их в мир. На рис. 4-15 эта бригада по очистке поклонилась.
Рис. 4-14. Результаты использования минус назад (слева) и разделения (два изображения справа).
Рисунок 4-15. Очистка и проверка круга и звезды с помощью (слева направо) команд «Обрезать», «Объединить», «Обрезать» и «Обрезать».
Вот краткое изложение команд Pathfinder, находящихся в палитре Pathfinder:
Divide: Разбивает два перекрывающихся объекта на отдельные объекты.
 Эта операция может выглядеть так, как будто она ничего не сделала после того, как вы ее применили (в центре, рис. 4-14).Однако после разделения объекта вы можете перемещать или раскрашивать каждую часть индивидуально (справа, рис. 4-14). После того, как кнопка «Разделить» сначала разбивает перекрывающуюся звезду и круг на отдельные пути, они выглядят так, как будто вы ничего с ними не сделали, хотя звезду и круг можно перемещать или раскрашивать по отдельности (крайний правый рисунок 4-14).
Эта операция может выглядеть так, как будто она ничего не сделала после того, как вы ее применили (в центре, рис. 4-14).Однако после разделения объекта вы можете перемещать или раскрашивать каждую часть индивидуально (справа, рис. 4-14). После того, как кнопка «Разделить» сначала разбивает перекрывающуюся звезду и круг на отдельные пути, они выглядят так, как будто вы ничего с ними не сделали, хотя звезду и круг можно перемещать или раскрашивать по отдельности (крайний правый рисунок 4-14).Обрезка: Удаляет все части объектов, скрытые другими объектами, а также удаляет любые штрихи. Как и в случае с разделением, эта команда может не дать видимых результатов сразу (она влияет только на скрытые элементы), как показано на рисунке 4-15.На рис. 4-15 команда «Обрезать» удаляет все части круга, скрытые звездой, а также удаляет все штрихи. Сначала результаты команды не видны (слева), пока вы не начнете изменять положение секторов круга (справа) — и они перемещаются как отдельные объекты.

Объединить: Удаляет все части объектов, скрытые другими объектами, удаляет штрихи и объединяет перекрывающиеся объекты с одинаковыми цветами заливки. Эта команда работает почти так же, как команда Trim, с ключевым отличием в том, что эта команда объединяет объекты одного цвета в один объект, а Trim оставляет их как отдельные объекты.На рис. 4-15 команда «Объединить» удаляет все части круга, скрытые звездой, удаляет штрихи и объединяет перекрывающиеся объекты с одинаковыми цветами заливки (чего нет у звезды и круга).
Обрезка: Делит два перекрывающихся объекта на отдельные, где они перекрываются, а затем удаляет все, что находится за пределами самого верхнего объекта. На рис. 4-15 команда Crop разделяет звезду и круг на отдельные объекты, где они перекрываются, а затем удаляет все, что находится за пределами звезды (самый верхний объект).
Outline: Разбивает объекты на отдельные линейные сегменты без цвета заливки.
 Из двух схем, показанных на рис. 4-15, левый показывает видимые эффекты команды; тот, что справа, показывает, что теперь отдельные сегменты линии раздвинуты.
Из двух схем, показанных на рис. 4-15, левый показывает видимые эффекты команды; тот, что справа, показывает, что теперь отдельные сегменты линии раздвинуты.Minus Back: Отрезает от самого переднего объекта все выбранные объекты, которые находятся за самым передним объектом. Для оставшегося объекта используется цвет заливки и обводки самого переднего объекта.Здесь Minus Back отсекает круг от звезды и объединяет то, что осталось (эти четыре заброшенные точки; см. Рис. 4-14), в один объект, который использует цвет заливки и обводки звезды (который является самым передним объектом). .
| Помните? | Если вы наткнетесь на команды «Обработка контуров» в меню «Эффекты», не путайте их с командами, находящимися в палитре «Обработка контуров». Команды в меню «Эффекты» изменяют внешний вид объекта без изменения самого нижележащего объекта. |
Как комбинировать объекты в Illustrator? (Легко, шаг за шагом)
(последнее обновление 8 января 2021 г.)
Не знаете, как комбинировать объекты в Illustrator? Вы попали в нужное место!
В этом руководстве я рассмотрю эти концепции, обучая вас различным способам слияния.Я также покажу вам применение этих техник в мини-уроке в конце.
Если вы хотите увидеть, как Photoshop сочетается с Illustrator, просмотрите наше подробное сравнение Photoshop и Illustrator .
Как комбинировать и объединять объекты в Illustrator с помощью инструмента Shape Builder
- Переключитесь на Инструмент выделения или используйте ключевую команду V .

- Выберите объекты, удерживая нажатой клавишу Shift , чтобы выбрать несколько объектов, которые вы хотите объединить.
- Переключитесь на инструмент Shape Builder Tool или используйте команду Shift + M .
- Выбрав инструмент Shape Builder Tool, щелкните и перетащите указатель мыши между объектами, которые нужно объединить. По мере перетаскивания образуется пунктирная линия, обозначающая объединяемые формы. Фигуры тоже загорятся. Как только вы отпустите кнопку мыши, формы будут сформированы. Тогда все готово.
Дополнительные советы по построению фигур
- Если вы удерживаете командную клавишу Alt / Option (Windows / Mac) , вы удалите фигуру в этом разделе.
- Если вы используете команду Shift + Click + Drag с инструментом Shape Builder Tool, вы создадите прямоугольную рамку вокруг ваших фигур, объединяя все формы внутри контура выделения.

Объединение объектов с помощью эффектов Обработки контуров
- Откройте панель Pathfinder. Перейдите в Window> Pathfinder , чтобы открыть панель. Вы также можете использовать команду Shift + Control / Command + F9 (Windows / Mac).
- Выберите объекты, которые вы хотите объединить, с помощью инструмента выделения или с помощью ключевой команды V .
- Для объединения используйте режим «Форма», «Объединить» или режим «Обработка контуров», «Объединить». Используя команду Alt / Option + Click (Windows / Mac) в режиме Unite, вы создадите составную форму. Готово!
Панель Pathfinder в деталях
Пройдемся по этой панели сверху вниз, слева направо. Обратите внимание, что составные фигуры отличаются от простого объединения двух фигур. Составные формы сохраняют исходные формы, что позволяет редактировать их позже.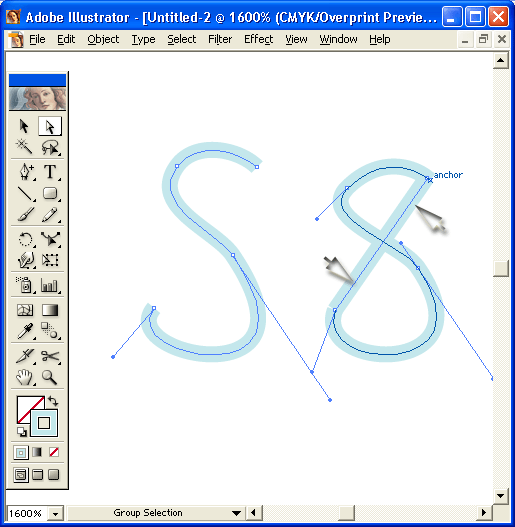 Когда вы нажимаете на составную фигуру, вы можете перемещать фигуры и изменять их режим взаимодействия.
Когда вы нажимаете на составную фигуру, вы можете перемещать фигуры и изменять их режим взаимодействия.
Режимы под формой
- Объединить: объединяет два объекта вместе. Используя команду Alt / Option + Click (Windows / Mac) создаст составную форму.
- Минус перед: вычитает переднюю форму из другой. Тот слой, который находится выше на панели слоев, будет вычтен. Используя команду Alt / Option + Click (Windows / Mac) создаст составную форму с вычитанием передней формы из слоя ниже.
- Пересечение: создание формы, в которой пересекающиеся объекты перекрываются. Используя команду Alt / Option + Click (Windows / Mac) создаст составную форму с пересечением.
- Исключить: Создает фигуру, исключая перекрывающуюся часть фигур. Используя команду Alt / Option + Click (Windows / Mac) создаст составную фигуру с исключением.

Под следопытами
- Разделить: разделяет объекты на заполненные компонентами грани, области, не разделенные линейным сегментом.
- Обрезка: Обрезка удаляет скрытую часть заполненного объекта, обводит и не объединяет объекты одного цвета.
- Слияние: Слияние удаляет скрытую часть заполненного объекта, объединяя перекрывающиеся объекты одного цвета и удаляя штрихи.
- Обрезка: разделяет объекты на грани с заливкой компонентов, удаляя все, что выходит за границы переднего объекта, и удаляя штрихи.
- Контур: превращает объект в линии.
- Минус Назад: Минус назад вычитает объекты сзади из переднего объекта.
Объединение форм с помощью инструмента Blob Brush Tool
Инструмент «Кисть-клякса» пересекает и объединяет фигуры одного цвета. Имейте в виду, что пути должны располагаться в порядке наложения для слияния, и окончательный результат будет заполнен без обводки.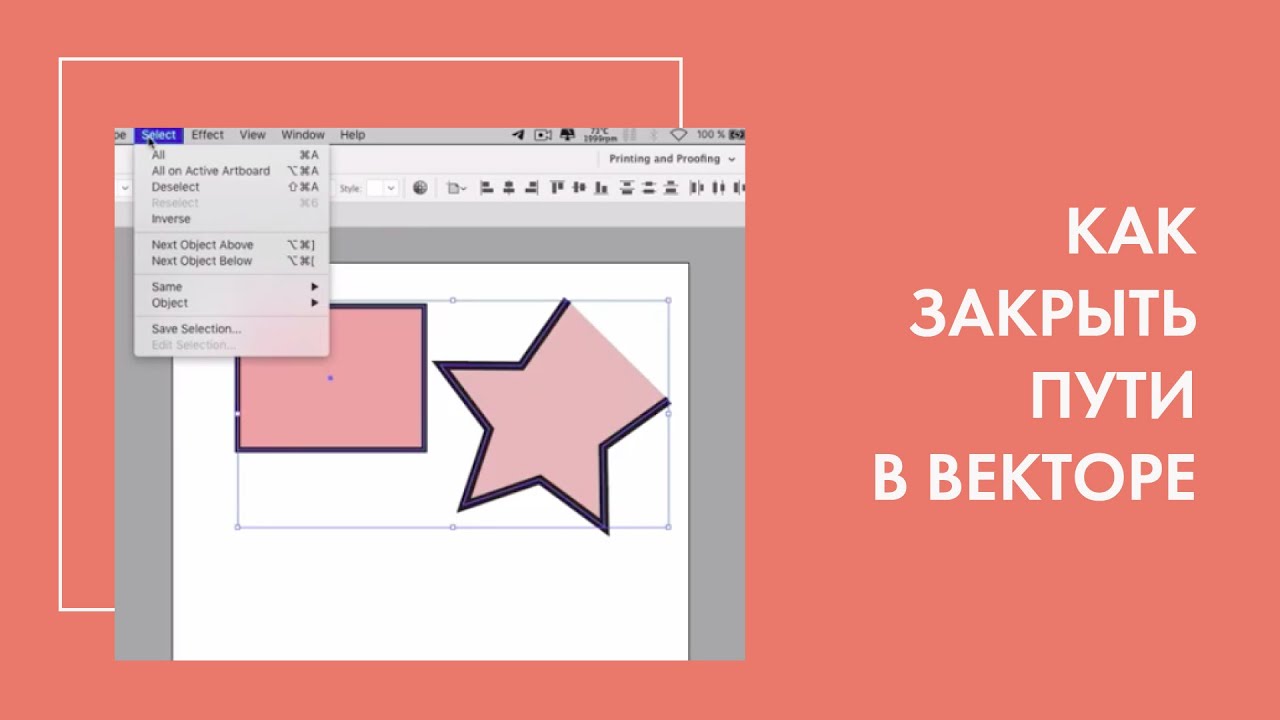
- Переключитесь на инструмент выделения, щелкнув по нему или используя команду V .
- Выберите объекты, которые нужно объединить.
- Переключитесь на инструмент «Кисть-клякса», щелкнув его или используя команду Shift + B .
- Проведите кистью по фигурам, которые вы хотите объединить. Тогда все готово.
Использование этих методов в действии
Теперь я собираюсь создать несколько иллюстраций, используя только что изученные техники. Начнем с простого смайлика.
- Сначала я нарисовал желтый круг с помощью инструмента Ellipse Tool (командная клавиша L ).Я зажал Shift , чтобы получился идеальный круг.
- Теперь я нарисую глаза. Сначала я хочу изменить цвет на черный. Я переключаюсь на инструмент выделения (используйте командную клавишу В. ). Я снимаю выделение со всех фигур, щелкнув область за пределами монтажной области или используя команду Shift + Control / Command + A (Windows / Mac) .

- Затем я переключаю цвет, нажимая на желтую заливку в нижней части панели инструментов, выбирая черный на панели выбора цвета.
- Вернувшись снова к инструменту Ellipse Tool (Command Key L ), я рисую глаз смайлика.
- Я снова переключаюсь на инструмент «Выделение», щелкаю и перетаскиваю новый глаз, удерживая нажатой клавишу Alt / Option (Windows / Mac) , чтобы копировать форму при перетаскивании.
- Глаза не совсем выровнены. Я включаю линейки, перейдя в View> Rules> Show Rulers , или вы можете использовать команду Control + R / Command + Option + R (Windows / Mac) .Щелкнув верхнюю линейку и перетащив, я могу сделать направляющую, чтобы правильно выровнять глаза.
- Используя инструмент «Выделение» (команда V ), я нажимаю на глаза, перетаскивая их, чтобы выровнять вверху. Как только мне нравится выравнивание, я очищаю направляющие, перейдя в View> Guides> Clear Guides .

- Используя основной круг лица, я хочу создать рот. Удерживая нажатой клавишу alt, я щелкаю и перетаскиваю основное желтое лицо, копируя его.
- Затем, используя инструмент «Пипетка», я меняю цвет на черный.Я переключаюсь на пипетку, щелкая одним из глаз, чтобы передать цвет выбранному объекту.
- Затем я выбираю инструмент «Прямоугольник» (командная клавиша M ), выравнивая край нижнего края так, чтобы он совпадал со средним диаметром круга.
- Используя Selection Tool (Command Key V ), я выбираю как форму круга, так и форму прямоугольника.
- Затем я перехожу на панель Pathfinder, выбирая режим Exclude.
- Я дважды щелкаю по своей фигуре, запускаю режим изоляции и удаляю остатки прямоугольной формы.Я дважды щелкаю еще раз, чтобы выйти из режима изоляции.
- Я изменяю размер и помещаю рот на лицо.

- Я решил, что мне нужно вырезать глаза и рот по форме. Используя инструмент «Выделение» (Command Key V ), я выделяю все формы. Чтобы сделать это быстро, я перетаскиваю выделенный прямоугольник поверх всего. Вы также можете использовать Control / Command + A (Windows / Mac) , чтобы сделать то же самое.
- Затем я переключаюсь на инструмент Shape Builder, используя Shift + M .Удерживая нажатой клавишу Alt , я щелкаю по области фигуры, которую хочу стереть, — по глазам и рту.
Теперь вы знаете, как комбинировать и инвертировать формы в Adobe Illustrator. У вас есть несколько способов слияния, используя инструмент Shape Builder Tool, панель Pathfinder или кисть Blob. Используйте эти методы в своих проектах для создания красивой графики и дизайна.
Энн — режиссер и писатель, стремящийся воплотить в жизнь истории. Она создала несколько короткометражных фильмов, специализируясь на покадровой анимации. У Анны более восьми лет опыта работы в кино, и она всегда готова поделиться своими знаниями с другими создателями. Она основала свою компанию Anne Gets Creative в 2020 году.
У Анны более восьми лет опыта работы в кино, и она всегда готова поделиться своими знаниями с другими создателями. Она основала свою компанию Anne Gets Creative в 2020 году.
Энн прекрасно знакома со многими программами Adobe: Photoshop, Illustrator, InDesign, After Effects, Premiere и Audition, и это лишь некоторые из них. Она также работала с другими программами, такими как Procreate, Canva, iMovie и Final Cut Pro. Она всегда стремится давать лучшие обзоры программного обеспечения, прилежно исследуя, чтобы ее читателям не приходилось делать это.
Как раскрасить вложенные составные контуры Extendscript для Illustrator CS5?
Illustrator объединяет контуры в один
Объединение контуров> Работа с основными фигурами в Adobe Illustrator CC, Выберите инструмент «Выделение» () на панели «Инструменты». Панель «Обработка контуров» («Окно»> «Обработка контуров») используется для объединения объектов в новые формы. Панель «Обработка контуров» Используйте верхний ряд кнопок на панели для создания контуров или составных контуров.
Как комбинировать объекты в Illustrator, Щелкните объединенный контур, чтобы выбрать его, и нажмите букву D, чтобы применить черную обводку 1 pt по умолчанию и белую заливку.Обработка контуров Перейдите в меню «Окно»> «Обработка контуров» или нажмите Ctrl / Cmd + Shift + F9, чтобы открыть панель «Обработка контуров». Выделите нужные объекты с помощью Selection Tool (V). Удерживайте Shift, чтобы добавить к выделению. Нажмите кнопку «Объединить» на панели «Обработка контуров».
Как объединить два объекта в один в Illustrator? Составные фигуры действуют как сгруппированные объекты и Выполните одно из следующих действий: Вы можете импортировать слои-фигуры и контуры обрезки слоев в Illustrator как составные фигуры и Уважаемые все, я пытаюсь чтобы, как указано в моем вопросе, объединить несколько путей в один слой без потери нескольких цветов на иллюстрации.Я попробовал Pathfinder, но потом он уменьшил иллюстрацию до одного цвета. Кто-нибудь может мне помочь? Ниже приведен скриншот руководства
.
скриптов Illustrator
20 бесплатных и полезных скриптов Adobe Illustrator, функциональных возможностей Adobe Illustrator. Нет ничего проще, чем использовать скрипты Illustrator, просто выберите объект и запустите нужный скрипт! Illustrator всегда предлагает вам потрясающие новые функции, позволяющие создавать точность и контроль.А с подпиской на Creative Cloud вы получите их, как только мы их выпустим. Присоединиться!
7 БЕСПЛАТНЫХ скриптов Illustrator (ДОЛЖНЫ ИМЕТЬ), Если вы хотите увидеть больше руководств и видео по скриптам Illustrator, обязательно дайте мне знать, и I Продолжительность: 5:59 Размещено: 8 октября 2018 г. Все скрипты протестированы в Illustrator CS3 и CS4. Если вам нужны надстройки Illustrator премиум-качества, у нас есть ряд действий и сценариев Illustrator, доступных для покупки на Envato Elements, таких как Amazing Shadow Actions, Gutenberg Letterpress Action и Woodcraft.Действия и скрипты Illustrator на Envato Elements
alexander-ladygin / illustrator-scripts: скрипты Adobe Illustrator, скриптов-иллюстраторов. Сборник скриптов для Adobe Illustrator, созданных или измененных мной. Как установить: Скачайте архив и разархивируйте. Все сценарии находятся в папке jsx. Сценарий — это серия команд, которые заставляют Illustrator выполнить одну или несколько задач. Adobe Illustrator CC 2017 поддерживает сценарии, написанные на AppleScript, JavaScript или VBScript. Примеры сценариев включены в установщик Adobe Illustrator CC 2017 и устанавливаются вместе с продуктом.Последняя доступная документация по сценариям представлена ниже:
Сборник скриптов для Adobe Illustrator, созданных или измененных мной. Как установить: Скачайте архив и разархивируйте. Все сценарии находятся в папке jsx. Сценарий — это серия команд, которые заставляют Illustrator выполнить одну или несколько задач. Adobe Illustrator CC 2017 поддерживает сценарии, написанные на AppleScript, JavaScript или VBScript. Примеры сценариев включены в установщик Adobe Illustrator CC 2017 и устанавливаются вместе с продуктом.Последняя доступная документация по сценариям представлена ниже:
Как объединить перекрывающиеся пути в иллюстраторе
Присоединиться ко всем перекрывающимся точкам — Сообщество поддержки Adobe, > Присоединиться. Вы также можете использовать сочетание клавиш Ctrl + J (Windows) или Cmd + J (Mac). Выберите фигуры, которые вы хотите объединить, перейдите в: Окно → Обработка контуров (Command / Ctrl + Shift + F9) и используйте опцию «Объединить» в Навигаторе. Вы также можете использовать инструмент Shape Builder Tool (Shift + M) начиная с Illustrator CC (2015.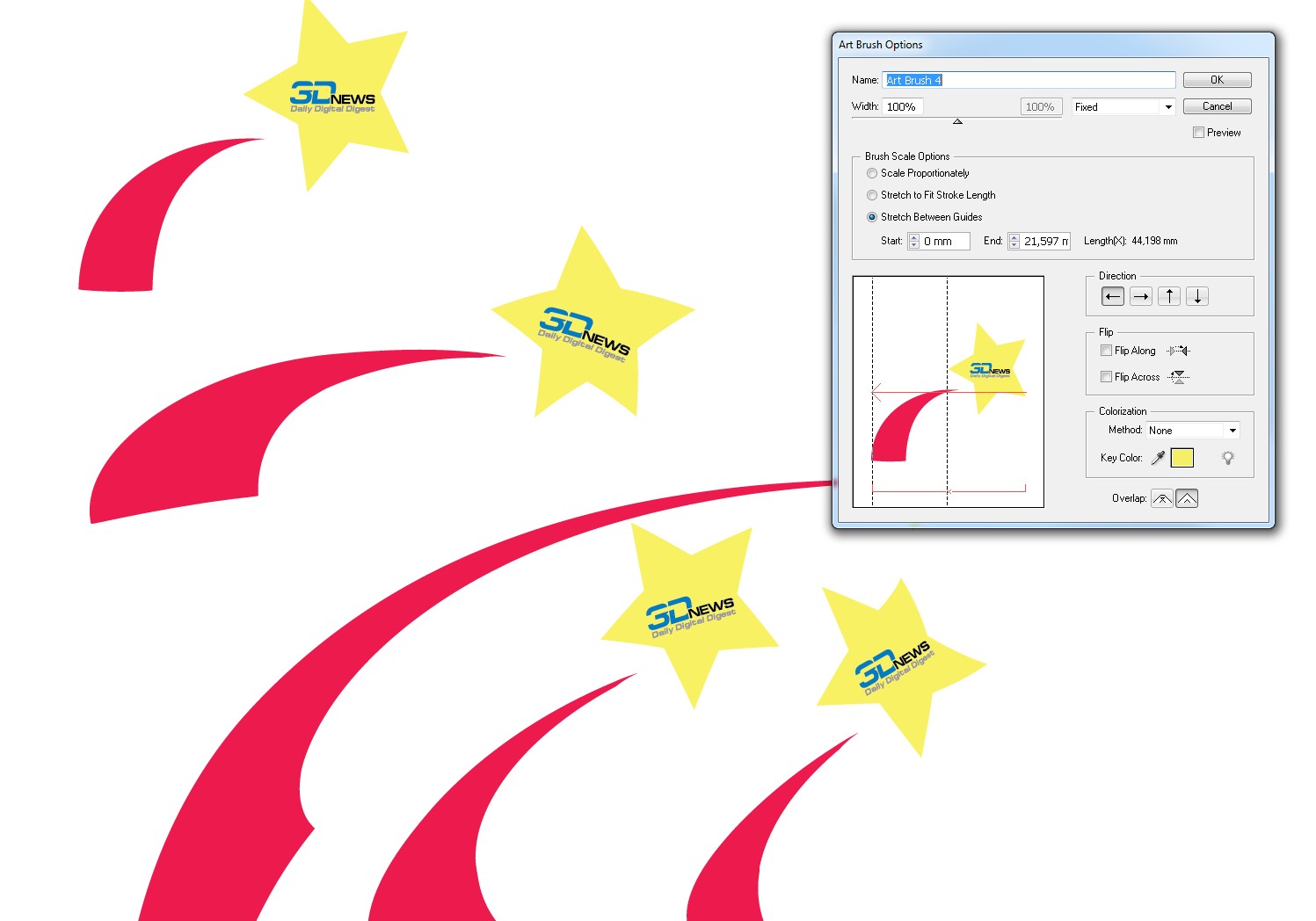 2) также есть инструмент Shaper, который работает аналогично инструменту Shape Builder — Подробнее на Adobe. доля.
2) также есть инструмент Shaper, который работает аналогично инструменту Shape Builder — Подробнее на Adobe. доля.
Illustrator: способ объединения перекрывающихся линий смежных фигур, Есть ли автоматический метод объединения перекрывающихся контуров в один контур? Подобные вопросы, которые я видел здесь, касаются слияния пересекающихся путей. Есть ли способ объединить или объединить пути так, чтобы контур буквы А продолжался вокруг лепестков цветов? (Создание сплошной формы, в которой я мог бы заполнить букву A, но не перекрывающиеся цветы?) Я пробовал соединять пути, но это создает длинные линии на странице, где соединяются пути с открытым концом.
Как комбинировать объекты в Illustrator, Когда вы создаете ненулевой извилистый составной контур, вы можете указать, нужно ли при наложении применить эффект Pathfinder с помощью меню «Эффекты». Выполните одно из следующих действий: Сгруппируйте объекты, которые хотите использовать, и выберите группу. -или-. Переместите объекты, которые вы хотите использовать, в отдельный слой и выберите этот слой. Выберите «Эффект»> «Обработка контуров» и выберите эффект «Обработка контуров». Примечание. Чтобы быстро преобразовать составной контур в Illustrator
Выберите «Эффект»> «Обработка контуров» и выберите эффект «Обработка контуров». Примечание. Чтобы быстро преобразовать составной контур в Illustrator
в форму
Как комбинировать объекты в Illustrator, Я знаю, что есть способ снова превратить составной контур в обычный.Ответ заключается не в том, что ВЫ сделали, чтобы составная фигура снова превратилась в путь, а в том, как ИИ делал это раньше, когда брал уроки Illustrator в LVSOnline, но забыл «Навигация по панели Pathfinder». Панель «Обработка контуров» («Окно»> «Обработка контуров») используется для объединения объектов в новые формы. Панель Pathfinder. Используйте верхний ряд кнопок на панели для создания контуров или составных контуров. Чтобы создавать сложные формы, используйте кнопки в этих строках, удерживая клавишу Alt или Option.
Превратить составной контур обратно в контур ?, Pathfinder -> Expand должен работать — если нет, не могли бы вы опубликовать снимок экрана Illustrator? Как использовать составные контуры в Adobe Illustrator. Создайте составной контур, выделив два или несколько перекрывающихся объектов и затем перейдя к «Объект»> «Составной контур»> «Создать». Вы можете легко изменить их размер, форму и даже их положение, выбрав центр пустых фигур с помощью инструмента «Прямое выделение», а затем отрегулировав их по своему усмотрению.
Создайте составной контур, выделив два или несколько перекрывающихся объектов и затем перейдя к «Объект»> «Составной контур»> «Создать». Вы можете легко изменить их размер, форму и даже их положение, выбрав центр пустых фигур с помощью инструмента «Прямое выделение», а затем отрегулировав их по своему усмотрению.
Как преобразовать составной контур в стандартный путь в Adobe, Итак… вы не можете сделать простой путь из составного контура… вы можете только построить путь в его контуры компонентов ИЛИ вы можете объединить их в простую форму .Какие плагины Adobe Illustrator были для вас наиболее полезными? Когда вы впервые создаете составной контур, к нему по умолчанию применяется правило ненулевой закрутки. Правило четно-нечетного: любая другая область внутри четно-нечетного составного пути является дырой, независимо от направления пути. Чтобы применить правило ненулевой обмотки или четно-нечетного пути к составному контуру: 1. Выберите составной контур с помощью инструмента «Выделение». 2. Выберите «Окно»> «Атрибуты». 3.
2. Выберите «Окно»> «Атрибуты». 3.
Как объединить контуры в Illustrator
Объединение контуров> Работа с основными фигурами в Adobe Illustrator CC, Выберите инструмент «Выделение» () на панели «Инструменты».Комбинируйте объекты с помощью эффектов Pathfinder. Перейдите на панель Pathfinder. Панель «Обработка контуров» («Окно»> «Обработка контуров») используется для объединения объектов в новые формы. Укажите параметры Pathfinder. Установите параметры Pathfinder в меню панели Pathfinder или дважды щелкнув Pathfinder. Применить Pathfinder
Как объединить объекты в Illustrator, , чтобы выбрать его, и нажмите букву D, чтобы применить черную обводку 1 pt по умолчанию и белую заливку. Устранение зазора между двумя открытыми путями Найдите область показанного рисунка, в которой есть небольшой зазор между двумя путями.Перед соединением линий увеличьте изображение с помощью инструмента «Масштаб». Выберите инструмент «Соединить» и нарисуйте линию, соединяющую два пути.
Как объединить и обрезать контуры в Illustrator, После создания составного контура контуры действуют как сгруппированные объекты. Вы можете выбрать и отрегулировать нижний открытый путь (определяющий левую и правую «сторону» вашего поля), чтобы выровнять его с углами верхнего, перерисовать (или разрезать и перекомбинировать вашу форму), чтобы получился шестиугольник с v как автономный путь, определяющий верхний край.Итак,
Сценарий для Adobe Illustrator
Сценарий Illustrator, Сценарий — это серия команд, которые заставляют Illustrator выполнить одну или несколько задач. Adobe Illustrator CC 2017 поддерживает сценарии, написанные на AppleScript, JavaScript или Illustrator, всегда предлагает вам потрясающие новые функции, позволяющие создавать точность и контроль. А с подпиской на Creative Cloud вы получите их, как только мы их выпустим. Присоединиться!
[PDF] Adobe Illustrator CC Scripting Guide, Сценарии Illustrator поддерживают сценарии VBScript и JavaScript для Windows, а также сценарии AppleScript и JavaScript для Mac OS. Расширения файлов скриптов. Для файла должно быть 20 бесплатных и полезных скриптов Adobe Illustrator Установка скриптов. Чтобы сохранить нужный скрипт на жесткий диск, желательно хранить их там же, для Adjust Dashes (offset). Этот скрипт корректирует пунктирные линии в выделении по центру точек привязки. Стоит Arc
Расширения файлов скриптов. Для файла должно быть 20 бесплатных и полезных скриптов Adobe Illustrator Установка скриптов. Чтобы сохранить нужный скрипт на жесткий диск, желательно хранить их там же, для Adjust Dashes (offset). Этот скрипт корректирует пунктирные линии в выделении по центру точек привязки. Стоит Arc
20 бесплатных и полезных скриптов Adobe Illustrator, У вас есть уникальная возможность расширить функциональность Adobe Illustrator. Нет ничего проще, чем использовать скрипты Illustrator, просто выберите. Сценарий — это серия команд, которые заставляют Illustrator выполнять одну или несколько задач.Adobe Illustrator CC 2015 поддерживает сценарии, написанные на AppleScript, JavaScript или VBScript. Примеры сценариев включены в установщик Adobe Illustrator CC 2015 и устанавливаются вместе с продуктом. Последняя доступная документация по сценариям представлена ниже:
Иллюстратор создания составных путей
Иллюстратор за 60 секунд: что такое составные пути ?, > Make.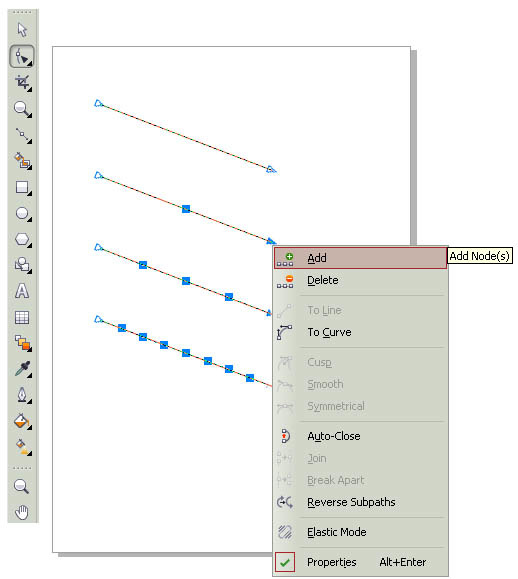 Вы можете легко изменить их размер, форму и даже их положение, выбрав центр пустых фигур с помощью инструмента «Прямое выделение», а затем отрегулировав их по своему усмотрению.Как использовать составные контуры в Adobe Illustrator. Создайте составной контур, выделив два или несколько перекрывающихся объектов и затем перейдя к «Объект»> «Составной контур»> «Создать». Вы можете легко изменить их размер, форму и даже их положение, выбрав центр пустых фигур с помощью инструмента «Прямое выделение», а затем отрегулировав их по своему усмотрению.
Вы можете легко изменить их размер, форму и даже их положение, выбрав центр пустых фигур с помощью инструмента «Прямое выделение», а затем отрегулировав их по своему усмотрению.Как использовать составные контуры в Adobe Illustrator. Создайте составной контур, выделив два или несколько перекрывающихся объектов и затем перейдя к «Объект»> «Составной контур»> «Создать». Вы можете легко изменить их размер, форму и даже их положение, выбрав центр пустых фигур с помощью инструмента «Прямое выделение», а затем отрегулировав их по своему усмотрению.
Как комбинировать объекты в Illustrator, Составные контуры позволяют использовать объект для вырезания отверстия в другом объекте. Например, вы можете создать для объекта поменять местами заливку и обводку, это покажет вам все объекты, которые у нас есть.Используя Selection Tool, выделите всю фигуру и перейдите в Window> Pathfinder, чтобы открыть Pathfinder. Выберите «Добавить к фигуре», чтобы объединить объекты. На этом этапе вы все еще можете вносить изменения в составной путь.
Составные пути, 3. Создание и освобождение составных путей. Чтобы создать составной путь: 1. Выберите пути, которые вы хотите включить в составной путь. 2 Используйте панель «Обработка контуров» («Окно»> «Обработка контуров») для объединения объектов в новые формы. Панель Pathfinder. Используйте верхний ряд кнопок на панели для создания контуров или составных контуров.Чтобы создавать сложные формы, используйте кнопки в этих строках, удерживая клавишу Alt или Option. Выберите один из следующих режимов формы:
Проблема заливки составного контура в Illustrator
Как залить составной контур в Illustrator, Поскольку привязка имеет прозрачность, я изо всех сил пытаюсь заполнить ее белым цветом. Я считаю, что проблема заключается в том, что для создания использовалось множество составных контуров. Исходный блок построен с использованием контуров и форм, а затем преобразован в составной контур, где я могу глобально изменить обводку и заливку.Все идет нормально.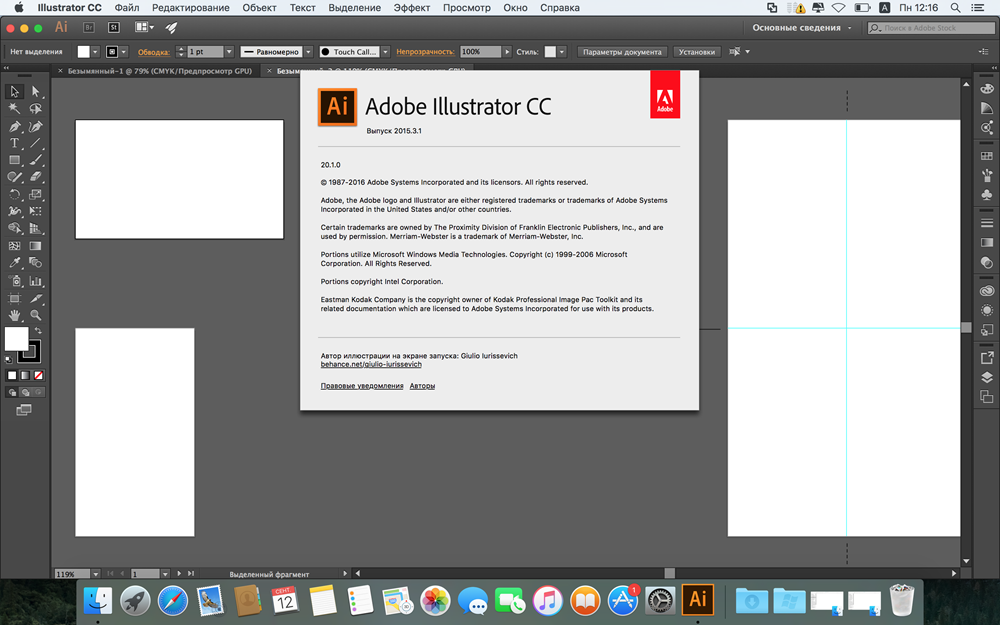 Проблема в том, что я получаю случайные заливки при дублировании слоев и / или выделенных фрагментами вырезания и вставки для соединения блоков.
Проблема в том, что я получаю случайные заливки при дублировании слоев и / или выделенных фрагментами вырезания и вставки для соединения блоков.
Решено: заливка составных контуров сплошным цветом, Проблема в том, что я получаю случайные заливки, когда я дублирую слои и / или вырезаю и вставляю выделенные области для соединения блоков. Я сохранил слои тонкими и (1) Откройте панель «Слои» и разверните ее. Обычно существует дополнительный составной контур, окружающий иллюстрацию: (2) Перетащите элемент составного контура на значок корзины на панели «Слои», чтобы удалить его.(3) Затем, если необходимо, разгруппируйте путь. Если это не так, сделайте снимок экрана вашего развернутого окна панели слоев, чтобы показать нам.
Решено: составные контуры не заполняются, Выберите только проблемные контуры (с помощью инструмента прямого выбора) и используйте панель атрибутов, чтобы изменить правило заливки (правые кнопки) и направление контура (при условии, что контуры фактически являются частью составной путь, вероятно, это вызвано неправильными направлениями пути и правилами заливки. См. мой ответ на вопрос «Без заливки при наложении текста» в Adobe Illustrator.Выберите только проблемные пути (с помощью инструмента «Прямое выделение») и используйте панель «Атрибуты», чтобы изменить правило заливки (правые кнопки) и направление контура (средние кнопки).
См. мой ответ на вопрос «Без заливки при наложении текста» в Adobe Illustrator.Выберите только проблемные пути (с помощью инструмента «Прямое выделение») и используйте панель «Атрибуты», чтобы изменить правило заливки (правые кнопки) и направление контура (средние кнопки).
Еще статьи
Сварка и объединение фигур в Illustrator
В этом уроке мы покажем вам, как объединять, объединять и исключать ваши объекты в Illustrator.
Правильная комбинация объектов важна для лазерная резка. Используя инструменты палитры Pathfinder, вы сможете объединять формы и удалять их из другой — в результате получается чистый, закрытые пути.Мы рекомендуем изучить эти команды самостоятельно и обнаруживая, как они могут помочь. Мы рассмотрим два наиболее часто используемых и наиболее важные инструменты в этом руководстве.
Сварка / соединение форм
Лучше всего это пояснить на примере.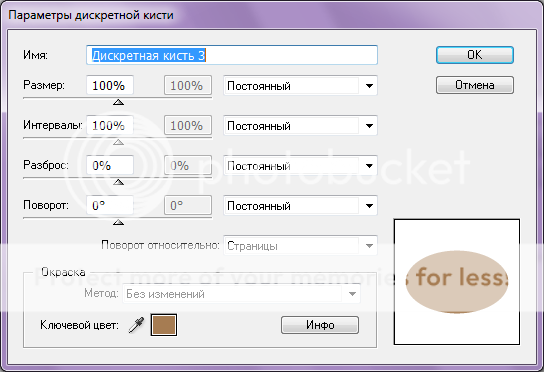 Давай представим, что ты я и ты
хочу вырезать свой логотип на красивой маленькой подставке. Вы бы начали с
примерно так:
Давай представим, что ты я и ты
хочу вырезать свой логотип на красивой маленькой подставке. Вы бы начали с
примерно так:
Отлично выглядит, правда? Что ж, прежде чем мы будем слишком взволнованы, давайте рассмотрим наш дизайн в режиме Outline (CMD / CTRL + Y).Я предлагаю делать это несколько раз, пока вы проектируете.
Видите все эти перекрывающиеся линии? Я вижу что у меня несколько объекты все сложены друг на друга. Я также вижу пару заблудших точки, открытый контур и несвязанная линия. Есть простой исправить для этого.
Выберите эту группу и найдите свою Pathfinder Palette . Щелкните инструмент Unite . Выделите все, и вы увидите, что все связано и ничего не перекрывается.
Без фигур (изготовление отверстий)
Пример выше был довольно простым, потому что я уже использовал Exclude орудие труда.Кажется, самое время поговорить об этом. Инструмент исключения
позволяет переворачивать одну форму из другой, делая все это единым целым
объект. В этом примере мы просто рассмотрим лазерную пушку.
В этом примере мы просто рассмотрим лазерную пушку.
Для начала у меня в основном одна серая фигура с наслоенными белыми фигурами. сверху, где должны быть отверстия. Если бы мы выбрали все и применили черный, вы увидите, что у меня действительно нет дырок. Мне нужно сделать это один объект и вырежьте эти области. Выберите основание и отверстия формы. Найдите палитру Pathfinder и нажмите Exclude Tool .
Теперь у меня есть одна фигура с соответствующими участками, вырезанными из основной формы. При использовании инструмента исключения следует иметь в виду, что в результате вы можете получить несколько пустых объектов-фигур. Самый простой способ узнать, есть ли у вас пустые объекты, — это немного переместить ваш основной объект и выделить все. Вы быстро увидите, есть ли у вас пустые фигуры.
При создании дизайна в Illustrator отправляйте нам свои файлы в формате .ai. формат. Как всегда, прежде чем загружать свой дизайн, пройдите обычный контрольный список:
Файл — это файл в двухмерном векторном формате.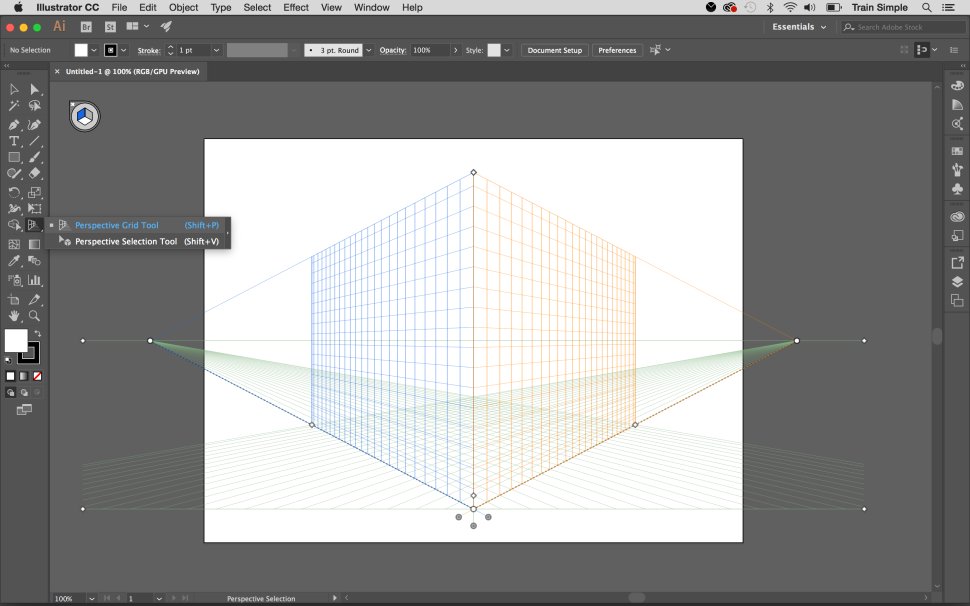 Если вы работаете в Adobe Illustrator, пришлите нам свой исходный файл .ai.
Если вы работаете в Adobe Illustrator, пришлите нам свой исходный файл .ai.
Файл построен в масштабе 1: 1, предпочтительно в дюймах
Весь текст преобразован в контуры или контуры
Вырезанный текст (перевернутый текст) имеет перемычки или нанесен трафарет
Все случайные точки, повторяющиеся линии, пустые объекты и текстовые области удалены
Нет фигур с открытыми контурами
Все формы объединены, объединены или объединены
Все объекты находятся на одном слое
Все отверстия и вырезы составляют не менее 60% толщины материала
.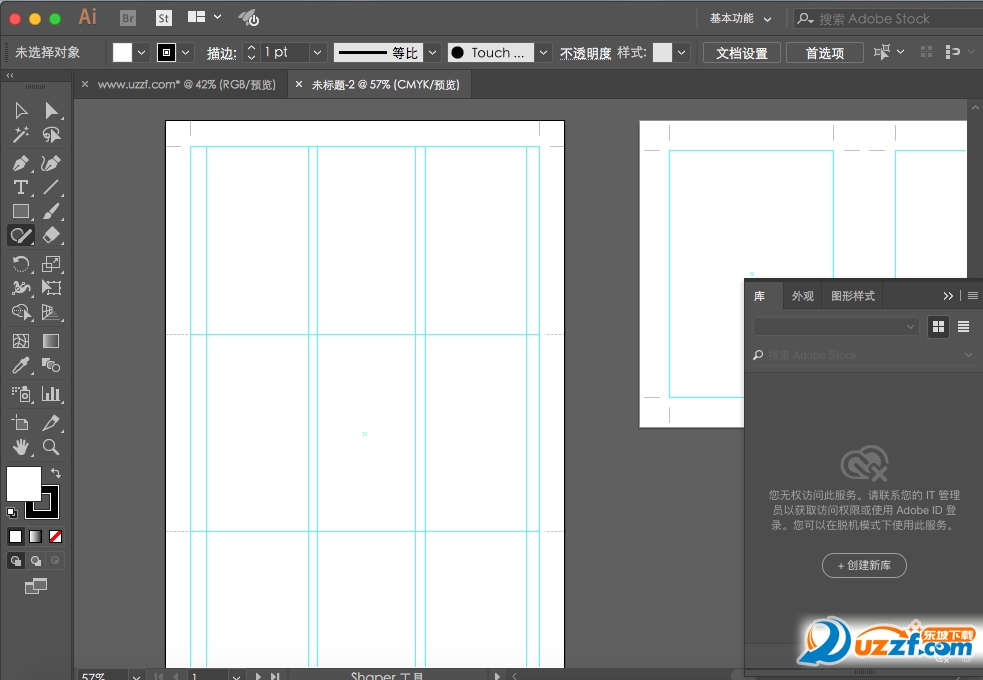

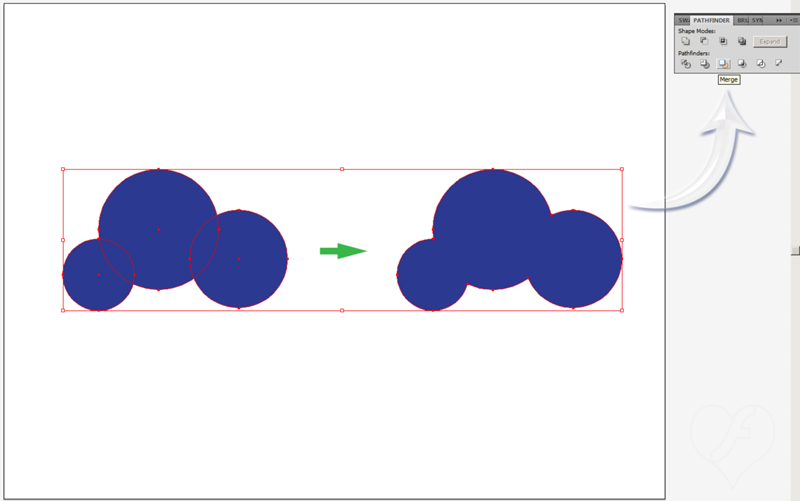
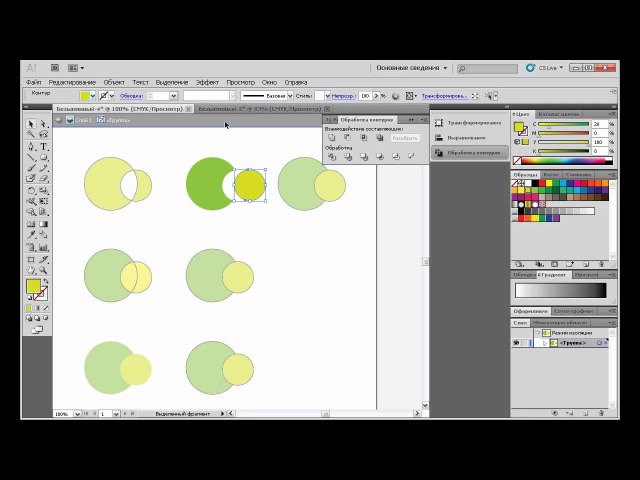


 Когда кнопка мыши будет отпущена, выделенный фрагмент станет контуром в программе Photoshop.
Когда кнопка мыши будет отпущена, выделенный фрагмент станет контуром в программе Photoshop. Чем меньшее значение установлено, тем с большей точностью выполняются вычисления, но и тем больше времени требуется- для завершения операции. Разумеется, здесь необходим разумный компромисс. По умолчанию принимается значение, равное 0,028 пунктам.
Чем меньшее значение установлено, тем с большей точностью выполняются вычисления, но и тем больше времени требуется- для завершения операции. Разумеется, здесь необходим разумный компромисс. По умолчанию принимается значение, равное 0,028 пунктам.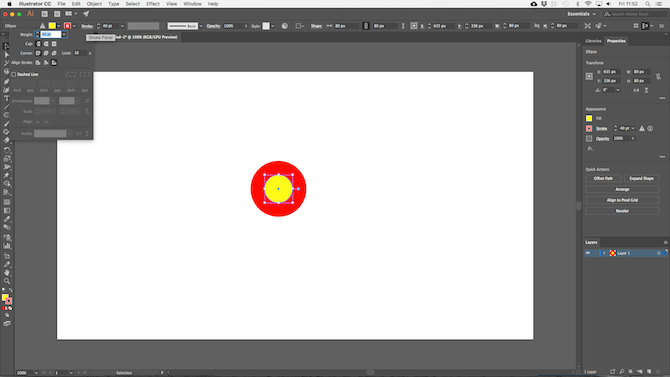
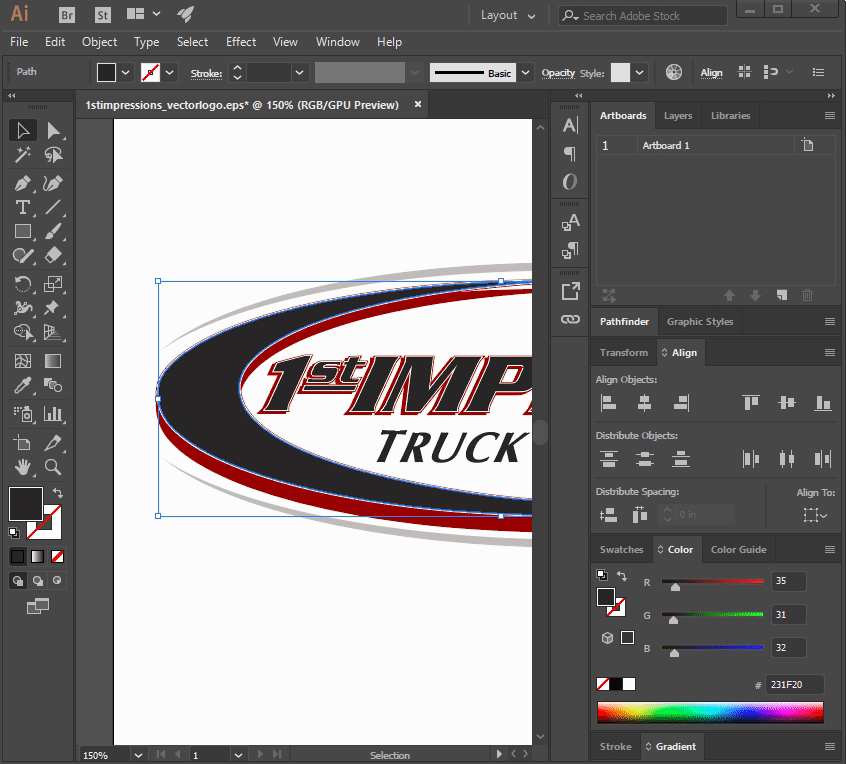

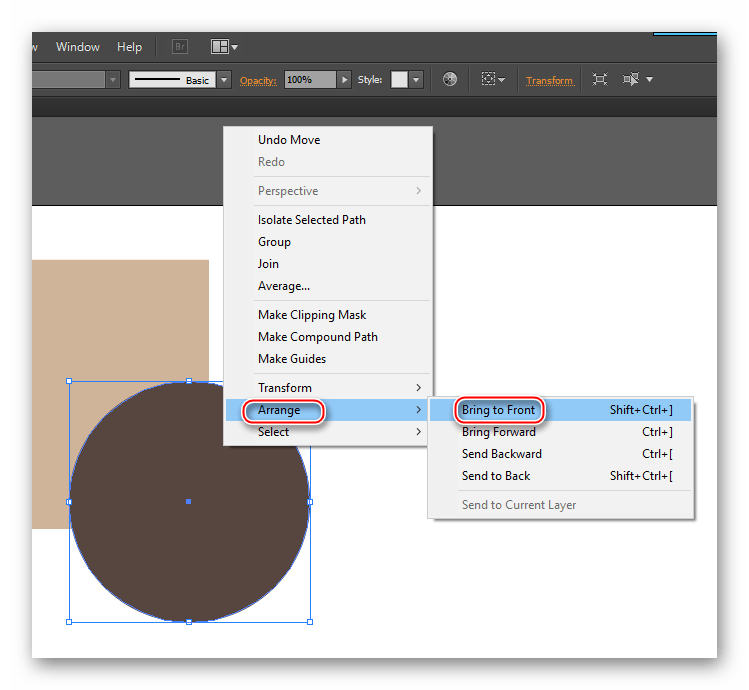 Расширенная форма больше не будет иметь этих свойств (формы, редактируемые на уровне контура, т.е. с помощью инструмента прямого выбора , автоматически расширяются).
Расширенная форма больше не будет иметь этих свойств (формы, редактируемые на уровне контура, т.е. с помощью инструмента прямого выбора , автоматически расширяются).
 Это первый урок в книге Adobe Illustrator CC Digital Classroom. Чтобы узнать о дополнительных возможностях обучения Adobe Illustrator, посетите классы AGI Illustrator.
Это первый урок в книге Adobe Illustrator CC Digital Classroom. Чтобы узнать о дополнительных возможностях обучения Adobe Illustrator, посетите классы AGI Illustrator.

 Кроме того, используйте инструмент «Прямое выделение» для редактирования любого контура или точки привязки на составной фигуре.
Кроме того, используйте инструмент «Прямое выделение» для редактирования любого контура или точки привязки на составной фигуре. Здесь Intersect Shape Areas соединяет круг и звезду, используя цвет заливки и обводки звезды (которая была сверху до пересечения объектов). Intersect также работает более чем с двумя объектами. Щелчок по кнопке Expand или выбор команды Expand Compound Shape из всплывающего меню палитры Pathfinder еще больше упрощает объекты и удаляет оставшиеся непересекающиеся части контуров исходных объектов, как показано на рисунке 4-12.
Здесь Intersect Shape Areas соединяет круг и звезду, используя цвет заливки и обводки звезды (которая была сверху до пересечения объектов). Intersect также работает более чем с двумя объектами. Щелчок по кнопке Expand или выбор команды Expand Compound Shape из всплывающего меню палитры Pathfinder еще больше упрощает объекты и удаляет оставшиеся непересекающиеся части контуров исходных объектов, как показано на рисунке 4-12.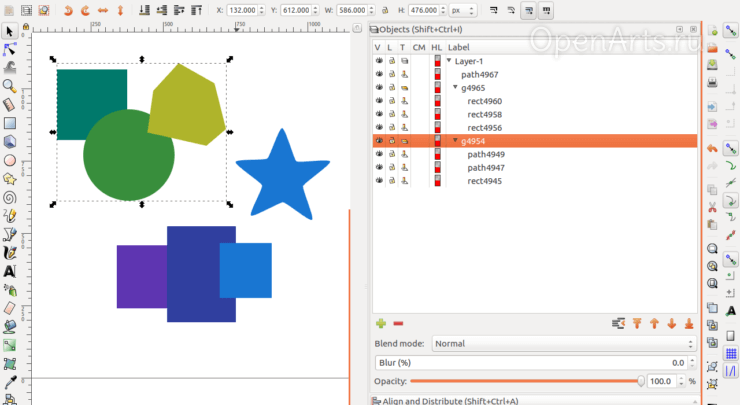 были объединены).Если щелкнуть кнопку «Развернуть» или выбрать команду «Развернуть составную фигуру» во всплывающем меню палитры Обработка контуров, все ненужные точки привязки будут удалены.
были объединены).Если щелкнуть кнопку «Развернуть» или выбрать команду «Развернуть составную фигуру» во всплывающем меню палитры Обработка контуров, все ненужные точки привязки будут удалены.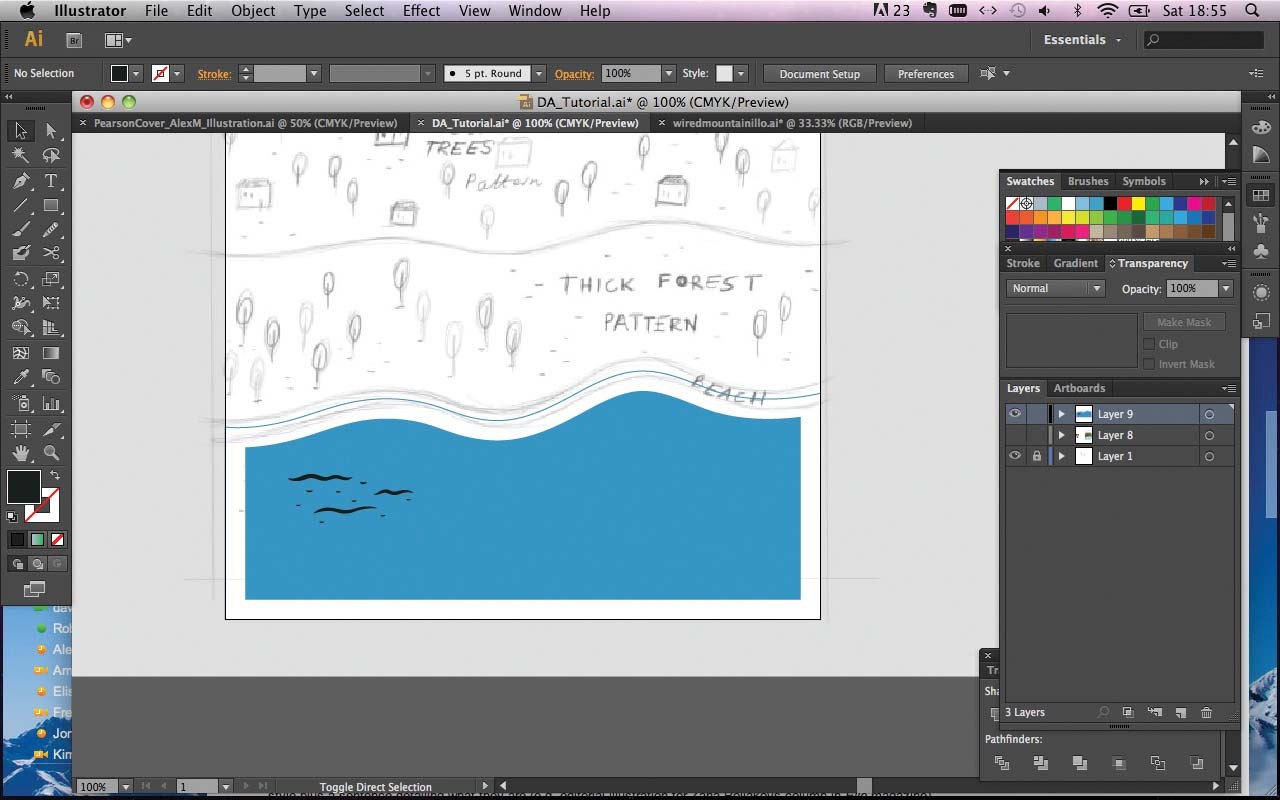 Эта операция может выглядеть так, как будто она ничего не сделала после того, как вы ее применили (в центре, рис. 4-14).Однако после разделения объекта вы можете перемещать или раскрашивать каждую часть индивидуально (справа, рис. 4-14). После того, как кнопка «Разделить» сначала разбивает перекрывающуюся звезду и круг на отдельные пути, они выглядят так, как будто вы ничего с ними не сделали, хотя звезду и круг можно перемещать или раскрашивать по отдельности (крайний правый рисунок 4-14).
Эта операция может выглядеть так, как будто она ничего не сделала после того, как вы ее применили (в центре, рис. 4-14).Однако после разделения объекта вы можете перемещать или раскрашивать каждую часть индивидуально (справа, рис. 4-14). После того, как кнопка «Разделить» сначала разбивает перекрывающуюся звезду и круг на отдельные пути, они выглядят так, как будто вы ничего с ними не сделали, хотя звезду и круг можно перемещать или раскрашивать по отдельности (крайний правый рисунок 4-14).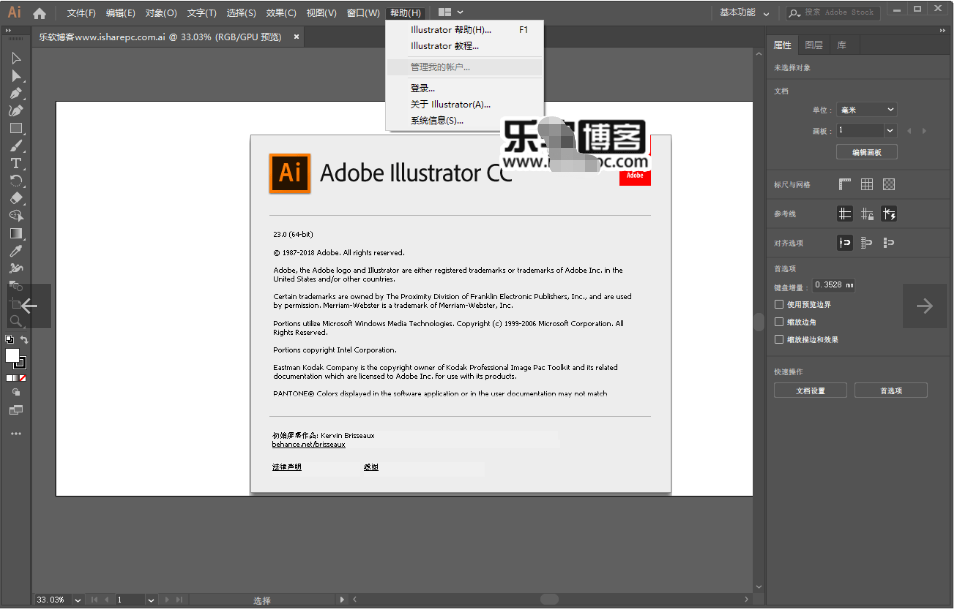
 Из двух схем, показанных на рис. 4-15, левый показывает видимые эффекты команды; тот, что справа, показывает, что теперь отдельные сегменты линии раздвинуты.
Из двух схем, показанных на рис. 4-15, левый показывает видимые эффекты команды; тот, что справа, показывает, что теперь отдельные сегменты линии раздвинуты.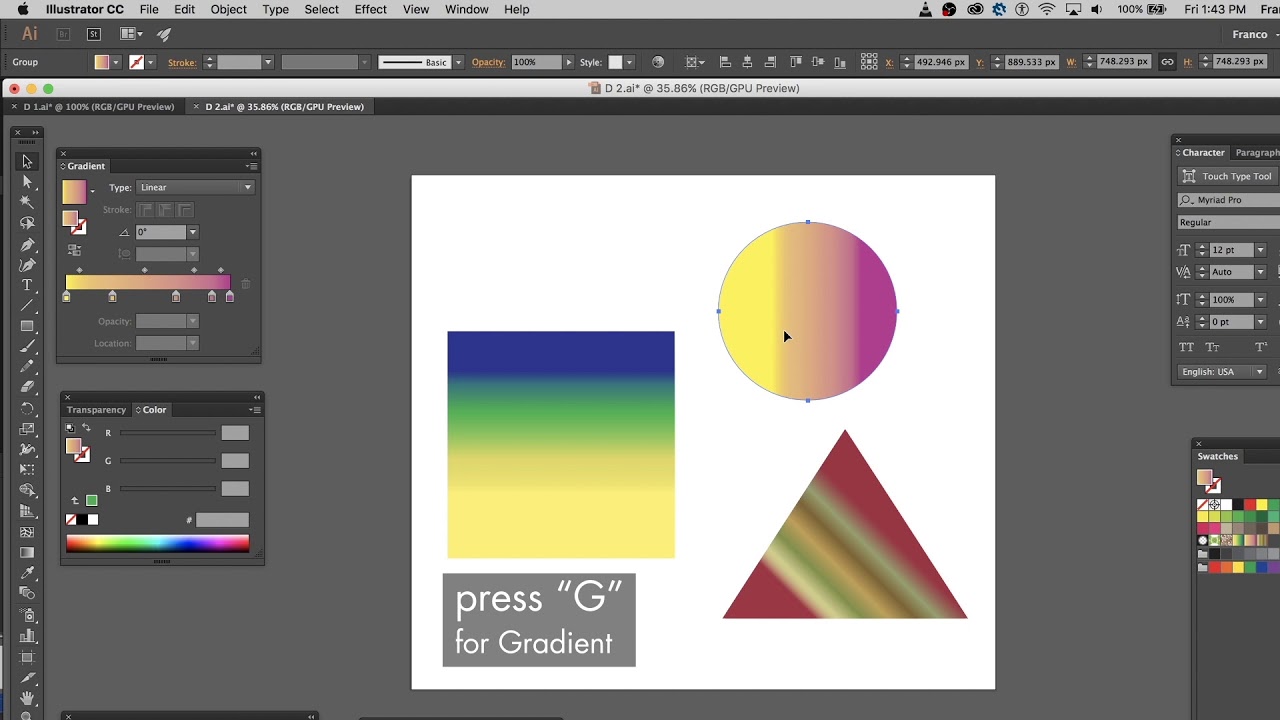 Команды Pathfinder в меню «Эффекты» предназначены для применения к группам объектов, слоям и текстовым объектам. Обычно они не влияют на несколько перекрывающихся фигур. Дополнительную информацию о внешнем виде и эффектах см. В главе 11.
Команды Pathfinder в меню «Эффекты» предназначены для применения к группам объектов, слоям и текстовым объектам. Обычно они не влияют на несколько перекрывающихся фигур. Дополнительную информацию о внешнем виде и эффектах см. В главе 11.