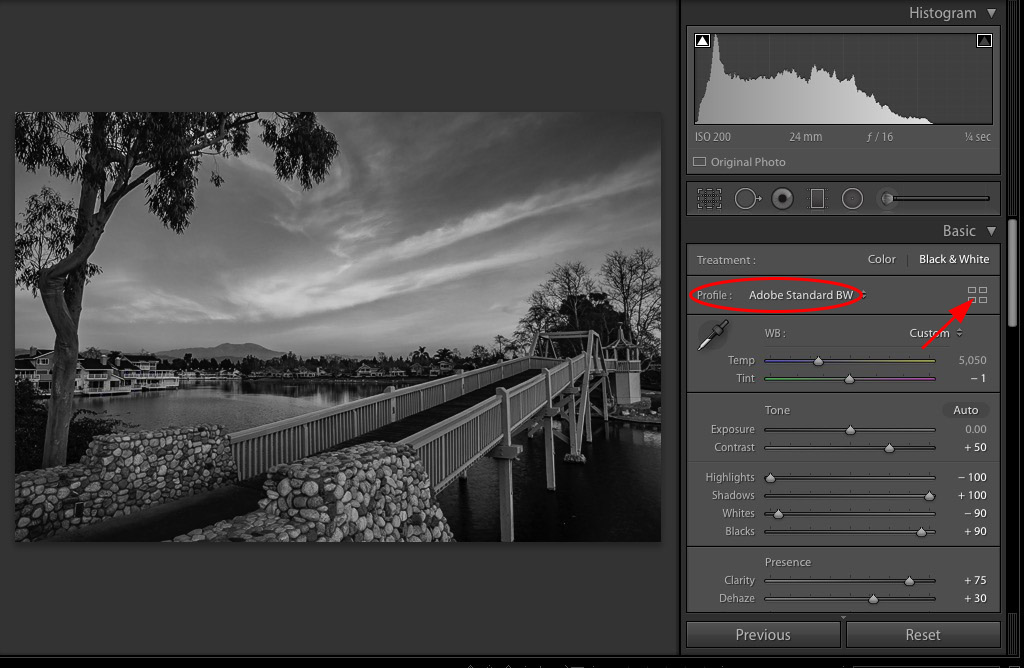Редактирование фотографий в модуле «Разработка» в Lightroom Classic
Модуль «Разработка» в Lightroom Classic позволяет настраивать цвета и тоновую шкалу фотографий, а также обрезать фотографии, устранять эффект красных глаз и вносить другие корректировки. Все изменения, которые вы вносите в Lightroom Classic, обратимы. При обратимом редактировании исходный файл не изменяется, независимо от того, является ли он файлом формата RAW или преобразованным файлом, например, формата JPEG или TIFF. Ваши изменения сохраняются в Lightroom Classic в виде набора инструкций, которые применяются к вашей фотографии в памяти. Обратимое редактирование означает, что вы можете экспериментировать и создавать различные версии фотографии, не искажая исходные данные изображения.
Панели в левой части модуля «Разработка» позволяют выбирать фотографии, выбирать и просматривать их на различных этапах редактирования, а также применять глобальные стили. В центре модуля «Разработка» находится область просмотра и рабочая область. Инструменты, расположенные под рабочей областью, выполняют различные функции: от переключения между режимами просмотра до и после и до создания цветопроб. Панели справа оснащены инструментами и элементами управления для коррекции фотографий. См. Инструменты модуля «Разработка».
Инструменты, расположенные под рабочей областью, выполняют различные функции: от переключения между режимами просмотра до и после и до создания цветопроб. Панели справа оснащены инструментами и элементами управления для коррекции фотографий. См. Инструменты модуля «Разработка».
A. Панели «Стили», «Снимки состояния», «История» и «Коллекции» B. Панель инструментов C. Гистограмма D. Информация о фотографии E. Статус Smart Preview F. Полоса инструментов G. Панель «Коррекция»
Поскольку правки хранятся в Lightroom как инструкции, их не нужно сохранять в традиционном смысле. При печати или экспорте фотографий коррекция будет включена. Необходимо сохранить изменения только в том случае, если вы хотите, чтобы они были доступны в Adobe Bridge или Camera Raw. См. Синхронизация метаданных Lightroom Classic с Camera Raw и Adobe Bridge.
В Lightroom Classic можно редактировать файлы в формате RAW, DNG, JPEG, TIFF, PSD и PNG.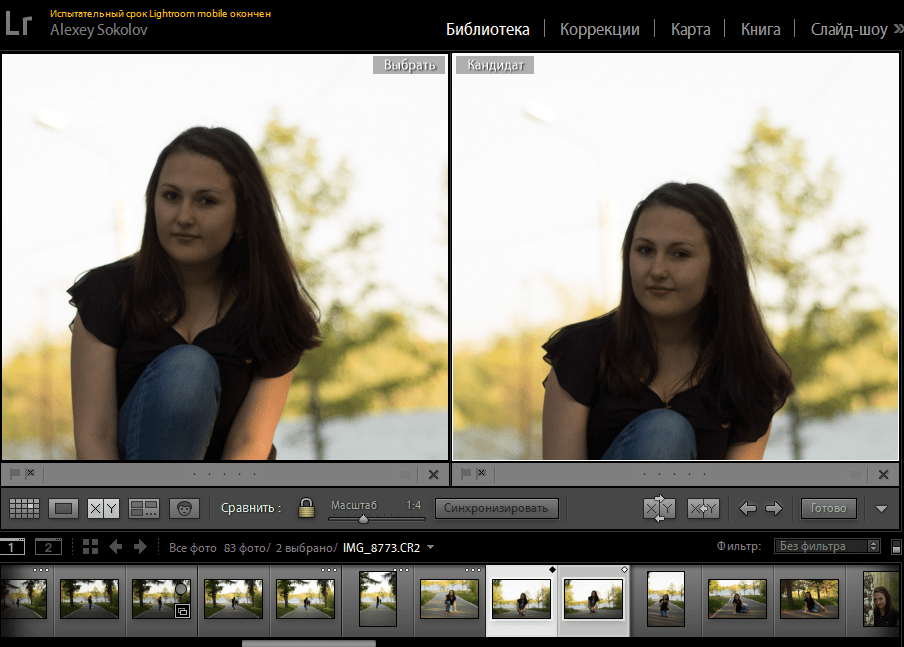 Применение коррекций к фотографиям является субъективным и индивидуальным процессом. Используйте следующие шаги в качестве руководства для редактирования фотографий в модуле «Разработка».
Применение коррекций к фотографиям является субъективным и индивидуальным процессом. Используйте следующие шаги в качестве руководства для редактирования фотографий в модуле «Разработка».
1. Выберите фотографию для редактирования.
Выберите фотографию в модуле «Библиотека» и нажмите клавишу D, чтобы переключиться на модуль «Разработка». Чтобы переключиться на другую фотографию в модуле «Разработка», выберите ее на панели «Коллекции» или в кинопленке.
2. Оцените фотографию.
Используйте элементы управления масштабированием на панели «Навигатор» для просмотра фотографии и инструмент «Рука» для изменения положения фотографии в области просмотра. При наведении указателя на фотографию в области просмотра обратите внимание на то, что значения RGB отображаются под гистограммой. Используйте панель «Гистограмма» в качестве визуального руководства для измерения цветовых тонов, а также для предварительного просмотра потери теней и света. Можно даже перетащить курсор на панели «Гистограмма», чтобы скорректировать тон фотографии.
3. Выполните общую коррекцию цвета.
В модуле «Разработка» отображаются панели для внесения глобальных изменений в фотографии в правой части окна. Вы можете вносить изменения в модуле «Разработка» в любом порядке, но общий подход к использованию этих панелей состоит в том, чтобы начинать сверху и спускаться вниз. Например, на панели «Основные» можно настроить баланс белого, тоновую шкалу и насыщенность цвета фотографии, включая инструменты «Текстура», «Четкость» и «Красочность». При необходимости можно уточнить общие настройки цвета и тона на панелях «Тоновая кривая» и «HSL/цвет/ч/б». С помощью панели «Цветокоррекция» можно создавать специальные эффекты или окрашивать монохромные фотографии. См. Работа с цветом и тоном изображения.
4. Уменьшите шум и настройте резкость.
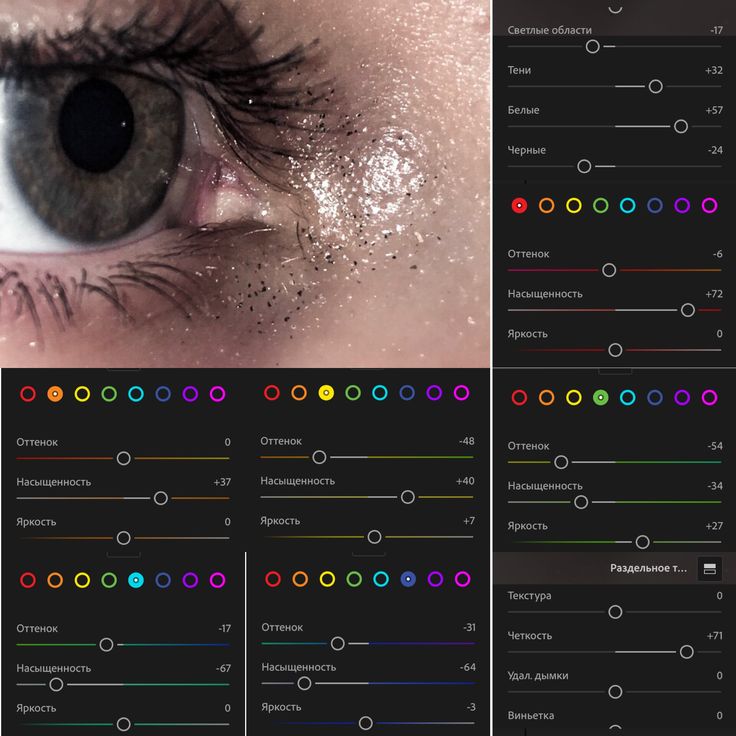
Используйте панель «Детали» для уменьшения шума и настройки резкости на фотографии. Используйте панель «Коррекция дисторсии» для коррекции искажений перспективы, вызванных объективом камеры. См. раздел Резкость и уменьшение шума, а также Исправление оптических искажений и коррекция перспективы.
Используйте кнопку «До/После» на панели инструментов для просмотра результатов редактирования или просто нажмите «\» для переключения между представлениями «До» и «После». Используйте панель «История» для возврата к предыдущему изменению. Нажмите значок (+) на панели «Снимки состояния», чтобы сохранить любое состояние редактирования, к которому можно вернуться позже.
Используйте панель «Детали», чтобы добавить резкость и уменьшить шум.5. Отретушируйте и исправьте недостатки.
В любое время используйте инструменты «Наложение обрезки», «Коррекция эффекта красных глаз» и «Удаление областей» для обрезки и выравнивания фотографии, а также для устранения эффекта красных глаз, пыли и отдельных областей.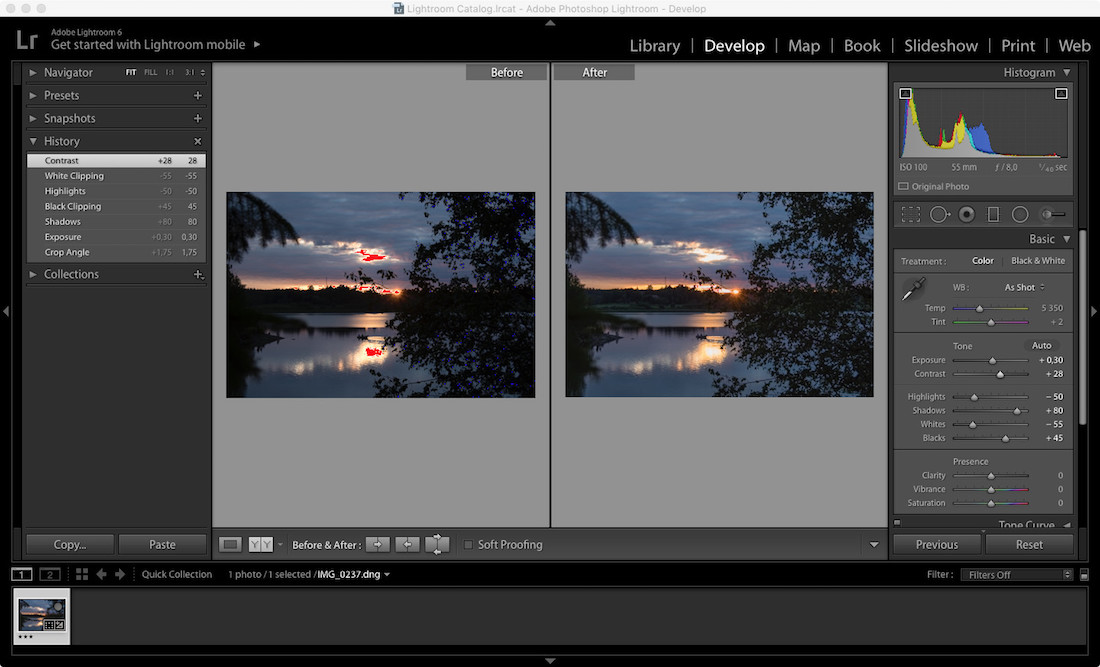
6. Примените локальную коррекцию.
Откорректируйте цвет отдельных областей фотографии с помощью инструмента «Корректирующая кисть» или «Градуированный фильтр». См. Применение локальных коррекций.
7. Примените настройки к другим фотографиям.
Можно применить изменения одной фотографии ко многим другим. Например, примените набор изменений ко всем фотографиям определенной съемки, для которых требуется одна и та же глобальная настройка. Их можно копировать и вставлять или синхронизировать.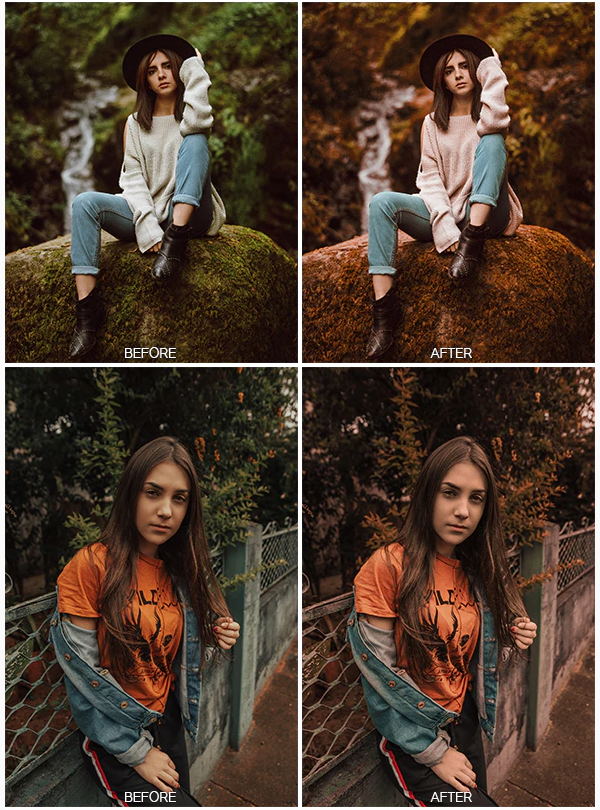 При копировании или синхронизации коррекций Lightroom Classic позволяет выбрать определенные изменения, которые необходимо применить к другим фотографиям. Можно также использовать инструмент «Распылитель» в представлении «Сетка» модуля «Библиотека» для применения настроек разработки одной фотографии к другой. См. Применение настроек модуля «Разработка» к другим фотографиям.
При копировании или синхронизации коррекций Lightroom Classic позволяет выбрать определенные изменения, которые необходимо применить к другим фотографиям. Можно также использовать инструмент «Распылитель» в представлении «Сетка» модуля «Библиотека» для применения настроек разработки одной фотографии к другой. См. Применение настроек модуля «Разработка» к другим фотографиям.
8. Цветопробы.
Если изображение будет печататься, можно просмотреть, как будут выглядеть цвета, с помощью панели «Цветопробы».
После завершения редактирования установите флажок «Цветопробы» на панели инструментов, чтобы заменить панель «Гистограмма» панелью «Цветопробы». Используйте предупреждающие значки гаммы в верхних углах гистограммы, чтобы узнать, какие цвета выходят за пределы гаммы для монитора и какие цвета выходят за пределы гаммы для выбранных условий печати.
Используйте меню «Профиль» и «Цветопередача» для предварительного просмотра различных условий цветной печати. См. Цветопробы.
Вход в учетную запись
Войти
Управление учетной записью
Советы по редактированию фотографий — Canon Belarus
Советы по редактированию фотографий — Canon BelarusОСНОВЫ РЕДАКТИРОВАНИЯ ФОТОГРАФИЙ
Узнайте, как съемка в RAW и редактирование фотографий в программах Canon Digital Photo Professional или Adobe® Lightroom® помогут раскрыть потенциал ваших фотографий и показать важные события в лучшем свете.
Будучи фотолюбителем, вы, вероятно, привыкли использовать настройки и параметры вашей камеры для проверки четкости фокусировки, экспозиции и композиции фотографий, а также регулярно просматриваете получившиеся снимки на ЖК-дисплее камеры, а затем повторно создаете их с немного другими настройками, чтобы получить желаемый результат.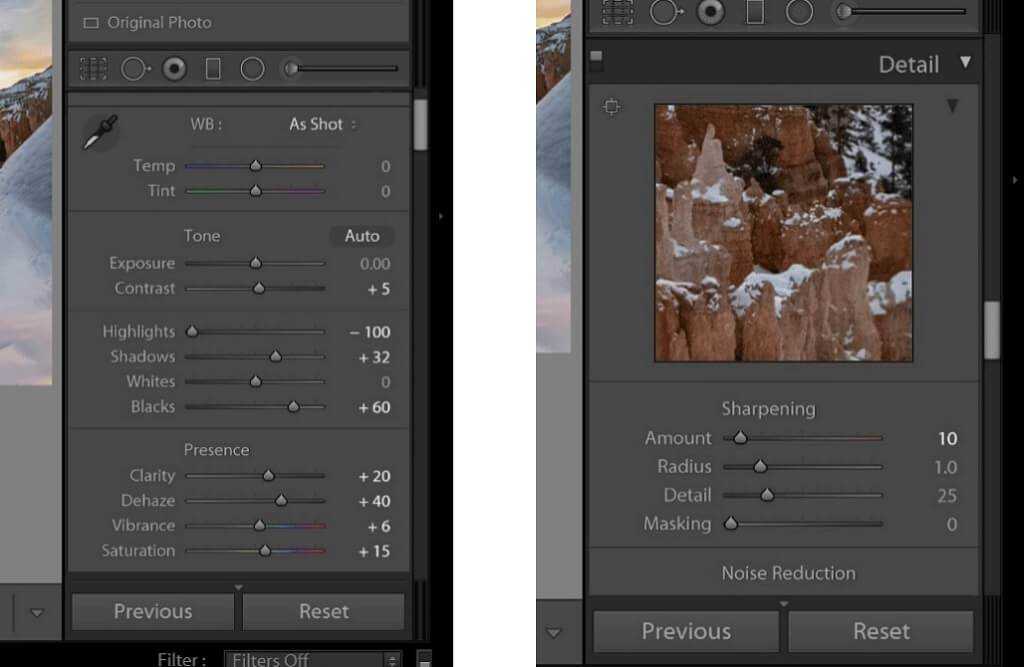 При таком тщательном подходе к процессу съемки даже неотредактированные фотографии прямо с камеры могут послужить отличной иллюстрацией вашего мастерства, но бывают особые случаи, на которые определенно стоит обратить внимание. Свадьбы, юбилеи, дни рождения, выпускные, первые шаги вашего ребенка… моменты, которые случаются только раз в жизни, достойны того, чтобы их вспоминали в лучшем свете, и поэтому важно научиться редактировать свои фотографии. Это означает, что вы сможете исправить множество ошибок, улучшить композицию, яркость и другие технические аспекты, придать определенный стиль всем фотографиям с одного мероприятия — и это еще не все.
При таком тщательном подходе к процессу съемки даже неотредактированные фотографии прямо с камеры могут послужить отличной иллюстрацией вашего мастерства, но бывают особые случаи, на которые определенно стоит обратить внимание. Свадьбы, юбилеи, дни рождения, выпускные, первые шаги вашего ребенка… моменты, которые случаются только раз в жизни, достойны того, чтобы их вспоминали в лучшем свете, и поэтому важно научиться редактировать свои фотографии. Это означает, что вы сможете исправить множество ошибок, улучшить композицию, яркость и другие технические аспекты, придать определенный стиль всем фотографиям с одного мероприятия — и это еще не все.
Чтобы свободно редактировать свои фотографии, необходимо снимать в формате RAW, то есть настроить камеру на сохранение изображений в формате RAW вместо JPEG. Файл RAW — это цифровой негатив, содержащий необработанные данные с датчика изображения вашей камеры, из которого вы можете создавать различные версии изображения. Файлы JPEG обрабатываются камерой.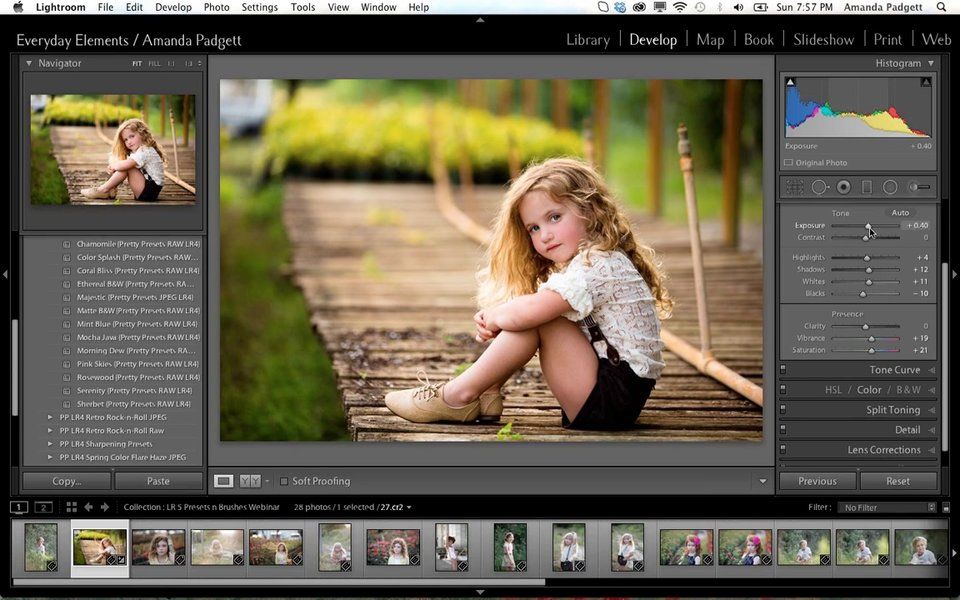 Ими можно легко поделиться прямо с устройства, но они оставляют очень мало возможностей для редактирования или исправления. Оптимальный вариант — настроить камеру на сохранение как файлов RAW, так и JPEG. Таким образом вы получите и изображение, которым легко поделиться, и файл RAW для последующих экспериментов с обработкой. Однако имейте в виду, что камере понадобится больше свободного места на карте памяти для сохранения обеих версий каждого снимка.
Ими можно легко поделиться прямо с устройства, но они оставляют очень мало возможностей для редактирования или исправления. Оптимальный вариант — настроить камеру на сохранение как файлов RAW, так и JPEG. Таким образом вы получите и изображение, которым легко поделиться, и файл RAW для последующих экспериментов с обработкой. Однако имейте в виду, что камере понадобится больше свободного места на карте памяти для сохранения обеих версий каждого снимка.
Чтобы создать фотографию из файла RAW, необходимо его обработать. Можно делать это прямо в камере и даже корректировать по ходу работы некоторые параметры, например яркость, аберрации объектива, предустановленные режимы, такие как Vivid (Яркий) или Soft (Мягкий), и многое другое. Однако удобнее будет выполнять обработку на большом экране вашего компьютера с помощью специальной программы для редактирования файлов RAW, например бесплатного программного обеспечения Canon Digital Photo Professional (DPP) или программы Adobe® Lightroom®. Это очень легко, и вы сможете применять разнообразные стили изображения, настраивать баланс белого, шумоподавление и иные параметры. Любые изменения, которые вы вносите в файл RAW (с помощью камеры или компьютера), обратимы, то есть исходный файл не будет затронут, а правку можно отменить, изменить или удалить в любое время, даже если вы закроете файл и вернетесь к нему позже.
Это очень легко, и вы сможете применять разнообразные стили изображения, настраивать баланс белого, шумоподавление и иные параметры. Любые изменения, которые вы вносите в файл RAW (с помощью камеры или компьютера), обратимы, то есть исходный файл не будет затронут, а правку можно отменить, изменить или удалить в любое время, даже если вы закроете файл и вернетесь к нему позже.
Улучшение экспозиции
Файлы RAW имеют более широкий динамический диапазон, чем JPEG, и позволяют сохранить детали в темных и светлых участках изображения, которые могут казаться упущенными при просмотре на камере. При этом осветление теней может привести к появлению шумов, поэтому может потребоваться использование функции шумоподавления.
Если в программе DPP включены предупреждения о засветке и тенях, то светлые области, которые могут оказаться отсеченными, будут красного цвета. Слишком темные области с возможной потерей деталей будут подсвечены синим.
Экспозиция — это один из параметров, который можно точно настроить при обработке файла RAW. Хотя изменить диафрагму, выдержку или ISO не удастся, можно настроить яркость изображения, а также выборочно улучшить темные и светлые участки. Это особенно полезно при редактировании традиционных свадебных фотографий, сделанных в солнечный день, когда бывает сложно запечатлеть детали как ярко-белого платья невесты, так и темного костюма жениха.
Хотя изменить диафрагму, выдержку или ISO не удастся, можно настроить яркость изображения, а также выборочно улучшить темные и светлые участки. Это особенно полезно при редактировании традиционных свадебных фотографий, сделанных в солнечный день, когда бывает сложно запечатлеть детали как ярко-белого платья невесты, так и темного костюма жениха.
Файлы RAW имеют более широкий динамический диапазон, чем JPEG, поэтому часто удается восстановить упущенные на них детали с помощью настроек Highlight (Свет) и Shadow (Тень). Эти настройки доступны как отдельные ползунки в модуле «Разработка» в Lightroom® и в стилях изображения в DPP. Если вы используете DPP, то также можете настроить уровень автокоррекции яркости, который автоматически улучшит экспозицию и контрастность изображения.
Избегание утраты деталей
Проверяйте гистограмму при настройке экспозиции, цвета и контрастности в выбранном программном обеспечении для редактирования RAW. Если график сдвинут к правому краю и выглядит обрезанным, а не постепенно сужающимся, это означает, что части изображения будут абсолютно белыми. Главное — чтобы экспозиция объекта оставалась правильной.
Главное — чтобы экспозиция объекта оставалась правильной.
Используйте тоновую кривую в удобном для вас программном обеспечении, чтобы добавить контраст и оживить изображение. Для начала подойдет небольшая S-образная кривая. В программе Lightroom® (см. рисунок) ее можно создать, перемещая ползунки Highlights (Свет) и Lights (Яркие) вправо, а ползунки Darks (Темные) и Shadows (Тени) влево. В программе DPP нажмите на кривую графика и перетащите ее так, чтобы тени стали глубже, а яркие тона светлее.
Темные области, в которых должны присутствовать немного отличающиеся по тону детали, превратившиеся в сплошное черное пятно, или яркие области, которые засвечены до чисто-белого цвета, называются отсеченными. Это можно увидеть на гистограмме изображения на вашей камере или в программе для редактирования RAW: вместо того, чтобы постепенно сужаться к обоим концам, кривая гистограммы будет выглядеть обрезанной. Поэтому необходимо следить за гистограммой во время настройки экспозиции. При перемещении ползунков график гистограммы будет сдвигаться вправо, если изображение становится светлее, или влево, если изображение становится темнее. Обычно следует избегать излишнего выхода гистограммы за край графика, поскольку иначе детали, находящиеся в отсеченных областях изображения, будут упущены. Конечно, некоторые фотографии выглядят интереснее, когда они светлее или темнее обычного, но чаще всего стоит сохранить множество деталей в таких областях кадра, как платье невесты.
При перемещении ползунков график гистограммы будет сдвигаться вправо, если изображение становится светлее, или влево, если изображение становится темнее. Обычно следует избегать излишнего выхода гистограммы за край графика, поскольку иначе детали, находящиеся в отсеченных областях изображения, будут упущены. Конечно, некоторые фотографии выглядят интереснее, когда они светлее или темнее обычного, но чаще всего стоит сохранить множество деталей в таких областях кадра, как платье невесты.
Чтобы вам было проще оценивать настройки экспозиции, можно включить удобные предупреждения о засветке и тенях. Они укажут на любые области изображения, которые окажутся абсолютно черными (выделены синим) или белым (выделены красным). Эта функция находится в раскрывающемся меню предварительного просмотра в DPP, а в Lightroom® вы можете включить или выключить эти предупреждения, нажав на индикаторы над гистограммой.
После осветления теней и снижения яркости светлых участков изображению может не хватать контрастности. Воспользуйтесь тоновой кривой, чтобы это исправить. Чтобы усилить контрастность, попробуйте начать с создания небольшой S-образной кривой. Нажмите на середину линии, проходящей через центр графика, чтобы установить среднюю точку, затем нажмите на нижнюю часть графика и перетащите ее немного вниз, чтобы усилить тени, затем нажмите на верхнюю часть и потяните ее немного вверх, чтобы усилить оттенки белого.
Воспользуйтесь тоновой кривой, чтобы это исправить. Чтобы усилить контрастность, попробуйте начать с создания небольшой S-образной кривой. Нажмите на середину линии, проходящей через центр графика, чтобы установить среднюю точку, затем нажмите на нижнюю часть графика и перетащите ее немного вниз, чтобы усилить тени, затем нажмите на верхнюю часть и потяните ее немного вверх, чтобы усилить оттенки белого.
Коррекция баланса белого
Программа DPP предоставляет доступ к ряду инструментов для удаления цветовых оттенков, включая пипетку Click White Balance (Выбрать баланс белого), которую можно использовать, чтобы выбрать область нейтрального белого или серого цвета. В этом случае янтарные оттенки были добавлены с помощью ползунка Fine Tune (Точная настройка), чтобы придать холодному тону фотографии еще более теплый оттенок.
Прежде чем перейти к настройке цвета вашего изображения, стоит настроить правильный баланс белого. Сделанные во время торжественного события, такого как большая свадьба, фотографии часто создаются в различных условиях освещения — от дневного или искусственного освещения во время церемонии до лучей закатного солнца и дискотечных огней банкета.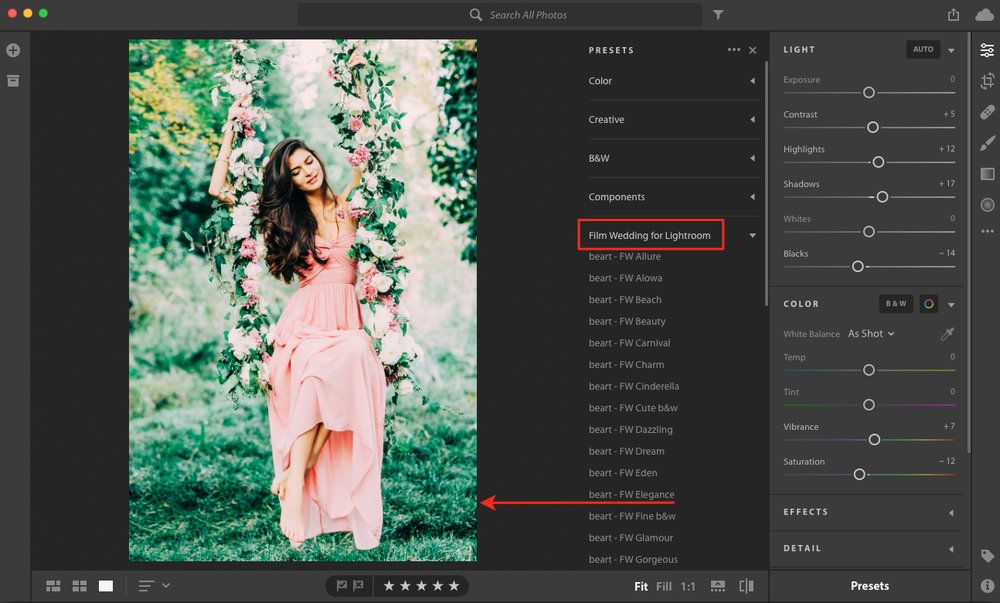 Программы DPP и Lightroom® обладают полным набором инструментов для настройки баланса белого, позволяющих удалить цветовые оттенки, вызванные разным освещением, либо создать с их помощью уникальный творческий эффект.
Программы DPP и Lightroom® обладают полным набором инструментов для настройки баланса белого, позволяющих удалить цветовые оттенки, вызванные разным освещением, либо создать с их помощью уникальный творческий эффект.
Предустановки баланса белого в DPP схожи с теми, которые доступны в камерах Canon EOS. Можно точно настроить полученный результат, вручную изменив соотношение синего с янтарным и пурпурного с зеленым, чтобы цвета выглядели естественно. Также вы можете воспользоваться пипеткой Click White Balance (Выбрать баланс белого). Нажмите на область изображения, которая должна быть нейтрально-белой или серой, чтобы избавиться от цветового оттенка по всему изображению. Подобные инструменты доступны и в Lightroom®.
Однако оттенок света может быть именно тем, что в первую очередь и заставило вас создать этот кадр, поэтому не думайте, что вы обязаны его нейтрализовать. Кроме того, чуть более «теплый» (больше красного и меньше синего) баланс белого может помочь лучше передать тон кожи.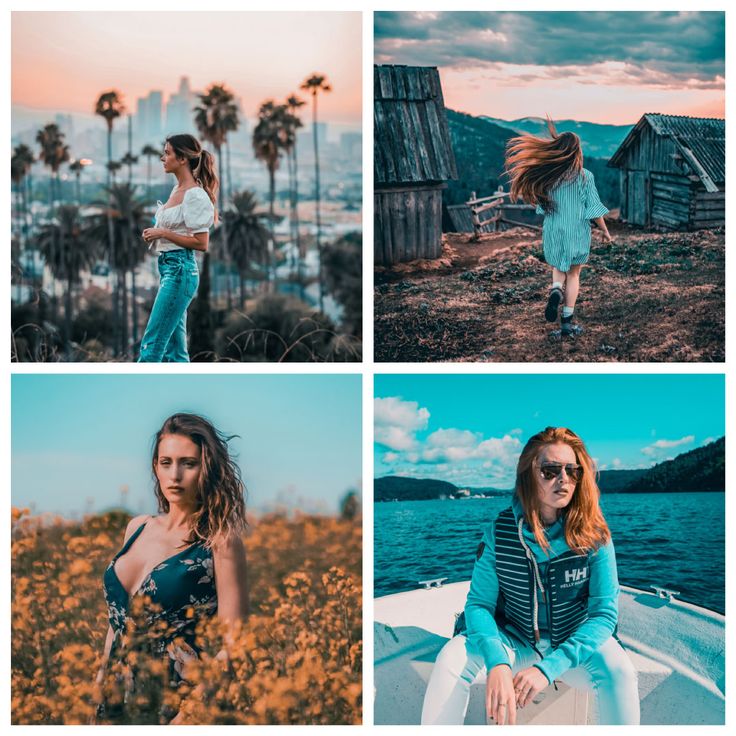
Усиление насыщенности
В программе Lightroom® есть коллекция стилей (слева) и профилей (справа), которые позволяют создавать изображения с определенным эффектом одним нажатием кнопки. Для улучшения результата можно воспользоваться ползунками и другими инструментами редактирования. Стили изображения и пользовательские рецепты в программе DPP выполняют ту же функцию.
После настройки цветовой температуры можно перейти к коррекции цвета. При открытии файла RAW в программе DPP будет автоматически выбран тот же стиль изображения, который был использован в момент его создания, но вы всегда можете выбрать другой в выпадающем списке. В разделе Advanced (Расширенные) также можно настроить параметры стиля изображения, включая изменение цветового тона, а также повышение или снижение насыщенности цвета.
Вместо настроек стиля изображения программа Lightroom® предлагает выбор из коллекции профилей и стилей, которые позволяют применить все настройки одним нажатием кнопки.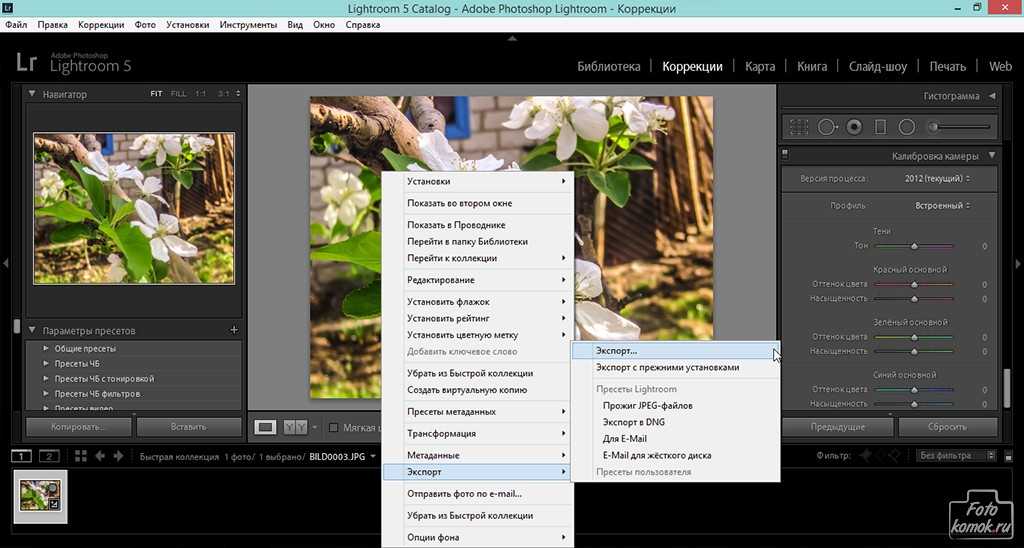 Их также можно использовать в качестве отправной точки для дальнейшего редактирования. Финальные настройки можно сохранить как новый персональный стиль, который можно применять и к другим изображениям. Использование стилей может помочь вам сэкономить время. Многие свадебные фотографы, которым приходится обрабатывать сотни фотографий, используют их для быстрого придания изображениям винтажного стиля или применения популярных фильтров.
Их также можно использовать в качестве отправной точки для дальнейшего редактирования. Финальные настройки можно сохранить как новый персональный стиль, который можно применять и к другим изображениям. Использование стилей может помочь вам сэкономить время. Многие свадебные фотографы, которым приходится обрабатывать сотни фотографий, используют их для быстрого придания изображениям винтажного стиля или применения популярных фильтров.
Пакетная обработка фотографий — еще один способ упростить рабочий процесс. В программе DPP вместо обработки каждой фотографии по отдельности можно скопировать рецепт из одного изображения и применить его к другому или сразу к нескольким. Для этого выберите миниатюру снимка, настройки которого вы хотите скопировать, и перейдите в меню верхней панели Edit (Изменить) > Copy recipe (Скопировать рецепт). (Также можно нажать Edit (Изменить) > Select and copy recipe settings (Выбрать и скопировать параметры рецепта), чтобы выбрать отдельные настройки, которые необходимо скопировать. ) Затем выберите миниатюру или несколько миниатюр фото, к которым вы хотите применить эти настройки, и выберите Edit (Изменить) > Paste recipe (Вставить рецепт). После применения параметров рецепта или стиля изображения вы всегда можете внести дополнительные изменения или вернуться к настройкам, которые были заданы при создании фотографии. Помните, что все изменения обратимы.
) Затем выберите миниатюру или несколько миниатюр фото, к которым вы хотите применить эти настройки, и выберите Edit (Изменить) > Paste recipe (Вставить рецепт). После применения параметров рецепта или стиля изображения вы всегда можете внести дополнительные изменения или вернуться к настройкам, которые были заданы при создании фотографии. Помните, что все изменения обратимы.
Настройка отдельных цветов и преобразование фотографии в черно-белую
Использование ползунков Hue (Оттенок), Saturation (Насыщенность) и Lightness (Осветление) (HSL) в программе DPP позволяет точно настроить определенные цвета. Если переместить ползунок Lightness (Осветление) для оранжевого цвета немного вправо, то оттенок кожи станет ярче.
Преобразование серии свадебных фотографий в черно-белые — отличный способ объединить несколько изображений в коллекцию снимков. После преобразования используйте ползунки цветовых каналов для корректировки смешения тонов и добавления контраста.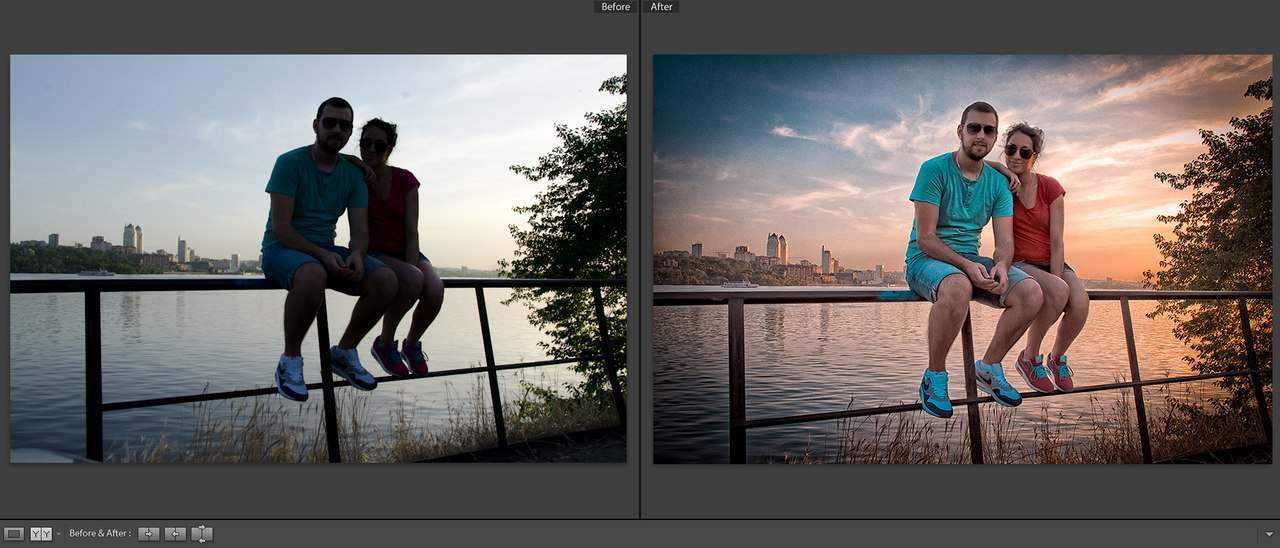
И в DPP, и в Lightroom® есть инструменты, позволяющие настроить цвета изображения, — Hue (Оттенок), Saturation (Насыщенность) и Lightness (Осветление). Эти ползунки позволяют улучшить отдельные цвета фотографии для создания более нежной или выразительной гаммы. Например, если вы снимаете под открытым небом, может потребоваться настройка ползунка синего цвета, позволяющая сделать цвет голубого неба более глубоким и ярким либо осветлить его и уменьшить насыщенность, — это будет зависеть от того, какой стиль вам необходим. Для создания нужной атмосферы осенних свадебных фото можно сделать акцент на оранжевом, желтом и красном тонах. Перемещение ползунка оранжевого тона Lightness (Осветление) немного вправо — ключ к улучшению передачи тонов кожи при обработке портретов.
Конечно, многие фотографы полностью лишают свои фотографии цвета. Хотя кадры, созданные во время дня рождения, часто смотрятся лучше в более ярких тонах, преобразование свадебных фотографий в черно-белые делает их неподвластными времени, позволяя зрителям сосредоточиться на эмоциональной составляющей момента. Преобразование изображений в монохромные также может помочь вам решить некоторые технические проблемы. Оно может помочь добиться единообразия коллекции снимков, сделанных в разное время свадебного дня и в разных местах, а также исправить кадры, созданные при высоких значениях ISO или в помещении с тусклым светом.
Преобразование изображений в монохромные также может помочь вам решить некоторые технические проблемы. Оно может помочь добиться единообразия коллекции снимков, сделанных в разное время свадебного дня и в разных местах, а также исправить кадры, созданные при высоких значениях ISO или в помещении с тусклым светом.
Вместо выбора монохромного стиля изображения в DPP можно нажать кнопку Monochrome (Монохромный), находящуюся над панелью настройки цвета с ползунками Hue (Оттенок), Saturation (Насыщенность) и Lightness (Осветление). Это позволит и дальше использовать ползунки H (Оттенок), S (Насыщенность) и L (Осветление) для изменения основных цветов и, следовательно, различных оттенков серого в преобразованном изображении. Некоторые изображения кажутся непримечательными и плоскими после преобразования в черно-белые, но это можно исправить с помощью ползунка Lightness (Осветление), который поможет добавить контраста и глубины.
По мере выполнения различных этапов редактирования фотографии может возникнуть необходимость вернуться на несколько шагов назад и скорректировать изменения, внесенные ранее.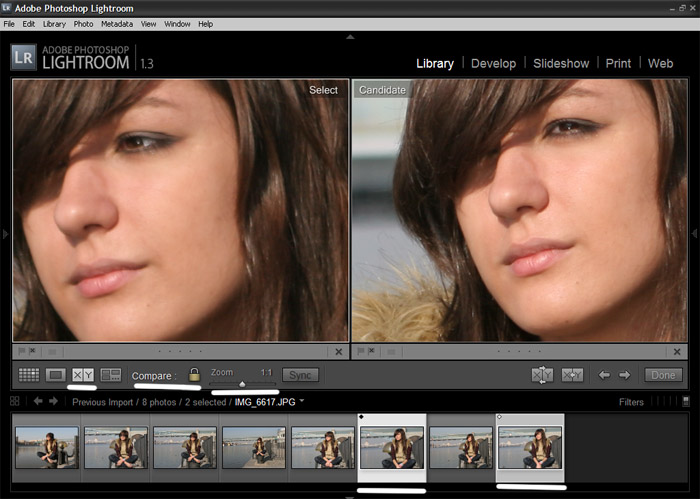 Может получиться так, что после изменения цвета вам захочется заново настроить экспозицию или контрастность. Последний штрих — настройка резкости. Когда дело доходит до резкости, то обычно низкие значения лучше, чем высокие, поэтому увеличьте самую важную деталь фотографии до 100%, чтобы определить, насколько верное значение вы применили.
Может получиться так, что после изменения цвета вам захочется заново настроить экспозицию или контрастность. Последний штрих — настройка резкости. Когда дело доходит до резкости, то обычно низкие значения лучше, чем высокие, поэтому увеличьте самую важную деталь фотографии до 100%, чтобы определить, насколько верное значение вы применили.
Автор: Маркус Хокинс
Adobe® и Lightroom® являются товарными знаками или зарегистрированными товарными знаками корпорации Adobe в США и/или в других странах.
Цифровые зеркальные фотокамеры
EOS 250D
Самая легкая в мире цифровая зеркальная камера с поворотным экраном1, процессором Canon DIGIC 8, поддержкой видео 4K и функцией творческого помощника.
Беззеркальные камеры
EOS RP
Компактная, легкая и простая в использовании полнокадровая беззеркальная камера, созданная для путешествий и повседневной съемки.
Компактные цифровые камеры
PowerShot G7 X Mark III
Камера с возможностями подключения, которая позволяет снимать видео высокого качества и делать фотографии, которые впечатлят ваши подписчики.

Где купить Подробнее PowerShot G7 X Mark III
СВАДЕБНАЯ ФОТОСЪЕМКА
Создайте свой свадебный альбом
Создание собственного свадебного альбома может стать источником положительных эмоций. Узнайте больше о его создании с советами от наших экспертов.
РЕДАКТИРОВАНИЕ ФОТОГРАФИЙ / ПОСТОБРАБОТКА
Редактирование изображений RAW в DPP
Узнайте, как редактировать, улучшать и совершенствовать ваши фотографии RAW в программе Canon DPP.
ВОССТАНОВЛЕНИЕ ФОТОГРАФИЙ
Восстановление ценных фотовоспоминаний
Узнайте больше о проекте, который помог жертвам наводнений в Бельгии вернуть себе поврежденные водой фотографии.
Если вы видите это сообщение, вы просматриваете веб-сайт Canon с помощью поисковой системы, которая блокирует необязательные файлы cookie. На вашем устройстве будут использоваться только обязательные (функциональные) файлы cookie.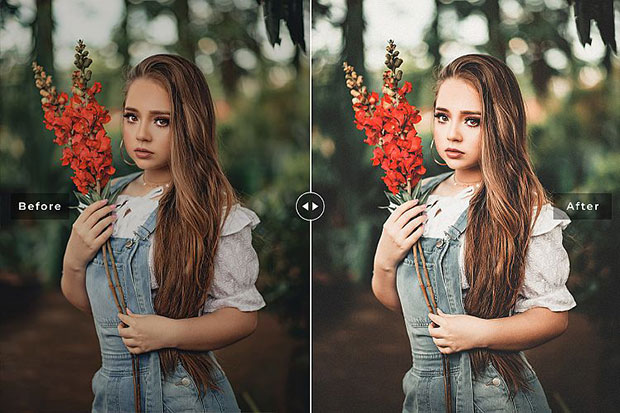 Эти файлы cookie необходимы для функционирования веб-сайта и являются неотъемлемой частью наших систем. Чтобы узнать больше, ознакомьтесь с нашим Уведомлением о файлах cookie.
Эти файлы cookie необходимы для функционирования веб-сайта и являются неотъемлемой частью наших систем. Чтобы узнать больше, ознакомьтесь с нашим Уведомлением о файлах cookie.
Удалите элемент или очистите [category], поскольку существует ограничение на 8 продуктов. Нажмите «Изменить»
Сбросить весь выбор?
Как редактировать фотографии в Lightroom на профессиональном уровне
Умение редактировать фотографии в Lightroom является обязательным, если вы хотите вывести свои изображения на новый уровень. Многие профессиональные фотографы редактируют в Lightroom, так как это одна из самых популярных программ для редактирования фотографий.
Обучение редактированию фотографий в Lightroom является фундаментальной частью рабочего процесса фотографа. При постобработке фотографий я всегда задаю себе вопрос: почему фотография важна? Я хочу убедиться, что мои изображения передают зрителю те же эмоции, которые я испытывал, когда их делал.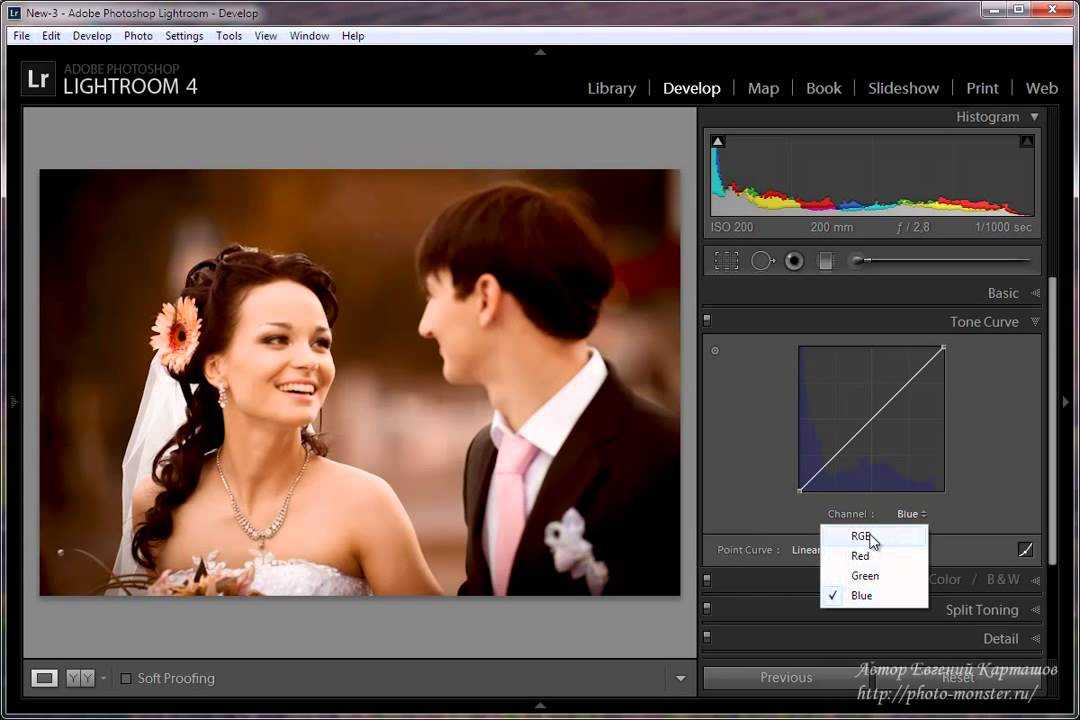 Lightroom (сегодня он называется Lightroom Classic CC) позволяет улучшать изображения с помощью бесчисленного множества доступных профессиональных инструментов.
Lightroom (сегодня он называется Lightroom Classic CC) позволяет улучшать изображения с помощью бесчисленного множества доступных профессиональных инструментов.
Эта статья является частью 3 Полного руководства по Lightroom для начинающих
Часть 1: Введение Полное руководство для начинающих по Lightroom
Часть 2: Управление каталогом Lightroom | Как организовать свои фотографии
Итак, как редактировать свои фотографии в Lightroom?
Читайте также: Lightroom против Photoshop
1. Как редактировать фотографии в Lightroom
Lightroom предлагает уникальные функции редактирования. Вы можете применить предустановку одним щелчком мыши, аналогично тому, что вы можете сделать в Instagram, или иметь полный контроль над каждым параметром и вручную изменять каждый из них по одному для более профессионального и изысканного вида.
Как мы кратко представили в Lightroom, этап редактирования происходит в модуле «Разработка».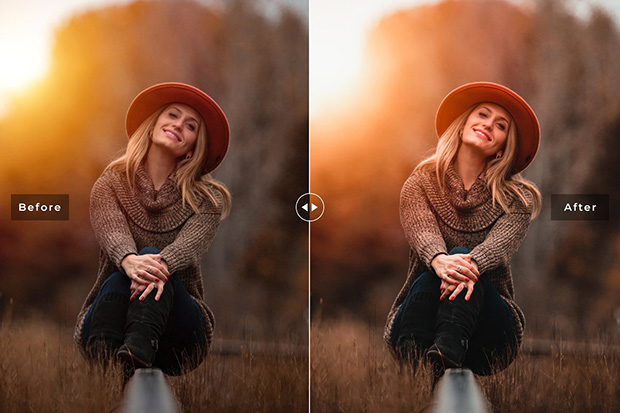 Модуль разработки — это место, где вы, вероятно, будете проводить большую часть своего времени при работе в Lightroom. В этом модуле вы можете настроить практически любые мыслимые параметры вашей фотографии.
Модуль разработки — это место, где вы, вероятно, будете проводить большую часть своего времени при работе в Lightroom. В этом модуле вы можете настроить практически любые мыслимые параметры вашей фотографии.
Lightroom, благодаря своим мощным функциям редактирования, позволяет вам применить свой стиль и сделать ваши фотографии уникальными. Вы можете быть настолько креативны, насколько хотите, и отличать свою работу от работ других фотографов.
Если вы не визуальный художник, хорошее эмпирическое правило редактирования фотографий состоит в том, чтобы ваши окончательные изображения выглядели максимально естественно. Поначалу у вас будет большой соблазн перенасытить или переконтрастировать ваши фотографии, но со временем вы научитесь распознавать, когда вы достигли хорошо сбалансированного изображения.
Статья по теме: Lightroom Советы по редактированию фотографий Golden Hour
Ползунки постобработки С правой стороны находится самый важный набор меню Lightroom — ползунки «Разработка».
Пошаговое руководство по редактированию в Lightroom
Давайте посмотрим на настройки обработки при редактировании фотографии.
В этом руководстве вы узнаете, как использовать панели редактирования, и я проведу вас по ним, начиная сверху.
Когда вы редактируете в Lightroom, вы обнаружите, что переключаетесь между меню, настраивая значения.
Кроме того, помните, что способ редактирования изображений полностью индивидуален. У каждого свой стиль, и вам не обязательно следовать моему. Но в целом все типы изображений имеют некоторые стандартные правила. Например, вам не нужны слишком яркие или слишком темные фотографии.
Поэтому я предлагаю вам выполнить эти шаги в качестве вводного руководства, а затем найти свой стиль и поэкспериментировать, чтобы увидеть, какие результаты вы получите.
Буду очень рад, если вы поделитесь своими результатами в комментариях ниже.
Давайте начнем с того, что перейдем к нашему модулю «Библиотека» и выберем изображение, затем вернемся к «Разработке» и увидим фотографию, соответствующую среднему пространству экрана.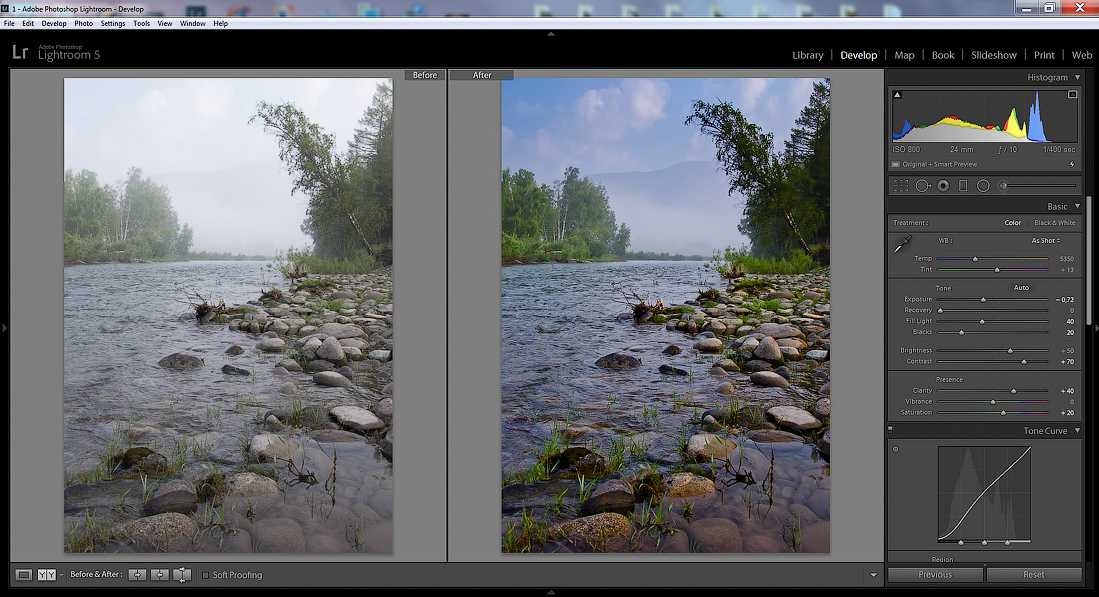
Как редактировать фотографии в Lightroom:
Основная панельОсновная панель является ключом к обучению редактированию фотографий в Lightroom.
В меню разработки теперь перейдите прямо к панели «Основные» в правой части экрана.
Основная панель расположена под гистограммой. Развернув это меню, вы сразу увидите, что первое значение, которое вы можете редактировать, — это баланс белого. Настоящее преимущество съемки в формате RAW заключается в том, что в файле сохраняется вся информация, необходимая для изменения этих значений, как если бы вы меняли настройки в своей камере.
Баланс белого. Мне нравится создавать холодный образ на моих фотографиях. Итак, давайте начнем с небольшого снижения температуры и оттенка.
Тон. Теперь я собираюсь немного увеличить экспозицию (+0,50 стопа), хотя это изображение довольно яркое, но это послужит моей цели для последующих изменений.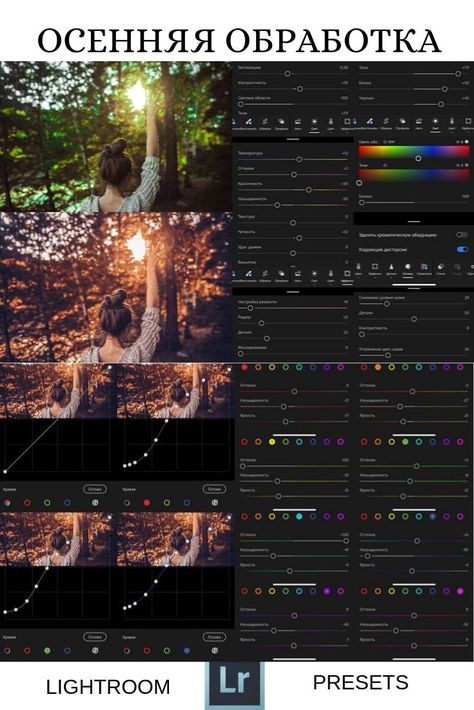 Я также добавил довольно много контраста . Перемещение ползунка контрастности вправо делает темные части изображения темнее, а светлые части изображения — ярче.
Я также добавил довольно много контраста . Перемещение ползунка контрастности вправо делает темные части изображения темнее, а светлые части изображения — ярче.
Свет, тени, белый, черный . На этом этапе я обычно иду корректировать темные и светлые области фотографии.
Так как я увеличил экспозицию, я собираюсь сильно уменьшить светлые участки, но немного увеличу белые, чтобы сделать их более различимыми. Очень важно убедиться, что вы не переусердствуете с этим шагом, вам нужно, чтобы ваше изображение было достаточно сбалансированным, вы можете следить за гистограммой, чтобы лучше понять, что происходит на вашей фотографии.
Уменьшение черного и повышение теней придаст мне достаточно контраста и баланса в темных областях. Когда вы научитесь редактировать в лайтрум, поиграйте с этими ползунками и посмотрите, какие будут разные результаты в процессе редактирования.
Вы всегда можете вернуться и внести коррективы.
Присутствие
Четкость влияет на переход между темными и светлыми областями.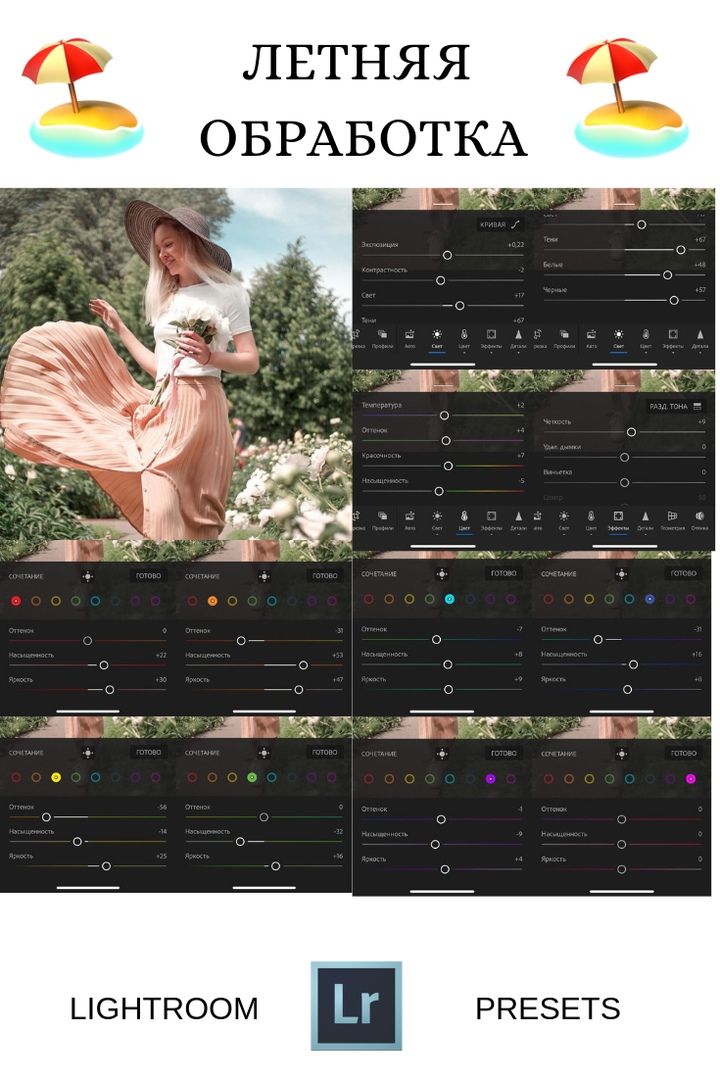 Уменьшение четкости сделает изображение менее четким с эффектом почти не в фокусе.
Уменьшение четкости сделает изображение менее четким с эффектом почти не в фокусе.
В нашем случае нам нужны четкие формы, как обычно для пейзажной фотографии. Перемещение ползунка вправо сделает формы более четкими.
Растушевка. Ползунок Dehaze — новинка в разделе Presence. Это удобный ползунок, так как несколько факторов могут вызвать атмосферную дымку. Например, туман или загрязнение могут повлиять на внешний вид пейзажной фотографии. С помощью ползунка Dehaze, как следует из названия, вы можете уменьшить этот эффект и добавить деталей в изображение. Опять же не переусердствуйте.
Вибрация. Многие из моих изображений попадают в социальные сети. На экранах смартфонов цвета выглядят намного ярче, чем они есть на самом деле. С помощью ползунка Vibrance я почти всегда делаю цвета менее интенсивными, сдвигая его влево.
Насыщенность. Аналогично Vibrance, Saturation влияет на интенсивность цветов. Разница в том, что с помощью ползунка «Насыщенность» изменяются все цвета изображения, а не только доминирующие цвета. Если надавить слишком сильно, это в конечном итоге добавит цветовой оттенок к изображению. Опять же, я немного смещаю его влево, чтобы обесцветить изображение.
Если надавить слишком сильно, это в конечном итоге добавит цветовой оттенок к изображению. Опять же, я немного смещаю его влево, чтобы обесцветить изображение.
Кривая тона
Это фантастический инструмент, которым вам нужно овладеть, если вы хотите научиться редактировать фотографии в Lightroom. Пожалуй, это мой любимый инструмент. Кривая тона представляет все тона вашей фотографии.
Ось X кривой является осью тона.
Ось Y представляет яркость данного тона.
Ось X. Тоны.
Идя слева направо, у вас есть тени, средние тона, блики. Средние тона разделены на темные средние тона и светлые средние тона.
Ось Y. Яркость тона
При перемещении кривой вниз тона фотографии становятся темнее, при перемещении вверх — ярче.
Как вы увидите, начать редактировать фотографии и вносить изменения с помощью кривой тона довольно просто. Если, например, вы хотите сделать изображение ярче, нажмите на область средних тонов и перетащите кривую вверх. Вы увидите, что ваше изображение становится ярче, когда вы перетаскиваете кривую. Вы можете повторять те же действия для бликов и теней, пока не получите желаемый результат.
Вы увидите, что ваше изображение становится ярче, когда вы перетаскиваете кривую. Вы можете повторять те же действия для бликов и теней, пока не получите желаемый результат.
Lightroom предлагает два способа работы с кривой тона. Первый из них называется «Кривая региона», и это вспомогательный режим, который вы можете использовать, когда делаете первые шаги в Lightroom. Второй режим называется Point Curve. Вы можете активировать его, нажав маленькую квадратную кнопку в правом нижнем углу панели Tone Curve.
Режим «Точечная кривая» дает вам больше контроля, и у вас есть доступ к трем цветам, определяющим гамму RGB, и вы можете выбрать, какой из них вы хотите изменить: красный, зеленый или синий. По умолчанию вы воздействуете на все три одновременно.
Тоновая кривая, наверное, первое, что я использую, когда начинаю редактирование. Прежде чем перейти к панели «Основные» и поиграть с бликами и тенями, я использую кривую тона, чтобы максимально приблизиться к уровню контраста, который я хочу получить.
Перетаскивая различные точки на кривой, вы видите, что мы получили правильный уровень контраста, но в то же время я немного «приглушил» тона, чтобы придать изображению немного нереальное ощущение, почти как воспоминание или сон.
Одна вещь, которую вы заметите, это то, что мы получили небольшую S-образную кривую. Это распространенный способ сделать ваше изображение более заметным. Все, что я сделал, чтобы приглушить тона, — это перетащить самую дальнюю левую точку (Тени) вверх и самую дальнюю правую точку вниз (Света).
Экспериментируйте с разными образами и найдите свой стиль.
HSL/Цвет
HSL означает оттенок-насыщенность-яркость. Эта мощная панель позволяет вам независимо управлять разными цветами вашего изображения.
Вы можете сделать определенные цвета ярче или насыщеннее, оставив другие нетронутыми.
Оттенок – это градиент цвета на изображении. Если вы посмотрите на траву, вы скажете, что она зеленая, но какой оттенок зеленого? Он зеленый или есть и желтый? Эти вариации цвета и есть то, что мы можем описать как оттенок.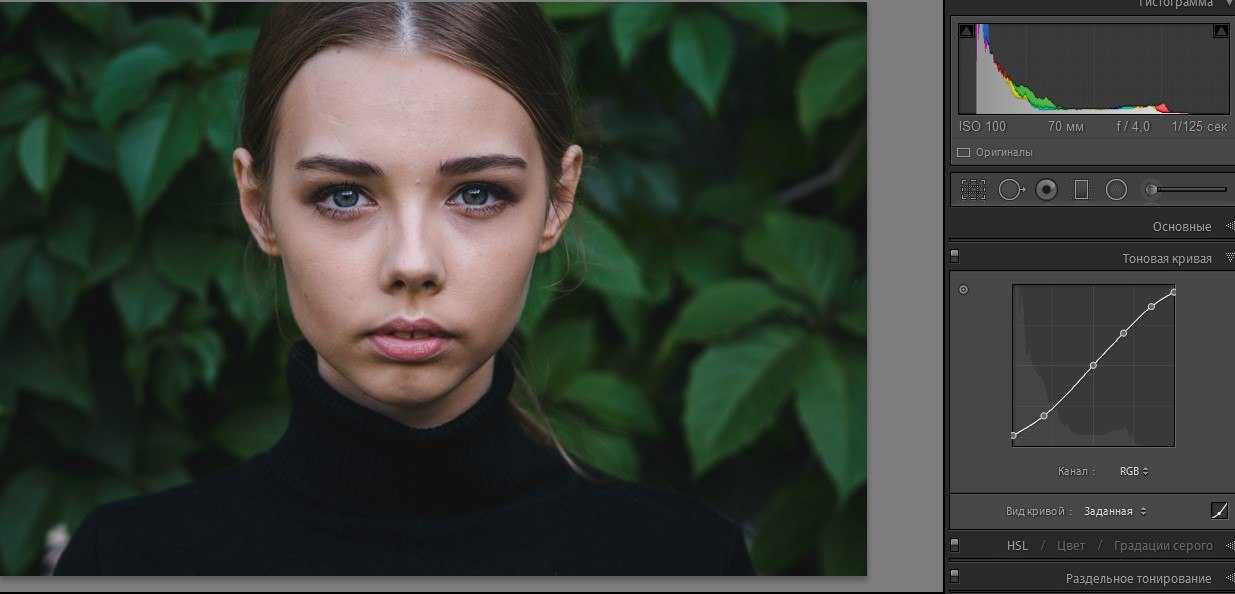
Насыщенность. Интуитивно, перетаскивая ползунок влево или вправо в разделе «Насыщенность», вы сделаете этот цвет более или менее интенсивным.
Яркость. Яркость — это отражающая яркость цвета. Обычно, если я обесцвечиваю цвет, я пытаюсь его сбалансировать и посмотреть, как он выглядит, добавляя больше яркости.
Вот мои настройки HSL после редактирования фотографии.
Сплит-тонировка
Может показаться, что сплит-тонировка не самая распространенная. Из всех вариантов, которые у вас уже есть, чтобы изменить цвет, настроить яркость и контрастность изображения, вы можете подумать, что этого уже достаточно. Я использую эту панель, так как она дает возможность добавить два разных цвета к бликам и теням. Если вы посмотрите на изображения ниже, вы поймете, что панель разделения тонов делает с фотографией.
Хорошо, теперь давайте посмотрим на изображение до и после.
2. Как редактировать в Lightroom: экспортируйте свою работу
Экспорт отредактированных фотографий — один из самых важных этапов постобработки.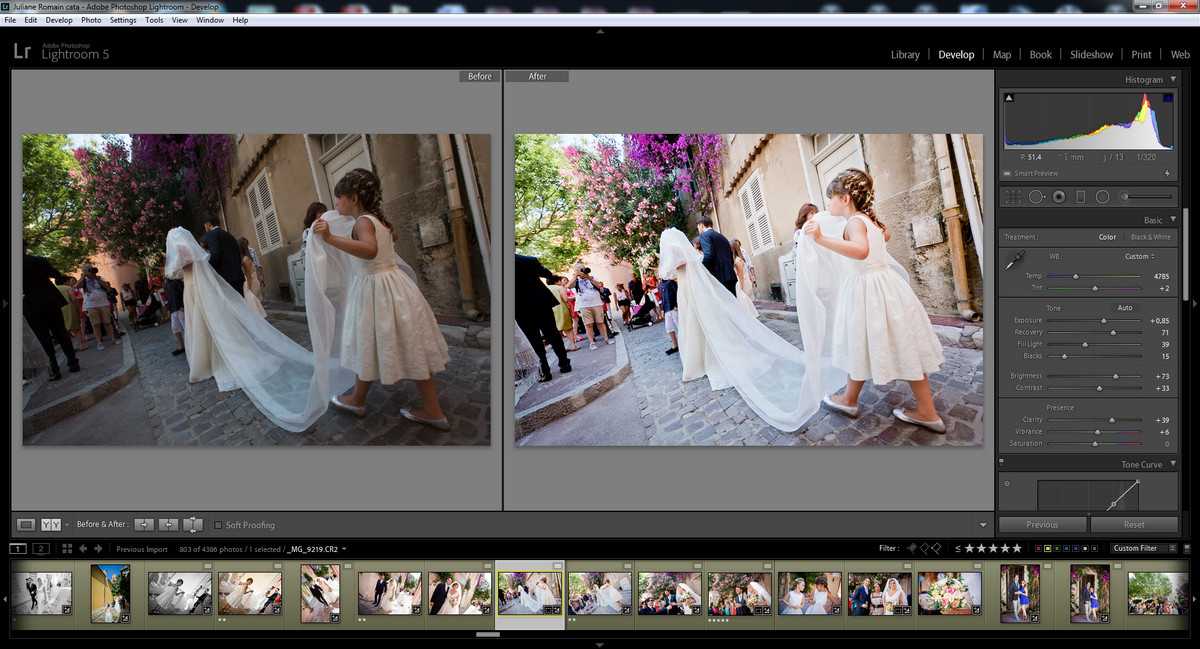 Вы упорядочили и отредактировали свои изображения , создали многоразовые пресеты. Чтобы действительно научиться редактировать фотографии в Lightroom , вам нужно научиться «Экспортировать».
Вы упорядочили и отредактировали свои изображения , создали многоразовые пресеты. Чтобы действительно научиться редактировать фотографии в Lightroom , вам нужно научиться «Экспортировать».
Нажмите и выберите фотографию, которую хотите экспортировать (Lightroom может экспортировать несколько изображений одновременно). Затем щелкните правой кнопкой мыши или трекпад и выберите Экспорт > Экспорт…
Появится диалоговое окно экспорта.
Здесь вы можете выбрать:
Местоположение экспорта. В какое место на вашем компьютере или внешнем жестком диске вы хотите экспортировать свою работу. Lightroom позволяет вам выбрать, что вы хотите сделать, если файл уже существует. Я оставляю значение по умолчанию «Спросить, что делать», чтобы избежать нежелательных переопределений.
Именование файлов. Как видно из меню, у вас есть несколько вариантов. Это полностью зависит от вас, хотите ли вы переименовать свои файлы или сохранить исходное имя.
Настройки файла. Собираетесь ли вы еще поработать над изображением с помощью Photoshop? Вы можете экспортировать файл в формате PSD. Или самое распространенное расширение файла, если вы закончили работу над этой фотографией, — JPG.
Размер изображения. Здесь, как вы уже догадались, вы можете изменять размер изображений. Если вы знаете пиксель и разрешение, вы хотите выбрать ширину и высоту и ввести количество пикселей. Если вы хотите, чтобы ваш JPG был немного меньше с точки зрения размера файла, вы можете выбрать процент и тип, скажем, 90% или меньше в зависимости от размера, который вы хотите получить.
Метаданные. Здесь вы можете выбрать, следует ли включать в изображение сведения о камере и объективе, дату и время настроек экспозиции и т. д. Добавив их, вы сделаете их доступными для других фотографов или можете указать только авторские права.
Вы можете сохранить настройки экспорта в качестве предустановки для повторного использования в будущем.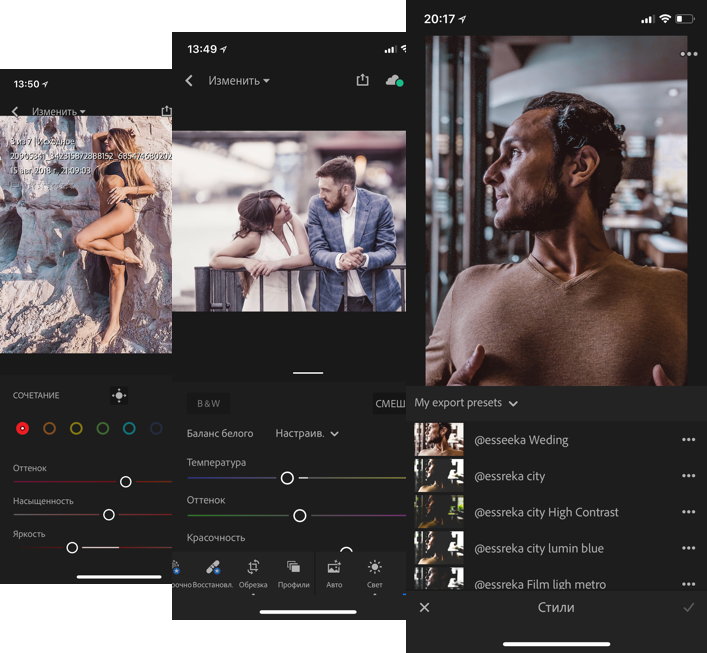 Эта опция сэкономит вам время в будущем. Чтобы сохранить настройки экспорта, нажмите кнопку «Добавить» в левой части диалогового окна «Экспорт», назовите свой пресет и вуаля, ваш пресет экспорта теперь доступен в разделе «Пользовательские пресеты». Чтобы удалить его, выберите его и нажмите «Удалить».
Эта опция сэкономит вам время в будущем. Чтобы сохранить настройки экспорта, нажмите кнопку «Добавить» в левой части диалогового окна «Экспорт», назовите свой пресет и вуаля, ваш пресет экспорта теперь доступен в разделе «Пользовательские пресеты». Чтобы удалить его, выберите его и нажмите «Удалить».
Как редактировать фотографии в Lightroom, последние мысли
Вы дочитали до конца этого руководства, поздравляю. Теперь пришло время начать редактировать ваши фотографии с помощью Lightroom и вывести их на новый уровень.
Надеюсь, вам понравилось это руководство. Пожалуйста, не забудьте поделиться им в своих социальных сетях!
Если вы еще этого не сделали, вы можете прочитать Часть 1 и Часть 2 здесь:
- Часть 1: Введение Полное руководство по Lightroom для начинающих
- Часть 2: Управление каталогом Lightroom | Как упорядочить фотографии
- Здесь вы можете найти учебник, который научит вас устанавливать пресеты Lightroom
Стефано Кайони
Стефано Кайони — фотограф из Сиднея, Австралия.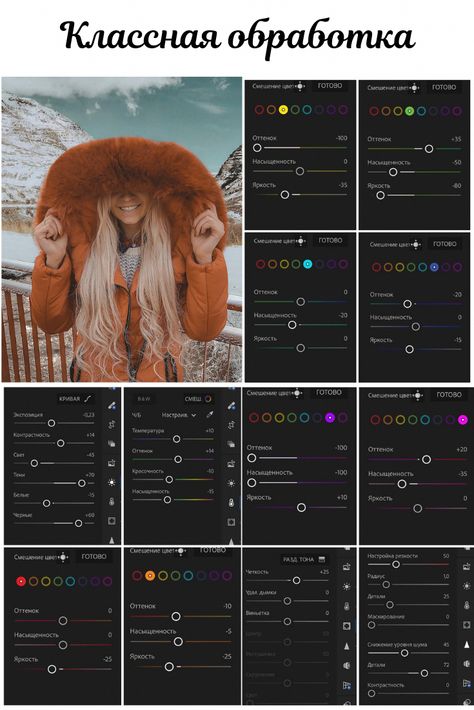 Основатель и редактор Pixinfocus, его страсть к фотографии помогает ему исследовать новые места и переживать новые приключения. Благодаря фотографии он воссоединился с природой и смог путешествовать по миру и фотографировать одни из самых красивых мест на Земле.
Основатель и редактор Pixinfocus, его страсть к фотографии помогает ему исследовать новые места и переживать новые приключения. Благодаря фотографии он воссоединился с природой и смог путешествовать по миру и фотографировать одни из самых красивых мест на Земле.
Как открыть фотографию Lightroom в Photoshop
Редактирование фотографий в Lightroom Classic или Lightroom CC предоставляет множество возможностей. Но иногда Photoshop предоставляет параметры, недоступные в Lightroom, поэтому вам может потребоваться переместить изображения для дальнейшего редактирования.
Открыть фотографию Lightroom в Photoshop очень просто, и вы можете сделать это как в Lightroom Classic, так и в Lightroom CC с одинаковыми результатами. Вот как.
Разница между Lightroom Classic, Lightroom CC и Photoshop
Lightroom Classic и Lightroom Creative Cloud — это специальное программное обеспечение для редактирования фотографий. Lightroom Classic использует локальное хранилище при экспорте фотографий.
Lightroom CC работает с Adobe Creative Cloud, а также с множеством других программ Creative Cloud и использует облачное хранилище для хранения ваших файлов, настроек экспорта и каталогов. Вам нужен доступ к Интернету, чтобы сохранять фотографии в облаке, но вы также можете экспортировать их локально.
Photoshop — еще одна программа для редактирования изображений; однако его внимание сосредоточено не только на редактировании фотографий. Photoshop использует разрушающие и неразрушающие инструменты, включая слои, маски, кисти и многое другое. Photoshop фокусируется на манипулировании изображениями для многих целей, а не только на улучшении фотографии.
Как открыть фотографию Lightroom Classic в Photoshop
После импорта фотографий в Lightroom Classic отредактируйте их по своему усмотрению с помощью модуля «Разработка». Оттуда выберите, какую фотографию вы хотите отредактировать в Photoshop.
Щелкните фотографию правой кнопкой мыши и выберите Edit In > Open as Smart Object in Photoshop . Опция смарт-объекта не является разрушительной и сохраняет ваш файл подключенным. Другой вариант, Редактировать в Adobe Photoshop 2023 означает, что вы редактируете копию своей фотографии тремя различными способами: редактируете с помощью настроек Lightroom, редактируете копию оригинала или редактируете оригинал.
После того, как вы выбрали свой вариант, Photoshop предложит открыть выбранную вами фотографию. Не закрывайте Lightroom Classic.
В Photoshop ваша фотография будет смарт-объектом — если вы выбрали этот вариант — как показано значком смарт-объекта на миниатюре слоя.
Чтобы отредактировать изображение, дважды щелкните смарт-объект 9.0006 на слое, чтобы открыть Camera RAW, чтобы вы могли напрямую редактировать свою фотографию. Внесите изменения в Camera RAW и выберите OK .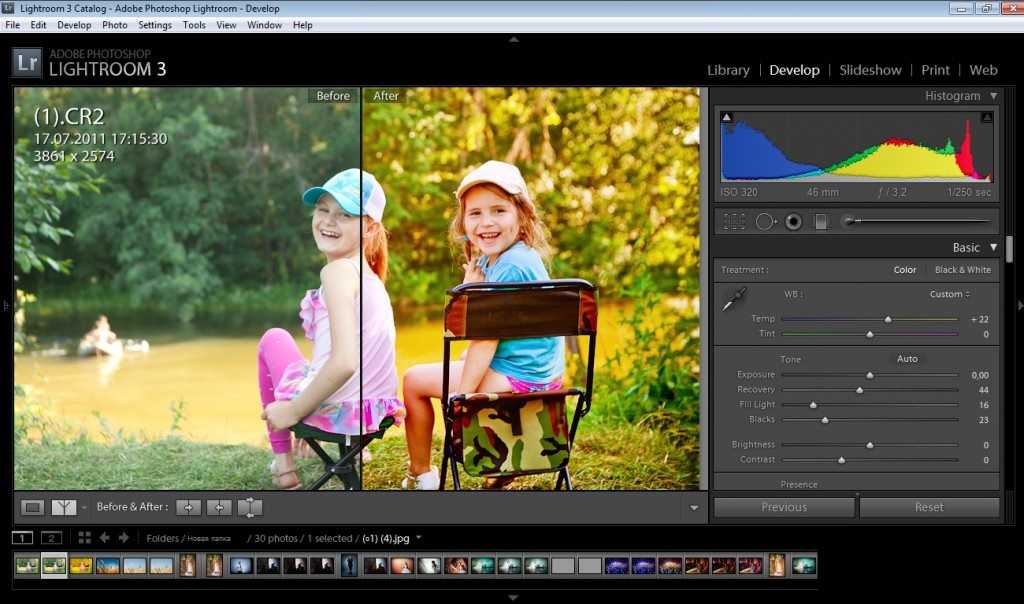
См. наше руководство по использованию Camera RAW в качестве смарт-объекта в Photoshop. Вы также можете использовать Camera RAW для создания HDR-фотографий в Photoshop.
После того, как вы закончили редактирование в Photoshop, выберите X на вкладке фотографии. При появлении запроса выберите Сохранить . Вернитесь в окно Lightroom Classic.
Новое отредактированное изображение теперь находится перед исходной версией в библиотеке Lightroom Classic. Это сохраняет исходную версию нетронутой, гарантируя, что она не будет переопределена. Экспортируйте изображение из Lightroom Classic, используя любые настройки экспорта, которые вы предпочитаете.
Как открыть фотографию Lightroom CC в Photoshop
После импорта фотографий в Lightroom CC внесите в них любые предварительные изменения, а затем выберите фотографию, которую хотите отредактировать в Photoshop.
Щелкните правой кнопкой мыши фотографию и выберите Редактировать в Photoshop .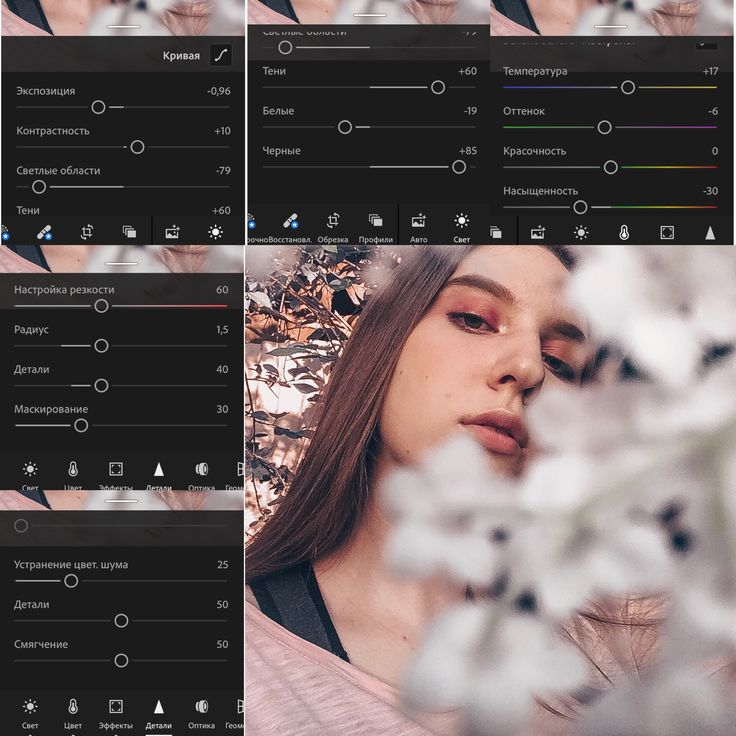 Держите Lightroom CC открытым в вашей системе, чтобы обеспечить связь между файлами. Ваша фотография откроется как обычный проект Photoshop, и вы сможете отредактировать фотографию с помощью любых инструментов Photoshop. Возможно, попробуйте добавить к фотографии эффект матового стекла или превратить фотографию в портрет в стиле поп-арт.
Держите Lightroom CC открытым в вашей системе, чтобы обеспечить связь между файлами. Ваша фотография откроется как обычный проект Photoshop, и вы сможете отредактировать фотографию с помощью любых инструментов Photoshop. Возможно, попробуйте добавить к фотографии эффект матового стекла или превратить фотографию в портрет в стиле поп-арт.
Завершив редактирование фотографии, выберите X на вкладке фотографии в Photoshop и выберите Сохранить во всплывающем окне. При этом Lightroom CC снова автоматически откроется, и ваша только что отредактированная фотография появится на диафильме.
Первоначально ваша новая отредактированная фотография будет отображаться вместо исходной фотографии Lightroom CC. Может показаться, что это было переопределено.
Выберите 2 в правом верхнем углу изображения диафильма, это приведет вас ко второй диафильму как с отредактированной в Photoshop фотографией, так и с исходной фотографией Lightroom CC.