Теплые осенние фотографии как обрабатывать. Осенняя тонировка фотографий
Урок фотошоп в котором Алексей Кузьмичев расскажет про осеннюю тонировку фотографий. Уже начался ноябрь и скорее всего у многих накопилось большое число осенних фотографий, поэтому сегодня мы как раз и будем учиться их обрабатывать.
Конечный результат урока представлен на скриншоте ниже.
Открываем фотографию с которой будем работать.
Первым делом поработаем с цветом на фотографии. Для этого будем использовать корректирующий слой «Выборочная коррекция цвета» (Selective Color).
В Красном канале:
- Значение Голубого выставляем -31;
- Желтый +25;
- Черный +85, чтобы добавить контраст. И обязательно следим за результатом.
- Желтый +25;
- Черный +30.
Следующий на очереди Зеленый канал:
- Пурпурный +10;
- Желтый -6;
- Черный +100.

Голубой, Синий и Белый каналы:
- Уменьшаем Черный до -100.
Таким образом мы усиливаем блики — они становятся более контрастными и фотография приобретает дополнительный объем.
Черный канал:
- Голубой +2;
- Желтый -2;
- Уменьшаем Черный до -3, чтобы появилась незначительная дымка.
Закрываем корректирующий слой и смотрим результат после его применения. Если кажется, что эффект получился слишком сильный, то можно этому слою понизить «Непрозрачность». В нашем примере понизим ее до 80%.
После этой манипуляции у нас могут появиться небольшие дефекты на коже. Поэтому сейчас мы их быстро подкорректируем. Создаем объединенную копию слоев через сочетание клавиш «Shift+Ctrl+Alt+E». Проводить детальную ретушь мы не будем. Сейчас просто немного разгладим кожу. Для этого будем использоваться обычный фильтр. Заходим в «Фильтр -> Размытие -> Размытие по Гауссу» (Filter -> Blur -> Gaussian Blur).
Радиус поставим в 2 пикселя, чтобы скрылись все основные дефекты.
Ну и чтобы вернуть немного текстуру кожи, мы будем использовать «Фильтр -> Шум -> Добавить шум» (Filter -> Noise -> Add noise).
Эффект ставим на 3% и нажимаем «Ок».
Теперь добавляем к этому слою Маску и заливаем маску черным цветом. Для этого просто выбираем маску слоя и нажимаем сочетание клавиш «Alt+Del».
Теперь берем кисть белого цвета. Непрозрачность кисти ставим на 30%, Нажим на 50%. Те места, которые у нас проблемные мы начинаем потихоньку подкрашивать, маскируя тем самым дефекты.
Следующим шагом ослабим жесткие тени, которые присутствуют около носа. Для этого создаем пустой слой, берем обычную кисть. В настройках прозрачность и нажим уменьшаем до 15%. Далее через зажатую клавишу Alt выбираем цвет со светлого участка кожи и аккуратно проходим кистью по темным областям, где нам нужно смягчить тени.
Снова создаем корректирующий слой «Выборочная коррекция цвета». В Красном канале:
- Голубой -8;
- Черный +3.
Желтый канал:
- Желтый -85.
Белый канал:
- Черный -10, для того, чтобы усилить блики.
Закрываем корректирующий слой. Непрозрачность можно немного убрать, если эффект слишком сильный. В нашем случае понизим до 80%. На этом этапе фотография выглядит следующим образом.
Следующим шагом создаем корректирующий слой «Цвет» (Color). Выбираем цвет
Создаем корректирующий слой «Градиент» (Gradient). Цвет для него выбираем от черного к белому. Белая часть должна быть наверху. Масштаб 100%, Угол 90, Стиль — Линейная.
Меняем режим наложения для данного слоя на «Мягкий свет» (Soft Light) и понижаем Непрозрачность и Заливку примерно до 70%.
Режим наложения для данного слоя ставим на «Затемнение» (Darken) и понижаем Непрозрачность до 60%, а Заливку до 40%.
Снова создаем корректирующий слой «Выборочная коррекция цвета». В Желтом канале:
- Голубой +7;
- Пурпурный +35;
- Желтый -38.
Нейтральный канал:
- Голубой +15;
- Пурпурный +4;
- Желтый +6.
После этого уменьшаем данному слою Непрозрачность до 60%.
Создаем корректирующий слой «Цвет» (Color). Выбираем цвет под номером 827460 . Режим наложения для слоя ставим «Жесткий свет» (Hard Light). Уменьшаем Непрозрачность и Заливку до 50%.
Чтобы усилить контраст можно продублировать слой с Выборочной коррекцией цвета. Для этого переходим на слой ниже и нажимаем сочетание клавиш «Ctrl+J». Далее перетаскиваем слой на самый верх, меняем ему режим наложения на «Мягкий свет» и уменьшаем ему непрозрачность до 30-35%.
После этого создаем корректирующий слой «Сочность» (также он может называться «Вибрация») (Vibrance).
- Сочность +35;
- Насыщенность +12.
Ну и финальный слой «Цветовой баланс» (Color Balance). Добавим немного оттенка в Тон «Света»:
- Верхний +5;
- Средний -2;
- Нижний -5.
Теперь можно увеличить резкость на финальном изображении. Создаем объединенную копию всех слоев «Shift+Ctrl+Alt+E» и идем в «Фильтр -> Усиление резкости -> Контурная резкость» (Filter -> Sharpen -> Unsharp Mask). Эффект и Радиус подбираем тот, который будет лучше всего смотреться на вашей фотографии. В нашем случае:
- Эффект 100;
- Радиус 1,4.
Получаем итоговый вариант обработки фотографии.
Видеоурок:
Как обработать зимнюю фотографию при помощи программы Photoshop — смотрите в видеоуроке Алексея Кузьмичева. «в этом видеоуроке, мы с Вами рассмотрим интересный способ обработки зимнего снимка.
Как быстро усилить цвета на фотографии при помощи программы Adobe Photoshop — смотрите в видеоуроке Алексея Кузьмичева. «отдельный видеоурок, в котором показал быстрый и простой способ сделать цвета более сочными. Приятного просмотра!» © Алексей Кузьмичев Информация о видео Источник: видеоуроки по Фотошопу от Алексея Кузьмичева. Автор видео: Алексей Кузьмичев. Формат видео: *.mp4. Продолжительность: 00:03:32 Размер […]
Как создать стиль «Nashville» для фотографии при помощи программы Adobe Photoshop — смотрите в видеоуроке Алексея Кузьмичева. «Продолжаем разбирать самые популярные эффекты для обработки фотографий. Сегодня мы с Вами будем создавать фотоэффект под названием Нэшвилл («Nashville»)» © Алексей Кузьмичев Информация о видео
Ни для кого не секрет, что осень — это пора вдохновения.
Возьмем вот такой снимок и откроем его в RAW-конверторе:
Особо настраивать ничего не нужно. Единственное, стоит обратить внимание на яркость снимка. Её мы будем повышать, обрабатывая фотографию в фотошопе, поэтому, если на фото есть сильно яркие участки, их лучше приглушить.
Нажимаем «Ок». Снимок открывается в Photoshop`e. Делаем копию слоя (Ctrl+J):
Для дальнейшей обработки потребуется плагин » Color Efex Pro». В стандартную поставку Фотошопа он не входит. Его нужно скачать отдельно. В интерфейсе плагина выбираем «Cross Balance». Вполне подойдут настройки по умолчанию. Если что-то не устраивает, можно подрегулировать. Тут нет никаких ограничений. Смысл обработки в том, чтобы цвета сделать более теплыми, но они не должны полностью изменяться. Оригинальные цвета просто должны стать немного красивее, насыщеннее.
Тут нет никаких ограничений. Смысл обработки в том, чтобы цвета сделать более теплыми, но они не должны полностью изменяться. Оригинальные цвета просто должны стать немного красивее, насыщеннее.
Вот как-то так:
Теперь перейдем к осветлению. Его выполнять будем при помощи кривой. Создаем корректирующий слой и осветляем снимок.
Пересвеченные места можно выровнять маской.
Дальнейшая обработка не обязательна. Тут всё зависит от снимка и от личных предпочтений.
Делаем снимок контрастнее и теплее. Для этого используем «Яркость/Контраст» и «Цветовой баланс»:
Вот и всё.
Чтобы добиться подобного эффекта без использования сторонних плагинов, можно создать корректирующий слой Color Balance, и установить настройки как на следующем скриншоте.
на скриншоте видно различие между вариантами обработки, но оно убирается дополнительными затратами времени на поиск соответствующих настроек.
Рассмотрим еще один пример.
Открываем Raw:
Конвертируем:
Открываем в Фотошопе:
Создаем дубль слоя и снова открываем Color Efex. Используем те же настройки, только на этот раз устанавливаем значение Strength 50%. Настройки по умолчанию делают снимок слишком красным.
Нажимаем «Ок» и меняем режим наложения слоя на Soft Light. Маской корректируем неудачные места:
Используя кривую делаем снимок светлее. Места пересветов убираем маской:
Места пересветов убираем маской:
При помощи Color Balance доводим снимок до нужного состояния, и снова маска там, где нужно откорректировать:
Вот и всё.
И еще один, заключительный пример. Он аналогичен предыдущим, но имеет некоторые особенности. Все шаги обработки можно просмотреть в gif анимации.
Вот весь процесс шаг за шагом:
Расшифровка шагов редактирования:
1 — Открываем оригинал.
2 — Конвертируем Raw
3 — При помощи Color Balance делаем снимок теплее.
4 — Кривыми осветляем фотографию.
5 — Color Balanc`ом добавляем еще эффекта осени.
6 — Уровнями (Levels) выбираем синий канал и сдвигаем точку белого в сторону желтого.
7 — Еще раз Уровни (Levels). Делаем светлее.
8 — С помощью Vibrance повышаем насыщенность.
9 — Убираем лишние пятна.
10 — Делаем затемнение там,где нужно и проводим общую тоновую коррекцию.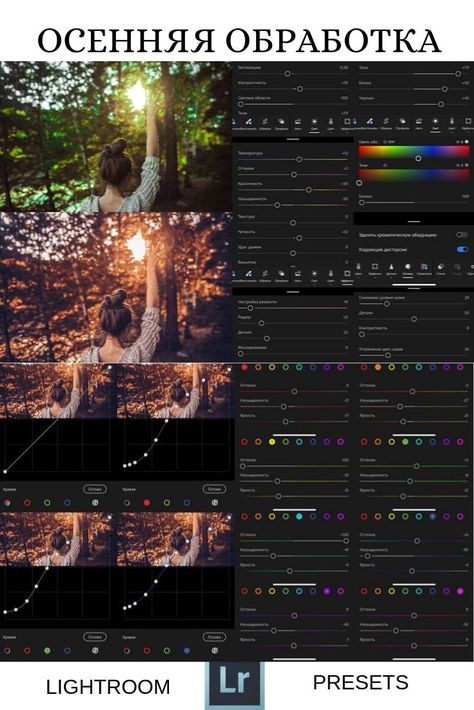
Вот и всё. Удачных вам экспериментов с осенними снимками.
Ни для кого не секрет, что осень — это пора вдохновения. Срабатывает какой-то механизм, который заставляет людей творить: писать стихи, картины, сочинять музыку, и, конечно же, делать фотографии. Давайте разберемся именно с фотографией, а точнее её обработкой в осеннем стиле.
Возьмем вот такой снимок и откроем его в RAW-конверторе:
Особо настраивать ничего не нужно. Единственное, стоит обратить внимание на яркость снимка. Её мы будем повышать, обрабатывая фотографию в фотошопе, поэтому, если на фото есть сильно яркие участки, их лучше приглушить.
Нажимаем «Ок». Снимок открывается в Photoshop`e. Делаем копию слоя (Ctrl+J):
Для дальнейшей обработки потребуется плагин » Color Efex Pro». В стандартную поставку Фотошопа он не входит. Его нужно скачать отдельно. В интерфейсе плагина выбираем «Cross Balance». Вполне подойдут настройки по умолчанию. Если что-то не устраивает, можно подрегулировать. Тут нет никаких ограничений. Смысл обработки в том, чтобы цвета сделать более теплыми, но они не должны полностью изменяться. Оригинальные цвета просто должны стать немного красивее, насыщеннее.
В интерфейсе плагина выбираем «Cross Balance». Вполне подойдут настройки по умолчанию. Если что-то не устраивает, можно подрегулировать. Тут нет никаких ограничений. Смысл обработки в том, чтобы цвета сделать более теплыми, но они не должны полностью изменяться. Оригинальные цвета просто должны стать немного красивее, насыщеннее.
Вот как-то так:
Теперь перейдем к осветлению. Его выполнять будем при помощи кривой. Создаем корректирующий слой и осветляем снимок.
Пересвеченные места можно выровнять маской.
Дальнейшая обработка не обязательна. Тут всё зависит от снимка и от личных предпочтений.
Делаем снимок контрастнее и теплее. Для этого используем «Яркость/Контраст» и «Цветовой баланс»:
Вот и всё.
Чтобы добиться подобного эффекта без использования сторонних плагинов, можно создать корректирующий слой Color Balance, и установить настройки как на следующем скриншоте. Для разных снимков настройки будут различаться, поэтому не стоит строго их придерживаться.
на скриншоте видно различие между вариантами обработки, но оно убирается дополнительными затратами времени на поиск соответствующих настроек.
Рассмотрим еще один пример.
Открываем Raw:
Конвертируем:
Открываем в Фотошопе:
Создаем дубль слоя и снова открываем Color Efex. Используем те же настройки, только на этот раз устанавливаем значение Strength 50%. Настройки по умолчанию делают снимок слишком красным.
Нажимаем «Ок» и меняем режим наложения слоя на Soft Light. Маской корректируем неудачные места:
Маской корректируем неудачные места:
Используя кривую делаем снимок светлее. Места пересветов убираем маской:
Вот весь процесс шаг за шагом:
Расшифровка шагов редактирования:
1 — Открываем оригинал.
2 — Конвертируем Raw
3 — При помощи Color Balance делаем снимок теплее.
4 — Кривыми осветляем фотографию.
5 — Color Balanc`ом добавляем еще эффекта осени.
6 — Уровнями (Levels) выбираем синий канал и сдвигаем точку белого в сторону желтого.
7 — Еще раз Уровни (Levels). Делаем светлее.
8 — С помощью Vibrance повышаем насыщенность.
9 — Убираем лишние пятна.
10 — Делаем затемнение там, где нужно и проводим общую тоновую коррекцию.
Вот и всё. Удачных вам экспериментов с осенними снимками.
Если вы собираетесь пофотографировать листву этой осенью, то вероятно захотите подумать над тем, чтобы отойти от традиционного стиля в композиции, чтобы ваши снимки были более уникальны в этой распространенной категории фотографического искусства. Добавление движения в осенние снимки поможет сделать их более выделяющимися.
Добавление движения в осенние снимки поможет сделать их более выделяющимися.
Одним интересным способом обновить тусклый пейзаж является отображение некоторого движения в кадре. Более вероятно, что внимание людей привлечет изображение, если в нем вы эффективно вызовите эмоцию, имеющую отношение к фотографируемому вами объекту. Рассмотрение темы смены сезона, включая некоторое движение, это занятный способ вызвать ощущение, которое ассоциируется с переходом от осени к зиме.
Ручная выдержкаМногие фотографы, любители и профессионалы, игнорируют режим BULB в своих камерах. Некоторые не совсем уверены в том, что он делает, и поэтому предпочитают пропустить все это и просто настроить выдержку. В этом году присмотритесь к функционалу этого режима, и испытайте его потенциал, чтобы добавить искру в свои сезонные снимки.
Работая в режиме BULB, вы сможете использовать выдержку длиною в несколько минут. Например, держа затвор открытым всего несколько секунд, у вас будет достаточное количество времени, чтобы переместить камеру в процессе экспонирования, что позволяет создать восхитительный эффект, который можно достичь только с помощью инструментов постобработки.
Например, держа затвор открытым всего несколько секунд, у вас будет достаточное количество времени, чтобы переместить камеру в процессе экспонирования, что позволяет создать восхитительный эффект, который можно достичь только с помощью инструментов постобработки.
На практике, скажем, вы хотите сфотографировать два подсолнуха, находящихся в нескольких шагах друг от друга в поле. Вместо того, чтобы отойти назад и включить оба цветка в статичную, недвижимую сцену, используйте эту возможность, чтобы замедлить выдержку и использовать некоторое движение. Чтобы заснять текучий, задумчивый эффект, включив в кадр оба цветка, просто сфокусируйтесь сначала на одном цветке, начните экспонирование, а затем быстро переместите камеру на второй цветок, пока выдержка еще открыта.
Падающие листья являются еще одним прекрасным объектом для экспериментов с длинной выдержкой. Прогуляйтесь по местному парку этой осенью в ветреный день, чтобы попробовать эти новые техники. Найдите дерево с красивой листвой, которое вы хотели бы использовать в качестве объекта. Настройте оборудование и ждите подходящего момента, чтобы захватить естественное движение на открытом воздухе.
Найдите дерево с красивой листвой, которое вы хотели бы использовать в качестве объекта. Настройте оборудование и ждите подходящего момента, чтобы захватить естественное движение на открытом воздухе.
Когда порыв ветра сдувает горсть листьев с дерева, используйте это как идею запечатлеть движение ветра. Одним из способов может быть изменение масштаба посреди экспонирования. Другим – использование ручного режима фокусировки. Начинайте фотографировать в фокусе, затем резко в конце экспонирования сместите фокус. Вы даже можете физически передвинуть камеру, пока выдержка еще открыта.
Если вы желаете сделать несколько необычных снимков декораций на Хэллоуин, то можете использовать те же вышеупомянутые методы с тем, чтобы добавить тянущий и жуткий эффект движения свечей или уличного освещения. Еще раз, с выдержкой в несколько секунд вы можете создать более привлекательный образ, чем просто неподвижные изображения внешнего декора дома.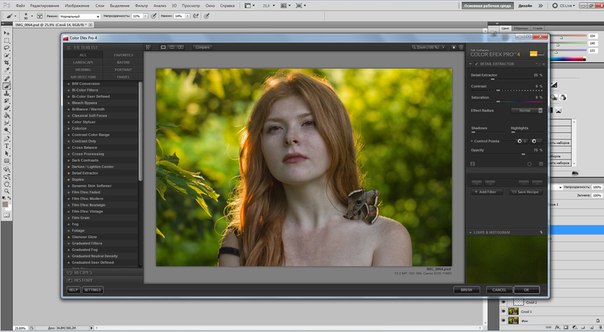 Экспериментируя с такими креативными композициями, как эти, вы можете откинуть стандартный свод правил и сосредоточится на создании чего-то нового и захватывающего.
Экспериментируя с такими креативными композициями, как эти, вы можете откинуть стандартный свод правил и сосредоточится на создании чего-то нового и захватывающего.
Если вы гуляете в поисках пленительных снимков листвы, то обязательно используйте возможность также сделать фотографии воды. На выдержке 1/30 секунды вы можете превратить обычный снимок водопада в привлекательный шелковистый каскад на красивом осеннем фоне. Если вы не можете найти водопад, а работаете с медленно движущимся объектом, как ручей или поток, то выберите более длинную выдержку, как 1/15 или 1/4. В целом мы рекомендуем вам работать в диапазоне ¼ и 1/60, пока не найдете то, что подходит вам наиболее. Экспериментируйте с выдержкой, чтобы найти свой любимый эффект на воде.
Прежде, чем вы окунетесь в эти новые техники, вот некоторые короткие советы, которые стоит держать в уме.
Установите камеру устойчивоКогда работаете с такой длинной выдержкой, на ваш снимок может повлиять даже малейшее движение камеры. Поэтому вам понадобится штатив. Если у вас его нет (или его переноска на прогулке не практична), постарайтесь найти какой-то валун в качестве стабилизатора камеры. Если не можете найти подходящий природный предмет, можете попробовать 2-секундный таймер и установить камеру на свою сумку для оборудования.
Поэтому вам понадобится штатив. Если у вас его нет (или его переноска на прогулке не практична), постарайтесь найти какой-то валун в качестве стабилизатора камеры. Если не можете найти подходящий природный предмет, можете попробовать 2-секундный таймер и установить камеру на свою сумку для оборудования.
Фотографируя водопады, если хотите получить более ровную экспозицию без зачастую неизбежных тяжелых теней, то постарайтесь делать это рано утром. Если же ваш график не позволяет, то облачный день – это второе лучшее решение для избегания теней.
Увеличьте ISOЕсли вы фотографируете осенний декор в помещении, но экспозиция слишком темная, попробуйте раскрутить ISO (и используйте простую программку уменьшения шума).
Размойте задний планЕсли вы хотите сфокусироваться на объекте на переднем плане и эффективно размыть задний план, то используйте самую широкую диафрагму и самое длинное фокусное расстояние вашего объектива. Медленно перемещайте ваш объект дальше и дальше от заднего плана, когда делаете снимок.
Медленно перемещайте ваш объект дальше и дальше от заднего плана, когда делаете снимок.
Эффективно применяя эти советы и отображая движение ваших объектов, вы сможете показать осень уникальным способом.
Осенняя тонировка фотографий. Превращаем весну в осень в фотошоп Теплые осенние фотографии как обрабатывать
Урок фотошоп в котором Алексей Кузьмичев расскажет про осеннюю тонировку фотографий. Уже начался ноябрь и скорее всего у многих накопилось большое число осенних фотографий, поэтому сегодня мы как раз и будем учиться их обрабатывать.
Конечный результат урока представлен на скриншоте ниже.
Открываем фотографию с которой будем работать.
Первым делом поработаем с цветом на фотографии. Для этого будем использовать корректирующий слой «Выборочная коррекция цвета» (Selective Color).
В Красном канале:
- Значение Голубого выставляем -31;
- Желтый +25;
- Черный +85, чтобы добавить контраст.
 И обязательно следим за результатом.
И обязательно следим за результатом.
- Желтый +25;
- Черный +30.
Следующий на очереди Зеленый канал:
- Пурпурный +10;
- Желтый -6;
- Черный +100.
Голубой, Синий и Белый каналы:
- Уменьшаем Черный до -100.
Таким образом мы усиливаем блики — они становятся более контрастными и фотография приобретает дополнительный объем.
Черный канал:
- Голубой +2;
- Желтый -2;
- Уменьшаем Черный до -3, чтобы появилась незначительная дымка.
Закрываем корректирующий слой и смотрим результат после его применения. Если кажется, что эффект получился слишком сильный, то можно этому слою понизить «Непрозрачность». В нашем примере понизим ее до 80%.
После этой манипуляции у нас могут появиться небольшие дефекты на коже. Поэтому сейчас мы их быстро подкорректируем. Создаем объединенную копию слоев через сочетание клавиш «Shift+Ctrl+Alt+E». Проводить детальную ретушь мы не будем. Сейчас просто немного разгладим кожу. Для этого будем использоваться обычный фильтр. Заходим в «Фильтр -> Размытие -> Размытие по Гауссу» (Filter -> Blur -> Gaussian Blur). Так как фотография сделана с достаточно большого расстояния — это можно делать.
Создаем объединенную копию слоев через сочетание клавиш «Shift+Ctrl+Alt+E». Проводить детальную ретушь мы не будем. Сейчас просто немного разгладим кожу. Для этого будем использоваться обычный фильтр. Заходим в «Фильтр -> Размытие -> Размытие по Гауссу» (Filter -> Blur -> Gaussian Blur). Так как фотография сделана с достаточно большого расстояния — это можно делать.
Радиус поставим в 2 пикселя, чтобы скрылись все основные дефекты.
Ну и чтобы вернуть немного текстуру кожи, мы будем использовать «Фильтр -> Шум -> Добавить шум» (Filter -> Noise -> Add noise).
Эффект ставим на 3% и нажимаем «Ок».
Теперь добавляем к этому слою Маску и заливаем маску черным цветом. Для этого просто выбираем маску слоя и нажимаем сочетание клавиш «Alt+Del».
Теперь берем кисть белого цвета. Непрозрачность кисти ставим на 30%, Нажим на 50%. Те места, которые у нас проблемные мы начинаем потихоньку подкрашивать, маскируя тем самым дефекты.
Следующим шагом ослабим жесткие тени, которые присутствуют около носа. Для этого создаем пустой слой, берем обычную кисть. В настройках прозрачность и нажим уменьшаем до 15%. Далее через зажатую клавишу Alt выбираем цвет со светлого участка кожи и аккуратно проходим кистью по темным областям, где нам нужно смягчить тени.
Снова создаем корректирующий слой «Выборочная коррекция цвета». В Красном канале:
- Голубой -8;
- Черный +3.
Желтый канал:
- Желтый -85.
Белый канал:
- Черный -10, для того, чтобы усилить блики.
Закрываем корректирующий слой. Непрозрачность можно немного убрать, если эффект слишком сильный. В нашем случае понизим до 80%. На этом этапе фотография выглядит следующим образом.
Следующим шагом создаем корректирующий слой «Цвет» (Color). Выбираем цвет a0ad86 . Режим наложения для него ставим «Умножение» (Multiply) и уменьшаем непрозрачность до 25%.
Создаем корректирующий слой «Градиент» (Gradient). Цвет для него выбираем от черного к белому. Белая часть должна быть наверху. Масштаб 100%, Угол 90, Стиль — Линейная.
Меняем режим наложения для данного слоя на «Мягкий свет» (Soft Light) и понижаем Непрозрачность и Заливку примерно до 70%.
Режим наложения для данного слоя ставим на «Затемнение» (Darken) и понижаем Непрозрачность до 60%, а Заливку до 40%.
Снова создаем корректирующий слой «Выборочная коррекция цвета». В Желтом канале:
- Голубой +7;
- Пурпурный +35;
- Желтый -38.
Нейтральный канал:
- Голубой +15;
- Пурпурный +4;
- Желтый +6.
После этого уменьшаем данному слою Непрозрачность до 60%.
Создаем корректирующий слой «Цвет» (Color). Выбираем цвет под номером 827460 . Режим наложения для слоя ставим «Жесткий свет» (Hard Light). Уменьшаем Непрозрачность и Заливку до 50%.
Уменьшаем Непрозрачность и Заливку до 50%.
Чтобы усилить контраст можно продублировать слой с Выборочной коррекцией цвета. Для этого переходим на слой ниже и нажимаем сочетание клавиш «Ctrl+J». Далее перетаскиваем слой на самый верх, меняем ему режим наложения на «Мягкий свет» и уменьшаем ему непрозрачность до 30-35%.
После этого создаем корректирующий слой «Сочность» (также он может называться «Вибрация») (Vibrance).
- Сочность +35;
- Насыщенность +12.
Ну и финальный слой «Цветовой баланс» (Color Balance). Добавим немного оттенка в Тон «Света»:
- Верхний +5;
- Средний -2;
- Нижний -5.
Теперь можно увеличить резкость на финальном изображении. Создаем объединенную копию всех слоев «Shift+Ctrl+Alt+E» и идем в «Фильтр -> Усиление резкости -> Контурная резкость» (Filter -> Sharpen -> Unsharp Mask). Эффект и Радиус подбираем тот, который будет лучше всего смотреться на вашей фотографии. В нашем случае:
В нашем случае:
- Эффект 100;
- Радиус 1,4.
Получаем итоговый вариант обработки фотографии.
Видеоурок:
Как обработать зимнюю фотографию при помощи программы Photoshop — смотрите в видеоуроке Алексея Кузьмичева. «в этом видеоуроке, мы с Вами рассмотрим интересный способ обработки зимнего снимка. Мы будем использовать техники Dodge and Burn, а также приёмы тонирования и цветокоррекции.» © Алексей Кузьмичев Информация о видео Источник: видеоуроки по Фотошопу от Алексея Кузьмичева. Автор видео: Алексей […]
Как быстро усилить цвета на фотографии при помощи программы Adobe Photoshop — смотрите в видеоуроке Алексея Кузьмичева. «отдельный видеоурок, в котором показал быстрый и простой способ сделать цвета более сочными. Приятного просмотра!» © Алексей Кузьмичев Информация о видео Источник: видеоуроки по Фотошопу от Алексея Кузьмичева. Автор видео: Алексей Кузьмичев. Формат видео: *.mp4. Продолжительность: 00:03:32 Размер […]
Как создать стиль «Nashville» для фотографии при помощи программы Adobe Photoshop — смотрите в видеоуроке Алексея Кузьмичева. «Продолжаем разбирать самые популярные эффекты для обработки фотографий. Сегодня мы с Вами будем создавать фотоэффект под названием Нэшвилл («Nashville»)» © Алексей Кузьмичев Информация о видео
«Продолжаем разбирать самые популярные эффекты для обработки фотографий. Сегодня мы с Вами будем создавать фотоэффект под названием Нэшвилл («Nashville»)» © Алексей Кузьмичев Информация о видео
В этом обучающем уроке автор покажет нам, как можно создать несложный портретный эффект, используя корректирующие слои и режимы наложения. Этот урок хорошо подойдёт для тех портретных фотографий, в которых необходимо добавить потерянный эффект, либо придать фотографии современный хипстерский вид.
Мы применим несколько корректирующих слоёв Gradient Map (Карта градиента) и поэкспериментируем с режимами наложения, для придания фотографии коричневых осенних тонов.
Для удобства, можно даже создать Action (Экшен), который значительно систематизирует все ваши действия, сделав всего лишь один щелчок мыши. Описание создания Action подробно описано .
Простые настройки Gradient Map (Карты градиента) и L evels (Уровни) наряду с режимами наложения, откроют возможности для других возможных комбинаций.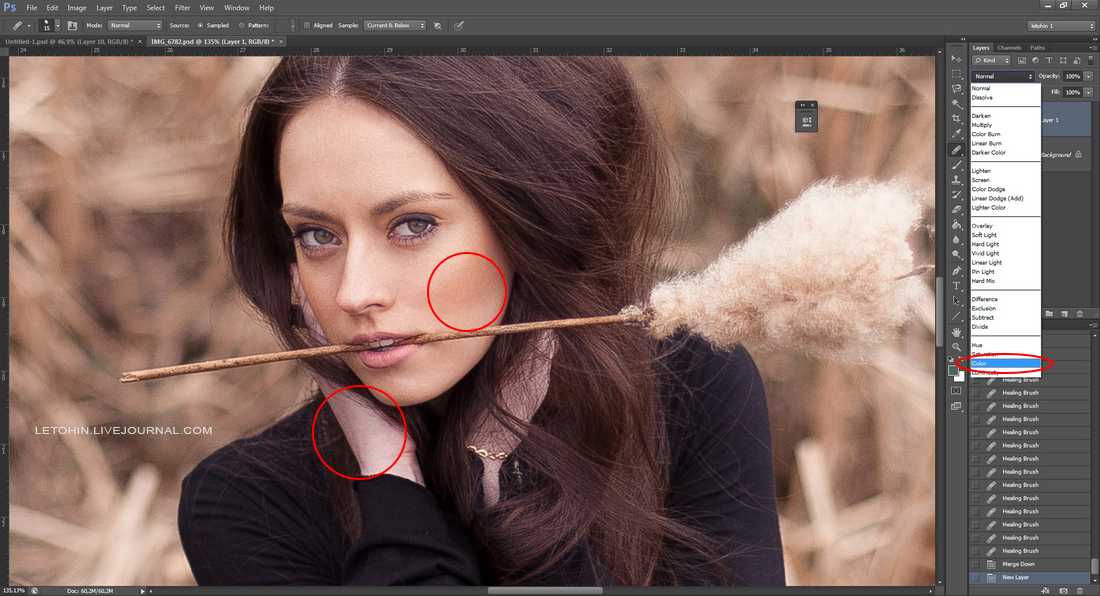
Итак, начнём. Работать мы будем с этой фотографией.
Шаг 1
Для начала, давайте перенесём фотографию в Adobe Photoshop, либо откроем её (Ctrl + O ).
Gr adient Map (Карта градиента). Автор использует градиент под названием « Platinum » , который по сути такой же, как и от чёрного к белому. Поэтому можете воспользоваться чёрно-белым градиентом. Далее, измените режим наложения этого корректирующего слоя на Hue (Цветовой тон), а также поставьте Opacity (Непрозрачность) данного слоя — 30% .
Шаг 2
Снова создайте корректирующий слой G radient Map (Карта градиента) и примените градиент под названием «Gold — Copper » (Золото — Медь). Измените режим наложения данного слоя на Soft Light (Мягкий свет) и понизьте Opacity (Непрозрачность) данного слоя до 50%.
Шаг 3
Создадим ещё один корректирующий слой Gradi ent Map (Карта градиента) и применим эффект под названием « Sepia 4» (Сепия 4) и измените режим наложения данного слоя на C olor (Цветность) и измените Op acity (Непрозрачность) этого слоя на 15%.
Шаг 4
Создайте новый корректирующий слой Exposure (Экспозиция) и примените настройки, как на скриншоте.
Итак, результат:
Шаг 5
Создадим новый корректирующий слой Selective Color (Выборочная коррекция цвета) и применим некоторые настройки, как на скриншоте.
Шаг 6
Создадим новый корректирующий слой Curves (Кривые) и применим следующие настройки:
Результат, который получается:
Шаг 7
Теперь дважды нажмите комбинацию клавиш A lt + Shift + Ctrl +E . Верхнюю копию объединённых слоёв назовите « lighten » с режимом наложения Screen (Экран) с Opacity (Непрозрачностью) — 0% , а нижнюю — « darken » с режимом наложения Mu ltiply (Умножение)либо Overlay (Перекрытие) с Opacity (Непрозрачностью) — 0%. Теперь вы можете регулировать Opacity (Непрозрачность) каждого из этих двух слоёв, применяя эффект таким образом, который вам больше нравится.
Верхнюю копию объединённых слоёв назовите « lighten » с режимом наложения Screen (Экран) с Opacity (Непрозрачностью) — 0% , а нижнюю — « darken » с режимом наложения Mu ltiply (Умножение)либо Overlay (Перекрытие) с Opacity (Непрозрачностью) — 0%. Теперь вы можете регулировать Opacity (Непрозрачность) каждого из этих двух слоёв, применяя эффект таким образом, который вам больше нравится.
Примеч. автора: если вы записываете Action (Экшн), то в данном случае будет удобно объединить все слои в одну группу ( Ctrl + G ) .Можете назвать эту группу « Autumn tones » .
Ни для кого не секрет, что осень — это пора вдохновения. Срабатывает какой-то механизм, который заставляет людей творить: писать стихи, картины, сочинять музыку, и, конечно же, делать фотографии. Давайте разберемся именно с фотографией, а точнее её обработкой в осеннем стиле.
Давайте разберемся именно с фотографией, а точнее её обработкой в осеннем стиле.
Возьмем вот такой снимок и откроем его в RAW-конверторе:
Особо настраивать ничего не нужно. Единственное, стоит обратить внимание на яркость снимка. Её мы будем повышать, обрабатывая фотографию в фотошопе, поэтому, если на фото есть сильно яркие участки, их лучше приглушить.
Нажимаем «Ок». Снимок открывается в Photoshop`e. Делаем копию слоя (Ctrl+J):
Для дальнейшей обработки потребуется плагин » Color Efex Pro». В стандартную поставку Фотошопа он не входит. Его нужно скачать отдельно. В интерфейсе плагина выбираем «Cross Balance». Вполне подойдут настройки по умолчанию. Если что-то не устраивает, можно подрегулировать. Тут нет никаких ограничений. Смысл обработки в том, чтобы цвета сделать более теплыми, но они не должны полностью изменяться. Оригинальные цвета просто должны стать немного красивее, насыщеннее.
Вот как-то так:
Теперь перейдем к осветлению.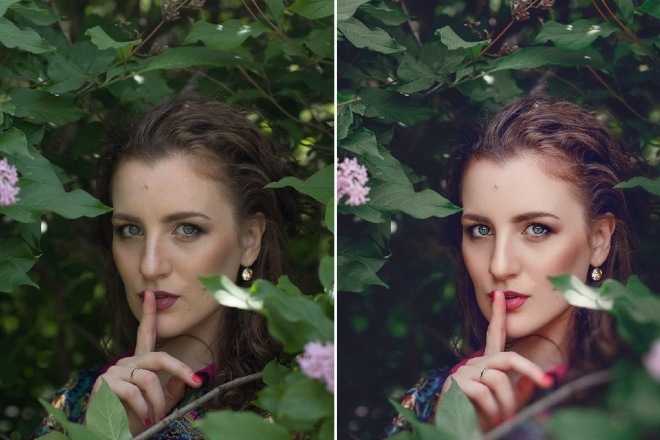 Его выполнять будем при помощи кривой. Создаем корректирующий слой и осветляем снимок.
Его выполнять будем при помощи кривой. Создаем корректирующий слой и осветляем снимок.
Пересвеченные места можно выровнять маской.
Дальнейшая обработка не обязательна. Тут всё зависит от снимка и от личных предпочтений.
Делаем снимок контрастнее и теплее. Для этого используем «Яркость/Контраст» и «Цветовой баланс»:
Вот и всё.
Чтобы добиться подобного эффекта без использования сторонних плагинов, можно создать корректирующий слой Color Balance, и установить настройки как на следующем скриншоте. Для разных снимков настройки будут различаться, поэтому не стоит строго их придерживаться.
на скриншоте видно различие между вариантами обработки, но оно убирается дополнительными затратами времени на поиск соответствующих настроек.
Рассмотрим еще один пример.
Открываем Raw:
Конвертируем:
Открываем в Фотошопе:
Создаем дубль слоя и снова открываем Color Efex.
 Используем те же настройки, только на этот раз устанавливаем значение Strength 50%. Настройки по умолчанию делают снимок слишком красным.
Используем те же настройки, только на этот раз устанавливаем значение Strength 50%. Настройки по умолчанию делают снимок слишком красным. Нажимаем «Ок» и меняем режим наложения слоя на Soft Light. Маской корректируем неудачные места:
Используя кривую делаем снимок светлее. Места пересветов убираем маской:
При помощи Color Balance доводим снимок до нужного состояния, и снова маска там, где нужно откорректировать:
Вот и всё.
И еще один, заключительный пример. Он аналогичен предыдущим, но имеет некоторые особенности. Все шаги обработки можно просмотреть в gif анимации.
Вот весь процесс шаг за шагом:
Расшифровка шагов редактирования:
1 — Открываем оригинал.
2 — Конвертируем Raw
3 — При помощи Color Balance делаем снимок теплее.
4 — Кривыми осветляем фотографию.
5 — Color Balanc`ом добавляем еще эффекта осени.
6 — Уровнями (Levels) выбираем синий канал и сдвигаем точку белого в сторону желтого.

7 — Еще раз Уровни (Levels). Делаем светлее.
8 — С помощью Vibrance повышаем насыщенность.
9 — Убираем лишние пятна.
10 — Делаем затемнение там,где нужно и проводим общую тоновую коррекцию.
Вот и всё. Удачных вам экспериментов с осенними снимками.
Ни для кого не секрет, что осень — это пора вдохновения. Срабатывает какой-то механизм, который заставляет людей творить: писать стихи, картины, сочинять музыку, и, конечно же, делать фотографии. Давайте разберемся именно с фотографией, а точнее её обработкой в осеннем стиле.
Возьмем вот такой снимок и откроем его в RAW-конверторе:
Особо настраивать ничего не нужно. Единственное, стоит обратить внимание на яркость снимка. Её мы будем повышать, обрабатывая фотографию в фотошопе, поэтому, если на фото есть сильно яркие участки, их лучше приглушить.
Нажимаем «Ок». Снимок открывается в Photoshop`e. Делаем копию слоя (Ctrl+J):
Для дальнейшей обработки потребуется плагин » Color Efex Pro». В стандартную поставку Фотошопа он не входит. Его нужно скачать отдельно. В интерфейсе плагина выбираем «Cross Balance». Вполне подойдут настройки по умолчанию. Если что-то не устраивает, можно подрегулировать. Тут нет никаких ограничений. Смысл обработки в том, чтобы цвета сделать более теплыми, но они не должны полностью изменяться. Оригинальные цвета просто должны стать немного красивее, насыщеннее.
В стандартную поставку Фотошопа он не входит. Его нужно скачать отдельно. В интерфейсе плагина выбираем «Cross Balance». Вполне подойдут настройки по умолчанию. Если что-то не устраивает, можно подрегулировать. Тут нет никаких ограничений. Смысл обработки в том, чтобы цвета сделать более теплыми, но они не должны полностью изменяться. Оригинальные цвета просто должны стать немного красивее, насыщеннее.
Вот как-то так:
Теперь перейдем к осветлению. Его выполнять будем при помощи кривой. Создаем корректирующий слой и осветляем снимок.
Пересвеченные места можно выровнять маской.
Дальнейшая обработка не обязательна. Тут всё зависит от снимка и от личных предпочтений.
Делаем снимок контрастнее и теплее. Для этого используем «Яркость/Контраст» и «Цветовой баланс»:
Вот и всё.
Чтобы добиться подобного эффекта без использования сторонних плагинов, можно создать корректирующий слой Color Balance, и установить настройки как на следующем скриншоте. Для разных снимков настройки будут различаться, поэтому не стоит строго их придерживаться.
на скриншоте видно различие между вариантами обработки, но оно убирается дополнительными затратами времени на поиск соответствующих настроек.
Рассмотрим еще один пример.
Открываем Raw:
Конвертируем:
Открываем в Фотошопе:
Создаем дубль слоя и снова открываем Color Efex. Используем те же настройки, только на этот раз устанавливаем значение Strength 50%. Настройки по умолчанию делают снимок слишком красным.
Нажимаем «Ок» и меняем режим наложения слоя на Soft Light. Маской корректируем неудачные места:
Маской корректируем неудачные места:
Используя кривую делаем снимок светлее. Места пересветов убираем маской:
Вот весь процесс шаг за шагом:
Расшифровка шагов редактирования:
1 — Открываем оригинал.
2 — Конвертируем Raw
3 — При помощи Color Balance делаем снимок теплее.
4 — Кривыми осветляем фотографию.
5 — Color Balanc`ом добавляем еще эффекта осени.
6 — Уровнями (Levels) выбираем синий канал и сдвигаем точку белого в сторону желтого.
7 — Еще раз Уровни (Levels). Делаем светлее.
8 — С помощью Vibrance повышаем насыщенность.
9 — Убираем лишние пятна.
10 — Делаем затемнение там, где нужно и проводим общую тоновую коррекцию.
Вот и всё. Удачных вам экспериментов с осенними снимками.
Урок 33. Обработка фотографий при помощи уровней. Adobe Fotoshop CS в примерах (III-IV)
Урок 33. Обработка фотографий при помощи уровней
Я не знаю лучшего способа изучения Levels (Уровни), чем рассмотрение действия этой функции и анализ результатов. Очень важно понимать, почему вы выполняете те или иные действия. В этом уроке рассматривается обработка фотографии в режиме RGB. Вы уже встречались с понятием уровней и основные моменты знаете. Здесь же будет рассмотрено применение уровней на фотографии.
Очень важно понимать, почему вы выполняете те или иные действия. В этом уроке рассматривается обработка фотографии в режиме RGB. Вы уже встречались с понятием уровней и основные моменты знаете. Здесь же будет рассмотрено применение уровней на фотографии.
Функция Levels
Шаг 1
Для вызова функции Levels (Уровни) можно воспользоваться нажатием <Ctrl>+<L> или зайти в меню Image | Adjustments (Изображение | Настройка).
Рис. 33.1. Исходное изображение
Откройте изображение, которое вы хотите отредактировать при помощи уровней. Я выбрал темную фотографию осенней реки (рис. 33.1). Этот снимок состоит из трех каналов. Когда вы запускаете функцию Levels (Уровни), появляется гистограмма распределения цветов. Взгляните на рис. 33.2. Происходит явное преобладание темных оттенков на изображении (поскольку пик приходится на левую часть).
Рис. 33.2. Преобладание темных тонов
33.2. Преобладание темных тонов
Шаг 2
Можно перемешать ползунки в любом из трех каналов. Так, добавление красного усиливает красный цвет, уменьшение зеленого также усиливает красный, уменьшение синего усиливает желтый. Если вы перемещаете левый ползунок Output Levels (Выходные уровни) вправо, то изображение осветляется, а если потянуть правый ползунок влево, то затемняется (рис. 33.3). И наоборот: если двигать вправо левый ползунок в группе Input Levels (Входные уровни), то изображение будет приобретать темные тона, если вы будет двигать правый влево, то изображение будет осветляться.
Рис. 33.3. Выходные уровни
Шаг З
Правила, приведенные ниже, лучше соблюдать.
— Никогда не используйте средний ползунок RGB-режима для осветления или затемнения изображения. Он не предназначен для этого. Лучше использовать корректировку Image | Adjustments | Brightness/Contrast (Изображение | Настройка | Яркость/Контраст) (рис. 33.4). Все фотографии нуждаются в цветовой коррекции, пока вы не проверите уровень белого и черного цветов.
33.4). Все фотографии нуждаются в цветовой коррекции, пока вы не проверите уровень белого и черного цветов.
Рис. 33.4. Средний ползунок
Рис. 33.5. Результат применения Auto Levels
— Старайтесь избегать использования функции Auto Levels (Автоматическое распределение уровнен), вызываемой в меню Image | Adjustments | Auto Levels (Изображение | Настройка | Автоматическое распределение уровней), потому что она не всегда правильно распределяет информацию о цвете. Взгляните на рис. 33.5. Автоматическое распределение уровней осветлило все изображение, оставив нижнюю часть довольно темной. А у цветной картинки получились не самые лучшие цвета (рис. 33.6).
Рис. 33.6. Гистограмма после применения Auto Levels
Шаг 4
Корректируйте по очереди каналы для создания реалистичного эффекта.
Для начала сделайте затемнение синего канала, передвинув левый ползунок вправо (рис. 33.7). Затем проделайте похожую операцию с красным каналом (рис. ЗЗ.8). И, наконец, с зеленым (рис. 33.9). В таком виде оно больше годится для печати (рис. CD-33.I0).
33.7). Затем проделайте похожую операцию с красным каналом (рис. ЗЗ.8). И, наконец, с зеленым (рис. 33.9). В таком виде оно больше годится для печати (рис. CD-33.I0).
Шаг 5
В результате предыдущих корректировок теряются некоторые оттенки. Восстановите это следующим способом: создайте новый настраиваемый слой командой Layer | New Adjustments layer | Hue/Saturation (Слой | Новый настраиваемый слой | Оттенок/Насыщенность). Настраиваемые слои служат для экранирования, дополнительной настройки оттенков изображения.
Рис. 33.7. Изменение синего канала
Рис. 33.8. Изменение красного канала
Рис. 33.9. Изменение зеленого канала
Вам нужно настроить оттенки красного и желтого, а затем произвести общую корректировку. Корректировка довольно проста и не требует дополнительных пояснений. В самом деле, меняются только Hue (Оттенок) и Saturation (Насыщенность) (рис. 33.11–33.13). Для каждой манипуляции создавайте новый слой (рис. 33.14). Сгруппируйте эти слои.
33.11–33.13). Для каждой манипуляции создавайте новый слой (рис. 33.14). Сгруппируйте эти слои.
Рис. 33.11. Настройка красного в диалоговом окне Hue/Saturation
Рис. 33.12. Настройка желтого в диалоговом окне Hue/Saturation
Рис. 33.13. Общий баланс оттенка и насыщенности
Рис. 33.14. Настраиваемые слои
Шаг 6
Посмотрите на изображение. Как видите, цветов все равно не хватает. Воспользуйтесь функцией Curves (Кривые) для корректировки цветовых каналов. Кривые позволяют управлять балансом цвета на изображении более удобным способом. Curves (Кривые) — это уже дополнительная настройка, из уровней вы получили максимум, но с профессиональной точки зрения работа еще не закончена. Измените сначала Red (Красный), ориентируясь на цвет сатина, чтобы он был естественней (рис. 33.15), затем измените канал Blue (Синий) (рис. 33.16) и только потом настройте по цвету травы и общего фона канал Green (Зеленый) (рис. 33.17)
33.15), затем измените канал Blue (Синий) (рис. 33.16) и только потом настройте по цвету травы и общего фона канал Green (Зеленый) (рис. 33.17)
Рис. 33.15. Корректировка канала Red в диалоговом окне Curves
Рис. 33.16. Изменение канала Blue в диалоговом окне Curves
Рис. 33.17. Изменение канала Green в диалоговом окне Curves
Рис. 33.18. Диалоговое окно фильтра Unsharp Mask
Сделайте копию слоя, который вы корректировали, и переместите его выше предыдущих. Подчеркните границы фильтром Unsharp Mask (Неострая маска) (рис. 33.18). Измените Opacity (Непрозрачность) слоя, установив 83 %.
Изменяя непрозрачность, вы корректируете нужную цветопередачу и (в данном случае) четкость границ (рис. 33.19). На этом все (рис. ЦВ—33.20).
33.19). На этом все (рис. ЦВ—33.20).
Рис. 33.19. Финальное расположение слоев
Что нового мы узнали
В этом уроке мы научились:
— пользоваться Levels (Уровни) для корректировки фотографии;
— пользоваться Carves (Кривые) для изменения отдельных цветовых каналов.
Установка уровней изоляции
Установка уровней изоляции Итак, как было упомянуто выше, уровень изоляции транзакции определяет, какие изменения, сделанные в других транзакциях, может видеть данная транзакция.Как было сказано в разделе «Уровни изоляции», в InterBase есть 3 основных уровня изоляции.
Глава 9 Обработка цифровых фотографий
Глава 9
Обработка цифровых фотографий
? Управление цветопередачей. ? Управление освещением.? Управление резкостью.? Устранение артефактов с фотографии.? Устранение эффекта красных глаз.Современным любителям фотографии вряд ли знакомы те проблемы, которые приходилось
? Управление освещением.? Управление резкостью.? Устранение артефактов с фотографии.? Устранение эффекта красных глаз.Современным любителям фотографии вряд ли знакомы те проблемы, которые приходилось
Урок 25. Использование уровней
Урок 25. Использование уровней Применение фильтров Extrude, Gaussian BlurМногие дизайнеры пропускают тему создания облаков, считая, что для этого есть специальный фильтр в Photoshop. Но такие облака сильно отличаются от настоящих. Этот урок научит вас создавать фотореалистичные
Урок 28. Чистка фотографий
Урок 28. Чистка фотографий К сожалению, не все фотографии получаются идеальными при сканировании. Бывает, хочется обновить довольно старое фото, или лицо в момент случайной съемки оказалось грязным. Вот тут-то и приходит нам на помощь замечательный инструмент в Photoshop —
Урок 31.
 Слияние двух фотографий
Слияние двух фотографийУрок 31. Слияние двух фотографий Постепенно мы переходим к коллажам. В этом уроке вы будете совмещать две фотографии, создавая при этом очень неплохой эффект. Для плавного перехода понадобится режим быстрой маски Quick Mask Mode.Режим Quick Mask ModeДля использования данного режима
Урок 37. Подделка фотографий
Урок 37. Подделка фотографий С развитием цифровых технологий появилась возможность гибкого и удобного монтажа. Помимо практического применения данной технологии в производственных целях, подделка фотографии также служит хорошим развлечением, которым вы сможете в
15.3. Обработка изображений при помощи RMagick
15.3. Обработка изображений при помощи RMagick
Последние пятнадцать лет на нас обрушивается все больше и больше графической информации. В качестве основного поставщика «услады для глаз» во всех формах компьютеры уже обогнали телевизоры. А значит, программистам приходится
В качестве основного поставщика «услады для глаз» во всех формах компьютеры уже обогнали телевизоры. А значит, программистам приходится
Глава 18 Дополнительная обработка фотографий
Глава 18 Дополнительная обработка фотографий В этой главе мы познакомимся с различными способами придания фотографиям более интересного вида или большей привлекательности и информативности для тех, кто будет их просматривать.Кадрирование изображенияВо многих случаях
13.2.2. Обработка фотографий
13.2.2. Обработка фотографий Чтобы открыть фотографию, выполните команду меню Файл | Открыть или просто нажмите комбинацию клавиш <Ctrl>+<O>. Окно открытия файла содержит область предварительного просмотра, что позволяет быстро выбрать нужный снимок (рис. 13.3). Давайте
Урок 6.
 Анимация при помощи ActionScript
Анимация при помощи ActionScriptУрок 6. Анимация при помощи ActionScript Исходный файл: Animate.fla Теперь научимся перемещать предметы по рабочему полю при помощи ActionScript. Необходимо будет назначить клипу сценарий подобно тому, как мы сделали это для кнопки на нашем предыдущем занятии.Сначала создайте новый ролик.
Обработка цифровых фотографий
Обработка цифровых фотографий Сегодня все больше пользователей персональных компьютеров становятся обладателями цифровых фотокамер. Стремительное развитие технологии цифровой фотографии делает ее серьезным конкурентом обычной пленочной фотографии, тем более что
5.3.2.2 Определение уровней ранжирования
5.3.2.2 Определение уровней ранжирования
Количественные признаки могут быть измерены, используя метрики качества. Результат, т.е. измеренное значение, отображается в масштабе. Данное значение не показывает уровень удовлетворения требований. Для этой цели данные шкалы
Результат, т.е. измеренное значение, отображается в масштабе. Данное значение не показывает уровень удовлетворения требований. Для этой цели данные шкалы
12.2. Обработка фотографий средствами Windows
12.2. Обработка фотографий средствами Windows Обычному пользователю (не фотографу и не дизайнеру) могут понадобиться только две операции над фотографией: изменение размера и кадрирование. Как уже было отмечено ранее, современные фотографии представляют собой довольно
Обработка фотографий в Adobe Photoshop
Обработка фотографий в Adobe Photoshop Зачем нам нужна эта программа?Рано или поздно наступит момент, когда вам нужно будет разместить фотографию на каком-нибудь сайте, послать по электронной почте, загрузить аватарку на форуме. Но дело в том, что обычная фотография имеет размер
Цветокоррекция — DBurn.
 ru — Фото сайт
ru — Фото сайтПортрет. Цветокоррекция в Lightroom
Хотелось бы сегодня показать, как создавалась данная фотография и снята она была на Nikon d600 + sigma 35mm f/1.4 в лифте торгового центра. Вот ссылка на мою страницу вконтакте: https://vk.com/ral_photo Добавляйтесь в друзья, следите за мои работами, ставьте лайки) Всем успеха!)
| 23 июн 2016 | 20491 | 9 |
Портрет. Обработка от А до Я. Арт-обработка
Всем Привет! Меня зовут, Алексей Романовский. Мне 22 года, фотографией я занимаюсь примерно 2,5 года. Сегодня я Вам расскажу, как создавалась одна из моих фотографий. Эта фотография была сделана в начале апреля и снята была на Nikond600 + sigma35mmf/1.4.
| 12 июн 2016 | 32058 | 17 |
Для чего нужен объектив в фотоаппарате
Не секрет, что каждый человек, который хоть как-то задействован в искусстве фотографии, понимает, что основной частью фотоаппарата является объектив. Если вы при выборе фотоаппарата поставите во главу угла количество дополнительных функций и число мегапикселей, то будете не совсем правы. Лучше всего сконцентрировать свое внимание на основной части – объективе. Не стоит забывать, что стоимость самого объектива иногда может достигать 50-60% от стоимости всего фотоаппарата. Именно поэтому так важно выбрать правильный объектив, с которым вы сможете сделать отличные снимки и стать профессионалом. Но…
Если вы при выборе фотоаппарата поставите во главу угла количество дополнительных функций и число мегапикселей, то будете не совсем правы. Лучше всего сконцентрировать свое внимание на основной части – объективе. Не стоит забывать, что стоимость самого объектива иногда может достигать 50-60% от стоимости всего фотоаппарата. Именно поэтому так важно выбрать правильный объектив, с которым вы сможете сделать отличные снимки и стать профессионалом. Но…
| 28 окт 2015 | 13426 | 4 |
Пакетная обработка
Когда начинающий фотограф сталкивается с необходимостью обработки большого количества фотографий, неизбежно возникает вопрос: Как уменьшить затраты времени на обработку, как автоматизировать рутинные операции? Для этого в арсенале программы Adobe Photoshop есть несколько инструментов: операции или экшены, сценарии или скрипты,…
| 13 фев 2015 | 8804 | 14 |
Обработка с разделением цвета и контраста
В этой статья я хочу изложить еще один интересный способ обработки изображений. Статья рассчитана на пользователей, хорошо ориентирующихся в Photoshop, поэтому подробно объяснять свои действия я не буду. Прошу обратить на это особое внимание. Если вы не знаете, как выполнить то или иное действие, предлагаю самостоятельно изучить нужный…
Статья рассчитана на пользователей, хорошо ориентирующихся в Photoshop, поэтому подробно объяснять свои действия я не буду. Прошу обратить на это особое внимание. Если вы не знаете, как выполнить то или иное действие, предлагаю самостоятельно изучить нужный…
| 12 фев 2015 | 13367 | 17 |
Обработка и тонирование фото с пленера
В одной из прошлых статей я рассказывал о съемке на пленере с использованием внешней вспышки с зонтом. Теперь давайте рассмотрим процесс обработки. В детали каждой операции я вдаваться не буду, так как иначе статья превратится в учебник по Photoshop.Вот исходная фотография с настройками по умолчанию, открытая в Adobe Camera Raw.Я…
| 11 фев 2015 | 8867 | 13 |
Обработка фотографий.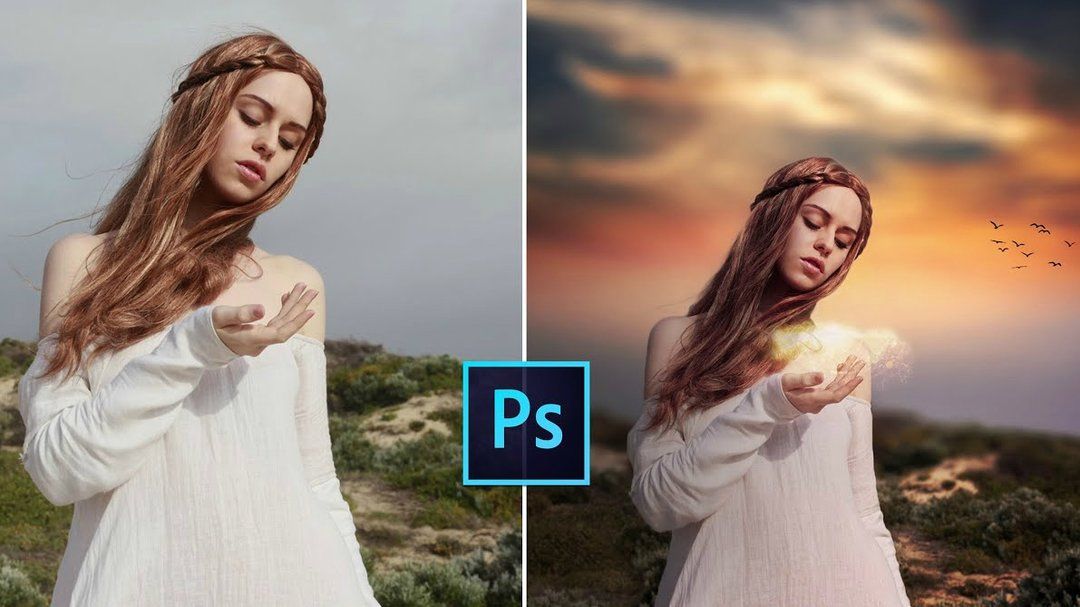 Работа с Adobe Camera RAW
Работа с Adobe Camera RAW
Статья Марии Нецунски “Adobe Camera Raw, или О том, как получить от фотографии всё” один из лучших материалов по основам работы в Adobe Camera RAW.Если вы хотите научиться обработке в Adobe Camera RAW, статья Марии именно то, что вам нужно. С разрешения автора мы публикуем “Adobe Camera Raw, или О том, как получить от фотографии всё” у нас, на FotoTips.ruПрежде,…
| 31 янв 2015 | 26653 | 20 |
Обработка фотографий в Photoshop. Сложная замена фона
1. Загружаем картинку в Photoshop и поправляем “горизонт завален”:3. Далее при помощи Polygonal Lasso Tool выделяется девушка со стеной, волосы просто игнорируются:5. А потом этот слой сложить с исходным при помощи режима сложения Difference:7. Переключаемся в палетку Channels и перебираем все каналы в поисках самого подходящего на роль маски волос…
| 30 янв 2015 | 13499 | 30 |
Обработка фотографий ювелирных украшений
“Hi-End обработка фото ювелирных украшений и других мелких изделий”Сегодня у нас в гостях очень большая и при этом непростая тема — обработка фотографий ювелирки, часов и прочей мелкой предметки.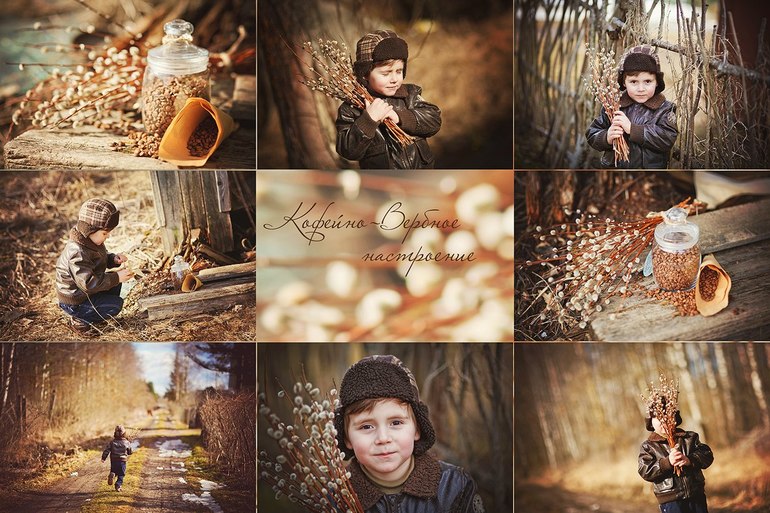 Многие друзья и коллеги очень ждали этого материала, и я, наконец, с радостью представляю вам эту статью.Вместо ВступленияВ эпоху…
Многие друзья и коллеги очень ждали этого материала, и я, наконец, с радостью представляю вам эту статью.Вместо ВступленияВ эпоху…
| 30 янв 2015 | 7261 | 7 |
Практика обработки RAW: Работа с цветом и светом
Обработка RAW – это не только увеличение контрастности картинки или выравнивание экспозиции. Благодаря тому, что в RAW файле скрыто огромное количество информации, мы можем создавать действительно интересную обработку и полностью менять картинку.Сегодня я хочу показать вам полный процесс обработки фотографии в RAW конвертере Capture…
| 30 янв 2015 | 14669 | 12 |
Автоматизация установки цветового баланса
Этой публикацией мы открываем новый увлекательный цикл статей “Практическая цветокоррекция”, автором которого является бесспорный авторитет в этой области – Андрей Журавлёв. Статьи Андрея Журавлёва помогают читателю понять сложный процесс цветокоррекции путём получения фундаментальных знаний и практических навыков.Предыстория.Оценивая…
Статьи Андрея Журавлёва помогают читателю понять сложный процесс цветокоррекции путём получения фундаментальных знаний и практических навыков.Предыстория.Оценивая…
| 30 янв 2015 | 6538 | 8 |
Цветокоррекция в портретной ретуши
Поскольку цветокоррекция в Adobe Photoshop — тема невероятно обширная и многогранная, хочу сразу же пояснить, о чём, собственно, эта статья, и кому она адресована. Так вот, статья эта адресована прежде всего начинающим ретушёрам, которые, как я надеюсь, смогут почерпнуть из неё полезную информацию о простых методах…
| 29 янв 2015 | 24025 | 32 |
Пример цветокоррекции в фотошопе
1) Первое, что сделал это кадрировал 1 к 1 и продублировал слой (скрин 2)2) Создал корр. слой Цветной тонн/Насыщенность и понизил насыщенность до -33 (скрин 3) 3) Далее создал корр.слой Кривые (скрин 4,5,6,7)
слой Цветной тонн/Насыщенность и понизил насыщенность до -33 (скрин 3) 3) Далее создал корр.слой Кривые (скрин 4,5,6,7)
| 19 янв 2015 | 11108 | 20 |
Обработка летней фотографии. Цветокоррекция lihgtroom + Photoshop
Всем привет. Решил написать еще один урок. В свое время меня многие спрашивали, как я добился такого цвета. Настало время поделится этой информацией со всеми. На самом деле все предельно просто. Нужны 2 программы lightroomи Adobe Photoshop и немного знаний в работе со слоями. Так же может понадобиться плагин Nik Software Color Efex Pro.
| 17 янв 2015 | 31630 | 30 |
Эффект золота — lihgtroom + Photoshop
Всем привет! В 2010 году я придумал метод который назвал «эффект золота». Данный урок Вас научит превращать обычные скучные фотографии природы в сказочные золотые тона. Есть много способов обработки, где цвета получаются более естественные, но именно моя любовь к неестественным цветам привела к данной обработке.
Данный урок Вас научит превращать обычные скучные фотографии природы в сказочные золотые тона. Есть много способов обработки, где цвета получаются более естественные, но именно моя любовь к неестественным цветам привела к данной обработке.
| 16 янв 2015 | 17635 | 22 |
МАСТЕР-КЛАСС «ОБРАБОТКА ОСЕННИХ ФОТОГРАФИЙ».
Ни для кого не секрет, что осень — это пора вдохновения. Срабатывает какой-то механизм, который заставляет людей творить: писать стихи, картины, сочинять музыку, и, конечно же, делать фотографии. Давайте разберемся именно с фотографией, а точнее её обработкой в осеннем стиле.
| 14 сен 2014 | 34480 | 39 |
Мечтательный фотоэффект в Фотошоп
Конечный результат: Шаг 1. Откройте фотографию с чайником в Фотошопе.Шаг 2. Создайте новый слой (Ctrl + Shift + N) и назовите его «lens flare». Залейте его чёрным цветом при помощи инструмента Заливка (Paint Bucket Tool) (клавиша G).Примените фильтр Блик (Фильтр > Рендеринг > Блик) (Filter > Render > Lens Flare).Установите Режим наложения (Blending Mode) на Осветление (Scren) и понизьте Непрозрачность (Opacity) до 60%.Результат: Шаг 3. Создайте новый слой (Ctrl + Shift + N) и назовите его «bokeh». Установите его Режим наложения (Blending Mode) на Перекрытие (Overlay).Настройте кисть…
Откройте фотографию с чайником в Фотошопе.Шаг 2. Создайте новый слой (Ctrl + Shift + N) и назовите его «lens flare». Залейте его чёрным цветом при помощи инструмента Заливка (Paint Bucket Tool) (клавиша G).Примените фильтр Блик (Фильтр > Рендеринг > Блик) (Filter > Render > Lens Flare).Установите Режим наложения (Blending Mode) на Осветление (Scren) и понизьте Непрозрачность (Opacity) до 60%.Результат: Шаг 3. Создайте новый слой (Ctrl + Shift + N) и назовите его «bokeh». Установите его Режим наложения (Blending Mode) на Перекрытие (Overlay).Настройте кисть…
| 28 мая 2014 | 37777 | 74 |
Эффекты с наложением цвета
1. Романтичный эффект при помощи наложения синего цветаЭффекты с наложением цвета – Часть 1Мы будем использовать эту фотографию:Эффекты с наложением цвета – Часть 1Загрузите её и откройте в Photoshop.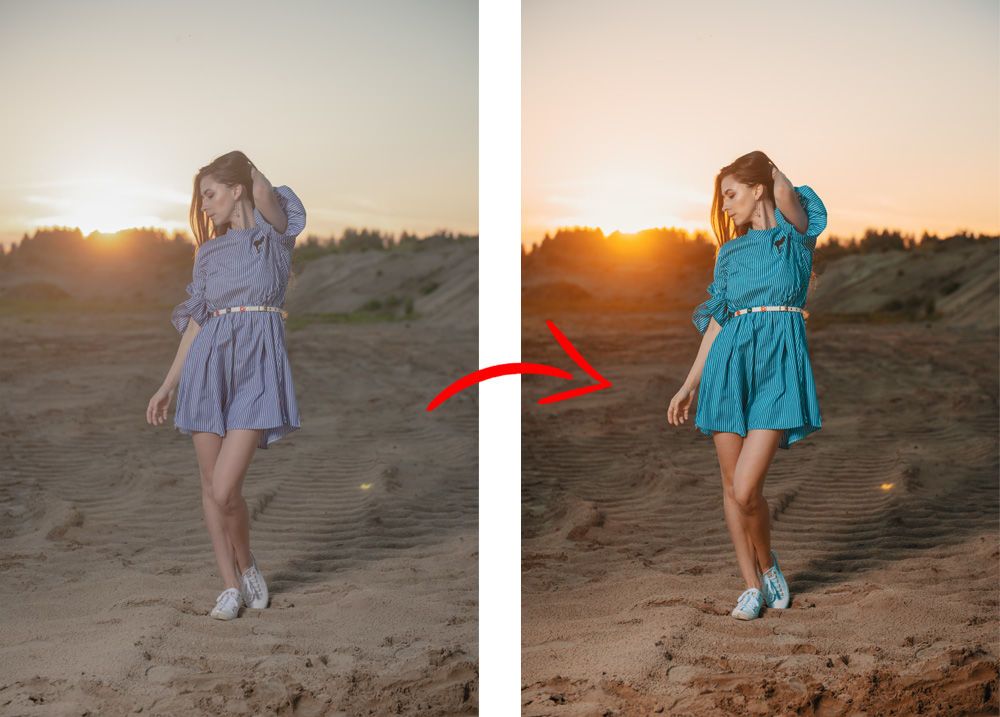 Вы можете работать над своей собственной фотографией, но при этом настройки будут немного изменены.Создайте корректирующий слой Выборочная коррекция цвета (Layer – Selective Color) с такими параметрами:Эффекты с наложением цвета – Часть 1Результат:Эффекты с наложением цвета – Часть 1Далее создайте корректирующий слой Цветовой тон/Насыщенность (Layer – Hue/Saturation):Эффекты с наложением цвета – Часть…
Вы можете работать над своей собственной фотографией, но при этом настройки будут немного изменены.Создайте корректирующий слой Выборочная коррекция цвета (Layer – Selective Color) с такими параметрами:Эффекты с наложением цвета – Часть 1Результат:Эффекты с наложением цвета – Часть 1Далее создайте корректирующий слой Цветовой тон/Насыщенность (Layer – Hue/Saturation):Эффекты с наложением цвета – Часть…
| 28 мая 2014 | 23829 | 36 |
Красивая обработка портрета в фотошопе
Конечный результат:Красивый моментШаг 1Откройте фотографию девушки в Photoshop. Кликните дважды на фоновом слое, чтобы разблокировать его. Назовите его “woman”. Создайте новый слой (Create New Layer) под слоем фотографии и залейте его чёрным цветом, используя инструмент Заливка (Paint Bucket Tool).Красивый моментШаг 2Этот шаг очень важен, мы будем создавать тени на девушки. Это поможет создать точку фокусировки и определит освещённую область. К слою с девушкой добавьте маску слоя (Layer Mask), выберите инструмент Кисть (Brush Tool) с мягкими краями и непрозрачностью 50%. Чёрным цветом обрисуйте…
Это поможет создать точку фокусировки и определит освещённую область. К слою с девушкой добавьте маску слоя (Layer Mask), выберите инструмент Кисть (Brush Tool) с мягкими краями и непрозрачностью 50%. Чёрным цветом обрисуйте…
| 28 мая 2014 | 26948 | 25 |
Винтажный фотоэффект
Конечный результат:Винтажный фотоэффектВинтажный фотоэффектРесурсы урока:Фотография девушкиШаг 1Откройте изображение девушки в Photoshop.Винтажный фотоэффектШаг 2Прежде всего, примените к изображению девушки коррекцию Кривые (Curves). Для осветления фотографии в открывшемся окне выберите пипетку белого цвета, кликните по самой яркой области на изображении, например, на футболке, чтобы установить точку белого цвета. Винтажный фотоэффектШаг 3Добавьте к изображению девушки корректирующий слой Карта градиента (Layer — Gradient Map). В редакторе градиентов (Gradient Editor) выберите набор Blue, Yellow,. ..
..
| 28 мая 2014 | 9967 | 16 |
Тёплые осенние тона на фотографии
Конечный результат:Тёплые осенние тона на фотографииРесурсы урока:Изображение девушкиШаг 1Откройте изображение девушки в Photoshop и дублируйте его (Ctrl + J). Измените Режим наложения копии на Осветление (Blending Mode – Screen) и снизьте непрозрачность до 50% (размер непрозрачности зависит от яркости изображения, которое Вы используете. Если будет нужно, увеличьте его резкость).Тёплые осенние тона на фотографииШаг 2Добавьте новый слой-заливку Цвет (Fill Layer — Solid Color), используя значение #ff631d, а затем измените Режим наложения на Цветовой тон (Blending Mode – Hue).Тёплые осенние тона…
| 28 мая 2014 | 11461 | 23 |
Создание красивой золотистой кожи
Из этого урока Вы узнаете три способа создания красивой золотистой кожи с использованием разных цветовых моделей: RGB, Lab и CMYK. Подбирая новые цвета, можно задать тот оттенок, который Вам нравится. Для выполнения этого урока выберите изображение хорошего качества, чтобы получить наилучший результат.Ресурсы урока:ДевушкаRGBОткройте изображение девушки в Photoshop и дублируйте его (Ctrl + J). Если нужно, добавьте изображению резкости или сделайте кожу мягче. Перейдите к коррекции Уровни (Levels) и в открывшемся диалоговом окне кликните по кнопке Параметры (Options). Параметры Средние тона (Мidtones)…
Подбирая новые цвета, можно задать тот оттенок, который Вам нравится. Для выполнения этого урока выберите изображение хорошего качества, чтобы получить наилучший результат.Ресурсы урока:ДевушкаRGBОткройте изображение девушки в Photoshop и дублируйте его (Ctrl + J). Если нужно, добавьте изображению резкости или сделайте кожу мягче. Перейдите к коррекции Уровни (Levels) и в открывшемся диалоговом окне кликните по кнопке Параметры (Options). Параметры Средние тона (Мidtones)…
| 28 мая 2014 | 13992 | 17 |
Фотографическое тонирование в Photoshop CS6
В Photoshop CS6 есть 39 настроек градиента, которые имитируют фото-тонирование. Кликните на следующем скриншоте, чтобы получить изображение в высоком разрешении для печати.Фотографическое тонирование в Photoshop CS6Шаг 1Откройте какую-нибудь фотографию в ФотошопеФотографическое тонирование в Photoshop CS6Шаг 2Перейдите в панель Коррекции (Окно > Коррекции) (Window > Adjustments) и выберите Карту градиента. Фотографическое тонирование в Photoshop CS6Шаг 3Кликните на градиенте, чтобы открыть редактор.Фотографическое тонирование в Photoshop CS6Шаг 4Кликните на иконке шестерёнки и в списке выберите…
Фотографическое тонирование в Photoshop CS6Шаг 3Кликните на градиенте, чтобы открыть редактор.Фотографическое тонирование в Photoshop CS6Шаг 4Кликните на иконке шестерёнки и в списке выберите…
| 28 мая 2014 | 9258 | 7 |
Привлекательный эффект
1. Откройте вашу фотографию, к которой хотите применить эффект. Или выберите фотографию, показанную ниже: ИзменитьПривлекательный эффект2. Есть много способов изменять цвет фотографии, но я выберу самый лучший.Создайте новый корректирующий слой Цветовой баланс (Layer — Color Balance).ИзменитьПривлекательный эффект3. Сначала придадим фотографии тёплые цвета: ИзменитьПривлекательный эффектПривлекательный эффектРезультат: ИзменитьПривлекательный эффект4. Настройте, как показано ниже, чтобы придать холодные оттенки: ИзменитьПривлекательный эффектПривлекательный эффектПривлекательный эффектРезультат:. ..
..
| 28 мая 2014 | 6821 | 7 |
Меняем цвет волос в Фотошопе
Конечный результат:Меняем цвет волос в ФотошопеШаг 1Откройте фотографию девушки в Фотошопе.Меняем цвет волос в ФотошопеШаг 2Приблизьте область волос и активируйте режим Быстрой маски (Q). Мягкой кистью обрисуйте волосы.Меняем цвет волос в ФотошопеШаг 3Вернитесь в нормальный режим (Q) и получите такое выделение:Меняем цвет волос в ФотошопеВыберите инструмент Прямоугольная область (Rectangular Marquee Tool) (M), кликните правой кнопкой мыши на холсте и выберите пункт Инверсия выделенной области (Select Inverse). Затем в том же контекстном меню выберите пункт Скопировать на отдельный слой (Layer via…
| 28 мая 2014 | 8074 | 8 |
Кривые в Photoshop. Инструкция по применению.
Инструкция по применению.
Доброго времени суток, дорогие читатели нашего блога! Сегодня мы поговорим на тему использования кривых (инструмент curves) при работе в photoshop, которые, без преувеличения, я использую каждый раз, когда обрабатываю фотографии. Надеюсь эта информация будет полезна, и Вы почерпнете что-то для себя, итак поехали! Кривые, вероятно самый мощный и полезный инструмент, который есть в photoshop! Знать и понимать логику его работы просто необходимо для уважающего себя фотографа или ретушера. Чтобы лучше понимать кривые рекомендую прочитать статью про гистограмму. В общем случае кривая позволяет менять…
| 28 мая 2014 | 28781 | 22 |
Кривые от Игоря Бурба
Кривые от Игоря Бурба
| 18 апр 2014 | 16195 | 28 |
Простой и быстрый способ сделать цветокоррекцию vol. 1
1
В этой статье я покажу как с помощью плагина Alien Skin сделать быструю цветокоррекцию. 1. Фотография до цветокоррекции ps1 2. Заходим в фильтры и включаем наш плагин. Далее я пошагова покажу какие настройки я делал. ps2 В первой вкладке я убрал желтый цвет, т.к. при дальнейшем увелицение контраста он начнет гореть, но при этом красный я не буду трогать что бы не затронуть цвет платья. Так же увеличиваю насыщенность синего и жетого каналов что бы подчеркнуть букет и холодный тон из окна.
| 6 сен 2013 | 16561 | 15 |
БЛЕСТЯЩИЕ ВОЛОСЫ С ПОМОЩЬЮ ADOBE PHOTOSHOP
Достаточно простой приём, о том как сделать волосы с помощью adobe photoshop блестящими, как в одной известной рекламе шампуня 😉
| 6 сен 2013 | 10537 | 22 |
Цветокоррекция в портретной ретуши
Поскольку цветокоррекция в Adobe Photoshop – тема невероятно обширная и многогранная, хочу сразу же пояснить, о чем, собственно, эта статья, и кому она адресована. Так вот, статья эта адресована, прежде всего, начинающим ретушерам, которые, как я надеюсь, смогут почерпнуть из неё полезную информацию о простых методах решения вполне конкретных цветокорректорских задач. Проще говоря, эта статья написана для тех, кто хочет быстро освоить нехитрые, но эффективные методы, чтобы сразу опробовать их на практике. Тем же, кого интересует глубокое понимание процесса, я рекомендую обратиться к более академичным…
Так вот, статья эта адресована, прежде всего, начинающим ретушерам, которые, как я надеюсь, смогут почерпнуть из неё полезную информацию о простых методах решения вполне конкретных цветокорректорских задач. Проще говоря, эта статья написана для тех, кто хочет быстро освоить нехитрые, но эффективные методы, чтобы сразу опробовать их на практике. Тем же, кого интересует глубокое понимание процесса, я рекомендую обратиться к более академичным…
| 31 мая 2013 | 55981 | 52 |
Использование фильтра Liquify в Photoshop
Как известно, ни что так не красит женщину, как Фотошоп. А самым мощным его инструментом на этом пути, безусловно, является Liquify. Ему мы и посвятим данную статью.
| 31 мая 2013 | 8628 | 13 |
Преимущество работы в режиме 16 бит
Многие знают, что для обеспечения наилучшего качества обрабатывать снимки в Photoshop нужно в режиме 16 бит.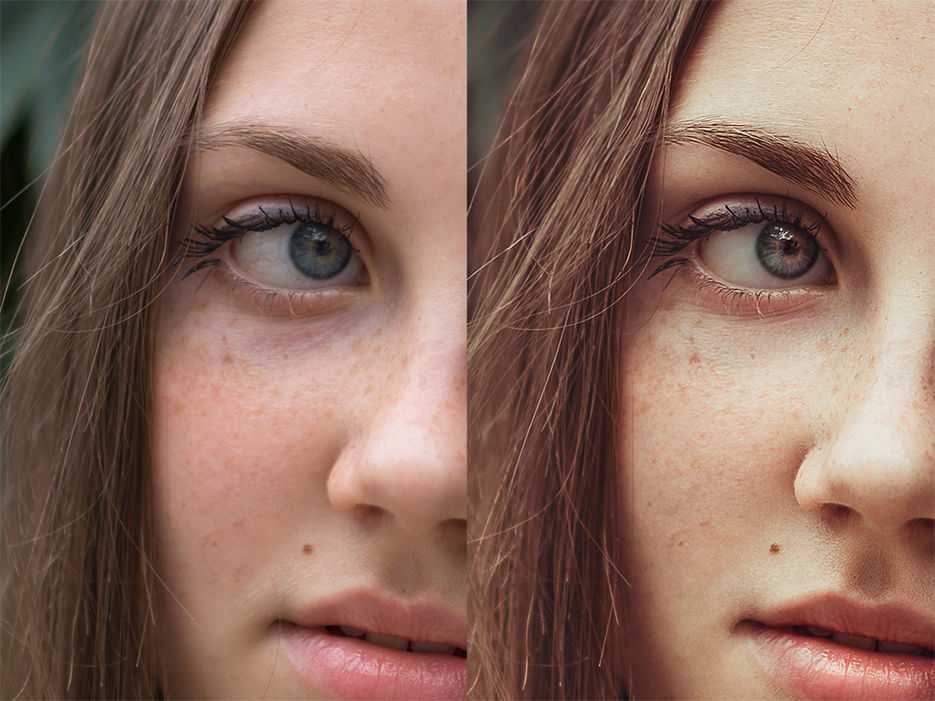 Правда, эта мысль обычно никак не иллюстрируется, так как трудно представить простой и явственный пример преимущества 16-ти битного изображения перед 8-ми битным. Чуть менее известен, хотя тоже не является секретом, тот факт, что корректировок лучше использовать поменьше. И чем больше операций применяется к изображению, тем сильнее оно деградирует. Причем, не важно, используем ли мы корректировочные слои или воздействуем на картинку напрямую. Объединив эти две идеи, я получил наглядный пример…
Правда, эта мысль обычно никак не иллюстрируется, так как трудно представить простой и явственный пример преимущества 16-ти битного изображения перед 8-ми битным. Чуть менее известен, хотя тоже не является секретом, тот факт, что корректировок лучше использовать поменьше. И чем больше операций применяется к изображению, тем сильнее оно деградирует. Причем, не важно, используем ли мы корректировочные слои или воздействуем на картинку напрямую. Объединив эти две идеи, я получил наглядный пример…
| 31 мая 2013 | 7490 | 10 |
Обработка в стиле Pin-up
Жанр pin-up знаменит своими пышнотелыми моделями в легкомысленных позах. Перед тем как приступать к работе, познакомимся поближе с мастерами жанра – Питером Дрибеном, Гарри Экманом, Джила Элвгрена, Эрла Морана и Билла Медкафа. Достаточно просто просмотреть несколько их работ и уяснить отличительные особенности этого незаурядного жанра.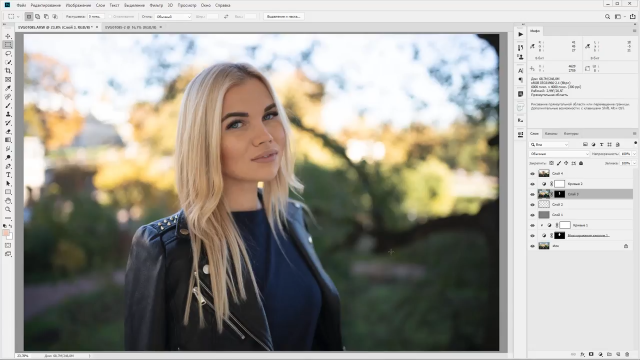 В этом уроке мы превратим фотографию девушки в журнальную иллюстрацию 50-х в стиле pin-up. Однако фотографию мы будет использовать просто в качестве отправной точки и слишком ориентироваться на нее не стоит. В этом уроке мы много времени посвятим работе со слоями…
В этом уроке мы превратим фотографию девушки в журнальную иллюстрацию 50-х в стиле pin-up. Однако фотографию мы будет использовать просто в качестве отправной точки и слишком ориентироваться на нее не стоит. В этом уроке мы много времени посвятим работе со слоями…
| 31 мая 2013 | 17160 | 11 |
Художественная обработка фотографий в стиле Rarindra Prakarsa
Этот снимок был сделан неподалеку от дома самого фотографа Rarindra Prakarsa. около озера в Джакарте. Был хорошая погода. Идея такого снимка пришла сама собой. Фотограф подумал о том, что смотрелось бы очень интересно, если бы сеть была золотистого цвета на темном фоне. На оригинальном снимке фон был намного светлее. Снимок был сделан с выдержкой 1/500 секунды. Баланс белого — «shade». В Фотошопе обработка проводилась в основном инструментом Burn. Заранее планировалось правую верхнюю часть оставить яркой. Для одежды мужчины использовался Selective Color (Blue). Это позволило добиться более насыщенного…
Для одежды мужчины использовался Selective Color (Blue). Это позволило добиться более насыщенного…
| 31 мая 2013 | 28000 | 44 |
Обработка в стиле Cross-processing
В этом уроке в увидите простую обработку в стиле Cross-processing. Берем фотографию и открываем в фотошопе. Автор взял вот такую девушку:
| 31 мая 2013 | 7503 | 6 |
Обработка фотографий в стиле Instagram
Обработка фотографий в стиле Instagram уже стала образцом хорошего вкуса. Отлично подобранные цвета и эффекты делают фотки, к которым приложили руки с помощью Инстаграмы, легко узнаваемыми. Можно даже смело утверждать, что несмотря на то, что эта обработка представляет собой всего лишь несколько удачных фильтров, она уже стала культурной особенностью эпохи и подражание такой обработке является определенным художественным приемом, который позволит автору донести ту или иную мысль. Ну а кроме того, обработка в стиле Instagram выдает в человеке, запостившем такую фотку, обладателя современного девайса,…
Ну а кроме того, обработка в стиле Instagram выдает в человеке, запостившем такую фотку, обладателя современного девайса,…
| 31 мая 2013 | 11667 | 15 |
Обработка в стиле Jill Greenberg
Случайно открыл оперу(сейчас пользуюсь хромом) и просмотрел список закладок… нашел много полезных, забытых закладок… среди всякого хлама нашел отличный урок для отличной обработки фото в стиле Jill Greenberg… пробуем =)
| 31 мая 2013 | 15133 | 20 |
Обработка в стиле Benoit Paille
Несколько дней назад я с удивлением для себя узнал об одном очень талантливом фотографе. Его стиль – так называемая уличная фотография (Street Photography), т.е. он ходит по улицам с фотоаппаратом и просит различных прохожих ему попозировать. Фотографии получаются просто фантастическими, наполненные атмосферой и эмоциями людей. Зовут его Бенуа Пайе (да, именно так читается его фамилия на французском). На данный момент он уже добился огромного успеха среди фотографов, об этом говорят сами за себя его мастер-классы по всему миру ценой в несколько тысяч долларов. Но кроме того, что он потрясающий…
он ходит по улицам с фотоаппаратом и просит различных прохожих ему попозировать. Фотографии получаются просто фантастическими, наполненные атмосферой и эмоциями людей. Зовут его Бенуа Пайе (да, именно так читается его фамилия на французском). На данный момент он уже добился огромного успеха среди фотографов, об этом говорят сами за себя его мастер-классы по всему миру ценой в несколько тысяч долларов. Но кроме того, что он потрясающий…
| 31 мая 2013 | 33310 | 29 |
Обработка фотографии в стиле Esquire
Для начала скажу, чтобы попасть на обложку Esquire, нужно как минимум уметь фотографировать в стиле Esquire. Для примера можно изучить работы великого Мартина Шоллера (Martin Schoeller). Сразу бросается в глаза оригинальная постановка света ( чему свидетельствуют блики в глазах), ну и плюс малая глубина резкости. Ну а для тех, у кого нет ТАКОЙ техники и света, но сильно хочется получить нечто вроде этого, и посвящается мой урок. Итак, для примера я выбрала самую, казалось бы на первый взгляд, неинтересную фотографию артиста Юрия Тищенко ( она одна из первых пристрелочных в настройке света). Попробуем…
Ну а для тех, у кого нет ТАКОЙ техники и света, но сильно хочется получить нечто вроде этого, и посвящается мой урок. Итак, для примера я выбрала самую, казалось бы на первый взгляд, неинтересную фотографию артиста Юрия Тищенко ( она одна из первых пристрелочных в настройке света). Попробуем…
| 31 мая 2013 | 12646 | 8 |
Как обрабатывать осенние фотографии в Lightroom? Превращаем весну в осень в фотошоп.
Урок фотошоп в котором Алексей Кузьмичев расскажет про осеннюю тонировку фотографий. Уже начался ноябрь и скорее всего у многих накопилось большое число осенних фотографий, поэтому сегодня мы как раз и будем учиться их обрабатывать.
Конечный результат урока представлен на скриншоте ниже.
Открываем фотографию с которой будем работать.
Первым делом поработаем с цветом на фотографии.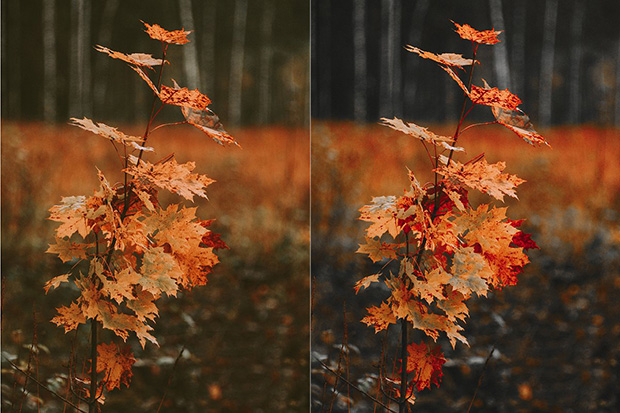 Для этого будем использовать корректирующий слой «Выборочная коррекция цвета» (Selective Color).
Для этого будем использовать корректирующий слой «Выборочная коррекция цвета» (Selective Color).
В Красном канале:
- Значение Голубого выставляем -31;
- Желтый +25;
- Черный +85, чтобы добавить контраст. И обязательно следим за результатом.
- Желтый +25;
- Черный +30.
Следующий на очереди Зеленый канал:
- Пурпурный +10;
- Желтый -6;
- Черный +100.
Голубой, Синий и Белый каналы:
- Уменьшаем Черный до -100.
Таким образом мы усиливаем блики — они становятся более контрастными и фотография приобретает дополнительный объем.
Черный канал:
- Голубой +2;
- Желтый -2;
- Уменьшаем Черный до -3, чтобы появилась незначительная дымка.
Закрываем корректирующий слой и смотрим результат после его применения. Если кажется, что эффект получился слишком сильный, то можно этому слою понизить «Непрозрачность». В нашем примере понизим ее до 80%.
Если кажется, что эффект получился слишком сильный, то можно этому слою понизить «Непрозрачность». В нашем примере понизим ее до 80%.
После этой манипуляции у нас могут появиться небольшие дефекты на коже. Поэтому сейчас мы их быстро подкорректируем. Создаем объединенную копию слоев через сочетание клавиш «Shift+Ctrl+Alt+E». Проводить детальную ретушь мы не будем. Сейчас просто немного разгладим кожу. Для этого будем использоваться обычный фильтр. Заходим в «Фильтр -> Размытие -> Размытие по Гауссу» (Filter -> Blur -> Gaussian Blur). Так как фотография сделана с достаточно большого расстояния — это можно делать.
Радиус поставим в 2 пикселя, чтобы скрылись все основные дефекты.
Ну и чтобы вернуть немного текстуру кожи, мы будем использовать «Фильтр -> Шум -> Добавить шум» (Filter -> Noise -> Add noise).
Эффект ставим на 3% и нажимаем «Ок».
Теперь добавляем к этому слою Маску и заливаем маску черным цветом. Для этого просто выбираем маску слоя и нажимаем сочетание клавиш «Alt+Del».
Для этого просто выбираем маску слоя и нажимаем сочетание клавиш «Alt+Del».
Теперь берем кисть белого цвета. Непрозрачность кисти ставим на 30%, Нажим на 50%. Те места, которые у нас проблемные мы начинаем потихоньку подкрашивать, маскируя тем самым дефекты.
Следующим шагом ослабим жесткие тени, которые присутствуют около носа. Для этого создаем пустой слой, берем обычную кисть. В настройках прозрачность и нажим уменьшаем до 15%. Далее через зажатую клавишу Alt выбираем цвет со светлого участка кожи и аккуратно проходим кистью по темным областям, где нам нужно смягчить тени.
Снова создаем корректирующий слой «Выборочная коррекция цвета». В Красном канале:
- Голубой -8;
- Черный +3.
Желтый канал:
- Желтый -85.
Белый канал:
- Черный -10, для того, чтобы усилить блики.
Закрываем корректирующий слой. Непрозрачность можно немного убрать, если эффект слишком сильный. В нашем случае понизим до 80%. На этом этапе фотография выглядит следующим образом.
В нашем случае понизим до 80%. На этом этапе фотография выглядит следующим образом.
Следующим шагом создаем корректирующий слой «Цвет» (Color). Выбираем цвет a0ad86 . Режим наложения для него ставим «Умножение» (Multiply) и уменьшаем непрозрачность до 25%.
Создаем корректирующий слой «Градиент» (Gradient). Цвет для него выбираем от черного к белому. Белая часть должна быть наверху. Масштаб 100%, Угол 90, Стиль — Линейная.
Меняем режим наложения для данного слоя на «Мягкий свет» (Soft Light) и понижаем Непрозрачность и Заливку примерно до 70%.
Режим наложения для данного слоя ставим на «Затемнение» (Darken) и понижаем Непрозрачность до 60%, а Заливку до 40%.
Снова создаем корректирующий слой «Выборочная коррекция цвета». В Желтом канале:
- Голубой +7;
- Пурпурный +35;
- Желтый -38.
Нейтральный канал:
- Голубой +15;
- Пурпурный +4;
- Желтый +6.

После этого уменьшаем данному слою Непрозрачность до 60%.
Создаем корректирующий слой «Цвет» (Color). Выбираем цвет под номером 827460 . Режим наложения для слоя ставим «Жесткий свет» (Hard Light). Уменьшаем Непрозрачность и Заливку до 50%.
Чтобы усилить контраст можно продублировать слой с Выборочной коррекцией цвета. Для этого переходим на слой ниже и нажимаем сочетание клавиш «Ctrl+J». Далее перетаскиваем слой на самый верх, меняем ему режим наложения на «Мягкий свет» и уменьшаем ему непрозрачность до 30-35%.
После этого создаем корректирующий слой «Сочность» (также он может называться «Вибрация») (Vibrance).
- Сочность +35;
- Насыщенность +12.
Ну и финальный слой «Цветовой баланс» (Color Balance). Добавим немного оттенка в Тон «Света»:
- Верхний +5;
- Средний -2;
- Нижний -5.
Теперь можно увеличить резкость на финальном изображении. Создаем объединенную копию всех слоев «Shift+Ctrl+Alt+E» и идем в «Фильтр -> Усиление резкости -> Контурная резкость» (Filter -> Sharpen -> Unsharp Mask). Эффект и Радиус подбираем тот, который будет лучше всего смотреться на вашей фотографии. В нашем случае:
Создаем объединенную копию всех слоев «Shift+Ctrl+Alt+E» и идем в «Фильтр -> Усиление резкости -> Контурная резкость» (Filter -> Sharpen -> Unsharp Mask). Эффект и Радиус подбираем тот, который будет лучше всего смотреться на вашей фотографии. В нашем случае:
- Эффект 100;
- Радиус 1,4.
Получаем итоговый вариант обработки фотографии.
Видеоурок:
Если вы собираетесь пофотографировать листву этой осенью, то вероятно захотите подумать над тем, чтобы отойти от традиционного стиля в композиции, чтобы ваши снимки были более уникальны в этой распространенной категории фотографического искусства. Добавление движения в осенние снимки поможет сделать их более выделяющимися.
Добавьте движение в осенние фотографииОдним интересным способом обновить тусклый пейзаж является отображение некоторого движения в кадре. Более вероятно, что внимание людей привлечет изображение, если в нем вы эффективно вызовите эмоцию, имеющую отношение к фотографируемому вами объекту. Рассмотрение темы смены сезона, включая некоторое движение, это занятный способ вызвать ощущение, которое ассоциируется с переходом от осени к зиме.
Рассмотрение темы смены сезона, включая некоторое движение, это занятный способ вызвать ощущение, которое ассоциируется с переходом от осени к зиме.
Многие фотографы, любители и профессионалы, игнорируют режим BULB в своих камерах. Некоторые не совсем уверены в том, что он делает, и поэтому предпочитают пропустить все это и просто настроить выдержку. В этом году присмотритесь к функционалу этого режима, и испытайте его потенциал, чтобы добавить искру в свои сезонные снимки.
Работая в режиме BULB, вы сможете использовать выдержку длиною в несколько минут. Например, держа затвор открытым всего несколько секунд, у вас будет достаточное количество времени, чтобы переместить камеру в процессе экспонирования, что позволяет создать восхитительный эффект, который можно достичь только с помощью инструментов постобработки.
На практике, скажем, вы хотите сфотографировать два подсолнуха, находящихся в нескольких шагах друг от друга в поле. Вместо того, чтобы отойти назад и включить оба цветка в статичную, недвижимую сцену, используйте эту возможность, чтобы замедлить выдержку и использовать некоторое движение. Чтобы заснять текучий, задумчивый эффект, включив в кадр оба цветка, просто сфокусируйтесь сначала на одном цветке, начните экспонирование, а затем быстро переместите камеру на второй цветок, пока выдержка еще открыта.
Вместо того, чтобы отойти назад и включить оба цветка в статичную, недвижимую сцену, используйте эту возможность, чтобы замедлить выдержку и использовать некоторое движение. Чтобы заснять текучий, задумчивый эффект, включив в кадр оба цветка, просто сфокусируйтесь сначала на одном цветке, начните экспонирование, а затем быстро переместите камеру на второй цветок, пока выдержка еще открыта.
Падающие листья являются еще одним прекрасным объектом для экспериментов с длинной выдержкой. Прогуляйтесь по местному парку этой осенью в ветреный день, чтобы попробовать эти новые техники. Найдите дерево с красивой листвой, которое вы хотели бы использовать в качестве объекта. Настройте оборудование и ждите подходящего момента, чтобы захватить естественное движение на открытом воздухе.
Когда порыв ветра сдувает горсть листьев с дерева, используйте это как идею запечатлеть движение ветра. Одним из способов может быть изменение масштаба посреди экспонирования. Другим – использование ручного режима фокусировки. Начинайте фотографировать в фокусе, затем резко в конце экспонирования сместите фокус. Вы даже можете физически передвинуть камеру, пока выдержка еще открыта.
Другим – использование ручного режима фокусировки. Начинайте фотографировать в фокусе, затем резко в конце экспонирования сместите фокус. Вы даже можете физически передвинуть камеру, пока выдержка еще открыта.
Если вы желаете сделать несколько необычных снимков декораций на Хэллоуин, то можете использовать те же вышеупомянутые методы с тем, чтобы добавить тянущий и жуткий эффект движения свечей или уличного освещения. Еще раз, с выдержкой в несколько секунд вы можете создать более привлекательный образ, чем просто неподвижные изображения внешнего декора дома. Экспериментируя с такими креативными композициями, как эти, вы можете откинуть стандартный свод правил и сосредоточится на создании чего-то нового и захватывающего.
Движущаяся вода
Если вы гуляете в поисках пленительных снимков листвы, то обязательно используйте возможность также сделать фотографии воды. На выдержке 1/30 секунды вы можете превратить обычный снимок водопада в привлекательный шелковистый каскад на красивом осеннем фоне. Если вы не можете найти водопад, а работаете с медленно движущимся объектом, как ручей или поток, то выберите более длинную выдержку, как 1/15 или 1/4. В целом мы рекомендуем вам работать в диапазоне ¼ и 1/60, пока не найдете то, что подходит вам наиболее. Экспериментируйте с выдержкой, чтобы найти свой любимый эффект на воде.
Если вы не можете найти водопад, а работаете с медленно движущимся объектом, как ручей или поток, то выберите более длинную выдержку, как 1/15 или 1/4. В целом мы рекомендуем вам работать в диапазоне ¼ и 1/60, пока не найдете то, что подходит вам наиболее. Экспериментируйте с выдержкой, чтобы найти свой любимый эффект на воде.
Прежде, чем вы окунетесь в эти новые техники, вот некоторые короткие советы, которые стоит держать в уме.
Установите камеру устойчивоКогда работаете с такой длинной выдержкой, на ваш снимок может повлиять даже малейшее движение камеры. Поэтому вам понадобится штатив. Если у вас его нет (или его переноска на прогулке не практична), постарайтесь найти какой-то валун в качестве стабилизатора камеры. Если не можете найти подходящий природный предмет, можете попробовать 2-секундный таймер и установить камеру на свою сумку для оборудования.
ВодопадыФотографируя водопады, если хотите получить более ровную экспозицию без зачастую неизбежных тяжелых теней, то постарайтесь делать это рано утром. Если же ваш график не позволяет, то облачный день – это второе лучшее решение для избегания теней.
Если же ваш график не позволяет, то облачный день – это второе лучшее решение для избегания теней.
Если вы фотографируете осенний декор в помещении, но экспозиция слишком темная, попробуйте раскрутить ISO (и используйте простую программку уменьшения шума).
Размойте задний планЕсли вы хотите сфокусироваться на объекте на переднем плане и эффективно размыть задний план, то используйте самую широкую диафрагму и самое длинное фокусное расстояние вашего объектива. Медленно перемещайте ваш объект дальше и дальше от заднего плана, когда делаете снимок.
Эффективно применяя эти советы и отображая движение ваших объектов, вы сможете показать осень уникальным способом.
Ни для кого не секрет, что осень — это пора вдохновения. Срабатывает какой-то механизм, который заставляет людей творить: писать стихи, картины, сочинять музыку, и, конечно же, делать фотографии. Давайте разберемся именно с фотографией, а точнее её обработкой в осеннем стиле.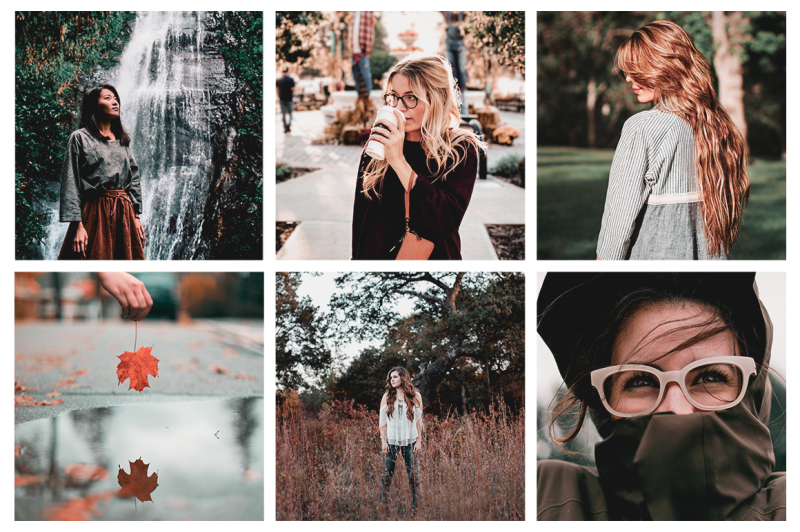
Возьмем вот такой снимок и откроем его в RAW-конверторе:
Особо настраивать ничего не нужно. Единственное, стоит обратить внимание на яркость снимка. Её мы будем повышать, обрабатывая фотографию в фотошопе, поэтому, если на фото есть сильно яркие участки, их лучше приглушить.
Нажимаем «Ок». Снимок открывается в Photoshop`e. Делаем копию слоя (Ctrl+J):
Для дальнейшей обработки потребуется плагин » Color Efex Pro». В стандартную поставку Фотошопа он не входит. Его нужно скачать отдельно. В интерфейсе плагина выбираем «Cross Balance». Вполне подойдут настройки по умолчанию. Если что-то не устраивает, можно подрегулировать. Тут нет никаких ограничений. Смысл обработки в том, чтобы цвета сделать более теплыми, но они не должны полностью изменяться. Оригинальные цвета просто должны стать немного красивее, насыщеннее.
Вот как-то так:
Теперь перейдем к осветлению. Его выполнять будем при помощи кривой. Создаем корректирующий слой и осветляем снимок.
Его выполнять будем при помощи кривой. Создаем корректирующий слой и осветляем снимок.
Пересвеченные места можно выровнять маской.
Дальнейшая обработка не обязательна. Тут всё зависит от снимка и от личных предпочтений.
Делаем снимок контрастнее и теплее. Для этого используем «Яркость/Контраст» и «Цветовой баланс»:
Вот и всё.
Чтобы добиться подобного эффекта без использования сторонних плагинов, можно создать корректирующий слой Color Balance, и установить настройки как на следующем скриншоте. Для разных снимков настройки будут различаться, поэтому не стоит строго их придерживаться.
на скриншоте видно различие между вариантами обработки, но оно убирается дополнительными затратами времени на поиск соответствующих настроек.
Рассмотрим еще один пример.
Открываем Raw:
Конвертируем:
Открываем в Фотошопе:
Создаем дубль слоя и снова открываем Color Efex. Используем те же настройки, только на этот раз устанавливаем значение Strength 50%. Настройки по умолчанию делают снимок слишком красным.
Нажимаем «Ок» и меняем режим наложения слоя на Soft Light. Маской корректируем неудачные места:
Используя кривую делаем снимок светлее. Места пересветов убираем маской:
Вот весь процесс шаг за шагом:
Расшифровка шагов редактирования:
1 — Открываем оригинал.
2 — Конвертируем Raw
3 — При помощи Color Balance делаем снимок теплее.
4 — Кривыми осветляем фотографию.
5 — Color Balanc`ом добавляем еще эффекта осени.
6 — Уровнями (Levels) выбираем синий канал и сдвигаем точку белого в сторону желтого.
7 — Еще раз Уровни (Levels). Делаем светлее.
8 — С помощью Vibrance повышаем насыщенность.
9 — Убираем лишние пятна.
10 — Делаем затемнение там, где нужно и проводим общую тоновую коррекцию.
Вот и всё. Удачных вам экспериментов с осенними снимками.
Уроки по смене времени года в Adobe Photoshop популярны. И это неудивительно. Они могут быть полезны в фотоманипуляциях, а различные техники, которые применяются для достижения результата, пригодятся и во других работах. Сегодня мы поработаем над превращением летнего сезона в осенний. Если вы успели соскучиться по лету или осени, присоединяйтесь!
Шаг 1
Создайте новый PSD-документ и поместите в него ваше фото. В примере мы работаем с фотографией .
Шаг 2
Кликните по иконке Create new fill or adjustment layer/Создать новый корректирующий слой в нижней части палитры Layers/Слои , и вы берите Selective Color/Выборочная коррекция цвета .
В выпадающем окне корректирующего слоя вы увидите список цветов, который мы можем редактировать. Мы поработаем с некоторыми из этих цветов.
Шаг 3
Так как каждая фотография обладает своим набором цветовых характеристик, универсального решения на все случаи нет. Вам придется самим подобрать нужные цвета экспериментальным путем. В осеннее палитре преобладают оранжевые, красные и золотые оттенки, поэтому мы будем корректировать зеленые и желтые цвета.
Начнем с красных оттенков (Reds ).
Затем желтые (Yellows ).
И зеленые (Greens ).
Шаг 4
Создайте новый слой поверх всех слоев. Скачайте изображение падающих листьев autumn falling leaves PNG . В меню выберите File > Place/Файл>Поместить и выберите изображение с листьями. Назовите этот слой Falling Leaves 1 . Возможно вам нужно будет масштабировать слой — это зависит от размера вашей работы. Дублируйте слой Falling Leaves 1 и назовите его Falling Leaves 2
Масштабируйте слой Falling Leaves 1 примерно до 50-60%. Вернитесь к слою Falling Leaves 2 и инструментом Eraser/Ластик круглой растушеванной кистью сотрите центральную часть изображения. Смысл в том, чтобы слои с листьями не сильно накладывались друга на друга.
Вернитесь к слою Falling Leaves 2 и инструментом Eraser/Ластик круглой растушеванной кистью сотрите центральную часть изображения. Смысл в том, чтобы слои с листьями не сильно накладывались друга на друга.
И в качестве завершающего штриха, создайте новый корректирующий слой Photo Filter/Фотофильтр , выберите цвет #ec8a00 на 40%.
Результат
Перевод — Дежурка
Приветствую вас, друзья! Вчера я пришел с новыми осенними фотографиями. И в этой статье я решил продемонстрировать обработку своих осенних фотографий по видеоуроку Евгения Карташова. Данный урок находится в бесплатном курсе «Lightroom – быстрый старт ». Также вы там можете найти еще несколько полезных уроков по работе в Lightroom.
Обрабатывать я буду вот эту фотографию, которая мне очень понравилась. В комментариях можете написать свое мнение по поводу фотографии: понравилась ли вам она или нет.
Девушка Елена
Эту фотографию я сделал в лесу парка Динамо. Фотография получилась не очень красочная, а хотелось бы, чтобы она передавала яркое ощущение осени. Прибавить теплых оттенков и сделать ее немного контрастней.
Фотография получилась не очень красочная, а хотелось бы, чтобы она передавала яркое ощущение осени. Прибавить теплых оттенков и сделать ее немного контрастней.
Давайте приступим.
Для поднятия контраста изображения нужно воспользоваться регуляторами тоновой коррекции. Сначала нужно поднять экспозицию примерно до значения +0.3 — +0.6, но вы смотрите по своей фотографии. У меня вроде бы изображение проэкспонировано нормально, поэтому здесь большого значения не требуется.
Затем необходимо поднять контраст в светлых тонах. Для этого регулятор Whites двигаем немного вправо, примерно до значения +30. При этом зажимаем клавишу и контролируем пересветы. Если они появляются, то можно уменьшить значения Exposure.
Для поднятия контраста в светлых областях, необходимо переместить регулятор Highlights немного влево, примерно до значения -30.
Теперь нужно поднять контраст в тенях. Для этого регулятор Blacks перемещаем влево до тех пор, пока на изображении не появятся черные области. В моем случае получилось значение -65.
В моем случае получилось значение -65.
Теперь подтянем немного регулятор Shadows (Тени) немного вправо, удерживая клавишу для контроля теней.
Давайте посмотрим, как изменилось изображение.
После
Мое изображение стало контрастней. Теперь можно добавить немного Clarity (Четкость), примерно +10. Это придаст локального контраста и сделает изображение более объемным.
Теперь нужно повысить насыщенность изображения. Лично я бы, если бы обрабатывал фотографию, я бы воспользовался бы регуляторами Vibrance и Saturation. Но, как сказал Евгений, это поднимает насыщенность в лоб и это не есть хорошо. Вот тут мне стало интересно, что же дальше.
Как оказалось, есть более деликатный способ повышения насыщенности, которые предлагает более широкие возможности.
Для начала нужно сделать изображение немного теплее. В своем случае я поставил регулятор баланса белого на отметку 6800. Вы также смотрите по своему изображению.
Теперь переходим во вкладку Camera Calibration. Можно просто перейти, она находится в самом низу, а можно нажать комбинацию клавиш . И здесь находится несколько регуляторов.
Параметр Hue сдвигает цвет соответствующего канала в ту или иную сторону, а Saturation уменьшает или увеличивает насыщенность соответствующего цвета.
Я увеличил значение красного в параметре Saturation, примерно до +20. Немного значения зеленого и синего.
Можно заметить, что разнообразие цветов в картинке стало гораздо интересней.
Такая насыщенность работает по-другому, нежели регулятор Saturation и Vibance.
При желании можно добавить пурпурного оттенка в тени. Для этого в параметре Tint устанавливаем примерно +7. Если лицо стало красным, то можно убрать насыщенность в красном канале.
Теперь можно добавить небольшую виньетку, чтобы акцентировать внимание на девушке. Регулятор Amount находится во вкладке Effects. Для перехода в нее можно нажать комбинацию клавиш . Добавляем легкую виньетку, установив примерное значение -20.
Добавляем легкую виньетку, установив примерное значение -20.
Если есть желание, можно дополнительно затонировать теневые области с помощью вкладки Split Toning. Для этого удерживаем клавишу и перемещаем регулятор Hue до тех пор, пока не подберется желаемый цвет для теневых областей. В моем случае получилось значение 7. Затем регулятором Saturation поднимаем насыщенность этого цвета.
Регулятором Balance, удерживая клавишу , можно отрегулировать распределение цвета в теневых или светлых областях. Таким образом, он будет действовать на довольно глубокие тени, не затрагивая тон кожи и прочих областей.
Теперь мое самое любимое. Сравним, каким изображение было, а каким стало.
После
Да, что там сравнивать, несравнимы! Кстати, в комментариях можете написать, понравилась вам такая обработка или нет.
Кому нужно, я создал пресет по этой обработке, его можно скачать .
И такую обработку можно применить ко всем вашим осенним фотографиям.
Всем удачи и творческих успехов!
Превращаем весну в осень в фотошоп. Мастер-класс «обработка осенних фотографий» Добавьте движение в осенние фотографии
В этом обучающем уроке автор покажет нам, как можно создать несложный портретный эффект, используя корректирующие слои и режимы наложения. Этот урок хорошо подойдёт для тех портретных фотографий, в которых необходимо добавить потерянный эффект, либо придать фотографии современный хипстерский вид.
Мы применим несколько корректирующих слоёв Gradient Map (Карта градиента) и поэкспериментируем с режимами наложения, для придания фотографии коричневых осенних тонов.
Для удобства, можно даже создать Action (Экшен), который значительно систематизирует все ваши действия, сделав всего лишь один щелчок мыши. Описание создания Action подробно описано .
Простые настройки Gradient Map (Карты градиента) и L evels (Уровни) наряду с режимами наложения, откроют возможности для других возможных комбинаций.
Итак, начнём. Работать мы будем с этой фотографией.
Шаг 1
Для начала, давайте перенесём фотографию в Adobe Photoshop, либо откроем её (Ctrl + O ).
Gr adient Map (Карта градиента). Автор использует градиент под названием « Platinum » , который по сути такой же, как и от чёрного к белому. Поэтому можете воспользоваться чёрно-белым градиентом. Далее, измените режим наложения этого корректирующего слоя на Hue (Цветовой тон), а также поставьте Opacity (Непрозрачность) данного слоя — 30% .
Шаг 2
Снова создайте корректирующий слой G radient Map (Карта градиента) и примените градиент под названием «Gold — Copper » (Золото — Медь). Измените режим наложения данного слоя на Soft Light (Мягкий свет) и понизьте Opacity (Непрозрачность) данного слоя до 50%.
Шаг 3
Создадим ещё один корректирующий слой Gradi ent Map (Карта градиента) и применим эффект под названием « Sepia 4» (Сепия 4) и измените режим наложения данного слоя на C olor (Цветность) и измените Op acity (Непрозрачность) этого слоя на 15%.
Шаг 4
Создайте новый корректирующий слой Exposure (Экспозиция) и примените настройки, как на скриншоте.
Итак, результат:
Шаг 5
Создадим новый корректирующий слой Selective Color (Выборочная коррекция цвета) и применим некоторые настройки, как на скриншоте.
Шаг 6
Создадим новый корректирующий слой Curves (Кривые) и применим следующие настройки:
Результат, который получается:
Шаг 7
Теперь дважды нажмите комбинацию клавиш A lt + Shift + Ctrl +E .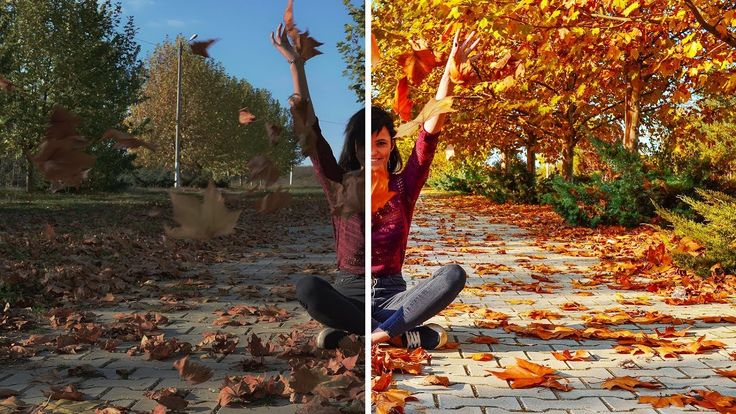 Верхнюю копию объединённых слоёв назовите « lighten » с режимом наложения Screen (Экран) с Opacity (Непрозрачностью) — 0% , а нижнюю — « darken » с режимом наложения Mu ltiply (Умножение)либо Overlay (Перекрытие) с Opacity (Непрозрачностью) — 0%. Теперь вы можете регулировать Opacity (Непрозрачность) каждого из этих двух слоёв, применяя эффект таким образом, который вам больше нравится.
Верхнюю копию объединённых слоёв назовите « lighten » с режимом наложения Screen (Экран) с Opacity (Непрозрачностью) — 0% , а нижнюю — « darken » с режимом наложения Mu ltiply (Умножение)либо Overlay (Перекрытие) с Opacity (Непрозрачностью) — 0%. Теперь вы можете регулировать Opacity (Непрозрачность) каждого из этих двух слоёв, применяя эффект таким образом, который вам больше нравится.
Примеч. автора: если вы записываете Action (Экшн), то в данном случае будет удобно объединить все слои в одну группу ( Ctrl + G ) .Можете назвать эту группу « Autumn tones » .
Ни для кого не секрет, что осень — это пора вдохновения. Срабатывает какой-то механизм, который заставляет людей творить: писать стихи, картины, сочинять музыку, и, конечно же, делать фотографии.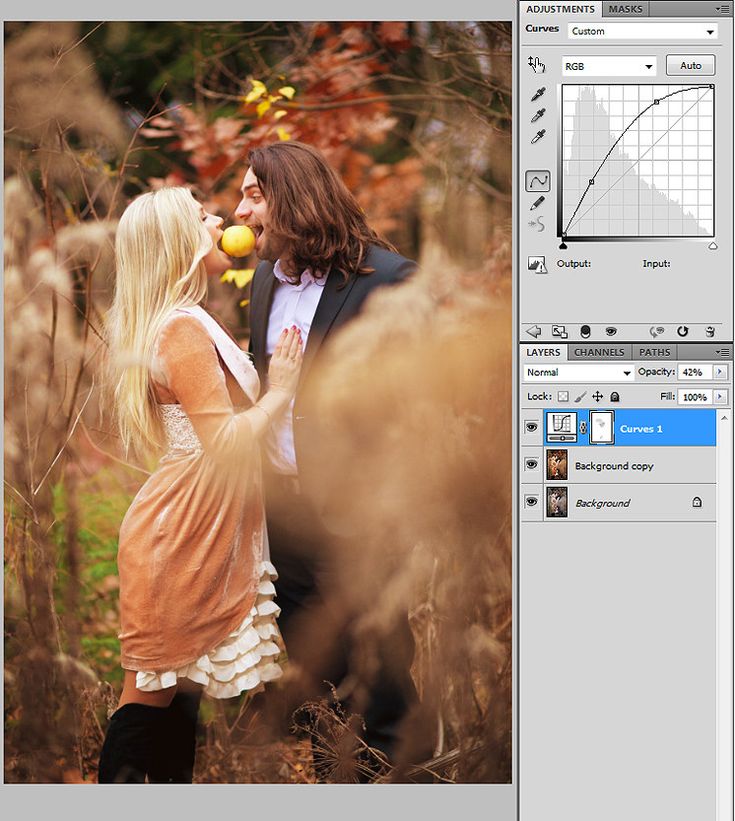 Давайте разберемся именно с фотографией, а точнее её обработкой в осеннем стиле.
Давайте разберемся именно с фотографией, а точнее её обработкой в осеннем стиле.
Возьмем вот такой снимок и откроем его в RAW-конверторе:
Особо настраивать ничего не нужно. Единственное, стоит обратить внимание на яркость снимка. Её мы будем повышать, обрабатывая фотографию в фотошопе, поэтому, если на фото есть сильно яркие участки, их лучше приглушить.
Нажимаем «Ок». Снимок открывается в Photoshop`e. Делаем копию слоя (Ctrl+J):
Для дальнейшей обработки потребуется плагин » Color Efex Pro». В стандартную поставку Фотошопа он не входит. Его нужно скачать отдельно. В интерфейсе плагина выбираем «Cross Balance». Вполне подойдут настройки по умолчанию. Если что-то не устраивает, можно подрегулировать. Тут нет никаких ограничений. Смысл обработки в том, чтобы цвета сделать более теплыми, но они не должны полностью изменяться. Оригинальные цвета просто должны стать немного красивее, насыщеннее.
Вот как-то так:
Теперь перейдем к осветлению. Его выполнять будем при помощи кривой. Создаем корректирующий слой и осветляем снимок.
Его выполнять будем при помощи кривой. Создаем корректирующий слой и осветляем снимок.
Пересвеченные места можно выровнять маской.
Дальнейшая обработка не обязательна. Тут всё зависит от снимка и от личных предпочтений.
Делаем снимок контрастнее и теплее. Для этого используем «Яркость/Контраст» и «Цветовой баланс»:
Вот и всё.
Чтобы добиться подобного эффекта без использования сторонних плагинов, можно создать корректирующий слой Color Balance, и установить настройки как на следующем скриншоте. Для разных снимков настройки будут различаться, поэтому не стоит строго их придерживаться.
на скриншоте видно различие между вариантами обработки, но оно убирается дополнительными затратами времени на поиск соответствующих настроек.
Рассмотрим еще один пример.
Открываем Raw:
Конвертируем:
Открываем в Фотошопе:
Создаем дубль слоя и снова открываем Color Efex.
 Используем те же настройки, только на этот раз устанавливаем значение Strength 50%. Настройки по умолчанию делают снимок слишком красным.
Используем те же настройки, только на этот раз устанавливаем значение Strength 50%. Настройки по умолчанию делают снимок слишком красным. Нажимаем «Ок» и меняем режим наложения слоя на Soft Light. Маской корректируем неудачные места:
Используя кривую делаем снимок светлее. Места пересветов убираем маской:
При помощи Color Balance доводим снимок до нужного состояния, и снова маска там, где нужно откорректировать:
Вот и всё.
И еще один, заключительный пример. Он аналогичен предыдущим, но имеет некоторые особенности. Все шаги обработки можно просмотреть в gif анимации.
Вот весь процесс шаг за шагом:
Расшифровка шагов редактирования:
1 — Открываем оригинал.
2 — Конвертируем Raw
3 — При помощи Color Balance делаем снимок теплее.
4 — Кривыми осветляем фотографию.
5 — Color Balanc`ом добавляем еще эффекта осени.
6 — Уровнями (Levels) выбираем синий канал и сдвигаем точку белого в сторону желтого.

7 — Еще раз Уровни (Levels). Делаем светлее.
8 — С помощью Vibrance повышаем насыщенность.
9 — Убираем лишние пятна.
10 — Делаем затемнение там,где нужно и проводим общую тоновую коррекцию.
Вот и всё. Удачных вам экспериментов с осенними снимками.
Администрация Сайта с уважением относится к правам посетителей Сайта. Мы безоговорочно признаем важность конфиденциальности личной информации посетителей нашего Сайта. Данная страница содержит сведения о том, какую информацию мы получаем и собираем, когда Вы пользуетесь Сайтом. Мы надеемся, что эти сведения помогут Вам принимать осознанные решения в отношении предоставляемой нам личной информации. Настоящая Политика конфиденциальности распространяется только на Сайт и на информацию, собираемую этим сайтом и через его посредство. Она не распространяется ни на какие другие сайты и не применима к веб-сайтам третьих лиц, с которых могут делаться ссылки на Сайт.
Автоматически собираемая информация, не относящаяся к персональным данным
Иногда мы можем собирать информацию о Вас, не относящуюся к Персональным данным. Примерами такого рода информации могут служить тип используемого Вами веб-браузера, тип операционной системы, а также доменное имя сайта, посредством ссылки с которого Вы попали на наш Сайт. Сведения, которые мы получаем на Сайте, могут быть использованы для того, чтобы облегчить Вам пользование Сайтом, включая, но не ограничиваясь: организация Сайта наиболее удобным для пользователей способом; предоставление возможности подписаться на почтовую рассылку по специальным предложениям и темам, если Вы хотите получать такие уведомления; Сайт собирает персональные данные (далее Персональные данные), которые Вы предоставляете добровольно при заказе телефонного звонка либо размещении заказа на Сайте. Понятие персональные данные в данном случае включают информацию, которая определяет Вас как конкретное лицо, например, Ваше имя, номер телефона. Сайт не будет собирать данные, позволяющие идентифицировать Вашу личность (такие, например, как Ваша фамилия, адрес, номер телефона, адрес электронной почты), если Вы сами добровольно не предоставите нам такие данные.
Примерами такого рода информации могут служить тип используемого Вами веб-браузера, тип операционной системы, а также доменное имя сайта, посредством ссылки с которого Вы попали на наш Сайт. Сведения, которые мы получаем на Сайте, могут быть использованы для того, чтобы облегчить Вам пользование Сайтом, включая, но не ограничиваясь: организация Сайта наиболее удобным для пользователей способом; предоставление возможности подписаться на почтовую рассылку по специальным предложениям и темам, если Вы хотите получать такие уведомления; Сайт собирает персональные данные (далее Персональные данные), которые Вы предоставляете добровольно при заказе телефонного звонка либо размещении заказа на Сайте. Понятие персональные данные в данном случае включают информацию, которая определяет Вас как конкретное лицо, например, Ваше имя, номер телефона. Сайт не будет собирать данные, позволяющие идентифицировать Вашу личность (такие, например, как Ваша фамилия, адрес, номер телефона, адрес электронной почты), если Вы сами добровольно не предоставите нам такие данные. В случае предоставления Вами Сайту Персональных данных, будет хранить такую информацию о Вас только для связи с Вами. Кроме того, мы используем стандартные журналы учета веб-сервера для подсчета количества посетителей и оценки технических возможностей нашего Сайта. Мы используем эту информацию для того, чтобы определить, сколько человек посещает Сайт и организовать страницы наиболее удобным для пользователей способом, обеспечить соответствие Сайта используемым браузерам, и сделать содержание наших страниц максимально полезным для наших посетителей. Мы записываем сведения по перемещениям на Сайте, но не об отдельных посетителях Сайта, так что никакая конкретная информация относительно Вас лично не будет сохраняться или использоваться Администрацией Сайта без Вашего согласия.
В случае предоставления Вами Сайту Персональных данных, будет хранить такую информацию о Вас только для связи с Вами. Кроме того, мы используем стандартные журналы учета веб-сервера для подсчета количества посетителей и оценки технических возможностей нашего Сайта. Мы используем эту информацию для того, чтобы определить, сколько человек посещает Сайт и организовать страницы наиболее удобным для пользователей способом, обеспечить соответствие Сайта используемым браузерам, и сделать содержание наших страниц максимально полезным для наших посетителей. Мы записываем сведения по перемещениям на Сайте, но не об отдельных посетителях Сайта, так что никакая конкретная информация относительно Вас лично не будет сохраняться или использоваться Администрацией Сайта без Вашего согласия.
Совместное использование информации
Администрация Сайта ни при каких обстоятельствах не продает и не отдает в пользование Вашу личную информацию, каким бы то ни было третьим сторонам. Мы также не раскрываем предоставленную Вами личную информацию за исключением случаев предусмотренных законодательством Республики Беларусь.
Отказ от ответственности
Помните, передача информации личного характера при посещении сторонних сайтов, включая сайты компаний-партнеров, даже если веб-сайт содержит ссылку на Сайт или на Сайте есть ссылка на эти веб-сайты, не подпадает под действия данного документа. Администрация Сайта не несет ответственности за действия других веб-сайтов. Процесс сбора и передачи информации личного характера при посещении этих сайтов регламентируется документом Защита информации личного характера или аналогичным, расположенном на сайтах этих компаний.
Контактная информация
Если Вы предоставили свои Персональные данные и хотите, чтобы такая информация была изменена или исключена из наших баз данных, или если Вы хотите узнать какими Персональными данными о Вас мы располагаем, Вы можете направить нам запрос по адресу. Мы приложим все усилия для того, чтобы ответить на Ваш запрос.
Изменения на Сайте
Мы оставляем за собой право в любое время и без уведомления закрыть или изменить любую услугу на Сайте.
Ни для кого не секрет, что осень — это пора вдохновения. Срабатывает какой-то механизм, который заставляет людей творить: писать стихи, картины, сочинять музыку, и, конечно же, делать фотографии. Давайте разберемся именно с фотографией, а точнее её обработкой в осеннем стиле.
Возьмем вот такой снимок и откроем его в RAW-конверторе:
Особо настраивать ничего не нужно. Единственное, стоит обратить внимание на яркость снимка. Её мы будем повышать, обрабатывая фотографию в фотошопе, поэтому, если на фото есть сильно яркие участки, их лучше приглушить.
Нажимаем «Ок». Снимок открывается в Photoshop`e. Делаем копию слоя (Ctrl+J):
Для дальнейшей обработки потребуется плагин » Color Efex Pro». В стандартную поставку Фотошопа он не входит. Его нужно скачать отдельно. В интерфейсе плагина выбираем «Cross Balance». Вполне подойдут настройки по умолчанию. Если что-то не устраивает, можно подрегулировать. Тут нет никаких ограничений. Смысл обработки в том, чтобы цвета сделать более теплыми, но они не должны полностью изменяться. Оригинальные цвета просто должны стать немного красивее, насыщеннее.
Если что-то не устраивает, можно подрегулировать. Тут нет никаких ограничений. Смысл обработки в том, чтобы цвета сделать более теплыми, но они не должны полностью изменяться. Оригинальные цвета просто должны стать немного красивее, насыщеннее.
Вот как-то так:
Теперь перейдем к осветлению. Его выполнять будем при помощи кривой. Создаем корректирующий слой и осветляем снимок.
Пересвеченные места можно выровнять маской.
Дальнейшая обработка не обязательна. Тут всё зависит от снимка и от личных предпочтений.
Делаем снимок контрастнее и теплее. Для этого используем «Яркость/Контраст» и «Цветовой баланс»:
Вот и всё.
Чтобы добиться подобного эффекта без использования сторонних плагинов, можно создать корректирующий слой Color Balance, и установить настройки как на следующем скриншоте. Для разных снимков настройки будут различаться, поэтому не стоит строго их придерживаться.
Для разных снимков настройки будут различаться, поэтому не стоит строго их придерживаться.
на скриншоте видно различие между вариантами обработки, но оно убирается дополнительными затратами времени на поиск соответствующих настроек.
Рассмотрим еще один пример.
Открываем Raw:
Конвертируем:
Открываем в Фотошопе:
Создаем дубль слоя и снова открываем Color Efex. Используем те же настройки, только на этот раз устанавливаем значение Strength 50%. Настройки по умолчанию делают снимок слишком красным.
Нажимаем «Ок» и меняем режим наложения слоя на Soft Light. Маской корректируем неудачные места:
Используя кривую делаем снимок светлее. Места пересветов убираем маской:
Вот весь процесс шаг за шагом:
Расшифровка шагов редактирования:
1 — Открываем оригинал.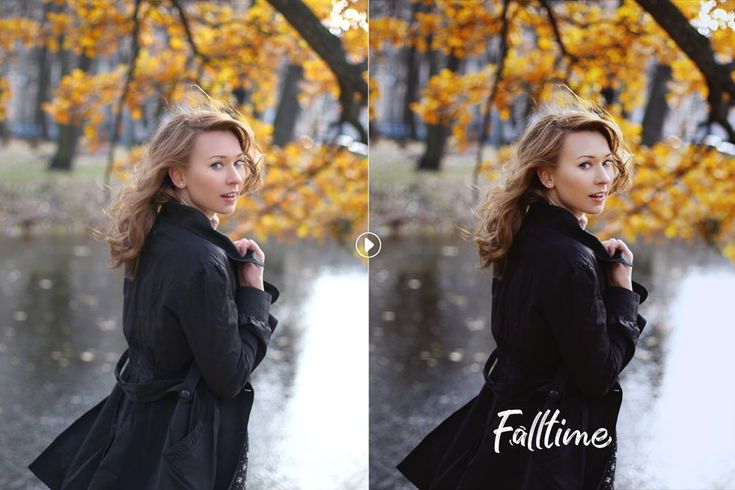
2 — Конвертируем Raw
3 — При помощи Color Balance делаем снимок теплее.
4 — Кривыми осветляем фотографию.
5 — Color Balanc`ом добавляем еще эффекта осени.
6 — Уровнями (Levels) выбираем синий канал и сдвигаем точку белого в сторону желтого.
7 — Еще раз Уровни (Levels). Делаем светлее.
8 — С помощью Vibrance повышаем насыщенность.
9 — Убираем лишние пятна.
10 — Делаем затемнение там, где нужно и проводим общую тоновую коррекцию.
Вот и всё. Удачных вам экспериментов с осенними снимками.
Как обработать зимнюю фотографию при помощи программы Photoshop — смотрите в видеоуроке Алексея Кузьмичева. «в этом видеоуроке, мы с Вами рассмотрим интересный способ обработки зимнего снимка. Мы будем использовать техники Dodge and Burn, а также приёмы тонирования и цветокоррекции.» © Алексей Кузьмичев Информация о видео Источник: видеоуроки по Фотошопу от Алексея Кузьмичева. Автор видео: Алексей […]
Как быстро усилить цвета на фотографии при помощи программы Adobe Photoshop — смотрите в видеоуроке Алексея Кузьмичева.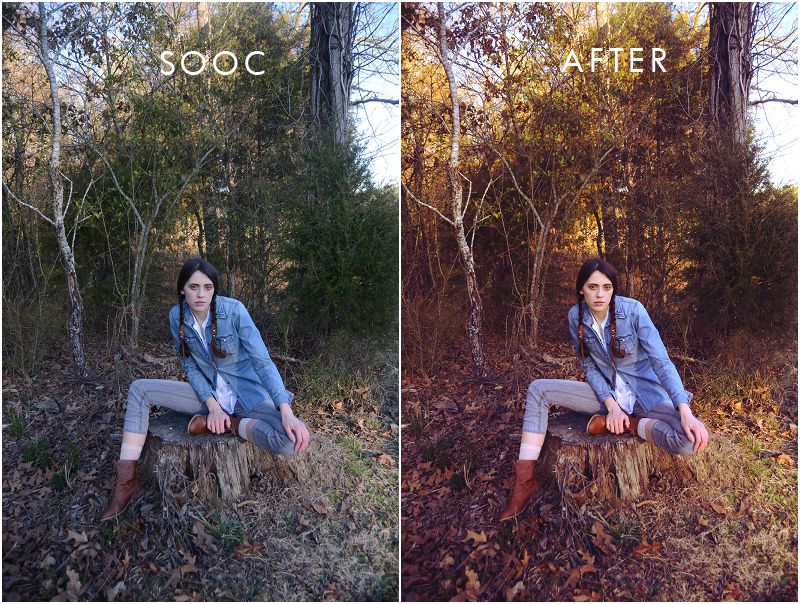 «отдельный видеоурок, в котором показал быстрый и простой способ сделать цвета более сочными. Приятного просмотра!» © Алексей Кузьмичев Информация о видео Источник: видеоуроки по Фотошопу от Алексея Кузьмичева. Автор видео: Алексей Кузьмичев. Формат видео: *.mp4. Продолжительность: 00:03:32 Размер […]
«отдельный видеоурок, в котором показал быстрый и простой способ сделать цвета более сочными. Приятного просмотра!» © Алексей Кузьмичев Информация о видео Источник: видеоуроки по Фотошопу от Алексея Кузьмичева. Автор видео: Алексей Кузьмичев. Формат видео: *.mp4. Продолжительность: 00:03:32 Размер […]
Как создать стиль «Nashville» для фотографии при помощи программы Adobe Photoshop — смотрите в видеоуроке Алексея Кузьмичева. «Продолжаем разбирать самые популярные эффекты для обработки фотографий. Сегодня мы с Вами будем создавать фотоэффект под названием Нэшвилл («Nashville»)» © Алексей Кузьмичев Информация о видео
7 советов, как редактировать осенние фотографии в фотошопе
Все любят красочные осенние фотографии, но в большинстве случаев прямой вывод с камеры не так хорош. Вот почему нам нужно отредактировать такие изображения и сделать это в Photoshop.
Вот самые мощные советы по редактированию осенних фотографий в Photoshop:
- Отрегулируйте общий свет на фотографии, улучшите баланс белого
- Верните детали теней.

- Уменьшение бликов на выцветшем осеннем небе
- Усиление цветов осени: красного, желтого, оранжевого.
- Улучшите небо, сделайте облака эффектными
- Редактируйте детали, устраните недостатки
- Сделайте осеннее изображение более четким для печати или веб-сайта
Осенние фотографии уникальны по многим причинам. Прежде всего, это цветовой взрыв. В сочетании красивого голубого неба или драматического темного облачного неба вы получите идеальную композицию. Такие цвета, как красный, желтый или оранжевый, будут в центре нашего внимания при обработке осенних фотографий.
Также важно, что будет нашим конечным продуктом: настенная печать, веб-сайт или туристическое издание? Это повлияет на наш процесс редактирования. Очень важно выбрать правильное цветовое пространство. Для печати выберите цветовое пространство ProPhoto . Если вы хотите использовать свое осеннее изображение в Интернете, используйте настройку цветового пространства sRGB .
Если вы хотите использовать свое осеннее изображение в Интернете, используйте настройку цветового пространства sRGB .
Вы можете отредактировать изображение в различных форматах и получить достойный результат. Но для получения наилучших результатов я рекомендую использовать фотографии в формате RAW.
Итак, начнем шаг за шагом.
Содержание
- 1 Настройка параметров света на изображении осени
- 1.1 Экспозиция
- 1.2 Настройка уровней и кривых
- 2 Как вернуть информацию о тенях на осенних фотографиях
- 2 в небе или других частях фотографии
- 4 Усиление осенних красок на фотографии
- 4.1 Усиление цвета с помощью корректирующих слоев
- 5 Улучшение цветов с использованием камеры сырой фильтр
- 5.1 Установка оттенка
- 5.2 Насыщение
- 5.3 Luminance
- 6 Увеличить небо, сделайте драматические Clouds
- 7 Детали редактирования, исправить блюды изображение для печати или Интернета
- 8.
 1 Повышение резкости для Интернета
1 Повышение резкости для Интернета - 8.2 Повышение резкости для печати
- 8.
- 9 Заключительные мысли
Настройка параметров освещения на изображении падения
Экспозиция
Настройка общего освещения является отправной точкой. Если ваше изображение сильно недоэкспонировано, другими словами, слишком темное, позвольте вам начать с корректирующего слоя экспозиции. Установите экспозицию – ползунок увеличения экспозиции. Я не рекомендую менять здесь другие ползунки/настройки.
Настройка уровней и кривых
Создайте корректирующий слой «Уровни». Когда вы получите настройки уровней, сосредоточьтесь на гистограмме и проанализируйте, где начинает появляться информация. Это означает найти точки на левой и правой сторонах гистограммы, где кривая начинает расти.
Это также простой метод получения правильного баланса белого.
Теперь создайте новый корректирующий слой Кривые и увеличьте контрастность. Сделаем «S-кривую» и добьемся большего общего контраста с картинкой.
В зависимости от конкретного изображения вы можете увеличить контрастность и создать более четкую S-образную кривую.
Как восстановить информацию о тенях на осенних фотографиях
Много раз вы получаете изображение с очень высокой контрастностью прямо с камеры. В этом случае вам, возможно, придется понизить блики и осветлить тени, чтобы не потерять информацию и здесь.
Вы можете сделать это, добавив еще один корректирующий слой уровней. Итак, создайте новый корректирующий слой. Теперь с помощью среднего серого ползунка переместите влево, чтобы увеличить количество света в самых темных частях изображения. Конечно, это повлияет на всю картину. Но не волнуйтесь, мы это исправим. А пока просто сфокусируйтесь и посмотрите на темные части и установите их соответствующим образом с помощью среднего серого ползунка.
Следующим шагом будет заливка маски слоя черным цветом. Возьмите мягкую кисть и установите Flow на 10% или даже меньше, если это необходимо. Это гарантирует, что вы будете тонко рисовать в маске. Не забудьте установить цвет переднего плана на белый и начните рисовать в маске слоя в самых темных местах вашего осеннего изображения.
Это гарантирует, что вы будете тонко рисовать в маске. Не забудьте установить цвет переднего плана на белый и начните рисовать в маске слоя в самых темных местах вашего осеннего изображения.
Устранение засветок на небе или других участках фотографии
В высококонтрастных изображениях, содержащих яркое небо и темные участки, снятых под прямыми солнечными лучами, будет появляться так называемое отсечение в светлых участках. Не всегда, но во многих случаях мы можем это исправить. Мы будем использовать другой корректирующий слой уровней.
Создайте новый корректирующий слой уровней и перемещайте средний серый ползунок вправо, пока не начнете восстанавливать засветки. Снова затрагивается весь образ. Итак, после того, как вы установите ползунок, заполните маску слоя черным цветом и, используя мягкую кисть и белый цвет переднего плана, закрасьте маску слоя по мере необходимости.
Другой альтернативой является выделение неба, например, с помощью инструмента Быстрое выделение или инструмента Волшебная палочка . Пока выделение активно, создайте новый корректирующий слой «Уровни», и маска слоя этого слоя будет сгенерирована автоматически из выделения. Затем вы применяете средний ползунок и перемещаете его вправо, как мы уже упоминали.
Пока выделение активно, создайте новый корректирующий слой «Уровни», и маска слоя этого слоя будет сгенерирована автоматически из выделения. Затем вы применяете средний ползунок и перемещаете его вправо, как мы уже упоминали.
Enhance Осенние краски на фотографии
Выразительные осенние краски на осенних изображениях обладают самым мощным визуальным эффектом. Наиболее яркими цветами являются красный, желтый и оранжевый. Итак, давайте улучшим их.
Усиление цвета с помощью корректирующих слоев
Создайте новый корректирующий слой Vibrance. Увеличьте общую яркость изображения, переместив ползунок вправо.
Затем создайте новый корректирующий слой Hue/Saturation. Сначала измените основной режим по умолчанию на красный. Увеличьте насыщенность. Будьте осторожны, чтобы не переусердствовать; попробуйте сделать тонкую настройку. Затем измените цветовой режим на желтый и снова немного увеличьте насыщенность. Вы можете сделать то же самое с Magentas, если хотите получить более пурпурный вид.
После того, как вы закончите с определенными настройками насыщенности цвета, оцените изображение и решите, где лучше применить его ко всему изображению или требуется маскирование. Если вы не хотите увеличивать Насыщенность на всей фотографии, щелкните маску слоя и залейте ее черным цветом. Затем выберите мягкую кисть с настройкой низкого расхода: 10% или меньше. Закрасьте те части изображения, на которые вы хотите повлиять с помощью повышения насыщенности цвета.
Улучшение цветов с помощью фильтра Camera Raw
Еще один эффективный способ улучшить цвета изображения — использовать фильтр Camera Raw. Прежде чем мы сможем его использовать, нам нужно создать новый пиксельный слой, содержащий всю информацию, включая уже внесенные нами изменения. Самый быстрый способ — использовать «волшебный» ярлык: Shift-Alt-Ctrl-E на ПК ( Command + Option + Shift +E на Mac).
Затем щелкните правой кнопкой мыши только что созданный слой и выберите «Преобразовать в смарт-объект». Это сделает дальнейшие изменения неразрушающими, и вы всегда сможете вернуться к прежнему состоянию. Затем перейдите к Filter->Camera Raw Filter
Это сделает дальнейшие изменения неразрушающими, и вы всегда сможете вернуться к прежнему состоянию. Затем перейдите к Filter->Camera Raw Filter
Появится новое окно настроек. Найдите настройки HSL. Это означает оттенок, насыщенность и яркость.
Настройка оттенка
Итак, начнем с настроек оттенка. Выберите цвет, например, Красный, и измените оттенок. Если вы переместите ползунок ближе к левой стороне, вы получите больше пурпурных тонов красных цветов, содержащихся в изображении.
В обратном направлении — вправо — вы добьетесь более желтоватых тонов и так далее. Этот процесс основан больше на визуальном контроле. Итак, позвольте вам переместить ползунки и проверить немедленный эффект на изображение. Попробуйте сосредоточиться на типичных осенних цветах: красных, оранжевых и желтых.
Насыщенность Второй частью процесса будет выбор Насыщенности и увеличение Насыщенности наших основных цветов падения. Здесь снова будьте осторожны и сделайте всего незначительные изменения . Переусердствовать с насыщенностью — распространенная ошибка в процессе редактирования в целом.
Здесь снова будьте осторожны и сделайте всего незначительные изменения . Переусердствовать с насыщенностью — распространенная ошибка в процессе редактирования в целом.
Яркость
Последняя часть — Яркость. Здесь вы устанавливаете яркость или светимость каждого выбранного цвета. Поэтому используйте ползунки, если вы хотите осветлить какой-либо конкретный цветовой тон.
Итак, мы закончили с улучшением цветов в фильтре Camera Raw. Поэтому нажмите «ОК», чтобы выйти из фильтра и вернуться в Photoshop. При необходимости используйте технику маскирования, чтобы замаскировать нежелательные цветовые эффекты в любой части изображения.
Увеличьте небо, создайте эффектные облака
Небо всегда является важным компонентом, влияющим на всю фотографию. Наша цель — улучшить его, если он тусклый или размытый. Опять же, здесь у нас больше возможностей. Давайте снова воспользуемся фильтром Camera Raw .
Выберите небо с помощью инструмента быстрого выбора. Это должно быть довольно легко, так как практически всегда есть хороший контраст между небом и остальной частью фотографии. Используйте сочетание клавиш Ctrl-J (command-J на Mac), чтобы скопировать выделенное небо на новый слой.
Это должно быть довольно легко, так как практически всегда есть хороший контраст между небом и остальной частью фотографии. Используйте сочетание клавиш Ctrl-J (command-J на Mac), чтобы скопировать выделенное небо на новый слой.
Этот слой является пиксельным (а не корректирующим), поэтому мы можем применить к нему Camera RAW Filter. Сначала преобразуйте слой в смарт-объект. Затем выберите Фильтр Camera Raw. В этом случае мы сосредоточимся на увеличении Contrast , уменьшении Highlights, и, в некоторых случаях, также на уменьшении Exposure .
Затем необходимо уменьшить Saturation и также использовать ползунок Dehaze для увеличения контраста неба.
Нажмите «ОК», чтобы применить изменения и выйти из фильтра Camera RAW. Если эффект слишком сильный, немного уменьшите Opacity этого слоя неба.
Отредактируйте детали, устраните недостатки
Мы находимся на завершающей стадии, и давайте проверим все нежелательные объекты, пятна или любые другие дефекты. Лучшие инструменты для этого:
Лучшие инструменты для этого:
- Точечная восстанавливающая кисть
- Восстанавливающая кисть
- Patch Tool
- Clone Stamp Tool
Итак, скажем, мы видим пятна пыли сенсора на открытой части фотографии. В основном на ярких участках неба. Идеальным инструментом здесь является Точечная восстанавливающая кисть . Просто закрасьте пятно, и оно исчезнет. Для удаления более сложных дефектов следует использовать инструмент Clone Stamp .
Как повысить резкость вашего осеннего изображения для печати или Интернета
Наша последняя задача — повысить резкость изображения в зависимости от конечного носителя, где мы хотим его использовать. Очень важно применить любую резкость к готовому обрезанному изображению.
Sharpening for web
Здесь мы будем использовать инструмент Smart Sharpen . Убедитесь, что вы создали новый объединенный пиксельный слой, используя наше сочетание клавиш ниндзя: Shift-Alt-Ctrl-E на ПК (Command + Option + Shift +E на Mac). Преобразуйте этот слой в смарт-объект. Перейдите в меню Filter->Sharpen->SmartSharpen .
Преобразуйте этот слой в смарт-объект. Перейдите в меню Filter->Sharpen->SmartSharpen .
Перед применением повышения резкости нам необходимо обрезать изображение до окончательного размера/разрешения.
Здесь мы будем использовать три основных параметра/ползунка: Количество, Радиус и Уменьшение шума. Радиус имеет решающее значение, поскольку он определяет, насколько глубоко действует фильтр повышения резкости.
И, наконец, Шумоподавление также необходимо. Когда мы повышаем резкость изображения, мы практически увеличиваем контраст по краю между яркими и темными пикселями. Таким образом, повышая резкость, мы автоматически увеличиваем шум. В основном он присутствует в небе. Таким образом, этим ползунком мы должны уменьшить шум.
Повышение резкости для печати
Давайте воспользуемся здесь другим методом, используя фильтр верхних частот . Создайте новый объединенный пиксельный слой, используя сочетание клавиш: Shift-Alt-Ctrl-E на ПК (Command + Option + Shift +E на Mac). Преобразуйте этот слой в смарт-объект. Перейдите в меню Фильтр->Другое->Высокие частоты. Затем появится окно настроек.
Преобразуйте этот слой в смарт-объект. Перейдите в меню Фильтр->Другое->Высокие частоты. Затем появится окно настроек.
Есть параметр Радиус , и мы должны выбрать правильное значение Радиуса. Попробуйте увеличить ползунок, пока вы не увидите четко очерченные края, но не слишком сильно. Я закончил с 9 пикселями.
Последний шаг — установить Режим наложения от до Наложение. Предположим, вы не удовлетворены результатом, ничего страшного. Поскольку мы установили слой как смарт-объект , , вы можете в любое время изменить настройку фильтра HighPass.
Общее правило здесь заключается в том, чтобы сделать очень тонкое повышение резкости и всегда проверять результат при 100% увеличении. Это потому, что окончательная широкоформатная печать
Заключительные мысли
Итак, мы закончили осеннее редактирование изображения. Есть больше возможных шагов, которые вы можете применить к изображению. Например, при необходимости применить виньетирование. Для этой цели вы можете снова использовать, например, фильтр Camera Raw.
Например, при необходимости применить виньетирование. Для этой цели вы можете снова использовать, например, фильтр Camera Raw.
Как делать осенние фотографии
Рейтинг: 0 на основе 0 Рейтинги
Как фотографировать осень www.sleeklens.com
Самое фантастическое время года, на мой взгляд, — осень. Он наполнен таким количеством цветов и текстур, которые мотивируют вас выйти на улицу и творить. Меня как фотографа ничто так не вдохновляет, как игра с осенним цветом во время съемки или постобработки. Осень — одно из лучших времен года для создания потрясающих или неотразимых изображений, которые лишат зрителей дара речи.
Содержание
5 советов по осенней фотосъемке
Эта статья расскажет вам о некоторых вещах, которые вам понадобятся, прежде чем вы отправитесь делать отличные осенние снимки, а также несколько советов о том, что вам нужно делать. чтобы ваши осенние фотографии выделялись среди остальных.
1. Выбор объектива
Это зависит от типа фотографии, которую вы делаете, но я бы порекомендовал несколько объективов, которые вам пригодятся.
Первый объектив, который я бы положил в сумку для фотокамеры, — это объектив Canon 35 мм f/2.8, который всегда пригодится, когда понадобится. 35-миллиметровый объектив дает мне возможность снимать великолепные портреты, а также немного осенних пейзажей тут и там. Диафрагма достаточно белая, так как осенние снимки сделаны днем, а не при слабом освещении. Иногда я держу его на значении около f/4, просто чтобы увеличить резкость моих осенних снимков.
Второй объектив, который я держу в своей сумке, это мой Canon 50mm f/1.8. В предыдущей статье я объяснил, что редко выхожу из дома без своего 50-миллиметрового объектива, так как он всегда спасает день, когда мне это нужно. Конечно, я использую это в основном для осенних портретов или если я просто хочу, чтобы на моем снимке был красивый ровный размытый фон — тогда мой 50 мм отлично справляется с этим.
И последнее, но не менее важное: я также ношу с собой свой Canon EF 24-70mm f/2.8L II USM. Это удобно, когда я хочу перейти от дальних планов к нескольким крупным планам. Я бы порекомендовал также взять телеобъектив, но это полностью зависит от того, что вы хотите снимать, и от того, сколько камеры вы хотите носить с собой.
Я бы порекомендовал также взять телеобъектив, но это полностью зависит от того, что вы хотите снимать, и от того, сколько камеры вы хотите носить с собой.
2. Время решает все
Уверен, вы уже слышали это, если не от меня, то от другого фотографа. Это потому, что все, что вы делаете в фотографии, зависит от правильного выбора времени и знания того, когда действовать. Понимание того, когда нужно действовать, требует терпения, и когда вы объедините все эти вещи вместе, вы сможете сделать несколько потрясающих снимков.
Когда дело доходит до осенней фотосъемки, есть несколько элементов, которые вы должны использовать для своих осенних фотографий, и одним из таких элементов является ветер.
Осенью очень ветрено, и листья на деревьях опадают легко и быстро, поэтому вы хотите успеть запечатлеть то, что вам нужно, как раз вовремя. Если вы снимаете осеннюю семейную фотографию, вам нужно убедиться, что вы правильно выбрали время, потому что то, что может быть полным деревом с красивыми оранжевыми листьями, может быть просто наполовину пустым после хорошего порыва ветра от матери-природы.
Помимо правильного определения времени ветра, вы также можете рассмотреть возможность съемки заката осенью, так как цвета заката прекрасно сочетаются с деревьями и осенними листьями. Попробуйте, и вы обязательно поблагодарите меня позже.
3. Поднимитесь выше
Всегда здорово изменить точку зрения и снимать с более высокой точки обзора. Осенний сезон состоит из такого количества красивых и ярких осенних цветов, что он может вызвать у вас трепет после того, как вы сделаете снимок.
Поднявшись на более высокую точку обзора, вы сможете делать общие снимки, демонстрируя весь осенний цвет и делая изображение более ярким. Изменение точки зрения может иметь огромное значение для ваших фотографий осенней листвы, поэтому не бойтесь делать это.
4. Штатив
Я знаю, что говорил это миллион раз, но повторю еще раз: не забудьте упаковать штатив, прежде чем уйти из дома. Если вы планируете заниматься пейзажной фотосъемкой, то единственно правильно взять с собой прочный и надежный штатив.
Как я упоминал ранее, порывы ветра осенью могут быть очень сильными, и я не думаю, что вы хотите быть в центре съемки осеннего пейзажа, когда ваша камера переворачивается. Если возможно, возьмите с собой небольшой мешок с песком для дополнительной поддержки. Штатив всегда поможет вам получить максимально четкое изображение падения, так что не пренебрегайте им.
5. Набор фильтров
При съемке падающего листа или даже тыквы всегда полезно иметь усиливающий фильтр на передней части объектива. Съемка осенних цветов может выглядеть плоской до постобработки, но вы можете улучшить эти цвета с помощью красного фильтра-усилителя, надетого на переднюю часть объектива.
Как редактировать осенние фотографии
Осенние листья меняют цвет, вы вышли и сделали осеннюю фотосессию в золотой час. Вы сделали несколько потрясающих снимков, и ваши клиенты с нетерпением ждут своих осенних семейных фотографий. Вам не терпится начать процесс редактирования, но вы открываете файлы RAW и обнаруживаете, что осенние цвета были далеко не такими впечатляющими, как вы помните. Ваши клиенты выглядят великолепно, но осенняя листва кажется безжизненной и тусклой. К счастью, для этого есть очень простое решение Photoshop.
Ваши клиенты выглядят великолепно, но осенняя листва кажется безжизненной и тусклой. К счастью, для этого есть очень простое решение Photoshop.
Во-первых, давайте поговорим о том, почему цвета выглядят не так эффектно, как вы надеялись. Если вы снимали в формате RAW, ваши файлы автоматически будут выглядеть немного плоскими. Это связано с тем, что при сжатии в формат JPEG камера отбрасывает дополнительную информацию о цвете, пытаясь сжать файл и избавиться от мутных цветов.
Ниже я дал вам образец RAW-изображения прямо из камеры (SOOC).
Несколько быстрых замечаний: цвета, как правило, однотонные, а осенние цвета не слишком разнообразны. Это было снято в Южной Альберте, Канада, и хотя у нас есть разноцветные листья, большинство из них меняют цвет с зеленого на желтый, а затем опадают с деревьев в течение трех-четырех недель. Мы не получаем большого разнообразия.
Настройка освещения и цвета
Вы можете увидеть настройки, которые я сделал в диалоговом окне RAW выше. Я повысил температуру изображения с 5100 до 5700, чтобы подчеркнуть желтизну деревьев. Я также немного переместил ползунок оттенка в пурпурную сторону , , чтобы удалить зелень. Чтобы избавиться от плоских цветов, я увеличил контрастность до +25, а также сдвинул светлые участки до +11 и тени до -9. Наконец, я внес очень небольшие коррективы в яркость и насыщенность.
Я повысил температуру изображения с 5100 до 5700, чтобы подчеркнуть желтизну деревьев. Я также немного переместил ползунок оттенка в пурпурную сторону , , чтобы удалить зелень. Чтобы избавиться от плоских цветов, я увеличил контрастность до +25, а также сдвинул светлые участки до +11 и тени до -9. Наконец, я внес очень небольшие коррективы в яркость и насыщенность.
Самое важное, что нужно помнить, это то, что я сохранил естественный цвет осени, одновременно увеличив контраст.
Ниже вы увидите изображение после этих основных настроек. Вы заметите, что это уже имеет довольно существенное значение.
Создайте слой Selective Color
Теперь приступим к осенним цветам.
Все, что я сделал, это создал Selective Color Layer и откорректировал Reds и Yellows. Я не трогал другие цвета. Я также замаскировал этот цвет только на деревья и горы.
Я бы не стал ставить его на траву, так как она всегда должна быть зеленой. Я тоже не маскировал тщательно — у вас есть свобода быть немного небрежным.
Я тоже не маскировал тщательно — у вас есть свобода быть немного небрежным.
Вот готовое изображение.
Добавьте немного драмыТеперь, когда вы знаете основы, вы можете использовать тот же принцип, чтобы добавить много драмы к тусклым фотографиям.
Образец, который я выбрал ниже, был взят в начале ноября. К этому моменту осенний сезон почти закончился, и большая часть листьев опала. Все вокруг здесь выглядело довольно мертвым. Используя простой прием съемки с очень малой глубиной резкости, я действительно могу сделать так, чтобы деревья на заднем плане выглядели так, как будто на них много листовых деталей.
Оттуда я могу сделать цвета действительно яркими.
Ниже представлено изображение SOOC. Это довольно скучно с точки зрения цвета.
Следующее изображение включает в себя те же основные настройки, которые я сделал для первого изображения, а также стандартную ретушь. Я исключил эти шаги, чтобы сделать этот урок коротким и сосредоточиться на осеннем цвете.
Отсюда мы можем начать работать над цветами осени. Поскольку я хочу, чтобы здесь было что-то действительно драматичное, я продублировал свой фоновый слой и изменил режим наложения на Overlay. Это придаст всем вашим цветам солидный эффект.
Затем я использую тот же выборочный цветной слой, что и в первом примере, только намного сильнее. Я внес коррективы в красные и желтые цвета, как и в первый раз, однако увеличил интенсивность.
Наконец, я хотел, чтобы цвета выглядели темными и угрюмыми, поэтому я добавил слой с простыми кривыми, чтобы сгладить все. Этот слой кривых скрыт от объекта. Я хочу применить эффект только к деревьям на заднем плане и зонтику.
Вот как все мои слои выглядят вместе.
Как видите, я очень тщательно замаскировал свой объект, потому что режим наложения Overlay придаст вашим объектам действительно странные цветовые оттенки. Если вы не будете осторожны с маскировкой на этом этапе, вы в конечном итоге придадите объекту очень очевидный ореол. То же самое и со слоем «Выборочный цвет» — из-за того, что интенсивность была так сильно увеличена, мне нужно быть гораздо более осторожным при маскировании моего объекта. Невнимательность к деталям при маскировании создаст ореол вокруг вашего объекта.
То же самое и со слоем «Выборочный цвет» — из-за того, что интенсивность была так сильно увеличена, мне нужно быть гораздо более осторожным при маскировании моего объекта. Невнимательность к деталям при маскировании создаст ореол вокруг вашего объекта.
Вот финальное изображение:
Немного потренировавшись, вы сможете сделать эти осенние фотографии всего за две-три минуты на каждое изображение!
Рейтинг: 0 на основе 0 Рейтинги
Следующие две вкладки изменяют содержимое ниже.
- Биография
- Последние сообщения
- Семейные фотопозы для естественных семейных портретов — 19 сентября 2022 г.
- Как делать осенние фотографии — 26 июля 2022 г.
- Как снимать архитектурную фотографию — 28 июня 2022 г.
- Как фотографировать новорожденных — 23 июня 2022 г.
- Как редактировать фотографии для создания эффекта кинематографической фотографии — 7 июня 2022 г.

Самые популярные посты в сентябре
Самые свежие
Как редактировать осенние фотографии в Luminar 4
Осень — любимое время года среди многих пейзажных фотографов, и несложно понять почему, когда видишь обилие ярких цветов, окружающих нас. Однако запечатлеть эти цвета не обязательно так просто, как хотелось бы. Правда в том, что постобработка играет важную роль в том, чтобы ваши осенние фотографии выделялись.
Хорошей новостью является то, что не нужно много времени, чтобы сделать обычный кадр более интересным. Сделав несколько целенаправленных корректировок цвета и контраста, мы уже на пути к тому, чтобы сделать эту фотографию эффектной. Тем не менее, я призываю вас избегать обычных ползунков Saturation, Vibrance и Contrast … Вместо этого следуйте этому простому рабочему процессу в Luminar 4, который дает вам немного больше ручного управления, не будучи более сложным.
Примечание. Найдите полный рабочий процесс от начала до конца как видео внизу статьи.
Пошаговый рабочий процесс редактирования осенних фотографий
Редактирование осенних снимков во многом похоже на обработку обычных пейзажных фотографий. Одно из основных отличий заключается в том, что мы работаем с файлом, в котором уже есть яркие цвета.
Изображение, над которым мы будем работать в этом примере, уже имеет приятные цвета деревьев и травы, а также красивый мягкий свет, падающий сбоку. Наша цель — улучшить цвета, создать более теплую атмосферу и добавить мягкости, волшебства. Однако мы не хотим сильно улучшать цвета в теневых областях.
Вот почему важно иметь рабочий процесс, который допускает более избирательный подход. Другими словами, вы должны иметь возможность целенаправленно корректировать только определенную часть изображения.
К счастью, в Luminar 4 это делается очень просто, и вам не нужно тратить месяцы на изучение более сложных приемов Photoshop.
Шаг №1: Коррекция экспозиции
Первый шаг редактирования осенних фотографий должен быть таким же, как и для любого другого изображения: корректировка экспозиции. В рабочем процессе есть несколько других шагов, которые также влияют на яркость и контрастность изображения, но наличие этого в качестве первого шага помогает нам убедиться, что любые цветокоррекции точны.
В рабочем процессе есть несколько других шагов, которые также влияют на яркость и контрастность изображения, но наличие этого в качестве первого шага помогает нам убедиться, что любые цветокоррекции точны.
Если вы не начинаете с сильно недо- или переэкспонированного изображения, я не рекомендую использовать ползунок Exposure . Причина в том, что этот ползунок увеличивает или уменьшает общую экспозицию независимо от того, насколько яркими или темными являются определенные области.
Вместо этого вы хотите использовать Luminar 4 Smart Contrast , Highlights и Shadows , которые находятся на вкладке Essentials Tab .
Поскольку в исходном файле небо было хорошо экспонировано, я решил не использовать Ползунок Highlights . Если вы находите небо на изображении слишком ярким или слишком темным, вы можете использовать этот ползунок, чтобы исправить это. Имейте в виду, что это также повлияет на другие блики на изображении; вам нужно будет выполнить настройку на отдельном слое и применить маску, если вы хотите, чтобы он был виден только на небе.
Шаг № 2: Примените AI Enhancing
Второй шаг более тонкий, чем первый, но он добавляет немного дополнительной четкости конечному изображению. Он также использует преимущества инструментов искусственного интеллекта Luminar 4.
Под вкладкой Light Tab в категории Essentials вы найдете AI Enhance и AI Structure . Именно эти два мы собираемся использовать. Я рекомендую вам избегать использования высоких значений для их ползунков и вместо этого придерживаться количества 10 или меньше. Это будет зависеть от вашей фотографии и камеры, на которую вы ее сняли, но слишком большое количество может привести к нежелательному шуму. Я также считаю, что слишком сильное увеличение AI Enhance AI Accent приводит к тому, что HDR-вид выглядит преувеличенным.
В этом случае я увеличил AI Accent до +7 и AI Structure’s Amount до +6.
Шаг № 3. Основные настройки цвета
Теперь, когда мы скорректировали экспозицию и немного повысили резкость, пришло время двигаться дальше и сосредоточиться на цветах.
Распространенная ошибка многих состоит в том, чтобы просто увеличить насыщенность или яркость и двигаться дальше. В этом рабочем процессе мы не будем касаться этих двух ползунков! На самом деле, я редко рекомендую их использовать вообще.
Причина в том, что использование ползунков Saturation или Vibrance влияет на все изображение. Это означает также, что менее насыщенные цвета (в данном случае холодные цвета) также увеличиваются.
При обработке осенних фотографий я предпочитаю увеличивать насыщенность только более теплых цветов. Это легко сделать, открыв дополнительные настройки на вкладке «Цвета» , где вы можете настроить оттенок, насыщенность и яркость отдельных цветов.
В данном случае основное внимание будет уделено зеленому, желтому и оранжевому цветам, так как мы хотим настроить только более теплые тона. Вы также можете использовать синий ползунок до обесцветьте и охладите тени, но я не возражаю против синевы на этой фотографии, поэтому пока оставим ее в покое.
Я уменьшил оттенок Green Hue до -33, так как это добавляет желтый оттенок к нескольким зеленым цветам на фотографии — я не большой поклонник зеленого цвета в своих изображениях, и поскольку это яркая осенняя сцена. , лучше склоняться к желтому. Другие значения следующие:
- Желтый оттенок: -5
- оранжевый Насыщенность + 15 и яркость +21
Как видите, эти 4 тонкие корректировки значительно изменили цвета, которые теперь начинают выделяться.
Обратите внимание, что я использовал маску, чтобы удалить корректировку с вершины холма с левой стороны. Я обнаружил, что цвета в этой области слишком яркие, и это отвлекает внимание от центра и более интересных областей изображения.
Шаг 4: Инструмент улучшения ландшафта
На 4-м этапе мы воспользуемся преимуществами инструмента Улучшение ландшафта (который идеально подходит для редактирования осенних фотографий) и инструмент Vignette . Это последние две корректировки, внесенные в категорию Essentials.
Опять же, мы собираемся избегать больших количеств, поскольку мы получаем лучшие результаты, применяя несколько тонких корректировок вместо одной чрезмерной. Это дает нам лучший контроль над конечным результатом, и нам не нужно надеяться, что одна конкретная настройка хорошо работает с каждым конкретным кадром.
Во-первых, мы будем использовать 9Ползунки 0449 Golden Hour и Foliage Enhancer в инструменте улучшения ландшафта. Обычно я избегаю этих двух ползунков, так как есть другие инструменты, которые дают аналогичные результаты с более ручным управлением, но для редактирования осенних фотографий они работают достаточно хорошо.
Инструмент «Золотой час» добавляет приятное золотое свечение изображениям, снятым в настоящий «Золотой час». Однако я не рекомендую использовать его, если ваше изображение снято средь бела дня.
После увеличения Golden Hour Tool до +17 и Foliage Enhancer тоже +9, я использовал инструмент Vignette Tool , чтобы добавить небольшое затемнение в углы и подчеркнуть гору и боковой свет. Объект (центральная точка виньетки) был установлен в яркой области справа, и я уменьшил Amount до -40. Feather был установлен на +16, а Inner Light на +7.
Объект (центральная точка виньетки) был установлен в яркой области справа, и я уменьшил Amount до -40. Feather был установлен на +16, а Inner Light на +7.
Шаг 5. Применение эффекта свечения
Применение эффекта Ортона к таким фотографиям помогает создать приятное и атмосферное настроение. В Luminar 4 вы можете добиться этого эффекта, используя Mystical и Glow инструменты находятся в категории Creative .
Это еще одна корректировка, которая должна быть тонкой. Добавление слишком сильного эффекта свечения делает изображение слишком размытым и не очень профессиональным. Если корректировка очень заметна, вы, вероятно, зашли слишком далеко.
В этом случае я увеличил Mystical Amount на +2. В Glow Tool я использовал тип Soft Glow и увеличил его .Сумма до +15. Теплота также была увеличена до +8.
Шаг № 6: Контраст средних тонов
Инструмент Advanced Contrast Tool в категории Professional — один из моих любимых инструментов в Luminar 4. Я всегда применяю аналогичную настройку в Photoshop, но, чтобы нацеливаться только на средние тона, вам нужно создать Luminosity Mask. Это может занять много времени и не всегда легко для новичков в Photoshop.
Я всегда применяю аналогичную настройку в Photoshop, но, чтобы нацеливаться только на средние тона, вам нужно создать Luminosity Mask. Это может занять много времени и не всегда легко для новичков в Photoshop.
С Luminar 4 вы можете добиться почти того же, используя один слайдер. Это не становится намного проще, чем это!
Причина, по которой мне нравится эта регулировка, заключается в том, что вы можете увеличить контрастность, не затрагивая уже светлые или темные части изображения (помните, что увеличение контрастности означает увеличение яркости ярких и затемнение темных). Это означает, что вы избегаете возможного обрезания теней или бликов.
Для этого изображения я использовал относительно высокое значение Midtones Contrast +35. Имейте в виду, что изменения в контрасте также влияют на цвета — если вам нравится контраст, но вы находите цвета слишком яркими, вы можете вернуться на вкладку «Цвета» и уменьшить их насыщенность.
Шаг № 7: Усиление цвета и последние штрихи
Мы почти закончили! Если вы щелкнете по маленькому глазу на верхней панели, вы увидите, что мы уже прошли долгий путь с тех пор. Осталось всего несколько настроек, пока вы не будете готовы экспортировать и поделиться своей фотографией!
Осталось всего несколько настроек, пока вы не будете готовы экспортировать и поделиться своей фотографией!
Во-первых, мы собираемся немного улучшить общие цвета с помощью инструмента Color Enhancer. Это очень мощный инструмент, который может быстро стать «слишком большим», поэтому я остановился на застенчивых значениях +1 для Brilliance 9.0450 и +4 для Теплота . Все, что было больше, чем это, становилось отвлекающим в моих глазах.
Затем мы переходим к Photo Filter Tool , где я увеличил Saturation до +84, Hue установил на 27 и Amount на 6. Можно использовать высокое значение Saturation так как сумма (которая контролирует общую силу корректировки) очень мала.
Создает приятную теплую цветовую гамму и усиливает ощущение осени. Имейте в виду, что вам может потребоваться немного отрегулировать оттенок в зависимости от цветов на вашей фотографии.
Наконец, мы собираемся сделать блики немного теплее, используя инструмент Split Toning Tool . Я использовал значения +19 для Hue и +10 для Saturation . Опять же, вам может понадобиться настроить оттенок в зависимости от вашей конкретной фотографии. В данном случае, он проделал хорошую работу, согревая свет, падающий сбоку.
Я использовал значения +19 для Hue и +10 для Saturation . Опять же, вам может понадобиться настроить оттенок в зависимости от вашей конкретной фотографии. В данном случае, он проделал хорошую работу, согревая свет, падающий сбоку.
Пошаговое видео
Заключение
Пейзажисты любят осень, и нетрудно понять, почему. Яркие цвета создают отличные объекты, а когда мы сочетаем их с мягким светом Golden Hour, отличная фотография не за горами. Тем не менее, вам нужно применить некоторую постобработку, чтобы ваши изображения действительно стояли.
К счастью, вам не нужно часами создавать сложные методы, чтобы изображения выглядели хорошо. Внесение корректировок в цвет и контраст часто бывает достаточным, чтобы сделать цвета яркими, а это то, что вам нужно для осенних фотографий.
Всего за несколько простых шагов мы превратили довольно стандартный осенний снимок в более теплую и атмосферную фотографию:
Как всегда, когда дело доходит до постобработки, важно вносить коррективы на основе конкретных изображений, над которыми вы работаете. . Рабочий процесс, которым я поделился здесь, — это просто пример того, что возможно. Вам нужно будет настроить точные значения ползунка в зависимости от цветов, яркости и контрастности вашего изображения.
Но, в конце концов, для того, чтобы ваша фотография засияла, нужно совсем немного!
- Фейсбук
- Твиттер
- флипборд
- Пинтерест
- Более
5 идей для креативной осенней фотосессии и редактирования фотографий — блог Pixlr
Попрощайтесь с летом и поздоровайтесь с прохладной погодой и вязаными свитерами. Действительно, нет лучшего сезона, который может представлять рост, зрелость и теплоту, чем осень.
Если вы ищете вдохновение, чтобы дать волю своему творчеству этой осенью, у нас есть для вас подходящие изображения. Позвольте нам провести вас через эту захватывающую коллекцию осенних фотосессий и идей для редактирования фотографий!
Потрясающий осенний коллаж, созданный с помощью Pixlr E Что делает осенний снимок?Для начала вы можете задаться вопросом, что именно можно считать фотографией, вдохновленной осенью. Позвольте нам дать вам подсказку; все дело в цветах !
Вы должны быть осторожны в выборе правильных оттенков и тонов, чтобы передать осень на ваших фотографиях. Во-первых, выбранные оттенки должны одновременно излучать яркость и прохладу, которая приходит осенью.
Молодой рыжий бордер-колли, играющий с листьями осенью. Автор ksuksa, 123RF.Проще говоря, вы можете сузить свой фокус до следующих цветов; желтый, оранжевый и коричневый, чтобы запечатлеть красоту осени.
Кроме того, не забудьте включить в свои правки те самые элементы, которые олицетворяют сам сезон, такие как сушка золотых листьев, латте со специями из тыквы и даже тыквенные фонари .
Теперь, без лишних слов, давайте начнем вдохновлять вас осенними фотосессиями и правками!
- Покажи свою моду этой осенью
Как бы банально это ни звучало, никогда нельзя ошибиться, если использовать объект в струящихся платьях, помещенный в привлекающий внимание осенний пейзаж. Как на картинке выше, видно, как шелковистая черная ткань дополняет осенние цвета.
Однако, если вы действительно хотите подчеркнуть яркость осенних красок, рекомендуется настроить уровни и кривые вашей фотографии. Это нужно для достижения более теплого тона и выделения различных оттенков оранжевого — идеального осеннего цвета.
Вы также можете добавить визуального интереса, добавив падающие листья, чтобы усилить иллюзию ветреного осеннего дня. Ведь лишняя листва никому не помешает.
Ниже показан процесс редактирования указанного изображения вместе с его окончательным исполнением.
- Pumpkin it up
Какая осень без Хэллоуина? Так почему бы не включить в осеннюю фотосессию известные аспекты этого веселого, но полного ужаса праздника. Как и на картинке выше, вы можете начать с чего-то жуткого, хотя и простого.
Что касается редактирования, мы рекомендуем поиграться с эффектами и отрегулировать яркость и яркость изображения. Например, вы можете добавить минимальный эффект боке (см. ниже), чтобы на ваших фотографиях появились мягкие, расфокусированные огни.
Светящаяся тыква с эффектом боке, созданная с помощью Pixlr E.- Запечатлеть осеннее тепло
Получение уникального ракурса при переходе цвета листьев от зеленого к бледно-желтому всегда является надежной техникой. Такая композиция действительно показала бы переход от лета к осени, что еще больше подчеркнуло бы, насколько прекрасной может быть осень.
Такая композиция действительно показала бы переход от лета к осени, что еще больше подчеркнуло бы, насколько прекрасной может быть осень.
При правильном кадрировании и кадрировании, а также небольшой настройке оттенка и насыщенности осенние цвета на изображении можно удвоить, что сделает их еще более привлекательными.
Теплый осенний лес, обработанный с помощью Pixlr E.- Меланхоличная осень
Помимо яркости и тепла, осень также широко известна своими холодными ветрами и мрачной атмосферой — так что, если хотите чтобы сделать крутой поворот и выявить меланхоличную сторону осени, мы вас тоже прикроем.
Настройте контрастность, яркость и оттенок изображений, чтобы получить сентиментальный, почти мрачный осенний вид. Это также эффективный способ сделать ваши изображения несколько драматичными, даже почти зловещими, в зависимости от того, насколько большие изменения вы вносите.
Повышение уровня, добавив немного жуткости, также будет отличным способом проиллюстрировать, насколько вы рады осени этого года. В соответствии с вирусной тенденцией призраков на TikTok, когда люди накрывают себя белыми простынями с двумя отверстиями для глаз и позируют на Хэллоуин, вы тоже можете это сделать.
Только убедитесь, что редактируете их с мыслью об осени. Таким образом, несмотря на намек на мрачность и мрачность, осенние цвета также могут проявиться в ваших фотографиях.
- Осень влюблена — с коллажами
Последний совет, который мы можем вам дать, — экспериментируйте сколько душе угодно, особенно с коллажами на осеннюю тематику. Соедините вместе два разных осенних пейзажа из разных уголков мира и посмотрите, как они сочетаются.
Вот и все — все осенние идеи для следующей фотосессии! Мы надеемся, что эти фантастические, специально подобранные осенние подборки, созданные специально для вас, поднимут вам осеннее настроение. Если вы хотите узнать больше об инструментах редактирования Pixlr и о том, как их использовать, щелкните здесь, чтобы получить руководство для начинающих. Чтобы вдохновиться красками осени, вы можете просмотреть наши последние осенние палитры здесь.
Если вы хотите узнать больше об инструментах редактирования Pixlr и о том, как их использовать, щелкните здесь, чтобы получить руководство для начинающих. Чтобы вдохновиться красками осени, вы можете просмотреть наши последние осенние палитры здесь.
Как редактировать красивые осенние фотографии на iPhone
Когда листья меняют цвет с зеленого на ярко-желтый и красный, осень — одно из лучших времен года для пейзажной фотографии на iPhone. Когда обычные пейзажи сменяются великолепными видами, очень сложно не сфотографировать всю эту красоту.
Однако, когда вы оглядываетесь на свои фотографии, вы часто будете разочарованы тем, что iPhone не воспроизвел осенние цвета так, как вы ожидали, и фотографии выглядят скучно по сравнению с той же сценой в реальной жизни. К счастью, это можно исправить при постобработке, и в этой статье я покажу вам простой рабочий процесс постобработки Snapseed, который оживит ваши осенние фотографии, сделав их цвета более яркими.
Хотя в большинстве стран Европы и Северной Америки осень уже в самом разгаре, в других частях мира времена года другие. В Австралии весна, а в тропических регионах постоянное лето. Тем не менее, тот же рабочий процесс редактирования также может быть использован для значительного улучшения фотографий заката, поэтому вам также следует попробовать его, если вы живете в других частях мира…
В Австралии весна, а в тропических регионах постоянное лето. Тем не менее, тот же рабочий процесс редактирования также может быть использован для значительного улучшения фотографий заката, поэтому вам также следует попробовать его, если вы живете в других частях мира…
Исходное фото
Вот фото, которое я буду используя для этого рабочего процесса редактирования. Так как это фото я сделал ранней осенью, листья довольно бледные, но уже видно, что деревья на заднем плане имеют разные тона, которые я хочу больше подчеркнуть при постобработке.
Не стесняйтесь загружать эту фотографию, чтобы вы могли следить за ней на своем iPhone.
Шаг 1: кадрирование
Три самых важных объекта на этом изображении — река, большой оранжевый камень и обычный камень внизу слева. Все они расположены в относительно узкой области в центральной части фотографии, а это значит, что я мог бы их больше подчеркнуть, обрезав изображение до соотношения сторон 3:2 (iPhone снимает в соотношении сторон 4:3).
Для этого я открыл модуль «Обрезка» в Snapseed, выбрал 3:2 на панели соотношения сторон внизу и регулировал композицию, пока не нашел то, что мне действительно понравилось.
Шаг 2: добавление структуры
Затем я открыл модуль «Детали» и увеличил структуру до +20, что помогло мне сделать различные детали на фотографии более заметными. Это особенно хорошо работает для деревьев на заднем плане, которые теперь лучше определены и выделяются больше. Тем не менее, вы должны быть очень осторожны с настройкой структуры, так как это будет выглядеть очень плохо, если вы сделаете это слишком часто.
Вы можете найти настройку структуры, проводя пальцем вверх и вниз по экрану, и изменить ее значение, перемещая экран по горизонтали. Если вы довольны настройками, вы можете применить их, используя значок стрелки в правом нижнем углу.
Шаг 3: настройка изображения
«Настройка изображения» — самый важный модуль в Snapseed, поскольку он позволяет выполнять все важные настройки цвета. В этом модуле есть пять различных настроек, и вам может потребоваться немного поэкспериментировать, пока вы не найдете наилучшую комбинацию для каждого изображения.
В этом модуле есть пять различных настроек, и вам может потребоваться немного поэкспериментировать, пока вы не найдете наилучшую комбинацию для каждого изображения.
Я начал с увеличения насыщенности, что сделало все цвета на изображении более яркими, а это именно то, что нам нужно для осенней фотографии. Тем не менее, я увеличил насыщенность только до +20, так как у меня есть много других настроек цвета.
Затем я настроил баланс белого, который существенно меняет теплоту или холодность изображения (теплое изображение желтоватое, холодное — голубоватое). Для этого изображения нам нужны желтоватые, а не голубоватые тона, которые я добавил к изображению, увеличив баланс белого до +20.
Следующей моей настройкой была контрастность, которая определяет, насколько светлые участки (яркие участки) отличаются от теней (темных участков). Большинство фотографий можно улучшить, немного увеличив их контрастность. Однако вы также не хотите терять детали в тенях или светах, делая их полностью черными или полностью белыми.
Для этого изображения я увеличил контрастность до +20, что сделало его более приятным для глаз, в то же время не потеряв ни одной важной детали в светах или тенях.
Затем я настроил атмосферу, которая является одной из самых мощных функций Snapseed. Короче говоря, атмосфера подчеркивает средние тона фотографии и, таким образом, подчеркивает детали, которые в противном случае не выделялись бы так сильно. Ambiance также делает цвета более яркими, но, как и с любой настройкой Snapseed, вы столкнетесь с проблемами, если будете делать это слишком часто.
В этом случае я увеличил параметр Ambient до +25, что подчеркивает детали деревьев, делает экспозицию фотографии более равномерной, а цвета более яркими.
Наконец, я уменьшил яркость до -5, чтобы сделать изображение более привлекательным, не делая его слишком темным. Если вам интересно, как выбрать точные значения настройки, ответ очень прост. Вам просто нужно продолжать что-то менять, пока не найдете то, что вам действительно нравится, даже если это означает переход от одной настройки к другой.
Шаг 4: выборочная настройка
Теперь, на этом этапе мы уже можем сохранить изображение в Фотопленку, так как то, что у нас есть сейчас, намного лучше, чем фотография, с которой мы начали. Деревья теперь красиво окрашены, контрастность выше, и на изображение стало намного приятнее смотреть.
Но есть еще кое-что, что я хочу сделать с этой фотографией. Если вы посмотрите на изображение, первое, что вы заметите, это необычная оранжевая скала на другом берегу реки. Несмотря на то, что этот камень уже сильно выделяется, мы можем сделать его еще более необычным, сделав его оранжевые тона еще более оранжевыми, не затрагивая остальную часть изображения.
Для этого я открыл «Выборочная настройка», коснулся значка «плюс» внизу и добавил точку настройки в центральную часть оранжевого камня. Когда вы перемещаете точку регулировки, вы увидите увеличительное стекло с прицелом посередине. Ваша цель — нацелиться именно на тона, которые вы хотите настроить, поэтому убедитесь, что тон, окружающий увеличительное стекло, примерно совпадает с тоном, к которому вы хотите применить настройки.
Когда вы получите примерно правильный тон, как я сделал на скриншоте выше, вы хотите изменить размер области настройки, сводя и раздвигая два пальца. Все, что выделено красным, будет скорректировано, а остальная часть изображения останется неизменной.
Я изменил область настройки так, чтобы была выделена только левая сторона скалы, и теперь я могу изменить яркость, контрастность и насыщенность только для этой части изображения. Чтобы сделать оранжевый камень еще более оранжевым, я увеличил насыщенность камня до +40.
Вы также можете использовать выборочную настройку, чтобы сделать цвета отдельных деревьев ярче, сделать темные части изображения светлее, затемнить силуэты и т. д.
Окончательное изображение
После применения изменений, сделанных в выборочной настройке, я был очень доволен конечным результатом и сохранил окончательную версию изображения в фотопленку. Обратите внимание, что Snapseed не сохранит вашу работу, если вы сами не сохраните окончательную версию изображения.
Если вам нравится то, что мы смогли сделать с этим изображением, попробуйте использовать тот же рабочий процесс для своих фотографий осени (или заката), чтобы увидеть, насколько вы можете их улучшить. Хотя вам, возможно, придется выбирать разные значения настройки для ваших фотографий, рабочий процесс, описанный в этой статье, может сделать ваши осенние фотографии такими же хорошими, если не лучше, как сцена выглядит в реальной жизни.
Эмиль Пакарклис — основатель школы фотографии iPhone, веб-сайта, который помогает людям делать более качественные фотографии с помощью iPhone.
Как фотографировать потрясающие осенние цвета: полное руководство
Обновлено 29 августа 2022 г.
разведка мест, лучшие настройки камеры для осенней листвы и советы по постобработке для получения наилучшего цвета.
Осень — мое любимое время года для фотографа-пейзажиста, живущего в Вермонте. Пока мы наслаждаемся последними днями лета и начинаем готовиться к предстоящей долгой зиме, деревья готовятся к сезону самостоятельно. Каждый день лесистые склоны холмов слегка меняются от разнообразной, яркой летней зелени до захватывающих красок осени. Трудно не любить быть фотографом в это время года.
Каждый день лесистые склоны холмов слегка меняются от разнообразной, яркой летней зелени до захватывающих красок осени. Трудно не любить быть фотографом в это время года.
Это руководство состоит из четырех разделов, перечисленных ниже. Не стесняйтесь переходить к разделу(ам), который наиболее важен для вас.
Раздел 1: Как спланировать осеннюю цветную фотосъемку
1.1 Когда наступает сезон осенней листвы?
1.2 Популярные места в США для фотографирования цветов осени
1.3 Как спрогнозировать цвета осени
1.4 Пять советов по поиску мест для фотосъемки
1.5 Знайте перед поездкой: безопасность и разрешения
Раздел 2: Bestage Camera Settings for Fall Foliest0003
2.1 Основные настройки камеры для уличной фотосъемки
2.2 Пять советов по экспозиции для фотографирования в осенних цветах
Раздел 3: Советы по композиции для осенних цветов
3. 1 Пять типов света и их использование в осенней фотографии
1 Пять типов света и их использование в осенней фотографии
3.2 Другие идеи композиции для осенних изображений
Раздел 4: Советы по постобработке изображений в осеннем цвете
4.1 Основные операции редактирования экспозиции
4.2 Яркость и насыщенность
Некоторые из ссылок, упомянутых ниже, являются партнерскими ссылками , что означает, что если вы решите совершить покупку по ссылке, я получу небольшую комиссию. Эта комиссия не требует дополнительных затрат для вас и помогает поддерживать этот веб-сайт. Спасибо!
Раздел 1: Планирование осенней цветной фотографии
Точное время сезона осенней листвы несколько меняется из года в год. Вот почему, даже если вы живете в популярном районе осенней листвы, как я (Вермонт), все равно важно понимать, как погода и местоположение влияют на изменение цвета , чтобы вы могли наилучшим образом оптимизировать свое время в поле.
1.1 Когда наступает сезон осенней листвы?
Сезон осенней листвы зависит от местоположения, но в целом он начинается в сентябре и заканчивается в начале ноября в Северном полушарии . По мере снижения температуры и сокращения светового дня в листьях постепенно разрушается зеленый пигмент хлорофилл. Без зеленого цвета становятся видимыми другие пигменты листьев, такие как оранжевый, продуцируемый каротиноидами, желтый, продуцируемый ксантофиллом, и красный, продуцируемый антоцианами.
Изменение цвета зависит от высоты и широты , поэтому деревья в северных районах и в горах будут поворачиваться раньше, чем деревья в южных районах и районах ближе к уровню моря.
Когда пик листвы?
Пик листвы – это короткий период времени (от 3 дней до 2 недель), когда большинство деревьев меняют цвет до того, как они потеряли листву.
Пик осенних красок 9 сезон0006 — это окно времени, когда большинство фотографов (и туристов) пытаются запечатлеть осенние краски. Однако, поскольку точное время пика листвы зависит от местной погоды и от того, на что были похожи предыдущие сезоны для этой области, трудно предсказать заранее .
Однако, поскольку точное время пика листвы зависит от местной погоды и от того, на что были похожи предыдущие сезоны для этой области, трудно предсказать заранее .
Хорошей новостью является то, что периоды до и после пика листвы также являются подходящим временем для потрясающей осенней фотосъемки , так что не волнуйтесь, если вы просто пропустите пик сезона – вы все равно сможете вернуться домой с красивыми изображениями, используя приведенные ниже рекомендации, советы и методы.
© Brenda Petrella Photography1.2 Популярные места для фотографирования цветов осени в США
Листья разных видов деревьев имеют разную окраску осенью , поэтому полезно ознакомиться с видами деревьев, которые растут в районе, который вы хотели бы посетить. зная, чего ожидать с точки зрения диапазона и типа осенних цветов, которые вы, вероятно, будете фотографировать.
Ниже приведены некоторые из наиболее распространенных красочных деревьев осени и цвета, которые они должны менять, согласно данным Лесной службы США:
- Дуб: красный, коричневый или красновато-коричневый
- Гикори: золотисто-бронзовый
- Осина и желтый тополь: золотисто-желтый
- Кизил: пурпурно-красный
- Бук: светло-коричневый
- Tupelcrimo
- Кислое дерево Клен: ярко-алый
- Сахарный клен: оранжево-красный
- Черный клен: ярко-желтый
Некоторые из самых популярных мест для цветной осенней фотографии в США включают:
- Национальный парк Акадии, Мэн
- Adirondack Mountains, Нью -Йорк
- Беркширские горы, Массачусетс
- Blue Ridge Parkway, Северная Каролина и Вирджиния
- Green Hountain , Орегон
- Национальный парк Глейшер, Монтана
- Национальный парк Грейт-Смоки-Маунтинс, Северная Каролина и Теннесси
- Лейк-Супериор, Миннесота
- Ozark Mountains, Arkansas, and Missouri
- San Juan Mountains, Colorado
- Shenandoah National Park, Virginia
- Upper Peninsula, Michigan
- White Mountains, New Hampshire
- Yellowstone National Park, Wyoming
- Текущая погода: Теплые солнечные дни, сменяющиеся прохладными ночами, являются лучшими условиями для великолепных осенних красок. Продолжительные теплые ночи могут привести к приглушенным цветам в этом сезоне. Сильный ветер или ранний снегопад могут вызвать преждевременное опадание листьев.
- Дожди прошлых сезонов: любые засухи или длительные засушливые периоды в предыдущие весенние и летние сезоны могут задержать развитие окраски листьев осенью.
- Высота: Листья на возвышенностях приобретают свой осенний цвет раньше, чем листья на более низких высотах.
- Широта: листья в северных широтах также меняют цвет раньше листьев в южных широтах.
- New England Foliage Прогноз на 2022 год
- LeafPeepers.
 co m
co m - о сезонной погоде и о том, как быстро она может меняться ( подготовьтесь с соответствующей верхней одеждой )
- о любых разрешениях на фотографирование, кемпинг, походы и т. д.
 ( некоторые из них необходимо резервировать заранее)
( некоторые из них необходимо резервировать заранее) - Любые виды животных или растений, которым угрожает опасность в данном районе
- Местное поведение диких животных (миграция, спаривание, зимняя спячка, признаки стресса и т. д.)
- Местные охотничьи сезоны (как быть в безопасности и уважать других людей, наслаждающихся природой)
- Любые сезонные закрытия (парки, тропы, дороги и т. д.)
7 Howe Forecast 3 Colore Fore.

Несколько факторов влияют на яркость и интенсивность цветов каждый год, в том числе:
Принимая во внимание все эти факторы, как мы прогнозируем цвета осени, чтобы узнать, когда будет лучшее время для фотографии?
Лучший предсказатель и наиболее надежный способ оценки того, когда будет пик сезона листвы, — это личное сообщение .
Многие популярные советы по туризму штатов с осенней листвой имеют горячую линию цвета осени или веб-сайт прогнозирования цвета осени, который ежедневно обновляется личными отчетами об изменениях, происходящих на региональном уровне в этом штате.
Серьезно, условия меняются так быстро! Например, здесь, в Вермонте, в одном и том же маленьком регионе обычно одновременно обнаруживаются предпиковые и послепиковые условия просто из-за изменения высоты или локализованного шторма, который сдул листья с деревьев. Лучше сохранять непредвзятость и быть гибкими в своих планах, чтобы вы могли соответствующим образом скорректировать .
Пример карты прогноза осенней листвы с https://smokymountains.com/fall-foliage-map/.К счастью, существует ряд веб-сайтов прогнозистов листвы для сбора и передачи такого рода информации ежедневных отчетов. Вот несколько вариантов, которые помогут вам спланировать следующую поездку:
1.4 Пять советов по поиску мест для фотосъемки
Как разведать место — одна из задач любого вида уличной фотографии. Вот пять советов, которые помогут вам начать.
Совет № 1:
Во-первых, просто представьте себе, как выглядит штат или регион осенью и какие композиции вы можете там ожидать. Использование Google Image Search , Instagram или 550px — все это удобные способы формулировать идеи. Я хотел бы предостеречь вас, чтобы вы не слишком увлекались попытками воспроизвести конкретное изображение, которое вы нашли, а скорее использовали эти поиски в качестве информационных инструментов, чтобы пробудить ваше собственное творчество и открытия.
Совет № 2:
После того, как вы определились с местом, как вы находите композиции? Один из способов начать — использовать Google Earth . Возможность трехмерного просмотра может помочь вам получить представление о том, как выглядит место, где вы можете настроить свою композицию, как свет будет падать на ваш объект и так далее.
Совет № 3:
Существует множество приложений, помогающих находить места для фотосъемки, но я использую чаще всего и настоятельно рекомендую PhotoPills 9.0006 . Его часто называют «швейцарским армейским ножом» среди приложений для фотосъемки, но его цена более чем высока — около 10 долларов США, но оно того стоит. С помощью PhotoPills вы можете спланировать практически любой тип фотографии в любой точке мира.
Единственным недостатком является то, что PhotoPills требуется время, чтобы научиться ориентироваться и понимать все его функции. Вот почему я создал серию видеороликов под названием PhotoPills Fridays, в которых я научу вас пользоваться приложением простыми и действенными шагами.
Совет № 4:
Другой, менее технический способ, которым я люблю разведывать места, — это использовать DeLorme Atlas & Gazetteer для штата или региона, который я планирую посетить. Они доступны для всех 50 штатов и представляют собой большие подробные топографические карты с указанием высоты, основных дорог (включая грунтовые дороги и тропы), достопримечательностей, достопримечательностей, природных территорий, государственных и национальных парков, кемпингов, исторических мест и живописных мест. диски. Это прекрасный информационный ресурс для поиска как известных, так и менее очевидных ландшафтов или определения природных особенностей местности.
Они доступны для всех 50 штатов и представляют собой большие подробные топографические карты с указанием высоты, основных дорог (включая грунтовые дороги и тропы), достопримечательностей, достопримечательностей, природных территорий, государственных и национальных парков, кемпингов, исторических мест и живописных мест. диски. Это прекрасный информационный ресурс для поиска как известных, так и менее очевидных ландшафтов или определения природных особенностей местности.
Совет № 5:
Наконец, если у вас есть время, часто бывает очень полезно добавить день или два в пункт назначения, чтобы лично осмотреть различные районы . Вы получите гораздо лучшее представление о свете, потенциальной толпе и о том, какими могут быть очевидные и менее очевидные композиции.
Также полезно поговорить с людьми в районе о любимых походах или местах для изучения и узнать, может ли вам понадобиться что-то в последнюю минуту, например, топливо для походной печи, средство от медведей и т. д. слои, потому что прогноз погоды внезапно изменился после вашего приезда.
д. слои, потому что прогноз погоды внезапно изменился после вашего приезда.
1.5 Знайте перед поездкой: безопасность и разрешения
Наконец, прежде чем прибыть в выбранное место осенней листвы, обязательно ознакомьтесь со всеми местными требованиями, к которым вам может понадобиться подготовиться заранее. Это сделано для того, чтобы вы получили наилучшие впечатления, а также уважали природу и влияние, которое мы можем оказать на нее как фотографы .
Это одна из наших основных ценностей здесь, в Школе уличной фотографии, как указано в Манифест OPS . Проверьте это и присоединяйтесь к нам в этом обязательстве!
Прежде чем отправиться в поход, мы рекомендуем узнать о:
Раздел 2: Лучшие настройки камеры для съемки осенней листвы
Прежде чем мы погрузитесь в настройки камеры, если вы хотите узнать, какую камеру и оборудование для улицы я рекомендую для съемки на открытом воздухе, независимо от того, фотографируете ли вы осеннюю листву или нет, обязательно ознакомьтесь с нашей статьей Оборудование, необходимое для съемки на открытом воздухе . Я рассказываю о камерах, аксессуарах, советах по безопасности и снаряжении для активного отдыха, которое вам нужно, чтобы чувствовать себя комфортно в разную погоду.
Одним из аксессуаров камеры, который считается очень важным для фотосъемки осенней листвы, является круговой поляризатор , поскольку он помогает немного улучшить цвета и уменьшает блики при правильном использовании (см. сравнение изображений ниже). В настоящее время я использую и рекомендую круговые поляризаторы Breakthrough Photography .
Круговой поляризатор полезен для уменьшения бликов, а также для улучшения цвета изображений осенней листвы.2.1 Основные настройки камеры для уличной фотосъемки
Съемка осенней листвы на самом деле не отличается от любого другого типа пейзажной или природной фотографии, но ниже приведены несколько советов, которые следует учитывать для достижения оптимальных результатов .
Конкретные настройки экспозиции, которые вы выберете, будут зависеть от текущих условий, композиции и художественного эффекта, которого вы хотите достичь.
Вот краткий обзор трех настроек треугольника экспозиции ( выдержка, диафрагма и ISO ) и как они обычно используются в уличной фотографии:
| Настройка | Определение | Как это влияет на экспозицию? | Что он делает, кроме изменения экспозиции? | Какие настройки использовать для пейзажей? |
| Скорость затвора | Время, в течение которого затвор открыт | Более короткие выдержки пропускают меньше света, чем более медленные (длинные) выдержки | Движение : короткая выдержка замораживает движение; медленная выдержка размытие движения | Отрегулируйте для достижения правильной экспозиции после выбора диафрагмы и ISO – если вы не отдаете предпочтение движению, сначала выберите выдержку и ISO |
| Диафрагма | Размер отверстия диафрагмы объектива | Широкая апертура (низкая диафрагма) пропускает больше света, чем узкая диафрагма (высокая диафрагма) | Глубина резкости (DOF) : широкая диафрагма = малая глубина резкости; узкие диафрагмы = глубокая ГРИП | Обычно для съемки пейзажей используется глубокая глубина резкости (f/8-f/16) |
| ISO | Усиление светового сигнала | Низкое значение ISO = меньше света; Высокая чувствительность ISO = больше света | Шум : высокая чувствительность ISO усиливает световой сигнал и, следовательно, также увеличивает шум |
2.
 2 Пять советов по экспозиции для фотографирования в цветах осени
2 Пять советов по экспозиции для фотографирования в цветах осениСовет №1:
Чтобы получить более глубокие цвета, большую контрастность и более драматичное ощущение, слегка недоэкспонируйте изображение, не обрезая тени. Это известно как «экспозиция влево» (ETTL) , потому что гистограмма смещается влево. При постобработке легче поднять цвета без ущерба для контраста, если вы начнете со слегка недоэкспонированного изображения.
Совет № 2:
Чтобы сделать изображение светлее, воздушнее или в светлых тонах, слегка переэкспонируйте изображение, не обрезая светлые участки. Это известно как «экспонировать вправо» (ETTR) , потому что гистограмма смещается вправо.
Примеры гистограмм, показывающие, что означает экспозиция влево (ETTL) или экспозиция вправо (ETTR). Чтобы узнать больше о том, как читать и использовать гистограммы для достижения желаемой экспозиции, прослушайте подкаст «Фотосъемка на открытом воздухе» . Эпизод 30: Понимание гистограмм, ETTR и ETTL .
Эпизод 30: Понимание гистограмм, ETTR и ETTL .
Совет № 3:
Установите приоритет глубины резкости , используя ручной режим или режим приоритета диафрагмы (Av или A). 9Диафрагма 0005 или f-stop регулируют глубину резкости, которую можно использовать, чтобы привлечь внимание к объекту.
Если вы используете режим приоритета диафрагмы, вы можете использовать компенсацию экспозиции , чтобы получить желаемый эффект экспозиции.
Совет № 4:
Снимайте в формате RAW и установите баланс белого на Авто . С изображением в формате RAW вы можете настроить баланс белого при постобработке без ущерба для качества изображения.
В качестве альтернативы установите баланс белого в Кельвинах и отрегулируйте его с помощью просмотра в реальном времени и постарайтесь, чтобы значение Кельвина как можно лучше соответствовало сцене перед вами. Недостатком этого подхода является то, что вы должны доверять ЖК-экрану вашей камеры, чтобы быть точным. Однако, если вы снимаете в формате RAW, вы всегда можете отрегулировать баланс белого и при постобработке.
Недостатком этого подхода является то, что вы должны доверять ЖК-экрану вашей камеры, чтобы быть точным. Однако, если вы снимаете в формате RAW, вы всегда можете отрегулировать баланс белого и при постобработке.
Чтобы узнать больше о файлах в формате RAW и о том, что входит в цифровой формат, обязательно прослушайте подкаст Outdoor Photography Podcast Эпизод 62: Что включено в файлы формата RAW .
Совет № 5:
Посмотрите цветовую гистограмму . Например, предположим, что ваша композиция содержит много ярко-красного красного клена с подсветкой. Рекомендуется убедиться, что красный канал не засвечен и не обрезан, что может произойти, даже если ваша экспозиция выглядит нормально.
Если канал RGB задут, будет очень сложно настроить цвет при постобработке. Подумайте о брекетинге экспозиции, если вы окажетесь в такой ситуации.
Пример обрезки красного канала на гистограмме RGB.Раздел 3: Советы по композиции для осенних цветов
Одна из моих любимых вещей в фотосъемке осенней листвы заключается в том, что вы можете в значительной степени найти композицию в течение всего дня при различном освещении и погодных условиях.
Естественно, лучший свет приходится на золотые часы дня (примерно час сразу после восхода солнца и час или около того перед закатом), но это не значит, что вы не можете получить отличные снимки в любое время суток. день также. Чтобы узнать больше о том, как читать и использовать свет в своей фотографии, обязательно ознакомьтесь с подкастом Outdoor Photography Podcast 9.0005 Эпизод 68: Поговорим о свете .
3.1 Пять типов света и как их использовать в осенней фотографии
1. Подсветка
Используйте подсветку, чтобы подсветить разноцветные листья сзади. Это придаст светящуюся сущность деревьям. Будьте внимательны и проверяйте наличие бликов при съемке против солнца. В этом может помочь бленда объектива или защита от солнца пальцем или шляпой. Вы также можете поиграть с созданием солнечных звезд с деревьями с подсветкой, что тоже всегда забавно.
© Brenda Petrella Photography2. Боковое освещение
Используйте боковое освещение, чтобы получить полный эффект кругового поляризатора . Боковое освещение отлично подходит для более крупных планов и интимных снимков деревьев, листьев или лесной подстилки, потому что оно выделяет детали и текстуры. Это также полезно для захвата мягкого свечения, которое, кажется, исходит от разноцветных деревьев.
Боковое освещение отлично подходит для более крупных планов и интимных снимков деревьев, листьев или лесной подстилки, потому что оно выделяет детали и текстуры. Это также полезно для захвата мягкого свечения, которое, кажется, исходит от разноцветных деревьев.
3. Фронтальный свет
Используйте низкоугольный фронтальный свет, чтобы действительно подчеркнуть яркость осенних красок. Передний свет иногда может быть слишком ярким и размывать цвета в полдень, но он может сделать деревья действительно яркими в волшебные часы дня.
© Brenda Petrella Photography4. Пасмурный свет
Пасмурные дни идеально подходят для фотографирования водопадов, отражений или лесных сцен. Свет в пасмурный день отлично подходит для получения ровного мягкого света за счет уменьшения резких бликов, теней и бликов, которые часто портят фотографии в солнечный день.
© Brenda Petrella Photography5. Середина дневного света
Когда середина дня и ярко-голубое небо (которые отлично подходят для туристов и в меньшей степени для фотографов), подумайте о том, чтобы посмотреть вниз и изучить более интимные детали вашего окружения. Например, на изображении ниже я воспользовался голубым небом и отражением желтых листьев выше, чтобы создать композицию из дополнительных цветов.
Например, на изображении ниже я воспользовался голубым небом и отражением желтых листьев выше, чтобы создать композицию из дополнительных цветов.
3.2 Другие идеи композиции для осенних изображений
1. Используйте длинные выдержки , чтобы создать плавное шелковистое движение рек и ручьев, и используйте его для контраста с точечными разноцветными листьями.
© Brenda Petrella Photography2. Поэкспериментируйте с размытием движения , чтобы создать импрессионистическое или абстрактное изображение. Это особенно полезно в ветреный день, когда все равно трудно заморозить движение деревьев.
Чтобы попробовать это, установите камеру на штатив, но держите шаровую головку свободной. Используйте более длинную выдержку (1/2 секунды или около того) и перемещайте конец объектива в вертикальной плоскости, нажимая кнопку спуска затвора. Это размоет изображение и создаст сюрреалистическое ощущение лесной сцены.
Попробуйте экспонировать немного вправо, чтобы создать более неземное и мечтательное ощущение. Требуется много попыток, но результат стоит затраченных усилий!
© Brenda Petrella Photography3. Включите людей или искусственную среду . Несколько фаворитов, которые приходят на ум здесь, в Вермонте, — это сбор яблок, фестивали осеннего урожая, извилистые проселочные дороги, крытые мосты, церковные шпили и сельскохозяйственные животные. Включение этих персонажей помогает рассказать историю сезона.
© Бренда Петрелла ФотоРаздел 4: Советы по постобработке изображений в осеннем цвете
Постобработка изображений осенней листвы, по сути, аналогична обработке любого изображения пейзажа или природы , за исключением случаев, когда речь идет о цвете .
4.1 Основное редактирование экспозиции
Для редактирования в основном я использую Adobe Lightroom и Adobe Photoshop . Я начинаю свой рабочий процесс с внесения общих корректировок в экспозицию. Сначала я чуть-чуть настраиваю светлые и темные участки, чтобы убедиться, что они не обрезаны по краям гистограммы. Затем я отрегулирую общую экспозицию, если это необходимо. Затем я перейду к настройке цвета, прежде чем поэкспериментировать с другими ползунками, чтобы получить желаемый окончательный эффект.
Сначала я чуть-чуть настраиваю светлые и темные участки, чтобы убедиться, что они не обрезаны по краям гистограммы. Затем я отрегулирую общую экспозицию, если это необходимо. Затем я перейду к настройке цвета, прежде чем поэкспериментировать с другими ползунками, чтобы получить желаемый окончательный эффект.
4.2 Яркость и насыщенность
При постобработке изображений с осенними цветами очень легко переборщить с усилением цветов изображения и превратить красивую композицию во что-то отвратительное. Один из самых простых способов испортить изображение — не понимать разницу между ползунками «Яркость» и «Насыщенность», доступными в большинстве программ для обработки изображений.
И вибрация, и насыщенность влияют на интенсивность любого заданного цвета, но то, как они регулируют интенсивность, отличается.
Ползунок насыщенности является недискриминационным ползунком, то есть он одинаково изменяет интенсивность ВСЕХ существующих цветов, даже если они уже начинаются довольно интенсивно из файла RAW. Он не знает ограничений и перенасыщает цвета до такой степени, что они выглядят искусственными или даже обрезают информацию о пикселях.
Он не знает ограничений и перенасыщает цвета до такой степени, что они выглядят искусственными или даже обрезают информацию о пикселях.
Поскольку красный и желтый часто являются самыми интенсивными цветами осени, эти цвета легко испортить, пытаясь увеличить общую насыщенность изображения. Вот почему ползунок насыщенности следует использовать с осторожностью при обработке изображений с падением цвета, если вообще использовать.
С другой стороны, ползунок вибрации более удобен, когда дело доходит до постобработки изображений падения. Ползунок вибрации более проницателен и может определить, какие цвета уже интенсивны, и применяет насыщенность только к более приглушенным цветам.
Vibrance также работает только со средними тонами изображения. В результате регулировка ползунка яркости — это эффективный способ реалистичного и сбалансированного повышения интенсивности цветов. Даже в этом случае разумно просто использовать немного и не переусердствовать.

 И обязательно следим за результатом.
И обязательно следим за результатом.