Урок по обработке 7 (Осенние фотографии)
Сегодня я покажу как можно обрабатывать осенние фотографии:Открываю Raw:
Делаю стандартную конвертацию без изысков. (стоит обратить внимание, что я изначально не делаю картинку яркой, т.к. это оставил на дальнейший фотошоп). И если есть какие-то очень яркие места, то их тоже стоит приглушить)
Нажал окей, картинка открылась в фш. Делаю дубликат слоя:
Теперь запускаю плагин Color Efex Pro (по умолчанию его нет в фотошопе, он устанавливается отдельно). Выбираю «Cross Balance». Настройки у меня такие стояли по умолчанию. Если у кого не так, можно выставить руками. (Тут для разных картинок будут разные настройки. Суть в том, что бы сделкать фотографию более теплой, и даже скорее более красноватой, но что бы изначальные цвета все еще оставались видны).
Получилось вот так:
Далее создаю кривую и просто на глаз высветляю до состояния пока не понравится:
Маской подтираю там, где считаю что слишком ярко:
Дальше пойдут уже мини-ньюансы, просто по личному вкусу. Их можно делать, либо не делать.
Их можно делать, либо не делать.
И еще чутка потеплее:
Готово.
Еще один момент. Если кто захочет без плагинов это сделать, а только средствами фш, то можно вместо колор эфекса сделать слой Color Balance с примерно вот такими настройками (еще раз повторю, что на разных фотографиях настройки будут разные).
Я не стал заморачиваться и подгонять идеально, а просто сделал что бы было похоже.
________________________________________
Переходим к картинке №2:
Открываю Raw:
Конвертирую:
Открываю:
Дублирую слой и иду снова в Color Efex. На этот раз настройки немного отличаются. Сделал 50%, т.к. больше — становится слишком красно.
Далее жму окей. Слой перевожу в Soft Light и так же маской подтираю там где считаю лишним:
Дальше кривую вверх, делаю светлее + так же маской стираю лишнее:
Подгоняю цвет до желаемого с помощью Color Balance:
Готово.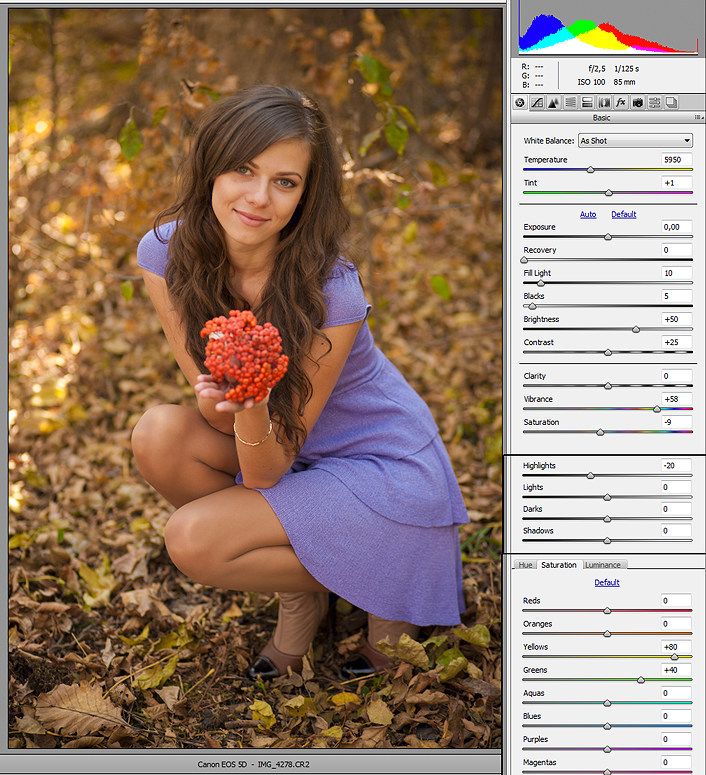
________________________________________
3-я заключительная. Делается по такому же принципу, но немного замороченней. Делал на свой вкус, Все этапы в анимационном gif’е.
Процесс:
Послойный расклад:
1 — Оригинал.
2 — Raw — конвертация
3 — Color Balance (делаю теплее).
4 — Кривые (светлее).
5 — Color Balance (еще осени)
6 — Levels (сдвигаю в синем канале точку белого в сторону желтого)
7 — Levels (светлее)
8 — Vibrance (насыщение всех цветов)
9 — Убрал синее пятно рядом с волосами девушки.
10 — Притемнил справа.
На этом все.
Отдельное спасибо за предоставленные качественные исходники Сергею Старостину и Виталию Семененко.
Всем мир! 🙂
Теплые осенние фотографии как обрабатывать. Осенняя тонировка фотографий
Урок фотошоп в котором Алексей Кузьмичев

Конечный результат урока представлен на скриншоте ниже.
Открываем фотографию с которой будем работать.
Первым делом поработаем с цветом на фотографии. Для этого будем использовать корректирующий слой «Выборочная коррекция цвета» (Selective Color).
В Красном канале:
- Значение Голубого выставляем -31;
- Желтый +25;
- Черный +85, чтобы добавить контраст. И обязательно следим за результатом.
- Желтый +25;
- Черный +30.
Следующий на очереди Зеленый канал:
- Пурпурный +10;
- Желтый -6;
- Черный +100.
Голубой, Синий и Белый каналы:
- Уменьшаем Черный до -100.
Таким образом мы усиливаем блики — они становятся более контрастными и фотография приобретает дополнительный объем.
Черный канал:
- Голубой +2;
- Желтый -2;
- Уменьшаем Черный до -3, чтобы появилась незначительная дымка.

Закрываем корректирующий слой и смотрим результат после его применения. Если кажется, что эффект получился слишком сильный, то можно этому слою понизить «Непрозрачность». В нашем примере понизим ее до 80%.
После этой манипуляции у нас могут появиться небольшие дефекты на коже. Поэтому сейчас мы их быстро подкорректируем. Создаем объединенную копию слоев через сочетание клавиш «Shift+Ctrl+Alt+E». Проводить детальную ретушь мы не будем. Сейчас просто немного разгладим кожу. Для этого будем использоваться обычный фильтр. Заходим в «Фильтр -> Размытие -> Размытие по Гауссу» (Filter -> Blur -> Gaussian Blur). Так как фотография сделана с достаточно большого расстояния — это можно делать.
Радиус поставим в 2 пикселя, чтобы скрылись все основные дефекты.
Ну и чтобы вернуть немного текстуру кожи, мы будем использовать «Фильтр -> Шум -> Добавить шум» (Filter -> Noise -> Add noise).
Эффект ставим на 3% и нажимаем «Ок».
Теперь добавляем к этому слою Маску и заливаем маску черным цветом. Для этого просто выбираем маску слоя и нажимаем сочетание клавиш «Alt+Del».
Теперь берем кисть белого цвета. Непрозрачность кисти ставим на 30%, Нажим на 50%. Те места, которые у нас проблемные мы начинаем потихоньку подкрашивать, маскируя тем самым дефекты.
Следующим шагом ослабим жесткие тени, которые присутствуют около носа. Для этого создаем пустой слой, берем обычную кисть. В настройках прозрачность и нажим уменьшаем до 15%. Далее через зажатую клавишу Alt выбираем цвет со светлого участка кожи и аккуратно проходим кистью по темным областям, где нам нужно смягчить тени.
Снова создаем корректирующий слой «Выборочная коррекция цвета». В Красном канале:
- Голубой -8;
- Черный +3.
Желтый канал:
Белый канал:
- Черный -10, для того, чтобы усилить блики.
Закрываем корректирующий слой. Непрозрачность можно немного убрать, если эффект слишком сильный. В нашем случае понизим до 80%. На этом этапе фотография выглядит следующим образом.
Непрозрачность можно немного убрать, если эффект слишком сильный. В нашем случае понизим до 80%. На этом этапе фотография выглядит следующим образом.
Следующим шагом создаем корректирующий слой «Цвет» (Color). Выбираем цвет a0ad86 . Режим наложения для него ставим «Умножение» (Multiply) и уменьшаем непрозрачность до 25%.
Создаем корректирующий слой «Градиент» (Gradient). Цвет для него выбираем от черного к белому. Белая часть должна быть наверху. Масштаб 100%, Угол 90, Стиль — Линейная.
Меняем режим наложения для данного слоя на «Мягкий свет» (Soft Light) и понижаем Непрозрачность и Заливку примерно до 70%.
Режим наложения для данного слоя ставим на «Затемнение» (Darken) и понижаем Непрозрачность до 60%, а Заливку до 40%.
Снова создаем корректирующий слой «Выборочная коррекция цвета». В Желтом канале:
- Голубой +7;
- Пурпурный +35;
- Желтый -38.
Нейтральный канал:
- Голубой +15;
- Пурпурный +4;
- Желтый +6.

После этого уменьшаем данному слою Непрозрачность до 60%.
Создаем корректирующий слой «Цвет» (Color). Выбираем цвет под номером 827460 . Режим наложения для слоя ставим «Жесткий свет» (Hard Light). Уменьшаем Непрозрачность и Заливку до 50%.
Чтобы усилить контраст можно продублировать слой с Выборочной коррекцией цвета. Для этого переходим на слой ниже и нажимаем сочетание клавиш «Ctrl+J». Далее перетаскиваем слой на самый верх, меняем ему режим наложения на «Мягкий свет» и уменьшаем ему непрозрачность до 30-35%.
После этого создаем корректирующий слой «Сочность» (также он может называться «Вибрация») (Vibrance).
- Сочность +35;
- Насыщенность +12.
Ну и финальный слой «Цветовой баланс» (Color Balance). Добавим немного оттенка в Тон «Света»:
- Верхний +5;
- Средний -2;
- Нижний -5.
Теперь можно увеличить резкость на финальном изображении. Создаем объединенную копию всех слоев «Shift+Ctrl+Alt+E» и идем в «Фильтр -> Усиление резкости -> Контурная резкость» (Filter -> Sharpen -> Unsharp Mask). Эффект и Радиус подбираем тот, который будет лучше всего смотреться на вашей фотографии. В нашем случае:
Создаем объединенную копию всех слоев «Shift+Ctrl+Alt+E» и идем в «Фильтр -> Усиление резкости -> Контурная резкость» (Filter -> Sharpen -> Unsharp Mask). Эффект и Радиус подбираем тот, который будет лучше всего смотреться на вашей фотографии. В нашем случае:
- Радиус 1,4.
Получаем итоговый вариант обработки фотографии.
Видеоурок:
Как обработать зимнюю фотографию при помощи программы Photoshop — смотрите в видеоуроке Алексея Кузьмичева. «в этом видеоуроке, мы с Вами рассмотрим интересный способ обработки зимнего снимка. Мы будем использовать техники Dodge and Burn, а также приёмы тонирования и цветокоррекции.» © Алексей Кузьмичев Информация о видео Источник: видеоуроки по Фотошопу от Алексея Кузьмичева. Автор видео: Алексей […]
Как быстро усилить цвета на фотографии при помощи программы Adobe Photoshop — смотрите в видеоуроке Алексея Кузьмичева. «отдельный видеоурок, в котором показал быстрый и простой способ сделать цвета более сочными. Приятного просмотра!» © Алексей Кузьмичев Информация о видео Источник: видеоуроки по Фотошопу от Алексея Кузьмичева. Автор видео: Алексей Кузьмичев. Формат видео: *.mp4. Продолжительность: 00:03:32 Размер […]
Приятного просмотра!» © Алексей Кузьмичев Информация о видео Источник: видеоуроки по Фотошопу от Алексея Кузьмичева. Автор видео: Алексей Кузьмичев. Формат видео: *.mp4. Продолжительность: 00:03:32 Размер […]
Как создать стиль «Nashville» для фотографии при помощи программы Adobe Photoshop — смотрите в видеоуроке Алексея Кузьмичева. «Продолжаем разбирать самые популярные эффекты для обработки фотографий. Сегодня мы с Вами будем создавать фотоэффект под названием Нэшвилл («Nashville»)» © Алексей Кузьмичев Информация о видео
Ни для кого не секрет, что осень — это пора вдохновения. Срабатывает какой-то механизм, который заставляет людей творить: писать стихи, картины, сочинять музыку, и, конечно же, делать фотографии. Давайте разберемся именно с фотографией, а точнее её обработкой в осеннем стиле.
Возьмем вот такой снимок и откроем его в RAW-конверторе:
Особо настраивать ничего не нужно. Единственное, стоит обратить внимание на яркость снимка.
 Её мы будем повышать, обрабатывая фотографию в фотошопе, поэтому, если на фото есть сильно яркие участки, их лучше приглушить.
Её мы будем повышать, обрабатывая фотографию в фотошопе, поэтому, если на фото есть сильно яркие участки, их лучше приглушить. Нажимаем «Ок». Снимок открывается в Photoshop`e. Делаем копию слоя (Ctrl+J):
Для дальнейшей обработки потребуется плагин » Color Efex Pro». В стандартную поставку Фотошопа он не входит. Его нужно скачать отдельно. В интерфейсе плагина выбираем «Cross Balance». Вполне подойдут настройки по умолчанию. Если что-то не устраивает, можно подрегулировать. Тут нет никаких ограничений. Смысл обработки в том, чтобы цвета сделать более теплыми, но они не должны полностью изменяться. Оригинальные цвета просто должны стать немного красивее, насыщеннее.
Вот как-то так:
Теперь перейдем к осветлению. Его выполнять будем при помощи кривой. Создаем корректирующий слой и осветляем снимок.
Пересвеченные места можно выровнять маской.
Дальнейшая обработка не обязательна. Тут всё зависит от снимка и от личных предпочтений.

Делаем снимок контрастнее и теплее. Для этого используем «Яркость/Контраст» и «Цветовой баланс»:
Вот и всё.
Чтобы добиться подобного эффекта без использования сторонних плагинов, можно создать корректирующий слой Color Balance, и установить настройки как на следующем скриншоте. Для разных снимков настройки будут различаться, поэтому не стоит строго их придерживаться.
на скриншоте видно различие между вариантами обработки, но оно убирается дополнительными затратами времени на поиск соответствующих настроек.
Рассмотрим еще один пример.
Открываем Raw:
Конвертируем:
Открываем в Фотошопе:
Создаем дубль слоя и снова открываем Color Efex. Используем те же настройки, только на этот раз устанавливаем значение Strength 50%. Настройки по умолчанию делают снимок слишком красным.
Нажимаем «Ок» и меняем режим наложения слоя на Soft Light.
 Маской корректируем неудачные места:
Маской корректируем неудачные места:
Используя кривую делаем снимок светлее. Места пересветов убираем маской:
При помощи Color Balance доводим снимок до нужного состояния, и снова маска там, где нужно откорректировать:
Вот и всё.
И еще один, заключительный пример. Он аналогичен предыдущим, но имеет некоторые особенности. Все шаги обработки можно просмотреть в gif анимации.
Вот весь процесс шаг за шагом:
Расшифровка шагов редактирования:
1 — Открываем оригинал.
2 — Конвертируем Raw
3 — При помощи Color Balance делаем снимок теплее.
4 — Кривыми осветляем фотографию.
5 — Color Balanc`ом добавляем еще эффекта осени.
6 — Уровнями (Levels) выбираем синий канал и сдвигаем точку белого в сторону желтого.
7 — Еще раз Уровни (Levels). Делаем светлее.
8 — С помощью Vibrance повышаем насыщенность.
9 — Убираем лишние пятна.
10 — Делаем затемнение там,где нужно и проводим общую тоновую коррекцию.

Вот и всё. Удачных вам экспериментов с осенними снимками.
Ни для кого не секрет, что осень — это пора вдохновения. Срабатывает какой-то механизм, который заставляет людей творить: писать стихи, картины, сочинять музыку, и, конечно же, делать фотографии. Давайте разберемся именно с фотографией, а точнее её обработкой в осеннем стиле.
Возьмем вот такой снимок и откроем его в RAW-конверторе:
Особо настраивать ничего не нужно. Единственное, стоит обратить внимание на яркость снимка. Её мы будем повышать, обрабатывая фотографию в фотошопе, поэтому, если на фото есть сильно яркие участки, их лучше приглушить.
Нажимаем «Ок». Снимок открывается в Photoshop`e. Делаем копию слоя (Ctrl+J):
Для дальнейшей обработки потребуется плагин » Color Efex Pro». В стандартную поставку Фотошопа он не входит. Его нужно скачать отдельно. В интерфейсе плагина выбираем «Cross Balance». Вполне подойдут настройки по умолчанию. Если что-то не устраивает, можно подрегулировать. Тут нет никаких ограничений. Смысл обработки в том, чтобы цвета сделать более теплыми, но они не должны полностью изменяться. Оригинальные цвета просто должны стать немного красивее, насыщеннее.
В интерфейсе плагина выбираем «Cross Balance». Вполне подойдут настройки по умолчанию. Если что-то не устраивает, можно подрегулировать. Тут нет никаких ограничений. Смысл обработки в том, чтобы цвета сделать более теплыми, но они не должны полностью изменяться. Оригинальные цвета просто должны стать немного красивее, насыщеннее.
Вот как-то так:
Теперь перейдем к осветлению. Его выполнять будем при помощи кривой. Создаем корректирующий слой и осветляем снимок.
Пересвеченные места можно выровнять маской.
Дальнейшая обработка не обязательна. Тут всё зависит от снимка и от личных предпочтений.
Делаем снимок контрастнее и теплее. Для этого используем «Яркость/Контраст» и «Цветовой баланс»:
Вот и всё.
Чтобы добиться подобного эффекта без использования сторонних плагинов, можно создать корректирующий слой Color Balance, и установить настройки как на следующем скриншоте. Для разных снимков настройки будут различаться, поэтому не стоит строго их придерживаться.
на скриншоте видно различие между вариантами обработки, но оно убирается дополнительными затратами времени на поиск соответствующих настроек.
Рассмотрим еще один пример.
Открываем Raw:
Конвертируем:
Открываем в Фотошопе:
Создаем дубль слоя и снова открываем Color Efex. Используем те же настройки, только на этот раз устанавливаем значение Strength 50%. Настройки по умолчанию делают снимок слишком красным.
Нажимаем «Ок» и меняем режим наложения слоя на Soft Light. Маской корректируем неудачные места:
Маской корректируем неудачные места:
Используя кривую делаем снимок светлее. Места пересветов убираем маской:
Вот весь процесс шаг за шагом:
Расшифровка шагов редактирования:
1 — Открываем оригинал.
2 — Конвертируем Raw
3 — При помощи Color Balance делаем снимок теплее.
4 — Кривыми осветляем фотографию.
5 — Color Balanc`ом добавляем еще эффекта осени.
6 — Уровнями (Levels) выбираем синий канал и сдвигаем точку белого в сторону желтого.
7 — Еще раз Уровни (Levels). Делаем светлее.
8 — С помощью Vibrance повышаем насыщенность.
9 — Убираем лишние пятна.
10 — Делаем затемнение там, где нужно и проводим общую тоновую коррекцию.
Вот и всё. Удачных вам экспериментов с осенними снимками.
Если вы собираетесь пофотографировать листву этой осенью, то вероятно захотите подумать над тем, чтобы отойти от традиционного стиля в композиции, чтобы ваши снимки были более уникальны в этой распространенной категории фотографического искусства. Добавление движения в осенние снимки поможет сделать их более выделяющимися.
Добавление движения в осенние снимки поможет сделать их более выделяющимися.
Одним интересным способом обновить тусклый пейзаж является отображение некоторого движения в кадре. Более вероятно, что внимание людей привлечет изображение, если в нем вы эффективно вызовите эмоцию, имеющую отношение к фотографируемому вами объекту. Рассмотрение темы смены сезона, включая некоторое движение, это занятный способ вызвать ощущение, которое ассоциируется с переходом от осени к зиме.
Ручная выдержкаМногие фотографы, любители и профессионалы, игнорируют режим BULB в своих камерах. Некоторые не совсем уверены в том, что он делает, и поэтому предпочитают пропустить все это и просто настроить выдержку. В этом году присмотритесь к функционалу этого режима, и испытайте его потенциал, чтобы добавить искру в свои сезонные снимки.
Работая в режиме BULB, вы сможете использовать выдержку длиною в несколько минут. Например, держа затвор открытым всего несколько секунд, у вас будет достаточное количество времени, чтобы переместить камеру в процессе экспонирования, что позволяет создать восхитительный эффект, который можно достичь только с помощью инструментов постобработки.
Например, держа затвор открытым всего несколько секунд, у вас будет достаточное количество времени, чтобы переместить камеру в процессе экспонирования, что позволяет создать восхитительный эффект, который можно достичь только с помощью инструментов постобработки.
На практике, скажем, вы хотите сфотографировать два подсолнуха, находящихся в нескольких шагах друг от друга в поле. Вместо того, чтобы отойти назад и включить оба цветка в статичную, недвижимую сцену, используйте эту возможность, чтобы замедлить выдержку и использовать некоторое движение. Чтобы заснять текучий, задумчивый эффект, включив в кадр оба цветка, просто сфокусируйтесь сначала на одном цветке, начните экспонирование, а затем быстро переместите камеру на второй цветок, пока выдержка еще открыта.
Падающие листья являются еще одним прекрасным объектом для экспериментов с длинной выдержкой. Прогуляйтесь по местному парку этой осенью в ветреный день, чтобы попробовать эти новые техники. Найдите дерево с красивой листвой, которое вы хотели бы использовать в качестве объекта. Настройте оборудование и ждите подходящего момента, чтобы захватить естественное движение на открытом воздухе.
Найдите дерево с красивой листвой, которое вы хотели бы использовать в качестве объекта. Настройте оборудование и ждите подходящего момента, чтобы захватить естественное движение на открытом воздухе.
Когда порыв ветра сдувает горсть листьев с дерева, используйте это как идею запечатлеть движение ветра. Одним из способов может быть изменение масштаба посреди экспонирования. Другим – использование ручного режима фокусировки. Начинайте фотографировать в фокусе, затем резко в конце экспонирования сместите фокус. Вы даже можете физически передвинуть камеру, пока выдержка еще открыта.
Если вы желаете сделать несколько необычных снимков декораций на Хэллоуин, то можете использовать те же вышеупомянутые методы с тем, чтобы добавить тянущий и жуткий эффект движения свечей или уличного освещения. Еще раз, с выдержкой в несколько секунд вы можете создать более привлекательный образ, чем просто неподвижные изображения внешнего декора дома. Экспериментируя с такими креативными композициями, как эти, вы можете откинуть стандартный свод правил и сосредоточится на создании чего-то нового и захватывающего.
Экспериментируя с такими креативными композициями, как эти, вы можете откинуть стандартный свод правил и сосредоточится на создании чего-то нового и захватывающего.
Если вы гуляете в поисках пленительных снимков листвы, то обязательно используйте возможность также сделать фотографии воды. На выдержке 1/30 секунды вы можете превратить обычный снимок водопада в привлекательный шелковистый каскад на красивом осеннем фоне. Если вы не можете найти водопад, а работаете с медленно движущимся объектом, как ручей или поток, то выберите более длинную выдержку, как 1/15 или 1/4. В целом мы рекомендуем вам работать в диапазоне ¼ и 1/60, пока не найдете то, что подходит вам наиболее. Экспериментируйте с выдержкой, чтобы найти свой любимый эффект на воде.
Прежде, чем вы окунетесь в эти новые техники, вот некоторые короткие советы, которые стоит держать в уме.
Установите камеру устойчивоКогда работаете с такой длинной выдержкой, на ваш снимок может повлиять даже малейшее движение камеры. Поэтому вам понадобится штатив. Если у вас его нет (или его переноска на прогулке не практична), постарайтесь найти какой-то валун в качестве стабилизатора камеры. Если не можете найти подходящий природный предмет, можете попробовать 2-секундный таймер и установить камеру на свою сумку для оборудования.
Поэтому вам понадобится штатив. Если у вас его нет (или его переноска на прогулке не практична), постарайтесь найти какой-то валун в качестве стабилизатора камеры. Если не можете найти подходящий природный предмет, можете попробовать 2-секундный таймер и установить камеру на свою сумку для оборудования.
Фотографируя водопады, если хотите получить более ровную экспозицию без зачастую неизбежных тяжелых теней, то постарайтесь делать это рано утром. Если же ваш график не позволяет, то облачный день – это второе лучшее решение для избегания теней.
Увеличьте ISOЕсли вы фотографируете осенний декор в помещении, но экспозиция слишком темная, попробуйте раскрутить ISO (и используйте простую программку уменьшения шума).
Размойте задний планЕсли вы хотите сфокусироваться на объекте на переднем плане и эффективно размыть задний план, то используйте самую широкую диафрагму и самое длинное фокусное расстояние вашего объектива. Медленно перемещайте ваш объект дальше и дальше от заднего плана, когда делаете снимок.
Медленно перемещайте ваш объект дальше и дальше от заднего плана, когда делаете снимок.
Эффективно применяя эти советы и отображая движение ваших объектов, вы сможете показать осень уникальным способом.
Как обрабатывать осенние фотографии в Lightroom? Превращаем весну в осень в фотошоп.
Урок фотошоп в котором Алексей Кузьмичев расскажет про осеннюю тонировку фотографий. Уже начался ноябрь и скорее всего у многих накопилось большое число осенних фотографий, поэтому сегодня мы как раз и будем учиться их обрабатывать.
Конечный результат урока представлен на скриншоте ниже.
Открываем фотографию с которой будем работать.
Первым делом поработаем с цветом на фотографии. Для этого будем использовать корректирующий слой «Выборочная коррекция цвета» (Selective Color).
В Красном канале:
- Значение Голубого выставляем -31;
- Желтый +25;
- Черный +85, чтобы добавить контраст.
 И обязательно следим за результатом.
И обязательно следим за результатом.
- Желтый +25;
- Черный +30.
Следующий на очереди Зеленый канал:
- Пурпурный +10;
- Желтый -6;
- Черный +100.
Голубой, Синий и Белый каналы:
- Уменьшаем Черный до -100.
Таким образом мы усиливаем блики — они становятся более контрастными и фотография приобретает дополнительный объем.
Черный канал:
- Голубой +2;
- Желтый -2;
- Уменьшаем Черный до -3, чтобы появилась незначительная дымка.
Закрываем корректирующий слой и смотрим результат после его применения. Если кажется, что эффект получился слишком сильный, то можно этому слою понизить «Непрозрачность». В нашем примере понизим ее до 80%.
После этой манипуляции у нас могут появиться небольшие дефекты на коже. Поэтому сейчас мы их быстро подкорректируем. Создаем объединенную копию слоев через сочетание клавиш «Shift+Ctrl+Alt+E». Проводить детальную ретушь мы не будем. Сейчас просто немного разгладим кожу. Для этого будем использоваться обычный фильтр. Заходим в «Фильтр -> Размытие -> Размытие по Гауссу» (Filter -> Blur -> Gaussian Blur). Так как фотография сделана с достаточно большого расстояния — это можно делать.
Создаем объединенную копию слоев через сочетание клавиш «Shift+Ctrl+Alt+E». Проводить детальную ретушь мы не будем. Сейчас просто немного разгладим кожу. Для этого будем использоваться обычный фильтр. Заходим в «Фильтр -> Размытие -> Размытие по Гауссу» (Filter -> Blur -> Gaussian Blur). Так как фотография сделана с достаточно большого расстояния — это можно делать.
Радиус поставим в 2 пикселя, чтобы скрылись все основные дефекты.
Ну и чтобы вернуть немного текстуру кожи, мы будем использовать «Фильтр -> Шум -> Добавить шум» (Filter -> Noise -> Add noise).
Эффект ставим на 3% и нажимаем «Ок».
Теперь добавляем к этому слою Маску и заливаем маску черным цветом. Для этого просто выбираем маску слоя и нажимаем сочетание клавиш «Alt+Del».
Теперь берем кисть белого цвета. Непрозрачность кисти ставим на 30%, Нажим на 50%. Те места, которые у нас проблемные мы начинаем потихоньку подкрашивать, маскируя тем самым дефекты.
Следующим шагом ослабим жесткие тени, которые присутствуют около носа. Для этого создаем пустой слой, берем обычную кисть. В настройках прозрачность и нажим уменьшаем до 15%. Далее через зажатую клавишу Alt выбираем цвет со светлого участка кожи и аккуратно проходим кистью по темным областям, где нам нужно смягчить тени.
Снова создаем корректирующий слой «Выборочная коррекция цвета». В Красном канале:
- Голубой -8;
- Черный +3.
Желтый канал:
Белый канал:
- Черный -10, для того, чтобы усилить блики.
Закрываем корректирующий слой. Непрозрачность можно немного убрать, если эффект слишком сильный. В нашем случае понизим до 80%. На этом этапе фотография выглядит следующим образом.
Следующим шагом создаем корректирующий слой «Цвет» (Color). Выбираем цвет a0ad86 . Режим наложения для него ставим «Умножение» (Multiply) и уменьшаем непрозрачность до 25%.
Создаем корректирующий слой «Градиент» (Gradient). Цвет для него выбираем от черного к белому. Белая часть должна быть наверху. Масштаб 100%, Угол 90, Стиль — Линейная.
Меняем режим наложения для данного слоя на «Мягкий свет» (Soft Light) и понижаем Непрозрачность и Заливку примерно до 70%.
Режим наложения для данного слоя ставим на «Затемнение» (Darken) и понижаем Непрозрачность до 60%, а Заливку до 40%.
Снова создаем корректирующий слой «Выборочная коррекция цвета». В Желтом канале:
- Голубой +7;
- Пурпурный +35;
- Желтый -38.
Нейтральный канал:
- Голубой +15;
- Пурпурный +4;
- Желтый +6.
После этого уменьшаем данному слою Непрозрачность до 60%.
Создаем корректирующий слой «Цвет» (Color). Выбираем цвет под номером 827460 . Режим наложения для слоя ставим «Жесткий свет» (Hard Light). Уменьшаем Непрозрачность и Заливку до 50%.
Уменьшаем Непрозрачность и Заливку до 50%.
Чтобы усилить контраст можно продублировать слой с Выборочной коррекцией цвета. Для этого переходим на слой ниже и нажимаем сочетание клавиш «Ctrl+J». Далее перетаскиваем слой на самый верх, меняем ему режим наложения на «Мягкий свет» и уменьшаем ему непрозрачность до 30-35%.
После этого создаем корректирующий слой «Сочность» (также он может называться «Вибрация») (Vibrance).
- Сочность +35;
- Насыщенность +12.
Ну и финальный слой «Цветовой баланс» (Color Balance). Добавим немного оттенка в Тон «Света»:
- Верхний +5;
- Средний -2;
- Нижний -5.
Теперь можно увеличить резкость на финальном изображении. Создаем объединенную копию всех слоев «Shift+Ctrl+Alt+E» и идем в «Фильтр -> Усиление резкости -> Контурная резкость» (Filter -> Sharpen -> Unsharp Mask). Эффект и Радиус подбираем тот, который будет лучше всего смотреться на вашей фотографии. В нашем случае:
В нашем случае:
- Эффект 100;
- Радиус 1,4.
Получаем итоговый вариант обработки фотографии.
Видеоурок:
Если вы собираетесь пофотографировать листву этой осенью, то вероятно захотите подумать над тем, чтобы отойти от традиционного стиля в композиции, чтобы ваши снимки были более уникальны в этой распространенной категории фотографического искусства. Добавление движения в осенние снимки поможет сделать их более выделяющимися.
Добавьте движение в осенние фотографииОдним интересным способом обновить тусклый пейзаж является отображение некоторого движения в кадре. Более вероятно, что внимание людей привлечет изображение, если в нем вы эффективно вызовите эмоцию, имеющую отношение к фотографируемому вами объекту. Рассмотрение темы смены сезона, включая некоторое движение, это занятный способ вызвать ощущение, которое ассоциируется с переходом от осени к зиме.
Ручная выдержкаМногие фотографы, любители и профессионалы, игнорируют режим BULB в своих камерах. Некоторые не совсем уверены в том, что он делает, и поэтому предпочитают пропустить все это и просто настроить выдержку. В этом году присмотритесь к функционалу этого режима, и испытайте его потенциал, чтобы добавить искру в свои сезонные снимки.
Некоторые не совсем уверены в том, что он делает, и поэтому предпочитают пропустить все это и просто настроить выдержку. В этом году присмотритесь к функционалу этого режима, и испытайте его потенциал, чтобы добавить искру в свои сезонные снимки.
Работая в режиме BULB, вы сможете использовать выдержку длиною в несколько минут. Например, держа затвор открытым всего несколько секунд, у вас будет достаточное количество времени, чтобы переместить камеру в процессе экспонирования, что позволяет создать восхитительный эффект, который можно достичь только с помощью инструментов постобработки.
На практике, скажем, вы хотите сфотографировать два подсолнуха, находящихся в нескольких шагах друг от друга в поле. Вместо того, чтобы отойти назад и включить оба цветка в статичную, недвижимую сцену, используйте эту возможность, чтобы замедлить выдержку и использовать некоторое движение. Чтобы заснять текучий, задумчивый эффект, включив в кадр оба цветка, просто сфокусируйтесь сначала на одном цветке, начните экспонирование, а затем быстро переместите камеру на второй цветок, пока выдержка еще открыта.
Падающие листья являются еще одним прекрасным объектом для экспериментов с длинной выдержкой. Прогуляйтесь по местному парку этой осенью в ветреный день, чтобы попробовать эти новые техники. Найдите дерево с красивой листвой, которое вы хотели бы использовать в качестве объекта. Настройте оборудование и ждите подходящего момента, чтобы захватить естественное движение на открытом воздухе.
Когда порыв ветра сдувает горсть листьев с дерева, используйте это как идею запечатлеть движение ветра. Одним из способов может быть изменение масштаба посреди экспонирования. Другим – использование ручного режима фокусировки. Начинайте фотографировать в фокусе, затем резко в конце экспонирования сместите фокус. Вы даже можете физически передвинуть камеру, пока выдержка еще открыта.
Если вы желаете сделать несколько необычных снимков декораций на Хэллоуин, то можете использовать те же вышеупомянутые методы с тем, чтобы добавить тянущий и жуткий эффект движения свечей или уличного освещения. Еще раз, с выдержкой в несколько секунд вы можете создать более привлекательный образ, чем просто неподвижные изображения внешнего декора дома. Экспериментируя с такими креативными композициями, как эти, вы можете откинуть стандартный свод правил и сосредоточится на создании чего-то нового и захватывающего.
Еще раз, с выдержкой в несколько секунд вы можете создать более привлекательный образ, чем просто неподвижные изображения внешнего декора дома. Экспериментируя с такими креативными композициями, как эти, вы можете откинуть стандартный свод правил и сосредоточится на создании чего-то нового и захватывающего.
Движущаяся вода
Если вы гуляете в поисках пленительных снимков листвы, то обязательно используйте возможность также сделать фотографии воды. На выдержке 1/30 секунды вы можете превратить обычный снимок водопада в привлекательный шелковистый каскад на красивом осеннем фоне. Если вы не можете найти водопад, а работаете с медленно движущимся объектом, как ручей или поток, то выберите более длинную выдержку, как 1/15 или 1/4. В целом мы рекомендуем вам работать в диапазоне ¼ и 1/60, пока не найдете то, что подходит вам наиболее. Экспериментируйте с выдержкой, чтобы найти свой любимый эффект на воде.
Прежде, чем вы окунетесь в эти новые техники, вот некоторые короткие советы, которые стоит держать в уме.
Когда работаете с такой длинной выдержкой, на ваш снимок может повлиять даже малейшее движение камеры. Поэтому вам понадобится штатив. Если у вас его нет (или его переноска на прогулке не практична), постарайтесь найти какой-то валун в качестве стабилизатора камеры. Если не можете найти подходящий природный предмет, можете попробовать 2-секундный таймер и установить камеру на свою сумку для оборудования.
ВодопадыФотографируя водопады, если хотите получить более ровную экспозицию без зачастую неизбежных тяжелых теней, то постарайтесь делать это рано утром. Если же ваш график не позволяет, то облачный день – это второе лучшее решение для избегания теней.
Увеличьте ISOЕсли вы фотографируете осенний декор в помещении, но экспозиция слишком темная, попробуйте раскрутить ISO (и используйте простую программку уменьшения шума).
Размойте задний планЕсли вы хотите сфокусироваться на объекте на переднем плане и эффективно размыть задний план, то используйте самую широкую диафрагму и самое длинное фокусное расстояние вашего объектива. Медленно перемещайте ваш объект дальше и дальше от заднего плана, когда делаете снимок.
Медленно перемещайте ваш объект дальше и дальше от заднего плана, когда делаете снимок.
Эффективно применяя эти советы и отображая движение ваших объектов, вы сможете показать осень уникальным способом.
Ни для кого не секрет, что осень — это пора вдохновения. Срабатывает какой-то механизм, который заставляет людей творить: писать стихи, картины, сочинять музыку, и, конечно же, делать фотографии. Давайте разберемся именно с фотографией, а точнее её обработкой в осеннем стиле.
Возьмем вот такой снимок и откроем его в RAW-конверторе:
Особо настраивать ничего не нужно. Единственное, стоит обратить внимание на яркость снимка. Её мы будем повышать, обрабатывая фотографию в фотошопе, поэтому, если на фото есть сильно яркие участки, их лучше приглушить.
Нажимаем «Ок». Снимок открывается в Photoshop`e. Делаем копию слоя (Ctrl+J):
Для дальнейшей обработки потребуется плагин » Color Efex Pro». В стандартную поставку Фотошопа он не входит. Его нужно скачать отдельно. В интерфейсе плагина выбираем «Cross Balance». Вполне подойдут настройки по умолчанию. Если что-то не устраивает, можно подрегулировать. Тут нет никаких ограничений. Смысл обработки в том, чтобы цвета сделать более теплыми, но они не должны полностью изменяться. Оригинальные цвета просто должны стать немного красивее, насыщеннее.
В стандартную поставку Фотошопа он не входит. Его нужно скачать отдельно. В интерфейсе плагина выбираем «Cross Balance». Вполне подойдут настройки по умолчанию. Если что-то не устраивает, можно подрегулировать. Тут нет никаких ограничений. Смысл обработки в том, чтобы цвета сделать более теплыми, но они не должны полностью изменяться. Оригинальные цвета просто должны стать немного красивее, насыщеннее.
Вот как-то так:
Теперь перейдем к осветлению. Его выполнять будем при помощи кривой. Создаем корректирующий слой и осветляем снимок.
Пересвеченные места можно выровнять маской.
Дальнейшая обработка не обязательна. Тут всё зависит от снимка и от личных предпочтений.
Делаем снимок контрастнее и теплее. Для этого используем «Яркость/Контраст» и «Цветовой баланс»:
Вот и всё.
Чтобы добиться подобного эффекта без использования сторонних плагинов, можно создать корректирующий слой Color Balance, и установить настройки как на следующем скриншоте. Для разных снимков настройки будут различаться, поэтому не стоит строго их придерживаться.
на скриншоте видно различие между вариантами обработки, но оно убирается дополнительными затратами времени на поиск соответствующих настроек.
Рассмотрим еще один пример.
Открываем Raw:
Конвертируем:
Открываем в Фотошопе:
Создаем дубль слоя и снова открываем Color Efex. Используем те же настройки, только на этот раз устанавливаем значение Strength 50%. Настройки по умолчанию делают снимок слишком красным.
Нажимаем «Ок» и меняем режим наложения слоя на Soft Light. Маской корректируем неудачные места:
Маской корректируем неудачные места:
Используя кривую делаем снимок светлее. Места пересветов убираем маской:
Вот весь процесс шаг за шагом:
Расшифровка шагов редактирования:
1 — Открываем оригинал.
2 — Конвертируем Raw
3 — При помощи Color Balance делаем снимок теплее.
4 — Кривыми осветляем фотографию.
5 — Color Balanc`ом добавляем еще эффекта осени.
6 — Уровнями (Levels) выбираем синий канал и сдвигаем точку белого в сторону желтого.
7 — Еще раз Уровни (Levels). Делаем светлее.
8 — С помощью Vibrance повышаем насыщенность.
9 — Убираем лишние пятна.
10 — Делаем затемнение там, где нужно и проводим общую тоновую коррекцию.
Вот и всё. Удачных вам экспериментов с осенними снимками.
Уроки по смене времени года в Adobe Photoshop популярны. И это неудивительно. Они могут быть полезны в фотоманипуляциях, а различные техники, которые применяются для достижения результата, пригодятся и во других работах. Сегодня мы поработаем над превращением летнего сезона в осенний. Если вы успели соскучиться по лету или осени, присоединяйтесь!
Сегодня мы поработаем над превращением летнего сезона в осенний. Если вы успели соскучиться по лету или осени, присоединяйтесь!
Шаг 1
Создайте новый PSD-документ и поместите в него ваше фото. В примере мы работаем с фотографией .
Шаг 2
Кликните по иконке Create new fill or adjustment layer/Создать новый корректирующий слой в нижней части палитры Layers/Слои , и вы берите Selective Color/Выборочная коррекция цвета .
В выпадающем окне корректирующего слоя вы увидите список цветов, который мы можем редактировать. Мы поработаем с некоторыми из этих цветов.
Шаг 3
Так как каждая фотография обладает своим набором цветовых характеристик, универсального решения на все случаи нет. Вам придется самим подобрать нужные цвета экспериментальным путем. В осеннее палитре преобладают оранжевые, красные и золотые оттенки, поэтому мы будем корректировать зеленые и желтые цвета.
Начнем с красных оттенков (Reds ).
Затем желтые (Yellows ).
И зеленые (Greens ).
Шаг 4
Создайте новый слой поверх всех слоев. Скачайте изображение падающих листьев autumn falling leaves PNG . В меню выберите File > Place/Файл>Поместить и выберите изображение с листьями. Назовите этот слой Falling Leaves 1 . Возможно вам нужно будет масштабировать слой — это зависит от размера вашей работы. Дублируйте слой Falling Leaves 1 и назовите его Falling Leaves 2
Масштабируйте слой Falling Leaves 1 примерно до 50-60%. Вернитесь к слою Falling Leaves 2 и инструментом Eraser/Ластик круглой растушеванной кистью сотрите центральную часть изображения. Смысл в том, чтобы слои с листьями не сильно накладывались друга на друга.
И в качестве завершающего штриха, создайте новый корректирующий слой Photo Filter/Фотофильтр , выберите цвет #ec8a00 на 40%.
Результат
Перевод — Дежурка
Приветствую вас, друзья! Вчера я пришел с новыми осенними фотографиями. И в этой статье я решил продемонстрировать обработку своих осенних фотографий по видеоуроку Евгения Карташова. Данный урок находится в бесплатном курсе «Lightroom – быстрый старт ». Также вы там можете найти еще несколько полезных уроков по работе в Lightroom.
И в этой статье я решил продемонстрировать обработку своих осенних фотографий по видеоуроку Евгения Карташова. Данный урок находится в бесплатном курсе «Lightroom – быстрый старт ». Также вы там можете найти еще несколько полезных уроков по работе в Lightroom.
Обрабатывать я буду вот эту фотографию, которая мне очень понравилась. В комментариях можете написать свое мнение по поводу фотографии: понравилась ли вам она или нет.
Девушка Елена
Эту фотографию я сделал в лесу парка Динамо. Фотография получилась не очень красочная, а хотелось бы, чтобы она передавала яркое ощущение осени. Прибавить теплых оттенков и сделать ее немного контрастней.
Давайте приступим.
Для поднятия контраста изображения нужно воспользоваться регуляторами тоновой коррекции. Сначала нужно поднять экспозицию примерно до значения +0.3 — +0.6, но вы смотрите по своей фотографии. У меня вроде бы изображение проэкспонировано нормально, поэтому здесь большого значения не требуется.
Затем необходимо поднять контраст в светлых тонах. Для этого регулятор Whites двигаем немного вправо, примерно до значения +30. При этом зажимаем клавишу и контролируем пересветы. Если они появляются, то можно уменьшить значения Exposure.
Для поднятия контраста в светлых областях, необходимо переместить регулятор Highlights немного влево, примерно до значения -30.
Теперь нужно поднять контраст в тенях. Для этого регулятор Blacks перемещаем влево до тех пор, пока на изображении не появятся черные области. В моем случае получилось значение -65.
Теперь подтянем немного регулятор Shadows (Тени) немного вправо, удерживая клавишу для контроля теней.
Давайте посмотрим, как изменилось изображение.
После
Мое изображение стало контрастней. Теперь можно добавить немного Clarity (Четкость), примерно +10. Это придаст локального контраста и сделает изображение более объемным.
Теперь нужно повысить насыщенность изображения. Лично я бы, если бы обрабатывал фотографию, я бы воспользовался бы регуляторами Vibrance и Saturation. Но, как сказал Евгений, это поднимает насыщенность в лоб и это не есть хорошо. Вот тут мне стало интересно, что же дальше.
Лично я бы, если бы обрабатывал фотографию, я бы воспользовался бы регуляторами Vibrance и Saturation. Но, как сказал Евгений, это поднимает насыщенность в лоб и это не есть хорошо. Вот тут мне стало интересно, что же дальше.
Как оказалось, есть более деликатный способ повышения насыщенности, которые предлагает более широкие возможности.
Для начала нужно сделать изображение немного теплее. В своем случае я поставил регулятор баланса белого на отметку 6800. Вы также смотрите по своему изображению.
Теперь переходим во вкладку Camera Calibration. Можно просто перейти, она находится в самом низу, а можно нажать комбинацию клавиш . И здесь находится несколько регуляторов.
Параметр Hue сдвигает цвет соответствующего канала в ту или иную сторону, а Saturation уменьшает или увеличивает насыщенность соответствующего цвета.
Я увеличил значение красного в параметре Saturation, примерно до +20. Немного значения зеленого и синего.
Можно заметить, что разнообразие цветов в картинке стало гораздо интересней.
Такая насыщенность работает по-другому, нежели регулятор Saturation и Vibance.
При желании можно добавить пурпурного оттенка в тени. Для этого в параметре Tint устанавливаем примерно +7. Если лицо стало красным, то можно убрать насыщенность в красном канале.
Теперь можно добавить небольшую виньетку, чтобы акцентировать внимание на девушке. Регулятор Amount находится во вкладке Effects. Для перехода в нее можно нажать комбинацию клавиш . Добавляем легкую виньетку, установив примерное значение -20.
Если есть желание, можно дополнительно затонировать теневые области с помощью вкладки Split Toning. Для этого удерживаем клавишу и перемещаем регулятор Hue до тех пор, пока не подберется желаемый цвет для теневых областей. В моем случае получилось значение 7. Затем регулятором Saturation поднимаем насыщенность этого цвета.
Регулятором Balance, удерживая клавишу , можно отрегулировать распределение цвета в теневых или светлых областях. Таким образом, он будет действовать на довольно глубокие тени, не затрагивая тон кожи и прочих областей.
Таким образом, он будет действовать на довольно глубокие тени, не затрагивая тон кожи и прочих областей.
Теперь мое самое любимое. Сравним, каким изображение было, а каким стало.
После
Да, что там сравнивать, несравнимы! Кстати, в комментариях можете написать, понравилась вам такая обработка или нет.
Кому нужно, я создал пресет по этой обработке, его можно скачать .
И такую обработку можно применить ко всем вашим осенним фотографиям.
Всем удачи и творческих успехов!
Мастер-класс «обработка осенних фотографий». Обработка фотографий на фоне осеннего пейзажа Как обработать осенние фотографии в фотошопе
Как обработать зимнюю фотографию при помощи программы Photoshop — смотрите в видеоуроке Алексея Кузьмичева. «в этом видеоуроке, мы с Вами рассмотрим интересный способ обработки зимнего снимка. Мы будем использовать техники Dodge and Burn, а также приёмы тонирования и цветокоррекции.» © Алексей Кузьмичев Информация о видео Источник: видеоуроки по Фотошопу от Алексея Кузьмичева.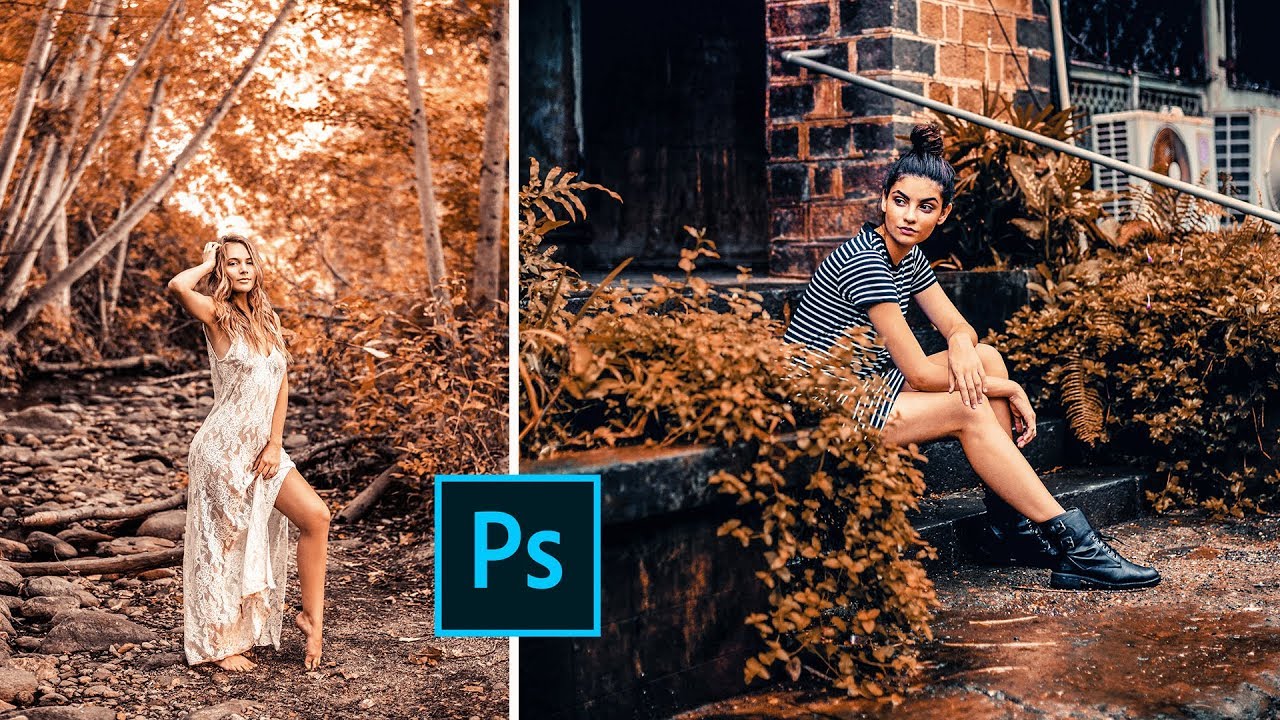 Автор видео: Алексей […]
Автор видео: Алексей […]
Как быстро усилить цвета на фотографии при помощи программы Adobe Photoshop — смотрите в видеоуроке Алексея Кузьмичева. «отдельный видеоурок, в котором показал быстрый и простой способ сделать цвета более сочными. Приятного просмотра!» © Алексей Кузьмичев Информация о видео Источник: видеоуроки по Фотошопу от Алексея Кузьмичева. Автор видео: Алексей Кузьмичев. Формат видео: *.mp4. Продолжительность: 00:03:32 Размер […]
Как создать стиль «Nashville» для фотографии при помощи программы Adobe Photoshop — смотрите в видеоуроке Алексея Кузьмичева. «Продолжаем разбирать самые популярные эффекты для обработки фотографий. Сегодня мы с Вами будем создавать фотоэффект под названием Нэшвилл («Nashville»)» © Алексей Кузьмичев Информация о видео
Администрация Сайта с уважением относится к правам посетителей Сайта. Мы безоговорочно признаем важность конфиденциальности личной информации посетителей нашего Сайта. Данная страница содержит сведения о том, какую информацию мы получаем и собираем, когда Вы пользуетесь Сайтом. Мы надеемся, что эти сведения помогут Вам принимать осознанные решения в отношении предоставляемой нам личной информации. Настоящая Политика конфиденциальности распространяется только на Сайт и на информацию, собираемую этим сайтом и через его посредство. Она не распространяется ни на какие другие сайты и не применима к веб-сайтам третьих лиц, с которых могут делаться ссылки на Сайт.
Мы надеемся, что эти сведения помогут Вам принимать осознанные решения в отношении предоставляемой нам личной информации. Настоящая Политика конфиденциальности распространяется только на Сайт и на информацию, собираемую этим сайтом и через его посредство. Она не распространяется ни на какие другие сайты и не применима к веб-сайтам третьих лиц, с которых могут делаться ссылки на Сайт.
Автоматически собираемая информация, не относящаяся к персональным данным
Иногда мы можем собирать информацию о Вас, не относящуюся к Персональным данным. Примерами такого рода информации могут служить тип используемого Вами веб-браузера, тип операционной системы, а также доменное имя сайта, посредством ссылки с которого Вы попали на наш Сайт. Сведения, которые мы получаем на Сайте, могут быть использованы для того, чтобы облегчить Вам пользование Сайтом, включая, но не ограничиваясь: организация Сайта наиболее удобным для пользователей способом; предоставление возможности подписаться на почтовую рассылку по специальным предложениям и темам, если Вы хотите получать такие уведомления; Сайт собирает персональные данные (далее Персональные данные), которые Вы предоставляете добровольно при заказе телефонного звонка либо размещении заказа на Сайте. Понятие персональные данные в данном случае включают информацию, которая определяет Вас как конкретное лицо, например, Ваше имя, номер телефона. Сайт не будет собирать данные, позволяющие идентифицировать Вашу личность (такие, например, как Ваша фамилия, адрес, номер телефона, адрес электронной почты), если Вы сами добровольно не предоставите нам такие данные. В случае предоставления Вами Сайту Персональных данных, будет хранить такую информацию о Вас только для связи с Вами. Кроме того, мы используем стандартные журналы учета веб-сервера для подсчета количества посетителей и оценки технических возможностей нашего Сайта. Мы используем эту информацию для того, чтобы определить, сколько человек посещает Сайт и организовать страницы наиболее удобным для пользователей способом, обеспечить соответствие Сайта используемым браузерам, и сделать содержание наших страниц максимально полезным для наших посетителей. Мы записываем сведения по перемещениям на Сайте, но не об отдельных посетителях Сайта, так что никакая конкретная информация относительно Вас лично не будет сохраняться или использоваться Администрацией Сайта без Вашего согласия.
Понятие персональные данные в данном случае включают информацию, которая определяет Вас как конкретное лицо, например, Ваше имя, номер телефона. Сайт не будет собирать данные, позволяющие идентифицировать Вашу личность (такие, например, как Ваша фамилия, адрес, номер телефона, адрес электронной почты), если Вы сами добровольно не предоставите нам такие данные. В случае предоставления Вами Сайту Персональных данных, будет хранить такую информацию о Вас только для связи с Вами. Кроме того, мы используем стандартные журналы учета веб-сервера для подсчета количества посетителей и оценки технических возможностей нашего Сайта. Мы используем эту информацию для того, чтобы определить, сколько человек посещает Сайт и организовать страницы наиболее удобным для пользователей способом, обеспечить соответствие Сайта используемым браузерам, и сделать содержание наших страниц максимально полезным для наших посетителей. Мы записываем сведения по перемещениям на Сайте, но не об отдельных посетителях Сайта, так что никакая конкретная информация относительно Вас лично не будет сохраняться или использоваться Администрацией Сайта без Вашего согласия.
Совместное использование информации
Администрация Сайта ни при каких обстоятельствах не продает и не отдает в пользование Вашу личную информацию, каким бы то ни было третьим сторонам. Мы также не раскрываем предоставленную Вами личную информацию за исключением случаев предусмотренных законодательством Республики Беларусь.
Отказ от ответственности
Помните, передача информации личного характера при посещении сторонних сайтов, включая сайты компаний-партнеров, даже если веб-сайт содержит ссылку на Сайт или на Сайте есть ссылка на эти веб-сайты, не подпадает под действия данного документа. Администрация Сайта не несет ответственности за действия других веб-сайтов. Процесс сбора и передачи информации личного характера при посещении этих сайтов регламентируется документом Защита информации личного характера или аналогичным, расположенном на сайтах этих компаний.
Контактная информация
Если Вы предоставили свои Персональные данные и хотите, чтобы такая информация была изменена или исключена из наших баз данных, или если Вы хотите узнать какими Персональными данными о Вас мы располагаем, Вы можете направить нам запрос по адресу. Мы приложим все усилия для того, чтобы ответить на Ваш запрос.
Мы приложим все усилия для того, чтобы ответить на Ваш запрос.
Изменения на Сайте
Мы оставляем за собой право в любое время и без уведомления закрыть или изменить любую услугу на Сайте.
Ни для кого не секрет, что осень — это пора вдохновения. Срабатывает какой-то механизм, который заставляет людей творить: писать стихи, картины, сочинять музыку, и, конечно же, делать фотографии. Давайте разберемся именно с фотографией, а точнее её обработкой в осеннем стиле.
Возьмем вот такой снимок и откроем его в RAW-конверторе:
Особо настраивать ничего не нужно. Единственное, стоит обратить внимание на яркость снимка. Её мы будем повышать, обрабатывая фотографию в фотошопе, поэтому, если на фото есть сильно яркие участки, их лучше приглушить.
Нажимаем «Ок». Снимок открывается в Photoshop`e. Делаем копию слоя (Ctrl+J):
Для дальнейшей обработки потребуется плагин » Color Efex Pro». В стандартную поставку Фотошопа он не входит.
 Его нужно скачать отдельно. В интерфейсе плагина выбираем «Cross Balance». Вполне подойдут настройки по умолчанию. Если что-то не устраивает, можно подрегулировать. Тут нет никаких ограничений. Смысл обработки в том, чтобы цвета сделать более теплыми, но они не должны полностью изменяться. Оригинальные цвета просто должны стать немного красивее, насыщеннее.
Его нужно скачать отдельно. В интерфейсе плагина выбираем «Cross Balance». Вполне подойдут настройки по умолчанию. Если что-то не устраивает, можно подрегулировать. Тут нет никаких ограничений. Смысл обработки в том, чтобы цвета сделать более теплыми, но они не должны полностью изменяться. Оригинальные цвета просто должны стать немного красивее, насыщеннее. Вот как-то так:
Теперь перейдем к осветлению. Его выполнять будем при помощи кривой. Создаем корректирующий слой и осветляем снимок.
Пересвеченные места можно выровнять маской.
Дальнейшая обработка не обязательна. Тут всё зависит от снимка и от личных предпочтений.
Делаем снимок контрастнее и теплее. Для этого используем «Яркость/Контраст» и «Цветовой баланс»:
Вот и всё.
Чтобы добиться подобного эффекта без использования сторонних плагинов, можно создать корректирующий слой Color Balance, и установить настройки как на следующем скриншоте. Для разных снимков настройки будут различаться, поэтому не стоит строго их придерживаться.
Для разных снимков настройки будут различаться, поэтому не стоит строго их придерживаться.
на скриншоте видно различие между вариантами обработки, но оно убирается дополнительными затратами времени на поиск соответствующих настроек.
Рассмотрим еще один пример.
Открываем Raw:
Конвертируем:
Открываем в Фотошопе:
Создаем дубль слоя и снова открываем Color Efex. Используем те же настройки, только на этот раз устанавливаем значение Strength 50%. Настройки по умолчанию делают снимок слишком красным.
Нажимаем «Ок» и меняем режим наложения слоя на Soft Light. Маской корректируем неудачные места:
Используя кривую делаем снимок светлее. Места пересветов убираем маской:
При помощи Color Balance доводим снимок до нужного состояния, и снова маска там, где нужно откорректировать:
Вот и всё.
И еще один, заключительный пример. Он аналогичен предыдущим, но имеет некоторые особенности. Все шаги обработки можно просмотреть в gif анимации.
Все шаги обработки можно просмотреть в gif анимации.
Вот весь процесс шаг за шагом:
Расшифровка шагов редактирования:
1 — Открываем оригинал.
2 — Конвертируем Raw
3 — При помощи Color Balance делаем снимок теплее.
4 — Кривыми осветляем фотографию.
5 — Color Balanc`ом добавляем еще эффекта осени.
6 — Уровнями (Levels) выбираем синий канал и сдвигаем точку белого в сторону желтого.
7 — Еще раз Уровни (Levels). Делаем светлее.
8 — С помощью Vibrance повышаем насыщенность.
9 — Убираем лишние пятна.
10 — Делаем затемнение там,где нужно и проводим общую тоновую коррекцию.
Вот и всё. Удачных вам экспериментов с осенними снимками.
В этом обучающем уроке автор покажет нам, как можно создать несложный портретный эффект, используя корректирующие слои и режимы наложения. Этот урок хорошо подойдёт для тех портретных фотографий, в которых необходимо добавить потерянный эффект, либо придать фотографии современный хипстерский вид.
Мы применим несколько корректирующих слоёв Gradient Map (Карта градиента) и поэкспериментируем с режимами наложения, для придания фотографии коричневых осенних тонов.
Для удобства, можно даже создать Action (Экшен), который значительно систематизирует все ваши действия, сделав всего лишь один щелчок мыши. Описание создания Action подробно описано .
Простые настройки Gradient Map (Карты градиента) и L evels (Уровни) наряду с режимами наложения, откроют возможности для других возможных комбинаций.
Итак, начнём. Работать мы будем с этой фотографией.
Шаг 1
Для начала, давайте перенесём фотографию в Adobe Photoshop, либо откроем её (Ctrl + O ).
Gr adient Map (Карта градиента). Автор использует градиент под названием « Platinum » , который по сути такой же, как и от чёрного к белому. Поэтому можете воспользоваться чёрно-белым градиентом. Далее, измените режим наложения этого корректирующего слоя на Hue (Цветовой тон), а также поставьте Opacity (Непрозрачность) данного слоя — 30% .
Далее, измените режим наложения этого корректирующего слоя на Hue (Цветовой тон), а также поставьте Opacity (Непрозрачность) данного слоя — 30% .
Шаг 2
Снова создайте корректирующий слой G radient Map (Карта градиента) и примените градиент под названием «Gold — Copper » (Золото — Медь). Измените режим наложения данного слоя на Soft Light (Мягкий свет) и понизьте Opacity (Непрозрачность) данного слоя до 50%.
Шаг 3
Создадим ещё один корректирующий слой Gradi ent Map (Карта градиента) и применим эффект под названием « Sepia 4» (Сепия 4) и измените режим наложения данного слоя на C olor (Цветность) и измените Op acity (Непрозрачность) этого слоя на 15%.
Шаг 4
Создайте новый корректирующий слой Exposure (Экспозиция) и примените настройки, как на скриншоте.
Итак, результат:
Шаг 5
Создадим новый корректирующий слой Selective Color (Выборочная коррекция цвета) и применим некоторые настройки, как на скриншоте.
Шаг 6
Создадим новый корректирующий слой Curves (Кривые) и применим следующие настройки:
Результат, который получается:
Шаг 7
Теперь дважды нажмите комбинацию клавиш A lt + Shift + Ctrl +E . Верхнюю копию объединённых слоёв назовите « lighten » с режимом наложения Screen (Экран) с Opacity (Непрозрачностью) — 0% , а нижнюю — « darken » с режимом наложения Mu ltiply (Умножение)либо Overlay (Перекрытие) с Opacity (Непрозрачностью) — 0%. Теперь вы можете регулировать Opacity (Непрозрачность) каждого из этих двух слоёв, применяя эффект таким образом, который вам больше нравится.
Примеч. автора: если вы записываете Action (Экшн), то в данном случае будет удобно объединить все слои в одну группу ( Ctrl + G ) .Можете назвать эту группу « Autumn tones » .
После поездки я «убрала все фотографии в стол» за неимением свободного времени и, спустя только два года, вернулась к этой серии. Цвет этого снимка мне не нравился изначально, так как сочетание голых камней и зеленых деревьев вызывал легкий диссонанс. Фотография казалась излишне контрастной и я решила изменить всю тональность снимка, поменяв цвет листьев и превратив лето в осень.
Лето в осень
Зачем я рассказала Вам эту историю? Не спешите выбрасывать фотографии, которые Вам на первый взгляд кажутся неинтересными. Возможно, правильным кадрированием или изменением тональности снимка, вы сможете их улучшить.
1 Любое действие в фотошопе можно сделать несколькими способами. В этом уроке я буду применять Selective Color. Этот инструмент позволяет корректировать выбранным нами цвет.
В этом уроке я буду применять Selective Color. Этот инструмент позволяет корректировать выбранным нами цвет.
2 Открываем нашу фотографию и идем в Image-Adjustments-Selective Color.
3 Выбираем нужный нам цвет (в данном случае зелёный, мы меняем цвет листьев) и ставим параметры, указанные на скриншоте.
4 Cyan мы убираем, а M agenta и Yellow поднимаем до максимума, так как в цвете осенних листьев присутствуют оба этих оттенка.
5 NB! Вы должны помнить, что все значения, использованные в этом уроке, действуют конкретно для этой фотографии! На примере другой работы значения могут быть немного изменены. Не бойтесь экспериментировать!
6 Получаем такой результат:
7 Повторно идем в Selective Color и ставим следующие значения:
8 Получаем:
9 На фотографии мы видим перебор с красным цветом. Уберем его, чтобы получить более насыщенный желтый цвет. В последний раз идем в Selective Color:
10 Финальная фотография:
Этот тон смотрится намного интересней, он лучше гармонирует с водой и камнями и делает слабее цветовой контраст фотографии.
Секреты осенней фотографии | Уроки фото и обработка фотографий
Ваша конфиденциальность очень важна для нас. Мы хотим, чтобы Ваша работа в Интернет по возможности была максимально приятной и полезной, и Вы совершенно спокойно использовали широчайший спектр информации, инструментов и возможностей, которые предлагает Интернет.
Личная информация Членов, собранная при регистрации (или в любое другое время) преимущественно используется для подготовки Продуктов или Услуг в соответствии с Вашими потребностями. Ваша информация не будет передана или продана третьим сторонам. Однако мы можем частично раскрывать личную информацию в особых случаях, описанных в «Согласии с рассылкой»
Какие данные собираются на сайте
При добровольной регистрации на получение рассылки «Инсайдер интернет предпринимателя» вы отправляете свое Имя и E-mail через форму регистрации.
С какой целью собираются эти данные
Имя используется для обращения лично к вам, а ваш e-mail для отправки вам писем рассылок, новостей тренинга, полезных материалов, коммерческих предложений.
Ваши имя и e-mail не передаются третьим лицам, ни при каких условиях кроме случаев, связанных с исполнением требований законодательства. Ваше имя и e-mail на защищенных серверах сервиса getresponse.com и используются в соответствии с его политикой конфиденциальности.
Вы можете отказаться от получения писем рассылки и удалить из базы данных свои контактные данные в любой момент, кликнув на ссылку для отписки, присутствующую в каждом письме.
Как эти данные используются
На сайте www.phototricks.ru используются куки (Cookies) и данные о посетителях сервиса Google Analytics.
При помощи этих данных собирается информация о действиях посетителей на сайте с целью улучшения его содержания, улучшения функциональных возможностей сайта и, как следствие, создания качественного контента и сервисов для посетителей.
Вы можете в любой момент изменить настройки своего браузера так, чтобы браузер блокировал все файлы cookie или оповещал об отправке этих файлов. Учтите при этом, что некоторые функции и сервисы не смогут работать должным образом.
Учтите при этом, что некоторые функции и сервисы не смогут работать должным образом.
Как эти данные защищаются
Для защиты Вашей личной информации мы используем разнообразные административные, управленческие и технические меры безопасности. Наша Компания придерживается различных международных стандартов контроля, направленных на операции с личной информацией, которые включают определенные меры контроля по защите информации, собранной в Интернет.
Наших сотрудников обучают понимать и выполнять эти меры контроля, они ознакомлены с нашим Уведомлением о конфиденциальности, нормами и инструкциями.
Тем не менее, несмотря на то, что мы стремимся обезопасить Вашу личную информацию, Вы тоже должны принимать меры, чтобы защитить ее.
Мы настоятельно рекомендуем Вам принимать все возможные меры предосторожности во время пребывания в Интернете. Организованные нами услуги и веб-сайты предусматривают меры по защите от утечки, несанкционированного использования и изменения информации, которую мы контролируем. Несмотря на то, что мы делаем все возможное, чтобы обеспечить целостность и безопасность своей сети и систем, мы не можем гарантировать, что наши меры безопасности предотвратят незаконный доступ к этой информации хакеров сторонних организаций.
Несмотря на то, что мы делаем все возможное, чтобы обеспечить целостность и безопасность своей сети и систем, мы не можем гарантировать, что наши меры безопасности предотвратят незаконный доступ к этой информации хакеров сторонних организаций.
В случае изменения данной политики конфиденциальности вы сможете прочитать об этих изменениях на этой странице или, в особых случаях, получить уведомление на свой e-mail.
Для связи с администратором сайта по любым вопросам вы можете написать письмо на e-mail: [email protected]
Как превратить леса в осенние цвета в Photoshop
Как превратить леса в осенние цвета в Photoshop
Осень всегда очень волнующее время для нас, пейзажных фотографов. Когда листья на деревьях становятся желтыми, оранжевыми и коричневыми, лесной полог, который раньше был бесхарактерным, теперь оживает. Объедините эти цвета с туманом, мглой или даже низко заходящим солнцем, и глубина и размер этих изображений леса вызовут восхищение. Этот период, когда листья начинают увядать и опадать с деревьев, длится всего 2-3 недели примерно в начале или середине октября.Будучи из Великобритании, я давно научился не рассчитывать на погоду, и это также касается сезонных изменений, которые могут длиться до 2 недель. Чтобы оказаться в нужном месте в нужное время, у вас есть план заранее, и у вас есть свободное время для поиска идеального купола. Но если сезоны еще не изменились и вы находитесь в локации, не волнуйтесь. Здесь мы берем прекрасный навес и показываем вам, как превратить леса в осенние цвета в Photoshop.
Этот период, когда листья начинают увядать и опадать с деревьев, длится всего 2-3 недели примерно в начале или середине октября.Будучи из Великобритании, я давно научился не рассчитывать на погоду, и это также касается сезонных изменений, которые могут длиться до 2 недель. Чтобы оказаться в нужном месте в нужное время, у вас есть план заранее, и у вас есть свободное время для поиска идеального купола. Но если сезоны еще не изменились и вы находитесь в локации, не волнуйтесь. Здесь мы берем прекрасный навес и показываем вам, как превратить леса в осенние цвета в Photoshop.
Если вы хотите поэкспериментировать с этим, я был бы очень признателен, если бы вы указали мое имя (Duke McIntyre) и www.Shutterevolve.com, когда вы публикуете свое изображение. Если вы разместите опубликованное изображение на нашей странице в Facebook, я буду рад проверить его.
Осенние цвета в Photoshop
По сути, то, что мы часто делаем в Photoshop, чтобы превратить зелень в осенние цвета, — это изолировать цвета и добавить простой корректирующий слой «Цветовой тон/Насыщенность». Проблема, с которой мы сталкиваемся, заключается в глобальном изменении, которое влияет на все изображение. Таким образом, вся зелень поражена. Трудности, с которыми мы тогда сталкиваемся, заключаются в том, как удалить некоторые изменения цвета.Конечно, мы можем использовать маскирование вручную, но это может быть очень утомительно. Используя описанную ниже технику, вы получите совершенно случайный и естественный вид вторгающихся цветов. Идеально подходит для окрашивания деревьев в осенние цвета. На панели «Фильтры и отделка» Raya Pro также есть встроенное изменение «Осенний цвет».
Проблема, с которой мы сталкиваемся, заключается в глобальном изменении, которое влияет на все изображение. Таким образом, вся зелень поражена. Трудности, с которыми мы тогда сталкиваемся, заключаются в том, как удалить некоторые изменения цвета.Конечно, мы можем использовать маскирование вручную, но это может быть очень утомительно. Используя описанную ниже технику, вы получите совершенно случайный и естественный вид вторгающихся цветов. Идеально подходит для окрашивания деревьев в осенние цвета. На панели «Фильтры и отделка» Raya Pro также есть встроенное изменение «Осенний цвет».
Плагин Editor’s Choice на Adobe Marketplace
Raya Pro, плагин с самым высоким рейтингом на Adobe Marketplace.
— Учебное пособие, продолжение ниже-
Введите ниже свой адрес электронной почты и присоединитесь к нашему сообществу из более чем 100 000 фотографов, которые регулярно получают учебные пособия, а также имеют Панель Easy для PhotoshopИ получите нашу БЕСПЛАТНУЮ электронную книгу «Основное руководство по маскам яркости»
Как превратить леса в осенние цвета в Photoshop
1.
 Убедитесь, что на верхнем слое есть изображение, а не настройка. Если есть корректирующий слой, нажмите Ctrl+Alt+Shift+E (Cmd+Opt+Shift+E Mac). Это создает сглаженную версию всех видимых слоев, не затрагивая оригиналы.
Убедитесь, что на верхнем слое есть изображение, а не настройка. Если есть корректирующий слой, нажмите Ctrl+Alt+Shift+E (Cmd+Opt+Shift+E Mac). Это создает сглаженную версию всех видимых слоев, не затрагивая оригиналы.2. Нам нужно скопировать слой изображения. Сделайте это, перейдя в меню «Слой» и выбрав «Создать» > «Слой через копирование».
3. Теперь вы должны увидеть копию исходного изображения в качестве верхнего слоя.
4.Щелкните значок «Добавить новый корректирующий слой» в нижней части панели «Слои».
5. Добавьте корректирующий слой Цветовой тон/Насыщенность.
6. Переместите ползунок «Оттенок» влево и вправо, чтобы попытаться изменить общий цвет на один из обычных цветов осени: оранжевый, желтый или красный.
7. Возможно, вам также придется отрегулировать ползунок «Насыщенность». Для этого примера нам нужен действительно смелый зеленый цвет.
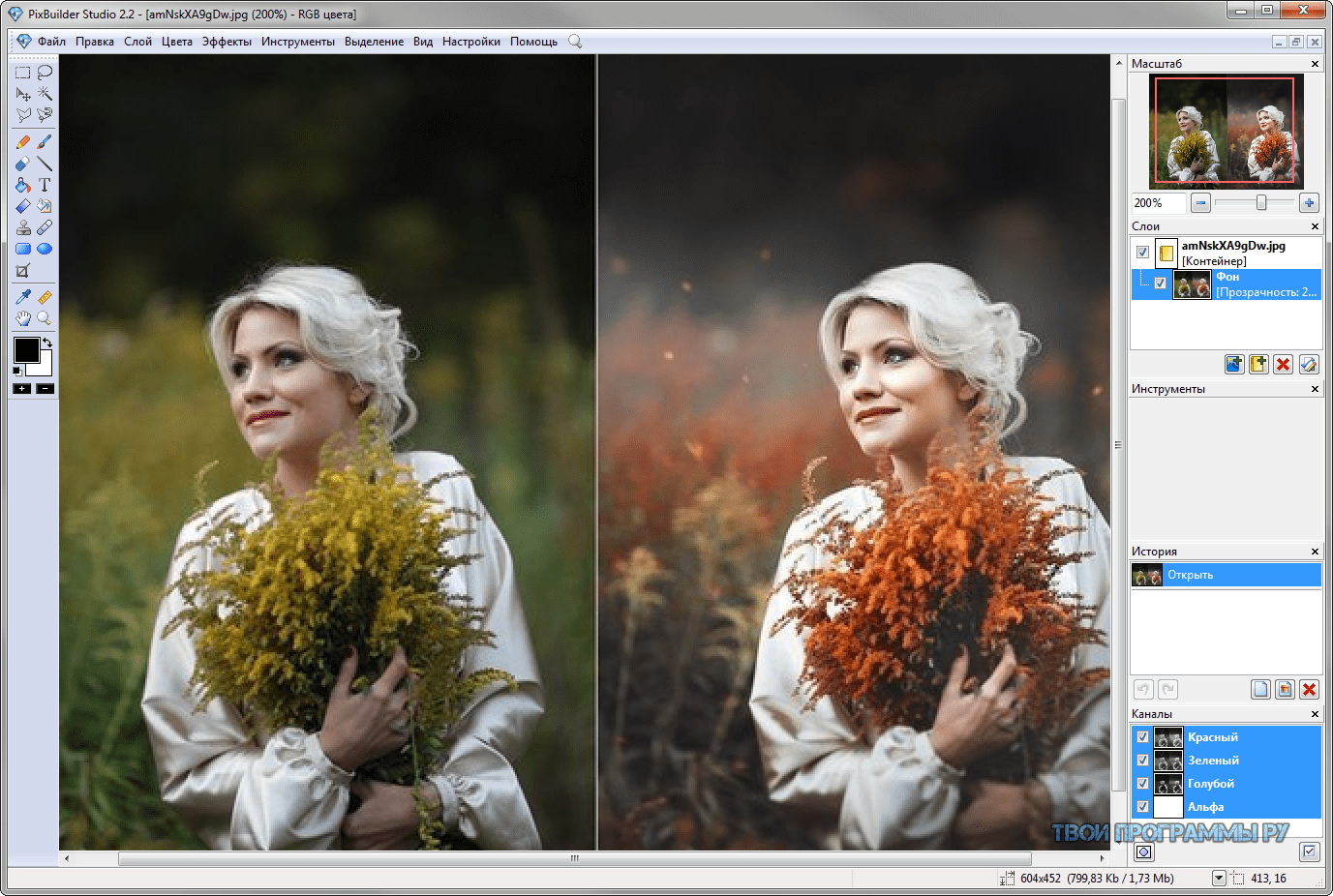
8.После того, как вы набрали нужный цвет, щелкните правой кнопкой мыши слой Hue/Saturation.
9. Из различных вариантов выберите Объединить вниз.
10. После слияния слоя «Цветовой тон/Насыщенность» остается сглаженный слой с примененной регулировкой «Цветовой тон/Насыщенность». Как вы можете видеть на изображении ниже, исходный (нижний) слой имеет более желтый цветовой оттенок, тогда как верхний слой — ярко-зеленый.
11. Как и раньше (шаг 2), давайте скопируем этот слой. Ярлык для копирования через слой — Ctrl+J (Cmd+J Mac).
12. И снова добавьте корректирующий слой Цветовой тон/Насыщенность.
13. Используйте ползунок «Оттенок», чтобы изменить цветовые тона, и ползунок «Насыщенность», чтобы отрегулировать интенсивность цветов. Помните, что вы хотите установить осенние цвета, такие как желтый, оранжевый и красный.

14. На этот раз мы также отрегулировали ползунок «Яркость» на панели свойств «Цветовой тон/Насыщенность».Это должно было получить сильное, но мягкое красное.
15. Как и в шагах 8 и 9, щелкните правой кнопкой мыши слой Hue/Saturation и выберите Merge Down.
16. Добавьте новую маску слоя, щелкнув значок «Добавить новую маску слоя».
17. Щелкните значок быстрой маски (или нажмите Q), чтобы включить режим быстрой маски.
18. Перейдите в меню «Фильтр» и выберите «Визуализация» > «Облако различий».
19. Щелкните значок быстрой маски (или нажмите Q), чтобы отключить режим быстрой маски. Теперь это даст вам активный выбор.
20. На этом этапе очень важно выбрать слой «Маска».
21. Теперь, когда у вас выбрана маска слоя, выберите инструмент Заливка.
22.
 Убедитесь, что у вас черный передний план.
Убедитесь, что у вас черный передний план.
23.И щелкните левой кнопкой мыши в любом месте изображения, чтобы заполнить активное выделение маски слоя черным цветом, чтобы скрыть то, что было выделено. Это смешает эти замечательные осенние цвета.
24. Нажмите Ctrl+D (Cmd+D), чтобы отменить активное выделение.
25. Теперь выберите другой созданный вами слой, к которому не применялась маска. В этом примере это жирный зеленый слой. У вас может быть несколько слоев, которые вам придется проходить по одному за раз.
26.Повторите шаги 16 – 24.
- Добавьте новую маску слоя.
- Нажмите Q на клавиатуре, чтобы включить режим быстрой маски.
- Перейдите в меню «Фильтр» > «Визуализация» > «Облако различий».
- Нажмите клавишу Q на клавиатуре, чтобы отключить режим быстрой маски.
- Выберите слой « MASK ».
- Выберите инструмент «Заливка».

- Выберите черный цвет в качестве основного цвета.
- Щелкните левой кнопкой мыши на изображении, чтобы скрыть части слоя. Вы можете сделать это несколько раз, чтобы скрыть еще большую часть слоя.
Взгляните на изображения до и после, где мы превратили этот лесной полог в осенний лес.
Photo by CG on Unsplash
Спасибо, что прочитали этот урок о том, как превратить леса в осенние цвета в Photoshop. Обязательно подпишитесь на нашу рассылку, чтобы получать больше уроков и отличных предложений. Введите свой адрес электронной почты ниже и присоединитесь к нашему сообществу из более чем 100 000 фотографов, у которых есть , а также
, подписавшиеся на нашу рассылку.
Скачал наш БЕСПЛАТНЫЙ курс Photoshop.
Получили БЕСПЛАТНУЮ панель Easy для Photoshop.
И получите нашу БЕСПЛАТНУЮ электронную книгу Essential Guide To Luminosity Masks.
Предложение скоро заканчивается — получите дополнительную скидку 25% сегодня Идеи редактирования
Попрощайтесь с летом и поздоровайтесь с прохладной погодой и вязаными свитерами. Действительно, нет лучшего сезона, который может представлять рост, зрелость и теплоту, чем осень.
Действительно, нет лучшего сезона, который может представлять рост, зрелость и теплоту, чем осень.
Если вы ищете вдохновения, чтобы дать волю своему творчеству этой осенью, у нас есть для вас подходящие визуальные эффекты. Позвольте нам провести вас через эту захватывающую коллекцию осенних фотосессий и идей для редактирования фотографий!
Потрясающий осенний коллаж, созданный с помощью Pixlr E Что делает осенний снимок?Для начала вы можете задаться вопросом, что именно можно считать фотографией, вдохновленной осенью.Позвольте нам дать вам подсказку; все дело в цветах !
Вы должны быть осторожны при выборе правильных оттенков и тонов, чтобы передать осень на ваших фотографиях. Во-первых, выбранные оттенки должны одновременно излучать яркость и прохладу, которая приходит осенью.
Молодой рыжий бордер-колли, играющий с листьями осенью, автор: ksuksa, 123RF. Проще говоря, вы можете сузить свой фокус до следующих цветов; желтый, оранжевый и коричневый, чтобы запечатлеть красоту осени.
Кроме того, не забудьте включить в свои правки те самые элементы, которые олицетворяют сам сезон, такие как сушка золотых листьев, латте со специями из тыквы и даже тыквенные фонари .
Теперь, без лишних слов, давайте начнем вдохновлять вас осенними фотосессиями и правками!
- Продемонстрируйте свою моду этой осенью
Как бы банально это ни звучало, никогда нельзя ошибиться, если использовать объект в струящихся платьях, помещенный в привлекающий внимание осенний пейзаж.Как на картинке выше, видно, как шелковистая черная ткань дополняет осенние цвета.
Однако, если вы действительно хотите подчеркнуть яркость осенних красок, рекомендуется настроить уровни и кривые вашей фотографии. Это нужно для достижения более теплого тона и выделения различных оттенков оранжевого — идеального осеннего цвета.
Вы также можете добавить визуального интереса, добавив наложение падающих листьев, чтобы усилить иллюзию ветреного осеннего дня. Ведь лишняя листва никому не помешает.
Ведь лишняя листва никому не помешает.
Ниже показан процесс редактирования указанного изображения вместе с его окончательным исполнением.
Финальная версия осенней фотосессии, сделанная с помощью Pixlr E.- Тыква
Какая осень без Хэллоуина? Так почему бы не включить в осеннюю фотосессию известные аспекты этого веселого, но полного ужаса праздника. Как и на картинке выше, вы можете начать с чего-то жуткого, хотя и простого.
Что касается редактирования, мы рекомендуем поиграть с эффектами и настроить яркость и яркость изображения.Например, вы можете добавить минимальный эффект боке (см. ниже), чтобы на ваших фотографиях появились мягкие, расфокусированные огни.
Светящаяся тыква с эффектом боке, сделанная с помощью Pixlr E.- Запечатлеть тепло осени

Получение уникального ракурса при отображении перехода цвета листьев от зеленого к бледно-желтому всегда является надежной техникой. Такая композиция действительно показала бы переход от лета к осени, что еще больше подчеркнуло бы, насколько прекрасной может быть осень.
При правильном кадрировании и обрезке, а также небольшой настройке оттенка и насыщенности осенние цвета на изображении можно удвоить, сделав их еще более привлекательными.
Теплый осенний лес, отредактированный с помощью Pixlr E.- Меланхоличная осень
Помимо ярких красок и тепла, осень также широко известна своими холодными ветрами и угрюмой атмосферой, поэтому, если вы хотите резко измениться и раскрыть меланхоличную сторону осени, мы вас тоже прикроем.
Настройте контрастность, яркость и оттенок изображений, чтобы получить сентиментальный, почти мрачный осенний вид. Это также эффективный способ сделать ваши изображения несколько драматичными, даже почти зловещими, в зависимости от того, насколько большие изменения вы вносите.![]()
Подняв его на ступеньку выше, добавив немного жуткости, вы также станете отличным способом проиллюстрировать, насколько вы рады осени этого года. В соответствии с вирусной тенденцией призраков на TikTok, когда люди накрывают себя белыми простынями с двумя отверстиями для глаз и позируют на Хэллоуин, вы тоже можете это сделать.
Только не забудьте отредактировать их, думая об осени — поэтому, несмотря на намек на мрачность и мрачность, осенние цвета также могут проявиться в ваших фотографиях.
- Осень Влюбленный — с коллажами
И последний совет, который мы можем вам дать: экспериментируйте сколько душе угодно, особенно с коллажами на осеннюю тематику. Соедините вместе два разных осенних пейзажа из разных уголков мира и посмотрите, как они сочетаются.
Вот и все — все осенние идеи для следующей фотосессии! Мы надеемся, что эти фантастические, специально подобранные осенние варианты, созданные специально для вас, смогут поднять вам осеннее настроение. Если вы хотите узнать больше об инструментах редактирования Pixlr и о том, как их использовать, щелкните здесь, чтобы получить руководство для начинающих. Чтобы вдохновиться красками осени, вы можете просмотреть наши последние осенние палитры здесь.
Если вы хотите узнать больше об инструментах редактирования Pixlr и о том, как их использовать, щелкните здесь, чтобы получить руководство для начинающих. Чтобы вдохновиться красками осени, вы можете просмотреть наши последние осенние палитры здесь.
исправить эту фотографию: как улучшить и осветлить скучную фотографию
Иногда небольшое редактирование может превратить хорошую фотографию в отличную.В течение следующих нескольких недель я собираюсь поделиться множеством простых способов редактирования фотографий, которые помогут вам максимально эффективно использовать ваши фотографии. Сегодняшнее простое редактирование фокусируется на том, как осветлить и усилить цвет тусклой фотографии .
При съемке в режиме АВТО есть множество причин, по которым ваши фотографии могут получиться немного темными или тусклыми (если фон яркий, у человека, которого вы фотографируете, светлая кожа, если день пасмурный и т. д.) Даже если вы снимаете в ручном режиме, легко получить фотографии, которые либо немного недоэкспонированы, либо просто не имеют большого контраста и в результате выглядят немного тусклыми. К счастью, осветлить и улучшить цвет ваших фотографий очень просто, и это имеет большое значение.
К счастью, осветлить и улучшить цвет ваших фотографий очень просто, и это имеет большое значение.
Я уже упоминал об этом, поскольку мониторы, как правило, довольно яркие, даже фотографии, которые нормально выглядят на вашем экране, могут оказаться довольно темными при печати. Уменьшите яркость монитора хотя бы наполовину, чтобы лучше понять, как фотография будет выглядеть в распечатанном виде. Когда вы сделаете это, вы обнаружите, что многие из ваших фотографий можно немного увеличить и сделать ярче.
Небольшое изменение может сильно повлиять на привлекательность фотографии.Обратите особое внимание на глаза, кожу и волосы на следующей серии фотографий:
Техника, которую я покажу вам сегодня, использует Photoshop Elements и включает в себя использование свободного экшена (Vivid 2 из блога The CoffeeShop). Вы также можете найти инструкции по установке действий в блоге Coffeeshop. Если вы не хотите использовать действие, вы можете следовать моим простым инструкциям по исправлению темных фотографий, чтобы сделать ваши фотографии ярче, что очень поможет. Однако мне нравится использовать действие, чтобы придать им дополнительный цветовой эффект.
Однако мне нравится использовать действие, чтобы придать им дополнительный цветовой эффект.
ПРИМЕЧАНИЕ: как и при всех редактированиях в Photoshop, немного обычно имеет большое значение, и легко зайти слишком далеко и получить фотографии, которые выглядят совершенно нереалистично. Я покажу вам, как настроить параметры редактирования, которые будут достаточно тонкими, чтобы выглядеть реалистично, но достаточно яркими, чтобы иметь значение.
Вот фото, с которого я начал. На улице в режиме AUTO кожа и глаза моей дочери оказались немного темными и тусклыми из-за яркого неба позади нее.
Я начал с того, что открыл фотографию в Photoshop Elements, затем перешел к действиям окна, чтобы найти действие Coffeeshop Vivid 2.Нажмите кнопку воспроизведения, чтобы начать действие, и нажмите «ОК» во всплывающих вводных окнах.
Во-первых, вы получите поле уровней, где вы можете настроить яркость и контрастность. Чтобы получить более подробное объяснение этого окна, нажмите на этот пост. По сути, вы хотите переместить белый и серый ползунки влево, чтобы сделать фотографию ярче, а затем переместить черный ползунок вправо, чтобы затемнить темные участки и добавить контраста. Фото уже выглядит намного лучше.
По сути, вы хотите переместить белый и серый ползунки влево, чтобы сделать фотографию ярче, а затем переместить черный ползунок вправо, чтобы затемнить темные участки и добавить контраста. Фото уже выглядит намного лучше.
После того, как вы нажмете «ОК», действие продолжится.Как только это закончится, вы увидите, что у вас есть куча разных слоев в палитре слоев справа. Вы заметите, что к фотографии была применена виньетка, затемняющая внешние края.
Вы можете поэкспериментировать с включением и выключением четырех слоев (мягкий, яркий, городской и яркий), щелкая глазом по каждому слою. Вы также можете поэкспериментировать с настройкой непрозрачности для каждого из этих слоев. Я почти всегда включаю только мягкий слой, отключая остальные три.Мягкий слой еще больше осветляет фотографию, придавая ей немного «свечения». Обычно я уменьшаю непрозрачность мягкого слоя, но это значение зависит от фотографии. Я обычно устанавливаю его где-то между 25% и 75%. Просто перемещайте ползунок, пока вам не понравится, как выглядит фотография.
Просто перемещайте ползунок, пока вам не понравится, как выглядит фотография.
Затем я почти всегда немного уменьшаю непрозрачность слоя виньетки, чтобы он был довольно тонким (на некоторых фотографиях виньетка выглядит очень темной, что выглядит глупо). Опять же, экспериментируйте и смотрите, что вам больше нравится.
Это действие также имеет слой «Резкость», который можно включить, щелкнув глаз рядом с ним. Резкость помогает всему выделиться на фотографии.
После того, как вы сделали все настройки и остались довольны фотографией, вам нужно свести слои.
В качестве последнего шага я часто открываю поле Цветовой тон/Насыщенность (ctrl-U) и немного увеличиваю насыщенность (здесь я использовал +4). Если вы зайдете слишком далеко, ваша фотография начнет выглядеть очень фальшиво, но небольшая выпуклость может быть приятной.
Готово! Это может показаться большим количеством шагов, но как только вы привыкнете к этому, вы сможете пройти это примерно за 60 секунд. Вот до и после:
Вот до и после:
И разделенная версия, чтобы вы действительно могли увидеть разницу:
Я оставлю вам еще несколько примеров того, как быстрое усиление и осветление могут изменить ваши фотографии.
Если есть какие-либо способы редактирования фотографий, которым вы хотели бы научиться, просто дайте мне знать в комментариях — спасибо!
Осенняя коллекция.Пресеты Lightroom и Photoshop
Осенняя коллекция ПРЕДУСТАНОВКА ДЛЯ ПЕЙЗАЖНОЙ ФОТОСЪЕМКИ LIGHTROOM И PHOTOSHOP30 фирменных пресетов одним щелчком для Lightroom и Photoshop работают как на Mac, так и на ПК и Mobile
Все пресеты совместимы с Lightroom 5, Lightroom 6, Lightroom Classic и Creative Cloud (CC ), а также Lightroom Mobile, Photoshop ACR .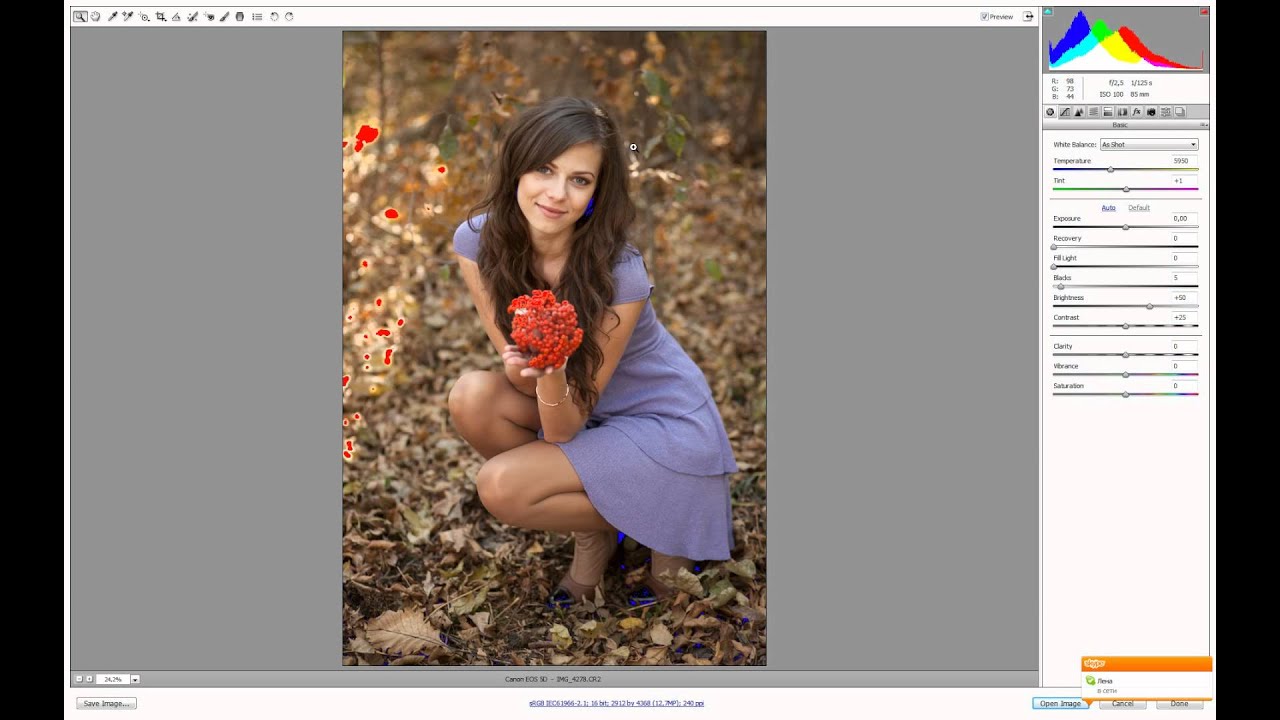
Работает с изображениями RAW и JPEG.
19,90 $
ОПИСАНИЕ
Осенняя коллекция предназначена для мгновенного изменения характера ваших фотографий. Они оптимизированы для снимков, сделанных осенью, и хорошо подходят для снимков, сделанных в солнечные и пасмурные дни.
Использование предустановок осенних коллекций сэкономит вам часы постобработки. Они используют преимущества самых передовых инструментов Lightroom и Photoshop, чтобы дать вам наилучшие результаты высочайшего качества.
Вы можете загрузить и использовать их в разделе Все пресеты совместимы с Adobe Lightroom 4, 5, 6, CC и Classic CC и Photoshop .
Они работают на Mac, ПК и мобильных устройствах Android и IOS с любыми изображениями RAW и совместимы с Lightroom Classic CC 7.3 или новее.
ПРОЩАЙТЕСЬ БОЛЕЕ 30 МИНУТ НА ИЗОБРАЖЕНИЕ
Нет ничего утомительнее, чем редактировать сотни фотографий часами. Именно по этой причине я написал эти пресеты для себя. Сегодня они доступны для вас.
Именно по этой причине я написал эти пресеты для себя. Сегодня они доступны для вас.
Этот продукт предназначен как для любителей, так и для профессиональных фотографов.Взгляните на примеры фотографий, чтобы получить представление о типичном характере изображений.
ЕЩЕ НЕ УВЕРЕН?
Давайте посмотрим на это
Особенности этой коллекции:
- Работают не только с Lightroom и Photoshop, но и с мобильной версией Lightroom для Android и IOS.
- Это пресеты в один клик. Вам не придется ничего менять, кроме настройки Экспозиции. Конечно, вы можете изменить любой параметр в любое время, чтобы получить лучшие результаты.
До и После
Изображения до и после показывают, как Осенняя коллекция может мгновенно преобразить ваши изображения, независимо от исходной точки.
Часто задаваемые вопросы
Разве я не могу все сделать сам?
- Да, конечно.
 Но если вы только начинаете использовать LR или используете его какое-то время, но хотите перейти на следующий уровень — попробуйте их и посмотрите, не сэкономят ли они вам время, и научитесь чему-то в процессе.Помимо пресетов, это хороший способ вдохновиться и найти что-то новое для себя.
Но если вы только начинаете использовать LR или используете его какое-то время, но хотите перейти на следующий уровень — попробуйте их и посмотрите, не сэкономят ли они вам время, и научитесь чему-то в процессе.Помимо пресетов, это хороший способ вдохновиться и найти что-то новое для себя.
Существует множество бесплатных пресетов.
- Чаще всего это не вся история. Или их просто украли.
У меня технические проблемы
- Предустановки поставляются с руководством в формате PDF. В любом случае есть обратная связь, я вам помогу.
Как установить пресеты LR
КАК КУПИТЬ?
Вы можете купить и загрузить мои фирменные пресеты Lightroom E-Junkie на защищенном рынке цифровых продуктов.E-Junkie принимает Paypal и все основные кредитные карты .
Осенняя коллекция ПРЕДУСТАНОВКА ДЛЯ ПЕЙЗАЖНОЙ ФОТОСЪЕМКИ LIGHTROOM И PHOTOSHOP30 фирменных предустановок одним щелчком мыши для Lightroom и Photoshop работают как на Mac, так и на ПК и на мобильных устройствах
19,90 $
Создание ярких красок осени с помощью Adobe Lightroom — Инфракрасное преобразование, ИК-модификация и учебные пособия по фотографии
Здесь, в северном полушарии, осень в самом разгаре. Цвета листьев меняются и дают свое последнее большое представление, когда мы приближаемся к зиме. Морозное утро и золотистые оттенки дают фотографам прекрасную возможность запечатлеть эти прекрасные осенние цвета, прежде чем они исчезнут до следующего года.
Цвета листьев меняются и дают свое последнее большое представление, когда мы приближаемся к зиме. Морозное утро и золотистые оттенки дают фотографам прекрасную возможность запечатлеть эти прекрасные осенние цвета, прежде чем они исчезнут до следующего года.
В этой статье мы поговорим о том, как сделать эти яркие осенние цвета по-настоящему яркими в Adobe Lightroom! Чтобы ваши сезонные образы выделялись, нужно не так уж много. Давайте начнем!
Выявление цвета
В центре внимания большинства осенних фотографий, конечно же, цвет.Яркие землистые тона и приглушенные оттенки коричневого и серого смешиваются вместе, создавая невероятный золотой вкус. Вот как сделать так, чтобы все эти красивые тона вышли на первый план в вашем изображении. Мы начнем с ползунков Vibrance и Saturation на базовой панели разработки Lightroom.
Вибрация
Ползунок Vibrance определяет насыщенность цветов в среднем тоне. Это удобно, когда вы хотите усилить только менее насыщенные цвета на фотографии. Посмотрите на это изображение до настройки вибрации.
Посмотрите на это изображение до настройки вибрации.
А теперь после
С +50 яркостью
Основное использование увеличения яркости фотографии заключается в сохранении естественного и приятного вида цветов, которые необходимо усилить.
Насыщенность
Насыщенность и яркость тесно связаны между собой, но в то же время влияют на разные аспекты изображения. В то время как яркость усиливает менее насыщенные цвета, ползунок насыщенности увеличивает насыщенность всех цветов.Это означает, что если цвет уже хорошо насыщен, он станет еще более насыщенным при использовании этого ползунка. Здесь у нас есть изображение с уже хорошо насыщенным цветом.
Если мы увеличим общую насыщенность, изображение будет выглядеть чрезмерно насыщенным, а цвета будут фальшивыми и неестественными.
С насыщенностью +40
Насыщенность увеличена до такой степени, что выглядит безвкусно. Поэтому будьте очень осторожны при применении ползунка насыщенности ко всему изображению.
Панель HSL
Если вы хотите стать более продвинутым при редактировании осенних фотографий, обратите внимание на панель HSL в Lightroom. Именно здесь вы можете полностью контролировать цвет.
Панель HSL с метким названием регулирует оттенок, насыщенность и яркость цвета. Это главная станция управления цветом на вашей фотографии. Используйте это, чтобы влиять не только на яркость и насыщенность определенных цветов, но и на их оттенок. Вот фото до любых настроек HSL.
А теперь с увеличением яркости и насыщенности оранжевого…
Корректировка оттенка делает цвета более или менее верными их первоначальному тону. Например, синий может казаться более зеленым или более фиолетовым; апельсины более желтые или более красные. Здесь мы изменили апельсины на более светлый, более желтый оттенок.
Пока здесь, до темно-красного оттенка.
Несколько заключительных мыслей об осенних фотографиях…
Осень — прекрасное время года для фотографии. Если вы хотите, чтобы ваши образы осени выделялись из толпы, попробуйте эти простые советы, которые помогут засиять всеми этими прекрасными красками сезона! Не бойтесь настраивать оттенки цветов, пока они не будут отражать ваше отношение к сцене. Точно так же не стесняйтесь УМЕНЬШАТЬ насыщенность и яркость цветов, чтобы достичь желаемого окончательного вида.
Если вы хотите, чтобы ваши образы осени выделялись из толпы, попробуйте эти простые советы, которые помогут засиять всеми этими прекрасными красками сезона! Не бойтесь настраивать оттенки цветов, пока они не будут отражать ваше отношение к сцене. Точно так же не стесняйтесь УМЕНЬШАТЬ насыщенность и яркость цветов, чтобы достичь желаемого окончательного вида.
Адам Уэлч
Фотограф, автор и искатель приключений, проживающий в настоящее время в западной части своего родного штата Теннесси.Обычно его можно найти на какой-нибудь дальней тропе, когда он фотографирует или пишет за своим компьютером обо всем изящном безумии, которым является фотография. Подпишитесь на его иногда противоречивый блог обо всем, что связано с фотографией, а затем загляните в его уютный дом в Instagram .
Адам также является автором одного из самых полных руководств по использованию Adobe Lightroom Classic CC. Вы можете получить свою копию Lightroom Mastery:
ПОЛНОЕ РУКОВОДСТВО ПО РАБОТЕ В LIGHTROOM CLASSIC CC ЗДЕСЬ !
Просмотреть все статьи Адама Уэлча
Как фотографировать потрясающие осенние цвета: полное руководство
Обновлено 17 сентября 2021 г.
Наше полное руководство по фотосъемке в осенних цветах содержит важную информацию, необходимую для эффективной фотосъемки осенних цветов, включая планирование и поиск мест, лучшие настройки камеры для осенней листвы и советы по постобработке для получения наилучшего цвета.
Осень — мое любимое время года для фотографа-пейзажиста, живущего в Вермонте. Пока мы наслаждаемся последними днями лета и начинаем готовиться к предстоящей долгой зиме, деревья готовятся к сезону самостоятельно. Каждый день лесистые склоны холмов слегка меняются от разнообразной, яркой летней зелени до захватывающих красок осени. Трудно не любить быть фотографом в это время года.
Данное руководство состоит из четырех разделов, перечисленных ниже.Не стесняйтесь переходить к разделу(ам), который наиболее важен для вас.
Некоторые из ссылок, упомянутых ниже, являются партнерскими ссылками , что означает, что если вы решите совершить покупку по ссылке, я получу небольшую комиссию. Эта комиссия не требует дополнительных затрат для вас и помогает поддерживать этот веб-сайт. Спасибо!
Эта комиссия не требует дополнительных затрат для вас и помогает поддерживать этот веб-сайт. Спасибо!
Раздел 1: Планирование осенней цветной фотографии
Точное время сезона осенней листвы несколько меняется из года в год.Вот почему, даже если вы живете в популярном районе осенней листвы, как я (Вермонт), все равно важно понимать, как погода и местоположение влияют на изменение цвета
, чтобы вы могли наилучшим образом оптимизировать свое время в поле.1.1 Когда наступает сезон осенней листвы?
Сезон осенней листвы зависит от местоположения, но в целом он начинается в сентябре и заканчивается в начале ноября в Северном полушарии . По мере снижения температуры и сокращения светового дня в листьях постепенно разрушается зеленый пигмент хлорофилл.Без зеленого цвета становятся видимыми другие пигменты листьев, такие как оранжевый, продуцируемый каротиноидами, желтый, продуцируемый ксантофиллом, и красный, продуцируемый антоцианами.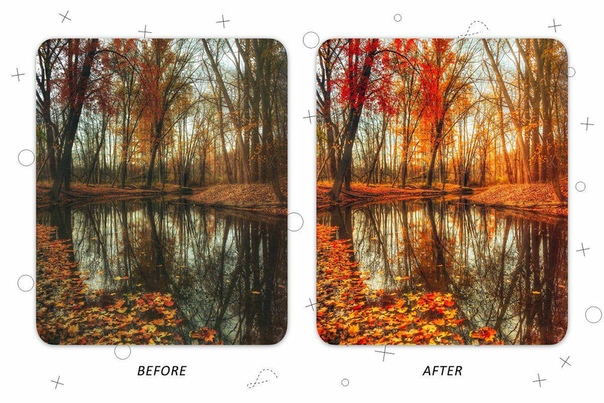
Изменение цвета зависит от высоты и широты , поэтому деревья в северных районах и в горах будут поворачиваться раньше, чем деревья в южных районах и районах ближе к уровню моря.
Когда пик листвы?Пик листвы – это короткий период времени (от 3 дней до 2 недель), когда большинство деревьев меняют цвет до того, как они потеряли листву.
Пик сезона осенних красок — это окно времени, когда большинство фотографов (и туристов) пытаются запечатлеть осенние краски. Однако, поскольку точное время пика листвы зависит от местной погоды и от того, на что были похожи предыдущие сезоны для этой области, трудно предсказать заранее .
Хорошей новостью является то, что периоды до и после пика листвы также являются подходящим временем для потрясающей осенней фотосъемки , поэтому не волнуйтесь, если вы просто пропустите пик сезона – вы все равно сможете вернуться домой с красивыми изображениями, используя приведенные ниже рекомендации, советы и методы.
1.2 Популярные места для фотографирования в США Цвета осени
Листья различных видов деревьев отличаются окраской листьев осенью , поэтому полезно ознакомиться с видами деревьев, которые растут в районе, который вы хотели бы посетить. зная, чего ожидать с точки зрения диапазона и типа осенних цветов, которые вы, вероятно, будете фотографировать.
Ниже приведены некоторые из наиболее распространенных красочных деревьев осени и цвета, которые они должны окрашивать в соответствии с U.S. Лесная служба:
- Дубы: красный, коричневый или красновато-коричневый
- Гикори: золотисто-бронзовый
- Осина и желтый тополь: золотисто-желтый
- Кизил: пурпурно-красный
- Бук: светло-коричневый
- : малиновый
- Красный клен: ярко-алый
- Сахарный клен: оранжево-красный
- Черный клен: ярко-желтый
Некоторые из самых популярных мест для цветной осенней фотосъемки в США. S. включают:
S. включают:
- Национальный парк Акадия, Мэн
- Адирондак Маунтинс, Нью-Йорк
- Беркшир Маунтинс, Массачусетс
- Блу Ридж Паркуэй, Северная Каролина и Вирджиния
- Зеленые горы, Кэтскилл, Нью-Йорк 9018
- Ущелье реки Колумбия, Орегон
- Национальный парк Глейшер, Монтана
- Национальный парк Грейт-Смоки-Маунтинс, Северная Каролина и Теннесси
- Лейк-Супериор, Миннесота
- Горы Озарк, Арканзас и Миссури
- 9 Горы Сан-Хуан186, Колорадо Национальный парк Шенандоа, Вирджиния
- Верхний полуостров, Мичиган
- Белые горы, Нью-Гэмпшир
- Йеллоустонский национальный парк, Вайоминг
1.3 Как спрогнозировать осенние цвета
Несколько факторов влияют на яркость и интенсивность цветов каждый год, в том числе:
- Текущая погода. Теплые солнечные дни, за которыми следуют прохладные ночи, являются лучшими условиями для великолепных осенних красок.
 Продолжительные теплые ночи могут привести к приглушенным цветам в этом сезоне. Сильный ветер или ранний снегопад могут вызвать преждевременное опадание листьев.
Продолжительные теплые ночи могут привести к приглушенным цветам в этом сезоне. Сильный ветер или ранний снегопад могут вызвать преждевременное опадание листьев. - Дожди прошлых сезонов: Любая засуха или продолжительные засушливые периоды в предыдущие весенние и летние сезоны могут задержать развитие окраски листьев осенью.
- Высота: Листья на возвышенностях приобретают осенний цвет раньше, чем листья на более низких высотах.
- Широта: листья в северных широтах также меняют цвет раньше листьев в южных широтах.
Принимая во внимание все эти факторы, как мы прогнозируем цвета осени, чтобы узнать, когда будет лучшее время для фотографии?
Лучший предсказатель и самый надежный способ оценки того, когда будет пик сезона листвы, — это личное сообщение .
Многие популярные советы по туризму штатов с осенней листвой имеют горячую линию цвета осени или веб-сайт прогнозирования цвета осени, который ежедневно обновляется личными отчетами об изменениях, происходящих на региональном уровне в этом штате.
Серьезно, условия меняются так быстро! Например, здесь, в Вермонте, в одном и том же маленьком регионе обычно одновременно обнаруживаются предпиковые и послепиковые условия просто из-за изменения высоты или локализованного шторма, который сдул листья с деревьев. Лучше сохранять непредубежденность и быть гибкими в своих планах, чтобы вы могли соответствующим образом скорректировать .
Пример карты прогноза осенней листвы с https://smokymountains.com/fall-foliage-map/.К счастью, существует ряд веб-сайтов прогнозистов листвы для сбора и передачи такого рода информации ежедневных отчетов. Вот несколько советов, которые помогут вам спланировать следующую поездку:
1.4 Пять советов по поиску мест для фотосъемки
Как разведать место — одна из задач любого вида уличной фотографии.Вот пять советов, которые помогут вам начать.
Совет № 1:
Во-первых, просто представьте себе, как выглядит штат или регион осенью и какие композиции вы можете там ожидать. Использование Google Image Search , Instagram или 550px — все это удобные способы формулировать идеи. Я хотел бы предостеречь вас, чтобы вы не слишком увлекались попытками воспроизвести конкретное изображение, которое вы нашли, а скорее использовали эти поиски в качестве информационных инструментов, чтобы пробудить ваше собственное творчество и открытия.
Использование Google Image Search , Instagram или 550px — все это удобные способы формулировать идеи. Я хотел бы предостеречь вас, чтобы вы не слишком увлекались попытками воспроизвести конкретное изображение, которое вы нашли, а скорее использовали эти поиски в качестве информационных инструментов, чтобы пробудить ваше собственное творчество и открытия.
Совет №2:
После того, как вы определились с местом, как вы находите композиции? Один из способов начать — использовать Google Earth . Возможность трехмерного просмотра может помочь вам получить представление о том, как выглядит место, где вы можете настроить свою композицию, как свет будет падать на ваш объект и так далее.
Совет № 3:
Существует множество приложений, помогающих находить места для фотосъемки, но я использую чаще всего и настоятельно рекомендую PhotoPills . Его часто называют «швейцарским армейским ножом» среди приложений для фотосъемки, но его цена более чем высока — около 10 долларов США, но оно того стоит. С помощью PhotoPills вы можете спланировать практически любой тип фотографии в любой точке мира.
Его часто называют «швейцарским армейским ножом» среди приложений для фотосъемки, но его цена более чем высока — около 10 долларов США, но оно того стоит. С помощью PhotoPills вы можете спланировать практически любой тип фотографии в любой точке мира.
Единственным недостатком является то, что PhotoPills требуется время, чтобы научиться ориентироваться и понимать все его функции. Вот почему я создал серию видеороликов под названием PhotoPills Fridays, в которых я научу вас пользоваться приложением простыми и действенными шагами.
Совет № 4:
Другой, менее технический, способ, которым я люблю разведывать места, — это использовать DeLorme Atlas & Gazetteer для штата или региона, который я планирую посетить. Они доступны для всех 50 штатов и представляют собой большие подробные топографические карты с указанием высоты, основных дорог (включая грунтовые дороги и тропы), достопримечательностей, достопримечательностей, природных территорий, государственных и национальных парков, кемпингов, исторических мест и живописных мест. диски.Это прекрасный информационный ресурс для поиска как известных, так и менее очевидных ландшафтов или определения природных особенностей местности.
Они доступны для всех 50 штатов и представляют собой большие подробные топографические карты с указанием высоты, основных дорог (включая грунтовые дороги и тропы), достопримечательностей, достопримечательностей, природных территорий, государственных и национальных парков, кемпингов, исторических мест и живописных мест. диски.Это прекрасный информационный ресурс для поиска как известных, так и менее очевидных ландшафтов или определения природных особенностей местности.
Совет № 5:
Наконец, если у вас есть время, часто бывает очень полезно добавить день или два в пункт назначения, чтобы лично осмотреть различные районы . Вы получите гораздо лучшее представление о свете, потенциальной толпе и о том, какими могут быть очевидные и менее очевидные композиции.
Также полезно поговорить с людьми в районе о любимых походах или местах для изучения и узнать, может ли вам понадобиться что-то в последнюю минуту, например, топливо для походной печи, средство от медведей и т. д. слои, потому что прогноз погоды внезапно изменился после вашего приезда.
д. слои, потому что прогноз погоды внезапно изменился после вашего приезда.
1.5 Знайте перед поездкой: безопасность и разрешения
Наконец, прежде чем вы прибудете в выбранное вами место осенней листвы, обязательно ознакомьтесь со всеми местными требованиями, к которым вам может понадобиться подготовиться заранее. Это сделано для того, чтобы вы получили наилучшие впечатления, а также уважали природу и то влияние, которое мы можем оказать на нее как фотографы .
Это одна из наших основных ценностей здесь, в Школе фотографии на открытом воздухе, как указано в Манифесте OPS .Проверьте это и присоединяйтесь к нам в этом обязательстве!
Прежде чем отправиться в поход, мы рекомендуем узнать о:
- о сезонной погоде и о том, как быстро она может меняться ( подготовьтесь с соответствующей верхней одеждой )
- о любых разрешениях на фотографирование, кемпинг, походы и т.
 д. ( некоторые виды необходимо зарезервировать заранее)
д. ( некоторые виды необходимо зарезервировать заранее) - Любые виды животных или растений, которым угрожает опасность в данном районе
- Местное поведение диких животных (миграция, спаривание, зимняя спячка, признаки стресса и т. д.)
- Местные охотничьи сезоны (как быть в безопасности и уважать других людей, наслаждающихся природой)
- Любые сезонные закрытия (парки, тропы, дороги и т. д.)
Раздел 2: Лучшие настройки камеры для съемки осенней листвы
До мы погружаемся в настройки камеры, если вы хотите узнать, какую камеру и оборудование для улицы я рекомендую для съемки на открытом воздухе, независимо от того, фотографируете ли вы осеннюю листву или нет, обязательно ознакомьтесь с нашей статьей Оборудование, необходимое для съемки на открытом воздухе .Я рассказываю о камерах, аксессуарах, советах по безопасности и снаряжении для активного отдыха, которое вам нужно, чтобы чувствовать себя комфортно в разную погоду.
Одним из аксессуаров камеры, который считается очень важным для фотосъемки осенней листвы, является круговой поляризатор , поскольку он помогает немного улучшить цвета и уменьшает блики при правильном использовании (см. сравнение изображений ниже). В настоящее время я использую и рекомендую круговые поляризаторы Breakthrough Photography .
Круговой поляризатор полезен для уменьшения бликов, а также для улучшения цвета изображений осенней листвы.2.1 Основные настройки камеры для уличной фотосъемки
Съемка осенней листвы на самом деле не отличается от любого другого типа пейзажной или природной фотографии, но ниже приведены несколько советов, которые следует учитывать для достижения оптимальных результатов .
Конкретные настройки экспозиции, которые вы выберете, будут зависеть от текущих условий, композиции и художественного эффекта, которого вы хотите достичь.
Вот краткий обзор трех настроек треугольника экспозиции (выдержка , диафрагма и ISO ) и того, как они обычно используются в уличной фотографии:
2.
 2 Пять советов по экспозиции для фотосъемки в осенних цветах
2 Пять советов по экспозиции для фотосъемки в осенних цветахСовет № 1:
Чтобы получить более глубокие цвета, большую контрастность и более драматичное ощущение, слегка недоэкспонируйте изображение, не обрезая тени. Это известно как «экспозиция влево» (ETTL) , потому что гистограмма смещается влево. При постобработке легче поднять цвета без ущерба для контраста, если вы начнете со слегка недоэкспонированного изображения.
Совет № 2:
Чтобы сделать изображение светлее, воздушнее или в светлых тонах, слегка переэкспонируйте изображение, не обрезая светлые участки.Это известно как «экспозиция вправо» (ETTR) , потому что гистограмма смещается вправо.
Примеры гистограмм, показывающих, что означает экспозиция влево (ETTL) или экспозиция вправо (ETTR).Совет № 3:
Установите приоритет глубины резкости , используя ручной режим или режим приоритета диафрагмы (Av или A). Диафрагма или f-stop контролируют глубину резкости, которую вы можете использовать, чтобы привлечь внимание к объекту.
Диафрагма или f-stop контролируют глубину резкости, которую вы можете использовать, чтобы привлечь внимание к объекту.
Если вы используете режим приоритета диафрагмы, вы можете использовать компенсацию экспозиции , чтобы получить желаемый эффект экспозиции.
Совет № 4:
Снимайте в формате RAW и установите для баланса белого значение Авто . С изображением в формате RAW вы можете настроить баланс белого при постобработке без ущерба для качества изображения.
В качестве альтернативы можно установить баланс белого в градусах Кельвина и отрегулировать его с помощью режима просмотра в реальном времени и постараться максимально приблизить значение Кельвина к сцене перед вами. Недостатком этого подхода является то, что вы должны доверять ЖК-экрану вашей камеры, чтобы быть точным.Однако, если вы снимаете в формате RAW, вы всегда можете отрегулировать баланс белого и при постобработке.
Совет № 5:
Посмотрите на цветовую гистограмму . Например, предположим, что ваша композиция содержит много ярко-красного красного клена с подсветкой. Рекомендуется убедиться, что красный канал не засвечен и не обрезан, что может произойти, даже если ваша экспозиция выглядит нормально.
Если канал RGB задут, будет очень сложно настроить цвет при постобработке.Подумайте о брекетинге экспозиции, если вы окажетесь в такой ситуации.
Пример обрезки красного канала на гистограмме RGB.Раздел 3: Советы по композиции для осенних цветов
Одна из моих любимых особенностей фотосъемки осенней листвы заключается в том, что вы можете в значительной степени найти композицию в течение всего дня при различном освещении и погодных условиях.
Естественно, лучший свет приходится на золотые часы дня (примерно час сразу после восхода солнца и час или около того перед закатом), но это не значит, что вы не можете получить отличные снимки в любое время суток. день также.
день также.
3.1 Пять типов света и как их использовать в осенней фотографии
1. Подсветка
Используйте подсветку, чтобы подсветить разноцветные листья сзади. Это придаст светящуюся сущность деревьям. Будьте внимательны и проверяйте наличие бликов при съемке против солнца. В этом может помочь бленда объектива или защита от солнца пальцем или шляпой. Вы также можете поиграть с созданием солнечных звезд с деревьями с подсветкой, что тоже всегда забавно.
© Brenda Petrella Photography2.Боковое освещение
Используйте боковое освещение, чтобы получить полный эффект от кругового поляризатора . Боковое освещение отлично подходит для более крупных планов и интимных снимков деревьев, листьев или лесной подстилки, потому что оно выделяет детали и текстуры. Это также полезно для захвата мягкого свечения, которое, кажется, исходит от разноцветных деревьев.
© Brenda Petrella Photography 3. Фронтальный свет
Фронтальный свет
Используйте низкоугольный фронтальный свет, чтобы действительно подчеркнуть яркость осенних красок.Передний свет иногда может быть слишком ярким и размывать цвета в полдень, но он может сделать деревья действительно яркими в волшебные часы дня.
© Brenda Petrella Photography4. Пасмурный свет
Пасмурные дни идеально подходят для фотографирования водопадов, отражений или лесных сцен. Свет в пасмурный день отлично подходит для получения ровного мягкого света за счет уменьшения резких бликов, теней и бликов, которые часто портят фотографии в солнечный день.
© Brenda Petrella Photography5.Середина дневного света
Когда середина дня и ярко-голубого неба (что отлично подходит для туристов и в меньшей степени для фотографов), подумайте о том, чтобы посмотреть вниз и изучить более интимные детали вашего окружения. Например, на изображении ниже я воспользовался голубым небом и отражением желтых листьев выше, чтобы создать композицию из дополнительных цветов.
3.2 Другие идеи композиции для осенних изображений
1.Используйте длинные выдержки , чтобы создать шелковистое плавное движение рек и ручьев, и используйте его для контраста с точечными разноцветными листьями.
© Brenda Petrella Photography2. Поэкспериментируйте с размытием движения , чтобы создать импрессионистическое или абстрактное изображение. Это особенно полезно в ветреный день, когда все равно трудно заморозить движение деревьев.
Чтобы попробовать это, установите камеру на штатив, но держите шаровую головку свободной. Используйте более длинную выдержку (1/2 секунды или около того) и перемещайте конец объектива в вертикальной плоскости, нажимая кнопку спуска затвора.Это размоет изображение и создаст сюрреалистическое ощущение лесной сцены.
Попробуйте экспонировать немного вправо, чтобы создать более неземное и мечтательное ощущение. Требуется много попыток, но результат стоит затраченных усилий!
© Brenda Petrella Photography 3. Включите людей или искусственную среду . Несколько фаворитов, которые приходят на ум здесь, в Вермонте, — это сбор яблок, фестивали осеннего урожая, извилистые проселочные дороги, крытые мосты, церковные шпили и сельскохозяйственные животные. Включение этих персонажей помогает рассказать историю сезона.
Включите людей или искусственную среду . Несколько фаворитов, которые приходят на ум здесь, в Вермонте, — это сбор яблок, фестивали осеннего урожая, извилистые проселочные дороги, крытые мосты, церковные шпили и сельскохозяйственные животные. Включение этих персонажей помогает рассказать историю сезона.
Раздел 4: Советы по постобработке изображений в осенних цветах
Постобработка изображений осенней листвы по сути аналогична обработке любого изображения пейзажа или природы , за исключением случаев, когда речь идет о цвете .
4.1 Основное редактирование экспозиции
В основном для редактирования я использую Adobe Lightroom и Adobe Photoshop . Я начинаю свой рабочий процесс с внесения общих корректировок в экспозицию. Сначала я чуть-чуть настраиваю светлые и темные участки, чтобы убедиться, что они не обрезаны по краям гистограммы.Затем я отрегулирую общую экспозицию, если это необходимо. Затем я перейду к настройке цвета, прежде чем поэкспериментировать с другими ползунками, чтобы получить желаемый окончательный эффект.
Затем я перейду к настройке цвета, прежде чем поэкспериментировать с другими ползунками, чтобы получить желаемый окончательный эффект.
4.2 Яркость и насыщенность
При постобработке изображений с осенними цветами очень легко переборщить с усилением цветов изображения и превратить красивую композицию во что-то отвратительное. Один из самых простых способов испортить изображение — не понимать разницу между ползунками «Яркость» и «Насыщенность», доступными в большинстве программ для обработки изображений.
И вибрация, и насыщенность влияют на интенсивность любого заданного цвета, но то, как они регулируют интенсивность, отличается.
Ползунок насыщенности является недискриминационным ползунком, то есть он изменяет интенсивность ВСЕХ присутствующих цветов точно так же, даже если они уже начинаются довольно интенсивно из файла RAW. Он не знает ограничений и перенасыщает цвета до такой степени, что они выглядят искусственными или даже обрезают информацию о пикселях.
Поскольку красный и желтый часто являются самыми интенсивными цветами осени, эти цвета легко испортить, пытаясь увеличить общую насыщенность изображения.Вот почему ползунок насыщенности следует использовать с осторожностью при обработке изображений с падением цвета, если вообще использовать.
С другой стороны, ползунок вибрации более удобен, когда дело доходит до постобработки изображений падения. Ползунок вибрации более проницателен и может определить, какие цвета уже интенсивны, и применяет насыщенность только к более приглушенным цветам.
Vibrance также работает только со средними тонами изображения. В результате регулировка ползунка яркости — это эффективный способ реалистичного и сбалансированного повышения интенсивности цветов.Даже в этом случае разумно просто использовать немного и не переусердствовать.
Несмотря на то, что все изображения RAW требуют некоторой постобработки, на самом деле вам не нужно много делать, чтобы получить отличный баланс и яркость осенних цветов, потому что природа уже сделала большую часть работы за вас. После обработки изображений попробуйте отдохнуть от компьютера, чтобы дать глазам отдохнуть. Вернитесь позже. Вы, вероятно, обнаружите, что вам нужно немного отступить при окончательных корректировках. Это случается с лучшими из нас!
После обработки изображений попробуйте отдохнуть от компьютера, чтобы дать глазам отдохнуть. Вернитесь позже. Вы, вероятно, обнаружите, что вам нужно немного отступить при окончательных корректировках. Это случается с лучшими из нас!
Если вы хотите глубже погрузиться в пост-обработку цветных фотографий осени, обязательно ознакомьтесь с моим пошаговым процессом редактирования в Lightroom Classic:
камеру и отправляйтесь на природу.Не забывайте получать удовольствие от процесса и пребывания на природе! Дело не только в кадре, дело в опыте.
Какие ваши любимые композиции из осенней листвы? Прокомментируйте ниже и дайте нам знать!
Улучшение осенних изображений — Corel Discovery Center
Осень — прекрасное время года, полное потрясающих пейзажей и красочных фотографий, но у вас может не хватить времени или знаний в области фотографии, чтобы идеально настроить каждый кадр. Вот 6 советов, как исправить некоторые распространенные проблемы с фотографиями и улучшить осенние фотографии, чтобы они выглядели более профессионально.
Вот 6 советов, как исправить некоторые распространенные проблемы с фотографиями и улучшить осенние фотографии, чтобы они выглядели более профессионально.
Совет №1: выровняйте фотографию
Прежде чем приступить к настройке или добавлению эффектов, важно иметь хорошее базовое фото. Если ваша фотография кривая, это действительно отвлекает от того, что могло бы быть профессионально выглядящим снимком. К счастью, в PaintShop Pro легко выпрямлять фотографии.
- Выберите инструмент Выпрямление на панели инструментов Инструменты слева.
- На изображении появится полоса выпрямления с концевыми маркерами.
- Перетащите каждый маркер полосы выпрямления, чтобы совместить ее с горизонтальной привязкой. В этом случае хорошо использовать стены или крышу амбара.
- Нажмите значок Применить (флажок), чтобы применить изменения.
Совет № 2: обрежьте фотографию
Другим важным шагом для получения хорошего базового снимка является кадрирование.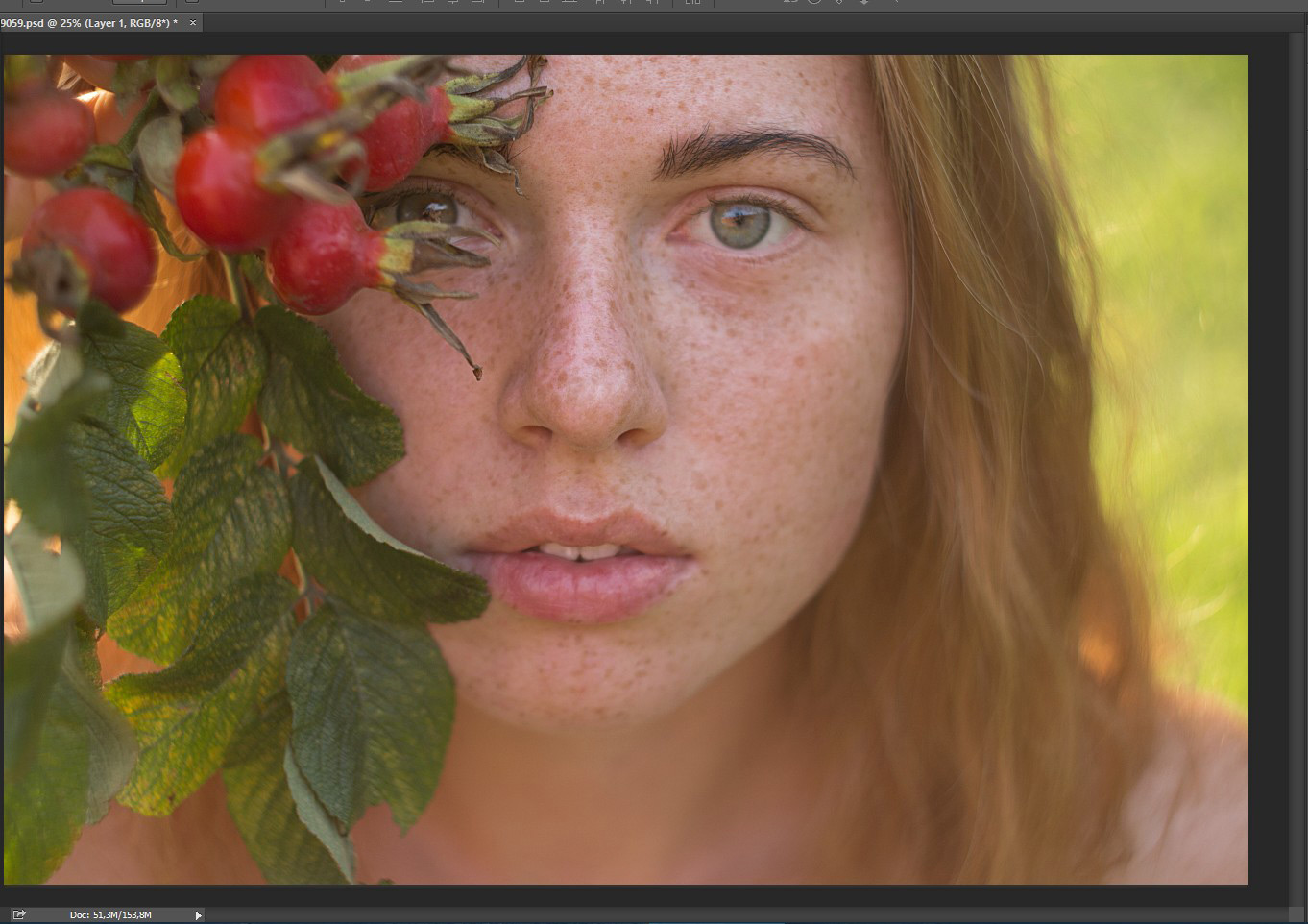 Вы можете обрезать любые нежелательные объекты или людей по краям фотографии, но вы также можете использовать кадрирование для улучшения общей композиции изображения.
Вы можете обрезать любые нежелательные объекты или людей по краям фотографии, но вы также можете использовать кадрирование для улучшения общей композиции изображения.
- Выберите инструмент Crop на панели инструментов Tools слева, и на изображении появится прямоугольник обрезки.
- Если вам нужен стандартный размер фотографии, выберите его в раскрывающемся списке Presets на палитре Параметры инструмента или на плавающей панели инструментов в нижней части прямоугольника обрезки.
- Перетащите один из угловых блоков, чтобы изменить его размер, или используйте ручку в центре, чтобы изменить положение прямоугольника обрезки. Если вы выбрали один из предустановленных параметров, соотношение сторон будет сохранено автоматически.
- Вы также можете выбрать Свободная форма и ввести свои собственные размеры ширины и высоты в Параметры инструмента .
 Если вы хотите сохранить соотношение сторон, вам нужно будет выбрать этот параметр на палитре Параметры инструмента .
Если вы хотите сохранить соотношение сторон, вам нужно будет выбрать этот параметр на палитре Параметры инструмента . - Нажмите на зеленую галочку, чтобы применить обрезку к текущему изображению, или выберите Обрезать как новое изображение , чтобы сохранить исходное изображение.
Вы также можете использовать руководство по композиции, например сетку «Правило третей» , чтобы улучшить композицию изображения.Согласно общему правилу композиции, горизонты должны быть выровнены по горизонтальной линии сетки, а важные объекты или предметы должны находиться на одном из горизонтальных или вертикальных пересечений.
На панели инструментов Crop вы можете нажать кнопку Направляющая композиции , чтобы включить или выключить ее, и выбрать направляющую, такую как Правило третей , из раскрывающегося списка.
Совет № 3.
 Удалите дефекты и ненужные объекты
Удалите дефекты и ненужные объектыС PaintShop Pro легко подправить ваши фотографии, будь то удаление небольшого дефекта на портрете или нежелательного объекта, который вы не можете обрезать. Blemish Fixer – отличный инструмент для небольших подкрасок.
- Щелкните стрелку раскрывающегося списка рядом со значком Red Eye и выберите Makeover .
- Выберите Blemish Fixer на палитре Параметры инструмента . Ваш курсор изменится на символ перекрестия с внутренним и внешним кругом. Blemish Fixer выбирает цвет и текстуру из внешнего круга и использует их для покрытия области внутреннего круга.
- Отрегулируйте размер кисти так, чтобы пятно помещалось только внутри внутреннего круга.Размер кисти можно настроить в поле Размер на палитре Параметры инструмента или перетащив мышь с нажатой клавишей Alt .
- Наведите курсор на пятно, щелкните, и пятно будет закрыто.

Для более крупных объектов, которые необходимо удалить, можно использовать инструмент Magic Fill . В этом примере мы хотим убрать канализационный сток и надпись «СТОП» с улицы. Нажмите инструмент Selection на левой панели инструментов, затем нажмите и перетащите, чтобы создать выделение вокруг объекта, который вы хотите удалить.
- Затем щелкните значок Magic Fill на палитре Параметры инструмента , и область выделения будет заполнена цветом и текстурой, взятыми из соседних областей фотографии.
- При необходимости повторите этот процесс, чтобы удалить с фотографии другие ненужные объекты.
Совет №4 Настройте освещение
Еще одна распространенная проблема с осенними фотографиями — освещение. Если это дождливый или облачный день, ваши фотографии могут выглядеть слишком темными.Кроме того, световой день короче, а солнце не так высоко в небе.
Существует несколько способов настройки освещения в PaintShop Pro.
- В меню Adjust используйте One Step Photo Fix или Smart Photo Fix для автоматической настройки яркости и насыщенности.
- Для слишком темных фотографий выберите Настройка > Заполняющая вспышка и настройте параметры по своему вкусу.
- Или попробуйте Настройка > Яркость и контрастность > Заполняющий свет и четкость и внесите изменения, чтобы сделать фотографию ярче и четче.
- Для слишком светлых или размытых фотографий перейдите к Настройка > Подсветка и поэкспериментируйте с этими настройками, пока не будете довольны результатом.
Совет №5 Настройка цвета
В PaintShop Pro также существует множество способов настройки цвета, вот два наиболее распространенных и простых способа.
- Нажмите Настройка > Баланс белого и отрегулируйте ползунок Температура по своему вкусу.Помимо устранения проблем с цветом, настройку баланса белого можно использовать для изменения настроения изображения, делая его теплее или холоднее.
- Нажмите Настройка > Цветовой тон и насыщенность > Цветовой тон/Насыщенность/Яркость . Отрегулируйте ползунок Насыщенность , чтобы сделать ваши фотографии более яркими и красочными — только не переусердствуйте!
Совет №6 Добавление эффектов
PaintShop Pro предлагает широкий выбор эффектов.Вот некоторые из наших любимых.
Глубина резкости используется для создания области фокусировки, которая привлекает внимание к предмету или объекту на фотографии.
- Перейдите к Настройка > Глубина резкости .

- Выберите инструмент Selection (круглый, прямоугольный или от руки) и перетащите его, чтобы создать область фокусировки вокруг объекта или области фотографии.
- Используйте ползунок Интенсивность размытия , чтобы отрегулировать степень размытия, применяемого к области за пределами выделения.
- Используйте ползунок Feather Edge , чтобы отрегулировать переход между областью фокусировки и размытым фоном.
PaintShop Pro имеет ряд фото и художественных эффектов на выбор. Например, попробуйте Effects > Art Media Effects и выберите такой эффект, как Charcoal .
Затем настройте параметры или используйте одну из предустановок в раскрывающемся меню, чтобы преобразовать фотографию.
Кроме того, вы можете экспериментировать с мгновенными эффектами , включая новые стили искусственного интеллекта в PaintShop Pro 2021.



 И обязательно следим за результатом.
И обязательно следим за результатом.
 Но если вы только начинаете использовать LR или используете его какое-то время, но хотите перейти на следующий уровень — попробуйте их и посмотрите, не сэкономят ли они вам время, и научитесь чему-то в процессе.Помимо пресетов, это хороший способ вдохновиться и найти что-то новое для себя.
Но если вы только начинаете использовать LR или используете его какое-то время, но хотите перейти на следующий уровень — попробуйте их и посмотрите, не сэкономят ли они вам время, и научитесь чему-то в процессе.Помимо пресетов, это хороший способ вдохновиться и найти что-то новое для себя. Продолжительные теплые ночи могут привести к приглушенным цветам в этом сезоне. Сильный ветер или ранний снегопад могут вызвать преждевременное опадание листьев.
Продолжительные теплые ночи могут привести к приглушенным цветам в этом сезоне. Сильный ветер или ранний снегопад могут вызвать преждевременное опадание листьев.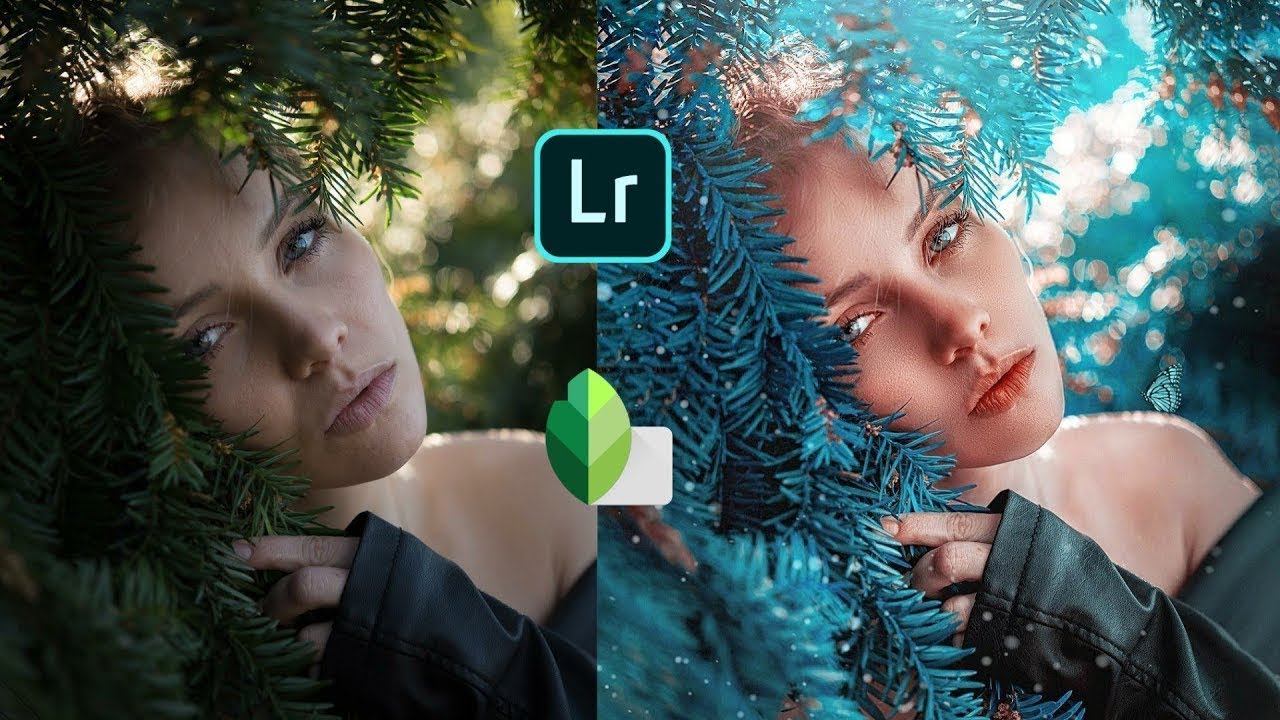 д. ( некоторые виды необходимо зарезервировать заранее)
д. ( некоторые виды необходимо зарезервировать заранее) Если вы хотите сохранить соотношение сторон, вам нужно будет выбрать этот параметр на палитре Параметры инструмента .
Если вы хотите сохранить соотношение сторон, вам нужно будет выбрать этот параметр на палитре Параметры инструмента .
