Обработка фотографии: от 0 до PRO | Статьи | Фото, видео, оптика
Задавались ли вы когда-нибудь вопросом, с чего начинается обработка фото? На самом деле, ответ на этот вопрос может стать немного неожиданным, ведь самая начальная часть редактирования любого снимка — настройка аппаратуры и техники. Если вы тот человек, который понимает, что искусство фотографии — это не просто нажатие на одну кнопку и использование готового фильтра, то эта статья точно для вас. Я расскажу о том, как выбрать хороший фотоаппарат и обработать готовый снимок от базовых корректировок до профессионального фото.
На что обратить внимание при выборе камеры
Для начала определитесь, какой цели хотите достичь, ведь фотокамера это не то же самое, что и телефон. Это более профессиональный шаг к развитию своего хобби или работе фотографом. Прежде всего, начнем с главного, какие существуют виды фототехники и в чем заключаются их особенности?
pexels.comТри типа фотокамер
Профессиональный фотоаппарат. Перед тем, как читать дальше, следует отметить, кто такой профессиональный фотограф. Это человек, который использует фотографию как основной источник дохода или достаточно компетентен для выполнения сложной и узкоспециализированной (иными словами профессиональной) работы.
Перед тем, как читать дальше, следует отметить, кто такой профессиональный фотограф. Это человек, который использует фотографию как основной источник дохода или достаточно компетентен для выполнения сложной и узкоспециализированной (иными словами профессиональной) работы.
Первое, чем камеры данного вида отличаются от остальных: прочность корпуса. Как правило, основными составляющими для него становятся ударопрочные полимеры и магниевый сплав. Также такая техника лучше защищена от проникновения пыли и влаги.
Еще эти камеры обязательно предполагают наличие сменного объектива. Обладают высокой скоростью для серийной съемки (некоторые способны делать до 16 кадров в секунду), отличной эргономикой (правильно организованный функционал, удобство и практичность, учет особенностей работы) и имеют возможность ручной настройки.
Пример: Sony Alpha ILCE-7M3
Фотоаппарат Sony Alpha A7 Mark III Kit 28-70mm (ILCE-7M3K)Полупрофессиональная камера. Объединение профессионального и любительского типа фотокамер, а также идеальное сочетание параметров цены и качества. Корпус может быть выполнен из пластика, что значительно уменьшает вес. Главное отличие от профессиональной техники — наличие готовых настроек под разнообразные сюжеты (например, режимы для ночной и детской съемки). Такие камеры сохраняют готовые фото в сжатом формате JPEG. Они занимают меньше памяти, быстро копируются на ПК, но проигрывают в качестве снимка профессиональным.
Корпус может быть выполнен из пластика, что значительно уменьшает вес. Главное отличие от профессиональной техники — наличие готовых настроек под разнообразные сюжеты (например, режимы для ночной и детской съемки). Такие камеры сохраняют готовые фото в сжатом формате JPEG. Они занимают меньше памяти, быстро копируются на ПК, но проигрывают в качестве снимка профессиональным.
Пример: Canon EOS 800D Kit 18-55 IS STM
Canon EOS 800D Kit 18-55Любительский фотоаппарат. Обладает значительно меньшим размером и весом, а большинство настроек устанавливается через внутреннее меню. Так же, как у полупрофессиональных камер, имеется встроенный набор для разнообразных режимов съемки.
Пример: Canon PowerShot SX540 HS
Canon PowerShot SX540 HSХарактеристики для фотоаппарата и дополнительные функции
Мегапиксели далеко не единственный важный параметр фотокамеры. При выборе следует учитывать множество характеристик. Итак, обо всем по порядку:
- Матрица — одна из самых главных вещей, на которые нужно обратить внимание.
 Данный параметр напрямую определяет качество итогового фотоснимка. Большая матрица подарит вам снимки с высоким качеством (т.к. от ее размера зависит шумность изображения, динамический диапазон и глубина цвета), но и стоить будет соответствующе. Также важен не только размер, но и ее разрешение, т.е. количество активных пикселей. Работает по тому же принципу больше = лучше.
Данный параметр напрямую определяет качество итогового фотоснимка. Большая матрица подарит вам снимки с высоким качеством (т.к. от ее размера зависит шумность изображения, динамический диапазон и глубина цвета), но и стоить будет соответствующе. Также важен не только размер, но и ее разрешение, т.е. количество активных пикселей. Работает по тому же принципу больше = лучше. - Общее количество мегапикселей. Чем больше значение МП, тем лучше кадр. Средний показатель, достаточный для хорошего снимка, 16 МП. Но данный параметр нельзя назвать ключевым, поэтому не рекомендуем выбирать фотокамеру, учитывая только этот показатель.
- Число эффективных мегапикселей. Отвечает за светочувствительность камеры, т.е. определяет ее восприимчивость к падающему на сенсор камеры свету.
- Выдержка. Время между открытием и закрытием затвора камеры. Ее наименьшее значение позволяет свести к минимуму эффекты дрожания и смазывания изображения. Используется чаще всего в репортажных и спортивных фотосъемках.
 Максимальное значение выдержки применяют в фотосъемке звездного неба и ночных пейзажей. С помощью длинной выдержки можно создавать эффект движения в кадре и использовать его как художественный прием.
Максимальное значение выдержки применяют в фотосъемке звездного неба и ночных пейзажей. С помощью длинной выдержки можно создавать эффект движения в кадре и использовать его как художественный прием.
Кроме отличных характеристик, фотокамера должна иметь базовые функции для улучшения изображения при съемке:
- Стабилизация. Благодаря наличию данной функции можно создавать качественные фотографии, даже при естественном дрожании рук.
- Зум. Функционал, с которым знаком каждый, — приближение изображения. Благодаря ему можно снимать более дальние от фотографа объекты.
Это важные функции, которые облегчают работу при фотосъемке. Некоторые производители включают в свои камеры разнообразные арт-фильтры или особенности управления (например, по Wi-FI).
5 шагов для профессиональной обработки фото
Выбрав камеру, можно приступать к самой главной задаче — съемке. Но не все так просто, к этому нужно подготовиться. Тут-то и начинается первая стадия обработки любого снимка, ее база — настройка фототехники.
Шаг 1. Базовая обработка — настройка камеры
Прежде чем начинать фотографировать, необходимо выбрать необходимые для съемки параметры. Если на простых, любительских фотоаппаратах можно выбрать уже готовые режимы, то на более профессиональных камерах нужно настраивать некоторые опции вручную.
- Баланс белого. Простой пример: если не настроить этот параметр, то солнечный свет на итоговой фотографии может стать пресным и даже холодным. Не рекомендуем оставаться в автоматическом режиме, он может и универсальный, но не идеальный. Если вы стремитесь стать профи, то лучше подбирайте режимы, подходящие под окружение: дневной, солнечный свет, тень, пасмурный день. Если вам хватает навыков, то попробуйте создать собственные значения в пользовательской настройке. Таким образом, баланс белого отвечает за температуру вашего снимка — вы можете сделать его теплых оттенков или, наоборот, холодных.
- Резкость. Настраивая этот параметр следует избегать максимальных и минимальных показателей, т.
 к. они не всегда становятся удачными решениями. Изображение рискует стать слишком четким и резким или, наоборот, размытым. Подбирая оптимальную резкость, слегка увеличивайте и уменьшайте этот параметр от одной фотографии к другой или используйте среднее значение.
к. они не всегда становятся удачными решениями. Изображение рискует стать слишком четким и резким или, наоборот, размытым. Подбирая оптимальную резкость, слегка увеличивайте и уменьшайте этот параметр от одной фотографии к другой или используйте среднее значение. - Автофокус. Как бы ни была хороша камера, она не всегда выбирает необходимый фотографу объект на снимке. Поэтому обязательно настройте фокус на том предмете, который хотите запечатлеть.
Как только фотография готова, ее необходимо довести до совершенства. С помощью фоторедакторов можно скорректировать изображение и исправить ошибки, допущенные камерой. Для начала, выберите самую удачную фотографию и загрузите ее в редактор.
Шаг 2: Коррекция цвета и баланса белого
Благодаря множеству удобных настроек в редакторах для фотографий можно скорректировать насыщенность и контраст цвета, добавить ему сочности и яркости. Также не стоит забывать о настройке баланса белого. Для своего удобства выберите на фотографии место, которое должно быть белым/серым, чтобы подобрать оптимальные параметры экспозиции. После можно начинать дополнительную настройку светлых и темных участков снимка. Также вы можете использовать функционал для автоматического улучшения, который встроен в некоторые фоторедакторы.
После можно начинать дополнительную настройку светлых и темных участков снимка. Также вы можете использовать функционал для автоматического улучшения, который встроен в некоторые фоторедакторы.
Шаг 3: Ретуширование портрета
При редактировании портретных фотографий не забывайте о естественных дефектах кожи. В этом случае фото необходимо отретушировать. Стандартная часть любой ретуши: удаление неровностей с помощью специальных инструментов, разглаживание кожи, уменьшение красноты и блеска, устранение кругов под глазами. Также ретуширование может быть косметическим, когда у модели на фотографии добавляют элементы макияжа, корректируют его оттенок, изменяют тон кожи и т.п. Как правило, это становится маленьким дополнением к основной ретуши.
Ретушь портрета в программе ФотоМАСТЕР. Скриншот автораШаг 4: Наложение эффектов и фильтров
После завершения основного улучшения фотографии, можно дополнить ее разнообразными эффектами. Некоторые редакторы располагают готовыми пресетами разнообразных фильтров, которые можно настроить вручную. Например, на фотографии ниже используется популярный у журналов мод — матовый эффект. Самое главное, что стоит помнить: фильтры должны дополнять фотографию, а не перебивать.
Некоторые редакторы располагают готовыми пресетами разнообразных фильтров, которые можно настроить вручную. Например, на фотографии ниже используется популярный у журналов мод — матовый эффект. Самое главное, что стоит помнить: фильтры должны дополнять фотографию, а не перебивать.
Шаг 5: Сохранение результата
Сохраните обработанную фотографию в нужном формате. Теперь ее можно использовать для публикации в сети Интернет или для печати. Как правило, большинство фотографов сохраняет фото для своих клиентов в двух форматах: именно для этих двух целей. Например, для печати снимка размером 10 х 15, файл фотографии должен быть сохранен в 1795 х 1205.
Заключение
Любая обработка фотографии начинается с настройки техники для съемки и только потом переходит в разнообразные редакторы для дальнейшего улучшения. Гуру фотошопа знают множество хитростей и лайфхаков для быстрой обработки снимков. Но на самом деле, профессиональная ретушь фотографии доступна и новичкам. Для начала своего пути к развитию любимого хобби можно использовать простые и функциональные фоторедакторы.
Для начала своего пути к развитию любимого хобби можно использовать простые и функциональные фоторедакторы.
Для подготовки данной статьи использовался редактор «ФотоМАСТЕР» от отечественного разработчика «AMS Software».
Как обработать пейзаж: 5 ошибок начинающих
Обработка пейзажей: исправляем ошибки,
допущенные при съемке
Съемка пейзажей — любимое дело не только начинающих, но и профессионалов. И не зря: зачастую именно фотографирование природы помогает отточить навыки и опробовать новые техники. Но даже в таких случаях требуется обработка пейзажей. Из этой статьи вы узнаете, как легко и быстро превратить природные снимки в шедевры. Для этого вам потребуются только ваши фото и программа «ФотоМАСТЕР». Установите ее на компьютер прямо сейчас:
Ошибка первая: неудачная композиция
Природа не терпит симметрии. Фотографии, на которых линия горизонта делит пейзаж пополам, всегда получаются чрезмерно статичными и «безжизненными». Эту ошибку композиции легко предотвратить: нужно просто поместить линию горизонта чуть ниже или выше центра кадра.
Фотографии, на которых линия горизонта делит пейзаж пополам, всегда получаются чрезмерно статичными и «безжизненными». Эту ошибку композиции легко предотвратить: нужно просто поместить линию горизонта чуть ниже или выше центра кадра.
На готовом снимке от этой проблемы поможет избавиться функция «Кадрирование». Определите, на какой из частей изображения вам хочется сделать акцент. При выборе исходите из того, какая из областей выглядит наиболее выигрышно. Для удобства воспользуйтесь заготовленными в программе пресетами: 5:4, 4:3, 1:1, 16:9 и др. При желании установите пропорции оригинала и включите одну из предложенных сеток для правильного расположения ключевых объектов в кадре. Отметьте область, которую хотите оставить после обрезки. Готово? Нажмите «Применить».
При желании используйте при кадрировании предложенные в программе пропорции
Ошибка вторая: лишние предметы в кадре
Пейзажный снимок может испортить случайный прохожий, тень фотографа, грязь на объективе или самые обычные провода. Убрать эти и другие нежелательные элементы с фотографии можно с помощью «Штампа».
Убрать эти и другие нежелательные элементы с фотографии можно с помощью «Штампа».
Работать с инструментом просто: достаточно настроить размер кисти и провести по нежелательному месту. Программа тут же заполнит этот участок подходящими пикселями. При необходимости вы можете вручную указать область, с которой нужно скопировать материал. Для этого просто перетащите туда контейнер, от которого идет стрелочка.
Настройте параметры кисти и закрасьте участок, который нужно скрыть
Ошибка третья: переизбыток цвета
Цвета на снимке получились не такими, как задумывалось? Кажется, в таком случае решение задачи как обработать пейзаж очевидно: в фоторедакторе нужно «подкрутить» параметры насыщенности. Но это не так: подобная обработка часто превращает недостаток цвета в переизбыток. В результате пейзаж получается совсем оторванным от реальности. Однако это не значит, что от редактирования цвета на фото стоит отказаться полностью.
В «ФотоМАСТЕРе» вы сможете настраивать сочность изображения на шкале «Насыщенность». Нужны более тонкие настройки? Перейдите во вкладку «Цвета». Вы сможете регулировать насыщенность и светлоту каждого цвета на фотографии отдельно, а также кардинально менять их. Сделать красный тюльпан розовым, а зеленую листву на деревьях желтой не составит труда. Просто передвигайте бегунок на соответствующей шкале.
Если фотография из-за неправильных настроек на фотоаппарате или из-за специфики освещения слишком ушла в синий, оранжевый, зеленый или в любой другой тон — сделайте цветокоррекцию.
В программе «ФотоМАСТЕР» вы сможете настраивать каждый цвет на снимке отдельно
Ошибка четвертая: слишком много засветок
Хорошее освещение — чуть ли не главный аспект при создании качественного кадра. Но даже оно не поможет при неправильных настройках техники. Фотографии в пасмурную погоду могут получиться слишком темными, а в солнечную — пересвеченными. Все перечисленные дефекты позволяет исправить «ФотоМАСТЕР» буквально в два клика.
Фотографии в пасмурную погоду могут получиться слишком темными, а в солнечную — пересвеченными. Все перечисленные дефекты позволяет исправить «ФотоМАСТЕР» буквально в два клика.
В программе предусмотрена функция автокоррекции для быстрого преображения фото. Поставьте галочку рядом с пунктом «Освещение», софт тут же обработает снимок. Также вы можете вручную поэкспериментировать с параметрами экспозиции на шкалах чуть ниже.
Если пострадал конкретный участок фото, воспользуйтесь функцией «Градиентный фильтр». Отметьте область для обработки и подберите оптимальные параметры на шкалах «Экспозиция», «Темные», «Светлые», «Засветки», «Тени».
Выделите нужный участок и подберите для него оптимальные параметры тона
Если повреждения были сильными, то после такой обработки на фото может проявиться зернистость. Ее можно убрать с помощью функции «Подавление шума» в разделе «Инструменты».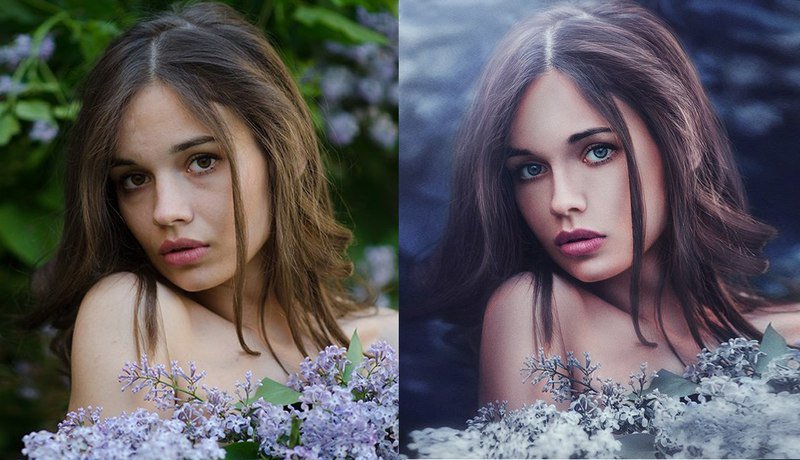
Ошибка пятая: пренебрежение атмосферой
В погоне за реалистичностью не стоит отказываться от использования фотофильтров при ретуши пейзажа. Иногда только благодаря им фотографам удается передать свои задумки. В программе «ФотоМАСТЕР» вы можете добавить тонирование вручную или же воспользоваться готовыми эффектами. Все пресеты разделены на группы:
- винтажные,
- быстрое улучшение,
- тонирование,
- световые,
- фотопленки,
- кинофильмы и другие.
С ними можно быстро улучшить фото, стилизовать снимок под старину или популярный фильм, добавить HDR-эффект, боке и многое другое. При необходимости регулируйте силу эффекта и тут же оценивайте изменения.
Эффекты из каталога программы помогут быстро обрабатывать любые снимки
Теперь вы знаете все секреты профессиональной обработки фото! Скачайте «ФотоМАСТЕР» с нашего сайта и примените полученные знания на практике. Улучшайте качество фотографий, исправляйте заваленный горизонт, выделяйте главное на снимках и делитесь результатом со всем миром.
Улучшайте качество фотографий, исправляйте заваленный горизонт, выделяйте главное на снимках и делитесь результатом со всем миром.
Урок 33. Обработка фотографий при помощи уровней. Adobe Fotoshop CS в примерах (III-IV)
Урок 33. Обработка фотографий при помощи уровней
Я не знаю лучшего способа изучения Levels (Уровни), чем рассмотрение действия этой функции и анализ результатов. Очень важно понимать, почему вы выполняете те или иные действия. В этом уроке рассматривается обработка фотографии в режиме RGB. Вы уже встречались с понятием уровней и основные моменты знаете. Здесь же будет рассмотрено применение уровней на фотографии.
Функция Levels
Шаг 1
Для вызова функции Levels (Уровни) можно воспользоваться нажатием <Ctrl>+<L>
Рис. 33.1. Исходное изображение
33.1. Исходное изображение
Откройте изображение, которое вы хотите отредактировать при помощи уровней. Я выбрал темную фотографию осенней реки (рис. 33.1). Этот снимок состоит из трех каналов. Когда вы запускаете функцию Levels (Уровни), появляется гистограмма распределения цветов. Взгляните на рис. 33.2. Происходит явное преобладание темных оттенков на изображении (поскольку пик приходится на левую часть).
Рис. 33.2.
Шаг 2
Можно перемешать ползунки в любом из трех каналов. Так, добавление красного усиливает красный цвет, уменьшение зеленого также усиливает красный, уменьшение синего усиливает желтый. Если вы перемещаете левый ползунок Output Levels (Выходные уровни) вправо, то изображение осветляется, а если потянуть правый ползунок влево, то затемняется (рис. 33.3). И наоборот: если двигать вправо левый ползунок в группе Input Levels (Входные уровни), то изображение будет приобретать темные тона, если вы будет двигать правый влево, то изображение будет осветляться.
Рис. 33.3. Выходные уровни
Шаг З
Правила, приведенные ниже, лучше соблюдать.
— Никогда не используйте средний ползунок RGB-режима для осветления или затемнения изображения. Он не предназначен для этого. Лучше использовать корректировку Image | Adjustments | Brightness/Contrast (Изображение | Настройка | Яркость/Контраст) (рис. 33.4). Все фотографии нуждаются в цветовой коррекции, пока вы не проверите уровень белого и черного цветов.
Рис. 33.4. Средний ползунок
Рис. 33.5. Результат применения Auto Levels
— Старайтесь избегать использования функции  Взгляните на рис. 33.5. Автоматическое распределение уровней осветлило все изображение, оставив нижнюю часть довольно темной. А у цветной картинки получились не самые лучшие цвета (рис. 33.6).
Взгляните на рис. 33.5. Автоматическое распределение уровней осветлило все изображение, оставив нижнюю часть довольно темной. А у цветной картинки получились не самые лучшие цвета (рис. 33.6).
Рис. 33.6. Гистограмма после применения Auto Levels
Шаг 4
Корректируйте по очереди каналы для создания реалистичного эффекта.
Для начала сделайте затемнение синего канала, передвинув левый ползунок вправо (рис. 33.7). Затем проделайте похожую операцию с красным каналом (рис. ЗЗ.8). И, наконец, с зеленым (рис. 33.9). В таком виде оно больше годится для печати (рис. CD-33.I0).
Шаг 5
В результате предыдущих корректировок теряются некоторые оттенки. Восстановите это следующим способом: создайте новый настраиваемый слой командой Layer | New Adjustments layer | Hue/Saturation (Слой | Новый настраиваемый слой | Оттенок/Насыщенность). Настраиваемые слои служат для экранирования, дополнительной настройки оттенков изображения.
Рис. 33.7. Изменение синего канала
Рис. 33.8. Изменение красного канала
Рис. 33.9. Изменение зеленого канала
Вам нужно настроить оттенки красного и желтого, а затем произвести общую корректировку. Корректировка довольно проста и не требует дополнительных пояснений. В самом деле, меняются только Hue (Оттенок) и Saturation (Насыщенность) (рис. 33.11–33.13). Для каждой манипуляции создавайте новый слой (рис. 33.14). Сгруппируйте эти слои.
Рис. 33.11. Настройка красного в диалоговом окне Hue/Saturation
Рис. 33.12. Настройка желтого в диалоговом окне Hue/Saturation
Рис. 33.13. Общий баланс оттенка и насыщенности
Рис. 33.14. Настраиваемые слои
Шаг 6
Посмотрите на изображение. Как видите, цветов все равно не хватает. Воспользуйтесь функцией Curves (Кривые) для корректировки цветовых каналов. Кривые позволяют управлять балансом цвета на изображении более удобным способом. Curves (Кривые) — это уже дополнительная настройка, из уровней вы получили максимум, но с профессиональной точки зрения работа еще не закончена. Измените сначала Red (Красный), ориентируясь на цвет сатина, чтобы он был естественней (рис. 33.15), затем измените канал Blue (Синий) (рис. 33.16) и только потом настройте по цвету травы и общего фона канал Green (Зеленый) (рис. 33.17)
Как видите, цветов все равно не хватает. Воспользуйтесь функцией Curves (Кривые) для корректировки цветовых каналов. Кривые позволяют управлять балансом цвета на изображении более удобным способом. Curves (Кривые) — это уже дополнительная настройка, из уровней вы получили максимум, но с профессиональной точки зрения работа еще не закончена. Измените сначала Red (Красный), ориентируясь на цвет сатина, чтобы он был естественней (рис. 33.15), затем измените канал Blue (Синий) (рис. 33.16) и только потом настройте по цвету травы и общего фона канал Green (Зеленый) (рис. 33.17)
Рис. 33.15. Корректировка канала Red в диалоговом окне Curves
Рис. 33.16. Изменение канала Blue в диалоговом окне Curves
Рис. 33.17. Изменение канала Green в диалоговом окне Curves
Рис. 33.18. Диалоговое окно фильтра Unsharp Mask
33.18. Диалоговое окно фильтра Unsharp Mask
Сделайте копию слоя, который вы корректировали, и переместите его выше предыдущих. Подчеркните границы фильтром Unsharp Mask (Неострая маска) (рис. 33.18). Измените Opacity (Непрозрачность) слоя, установив 83 %.
Изменяя непрозрачность, вы корректируете нужную цветопередачу и (в данном случае) четкость границ (рис. 33.19). На этом все (рис. ЦВ—33.20).
Рис. 33.19. Финальное расположение слоев
Что нового мы узнали
В этом уроке мы научились:
— пользоваться Levels (Уровни) для корректировки фотографии;
— пользоваться Carves (Кривые) для изменения отдельных цветовых каналов.
Как обрабатывать фотографии на смартфоне?
Сегодня не обязательно иметь профессиональный фотоаппарат, чтобы делать качественные фотографии.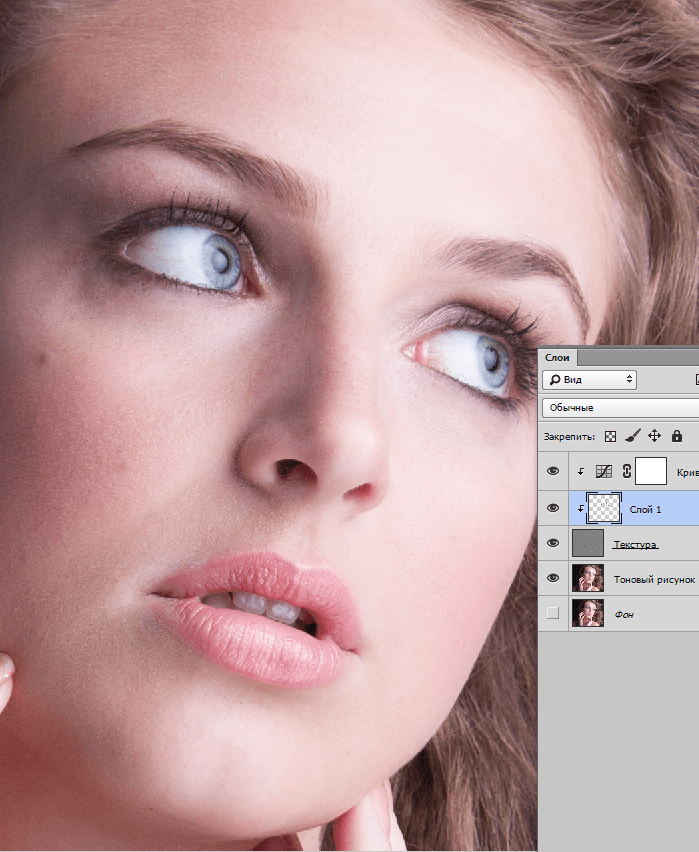 Современные смартфоны обладают достаточно мощными камерами, чтобы радовать нас яркими снимками. О том, как выбрать смартфон для качественной фотосъемки по ссылке. А если еще и немного обработать фото, то результат удивит даже самых требовательных фотографов. Далее в этой статье мы узнаем, как обрабатывать фотографии на смартфоне, чтобы их не стыдно было выкладывать в социальные сети. Для этого познакомимся с лучшими программами для обработки снимков и их функционалом.
Современные смартфоны обладают достаточно мощными камерами, чтобы радовать нас яркими снимками. О том, как выбрать смартфон для качественной фотосъемки по ссылке. А если еще и немного обработать фото, то результат удивит даже самых требовательных фотографов. Далее в этой статье мы узнаем, как обрабатывать фотографии на смартфоне, чтобы их не стыдно было выкладывать в социальные сети. Для этого познакомимся с лучшими программами для обработки снимков и их функционалом.
Какую программу выбрать для обработки фото на смартфоне?
К радости современных пользователей гаджетов, практически все приложения для смартфонов работают как с Андроид, так и с IOS. Лучшие из них, так уж точно. Например:
- Snapseed. Среди бесплатных приложений для редактирования фото Snapseed, несомненно, в лидерах. Здесь очень удобный и простой интерфейс, но при этом с широким функционалом. Меню разделено на два блока – инструменты и фильтры. Первый для тех, кто точно знает, что хочет поменять в снимке, а второй для тех, кто хочет получить отличную фотографию за несколько секунд.

- Afterlight. Программа стоит всего лишь $1, но предлагает своим пользователям 74 фильтра для фотографий. Кроме фильтров, здесь также можно использовать разные текстуры, которые сделают фотографию более интересной.
- Photoshop Express. Бесплатное приложение с множеством качественных фильтров и широким набором инструментов. Для очень ленивых есть функция автоматического улучшения фотографии.
- Rookie. Программа с высоким рейтингом и большим количеством восторженных пользователей. Здесь есть как бесплатный функционал, который, кстати, достаточно большой, так и платный. Rookie предлагает большое количество фильтров, которые разделены на блоки по жанрам фотографии, что значительно упрощает выбор нужного фильтра.
Перечисленные приложения – это лучшие программы для обработки фотографий на Андроид и IOS. Но существует также ряд хороших программ, которые работают только на последней ОС. О них далее.
Интернет магазин смартфонов с хорошей камерой «GSM-ka» предлагает лучшие гаджеты для фотографий с ОС Андроид. Именно здесь можно найти свой «идеальный» смартфон, чтобы удивлять друзей и близких чудными снимками своей жизни.
Именно здесь можно найти свой «идеальный» смартфон, чтобы удивлять друзей и близких чудными снимками своей жизни.
Программы для обработки фотографий на ИОС (IOS)
- RNI Films. Как и положено хорошему приложению для обработки фотографий, RNI Films обладает рядом полезных инструментов, а также наборами фильтров. Это приложение особенно понравится любителям винтажной фотографии, так как множество фильтров именно такие.
- Filterra. Еще одно отличное бесплатное приложение. Кроме стандартного набора инструментов, позволяет работать с кривой поканально. Программа обладает очень удобным интерфейсом – все инструменты и фильтры разделены на блоки. Кроме того, здесь есть забавные стикеры.
- Mextures. Это приложение в некоторой степени является специфическим, но очень интересным. Программа предлагает огромный выбор необычных текстур, кроме того их здесь можно создавать самостоятельно. Приложение для тех, кто любит яркие и насыщенные картинки.

- Typic. Программа может автоматически изменять размер снимка до квадрата. Бесплатные фильтры, рамки, шрифты и другие интересные возможности позволят существенно преобразить Ваш исходник. Также очень приятным является интерфейс приложения, что делает работу с ним комфортной и легкой.
Итак, у Вас есть смартфоны с хорошей камерой и лучшие программы для редактирования фотографий. Что же дальше? Достаточно ли этого для создания «шедевров»? В большой степени, да. Но если Вы хотите действительно удивлять своими снимками, то обязательно ознакомьтесь со следующими секретами хорошей обработки фотографии.
Как правильно обрабатывать снимки?
Существуют некоторые секреты хорошей фотографии, которые Вы должны знать:
- Светлые и яркие фотографии всегда привлекают внимание. Обрабатывая снимок, добавьте ему освещения на несколько пунктов. Конечно, этот совет актуален, если сам исходник не засвечен.
- Не перегибайте палку с насыщенностью.
 Оптимальным является показатель + 5. Такой уровень придаст свежести цветам, но не сделает фотографию слишком искусственной.
Оптимальным является показатель + 5. Такой уровень придаст свежести цветам, но не сделает фотографию слишком искусственной. - Фото с выровненной перспективой смотрятся лучше.
- Выбирайте те фильтры, которые подходят снимку по жанру.
Эти простые подсказки помогут Вам в создании идеального снимка. Но не забывайте – для того, чтобы было что обрабатывать, нужно иметь более-менее хороший исходник. Для этого снимайте при хорошем освещении, думайте о том, что попадает в кадр, и не забывайте настраивать экспозицию. Другие полезные советы о том, как сделать качественные снимки телефоном тут. Таким образом, мы убедились, что создавать красивые снимки не так уж и сложно. С современными смартфонами мы можем делать качественные снимки каждый день, и делится ими с друзьями и близкими.
Советы блогеров по обработке фотографий на PEOPLETALK
У каждого блогера свои фишки по обработке фотографий, но все-таки есть и общие Instagram-тренды. Рассказываем, как правильно обрабатывать кадры.
Рассказываем, как правильно обрабатывать кадры.
Ничего яркого
Модель и популярный блогер Элина Федорова, которая уже несколько лет живет в Лос-Анджелесе, советует подписчикам (их 373 тысячи) не делать фотографии слишком яркими и контрастными — лучше чуть приглушить зелень, немного запылить небо. Так снимки выглядят эстетичнее.
Эффекты
Сейчас популярны фото с мелкими бликами (а-ля старая пленка). Так, например, делает фэшн-блогер Анжелика Блик, и меньше 30 тысяч лайков ее посты не собирают. Эффект можно сделать с помощью приложения Bazaart (его рекомендует подписчикам блогер Marta Let).
А еще можешь по старинке ставить мазки краской (хороший вариант, если планируешь публиковать откровенные кадры). Блогер Alina Kiviart, звезда YouTube, советует приложение Adobe Sketch.
Раскладка
Трэвел-блогер Ира Голдман рассказывает: «Раньше для предпросмотра ленты я пользовалась программой Unum. Это планер, который позволяет сделать максимально гармоничную ленту, но мне кажется, самое важное – чтобы каждая фотография была красивой, оригинальной и отличалась от предыдущей. Если только и думать, как снимать в одной цветовой гамме, то продвинуться будет очень сложно. Люди хотят видеть личность, которая несет в своих текстах пользу для подписчиков. А красивыми картинками в едином стиле уже мало кого удивишь».
Фон
Важно сосредотачиваться не только на себе. Блогер Annet Poly советует приложение Photoshop Fix — с помощью функции «Восстановление» можно убрать все ненужное. Например, создать ощущение, что на пляже ты была одна.
Не переборщить
youtube.com/embed/kxpCsEqyPuo?feature=oembed»>
Блогер Саша Чистова совутует не переусердствовать с обработкой — не нужно убирать каждый синячок, это будет выглядеть неестественно. Вон, даже Кайли Дженнер свой шрам на ноге не ретуширует.
Stories
Согласно статистике, сейчас пользователи смотрят Stories в 2,5 раза чаще, чем обычную ленту. Так что «Истории» тоже надо оформлять красиво. Блогер Alina Chichina, например, рекомендует Unfold — здесь есть рамки и шрифты на любой случай.
Совет для новичков
До После«Можно обрабатывать фото в Lightroom на компе. Там такая крутая опция – сравнить фото с референсом. Я брал за референс фотки тех людей, которые мне нравились, и сначала старался научиться делать хотя бы примерно так же, как они. А затем, когда набил руку, стал делать по-своему», — советует Иван Чебанов.
Редактирование фотографий для начинающих: простое введение
Редактирование фотографий может быть довольно сложной задачей. Откройте любую программу постобработки, и вы увидите множество ползунков, инструментов и опций (этого достаточно, чтобы любой почувствовал себя перегруженным!).
К счастью, базовое редактирование фотографий не так сложно, как кажется. Есть несколько простых шагов, которые вы можете предпринять, чтобы сразу же получить отличные результаты, о которых я расскажу в этой статье.
В частности, я предлагаю ряд основных принципов, которые вы можете использовать при редактировании любого изображения.Они быстрые, простые и останутся полезными, даже если вы улучшите свои навыки редактирования и погрузитесь в более продвинутые приложения.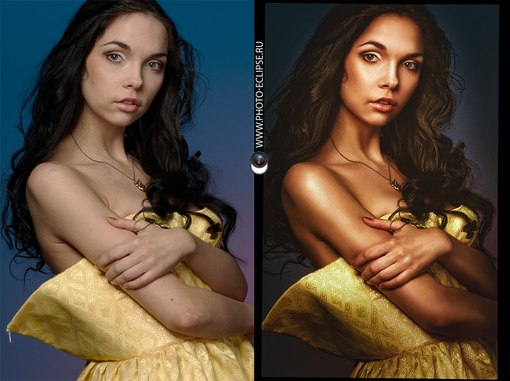
Итак, если вы готовы приступить к редактированию фотографий для начинающих, давайте начнем прямо сейчас!
Примечание . Мои инструкции ниже относятся к Adobe Camera Raw и Lightroom Classic, но вы можете добиться тех же результатов с любым программным обеспечением для редактирования , включая Lightroom CC, ON1 Photo RAW, Capture One и другие.
1.Убедитесь, что вы снимаете в формате RAW
.Технически это руководство касается фотографирования, а не редактирования, но оно настолько важно, что я чувствую себя обязанным включить его.
Видите ли, камеры поддерживают два основных формата файлов: RAW и JPEG.
И хотя формат JPEG удобен для быстрых снимков, если вы хотите серьезно отредактировать фотографии, вам нужно использовать RAW. Это даст вам гораздо больше гибкости; с файлом RAW вы можете резко изменить экспозицию, баланс белого, цвет и многое другое.В то время как файлы JPEG допускают только ограниченные изменения (и если вы слишком сильно отредактируете файл JPEG, вы получите различные нежелательные артефакты, такие как полосы).
Один недостаток RAW: это не удобный для отображения формат. Прежде чем вы сможете отправить фотографию в формате RAW друзьям, опубликовать ее в социальных сетях или разместить на своем веб-сайте, вам потребуется использовать редактор RAW, чтобы преобразовать ее в формат JPEG. К счастью, такие программы, как Adobe Camera Raw и Lightroom , специально разработаны для редактирования RAW, поэтому они делают процесс преобразования быстрым и безболезненным.
Кстати, вы можете установить формат файла в меню вашей камеры, а если у вас возникли проблемы, обратитесь к руководству вашей камеры. В наши дни почти каждая камера поддерживает формат файлов RAW (даже смартфоны!).
2. Начните с коррекции экспозиции
Когда вы вызываете файл RAW в своей программе редактирования, вы можете задаться вопросом:
С чего начать ?
И хотя технически вы можете двигаться в сотне разных направлений, я бы рекомендовал вам сначала взглянуть на экспозицию, которая является просто общей яркостью вашего изображения.
Вы должны увидеть простой ползунок экспозиции в выбранной вами программе постобработки:
Но прежде чем настраивать, спросите себя:
Как выглядит моя фотография? Это слишком ярко? Слишком темно? Это правильно?
Обычно требуется не менее некоторых деталей в тенях изображения и некоторых деталей в светлых участках изображения. Здесь полезным инструментом является гистограмма, которая выглядит так:
Гистограмма показывает распределение тонов на изображении.Пики ближе к середине гистограммы представляют средние тона, тогда как пики слева представляют собой тени, а пики справа представляют светлые участки. Обратите внимание, что пики, прижатые к любой стороне гистограммы, указывают на обрезанные детали, которых вам обычно следует избегать (поэтому, если вы видите эти обрезанные области, это признак того, что, вероятно, необходима регулировка экспозиции).
После просмотра изображения и анализа гистограммы просто перемещайте ползунок «Экспозиция», пока не получите желаемый результат.
(Если вы не знаете, как действовать, я бы рекомендовал просто перемещать ползунок «Экспозиция» вперед и назад во время просмотра изображения. Вы быстро поймете, что выглядит хорошо, а что нет!)
Обратите внимание, что базовые программы редактирования фотографий предлагают дополнительные ползунки экспозиции, которые позволяют выполнять точную настройку. Например, ползунок «Света» позволяет настроить только светлые области изображения, ползунок «Тени» позволяет настроить только темные области изображения и т. д.Не стесняйтесь экспериментировать с этими ползунками, но всегда следите за гистограммой, когда вносите изменения!
3. Выберите правильный баланс белого
Баланс белого предназначен для противодействия любым нежелательным цветовым оттенкам на ваших фотографиях, и после того, как вы настроите экспозицию, я бы порекомендовал вам следующий шаг редактирования фотографий для начинающих.
Итак, ваша камера уже применила какой-то баланс белого, но часто требуется настройка. Идеальный баланс белого показывает белые цвета на ваших изображениях точно , как они выглядят в реальной жизни (хотя вы всегда можете настроить это позже для художественных соображений).Сравните две фотографии ниже, одну со слишком холодным балансом белого и одну со слишком теплым балансом белого:
Идеальный баланс белого показывает белые цвета на ваших изображениях точно , как они выглядят в реальной жизни (хотя вы всегда можете настроить это позже для художественных соображений).Сравните две фотографии ниже, одну со слишком холодным балансом белого и одну со слишком теплым балансом белого:
Вы видите разницу? Ни одна из фотографий не имеет правильного баланса белого, и именно здесь вам пригодится настройка баланса белого при редактировании фотографий.
Просто найдите раздел баланса белого в вашей программе постобработки:
Выберите инструмент «Пипетка», затем щелкните область вашего изображения, которая должна иметь настоящий белый цвет. Ваш редактор автоматически настроит изображение для идеального результата (и если вам не нравится эффект, или вы просто хотите дополнительно настроить баланс белого из творческих соображений, вы всегда можете перемещать ползунки Temp и Tint, пока не получите приятный вид).
4.
 Увеличение контрастности (обычно) Контраст
Увеличение контрастности (обычно) Контрастпросто относится к разнице между темными и светлыми участками фотографии, где интенсивные темные и интенсивные светлые участки создают высокую контрастность , а более мягкие темные и более мягкие светлые создают низкую контрастность .
Файлы RAW, как правило, имеют ограниченную контрастность, поэтому часто имеет смысл найти ползунок контрастности и увеличивать его до тех пор, пока не получите хороший результат:
.Хотя вы всегда должны быть осторожны, чтобы не слишком сильно контрастировать ; в противном случае вы создадите яркий, кошмарный эффект.
Между прочим, если вам нужен более мягкий, более эфирный вид, вы можете уменьшить ползунок контрастности. Это то, что фотографы часто делают при съемке в условиях тумана, когда низкоконтрастный вид улучшает настроение.
(У вас также есть возможность точно настроить контрастность с помощью ползунков «Света», «Тени», «Белый» и «Черный». Получайте удовольствие, экспериментируя с различными эффектами!)
Получайте удовольствие, экспериментируя с различными эффектами!)
5. Проверить насыщенность
Насыщенность относится к интенсивности цветов на вашем изображении, которую вы можете настроить с помощью — как вы уже догадались! – ползунок «Насыщенность»:
Увеличивая насыщенность, вы можете добавить яркости своему изображению, поэтому я часто рекомендую добавлять бит насыщенности, но осторожно, как приправу к еде.Легко зайти слишком далеко, и тогда вы получите неприятный результат.
Некоторые программы постобработки предлагают альтернативу, которая называется Vibrance . Это похоже на насыщение, но имеет тенденцию быть более тонким. Если насыщенность не дает вам желаемого результата, попробуйте вместо этого яркость. Или начните с вибрации, а затем переходите к насыщенности. Порядок не важен; все дело в экспериментах для достижения желаемого эффекта!
Иногда вам следует даже уменьшить яркость и/или насыщенность. Например, если вы хотите мрачное изображение, но цвета слишком яркие и насыщенные, попробуйте уменьшить насыщенность. Здесь небольшое изменение может иметь большое значение, и, слегка понизив насыщенность, вы можете получить интересный кинематографический эффект.
Например, если вы хотите мрачное изображение, но цвета слишком яркие и насыщенные, попробуйте уменьшить насыщенность. Здесь небольшое изменение может иметь большое значение, и, слегка понизив насыщенность, вы можете получить интересный кинематографический эффект.
5. Уменьшить шум и повысить резкость
Вот последний шаг в этом базовом рабочем процессе редактирования фотографий.
Найдите часть вашей программы постобработки, которая касается деталей:
И отрегулируйте уровни резкости и уровни шума .
Теперь для большинства фотографий в формате RAW можно немного повысить резкость. Так что продолжайте и увеличьте резкость (не забудьте увеличить масштаб до 100%, пока вы делаете это; таким образом, вы можете увидеть эффекты вблизи). Если ваше изображение включает в себя определенные области, резкость которых вам не нужна, например, лицо человека, рассмотрите возможность увеличения значения ползунка «Маскирование», что обеспечит повышение резкости только в более детализированных областях снимка.
Наконец, несмотря на то, что для каждого изображения не требуется шумоподавление, если вы увеличиваете изображение до 100 % и видите небольшие крапинки, вам, вероятно, потребуется уменьшить как шум яркости, так и цветовой шум.Обратите внимание, что слишком сильное шумоподавление снизит резкость и ухудшит общий вид, так что не переусердствуйте! Вместо этого слегка поднимите ползунок «Яркость», проверьте результат, а затем выполните точную настройку. Сделайте то же самое с ползунком Цвет.
Готово! На этом этапе вы всегда можете погрузиться в более продвинутые приложения для редактирования фотографий (например, настроить определенные цвета или работать с кривой тона). Или вы можете экспортировать свое изображение в формате JPEG для совместного использования и просмотра!
Обработка фотографий для начинающих: заключительные слова
Теперь, когда вы прочитали эту статью, вы знаете, как выполнять базовое редактирование фотографий, и вы готовы начать улучшать свои изображения!
Конечно, я предложил только отправную точку, но это действительно далеко вас заведет. И как только вы освоите основы, вам не будет предела!
И как только вы освоите основы, вам не будет предела!
Теперь к вам:
Какая часть редактирования фотографий вызывает у вас затруднения? Есть ли у вас собственные базовые советы по редактированию фотографий? Поделитесь своими мыслями в комментариях ниже!
Как отредактировать фотографии, чтобы они выглядели профессионально
Независимо от того, насколько хороши, по вашему мнению, могут быть ваши фотографии прямо из камеры или смартфона, их почти всегда можно улучшить даже с помощью нескольких скромных настроек редактирования.Я никогда не размещаю фото в социальных сетях, не отредактировав его. Это важный шаг в фотографии, но его часто упускают из виду.
Перед тем, как углубиться, коротко о фильтрах: №
Ну, ладно, в большинстве случаев я советую избегать использования фильтров, доступных в Instagram, Twitter или Facebook. Хотя некоторые фильтры представляют собой отличные тонкие комбинации того, что вы в любом случае сделали бы в правильном фоторедакторе — контрастность, насыщенность, яркость — они также могут быть аддитивными процессами, которые ухудшают качество вашего изображения и слишком сильно толкают фотографию в определенных направлениях. Кроме того, к настоящему времени они создают очень знакомые эффекты и обычно не лучше, чем вы могли бы, внося коррективы самостоятельно в течение минуты или двух. Итог: фильтры — это не то же самое, что правильное редактирование изображения.
Кроме того, к настоящему времени они создают очень знакомые эффекты и обычно не лучше, чем вы могли бы, внося коррективы самостоятельно в течение минуты или двух. Итог: фильтры — это не то же самое, что правильное редактирование изображения.
Допустим, вы сделали несколько снимков, которые, по вашему мнению, очень круты. Что вы делаете? Сначала импортируйте их на свой смартфон, планшет или персональный компьютер. Это может быть сделано по wi-fi (идеально, быстро) или по старинке, через USB или путем извлечения SD-карты и передачи данных с нее.Надеюсь, вы снимали свои изображения в формате RAW в дополнение к JPG. (Файлы RAW представляют собой необработанные файлы с полными данными; файлы JPG представляют собой обработанные и сжатые изображения.) Возможно, вас устроит файл JPG, но если нет, всегда полезно иметь файл RAW для работы позже, поскольку он дает вам больше гибкости во время работы. редактирование изображения.
Что касается программного обеспечения, то большинство профессионалов используют Lightroom или Photoshop для редактирования своих изображений. Это не критично — даже программное обеспечение для смартфонов, такое как Snapseed, может дать вам потрясающие результаты.Фоторедакторы, поставляемые с мобильными и настольными компьютерами, также могут справиться с основами, но убедитесь, что вы редактируете дубликат оригинальной фотографии, поскольку многие из этих программ, как правило, работают непосредственно с изображением, которое вы открываете. В общем, всегда делайте резервные копии исходных изображений, прежде чем работать с ними.
Это не критично — даже программное обеспечение для смартфонов, такое как Snapseed, может дать вам потрясающие результаты.Фоторедакторы, поставляемые с мобильными и настольными компьютерами, также могут справиться с основами, но убедитесь, что вы редактируете дубликат оригинальной фотографии, поскольку многие из этих программ, как правило, работают непосредственно с изображением, которое вы открываете. В общем, всегда делайте резервные копии исходных изображений, прежде чем работать с ними.
Snapseed от Google — отличный мобильный редактор, который позволит вам вносить важные изменения без использования ноутбука.
Когда вы импортируете фотографию в свой редактор, будь то на смартфон или компьютер, хорошим первым шагом будет выпрямление изображения, если у вас не совсем получилось.Убедитесь, что горизонт прямой, если он виден, или выберите заметную вертикальную или горизонтальную линию и используйте ее в качестве ориентира. Или просто руководствуйтесь своей интуицией — иногда, особенно с широкоугольными объективами, вертикальные и горизонтальные линии могут быть искажены.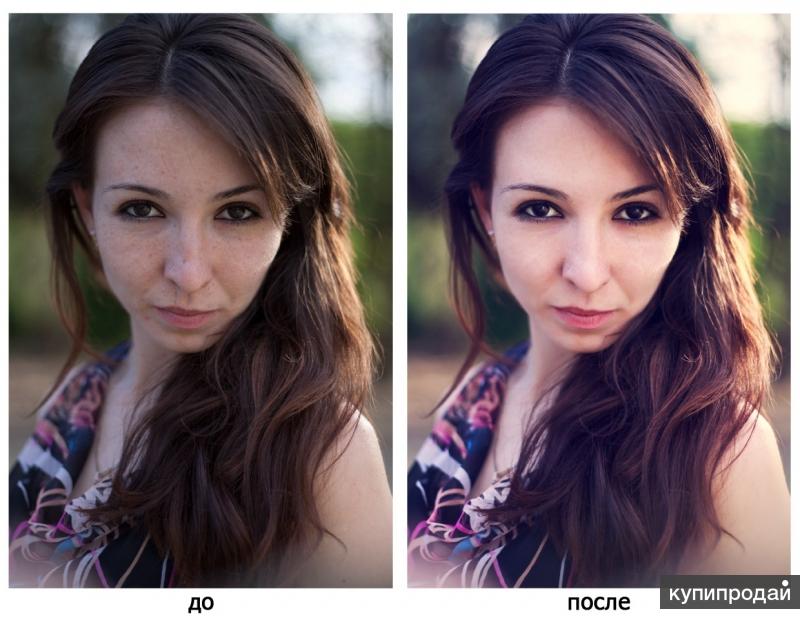 В этом случае вам нужно просто «выпрямить» всю сцену, основываясь на том, что выглядит правильно.
В этом случае вам нужно просто «выпрямить» всю сцену, основываясь на том, что выглядит правильно.
По возможности избегайте кадрирования, поскольку это снижает разрешение конечного изображения. (Если в кадре есть что-то, что вас беспокоит — скажем, заблудшая ветка дерева — вы обычно можете удалить ее с помощью функции «исцеления» или «восстановления» в программном обеспечении для редактирования, с помощью которой вы можете удалять элементы фотографии, часто без проблем. .) Но если у вас достаточно мегапикселей, тщательная обрезка действительно может помочь улучшить композицию. Одно замечание для тех, кто снимает на смартфон: не делайте все, что нужно для масштабирования, когда делаете исходную фотографию. Это не законный оптический зум, а скорее цифровой зум, который фактически аналогичен поздней обрезке фотографии. Вы теряете разрешение, и вы не можете его восстановить.
Теперь пришло время покопаться в фотографии. В большинстве программ для редактирования используются ползунки для настройки изображений по различным параметрам, включая яркость, контрастность, насыщенность, структуру, теплоту, резкость, атмосферу, блики, тени и теплоту. Возможно, вам придется выбрать категорию из меню или коснуться экрана, чтобы активировать всплывающее меню, а затем провести пальцем вверх и вниз, чтобы выбрать категорию для редактирования. Иногда другие параметры редактирования скрыты в другом месте в других меню, например, «детали» в Snapseed и «люкс» в фоторедакторах Instagram.
Возможно, вам придется выбрать категорию из меню или коснуться экрана, чтобы активировать всплывающее меню, а затем провести пальцем вверх и вниз, чтобы выбрать категорию для редактирования. Иногда другие параметры редактирования скрыты в другом месте в других меню, например, «детали» в Snapseed и «люкс» в фоторедакторах Instagram.
Легко переборщить… на этой фотографии было много четкости (иногда называемой люксом) и налитой насыщенности, стирающей всю тонкую тональность деревьев.
Во всех случаях вы хотите упростить редактирование. Не двигайте ползунок до 100 процентов и двигайтесь дальше. Что я обычно делаю, так это перемещаю его вперед и назад несколько раз, чтобы определить, какая степень применения улучшает изображение, оставляя его при этом наиболее естественным. Затем я набираю его на несколько процентных пунктов дальше, просто на всякий случай. При редактировании фотографий обычно меньше значит больше.
Как правило, наиболее эффективные правки, скорее всего, будут получены при выполнении настроек в следующем порядке: контрастность, яркость, тени, атмосфера, детали/люкс и структура. Примечание: структура, детали, четкость, насыщенность и теплота будут самыми сложными задачами, потому что, если их не использовать осторожно, ваше окончательное изображение может выглядеть крайне неестественно. (Они также могут сделать их красивыми. Я просто говорю, что нужно быть с ними осторожным.) Применяйте их в последнюю очередь и начинайте скромно. «Будьте особенно осторожны с четкостью и насыщенностью», — отмечает фотограф Тоби Гелсон, создатель PhotoRec.Tv. «У меня есть друг, который говорит, что это как соль в еде. Дэш действительно может помочь, но слишком много, и он быстро станет ужасным на вкус.Я никогда не устанавливаю общую насыщенность выше +5, а четкость редко выше +30».
Примечание: структура, детали, четкость, насыщенность и теплота будут самыми сложными задачами, потому что, если их не использовать осторожно, ваше окончательное изображение может выглядеть крайне неестественно. (Они также могут сделать их красивыми. Я просто говорю, что нужно быть с ними осторожным.) Применяйте их в последнюю очередь и начинайте скромно. «Будьте особенно осторожны с четкостью и насыщенностью», — отмечает фотограф Тоби Гелсон, создатель PhotoRec.Tv. «У меня есть друг, который говорит, что это как соль в еде. Дэш действительно может помочь, но слишком много, и он быстро станет ужасным на вкус.Я никогда не устанавливаю общую насыщенность выше +5, а четкость редко выше +30».
Когда вы закончите с первой попыткой, взгляните на свое изображение и посмотрите, что вы думаете. Если вам это нравится, сохраните его копию и отложите в сторону. Как только вы это сделаете, снова откройте это сохраненное изображение и еще немного поэкспериментируйте с ним, чтобы увидеть, действительно ли одна из настроек может улучшить изображение, если его довести до дальнего конца спектра. (В редких случаях вы можете удвоить эффективность инструмента редактирования, сохранив свой первый проход и начав с него заново.Опять же — будьте осторожны!) Сохраните это и сравните с вашим первым редактированием, а затем выберите победителя.
(В редких случаях вы можете удвоить эффективность инструмента редактирования, сохранив свой первый проход и начав с него заново.Опять же — будьте осторожны!) Сохраните это и сравните с вашим первым редактированием, а затем выберите победителя.
Дунзо! Когда вы собираетесь поделиться своим изображением, используемое вами программное обеспечение будет иметь собственный набор инструментов для редактирования. Можно попробовать и их, но просто убедитесь, что ваше изображение выглядит естественно, а не что-то вытекающее из контраста или деталей или постепенных переходов в свете, или похожее на истощенное, чрезмерно обработанное месиво. Если вы зайдете слишком далеко в своем редактировании, это может оскорбить глаза зрителя.
Наконец, не бойтесь обращаться за помощью к онлайн- или офлайн-сообществу.«Найдите группу фотографов, с которыми вам комфортно, а затем регулярно делитесь своими работами и спрашивайте отзывы», — советует Гелстон. По мере накопления опыта вы будете узнавать все больше и больше о том, что делает хорошую фотографию еще лучше.![]() Ваше редактирование будет проходить быстрее — отчасти потому, что в первую очередь улучшится ваша съемка.
Ваше редактирование будет проходить быстрее — отчасти потому, что в первую очередь улучшится ваша съемка.
Этот контент создается и поддерживается третьей стороной и импортируется на эту страницу, чтобы помочь пользователям указать свои адреса электронной почты. Вы можете найти больше информации об этом и подобном контенте на фортепиано.ио
Как редактировать фотографии на ПК без загрузки каких-либо программ
Управлять объемом памяти в мобильных телефонах действительно сложно, какими бы устройствами Android или IOS они ни были. Самые крутые онлайн-платформы позволяют пользоваться услугами без формальных загрузок. Аналогичный сценарий сохраняется даже в деятельности по редактированию фотографий. Вместо того, чтобы загружать программное обеспечение для редактирования фотографий на свои мобильные телефоны, вы можете использовать онлайн-возможности для выполнения желаемых задач.В этой статье позвольте мне подробно рассказать о том, как редактировать фотографии на ПК без загрузки.
Часть 1. Как редактировать фотографии на ПК без загрузки какого-либо программного обеспечения
Это весело редактировать фотографии в онлайн-режиме. Процесс довольно прост, и вы будете чувствовать себя очень комфортно. Не нужно устанавливать и страдать от нехватки памяти, вместо этого работайте с онлайн-средой редактирования фотографий. Существует множество онлайн-сайтов для редактирования фотографий с удобной платформой.Достаточно, если вы выполните описанные ниже шаги, чтобы успешно редактировать изображения, не загружая программное обеспечение на свое электронное устройство.
Как редактировать фотографии на ПК легко с помощью Wondershare PixStudio онлайн
Шаг 1 : Посетите https://ps.wondershare.com/ официальную домашнюю страницу PixStudio и нажмите «Начать проектирование сейчас».
Шаг 2 : Выберите нужный дизайн.После того, как вы загрузили изображение, попробуйте нажать «Удалить сейчас», чтобы удалить фон.
Шаг 3 : Нажмите «Фон» слева, и вы можете изменить цвет фона или массивный изысканный фон по своему желанию. Более того, вы также можете добавить эффект к своему изображению, чтобы сделать вашу фотографию более красивой.
Шаг 4 : Вы можете скачать фотографию бесплатно и получить результирующее изображение.
Часть 2. Рекомендуемое настольное решение для простого редактирования фотографий на ПК
Теперь вы можете легко редактировать изображения на ПК с помощью эффективного инструмента под названием Wondershare Fotophire Editing Toolkit. Это совместимое программное обеспечение, предоставляющее различные элементы управления для творческой работы с изображениями. Этот инструмент является настоятельно рекомендуемым настольным решением, которое доставляет массу удовольствия и в конечном итоге дает уникальные результаты без особых усилий.
Набор инструментов для редактирования Wondershare Fotophire
- Позволяет применять более 200 эффектов к вашим фотографиям, чтобы сделать их лучше.

- Обрезайте или обрезайте изображения до нужного вам размера.
- Помочь вам удалить любые нежелательные объекты с ваших фотографий.
- Позволяет вам использовать творческое размытие, чтобы перефокусировать ваши фотографии одним щелчком мыши.
5 ключевых особенностей:
- Легко конвертируйте изображения в профессиональный формат.
- Увеличивайте четкость изображения, работая над каждой деталью.
- Пробная версия доступна для целей обучения, а позже вы можете совершить покупку после лучшего понимания.
- Элемент управления «Корректировка» отображает 8 эффективных вариантов работы над изображением.
- Используйте элемент управления «Размытие», чтобы сфокусировать внимание на определенной области изображения.
Как редактировать фотографии с помощью Fotophire Editing Toolkit на ПК
Давайте подробнее остановимся на изучении стратегии редактирования изображений в удобной для пользователя среде.
Шаг 1: Установите пробную версию на официальном сайте и активируйте значок, чтобы начать редактирование.
Шаг 2: Коснитесь опции «Фоторедактор» и выберите файл, который необходимо отредактировать.
Шаг 3: После успешной загрузки изображения щелкните вкладку «Настройка», чтобы работать с различными параметрами, такими как яркость, оттенок, насыщенность, четкость и т. д. Наведите курсор на эти параметры, чтобы изменить значения по умолчанию. Отрегулируйте его по своему желанию.
Шаг 4: В этой же вкладке нажмите «Виньетирование». Вы можете просмотреть расширенный список, а затем настроить такие параметры, как «Количество», «Середина» и «Растушевка». Вы можете стать свидетелем значительных изменений в своем имидже.
Шаг 5: Используйте параметры «Увеличить» и «Уменьшить» под областью изображения, чтобы изменить размер изображения. Добавьте кадры, чтобы завершить процесс редактирования. Выберите желаемый макет кадра, нажав элемент управления «Рамка» и выберите по своему желанию. Наконец, вы можете сохранить изображение на локальном диске, щелкнув значок «Сохранить» в верхней центральной части окна редактирования.
Наконец, вы можете сохранить изображение на локальном диске, щелкнув значок «Сохранить» в верхней центральной части окна редактирования.
Часть 3. Еще 10 полезных веб-сайтов для редактирования фотографий онлайн для ПК
Редактируйте изображения в онлайн-режиме, не загружая никаких программ.Выявление надежного веб-сайта для работы с изображениями кажется сложной задачей. Здесь вы можете найти список веб-сайтов для редактирования фотографий онлайн с отличными функциями, которые подпитывают ваше творчество без каких-либо компромиссов. Просмотрите приведенный ниже список веб-сайтов для редактирования фотографий в Интернете.
1. Сумокраска
URL: https://www.sumopaint.com/
Это лучший инструмент для редактирования изображений в онлайн-режиме. Он также известен как самый забавный онлайн-редактор.Вы можете использовать эту платформу для самостоятельного редактирования и рисования изображений. Он служит лучшим источником для ваших творческих и инновационных идей.
Плюсы
- Автономный режим позволяет работать с изображениями без подключения к Интернету.
- Существует более 300 кистей, которые помогут вам в процессе рисования и редактирования.
- Увеличьте глубину и детализацию изображений, используя фильтр отображения «Выпуклость».
Минусы
- Чтобы пользоваться всеми функциями этого инструмента редактирования, вы должны заплатить за него.
- Трудность в обнаружении желаемых элементов управления.
- Нужно руководство для новичка для работы на этой онлайн-платформе.
2. Фотор
URL: https://www.fotor.com/
Функции, доступные на этом веб-сайте для редактирования, действительно крутые, и вы можете удобно работать без особых трудностей.Высокосовместимая среда и использование HTML 5 для повышения производительности.
Плюсы
- Сохраняйте отредактированные изображения в облаке, чтобы вы могли работать где угодно и легко получать доступ к файлам.

- Замечательная производительность с более быстрым откликом.
- Создавайте высококачественные изображения, сохраняя отредактированные файлы в форматах HD PDF для использования в будущем.
Минусы
- Некоторые варианты границ и текстур можно использовать только после покупки.
- Фильтры могут применяться только к определенному процентному уровню. Невозможно полностью использовать элементы управления.
- Ограниченная возможность добавления текста к изображениям.
3. Редактор LunaPic
URL: https://www196.lunapic.com/editor/
Удобно редактируйте изображения в онлайн-режиме с помощью этого онлайн-редактора. Вы также можете редактировать видео на этой платформе, эффективно используя элементы управления.С легкостью загружайте изображения в область изображений и начинайте свою творческую работу без перерывов.
Плюсы
- Вы можете включить анимационные эффекты на ваше изображение.

- Используйте инструменты рисования для создания собственных изображений.
- Загружайте изображения для редактирования с любой платформы, такой как веб-сайты, локальный диск, Dropbox, Facebook, Instagram и т. д.
Минусы
- Вариантов очень мало по сравнению с другими онлайн-редакторами фотографий.
- Требуется улучшение качества процесса редактирования.
- Несколько коллекций фильтров.
4. Пиксельный редактор
URL-адрес: https://pixlr.com/editor/
Точный и качественный онлайн фоторедактор. Опция «Помощь» поможет новичку удобно работать на этой платформе.
Плюсы
- Организованное отображение элементов управления.
- Значки очень четкие, и нет никакой путаницы при выборе нужных параметров для редактирования.
- Переключите платформу редактирования на разные языки, как вам удобно.
Минусы
- Вам нужен флеш-плеер, чтобы загрузить этот инструмент редактирования в браузере.

- Нужны некоторые рекомендации по использованию бесплатных инструментов и халявы.
- Вы должны время от времени обновлять этот онлайн-инструмент, чтобы работать эффективно.
5. IPiccy
URL-адрес: https://ipiccy.com/
MyPaint — это бесплатное кроссплатформенное программное обеспечение для редактирования фотографий, которое может помочь вам редактировать фотографии на Mac, Windows и устройствах с операционной системой UNIX. Эта программа была разработана в 2004 году, и до сих пор разработчики бесплатно предоставляют классные функции редактирования. Эта программа поставляется с очень простым для понимания интерфейсом, где вы можете легко понять каждую функцию программы.Существует так много различных типов кистей, которые также доступны для редактирования фотографий.
Плюсы
- Создавайте умопомрачительные коллажи из отредактированных изображений.
- Вы можете использовать этот онлайн-инструмент в качестве графического дизайнера.

- Быстро обновляет изменения в изображениях.
Минусы
- Быстро обновляет изменения в изображениях.
- Коллекций цветов недостаточно.
- Этот онлайн-инструмент не подходит для профессионалов.
6. Бефанки
URL-адрес: https://www.befunky.com/
Это потрясающий инструмент для начинающих. Этот онлайн-редактор фотографий включает в себя множество коллекций учебных пособий, которые помогут новичку на этой платформе и оптимально использовать этот редактор фотографий для получения наилучших результатов навсегда.
Плюсы
- Превратите свои изображения в произведение искусства, используя художественные инструменты.
- Эффекты Enhance DLX придают изображению дополнительную изюминку.
- В этом онлайн-инструменте возможно сопряжение шрифтов.
Минусы
- Функция создания коллажей входит в платную версию.

- Инструмент «Ластик» не входит в бесплатный пакет.
- Бесплатная версия этого онлайн-инструмента не соответствует ожиданиям профессионалов.
7. ФотоГорох
URL-адрес: https://www.photopea.com/
PhotoPea — это продвинутый онлайн-редактор изображений, обладающий уникальными функциями. Вы можете редактировать фотографии профессионально без каких-либо сожалений. Элементы управления отображаются в структурированном формате для облегчения идентификации.
Плюсы
- Этот онлайн-редактор фотографий поддерживает все типы форматов изображений.
- Доступно краткое руководство, которое поможет вам в процессе редактирования.
- Упрощение навигации между элементами управления.
Минусы
- Наличие базовых фильтров.
- Трудно выполнять процесс пакетного редактирования.
- Нет функции управления активами.
8. ПиЗап
URL-адрес: https://www. pizap.com/
pizap.com/
Идеальный онлайн-редактор фотографий, в котором отредактированными изображениями можно легко поделиться в социальных сетях, просто нажав несколько элементов управления на этой онлайн-платформе.Помимо редактирования фотографий, вы можете работать над творческими идеями, такими как создание мемов, эмодзи и т. д.
Плюсы
- Легко понять элементы управления без каких-либо указаний или помощи.
- Нарежьте изображения с помощью инструментов для вырезания.
- Добавляйте тексты и уникальные наклейки на картинки, чтобы повеселиться.
Минусы
- Исключительно это онлайн-приложение применимо для молодежи и детей.
- Его можно использовать только для развлечения и нельзя использовать с точки зрения бизнеса.
- Работа по редактированию прерывается ненужной рекламой.
9. Веселая коробка с фотографиями
URL: http://funphotobox.com/
Fun Photo Box включает в себя широкий спектр функций для работы с изображениями. Создайте эффект фотофунии на своих изображениях, используя эффективные наборы инструментов из этого онлайн-приложения.Это простое приложение, но оно по-прежнему служит вам хорошей компиляцией элементов управления редактированием.
Создайте эффект фотофунии на своих изображениях, используя эффективные наборы инструментов из этого онлайн-приложения.Это простое приложение, но оно по-прежнему служит вам хорошей компиляцией элементов управления редактированием.
Плюсы
- Фильтры доступны с высоким разрешением.
- Легко добавляйте текст к своим изображениям.
- Триггеры вашего творчества из-за наличия избыточных коллекций элементов управления.
Минусы
- Вы столкнетесь с проблемами при загрузке изображения в области редактирования.
- Ответ очень медленный. Обновление отредактированных изменений в картинке занимает некоторое время.
- Проблемы совместимости с форматами изображений.
10. Полярр
URL: https://www.polarr.co/editor/0
Приложение Polarr позволяет пользователю выбрать подходящую ОС перед выполнением процесса редактирования. Этот онлайн-редактор фотографий включает в себя уникальные утилиты, помогающие пользователю упростить редактирование.
Плюсы
- Добавьте облака к своему изображению и измените температуру на изображении.
- Ретушируйте свои селфи-изображения.
- Легкость фокусировки на цветовых деталях.
Минусы
- Совершите покупку, чтобы насладиться полным пакетом.
- Довольно дорого получить доступ ко всем платформам, связанным с этим фоторедактором.
- В бесплатной версии доступно только 14 базовых фильтров.
Вывод:
Таким образом, онлайн-редакторы фотографий предоставляют достаточно функций и элементов управления для эффективной работы с изображениями. Изображения можно редактировать уникальным образом на ПК с помощью набора инструментов для редактирования Wondershare Fotophire. Это очень рекомендуемый инструмент для получения впечатляющих результатов.
Как редактировать фотографии в Lightroom
Изучение того, как редактировать фотографии в Lightroom, является важной частью путешествия многих фотографов. Со всеми вещами, которые мы видим в Интернете, это тоже не кажется таким уж сложным! Всего несколько кнопок здесь, пара ползунков там, и ваша фотография выглядит более профессионально, чем когда-либо.
Со всеми вещами, которые мы видим в Интернете, это тоже не кажется таким уж сложным! Всего несколько кнопок здесь, пара ползунков там, и ваша фотография выглядит более профессионально, чем когда-либо.
Однако после того, как вы попробовали свои силы в редактировании фотографий для себя, вы, вероятно, пришли к одному выводу. Редактировать фотографии в Lightroom намного сложнее, чем вы ожидали. Не беспокойтесь, , мы все начали в том же положении, что и вы. Все, что нужно, чтобы научиться редактировать фотографии в Lightroom, — это понимание доступных вам инструментов!
Редактирование фотографий не должно быть рутиной.Это руководство научит вас тонкостям редактирования фотографий в Lightroom с помощью действенного и простого метода. Здесь вы найдете самые важные инструменты и общую компоновку программы. Прочитав это, вы быстро освоите профессиональное редактирование фотографий.
Зачем редактировать фотографии в Lightroom
Lightroom — одна из самых простых и доступных программ для редактирования фотографий.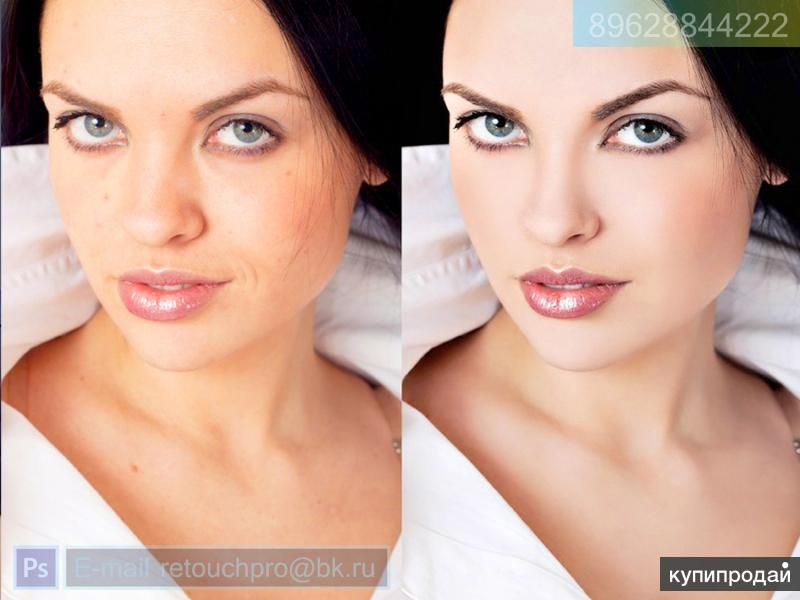 Если вы никогда в жизни не редактировали фотографию или у вас есть общее представление о том, что происходит, Lightroom настолько интуитивно понятен.Здесь нет причудливых ярлыков или скрытых инструментов, которые трудно запомнить. По большей части то, что вы видите, это то, что вы получаете, и это очень замечательный аспект Adobe Lightroom.
Если вы никогда в жизни не редактировали фотографию или у вас есть общее представление о том, что происходит, Lightroom настолько интуитивно понятен.Здесь нет причудливых ярлыков или скрытых инструментов, которые трудно запомнить. По большей части то, что вы видите, это то, что вы получаете, и это очень замечательный аспект Adobe Lightroom.
Многие инструменты Lightroom можно найти и в других программах. Это делает редактирование фотографий в Lightroom отличной отправной точкой для любого новичка. Когда вы начнете накапливать свои знания и уверенность в Lightroom, другие программы для редактирования фотографий будут казаться вам более естественными.
Изучение того, как редактировать свои фотографии, является одним из важнейших факторов улучшения вашей фотографии.Сфотографировать — это только полдела. Если вы действительно хотите, чтобы ваше изображение выделялось из толпы, редактирование фотографий просто необходимо. Lightroom — чрезвычайно мощный инструмент, который поможет вам сделать это. Это дает вам возможность улучшить свои фотографии без проблем, связанных с изучением других программ редактирования. Как только вы научитесь редактировать фотографии в Lightroom, вы быстро заметите улучшение качества ваших изображений!
Это дает вам возможность улучшить свои фотографии без проблем, связанных с изучением других программ редактирования. Как только вы научитесь редактировать фотографии в Lightroom, вы быстро заметите улучшение качества ваших изображений!
Важность создания рабочего процесса при редактировании
Хотя изучение различных инструментов Lightroom является огромной частью, создание рабочего процесса имеет решающее значение для ускорения процесса редактирования.Рабочий процесс — это последовательность шагов, которые вы выполняете, чтобы добраться из точки А в точку Б на вашем изображении. Это не означает, что вы всегда выполняете одни и те же настройки , но это означает, что вы используете одни и те же настройки типа для каждого шага. Например, настройка экспозиции, цвета, а затем создание точечных корректировок будет считаться базовым рабочим процессом.
Создание рабочего процесса поможет вам упростить процесс редактирования и сократить время, в течение которого вы безучастно смотрите на экран.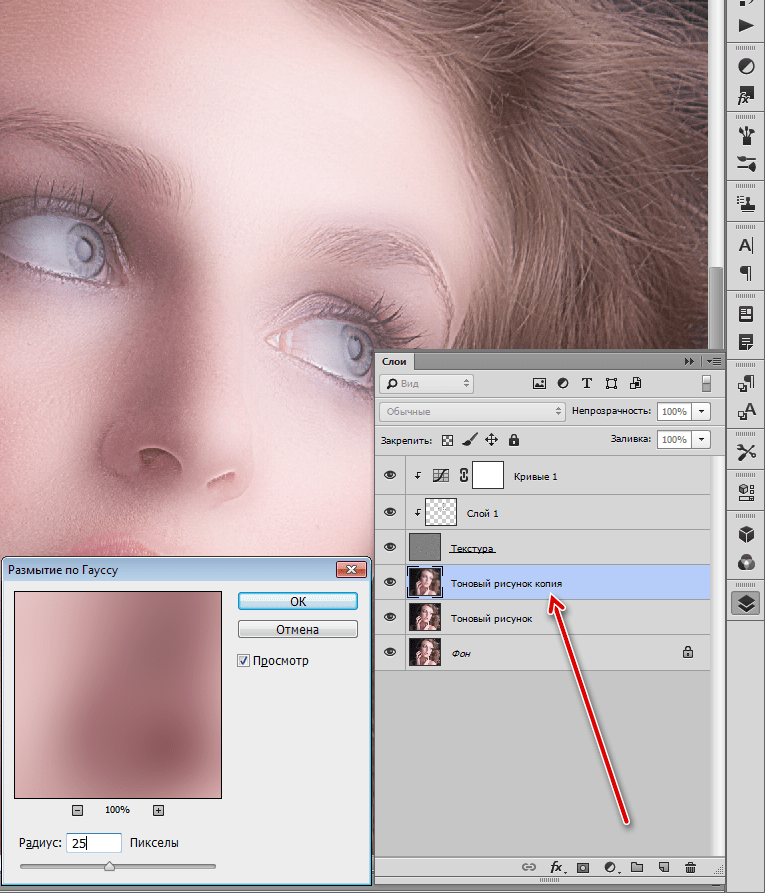 Вместо того, чтобы хмыкать над тем, что вам следует делать дальше, вы точно знаете, какую серию шагов нужно выполнить.
Вместо того, чтобы хмыкать над тем, что вам следует делать дальше, вы точно знаете, какую серию шагов нужно выполнить.
То, как я излагаю эту статью, написано с целью помочь вам построить рабочий процесс. Хотя я буду делиться информацией об отдельных инструментах в Lightroom, в каждом разделе будет предложен порядок шагов, которые необходимо выполнить при редактировании. Используя описанную здесь схему рабочего процесса, вы получите четкий путь к успеху при редактировании фотографий в Lightroom.
Как редактировать фотографии в Lightroom (как профессионал!)
Чтобы помочь вам научиться редактировать фотографии в Lightroom, я расскажу обо всех основных инструментах.Каждый раздел представляет собой новый шаг в вашем рабочем процессе Lightroom, где я расскажу о лучших инструментах и целях, которым они служат. Здесь есть о чем поговорить, так что давайте углубимся!
Шаг 1. Импорт изображений
Как импортировать фотографии в Lightroom Прежде чем приступать к редактированию, необходимо импортировать фотографии в Lightroom. Это легко сделать, нажав кнопку «импорт» в левом нижнем углу окна.
Это легко сделать, нажав кнопку «импорт» в левом нижнем углу окна.
Вы также можете перейти к ФАЙЛ > ИМПОРТ ФОТОГРАФИЙ И ВИДЕО в качестве дополнительной опции.
Откроется новое окно, в котором вас попросят найти ваши файлы. Выберите папку, в которой сохранены ваши изображения, и выберите ее.
Все изображения, отмеченные галочкой , будут импортированы в Lightroom. Если есть определенные изображения, которые вы не хотите импортировать, вы можете снять отметку с них.
При импорте фотографий в Lightroom у вас есть несколько вариантов управления файлами. Вы можете выбрать между Копировать как DNG, Копировать, Переместить или Добавить .Если вы не уверены, Добавить обычно является лучшим (и самым простым) вариантом.
Вот что влечет за собой каждый из этих вариантов:
- Копировать как DNG: Копирует файлы и перемещает их в другую папку.
 Преобразует все файлы в файлы DNG и импортирует их в Lightroom. Файлы DNG могут быть полезны, если файл RAW вашей камеры не распознается или не поддерживается на определенной платформе.
Преобразует все файлы в файлы DNG и импортирует их в Lightroom. Файлы DNG могут быть полезны, если файл RAW вашей камеры не распознается или не поддерживается на определенной платформе. - Копия: Копирует все файлы из исходного местоположения и добавляет их в новую папку перед импортом в Lightroom.Это полезно, если вы хотите создать резервную копию своих фотографий, не делая этого вручную.
- Переместить: Перемещает все файлы из их исходного местоположения в новое перед импортом в Lightroom. Вы можете использовать это, чтобы импортировать файлы с карты памяти и переместить их в папку на вашем компьютере. Более простой способ добавления фотографий!
- Добавить: Добавьте свои фотографии из их существующего местоположения и импортируйте их в Lightroom. Убедитесь, что вы заранее сохранили файлы в указанной папке.Вы не хотите добавлять свои файлы прямо с карты памяти. Убедитесь, что это из указанной папки на вашем компьютере.

После того, как вы довольны методом импорта и ваши файлы выбраны, нажмите «Импорт », чтобы добавить файлы в Lightroom. Кнопка импорта находится в правом нижнем углу окна Lightroom.
Где получить доступ к вашим файлам после импорта в Lightroom
После импорта вы найдете свои файлы в указанной папке в каталоге Lightroom. Пока вы используете один и тот же каталог, все ваши импортированные файлы будут отображаться в этом окне. Вот почему полезно маркировать папки датами или именами, чтобы помочь вам вспомнить, что находится в каждой из них!
Если вы заметили знак вопроса рядом с импортированной папкой, это просто означает, что файлы не связаны. Это может произойти, если вы переместите их в новое место или полностью удалите. Если они были только что перемещены, просто щелкните правой кнопкой мыши на соответствующей папке и выберите Найти отсутствующую папку . Тот же процесс можно выполнить, если одна фотография потеряет связь или потеряет связь.
Тот же процесс можно выполнить, если одна фотография потеряет связь или потеряет связь.
После того, как вы поможете Lightroom повторно связать ваши файлы, вы снова сможете получить к ним доступ без проблем!
способа просмотра изображений в библиотеке Lightroom
Поскольку все ваши изображения импортированы в Lightroom, у вас есть два разных варианта просмотра в вашей библиотеке. Вы можете просмотреть все свои фотографии в G rid View или L oupe View.
Представление сетки: Показывает все ваши изображения в мозаичном порядке.Это позволяет легко просматривать все ваши фотографии сразу и быстро переключаться между ними. Если вы хотите найти определенный раздел изображений, это лучший вид для этого.
Представление сетки
Loupe View: Показывает одно изображение в окне Lightroom. Это лучше всего подходит для выбора изображений, так как вы можете рассмотреть фотографию вблизи. В представлении «Лупа» вы не редактируете свое изображение, а просто внимательно изучаете его в своей библиотеке.
В представлении «Лупа» вы не редактируете свое изображение, а просто внимательно изучаете его в своей библиотеке.
Вид лупы
Вы можете переключаться между этими двумя представлениями на панели инструментов Lightroom, расположенной под вашей фотографией.Если ваша панель инструментов не видна, нажмите T , чтобы отобразить ее. Панель инструментов удобна для переключения режимов и помогает выбрать лучшие изображения из множества.
Что такое каталог в Lightroom?
Каталог Lightroom — это коллекция изображений в Lightroom. Представьте, что это виртуальная фотокнига. Чем больше изображений вы добавите в свой каталог Lightroom, тем больше станет ваша фотокнига. Вы можете добавить все свои изображения в один каталог или создать несколько каталогов для разных целей.Например, вы можете создать каталог для всех ваших фотографий из отпуска, каталог для определенного клиента и еще один каталог для изображений вашего личного портфолио. Каталоги Lightroom упрощают разделение и сортировку всех фотографий по связанным группам.
Каталоги Lightroom упрощают разделение и сортировку всех фотографий по связанным группам.
Вам решать, будете ли вы использовать несколько каталогов или только один. В конечном счете, они просто облегчают сортировку ваших файлов, а панель Lightroom менее загромождена. Чтобы создать новый каталог, перейдите к ФАЙЛ > НОВЫЙ КАТАЛОГ .
Если вы хотите переключиться между ранее созданными каталогами Lightroom, выберите ФАЙЛ > ОТКРЫТЬ КАТАЛОГ.
Вы также можете перейти к ФАЙЛ > ОТКРЫТЬ ПОСЛЕДНИЕ для доступа к недавно использовавшимся каталогам.
Как организовать и отобрать фотографии в Lightroom
Скорее всего, вы не будете редактировать каждую импортированную фотографию. Некоторые изображения будут одноразовыми, а другие станут вашей следующей лучшей фотографией. Чтобы упростить процесс редактирования, очень важно просмотреть фотографии и выбрать те, которые вы хотите отредактировать. Этот процесс организации также известен как отбор изображений и является важным шагом в обучении редактированию фотографий в Lightroom.
Этот процесс организации также известен как отбор изображений и является важным шагом в обучении редактированию фотографий в Lightroom.
Существует два основных метода упорядочивания фотографий. Первый метод — пометка , , а второй метод — пометка звездочками. Любой метод хорошо подходит для организации ваших изображений, так что это действительно личный выбор.
Пометка и участие в диафильме Lightroom
Независимо от того, какой метод вы используете, способ просеивания фотографий остается неизменным.Перейдите в Loupe View и используйте клавиши со стрелками влево и вправо для перемещения между изображениями в диафильме. Когда вы переходите между фотографиями, выбирайте те, которые хотите отредактировать, чтобы ускорить и повысить эффективность, когда вы начнете редактирование.
Диафильм
Вы можете увидеть, какая фотография просматривается, на основе выделения в вашей диафильме.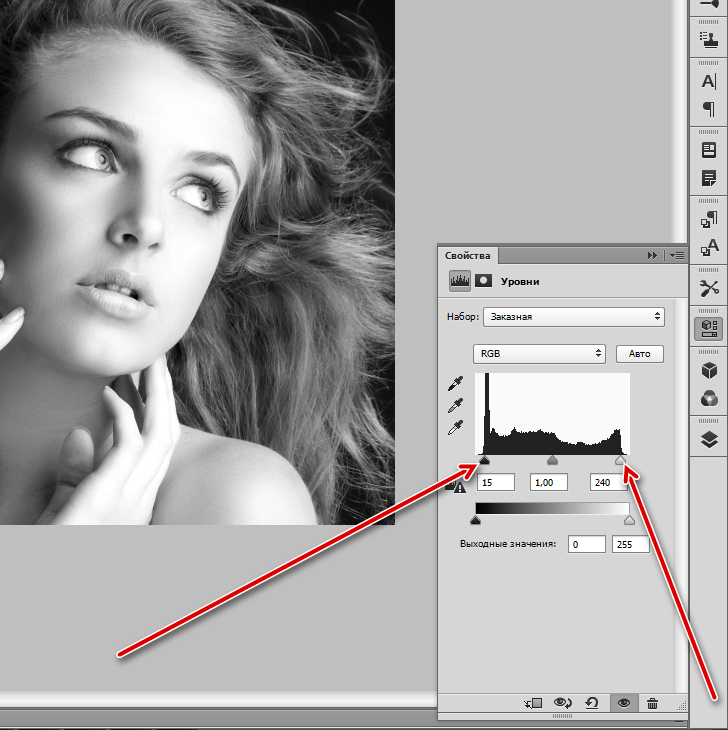 Диафильм Lightroom показывает список всех ваших изображений в выбранной папке.
Диафильм Lightroom показывает список всех ваших изображений в выбранной папке.
– Метод пометки
Чтобы отметить фотографию, все, что вам нужно сделать, это нажать P на клавиатуре.Это установит ваше изображение в качестве выбора, к которому вы сможете получить доступ позже. Вы также можете щелкнуть правой кнопкой мыши на своем изображении и перейти к Установить флаг > Отмечено , чтобы добавить изображение в качестве выбора. Продолжайте делать это со всей диафильмом, пока все фотографии, которые вы хотите отредактировать, не будут отмечены флажками.
– Звездный метод
Второй способ отбраковки фотографий — использование звездного рейтинга. Нажимая цифры от 1 до 5 на клавиатуре, вы добавите звездный рейтинг к изображению. Это может быть полезно для сегментации вашего выбора на различных значений рейтинга.
Например, я использую 1 звезду в качестве основного выбора, 2 звезды, если фотография нуждается в ретушировании, 3 звезды в качестве законченного редактирования, 4 звезды для отметки правок и 5 звездочек для отметки завершенных правок.
Когда вы научитесь редактировать фотографии в Lightroom, вы создадите свой собственный метод отбраковки, который наилучшим образом соответствует вашим потребностям. Звездный метод отлично подходит для добавления различных уровней к выделению, сделанному в Lightroom.
Просмотр отобранных и выбранных изображений в Lightroom
После того, как вы просмотрели все изображения и сделали свой выбор, проще всего отфильтровать вашу киноленту только для избранных.Это можно легко сделать, настроив параметр фильтра на диафильме.
Над диафильмом справа находится вкладка, на которой по умолчанию указано Фильтры выключены . Нажмите на эту вкладку и выберите любой метод, который вы выбрали для выбора изображений.
Если вы использовали метод пометки, выберите помечено.
Если вы использовали звездный метод, выберите рейтинг .
Теперь ваши изображения будут отфильтрованы, чтобы показывать только те изображения , которые вы хотите отредактировать. Это значительно помогает оптимизировать рабочий процесс, показывая только те фотографии, которые вам нужны.
Это значительно помогает оптимизировать рабочий процесс, показывая только те фотографии, которые вам нужны.
Какой бы утомительной и скучной ни была систематизация, это важная часть обучения редактированию фотографий в Lightroom. Потратьте время на организацию фотографий сейчас, чтобы потом значительно ускорить рабочий процесс. Ваше будущее «я» поблагодарит вас после того, как вы аккуратно упорядочите все свои изображения!
Шаг 2. Основные настройки изображенияПосле того, как вы импортировали и отобрали фотографии, которые хотите отредактировать, пришло время внести некоторые основные изменения.Эти первичные корректировки являются первыми шагами, которые вы должны предпринять при редактировании своих изображений. Хотя каждый из этих шагов не всегда необходим, их стоит выполнять, когда вы учитесь редактировать фотографии в Lightroom.
Первые шаги, которые вы должны предпринять при редактировании фотографий:
- Обрезка или выпрямление
- Средства коррекции объектива
- Удаление хроматических аберраций
Давайте разберем каждый из этих шагов и расскажем, как их использовать в Lightroom. Чтобы получить доступ ко всем этим настройкам, обязательно переключитесь на вкладку «Разработка» .
Чтобы получить доступ ко всем этим настройкам, обязательно переключитесь на вкладку «Разработка» .
Как обрезать фотографии в Lightroom
Обрезка нужна не каждой фотографии, поэтому взвесьте, нужен ли этот шаг. Это может быть полезным шагом, чтобы исправить композицию вашего изображения или избавиться от отвлекающих факторов. Имейте в виду, что вы хотите избежать слишком большого кадрирования фотографии ; , в противном случае у вас будет более низкое разрешение .
Чтобы обрезать фотографию, просто выберите инструмент обрезки в верхней части окна настроек.
После выбора над изображением появится сетка. Отрегулируйте эту сетку, чтобы она соответствовала вашему новому урожаю. В этом случае я обрежу нижнюю часть фотографии, чтобы избавиться от человека. Когда вы будете довольны, просто нажмите Готово , чтобы обрезать изображение!
Как выпрямить фотографии в Lightroom
Если ваша камера не была выровнена, линии горизонта могут выглядеть перекошенными, и ваше изображение будет выглядеть менее профессионально. Чтобы выровнять фотографию или исправить наклонные линии горизонта, вы можете использовать инструмент Straightening Tool в Lightroom.
Чтобы выровнять фотографию или исправить наклонные линии горизонта, вы можете использовать инструмент Straightening Tool в Lightroom.
Пока все еще использует инструмент обрезки, щелкните значок линейки рядом с ползунком угла в меню инструментов обрезки. Это выберет инструмент для выпрямления .
Наведите указатель мыши на свою фотографию и щелкните и перетащите через область, которую вы хотите выровнять. В этом примере я щелкаю и перетаскиваю линию горизонта. Ваша фотография автоматически выпрямится в соответствии с линией, которую вы только что нарисовали. Когда вы будете довольны, просто нажмите Готово , чтобы обрезать изображение!
В некоторых случаях у вас нет четкого горизонта, на который можно ориентироваться, поэтому вам придется действовать по своему усмотрению.В этих ситуациях вы можете использовать ползунок угла , чтобы выровнять изображение. Просто переместите ползунок влево или вправо, чтобы настроить ориентацию рамки.
Просто переместите ползунок влево или вправо, чтобы настроить ориентацию рамки.
Любой метод эффективен для выпрямления фотографии в Lightroom. Тем не менее, каждый из них имеет свои преимущества в определенных ситуациях, чем другие.
Как добавить коррекцию объектива и удалить хроматическую аберрацию в Lightroom
– Коррекция объектива
Коррекция объектива, также известная как коррекция профиля, помогает противостоять любым искажениям, вызванным вашим объективом.На широкоугольных объективах по краям кадра могут появиться пузырьки. Используя коррекцию объектива, вы можете помочь смягчить последствия этого, чтобы создать более реалистичное изображение.
На панели настроек прокрутите вниз, пока не увидите вкладку с надписью «Коррекция объектива». Отсюда просто установите флажок «Включить коррекцию профиля» , чтобы исправить любые искажения и виньетирование.
Чаще всего Lightroom автоматически выбирает необходимую информацию о камере на основе метаданных изображения. Если этого не произойдет, вам просто нужно вручную выбрать камеру и объектив на вкладках профиля.
Если этого не произойдет, вам просто нужно вручную выбрать камеру и объектив на вкладках профиля.
– Удаление хроматической аберрации
Хроматическая аберрация — это то, что может происходить по краям изображения. Он выглядит как цветная полоса, возникающая, когда определенная цветовая волна неправильно сфокусирована в одной и той же фокальной плоскости. Это может случиться с любой камерой, поэтому не о чем беспокоиться, но вы захотите избавиться от нее!
Чтобы удалить хроматическую аберрацию в Lightroom, все, что вам нужно сделать, это установить флажок «Удалить хроматическую аберрацию» .
Часто это помогает сделать работу, но при необходимости вы можете внести коррективы вручную. Если вы обнаружите, что на вашей фотографии все еще присутствует значительная цветовая окантовка, отрегулируйте ползунки на вкладке «Вручную», чтобы лучше ориентироваться на определенный цветовой диапазон хроматической аберрации.
Шаг 3. Редактирование фотографий в Lightroom
Редактирование фотографий в Lightroom А теперь самое интересное! Самая сложная часть обучения редактированию фотографий в Lightroom — это знать, какие инструменты использовать в первую очередь. Чтобы помочь вам построить рабочий процесс, вот ряд шагов, которые вы должны выполнить при редактировании изображения:
- Настройка экспозиции
- Настройка цвета
- Точечная регулировка
Существует множество различных инструментов, которые можно использовать на каждом этапе редактирования.Может быть сложно выбрать, какой инструмент лучше всего подходит для разных ситуаций, поэтому очень важно узнать, как они все работают.
В этом разделе я расскажу об использовании каждого инструмента и о том, как они влияют на редактирование фотографий в Lightroom. Таким образом, у вас будет ноу-хау, чтобы найти правильный инструмент для любой регулировки!
– Основная панель
На панели «Основные» можно настроить базовую экспозицию и цветовую температуру. Эти ползунки просты в использовании и окажут наибольшее влияние на экспозицию вашего изображения.Вот список всех инструментов на этой панели и их использование при редактировании фотографии в Lightroom.
Эти ползунки просты в использовании и окажут наибольшее влияние на экспозицию вашего изображения.Вот список всех инструментов на этой панели и их использование при редактировании фотографии в Lightroom.
1. Баланс белого и оттенок: Баланс белого и оттенок — это единственный лучший способ исправить любые цвета на ваших изображениях. Вы можете заметить, что ваша неотредактированная фотография выглядит слишком фиолетовой или синей, что делает изображение нелестным. Эти ползунки исправят любой дисбаланс цвета и помогут сделать ваше изображение более реалистичным.
Узнайте больше о важности баланса белого в фотографии.
2. Ползунок экспозиции: Экспозиция определяет общую яркость или затемнение фотографии. Используйте этот ползунок для глобальной настройки яркости изображения.
3. Ползунок контрастности: Контраст влияет на уровни белого и черного. Когда вы увеличиваете контрастность, вы сделаете белые цвета более белыми, а черные — более черными. Этот ползунок контрастности добавляет общему повышению контрастности к вашему изображению
Этот ползунок контрастности добавляет общему повышению контрастности к вашему изображению
4. Ползунки бликов и теней: Эти два ползунка влияют на яркость светов и теней.Блики — это самые яркие части вашей фотографии, а тени — самые темные. Регулировка этих ползунков — это простой способ выровнять экспозицию и вернуть детали изображения.
5. Белые и черные: Подобно ползункам подсветки и тени, эти два ползунка влияют на светлые и темные области фотографии. Однако вместо того, чтобы воздействовать на самые яркие и самые темные области, эти ползунки влияют на экспозицию ближе к среднему серому. Короче говоря, ползунки белого и черного помогают настроить средние значения экспозиции вашей фотографии.Места, которые не безумно темные или безумно яркие, а где-то посередине.
6. Ползунок «Текстура»: Этот ползунок позволяет повысить контрастность любых краев фотографии. Это отличный инструмент, чтобы сделать вещи более четкими. Однако будьте осторожны, чтобы не переусердствовать, иначе вы рискуете создать нереалистично выглядящую фотографию!
Однако будьте осторожны, чтобы не переусердствовать, иначе вы рискуете создать нереалистично выглядящую фотографию!
7. Ползунок четкости: Этот ползунок добавит яркости определенным цветам и усилит ощущение контрастности. Это может добавить драматизма вашим фотографиям и отлично подходит для использования на облаках! Как и в случае с ползунком текстуры, будьте осторожны с этим инструментом.
8. Насыщенность: Ползунок насыщенности регулирует интенсивность ваших цветов. Если вы хотите, чтобы цвета на вашей фотографии выглядели глубже и насыщеннее, инструмент вибрации сделает это возможным.
9: Насыщенность: Подобно ползунку яркости, ползунок насыщенности также повышает интенсивность цветов. Вместо того, чтобы усиливать все цвета на фотографии, кажется, что насыщенность усиливает богатство самых ярких цветов.
– Кривая тонов
Регулировка кривой тона — один из самых универсальных инструментов в Lightroom. Он может добавлять настройки экспозиции и цвета, что делает его полезным в различных ситуациях.
Он может добавлять настройки экспозиции и цвета, что делает его полезным в различных ситуациях.
Кривая тонов разбита на четыре основных столбца. Идя слева направо, они представляют теней, темных, белых и светлых участков вашей фотографии. В зависимости от того, какой участок кривой вы настраиваете, вы будете ориентироваться на разные значения экспозиции на изображении.
Перед регулировкой кривых
После настройки кривых
В Lightroom есть два типа Tone Turves.Первая — это кривая региона , , а вторая — кривая точек. Чтобы переключаться между этими двумя параметрами кривой, щелкните маленький значок в правом нижнем углу окна «Кривая тона».
Кривая региона разбивает каждый квадрант кривой тона на четыре ползунка. Это позволяет легко настроить кривую без каких-либо опорных точек. Это более упорядочено и гораздо более удобно для начинающих. Эта кривая отлично подходит, если вы хотите настроить экспозицию. В этой версии кривой тона нельзя редактировать цвет. Кривая региона также ограничивает величину, на которую вы можете настроить значения экспозиции, чтобы предотвратить отсечение.
В этой версии кривой тона нельзя редактировать цвет. Кривая региона также ограничивает величину, на которую вы можете настроить значения экспозиции, чтобы предотвратить отсечение.
Кривая региона
Точечная кривая дает больше ручного управления, позволяя добавлять на кривую опорные точки. Нажав на любую точку кривой, вы создадите точку, из которой будет двигаться кривая. Эта точка называется точкой привязки . Вы можете создать столько опорных точек, сколько захотите, для настройки любой части кривой тона.
Точечная кривая
Редактирование цвета с помощью кривой тона
Для редактирования цвета с помощью кривой тона необходимо использовать кривую точек. Чтобы переключиться с регулировки экспозиции по цвету, щелкните вкладку канала с надписью RGB под вашей кривой. Отсюда вы можете выбрать желаемый цветовой канал, который хотите настроить. Корректировка цвета, выполненная с помощью кривой тона, идеально подходит для исправления цвета или добавления творческого эффекта вашей фотографии. Абсолютно обязательный инструмент при обучении редактированию фотографий в Lightroom!
Абсолютно обязательный инструмент при обучении редактированию фотографий в Lightroom!
Узнайте больше о том, как настроить кривую тона в Lightroom.
— Настройки HSL
Коррекция HSL в Lightroom предназначена для изменения внешнего вида ваших цветов. HSL расшифровывается как Hue Saturation and Luminance. Вместе эти три опции могут полностью изменить внешний вид ваших фотографий.
До HSL
После HSL
Корректировка HSL разделяет все значения цвета в вашем изображении на 8 различных каналов. В зависимости от вашего изображения, некоторые каналы или вкладки настройки будут более эффективны на вашей фотографии, чем другие.Полезно просмотреть каждую вкладку по отдельности, чтобы увидеть предлагаемые ими эффекты!
Оттенок: Изменение оттенка цвета изменит отображение определенного диапазона цветов. Например, вы можете изменить оттенок желтого, чтобы сделать его более оранжевым. Вы можете изменить оттенок синего, чтобы сделать его более фиолетовым. Ползунки оттенков — это очень полезный инструмент для создания творческого образа на вашей фотографии!
Вы можете изменить оттенок синего, чтобы сделать его более фиолетовым. Ползунки оттенков — это очень полезный инструмент для создания творческого образа на вашей фотографии!
Насыщенность: Подобно ползунку насыщенности на панели «Основные», ползунки насыщенности HSL изменяют насыщенность цветов.Поскольку каждый цвет разбит на определенный диапазон, вы можете легко настроить разные значения для насыщения или обесцвечивания цвета. Еще один мощный и простой способ улучшить фотографию в Lightroom.
Яркость: Яркость — это яркость цвета. По мере увеличения яркости вы существенно измените экспозицию цвета. Ползунки яркости — это простой способ осветлить или затемнить участки фотографии в зависимости от цвета!
В зависимости от того, как вам нравится работать, вы можете изменить вид настройки HSL.Вы можете переключаться между отдельными вкладками или отображать их как одну длинную панель инструментов. Чтобы переключить это представление, просто щелкните метку HSL или Color в верхней части панели инструментов.
— Раздельная тонировка
Когда вы научитесь редактировать фотографии в Lightroom, раздельное тонирование отлично подходит для простого добавления стилизованных цветовых эффектов. Вместо того, чтобы корректировать цвета, которые уже в вашей фотографии, вы можете добавить цвета к вашему изображению. Эта настройка позволяет добавить определенный цвет как к бликам, так и к теням для полного контроля цвета!
Перед сплит-тонировкой
Тонирование после разделения (красные тени и синие блики)
Раздельное тонирование в Lightroom разбито на блики и тени.Каждое значение экспозиции имеет свои собственные ползунки для настройки оттенка или насыщенности .
Ползунок Hue Slider выберет цветовой тон, который будет применен к вашей фотографии.
Ползунок Saturation Slider определяет, насколько этот цветовой тон виден на фотографии.
Между настройками света и тени находится ползунок баланса .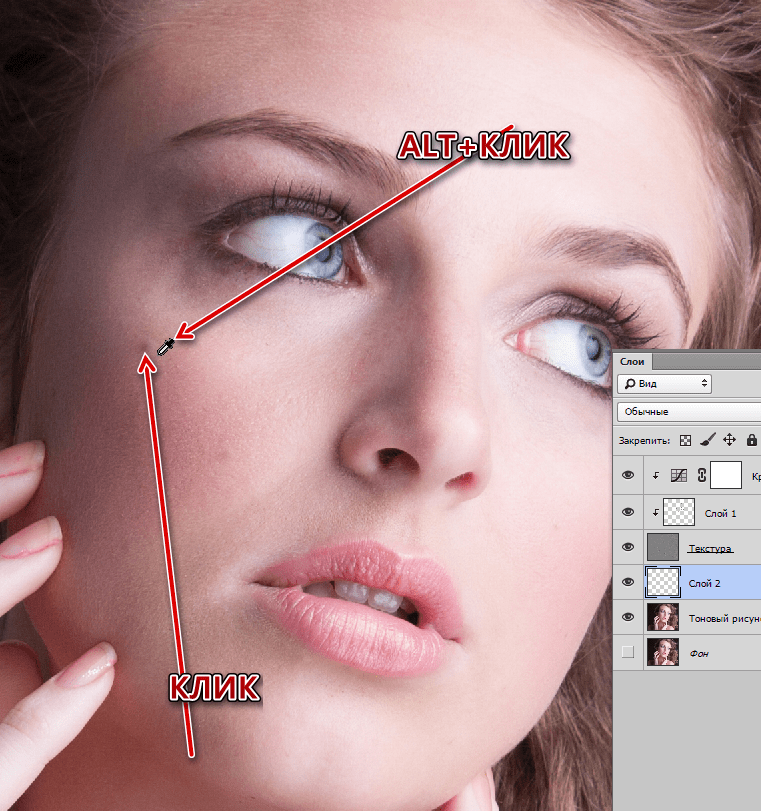 Этот ползунок позволяет выбрать преобладание одного оттенка над другим.Например, вы можете установить баланс в пользу теней, чтобы оттенок стал более доминирующим. Это может занять некоторое время, но ползунок баланса действительно может улучшить настройки раздельного тона!
Этот ползунок позволяет выбрать преобладание одного оттенка над другим.Например, вы можете установить баланс в пользу теней, чтобы оттенок стал более доминирующим. Это может занять некоторое время, но ползунок баланса действительно может улучшить настройки раздельного тона!
– Детальная панель
Панель «Детализация» в Lightroom — это дом для всех ваших потребностей в повышении резкости и уменьшении шума. Поначалу это может показаться немного ошеломляющим, но есть только два основных ползунка , о которых вам действительно стоит беспокоиться.
Двумя наиболее важными ползунками на панели сведений являются ползунки Sharpening и Luminance.
Ползунок уровня резкости: Этот ползунок определяет уровень резкости, применяемый к вашей фотографии. Резкость — важная часть редактирования фотографий в Lightroom, поскольку она делает изображение более четким. Он повышает контрастность и зернистость по краям кадра, создавая более ощутимую четкость. Будьте осторожны с этой регулировкой, чтобы не добавить слишком много зерна!
Будьте осторожны с этой регулировкой, чтобы не добавить слишком много зерна!
Яркостное шумоподавление: Этот ползунок сгладит любой шум, присутствующий на вашей фотографии.Он работает, выравнивая любые области искажения на вашем изображении. Это может отлично помочь избавиться от шума, но также может сделать ваше изображение фальшивым и пластиковым. Я стараюсь никогда не подниматься выше 10 на этом ползунке.
Поскольку настройки на панели сведений настолько малы, окно предварительного просмотра дает лучшее представление о том, что происходит. Вы можете щелкнуть это поле, чтобы уменьшить масштаб изображения и выбрать новую область для просмотра. Когда вам действительно нужно проверить резкость определенной области, смещение предварительного просмотра очень полезно!
– Калибровка
Вкладка «Калибровка» — менее известный и для многих немного более загадочный инструмент.Когда люди учатся редактировать фотографии в Lightroom, они, как правило, вообще пропускают этот инструмент.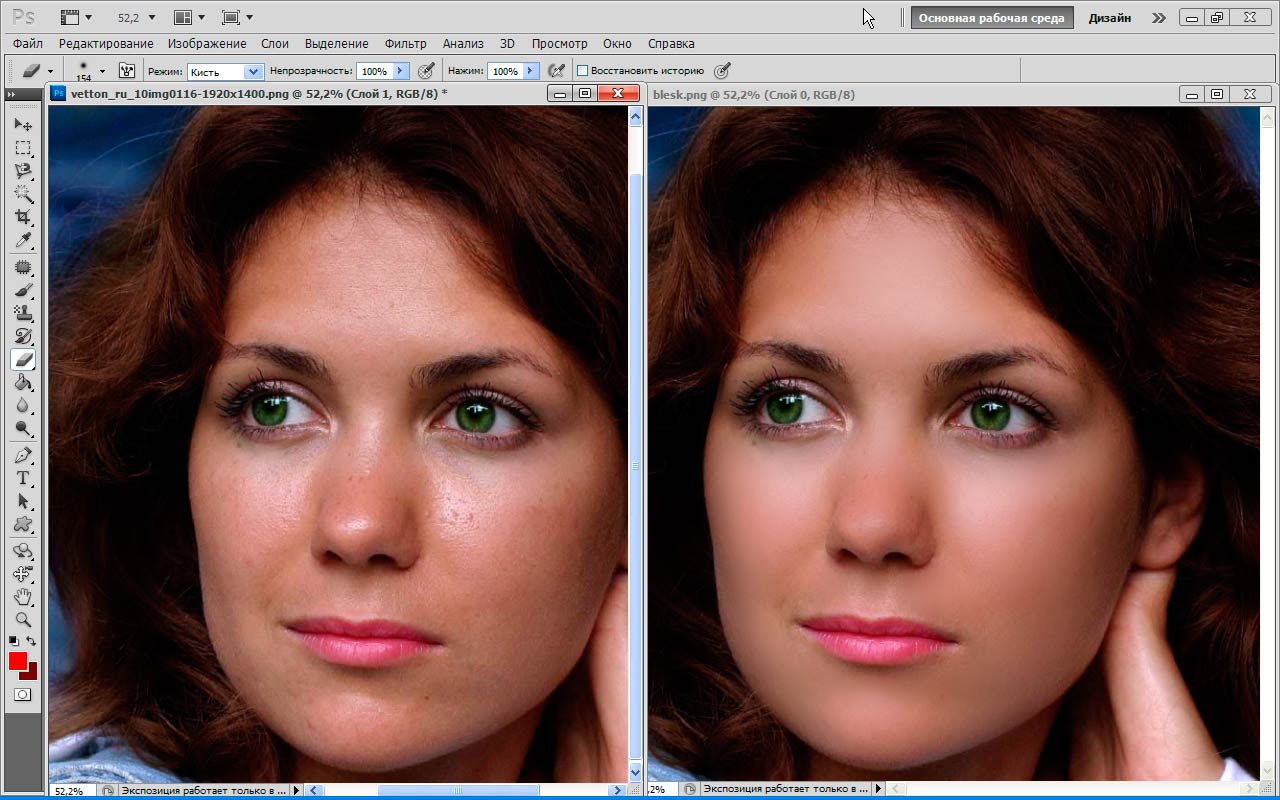 Тем не менее, я думаю, что корректировки калибровки могут значительно улучшить цвета ваших фотографий.
Тем не менее, я думаю, что корректировки калибровки могут значительно улучшить цвета ваших фотографий.
В отличие от других настроек цвета, о которых мы говорили до сих пор, инструмент калибровки регулирует оттенок и насыщенность ваших фактических цветовых каналов . Проще говоря, ваша фотография разбита на три основных цвета. Это красный, зеленый и синий цвета, иначе известные как RGB.
Вместе эти цвета составляют все остальные цвета вашего изображения. Таким образом, когда вы настраиваете весь канал, вы получаете действительно отличные эффекты. С очень тонкой регулировкой ползунков калибровки вы можете полностью изменить настроение ваших изображений.
Эти ползунки — действительно отличный инструмент для экспериментов после того, как вы внесли основную часть настроек. Это действительно может стать вишенкой на вершине вашего редактирования в Lightroom!
Перед настройками калибровки
Настройки после калибровки
Шаг 4. Точечные настройки
Точечные настройки Все инструменты редактирования, о которых мы говорили до сих пор, настраивают ваше изображение глобально.Это отлично подходит для общего вида, но что делать, если вы хотите нацелиться на определенную область. К счастью, в Lightroom есть несколько простых в использовании точечных корректировок, которые сделают свое дело!
Все эти инструменты настройки доступны в верхней части панели настроек. После выбора настройки появится новая основная панель. Настройки, которые вы делаете на этой панели, повлияют только на выбранные вами области.
– Регулировочная щетка
Корректирующая кисть — самый универсальный из инструментов точечной корректировки в Lightroom.После того, как вы выберете эту кисть, просто нажмите и закрасьте то место, на которое вы хотите повлиять.
Когда вы выберете область с помощью корректирующей кисти, она будет показана в виде маленького круга над вашим изображением.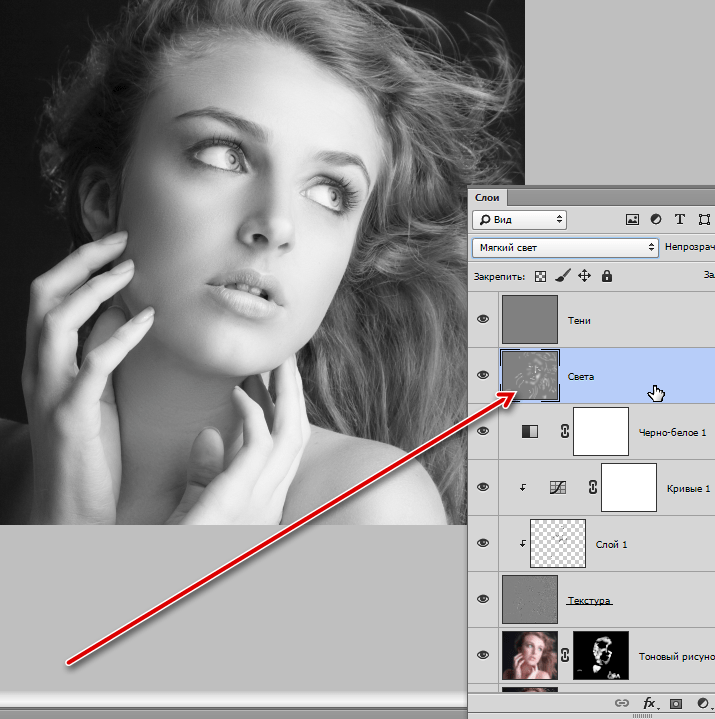 Когда вы наводите курсор на этот круг, появляется красная подсветка, показывающая, на что влияют ваши настройки.
Когда вы наводите курсор на этот круг, появляется красная подсветка, показывающая, на что влияют ваши настройки.
Корректирующая кисть в Lightroom автоматически устанавливается на , добавьте к вашему выбору. Что если вы хотите избавиться от области настройки?
Чтобы стереть часть выделения, удерживайте клавишу ALT или OPTION и закрасьте свое изображение.Это позволит уточнить, на что нацелены ваши корректировки.
Если вы хотите полностью избавиться от выделения, нажмите на серый кружок и нажмите клавишу удаления !
Внутри кисти вы найдете два круга. Зазор между внешним и внутренним кругом представляет собой перо кисти . Простыми словами, перо смягчит край вашей кисти. Более крупное перо даст более естественное исчезновение по краю выбранной области.
Вы можете найти панель кистей под всеми вашими настройками. Здесь вы можете изменить размер, растушевку, поток и плотность корректирующей кисти в Lightroom.
– Градиентный фильтр
Градиентный фильтр создает локальные корректировки, которые переходят от 100 % к 0 % видимости. Это отлично подходит для тонкой корректировки неба или краев вашей фотографии.
Вы можете изменить растушевку градиента, раздвинув две линии дальше друг от друга.Чем дальше линии вашего градиентного фильтра, тем мягче и менее заметным становится переход.
Этот инструмент чрезвычайно прост и не имеет никаких скрытых приемов или секретов. То, что вы видите, это то, что вы получаете, изучая, как использовать инструмент «Градиент» в Lightroom.
– Радиальный фильтр
Радиальный фильтр аналогичен градиентному фильтру, за исключением того, что он создает круговой градиент . Отлично подходит для корректировки определенного места на фотографии.Например, вы можете добавить радиальный градиент вокруг вашего объекта, чтобы добавить локализованную яркость. Вы также можете использовать этот фильтр, чтобы затемнить края кадра для более мрачного вида.
С радиальным фильтром можно выполнять настройки как внутри , так и снаружи . Вы можете переключаться между ними, установив флажок «Инвертировать» в нижней части панели настроек. Это изменит, применяются ли ваши настройки внутри или снаружи вашего радиального градиента.
Для дополнительной настройки радиального фильтра вы можете отрегулировать растушевку.Ползунок растушевки решит, насколько мягкими будут края вашего градиента. Вы можете поэкспериментировать с этим, но я считаю, что 50 хорошо работает в большинстве сценариев!
– Щетка для удаления пятен
Часто на ваших изображениях будут элементы, которые вам нужно будет удалить. Будь то сенсорное пятно, кусок мусора на тротуаре или что-то на одежде вашего объекта. Всякий раз, когда вы редактируете фотографию в Lightroom и вам нужно от чего-то избавиться, кисть для удаления пятен станет вашим героем!
Кисть для удаления пятен во многом похожа на корректирующую кисть в Lightroom. Разница в том, что кисть для удаления пятен удаляет все, что вы закрашиваете.
Разница в том, что кисть для удаления пятен удаляет все, что вы закрашиваете.
Когда вы закрашиваете что-то с помощью этого инструмента, он пытается найти другую похожую область вашей фотографии, чтобы заменить ее. На самом деле это не избавление от чего-то, а просто сокрытие этого за другой сэмплированной частью вашего изображения.
Имеется 3 основные настройки , к которым у вас есть доступ с помощью кисти для удаления пятен:
- Размер
- Перо
- Непрозрачность
Размер изменит размер кисти, которую вы используете, чтобы закрасить что-то на фотографии.
Перо определяет, насколько мягкими будут выглядеть края замененной области.
В то время как непрозрачность выбирает, насколько видимой будет выбранная область над пятном, которое вы хотите удалить.
Когда вы закрашиваете что-либо с помощью Spot Removal Brush в Lightroom, вы увидите белую линию. Эта белая линия представляет собой область выборки, которая будет удалена . Отсюда Lightroom автоматически выбирает похожую часть изображения, чтобы заменить ее.
Эта белая линия представляет собой область выборки, которая будет удалена . Отсюда Lightroom автоматически выбирает похожую часть изображения, чтобы заменить ее.
Иногда область, из которой он автоматически выбирает образец для выборки, работает не так, как хотелось бы. В этом случае вы можете вручную перемещаться по области выборки, чтобы определить окончательный результат.
Если вы удаляете что-то на простом фоне, таком как небо, Lightroom без труда найдет новую область для выборки. Тем не менее, вам будет сложно избавиться от чего-то со сложным фоном или особым освещением.
Так что да, инструмент «Точечная восстанавливающая кисть» удалит объекты с вашей фотографии, но это не всегда идеально. Несмотря на это, это по-прежнему невероятно полезный инструмент, который можно использовать, когда вы учитесь редактировать фотографии в Lightroom.
Шаг 5. Экспорт фотографий из Lightroom После того, как вы закончили редактировать свою фотографию в Lightroom, пришло время поделиться ею со всем миром! Это значит, что пора экспортировать.
К счастью, научиться экспортировать изображения из Lightroom очень просто.Есть всего несколько важных шагов, о которых нужно помнить. Наиболее важные вещи, которые следует учитывать при экспорте изображений из Lightroom:
- Метаданные
- Тип файла
- Место экспорта
Давайте разберем каждый из этих шагов по отдельности.
– Как редактировать метаданные изображения в Lightroom
Метаданные — это информация о вашей фотографии. В метаданных изображения вы можете найти информацию об авторских правах, настройках камеры и даже информацию о местоположении.В частности, когда вы делитесь своими фотографиями в Интернете, важно добавить информацию об авторских правах к вашему изображению. Таким образом, вы всегда можете заявить, что он принадлежит вам по праву!
Ниже приведено очень подробное руководство по добавлению метаданных к изображениям Lightroom от Аарона Нейса. Даже если вы новичок, важно быть в курсе своих метаданных!
Даже если вы новичок, важно быть в курсе своих метаданных!
— Пошаговое руководство по экспорту изображений из Lightroom
Чтобы экспортировать изображение, выберите его и перейдите к ФАЙЛ > ЭКСПОРТ. Вы также можете использовать сочетание клавиш SHIFT + COMMAND OR CONTROL + E. Кроме того, вы можете экспортировать сразу несколько изображений, выбрав несколько и используя одну и ту же команду. Это намного быстрее, чем экспортировать изображения по отдельности!
Появится новое диалоговое окно со всей информацией об экспорте вашего изображения. Давайте пройдемся по каждому важному разделу экспорта и выясним, для чего они используются.
1. Местоположение экспорта: На этой вкладке вы можете выбрать, где будет сохранен ваш файл.Нажмите . Выберите , чтобы выбрать место для сохранения изображений. Если вы хотите, чтобы они экспортировались в новую папку, не забудьте поставить галочку «Поместить в подпапку» . Вы можете назвать эту папку в текстовом поле рядом с ней.
Местоположение экспорта: На этой вкладке вы можете выбрать, где будет сохранен ваш файл.Нажмите . Выберите , чтобы выбрать место для сохранения изображений. Если вы хотите, чтобы они экспортировались в новую папку, не забудьте поставить галочку «Поместить в подпапку» . Вы можете назвать эту папку в текстовом поле рядом с ней.
2. Именование файла: Эта вкладка позволяет переименовывать файл различными способами. Вы можете создать собственное имя файла, использовать оригинал или выбрать из множества других вариантов. Чтобы переключить эти параметры именования файлов, просто щелкните раскрывающееся меню.Если вы используете пользовательское имя файла, вы можете ввести его в пользовательское текстовое поле .
3. Настройки файла: Если вам нужно изменить тип экспортируемого файла, вы можете сделать это на этой вкладке «Настройки файла». Здесь вы можете установить тип файла для ряда различных опций. Если вы понятия не имеете, что это за типы файлов, просто экспортируйте изображение в формат JPEG для максимальной универсальности. Просто убедитесь, что вы установили качество на 100 , если вы хотите получить максимально возможное разрешение при экспорте!
Если вы понятия не имеете, что это за типы файлов, просто экспортируйте изображение в формат JPEG для максимальной универсальности. Просто убедитесь, что вы установили качество на 100 , если вы хотите получить максимально возможное разрешение при экспорте!
4.Нажмите «Экспорт»: . Выполнив указанные выше шаги, нажмите кнопку экспорта , чтобы экспортировать фотографии из Lightroom. После того, как они будут завершены, вы найдете все экспорты в указанной папке.
Заключение
Вот и все, что вам нужно знать о том, как профессионально редактировать фотографии в Lightroom! Советы, обсуждаемые в этом руководстве, помогут вам более эффективно и уверенно редактировать фотографии в Lightroom. Независимо от того, как вы это делаете, обучение редактированию изображений требует времени и практики.Не унывайте и продолжайте экспериментировать с новыми техниками!
Если вам понравилась эта статья, обязательно поделитесь ею с другом, который хочет научиться редактировать фотографии в Lightroom! Делясь этим руководством, вы помогаете поддерживать мой блог и создавать больше статей, подобных этой. Я ценю тебя!
Я ценю тебя!
Если вы хотите быть в курсе других статей, подобных этой, не забудьте подписаться на мой еженедельный информационный бюллетень , чтобы получать больше полезных советов и руководств!
Советы по правильной постобработке изображений леса в Adobe Lightroom
Советы по постобработке изображений леса в Lightroom www.sleeklens.com
Если вы любите природу и пейзажную фотографию, вы, вероятно, фотографируете леса, местный лес или даже парки. Я могу научить вас, как установить пресеты, если хотите. В статье Марка Джонса вы найдете полезные советы по фотосъемке леса. Осенью я делаю много лесных фотографий, поэтому зимой у меня обычно остается куча фотографий для постобработки. В сегодняшней статье я дам вам несколько советов, которые помогут вам в постобработке в Lightroom всех уже собранных вами изображений леса.Это сильно отличается от редактирования макрофотографии в Lightroom.
Уменьшение теней и усиление черного Когда вы фотографируете деревья, когда свет падает сверху и проходит сквозь листву, вы обычно получаете верхнюю часть изображения с хорошей экспозицией, но почва остается в тени .
Вы можете улучшить свою фотографию, открыв тени (переместив ползунок настроек Lightroom «Тени» вправо).Возможно, из-за этого вы немного потеряете контраст, но вы можете легко исправить это, затемнив черные (переместив ползунок черного влево). С помощью этих двух регулировок вы сделаете более заметными детали в тенях без потери контраста в черных тонах.
Если вы хотите немного раскрыть тени, вы можете сделать это с помощью кисти. Выберите кисть с ползунком теней вправо и «закрасьте» область, с которой хотите работать.
Вы можете «закрашивать» области изображения кистью, которая еще больше осветлит тени (ползунок «Тень» вправо).Если вы установите флажок «Показать выбранное наложение маски», вы увидите красную область, в которой вы рисуете. С помощью этих настроек вы можете значительно улучшить фотографию с комбинацией света и тени. -отредактированное фото. Справа изображение после осветления теней и затемнения черных. Я, вероятно, еще немного поработаю над этим изображением (цвет, блики…), но, как видите, с помощью этих простых настроек вы можете значительно улучшить фотографию.
Я, вероятно, еще немного поработаю над этим изображением (цвет, блики…), но, как видите, с помощью этих простых настроек вы можете значительно улучшить фотографию.
Когда вы фотографируете лес, вы получите изображения, которые хорошо экспонированы в одних областях, а другие — сильно переэкспонированы.Это происходит, например, когда вы фотографируете дерево с его основания.
Это необработанное фото. Небо и некоторые из более высоких ветвей явно переэкспонированы.
Дерево хорошо экспонировано, но некоторые ветки и небо могут быть переэкспонированы. В этих случаях вам может помочь настройка бликов. Вы можете сделать это на всем изображении.
Как вы можете видеть, на неотредактированной фотографии Highlights имеет значение = 0. Как только вы установите Highlights на 100, вы увидите, что вы восстанавливаете детали из переэкспонированной области. Или вы можете сделать это только в некоторых областях, используя кисть.
Цвета — важный элемент лесной фотографии. То, как вы настраиваете цвета, будет зависеть от того, что вы хотите передать своей фотографией, поэтому это довольно субъективно. С лесной фотографией увеличение интенсивности цветов может работать очень хорошо.Для этого вы можете увеличить яркость и/или насыщенность, переместив ползунки вправо.
Здесь неотредактированное фото. Значения яркости и насыщенности равны 0. Вы можете увеличить яркость и насыщенность, но будьте осторожны, потому что слишком много цвета может выглядеть неестественно. Попробуйте найти баланс. Вы можете быть более избирательным, настроив отдельные цвета в разделе HSL/Цвет/Ч/Б. Вы можете видеть, что у каждого цвета есть своя шкала оттенка, насыщенности и яркости. Обычно я меняю только насыщенность.
Вы можете выделить основной объект на изображении, сделав его немного светлее или немного четче. Этого легко добиться, добавив круговой фильтр.
Это исходное фото. Я хотел бы немного больше выделить некоторые листья на переднем плане. Если вы добавите круговой фильтр, чтобы внести коррективы внутри круга, вам нужно установить флажок «Инвертировать маску».Значение Feather, равное 100, делает изменения экспозиции и резкости (в нашем конкретном случае) плавными. Добавить мечтательный видЕсли вы ищете мечтательное настроение, вы можете достичь его, размыв некоторые части фотографии и добавив матовый эффект.
Я немного подкорректировал это изображение (экспозицию, блики…). Теперь я хотел бы добавить более мечтательный вид. Чтобы размыть некоторые части фотографии, вы можете использовать инструмент «Кисть» или инструмент «Круговой фильтр». В обоих случаях вам необходимо уменьшить резкость и/или четкость.
В обоих случаях вам необходимо уменьшить резкость и/или четкость.
Для достижения матового эффекта вам потребуется внести некоторые изменения в тоновую кривую.
Это панель настройки кривой настройки. Когда вы перемещаете курсор поверх кривой, он может выглядеть как маленький крестик. Если это не так, нажмите на маленькое поле с синей стрелкой.Вы можете выбрать точку на кривой, которая составляет около 30%-40%, чтобы привязать ее.Когда вы выбираете его, вы видите круг на кривой. Это означает, что вы можете переместить любую другую часть кривой, но это конкретное место останется там.
Затем можно перетащить левый нижний край кривой тона вверх. Вы можете попробовать с 10% и настроить его по своему вкусу.
Попробуйте некоторые предустановки Если вам нужно постобработать много фотографий, возможно, вам будет полезно проверить некоторые сделанные предустановки в качестве рабочего процесса «Через лес». Они ускорят ваше редактирование.
Они ускорят ваше редактирование.
Преимущество этих конкретных пресетов в том, что они были разработаны для пейзажной фотографии. Вы можете накладывать несколько пресетов на одно изображение, что дает вам большую гибкость.
На панели «История» вы можете видеть, что я применил 5 пресетов и их эффекты накладываются друг на друга. Теперь фото выглядит совсем иначе.Они также предоставляют вам кисти.
Здесь вы можете увидеть все кисти, предназначенные для локальной корректировки. В этом случае я выбрал кисть для осветления теней и применил ее к некоторым деревьям.Еще мне нравится то, что имена пресетов и кистей интуитивно понятны, так что вы можете легко найти те, которые вам нужны. А если они не совсем соответствуют вашим потребностям, вы всегда можете их немного подкорректировать. Однако они уже дали вам хорошую отправную точку.
Финальное изображение. На редактирование у меня ушло всего 2 минуты.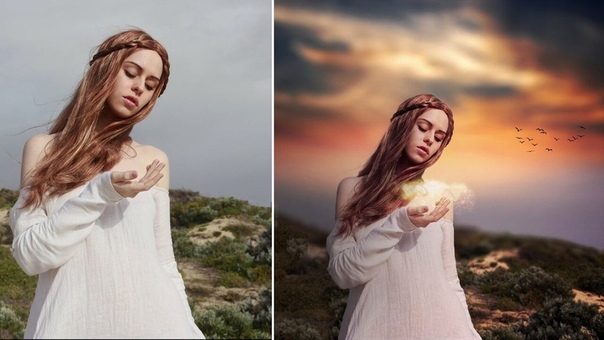
Надеюсь, вам понравились эти советы по постредактированию ваших лесных фотографий. У вас есть другой совет? Я хотел бы услышать об этом! Удачной постобработки!!!
Рейтинг: 012345 4.00 на основе 6 оценок
Следующие две вкладки изменяют содержимое ниже.Я биолог и фотограф-самоучка из Барселоны (Каталония). Буддийская философия оказала на меня сильное влияние: я глубоко ценю жизнь и придаю огромное значение мелочам, которые делают наши дни счастливее. Я увлекся фотографией, когда у меня появилась первая камера, и я понял, что фотография позволяет мне выразить свой взгляд на жизнь. Я люблю учиться, поэтому я всегда готов попробовать что-то новое.Сейчас я снимаю в основном природу и портреты.
Самые популярные посты в январе
Прекратите совершать распространенные преступления при редактировании фотографий и правильно используйте Lightroom (ВИДЕО)
Большинство фотографов стремятся «сделать все правильно в камере», не прибегая к обилию трюков постобработки. Но время от времени требуется небольшое редактирование фотографий, либо для исправления ошибки, либо для сохранения настроения изображения, либо для того, чтобы фотография соответствовала чьему-то видению.
Но время от времени требуется небольшое редактирование фотографий, либо для исправления ошибки, либо для сохранения настроения изображения, либо для того, чтобы фотография соответствовала чьему-то видению.
Проблема возникает, когда фотографы применяют деспотичный подход, в результате чего один эксперт по редактированию говорит: «Хватит превращать ваши фотографии в дерьмо». Независимо от того, используете ли вы Photoshop или Lightroom, ключ в том, чтобы использовать тонкие приемы и редактировать сдержанно, как вы увидите в видео ниже.
Митчелл Канашкевич — отмеченный наградами фотограф-путешественник, чьи популярные уроки посвящены методам, которые действительно важны для вашего роста как фотографа. В этом уроке он делится пятью советами по Lightroom, которые помогут вам избежать наиболее распространенных «преступлений при редактировании фотографий».
Простые приемы, описанные в видео, позволяют улучшать изображения, сохраняя при этом реалистичность. Ошибки, которые обсуждает Канашкевич, включают то, что он называет «чужими глазами», перенасыщенное небо и несколько других «преступлений», которые вы можете совершить, и он демонстрирует, как правильно вносить необходимые корректировки, сохраняя при этом реалистичный вид.
Ошибки, которые обсуждает Канашкевич, включают то, что он называет «чужими глазами», перенасыщенное небо и несколько других «преступлений», которые вы можете совершить, и он демонстрирует, как правильно вносить необходимые корректировки, сохраняя при этом реалистичный вид.
По словам Канашкевича, все начинается с внимания к кривой тона, которую можно использовать для повышения контрастности и придания резкости и динамичности скучным фотографиям.Хитрость заключается в том, чтобы знать, когда остановиться и уменьшить силу эффекта. Точно так же Канашкевич предлагает очень разумно использовать ползунки Saturation и Vibrance или даже полностью их игнорировать.
Другие советы в видео включают в себя, почему вам следует избегать настройки ползунков «Раздельное тонирование», важность делать заметки во время съемки изображения, чтобы ваши изменения сохраняли настроение, которое вы запечатлели, и многое другое. Так что взгляните и отредактируйте свои изображения на законных основаниях.
На канале Канашкевича на YouTube есть еще много отличных советов, и обязательно ознакомьтесь с уроком прошлой недели с четырьмя фантастическими трюками с Lightroom, которые вам нужно знать прямо сейчас.
Купить ноутбук или настольный компьютер для редактирования фотографий?
Когда я был начинающим фотографом, я целую вечность рылся в Интернете, чтобы узнать, какой компьютер мне следует обновить. Когда я учился в колледже, я всегда думал, что портативный компьютер недостаточно мощный для редактирования фотографий и что настольный компьютер будет более практичным. В некоторых случаях настольный компьютер является лучшим долгосрочным выбором. Но ноутбуки также являются отличным выбором для большинства людей.Когда вы хотите решить, какая машина подойдет для ваших целей, необходимо принять во внимание несколько соображений.
Ноутбуки более универсальны, чем настольные компьютеры, и их мощности достаточно для большинства фотографов. Однако в долгосрочной перспективе настольные компьютеры дешевле и предлагают более эргономичную поддержку. Большинству приложений для редактирования требуется 8 ГБ оперативной памяти для работы, но обычно требуется больше энергии для эффективной работы.
Итак, вот руководство, основанное на моем многолетнем опыте редактирования на обоих типах машин.Но есть одна вещь, которую мне нужно убрать с дороги в первую очередь, и это то, что я насквозь пользователь ПК. Я работал как с ПК, так и с Mac, и есть веские причины использовать оба. Но, в конце концов, из-за мощности, цены и дополнительных функций, которые я получаю с ПК, я не вернусь обратно в ближайшее время. На самом деле, есть некоторые инструменты, которые существуют ТОЛЬКО для ПК. Многие программы были адаптированы для Mac за эти годы, но все еще существует большое количество программ и технических решений, которые работают только на ПК.
Тем не менее, большая часть советов в этой статье по-прежнему применима к обоим типам пользователей компьютеров. Но я вступлю в дискуссию на эту тему в другой раз.
Будет ли ноутбук достаточно мощным? Или я должен купить настольный компьютер?Почему лучше купить ноутбук, чем настольный компьютер?
Основная причина покупки портативного компьютера для редактирования фотографий заключается в том, что он портативный. Я могу перевести свой ноутбук из положения сидя за столом в безделье на диване за пару секунд. В ту минуту, когда я закончу редактирование, я могу взять ту же машину с собой, пока я отдыхаю и смотрю Netflix.Он достаточно мощный для подавляющего большинства пользовательских требований и имеет достаточно хорошее время автономной работы, чтобы оставить зарядное устройство, если я хочу провести 8-часовой сеанс редактирования в кафе.
Когда я показываю портфолио клиентам, ноутбук — мой лучший друг. Я могу иметь все готово к работе. Просто запрыгивайте в машину и покажите клиентам фотографии, которые я сделал, и даже внесите небольшие изменения на их глазах, если это необходимо!
В студии я могу привязать свои фотографии прямо к ноутбуку. Это позволяет мне проверять резкость и качество изображения в Lightroom во время съемки.Я сам или ассистент могу даже тут же приступить к редактированию. Таким образом, я знаю, что у меня достаточно фотографий, и я точно знаю, какие из них редактировать, когда делаю фотографии продукта. Я также могу позволить клиенту выбирать свои любимые фотографии на сайте, чтобы тратить меньше времени на переписку по электронной почте.
Это позволяет мне проверять резкость и качество изображения в Lightroom во время съемки.Я сам или ассистент могу даже тут же приступить к редактированию. Таким образом, я знаю, что у меня достаточно фотографий, и я точно знаю, какие из них редактировать, когда делаю фотографии продукта. Я также могу позволить клиенту выбирать свои любимые фотографии на сайте, чтобы тратить меньше времени на переписку по электронной почте.
Это мощный рабочий процесс, который избавил меня от бессчетного количества пересъемок. И это просто не работает с настольным компьютером. Ни один клиент не будет ждать полчаса, пока вы вытащите компьютер из машины и проведете перед ним все кабели.Это также тратит драгоценное время в студии и увеличивает вероятность потери файлов из-за ошибки пользователя.
Вы просто не можете иметь такой комфорт с настольным компьютером.Есть ли минусы в использовании ноутбука для редактирования фотографий?
Ноутбуки не идеальны. Многие из них быстрые и эффективные, но они никогда не будут такими же мощными, как настольные компьютеры. Экраны ноутбуков крошечные. Кроме того, очень немногие экраны ноутбуков могут даже отображать полный цветовой формат sRGB — сжатый цветовой профиль, созданный для обмена изображениями в Интернете.И после этого только более дорогие модели могут показывать разрешение 4k, что помогает вам более четко видеть изображение в процессе редактирования. А многие недорогие модели с экранами 4K зависают при выполнении задач в Lightroom. Если у вас ограниченный бюджет, я настоятельно рекомендую искать экран Full HD, а не 4K, так как он будет работать намного лучше под нагрузкой.
Экраны ноутбуков крошечные. Кроме того, очень немногие экраны ноутбуков могут даже отображать полный цветовой формат sRGB — сжатый цветовой профиль, созданный для обмена изображениями в Интернете.И после этого только более дорогие модели могут показывать разрешение 4k, что помогает вам более четко видеть изображение в процессе редактирования. А многие недорогие модели с экранами 4K зависают при выполнении задач в Lightroom. Если у вас ограниченный бюджет, я настоятельно рекомендую искать экран Full HD, а не 4K, так как он будет работать намного лучше под нагрузкой.
Ноутбуки быстро перегреваются. Когда это происходит, компьютер автоматически замедляется, чтобы не повредить электронику.Если они не рассеивают тепло должным образом, либо процесс охлаждения будет длиться долго, либо они сгорят. Это проблема постоянных пользователей Photoshop и Lightroom. Всего через пару лет то, что когда-то было блестящей, красивой, первоклассной машиной, может начать казаться вялым. Частично это связано с тем, что машина больше перегревается из-за попадания внутрь пыли и предметов, что позволяет ей быстрее нагреваться. Однако другая часть уравнения заключается в том, что программы Adobe — это неутолимые звери, жаждущие энергии.
Частично это связано с тем, что машина больше перегревается из-за попадания внутрь пыли и предметов, что позволяет ей быстрее нагреваться. Однако другая часть уравнения заключается в том, что программы Adobe — это неутолимые звери, жаждущие энергии.
Следующим фактором является эргономика . Я могу сидеть в кафе 8 часов и редактировать в свое удовольствие. Но я становлюсь старше, и мой позвоночник уже не может так сильно сгибаться, как раньше. Я могу только сидеть на жестких стульях, сгорбившись над компьютером, пока не стану горбатым. Ноутбуку потребуются некоторые эргономичные опоры, прежде чем он станет достаточно удобным для использования во время длительных сеансов. Но если это ваша повседневная работа или хобби, на которое вы тратите много времени, эргономика может стать решающим фактором при принятии решения о покупке настольного компьютера.
Ноутбуки не эргономичны. Трудно поддерживать хорошую осанку, что может вызвать проблемы со спиной в будущем Какими характеристиками должен обладать ноутбук для редактирования фотографий?- Intel I7 или AMD Ryzen 7 процессор
- 16 ГБ RAM
- 1080 (Full HD) монитор
- 500GB SSD минимум
- не менее 2 портов USB
Дополнительные дополнения, которые будут делать редактирование фотографий ноутбук более приятный в использовании:
- Разъем для наушников (я смотрю на тебя, Apple)
- 2.
 Монитор 7k или 4k с полным спектром sRGB
Монитор 7k или 4k с полным спектром sRGB - Компьютер с выделенной графической картой
- SSD-накопитель емкостью 1 ТБ
- Максимально возможное количество портов USB, по крайней мере, с одним портом USB C
- Вход Ethernet
- Вход HDMI
- SD кардридер
- Внешняя мышь, клавиатура и дополнительные эргономичные подставки
Отсюда размер монитора зависит от ваших личных предпочтений. Не позволяйте никому продавать вам 15-дюймовый монитор, если он не поставляется с некоторыми серьезными обновлениями оборудования за небольшую дополнительную плату.Со временем вам захочется приобрести эргономичные опоры. Например, у меня есть подставка для ноутбука на двух блоках для йоги, проводная клавиатура и беспроводная мышь. Это прочная установка, которая поддерживает мою фигуру и позволяет мне редактировать с хорошей осанкой.
Твердотельный накопитель — очень важная аппаратная часть портативного компьютера. SSD существенно изменит срок службы и скорость вашей машины для редактирования фотографий. Если вы не можете позволить себе твердотельный накопитель емкостью более 500 ГБ, вы всегда можете купить дополнительные жесткие диски USB по мере необходимости.
Если вы не можете позволить себе твердотельный накопитель емкостью более 500 ГБ, вы всегда можете купить дополнительные жесткие диски USB по мере необходимости.
Специальная графическая карта также существенно повлияет на вычислительную мощность вашего компьютера. Adobe использует графические карты для повышения скорости своих программ, что может существенно помочь при выполнении ресурсоемких процессов, таких как объединение HDR-фотографий или сшивание панорам.
Настольная рабочая станция может быть самостоятельным произведением искусства.Каковы преимущества настольного компьютера?
Настольные компьютеры намного мощнее и дешевле ноутбуков .Вы можете построить эти машины самостоятельно, иногда за половину стоимости покупки эквивалентной готовой машины. А когда компоненты устаревают, можно легко установить новый вместо того, чтобы выбрасывать весь компьютер. В отличие от настольных компьютеров, ноутбуки в наши дни становятся все более и более частными, что затрудняет их обновление.
В дальнейшем вам понадобится дополнительное место для хранения фотографий. Вы можете легко установить новый жесткий диск в ПК для дополнительного места. Обычно жесткие диски для настольных ПК больше, надежнее и имеют более высокую скорость вращения.Это означает, что они могут читать и записывать данные намного быстрее, чем на ноутбуке. Таким образом, вы можете создать несколько уровней дополнительного надежного хранилища гораздо дешевле, чем покупать новые жесткие диски USB каждый раз, когда вы заполняете один из них на ноутбуке.
Настольные ПК также быстрее, потому что им не нужно размещать компоненты в маленьком корпусе. Между компонентами настольного компьютера больше места. Таким образом, они быстрее рассеивают тепло и могут использовать более крупные вентиляторы и различные типы систем охлаждения.В реальном мире дополнительное рассеивание тепла означает, что у вас будет более быстрый компьютер, потому что он не будет постоянно сдерживать производительность для уменьшения тепловыделения.
Настольные компьютеры также более эргономичны. У них есть большие экраны, которые расположены на нужной высоте, чтобы поддерживать правильную осанку. Вы можете легко провести целый день, работая за настольным компьютером, без болей в спине или плечах. И в то же время большинство новых экранов поддерживают разрешение 4K или выше. Некоторые из них могут даже поддерживать более широкий цветовой охват, чем sRGB.И вы всегда можете добавить второй или третий экран, чтобы вы выглядели как босс компьютер был более удобным.
Каковы недостатки ПК?
Ну, они занимают много места. Они неподвижны и в основном требуют места, предназначенного только для их использования. Вы получите гораздо больше возможностей и удобства использования, но вы не можете просто перейти в следующую комнату и продолжить просмотр учебника на YouTube. В большинстве случаев вам также понадобится ноутбук.И вы могли бы просто получить дешевый Chromebook или планшет для просмотра видео, но вы действительно хотите что-то настолько ограниченное?
Но это в основном все! И эти недостатки являются препятствием для многих людей, особенно если они хотят иметь только один компьютер в своей жизни.
Что мне следует искать в монтажном ПК, если я куплю его сегодня?
- Дополнительное место для новых жестких дисков и дополнительных компонентов
- Большой жесткий диск емкостью не менее 1 Тб
- Процессор Intel I7 или AMD Ryzen 7
- Видеокарта с оперативной памятью 2 Гб
- Монитор с оперативной памятью 16 Гб
- Full-4K монитор спектр sRGB
Дополнительные принадлежности, которые сделают редактирование более увлекательным
- Второй монитор
- Стол с другими эргономичными опорами
- Видеокарта с 4 ГБ оперативной памяти
- Специальная станция для жестких дисков, которую можно расширить со временем
- Ваше собственное произведение искусства в рамке на стене вокруг вашего рабочего места
Хорошо, я принял решение, что дальше?
После того, как вы приобрели идеальный компьютер для своего образа жизни, следующий шаг — отправиться туда и начать делать потрясающие фотографии! Я разработал простой четырехэтапный процесс съемки и редактирования художественных пейзажных фотографий.

 Данный параметр напрямую определяет качество итогового фотоснимка. Большая матрица подарит вам снимки с высоким качеством (т.к. от ее размера зависит шумность изображения, динамический диапазон и глубина цвета), но и стоить будет соответствующе. Также важен не только размер, но и ее разрешение, т.е. количество активных пикселей. Работает по тому же принципу больше = лучше.
Данный параметр напрямую определяет качество итогового фотоснимка. Большая матрица подарит вам снимки с высоким качеством (т.к. от ее размера зависит шумность изображения, динамический диапазон и глубина цвета), но и стоить будет соответствующе. Также важен не только размер, но и ее разрешение, т.е. количество активных пикселей. Работает по тому же принципу больше = лучше.  Максимальное значение выдержки применяют в фотосъемке звездного неба и ночных пейзажей. С помощью длинной выдержки можно создавать эффект движения в кадре и использовать его как художественный прием.
Максимальное значение выдержки применяют в фотосъемке звездного неба и ночных пейзажей. С помощью длинной выдержки можно создавать эффект движения в кадре и использовать его как художественный прием. 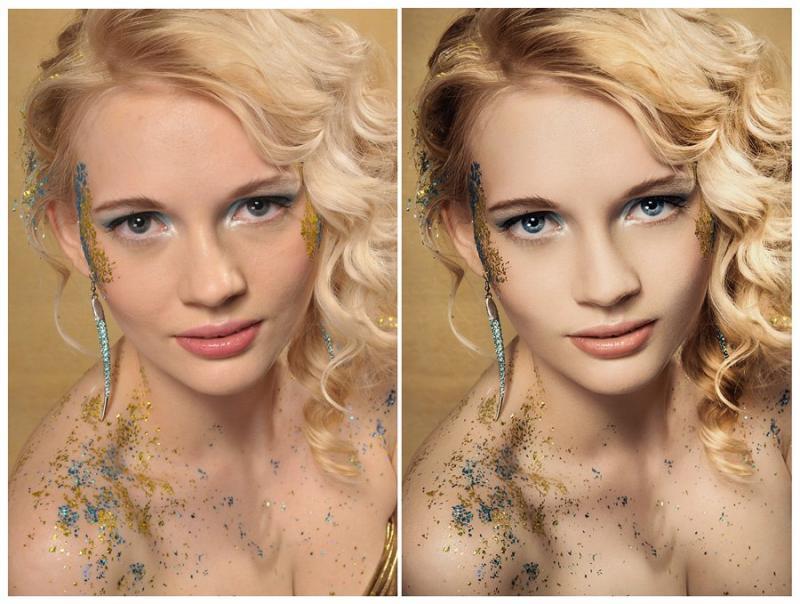 к. они не всегда становятся удачными решениями. Изображение рискует стать слишком четким и резким или, наоборот, размытым. Подбирая оптимальную резкость, слегка увеличивайте и уменьшайте этот параметр от одной фотографии к другой или используйте среднее значение.
к. они не всегда становятся удачными решениями. Изображение рискует стать слишком четким и резким или, наоборот, размытым. Подбирая оптимальную резкость, слегка увеличивайте и уменьшайте этот параметр от одной фотографии к другой или используйте среднее значение.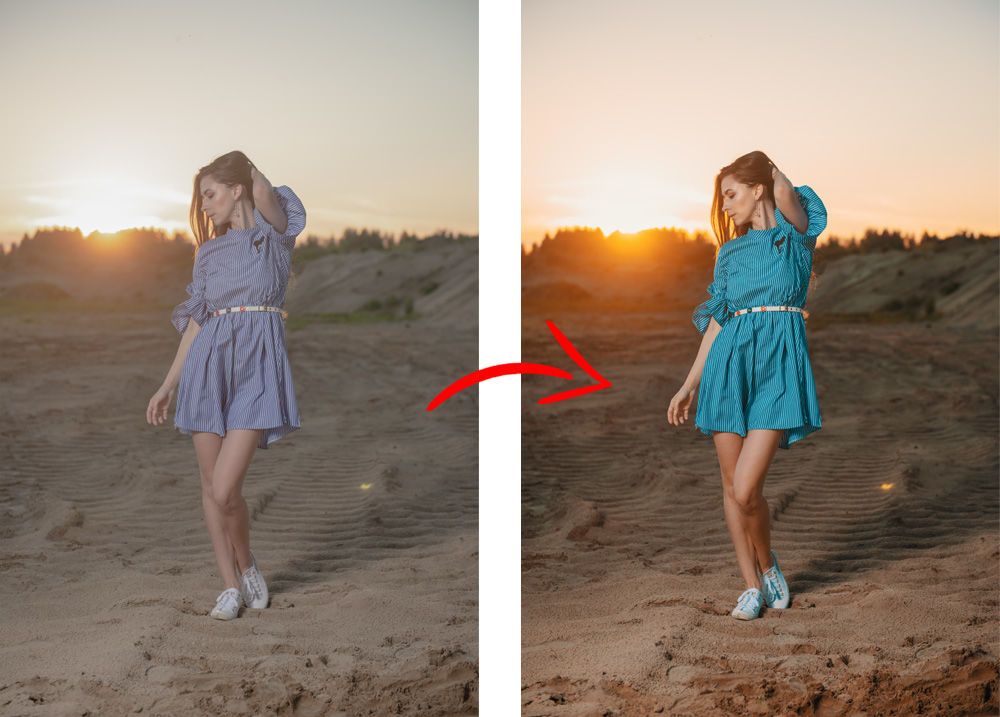

 Оптимальным является показатель + 5. Такой уровень придаст свежести цветам, но не сделает фотографию слишком искусственной.
Оптимальным является показатель + 5. Такой уровень придаст свежести цветам, но не сделает фотографию слишком искусственной.





 Преобразует все файлы в файлы DNG и импортирует их в Lightroom. Файлы DNG могут быть полезны, если файл RAW вашей камеры не распознается или не поддерживается на определенной платформе.
Преобразует все файлы в файлы DNG и импортирует их в Lightroom. Файлы DNG могут быть полезны, если файл RAW вашей камеры не распознается или не поддерживается на определенной платформе.
 Монитор 7k или 4k с полным спектром sRGB
Монитор 7k или 4k с полным спектром sRGB