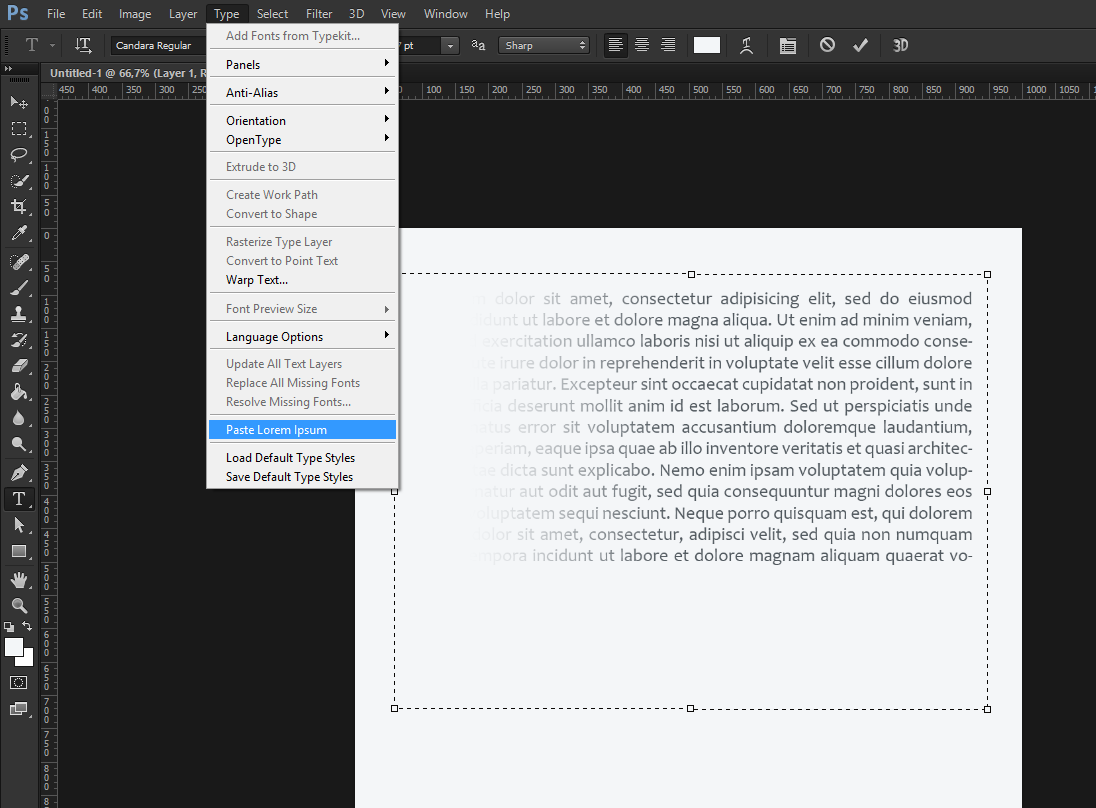Как пдф файл редактировать в фотошопе
Как редактировать PDF в Acrobat Pro DC, Photoshop CC, Illustrator CC.
Поскольку большинство макетов для печати сохраняются в формате PDF, то часто возникает необходимость его отредактировать. Возможно, убрать старое фото, поменять текст или просто изменить номер телефона в контактах.
PDF файлы могут сочетать в себе вектор и растр одновременно, они имеют маленький вес и открываются даже на мобильных телефонах. Этот формат широко применяют в полиграфии, в нем сохраняют чертежи, инструкции, книги и т.д.
Если есть исходный файл макета, то сделать это не составит труда. А что делать если есть только файл PDF? Возможно ли внести изменения непосредственно в PDF-формат не имея исходника.
Часто возможность полноценно редактировать файл PDF имеют программы в которой он создавался Adobe Illustrator или Adobe Photoshop.
Например, если вы знаете, что исходник файла создавался в Illustrator, то попробуйте открыть PDF в этой программе.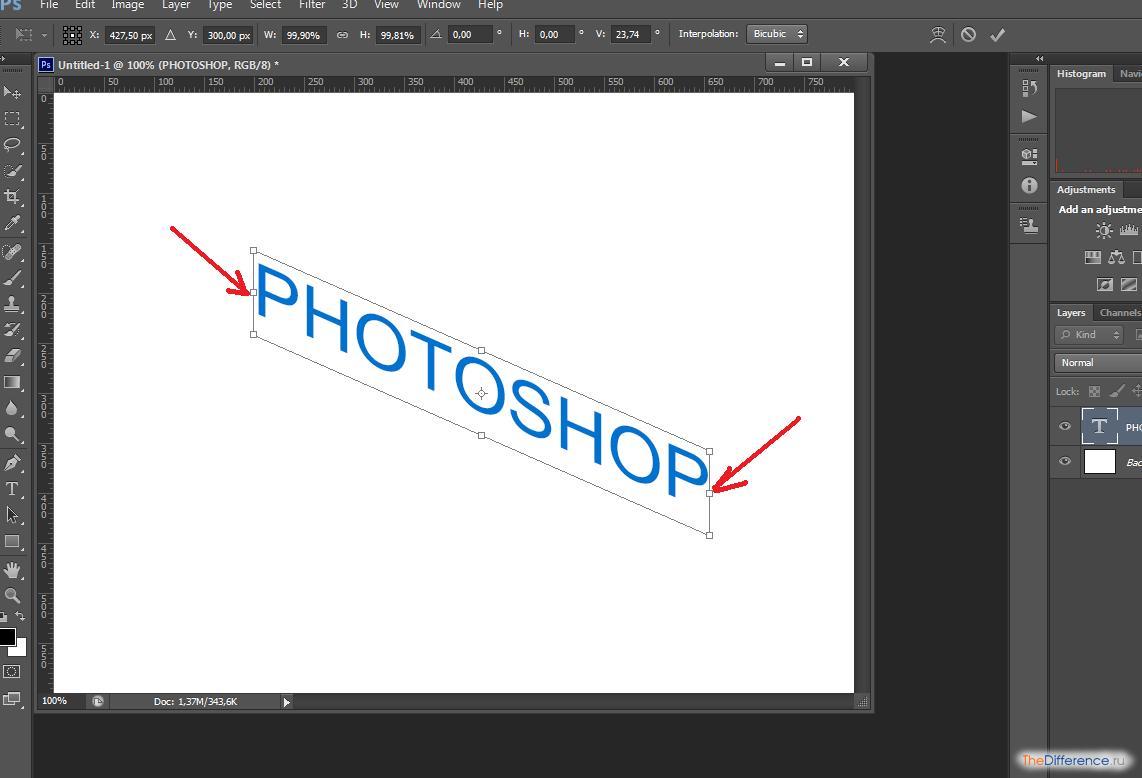
Как редактировать PDF в Adobe Acrobat DC
Adobe Acrobat можно сказать «родной» для ПДФ формата, поэтому здесь вы можете его редактировать, править последовательность страниц и их размер.
Справа откройте боковую панель с инструментами и выберите «Edit PDF».
Adobe Acrobat DC позволяет вносить изменения в файл, но у него нет такого большого количества инструментов редактирования. Основное преимущество заключается в том, что можно легко вносить текстовые изменения в многостраничные документы.
Теперь вы можете редактировать текст, перемещать и удалять текстовые блоки и картинки. В правой части появились настройки для текста, здесь можно менять размер шрифта и другие параметры текста.
Итак, если вам нужно убрать несколько слов или строк подойдет профессиональный редактор Adobe Acrobat, с более сложной версткой он не справится, и это единственный минус.
Редактирование многостраничных PDF файлов
Adobe Acrobat редактирует многостраничные файлы не нарушая их последовательность и это большой плюс.
В левой части рабочего стола разверните панель страниц. Нажмите по одной из них правой кнопкой мыши. В открывшимся меню вы можете добавить страницы в документ, удалить, повернуть, заменить.
Иногда требуется обрезать страницу, для этого выберите «Crop Pages…»
В следующем окне можно задать отступы от каждой стороны страницы, единицы измерения и принцип обрезания. Кадрирование можно применить к одной странице, к выделенным, ко всем, к четным и нечетным.
Особенно полезной будет применение к четным и нечетным страницам (Even/Odd Pages) с разными значениями. Например, для создания зеркальных полей в книге.
Как редактировать PDF в Adobe Illustrator CC
Иллюстратор имеет больше инструментов для редактирования, чем Acrobat. Но в Illustrator можно открывать только по одной странице.
Кроме того, часто слетают шрифты или текстовые блоки рвутся. Чтобы такого не происходило желательно установить нужный шрифт или закривить шрифты в Acrobat.
Во втором случае, текст превратится в векторный элемент и его невозможно будет редактировать как текст.
Как редактировать PDF в Adobe Photoshop
Если PDF файл не получается редактировать не в одной из перечисленных выше программ, скорее всего слои склеены в единое изображение, остается фотошоп.
Photoshop растрирует PDF в изображение, а затем вы можете редактировать его как обычную картинку, применяя все доступные инструменты ретуши.
Перетяните файл в рабочее окно Фотошопа. В окне импорта самым важным параметром является разрешение растрирования страницы (Resolution).
Видео урок: Как редактировать PDF
(Visited 13 013 times, 1 visits today)
Как отредактировать PDF-файл в Adobe Reader, «Фотошоп» или онлайн
Формат PDF появился в компьютерном свете благодаря фирме Adobe Systems. Разрабатывался он изначально для полиграфической продукции, но в силу многих причин стал популярен и у делопроизводителей.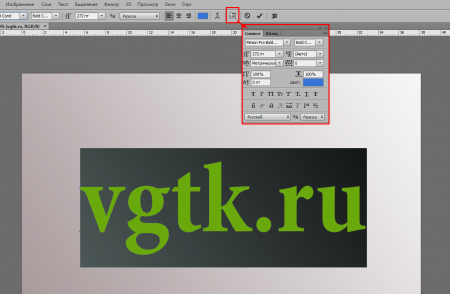 Официальные документы, сохраненные в PDF, невозможно отредактировать в Word или другом текстовом редакторе. Но неужели такое положение дел — окончательный приговор к листу с текстом? Как отредактировать PDF-файл? Любые поиски стоит начинать оттуда, откуда «ноги растут». Adobe Systems предлагает решение вопроса посредством еще одного своего детища – Adobe Acrobat.
Официальные документы, сохраненные в PDF, невозможно отредактировать в Word или другом текстовом редакторе. Но неужели такое положение дел — окончательный приговор к листу с текстом? Как отредактировать PDF-файл? Любые поиски стоит начинать оттуда, откуда «ноги растут». Adobe Systems предлагает решение вопроса посредством еще одного своего детища – Adobe Acrobat.
Редактируем текстовой PDF-документ
Опечатки, ошибки, а также лень и нехватка времени стучать по клавиатуре – это далеко не все причины желания воспользоваться редактором Adobe Acrobat. Скачать и установить его пробную версию можно с официального сайта. Это программное обеспечение — одно из самых простых, практичных и удобных при работе с PDF-файлами.
В начале знакомства с редактором стоит внимательно рассмотреть его панель управления. Она включает в себя возможности:
– исправления опечаток, ошибок в тексте;
– замены даты создания документа;
– перемещения, добавления, удаления фрагментов текста;
– редактирования какого-либо слова или фразы в тексте путем выделения его цветом по всему полотну через функцию «Поиск».
Инструменты
Чем можно редактировать PDF-файлы, понятно. А вот как правильно пользоваться инструментами программы? Пользователю следует:
- Запустить Adobe Acrobat.
- В левой части окна выбрать страницу, на которой расположен редактируемый текст.
- В панели инструментов, так похожей на командную строку Word, выбрать пункт «Редактировать и изменить».
- Двойным кликом левой кнопки мыши отметить слово или строку, которые необходимо исправить.
- Ввести правильный вариант текста или его фрагмента.
- Если же нужно переместить абзац, то его необходимо выделить и, удерживая кнопкой мыши, перетащить в положенное место.
Это самые простейшие операции, которые можно совершать с помощью мощного редактора от Adobe Systems. Вы можете создавать и сохранять документы, изменять размер изображений, выбирать дополнительные опции.
Некоторые спрашивают: «Как редактировать PDF-файл в Adobe Reader?» Этот программный продукт предназначен скорее для просмотра документов.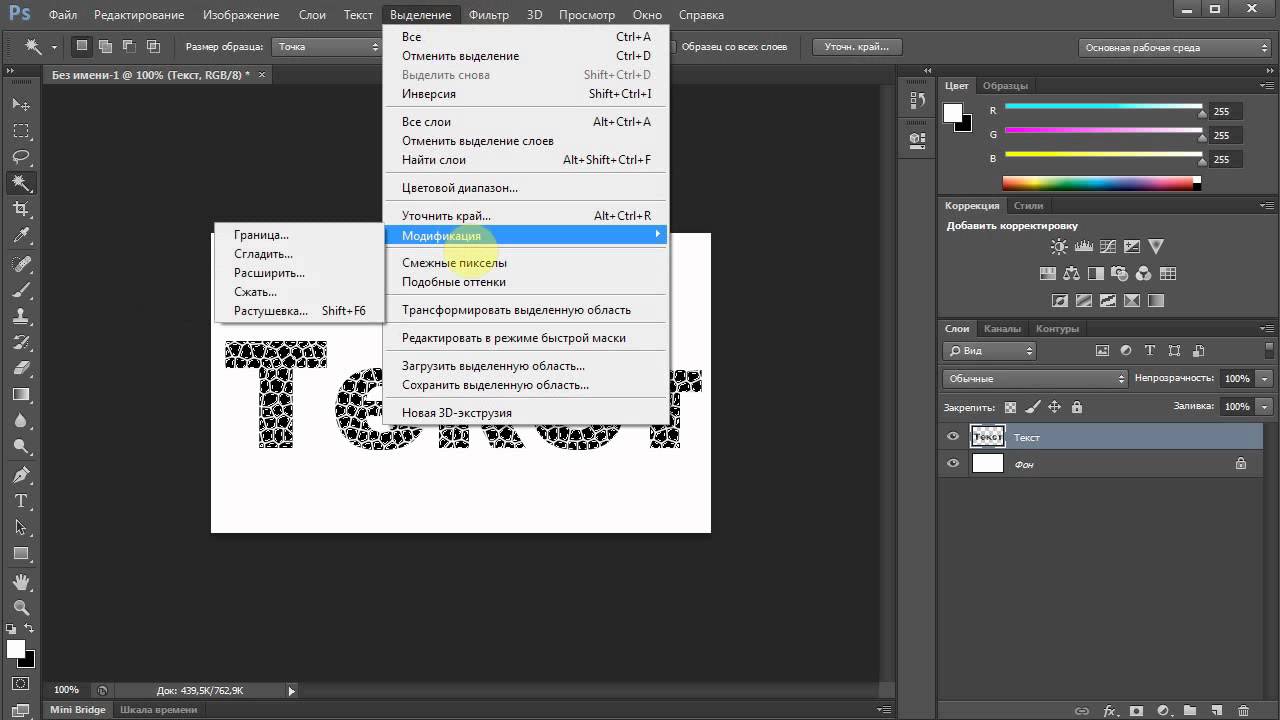 Функции редактирования в нем ограничены.
Функции редактирования в нем ограничены.
PDF и «Фотошоп»
Слово «документ» часто предполагает по своему смыслу какой-либо текст или табличную форму. Но это не совсем так. Документ в формате PDF скорее имеет смысловое значение файла. То есть в этом расширении сохраняется не только текст, но и картинки, фотографии, любые другие изображения. Если это принять, то становится понятно, что вопрос о том, как отредактировать PDF-файл в «Фотошопе», не такой уж и нелепый.
Почему же именно Photoshop, если есть родная программа? Дело в том, что в ней нельзя установить параметры безопасности. Файлы PDF уникальны с точки зрения универсальности. А работая с ними в «Фотошопе», есть возможность задать ограничение к доступу. Вторая причина использования графического редактора – возможность редактирования PDF-файлов с сохранением слоев, использованием палитры, фильтров, изменением размеров.
Сохраняем из Photoshop в PDF
После запуска программы и добавления файла-изображения необходимо кликнуть по нему правой кнопкой мыши и выбрать в выпадающем меню «Сохранить». Проводник компьютера предложит окно, в самой нижней строчке которого есть возможность определиться с форматом сохраняемого документа. Естественно, выбор пользователя должен остановиться на PDF. Далее необходимо кликнуть по иконке «Сохранить».
Проводник компьютера предложит окно, в самой нижней строчке которого есть возможность определиться с форматом сохраняемого документа. Естественно, выбор пользователя должен остановиться на PDF. Далее необходимо кликнуть по иконке «Сохранить».
На этом этапе возникают отличия от обычного сохранения файла. Поочередно «Фотошоп» предложит два окна выбора. В первом из них будет содержаться предупреждение, что некоторые выбранные параметры в предыдущем диалоге файл не сможет поддерживать. Пользователь должен согласиться с этим. Второе диалоговое окно будет содержать несколько вкладок и разделов. Важным из них является Preserve Photoshop Editing Capabilities. В переводе с английского это «возможность сохранять редактирование в Photoshop». Напротив строки с этой функцией в чекбоксе обязательно надо поставить «галочку». После этого остается только кликнуть по иконке Save PDF.
Изменяем текст и изображения
Далее рассмотрим, как отредактировать PDF-файл в «Фотошопе».
- Пользователю необходимо открыть папку с содержащимся сохраненным документом.

- Кликнуть по файлу правой кнопкой мыши и выбрать в строке «Открыть с помощью» пункт Photoshop.
Практически все. Созданный PDF-файл можно редактировать, при этом он будет содержать полный набор слоев, в том числе и их маски, пути и формы. Плюсы использования «Фотошопа» заключаются в том, что на выходе получается изображение, которое с легкостью можно просмотреть в Adobe Reader любому пользователю. И этот же файл можно редактировать в самой популярной графической программе.
Работаем с документом PDF онлайн
Пользователям, которые на рабочем месте имеют доступ к сети, нет необходимости устанавливать специальное ПО для редактирования. Не знаете, как отредактировать PDF-файл онлайн? Для этого отлично подходит сервис Google Docs. Но чтобы им воспользоваться, пользователю необходимо иметь свой почтовый ящик с доменом gmail. Именно оттуда необходимо пройти в сервис. Его функционал поначалу кажется необычным, но если несколько раз им воспользоваться, принцип действия становится понятным. В дальнейшем пользователь вряд ли будет задумываться о том, как отредактировать PDF-файл с помощью других сервисов.
В дальнейшем пользователь вряд ли будет задумываться о том, как отредактировать PDF-файл с помощью других сервисов.
Первым шагом будет настройка загрузки файлов. Для этого в правом верхнем углу окна необходимо кликнуть по значку в виде шестеренки. В выпавшем меню выбрать строку «Настройки загрузки». После этого в появившемся окне слева отметить все пункты, включая «Преобразовать текст из файлов PDF и изображений». Настройка практически на этом заканчивается.
Перед тем как отредактировать PDF-файл, необходимо загрузить сам документ. В правом верхнем углу красным цветом выделено слово «Создать» и стрелка, по которой и надо кликнуть мышью. В появившемся окне проводника выбрать загружаемый документ. Онлайн-редактор должен его отобразить в общем списке (конечно же, если пользователь хранит какие либо файлы в сервисе Google).
По загруженному документу надо дважды щелкнуть левой кнопкой мыши, после чего PDF-файл откроется. Отображаться он будет в виде картинки, но ниже ее расположится текст, который можно форматировать инструментами в верхней панели окна редактора. Она очень напоминает строку команд стандартного офиса.
Она очень напоминает строку команд стандартного офиса.
PDFeskape – все очень просто
Можно ли редактировать файл PDF в других редакторах онлайн, с более простым и понятным интерфейсом? Несомненно. Существуют и иные сервисы. В числе их PDFeskape – многофункциональный полноценный редактор, работающий онлайн. На официальном сайте выложен он на английском языке, но это не проблема, ведь современные браузеры переводят все содержание порталов моментально и делают его доступным любому пользователю.
Однако вернемся к редактору. На первой же странице сайта в длинном списке изложены все возможные операции с PDF-файлами. Ниже находится большая оранжевая кнопка – «Редактировать документ сейчас», кликнув по которой, пользователь может начать работу практически сразу. При первом использовании редактора в работу включается мастер-проводник, который предлагает варианты операций. Такая функция очень удобна для новичка.
В заключение
Как отредактировать PDF-файл? Какой редактор использовать? В каждой конкретной ситуации ответы индивидуальны. Но можно подвести общие черты:
Но можно подвести общие черты:
– Если у вас есть свободный доступ в интернет с неограниченным трафиком, выбирайте онлайн-сервисы.
– В случае большого объема редактируемых документов используйте Adobe Acrobat.
– Возможность открывать и изменять изображения на профессиональном уровне предоставляет Photoshop.
Редактирование изображений или объектов в документе PDF с помощью Adobe Acrobat
Параметры выравнивания объектов позволяют с точностью выровнять несколько объектов по какой-либо стороне — по левому краю, вертикально по центру, по правому краю, по верхнему краю, горизонтально по центру и по нижнему краю.
При выравнивании объектов относительно друг друга один из объектов остается неподвижным. Например, при использовании параметра «По левому краю» левые кромки выделенных объектов выравниваются по левой кромке крайнего левого объекта. Крайний левый объект остается неподвижным, и другие объекты выравниваются по отношению к нему.
При выборе параметра «Горизонтально по центру» выделенные объекты выравниваются относительно своей горизонтальной оси, а параметр«Вертикально по центру»выравнивает выделенные объекты по их вертикальной оси.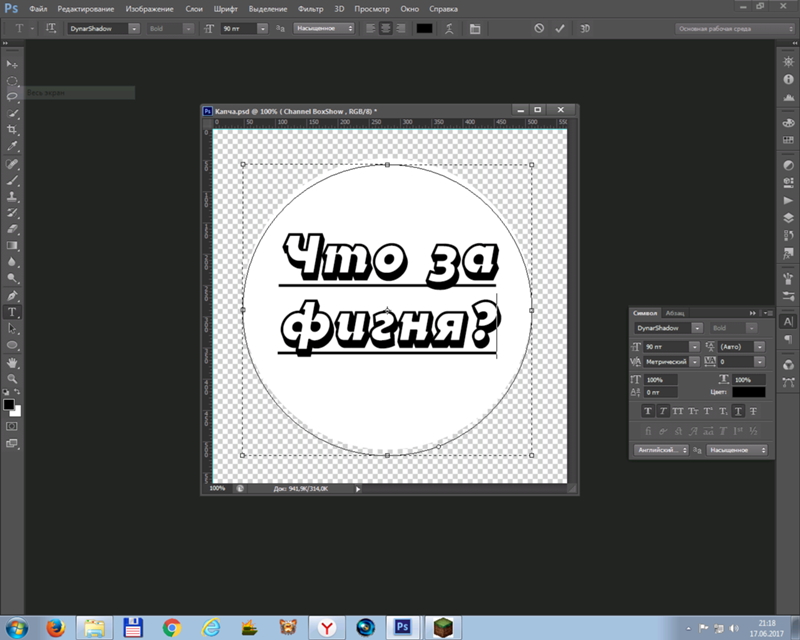 Объекты выравниваются вдоль горизонтальной или вертикальной линии, которая представляет середину их исходных позиций. Объект может оставаться неподвижным, если он уже выровнен по горизонтали или по вертикали.
Объекты выравниваются вдоль горизонтальной или вертикальной линии, которая представляет середину их исходных позиций. Объект может оставаться неподвижным, если он уже выровнен по горизонтали или по вертикали.
В зависимости от выбранного параметра выравнивания объекты перемещаются прямо вверх, вниз, влево, вправо и могут перекрывать объект, который уже там находится. При обнаружении наложения выравнивание можно отменить.
Как редактировать пдф в фотошопе. PDF из Фотошопа
Формат переносимых документов Adobe (PDF) является универсальным форматом файлов, который может содержать одновременно векторную и растровую графику. Он поддерживает средства поиска в электронных документах и навигации по ним.
Формат переносимых документов Adobe (PDF) является универсальным форматом файлов, который может содержать одновременно векторную и растровую графику. Он поддерживает средства поиска в электронных документах и навигации по ним. PDF является основным форматом программ Adobe Illustrator и Adobe Acrobat.
Некоторые PDF-файлы содержат одно изображение, а другие содержат множество страниц и изображений. При открытии PDF-файлов в программе Photoshop можно определить, какие страницы или изображения нужно открыть, а также указать параметры растрирования.
PDF-данные также можно импортировать при помощи команды «Поместить», команды «Вклеить», а также путем перетаскивания. Страница или изображение помещается на отдельный слой в виде смарт-объекта.
Примечание. Следующая процедура используется только для открытия обычных PDF-файлов в Photoshop. При открытии файлов Photoshop PDF указывать параметры в диалоговом окне «Импорт PDF» не нужно.
- Выполните одно из следующих действий.
- Выберите «Файл» > «Открыть» (в Photoshop).
- Выделите PDF-файл, а затем выберите меню «Файл» > «Открыть с помощью» > «Adobe Photoshop» (в Bridge). Перейдите к шагу 3.
- В диалоговом окне «Открыть» выберите имя файла и нажмите кнопку «Открыть».
- В поле «Выбрать» диалогового окна «Импорт PDF» выберите пункт «Страницы» или «Изображения» в зависимости от того, какие элементы документа PDF нужно импортировать.

- Щелкните миниатюры для выбора страниц или изображений, которые нужно открыть. Удерживайте клавишу «SHIFT» для выбора более одной страницы или изображения. Число выбранных изображений отображается под окном контрольного просмотра. При импорте изображений перейдите к шагу 8.
Примечание. Воспользуйтесь меню «Размер миниатюры» для настройки размера миниатюр в окне контрольного просмотра. Параметр «По размеру страницы» подгоняет одну миниатюру под размер окна контрольного просмотра. Если отображается несколько элементов, появляется полоса прокрутки.
- Чтобы дать новому документу имя, введите его в текстовом поле «Имя». При импорте более одной страницы или изображения документы откроются с базовым именем, за которым следует число.
- В меню «Кадрировать по» диалога «Параметры страницы» выберите включаемую часть документа DPF: Ограничительная рамка Кадрирование по наименьшей прямоугольной области, которая содержит весь текст и графику страницы. Этот параметр отсекает лишнее пустое пространство и любые элементы документа за пределами обрезного формата.

Примечание. Ограничительная рамка не обрезает пустое пространство, являющееся частью фона, созданного исходным приложением.
Формат носителя Кадрирование до исхо
PDF из Фотошопа. Что в этом хорошего? | Эффективная работа в Adobe InDesign
В рамках пакета Creative Suite программа Photoshop предлагает очень хорошую интеграцию с другими продуктами CS, включая тот продукт, который вы, возможно, не ожидали — Adobe Acrobat. Photoshop может создать родные Acrobat-у PDF файлы непосредственно из своего файла при помощи функции Сохранить, но это еще не все. О, нет, это еще далеко не все!
Акробатовский формат файла PDF предлагает несколько очень полезных функций, не последней из которых является кроссплатформенность. Почти все пользователи на любом компьютере могут открывать и просматривать PDF, поэтому, когда вы начинаете создавать PDF из Photoshop, вы приступаете к созданию файла такой же универсальности, как JPG файл.
Но PDF формат предлагает больше дополнительных возможностей, которые можно интегрировать в рабочий процесс.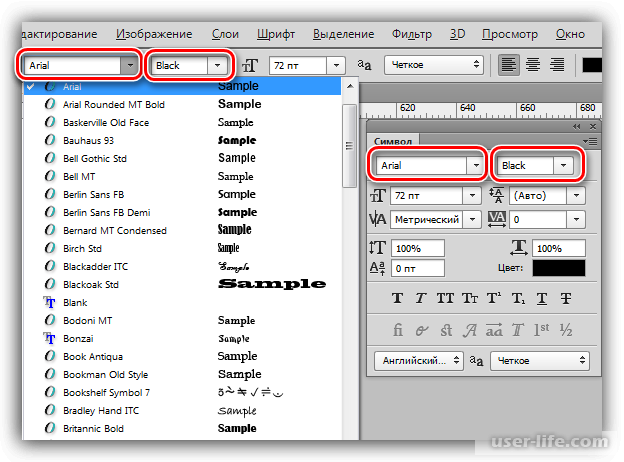 В частности, я говорю о безопасности документов, и «туда-обратно» возможностях редактирования. Да, туда из Photoshop в формат PDF и обратно, с полной возможностью редактирования. Более того, вы можете творчески смешивать и сочетать функции безопасности с функциями редактирования.
В частности, я говорю о безопасности документов, и «туда-обратно» возможностях редактирования. Да, туда из Photoshop в формат PDF и обратно, с полной возможностью редактирования. Более того, вы можете творчески смешивать и сочетать функции безопасности с функциями редактирования.
Давайте посмотрим… мы начнем с этого слоистого Photoshop файла, который хотим распространять в формате PDF
Для того, чтобы сохранить PDF из Photoshop, мы выбираем Файл > Сохранить как…, а затем в диалоговом окне Сохранить как мы меняем тип на Photoshop PDF
На данный момент мы получаем простое предупреждение, сообщающее о том, что изменения, которые собираемся сделать в следующем диалоговом окне, могут подавить параметры, выбранные в предыдущем (Save As ) диалоге.
Далее мы получаем диалоговое окно с параметрами сохранения PDF-файла, в котором несколько разделов на нескольких вкладках. На данный момент мы сосредоточимся только на одном из основных параметров: Preserve Photoshop Editing Capabilities (Сохранить возможность редактирования в Photoshop):
Когда опция включена, PDF файл будет вести себя так же, как PSD файл при открытии его снова в Photoshop. Оставим галочку и нажмем кнопку Save PDF (cохранить PDF). Появится еще одно предупреждение, что более ранние версии Photoshop не смогут открыть этот файл как «Photoshop PDF». Мы жмем кнопку Yes, чтобы продолжить.
Оставим галочку и нажмем кнопку Save PDF (cохранить PDF). Появится еще одно предупреждение, что более ранние версии Photoshop не смогут открыть этот файл как «Photoshop PDF». Мы жмем кнопку Yes, чтобы продолжить.
Файл сохранится. Теперь закройте исходный файл в фотошопе и откройте (File > Open) созданный PDF.
Файл откроется, это PDF, — но он содержит полный набор слоев, в том числе маски слоя а также любые текстовые слои, формы, пути и т.д. Всё это присутствует и их можно дальше редактировать по желанию в фотошопе!
Итак, что же это значит? У Вас есть файл PDF, вы можете отправить его кому-либо и они могут открыть и просмотреть его в Acrobat или Reader. Кроме того, вы или кто-то ещё сможет открывать и редактировать файл так же, как если бы он был родным PSD файлом — всё из одного исходного документа.
Пойдем дальше. Скажем, мы хотим добавить функции безопасности. Можно добавить запрос пароля при открытии в Reader, Acrobat, или Photoshop.
Чтобы сделать это, надо в процессе сохранения файла в диалоговом окне опций PDF перейти на раздел Security (Безопасность). Там установить флажок Require a password to open the document (Требовать пароль для открытия документа). Вам нужно придумать пароль (и не забыть!!!) И ввести его в поле Document Open Password.
На этот раз при нажатии кнопки Save PDF, появится окно подтверждения, и надо будет еще раз ввести пароль:
Теперь, при попытке открыть файл, вам будет предложено ввести пароль, прежде чем программа позволит открыть или просмотреть файл.
Но подождите — это еще не все!
Используя функции безопасности можно ограничить редактирование документов с помощью пароля, не требуя пароля на открытие файла или его просмотра. В этом случае нам нужно внести некоторые изменения в параметры безопасности при записи. Снимите флажок установки пароля на открытие документа, но добавьте еще один для ограничения печати, редактирования и выполнения других задач:
Ниже расположены параметры Printing Allowed и Changes Allowed, которые по умолчанию полностью запрещают печать и изменения любого рода — никакого копирования текста, изображений и другого контента. Вы можете устанавливать эти параметры по своему желанию. Например, на рисунке ниже разрешена печать только с низким разрешением, и запрещено редактирование полностью. Тем не менее, любой желающий может просмотреть документ и пароль не требуется для просмотра.
Вы можете устанавливать эти параметры по своему желанию. Например, на рисунке ниже разрешена печать только с низким разрешением, и запрещено редактирование полностью. Тем не менее, любой желающий может просмотреть документ и пароль не требуется для просмотра.
С этими опциями, если мы попытаемся открыть этот документ в Photoshop, мы получим следующее диалоговое окно
Если мы введем пароль правильно, файл откроется с нетронутыми слоями, как раньше. Если нет, то он не будет открыт в Photoshop.
Если мы откроем PDF- файл в Acrobat, мы увидим, что документ защищен — инструменты редактирования отображаются серым цветом и совершенно недоступны — изменения в этот документ не могут быть внесены даже в Acrobat.
Эти возможности можно использовать в своей работе, как с клиентами и покупателями, так и с коллегами по совместной работе. Попробуйте!
Автор статьи — Майкл Хоффман (Michael Hoffman).
Оригинал статьи на английском языке располагается здесь
Об авторе:
Майк Хоффман — фотограф, художник, педагог большую часть своей жизни. В начале своей карьеры он занимался созданием технических иллюстраций и фотографий для электронных производителей оборудования, а также вёл классы компьютерной подготовки и 3D-моделирования. В настоящее время Майкл является Adobe сертифицированным специалистом по Photoshop и Acrobat, а также хорошо разбирается в Lightroom, Photoshop Elements, Illustrator и InDesign. Он внес большой вклад в работу, проводимую Operation Rescue Photo по восстановлению поврежденных от стихийных бедствий фотографий. Как активный член Национальной ассоциации профессионалов Photoshop, он продолжает свое совершенствование в искусстве, передовом опыте в области дизайна и образования.
В начале своей карьеры он занимался созданием технических иллюстраций и фотографий для электронных производителей оборудования, а также вёл классы компьютерной подготовки и 3D-моделирования. В настоящее время Майкл является Adobe сертифицированным специалистом по Photoshop и Acrobat, а также хорошо разбирается в Lightroom, Photoshop Elements, Illustrator и InDesign. Он внес большой вклад в работу, проводимую Operation Rescue Photo по восстановлению поврежденных от стихийных бедствий фотографий. Как активный член Национальной ассоциации профессионалов Photoshop, он продолжает свое совершенствование в искусстве, передовом опыте в области дизайна и образования.
Post Views: 486
Как редактировать pdf файл
В этом уроке я покажу, как редактировать pdf файл. Мы научимся править пдф при помощи бесплатных онлайн сервисов и программ.
Редактирование PDF онлайн
Самый простой способ отредактировать pdf файл – использовать онлайн сервис.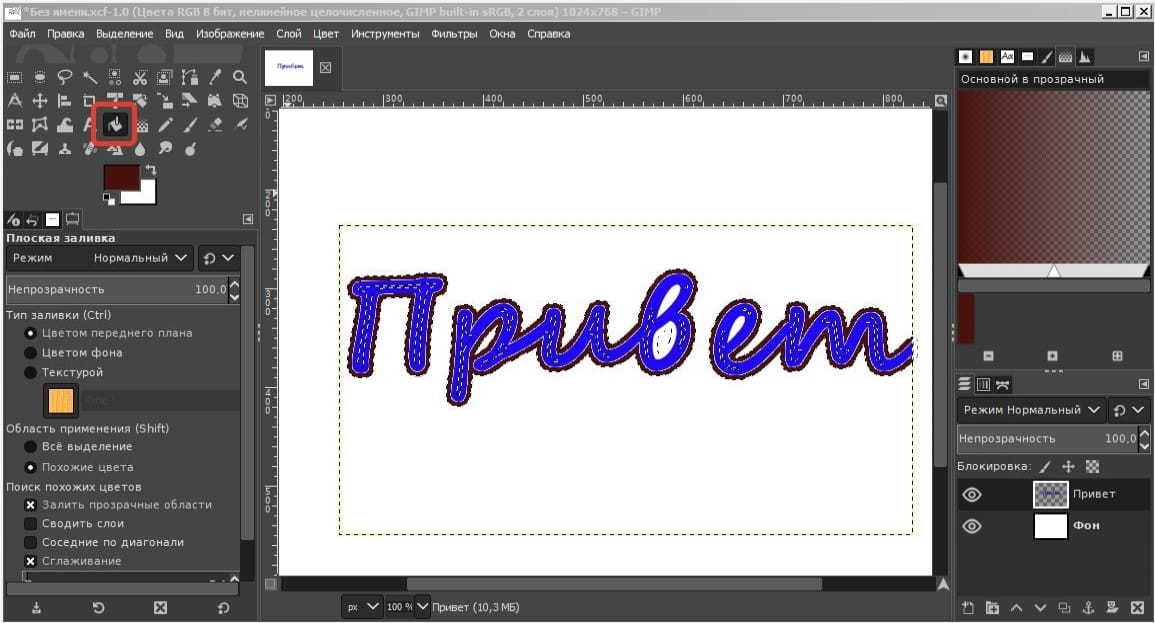 Таких сайтов много, они бесплатны и просты в управлении.
Таких сайтов много, они бесплатны и просты в управлении.
Принцип такой:
- Загружаем в сервис файл.
- Делаем нужные правки.
- Сохраняем на компьютер.
Больше всего мне нравится сервис Smallpdf, поэтому про него я расскажу подробно. Но есть и другие хорошие сайты, которые мы тоже рассмотрим.
Сервис Smallpdf
Smallpdf.com – бесплатный сайт для редактирования pdf файлов. При помощи него можно добавить или удалить текст, вставить изображение, удалить страницы, повернуть, перевести в другой формат и сделать многое другое.
Из недостатков могу выделить лишь ограниченное количество операций в бесплатном режиме.
Редактирование файла
Открываем сайт smallpdf.com и выбираем «Редактировать PDF». Или переходим по ссылке.
Перетягиваем pdf файл в окошко.
Откроется наш документ, вверху которого будет панель инструментов.
Добавить текст. Через этот пункт можно вставить дополнительный текст в документ. Там же, вверху, настроить его размер шрифт и цвет.
Там же, вверху, настроить его размер шрифт и цвет.
Добавить изображение. Позволяет вставить фотографию или картинку.
Добавить фигуру. Позволяет вставить фигуру: прямоугольник, круг или стрелку.
Еще этот инструмент можно использовать для удаления текста. Для этого выбираем квадрат и рисуем его прямо на ненужном тексте.
Меняем цвет заливки на белый, а цвет обводки удаляем.
Рисование. Этот пункт меню позволяет рисовать линии различной толщины и цвета.
После выполненной работы нажимаем кнопку «Готово». Откроется страница сохранения, и останется лишь скачать полученный файл.
Как сжать файл
1. Чтобы уменьшить компьютерный размер файла pdf, откройте раздел Сжать.
2. Перетяните документ на красную панель. Сразу после этого начнется обработка файла.
В моем случае, сервис смог сжать документ почти в два раза (с 81.2 Кб до 41 Кб).
3. Сохраните готовый файл.
Как разделить документ
1. Чтобы извлечь одну или несколько страниц из файла, перейдите в раздел Разделить.
2. Перетащите документ внутрь окна и выберите одну из двух опций:
- Извлечь каждую страницу в PDF – тогда из каждой страницы документа сервис сделает отдельный файл.
- Выберите страницы для извлечения – тогда можно выбрать определенные страницы.
3. Сохраните готовый файл.
Как объединить несколько файлов в один
1. Перейдите в раздел Объединить.
2. Перетащите внутрь страницы все pdf документы, которые нужно объединить в один файл.
3. Нажмите на кнопку «Объединить PDF» и все файлы соединятся в один. Останется только скачать результат.
Как удалить страницы
1. Откройте раздел Удалить страницы. Добавьте файл с несколькими страницами.
2. Наведите курсор на страницу, которую нужно удалить. Вверху появится иконки, на одной из них будет корзина.
3. Нажимаем на нее и страницу удаляется. После чего можно применить изменения и сохранить документ.
Как повернуть страницу
Откройте инструмент Повернуть и добавьте свой документ.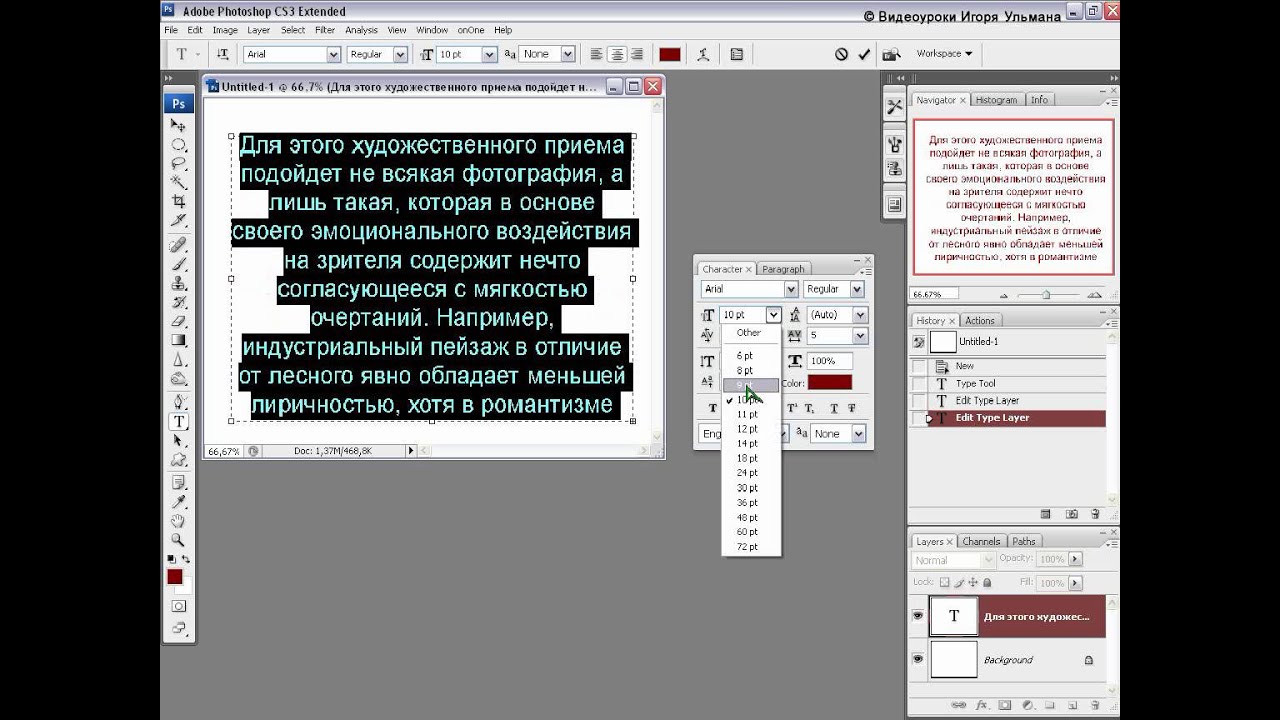 Появится окошко, с возможностью поворачивать документы влево и вправо.
Появится окошко, с возможностью поворачивать документы влево и вправо.
После нажатия на кнопку «Сохранить изменения» документ будет сохранен в том виде, в котором вы его развернули.
Как преобразовать пдф в Ворд
Ну и напоследок, расскажу о такой замечательной возможности как конвертация. Эта операция позволяет сделать из формата pdf файл другого типа, например, Word.
Открываем раздел PDF в Word и добавляем файл. Сервис автоматически начнет конвертацию. По завершении опять же выйдет запрос на сохранение. Вот и все – из PDF получился Word!
Подробнее про перевод PDF в Word читайте в этой статье.
Таким же образом можно получить другие форматы: Excel, PowerPoint, JPG. Просто открываем smallpdf.com и выбираем подходящий инструмент.
Другие бесплатные онлайн сервисы
iLovePDF (ilovepdf.com/ru) – сервис умеет объединять, разделять, сжимать, разворачивать и конвертировать файлы. А также имеет дополнительные инструменты: нумерацию страниц, возможность поставить пароль, водяной знак, восстановить поврежденный документ.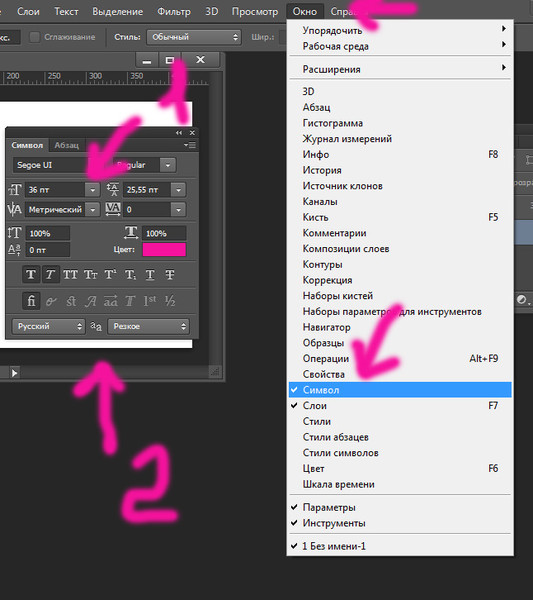
Из плюсов: во время работы сервис не ставил мне лимиты на задачи, а выполнял я их как минимум 10.
Из минусов: нельзя редактировать текст и добавлять мультимедийные файлы.
PDF2GO (pdf2go.com/ru) – сайт предлагает все необходимые инструменты для редактирования. Тут вы можете замазать ненужную информацию, добавить текст, картинку, нарисовать фигуры (линии, пунктиры, квадрат, эллипс и т.д). Также есть возможность менять размер страниц. Например, формат letter на А4.
Из минусов: в бесплатном режиме неизвестно, сколько и где хранятся файлы, загруженные для обработки.
PDF24 (tools.pdf24.org/ru) – сервис предлагает кучу инструментов для редактирования:
Первым делом, после перехода на сайт меня порадовало присутствие бесплатной версии для ПК, которую мы будем рассматривать позже.
Также порадовало наличие функции распознавания текста с помощью OCR – обычно этот компонент платный. Еще есть возможность поставить цифровую подпись, защитить документ.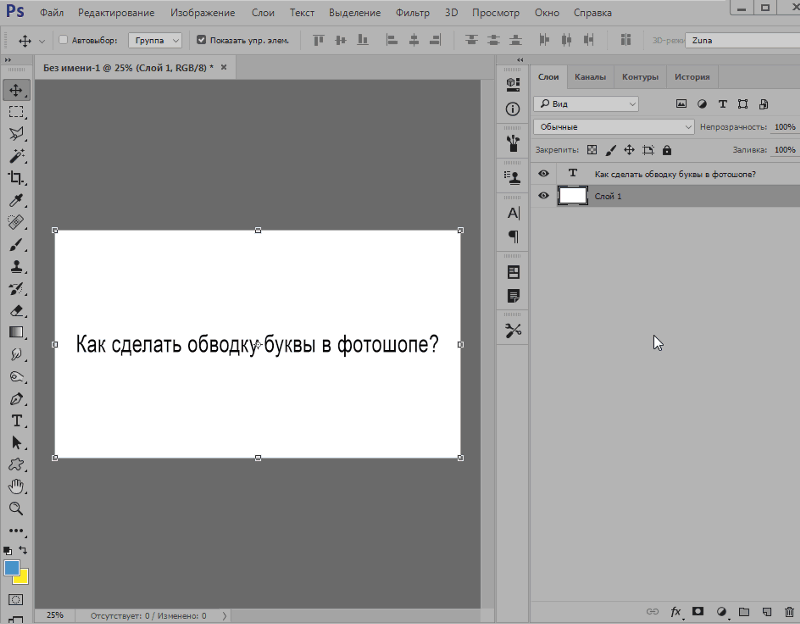
Минусов у этого сервиса я не нашел – все работает отлично.
PDFzorro (ru.pdfzorro.com) – сайт дает возможность добавлять и удалять текст, изображения, рисовать линии, квадраты и т.д. Также можно сжать документ, поставить на него пароль.
Из плюсов: можно удалить документ с сервера после конечной обработки. Отсутствует реклама.
Из минусов: невзрачный интерфейс.
Программы для редактирования PDF
PDF-XChange Editor (tracker-software.com) – платная программа для редактирования PDF. Ее можно установить бесплатно, но не все функции будут работать.
Программа позволяет редактировать текст, добавлять изображения, штампы, комментарии.
Также доступны инструменты безопасности, такие как цифровая подпись, установка пароля, запрет вывода на печать.
А вот работать с формами можно только в платной версии. Также нельзя отредактировать изображения и линии.
Несмотря на ограничения, бесплатных функций вполне достаточно. В сочетании с онлайн сервисами можно получить отличный результат.
PDF24 Creator (ru.pdf24.org) – бесплатная программа от создателей онлайн сервиса PDF24, о котором я рассказывал выше. Для полного функционала нужно создать аккаунт, после чего откроются все возможности приложения.
PDF24 Creator умеет поворачивать страницы, сжимать, конвертировать документы в форматы txt, jpg, html, docx. Правда, доступны эти инструменты только в режиме онлайн – софт перебрасывает на сервис PDF24.
Из плюсов: порадовало наличие принтера для виртуальной печати. Есть режим распознавания текста, только у меня он не заработал.
Из минусов: ограниченный функционал, наличие рекламы.
Онлайн сервис tools.pdf24.org дает намного больше возможностей для работы с документами, нежели программное обеспечение.
Movavi PDF-редактор (pdf.movavi.ru) – программа платная, бесплатно только на 7 дней для ознакомления.
Приложение позволяет редактировать текст, добавлять и удалять изображения, делать разворот, добавлять и удалять страницы. Программа подойдет для базовой обработки pdf.
Из минусов: нет распознавания текста и нельзя конвертировать документ в офисные приложения.
Adobe Acrobat DС Pro (acrobat.adobe.com) – программа платная, бесплатно только 7 дней для ознакомления.
Приложение позволяет создать PDF файл с нуля, обладает широкими возможностями для редактирования.
Например, она имеет отличный набор инструментов для работы с полями. При помощи них можно создавать анкеты.
Правда, не получится изменить документ, который заблокирован. А также нельзя редактировать отсканированные pdf файлы – для этого нужно сначала распознать текст с помощью инструмента OCR.
Из плюсов: функционал программы.
Из минусов: высокая стоимость подписки, которая для рядовых задач не нужна – можно обойтись и бесплатными сервисами.
Foxit PhantomPDF Standart (foxitsoftware.com) – программа платная, бесплатно только 14 дней для ознакомления.
Имеет все необходимые инструменты для редактирования: правка текста, работа с изображениями, возможность добавить аудио/видео и другие.
Понравилось, что можно распознать текст и конвертировать его в офисные приложения. Но огорчило, что программа не смогла распознать мой отсканированный на русском документ, хотя поддержка языка в настройках присутствует.
Приложение имеет все необходимые инструменты для работы с pdf, но инструмент распознавания нуждается в доработке.
Офисные приложения
Microsoft Word
В программе Microsoft Word 2010-2016 есть инструменты для редактирования pdf. Нужно просто открыть файл в Ворде, сделать необходимые правки и сохранить.
1. Нажмите на кнопку «Файл» в левом верхнем углу, затем «Открыть» и «Обзор».
2. В окошке выберите нужный pdf файл.
Программа сообщит, что преобразует его в Ворд. Нажмите «ОК».
3. Теперь нажмите «Разрешить редактирование» вверху и исправьте файл так, как нужно.
4. Затем сохраните обратно в pdf: Файл → Сохранить как → Обзор → в поле «Тип файла» выбрать PDF.
На заметку: Word хорошо справляется с редактированием документов, которые были изначально в нем созданы, а затем экспортированы в pdf. Но программа не умеет распознавать отсканированные документы и добавляет их как картинку.
LibreOffice
LibreOffice (ru.libreoffice.org) – это бесплатный аналог офиса от Microsoft. Позволяет редактировать PDF файлы: текст, таблицы, изображения, создать защиту, поставить водяной знак, подпись, удалить или добавить страницы и многое другое.
Принцип работы такой же, как в Ворде:
- Открываем файл в программе.
- Редактируем его.
- Сохраняем в формате PDF.
Как отредактировать PDF через Paint
Способ 1: перевести в JPG
Для начала конвертируем необходимые страницы из PDF в JPG. Сделать это можно через тот же smallpdf.com.
Затем открываем программу Paint: Пуск → Стандартные Windows → Paint.
И в ней открываем полученный jpg: Файл → Открыть. Затем редактируем его и сохраняем: Файл → Сохранить.
Способ 2: сделать скриншот
Суть этого способа в том, что мы делаем снимок видимой части экрана и вставляем его в Paint. А там уже редактируем и сохраняем в нужном формате: jpg, png, gif или другом.
Принцип следующий:
- Открываем pdf файл.
- Нажимаем клавишу Print Screen на клавиатуре.
- Открываем программу Paint (Пуск → Стандартные Windows → Paint).
- Нажимаем кнопку «Вставить» вверху программы или сочетание клавиш Ctrl + V.
- Сохраняем (Файл → Сохранить).
Минус этого способа в том, что изображение вставляется с лишними элементами: рабочим столом, панелью задач и пр. Но их можно убрать – обрезать при помощи инструментов «Выделить» и «Обрезать» вверху программы.
Автор: Илья Курбанов
Можно ли редактировать pdf в фотошопе? — Сообщество поддержки Adobe
Как уже было сказано, редактирование в Photoshop — это плохо, потому что векторная графика конвертируется в растровую.
В Acrobat Pro есть несколько полезных функций редактирования, даже в Acrobat 8 Pro, которым я все еще пользуюсь.
Например:
— Вставить, добавить, извлечь, заменить, удалить страницы.
— Редактируйте текст, например опечатки, с помощью инструмента «Исправить текст».
— Отредактируйте изображения в Photoshop с помощью инструмента ретуши объекта:
Переместите изображение прямо в PS, отредактируйте там и верните его прямо в PDF, используя исходные настройки сжатия.
— Оптимизировать размер файла.
В целом у человека есть пара шансов на внесение исправлений в последнюю минуту, часто более простых, чем возврат к программе генерации
, и чрезвычайно полезных, если эта программа отсутствует или больше не доступна.
Расскажите, пожалуйста, о вашей особой задаче, и мы увидим, что мы можем сделать — не с помощью Photoshop, а с помощью Acrobat Pro.
С уважением — Гернот Хоффманн
.Сохранить файлы PDF в Photoshop
Предварительная установка PDF — это группа настроек, которые влияют на процесс создания PDF. Эти настройки предназначены для баланса размера файла и качества в зависимости от того, как будет использоваться PDF-файл. Большинство предустановленных предустановок используются компонентами Adobe, включая InDesign, Illustrator, Photoshop и Acrobat. Вы также можете создавать и обмениваться пользовательскими пресетами для ваших уникальных требований к выходу.
Некоторые из перечисленных ниже предустановок недоступны до тех пор, пока вы не переместите их — при необходимости — из папки «Дополнительно» (где они установлены по умолчанию) в папку «Настройки».Обычно папки Extras и Settings находятся в (Windows Vista и Windows 7) ProgramData \ Adobe \ AdobePDF, (Windows XP) Documents and Settings \ All Users \ Application Data \ Adobe \ Adobe PDF или (Mac OS) Library / Application Поддержка / Adobe PDF. Некоторые предустановки недоступны в некоторых компонентах Creative Suite.
Пользовательские настройки находятся в (Windows XP) Documents and Settings / [имя пользователя] / Application Data / Adobe / Adobe PDF / Settings, (Windows Vista и Windows 7) Users / [имя пользователя] / AppData / Roaming / Adobe / Adobe PDF / Settings или (Mac OS) Users / [имя пользователя] / Library / Application Support / Adobe / Adobe PDF / Settings.
.Как редактировать документы PDF с помощью Photoshop и Illustrator в качестве подключаемых модулей Acrobat.
Незнание того, как редактировать PDF-файлы в дизайн-студии, будет большим недостатком. Студиям часто приходится редактировать PDF-документы, чтобы изменить документ, созданный кем-то другим, или внести изменения в последнюю минуту без необходимости возвращаться к исходным файлам. На этой странице объясняется, как вносить более сложные изменения в текст и объекты с помощью Adobe Creative Suite.
Лучший способ редактировать файл PDF (без фактического воссоздания его из исходных файлов) — использовать комбинацию Acrobat, Illustrator и Photoshop, в зависимости от того, что вам нужно делать.Если у вас есть только Adobe Acrobat, ваши возможности будут ограничены, но вы все равно сможете вносить простые изменения в текст и макет. Чтобы узнать больше, перейдите к руководству по Как редактировать документы PDF Часть первая: Использование Adobe Acrobat для редактирования файлов PDF.
Как объяснялось в предыдущей статье, ниже приведен пример простой визитной карточки, созданной (и открытой) в InDesign. Все элементы на странице выбраны, чтобы дать вам представление о том, как она устроена. Логотип (вверху слева) представляет собой EPS-файл Illustrator с текстом, преобразованным в контуры.Изображение справа — это файл CMYK TIFF с разрешением 300 точек на дюйм, сохраненный в Photoshop, а оставшийся текст помещен в два отдельных текстовых поля. Красный и желтый фоновые блоки и белые линии созданы и размещены в InDesign. Короче говоря, это довольно типичная простая планировка.
Если вы хотите узнать, как редактировать PDF-файлы с помощью расширенных инструментов редактирования Acrobat (до Acrobat X, для Advanced , прочтите Simple ), ознакомьтесь с Как редактировать PDF-файлы Part One : Использование Adobe Acrobat для редактирования файлов PDF. Остальная часть этой страницы будет посвящена тому, как редактировать файлы PDF в Photoshop и с помощью остальной части Creative Suite. Acrobat получает доступ к Illustrator и Photoshop и использует их как суперсовременные надстройки. Когда вы редактируете элемент в файле PDF, Acrobat определяет, какую программу лучше всего использовать в качестве редактора, и вызывает ее.
Как редактировать PDF в IllustratorИспользование Adobe Illustrator для редактирования текста напрямую из Acrobat (9 или более ранней версии)
Если вам нужно изменить более одного слова или строки текста в файле PDF, у вас возникнут проблемы, если вы просто используете встроенные в Acrobat расширенные инструменты редактирования ( TOOLS / ADVANCED EDITING ), если вы не используете Adobe Acrobat X Pro.В противном случае лучше всего отредактировать элементы с помощью Illustrator, доступного из Acrobat (9 или более ранней версии). Для этого откройте ваш PDF-файл. В палитре Advanced Tools выберите TOUCHUP OBJECT TOOL . Не выбирая какой-либо отдельный элемент, щелкните правой кнопкой мыши в любом месте страницы (или на доске для вставки). Появится раскрывающееся меню. Выберите РЕДАКТИРОВАТЬ СТРАНИЦУ … Если этот параметр не отображается, убедитесь, что вы случайно ничего не выбрали на странице, и повторите попытку.
При выборе РЕДАКТИРОВАТЬ СТРАНИЦУ все элементы будут выбраны автоматически, и новый временный файл будет открыт в Adobe Illustrator.Прежде чем вносить какие-либо изменения, посмотрите, как все устроено. Используйте инструмент прямого выбора Illustrator и перетащите все на странице. Прежде всего следует отметить, что текст не удобно размещен в блоках текстовых полей. Целые слова (а часто и отдельные буквы) были изолированы, что сделало невозможным «выделить все» с помощью инструмента ввода:
Это означает, что лучший способ заменить текст — удалить старый и добавить новый в текстовое поле переноса.Но вам нужно убедиться, что вы используете тот же шрифт и атрибуты. Например, предположим, что вы хотите отредактировать адрес (внизу справа). Для этого выберите инструмент «Текст» в Illustrator и выделите текст в первой строке (в данном случае «сливово-зеленый»).
Скопируйте текст, перетащите / создайте новое пустое текстовое поле на доске для вставки и вставьте в него текст. Это просто для сохранения стиля. Теперь введите (или вставьте, используя обычный текст) исправленный адрес сверху. Используйте инструмент «Прямое выделение», чтобы удалить старый текст.Обратите внимание, что если вы вместо этого используете черный инструмент выделения, вы в конечном итоге удалите все на странице, а не отдельные элементы.
Расположите новое текстовое поле соответствующим образом:
Теперь вы можете выбрать FILE / SAVE и закрыть временный файл. Когда вы вернетесь в Acrobat, вы увидите, что изменения были приняты. Вы также можете изменить шрифт, и когда вы вернетесь в Acrobat, новое начертание появится в списке встроенных шрифтов (вкладка FILE / PROPERTIES / Fonts ).Очевидно, что в Illustrator вы можете редактировать любые другие элементы в том же сеансе, если вам нужно.
Если у вас есть какие-либо сомнения в целостности шрифтов, преобразуйте их в контуры перед сохранением временного файла и возвратом в Acrobat ( TYPE / CREATE OUTLINES ). Обратите внимание, однако, что если вы хотите внести дополнительные изменения в текст, это будет невозможно, если они были преобразованы в пути таким образом. Убедитесь, что вы сделали копию исходного PDF-файла, прежде чем изменять его.
Если вы хотите отредактировать фотографию в файле PDF, вам понадобится Photoshop.
Как редактировать PDF в PhotoshopИспользование Adobe Photoshop для редактирования изображений напрямую из Acrobat (9 или более ранней версии)
Чтобы редактировать изображения в Acrobat, откройте файл PDF. Выберите TOUCHUP OBJECT TOOL и щелкните правой кнопкой мыши изображение, которое хотите изменить. Выберите РЕДАКТИРОВАТЬ ИЗОБРАЖЕНИЕ … Появится предупреждение о сведении изображений:
И тогда изображение откроется в фотошопе:
Не меняйте размер или форму изображения — просто внесите изменения, используя существующие настройки.Скажем, например, я хочу преобразовать изображение в оттенки серого из CMYK. Чтобы получить хорошие результаты, лучший способ сделать это в CS3 — использовать параметр «Черно-белое» в разделе ИЗОБРАЖЕНИЕ / НАСТРОЙКИ . Это доступно только для ИЗОБРАЖЕНИЕ / НАСТРОЙКИ / ЧЕРНО-БЕЛЫЙ и играйте с ползунками, пока я не буду доволен. Затем я конвертирую его в оттенки серого ( ИЗОБРАЖЕНИЕ / РЕЖИМ / ЦВЕТ RGB ). Тем не менее, цветовой режим RGB, поэтому сначала мне нужно преобразовать изображение в RGB ( IMAGE / MODE / RGB COLOR ).Затем выберу
Теперь выберите FILE / SAVE (не SAVE AS …) и закройте изображение. Изменения принимаются PDF-файлом в Acrobat, который теперь можно сохранить и закрыть.
Это наиболее распространенные и полезные методы редактирования файла PDF, кроме фактического воссоздания документа с нуля. Для более простого редактирования в Adobe Acrobat см. Как редактировать документы PDF Часть первая: Редактирование PDF-файлов с помощью Adobe Acrobat.
Ресурсы и дополнительная информация
.
Как редактировать изображения или объекты в PDF с помощью Adobe Acrobat
Параметры Align Objects на правой панели позволяют точно выровнять несколько объектов сбоку — слева, по вертикали по центру, справа, сверху, по центру по горизонтали и дно.
Когда вы выравниваете объекты относительно друг друга по краям, один из объектов остается неподвижным. Например, левый параметр выравнивает левые края выбранных объектов по отношению к левому краю самого левого объекта.Крайний левый объект остается неподвижным, а остальные объекты выравниваются относительно него.
Параметр «Центр по горизонтали» выравнивает выбранные объекты по горизонтали по центру объектов, а параметр по центру по вертикали выравнивает выбранные объекты по вертикали по центрам объектов. Объекты выравниваются по горизонтальной или вертикальной линии, которая представляет собой среднее значение их исходных положений. Объект может оставаться неподвижным, если он уже выровнен по горизонтальной или вертикальной линии.
В зависимости от выбранного вами варианта выравнивания объекты перемещаются вверх, вниз, влево или вправо и могут перекрывать уже расположенный там объект. Если вы видите перекрытие, вы можете отменить выравнивание.
.Создание 3D текста в фотошопе Photoshop CS3 | Soohar
Когда вы увидели название этого урока то, скорее всего, сказали: «Это невозможно!» Но это не совсем так. Текст, да и любой другой объект в фотошопе можно эструдировать (сместить/вдавить), создав 3D эффект, даже без специальной команды как в Photoshop CS 4 и CS 5. В процессе «выдавливания» можно настроить глубину, направление пути и многие другие свойства. А по времени это займете не более пяти минут. Звучит довольно заманчиво, да? Вы думаете что
Скачать шрифт можно здесь
Шаг 1
Итак для начала создайте новый документ с помощью команды File> New … размером 2000 x 2000 пикселей в цветовом режиме RGB:
Шаг 2
Теперь пришло время добавить сам текст. Для этого активируйте инструмент Horizontal Type Tool (T), и добавьте текст по всей ширине документа:
Шаг 3
Обязательно сделайте дубликат этого слоя (CTRL + J). Выберите оригинальный слой, и измените цвет текста, затем на палитре Layers (слоев) кликните правой кнопкой мыши в том месте, где показано на рисунке ниже. После этого откроется плавающее меню в котором выберите пункт «Rasterize Type»:
Шаг 4
Нажмите CTRL + T, чтобы войти в режим свободного трансформирования (Free Mode Transform). На панели со свойствами инструмента введите значение «99,5%» в полях Set horizontal scale и Set vertical scale, после чего нажмите Enter на клавиатуре:
Шаг 5
Снова продублируйте этот слой (CTRL + J). Выделите его и повторите шаг 4:
Шаг 6
Далее повторите предыдущие шаги до тех пор, пока не получите нужный вам результат:
Шаг 7
Выделите все слои, кроме самого верхнего и «фонового», кликая по ним с зажатой клавишей Shift и нажмите CTRL + E, чтобы превратить их в один единственный слой. Нажмите кнопку «FX» на палитре Layers (слоев) и в открывшемся меню выберите пункт «Blending Options». Настройте свойства «Blending Options» как показано ниже:
Шаг 8
Самому верхнему слою так же добавьте эффект «Blending Options» и настройте его так, как показано ниже:
Шаг 9
В конце можете настроить положение и перспективу с помощью инструмента свободной трансформации:
Результат
Как вы убедились создание 3D текста в Photoshop CS3 это реально, а главное просто и быстро.
Похожие уроки:
Вырезанный из картона текст в Фотошопе · Мир Фотошопа
Конечный результат:
Ресурсы урока:
- Лес,
- Цветок 1,
- Цветок 2,
- Растение 1,
- Растение 2,
- Олень.
Шаг 1. Создание фона
Откройте фотографию леса в Фотошопе. Размер фона должен быть равен 1626х1080 пикселей. Создайте корректирующий слой Color Lookup и выберите настройку Soft Warming. Затем создайте ещё один корректирующий слой Color Lookup с 50% непрозрачность. Задайте для него настройку Fall Colors.
Создайте новый слой в режиме наложения Screen. Большой мягкой кистью цветом #fff1c2 закрасьте левую сторону леса, чтобы сделать свет между деревьями ярче. Создайте ещё один слой в режиме Soft Light и той же кистью усильте тени на сцене.
Все слои объедините в группу «BG» (Ctrl + G).
Шаг 2. Создание текста
Шрифт, который мы будем использовать, называется «Nevis». Создайте белый прямоугольник справа от источника света. Большими чёрными буквами напишите Happy Earth Day.
Выделите текстовый слой (удерживая Ctrl, кликните на миниатюре слоя). К слою с прямоугольником добавьте маску, а затем инвертируйте её (Ctrl + I). Текстовый слой удалите.
Вставьте цветы в наш документ и расположите их в прорезях.
К слоям цветов добавьте маску. Выделите маску белого прямоугольника и жёсткой кистью скройте часть стеблей цветов.
Объедините слои цветов в одну группу «Lilly». Для этого слоя создайте корректирующий слой Hue/Saturation: Saturation -14. Затем создайте корректирующий слой Brightness/Contrast для слоя «Lilly»: Brightness 5 / Contrast -21.
Для слоя с белым прямоугольником создайте новый слой. Возьмите мягкую кисть со значением Flow 10%. Позади цветов нарисуйте чёрную тень.
Объедините все слои в одну группу «Text».
Шаг 3. Добавление растительности
Добавьте те же цветы, только позади таблички.
Вставьте растения позади таблички. Создайте для них корректирующий слой Brightness/Contrast: 20 / -48.
Все слои объедините в группу «Background Plants».
Шаг 4. Олень
Вставьте оленя в наш документ.
Создайте для оленя новый слой в режиме Multiply. Мягкой кистью цветом #181513 нарисуйте тень на теле оленя. Создайте ещё один слой для оленя в режиме Overlay. Мягкой кистью нарисуйте тени и свет на олене.
Создайте ещё один слой для оленя в режиме Soft Light. Большой мягкой кистью цветом #fff0b0 нарисуйте яркий свет на рогах.
Создайте для оленя корректирующий слой Brightness/Contrast: Brightness -30.
Все слои поместите в группу «Deer».
Шаг 5. Цветовая коррекция
В завершение нам нужно добавить корректирующие слои, которые помогут соединить всю нашу картину. Корректирующие слои должны находиться на самом верху панели слоёв в отдельном папке.
Brightness/Contrast layer: Contrast 30
Color Lookup layer: Soft Warming
Color Lookup layer: Edgy Amber, 20% непрозрачность.
Создайте новый слой в режиме Soft Light. Большой мягкой кистью закрасьте белым цветом верхний левый угол. Затем чёрным цветом правый нижний. Уменьшите непрозрачность слоя до 56%.
Создайте корректирующий слой Gradient Map: чёрно-белый градиент. Непрозрачность — 33%.
Конечный результат:
Пакетное редактирование и автоматизированная обработка в Photoshop
Часть первая — Создание действия (action)
Финальное изображение для первой части
Давайте посмотрим на галерею, которую мы будем создавать. Щелкните по скриншоту ниже, чтобы рассмотреть веб-фотогалерею. Как и всегда, исходные файлы доступны зарегистрированным членам сообщества PSDTUTS Plus (PSDTUTS Plus membership).
Шаг 1 — Давайте начнем всё с самого начала
Поскольку не каждый пользователь Photoshop — графический дизайнер или веб-разработчик, есть много людей, которые нуждаются в графических инструментах, которые могут сделать их жизнь намного легче. Если Вы фотограф, или веб-мастер, возможно, это нужный для Вас урок.
Сейчас мы создадим собственную веб фотогалерею так быстро, что вы и глазом моргнуть не успеете, готовы? Сперва, соберите все изображения в одну папку. Затем откройте любое из этих изображений, мы будем использовать их для создания Photoshop Action Set (набор действий, прим. ред.) чтобы редактировать всю папку целиком.
Шаг 2 — Настройка действия (экшена)
Теперь создадим действие. Сперва откройте Action Window (окно действий, прим.ред.), идем Window > Action или нажмите Option+F9. Затем щелкните на маленьком значке папки, чтобы создать новый набор действий (Action Set), назовем его «PSDTUTS.»
Создав таким образом набор действий, нажмите на маленький значок листа с загнутым уголком в окне действий и создайте новое действие (New Action). Назовите новое действие «Vintage Halftone» (винтажный полутон). Обратите внимание, что после создания нового действия снизу появляются три маленькие иконки — Stop (остановить), Record (запись) и Play (выполнить). Это кнопки управления действиями. Выбираем кнопку Record (запись) и переходим к следующему шагу.
Шаг 3 — Изменяем размеры изображения
Теперь мы наполним созданное действие содержанием. Я буду объяснять, что Вы должны и что не должны делать на каждом этапе, работая с действием; следует быть очень внимательным и выполнять каждый шаг как рекомендовано, иначе результат будет другим. Открыв Ваше изображение и убедившись, что в окне действий выбран режим записи (Record), Вы можете начинать записывать шаги действия.
Первым шагом будет изменение размера изображения. Поскольку все Ваши картинки будут входить в веб-галерею, нужно значительно уменьшить их размеры. Для этого выберите в меню Image (изображение) пункт Image Size (размер зображения) и установите значение ширины (Width) равное 700 пикселов. При этом в поле Constant Proportions (постоянные порции) должна стоять галочка для того, чтобы форматное соотношение изображения сохранялось. Также в опции Resample Image (производить повторную выборку изображения) выберите метод Bicubic Sharper (бикубическое увеличение резкости), который является наилучшим при уменьшении размеров изображения.
Не изменяйте размер изображения с помощью других методов, например с помощью Free Transform, потому что алгоритм изменения размера достаточно сложен, и он будет работать только для подобных изображений. В частности, он не будет работать для вертикальных картинок. Нажмите ОК и перейдите к следующему шагу.
Шаг 4 — Дублируем изображение
Полезным этапом работы каждого сложного действия является восстановление каталога цветов или восстановление палитры (Reset Swatches). Выполните это нажатием клавиши D на клавиатуре. Не следует изменять каталог цветов с помощью инструмента выбора цвета (color picker). Затем дважды кликните на значке фонового слоя «Background», чтобы сделать его редактируемым, после чего в окне слоев перетащите мышью миниатюру слоя на иконку создания нового слоя (Create a new layer). При этом создастся копия фонового слоя. Убедитесь, что вновь полученный слой-копия «Layer 0 copy» является активным, и переходите к следующему шагу.
Шаг 5 — Добавляем эффект Diffuse Glow
К выбранному слою «Layer 0 copy» мы применим фильтр Diffuse Glow (диффузное свечение) для того, чтобы усилить яркость и придать изображению более выразительный вид. Перейдите в меню Filter (Фильтр) > Filter Gallery (Галерея фильтров) и выберите в наборе Distort (Деформация) фильтр Diffuse Glow (Диффузное свечение). Установите значения параметров фильтра как показано ниже и нажмите ОК.
Шаг 6 — Изменяем прозрачность слоя и объединяем слои
Теперь немного понизим непрозрачность (Opacity) слоя «Layer 0 copy». Для этого введите в окошко желаемое значение (в данном случае 75%) и нажмите ввод. Во время записи действия не следует изменять величину непрозрачности с помощью слайдера, поскольку при этом будет записан отдельный шаг для каждого дискретного значения этой величины 100, 99, 98, 97 … 75, чего бы нам не хотелось. Далее, нажмите на миниатюру слоя «Layer 0», удерживая при этом клавишу Shift, затем комманд-клик (или щелчок правой кнопкой мыши для PC) и выберите Merge Layers (объединить слои). Результатом объединения должен станет слой «Layer 0 copy».
Шаг 7 — Применяем фильтр Gaussian Blur
Продублируйте слой «Layer 0 copy», перетащив его миниатюру на иконку Create new layer (Создать новый слой). При этом над слоем «Layer 0 copy» появится новый слой «Layer 0 copy 2». Убедитесь, что он является активным и перейдите в меню Filter (Фильтр) > Blur (Размытие) и выберите в этом наборе фильтр Gaussian Blur (Размытие по Гауссу). Установите значение радиуса в 2 пиксела и нажмите ОК.
Шаг 8 — Изменения режима смешивания копии слоя
Измените режим смешивания слоя «Layer 0 copy 2» на Overlay (наложение), причем не включайте режимы смешивания, поскольку фотошоп будет записывать в действие каждый режим, который вы попробуете. Переходите прямо к режиму Overlay. Если на этом этапе Вы хотите попробовать другие режимы смешивания слоев, то нажмите на кнопку Stop в окне действий, а только потом выбирайте тот режим смешивания, который Вам нравится. После этого вернитесь назад к последнему записанному шагу с помощью меню Edit (Редактирование) > Undo (Отмена команды). Теперь снова нажмите на кнопку Record (Запись) чтобы перейти к желаемому режиму смешивания. В завершении установите значение Opacity (Непрозрачность) равным 70%.
Шаг 9 — Создаем заполняющий слой (Fill layer)
Теперь добавим черный фон к нашей работе. Для этого перейдите в Create New Fill or Adjustment Layer (Создать новый заполняющий или регулирующий слой) выберите Solid Color (чистый цвет), установите значение цвета в шестнадцатиричной системе #000000 и нажмите ОК. Это приведет к созданию полноразмерного заполняющего слоя «Color Fill 1». Кликните на нем
и перетащите его ниже слоя «Layer 0 Copy» на палитре слоев.
Шаг 10 — Добавляем маску слоя
Активируйте слой «Layer 0 copy» и перейдите в меню Layers (Слои) > Layer mask (Маска слоя) > Hide All (Спрятать все) .
Шаг 11 — Выделяем маску слоя
Теперь мы собираемся создать на нашей картинке несимметричную рамку. После того, как Вы создали маску слоя, Вы должны кликнуть мышью на ее миниатюре, а потом создать полное выделение, нажав Command + A (Ctrl + A на РС) на клавиатуре. Это очень важный момент, и если Вы не кликните на миниатюре маски, результат в конце получится скверный.
Кроме того, для выделения Вы должны использовать именно команду Select All (Выделить все), а не пользоваться инструментом выделения Marquee tool для выделения произвольной области. Если Вы это сделаете, фотошоп сохранит координаты реального выделения только для одной единственной картинки и не будет отрабатывать данный шаг на других.
Шаг 12 — Трансформируем выделенную область
Теперь выберите инструмент выделения Marquee tool на палитре инструментов. Далее Комманд-клик (правый клик для РС) и выберите опцию Transform Selection (Трансформировать выделение). Теперь выделенная область будет окружена рамкой для свободной трансформации, однако не изменяйте саму эту рамку. На верхней панели есть два параметра W и H (это ширина — Width и высота — Height, и их значение должно быть 100%). Нажмите на иконку с изображением цепи, которая расположена между окошками этих параметров, и измените значение любого из них на 95%. Таким образом Вы уменьшите облась выделения на 5%. Теперь дважды нажмите Ввод, чтобы применить выполненную трансформацию.
Шаг 13 — Создаем несимметричную рамку
На этом этапе несимметричная рамка получит свою форму. Проверьте, что Ваше выделение имеею прямоугольную форму и отстоитот края картинки на несколько пикселов. Убедитесь также, что маска слоя «Layer 0 copy» выбрана и активна. Теперь перейдите в меню Select (Выделение) > Refine edge (Уточненный край), установите параметры как на картинке ниже и затем нажмите ОК. На этом этапе у Вас должно получиться нерегулярное выделение как в нижней части следующей картинки. Если Вы работаете с изображением другого размера, следует немного «поиграть» с параметрами Refine edge, чтобы получился хороший результат.
Шаг 14 — Заливаем выделенную область
Теперь заполните выделенное белым цветом. Сначала нажмите клавишу D для сброса Swatches (Образцы), затем выберите инструмент Marquee в палитре инструментов, кликните правой кнопкой мыши где-нибудь на выделенном и в появившемся окне выберете Fill (Заполнить). В диалоговом окне установите Contents в Use as Foreground Color (в качестве цвета переднего плана), Mode выставите в режим Normal и Opacity (Непрозрачность) до 100%. И наконец, нажмите Ctrl + D, чтобы снять выделение.
Шаг 15 — Дублируем действия
Теперь давайте повторим все шаги с 10 по 14, но на этот раз со слоем»Layer 0 copy 2″. Вы можете просто повторить предыдущие действия или дублировать их в окне Actions (Действия). Чтобы скопировать шаги, для начала выберите «Layer 0 copy 2» в списке слоев и после этого остановите запись действия, нажав кнопку Stop.
Далее выделите (в окне действий) все шаги этапа создания рамки, то есть от шага «Make» после выделения слоя «Layer 0 copy» до шага «Set Selection» перед шагом выделения слоя «Layer 0 copy 2».
Выделите все эти шаги, кликая на них с нажатой клавишей Shift, затем перейдите в дополнительные опции и выберите Duplicate (Дублировать). При этом все выделенные Вами шаги продублируются сразу после последнего шага («Set selection»). Теперь просто перетащите выделенные действия ниже шага «Select ‘Layer 0 copy 2». Затем кликните на последнем шаге в окне действий, после чего снова запустите запись действия, нажав на кнопку Record в окне действий (прим. ред.).
Шаг 16 — Полутоновый шаблон
Кликните на миниатюре маски слоя «Layer 0 copy». Затем перейдите в меню Filter (Фильтры)> Filter Gallery (Галерея фильтров) и выберите Sketch (Эскиз) > Halftone Pattern (Полутоновый шаблон). Установите параметры, как показано ниже и нажмите ОК. Это позволит применить полутоновый шаблон к маске данного слоя.
Шаг 17 — Добавляем эффект Photo Filter (Фото-фильтр)
Выберите на палитре слоев слой «Layer 0 copy 2», нажмите на кнопку создать новый корректировочный слой (Create New Fill or Adjustment Layer) и выберите Photo Filter (Фото-фильтр). Выберите цвет #957345 и установите Dencity (Плотность) 100%. После этого нажмите ОК.
Шаг 18 — Настраиваем Hue/Saturation (Оттенок/Насыщенность)
Создайте новый корректитрующий слой Оттенок/Насыщенность (New Fill or Adjustment Layer > Hue Saturation), установите значения параметров, как это показано ниже, и нажмите ОК.
Шаг 19 — Заливаем новый слой
На палитре слоев создайте новый слой и убедитесь, что он располагается последним (выше всех остальных). Фактически это первый самостоятельный слой, созданный нами, поэтому он и будет называться «Layer 1». Нажмите Ctrl+A, чтобы выделить все пространство слоя, затем выберите инструмент Marquee (Выделение), кликните правой кнопкой и выберите Fill (Залить). Для заливки слоя черным следует использовать Foreground color (цвет переднего плана).
Шаг 20
Теперь добавим к слою «Layer 1» эффект Pattern Overlay (Наложение узора или шаблона). Я использую «Gray Granite» (Серый гранит) из пресета Grayscale Paper (Серая бумага).
Шаг 21 — Растеризуем эффект слоя
Создайте еще один новый слой (Layer 2), затем кликните с нажатой клавишей Shift по слою Layer 1, чтобы выделить оба слоя, и объедините слои командой Merge layers.
Шаг 22 — Изменяем режим смешивания слоя
Теперь измените режим смешивания слоя (Blending Mode ) на Умножение (Multiply) и выставите значение непрозрачности (Opacity) 75%.
Шаг 23 — Объединяем слои
На палитре слоев выделите слой «Layer 2» и нажмите, удерживая Shift, на слой «Color Fill 1». Таким образом Вы выделите все слои проекта. Затем в опциях палитры слоев выберите команду Flatten image (Объединить слои). После этого в окне действий нажмите на Stop. Вот и все, теперь у нас есть созданное действие, готовое к выполнению.
Конец части I — проверяем Ваше действие на разных изображениях
Теперь пришло время протестировать работу Вашего действия на других картинках. Попробуйте использовать для этого картинки с большей шириной или большей длиной. Если Вы следовали простым правилам, изложенным в предыдущих шагах, то не должно быть никаких сбоев. Для того, чтобы применить действие к другой картинке, просто откройте изображение, выберите действие «Vintage halftone» и нажмите на маленькую кнопку Play.
Прежде, чем двигаться дальше, хорошо бы сохранить само Действие. Для этого выберите в окне действий набор «PSDTUTS», затем перейдите к дополнительным опциям (маленькая кнопка в верхнем правом углу панели действий) и выберите Save Actions (Сохранить действия). Напишите в открывшемся окне название вашего действия и сохраните Ваш набор действий где-нибудь по Вашему усмотрению. Теперь мы готовы для пакетной обработки.
Часть II — Пакетная обработка
Шаг 1 — Создаем Droplet (Дроплет)
Дроплет позволяет применить Ваше действие к одному или нескольким изображениям или к папке с изображениями, если Вы перетянете их на иконку дроплета. Вы можете сохранить дроплет где угодно и использовать его столько раз, сколько потребуется. Для создания дроплета перейдите в меню File (Файл) > Automate (Автоматизировать) > Create droplet (Создать дроплет). При этом появится диалоговое окнго, в котором Вы можете выбрать множество опций.
В первую очередь выберите папку с Вашими изображениями и сохраните там дроплет. В окошке опции Play выберите набор действий «PSDTUTS» и действие «Vintage halftone». В окошке опции Destination выберите Folder и затем выберите папку, отличную от папки расположения Ваших оригинальных картинок. В данном случае я назову эту папку «vintage pictures».
Кроме того, можно настроить метод формирования имени файла полученных изображений путем добавления любого текста, последовательности чисел, расширения и т.д. После того, как Вы таким образом создали свой собственный дроплет, нажмите кнопку ОК. Как видно в нижней части следующей иллюстрации, я создал дроплет в папке, содержащей довольно много картинок.
Шаг 2 — Запускаем дроплет в работу
А теперь откройте папку с Вашими изображениями, выделите картинки, которые будут редактироваться, и перетащите их на иконку дроплета. Вы увидите как фотошоп редактирует в автоматическом режиме Ваши картинки одну за другой и сохраняет их в указанной папке. В конце откройте папку с отредактированными изображениями и посмотрите как они выглядят.
Конец Части II
Таким образом, у Вас есть красивая коллекция винтажных стилизованных изображений, готовых к печати, если вы это планируете, или к загрузке в блог, Flickr или куда угодно. Но мы с Вами продвинемся еще на шаг вперед, поскольку мы собираемся создать собственную веб-фотогалерею с нашими изображениями, используя только фотошоп.
Часть III — Веб-фотогалерея
Шаг 1 — Выбираем шаблон
Особенностью программы Photoshop CS3 является возможность создания веб-фотогалерей. С помощью этого инструмента можно создавать сложные HTML или FLASH галереи буквально в течение нескольких минут. Давайте попробуем. В первую очередь откроем окно веб-фотогалереи. Для этого перейдите в меню File (Файл) > Automate (Автоматизировать) и выберите Web Photo Gallery (Веб-Фотогалерея). В открывшемся окне Вы увидите три важных поля для настройки.
Первое из этих полей — Styles (Стили). Здесь можно изменить внешний вид Вашей веб-галереи и указать адрес электронной почты для контактов. Второе поле — Source Images (Источник изображений). Третье — Options (Опции), которые зависят от выбранного стиля. Здесь можно настроить различные параметры создаваемой галереи, такие, как цвета фона и переднего плана, размеры изображений и их миниатюр, а также параметры безопасности.
В первую очередь изменим стиль (Style). Я выбираю стиль «Flash Gallery — 1» (между прочим, я работаю в расширенной версии программы Photoshop CS3 extended), поскольку этот стиль красивый, а также полностью настраиваемый. Вы также можете добавить адрес электронной почты. Выбрав стиль, пока не нажимайте больше куда бы то ни было, а сразу переходите к следующему шагу.
Шаг 2 — Выбираем папки источника изображений и конечного результата
Перейдите в раздел исходного изображения, выберите Use as Folder и просматривайте систему, пока не найдете папку»Старинные фотографии» («Vintage pictures»), которая создавалась еще в шаге 1 части 2. Параллельно, просматривая систему, создайте новую папку в любом месте и назовите его «vintage gallery».
Шаг 3 — Настройка Галереи
Теперь настало время для настройки визуального аспекта вашей галереи. Начните с выбора Banner option, напишите заголовок для вашей галереи и также добавьте контактные данные. Затем выберите опцию большого изображения (Large Images option) и установить ширину и высоту для просмотра изображений, а также установить качество JPEG и названия каждого изображения.
В поле опции миниатюр (Thumbnails) настройте максимальный размер уменьшенных изображений ваших картинок. В настройках опции Custom colors (Цвета пользователя) установите следующие значения: Background (Фон) #000000, Banner (Заголовок) #000000, Text (Текст) #DEC8A1, Active Link (Активная ссылка) #DEC8A,1 Link (Ссылка) #FFFFFF, и Visited Link (Открытая ссылка) #EBDABE. В конце в опциях безопасности обозначим текст (Custom Text), который будет играть роль «водяного знака» (watermark). Закончив с настройкой параметров, нажмите ОК и позвольте фотошопу выполнить остальную работу. В считанные минуты Ваша галерея будет готова.
Выводы
Автоматизация действий в Фотошопе это большая экономия времени и эту возможность должны знать все: дизайнеры, веб-мастера и фотографы. Попробуйте этот урок с вашими собственными фотографиями и получите удовольствие!
——————————————————————————-
© ФМ²
Оригинал (английский): Batch Editing and Automated Processing in Photoshop
Перевод: © Sigizmund, adainas, Ready, Ануфриев Дмитрий.
Огненный текст | Уроки Фотошопа (Photoshop)
Я уже писал photoshop урок о создании ледяного текста. Так чего же не хватает? Верно! Огненного текста. Созданию огненного текстового эффекта и посвящён этот урок.
Огненный текст: подбор шрифта и написание текста1. Создайте новый файл с размером 800x800px:
2. Залейте его чёрным цветом. Теперь выберите шрифт по вкусу и напишите любой текст:
3. Перейдите в Blending Options нашего слоя с текстом (Layer -> Layer Style -> Blending Options или дважды кликните по нему в панели слоёв) и выставьте следующие настройки:
У вас должно получиться что-то похожее:
Уже неплохо, правда? Идём дальше…
Огненный текст: создание пламени4. Идём в Filter (фильтр) -> Liquify (пластика), и с помощью Forward Warp Tool (W) искривите каждую букву:
5. Теперь нам нужно найти парочку хороших изображений огня, можете взять эти:
Откройте одно из них в фотошопе, и выберите во вкладке Channels зелёный (Green) канал, ctrl + ЛКМ на нём, и появится выделение:
Теперь снова выделяем все каналы (изображение должно вновь стать цветным, для этого просто нажмите на канал RGB) и возвращаемся на вкладку Layers (Слои). Перетаскиваем выделение в наш файл с текстом:
6. Берем ластик и стираем всё лишнее, оставляя огонь только вокруг букв. Затем дублируем слой, выставляем ему режим смешивания Overlay. Opacity (непрозрачность) слоя-оригинала ставим 50%:
7. Точно также обрабатываем все остальные буквы (можете использовать при этом другие изображения огня):
Вот и всё, огненный текст готов!)
На этом урок закончен, до новых встреч на страницах сайта psforce.ru
Технологии голосового помощника Маруся стали доступны бизнесу в облаке Mail.ru Cloud Solutions
| ПоделитьсяВ облаке Mail.ru Cloud Solutions открыт доступ к платформе распознавания и синтеза речи на основе машинного обучения Mail.ru cloud voice. Она поможет компаниям внедрить речевые технологии в свои цифровые сервисы и приложения. Платформа построена с использованием технологий голосового помощника Маруся.
Платформа Mail.ru cloud voice способна распознавать речь и синтезировать естественный голос. Технология Voice ASR (Automatic Speech Recognition, автоматическое распознавание речи) быстро переводит звуковой файл в удобный для восприятия текст: сервис автоматически разбивает его на предложения и расставляет знаки препинания. Технология Voice TTS (Text-to-speech, генератор естественной речи) основана на машинном обучении. Благодаря этому сгенерированный программой голос не отличим от человеческой речи.
Облачный сервис Mail.ru cloud voice поможет компаниям проанализировать звонки клиентов, добавить голосовое управление к приложению, озвучить контент на сайте, адаптировать сервис для людей с ограниченными возможностями. Например, слабовидящие люди смогут прослушать информацию, представленную в приложении, и давать команды голосом.
В основе платформы — технологии голосового помощника Маруся, которые уже используются в сервисах экосистемы VK. В Почте Mail.ru Маруся может озвучивать и отвечать на письма, а также сообщать о непрочитанных сообщениях. Возможности Маруси используют различные компании для взаимодействия с пользователями: бренд Purina разработал голосовой навык «Питомцы» для Маруси. С его помощью владельцы домашних животных могут получать рекомендации и ответы экспертов на любые вопросы, связанные с их содержанием и здоровьем.
Все вычисления происходят на стороне облачного провайдера, за счет чего сервис Mail.ru cloud voice не требует от клиента значительных вычислительных ресурсов и обеспечивает быстродействие на любых устройствах. Это позволяет обрабатывать большие массивы данных и демонстрировать максимальную точность распознавания, что невозможно реализовать на самих устройствах. Речевые технологии Mail.ru cloud voice интегрируются в любые сервисы независимо от платформы и языка разработки благодаря универсальному Rest API. Достаточно наложить платформу на необходимую бизнес-логику и интегрировать в приложение или сервис.
Сервис Mail.ru cloud voice оплачивается по факту использования — только за количество символов озвученного текста или количество распознанных минут аудио.
«Платформа Mail.ru cloud voice позволяет широкому кругу компаний внедрить в бизнес речевые технологии. Не нужно разрабатывать с нуля алгоритмы распознавания речи и модели машинного обучения, разворачивать серьезную инфраструктуру и нанимать штат разработчиков. Можно взять готовую технологию и в считанные дни улучшить свои цифровые сервисы. Это поможет привлечь новую аудиторию, которая раньше не могла ими пользоваться, или автоматизировать обслуживание клиентов, ускорив процесс и сделав его удобнее», — говорит Дмитрий Лазаренко, директор по продукту Mail.ru cloud solutions.
Новые пользователи Mail.ru cloud solutions смогут протестировать речевые технологии Mail.ru cloud voice бесплатно. Для этого нужно зарегистрироваться на платформе MCS и активировать аккаунт.
из липецких девчонок сделают настоящих профессионалов в Digital
Новый образовательный проект от создателей KIBERone уже в ЛИПЕЦКЕ!
Цифровые технологии могут освоить даже девочки-гуманитарии
Современный мир буквально пронизан цифровыми технологиями, и знать их должен каждый человек вне зависимости от возраста и пола. Родители, которые понимают, что будущее за IT, отдают своих детей учиться в KIBERone — передовую школу цифровых технологий, где ребята учатся программировать у лучших специалистов в своем деле. Теперь в Липецке появился и специальный проект в формате «только для девочек» от создателей KIBERone.
— Мы получили запрос от родителей девчонок, что им тяжеловато изучать базы данных и искусственный интеллект. Они хотели бы более творческое направление с созданием анимационных роликов, масок в Instagram, 3D-интерьеров, сайтов, мобильных приложений, с фото- и видеомонтажом, блогингом, — рассказывают в KIBERone. — Поэтому мы запускаем новый проект SISSTERS. Это школа креативных цифровых технологий для девочек от 8 до 13 лет, где смогут учиться даже гуманитарии.
SISSTERS частично использует программы KIBERone, а это проект, награжденный ООН и ЮНЕСКО, признанный лучшим в мире цифрового образования для детей* и аккредитованный компаниями MICROSOFT и SAMSUNG. По окончании обучения девочки получат сертификаты международного образца и смогут поступать в передовые вузы страны.
В SISSTERS серьезный подход к делу: вместо потребителей контента на YouTube и «инстаграмщиц» из девчонок сделают настоящих профессионалов в digital, которые будут влиять на тренды и менять этот мир.
Ученицы полностью погрузятся в такие полезные направления, как 3D-моделирование, программирование интернет-магазинов, сайтов и приложений, обработка фотографий в Photoshop, создание масок в Instagram и анимационных роликов, верстка презентаций и рекламных макетов, изучение алгоритмизации, блогинг, моушен-дизайн, фото- и видеомонтаж, 3D-дизайн интерьеров, а также научатся писать красивые тексты, станут финансово грамотными и смогут в будущем открыть свое дело. Ну и, конечно, заведут новых друзей по интересам!
Программа постоянно обновляется в соответствии с трендами, поэтому девчонки получают навыки, которые будут работать сегодня и завтра, а не вчера.
Занятия ведут практикующие наставники в IT, медиа и дизайне, поэтому учебные модули построены на реальном опыте, а не на пустой теории.
Здесь девчонки учатся не только упаковывать digital-продукты, но и работать в команде, защищать свои проекты аргументировано, а не грубо, они получат основы финансовой грамотности. Ученицы освоят приемы, которыми пользуются крупнейшие IT-компании, новейшие технологии в дизайне и IT. Смогут общаться с медийными личностями, создадут собственный проект и соберут качественное портфолио знаний.
В проекте дети делятся на возрастные категории — младшая для девочек 8–10 лет и старшая — 11–13 лет.
Занятия проходят в Липецке в комфортных локациях:
Ул. Советская, 35, офис 207
Ул. Замятина, 4, класс KIBERone
В это воскресенье в БЦ по адресу ул.Советская, 35, офис 207 состоятся бесплатные пробные уроки, на которые смогут записаться все желающие. Для этого нужно лишь оставить заявку на сайте и дождаться звонка специалиста, который согласует удобное время.
Школа креативных цифровых технологий для девочек SISSTERS:
Тел. +7 (995) 102–44–42,
it-sissters.com
kiber-one.com
* На основании конкурса WSIS2020, который проводит ООН в сфере IT-технологий.
PR
Как сделать градиентный текст в Photoshop (шаг за шагом)
Если вы устали от однотонных цветов, создание градиентного текста — простой способ оживить любой шрифт. Есть несколько различных способов создания градиентного текста в Photoshop, но здесь вы узнаете, как его создать. Вместо того, чтобы тратить время на инструмент градиента и дополнительные слои, вы можете добавлять градиенты к тексту всего несколькими щелчками мыши. Вкратце, вот как этот процесс работает:
Для создания градиентного текста в Photoshop вам потребуется:
- Создайте новый текстовый слой и введите текст.
- Дважды щелкните текстовый слой, чтобы открыть панель стилей слоя.
- Выберите параметр «Наложение градиента» из стилей слоя.
- Выберите настройки градиента для текста.
- Щелкните OK, чтобы сохранить изменения.
Довольно просто, правда? Чтобы помочь вам лучше понять весь этот процесс, давайте подробно рассмотрим каждый из этих шагов.
: шаги по созданию градиентного текста в Photoshop
В Photoshop есть множество различных эффектов градиента.Вместо того, чтобы просто показать вам, как создать простой градиент, в этом посте будет рассказано, как настроить ваши градиенты. Поскольку все это происходит на панели стилей слоя, позже все можно легко настроить в вашем проекте.
Если, конечно, вы не растрируете текст!
Шаг 1. Создайте свой текст
Чтобы создать новый набор текста в Photoshop, просто откройте инструмент «Текст», нажав T на клавиатуре или найдя его на панели инструментов.
Поскольку текст не может быть написан на обычном слое, все, что вам нужно сделать, это щелкнуть холст, чтобы создать новую строку текста.Это создаст новый текстовый слой на вашей панели слоев.
Как и в обычном текстовом документе, выделите текст и введите все, что хотите.
Выделив текст, используйте верхнюю панель настроек, чтобы изменить шрифт и стиль текста. Для достижения наилучших результатов в дальнейшем более жирный шрифт сделает градиент более заметным. Однако вы по-прежнему можете использовать любой шрифт для градиентного текста.
На этом этапе не беспокойтесь о цвете вашего текста.На следующем шаге вы добавите цвет, кроме градиента.
Когда ваш текст будет в порядке, установите флажок на верхней панели настроек, чтобы сохранить текст.
Шаг 2. Добавьте градиент к тексту
Наложение градиента по существу заменяет цвет текста на настраиваемый градиент по вашему выбору. Во время редактирования текста это невозможно сделать, поэтому вам нужно будет вызвать панель стилей слоя. Здесь находятся все настройки вашего пользовательского слоя, и это ключевой компонент многих эффектов в Photoshop!
Чтобы открыть стили слоя, дважды щелкните на текстовом слое.
На этой панели все параметры стиля слоя перечислены с левой стороны. Щелкните «Наложение градиента» , чтобы применить этот эффект к тексту и открыть параметры настроек.
Если вы уже знакомы с инструментом градиента в Photoshop, то многое из этого покажется вам знакомым. Однако, если вы новичок, это все еще легко понять после небольшой практики.
Самая важная часть — отредактировать градиент.Это можно сделать, щелкнув поле редактора градиента. Откроется новое окно с несколькими предустановками градиента, которые можно применить к вашему тексту.
Если ни один из предустановленных параметров не плавает на вашей лодке, можно также создать свой собственный градиент. Глядя на панель градиента, вы увидите образцы цвета в разных точках градиента. Эти образцы можно настраивать и перемещать, чтобы изменить внешний вид вашего градиента.
Дважды щелкнув образец, вы получите доступ к палитре цветов.Здесь вы можете выбрать любой цвет, которым хотите заполнить этот участок градиента.
Чтобы добавить дополнительные цвета, щелкните в любом месте полосы градиента, чтобы добавить дополнительные образцы. Еще раз, вы можете редактировать цвета, дважды щелкнув любой из новых образцов, которые вы создаете. Я настоятельно рекомендую просмотреть этот пост, чтобы помочь вам максимально эффективно использовать редактор градиентов в Photoshop.
Когда вы будете довольны эффектом, нажмите «ОК», чтобы применить градиент.
Шаг 3. Дальнейшее уточнение вашего градиентного наложения
Теперь сложная часть окончена. Осталось только изменить вид только что созданного градиента. На панели стилей слоя есть несколько удивительных опций для этого.
Во-первых, убедитесь, что ваш режим наложения установлен на «Нормальный», а непрозрачность — 100% для наилучшего результата.
Не забудьте также отметить опцию «дизеринг», чтобы градиент выглядел как можно более плавным.
Чтобы изменить способ распространения градиента, вы можете выбрать любой из стилей градиента. Для базового градиента оставьте значение L дюймов в год. Другими стилями, которые хорошо подходят для градиентного текста, являются стили радиального и отраженного градиента, но попробуйте поэкспериментировать!
Перейдя к настройке угла, вы можете выбрать, где ваш градиент будет начинаться и заканчиваться. Чтобы градиент переходил сверху вниз по тексту, оставьте значение 90 градусов.
Если вы предпочитаете градиентный переход по тексту по горизонтали, установите значение угла 180 градусов.
В некоторых случаях было бы лучше, если бы цвета поменялись местами. К счастью, вам не нужно создавать совершенно новый градиент, вместо этого вы можете выбрать вариант «Обратный» .
Наконец, ползунок шкалы управляет плавностью перехода между каждым цветом. При шкале 10% вы можете ясно видеть резкую линию между цветами в моем градиенте.С другой стороны, увеличение моего масштаба делает этот переход немного более тонким.
Теперь, когда все выглядит по порядку, нажмите OK, чтобы выйти из панели стилей слоя и зафиксировать градиентный текст!
Дальнейшее редактирование градиента текста в вашем проекте
Прелесть параметров стилей слоя в том, что их можно настраивать спустя долгое время после создания градиентного текста. Посмотрев на панель «Слои», вы можете увидеть наложение градиента, указанное как эффект слоя под текстом.Дважды щелкнув слово «наложение градиента», вы можете повторно получить доступ ко всем настройкам градиента и с легкостью настроить внешний вид градиентного текста.
Создание текста с прозрачным градиентом
Теперь, когда вы знаете, как создать градиентный текст с цветным градиентом, давайте поговорим о том, как сделать это с помощью прозрачного градиента. Возможно, вы заметили, что есть передний план для прозрачного градиента, к которому вы можете получить доступ на панели стилей слоя, но есть проблема.Когда вы выбираете этот набор настроек градиента, половина текста не становится прозрачной. Что тут происходит?
Это не сработает с опцией наложения градиента, потому что этот эффект применяется к цвету вашего текста. Это означает, что переход от переднего плана к прозрачному делает свою работу; однако фактический цвет вашего текста мешает.
К счастью, для всего этого есть простой обходной путь, который использует инструмент градиента и маску слоя.
Начните с выбора текстового слоя и добавления маски слоя.
Затем выберите инструмент градиента, нажав G или найдя его на панели инструментов.
Теперь перейдите на верхнюю панель настроек и щелкните редактор градиента. Перейдя в папку предустановок основных настроек, выберите прозрачный градиент от переднего плана и нажмите OK.
Чтобы сделать часть текста прозрачной, установите черный цвет переднего плана.
Щелкните маску слоя, чтобы выбрать ее, затем щелкните и перетащите по тексту, чтобы применить прозрачный градиент.В этом примере я использую стиль линейного градиента.
Поскольку градиент применяется к маске слоя, он скроет части текста, чтобы сделать его прозрачным.
И вот так вы создали прозрачный градиентный текст!
Чтобы узнать больше о прозрачных градиентах и о том, как с ними работать, прочтите этот пост.
Научиться создавать градиентный текст в Photoshop очень просто с помощью панели стилей слоя. Вместо того, чтобы иметь дело со слишком большим количеством настроек, опция наложения градиента полностью упрощает процесс.Чтобы узнать больше о том, как максимально использовать градиенты в Photoshop, нажмите здесь, чтобы узнать, как использовать инструмент градиента в Photoshop!
Дополнительные уроки Photoshop Text для вас:
Удачного редактирования!
— Брендан 🙂
2 способа маски с текстом в Photoshop — от начального до продвинутого уровня
Мы знаем, что Photoshop может показаться немного сложным, когда вы только начинаете, и иногда якобы «полезные» видеоуроки проходят через этапы слишком быстро.
Вот почему мы решили предоставить вам оба варианта! В этом блоге объясняется наше видео с пошаговыми письменными инструкциями.
Поскольку существует множество способов создания текстовых масок в Photoshop, мы разбили его на части, чтобы любой, от новичка до продвинутого, мог научиться этому. Ниже приведены некоторые способы неразрушающего маскирования текста, сохраняя при этом редактируемый текст.
Маска 1-
Прорезайте группы с помощью маски и обновляйте маску при изменении текста.
Проблема: у нас есть две группы с несколькими слоями внутри. Мы хотим прорезать группу с текстом, чтобы показать группу ниже. Это также будет работать для вырезания текста через слой-фигуру, но мы хотим иметь возможность редактировать текст и шрифт без необходимости каждый раз переделывать маску.
Решение:
1. У нас есть две группы с различными слоями внутри двух групп.
2. Добавьте текст в начало первой группы.
3.После ввода текста дважды щелкните пустое место справа от текстового слоя, чтобы открыть Параметры наложения.
4. Откроется панель стилей слоя. В разделе «Расширенное наложение» установите для параметра «Непрозрачность заливки» значение 0%.
5. Под Knockout Group — выпадающий список до Shallow. Щелкните ОК.
6. Теперь текст прорезан через верхнюю группу и показывает нижнюю группу.
7. В отличие от масок слоя, текст по-прежнему доступен для редактирования, и маска будет обновляться вместе с текстом.
Маска 2-
Маска изображения внутри текста с помощью маски и маска обновления при изменении текста.
Проблема: мы хотим замаскировать изображение внутри текста. Мы хотим, чтобы маска обновлялась при изменении текста.
Решение:
1. У нас есть изображение и текстовый слой. Переместите текстовый слой ниже слоя с изображением.
2. Удерживая alt (опция), наведите указатель мыши на значок изображения на панели слоев. Щелкните, когда появится стрелка вниз.
3. В отличие от масок слоя, текст по-прежнему доступен для редактирования, и маска будет обновляться вместе с текстом. Простой!
И вуаля! Готово! Мы надеемся, что это пошаговое руководство поможет разобраться в процессе маскирования текста в Photoshop.
Вы всегда можете связаться с нами по любому из наших социальных каналов, если у вас есть вопросы или запросить дополнительные учебные материалы, которые вы хотите увидеть!
Выберите текст в Photoshop Elements — инструкции
Выделение текста в Photoshop Elements: обзор
Вы можете выделить текст в Photoshop Elements, выбрав инструмент набора текста, который вы использовали для создания текста.Затем щелкните текст, чтобы выбрать, чтобы перевести его в режим «Редактировать». Щелкните и перетащите текст, чтобы выделить его в ограничивающей рамке текста или в строках точечного текста. При этом текст выделяется и выделяется. Затем вы можете использовать кнопки на панели параметров инструмента, чтобы изменить форматирование выделенного текста.
Есть также несколько других способов выделения текста в Photoshop Elements в режиме «Редактировать». Вы можете выбрать «Выбрать | Все »в строке меню, чтобы выделить весь текст в слое.Кроме того, как и в случае использования текстовых редакторов, вы можете дважды щелкнуть одно слово, чтобы выделить его. Вы можете трижды щелкнуть строку текста, чтобы выделить ее. Вы также можете четырехкратно щелкнуть абзац, чтобы выделить его. При редактировании текстовых слоев вы можете использовать большинство традиционных методов выделения текста.
Выделение текста в Photoshop Elements — инструкции: изображение пользователя, выбирающего текст абзаца в Photoshop Elements.
Выделите текст в Photoshop Elements: инструкции
- Чтобы выделить текст в Photoshop Elements , выберите тип инструмента, используемый для создания текста, на панели инструментов и панели параметров инструмента.
- Затем щелкните текст, который хотите отредактировать, чтобы перевести его в режим «Редактировать».
- Затем щелкните и перетащите текст, который хотите выделить, чтобы выделить его.
- Или же, чтобы выделить весь текст , выберите «Редактировать | Выбрать все »в строке меню
- Или же, чтобы выбрать слово , дважды щелкните это слово.
- Чтобы выбрать строку , трижды щелкните строку.
- Чтобы выбрать абзац , щелкните абзац четыре раза (четыре раза).
- Если вы хотите изменить форматирование выделенного текста , используйте кнопки на панели параметров инструмента.
Выделение текста в Photoshop Elements: видеоурок
В следующем видеоуроке под названием «Выделение текста» показано, как выделить текст в Photoshop Elements. Этот видеоурок взят из нашего полного руководства по Photoshop Elements под названием «Освоение Photoshop Elements Made Easy v.2020».
5 простых шагов по использованию обтравочной маски с текстом в Adobe Photoshop
Вы когда-нибудь задумывались, как люди заставляют изображения соответствовать форме объекта или слова? В сегодняшнем уроке мы собираемся использовать текст в качестве обтравочной маски, чтобы изображение отображалось сквозь буквы с помощью Adobe Photoshop.Обтравочная маска создается в Photoshop, когда вы используете содержимое одного слоя для маскировки слоев над ним.
Вкратце, вы в основном обрезаете иллюстрацию, чтобы «подогнать» форму объекта.
5 простых шагов по использованию обтравочной маски с текстом в Adobe Photoshop
Вот мои 5 простых шагов по использованию обтравочной маски с текстом в Adobe Photoshop…
Шаг 1. В Photoshop в разделе ФАЙЛ> ОТКРЫТЬ фотографию, которую вы хотите использовать для отображения через буквы. Я выбрала весенний тюльпан.
Шаг 2. Дублируйте фото. СЛОЙ> ДВОЙНОЙ СЛОЙ. Затем удалите заблокированное «фоновое» изображение из области слоев окна, щелкнув / удерживая / перетащив заблокированное фоновое изображение на значок корзины (нижний правый угол)
Шаг 3. Используя инструмент «Текст», добавьте нужный текст и поместите его поверх фотографии. Я выбрал слово ПРИВЕТ.
Шаг 4. Поместите фоновую фотографию на передний план. СЛОЙ> УСТАНОВИТЬ> ОТПРАВИТЬ НАЗАД. Теперь слой с фотографией находится поверх текста.
Шаг 5: Щелкните фотографию в области «Слои окна», чтобы она была выделена, затем СЛОЙ> СОЗДАТЬ МАСКУ ДЛЯ ОБРЕЗКИ. Теперь вы увидите, что фотография «вписывается» только в форму текста.
Вуаля!
Совет. Сохраните новое изображение в формате файла .png, чтобы его можно было разместить на любом цветном фоне.
Вот наша недавно созданная обтравочная маска с текстом… помещенным на черный фон.
Надеюсь, вам понравились мои 5 простых шагов по использованию обтравочной маски с текстом в Adobe Photoshop. Подумайте обо всех забавных вещах, которые вы можете создать для своего блога и / или сообщений в блоге!
А перед отъездом…
Вот графический учебник, который я создал, чтобы легко закрепить и поделиться с другими! xo
* Основное изображение через Haute Chocolate
Как добавить водяной знак в Photoshop CS6 — PhotoMarksApp.com
Добавление водяного знака к изображению — шаг, который нельзя упускать из виду. Прежде всего потому, что это может защитить ваши подлинные изображения от незаконного использования другими. Во-вторых, потому что он может стать мощным маркетинговым инструментом, который может привлечь трафик на ваш сайт и привлечь новых клиентов.
Как добавить водяной знак к нескольким изображениям
Из этого туториала Photoshop вы узнаете, как нанести водяной знак сразу на всю папку с фотографиями. Таким образом вы можете сэкономить значительное количество времени и неявно повысить свою продуктивность.
Шаг 1 — Открыть изображение
Первое, что вам нужно сделать, это открыть одно из изображений в выбранной папке. Для этого перейдите в File -> Open и выберите изображение.
Шаг 2 — Начните запись нового действия
Для нашего следующего шага мы должны использовать панель Actions , предоставленную Photoshop. По сути, мы собираемся приказать программе записывать все действия, которые мы выполняем с этого момента, и воспроизводить их позже.
Вот шаги, которые вам необходимо выполнить: перейдите в Window -> Actions, нажмите кнопку «Create new Action», дайте ему правильное имя, в нашем конкретном случае «Watermark», и нажмите «Record» .
Шаг 3. Создайте водяной знак
На этом этапе вы выбираете, какой тип водяного знака вы хотите использовать и где его разместить. Если вы используете уведомление об авторских правах, рекомендуется разместить его в правом нижнем углу. Таким образом, он будет менее навязчивым и не отвлечет внимание от изображения.
Выберите инструмент «Горизонтальный текст» и начните вводить название своего водяного знака. Это может быть ваше имя, название вашего веб-сайта или что угодно еще.Затем измените его внешний вид по своему вкусу, поигравшись со шрифтом, размером, цветом или уровнем прозрачности.
Шаг 4. Применение эффектов к текстовому водяному знаку
Если вы хотите выделить свой водяной знак, Photoshop дает вам возможность применять определенные эффекты. Для этого вам нужно нажать на «fx» на нижней правой панели, а затем на Blending Options . Здесь вы можете поиграть с Bevel & Emboss , чтобы добавить блики и тени, добавить обводку, внутреннее / внешнее свечение и многое другое.Конечно, этот шаг не является обязательным и зависит от индивидуальных предпочтений каждого пользователя.
Шаг 5 — Поместите водяной знак
Этот следующий шаг очень важен, потому что он гарантирует, что водяной знак, который вы применяете к исходному изображению, сохранит свое положение на всех обработанных фотографиях из выбранной вами папки. Вот что вам нужно сделать: на вкладке «Слои» в правом нижнем углу экрана выберите слой изображения и текст, нажав Ctrl + Click .
Теперь взгляните на главную панель инструментов, и вы увидите, что кнопки Arrange теперь доступны для нажатия. Нажмите кнопку «Выровнять правые края», а затем кнопку «Выровнять нижние края». В качестве альтернативы вы можете перейти к Layer -> Align -> Right Edges , затем Layer -> Align -> Bottom Edges . Независимо от того, какой метод вы выберете, водяной знак будет располагаться в правом нижнем углу.
Если вы чувствуете, что он слишком прилип к краю, вы можете выбрать небольшую набивку.Для этого выберите только текстовый слой, а затем с помощью клавиш со стрелками переместите его влево или вверх, пока не найдете положение, которое соответствует вашему вкусу.
Шаг 6 — Остановить запись
Когда вы закончите, вы снова перейдете на панель Actions и нажмете квадратную кнопку с надписью «Остановить запись». На этом этапе вы можете закрыть исходную фотографию, так как она вам больше не понадобится.
Шаг 7 — Начало пакетной обработки
Теперь осталось автоматизировать этот процесс для всей нашей папки.
Перейдите в Файл -> Сценарии -> Процессоры изображений . Выберите папку, которую вы хотите обработать, а также папку для сохранения обработанных изображений. Сохраните их как JPEG и выберите желаемое качество. Убедитесь, что в разделе Preferences стоит галочка «Выполнить действие», выберите действие, которое вы хотите выполнить (мы назвали его «Водяной знак» в начале), и нажмите Run .
После завершения работы Photoshop вы можете перейти в папку назначения, в которой вы сохранили свои фотографии, и найти все они с водяными знаками.
Пакетное нанесение водяных знаков в Adobe Photoshop
В этой статье вы узнаете, как пакетировать водяные знаки для всей папки фотографий с помощью прозрачного водяного знака за несколько шагов. Не волнуйтесь, это просто! Результат будет выглядеть так:
Для тех, кто предпочитает смотреть видео, мы записали весь процесс пошагово:
Шаг 1
Найдите фотографию с наименьшим разрешением в пакете. Это важно из-за неспособности Photoshop уменьшить масштаб водяного знака.Поэтому, если фотография меньше той, которую вы использовали для создания водяного знака, водяной знак будет выглядеть пиксельным. Откройте фотографию в Adobe Photoshop.
Шаг 2
Нам нужно будет создать действие для выполнения пакетной установки водяных знаков. Откройте окно Actions . Затем нажмите кнопку «Создать новое действие» . Введите название действия (например, «водяной знак») и нажмите «Запись» . Photoshop начнет записывать в него все ваши действия. Вы можете закрыть панель «Действия», чтобы сэкономить место на экране — Photoshop продолжит записывать ваши действия.
При желании вы можете создать группу для ваших собственных действий, используя кнопку слева от «Создать новое действие» . Это может быть полезно, если вы хотите создать огромное количество действий, а не только пакетное действие с водяными знаками.
Что делать, если ваши изображения были украдены
В наши дни скопировать изображение из Интернета очень просто — просто щелкните изображение и выберите «Сохранить изображение как» . Не нужно спрашивать разрешения у фотографа! Если ваше фото было украдено, ознакомьтесь с нашим руководством о том, как вернуть их.Откройте направляющую
Шаг 3
Выберите инструмент Horizontal Type Tool (ярлык «T») и щелкните в любом месте внутри фотографии, чтобы добавить строку текста. Введите все, что хотите. Например, адрес вашего веб-сайта — хорошая идея, потому что люди смогут найти вас, даже если они потеряют вашу визитную карточку.
Вы также можете добавить символ авторского права. В Windows удерживайте Alt и нажмите цифры 0, 1, 6 и 9 . На Mac удерживайте Alt / Option и нажмите g . Вы можете найти видео-демонстрацию набора символа авторского права в нашем блоге.
Шаг 4
Выберите в меню Edit — Free Transform , измените размер и расположите текстовый слой. Кроме того, вы можете выбрать оба слоя, нажав «Shift» и щелкнув второй слой, затем выберите инструмент «Перемещение». Затем нажмите кнопки упорядочивания на главной панели инструментов. Я предпочитаю второй подход, потому что он будет центрировать водяной знак на каждой фотографии в пакете, даже если их размеры различаются.
В качестве альтернативы выделению двух слоев вы можете выбрать изображение целиком ( Ctrl + A ).Кнопки аранжировки также станут активными.
Этот шаг очень важен для пакетного добавления водяных знаков в Photoshop, поскольку он сохраняет положение водяного знака фиксированным на каждой фотографии. В противном случае Photoshop поместит его в разные места на разных фотографиях.
Шаг 5
Выберите вновь созданный текстовый слой и нажмите Layer — Layer Style — Bevel & Emboss пункт меню или «fx» кнопку внизу списка слоев. Откроется диалоговое окно «Стили слоя».Настройки по умолчанию работают в большинстве ситуаций, поэтому оставьте их без изменений и нажмите «ОК» .
Step 6
Параметр Fill в верхней части окна «Слои» устанавливает непрозрачность самого слоя и не влияет на стили слоя. Установите значение 0, чтобы сохранить только эффект скоса. Это создаст красивый стеклянный вид.
Шаг 7
Откройте панель Actions и нажмите кнопку с квадратом на ней. Это остановит запись. Закройте фото: оно нам больше не нужно.Лучше отказаться от изменений, потому что они все равно будут помечены водяными знаками. Это была подготовка. Теперь мы готовы начать групповое нанесение водяных знаков в Photoshop.
Шаг 8
Щелкните пункт меню File — Scripts — Image Processor . Откроется диалог. В первом разделе вам нужно выбрать папки с изображениями для обработки — вашу исходную папку. Вы можете включить все подпапки, если хотите. Во втором разделе вы должны выбрать место для сохранения обработанных изображений — вашу папку назначения.При желании вы можете сохранить свои файлы в том же месте. В третьем разделе вам нужно выбрать Тип файла. Мы собираемся сохранять изображения в формате JPG и устанавливать качество на 11. Последний раздел — это настройки. Щелкните «Выполнить действие» и на второй панели после действий по умолчанию выберите действие водяного знака. По завершении нажмите «Выполнить» . Photoshop быстро начнет обработку ваших изображений, и вам не придется беспокоиться о появлении диалогового окна «Сохранить как» .Программа сделает все за вас.
Альтернативный шаг 8
Есть еще один способ пакетной обработки фотографий. Щелкните пункт меню File — Automate — Batch . Установите группу водяных знаков и действие. Установите Источник на «Папка» . Нажмите кнопку «Выбрать» и выберите исходную папку. Установите место назначения в папку. ВАЖНО: Параметр Сохранить и закрыть перезапишет ваши фотографии. Если вы не хотите потерять свои фотографии, не выбирайте его.Нажмите кнопку Choose и выберите любую папку для выходных файлов. Это должна быть другая папка, а не исходная папка! Щелкните «ОК» , чтобы начать пакетную установку водяных знаков. Когда Photoshop собирается сохранить фотографию из пакета, откроется диалоговое окно «Сохранить как», и вам нужно будет выбрать JPG на панели типов файлов. Установите желаемое значение качества и нажмите ‘OK’ . После завершения пакетного создания водяных знаков вы найдете свои фотографии с водяными знаками в выходной папке.
Устранение неполадок
На некоторых фотографиях водяной знак расположен не по центру.
Скорее всего, вы пропустили шаг 4 и водяной знак не отцентрировали. Выберите всю фотографию и используйте кнопки упорядочивания на панели инструментов Photoshop.
Водяной знак обрезается на некоторых фотографиях.
Photoshop не масштабирует водяной знак, чтобы он поместился на фотографии. Выберите самую маленькую фотографию в пакете, чтобы создать пакетный водяной знак, или используйте Visual Watermark — наш инструмент для создания водяных знаков. Здесь вы можете найти сравнение Visual Watermark и Photoshop.
Это руководство предназначено для Adobe Photoshop.Если у вас есть Photoshop Elements, щелкните здесь, чтобы получить руководство для вас.
Как разместить текст за объектом в Photoshop
В этом уроке вы научитесь , как легко разместить текст за объектом в Photoshop !
Это популярный текстовый эффект, часто используемый в журналах и афишах фильмов.
В уроке Photoshop вы узнаете, как легко воссоздать текст за эффектом человека, используя неразрушающие методы. В приведенном ниже примере показано изображение, с которым мы будем работать, и то, как текст будет выглядеть позади модели.
Это простое руководство, в котором вы узнаете о выделениях, масках слоев и текстовых слоях. Вы также узнаете полезные техники, которые помогут вам в любом проекте.
Вот изображение, которое я буду использовать. Вы можете загрузить бесплатную версию с водяными знаками из Adobe Stock. Но можете следить вместе с любым фото
Указатель учебного пособия:
Шаг 01 — Введите и стиль текста
Первый шаг — напечатать слово поверх фотографии.
Начните с выбора Horizontal Type Tool на панели инструментов. Вы также можете нажать клавишу T на клавиатуре, чтобы выбрать его.
Шрифт не важен для учебника, но в этом примере я использую Gotham Light . Не стесняйтесь использовать любой шрифт, который вам нравится.
Стиль текста
Перед тем, как набирать текст поверх изображения, примените любые стили символов, которые вам нравятся. Например, если вы хотите, чтобы ваш текст состоял только из заглавных букв, откройте панель символов , выбрав «Окно »> «Символ ».
Затем щелкните значок Все заглавные буквы .
Вы также можете изменить на этой панели атрибуты Leading, Tracking, Kerning и другие.
Напечатайте поверх изображения
Напечатайте все, что вам нравится, поверх фотографии. Я наберу слово « позади » слева от фотографии.
Не забудьте зафиксировать ваши изменения , нажав Ctrl Enter (Mac: Command Return) или щелкнув галочку на панели параметров.
Шаг 02 — Измените размер текста
Если ваш текст слишком маленький (или слишком большой), вы можете масштабировать его так же, как любой другой слой.
Нажмите Ctrl T (Mac: команда T), чтобы войти в режим преобразования . Затем, удерживая Shift, нажмите и перетащите любой угловой маркер ограничивающей рамки, чтобы масштабировать текст.
Удерживание Shift при преобразовании позволяет масштабировать текст без искажения пропорций.
Нажмите Ctrl Enter (Mac: команда Return), чтобы подтвердить преобразование.
Шаг 03 — Переместите текст в позицию
Вы можете использовать инструмент Move Tool , чтобы разместить текстовый слой в любом месте.
Центрировать текст на холсте
Если вы хотите выровнять текст по центру холста, вы можете использовать этот небольшой ловкий трюк.
Нажмите Ctrl A (Mac: Command A), чтобы выделить весь холст.
Затем выберите Move Tool , нажав V на клавиатуре. На панели параметров вы можете щелкнуть значки «Выровнять», чтобы выровнять текстовый слой.
Щелкните Align Vertical Centers и Align Horizontal Centers , чтобы центрировать текстовый слой по центру холста.
Нажмите Ctrl D (Mac: команда D), чтобы отменить выбор.
Отключить текстовый слой
После того, как вы разместили текст именно там, где хотите, вы можете отключить текстовый слой , щелкнув значок глаза .
Шаг 04 — Сделайте выделение вокруг основного объекта вашего изображения
Чтобы создать иллюзию того, что за моделью находится текст, вам нужно создать маску слоя, которая будет выборочно скрывать части текста.
Начните с выделения основного объекта изображения.
Один из самых простых способов сделать выделение в Photoshop — использовать инструмент Quick Selection Tool .
Вы можете щелкнуть и перетащить основную тему, чтобы сделать выбор.
Выберите тему (Photoshop CC 2018 и новее)
Если вы используете Photoshop CC 2018 или новее, то есть инструмент, который поможет вам быстрее приступить к работе.
При активном инструменте Quick Selection Tool вы заметите, что на панели параметров имеет кнопку с надписью Select Subject .
Когда вы нажимаете Select Subject Photoshop будет использовать Adobe Sensei, искусственный интеллект Adobe, для выделения основного объекта фотографии.
В этом случае Adobe Sensei отлично справляется со своей задачей. Чтобы получить хороший выбор, вам нужно исправить всего несколько моментов.
Выбрать тему никогда не сделает идеальный выбор; вам всегда нужно будет его настраивать. Но это дает вам толчок в процессе выбора и экономит немного времени.
Поскольку этот инструмент использует искусственный интеллект, я думаю, что в новых версиях Photoshop этот инструмент станет намного лучше.
Шаг 05 — Исправьте проблемные области с вашим выделением
Независимо от того, использовали ли вы инструмент «Быстрое выделение» или «Выбрать тему», вам нужно будет уточнить свой выбор и исправить проблемные области.
Помните, что с Quick Selection Tool вы можете удерживать Alt (Mac: Option), чтобы вычесть из выделенного .
Не тратьте слишком много времени на точную настройку своего выбора; на этом этапе вам не нужен идеальный выбор.Позже вы можете сосредоточиться на точной настройке областей, в которых это требуется.
Шаг 06 — Уточните выделение с помощью рабочей области «Выделение и маска»
После того, как вы сделаете свой выбор, вам нужно будет его уточнить.
Вы можете уточнить свой выбор, нажав кнопку Select and Mask на панели параметров.
Если вы используете Photoshop CS6 или более раннюю версию, этот параметр будет читать Refine Edge . Интерфейс будет немного другим, но все инструменты и настройки, которые мы используем в этом руководстве, также доступны в диалоговом окне Refine Edge.
Примечание : Если вы используете Photoshop CC и хотите вернуть старое диалоговое окно Refine Edge / Refine Mask , вы можете следовать этому руководству.
Режим просмотра
Начните с изменения режима просмотра на « на белом, », чтобы было легче увидеть корректировки уточнения краев.
Также установите непрозрачность Onion Skinning на 100%.
Обнаружение края
В параметрах Edge Detection включите Smart Radius , чтобы создать переменную ширину края вокруг края вашего выделения.
Этот параметр отлично подходит для изображений с прямыми краями и волосами. Например, волосы требуют большей обработки, чем плечи с прямым краем. Smart Radius помогает создать переменную ширину в области уточнения.
Затем увеличьте Радиус , который определяет размер границы выделения, в которой происходит уточнение края.
Global Refinements
Следующие настройки могут отличаться в зависимости от вашей фотографии.Но в большинстве случаев вам нужно будет сделать глобальные уточнения, чтобы улучшить свой выбор.
Рассмотрите возможность использования ползунка Smooth , чтобы края не были неровными. Кроме того, добавление Contrast и Contracting выделение внутрь может помочь в удалении ореолов на краях.
Инструмент Refine Edge
Если у вас есть волосы на изображении, выберите инструмент Refine Edge Tool и закрасьте расплывающиеся волосы на фотографии.
Photoshop сделает все возможное, чтобы удалить расплывающиеся волоски с вашего фона, но, к сожалению, вы не получите хороших результатов, если не будете работать с однотонным фоном.
Опять же, не тратьте слишком много времени на то, чтобы сделать идеальный выбор. Не стоит тратить слишком много времени на уточнение ненужных областей.
Когда вы закончите уточнять свой выбор, нажмите OK.
«Марширующие муравьи» должны быть активны.
Шаг 07 — Создайте группу для хранения текстовых слоев
Создайте группу, щелкнув значок New Group на панели слоев.
Переименуйте группу в « Текст .Вы можете изменить имя любого слоя или группы, дважды щелкнув имя.
Щелкните и перетащите текстовый слой в новую группу.
Шаг 08 — применить выделение как маску к группе
Layer Masks делают текст позади объекта возможным. Layer Maks позволяет выборочно отображать или скрывать пиксели слоя или группы.
В этом уроке мы собираемся применить маску слоя к группе, а не к текстовому слою.Наличие маски в группе позволяет управлять несколькими слоями с помощью одной маски слоя.
Таким образом, любой слой, который вы добавляете в текстовую группу, будет выглядеть так, как если бы он находился за выбранным вами объектом.
В этом уроке мы будем работать только с одним текстовым слоем, но использование масок слоя в группах является важным методом, который необходимо изучить.
При активном выделении и выбранной группе, удерживайте Alt (Mac: Option) и щелкните значок Layer Mask , чтобы создать инвертированную маску слоя.
Шаг 09 — Уточнение маски слоя
Теперь, когда вы видите, как текстовый слой влияет на портрет, вы можете потратить некоторое время на точную настройку маски в тех областях, где это необходимо.
Щелкните маску Group Layer Mask и выберите инструмент Brush Tool . Вы можете рисовать черным или белым, чтобы скрыть или показать пиксели.
Помните, что можно переключать между цветами переднего плана и фона , нажимая клавишу X на клавиатуре.
Шаг 10 — Раскрасьте детали
В некоторых областях текст будет скрывать детали, которые слишком сложно замаскировать, например, распущенные волосы вокруг головы модели.
Вместо того, чтобы тратить время на попытки замаскировать эти пряди волос, вы можете нарисовать детали с нуля. Во многом так же, как мы делали это в предварительном руководстве по маскировке волос.
Начните с создания нового слоя и переименуйте его в « Hair ». Затем перетащите слой с волосами внутрь группы текста.
Выберите инструмент Brush Tool , нажав B на клавиатуре . Затем на панели параметров щелкните значок «Параметры кисти».
На панели Brush Settings Panel уменьшите Spacing до 1% и Size до 1 пикселя.
Вы можете временно включить инструмент «Пипетка» для выбора цветов, удерживая Alt (Mac: Option). Затем щелкните в любом месте холста, чтобы выбрать цвет.Выбирайте цвет, похожий на распущенные волосы.
Затем покрасьте пряди волос этим цветом. Сделайте то же самое с несколькими другими цветами, которые есть в волосах. Используйте самые яркие и самые темные цвета, чтобы распущенные волосы казались более реалистичными.
Шаг 11 — Подобрать глубину резкости
Обратите внимание, что распущенные волосы, которые вы нарисовали, резкие, в то время как волосы на фотографии расплывчаты.
Глубина резкости фотографии вызывает размытость, и вам необходимо согласовать эту размытость, чтобы сделать распадающиеся волосы более реалистичными.
Вы можете размыть слой с волосами, выбрав Filter> Blur> Gaussian Blur .
При активном поле ввода Radius вы можете нажимать клавиши вверх и вниз на клавиатуре для точной настройки размытия на 0,1 пикселя.
Детали на этих расплывающихся волосках настолько малы, что на конечном изображении они не будут заметны.
В вашем изображении вам, возможно, придется поработать над дополнительными деталями. Но всегда смотрите на свое 100% представление, чтобы убедиться, что детали, над которыми вы работаете, заметны.
Вот как выглядит мое окончательное изображение:
Твоя очередь!
И вот оно! Вот как легко разместить текст за объектом с помощью Photoshop ! Ознакомьтесь с разделом «Текстовые эффекты Photoshop», чтобы узнать больше о подобных уроках!
Если вы создадите что-то с помощью этого руководства, вы можете поделиться своими результатами в Instagram с хэштегом #ptcvids!
Окончательное изображение
Перетащите ползунок, чтобы увидеть до и после
.